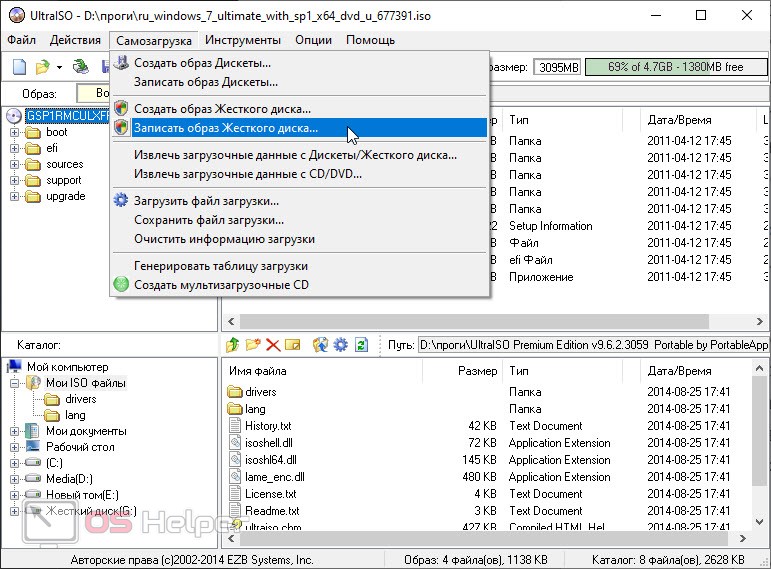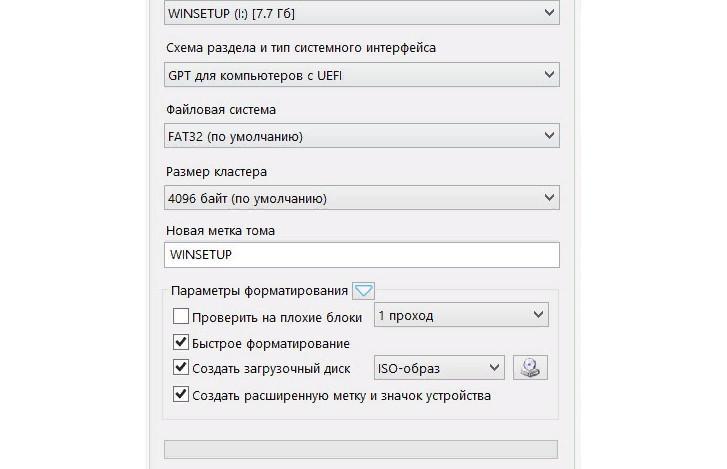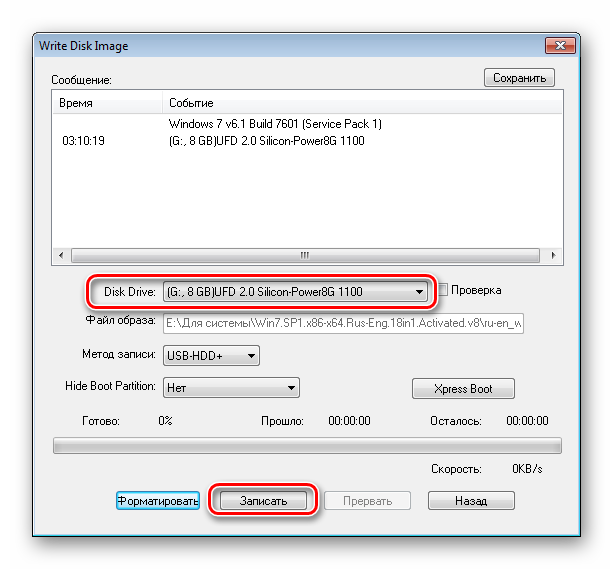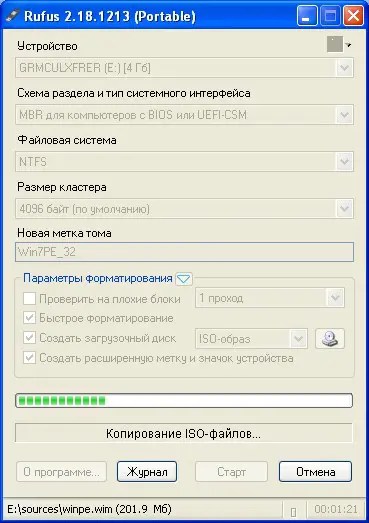Как создать загрузочную флешку Windows 7 программой Rufus
Как создать загрузочную флешку Windows 7 программой Rufus? Привет друзья! Я такой же обычный пользователь как и вы, зовут меня Alex, работаю консультантом в компьютерном супермаркете НИКС. Совсем недавно написал нашему админу в комментарии, что для создания загрузочной флешки можно воспользоваться программой Rufus.
Эта прога очень простая и создать с помощью неё загрузочную флешку Windows 7 так же просто как и с помощью программы WinSetupFromUSB. На что наш админ пробурчал что-то невнятное, вроде — «Возьмите да напишите сами, я сейчас другую статью пишу, вот?» Подумал я немного и решил, что написать такую статью для меня вовсе не трудно, тем более наш с Вами сайт http://remontcompa.ru помогал мне уже много раз, ну думаю, напишу небольшое руководство и может оно кому-нибудь пригодится, вроде как бы вклад в общее дело компьютерного образования людей.Программу Rufus я знаю, загрузочную флешку с помощью этой программы создавал уже много раз.
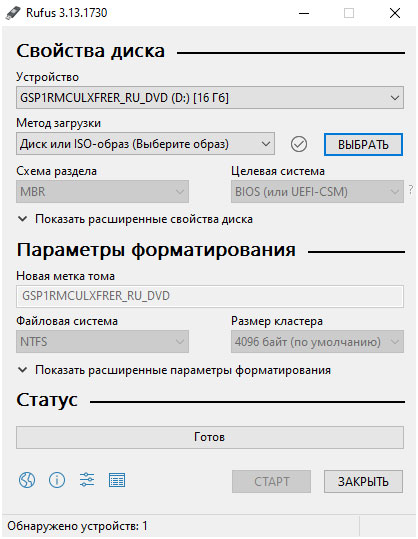
Как создать загрузочную флешку Windows 7 программой Rufus
На официальном сайте программы
http://rufus.akeo.ie
всё просто, выбираем:
СкачатьПоследнее обновление 2014.01.21:
Rufus v1.4.3 (567 Кб)Скачивается установщик программы.
Rufus работает без установки, её можно носить с собой на флешке. Запускаем программу.
В главном окне программы в самой первой графе Устройство выбираем букву нашей флешки.
Схема раздела и тип системного интерфейса.
Здесь немножечко внимания. Если вы собираетесь создать загрузочную флешку Windows 7 и установить операционную систему на компьютер или ноутбук с обычным БИОС, значит выбираем первый пункт MBR для компьютеров с БИОС или UEFI (в большинстве случаев).
Если вы хотите установить Windows 7 на компьютер с БИОСом UEFI и вы хотите преобразовать ваш жёсткий диск в стандарт формата размещения таблиц разделов GPT, тогда отмечаем второй пункт MBR для компьютеров с интерфейсом UEFI или третий пункт GPT для компьютеров с интерфейсом UEFI.
Файловая система.
Рекомендую выбрать файловую систему NTFS, но это если вы создаёте простую загрузочную флешку, я имею ввиду не UEFI.
Размер кластера оставляем (по умолчанию).
Теперь осталось только выбрать ISO образ Windows 7. Нажимаем на значок DVD-рома и указываем в открывшемся окне проводника ISO образ Windows 7. Открыть.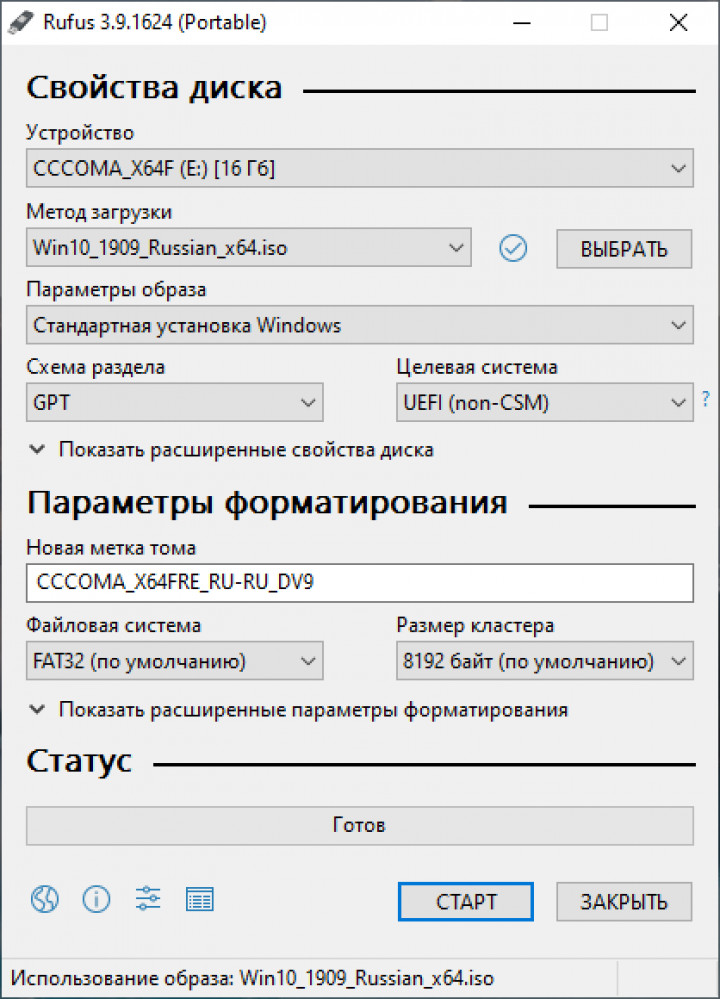
Метки к статье: Флешка Windows 7 Rufus GPT MBR UEFI Программы
Новая версия программы для создания загрузочной флешки Rufus 2.0
  windows | программы
Я уже не раз писал о самых разных способах сделать загрузочные флешки (а также об их создании без использования программ), в том числе и о бесплатной программе Rufus, которая примечательна скоростью работы, русским языком интерфейса и не только. И вот вышла вторая версия этой утилиты с небольшими, но интересными нововведениями.
Основное отличие Rufus в том, что пользователь может легко записать установочный USB накопитель для загрузки на компьютерах с UEFI и BIOS, установки на диски со стилями разделов GPT и MBR, выбрав нужный вариант прямо в окне программы. Конечно, это можно сделать и самостоятельно, в том же WinSetupFromUSB, но это уже потребует некоторых знаний о том, что к чему и как работает.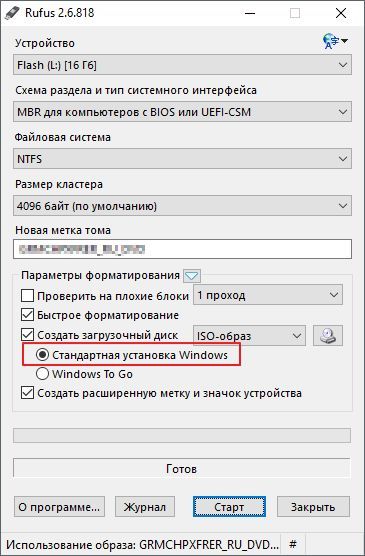
Примечание: ниже речь будет идти об использовании программы применительно к последним версиям Windows, однако с помощью нее можно без проблем сделать загрузочные USB накопители Ubuntu и других дистрибутивов Linux, Windows XP и Vista, а также самых различных образов восстановления системы и паролей и т.д.
Что нового в Rufus 2.0
Думаю, для тех, кто решил попробовать в работе или установить на компьютер недавно вышедшую Windows 10 Technical Preview, Rufus 2.0 будет отличным помощником в этом деле.
Интерфейс программы не слишком изменился, как и раньше все действия элементарны и понятны, подписи на русском.
- Выбираем флешку, на которую будет производиться запись
- Схему разделов и тип системного интерфейса — MBR + BIOS (или UEFI в режиме совместимости), MBR + UEFI или GPT + UEFI.
- Поставив отметку «Создать загрузочный диск», выбрать ISO образ (а можно и образ диска, например, vhd или img).

Возможно, кому-то из читателей пункт номер 2 про схему разделов и тип системного интерфейса ни о чем не говорит, а потому кратко поясню:
- Если вы устанавливаете Windows на старый компьютер с обычным BIOS, вам нужен первый вариант.
- Если установка происходит на компьютер с UEFI (отличительная особенность — графический интерфейс при входе в BIOS), то для Windows 8, 8.1 и 10 вероятнее всего вам подойдет третий вариант.
- А для установки Windows 7 — второй или третий, в зависимости от того, какая схема разделов присутствует на жестком диске и готовы ли вы конвертировать ее в GPT, являющуюся предпочтительной на сегодняшний день.
То есть правильный выбор позволяет вам не столкнуться с сообщением о том, что установка Windows невозможно, так как выбранный диск имеет стиль разделов GPT и другими вариантами этой же проблемы (а в случае, если столкнулись, быстро эту проблему решить).
А теперь о главном нововведении: в Rufus 2.0 для Windows 8 и 10 вы можете сделать не только установочный накопитель, но и загрузочную флешку Windows To Go, с которой можно просто запустить операционную систему (загрузившись с нее) без установки на компьютер.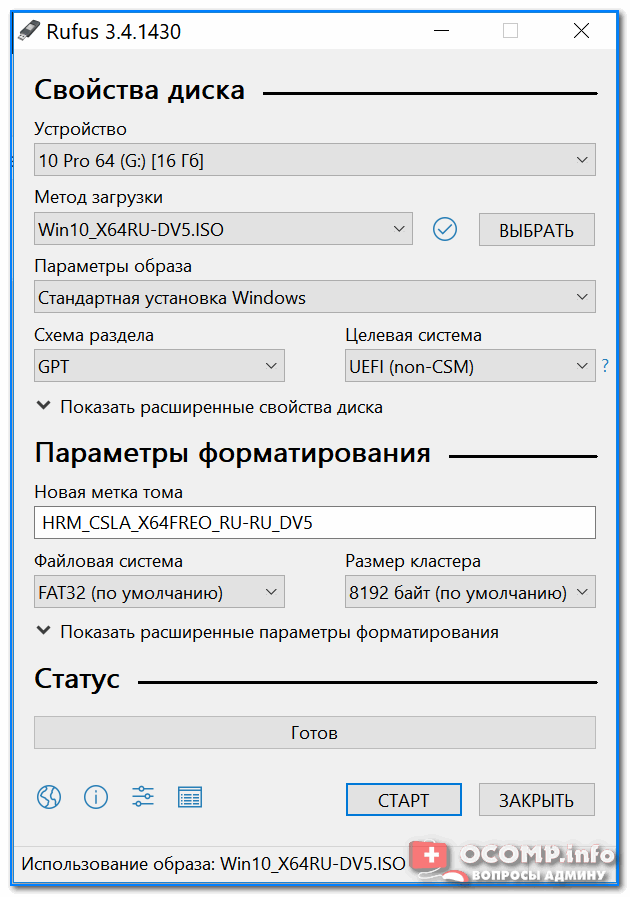
Остается нажать «Старт» и дождаться завершения подготовки загрузочной флешки. Для обычного дистрибутива и оригинального Windows 10 время составляет чуть более 5 минут (USB 2.0), если же требуется накопитель Windows To Go, то уже больше — время, сравнимое с необходимым для установки операционной системы на компьютер (потому как по сути, Windows устанавливается на флешку).
Как пользоваться Rufus — видео
Решил также записать короткое видео, в котором показывается как пользоваться программой, где скачать Rufus и кратко описывается где и что выбирать для создания установочного или другого загрузочного накопителя.
Скачать программу Rufus на русском языке можно с официального сайта https://rufus.ie, на котором присутствует как установщик, так и portable версия. Какие-либо дополнительные потенциально нежелательные программы на момент написания этой статьи в Rufus отсутствуют.
А вдруг и это будет интересно:
как создать загрузочную флешку в Windows 10
Не так давно вышла новая версия ставшей популярной утилиты Rufus 3.6. Программа постоянно обновляется производителем. С его же слов, Rufus производит создание загрузочной флешки Windows 10 быстрей, чем все прочие утилиты. С Windows программа начала работу достаточно давно. Началось всё с Windows XP SP2.
Полный перечень поддерживаемых Rufus образов Windows, компакт-дисков Live CD и дистрибутивов Linux находится на официальном сайте изготовителя.
Версии утилитыЗдесь можно найти саму программу, причём в двух версиях. Есть обычная, есть переносная — Rufus Portable. Различия тут минимальные. Настройки обычной программы хранятся в реестре системы. При переносной версии они переносятся в отдельный файл.
Поэтому для удобства пользования портативной версией, рекомендуем создать дополнительную папку. Ей можно дать имя самой программы, поместить в неё файл с этой версией программы. Как вы догадались, это нужно, чтобы настройки приложения и исполняемый файл находились вместе. Если у вас обычная версия, можно удалить ключи приложения из реестра, одновременно нажав клавиши Alt и R.
Ей можно дать имя самой программы, поместить в неё файл с этой версией программы. Как вы догадались, это нужно, чтобы настройки приложения и исполняемый файл находились вместе. Если у вас обычная версия, можно удалить ключи приложения из реестра, одновременно нажав клавиши Alt и R.
Производители уверены, что именно Rufus более эффективно, чем прочие утилиты можно использовать при
• создании диска USB для загрузки из загрузочного образа ISO во многих операционных системах: скажем, Windows, Linux, UEFI, Legacy; • необходимости работать на компьютере, не снабжённым предустановленной операционной системой;
• необходимости прошить BIOS либо сделать в DOS другую прошивку; потребности создать накопитель для восстановления системы Windows или пароля
Как запустить программу?Удобно, что
программу Rufus можно запустить как файл с расширением «exe» с любого диска
компьютера или ноутбука, ведь она не требует установки. Утилиту можно бесплатно
скачать с официального сайта разработчика.
Утилиту можно бесплатно
скачать с официального сайта разработчика.
Итак, Rufus вовсе не требуется инсталляция. Она начнёт выполняться сама, при открытии скачанного файла. Откроется программное окно, в котором, если флешка не подключена, в нескольких строках его будет пусто.
Что делать после запуска?При подсоединении флешки, данные о ней начнут считываться, эти поля заполнятся. Лучше убедиться, что в поле «устройство» прописались параметры именно той флешки, которую нужно сделать загрузочной. Далее нужно ввести ISO-образ. В системе Windows 10 для этого есть специальная кнопка «Выбрать». Если в памяти компьютера нет этого образа, его можно скачать на том же сайте. По крайней мере, последняя версия программы – Rufus 3.6 это предусматривает. В таком случае надо пролистать значения кнопки стрелкой и нажать на «Скачать».
Выбор цели и условий установкиКогда образ диска
установлен, надо заполнить поле «Параметры образа». В выпадающем меню можно
выбрать «Windows To Go». Это надо сделать, если мы не устанавливаем
операционную систему, а прямо обеспечиваем её запуск. Кстати, в таком случае
потребуется довольно объёмная флешка — от 32 Гб и выше. Для этого можно
применять и внешние жесткие диски.
Если цель – установка операционной системы, надо выбрать соответствующий пункт.
Объём флешки, пригодной для такой процедуры может быть существенно меньшим.
В выпадающем меню можно
выбрать «Windows To Go». Это надо сделать, если мы не устанавливаем
операционную систему, а прямо обеспечиваем её запуск. Кстати, в таком случае
потребуется довольно объёмная флешка — от 32 Гб и выше. Для этого можно
применять и внешние жесткие диски.
Если цель – установка операционной системы, надо выбрать соответствующий пункт.
Объём флешки, пригодной для такой процедуры может быть существенно меньшим.
Теперь всё внимание переключается на поле «Схема раздела». Здесь надо осуществить выбор из трёх вариантов:
• MBR для компьютеров с BIOS или UEFI. Это стандарт, подходящий большинству случаев. Даже если на ноутбуке или компьютере старая версия BIOS;
• MBR для компьютеров с UEFI. Такой вариант подойдёт для устройств с новым ВIOS, имеющим графический интерфейс;
• GPT для
компьютеров с UEFI. Этот пункт выбирается, только если на ноутбуке или ПК стоит
жёсткий диск свыше 2 Тб объёмом. Эта возможность годится для того, чтобы
установить Windows 8 или 10. Можно, тем не менее выбрать и второй способ
Можно, тем не менее выбрать и второй способ
В последней версии программы может быть и два варианта поля «Схема раздела». Тогда выберете между MBR и GPT. Первый случай подходит для Legacy/CSM систем загрузки, а второй – для UEFI. Дальнейшее заполнение полей произойдёт автоматически.
Далее можно указать метку флешки. Это делается в разделе «Параметры форматирования». После этого вписывается файловая система флешки. Теперь нажмите кнопку «СТАРТ». Утилита предложит согласиться с тем, что с будущего устройства загрузки удалятся все данные. Жмём на ОК, если не забыли, конечно, переписать с него все нужные данные. Ну а, если окажется, что забыли – надо нажать «Отмена».
Отличная утилитаПо завершении
работы программы, которая займёт от пяти до десяти минут, её надо закрыть.
Нажимаем соответствующую кнопку.
Создатели не зря хвастались, что утилита Rufus быстрее других решает вопрос,
как сделать загрузочную флешку Windows. В прочих программах этот процесс может продлиться,
скажем, час.
Rufus, по-видимому, действительно лучшая программа для записи образа загрузки операционной системы на накопители USB. Записав на накопитель образ, можно запускать и устанавливать любую систему Windows с практически любой флешки или внешнего жёсткого диска.
Как создать загрузочную флешку Windows 10 с Rufus: инструкция
В этой статье сделаем обзор возможностей программы Rufus для создания загрузочной флешки с Windows 10 и собственно, как это сделать.
Download & Install
Напоминаем, что скачивать программные средства необходимо исключительно с официального сайта разработчика Rufus – https://rufus.akeo.ie
В Rufus создание загрузочной флешки с Windows 10 стало возможным начиная со 2-ой версии, ПО абсолютно бесплатное и поддерживает немалое количество языков, в том числе и русский. Представлена в 2-х вариантах, возможно скачивание установочной версии и portable (переносная, сразу можно запускать).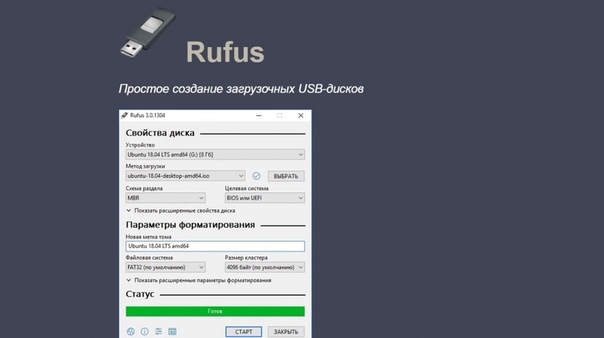 Мы выбрали наименее простой, учитывая, что объем файла менее 1 Mb и его хранение не вызовет дискомфорта.
Мы выбрали наименее простой, учитывая, что объем файла менее 1 Mb и его хранение не вызовет дискомфорта.
Если после запуска, язык по умолчанию English, смените его так:
- Левым кликом на изображение земного шара в правом верхнем углу окна → Russian (Русский) – показано на скрине
Bootable USB в 2 клика
ISO образ
Используя небольшую и абсолютно понятную утилиту rufus вам не составит труда сделать загрузочную флешку из ISO образа для windows 10, ниже о том, как это выполнить практически за несколько минут, учитывая, что скорость обработки данных в этом софте на порядок выше. Пошагово описываем:
- Вставьте флешку;
- Запустите утилиту;
- В выпадающем меню «Устройство» выберите необходимый usb – выполняется в случае подключенных usb-флеш более одного;
- По умолчанию в «Схема_раздела_и_тип_системного_интерфейса» будет установлено «MBR_для_компьютеров_с_BIOS_и_UEFI»;
- Файловая_система (далее возможно File system) по defalt’у установлена FAT, если объем одного файла свыше 4 GB, то только NTFS, во избежание ошибок – оставьте по умолчанию и Rufus сам изменит в случае необходимости;
- «Размер_кластера» оставляем неизменным;
- В поле «Новая_метка_тома» назначаем любую свободную букву;
- Оставляем галочку «Быстрое_форматирование»;
- Напротив «Создать загрузочный диск» → выпадающее меню «ISO-образ»;
- Жмем на изображение «диск» → указываем путь → «Открыть»
- Далее «Старт» и выскочит предупреждение «Все_данные_будут_удалены…» → жмите OK.
 В случае важных данных, прежде скопируйте их.
В случае важных данных, прежде скопируйте их.
- Дождитесь окончания процесса.
FAQ (часто задаваемые вопросы)
Размещен на official page Rufus
https://github.com/pbatard/rufus/wiki/FAQ
Содержит полезную информацию по созданию в Rufus для windows 10 загрузочной флешки и подробные инструкции.
Интерфейс UEFI
Более современные motherboard сменили привычный BIOS на графический UEFI, поделимся как используя rufus загрузочную флешку с windows 10. Выполняем инструкцию выше и, дойдя до шага «Схема раздела…интерфейса» выбираем
- Указав «GPT_для_компьютеров_с_UEFI» сразу изменится тип file system на «FAT32»;
- Вбейте в поле «Новая метка тома» букву или имя;
- «Быстрое_форматирование» и «Создать…диск» — галочки оставляем;
- Далее жмем пиктограмму (с изображением диска) → указываем образ;
- Проверьте параметры по скрину → жмите «Старт»
Мультизагрузка и другие возможности
Речь у нас идет именно о том, как сделать загрузочную флешку для window’s 10 в утилите rufus, именно поэтому другие возможности упомянем, но подробно остановимся на создании multiboot usb.
На скрине, представленном ниже — четко просматриваются различные вариации создания bootable дисков в Windows 10. Имея лишь в арсенале этот инструмент, вы можете закрывать много возникающих вопросов.
Зачастую спрашивают, как на флэшке организовать мульти-boot, чтобы все удобные программки были под рукой, рассказываем поэтапно.
- Схему раздела выбираем «MBR для компьютеров с BIOS или UEFI»
- Файловая система «NTFS»
- Быстрое форматирование также оставляем с галочкой
- « Создать…диск» → выбираем из списка необходимый, например «Grub02»
- Нажав на значок диска — выберите образ диска и жмите «Старт».
Наш портал содержит большой массив полезностей, в том числе, как:
как создать загрузочную флешку Windows 10
На чтение 6 мин. Просмотров 644 Опубликовано
Rufus — одна из самых популярных программ для создания загрузочного накопителя. Рассказываем, как ей пользоваться.
Рассказываем, как ей пользоваться.
В нынешнее время просто необходимо иметь загрузочную флешку с операционной системой на экстренный случай. Рынок программного обеспечения для работы с накопителями очень большой и насчитывает не одну сотню утилит. Какие-то нацелены на диагностику и лечение, какие-то универсальные и умеют всего по чуть-чуть, а какие-то предназначены для работы с образами. Одна из самых популярных программ для создания флешки с операционной системой — это Rufus. Сегодня мы расскажем вам как создать загрузочную флешку windows 10.
Создание загрузочной флешки windows 10 rufus: описание программы
Сама по себе утилита очень простая, распространяется на бесплатной основе и берет свое начало в далеком 2011 году (тогда состоялся первый официальный релиз). Скачать можно, как обычно, на сайте разработчиков. Инсталляция не потребуется, ведь софт сделан в формате portable-версии. На официальном портале вы также можете найти открытый исходный код и предыдущие версии ПО.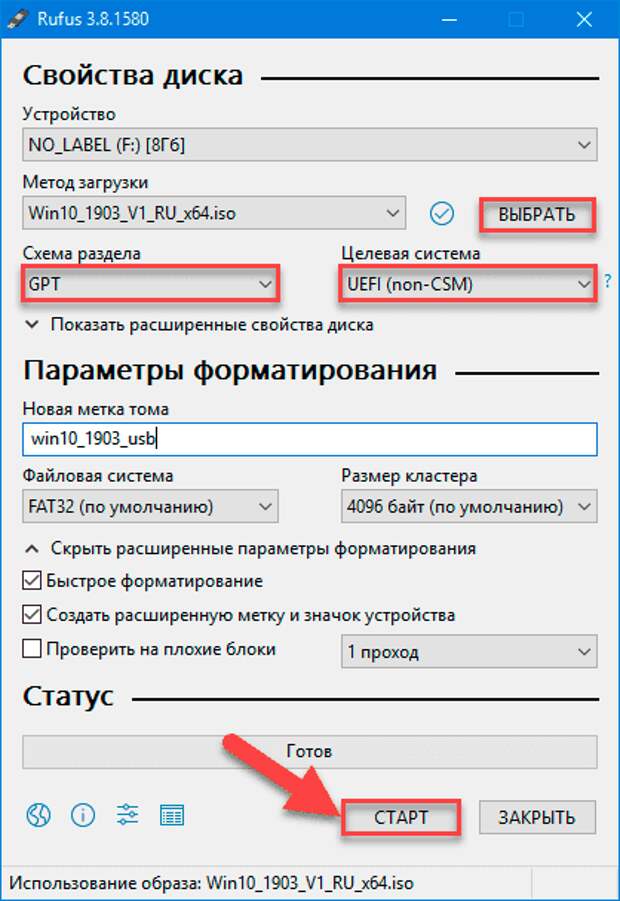 Если вы разбираетесь в программном коде, то сможете понять, по каким принципам работает программа и в чем ее преимущества перед аналогами.
Если вы разбираетесь в программном коде, то сможете понять, по каким принципам работает программа и в чем ее преимущества перед аналогами.
Сами разрабы заявляют о том, что их творение работает быстрее конкурентов: UNetbootin, Universal USB Installer или Windows 7 USB download tool. Большим преимуществом также является и поддержка большого количества языков, в том числе и русского. Пользователи, которые владеют английским языком, могут ознакомиться с полноценной инструкцией, которой, к сожалению, нет на нашем великом и могучем.
Как сделать загрузочную флешку windows 10 rufus: алгоритм действий
Первым делом вам потребуется скачать файлы операционной системы, которую вы хотите установить. На официальном сайте Microsoft можно совершенно бесплатно скачать утилиту для загрузки образа. К слову, с ее помощью можно и создать загрузочный USB-диск, однако ее функционал сильно уступает возможностям Rufus, о которых мы расскажем ниже.
После того, как образ загружен, запустите исполняемый файл Rufus (на момент написания материала, актуальная версия — 3.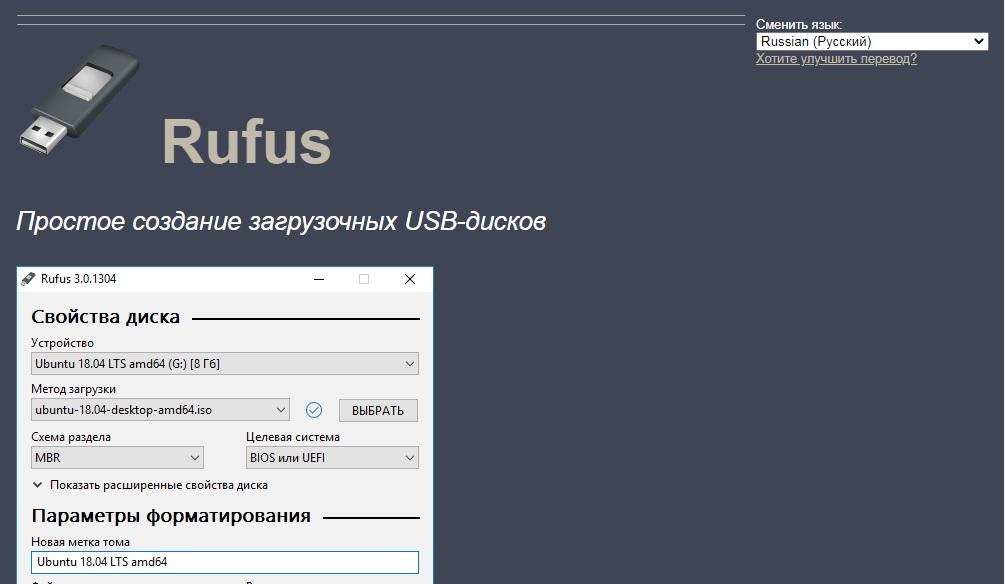 8). Обратите внимание, что portable-версия не должна находиться на том носителе, из которого планируется сделать загрузочное устройство. В графе «Устройство», как не трудно догадаться нужно выбрать флешку, которая и будет являться установочным носителем. Ориентироваться можно на имя и букву, отображаемые в списке подключенных устройств и дисков в проводнике. А также на объем. Если ваш съемный носитель данных не отображается в списке устройств в программе, тому может быть несколько причин. В данной статье с практическими советами мы рассказывали о том, как можно решить эту проблему.
8). Обратите внимание, что portable-версия не должна находиться на том носителе, из которого планируется сделать загрузочное устройство. В графе «Устройство», как не трудно догадаться нужно выбрать флешку, которая и будет являться установочным носителем. Ориентироваться можно на имя и букву, отображаемые в списке подключенных устройств и дисков в проводнике. А также на объем. Если ваш съемный носитель данных не отображается в списке устройств в программе, тому может быть несколько причин. В данной статье с практическими советами мы рассказывали о том, как можно решить эту проблему.
Затем укажите путь до места, куда вы скачали образ операционной системы, нажав кнопку «Выбрать». В пунктах «Схема раздела» и «Целевая система» программа сама поберет оптимальные варианты в зависимости от того, с какой версий ОС планируется носитель. По желанию можно, конечно же, их изменить. В схеме разделов доступно два варианта: MBR и GPT. Обе технологии выполняют одну и ту же функцию — служат для хранения информации о структуре HDD и обеспечивают загрузку операционной системы во время запуска компьютера.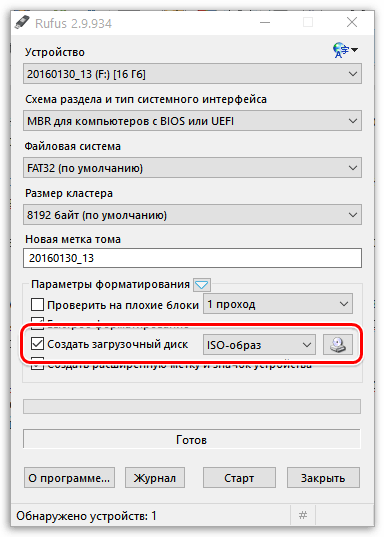 Технологии MBR и GPT похожи между собой, но между ними имеются и принципиальные отличия. К примеру, для использования жёстких дисков объёмом свыше 2 ТБайт технология MBR не пригодна (в отличие от GPT), однако она поддерживается практически всеми существующими операционными системами, что, несомненно, является огромным плюсом. Как на смену классическому BIOS пришел интерфейс EFI, так и на замену MBR пришел усовершенствованный GPT. Так или иначе, для того, чтобы загрузочный носитель мог осуществлять предусмотренный функционал на целевом компьютере, необходимо соответствие между используемыми ими стандартами.
Технологии MBR и GPT похожи между собой, но между ними имеются и принципиальные отличия. К примеру, для использования жёстких дисков объёмом свыше 2 ТБайт технология MBR не пригодна (в отличие от GPT), однако она поддерживается практически всеми существующими операционными системами, что, несомненно, является огромным плюсом. Как на смену классическому BIOS пришел интерфейс EFI, так и на замену MBR пришел усовершенствованный GPT. Так или иначе, для того, чтобы загрузочный носитель мог осуществлять предусмотренный функционал на целевом компьютере, необходимо соответствие между используемыми ими стандартами.
Раздел «Параметры образа» открывается только после того, как вы указали путь к файлам операционной системы. Если ОС имеет расширенные возможности, то помимо стандартной установки Windows, вы можете выбрать еще Windows To Go. Windows To Go — это компонент, включённый в состав Windows 8 «Корпоративная», Windows 8.1 «Корпоративная», Windows 10 «Корпоративная», Windows 10 «Для образовательных учреждений», который позволяет ОС загружаться и запускаться с определённых USB-накопителей, таких как USB-флеш-накопители и внешние жёсткие диски, которые были сертифицированы Microsoft как совместимые.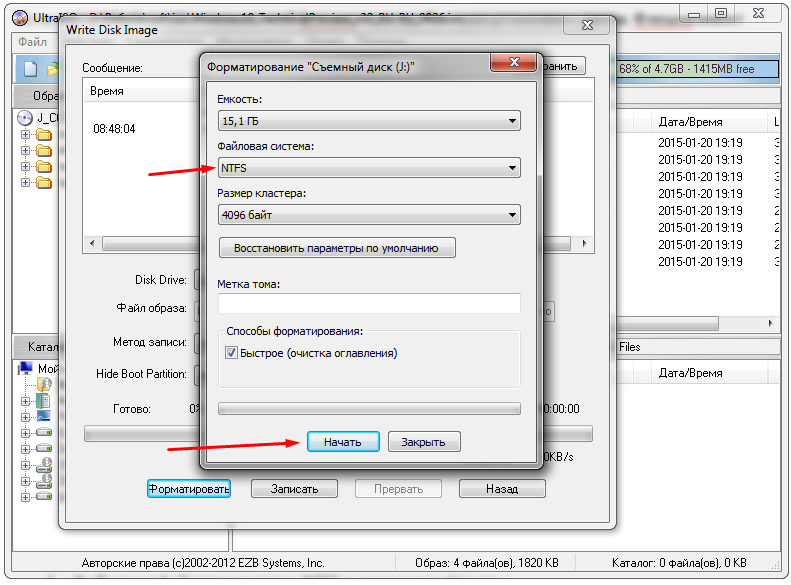 Это полностью управляемая корпоративная среда Windows.
Это полностью управляемая корпоративная среда Windows.
Руфус как создать згрузочную флешку виндовс 10: форматирование
Отличительная особенность данной утилиты — широкие параметры форматирования, которые находят в нижней части окна. В графе «Новая метка тома» укажите имя, которое будет отображаться у накопителя в системе. «Размер кластера» лучше не трогать и оставить по умолчанию. Софт поддерживает работу с разными типами файловых систем: NTFS, FAT32, UFD, exFAT. По умолчанию для схемы разделов GPT выбирается FAT32, и лучше его и оставить. Однако для UEFI можно выбрать NTFS, но в таком случае, чтобы загрузиться с накопителя, придется отключить опцию Secure Boot в настройках BIOS.
Учтите также, что после форматирования все данные на носители будут стерты. Поэтому скопируйте все необходимые данные с флешки на компьютер. По желанию можно и проверить устройство на наличие bad-блоков. Bad-блок — сбойный (не читающийся) или ненадежный сектор жёсткого диска или флэш-накопителя; кластер, содержащий сбойные сектора.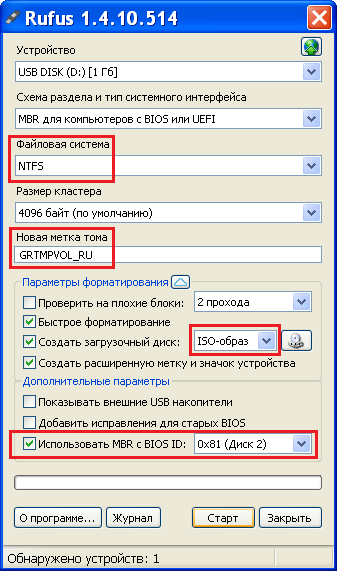 Чем больше таких секторов, тем менее пригоден накопитель для эксплуатации. Для тщательной проверки лучше делать несколько прогонов, а не один. Учтите, что в зависимости от количества прогонов и типа памяти устройства, процесс может очень сильно растянуться вплоть до нескольких часов, особенно если флешка большого объема. После всех примененных настроек можно нажимать кнопку «Старт». Программа выдаст уведомление о том, что накопитель будет полностью очищен.
Чем больше таких секторов, тем менее пригоден накопитель для эксплуатации. Для тщательной проверки лучше делать несколько прогонов, а не один. Учтите, что в зависимости от количества прогонов и типа памяти устройства, процесс может очень сильно растянуться вплоть до нескольких часов, особенно если флешка большого объема. После всех примененных настроек можно нажимать кнопку «Старт». Программа выдаст уведомление о том, что накопитель будет полностью очищен.
После подтверждения начнется процесс форматирования, проверки битых секторов и записи образа. Можно не дожидаться завершения операции пользоваться компьютером, однако он может сильно подтормаживать. Когда все будет готово, вы услышите звуковое уведомление. После этого утилиту можно закрывать.
Если после переустановки системы вы сталкиваетесь с ошибками при чтении/записи в работе накопителя, одна из возможных причин — служебные файлы, создаваемые на загрузочной флешке. Обычное форматирование не спасает от проблемы. Как поступить в таком случае, мы рассказали в этом материале.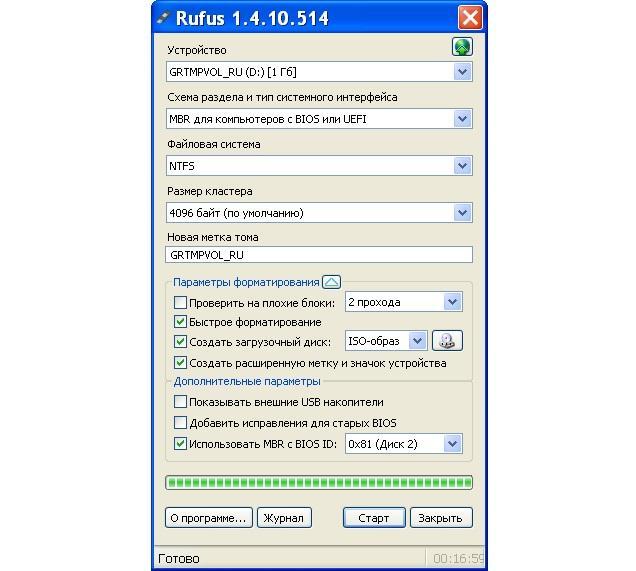
Загрузочная флешка windows 10 rufus: возможные ошибки
И хоть, в большинстве случаев софт работает без нареканий, иногда можно встретить ошибки, которые очень легко исправить.
- 0x00000005 — код ошибки, который говорит о том, что у утилиты недостаточно прав для работы с накопителем. Чаще всего такое возникает из-за антивируса или в корпоративной сети, когда администратор ограничивает возможности пользователя в плане доступа к папкам. Поменяйте настройки корпоративной сети и отключите антивирус.
- 0x00000015 — отключено автоматическое подключение томов в Windows. Для решения проблемы запустите командную строку от имени администратора и введите команду mountvol /e. Закройте командную строку и заново подключите носитель. Также не рекомендуется пользоваться USB-хабами при работе с загрузочными устройствами. Подключите флешку напрямую в материнскую плату и ошибка исчезнет.
Автор: Денис Михайлов
Загрузочная флешка Windows 7 — как создать правильно
10 октября, 2020
Автор: Maksim
Создание загрузочной флешки Windows 7 не занимает много времени. В данном материале мы подробно рассмотрим, как это сделать самому с помощью нескольких простых способов.
В данном материале мы подробно рассмотрим, как это сделать самому с помощью нескольких простых способов.
Сейчас не у всех есть установленный DVD привод в ПК для дисков, чтобы устанавливать/переустанавливать систему. Поэтому, такая флешка будет удобна в использовании и на компьютере, и на ноутбуке.
Из прошлого материала вы узнали, что нужно делать, если Windows не удается завершить форматирование. Сейчас мы разберемся, как создать загрузочную флешку с Windows 7, максимально просто и быстро. Инструкция будет с подробными поясняющими картинками.
Важно! О том, как сделать такой накопитель для 10 версии данной операционной системы подробно написано в материале — загрузочная флешка Windows 10.
Как сделать загрузочную флешку с Windows 7
Подготовка
1. Нам понадобится образ системы Виндовс 7 в формате ISO, скачивать его лучше с официального сайта Майкрософт.
2. Необходимо отформатировать флешку, и она должна быть не менее 4 Гб. Чтобы сделать форматирование:
Чтобы сделать форматирование:
а) Воткните ее в USB порт ПК или ноутбука. Откройте раздел «Мой компьютер», кликните по устройству правой кнопкой мыши и нажмите на «Форматировать…».
б) Выберите файловую систему NTFS, если у вас новая материнская плата или FAT32, если довольно старая. Старые материнки просто не видят ничего кроме ФАТ32. В любом случае, в образе Виндовс 7 не должно быть файлов больше 4Гб, поэтому именно для этой версии лучше указывать FAT32.
Интересно! О том, как сделать установку системы, мы подробно и с поясняющими картинками рассмотрели в статье — как установить Windows 7 с флешки.
1. Создаем средствами ОС в командной строке
Начнем с простого способа, который не потребует от вас установки дополнительного программного обеспечения на свой компьютер или ноутбук. Способ удобен еще тем, что нам не обязательно иметь ISO-образ с ОС, если у вас уже есть установочный DVD диск с системой, файлы можно будет просто перекопировать с него.
1. Нажмите одновременно клавиши WIN + R на клавиатуре и введите команду — cmd
2. Далее необходимо ввести по очереди следующие команды:
- diskpart — запускаем ПО для работы с дисками
- list disk — выведет список подключенных дисков, найдите флеш-накопитель по размеру
- select disk N — вместо N укажите номер флеш носителя
- clean — очистка
- create partition primary — создание тома
- select partition 1
- active — делаем том активным
- format fs=ntfs quick — быстрое форматирование в NTFS, вместо него можете указать FAT32, если у вас старая материнская плата
- assign
- exit — выход из утилиты
3. Откройте ISO образ в программе WinRAR и разархивируйте все файлы на флешку. Если DVD диск, то просто перекопируйте файлы с него.
На этом процесс закончен. Как видите, здесь все просто и не обязательно устанавливать дополнительные программы для этих целей.
2. Используем утилиту — UNetBootin
Если нет желания вводить команды вручную, можно воспользоваться специальными утилитами, которые позволяют сделать то же самое в несколько кликов мышью.
1. Скачайте UNetBootin и запустите ее — программа не требует обязательной установки, это очень удобно. Кликните по кнопке с тремя точками в нижней части и укажите в проводнике образ диска с ОС.
2. Выберите тип — «устройство USB» и носитель по букве флеш-накопителя в системе. Нажмите на ОК и дождитесь окончания процесса.
Это одна из простых и эффективных утилит, которые быстро выполняют задачу и не требуют установки. Сразу после этого, флеш носитель можно использовать.
3. Используем утилиту — Windows USB/DVD Download Tool
Утилита, сделанная самой Microsoft, скачайте ее с сайта компании, установите и запустите.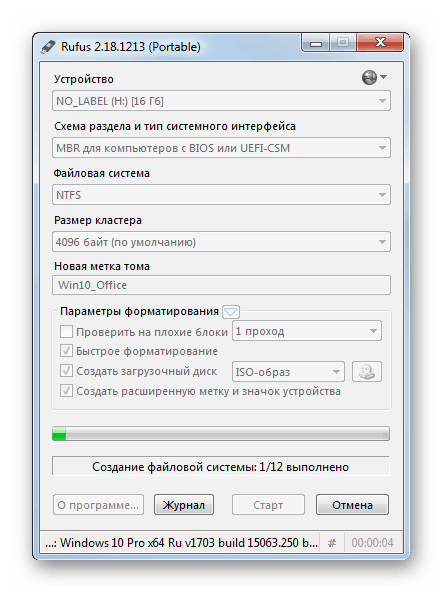
1. Сразу после запуска щелкните мышкой по кнопке «Browse», в проводнике укажите путь до образа с ОС и кликните по кнопке «Next».
2. В новом окне кликните по «USB Device», укажите флешку и нажмите на «Begin copying». Дождитесь окончания процесса.
Интересно! Если накопитель не был отформатирован ранее, то программа предложить это сделать — согласитесь.
Как создать загрузочную флешку Windows 7 Rufus
Утилита так же является бесплатной и не требует от пользователя обязательной установки.
1. Скачайте Rufus и запустите. Выберите свой накопитель в разделе устройств, «Метод загрузки» укажите с образа, и кликните на «Выбрать». Укажите в проводнике, где находится образ с системой.
2. Схему раздела лучше оставить MBR. Если другого не потребует ваш UEFI BIOS (тип загрузки стоит не Legacy, а EFI), тогда установите значение в GPT. Остальные параметры трогать не нужно, нажмите на «Старт».
Как сделать загрузочную флешку Windows 7 в UltraISO
1.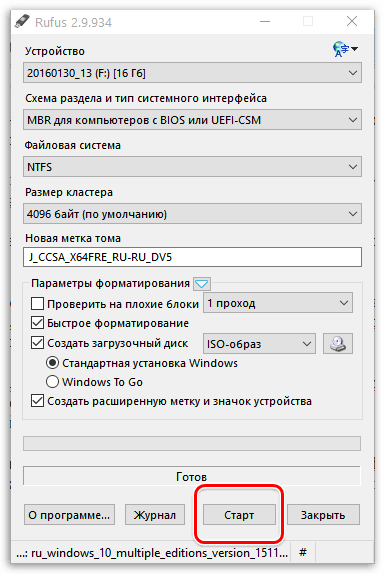 Скачайте UltraISO, инсталлируйте софт себе на ПК и запустите. Кликните по пункту меню «Файл» в верхней части программы и выберите подпункт «Открыть». Укажите в проводнике, где располагается образ с ОС.
Скачайте UltraISO, инсталлируйте софт себе на ПК и запустите. Кликните по пункту меню «Файл» в верхней части программы и выберите подпункт «Открыть». Укажите в проводнике, где располагается образ с ОС.
2. Вставьте съемный флеш носитель в USB порт компьютера. В верхней панели кликните по пункту «Самозагрузка» и перейдите по «Записать образ Жесткого диска…».
3. Проверьте правильно ли выставлена флешка в разделе «Disk Drive» и нажмите на «Записать». Дождитесь окончания процесса.
Важно! Весь другой качественный софт для этих целей вы можете найти в материале — программы для создания загрузочной флешки windows 7.
В заключение
Как видите, все делается очень просто и главное быстро. Рекомендую пользоваться первым способом, так как он универсален и работает практически у всех пользователей.
Как создать загрузочную флешку Windows 7 в Rufus
Обновлено: 23.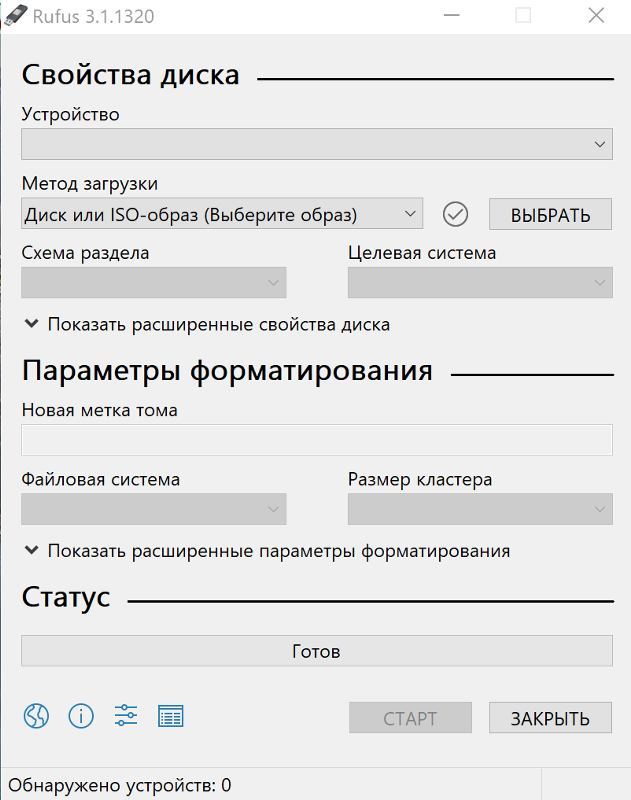 04.2021 11:10:00
04.2021 11:10:00Распространяемая по свободной лицензии программа Rufus является универсальным инструментом для создания установочных носителей, поддерживая работу с дистрибутивами различных операционных систем. Наши эксперты рассказывают, как с ее помощью сделать загрузочную флешку с Windows 7.
Подключаем к компьютеру съемный носитель объемом не менее 8 Гб и открываем Rufus. Флешка определяется автоматически и отображается в поле, отмеченном единицей. Нажимаем кнопку, обозначенную цифрой «2» открывая окно Проводника.
Выбираем директорию, в которой находится файл ISO с дистрибутивом Windows 7. Выделяем его мышкой и щелкаем по обозначенной двойкой кнопке «Открыть».
Имя образа отображается в отмеченной единицей области. Остальные параметры программа определяет автоматически. В отмеченных цифрой «2» полях выбирается схема загрузочного раздела. Для 64-битных системы по умолчанию используется GPT, а для 32-битных – MBR.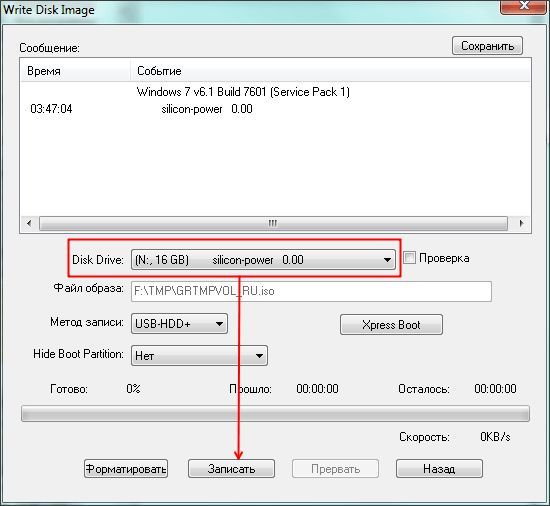 Тип файловой системы для флешки также выбирается в зависимости от разрядности. FAT32 для х64 и NTFS для х86. Нажимаем кнопку «Старт» начиная запись носителя.
Тип файловой системы для флешки также выбирается в зависимости от разрядности. FAT32 для х64 и NTFS для х86. Нажимаем кнопку «Старт» начиная запись носителя.
В программе есть две области дополнительных настроек. Первая находится в блоке «Свойства диска». При выборе схемы MBR пользователь имеет возможность указать дополнительные параметры совместимости со старыми версиями BIOS.
Вторая дополнительная область скрыта в блоке «Параметры форматирования». Здесь можно включить проверку на плохие блоки, что может оказаться полезным если флешка использовалась ранее.
Процесс создания загрузочного носителя сопровождается заполнением отмеченного единицей прогресс-бара. При появлении в нем сообщения «Готов» жмем кнопку «Закрыть». Загрузочная флешка готова к использованию.
В заключение
Следуя приведенной нашими экспертами пошаговой инструкции, вы легко сможете создать установочный диск с Windows 7 даже если раньше не сталкивались с подобной задачей.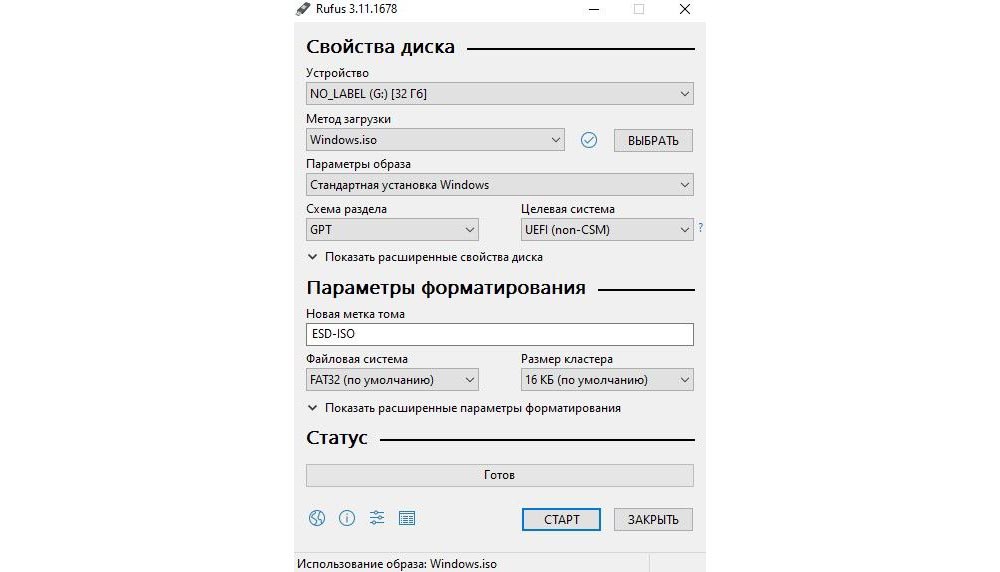
| Оцените статью | |
Всего голосов: 0, рейтинг: 0 |
Как создать загрузочный USB-накопитель Windows 7 из файла ISO [Учебное пособие]
Хотите создать загрузочный USB-накопитель Windows 7 ? Если да, то этот пост определенно для вас.
Прошли те времена, когда мы устанавливали нашу операционную систему Windows на наши ПК, используя CD / DVD .
И подождите не менее 1 час , чтобы завершить процесс установки Windows 7 .
Но в наши дни USB-накопители полностью перестали использовать оптические диски.
Лишь очень немногие компании все еще производят ноутбуки нового поколения, которые включают оптический привод в качестве стандартного оборудования.
Хотя в портативных компьютерах все еще есть возможность использовать эти CD / DVD, но что делать, если у вас есть небольшой ноутбук, планшет или другие цифровые устройства.
И хочу установить на него windows 7 .
В этом случае вам понадобится загрузочный USB-накопитель Windows 7, и поэтому этот пост действительно важен для вас.
Но как бы вы его создали?
Просто Копирование / вставка с DVD с Windows 7 на USB-накопитель вам не поможет.
Для этого нужно сделать специальное загрузочное USB-устройство и затем безопасно скопировать на него все установочные файлы Windows 7.
Посмотрим, как.
Вот наш последний пост о том, что мы создали загрузочный USB-порт для Windows 11 .
Создание загрузочного USB-накопителя Windows 7 из файла ISO
Но прежде чем мы начнем.
Пожалуйста, убедитесь, что у вас есть USB-накопитель не менее 4 ГБ , файл Windows 7 ISO и загрузочное программное обеспечение USB для простого преобразования Windows 7 ISO в USB.
И если у вас нет файла ISO, вы можете загрузить его отсюда [Загрузить образы дисков Windows 7 (файлы ISO)] или создать свой собственный файл ISO .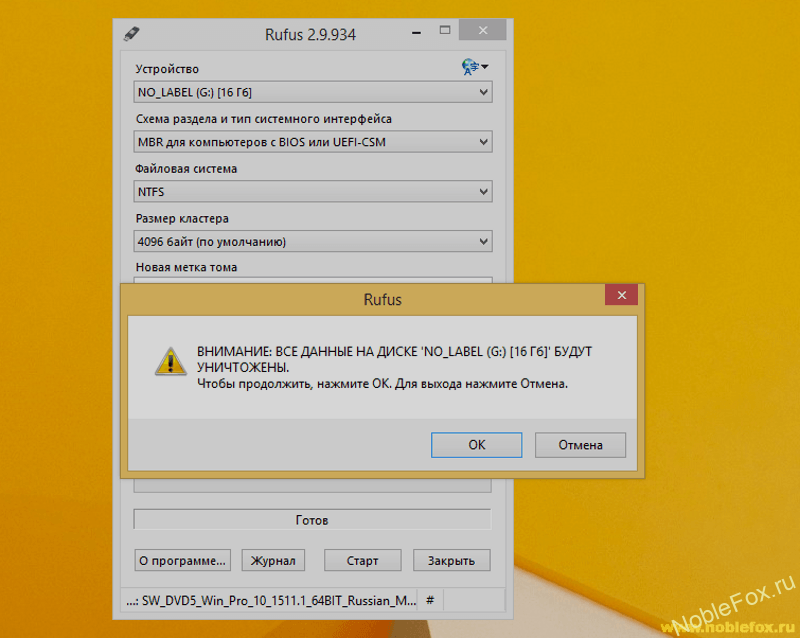
В этом руководстве я буду использовать инструмент под названием Windows USB / DVD Download Tool для создания загрузочного USB-накопителя. Ссылка для скачивания…
Итак, давайте начнем с этого инструмента и следуем этому пошаговому руководству.
1. Загрузите и установите USB-инструмент
Загрузите загрузочный USB-инструмент по указанной ссылке и установите его должным образом.И после завершения установки Откройте этот инструмент.
2. Выберите файл ISO Windows 7
Теперь нажмите кнопку Обзор , затем выберите файл ISO, в котором вы сохранили, и нажмите Далее .
3. Выберите тип носителя
Теперь выберите USB-устройство в качестве типа носителя, если вы хотите создать загрузочный USB-накопитель Windows 7, или вы также можете выбрать DVD для создания загрузочного DVD-привода.
4. Вставьте USB-устройство
Теперь вставьте USB-устройство и щелкните значок Refresh , а затем щелкните Начать копирование . И подождите 5-10 минут для завершения этого процесса.
И подождите 5-10 минут для завершения этого процесса.
Вот и все! Вы успешно создали загрузочный USB-накопитель.
Примечание: — Перед нажатием кнопки Начать копирование убедитесь, что у вас есть резервные копии всех важных данных, хранящихся на USB-устройстве.В противном случае вам может потребоваться восстановить удаленные файлы с USB .
Теперь перейдем к следующему методу…
Метод 2: UUByte ISO Editor
UUByte ISO Editor — один из самых простых загрузочных инструментов для создания USB, который имеет множество полезных функций. И самое приятное то, что он доступен как для версий Windows , так и для macOS . С помощью этой утилиты вы можете легко выполнять такие задачи, как Make , Burn , Extract , Create , Edit и Copy Disc за несколько кликов.
И для начала просто выполните следующие шаги: —
- Загрузите и установите UUByte ISO Editor по указанной ссылке.

- После завершения установки откройте инструмент.
- Теперь нажмите на Burn «Сделать загрузочный USB, DVD / CD из ISO».
- После этого нажмите кнопку Browse , а затем выберите файл ISO-образа на своем компьютере.
- Наконец, выберите опцию «Создать загрузочный USB», затем выберите USB Stick и нажмите Burn.
И готово! Завершение процесса записи займет несколько минут.
Примечание: — Убедитесь, что ваш USB-накопитель пуст, потому что после этого он будет отформатирован и все ваши данные будут потеряны.
Теперь перейдем к следующему методу…
Метод 3: Использование Rufus
Rufus — еще один простой инструмент Plug and Play со всеми передовыми функциями для создания загрузочных USB-накопителей. Этот инструмент действительно потрясающий и намного быстрее по сравнению с другим загрузочным программным обеспечением USB.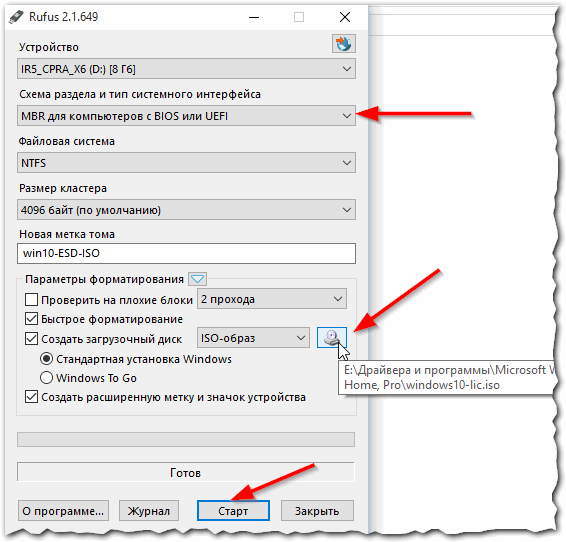
Rufus Ссылка для скачивания
Загрузите и установите Rufus по данной ссылке и выполните следующие действия: —
- Откройте / запустите инструмент Rufus.
- Вставьте флэш-накопитель USB в порт USB.
- Теперь нажмите SELECT Option, чтобы создать загрузочный диск Windows.
- Выберите файл ISO Windows 7.
- Щелкните Start . И Готово!
Примечание: — Лучшая часть этого средства загрузки заключается в том, что он автоматически определяет все подходящие свойства, такие как схема разделов, цель и файловая система, в соответствии с файлом ISO.
И готово! Вы успешно создали загрузочную флешку USB с Windows 7. Но как с него загрузиться.
Посмотрим, как.
Как загрузиться с USB-накопителя на ПК / ноутбуке
Для этого у вас есть два метода. Во-первых, вы можете напрямую перейти в меню загрузки и изменить настройки загрузки. И второй: перейдите в настройки Bios и затем измените порядок загрузки .
И второй: перейдите в настройки Bios и затем измените порядок загрузки .
Я предпочитаю вариант с прямым загрузочным меню , потому что в нем нет необходимости изменять настройки BIOS.Для пользователей ноутбуков Lenovo есть кнопка Novo button для прямого перехода в меню загрузки.
А для других пользователей, таких как hp , Dell , Asus , вам необходимо изменить настройки BIOS. Для этого выполните следующие действия: —
- Вставьте USB-диск в свой компьютер или ноутбук.
- Теперь Включите ноутбук или процессор, что у вас есть.
- И в начале вы найдете логотип производителя и внизу, показывающий сочетания клавиш для настроек BIOS.
- Теперь несколько раз нажмите и удерживайте кнопку BIOS .
- Теперь, когда вы находитесь в настройках BIOS, перейдите к Boot Order и измените его на USB-накопитель в качестве 1-го приоритета.

Примечание: — У каждого производителя есть своя комбинация клавиш BIOS, но вы можете легко настроить ее во время загрузки процессора и отображения логотипа компании.
Совет: — Esc, F2, F10 или F12 являются наиболее распространенными клавишами настройки BIOS , вы можете попробовать их.
Заключение
Вот как вы можете легко создать собственное загрузочное USB-устройство из файла ISO и использовать его для установки Windows 7 с USB вместо использования CD / DVD. И так, чего же ты ждешь? Воспользуйтесь этими замечательными инструментами, чтобы сделать USB загрузочным и сэкономить ваше драгоценное время.
Следите за обновлениями в следующей публикации о , как изменить экран входа в Windows 7 .
Не стесняйтесь комментировать ниже, а также сообщите нам, знаете ли вы какой-либо другой лучший способ создать или сделать загрузочный USB-накопитель Windows 7.
Если вам понравился этот пост, Не забудьте поделиться этим со своими друзьями в вашей любимой социальной сети.
Как использовать Rufus для установки Windows?
Используйте Rufus для записи файла .iso
- Загрузите Rufus.
- Откройте программу Rufus, откуда вы ее загрузили, чтобы запустить ее.
- Выберите «Создать загрузочный диск с помощью» и в раскрывающемся меню выберите ISO-образ.
- Чтобы убедиться, что флэш-накопитель совместим с UEFI, выберите FAT32 для «Файловая система».
Как сделать USB загрузочным?
Загрузочный USB с Rufus
- Откройте программу двойным щелчком.
- Выберите USB-накопитель в «Устройстве»
- Выберите «Создать загрузочный диск с помощью» и опцию «ISO-образ»
- Щелкните правой кнопкой мыши символ компакт-диска и выберите файл ISO.
- В разделе «Новая метка тома» вы можете ввести любое имя для USB-накопителя.
Работает ли Rufus с Windows 10?
Вот пример использования утилиты Rufus для создания загрузочного USB-накопителя для Windows 10, который на самом деле намного быстрее, чем инструмент Microsoft.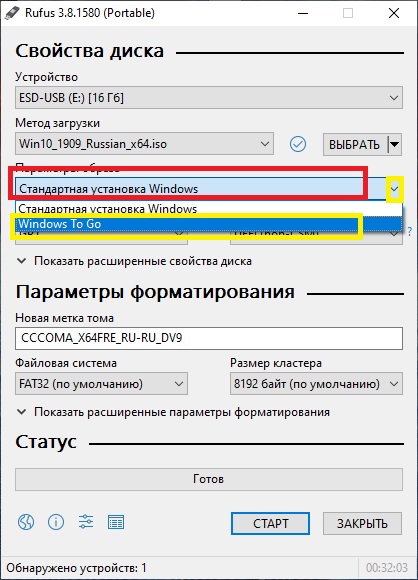 Обновление: чтобы получить ISO-образ для официального выпуска Windows 10, перейдите на эту страницу Microsoft и загрузите 64- или 32-разрядную версию средства создания мультимедиа.
Обновление: чтобы получить ISO-образ для официального выпуска Windows 10, перейдите на эту страницу Microsoft и загрузите 64- или 32-разрядную версию средства создания мультимедиа.
Как создать загрузочный USB-накопитель для Windows 7?
Выполните следующие действия:
- Подключите перьевой накопитель к USB-порту флэш-памяти.
- Чтобы создать загрузочный диск Windows (Windows XP / 7), выберите NTFS в качестве файловой системы из раскрывающегося списка.
- Затем нажмите кнопки, похожие на DVD-привод, рядом с флажком «Создать загрузочный диск, используя:»
- Выберите ISO-файл XP.
- Нажмите Пуск, Готово!
Как записать Windows ISO на USB?
Шаг 1. Создайте загрузочный USB-накопитель
- Запустите PowerISO (v6.5 или более новую версию, загрузите здесь).
- Вставьте USB-накопитель, с которого вы хотите загрузиться.
- Выберите меню «Инструменты> Создать загрузочный USB-накопитель».

- В диалоговом окне «Создать загрузочный USB-накопитель» нажмите кнопку «», чтобы открыть ISO-файл операционной системы Windows.
Как преобразовать загрузочный USB в обычный?
Метод 1. Отформатируйте загрузочный USB-накопитель в обычный режим с помощью управления дисками.1) Нажмите «Пуск», в поле «Выполнить» введите «diskmgmt.msc» и нажмите «Ввод», чтобы запустить средство управления дисками. 2) Щелкните загрузочный диск правой кнопкой мыши и выберите «Форматировать». А затем следуйте указаниям мастера, чтобы завершить процесс.
Как узнать, загрузочный ли мой USB?
Проверьте, загрузочный ли USB. Чтобы проверить, является ли USB загрузочным, мы можем использовать бесплатное программное обеспечение под названием MobaLiveCD. Это портативный инструмент, который вы можете запустить, как только загрузите его и распакуйте его содержимое.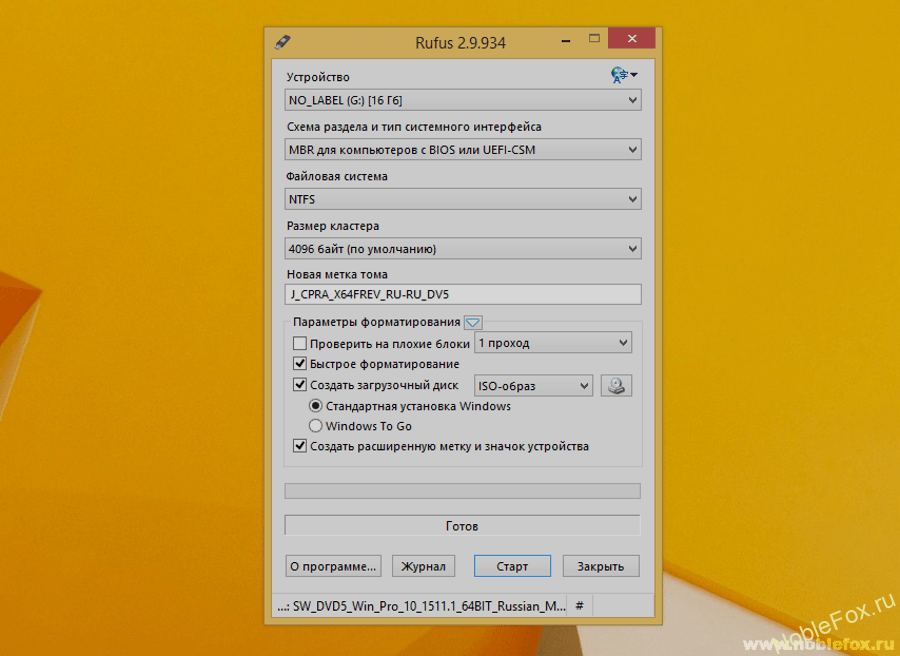 Подключите созданный загрузочный USB-накопитель к компьютеру, затем щелкните правой кнопкой мыши MobaLiveCD и выберите «Запуск от имени администратора».
Подключите созданный загрузочный USB-накопитель к компьютеру, затем щелкните правой кнопкой мыши MobaLiveCD и выберите «Запуск от имени администратора».
Что такое Windows To Go в Rufus?
Rufus Windows To Go — это функция, позволяющая создать установочный USB-накопитель Windows. Вы можете переносить переносную USB-флешку куда угодно, а затем вы можете загрузить и запустить свою собственную среду Windows на любом компьютере с этого устройства.
Могу ли я перейти на Windows 10 бесплатно?
В 2019 году вы все еще можете перейти на Windows 10 бесплатно. Короткий ответ — нет. Пользователи Windows по-прежнему могут перейти на Windows 10, не потратив 119 долларов.Страница обновления вспомогательных технологий все еще существует и полностью функциональна.
Сколько времени занимает буткемп для установки Windows 10?
Это зависит от вашего компьютера и его накопителя (HDD или флэш-накопитель / SSD), но установка Windows может занять от 20 минут до 1 часа.
Как создать загрузочный USB-накопитель с Windows 10?
Просто вставьте USB-накопитель с объемом памяти не менее 4 ГБ в компьютер и выполните следующие действия:
- Откройте официальную страницу загрузки Windows 10.
- В разделе «Создать установочный носитель Windows 10» нажмите кнопку «Загрузить сейчас».
- Нажмите кнопку «Сохранить».
- Нажмите кнопку «Открыть папку».
Как сделать загрузочный DVD с Windows 7 с USB?
Использование Windows 7 USB / DVD Download Tool
- В поле «Исходный файл» нажмите «Обзор», найдите ISO-образ Windows 7 на своем компьютере и загрузите его.
- Нажмите Далее.
- Выберите USB-устройство.
- Выберите USB-накопитель из раскрывающегося меню.
- Щелкните Начать копирование.
- Закройте приложение, когда процесс будет завершен.

Как установить Windows с USB-накопителя?
Примечание:
- Загрузите и установите Windows USB / DVD Download tool.
- Откройте средство загрузки Windows USB / DVD.
- При появлении запроса перейдите к файлу .iso, выберите его и нажмите «Далее».
- Когда вас попросят выбрать тип носителя для резервной копии, убедитесь, что флэш-накопитель подключен, а затем выберите USB-устройство.
- Нажмите «Начать копирование».
Можно ли записать ISO на USB?
Итак, как только вы записали ISO-образ на внешний диск, такой как USB-накопитель, вы можете напрямую загрузить его на свой компьютер. Это очень полезно, если на компьютере есть серьезные системные проблемы или вы просто хотите переустановить ОС. Итак, у вас есть файл образа ISO, который вы хотите записать на USB-накопитель.
Как записать ISO в Windows 10?
В Windows 10 вы можете просто щелкнуть ISO-образ правой кнопкой мыши и выбрать его запись на диск.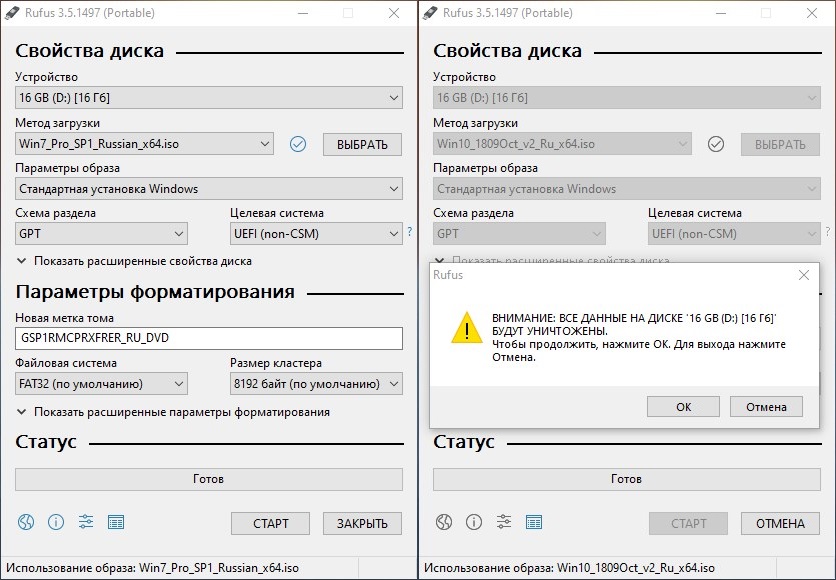
- Вставьте чистый компакт-диск или DVD-диск в записываемый оптический привод.
- Щелкните правой кнопкой мыши файл ISO и выберите «Записать образ диска».
- Выберите «Проверить диск после записи», чтобы убедиться, что ISO был записан без ошибок.
- Щелкните Записать.
Можно ли поместить файл ISO на флешку?
Если вы выбрали загрузку файла ISO, чтобы вы могли создать загрузочный файл с DVD или USB-накопителя, скопируйте ISO-файл Windows на свой накопитель и затем запустите Windows USB / DVD Download Tool.Затем просто установите Windows на свой компьютер прямо с USB- или DVD-привода.
Могу ли я использовать USB после того, как сделаю его загрузочным?
Да. Обычно я создаю основной раздел на своем USB-накопителе и делаю его загрузочным. Если вы это сделаете, вам лучше переформатировать его снова, но если вы просто используете загрузчик, вы можете просто удалить его со своего USB-накопителя и использовать как обычный USB-накопитель.
Как отформатировать загрузочный USB-накопитель?
Можно ли форматировать загрузочный USB-накопитель в Windows 10/8/7 / XP?
- диск со списком.
- выберите диск X (X означает номер диска загрузочного USB-накопителя)
- чистый.
- создать первичный раздел.
- format fs = fat32 quick или format fs = ntfs quick (выберите одну файловую систему в соответствии с вашими потребностями)
- exit.
Что лучше ntfs или fat32?
FAT32 поддерживает только отдельные файлы размером до 4 ГБ и тома размером до 2 ТБ. если у вас был диск емкостью 3 ТБ, вы не могли отформатировать его как отдельный раздел FAT32.NTFS имеет гораздо более высокие теоретические пределы. FAT32 не является журналируемой файловой системой, а это означает, что повреждение файловой системы может произойти гораздо проще.
Как узнать, является ли файл ISO загрузочным?
Найдите файл ISO, выберите его и нажмите кнопку «Открыть». Нажмите кнопку Нет, когда вы увидите следующее диалоговое окно: Если ISO не поврежден и не является загрузочным, откроется окно QEMU с нажатием любой клавиши для загрузки с CD / DVD, и установка Windows должна начаться после нажатия клавиши.
Нажмите кнопку Нет, когда вы увидите следующее диалоговое окно: Если ISO не поврежден и не является загрузочным, откроется окно QEMU с нажатием любой клавиши для загрузки с CD / DVD, и установка Windows должна начаться после нажатия клавиши.
Не загружается с USB?
1.Отключите безопасную загрузку и измените режим загрузки на CSM / Legacy BIOS Mode. 2. Сделайте загрузочный USB-накопитель / компакт-диск, совместимый с UEFI. 1-й вариант: отключите безопасную загрузку и измените режим загрузки на CSM / Legacy BIOS Mode. Загрузите страницу настроек BIOS ((Перейдите к настройкам BIOS на вашем ПК / ноутбуке, который отличается от разных производителей.
Как узнать, работает ли мой USB-порт?
Разрешение
- Нажмите Пуск, а затем нажмите Выполнить.
- Введите devmgmt.msc и нажмите кнопку ОК.
- В диспетчере устройств щелкните свой компьютер, чтобы он был выделен.

- Щелкните «Действие», а затем щелкните «Сканировать на предмет изменений оборудования».
- Проверьте работу USB-устройства.
Как бесплатно установить Windows 10 на мой Mac?
Как бесплатно установить Windows на Mac
- Шаг 0: Виртуализация или Boot Camp?
- Шаг 1. Загрузите программное обеспечение для виртуализации.
- Шаг 2. Загрузите Windows 10.
- Шаг 3. Создайте новую виртуальную машину.
- Шаг 4. Установите Windows 10 Technical Preview.
Работает ли Windows 10 с буткемпом?
Установите Windows 10 на свой Mac с помощью Boot Camp Assistant. Ассистент Boot Camp помогает установить Microsoft Windows 10 на Mac. После установки вы можете перезагрузить Mac, чтобы переключаться между macOS и Windows.
Как переключиться с Windows на Mac при запуске?
Переключение между Windows и macOS с помощью Boot Camp
- Перезагрузите Mac, затем сразу же нажмите и удерживайте клавишу Option.

- Отпустите клавишу Option, когда вы увидите окно Startup Manager.
- Выберите загрузочный диск macOS или Windows, затем щелкните стрелку или нажмите Return.
Как сделать Windows 10 ISO загрузочным?
Подготовка файла .ISO к установке.
- Запустить.
- Выберите ISO-образ.
- Укажите на ISO-файл Windows 10.
- Установите флажок Создать загрузочный диск с помощью.
- Выберите разделение GPT для прошивки EUFI в качестве схемы разделов.
- Выберите FAT32 NOT NTFS в качестве файловой системы.
- Убедитесь, что ваш USB-накопитель находится в списке устройств.
- Щелкните Пуск.
Как сделать загрузочный ISO-диск Windows 10?
Подготовьте загрузочный DVD-диск Windows 10 из ISO
- Шаг 1. Вставьте пустой DVD-диск в оптический привод (привод CD / DVD) вашего ПК.
- Шаг 2. Откройте проводник (проводник Windows) и перейдите в папку, в которой находится файл ISO-образа Windows 10.

- Шаг 3. Щелкните правой кнопкой мыши файл ISO и выберите параметр «Записать образ диска».
Что такое монтаж ISO?
Смонтировать файл ISO означает получить доступ к его содержимому, как если бы он был записан на физический носитель, а затем вставлен в оптический привод. Если вы загрузили программное обеспечение в виде образа ISO и хотите его установить, его установка будет быстрее и проще, чем запись на настоящий диск.
Фотография в статье «Wikimedia Commons» https: // commons.wikimedia.org/wiki/File:Rufus_2.18.1213.png
Как создать загрузочный USB-накопитель Windows 10 (Rufus & MCT)
В этом простом пошаговом руководстве по мы расскажем вам, как создать Windows 10 Загрузочный USB-накопитель одним из двух способов: с использованием Rufus , который работает для любой сборки Windows 10, включая сборки Insider Preview, и Media Creation Tool (MCT) , который позволяет создавать загрузочный USB-накопитель Windows 10 для официального общего выпуска Windows 10 сборка.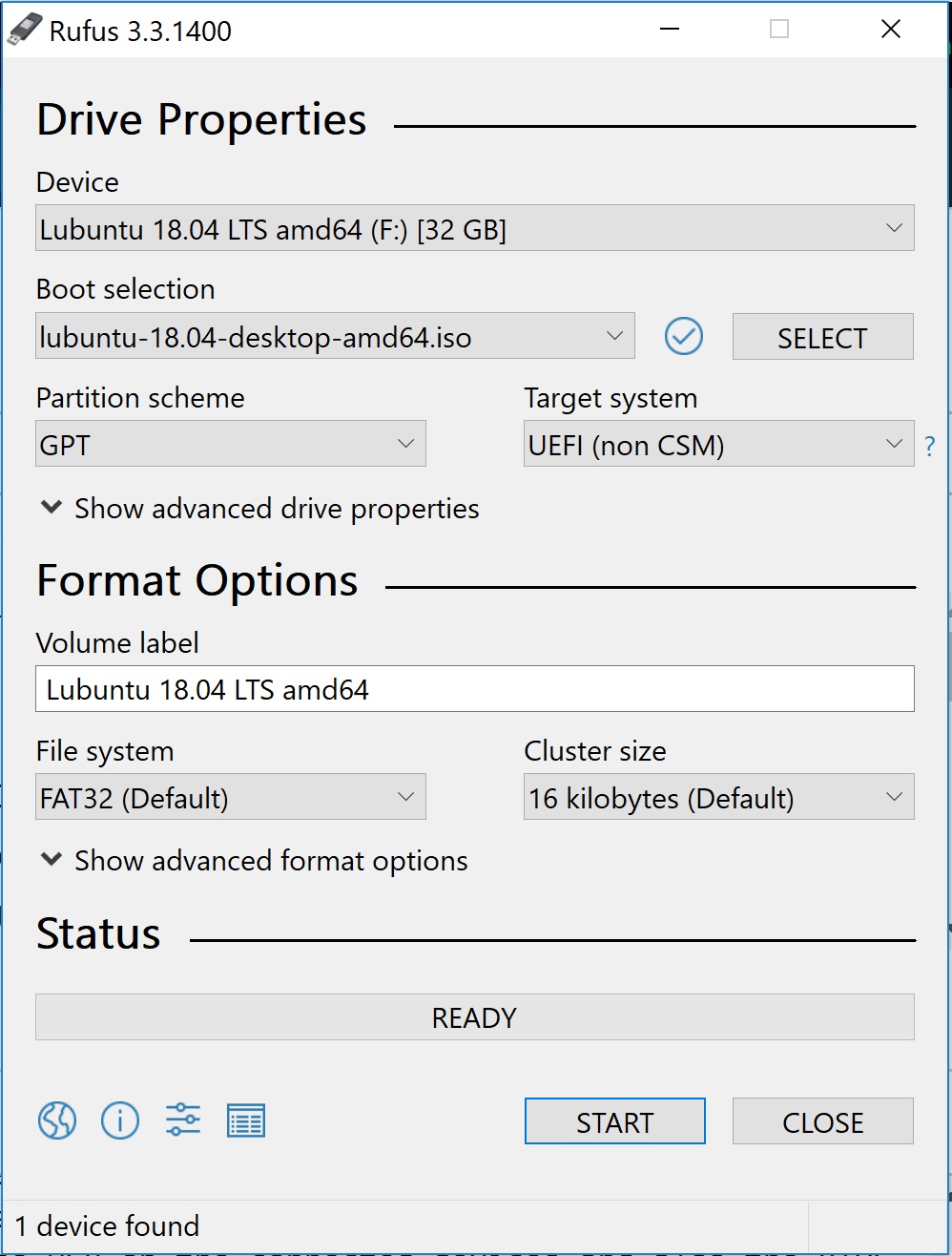
Это работает для любой из сборок Windows 10, официально выпущенных для всех, или даже для сборок Insider Preview.
1) В качестве первого шага вам необходимо загрузить ISO для сборки Windows 10, для которой вы хотите создать загрузочный USB-накопитель. Вы можете проверить наш раздел загрузок, чтобы найти ссылки для загрузки ISO для многих сборок. Чтобы загрузить официальный ISO-образ Windows 10, щелкните здесь.
2) В идеале USB-накопитель должен иметь минимум 4 ГБ для 32-разрядной версии Windows 10 и 8 ГБ для 64-разрядной версии Windows 10.
3) Теперь загрузите Rufus (файл .exe, ) на свой рабочий стол отсюда. Rufus не требует установки, а файл .exe готов к использованию.
4) Подключите USB-накопитель к ПК, который вы хотите сделать загрузочным
5) Запустите файл Rufus .exe и щелкните / коснитесь Да , если будет предложено UAC .
6) Установите Rufus, используя приведенные ниже настройки, которые действительны как для 32-битных, так и для 64-битных файлов ISO Windows 10.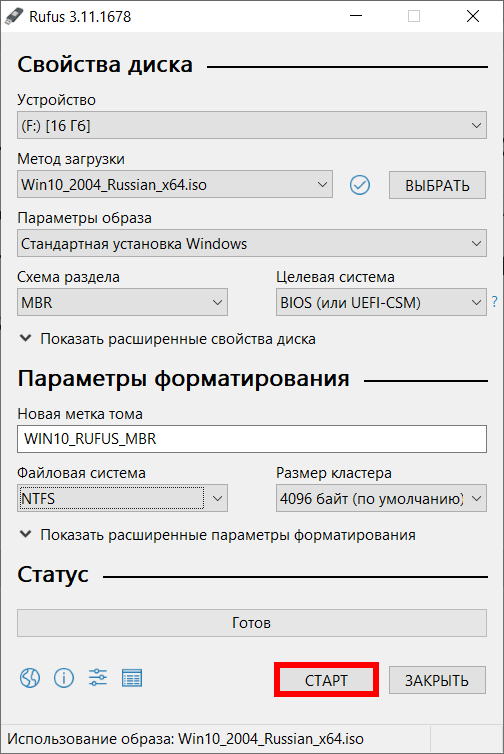
- Параметр устройства: Выберите флэш-накопитель USB, который вы хотите отформатировать
- Параметры форматирования:
- Проверить c создать загрузочный диск, используя
- , выберите ISO Image вариант
- Нажмите / коснитесь значок диска, чтобы перейти к 32- или 64-разрядному файлу Windows 10 ISO
- Выберите Стандартная установка Windows
- Схема разделов и тип целевой системы: Схема разделов MBR для BIOS или UEFI -CSM под
- Файловая система: NTFS
- Размер кластера: Значение по умолчанию (4096 байт)
- Параметр формата s:
- Проверка, быстрое форматирование
- Проверка, создание расширенных файлов меток и значков
- Новая метка тома: Любое имя на ваш вкус
7) Коснитесь / щелкните «Пуск» и щелкните «ОК» в следующем запросе для подтверждения 9000 5
8) Rufus начнет создание загрузочного USB-накопителя, и для выполнения этой задачи может потребоваться около 5 минут или даже больше.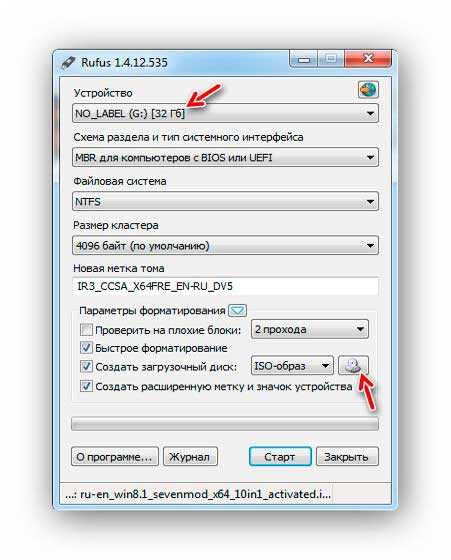
Его довольно легко использовать, и если вы посмотрите наше руководство по обновлению до Windows 10 и загрузке официальных ISO-образов, мы также поделились шагами по созданию загрузочного USB-накопителя с помощью носителя. Инструмент создания. Итак, как вы понимаете, он работает только для официальной сборки общего выпуска Windows 10.
Найдите средство создания мультимедиа на странице загрузки программного обеспечения.
Инструмент существует в двух версиях: для «32-разрядной операционной системы» и «64-разрядной операционной системы».Чтобы узнать, что у вас есть, перейдите в Пуск, введите Панель управления, выберите Система и безопасность, а затем в разделе Система посмотрите на значение Типа системы.
Если на вашем компьютере установлена 32-разрядная операционная система, на странице загрузки программного обеспечения выберите Загрузить инструмент сейчас (32-разрядная версия).
 Если на вашем компьютере установлена 64-разрядная операционная система, выберите Загрузить инструмент сейчас (64-разрядная версия).
Если на вашем компьютере установлена 64-разрядная операционная система, выберите Загрузить инструмент сейчас (64-разрядная версия).Когда появится запрос, выберите «Выполнить» (или выберите «Сохранить инструмент», если вы не хотите запускать его сейчас).
- Запустите инструмент, если вы еще не выбрали «Выполнить» выше.(Для его запуска необходимо быть администратором ПК.)
Выберите «Создать установочный носитель для другого ПК».
- Выберите язык, выпуск и архитектуру (64-разрядную или 32-разрядную) для Windows 10. Проверьте снимок экрана ниже, на котором показано, как можно выбрать эти параметры.
- Теперь выберите опцию USB Flash Drive на следующем экране и щелкните следующий
- Пустой USB или DVD (и устройство записи DVD) с не менее 4 ГБ места, если вы хотите создать носитель.Мы рекомендуем использовать чистый USB-накопитель или чистый DVD-диск, поскольку все содержимое на нем будет удалено.

- Подключите флэш-накопитель USB, щелкните / коснитесь ссылки Обновить список дисков , выберите флэш-накопитель USB и щелкните / коснитесь Далее .
- После завершения загрузки и создания загрузочного носителя выберите Готово
Если вы хотите прочитать наше пошаговое руководство о том, как выполнить чистую установку Windows 10, используя загрузочный USB-накопитель, созданный с помощью следующих шагов , кликните сюда.
Как создать загрузочную флешку для Linux? — Linux Подсказка
В Linux замечательно то, что вы можете попробовать его, не устанавливая на жесткий диск. Большинство дистрибутивов Linux предоставляют образы дисков (файлы ISO), которые содержат все необходимое для загрузки в живую среду и, при желании, начала установки.а как перенести скачанный образ диска на флешку? В этой статье мы предлагаем три решения, которые помогут вам создать загрузочную USB-флешку с Linux в Linux, Windows, macOS и даже Android.
Создание загрузочного USB-устройства Linux с помощью Etcher (Linux, Windows, macOS)
Написанная на Electron, Etcher — это кроссплатформенная утилита с открытым исходным кодом для записи образов дисков на USB-накопители и карты памяти. Он работает в Windows, macOS и Linux и предоставляет доступный графический пользовательский интерфейс, который сокращает процесс создания загрузочного USB-устройства Linux до трех простых шагов.
Он работает в Windows, macOS и Linux и предоставляет доступный графический пользовательский интерфейс, который сокращает процесс создания загрузочного USB-устройства Linux до трех простых шагов.
В отличие от других подобных программных инструментов, Etcher не позволяет пользователям случайно стереть все свои жесткие диски, что вы определенно оцените, если никогда раньше не создавали загрузочный USB-накопитель и по понятным причинам беспокоитесь о процессе.
Для создания загрузочного USB-устройства Linux с помощью Etcher:
1. Загрузите Etcher с официального сайта.
- Etcher предлагает предварительно скомпилированные двоичные файлы для Linux, Windows и macOS).
2. Запустите Etcher.
3. Выберите файл ISO, который вы хотите записать на USB-накопитель.
4. Укажите целевой USB-накопитель, если нужный диск еще не выбран.
5. Щелкните Flash! и дождитесь завершения процесса.
- Вас могут попросить ввести пароль администратора.

Создание загрузочного USB-устройства Linux с dd (Linux, macOS)
dd — это утилита командной строки для Unix-подобных операционных систем, основная цель которой — чтение и запись данных с / на файлы устройства, такие как USB-накопители. Поскольку dd входит в состав GNU coreutils, вы можете найти его практически во всех дистрибутивах Linux, а также в macOS.
Для создания загрузочного USB-накопителя Linux с dd:
- Откройте свой любимый эмулятор терминала.
- Выполните следующую команду (замените / dev / sdx на свой диск и путь / к / ubuntu.iso на фактический путь к файлу ISO, который вы хотите прошить):
# dd bs = 4M if = путь / к / ubuntu.iso of = / dev / sdx status = прогресс задержки = синхронизация
- Подождите, пока dd закончит.
Версия dd, включенная в GNU coreutils, не обеспечивает индикации прогресса. Если вы хотите убедиться, что передача выполняется должным образом, вы можете использовать следующую команду (замените dd-pid идентификатором процесса dd, который можно найти с помощью htop):
# while kill -USR1 dd-pid; спать 10; выполнено
dd для windows
На самом деле существует версия dd для Windows, которая предоставляет все функции, необходимые для передачи файла ISO на USB-накопитель.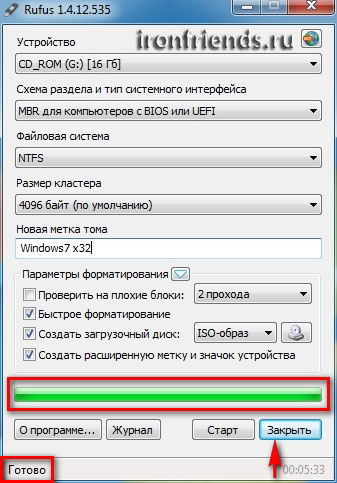 Для его установки:
Для его установки:
- Загрузите последнюю версию со своего официального сайта.
- Распакуйте загруженный архив в новую папку на жестком диске.
- Откройте командную строку и перейдите в папку с dd для Windows.
- Используйте dd для Windows точно так же, как и версию, включенную в GNU coreutils.
К сожалению, dd для Windows последний раз обновлялся в 2010 году, и многие пользователи сообщали о проблемах при использовании утилиты в Windows 10. Учитывая, что dd для Windows даже не поддерживает преобразование данных, такое как замена порядка байтов и преобразование в и из кодировки текста ASCII и EBCDIC, вам, вероятно, лучше использовать Etcher или Rufus, которые мы опишем в следующей главе.
Создание загрузочного USB-устройства Linux с помощью Rufus (Windows)
До выпуска Etcher в 2016 году Rufus был лучшим способом создать загрузочный USB-накопитель Linux в Windows. Этот создатель загрузочных USB-накопителей работает намного быстрее, чем все его конкуренты Windows, и может создавать живые USB-накопители для систем с BIOS и UEFI.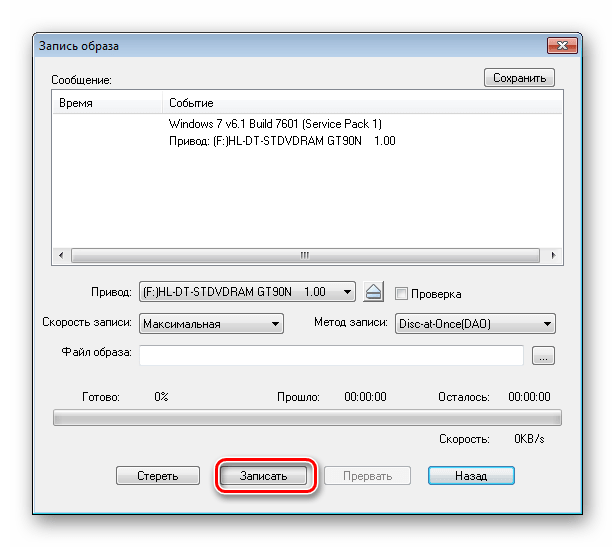 Rufus переведен на несколько десятков языков и совместим с Windows 7 и новее, как 32-, так и 64-разрядными.
Rufus переведен на несколько десятков языков и совместим с Windows 7 и новее, как 32-, так и 64-разрядными.
Для создания загрузочного USB-устройства Linux с Rufus:
- Загрузите Rufus с официального сайта.
- Вы можете выбрать между установочной версией и портативной версией.
- Установите его, если вы скачали установщик. В противном случае вы можете просто запустить его.
- Выберите целевое USB-устройство.
- Нажмите кнопку «ВЫБРАТЬ» рядом с раскрывающимся меню выбора загрузки и укажите файл ISO, который нужно прошить.
- Выберите правильную схему разделов для вашей системы.
- Щелкните кнопку СТАРТ.
- Подождите, пока Руфус закончит.
Помимо создания живых USB-накопителей Linux, Rufus также может прошивать образы дисков Windows.
Создание загрузочного USB-устройства Linux с EtchDroid (Android)
Последняя утилита, которую мы хотим описать, называется EtchDroid, и ее цель — записывать образы ОС на USB-накопители на смартфонах и планшетах Android.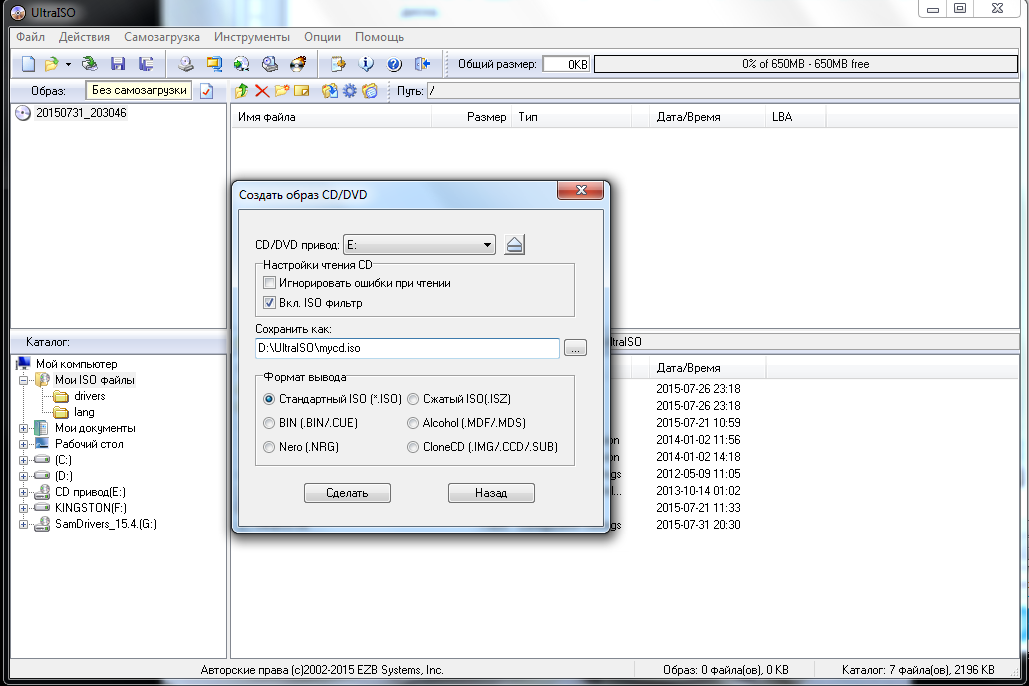
Почему вы хотите использовать свое устройство Android для создания загрузочного USB-накопителя Linux? Что ж, представьте, что вы оказались в глуши, а ваш ноутбук перестает работать после неудачного обновления системы. Без другого компьютера единственный вариант создания загрузочного USB-накопителя Linux для решения проблемы — это ваше устройство Android, и именно здесь на помощь приходит EtchDroid.
Для создания загрузочного USB-устройства Linux с EtchDroid :
- Загрузите EtchDroid из Google Play или F-Droid.
- Подключите флэш-накопитель USB к устройству Android с помощью адаптера USB OTG.
- Запустите EtchDroid и выберите опцию «Записать необработанный образ» или «ISO».
- Выберите свой ISO-образ.
- Выберите USB-накопитель.
- Нажмите «Записать», чтобы записать образ на USB-накопитель.
EtchDroid был протестирован с Ubuntu и его производными, Debian, Fedora, Arch Linux и образами SD-карт Raspberry PI.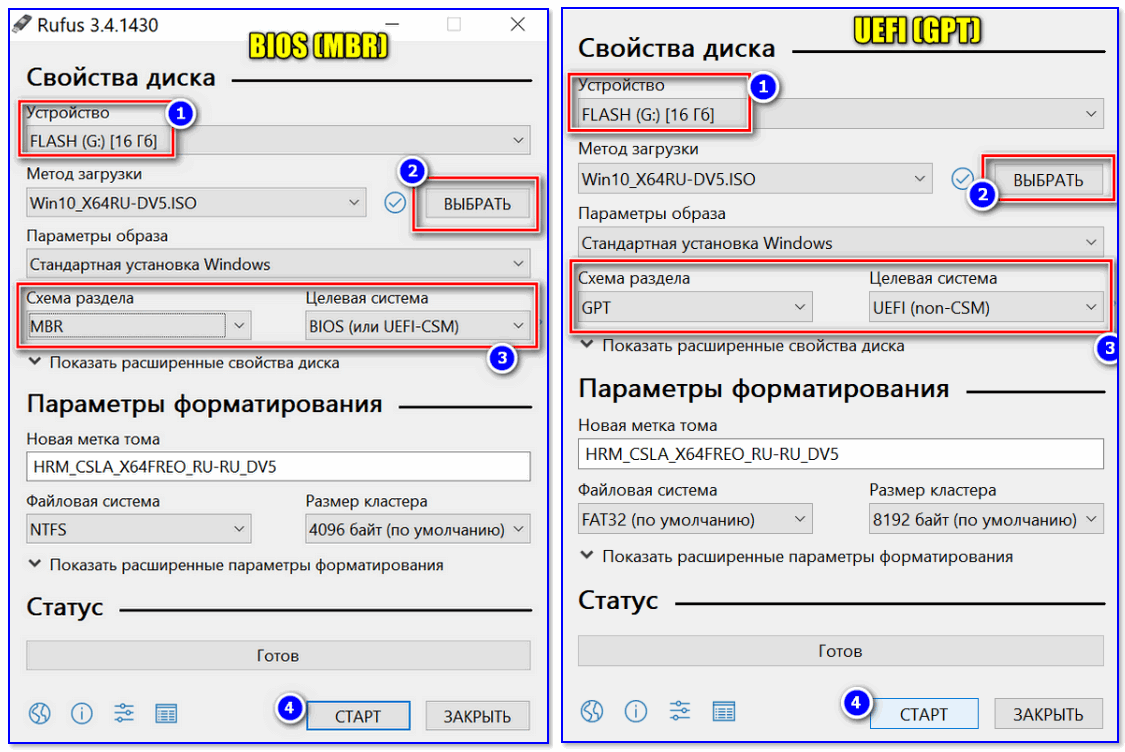 Он не работает с Windows, macOS и старыми дистрибутивами GNU / Linux. Поддержка установочных ISO-файлов Windows входит в список дел разработчика.
Он не работает с Windows, macOS и старыми дистрибутивами GNU / Linux. Поддержка установочных ISO-файлов Windows входит в список дел разработчика.
Как установить Windows 7 с USB-накопителя с помощью Rufus
USB-накопитель может быть альтернативным вариантом для установки операционной системы Windows 7, которая обычно использует установочный DVD-диск. Кроме того, можно использовать даже карту памяти или другое внешнее устройство. Есть много программ, которые могут помочь легко выполнить эту задачу, одна из них — Rufus .Это очень легкое приложение с крошечным размером, которое может переносить установку Windows из файла ISO и делать внешнее устройство «загрузочным», поэтому мы можем использовать его позже как обычный DVD для установки.
Чтобы установить Windows 7 с USB-накопителя с помощью Rufus, выполните следующие пошаговые инструкции ниже:
- Подготовьте файл «ISO» для Windows 7.
- Подготовьте флэш-накопитель USB емкостью не менее 4 ГБ для установки Windows 7.

- «Сохраните» важные файлы с USB-накопителя в другое место, так как оно будет «отформатировано» и очищено.
- «Перенесите» ISO-файл на USB-накопитель с помощью Rufus.
- «Скачать» Руфус.
Rufus — это бесплатное программное обеспечение, предназначенное для форматирования и создания внешних устройств, таких как флэш-память или карты памяти, для загрузки, поэтому его можно использовать как обычно с DVD-дисками. Эта программа автоматически извлекает файл ISO и переносит его на USB-накопитель, чтобы его можно было использовать для установки Windows (7, 8, 10).
- «Запустить» программу Rufus.
- «Подключаемый» USB-накопитель к компьютеру или ноутбуку.
- Щелкните «Устройство» и выберите расположение USB-накопителя для передачи с файлом ISO, но если он уже подключен, он обычно определяется автоматически.
- Давайте рассмотрим «Схема разделов и тип целевой системы», «Файловая система», «Размер кластера» и «Новая метка тома».

Это настройка по умолчанию для большинства домашних ПК. Опытные пользователи могут настроить его для первой загрузки. Если при установке произошла ошибка, попробуйте изменить раздел «Схема разделов и тип целевой системы».
В разделе «Параметры формата» есть несколько параметров настройки, но мы можем оставить его «по умолчанию».
В разделе «Создать загрузочный диск с помощью» выберите «Образ ISO», а затем щелкните значок CD / DVD, чтобы выбрать файл ISO. Руфусу может потребоваться некоторое время, чтобы проверить выбранный ISO.
- Нажмите «Пуск», чтобы начать форматирование и перенести все содержимое файла «Windows ISO» на флэш-накопитель USB, и нажмите «ОК», если появится предупреждение.
- Подождите несколько минут, пока процесс не завершится, пока не появится уведомление «ГОТОВО» или «Назад к« ГОТОВ ».Это зависит от скорости ПК, обычно это занимает 10-15 минут, после чего мы можем закрыть Rufus. Теперь мы можем напрямую использовать USB-накопитель с программой установки Windows.

- Продолжайте до завершения установки Windows 7, как обычно, используя DVD.
Windows 7 — это операционная система, которая поддерживает мультисенсорное управление экраном, модернизировав панель задач, теперь известную как Superbar, систему домашней сети, называемую HomeGroup, и повысив производительность. Эта система больше ориентирована на базовую разработку Windows, чтобы быть более совместимой с различными типами программ и совместимой с оборудованием ПК.
Как создать загрузочный USB-накопитель
Компьютер может перестать загружаться из-за множества причин, таких как сбой системы, атаки вредоносных программ и проблемы с оборудованием. К счастью, еще не все потеряно, потому что вы можете создать загрузочный USB-накопитель, который поможет вам сбросить настройки системы. Продолжайте читать, чтобы узнать, как это сделать!
СВЯЗАННО: Как установить ОС Linux на загрузочный USB-накопитель
5 шагов по созданию загрузочного USB-накопителя для вашего компьютера с Windows
Шаг 1.
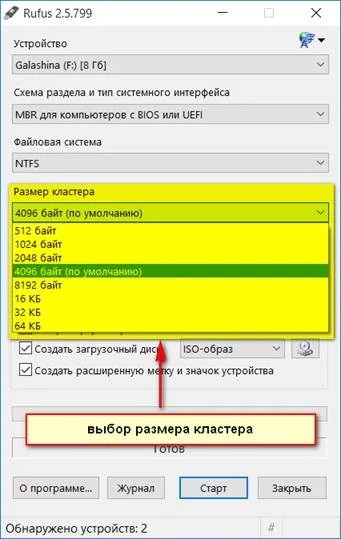 Убедитесь, что у вас есть все необходимое
Убедитесь, что у вас есть все необходимоеКак создать загрузочный USB-накопитель привод? Сначала вам понадобятся:
- Рабочий компьютер
- Пустой USB-накопитель
- ISO-файл, содержащий нужную вам операционную систему
- Программа, которая создает загрузочные USB-накопители
Операционная система вашего ПК должна быть Windows 7 или позже , причем Windows 10 является наиболее предпочтительным.
Вам понадобится USB-накопитель 4 ГБ для 32-разрядной операционной системы и не менее 8 ГБ для 64-разрядной операционной системы . Для работы на более высокой скорости используйте USB-накопитель, поддерживающий стандарт USB 3.0.
Шаг 2. Подготовка файла ISO
Подготовка файлов ISO для загрузочного USB-накопителя Что такое файл ISO? Файл ISO содержит все файлы, необходимые для установки операционной системы.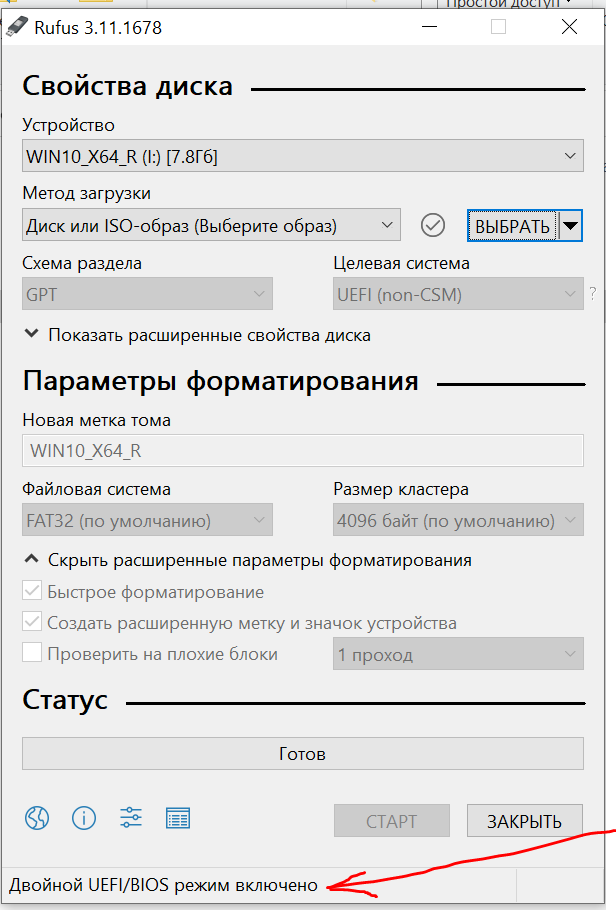 Раньше эти файлы записывались на компакт-диски или DVD-диски, но в наши дни эти файлы можно загружать и сохранять на компьютеры или внешние диски, такие как USB.
Раньше эти файлы записывались на компакт-диски или DVD-диски, но в наши дни эти файлы можно загружать и сохранять на компьютеры или внешние диски, такие как USB.
В наши дни это очень удобно, поскольку многие новые ноутбуки больше не имеют встроенных дисководов. С другой стороны, порты USB необходимы для всех ноутбуков.
Вы можете загрузить файлы ISO для Windows 7 и Windows 8. Убедитесь, что у вас есть готовые ключи продукта.
Для Windows 10 необходимо загрузить средство создания мультимедиа. Используйте инструмент создания носителя, чтобы создать и сохранить файл ISO для Windows 10.
Шаг 3. Выберите программу загрузочного USB-накопителя
Существуют различные программы, которые вы можете использовать для создания загрузочного USB-накопителя.Вы можете разделить эти программы на две категории:
- Служебные программы
- Внешние программы
DiskPart — это служебная программа Windows, которая поставляется с операционной системой Windows.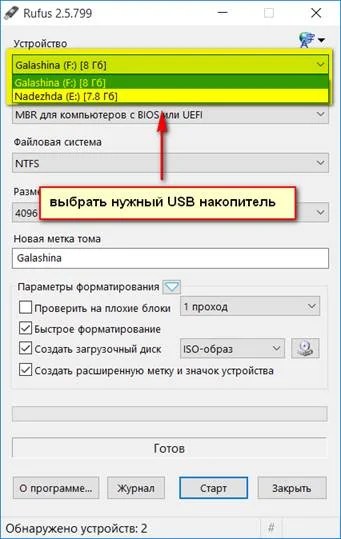 Вы получаете доступ к нему через командную строку ПК.
Вы получаете доступ к нему через командную строку ПК.
Есть много внешних программ, которые вы можете загрузить и установить на свой компьютер, чтобы сделать свой загрузочный USB-накопитель. Некоторые примеры этих программ включают WinUSB , Rufus 3.5 , UNetbootin и Power ISO .
Как правило, внешние программы более удобны для пользователя, и многие из них будут работать в разных операционных системах. DiskPart, с другой стороны, может быть немного сложнее для новичков и может быть более подвержен ошибкам, поскольку он требует, чтобы вы вводили определенные команды для выполнения работы.
СВЯЗАННЫЕ: 9 способов использования USB-накопителя в качестве портативного компьютера
Шаг 4: Сделайте свой загрузочный USB-накопитель
Создание загрузочного USB-накопителя Шаги, которые вам понадобятся для создания загрузочного USB-накопителя, будут зависеть от вашего выбор программы. Вот шаги, которые вам нужно будет предпринять при использовании служебной программы Windows DiskPart и примера внешней программы Rufus.
Вот шаги, которые вам нужно будет предпринять при использовании служебной программы Windows DiskPart и примера внешней программы Rufus.
Как использовать DiskPart
DiskPart является стандартной программой для ПК с Windows с момента появления операционной системы Windows Vista. Вот что вам нужно сделать:
- Возьмите USB-накопитель и подключите его к USB-порту.
- Щелкните меню «Пуск» и найдите программу командной строки. Он должен быть указан как «cmd».
- Щелкните правой кнопкой мыши «cmd» и выберите «Запуск от имени администратора.”Должно появиться черное окно с белым текстом.
- Введите diskpart и нажмите Enter.
- Введите «список дисков» и нажмите ввод.
- Если в данный момент к вашему компьютеру не подключены никакие другие внешние накопители, вашим USB-накопителем должен быть «диск 1». Емкость хранилища также указана, поэтому используйте эту информацию, чтобы убедиться, что вы выбираете правильный диск.
- Введите «sel disk 1» (или любой другой диск, указанный в качестве USB-накопителя).

- Введите «очистить» и нажмите ввод.
- Чтобы создать загрузочный диск, введите «создать первичный раздел» и нажмите клавишу ВВОД.
- Введите «list par» и нажмите Enter.
- Введите «sel par 1» и нажмите Enter.
- Активируйте свой раздел, набрав «активный» и нажав Enter.
- Придумайте этикетку для USB. В нем не должно быть пробелов или специальных символов.
- Если ваша метка — «WINDOWSOSUSB», введите «формат fs = FAT32 label =« WINDOWSOSUSB »quick override» и нажмите ввод. Каждый раз, когда вы подключаете USB-накопитель к компьютеру с Windows, он будет отображаться как WINDOWSOSUSB.
- Форматирование должно начаться после нажатия клавиши ВВОД.Это может занять некоторое время, но как только это будет сделано, введите «assign» и нажмите Enter.
- Закройте DiskPart, набрав «exit» и нажав Enter.
- Закройте командную строку, набрав «exit» и нажав Enter.
Как использовать Rufus
Rufus — популярная программа для создания загрузочных USB-накопителей. Он быстрый, надежный и может использоваться на ПК с Windows 7 или более поздней версии.
Он быстрый, надежный и может использоваться на ПК с Windows 7 или более поздней версии.
Когда вы используете Rufus, вот что вам нужно сделать, чтобы сделать свой загрузочный USB-накопитель:
- Загрузите и запустите программу.
- В разделе «Устройство» выберите свой USB.
- Отметьте «Создать загрузочный диск» и рядом с ним выберите вариант «ISO-образ».
- Рядом с ISO-образом должен быть небольшой образ CD-ROM. Щелкните его правой кнопкой мыши и выберите свой файл ISO.
- Введите выбранное имя для USB в текстовое поле в разделе «Новая метка тома».
- Должно появиться предупреждение об удалении всех данных с USB-накопителя. Если на USB-накопителе нет ничего, что вы хотите сохранить, выберите «ОК.»
- Начните создание загрузочного USB-накопителя, выбрав« Пуск ».
- Вы узнаете, что это сделано, когда зеленая полоса заполнится. Когда вы это увидите, выберите «Готово».
- Безопасно извлеките USB-накопитель.
Совет: Всегда нажимайте «безопасно извлечь оборудование» и дождитесь запроса на извлечение, прежде чем извлекать USB из компьютера.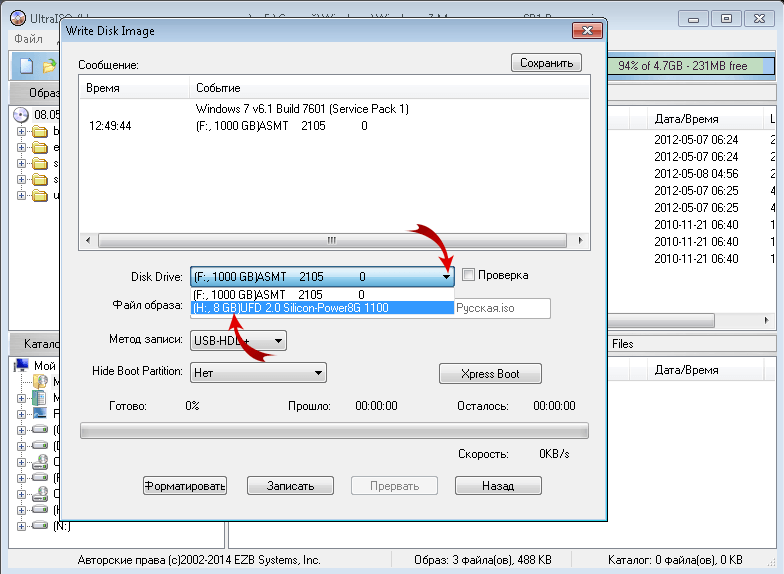 Таким образом вы избежите повреждения USB-накопителя или потери данных.
Таким образом вы избежите повреждения USB-накопителя или потери данных.
Шаг 5: Проверьте свой загрузочный USB-накопитель
Протестируйте USB-накопитель, чтобы убедиться, что он работает, и используйте его как возможность настроить интерфейс микропрограмм.
Что такое интерфейс прошивки? Это компонент вашего компьютера, который служит своего рода «интерпретатором» между операционной системой и оборудованием. Базовая система ввода / вывода (BIOS) и унифицированный расширяемый интерфейс микропрограмм (UEFI) являются примерами интерфейсов микропрограмм.
Вот как можно протестировать накопитель:
- Подключите USB-накопитель и перезагрузите компьютер.
- Увидев логотип производителя компьютера, найдите кнопку, которую нужно нажать, чтобы открыть меню загрузки.Он должен быть где-то на полях экрана.
- Нажмите назначенную кнопку (обычно Del, F1, F2, F8 или F10). Сделайте это быстро, иначе ваш компьютер начнет работать с вашей текущей операционной системой.

- Используйте клавиши со стрелками для доступа к параметру загрузки. Обычно он отображается как загрузка, меню загрузки или диспетчер загрузки.
- Выберите свой USB. Следующая перезагрузка должна загрузить операционную систему с USB-накопителя.
- Измените порядок загрузки, чтобы ваш компьютер сначала использовал операционную систему с USB-накопителя, когда он подключается к вашему компьютеру.
- Щелкните «esc» на клавиатуре, чтобы выйти из интерфейса прошивки.
На более новых компьютерах, использующих UEFI вместо BIOS, изначально не будет возможности войти в меню загрузки. Вместо этого перейдите в «Системные настройки» и выберите «Обновление и восстановление».
В разделе «Обновление и восстановление» выберите «Восстановление». Затем выберите «Расширенный запуск» и «Перезагрузить сейчас».
При перезагрузке компьютера должна быть опция «устранения неполадок». Щелкните по нему, а затем щелкните «Расширенные параметры».
Должна быть опция «Настройки прошивки UEFI», которая даст вам доступ к интерфейсу прошивки.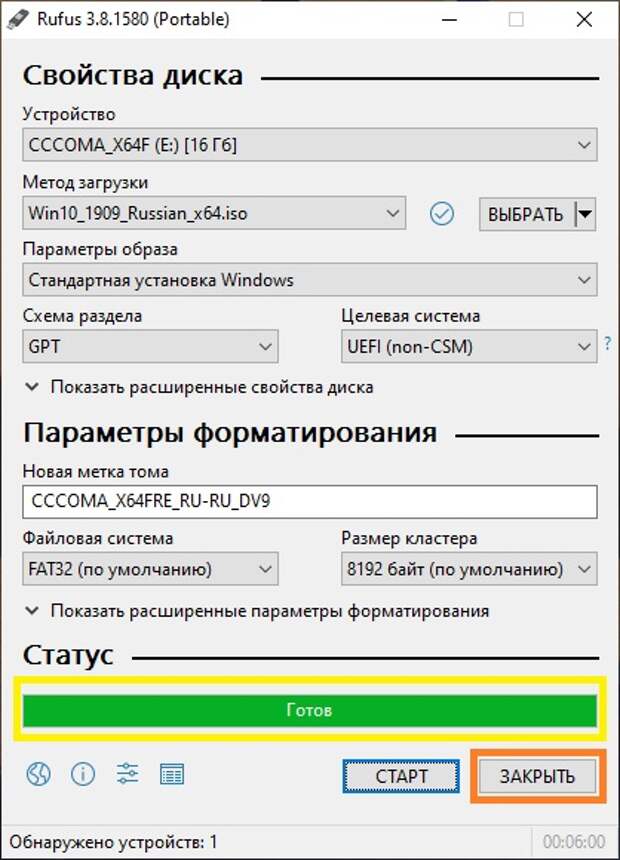 Когда вы окажетесь там, перейдите к шагу 4.
Когда вы окажетесь там, перейдите к шагу 4.
Наличие загрузочного USB-накопителя может дать вам душевное спокойствие, даже если ваш компьютер работает нормально. Это гарантирует, что вы будете готовы к неудачному случаю, когда вам придется перезагрузить систему.
Помимо возможности доступа к вашим данным и их восстановления в случае возникновения каких-либо сбоев на вашем ПК, загрузочный USB-накопитель позволяет вам иметь предпочитаемую вами операционную систему, где бы вы ни находились.
Прежде чем пытаться создать загрузочный USB-накопитель, убедитесь, что у вас есть подходящее оборудование.Не забудьте приобрести USB-накопитель 3.0, на котором достаточно места, чтобы не пришлось повторять весь процесс.
У вас есть загрузочный USB-накопитель? Что еще вы хотели бы узнать о загрузочных дисках? Дайте нам знать в комментариях.
Наверх Далее:
Статьи по темеСделать USB-накопитель загрузочным с помощью «Rufus»
Rufus — отличный служебный инструмент, когда дело доходит до создания загрузочного USB-накопителя , и самое лучшее в этом программном обеспечении — оно быстрое, бесплатное, портативное и простое в использовании.
Rufus может сделать ваш USB загрузочным только с помощью файла образа загрузочного диска с программным обеспечением / ОС, , и поэтому первое, что вам нужно сделать, это найти файл образа диска с загрузочным программным обеспечением / OS, просто делает эту загрузочную вещь возможной на вашем Pendrive.
Образ диска или можно сказать “.iso file » — это отдельный файл, который содержит все данные родительского диска в электронном виде;
Это все равно что иметь один файл образа, который был создан с загрузочного оптического диска Windows , который мы также можем использовать для создания еще одного дублирующего загрузочного диска или, возможно, можем сделать с ним загрузочную флешку .
Вы можете свободно перейти по этой ссылке, чтобы узнать больше о >> Что такое файл «.ISO»? — Все, что вам нужно знать .
Rufus поддерживает только передачу образов « .iso » на флэш-накопитель, каким бы он ни был, « Windows 7.iso » или « Hiren’s Boot CD.iso ” .
И в случае, если вы думаете об использовании некоторых других расширений файлов образа диска, таких как « .dat » или « .nrg » , тогда это вам не поможет. потому что только Rufus и поддерживает только файл образа ISO, чтобы любой диск стал загрузочным.
Если у вас нет файла ISO или вы хотите создать загрузочный USB-накопитель с помощью загрузочного диска , тогда эта статья не для чтения, и теперь вам нужно попробовать другое программное обеспечение под названием WinToFlash.
Если нужна флешка;
# Итак, давайте ’ s Посмотрите, как сделать загрузочную флешку;Сначала вам необходимо загрузить это программное обеспечение со страницы загрузки официального веб-сайта и помните, что перед тем, как вы собираетесь что-то делать с флэш-накопителем, убедитесь, что у вас есть надлежащая резервная копия флэш-накопителя , потому что это программное обеспечение отформатирует или очистит все данные вашего диска перед созданием на нем каких-либо загрузочных настроек.
Здесь ’ s ссылка на страницу загрузки: Rufus
После этого вы можете запустить программное обеспечение, когда загрузка будет завершена. Это программное обеспечение также не требует установки его на диск компьютера. Вам нужно только дважды щелкнуть загруженный файл, и программа запустится в памяти.
Затем выберите флэш-накопители, которые вы хотите использовать для преобразования загрузочного образа iso в меню «Устройства» программного обеспечения, и в большинстве случаев выбирается заранее.
После этого нажмите ‘ Select Button ’ прямо рядом со значком галочки. Затем найдите и выберите файл изображения .iso на своем компьютере. В случае, если ваш файл ‘.iso’ не может быть загружен в программное обеспечение, вы можете попробовать использовать какой-либо файл изображения, потому что возможно, он поврежден или может быть поврежден.
Теперь нажмите кнопку «Пуск», чтобы начать процесс преобразования загрузочных файлов ISO, а затем нажмите кнопку « OK » с сообщением о подтверждении предупреждения.
В случае, если вы энтузиаст и хотите узнать больше о том, как сделать загрузочный USB-накопитель и какие преимущества вы можете получить от одного флэш-накопителя, вы можете проверить эту ссылку, чтобы узнать все о >> Как сделать Загрузочный USB-накопитель — объяснение.
Предлагаемая ссылка: как создать мультизагрузочный USB-накопитель?
«На данный момент это все, спасибо за то, что вы придерживаетесь статьи, и вы знаете, что всегда будет полезно сообщить мне о статье в комментариях ниже.”🙂
.

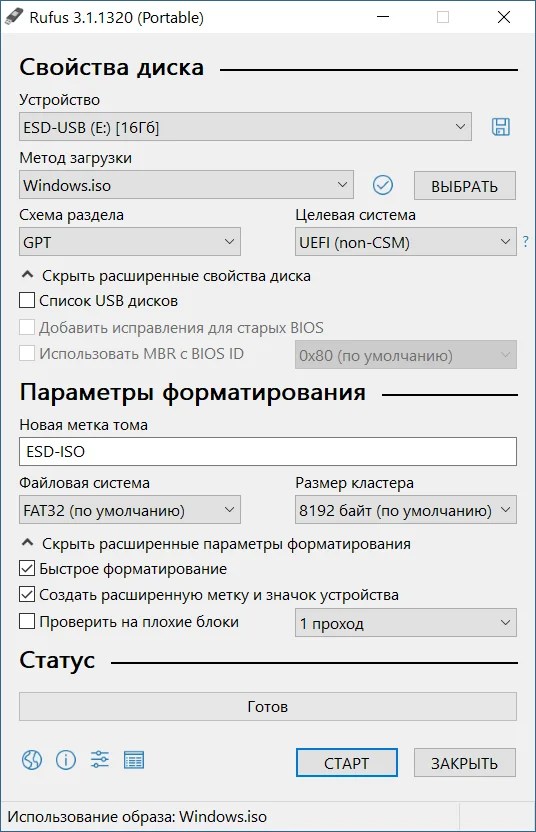
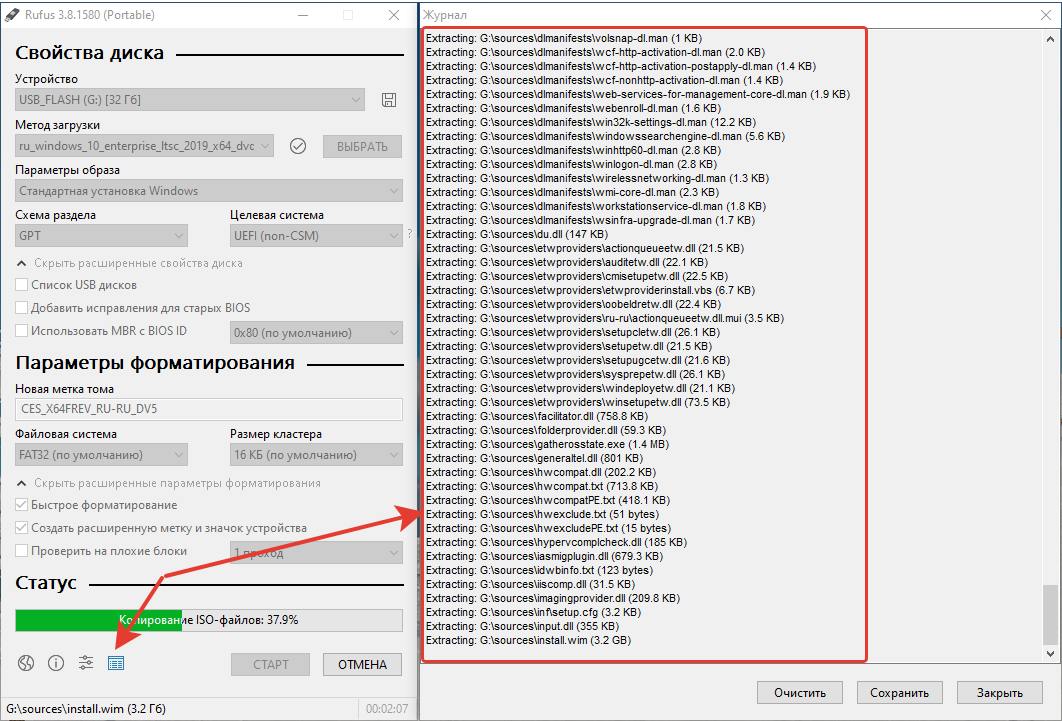
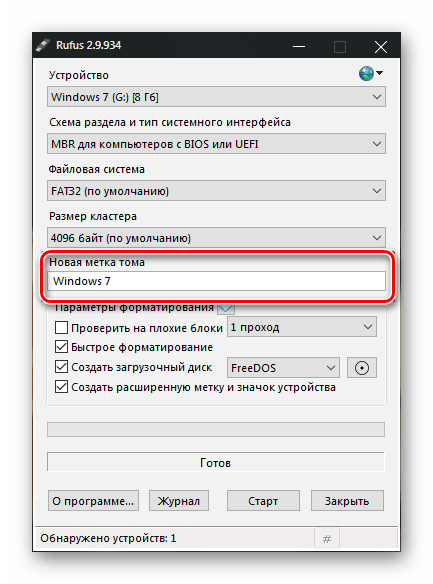


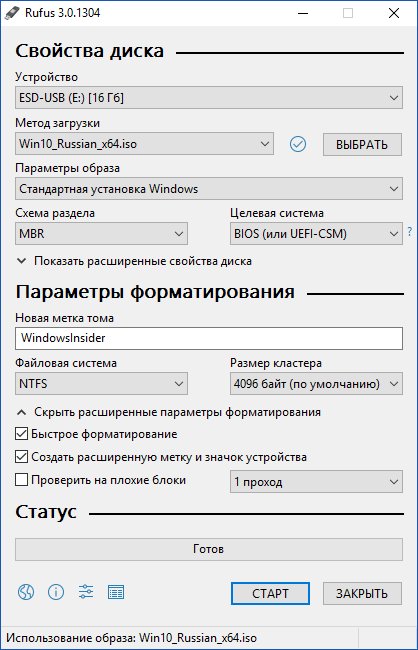
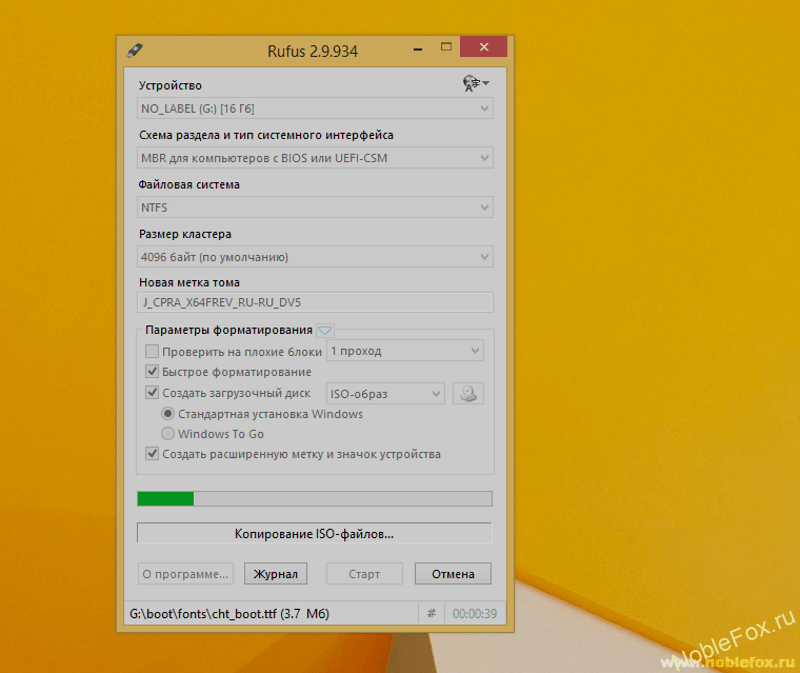
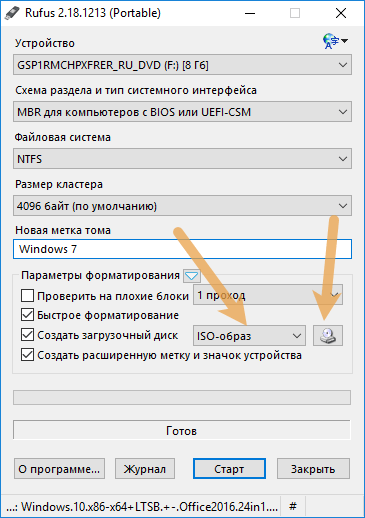 Если на вашем компьютере установлена 64-разрядная операционная система, выберите Загрузить инструмент сейчас (64-разрядная версия).
Если на вашем компьютере установлена 64-разрядная операционная система, выберите Загрузить инструмент сейчас (64-разрядная версия).