Сделать загрузочную флешку Windows 7
Сделать загрузочную флешку Windows 7 очень просто. Мы опишем четыре самых быстрых, известных и бесплатных способа создания загрузочной флешки из ISO-образа, начнём с самого простого и закончим сложным, применяя разное программное обеспечение. Все утилиты прекрасно работают и в Windows 7, а так же в Windows XP, проверено. Отдельно хочу сказать про четвёртый способ создания загрузочной флешки, создадим мы её с вами в Windows 7, используя только собственные средства этой операционной системы, не прибегая к использованию сторонних утилит.
Также не забудьте, что если ваш компьютер, ноутбук или нетбук с портами USB 2.0, а так же USB 3.0 и вы решили установить на него Windows 7 с загрузочной флешки, то вам необходимо знать, что подсоединять флешку необходимо в порт USB 2.0, так как Windows 7 не поддерживает USB 3.0 (порты обычно закрашены синим цветом).
Если вы вставите загрузочную флешку в порт USB 3.0, то установка Windows 7 закончится вот такой ошибкой.
«Не найден необходимый драйвер для дисковода оптических дисков. Если у вас есть дискета, CD, DVD или флеш-накопитель USB с этим драйвером, вставьте этот носитель»
Сделать загрузочную флешку Windows 7
В самом конце статьи, мы с вами рассмотрим сам процесс установки операционной системы Windows 7.
Первое — что нам сейчас нужно, это сам оригинальный дистрибутив ISO-образ Windows 7, надеюсь что он у вас есть.
Второе — позаботимся о вашей флешке, так как она будет форматироваться, все данные с неё нужно перенести в безопасное место.
Третье — сама флешка нужна объёмом не менее 4 ГБ.
Четвёртое — если вы не знаете, как загрузить с флешки ваш компьютер или ноутбук, то читаем эту стать — «Как загрузить с флешки любой ноутбук», в данной статье подробно описано, как изменить приоритет загрузки на ноутбуке, нетбуке, стационарном компьютере в BIOS или используя специальное меню выбора загрузочного устройства.
Содержание нашей статьи: Друзья статья написана нами почти год назад, отзывы читателей показали, что первая программа UNetBootin срабатывает у вас очень редко, а вот Утилита от Microsoft — Windows 7 USB/DVD Download Tool на 100% и последний способ, средствами Windows 7, так же работает на 100%.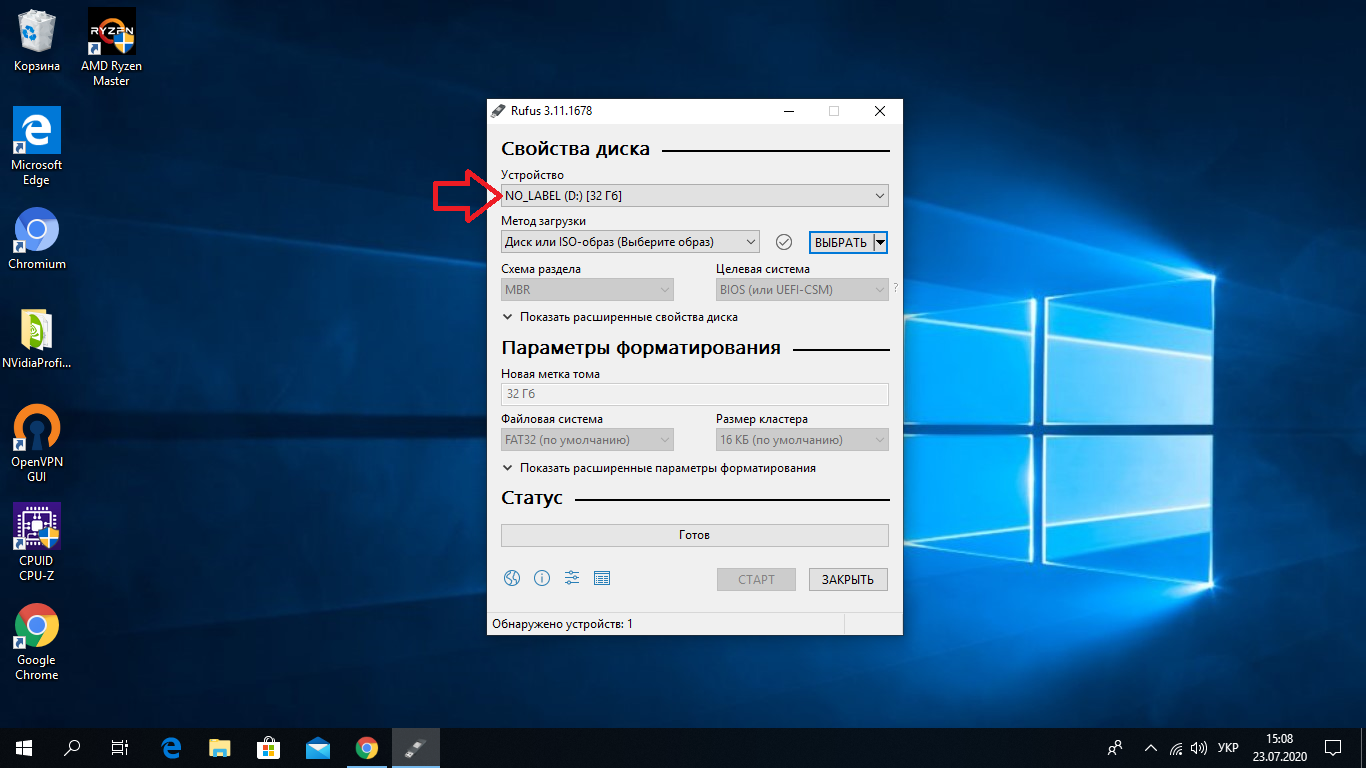
Самое простое решение, как сделать загрузочную флешку Windows 7, это использовать программу UNetBootin или Windows 7 USB/DVD Download Tool (предпочтительнее), проще больше некуда, если только мы не придём к вам и не сделаем всё за вас.
В главном окне программы отмечаем пункт ISO-образ и выбираем букву USB-накопителя
вручную указываем место нахождения нашего образа,
Нажимаем открыть
и всё, жмём «OK». Недолгое извлечение и копирование файлов Windows 7 на флешкуЗагрузочная флешка готоваРешение немного посложнее, использовать программу UltraISO, она на русском языке и имеет вполне функциональный пробный период, сайт http://www.ezbsystems.com/ultraiso, выберете Free Trial
далее выбираем русский язык и скачиваем её, проще некуда. Запускаем программу от имени администратора и нажимаем пробный период,
и перед нами окно нашей программы,
далее ищем на нашем жёстком диске iso образ с операционной системой Windows 7, напоминаю вам, что вы можете создать свой образ с любой другой программой и указать его. В главном окне UltraISO, щёлкаем правой мышкой на кнопке файл и в открывшемся меню выбираем открыть,
В главном окне UltraISO, щёлкаем правой мышкой на кнопке файл и в открывшемся меню выбираем открыть,
далее указываем образ с операционной системой, у меня образ Windows 7 64bit Service pack 1, находится на прямо рабочем столе в папке Новая, у вас не знаю где, находим и жмём открыть,
кстати сейчас можно вставить вашу флешку в ноутбук или нетбук.
В главном окне программы выбираем меню Самозагрузка и Записать образ жесткого диска, в данном окне уже присутствует наша флешка.
Нажимаем форматировать.
Выбираем тип файловой системы
Записать
Нужно подождать окончания процесса записи
Всё, теперь мы с вами можем носить операционную систему Windows 7 64bit в кармане.
Теперь информация для тех, кто простых путей не ищет, создаём загрузочную флешку непосредственно из самой операционной системы Windows 7, при помощи командной строки
Вставляем нашу натерпевшуюся флешку в ноутбук или нетбук, а может в стационарный компьютер, далее запускаем Командную строку.
Посмотрите внимательно, моя флешка на 4 ГБ, обозначена как Диск 3, у вас может быть другая цифра, в зависимости от цифры будет следующая команда, в моём случае она select disk 3 если не хотите форматировать вместо вашей флешки локальный том вашего жёсткого диска, определите её точно и составьте команду правильно, если ваша флешка определена как Диск 2, то команда для вас будет select disk 2
Программа выбирает нашу флешку
Ожидаем окончание форматированияЗавершеноВодим команду assign и флешке автоматически назначается буква, в нашем случае J
Появляется флешкаВыходим командой ExitТеперь нам осталось просто скопировать файлы с диска дистрибутива операционной системы на нашу флешку и всё, она будет у нас загрузочная и мы сможем установить с неё Windows 7 куда угодно.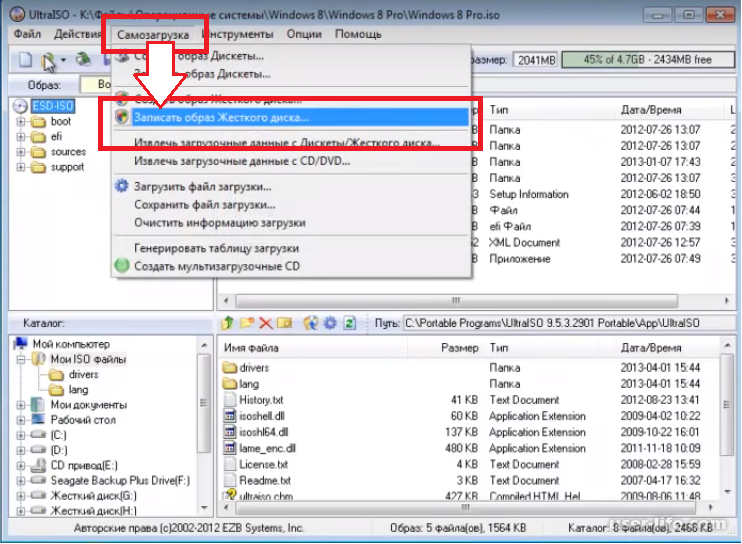
Статьи по этой теме:
Метки к статье: Windows 7, Флешка
8 способов как создать загрузочную флешку Windows
Содержание статьи:
- Создание загрузочной флешки — все возможные способы
- Программой Windows 7 USB/DVD Download Tool
- Программой WinSetupFromUSB
- Утилитой UltraISO
- Программой UNetBootin
- Создание загрузочной флешки средствами Windows 7
- Программой Rufus
- Программой WinToBootic
- Программой WinToFlash
- Вариант создания загрузочной флешки Windows 7 для новичка?
- Вариант создания загрузочной флешки Windows 7 для продвинутого?
- Загрузка флешки через BIOS
- Загрузка флешки через BIOS с поддержкой UEFI
Мир цифровой техники стремится минимизировать количество аппаратуры без потери производительности, тем самым создавая компактные и удобные устройства. Но для этой цели некоторые производители часто отказываются от определенных деталей, примером этому могут служить нетбуки, где отсутствуют дисководы, картридеры и тп.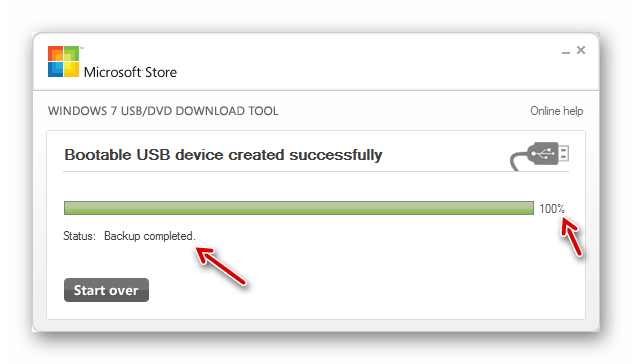 У обладателей таких устройств часто возникают затруднения, связанные с инсталляцией операционной системы. Ведь классический способ установки с помощью оптического диска не подходит в данном случае. Многие пользователи задаются вопрос: существует ли альтернативные варианты? Способов достаточно много, но самый популярный из них – это установка ПО с помощью загрузочной флешки. Для того чтобы ее создать не требуется дополнительного оборудования и специфических знаний. Нужны лишь USB-носитель и специализированная программа. Данная статья описывает 7 бесплатных способов создания загрузочной флешки Windows 7.
У обладателей таких устройств часто возникают затруднения, связанные с инсталляцией операционной системы. Ведь классический способ установки с помощью оптического диска не подходит в данном случае. Многие пользователи задаются вопрос: существует ли альтернативные варианты? Способов достаточно много, но самый популярный из них – это установка ПО с помощью загрузочной флешки. Для того чтобы ее создать не требуется дополнительного оборудования и специфических знаний. Нужны лишь USB-носитель и специализированная программа. Данная статья описывает 7 бесплатных способов создания загрузочной флешки Windows 7.
Чтобы сделать загрузочную флешку с Windows 7, понадобится следующее:
- USB-накопитель не менее 4 Гб объема;
- дистрибутив Windows 7 — на DVD-диске или полученный из сети в формате ISO;
- программа, способная записать загрузочную флешку с Windows 7;
- компьютер с любой версией Windows.
Для начала работы с любой флешкой, необходимо ее отформатировать в системе FAT32 или NTFS.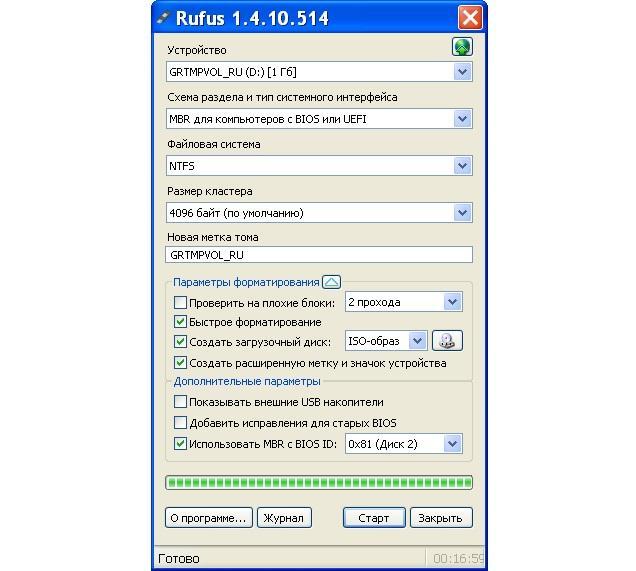 Выбор прост: если будет устанавливаться Windows 7 x64 на оборудование с UEFI необходимо очистить в файловой системе FAT32, во всех остальных вариантах можно воспользоваться любой из двух вариантов.
Выбор прост: если будет устанавливаться Windows 7 x64 на оборудование с UEFI необходимо очистить в файловой системе FAT32, во всех остальных вариантах можно воспользоваться любой из двух вариантов.
Создание загрузочной флешки — все возможные способы
Для создания загрузочный флешки существует множество программ и утилит, но мы рассмотрим самые популярные и главное — бесплатные:
- Windows 7 USB/DVD Download Tool
- WinSetupFromUSB 1.4
- UltraISO
- UNetBootin
- Rufus
- WinToFlash
- WinToBootic
Все они обладают различными функциями и дополнительными возможностями, но принцип создания един. Утилиты записывают загрузочную область на флешке, которая подгружает BIOS компьютера. После чего считывается конфигурационный файл системы и появляется привычное окно установки Windows 7. Требования, предъявляемые flash-накопителю – это объем не менее 4 Гб и поддержка файловых систем FATx, NTFS. Рассмотрим создание загрузочной флешки с помощью всех этих программ пошагово с подробными инструкциями.
Создание загрузочной флешки при помощи утилиты от Microsoft — Windows 7 USB/DVD Download Tool
Это официальная утилита, предлагаемая компанией Microsoft для создания загрузочной флешки. Скачать ее можно совершенно бесплатно с сайта производителя по этой ссылке. Проблемы с установкой не должны возникнуть. Утилита имеет интуитивно понятное диалоговое окно, где необходимо выбрать подготовленный образ Windows 7, который находится в заранее подготовленной папке.
Указав iso файл системы, необходимо нажать на кнопку «Next». После отобразиться окно, где нужно выбрать тип носителя который следует сделать загрузочным. Здесь отображаются два варианта: можно выбрать USB устройство или DVD диск.
Выбираем тип носителя, который необходимо сделать загрузочнымСледующее окно потребует указать необходимую флешку подключенную к компьютеру. Затем нажать клавишу «Начать копирование».
Выбираем конкретный носитель, который необходимо сделать загрузочным и нажимаем начать копированиеПоявится два всплывающих сообщения с предупреждением о том, что данной USB устройство должно быть отформатировано и, если провести данную процедуру, все файлы, находящиеся на носителе, будут потеряны.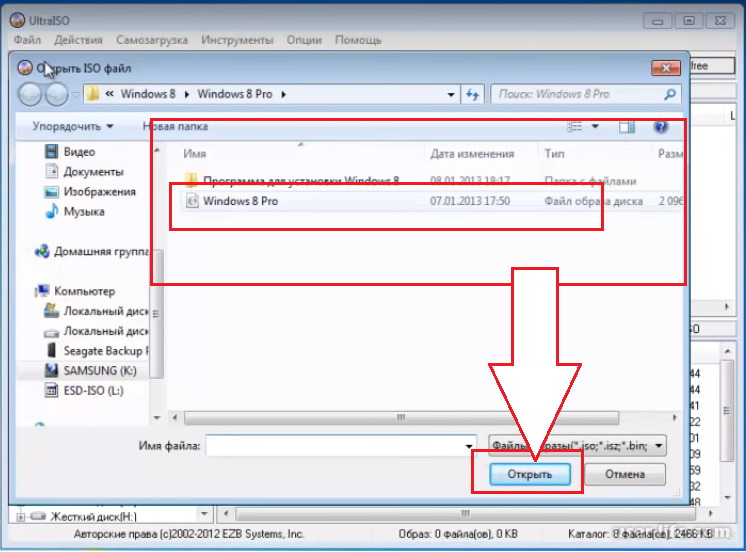 Для продолжения необходимо нажать на соответствующие кнопки согласия с условиями.
Для продолжения необходимо нажать на соответствующие кнопки согласия с условиями.
В последнем окне отобразится строка прогресса и поле статусных сообщений (идет форматирование, копирование).
Строка прогресса Windows 7 USB DVD Download Tool 6По окончании копирования файлов появиться информационное сообщение. Если в ходе установки Windows 7 возникли ошибки можно попробовать произвести процесс создания заново, нажав на кнопку «Start Over».
Процесс создания загрузочной флешки Windows 7 через USB DVD Download Tool 7 законченСоздание загрузочной флешки, используя программу WinSetupFromUSB
Это бесплатная программа, обладающая мощными функциональными возможностями. При помощи нее можно создавать загрузочные и мультизагрузочные флешки. Скачать последнюю версию утилиты WinSetupFromUSB можно на официальном сайте www.winsetupfromusb.com в разделе загрузок. После скачивания программа не требует установки (используется как переносная версия). Интерфейс представлен в виде множества окон выбора, первое из которых предназначено для указания на какой флеш-накопитель будет установлена система. Ниже находятся настройки для создания мультизагрузки. Если поставить галочку в пункте «Auto format it with FBinst», то ниже отобразятся параметры для создания флешки с определенной файловой системой. Этот пункт обязателен для первого выполнения операций с накопителем. В дальнейшем для записи еще одной системы галочку ставить не нужно, программа сама сможет определить тип файловой системы и место сохранения образа. Для записи Windows 7 на флешку выбираем «Auto format»: задаем файловую систему (FAT32 или NTFS) и ставим галочки в полях «align» и «copy BPB». В поле «Windows Vista/7/8» указываем образ системы Windows 7.
Интерфейс представлен в виде множества окон выбора, первое из которых предназначено для указания на какой флеш-накопитель будет установлена система. Ниже находятся настройки для создания мультизагрузки. Если поставить галочку в пункте «Auto format it with FBinst», то ниже отобразятся параметры для создания флешки с определенной файловой системой. Этот пункт обязателен для первого выполнения операций с накопителем. В дальнейшем для записи еще одной системы галочку ставить не нужно, программа сама сможет определить тип файловой системы и место сохранения образа. Для записи Windows 7 на флешку выбираем «Auto format»: задаем файловую систему (FAT32 или NTFS) и ставим галочки в полях «align» и «copy BPB». В поле «Windows Vista/7/8» указываем образ системы Windows 7.
После всех манипуляций нажимаем кнопку «GO» и соглашаемся со всплывающими окнами, оповещающими о том, что флешка будет отформатирована и данные будут безвозвратно потеряны.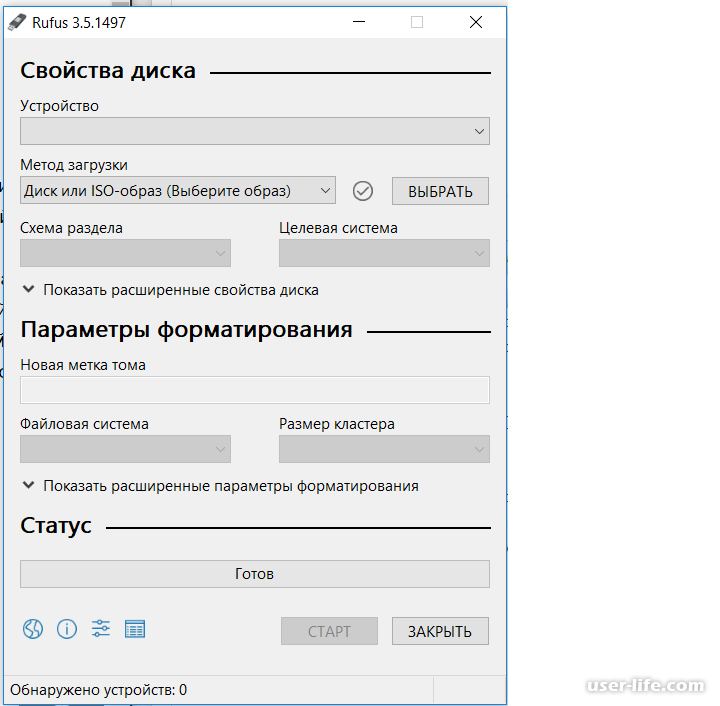 О статусе работы будет сообщать соответствующая область, присутствующая в нижней части окна программы. Об окончании записи оповестит всплывающее окно с сообщением «Выполнено».
О статусе работы будет сообщать соответствующая область, присутствующая в нижней части окна программы. Об окончании записи оповестит всплывающее окно с сообщением «Выполнено».
Создание загрузочной флешки с помощью утилиты UltraISO
Программа UltraISO предназначена для работы с образами дисков, а именно для их создания и редактирования. Для скачивания программы оплата не требуется, но после окончания пробного бесплатного периода система будет запрашивать покупку лицензии. Во время тестового периода присутствует ограничение в размере файла, с которым можно работать, он может достигать максимум 300 мб. Также можно найти в просторах сети переносные версии программы, которые будут полностью бесплатны и не будут иметь ограничения в объеме. Скачать последнюю версию UltraISO можно с официального сайта. Предварительно необходимо подготовить носитель к работе. Во-первых, это должна быть флешка объемом не менее 4 гб, во-вторых, ее необходимо отформатировать в файловую систему FAT32. Это можно сделать вручную через ресурсы компьютера, либо воспользоваться функциями программы UltraISO. Чтобы начать процесс записи образа, необходимо открыть программу UltraISO от имени администратора, через правую клавишу мыши. Также обратите внимание на утилиты SD Formatter и JetFlash Recovery Tool (скачать их можно по адресу).
Это можно сделать вручную через ресурсы компьютера, либо воспользоваться функциями программы UltraISO. Чтобы начать процесс записи образа, необходимо открыть программу UltraISO от имени администратора, через правую клавишу мыши. Также обратите внимание на утилиты SD Formatter и JetFlash Recovery Tool (скачать их можно по адресу).
После того, как откроется стартовое окно, нужно нажать кнопку «Открыть» в верхней части интерфейса на панели задач, также можно воспользоваться комбинацией клавиш Ctrl+O. Таким образом отобразится проводник, где выбираем образ ОС Windows 7, который в последующем будет перенесен на USB-накопитель.
Выбираем образ Windows 7 в программе UltraISOПосле выбора ISO файла нажимаем кнопку «Открыть». После этого в правой части окна появится образ ОС Windows 7. После этой процедуры устанавливаем флеш-накопитель в соответствующий разъем, если он не был установлен ранее. Следующим шагом нужно развернуть меню «Самозагрузка», в котором выбираем пункт «Записать образ жесткого диска…» Откроется диалоговое окно, в котором можно проверить правильность выбранного файла для записи и корректность указанного носителя.
В этом меню выбираем метод записи «USB-HDD+», после чего программа предложит начать процесс форматирования USB. Если оно было произведено предварительно, то переходим сразу к записи, если нет, соглашаемся на удаление содержимого. Система оповестит о том, что при форматировании все данные будут утеряны, необходимо обратить на это внимание и сохранить важные материалы. При выборе пункта «Форматировать» откроется меню, в котором выбираем файловую систему FAT32. Нажимаем на активную кнопку «Начать». Здесь отобразится оповещение о безвозвратном удалении всех файлов. Выбираем меню «Ok».
Проверяем настройки UltraISO — создание загрузочной флешки Windows 7После завершения очистки носителя система сообщит об этом всплывающим окном, в котором также выбираем кнопку «Ok». Теперь можно закрыть окно операции «Форматирование». После завершения очистки носителя в меню пункт «Записать образ жесткого диска…» выбираем пункт «Записать». Программа сообщит о том, что все содержимое диска будет стерто. Соглашаемся с этим утверждением и переходим к следующему этапу записи. В поле прогресса отобразится зеленая полоса процесса установки. Это займет несколько минут, после чего UltraISO сообщит о завершении создания установочной USB-флешки. Здесь нажимаем кнопку «Назад» и закрываем программу полностью.
Программа сообщит о том, что все содержимое диска будет стерто. Соглашаемся с этим утверждением и переходим к следующему этапу записи. В поле прогресса отобразится зеленая полоса процесса установки. Это займет несколько минут, после чего UltraISO сообщит о завершении создания установочной USB-флешки. Здесь нажимаем кнопку «Назад» и закрываем программу полностью.
Создание загрузочной флешки с помощью программы UNetBootin
Программа UNetBootin бесплатна и может быть загружена c официального сайта программы UNetBootin по следующей ссылке. Она не требует установки на компьютер и работает как переносная версия. Работает программа и для операционной системы Windows, и для Linux, а также Mac OS. Запускаем программу и видим главное окно утилиты, в котором сразу можно отметить ISO файла и букву диска. Чуть ниже вручную указываем папку, где находится образ. Когда все пункты выбраны, нажимаем «Ok» и переходим к следующему этапу.
Подготавливаем программу UNetbootin к созданию загрузочной флешки Windows 7Программа автоматически запустит запись образа на флешку, займет это пару минут, после чего можно будет извлечь носитель из компьютера и использовать для дальнейшей переустановки ПО.
После завершения процесса создания загрузочной флешки в программе UNetBootin, нажимаем “Выход” или “Перезагрузить сейчас” если хотите начать установку Windows 7 немедленно.
После завершения, нажимаем “Выход” или “Перезагрузить сейчас” если хотите начать установку Windows 7 немедленноСоздание загрузочной флешки средствами Windows 7
Создание загрузочной флешки возможно и без установки стороннего софта. Для этого в ОС Windows 7 присутствует командная строка — по своей сути это командный интерпретатор, который позволяет управлять различными объектами при помощи команд и сценариев, распознавая их из командной строки. Для запуска этой программы открываем меню пуск и в поле поиска прописываем ее название: «cmd». Запуск обязательно необходимо произвести от имени администратора. Для этого щелкаем по строке правой клавишей мыши и в контекстном меню выбираем соответствующий пункт.
Вводим команду «diskpart», которая позволит перейти к работе с дисками компьютера.
Вводим команду «diskpart»Чтобы начать создание загрузочной флешки нужно выбрать диск, на котором будет производиться запись. Увидеть список всех доступных дисков можно при помощи трех команд: «list disk», «list volume» и «list partition» Первые две команды предоставляют список дисков и томов компьютера, третья же отображает перечень разделов выбранного диска. Устанавливаем носитель, а в программе прописываем команду «list disk». В окне отобразится список всех подключенных в данный момент дисков к компьютеру.
Прописываем команду «list disk»Выбираем нужный путем активации команды «select disk №», где № – это и есть номер диска, который требуется. Эту цифру берем из левого столбца ранее полученной таблицы. Ошибка при вводе порядкового номера диска может привести к полной потере данных.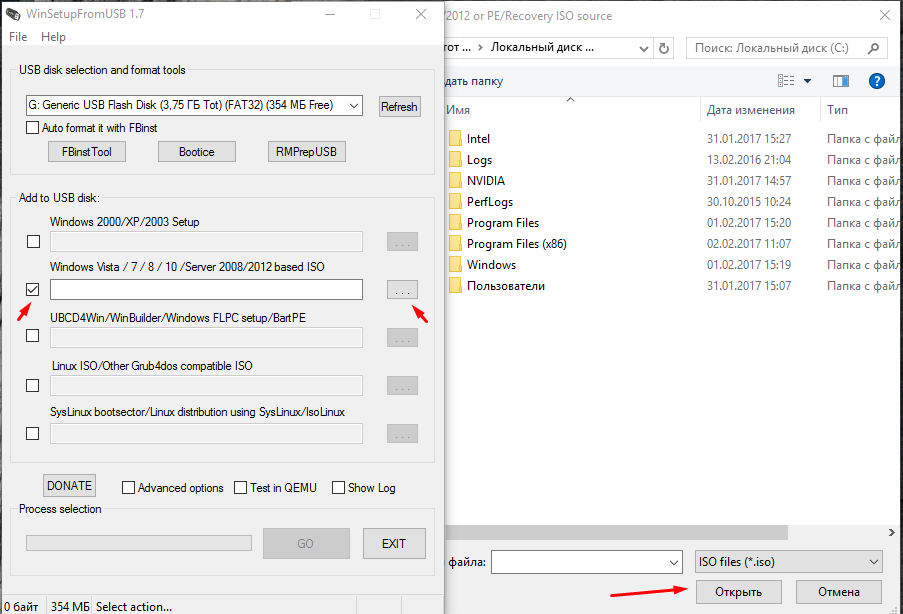 Для удобства можно ориентироваться на объем носителя. Далее необходимо произвести форматирование путем команды «clean». Еще раз упомянем, что при такой очистке диска данные будут полностью удалены и лучше синхронизировать их на какой-либо другой носитель. Если воспользоваться параметром «clean/all», то будут очищены все разделы диска. Следующий этап – создание основного раздела на флешке, для того чтобы в дальнейшем была возможность с нее загрузиться. Для этой процедуры используем команду «create partition primary». При этом раздел не получит букву автоматически, ее необходимо задать при помощи команды «assign». Если буква диска не прописывается назначается следующая свободная, если же прописывается буква уже занятая другим диском возникает ошибка. Конкретную букву диску можно присвоить с помощью команды «assign letter=X», где X — желаемая буква алфавита. Немаловажный момент – обозначение размера выделяемого раздела. Если не указать объем, он займет все свободное пространство данного диска.
Для удобства можно ориентироваться на объем носителя. Далее необходимо произвести форматирование путем команды «clean». Еще раз упомянем, что при такой очистке диска данные будут полностью удалены и лучше синхронизировать их на какой-либо другой носитель. Если воспользоваться параметром «clean/all», то будут очищены все разделы диска. Следующий этап – создание основного раздела на флешке, для того чтобы в дальнейшем была возможность с нее загрузиться. Для этой процедуры используем команду «create partition primary». При этом раздел не получит букву автоматически, ее необходимо задать при помощи команды «assign». Если буква диска не прописывается назначается следующая свободная, если же прописывается буква уже занятая другим диском возникает ошибка. Конкретную букву диску можно присвоить с помощью команды «assign letter=X», где X — желаемая буква алфавита. Немаловажный момент – обозначение размера выделяемого раздела. Если не указать объем, он займет все свободное пространство данного диска. Чтобы ограничить размер нужно воспользоваться командой «create partition primary size=n», где n – размер в мегабайтах. Для управления созданным разделом прописываем команду «select partition 1». Эта команда позволяет выбрать данный раздел. После этого следует пометить данный раздел как активный, происходит это вводом команды «active». Далее наступает момент, когда нужно отформатировать полученный. Для удаления данных используем команды «format fs=ntfs quick» или «format fs=fat32 quick».
Чтобы ограничить размер нужно воспользоваться командой «create partition primary size=n», где n – размер в мегабайтах. Для управления созданным разделом прописываем команду «select partition 1». Эта команда позволяет выбрать данный раздел. После этого следует пометить данный раздел как активный, происходит это вводом команды «active». Далее наступает момент, когда нужно отформатировать полученный. Для удаления данных используем команды «format fs=ntfs quick» или «format fs=fat32 quick».
На этом этапе подготовка флеш-карты закончена. Производим выход из программы командой exit и приступаем к копированию файлов. Для этого качаем архиватор файлов 7 Zip, устанавливаем его. Запускаем через ПУСК 7-Zip File Manager.
Запуск 7 — Zip File ManagerВыделяем наш образ Windows 7 и нажимаем кнопку Извлечь. В открывшемся окне находим путь к нашей флешке и нажимаем кнопку OK.
Процесс копирования образа Windows 7 на загрузочную флешкуПосле завершения извлечения данных, возможно производить загрузку с флешки.
Создание загрузочной флешки с помощью программы Rufus
Программа Rufus бесплатная и легкая в использовании. Скачать ее можно по этой ссылкес официального сайта. Установки данная утилита не требует и поэтому может использоваться на любом устройстве в один клик. Для начала создания загрузочной флешки открываем программу и в первую очередь выбираем букву диска, который необходим. Ниже выбираем схему раздела и тип системного интерфейса MBR + BIOS (или UEFI в режиме совместимости), MBR + UEFI или GPT + UEFI. Не всем понятно какой именно тип здесь выбрать. Разобраться достаточно легко. Если ОС будет устанавливаться на компьютер старого поколения с обычным BIOS, то выбираем первый вариант. Если инсталляция будет производиться на компьютер с UEFI для ОС Windows 8, 8.1 или 10, то выбираем третью строку. В нашем же случае для версии Windows 7 подойдет второй или третий, все зависит от того какова схема разделов на жестком диске и будет ли производиться конвертация в GPT, что сейчас является предпочтительным параметром. При правильном выборе данного пункта, можно избежать проблем при запуске флешки в виде сообщения о том, что установка невозможна по причине того, что диск имеет стиль разделов GPT или иными вариантами.
При правильном выборе данного пункта, можно избежать проблем при запуске флешки в виде сообщения о том, что установка невозможна по причине того, что диск имеет стиль разделов GPT или иными вариантами.
Остальные пункты оставляем неизменными и устанавливаем галочку на пункте «Создать загрузочный диск». После этого выбираем ISO файла. Далее нажимаем клавишу «Старт», соглашаемся с форматированием флешки.
Форматирование флешки в программе RufusИ примерно через пять минут загрузочный USB-носитель будет готов.
Процесс создания загрузочной флешки Windows 7 через программу RufusПоследняя обновленная версия утилиты Rufus 2.0 позволяет создать не просто установочный диск, но и загрузочную флешку Windows To Go, с которой в дальнейшем можно будет запустить ОС без длительного процесса инсталляции. Для этого посте указания файла образа ставим галку на соответствующем пункте ниже. В таком случае процесс записи займет больше времени.
Создание загрузочной флешки с помощью программы WinToBootic
Программа WinToBootic одна из наиболее простых версий для создания загрузочных флеш-накопителей и переноса дистрибутивов. Она не требует установки и запуска от имени администратора. Данная утилита может работать с файлами, находящимися как в папках на жестком диске компьютера, так и с файлами ISO и оптическими дисками. Работает программа быстро и оснащена доступным интерфейсом, что подойдет даже для самого неопытного пользователя. Для создания загрузочной флешки через программу WinToBootic необходимо проделать следующие шаги:
- Скачиваем и запускаем утилиту WinToBootic. Подключаем флешку или SD-карту к компьютеру. В окне программы выбираем необходимый накопитель из построенного списка доступных. Если подготовка носителя не была произведена, отформатируйте ее, нажав последовательно активные клавиши «Quick Format» и «Do it!».
- Открываем проводник и выбираем дистрибутив, который будет загружаться. Затем еще раз щелкаем по клавише «Do it!». Процесс создания загрузочной флешки запущен.
- Пока будет производиться запись в окне будут отображаться этапы работы. Работа займет около 15-20 минут.
Создание загрузочной флешки при помощи программы WinToFlash
Программа WinToFlash широко известна, так как удобна и проста в использовании, а также имеет большое количество справочной информации в сети и официальную группу поддержки в соцсети ВКонтакте. WinToFlash доступна в версии с необходимостью установки и в переносном варианте, работающая без инсталляции. Установочная версия отнимает много времени на инсталляцию, и в ее процессе предлагает по умолчанию установить рекламный софт и изменить настройки браузера, поэтому удобнее портативная версия, работу с которой можно начать в один клик. Качаем WinToFlash с официального сайта. Несомненным плюсом этой утилиты является наличие режима мастера, в котором достаточно выбрать носитель для работы и отметить файл ISO в проводнике. Для этого нажимаем зеленую галку в интерфейсе.
Включаем Мастер создания загрузочной флешки одной кнопкой в программе WinToFlashЕсли для записи будет выбран образ, то в окне необходимо проставить соответствующую отметку, если это папка или иной носитель – отметить путь. Далее выбираем флеш-накопитель и щелкаем на кнопку «Далее».
Выбираем пункт — ISO образ в программе WinToFlash Настройки WinToFlash перед созданием загрузочной флешки Windows 7Здесь откроется диалоговое окно, в котором необходимо проставить галку, принимая на лицензионное соглашение.
Условия лицензионного соглашения программы WinToFlashОжидаем окончания записи файлов на флешку. Чтобы ускорить этот процесс утилита предложит отключить антивирусную программу, можно проделать эту процедуру, но для безопасности выключить и интернет соединение.
Процесс создания загрузочной флешки Windows 7 через программу WinToFlash Процесс создания загрузочной флешки Windows 7 через программу WinToFlash завершёнWinToFlash способно создавать загрузочный диск с уникальными настройками ОС. Для этого необходимо открыть меню «Расширенный режим» и в списке «Тип задания» отметить «Перенос программы установки Vista20087 на накопитель», далее нажимаем «Создать». Здесь откроется окон со вкладками, в которых можно будет прописать желаемые параметры. В первой выбираем дистрибутив и указываем букву накопителя. Во второй –отмечаем этапы подготовки флеш-карты, которые необходимо произвести. В третьей – тип системы файлов при очистке носителя и конфигурацию MBR. Четвертая – конфигурация FAT (в ней желательно не изменять ничего). Пятая – параметры сканирования диска, для сокращения времени работы не стоит указывать ничего, запись пройдет быстрее. Шестая – тип загрузчика. В последнем шаге нажимаем кнопку «Запустить» и программа приступит к записи загрузочного файла. Все будет выполняться автоматически.
Какой вариант создания загрузочной флешки Windows 7 лучший для новичка?
Во всем многообразии программного обеспечения, предлагаемого для создание загрузочной флешки можно запутаться. Неопытному пользователю очень легко потеряться в понятиях и командах. Какие-то утилиты не имеют русского и понятного интерфейса, а другие сложны в настройка.
Лучшим вариантом для новичка и человека, которому не нужно специфических настроек можно предложить использования программ UltraISO и Microsoft Windows 7 USB/DVD Download Tool.
Преимущество первой утилиты в том, что помимо создания загрузочных флешек, программа может записывать любые данные на большое количество носителей информации (cd/dvd диски, дискеты и т.п). Также UltraISO работает с огромным списком разнообразных файлов. Windows 7 USB/DVD Download Tool отличается максимальной простотой. Она имеет 4 этапа, в которых от пользователя требуется всего лишь выбрать образ операционной системы (файл с расширением iso) и на какой носитель установить Windows 7. Утилита рассчитана на неопытных пользователей и эффективное использование.
Какой вариант создания загрузочной флешки Windows 7 лучший для уверенного пользователя?
Для пользователей, у которых за плечами большой опыт работы с компьютерной техникой важной составляющей является многофункциональность. С этой задачей отлично справляется программа WinSetupFromUSB 1.4.
Утилита помимо стандартных задач может создавать мультизагрузочную флешку. В этом случае из флеш-накопителя можно сделать хороший инструмент для работы с компьютером. Можно установить утилиты для диагностики аппаратной части ПК, программы восстановления (Kasperkiy Riscue Disk, Dr.web), различные операционные системы. Несомненным плюсом можно также назвать возможность создания загрузочной флешки UEFI и работа с файловыми системами FATx, NTFS. Также опытным пользователям, которые любят все новое и не боятся экспериментов должно понравится UNetBootin. Здесь стоит отметить возможность загрузки большого количества дистрибутивов Linux операционных систем. Для пользователя отпадает необходимость самому заходить на официальный сайт и скачивать нужный файл. В данном случае программа сама произведет загрузку выбранного пользователем файла и установит его на требуемый носитель.
Загрузка флешки через BIOS
Многие пользователи, создав загрузочную флешку торопятся перезагрузить системный блок и начать установку новой Windows 7. Но часто бывает так, что компьютер просто не реагирует на флеш-накопитель. Посчитав это неудачной установкой, пользователь начинает все заново. Но ошибка не исчезает. Корень всех проблем кроется в маленькой микросхеме компьютера под названием BIOS. Именно она определяет какое устройство будет загружено первым. По умолчанию у многих производителей материнских плат этот режим стоит на первоначальной загрузке с CD/DVD привода. Что бы загрузиться с флешки нужно зайти в BIOS в Boot menu. Boot menu – это список всех устройств, который появляется после нажатия определённой клавиши в начале загрузки компьютера (у разных производителей комбинация клавиш различная, обычно это либо Esc или F8). В этом списке должна появиться флешка, но перед этим ее следует подключить к компьютеру.
Комбинации клавиш входа в BIOS для всех производителей компьютеров
| Производитель компьютеров | Клавиши |
| Acer (Aspire, Power, Veriton, Extensa, Ferrari, TravelMate, Altos) | Del или F1 |
| Acer (Altos 600 Server) | Ctrl+Alt+Esc или F1 |
| Acer (Older PC) | F1 или Ctrl+Alt+Esc |
| ABIT | Del |
| ASUS | Del |
| AMI (American Megatrends AMIBIOS, AMI BIOS) | Del |
| AMI (American Megatrends AMIBIOS, AMI BIOS) – Old Version | F1 или F2 |
| ASRock | Del или F2 |
| Award BIOS (AwardBIOS) | Del |
| Award BIOS (AwardBIOS) – Old Version | Ctrl+Alt+Esc |
| BIOSTAR | Del |
| Compaq (Presario, Prolinea, Deskpro, Systempro, Portable) | F10 |
| Compaq (Older Computers) | F1, F2, F10, или Del |
| Chaintech | Del |
| Cybermax | Esc |
| Dell (XPS, Dimension, Inspiron, Latitude. OptiPlex, Precision, Vostro) | F2 |
| Dell (Older 486 Models) | Ctrl+Alt+Enter |
| Dell Dimension L566cx System | Del |
| Dell (Older Laptop Models) | Fn+Esc или Fn+F1 |
| Dell (Some Models) | Дважды Reset |
| ECS (Elitegroup) | Del или F1 |
| eMachines (eMonster, eTower, eOne, S-Series, T-Series) | Del или Tab |
| eMachine (Some Older Computers) | F2 |
| Fujitsu (LifeBook, Esprimo, Amilo, Tablet, DeskPower) | F2 |
| Gateway Using Phoenix BIOS (DX, FX, One, GM, GT, GX, Profile, Astro) | F1 |
| GIGABYTE | Del |
| Hewlett-Parkard (HP Pavilion, TouchSmart, Vectra, OmniBook, Tablet) | F1 |
| Hewlett-Parkard (HP Alternative) | F2 или Esc |
| Hewlett-Parkard (HP) Tablet PC: | F10 или F12 |
| IBM ThinkPad using Phoenix BIOS | Ctrl+Alt+F11 |
| IBM (Older Computers or Notebooks) | F2 |
| Intel | F2 |
| Lenovo (ThinkPad, IdeaPad, 3000 Series, ThinkCentre, ThinkStation) | F1 или F2 |
| Lenovo (Older Products) | Ctrl+Alt+F3, Ctrl+Alt+Ins или Fn+F1 |
| MSI (Micro-Star) | Del |
| Micron (MPC Computers ClientPro, TransPort) | Del или F1, F2 |
| Microid Research MR BIOS | F1 |
| NEC (PowerMate, Versa, W-Series) | F2 |
| Packard Bell (8900 Series, 9000 Series, Pulsar, Platinum, EasyNote, imedia, iextreme) | Del или F1, F2 |
| Phoenix BIOS (Phoenix-Award BIOS) | Del |
| Phoenix BIOS (Phoenix-Award BIOS) – Old Version | Ctrl+Alt+S, Ctrl+Alt+Esc, Ctrl+Alt+Ins или Ctrl+S |
| Sharp (Notebook Laptops, Actius UltraLite) | F2 |
| Samsung | F2 |
| Sony (VAIO, PCG-Series, VGN-Series) | F1,F2 или F3 |
| Sony Vaio 320 Series | F2 |
| Toshiba (Portégé, Satellite, Tecra) | Esc |
| Toshiba (Portégé, Satellite, Tecra with Phoenix BIOS) | F1 |
| Zenith, Phoenix | Ctrl+Alt+Ins |
Меню «Boot» в BIOS. Здесь, можно поменять настройки, которые будут действовать постоянно. Можно установить первую загрузку с флешки, затем CD/DVD носителя и потом уже самого жесткого диска. После установки необходимо сохранить конфигурацию. Для этого нужно нажать клавишу F10.
Меню Boot in BIOS — ставим приоритет загрузки с флешкиЗагрузка флешки через BIOS с поддержкой UEFI
Современные компьютеры оснащаются более производительными микросхемами BIOS, которые имеют технологию UEFI. Преимущества такой системы состоит в том, что она сокращает время загрузки по отношению к старой версии BIOS-Legacy. Для написания микрокода микросхемы применялся язык программирования Си. Благодаря нему современный BIOS смог использовать в своем составе 64-х битные команды. Также несомненным плюсом можно отнести для пользователей это поддержка широкоформатного цветного изображения и использование компьютерной мыши. BIOS с поддержкой UEFI так же как старая версия имеет два варианта с которого возможна загрузка флешки с операционной системой Windows 7.
- Boot Menu – как правило запускается клавишей F8 нажатой в начале загрузки компьютера. Отличие от старой версии только в наличие цветных тонов. В остальном это тот же список устройств, с которых можно загрузиться. Здесь, необходимо выбрать загрузочную флешку, с которой начнется установка системы.Выбор приоритете загрузки носителей подключенных к компьютеру в BIOS UEFI
- Второй вариант — это изменения внутренних настроек. Он применим тогда, когда пользователю необходимо часто загружаться с флешки, при этом не нажимать определённую комбинацию клавиш. Для того чтобы попасть в главное меню BIOS с UEFI необходимо в начале загрузки нажимать клавишу Del или F2.Выбираем порядок загрузки носителей в BIOS UEFI
После проделанных манипуляций пользователь увидит красочный интерфейс BIOS. Для управления можно использовать мышь. В данной модели материнской платы можно исплозовать два варианта загрузки с флешки. Первый – это вызов Boot Menu прямо внутри BIOS. Меню загрузки вызывается с помощью клавиши F7 или нажатием на соответствующий пункт внизу меню.
Включаем расширенный режим в BIOS с UEFIДля создания постоянных настроек необходимо зайти в пункт расширенные и выбрать пункт Загрузка. Здесь, указаны все параметры, связанные с включением компьютера. В самом низу представлен список устройств с которых идет загрузка. Для того чтобы загрузка постоянно шла первой только с флешки необходимо с помощью функциональных клавиш F5 и F6 выставить позицию накопителя первой в списке. После для сохранения нажать на клавишу F10.
Выставляем позицию накопителей в BIOS с UEFIПодводим итоги
Рассмотренные программы – это не весь перечень софта, разработанного для создания загрузочных USB-носителей. Подобных программ в сети достаточно. Разработчики предлагают версии как для начинающих пользователей, так и для профессионалов, которым данные утилиты требуются для работы. Наличие такой флешки с готовым загрузочным образом позволит сократить время на поиски способа решения проблем, которые могут возникнуть с вашим оборудованием. Она может применяться как альтернатива оптическому диску, если нет привода, в который его можно установить, да и просто экономит пространство и позволяет хранить данные более безопасно. Ведь диски – достаточно хрупкое хранилище, порой одна небольшая царапина способна вывести его из строя. Если вы предпочитаете устанавливать ПО на свой компьютер самостоятельно, то стоит освоить хотя бы одну из предложенных программ.
Как создать загрузочную флешку с Windows 7
Многие из пользователей часто сталкиваются с таким моментом, когда им необходимо снести и установить ОС Windows. Но не всегда есть возможность установить ее с диска. В некоторых моделях ноутбука отсутствует DVD привод, а в таком устройстве как нетбук, его нету вообще. В таких случаях на помощь приходит флеш карта. Если вас мучает вопрос, как создать загрузочную флешку с Windows 7 самостоятельно, то эта статья для вас. Это очень просто. Давайте разбираться.
Что для этого нужно?
Для того, чтобы сделать загрузочную флешку, необходимо, чтобы у вас был:
- Виртуальный образ ОС Windows;
- Флеш-накопитель объемом не менее 4 Гб;
- Материнская плата, поддерживающая загрузку с флешки.
Помимо USB – накопителя также можно использовать всевозможные флеш-карты различных форматов: MMC, SDHC и так далее. Использование этих карт возможно при наличии на вашем компьютере или нетбуке картридера.
Сделать загрузочную флешку средствами ОС
- Первым этапом является начатие комбинации клавиш «Win»+ «R». В выскочившем окошке вводим комбинацию «diskpart».
- Чтобы доступные устройства отобразились, в графе DISKPART прописываем команду «list disk» и нажимаем «Enter».
- В появившемся окне выберите свою флешку (в данном случае это Диск 1 — 15Gb) и пропечатайте команду «select disk 1», которая означает, что все дальнейшие операции будут происходить только с указанным диском.
- Очищаем флеш-накопитель, вводя команду «clean». ОСТОРОЖНО! Все данные будут безвозвратно удалены;
- Создаем раздел. Для этого вводим на клавиатуре: «create partition primary»;
- Сделать раздел активным несложно. После «select partition 1», вводим «active»;
- Необходимо отформатировать раздел. Сделать это можно командой «format fs=NTFS»;
- Командой «assign» монтируем USB-накопитель, которому будет присвоено имя;
- Чтобы выйти, следует ввести на клавиатуре «exit»;
Флеш-карта подготовлена для записи. После этого копируем файлы загрузочного диска или образ ISO на нее. Загрузочный USB-накопитель готов к использованию.
Создание загрузочной флешки программой UltraISO
Данная программа, имеющая русский интерфейс, позволит досконально разобраться, какой из процессов происходит после вашего вмешательства. Сделать загрузочный USB-накопитель «виндовс» при помощи UltraISO сможет даже новичок. Рассмотрим пошаговую инструкцию.
- Программа должна быть запущена администратором ПК. Образ ОС, записанный в формате ISO, NRG или MDF, необходимо загрузить в появившееся окно, нажав «Файл» — «Открыть»;
- Следующим этапом является записывание образа на диск. Для этого жмем на вкладку «Самозагрузка». Далее «Записать образ жесткого диска»;
- В появившемся окне записи проверяем, чтобы в графе Disk Drive было название именно вашей флешки. Выставляем метод записи как «USB-HDD+». Перепроверив параметры и настройки, нажимаем «Записать».
- Появившаяся на экране табличка предупреждает о том, что данные, находящиеся в данный момент на флеш-карте, будут уничтожены. Продолжаем установку, смело нажимая «Да». Подождав требуемое время, необходимое для записи ОС на флешку, извлекаем её. Процесс завершен.
Открытие загрузочной флешки через BIOS
Мало только сделать загрузочный флеш-накопитель. Случается так, что система перестаёт работать. В таком случае образ, записанный на флешку, необходимо открыть через настройки BIOS. Независимо от времени выпуска BIOS, названия, находящиеся в нем, остаются практически неизменными.
После того как вы зашли в BIOS, необходимо открыть «Advanced BIOS Features», в которой размещены устройства, в порядке запуска. Например, сначала загружается жесткий диск, при его отказе система обращается к CDROM. Не найдя системы и на нем, она переходит к USB-HDD. Что нам и надо. Поставив на первое место USB-HDD, сохраняем настройки и выходим из BIOS. При перезагрузке появится меню установки ОС. На некоторых современных системных платах существует специальное Boot Menu, войти в которое можно при загрузке ПК, нажимая F8 или F12, в зависимости от фирмы-изготовителя «материнки», где очень просто можно выбрать загрузку ПК с записанного USB-накопителя. При загрузке ОС через BIOS может возникнуть несколько проблем, таких как:
- Системная плата не может поддерживать загрузку с внешнего устройства. Это возможно при таком случае, когда «материнка» была сделана до 2003 года;
- Обнаружение некорректной загрузочной флеш-карты. Вероятно, при записи операционной системы были допущены какие-либо ошибки. Проверьте загрузочную флешку на другом ПК;
- Отключение контроллера USB в BIOS.
Заключение
Как видно из вышеизложенной статьи, сделать флешку с записанной на ней системой Windows совсем не сложно. Существует еще множество различных программ для создания загрузочного USB-накопителя. В этой статье были описаны два наиболее доступных метода.
Самым простым вариантом будет являться использование русифицированного программного обеспечения, которое позволит проще разобраться в подготовительных мероприятиях. В итоге, образ ISO с операционной системой Windows 7 останется только записать на внешнее устройство — накопитель.
По каким-либо причинам у многих «юзеров» возникают проблемы на установочном этапе, при настройке BIOS или решении каких-то других вопросов, связанных с запуском загрузочной флешки. Но, если все было сделано так, как описывалось в этой статье, проблем при создании загрузочной флэшки и последующей установке Windows, возникнуть не должно.
Создание установочной флешки Windows 7 из под Linux.
Несколько способов создать загрузочную флешку Windows 7 из под linux.Способ первый:
Командой fdisk -l определяем флешку. Затем с помощью dd записываем iso образ c windows на флешку:
# dd if=/home/user/windows7.iso of=/dev/sdX
Где /dev/sdX — флешка. Теперь вот здесь качаешь и по инструкции устанавливаешь утилиту ms-sys, которая пропишет правильную MBR для нашей флешки.
Установка простая:
2. Installation
—————
Step 1, unpack the archive:
tar -xzvf ms-sys*.tgz
Step 2, compile:
cd ms-sys
make
Step 3, become root and install
su (and give password)
make install
Думаю здесь всё понятно. Затем выполняем:
# ms-sys -7 /dev/sdX
Загружаемся с флешки и устанавливаем windows.
Способ второй:
С помощью unetbootin. Сразу скажу, что не знаю насколько работает этот способ. У меня изначально не сложились отношения с unetbootin, на мой взгляд слишком сырая программа, ИМХО. Но многим нравится.
Для начала нужно отформатировать флешку в ntfs. Проверьте чтобы флешка была отмонтирована. Если это не так, то отмонтируйте командой umount. Форматируем:
# mkfs.ntfs /dev/sdX
Затем устанавливаем unetbootin.
# apt-get install unetbootin
Запускаем. Выглядит она вот так:
Выбираем образ, ваш носитель(/dev/sdX) и нажимаем «ОК». После создания флешки, загружаемся с неё и устанавливаем windows.
Способ третий:
На мой взгляд самый лучший и простой способ. С помощью утилиты winusb. Плюс этой утилиты в том что на флешку она ставит загрузчик grub, который отлично загружается практически на всём возможном железе. И уже grub запускает установщик windows. Установка програмы очень проста:
# apt-get update
# apt-get install winusb# add-apt-repository ppa:colingille/freshlight
А интерфейс ещё проще чем установка.
Выбираете либо iso образ, либо диск в приводе. Выделяете вашу флешку. Затем жмете кнопку install. Загружаетесь с флешки, устанавливаете windows.
Вот три простейших способа создать загрузочную флешку windows 7 из под Linux.
Как создать загрузочную флешку Windows 7
Многие из нас часто устанавливают и переустанавливают операционную систему Windows. Не всегда можно установить Windows с диска. Есть модели ноутбуков, в которых отсутствует DVD – Rom, а в нетбуках их вообще нет. Да и не всегда под рукой есть чистый диск, который можно использовать для установки операционной системы. Здесь на помощь приходит флешка. Устанавливать Windows с флешки легко. Давайте посмотрим, как можно создать загрузочную флешку Windows 7.
Какую флешку выбрать
Для создания загрузочной флешки нам нужна флешка, объем которой не менее 4 гигабайт. Как правильно выбрать флешку читайте в статье Как выбрать флешку.
Кроме USB – флешки подойдут флеш- карты разного типа: SDHC, MMC и т.д. Использование карт возможно, если на Вашем устройстве есть картридер. В большинстве ноутбуков и нетбубов есть возможность читать различные флеш-карты.
Создание загрузочной флешки Windows 7
Когда мы определились с выбором флешки, нужно перенести операционную систему на флешку. Перенос системы будет происходить из образа диска с Windows 7. Для этого существует специальная программа — Windows 7 USB DVD tool. Она англоязычная, но разобраться в ней не составит труда.
Первый этап
На первом этапе требуется указать место (папку) где хранится образ установочного диска Windows 7. Если у Вас нет образа системного диска, то Вы можете сами его создать. Сделать образ можно с помощью одной из программ: imgBurn, Alcohol 120%, Daemon Tools, Nero и т.д. Указали путь у образу и переходим на следующий этап (жмем “Next”).
Второй этап
Теперь необходимо указать, что нужно создать загрузочную флешку. Нажмите “USB device”
Третий этап
Среди списка всех подключенных внешних устройств выбираем флешку, на которую скопируется данные из образа системного диска. Все данные, хранящиеся на флешке будут стерты . Нажимаем “Begin copying”.
Заключительный этап
Началось создание загрузочной флешки.
Это займет некоторое время. В результате у Вас будет полностью работоспособную загрузочную флешку c Windows 7.
Windows 7 USB DVD tool решение проблемы
Иногда бывает проблематично сделать загрузочную флешку программой Windows 7 USB DVD tool. Пройдя первый этап создания появляется окно с надписью “The selected file is not a valid ISO file….”
Программа ругается на образ файла. Возможно, он неправильно создан или был испорчен. Попробуйте создать образ заново или используйте другой. Если проблема осталась, то нужно воспользоваться альтернативным способом создания загрузочной флешки.
Второй способ создания загрузочной флешки
Если Вы не смогли сделать загрузочную флешку через USB DVD tool, попробуйте создать ее через программу UltraISO. Она платная, но имеется пробная версия (Trial). Этой версии вполне достаточно.
Идем в меню и открываем вкладку “Файл”, затем “Открыть” .
Ищем образ диска с Windows
В окне программы появится список всех данных c этого образа.
Осталось загрузить эти данные.
Снова идем в меню, в раздел “Самозагрузка” затем “Записать образ Жесткого диска”.
Появится окошко, в котором в графе “Disk Drive” нужно задать букву флешки, которую будем использовать в качестве загрузочной, а в графе “Метод записи” выбираем “USB-HDD+”. Можно нажать кнопку “Записать”.
Вам сообщат, что все данные на флешки будут уничножены. Соглашаемся с этим (ОК).
Немного ждем и загрузочная флешка готова.
Начинаем установку Windows с флешки
Итак, мы имеем загрузочную флешку с Windows 7. Осталось только установить ее. Что бы начать установку нужно в BIOS прописать вашу флешку как первое загружаемое устройство.
Выключаем компьютер. Вставляем флешку в компьютер. Включаем компьютер. Заходим в BIOS. В BIOS ищем раздел “Boot”.
Вам нужно установить в качестве первого загружаемого устройства Вашу флешку (а не жесткий диск или привод). Сохраняем конфигурации и компьютер перезагружается.
Если Вы все сделали правильно, то начнется установка Windows 7.
Можно обойтись и без выхода в BIOS. На современных материнских платах существует Boot Menu.Войти в него можно нажав при загрузке компьютера F12 или F8 (все зависит от производителя материнской платы) и выбрать загрузку с Вашей флешки.
Заключение
Как видите, сделать загрузочную флешку для установки операционной системы Windows 7 не так сложно. Существует несколько способов сделать это. Дальнейшая установка системы происходит так же, как и с диска.
Если у Вас есть вопросы, пишите их в комментариях.
Загрузочная флешка Windows 7: несколько подробных инструкций
У каждого пользователя ПК наступает такой момент, когда нужно переустановить Виндовс. Но вот незадача. Дисковой привод сломался или же в устройстве его вообще нет. Что же тогда делать, выход один — создать загрузочную флешку. Как сделать загрузочную флешку Windows, узнаете об этом, прочитав данную статью.
Подготовка
Перед тем, как создать загрузочную флешку с Windows, необходимо подготовиться. Надо иметь при себе:
- флешку с достаточным объёмом памяти;
- ISO-образ Windows 7;
- программу для записи ISO-образа.
Операционную систему, необходимую для переустановки, можно скачать на официальном сайте Майкрософт. Сделать это возможно, заплатив определенную сумму или же введя специальный код, который идет в комплекте с лицензионным загрузочным диском Виндовс. Тем не менее далеко не каждый пользователь может позволить себе приобретение операционной системы. В таком случае ISO-образ можно без особых проблем найти на просторах Всемирной паутины. Однако стоит быть осторожным. Во взломанные операционные системы злоумышленники могут вставить различные вредоносные программы. Поэтому качать образ нужно только на проверенных ресурсах.
Также стоит подметить, что накопительное устройство будет полностью отформатировано при записи образа. Если на нем имеются какие-то ценные данные, то стоит записать их на отдельный диск или любой другой носитель информации.
Создание загрузочной флешки
Сделать загрузочную флешку очень просто. С этой немудрёной задачей справиться сможет любой, если следовать определенным инструкциям. Существуют как минимум 4 способа установить Windows 7 с флешки. Друг от друга они отличаются программным обеспечением, которое используется, чтобы инсталлировать Виндовс на флэш-накопитель.
Windows 7 USB/DVD Download Tool
Чтобы создать загрузочный USB-накопитель, можно воспользоваться официальным инструментом от Майкрософт. Программу возможно загрузить прямо с сайта Майкрософт. Для создания загрузочной флешки с Windows 7 необходимо руководствоваться следующей инструкцией:
- Открыть программу. В появившемся окне необходимо указать путь, где лежит ISO-образ ОС. Для этого следует нажать на кнопку Browse и выбрать последовательность расположения ISO. После совершения вышеописанных действий нажать на кнопку Next.
- В следующем появившемся окне требуется выбрать тип устройства, на которое будет записана ОС. Поскольку речь идет о создании загрузочного флэш-накопителя, то, соответственно, надо выбрать вариант USB device.
- Как известно, к компьютеру может быть подключено одновременно несколько накопительных устройств. На данном этапе надо указать, на какую конкретно USB-флешку будет установлена ОС. Выбрать нужный USB-накопитель можно, нажав на выпадающий список, в котором перечислены все устройства, подключенные к компьютеру. Чтобы копировать ISO, надо нажать кнопку Begin copying.
- Появится сообщение, в котором программа запросит удалить всю информацию с накопителя. Необходимо согласиться.
- После этого начнется процесс копирования ISO-образа Windows 7. Требуется немного подождать.
Когда завершится процесс копирования образа, то в вашем распоряжении будет загрузочная флешка с Windows 7 ISO. Теперь можно установить ОС Windows 7 на ПК.
UltraISO
Сделать флешку с Виндовс можно и по-другому. Данный метод подразумевает наличие программы под названием UltraISO. UltraISO — платное программное обеспечение для взаимодействия с образами. Можно закачать 30-дневную пробную версию. Программа имеет довольно обширный функционал. С ее помощью можно записывать, редактировать, конвертировать образы и т.д. Но нас интересует именно функция записи. Записать образ Windows 7 на флешку можно, руководствуясь следующими инструкциями:
- Сначала необходимо запустить программу. Стоит подметить, что UltraISO надо открывать с правами администратора. Чтобы это сделать, нужно нажать на иконку программы правой кнопкой мыши. В появившемся списке имеется пункт, позволяющий запустить программу от имени администратора, его требуется выбрать.
- Дальше необходимо открыть ISO-образ в программе. Чтобы это сделать, надо всего лишь в выпадающем меню «Файл» нажать на пункт «Открыть». Вместо этого можно воспользоваться сочетанием клавиш Ctrl + O. Это приведет к такому же результату.
- В открывшемся окне надо указать путь к образу и нажать на кнопку Открыть.
- Теперь, чтобы начать запись, нужно в меню «Самозагрузка» кликнуть на пункт «Записать образ Жесткого диска…».
- На данном этапе нужно определиться с флешкой, на которую будет установлен образ. Для этого надо нажать на выпадающий список, который располагается напротив надписи Disk Drive. По умолчанию метод записи стоит USB-HDD+. Его можно не трогать. После выполнения вышеописанных действий необходимо кликнуть на кнопку Записать.
- Программа предложить очистить флешку от данных. Необходимо согласиться.
- Процесс создания загрузочной флешки займет определенное количество времени. Когда закончится запись, появится уведомление об этом. Чтобы закрыть UltraISO, надо кликнуть на кнопку Назад. Загрузочная флешка с Windows 7 готова к использованию.
Как можно было понять, процесс создания загрузочной флешки через UltraISO не требует каких-либо специализированных знаний. Таким же образом может быть сделана загрузочная флешка Windows XP.
WinSetupFromUSB
Чтобы создать загрузочную флешку Windows можно воспользоваться WinSetupFromUSB. Программа имеет несколько функций для работы с образами. Тем не менее нас интересует именно создание загрузочной флешки. Программа состоит всего из одного окна и довольно проста в плане эксплуатации. Чтобы создать флешку, надо сделать следующее:
- Необходимо определить местоположение образа. Нужно поставить галочку около названия ОС, которую надо записать. Затем кликнуть на многоточие и в новом окне выбрать расположение ISO-образа.
- После этого необходимо выбрать накопитель, на который будет произведена запись. Стоит подметить, что программа самостоятельно находит устройство для записи. Но если в ПК одновременно находятся несколько накопительных устройств, то в таком случае есть вероятность, что программа выберет не ту флешку. Чтобы исправить эту оплошность, надо нажать на выпадающий список в меню USB disk selection and format tools и выбрать нужную флешку.
- Далее необходимо поставить галочку в квадратик, который находится слева от надписи Auto format with FBinst. Таким образом, дается команда о том, что флешку надо предварительно очистить.
- Кроме этого, нужно выбрать средство для организации хранения файлов. Для этого необходимо отметить кружок, который находится около NTFS.
- Проделав все вышеуказанные действия, нажать на кнопку GO. Могут всплыть предупреждения, что требуется отформатировать флешку. Необходимо согласиться.
- После этого начнется процесс установки образа на флешку, надо немного подождать.
Теперь загрузочная флешка Windows 7 готова и ее можно использовать.
Командная строка Виндовс
Можно создать загрузочную флешку Windows, используя Командную строку ОС. Создавать загрузочный флэш-накопитель таким образом немного сложнее. Тем не менее вам не придется скачивать какие-то дополнительные программы.
- Откройте Командную строку Виндовс. Сделать это можно, используя Пуск. Также можно зажать комбинацию горячих клавиш Win + R.
- Вводим в консоль команду
diskpart - Чтобы получить список дисков, которые подключены к системе, надо использовать команду
list diskВ консоли появится список накопительных устройств. - Теперь надо очистить флэш-накопитель. Чтобы выбрать флешку, необходимо использовать команду
select disk 1Стоит сделать примечание, что диск может иметь и другое имя, система сама определяет название устройства. В таком случае, надо ввести имя флешки, на которую планируется установить образ Windows 7. Сделав выбор, требуется ввести командуcleanДиск будет очищен, о чем сообщит сама система. - Далее необходимо ввести команду,
create partition primaryкоторая позволит создать раздел. Чтобы попасть в новый раздел, следует ввести команду,select partition 1после чего активировать его посредствомactive - Используя команду
format fs=NTFSраздел будет очищен. - Для удобства следует переименовывать накопитель. Сделать этом можно посредством
assign letter=ваша_буква(в примере, Z). - Затем необходимо выйти из diskpart. Делается это, как можно было догадаться, посредством
exit
После проведения подготовки необходимо записать на устройство установочные файлы ОС, просто распаковав закачанный из интернета образ. И, таким образом, в вашем распоряжении будет флэш-накопитель с записанным Виндовс.
Заключение
В этой статье был рассмотрен вопрос, как создать загрузочную флешку Windows 7 для переустановки данной ОС. Для решения этой задачи можно воспользоваться одним из четырех способов, предложенных выше. Каждый пользователь вправе выбрать любой из них, исходя из своих предпочтений или возможностей. Чтобы получить требуемый результат, необходимо следовать инструкциям, приведенным выше и относящимся к выбранному способу.
Видео по теме
Как создать загрузочную флешку Windows 7, 8, XP
Приветствую, друзья. Последнее время довольно актуальной стала такая проблема, как переустановка Windows. Причиной этому может быть уйма, как вирус, с которым не справился Ваш антивирус, так и случайно удалённый системный файлик. А для того чтобКаК нам понадобится загрузочная флешка или диск.
Так как последнее время диски ушли на второй план, и не всегда такая вещь как чистая болванка бывает под рукой, а флешки есть у каждого. Именно поэтому остановим наш выбор на флеш-накопителе. Но, как создать загрузочную флешку Windows 7 или Xp? На сегодняшний день существует очень много способов и программ. Я же в свою очередь Вам расскажу о трех, на мой взгляд самых удобных, способах.
Для того что бы сделать загрузочную флешку нам понадобится: любая флешка с объёмом не менее 1 Gb для Windows XP и желательно 4 Gb для Windows 7 и 8, в редких случаях это может быть и 8 Gb, но это только если Вы взяли образ операционной системы с каким-то набором программ.
Далее нужен сам ISO образ нашего Windows, рекомендую брать чистый образ, а не сборку, так Вы убережёте себя от скорой перестановки и кучи ошибок.
Последним пунктом в списке требуемых ресурсов, является сама программа для создания загрузочной флешки. Приготовив все это, остается одно, перенести все Ваши данные с флеш-накопителя на жесткий диск. Потому, как в процессе создания её нужно будет отформатировать, для полной очистки. При выборе программы я остановился на 3 вариантах это:
- WinSetupFromUSB 1.4
- UltaraISO
- И командная строка Windows (CMD)
Подготовив флешку приступим к записи на неё образа и начнем мы с WinSetupFromUSB 1.4
Как создать загрузочную флешку программой WinSetupFromUSB 1.4
[adsense1]Для скачивания программы переходи на сайт разработчика и выбрав WinSetupFromUSB 1.4.7z (22 MB; 357662 downloads) сохраняем себе на компьютер. После чего нужно будет извлечь с архива нужную папку с файлами. В папке будет два файла, если Вы будете создавать windows разрядностью 32 бита тогда выбираем WinSetupFromUSB_1.4.exe, если 64 бита, выбираем второй вариант.
Запустив программу, в пустом поле нажимаем на стрелочку вниз и выбираем нашу флешку. Должна появится буква, название и ее размер. После чего ставим галочку на «Ayto format it with FBinst» и отмечаем что нам нужна файловая система «NTFS».
Если бы мы создавали, например, UEFI загрузочную флешку с Windows7 или 8.1, нам бы понадобилось форматировать тогда в FAT 32. И сам образ Windows не должен превышать более 4 Gb, потому как данная файловая система не работать с большими объёмами, но в нашем случае мы создаём стандартную и простую загрузочную флешку. Выбрав все как на картинке нажимаем кнопку «GO».
Внимание!!! Данный пример был описан в 2 шага, сначала форматирование, затем выбор и запись ISO образа. Так же можно поставить все нужные галочки, сразу выбрать образ и нажать «GO». Таким образом программа после очистки флешки, автоматически начнет запись Windows. Но в моем случае после окончания форматирования почему то ничего не происходило, поэтому я описал 100% рабочий способ.
Нажав кнопку «GO», должно появиться два окошка в которых нужно также нажать «ДА». Вас предупреждают что нужно отформатировать флешку и все данные будут утеряны. Но так как мы ранее с Вами уже перенесли данные на жестки диск, ни о чем не беспокоясь, смело нажимаем «ДА».
Форматирование занимает буквально несколько секунд, после чего программа нас уведомит о том, что она закончила работу. Нажимаем «ОК» и переходим к следующем шагу.
Так как мы будем устанавливать Windows 7, выберем соответственное поле, как на картинке. В случае с Windows Xp нужно будет выбрать первое поле. Поставив галочку, нажимаем на кнопку с тремя точками, для выбора нашего ISO образа.
В открывшемся окне находим папку с ранее скачанным образом Windows 7. Выделив его, подтверждаем выбор кнопкой «Открыть».
После подтверждения, название образа появится в поле, нажимаем «GO» и ждем пока программа закончит создание загрузочной флешки.
На протяжение нескольких минут программа будет создавать флешку для установки Windows. Закончив, появится уведомление снизу окна, «Done» и открывается окошко с таким же подтверждением.
Нажимаем «ОК».
Вот таким простым способом, загрузочная флешка Windows 7 была создана. Это был первый из трех способов который я хотел Вам показать. Но если Вам по какой-то причине данная программа не подходим, давайте перейдём к следующему варианту.
Создание загрузочной флешки в UltraISO
[adsense2]Для работы с этим способом нам конечно же понадобится программа UltraISO. Для создания флешки открываем программу и в появившемся окне нажимаем на иконку полуоткрытой папки или если кому-то удобно, выбираем «Файл» в верхнем левом угле, а потом «Открыть». В появившемся окне находим нашу папку с образом, выбрав его нажимаем на кнопку «Открыть». Он отобразится в разархивированном виде в правой области программы.
Далее нам нужно в меню с верху нажать «Самозагрузка». После чего у нас выпадет под — меню где мы выбираем «Запись образа Жесткого диска…»
Перед Вами откроется окно «Write Disk Image». В поле Disk Drive выбираем нашу флешку на которую мы будем записывать Windows. Так же нужно обязательно проверить что бы другие настройки тоже были выставлены правильно. В «Метод записи» должно отображается USB-HDD+, а в Hide Boot Partition: Нет. Если у вас уже была отформатирована флешка можно приступать сразу к записи. В ином случае мы нажимаем на «Форматировать».
Выбрав, файловую систему — FAT32, «Начать»
При нажатии на кнопку начать, появится предупреждение о том, что все файлы, на этом диске, будут уничтожены, поэтому как я говорил раннее, перед тем как Вы собрались создать загрузочную флешку, с нее нужно скинуть на жесткий диск все данные. Если же все в порядке тогда нажимаем «ОК».
Форматирование завершено, «ОК» и закрываем окно перейдя обратно к UltraISO.
Вернувшись обратно к окну записи, мы теперь смело можем нажимать «Запись». Но ещё появится одно предупреждение, что вся информация будет стерта, нажимаем ‘’Да’’ и ждем пока образ запишется на нашу загрузочную флешку. Время скорости записи у каждого может быть разной, это будет зависеть от конфигурации вашего компьютера, у меня это заняло около 8 мин.
Подождав немного, программа нам сообщает о том, что запись завершена.
Это был второй способ создания загрузочной флешки Windows 7 или Xp. Достаточно простой и удобный, как и первый, но сама запись проходит чуть дольше. Но я считаю это незначительным минусом для этой программы.
Создание загрузочной флешки с помощью CMD (Командной строки)
Вот мы подошли к последнему, заключительному варианту. Он мне нравится тем, что здесь не нужно не искать, не качать никаких программ, все можно сделать ресурсами Windows. В семерке есть утилита, DISKPART. Именно с её помощью мы будем создавать ту самую флешку. Ну что же начнем.
Сочетанием клавиш «Win+R», вызываем окошко «Выполнить» и там нужно прописать команду «CMD», перед Вами откроется черное окно, с этого все и начинается.
Открыв окно СMD пишем команду Diskpart, она запустит ту утилиту, которая нам нужна для создания. В моем случае после прописки команды, утилита открылась в таком же новом окне, просто уже с ее названием, в нем и нужно дальше всё писать.
В открывшемся окне нам нужен наш список дисков, для этого используем команду List Disk
Далее в открывшемся списке видим, что наша флешка находится под названием Диск 1. Будьте внимательны, эта цифра может отличатся если у Вас, стоит два жестких диска или воткнут ещё один флеш-накопитель. Выбираем диск командой select disk 1, выбрав нашу флешку очищаем ее, clean.
После очистки создаем новый раздел, create partition primary, выбираем его select partition 1 и делаем активным active.
Следующий шаг — это форматирование флешки вызываем командой format fs=NTFS или format fs=NTFS QUICK (для быстрого форматирования).
после форматирования командой exit выходим с утилиты.
Вот и все наша загрузочная флешка Windows 7 почти готова. Теперь нам осталось буквально распаковать наш ISO образ и скопировать все файлы на накопитель. Для этого просто нажимаем правой кнопкой и выбираем «Извлечь файлы в (название папки)», разархивировав выделяем все файлы и копируем на флешку. Вот пример как они должны выглядеть после извлечения и копирования. Проделав все это, Вы можете смело использовать данную флешку для установки Windows.
Как видите все способы довольно просты и не занимают много времени. Какую программу использовать, выбор за Вами.
Ели что-то Вам не понятно или не получилось оставляйте ваши комментарии, я попытаюсь Вам помочь. И обязательно подписывайтесь на обновления сайта что бы не пропустить ничего интересного.
Шаг 1. Создание загрузочного USB-накопителя
Если в описанном выше процессе ошибок не возникло, вы должны быть все настроено на , установка винды с флешки ! Шаг 2. Настройка BIOS Теперь вам следует перезагрузиться и войти в конфигурацию BIOS, чтобы загрузиться с USB.Инструкции для этого сильно различаются от системы к системе, но обычно влечет за собой следующее:
Обратите внимание, что вы можете серьезно испортить свою систему, предоставление некорректных настроек BIOS! Шаг 3. Загрузка и настройка Windows с USB-накопителя Предполагая, что вы правильно настроили BIOS и USB диск поддерживает загрузку, теперь должна загрузиться программа установки Windows.В зависимости от скорость вашего USB-накопителя, это может занять некоторое время. Если он не работает, проверьте следующее перед снимает сцену:
Примечание. Приведенное выше руководство работает с Windows 10, Windows 7, Windows. 8/8.1 или Windows Vista. Для Windows XP с пакетом обновления 2 или 3 см. Другое руководство по адресу http://www.poweriso.com/tutorials/how-to-make-winxp-bootable-usb-drive.htm . |
Создание загрузочного USB-накопителя для установки Windows 10, 8 или 7
Прочтите эту статью и узнайте, как создать загрузочный USB-накопитель для установки Windows 10, 8 или 7. Есть много способов сделать это (и даже специальные приложения), но мы рассмотрим только методы, которые являются обоими самый простой и официально одобренный.
Содержание
Эта процедура необходима, если на вашем ПК, ноутбуке или нетбуке отсутствует DVD-привод, или он не работает должным образом, если у вас нет системного установочного диска или вам просто не нравится работать с DVD.
Перейти к просмотру
Как создать загрузочный USB-накопитель для установки Windows 10, 8, 7 💽💻🛠️
Метод первый: для компьютера с UEFI
Все, что вам нужно для создания загрузочной флешки, — это компьютер с UEFI вместо BIOS и сам образ системы.Следует отметить, что практически все современные компьютеры поддерживают UEFI.
Итак,
Отформатируйте флешку, которую хотите сделать загрузочной. Убедитесь, что вы выбрали нужную файловую систему — FAT32. Выберите Quick format и щелкните Start .
Вы увидите предупреждение о том, что все данные будут удалены. Щелкните Ok и дождитесь завершения процесса.
После этого используйте проводник, чтобы открыть диск или.ISO-образ, содержащий установочный пакет, скопируйте файлы образа на флешку и дождитесь его окончания.
Когда процесс копирования завершится, ваша загрузочная флешка готова.
Затем перезагрузите компьютер, перейдите в UEFI, настройте компьютер на загрузку с флешки и установите нужную вам операционную систему.
Метод второй: средство загрузки Windows 7 USB / DVD
Второй способ будет актуален, если на вашем компьютере установлен BIOS вместо UEFI.
В этом случае для создания загрузочной флешки требуется официальное программное обеспечение от Microsoft — Windows 7 USB / DVD Download Tool.Это бесплатно, и вы можете скачать его с официального сайта Microsoft.
Пусть вас не беспокоят слова Windows 7 . Это приложение также подходит для Windows 8 и 10.
Сейчас,
Скачайте и установите его.
Выберите подходящий файл образа системы и щелкните Далее .
Теперь выберите тип носителя, в данном случае USB-устройство .
Выберите необходимую флешку из списка всех устройств на вашем компьютере (в моем случае это диск I) и нажмите Начать копирование .
Вы увидите предупреждение о том, что все данные на этой флешке будут удалены. Если на этом диске нет важных файлов, нажмите Стереть USB-устройство .
Подтвердите свое решение удалить все файлы и подождите, пока файлы будут скопированы на USB-накопитель.
По окончании вы увидите сообщение Резервное копирование завершено , что означает, что загрузочная флешка готова к использованию.
Метод третий: командная строка
Третий способ — создать загрузочный диск с командной строкой, запущенной администратором.Преимущество этого метода в том, что вам не нужно загружать и использовать какое-либо дополнительное программное обеспечение — например, если у вас нет доступа к Интернету, и ваше устройство будет работать как с BIOS, так и с UEFI.
Для начала запустите командную строку от имени администратора.
Затем введите команду Diskpart , а затем Список дисков .
Проверьте список всех дисков, установленных в компьютере, чтобы найти флешку (в моем случае это Диск 2) и введите команду выберите диск 2 .Теперь все действия коснутся именно этого диска. На этом этапе нужно быть очень осторожным, потому что все данные будут удалены с выбранного вами диска.
Затем введите команду clean , которая очищает таблицу разделов флеш-накопителя. Вы можете увидеть отчет об успешной очистке диска.
Теперь создайте раздел на этой флешке с помощью команды create partition primary и введите select partition 1 (то есть выберите этот раздел).
Активируйте его с помощью команды active и отформатируйте флешку в формате NTFS с помощью команды format fs = ntfs quick и дождитесь завершения процесса форматирования на 100%.
Назначьте букву диска (например, Х ) с помощью команды assign letter = X и завершите работу Diskpart командой exit .
Теперь закройте командную строку и скопируйте файлы из образа на флешку, как в первом способе.Когда процесс копирования закончится, ваша загрузочная флешка готова.
Метод четвертый: средство создания Windows Media
Четвертый способ — использовать утилиту Windows Media Creation Tool для создания загрузочной флешки для Windows 8 или Windows 10.
Все, что вам нужно, это исправная операционная система, Windows 8 или 10, флешка на 4 Гб и эта утилита. Я буду использовать компьютер с Windows 10.
Для начала вставьте флешку в один из портов компьютера и запустите утилиту.
Примите лицензионное соглашение и выберите Создать установочный носитель… .
Используйте определенные настройки, которые вам нужны, или Рекомендуемые параметры для этого ПК .
Выберите USB-накопитель .
Щелкните нужный USB-накопитель (в моем случае это Disk X) и щелкните Next .
Запускает процесс создания загрузочного диска. Когда все закончится, ваша загрузочная флешка будет готова к использованию.
Конечно, это лишь несколько способов создать загрузочную флешку.Однако они используют только официальные программные инструменты, и вам не нужно регистрировать какие-либо другие программы.
Как восстановить данные после переустановки или сброса Windows
Если вы переустановили Windows и обнаружили, что некоторые важные файлы пропали, не отчаивайтесь. Их можно восстановить с помощью специализированных программных средств, и вы можете узнать об этом больше, если посмотрите другую статью в нашем блоге или посмотрите видео на нашем официальном канале YouTube.
Перейти к просмотру
Как восстановить данные после сброса Windows 10, сброса ноутбука до заводских настроек 📁🔥⚕️
Перейти к просмотру
Как восстановить данные с компьютера или ноутбука с Windows, которые не могут загружаться 💻🛠️👨🏫
Как создать загрузочный USB-накопитель для Windows 7 и 8
Пользователи ноутбуков / нетбуков в наши дни сталкиваются с другой проблемой, когда многие производители брендов исключают из сценария оптический привод, такой как DVD / CD.Единственный способ установить Windows 7, XP или Vista — использовать USB-накопитель. Пользователи намеренно создают загрузочную флешку для такого использования, используя аргументы командной строки и оболочку Windows Power Shell.
Еще одним преимуществом использования USB-накопителя является общая скорость, с которой завершается процесс установки через DVD. Вы можете установить Windows 7 или Windows 8 с USB-накопителя всего за 15 минут. Но, как правило, если вы используете аргументы командной строки и окно командной строки для создания загрузочного USB-накопителя, новичкам может быть сложно, если они привыкли к программным инструментам на основе графического интерфейса.
Что такое Rufus — Создание загрузочного USB-накопителя
Rufus — это простой и интуитивно понятный графический инструмент для создания загрузочного USB-накопителя простым и быстрым способом. Он может относительно легко создавать и форматировать USB-накопители / флешки, карты памяти и т. Д. Это программное обеспечение имеет следующие особенности:
- вам необходимо создать установочный USB-носитель из загрузочных ISO-образов (Windows, Linux и т. Д.)
- вам необходимо работать в системе, в которой не установлена ОС
- вам нужно прошить BIOS или другую прошивку из DOS
- вы хотите запустить низкоуровневую утилиту
Это в два раза быстрее, чем другие программные инструменты, такие как UNetbootin, универсальный установщик USB, инструмент загрузки Windows 7 USB и т. д., при создании загрузочного USB-накопители и т. Д.Вы также можете создать загрузочный USB-накопитель Linux из ISO-образов.
Скачать Rufus — Домашняя страница
Системные требования:
Windows XP, Vista, Windows 7, Windows 8
32-разрядная или 64-разрядная версия не имеет значения
Как использовать Rufus?
Простота этого программного обеспечения позволяет создать загрузочный USB-накопитель в мгновение ока.
Просто загрузите файл .exe со страницы загрузки и запустите файл.
Откроется следующее всплывающее окно, которое автоматически обнаружит ваш USB-накопитель.В противном случае вы можете выбрать свое устройство в разделе Устройство . Отображается емкость USB-накопителя или флэш-накопителя (например, у меня 1 ГБ), а файловая система определяется как NTFS, если USB поддерживает ее.
Вы можете оставить размер кластера по умолчанию и ввести текст для Новая метка тома , которая представляет собой не что иное, как текст для идентификации вашего устройства.
Другие варианты:
- Быстрое форматирование
- Создайте загрузочный диск с помощью:
- Создайте расширенные файлы меток и значков.
Вы можете использовать значения по умолчанию для указанных выше параметров. Для параметра « Создать загрузочный диск с помощью » можно выбрать «ISO-образ».
Примечание. Щелкнув значок рядом с этой опцией, вы сможете выбрать установочный файл .ISO для Windows 7, Windows 8 или Vista или XP.
Затем нажмите кнопку « Start » внизу. Процесс начнется и быстро закончится.
Теперь, чтобы установить Windows 7 или Windows 8 с помощью этого USB-накопителя, ваша материнская плата должна поддерживать загрузку с USB-накопителей.Поэтому перейдите к параметрам CMOS на материнской плате, нажав клавишу F2 или Del в зависимости от вашей марки и в разделе Параметры загрузки сделайте загрузку с жесткого диска USB приоритетной.
Теперь просто вставьте USB-накопитель и перезапустите систему. Теперь ваш компьютер или ноутбук должен автоматически загружаться с USB-накопителя и давать вам возможность установить вашу любимую ОС Windows.
Попробуйте это и поделитесь своим мнением в разделе комментариев. Это лучше, чем другие инструменты? Это проще, чем метод командной строки? Достаточно ли быстро, чем другие инструменты, для создания загрузочного USB-накопителя? Пожалуйста дай нам знать!
Установить Windows 7 с USB-накопителя
Установить Windows 7 с USB-накопителя — СуперпользовательСеть обмена стеков
Сеть Stack Exchange состоит из 178 сообществ вопросов и ответов, включая Stack Overflow, крупнейшее и пользующееся наибольшим доверием онлайн-сообщество, где разработчики могут учиться, делиться своими знаниями и строить свою карьеру.
Посетить Stack Exchange- 0
- +0
- Авторизоваться Зарегистрироваться
Super User — это сайт вопросов и ответов для компьютерных энтузиастов и опытных пользователей.Регистрация займет всего минуту.
Зарегистрируйтесь, чтобы присоединиться к этому сообществуКто угодно может задать вопрос
Кто угодно может ответить
Лучшие ответы голосуются и поднимаются наверх
Спросил
Просмотрено 88k раз
У меня есть ISO-образ установочного DVD-диска Windows 7, но я не могу записать его на CD или DVD.У меня пустая флешка, на которой много места. Есть ли способ поместить на него ISO-образ и установить с него, как если бы это был компакт-диск?
Создан 28 окт.
6Да.
Самый простой способ — отметить раздел как активный (хотя это не всегда необходимо, в зависимости от вашей материнской платы).
Затем извлеките все, что есть в ISO, в корень USB-накопителя (используйте Winrar, 7-Zip или вашу любимую программу извлечения).
Перезагрузитесь и либо измените порядок загрузки в BIOS, либо нажмите любую клавишу на материнской плате, чтобы открыть меню загрузки (обычно F12 или Esacpe ).
Выберите USB-накопитель.
Готово!
Создан 28 окт.
Уильям ХилсамУильям Хилсам1k1919 золотых знаков178178 серебряных знаков262262 бронзовых знака
4Используйте UNetBootin, чтобы создать загрузочную флешку с ISO.
Программа создана для создания загрузочных флешек под Linux, но работает с любым загрузочным ISO.
Гафф17.6k1414 золотых знаков5555 серебряных знаков6868 бронзовых знаков
Создан 28 окт.
th4dudeth4dude9,32566 золотых знаков4545 серебряных знаков6565 бронзовых знаков
2Вот, за четыре простых шага:
Использование HP USB Disk Storage Format Tool (v2.0.6), отформатируйте флешку с помощью FAT32, оставив все флажки снятыми.
Смонтируйте ISO-образ Windows 7 с помощью Virtual CloneDrive (бесплатный инструмент).
Затем скопируйте содержимое ISO-образа (все файлы и папки Windows 7) на флэш-накопитель. Возьмите чашку кофе; это может занять более 5-10 минут.
Наконец, переименуйте файл в корне флэш-накопителя с «BOOTMGR» на «NTLDR».
Надеюсь, это поможет…
Создан 28 окт.
Pjemmertpjemmert34622 серебряных знака88 бронзовых знаков
2 Я знаю, что этому вопросу уже несколько лет, но я думаю, что эту программу стоит упомянуть (она тоже простая).
Ваш универсальный мультизагрузочный интегратор
Вы можете использовать его для добавления нескольких операционных систем на один флэш-накопитель (как Windows, так и Linux, я не знаю о MAC OSX)
Вы также можете использовать его для добавления других образов ISO, таких как Norton Ghost SRD, Acronis True Image и многих других инструментов.
Создан 29 июл.
ICTAddictICTAddict39711 золотой знак33 серебряных знака1414 бронзовых знаков
1Если вы уже используете Windows ™, вы можете просто использовать Windows 7 USB / DVD Download Tool от Microsoft.
Если на другой ОС вы можете выполнить следующие действия:
- Убедитесь, что файловая система NTFS и установлен флаг загрузки.
- Используйте ms-sys для записи загрузочной записи (
ms-sys -7 / dev / sdx). - Смонтируйте ISO и скопируйте все файлы и каталоги.
Создан 16 сен.
Альдрик75688 серебряных знаков55 бронзовых знаков
Мне нравится использовать rufus для распаковки любой ОС на USB.Его исходный код также есть на github. Для windows:
Исходный код Rufus на GitHub
ремонтник123425.8k5959 золотых знаков6868 серебряных знаков106106 бронзовых знаков
Создан 09 июн.
мегуроямегурояма13011 серебряный знак1010 бронзовых знаков
Очень активный вопрос .Заработайте 10 репутации (не считая бонуса ассоциации), чтобы ответить на этот вопрос. Требование репутации помогает защитить этот вопрос от спама и отсутствия ответов. Суперпользователь лучше всего работает с включенным JavaScriptВаша конфиденциальность
Нажимая «Принять все файлы cookie», вы соглашаетесь, что Stack Exchange может хранить файлы cookie на вашем устройстве и раскрывать информацию в соответствии с нашей Политикой в отношении файлов cookie.
Принимать все файлы cookie Настроить параметры
Установка Windows 7 с USB-накопителя: практическое руководство
Если да, то это пошаговое руководство определенно для вас.
В предыдущем посте я уже рассказывал о , как установить Windows 7 на Виртуальную машину . Надеюсь, вам понравилось.
Я знаю, что Windows 7 перестанет работать в январе 2020 года.
Но все же я публикую этот пост для своих читателей, которые действительно любят Windows 7. Как и я.
И не забывайте, что Win7 по-прежнему остается второй по популярности ОС от Microsoft.
А также самая совместимая и стабильная ОС до сих пор.
Итак, в этом руководстве я покажу вам полную процедуру установки Windows 7 с USB-накопителя или файла ISO.
Посмотрим, как.
Установить Windows 7 с USB-накопителя
Но прежде чем мы пойдем дальше.
Убедитесь, что у вас есть флэш-накопитель USB или флэш-накопитель объемом не менее 4 ГБ и загрузочное программное обеспечение USB для преобразования Win 7 в USB.
И самый имп. загрузочный файл Windows 7 ISO .
И если у вас нет файла ISO, вы можете скачать его отсюда. Или вы можете создать свой собственный файл ISO из файлов Windows .
Также, если у вас есть DVD с Windows 7, вы можете легко создать загрузочный ISO-образ с DVD.
Теперь я надеюсь, что у вас есть все необходимое для установки Windows 7 с USB.
Итак, давайте начнем с этого пошагового руководства.
1. Создайте загрузочный USB-накопитель Windows 7
Первое, что вам нужно сделать, это создать загрузочный USB-накопитель для Windows 7. Чтобы вы могли легко загружаться с USB-накопителя во время его установки.
И для этого вам понадобится программа установки Windows USB для преобразования или записи Windows 7 ISO на USB.
Как Rufus или Windows USB / DVD Download Tool.
2. Изменить настройки BIOS в меню загрузки
Теперь вторым шагом является изменение порядка загрузки в настройках BIOS . И для этого вам нужно перезагрузить процессор и, как только он загрузится, продолжайте нажимать клавиши BIOS . Как я использую клавиши F1 и F2 для настроек загрузки.
После открытия настроек загрузки перейдите в Меню загрузки и измените приоритет загрузки на « Съемное устройство» , так как вы хотите установить Windows 7 с USB.
Теперь сохраните и выйдите из настроек загрузки, а затем выключите CPU.
3. Запустите процесс установки Windows 7
Теперь, чтобы начать процесс установки win 7, подключите USB-накопитель windows 7 к USB-порту флэш-памяти.
После этого перезагрузите процессор, и он попросит Нажмите любую клавишу для загрузки с компакт-диска / DVD…
И теперь он начнет загружать файлы Windows 7 с USB, а затем начнется логотип Windows. будет появляться.
4. Настройка параметров Windows 7
Теперь выберите язык , чтобы установить и другие параметры, такие как валюта времени и метод ввода с клавиатуры. И нажмите Далее .
Сейчас Нажмите Установить сейчас , чтобы начать процесс установки. И подождите, пока начнется установка Windows 7…
Теперь примите условия лицензионного соглашения и нажмите Далее .
5. Выберите тип установки Windows 7
Здесь у вас есть два типа установки Windows 7: один — Upgrade , а другой — Custom (расширенный). И мы собираемся выбрать Custom .
Совет: — Когда кто-то говорит вам сделать C Lean Windows 7 Install , они говорят о типе установки Custom (расширенный) .
6. Диск / Разбиение на разделы
Здесь вы должны выбрать раздел диска, на который вы хотите установить Windows 7 с USB. Также доступны два раздела: один — System Reserved , а другой — Primary Partition .
Но перед установкой окон на основной раздел не забудьте его отформатировать.
Для правильного форматирования нажмите Параметры диска (дополнительно) , затем выберите вариант формат и нажмите Далее .
7. Установка Windows…
Теперь подождите несколько минут, пока Windows 7 будет правильно установлена и Копирование и Расширение файлов Windows завершено.
И после завершения окна автоматически перезапустятся через 10 секунд, или вы можете нажать кнопку Перезагрузить сейчас .
Теперь процедура установки Windows 7 с USB наполовину завершена, и следующим шагом является завершение настроек.
8. Начинается установка Windows 7
После перезапуска Windows появится логотип Win 7, и после этого начнется установка , обновление настроек реестра .
И после настройки реестра, он начнет настройку запускающих служб .
9. Программа установки Win7 подготавливает
Теперь программа установки Win7 подготавливает ваш компьютер к первому использованию.
И после подготовки к первому использованию он начнет проверку качества видео.
10. Окончательные настройки Windows 7
Теперь вы успешно установили Windows 7 с USB-накопителя, и теперь очередь за окончательными настройками Windows.
Создайте учетную запись пользователя и введите для нее имя пользователя. Как будто я набрал BuildSomeTech в качестве имени пользователя.
Установите пароль для своей учетной записи или оставьте его пустым. И нажмите Далее .
Теперь выберите параметры Центра обновления Windows. И я бы порекомендовал вам использовать рекомендуемые настройки.
Теперь выберите Часовой пояс . Как будто я живу в Индии, поэтому выбираю Калькутту и Нью-Дели.
Выберите расположение в сети. Как будто я использую его для дома, поэтому я выберу Домашняя сеть . И подождите, пока Windows 7 подключит вас к сети.
И готово! Вы готовы пойти.
Вот и все! Вы успешно завершили установку Windows 7 с USB.
Заключение
Вот как вы можете легко установить Windows 7 с Pendrive, используя файл ISO на вашем ноутбуке / компьютере . Вы также можете использовать тот же метод для Windows 8 и Windows 8.1 .
Следите за следующей публикацией о Как установить Windows 10 с USB-порта .
Не стесняйтесь поделиться своими мыслями, а также сообщите нам, знаете ли вы лучший способ установить Windows 7 с USB-накопителя.
Если вам понравился этот пост, Не забудьте поделиться этим уникальным трюком со своими техническими приятелями.
Как сделать загрузочную флешку для Windows 7?
Как создать загрузочный USB-накопитель?
Для создания загрузочного USB-накопителя
- Вставьте USB-накопитель в работающий компьютер.
- Откройте окно командной строки от имени администратора.
- Введите diskpart.
- В новом открывшемся окне командной строки, чтобы определить номер USB-накопителя или букву диска, введите в командной строке list disk и нажмите клавишу ВВОД.
Как создать загрузочный USB-накопитель для Windows?
Чтобы создать загрузочную установочную флешку с помощью средства Windows:
- Загрузите и установите средство загрузки Windows USB / DVD. …
- Откройте средство загрузки Windows USB / DVD. …
- При появлении запроса перейдите к вашему. …
- Когда вас попросят выбрать тип носителя для резервной копии, убедитесь, что флэш-накопитель подключен, а затем выберите USB-устройство.
3 сент.2020 г.
Как загрузить Windows 7 на флешку?
Чтобы установить Windows USB / DVD Download Tool:
- Щелкните, чтобы открыть страницу Windows USB / DVD Download Tool.
- Нажмите «Загрузить», затем «Выполнить».
- Следуйте инструкциям в диалоговых окнах настройки. У вас будет возможность указать, где установить Windows USB / DVD Download Tool.
Как узнать, загрузочный ли мой USB?
Как проверить, является ли USB-накопитель загрузочным в Windows 10
- Загрузите MobaLiveCD с веб-сайта разработчика.
- После завершения загрузки щелкните правой кнопкой мыши загруженный EXE-файл и выберите «Запуск от имени администратора» в контекстном меню. …
- Щелкните кнопку «Запустить LiveUSB» в нижней половине окна.
- В раскрывающемся меню выберите USB-накопитель, который вы хотите протестировать.
15 авг. 2017 г.
Как создать загрузочный диск Rufus?
Шаг 1. Откройте Rufus и подключите чистый USB-накопитель к компьютеру. Шаг 2: Rufus автоматически обнаружит ваш USB.Нажмите «Устройство» и выберите USB-накопитель, который вы хотите использовать, в раскрывающемся меню. Шаг 3. Убедитесь, что для параметра «Выбор загрузки» установлено значение «Диск» или «Образ ISO», затем нажмите «Выбрать».
Можно ли запустить Windows 10 с USB-накопителя?
Если вы предпочитаете использовать новейшую версию Windows, есть способ запустить Windows 10 напрямую через USB-накопитель. Вам понадобится USB-накопитель со свободным пространством не менее 16 ГБ, но лучше 32 ГБ. Вам также понадобится лицензия для активации Windows 10 на USB-накопителе.
Как сделать мой USB загрузочным в обычном режиме?
Чтобы вернуть ваш USB к обычному USB (без загрузочного), вам необходимо:
- Нажмите WINDOWS + E.
- Нажмите «Этот компьютер»
- Щелкните правой кнопкой мыши загрузочный USB.
- Щелкните «Форматировать».
- Выберите размер вашего USB-накопителя в раскрывающемся списке вверху.
- Выберите форматную таблицу (FAT32, NTSF)
- Нажмите «Форматировать»
23 нояб. 2018 г.
Могу ли я создать загрузочный USB-накопитель из Windows 10?
Воспользуйтесь инструментом Microsoft для создания мультимедиа.У Microsoft есть специальный инструмент, который вы можете использовать для загрузки образа системы Windows 10 (также называемого ISO) и создания загрузочного USB-накопителя.
Как загрузить Windows 7 без ключа продукта?
Метод 1. Вы загружаете Windows 7 по прямой ссылке с сайта Microsoft без ключа продукта (пробная версия)
- Windows 7 Home Premium 32 bit: щелкните здесь.
- Windows 7 Home Premium, 64-разрядная версия: щелкните здесь.
- Windows 7 Professional, 32-разрядная версия: щелкните здесь.
- Windows 7 Professional, 64-разрядная версия: щелкните здесь.
- Windows 7 Ultimate 32-разрядная версия: щелкните здесь.
8 окт. 2019 г.
Как бесплатно загрузить и установить Windows 7?
Вы можете загрузить свой ISO-образ Windows 7 с сайта Microsoft Software Recovery, указав действующий ключ продукта. Просто посетите веб-сайт Microsoft Software Recovery и следуйте трем простым инструкциям, чтобы загрузить ISO-образ Windows 7.
Как загрузить Windows 7 без компакт-диска или USB?
Нажмите любую клавишу для загрузки компьютера> примите условия лицензии Microsoft> выберите жесткий диск, на котором установлена Windows 7, и нажмите кнопку «Удалить», чтобы стереть старую копию Windows 7 с жесткого диска> выберите место установки и нажмите «Далее»> затем начнется установка Windows 7, и это может занять несколько…
Как я могу определить, является ли мой USB-накопитель загрузочным с Windows 7?
Чтобы проверить, является ли USB загрузочным, мы можем использовать бесплатное программное обеспечение под названием MobaLiveCD.Это портативный инструмент, который вы можете запустить, как только загрузите его и распакуйте его содержимое. Подключите созданный загрузочный USB-накопитель к компьютеру, затем щелкните правой кнопкой мыши MobaLiveCD и выберите «Запуск от имени администратора».
Можно ли повторно использовать USB-накопитель после того, как он станет загрузочным?
Нет. Вы всегда можете снова отформатировать USB-накопитель и заполнить его чем угодно. … Вы ничего не устанавливаете на свой компьютер (отсюда и определение загрузочного USB-накопителя), и вы можете переформатировать USB-накопитель в любое время; таким образом, это непостоянно.
Fat32 загрузочный?
Если вы хотите / вам нужно использовать UEFI, вы должны использовать fat32. В противном случае ваш USB-накопитель не будет загрузочным. С другой стороны, если вам нужно использовать пользовательские установочные образы Windows, fat32 ограничит размер образа до 4 ГБ. Так что в этом случае вам нужно использовать NTFS или exfat.
Подробное руководство по созданию загрузочного USB-накопителя Windows 7 ~ Windows Geek
Загрузочный USB-накопитель Windows 7: Сегодня мы узнаем, как сделать Windows 7 загрузочным USB-накопителем
Если вы планируете установить Windows 7 в своей системе, и вам следует создайте загрузочную Windows 7, после чего вы сможете установить USB с помощью универсального USB .
Если вы хотите удалить и изменить разделы Windows, вы можете легко это сделать с помощью установщика USB.
Сделать установочный USB-диск слишком просто, вы можете создать его за пару минут.
Узнайте: как установить Windows 7.
Для создания установки USB нам понадобится
- USB-накопитель 4 ГБ
- ISO-файл Windows 7
- USB Installer
После этого нам понадобится ваше драгоценное время.
Шаг.1 Загрузите универсальный установщик USB
Нажмите кнопку загрузки и загрузите универсальный установщик USB.
Загрузите универсальный установщик USB
Шаг 2. Загрузите ISO-файл Windows 7
Загрузите 32-битный или 64-битный ISO-файл Windows 7 по ссылке.
Загрузите Windows 7
После загрузки Windows 7 и универсального USB выполните несколько шагов.
Шаг. 1 Откройте универсальный установщик USB.
Перейдите в папку загрузки и дважды щелкните универсальный USB-накопитель.exe-файл и откройте его.
Шаг. 2 Нажмите кнопку «Я согласен».
После открытия нажмите кнопку « Я согласен, » и примите положения и условия, если вы хотите их прочитать, вы можете их прочитать, пожалуйста, ознакомьтесь с условиями лицензии, прежде чем продолжить.
Шаг. 3 Выберите установщик Windows 7
Перейдите к «шаг 1» и выберите Установщик Windows 7 , после чего вы сможете создать установочный USB-накопитель.
Шаг.4 Нажмите кнопку «Обзор» и выберите ISO-файл Windows 7
Перейдите к « шаг 2 ″ , нажмите , выберите вариант просмотра и выберите загруженный ISO-файл Windows 7 для установки через USB.
Шаг. 5 выберите букву USB-накопителя.
Перейдите к « step 3 » и выберите флэш-накопитель, который вы хотите установить, убедитесь, что ваш USB-накопитель должен быть не менее 4 ГБ, после чего вы сможете сделать установочную флешку. привод.
Шаг.6. В конце концов, нажмите кнопку «Создать» и выполните установку USB
После выполнения всех шагов перейдите к кнопке « создать » и сделайте установку Windows 7 USB.
Это займет 10-15 минут и зависит от скорости вашего компьютера.
