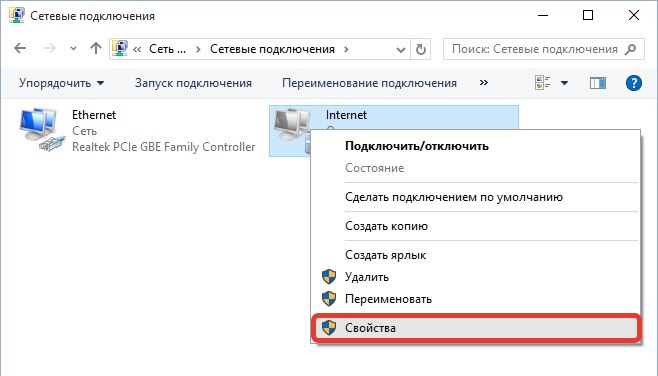Как настроить интернет в Windows 10?
Привет друзья! Продолжаем разбираться в настройке интернета и решению разных проблем в Windows 10. Я уже подготовил несколько полезных статей на эту тему, ссылки дам ниже. Ну а в этой статье мы будем настраивать интернет в Windows 10. Поговорим о настройке обычного сетевого соединения, высокоскоростного соединения (PPPoE), Wi-Fi сетей, и 3G/4G модемов. Думаю, статья будет многим полезна. Ведь, после обновления до Windows 10 не все сразу могут разобраться, где и что настраивать и как это сделать. Да и бывают случаи, когда после обновления до Windows 10 интернет просто не работает. Скорее всего, нужно просто заново настроить соединение.
Мы знаем, что есть разные способы подключить наш компьютер к интернету. В этой статье я постараюсь рассказать о настройке основных соединений:
- Настройка обычного соединения Ethernet. Подключение кабеля напрямую от провайдера к компьютеру, через роутер, или ADSL модем.
- Настройка высокоскоростного соединения (PPPoE) в Windows 10.
- Подключение к интернету по Wi-Fi.
- Настройка интернета через USB 3G/4G модем.
Сейчас мы подробно рассмотрим настройку подключения к интернету, через перечисленные выше соединения. Вы должны узнать, какой интернет у вас, и сразу можете переходить к нужному подзаголовку в этой статье. Начнем наверное с Ethernet — очень популярный способ подключения к интернету.
Ethernet: подключение к интернету в Windows 10 по сетевому кабелю (роутер, модем)
Рассмотрим сначала самое простое соединение. Если у вас интернет-провайдер просто проложил сетевой кабель в дом, и провайдер не предоставил логин и пароль для подключения к интернету, то у вас обычное соединение по технологии Ethernet.
Точно так же настраивается подключение к интернету в Windows 10 через роутер, или ADSL модем.
Для настройки такого соединения достаточно подключить сетевой кабель от провайдера (роутера, или ADSL модема) к вашему компьютеру (ноутбуку), в разъем сетевой карты:
Если с настройками Ethernet на компьютере все хорошо (их никто не менял), то интернет сразу должен заработать (вы это поймете по статусу соединения на панели уведомлений). Если интернет по сетевому кабелю не работает, компьютер просто не реагирует на подключение кабеля, то смотрите эту статью. Я сам столкнулся с такой проблемой.
Если интернет по сетевому кабелю не работает, компьютер просто не реагирует на подключение кабеля, то смотрите эту статью. Я сам столкнулся с такой проблемой.
Если же соединение появилось, но статус Ограниченно, или неопознанная сеть
В Windows 10 это делается так:
Нажимаем правой кнопкой мыши на статус соединения с интернетом, на панели уведомлений и выбираем пункт Центр управления сетями и общим доступом. Дальше, нажмите в новом окне на пункт Изменение параметров адаптера.
Нажимаем правой кнопкой мыши на адаптер Ethernet и выбираем Свойства. Выберите в списке пункт IP версии 4 (TCP/IPv4). Если галочка возле этого пункта не установлена, то обязательно установите ее, иначе интернет работать не будет. Значит выделили «IP версии 4 (TCP/IPv4)» и нажимаем кнопку
В новом окне проверяем, что бы были выставлены автоматические настройки получения IP и DNS-адресов, и нажимаем Ok.
Интернет уже должен работать. Если нет, то перезагрузите компьютер. Если так и не получилось установить соединение, то проверьте подключение кабелей, нет ли проблем на стороне провайдера, нормально ли работает роутер, или ADSL модем, через который вы подключаетесь (если у вас не прямое соединение с провайдером).
Если вы пытаетесь настроить Ethernet соединение напрямую от провайдера, и у вас интернет не хочет работать, то узнайте у своего провайдера, не делает ли он привязку по MAC-адресу. Если делает, то вам нужно сообщить провайдеру MAC-адрес компьютера. Он его пропишет у себя в настройках, и интернет заработает. Мало провайдеров используют такую привязку, но она бывает. Как узнать MAC-адрес в Windows 10 читайте здесь.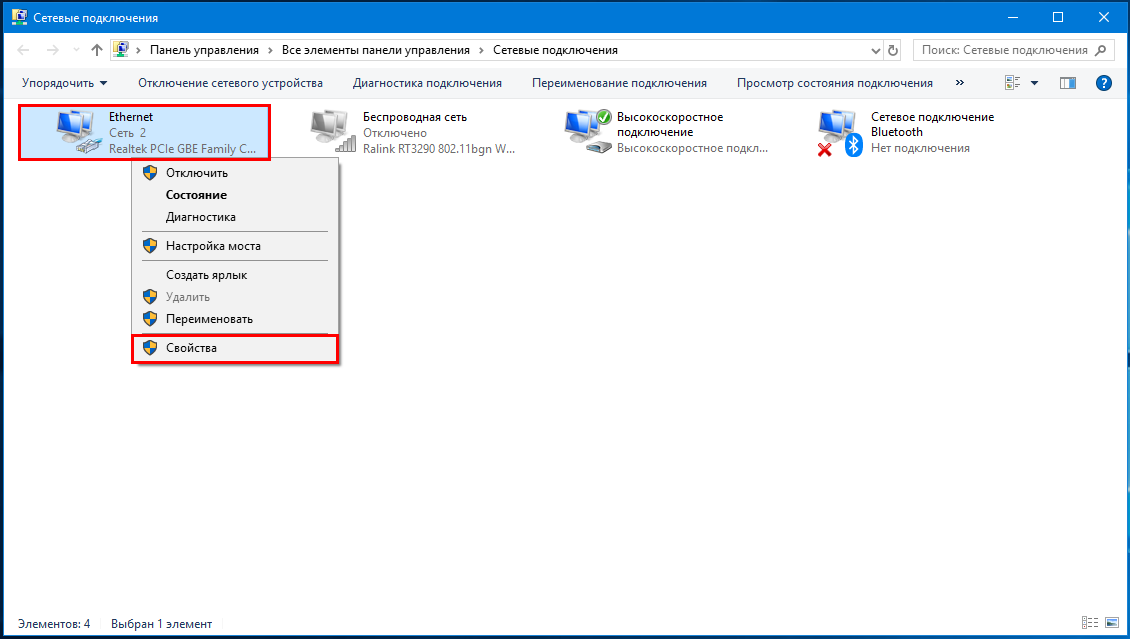
Настройка высокоскоростного соединения (PPPoE) в Windows 10
Если у вас интернет провайдер проложил в дом кабель, и предоставил вам логин, пароль, и возможно какие-то другие данные для подключения к интернету, которые нужно задать в настройках компьютера, или Wi-Fi роутера, то вам на Windows 10 нужно настроить Высокоскоростное соединение (PPPoE). Чем мы сейчас и займемся. По сути, это то же самое, что и Ethernet, просто здесь интернет не будет работать до той поры, пока мы не создадим подключения.
Если у вас подключение к интернету идет через роутер, на нем настроено соединение (PPPoE, L2TP, PPTP), то вам на компьютере ничего настраивать не нужно. Достаточно подключить сетевой кабель от маршрутизатора к компьютеру. О настройке такого соединения я рассказывал выше.
Если же вы кабель подключаете напрямую к компьютеру, и у вас есть логин и пароль для подключения к интернету, то нужно создавать соединение.
Открываем Центр управления сетями и общим доступом:
Нажимаем на пункт Создание и настройка нового соединения или сети
В следующем окне выбираем пункт: Высокоскоростное (с PPPoE).
Дальше, задаем имя пользователя и пароль, которые вам должен предоставить интернет-провайдер. Так же, вы можете задать имя для подключения, например: «Высокоскоростное подключение Билайн». И можно еще установить галочки возле пунктов сохранения пароля, отображения пароля и разрешения на использование этого подключения другим пользователям. Я советую установить галочку возле пункта Запомнить этот пароль.
Нажимаем на кнопку Подключить
Увидеть это соединение и управлять им, вы можете нажав на значок интернета на панели уведомлений.
Нажав на соединение, откроется меню Набор номера, где вы сможете подключится, удалить, или редактировать настройки соединения.
Подключение к интернету по Wi-Fi
Если у вас дома установлен Wi-Fi роутер, или вы хотите подключить свой ноутбук к интернету у друзей, в кафе и т. д., то можно использовать для этого дела Wi-Fi. Если у вас уже установлен драйвер на Wi-Fi адаптер, а Windows 10 практически всегда устанавливает его автоматически, то остается только открыть список доступных для подключения сетей, выбрать нужную, указать пароль (если сеть защищена), и вы уже подключены к интернету.
По этой теме, я уже писал подробную статью: как подключится к Wi-Fi на Windows 10. Думаю, с подключением к беспроводной сети проблем возникнуть не должно.
Настраиваем интернет через 3G/4G модем в Windows 10
Осталось только рассмотреть настройку подключения через USB 3G, или 4G модем. На компьютере с Windows 10, настройка такого подключения практически не будет отличаться от настройки 3G интернета на Windows 7 (статья на примере провайдера Интертелеком).
Первым делом, нам нужно подключить модем к компьютеру и установить драйвер на наш модем. Драйвер можно скачать с сайта производителя модема, с сайта интернет провайдера, или просто найти его в интернете. Ищите по имени и модели модема. Так же, драйвер может быть на диске в комплекте с модемом, или на самом модеме. Если драйвера для вашего модема нет под операционную систему Windows 10, то попробуйте найти для Windows 8, или даже Windows 7. Возможно, он подойдет.
После того, как драйвер вы установили, подключите модем к компьютеру, и можно приступать к настройке 3G соединения на Windows 10. Кстати, все практически так же, как при настройке высокоскоростного соединения.
Открываем Центр управления сетями и общим доступом
Нажимаем на Создание и настройка нового соединения или сети и выбираем Подключение к интернету.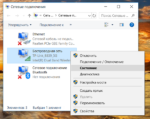
Дальше, выберите тип Коммутируемое.
И задаем параметры, которые предоставляет провайдер: номер, имя пользователя и пароль. Я показал на примере провайдера Интертелеком. Рекомендую поставить галочку возле пункта Запомнить этот пароль. Имя подключения задаете произвольное. Как заполните все поля, нажимайте на кнопку
Если все ok, то будет создано подключение, и установлено соединение с интернетом.
Если подключится не удалось, то проверьте все параметры и подключение USB модема. Может быть еще, что у вас очень плохое покрытие вашего провайдера. В таких случаях, интернет может не подключатся вообще, или работать очень медленно. Как посмотреть, какой у вас уровень сигнала, и как его увеличить, я писал здесь. В отдельных случаях, если сеть очень плохая, нужно устанавливать антенну для вашего модема.
Запускать созданное подключение, останавливать, удалить, или отредактировать вы можете нажав на значок подключения к интернету и выбрав созданное соединение.
Статус соединения с интернетом, всегда отображается на панели уведомлений. Нажав на него, можно отключится от интернета, или запустить нужное соединение.
И еще несколько слов
Даю еще ссылку на инструкцию по настройке раздачи интернета с ноутбука на Windows 10. Если у вас кроме компьютера есть другие устройства, которые могут подключится к интернету по Wi-Fi, то вы можете раздать интернет даже без роутера.
Каким способом вы бы не настраивали интернет, вы можете столкнутся с популярной ошибкой «Ограничено». Когда интернет не работает, а возле статуса соединения желтый восклицательный знак. С этой проблемой мы разбирались в отдельной статье.
Статья получилась большой, но вроде бы не запутанной. Хотелось полностью ответить на поставленный в заголовке вопрос. Надеюсь, вы нашли в этой статье полезную для себя информацию, и подключили свой компьютер с Windows 10 к интернету.
Вопросы вы можете задавать в комментариях.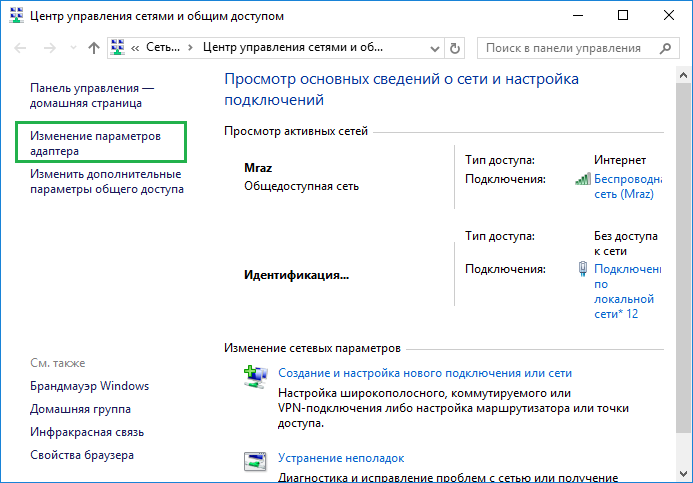 Перед тем, как описывать свою проблему, внимательно прочитайте эту статью. Возможно, решение уже написано. Так же, смотрите ссылки на другие статьи, там много полезной информации по теме.
Перед тем, как описывать свою проблему, внимательно прочитайте эту статью. Возможно, решение уже написано. Так же, смотрите ссылки на другие статьи, там много полезной информации по теме.
подключение через кабель на компьютере или ноутбуке
Быстрая настройка интернета в Windows 10. Виды подключения
Детальная настройка операционной системы достаточно сложна для среднестатистического компьютерного пользователя, поэтому в процессе нее нередко возникают ошибки и затруднения. Особенно, если это касается создания интернет подключения. Не всегда можно разобраться, где располагаются параметры сетевого доступа и как ими пользоваться. Однако, прочтение данной статьи поможет прояснить большинство аспектов, тем самым решив вопрос подключения к интернету без вызова компьютерного специалиста.Виды
интернет подключения
Для начала необходимо разобраться в сетевых интерфейсах. Существует несколько соединений, по которым передается информация с персонального компьютера пользователя в интернет пространство:
- Обычное Ethernet
соединение. Оно подразумевает прямое подключение кабеля провайдера к компьютеру. Способно проходить через отдельный маршрутизатор или встроенный ADSL
модем. - Высокоскоростное соединение PPPoE
, обеспечивающее быструю передачу данных благодаря инновационным сетевым технологиям. - Беспроводное WLAN
подключение. Для него требуется наличие роутера
, поддерживающего соответствующий беспроводной интерфейс. - Соединение через портативный USB
модем
. Скорость подобного метода будет зависеть от технологии, обеспечивающей передачу данных. На сегодняшний день существует 3G и 4G связь.
Мы постараемся объяснить, как настроить все вышеперечисленные сетевые интерфейсы. Если вы уже знаете, каким способом выхода в сеть будете пользоваться, то можете переходить к конкретному разделу.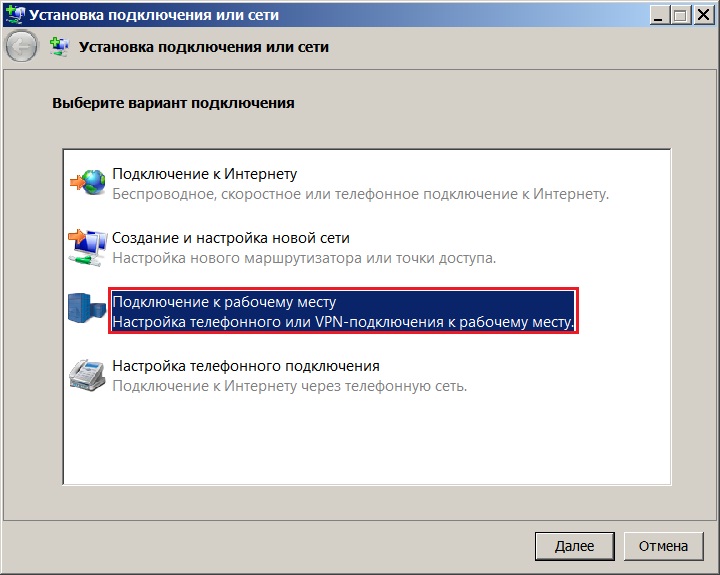
Подключение к интернету через режим Ethernet
в Windows
10: по сетевому кабелю (роутер, модем)
Первостепенно рассмотрим простое подключение к сети интернет посредством порта Ethernet
. Оно характерно тем, что не требует
логина и пароля для полноценного использования услуг. Присутствует только проложенный кабель от провайдера, ведущий в квартиру потребителя.
Чтобы начать настройку подключения Ethernet
, необходимо вставить разъем кабеля в маршрутизатор
и подключить последний к персональному компьютеру
(возможно также подключение к сетевой карте без роутера). Нужно лишь вставить кабель в гнездо.
- Если настройки Ethernet
подключения уже внесены в операционную систему, то интернет моментально заработает, оповестив пользователя об этом уведомлением в панели задач. Если после вставки кабеля ничего не произошло, требуется установить драйвер сетевой карты или роутера
. - Если на панели задач появилось уведомление об успешной установке подключения, но при этом отображается статус «Неизвестная сеть
» или «Ограничено
», то следует тщательно проверить настройки интернет адаптера. Как правило, это решает проблемы не действующего соединения.
Настройка Ethernet
соединения в Windows 10
В Windows
10 провести настройку адаптера можно воспользовавшись следующей инструкцией:
1. Первостепенно необходимо нажать клавишей мыши на уведомление сетевого подключения и затем в появившемся окне выбрать «Центр управления сетями
».
2. В открытом окне выбираем раздел «Изменение параметров (сетевого) адаптера
», далее открывается окно с имеющимися сетевыми картами. Здесь наводим на Ethernet
адаптер, нажимаем правой кнопкой мыши и открытие его «Свойств
«.
В открывшемся списке выбираем пункт «IP версия 4
» и щёлкаем по нему 2 раза. В появившемся окне настроек следует проверить, что установлен режим «Автоматическое подключение IP
В появившемся окне настроек следует проверить, что установлен режим «Автоматическое подключение IP
и адресов
DNS
«
. Если нет, его нужно отметить. По завершению надо подтвердить изменения кнопкой «Ok
».
После всех вышеописанных действий подключение Ethernet
обязательно должно заработать. В противном случае необходимо перезагрузить компьютер, проверить целостность сетевых кабелей и убедиться в полном отсутствии поломок на стороне предоставляющего интернет провайдера.
Совет: при неудачных попытках настройки сетевого подключения нужно узнать у провайдера о наличии привязки по MAC
адресу
. В случае наличия подобной привязки, рекомендуется сообщить провайдеру адрес компьютера. Он укажет его в своей базе данных и интернет подключение начнет работать.
Настройка высокоскоростного
соединения PPPoE
в Windows
10
Некоторые провайдеры прокладывают в дома клиентов сетевые кабели, а затем предоставляют специальный логин
и пароль
, необходимые для обязательной авторизации подключения характерной для данного высокоскоростного PPPoE
подключения. Чтобы его настроить, понадобиться практические те же самые манипуляции, как в случае Ethernet
. Но с единственным отличием, заключающимся в необходимости самостоятельного создания подключения.
Совет: если сетевой кабель проходит через маршрутизатор, на персональном компьютере ничего настраивать не требуется, так как все настройки выполняются в самом роутере. Нужно лишь вставить кабель, ведущий от модема в соответствующий разъем на компьютерном корпусе. Последовательность действий создания такого соединения описана выше.
В случае отсутствия маршрутизатора придется подключать сетевой кабель прямо к компьютеру. Для этого потребуется знание логина и пароля, данные провайдером. Если данное условие выполнено, можно приступать к выполнению нижеизложенной инструкции.
- Для начала пользователю нужно открыть «Центр управления сетями
» после щелчка по значку интернет соединения на панели задач.
- Затем нужно «Создать новое подключение
» путем входа в одноименный раздел. Выделить пункт «Подключение к интернету
» и щелкнуть клавишу «Далее
».
- В появившемся окне требуется выбрать пункт «Высокоскоростное соединение
» и щелкнуть по нему мышью. После этого появятся параметры.
- Теперь следует ввести пользовательское имя и пароль, предоставленный поставщиком интернет услуг. Также можно назвать соединение именем провайдера, чтобы не путаться. Установите галочку напротив «Запомнить пароль
». После проведенных действий нужно нажать клавишу «Подключение
».
В случае верно выставленных параметров интернет должен заработать через несколько секунд.
- Посмотреть сведения об установленном сетевом соединении и управлять им можно на панели задач, щелкнув по соответствующему значку.
Если нажать на название соединения, то откроется специальное меню. В нем пользователь может менять параметры подключения на свое усмотрение.
Подключение к интернету по Wi-Fi
в Виндовс 10
При наличии беспроводного маршрутизатора подключение интернета по Wi-Fi производится очень быстро. Оно позволяет посещать сеть с любого домашнего устройства, а также предоставляет полную свободу перемещения по квартире благодаря отсутствию кабелей. Чтобы настроить его, сначала требуется установить на компьютер соответствующий драйвер Wi-Fi адаптера. Хотя система Windows
10 почти всегда занимается этим автоматически. Потенциальному пользователю остается лишь открыть перечень доступных сетей (WLAN)
, выбрать требуемую и ввести пароль, установленный на роутер. По прошествии нескольких секунд компьютер подключится к интернету.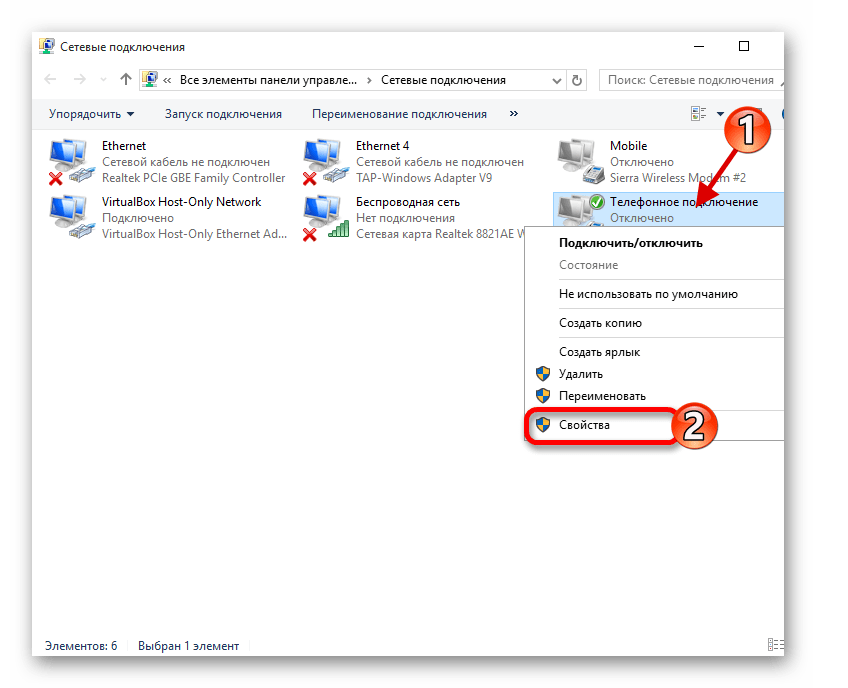
- Нажимаем на значок интернет подключений на рабочем столе (внизу справа), выбираем нужное кликнув по нём, устанавливаем галку для последующего соединения и нажимаем «Подключиться
«.
При подключении к сети могут возникнуть некоторые проблемы, которые связанны с драйвером адаптера сети, подробнее в статье проблемы с драйвером беспроводного Wi-Fi адаптера в Windows 10.
Подключение и настройка интернета через 3G/4G
модем в Windows
10
Остается лишь описать метод подключения посредством портативного модема, поддерживающего 3G
или 4G
технологию связи. Если ранее вы имели опыт установки подобного подключения на предыдущих версиях операционной системы Windows
, то особых затруднений не возникнет. А для тех, кто первый раз занимается подобным занятием, ниже приведена подробная инструкция.
- Для начала требуется вставить разъем модема в USB
порт персонального компьютера. Необходимый драйвер может установиться сам, если производитель модема предусмотрел соответствующую функцию. Иногда нужно заниматься данным вопросом самостоятельно. Например, найти драйвер на сайте производителя или установить с диска. При подключении модема, при запросе установки драйвера задать путь его места нахождения, заранее скачанного и путём вставки установочного диска. Если драйвера для Виндовс 10 нет, можно попробовать ПО для предыдущих версий систем Windows 7,8. - После нахождения драйвера и его инсталляции на компьютер, следует заняться настройкой подключения. Последовательность выполняемых действий аналогична той, которая проводится при создании высокоскоростного PPPoE
соединения. Нужно открыть «Центр управления сетями
» после щелчка по статусу интернет подключения на панели задач.
В небольшом появившемся окне требуется нажать на «Создания нового соединения
» и выбрать «Подключение к интернету
» (данный пункт является первым в списке) и подтверждаем кнопкой «Далее
«.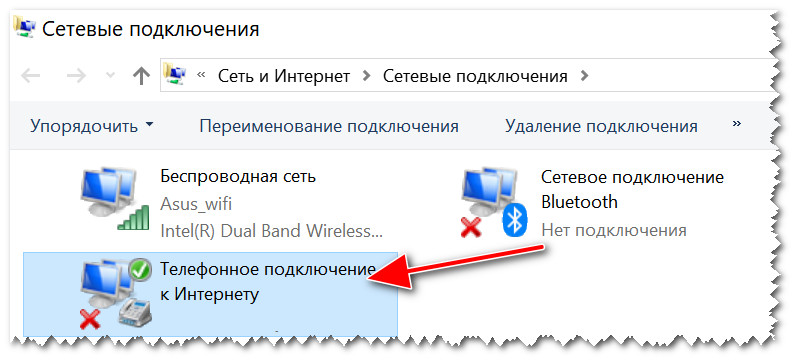
- Далее нужно выбрать пункт «Коммутируемое
». Он отмечен значком стационарного телефона.
- Настала очередь ввода параметров. К ним относятся такие сведения, как номер и пользовательское имя. Данная информация предоставляется провайдером, поэтому в случае ее отсутствия нужно обратиться непосредственно к поставщику сетевых услуг. На изображении ниже показан пример, где используются услуги провайдера «Интертелеком
». После заполнения текстовых полей надо нажать клавишу «Создать».
После выполнения вышеописанных действий, сетевое подключение должно заработать. Если этого не произошло, нужно проверить USB
модем и качество приема сигнала. В некоторых регионах покрытие не очень качественное и сигнал может постоянно обрываться, препятствуя работе в интернете. Решить данную проблему способны разнообразные ухищрения вроде наращивания антенны и выхождение на открытое пространство.
Примечательно, что созданное соединение можно остановить, отключить или отредактировать на свое усмотрение. Его также допускается удалить, если возникнет необходимость изменить провайдера. Чтобы выполнить данные манипуляции, нужно щелкнуть по значку сетевого подключения на панели задач и выбрать в появившемся списке требуемый пункт. На него следует нажать — чтобы отобразить страницу управления (также оно доступно в разделе компьютера «Параметры
» -> «Набор номера
«).
Статус приема сигнала всегда будет отображаться на панели задач в виде небольшого значка. По его виду пользователь способен определять, что в данный момент происходит со связью. Если значок мигает, осуществляется передача данных. Перечеркнутая линия означает полное отсутствие сигнала. А если рядом со значком отображается желтый восклицательный знак, то возникли проблемы. Интернет в данном случае работать отказывается.
Заключение
Если вы установили сетевое подключение на ноутбук или персональный компьютер с Wi-Fi маячком, то можно использовать его в качестве роутера, в статье Как раздать Wi-Fi с ноутбука на Windows 10
. Это позволяет раздавать интернет всем домашним устройствам без наличия беспроводного роутера.
Это позволяет раздавать интернет всем домашним устройствам без наличия беспроводного роутера.
Что касается возникновения самой распространенной ошибки «Ограничено
». Данное уведомление обладает значком желтого восклицательного знака и говорит об отсутствии сетевого подключения. Его причины самые разнообразные, и если оно появилось. Эта тема будет раскрыта в очередной статье сайта.
Вышеизложенная инструкция по настройке подключения получилась объемной, но подразделена на разделы. Поэтому при необходимости создания подключения требуется перейти к конкретному заголовку и начать чтение. Мы надеемся, что благодаря статье вам удастся настроить сеть.
Как настроить интернет в Windows 10
13/12/2016 14:22
Как правильно подключить и настроить интернет на персональных компьютерах с операционной системой Windows 10 — тема статьи. Особенно полезна она будет неподготовленным пользователям, обновившим ПК до последней версии, но и так и не разобравшимся во всех тонкостях настроек. Одни пользователи не знают, где и что настраивается для подключения интернета, а у других он вообще не работает, даже с заданными правильно параметрами. Вы узнаете четыре различных способа подключения — стандартная Ethernet-сеть, высокоскоростное соединение по протоколу PPPoE, подключение по беспроводной, Wi-Fi, технологии и с помощью модемов. Итак, как задаются правильные параметры, или настраивается еще раз соединение, если интернет не подключился. Существует несколько способов подключить свой компьютер к глобальной сети. Вы узнаете о четырех основных соединениях:- О подключении к интернету с помощью USB-модемов 3G/4G.
Итак, что представляет собой каждое соединение и есть ли тонкости в его настройках. Первый способ, Ethernet-соединение, — самый распространенный.
Ethernet: подключение к интернету в Windows 10 по сетевому кабелю (роутер, модем)
Ethernet, технологию пакетной передачи данных, называют самым простым соединением. Поставщики услуг интернета прокладывают к домам сетевые кабели и подключают отдельные квартиры. При таком соединении интернет может быть подключен напрямую или через роутер, ADSL-модем. Это одно и то же интернет-соединение, но подключенное с помощью различных устройств. Если быть точнее, то везде используется сетевой кабель, только способ подключения разный — прямой или через специальные устройства для пакетной передачи данных. Чтобы настроить Ethernet-соединение, присоедините к персональному компьютеру кабель от роутера, модема или поставщика услуг в специальный разъем для сетевых карт:
Поставщики услуг интернета прокладывают к домам сетевые кабели и подключают отдельные квартиры. При таком соединении интернет может быть подключен напрямую или через роутер, ADSL-модем. Это одно и то же интернет-соединение, но подключенное с помощью различных устройств. Если быть точнее, то везде используется сетевой кабель, только способ подключения разный — прямой или через специальные устройства для пакетной передачи данных. Чтобы настроить Ethernet-соединение, присоедините к персональному компьютеру кабель от роутера, модема или поставщика услуг в специальный разъем для сетевых карт:
При правильных настройках подключение произойдет в автоматическом режиме, при этом ни паролей, ни логинов вводить не нужно: в этом соединении они отсутствуют. Если в панели уведомлений изменился статус соединения, значит, интернет заработал. Что же делать, если сетевой кабель нормально подключен, но компьютер его не видит? Искать причину нужно в драйверах для сетевой карты. После обновления системы — это часто встречающаяся проблема. Драйвер на карту устанавливается при обновлении автоматически, самой ОС, но почему-то не работает. И решить проблему можно установкой правильного драйвера. Для этого надо скачать его на официальной странице, выбрав свою модель ПК, и инсталлировать на устройстве. Теперь, что делать, если после подключения кабеля, соединение активировалось, но состояние его «Ограничено
»? Причины могут скрываться в некорректных параметрах Ethernet-адаптера.
Чтобы проверить правильность настроек и задать нужные параметры, сделайте следующее:
- Кликните на значок соединения, расположенного на панели с уведомлениями, и оттуда перейдите в Центр, который управляет сетью и общим доступом
. - Когда откроется новое окно, измените параметры адаптера
, выбрав соответствующий пункт. - Выбирайте свой Ethernet-адаптер
, кликнув по его названию, и переходите в Свойства
. - Вам нужен Internet Protocol Version 4(TCP/IPv4)
. Ставьте галку, если ее нет, и проверяйте Свойства сетевого протокола передачи данных.
Ставьте галку, если ее нет, и проверяйте Свойства сетевого протокола передачи данных. - Откроется новое окно, где и нужно убедиться, а при необходимости и поменять параметры получения DNS и IP. Обязательно нужно указать получение адресов в автоматическом режиме. Если все настройки выставлены, жмите OK
.
Если все параметры правильные, статус Интернет-соединения будет активным. Если статус не меняется, попробуйте перезагрузиться. Если и после перезагрузки сеть не найдена, не опознана или ограничена, убедитесь, что сетевой кабель, роутер, модем подключены правильно. Также свяжитесь с техподдержкой своего поставщика услуг — возможно, проблемы на его стороне.
Если вы подключаетесь без роутеров и модемов, то есть напрямую, уточните у провайдера условия предоставления интернет-услуг. Возможно, что вам понадобится привязать свое интернет-соединение к MAC-адресу сетевой карты. Если это так, то после привязки, интернет у вас сразу заработает.
Настройка высокоскоростного соединения (PPPoE) в Windows 10
PPPoE или высокоскоростное соединение от Ethernet отличается всего лишь несколькими нюансами. Поставщики услуг интернета также прокладывают в дома кабели и подключают отдельные квартиры. Но для соединения с интернетом в этом случае вам понадобится пароль, логин и возможно какие-то дополнительные настройки на ПК или роутере, если используется беспроводная технология. Но это еще не самое главное. Чтобы заработал интернет, его необходимо подключить, то есть предварительно создать соединение, а уж затем вводить логины и пароли. Если вы для интернет-подключения используете роутер с настроенными соединениями (в том числе PPPoE), никаких параметров на ПК менять не нужно. Просто подключите кабель к устройству и настройте так, как и в случае с Ethernet-соединением. Если же вы соединяйтесь с сетью по кабелю напрямую, без устройств, и с вводом пароля и логина, предварительно нужно создать это подключение. Для создания соединения сделайте следующее:
Кликните на значок и удаляйте, меняйте параметры подключения и т.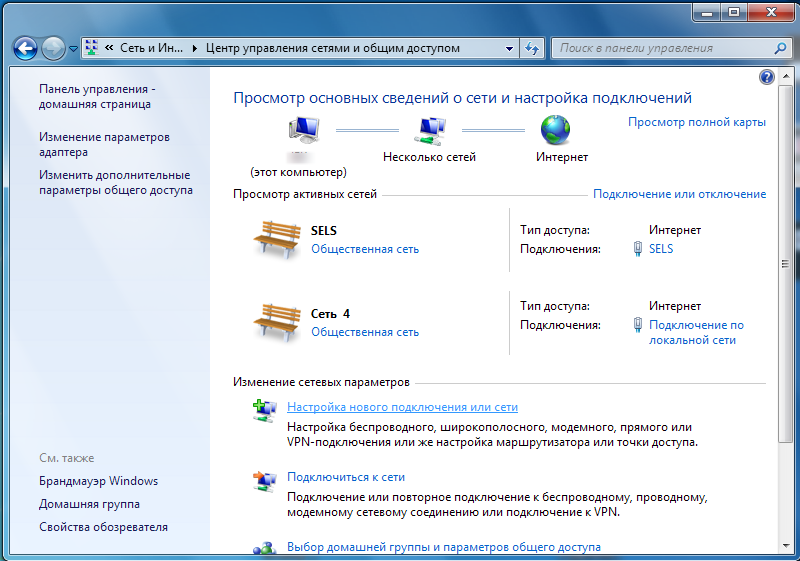 д.
д.
Подключение к интернету по Wi-Fi
При наличии Wi-Fi роутера можно подключиться к интернету по беспроводной технологии. Также можно подключать свой ПК к сети у друзей и в других точках, где есть бесплатный доступ. Первое, что нужно сделать, используя это интернет-соединение, — проверить драйвер. Если он установлен, обычно система это делает автоматически, откройте доступные сети, выберите свой Wi-Fi и наслаждайтесь подключением. Ну, разве что, предварительно придется ввести пароль, если стоит защита.
Подключиться по беспроводной, Wi-Fi, технологии на Windows 10 несложно.
Настраиваем интернет через 3G/4G модем в Windows 10
И, наконец, четвертый способ Интернет-соединения, в котором используются модемы 3G/4G (3-го и 4-го поколения мобильной связи). Первым делом необходимо соединить модем с компьютером. Но чтобы устройство заработало, для него должен быть установлен работоспособный и подходящий драйвер. Лучше загружать драйвера с официальных ресурсов — так надежнее. Это в том случае, если в коробке с модемом диска с ними вы не нашли. При поиске драйвера ориентируйтесь на модель модема. Если для Windows 10 он еще не выпущен производителем, скачайте его для других версий ОС. Должен подойти. Модем подключен, драйвер установлен и начинается настройка. Забегая наперед: настраивается соединение почти так же, как и высокоскоростной PPPoE-интернет. Итак, сделайте следующее:
- Откройте Центр, управляющий сетью и общим доступом
. - Нажмите на «Подключение к интернету
». - Выбирайте «Коммутируемое
». - После заполнения всех полей, нажимайте соответствующую кнопку.
Если параметры заданы корректно, вы увидите созданное и активированное подключение. Если нет, возможно, настройки неверны или модем неправильно подключен к ПК. Если и это не помогает, обращайтесь в техподдержку за разъяснениями. При плохом покрытии и слабом уровне сигнала, интернет будет медлительный или вообще не заработает. Иногда помогает увеличение уровня сигнала, но лучше всего озаботиться покупкой антенны для модема. Подключение, которое вы создали, может быть отредактировано, удалено и т.д. Для изменения настроек и других действий, кликните по его иконке.
Иногда помогает увеличение уровня сигнала, но лучше всего озаботиться покупкой антенны для модема. Подключение, которое вы создали, может быть отредактировано, удалено и т.д. Для изменения настроек и других действий, кликните по его иконке.
На панели с уведомлениями есть значок вашего подключения. Следите за его статусом, останавливайте, переподключайте, задавайте новые параметры при необходимости и т.д.Вот так несложно и недолго подключается и настраивается интернет на Windows 10.
И еще несколько слов
Теперь, подключив свой компьютер/ноутбук к интернету, вы сможете превратить его в Wi-Fi маршрутизатор и раздавать интернет на периферийные устройства — другие ПК, смартфоны, планшеты. При этом вам не понадобится для этого покупать специальное оборудование. Все, что нужно, — это создать точку доступа на своем компьютере с помощью одной из бесплатных специализированных утилит. Как создавать хот-споты для раздачи интернета на другие устройства — тема отдельной статьи. Разобраться в ней под силу и неподготовленному пользователю. Вы подключились по кабелю или беспроводной сети, задав верные настройки, но интернет не заработал, а вы видите уведомление об ограниченном соединении и восклицательный знак желтого цвета? Эта ошибка распространена на персональных компьютерах с OS семейства Windows, причем и в новой версии, и на старых..
Windows 10
Как настроить интернет в Windows 10?
Привет друзья! Продолжаем разбираться в настройке интернета и решению разных проблем в Windows 10. Я уже подготовил несколько полезных статей на эту тему, ссылки дам ниже. Ну а в этой статье мы будем настраивать интернет в Windows 10. Поговорим о настройке обычного сетевого соединения, высокоскоростного соединения (PPPoE), Wi-Fi сетей, и 3G/4G модемов. Думаю, статья будет многим полезна. Ведь, после обновления до Windows 10 не все сразу могут разобраться, где и что настраивать и как это сделать. Да и бывают случаи, когда после обновления до Windows 10 интернет просто не работает. Скорее всего, нужно просто заново настроить соединение.
Скорее всего, нужно просто заново настроить соединение.
Мы знаем, что есть разные способы подключить наш компьютер к интернету. В этой статье я постараюсь рассказать о настройке основных соединений:
- Настройка обычного соединения Ethernet. Подключение кабеля напрямую от провайдера к компьютеру, через роутер, или ADSL модем.
- Настройка высокоскоростного соединения (PPPoE) в Windows 10.
- Подключение к интернету по Wi-Fi.
- Настройка интернета через USB 3G/4G модем.
Сейчас мы подробно рассмотрим настройку подключения к интернету, через перечисленные выше соединения. Вы должны узнать, какой интернет у вас, и сразу можете переходить к нужному подзаголовку в этой статье. Начнем наверное с Ethernet — очень популярный способ подключения к интернету.
Ethernet: подключение к интернету в Windows 10 по сетевому кабелю (роутер, модем)
Рассмотрим сначала самое простое соединение. Если у вас интернет-провайдер просто проложил сетевой кабель в дом, и провайдер не предоставил логин и пароль для подключения к интернету
, то у вас обычное соединение по технологии Ethernet.
Точно так же настраивается подключение к интернету в Windows 10 через роутер, или ADSL модем.
Для настройки такого соединения достаточно подключить сетевой кабель от провайдера (роутера, или ADSL модема)
к вашему компьютеру (ноутбуку)
, в разъем сетевой карты:
Если с настройками Ethernet на компьютере все хорошо (их никто не менял)
, то интернет сразу должен заработать (вы это поймете по статусу соединения на панели уведомлений)
. Если интернет по сетевому кабелю не работает, компьютер просто не реагирует на подключение кабеля, то смотрите эту статью. Я сам столкнулся с такой проблемой.
Если же соединение появилось, но статус Ограниченно
, или неопознанная сеть
,
и интернет не работает, то нужно проверить параметры Ethernet адаптера.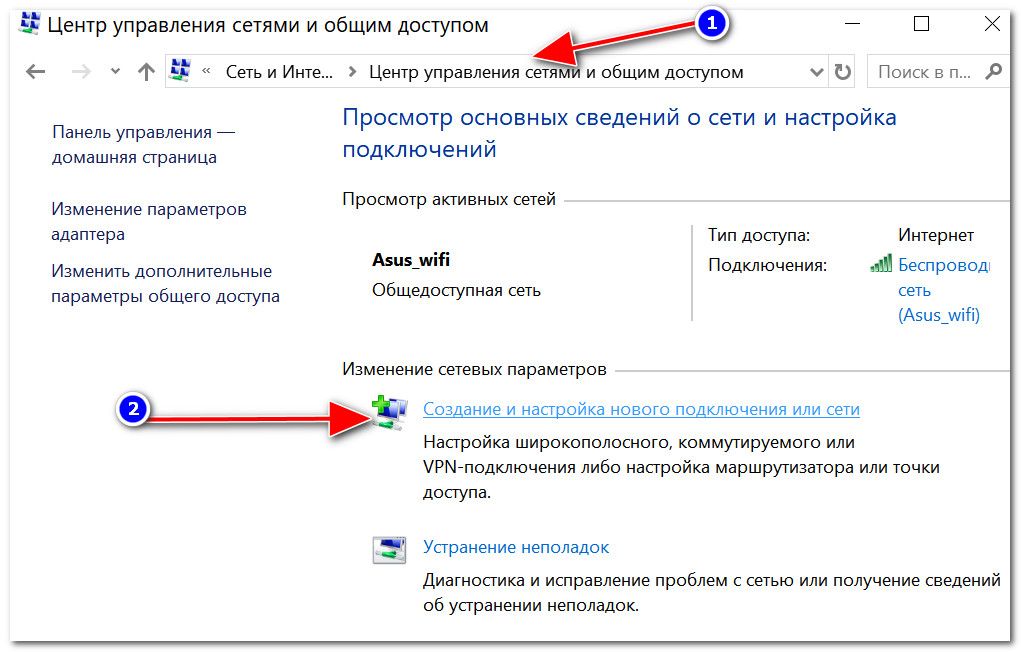
В Windows 10 это делается так:
Нажимаем правой кнопкой мыши на статус соединения с интернетом, на панели уведомлений и выбираем пункт Центр управления сетями и общим доступом
. Дальше, нажмите в новом окне на пункт Изменение параметров адаптера
.
Нажимаем правой кнопкой мыши на адаптер Ethernet
и выбираем Свойства
. Выберите в списке пункт IP версии 4 (TCP/IPv4)
. Если галочка возле этого пункта не установлена, то обязательно установите ее, иначе интернет работать не будет. Значит выделили «IP версии 4 (TCP/IPv4)» и нажимаем кнопку Свойства
.
В новом окне проверяем, что бы были выставлены автоматические настройки получения IP и DNS-адресов, и нажимаем Ok
.
Интернет уже должен работать. Если нет, то перезагрузите компьютер. Если так и не получилось установить соединение, то проверьте подключение кабелей, нет ли проблем на стороне провайдера, нормально ли работает роутер, или ADSL модем, через который вы подключаетесь (если у вас не прямое соединение с провайдером)
.
Если вы пытаетесь настроить Ethernet соединение напрямую от провайдера, и у вас интернет не хочет работать, то узнайте у своего провайдера, не делает ли он привязку по MAC-адресу. Если делает, то вам нужно сообщить провайдеру MAC-адрес компьютера. Он его пропишет у себя в настройках, и интернет заработает. Мало провайдеров используют такую привязку, но она бывает. Как узнать MAC-адрес в Windows 10 читайте здесь.
Все, с этим типом соединения разобрались, дальше у нас высокоскоростное соединение.
Настройка высокоскоростного соединения (PPPoE) в Windows 10
Если у вас интернет провайдер проложил в дом кабель, и предоставил вам логин, пароль, и возможно какие-то другие данные для подключения к интернету, которые нужно задать в настройках компьютера, или Wi-Fi роутера, то вам на Windows 10 нужно настроить Высокоскоростное соединение (PPPoE).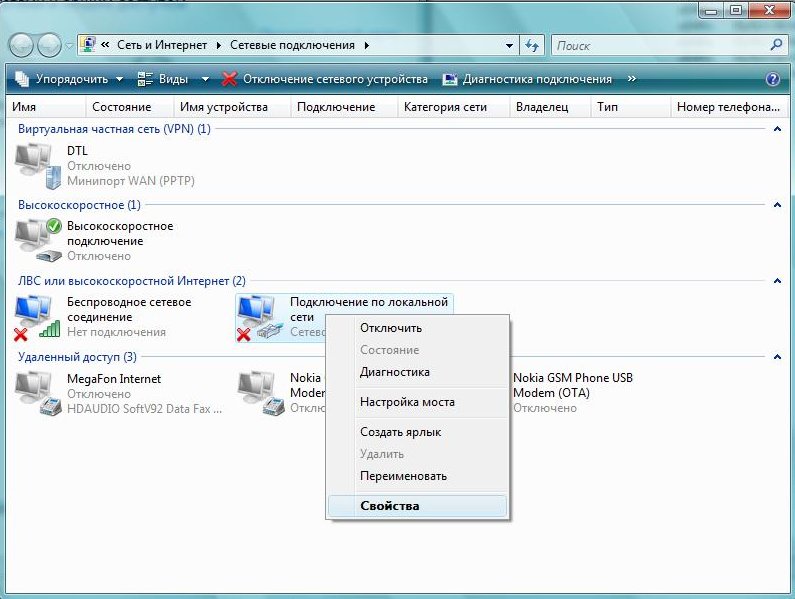 Чем мы сейчас и займемся. По сути, это то же самое, что и Ethernet, просто здесь интернет не будет работать до той поры, пока мы не создадим подключения.
Чем мы сейчас и займемся. По сути, это то же самое, что и Ethernet, просто здесь интернет не будет работать до той поры, пока мы не создадим подключения.
Если у вас подключение к интернету идет через роутер, на нем настроено соединение (PPPoE, L2TP, PPTP)
, то вам на компьютере ничего настраивать не нужно. Достаточно подключить сетевой кабель от маршрутизатора к компьютеру. О настройке такого соединения я рассказывал выше.
Если же вы кабель подключаете напрямую к компьютеру, и у вас есть логин и пароль для подключения к интернету, то нужно создавать соединение.
Открываем Центр управления сетями и общим доступом
:
Нажимаем на пункт Создание и настройка нового соединения или сети
. Затем, выделяем пункт Подключение к интернету
, и нажимаем на кнопку Далее
.
В следующем окне выбираем пункт: Высокоскоростное (с PPPoE)
.
Дальше, задаем имя пользователя и пароль, которые вам должен предоставить интернет-провайдер. Так же, вы можете задать имя для подключения, например: «Высокоскоростное подключение Билайн». И можно еще установить галочки возле пунктов сохранения пароля, отображения пароля и разрешения на использование этого подключения другим пользователям. Я советую установить галочку возле пункта Запомнить этот пароль
.
Нажимаем на кнопку Подключить
, и если все правильно подключено, и правильно заданы параметры, то будет создано подключение и установлено соединение с интернетом.
Увидеть это соединение и управлять им, вы можете нажав на значок интернета на панели уведомлений.
Нажав на соединение, откроется меню Набор номера
, где вы сможете подключится, удалить, или редактировать настройки соединения.
Подключение к интернету по Wi-Fi
Если у вас дома установлен Wi-Fi роутер, или вы хотите подключить свой ноутбук к интернету у друзей, в кафе и т. д., то можно использовать для этого дела Wi-Fi. Если у вас уже установлен драйвер на Wi-Fi адаптер, а Windows 10 практически всегда устанавливает его автоматически, то остается только открыть список доступных для подключения сетей, выбрать нужную, указать пароль (если сеть защищена)
д., то можно использовать для этого дела Wi-Fi. Если у вас уже установлен драйвер на Wi-Fi адаптер, а Windows 10 практически всегда устанавливает его автоматически, то остается только открыть список доступных для подключения сетей, выбрать нужную, указать пароль (если сеть защищена)
, и вы уже подключены к интернету.
По этой теме, я уже писал подробную статью: как подключится к Wi-Fi на Windows 10. Думаю, с подключением к беспроводной сети проблем возникнуть не должно.
Настраиваем интернет через 3G/4G модем в Windows 10
Осталось только рассмотреть настройку подключения через USB 3G, или 4G модем. На компьютере с Windows 10, настройка такого подключения практически не будет отличаться от настройки 3G интернета на Windows 7 (статья на примере провайдера Интертелеком).
Первым делом, нам нужно подключить модем к компьютеру и установить драйвер на наш модем. Драйвер можно скачать с сайта производителя модема, с сайта интернет провайдера, или просто найти его в интернете. Ищите по имени и модели модема. Так же, драйвер может быть на диске в комплекте с модемом, или на самом модеме. Если драйвера для вашего модема нет под операционную систему Windows 10, то попробуйте найти для Windows 8, или даже Windows 7. Возможно, он подойдет.
После того, как драйвер вы установили, подключите модем к компьютеру, и можно приступать к настройке 3G соединения на Windows 10. Кстати, все практически так же, как при настройке высокоскоростного соединения.
Открываем Центр управления сетями и общим доступом
.
Нажимаем на Создание и настройка нового соединения или сети
и выбираем Подключение к интернету
.
Дальше, выберите тип Коммутируемое
.
И задаем параметры, которые предоставляет провайдер: номер, имя пользователя и пароль. Я показал на примере провайдера Интертелеком. Рекомендую поставить галочку возле пункта Запомнить этот пароль.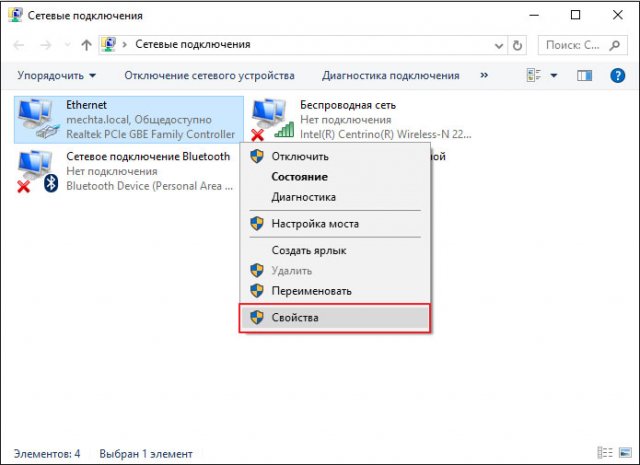 Имя подключения задаете произвольное. Как заполните все поля, нажимайте на кнопку Создать
Имя подключения задаете произвольное. Как заполните все поля, нажимайте на кнопку Создать
.
Если все ok, то будет создано подключение, и установлено соединение с интернетом.
Если подключится не удалось, то проверьте все параметры и подключение USB модема. Может быть еще, что у вас очень плохое покрытие вашего провайдера. В таких случаях, интернет может не подключатся вообще, или работать очень медленно. Как посмотреть, какой у вас уровень сигнала, и как его увеличить, я писал здесь. В отдельных случаях, если сеть очень плохая, нужно устанавливать антенну для вашего модема.
Запускать созданное подключение, останавливать, удалить, или отредактировать вы можете нажав на значок подключения к интернету и выбрав созданное соединение.
Статус соединения с интернетом, всегда отображается на панели уведомлений. Нажав на него, можно отключится от интернета, или запустить нужное соединение.И еще несколько слов
Даю еще ссылку на инструкцию по настройке раздачи интернета с ноутбука на Windows 10. Если у вас кроме компьютера есть другие устройства, которые могут подключится к интернету по Wi-Fi, то вы можете раздать интернет даже без роутера.
Каким способом вы бы не настраивали интернет, вы можете столкнутся с популярной ошибкой «Ограничено»
. Когда интернет не работает, а возле статуса соединения желтый восклицательный знак. С этой проблемой мы разбирались в отдельной статье.
Статья получилась большой, но вроде бы не запутанной. Хотелось полностью ответить на поставленный в заголовке вопрос. Надеюсь, вы нашли в этой статье полезную для себя информацию, и подключили свой компьютер с Windows 10 к интернету.
Вопросы вы можете задавать в комментариях. Перед тем, как описывать свою проблему, внимательно прочитайте эту статью. Возможно, решение уже написано. Так же, смотрите ссылки на другие статьи, там много полезной информации по теме.
256 Разные советы для WindowsНастройка сети в Windows 8 и 10 всего за 7 шагов
Инструкция по настройке локальной сети в Windows 8 и 10 позволяет легко и быстро настроить локальную сеть и выход в интернет в Windows 8, Windows 8. 1 и Windows 10. В редких случаях, когда компьютер не может получить адреса провайдера автоматически, максимум может потребоваться вручную указать IP-адрес, который назначается абоненту. Этому и посвящена статья.
1 и Windows 10. В редких случаях, когда компьютер не может получить адреса провайдера автоматически, максимум может потребоваться вручную указать IP-адрес, который назначается абоненту. Этому и посвящена статья.
Внимание! Если вы подключаете компьютер или ноутбук к интернет через роутер (не важно, по проводам или по вай-фай), то настраивать локальную сеть в Windows 8 не нужно.
Настройка локальной сети в Windows 8, 8.1 и 10 в картинках
1. Загрузив компьютер и войдя в систему, щелкните правой кнопкой мыши внизу экрана. Должна появится цветная широкая полоса снизу экрана в правой части которой отобразится надпись Все приложения. Щелкаем по этой надписи.
2. Теперь прокручиваем список программ вправо, находим и щелкаем на ярлык меню Панель управления.
3. В открывшейся панели управления находим раздел Сеть и интернет и щелкаем на ссылку Просмотр состояния сети и задач.
4. В появившемся окне просмотра основных сведений о сети слева в колонке кликаем по ссылке Изменение параметров адаптера.
5.
В новом окне должны отображаться все доступные проводные сетевые адаптеры. Другими словами говоря, здесь отображаются все сетевые платы вашего компьютера которые были распознаны системой. Доступные сетевые подключения отображаются с надписью Ethernet Ethernet 2 и т.д. Как минимум одно должно быть обязательно. Если вы не видите ни одного ярлыка с подобным названием и видом как на картинке, это означает, что необходимо установить драйвера на сетевую карту компьютера. Если вы не знаете как это сделать самостоятельно, обратитесь за помощью к компьютерному специалисту.
6. Кликайте по ярлыку сетевого подключения Ethernet и в появившемся узком окошке кликайте по кнопке Свойства.
7. Затем находите в окошке фразу Протокол интернета версии 4 и делаете двойной клик мышкой по этой фразе. Или выбираете мышкой фразу Протокол интернета версии 4 и жмете чуть ниже и правее кнопку Свойства.
8. В появившемся окне можно вручную задавать IP-адрес для сетевой карты если компьютер почему-то отказался получать настройки сети в Windows 8 автоматически. Узнать необходимые IP-адреса можно по телефонам техподдержки Ивстар. После того как вам продиктуют нужные адреса, необходимо на этом этапе в окне переключиться на вариант Использовать следующий IP-адрес, а также ниже Использовать следующие адреса DNS-серверов.
После этого закрываете все окна,нажимая кнопки ОК или Закрыть и проверяете работу сети. В отдельных очень редких случаях может потребоваться перезагрузка компьютера чтобы сделанные изменения вступили в силу.
В целом настройка локальной сети в Windows 8 и Windows 10 очень сильно похожа на настройку сети в Windows 7, с небольшими отличиями на первых этапах входа в панель управления.
Как настроить интернет в Windows 10
Доброго времени суток!
Многие пользователи, обновляя на своих ПК/ноутбуках ОС до Windows 10, нередко сталкиваются с ситуацией, когда после этого необходимо настроить интернет (после обновления или переустановки ОС — настройки сети сбрасываются и соединение с Интернет пропадает…).
Конечно, многое еще зависит от того, какой тип подключения и оборудование используется в вашем случае. В этой статье я решил рассмотреть наиболее популярные варианты: подключение к интернету через Wi-Fi сеть, подключение сетевым LAN-кабелем напрямую или с помощью роутера (возможно также используется ADSL-модем), и подключение с помощью 3G/4G модемов.
Что же, перейдем сразу ближе к теме…
*
Содержание статьи
Настройка интернет-подключения [Windows 10]
Подключение к Wi-Fi сети (если дома установлен роутер)
Пожалуй, наиболее популярный способ, который сейчас используется повсеместно (даже многие провайдеры при подключении «дарят» роутер). Причем, что интересно через Wi-Fi сеть сейчас подключают не только ноутбуки, планшеты и смартфоны, но и другие ПК. ..
..
Что касается непосредственно самого подключения: достаточно кликнуть по значку сети в трее (), в открывшемся меню выбрать свою Wi-Fi сеть и нажать кнопку «Подключиться». См. скриншот ниже.
Подключиться к Wi-Fi сети
Далее вас попросят ввести логин и пароль для доступа к ней.
Установка соединения
Если данные введены верно — вы увидите, что значок сети стал активным, при наведении на него увидите сообщение «Доступ к интернету» (пример ниже).
С доступом к интернету (OK!)
Если вы видите на статусе значка сети желтый восклицательный знак (без доступа к интернету) — то скорее всего у вас не настроен роутер или в параметрах сетевого подключения остались «старые» данные. Сейчас исправим это…
В помощь! Тема настройки роутера слишком обширна, поэтому рекомендую одну мою прошлую статью о том, как подключить и настроить роутер с «нуля» — https://ocomp.info/nastroyka-routera-tenda-fh556.html
Пример ошибки: при наведении на значок Wi-Fi, Windows сообщает, что соединение без доступа к интернету…
Что касается сетевых подключений: для их настройки стоит открыть окно панели управления, в котором они будут все представлены. Для этого нужно:
- нажать сочетание клавиш Win+R;
- в появившееся окно «Выполнить» ввести команду ncpa.cpl;
- нажать OK. См. скрин ниже.
Открываем сетевые подключения (универсал. способ)
Далее откройте свойства беспроводной сети (Wireless).
Свойства беспроводной сети
После зайдите в свойства «IP версии 4…» (пример ниже), и выставите получение IP-адреса и DNS-серверов автоматически.
Получить IP, DNS-сервер автоматически
Сохраните настройки, и проверьте работу сети.
[Инструкции в помощь!]
Ноутбук не подключается к Wi-Fi сети — на значке сети горит красный крестик: https://ocomp.info/noutbuk-ne-podklyuchaetsya-k-wi-fi.html
Wi-Fi без доступа к интернету (горит желтый восклицательный знак на значке сети) — https://ocomp. info/wi-fi-bez-dostupa-k-internetu.html
info/wi-fi-bez-dostupa-k-internetu.html
Подключение к Интернет по сетевому LAN-кабелю, Ethernet (напрямую кабелем Интернет-провайдера, через роутер, ADSL-модем)
Ethernet — наиболее популярная технология передачи данных. В России большинство Интернет-провайдеров ее и использует, прокладывая обычные сетевые LAN-кабели в квартиры пользователей. При этом, интернет-кабель может подключаться как напрямую к компьютеру/ноутбуку, так и через роутер или ADSL-модем. В принципе (если отбросить формальности), это одно и тоже интернет-соединение: просто в ряде случаев используется доп. оборудование.
Чтобы настроить Ethernet-соединение — в большинстве случаев достаточно подключить LAN-кабель к сетевой карте компьютера/ноутбука. Интернет, в принципе уже должен начать работать.
Подключение LAN-кабеля к ноутбуку
Примечание!
1) В ряде случаев в настройках сетевого адаптера необходимо указать конкретные IP-адреса и DNS-сервера (обычно это сообщается в договоре, который вы заключаете с Интернет-провайдером). Поэтому, если у вас там «указаны» неверные IP, DNS — интернет работать не будет (чуть ниже показано, как это настроить).
2) Кроме этого, у некоторых провайдеров после подключения LAN-кабеля будет работать только локальная сеть. Для интернета — необходимо создать PPPoE-соединение (об в следующем пункте статьи).
Кстати, если с подключением к интернету не все в порядке и обнаружена проблема — вы это заметите даже по сетевому значку в трее: на нем будет гореть желтый воскл. значок (есть локальн. сеть, но без доступа к интернету)
Сеть без доступа к интернету
В этом случае рекомендую проверить настройки сетевого адаптера. Сделать это можно открыв вкладку «Сетевые подключения» в панели управления Windows. Для это нажмите сочетание кнопок Win+R, в строку «открыть» введите ncpa.cpl, нажмите OK.
Как открыть сетевые подключения || ncpa.cpl
После, в открывшейся вкладке сетевых подключений, выберите свой адаптер [* через которое у вас осуществлено подключение] и откройте его свойства (обычно это «Ethernet» или «подключение по локальной сети»).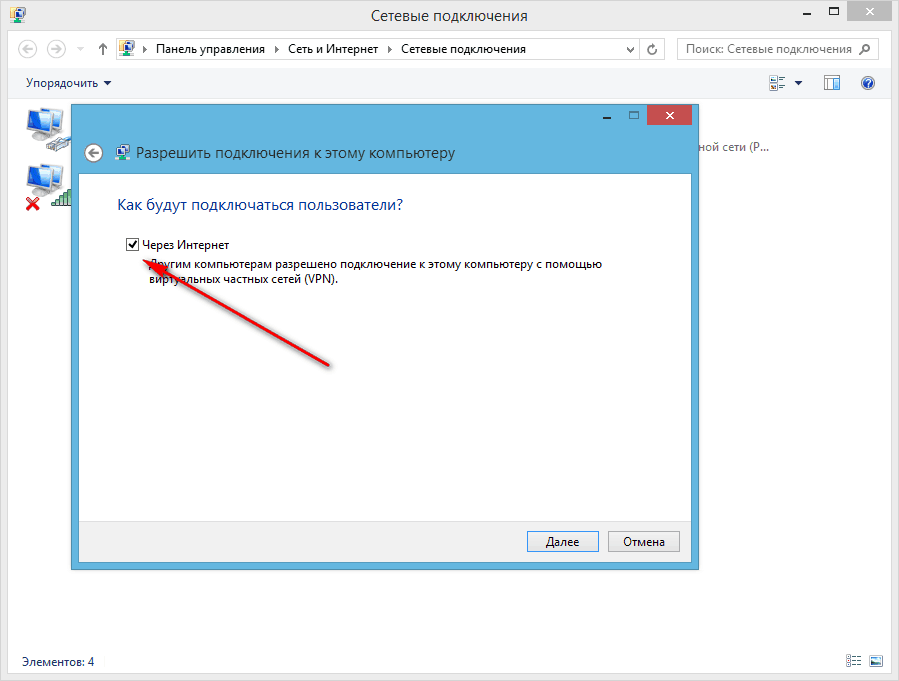
Свойства адаптера
Далее откройте свойства строки «IP версии 4…», и укажите IP-адреса, DNS-сервера, маску и пр. согласно рекомендуемым настройкам вашего провайдера. В подавляющем большинстве случаев — ползунки достаточно установить в положение автоматического получения IP и DNS.
Свойства IPv4 — получить IP-адрес автоматически
В помощь!
Не работает интернет по сетевому кабелю [инструкция] — https://ocomp.info/ne-rab-internet-po-set-kabelu.html
Настройка интернет-соединения (PPPoE)
Высокоскоростной вариант интернет-соединения PPPoE один из самых популярных на сегодняшний день в России (именно поэтому и решил рассмотреть его). Для подключения к сети, Интернет-провайдер (при заключении договора) вам выдает логин и пароль. В общем-то, это все, что требуется для настройки соединения. Удобно?!
Примечание!
Если у вас установлен Wi-Fi роутер — то настраивать интернет (создавать PPPoE-соединение) в Windows 10 не нужно. В этом случае, вам следует настроить PPPoE соединение в веб-интерфейсе (настройках) самого роутера. О том, как это сделать, расскажет вот эта статья: https://ocomp.info/kak-podklyuchit-i-nastroit-wi-fi-router.html
Собственно, настраивать же PPPoE соединение в Windows приходится в тех случаях, когда кабель от Интернет-провайдера подключается напрямую к сетевой карте вашего ПК/ноутбука (например).
Чтобы это сделать, зайдите в: Панель управления\Сеть и Интернет\Центр управления сетями и общим доступом. Затем нужно щелкнуть по ссылке «Создание и настройка нового подключения или сети». См. скриншот ниже.
Как зайти в панель управления Windows 10 [инструкция] — https://ocomp.info/control-panel.html
Создание или настройка нового подключения
После выберите вариант «Подключение к Интернету. Настройка широкополосного или коммутируемого подключения к интернету.» (см. пример ниже).
Подключение к Интернету
Далее укажите вариант «Высокоскоростное (с PPPoE)» (подключение через DSL или кабель, требующее ввода имени пользователя и пароля).
Высокоскоростное (PPPoE)
После укажите логин (имя пользователя) и пароль. Кстати, рекомендую дать разрешение другим пользователям использовать это подключение к Интернет.
Ввод имени и пароля. Задание название сети
Если логин и пароль были введены верно, кабель подключен к ПК (и провайдер не ведет тех. работ) — спустя несколько секунд компьютер должен подключиться к сети.
Установка связи с высокоскоростным подключением
В общем-то, вся настройка проходит достаточно быстро…
Настройка интернета через 3G/4G модем
1) Сначала подключаете 3G (4G) модем к ноутбуку/ПК, устанавливаете драйвера. Драйвер лучше всего загрузить с официального сайта производителя вашего устройства (возможно они шли в комплекте к вашему модему (и при покупке вам дали диск)).
Также драйвера можно поставить в систему с помощью спец. утилит для их автоматического поиска и обновления — https://ocomp.info/update-drivers.html#Driver_Booster
Подключаем модем и ставим драйвера
2) Далее зайдите в панель управления Windows (о том, как это сделать), откройте раздел «Сеть и Интернет», затем «Центр управления сетями и общим доступом» и перейдите по ссылке «Создание и настройка нового подключения или сети». См. скрин ниже.
Центр управления сетями
3) После укажите, что вы хотите создать «Подключение к интернету», вид подключения — «Коммутируемое» (см. пример ниже).
Подключение к Интернету (коммутируемое)
4) Затем укажите набираемый номер, имя пользователя и пароль (эти данные вам должен быт предоставить Интернет-провайдер, чьими услугами вы решили воспользоваться).
Вводим пароль, номер, имя пользователя
5) Собственно, все! Подключение готово и им можно пользоваться. Для его запуска, зайдите в параметры Windows (через ПУСК или использовав сочетание кнопок Win+i), откройте раздел «Сеть и Интернет/Набор номера»: и вы увидите созданное подключение. Достаточно щелкнуть по нему мышкой и нажать кнопку соединения.
Достаточно щелкнуть по нему мышкой и нажать кнопку соединения.
Параметры Windows — Сеть и интернет — Набор номера
6) Также найти созданное подключение можно, если нажать сочетание Win+R, ввести команду ncpa.cpl и нажать OK. Должно открыться окно «Сетевых подключений», где будет и то, что мы создали. Чтобы каждый раз его не искать, можно вынести ярлык на рабочий стол.
Сетевые подключения
PS
Возможно вам пригодится статья о том, как можно раздавать Wi-Fi с ноутбука (т.е. создать точку доступа для других устройств (смартфона или планшета, например)) — https://ocomp.info/kak-razdavat-wi-fi-s-noutbuka.html
*
На этом все, надеюсь ваша настройка будет легкая и быстрая!
Всего доброго.
Полезный софт:
- Видео-Монтаж
Отличное ПО для начала создания своих собственных видеороликов (все действия идут по шагам!).
Видео сделает даже новичок!
- Ускоритель компьютера
Программа для очистки Windows от мусора (ускоряет систему, удаляет мусор, оптимизирует реестр).
Другие записи:
Высокоскоростное подключение PPPoE в Windows 10
Несмотря на то, что общая стилистика операционных систем Майкрософт сохраняет относительную стабильность от версии к версии, тем не менее некоторые моменты меняются и значительно. Например, чтобы создать высокоскоростное подключение в Windows 10 по протоколу PPPoE, который используется большинством российских провайдеров, раньше необходимо было зайти в Панель управления системой и воспользоваться Центром управления сетями и общим доступом.
В Windows 10 концепция изменялась коренным образом. Все основные настройки операционной системы разработчики постепенно переводят в меню Параметры системы. Чтобы попасть в настройки подключения к Интернету, кликаем на кнопку «Пуск», а затем — на значок в виде шестерёнки, в правой части меню.
Чтобы попасть в настройки подключения к Интернету, кликаем на кнопку «Пуск», а затем — на значок в виде шестерёнки, в правой части меню.
Появится вот такое окно:
Среди прочих пунктом находим «Сеть и Интернет» и заходим в этот раздел.
В меню слева надо найти раздел «Набор номера». Справа появится список доступных опций. Кликаем на ссылку «Настройка нового подключения». Запуститься специальный мастер настройки подключения или сети.
Первым шагом надо выбрать необходимый Вам вариант:
Чтобы создать PPPoE-соединение в Windows 10 надо выбрать «Подключение к Интернету» и нажать на кнопку «Далее». На следующем этапе надо просто кликнуть на кнопку «Высокоскоростное»:
Теперь необходимо ввести данные для авторизации в биллинге провайдера, а именно логин и пароль, которые Вам выдали при заключении договора.
нажимаем на кнопку «Подключить».
После этого автоматически запустится соединение с провайдером:
При необходимости этот шаг можно пропустить, нажав на соответствующую кнопку.
Настройка подключения Виндовс 10 к Интернету завершена. Можно нажать на кнопку «Закрыть» для завершения работы мастера.
Теперь, для того, чтобы на своём компьютере или ноутбуке подключиться к глобальной паутине, надо будет снова зайти в Параметры системы, открыть раздел «Сеть и Интернет» ->»Набор номера»:
В правой части окна будет созданное ранее Высокоскоростное подключение. Кликаем на нём, чтобы появились доступные варианты действий. Кликаем на кнопку «Подключиться» и ждём, пока пройдёт соединение с оператором связи.
Windows 10: Как настроить Интернет подключение без роутера
Во многих случаях возникает необходимость настроить Интернет в случае, если компьютер подключен к провайдеру с помощью сетевого кабеля, минуя роутер. Как ни странно, этот процесс вызывает вопросы у пользователей. Давайте попробуем разобраться с ним подробнее.
Перед началом настроек необходимо определиться, как у вашего провайдера организован доступ к Сети.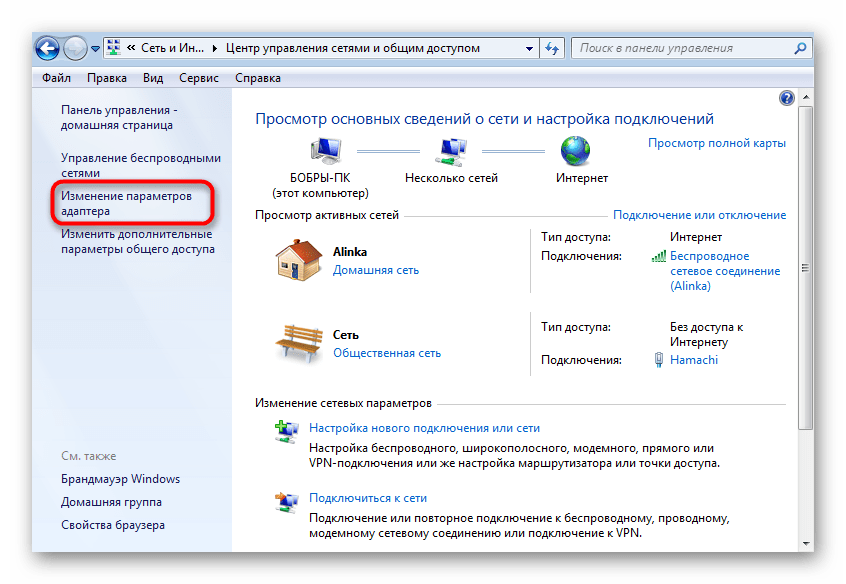 Имеется три возможных варианта подключения, в зависимости от которых действия по настройке, выполняемые после подключения сетевого кабеля LAN, несколько отличаются.
Имеется три возможных варианта подключения, в зависимости от которых действия по настройке, выполняемые после подключения сетевого кабеля LAN, несколько отличаются.
Содержание статьи:
Подключение с динамическим IP
Кликом на иконку сетевого подключения в панели уведомлений (или в контекстном меню «Пуск») запускаем «Сетевые подключения».
Выбираем наш Ethernet-адаптер, щелкаем его правой кнопкой мышки, переходим к пункту «Свойства».
Выбираем протокол TCP/IPv4, жмем «Свойства».
Выставляем автоматическое получение адресов.
Подключение со статическим IP
Поступаем точно также, как и в предыдущем пункте, только в свойствах TCP/IPv4 необходимо будет прописать адреса, выдаваемые провайдером. Необходимую информацию вы легко сможете найти в договоре. Должно получиться примерно так:
Кстати: в качестве DNS-серверов вы можете указать один из общественных DNS-серверов.
Подключение по PPPoE
Некоторые провайдеры предоставляют доступ по PPPoE (Point-to-point protocol over Ethernet). Не будем вдаваться в его технические подробности, уточним только отличие, которое сразу бросается в глаза, – необходимость вводить логин и пароль. В этом случае понадобится сделать новое PPPoE-соединение.
Как было описано выше, переходим в «Центр управления сетями и общим доступом», щелкаем пункт «Создание нового подключения».
Из предлагаемых вариантов выбираем первый (широкополосное/коммутируемое соединение), жмем «Далее».
В окне «Подключение к Интернету» выбираем прямое соединение с провайдером (PPPoE).
Откроется следующее окно, где мы вводим требуемую информацию: имя и пароль. Дополнительно можем разрешить или запретить использовать данное подключение для других учетных записей.
После окончания жмем «Подключить» и если все пункты были заполнены без ошибок, соединяемся с Интернет.
Вместо послесловия
Настроить соединение с Интернет при подключении компьютера к провайдеру с помощью LAN-кабеля совсем несложно. Главное определиться с типом подключения и внимательно ввести все данные.
Главное определиться с типом подключения и внимательно ввести все данные.
Создание ярлыка Сетевые подключения в Windows 10. G-ek.com
Рекомендуем: Создать ярлык «Устройства и принтеры» в Windows 10
В Windows 10, большинство параметров сети были перенесены в приложение «Параметры». Настройки в приложении и новое всплывающее окно «Сеть» (Доступ к интернету) полностью отличаются от того что было ранее в Windows 7 и Windows 8.1. Настройки сети были перемещены, поэтому при необходимости требуется больше времени, чтобы открыть классическую папку сетевых подключений. Чтобы сэкономить ваше время, вы можете создать специальный ярлык для быстрого доступа к нему.
В Windows 10 при нажатии на значок сети на панели задач, вы увидите список доступных сетей Wi-Fi, к которым ваш компьютер может подключиться. Также вы можете посмотреть к какой сети вы в настоящее время подключены. Используя всплывающее окно «Сеть», вы можете открыть «Параметры сети и Интернет» или включить, или отключить режим Wi-Fi, Мобильный Хот-спот и Режим «в самолете».
К сожалению, по умолчанию, нет быстрого способа открыть классическую папку Параметры сети. Эта папка очень полезна, когда вам нужно отключить сетевое подключение, установить IP-адрес вручную или изменить параметры вашего DNS-сервера. Если вы часто управляете своими сетевыми подключениями с помощью классического апплета панели управления, рекомендуем создать ярлык, чтобы открыть его напрямую.
Существует два способа создания ярлыка «Сетевые подключения» в Windows 10. Ниже, рассмотрим оба.
Чтобы создать ярлык «Сетевые подключения» в Windows 10, выполните следующие действия.
- Откройте классическую Панель управления, вы можете просто скопировать и вставить в адресную строку проводника следующее и нажать Enter:
Панель управления\Сеть и Интернет\Центр управления сетями и общим доступом
- Справа нажмите ссылку Изменение параметров адаптера.

- Теперь нажмите мышкой на значок папки в адресной строке и не отпуская кнопки перетащите его на рабочий стол.
- Новый ярлык появится на рабочем столе.
Готово.
Кроме того, вы можете создать ярлык вручную с помощью специальной команды.
Создать ярлык Сетевые подключения, вручную.
- Кликните правой кнопкой мыши пустое место рабочего стола. Выберите в контекстном меню «Создать» → «Ярлык» (см. картинку ниже).
- В поле расположение обьекта введите или скопируйте вставьте следующее:
explorer.exe shell:::{992CFFA0-F557-101A-88EC-00DD010CCC48}- Используйте «Сетевые подключения» без кавычек в качестве имени ярлыка. Фактически, вы можете использовать любое имя, которое захотите. Нажмите кнопку «Готово», когда закончите.
- Теперь кликните правой кнопкой мыши ярлык, который вы создали, и выберите в контекстном меню «Свойства».
- На вкладке «Ярлык» вы можете указать новый значок, если хотите. Вы можете использовать значок из файла %SystemRoot%\system32\netshell.dll. Нажмите «ОК», чтобы применить значок, затем нажмите «ОК», чтобы закрыть диалоговое окно свойства ярлыка.
Примечание: Команда, используемая для ярлыка, представляет собой специальную команду shell:, которая позволяет напрямую открывать апплеты панели управления и системные папки. Чтобы узнать больше о командах shell:, доступных в Windows 10, обратитесь к следующей статье:
Запуск команд Windows Shell, используя {GUID} объектов в Windows 10
Теперь вы можете переместить этот ярлык в любое удобное место, закрепить его на панели задач или в меню «Пуск». Вы также можете назначить глобальную горячую клавишу для быстрого запуска в свойствах ярлыка.
Вы также можете назначить глобальную горячую клавишу для быстрого запуска в свойствах ярлыка.
Все!
Настройка беспроводной сети
Домашняя беспроводная сеть позволяет подключаться к Интернету из большего количества мест в вашем доме. В этой статье описаны основные шаги по настройке беспроводной сети и началу ее использования.
Получите необходимое оборудование
Прежде чем вы сможете настроить беспроводную сеть, вам понадобится следующее:
Широкополосное подключение к Интернету и модем . Широкополосное Интернет-соединение — это высокоскоростное Интернет-соединение.Цифровая абонентская линия (DSL) и кабель — два наиболее распространенных широкополосных соединения. Вы можете получить широкополосное соединение, связавшись с поставщиком услуг Интернета (ISP). Как правило, провайдеры услуг DSL — это телефонные компании, а провайдеры кабельного телевидения — это компании кабельного телевидения. Интернет-провайдеры часто предлагают широкополосные модемы. Некоторые интернет-провайдеры также предлагают комбинированные модем / беспроводные маршрутизаторы. Вы также можете найти их в магазинах компьютеров или электроники или в Интернете.
Беспроводной маршрутизатор .Маршрутизатор отправляет информацию между вашей сетью и Интернетом. С помощью беспроводного маршрутизатора вы можете подключать ПК к своей сети, используя радиосигналы вместо проводов. Существует несколько различных типов беспроводных сетевых технологий, включая 802.11a, 802.11b, 802.11g, 802.11n и 802.11ac.
Адаптер беспроводной сети . Адаптер беспроводной сети — это устройство, которое подключает ваш компьютер к беспроводной сети. Чтобы подключить портативный или настольный ПК к беспроводной сети, компьютер должен иметь адаптер беспроводной сети.Большинство ноутбуков и планшетов, а также некоторые настольные ПК поставляются с уже установленным адаптером беспроводной сети.
Чтобы проверить, есть ли на вашем компьютере адаптер беспроводной сети:
Нажмите кнопку Пуск , введите диспетчер устройств в поле поиска, а затем выберите Диспетчер устройств .
Expand Сетевые адаптеры .
Найдите сетевой адаптер, в названии которого может быть wireless .
Настройка модема и выхода в Интернет
После того, как у вас будет все оборудование, вам нужно настроить модем и подключение к Интернету. Если ваш модем не был настроен для вас вашим поставщиком услуг Интернета (ISP), следуйте инструкциям, прилагаемым к модему, чтобы подключить его к компьютеру и Интернету.Если вы используете цифровую абонентскую линию (DSL), подключите модем к телефонной розетке. Если вы используете кабель, подключите модем к кабельному разъему.
Размещение беспроводного маршрутизатора
Поместите беспроводной маршрутизатор в такое место, где он будет получать самый сильный сигнал с наименьшими помехами. Для получения лучших результатов следуйте этим советам:
Разместите беспроводной маршрутизатор в центре города .Разместите маршрутизатор как можно ближе к центру дома, чтобы усилить беспроводной сигнал по всему дому.
Разместите беспроводной маршрутизатор над полом, вдали от стен и металлических предметов , например, металлических картотек. Чем меньше физических препятствий между вашим ПК и сигналом маршрутизатора, тем больше вероятность, что вы будете использовать полную мощность сигнала маршрутизатора.
Уменьшение помех .Некоторое сетевое оборудование использует радиочастоту 2,4 гигагерца (ГГц).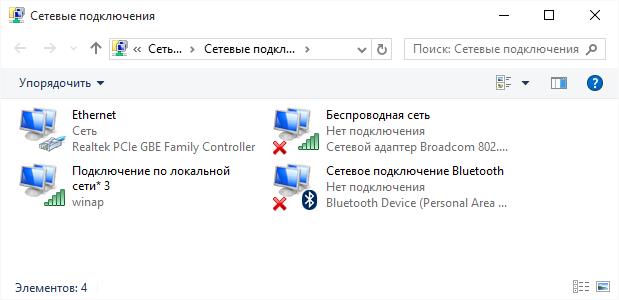 Это та же частота, что и у большинства микроволновых печей и многих беспроводных телефонов. Если вы включите микроволновую печь или вам позвонят по беспроводному телефону, ваш беспроводной сигнал может быть временно прерван. Вы можете избежать большинства этих проблем, используя беспроводной телефон с более высокой частотой, например 5,8 ГГц.
Это та же частота, что и у большинства микроволновых печей и многих беспроводных телефонов. Если вы включите микроволновую печь или вам позвонят по беспроводному телефону, ваш беспроводной сигнал может быть временно прерван. Вы можете избежать большинства этих проблем, используя беспроводной телефон с более высокой частотой, например 5,8 ГГц.
Защита беспроводной сети
Безопасность всегда важна; с беспроводной сетью это даже более важно, потому что сигнал вашей сети может транслироваться за пределы вашего дома.Если вы не поможете защитить свою сеть, люди с компьютерами поблизости могут получить доступ к информации, хранящейся на ваших сетевых компьютерах, и использовать ваше Интернет-соединение.
Чтобы сделать вашу сеть более безопасной:
Измените имя пользователя и пароль по умолчанию. Это помогает защитить ваш маршрутизатор. Большинство производителей маршрутизаторов имеют имя пользователя и пароль по умолчанию на маршрутизаторе и сетевое имя по умолчанию (также известное как SSID). Кто-то может использовать эту информацию для доступа к вашему маршрутизатору без вашего ведома.Чтобы избежать этого, измените имя пользователя и пароль по умолчанию для вашего маршрутизатора. См. Инструкции в документации к вашему устройству.
Установите ключ безопасности (пароль) для вашей сети . У беспроводных сетей есть сетевой ключ безопасности, который помогает защитить их от несанкционированного доступа. Мы рекомендуем использовать защиту Wi-Fi Protected Access 2 (WPA2), если ваш маршрутизатор ее поддерживает. См. Документацию к вашему маршрутизатору для получения более подробной информации, в том числе о том, какой тип безопасности поддерживается и как его настроить.
Некоторые маршрутизаторы поддерживают защищенную настройку Wi-Fi (WPS). Если ваш маршрутизатор поддерживает WPS и подключен к сети, выполните следующие действия, чтобы настроить сетевой ключ безопасности:
Выполните одно из следующих действий, в зависимости от того, какая версия Windows работает на вашем компьютере:
В Windows 7 или Windows 8.
 1 выберите Пуск , начните вводить Центр управления сетями и общим доступом , а затем выберите его в списке.
1 выберите Пуск , начните вводить Центр управления сетями и общим доступом , а затем выберите его в списке.В Windows 10 выберите Start , затем выберите Settings > Network & Internet > Status > Network and Sharing Center .
Выберите Установите новое соединение или сеть .
Выберите Настроить новую сеть , затем выберите Далее .
Мастер поможет вам создать имя сети и ключ безопасности. Если ваш маршрутизатор поддерживает это, мастер по умолчанию будет использовать безопасность защищенного доступа Wi ‑ Fi (WPA или WPA2). Мы рекомендуем вам использовать WPA2, поскольку он обеспечивает лучшую безопасность, чем безопасность WPA или Wired Equivalent Privacy (WEP). С WPA2 или WPA вы также можете использовать парольную фразу, поэтому вам не нужно запоминать загадочную последовательность букв и цифр.
Запишите свой электронный ключ и храните его в надежном месте .Вы также можете сохранить свой электронный ключ на USB-накопитель, следуя инструкциям мастера. (Сохранение ключа безопасности на USB-накопитель доступно в Windows 8 и Windows 7, но не в Windows 10.)
Используйте брандмауэр . Брандмауэр — это аппаратное или программное обеспечение, которое может помочь защитить ваш компьютер от неавторизованных пользователей или вредоносного программного обеспечения (вредоносного ПО). Использование брандмауэра на каждом компьютере в сети может помочь контролировать распространение вредоносного программного обеспечения в сети и защитить ваши компьютеры при выходе в Интернет.Брандмауэр Windows включен в эту версию Windows.
Подключите ПК к беспроводной сети
Выберите Сеть или значок в области уведомлений.

В списке сетей выберите сеть, к которой вы хотите подключиться, а затем выберите Connect .
Введите ключ безопасности (часто называемый паролем).
Следуйте дополнительным инструкциям, если они есть.
Если у вас возникли проблемы с сетью Wi-Fi при использовании Windows 10, см. Раздел Устранение проблем Wi-Fi в Windows 10 для получения дополнительных сведений об устранении неполадок.
Как подключиться к сети Wi-Fi в Windows 10
Если вы используете ноутбук, планшет или даже настольный компьютер, он, скорее всего, имеет соединение Wi-Fi, так как это наиболее удобный способ доступа к сети и Интернету без использования кабелей.
Однако это удобно, только если вы знаете шаги для подключения. Если вы используете Windows 10, есть несколько способов быстро подключиться к Интернету с помощью соединения Wi-Fi, независимо от того, настраиваете ли вы устройство в первый раз, подключаетесь в новом месте или просто ищете для эффективного подключения нескольких устройств к одной сети.
В этом руководстве по Windows 10 мы расскажем, как подключиться к сети Wi-Fi с помощью всплывающего окна сети на панели задач, в настройках, панели управления и с помощью командных строк с командной строкой.
VPN-предложения: пожизненная лицензия за 16 долларов, ежемесячные планы за 1 доллар и более
Как подключиться к сети Wi-Fi с помощью панели задач
Чтобы подключиться к сети Wi-Fi с помощью всплывающего меню сети на панели задач, выполните следующие действия:
Щелкните значок Network в правом нижнем углу панели задач. (Если вы не видите кнопку, нажмите кнопку со стрелкой вверх слева.)
Примечание: Кроме того, вы можете открыть Центр поддержки (клавиша Windows + A ), а затем нажать кнопку Сеть в разделе «Быстрые действия», чтобы получить доступ к всплывающему меню сети.

- Выберите беспроводную сеть, к которой хотите подключиться.
- (Необязательно) Отметьте Подключается автоматически опцией .
Нажмите кнопку Connect .
Источник: Windows CentralПодсказка: Если вы не видите ни одной сети в списке, нажмите кнопку Wi-Fi , чтобы включить адаптер из выпадающего меню.
Подтвердите сетевой ключ безопасности (пароль).
Источник: Windows Central- Нажмите кнопку Далее .
После выполнения этих шагов устройство подключится к сети с помощью беспроводного соединения.
Автоматическое повторное подключение
Windows 10 также предлагает возможность повторно включить и повторно подключить устройство автоматически после отключения адаптера вручную.
Чтобы запланировать автоматическое переподключение к сетям Wi-Fi, выполните следующие действия:
- Щелкните значок сети в правом нижнем углу панели задач.
Нажмите кнопку Wi-Fi , чтобы отключить беспроводное соединение.
Источник: Windows CentralИспользуйте раскрывающееся меню и выберите, когда повторно включить и повторно подключиться:
- Вручную .
- За час .
- За четыре часа .
- За один день .
После того, как вы выполните эти шаги, Windows 10 не будет пытаться восстановить беспроводное соединение до тех пор, пока вы не укажете расписание.
Когда вы используете эту функцию, компьютер будет автоматически подключаться только к тем сетям, которые вы ранее настроили для автоматического подключения.
Как подключиться к сети Wi-Fi с помощью настроек
В Windows 10 вы также можете использовать страницу настроек «Сеть и безопасность», чтобы предварительно настроить соединения Wi-Fi вручную, а затем, когда сеть окажется в зоне действия, она подключится автоматически.
Чтобы настроить соединение Wi-Fi с помощью приложения «Настройки», выполните следующие действия:
- Открыть Настройки .
- Нажмите Сеть и безопасность .
- Нажмите Wi-Fi .
Щелкните параметр Управление известными сетями .
Источник: Windows CentralНажмите кнопку Добавить новую сеть .
Источник: Windows Central- Подтвердите имя новой сети.
- Используйте раскрывающееся меню, чтобы выбрать Тип безопасности . (Обычно тип безопасности — WPA2-Personal AES .)
- Подтвердите сетевой ключ безопасности (пароль), если необходимо.
- Проверить Автоматическое подключение опции .
- Проверьте Connect, даже если эта сеть не передает опцию (необязательно).
Нажмите кнопку Сохранить .
Источник: Windows Central
После того, как вы выполните эти шаги, компьютер автоматически подключится к указанной вами сети Wi-Fi, когда это произойдет.
Как подключиться к сети Wi-Fi с помощью Панели управления
Чтобы подключиться к беспроводной сети с помощью Панели управления, выполните следующие действия:
- Открыть панель управления .
- Щелкните Сеть и Интернет .
- Щелкните Центр управления сетями и общим доступом .
В разделе «Настройка нового подключения или сети» щелкните параметр Настроить новое подключение или сеть .
Источник: Windows CentralВыберите опцию Подключиться к беспроводной сети вручную .
Источник: Windows Central- Нажмите кнопку Далее .

- Подтвердите имя SSID сети.
- Используйте раскрывающееся меню, чтобы выбрать Тип безопасности . (Обычно используется тип безопасности WPA2-Personal.)
- Подтвердите сетевой ключ безопасности (пароль).
- Проверить Автоматически запускать это соединение Опция .
(необязательно) Установите флажок Connect, даже если сеть не передает опцию .
Источник: Windows Central- Нажмите кнопку Далее .
- Нажмите кнопку Закрыть .
После выполнения этих шагов устройство автоматически подключится к сети Wi-Fi.
Как подключиться к сети Wi-Fi с помощью командной строки
Кроме того, вы можете подключиться к сети Wi-Fi с помощью инструмента командной строки netsh с помощью командной строки.
Чтобы подключиться к точке беспроводного доступа с помощью командной строки, выполните следующие действия:
- Открыть Начать .
- Найдите командную строку , щелкните правой кнопкой мыши верхний результат и выберите параметр Запуск от имени администратора .
Введите следующую команду для просмотра доступных сетевых профилей и нажмите Введите :
netsh wlan показать профиль- Подтвердите профиль беспроводной сети с настройками, которые вы хотите использовать.
Введите следующую команду для подключения к сети Wi-Fi и нажмите Введите :
netsh wlan connect ssid = ВАШ_WIFI_SSID name = PROFILE_NAMEВ команде не забудьте указать SSID сети и имя профиля с сетевыми настройками, к которым вы пытаетесь подключиться.
Например, эта команда подключается к сети цунами, используя профиль цунами:
Источник: Windows Centralnetsh wlan connect ssid = название цунами = цунамиБыстрый совет: Если у вас более одного беспроводного адаптера, вы также должны указать в команде, какой адаптер вы хотите использовать.
 Вот пример команды:
Вот пример команды: netsh wlan connect ssid = YOUR_WIFI_SSID name = PROFILE_NAME interface = Wi-Fi.
После того, как вы выполните шаги, устройство подключится к беспроводной сети.
Новое сетевое подключение
В Windows 10 вы можете использовать командный инструмент netsh для управления беспроводными адаптерами и сетями. Однако он разрешает подключения только к ранее известным сетям, потому что вы должны указать сетевой профиль, который вы не можете создать с помощью инструмента.
Если вам необходимо использовать командную строку для подключения одного или нескольких устройств к одной сети Wi-Fi, есть обходной путь, который вы можете использовать. Вы можете экспортировать сетевой профиль, который был создан автоматически при первом подключении, а затем импортировать его с помощью netsh для подключения к беспроводной сети.
Экспорт профиля Wi-Fi
Чтобы экспортировать профиль Wi-Fi в Windows 10, выполните следующие действия:
- Открыть Начать .
- Найдите командную строку , щелкните правой кнопкой мыши верхний результат и выберите параметр Запуск от имени администратора .
Введите следующую команду для просмотра доступных сетевых профилей и нажмите Введите :
netsh wlan показать профильВведите следующую команду для экспорта профиля и нажмите Введите :
Профиль экспорта netsh wlan PROFILE-NAME key = clear folder = PATH \ TO \ EXPORT \ FOLDERНапример, эта команда экспортирует профиль цунами в папку «Документы».
Источник: Windows CentralПрофиль экспорта netsh wlan tsunami key = clear folder = C: \ Users \ m \ Documents
После выполнения этих шагов вы можете импортировать тот же XML-файл для подключения других компьютеров к той же сети или повторно подключить свое устройство, если профиль больше не доступен.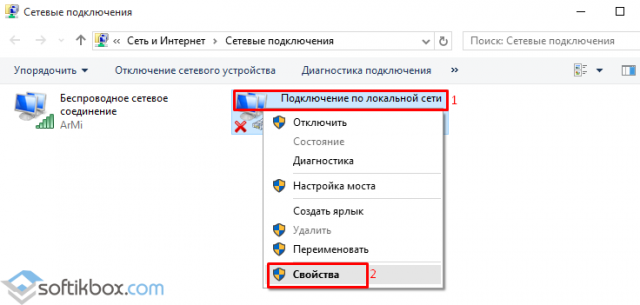
Импорт профиля Wi-Fi
Чтобы импортировать профиль Wi-Fi в Windows 10, выполните следующие действия:
- Открыть Начать .
- Найдите командную строку , щелкните правой кнопкой мыши верхний результат и выберите параметр Запуск от имени администратора .
Введите следующую команду, чтобы определить имя сетевого адаптера, и нажмите Введите :
netsh wlan показать интерфейсы- Подтвердите имя адаптера, который будет подключаться к сети. (В Windows 10 с одним адаптером обычно используется имя Wi-Fi .)
Введите следующую команду для импорта сетевого профиля и нажмите Введите :
netsh wlan add profile filename = "ПУТЬ \ К \ ПРОФИЛЮ.XML "Interface =" YOUR_WIFI_ADAPTER_NAME "пользователь = текущийВ команде обязательно укажите путь к XML-файлу и имя интерфейса.
Например, эта команда импортирует профиль xml, расположенный в папке Documents, в адаптер Wi-Fi:
Источник: Windows Centralnetsh wlan add profile filename = "C: \ Users \ m \ Documents \ wi-fi-tsunami.xml" Interface = "WI-FI" user = currentВведите следующую команду для подключения к беспроводной сети и нажмите Введите :
netsh wlan connect ssid = ВАШ_WIFI_SSID name = PROFILE_NAMEВ команде обязательно укажите SSID и имя профиля.
Например, эта команда подключается к точке доступа, используя SSID цунами и имя профиля цунами:
netsh wlan connect ssid = название цунами = цунамиБыстрый совет: Если у вас более одного беспроводного адаптера, вы также должны указать в команде, какой адаптер вы хотите использовать. Например,
netsh wlan connect ssid = YOUR_WIFI_SSID name = PROFILE_NAME interface = Wi-Fi
После выполнения этих шагов устройство должно автоматически подключиться к сети.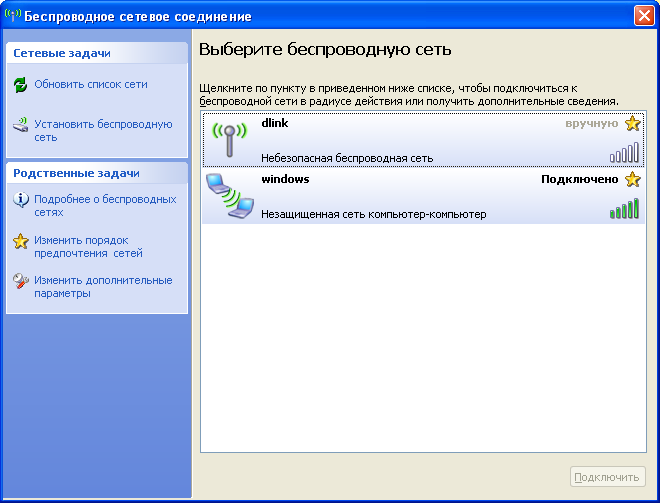
Дополнительные ресурсы по Windows 10
Дополнительные полезные статьи, статьи и ответы на распространенные вопросы о Windows 10 см. На следующих ресурсах:
Как настроить подключение к Интернету в Windows 10
Когда вы получаете новый компьютер с Windows, первое, что вам нужно сделать, это настроить подключение к Интернету. В таком случае вам следует знать, что Windows 10 предлагает множество способов подключения к Интернету. В этом руководстве мы расскажем, как настроить Wi-Fi или Ethernet / широкополосное соединение.
Как настроить подключение к Интернету в Windows 10
Как подключиться к сети Wi-Fi
- Нажмите WIN + A, чтобы открыть Центр поддержки.
- Щелкните значок беспроводной связи в списке быстрых действий.
- Он покажет названия всех доступных вокруг вас сетей Wi-Fi.
- Щелкните беспроводную сеть, к которой хотите подключиться.
- Вы можете выбрать автоматическое подключение к Wi-Fi.
- Щелкните Подключиться.
- Введите пароль или ключ безопасности сети на следующем экране.
Если учетные данные верны, вы сможете настроить беспроводное сетевое соединение и подключиться к нему.
Как вручную подключиться к Wi-Fi в Windows 10
Иногда вам нужно держаться подальше от Интернета. Это может быть ваша работа или вы хотите сэкономить заряд батареи. Даже когда адаптер Wi-Fi не подключен, он продолжает искать сети и расходует заряд батареи.Хотя Windows 10 предлагает возможность автоматического подключения к Wi-Fi при настройке вручную, но если вы этого не сделали, есть два варианта. Сначала выберите параметры, которые могут автоматически повторно включить адаптер Wi-Fi. Второй вариант Вручную.
- Щелкните значок беспроводной связи в правом нижнем углу панели задач.
- Затем нажмите, чтобы выключить Wi-Fi.
- Откроется настройка, в которой вы можете выбрать, когда снова включить Wi-Fi.

- Вы можете включить Wi-Fi вручную, через один час, через четыре часа или один день.
- Выберите «Вручную».
Если вы хотите подключиться к Интернету, включите его снова, а затем выберите, к какой сети присоединиться. Он автоматически подключится к системе, для которой адаптер был ранее настроен. Однако, если вы решите подключиться к сети Wi-Fi вручную, вы тоже сможете это сделать.
Как настроить широкополосное соединение (PPPoE) в Windows 10
Многие сетевые провайдеры предлагают широкополосное соединение или PPPoE, что позволяет нескольким компьютерам подключаться к их сети.Windows 10 имеет встроенную поддержку PPPoE.
Перейдите в «Настройки»> «Сеть и Интернет»> «Удаленное подключение». Нажмите «Установить новое соединение». Запустится мастер настройки подключения. Обычно он работает с компьютерами, подключенными через Ethernet.
- Щелкните Подключитесь к Интернету.
- Выберите широкополосный (PPPoE).
- Затем введите имя пользователя, пароль и имя интернет-провайдера для подключения.
Убедитесь, что вы выбрали общий доступ к соединению. Это позволит другим пользователям этого компьютера также подключаться к Интернету.Возможно, у вашего интернет-провайдера есть общий IP-адрес DNS. Вы можете установить их в Сетевом адаптере.
Вот совет при использовании PPPoE. Хотя вы можете настроить его на своем компьютере, рекомендуется настроить его на маршрутизаторе. Это будет полезно, если у вас есть несколько компьютеров, которым требуется подключение к Интернету.
ПК HP — Создание беспроводной домашней сети (Windows 10, 8)
Маршрутизатор — это коммуникационный центр вашей домашней сети. Чтобы настроить беспроводной маршрутизатор для вашей локальной сети, подключите маршрутизатор к модему (если маршрутизатор и модем разделены) и временно подключите сетевой кабель от компьютера к беспроводному маршрутизатору.Следуйте конкретным инструкциям по установке, прилагаемым к вашему маршрутизатору. Маршрутизатор и компьютер должны использовать одни и те же протоколы связи (802.11a, 802.11b, 802.11g или 802.11n).
Чтобы настроить беспроводной маршрутизатор для вашей локальной сети, подключите маршрутизатор к модему (если маршрутизатор и модем разделены) и временно подключите сетевой кабель от компьютера к беспроводному маршрутизатору.Следуйте конкретным инструкциям по установке, прилагаемым к вашему маршрутизатору. Маршрутизатор и компьютер должны использовать одни и те же протоколы связи (802.11a, 802.11b, 802.11g или 802.11n).
Подключите сетевой кабель от сетевого порта компьютера к порту беспроводного маршрутизатора.
Включите компьютер и подождите, пока Windows откроется и подключится к маршрутизатору.
Откройте веб-браузер и введите IP-адрес маршрутизатора для подключения к маршрутизатору.В следующей таблице приведены общие IP-адреса маршрутизаторов, имена пользователей и пароли.
Примечание:
Информация, указанная в таблице, обычно используется популярными производителями маршрутизаторов. Если информация не соответствует вашему маршрутизатору, обратитесь к производителю.
Общие настройки маршрутизатора Торговая марка маршрутизатора
IP-адрес маршрутизатора
Имя пользователя
Пароль
3Com
http: // 192.168.1.1
админ
D-Link
http://192.168.0.1
админ
Linksys
http://192.
 168.1.1
168.1.1админ
Netgear
http://192.168.0.1
админ
пароль
При появлении запроса введите имя пользователя и пароль маршрутизатора по умолчанию.
Следуйте инструкциям по настройке параметров безопасности маршрутизатора.
Имя маршрутизатора (SSID) : это может быть имя вашей сети. Введите новое имя. Не используйте имя по умолчанию.
Тип защиты : например, WPA, WPA2 или WEP. При настройке маршрутизатора следует настроить безопасность беспроводной сети.
Пароль или кодовая фраза : Никогда не используйте пустой пароль.Для большей безопасности используйте пароль или кодовую фразу, состоящую более чем из 8 символов и состоящую из букв и цифр.
Имя и пароль администратора : это имя учетной записи пользователя, которой разрешено изменять настройки маршрутизатора. Если вы хотите оставить имя пользователя по умолчанию (admin), обязательно измените пароль.
Проверьте сетевое соединение, пока сетевой кабель все еще подключен, отсоедините сетевой кабель и перейдите к следующему шагу, чтобы запустить мастер настройки беспроводной сети.
PittNet Wired: настройка Windows 10 для проводных общедоступных сетевых портов
Обзор
Протокол 802.1x — это протокол, который используется для проводного доступа к университетской сети (PittNet) через общедоступные сетевые порты. Эти соединения могут быть расположены в классных комнатах, конференц-залах или других общественных местах.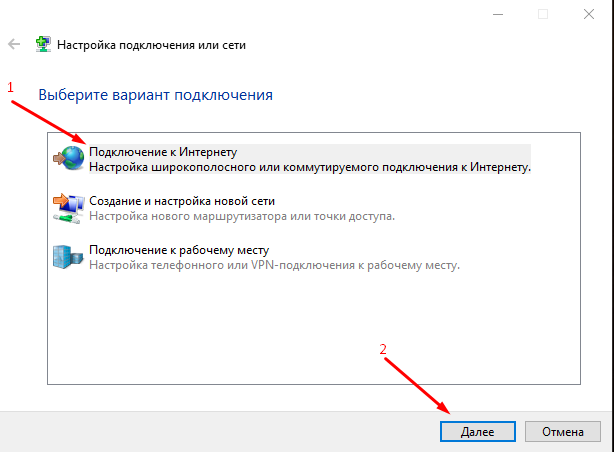 Вы можете использовать действия, описанные в этом документе, чтобы вручную настроить компьютер с Windows для использования сетевых портов в общественных местах. Для выполнения этих действий у вас должны быть права администратора на вашем компьютере.
Вы можете использовать действия, описанные в этом документе, чтобы вручную настроить компьютер с Windows для использования сетевых портов в общественных местах. Для выполнения этих действий у вас должны быть права администратора на вашем компьютере.
Перед настройкой компьютера вручную установите необходимые сертификаты InCommon, выполнив действия, описанные в разделе Установка сертификатов InCommon и UserTrust (Windows).
Раздел 1. Включение службы автонастройки проводной сети
Убедитесь, что вы подключили компьютер к сетевому порту с помощью кабеля Ethernet, прежде чем приступить к выполнению следующих действий.
- На экране Windows 10 Start введите Control Panel и затем нажмите клавишу Enter .Это приведет к поиску и автоматическому открытию панели управления.
Примечание: На панели управления установите Просмотр по: на Большие значки . - Выберите Администрирование .
- Выберите Услуги .
- Щелкните правой кнопкой мыши Wired AutoConfig и выберите Properties .
- Установите Тип запуска от до Автоматический .
- Щелкните Start и дождитесь запуска службы.
- Нажмите Применить , затем нажмите ОК .
- Появится окно входа в систему. Введите имя пользователя и пароль своей учетной записи University Computing.
Раздел 2 — Настройка собственного клиента 802.1x
Установить приоритетное подключение по локальной сети
- На экране Windows 10 Start введите Control Panel и затем нажмите клавишу Enter . Это приведет к поиску и автоматическому открытию панели управления.

Примечание: На панели управления установите Просмотр по: на Большие значки . - Выберите Центр управления сетями и общим доступом .
- Выбрать Изменить настройки адаптера в левой части окна.
- Нажмите клавишу Alt , чтобы активировать строку меню.
- Выберите Advanced в строке меню, затем выберите Advanced Settings .
- Под Connections используйте стрелку Up , чтобы переместить Ethernet в верхнюю часть списка.
- Нажмите ОК .
Изменение скорости карты Ethernet и управления питанием
Перед тем, как приступить к выполнению действий, описанных в оставшейся части этого документа, отключите кабель Ethernet от компьютера.
- Вы все еще должны быть в сетевых подключениях. Щелкните правой кнопкой мыши Ethernet и затем выберите Properties .
- Нажмите Настроить .
- Щелкните вкладку Advanced и установите для карты Ethernet Скорость и дуплекс значение 100 Мбит / с, полный дуплекс .
Примечание: Параметр в поле Свойство может называться Link Speed & Duplex или просто Speed & Duplex . - Щелкните вкладку Power Management и снимите флажок рядом с Разрешить компьютеру выключать это устройство для экономии энергии .
- Нажмите ОК , чтобы сохранить изменения.
Внесите дополнительные изменения в свойства подключения по локальной сети и подключитесь к PittNet
- Установите необходимые сертификаты InCommon, следуя инструкциям в справочном листе, озаглавленном «Установка сертификатов InCommon и UserTrust (Windows)».

- На экране Windows 10 Start введите Control Panel и затем нажмите клавишу Enter . Это приведет к поиску и автоматическому открытию панели управления.
- Щелкните Центр управления сетями и общим доступом .
- Нажмите Изменить настройки адаптера в левой части окна.
- Щелкните правой кнопкой мыши Ethernet и выберите Properties .
- Ниже Это соединение использует следующие элементы , проверьте следующее:
- Клиент для сетей Microsoft
- Общий доступ к файлам и принтерам в сетях Microsoft
- Интернет-протокол версии 4 (TCP / IPv4)
- Оставьте остальные параметры неотмеченными
- Щелкните вкладку Аутентификация и выберите следующие параметры:
- Включить IEEE 802.1x аутентификация проверяется
- Выберите метод сетевой аутентификации должен быть установлен на Microsoft Protected EAP (PEAP)
- Запомнить мои учетные данные … не отмечен
- Откат для несанкционированного доступа к сети не отмечен
- Нажмите кнопку Настройки рядом с Выберите метод сетевой аутентификации
- Введите следующие настройки:
- Подтвердите идентичность сервера, подтвердив сертификат проверен
- Подключиться к этим серверам проверено и установлено на ias.cssd.pitt.edu
- USERTrust RSA Certification Authority проверен под Trusted Root Certification Authorities
- Уведомления перед подключением установлен на Не просить пользователя авторизовать новые серверы или доверенные центры сертификации
- Выберите метод аутентификации установлен на Защищенный пароль (EAP-MSCHAP v2)
- Включить быстрое переподключение проверено
- Нажмите Настроить рядом с Выберите метод проверки подлинности
- Снимите флажок Автоматически использовать мою Windows и нажмите ОК .
- Нажмите ОК .
- Нажмите ОК .
- Подключите кабель Ethernet к компьютеру.
- Введите имя пользователя и пароль своей учетной записи University Computing Account и нажмите OK .
Помощь
Круглосуточная служба ИТ-поддержки по телефону 412-624-HELP (4357) доступна 24 часа в сутки, семь дней в неделю, чтобы ответить на ваши вопросы, связанные с технологиями. Вопросы также можно отправлять онлайн.
Настройка беспроводного сетевого подключения на компьютере с Windows 7
Эта информация содержит шаги, которые помогут настроить беспроводное (сеть Wi-Fi®) подключение на вашем компьютере с операционной системой Microsoft® Windows® 7.
- Нажмите кнопку Пуск , а затем щелкните Панель управления .
- В окне Control Panel щелкните Network and Internet .
- В окне Сеть и Интернет щелкните Центр управления сетями и общим доступом .
- В окне Центра управления сетями и общим доступом в разделе Измените сетевые настройки , щелкните Установите новое соединение или сеть .
- В окне « Настройка подключения» или «Сеть » щелкните, чтобы выбрать «Подключиться к беспроводной сети вручную» , а затем нажмите кнопку « Далее ».
- В окне Подключиться к беспроводной сети вручную введите соответствующее имя сети , Тип безопасности , Тип шифрования и Ключ безопасности . Примечание. Имя сети (SSID), тип безопасности, тип шифрования и информация о ключе безопасности настраиваются на беспроводном маршрутизаторе или точке доступа. Если вы используете конфигурацию по умолчанию, эта информация может быть указана внизу маршрутизатора или в руководстве. Если вы настроили маршрутизатор с пользовательскими настройками, вы можете найти его, войдя на страницу настройки маршрутизатора.Если вы не можете найти эту информацию, обратитесь к сетевому администратору или производителю маршрутизатора. Представленное изображение является примером необходимой информации. Ваша информация будет отличаться.
- Убедитесь, что установлен флажок рядом с Автоматически запускать это соединение .
- Если вы вручную настраиваете свою беспроводную сеть, потому что маршрутизатор не передает SSID, вы должны установить флажок рядом с Connect, даже если сеть не транслирует.
- В окне Успешно добавлено нажмите кнопку Закрыть .
Если вы по-прежнему не можете подключиться к беспроводной сети после завершения этой процедуры, проверьте правильность имени сети (SSID), типа безопасности, типа шифрования и ключа безопасности и повторите процедуру.
Как настроить и использовать Интернет-соединения PPPoE в Windows 10
Многие поставщики интернет-услуг (ISP) со всего мира предлагают свои интернет-услуги для частных пользователей через протокол «точка-точка» через соединения Ethernet или PPPoE.Чтобы иметь возможность использовать такие интернет-соединения, провайдер обычно дает вам уникальное имя пользователя и пароль, которые вы должны использовать для подключения к их сети. В этом руководстве мы покажем вам все шаги, которые необходимо предпринять для настройки Windows 10 для подключения к Интернету через PPPoE:
.Откройте мастер «Подключиться к Интернету»
Чтобы настроить соединение PPPoE в Windows 10, необходимо сначала открыть мастер «Подключение к Интернету» .Запустите приложение «Настройки» (быстрый способ — нажать клавиши Win + I на клавиатуре).
В окне Settings откройте раздел Network & Internet , перейдите к Dial-up в левой части окна и щелкните или коснитесь ссылки « Set up a new connection» на странице верно.
Настройте новое соединение в разделе Настройки удаленного доступа.Теперь вы должны увидеть мастер «Настройка подключения или сети» .
Вариант подключения к ИнтернетуВы также можете открыть мастер «Подключение к Интернету» из старомодной Панели управления.В панели управления перейдите по адресу Сеть и Интернет и откройте Центр управления сетями и общим доступом. Затем щелкните или коснитесь ссылки «Настроить новое соединение или сеть» в разделе « Изменить настройки сети» .
Настройте новое соединение или сеть в Панели управления.Независимо от того, как вы выбрали запуск мастера «Подключение к Интернету» , следующие шаги будут такими же.
Как настроить подключение к Интернету PPPoE в Windows 10
В списке доступных вариантов подключения выберите « Подключиться к Интернету», и щелкните или коснитесь Далее .
Подключиться к ИнтернетуВ окне « Connect to the Internet» щелкните или коснитесь Broadband (PPPoE) .
Выберите широкополосный доступ (PPPoE)Мы подошли к месту, где вы указываете настройки своего PPPoE-соединения. Наиболее важно ввести имя пользователя и пароль , предоставленные вам вашим интернет-провайдером.
Имя пользователя и пароль, назначенные интернет-провайдером.Есть также некоторые дополнительные параметры, которые вы можете изменить:
- Вы можете установить флажок « Показать символы» , если хотите увидеть свой пароль и убедиться, что вы ввели его правильно.
- Если вы не хотите, чтобы ваш компьютер с Windows 10 запрашивал ваш пароль каждый раз при подключении к Интернету, вы можете указать «Запомнить этот пароль».
- По умолчанию Windows 10 дает вашим PPPoE-соединениям имя Broadband Connection . Однако, если вы хотите использовать другое имя, введите нужное имя в текстовое поле Имя соединения .
- Наконец, если вы хотите, чтобы ваше недавно установленное соединение PPPoE было доступно всем людям, имеющим доступ к вашему компьютеру, отметьте последний вариант, который гласит: «Разрешить другим людям использовать это соединение.” Однако имейте в виду, что для включения этой опции у вас должны быть права администратора.
После выполнения всех настроек щелкните или коснитесь Connect , чтобы инициировать соединение PPPoE *. *
Инициирование PPPoE-соединенияМастер выполняет несколько шагов, проверяя ваше имя пользователя и пароль, а также проверяя ваше интернет-соединение.
Ожидание установления PPPoE-соединенияЕсли все прошло успешно, мастер уведомит вас, что теперь «Подключение к Интернету готово к использованию.”
Подключение к Интернету готово к использованиюЗакройте мастер, и теперь PPPoE-соединение установлено и работает. Вы можете продолжить и использовать любой веб-браузер или любое приложение Windows, которому требуется доступ в Интернет.
Как подключиться к Интернет-соединению PPPoE в Windows 10
Теперь, когда вы настроили сетевое соединение PPPoE, вы можете использовать его в любое время, когда захотите получить доступ к Интернету. Однако есть одна загвоздка: чтобы использовать его, вы должны подключаться к нему каждый раз, когда он вам нужен.Вот как это сделать:
Щелкните или коснитесь значка Network в области уведомлений на панели задач, а затем щелкните или коснитесь PPPoE-соединения, к которому вы хотите подключиться. Если вы не меняли его имя по умолчанию, соединение должно называться Broadband Connection .
Соединение PPPoE отображается в списке сетей на панели задач.Предыдущее действие запускает запуск приложения Settings и переводит вас в раздел Dial-up .Щелкните или коснитесь своего PPPoE-соединения, расположенного в правой части окна, и, чтобы инициировать его, нажмите Connect .
Запустите соединение PPPoE в Windows 10Если вы попросили Windows 10 запомнить ваши учетные данные PPPoE-подключения при настройке подключения, ваш компьютер автоматически подключится к Интернету. Однако, если вы не сделали этот выбор, теперь вам нужно ввести имя пользователя и пароль для подключения PPPoE.
Имя пользователя и пароль, назначенные интернет-провайдером.В любом случае, как только ваш компьютер с Windows 10 подключится к Интернету, вы вернетесь в раздел Network & Internet приложения Settings .Здесь вы можете увидеть сообщение Connected , отображаемое под вашим PPPoE-соединением.
Соединение PPPoE включено и работаетПРИМЕЧАНИЕ: Теперь, когда вы настроили PPPoE-соединение, вы можете захотеть, чтобы оно подключалось каждый раз при автоматическом запуске компьютера или устройства. В этом случае вам следует прочитать, как автоматически установить широкополосное соединение PPPoE в Windows 10.
Как отключиться от Интернет-соединения PPPoE в Windows 10
Чтобы отключиться от работающего PPPoE-соединения в Windows 10, щелкните или коснитесь значка Networks на панели задач, а затем щелкните или коснитесь своего PPPoE-соединения.Наконец, как только вы дойдете до параметров Dial-up , щелкните или коснитесь Disconnect .
Отключение от PPPoE-соединенияВ этом процессе нет других шагов, и Windows 10 немедленно закрывает соединение.
Как удалить соединение PPPoE из Windows 10
В какой-то момент вы можете решить полностью удалить PPPoE-соединение, которое вы установили на своем ПК с Windows 10. Для этого откройте приложение Settings , затем перейдите в раздел Network & Internet и перейдите к параметрам Dial-up .Здесь, если необходимо, отключитесь от PPPoE-соединения, а затем нажмите или коснитесь кнопки Remove .
Удаление PPPoE-соединения в Windows 10Windows 10 должна уведомить вас о том, что «Если вы удалите это VPN-соединение, вам нужно будет снова настроить его для повторного подключения». Как вы могли заметить, в сообщении Windows 10 есть небольшая опечатка: там написано VPN, но вы удаляете широкополосное соединение PPPoE. 🙂
Если вы уверены, что хотите продолжить, щелкните или коснитесь Удалить , чтобы окончательно удалить соединение PPPoE.

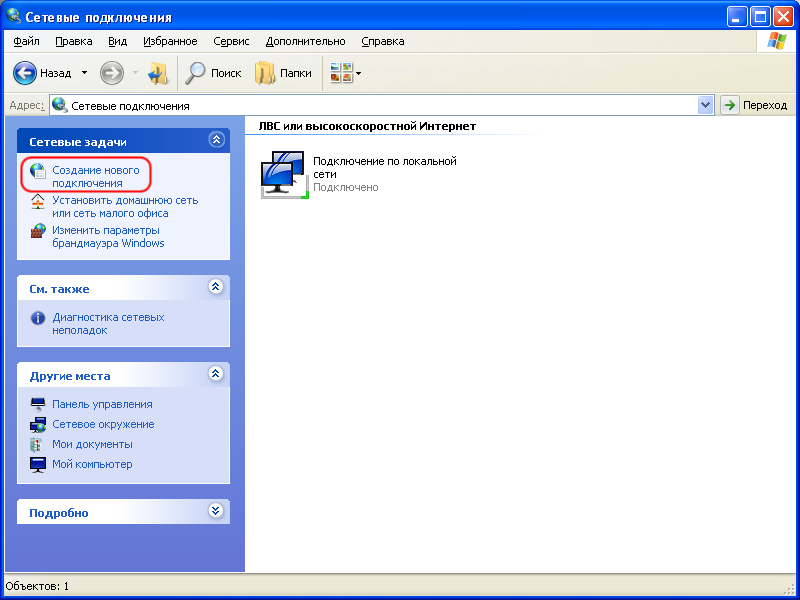 Ставьте галку, если ее нет, и проверяйте Свойства сетевого протокола передачи данных.
Ставьте галку, если ее нет, и проверяйте Свойства сетевого протокола передачи данных.
 1 выберите Пуск , начните вводить Центр управления сетями и общим доступом , а затем выберите его в списке.
1 выберите Пуск , начните вводить Центр управления сетями и общим доступом , а затем выберите его в списке.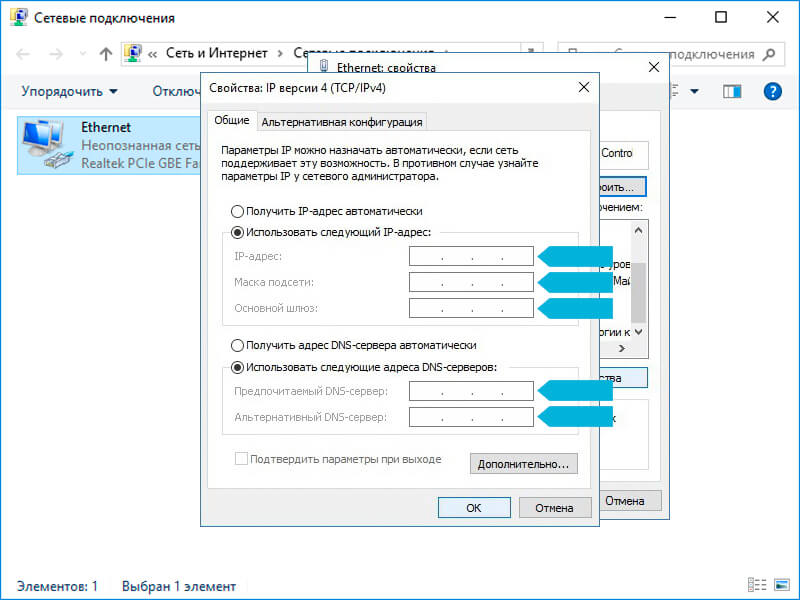

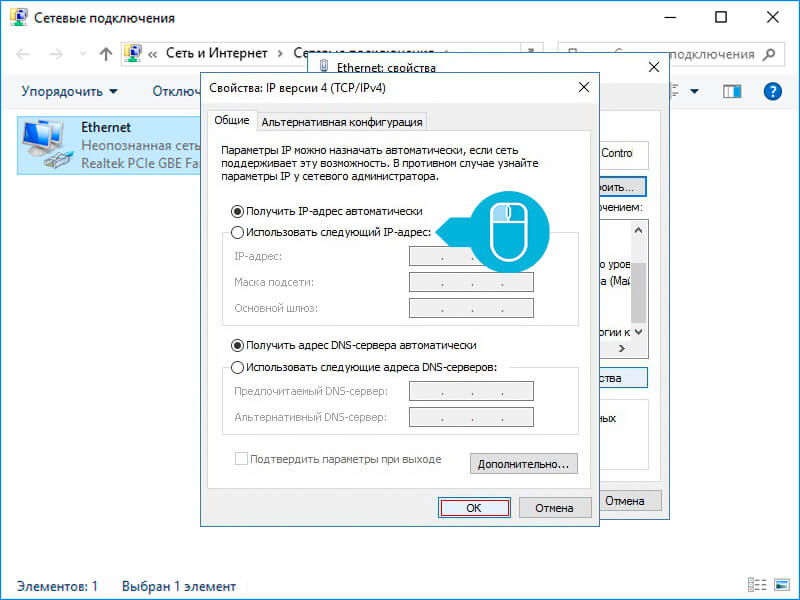
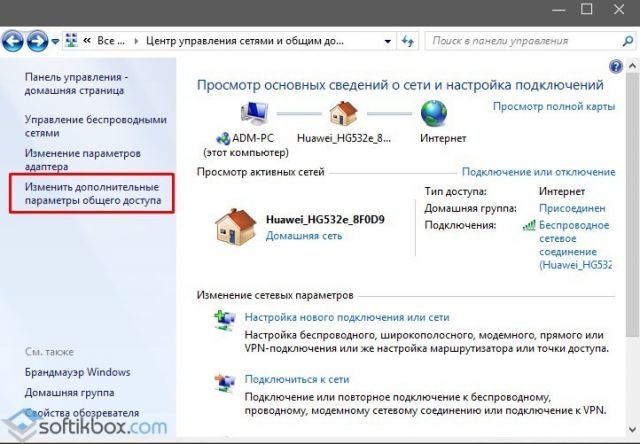 Вот пример команды:
Вот пример команды: 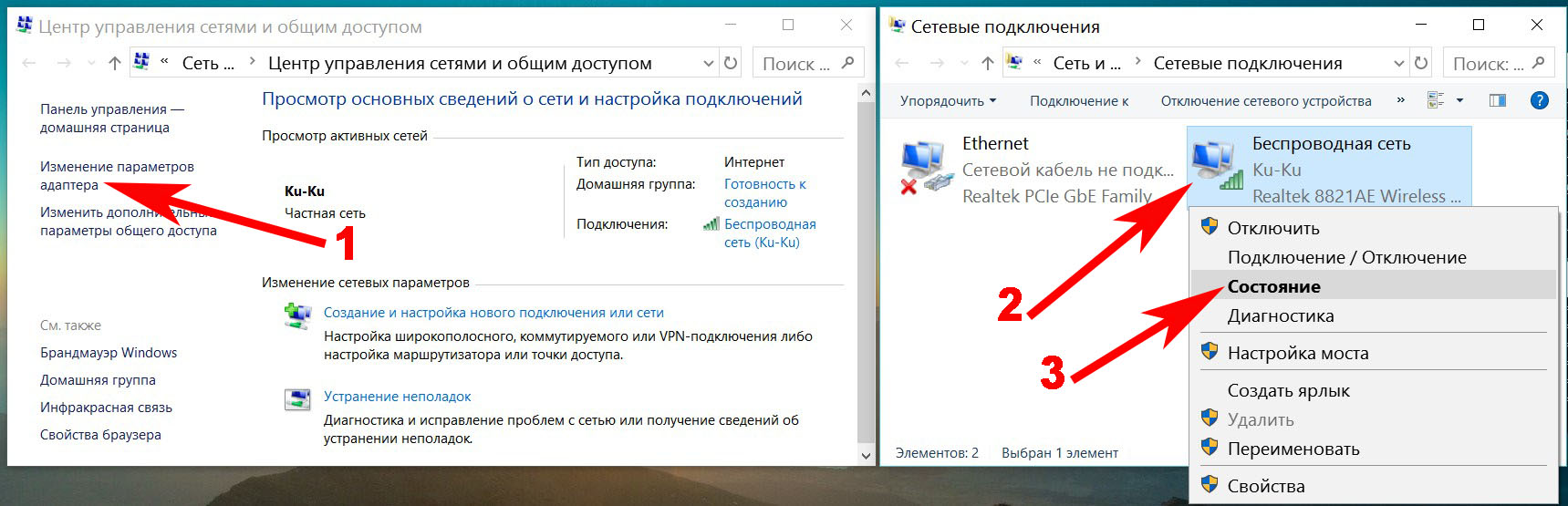
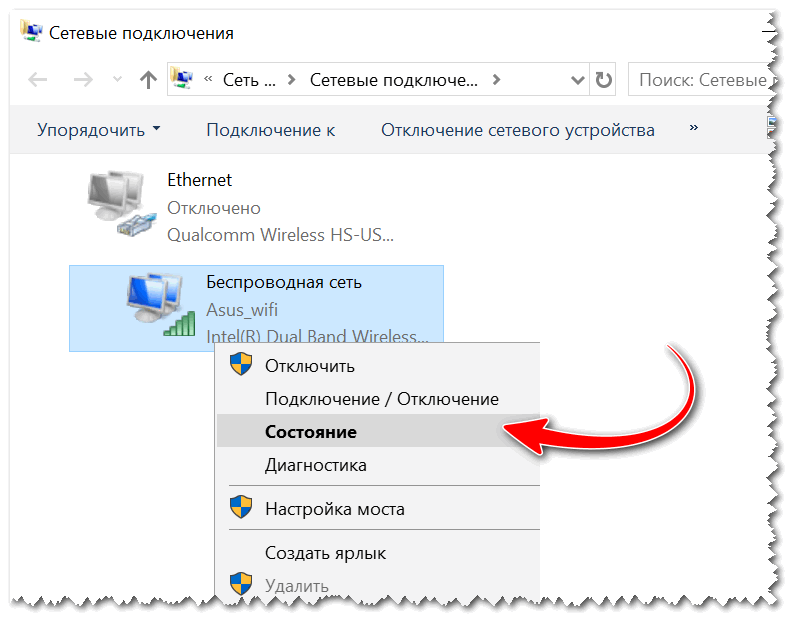 168.1.1
168.1.1