Как изменить расширение у файла в Windows 7, 8?
Расширение файла представляет собой 2-3 символьное сокращение из букв и цифр, добавляемое к имени файла. Используется главным образом для идентификации файла: чтобы ОС знала какой программой открывать данный тип файла.
Например, один из самых популярных форматов музыки — это «mp3». По умолчанию в ОС Windows такие файлы открывает программа Windows Media Player. Если у такого файла расширение («mp3») поменять на «jpg» (формат картинки) — то этот музыкальный файл попытается открыть совсем другая программа в ОС и скорее всего выведет вам ошибку о том, что файл испорчен. Поэтому, расширение файла очень важная вещь.
В ОС Windows 7, 8, обычно, расширения файлов не отображаются. Вместо них пользователю предлагается определять типы файлов по значкам. В принципе, можно и по значкам, только когда нужно изменить расширение файла — то нужно сначала включить его отображение. Рассмотрим подобный вопрос далее…
Как включить отображение расширения
Windows 7
1) Заходим в проводник, сверху на панельке нажимаем по «упорядочить/параметры папок…».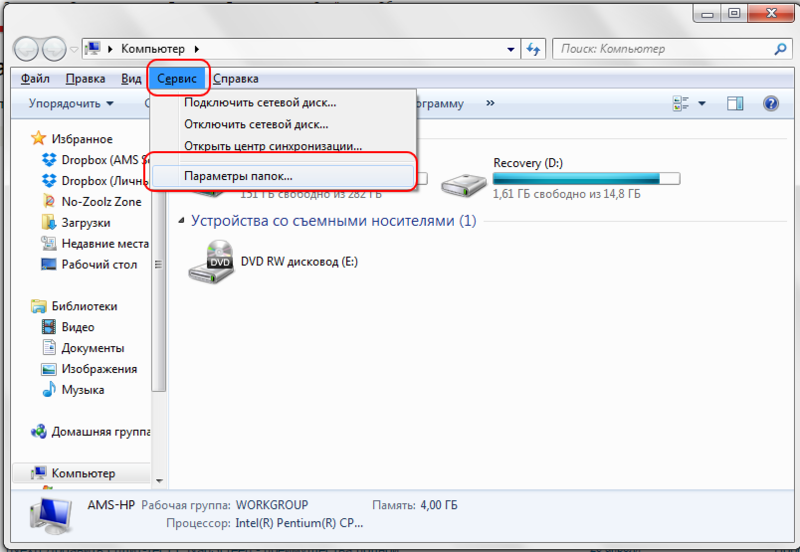 См. скриншот ниже.
См. скриншот ниже.
Рис. 1 Параметры папок в Windows 7
2) Далее заходим в меню «вид» и крутим колесико мышки до конца.
Рис. 2 меню вид
3) В самом низу нас интересует два пункта:
«Скрывать расширения для зарегистрированных типов файлов» — снимите галочку с этого пункта. После этого у вас начнут отображаться все расширения файлов в Windows 7.
«Показывать скрытые файлы и папки» — рекомендуется так же включить, только осторожнее с системным диском: прежде чем удалить с него скрытые файлы — «семь раз отмерьте»…
Рис . 3 Показывать расширения у файлов.
Собственно, настройка в Windows 7 завершена.
Windows 8
1) Заходим в проводник в любую из папок. Как видно на примере ниже, есть текстовый файл, но расширение не отображается.
Рис. 4 Отображение файла в Windows 8
2) Переходим в меню «вид», панелька находиться сверху.
Рис. 5 Меню вид
3) Далее в меню «вид» нужно найти функцию «Расширения имен файлов». Вам нужно поставить напротив нее галочку. Обычно эта область находится слева, сверху.
Рис. 6 Ставим галочку, чтобы включить отображение расширения
4) Теперь отображение расширения включено, представляет собой «txt».
Рис. 6 Редактируем расширение…
Как изменить расширение у файла
1) В проводнике
Изменить расширение очень легко. Достаточно нажать по файлу правой кнопкой мыши, и выбрать во всплывшем контекстном меню команду переименовать. Затем после точки, в конце имени файла, заменить 2-3 символа на любые другие (см. рис. 6 чуть выше в статье).
2) В коммандерах
На мой взгляд для этих целей намного удобнее пользоваться каким-нибудь файловым менеджером (многие их называют коммандерами). Мне по душе использовать Total Commander.
Total Commander
Официальный сайт: http://wincmd.ru/
Одна из лучших программ в своем роде. Основное направление — замена проводнику для работы с файлами. Позволяет выполнять широкий спектр разнообразных задач: поиск файлов, редактирование, групповое переименование, работа с архивами и т.д. Рекомендую иметь на ПК подобную программу.
Так вот, в Total’e вы видите сразу и файл и его расширение (т.е. не нужно ничего заранее включать). Кстати, довольно легко включить сразу же отображение всех скрытых файлов (см. рис. 7 ниже: красная стрелка).
Рис. 7 Редактирование имени файла в Total Commander.
Кстати, в отличие от проводника Total не тормозит при просмотре большого количества файлов в папке. Например, откройте в проводнике папку в которой 1000 картинок: даже на современном и мощном ПК вы заметите притормаживания.
Не забывайте только о том, что неправильно указанное расширение может повлиять на открытие файла: программа может просто отказаться его запускать!
И еще одно: не меняйте расширения без надобности.
Удачной работы!
Как изменить имя файла в windows 7
- Как в windows 7 поменять расширение файла
- Как поменять расширение файла
- Как поменять тип файла
Не рекомендуется менять расширение без необходимости, т.к. файл может потерять связь с открывающей его программой.
Если при открывании файла программа выдает ошибку «Файл создан в более поздней версии. », то его необходимо открыть в новой версии программы и сохранить с параметрами предыдущей версии. Изменение расширения вручную в таком случае не поможет.
Если при попытке изменения расширения операционная система выдает ошибку «Невозможно изменить расширение файла», значит файл является системным, и его расширение нельзя поменять. То же самое касается файлов, привязанных к определенному программному обеспечению.
Необходимость изменить расширение файла наступает в том случае, если первоначально или при сохранении ему было ошибочно присвоено неправильное наименование формата. Кроме того, бывают случаи, когда элементы с различным расширением, по сути, имеют одинаковый тип формата (например, RAR и CBR). И для того, чтобы открыть их в определенной программе, можно просто его изменить. Рассмотрим, как выполнить указанную задачу в Виндовс 7.
Процедура изменения
Важно понять, что просто смена расширения не меняет типа или структуры файла. Например, если в документе поменять filename extension с doc на xls, то он автоматически экселевской таблицей не станет. Для этого нужно проводить процедуру конвертирования. Мы же в этой статье рассмотрим различные способы изменения наименования формата. Это можно сделать, как с помощью встроенных инструментов Windows, так и применив стороннее программное обеспечение.
Способ 1: Total Commander
Прежде всего, рассмотрим пример изменения наименования формата объекта при помощи сторонних приложений. С этой задачей может справиться практически любой файловый менеджер. Самым популярным из них, безусловно, является Total Commander.
- Запустите Тотал Коммандер. Перейдите, воспользовавшись инструментами навигации, в тот каталог, где расположен элемент, наименование типа которого необходимо изменить. Кликайте по нему правой кнопкой мышки (ПКМ). В перечне выбирайте «Переименовать». Также можете после выделения нажать клавишу F2.
После этого поле с наименованием становится активным и доступным для изменения.
Меняем расширение элемента, что указано в конце его имени после точки на то, которое считаем нужным.
С помощью Total Commander можно выполнить групповое переименование.
- Прежде всего, следует выделить те элементы, которые требуется переименовать. Если нужно произвести переименования всех файлов в данном каталоге, то становимся на любом из них и применяем комбинацию Ctrl+A либо Ctrl+Num+. Также, можете перейти в меню по пункту «Выделение» и в списке выбрать «Выделить все».
Если требуется сменить название типа файлов у всех объектов с определенным расширением в данной папке, то в этом случае, после выделения элемента последовательно перейдите по пунктам меню
Если же нужно переименовать только часть файлов с определенным расширением, то в этом случае вначале отсортируйте содержимое каталога по типу. Так будет удобнее искать нужные объекты. Для этого нажмите наименование поля «Тип». Затем, зажав клавишу Ctrl, щелкайте левой кнопкой мышки (ЛКМ) по тем наименованиям элементов, у которых нужно сменить расширение.
Если объекты расположены по порядку, то кликните ЛКМ по первому из них, а затем, зажав Shift, по последнему. При этом будет выделена вся группа элементов между этими двумя объектами.
Какой бы вариант выделения вы не выбрали, выделенные объекты будут помечены красным цветом.
После этого нужно вызвать инструмент группового переименования. Это также можно сделать несколькими способами. Можете кликнуть по иконке «Групповое переименование» на панели инструментов или применить Ctrl+M (для англоязычных версий Ctrl+T).
Также пользователь может кликнуть «Файл», а затем из списка выбрать «Групповое переименование».
Запускается окошко инструмента «Групповое переименование».
В поле «Расширение» просто впишите то наименование, которое вы хотите видеть у выделенных объектов. В поле «Новое имя»
После этого можно закрывать окно группового изменения названия. Через интерфейс Тотал Коммандер в поле «Тип» можно увидеть, что у тех элементов, которые были ранее выделены, расширение сменилось на заданное пользователем.
Если вы выяснили, что при переименовании допустили ошибку или по какой-нибудь иной причине пожелали его отменить, то сделать это тоже довольно легко. Прежде всего, выделите файлы с измененным названием любым из тех способов, о которых шла речь выше. После этого переместитесь в окно
Запустится окошко, в котором спрашивается, действительно ли пользователь желает произвести отмену. Жмите «Да».
Способ 2: Bulk Rename Utility
Кроме того, существуют специальные программы, предназначенные для массового переименования объектов, действующие, в том числе, и в Windows 7. Одним из самых известных таких программных продуктов является Bulk Rename Utility.
- Запустите Bulk Rename Utility. Через внутренней файловый менеджер, расположенный в верхней левой части интерфейса приложения, перейдите в ту папку, где находятся объекты, над которыми требуется выполнить операцию.
Вверху в центральном окне отобразится список файлов, которые располагаются в данной папке. Применяя те же способы манипулирования «горячими» клавишами, которые ранее использовались в Total Commander, произведите выделение целевых объектов.
Далее переходим к блоку настроек «Extension (11)», который отвечает за изменение именно расширений. В пустое поле введите наименование формата, которое хотите видеть у выделенной группы элементов. Затем жмите «Rename».
Открывается окно, в котором указано число переименовываемых объектов, и спрашивается, действительно ли вы хотите выполнить данную процедуру. Для подтверждения задачи следует нажать «OK».
Главный недостаток данного способа состоит в том, что приложение Bulk Rename Utility не русифицировано, что создает определенные неудобства русскоязычному пользователю.
Способ 3: использование «Проводника»
Самым популярным способом сменить filename extension является использование «Проводника Windows». Но трудность состоит в том, что в Виндовс 7 по умолчанию расширения в «Проводнике» скрыты. Поэтому, прежде всего, нужно активировать их отображение, перейдя в «Параметры папок».
- Перейдите в «Проводнике» в любую папку. Щелкните «Упорядочить». Далее в списке выберите «Параметры папок и поиска».
Открывается окошко «Параметров папок». Переместитесь в раздел «Вид». Уберите флажок с пункта «Скрывать расширения». Нажимайте «Применить» и «OK».
Теперь наименования форматов в «Проводнике» будут отображаться.
Затем перейдите в «Проводнике» к тому объекту, наименование формата у которого желаете поменять. Щелкните по нему ПКМ. В меню выбирайте «Переименовать».
Если вы не хотите вызывать меню, то после выделения элемента можно просто нажать на клавишу F2.
Название файла становится активным и доступным для изменения. Меняем последние три или четыре буквы после точки в наименовании объекта на название того формата, который требуется применить. Остальную часть его имени без особой надобности изменять не нужно. После выполнения данной манипуляции нажимайте Enter.
Открывается миниатюрное окошко, в котором сообщается, что после смены расширения, объект может стать недоступным. Если пользователь осознанно производит действия, то он должен подтвердить их, нажав «Да» после вопроса «Выполнить изменение?».
Таким образом наименование формата было изменено.
Способ 4: «Командная строка»
Поменять filename extension можно также при помощи интерфейса «Командной строки».
- Перейдите в каталог, который содержит папку, где находится элемент, предназначенный для переименования. Зажав клавишу Shift, щелкните ПКМ по данной папке. В перечне выберите «Открыть окно команд».
Также вы можете перейти внутрь самой папки, где располагаются нужные файлы, и с зажатой Shift кликнуть ПКМ по любому пустому месту. В контекстном меню также выберите «Открыть окно команд».
При использовании любого из этих вариантов запустится окно «Командной строки». В нем уже будет отображен путь к папке, где расположены файлы, в которых нужно переименовать формат. Введите туда команду по следующему шаблону:
ren старое_имя_файла новое_имя_файла
Естественно, имя файла требуется указывать с расширением. Кроме того, важно знать, что если в имени присутствуют пробелы, то его обязательно нужно брать в кавычки, а иначе команда будет воспринята системой, как некорректная.
Например, если мы хотим сменить название формата элемента с именем «Hedge Knight 01» с CBR на RAR, то команда должна выглядеть таким образом:
ren «Hedge Knight 01.cbr» «Hedge Knight 01.rar»
После ввода выражения нажимайте Enter.
Но, конечно, применять «Командную строку» для изменения filename extension только у одного файла не рационально. Намного проще произвести данную процедуру через «Проводник». Другое дело, если нужно поменять название формата у целой группы элементов. В этом случае переименование через «Проводник» займет много времени, так как данный инструмент не предусматривает выполнения операции одновременно с целой группой, а вот «Командная строка» подойдет для решения данной задачи.
- Запустите «Командную строку» для той папки, где необходимо произвести переименование объектов любым из тех двух способов, о которых шел разговор выше. Если вы желаете переименовать все файлы с конкретным расширением, находящиеся в данной папке, заменив у них название формата на другое, то в этом случае применяйте следующий шаблон:
ren *.исходное_расширение *.новое_расширение
Звездочка в данном случае обозначает любой набор символов. Например, чтобы поменять в папке все наименования форматов с CBR на RAR следует ввести такое выражение:
Затем жмите Enter.
Воспользовавшись «Командной строкой», можно решать и более сложные задачи при смене расширения элементов, размещенных в одной папке. Например, если нужно переименовать не все файлы с определенным расширением, а только те из них, которые в своем наименовании имеют определенное количество символов, можно использовать вместо каждого символа знак «?». То есть, если знак «*» обозначает любое количество символов, то знак «?» подразумевает только один из них.
- Вызовите окно «Командной строки» для конкретной папки. Для того, чтобы, например, произвести смену названий форматов с CBR на RAR только у тех элементов, в имени которых 15 символов, вводим в область «Командной строки» следующее выражение:
Как можно видеть через окно «Проводника», изменение наименования формата коснулось только тех элементов, которые подпадали под вышеописанные требования.
Таким образом, манипулируя знаками «*» и «?» можно через «Командную строку» ставить различные комбинации задач по групповой смене расширений.
Как видим, существует несколько вариантов смены расширений в ОС Windows 7. Конечно, если требуется переименовать один или два объекта, то проще всего сделать это через интерфейс «Проводника». Но, если изменить названия формата требуется сразу у многих файлов, то в этом случае в целях экономии сил и времени на выполнение данной процедуры придется либо устанавливать стороннее программное обеспечение, либо использовать те возможности, которые предоставляет интерфейс «Командной строки» Windows.
Отблагодарите автора, поделитесь статьей в социальных сетях.
Самым удобным способом работы с файлами в Windows 7 является «Проводник». С его помощью можно просматривать содержимое жесткого диска и других подключенных к компьютеру носителей, а также управлять им. В том числе и переименовывать существующие файлы и папки.
Проще всего сменить имя у одиночного файла или папки. Для этого нужно кликнуть на нем правой кнопкой мыши и выбрать в открывшемся выпадающем меню пункт «Переименовать». При этом вместо имени выбранного файла или папки появится строка ввода, в которой можно это имя отредактировать. Для сохранения внесенных изменений нужно нажать на кнопку Enter или кликнуть мышкой за пределами строки ввода. Если же потребуется выход из режима редактирования без применения правок, то сделать это можно с помощью кнопки Esc.
Вызвать поле изменения имени файла или папки можно и другим способом. Сначала необходимо установить курсор на нужный объект, после чего кликнуть по его наименованию левой кнопкой мыши. Только не путайте это с обычным двойным щелчком, который запускает файл или открывает папку. Между кликом, который устанавливает курсор на объект, и кликом по его наименованию должна быть небольшая пауза. Есть и еще один вариант. Для переименования файла нужно установить на него курсор и нажать на кнопку F2.
Предусмотрена в Windows 7 и возможность группового переименования целого ряда папок и файлов. Выполняется она следующим образом. Сначала пользователь должен выделить в «Проводнике» с помощью мыши и кнопок Shift и Ctrl все файлы и папки, которые нужно переименовать. Затем ему нужно любым описанным выше способом открыть поле изменения имени в первом файле группы и ввести новое наименование. После сохранения изменений Windows 7 автоматически присвоит введенное имя всем выделенным объектам, добавляя к каждому порядковый номер в скобках (во избежание появления файлов с одинаковыми именем и расширением).
Обратите внимание, что описанными выше способами нельзя изменить расширение файлов, которое обычно зависит от их типов. В поле ввода указывается только имя. И даже если вы попытаетесь ввести расширение вручную через точку, ничего не получится.
30.03.2011 (обновлено 09.08.2017) , Chemtable Software
Как изменить тип файла на windows 7
Иногда возникает необходимость изменить тип файла. Правда, установленная на компьютере операционная система не всегда идет пользователю навстречу. Так, в той же Windows XP все легче легкого: для того чтобы поменять расширение файла, нужно просто кликнуть по нему правой кнопкой мыши, после чего переименовать. Как видите, ничего сложного.
В OC Windows 7 функция, которая позволяет менять расширение файла, отключена для удобства пользователя. Таким образом, он может отредактировать имя файла, но не его тип.
Напомним: расширением файла называется часть его имени, отделенная от основного имени точкой. Так, например, файл “Книга.rar” имеет расширение .rar, файл “Отчет.doc” – расширение .doc. Файлы с разными расширениями открываются различными программами.
Но практически любую проблему можно решить. Итак, прежде всего, нужно сделать так, чтобы расширение отображалось в Windows 7. Нажмите “Пуск” и войдите в “Панель управления”. Найдите в общем списке пункт “Параметры папок”.
В открывшемся окошке вам нужно открыть вкладку “Вид” (она вторая по счету) и протянуть бегунок вниз, пока не найдете пункт “Дополнительные параметры”. Здесь вам нужно убрать “галочку” с пункта “Скрывать расширение для зарегистрированных типов файлов” и сохранить изменения, нажав “Применить” и затем “OK”.
Теперь расширение каждого файла в Windows 7 будет отображаться, и вы сможете изменить тип файла. Как это сделать?
Выберите файл, расширение которого вам нужно поменять. Выделите файл правой кнопкой мыши (еще проще – кликнуть по нем левой кнопкой мыши и нажать F2) и в открывшемся меню выберите команду “Переименовать”.
Теперь вам нужно просто изменить расширение файла (отредактировать то, что написано после точки) и согласиться на изменения.
После этих действий вам удастся изменить тип файла без проблем. Надеемся, эти советы будут вам полезны.
Как изменить тип файла в windows за минуту
Как изменить тип файла в windows за минуту
Добрый день уважаемые читатели сегодня я хочу вам рассказать, как изменить тип файла в windows за минуту, данная тема может считаться продолжением предыдущего поста про ассоциации файлов в windows 10, так как дополняет ее. В моем примере мы рассмотрим такие операционные системы как Windows 7, Windows 8.1 ну и конечно десятку, куда сейчас без нее. Я уверен, что данная информация будет очень полезной для начинающих пользователей компьютера, особенно если ваш компьютер подвергался атаки вируса, поменявший все ассоциации файлов.
Типы форматов файлов
Давайте разбираться для начала, что такое типы форматов файлов. Логично, что каждая программа установленная на вашем компьютере, не важно в какой операционной системе открывает свой файл, и логично, что другие файлы от сторонних программ ей не нужны, так как у них свои открывальщики. Из этого следует, что файлы каким то образом должны отличаться друг от друга, и идентифицироваться себя для конкретного приложения. Долго думать не стали и придумали, что у каждого файла определенной программы будет свой формат или расширение. Расширение это то, что в названии файла идет после знака точка на конце.
Примеры типов форматов файлов
Приведу самые распространенные форматы файлов:
- Звуковые > имеют расширение mp3, wav, flac
- Видео > имеют формат avi, mkv, mpeg и так далее
- Исполняемые > имеют формат exe, msi
- Архивные > формат rar, zip
- Текстовые > doc, docx, txt, pdf и т.д.
Таких категорий очень много, каждая из них содержит свои виды расширений файлов, всех их посмотреть можно в заметке выше про ассоциации, советую прочитать. Бывают случаи, что нужно быстро сменить формат файла, по разным причинам, простой пример у вас есть картинка с расширением png, а на сайте аватарки для загрузки в профиль например могут быть только в jpeg формате, что делать, можно конечно конвертировать его онлайн, но не всегда есть интернет, вот мы и приходим к тому, что должны понять и разобрать как изменить тип файла в windows.
Как изменить тип файла в windows 10
Давайте переходить к практике и разберем как изменить тип файла в windows 10. Предположим у мне нужно изменить расширение txt, в любой операционной системе семейства Microsoft, расширения скрыты и логично, что если нужно, что то поменять штатными средствами, то нужно включить функционал.
Все, что нам нужно это открыть проводник, сделать это можно по иконке папки справа от кнопки пуск.
поменять формат нам поможет нажатие на меню Вид и установка галки Расширения имен файлов.
Обратите внимание, что тут можно включить скрытые файлы Windows 10. Все проверяем, наш файлик txt. Все теперь выбрав его и нажав клавишу F2, можно поменять формат на нужный, стираем txt и заменяем его. Реальный случай когда это может пригодиться, вы в txt пишите какой нибудь скрипт, а потом меняете формат на bat или cmd и он становится скриптом.
Как видите изменение формата файла в Виндоус, не сложнее, чем сказать раз, два и три, но не думайте, что это действует всегда, у вас так не получиться взять mp3 и сделать из него avi, чудес не бывает. Данный метод, полезен например при редактировании файла Hosts в системе, так как он по умолчанию не имеет расширения, а бывают случаи, что при его редактировании пользователю предлагается сохранить его уже в формате txt, который не всегда виден, если не включено отображение.
Как изменить тип файла в windows 8
Давайте дальше разбирать как изменить тип файла в windows 8, данная версия чуть по старее и не так распространена по миру, на мой взгляд ее в свое время зря забраковали, не будь ее не стало бы и десятки, но речь не об это 🙂 . По умолчанию Windows 8.1 не отображает расширения в системе, например у меня есть картинка и мне нужно сменить ее расширение, но его в названии не видно.
Чтобы это поправить, делаем следующее, открываем проводник Windows (любой локальный диск в моем компьютере). У вас будет сверху вот такое удобное меню, в нем вам необходимо перейти во вкладку Вид и поставить вот такую галку, Расширения имен файлов. Это действие позволит операционной системе, включить отображение форматов или как угодно расширений файлов.
Снова взглянем на наш файл и о чудо у него появилась в названии .jpg это и есть его формат.
Теперь, что вам нужно сделать, тут два варианта, первый это правый клик и выбор из контекстного меню пункт переименовать, но вы, то уже продвинутый пользователь, поэтому знаете, что все тоже самое делается, если нажать клавишу F2 на выбранном файлике. Далее у вас появится возможность отредактировать его, стираем старый формат и пишем новый, например png, в окне где у вас спрашивают подтверждение на изменение форматирования жмем Да.
В итоге вы получили, нужное расширение. Как видите, пара кликом мышки. Теперь вы знаете как поменять формат файла в Windows 8.
Мне очень часто люди говорят, что статья вводит в заблуждение, что типа ничего это не работает. Тут хочу отметить, что люди до конца все не прочитали, и видимо не обратили внимание, что я писал, что это работает не всегда и не со всеми форматами, а в других случаях нужно пользоваться для изменения типа файлов специальные сервиса и конвертеры.
Приведу пример из жизни, в государственных учреждениях очень часто стоит, до сих пор Word 2003, и имеет он формат .doc, а в большинстве контор уже стоит MS Office 2013, который по умолчанию имеет тип файлов у Word *.docx, который в 2003 работать не будет, так вот указанный метод выше легко меняет форматы, и вы легко передадите нужный формат для пользователя со старым офисом.
Как изменить тип файла в windows 7
И так в восьмеркой мы с вами разобрались, давайте посмотрим как изменить тип файла в windows 7, тут слегка это находится в другом месте.
У меня есть файл архив, у него формат rar, мне нужно изменить расширение файла в windows 7 на zip, это тоже такой архиватор. По умолчанию семерка, так же не отображает форматы, поэтому ей нужно в этом помочь, так сказать слегка подтюнить 🙂 .
У нас с вами два способа, каждый из ниж вам должен открыть оснастку Параметры папок. Первый метод, это открываем Пуск > Панель управления.
В правом верхнем углу в пункте просмотр выбираем крупные значки, после чего ищем иконку Параметры папок, именно ее возможности нам позволят изменить тип файла в windows.
Попасть в меню Параметры папок можно еще вот таким методом, открываем мой компьютер, как видите сверху нет дополнительных кнопок.
Нажимаем волшебную клавишу Alt и в итоге вы откроете скрытое меню. В нем жмете на кнопку Сервис и далее Параметры папок. Сами выбирайте какой метод вам нравится больше.
Переходим на вкладку Вид, где вам необходимо убрать галку Скрыть расширения для зарегистрированных типов файлов. Сняв ее вы получите возможность изменить тип файла в windows.
Все проверяем наш архив, выбираем его жмем F2 или правым кликом переименовать, и ставим нужное расширение.
Давайте подведем итог и пробежимся по пунктам, что мы теперь знаем:
- Разобрали, что такое типы форматов файлов
- Рассмотрели способы включения расширений в Windows
- Научились проводить изменение формата файла в Windows 7 по 10
Сегодня разберем такой момент, как изменить тип файла в windows 7. У каждого элемента операционной системы есть свое имя и расширение, которое отделяется от названия точкой и состоит из трех символов. Каждый набор символов идентифицирует тип файла. Существует огромное количество разнообразных типов фалов, исполняемых (exe) текстовых (txt, doc), музыкальных (mp3) и множество других.
В windows 7 пользователи сталкиваются с такой проблемой, что не знают как изменить тип файла. По умолчанию эта опция отключена и имеется возможность только задать новое имя. Не стоит расстраиваться, есть несколько простых и незамороченных способов.
Примечание: меняйте расширение тех файлов, с которыми Вы сможете работать после переименования. Нет смысла присваивать исполняемый тип (exe) в место музыкального (mp3).
Стандартные средства windows 7
Для начала Вам необходимо найти окно, которое отвечает за свойства, настройки папок и файлов. Данное действие Вы сможете сделать следующими способами:
Перейдите во вкладку «вид». Найдите и снимите галочку с опции «скрывать расширение для зарегистрированных типов файлов». После чего примените изменения и нажмите «ok».
После этого в проводнике расширения будут видны. Теперь можем изменить тип файла в windows 7, воспользовавшись несколькими рекомендациями. Выделите файл и примените одно из следующих действий:
- Нажмите на правую кнопку мышки. Из выпадающего меню выберите команду «переименовать».
- Нажмите клавишу F2.
- В меню «упорядочить» в верхней части проводника выберите пункт «переименовать».
- Нажмите на изменяемый объект левой кнопкой мыши, затем через пару секунд еще раз кликните. Если нажмете слишком быстро, откроется файлик или папка.
Задайте свое расширение и кликните на enter.
Программа total commander
Мощнейшее средство для работы с файлами. Много функций, а самое главное удобство в работе. Уже после установки программы, Вы сможете без проблем сменить расширение. Воспользуетесь рекомендациями выше (пункты 1, 4).
Еще одно важное отличие от проводника, групповое изменение типа файлов. Для этого выделите несколько элементов (зажмите CTRL и кликайте левой кнопкой мыши). Кликните правой кнопкой мыши и выберите «переименовать».
В открывшемся окне увидите стандартный шаблон переименования *.*, где звездочка обозначает любую последовательность символов. Изменяем шаблон, например, *.php таким образом все выделенные файлы будут с расширением php. Вы можете настраивать этот фильтр как угодно, даже по частичному вхождению.
Командная строка (CMD)
Изменять будем с помощью команды rename. Ниже рассмотрим способы ее применения.
С начало запустим командную строку с правами администратора. Для этого нажимаем комбинацию клавиш, значок windows + R и в строке вводим CMD.
Ниже приведен пример изменения одного файла. Введите команду rename, затем путь и параметры изменения.
Rename c:компьютердокумент.txt *.php
В данном примере переименуется тип с txt на php, а название останется тем же. Заместо * введите любую последовательность символов для смены имени.
Если в имени файла или пути два и более слова разделенные пробелом, Вам необходимо заключить их в кавычки.
Есть возможность изменить сразу несколько файлов. Наберите следующую команду:
Rename c:компьютер*.zip *.rar
В текущем каталоге все элементы с расширением zip переименуются в rar, а названия останутся прежними. В случае неправильной конструкции ввода, Вы увидите предупреждение “ошибка в синтаксисе команды”.
Вот Вы и знаете, как изменить тип файла в windows 7, это относится и к 8, XP. Не забывайте о том, что смена расширения, способствует открытию файла другой программой, но не смены его структуры. Из рассмотренных методов самый практичный, использование total commander.
Проводником пользуются все, но в силу ограничения работы с группой файлов, делает его не очень практичным. А с командной строкой не каждый захочет иметь дело.
Как сменить расширение файла на windows 7. Изменяем расширение файлов
Операционные системы Windows популярны потому, что позволяют настраивать рабочие компьютеры так, как пользователь посчитает нужным. Еще ни одна ОС не предоставляла столько свободы в изменении настроек и организации личного хранилища файлов, сколько Windows, и всё это без необходимости обладать специфическими знаниями. Пользователь может легко копировать, перемещать, редактировать, дублировать или удалять любые файлы, которые не относятся к системным.
Чтобы эффективно работать с файлами, нужно знать, что такое «формат» или «расширение». Под форматом понимается тип структуры данных и способ их записи в файле. А «расширение» — это часть после точки в имени файла, которая и указывает на формат документа, а иногда и на программу, которая умеет работать с данным типом содержимого. Например, «файл.txt» — это документ в текстовом формате, который можно открыть в программе Блокнот. С помощью некоторых методов можно изменить формат файла на Windows 7 (как и в других ОС), чтобы ассоциировать документ с другой программой или изменить сценарий работы с содержимым документа. Для смены формата есть несколько способов, о которых каждому пользователю необходимо знать.
Быстрая навигация по статье
Включение отображения расширенийДля начала, прежде чем приступить к работе с форматами файлов, нужно включить функцию отображения расширений документов в проводнике Windows, чтобы понимать, с документом какого типа ведется работа. Чтобы в названии файла показывалось и его расширение, потребуется:
- Открыть любую папку.
- Нажать на клавиатуре на кнопку «Alt».
- Выбрать пункт «Сервис».
- Перейти в раздел «Параметры папок».
- Открыть вкладку «Вид».
- Пролистать список вниз.
- Убрать галочку с пункта «Скрывать расширения…»
- Сохранить изменения.
Поменять формат некоторых равнозначных файлов можно просто с помощью простого переименования. Например, файлы с расширением *.txt можно использовать как файлы *.ini, переименовав один в другой. Внутри обоих этих файлов хранится только текст без какого-либо форматирования и других настроек, поэтому их можно считать равнозначными.
В свою очередь, даже не совсем равнозначные типы файлов можно переименовать, что хоть и будет чревато какими-либо последствиями, но все-равно не скажется на работоспособности документа. Картинку в формате *.jpg, если её переименовать в *.bmp, все еще можно будет редактировать в Paint, однако специальные программы для работы с изображениями не смогут прочитать данные о геолокации и других параметрах снимка.
Объекты же с совсем неравнозначным содержимым изменить простым переименованием не выйдет. Из *.avi-файла с записью концерта не сделать *.mp3-версию аудиотрека без дополнительных программ. Так же, как не сделать из текстового документа от программы Word в формате *.docx анимированную картинку в формате *.gif.
Конвертация
Для случаев, когда из файла одного формата нужно получить другой, нужно использовать специальное ПО. Этим способом лучше пользоваться всегда, даже если содержимое объектов похоже. Это позволит сохранить данные, хранящиеся в файле, и обеспечить совместимость с другими программами, устройствами и системами.
Для каждого типа документов существуют свои программы-конвертеры. Формат изображений, например, можно менять в графических редакторах методом пересохранения. Аудиоформаты также поддаются перекодировке, для чего на компьютере должна быть установлена специальная программа вроде Adobe Audition.
Расширение файла — это часть имени файла, отделенная от основного имени точкой. Существует множество расширений форматов файла. И для того, чтобы операционная система могла определить какой программой открыть определенный файл, после имени файла ставиться его расширение.
Например файл Пейзаж.jpg , расширение jpg указывает на то, что это графический файл и его можно открыть любым стандартным или сторонним графическим редактором или программой для просмотра изображений.
Приведу примеры некоторых категорий файлов и их расширений.
| Аудио-файлы | mp2, mp3, wav, midi, mpa, ogg, wma |
| Видео-файлы | 3fp, avi, flv, mkv, mov, mp4, mpeg, wmv |
| Растровые изображения | bmp, jpeg, jpg, png, tif, zif |
| Текст, документы | doc, docx, txt, xps, readme, fb2, emlx, bdr |
Каждая программа на компьютере предназначена для работы с определенными файлами и расширениями. Поэтому если вы хотите открыть какой либо файл, то для начала вам нужно узнать какая программа использует расширение данного файла, затем скачать ее и установить .
Изменить расширение файла в windows 7 можно для разных целей. Например для создания bat, html, xml файлов. У каждого человека интересующегося данным вопросом цель своя, но задача общая поменять расширение файла.
Итак приступим. Для того чтобы сменить расширение файла выполните следующие действия.
Во-первых нужно сделать так, чтобы расширение файла отображалось.
Шаг 1 . Нажимаем Пуск и выбираем Панель управления . Для более полного отображения всех компонентов панели управления меняем вид просмотра на мелкие или крупные значки . Затем нажмите на ссылку .
Шаг 2 . В открывшемся окне переходим во вкладку Вид . В блоке Дополнительные параметры перетягиваем бегунок вниз и снимаем галочку в поле Скрывать расширение для зарегистрированных типов файлов . После этого нажмиаем на кнопку Ок .
У большинства пользователей компьютера хотя бы раз возникала необходимость поменять формат видео. Чаще всего перевод видео из одного формата в другой нужен, чтобы:
- смотреть видео на мобильном устройстве;
- выкладывать видео в интернет;
- сжимать видео, чтобы оно занимало меньше места на диске.
Конвертер Видео от Movavi позволяет выполнить любую из этих задач за считанные секунды. При этом пользователю абсолютно не нужно разбираться в форматах и характеристиках видео. Программа обладает простым и интуитивно понятным интерфейсом на русском языке, поэтому работать в ней сможет даже новичок.
Смена формата видеофайлов
Movavi Конвертер Видео поддерживает все популярные форматы видео и аудио: AVI, MP4 (MPEG-4), MOV, 3GP, FLV, MKV, WMV, MP3, WAV и другие. Помимо перекодировки видео в другой формат, программа также позволяет «переделывать» DVD (файлы формата VOB) в обычные видеофайлы. В процессе такой «переделки» вы можете выбирать звуковые дорожки и субтитры.
Сохранение видео для мобильных устройств
Обладатели мобильных телефонов и плееров часто сталкиваются с проблемой проигрывания видео на своих устройствах. При переделывании видео и подготовке его для портативных устройств нужно знать не только в какой формат конвертировать, но и какие параметры видео (разрешение, скорость потока и др.) задавать. Если вам не хочется разбираться в форматах видео для телефонов, форматах видео для плееров и т. д., можно просто скачать Movavi Конвертер Видео. В программе есть готовые профили для всевозможных мобильных устройств: Apple iPod , iPhone и iPad , Nokia, Samsung , Sony PSP , телефонов на Android и многих других. Вам нужно будет только выбрать свое устройство из списка, чтобы перевести видео в подходящий для него формат.
Подготовка видео для загрузки в Интернет
У вас есть видеоролик, который вы хотите показать друзьям – выложить его на своей странице в Facebook или ВКонтакте, загрузить на YouTube, Vimeo или другой сайт? Вам не обязательно разбираться, какие форматы и разрешения видео поддерживают эти сайты. Movavi Конвертер Видео – это не просто программа для изменения формата видео, она способна облегчить вам жизнь, поскольку содержит уже готовые профили для популярных веб-сайтов. А если вы хотите выложить видео на своем собственном сайте, то вам доступны также и гибкие настройки для конвертации видео в веб-совместимые форматы – вам останется лишь встроить полученное видео в HTML-код вашей страницы.
Как изменить формат видео
На первый взгляд, процесс конвертирования может показаться сложным и запутанным, но это совсем не так. Изменить формат ваших видеороликов можно всего за пару кликов. Скачайте Movavi Конвертер Видео и убедитесь в этом сами!
Каждый пользователь Windows может столкнуться с необходимостью поменять тип того или иного файла. Предлагаем вам ознакомиться с основными способами выполнения этой несложной задачи.
Интересно! Расширением или типом файла принято обозначать ту часть его названия, которая содержится после точки. Например файл «Все обо всем.Docx» имеет расширение «.docx» или расширение файлов Microsoft Word.
Обращаем ваше внимание, что изначально все расширения файлов скрыты от пользователей. Для того, чтобы изменить тип файла нам в первую очередь потребуется сделать все расширения видимыми для нас. Осуществить это можно через окно «Параметры папок», а получить доступ к нему можно такими способами:
Способ 1. Используем базовый проводник вашей операционной системы
Шаг 1. Открываем «Мой компьютер» или «Computer».
Шаг 2. В зависимости от языка вашей ОС в верхнем левом углу нажимаем «Упорядочить» или «Organize» и выбираем «Параметры папок и поиска» или «Folder and search options».
Способ 2. Через поиск в меню «ПУСК»
Шаг 1. Нажимаем клавишу «Win»/соответствующую иконку в нижней левой части экрана.
Шаг 2. В поисковой строке начинаем вводить «Параметры папок и поиска» или «Folder and search options», нажимаем на выданный результат.
Способ 3. Через «Панель управления» WindowsШаг 1. Нажимаем клавишу «Win» или соответствующую иконку в нижней левой части экрана.
Шаг 2. В открывшемся меню выбираем «Панель управления» или «Control Panel».
Шаг 3. В правом верхнем углу изменяем тип просмотра на «Крупные значки» или «Large Icons».
Шаг 4. Среди всех появившихся иконок ищем одну с названием «Параметры папок» или «Folder Options» и нажимаем её.
В результате использования любого из вышеописанных методов перед вами откроется искомое окно, в котором вам следует снять галочку с поля «Скрывать разрешения для…» или «Hide extensions for known file types».
Снимаем галочку с поля «Скрывать разрешения для…» или «Hide extensions for known file types»
После этого вам будут видны расширения всех файлов вашей системы. Для того чтобы поменять один тип файла на другой необходимо выделить его и:
- Нажать на него ПКМ, после чего щелкнуть по опции «Переименовать» или «Rename», после чего изменить текст следующий за точкой.
- Нажать клавишу F2 и также поменять текст после точки.
Способ 4. Используем командную строку Windows 7Важно! Расширение – это текст после точки в названии файла. Для изменения типа файла необходимо ОСТАВИТЬ точку и изменить текст после неё. Смотрите на картинке ниже.
Для начала вам потребуется открыть командную строку:
Шаг 1. Одновременно нажмите клавиши «Win+R».
Шаг 2. Перед вами откроется окно, в пустое поле которого необходимо ввести «CMD» и нажать «Enter» или «Ok».
Теперь Вам необходимо использовать команду «Rename». Для этого нужно:
- напечатать «rename» и нажать пробел;
- напечатать полный путь до файла и само название файла вместе с его текущим расширением;
- поставить пробел, поставить звёздочку и сразу же после нее написать новое расширение.
Простой пример полной команды вместе с сопровождающим скриншотом:
«Rename C:\Users\temnikov.s\Desktop\Личное\121.rtf *.docx».
В результате применения данной команды мы изменим формат файла под названием «121» с простого текстового на Microsoft Word 2010.
Интересно! Обращаем ваше внимание, что поменяв тип файла вы никоим образом не измените/повредите его содержимое. Все что вы сделаете – это укажете своей WINDOWS, что тот или иной файл имеет формат, который следует открывать через определенную программу.
Используем сторонние программы
Расширение файла можно также поменять используя дополнительное программное обеспечение. Предлагаем воспользоваться одной из самых популярных программ «Total Commander»:
Шаг 1. Открываем программу и доходим до необходимого нам файла.
Шаг 2. Нажимаем клавишу F2, после чего изменяем название файла после точки и нажимаем клавишу «Enter». Напоминаем, что именно текст после точки содержит в себе информацию о расширении файла. Теперь в столбце «Тип» вы сможете увидеть файл с его новым расширением.
В данном примере мы изменили расширение файла «Коды ошибок» с «.doc» на «.txt»
Видео — Как поменять тип файла на виндовс 7
| Расширение | Описание |
| txt, docx, rtf, odt, doc | текстовый формат |
| mp3,wma, wav | аудио расширение |
| msi, exe | расширение исполняемых файлов |
| avi,flv, mov, mpeg, 3gp, ogg, mov,vob | видео расширение |
| jpg, jpeg, jpe, bmp,gif, png, tiff | формат изображения |
| pdf, djvu, fb2 | формат электронных книг |
| zip, rar,7z, | расширение архивов |
| html, htm,xml,asp, php, css | web-страницы |
| csv, xls, xlsx, sxc | расширение электронных таблиц |
Чтобы изменить расширение файла в операционной системе Windows7, сделайте такие действия:
— откройте «Пуск» => «Панель управление».
— выберите вид просмотра «Мелкие значки» => «Параметры папок» .
– после нажатия «Параметры папок» откроется новое окно. Перейдите там же на вкладку «Вид» и уберите птичку с пункта .
Жмите «ОК» .
Теперь все готово для того, чтобы поменять расширение. Вам нужно лишь кликнуть правой кнопкой мыши по нужному файлу, откроется новое всплывающее окно со списком. В списке выберите «Переименовать».
После того, как вы нажали «Переименовать», появляется возможность поменять расширение файла. Просто удалите старое расширение до точки и напишите новое.
Как поменять расширение файла Windows XP.
В Windows XP возможность отображения расширения включается немного другим способом, чем у Windows7, но менять расширение файла можно таким же способом.
– зайдите в любую папку и в меню сверху выберите «Сервис» => « Свойство папки» .
Дальше откроется новое окно, такое же, как я описывал в Windows7. Перейдите в окне по вкладке «Вид» и уберите птичку с пункта «Скрывать расширения для зарегистрированных типов файлов» .
Жмите «ОК» .
Все, готово. Для того, чтобы поменять расширение, сделайте такую же операцию как я расписывал для Windows7. Кликните правой кнопкой мыши по файлу, откроется новое всплывающее окно со списком. В списке выберите «Переименовать» .
Удалите старое расширение файла до точки и напишите новое.
Преимущество программы Total Commander в том, что все файлы сразу отображаются с расширением и не нужно делать специальных переходов, чтобы увидеть формат. Поменять расширение файла с помощью программы Total Commander вы сможете очень быстро. Сейчас на примере вы это увидите.
Открываем в программе Total Commander тот файл, в котором нужно заменить расширение.
После нажатия клавиши F2 откроется возможность менять, удалять, изменять название и расширение файла стандартным методом. Когда сделали замену, жмем «Enter» .
Вот и все. Если что-то вам не ясно, пишите в комментариях, отвечу быстро. Если вам понравился материал, расскажите другу, кликнув на кнопку социальных сетей, которая размещена внизу. О!!! Чуть было не забыл: подписывайтесь на обновления моего блога, чтобы не пропустить свежие, полезные темы.
Смена формата файла на windows 10
Изменение расширения файла в проводнике или на рабочем столе
Чаще всего вопрос о том, как изменить расширение файла в Windows 10, 8.1 или Windows 7 пользователь задает по той причине, что не видит никакого расширения. Напомню, расширение — это несколько букв после точки в имени файла, обычно определяющие тип этого файла.
Причина этого в том, что по умолчанию расширения файлов для тех типов, которые зарегистрированы в системе, не отображаются и изменить их через пункт «Переименовать» не получится. Решение — предварительно включить показ расширений для известных типов файлов и только потом менять расширение. Все необходимые шаги будут выглядеть следующим образом:
Вывод
Изменение расширения выполняется с помощью Контекстного меню или Командной строки при работе с группой файлов. Если на устройстве нет программ, сопоставимых с определенным файлом, его можно конвертировать в подходящий формат с помощью специальных программ.
Рано или поздно почти каждый пользователь сталкивается с тем, что ему требуется выполнить массовое переименование группы файлов: иногда задача простая — например, нужно дать им имена с номерами по порядку, иногда — более сложная: к примеру, нужно изменить имена группы файлов таким образом, чтобы они имели в имени номер, дату создания, какую-либо дополнительную информацию.
Всё это можно реализовать в том или ином виде, для части сценариев достаточно встроенных средств Windows 10, 8.1 или Windows 7, иногда лучше использовать специальные программы для массового переименования файлов и папок. И те и другие методы будут рассмотрены в этой инструкции.
Изменение расширения аудио, видео и других медиа файлов
В целом, для изменения расширений аудио и видео файлов, а также документов, все написанное выше верно. Но: начинающие пользователи часто полагают, что если, например, файлу docx сменить расширение на doc, mkv на avi, то они начнут открываться (хотя раньше не открывались) — обычно это не так (бывают исключения: например, мой телевизор может воспроизводить MKV, но не видит эти файлы по DLNA, переименование в AVI решает проблему).
Файл определяется не его расширением, а его содержимым — по сути, расширение вообще не важно и только помогает сопоставить программу, запускаемую по умолчанию. Если содержимое файла не поддерживается программами на вашем компьютере или другом устройстве, то изменение его расширения не поможет открыть его.
В этом случае вам помогут конвертеры типов файлов. У меня есть несколько статей на эту тему, одна из самых популярных — Бесплатные конвертеры видео на русском языке, часто интересуются конвертацией файлов PDF и DJVU или формат Word и аналогичными задачами, это тоже можно выполнить с помощью конвертеров форматов.
Вы сами можете отыскать необходимый конвертер, просто поищите в интернете по запросу «Конвертер Расширения 1 в Расширение 2», указав нужное вам направление изменения типа файлов. При этом, если вы используете не онлайн конвертер, а скачиваете программу, будьте осторожны, часто они содержат нежелательное ПО (и пользуйтесь официальными сайтами).
Видео инструкция
Если так получилось, что я ответил не на все ваши вопросы, готов ответить на них в комментариях к данному руководству.
А вдруг и это будет интересно:
Почему бы не подписаться?
Рассылка новых, иногда интересных и полезных, материалов сайта remontka.pro. Никакой рекламы и бесплатная компьютерная помощь подписчикам от автора. Другие способы подписки (ВК, Одноклассники, Телеграм, Facebook, Twitter, Youtube, Яндекс.Дзен)
Как изменить формат файла пользуясь конвертацией
Часто бывает так, что объект не запускается программой даже после смены формата. Но это не удивительно, поскольку оно предназначено исключительно для того, чтобы сопоставить исполняемый объект программе. Сам объект определяется содержимым.
Если формат не поддерживается программами, установленными на компьютере, можно попробовать выполнить его конвертацию. Для этого существует множество специальных программ, которые можно бесплатно скачать. Они отличаются по функциональности в зависимости от задач, которые нужно решить. Эти программы можно поделить в зависимости от того, какие форматы они могут конвертировать. Иногда можно прибегнуть к помощи стандартных утилит.
Включаем показ расширений
Первое, что нужно сделать, это включить показ расширений. Для этого нажмите два раза левой клавишей мыши по иконке «Компьютер».
Если иконки нет, можете открыть проводник, нажав на соответствующую иконку на панели задач.
Если все сделано верно, откроется проводник, нажмите на строку «Компьютер».
Здесь открываете вкладку «Вид», нажимаете на кнопку «Показать или скрыть», после чего ставите галочку в строке «Расширения имен файлов».
Возможен и другой вариант. Все в том же «Компьютере» и вкладке «Вид» нажимаете на кнопку «Параметры», а затем — «Изменить параметры папок и поиска».
В окне «Параметры папок» и вкладке «Вид» снимите галочку с пункта «Скрывать расширения для зарегистрированных типов файлов» и нажмите ОК.
Как поменять расширение файла в Windows 10?
А вот теперь, после указанных выше манипуляций, можем спокойно поменять расширение файла. Для этого найдите файл, расширение которого вы хотите поменять. Вот он в нашем примере:
Кликаем правой клавишей мыши по нему, открывается меню, в меню выбираем «Переименовать».
Выбираем расширение и меняем его. Пусть будет с png на txt.
Указываем, нажимаем Enter на клавиатуре или просто кликаем мышкой на пустое место. Подтверждаем действие.
Разумеется, расширение может быть другим по вашему желанию.
Уважаемые пользователи! Если наш сайт вам помог или что-то в нем не понравилось, будем рады, если вы оставите комментарий. Заранее большое спасибо.
Источник
Используем командную строку Windows 10
Если нужно поменять тип файла для большого количества документов, то это будет удобней сделать с помощью командной строки и команды переименования «ren».
Чтобы открыть командную строку нажмите Windows-R и выполните команду «cmd». Если файлы не находятся в системных папках, то права администратора не понадобятся.
После запуска командной строки нужно перейти в папку с файлами. Это можно сделать при помощи команды «cd». Более подробно об этом в нашей статье «Как перейти в папку или на другой диск в командной строке».
Чтобы проверить содержимое папки, в которой мы находимся, нужно выполнить команду «dir».
Если все нормально, то можно выполнять команду «ren». В данную команду нужно передать всего два параметра, исходное расширение файла и новое (в формате *.ext). Например, для того чтобы поменять расширение с TXT на CSV нужно выполнить следующую команду:
После выполнения команды «ren» можно еще раз проверить содержимое папки с помощью команды «dir».
Как видно, тип всех файлов в папке был изменен с TXT на CSV.
Как изменить тип файла в Windows 10
Источник
Предназначение расширений
Расширение является приставкой к имени документа, имеет небольшую длину. Распределение предназначено для соотношения операционной системой данных к установленным приложениям, с которыми взаимодействует хранящаяся на компьютере информация. Например, HTML использует браузер либо редактор кода, а DOC относится к текстовым документам.
Внимание! Изменение формата не всегда означает конвертацию. Например, попытка сменить MP4 на AVI редактированием имени приведет к ошибке либо к некорректной работе с данными.
Как включить отображение расширения
Существует много способов для просмотра расширения. Встроенные функции операционной системы позволяют редактировать и просматривать формат читаемых данных. Методы:
Через реестр
Чтобы посмотреть тип используемых документов, можно воспользоваться реестром. Для выполнения поставленной задачи необходимо:
Внимание! К данному способу рекомендуется относиться с осторожностью — можно повредить важные системные данные.
С помощью вкладки « Вид »
Одним из простых способов является настройка через « Проводник ». Чтобы сменить свойства, нужно:
Через параметры папок
Через свойства папок в « Проводнике » можно отредактировать настройки, связанные с работой над форматом и типами расширений. Чтобы включить функцию, нужно:
Как изменить тип файла
Изменить тип файла в Windows 10 можно через графический интерфейс операционной системы, выполнив сохранение данных с определенным расширением при работе в приложении или с помощью стороннего программного обеспечения. Варианты:
«Командной строкой»
С помощью « Командной строки » можно внести коррективы в принцип работы компьютера с данными, в том числе заменять тип используемых файлов. Способ удобен, если манипуляцию необходимо провести с большим количеством информации. Чтобы изменить расширение, нужно:
С помощью переименования файла
Одним из способов смены формата является переименование с помощью интерфейса операционной системы. Метод удобен в случае смены расширения небольшого количества данных. Нужно:
Через «Блокнот»
С помощью текстового блокнота, встроенного в Windows, можно менять расширение файла, используя сохранение. Необходимо:
Конвертацией
Можно воспользоваться онлайн-ресурсами для конвертации необходимых данных. Информация преобразуется в другой формат, даже если изначально было предусмотрено чтение и редактирование определенными приложениями. Нужно:
Изменить во время сохранения
Большинство приложений в процессе работы над данными позволяют выбрать тип сохраняемой информации при экспорте на носитель. Например, в программе Adobe Photoshop можно выбрать необходимое расширение. Чтобы поменять формат используемой информации после редактирования, нужно:
С помощью сторонних программ
Если встроенные ресурсы не подходят, можно скачать дополнительную программу. Например, Bulk Rename Utility. Инструкция:
- скачать приложение с официального сайта разработчика софта;
- распаковать и активировать утилиту;
- рабочее окно программы позволяет внести разные изменения.
Внимание! Прежде чем редактировать большое число элементов, следует опробовать прогу на двух-трех документах. Например, отредактировать строку «New Name» и подтвердить операцию, нажав клавишу «Rename». После успешного завершения процесса можно переходить к следующему шагу.
Чтобы переименовать одновременно большую группу файлов, нужно изучить представленные инструкции. Проводник работает медленно, но надежно. Командную строку и PowerShell лучше не использовать новичкам – требуется навык работы, в противном случае можно создать в операционке серьезные ошибки. Сторонние ресурсы позволяют изменить имя и другие данные – оставить дату, порядковые номера и другую информацию.
Зачем файлам необходимо расширение
Любой файл на низшем уровне — это набор байтов, выстроенных в определённом порядке. Открывая его, мы приказываем системе прочесть, разделить и отобразить их так, чтобы нам удобно было с ними работать. Например, преобразовать эти байты в текст на определённом человеческом, а не машинном языке. С более сложными элементами происходит то же самое: видео, музыка, программы — изначально это просто последовательность машинных кодов.
Расширение файла подсказывает операционной системе, какая программа сможет правильно расшифровать этот набор байтов. Вот несколько примеров часто встречающихся расширений:
В Windows работает система ассоциаций: каждый файл привязывается к «знающей» его формат программе.
Кодирование: как формат помогает распознать байты
При неправильном выборе программы в открытом файле можно увидеть непонятные символы (например, треугольники, кружки и другие) там, где по логике должен быть обычный текст. Происходит это так:
Вышеописанный процесс называется кодированием: за определённым байтом закрепляется определённый знак. В каждом формате за одним и тем же байтом может быть закреплён свой символ, поэтому необходимо выбирать правильные расширения.
Таблица: основные расширения и их задачи
Как включить отображение формата файлов
По умолчанию во встроенном проводнике Windows 10 можно увидеть только название файла без его расширения. Эта информация не выдаётся по причине того, что пользователь может случайно, редактируя имя файла, изменить его формат и потерять данные, содержащиеся в нём.
Но более опытные пользователи могут себе позволить вынести формат файла к его названию, чтобы всегда видеть, с каким расширением придётся работать.
Через настройки проводника
Через изменение параметров системы
В панели управления есть блок, позволяющий изменить параметры проводника. Можно воспользоваться им, чтобы активировать показ расширений:
Изменение расширения файла
Преобразование самых простых форматов можно осуществить переименованием файла, для более сложных превращений стоит использовать онлайн-конверторы или специальные программы, выдающие результат без потери качества.
Через переименование файла
Вышеописанные инструкции позволили нам показать расширение файла в конце его имени. Кликнув по файлу, подлежащему изменению, правой клавишей мыши, выберите функцию «Переименовать». Название можете оставить прежним, а всё, что находится после точки, сотрите и пропишите новый формат.
Например, если файл назывался «Крокодил.jpg», то в результате должно получиться «Крокодил.png».
Через командную строку (несколько файлов сразу)
Если вам нужно изменить расширение большого количества файлов, то можете выполнить нижеописанные действия, чтобы не работать с каждым элементом по очереди:
При помощи конвертации
Конвертация — это преобразование байтов, то есть «умный» процесс изменения формата. Используя конвертацию, вы не потеряете информацию, хранимую в файле. На данный момент создано довольно много онлайн-ресурсов, позволяющих выполнить преобразования практически всех видов.
Чтобы найти подходящий сайт, откройте любой поисковик и введите запрос «Преобразовать формат X в формат Y онлайн». Скорее всего, вы увидите несколько сайтов, решающих вашу задачу. Например, один из самых крупных ресурсов — https://www.online-convert.com/ru.
Примерный алгоритм работы с подобными сайтами всегда прост: загружаете исходный файл, выбираете расширение, в которое его нужно преобразовать, и немного ждёте, так как процесс конвертации иногда занимает несколько минут (в зависимости от скорости интернет-соединения, мощности серверов и размера файла).
Используем командную строку Windows 10
Если нужно поменять тип файла для большого количества документов, то это будет удобней сделать с помощью командной строки и команды переименования « ren ».
Чтобы открыть командную строку нажмите Windows-R и выполните команду « cmd ». Если файлы не находятся в системных папках, то права администратора не понадобятся.
После запуска командной строки нужно перейти в папку с файлами. Это можно сделать при помощи команды « cd ». Более подробно об этом в нашей статье «Как перейти в папку или на другой диск в командной строке».
Чтобы проверить содержимое папки, в которой мы находимся, нужно выполнить команду « dir ».
Если все нормально, то можно выполнять команду « ren ». В данную команду нужно передать всего два параметра, исходное расширение файла и новое (в формате *.ext ). Например, для того чтобы поменять расширение с TXT на CSV нужно выполнить следующую команду:
После выполнения команды « ren » можно еще раз проверить содержимое папки с помощью команды « dir ».
Как видно, тип всех файлов в папке был изменен с TXT на CSV.
Источник
Изменяем расширение файла в Windows 10
Когда пользователю нужно изменить формат определенного объекта, стоит воспользоваться конвертированием — этот шаг обеспечит корректный просмотр содержимого. Но изменение расширения файла — это немного иная задача, и ее можно выполнить вручную, точнее, с помощью стандартных средств Windows или воспользовавшись специальными программами. Но для начала работы следует активировать отображение типов файлов в системе.
Или можно воспользоваться «Параметрами Проводника».
RunDll32.exe shell32.dll,Options_RunDLL 7
Или зажмите Win+S и введите «диспетчер».
Способ 1: XYplorer
XYplorer – это один из быстрых и продвинутых файловых менеджеров. Он имеет удобный дизайн вкладок, гибкие настройки, двойную панель и многое другое. Данная программа платная, но есть пробная версия на 30 дней. Поддерживается русский язык.
Также вы можете изменить расширение одновременно нескольких файлов.
Вы можете получить совет и подробную информацию, нажав на круглую иконку с буквой «i». Если вам нужно узнать правильность переименования, то кликните на «Просмотреть…». В правой колонке вам будут отображены изменения.
Способ 2: NexusFile
NexusFile имеет две панели, возможность настраивать внешний вид на свой вкус, предоставляет широкие возможности для переименования файлов и содержит другие полезные функции. Распространяется бесплатно и поддерживает большое количество языков, в том числе и русский.
В NexusFile, в отличии от XYplorer, нельзя указать сразу для всех выбранных файлов определённое расширение, но в нём можно отдельно для каждого файла указать нужные данные по очереди. В некоторых случаях это может пригодиться.
Способ 3: «Проводник»
Используя стандартный «Проводник», можно изменить тип любого нужного объекта. Это бывает актуально, когда скачанный объект не имеет расширения вовсе, но вы точно знаете, что оно должен быть, например, .FB2 или .EXE. Впрочем, ситуации бывают разными.
Способ 4: «Командная строка»
С помощью «Командной строки» можно изменить тип нескольких объектов.
*.wav – это тот формат, который нужно изменить. *.wma – расширение, на которое будут изменены все файлы в формате .WAV.
Вот такие есть способы изменения типа файлов. Имейте в виду, что в некоторых случаях стоит воспользоваться конвертированием, если вы хотите просмотреть содержимое в корректном виде (более подробно о данной процедуре вы можете узнать в специальном разделе на нашем сайте). Не менее важно учитывать совместимость расширений.
Источник
Показать расширение файла Windows 10, 7 через реестр
Наиболее быстрым способом включить/отключить отображение формата — это выставить значение в реестре. Данный вариант подойдёт для Windows 7 и 10.
За данную функцию отвечает параметр , по пути:
Наведите порядок в файловой системе с помощью этих встроенных инструментов или специального ПО.
Чтобы быстро находить файлы и бегло ориентироваться в них, недостаточно разложить всё по правильным папкам. Не менее важно присвоить файлам легко читаемые и осмысленные имена. Возиться с каждым из них по отдельности — контрпродуктивно. Поэтому существуют способы группового переименования.
Для работы с группой файлов лучше скопировать их в отдельную папку. Это существенно упростит процесс.
Как изменить расширение на компьютере. Как поменять расширение файла в Windows
Добрый день уважаемые читатели сегодня я хочу вам рассказать, как изменить тип файла в windows за минуту, данная тема может считаться продолжением предыдущего поста про ассоциации файлов в windows 10 , так как дополняет ее. В моем примере мы рассмотрим такие операционные системы как Windows 7, Windows 8.1 ну и конечно десятку, куда сейчас без нее. Я уверен, что данная информация будет очень полезной для начинающих пользователей компьютера, особенно если ваш компьютер подвергался атаки вируса, поменявший все ассоциации файлов.
Типы форматов файлов
Давайте разбираться для начала, что такое типы форматов файлов. Логично, что каждая программа установленная на вашем компьютере, не важно в какой операционной системе открывает свой файл, и логично, что другие файлы от сторонних программ ей не нужны, так как у них свои открывальщики. Из этого следует, что файлы каким то образом должны отличаться друг от друга, и идентифицироваться себя для конкретного приложения. Долго думать не стали и придумали, что у каждого файла определенной программы будет свой формат или расширение. Расширение это то, что в названии файла идет после знака точка на конце.
Примеры типов форматов файлов
Приведу самые распространенные форматы файлов:
- Звуковые > имеют расширение mp3, wav, flac
- Видео > имеют формат avi, mkv, mpeg и так далее
- Исполняемые > имеют формат exe, msi
- Архивные > формат rar, zip
- Текстовые > doc, docx, txt, pdf и т.д.
Таких категорий очень много, каждая из них содержит свои виды расширений файлов, всех их посмотреть можно в заметке выше про ассоциации, советую прочитать. Бывают случаи, что нужно быстро сменить формат файла, по разным причинам, простой пример у вас есть картинка с расширением png, а на сайте аватарки для загрузки в профиль например могут быть только в jpeg формате, что делать, можно конечно конвертировать его онлайн, но не всегда есть интернет, вот мы и приходим к тому, что должны понять и разобрать как изменить тип файла в windows.
Хочу отметить, что для конвертирования форматов, нужно использовать либо онлайн сервисы либо специализированное ПО, ниже примеры имеют ознакомительный характер
Давайте переходить к практике и разберем как изменить тип файла в windows 10. Предположим у мне нужно изменить расширение txt, в любой операционной системе семейства Microsoft, расширения скрыты и логично, что если нужно, что то поменять штатными средствами, то нужно включить функционал.
Все, что нам нужно это открыть проводник, сделать это можно по иконке папки справа от кнопки пуск.
поменять формат нам поможет нажатие на меню Вид и установка галки Расширения имен файлов.
Обратите внимание, что тут можно включить скрытые файлы Windows 10 . Все проверяем, наш файлик txt. Все теперь выбрав его и нажав клавишу F2, можно поменять формат на нужный, стираем txt и заменяем его. Реальный случай когда это может пригодиться, вы в txt пишите какой нибудь скрипт, а потом меняете формат на bat или cmd и он становится скриптом.
Как видите изменение формата файла в Виндоус, не сложнее, чем сказать раз, два и три, но не думайте, что это действует всегда, у вас так не получиться взять mp3 и сделать из него avi, чудес не бывает. Данный метод, полезен например при редактировании файла Hosts в системе, так как он по умолчанию не имеет расширения, а бывают случаи, что при его редактировании пользователю предлагается сохранить его уже в формате txt, который не всегда виден, если не включено отображение.
Давайте дальше разбирать как изменить тип файла в windows 8, данная версия чуть по старее и не так распространена по миру, на мой взгляд ее в свое время зря забраковали, не будь ее не стало бы и десятки, но речь не об это 🙂 . По умолчанию Windows 8.1 не отображает расширения в системе, например у меня есть картинка и мне нужно сменить ее расширение, но его в названии не видно.
Чтобы это поправить, делаем следующее, открываем проводник Windows (любой локальный диск в моем компьютере). У вас будет сверху вот такое удобное меню, в нем вам необходимо перейти во вкладку Вид и поставить вот такую галку, Расширения имен файлов. Это действие позволит операционной системе, включить отображение форматов или как угодно расширений файлов.
Снова взглянем на наш файл и о чудо у него появилась в названии.jpg это и есть его формат.
Теперь, что вам нужно сделать, тут два варианта, первый это правый клик и выбор из контекстного меню пункт переименовать, но вы, то уже продвинутый пользователь, поэтому знаете, что все тоже самое делается, если нажать клавишу F2 на выбранном файлике. Далее у вас появится возможность отредактировать его, стираем старый формат и пишем новый, например png, в окне где у вас спрашивают подтверждение на изменение форматирования жмем Да.
В итоге вы получили, нужное расширение. Как видите, пара кликом мышки. Теперь вы знаете как поменять формат файла в Windows 8.
Мне очень часто люди говорят, что статья вводит в заблуждение, что типа ничего это не работает. Тут хочу отметить, что люди до конца все не прочитали, и видимо не обратили внимание, что я писал, что это работает не всегда и не со всеми форматами, а в других случаях нужно пользоваться для изменения типа файлов специальные сервиса и конвертеры.
Приведу пример из жизни, в государственных учреждениях очень часто стоит, до сих пор Word 2003, и имеет он формат.doc, а в большинстве контор уже стоит MS Office 2013, который по умолчанию имеет тип файлов у Word *.docx, который в 2003 работать не будет, так вот указанный метод выше легко меняет форматы, и вы легко передадите нужный формат для пользователя со старым офисом.
И так в восьмеркой мы с вами разобрались, давайте посмотрим как изменить тип файла в windows 7, тут слегка это находится в другом месте.
Описанный метод для семерки через панель управления, подойдет и для десятки и восьмерки
У меня есть файл архив, у него формат rar, мне нужно изменить расширение файла в windows 7 на zip, это тоже такой архиватор. По умолчанию семерка, так же не отображает форматы, поэтому ей нужно в этом помочь, так сказать слегка подтюнить 🙂 .
У нас с вами два способа, каждый из ниж вам должен открыть оснастку Параметры папок. Первый метод, это открываем Пуск > Панель управления.
В правом верхнем углу в пункте просмотр выбираем крупные значки, после чего ищем иконку Параметры папок, именно ее возможности нам позволят изменить тип файла в windows .
Попасть в меню Параметры папок можно еще вот таким методом, открываем мой компьютер, как видите сверху нет дополнительных кнопок.
Нажимаем волшебную клавишу Alt и в итоге вы откроете скрытое меню. В нем жмете на кнопку Сервис и далее Параметры папок. Сами выбирайте какой метод вам нравится больше.
Переходим на вкладку Вид, где вам необходимо убрать галку Скрыть расширения для зарегистрированных типов файлов. Сняв ее вы получите возможность изменить тип файла в windows.
Все проверяем наш архив, выбираем его жмем F2 или правым кликом переименовать, и ставим нужное расширение.
Итог
Давайте подведем итог и пробежимся по пунктам, что мы теперь знаем:
- Разобрали, что такое типы форматов файлов
- Рассмотрели способы включения расширений в Windows
- Научились проводить изменение формата файла в Windows 7 по 10
Если есть какие либо вопросы, то жду их в комментариях.
| Расширение | Описание |
| txt, docx, rtf, odt, doc | текстовый формат |
| mp3,wma, wav | аудио расширение |
| msi, exe | расширение исполняемых файлов |
| avi,flv, mov, mpeg, 3gp, ogg, mov,vob | видео расширение |
| jpg, jpeg, jpe, bmp,gif, png, tiff | формат изображения |
| pdf, djvu, fb2 | формат электронных книг |
| zip, rar,7z, | расширение архивов |
| html, htm,xml,asp, php, css | web-страницы |
| csv, xls, xlsx, sxc | расширение электронных таблиц |
Чтобы изменить расширение файла в операционной системе Windows7, сделайте такие действия:
— откройте «Пуск» => «Панель управление».
— выберите вид просмотра «Мелкие значки» => «Параметры папок» .
– после нажатия «Параметры папок» откроется новое окно. Перейдите там же на вкладку «Вид» и уберите птичку с пункта .
Жмите «ОК» .
Теперь все готово для того, чтобы поменять расширение. Вам нужно лишь кликнуть правой кнопкой мыши по нужному файлу, откроется новое всплывающее окно со списком. В списке выберите «Переименовать».
После того, как вы нажали «Переименовать», появляется возможность поменять расширение файла. Просто удалите старое расширение до точки и напишите новое.
Как поменять расширение файла Windows XP.
В Windows XP возможность отображения расширения включается немного другим способом, чем у Windows7, но менять расширение файла можно таким же способом.
– зайдите в любую папку и в меню сверху выберите «Сервис» => « Свойство папки» .
Дальше откроется новое окно, такое же, как я описывал в Windows7. Перейдите в окне по вкладке «Вид» и уберите птичку с пункта «Скрывать расширения для зарегистрированных типов файлов» .
Жмите «ОК» .
Все, готово. Для того, чтобы поменять расширение, сделайте такую же операцию как я расписывал для Windows7. Кликните правой кнопкой мыши по файлу, откроется новое всплывающее окно со списком. В списке выберите «Переименовать» .
Удалите старое расширение файла до точки и напишите новое.
Преимущество программы Total Commander в том, что все файлы сразу отображаются с расширением и не нужно делать специальных переходов, чтобы увидеть формат. Поменять расширение файла с помощью программы Total Commander вы сможете очень быстро. Сейчас на примере вы это увидите.
Открываем в программе Total Commander тот файл, в котором нужно заменить расширение.
После нажатия клавиши F2 откроется возможность менять, удалять, изменять название и расширение файла стандартным методом. Когда сделали замену, жмем «Enter» .
Вот и все. Если что-то вам не ясно, пишите в комментариях, отвечу быстро. Если вам понравился материал, расскажите другу, кликнув на кнопку социальных сетей, которая размещена внизу. О!!! Чуть было не забыл: подписывайтесь на обновления моего блога, чтобы не пропустить свежие, полезные темы.
Данное понятие подразумевает группу символов (от 2 до 4), которые указываются через точку в имени файла после его названия. Это может быть docx – формат Microsoft Word, jpg – один из многих форматов изображений или js – предназначенный для хранения кода языка JavaScript, и другие. Функция расширения состоит в том, чтобы компьютер понимал , какой программой нужно открывать требуемый файл.
Как включить видимость расширения
При работе с большим количеством разнообразных данных, информация о типе может оказаться полезной. В случае, если их отображение отключено , опцию можно перенастроить через «Панель управления»:
Новые настройки вступят в силу незамедлительно, перезагрузка компьютера не требуется.
Изменяем расширение
После появления расширения в имени, его можно изменить вручную . Сделать это довольно просто:
Теперь за чтение этого файла будет отвечать программа , предназначенная для работы с тем форматом, который был указан в качестве расширения. Если вдруг оказалось, что файл перестал открываться , это не значит, что он испортился, а то, что выбранная программа не умеет с ним работать. Ведь изменить расширение еще не значит изменить тип – для этого требуется конвертация. Если вернуть все как было, данными снова можно будет пользоваться как прежде.
Используем консоль
Данный интерфейс дает возможность изменить сразу все файлы с конкретным расширением в выбранном каталоге. Для этого необходимо :
При выполнении команды на вышеуказанной иллюстрации все изображения поменяют свое расширение с.jpg на.png. Изменения касаются только той папке, из-под которой производилась конфигурация.
Сохранение с другим расширением
Переопределить расширение возможно и при помощи некоторых программ. Например, docx можно заменить на txt или даже pdf, открыв его в родной программе – Microsoft Word.
Кроме того, подобный подход также предполагает структурные изменения для дальнейшей корректной работы.
Конвертация
Изменения расширения далеко не всегда оказывается достаточно, потому что внутреннее строение одного файла отличается от другого. Например, psd изображение нельзя переформатировать в jpg, потому что оно поддерживает слои, коих в jpg нет. Существует и ряд других причин , ко которым стандартное решение Windows «Фотографии» сообщит, что ему «Не удается открыть файл». Здесь потребуется специализированное программное обеспечение, такое как Photoshop. Он содержит в себе алгоритмы конвертации, позволяющие менять тип файла для работы в разных приложениях, а расширение перепишется автоматически.
В зависимости от выбранного файла, могут потребоваться различные программные решения для их конвертации. Стоит отдельно отметить, что сейчас в сети находится множество онлайн конвертеров, поэтому специально для этих нужд скачивать тяжеловесные программы не всегда обязательно.
Приветствую вас, дорогие читатели! В этой статье я расскажу, как изменить расширение файла, или, что то же самое, формат файла.
Не буду вдаваться в подробности, зачем вам могло понадобиться изменить расширение (формат) файла, ведь раз вы нашли эту статью, значит, вам это надо.
К сожалению, люди часто делают ошибки, пытаясь изменить расширения файлов. Все-таки лучше пользоваться конвертерами, которые все за вас переделают, причем без ошибок.
Ну да ладно! Первым делом я должен простым языком пояснить, что такое формат (расширение) файла.
Что такое расширение (формат) файла?
Расширение (формат) файла — это та часть имени файла, которая отделяется от основного точкой и стоит в самом конце. Обычно она показывает, какого типа этот файл (аудио, видео, картинка, загрузочный файл и т.п.).
Например, файл с названием «Krab.jpg» — картинка, так как она имеет расширение «.jpg», а файл с названием «Pobeg.avi» — видеозапись, так как «.avi» — это формат видео файлов
Надеюсь, суть вы уловили. Ниже я напишу самые популярные расширения и то, какой тип файла они определяют.
- Программы: exe, com ;
- Документы (MS Word): doc ;
- Таблицы (MS Excel): xls ;
- Презентации (MS PowerPoint): ppt ;
- Текстовые файлы (Блокнот): txt ;
- Веб-страницы: htm, html ;
- Windows-справки: hlp ;
- Рисунки (фото): bmp, jpg, gif, ico, tif ;
- Музыка: mp3 ;
- Видео: avi, mpeg ;
- Архивы: zip, rar .
Ну теперь можно переходить непосредственно к теме статьи, как изменить расширение (формат) файла! Я расскажу как это сделать в трех версиях ОС Windows: Windows XP, Windows 7 и Windows 8.
Как изменить расширение (формат) файла в Windows XP?
Открываем «Пуск» —> «Настройка» —> «Панель управления» —> «Свойства папки».
В открывшемся окне выбираем вкладку «Вид» (в меню сверху). В окошке находим список «Дополнительные параметры» и, прокручивая вниз, находим пункт «Скрывать расширения для зарегистрированных типов файлов». Если галочка на этом пункте стоит, то ее надо снять, как показано на рисунке:
Не забудьте нажать на кнопку «Применить», иначе изменения не сохранятся и придется все проделывать еще раз.
Теперь находим файл, расширение которого мы хотим изменить, выделяем его с помощью одного щелчка левой кнопки мыши, вызываем контекстное меню, щелкая по файлу правой кнопкой мыши и выбираем пункт «Переименовать». У нас выделится как имя файла, так и расширение. Дальше, не меняя имени файла, меняем само расширение на то, которое хотите. Как только сделаете изменения, нажмите Enter, вам выскочит оповещение, прочитайте его и нажмите «ОК». Дальше файл переименуется и расширение изменится.
Дело сделано!
Открываем «Пуск» —> «Панель управления». В меню «Просмотр» выбираем пункт «Мелкие значки». Дальше находим и щелкаем по «Параметры папок»:
Откроется окно, в меню сверху выбираем вкладку «Вид», в панели «Дополнительные параметры» прокручиваем вниз и находим пункт «Скрывать расширения для зарегистрированных типов файлов». Если на нем стоит галочка, то снимаем ее. Если галочки нет, то ничего не делаем. Дальше жмем «Применить», иначе изменения не сохранятся и придется все проделывать еще раз:
Дальше находим файл, расширение или формат которого надо изменить, выделяем его с помощью одного щелчка по нему левой кнопкой мыши, вызываем контекстное меню, щелкая по нему правой кнопкой мыши, и выбираем пункт «Переименовать».
Дальше у нас выделится та часть имени, которая находится до точки. Она-то нас не интересует, поэтому выделяем и корректируем то, что находится после точки. Дальше жмем Enter и расширение файла будет изменено!
Здесь, по сути дела, все происходит почти точно так же, как и в Windows 7. Но я распишу все еще раз!
Наводим курсор в нижний левый угол до самого конца, пока его не станет видно. Дальше поднимаем его вверх, но не уводим влево. Откроется меню, в котором надо нажать «Параметры».
Откроется другое меню в том же месте. Там надо выбрать «Панель управления».
Откроется панель управления. В выпадающем списке «Просмотр» выбираем «Мелкие значки». Дальше находим и выбираем «Параметры папок»:
Откроется окно, в котором надо перейти во вкладку «Вид» (через меню сверху). В списке «Дополнительные параметры» находим пункт «Скрывать расширения для зарегистрированных типов файлов» (надо прокрутить его в самый низ с помощью скроллера). Если на нем стоит галочка, то ее надо убрать и нажать кнопку «Применить». Если галочки нет, то ничего не делаем:
Выделяем файл, щелкнув по нему один раз левой кнопкой мыши, дальше щелкаем по нему один раз правой кнопкой мыши и в открывшемся контекстном меню выбираем пункт «Переименовать». Выделяем расширение и меняем его, дальше жмем Enter и все готово!
Расширение (формат) – группа цифр или символов идущих после его названия. Например, example.txt, где example – название, а *txt – текстовое расширение. Оно необходимо для группирования данных по содержимому и более ясного структурирования данных системы, понятной как пользователю, так и компьютеру. В данной статье мы опишем как изменить расширение файла в Windows 10 и 7 для выполнения некоторых задач.
Включить отображение расширения файлов Windows
Перед сменой формата, необходимо включить его отображение, так как по-умолчанию расширения скрыты.
Включить отображение расширение файлов в Windows 10 и 7
Windows 7
Отображение расширений включается в параметрах папок. Что бы попасть в данные настройки, нужно сделать следующее:
- Открыть панель управления (через пуск или Win+R — control) и открыть Параметры папок ;
- Открыть проводник, нажать Alt, чтобы открылась панель инструментов и выбрать Сервис – Параметры папок…
- В окне «Параметры папок», необходимо пройти во вкладку Вид. Данные параметры позволяют настроить видимость скрытых и защищенных элементов и другие параметры отображения. Нужный нам пункт , с него снимите галочку и нажмите «Применить».
Windows 10
На самом деле, алгоритм действий практически не поменялся. Есть 2 способа – простой и классический.
- Простой . Откройте проводник, затем откройте вкладку Вид. Поставив галочку на «Расширения имен файлов» Вы сразу же решите задачу. Быстро и просто.
- Классический . Подразумевает использование метода от Windows 7.
На вкладке Вид Проводника выберите Параметры . Либо откройте панель управления (через поиск или Win+R — control) и выберите Параметры Проводника .
Открываем вкладку Вид и ищем пункт «Скрывать расширения для зарегистрированных…» с которого необходимо снять галочку.
Поменять расширение файла в Windows 10 или 7
После того, как мы узнали? как показать расширение файла Windows 10 и 7, рассмотрим способы смены формата для обеих систем, который абсолютно одинаков.
Например:
- Возьмём обычный текстовый документ, созданный в блокноте с названием «Пример» и расширением.txt.
- Нажмём ПКМ по нему и в контекстном меню выбираем Переименовать .
- После чего необходимо поменять формат с.txt на.doc.
- После смены формата, поменялось ассоциативное приложение. С Блокнота на Microsoft Word.
Примечание . Не следует менять форматы без разбора. Позволительно менять расширения файлов из одной группы, и то не всегда формат будет изменён из-за его специфики. Например, текстовый документ.txt нельзя поменять в графический.bmp.
Как изменить расширение файла в Windows 10 или 7 через командную строку?
Есть способы изменения формата, используя команды в CMD (командной строке).
Ren *.XXX *.YYY
Например: ren *.txt *.doc
Команда меняет все документы только формата.txt на.doc в указанной папке.
ren *.* *.YYY
Например: ren *.* *.tmp
Команда меняет все документы на.tmp в указанной папке.
Конвертация файлов
Когда смена формата не помогает и документ или изображение не открывается, значит не выполнены основные условия. Смена расширения не всегда решает проблему, особенно с открытием видео и изображений. Суть в том, что меняется только лишь описание для системы, но никак не само содержимое.
Видео форматы обладают различными кодеками и настройками, текстовые документы используют шаблоны, шрифты, изображения и прочие настройки, специализированные файлы открываются только специальным ПО. В решении данной ситуации помогает конвертация.
Конвертация – преобразование одного формата файла в другой, с изменением не только расширения, но и содержимого.
Популярные онлайн конвертеры:
- onlinevideoconverter.com – большое количество поддерживаемых типов файлов (MP3 | OGG | WMA | FLAC | MP4 | MPG | WMV | MKV | WEBM | 3GP и другие). Конвертирование выполняется в режиме онлайн: загружаете файл на сервер, выбираете нужный формат, скачиваете результат.
- online-convert.com – конвертация архивов, аудио, баз данных, веб-сайтов, векторных и растровых изображений, видео, текстовых документов, презентаций, таблиц, электронных книг и других типов. Быстрая конвертация, есть API для сторонних разработчиков.
Проблемы, связанные с использованием конкретного типа документа, встречаются крайне редко. Практически для каждого файла и документа есть приложение, способное его открыть. Для видео подойдёт хороший плеер с большим количеством кодеков. Для документов, таблиц и презентаций Microsoft Office, Libre Office или Open Office.
Показать расширение файла Windows 10, 7 через реестр
Наиболее быстрым способом включить/отключить отображение формата — это выставить значение в реестре. Данный вариант подойдёт для Windows 7 и 10.
За данную функцию отвечает параметр HideFileExt , по пути:
HKCU\Software\Microsoft\Windows\CurrentVersion\Explorer\Advanced.
HideFileExt = 1 скрыты
Reg add HKCU\Software\Microsoft\Windows\CurrentVersion\Explorer\Advanced /v HideFileExt /t REG_DWORD /d 1 /f
HideFileExt = 0 отображаются
Или ввести в окно командной строки:
Reg add HKCU\Software\Microsoft\Windows\CurrentVersion\Explorer\Advanced /v HideFileExt /t REG_DWORD /d 0 /f
Отличного Вам дня!
Как менять расширение файла в windows 7: без проблем
Доброго времени суток мои постоянные и новые читатели! Сегодня в статье расскажу, как менять расширение файла в windows 7.
Разберем сегодня одну очень интересную тему, которая иногда у пользователей вызывает приступы паники.
Приходилось ли вам сталкиваться с такими ситуациями: вы сохранили документ не в том формате, котором нужно было или вам прислали очень важную информацию, а открыв файл, вы увидели абракадабру? Раньше подобные случаи повергали меня в шок, и я не знал, что с этим делать.
Бывали случаи, что приходилось все переделывать заново и вручную, на многое просто опускались руки. Скорее всего, вам это все знакомо. Но оказывается такая проблема решаема и достаточно просто.
Теперь я осведомлен решением этой проблемы и с удовольствием с вами поделюсь.
Содержание статьи
Что такое расширение файла?Думаю, что каждый из вас, когда делал сохранение, обращал внимание на особенность имени документа. Если нет, то я вам покажу.
Когда нажимаете на команду сохранить как, появляется окно, в котором система предлагает выбрать имя.
Можно выбрать автоматическое название, а можно написать свое. В строчке расположенной ниже будут прописаны буквы jpeg, txt, doc или другие, в зависимости, что сохраняете.
Знаете эти самые буквы и есть расширение файла, которые мы будем изменять.
Виды расширений- avi, wmf, 3gp, mp4, mpg2 – эти комбинации используются для видео файлов.
- Jpg, bmp, gif, tiff, png – применяются для картинок, фотографий и прочих изображений.
- Txt, doc, docx, rtf, pdf – для текстовых документов.
- Xls, xlsx, xlsm, ods – электронные таблицы.
- Mp3, wma – аудио докуметы.
- Exe, cmd, bat – исполнительные документы.
- Rar, zip, tg – расширение для архивов.
- Html – применяется для интернет формата преимущественно программистами.
Я вам перечислил самые известные и часто используемые расширения. На самом деле это не конечный список и вариантов еще достаточно много.
Меняем формат докаИтак, мы подошли к тому, что пора изменить формат папки, либо архива, либо обычного текстового документа на нужный.
Для этого нажмите на объект, который необходимо изменить ни кликните на кнопку F2. Еще этот вариант можно сделать другим способом: также нажимаем на объект, жмем на правую кнопку мышки и из появившегося меню выбираем «Переименовать».
После этого перед вашим взором появится окно корректировки названия. Имя будет выделено полностью, чтобы убрать это выделение, нажмите левой кнопкой мыши на название. Теперь нужно удалить символы формата с помощью клавиши backspace до точки и написать то, что необходимо.
Для закрепления результата нажмите кнопку Enter. Иногда может появится предупреждающее окно о том, что документ может быть испорчен или что-то в этом духе. Ваша задача не обращать на это внимание и смело нажать на «Да».
ЗаключениеНа этом моя статья, как менять расширение файла в windows 7 подошла к концу. Надеюсь, что она оказалась для вас полезной, и вы больше не будите приходить в ужас от не тех форматов. Поделитесь такой информацией со своим ближайшим окружением, делайте репост в социальные сети, ставьте лайки и задавайте вопросы в комментариях, на которые я с удовольствием отвечу.
Заходите чаще каждый день на мой сайт. Вас будет ждать еще больше интересной и полезной информации. Это позволит вам повысить уровень компьютерной грамотности.
Кстати, ученые пришли к выводу, что чем выше интеллектуальная активность, тем меньше риск появления заболевания рака головного мозга. Так что занимайтесь самообразованием, саморазвитием (особенно это актуально сейчас в условиях пандемии) и будьте здоровы.
А я с вами прощаюсь. До новых встреч на моем сайте.
С Уважением, автор блога Федор Лыков!
Изменить идентификатор процессора. Я могу перелицензировать программное обеспечение, но довольно редко, и, поскольку я хочу сделать серьезное обновление PVE до 6. Вставьте … CPUID Spoofer. Zoom говорит мне, что «ваш процессор должен быть Intel Core i5» или лучше. Функция GetCpuIds, показанная в следующем коде, возвращает список, содержащий идентификаторы ЦП системы. Если у вас есть две графические карты, удалите одну графическую карту, чтобы уменьшить общее тепло/вибрацию/шум, вызванные вентиляторами корпуса компьютера, и 1) измените XML UID, отредактировав XML-файл в каталоге Exported VM.Pause 5125 Недостаточно обычной памяти для копирования PCI [Motherboard] Turbo APP — Введение. 0xB4. Шаг 2: ID, который я вычислил, состоит из двух регистровых частей ассемблерных инструкций ЦП. Во-первых, убедитесь, что все вычислительные узлы в вашем кластере OpenStack имеют архитектуру NUMA и что NUMA включена в BIOS. См. сис. Установка. См. редакцию 2. Уникальный идентификатор виртуальной машины Azure не изменится при перезагрузке, выключении (запланированном или незапланированном), запуске/остановке девыделения, восстановлении службы или восстановлении на месте.Для некоторых оптимизаций требуется правильное соответствие ЦП. Это может предотвратить определенные атаки Spectre, изменив способ работы ЦП. С опцией -p вернуть true, если ЦП поддерживает расширение физических адресов (PAE). Это самый близкий инструмент для приложения CPU-Z в Linux. Новый CPUID: (testaix):[root] / -> uname -a AIX testaix 3 5 000E04FAD400 Таким образом, связь между NIM и клиентом не работает, и невозможно создать резервную копию mksysb, которую я использую. Аксессуар. Единственным исключением является Intel Pentium 4 с технологией Hyper-Threading (HTT).## Vmware 1 CPU / 1 Core Setting У пользователей Windows могут быть разные варианты перехода к расположению утилиты cpu_id, которые могут включать перетаскивание, в противном случае вам потребуется полный путь к месту сохранения файла. Заки 16 июн. 2016 в 5:39. Верхний идентификатор в списке обычно является основным и должен содержать наибольшее количество символов. Он имеет длину 32 символа и является универсальным уникальным идентификатором. Это программное обеспечение позволяет вам позаботиться о вашей компьютерной системе в деталях. Некоторые серверы позволяют отключить NUMA в BIOS.Включите предложения. HKEY_LOCAL_MACHINE\SYSTEM\CurrentControlSet\Control\IDConfigDB\Профили оборудования\0001. К сожалению, хотя большинство поставщиков реализуют инструкцию, детали ее использования у них различаются. log ( 46. Примечание. Реализация этой подпрограммы, например, на C может привести к проблемам, поскольку компилятор может изменить EFLAGS в любое время. x86info — это программа, которая отображает диапазон информации о процессорах, присутствующих в системе x86. свойства, которые делает доступными эта команда, соответствуют параметрам виртуальной машины, которые графический пользовательский интерфейс Oracle VM VirtualBox отображает в диалоговом окне настроек каждой виртуальной машины.Если да, то это будет зависеть от ПК/сетевой карты/ОС, но это не так сложно. Пауза 5120 CMOS очищается перемычкой. eax=»— :0000:0000:0000: —:1111:0100:0110″ @claws: Обмануть ОС немного сложнее. Создайте список серверов в текстовом файле и сохраните его, например, в папку C:\Temp, и выполните ту же команду, что и в предыдущем решении, только дополнительно используйте параметр ComputerName. Просмотр … ЦП без кеша L3 показывает -1 байт L3 — cpuid У меня есть один физический настольный компьютер с Windows 10 Pro, но он все равно возвращает true для вызова cpuid.Измените второй выбор на Выберите или введите домен или сервер и введите localhost. При наличии нескольких устройств по умолчанию используется первое. В «множественном» режиме свойство должно быть массивом. Первое, что вы делаете, это выбираете приложение. Нажмите «Просмотр» и убедитесь, что «Адресная строка» включена. Только CHKCPU32: Отображение «Количество ЦП в системе» показывает аппаратную топологию включенных логических процессоров в системе на 3 уровнях: Средство обнаружения идентификатора ЦПАнглийский 日本. Используйте следующую команду для установки KVM и сопутствующих пакетов.Текущее описание. В архитектуре x86 инструкция CPUID (идентифицируемая кодом операции CPUID) является дополнительной инструкцией процессора (ее название происходит от идентификатора ЦП), позволяющей программному обеспечению обнаруживать сведения о процессоре. Измените его с S3 на S1 и сохраните изменения как пользовательское значение по умолчанию. Функция инструкции CPUID полностью зависит от содержимого регистра EAX. Однако если вы попытаетесь использовать новый процессор со старой операционной системой, эта операционная система может не справиться с дополнительной информацией CPUID, предоставляемой процессором.Хамелеон. Запустите виртуальную машину. В окне «Электропитание» разверните «Управление питанием процессора», а затем разверните «Максимальное состояние процессора». Кроме того, вы можете активировать «Политику охлаждения системы», чтобы она работала с меньшим охлаждением. Спуфер HWID, также известный как сменщик HWID, — это просто инструмент, который позволяет вам манипулировать или изменять идентификаторы оборудования, делая их разнообразными, чтобы превзойти анти-читерскую систему. EXE и TIFF2AWBM. vSphere Virtual Symmetric Multiprocessing (Virtual SMP) В системах на основе Debian я установил пакет «cpuid», чтобы получить необработанные значения и значения ASCII с другого процессора.Поэтому я бы предложил вернуться к поставщику вашего программного обеспечения и проверить его рекомендуемую стратегию виртуализации/запуска программного обеспечения в… Лист CPUID PMU был добавлен в Qemu 1. Это делается путем добавления спин-блокировки и идентификатора ЦП в оригинальный счетчик. Нажмите кнопку «Пуск», введите regedit и нажмите Enter, чтобы открыть редактор реестра. *Эта функция может не работать в Windows Vista. 1. Доступ к этому устройству осуществляется с помощью lseek (2) или pread (2) до соответствующего уровня CPUID и чтения кусками по 16 байт.Экстрактор уникального идентификатора оборудования | Отображает серийный номер жесткого диска и процессора (уникальный). Если идентификатор ЦП блокировки планировщика соответствует текущему ЦП, тогда он может просто увеличить счетчик и [root@vm0 ~]# cat /proc/cpuinfo процессор: 0 vendor_id: семейство процессоров GenuineIntel: 6 модель: 44 название модели: Intel(R) ЦП Xeon(R) E5606 @ 2. Дополнительные сведения о PMU см. в разделе «Мониторинг производительности» в Руководстве разработчика программного обеспечения Intel… Настройте самотестирование соответствующим образом. HA сработал из-за проблемы с сетью, и это привело к запуску машины на хосте 3 из кластера из 3 хостов.Выше показан скриншот окна, я обрисовал в общих чертах два показания температуры, которые совершенно разные, но предположительно для одного и того же процессора. Тем не менее, стоит отметить, что все античит-системы работают по-разному — некоторые из них, как правило, используют идентификатор ЦП. coresPerSocket = Целое число. 0: kd> ~1s 1: kd>. Но подождите, это не всегда так. Идентификатор платформы. Младшие 32 бита позиции в файле используются как входящий %eax, а старшие 32 бита обработчика CPUID будут эмулировать стандартное поведение инструкции cpuid до последнего раздела этой статьи, где результаты будут изменены.1. Нажмите клавишу Enter, чтобы принять имя цели IODF по умолчанию, то есть тему: [hercules-390] Re: Как изменить идентификатор ЦП? Единственный код, который я видел в Hercules, относится к инструкциям по диагностике и отключению питания. Это надежное программное обеспечение, которое поддерживает большинство компьютерных периферийных устройств. 06E+11 Информация об идентификаторе процессора для Core 2 Duo E4500. Примечание. Это должно содержать: #VCPUs для виртуальной машины / cpuid. c создать виртуальную машину (назовем ее VM-1). Измените любую цифру или букву внутри фигурных скобок. Гибридная технология, представленная в этом поколении 2021 года, CPU-Z 1.Узел — это уникальный небольшой идентификатор, идентифицирующий узел NUMA. Например, вы можете легко изменить строку идентификатора производителя:. 97 выпущен сегодня с поддержкой процессоров Intel 12-го поколения под кодовым названием «Alder Lake», а также платформы Z6xx и памяти DDR5. Некоторые идеи вы можете найти в Википедии CPUID. — Создать регистр CPUID VMWare и Virtualbox. Серийный номер, связанный с CPUID и UUID на сервере лицензий, не совпадает с CPUID и UUID экземпляра PA-VM; PA-VM был перемещен на другой хост, что привело к изменению базового CPUID и/или UUID.7-cpu … Поддерживает графические устройства NVIDIA, AMD, ATI и Intel. У меня две программы. Полезными документами, если вы хотите углубиться в это, являются Руководство разработчика программного обеспечения Intel (в томе 2A вывод показывает два узла NUMA (также известные как ячейки NUMA), каждый из которых содержит четыре логических ЦП (четыре вычислительных ядра). 16 сентября 2011 г., № 2. Таки сказал: Добрый день, CPUID предоставляет интерфейс для запроса информации о процессоре x86.Он идентифицирует аппаратные компоненты, которые использует система, и этот номер После обновления Parallels программное обеспечение, которое проверяет CPUID, теперь отображает сообщение о том, что оно не может быть открытым, потому что это незаконная копия, что не соответствует действительности.Добавьте pid xx в свою команду; таким образом, команда будет выполнена, если идентификатор процесса равен xx. Новый тип машины: kudo-bmc. Если вы хотите получить больше информации, прочтите ReadMeCpuid. Обратите внимание, что степпинг ЦП, указанный в утилите идентификации, отличается от … Мне удалось изменить идентификатор хоста, но я не могу понять, где изменить идентификатор ЦП в памяти?? Я знаю, что вы можете сделать это в Солярисе. Назовите эту строку «FriendlyName» (без кавычек). Это означает, что EVC будет разрешать и предоставлять наборы инструкций ЦП виртуальным машинам в зависимости от выбранного и поддерживаемого уровня совместимости.ЧТО ТАКОЕ Чтобы изменить процесс входа в систему с помощью администратора и использовать Taskset cli. Если вы запускаете такую программу, как HWMonitor или CPU-Z, или CPUID (их можно погуглить), вы видите подобное использование системы? Ссылка на комментарий CPU ID Detection ToolEnglish 日本. Это означает, что при размещении разных значений в регистре EAX и последующем выполнении CPUID получается CPUID gtx 675m. Введите значение (попробуйте 2, 4 или 8) в столбце Значение. id»> МОНИТОР/MWAIT, CPUID. Кроме того, сложно изменить a. Принципиальное изменение, необходимое для того, чтобы сделать eCos SMP-безопасным, заключается в преобразовании блокировки планировщика в вложенную спин-блокировку. 0 Новые функции реализуются KVM, и мы можем захотеть добавить их в существующие модели (например, такие устройства делают это, полагая, что это способствует конфиденциальности. В моей системе Fedora 19 я смог установить пакет с помощью следующей команды: $ sudo yum install cpuid Способ 3: Замена материнской платы и процессора без переустановки Windows через автономный реестр.Идентификатор ЦП, назначенный планировщику. Отображает разгон, часы по умолчанию и часы 3D (если доступны). Включает нагрузочный тест графического процессора для проверки конфигурации линии PCI-Express. перевернуты, например, «iveK» хранится в EAX @ 80000002. Сервер Intel Xeon Серверный процессор AMD EPYC : 0 vendor_id : Семейство процессоров GenuineIntel : 6 модель : 69 название модели : Intel(R) Core(TM) i5-4210U CPU @ 1. CPU-Z — это бесплатный инструмент, который отображает подробную информацию об оборудовании вашего компьютера. 22 апреля 2009 г. 5 918 180 83 Аренсбург; Германия.Другими словами, обновленный микрокод может отправлять различные инструкции схемам внутри ЦП. Процессор Intel® Core™ i7-8510Y, i7-8500Y Процессор Intel® Core™ i5-8310Y, i5-8210Y, i5-8200Y Процессор Intel® Core™ m3-8100Y. Этот бит можно изменить, только если поддерживается инструкция CPUID. Таким образом, значение ассоциативности кэша L3 (биты 12-15) равно 0x9. Требования: CBROM. Вы можете использовать повтор или добавить каждый элемент опции вручную. Я не знаю, сможете ли вы замаскировать это чем-то вроде этого: cpuid.0+-t—threads=N: количество потоков процессора. На моем ноутбуке он показывает следующую информацию. Спасибо. Естественно возникает вопрос о том, какие входные данные действительны. 1 вывод на raspberry pi 4 / ubuntu 20 arm64 — cpuid Процессоры отчетов с медленным AVX — cpuid Неточные флаги функций AVX-512 на i5-1030NG7 — cpuid Как и в другом ответе, Pi имеет уникальный идентификатор, который связан с MAC. Я не знаю, если … Если это не сработает, измените соотношение памяти на 200: 100 (на данный момент, чтобы устранить любое ограничение ОЗУ). Во время выполнения — через файлы в /proc/sys/ (см. sysctl). Значения, возвращаемые этой функцией, стабильны и не изменятся со временем, поэтому приложения могут полагаться на возвращаемое значение как на идентификатор, за исключением того, что новые типы ядра ОС могут добавляться со временем.0x12. Скачать. Поскольку большинство инструментов, упомянутых выше, на самом деле не предназначены для более новых операционных систем Windows, Chameleon, вероятно, является единственным инструментом для подмены аппаратного идентификатора, который может работать в Windows 7 и Windows 8. Обратите внимание, что c# вызывает Windows DLL за кулисами. 2. Вы можете изменить результаты CPUID, изменив гостевые регистры. Степпинг 70 ГГц: 1 микрокод: 0x1c cpu МГц: 1700. Введите wmic в текстовое поле и нажмите OK или нажмите клавишу [Enter], чтобы запустить его. Вставьте это в адресную строку вверху и нажмите Enter.Обновлено 14 августа 2012 г., 2:12 v2. Эта процедура сборки проверяет, поддерживается ли CPUID: Строка имени CPU-ID отображается только в том случае, если поддерживается ЦП. cpp(02403) : исходная система и целевая система имеют перекрывающиеся логические имена хостов; каждый сидит. Шаги. Выберите один из хостов в кластере и подключитесь напрямую к хосту. У нас есть приложение, работающее на Windows Server 2016, которое использует CPUID как часть лицензирования приложения. текст. Ниже вы видите пример вывода из моей записной книжки. Haswell Mobile i7-4702HQ, BGA1364, процессор CPUID Sig 0x306C3, MSR 0x17 бит 52:50 = 5.Проверьте установку KVM с помощью следующей команды. Главной особенностью формата является использование маркера для обозначения параметров, не используемых в стандарте JPEG, а именно геометрии пикселя, размера пикселя и некоторых других параметров. Регистр eax подразумевает ввод инструкции cpuid для выбора того, что Intel по-разному называет функцией или листом. Релевантность Самое популярное последнее обновленное имя (A-Z) Рейтинг Параметры фильтра Odoo Business Applications. 6 -процессор SandyBridge • qemu-system-x86_64 -machine pc-1.SandyBridge может потребоваться добавить tsc-deadline) Есть несколько вещей, которые могут быть проще, например, использовать один из следующих существующих ЭКСПЕРИМЕНТАЛЬНЫХ шаблонов, которые изменяют ЦП, представленный виртуальной машине: VBoxManage modifyvm «
Связанные утилиты
Ссылки по темеОписаниеFileTypesMan — это альтернатива вкладке «Типы файлов» в «Параметры папок» Windows.Он отображает список всех расширений и типов файлов, зарегистрированных на вашем компьютере. Для каждого типа файла отображается следующая информация: имя типа, описание, тип MIME, воспринимаемый тип, флаги, флаги браузера и т. д.FileTypesMan также позволяет легко редактировать свойства и флаги каждого типа файлов, а также он позволяет вам добавлять, редактировать и удалять действия в типе файла. Системные требованияЭта утилита работает на любой версии Windows от Windows XP до Windows 10.Для использования этой утилиты в Windows 98/ME необходимо загрузить версию, не поддерживающую Юникод. Для использования этой утилиты в системе x64 вам необходимо загрузить версию x64.Сбой/зависание при загрузке значков…Если FileTypesMan аварийно завершает работу или зависает в вашей системе во время загрузки значков (в строке состояния отображается сообщение «Загрузка значков…»), вы должны запустить FileTypesMan с командой /DontLoadIcons:FileTypesMan.exe /DontLoadIcons 1 Известная проблема с окном «Выбрать значок» в некоторых системах Windows 10Некоторые люди сообщали, что в последних обновлениях Windows 10 при попытке выбрать значок, щелкнув значок «…’ поля значка инструмент FileTypesMan перестает отвечать. Я попытался воспроизвести проблему на своих системах, но во всех тестах это окно «Выберите значок» работало нормально. Кроме того, окно «Выбрать значок» отображается путем вызова API операционной системы Windows (PickIconDlg). , так что эта ошибка на самом деле является проблемой операционной системы Windows, а не ошибкой внутри FileTypesMan.Если вы знаете имя файла и номер значка, который хотите выбрать, вы можете ввести его непосредственно в поле, не используя окно «Выбрать значок». История версий
Начать использование FileTypesManFileTypesMan не требует установки или дополнительных файлов DLL. Для того, чтобы начать им пользоваться, просто скопируйте исполняемый файл (FileTypesMan.exe) в любую понравившуюся папку, и запустить его.После запуска следует подождать несколько секунд, пока загрузится список типов файлов. Если процесс загрузки слишком медленный, рекомендуется отключить загрузку иконок (Настройки->Не загружать иконки в меню), поэтому в следующий раз, когда вы запустите FileTypesMan, процесс загрузки будет быстрее. Главное окно FileTypesMan состоит из 2 панелей. На верхней панели отображается список всех расширений/типов файлов, зарегистрированных на вашем компьютере. Когда вы выбираете один тип файла в верхней панели, нижняя панель отображает список всех действий выбранный тип. Параметр «Заменить тип файла для выбранного расширения» (F4)Иногда, когда вы устанавливаете новое программное обеспечение, оно автоматически заменяет типы файлов, связанные с различными расширениями файлов. Это означает, что при двойном щелчке по файлу вместо старого открывается новое установленное приложение. Иконка расширения обычно тоже заменяется на иконку нового приложения.Функция «Заменить тип файла» позволяет вам установить расширение файла обратно к исходному типу файла.Для этого выберите нужное расширение файла в главном окне FileTypesMan и нажмите F4. Вы получите длинный список доступных типов файлов на вашем компьютере. Найдите и выберите предыдущий тип файла который обрабатывал расширение, и выберите «ОК». Обновление рабочего столаКаждый раз, когда вы вносите изменения в свойства типа файла, FileTypesMan автоматически инициировать общее обновление рабочего стола, поэтому ваши изменения вступят в силу немедленно, даже для открытых окон Проводника. Однако на медленных компьютерах это обновление рабочего стола может потреблять значительное количество ресурсов ЦП. даже зависание всей операционной системы на несколько секунд.Если вы хотите избежать обновления рабочего стола при каждом вносимом вами изменении, просто отключите автоматическое обновление, сняв флажок в следующем меню: Параметры->Автоматическое обновление рабочего стола.Вы всегда можете инициировать обновление рабочего стола, когда вам это нужно, просто выбрав «Файл-> Обновить рабочий стол сейчас» в главном меню. Отправка информации о расширении на extension.nirsoft.netextension.nirsoft.net это веб-сайт, который позволяет узнать, какие программы могут открывать файлы с определенным расширением.При желании вы можете добавить информацию о расширении, хранящуюся на вашем компьютере, на веб-сайт extension.nirsoft.net с помощью параметра «Отправить отчет на extension.nirsoft.net» в меню «Справка» (Ctrl+F9). Дополнительные сведения о том, как отправить информацию о расширении, см. здесь. Параметры командной строки
Перевод FileTypesMan на другие языкиЧтобы перевести FileTypesMan на другой язык, следуйте приведенным ниже инструкциям:
ЛицензияЭта утилита распространяется бесплатно. Вам разрешено свободно распространять эту утилиту на дискетах, CD-ROM, Интернет, или любым другим способом, главное, чтобы вы ничего за это не брали. Если вы распространяете эту утилиту, вы должны включить все файлы в дистрибутив, без каких-либо модификаций!Отказ от ответственностиПрограммное обеспечение предоставляется «КАК ЕСТЬ» без каких-либо явных или подразумеваемых гарантий, включая, но не ограничиваясь, подразумеваемые гарантии товарного состояния и пригодности для определенной цели.Автор не несет ответственности за какие-либо особые, случайные, косвенный или косвенный ущерб из-за потери данных или по любой другой причине.Обратная связьЕсли у вас есть проблема, предложение, комментарий или вы нашли ошибку в моей утилите, вы можете отправить сообщение на [email protected]FileTypesMan также доступен на других языках. Для того, чтобы изменить язык FileTypesMan, загрузите zip-файл соответствующего языка, извлеките ‘filetypesman_lng.ini’, и поместите его в ту же папку, в которую вы установили утилиту FileTypesMan. |
Настройка Windows для отображения расширений
Проблема
К сожалению, многие машины Windows настроены так, что они скрывают расширение «точка 3» после имени файла; другими словами, расширение из 3 (иногда 4) букв, которое идентифицирует тип файла, не отображается. Например, документ Microsoft Word может не иметь .docx в конце имени файла, или текстовый файл может не иметь .txt после него, или изображение может отсутствовать .jpeg или .gif .
Это легко исправить, и важно это исправить, особенно если вы собираетесь создавать веб-страницы. Знание того, что файл заканчивается на .htm , может быть чрезвычайно полезным, особенно если у вас есть случайная ссылка на файл с использованием .html ! В одном случае у учащегося был файл с именем settings.json , но он не обрабатывался как файл JSON; как только мы включили расширения, мы обнаружили, что на самом деле они называются settings.json.txt — неудивительно, что он работал некорректно!
Кроме того, расширение может помочь в предотвращении вредоносных программ. Вирус Анны Курниковой использовал расширение, оканчивающееся на .shs , тип файла, который практически никто никогда не должен открывать. Без видимого расширения было бы невозможно определить, просто взглянув, что вложение опасно.
Тем не менее, Microsoft продолжает изменять средства, с помощью которых вы можете настроить свой компьютер для отображения расширения, поэтому убедитесь, что вы используете правильный метод для вашей версии Windows.
Окна 95
- На рабочем столе откройте Мой компьютер .
- Выберите меню View , затем выберите Options .
- На вкладке Просмотр снимите флажок рядом с Скрыть расширения файлов MS-DOS для зарегистрированных типов файлов . 1
- Щелкните OK , чтобы закрыть Опции .
- Закрыть Мой компьютер .
Окна 98
- На рабочем столе откройте Мой компьютер .
- Выберите меню Вид , а затем выберите Параметры папки .
- На вкладке Просмотр снимите флажок рядом с Скрывать расширения файлов для известных типов файлов .
- Щелкните OK , чтобы закрыть Параметры папки .
- Закрыть Мой компьютер .
Windows ME, Windows 2000 или Windows XP
- На рабочем столе откройте Мой компьютер . Если вы не видите «Мой компьютер», откройте любую папку.
- Выберите меню Инструменты , а затем выберите Параметры папки….
- В окне Параметры папки щелкните вкладку Просмотр .
- Снимите флажок рядом с Скрыть расширения файлов для известных типов файлов 2 .
- Щелкните OK , чтобы закрыть окно Параметры папки .
- Закройте окно Мой компьютер .
Windows Vista или 7
- Щелкните Пуск > Панель управления > Внешний вид и персонализация > Параметры папки ИЛИ используйте поле поиска в меню «Пуск» и просто найдите
Параметры папкитам. - В окне Параметры папки щелкните вкладку Просмотр .
- Снимите флажок рядом с Скрыть расширения файлов для известных типов файлов .
- Щелкните OK , чтобы закрыть окно Параметры папки .
Windows 8 или 8.1
- На начальном экране или на рабочем столе нажмите Win+W. Это должно открыть чудо-кнопку «Поиск» , чтобы выполнить поиск апплетов панели управления.
- Поиск
Параметры папки. - В окне Параметры папки щелкните вкладку Просмотр .
- Снимите флажок рядом с Скрыть расширения файлов для известных типов файлов .
- Щелкните OK , чтобы закрыть окно Параметры папки .
Windows 10
- Используйте Cortana для поиска
Параметры проводника. - В окне Параметры проводника щелкните вкладку Просмотр .
- Снимите флажок рядом с Скрыть расширения файлов для известных типов файлов .
- Нажмите OK , чтобы закрыть окно Параметры проводника.
Как восстановить расширения файлов в Windows 7?
Изоляция чтения/записи. Все сохраненные игры хранятся в папке данных приложений Google Диска ваших игроков. Эта папка может быть прочитана и записана только вашей игрой — она не может быть просмотрена или изменена играми других разработчиков, поэтому имеется дополнительная защита от повреждения данных.
Как восстановить расширения файлов?
Просмотр расширения отдельного файла
- Щелкните файл правой кнопкой мыши.
- Выберите параметр «Свойства».
- В окне «Свойства», подобно тому, что показано ниже, см. «Тип записи файла», то есть тип файла и расширение. В приведенном ниже примере файл представляет собой файл TXT с расширением . расширение файла txt.
Как вернуть исходное расширение файла?
В проводнике щелкните правой кнопкой мыши файл, программу которого по умолчанию вы хотите изменить.Выберите «Открыть с помощью» > «Выбрать другое приложение». Установите флажок «Всегда использовать это приложение, чтобы открывать файлы . [расширение файла] файлы ». Если программа, которую вы хотите использовать, отображается, выберите ее и нажмите OK.
Как восстановить программы по умолчанию в Windows 7?
Как восстановить программы по умолчанию в Windows 7?
- Откройте меню «Пуск» > «Найти программы по умолчанию» и щелкните его.
- Выберите Связать тип файла или протокол с программой.
- Выберите тип файла или расширение, которое вы хотите связать с программой > Нажмите «Изменить программу…»
Как посмотреть расширение файла?
Windows 10:
- Открыть проводник; если у вас нет значка для этого на панели задач; нажмите «Пуск», нажмите «Система Windows», а затем «Проводник».
- Перейдите на вкладку «Вид» в проводнике.
- Щелкните поле рядом с Расширения имени файла, чтобы просмотреть расширения файлов.
- Установите флажок рядом с пунктом Скрытые элементы, чтобы просмотреть скрытые файлы.
Как определить тип файла без расширения?
Просто извлеките исполняемый файл из zip-файла и, чтобы идентифицировать файл, перетащите его на значок ExifTool . Любые расширения файла будут проигнорированы, а его содержимое будет просканировано, поэтому не имеет значения, имеет ли файл расширение или просто неправильное расширение.
Как сбросить то, что открывает файл?
Как сбросить программы по умолчанию для открытия файлов?
- Откройте «Программы по умолчанию», нажав кнопку «Пуск» и выбрав «Программы по умолчанию».
- Щелкните Свяжите тип файла или протокол с программой.
- Выберите тип файла или протокол, для которого вы хотите, чтобы программа работала по умолчанию.
- Щелкните Изменить программу.
Как сбросить приложение, которое открывает файл?
Как очистить приложения «Открыть по умолчанию» с вашего устройства Android
- Откройте приложение «Настройки».
- Выберите Приложения и уведомления. …
- Выберите Информация о приложении. …
- Выберите приложение, которое всегда открывается. …
- На экране приложения выберите «Открыть по умолчанию» или «Установить по умолчанию». …
- Коснитесь кнопки УДАЛИТЬ НАСТРОЙКИ ПО УМОЛЧАНИЮ.
Как сделать, чтобы файл не открывался программой?
Есть ли способ запретить открытие файла без программы? Щелкните правой кнопкой мыши, откройте с помощью, выберите программу по умолчанию, выберите нужную программу.Сделанный. Если вы хотите, чтобы файл вообще не открывался, вам потребуется отредактировать реестр .
Как изменить видеопроигрыватель по умолчанию в Windows 7?
В Windows7 мы можем установить медиаплеер по умолчанию для открытия видео/аудио файлов следующим образом.
- Нажмите кнопку «Пуск».
- Найдите «установить по умолчанию»
- Нажмите «Установить программы по умолчанию» в результатах поиска.
Как установить диспетчер изображений по умолчанию в Windows 7?
Перейдите к Пуск > Настройки > Система > Приложения по умолчанию , там справа вы можете установить программу по умолчанию для средства просмотра фотографий как Microsoft Office Picture Manager.Нажмите на нее, чтобы выбрать элемент из списка. Вы также можете установить программы по умолчанию через панель управления.
Параметры проводника Windows: параметры, которые следует изменить прямо сейчас
Значение по умолчанию может быть небезопасным.
Проводник Windows. (Скриншот: askleo.com)Проводник Windows пытается помочь, скрывая некоторую информацию. К сожалению, это открывает лазейку, которую хакеры могут использовать, чтобы обмануть вас.
На протяжении многих лет, когда я снова и снова устанавливал Windows на новые машины, тестовые машины и т. д., я постепенно адаптировался к принятию настроек по умолчанию, а не к повторному применению большого количества настроек снова и снова.
Подавляющее большинство настроек Windows по умолчанию сводится к личным предпочтениям. Однако есть одна настройка, которую я и многие другие люди, заботящиеся о безопасности, считаем, что Microsoft продолжает ошибаться. Это параметр, который вы должны изменить или, по крайней мере, подтвердить прямо сейчас.
Вы не хотите , чтобы Проводник Windows «Скрывал расширения для известных типов файлов».
Измените этот параметр в проводнике Windows
Убедитесь, что параметр «Скрывать расширения для известных типов файлов» в проводнике Windows не отмечен или что параметр «Просмотр -> Расширения имен файлов» отмечен .Когда расширения скрыты, авторы вредоносных программ могут относительно легко заставить документы выглядеть иначе, чем они есть на самом деле, что является вредоносным.
Почему это так важно
Расширение — это часть имени файла, начиная с последней точки. Например, в picture.jpg расширение «.jpg». Для резюме.doc расширение «.doc».
Расширения файлов сообщают Windows, что делать с файлом при двойном щелчке по нему (среди прочего).Например, когда вы дважды щелкаете picture.jpg , расширение файла сообщает Windows, что она должна открыть вашу программу просмотра изображений. Для summary.doc указывает на запуск программы редактирования документов.
В любой момент времени Windows «знает» множество различных расширений файлов, в зависимости от установленных приложений.
«Скрыть расширения для известных типов файлов» — это параметр в проводнике Windows, который позволяет скрыть часть имени файла, относящуюся к расширению файла.
Давайте посмотрим на файл, отображаемый в проводнике Windows. Вот как выглядит example.doc с флажком «Скрыть расширения для известных типов файлов» и :
И в случае по умолчанию, с этим проверенным:
Вы можете видеть, что «.doc» не отображается. Столбец Тип показывает, какой тип файла считает Windows, но фактическое расширение скрыто от просмотра.
Теперь давайте рассмотрим более зловещий пример.
пример.doc.exe
Когда файл с именем example.doc.exe отображается с использованием настроек Windows по умолчанию, которые скрывают расширение файла , это выглядит так:
То, что показывает , это «example.doc», хотя на самом деле имя файла «example.doc .exe ».
У вас может возникнуть соблазн подумать, что это файл .doc, хотя это не так. Это файл .exe. Столбец Type показывает правильный тип — Application — но дисплей выглядит как .файл документа.
Вредоносный сценарий работает следующим образом:
- Вы получаете вложение или загружаете файл с именем something.doc.exe .
- Вы просматриваете этот файл в проводнике Windows и видите только something.doc .
- Увидев это, вы считаете, что это документ, и дважды щелкните файл, чтобы открыть его.
- Настоящее имя файла — something.doc.exe. Это приложение, и Windows обрабатывает его как программу и запускает.
- Программа устанавливает вредоносное ПО на ваш компьютер.
Лучший способ предотвратить это? Не используйте параметр «Скрывать расширения для известных типов файлов».
Таким образом, файл раскрывается таким, какой он есть на самом деле.
Давайте изменим этот параметр.
Изменение параметра в Windows 10 и 11
Запустите Проводник Windows — подойдет клавиша Windows + E — или щелкните правой кнопкой мыши меню «Пуск» и выберите Проводник .
В Windows 10 щелкните меню View .
Windows 10 и опция расширений файлов.Нажмите, чтобы увеличить изображение. (Снимок экрана: askleo.com)Убедитесь, что установлен флажок «Расширения имен файлов».
В Windows 11 нажмите Просмотреть , а затем Показать .
Windows 11 и опция расширений файлов. Нажмите, чтобы увеличить изображение. (Снимок экрана: askleo.com)Убедитесь, что установлен флажок «Расширения имен файлов».
Изменение параметра в Windows до версии 10
Запустите проводник Windows. Если строка меню не видна, нажмите и отпустите клавишу ALT на клавиатуре, чтобы она появилась.
Меню инструментов в проводнике Windows. (Скриншот: askleo.com)Щелкните Инструменты , а затем Параметры папки…
Параметры папки с флажком «Скрыть расширения». (Скриншот: askleo.com)(В проводнике Windows 8 нет меню «Инструменты». Вместо этого щелкните меню «Вид» , «Параметры» , «Изменить папку и параметры поиска» , чтобы найти эти параметры.)
Перейдите на вкладку Просмотр .
Убедитесь, что Скрывать расширения для известных типов файлов установлен флажок , а НЕ .По умолчанию это так.
Сделай это
Всегда, всегда следите за именами и расширениями файлов, чтобы убедиться, что вы делаете то, о чем думаете, особенно когда речь идет о вложениях, которые приходят по электронной почте.
Затем подпишитесь на Confident Computing, чтобы получать больше подобных советов по безопасности. Меньше разочарований и больше уверенности, решения, ответы и советы в вашем почтовом ящике каждую неделю.
Что означает «Если вы измените расширение имени файла, файл может стать непригодным для использования»?
В последнее время у меня возникла проблема, когда я пытаюсь переименовать изображение или значок, появляется следующее сообщение: «Если вы измените расширение имени файла
, файл может стать непригодным для использования».Я потерял фотографии, когда я пошел вперед и проигнорировал сообщение. Почему у меня вдруг
возникла эта проблема?
Я не знаю, почему у тебя вдруг возникла проблема, но я знаю, в чем проблема.
На самом деле вы не потеряли свои изображения — вы просто удалили информацию, которая сообщает Windows, что с ними делать.
]]>
Во-первых, нам нужно понять, как создаются имена файлов. На самом деле полный путь к файлу состоит из четырех частей:
C:/путь/базовое имя.доб
Где:
C: это диск, на котором находится файл. (Это также может быть \\server\share для общих файлов находится в локальной сети)
/путь/ — это путь к папкам и подпапкам, в которых находится файл
basename — базовое имя файла. Это, вероятно, то, что вы считаете «именем», в что это часть, которую вы выбираете для имени или описания файла.
.ext — это расширение. Это та часть, которая сообщает Windows, что это за файл.
«Я предполагаю, что вы переименовываете свой файл с помощью проводника Windows, так как там очень легко столкнуться с проблемой ты видишь».
«Имя файла» обычно представляет собой базовое имя плюс расширение или basename.ext.
Я предполагаю, что вы переименовываете свой файл с помощью проводника Windows, так как там очень легко столкнуться с проблемой ты видишь.
Несмотря на то, что почти все файлы имеют расширения, Проводник Windows не отображает их по умолчанию . это огромный ошибка на мой взгляд, но это то, что есть.
Вот что я имею в виду:
Это Проводник Windows в виде миниатюр в папке с некоторыми моими фотографиями. Обратите внимание, что в именах файлов ничего не отображается. расширения.
В проводнике Windows выберите пункт меню Инструменты , Параметры папки , а затем Вид вкладка:
Un установите флажок «Скрыть расширения для известных типов файлов».Теперь снова смотрим на наши файлы:
Как видите, расширение каждого имени файла теперь видно: это файлы «.JPG» и «.NEF».
Теперь я щелкну одно из изображений и нажму F2 , чтобы переименовать файл:
Если я начну вводить новое имя файла, оно также перезапишет расширение :
И действительно, когда я нажимаю Enter , я получаю это предупреждение:
Проблема? «.jpg» отсутствует. Windows знает, что такое файл «_DSC5278.JPG», это изображение в формате jpeg или фотография. Но он понятия не имеет что такое файл «Лошадь» … расширение было потеряно, и Windows понятия не имеет, что делать с этим файлом. Он даже не знает, как чтобы показать вам миниатюру:
Независимо от того, какой путь вы выбрали для переименования файла, проблема в том, что расширение имени файла отсутствует или неправильно.
Решение, конечно, состоит в том, чтобы включить или сохранить расширение при переименовании файла:
Просто включив расширение «.jpg», когда я переименовал файл, Windows сохранила понимание того, что это за файл.
Пара замечаний:
Я настоятельно рекомендую не скрывать расширения в проводнике Windows, как показано выше. Скрытие расширений действительно может позволить вредоносное ПО, чтобы обмануть вас, заставив вас думать, что это то, чем оно не является. Например, со скрытыми расширениями «horse.jpg.exe» будет отображаться как «лошадь.jpg». Вы можете подумать, что это изображение, но это не так — двойной щелчок по нему может запустить опасное вредоносное ПО.
В том же духе будьте осторожны, чтобы знать, на что вы действуете — нередко можно увидеть изображения с именем «лошадь.jpg.jpg». потому что люди не понимали, что расширения были скрыты. Обычно это доброкачественное заболевание, но оно может сбивать с толку. Опять же, не скрытие расширений решает эту проблему.
Обратите внимание, что файлы «.JPG» и «.jpg» обрабатывались одинаково. Как правило, расширения нечувствительны к регистру — .jpg совпадает с .JPG — в Windows (хотя обычно они чувствительны к регистру , — .jpg — это , а не , как и .JPG — когда загружены на веб-сайты). Лучше всего выбрать один подход и придерживаться его.
Вы не можете изменить тип файла, просто переименовав его. Например, вы не можете изменить файл jpg на файл png, просто изменив расширение «.png». Он может называться «.png», но внутри это все еще файл jpeg.
Как показать расширение файла в Windows 11 — LazyAdmin
В Windows 11 отображение расширений файлов было перемещено в новый дизайн проводника.Расширения файлов помогают вам идентифицировать файлы. По умолчанию они не отображаются, но в Windows 11 вы можете легко показать расширения файлов из нового меню «Вид».
- Откройте проводник (клавиша Windows + E или на панели задач)
- Нажмите Просмотр
- Выберите Показать
- Выберите Расширения имени файла расширения в Win 11. Вы также можете использовать параметры старой папки , которые вы можете найти под 3 точками (показать больше) рядом с Просмотр в проводнике .
Почему важно показывать расширения файлов
Отображение расширений файлов очень важно с точки зрения безопасности. Расширение файла определяет, какую программу Windows 11 использует для открытия файла. Большинство людей не знают расширения, поэтому Microsoft не показывает их по умолчанию.
Но вы действительно должны обратить на них внимание, расширения файлов показывают вам, какой файл вы собираетесь открыть. Если вы, например, загружаете PDF-документ из Интернета, он должен иметь расширение .pdf в качестве расширения. Но когда это вредоносное ПО или вирус, вместо него может быть .exe (исполняемый файл).
Если в Windows 11 включены расширения файлов, вы можете легко распознать расширения и убедиться, что открываете правильный файл, а не вредоносный элемент.
Кроме того, что с точки зрения безопасности, это также более удобно, когда вы ищете нужный файл. У вас могут быть версии одного и того же файла в формате Word и PDF или версия изображения в формате PNG, JPG или PSD. Значок файла может дать вам подсказку, но расширения файлов иногда легче увидеть.
Включение расширений файлов через реестр в Windows 11
Если вам нужно включить расширения файлов на нескольких компьютерах, вы можете использовать элемент реестра, чтобы включить или отключить его. Ключи реестра позволяют легко развертывать параметры сразу на нескольких компьютерах с помощью сценария PowerShell или групповой политики.
Раздел реестра находится в:
Компьютер\HKEY_CURRENT_USER\Software\Microsoft\Windows\CurrentVersion\Explorer\Advanced
Вам нужно будет изменить ключ HideFileExt на 0 , чтобы отобразить расширения файлов в Windows 11.
