Как скрыть от установки обновления Windows
Ранее мы рассмотрели проблему возникновения системной ошибки 0x0000005, при которой не возможен запуск 32-битных приложений. В этом материале, как один из вариантов исправления, было упомянуто об удалении и скрытии пакетов обновления от повторной инсталляции в Windows. Как оказалось, возможность скрыть незнакома многим пользователям, что усложняет действия по ликвидации последствий после упомянутой ошибки.
Как скрыть обновления Windows?
Все обновления разработчиками Майкрософт делятся на три категории:
- Необязательные – различное программное обеспечение (новые и пробные версии) от разработчиков Майкрософт и партнёров.
- Рекомендуемые – обновления компонентов Windows и добавление новых или улучшенных функций для системы.
- Важные – повышение уровня защиты (обновления системы безопасности) и повышения стабильности операционной системы.

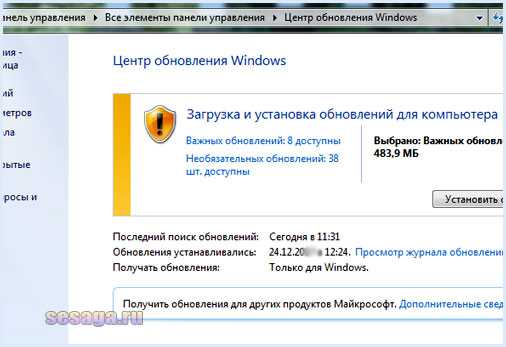
Чтобы скрыть одно из обновлений, открываем в «Центр обновления Windows»
(Панель управления -> Центр обновления Windows)
Где переходим по соответствующей ссылке — важные или необязательные обновления.
Из перечня находим наименование искомого обновления, правой кнопкой мышки вызываем на нём контекст-меню и выбираем «Скрыть».
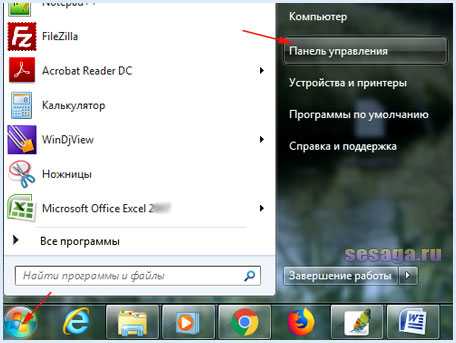
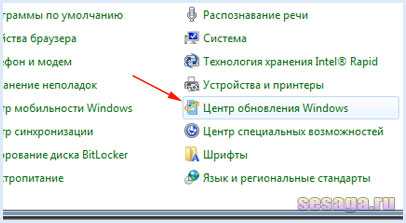
Примечание! Получается, что пакет обновлений под скрытие должен быть заранее загружен из Интернет, иначе его не будет в упомянутом списке.
Вместо послесловия
Если потребуется, то в Windows присутствует возможность установить скрытые обновления. Для этого в «Центре обновлений Windows» перейдите по ссылке слева «Восстановить скрытые обновления», найдите интересующий пакет и через контекстное меню выберите пункт «Восстановить». После поиска система проинсталлирует найденные обновления в том числе новые доступные к загрузке.
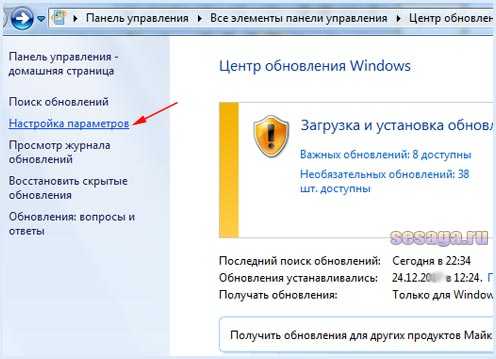
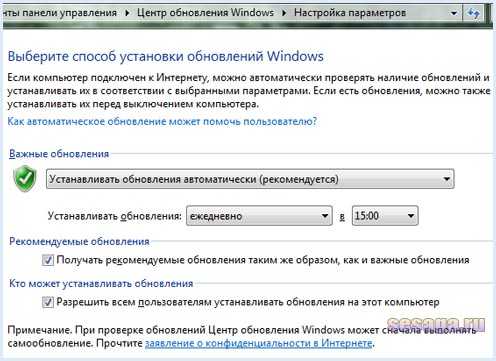
поделитесь с друзьями:
ВКонтакте
OK
wd-x.ru
Как отключить обновление Windows 7?
По умолчанию в операционной системе Windows включено автоматическое обновление — вместе с обновлениями часто закрываются «дыры» от злоумышленников. Однако некоторых пользователей не устраивает, что система обновляется без их ведома. В таком случае обновление можно отключить, благо, настройки это позволяют. Мы, впрочем, этого делать не рекомендуем, но выбор — за пользователем.
Первый способ
Нажмите на кнопку «Пуск», затем в меню выберите пункт «Панель управления» (показан стрелкой на скриншоте).
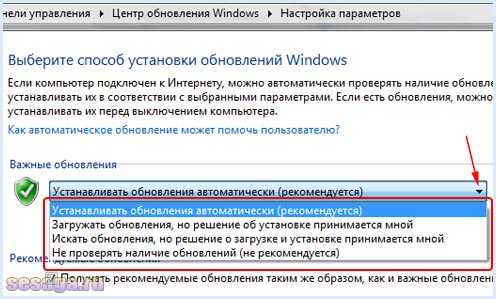
В панели управления найдите раздел «Центр обновления Windows» и нажмите на него.
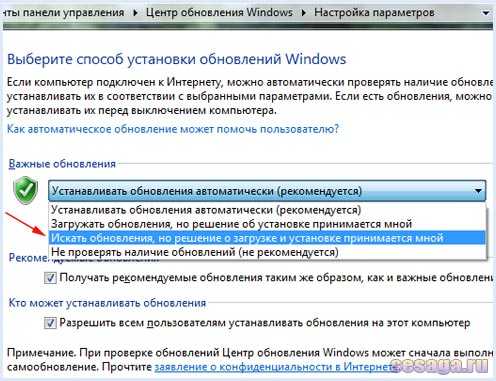
Откроется окно с настройками обновлений. В левой части этого окна есть небольшое меню, в нем вам надо нажать на пункт «Настройка параметров».
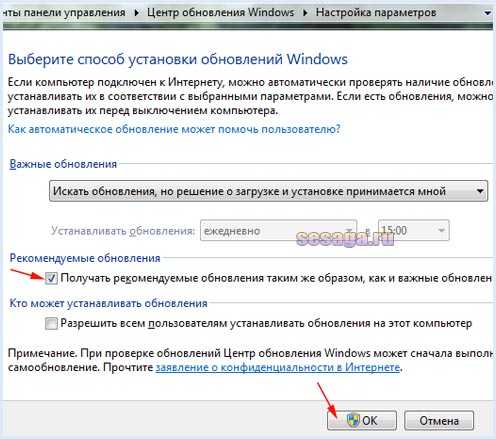
Допустим, у вас выбран пункт «Искать обновления, но решения о загрузке и установке принимается мной» или «Устанавливать обновления автоматически». Нажмите на этот пункт.
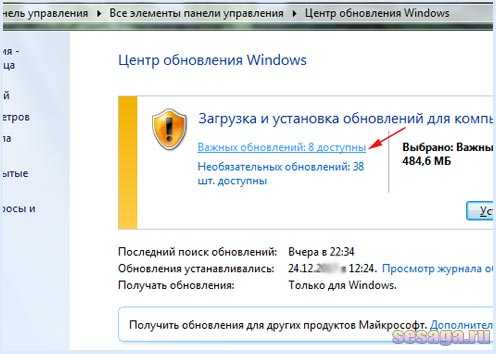
Далее выберите «Не проверять наличие обновлений». Также снимите галочки с пунктов «Получать рекомендуемые обновления таким же образом, как и важные обновления» и «Разрешить всем пользователям устанавливать обновления на этот компьютер», затем нажмите ОК для сохранения.
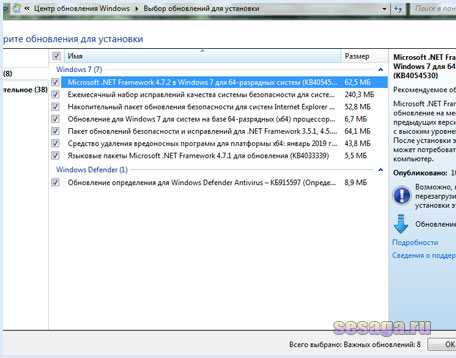
С этого момента обновления проверяться и устанавливаться не будут.
Второй способ
Есть другой способ отключения автоматического обновления на Windows 7.
Открываете панель управления уже известным вам способом, после чего находите пункт «Администрирование» и нажимаете на него.
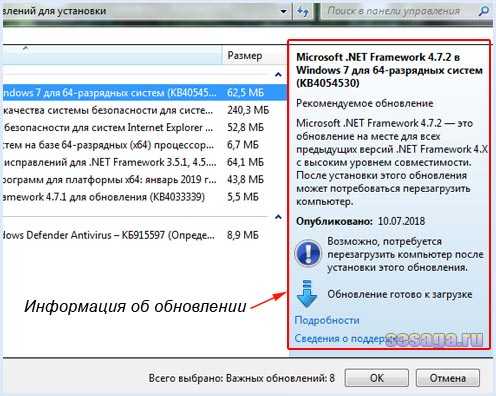
Откроется еще одно окно, в нем надо выбрать пункт «Службы».
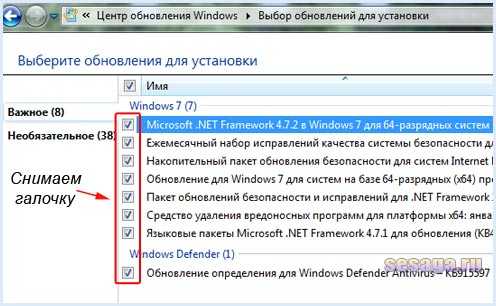
В новом окне найдите пункт «Центр обновлений Windows», кликните по нему два раза.
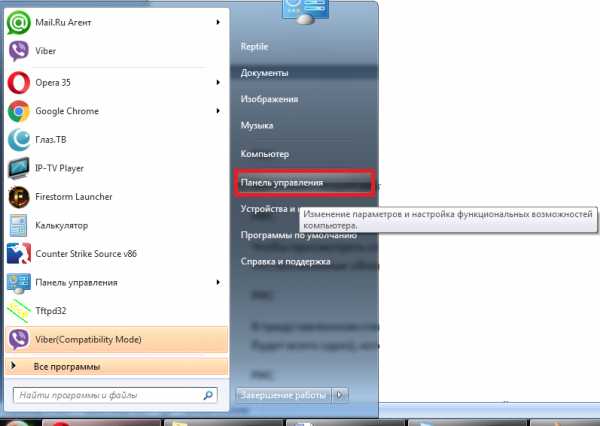
Перед вами будет открыто небольшое окно. Вам нужно выбрать «Отключена» в «Тип запуска», а также нажать на кнопку «Остановить». Затем нажмите ОК для сохранения данных.
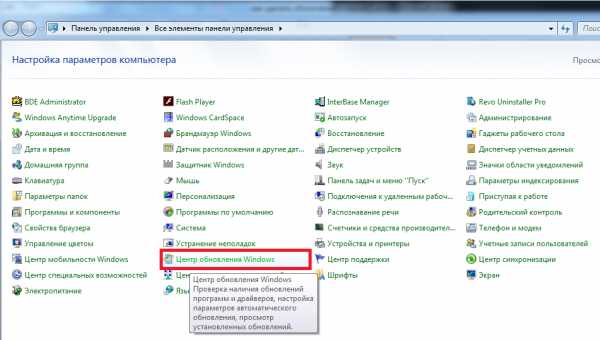
siteprokompy.ru
Как удалить обновления Windows 7, пакетное удаление
Все пользователи современных компьютеризированных устройств (будь это компьютер, телефон или любой другой гаджет) хотя бы раз сталкивались с ситуацией, когда какая-либо программа или даже операционная система просит произвести обновление. В случае с Windows патчи (то есть обновления) появляются, чуть ли не каждый день.
С одной стороны это хорошо — ведь день ото дня
Что даёт обновление Windows
Как известно, в мире нет ничего совершенного. Это же можно сказать и о работе современных операционных системах, включая Windows. После официального релиза ОС проходит ещё очень много времени, чтобы система могла одинаково эффективно работать на всех компьютерах.
Время от времени разработчики получают от пользователей различные жалобы на плохую работу ОС. Чтобы исправить неполадки, создателям Windows приходится выпускать патчи в виде файлов, хранящихся на официальных серверах. Как раз эти файлы и скачивает система, чтобы затем
Таким образом, своевременное скачивание обновлений Windows — это, своего рода, гарантия работоспособности системы от разработчиков.
Зачем удалять обновления
К сожалению, загруженные обновления не всегда идут на пользу компьютеру. Связано это с тем, что они иногда не подходят под конкретную машину пользователя. Ведь сегодня на рынке высоких технологий конкурирует между собой большое число производителей материнских плат, видеокарт, процессоров и прочих компьютерных компонентов. Эти компоненты создаются на разных заводах с использованием, хотя бы немного отличающихся между собой исходных материалов, что часто приводит к неполадкам в работе Windows на конкретном компьютере.
Именно в таких случаях обновления приводят не к улучшению, а наоборот, ухудшению работоспособности ОС. Обычно это случается после установки, так называемых, необязательных патчей. Эти обновления, как правило, не важны для системы в целом, а лишь для некоторых программ. Опытные пользователи чаще всего даже не скачивают патчи с пометкой «Необязательное» или вообще решают отключить обновления, защищая тем самым себя и компьютер от лишних проблем.
Как бы там ни было, чтобы вернуть систему в рабочее состояние после очередного патча, требуется произвести откат, а именно —
Сделать это можно разными способами. Рассмотрим наиболее простые.
Удаление патчей через Панель управления
Самый простой способ удалить патчи вручную в Windows 7 — воспользоваться системным инструментом. Для начала необходимо зайти в «Центр обновления Windows» через Панель управления. Последняя находится в меню «Пуск».
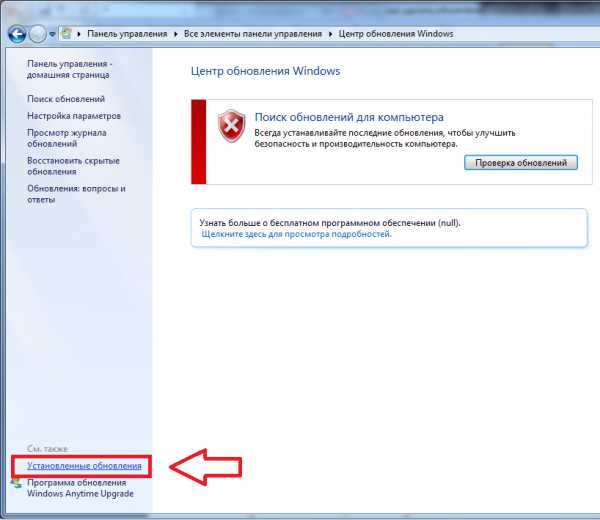
Здесь вам следует найти раздел «Центр обновления Windows» и перейти в него.
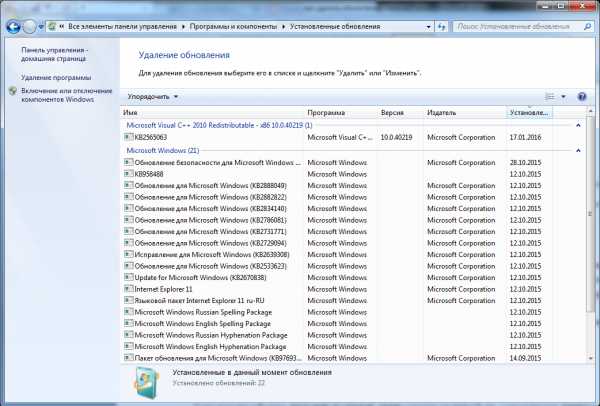
Чтобы просмотреть список установленных на данный момент патчей, перейдите по ссылке «
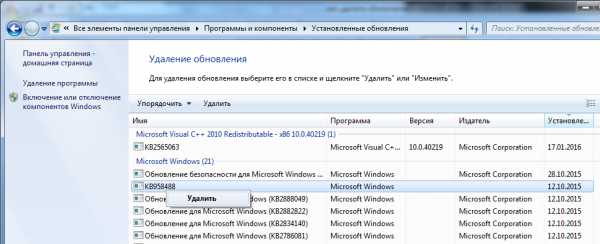
В представленном списке вы увидите сразу несколько патчей (а может в вашем случае там будет всего одно), которые были уже установлены на компьютере.

Вам нужно лишь выделить патч, который вы хотите удалить, кликнуть по его имени правой кнопкой мыши и выбрать соответствующий пункт из выпадающего списка (можно также просто кликнуть два раза по названию). Предварительно обратите внимание на
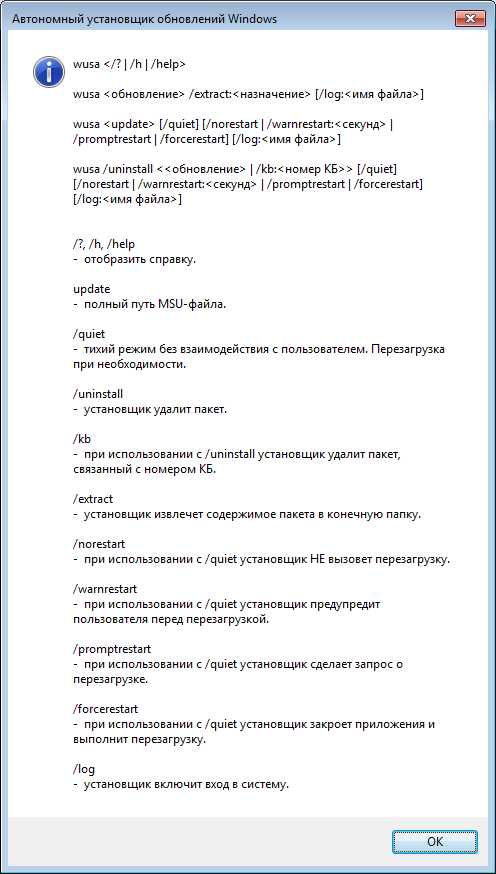
Если вам понадобилось полностью удалить сразу несколько патчей, то к сожалению, разом сделать это не получится. Имеется в виду, что невозможно выделить определённое количество патчей, поэтому придётся каждый удалять по очереди.
Используем командную строку
Если вам по каким-то причинам не удаётся удалить тот или иной патч через Панель управления, либо вы хотите упростить процесс удаления множества обновлений, можно воспользоваться командной строкой — она также способна выполнить эту задачу.
Для начала запустите её, нажав на клавиатуре Win + R и вписав в появившееся окошко команду cmd
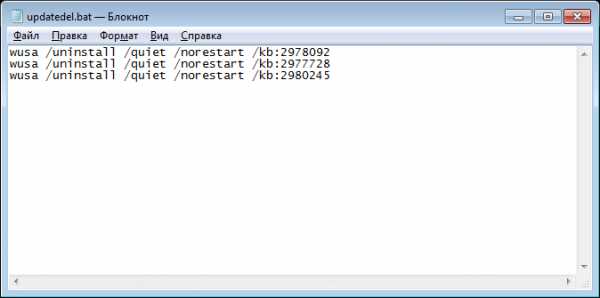
В открывшемся окне нужно написать команду wusa.exe /uninstall /kb:<номер> и нажать «Ввод» (под «номер» подразумевается номер того или иного патча). Его можно найти в разделе «
Узнать полную информацию о возможностях программы wusa.exe можно запустив команду wusa /?
После вводы команды и нажатия кнопки Enter появится окно со справочной информацией:
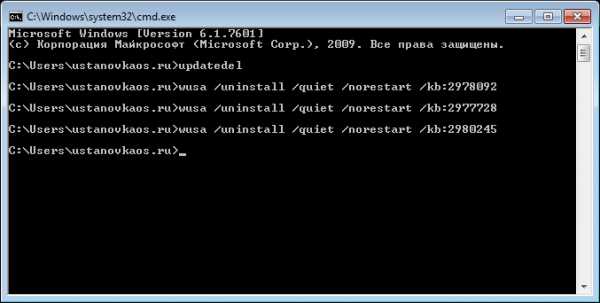
Если вы точно знаете (например, увидели на каком-нибудь форуме), какое из важных или необязательных обновлений привело к неполадкам в работе компьютера, то пишите именно его номер.
Автоматическое удаление нескольких обновлений
Если ваша цель — удалить большое количество обновлений, то проще выполнить такую процедуру, создав файл с расширением wusa /uninstall /quiet /norestart /kb:1234567
Вот как это выглядит на примере (создан файл updatedel.bat):
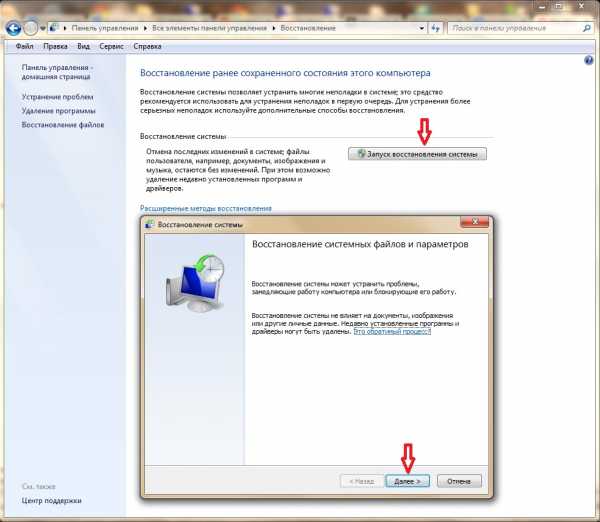
Ключи quite и norestart нужны для того, чтобы предотвратить появление окна подтверждения удаления для каждого обновления и автоматическую перезагрузку.
Далее, в командной строке запустите ваш батник. Учтите, что файл должен располагаться в текущей папке, иначе он не будет запущен:

Как отключить обновления
Если вы не хотите, чтобы ваш Windows обновлялся, можно отключить эту функцию в настройках. Для этого:
- Снова перейдите в Центр обновлений;
- Зайдите в раздел «Настройка параметров», что в левой части окна;
- Чтобы отключить обновления, выберите из списка «Не проверять наличие обновлений», а затем нажмите OK.
Видео по теме
Хорошая реклама
ustanovkaos.ru
Скрываем обновление в Windows 10.
В Windows 10, работа с обновлениями претерпела изменения и нет меню, как в предыдущих системах, где можно скрыть ненужное обновление или восстановить, но все же, разработчики оставили такой инструмент.
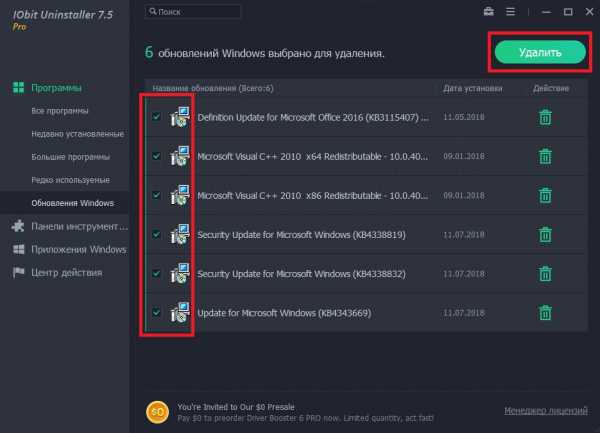
Если случилась такая ситуация, что одно из обновлений не устанавливается, но пытается это сделать, надоедая оповещениями или вообще по каким-то причинам нет желания его ставить, то есть средство от Microsoft, скачать которое можно тут:
Запускаем на компьютере и жмем «Далее»:
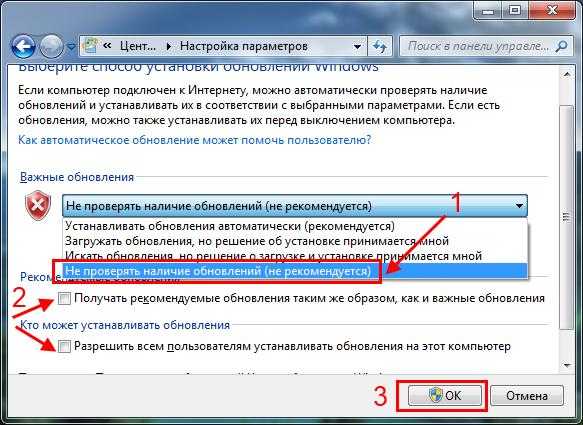
Программа найдет обновления на компьютере и предложит два варианта:
Hide updates — скрыть обновление и
Show hidden updates- показать скрытые обновления:
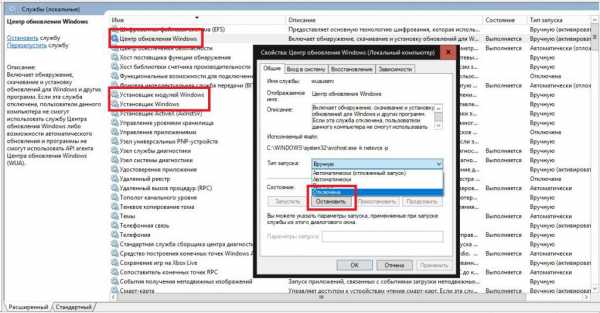
Выбираем первый вариант, то бишь — скрыть и выпадет список найденных обновлений, где нужно выбрать нужное и отметив галочкой, нажать — «Далее»:
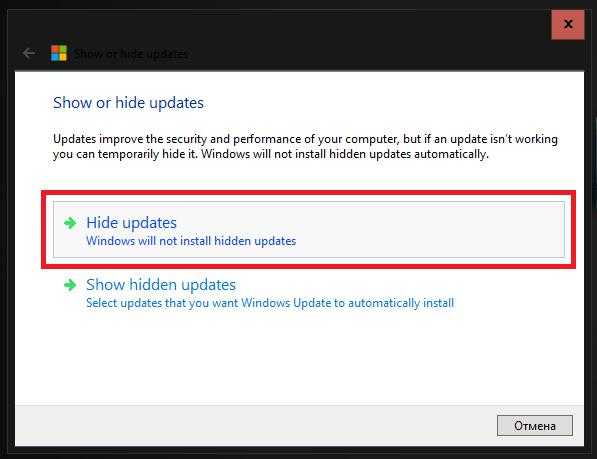
Утилита все сделает сама и выдаст отчет о положительном результате:
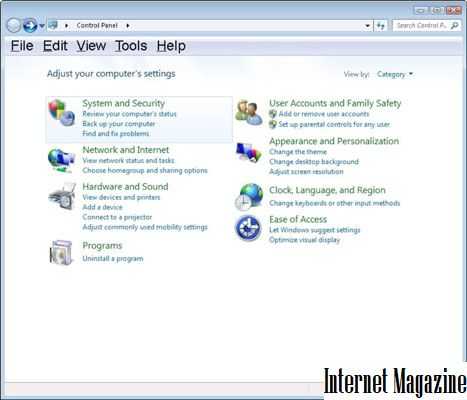
Теперь, скрытое обновление, Windows не будет больше устанавливать. Но, если скрыли не то обновление или желаем вернуть его, то нужно просто запустить снова это средство и выбрать — «Show hidden updates»:
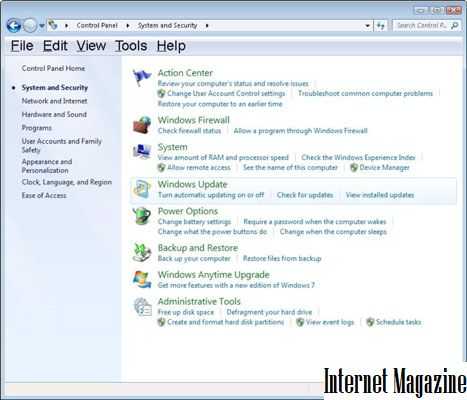
Отметить галочкой то, которое возвращаем и нажать «Далее»:
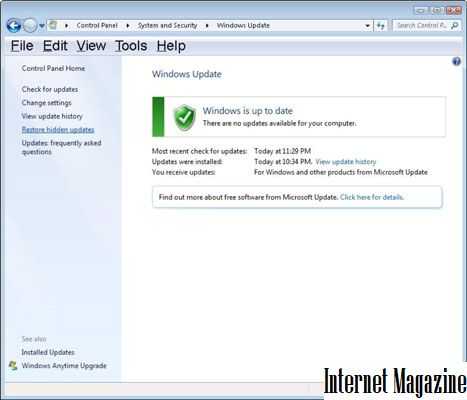
Теперь, нам остается — в параметрах обновлений нажать поиск вручную или дождаться автоматического поиска и система установит восстановленное обновление:
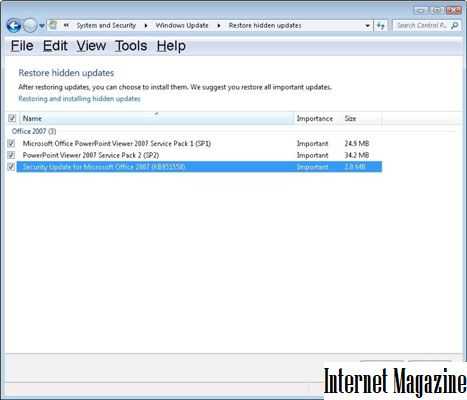
Обзор на видео:
danildavidov.ru
Как убрать подлинность Windows 7 — пошаговая инструкция
Сен 28 2014
Если на компьютере установлена операционная система Windows 7 Вас наверняка замучили сообщения типа: «Ваша копия Windows 7 не является подлинной», «Ваша копия Windows не прошла проверку подлинности», «Возможно вы стали жертвой подделки программного обеспечения».
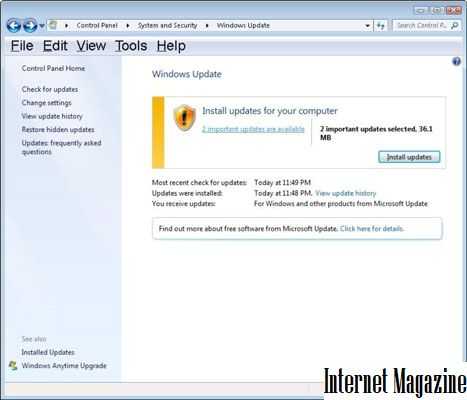
Возможно также Вы можете наблюдать в правом нижнем углу надпись Windows 7 Сборка 7600 Ваша копия Windows Не является подлинной.
Что в этом случае можно сделать?
1. Следует отключить ответственный за это компонент системы — проверку подлинности Windows. Для этого нужно удалить установленное обновление KB971033.
Заходим ПУСК — Панель управления. В правом верхнем углу выбираем «Просмотр: мелкие значки». Далее выбираем «Центр обновления WINDOWS».
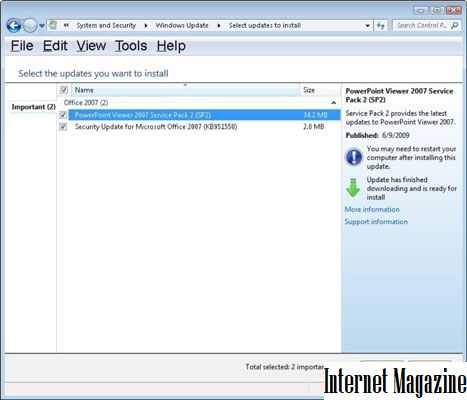
В колонке слева нажимаем «Просмотр журнала обновлений». Там выбираем ссылку «Установленные обновления». В списке всех обновлений находим обновление под номером KB971033. Щелкаем по обновлению правой кнопкой мыши и выбираем «Удалить».
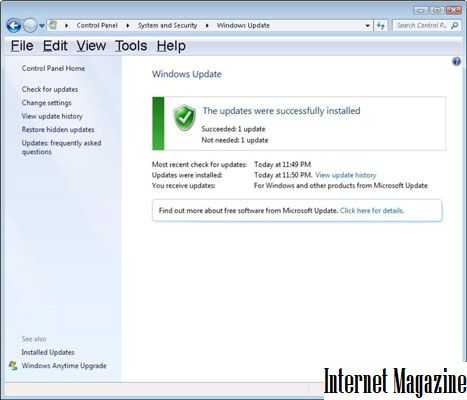
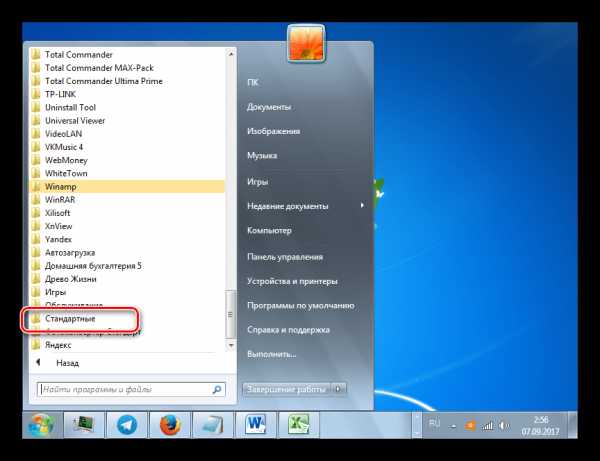

Теперь данное обновление удалено.
2. Далее следует удалить специальные файлы службы из папки System32, но сначала остановим службу «Защита программного обеспечения Windows».
ПУСК — Панель управления — Администрирование — Службы. Там находим службу «Защита программного обеспечения Windows», нажимаем на ней правой кнопкой мыши и выбираем «Остановить».
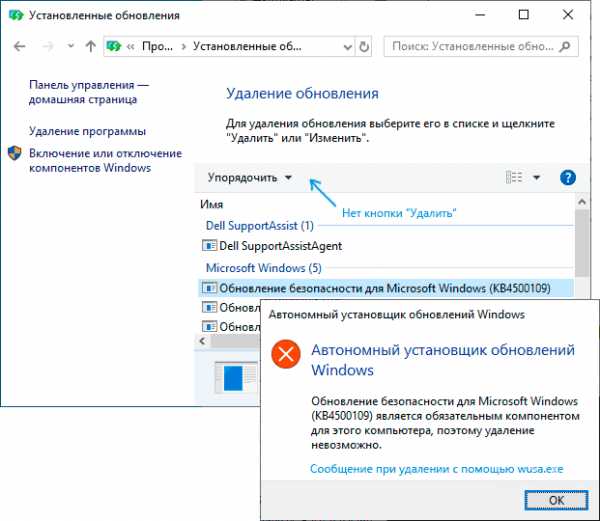
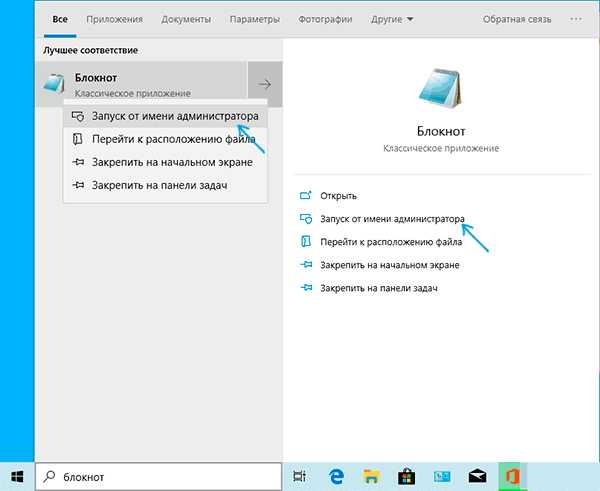
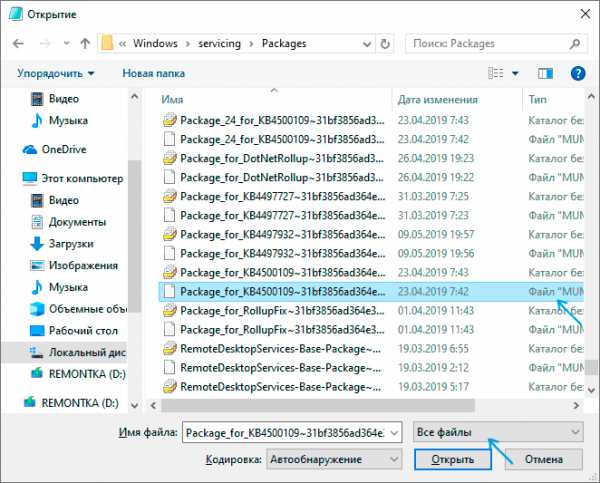
3. После того, как служба остановлена открываем ПУСК — Компьютер — С:\Windows\System32 и находим там два скрытых файла с расширением .C7483456-A289-439d-8115-601632D005A0.
Найти их можно без труда, так как файлы имеют длинные имена. Но файлы скрытые. Поэтому, чтобы их увидеть, надо включить показ скрытых файлов. На фото снизу показано, как это сделать.
Эти два файла нужно удалить. Если при удалении будут возникать сложности, например, такие как, появление сообщения о том, что процесс занят системой и нет возможности удалить данные фалы; или после первой же перегрузке компьютера эти файлы появляются опять в папке «System32», рекомендую временно отключить брандмауэер компьютера, временно отключить защиту антивирусной системы.
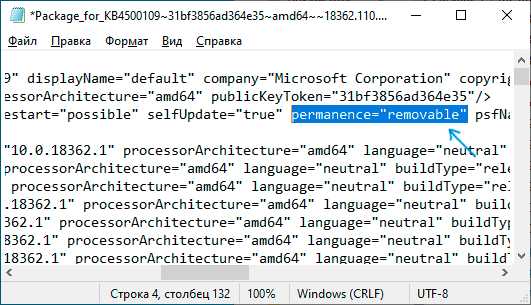
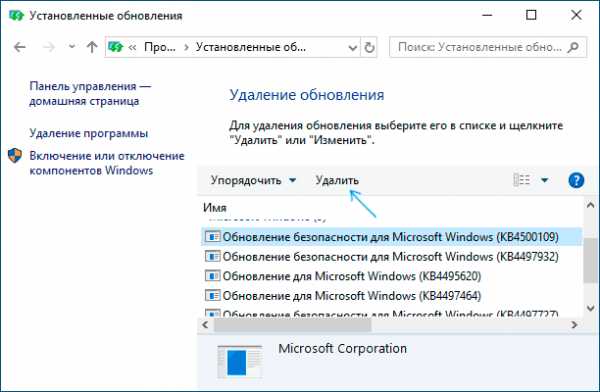
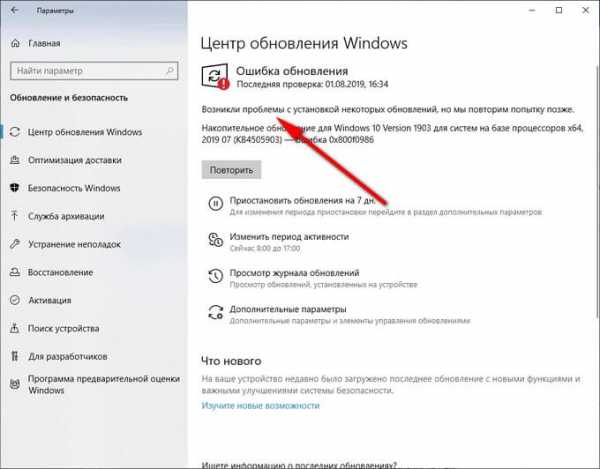
4. Главное сделано. Теперь надо запустить службу защиты, которую мы отключили в пункте 2.
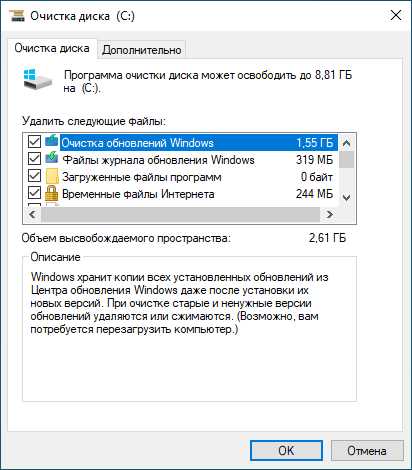
5. И последнее, что нужно сделать: убрать надпись на рабочем столе и предупреждающие сообщения. Для этого понадобится активатор, который можно скачать здесь. Просто скачайте архив, разархивируйте его и запустите файл CW.exe.
Так как файл CW.exe активирует не лицензионную копию, то антивирус может видеть в нем угрозу и не даст запустить файл. Отключите антивирус, произведите активацию, перегрузите компьютер. Теперь ваша система чистая без всяких надписей и предупреждений!
Напоминаю: данный активатор распространяется на добровольной основе и не требует отправлять никаких смс-сообщений.
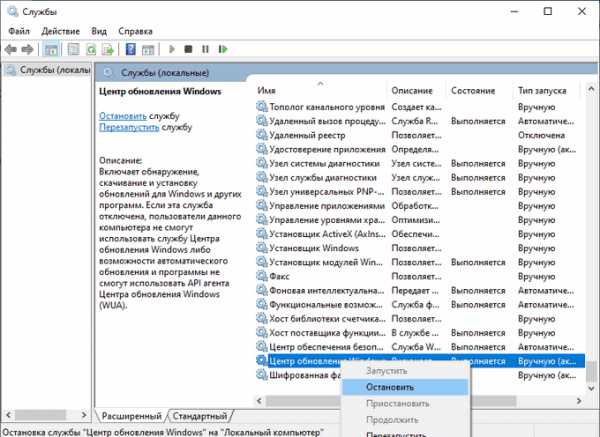
P.S. Чтобы больше не блокировалась операционная система, не устанавливаете «Обновление для Windows 7 (KB971033)».
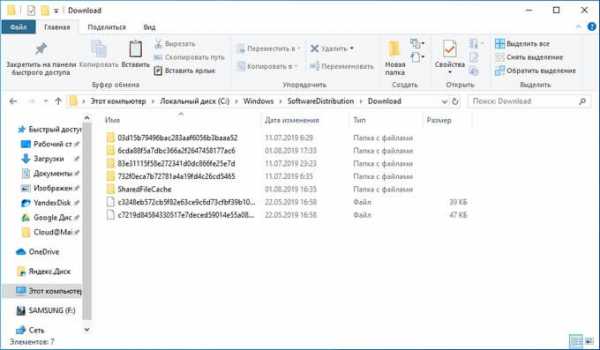
Галочка напротив обновления должна быть снята. Нажав на правую кнопку мыши, выбираем «Скрыть обновление». Таким образом, не дадим устанавливаться этому обновлению повторно, даже при последующих обновлениях.
Если Вы не нашли решение для своей ситуации, опишите свою проблему, воспользовавшись формой обратной связи. Я постараюсь Вам помочь.
Похожие записи из раздела
kompiklava.ru
Как скрыть обновления в Центре обновления Windows, которые мы не хотим устанавливать
Обновлять обновления, которые могут не потребоваться на вашем компьютере, часто появляются в Центре обновления Windows. Иногда они вызывают проблемы, и Microsoft рекомендует не устанавливать их временно. Итак, как вы скрываете нежелательные обновления?
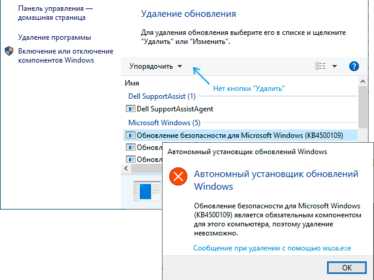
Отсутствие обновления при установке ничего не сделает — если у нас будет включен поиск обновлений, система будет беспокоить нас, чтобы мы также установили пропущенные обновления.
К счастью, есть опция, позволяющая скрыть выбранные обновления из списка. Это позволяет автоматически устанавливать все другие обновления без опасения, что скрытая установка будет установлена случайно.
Мы скрываем нежелательные обновления
1. Перейдите на панель управления. Вы можете быстро найти его, перейдя в начальный экран меню «Пуск» / «Windows 8» и выбрав «Панель управления» в поисковой системе.
2. На панели мы перейдем к разделу «Система и безопасность> Центр обновления Windows». Откроется окно Windows Update — щелкните ссылку со списком доступных обновлений.
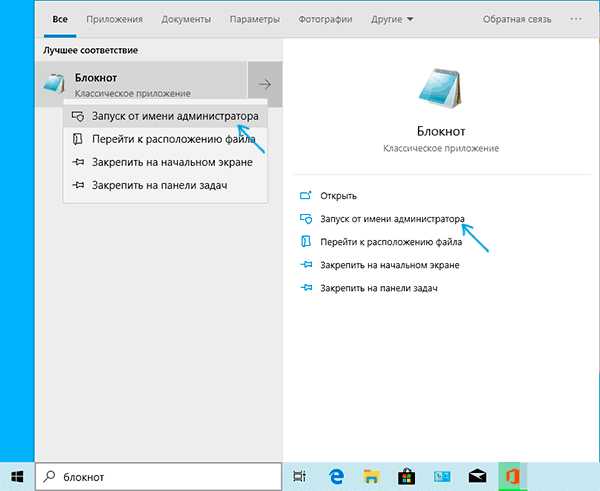
3. Отобразится список доступных обновлений, которые будут установлены. Теперь мы ищем это обновление, которое мы хотим избежать при установке автоматических обновлений.
Мы нажимаем на него правой кнопкой мыши и выбираем «Скрыть обновления». Мы заметим, что обновление станет серым и не будет доступно для выбора.
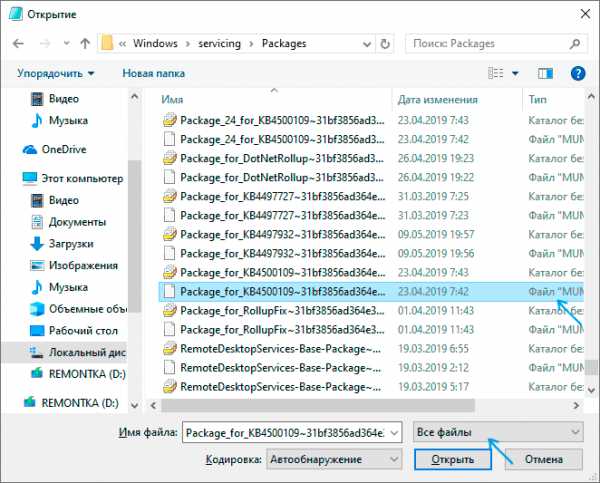
Теперь мы можем установить оставшуюся часть обновления, не опасаясь, что в любую последующую установку будет введено нежелательное обновление.
Как восстановить скрытые обновления?
Что нам делать, если мы хотим установить скрытые обновления в будущем? Это легко — мы найдем правильный вариант в окне Windows Update.
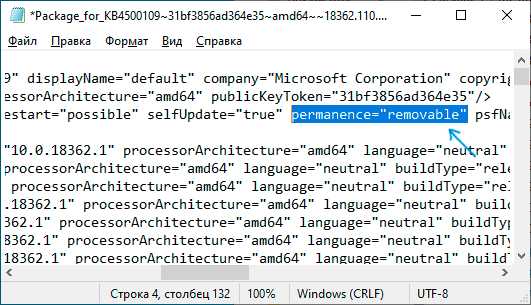
Мы снова заходим в службу Windows Update, а затем обратите внимание на боковую панель в левой части окна. Мы найдем здесь вариант «Восстановить скрытые обновления». Мы нажимаем на него.
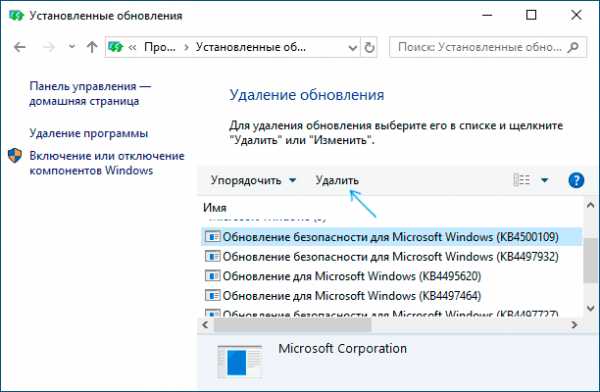
Появится новое окно со списком всех скрытых обновлений. Мы можем восстановить все или только выбранные элементы — просто выберите их в списке и нажмите «Восстановить».
master-gadgets.ru
Как отключить автоматическое обновление windows 7
Не знаю, как вам, а лично меня бесит авто обновление в windows 7. По большему счету не только меня, а еще всех, кого я знаю. На самом деле от него уже толку нет, т.к. Microsoft прекратила поддержку ОС и ничего важного ваш ПК/ноутбук не закачивает.
По мимо того, что выше сказано, обновления еще ухудшают скорость интернета, быстродействие компьютера (влияет только на слабые и старые модели), а еще нужно ждать при выключении и включении.
Как видите сами, толку от автоматического обновления в windows 7 нет, и давайте посмотрим все возможные образы, как его отключить.
Как выключить автообновление windows 7
Или еще один вариант, благодаря нашим почти бескорыстным видео с ютуба
Если по какой-то причине видео выше вас не устроило, например, Вы экономите трафик (такое еще возможно то в 2018 году?), давайте посмотрим при помощи пошаговой инструкции:
- Открываем меню пуск, жмём на панель управления, затем жмём на центр обновления.
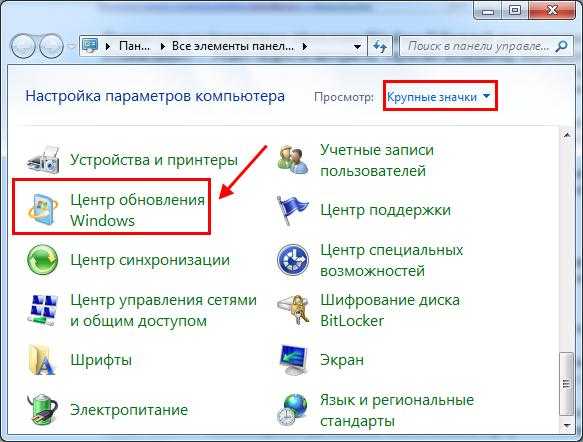
- Настройка параметров. Найдите эту опцию с левой стороны, как показано на картинке.
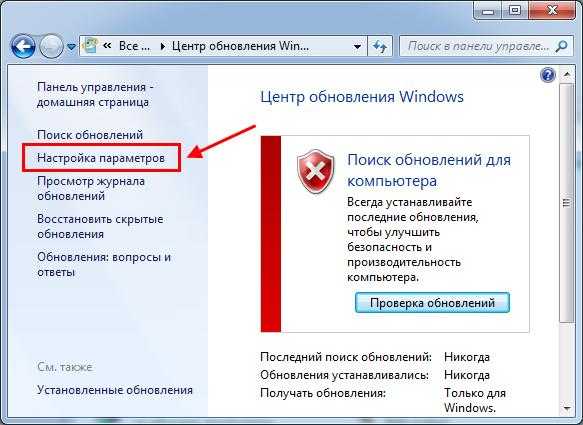
- В выпадающем меню следует нажать “Не проверять наличие обновлений (не рекомендуется)” не бойтесь, пусть не рекомендуют, главное, что нас больше не будет это бесить. Чуть не забыл, нужно убрать галки как на скриншоте и нажать ОК.
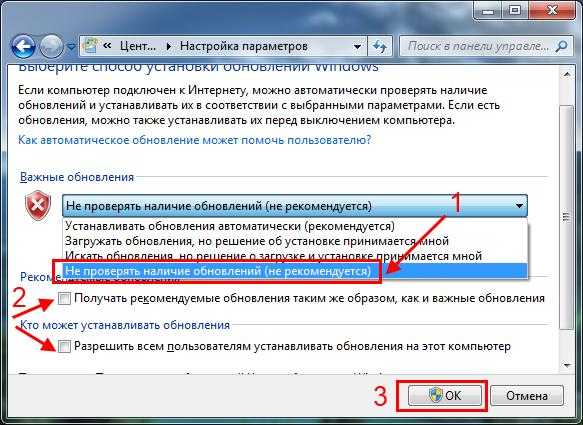
Вот и все, такой простой способ отключить обновления, а сколько нервов сэкономлено).
Как отключить обновление через командную строку
Посвящается тем, кому не нужна графическая оболочка, он думает, что хакер и фанатам ёбаньту (Ubuntu). Да ладно, я шучу. Это самый быстры и простой способ, который можно только придумать.
В командной строке нужно ввести — net stop wuauserv
И всё! На всякий случай тем, кто не знает как её открыть:
Жмите «Пуск» и «Все программы».
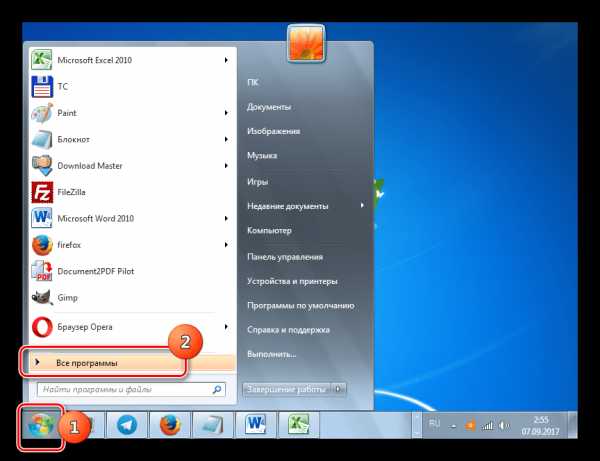 Выберите каталог «Стандартные».
Выберите каталог «Стандартные».
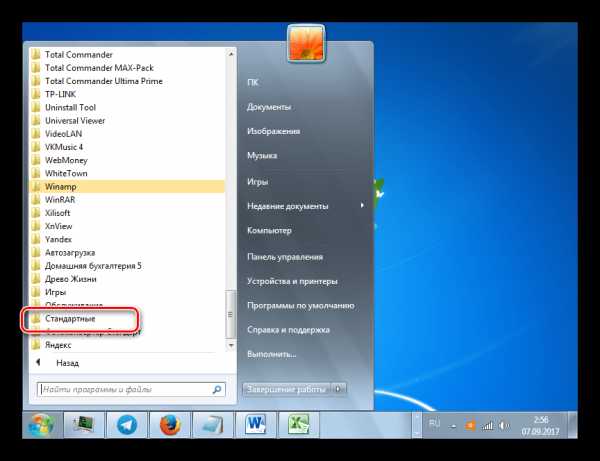 В перечне стандартных приложений найдите «Командная строка». Щелкайте по этому элементу ПКМ. Выбирайте «Запуск от имени администратора».
В перечне стандартных приложений найдите «Командная строка». Щелкайте по этому элементу ПКМ. Выбирайте «Запуск от имени администратора».
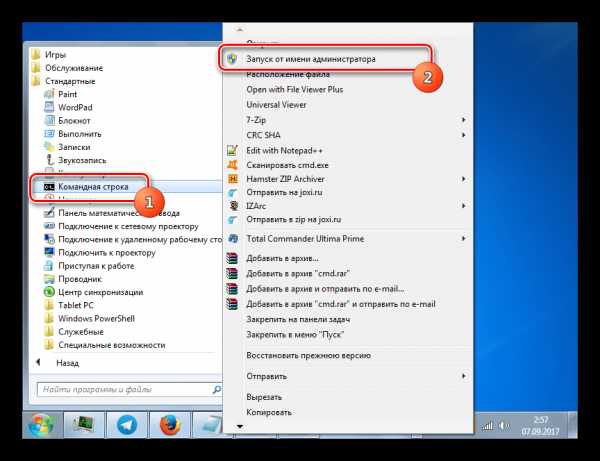 «Командная строка» запущена. Введите свою команду команду:
«Командная строка» запущена. Введите свою команду команду:
Всё, живем спокойно, радуемся. Все обновления отключены)
webhalpme.ru
