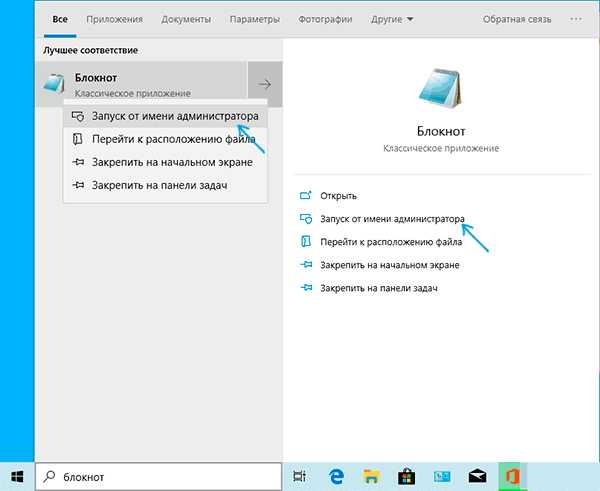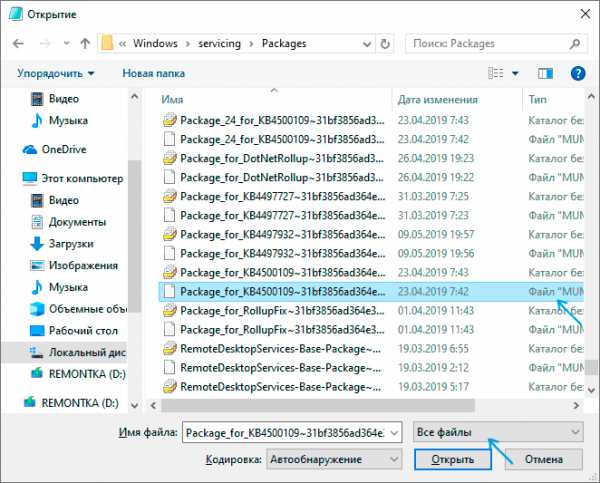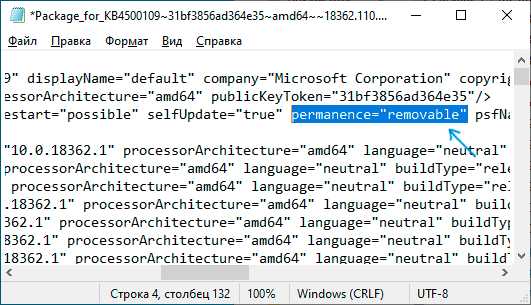processing — Как скрыть обновления Windows 7 в пакетном режиме на основе номера KB?
Вы можете определенно сделать это с помощью сценария VBS. Аналогичные вопросы уже были заданы на некоторых других сайтах StackExchange (см. How to disable the “Get Windows 10” icon shown in the notification area (tray)?, а также Block specific Windows update hotfix)
Ниже перечислены части, относящиеся к вашему вопросу. Оригинальные вопросы стоит прочитать, и у них есть дополнительные заметки, которые также могут быть полезными.
Они были написаны специально для работы с обновлениями GWX, но с ними можно использовать любой номер KB.
«BlockWindows10.bat»:
ECHO OFF REM --- remember to invoke from ELEVATED command prompt! REM --- or start the batch with context menu "run as admin". SETLOCAL REM --- (as of 2015-09-07): REM KB3035583 - GWX Update installs Get Windows 10 app in Windows 8.1 and Windows 7 SP1 REM KB3021917 - Update to Windows 7 SP1 for performance improvements REM KB3012973 - Upgrade to Windows 10 Pro REM --- no longer blocking: REM KB2952664 - Compatibility update for upgrading Windows 7 REM KB2976978 - Compatibility update for Windows 8.1 and Windows 8 REM KB3022345 - Telemetry [Replaced by KB3068708] REM KB3068708 - Update for customer experience and diagnostic telemetry REM --- uninstall updates echo uninstalling updates ... start "title" /b /wait wusa.exe /kb:3021917 /uninstall /quiet /norestart echo - next start "title" /b /wait wusa.exe /kb:3035583 /uninstall /quiet /norestart echo - done. timeout 10 REM --- hide updates echo hiding updates ... start "title" /b /wait cscript.exe "%~dp0HideWindowsUpdates.vbs" 3021917 3035583 3012973 echo - done. echo ... COMPLETED (please remember to REBOOT windows, now) pause REM --- EOF
«HideWindowsUpdates.vbs» (Kudo https://serverfault.com/a/341318):
'// Inspired by Colin Bowern: https://serverfault.com/a/341318 If Wscript.Arguments.Count < 1 Then WScript.Echo "Syntax: HideWindowsUpdates.vbs [KB1] [KB2] ..." & vbCRLF & _ " - Example1: HideWindowsUpdates.vbs 3035583" & vbCRLF & _ " - Example2: HideWindowsUpdates.vbs 3035583 3012973" WScript.Quit 1 End If Dim objArgs Set objArgs = Wscript.Arguments Dim updateSession, updateSearcher Set updateSession = CreateObject("Microsoft.Update.Session") Set updateSearcher = updateSession.CreateUpdateSearcher() Wscript.Stdout.Write "Searching for pending updates..." Dim searchResult Set searchResult = updateSearcher.Search("IsInstalled=0") Dim update, kbArticleId, index, index2 WScript.Echo CStr(searchResult.Updates.Count) & " found." For index = 0 To searchResult.Updates.Count - 1 Set update = searchResult.Updates.Item(index) For index2 = 0 To update.KBArticleIDs.Count - 1 kbArticleId = update.KBArticleIDs(index2) For Each hotfixId in objArgs If kbArticleId = hotfixId Then If update.IsHidden = False Then WScript.Echo "Hiding update: " & update.Title update.IsHidden = True Else WScript.Echo "Already hiddn: " & update.Title End If End If Next Next Next '// EOF
stackoverrun.com
Как отключить автоматическое обновление в Windows 7
Здравствуйте, уважаемые читатели сайта sesaga.ru. Автоматически обновлять системные файлы, обеспечивая операционной системе Windows безопасность и наилучшую производительность, вещь очень полезная и нужная.
Ведь системные файлы не просто обновляются, они заменяются или дополняются новыми файлами, в которых устранены найденные баги и уязвимости, используемые хакерами при взломе компьютеров. Также пишутся обновления и для улучшенной совместимости операционной системы с компьютерным железом, что положительно сказывается на общей работе компьютера.
Однако своей навязчивостью автоматическое обновление Windows очень часто раздражает, подолгу не давая загрузиться операционной системе в момент установки обновлений или же наоборот, приходится некоторое время ждать, чтобы выключить компьютер, так как в это время устанавливаются загруженные обновления.
В этой статье я расскажу Вам, как отключить автоматическое обновление Windows 7 и позволить ей обновляться и загружать файлы только тогда, когда это будет удобно Вам.
Центр обновления Windows 7.
В Центр обновления Windows 7 можно попасть из панели задач или из панели управления.
Чтобы попасть из панели задач необходимо в области уведомлений (правый нижний угол экрана) найти

Откроется окно центра обновлений Windows.
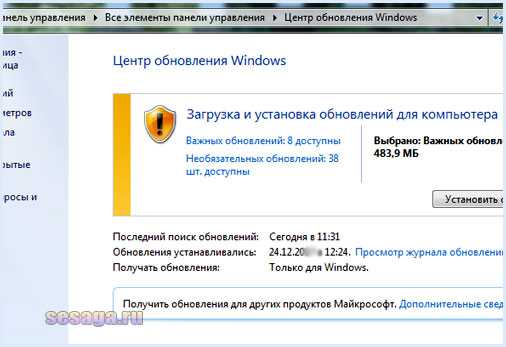
Чтобы попасть из панели управления необходимо нажать кнопку «Пуск» и в открывшемся окне найти кнопку «Панель управления» и щелкнуть по ней левой кнопкой мышки.
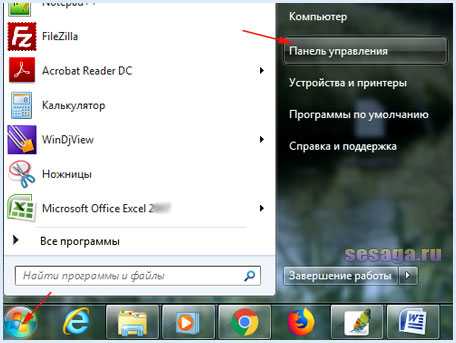
Откроется окно «Настройка параметров компьютера
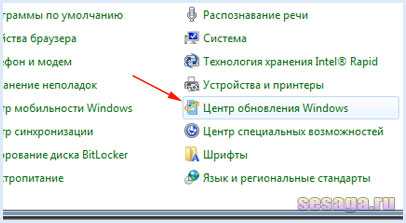
Выбор способа установки Windows.
Чтобы попасть в настройки обновления Windows нужно в поле «Панель управления – домашняя страница» найти строчку «Настройка параметров» и щелкнуть по ней мышкой.
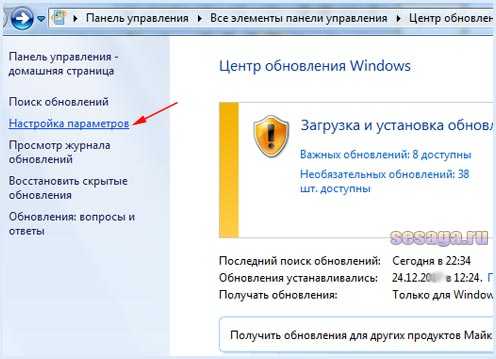
Откроется окно выбора способов установки обновлений Windows, в котором и будем производить настройку. По умолчанию, как показано на картинке ниже, операционная система обновляется автоматически.
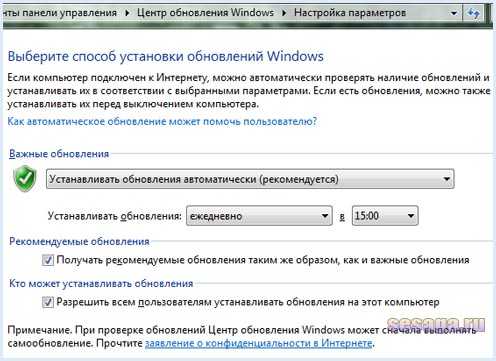
Щелкаем по кнопке со стрелкой и перед нами открываются четыре способа установки обновлений, которые можно задать.
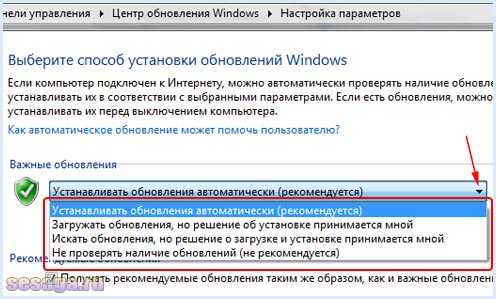
Я рекомендую Вам выбрать самый оптимальный, а именно «Искать обновления, но решение о загрузке и установке принимается мной».
Очень удобно. Система будет находить обновления, а когда их загружать и устанавливать Вы будете решать сами. Наводим курсор на строку и щелкаем мышкой.
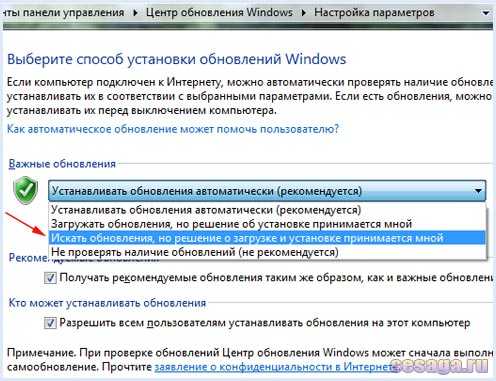
Также рекомендую снять галочку со строки «Разрешить всем пользователям устанавливать обновления на этот компьютер
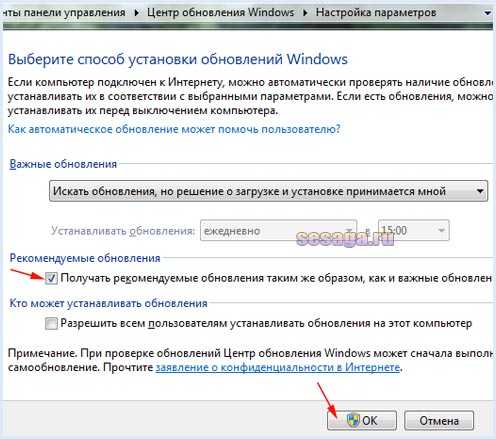
Теперь система будет только искать обновления и предлагать их установку.
Выбор обновлений для установки.
И еще один момент, о котором стоит сказать.
Иногда полезно посмотреть какие обновления будут устанавливаться на компьютер. И если какие покажутся необязательными или нежелательными их всегда можно исключить из списка установки.
В поле «Загрузка и установка обновлений для компьютера» находим ссылку с количеством важных обновлений и щелкаем по ней мышкой.
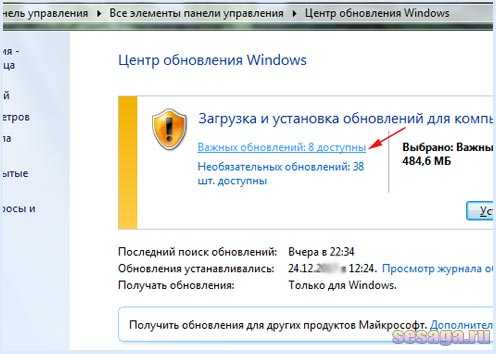
Откроется окно «Выбор обновлений для установки», в котором дана вся информация об устанавливаемых обновлениях. В этом окне можно видеть само обновление, его вес, а также что оно изменяет или дополняет.
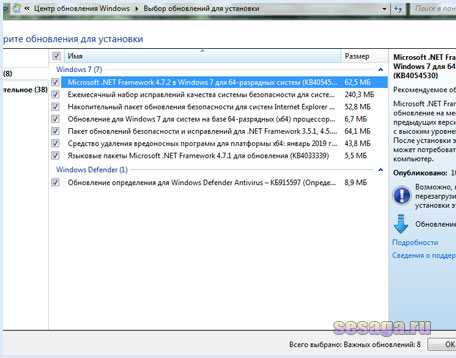
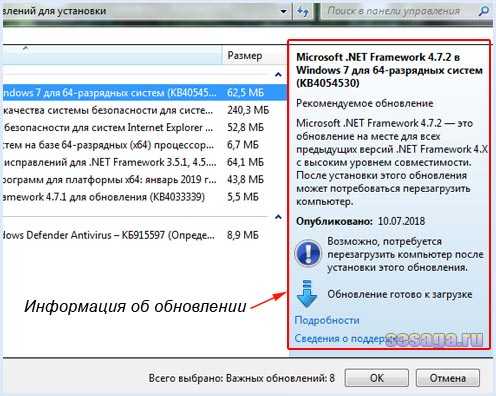
Если же необходимо убрать из списка нежелательное обновление, то снимаем галочку напротив него и жмем кнопку «ОК».
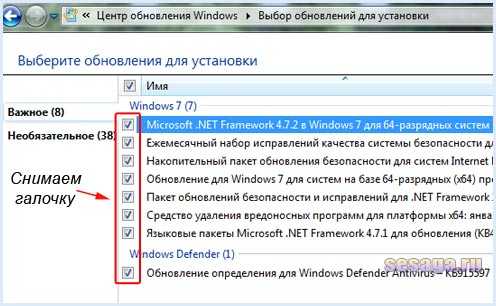
И по сложившейся традиции посмотрите видеоролик.
Вот в принципе и все, что хотел сказать об отключении автоматического обновления в Windows 7.
Удачи!
sesaga.ru
Как удалить обновления Windows 7, пакетное удаление
Все пользователи современных компьютеризированных устройств (будь это компьютер, телефон или любой другой гаджет) хотя бы раз сталкивались с ситуацией, когда какая-либо программа или даже операционная система просит произвести обновление. В случае с Windows
С одной стороны это хорошо — ведь день ото дня технологии становятся всё совершенней и, чтобы компьютер шагал в ногу со временем, требуется хотя бы иногда обновлять установленные на нём программы и операционную систему в целом.
Что даёт обновление Windows
Как известно, в мире нет ничего совершенного. Это же можно сказать и о работе современных операционных системах, включая Windows. После официального релиза ОС проходит ещё очень много времени, чтобы система могла одинаково эффективно работать на всех компьютерах.
Время от времени разработчики получают от пользователей различные жалобы на плохую работу ОС. Чтобы исправить неполадки, создателям Windows приходится выпускать патчи в виде файлов, хранящихся на официальных серверах. Как раз эти файлы и скачивает система, чтобы затем
Таким образом, своевременное скачивание обновлений Windows — это, своего рода, гарантия работоспособности системы от разработчиков.
Зачем удалять обновления
К сожалению, загруженные обновления не всегда идут на пользу компьютеру. Связано это с тем, что они иногда не подходят под конкретную машину пользователя. Ведь сегодня на рынке высоких технологий конкурирует между собой большое число производителей материнских плат, видеокарт, процессоров и прочих компьютерных компонентов. Эти компоненты создаются на разных заводах с использованием, хотя бы немного отличающихся между собой исходных материалов, что часто приводит к неполадкам в работе Windows на конкретном компьютере.
Именно в таких случаях обновления приводят не к улучшению, а наоборот, ухудшению работоспособности ОС. Обычно это случается после установки, так называемых, необязательных патчей. Эти обновления, как правило, не важны для системы в целом, а лишь для некоторых программ. Опытные пользователи чаще всего даже не скачивают патчи с пометкой «Необязательное» или вообще решают отключить обновления, защищая тем самым себя и компьютер от лишних проблем.
Как бы там ни было, чтобы вернуть систему в рабочее состояние после очередного патча, требуется произвести откат, а именно — удаление таких обновлений.
Сделать это можно разными способами. Рассмотрим наиболее простые.
Удаление патчей через Панель управления
Самый простой способ удалить патчи вручную в Windows 7 — воспользоваться системным инструментом. Для начала необходимо зайти в «Центр обновления Windows» через Панель управления. Последняя находится в меню «Пуск».
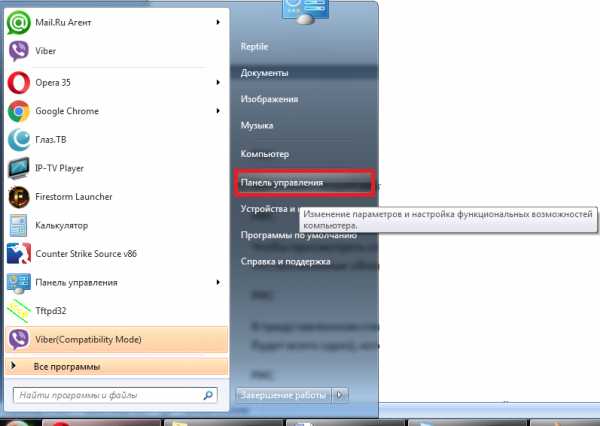
Здесь вам следует найти раздел «Центр обновления Windows» и перейти в него.
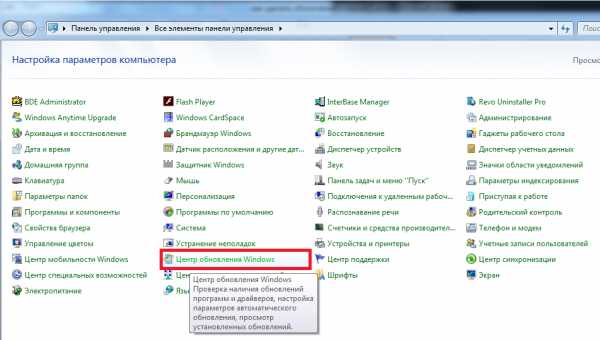
Чтобы просмотреть список установленных на данный момент патчей, перейдите по ссылке «Установленные обновления», что расположена в левом углу нижней части окна.
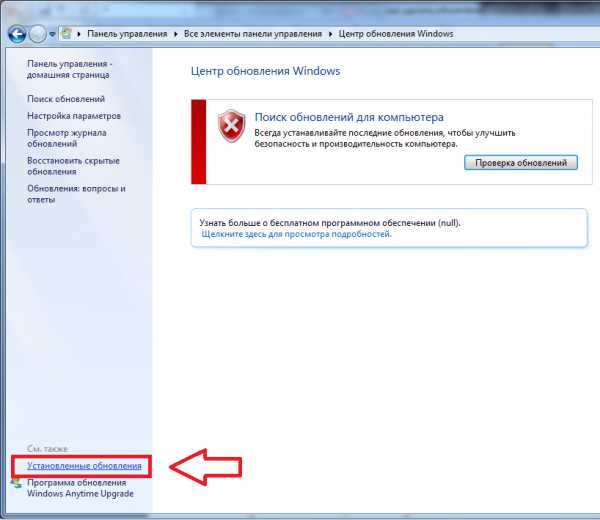
В представленном списке вы увидите сразу несколько патчей (а может в вашем случае там будет всего одно), которые были уже установлены на компьютере.
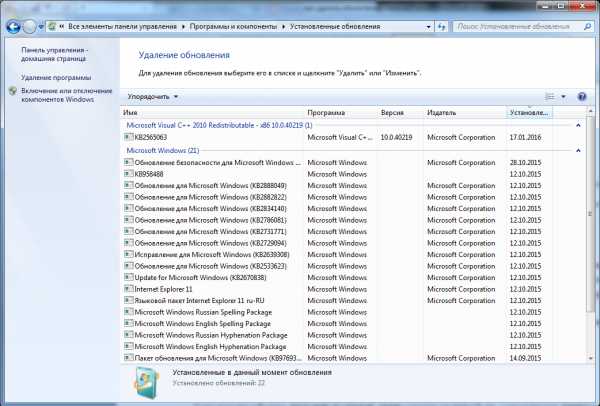
Вам нужно лишь выделить патч, который вы хотите удалить, кликнуть по его имени правой кнопкой мыши и выбрать соответствующий пункт из выпадающего списка (можно также просто кликнуть два раза по названию). Предварительно обратите внимание на дату установки того патча, который вы пытаетесь удалить. Если вы примерно помните тот день, после которого ваш компьютер начал «капризничать», тогда выберите из списка патч, установленный именно в тот момент. Сразу после этого действия компьютер должен перезагрузиться.
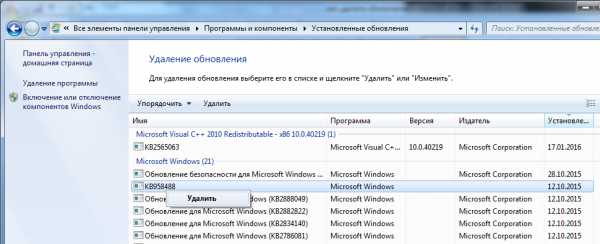
Если вам понадобилось полностью удалить сразу несколько патчей, то к сожалению, разом сделать это не получится. Имеется в виду, что невозможно выделить определённое количество патчей, поэтому придётся каждый удалять по очереди.
Используем командную строку
Если вам по каким-то причинам не удаётся удалить тот или иной патч через Панель управления, либо вы хотите упростить процесс удаления множества обновлений, можно воспользоваться командной строкой — она также способна выполнить эту задачу.
Для начала запустите её, нажав на клавиатуре Win + R и вписав в появившееся окошко команду cmd

В открывшемся окне нужно написать команду wusa.exe /uninstall /kb:<номер> и нажать «Ввод» (под «номер» подразумевается номер того или иного патча). Его можно найти в разделе «Установленные обновления», о котором было сказано выше.
Узнать полную информацию о возможностях программы wusa.exe можно запустив команду wusa /?
После вводы команды и нажатия кнопки Enter появится окно со справочной информацией:
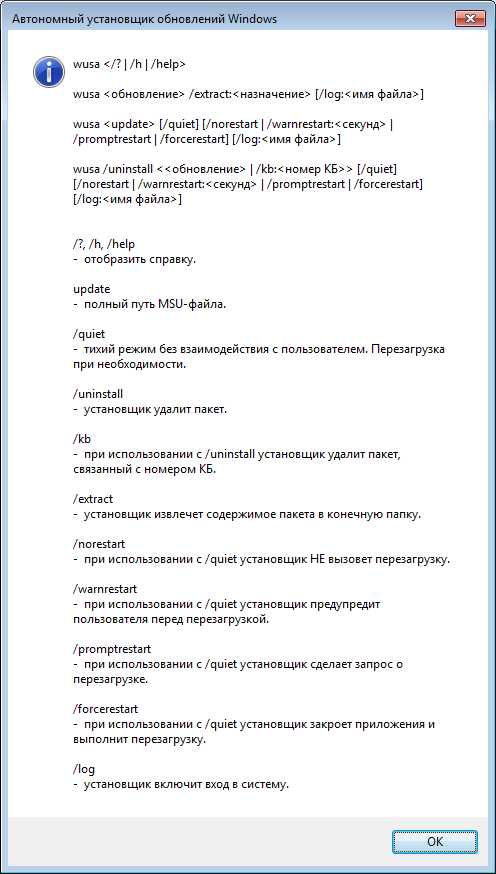
Если вы точно знаете (например, увидели на каком-нибудь форуме), какое из важных или необязательных обновлений привело к неполадкам в работе компьютера, то пишите именно его номер.
Автоматическое удаление нескольких обновлений
Если ваша цель — удалить большое количество обновлений, то проще выполнить такую процедуру, создав файл с расширением bat. Для этого откройте текстовый редактор и создайте файл, содержащий строки такого кода: wusa /uninstall /quiet /norestart /kb:1234567
Вот как это выглядит на примере (создан файл updatedel.bat):
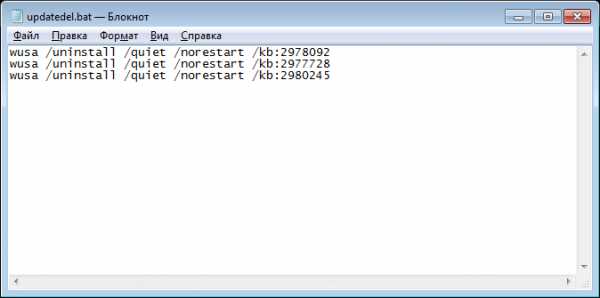
Ключи quite и norestart нужны для того, чтобы предотвратить появление окна подтверждения удаления для каждого обновления и автоматическую перезагрузку.
Далее, в командной строке запустите ваш батник. Учтите, что файл должен располагаться в текущей папке, иначе он не будет запущен:
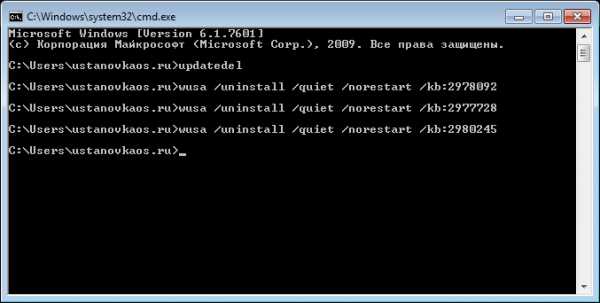
Как отключить обновления
Если вы не хотите, чтобы ваш Windows обновлялся, можно отключить эту функцию в настройках. Для этого:
- Снова перейдите в Центр обновлений;
- Зайдите в раздел «Настройка параметров», что в левой части окна;
- Чтобы отключить обновления, выберите из списка «Не проверять наличие обновлений», а затем нажмите OK.
Видео по теме
Хорошая реклама
ustanovkaos.ru
Как убрать автоматические обновления Windows 7: способы
Для Windows 7, равно как и для других операционных систем этого семейства, обновления выходят с завидной регулярностью. Вроде бы ничего плохого в их установке нет, поскольку они предназначены для исправления множества багов в самой ОС и укрепления безопасности системы. Но это только на первый взгляд. Как считается, отключение автоматического обновления в Windows 7 может быть связано с множеством факторов, включая нехватку свободного места на жестком диске, малую пропускную способность при загрузке пакетов и т. д. Да и сами обновления устанавливать рекомендуется не всегда, поскольку многие из них (особенно предназначенные для других продуктов Microsoft) рядовому пользователю не нужны и вовсе.
Проблемы автоматического обновления Windows 7
Однако все выше перечисленное далеко не в самой полной мере отображает необходимость отключения автоматического апдейта или удаления уже установленных пакетов обновлений. Самая серьезная проблема состоит в том, что некоторые обновления сами по себе являются недоработанными, из-за чего очень часто наблюдается нарушение работоспособности самой операционной системы, причем даже с невозможностью ее последующей загрузки или появлением так называемых синих экранов смерти. Еще одна причина – наличие на пользовательских компьютерах нелицензионных версий ОС, которые после установки рекомендуемых пакетов в автоматическом режиме начинают просто блокироваться. Но удалить такие обновления, отменить их установку или произвести полное отключение основной службы, отвечающей за их поиск и инсталляцию, можно очень просто.
Для начала предположим, что автоматический апдейт, активированный в системных настройках по умолчанию, пользователь не отключал, а обновления уже установились. Как убрать автоматические обновления Windows 7 после выполнения всех операций? По всей видимости, многие пользователи знают, что в самом простом случае нужно выполнить откат системы до того состояния, в котором она находилась до установки последних пакетов (как правило, Windows сама перед установкой создает резервную копию с точкой отката непосредственно перед их инсталляцией).
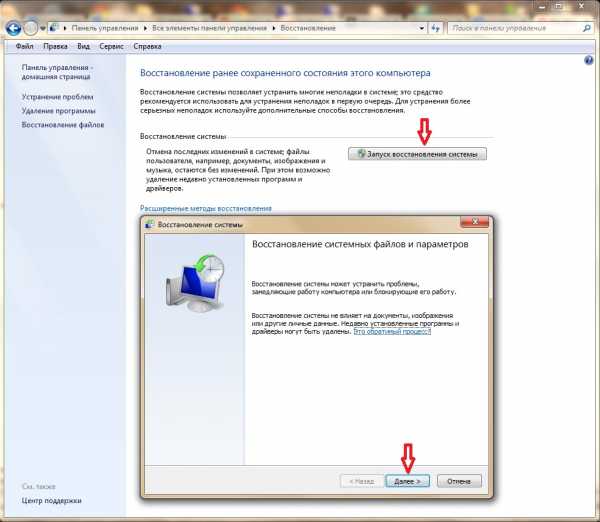
Для этого следует воспользоваться разделом восстановления системы в «Панели управления» и запустить старт процесса восстановления с выбором либо последней, либо любой другой предшествующей точки.
Ручное удаление ненужных или сбойных пакетов апдейтов
Если говорить о том, как убрать автоматические обновления Windows 7 без использования отката Windows, что может повлиять на установленные после их интегрирования в систему программы, можно применить и еще один метод.

Он состоит в том, чтобы обратиться к разделу программ и компонентов, после чего выбрать просмотр установленных апдейтов, отсортировать их по дате инсталляции и удалить вручную. Вроде бы просто. Но тут нужно четко осознавать, что, если сам «Центр обновления» и отвечающая за его работу служба находятся в активном состоянии, что, собственно, так и есть, все равно через определенный промежуток времени будет выполнен новый поиск с последующей установкой найденных пакетов. Но об этом чуть позже.
Автоматизированная деинсталляция обновлений
Как вариант, для удаления установленных пакетов можно использовать специализированные программ-деинсталляторы вроде iObit Uninstaller.
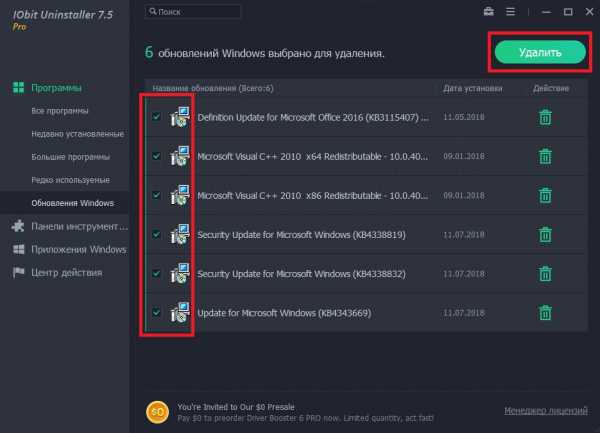
Их применение оправдано тем, что они удаляют не только сами пакеты апдейтов, но и подчищают остаточные компоненты после их деинсталляции в автоматическом режиме (его нужно будет включить самостоятельно).
Как убрать автоматические обновления в Windows 7 или другой системе раз и навсегда?
Наконец, перейдем к деактивации поиска и установки апдейтов, поскольку без этого, хотите вы того или нет, попытки поиска и инсталляции со стороны операционной системы все равно предприниматься будут. Как выключить автоматическое обновление в Windows 7 простейшим способом?
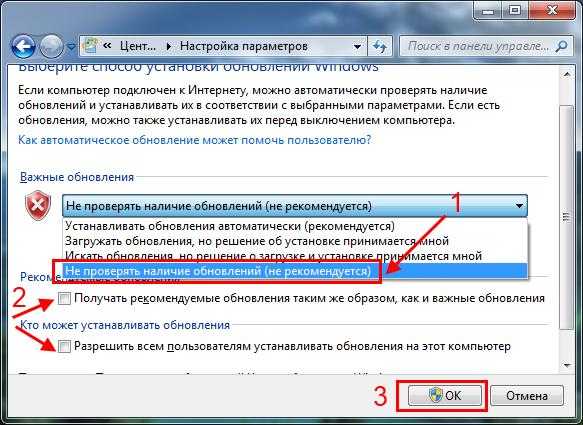
Для это необходимо войти в раздел «Центр обновления Windows» в «Панели управления», а в настройке параметров отключить автоматический поиск, выбрав соответствующий режим из выпадающего списка, а также снять галочку со строки автоматической установки рекомендуемых апдейтов. Попутно можно деактивировать инсталляцию апдейтов и для других продуктов Microsoft. В частности, это касается офисного пакета. Но и это еще не все.
Несмотря на предпринятые действия, основная служба все еще находится в активном состоянии.
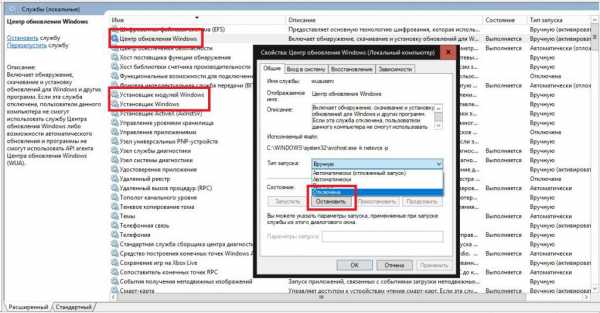
Теперь нужно вызвать раздел служб (services.msc в консоли «Выполнить»), найти там «Центр обновления», через двойной клик вызвать редактирование параметров, остановить службы и выбрать из выпадающего списка отключенный тип старта.
Многие пользователи на этом останавливаются, а зря. Дело в том, что для полного отключения поиска и инсталляции обновлений аналогично необходимо деактивировать еще две службы: «Установщик Windows» и «Установщик модулей Windows». Только после этого можно произвести рестарт компьютера и удостовериться, что поиск и инсталляция апдейтов отключены в полном объеме.
Примечание: для двух последних компонентов также иногда целесообразно устанавливать ручной тип запуска, чтобы избежать некорректного поведения операционной системы.
Дополнительные утилиты для управления апдейтами
Как убрать автоматические обновления Windows 7 подручными средствами, немного разобрались. Как уже говорилось выше, поиск обновлений еще до отключения основной службы может быть выполнен снова. В случае с отсутствием необходимости деактивации получения апдейтов по завершении удаления ненужных или сбойных пакетов следует сразу же задать ручной поиск доступных обновлений, а затем исключить из списка найденных те, которые не подлежат установке, запомнив номера удаленных пакетов. Но такая процедура выглядит весьма трудоемкой, тем более что апдейты могут сразу же установиться. В этой ситуации оптимальным вариантом является использование крохотной портативной утилиты Show or hide updates, разработанной специалистами корпорации Microsoft.
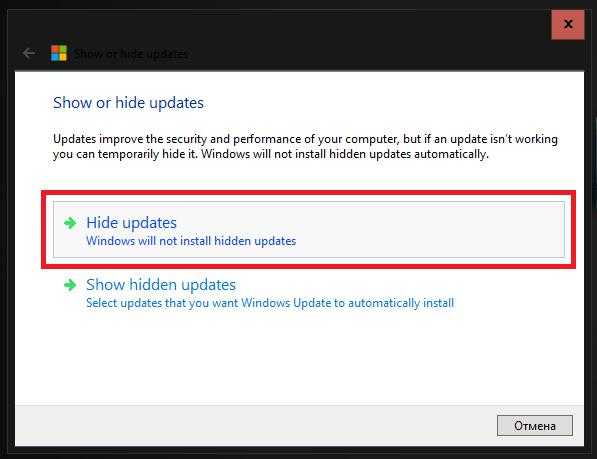
После старта приложения нужно просто выбрать пункт Hide updates, после чего программа автоматические обновления Windows 7 скроет, дав указание операционной системе игнорировать их при дальнейшем поиске и установке.
fb.ru
Как восстановить обновления Windows, которые ранее были скрыты, — макеты
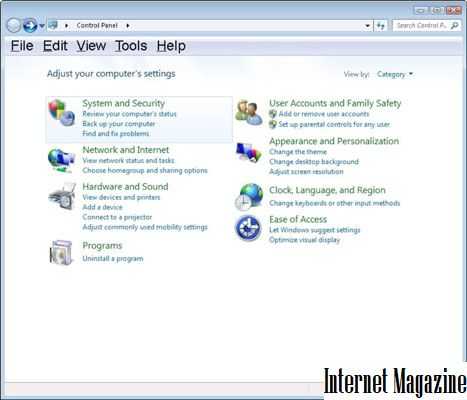
Откройте панель управления Windows и выберите «Система и безопасность».
Появится окно «Система и безопасность».
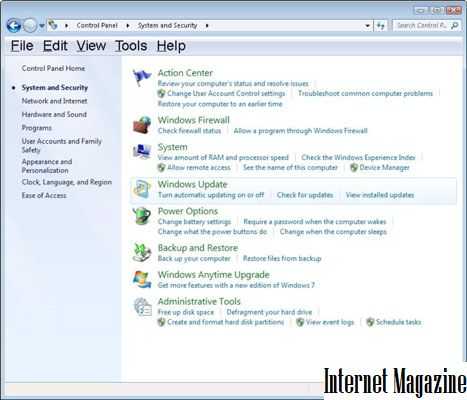
Нажмите «Центр обновления Windows».
Появится окно Windows Update.
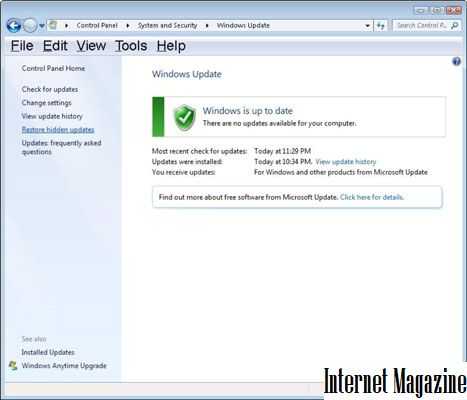
На левой панели нажмите «Восстановить скрытые обновления».
Появится окно Восстановить скрытые обновления.
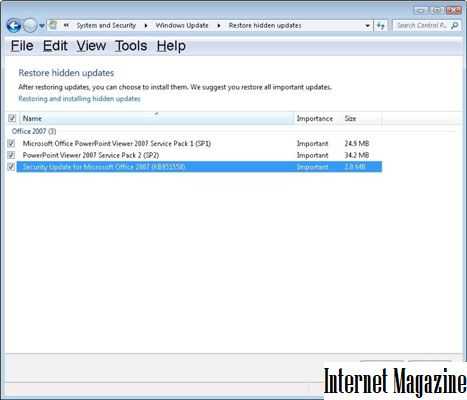
Выберите обновления, которые вы хотите восстановить, и нажмите «Восстановить».
Windows автоматически проверяет наличие новых обновлений. Перед установкой обновлений вам нужно будет убедиться, что они являются правильными обновлениями, которые вы хотите установить.
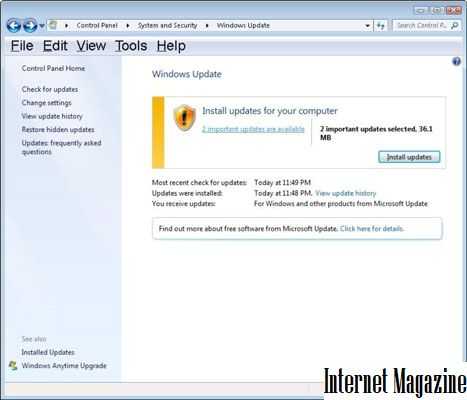
Нажмите ссылку, показывающую, что доступны обновления.
Появится окно «Выбрать обновления для установки».
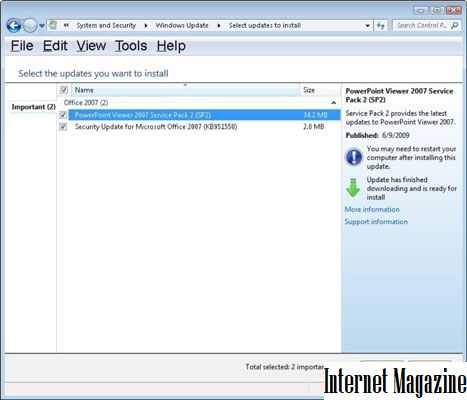
Выберите обновления, которые вы хотите установить, и нажмите OK.
Центр обновления Windows загружает и устанавливает выбранные обновления. Затем Windows Update указывает на состояние установки (например, «Успех, неудача или не требуется»).
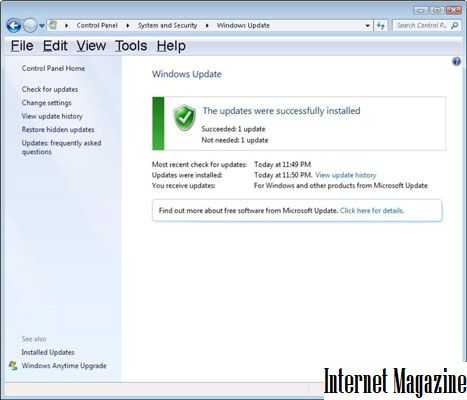
Просмотр состояния выбранных обновлений.
По завершении закройте окно Windows Update.
Назад Далееru.popularhowto.com
Как отключить автоматическое обновление windows 7
Не знаю, как вам, а лично меня бесит авто обновление в windows 7. По большему счету не только меня, а еще всех, кого я знаю. На самом деле от него уже толку нет, т.к. Microsoft прекратила поддержку ОС и ничего важного ваш ПК/ноутбук не закачивает.
По мимо того, что выше сказано, обновления еще ухудшают скорость интернета, быстродействие компьютера (влияет только на слабые и старые модели), а еще нужно ждать при выключении и включении.
Как видите сами, толку от автоматического обновления в windows 7 нет, и давайте посмотрим все возможные образы, как его отключить.
Как выключить автообновление windows 7
Или еще один вариант, благодаря нашим почти бескорыстным видео с ютуба
Если по какой-то причине видео выше вас не устроило, например, Вы экономите трафик (такое еще возможно то в 2018 году?), давайте посмотрим при помощи пошаговой инструкции:
- Открываем меню пуск, жмём на панель управления, затем жмём на центр обновления.
- Настройка параметров. Найдите эту опцию с левой стороны, как показано на картинке.
- В выпадающем меню следует нажать “Не проверять наличие обновлений (не рекомендуется)” не бойтесь, пусть не рекомендуют, главное, что нас больше не будет это бесить. Чуть не забыл, нужно убрать галки как на скриншоте и нажать ОК.
Вот и все, такой простой способ отключить обновления, а сколько нервов сэкономлено).
Как отключить обновление через командную строку
Посвящается тем, кому не нужна графическая оболочка, он думает, что хакер и фанатам ёбаньту (Ubuntu). Да ладно, я шучу. Это самый быстры и простой способ, который можно только придумать.
В командной строке нужно ввести — net stop wuauserv
И всё! На всякий случай тем, кто не знает как её открыть:
Жмите «Пуск» и «Все программы».
Выберите каталог «Стандартные».
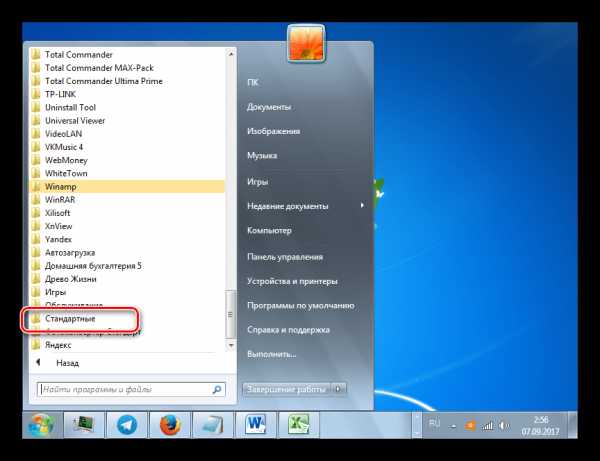 В перечне стандартных приложений найдите «Командная строка». Щелкайте по этому элементу ПКМ. Выбирайте «Запуск от имени администратора».
В перечне стандартных приложений найдите «Командная строка». Щелкайте по этому элементу ПКМ. Выбирайте «Запуск от имени администратора».
«Командная строка» запущена. Введите свою команду команду:
Всё, живем спокойно, радуемся. Все обновления отключены)
webhalpme.ru
Как удалить, переустановить или скрыть обновления в Windows 10
Содержание статьи
Как удалить, переустановить или скрыть обновления в Windows 10

Если после установки свежего обновления Windows 10 стала работать медленно и нестабильно, то проблема может быть связана именно с процессом установки, а не самим обновлением. В данном руководстве покажем, как удалить и переустановить обновление на вашем компьютере, чтобы исправить проблему.
Обновления для Windows 10 выпускаются регулярно с целью улучшения безопасности и стабильности системы. Microsoft прилагает все усилия, чтобы сделать обновления обязательными для каждого ПК. Хотя в теории это действительно хорошая идея, на практике с обновлениями время от времени возникают различные проблемы.
В прошлом обновления для Windows 10 уже вызывали нарушение работы веб-камер, проблемы с драйверами, сбои приложения, зависания системы, ошибки миграции настроек и многие другие проблемы. Иногда неполадка возникает не из-за самого обновления, а из-за некорректного процесса установки. Как решить эту проблему? Попробуйте удалить и переустановить конкретное обновление.
В данной статье приведены шаги по удалению и повторной установки потенциально проблемного обновления на вашем устройстве. Кроме того, вы узнаете, как запретить Windows устанавливать проблемное обновление.
Как удалить обновление в Windows 10
- Откройте приложение Параметры.
- Перейдите в раздел Обновление и безопасность > Центр обновления Windows.
- Нажмите кнопку Просмотр журнала обновлений.
- На открывшейся странице вы можете посмотреть, какие обновления были успешно установлены, а установка каких обновлений была прервана. Для каждого обновления указывается дата установки / попытки установки, и вы можете распознать потенциально проблемное обновление. Нажмите ссылку Удалить обновления.
- Microsoft не успела перенести весь функционал работы с обновлениями в приложение Параметры. Поэтому откроется классическое окно «Удаление обновления» из панели управления. Выберите требуемое обновление и нажмите кнопку «Удалить».
- Нажмите Да, чтобы подтвердить операцию удаления.
- Нажмите Перезагрузить сейчас, чтобы перезагрузить компьютер и завершить процесс удаления.
В зависимости от конкретного обновления, процесс удаления может занимать до несколько минут.
Как переустановить обновление в Windows 10
- Откройте приложение Параметры.
- Перейдите в раздел Обновление и безопасность > Центр обновления Windows.
- Нажмите кнопку Проверить наличие обновлений, которая позволит повторно загрузить и установить обновление в автоматическом режиме.
- Нажмите Перезагрузить сейчас, чтобы применить изменения, внесенные обновлением.
После перезапуска ПК, если обновление было установлено корректно, вы сможете продолжить использование стабильной и работоспособной Windows 10.
Как заблокировать установку определенных обновлений в Windows 10
Если после переустановки обновления вы продолжаете сталкиваться с проблемами на ПК, то причина может скрываться в самом проблемном обновлении. В данном случае вы можете временно скрыть проблемное, чтобы заблокировать попытки его автоматической установки в Windows.
В прошлых версиях Windows в Центре обновления WIndows можно было принудительно заблокировать автоматическое скачивание и установку обновления. Однако, так как в Windows 10 обновления стали обязательными, данная функция была убрана из системы. Тем не менее, Microsoft поддерживает небольшую утилиту, которая помогает временно скрыть проблемное обновление.
Чтобы удалить обновление и предотвратить дальнейшую его установку Windows, проделайте следующие шаги:
- Удалите проблемное обновление по инструкции выше.
- Скачайте программу Show or hide updates с нашего сайта:
- Дважды кликните по файлу wushowhide.diagcab для запуска утилиты.
- Нажмите Далее.
- Затем выберите опцию Hide updates.
- Программа выполнит онлайн проверку и выведет список обновлений, которые не были установлены на вашем устройстве. Выберите обновление, которое вызывает проблему и нажмите Далее.
- Для завершения работы нажмите Закрыть.
После удаления и скрытия проблемного обновления, Windows 10 больше не будет пытаться его скачать и переустановить до тех пор, пока не появится новое обновление, заменяющее старую версию.
В любое время вы можете снова отобразить обновление, используя эту же инструкцию, но на шаге 5 выбрав Show hidden updates. После этого, вы сможете снова установить обновление на вашем компьютере.
Вы когда-нибудь сталкивались с проблемами при установке обновлений Windows? Удавалось ли вам ее исправить самостоятельно? Поделитесь в обсуждениях ниже.
Нашли опечатку? Выделите и нажмите Ctrl + Enter
Как удалить обновление, которое не удаляется в Windows 10
Как правило, удаление обновлений Windows 10 сравнительно несложная задача, выполнить которую можно через соответствующий элемент панели управления, либо используя утилиту командной строки wusa.exe, о чем я подробно писал в материале Как удалить обновления Windows 10.
Однако, для некоторых из обновлений кнопка «Удалить» отсутствует, а при попытке удаления с помощью командной строки вы получите уведомление автономного установщика обновлений Windows: «Обновление для Microsoft Windows является обязательным компонентом для этого компьютера, поэтому удаление невозможно». На самом деле, даже в такой ситуации мы можем удалить неудаляемое обновление и в этой инструкции подробно о том, как именно это сделать.
Как сделать обновление, которое не удаляется не обязательным
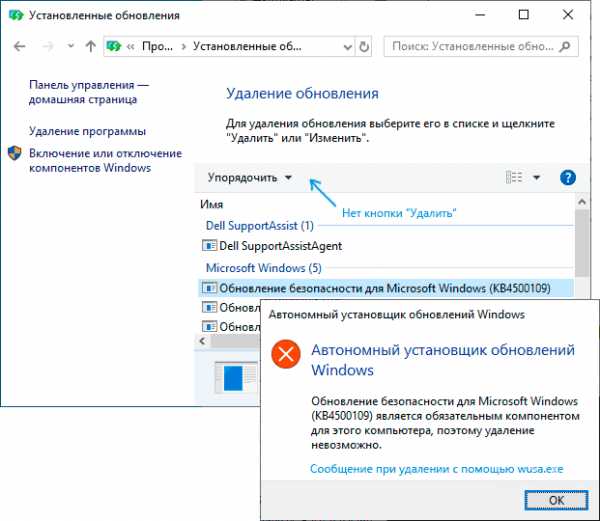
Причина, по которой некоторые обновления Windows 10 не удаляются и считаются обязательным компонентом для компьютера, заключается в том, что соответствующий параметр содержится в их файле конфигурации. И мы это можем изменить.
В примере ниже используется встроенный текстовый редактор Блокнот для внесения необходимых изменений, но это может быть и любой иной редактор для работы с простым неформатированным текстом, главное запускать его от имени Администратора.
- Запустите текстовый редактор, например, Блокнот, от имени Администратора. Для этого в Windows 10 можно найти его в поиске на панели задач, затем нажать по найденному результату правой кнопкой мыши и выбрать нужный пункт контекстного меню.

- В Блокноте в меню выберите «Файл» — «Открыть», в поле «Тип файла» обязательно укажите «Все файлы» и перейдите в папку C:WindowsservicingPackages.
- Найдите файл, имя которого будет начинаться с Package_for_KB_НОМЕР_ОБНОВЛЕНИЯ и иметь расширение .MUM. Обратите внимание: для каждого обновления есть много похожих файлов, нам нужен без порядкового номера между Package и For. Откройте его в Блокноте.

- В верхней части этого файла найдите пункт permanence=»permanent» и измените слово в кавычках на «removable».

- Сохраните файл. Если он не сохраняется сразу, а открывает диалог сохранения, значит вы запустили текстовый редактор не от имени администратора.
На этом процедура завершена: теперь с точки зрения Windows 10 наше обновление не является обязательным для компьютера и его удаление возможно: кнопка «Удалить» появится в списке установленных обновлений панели управления.
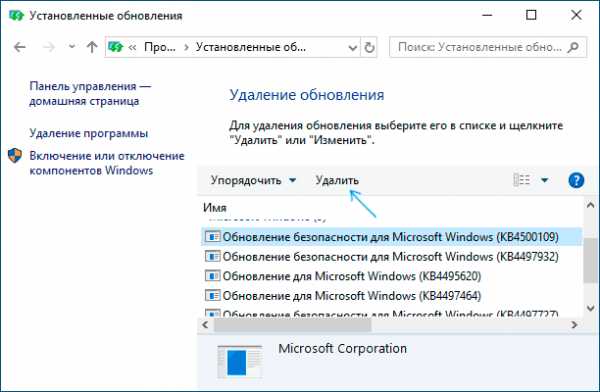
Удаление в командной строке с помощью wusa.exe /uninstall также будет проходить без ошибок.
Примечание: для тех обновлений, которые поставлялись прямо в дистрибутиве Windows 10 (т.е. которые присутствуют в списке обновлений сразу после чистой установки ОС) таких файлов конфигурации может не быть.
А вдруг и это будет интересно:
Почему бы не подписаться?
Рассылка новых, иногда интересных и полезных, материалов сайта remontka.pro. Никакой рекламы и бесплатная компьютерная помощь подписчикам от автора. Другие способы подписки (ВК, Одноклассники, Телеграм, Facebook, Twitter, Youtube, Яндекс.Дзен)
27.05.2019 в 08:33
Спасибо за полезную статью. А куда с сайта делись кнопки социальных сетй типа Фейстук и т.д. А то хочется поделиться интересной статьей а кнопок нет.
27.05.2019 в 10:15
Здравствуйте и спасибо за отзыв.
Там просто с кнопками с этими проблема была — гугл считает, что они медленно грузятся (и так оно и есть), т.е. мне нужно бы их переделать по-другому, но пока не успел.
27.05.2019 в 20:19
Спасибо, полезная статья
29.05.2019 в 08:22
У обновления КВ4284835 не нашел такого файла. С циферками есть файлы, без циферки нет.
05.07.2019 в 11:59
Нет искомого обновления, в моём случаи это KB4497464.
А в установленных обновлениях оно имеется?
05.07.2019 в 12:19
Да, есть такие обновления. Для них решения пока предложить не могу.
09.07.2019 в 11:36
здравствуйте,подскажите хотел удалить обновление КВ4501375,смотрю журнал установленных там оно есть кнопка удалить есть при попытке удалить выдает виндовс не может удалить, пробовал командной строкой,после этого проверил оно все там и осталось потом попробовал этим методом в блокноте то там его нету, подскажите может его удалило командной строкой если его в папке-C:WindowsservicingPackages. нету? заранее спасибо,
11.07.2019 в 16:30
А командная строка сообщила, что удалила? Если да, то, выходит, действительно удалено (иначе было бы сообщение об ошибке и что обновление обязательное).
17.07.2019 в 12:56
Вин10 домашняя версия 1803 сборка ОС 17134.765, команды прописываю правильно,но после Enter не появляется никакой информации. Пробовал несколько раз. В журнале обновлений все обновления показаны. Последние накопительные не удалось установить (код ошибки 0x80242ood и другой код 0x8000ffff) С журнала не удаляются. После этого запуск винды только после 4 раз перезагрузки без моего вмешательства. На экране «обновление вин 51%….. и уходит на перезагрузку. Как удалить эти два обновления?
26.08.2019 в 12:59
Спасибо. Всё получилось)
25.09.2019 в 20:16
Раньше я успешно удалил обновление kb4515346 вроде, потом виндовс опять его установил. Сейчас кнопки удалить нету и в папке packages его нету. Что делать?
26.10.2019 в 23:33
Такая ситуация, установилось обновление из за которого начали тормозить игры, обновление обязательное и не удаляемое
сделал по инструкции
но файла необходимого нет
тобиш
есть номерные файлы обновления но нет основного
обновление установилось недавно, даже сама винда об этом пишет
не знаете как можно такое решить?
28.10.2019 в 16:28
А точки восстановления есть?
Примечание: после отправки комментария он не появляется на странице сразу. Всё в порядке — ваше сообщение получено. Ответы на комментарии и их публикация выполняются ежедневно днём, иногда чаще. Возвращайтесь.
Как удалить неустановленные обновления Windows — 2 способа
При работе на компьютере случаются ситуации, когда при попытке установки накопительного обновления системы, в Центре обновления Windows появляется сообщение о том, что произошла ошибка установки обновления. С установкой данного обновления возникли проблемы, поэтому оно не было установлено на ПК.
Процесс установки обновлений Windows, при настройках по умолчанию, проходит в автоматическом режиме, пользователь может визуально наблюдать установку в Центре обновления Windows.
Примерно раз в месяц, Microsoft выпускает регулярные накопительные обновления для операционной системы Windows. В основном, это заплатки, решающие проблемы безопасности, а также исправления или улучшения для системы.
Процесс установки обновления для операционной системы Windows проходит в два этапа: сначала на компьютер загружаются файлы обновления, а затем выполняется их установка на ПК.
В некоторых случаях, после проведения установки накопительных обновлений, появляется ошибка обновления системы. Обычно, обновление уже загружено на компьютер, но по некоторым причинам оно не было установлено.
В Центре обновления Windows отображается сообщение «Ошибка обновления», свидетельствующая о том, что на компьютер не удалось установить это обновление или несколько обновлений.
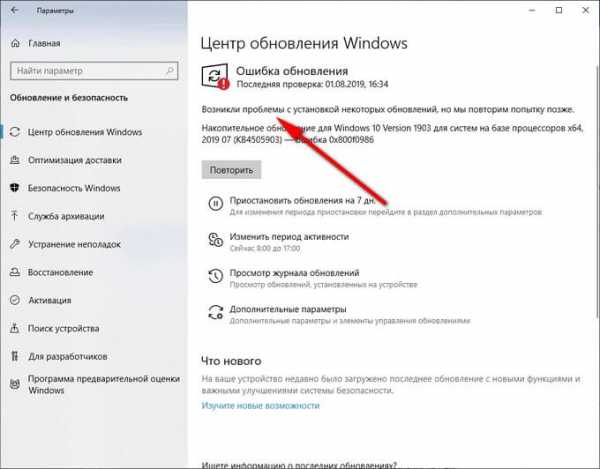
Пользователь может воспользоваться самым простым вариантом для решения этой проблемы:
- Необходимо выполнить перезагрузку компьютера.
- Затем нужно войти в «Центр обновлений Windows», а затем заново запустить поиск и установку обновлений.
В большинстве случаев, процесс повторной установки обновления завершается успешно.
Если произошла ошибка установки обновлений Windows, или обновление повторно не установилось, возникает вопрос: можно ли удалить загруженные обновления Windows с компьютера? Да, такая возможность существует. Кроме этого, в операционной системе имеется возможности для удаления из Windows уже установленных обновлений.
В этом руководстве вы найдете инструкции о том, как удалить неустановленные обновления Windows с ПК. Предложенные способы работают в операционных системах Windows 10, Windows 8.1, Windows 8, Windows 7.
Как удалить скачанные обновления Windows с помощью утилиты Очистка диска — 1 способ
Сейчас мы попробуем удалить загруженные обновления Windows с помощью системного средства: приложения «Очистка диска». Неустановленные обновления находятся на компьютере, как обычные файлы, которые не нужны и бесполезно занимает определенное место на диске. Поэтому нам потребовалось удалить скачанные обновления Windows.
Выполните следующие действия:
- В окне поиска введите выражение «очистка диска».
- Запустите приложение от имени администратора.
- Откроется окно программы Очистка диска, в котором оценивается объем места, которое можно удалить с компьютера. Эта процедура занимает некоторое время.
- В окне «Очистка диска », во вкладке «Очистка диска» поставьте флажки напротив пунктов «Очистка обновлений Windows» и «Файлы журнала обновления Windows».
В операционных системах Windows 7, Windows 8, Windows 8.1, и в ранних версиях Windows 10, потребуется дополнительно нажать на кнопку «Очистить системные файлы», чтобы получить доступ к параметрам очистки обновлений.
- Нажмите на кнопку «ОК».
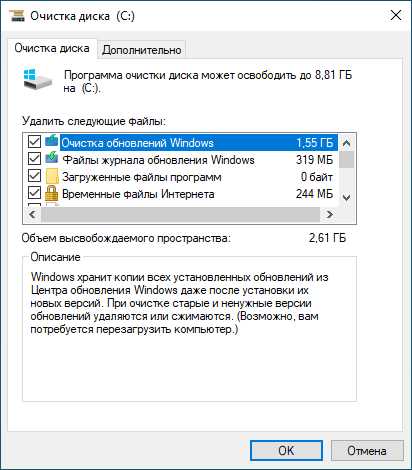
- После удаления файлов, перезагрузите компьютер.
Удаление скачанных обновлений Windows — 2 способ
Следующий способ предполагает, что пользователь удалит все данные обновлений вручную, без помощи программного обеспечения. Нам потребуется самостоятельно удалить ненужные файлы с диска компьютера.
Пройдите следующие шаги:
- Нажмите на клавиши «Win» + «R».
- В диалоговое окно «Выполнить» введите команду: «services.msc», а затем нажмите на кнопку «ОК».
- В окне «Службы» найдите службу «Центр обновления Windows», щелкните по ней правой кнопкой мыши, а в контекстном меню выберите «Остановить».
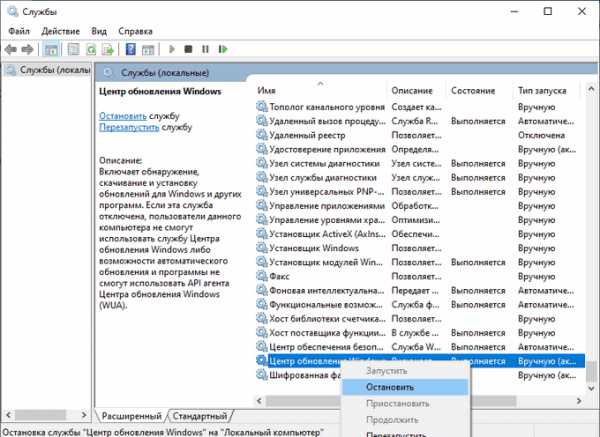
- Откройте Проводник, войдите в папку «SoftwareDistribution», расположенную по пути:
Нас интересуют два папки: «Download» и «DataStore», находящиеся в папке «SoftwareDistribution». По умолчанию, операционная система через 10 дней после установки, самостоятельно удаляет файлы обновлений, а данные неустановленных обновлений остаются на диске.
- Удалите содержимое папок «Download» и «DataStore», в которых находятся скачанные, установленные и неустановленные обновления, кэш обновлений Windows.
С установленными обновлениями ничего не случится, так как они уже вошли в состав операционной системы.
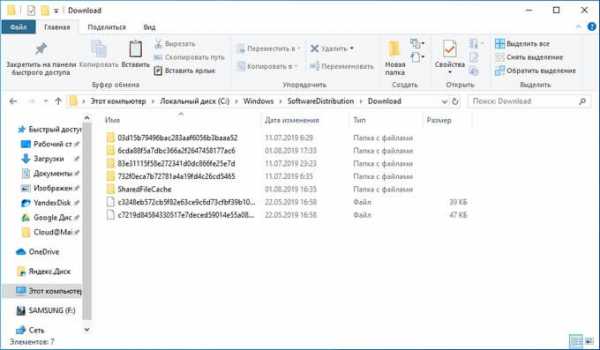
- Снова войдите в управление службами, в приложении «Службы» запустите службу «Центр обновления Windows».
- Перезагрузите компьютер.
Из параметров системы войдите в «Центр обновления Windows», запустите поиск доступных обновлений, а затем установите нужные обновления.
Выводы статьи
В операционной системе Windows, встречаются ситуации, когда, по каким-либо причинам, на компьютер не устанавливается накопительное обновление системы. В этой ситуации, файлы обновления скачаны на ПК, но установка не произошла, например, из-за того, что обновление было повреждено. Эти обновления уже не нужны, поэтому пользователь может удалить неустановленные обновления Windows для того, чтобы очистить место на диске компьютера.
Обновление Windows 10 не удаляется. Что делать?
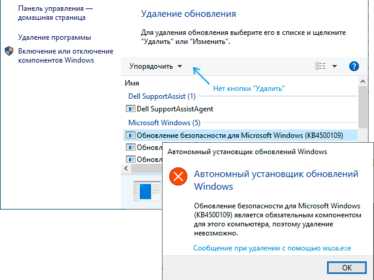
Удалить обновление Windows 10 — несложная задача, гораздо сложнее удалить обновление Windows 10, которое не удаляется по той или иной причине.
Выполнить простое удаление обновления Виндовс 10 можно через соответствующий элемент панели управления, либо используя утилиту командной строки wusa.exe.
Однако, для некоторых из обновлений кнопка «Удалить» отсутствует, а при попытке удаления с помощью командной строки вы получите уведомление автономного установщика обновлений Windows:
«Обновление для Microsoft Windows является обязательным компонентом для этого компьютера, поэтому удаление невозможно».
На самом деле мы можем удалить неудаляемое обновление Windows 10, сделав его необязательным.
Что делать, мы расскажем в данной инструкции.
Как сделать обновление Windows, которое не удаляется не обязательным
Причина, по которой некоторые обновления Windows 10 не удаляются и считаются обязательным компонентом для операционной системы, заключается в том, что соответствующий параметр содержится в их файле конфигурации. Для успешного удаления его необходимо изменить.
В примере ниже используется встроенный текстовый редактор Блокнот (Win + R -> notepad) для внесения необходимых изменений, но это может быть и любой иной редактор (Notepad++) для работы с простым неформатированным текстом, главное запускать его от имени Администратора.
- Запустите текстовый редактор, например, Блокнот, от имени Администратора. Для этого в Windows 10 можно найти его в поиске на панели задач, затем нажать по найденному результату правой кнопкой мыши и выбрать нужный пункт контекстного меню.
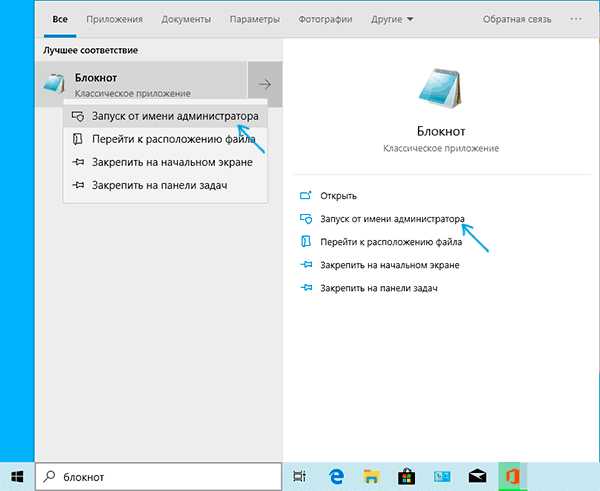 Запустите текстовый редактор, например, Блокнот, от имени Администратора.
Запустите текстовый редактор, например, Блокнот, от имени Администратора.
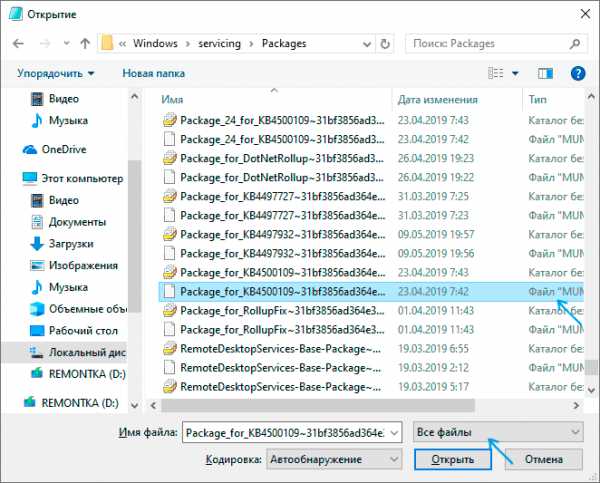 Найдите файл, имя которого будет начинаться с Package_for_KB_НОМЕР_ОБНОВЛЕНИЯ и иметь расширение .MUM.
Найдите файл, имя которого будет начинаться с Package_for_KB_НОМЕР_ОБНОВЛЕНИЯ и иметь расширение .MUM.
В верхней части этого файла найдите пункт permanence=»permanent» и измените слово в кавычках на «removable».
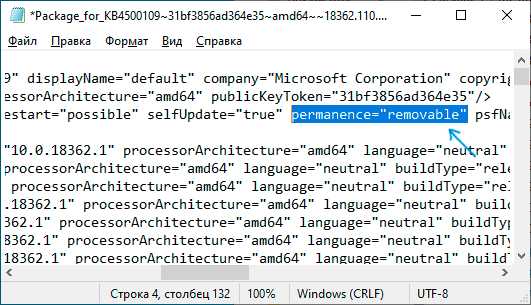 В верхней части этого файла найдите пункт permanence=»permanent» и измените слово в кавычках на «removable».
В верхней части этого файла найдите пункт permanence=»permanent» и измените слово в кавычках на «removable».
На этом процедура завершена: теперь с точки зрения Windows 10 наше обновление не является обязательным для компьютера и его удаление возможно: кнопка «Удалить» появится в списке установленных обновлений панели управления.
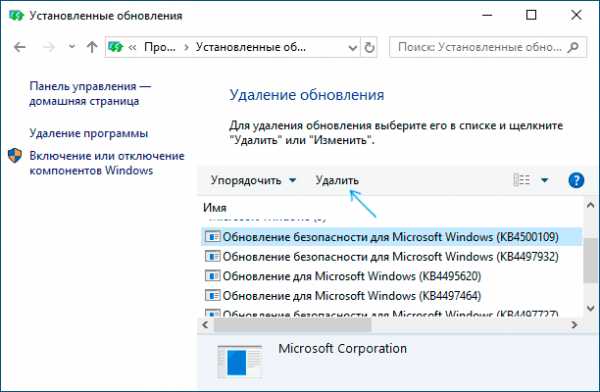 Кнопка «Удалить» появится в списке установленных обновлений панели управления.
Кнопка «Удалить» появится в списке установленных обновлений панели управления.
Удаление в командной строке с помощью wusa.exe /uninstall также будет проходить без ошибок.
Примечание: для тех обновлений, которые поставлялись прямо в дистрибутиве Windows 10 (т.е. которые присутствуют в списке обновлений сразу после чистой установки Windows ОС) таких файлов конфигурации может не быть.
siniy-ekran.ru