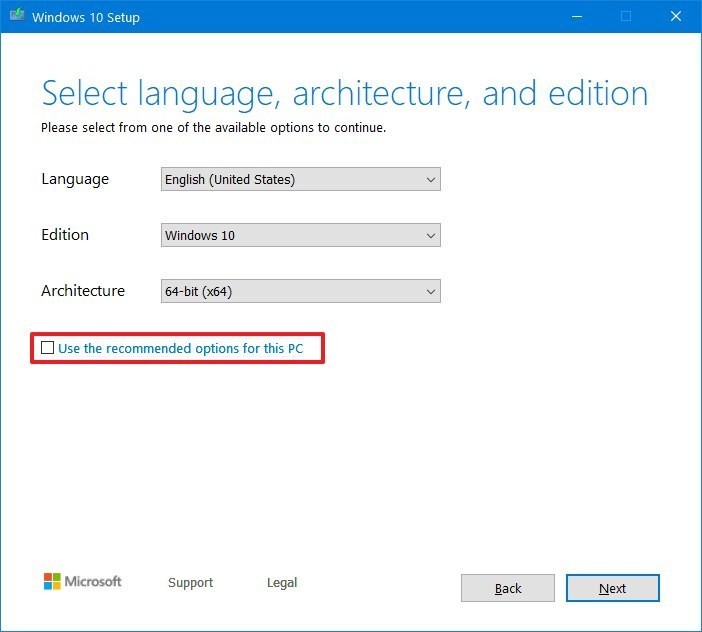Как создать загрузочную флешку, для установки Windows 10 на ПК с UEFI?
Читайте, как создать загрузочный «USB-носитель» для установки «Windows 10» на компьютер, с интерфейсом прошивки «UEFI». Как создать загрузочную флешку встроенными в систему инструментыми или с помощью сторонних программ.
Содержание:
Введение
Стремление обновить операционную систему или необходимость вернуться к чистым настройкам «Windows» требуют наличия загрузочного носителя, содержащего установочные файлы операционной системы для успешной автоматической загрузки, настройки и отладки системы. Обычно, основным носителем данных выступает накопитель «USB», широко представленный в разных вариантах исполнения и системных характеристик.
Перейти к просмотру
Создание загрузочной флешки для установки Windows 10, 8, 7 💽💻🛠️
Однако, чтобы запустить компьютерное устройство и продолжить работу с мастером установки операционной системы, загрузочный носитель
Для более продвинутого нового типа прошивки существует несколько методов, которыми можно воспользоваться для создания загрузочного «USB-носителя», выполняющего установку операционной системы «Windows 10». Несмотря на отсутствие рекламы или обширных упоминаний, пользователи могут использовать официальный инструмент корпорации
 Кроме того, пользователи также могут задействовать программу «Rufus», которая является сторонним инструментом, но в тоже время значительно упрощает создание установочного загрузочного носителя с поддержкой «UEFI».
Кроме того, пользователи также могут задействовать программу «Rufus», которая является сторонним инструментом, но в тоже время значительно упрощает создание установочного загрузочного носителя с поддержкой «UEFI».
В данном руководстве, раскрывающем особенности новейшей операционной системы «Windows 10», мы расскажем о шагах по созданию установочного флэш-накопителя
Перейти к просмотру
Как создать загрузочную флешку с Windows на Android телефоне📱🛠️🖥️
Как создать загрузочный носитель
«Windows 10» для компьютерных устройств с прошивкой «UEFI» с помощью «Media Creation Tool»?Если пользователи обладают персональными компьютерными устройствами, использующими для управления низкоуровневыми функциями оборудования унифицированный интерфейс расширяемой прошивки «UEFI», то можно использовать инструмент «Media Creation Tool» для создания загрузочного «USB-носителя», позволяющего обновлять на месте или производить чистую установку операционной системы «Windows 10».
Чтобы создать инсталляционный носитель, подключите флэш-накопитель «USB» с объемом доступного свободного дискового пространства не менее восьми гигабайт к персональному компьютеру, а затем выполните следующие упорядоченные пошаговые действия.
-
Откройте предпочитаемый веб-браузер, наиболее удобный индивидуально для каждого конкретного пользователя, и выполните переход на официальную страницу загрузки операционной системы «Windows 10».
-
В разделе «Хотите установить Windows 10 на своем компьютере?» нажмите на кнопку «Скачать средство сейчас», чтобы сохранить средство создания загрузочного

-
Перейдите в расположение загруженных элементов и дважды щелкните левой кнопкой мыши установочный исполняемый файл «MediaCreationToolxxxx.exe» (значение «xxxx» отображает версию операционной системы), чтобы запустить полученный инструмент.
-
Во всплывающем окне программы установки «Windows 10» нажмите на кнопку «Принять», подтверждая и соглашаясь с условиями лицензионного соглашения корпорации «Microsoft».
-
На следующей странице окна помощника установите индикатор выбора (точку) в соответствующей ячейке строки «Создать установочный носитель (USB-устройство флэш-памяти, DVD-диск или ISO-файл) для другого ПК».
-
Нажмите на кнопку «Далее» в подтверждение своего выбора.
-
На новой странице, ответственной за выбор языка, выпуска и архитектуры операционной системы «Windows 10», снимите индикатор отметки («галочку») в ячейке строки «Использовать рекомендуемые параметры для этого компьютера» для активации прямого доступа к заблокированным параметрам настройки
-
Выберите и установите необходимые параметры, в зависимости от собственных требований, воспользовавшись вложенным меню каждого из полей, добиться отображения которых можно нажатием на схематическую стрелку «вниз» в правом углу поля каждого параметра.
Совет. Если пользователи планируют в дальнейшем устанавливать операционную систему «Windows 10» на нескольких различных устройствах с «32-разрядной» и «64-разрядной» архитектурой, то в раскрывающемся меню поля «Архитектура» выберите параметр «Оба».

-
Нажмите на кнопку «Далее» для продолжения дальнейшего выбора следующих установочных характеристик.
-
На странице «Выберите носитель» установите индикатор выбора (точку) в ячейке строки «USB-устройство флэш-памяти».
-
Снова нажмите на кнопку «Далее» в подтверждение отмеченного варианта носителя.
-
На следующей странице выберите съемный диск из предлагаемого списка подключенных к пользовательскому компьютеру внешних запоминающих устройств. Если доступные варианты носителей не отображаются, то нажмите на текстовую ссылку
-
Нажмите на кнопку «Далее», закрепив конкретный выбор «USB-устройства» флэш-памяти.
-
На завершающей странице нажмите кнопку готовности для запуска необходимых процедур.
После выполнения данных подготовительных действий, инструмент загрузит необходимые файлы и создаст загрузочный флэш-накопитель
Перейти к просмотру
Как создать 💻 мультизагрузочную флешку 📀 Windows 7, 8, 10, Ubuntu
Как с использованием стороннего инструмента
«Rufus» создать загрузочный носитель «Windows 10» для компьютерных устройств с прошивкой «UEFI»?Если по какой-то причине, связанной с аппаратным или программным обеспечением, официальный инструмент «Media Creation Tool» от разработчика «Microsoft» не работает, то пользователи могут использовать стороннее программное обеспечение «Rufus» для создания установочного носителя с поддержкой «UEFI», используя существующий «ISO-файл».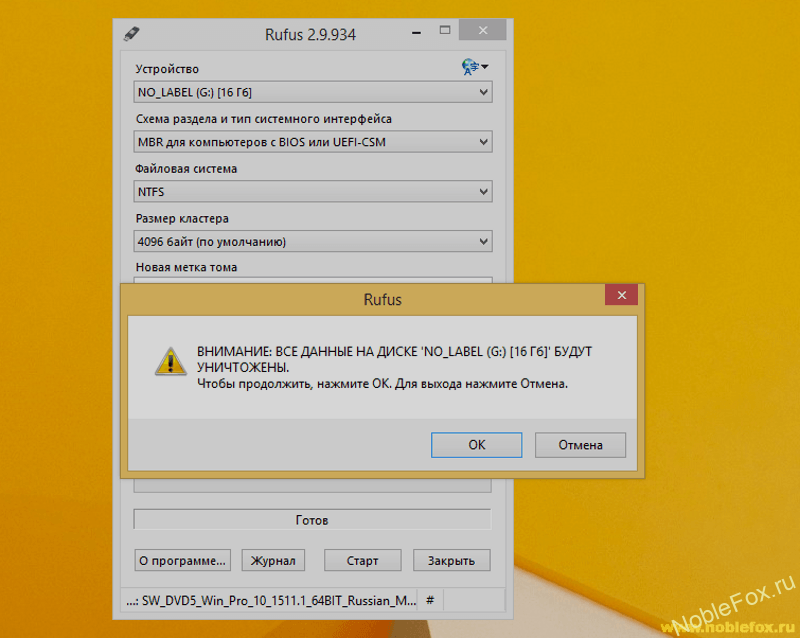
Чтобы создать загрузочный носитель с использованием уже имеющегося, предварительно скачанного заранее, образа «ISO-файла» операционной системы «Windows 10», необходимо подключить «USB-накопитель» объемом доступного дискового пространства не менее восьми гигабайт к пользовательскому персональному компьютеру, и выполнить следующий упорядоченный пошаговый алгоритм действий.
-
Откройте наиболее предпочитаемый, в соответствии с личными приоритетами каждого пользователя, сетевой веб-обозреватель («Mozilla Firefox», «Microsoft Edge», «Opera», «Google Chrome» или любой другой по выбору) и перейдите на официальную страницу загрузки веб-сайта компании
-
В разделе «Скачать» выберите выпуск последней официальной версии инструмента и щелкните ее текстовую ссылку левой кнопкой мыши, чтобы сохранить файл на своем устройстве.
-
Дважды щелкните загруженный файл «Rufus-xx.exe» (где числовое значение «хх» является номером версии), предварительно отыскав его в директории хранения скачанных из «Интернета» элементов, чтобы запустить инструмент.
-
В открывшемся окне в разделе «Устройство», используя кнопку управления доступом ко вложенному меню, представленную схематически изображенной стрелкой
-
В разделе «Метод загрузки» нажмите на кнопку «Выбрать», расположенную с правой стороны от основного поля указания приемлемого способа загрузки.
-
Во всплывающем окне «Открыть» перейдите к существующему файлу образа «ISO» операционной системы «Windows 10» и выберите его требуемый вариант.

-
Нажмите на кнопку «Открыть», подтвердив свой выбор.
-
Используйте в разделе «Схема разделов» раскрывающееся меню, добиться отображения которого можно путем нажатия на стрелку «вниз» в правой части соответствующего поля, чтобы выбрать параметр «GPT».
-
Аналогичным способом в раскрывающемся меню поля, расположенного в разделе «Целевая система», выберите из предлагаемых вариантов параметр «UEFI (non-CSM)».
-
В разделе «Показать расширенные свойства диска», отображаемом после непосредственного нажатия на название раздела, оставьте все настройки без изменения, согласившись с заданными установками по умолчанию.
-
В поле «Новая метка тома» введите любое описательное имя диска для удобной будущей идентификации – например, «win10_1903_usb».
-
В разделах «Файловая система» и «Размер кластера» также оставьте предлагаемые настройки по умолчанию.
-
Нажмите на кнопку одноименного раздела «Показать расширенные параметры форматирования» для отображения скрытого дополнительного меню.
-
Выберите параметры «Быстрое форматирование» и «Создать расширенную метку и значок устройства» и установите, в соответствующих ячейках каждого, индикатор отметки («галочку») для активации.
-
Нажмите на кнопку «Старт».
-
Во всплывающем предупреждающем сообщении нажмите на кнопку «ОК», чтобы подтвердить соответствие указанных параметров и непосредственно приступить к выполнению процедуры создания загрузочного носителя.

-
По окончанию нажмите на кнопку «Закрыть».
После того, как все описанные последовательные шаги будут выполнены, «Rufus» создаст загрузочный «USB-накопитель» для установки операционной системы «Windows 10» с использованием, предоставленного пользователями, «ISO» образа, который затем можно будет использовать на компьютерных устройствах с прошивкой «UEFI».
Перейти к просмотру
Чистая установка Windows 10 на компьютер или ноутбук с загрузочной флешки или диска 💽💻🛠️
Заключение
Современные персональные компьютерные устройства развиваются стремительными темпами и дополняются многими разнообразными образцами, благодаря чему, в том числе и заложенным собственным универсальным возможностям, массово используются пользователями для исполнения огромного числа различных по трудозатратам операций. Необычайно широкое применение компьютерных устройств предполагает наличие продвинутого программного обеспечения, самым ярким и наиболее востребованным представителем которого является операционная система «Windows», способного полноценно контролировать запущенные процессы, безошибочно управлять устройством и осуществлять успешную взаимосвязь пользователей с востребованными данными.
По самым разным причинам часто возникает ситуация, когда пользователям требуется воспользоваться загрузочным носителем для устранения возникших неполадок операционной системы или выполнения чистой установки «Windows».
Поэтому, основываясь на представленном руководстве, пользователи, при необходимости, всегда смогут создать установочный диск операционной системы на базе «USB» флэш-накопителя, как самого удобного и широко распространенного вида мобильного запоминающего устройства, и произвести запуск компьютера для обновления системы на месте или абсолютно новой установки «Windows 10».
Как создать загрузочную флешку Windows 10 под UEFI или BIOS в Rufus (новая 3
Содержание статьи
Как создать загрузочную флешку Windows 10 под UEFI или BIOS в Rufus (новая 3.x версия) [инструкция]
Доброго времени суток!В последнее время при создании загрузочных флешек для установки Windows — происходит настоящая путаница (с этими UEFI, BIOS. ) . А ведь если флешку неправильно записать — то либо установка вообще не начнется (ПК/ноутбук просто ее не увидит) , либо в процессе установки Windows произойдет ошибка (например, ОС сообщит что установка системы на данный диск невозможна. ) .
Чтобы избежать этого, я решил набросать заметку в виде простых нескольких шагов (своего рода мини-инструкция).
Отмечу также, что в процессе работы я буду использовать утилиту Rufus 3.x версии (одна из лучших утилит для подготовки установочных накопителей) . В 3-й версии у нее несколько изменился дизайн по сравнению с 2.x (ряд статей на моем блоге теперь также нуждаются в небольшой корректировке, которую я проведу с помощью сей заметки ).
И так, ближе к теме.
Создание загрузочной флешки с Windows 10
ШАГ 1: определитесь с конфигурацией ПК, для которого создаем флешку (UEFI или BIOS)
Первое, с чего я рекомендую начать — это не с загрузки образа системы (как во многих др. гайдах), а определиться: ваш компьютер работает под управлением BIOS или UEFI ( прим. : расширенная версия BIOS, поддерживающая диски большего объема, более быстра и безопаснее) .
Чтобы это сделать — достаточно при загрузке ПК/ноутбука (сразу после его включения) нажать несколько раз клавишу F2 (или Esc, или Del — в зависимости от модели устройства). Когда появится меню настроек — разницу между BIOS и UEFI видно невооруженным глазом (в UEFI можно работать мышкой, кстати) .
В помощь! О том, как войти в BIOS/UEFI, какие клавиши используются для этого — можете узнать здесь: https://ocomp.
info/bios/
BIOS — UEFI — наглядная разница
Если же у вас на компьютере уже установлена Windows (и вы хотите создать загрузочную флешку чтобы переустановить ее) — то можно узнать про BIOS и альтернативным путем:
- нажмите сочетание кнопок Win+R (появится окно «Выполнить»), и введите команду msinfo32 , нажмите OK;
- должно появиться окно «Сведения о системе» : посмотрите строку «Режим BIOS» (см. пример ниже).
Режим BIOS — UEFI
ШАГ 2: загрузите необходимый образ Windows 10
Где и какой скачать образ с системой — каждый выбирает сам ✌. Но я все же рекомендую обратить внимание на несколько важных замечаний (помогут вам сэкономить кучу времени!).
1) Крайне рекомендую выбрать что-то конкретное. Т.е. в одном образе — только одна система. Пример ниже:
- «Windows 10 x64 home» — удачный вариант;
- «Windows 10 home/Pro/Ent x32 + x64, 5 in 1» — неудачный.
Подобный образ можно загрузить с официального сайта Microsoft (о том, как это сделать — https://ocomp.info/kak-skachat-win10-legalno.html).
2) Постарайтесь не связываться с различными сборками от «народных» умельцев. Неизвестно, что там и как сконфигурировано, и какие фокусы ждут в будущем.
3) Если у вас 4 и более ГБ ОЗУ (оперативной памяти) — то выбирайте 64-битную систему (в ее обозначении будет аббревиатура «x64»). Дело в том, что 32-битные системы не увидят ОЗУ объемом более 3 ГБ.
4) Если вы будете создавать флешку под UEFI — выбирайте 64-разрядную ОС (64 бит).
ШАГ 3: загрузите последнюю версию Rufus
Для записи загруженного образа (ISO файла с Windows) — нам понадобится спец. программа (можно, конечно, воспользоваться средством от Microsoft, но на мой взгляд — это не лучший вариант). Я для этих целей предпочитаю использовать утилиту Rufus.
Чтобы установить последнюю версию программы — просто перейдите на ее офиц.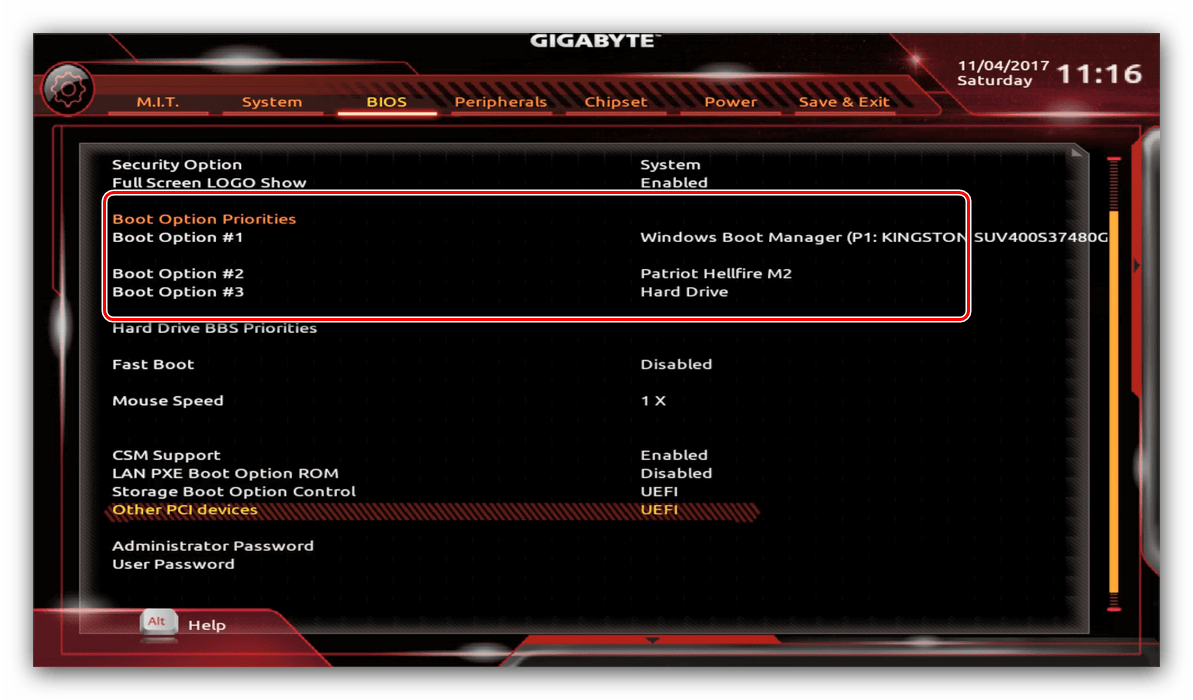 сайт и кликните по ссылке под заголовком «Скачать» (см. скрин ниже, на текущий момент это 3.4).
сайт и кликните по ссылке под заголовком «Скачать» (см. скрин ниже, на текущий момент это 3.4).
Скрин официальной странички Rufus
Отмечу, что в установке Rufus не нуждается, и после первого запуска — ее можно сразу же начать использовать. Что мы и сделаем в следующем шаге.
ШАГ 4: вставьте флешку, и запишите образ
Флешка нужна объемом не менее 8 ГБ* (хотя в некоторых случаях образ и удается записать на 4 ГБ накопитель, но лучше лишний раз не метаться) . Также добавлю, что в процессе работы с флешкой — на ней будут удалены все данные! Поэтому, заранее сохраните с нее все, что вам нужно.
И так, после того как подключите флешку и запустите Rufus, необходимо:
- указать устройство (1) — обратите внимание, что, если у вас к ПК подключено несколько флешек, далеко не всегда по умолчанию выбирается нужная (перепроверьте!) ;
- указать расположение установочного образа ISO (2) — его мы загружали в шаге 2;
- выбрать схему раздела (GPT или MBR) и систему (BIOS или UEFI). Об этом я упоминал в шаге 1: если у вас UEFI — выбирайте «UEFI» и «GPT» (если BIOS — то соответственно «BIOS», «MBR»). См. скрины ниже;
- нажмите кнопку «Старт» .
Rufus — создание флешки под UEFI (GPT) / Обратите внимание, что файловая система FAT32
Rufus — создание флешки под BIOS (MBR)
Далее, перед записью образа, Rufus предупредит вас, что в процессе работы все данные на накопителе будут уничтожены. Если вы заранее сделали бэкап — просто нажмите OK.
Предупреждение от Rufus
Когда флешка будет готова, в статусе программы (в нижней части окна) — вы увидите статус «Готов» (зеленая полоса заполнит стоку на 100%).
ШАГ 5: настройте BIOS/UEFI или воспользуйтесь загрузочным меню
Чтобы проверить флешку (ну или сразу же перейти к установке ОС с нее) необходимо перезагрузить компьютер/ноутбук и открыть загрузочное меню . В нем необходимо выбрать нашу созданную флешку и согласиться с загрузкой.
Загрузочное меню/Boot Menu — используется для того, чтобы указать компьютеру с какого накопителя производить загрузку.
В BIOS/UEFI есть вкладка с очередью загрузки, и по умолчанию, компьютер ищет загрузочные записи на жестком диске (а чтобы он «увидел» нашу флешку — требуется это ему указать через загрузочное меню (сумбурно, но думаю смысл ясен ) ).
На каждом ПК/ноутбуке могут быть свои кнопки для вызова загрузочного меню (обычно это F1, Esc, F12). У меня на блоге есть отдельная статья с кнопками для разных устройств: https://ocomp.info/goryachie-klavishi-dlya-vh-bios-boot-menu.html
Примечание! Нажимать кнопку вызова Boot Menu (в моем примере ESC) нужно сразу же после включения (и лучше это сделать ни 1 раз). Обычно, достаточно одного нажатия при появлении первого логотипа производителя.
Нажимайте несколько раз кнопку входа в Boot Menu (до и во время появления первого логотипа)
Загрузочное меню представляет из себя обычный список, из которого нужно выбрать один из накопителей и нажать Enter. Пример ниже.
Пример загрузочного меню
Можно обойтись и без загрузочного меню (все выполнить через настройки BIOS/UEFI). Для этого необходимо войти в BIOS (как это сделать), и открыть вкладку «BOOT» ( «Загрузка» ).
Ниже на скрине показан пример, как открыть расширенное меню (Advanced Mode), в котором находится заветная вкладка «Boot».
Advanced Mode (UEFI)
Во вкладке Boot необходимо изменить очередь загрузки: жесткий диск (с Windows, как в примере ниже) передвинуть на вторую строчку, а на первую поставить флешку (если у вас новая версия UEFI, как в примере ниже, сделать это можно с помощью мышки; если «старая» BIOS — с помощью функциональных клавиш F5, F6, и прочие — см. меню справа).
Раздел Boot — обратите внимание на последовательность
После изменений настроек (см.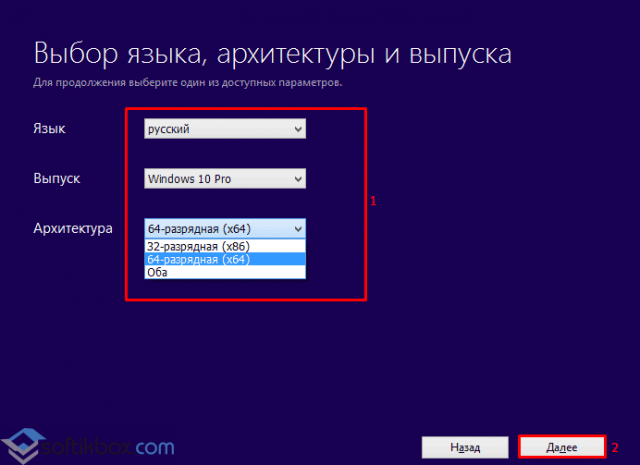 пример ниже), сохраните их (клавиша F10 в большинстве случаев) и перезагрузите устройство. Если все сделано верно — компьютер загрузится с флешки.
пример ниже), сохраните их (клавиша F10 в большинстве случаев) и перезагрузите устройство. Если все сделано верно — компьютер загрузится с флешки.
Создание загрузочной флешки Windows 10 c помощью Rufus
Download & Install
Напоминаем, что скачивать программные средства необходимо исключительно с официального сайта разработчика Rufus – https://rufus.akeo.ie
В Rufus создание загрузочной флешки с Windows 10 стало возможным начиная со 2-ой версии, ПО абсолютно бесплатное и поддерживает немалое количество языков, в том числе и русский. Представлена в 2-х вариантах, возможно скачивание установочной версии и portable (переносная, сразу можно запускать). Мы выбрали наименее простой, учитывая, что объем файла менее 1 Mb и его хранение не вызовет дискомфорта.
Если после запуска, язык по умолчанию English, смените его так:
- Левым кликом на изображение земного шара в правом верхнем углу окна → Russian (Русский) – показано на скрине
Bootable USB в 2 клика
ISO образ
Используя небольшую и абсолютно понятную утилиту rufus вам не составит труда сделать загрузочную флешку из ISO образа для windows 10, ниже о том, как это выполнить практически за несколько минут, учитывая, что скорость обработки данных в этом софте на порядок выше. Пошагово описываем:
- Вставьте флешку;
- Запустите утилиту;
- В выпадающем меню «Устройство» выберите необходимый usb – выполняется в случае подключенных usb-флеш более одного;
- По умолчанию в «Схема_раздела_и_тип_системного_интерфейса» будет установлено «MBR_для_компьютеров_с_BIOS_и_UEFI»;
- Файловая_система (далее возможно File system) по defalt’у установлена FAT, если объем одного файла свыше 4 GB, то только NTFS, во избежание ошибок – оставьте по умолчанию и Rufus сам изменит в случае необходимости;
- «Размер_кластера» оставляем неизменным;
- В поле «Новая_метка_тома» назначаем любую свободную букву;
- Оставляем галочку «Быстрое_форматирование»;
- Напротив «Создать загрузочный диск» → выпадающее меню «ISO-образ»;
- Жмем на изображение «диск» → указываем путь → «Открыть»
- Далее «Старт» и выскочит предупреждение «Все_данные_будут_удалены…» → жмите OK.
 В случае важных данных, прежде скопируйте их.
В случае важных данных, прежде скопируйте их.
- Дождитесь окончания процесса.
Размещен на official page Rufus
Содержит полезную информацию по созданию в Rufus для windows 10 загрузочной флешки и подробные инструкции.
Интерфейс UEFI
Более современные motherboard сменили привычный BIOS на графический UEFI, поделимся как используя rufus загрузочную флешку с windows 10. Выполняем инструкцию выше и, дойдя до шага «Схема раздела…интерфейса» выбираем
- Указав «GPT_для_компьютеров_с_UEFI» сразу изменится тип file system на «FAT32»;
- Вбейте в поле «Новая метка тома» букву или имя;
- «Быстрое_форматирование» и «Создать…диск» — галочки оставляем;
- Далее жмем пиктограмму (с изображением диска) → указываем образ;
- Проверьте параметры по скрину → жмите «Старт»
Мультизагрузка и другие возможности
Речь у нас идет именно о том, как сделать загрузочную флешку для window’s 10 в утилите rufus, именно поэтому другие возможности упомянем, но подробно остановимся на создании multiboot usb.
На скрине, представленном ниже — четко просматриваются различные вариации создания bootable дисков в Windows 10. Имея лишь в арсенале этот инструмент, вы можете закрывать много возникающих вопросов.
Зачастую спрашивают, как на флэшке организовать мульти-boot, чтобы все удобные программки были под рукой, рассказываем поэтапно.
- Схему раздела выбираем «MBR для компьютеров с BIOS или UEFI»
- Файловая система «NTFS»
- Быстрое форматирование также оставляем с галочкой
- « Создать…диск» → выбираем из списка необходимый, например «Grub02»
- Нажав на значок диска — выберите образ диска и жмите «Старт».
Наш портал содержит большой массив полезностей, в том числе, как:
Комментарии (1)
Благодарю. Интересная статья и познавательная.
Rufus
Rufus — это утилита, которая помогает форматировать и создавать загрузочные Flash/Pen/Key диски, карты памяти и т. д.
д.
Rufus будет особенно полезен в случаях, когда:
- необходимо создать загрузочный USB-диск из загрузочного ISO-образа (Windows, Linux, UEFI и др.)
- необходимо работать на системах, которые не имеют установленной ОС
- необходимо прошить BIOS или другую прошивку из-под DOS
- необходимо запустить низкоуровневую утилиту
Несмотря на небольшой размер, Rufus умеет делать все, что вам нужно!
А ещё Rufus работает очень быстро. Например, вдвое быстрее, чем UNetbootin, Universal USB Installer или Windows 7 USB download tool при создании загрузочного Windows 7 USB-диска из ISO-образа. Rufus также немного быстрее при создании загрузочного Linux USB-диска из ISO-образа. (1)
Неполный список ISO-образов, с которыми Rufus умеет работать, представлен внизу страницы. (2)
Скачать
Последнее обновление 2019.09.16:
Поддерживаемые языки:
| Bahasa Indonesia | , | Bahasa Malaysia | , | Български | , | Čeština | , | Dansk | , | Deutsch | , | Ελληνικά | , |
| English | , | Español | , | Français | , | Hrvatski | , | Italiano | , | Latviešu | , | Lietuvių | , | Magyar | , | Nederlands | , | Norsk | , |
| Polski | , | Português | , | Português do Brasil | , | Русский | , | Română | , | Slovensky | , | Slovenščina | , | Srpski | , |
| Suomi | , | Svenska | , | Tiếng Việt | , | Türkçe | , | Українська | , | 简体中文 | , | 正體中文 | , | 日本語 | , | 한국어 | , | ไทย | , |
| עברית | , | العربية | , | فارسی | . |
Системные требования:
Windows 7 или более поздней версии, неважно, 32 или 64 бит. После загрузки приложение готово к использованию.
Я хочу выразить мою благодарность переводчикам, которые перевели Rufus, а также эту веб-страницу на различные языки. Если вы обнаружите, что можете пользоваться Rufus на вашем родном языке, вы должны благодарить их!
Использование
Скачайте исполняемый файл и запустите его – установка не требуется.
Исполняемый файл имеет цифровую подпись, содержащую:
- «Akeo Consulting» (v1.3.0 или более поздней версии)
- «Pete Batard — Open Source Developer» (v1.2.0 или более ранней версии)
Несколько слов о поддержке DOS:
Если вы создаете DOS загрузочный диск и используете не-US клавиатуру, Rufus выберет раскладку клавиатуры в соответствии с региональными настройками вашей системы. В этом случае FreeDOS, который используется по умолчанию, рекомендуется вместо MS-DOS, поскольку он поддерживает большее кол-во раскладок клавиатуры.
Несколько слов о поддержке ISO:
Все версии Rufus, начиная с 1.1.0, позволяют создать загрузочный USB-диск из ISO-образа (.iso).
Создать ISO-образ из физического диска или из набора файлов очень легко с помощью программ для записи дисков CD, таких как свободно распространяемые CDBurnerXP или ImgBurn.
Часто задаваемые вопросы (FAQ)
Для того чтобы оставить отзыв, сообщить об ошибке или предложить идею, пожалуйста, используйте github отслеживание проблем. Также вы можете отправить e-mail.
Лицензия
Открытое лицензионное соглашение GNU (GPL) версии 3 или позднее.
Вы можете свободно распространять, изменять или даже продавать программное обеспечение при соблюдении лицензии GPLv3.
Изменения
- Версия 3.8 (2019.09.16) [BUGFIX RELEASE]
- Fix regression where some ISOs (Debian) would produce a Syslinux error when booting in BIOS mode
- Fix potential 0xC0030057 errors when trying to create a persistent partitions on a non-FIXED drive
- Версия 3.
 7 (2019.09.09)
7 (2019.09.09)- Finalize persistent partition support for Debian and Ubuntu:
- Debian with persistence should work out of the box with any recent Debian Live ISO.
- Ubuntu with persistence should also work IF using a post 2019.08.01 ISO (such as daily-live).
Note that, because of bug #1489855, trying to use persistence with Ubuntu ISOs that were released before August 2019 will only result in rescue mode during boot — You have been warned! - Other distros may work with persistence as long as they use a Debian-like or Ubuntu-like method, and, in the case of Ubuntu-like, if they use casper with the #1489855 bugfix.
- Add cheat mode (
Исходный код
- Rufus 3.8 (3.2 Мб)
- Кроме того, вы можете клонировать git репозиторий с помощью:
- Дополнительные сведения см. в разделе проект github.
Если вы разработчик, вы можете сильно помочь в развитии Rufus, прислав свои патчи с изменениями.
Пожертвования
Поскольку постоянно задаются вопросы о пожертвованиях, поясняю, что на странице нет кнопки пожертвовать.
Причина отсутствия возможности пожертвовать заключается в том, что, по моему мнению, пожертвования не помогают в разработке программного обеспечения, а только вызывают чувство вины у пользователей, которые не пожертвовали.
Если вы все же настаиваете, то всегда можете сделать пожертвование в Free Software Foundation, так как именно благодаря FSF является возможным создание Rufus.
В любом случае, я хочу вам сказать спасибо за вашу постоянную поддержку и энтузиазм, связанные с этой небольшой программой: для меня это очень важно!
Пожалуйста, продолжайте пользоваться Rufus безвозмездно, без каких-либо пожертвований – вы ничего не должны!
(1) Сравнение скорости работы Rufus и других приложений
Сравнения были проведены на компьютере с ОС Windows 7 x64 с процессором Core 2 duo, 4 ГБ RAM, с контроллером USB 3.
 0 и флешкой 16 ГБ USB 3.0 ADATA S102.
0 и флешкой 16 ГБ USB 3.0 ADATA S102.Загрузочная флешка в Rufus 3.6
Одна из самых популярных программ для создания загрузочных флешек — Rufus постоянно обновляется и недавно вышла версия 3.6. С помощью неё можно легко записать загрузочную флешку Windows 10, 8 и Windows 7, различных версий Linux, а также разнообразные Live CD, поддерживающую загрузку UEFI или Legacy и установку на GPT или MBR диск.В этой инструкции — подробно об отличиях и возможностях новой версии, пример использования, в котором с помощью Rufus будет создана загрузочная флешка Windows 10 и некоторые дополнительные нюансы, которые могут быть полезны пользователям. См. также: Лучшие программы для создания загрузочных флешек.
Создание загрузочной флешки Windows 10 в Rufus
В моем примере будет продемонстрировано создание загрузочной флешки Windows 10, но и для других версий Windows, а также для других ОС и прочих загрузочных образов шаги будут теми же.
Вам потребуется образ ISO и накопитель, на который будет производиться запись (все имеющиеся на нем данные в процессе будут удалены), причем образ теперь можно скачать прямо в программе Rufus непосредственно во время создания загрузочной флешки:
- После запуска Rufus, в поле «Устройство» выберите накопитель (флешку), на который будем записывать Windows 10.
- Нажмите кнопку «Выбрать» и укажите образ ISO с Windows 10, если он у вас есть, если нет — смотрим пункт 3.
- Последняя версия программы позволяет не только выбрать образ диска ISO на компьютере, но и скачать официальные образы с сайта Майкрософт. Для этого нажмите по стрелке рядом с кнопкой «Выбрать» и выберите пункт «Скачать». Затем нажмите по кнопке «Скачать» и выберите конкретный образ для скачивания. Если стрелка не отображается или не получается что-то еще, см. отдельную инструкцию Как скачать образ Windows 10 и 8.1 в Rufus.
- В поле «Параметры образа» вы можете выбрать создание накопителя Wiundows To Go, т.е. такого накопителя, с которого производится не установка системы, а её запуск без установки.

- В поле «Схема разделов» выберите схему разделов целевого диска (на который будет устанавливаться система) — MBR (для систем с Legacy/CSM загрузкой) или GPT (для систем UEFI). Настройки в разделе «Целевая система» переключатся автоматически. Если вы не знаете, какую схему разделов выбрать, в видео ниже показано, как определить текущую схему разделов на компьютере.
- В разделе «Параметры форматирования» при желании укажите метку флешки.
- Вы можете указать файловую систему для загрузочной флешки, в том числе возможно использование NTFS для флешки UEFI, однако в этом случае для того, чтобы компьютер загрузился с неё потребуется отключить Secure Boot.
- После этого можно нажать «Старт», подтвердить, что вы понимаете, что данные с флешки будут удалены, а затем дождаться завершения копирования файлов из образа на USB накопитель.
- По завершении процесса нажмите кнопку «Закрыть», чтобы выйти из Rufus.
В целом, создание загрузочной флешки в Rufus осталось таким же простым и быстрым, как было в предыдущих версиях.
Видео инструкция
На всякий случай, ниже — видео, где весь процесс продемонстрирован наглядно.
Скачать Rufus на русском языке можно бесплатно с официального сайта https://rufus.ie (на сайте доступен как установщик, так и portable вариант программы).
Дополнительная информация
Среди прочих отличий (помимо отсутствия поддержки старых ОС и возможности скачать образ ISO Windows 10 и 8.1) в Rufus 3.6:
- Появились дополнительные параметры (в «Расширенные свойства диска» и «Показать расширенные параметры форматирования»), позволяющие включить отображение внешних жестких дисков по USB в выборе устройства, включить совместимость со старыми версиями БИОС.
- Появилась поддержка UEFI:NTFS для ARM64.
Возможные ошибки в Rufus при создании загрузочной флешки:
- 0x00000005 — по какой-то причине, из-за антивируса, контролируемого доступа к папкам или иным внешним факторам, Rufus запрещен доступ к накопителю.

- 0x00000015 — отключено автоматическое подключение томов в Windows. Запустите командную строку от имени администратора, введите команду mountvol /e и переподключите флешку. Также ошибка может возникать при подключении флешки через USB-хаб, заново подключите напрямую к компьютеру или ноутбуку.
Надеюсь, инструкция оказалась полезной. Если остаются вопросы — задавайте в комментариях.
А вдруг и это будет интересно:
Почему бы не подписаться?
Рассылка новых, иногда интересных и полезных, материалов сайта remontka.pro. Никакой рекламы и бесплатная компьютерная помощь подписчикам от автора. Другие способы подписки (ВК, Одноклассники, Телеграм, Facebook, Twitter, Youtube, Яндекс.Дзен)
06.06.2018 в 12:46
Здравствуйте. В образе винды, есть файлы более 4-х гигабайт, как они будут скопированы на флешку, отформатированную в FAT32?
07.06.2018 в 11:47
Здравствуйте. По всей видимости, это какая-то сборка (официальные образы не содержат таких файлов). С помощью Rufus — никак. Но: WinSetupFromUSB умеет (по-особому разбивает такие файлы, а во время установки «сливает»)
02.02.2019 в 23:40
вы не сказали, данные с компьютера удалятся при установки системы?
03.02.2019 в 10:58
Это зависит от того, как вы устанавливать будете. Можно при желании форматировать диск во время установки, а можно — не форматировать, тогда данные останутся. Но программы все равно придется переустанавливать.
06.06.2018 в 17:23
Понимаю времена флешек по 4-8Гб, много не всунешь. Но сейчас, в век портативных жестких дисков и довольно вместительных флешек, так и продолжают множится программы ОДНОЙ загрузки. А если захочется откатится до 1709? Что, еще одну флешку искать? И третью, и четвертую?
ЗЫ. Дмитрий, спасибо за статьи. Это не к вам глас вопиющего в пустыне.
Владислав aka Аналитик
08.06.2018 в 13:31
Увы, так и есть. Мне приходится таскать в рюкзаке связку из двадцати флэшек.
 Года три назад пытался делать мультизагрузочные, набредя на программу, авторы которой обещали счастье, однако не взлетело. Первые же попытки совместить на одной флэшке несколько загрузочных образов показали, что это пустая трата времени на эксперименты. Какие-то образы могут быть скомбинированы друг с другом, какие-то нет. Да ещё и регулярно обновлять их приходится с выходом новых версий программ, а при мультизагрузке с этим вообще беда. С тех пор не мучаюсь, а просто покупаю компактные металлические безколпачковые флэшки, позволяющие прицепить к себе колечко с биркой для ключей (последний писк — AData UV131), а сами колечки уже цепляю на китайские микрокарабины, в свою очередь навешенные на китайское же кольцо из стального тросика. Дёшево и удобно — каждая флэшка подписана и лёгким движением отцепляется для использования. Ведь когда их у тебя две-три, запомнить, где что, ещё как-то можно, а когда два десятка, и содержимое часто меняется…
Года три назад пытался делать мультизагрузочные, набредя на программу, авторы которой обещали счастье, однако не взлетело. Первые же попытки совместить на одной флэшке несколько загрузочных образов показали, что это пустая трата времени на эксперименты. Какие-то образы могут быть скомбинированы друг с другом, какие-то нет. Да ещё и регулярно обновлять их приходится с выходом новых версий программ, а при мультизагрузке с этим вообще беда. С тех пор не мучаюсь, а просто покупаю компактные металлические безколпачковые флэшки, позволяющие прицепить к себе колечко с биркой для ключей (последний писк — AData UV131), а сами колечки уже цепляю на китайские микрокарабины, в свою очередь навешенные на китайское же кольцо из стального тросика. Дёшево и удобно — каждая флэшка подписана и лёгким движением отцепляется для использования. Ведь когда их у тебя две-три, запомнить, где что, ещё как-то можно, а когда два десятка, и содержимое часто меняется…02.09.2018 в 10:25
zalman ve решит вашу проблему.
16.09.2018 в 22:54
Владислав привет. Не в обиду будь сказано, но с таким тросиком с флешками вы будете похожи на папуаса из племени Мумбу-Юмбу. Такие проблемы решаются гораздо проще, и намного более экономично с помощью «WinSetup FromUSB». У меня на флешке объёмом в 32 гб залито 40 операционных систем готовых к установке, кроме того на них находится более десятка различных реанимационно-восстановительных дисков от различных авторов — и всё это оформлено красивым меню выбора загрузки на русском языке.
PS. Представляю себе тросик с дисками на шее (шучу конечно).06.01.2019 в 21:30
А вы установите на флешку «WinPE Windows 10 от Стрельца», и скопируйте на флешку образы нужных установочных дисков *.iso* (столько — сколько нужно). И будет Вам счастье!) Грузитесь с флешки в среду Windows PE, выбираете нужный образ и устанавливаете винду) Лучше не придумаешь.
07.01.2019 в 13:27
Примерно так и делаю, только в другой обвязке. Лишь удивляюсь, что эти методики, которые явно более востребованы обществом, подавляются одна-флешка-на-образ.

10.06.2018 в 14:50
Добрый день. Собираюсь установить Windows 10 на новый SSD диск.
Материнская плата поддерживает API UEFI.
Перед созданием флешки, как узнать, какая на SSD схема раздела, GPT или MBR.
Или подскажите, как создать схему разделов нового целевого диска?
Я не планирую ставить диски больше 2 ГБ, может поставить схему UEFI MBR?
Как Вы посоветуете?
Спасибо.11.06.2018 в 08:51
Здравствуйте.
Если на новый — ставьте в режиме UEFI/GPT. Схема будет определена при установке, коль диск новый (т.е. загрузитесь в UEFI — будет GPT).09.07.2018 в 06:40
Если выбираем диск то какой файл нужно указать?
09.07.2018 в 08:15
Там по идее целиком диск должен выбираться, а не какой-то конкретный файл. Т.е. открыли диск E:, к примеру, содержащий установку Windows и ок. Но сам не пробовал, просто обычно именно так это работает.
09.07.2018 в 19:51
Версия Rufus 2.18 для XP постоянно выдаёт какую то ошибку что Устройство не готово и куча цифр и букв, так же оф образ с сайта майкрософт Win10_1803_Russian_x64.iso не пишется FAT32, только в NTFS
19.08.2018 в 18:50
Здравствуйте. В руфусе нет возможности выбора GPT
Стоит только MBR и ничего больше.
Программа скачана с офф сайта 2 раза.
Запускаю из под вин 7 х64
- Finalize persistent partition support for Debian and Ubuntu:
Как сделать загрузочную флешку Windows 10 под BIOS и UEFI в программе Rufus
Всем привет! В предыдущей статье мы с вами рассматривали создание загрузочной флешки для установки Windows 10 на компьютере под управлением UEFI BIOS без дополнительного программного обеспечения. Предложенный ранее способ очень простой и не предполагает установку каких-либо программ, но подойдет лишь в том случае если процесс создания и последующей установки будет выполняться на компьютере с UEFI BIOS. Такой вариант не подходит другим пользователям и поэтому мы рассмотрим, как сделать загрузочную флешку Windows 10 в программе Rufus.
Данная программа хороша тем, что поддерживает режим UEFI, что дает возможность установить операционную систему Windows на компьютер, не смотря на то работает ли он под управлением системы UEFI или устаревшего BIOS. Кроме этого, продукт Rufus довольно давно зарекомендовал себя с положительной точки зрения, имеет русский интерфейс и большое количество благодарственных отзывов.
Скачать бесплатно свежую версию Rufus можно на официальном сайте. Следует сказать, что утилита Rufus не требует установки и может не только форматировать, и создавать загрузочные USB-флешки, диски, карты памяти, но и прошить BIOS из под DOS, работать на системе у которой нет установленной ОС…
Создание загрузочного флеш-накопителя Windows 10 в Rufus.
Подразумеваю, что вы уже скачали утилиту по предоставленной выше ссылке и уже сделали ISO образ системы или получили Windows 10 уже в этом формате. Если и, то и другое есть, то запустите программу от имени администратора. Кликните правой кнопкой мыши по ярлыку/файлу и в контекстном меню выберите «Запуск от имени администратора».
Чтобы созданная вами загрузочная флешка Windows 10 работала под UEFI, в программе нужно в обязательном порядке задать параметр полю «Файловая система» в формате FAT32. Если же у вас обычный BIOS, то задайте файловую систему NTFS. Прошу также обратить внимание на выпадающий список «Схема раздела и тип системного интерфейса». Здесь можно выбрать один из двух стандартов размещения таблиц на жестком диске.
- MBR (Master Boot Record) — главная загрузочная запись
- GPT (GUID Partition Table) — таблица разделов GUID
Второй стандарт в списке пришел на смену первому, и он является частью UEFI, которым заменили старый и неудобный BIOS. Из основных преимуществ GPT можно отметить:
- Поддержка жестких дисков объемом более 2, 2 Терабайт (максимально 9,4 Зеттабайт), а MBR работает с дисками не более 2 ТБ.
- Поддержка до 128 разделов на диске, а MBR работает с 4-мя разделами.

В GPT можно также отметить и высокую надежность, которая достигается с помощью дублирования таблиц у разделов в нескольких областях диска и циклической их проверки четности с избыточностью (CRC). За счет этого раздел не «падает» после повреждения первых секторов диска. Однако, нужно помнить, что загрузка Windows x64 с диска GPT возможна при условии, что используется система UEFI. Вот так выглядит UEFI:
Как я уже говорил, он пришел на смену старому доброму BIOS и имеет более удобный и структурированный интерфейс, поддержку русского языка, мышку…
Первым делом в утилите Rufus нужно в качестве устройства выбрать вставленный флеш-накопитель и выбрать в качестве параметра тип ISO-образ и сразу же укажите директорию, где у вас лежит образ с Windows 10. Для ориентировки можете использовать примеры ниже.
Итак, если ваш компьютер находиться под управлением UEFI, то файловую систему выбираем FAT32 и схему раздела выставляйте «MBR для компьютеров с UEFI» или «GPT для компьютеров с UEFI». Выбор зависит на прямую, от того в каком формате у вас жесткий диск, но при желании можете конвертировать его разметку специализированной программой без потери информации.
Если компьютер работает под обычным BIOS, то файловую систему выбирайте NTFS, а раздел и тип системного интерфейса задайте «MBR для компьютеров с BIOS или UEFI».
Перед тем как нажать кнопку «Старт», можете при желании сразу проверить флешку на плохие блоки. Для этого отметьте необходимый пункт в программе. После того как вы будете предупреждены о том, что флеш-накопитель будет отформатирован и вы подтвердите согласие, начнется процесс создания загрузочной флешки.
Обычно операция выполняется достаточно быстро, в районе 5-8 минут. Возможно вы желаете поделиться своим опытом, дополнить материал или выразить свое мнение о статье, то непременно сделайте это в комментариях. Желаю удачного процесса!
Если вы нашли ошибку, пожалуйста, выделите фрагмент текста и нажмите Ctrl+Enter.
Читайте также
Поделитесь в соцсетях:
2
0
Что за ерунду вы пишите?
0
0
То есть загрузочная флешка создается без ошибок, но установить не получается. Правильно? Если так, то каким сообщением сопровождается ошибка?
P.S. Я проверял работу программы Rufus на лицензионной сборке ОС Windows как под UEFI, так и под BIOS — все прекрасно работало.
0
0
А у меня ничего не получается, не хочет грузиться с флешки… Стоит старый биос версии 1,80 2012г. Уефи нет.
0
0
У вас стандартный BIOS. На мой взгляд в статье всё подробно описано (параметры указаны) и работает 100%. Чтобы получить конструктивный ответ, нужно задать развёрнутый вопрос. Опишите порядок своих действий и приложите скриншоты. Тогда с большой долей вероятности я смогу определить в чем у вас возникает проблема. Всё индивидуально.
0
0
Здравствуйте.
 Что-то я никак не разберусь мне какие параметры выбрать в программе руфус. Биос как на картинке ниже.
Что-то я никак не разберусь мне какие параметры выбрать в программе руфус. Биос как на картинке ниже.0
0
Нет. А почему вы предположили, что они могут слетать?
1
0
Хотел спросить, а программы на пк после этого слетают?
0
0
Всё возможно. Как-то последнее время не приходилось пользоваться этой программой.
1
0
Небольшая правка возможно из-за версии Руфус. Образ лучше выбрать перед выставлением параметров записи. У меня к примеру при выборе образа настройки сбрасываются по умолчанию ( для BIOS или UEFI, NTFS) и приходится выбирать по новой настройки.
0
0
Да, сейчас конечно уже появилось множество планшетов, нэтбуков и прочей аппаратуры в которой нет дисковода, поэтому винду уже как по старинке не установишь, приходится учиться пользоваться флешкой, как при установке, так и загрузке виндовса на флешку. Поэтому полезно было лично мне познакомиться с такой информацией.

0
0
Хорошо расписали =)
1
0
Качаете сначала Windows 10 на свой компьютер в виде образа. Потом скачайте программу ISO — она нужна для того чтобы записать наш образ на флешку. Флешку нужно отформатировать, она должна быть достаточно емкая. Потом перезагружаете ваш ноутбук, или компьютер и вызываете горячими клавишами Биос, а там уже все очень просто, удачной установки!
0
0
Программка очень интересная. С первого раза не удалось понять до глубины, пришлось сделать весь процесс второй раз. Да, довольно быстро можно скачать и легко управляемая. Прошить БИОС можно, но, что интересно, можно даже работать в системе, где отсутствует установленной оперативная система. Конечно, очень удобно и главное, все просто сделать. Спасибо!
Универсальная загрузочная флешка для BIOS Legacy и UEFI
C появлением BIOS UEFI загрузочные флешки стали делиться на типы — адаптированные под Legacy, старый режим BIOS, и под UEFI, современный режим BIOS, современный её формат. Многие программы для записи флешек могут создавать их адаптированными под оба режима BIOS, но немногие из них предлагают универсальное решение – создание флешек, совместимых и с Legacy, и с UEFI. А такая флешка пригодилась бы большинству опытных пользователей.
Многие из них работают не только с одним личным компьютерным устройством, а с несколькими. Многие решают различные вопросы с неполадками компьютеров в кругу своих близких. И им приходится сталкиваться с компьютерами, работающими как в режиме UEFI, так и в Legacy.
Как же создать универсальную загрузочную флешку для BIOS Legacy и UEFI?
***
Специфика флешек UEFI заключается в обязательности форматирования носителя в файловую систему FAT32. Флешки Legacy могут быть форматированы как в FAT32, так и в NTFS, однако для них принципиально важно наличие активного раздела на загрузочном носителе. Т.е. флешка должна быть инициализирована в MBR-стиле диска, а её раздел должен быть первичным (основным) и активным. Само же содержимое флешки копируется на неё обычным образом с ISO-образа самозагружаемого ПО – дистрибутива операционной системы, аварийного WinPE, прочего ПО. И, кстати, ISO-образ, дабы флешка могла загрузиться в режиме UEFI, должен содержать файлы, необходимые для EFI-загрузки. Все современные образы самозагружаемого ПО такие файлы содержат, а вот если у вас завалялись какие-то старые образы со времён 2000-х, с таких UEFI-компьютеры вы не загрузите.
MediaCreationTool для создания установочного носителя Windows 10
И вот чтобы обычные пользователи всеми этими тонкостями с режимами BIOS не заморачивались, компания Microsoft позаботилась о создании адаптированного и под Legacy, и под UEFI установочного флеш-носителя Windows 10. Компания на своём сайте предлагает утилиту MediaCreationTool, которая создаёт универсальную флешку, с которой мы гарантировано загрузим компьютер с любым режимом BIOS. Если вам нужно записать флешку с установочным процессом Windows 10, просто вводите в интернет-поисковик «скачать Windows 10», в числе первых результатов будет сайт Microsoft, заходите на него.
Жмите «Скачать средство сейчас».
Запускайте скачанную утилиту. На первом этапе принимайте лицензионные условия. Далее выбирайте создание установочного носителя, указывайте параметры дистрибутива Windows 10 – язык и разрядность.
Затем выбирайте в качестве носителя USB-устройство флеш-памяти и указывайте конкретное устройство, если у вас их подключено несколько.
Ну и далее пойдёт уже процесс создания установочной флешки «Десятки». Давайте посмотрим на свойства загрузочной флешки, созданной утилитой Media Creation Tool, в системной консоли управления дисками. Видим, что раздел флешки – это основной раздел, он активен, следовательно, стиль разметки здесь MBR. Файловая система раздела – FAT32.
Вот такие свойства должны быть у универсальной загрузочной флешки, подходящей компьютерам и с BIOS Legacy, и с UEFI. И нам ничто не мешает самим создать такую флешку с нужным нам самозагружаемым ПО. Давайте же создадим.
Универсальная загрузочная флешка Legacy/UEFI
Форматируем флешку средствами Windows. В контекстном меню на флешке в проводнике выбираем «Форматировать».
В графе файловой системы выставляем FAT32. Указываем метку тома, т.е. метку нашей загрузочной флешки. Остальное оставляем как есть. Жмём «Начать».
Подтверждаем форматирование. Дожидаемся его завершения.
Теперь берём ISO-образ самозагружаемого ПО, в нашем случае это аварийный WinPE. Подключаем образ для отображения в проводнике Windows, в версиях системы 8.1 и 10 это делается обычным двойным кликом.
Выделяем всё содержимое подключённого ISO и копируем его на отформатированную флешку.
И вот копирование завершено, у нас готова загрузочная флешка для режима UEFI.
Но чтобы она подходила ещё и для режима Legacy, нужно адаптировать её. Для этого нам понадобится любая функциональная программа для разметки дискового пространства. В нашем случае мы будем использовать одну из старых версий MiniTool Partition Wizard. В окне программы смотрим карту нашей флешки и её табличное представление. Стиль разметки флешки у нас верный – MBR. Раздел флешки — первичный (основной), всё верно. А вот статуса активного этот раздел не имеет.
Выделяем раздел флешки и делаем его активным.
Применяем операцию.
Теперь всё так, как надо.
Если у вас не соответствуют другие свойства флешки, вы меняете их. Т.е. если у вашей флешки стиль разметки GPT, вы его конвертируете в MBR и проверяете тип и статус её раздела, тип и статус должны быть, соответственно, первичным (основным) и активным.
Вот, собственно, и всё. И напоследок маленький лайфхак. Если у вас нет опыта работы с программами для разметки дискового пространства, если вы боитесь что-то сделать не то, если вам просто лень искать и устанавливать такую программу на компьютер, вы можете с помощью MediaCreationTool записать установочную фешку с Windows 10, утилита создаст её с нужными свойствами. Потом вы просто в проводнике удаляете всё содержимое флешки и копируете на флешку содержимое нужного вам ISO-образа.
Как создать загрузочную флешку Windows 10 программой Rufus
Здравствуйте админ! Знаю, что программа Rufus 2.2 не может создать мультизагрузочную флешку с несколькими операционными системами, также знаю, что Rufus 2.2 не может создать универсальную загрузочную флешку Windows 10 для установки операционной системы одновременно на ноутбуки с GPT (UEFI) и на компьютеры с MBR (БИОС), только на что-то одно. Но на днях, программа обновилась до версии 2.3, может сейчас что-то изменилось?
Как создать загрузочную флешку Windows 10 программой Rufus
Привет друзья! На днях обновилась до версии 2.3 самая простая программа для создания загрузочных флешек под названием Rufus.
Rufus очень просто создаст вам загрузочный USB-флеш-накопитель с любой операционной системой: Windows 7, 8.1, 10, для этого нужно нажать в утилите всего две кнопки.
Но к сожалению, обновление практически не добавило в этом отношении функциональности программе и как и прежде в Rufus создаётся загрузочный накопитель с одной операционной системой Windows 8.1 или Windows 10 и только для чего-то одного: UEFI или обычного БИОС.
- Важное примечание: Для создания загрузочной флешки с одной операционной системой Windows 8.1 или Windows 10 не нужно вообще никаких программ, можно с успехом воспользоваться обычной командной строкой, читайте об этом нашу подробную статью.
- На самом деле, в Rufus можно создать универсальную загрузочную флешку для GPT (UEFI) и для MBR (БИОС), но тогда придётся воспользоваться ещё одной программой WinSetupFromUSB, подробная статья об этом здесь.
Давайте для примера рассмотрим процесс создания загрузочной флешки Windows 10 в Rufus 2.3.
Скачать утилиту можно на официальном сайте разработчика
https://rufus.akeo.ie/
Запускаем программу
При создании загрузочной флешки Windows 10 для установки на компьютер с включенным UEFI щёлкаем левой мышью на кнопке с эскизом DVD-рома,
в открывшемся проводнике выбираем ISO-образ Windows 10 и жмём Открыть
В верхнем поле выбираем флешку (если у вас их несколько).
MBR для компьютеров с UEFI.
NTFS (Да, пока только Rufus может создать UEFI флешку с файловой системой NTFS).
Старт
Вот и всё, ждём окончание процесса создания загрузочной флешки Win 10.
При создании загрузочной флешки Windows 10 для установки на компьютер с обычным БИОС щёлкаем левой мышью на кнопке с эскизом DVD-рома,
в проводнике выбираем ISO-образ Windows 10 и жмём Открыть
MBR для компьютеров с БИОС или UEFI-СSM
NTFS
Старт
Всё!
Друзья, советую посетить наш раздел о создании установочной флешки Windows 10.
Источник
Как сделать загрузочную флешку UEFI GPT с Windows 10
Продолжаем тему стилей разметки GPT и MBR.
Если ваш диск размечен в стиле GPT, то вместо того, что бы бороться потом с ошибками, при установке Виндоус, намного проще сделать правильную установочную флешку.
Специальную флешку для стиля диска GPT.
Нажимайте, и смотрите:
Хотите всегда получать полные версии видео?
Получите доступ ко всем полным версииям прямо сейчас!
Его можно осваивать Windows на любом ПК, ноутбуке или нетбуке, т.к. курс отправляем на флешке.
Подробнее об этом здесь, нажимайте.
Оплатите курс через Сбербанк Онлайн, нажимайте:
Оплата Сбербанк Онлайн
Для оплаты в ближайшем отделении Сбербанка не нужно иметь карту. Оплата займёт 10 минут. Нажмите на инструкцию и узнайте подробнее:
Инструкция оплаты в отделении Сбербанка
Так же, вы можете оплатить картой любого банка. Нажмите и посмотрите видео:
Оплата картой любого банка.
Если вы живёте не в России и предпочитаете PayPal, то нажимайте на кнопку ниже и оплачивайте:
Оплата через PayPal.
Сразу после оплаты курса, вы получите доступ к этому видео и всем дополнительным урокам Юртаева. Мы будем присылать их на вашу почту.
Мы сами загрузим курс на ваш компьютер или ноутбук, и отправим его почтой на ваш адрес. Никаких дополнительных доплат не потребуется.
После ознакомления с полной версией видео, вы сможете «подстелить соломку» заранее.
Сделав правильную флешку с правильным стилем разметки выс не будет преследовать «модная» сегодня ошибка.
Помочь знакомым тоже сможете. Знание — это не только сила.
Это заслуженный авторитет.
Ссылки на видео на эту тему здесь:
Подробнее об истории файлов узнайте в курсе «Виндовс 10 базовый»
Кстати, теперь курс «Windows 10 базовый» отправляем на флешке. Дисковод больше не нужен.
Внимание! Я загружаю и отправляю почтой курс пользователям во все страны мира. Оформляйте заказ здесь и я пришлю вам все варианты оплаты курса, которые будут удобны вам, в вашей стране.
Заказав, курс «Виндовс 10 базовый» — вы становитесь участником клуба и будете получать все полные версии видео.
В одном из следующих видео будем исправлять ошибку с разметкой, если она всё таки возникла.
Не пропустите.
Получите полный доступ сейчас!
Создание загрузочной флешки (UEFI/GRUB) | AdminPE
Инструкция по созданию загрузочной флешки (UEFI/GRUB) (стандартная):
Создание скрытой загрузочной флешки с AdminPE (UEFI/GRUB):
В данном видео показано, как создать загрузочную флешку со скрытым при работе в обычной системе (и защищенным от записи при работе в AdminPE) загрузочным разделом, используя программы BootIce и WinRAR.
Это позволяет избежать заражения вирусами файлов на загрузочном разделе, а также защищить загрузочный раздел от нежелательных изменений.
Все действия производятся в среде загруженной AdminPE, но вы можете выполнить их на любой установленной системе, имея права Администратора.
Программа BootIce входит в состав раздачи, и находится в папке Addons
Распаковать AdminPE_UEFI.iso вы можете при помощи WinRAR либо UltraISO.
После распаковки образа загрузочная флешка готова.
P.S.: процессы создания флешки на базе WinPE5 и WInPE10 одинаковы!.
P.P.S.: Вместо GRUB4DOS для MBR можете поставить Windows NT6 MBR (BOOTMGR) – это решает проблему загрузки на некоторых старых компьютерах, но тогда при загрузке с флешки сначала будет загружатся меню WinPE (AdminPE).
P.P.P.S.: для загрузки в режиме UEFI Secure Boot после создания флешки запустите коммандный файл EFI\Microsoft64.cmd.
Он переключит загрузчик EFI на BootMgr от Microsoft
Для переключения загрузчика EFI обратно на rEFInd (он используется по умолчанию) – запустите коммандный файл EFI\rEFInd64.cmd.
Создание загрузочного USB-HDD с AdminPE (с сохранением данных):
В данном видео показано создание загрузочного USB-HDD (UEFI/GRUB) с AdminPE с сохранением уже существующих на диске данных.
ВНИМАНИЕ!: перед любыми действиями с разделами диска ОБЯЗАТЕЛЬНО проверьте их на ошибки файловой системы (и состояние S.M.A.R.T.).
В противном случае вы РИСКУЕТЕ ПОТЕРЯТЬ ДАННЫЕ!.
ДЕЛАЙТЕ РЕЗЕРВНУЮ КОПИЮ КРИТИЧЕСКИ ВАЖНЫХ ДАННЫХ!.
P.S.: Все действия проводятся из AdminPE, их можно проводить с загрузочного DVD диска, или из установленной системы, имея те программы, работа с которыми продемонстирована в данном видео, или альтернативные им.
P.P.S.: В конце видео показана распаковка образа на диск,
после распаковки образа ISO при помощи WinRAR загрузочный USB-HDD готов к работе!.
Создание загрузочного образа для мобильного устройства Android:
Зашифрованная паролем загрузочная флешка (Disk Cryptor):
Как создать загрузочный USB-накопитель Windows 10 UEFI из ISO
Если вы не тот, кому действительно нужно устанавливать Windows 10 на компьютер с UEFI, но читаете эту статью только для образования, возможно, вы не знакомы с термином UEFI .
Ну, UEFI — это в основном замена BIOS, а это означает, что это новая прошивка, которая запускает компьютер и загружает операционную систему. И с ним поставляется все больше и больше новых ПК с Windows.
Как создать установочный USB-носитель Windows 10 с UEFI?
1. Создайте установочный файл загрузочного USB-носителя с помощью RUFUS
.- Загрузите и откройте Rufus.
- Выберите USB-накопитель, на котором вы хотите создать образ.
- Выберите схему разделов GPT для UEFI (оставьте размер кластера по умолчанию). Убедитесь, что у вас есть опция Создать загрузочный диск, используя ISO-образ , выбранный в раскрывающемся меню.
- Добавьте свой ISO-файл Windows (вы можете бесплатно скачать ISO-файлы Windows 10 с веб-сайта Microsoft) и нажмите «Пуск».
- Подождите, пока процесс не завершится, и вуаля, у вас есть полностью законный USB-накопитель с установленной Windows 10, который поддерживает компьютеры на базе UEFI.
- Теперь просто перезагрузите компьютер и установите систему в обычном режиме.
Для этого действия вам необходимо загрузить устройство записи образов Rufus USB, мы знаем, что вам, возможно, не нравится тот факт, что вам придется использовать стороннее программное обеспечение, но это очень хорошо, и это самый быстрый способ.
Rufus USB — это отдельная утилита, поэтому вам не нужно ее устанавливать, просто скачайте и откройте.
2. Используйте средство создания мультимедиа от Microsoft
- Убедитесь, что у вас есть активное подключение к Интернету.
- Выберите Создать установочный носитель (USB-накопитель, DVD или файл ISO) для другого ПК, вариант и нажмите Далее .
- Выберите язык, архитектуру и выпуск Windows 10. Важно выбрать правильную архитектуру, 64-разрядную или 32-разрядную , или вы можете просто выбрать и то, и другое.
- Выберите опцию USB-накопитель.
- Выберите съемный диск, который вы хотите использовать, из списка.
- Дождитесь окончания загрузки.
Помимо Rufus, наиболее рекомендуемым инструментом для создания USB-загрузочной системы Windows 10 является Media Creation Tool. Перед тем, как начать, загрузите обновленный файл.
После загрузки установочных файлов Windows 10 ваш компьютер создаст загрузочный USB-накопитель, который будет совместим с устройствами, использующими UEFI или BIOS.
Мы уверены, что наши решения помогли вам создать загрузочный USB-накопитель Windows 10 UEFI
Если у вас есть какие-либо другие проблемы или вопросы, вы можете проверить нашу обширную коллекцию руководств в Media Creation Tool.
Два способа создания загрузочного USB-носителя Windows 10 с поддержкой UEFI — RAD Group Limited
Готовы установить Windows 10 на ПК с помощью UEFI? Используйте эти шаги, чтобы создать совместимый загрузочный USB-носитель для выполнения этой задачи.
Когда приходит время установить чистую копию Windows 10, вы обычно используете загрузочный USB-носитель, чтобы запустить компьютер и продолжить работу с мастером «Установка Windows». Однако, если у вас есть устройство с унифицированным расширяемым интерфейсом микропрограмм (UEFI) вместо устаревшей базовой системы ввода / вывода (BIOS), важно использовать правильный носитель, который включает поддержку типа микропрограммы материнской платы.
Вы можете использовать несколько методов для создания носителя для установки Windows 10 с USB, если у вас есть более новый тип прошивки.Например, вы можете использовать Media Creation Tool для загрузки установочных файлов на съемный диск с поддержкой как UEFI, так и устаревшего BIOS. Или вы можете использовать сторонние инструменты, такие как Rufus, которые упрощают создание установочного носителя с поддержкой UEFI.
В этом руководстве по Windows 10 мы расскажем, как создать USB-накопитель с поддержкой UEFI с помощью Microsoft Media Creation Tool и Rufus.
Как создать загрузочный носитель Windows 10 UEFI с помощью Media Creation Tool
Если у вас есть машина, использующая UEFI, вы можете использовать Media Creation Tool для создания загрузочного USB-носителя для выполнения чистой установки или обновления на месте ОС Microsoft.
Чтобы создать загрузочный носитель, подключите USB-накопитель объемом не менее 8 ГБ и выполните следующие действия:
- Открыть Windows 10 страницу загрузки.
В разделе «Создать установочный носитель Windows 10» нажмите кнопку Загрузить сейчас , чтобы сохранить файл.
- Дважды щелкните файл MediaCreationToolxxxx.exe , чтобы открыть инструмент.
- Нажмите кнопку Принять , чтобы принять условия Microsoft.
Выберите установочный носитель Create (USB-накопитель, DVD или файл ISO) для другого варианта ПК .
- Нажмите кнопку Далее .
- (Необязательно) Очистите Используйте рекомендуемые параметры для этого ПК .
Выберите правильный язык, архитектуру и выпуск Windows 10.
Совет: Если вы собираетесь устанавливать Windows 10 на несколько компьютеров с 32-разрядной и 64-разрядной архитектурой, используйте раскрывающееся меню «Архитектура» и выберите вариант Оба, .
- Нажмите кнопку Далее .
Выберите опцию USB-накопитель .
- Нажмите кнопку Далее
Выберите съемный диск из списка. (Если вы не видите диск, выберите Обновить список дисков .)
- Нажмите кнопку Далее .
- Нажмите кнопку Готово .
После выполнения этих шагов инструмент загрузит необходимые файлы и создаст загрузочную флешку с установочными файлами Windows 10 с поддержкой UEFI и BIOS.
Как создать загрузочный носитель Windows 10 UEFI с помощью инструмента Rufus
Кроме того, вы также можете использовать Rufus для создания установочного носителя с поддержкой UEFI, используя существующий файл ISO. Или вы также можете использовать этот инструмент для загрузки файлов Windows 10 с серверов Microsoft, а затем создать загрузочный флэш-носитель.
Создание загрузочного носителя с Windows 10 ISO
Чтобы создать загрузочный носитель с использованием существующего файла ISO Windows 10, подключите USB-накопитель объемом не менее 8 ГБ и выполните следующие действия:
- Открыть страницу загрузки Rufus .
В разделе «Загрузить» щелкните последнюю версию и сохраните файл на своем устройстве.
- Дважды щелкните файл Rufus-x.x.exe , чтобы запустить инструмент.
- В разделе «Устройство» выберите USB-накопитель с объемом памяти не менее 8 ГБ.
- В разделе «Выбор загрузки» нажмите кнопку Выбрать справа.
- Выберите ISO-файл Windows 10 из его папки.
- Нажмите кнопку Открыть .
- Используйте раскрывающееся меню «Параметр изображения», чтобы выбрать вариант Стандартная установка Windows .
- Используйте раскрывающееся меню «Схема разделения», чтобы выбрать опцию GPT .
Используйте раскрывающееся меню «Целевая система», чтобы выбрать вариант UEFI (не CSM) .
В разделе «Показать дополнительные свойства диска» оставьте настройки по умолчанию.
В поле «Метка тома» введите описательное имя диска, например «win10_2004_usb.”
- В разделах «Файловая система» и «Размер кластера» оставьте настройки по умолчанию.
- Нажмите кнопку Показать дополнительные параметры формата .
- Выберите параметры «Быстрое форматирование» и «Создать расширенные файлы меток и значков».
- Нажмите кнопку Пуск .
- Нажмите кнопку ОК для подтверждения.
- Нажмите кнопку Закрыть .
После выполнения этих шагов инструмент создаст загрузочную флешку для установки Windows 10 на устройство UEFI с предоставленным вами образом.
Создание загрузочного носителя для загрузки Windows 10 ISO
Если файл ISO для Windows 10 недоступен, вы можете использовать Rufus для загрузки ISO с серверов Microsoft и создания загрузочного USB-накопителя.
Чтобы создать установочный носитель, подключите USB-накопитель объемом не менее 8 ГБ и выполните следующие действия:
- Открыть страницу загрузки Rufus .
В разделе «Загрузить» щелкните последнюю версию средства, чтобы сохранить файл на компьютере.
- Дважды щелкните файл Rufus-x.x.exe , чтобы запустить инструмент.
- В разделе «Устройство» выберите USB-накопитель с объемом памяти не менее 8 ГБ.
В разделе «Выбор загрузки» нажмите кнопку со стрелкой рядом с параметром «Выбрать» и выберите вариант Загрузить .
- Щелкните теперь доступную кнопку Загрузить .
- Используйте раскрывающееся меню «Версия» и выберите Windows 10 .
- Нажмите кнопку Продолжить .
- Выберите вариант 20h2 (сборка 19041.264 — 2020.05) , чтобы загрузить обновление Windows 10 May 2020 Update.
- Нажмите кнопку Продолжить .
- Используйте раскрывающееся меню «Выпуск» и выберите вариант Windows 10 Home / Pro .
- Нажмите кнопку Продолжить .
Используйте раскрывающееся меню «Язык» и выберите язык установки.
Краткое примечание: Если вы находитесь в США, вам следует выбрать «Английский» вместо «Международный английский.”
- Нажмите кнопку Продолжить .
Используйте раскрывающееся меню «Архитектура» и выберите 32-разрядный или 64-разрядный (рекомендуется).
Краткий совет: Вы можете узнать архитектуру своего устройства в Настройки > Система > О , в разделе Технические характеристики устройства .
Нажмите кнопку Загрузить .
- Выберите расположение папки для временной загрузки файла ISO с серверов Microsoft.
- Нажмите кнопку Сохранить .
- Используйте раскрывающееся меню «Параметр изображения», чтобы выбрать вариант Стандартная установка Windows .
- Используйте раскрывающееся меню «Схема разделения», чтобы выбрать опцию GPT .
Используйте раскрывающееся меню «Целевая система», чтобы выбрать вариант UEFI (не CSM) .
- В разделе «Показать дополнительные свойства диска» оставьте настройки по умолчанию.
- В поле «Метка тома» введите описательное имя для диска, например, «win10_2004_usb.”
- В разделах «Файловая система» и «Размер кластера» оставьте настройки по умолчанию.
- Нажмите кнопку Показать дополнительные параметры формата .
- Выберите параметры «Быстрое форматирование» и «Создать расширенные файлы меток и значков».
- Нажмите кнопку Пуск .
- Нажмите кнопку ОК для подтверждения.
- Нажмите кнопку Закрыть .
После выполнения этих шагов Rufus запустит сценарий для загрузки ISO-файла Windows 10 с серверов Microsoft.Затем он будет использовать этот ISO для создания загрузочного носителя, который затем можно использовать для установки Windows 10 на компьютеры с помощью UEFI.
Если у вас есть загрузочный USB-носитель с поддержкой систем UEFI, вы можете использовать его для запуска устройства, чтобы выполнить обновление на месте или чистую установку Windows 10.
Дополнительные ресурсы по Windows 10
Дополнительные полезные статьи, статьи и ответы на распространенные вопросы о Windows 10 см. На следующих ресурсах:
Создание загрузочного USB-устройства UEFI для Windows 10 из ISO
Необходимо создать загрузочный USB-накопитель UEFI для Windows 10
«У меня есть компьютер Dell на базе Windows 10 с режимом загрузки UEFI.Теперь я хочу создать загрузочный USB-накопитель Windows 10 и загрузить с него свой компьютер. Тем не менее, я не знаю, что мне делать? Есть ли кто-нибудь, кто может дать мне подробное руководство о том, как заставить UEFI загружать USB-накопитель Windows 10? »
Создание загрузочного USB-накопителя Windows 10 с UEFI из ISO с помощью CMD
Вы можете создать загрузочный USB-накопитель Windows 10 с поддержкой режима загрузки UEFI с помощью CMD. Подробные шаги приведены ниже:
✎ Примечания: Перед операцией вы должны подготовить файл ISO; все данные на USB-накопителе будут удалены, вы можете сначала сделать резервную копию файлов, если не хотите их терять.
Шаг 1. Вставьте USB-накопитель в компьютер с Windows 10 и убедитесь, что он может быть обнаружен.
Шаг 2. Запустите Diskpart от имени администратора. Одновременно нажмите Windows + R , введите diskpart и нажмите Enter .
Шаг 3. В интерфейсе Diskpart выполните следующие команды:
▪ перечислить диск
▪ выбрать диск n
▪ очистить
▪ создать первичный раздел
▪ формат fs = fat32 quick
▪ назначить букву = x
▪ активный
▪ выход
PS.:
«n» означает номер диска вашего USB-накопителя; x — одна из доступных букв дисков, которые можно назначить разделу.
Если вы хотите создать устаревший загрузочный USB-накопитель, замените формат fs = fat32 на формат fs = ntfs.
Шаг 4. Вставьте установочный компакт-диск / DVD с Windows 10 в компьютер и откройте проводник, чтобы найти букву дисковода Windows CD / DVD и USB-накопителя.
Шаг 5. Перейдите в загрузочную папку файлов ISO Windows 10, выполнив следующие команды:
Примечание. g — это буква вашего монтируемого диска, отображаемая в проводнике.
Шаг 6. Затем запустите эти команды и дождитесь завершения процесса.
Примечание: Замените G буквой диска вашего DVD и замените N буквой диска вашего USB-накопителя;
После создания загрузочного USB-накопителя UEFI Windows 10 из ISO с помощью утилиты CMD вы можете вставить USB-накопитель в компьютер, на котором вам нужно установить операционную систему, и загрузиться с USB-накопителя для выполнения установки Windows.
Создание загрузочного USB-накопителя UEFI для Windows 10 с помощью инструмента с графическим интерфейсом
Второй способ создания загрузочного USB-накопителя для Windows 10 — использовать надежный и простой в использовании сторонний инструмент для создания загрузочных USB-устройств — AOMEI Partition Assistant Standard .Он может создавать загрузочный USB-накопитель Windows 10/8/7 с поддержкой как UEFI, так и устаревшего режима загрузки. Загрузите его бесплатно и выполните следующие действия:
✎ Предупреждение: Этот процесс удалит все данные на USB-накопителе. Пожалуйста, сделайте резервную копию важных данных заранее.
Шаг 1. Установите его, следуя подсказкам, и запустите. Щелкните Make Bootable Media под Wizards и щелкните Next .
Шаг 2. На этой странице выберите Загрузочное устройство USB и выберите USB-накопитель.Затем щелкните Продолжить .
Шаг 3. Щелкните Да , чтобы продолжить. Когда процесс завершится, нажмите Готово .
С загрузочным USB-накопителем, созданным с помощью AOMEI Partition Assistant Standard, вы можете восстановить MBR или проверить и исправить ошибки, чтобы исправить сбой загрузки, если ваша операционная система не загружается, это также позволяет переформатировать системный жесткий диск, удалить диск C, и больше. Если вы хотите создать загрузочный USB-накопитель Windows 10 для портативной среды Windows, вы можете использовать функцию Windows To Go Creator в AOMEI Partition Assistant.
Примечания:
Если у вас нет USB-накопителя, такого как флэш-накопитель USB, но у вас есть CD / DVD, вы можете выбрать Записать на CD / DVD в Step 2 .
Обновившись до AOMEI Partition Assistant Professional, вы сможете пользоваться более продвинутыми функциями, включая преобразование динамического диска в базовый, восстановление потерянного раздела и т. Д.
Завершить работу
Создать Legacy или UEFI — несложная задача загрузите USB-накопитель Windows 10 с помощью утилиты Diskpart или стороннего программного обеспечения — AOMEI Partition Assistant Standard.Вы можете выбрать один из них для создания загрузочного USB-устройства в зависимости от вашей конкретной ситуации.
Как создать загрузочный USB-порт для Windows 10 UEFI с помощью CMD и Diskpart
Введение
Создание загрузочного USB-устройства — обычная задача как для домашних пользователей, так и для ИТ-специалистов.
Хотя в предыдущие годы потребность в создании загрузочного USB-накопителя уменьшилась, с возможностью использования опции «Сбросить этот компьютер» в Windows 10, нам все равно нужно сделать это при запуске чистой установки Windows 10.
Основная причина создания загрузочного USB — это переустановка Windows 10 либо через образ, либо через создание загрузочного ISO для SCCM.
Можно использовать такой инструмент, как Rufus, но я также рассмотрю некоторые другие альтернативы.
В этом сообщении блога я расскажу, как создать загрузочную флешку с помощью Diskpart. Это не значит, что у вас должна быть установлена Windows 10. Приведенный ниже совет работает для всех версий Windows, включая Windows Server.
Что такое Diskpart?
Diskpart — это инструмент для управления дисками из командной строки, входящий в состав Windows 10.
Как создать загрузочный USB-накопитель Windows 10 с помощью Diskpart
В этом разделе я опишу, как создать загрузочный USB-накопитель Windows 10.
Diskpart , поскольку он является частью Windows, и для меня это быстрее, чем использование графического интерфейса, и он включен в Windows 10.
Перед тем, как начать, вам понадобится флэш-накопитель USB с объемом памяти не менее 8 ГБ.
Предварительные требования
- Загрузите ISO-образ Windows 10 из VLSC, MSDN или пробную версию.
- Предоставьте USB-накопитель с объемом памяти не менее 8 ГБ
Пошаговое руководство по созданию загрузочного USB-накопителя с помощью Diskpart
Вот как это сделать:
1. Нажмите кнопку Windows и введите CMD
2. Щелкните правой кнопкой мыши командную строку и в нижней части экрана выберите Запуск от имени администратора. Если вы этого не сделаете, при запуске Diskpart вы получите сообщение об ошибке «Доступ запрещен».
3. Вы получите вопрос от Windows UAC , если вы хотите разрешить запуск командной строки .Нажмите Да
4. Введите Diskpart и нажмите ENTER
5. Введите команду ниже, чтобы найти различные доступные диски:
list disk
6. Теперь вам нужно выбрать диск, который вы хотите использовать в качестве загрузочного USB. Вы должны выбрать USB-накопитель, который хотите использовать, а не, например, системный диск. В моем случае я хочу выбрать Диск 1, но не Диск 0, так как это мой системный диск! Используйте список размеров диска, чтобы убедиться в этом.
выберите диск <номер>
7.Следующим шагом будет удаление разделов на диске. Как я уже говорил, убедитесь, что вы выбрали правильный диск! Введите команду ниже:
очистить
8. Теперь вам нужно создать первичный раздел, набрав create partition primary. и нажмите ENTER
создать первичный раздел
9. Выберите только что созданный раздел, набрав:
выберите раздел 1
10. Следующим шагом является форматирование USB с файловой системой.Вам следует отформатировать USB с использованием FAT32 , если вы загружаетесь с устройства с поддержкой UEFI. Если нет, используйте файловую систему NTFS. Введите в cmd следующее и нажмите ENTER.
формат fs = fat32 quick
10. Чтобы сделать Windows 10 загрузочным с USB-накопителя, необходимо сделать раздел активным. Сделайте это, введя команду в CMD.
Введите active и нажмите ENTER,
11. Введите assign и нажмите ENTER , чтобы присвоить диску первую доступную букву диска.Теперь диск должен быть доступен в проводнике Windows.
12. Теперь перейдите на носитель с Windows 10, выберите все файлы и скопируйте их на USB-накопитель .
13. Вставьте новый загрузочный USB-накопитель Windows 10 в систему, на которой вы хотите его установить. Не забудьте изменить порядок запуска в BIOS , чтобы USB-накопитель был первым в порядке.
Теперь все готово, и вы можете установить Windows 10 с USB-накопителя!
Вот все команды, которые вам нужно было ввести ранее:
Альтернативные способы создания загрузочного USB-накопителя
Если вы предпочитаете использовать графический интерфейс для создания загрузочного USB-накопителя, я предлагаю использовать инструмент Rufus для создания носителей.Используя этот инструмент, вы можете выбрать ISO-файл и создать установочный носитель операционной системы Windows 10 с помощью нескольких щелчков мышью.
Заключение
В этом сообщении блога я рассказал, как создать загрузочный USB-накопитель с помощью Diskpart, и упомянул, что вы можете использовать инструмент Rufus. Дайте мне знать, если вы хотите, чтобы я рассказал о других методах.
Надеюсь, этот пост в блоге был для вас информативным!
Ссылки
Связанные сообщения
Создание загрузочного USB-накопителя Windows 10 для UEFI BIOS в Windows
Это руководство теперь устарело и было заменено документами «Загрузить Windows 10 версии 1903» и «Создать загрузочный USB-накопитель в Windows или Linux», которые содержат инструкции для новой сборки Windows 10, а также устраняют распространенную ошибку, обнаруженную при использовании Unetbootin.
Для этого руководства вам потребуется:
- Windows 10 iso (желательно последней сборки) см. Часто задаваемые вопросы и загружаемые материалы для OEM-производителей Windows, если у вас его еще нет.
- Флэш-накопитель USB 2.0 / 3.0 емкостью 16-32 ГБ. Для любого нового оборудования вам может потребоваться переходник с USB-C на USB. Также есть возможность получить флешку USB Type-C на 16-32 ГБ.
- Обратите внимание, что вы, скорее всего, отформатируете флэш-накопитель как FAT32
- Это имеет верхний предел 4 ГБ на файл.
- Максимальный размер раздела, поддерживаемого FAT32, составляет 32 ГБ. Это означает, что флеш-накопители большей емкости будут ограничены разделом 32 ГБ, а все оставшееся пространство на USB-накопителе будет нераспределенным, и нет смысла приобретать флеш-накопитель большей емкости для установочного носителя Windows 10.
- Обратите внимание, что вы, скорее всего, отформатируете флэш-накопитель как FAT32
Создание загрузочного USB: пример Windows 10
Это руководство также подойдет для установки в Linux.iso, установка Parted Magic .iso, если загрузочный USB-накопитель должен быть создан в операционной системе Windows.
Если вы используете Linux, а не Windows, см. Мое руководство по созданию загрузочного USB-устройства Windows 10 для UEFI BIOS в Linux.
Загрузка Rufus
Откройте Google Chrome и найдите Rufus. Перейти на сайт Rufus:
Прокрутите вниз, чтобы перейти к ссылке для загрузки:
Выбрать Загрузить:
Дождитесь завершения загрузки:
Запуск Rufus
Дважды щелкните Rufus-x.x.exe
Выберите Да в запросе управления учетными записями пользователей:
Выберите «Да» или «Нет» для поиска обновлений в Интернете (вероятно, вы скачали последнюю версию, поэтому в данный момент она несущественна):
Запустится новая версия Rufus 3.x. Версия 3.x имеет более упрощенный пользовательский интерфейс и более логичную компоновку в старых версиях.
В настоящее время у меня нет подключенного USB-устройства, поэтому устройства пусты:
Я собираюсь загрузить установку.iso в первую очередь. Выберите «Выбрать», чтобы загрузить установку .iso:
В этом примере я буду использовать Windows 10 Version 1803 English UK (английский международный) .iso (инструкции идентичны для других сборок):
Выберите установочный .iso и нажмите «Открыть»:
Когда и когда не следует проверять установку iso Контрольные суммы:
Любой созданный файл получает контрольную сумму, она зависит от размера файла и даты его создания.
Средство создания Windows 10 Media
Windows 10 Media Creation Tool загружает установочные файлы Windows 10, а затем создает из них ISO-образ на вашем компьютере.Поскольку этот ISO-образ создается на вашем компьютере в уникальную дату, ваш установочный ISO-образ будет уникальным, и нет смысла проверять контрольную сумму.
Прямые ссылки для скачивания
Если вы загружаете Windows 10 с использованием прямых ISO-ссылок, они были созданы Microsoft и хранятся как ISO-файлы на их серверах. Таким образом, загруженный ISO-образ должен иметь такую же контрольную сумму, иначе это укажет на его повреждение.
После загрузки установочного .iso вы можете посмотреть файл.контрольные суммы iso при нажатии кнопки галочки:
Rufus просканирует установочный .iso и вычислит его контрольные суммы:
Если используется прямая ссылка для скачивания и контрольные суммы iso уникальны, вероятно, ваш iso поврежден. К сожалению, в настоящее время Microsoft не перечисляет все контрольные суммы установленных файлов .iso на своем веб-сайте, поэтому вам потребуется поиск в Google, чтобы получить контрольные суммы. Я перечислил здесь контрольные суммы iso для английского языка (Великобритания и США).
Нажмите ОК:
Установка флэш-накопителя USB
Я только что вставил флешку на 16 ГБ.В моем случае в разделе «Устройство» отображается как D \:
.UEFI или MBR
Все компьютеры, произведенные с 2012 г. и позднее, имеют UEFI BIOS с безопасной загрузкой. Windows 10 должна быть установлена с использованием загрузки UEFI с безопасной загрузкой для оптимальной производительности и безопасности. Rufus будет использовать эти настройки по умолчанию:
Windows 10 версии 1809 Проблема с прямой ссылкой .К сожалению, Microsoft установила размер install.wim в ISO-образе Direct Link для Windows 10 версии 1809, превышающим 4 ГБ, что означает, что он слишком велик для FAT32.Это проблема UEFI BIOS с безопасной загрузкой.
Показать большеВы можете использовать GPT и NTFS и отключить SecureBoot во время установки, повторно включив его после установки Windows 10.
Или как вариант запустить Rufus без загрузки ISO. В разделе «Выбор загрузки» выберите «Не загружаемый» и используйте GPT и FAT32. Используйте WinYYMM в качестве метки тома и выберите Start:
.Выбрать ОК:
Выбрать Закрыть:
Чтобы смонтировать ISO-образ 1809, щелкните его правой кнопкой мыши в проводнике Windows:
Выберите крепление:
Заходим в папку с исходниками смонтированного ISO:
Найдите установку.wim и скопируйте его:
Вставьте его прямо на диск C: \ и выберите любые подсказки:
Откройте Блокнот или Блокнот ++, скопируйте и вставьте следующее:
HTML
Dism / Split-Image /ImageFile:C:\install.wim /SWMFile:C:\install.swm / FileSize: 4000Выберите «Сохранить как» и сохраните его как файл .bat или .cmd:
Убедитесь, что для всех файлов задано изменение типа:
Заканчивайте расширение на .bat или .cmd
Щелкните этот файл правой кнопкой мыши и выберите Запуск от имени администратора:
Примите запрос на управление учетной записью:
Установка.wim-файл теперь будет разделен на 2 файла install.swm:
Размер каждого файла install.swm будет меньше 4 ГБ:
Теперь скопируйте все из смонтированного iso на флешку, кроме папки с исходными кодами. Затем создайте на флешке новую папку с именем sources. Скопируйте все, что находится в папке с исходными кодами смонтированного iso, кроме install.wim. Чтобы выбрать все, откройте папку с исходными текстами и нажмите [Ctrl] + [a], затем прокрутите вниз, пока не найдете файл install.wim, и щелкните его левой кнопкой мыши, удерживая [Ctrl].Затем нажмите [Ctrl] + [c], чтобы скопировать. В папке с исходниками на флешке скопируйте два файла install.swm.
Это дает загрузочный USB-накопитель Windows 10 версии 1809, который передает UEFI и безопасную загрузку.
На компьютерах, выпущенных до 2011 года, отсутствует UEFI BIOS с безопасной загрузкой. Чтобы ваша система распознала загрузочный USB-накопитель, вы должны использовать схему разделов MBR:
Если ваш компьютер был произведен в 2011 году или вы не уверены, что вам нужно проверить загрузку UEFI.
Проверка загрузки UEFI с помощью SecureBoot в Windows
Если вы не уверены и вошли в систему под управлением Windows 8 или более поздней версии, вы можете быстро проверить, используя системную информацию.
Для системы с установкой Windows 7, на которой вы планируете выполнить чистую установку Windows 10, вы можете проверить свою версию SMBIOS, но не получите состояние безопасной загрузки, поскольку оно не поддерживается в Windows 7. Если это поддерживается на оборудовании вашей системы, вам потребуется Включите загрузку UEFI и безопасную загрузку перед чистой установкой.Вы сможете узнать больше, войдя в меню загрузки UEFI на своем компьютере (см. Ниже).
Если вы создаете загрузочный USB-накопитель на другом компьютере, потому что компьютер, на котором вы устанавливаете Windows 10, не может загружаться, вы сможете узнать больше, открыв меню загрузки UEFI вашего компьютера (см. Ниже).
Нажмите [Windows] и [r]:
Появится команда запуска:
В поле запуска введите
msinfo32
Затем нажмите ок.
Если для режима BIOS установлено значение UEFI, а для состояния безопасной загрузки установлено значение «Вкл.», Вы готовы сделать свой загрузочный USB-накопитель.
Если для режима BIOS установлено значение Legacy, а для состояния безопасной загрузки установлено значение «Выкл.» Или «Не поддерживается», вы можете проверить версию BIOS и версию SMBIOS.
- Если ваш SMBIOS составляет 2,4 или меньше, ваш компьютер, скорее всего, не сможет загрузиться с USB и будет несовместим с Windows 10.
- Если ваш SMBIOS равен 2,5, то пора подумать о покупке нового компьютера, поскольку ваша система вышла из строя. десятилетней давности, однако вы сможете установить Windows 10, настроив USB для устаревших параметров загрузки.
- Если ваш SMBIOS — 2.6, то у вас не будет возможности включить безопасную загрузку, однако в системе может быть загрузка UEFI, и если она есть, ее следует включить с помощью программы настройки UEFI BIOS. См. Инструкции в моем Руководстве по UEFI. Не включайте этот параметр, пока не закончите создание загрузочного USB-устройства, так как ваша старая установка не загрузится после изменения настроек.
- Если у вас SMBIOS 2.7 или новее, вам следует включить загрузку UEFI с безопасной загрузкой. См. Инструкции в моем Руководстве по UEFI.Не включайте этот параметр, пока не закончите создание загрузочного USB-устройства, так как ваша старая установка не загрузится после изменения настроек.
Проверка загрузки UEFI с помощью SecureBoot с помощью меню загрузки UEFI
Выключите Dell и при включении нажмите [F12].
Вы попадете в меню загрузки, вверху которого должны быть указаны режим загрузки и статус безопасной загрузки:
Если для режима загрузки задано значение UEFI, а для безопасной загрузки задано значение «Вкл.», Вы можете создать загрузочный USB-накопитель, используя схему разделов GPT для файлового формата UEFI и FAT32.
Если для режима загрузки установлено значение Legacy и / или для параметра Secure Boot установлено значение Off, вам следует повторно включить эти технологии. Если система поставляется с предустановленной Windows 7, это типичные настройки, поскольку Windows 7 не поддерживает безопасную загрузку. Дополнительные сведения см. В моем руководстве по UEFI. Не включайте этот параметр, пока не закончите создание загрузочного USB-устройства, так как ваша старая установка не загрузится после изменения настроек.
Если нет упоминания о безопасной загрузке, но вы видите, что у вас есть варианты загрузки UEFI, то, вероятно, у вас ранняя версия UEFI BIOS.Вам следует обновить свой UEFI BIOS до последней версии (которая в некоторых случаях может не обновляться для включения безопасной загрузки) и настроить меню загрузки на использование UEFI по умолчанию. Дополнительные сведения см. В моем руководстве по UEFI. Не включайте этот параметр, пока не закончите создание загрузочного USB-устройства, так как ваша старая установка не загрузится после изменения настроек.
Если в этом меню нет упоминания об UEFI или Legacy, вероятно, у вас компьютер старше появления UEFI с BIOS только для Legacy.Вам следует подумать о приобретении более нового оборудования, однако, если вы хотите установить Windows 10 на свою старую систему, создайте загрузочный USB-накопитель, используя схему разделов MBR для BIOS или UEFI-CSM и формат файлов NTFS.
Создание загрузочного USB
После того, как вы выбрали правильную схему разделов и файловую систему для вашего компьютера. Нажмите Пуск, чтобы сделать ваш загрузочный USB:
Выберите ОК, чтобы отформатировать USB-накопитель.
Теперь можно просто подождать, пока Руфус сделает загрузочный USB:
Когда все будет готово, зеленая полоса заполнится и появится сообщение Готово:
.Теперь вы можете закрыть Rufus, и у вас есть загрузочный USB-накопитель Windows 10.Вы можете использовать файл setup.exe на загрузочном USB-устройстве для обновления на месте со старой сборки Windows 10 или использовать его для выполнения чистой установки.
Если на вашем компьютере установлен более старый механический жесткий диск (HDD), вы можете получить существенно низкую производительность при работе с Windows 10 из-за низкой скорости жесткого диска (100% использование диска). Рекомендуется заменить жесткий диск на твердотельный накопитель (SSD), и теперь доступны модели емкостью 250 ГБ. Для SSD и обновления памяти лучший поставщик — Crucial, я рекомендовал их в течение многих лет и только недавно присоединился к их партнерской программе.При покупке обновления нажмите ссылку ниже, так как партнерские покупки помогут покрыть расходы на моем веб-сайте.
Примечания по обновлению до твердотельного накопителяДополнительные сведения см. В разделе «Чистая установка Windows 10 версии 1809.
».Поделиться:
Нравится:
Нравится Загрузка …
3 простых способа создать загрузочный USB-накопитель Windows 10 (устаревший или UEFI)
Независимо от того, насколько вы технически подкованы, всегда разумно иметь под рукой загрузочную флешку для Windows 10.Создание загрузочного USB-устройства с Windows 10 займет всего несколько минут, но это может сэкономить бесчисленное количество часов, если ваша ОС выйдет из строя и у вас нет под рукой запасного ПК.
В наши дни USB-накопитель с Windows 10 является предпочтительным методом чистой установки операционной системы Microsoft. Когда жесткие диски более или менее мертвы, это часто единственный реальный выбор на совершенно новом ПК. Флэш-диски также не царапаются, на них быстрее записывается и они занимают меньше места.
Тем, кто задается вопросом, как именно сделать загрузочный USB-накопитель для Windows, будет приятно узнать, что существует три общепринятых метода.Один из них включает в себя Media Creation Tool от Microsoft, который значительно упрощает работу, в то время как сторонний инструмент Rufus лучше всего использовать для создания загрузочного USB-устройства из ISO. Мы также расскажем о создании загрузочной флешки для Windows 7, для тех немногих из вас, кто все еще использует устаревшую ОС.
Во-первых, однако, стоит отметить, что машины с Windows обычно имеют два типа BIOS: Legacy или UEFI. Вы можете прочитать полное объяснение суперпользователя здесь, но общая суть заключается в том, что UEFI поддерживается на большинстве современных ПК.Если вы не уверены, загляните в приложение «Информация о системе». Windows укажет тип в разделе «Режим BIOS».
Как создать Windows 10 USB с помощью Media Creation Tool (UEFI или Legacy)
Это рекомендованный Microsoft способ установки Windows 10 на USB-накопитель, и на то есть веские причины. Media Creation Tool устраняет некоторые неудобства лицензирования в процессе установки.
- Загрузите Windows 10 Media Creation Tool
Windows 10 Media Creation Tool можно скачать с официального сайта Microsoft, и вам не следует получать его где-либо еще.Оказавшись там, решите, хотите ли вы, чтобы на загрузочном накопителе Windows 10 была установлена 32-разрядная или 64-разрядная версия ОС (для большинства людей 64-разрядная версия является безопасной ставкой). Щелкните соответствующую кнопку «Загрузить инструмент сейчас» и откройте файл. - Используйте загрузочный USB-инструмент Windows 10 для создания носителя для другого ПК
При загрузке Media Creation Tool вам будет предложено выбрать, создавать ли установочный носитель на этом компьютере или на другом. Щелкните «Создать установочный носитель для другого ПК» и щелкните «Далее» . - Выберите системную архитектуру для Windows 10 USB
При установке Windows 10 на USB-накопитель Microsoft просит вас выбрать архитектуру системы, язык и выпуск. Проверьте свой лицензионный ключ, чтобы узнать, хотите ли вы загрузить Windows 10 Домашняя или Windows 10 Pro, и выберите 64-разрядную или 32-разрядную версию. Опять же, вы можете найти свою архитектуру в приложении «Информация о системе», но вы всегда можете выбрать и то, и другое, если у вас есть место на USB-накопителе. По завершении нажмите «Далее» . - Согласитесь на установку Windows 10 на USB-накопитель
На экране «Выберите, какой носитель использовать» щелкните «Флэш-накопитель USB» . Нажмите «Далее» . - Выберите загрузочный USB-накопитель
Подключите загрузочный USB-накопитель и нажмите «Обновить список дисков». Выберите USB-накопитель и нажмите «Далее» . - Дождитесь загрузки ISO и автоматически создайте загрузочный USB
Загрузка может занять некоторое время в зависимости от вашего интернет-соединения, скорости вашего жесткого диска и скорости USB-накопителя. - Завершите создание Windows 10 USB
Когда все будет записано на диск, Media Creation Tool отобразит сообщение «Ваш USB-накопитель готов». Щелкните «Готово» .
Как установить Windows 10 на USB-накопитель через ISO с помощью Rufus (Legacy или UEFI)
Встроенный инструмент загрузки Windows 10 достаточно хорош, но в некоторых случаях вы можете использовать сторонний инструмент Rufus.Например, если вы следовали нашему руководству по загрузке файлов ISO для Windows 10, и у вас уже есть образ диска. Также может быть лучше, если на вашем диске C: / недостаточно места для работы Media Installation Tool.
- Загрузить файл ISO Windows 10
Есть несколько способов получить ISO:? Через средство создания медиа
? Напрямую с серверов Microsoft
? Из неофициального источника (не рекомендуется)
? Преобразовывая официальный файл ESD Центра обновления Windows в формат ISO
? Путем включения всех доступных обновлений в ISO-файл Windows 10 - Возьмите Rufus Windows 10 скачать
Загрузите Rufus с официального сайта в обычной или портативной версии.Мы выбрали Rufus, потому что он бесплатный и, как правило, быстрее, чем другие альтернативы, такие как UNetbootin, Universal USB Installer , Windows 7 USB-инструмент загрузки или WintoUSB. - Подключите USB-накопитель и запустите Rufus
Он должен загружаться прямо с загрузочного USB-экрана Rufus без лишних хлопот. - Создайте загрузочный USB-накопитель Windows 10 UEFI с Rufus
Чтобы создать загрузочный USB-накопитель UEFI, выберите следующие параметры и нажмите Пуск:? Устройство: Ваш USB-накопитель
? Схема разделов и тип целевой системы: Схема разделов GPT для UEFI
? Файловая система: Fat32 (по умолчанию)
? Размер кластера: 4096 байт (по умолчанию)
? Новая метка тома: Windows 10 UEFI
? Параметры формата:
✔ Быстрое форматирование
✔ Создайте загрузочный диск, используя: ISO-образ (здесь вам нужно выбрать 64-битный ISO-файл Windows 10 на вашем компьютере)
✔ Стандартная установка Windows
✔ Создание расширенных файлов меток и значковПо завершении нажмите «Пуск» .
Подтвердите предупреждение, нажав «ОК» .
Rufus теперь создаст загрузочный USB-накопитель Windows 10 UEFI. Этот процесс может занять некоторое время. - Создайте загрузочный USB-накопитель Windows 10 Legacy с помощью Rufus
Настройки загрузочного USB-устройства Rufus, совместимого с устаревшими версиями BIOS, сильно отличаются. Выберите следующее:? Устройство: Ваш USB-накопитель
? Схема разделов и тип целевой системы: Схема разделов MBR для BIOS или UEFI-CSM
? Файловая система: NTFS
? Размер кластера: 4096 байт (по умолчанию)
? Новая метка тома: Windows 10 Legacy Boot USB
? Параметры формата:
✔ Быстрое форматирование
✔ Создайте загрузочный диск, используя: ISO-образ (здесь вам нужно выбрать 64-битный ISO-файл Windows 10)
✔ Стандартная установка Windows
✔ Создание расширенных файлов меток и значковКогда вы закончите, нажмите «Пуск» .
Подтвердите предупреждение, нажав «ОК» .
Rufus теперь создаст Windows 10 USB в устаревшем формате. Это может занять некоторое время.
Как создать загрузочный USB-накопитель Windows 10 из ISO с помощью Windows 7 USB / DVD Download Tool (устаревшая версия)
Если вам нужна устаревшая версия BIOS, но вы хотите придерживаться официального инструмента Microsoft, старый инструмент Windows 7 USB / DVD также будет хорошим выбором.
- Загрузить файл ISO Windows 10
? Через средство создания медиа
? Напрямую с серверов Microsoft
? Из неофициального источника (не рекомендуется)
? Преобразовывая официальный файл ESD Центра обновления Windows в формат ISO
? Путем включения всех доступных обновлений в ISO-файл Windows 10 - Загрузите и установите Windows 7 USB / DVD Download Tool
Вы можете скачать последнюю версию здесь. - Нажмите «Обзор»
- Выберите ISO-файл Windows 10 и нажмите «Открыть».
- Нажмите «Далее»
- Выберите «USB-устройство»
- Выберите USB-накопитель Windows 10, который вы хотите превратить в загрузочную флешку
Если он не отображается сразу, убедитесь, что он подключен правильно, и нажмите значок обновления.Затем нажмите «Начать копирование» . - Очистить USB-накопитель
- Подтвердите стирание данных с диска, нажав «Да».
- Подождите, пока Windows 7 USB / DVD Download Tool создаст загрузочную флешку Windows 10
В зависимости от скорости вашего жесткого диска / USB это может занять некоторое время. - Закройте средство загрузки USB / DVD
Когда вы видите сообщение «Загрузочное USB-устройство успешно создано» , его можно закрыть.
Как создать загрузочный USB-накопитель UEFI для Windows 10
В этой статье я покажу, как создать загрузочный USB-накопитель UEFI для Windows 10. Создать загрузочный USB-накопитель для Windows 10 так же просто, как создать загрузочный USB-накопитель для Windows 7 или 8. Вы можете создать загрузочный USB-накопитель для Windows 10 во многих различных такими способами, как утилита Diskpart, Powershell, Rufus, Windows USB / DVD Download Tool и многие другие сторонние приложения. Вы можете проверить все 4 способа создания загрузочного USB для любой Windows в статье ниже.
Однако все шаги, упомянутые в статье выше, создадут загрузочный USB для Windows как Legacy, а не UEFI, за исключением способа Windows USB / DVD Download Tool. Итак, в этой статье вы узнаете, как создать загрузочный USB-накопитель Windows 10 как UEFI.
Создание загрузочного USB-устройства UEFI для Windows 10
Создать загрузочный USB-накопитель UEFI для Windows 10 можно двумя способами. Вы можете использовать Windows USB / DVD Download Tool, который официально является Mircosoft, который передает файлы ISO на USB.Он поддерживает Windows 10, 8 и 7. Следующий бесплатный инструмент под названием Rufus, он быстрее, надежнее и предлагает больше функций по сравнению с другими инструментами. Мы рекомендуем вам использовать Rufus, а не Windows USB / DVD Download Tool.
Примечание : этот метод также работает для Windows 10, 8 и 7.
Шаг # 1. Загрузите последнюю версию Rufus по ссылке ниже.
Шаг # 2. Подключите флэш-накопитель объемом более 4 ГБ к компьютеру, затем сделайте резервную копию файлов с него, прежде чем продолжить.
Шаг # 3. Откройте Rufus и убедитесь, что перед Device выделен ваш USB-накопитель.
Шаг # 4. Для схемы разделов и типа целевой системы выберите схему разделов GPT для UEFI .
Шаг # 5. Из раскрывающегося списка Файловая система выберите NTFS или Fat32 (по умолчанию). Оставьте размер кластера по умолчанию (4096 байт) и введите метку тома.
Шаг # 6. Убедитесь, что Быстрое форматирование, Создание расширенных файлов этикеток и значков отмечены. После этого выберите , создайте загрузочный диск с помощью ISO-образа , затем щелкните значок CD / DVD-ROM.
Rufus
Шаг # 7. Теперь перейдите к ISO-файлу Windows 10 и щелкните Открыть .
Откройте файл ISO Windows 10
Шаг №8.





 info/bios/
info/bios/ В случае важных данных, прежде скопируйте их.
В случае важных данных, прежде скопируйте их. 7 (2019.09.09)
7 (2019.09.09)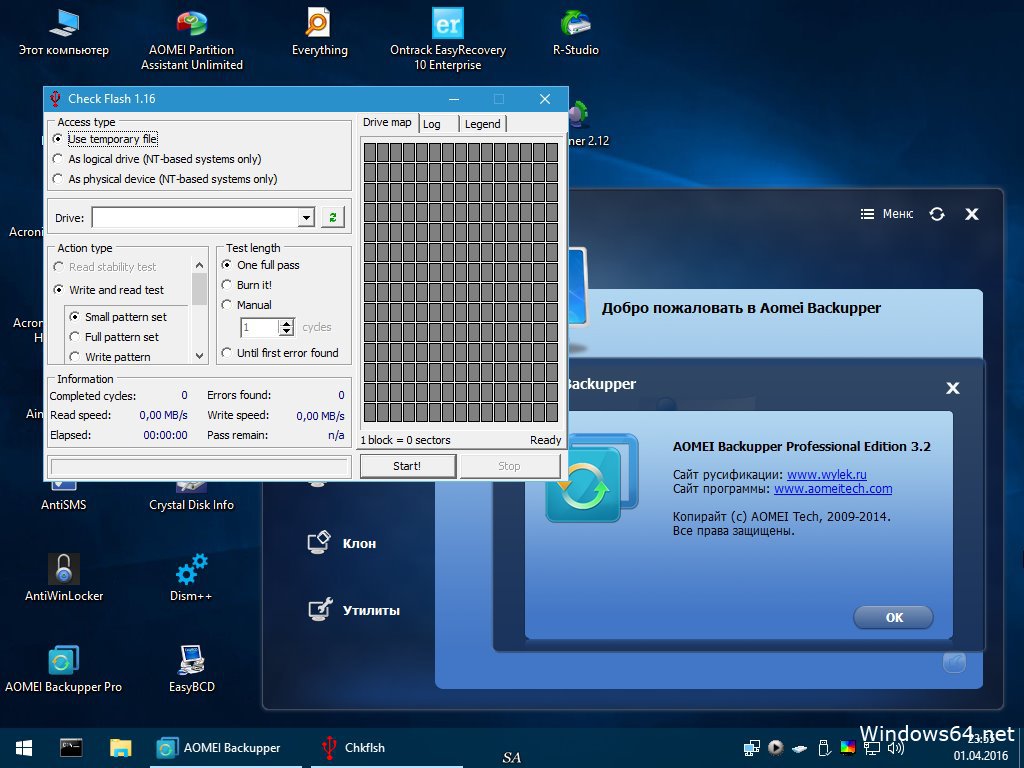 0 и флешкой 16 ГБ USB 3.0 ADATA S102.
0 и флешкой 16 ГБ USB 3.0 ADATA S102.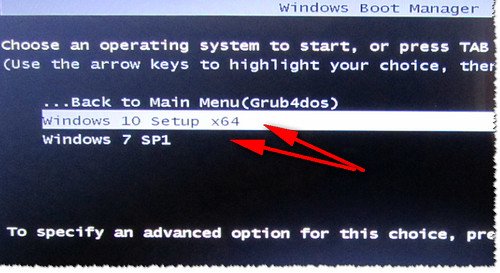

 Года три назад пытался делать мультизагрузочные, набредя на программу, авторы которой обещали счастье, однако не взлетело. Первые же попытки совместить на одной флэшке несколько загрузочных образов показали, что это пустая трата времени на эксперименты. Какие-то образы могут быть скомбинированы друг с другом, какие-то нет. Да ещё и регулярно обновлять их приходится с выходом новых версий программ, а при мультизагрузке с этим вообще беда. С тех пор не мучаюсь, а просто покупаю компактные металлические безколпачковые флэшки, позволяющие прицепить к себе колечко с биркой для ключей (последний писк — AData UV131), а сами колечки уже цепляю на китайские микрокарабины, в свою очередь навешенные на китайское же кольцо из стального тросика. Дёшево и удобно — каждая флэшка подписана и лёгким движением отцепляется для использования. Ведь когда их у тебя две-три, запомнить, где что, ещё как-то можно, а когда два десятка, и содержимое часто меняется…
Года три назад пытался делать мультизагрузочные, набредя на программу, авторы которой обещали счастье, однако не взлетело. Первые же попытки совместить на одной флэшке несколько загрузочных образов показали, что это пустая трата времени на эксперименты. Какие-то образы могут быть скомбинированы друг с другом, какие-то нет. Да ещё и регулярно обновлять их приходится с выходом новых версий программ, а при мультизагрузке с этим вообще беда. С тех пор не мучаюсь, а просто покупаю компактные металлические безколпачковые флэшки, позволяющие прицепить к себе колечко с биркой для ключей (последний писк — AData UV131), а сами колечки уже цепляю на китайские микрокарабины, в свою очередь навешенные на китайское же кольцо из стального тросика. Дёшево и удобно — каждая флэшка подписана и лёгким движением отцепляется для использования. Ведь когда их у тебя две-три, запомнить, где что, ещё как-то можно, а когда два десятка, и содержимое часто меняется…

 Что-то я никак не разберусь мне какие параметры выбрать в программе руфус. Биос как на картинке ниже.
Что-то я никак не разберусь мне какие параметры выбрать в программе руфус. Биос как на картинке ниже.