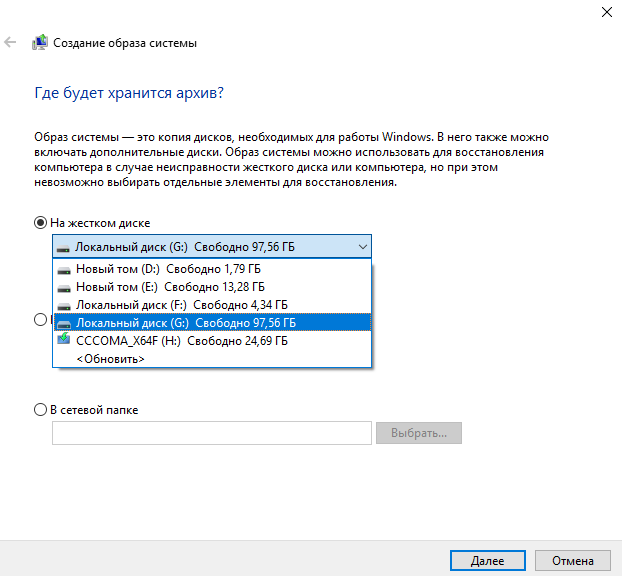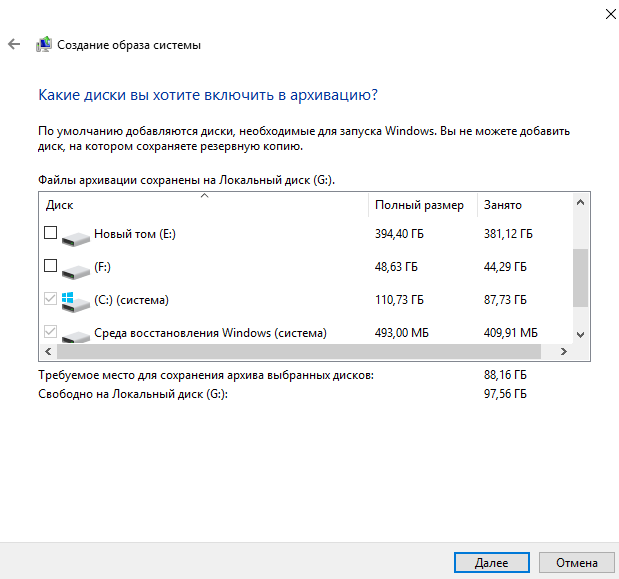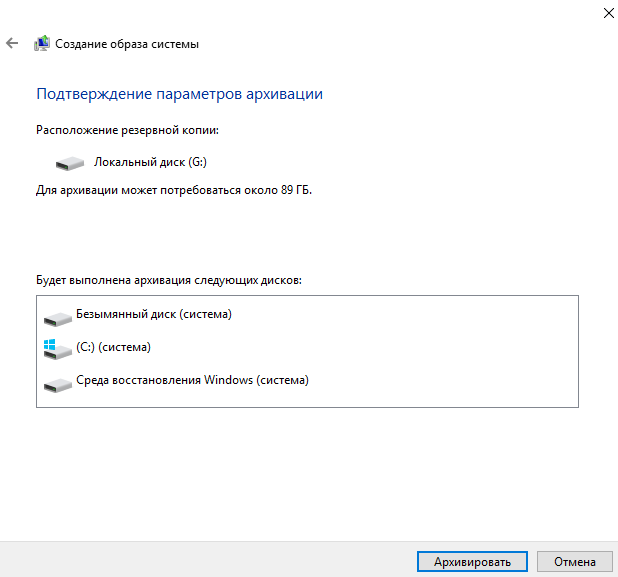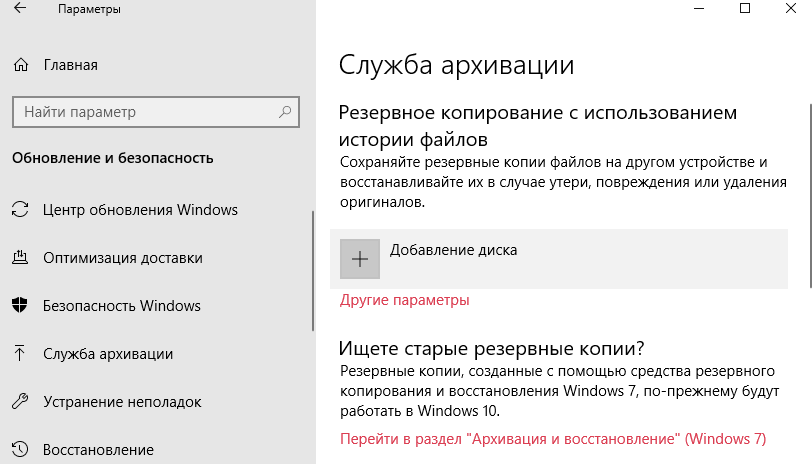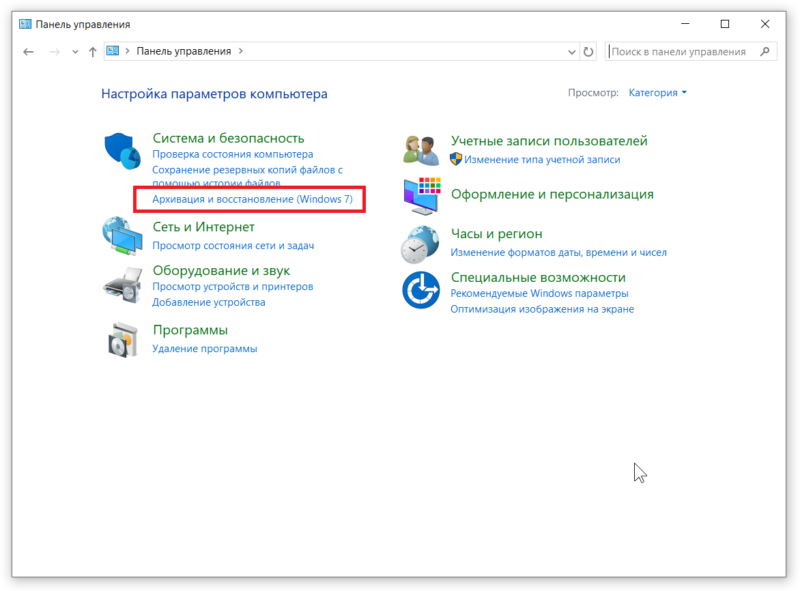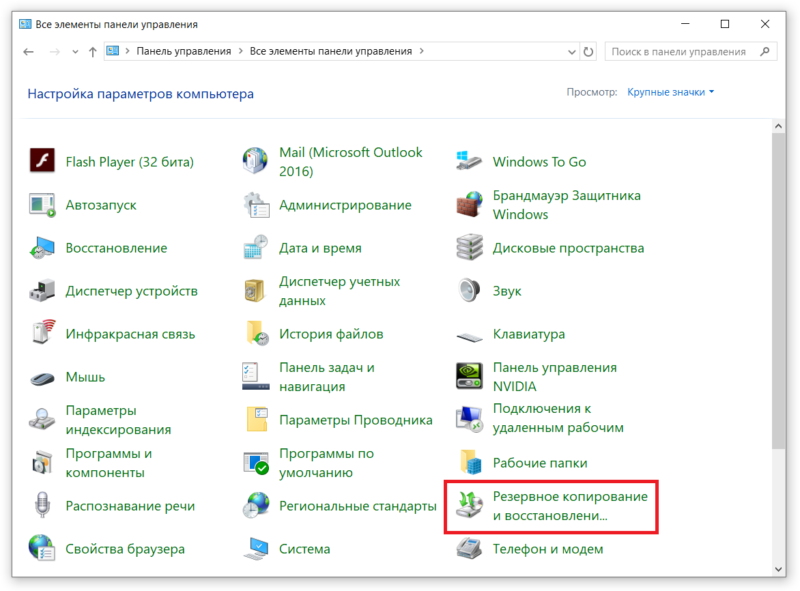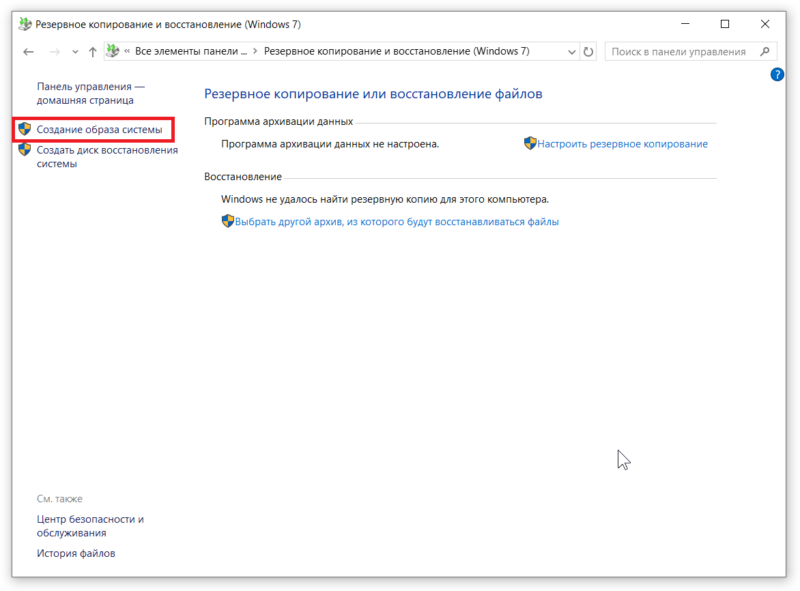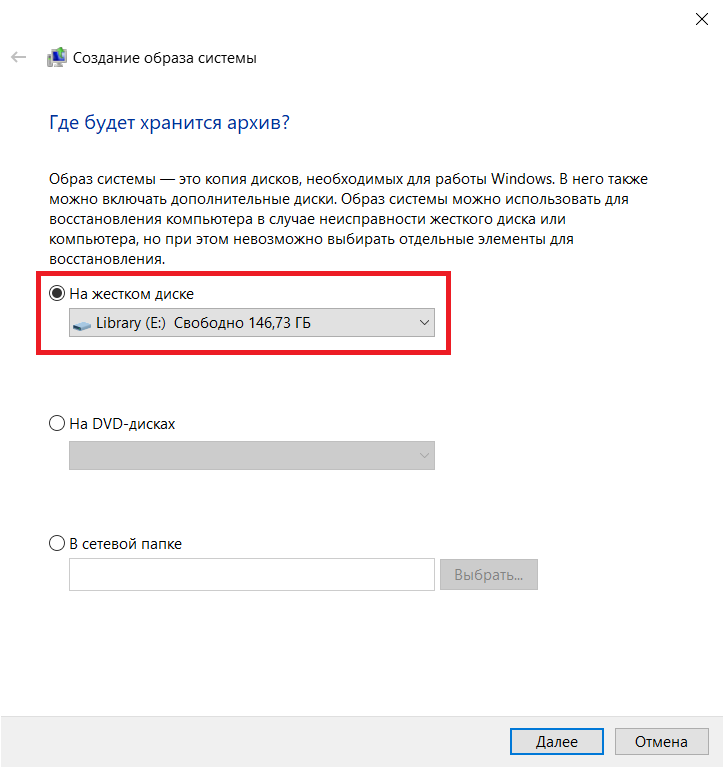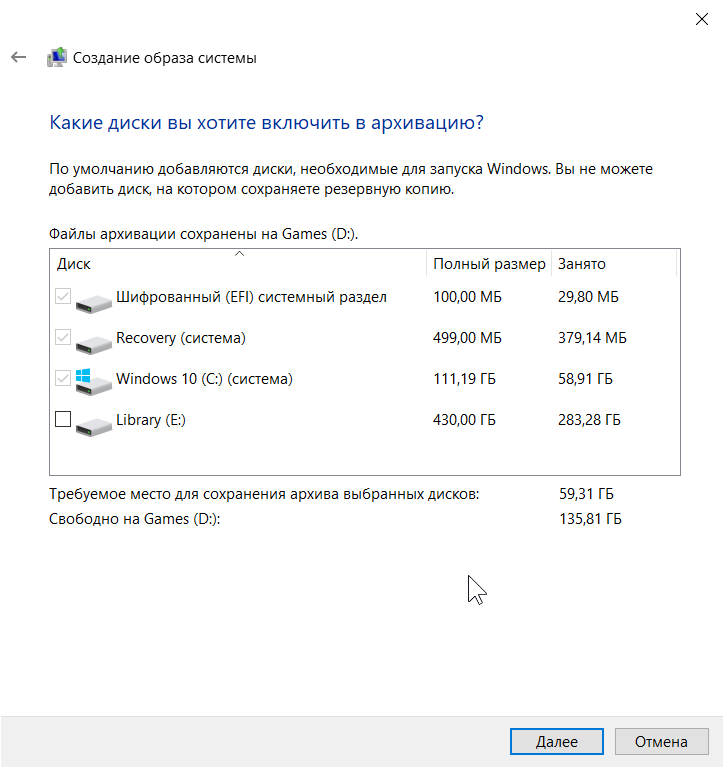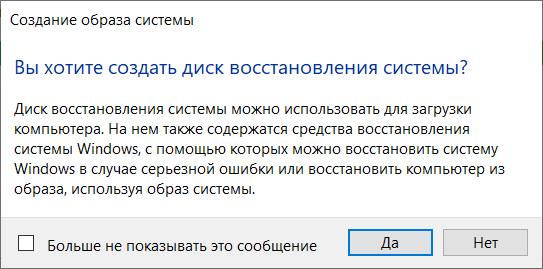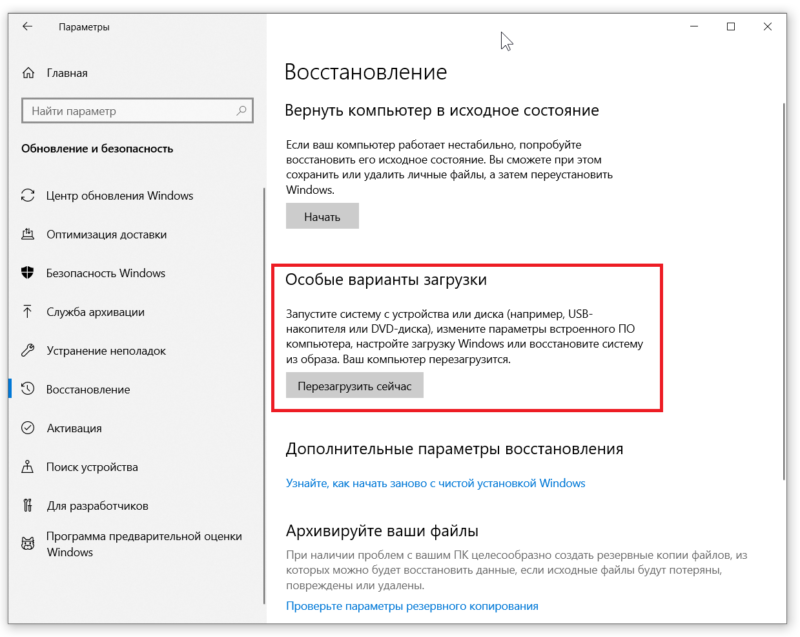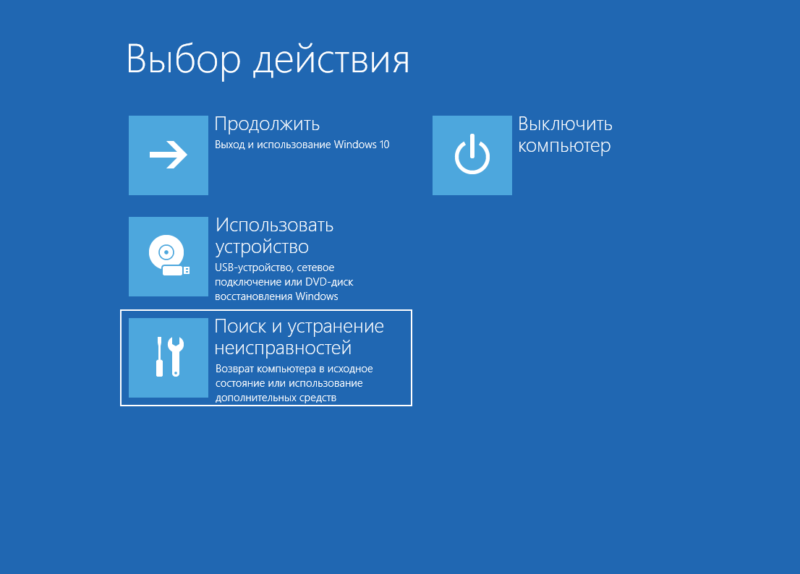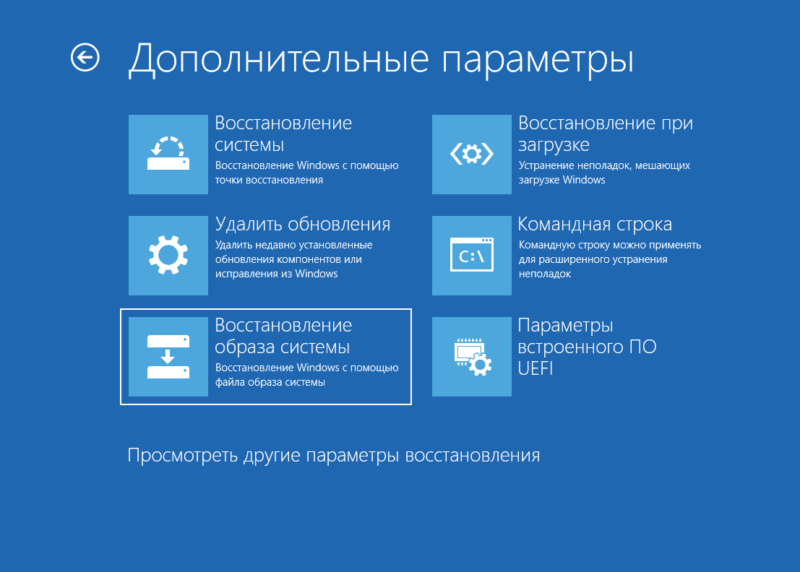Как создать резервную копию Windows 10
Резервная копия операционной системы позволяет пользователю в любое время восстановить систему в случае неисправности компьютера или установленной операционной системы. В операционной системе Windows 10 есть множество средств для создания резервной копии, без необходимости использования стороннего программного обеспечения. Пользователю достаточно заранее создать резервную копию операционной системы Windows 10, чтобы получить возможность восстановления системы.
Данная статья расскажет как создать резервную копию Windows 10 используя средства операционной системы. Рассмотрим как создать образ системы, как воспользоваться службой архивации, для создания точки восстановления системы, и собственно, как из резервной копии восстановить систему Windows 10. Для создания резервной копии пользователю необходимо иметь свободный диск с достаточным объемом памяти.
Создать образ системы Windows 10
Образ системы — это копия дисков, необходимых для работы операционной системы Windows 10. В него также можно включать дополнительные диски. Образ системы можно использовать для восстановления компьютера в случае неисправности жесткого диска или компьютера, при этом не возможно выбрать отдельные элементы для восстановления.
- Откройте классическую панель управления выполнив команду control в окне Win+R.
- Перейдите в раздел Система и безопасность > Резервное копирование и восстановление, и в текущем расположении выберите пункт Создание образа системы.
- В открывшемся окне выберите пункт На жестком диске и укажите нужный диск, после чего нажмите кнопку Далее.

- Дальше при необходимости укажите дополнительно какие диски Вы хотите включить в архивацию (по умолчанию добавляются диски, необходимые для запуска Windows 10).

- В последнем окне средства создания образа системы проверьте ранее указанные данные и нажмите кнопку Архивировать.

По завершению процесса архивации данных пользователю будет предложено создать диск восстановления системы, который можно использовать для загрузки компьютера. На нем также содержатся средства восстановления системы Windows 10, с помощью которых можно восстановить систему в случае серьезной ошибки или восстановить компьютер из образа, используя образ системы.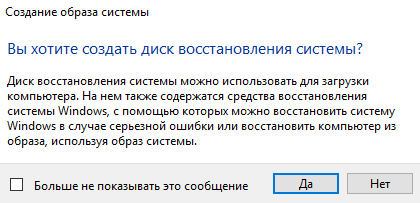
В открывшемся окне выберите дисковод компакт-дисков или DVD-дисков и вставьте чистый диск в этот дисковод. Дальше нажмите кнопку Создать диск, после чего система запишет диск восстановления.
Служба архивации Windows 10
В операционной системе Windows 10 появилась обновленная служба архивации, позволяющая выполнять резервное копирование с использованием истории файлов. Есть возможность сохранить резервные копии файлов на другом устройстве и восстановить их в случае утери, повреждения или удаления оригинальных данных.
- Откройте Пуск > Параметры > Обновления и безопасность > Служба архивации.
- В текущем расположении нажмите кнопку Добавление диска и выберите доступный внешний диск.

- Дальше откройте Другие параметры и нажмите кнопку Архивировать данные сейчас, указав нужные папки для архивации (Выполнить резервное копирование этих папок).

Дождитесь завершения создания резервной копии, после чего в случае потери или повреждения данных их можно будет восстановить. Достаточно открыть нажать кнопку Восстановить файлы из текущей резервной копии в сопутствующих параметрах или Восстановление личных файлов в Истории файлов стандартной панели управления.
Восстановление Windows 10 из резервной копии
Windows 10 имеет удобную среду восстановления системы в которую пользователь загружается при неполадке самой операционной системы. А также открыть среду восстановления можно с загрузочной флешки или самой системы. Пользователю достаточно зажать кнопку Shift и выбрать пункт Перезагрузка в меню Пуск. Как альтернатива можно перейти в Пуск > Параметры > Обновление и безопасность > Восстановление и в пункте Особые варианты загрузки нажать кнопку Перезагрузить сейчас.
После перезагрузки выберите действие Поиск и устранение неисправностей > Дополнительные параметры

После перезагрузки пользователю необходимо подтвердить свою учетную запись выбрав её из списка. После ввода пароля учетной записи появится окно восстановления компьютера из образа. Дальше система самостоятельно найдет последний доступный образ системы на жестком диске пользователя. После подтверждения выполнения операции программа произведет восстановления раздела с архива.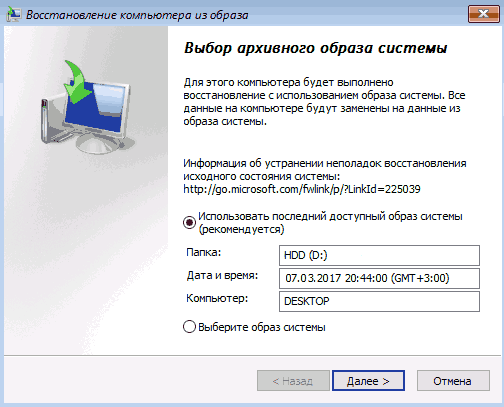
Заключение
Создать резервную копию в операционной системе Windows 10 можно несколькими способами. Хоть и создание образа операционной системы занимает продолжительное время, но это даст возможность пользователю всегда откатить последние изменения в системе буквально в несколько нажатий. А также после создания резервной копии необходимо ознакомится с пунктом восстановления Windows 10 из резервной копии.
windd.ru
Резервное копирование Windows 10 на флешку и жесткий диск
Не так давно я рассказывал, как создать диск восстановления, но куда более сложным и важным процессом является резервное копирование Windows 10 на флешку или любой другой носитель. В этом случае Вы можете сохранить не только файлы системы, но и данные приложений, драйвера, что позволит безболезненно восстановить систему после серьезного сбоя.
Сегодня я расскажу Вам о нескольких способах, в том числе, и штатной архивации.
СОДЕРЖАНИЕ СТАТЬИ:
Когда необходимо создавать копию?
Образ диска с установленной операционной системой лучше помещать в архив сазу же после чистой установки ОС и основных драйверов. Если места для хранения копий достаточно, то можно резервировать данные после каждого обновления, инсталляции приложений и игр.
У этого способа есть множество преимуществ. Во-первых, вся информация надежно хранится в архиве и может быть восстановлена в любой момент. Во-вторых, эта процедура очень простая и не требует особых навыков.
А теперь предлагаю перейти к практике!
Используем встроенные средства Windows для резервирования данных
- Для начала нам нужно открыть инструмент резервного копирования. Можно воспользоваться функцией поиска, как показано на следующем скрине:
![]()
![]()
Но иногда это не срабатывает, если поиск был отключен в системе. Тогда следует кликнуть правой кнопкой мыши (далее по тексту – ПКМ) по кнопке «Пуск» и выбрать в меню пункт «Панель управления».
- Среди множества значков находим «Историю файлов» и запускаем эту утилиту.
- В открывшемся окне следует перейти по ссылке «Резервная копия…», которая находится слева внизу:
![]()
![]()
Уверяю Вас, инструкция очень простая. Если не вникать в другие пункты и настройки, то прохождение всех шагов отнимет у Вас не более 5 минут. Засекайте время!
- Теперь переходим непосредственно к созданию образа системы, нажав на надпись с соответствующим названием:
![]()
![]()
- На этом этапе предстоит указать место хранения Вашего образа. Я рекомендую использовать флешку соответствующего объема или внешний жесткий диск. Для этого выбираете самый первый вариант (как на скрине):
![]()
![]()
Но, также, Вы можете указать другие локации для размещения архивов. Если выбрать DVD, то все данные будут разбиты на диски, размером 4,7 Гб. Соответственно, процесс копирования и записи займет больше времени.
Как вариант, можно поместить бэкапы в сетевую папку или даже в «облако», указав соответствующий путь к локальному хранилищу, которое будет синхронизировано с Dropbox, Google или в ondrive (сервере Microsoft). Опять же, скорость реализации копирования будет зависеть от характеристик сети и прочих показателей.
Я настоятельно рекомендую использовать внешний накопитель. На крайний случай, выбирайте несистемный раздел жесткого диска, если он есть. Но помните, что если носитель «накроется», то все бэкапы будут утеряны.
- Теперь следует указать, какие данные будут зарезервированы. Если ничего не менять, то в архив отправится диск C и некоторая скрытая область данных. Здесь же будет рассчитан приблизительный «вес» копии в гигабайтах.
![]()
![]()
- Осталось только нажать на заветную кнопку «Архивировать». Весь процесс может длиться от 5 минут до 20 минут.
Чуть не забыл сказать, что Вам предложат создать диск для последующего восстановления (если такая необходимость возникнет). У меня на сайте есть отдельная статья, посвященная этой теме. Советую прочесть и обзавестись «спасительной» флешкой, которую можно сформировать на данном этапе.
![]()
![]()
- Вы не поверите, но это всё. Резервная копия готова!
Создать-то мы её смогли без проблем, а теперь важно разобраться, как ею пользоваться.
Запуск из работающей системы
Это простейший вариант, который актуален, если ОС работает исправно, и Вы можете зайти в «Параметры». Там следует перейти во вкладку «Безопасность и обновление», затем в раздел «Восстановление». Справа увидите особые варианты загрузки и кнопку «Перезагрузить». Вот её то и нужно нажать. После запуска ПК загрузится среда восстановления.
Запуск с флешки (внешнего носителя)
Допустим, что бэкап хранится на диске D, но Windows не запускается. Придется добираться к архиву через recovery. Подключаем USB накопитель с «десяткой», дожидаемся появления окна с кнопкой «Установка» и внизу кликаем по надписи «Восстановление». В случае, когда бэкап с системой и программами копировался на флешку, то при ее загрузке автоматически запустится распаковка образа.
Для вышеперечисленных ситуаций последующие шаги будут совпадать.
- После клика по пункту «Устранение неполадок», должно появиться окно «Дополнительные параметры». Здесь нужно выбрать использование образа (как на скрине):
![]()
![]()
- Начнет работу мастер, на первом шаге которого следует указать путь к хранимому образу:
![]()
![]()
Важный момент! Если после создания копии, Вы производили некоторые действия с системным диском (перераспределяли рабочее пространство, изменяли названия разделов), то может появиться дополнительное окно, где нужно будет указать, куда именно распаковывать архив.
- Когда процесс закончится, следует перезагрузить ПК. Возможно, первый запуск будет длиться дольше обычного. Не переживайте, это нормально.
Теперь Вы в курсе, как создавать резервные копии и пользоваться ими. Если хотите знать, как отключить архивацию дисков, чтобы свободное место не таяло на глазах, то зайдите в «Настройки резервного копирования» (смотрите шаг №4 инструкции в начале этой статьи) и снимите выделение с системного носителя.
Существует много сторонних приложений, с помощью которых реально создать образ. Наиболее распространенными являются Acronis, Ultra ISO, ImgBurn. Все они бесплатны и обладают интуитивно понятным интерфейсом, обширным функционалом. Но для формирования резервной копии вполне достаточно и встроенных возможностей Windows 10.
Напоследок хочу поведать о редкой, но «противной» ошибке 0x80070057, возникающей при восстановлении с бэкапа. Причины могут быть следующие:
- При копировании возник сбой в работе HDD;
- Неисправность компьютерного блока питания.
Можно попробовать запустить повторную установку, но если проблема проявляется снова, то значит копия повреждена и толку с неё будет мало.
Такие вот дела! Уверен, что материал, изложенный мною в данной статье, будет полезен большинству читателей. Особенно, если Вы дорожите своими данными и драгоценным временем (которое впоследствии может быть потрачено на попытки восстановления информации).
it-tehnik.ru
Создание резервной копии Windows 10
В нескольких словах, это образ системы который состоит из копии файлов, папок, драйверов, с уже установленными программами. Такая копия необходима если Windows нуждается в переустановке. Восстановление системы из резервной копии гораздо быстрее и занимает намного меньше времени чем чистая установка со всеми программами и нужными драйверами.
В этой копии будут хранится все необходимые данные ОС, на момент создания бэкапа. Я рекомендую делать резервную копию после чистой установки Windows и первоначальной настройки (драйверов, программ). Такой бэкап системы во много раз быстрее создаётся и восстановление происходит также быстро.
Ранее я уже писал на эту тему, можете ознакомиться здесь, также на блоге есть статья о сравнении программ для восстановления системы. Как создавать резервную копию данных читайте тут или тут. Сегодня поговорим о том как создать резервную копию Windows 10 встроенными средствами ОС…
Создание резервной копии Windows 10 встроенными средствами ОС
Разработчики Microsoft позаботились о внедрении в Виндовс утилиты для создания резервной копии через апплет Панели управления. Для этого в меню «Пуск» выберете «Параметры»…
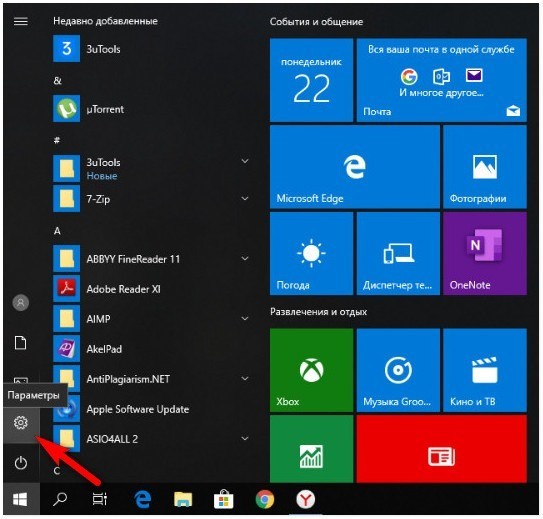
В вкладке «Параметры Wibdows» тапните по кнопке «Обновление и безопасность»…
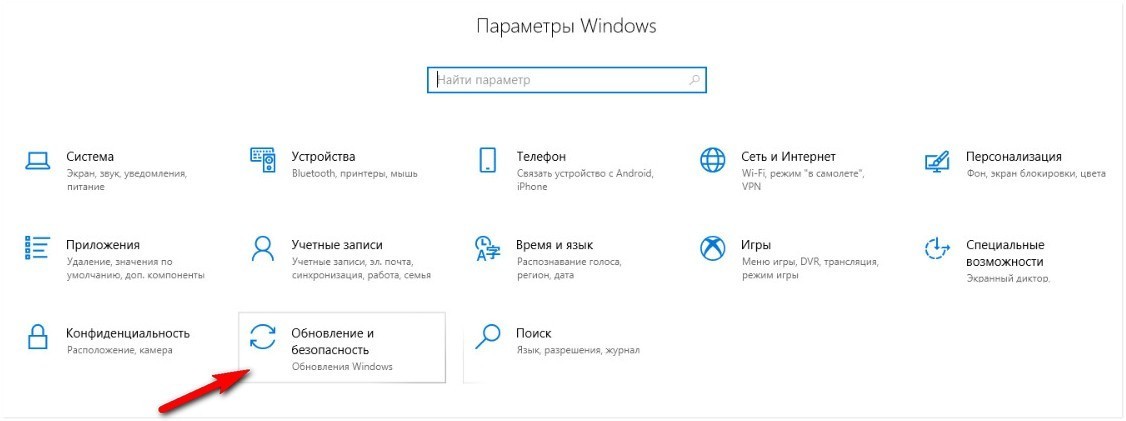
Теперь Вам необходимо войти в раздел «Служба архивации» затем нажмите «Другие параметры»…
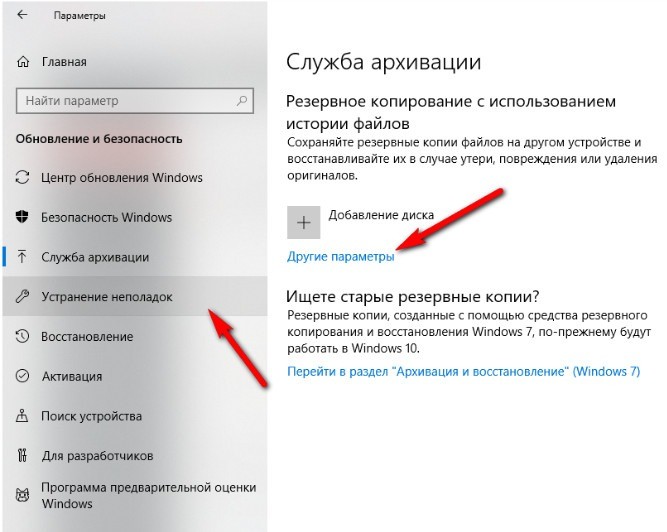
Затем нажмите «Просмотреть дополнительные параметры»…
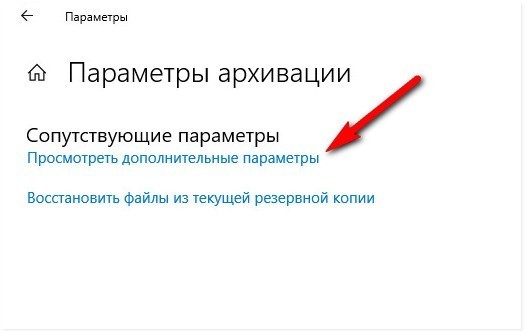
В окне «История файлов» тапните на параметр «Резервная копия образа системы»…
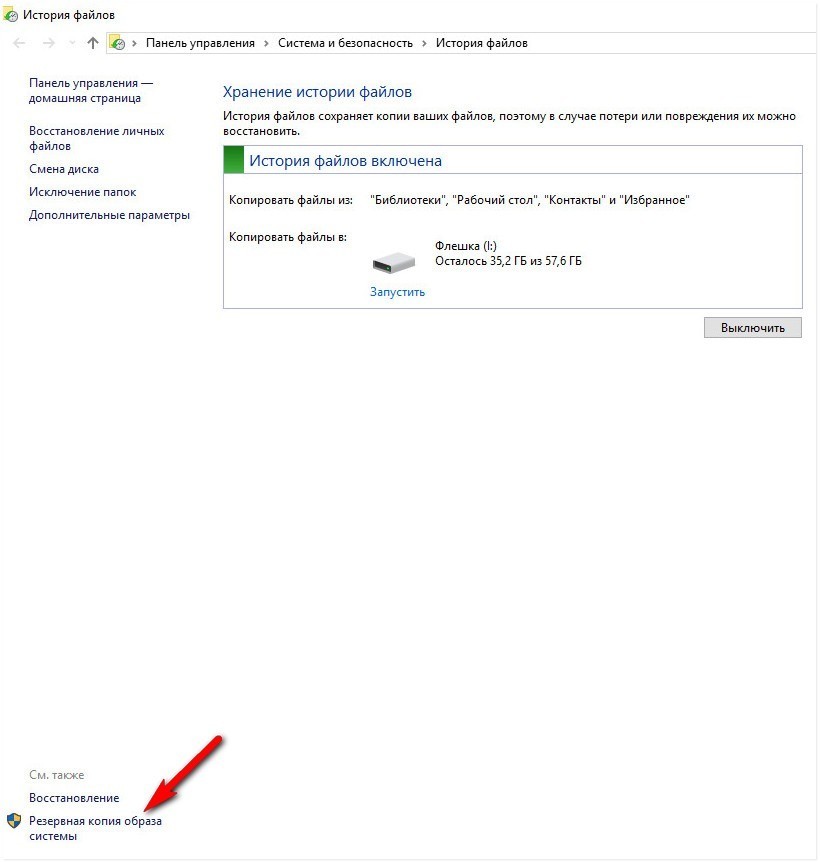
В следующем окне нажмите на «Создание образа системы»…
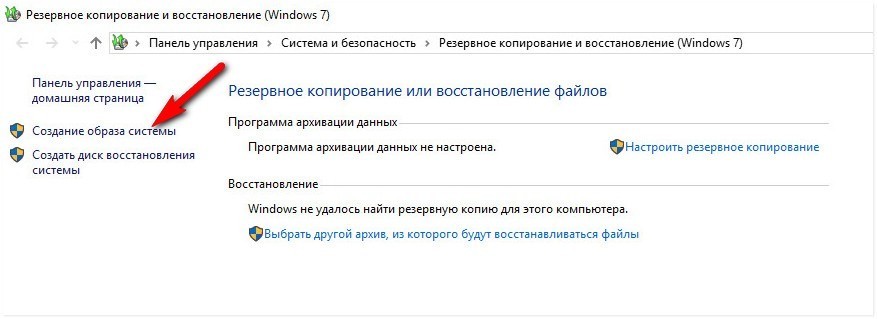
После того как пройдёт инициализация, система сама подскажет наиболее подходящее место для создания образа…Вам будет предложено три варианта…
- На жёстком диске
- На DVD — дисках
- В сетевой папке
В открывшимся окне «Создание образа системы» выберете, куда будет сохранён созданный архив. Самый подходящий вариант для сохранения бэкапа, это жёсткий диск… Выберете подходящий для вас вариант, а затем нажмите «Далее»…
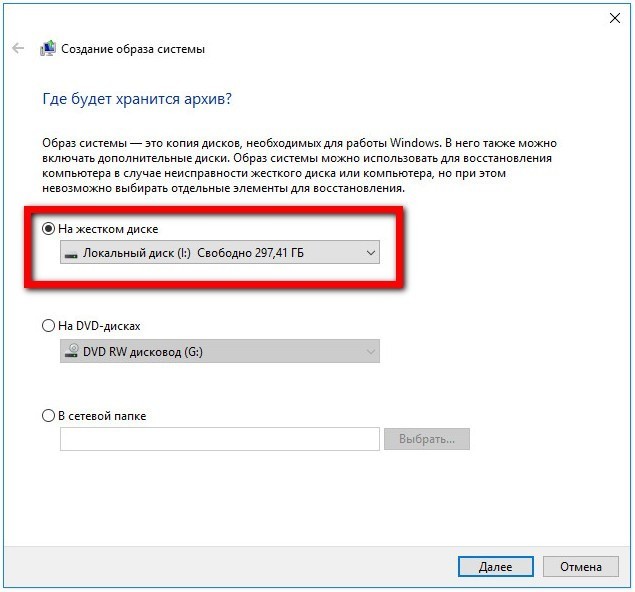
По умолчанию система сама добавляет диски необходимые для запуска Windows. Выберете нужные Вам разделы диска для резервной копии отметив их флажком. Я отмечать ничего не буду, так как создаю только резервную копию Windows…
В следующем окне нажмите в кнопку «Архивировать»…
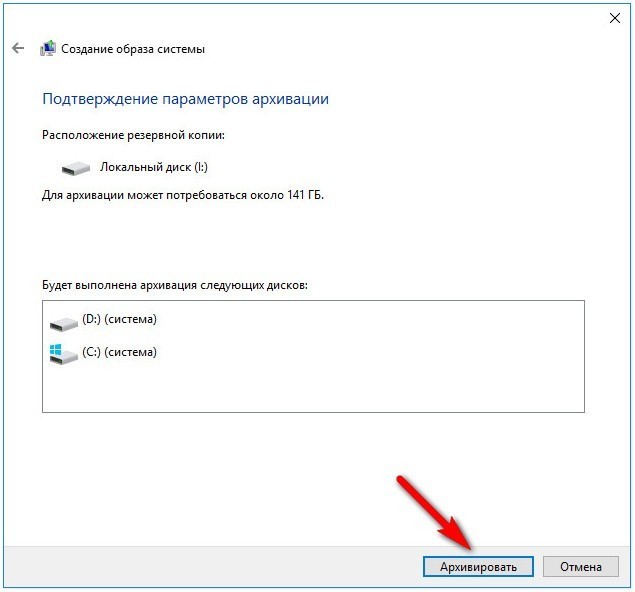
Произойдёт архивация данных…Начнётся процесс создание бэкапа…
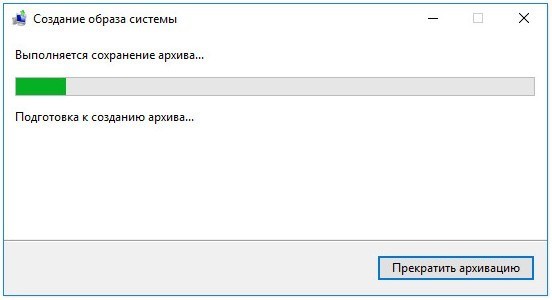
По завершению всего процесса в окне «Создание образа системы» появится информация о предложении создать загрузочный диск для восстановления системы…
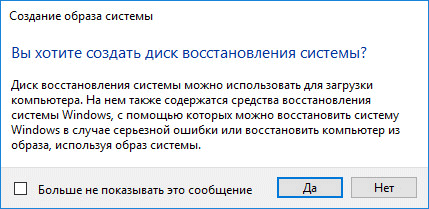
Я рекомендую создать загрузочный диск или флешку. Они могут понадобиться в том случае, если компьютер перестал загружаться и требуется переустановка Windows…
Как восстановить компьютер из образа Windows 10
Восстановление Windows 10 из полученного бэкапа происходит из настроек «Дополнительные параметры», нажмите в кнопку «Пуск», затем «Параметры», «Обновление и безопасность», «Восстановление». В открывшимся окне Особые варианты загрузки нажмите в кнопку «Перезагрузить сейчас»…
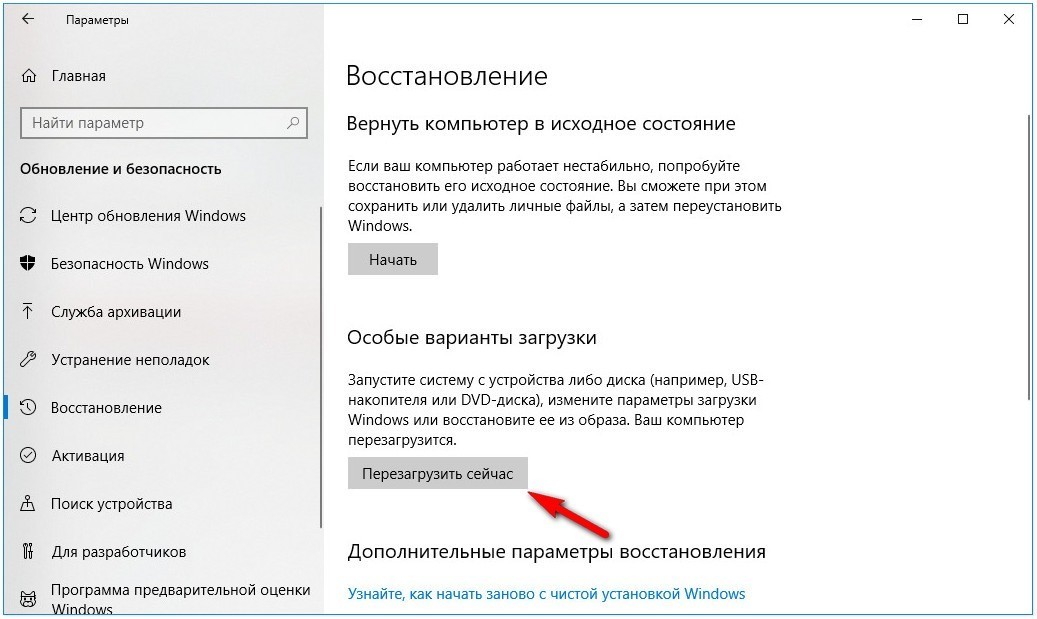
После перезагрузки компьютера в окне «Выбор действия» выберете раздел «Поиск и устранение неисправностей»…
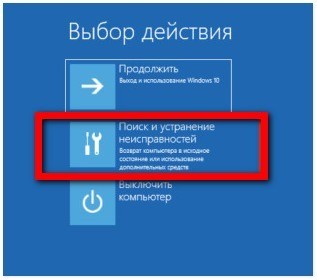
В окне Диагностика Выберете «Дополнительные параметры»…
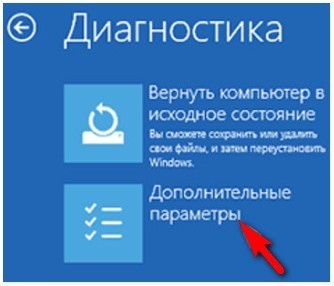
В дополнительных параметрах выберете «Восстановление образа системы»…
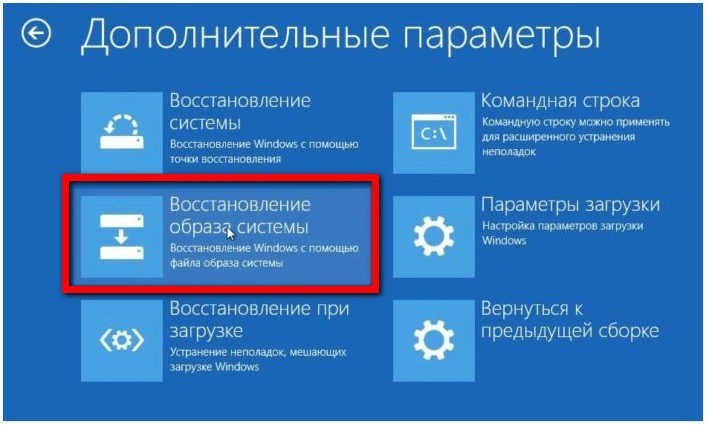
Если к компьютеру подключен внешний жёсткий диск с образом, то система начнёт поиск резервных копий на нём. В окне «Выбор архивного образа системы» выберете последний доступный образ системы, затем нажмите «Далее». Начнётся процесс восстановления всех разделов заархивированных в бэкапе…
Как я уже писал выше, создание резервной копии Windows 10 встроенными средствами ОС, это не единственный способ. Есть огромное количество различных программ и утилит, которые превосходно с этим справляются, о них вы можете почитать на моём блоге…
soft-click.ru
Как сделать резервную копию windows 10
Во многих инструкциях на этом сайте можно найти универсальный совет, который мы рекомендуем в том случае, если совсем ничего не помогло решить сложившуюся проблему. Речь идет о переустановке Windows 10 – магическом способе софтверной починки компьютера. Для многих переустановка Windows стала рутинным делом, которое не вызывает никаких сложностей. Этот процесс не занимает много времени и не требует усилий, но вот куда больше напрягает необходимость заново скачивать драйверы и приложения, а также настраивать систему с нуля до рабочего состояния, адаптированного под нужды пользователя.
Даже если вы очень осторожный пользователь, рано или поздно что-то может пойти не так. Вирус, физическая поломка диска или какая-то критическая ошибка, требующая переустановки системы и дальнейшей повторной настройки, могут настигнуть любого юзера в любой момент. В таком случае может выручить и выручит полный бекап Windows 10. Его восстановление займет у вас гораздо меньше времени, чем повторная установка Windows и восстановление всего контента.
Создание резервной копии Windows 10
Создать резервную копию Windows 10 можно в любой момент и для этого вам даже не надо скачивать сторонние программы или утилиты. Для максимальной эффективности мы рекомендуем сделать резервную копию после установки и настройки системы, когда все приложения и драйверы готовы к работе с чистого листа. В таком случае вам не надо будет заново настраивать Windows после установки, а также вы будете уверены, что бекап на 100% работоспособен и ему ничто не мешает. В случае возникновения неполадок вам надо будет лишь восстановить бекап и компьютер снова готов к работе как новый.
Стоит отметить, что в Windows 10 существует много систем резервного копирования. Есть возможность делать резервную копию файлов. Для этого есть функция История файлов в Windows 10. Можно создавать точки восстановления Windows для резервного копирования настроек и реестра, а можно также создать полную резервную копию Windows 10, которая включает в себя файлы, приложения, реестр, настройки и персонализацию. После восстановления полного бекапа вы получите компьютер, которым он был в момент создания резервной копии. Очень удобно и практично.
Кстати, с помощью этой инструкции вы можете также сделать резервную копию Windows 7 и Windows 8.
Перейдем непосредственно к действиям. Существует много приложений для создания резервных копий Windows 10, но мы рекомендуем воспользоваться встроенными бесплатными механизмами. Они работают прекрасно и на отлично справляются с возложенной на них задачей. В этой статье мы не будем рассматривать сторонние утилиты для создания резервных копией, так как считаем стандартные средства достаточно понятными и простыми, чтобы обычный пользователь быстро разобрался с ними.
- Мастер создания резервной копии Windows 10 расположен в классической Панели управления. Нажмите Win + R и введите control.
- Если у вас включен режим просмотра Категория, нажмите Система и безопасность.

- На следующей странице щелкните Резервное копирование и восстановление. Если же у вас режим просмотра Мелкие значки или Крупные значки, сразу найдите в списке Резервное копирование и восстановление. Хотя этот раздел уходит корнями еще в Windows 7 (о чем прямо свидетельствует его название), он прекрасно работает и в Windows 10.

- В левой части экрана найдите ссылку Создание образа системы. Обратите внимание, что эта процедура должна выполняться от имени Администратора, о чем свидетельствует соответствующий значок.

- Появится новое окно Создание образа системы. В нем вам надо указать, где будет храниться архив, он же резервная копия Windows 10. Вы можете хранить бекап на внутреннем жестком диске, внешнем жестком диске, DVD-дисках (если вы вдруг застряли в 2007 году) или в сетевой папке. Выберите На жестком диске и укажите носитель. Если вы создаете резервную копию Windows 10 на флешке, она будет отображаться в выпадающем списке На жестком диске. После этого нажмите Далее.

- На следующем окне вам надо указать, какие разделы надо забекапить. Учтите, что вы можете создать резервную копию не только системного диска, а также вспомогательных разделов восстановления (они выделены по умолчанию), но и любых других разделов, доступных на вашем компьютере. Главное, чтобы у вас было достаточно места на конечном накопителе. Нажмите Далее.

- На последнем окне система спросит вас подтверждение архивации, а также укажет, где будет расположена полная резервная копия Windows и размер бекапа. Если вас все устраивает, нажмите Архивировать и дождитесь завершения процедуры.
- В зависимости от мощности вашего процессора и скорости диска, а также объема данных архивации, процедура может занять от 20 минут или получаса до нескольких часов. Запаситесь терпением и подождите, пока система не завершит резервное копирование. По мере выполнения процедуры система будет уведомлять вас о том, какие части диска она копирует.

- Когда резервная копия Windows 10 будет создана, система предложит вам записать диск восстановления системы. Создавать его или нет – решать вам. Он нужен для восстановления Windows, если компьютер не включается. Все возможности этого диска также доступны на обычной загрузочной флешке Windows 10, которую можно создать с помощью Media Creation Tool. Если вы хотите создать диск восстановления, нажмите Да и следуйте инструкциям на экране. В принципе, такой носитель можно создать и оставить «на всякий случай», если вам вдруг понадобится восстановить компьютер, а под рукой не будет другого ПК или загрузочной флешки. Создать диск восстановления Windows 10 вы можете в любой момент.

Процедура на этом завершена.
Как создать резервную копию Windows 10 на флешку
Эта процедура точно такая же, как и та, что описана выше. На первом окне создания резервной копии Windows вам надо выбрать На жестком диске. Подключите флешку к компьютеру и в выпадающем списке выберите Обновить. Подождите, пока система просканирует носители, после чего флешка будет отображаться в списке. Учтите, что для резервного копирования вам понадобится весьма большая флешка – как минимум 32 Гб для чистой системы. Для систем с установленными приложениями надо будет использовать от 64 Гб и больше.
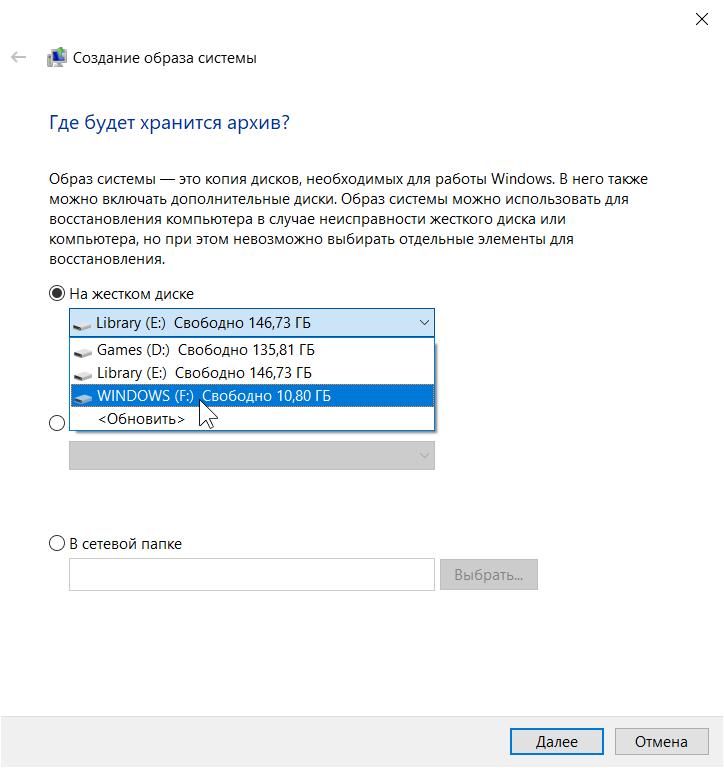
После выбора флешки следуйте описанным выше инструкциям и в конечном итоге вы получите записанную на флешку резервную копию Windows 10.
Как удалить резервную копию Windows 10
Удалить резервную копию Windows 10 можно как любую другую папку на вашем компьютере. Единственный подвох заключается в том, что вам понадобится уровень прав доступа Администратора. Обычные пользователи не могут удалить папку с резервной копией Windows 10.
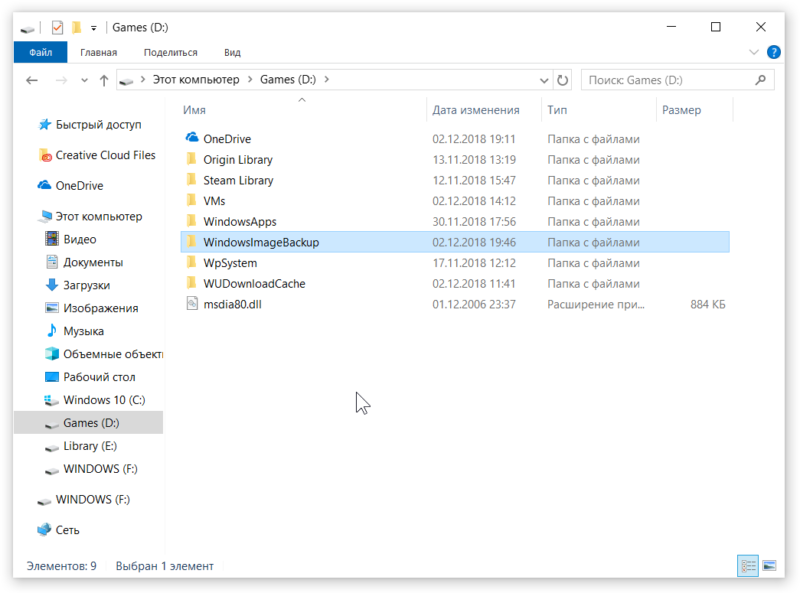
Папка с резервной копией Windows 10.
Откройте диск, где вы сохранили резервную копию Windows, и найдите папку Windows Image Backup. Это и есть папка с вашей резервной копией. Просто удалите ее и подтвердите действие с правами Администратора.
Восстановление Windows 10 из резервной копии
Если вдруг случилось непоправимое или вы просто хотите быть в курсе, как действовать в случае ЧП, вот что надо вам делать, чтобы восстановить Windows 10 из резервной копии.
- Если компьютер включается, и вы можете работать с ним, нажмите Win + I и перейдите в раздел Обновление и безопасность – Восстановление. Найдите в списке пункт Особые варианты загрузки, а затем нажмите Перезагрузить сейчас. Компьютер сразу же уйдет на перезагрузку и откроет среду восстановления. Кстати, попасть в эту среду можно также путем нажатия кнопки Перезагрузить в меню питания на меню Пуск с зажатой кнопкой Shift.

- Если компьютер не стартует, он автоматически запустит среду восстановления после трех неудачных попыток старта. Вы можете также вручную зайти в него из загрузочной флешки. После выбора языка нажмите Восстановление системы.
- На главном меню нажмите Поиск и устранение неисправностей, а затем нажмите Дополнительные параметры.

- Нажмите Восстановление образа системы.

- Появится новое окно Восстановление компьютера из образа, на котором можете оставить выделенным пункт Использовать последний доступный образ системы. Проверьте, совпадает ли папка с резервной копией, дата создания копии, а также имя компьютера. Если у вас несколько резервных копий и вы хотите восстановить более старую версию, нажмите Выберите образ системы и вручную укажите Windows, что ей надо искать.
- На следующем этапе система предложит отформатировать диски. Отметьте этот флажок только в том случае, если на существующих разделах нет важной информации (можно смело отмечать, если вы делали бекап только диска С).
- Подтвердите действие и дождитесь завершения процедуры.
На этом все.
wp-seven.ru
Как создать резервную копию в Windows 10
Рассмотрим вариант создания резервной копии виндовс, так как при работе с Windows нередко случаются моменты, когда ОС перестаёт нормально функционировать. Это происходит в таких случаях как:
- повреждения системных файлов в результате сбоя работы жёсткого диска;
- повреждения файлов в результате действия вирусных и шпионских программ;
- обновления внутренних компонентов Windows, которые либо неправильно установлены, либо являются не рабочими в виду небольших недоработок разработчика;
- установки драйверов, которые не подходят для использования в ОС;
- установки программ, способных изменить системные файлы ОС.
В любом из этих вариантов работа ОС может быть серьёзно нарушена. Так, например, компьютер начинает долго откликаться на действия пользователя или зависать. Кроме того, ПК преследуют длительные загрузки Windows или вообще их отсутствие. Так или иначе, проблема решается восстановлением системы из резервной копии.
Что такое резервная копия Windows 10
Резервная копия виндовс это: объект с данными и настройками, а также с основными критически важными службами и драйверами ОС, который специальная утилита сохраняет в памяти ПК. Его второе имя «дамп».
Дамп содержит данные, позволяющее узнать, что было с ОС в момент его создания, какие на ней были установлены драйвера, программы, а также конфигурация самой Windows 10. К сожалению, иногда даже небольшие изменения, совершенные в системе, могут фатально сказаться на ее функциональности. Тогда для устранения проблемы понадобится дамп. Он позволяет восстановить ОС такой, какой она была во время его создания.
Другое описание резервного копирования
Создание резервной копии Windows
Чтобы иметь возможность восстановиться, копию требуется в первую очередь создать. Конечно, невозможно предугадать дату, когда компьютер перестанет нормально работать. Потому желательно делать дамп ОС регулярно (например, назначить себе один день в неделю). Да и сам процесс создания совсем не трудный.
Вот как это сделать:
- Необходимо попасть в Панель управления:
- Там найти «Сохранение резервных копий файлов с помощью истории файлов»:
- Затем надо определить диск, куда ОС скопирует архив пользовательских файлов. Если есть возможность и дополнительное место на жёстких дисках, то можно настроить и это, перейдя по соответствующей кнопке «Включить». Кроме того, там можно посмотреть и настроить время, частоту и объём тех данных, которые требуется время от времени сохранять.
- Теперь перейдем непосредственно к созданию образа. Сначала нужно слева найти «Резервную копию образа системы».
Сделаем копию двумя разными способами.
Первый метод — это нажать на ссылку «Настроить резервное копирование», а потом выбрать место хранения копии. Лучше выбрать жесткий диск, но если подобной возможности нет, используйте внешнее устройство (USB-HDD).
Потом нам предоставляется возможность рассмотреть разные варианты сохранения, но лучше поручить выбор самой Windows.
Далее настройте расписание (чаще всего ОС ставит выполнение работы на вечер каждого воскресенья). При этом лучше выбрать время, когда компьютер включен, но не используется активно, чтобы не вызвать зависания программ, с которыми работает пользователь. После этого надо нажать «Сохранить параметры и запустить архивацию».
Второй метод подходит тем, кто планирует совершить со своим компьютером действия, способные вызвать нарушение его работоспособности, а ждать дня, на которой настроен бэкап, возможности нет. В этом случае надо непосредственно в окне резервного копирования выбрать «Создание образа системы». А потом определить место, где будет сохраняться копия и перейти к архивированию:
В любом из этих двух вариантах будет создана копия ОС, которая поможет в случае неполадок вернуться к работоспособной версии Windows.
Восстановление ОС из резервной копии
Сначала нам нужно попасть в пространство восстановления ОС. Осуществим это одним из предложенных способов.
Первый метод — пройти путь Пуск Параметры «Обновление и безопасность» «Восстановление и безопасность». Там, отправясь в «Особые варианты загрузки» кликнуть «Перезагрузить сейчас».
 перезагрузить сейчас
перезагрузить сейчас
Второй метод — совершить перезапуск ПК в Пуске с одновременно нажатым Shift.
Выполнив один из вариантов, пройдите по таким подпунктам «Поиск и устранение неисправностей» «Дополнительные параметры» «Восстановление образа системы». Потом делаете выбор образа и жмете «Далее».
Почему мы не предлагаем вариант с форматированием диска? Потому что такой метод сотрет с него всю информацию, а нажав «Далее», мы придем к тому, что система просто перезапишет разделы, находящиеся в резервной копии.
Теперь, когда мы выполним все подтверждения запустится само восстановление.
DISM.exe
В последних версиях «винды» существует замечательный помощник DISM, предоставляющий возможность создавать дампы и восстанавливаться из них. Работать с ним можно лишь посредством Командной строки, но трудного в этом ничего нет. Синтаксис у него очень простой и разобраться в нем, я думаю, сможет каждый. Для сотворения копии выполним такой алгоритм:
Сначала запустимся в пространстве восстановления ОС способом описанным чуть выше, затем перейдем в Командную строку (клавишами Windows+R в поле открыть набираем cmd, жмём OK ) и наберем команды.
- — diskpart — производим активацию программы;
- — list volume — определяем место с Windows и хранением копии;
- — exit — выходим из помощника;
- — Набираем команду: dism /Capture-Image /ImageFile:[Диск, куда сохранится наша копия]:\[Имя копии]/CaptureDir:[Диск, где находится сама система]:\ /Name:”Windows 10”
Далее остается только дождаться создания образа.
Восстановление посредством DISM
Восстановление в этой программе, так же как и создание, осуществляется в одной среде. При этом важно помнить следующее: во время восстановления система первоначально отформатирует диск, поэтому перенесите всю находящуюся на нем информацию на другой носитель. Теперь рассмотрим сам механизм бэкапа:
1. Сначала вызовем Командную строку так, как это расписано в предшествующем пункте.
2. Наберем такие команды:
- diskpart — активация программы;
- list volume;
- exit — выход из приложения;
- select volume [здесь указываем наш системный диск];
- format fs=ntfs quick — ускоренное форматирование в соответствующую файловую систему;
- dism /apply-image/imagefile:[Местоположение дампа]:\[Имя созданного образа] /index:1 /ApplyDir:[Диск, где мы хотим восстановить систему]:\.
Далее все закройте и запуститесь из сотворенного дампа.
Создание копии посредством Aomei Backupper Standard
Но это еще не все методы сотворения бэкапа. Данную процедуру легко сделать при помощи бесплатной утилиты Aomei Backupper Standard. Для этого выполним такие действия:
- Включим приложение и в «Backup» найдем «System Backup».
- Далее даем название нашему дампу (в графе, обведенной красным прямоугольником). Кроме этого, указываем, какие разделы будем копировать и куда, а затем жмем «Start Backup».
- Осталось дождаться завершения работы утилиты — и копия готова.
Восстановление в Aomei Backupper Standard также не «высшая математика». Восстановиться, кстати, допускается прямо в программе или посредством созданного установочного диска. Мой вам совет — прибегните ко второму способу. Мало ли, вдруг восстановление пройдет не так, как запланировано. Тогда установочный диск будет как нельзя кстати. Создать его можно, перейдя по «Utilities» -> «Create Bootable Media».
А дальше установка с носителя — дело техники. Переходите в «Restore», и в «Path» напишите путь к своему дампу, если ОС не нашла его сама, а далее жмите «Next». Теперь еще раз проверьте, куда восстановится ваша система, и жмите «Start Restore» для запуска процесса.
cheerss.ru
Резервная копия Windows 10
В этой статье мы рассмотрим, как создать резервную копию Windows 10 всей операционной системы на данный момент со всеми установленными программами. Если вдруг компьютер перестал нормально работать и вы приняли решение переустановить ОС, то система предоставит возможность сбросить параметры в первоначальное состояние.
Сброс системы — это по сути откат в то состояние, которое было сразу после установки Windows 10. Если у нас будет резервная копия Windows 10 со всеми установленными программами, то мы буквально получаем за несколько минут работоспособный компьютер, и нам не нужно будет устанавливать программы заново.
Как сделать резервную копию Windows 10
Для того чтобы создать резервную копию Windows 10, заходим в Панель управления >> Обновление и Безопасность>>Служба архивации>>Архивация и восстановление (Windows 7)
В открывшемся окне с левой стороны жмем «Создание образа системы»
Далее на этом этапе нужно выбрать место, где будем хранить копию образа системы. По умолчанию система сама предложила нужный раздел для хранения. Но также доступны и другие варианты для сохранения резервной копии. Как мы видим, что помимо сохранить информацию на жестком диске, есть возможность выполнить сохранение на DVD — диске и в сетевой папке, если такая имеется.
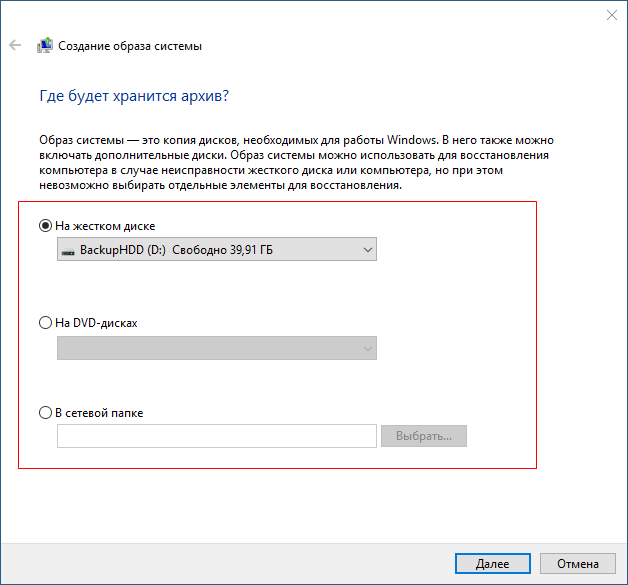
Нажимаем «Далее». Следующее окно Подтверждение параметров. По умолчанию будет выбран системный раздел на диске «D» Backup HDD. И для начала создания копии Windows 10 жмем кнопку «Архивировать».

Дождитесь окончания процесса, архивация будет длится 15-20 минут. Резервная копия Windows 10 будет сохранена на «Локальном диске D» название которой будет WindowsImageBackup. Вот теперь у нас есть возможность восстановления всей системы Windows 10 в работоспособное состояние компьютера.
Как видите, ничего сложного мы не делали, поэтому после установки Windows, после того, как установите все драйверы, все нужные программы — обязательно создайте резервную копию Windows 10, для того, чтобы в случае проблем, можно быстро откатить систему назад.
Резервная копия Windows 10 с Aomei Backupper Standard
Пожалуй самый простой способ сделать резервную копию Windows 10, это воспользоваться специальной бесплатной программой для создания резервной копии или восстановления системы AOMEI Backupper Standart.
После того, как вы запустите программу, перейдите во вкладку «Бекап». Здесь представлено 4 варианта для резервного копирования:
- Резервное копирование системы
- Резервное копирование жестких дисков в файл-образ;
- Резервное копирование разделов и динамических томов в файл-образ;
- Резервное копирование файлов и папок в файл-образ.
Как вы уже поняли, нам нужно выбрать первый вариант «Резервное копирование системы». Далее укажите имя резервной копии и задайте, где будет сохранена копия системы Windows 10. Программа сама может выбрать подходящее место, но и вы можете задать самостоятельно указав путь к сохранению в «Шаг 2». Это может быть папка, диск или сетевой диск. Жмем «Запуск».
Программу AOMEI Backupper Standart можно скачать с официального сайта совершенно бесплатно: http://www.backup-utility.com/download.html
Связанные материалы:
mysitem.ru
Как создать резервную копию Windows 10

Резервная копия (backup или бэкап) операционной системы Виндовс 10 — это образ ОС с установленными на момент создания копии программами, настройками, файлами, информацией о пользователях и тому подобное. Для тех, кто любит экспериментировать с системой, это актуальная необходимость, так как данная процедура позволяет не переустанавливать Windows 10 при возникновении критических ошибок.
Создание резервной копии ОС Виндовс 10
Создать бэкап Windows 10 или ее данных можно как с помощью сторонних приложений, так и с помощью встроенных инструментов. Так как ОС Виндовс 10 может иметь огромное количество разнообразных настроек и функций, то более простым способом для создания бэкапа является использование дополнительного ПО, но если Вы опытный пользователь, то инструкция по использованию штатных средств также может пригодиться. Рассмотрим более детально некоторые методы резервирования.
Способ 1: Handy Backup
Handy Backup — простая и удобная утилита, с помощью которой сделать бэкап данных может даже малоопытный пользователь. Русскоязычный интерфейс и удобный Мастер создания копии делают Handy Backup незаменимым помощником. Минус приложения — платная лицензия (с возможностью использовать 30-ти дневную триальную версию).
Скачать Handy Backup
Процесс резервирования данных с помощью этой программы выглядит следующим образом.
- Скачайте приложение и установите его.
- Запустите Мастер резервирования. Для этого всего лишь достаточно открыть утилиту.
- Выберите пункт «Создать резервную копию» и нажмите кнопку «Далее».
- С помощью кнопки «Добавить» укажите элементы, которые будут включаться в резервную копию.
- Задайте каталог, в котором будет хранится бэкап.
- Выберите тип копирования. Первый раз рекомендуется провести полное резервирование.
- При необходимости, можно провести сжатие и шифрование резервной копии (необязательно).
- Опционально можно задать расписание для планировщика создания копий.
- Также дополнительно можно настроить email-уведомления об окончании процесса резервирования.
- Нажмите кнопку «Готово» для запуска процедуры создания бэкапа.
- Дождитесь окончания процесса.



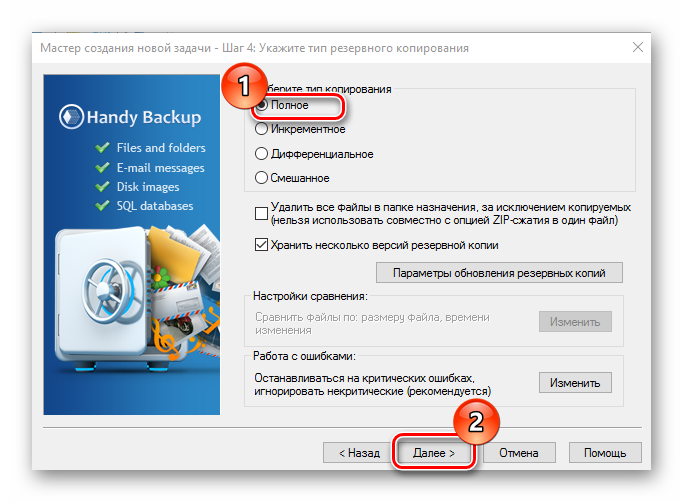
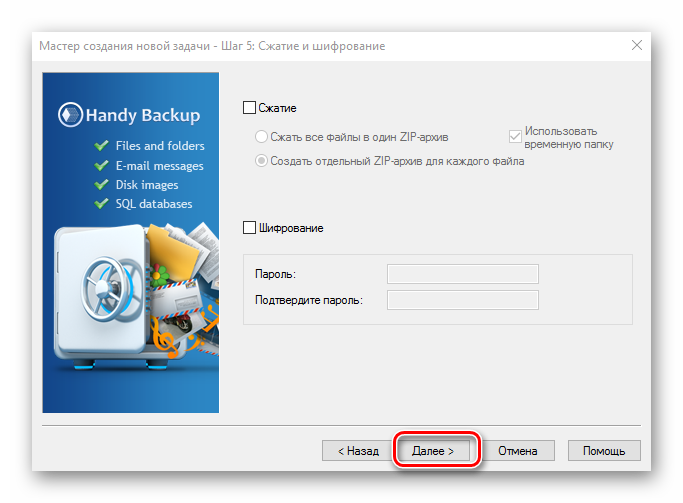
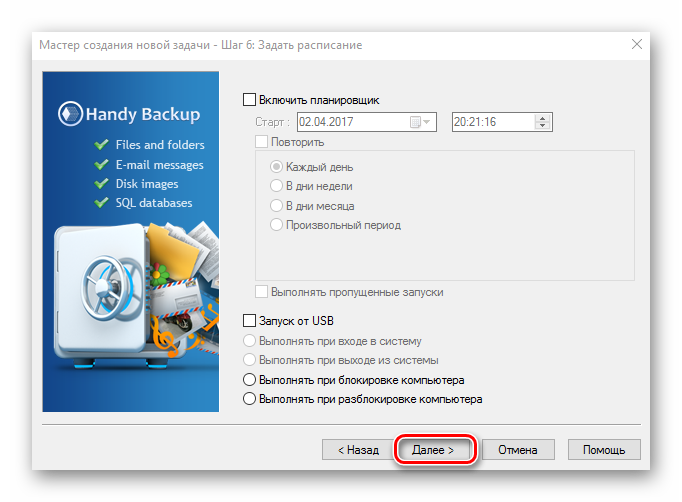

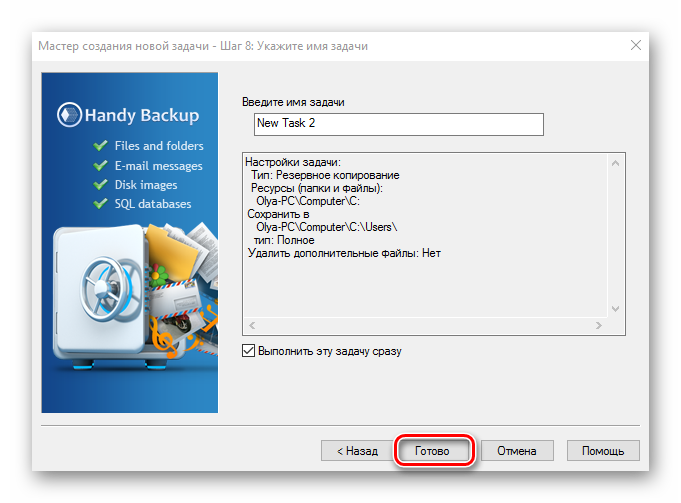
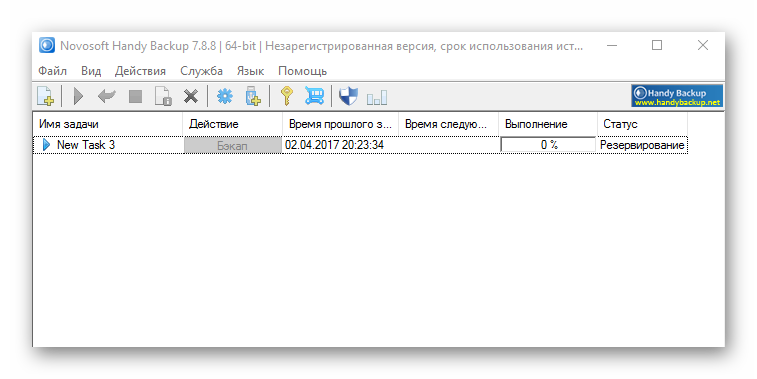
Способ 2: Aomei Backupper Standard
Aomei Backupper Standard — утилита, которая так же, как и Handy Backup позволяет без лишних заморочек создать резервную копию системы. Кроме удобного интерфейса (англоязычного) к ее преимуществам можно отнести бесплатную лицензию и возможность как отдельно создать резервную копию данных, так и сделать полный бэкап системы.
Скачать Aomei Backupper Standard
Чтобы сделать полный бэкап с помощью этой программы, выполните такие шаги.
- Инсталлируйте ее, предварительно скачав с официального сайта.
- В главном меню выберите пункт «Create New Backup».
- Затем «System Backup» (для резервирования всей системы).
- Нажмите кнопку «Start Backup».
- Дождитесь завершения операции.


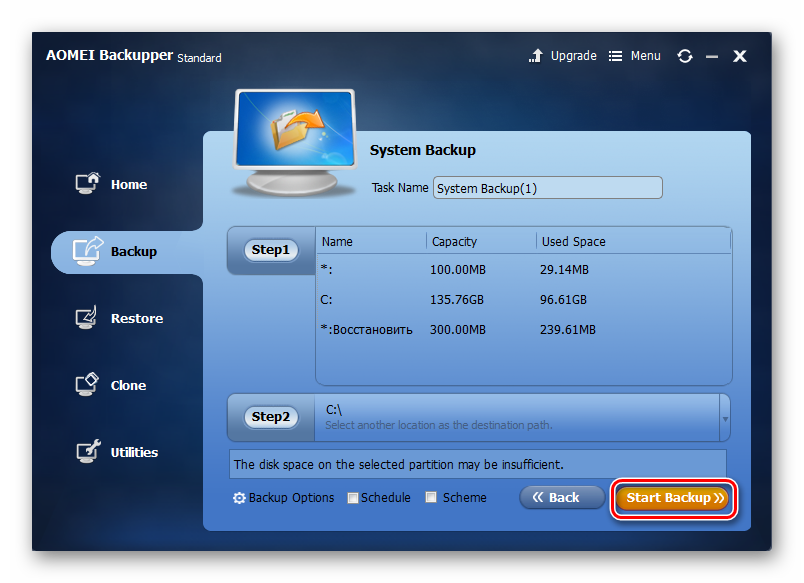

Способ 3: Macrium Reflect
Macrium Reflect — еще одна простая в использовании программа. Как и AOMEI Backupper, Macrium Reflect имеет англоязычный интерфейс, но интуитивно понятный интерфейс и бесплатная лицензия делают эту утилиту достаточно популярной среди обычных пользователей.
Скачать Macrium Reflect
Сделать резервирование с помощью этой программы можно, выполнив такие действия:
- Установите и откройте ее.
- В главном меню выберите диски для резервирования и нажмите кнопку «Clone this disk».
- В окне, которое откроется, выберите место для сохранения резервной копии.
- Настройте планировщик создания резервной копии (если это Вам нужно) или просто нажмите кнопку «Next».
- Далее «Finish».
- Нажмите «ОК» для немедленного запуска резервирования. Также в этом окне можно задать имя для бэкапа.
- Подождите, пока утилита завершит свою работу.

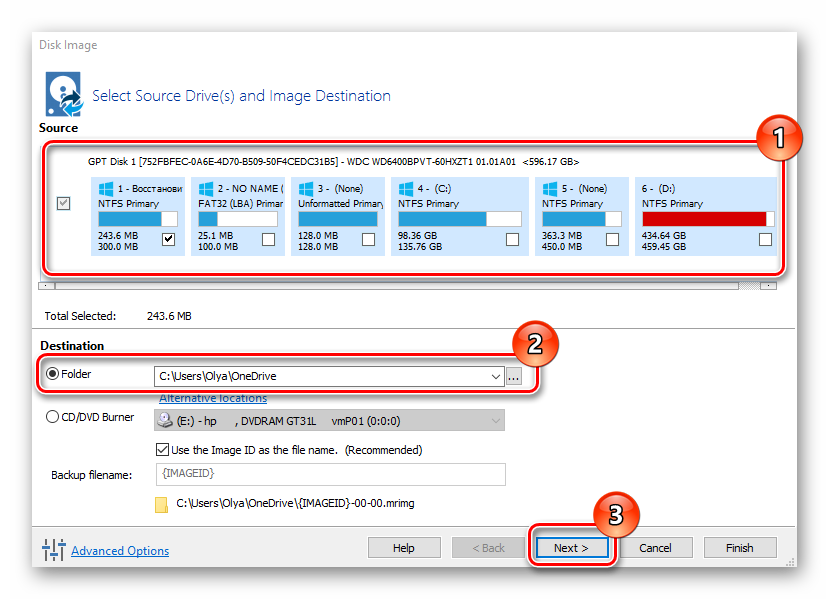



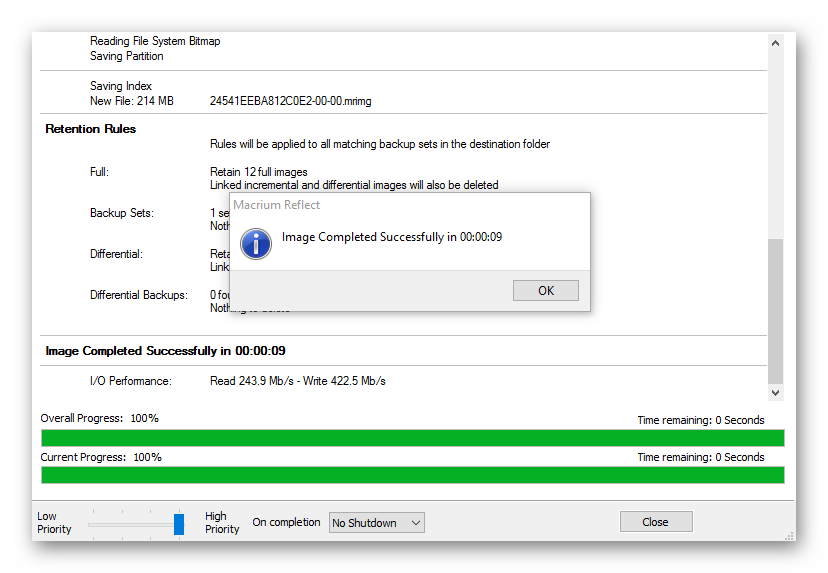
Способ 4: штатные инструменты
Далее подробно речь пойдет о том, как можно сделать backup Windows 10 штатными средствами операционной системы.
Утилита резервного копирования
Это встроенный инструмент Виндовс 10, с помощью которого можно сделать бэкап за несколько шагов.
- Откройте «Панель управления» и выберите пункт «Резервное копирование и восстановление» (режим просмотра «Крупные значки»).
- Нажмите «Создание образа системы».
- Выберите диск, на котором будет храниться резервная копия.
- Далее «Архивировать».
- Дождитесь конца создания копии.


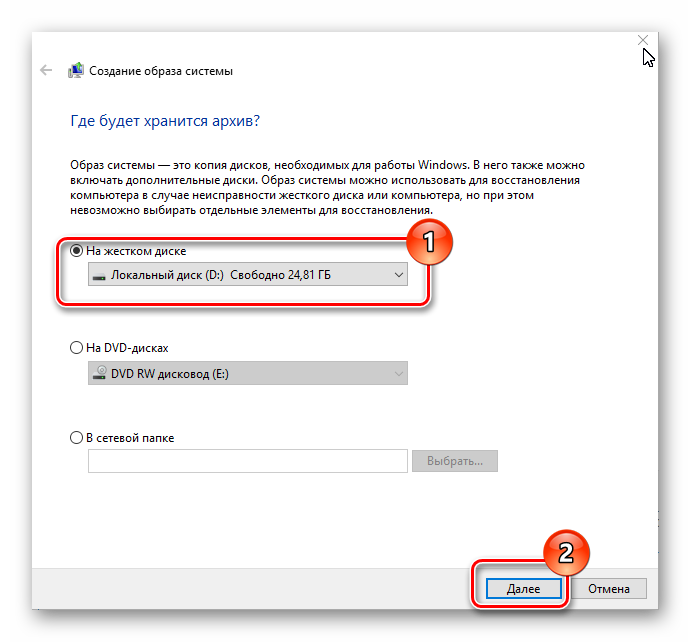


Стоит заметить, что описанные нами методы являются далеко не всеми возможными вариантами резервирования операционной системы. Существуют и другие программы, позволяющие сделать подобную процедуру, но все они схожи между собой и используются аналогичным образом.
 Мы рады, что смогли помочь Вам в решении проблемы.
Мы рады, что смогли помочь Вам в решении проблемы. Опишите, что у вас не получилось.
Наши специалисты постараются ответить максимально быстро.
Опишите, что у вас не получилось.
Наши специалисты постараются ответить максимально быстро.Помогла ли вам эта статья?
ДА НЕТlumpics.ru