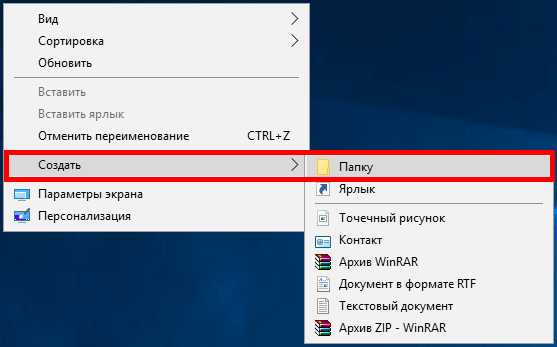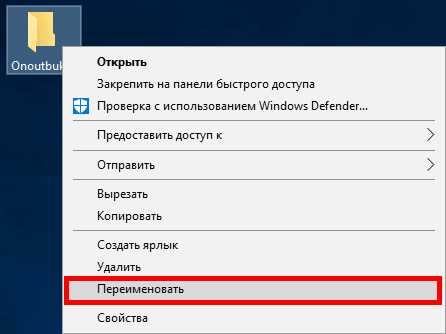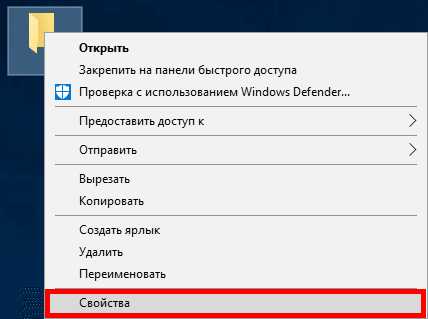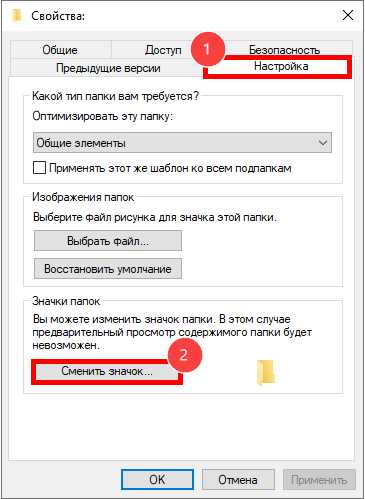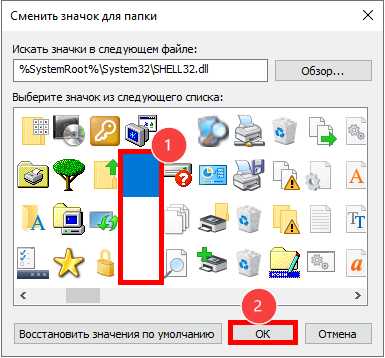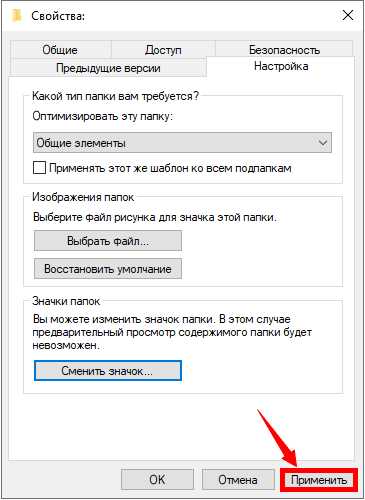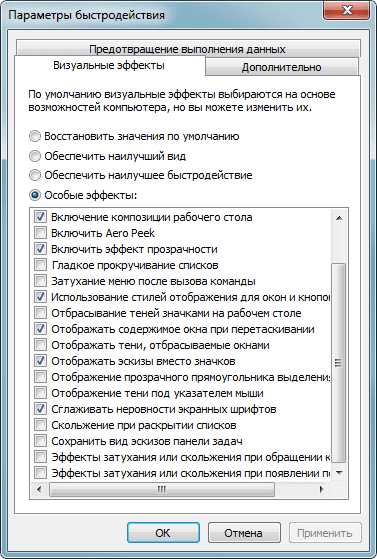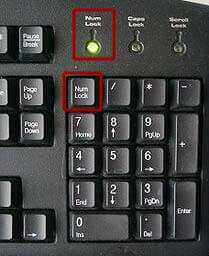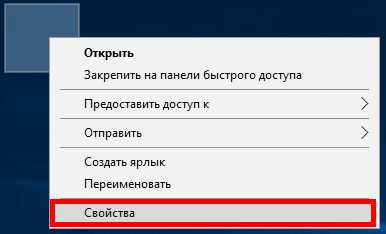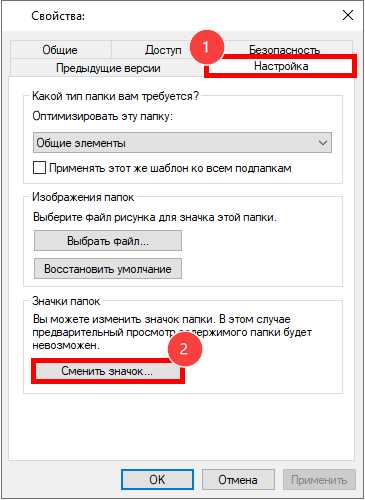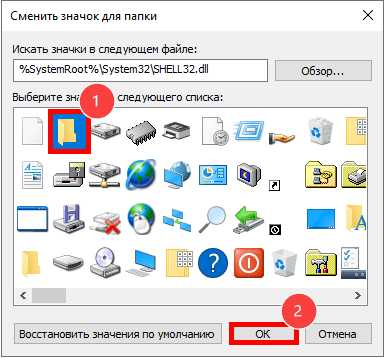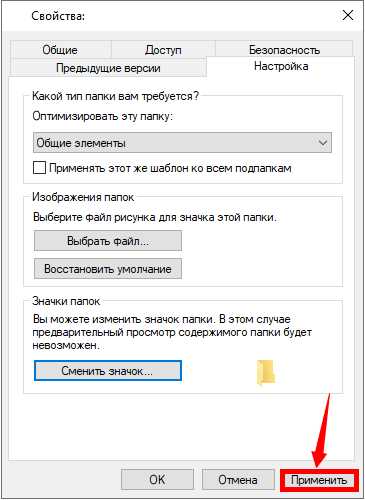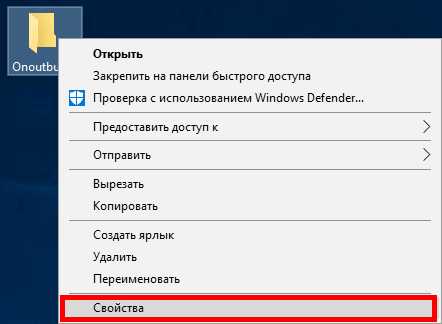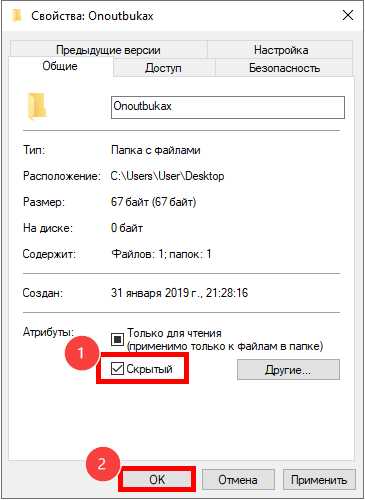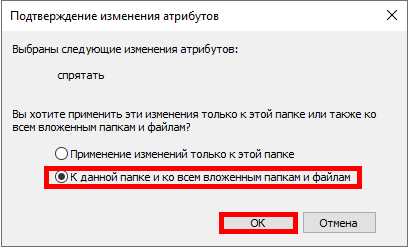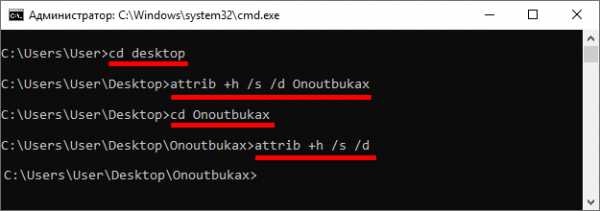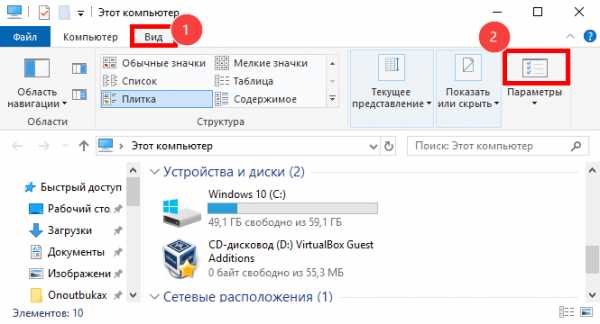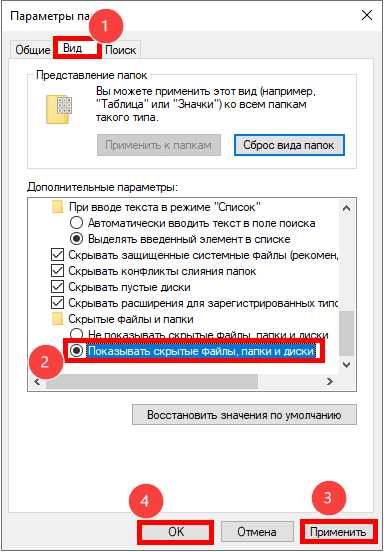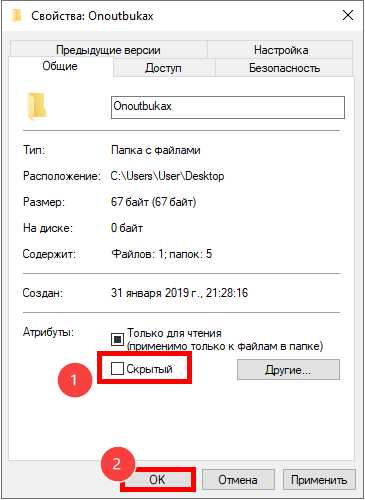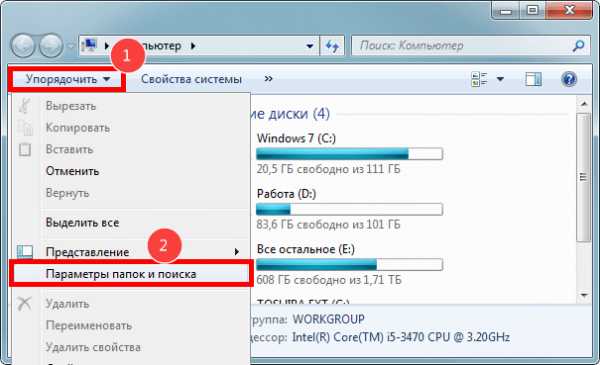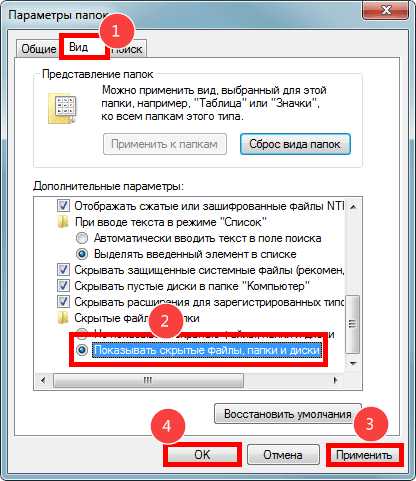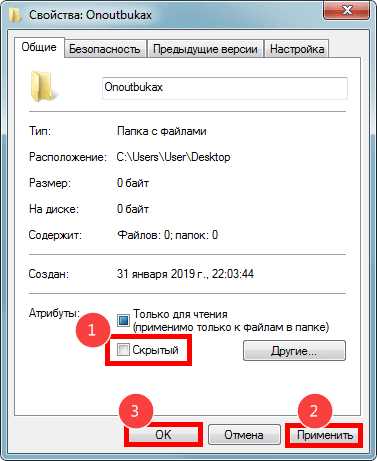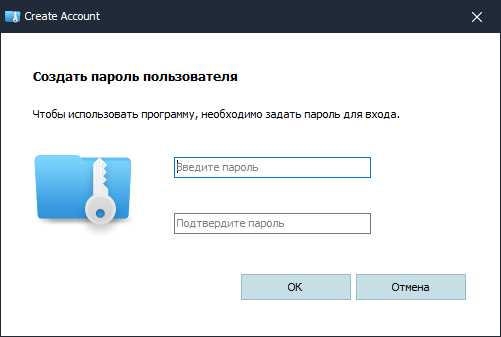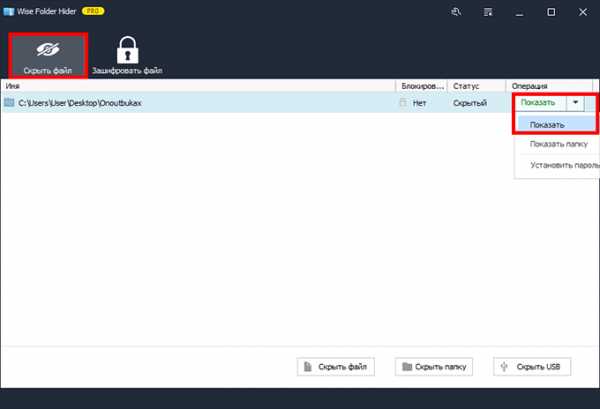Как сделать невидимую папку в Windows 10 8 7 – простые способы
 Все чаще пользователям приходится защищать личные данные от посторонних глаз. И каждый это делает по-своему, кто-то скрывает папки, делая их абсолютно невидимыми, другой — устанавливает пароли или создает отдельную учетную запись для каждого пользователя. Несомненно, последний вариант считается наиболее правильным, но не всегда удобен, например, если речь идет о сокрытии лишь одного каталога.
Все чаще пользователям приходится защищать личные данные от посторонних глаз. И каждый это делает по-своему, кто-то скрывает папки, делая их абсолютно невидимыми, другой — устанавливает пароли или создает отдельную учетную запись для каждого пользователя. Несомненно, последний вариант считается наиболее правильным, но не всегда удобен, например, если речь идет о сокрытии лишь одного каталога.
Поэтому, сегодня мы рассмотрим несколько простых и быстрых вариантов, которые помогут вам сделать невидимую папку в операционных системах Windows 10, 8 и Windows 7.
Накладываем эффект прозрачности
Для начала разберем вариант создания прозрачной папки с использованием стандартных системных средств.
Итак, действуем по инструкции:
- Щелкаем правой мышкой по месту, где бы мы хотели создать невидимую папку, например, по рабочему столу и выбираем «Создать — Папку».

- Теперь нажимаем по ней левой мышкой и жмем «F2», чтобы ее переименовать. Также ее можно переименовать, воспользовавшись контекстным меню, которое вызывается правым кликом по объекту.

- Удаляем прежнее имя с помощью клавиши «Backspace», затем нажимаем кнопку «Alt» и не отпуская жмем по цифрам «0160» или «255». Цифры необходимо использовать те, что находятся в правой части клавиатуры рядом с клавишей «Num Lock», иначе способ не сработает.
- Работа на половину завершена, наша папка обрела невидимое название (имя).
- Вновь щелкаем по ней правой мышкой и открываем раздел «Свойства».

- Переходим в раздел «Настройка» и нажимаем «Сменить значок».

- В отобразившемся окне находим прозрачный (на белом фоне) значок, выделяем его и щелкаем «Ок».

- В окне свойств жмем «Применить», не нажимая при этом «Ок» и закрываем его.

- Теперь если выделить место, где находилась директория, то мы увидим ее.
Существуют ноутбуки с урезанной клавиатурой, на которой может не быть цифровой панель с правой стороны. В таком случае может помочь экранная клавиатура присутствующая в каждой системе или покупка отдельной панели.
Таким образом мы добились эффекта абсолютной прозрачности.
Что делать, если эффект прозрачности применился не до конца
Некоторые пользователи, выполнив вышеуказанные действия остаются в недоумении, почему у всех данный эффект применился, а у них нет. Как правило, это случается по нескольким причинам.
Не удалось устранить проблему?Обратитесь за помощью к специалисту!
Решите мою проблему
- Неверно настроены визуальные эффекты Windows. Чтобы это проверить щелкните мышкой значку «Компьютер», перейдите в его «Свойства», затем откройте раздел «Дополнительные параметры», переместитесь в подраздел «Дополнительно» и в пункте «Быстродействия» нажмите по кнопке «Параметры». Активируйте только пункты, указанные на скриншоте, после чего щелкните «Ок» и закройте данное окно.

- Нерабочие клавиши. Убедитесь, что необходимые клавиши работают. Если вы используете цифры, находящиеся в правой части клавиатуры, где расположена клавиша «Num Lock», то данная цифровая панель должна быть включена. Панель включает клавиша «Num Lock», после этого, как правило, сверху должен загореться индикатор включения.

- Бывает, что после смены значка, он не становится прозрачным. Тогда его следует изменить на другой из прозрачных, как мы это делали в 7 пункте из предыдущего раздела.
- Системные ошибки. Если ничего из вышеперечисленного не помогает, проверьте целостность важных файлов.
После устранения проблем, попробуйте сделать папку невидимой еще раз. Если и это не поможет, то скорее всего дело в сборке Windows 10, 8 или Windows 7, которую вы используете. Установите другую или обновите текущую версию ОС.
Возвращаем отображение
Бывают случаи, когда объект теряется или функция сокрытия перестает быть нужной, тогда встает новая задача – восстановить отображение. Сделать это достаточно просто.
- В предполагаемом месте расположения папки жмем комбинацию «CTRL+A». Произойдет выделение всех объектов, включая, казалось бы, невидимый каталог.

- Открываем его «Свойства» и в разделе «Настройка» щелкаем «Сменить значок».

- Выбираем любую из картинок и жмем «Ок».

- В основном окне жмем «Применить».

- Осталось выделить объект мышкой, воспользоваться клавишей «F2» и задать ему новое имя.
Как видите, все предельно просто.
Альтернативный вариант
Также можно воспользоваться альтернативным вариантом – сначала создать обычную папку, после чего наложить на нее эффект невидимости, причем он одновременно будет применяться и к тексту (имени). Это весьма удобно, по сравнению с предыдущим способом. Делается это несколькими методами, рассмотрим каждый из них.
Первый метод:
- Открываем «Свойства» нужного объекта.

- Во вкладке «Общие» активируем пункт «Скрытый» и жмем «Ок».

- Если директория содержит какие-либо файлы, то дополнительно отобразится уведомление, в котором необходимо выбрать опцию применения изменений к текущему каталогу и ко всем вложенным в него файлам, после чего сохраняем настройки «Ок».

- Готово, осталось проверить результат.
О том, как в итоге найти такой объект, я расскажу ниже.
Второй метод:
Не удалось устранить проблему?Обратитесь за помощью к специалисту!
Решите мою проблему
- Запускаем командную строку, пишем в консоль «cd desktop» (без кавычек), при условии, что необходимый каталог находится на рабочем столе и нажимаем «Enter».

- Выполняем команду «attrib +h /s /d sample», где «sample» — имя каталога.
- Входим в директорию sample с помощью команды «cd sample». Если имя директории состоит из нескольких слов, нужно писать ее имя в кавычках, например, «sample one».
- Теперь вводим в консоль «attrib +h /s /d» и жмем «Enter». Таким образом мы сделаем невидимыми все файлы и папки, которые находятся внутри директории sample.
Теперь поговорим о том, как вернуть настройки к начальному состоянию.
Возвращаем отображение каталогов
Итак, как сделать папку невидимой мы разобрались, теперь остается научиться возвращать настройки к исходному состоянию.
В Windows 10 и 8 это делается следующим способом.
- Заходим в «Компьютер», в проводнике перемещаемся во вкладку «Вид» и щелкаем по иконке «Параметры».

- Заходим в «Вид», перемещаемся в самый низ, активируем опцию «Показа скрытых файлов», нажимаем «Применить», далее «Ок» и закрываем окно.

- Теперь открываем «Свойства» нужной папки, снимаем галочку с пункта «Скрытый» и сохраняем настройки «Ок».

Все предельно просто.
Теперь сделаем невидимую папку видимой в Windows 7.
- Открываем «Компьютер», в верхней части находим опцию «Упорядочить» и выбираем «Параметры папок».

- Заходим в «Вид», спускаем вниз, активируем пункт «Показывать скрытые файлы…» и щелкаем «Ок».

- Перемещаемся в «Свойства» необходимого каталога, снимаем галочку с пункта «Скрытый» и щелкаем «Применить».

Проверяем результат.
Не удалось устранить проблему?Обратитесь за помощью к специалисту!
Решите мою проблему
Сторонние приложения
Существует огромное количество приложений, позволяющих прятать или устанавливать пароли на каталоги. Наиболее популярными из них являются, WinMend Folder Hidden и Easy File Locker. Принцип работы у них схож, поэтому в качестве примера возьмем за основу первую программу и создадим невидимую папку на рабочем столе компьютера с ее помощью.
Показываю принцип работы утилиты на примере Windows 10.
- Скачиваем приложение с интернета, устанавливаем на компьютер и запускаем.
- После запуска указываем пароль пользователя.

- Перемещаемся в раздел «Скрыть файл» и перетаскиваем нужный объект в пустую область окна.

- Теперь если посмотреть на рабочий стол, мы увидим, что папка исчезла. Для того, чтобы зайти в нее, в программе в параметре «Операция» нужно выбрать опцию «Показать» и тогда директория откроется.
Программа обладает и рядом других функций, к примеру, можно установить пароль на директорию, зашифровать отдельный файл или скрыть USB. Так что, рекомендую.
Подробное видео по теме
Профессиональная помощь
Если не получилось самостоятельно устранить возникшие неполадки,
то скорее всего, проблема кроется на более техническом уровне.
Это может быть: поломка материнской платы, блока питания,
жесткого диска, видеокарты, оперативной памяти и т.д.
Важно вовремя диагностировать и устранить поломку,
чтобы предотвратить выход из строя других комплектующих.
В этом вам поможет наш специалист.
Оцените статью:
Если статья была вам полезна,
поделитесь ею в качестве благодарности
onoutbukax.ru
Как сделать папку невидимой в Windows 10
22.12.2015 Frenk
Вы могли использовать опцию «скрытая папка» и раньше, но никогда не задумывались, что можете сделать папку невидимой?
Прежде чем расскажу, как можно создать невидимую папку в Windows 10, скажу, почему вы должны ее создать.
Большинство будет сталкиваться с многочисленными ситуациями, которые требуют, сохранить данные в безопасности.
Кроме того, есть миллионы хакеров, всегда ищущих несанкционированный доступ и кражу конфиденциальной информации.
Это может быть ваша информация кредитной карты или сохраненные в файле пароли.
К счастью, Windows 10 позволяет сделать папку невидимой, и защитить ваши файлы, которые не будут доступны посторонним.
Хотя этот метод довольно прост, но очень полезный. После того как сделать папку невидимой, никто не будет в состоянии видеть ее, пока она не будет выделена.
Вам не нужно ее защищать паролем если вы знаете, как сделать ее невидимой. Для этого выполните действия следуя методу, описанному ниже.
Создание невидимой папки на windows 10
1. Создайте новую или перейдите к существующей, которую хотите сделать невидимой.
2. Теперь нажмите правой кнопкой мыши на новой папке и выберите «Переименовать».

3. Теперь переименуйте ее на символы: 0160. Вы должны делать это удерживая клавишу ALT. При этом заметите, что ничего не набирается. Не волнуйтесь, это такая стратегия.
ПРИМЕЧАНИЕ: набирайте символы на цифровом блоке клавиатуре. У меня на верхнем не получись.
4. После ввода символов, нажмите клавишу Ентер. Это сделает имя пустым.
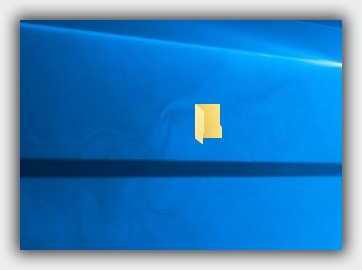
5. Теперь нажмите правой кнопкой мыши на этой папке, и перейти к «Свойства».
6. Выскочит новое диалоговое окно. В нем нажмите на вкладку «настройки», после чего в самом низу кликните на строку сменить значок.
8. Затем, на вкладке с иконками, щелкните на пустое место: там их три, как показано ниже на скриншоте.
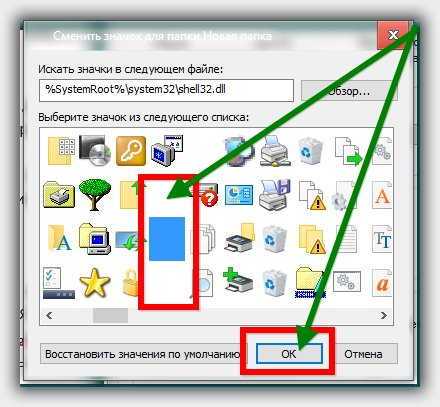
После того, как нажмете кнопку «ОК», и «Применить» изменения вступят в силу и папка будет невидимой.
Надеюсь, что ваша операция прошла успешно. Если у вас есть какие-либо вопросы или трудности, с которыми столкнулись пишите в комментариях.
В заключение дам еще один хороший совет касательно установленной у вас windows 10.
Десятка за вами постоянно следит, но от этой слежки избавится можно. Подробности здесь. Успехов.
vsesam.org
Как сделать невидимую папку в Windows 10

Дмитрий 12.11.2018 Windows 10 2,935 Просмотров
Операционная система Windows позволяет создавать папки без имени и иконки. Обычный пользователь не увидит такую папку на рабочем столе без выделения всех элементов. Возможность создания невидимой папки была ещё в предыдущих версиях операционной системы и в последней Windows 10 отлично работает. Однозначно также стоит обратить внимание на возможность защитить папку паролем в Windows 10.
Хочется что-то спрятать? Спрячь на видном месте. Именно о такой ситуации мы сегодня поговорим. Данная статья расскажет как сделать невидимую папку в Windows 10. Сразу стоит отметить что данный способ отличается от обычного изменения атрибутов папки в Windows 10.
Как создать невидимую папку в Windows 10
Создание невидимой папки это создание обычной папки, установка невидимого названия и значка для папки в операционной системе Windows 10. Поэтому первым делом необходимо создать новую папку, а потом уже переходите к шагам срытия папки.
- Открываем контекстное меню нажав правок кнопкой мыши на рабочем столе.
- В открывшемся окне выбираем пункт Создать > Папку.

А также для создания новой папки на рабочем столе можно воспользоваться комбинацией клавиш Ctrl+Shift+N. Другие комбинации клавиш операционной системы можно найти в инструкции горячие клавиши Windows 10.
Невидимое название папки Windows 10
- Нажимаем правой кнопкой по папке и выбираем пункт
- Дальше зажимаем кнопку Alt и набираем на цифровой клавиатуре комбинацию цифр 0160.
- Последним шагом отпускаем кнопку Alt и нажимаем Enter.
После подтверждения смены имени новой папки пользователь получает по сути папку без имени. В будущем имя папки можно с легко
windd.ru
абсолютно прозрачную, и неимеющую название, которую можно разместить на рабочем столе
Если вам приходится пользоваться компьютером совместно с другими домочадцами или вы знаете, что любопытные могут заглянуть в него в ваше отсутствие, то необходимо сделать в памяти устройства специальные директории. Где вы сможете хранить личные файлы: фото, видео и прочие. При этом важно, чтобы такая директория была всегда под рукой.
У папок невидимок есть лишь один недостаток — опытный пользователь сможет найти их через поиск меню «Пуск», а также ее можно обнаружить, выделив элементы рабочего стола. Скрывать таким образом файлы можно только от неопытных пользователей. Разберемся, как сделать невидимую папку в Windows 10.
Как создать скрытую от глаз директорию?
Для решения этой задачи, выберите место на рабочем столе и сделайте следующее:
1. Щелкните по нему правой кнопкой и выберите из списка вариант «Создать → Папку».
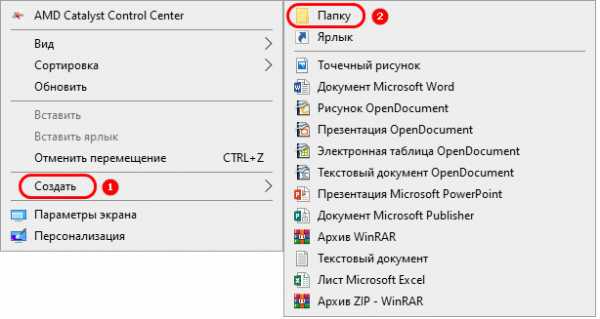
2. Первое, что необходимо сделать — создать директорию без названия. Используем функцию «Переименовать», удалите всё, оставив пустое поле и нажмите Enter. Если система не дает вам сохранить пустое имя папки, то удалите всё и нажмите кнопку Alt, не отпуская ее на клавиатуре «Num Lock» введите комбинацию 0160 или 255. Далее отпустите Alt и нажмите Enter.
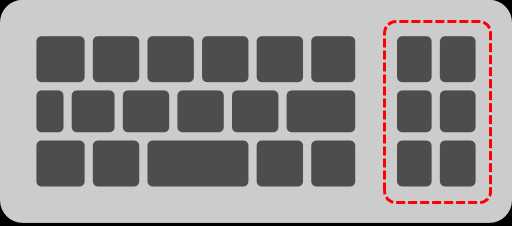
Обратите внимание, во время ввода цифр в поле названия папки, они отображаться не будут.
3. Теперь вам необходимо изменить иконку на прозрачную. Для этого используйте «Свойства» → «Настройка» → «Сменить значок». Выберите из предложенных вариантов прозрачный значок (пустая клетка), выделите его и щелкните «OK».
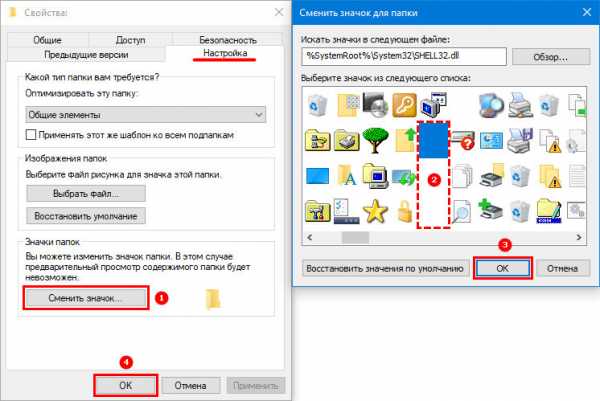
Если у вас нет в списке доступных иконок прозрачного значка, то его нужно найти в Интернете и скачать. Называется такой значок HideMy.ico, либо вы можете ввести в поисковую строку пустая иконка для папок Windows.
Также можно скачать готовую прозрачную иконку расположенную на «Google Диске» перейдя по ссылке.Затем вам нужно указать в разделе «Сменить значок» путь к этому файлу. После смены значка и переименования необходимо для поиска нужной папки просто выделить все элементы на рабочем столе.
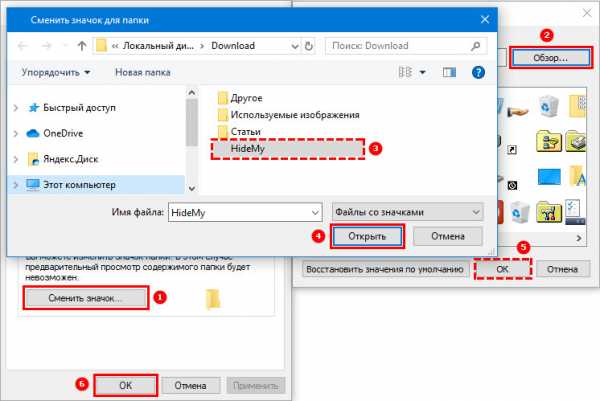
Как вернуть отображение?
Чтобы папка вновь начала отображаться на рабочем столе, необходимо найти ее, щелкнуть по правой кнопке мыши и перейти к свойствам, нажмите «Сменить значок» и выберите любую понравившуюся иконку. Завершите работу с папкой ее переименованием. Для этого выберите вариант «Переименовать» и введите подходящее название.
windows10i.ru
Как создать невидимую папку в Windows 10

Разработчики операционной системы Windows 10 предоставляют не так много инструментов и функций, позволяющих скрыть определенные данные от других пользователей компьютера. Конечно, можно создать для каждого юзера отдельную учетную запись, установить пароли и забыть обо всех проблемах, однако не всегда делать это целесообразно и нужно. Поэтому мы решили представить детальную инструкцию по созданию невидимой папки на рабочем столе, в которой вы можете хранить все то, что не нужно видеть другим.
Читайте также:
Создание новых локальных пользователей в Windows 10
Переключение между учетными записями пользователей в Windows 10
Создаем невидимую папку в Windows 10
Сразу хочется отметить, что описанное ниже руководство подходит только для директорий, помещаемых на рабочий стол, поскольку прозрачный значок отвечает за невидимость объекта. Если папка будет находиться в другом расположении, она будет видна по общей информации.
Поэтому в такой ситуации единственным решением будет скрытие элемента с помощью системных средств. Однако при владении должными знаниями любой юзер, у кого есть доступ к ПК, сможет отыскать эту директорию. Развернутые инструкции по скрытию объектов в Виндовс 10 вы найдете в другой нашей статье по следующей ссылке.
Подробнее: Скрытие папок в Windows 10
Кроме этого вам придется скрыть скрытые папки, если на данный момент включено их отображение. Этой теме также посвящен отдельный материал на нашем сайте. Просто следуйте приведенным там инструкциям и у вас обязательно все получится.
Подробнее: Скрытие скрытых файлов и папок в Windows 10
После скрытия вы сами не увидите созданную папку, поэтому в случае надобности потребуется открыть скрытые директории. Делается это буквально в несколько кликов, а детальнее об этом читайте далее. Мы же переходим непосредственно к выполнению поставленной сегодня задачи.
Подробнее: Отображение скрытых папок в Windows 10
Шаг 1: Создание папки и установка прозрачного значка
Для начала потребуется создать папку на рабочем столе и присвоить ей специальный значок, делающий ее невидимой. Осуществляется это следующим образом:
- Нажмите на свободной области рабочего стола ЛКМ, наведите курсор на пункт
- Оставьте название по умолчанию, оно все равно нам далее не пригодится. Нажмите ПКМ на объекте и перейдите в «Свойства».
- Откройте вкладку «Настройка».
- В разделе «Значки папок» щелкните на «Сменить значок».
- В списке системных иконок отыщите прозрачный вариант, выделите его и кликните на «ОК».
- Перед выходом не забудьте применить изменения.
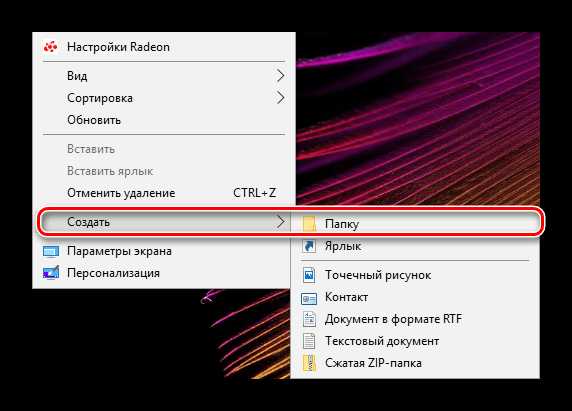
Подробнее: Создаем новую папку на рабочем столе компьютера
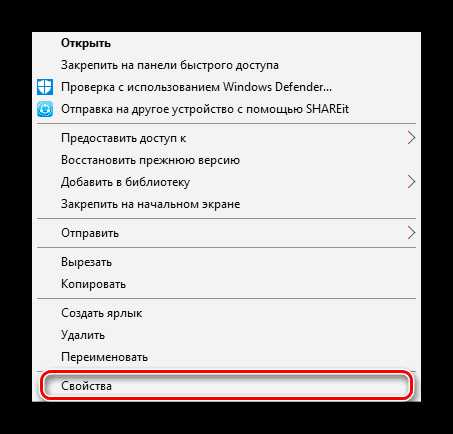
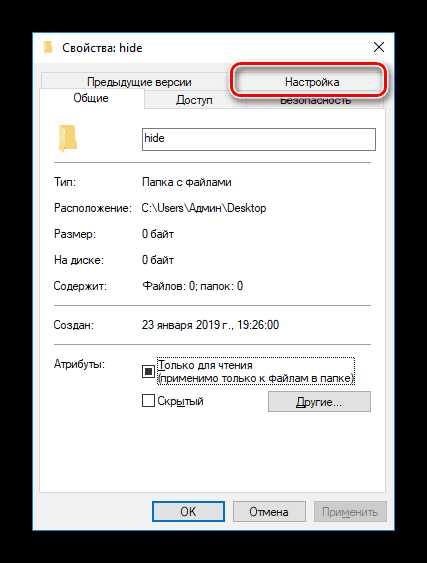
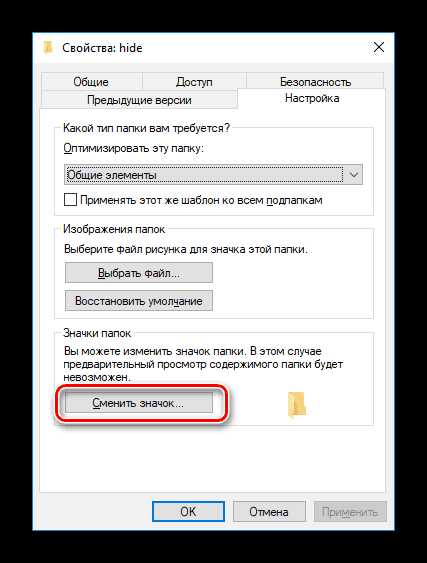

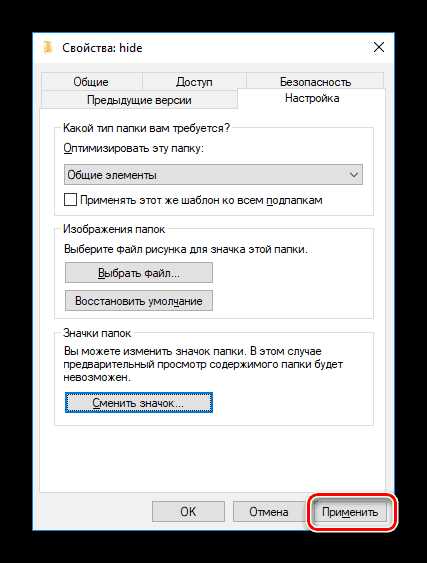
Шаг 2: Переименование папки
После выполнения первого шага вы получите директорию с прозрачным значком, который будет выделяться только после наведения на него или нажатия горячей клавиши Ctrl + A (выделить все) на рабочем столе. Осталось только убрать название. Microsoft не позволяют оставить объекты без имени, поэтому придется прибегнуть к хитрости — установить пустой символ. Сначала щелкните на папке ПКМ и выберите

Затем с зажатым Alt напечатайте 255 и отпустите Alt. Как известно, такая комбинация (Alt + определенное число) создает специальный знак, в нашем случае такой символ остается невидимым.
Конечно, рассмотренный метод создания невидимой папки не идеален и применим в редких случаях, однако вы всегда можете воспользоваться альтернативным вариантом, создав отдельные учетные записи пользователей или настроив скрытые объекты.
Читайте также:
Решение проблемы с пропавшими значками на рабочем столе в Windows 10
Решение проблемы с пропавшим рабочим столом в Windows 10
Опишите, что у вас не получилось. Наши специалисты постараются ответить максимально быстро.
Помогла ли вам эта статья?
ДА НЕТlumpics.ru
Как создать или сделать прозрачную папку на рабочем столе
Привет друзья! Как создать прозрачную папку, это тема, которой будет посвящено сегодняшнее руководство! Зачем может понадобиться создание прозрачной папки? Это вопрос, вариаций ответа на который может быть очень много.
Например, одной из самых популярных причин является потребность спрятать от кого-то папку, но при этом постоянно иметь к ней доступ, именно этого так не хватает при применение к папке атрибута «Скрытая».
Ну, а вторым вариантом является обычный юмор,то есть кто-то над кем-то решил подшутить спрятав папку с очень важным содержимым, да бы посмотреть на реакцию владельца этой информации. В общем, каждый преследует какую-то свою цель, делая или создавая так называемую прозрачную или скрытую папку.

Кстати, фишка данного способа в том, что даже при включение отображения скрытых файлов, никто вашу прозрачную папку не увидит. Разве что если кому-то вздумается, с помощью мышки, выделить весть рабочий стол, в таком случае ваши скрытые материалы себя обнаружат силуэтом выделенного файла.
Но, как мне кажется, такое выделение не так то и часто практикуется среди пользователей, разве если кто-то намеренно будет искать что-то на вашем компьютере. Если это так, тогда в таком случае, рекомендую прятать подобные вещи более глубже в диски C и D.
Создаем прозрачную папку на рабочем столе
Итак, создаем обычным образом новую папку. Рекомендую сделать это в правом верхнем углу, если это рабочий стол так, как именно на это место мало кто обращает внимание.
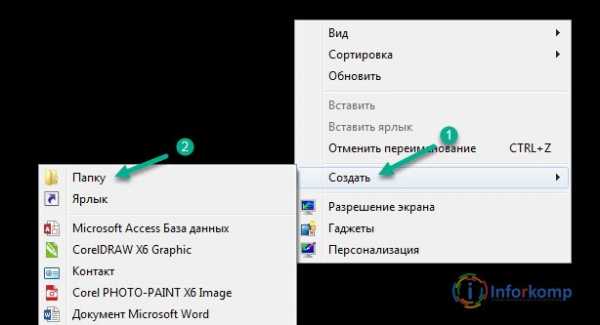
Так у вас появилась папка, которую следует переименовать. Тут нам следует выполнить следующее, нажав на «Alt» на цифровой клавиатуре, которая находится с правой стороны, быстро набираем цифры «255» и после этого отпускаем «Alt». Если у вас все получилось, папка должна отображаться без названия.
Кстати, если вы будете набирать цифровое значение с помощью клавиш, которые находятся сверху, у Вас ничего не получится, будьте внимательны и не забудьте включить «NumLock».
«Alt»+255
В свойствах созданной папки, кликаем по вкладке «Настройка». В самом низу нажимаем по кнопке «Сменить значок».
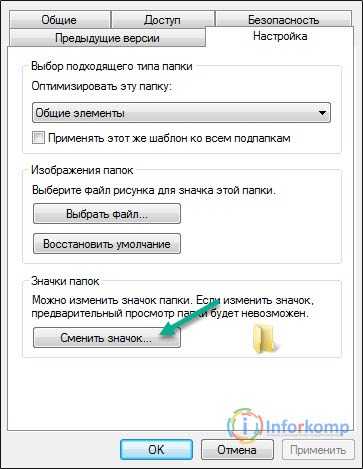
В появившемся наборе иконок, выделяем пустой значок и жмем по «ОК».

После этого подтверждаем изменения и в свойствах опять нажав на «ОК». В результате вы получите папку нажав по которой будет виден только прозрачный силуэт окошка.
Друзья, если данная статья или какая либо другая на нашем сайте, оказалась полезной, не забудьте нас поддержать и подписаться на наш Youtube канал, где вы сможете найти любую видео-инструкцию, ну и добавится к нам в группу ВК, там вас ждет много полезной информации, в виде статьей, роликов и юмора.
inforkomp.com.ua
Как сделать невидимую папку в Windows 10
Добрый день уважаемые подписчики и читатели блога Pyatilistnik.org, не успели мы с вами разобрать, где скачать скайп для виндовс 10, как ко мне обратился читатель с новым вопросом как сделать невидимую папку в Windows 10 и можно ли это сделать вообще, прошу не путать со скрытой папкой, у который стоит специальный атрибут. Отвечаю на его вопрос данной статьей, означающей, что да можно это провернуть.
Постановка задачи: создать такую папку. чтобы ее никто не видел и никто не знал где она лежит кроме хозяина. Ранее я вам рассказывал как сделать видимыми скрытые папки windows 10, если бы мы пошли таким методом, то включив отображение данных атрибутов папка была бы найдена.
Сразу хочу отметить, что я не преследую цель, спрятать папку от продвинутого пользователя, который все равно докопается где она, тут материал больше рассчитан на домохозяек или детей, который, нужно что то утаить, в виду того, что все пользуются одним компьютером и одним пользователем.
У меня на компьютере есть папка большой секрет и как видите в ее свойствах нет атрибута скрытый.
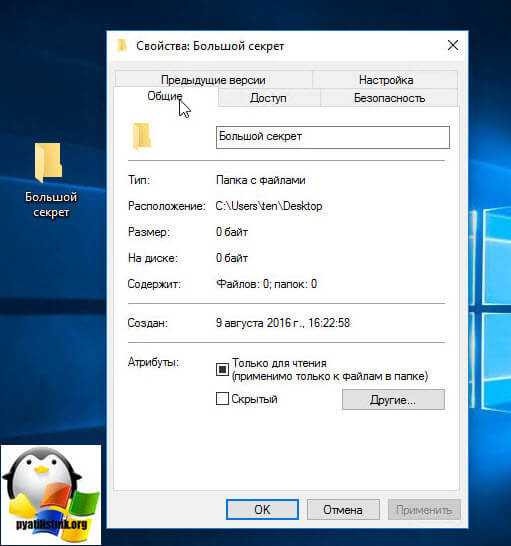
Теперь мы из нее сделаем невидимку в Windows 10 redstone, для этого переходим на вкладку Настройка и жмем Сменить значок.
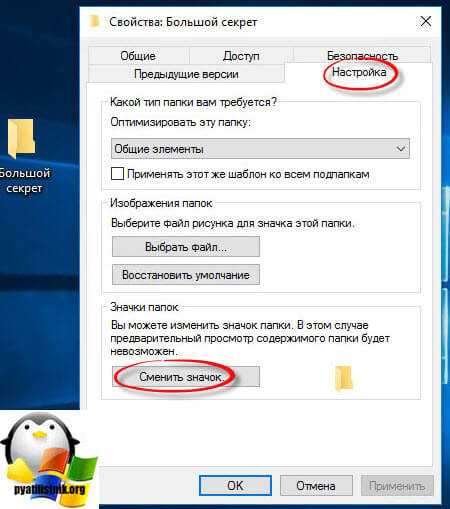
Пролистываете и находите пустую картинку я ее пометил на картинке, все жмете ок.
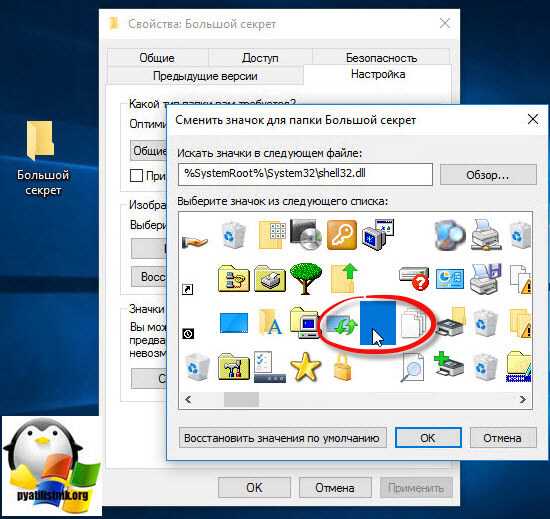
В итоге вы получили папку без значка, но с именем и удалить его у вас не получиться, если вы только не читали мою статью как убрать названия ярлыков на рабочем столе.

В результате вы получили, что если выбрать нашу папку она обводится рамочкой, но полностью не видима.

Щелкаем по любому другому значку Windows 10 redstone и вуаля, папка исчезла, если через проводник посмотреть рабочий стол, то вы увидите черный квадрат, без названий и опознавательных знаков. Даже поиском вы такую папку не найдет, так, что если захотите что то спрятать, то вот вам пример.
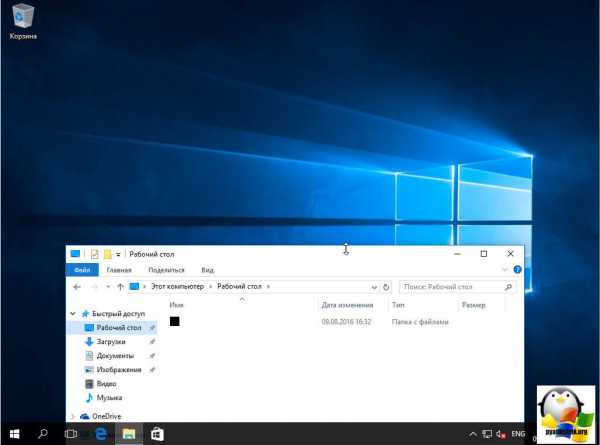
Так. что в Windows 10 еще много приколов и скрытых возможностей, для семерки и Windows 8.1 все это также подойдет.
pyatilistnik.org