Восстановление Windows 8 и 8.1 с помощью функции Refresh Your PC – Вадим Стеркин
В Windows 8 появилась новая функция восстановления системы – Refresh Your PC. У нее два сценария применения, о которых я расскажу сегодня. Вы также узнаете о технологиях, которые лежат в основе этой интересной возможности.
Наряду с обновлением ПК без удаления файлов (Refresh Your PC) у Windows 8 есть возможность удаления всех данных и переустановки Windows (Reset Your PC). Она форматирует системный раздел (а по желанию – все разделы) и устанавливает систему начисто, что не слишком интересно. Ее сестра обладает большей гибкостью, а потому намного привлекательнее. Одним из ее козырей является возможность самостоятельно создать образ для отката!
Функция Refresh Your PC и консольная утилита recimg доступны только в Windows 8 и 8.1. Этих возможностей нет в Windows 10, но в ней есть старое резервное копирование из Windows 7.
Сравнительная таблица средств восстановления в Windows
Ввиду разнообразия средств восстановления Windows, я подготовил сравнительную таблицу.
Что такое обновление ПК без удаления файлов (Refresh Your PC)
Пошаговые инструкции, которые вы найдете ниже, весьма примитивны. Намного важнее понять, как использовать новую функцию, и к каким результатам это приведет.
Способы применения на практике
Обновление ПК без удаления файлов (а именно такой термин решили использовать в русской ОС) – это переустановка системы. Ее можно произвести с помощью:
- Установочного диска. При этом сохраняются личные файлы, а также приложения из магазина (но и только!). После восстановления сама ОС будет чистой.
- Фабричного образа. В этом случае тоже сохраняются только личные файлы и магазинные приложения. После восстановления сама система будет такой, как была при первом включении ПК.
- WIM-образа, заранее созданного утилитой recimg.
 При этом происходит возврат операционной системы и установленных программ (но не их параметров!) к состоянию на момент создания этого образа.
При этом происходит возврат операционной системы и установленных программ (но не их параметров!) к состоянию на момент создания этого образа.
Если образа нет, Refresh Your PC – это удобное, но не единственное решение для восстановления Windows. Очевидно, здесь Microsoft делает упор на максимальную простоту и высокую скорость переустановки, а также низкую ценность обычных («десктопных») программ для пользователей планшетов.
Разница между Refresh Your PC и переустановкой системы поверх существующей
Обычно, к переустановке Windows обращаются при отсутствии резервных копий. В этом случае можно также выполнять переустановку системы поверх уже установленной, но… только если в систему можно войти!
В этом заключается преимущество новой функции Refresh Your PC, которая доступна из среды восстановления (Windows RE). Это означает, что вернуть систему к жизни можно даже в том случае, если она не загружается.
Еще одним плюсом восстановления является полная автоматизация процесса.
Восстановление Windows с помощью установочного диска или фабричного образа
Несмотря на простоту процедуры восстановления, она содержит ряд подводных камней, причем в самом начале. Давайте сначала определимся с основными сценариями отката.
- Вы приобрели ПК с Windows 8.1. Изготовитель зарегистрировал фабричный образ в качестве образа восстановления для Refresh, поэтому процедура фактически восстанавливает заводские настройки. При этом неважно, запустите ли вы откат из-под Windows или специальной комбинацией клавиш перед загрузкой системы (см. рук-во пользователя) — все дороги ведут в Рим.
- Вы сами установили Windows 8 или 8.1 на свой ПК. Еси вы не создавали образ самостоятельно, вам также понадобится дистрибутив ОС.
Вы приобрели ПК с Windows 8, а потом обновили ее до 8.1. Изготовитель регистрировал образ Windows 8, поэтому с большой вероятностью откат к заводским настройкам не сработает, и даже относительно простого способа вернуть его нет. Для восстановления вам понадобится бесплатный дистрибутив Windows.
Для восстановления вам понадобится бесплатный дистрибутив Windows.
Теперь уже можно поговорить обо всем, что нажито непосильным трудом.
Какие данные будут восстановлены
На основе своих тестов и данных из библиотеки TechNet я подготовил для вас сравнительную таблицу. В ней сравнивается восстановление при наличии своего образа и без оного, а также подробный расклад по системным и пользовательским настройкам (обратите внимание, что в книге Excel три листа).
Заметьте, что вне зависимости от наличия образа теряется большинство личных настроек, а также все параметры классических приложений. О причинах такого поведения Refresh Your PC я рассказал отдельно.
Запуск восстановления, когда в систему можно войти
Красота Refresh Your PC в том, что от вас требуется минимум телодвижений.
Увеличить рисунок
Запуск восстановления, когда в систему не удается войти
Если система не загружается, можно добраться до механизма обновления из среды восстановления, куда Windows 8 должна автоматически войти при невозможности загрузиться в систему. Если этого не происходит:
- Загрузитесь с
• заранее созданного диска восстановления
или
• установочного диска, выберите язык и нажмите Восстановление системы - Нажмите Диагностика, затем Восстановить.
И все! По окончании процесса вы получите работоспособную систему, а на рабочем столе будет сохранен отчет об удаленных программах.
Увеличить рисунок
Потерянные программы можно быстро скачать, т. к. для вашего удобства их названия сделаны ссылками, ведущими на сайт разработчиков (если те предоставили ссылки, конечно).
к. для вашего удобства их названия сделаны ссылками, ведущими на сайт разработчиков (если те предоставили ссылки, конечно).
В моем эксперименте восстановление в целом прошло успешно. Потерялись только ярлыки командной строки и окна «Выполнить», закрепленные в панели задач и на стартовом экране. Думаю, это можно списать на предварительную версию Windows 8.
Восстановление Windows с помощью заранее созданного образа
Возможность создать свой образ и назначить его в качестве отметки для восстановления подается как наиболее вкусная часть пирога Refresh Your PC. Единственным отличием от восстановления без заранее созданного образа является возврат папок Windows и Program Files к состоянию на момент создания резервного образа. В остальном же список сохраняемых и теряемых файлов и параметров идентичен.
Создание образа утилитой recimg
В состав Windows 8 входит консольная утилита recimg, благодаря которой образ создается одной командой:
recimg /createimage D:\backup
здесь D:\backup – это папка, в которой будет сохранен файл  wim.
wim.
Увеличить рисунок
Если указанной папки нет на диске, утилита создаст ее сама. А если задан неверный путь, образ надо искать в папке System32 (это я проверил на практике, случайно поставив точку с запятой вместо двоеточия после буквы диска 🙂
Созданный образ автоматически регистрируется в качестве отправной точки для восстановления, которое запускается уже известной вам командой systemreset.
Запуск восстановления из заранее созданного образа
Теперь откат можно производить и без установочного диска, войдя в среду Windows RE. Но даже если вы загружаетесь с диска или флэшки, система восстанавливается с помощью созданного вами образа, а не стандартного. Инструкции по запуску восстановления я приводил выше.
Как работает функция Refresh Your PC
Меня больше интересовало не то, как выполнить восстановление, а принцип его работы. Некоторыми находками я хочу поделиться с вами. Я рассмотрю сценарий создания и восстановления собственного образа, поскольку он более интересный.
Сохранение данных в теневых копиях
Выполнив команду создания образа, я сразу обратил внимание на строку “Creating snapshot”.
Это наводило на мысль о том, что включаемые в образ данные сначала сохраняются в теневых копиях. Process Monitor подтвердил мое предположение.
Увеличить рисунок
После чего я не удержался и заглянул в теневые копии. Одной командой можно вывести их список и увидеть путь к тому теневой копии. А доступ из файлового менеджера – это уже дело техники, благодаря символическим ссылкам.
vssadmin list shadows mklink /d c:\shadow \\?\GLOBALROOT\Device\HarddiskVolumeShadowCopy2\
Создание WIM-образа
Теневые копии позволяют создать образ запущенной в данный момент системы, и это новая возможность Windows 8.
В Windows 7 и Vista для захвата тома в WIM-образ служила утилита imagex, причем операцию нужно было выполнять, когда система не запущена (например, из другой установки или Windows PE).
DISM /Capture-Image /? DISM /Apply-Image /?
Очевидно, recimg задействует ту же технологию, но не привлекает к процессу утилиту DISM, иначе ее журнал и Process Monitor отразили бы сей факт.
Содержимое образа
Создав образ, я не преминул в него заглянуть:
DISM.exe /Mount-Wim /WimFile:D:\backup\CustomRefresh.wim /index:1 /MountDir:C:\mount
Системные папки и программы, расположенные на системном разделе, присутствуют в полном объеме, чего нельзя сказать про пользовательские данные.
Из пользовательских данных в образ включаются только общая папка и профиль стандартного пользователя.
Как следствие, WIM-образ сам по себе не годится в качестве резервной копии, например, в случае отказа диска. Очевидно, что он не содержит данных и пользовательских настроек. Однако при восстановлении Windows 8 с помощью Refresh Your PC ваши данные не пропадут!
Восстановление Windows 8 в среде Windows PE
Процедура восстановления выполняется в среде Windows PE вне зависимости от того, запустили вы Refresh Your PC из работающей системы или среды восстановления (Windows RE).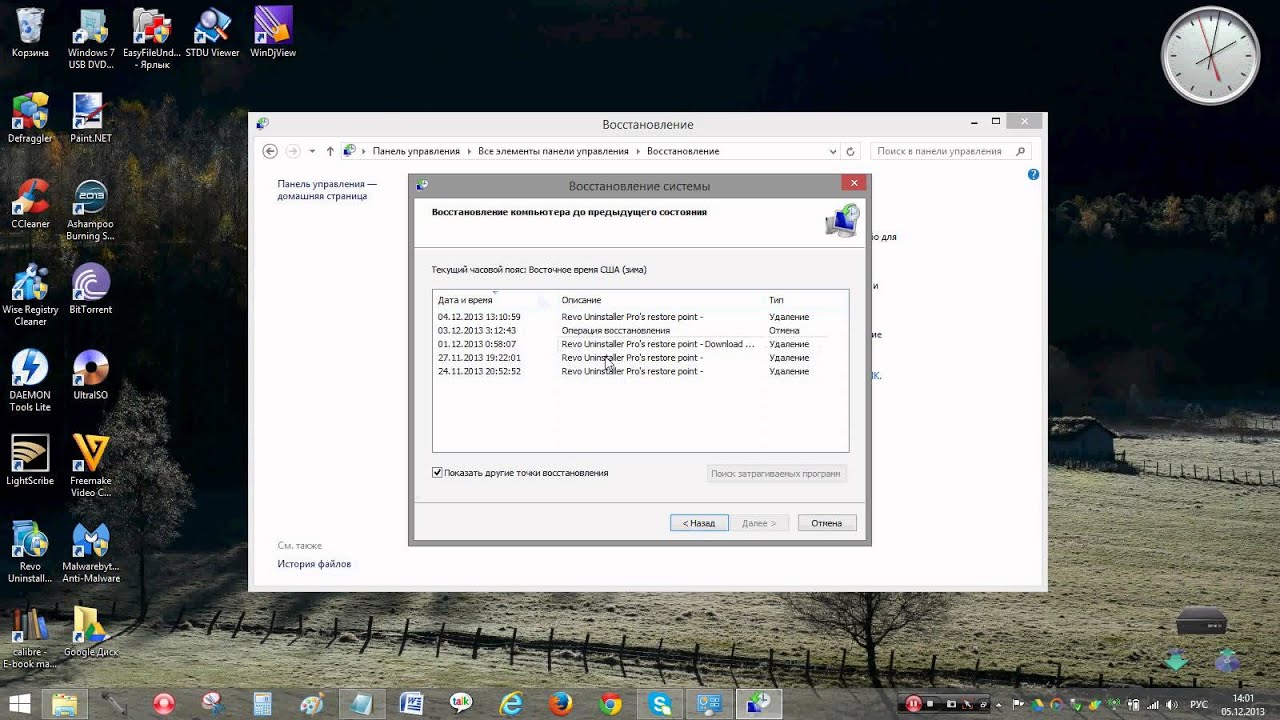
И здесь в дело вступает уже хорошо знакомый вам механизм переустановки системы с сохранением данных и параметров пользовательской среды. Последовательность вкратце такова:
- Содержимое профилей и прочих папок перемещается в отдельную область на диске.
- Устанавливается новая система.
- Ваши файлы возвращаются на исходные места
Отличие же от переустановки поверх в том, что содержимое профилей не восстанавливается целиком, поэтому и теряются в частности параметры программ и личные настройки.
Если вы создали свой образ CustomRefresh.wim, в качестве установочного WIM-образа используется он, а не стандартный файл install.wim из дистрибутива.
Как и в случае с переустановкой системы поверх существующей, старая ОС сохраняется в папке Windows.old, которую можно удалить.
Как видите, для восстановления Windows 8 с помощью функции Refresh Your PC используется сочетание новых возможностей DISM и проверенных временем технологий переноса данных.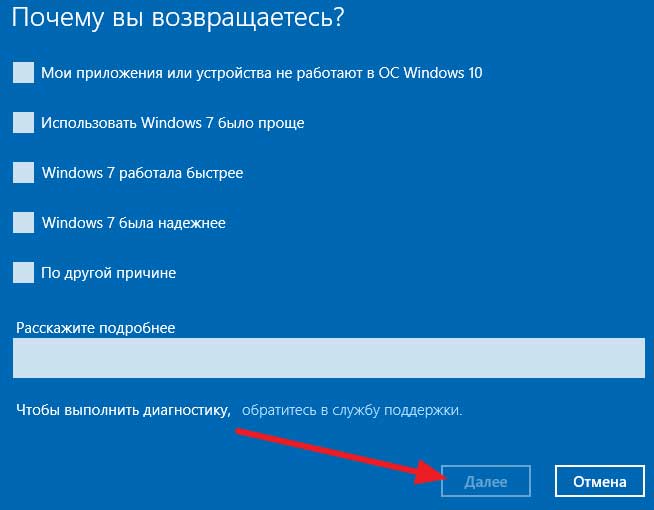
Сценарии использования утилиты recimg
Сама по себе утилита предельно проста в использовании, но важно понимать, для каких целей она предназначена.
Параметры командной строки recimg
Поскольку встроенная справка утилиты пока доступна только на английском, я кратко прокомментирую параметры командной строки:
- /createimage – создает образ в указанной папке, используя теневые копии
- /showcurrent – выводит на экран путь к образу, который используется для восстановления
- /setcurrent – регистрирует папку, в которой хранится образ, в качестве отправной точки
- /deregister – отменяет регистрацию (что позволяет восстанавливать с помощью установочного диска)
Как видите, можно создать несколько образов в разное время и зарегистрировать любой из них в качестве точки отката.
Различия между способами использования recimg и imagex
Утилита recimg не является заменой imagex, поскольку «заточена» исключительно под функцию Refresh Your PC.
- Среда запуска. Как я уже отмечал выше, imagex может захватывать образ только в том случае, если система не запущена. Это можно делать из Windows PE или другой ОС. Напротив, recimg нацелена на работу в загруженной системе.
- Набор данных в образе. Утилита imagex захватывает том целиком, за исключением некоторых ненужных файлов, либо в соответствии с вашим списком. У recimg другая задача – только система, программы и стандартный профиль.
- Обобщение образа. Как правило, imagex запускается после обобщения образа с помощью утилиты sysprep. Использование recimg не подразумевает такого сценария, и полученный образ предназначен только для развертывания на системе, в которой он был создан.
Таким образом, утилита recimg не вносит никаких коррективов в создание настроенного образа системы с целью его развертывания на другие ПК.
Дискуссия и опрос
Появление функции Refresh Your PC в Windows 8 показывает, что Microsoft продолжает совершенствовать и упрощать механизмы восстановления Windows.
Теперь даже при самом худшем раскладе, когда не получается восстановить загрузку, можно в два счета получить рабочую систему.
При этом все личные данные окажутся в целости и сохранности, а потери сведутся лишь к обычным программам, которые несложно переустановить.
А у ИТ-специалистов и энтузиастов, знающих о возможности создания собственного образа, появился еще один инструмент создания образа для отката, хотя его и нельзя считать средством резервного копирования.
В Windows 7 у меня еженедельно по расписанию создается образ системного раздела. Кстати, чем вы создаете образы системы? Обоснуйте в комментариях свой выбор!
Если вы хотите обсудить функцию Refresh Your PC и другие механизмы восстановления Windows, поделитесь своими мыслями в комментариях! Если же вы хотите высказаться на другие темы, связанные с Windows 8, комментарии к этой записи еще открыты.
Восстановление системы Windows 8 шаг за шагом
Windows 8 располагает довольно богатым арсеналом средств восстановления. Прежде всего это режим Refresh Your PC, запуск которого позволяет восстановить работоспособность ОС с диска восстановления без удаления пользовательских файлов. Наряду с такой «мягкой» формой приведения конфигурации ОС в рабочее состояние в «восьмерке» реализовано средство полной ее переустановки с удалением всех данных на диске (Reset Your PC).
Прежде всего это режим Refresh Your PC, запуск которого позволяет восстановить работоспособность ОС с диска восстановления без удаления пользовательских файлов. Наряду с такой «мягкой» формой приведения конфигурации ОС в рабочее состояние в «восьмерке» реализовано средство полной ее переустановки с удалением всех данных на диске (Reset Your PC).
Разнообразие средств восстановления
Разработчики предоставили в распоряжение пользователей сразу несколько способов, прибегнув к которым можно сделать восстановление системы windows 8. Некоторые из них привычны по предыдущим версиям виндовс, некоторые же являются уникальными и отсутствуют даже в новой «десятке». Перечислим все доступные возможности:
- Откат системы windows 8 через точку восстановления. Режим, доступный и в старых версиях Windows, осуществляет откат к конфигурации, сохраненной на момент создания точки. Не сохраняется ни одна установленная после этого программа, теряются данные реестра. Для реализации данного способа необходим доступ к среде восстановления или способность ОС к самостоятельной загрузке.
 То, сколько раз в день создавать точки восстановления, пользователь может решить самостоятельно.
То, сколько раз в день создавать точки восстановления, пользователь может решить самостоятельно. - Переустановка ОС поверх существующий. Тоже старый режим, затрагивающий в основном вместе с системными файлами крупные установленные приложения, которые после переустановки невозможно запустить, зато сохраняются пользовательские данные. Средство реализуется через установочный диск, но только если загрузка ОС возможна.
- Восстановление образа виндовс 8. Система откатывается назад до момента создания образа, удаляется вся записанная позднее информация с диска и устанавливается сохраненная. Средство реализуется через среду восстановления, необходимо наличие образа на диске или съемном носителе.
- Восстановление системы без удаления файлов. Уникальный только для Windows 8 и 8.1 режим, позволяющий системе, не имеющей возможности загрузиться, восстановить работоспособность и сохранить пользовательские файлы. Теряются только установленные приложения, за исключением программ из Metro.

- Полная переустановка ОС через загрузочный диск или заводской образ из скрытого раздела и возврат к изначальным настройкам. Теряются все пользовательские файлы и документы, которые находятся на диске, данные реестра, после чего целый день тратится на установку новых драйверов и приложений.
Ниже опишем подробно, как восстановить windows 8, преимущества и недостатки каждого из описанных способов.
Обновление без удаления файлов
Не все знают, что эта опция работает в двух режимах:
- сохраняя личные файлы пользователя, Metro-приложения и удаляя все десктопные приложения и настройки реестра;
- возвращая систему к пользовательскому образу с сохранением всех установленных на момент его создания программ и настроек со всеми драйверами и пр.
Первый режим будет являться безальтернативным в случае, если Windows 8 инсталлировалась пользователем самостоятельно с диска и им не создавались wim-образы системы для последующего отката.
Но при покупке устройства с установленной производителем восьмой версией Windows в ходе выполнения функции Refresh Your PC будет использован скрытый заводской раздел диска со специфическим набором драйверов и программ, изначально установленных на компьютере.
Чтобы иметь возможность «мягко» осуществить восстановление windows 8 до полностью рабочей конфигурации системы без ошибок, вирусов и т. д., после установки системы, драйверов и самых необходимых приложений нужно сделать собственный wim-образ. Им к тому же можно будет заменить стандартный, используемый по умолчанию.
Как сделать wim-образ
Для редактирования и создания образов в «восьмерке» предусмотрена консольная программа recimg. Пользоваться ей будем следующим образом:
- Откройте командную строку от имени администратора, для чего нажмите Win+X и в открывшемся консольном окне выберите соответствующий пункт.
- В командной строке нужно сделать запись recimg/CreateImage C:\Image\Img1 (без точки).

Программа создаст на диске образ текущего состояния, который станет базовым при откате системы без удаления файлов.
Образ можно создать и не один, пользователь может выбрать сам сколько их сделать:
- recimg/CreateImage C:\Images\Img2 создаст еще один образ восстановления и назначит его базовым;
- recimg/SetCurrent C:\Image\Img1 сделает Img1 вновь базовым;
- recimg /ShowCurrent покажет, какой образ в настоящий момент базовый;
- recimg/deregister отменит все пользовательские образы и сделает основным заводской образ системы.
Wim-образ пользовательских данных не содержит, поэтому в качестве полноценной резервной копии не годится. Однако при откате режим Refresh (восстановление системы в windows 8 с сохранением данных пользователя) ОС сохранит все ваши программы, файлы и данные реестра, актуальные на момент создания образа.
Что останется после отката
Откат с сохранением данных, как ранее было описано, может проводиться через сохраненный образ или без него. Это отразится на системе следующим образом:
Это отразится на системе следующим образом:
- в обоих случаях останутся неизменными документы и личные файлы, оформление и Metro-приложения;
- при использовании образа также сохранятся десктопные приложения папки Program Files, обновления и все системные настройки.
Единственное, что не сохранится – большинство личных настроек (рабочего стола и т. д.) и параметры приложений (профиль интернет-обозревателя, сохраненные панели программ и т. п.).
Как запустить процедуру Refresh Your PC
Восстановление windows 8 посредством данной процедуры можно осуществить практически при любом ее состоянии, даже когда войти в нее удается только с загрузочного диска. Но если виндовс 8 загружается нормально, процесс отката сводится к нескольким действиям:
- нажмите Win+R и в поле для ввода открывшегося окна напишите команду systemreset (без запятой),
- подтвердите ввод, нажав «Выполнить».
Если загрузка системы невозможна, ОС должна автоматически перенаправить пользователя в среду восстановления.
Меняем настройки БИОС
Но если перенаправления не происходит, загрузка ведётся с диска восстановления или установочного. Перед этим не забудьте зайти в режим БИОС и проверить правильность задания приоритетов, чтобы загрузочный или установочный накопители считывались в первую очередь.
Чтобы зайти в БИОС, нужно сразу с началом перезагрузки устройства несколько раз нажать Del на клавиатуре, на некоторых ноутбуках вход происходит через F2 или ESC. Версии БИОС на разных устройствах различаются. Это могут быть Award, AMI, графический UEFI – везде способ задания диска, первого в очереди на загрузку, различается. Однако с флешки можно загрузиться и без входа в БИОС. Для появления окна выбора способа загрузки без изменения настроек БИОС достаточно нажать во время запуска устройства следующие клавиши:
- Award BIOS – F9;
- AMI – F8.
На ноутбуках это средство обычно вызывается нажатием F12.
Заходим в среду восстановления
Выполните следующие действия:
- При загрузке с установочного диска после выбора языка кликните по ссылке внизу «Восстановление системы»;
- Зайдите в раздел диагностики;
- Выберите команду «Восстановить».

После завершения процедуры любая ваша программа и все системные настройки останутся на месте (кроме некоторых личных настроек), но только в том случае, если вам удалось сделать wim-образ описанным выше способом. В противном случае установится чистая система, в которой будут сохранены только фотографии, музыка и им подобные данные.
Отличие обновления с сохранением данных от переустановки ОС поверх существующей
К переустановке системы обычно прибегают только тогда, когда нет резервных копий, чтобы восстановить windows 8 через Refresh Your PC. Но обязательно должно соблюдаться и еще одно условие – система должна загружаться самостоятельно.
В этом как раз преимущество и основное отличие отката с сохранением данных от переустановки – новый режим возвращения рабочей конфигурации системы в «восьмерке» способен вернуть её к жизни даже при самом тяжелом сбое, сохранив вместе с тем хотя бы личные данные пользователя.
Еще важная особенность – Refresh Your PC длится очень недолго, процесс полностью автоматизирован.
Никаких первичных этапов классического способа переустановки с диска проходить не требуется, как и не нужно настраивать параметры по завершении установки.
Восстановление без сохранения данных
В англоязычных версиях Windows 8 этот режим называется Reset Your PC и действует «жестко» – форматирует системный, да и любой другой раздел, после чего начисто переустанавливает систему. Никаких данных, системных и пользовательских настроек не сохраняется. Доступен режим Reset Your PC там же – в разделе диагностики, добраться до которого можно как с работающей системы, так и с диска восстановления либо установочного.
С предустановленной на компьютере или лэптопе версией Windows 8 все обстоит еще проще. Нужно лишь ознакомиться со спецификацией на устройство с целью узнать, как откатить систему windows 8 нажатием определенной комбинации клавиш к заводским настройкам. На разных машинах она различается, но это самый быстрый из существующих способов «жестко» откатить практически до нуля напрочь испорченную вирусом или неумелыми действиями пользователя систему.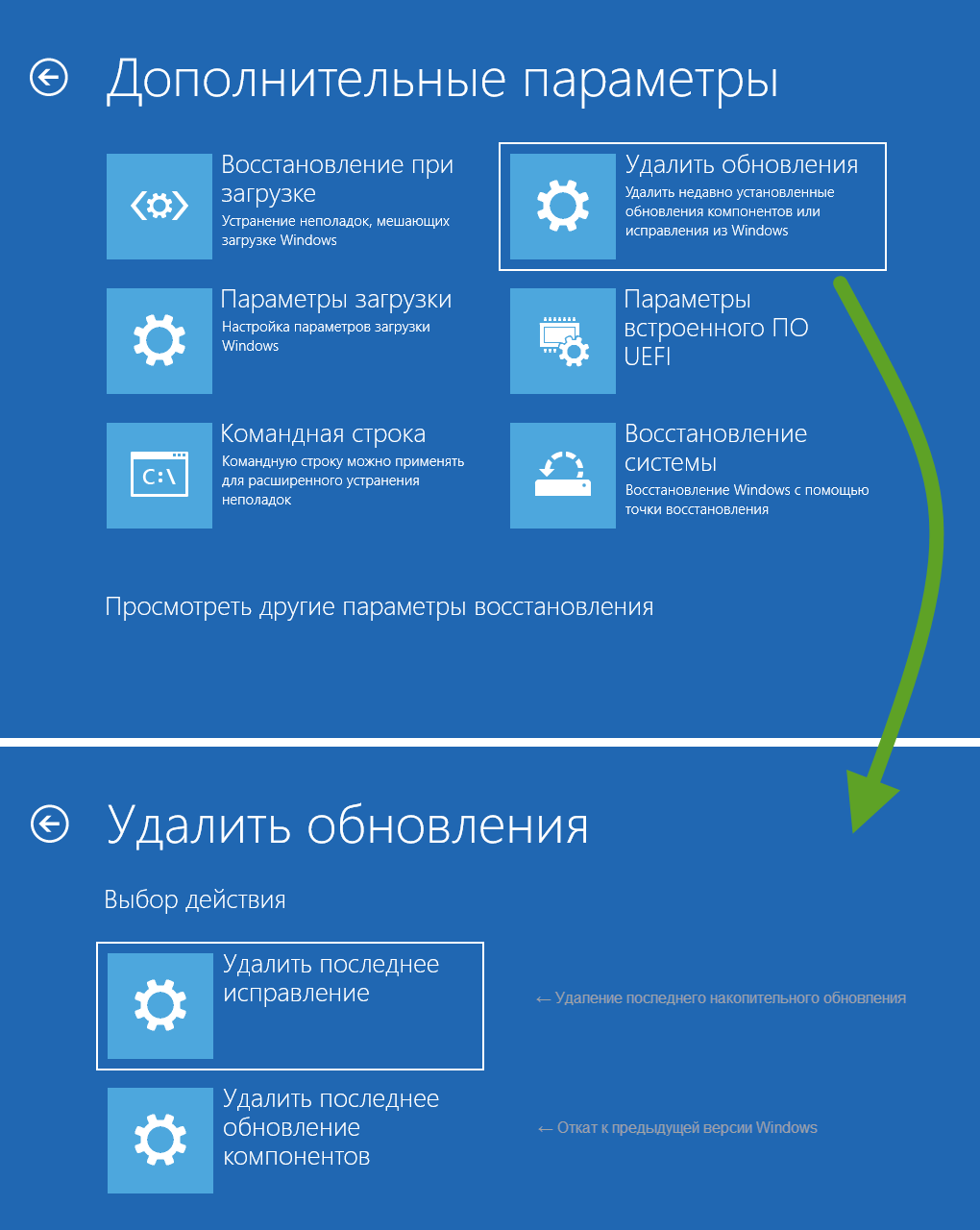
Как откатить систему Windows 8?
class=»eliadunit»>Если Ваша операционная система внезапно начала функционировать некорректно или появились проблемы в ее работе, то Вам необходимо знать, как откатить систему Windows 8 в ее прежнее состояние. Возобновление предыдущего рабочего состояния ОС — это несложный и автоматический процесс, который позволяет любому среднему пользователю быстро устранить возникшие неполадки. Восстановить или откатить систему — значит вернуть основные настройки и параметры в предыдущее работоспособное состояние, при котором ОС и ПО работали в стабильном режиме. Во время возвращения системы в предыдущее состояние пользовательские данные не теряются, за исключением настроек и последних изменений. Для того, чтобы откатить систему, можно воспользоваться несколькими способами:
Первый способ, как откатить систему Windows 8 — воспользоваться автоматическим средством, вызвав его из загруженной ОС (дополнительно понадобится загрузочный образ системы):
1.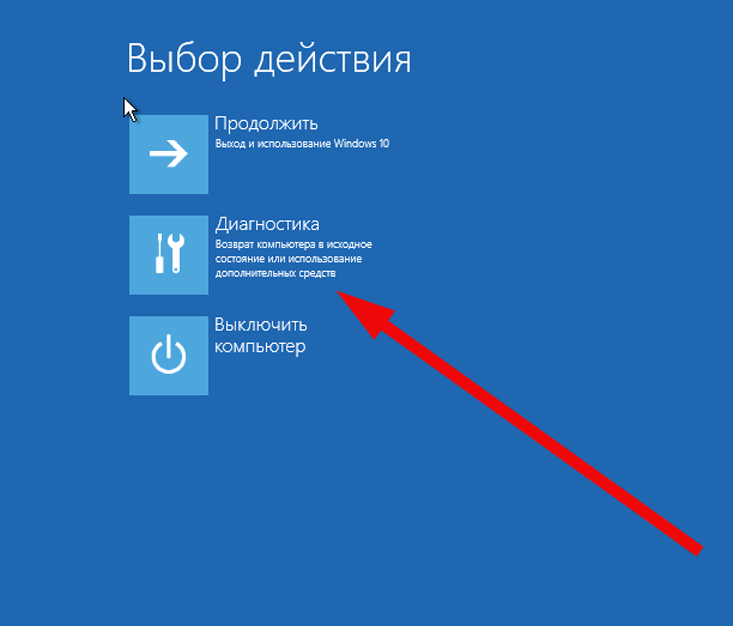 В загруженной ОС закрыть все работающие приложения;
В загруженной ОС закрыть все работающие приложения;
2. Нажать и удерживать системную кнопку Shift;
3. Выбрать пункт перезагрузка в меню выключения компьютера;
4. Перед Вами откроется системное меню «Выбор действия», в котором следует выбрать «Диагностика»;
5. В меню «Диагностика» следует в первый раз выбрать пункт «Восстановить»;
6. Откроется «Восстановление компьютера», нажать кнопку «Далее»;
7. В открывшемся меню «Восстановить» выберите свой учетный профиль и пароль, если он есть;
8. Теперь необходим установочный образ ОС для начала процесса восстановления. Его можно загрузить как через DVD-ROM, так и с установочной флешки, предварительно сделав ее загрузочной;
9. В меню «Восстановление компьютера» нажать «Восстановить» — это инициализирует процесс запуска восстановления системы. После нажатия кнопки «Восстановить» отменить процесс уже нельзя!
10. Дождаться завершения процесса восстановления, не прерывая его, а также не отключая никаких системных устройств, так как это может привести к отказу восстановления;
11. Состояние системы будет восстановлено после финальной автоматической перезагрузки ОС.
Состояние системы будет восстановлено после финальной автоматической перезагрузки ОС.
Если откатить систему не удалось, либо во время восстановления прежнего состояния системы происходит сбой или зависание компьютера, то следует повторить вышеперечисленную последовательность действий, выбрав в пятом пункте «Восстановить прежнее состояние системы». Обязательно сохраните все свои нужные личные данные, чтобы их не потерять, так как в этом случае они будут удалены. Данный способ отката системы подходит тем, у кого произошел сбой в результате установки стороннего ПО или из-за пользовательских данных, мешающих нормальному функционированию ОС.
class=»eliadunit»>Второй способ, как откатить систему Windows 8 — воспользоваться средством восстановления из панели управления. Данный способ подходит в случае необходимости отката системы на определенную дату или событие:
1. В загруженной ОС закройте все активные приложения;
2. Откройте «Панель управления»;
3. Установите в пункте «Просмотр» свойство «Крупные значки»;
Установите в пункте «Просмотр» свойство «Крупные значки»;
4. Выберите вкладку «Восстановление»;
5. Инициализируйте начало процесса, выбрав «Запуск восстановления системы»;
6. В открывшемся диалоговом окне нажать «Далее»;
7. Выбрать точку восстановления из списка доступных, нажать «Далее»;
8. Подтвердить восстановление на указанный момент нажатием «Готово»;
9. Нажать «Да» во всплывающем окне подтверждения;
10. Дождаться завершения автоматического процесса отката системы windows 8;
11. Восстановление завершено после загрузки профиля пользователя.
Данный метод, как откатить систему Windows 8, является традиционным во всех операционных системах пользовательского семейства Windows, безопасным и функциональным. Таким образом, Вы знаете, как откатить систему windows 8 двумя рекомендуемыми разработчиками способами. Выбирая один из них, Вы сейчас полностью понимаете, что в результате получится, а также чем, возможно, придется пожертвовать.
Рекомендуем к просмотру:
Выполнить восстановление системы windows 8.1. Восстановление системы через BIOS
Некоторые пользователи в своей жизни сталкиваются с необходимостью восстановить систему Windows. В этой статье мы рассмотрим, что такое восстановление системы, как его сделать и все дополнительные моменты этого вопроса.
Содержание:
Для чего это нужно? Восстановление системы способно помочь в ситуации, если компьютер перестал работать должным образом. Такое состояние обуславливается установкой вирусного ПО, которое вносит изменения в реестр ПК или неумелыми/вредными действия самого пользователя.
Когда может потребоваться восстановление системы?
- Компьютер беспросветно глючит, тормозит, не загружается.
- После установки какой-либо программы начали выскакивать окна, сообщающие об ошибках на уровне оперативной памяти.
- Загрузка компьютера доходит до окна приветствия windows, после чего компьютер перезагружается.

Восстановление системы Windows – это восстановление состояния ОС, файлов и программ на компьютере до того момента, когда начались неисправности. Иногда пользователь не верно понимает значение восстановления системы и подразумевает под ним возврат предыдущей версии Windows. Например, от windows 8 к windows 7. На самом деле при восстановлении системы её версия не меняется.
Способов “вдохнуть жизнь” в вашу операционную систему много, но мы рассмотрим 2 самых простых отката системы Windows:
- Восстановление системы при помощи БИОСа,
- Восстановление с помощью командной строки.
Стоит отметить изначально, windows 7 восстановление системы возможно произвести только, если функция (служба) восстановления была запущена ранее, до появления неполадок. Если же она не была включена, тогда сделать откат можно будет только с помощью загрузочного диска Windows.
Что бы активировать службу восстановления виндовс нужно зайти в «Панель управления», это можно сделать из меню «Пуск». Далее ищем иконку с названием «Восстановление системы». Следом нажимаем на вкладку с названием «Запуск восстановления», система выдаст нам сообщение — служба восстановления отключена и предложит активировать ее.
Далее ищем иконку с названием «Восстановление системы». Следом нажимаем на вкладку с названием «Запуск восстановления», система выдаст нам сообщение — служба восстановления отключена и предложит активировать ее.
Обычно при первом запуске Windows сохраняется точка восстановления, даже если функция восстановления была отключена. Чтобы посмотреть, список ваших точек восстановления нужно нажать кнопку «Посмотреть другие точки восстановления».
Если эта функция уже была запущена ранее – значит мы можем незамедлительно приступить к запуску процедуры восстановления системы. Нажимаем «запуск восстановления системы», выбираем точку восстановления, нажимаем «далее» и «готово». Процесс восстановления запущен, как только он закончиться, произойдет перезагрузка компьютера, после чего можете приступать к работе.
Что делать если восстановление системы не работает?
Самая распространенная проблема – это не включенная служба восстановления. Как ее активировать написано выше.
Разумеется, нельзя исключать вариант ее полной неработоспособности. Очень часто такое можно встретить, если установлена не лицензионная версия windows.
Восстановление системы без точки восстановления возможно?
Скорее всего вы уже зашли в центр восстановления системы, активировали службу восстановления и обнаружили, что отсутствует точка бэкапа — значит выбрать к какому состоянию сделать откат системы нельзя. Не расстраивайтесь, вашу систему все равно можно восстановить!
Восстановление системы без точки восстановления можно сделать благодаря использованию командной строки. Рекомендуется строго следовать инструкции, чтобы нечего не сломать. Как сделать откат системы с помощью командной строки мы рассмотрим ниже.
Кстати, не обязательно использовать диск, можно сделать восстановление системы из образа, предварительно перекодировав его и записав на флешку.
Программы для восстановления ОС Windows
Если ваша операционная система не совсем умерла, т.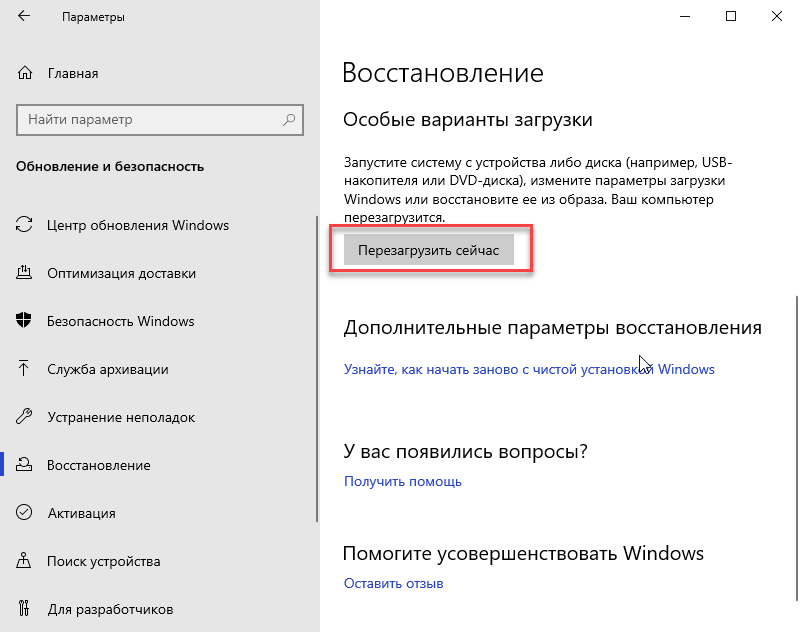 е. она все еще загружается и кое-как работает. Или, например, встроенные в Windows средства восстановления системы не помогают — попробуйте воспользоваться специальными программами для восстановления Windows, такими как:
е. она все еще загружается и кое-как работает. Или, например, встроенные в Windows средства восстановления системы не помогают — попробуйте воспользоваться специальными программами для восстановления Windows, такими как:
1. — программа, которая поможет вам как восстановить ОС (реестр, загрузочные области, права доступа), так и просканировать ваш ПК на вирусы и наличие ошибок в файлах.
2. — данный софт ориентирован, в основном, на резервное копирование, файлов, логических дисков (разделов), но Acronis может еще и восстанавливать ОС Windows и даже Mac.
Восстановление системы через биос как сделать?
Огромное преимущество данного способа – успешное восстановление системы даже в самых трудных случаях, главное, чтобы компьютер или ноутбук включался.
Убедитесь, что у вас есть под рукой установочный диск (загрузочный диск) с системой Windows и вставьте его в дисковод. Теперь нам нужно войти в БИОС. При запуске компьютера нажимаем клавишу F12, заходим в меню Boot ->BootDevicePriority — на первое место выбираемDVD дисковод, если вы используете диск, если флешку – USB HDD.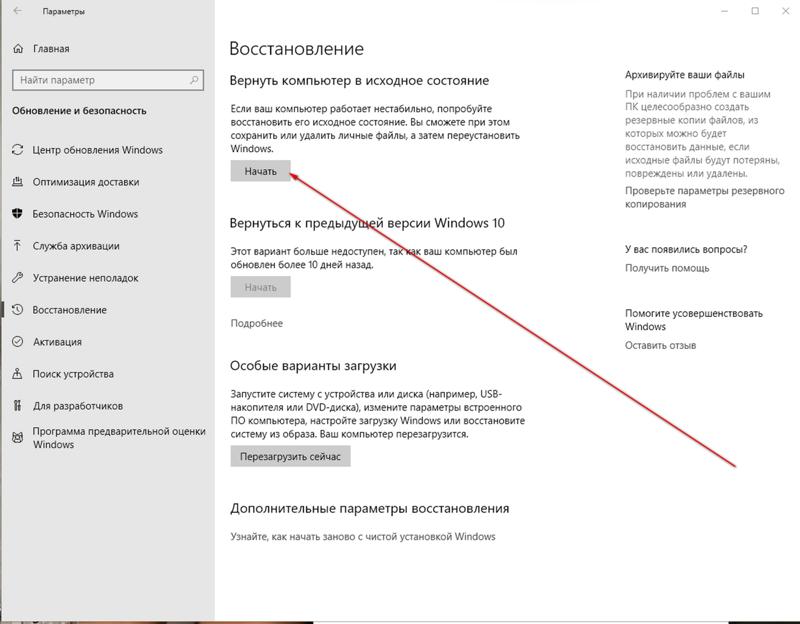
Опять перезагружаем ПК, теперь должен запуститься установщик Windows. Часто при загрузке ПК выскакивает надпись на английском, которая требует нажать любую клавишу, чтобы начать загрузку с диска. Если этого не сделать – компьютер продолжит через 10 секунд загружаться в обычном режиме с вашего HDD, а не с загрузочной флешки/диска как нужно нам.
Итак, мы загрузились с диска и теперь в установочном меню выбираем пункт «Восстановление системы», нажимаем «Далее». После этого вам предстоит выбрать точку восстановления, лучше всего использовать первый успешный запуск, но там могли быть еще не установлены нужные вам программы. Т.е. вы потеряете программы (и данные в них), которые вы устанавливали после создания точки восстановления. Опять нажимаем «Далее», теперь произойдет восстановление системы. Когда завершится процесс нажимаем «Да, готово». Перезагружаем систему, предварительно достав диск/флешку из дисковода.
Восстановление системы через командную строку
Данный способ рекомендуется выполнять, если отсутствует точка восстановления системы. Опять- таки нам потребуется загрузочный диск с операционной системой Windows. Именно той, которая установлена на компьютере.
Опять- таки нам потребуется загрузочный диск с операционной системой Windows. Именно той, которая установлена на компьютере.
Версию ОС вы можете посмотреть щелкнув правой кнопкой на значке ”Мой компьютер” и перейдя на вкладку ”Система”.
Если у вас есть точка восстановления системы – то вам достаточно просто загрузиться в режиме командной строки (для этого нужно нажать клавишу F8 при загрузки ОС и выбрать пункт “Загрузка в безопасном режиме с поддержкой коммандной строки”). После чего ввести команду ”rstrui” и следуйте инструкциям.
1. Если поврежден загрузочный сектор вашей ОС.
Вводим в командной строке “fixboot”, жмем “Enter”, далее вводим “fixmbr” и жмем “Enter”. Все, загрузочный сектор вашей windows восстановлен, можете перезагружать компьютер в обычном режиме.
2. Если пропал загрузочный файл boot.ini.
Вводим в командной строке «bootcfg /rebuild», жмем “Enter”. На все возможные вопросы системы отвечаем вводом ”Y” и нажатием кнопки “Enter”.
3. Если у вас поврежден config в папке system32.
Вставляем диск с вашей версией операционной системы в дисковод, вводим в командной строке «cd repair copy SYSTEM C:\windows\system32\config», жмем “Enter”, готово!
4. Если отсутствуют файлы “ntldr” или “ntdetect.com” и система выдает сообщения типа: “NTLDR is missing при загрузке Windows”.
Вводим в командной строке » copy J:\i386\ntldr C:\», жмем “Enter” (Где J – буква важего дисковода, а C – буква вашего системного диска, на котором установлена ваша ОС).
Если вы не желаете перезагружать компьютер – то можно восстановить систему через командную строку из windows. Вставляем диск в DVD-ROM, при этом компьютер должен быть загружен. Теперь нужно запустить командную строку. Для этого в меню «Пуск» нажмите «Выполнить» или нажмите сочетание горячих клавиш «Windows+R».
Вписываем туда следующее значение: «sfc /scannow», нажимаем «Ок» После этого все битые дистрибутивы системы будут скопированы с загрузочного диска автоматически. Восстановление системы, откат проходит довольно быстро и беспроблемно.
Восстановление системы, откат проходит довольно быстро и беспроблемно.
Чем отличается восстановление системы на ноутбуках марок:Asus, Acer, Lenovo, HP, Sony, Samsung, Toshiba, Bell, Dell, Vaio и т.д.?
Хочу отметить, что серьезных отличий тут нет. Возможно наличие разных версий БИОСа, но там интуитивно понятный интерфейс и названия вкладок сохраняются. С этим, проблем возникнуть не должно.
Второй момент – это клавиша входа БИОСа, у данных производителей они различаются. Но и это не проблема, вы можете посмотреть, что нужно нажимать, на картинке, которая появляется при загрузке.
- Acer – F2;
- Dell – F2 или F1;
- Toshiba – F1 или Esc;
- Sony – F1, F2 или F3.
Иногда после отката системы, при первом запуске ноутбука или компьютера вылазит сообщение с данной ошибкой – это значит, что восстановление не было завершено успешно и настойчиво рекомендует повторить попытку с другой точкой восстановления.
Попробуйте восстановиться на другую, более раннюю дату восстановления.
Если и после этого выскакивает такая ошибка, тогда проблема гораздо глубже. Это значит, что проблема в вирусах в вашей системе, которые повредили информацию о точках восстановления системы.
Программа, проверяющая надёжность паролей пользователей системы. Данную утилиту используют сетевые администраторы для вычисления пользователей с…
При некорректной установке программ и приложений возникают конфликты между софтом и оборудованием, что чревато ошибками работы ОС. Незначительными последствиями могут быть несохраненные вовремя документы, непредвиденное завершение работы приложений или некорректное завершение работы браузера. Это далеко не самое плохое, что может произойти при сбое в операционке.
Часто проблемы доходят до такого уровня, что становится необходимым восстановление системы компьютераНа windows 8 проводится несколькими вариантами. Это зависит от качества проблемы, связанной с ошибками в работе.
- Откат ОС до заданной точки возврата, установленной пользователем
- Откат ОС из дистрибутива при помощи командной строки
- Восстановление windows 8 из образа системы
- Установка с диска поверх предыдущей ОС
Точка доступа и откат
После установки Windows автоматически создается точка отката для возможности сброса настройки ОС при нарушении работы или установки вирусного программного обеспечения.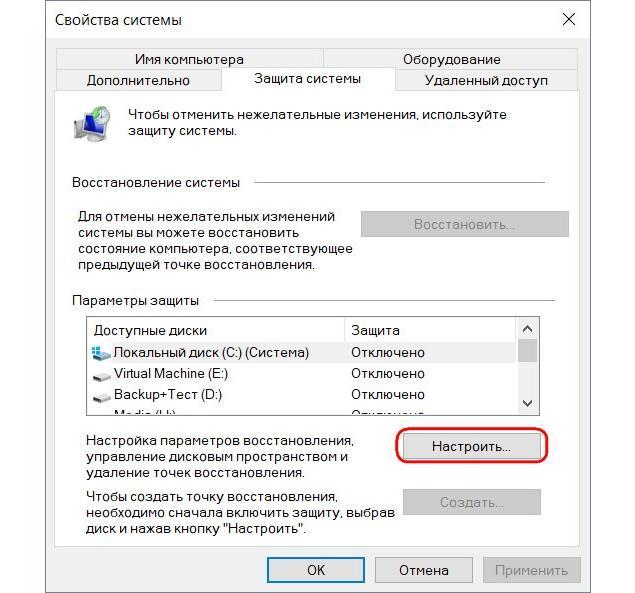 Когда возникают проблемы в работе ОС, которые мешают запускать необходимые приложения и комфортно работать в целом, можно вернуть конфигурацию ОС до того момента, как был установлен на компьютер тот или иной плагин, программа, которые создают сбой. windows 8 происходит по следующей схеме:
Когда возникают проблемы в работе ОС, которые мешают запускать необходимые приложения и комфортно работать в целом, можно вернуть конфигурацию ОС до того момента, как был установлен на компьютер тот или иной плагин, программа, которые создают сбой. windows 8 происходит по следующей схеме:
- Перейти в панель управления;
- Выбрать резервное копирование
Выбрать пункт «восстановление»
- В появившемся окне нужно выбрать точку возврата, которая представляет собой дату и время, в которое была создана резервная копия ОС с сохраненной на тот момент времени конфигурацией. Если пользователь создавал точку самостоятельно, то она отобразится в окне с соответствующим комментарием. Если нет, то указывается лишь одна точка, созданная при установки ОС на компьютер, если иное не было предусмотрено настройками.
Перед установкой приложений пользователю рекомендуется создавать точку возврата самостоятельноВ автоматическом режиме точка создается при попытке приложений внести изменения в конфигурацию, прописаться в реестре необычным способом или при определении программы как неизвестной, способной навредить работе компьютера.
Установка из дистрибутива
Если слетела Винда окончательно, если нет точки возврата до базовой настройки, то она извлекается из установочного файла Windows, который можно создать при первой же установки Виндоус на жесткий диск. Восстановить компьютер можно из командной строки, если добраться до пользовательского интерфейса не удается. Для этого нужно знать расположение файла установки.
При загрузке нажимаете клавишу delete, которая используется также для запуска ОС в безопасном режиме. Выбираете загрузку с поддержкой командной строки и прописываете исходный путь к файлу установки и нажимаете ENTER. Установщик предложит два варианта:
- Установить Windows
- Восстановление Windows
Выбираете второй пункт и настройка ОС сбросится до базовой. При этом все файлы сохранятся. Но возможно прекращение работы программ, повлиявших на нормальную работу Windows.
Восстановление компьютера из образа windows 8 – это то же самое, что и возврат через командную строку. Образ – это архив установщика. В случае, когда Виндоус удается загрузить в безопасном режиме, нужно найти файл образа и запустить его двойным нажатием кнопки мыши.
Восстановить систему на компе можно абсолютно безболезненно, если своевременно произвести создание резервной копии windows 8.
Еще один способ
Как альтернативный вариант можно использовать расширенное восстановление системы windows 8 при помощи соответствующих программ. Компания Майкрософт создала на сегодняшний день порядка трех таких, но они не пользуются популярностью в отличие от софта сторонних разработчиков.
Программа для восстановления системы windows 8 интуитивно понятна и легка в использованииУ нее (в 90% вариантов исполнения)есть два режима использования – обычный и для продвинутого пользователя. Первый позволяет произвести откат ОС без дополнительной настройки, а второй разрешает определить создание точки возврата, способ форматирования области жесткого диска и прочее.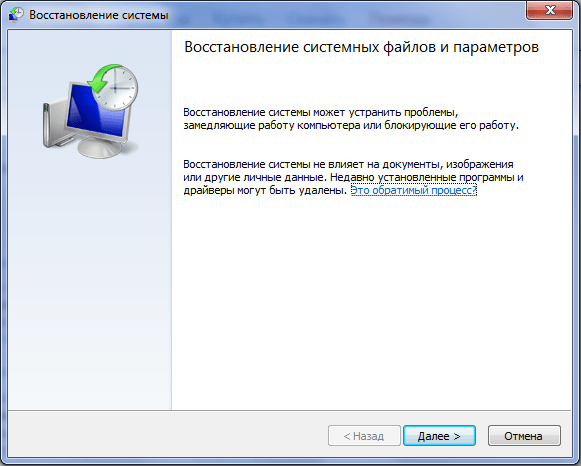
Особенность сторонних, нестандартных способов позволяет не просто восстановить приложения удаленные при восстановлении компьютера, а не допустить такого поворота событий. Предварительный анализ оповещает пользователя о том, какие программы удалятся после возврата и предлагает перенести установочные файлы этих программ на другой логический диск или носитель информации.
Восстановить комп без потери данных невозможно. Откат подразумевает удаление тех файлов, которые вносят изменения в алгоритм действий ОС. Так что возврат Виндоус к изначальному состоянию связан с удалением части информации с жесткого диска. Рабочие документы и проекты остаются нетронутыми в отличие от исполняемых файлов. Это обязательно учитывается анализируя состояние компьютера.
ПОСМОТРЕТЬ ВИДЕО
Привет друзья! В этой статье пошагово написано как восстановить Windows 8 на ноутбуке , если он загружается с ошибкой или совсем не загружается. Нам придётся создать флешку восстановления Windows 8, если у вас имеется установочный диск Windows 8, то это ещё лучше, можете использовать его. Перед статьёй мы как обычно публикуем два интересных письма от наших читателей.
Перед статьёй мы как обычно публикуем два интересных письма от наших читателей.
1) Здравствуйте! Скажите, как восстановить на ноутбуке, только пожалуйста подробно? Купил ноутбук с предустановленной операционной системой Windows 8, сразу , примерно через неделю после обновления ноутбук завис во время игры, сознаюсь, игра нелицензионная. После принудительной перезагрузки на ноутбуке началось Автоматическое восстановление, которое ни к чему не привело. Войти в безопасный режим с помощью клавиши F8 тоже не получилось и я вызвал мастера. Пришёл мастер, вошёл в БИОС моего ноута и выставил приоритет загрузки с флешки, затем загрузил мой ноутбук с флешки восстановления, которая делается в самой Windows 8 за одну минуту (так он сказал), загрузилась среда восстановления Windows 8, в ней он нашёл службу восстановления системы, выбрал точку восстановления и нажал Далее, через три минуты мой ноутбук благополучно загрузился, всё быстро и просто.
После ухода мастера мой кошелёк полегчал ровно на 500 деревянных (это ещё мастер знакомый) и я всерьёз решил попробовать уже самостоятельно восстановить Windows 8 на ноутбуке и проделать всё то, что делал мастер, но у меня это не получилось. Ноутбук не грузится с созданной мной флешки восстановления Windows 8, может создал её с ошибкой или в самом БИОС UEFI неправильно выставил загрузку с флешки. В интернете стал искать ответы на вопросы и нашёл ваш сайт, для таких как я это просто находка.
Ноутбук не грузится с созданной мной флешки восстановления Windows 8, может создал её с ошибкой или в самом БИОС UEFI неправильно выставил загрузку с флешки. В интернете стал искать ответы на вопросы и нашёл ваш сайт, для таких как я это просто находка.
Прошу Вас, если можно, повторите все действия мастера и начните с создания флешки восстановления Windows 8, затем манипуляции с БИОС и покажите что нужно делать в среде восстановления Windows 8 или по другому она называется меню Выбор действия, Диагностика.
2) Привет админ, хочу восстановить Windows 8 на ноутбуке своего знакомого, она у него не загружается, сделал на своём ноутбуке флешку восстановления Windows 8 и захотел помочь. Думаю загружу ноутбук с флешки восстановления, затем применю восстановление системы, но оказалось, что программа восстановления на флешке на английском языке. Вот скришнот. Скажите, что нажимать дальше чтобы применить восстановление системы. Написал вам потому, что у вас всегда всё подробно расписано, поймёт любой, даже начинающий.
Как восстановить Windows 8 на ноутбуке
Привет друзья! Вопрос понял, перехожу сразу к делу. Кстати, нет ничего обидного в том, что вы не запомнили как именно восстанавливал Windows 8 на ноутбуке мастер, он может делает это несколько раз на дню, а вы столкнулись с этим в первый раз.
Мне часто носят на работу такие ноутбуки и я Вам покажу, как выйти из этой ситуации с достоинством.
То, что произошло с нашими читателями, может произойти с любым пользователем и нужно быть к этому готовым. Windows 8 является достаточно надёжной и стабильной операционной системой, но и она может не загрузиться из-за вирусов, кривого программного обеспечения, неправильных драйверов и так далее. Вот для этого случая разработчики и приготовили несколько способов восстановления Windows 8, которыми мы и воспользуемся.
Что делать, если при включении ноутбука Windows 8 пытается запустить какое-то обновление и зависает? Или в начальной фазе загрузки ноутбука запускается автоматическое восстановление и неудачно, а может при загрузке у вас просто выходит синий экран смерти с ошибкой, хотя вчера всё было нормально.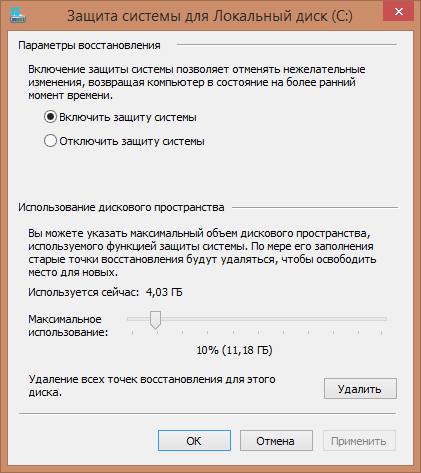 Во всех данных случаях действуем так…
Во всех данных случаях действуем так…
В первую очередь, у нас с вами должна быть заготовлена флешка восстановления или диск восстановления Windows 8, также может сгодиться , с помощью них можно войти в специальное меню Выбор действия , Диагностика и восстановить Windows 8. Многие пользователи могут заметить, что можно обойтись и без флешки или диска восстановления, можно просто часто жать при загрузке ноутбука на клавишу F8 или сочетание клавиш Shift+F8 и мы тоже попадём в меню Выбор действия. Это далеко не так друзья, большая часть продающихся сегодня ноутбуков не позволит вам этого сделать, исключение составит лишь несколько моделей, например ноутбук Packard Bell, вот он позволит вам с помощью клавиши F8 войти в меню Выбор действия.
Поэтому, первым делом создаём флешку восстановления Windows 8.
Подсоединяем флешку в USB-порт.
Уводим мышь в правый горячий угол и нажимаем Поиск .
Набираем в поле поиска Восстановление . Жмём на Параметры и Создание диска восстановления .
Жмём на Параметры и Создание диска восстановления .
Создать.
Готово. Вот и всё, флешка восстановления Windows 8 создана.
Теперь давайте восстановим Windows 8 на ноутбуке с помощью нашей флешки. Представим ситуацию, наш ноутбук совсем не загружается и автоматическое средство восстановления не может нам помочь (а помогает оно не часто, так что особо на него не надейтесь).
Как восстановить Windows 8.1 на ноутбуке, если он не загружается
Подсоединяем к ноутбуку нашу флешку восстановления Windows 8 и перезагружаем ноутбук, чтобы загрузить ноутбук с флешки нужно попасть в загрузочное меню ноутбука, например на моём ноутбуке за это отвечает клавиша F12
В загрузочном меню ноутбука выбираем с помощью стрелок на клавиатуре нашу флешку восстановления и жмём Enter.
Происходит загрузка с флешки. Первое, что мы увидим, это окно выбора языка. Какой бы вы язык не выбрали, всё равно всё будет на английском.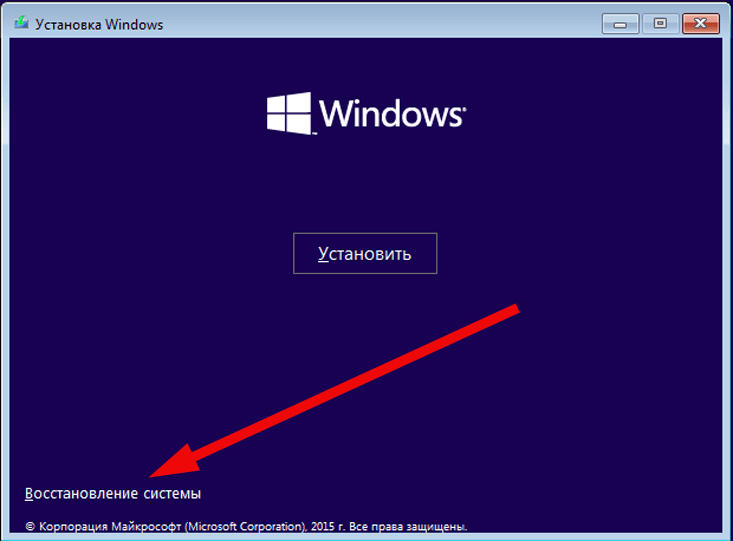
Примечание: если вы загрузитесь с установочного диска Windows 8, то всё будет на русском языке, рассмотрим этот вариант восстановления ниже.
Выбираем Troubleshoot (устранение проблемы) или Диагностика (восстановление компьютера, возврат компьютера в исходное состояние или использование дополнительных средств)
Advanced options (дополнительные параметры)
System Restore (Восстановление системы), кстати, обратите внимание, ниже пункт Automatic Repair (автоматическое восстановление), не всегда помогает, но можете попробовать.
Выбираем нашу операционную систему Windows 8.1 (в вашем случае скорее всего будет одна операционная система Windows 8)
Выбираем нужную нам точку восстановления и Next (далее)
Yes (восстановление нельзя будет отменить).
Идёт процесс восстановления системы, который завершается успешно.
Restart и происходит перезагрузка и Windows 8. 1 нормально загружается
1 нормально загружается
Если вы загрузитесь в среду восстановления Windows 8 с установочного диска восьмёрки, то всё будет на русском языке
Для восстановления Windows 8 на ноутбуке или простом компьютере выбираем пункт Диагностика (восстановление компьютера, возврат компьютера в исходное состояние или использование дополнительных средств)
Дополнительные параметры
Восстановление системы
Восстановление системы прервать невозможно. Да
Восстановление системы Windows 8 на нашем ноутбуке успешно завершено
Друзья, если всё что сказано выше не поможет вам восстановить Windows 8 на ноутбуке, тогда обратитесь к более полной нашей статье — , из неё вы узнаете:
2) Как восстановить Windows 8 без удаления пользовательских файлов (Refresh Your PC). Если операционная система не загружается и у вас нет установочного диска Windows 8, то вы можете использовать способ Восстановить (ваши файлы останутся на месте) или Refresh Your PC.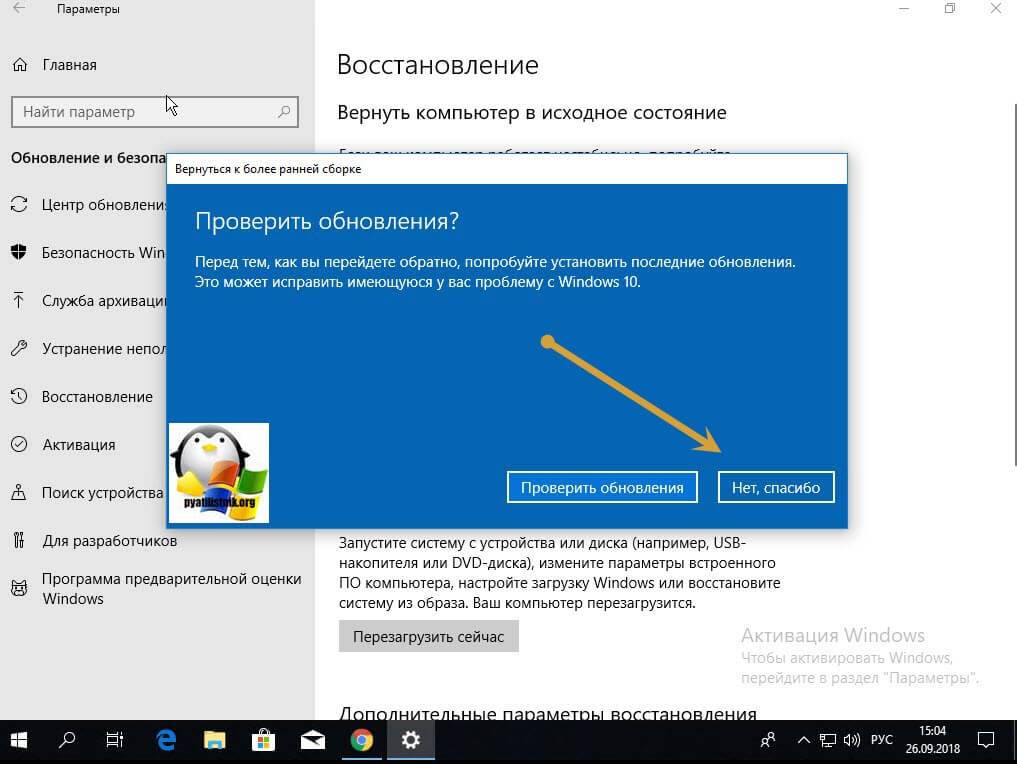
Примечание: Чтобы применить этот способ, нужно заранее создать образ Windows 8.
3) Как произвести полное восстановление Windows 8 без сохранения пользовательских данных и установленных приложений имея установочный диск Windows 8. Все ваши личные файлы и установленные программу будут удалены и операционная система будет приведена к изначальному состоянию.
4) . С помощью этой статьи вы узнаете как загрузиться в Безопасный режим Windows 8 и уже из него восстановить систему.
Операционные системы Windows 8 и 8.1 позволяют создать загрузочный диск восстановления штатными средствами. Он представляет собой обычную USB-флешку, которая загружается в среду восстановления Windows (то есть, ограниченный режим диагностики), что позволяет отремонтировать автозагрузку, файловую систему или исправить другие проблемы, из-за которых операционная система не загружается или работает с ощутимыми проблемами.
Загрузочный диск для ОС Windows полезен тем, что с его помощью вы сможете запустить восстановление системы, обновить систему и выполнить сброс компьютера к изначальным – рабочим – параметрам.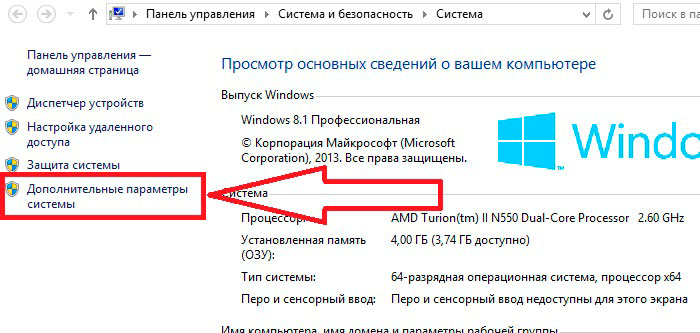
Нужно, однако, отметить, что диск или носитель не могут быть использованы для установки Windows. При этом, загрузочный диск очень похож на тот, что используется для восстановления Windows 7.
Диск восстановления (в USB-варианте) или диск восстановления системы (для CD/DVD-версии, доступен только в Windows 8) предназначен для тех, у кого нет официального загрузочного диска Windows 8/8.1.
Я вам настоятельно рекомендую создать диск или флешку для восстановления системы прежде, чем попасть в неприятную ситуацию – если не удается запустить Windows 8 или 8.1, вы сможете легко и играючи вернуть ОС в работоспособное состояние, используя заготовленный комплект.
Имейте в виду, что 32-разрядный (x86) диск восстановления может использоваться для починки 32-разрядной версии Windows 8/8.1. Соответственно, 64-разрядная (x64) редакция диска восстановления работает только с 64-битной Windows 8/8.1.
Позитивный момент: вы можете отремонтировать любую редакцию Microsoft Windows 8/8. 1 с этого диска, если она предназначен для той же аппаратной архитектуры (32-бит или 64-бит). И последнее замечание: не пытайтесь использовать диск восстановления Windows 8.1 для реанимации Windows 8 и наоборот!
1 с этого диска, если она предназначен для той же аппаратной архитектуры (32-бит или 64-бит). И последнее замечание: не пытайтесь использовать диск восстановления Windows 8.1 для реанимации Windows 8 и наоборот!
Требования для создания загрузочного диска Windows 8/8.1 или системного диска восстановления
Во-первых, убедитесь, что у вас есть чистый CD/DVD (это требование только для среды Windows 8) или USB-диск с минимальным размером в 256 МБ (мегабайт) от общего дискового пространства. Многие ОЕМ компьютеры имеют строго индивидуальные разделы восстановления – они могут требовать до 32 гигабайт дискового пространства на диске восстановления.
CD или DVD диск в Windows 8 должен быть действительно пустым, потому что программа не сможет записать данные на перезаписываемый носитель. Вы можете очистить содержимое CD или DVD, открыв Мой компьютер (сочетание клавиш Windows+Е), щелкнув правой кнопкой мыши по эмблеме CD/DVD привода в списке и выбрав пункт «Стереть этот диск».
USB-накопитель может быть простой переносной флешкой или жестким диском с аналогичным USB-интерфейсом. Обратите внимание, что этот жесткий диск будет отформатирован и вы потеряете все файлы на нем. Поэтому будет не лишним сделать резервную копию всех важных файлов ! Будьте внимательны. Если удалите ценные файлы, их придется восстанавливать (о реанимации флешки на сайт).
После создания диска восстановления необходимо удостовериться, что ваш компьютер в состоянии нормально загрузиться. Некоторые старые USB-флешки не поддерживают загрузку. Также не забудьте проверить порядок загрузки компьютера в БИОСе для того, чтобы убедиться, что загрузка с USB-устройств включена и в списке находится перед загрузкой жестких дисков.
Если ваш компьютер оснащен интерфейсами USB 2.0 и USB 3.0 или новее, подключите диск восстановления в USB 2.0 порт – возможно, это решит некоторые проблемы с загрузкой системы.
Создание загрузочной флешки для восстановления Windows
Для начала создания загрузочного диска, откройте настройки поиска с помощью клавиш Windows+W и введите «Восстановление» в окне поиска.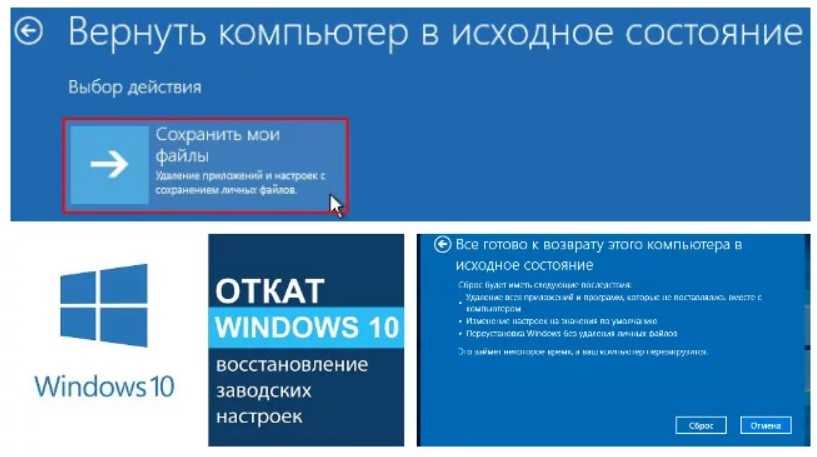 Щелкните по пункту «Создание диска восстановления».
Щелкните по пункту «Создание диска восстановления».
Как и ожидалось, появляется окно «Контроль учетных записей пользователей». Нажмите кнопку «Да», чтобы убедиться, что вы знаете, что делаете.
Перед вами появится окно «Создание диска восстановления». Во-первых, отметьте галкой опцию «Скопировать содержимое раздела восстановления на диск». Затем подключите USB-накопитель, подождите около 10 секунд и нажмите кнопку «Далее».
Если Вы не можете включить опцию «Скопировать содержимое раздела восстановления на диск восстановления» при создании диска восстановления в Windows 8 или 8.1, Вам необходимо скопировать установщик Windows instll.wim на жесткий диск или накопитель SSD. Обратите внимание, что это повысит требования к доступному пространству на диске восстановления по умолчанию, с 256 мегабайт до 4 гигабайт соответственно.
В случае, если при создании диска восстановления Windows появляется сообщение «Мы не можем создать диск восстановления на этом компьютере. Некоторые требуемые файлы отсутствуют», файл winre.wim или зарезервированный системой раздел отсутствуют.
Некоторые требуемые файлы отсутствуют», файл winre.wim или зарезервированный системой раздел отсутствуют.
Выберите правильную букву диска в списке, укажите USB флэш-накопитель в окне. Затем нажмите кнопку «Далее».
Windows будет предупреждать вас, что все содержимое выбранного диска будут очищено. Чтобы продолжить, нажмите кнопку «Создать».
Процесс форматирования диска и копирования файлов процесс может занять несколько минут, в зависимости от скорости вашего USB-накопителя. После того, как диск будет готов, нажмите кнопку «Готово».
Окончание процесса создания загрузочной флешки windows 8
Сейчас проверьте, что ваше устройство действительно способно загрузиться с диска восстановления: некоторые старые USB-накопители не поддерживают загрузку. В этом случае, сделайте диск восстановления на флешке поновее и повторно протестируйте накопитель на возможность загрузки. Теперь откройте флешку в любом файловом менеджере и убедитесь, что содержимое соответствует тому, что вы видите на скриншоте ниже:
Создание «олдскульного» загрузочного диска CD/DVD для восстановления системы в Windows 8
Если вы хотите создать загрузочный компакт-диск или DVD-диск восстановления системы (это возможно только в Windows 8), откройте поиск по настройкам клавиш Windows+W, введите «восстановление» и щелкните «Восстановление файлов в Windows 7» (да, это такой глюк, на самом деле опция имеет такое название).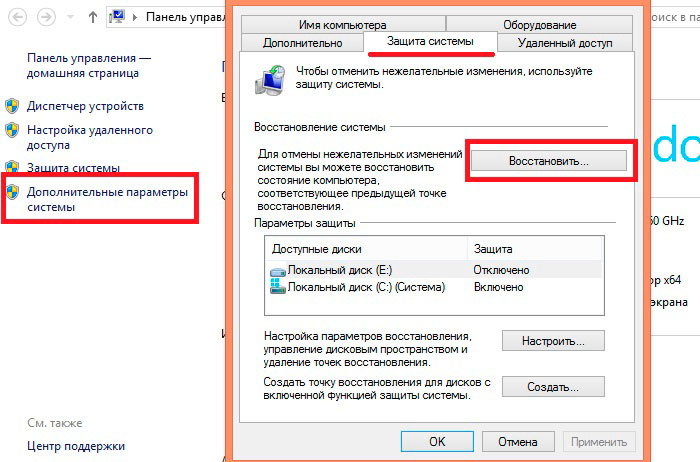
Если Вы не можете найти искомый элемент, откройте окно командной строки (используйте клавиши Windows+X), введите sdclt.exe и нажмите клавишу Ввод для запуска программы.
В левой части окна Восстановление файлов Microsoft Windows 7 нажмите кнопку «Создать диск восстановления системы».
Откроется окно «Создать диск восстановления системы». Выберите нужный преемник и нажмите кнопку «Создать диск».
Если вы вставляете не пустой CD или DVD, вы увидите диалоговое окно ошибки вроде этого: «Диск восстановления системы не был создан, нет носителя в устройстве (0xC0AA0202)». Нажмите ОК, вставьте пустой диск и процесс записи начнется автоматически.
Щелкните правой кнопкой мыши по дисководу компакт-дисков или DVD-приводу, выберите опцию «Стереть этот диск».
Создание диска восстановления системы может занять несколько минут. После завершения процесса, укажите название диска и нажмите кнопку «Закрыть».
Резюме . Надеюсь, что данная инструкция помогла вам создать загрузочную флешку для восстановления ОС Microsoft Windows 8.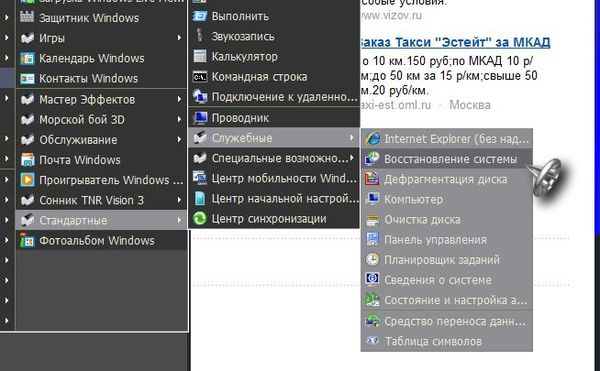 Если у вас будут какие-либо вопросы, задавайте их в комментариях, я на них обязательно отвечу (см. ниже).
Если у вас будут какие-либо вопросы, задавайте их в комментариях, я на них обязательно отвечу (см. ниже).
Ответы на вопросы читателей
После восстановления Windows 8 пропали файлы и некоторые программы. Как их вернуть/восстановить?
Ответ . Вы должны понимать, что восстановление windows 8 с диска или другого носителя предполагает, что все установленные программы будут удалены, их необходимо будет устанавливать заново. Тем не менее, если вы устанавливали ОС Windows на другой диск, можно зайти в пользовательскую папку (Users — [имя пользователя]) на системном диске, используемом прошлой ОС. Во вложенной директории Application Data ищите пользовательские файлы с конфигурационными файлами приложений, их можно скопировать в актуальную папку пользователя. Вот только собственно приложения Windows нужно будет устанавливать из инсталляционных файлов.
Если вы устанавливали Windows 8 на системный диск по умолчанию и затерли старую версию ОС, ищите папку Windows. old. В ней хранятся копии ранее установленных программ.
old. В ней хранятся копии ранее установленных программ.
Сбой в ноутбуке после удаления Windows 8. До этого также не было архивации. А сейчас, кое-что вернув, не нахожу некоторые файлы: офисную программу, свои записи и т.д. Не работает центр обновления. Найти удаленные файлы невозможно, везде дефолт. Как восстановить windows 8 к нормальному состоянию, как прежде?
Ответ . Похоже, вы использовали точку восстановления для отката к предыдущей версии ОС Windows. Однако вопрос сформулирован так, что непонятно, что вы хотели спросить. Попробуем ответить по пунктам.
1. Офисный пакет проще всего установить, загрузив инсталляционный пакет на сайте разработчика.
2. Работа центра обновления Windows 8 Зависит от службы «Центр обновления Windows». Пуск — Выполнить — services.msc. Находите указанный сервис, переключаете в состояние «Автоматически», перезагружаете систему.
3. Для восстановления удаленных файлов используйте специализированные программы , о них мы многократно писали.
Если провести восстановление системы через usb флешку (на Виндовс 8), то система восстановится к заводским настройкам или к моменту создания диска восстановления?
Ответ . Запись Windows 8 на флешку – это всего лишь удобная возможность переустановки без использования дисковода.
Вы можете записать windows 8 на флешку и переустановить с нуля, однако настраивать, устанавливать программы и прочее нужно будет заново. Если же вы используете точки восстановления Windows, то возвращаетесь к тому состоянию, в котором была зафиксирована ОС к моменту создания данной точки.
Как восстановить Windows 8? Как создать точку восстановления ? Как применить восстановление Windows 8 без удаления пользовательских файлов (Refresh Your PC)? Почему в Windows 8 существует два средства для создания образа восстановления операционной системы? Куда делись предыдущие версии файлов?
Друзья, очень много пришло писем, где вас интересует средство Восстановление системы
Windows 8
и я постарался на все письма ответить одной большой статьёй.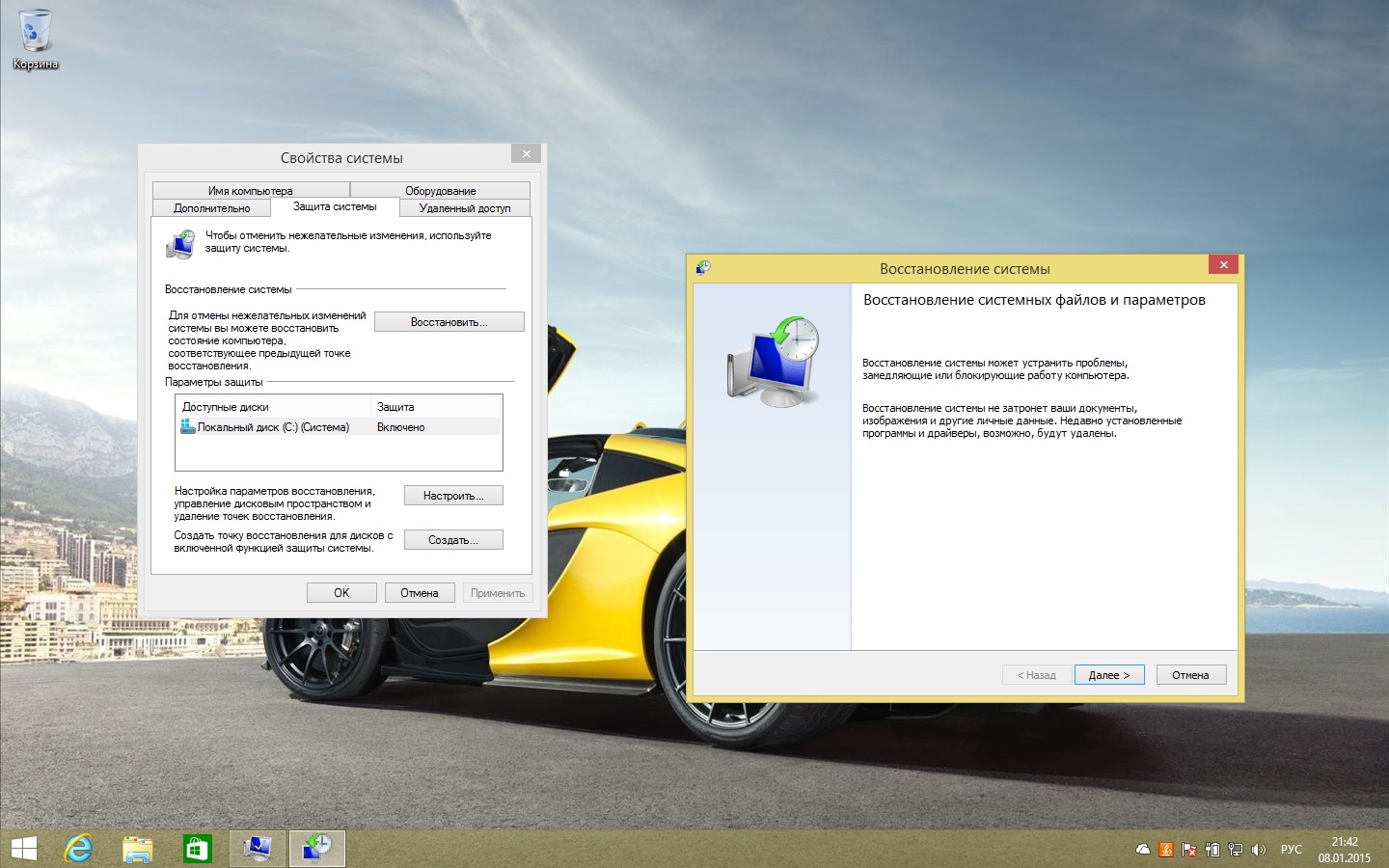 Из данной статьи можно узнать, как восстановить Windows 8 самыми разными способами, начиная от самых простых (с помощью точки восстановления) и заканчивая посложнее. Статья пригодится как начинающим пользователям ПК, так и пользователям со средним уровнем подготовки.
Из данной статьи можно узнать, как восстановить Windows 8 самыми разными способами, начиная от самых простых (с помощью точки восстановления) и заканчивая посложнее. Статья пригодится как начинающим пользователям ПК, так и пользователям со средним уровнем подготовки.
- Примечание: Друзья, если у вас ноутбук, то вам будут очень полезны ещё вот эти подробные статьи. Они помогут вам овладеть незаменимыми средствами восстановления операционной системы Windows 7 и Windows 8, эти средства помогут вам при самых невыгодных для вас обстоятельствах.
- с помощью флешки восстановления или установочного диска Windows 8
- , если операционная система не загружается.
- во встроенной производителем программе Recovery.
 Не спорю, вот только разобраться полностью в нём не могу, не смотря на то, что считаю себя опытным пользователем.
Не спорю, вот только разобраться полностью в нём не могу, не смотря на то, что считаю себя опытным пользователем.Несколько дней назад купил новый ноутбук, с предустановленной операционной системой Windows 8 и надо сказать, в целом системой доволен, хотя конечно без стандартного меню «Пуск» работать не совсем привычно. Переустанавливать восьмёрку на Windows 7 не собираюсь, хочу основательно разобраться в новой операционной системе. И я думаю, начать нужно в первую очередь с того, как именно работает восстановление Windows 8. Конечно вы меня понимаете, любой пользователь, даже опытный, в процессе работы на компьютере может своими неудачными действиями нарушить работу операционной системы. Самое простое выйти из неприятной ситуации, это откатиться с помощью точки восстановления на определённый промежуток времени назад.
Хочу сказать, что в работающей Windows 8 создать точку восстановления у меня удалось, получилось так же откатиться с помощью неё назад, но вот что делать, если из-за системного сбоя или из-за вирусов, мне не удастся загрузить Windows 8. Как тогда попасть в восстановление системы? Вот здесь у меня и появились к вам вопросы.
Как тогда попасть в восстановление системы? Вот здесь у меня и появились к вам вопросы.
- Как я понял, клавиша F-8 при загрузке компьютера уже не работает. Так как же мне попасть в меню дополнительных параметров загрузки, а далее в безопасный режим и в восстановление системы? После долгих поисков информации в интернете я понял, что нажимать надо Shift+F8, но и здесь у меня ничего не получилось. Интересно почему?
- Ещё прочитал, что в Windows 8 существует функция полного восстановления всей операционной системы равносильная переустановке, но без удаления пользовательских файлов, называется она (Refresh Your PC)! Запустить такое восстановление можно даже в том случае, когда совсем не удаётся войти в работающую Windows 8.
- Как попасть в эту Refresh Your PC, если моя Windows 8 всё же не загрузится, ведь сочетание клавиш Shift+F8 при загрузке у меня не срабатывает?
- Сохранятся ли у меня на системном диске (C:), после применения восстановления Windows 8 без удаления пользовательских файлов (Refresh Your PC), установленные программы?
- При попытке запуска Refresh Your PC из работающей системы, она попросила установочный диск Windows 8, а где мне его взять, ведь я купил ноутбук без установочного диска.

- Если я захочу продать ноутбук, как мне произвести полное восстановление Windows 8 без сохранения пользовательских данных и установленных приложений (равносильно установке Windows 8 заново), если у меня нет установочного диска Windows 8.
- Как попасть в безопасный режим или безопасный режим с поддержкой командной строки Windows 8?
- Ещё узнал, что в Windows 8 можно создать образ для восстановления всей операционной системы. То есть, установить все нужные мне программы и сделать затем образ стабильно работающей системы, который при необходимости можно развернуть на место нестабильно работающей операционной системы. НО в Windows 8 есть два средства для создания образа операционной системы
? Один образ можно создать средствами командной строки, командой recimg /createimage D:\
Второй способ, задействовать знакомое всем средство из Панели управления, под странным для Windows 8 названием «Восстановление файлов Windows 7» Оба созданных образа в итоге получаются разные.
 Вы сами админ создавали данные образы и пробовали восстанавливать из них Windows 8, какой из них и для чего?
Вы сами админ создавали данные образы и пробовали восстанавливать из них Windows 8, какой из них и для чего? - Если в Windows 8 имеется средство создания образа системы и восстановления из него, значит дорогие программы резервного копирования данных, сторонних разработчиков, к примеру Acronis True Image Home, не нужны или пользоваться ими всё же удобнее и проще?
- Куда делось средство под названием «Предыдущие версии файлов»? В Windows 7 оно не раз выручило меня, когда я случайно удалял важные файлы мимо корзины.
Восстановление Windows 8
В первую очередь, произведём первоначальную настройку параметров защиты системы Windows 8. Убедимся в том, что восстановление системы включено для раздела, на котором установлена Windows 8, обычно (C:). Укажем объём дискового пространства, необходимый для нормального функционирования Защиты системы.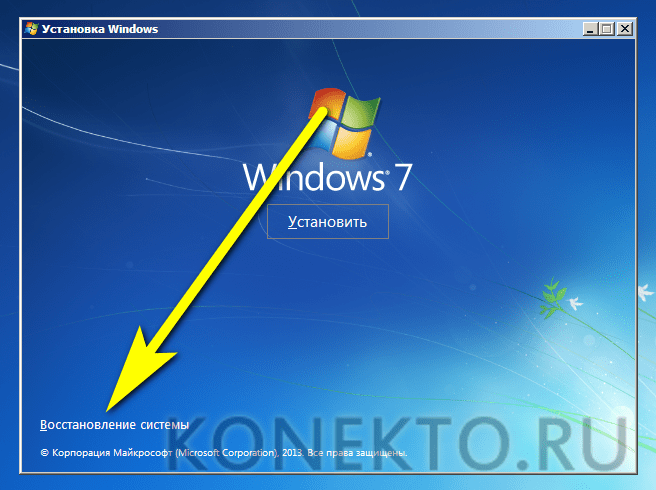 Далее узнаем как создать точку восстановления в нормально функционирующей Windows 8, а так же как откатиться с помощью неё назад. Ещё рассмотрим случай, когда мы по причине системного сбоя НЕ сможем загрузить Windows 8, но всё равно доберёмся до восстановления системы, пусть даже клавиатурное сочетание Shift+F8 при загрузке не сработает. Мы сделаем это с помощью созданного нами диска восстановления Windows 8 или установочного диска Windows 8.
Далее узнаем как создать точку восстановления в нормально функционирующей Windows 8, а так же как откатиться с помощью неё назад. Ещё рассмотрим случай, когда мы по причине системного сбоя НЕ сможем загрузить Windows 8, но всё равно доберёмся до восстановления системы, пусть даже клавиатурное сочетание Shift+F8 при загрузке не сработает. Мы сделаем это с помощью созданного нами диска восстановления Windows 8 или установочного диска Windows 8.
Рассмотрим как происходит восстановление Windows 8 без удаления пользовательских файлов (Refresh Your PC). Запустить Refresh Your PC можно прямо из работающей системы, а так же если ваша Windows 8 не загружается. Произойдёт переустановка Windows 8, личные данные при этом не затрагиваются, приложения из Магазина Windows сохраняются, установленные вами программы удаляются (чтобы сохранить установленные программы, нужно создать образ Windows 8, читаем далее). Нам понадобится установочный диск Windows 8 или созданный нами образ Windows 8. Я покажу как создать образ Windows 8, а затем восстановить из него нашу операционную систему с помощью Refresh Your PC, даже если она совсем не будет загружаться.
На самом деле средствами Windows 8 можно создать два образа для восстановления, один образ работает со средством Refresh Your PC. При использовании средства Refresh Your PC происходит полное восстановление Windows 8, но ваши личные файлы остаются нетронутыми, а вот установленные программы удаляются и системные настройки сбрасываются на изначальные. Так вот, если вы создадите образ с помощью командной строки, как описано ниже в статье, то средство Refresh Your PC будет использовать для восстановления этот образ, а не установочный диск Windows 8. Это значит, что установленные вами программы и системные настройки НЕ будут сброшены, а будут возвращены на момент создания образа. Но вы должны знать, что созданный таким способом образ не подойдёт для восстановления в случае полного форматирования диска (C:) или случайного удаления системного раздела. Для создания резервного образа Windows 8 целиком, подойдёт второй способ.
Второй образ создаётся с помощью уже знакомого нам средства из Панели управления, под названием «» или , я покажу вам оба способа.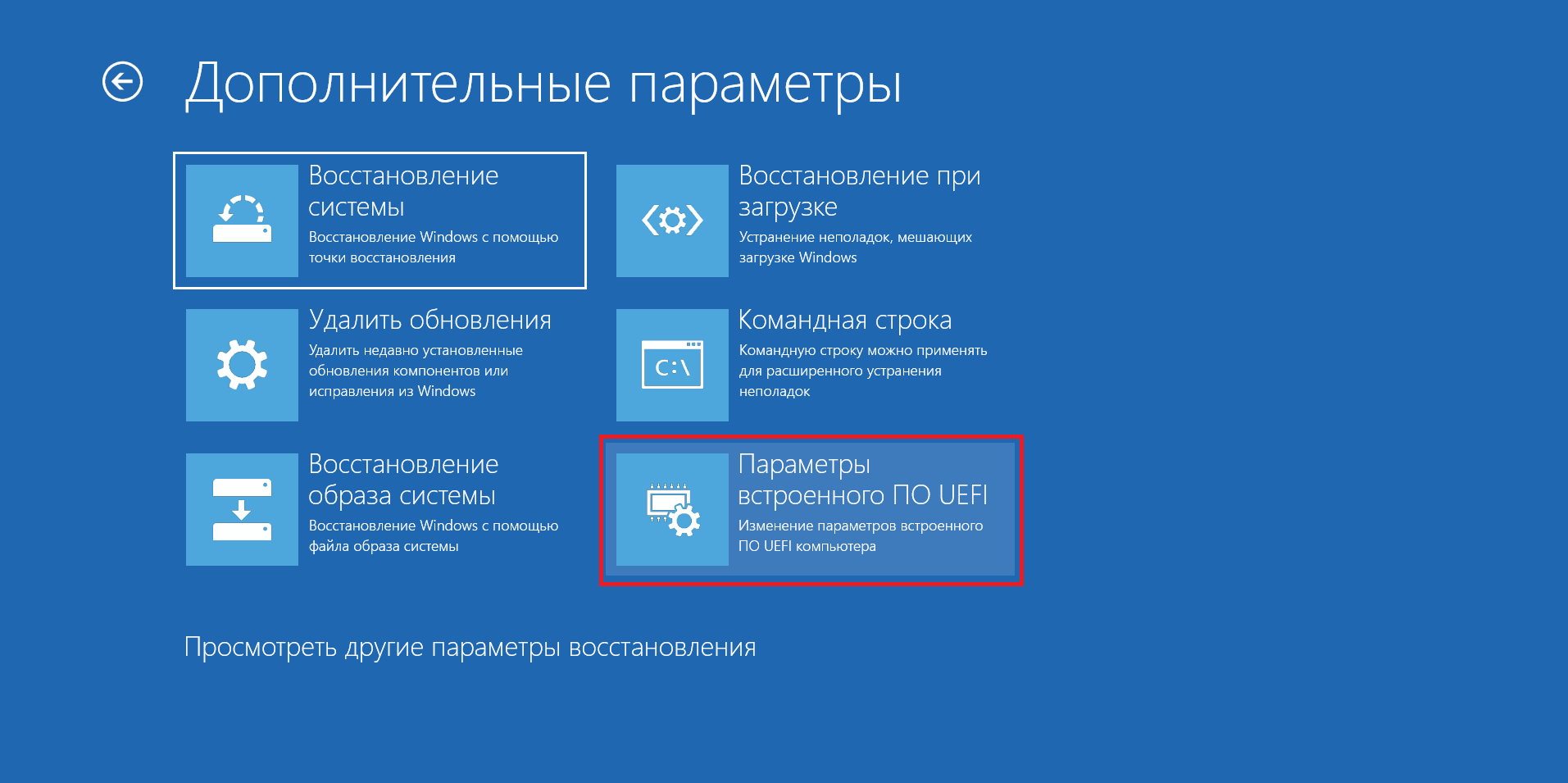 С помощью данного образа можно восстановить Windows 8 полностью на чистый жёсткий диск. Как это происходит, к примеру вы создали образ Windows 8 на диске (D:), затем полностью удалили Windows 8 с диска (C:) и установили Windows 7, попользовались ей и она вам не понравилась, вы берёте и восстанавливайте Windows 8 со всеми вашими программами и файлами из образа и всё.
С помощью данного образа можно восстановить Windows 8 полностью на чистый жёсткий диск. Как это происходит, к примеру вы создали образ Windows 8 на диске (D:), затем полностью удалили Windows 8 с диска (C:) и установили Windows 7, попользовались ей и она вам не понравилась, вы берёте и восстанавливайте Windows 8 со всеми вашими программами и файлами из образа и всё.
Примечание: Друзья, что касается создания образа системы и восстановления из него, прочитайте ещё нашу статью на DVD-дисках, или на переносном винчестере USB и как восстановиться из этих образов, ещё вы узнаете, как подключить к вашему ноутбуку, нетбуку дисковод интерфейса SATA или старый жёсткий диск IDE и приспособить его для сохранения бэкапов!
В конце статьи разберём полное восстановление Windows 8 без сохранения пользовательских данных и установленных приложений (равносильно установке Windows 8 заново). Понадобится установочный диск Windows 8.
Безопасный режим. Для того, чтобы попасть в , существует много способов, сделать это можно прямо из работающей системы или даже в том случае, если вы совсем не сможете загрузить Windows 8, например с помощью команды bcdedit /set {globalsettings} advancedoptions true
, в подробностях читаем далеее.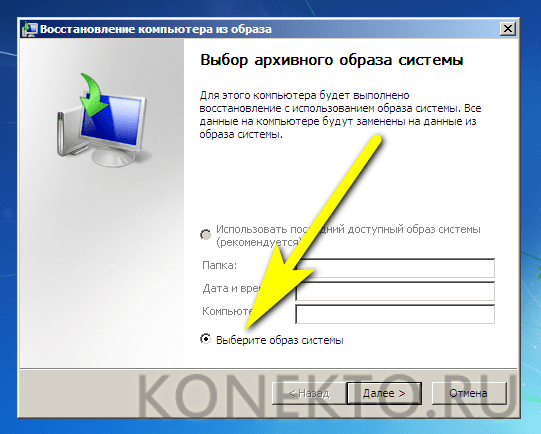
Хорошо знакомые нам по Windows 7 заменены средством под названием «История файлов». Хотите знать подробности? Читайте нашу статью !
Как создать точку восстановления Windows 8 и откатиться с помощью неё назадНа самом деле друзья, средство восстановление системы в Windows 8, отличается от того средства восстановления, которое было в Windows 7 и надо сказать написать здесь есть про что. Тем более, уже давно продаются компьютеры с установленной Windows 8 и люди активно пользуются новой операционной системой и мне уже много раз приходилось применять практически все имеющиеся функции восстановления системы Windows 8 на практике. Итак, рассказываю что знаю
Конечно, чаще всего при различных проблемах с новой операционной системой, вам придётся применять простой откат с помощью точки восстановления. Поэтому в первую очередь, давайте убедимся в том, что у нас вообще включено восстановление системы.
ПараметрыПанель управления ->Просмотр : Категория Мелкие значки ->Восстановление В первую очередь восстановление системы должно быть включено для раздела, на котором установлена Windows 8, обычно (C:). Как вы уже знаете, операционная система сама создаёт точки восстановления перед какими-либо значимыми для неё событиями, к примеру точка восстановления будет создана Windows 8 перед установкой какой-либо программы или драйвера. И если эта программа или драйвер будут работать с ошибками и нарушать стабильную работу операционной системы, то мы сможем воспользоваться точкой восстановления и откатиться на то время, когда Windows 8 работала нормально и некорректная программа ещё не была установлена в нашу операционную систему. Чем не машина времени. Даже если вы заразите свою операционную систему вирусом, откат с помощью точки восстановления зачастую избавит вас
от поиска и удаления вредоносной программы
.
Как вы уже знаете, операционная система сама создаёт точки восстановления перед какими-либо значимыми для неё событиями, к примеру точка восстановления будет создана Windows 8 перед установкой какой-либо программы или драйвера. И если эта программа или драйвер будут работать с ошибками и нарушать стабильную работу операционной системы, то мы сможем воспользоваться точкой восстановления и откатиться на то время, когда Windows 8 работала нормально и некорректная программа ещё не была установлена в нашу операционную систему. Чем не машина времени. Даже если вы заразите свою операционную систему вирусом, откат с помощью точки восстановления зачастую избавит вас
от поиска и удаления вредоносной программы
.Настройка восстановления системы . В данном окне выделяем наш Локальный диск (C:) (Система) и жмём на кнопку Настроить ,
Отмечаем пункт Включить защиту системы
и указываем Максимальное использование примерно 15 %
, этой цифры вполне хватит для нормальной работы Защиты системного раздела с установленной Windows 8.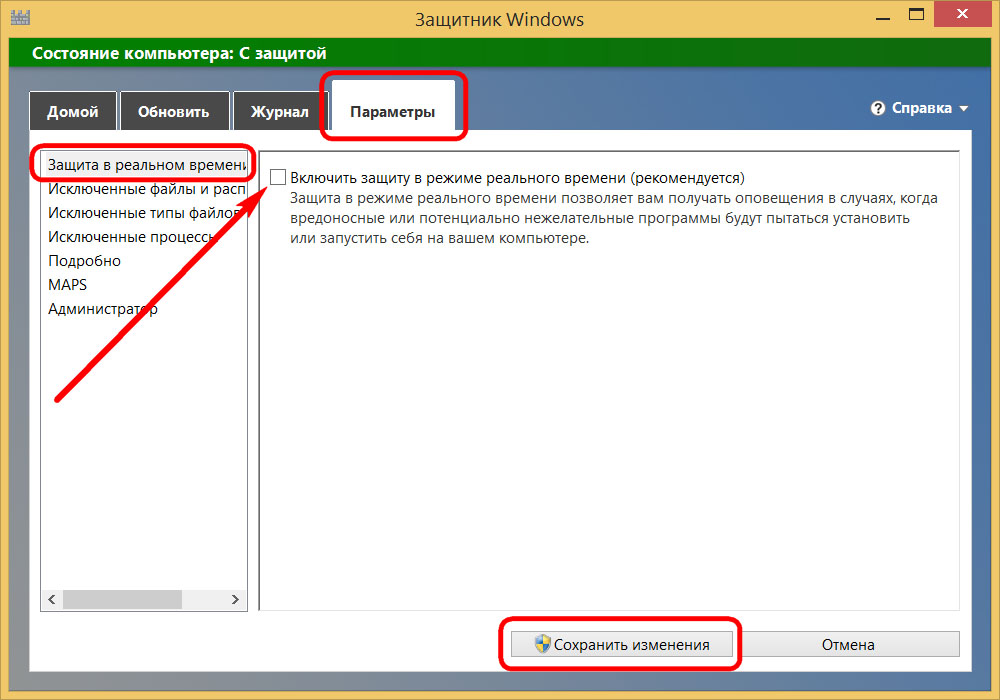 Применить
и ОК
. При желании можете включить Защиту системы и для других разделов.
Применить
и ОК
. При желании можете включить Защиту системы и для других разделов.
Теперь создадим точку восстановления самостоятельно и я вам советую это делать периодически. Например перед предстоящими поисками чего-либо в интернете или перед установкой новой программы.
Нажимаем Создать
.
Придумываем название нашей точке восстановления. К примеру 13 января, установка новой программы. Ещё раз Создать и точка восстановления Windows 8 создана.
Теперь представим такую ситуацию, сразу после установки какой-нибудь программы у нас появились проблемы: пропал интернет, появились зависания и так далее. Конечно мы решим применить нашу точку восстановления, созданную до установки программы.
Параметры
->Панель управления
->Восстановление
->Запуск восстановления системы
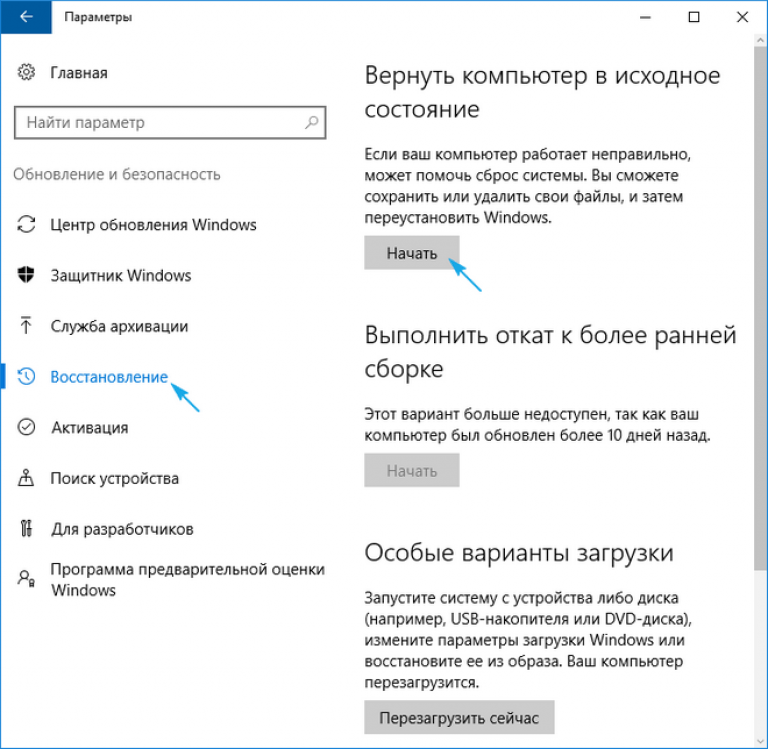
Отмечаем пункт Показать все доступные точки восстановления
и открываются все доступные точки. К примеру, мы решили остановиться на точке восстановления созданной 11 января, в этот день мной была установлена программа Microsoft Office Word 2007
Выделяем точку восстановления левой мышкой, затем нажмаем на параметр Поиск затрагиваемых программ
Если вас это не устраивает, выберите другую точку восстановления. Но я к примеру согласен, выделяю точку восстановления 11 января и жму Далее.
Готово.
Как откатиться с помощью точки восстановления, если Windows 8 не загружается Теперь другой вопрос. Например мы с вами не можем загрузиться в нормально работающую Windows 8, как тогда добраться до меню дополнительных параметров загрузки и восстановления системы?Сделать это можно несколькими способами: .
В предыдущей операционной системе Windows 7, можно было в начальной фазе загрузки компьютера нажать F-8 и попасть в Устранение неполадок (среда восстановления), затем оттуда запустить восстановление системы. В Windows 8 клавишу F-8 отменили, но появилось клавиатурное сочетание Shift+F8, которое очень трудно задействовать, так как в новой операционной системе Windows 8 сильно сокращено время загрузки системы и пользователь при всём желании не успеет нажать на клавиши в нужный момент. Если хотите, попробуйте, сделать это можно так: в начальной фазе загрузки компьютера удерживаете клавишу Shift и часто нажимайте на F8.
В Windows 8 клавишу F-8 отменили, но появилось клавиатурное сочетание Shift+F8, которое очень трудно задействовать, так как в новой операционной системе Windows 8 сильно сокращено время загрузки системы и пользователь при всём желании не успеет нажать на клавиши в нужный момент. Если хотите, попробуйте, сделать это можно так: в начальной фазе загрузки компьютера удерживаете клавишу Shift и часто нажимайте на F8.
В итоге, совсем не важно, как вы попадёте в меню: «Выбор действия» , например с помощью клавиатурного сочетания Shift+F8 или с помощью созданного нами диска восстановления, или установочного диска Windows 8 , делать там нужно одно и тоже. Нажимаем Далее
Восстановление системы
Входим в такое вот меню Выбор действия , Диагностика ,
Восстановление системы .
Выбираем Windows 8,
Происходит Запуск восстановления системы.
Нажимаем Готово и происходит откат системы к данной точке восстановления.
Создание и применение диска восстановления Windows 8
Если у вас не получится войти с помощью Shift+F8 в меню дополнительных параметров загрузки, (лично я от затеи молотить по клавиатуре отказался), то это можно сделать с диска восстановления Windows 8. Поверьте друзья, диск восстановления Windows 8 не раз ещё вам пригодится. Давайте создадим его в нашей Windows 8, затем загрузим с него компьютер и войдём в меню дополнительных параметров загрузки и затем уже в восстановление системы Windows 8.
Чтобы сделать диск восстановления Windows 8, выбираем:
Параметры
->Панель управления
->В Категории выбираем Крупные или мелкие значки
Восстановление ->
Создание диска восстановления Далее. Можете создать флешку восстановления Windows 8, тогда в данный момент нужно подсоединить флешку (информация на ней будет удалена). Если мы хотим создать диск восстановления, нажимаем Создать вместо этого диск восстановления системы на компакт-диске . Создать диск
. Минута и наш диск восстановления готов.
Создать диск
. Минута и наш диск восстановления готов.Теперь представим ситуацию. По каким либо причинам, мы с вами не можем загрузить Windows 8, загрузка заканчивается ошибкой или синим экраном смерти. Что делать и как попасть в восстановление системы. Вот в этой ситуации вам и пригодится созданный вами диск восстановления Windows 8. Вставляем его в дисковод и загружаем наш компьютер с данного диска. Если вы не знаете как загрузить компьютер с диска или флешки, читайте наши статьи: BIOS: Загрузка с диска, Загрузка с диска в ноутбуке или Как загрузить с флешки ноутбук и ещё Загрузка с флешки в BIOS.
В начальном окне выбираем Диагностика.
Дополнительные параметры
Восстановление системы
Выбираем Windows 8
Запуск восстановления системы.
Готово и происходит восстановление системы Windows 8 на нужную нам точку восстановления. Вместо диска восстановления вы можете использовать установочный диск Windows 8.
Как происходит восстановление Windows 8 без удаления пользовательских файлов (Refresh Your PC) из работающей операционной системы
Когда нужно применять данное средство, конечно же, если ваша операционная система работает нестабильно, а самое главное откат с помощью точки восстановления вам не помог.
При применении данного средства, произойдёт полная переустановка Windows 8, но без удаления ваших данных. Понадобится установочный диск Windows 8 или заранее подготовленный нами образ Windows 8.
Сначала произведём восстановление Windows 8 прямо из работающей операционной системы с помощью установочного диска Windows 8.
Файлы в профилях пользователей останутся нетронутыми (документы, фото, музыка, загрузки), включая находящиеся на рабочем столе, так же у вас не пропадут приложения из Магазина Windows, останутся без изменения сетевые настройки.
Но установленные вами программы из папок Program Files удалятся. Все системные параметры и службы сбросятся до настроек по умолчанию.
Итак, применим на практике восстановление без удаления пользовательских данных (Refresh Your PC). Сделать это можно из работающей Windows 8, а так же загрузившись с диска восстановления или установочного диска Windows 8. В первую очередь запустим Refresh Your PC из работающей системы.
Параметры
->->
Читаем предупреждение.
Если вы ещё не вставили в дисковод установочный диск Windows 8, то самое время это сделать.
Нажимаем Восстановить .
Практически никаких действий от вас более не потребуется. Конечно восстановление займёт НЕ несколько минут, в моём случае на это ушло минут 40.
И вот перед нами наша обновленная Windows 8, все наши личные файлы в целости и сохранности, системные настройки сброшены по умолчанию, личные программы придётся переустановить заново.
Как применить восстановление Windows 8 без удаления пользовательских файлов (Refresh Your PC), если ваша Windows 8 не загружается
Итак наш компьютер или ноутбук не загружается, откат с помощью точки восстановления не помог и мы решили применить средство восстановление Windows 8 без удаления пользовательских данных (Refresh Your PC). Здесь нам опять понадобится установочный диск с Windows 8
. Произведём загрузку нашего компьютера с установочного диска Windows 8. Нажимаем Далее
Здесь нам опять понадобится установочный диск с Windows 8
. Произведём загрузку нашего компьютера с установочного диска Windows 8. Нажимаем Далее
Жмём Восстановление системы
Итак знакомое уже нам дополнительное меню загрузки Выбор действия Диагностика
Читаем уже знакомое нам предупреждение и жмём Далее.
Windows 8.
Всё готово и восстановить .Происходит процесс восстановления
Нашего ПК. Как и предыдущем случае восстановление происходило минут 40, все личные данные остались на месте, системные настройки сброшены по умолчанию, установленные нами программы удалены.
Как применить восстановление Windows 8 без удаления пользовательских файлов (Refresh Your PC), если операционная система не загружается и у вас нет установочного диска Windows 8 Всё как и в предыдущем случае, при возникновении серьёзных проблем, грузимся с диска восстановления и пробуем откатиться с помощью точки восстановления назад, но это не помогает. Тогда мы решаем применить Refresh Your PC и опять проблема, у нас нет установочного диска Windows 8
и выходит такая ошибка: Чтобы продолжить, вставьте установочный диск Windows или носитель для восстановления системы.
Тогда мы решаем применить Refresh Your PC и опять проблема, у нас нет установочного диска Windows 8
и выходит такая ошибка: Чтобы продолжить, вставьте установочный диск Windows или носитель для восстановления системы.
Друзья, данная ситуация может оказаться безвыходной, нет можно конечно попытаться войти в безопасный режим и исправить ситуацию там, к примеру удалить установленные последние программы и драйвера, из-за которых по вашему мнению мог произойти сбой, а можно сделать другое.
Создание образа восстановления Windows 8 для Refresh Your PC
Нужно заранее создать образ вашей Windows 8 и при восстановлении использовать его, а не установочный диск Windows 8 и средство Refresh Your PC будет использовать для восстановления этот образ, а не установочный диск Windows 8. Это значит, что установленные вами программы и системные настройки НЕ будут сброшены, а будут возвращены на момент создания образа
.
Как создать образ для восстановления Windows 8 .
Очень просто, использовать будем средство командной строки Recimg.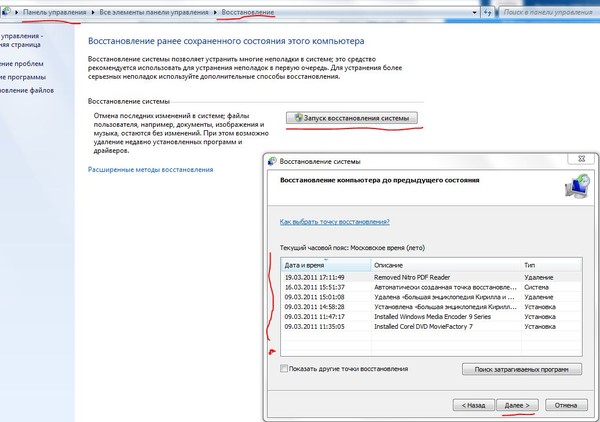 exe
. Щёлкаем на меню Пуск правой кнопкой мыши и выбираем Командная строка (Администратор)
,
exe
. Щёлкаем на меню Пуск правой кнопкой мыши и выбираем Командная строка (Администратор)
,
Вводим команду
recimg /createimage D:\backup
, обозначающую создание образа восстановления Windows 8 на диске D
в папке backup
.
Создание и регистрация образа успешно завершены.
Находится он, как мы и планировали на диске D: в папке backup и называется CustomRefresh.wim
Ну а сейчас давайте попробуем восстановить нашу Windows 8 из созданного нами образа восстановления Windows 8.
Загружаемся в дополнительное меню загрузки Выбор действия с помощью клавиатурного сочетания Shift+F8 или диска восстановления Windows 8. Диагностика,
Восстановить.
Ваши файлы останутся на месте.
Восстановить
Ещё раз напоминаю, что созданный таким способом образ Windows 8 не подойдёт для восстановления в случае полного форматирования диска (C:) или случайного удаления системного раздела .
Создание полного образа восстановления Windows 8 С помощью данного образа можно восстановить Windows 8 даже после полного форматирования системного раздела (C:). Как всё работает. Если вы создали образ Windows 8 на диске (D:), затем полностью удалили Windows 8 с диска (C:) и установили Windows 7, попользовались ей и она вам не понравилась, вы берёте и восстанавливайте Windows 8 из образа и всё. Итак создаём образ.
Как всё работает. Если вы создали образ Windows 8 на диске (D:), затем полностью удалили Windows 8 с диска (C:) и установили Windows 7, попользовались ей и она вам не понравилась, вы берёте и восстанавливайте Windows 8 из образа и всё. Итак создаём образ.
Примечание:
Друзья, если кто хочет создать резервный образ Windows 8 с помощью командной строки, прочтите вот это пост »
Параметры
. Панель управления
Можете выбрать создание образа на DVD дисках, но учтите, их понадобится очень много. Предлагаю создать образ на локальном диске D: Далее
Архивировать Архивация выполнена успешно. Если вы ещё не создали диск восстановления Windows 8, предлагаю создать, так как он вам очень пригодится.А вот и наш большущий образ, как и предполагали на диске D:
Восстановление из образа
Теперь представим ситуацию, Windows 8 совсем не загружается и нам ни один из вышеописанных способов восстановления не помогает.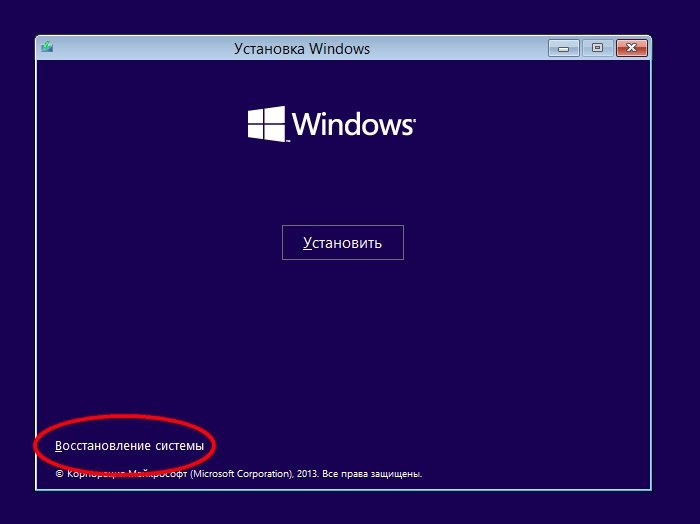 Или мы работая в программе Acronis Disk Director случайно форматировали раздел с установленной Windows 8. В этом случае для исправления ситуации мы можем воспользоваться нашим образом. Загружаемся с диска восстановления или установочного диска Windows 8.
Или мы работая в программе Acronis Disk Director случайно форматировали раздел с установленной Windows 8. В этом случае для исправления ситуации мы можем воспользоваться нашим образом. Загружаемся с диска восстановления или установочного диска Windows 8.
Диагностика
Дополнительные параметры
Восстановление образа системы Windows 8Автоматически предлагается выбрать образ Windows 8, созданный самым последним (рекомендуется) или выбирайте тот, который вам нужен. Далее
Нам ещё раз напоминают, что если мы создавали образ диска C: то будет произведено полное форматирование раздела C: с заменой всех файлов из содержимого образа.
Готово.

Если установочный диск Windows 8 у вас есть, то произвести полное восстановление можно как из работающей системы, так и загрузившись с загрузочного диска.
Восстановление Windows 8 без сохранения пользовательских данных из работающей системы.
Параметры. Изменения параметров компьютера . Общие . Удаление всех данных и переустановка Windows .
Все ваши личные файлы и приложения будут удалены. Для параметров компьютера будут установлены значения по умолчанию.
Здесь вас ждёт выбор, при восстановлении в исходное состояние, можно удалить все файлы только с системного диска (C:) или подвергнуть очистке все остальные диски (занимает больше времени).
Простому пользователю можно выбрать Просто удалить мои файлы
Сбросить. Всё.
Восстановление Windows 8 без сохранения пользовательских данных с помощью установочного диска Windows 8Загружаемся с диска Windows 8. ДалееВосстановление системыДиагностика ,
Вернуть в исходное состояние.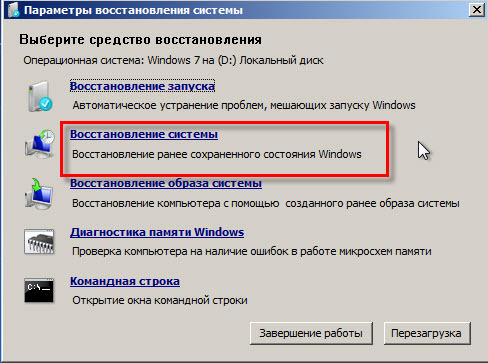
Знакомое нам предупреждение. Все ваши личные файлы и приложения будут удалены. Для параметров компьютера будут установлены значения по умолчанию. Далее
Только диск, на котором установлена система.
Просто удалить мои файлы
Безопасный режим Windows 8
Как сделать откат системы Windows 8 и 8.1
03.04.2015 windows
Спрашивая об откате Windows 8, разные пользователи часто имеют в виду разные вещи: кто-то отмену последних сделанных изменений при установке какой-либо программы или драйверов, кто-то удаление установленных обновлений, некоторые — восстановление первоначальной конфигурации системы или откат с Windows 8.1 на 8. Обновление 2020: Как сделать откат или сброс Windows 10.
Я уже писал на каждую из этих тем, а здесь решил собрать всю эту информацию воедино с пояснениями в каких случаях вам подойдут конкретные методы восстановления предыдущего состояния системы и какие именно процедуры выполняются при использовании каждого из них.
Чисто риторический вопрос: зачем это нужно?
Да, разработчики новой ОС действительно постарались на славу. Существенно экономящая время защитная процедура под названием «восстановление системы «Виндовс 8″» при реализации не требует от пользователя глубинных познаний в компьютерной области. Теперь в том случае, когда операционка перестала полноценно функционировать или же вовсе не желает загружаться, обладателю восьмерки достаточно нажать всего пару клавиш — и утраченная стабильность будет возвращена с помощью операционных Windows-средств.
Как это работает?
Допустим, в результате установки определенного софта ваша система стала работать нестабильно. Если вы новичок, то в силу многих причин самый простой способ вернуть все на свои места — это «откат» ОС к настройкам по умолчанию.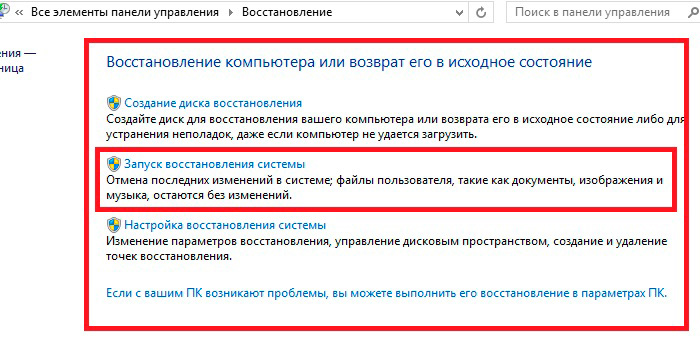
- Сместите маркер в правый нижний угол экрана.
- Из опциональных возможностей выберите «Параметры».
- Активируйте появившийся в самом низу тулбара одноименный пункт с дополнением «Изменить… ПК».
- В новом окне кликните по разделу «Обновление и восстановление».
- Воспользуйтесь пунктом, указанным в конце открывшегося списка.
Внимание: каким бы способом вы ни воспользовались, программы и приложения более не будут доступны в плане использования. Параметры и настройки реестра будут переписаны и изменены на значения по умолчанию.
Как восстановить систему «Виндовс 8»: три варианта стандартного «отката»
Итак, в новом окне пользователю предоставляется право выбора:
- Восстановление ПК без удаления файлов.
- Полная переустановка Windows с форматированием системного раздела.
- Загрузка операционной системы с различных носителей информации (флешка, DVD привод или внешний жесткий диск).
В первом случае будут заменены все системные файлы. Личные данные останутся нетронутыми. Однако установленное ранее стороннее программное обеспечение подвергнется процессу удаления. Если вы решили произвести восстановление системы «Виндовс 8» вторым способом, то целесообразно выбрать метод полной очистки раздела «С:\». Практика показывает, что процесс наложения файлов поверх старых — крайне ненадежный способ установки. Тогда как форматирование системного диска перед инсталляцией операционки намного перспективней в плане дальнейшего использования. Системные файлы более корректно записываются на очищенное дисковое пространство.
Личные данные останутся нетронутыми. Однако установленное ранее стороннее программное обеспечение подвергнется процессу удаления. Если вы решили произвести восстановление системы «Виндовс 8» вторым способом, то целесообразно выбрать метод полной очистки раздела «С:\». Практика показывает, что процесс наложения файлов поверх старых — крайне ненадежный способ установки. Тогда как форматирование системного диска перед инсталляцией операционки намного перспективней в плане дальнейшего использования. Системные файлы более корректно записываются на очищенное дисковое пространство.
Третий метод, так сказать, классический, и для его реализации потребуется Windows-дистрибутив. Впрочем, установочный диск может потребоваться и в двух предыдущих вариантах, если не была создана точка восстановления системы «Виндовс 8».
Бэкап ОС Windows 8
Бывают случаи, когда необходимо произвести откат системы — восстановление основных системных файлов из «снимка» более раннего состояния — точки восстановления или образа ОС. С его помощью вы сможете вернуть Windows в рабочее состоянии, но, в то же время, удалятся все, установленные в последнее время на диск С (или любой другой, в зависимости от того, на каком диске будет проводиться бэкап), программы и, что вполне возможно, внесенные в этот период настройки.
С его помощью вы сможете вернуть Windows в рабочее состоянии, но, в то же время, удалятся все, установленные в последнее время на диск С (или любой другой, в зависимости от того, на каком диске будет проводиться бэкап), программы и, что вполне возможно, внесенные в этот период настройки.
Если вы можете войти в систему
Откат до последней точки
Если после установки какого-либо нового приложения или обновления у вас перестала работать только часть системы (например, слетел какой-нибудь драйвер или возникла проблема в программе), то вы можете восстановиться до последней точки, когда все функционировало без сбоев. Не беспокойтесь, ваши личные файлы не пострадают.
- В служебных приложениях Windows найдите «Панель управления»и запустите.
В открывшемся окне необходимо найти пункт «Восстановление».
Нажмите на «Запуск восстановления системы».
Теперь вы можете выбрать одну из возможных точек отката. Windows 8 автоматически делает сохранение состояния ОС перед установлением любого программного обеспечения.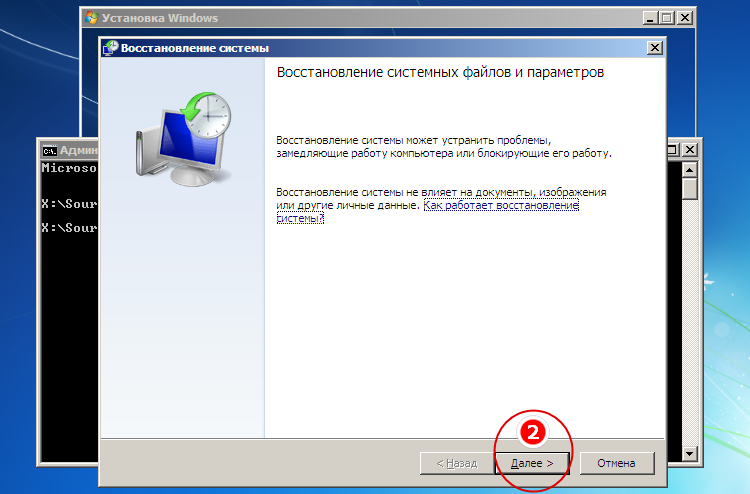 Но вы также можете делать это вручную.
Но вы также можете делать это вручную.
Остается только подтвердить бэкап.
Процесс восстановления будет невозможно прервать, если он будет запущен. Его можно будет отменить только после завершения процесса.
После завершения процесса ваш компьютер перезагрузится и все снова станет как прежде.
youtube.com/embed/LHcIcXwSuFw?feature=oembed» frameborder=»0″ allow=»accelerometer; autoplay; encrypted-media; gyroscope; picture-in-picture» allowfullscreen=»»/>
Точка восстановления
Дальновидный пользователь понимает, что собственных недочетов и «машинных казусов» в процессе использования ПК просто не удастся избежать. Исключительно поэтому следует предусмотрительно делать копию идеально функционирующей ОС. В случае непредвиденных обстоятельств вы всегда сможете вернуться в «спасительную» точку восстановления.
- Нажмите сочетание клавиш «Win + F».
- В поисковой строке достаточно ввести первые три буквы («вос…») — и ниже будет выведен искомый раздел «Создание точки…».
- Кликнув на вышеуказанном пункте, вы попадете в меню «Свойства системы», на вкладку «Защита…».
- Нажмите на кнопку «Создать», которая находится в нижней области окна.
- Укажите название сохраняемой копии, и через несколько секунд резервные данные работоспособной ОС скопируются в специальный Windows-раздел.

Теперь у вас не должно возникнуть вопросов по поводу того, как сделать восстановление системы на «Виндовс 8». Тем не менее, некоторые моменты «возвратного функционала» все же требуют детального рассмотрения. Но об этом несколько позже, а пока коснемся «компактной темы».
Общие сведения
Суть данного процесса состоит в следующем. Сначала пользователи (или система автоматически) создают специальную точку восстановления.
Это специальный снимок текущей конфигурации Windows и установленных программ. Сохраняются системные файлы, записи реестра, списки установленных на текущий момент программ, а также драйвера.
Если впоследствии что-либо пойдет не так, например, вы установите нерабочий драйвер на материнскую плату, — можно легко вернуть предыдущее работоспособное состояние. Это значительно удобнее, чем устанавливать системы с нуля.
- Во-первых, процесс занимает гораздо меньше времени.
- Во-вторых, вам не нужно создавать загрузочную флешку или записывать инсталляционный DVD-диск.

- В-третьих, сохранится все конфигурация Виндовс, вам не придется заново ее настраивать.
- В-четвертых, у вас останутся все установленные программы и драйвера.
Используя восстановление системы, пользователи экономят большое количество своего времени.
Не загружается Windows: на жестком диске присутствует контрольная точка восстановления
- При включении компьютера нажмите кнопку F8 и держите ее до момента появления специального загрузочного меню.
- Далее перейдите в раздел «Параметры».
- Активируйте плитку с одноименным верхнему пункту названием «Выбрать другие…».
- В следующей рабочей области нажмите кнопку «Диагностика».
- Представленные варианты обновления помогут вам в практическом плане разрешить проблему того, как восстановить систему «Виндовс 8». В нашем случае воспользуйтесь опцией «Из контрольной точки».
- Не лишним окажется провести предварительную отладку процесса загрузки ОС — кликните на плитку, название которой указывает на вашу проблему.

Когда все «плохо», но пользователь обладает дистрибутивом Windows: вариант для непредусмотрительных
Если у вас есть диск с установочными файлами операционной системы, вам не о чем беспокоиться. Вариантов вернуть «боеспособность» вашей ОС, таким образом, предостаточно. Тем не менее, рассмотрим самый простой из них, описание которого поможет вам реализовать полноценное восстановление системы (на «Виндовс 8.1» данный метод также работает).
- Вставьте диск с дистрибутивом Windows.
- Если компьютер включен — перезагрузитесь, затем с помощью специальной клавиши войдите в меню БИОС.
- В разделе «Загрузка» следует выставить первичным устройством DVD-привод или же Usb-девайс с размещенным на нем образом ОС.
- Далее сохраните внесенные изменения с помощью клавиши F10.
- На начальном этапе загрузки выберите язык интерфейса и нажмите на плитку «Восстановление».
- Следующий пункт — «Диагностика».
- Завершающим подготовительным действием является активация раздела «Восстановить».

- После окончания процесса инсталляции ваша новая ОС будет готова к использованию.
Как вы думаете, где восстановление системы «Виндовс 8» происходит прежде всего? Ответ вы узнаете из следующей главы.
Установочный носитель
По разным причинам может не удаваться использовать описанные способы. В таких случаях восстанавливать систему придется через БИОС, загрузившись непосредственно с установочного носителя.
- Чтобы воспользоваться этим методом надо предварительно изменить приоритет загрузки. Первым должен быть выставлен носитель, с которого производится запуск. Выполняется эта операция в разделе БИОС Boot Priority. Начальное окно, если в нем правильно указаны языковые параметры можно пропустить.
- Здесь мы выбираем отмеченный пункт в левом нижнем углу.
Кстати, это тоже очень интересно: Что делать, если не работает звук на компьютере
Меню восстановления и предлагаемые им инструменты полностью идентичны уже рассмотренным выше в особых случаях загрузки. Выбираем подходящий, и выполняем операции в той же последовательности.
Выбираем подходящий, и выполняем операции в той же последовательности.
Многогранная проблема, или Что делать, если система инфицирована boot-вирусом
Начинающему пользователю достаточно трудно определить, заражен ли его ПК зловредным кодом или «неконтролируемое поведение» ОС — это банальный сбой системы. Однако «загрузочно-файловые вредители» способны разрушать и уничтожать код boot-секторов, что и приводит к моменту, когда Windows (ОС) не запускается.
- Повторите все действия из предыдущего абзаца статьи до пункта «Восстановление».
- Из представленного списка выберите операционную систему, которая не загружается. Нажмите кнопку «Далее».
- В следующем окне («Параметры…») активируйте пункт «Командная строка».
- После того как будет запущена служебная программа, следует ввести «Bootrec.exe».
- Нажмите клавишу «Ввод» и ожидайте завершения операции.
Устранение неполадок с использованием безопасного режима
Безопасный режим по-прежнему является мощным инструментом для диагностики и устранения неполадок. В нём загружается базовый набор драйверов и служб, а сторонние, которые могут вызывать сбой, пропускаются. Также не загружаются программы, находящиеся в автозагрузке. Если проблема в безопасном режиме не наблюдается, она вызвана сторонним драйвером/службой/программой и т.д. В этом случае должно помочь последовательное отключение сторонних элементов автозагрузки для определения виновного.
В нём загружается базовый набор драйверов и служб, а сторонние, которые могут вызывать сбой, пропускаются. Также не загружаются программы, находящиеся в автозагрузке. Если проблема в безопасном режиме не наблюдается, она вызвана сторонним драйвером/службой/программой и т.д. В этом случае должно помочь последовательное отключение сторонних элементов автозагрузки для определения виновного.
Нередко возникают ситуации, когда Вы устанавливаете программу или драйвер (например, драйвер видеокарты), перезагружаетесь и вместо плиток Metro видите квадрат Малевича. Вместо чёрного экрана может быть экран синий или циклическая перезагрузка. У всех такое было? Наверняка. В большинстве случаев поможет удаление «кривой» программы или драйвера в безопасном режиме.
Загрузка в безопасный режим
Безопасный режим в Windows 8 довольно хорошо припрятали. Найти его поможет эта инструкция.
Как сделать откат системы Windows 8 и 8.1 — Программирование, администрирование, IT — FAQStorage.
 ru Как сделать откат системы Windows 8 и 8.1
ru Как сделать откат системы Windows 8 и 8.1Спрашивая об откате Windows 8, разные пользователи часто имеют в виду разные вещи: кто-то отмену последних сделанных изменений при установке какой-либо программы или драйверов, кто-то удаление установленных обновлений, некоторые — восстановление первоначальной конфигурации системы или откат с Windows 8.1 на 8.
Я уже писал на каждую из этих тем, а здесь решил собрать всю эту информацию воедино с пояснениями в каких случаях вам подойдут конкретные методы восстановления предыдущего состояния системы и какие именно процедуры выполняются при использовании каждого из них.
Откат Windows с помощью точек восстановления системыОдин из самых часто используемых способов отката Windows 8 — точки восстановления системы, которые автоматически создаются при значимых изменениях (установка программ, меняющих системные настройки, драйверов, обновлений и пр.) и которые вы можете создать вручную. Данный способ может помочь в достаточно простых ситуациях, когда после одного из указанных действий у вас возникли ошибки в работе или при загрузке системы.
Для того, чтобы использовать точку восстановления нужно выполнить следующие действия:
- Зайти в панель управления и выбрать пункт «Восстановление».
- Нажать «Запуск восстановления системы».
- Выбрать нужную точку восстановления и запустить процесс отката к состоянию на дату создания точки.
Откат обновлений
Следующая по распространенности задача — откатить обновления Windows 8 или 8.1 в тех случаях, когда после их установки появились те или иные проблемы с компьютером: ошибки при запуске программ, пропадание интернета и подобные.
Для этого обычно используется удаление обновлений через Центр обновлений Windows или с помощью командной строки (существует также стороннее программное обеспечение для работы с обновлениями Windows).
Сброс настроек Windows 8
В Windows 8 и 8.1 предусмотрена возможность сброса всех настроек системы в случае, если она работает неправильно, без удаления ваших личных файлов. Этот способ следует использовать тогда, когда другие способы уже не помогают — с большой вероятностью, проблемы удастся решить (при условии, что сама система запускается).
Этот способ следует использовать тогда, когда другие способы уже не помогают — с большой вероятностью, проблемы удастся решить (при условии, что сама система запускается).
Для сброса настроек вы можете открыть панель справа (Charms), нажать «Параметры», а затем — изменение параметров компьютера. После этого выберите в списке «Обновление и восстановление» — «Восстановление». Для сброса настроек достаточно запустить восстановление компьютера без удаления файлов (однако ваши установленные программы при этом будут затронуты, речь идет лишь о файлах документов, видео, фото и аналогичных им).
Использование образов восстановления для отката системы в первоначальное состояниеОбраз восстановления Windows представляет собой своего рода полную копию системы, со всеми установленными программами, драйверами, а при желании и файлами и вы можете вернуть компьютер именно в то состояние, которое сохранено в образе восстановления.
- Такие образы восстановления есть практически на всех ноутбуках и компьютерах (фирменных) с предустановленной Windows 8 и 8.
 1 (находятся на скрытом разделе жесткого диска, содержат операционную систему и программы, установленные производителем)
1 (находятся на скрытом разделе жесткого диска, содержат операционную систему и программы, установленные производителем) - Вы можете самостоятельно создать образ восстановления в любой момент (лучше сразу после установки и первоначальной настройки).
- При желании можно создать скрытый раздел восстановления на жестком диске компьютера (в том случае, если его нет или он был удален).
В первом случае, когда на ноутбуке или компьютере не переустанавливалась система, а стоит родная (в том числе и обновленная с Windows 8 до 8.1), вы можете использовать пункт «Восстановление» в изменении параметров (описано в предыдущем разделе, там же есть ссылка на подробную инструкцию), но потребуется выбрать «Удаление всех файлов и переустановка Windows» (почти весь процесс происходит в автоматическом режиме и не требует особой подготовки).
Главное преимущество заводских разделов восстановления — их можно использовать даже в тех случаях, когда система не запускается.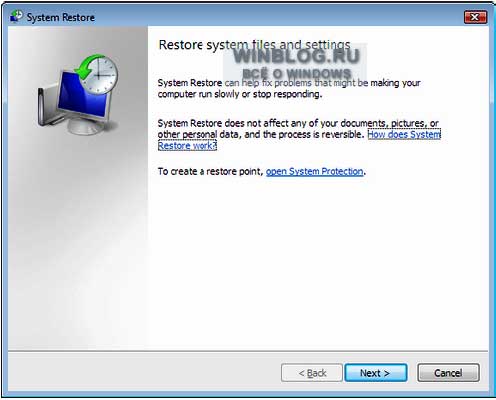
Вы также можете создать собственный образ восстановления, содержащий, помимо самой системы, ваши установленные программы, сделанные настройки и необходимые файлы и использовать его в любой момент при необходимости откатить систему к нужному состоянию (при этом, свой образ вы можете хранить и на внешнем диске для сохранности).
И, наконец, есть способы создать скрытый раздел для отката системы в нужное состояние, работающий по принципу таких разделов, предусмотренных производителем. Один из удобных способов для этого — использование бесплатной программы Aomei OneKey Recovery.
Восстановление системы в Windows 8.1 | Windows IT Pro/RE
Технология точек восстановления, впервые реализованная в версии Windows ME, — уникальная и очень важная технология Windows для быстрого восстановления системных файлов к предыдущему состоянию без внесения изменений в данные. Windows автоматически создает одну точку восстановления еженедельно, а также создает точку восстановления в процессе обновления операционной системы до установки обновлений.
Windows автоматически создает одну точку восстановления еженедельно, а также создает точку восстановления в процессе обновления операционной системы до установки обновлений.
В то же время вы можете создать точки восстановления самостоятельно. Это очень полезно, потому что это самый легкий способ восстановить ваш компьютер к предыдущему состоянию, даже если после каких-то изменений, внесенных вами или сторонними программами, он перестает загружаться. В данной статье мы рассмотрим, как создать точку восстановления вручную в новой версии операционной системы Windows 8.1.
Шаг 1. Нажмите комбинацию клавиш Win+R, чтобы открыть окно Run, наберите Sysdm.cpl, нажмите Enter — откроется окно «Свойства системы». Тот же результат можно получить, если щелкнуть правой кнопкой мыши на значке «Мой компьютер» и в контекстном меню выбрать пункт «Свойства» и вкладку «Защита системы».
Шаг 2. Перейдите на вкладку «Защита системы» (экран 1) и нажмите кнопку «Создать», чтобы создать точку восстановления для дисков с включенной функцией защиты системы.
| Экран 1. Вкладка «Защита системы» |
Если у вас отключена защита на соответствующих дисках, включите ее, а затем нажмите кнопку «Создать». Если все сделано правильно, появится сообщение о том, что точка восстановления создана успешно. Создание точек восстановления рекомендуется выполнять каждый раз, когда вы устанавливаете какое-либо программное обеспечение.
Восстановление предыдущего состояния с помощью точки восстановления в Windows 8 или Windows 8.1 выполняется одинаково. Пройдем этот процесс по шагам.
Шаг 1. Нажмите комбинацию клавиш Win+R, чтобы открыть окно Run, наберите Sysdm.cpl, нажмите Enter — откроется окно «Свойства системы». Тот же результат можно получить, если щелкнуть правой клавишей мыши на значке «Мой компьютер» и в контекстном меню выбрать пункт «Свойства» и вкладку «Защита системы».
Шаг 2.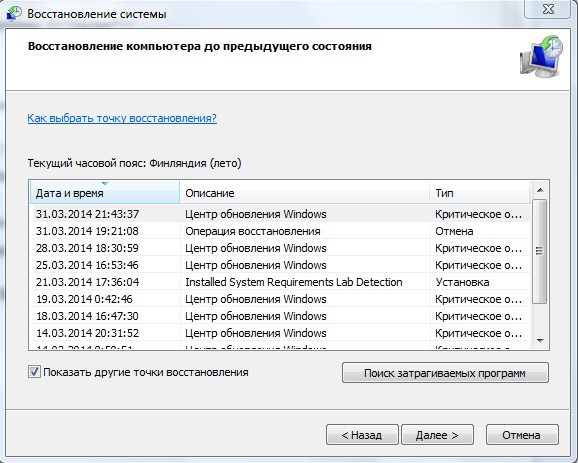 Переключитесь на вкладку «Защита системы», выберите свой системный диск и нажмите кнопку «Восстановить» (экран 2).
Переключитесь на вкладку «Защита системы», выберите свой системный диск и нажмите кнопку «Восстановить» (экран 2).
| Экран 2. Восстановление состояния системы |
Шаг 3. Нажмите кнопку «Далее», чтобы просмотреть существующие точки восстановления. Вы увидите дату и время создания точки восстановления, а также описание, которое вы вводили, создавая точку восстановления. Выбрав необходимую точку восстановления, щелкните кнопку «Поиск затрагиваемых программ» (при этом происходит поиск затрагиваемых процессом восстановления драйверов и программ). В списке вы увидите все программы и драйверы, которые будут удалены во время восстановления вашего компьютера. Другими словами, программы и драйверы, установленные после момента создания выбранной точки восстановления, будут удалены. Это также означает, что будут восстановлены программы и драйверы, которые были удалены после создания выбранной точки восстановления.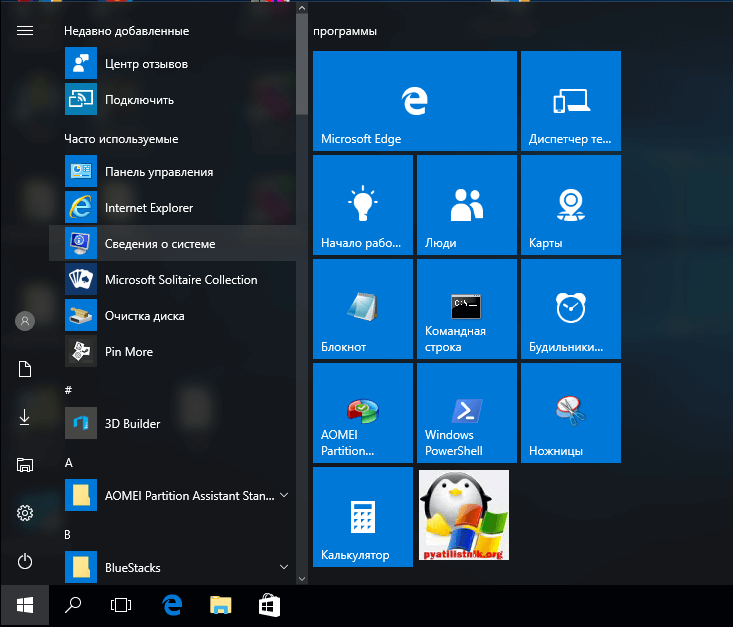 Учтите, что если вы после создания точки восстановления сменили пароль Windows, то вам потребуется создать диск сброса пароля. Нажмите кнопку «Готово» и верните систему к исходной точке восстановления.
Учтите, что если вы после создания точки восстановления сменили пароль Windows, то вам потребуется создать диск сброса пароля. Нажмите кнопку «Готово» и верните систему к исходной точке восстановления.
Как удалить все точки восстановления?
Обратной стороной удобства создания точек восстановления является то, что они требуют места на диске для хранения. Как освободить дисковое пространство, занятое под такие точки? Выберите в проводнике соответствующий диск и, щелкнув на нем правой кнопкой мыши, выберите пункт контекстного меню «Свойства».
Нажмите кнопку «Очистка диска». После этого в открывшемся окне «Очистка диска» (экран 3) нажмите кнопку «Очистить системные файлы».
| Экран 3. Очистка диска от ненужных системных файлов |
В появившемся окне выберите вкладку «Дополнительно» и в разделе «Восстановление системы и теневое копирование» нажмите кнопку «Очистить». Указанный способ работает и в операционных системах Windows 7 и Windows 8. Но учтите, что в Windows 8.1 в ходе процесса очистки будут удалены все точки восстановления, кроме последней, а в Windows 7 и 8 будут удалены все точки восстановления, включая последнюю.
Указанный способ работает и в операционных системах Windows 7 и Windows 8. Но учтите, что в Windows 8.1 в ходе процесса очистки будут удалены все точки восстановления, кроме последней, а в Windows 7 и 8 будут удалены все точки восстановления, включая последнюю.
Удаление конкретной точки восстановления
Удаление конкретной точки восстановления системными средствами Windows невозможно. Существуют средства удаления выбранных точек восстановления разработки сторонних производителей (см. врезку «Перечень программного обеспечения для создания или удаления выбранных точек восстановления»). Одним из таких средств является программа QRMPlusManager, см. экран 4.
| Экран 4. Удаление конкретной точки восстановления |
Вы можете выбрать точку восстановления, которую хотите удалить. После этого нажмите Delete и удалите ее.
Перечень программного обеспечения для создания или удаления выбранных точек восстановления
Single Click Restore Point (SCRP)
Данная утилита предназначена для быстрого создания точки восстановления.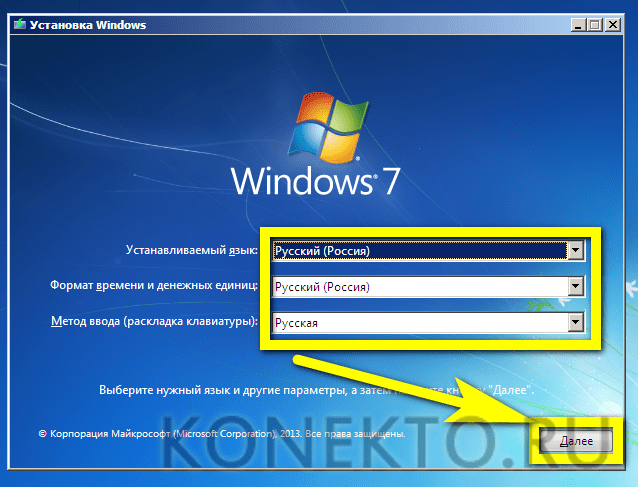 Интерфейса не имеет. http://download.cnet.com/Single-Click-Restre-Point/3000-2094_4-10806051.html
Интерфейса не имеет. http://download.cnet.com/Single-Click-Restre-Point/3000-2094_4-10806051.html
QuickRestoreMaker
Небольшое приложение для создания точки восстановления непосредственно из контекстного меню. http://www.thewindowsclub.com/create-a-system-restore-point-in-1-click-with-quick-restore-maker
SystemRestoreManager
Данный инструмент предназначен для управления точками восстановления, например с его помощью можно создавать точки восстановления или удалять точки восстановления, созданные ранее указанного срока. Например, вы можете установить его, чтобы автоматически удалить точки восстановления, созданные ранее чем за 30 дней до этого.
http://nicbedford.co.uk/software/systemrestoreexplorer/
Поделитесь материалом с коллегами и друзьями
Как удалить Windows 10 и перейти на Windows 8.1 или 7
Windows 10 имела критический успех с момента ее выпуска, но если вам нужно или вы хотите вернуться к более старой версии Windows, вы можете удалить Windows 10 и откатить ее до той версии, которую вы предпочитаете.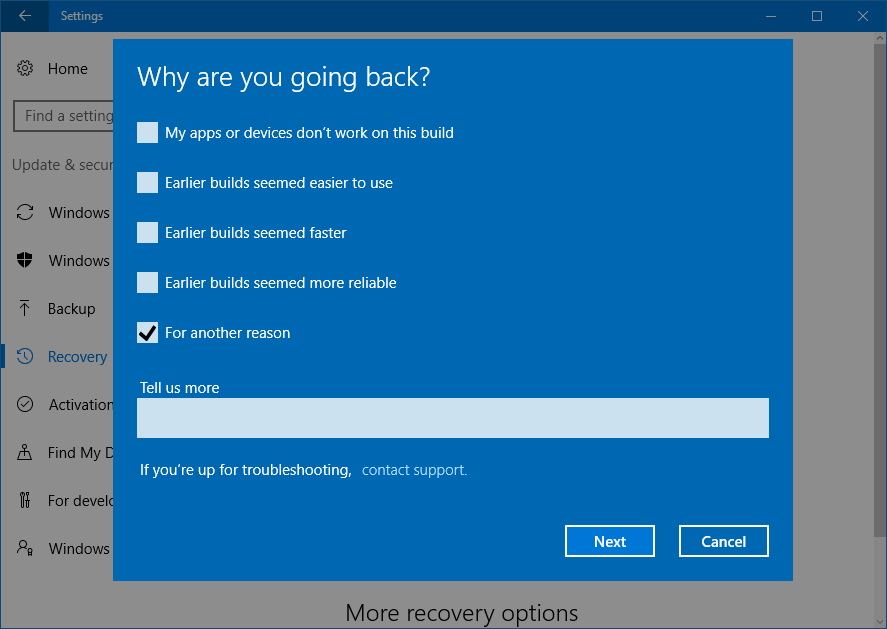
Хотя приведенное ниже руководство написано с учетом отката до Windows 8.1, основные шаги работают для любой операционной системы Windows, начиная с Windows XP — хотя мы не рекомендуем возвращаться так далеко, поскольку Microsoft прекратила поддержку этой системы. давно.Также помните, что новые компьютеры (особенно планшеты) могут содержать компоненты, которые не были произведены, когда продавались более старые версии Windows, такие как Windows 8.1 или Windows 7.
Если вы все же решите выполнить откат и удалить Windows 10, есть два разных метода для этого. Если вы обновили Windows 8.1 или 7 в течение последних 30 дней, существует более простой метод отката, который требует минимальных усилий и не удаляет файлы, о котором вы можете прочитать позже в этом посте.Однако большинству пользователей потребуется установить старую версию Windows или переключиться на Linux, чтобы удалить Windows 10, не оставляя пустой жесткий диск.
Шаг 1. Резервное копирование и создание установочного носителя
Прежде чем приступить к чему-либо еще, создайте резервную копию важных компьютерных файлов в отдельном месте. Внешний диск или облачное хранилище — это прекрасно, если он физически отключен от компьютера с Windows, на котором вы будете работать. К сожалению, Windows не может сохранить программы или настройки при обновлении до более старой версии (только более новой), поэтому вам также понадобится установочный носитель для любых важных программ, особенно тех, для которых требуются серийные номера.Также стоит отметить, что Microsoft больше не поддерживает Windows 8, только Windows 8.1, поскольку это было частью цикла автоматического обновления.
Внешний диск или облачное хранилище — это прекрасно, если он физически отключен от компьютера с Windows, на котором вы будете работать. К сожалению, Windows не может сохранить программы или настройки при обновлении до более старой версии (только более новой), поэтому вам также понадобится установочный носитель для любых важных программ, особенно тех, для которых требуются серийные номера.Также стоит отметить, что Microsoft больше не поддерживает Windows 8, только Windows 8.1, поскольку это было частью цикла автоматического обновления.
Также рекомендуется загрузить драйверы для различных компонентов вашего компьютера, прежде чем начинать процесс установки. Это упростит настройку и работу, если Windows не выберет автоматически соответствующие драйверы. Набор микросхем материнской платы, Ethernet, Wi-Fi и графические драйверы, в частности, могут сделать процесс установки более управляемым.Сохраните эти драйверы на флэш-накопителе USB для быстрого доступа после завершения установки Windows.
Затем получите установочный носитель для самой Windows. Для Windows 8.1 Microsoft предоставляет службу загрузки, которая позволяет отправлять установочные файлы на новый DVD или даже использовать флэш-накопитель. Если вы устанавливаете старую версию Windows, вам понадобится оригинальный диск (и, возможно, внешний записывающий CD или DVD, если на вашем новом ноутбуке нет дисковода).Кроме того, вы можете создать загрузочный USB-накопитель с ISO-файлом Windows.
Вам также понадобится ключ продукта Windows для выбранной вами версии — это 25-значный код, который прилагается к вашей розничной коробке Windows или квитанции о покупке от Microsoft. Он также может находиться где-нибудь на корпусе вашего компьютера.
Примечание по Windows 7
Хотя Windows 7, возможно, начинает показывать свой возраст, она все еще время от времени используется опытными пользователями, которые хотят воспроизвести или исправить старое программное обеспечение, или людьми, которые просто застряли на своем пути.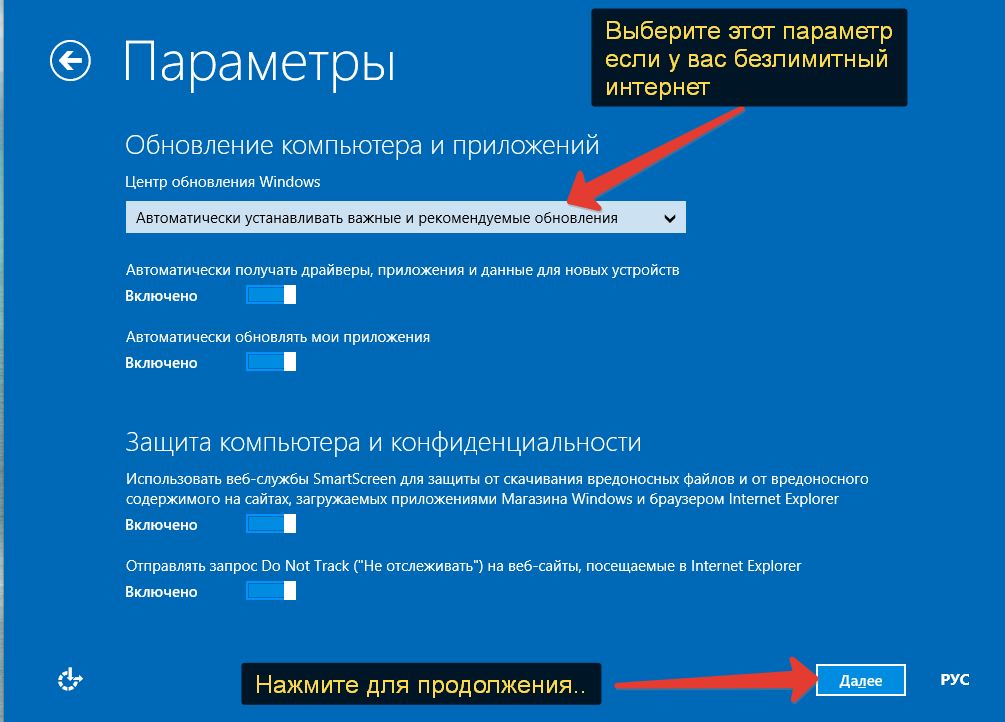 Windows 7 не может обновлять, устанавливать или сохранять файлы при установке в системе, уже работающей под управлением Windows 10, поэтому новая установка — единственный способ достичь этой цели.
Windows 7 не может обновлять, устанавливать или сохранять файлы при установке в системе, уже работающей под управлением Windows 10, поэтому новая установка — единственный способ достичь этой цели.
В нашем руководстве по установке Windows 7 есть все ссылки, подробные инструкции и несколько предостережений относительно использования старых операционных систем, которые могут помочь вам в устранении эзотерических проблем. Процесс Windows 8 намного проще.
Шаг 2. Возврат к Windows 8.1
После завершения резервного копирования файлов и программ извлеките все остальные внешние накопители, карты или диски и вставьте установочный диск или дисковод Windows.Перезагрузите компьютер и загрузите его с этого диска.
Обычно для этого требуется либо ввести команду с клавиатуры, чтобы открыть меню загрузки, либо войти в BIOS (или UEFI в более новых системах) и вручную выбрать диск. Для входа в BIOS обычно требуется многократно нажимать клавишу Delete, а не Backspace, сразу после того, как вы увидите заставку вашего компьютера (обычно с указанием производителя компьютера). Каждый компьютер индивидуален, поэтому обратитесь к руководству по материнской плате, если вы собрали компьютер самостоятельно, или к руководству компьютера, чтобы узнать, как войти в BIOS.
Каждый компьютер индивидуален, поэтому обратитесь к руководству по материнской плате, если вы собрали компьютер самостоятельно, или к руководству компьютера, чтобы узнать, как войти в BIOS.
Войдя в BIOS, вы захотите найти порядок загрузки или переопределение загрузки. Эти настройки позволяют вам выбрать, какое устройство ваш компьютер попытается загрузить первым. Вы хотите, чтобы установочный носитель Windows загружался раньше жесткого диска. Для дисков выберите свой привод CD или DVD. Для флэш-накопителей выберите USB или что-то подобное. Опять же, все материнские платы и компьютеры немного отличаются, поэтому обязательно держите под рукой руководство.
Майкл Крайдер / Цифровые тенденцииПосле этого начнется процесс установки Windows.В Windows 8.1 на первом экране можно выбрать язык, местоположение и локализацию клавиатуры. Щелкните Далее , затем Установить сейчас. Подождите, пока начнется процесс установки.
Шаг 3: Установка
Щелкните Я принимаю условия лицензии , затем Далее на экране лицензии.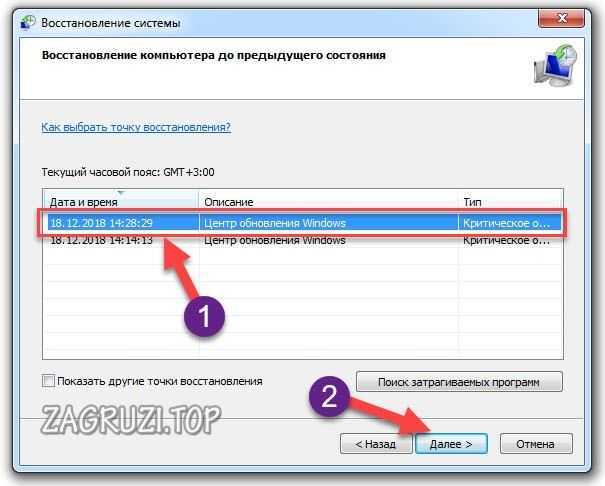 На следующем экране есть два варианта: Upgrade и Custom. Выберите Custom — система установки Windows 8.1 не может обновиться с более новой версии Windows до более старой.
На следующем экране есть два варианта: Upgrade и Custom. Выберите Custom — система установки Windows 8.1 не может обновиться с более новой версии Windows до более старой.
На этом экране вам нужно будет выбрать установочный диск или раздел. Если на вашем компьютере только один жесткий диск или SSD, то это самый большой доступный раздел. У вас есть два варианта: щелкните диск, а затем нажмите Далее , чтобы сохранить старые файлы Windows в папке в новой установке. Это полезно в качестве вторичного метода резервного копирования, но при этом не сохраняются установленные программы, и могут возникнуть проблемы с совместимостью или разрешениями при доступе к старым файлам. Как правило, лучше начать заново, отформатировав установочный диск: для этого нажмите Форматировать , затем ОК .Подождите, пока основной диск будет отформатирован, затем нажмите Далее .
На следующем экране программа установки скопирует файлы Windows с установочного носителя на ваш компьютер и начнет установку самой операционной системы. Этот процесс может занять некоторое время, поэтому, если вам нужно чем-то заняться от 30 минут до часа, можно оставить компьютер в покое, пока он подключен. Следите за экраном и возвращайтесь, когда процесс закончен. Ваш компьютер может перезагрузиться самостоятельно.
Этот процесс может занять некоторое время, поэтому, если вам нужно чем-то заняться от 30 минут до часа, можно оставить компьютер в покое, пока он подключен. Следите за экраном и возвращайтесь, когда процесс закончен. Ваш компьютер может перезагрузиться самостоятельно.
Через несколько минут вы должны увидеть, что Windows 8.1 начинает свою первую загрузку. Здесь вы выберете несколько настроек и индивидуальные особенности. Просто следуйте инструкциям на экране, вводя свое имя пользователя и пароль при появлении запроса. Нажмите Готово .
Альтернативный метод: только для бесплатных обновлений Windows 8.1 и 7
Если вы использовали бесплатное обновление Microsoft с Windows 8.1 или 7 до Windows 10, вы можете использовать более автоматизированный процесс для понижения версии программного обеспечения с самой Windows.Хотя этот процесс проще, чем описанный выше, поскольку он позволит сохранить некоторые ваши файлы, всегда рекомендуется создавать резервные копии личных данных на случай, если что-то пойдет не так.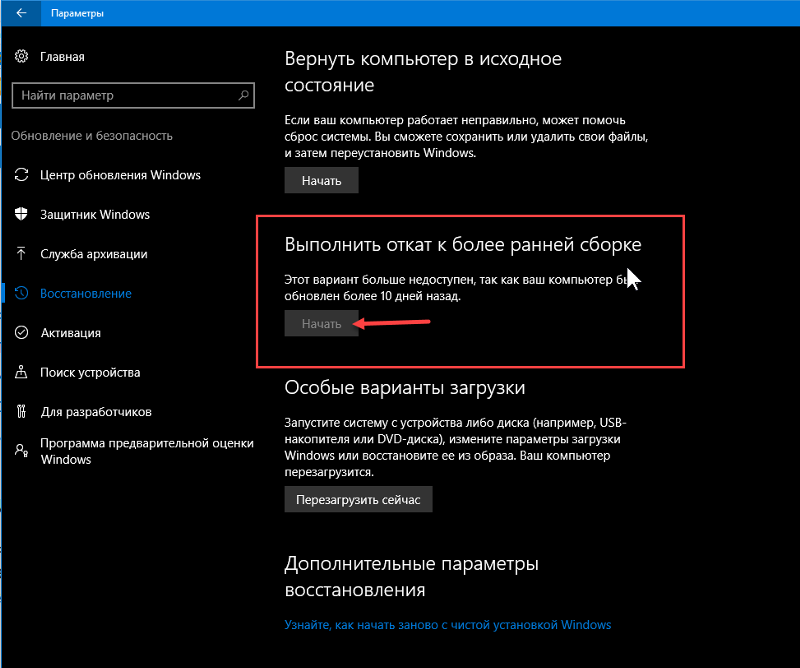 Это привлекательный вариант, но с некоторыми оговорками.
Это привлекательный вариант, но с некоторыми оговорками.
Раньше этот процесс работал до 30 дней после обновления, но с момента выпуска Windows 10 Anniversary Update он сократился до десяти дней после обновления. Некоторые заявляют, что у них есть способы расширить это, но мы бы не стали на это полагаться.
Независимо от этого, по истечении отведенного времени операционная система удалит предыдущие файлы ОС, чтобы освободить место на жестком диске.Если вы запустили операцию очистки диска Windows 10, возможно, она уже преждевременно удалила эти файлы, но только если вы запускали ее вручную.
Майкл Крайдер / Цифровые тенденции Этот процесс также не позволит вам откатиться к Windows 8, только к Windows 8.1. Часть процесса обновления Windows 10 включает в себя переход на 8.1, так что технически это последняя ОС, установленная в системе. Если вам нужна именно Windows 8, вам нужно будет использовать приведенные выше инструкции, и даже тогда, только если у вас есть исходный установочный носитель, и отключить обновления.
Перейдите в главное меню Настройки в Windows 10, щелкните Восстановление , затем щелкните Вернуться к Windows 8.1 или Вернуться к Windows 7 и следуйте инструкциям на экране.
Перед тем, как появятся какие-либо инструкции, вы увидите вопрос, почему вы хотите вернуться к более ранней версии Windows. Вы можете ответить, как хотите. Это не повлияет на процесс восстановления; Windows просто собирает данные для своих исследований. Затем появится сообщение о том, что ваши файлы никуда не денутся.Хотя это правильно, что ваши файлы не исчезнут, вы все равно должны переустанавливать приложения и правильно восстанавливать индивидуальные настройки.
Возможно, возврат к более ранней версии Windows также может привести к восстановлению вашего пароля. Когда на экране появится соответствующий запрос, вам может потребоваться войти со старым паролем, если вы начали использовать новый с обновлением до Windows 10.
Когда вы будете готовы к откату, выберите «Вернуться к предыдущей Windows», и система начнет процесс восстановления. Эта операция может занять некоторое время, и ваш компьютер будет перезагружен несколько раз.
Эта операция может занять некоторое время, и ваш компьютер будет перезагружен несколько раз.
Важно помнить, что этот процесс несовместим с более ранними версиями Windows, и вы можете попробовать его только в первый месяц после обновления. Процесс не сохранит ваши настройки или сторонние программы. Однако он будет поддерживать ваши локальные файлы.
Рекомендации редакции
Как вернуться к Windows 7 или 8 после нежелательного обновления до Windows 10
Microsoft отказывается от пряников и отказывается от кнутов в своем стремлении перевести 1 миллиард пользователей на Windows 10 в течение следующих двух лет.
После распространения бесплатного обновления в качестве Рекомендуемого обновления для пользователей Windows 7 и 8 в начале этого года — что означает, что вы загрузили исходные установочные биты, если вы используете Центр обновления Windows по умолчанию, как и следует большинству людей, — Microsoft изменила свое всплывающее окно.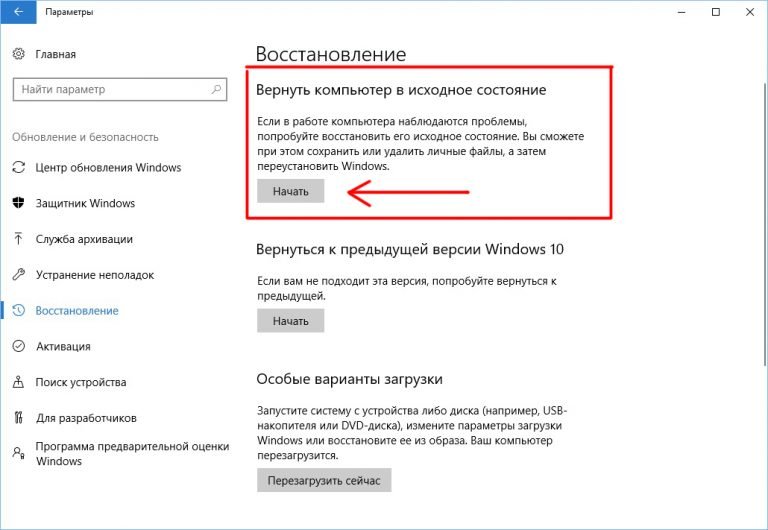 коварным образом за последнюю неделю. В течение последних шести месяцев во всплывающем окне «Получить Windows 10» запрашивалось разрешение на запуск обновления, но отсутствовала опция «Нет, спасибо», поэтому единственный способ избежать этого — закрыть окно, нажав кнопку X в верхний правый угол.Теперь во всплывающем окне говорится: «Мы, , сейчас обновим вас до », и нажатие X считается согласием. Вместо этого вам нужно щелкнуть небольшую, легко пропускаемую ссылку во всплывающем окне, чтобы отменить обновление.
коварным образом за последнюю неделю. В течение последних шести месяцев во всплывающем окне «Получить Windows 10» запрашивалось разрешение на запуск обновления, но отсутствовала опция «Нет, спасибо», поэтому единственный способ избежать этого — закрыть окно, нажав кнопку X в верхний правый угол.Теперь во всплывающем окне говорится: «Мы, , сейчас обновим вас до », и нажатие X считается согласием. Вместо этого вам нужно щелкнуть небольшую, легко пропускаемую ссылку во всплывающем окне, чтобы отменить обновление.
Дополнительная литература: вы обновитесь до Windows 10: изнутри силовой тактики Microsoft
Это неприятная приманка и переключение после месяцев использования непрерывного всплывающего окна, которое невозможно отключить без помощи взлома реестра и других продвинутых уловок, утомляла пользователей, побуждая их просто X из раздражало, когда оно появлялось каждый раз, когда они открывали свой компьютер.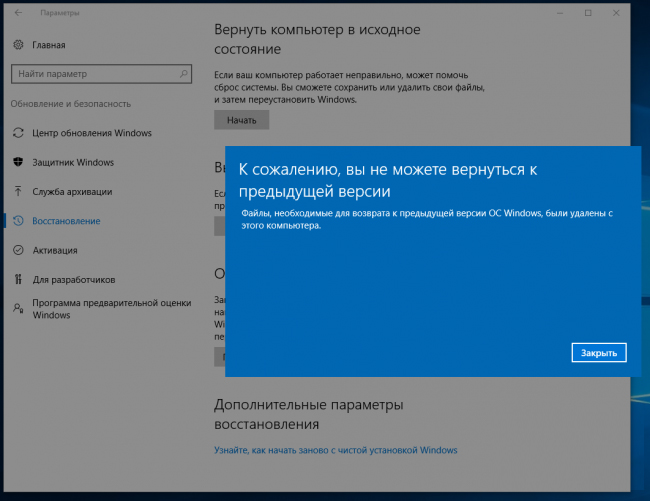 Хуже того, теперь ваш компьютер может быть обновлен до Windows 10 без вашего явного содержания.
Хуже того, теперь ваш компьютер может быть обновлен до Windows 10 без вашего явного содержания.
Судя по сотням комментариев в Reddit, Twitter, PCWorld, моем почтовом ящике и других местах в Интернете в ответ на эту ситуацию, многие люди обнаруживают, что обновляются непреднамеренно. И, ну, многие из них злые .
К счастью, после установки Windows 10 легко вернуть на компьютер Windows 7 или 8.
Как отменить обновление Windows 10
Легче всего сказать «Нет» во время процесса начальной настройки.Если вы откажетесь от лицензионного соглашения с конечным пользователем Windows 10, вы вернетесь к своей старой операционной системе.
Но что, если для этого уже слишком поздно?
Вам разрешено вернуться к предыдущей версии Windows в течение 31 дня после обновления до Windows 10. (Примечание. Microsoft определяет период отката как «месяц» в большей части своей документации, а на некоторых сайтах поддержки указано 30 дней, но мы подтвердил в Microsoft, что это 31. ) Просто откройте меню «Пуск» и перейдите в «Настройки »> «Обновление и безопасность»> «Восстановление ».Если у вас есть право на переход на более раннюю версию, вы увидите вариант «Вернуться к Windows 7» или «Вернуться к Windows 8.1», в зависимости от того, с какой операционной системы вы выполняли обновление. Просто нажмите кнопку «Начать работу» и отправляйтесь в путь.
) Просто откройте меню «Пуск» и перейдите в «Настройки »> «Обновление и безопасность»> «Восстановление ».Если у вас есть право на переход на более раннюю версию, вы увидите вариант «Вернуться к Windows 7» или «Вернуться к Windows 8.1», в зависимости от того, с какой операционной системы вы выполняли обновление. Просто нажмите кнопку «Начать работу» и отправляйтесь в путь.
Вернувшись к предыдущей версии Windows, вам нужно немного поработать с ней, чтобы еще раз усовершенствовать настройку. В частности, вам может потребоваться переустановка некоторых программ и не забудьте использовать пароль Windows 7, а не пароль Windows 10, если вы создали учетную запись Microsoft для новой операционной системы в процессе установки.
Прекратите повторение этого события
После обновления ПК до Windows 10 вы всегда сможете сделать это снова в будущем. Но если вас не соблазняют лучшие функции Windows 10 и более тонкие потрясающие настройки — ощущение, которое я полностью понимаю после несогласованного обновления — вы можете воспользоваться парой полезных инструментов, чтобы отключить повторные запросы на обновление до Windows 10.
Панель управления GWX была первым всплывающим инструментом против Windows 10 на блоке, и он работает изумительно, хотя его сложный пользовательский интерфейс полон детализированных опций и может отключать некоторых людей.Never10 известного исследователя безопасности Стива Гибсона выполняет ту же основную задачу гораздо более простым способом. Любая программа делает свое дело.
Панель управления GWX и Never10 также предотвратят обновление вашего компьютера до Windows 10, если это еще не сделано. Установка одного из них — гораздо лучший вариант, чем полное отключение обновлений Windows, чтобы избежать приставания Microsoft, поскольку отключение исправлений может сделать вас уязвимыми для новых недостатков безопасности.
А теперь хорошие новости: Microsoft заявляет, что планирует постепенно отказаться от всплывающего окна GWX, как только в июле начнет взиматься плата за обновление Windows 10.Скрещенные пальцы.
Примечание.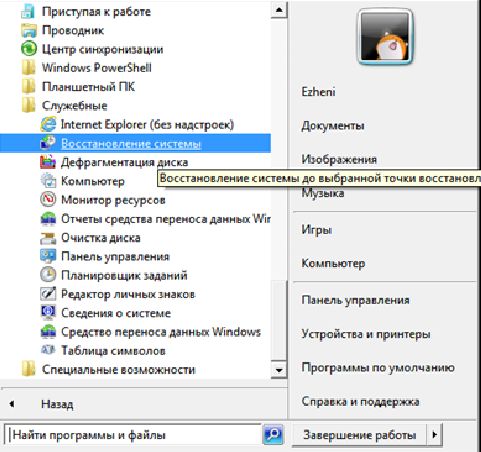 Когда вы покупаете что-то после перехода по ссылкам в наших статьях, мы можем получить небольшую комиссию. Прочтите нашу политику в отношении партнерских ссылок для получения более подробной информации.
Когда вы покупаете что-то после перехода по ссылкам в наших статьях, мы можем получить небольшую комиссию. Прочтите нашу политику в отношении партнерских ссылок для получения более подробной информации.Как перейти на Windows 8.1 и как вернуться на Windows 8
Windows 8.1 здесь и предлагает множество новых и улучшенных функций. Обновление бесплатно для текущих пользователей Windows 8, оно доступно в Магазине Windows, и процесс установки если и не быстрый, то по крайней мере прост. Если вы хотите загрузиться на рабочий стол, воспользоваться улучшенной интеграцией SkyDrive или запустить несколько приложений рядом друг с другом с новой функцией динамической привязки, вам следует рассмотреть возможность обновления.
На всякий случай, если вам не нравится Windows 8.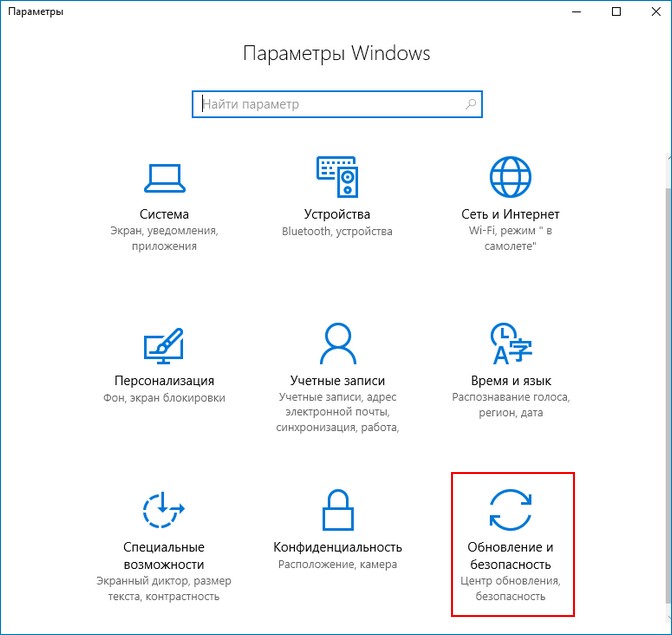 1 или возникнут проблемы, обратите внимание, что единственный способ вернуться к Windows 8 после обновления до Windows 8.1 — это восстановить ранее созданный образ системы. К сожалению, образ системы Windows 8 можно восстановить только в Windows 8, а это значит, что вам понадобится установочный носитель Windows 8. Не бойтесь, здесь мы описываем весь процесс обновления и перехода на более раннюю версию Windows 8.1.
1 или возникнут проблемы, обратите внимание, что единственный способ вернуться к Windows 8 после обновления до Windows 8.1 — это восстановить ранее созданный образ системы. К сожалению, образ системы Windows 8 можно восстановить только в Windows 8, а это значит, что вам понадобится установочный носитель Windows 8. Не бойтесь, здесь мы описываем весь процесс обновления и перехода на более раннюю версию Windows 8.1.
Почему вам следует перейти на Windows 8.1?
Бесплатная версия Windows 8.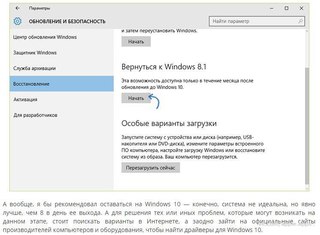 В обновлении 1 представлены новые функции и долгожданные улучшения.
В обновлении 1 представлены новые функции и долгожданные улучшения.
Microsoft внесла несколько изменений в пользовательский интерфейс (UI) .Мало того, что начальный экран больше не загроможден плитками при установке новых приложений, вы также можете поделиться своими обоями рабочего стола с начальным экраном, что делает переход от одного представления к другому более естественным.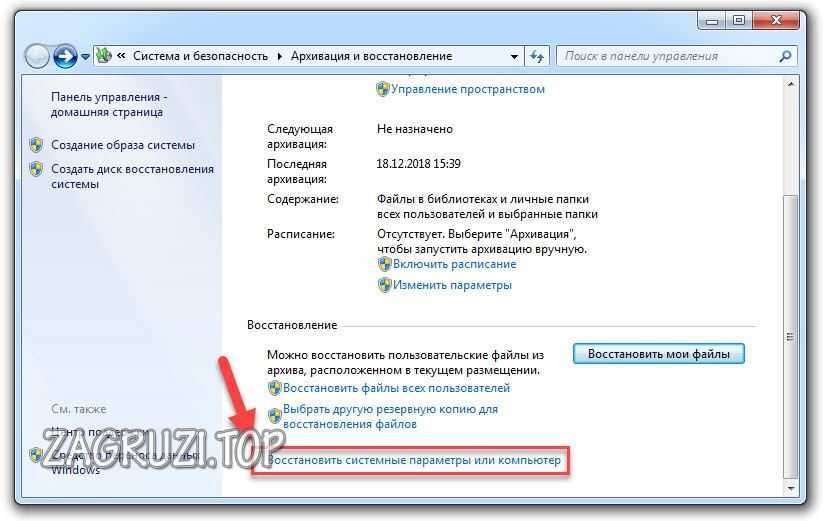 Если вы многозадачны, вам понравится, что теперь вы можете привязать более двух приложений для отображения рядом друг с другом и динамически изменять, сколько места на экране занимает каждое из них.
Если вы многозадачны, вам понравится, что теперь вы можете привязать более двух приложений для отображения рядом друг с другом и динамически изменять, сколько места на экране занимает каждое из них.
Наиболее значительным нововведением является глубокая интеграция SkyDrive , предлагающая собственное и бесплатное облачное хранилище, доступное для всей операционной системы и синхронизирующее файлы на разных устройствах.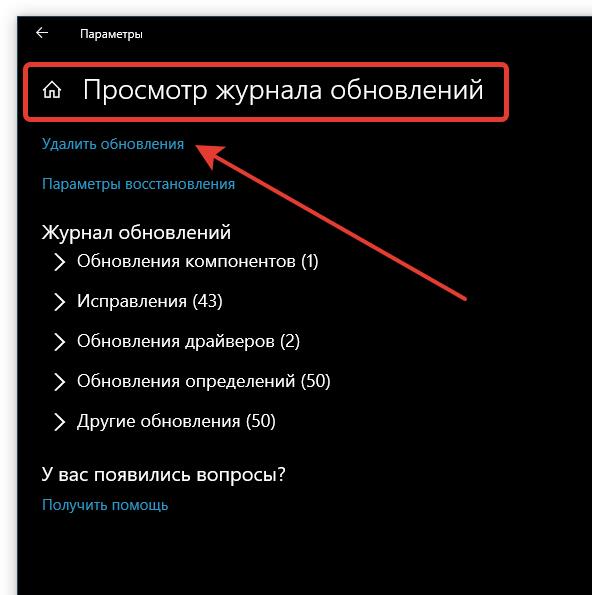
К неудовольствию многих пользователей, Microsoft решила использовать функцию «Fetch» SkyDrive в Windows 8. 1, но вы можете заменить Fetch сторонними приложениями, например TeamViewer.
1, но вы можете заменить Fetch сторонними приложениями, например TeamViewer.
В Windows 8. 1 вы можете наконец загрузить на рабочий стол . Многие пользователи также ожидали возвращения кнопки «Пуск» , но были очень разочарованы, обнаружив, что это всего лишь ярлык на начальный экран. Если вы один из них, проверьте, что вы можете делать с помощью Win + X Menu & Editor.
1 вы можете наконец загрузить на рабочий стол . Многие пользователи также ожидали возвращения кнопки «Пуск» , но были очень разочарованы, обнаружив, что это всего лишь ярлык на начальный экран. Если вы один из них, проверьте, что вы можете делать с помощью Win + X Menu & Editor.
Таким образом, вам следует перейти на Windows 8. 1, если вы хотите воспользоваться следующими основными функциями:
1, если вы хотите воспользоваться следующими основными функциями:
И есть другие новые или улучшенные функции, которые могут вас заинтересовать:
улучшенное приложение Mail, включая поддержку перетаскивания и панель инструментов для сортировки сообщений
универсальный поиск приложений, настроек и файлов
новых современных приложения, таких как Список для чтения или Еда и напитки
улучшенная версия современного Internet Explorer 11
Учебники; видимо винда 8.
 1 все еще не интуитивно понятен, по крайней мере, сейчас есть помощь.
1 все еще не интуитивно понятен, по крайней мере, сейчас есть помощь.
Прочтите это перед обновлением до Windows 8.1
Если вы хотите воспользоваться преимуществами Windows 8.1, подождите минутку. Вы не можете откатить обновление и вернуться на Windows 8, если оно вам не нравится! Единственный способ «понизить» версию Windows 8.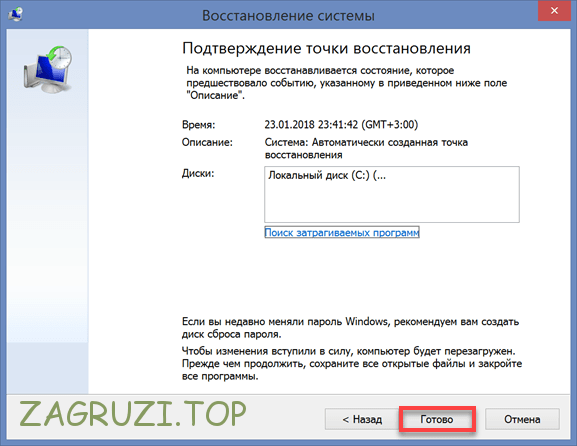 1 до Windows 8 — это подготовить образ системы перед обновлением.
1 до Windows 8 — это подготовить образ системы перед обновлением.
Что подготовить перед обновлением
Перед обновлением запустите Центр обновления Windows и установите все важные обновления. Вы не сможете увидеть файл Windows 8.1, пока не будут установлены все ключевые обновления. Затем убедитесь, что на системном диске достаточно места для хранения; размер файла обновления составляет от 2 до 4 ГБ. После очистки создайте резервную копию ваших файлов. Еще лучше, если вы хотите иметь возможность понизить или восстановить свою систему в случае, если что-то пойдет не так во время обновления, создайте образ системы.
Вы не сможете увидеть файл Windows 8.1, пока не будут установлены все ключевые обновления. Затем убедитесь, что на системном диске достаточно места для хранения; размер файла обновления составляет от 2 до 4 ГБ. После очистки создайте резервную копию ваших файлов. Еще лучше, если вы хотите иметь возможность понизить или восстановить свою систему в случае, если что-то пойдет не так во время обновления, создайте образ системы.
Вы можете восстановить, обновить или сбросить Windows 8, но возможность создания резервной копии ваших данных или полного образа системы как бы скрыта. В Windows 8 откройте панель Charms и выполните Search для восстановления в Settings . Вариант, который вы ищете, называется Восстановление файлов Windows 7.
В Windows 8 откройте панель Charms и выполните Search для восстановления в Settings . Вариант, который вы ищете, называется Восстановление файлов Windows 7.
Эта функция была добавлена, чтобы вы могли восстанавливать резервные копии, сделанные в Windows 7.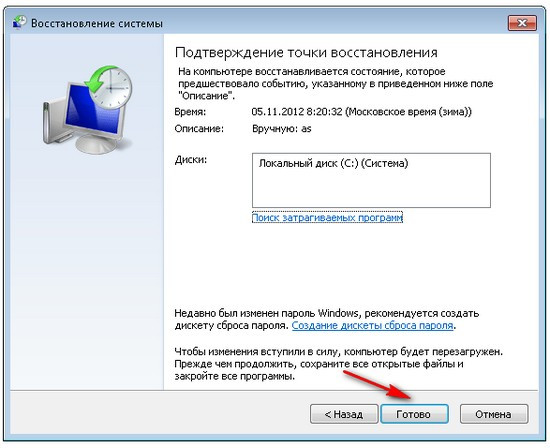 Восстановление файлов Windows 7 может показаться вам знакомым. Действительно, он выглядит так же, как функция резервного копирования и восстановления Windows 7. Он не только выглядит одинаково, но и работает точно так же, что означает, что он сохранил возможность создания резервных копий и образов системы. Так что продолжайте и создайте этот образ системы Windows 8, который является вашим единственным шансом восстановить вашу личную настройку Windows 8 после обновления до Windows 8.1.
Восстановление файлов Windows 7 может показаться вам знакомым. Действительно, он выглядит так же, как функция резервного копирования и восстановления Windows 7. Он не только выглядит одинаково, но и работает точно так же, что означает, что он сохранил возможность создания резервных копий и образов системы. Так что продолжайте и создайте этот образ системы Windows 8, который является вашим единственным шансом восстановить вашу личную настройку Windows 8 после обновления до Windows 8.1.
Начиная с Windows 8.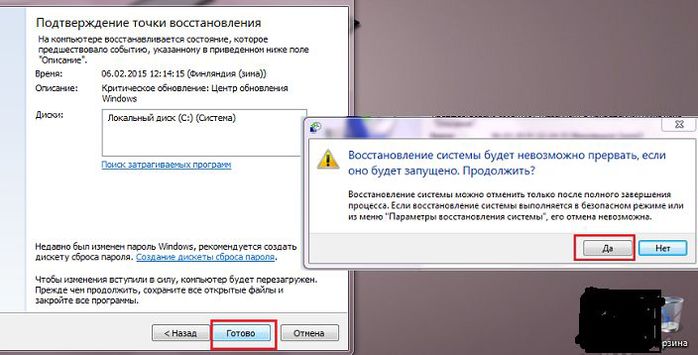 1 не позволит вам восстановить образ системы Windows 8, вам придется переустановить Windows 8 перед восстановлением образа системы.
1 не позволит вам восстановить образ системы Windows 8, вам придется переустановить Windows 8 перед восстановлением образа системы.
Если у вас нет установочного носителя Windows 8, вам следует создать его сейчас.Это то, что Microsoft фактически упростила. Подготовьте ключ продукта, перейдите на эту страницу обновления Windows, нажмите кнопку Install Windows 8 , запустите файл .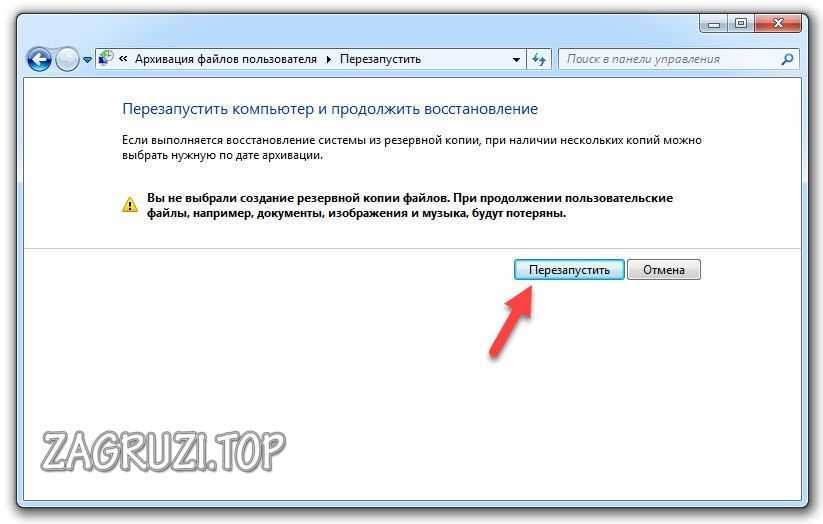 exe и после ввода ключа продукта выберите Install, создав носитель . Посмотрите весь процесс со скриншотами на Supersite для Windows.
exe и после ввода ключа продукта выберите Install, создав носитель . Посмотрите весь процесс со скриншотами на Supersite для Windows.
Наконец, чтобы иметь возможность обновиться до Windows 8.1, вы должны использовать учетную запись Microsoft для входа в Windows, а не локальную учетную запись пользователя. Крис объяснил, как настроить учетную запись Microsoft в своей статье о том, как подготовить Windows 8 к обновлению.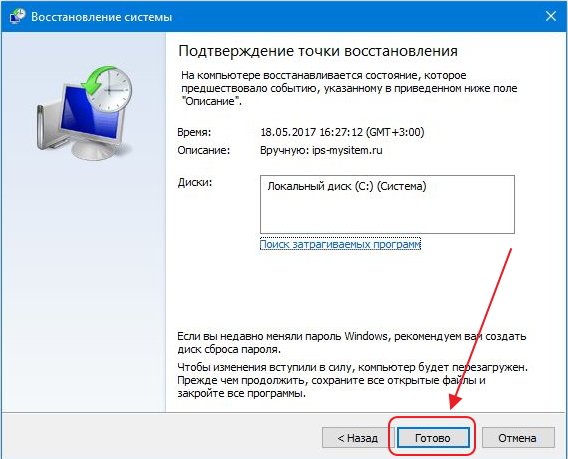
Обновитесь до Windows 8.1
Это самая легкая часть всего предприятия, хотя и не обязательно самая быстрая; это может занять более 3 часов, поэтому не планируйте какое-то время что-либо делать с этим компьютером.
Когда у вас будет свободное время, зайдите в Магазин Windows на устройстве с Windows 8, которое вы хотите обновить.
Если вы не видите эту огромную фиолетовую плитку обновления Windows, показанную выше, то, вероятно, вам нужно установить несколько важных обновлений.Просто зайдите в Центр обновления Windows (откройте панель Charms, найдите Settings для обновления и запустите Windows Update ), проверьте наличие обновлений, принудительно загрузите и установите ожидающие обновления немедленно, затем вернитесь и попробуйте снова.
Если вы видите фиолетовую плитку, щелкните ее, загрузите Windows 8.1 обновление …
…и начать процесс установки.
Ваш компьютер автоматически перезагрузится несколько раз.
В процессе установки вам необходимо принять новые условия лицензии, выбрать стандартные или пользовательские настройки, войти в свою учетную запись Microsoft, подтвердить свою учетную запись с помощью кода безопасности, отправленного на зарегистрированный адрес электронной почты, и подтвердить настройку SkyDrive.
После завершения установки вы перейдете на улучшенную Windows 8.1 Стартовый экран. Если вы обновились с Windows 8, ваши файлы и ранее установленные приложения останутся там. Однако, если вы обновились с Windows 8.1 Preview, вам придется переустановить настольные программы и приложения, хотя ссылки для загрузки современных приложений будут ждать вас на начальном экране. Наслаждайтесь изучением обновленной среды.
Перейти на Windows 8
Вы разочаровались в Windows 8.1? Не нравится, как это работает по сравнению с Windows 8, или что-то пошло не так во время обновления? Пришло время использовать ранее созданный образ системы для «понижения» до Windows 8.
Как упоминалось ранее, вы не можете использовать образ системы Windows 8 в Windows 8.1, потому что по сути это другая операционная система. Так что это вовсе не переход на более раннюю версию, а, скорее, очень трудоемкое восстановление системы методом перебора. А вот как вы это делаете …
Во-первых, вам нужно заменить Windows 8.1 с новой установкой Windows 8 с использованием исходного установочного носителя или тех, которые вы создали перед обновлением. Вернувшись в Windows 8, воспользуйтесь диском восстановления Windows 8 или перезапустите, чтобы восстановить параметры в меню «Питание». Удерживая нажатой левую клавишу [SHIFT] , выберите Restart . Через мгновение вы должны оказаться в среде восстановления.
В среде восстановления перейдите к Устранение неполадок , Дополнительные параметры и, наконец, Восстановление образа системы .Вам нужно будет выбрать целевую операционную систему; выберите Windows 8. Убедитесь, что диск, содержащий образ восстановления системы, подключен, выберите образ, который вы хотите восстановить, перейдите в окно Next , нажмите Finish и подтвердите, что хотите продолжить.
Теперь Windows должна повторно преобразовать образ вашего компьютера, и, если все пойдет хорошо, вы вернетесь к своей старой установке Windows 8 менее чем через день.Что ж, никто не утверждал, что это было быстро или легко, но с некоторыми утомительными и неприятными вещами, по крайней мере, это возможно.
Конечный пункт назначения: Windows 8.1
Без сомнения, Windows 8.1 — улучшение. Он более стильный и удобный, чем его предшественник. Печальная часть всей этой истории заключается в том, что для обычного пользователя практически невозможно «понизить рейтинг».
Хотя Microsoft изо всех сил пытается упростить и создать плавный пользовательский интерфейс, они по-прежнему терпят неудачу в деталях.Пользователи привыкли к определенным функциям и по-прежнему ожидают, что Windows будет в некоторой степени настраиваемой и управляемой. Это противоречит простоте и гибкости, что в данном случае делает подготовку к «переходу на более раннюю версию» — который на самом деле не переход на более раннюю версию, а полное восстановление системы — таким утомительным процессом.
Каков твой вердикт? Стоит перейти на Windows 8.1? Если вы решили откатиться, в чем была ваша основная причина?
Что такое F-Stop и почему он важен в фотографии?Знание того, когда следует увеличивать или уменьшать значение диафрагмы на камере, может помочь вам делать несомненно лучшие фотографии.
Об авторе Тина Зибер (Опубликовано 830 статей)Получив докторскую степень, Тина начала писать о потребительских технологиях в 2006 году и никогда не останавливалась.Теперь также редактор и специалист по оптимизации, вы можете найти ее в Твиттере или прогуляться по близлежащей тропе.
Более От Тины ЗиберПодпишитесь на нашу рассылку новостей
Подпишитесь на нашу рассылку, чтобы получать технические советы, обзоры, бесплатные электронные книги и эксклюзивные предложения!
Еще один шаг…!
Подтвердите свой адрес электронной почты в только что отправленном вам электронном письме.
Передумали о Windows 10? Вот как можно откатить
Сейчас играет: Смотри: Передумали о Windows 10? Вот как можно кататься…
1:39
Обновлено, 28 июля 2016 г. : Обновлено с учетом последней информации.
Итак, мы думаем, что Windows 10 — это здорово. Если вы все еще сомневаетесь, имейте в виду, что у вас есть всего несколько дней, чтобы перейти на нее бесплатно. После этого он будет стоить 99 или 199 долларов за Windows 10 Home или Windows 10 Pro соответственно.Вот в чем дело: вы не застрянете с Windows 10 и сможете легко вернуться к Windows 8 или Windows 7, если передумаете. Мы здесь, чтобы показать вам, как это сделать.
Microsoft дает вам 30 дней со дня обновления до Windows 10, чтобы вернуться к предыдущей версии Windows. Однако перед этим рекомендуется создать резервную копию данных, даже если они останутся нетронутыми.
(С другой стороны, если вы полностью довольны Windows 10 после обновления, убедитесь, что вы проверили нижнюю часть сообщения, чтобы узнать, что вы можете сделать, чтобы вернуть место в хранилище, занятое предыдущими файлами Windows.)
Все скопированы? Хорошо, поехали.
Возврат к предыдущей версии Windows
Сначала в меню «Пуск» щелкните «Настройка». Скриншот Dong Ngo / CNETШаг 1: В меню «Пуск» Windows 10 щелкните «Параметры ».
На странице настроек нажмите кнопку «Обновление и безопасность». Скриншот Dong Ngo / CNETШаг 2: На странице настроек нажмите кнопку с надписью Обновление и безопасность…
Выберите вариант восстановления, а затем нажмите «Начать» в разделе «Вернуться в Windows». Скриншот Dong Ngo / CNETШаг 3: Теперь на странице «Обновление и безопасность» нажмите Recovery , а затем в разделе «Вернуться к Windows X» (где «X» — это версия вашей предыдущей Windows до обновления до Windows 10) нажмите Начало работы .
Выберите причину, по которой вы хотите вернуться, и нажмите Далее.Скриншот Dong Ngo / CNETШаг 4: Выберите причину отката и нажмите Далее.
После предупреждения и подтверждения запускается процесс отката. Этот процесс может занять от нескольких минут до получаса, в зависимости от скорости вашего компьютера. По моему опыту, откат с Windows 10 на Windows 7 был намного быстрее (примерно в четвертой части времени), чем мой первоначальный процесс обновления.
Обратите внимание, что после отката вам может потребоваться переустановить некоторые приложения, и некоторые изменения настроек, внесенные в приложения, также могут быть потеряны. Кроме того, убедитесь, что вы помните пароль для входа в предыдущую версию Windows, поскольку пароль для Windows 10, если вы его изменили, также не будет сохраняться.
После отката вы можете повторно выполнить обновление до Windows 10 в любое время. Скриншот Dong Ngo / CNETЕсли вам интересно, почему 30 дней, а не дольше, Microsoft надеется, что по прошествии этого времени вы достаточно привыкнете к Windows 10 и, следовательно, не найдете причин для возврата.
Ну и что, если вы хотите откатиться после 30-дневной отметки? Есть как минимум один вариант: создать резервную копию предыдущей версии Windows (7 или 8) с помощью программного обеспечения для резервного копирования системы. Для этого вам также понадобится внешнее / дополнительное запоминающее устройство. Лично я бы порекомендовал бесплатную версию Macrium Reflect, которая работает без сбоев и поддерживает Windows 10.
Удалите предыдущие файлы Windows
Причина, по которой вы можете откатиться, заключается в том, что во время обновления Windows 10 фактически сохраняет всю предыдущую установку Windows. (и его программное обеспечение) на диске компьютера.Это означает, что для этих опций используется большой объем дискового пространства, от 5 ГБ до сотен ГБ. Если вы полностью довольны Windows 10 и чувствуете, что нет необходимости когда-либо откатывать назад, или у вас есть альтернативная резервная копия предыдущей Windows, хранящаяся на внешнем диске, рекомендуется удалить эти файлы, чтобы вернуть дисковое пространство. Вот шаги:
Шаг 1: Запустите Очистка диска . Вы можете найти его, используя поле поиска на панели задач Windows 10, а затем щелкните по нему.
Параметр «Очистить системные файлы» включает предыдущую установку Windows. Скриншот Dong Ngo / CNETШаг 2: Дождитесь завершения сканирования, затем нажмите Очистить системные файлы .
Установите флажки для файлов, которые нужно удалить.
Скриншот Dong Ngo / CNETШаг 3: Сканирование будет перезапущено, как только оно будет завершено, установите флажок перед Предыдущие установки Windows .При желании вы также можете смело установить все остальные флажки. Затем нажмите OK . Ответьте на запрос подтверждения утвердительно и дождитесь завершения процесса очистки.
Очевидно, что после этого вы больше не сможете вернуться к предыдущей версии Windows, если только вы не сделали резервную копию машины с помощью стороннего программного обеспечения до обновления до Windows 10.
Как перейти на более раннюю версию Windows 10, 8.1 для Windows 7
Скорее всего, некоторые из приложений, которые они часто использовали в Windows 7, больше не поддерживаются в Windows 8.1 или Windows 10.
Что вам нужно иметь в виду, если вы хотите понизить версию с Windows 10 до Windows 7 , так это тот факт, что Microsoft не поддерживает понижение версии. Компания хочет, чтобы все ее пользователи использовали последнюю версию Windows.
Кроме того, можно будет только вернуться с версии Windows 10, 8.1 Pro до Windows 7 Professional или Windows Vista Business.
Сохраните Windows 7 навсегда! Узнайте, как это сделать, прочитав наше подробное руководство!
Действия для возврата к Windows 7
Используйте установочный диск Windows 7
- Прежде всего, нам понадобится предварительно настроенный диск с Windows 7 Premium на нем. Если у вас его еще нет, вы можете позвонить в магазин, где вы купили компьютер, и спросить, есть ли у них компакт-диск с Windows 7 Premium или предварительно настроенный диск.
- Вам нужно будет заказать диск или загрузить его из Интернета в виде ISO-образа и самостоятельно записать компакт-диск.
- Следующий шаг, который вам нужно сделать, — это открыть диспетчер устройств, нажав и удерживая кнопку «Окно» и кнопку «X».
- В Диспетчере устройств разверните все имеющиеся у вас устройства. Вам нужно будет сделать экран для печати устройств или просто записать их, наиболее важными из них в основном являются «адаптер дисплея», «сетевой адаптер» и «указывающее устройство» (если это не мышь).
- После того, как вы их записали, перейдите на веб-сайт производителя каждого устройства и загрузите драйверы, необходимые для Windows 7.После того, как вы скачали их, вы не можете хранить их на ПК. Вместо этого скопируйте их на USB-накопитель или компакт-диск.
Примечание : Не копируйте драйверы на компакт-диск Windows 7. - Составьте список всех приложений, которые у вас есть на ПК, чтобы обязательно установить их после того, как вы загрузите Windows 7.
Примечание : Приложения, загруженные из Магазина Windows, к сожалению, не будут работать в Windows 7. - Обязательно сделайте резервную копию всех ваших личных данных, таких как электронные письма, фильмы, музыка, на флэш-накопителе USB или внешнем жестком диске.
- После резервного копирования всех данных вы можете продолжить работу с установочным диском Windows 7.
- Перезагрузите компьютер и вставьте диск Windows 7 в компьютер.
- Он может попросить вас загрузиться с Windows 7, в этом случае выберите Windows 7.
- Установщик Windows 7 Premium предложит вам указать раздел, с которого следует начать установку, и, конечно же, отформатировать раздел.
- Во время установки Windows 7 Premium она перезагрузится один раз, после чего установка должна завершиться.
- Вам нужно будет установить устройства, которые вы записали выше и сохранили на USB, а также личные данные и приложения, которые были у вас в Windows 10, 8.1.
Вернитесь в Windows 7 со страницы настроек
Если вы установили Windows 10, 8.1 с помощью Центра обновления Windows, вы можете быстро вернуться к Windows 7 с помощью параметра «Восстановление» на странице настроек. Вот шаги, которые необходимо выполнить:
- Выберите «Настройки»> «Обновление и безопасность»
- Выберите Восстановление> Вернуться к Windows 7
- Нажмите кнопку «Начать»> дождитесь, пока на вашем компьютере не будет установлена более старая версия
Удалите загрузчик Windows 10
Теперь, когда вы, наконец, удалили Windows 10 и вернулись к Windows 7, Microsoft будет постоянно предлагать вам обновить систему.
Если вы хотите избавиться от этих назойливых предложений, вам необходимо удалить загрузчик Windows 10. Для получения дополнительной информации и дальнейших действий ознакомьтесь с этим руководством.
Доступны ли все еще обновления для Windows 7? Узнайте больше о своей любимой операционной системе здесь!
Вот как вы можете перейти с компьютера с Windows 10 или Windows 8.1 на Windows 7 Premium. Убедитесь, что вы создали резервную копию своих данных, так как они вам обязательно понадобятся для Windows 7.
Если у вас возникнут дополнительные идеи по переходу на Windows 7 Premium, дайте нам знать в комментариях ниже. Мы посмотрим, что мы можем сделать, чтобы помочь вам в дальнейшем.
Переход с Windows 8.1 на Windows 7
Нас обнадежил октябрьский выпуск Windows 8.1; это доказало, что Microsoft не полностью оторвалась от реальности, что некоторые люди все еще используют мышь и клавиатуру. Кроме того, мы можем придумать как минимум восемь причин для перехода с Windows 8 на Windows 8.1, главным образом потому, что Win8 можно сделать так, чтобы она выглядела и работала больше как Win7, а также потому, что выполнить обновление легко.
Однако, если Windows 7 является абсолютным требованием, то внешний вид Windows 8.1 никогда не будет более чем второстепенным. Существует серьезное экономическое обоснование для перехода с Windows 8.1 на Windows 7. Во-первых, пользовательский интерфейс между ними существенно отличается, и производительность пользователей поначалу резко упадет и может оставаться такой до тех пор, пока не будет проведено обучение.Даже после модификации пользовательского интерфейса Win8 давние пользователи Windows 7 должны продолжать вносить коррективы в свое мышление и рабочие привычки при использовании Win8. Например, меню «Пуск» в Win7 было заменено стартовым экраном (он же Metro) и интерфейсом, который гораздо менее удобен для мыши. К Metro нужно немало привыкнуть.
Приложения, работающие в Metro, который Microsoft теперь называет «современным пользовательским интерфейсом», не ведут себя так, как приложения Win7. Они доступны только в Магазине Windows и не могут быть частью миграции на Windows 7.Более того, Live Tiles от Metro потребляют пропускную способность процессора.
Все еще не уверены, что можно перейти с Win8.1 на Win7? Взгляните на этот список из 12 вещей, которые ИТ-специалисты будут ненавидеть в Windows 8, чтобы пройти курс повышения квалификации по неудобствам пользовательского интерфейса. Честно говоря, некоторые из этих проблем были исправлены, но многие из самых серьезных нарушителей в списке по-прежнему встроены в Windows 8.1.
Когда вы будете готовы, Центр тестирования CRN предоставит подробные инструкции по переходу на более раннюю версию Windows 8.1 до Windows 7. Процесс и требования к лицензированию для Win8.1 такие же, как и для Win8, и эти шаги настолько надежны, насколько это возможно.
Вкратце, первое требование — знать, с какой из двух версий Windows 8 будет происходить переход на более раннюю версию. Windows 8 Pro позволяет перейти на Windows 7 (или Vista) без каких-либо покупок. Непрофессиональная версия Windows 8 требует покупки лицензии Windows 7. В остальном шаги для перехода с Win8Pro и непрофессиональной версии идентичны.Весь процесс можно проделать примерно за час, если все пройдет гладко.
Когда вы будете готовы, перейдите на вступительную страницу, чтобы узнать, как перейти с Windows 8.1 на Windows 7.
ОПУБЛИКОВАНО ДЕК. 18, 2013
Вернуться к Windows 7 из Windows 8 без потери данных — EaseUS
Резервное копирование данных Windows 8 перед переходом на Windows 7
Что нужно сделать, чтобы полностью подготовиться к переходу с Windows 8 на Windows 7? Поскольку техническая поддержка для Windows 8 была прекращена, обычным пользователям необходимо подумать о замене Windows 8 на более стабильную, например Windows 7.Итак, что вам следует сделать перед тем, как перейти с Windows 8 на 7?
Это прежде всего резервное копирование всех ваших важных данных и личных файлов. Если у вас достаточно места для сохранения всех данных, вы можете копировать каждый файл по одному. Но если вам нужно более эффективное решение, мы рекомендуем вам попробовать программное обеспечение для резервного копирования и восстановления. EaseUS Todo Backup позволяет создавать резервные копии файлов, разделов жесткого диска и даже систем одним щелчком мыши. Вы также можете выбрать резервное копирование всех данных Windows 8 на внешний жесткий диск или USB-накопитель, чтобы сэкономить больше ценного места для Windows 7 с оптимизированной эффективностью работы.
Вернуться (вернуться к предыдущей версии) до Windows 7 с Windows 8
Шаг 1. Получите лицензию на Windows 7
Если вы используете Windows 8 Pro, вы можете выбрать установочный диск Windows 7 или USB-накопитель. Настоятельно рекомендуется найти установочный носитель Windows 7 с ключом продукта.
Если вы не используете Windows 8 Pro, вам придется приобрести Windows 7 с лицензией.
Шаг 2. Перейти к расширенному запуску
Введите: расширенный запуск в строке поиска Windows 8 и нажмите « Возможны дополнительные параметры запуска» .
Шаг 3. Запустите с установочного носителя Windows 7
Найдите « Расширенный запуск» , вставьте установочный диск Windows 7 или USB-накопитель и нажмите « Перезагрузить сейчас» .
Нажмите, чтобы использовать устройство
Выберите устройство или диск, с которого загружается установочный носитель Windows 7, и компьютер будет перезагружен, чтобы начать процесс установки.
Шаг 4. Установите Windows 7
Следуйте инструкциям на экране, чтобы установить Windows 7.
Настоятельно рекомендуется сделать резервную копию всех важных данных в первую очередь, поскольку это чистая установка для перехода с Windows 8 на Windows 7. Все данные на системном диске будут удалены, включая некоторые важные системные приложения или программное обеспечение.
Шаг 5. Активируйте Windows 7 с лицензией
Windows предложит вам активировать Windows 7 при запуске.
Если нет, откройте меню «Пуск» и введите: активировать в строке поиска. Щелкните результат «Активировать Windows» на панели управления.
Если вы переходите на новую копию Windows 7, вы сможете активировать ее через Интернет и завершить установку.
Если вы переходите на Windows 7 с Windows 8 Pro, предыдущий ключ продукта выполнит активацию.
Перемещение или восстановление резервных копий на компьютер
После возврата в Windows 7 из Windows 8 вы можете выбрать перенос предыдущих резервных копий на компьютер.

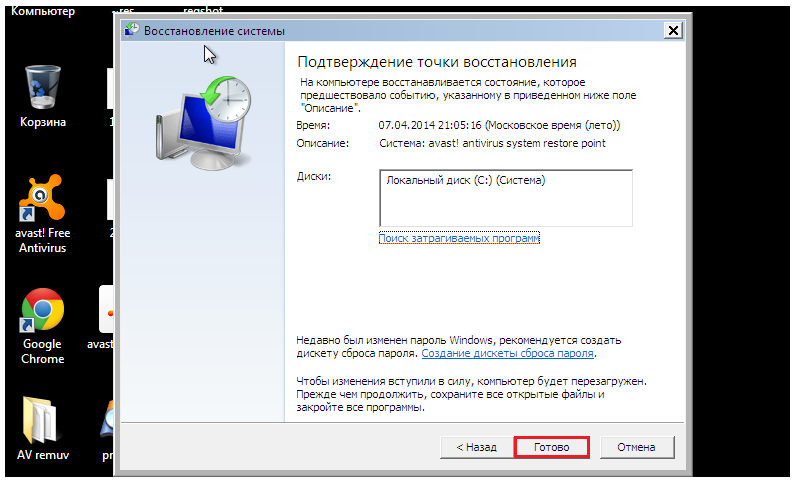 При этом происходит возврат операционной системы и установленных программ (но не их параметров!) к состоянию на момент создания этого образа.
При этом происходит возврат операционной системы и установленных программ (но не их параметров!) к состоянию на момент создания этого образа.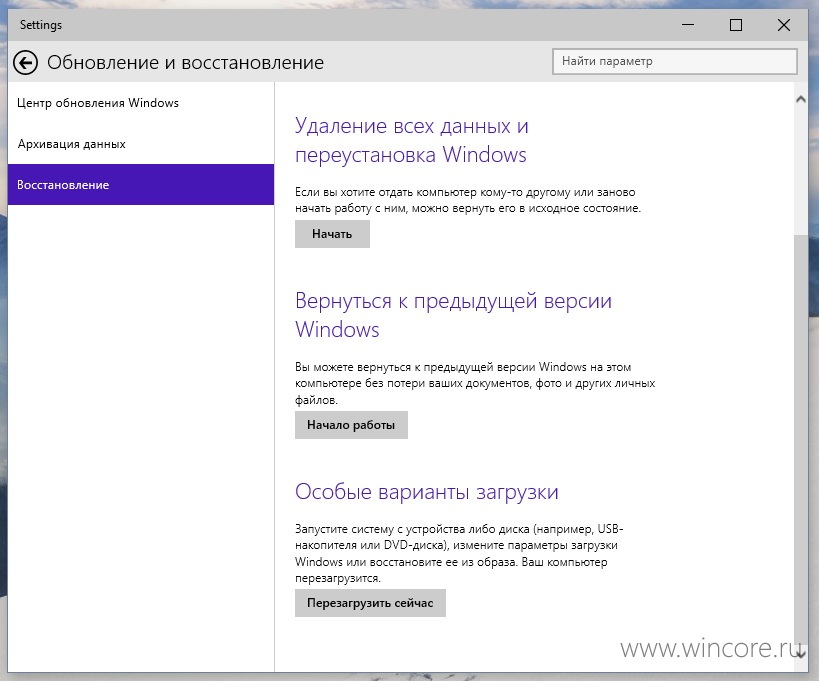 То, сколько раз в день создавать точки восстановления, пользователь может решить самостоятельно.
То, сколько раз в день создавать точки восстановления, пользователь может решить самостоятельно.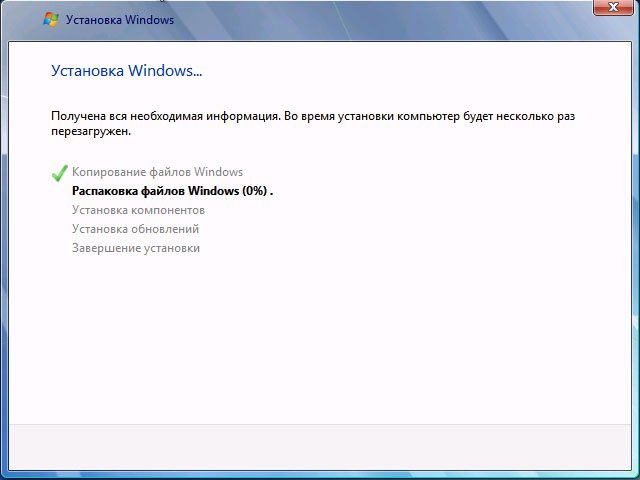
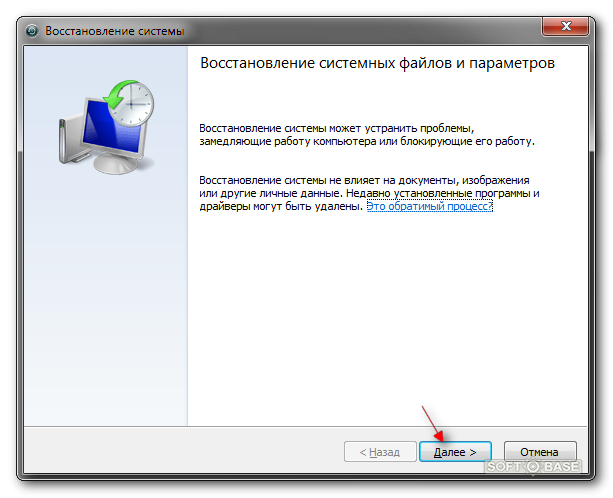

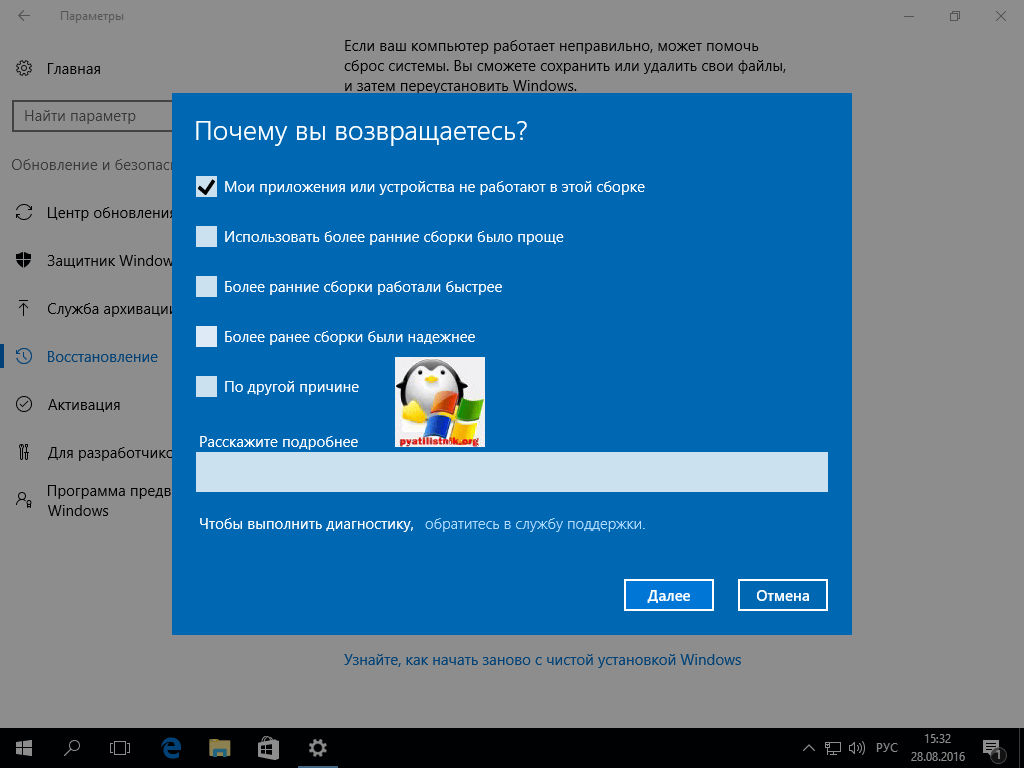
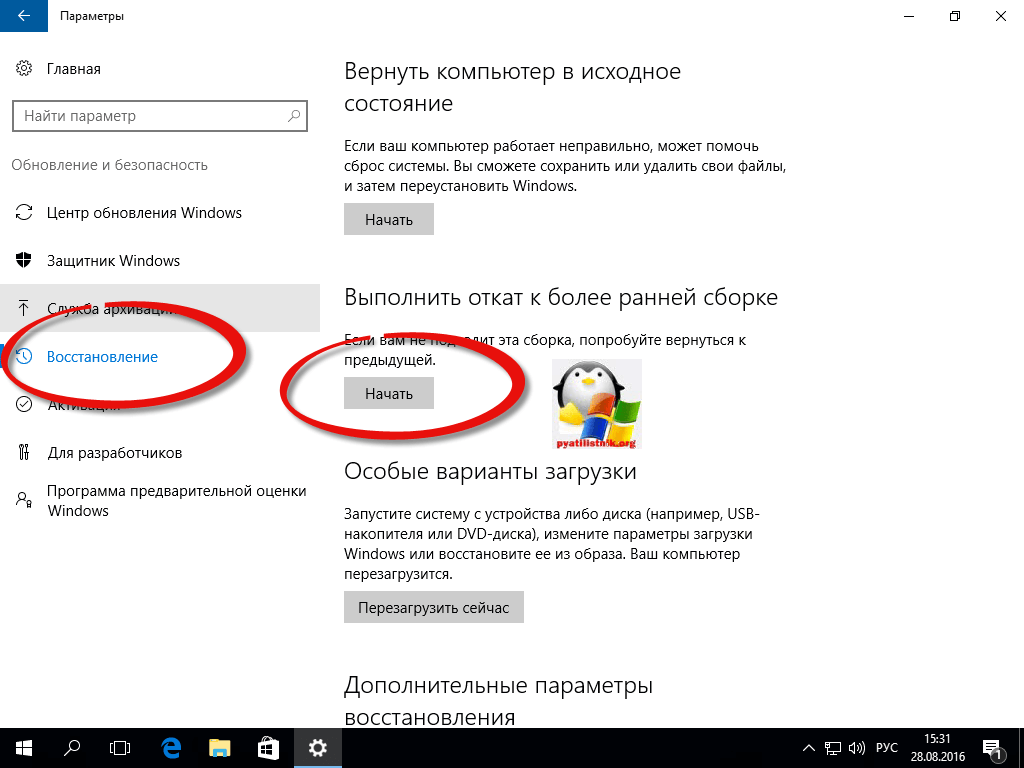 Никаких первичных этапов классического способа переустановки с диска проходить не требуется, как и не нужно настраивать параметры по завершении установки.
Никаких первичных этапов классического способа переустановки с диска проходить не требуется, как и не нужно настраивать параметры по завершении установки.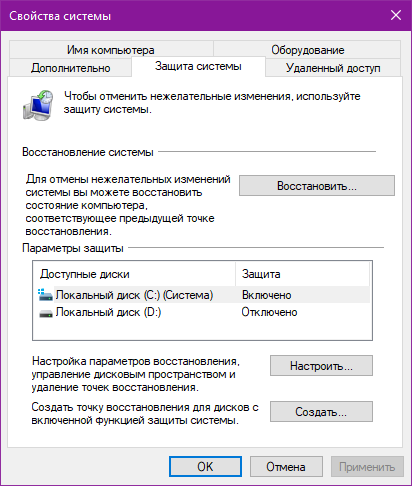

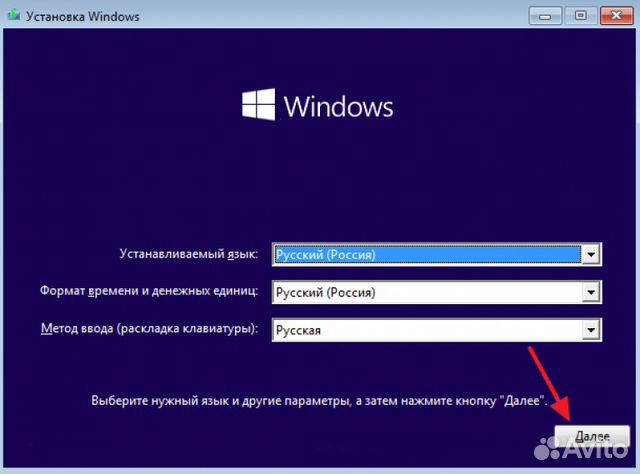 Если и после этого выскакивает такая ошибка, тогда проблема гораздо глубже. Это значит, что проблема в вирусах в вашей системе, которые повредили информацию о точках восстановления системы.
Если и после этого выскакивает такая ошибка, тогда проблема гораздо глубже. Это значит, что проблема в вирусах в вашей системе, которые повредили информацию о точках восстановления системы.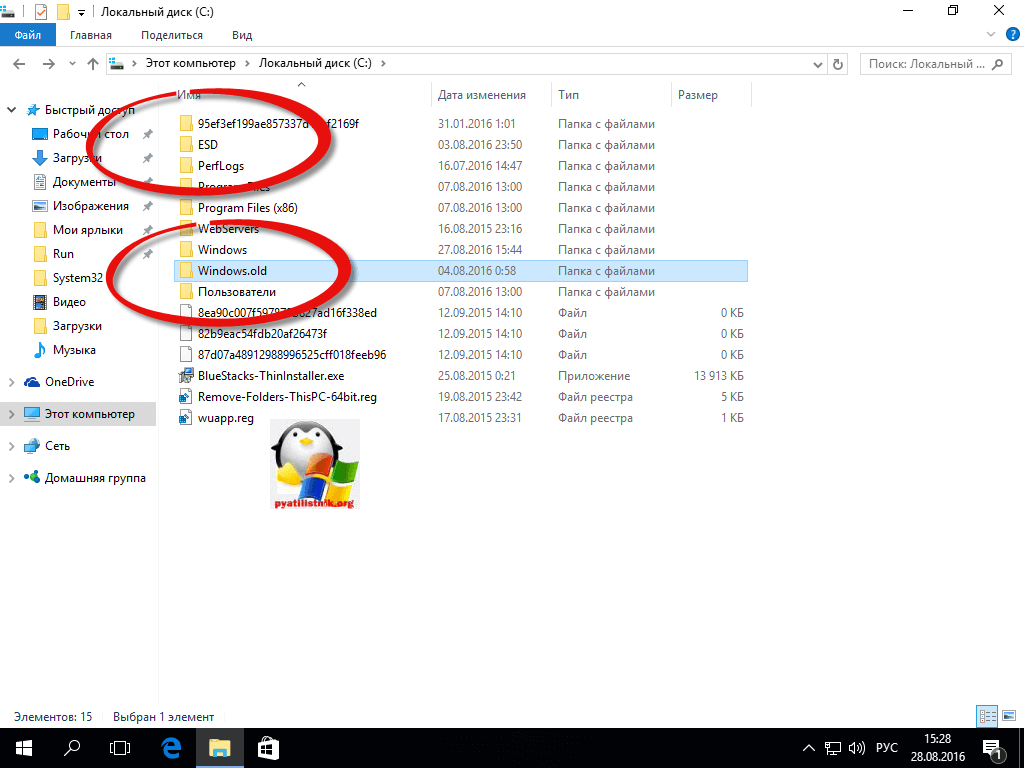

 Вы сами админ создавали данные образы и пробовали восстанавливать из них Windows 8, какой из них и для чего?
Вы сами админ создавали данные образы и пробовали восстанавливать из них Windows 8, какой из них и для чего?


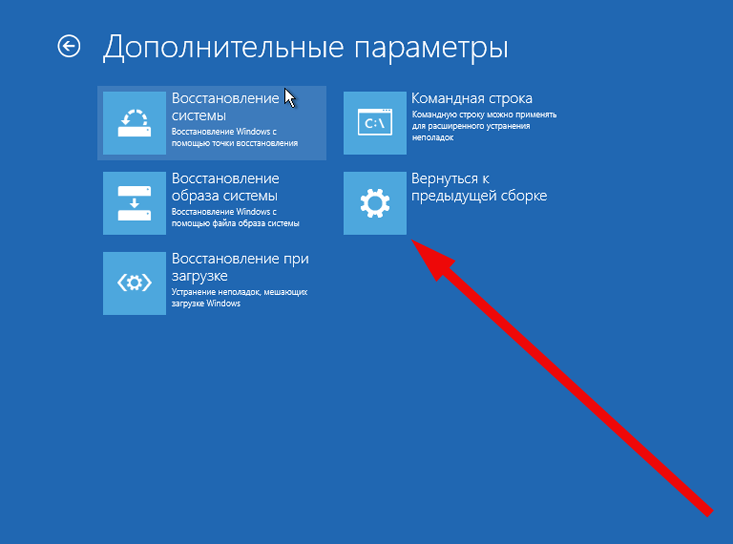
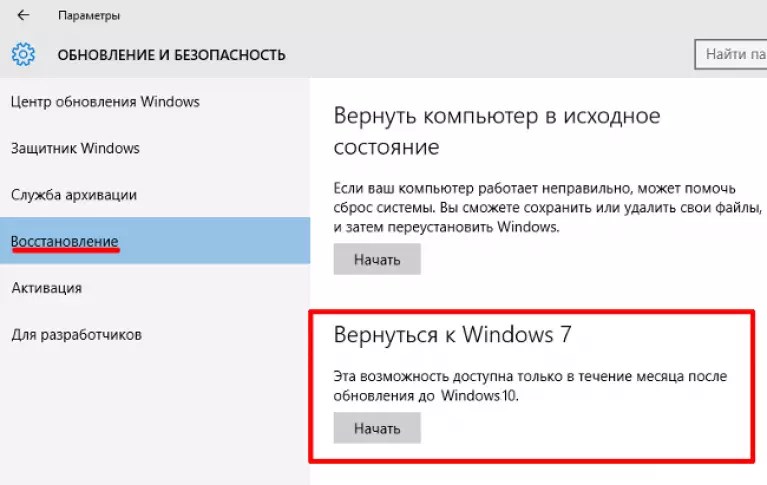 1 (находятся на скрытом разделе жесткого диска, содержат операционную систему и программы, установленные производителем)
1 (находятся на скрытом разделе жесткого диска, содержат операционную систему и программы, установленные производителем)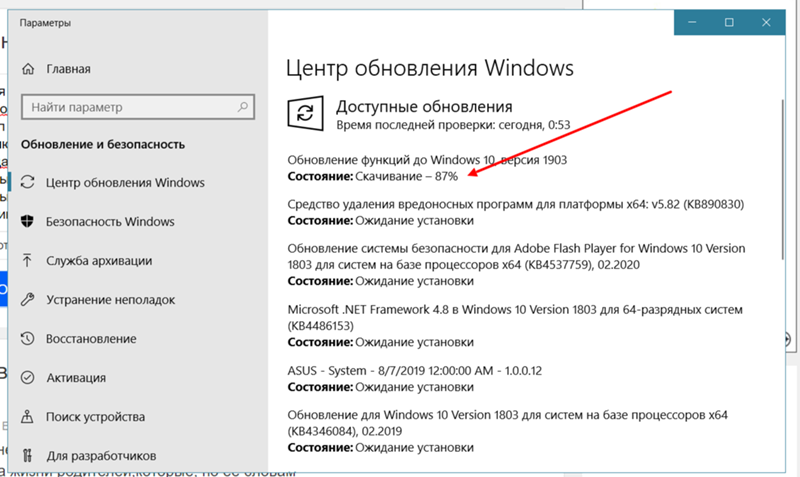 1 все еще не интуитивно понятен, по крайней мере, сейчас есть помощь.
1 все еще не интуитивно понятен, по крайней мере, сейчас есть помощь.