Как откатить обновления Windows | Сеть без проблем
Microsoft предлагает несколько способов удаления стабильного обновления в Windows 10. Вы также можете откатить обновления Windows, включая обновления функций и накопительные обновления. Если вы используете Windows Insider, то вы также можете откатить и удалить последнюю версию установленной сборки Windows Insider.
Мы обсудим все три сценария один за другим.
- Откатить основное обновление Windows
- Откат сборки Windows Insider Preview
- Удалите накопительные или незначительные обновления Windows
Действия по откату основного обновления Windows и Windows Insider одинаковы.
Обратите внимание, что откат к предыдущей сборке приведет к отмене любых изменений, внесенных в компьютер, включая настройки, персонализацию, установку или удаление приложений и т.д. в течение этого периода.
Откат основного обновления Windows (включая откат сборки Windows Insider)
Если вы недавно установили крупное обновление функций (скоро появится Windows 10 версии 20h3) и оно не работает в вашей системе, вы можете понизить или откатить обновление в течение первых 10 дней после установки.
Чтобы откатить обновление Windows:
- Откройте настройки Windows (клавиша Windows + i)
- Выберите Обновление и безопасность.
- В левом меню выберите Recovery.
- В разделе « Вернуться к предыдущей версии Windows 10» нажмите «Приступить к работе».
- Во всплывающем диалоговом окне выберите причину отката и нажмите Далее.
- В окне Проверить наличие обновлений нажмите Нет, спасибо.
- На следующем экране прочтите рекомендации и поймите последствия отката системы. Если у вас уже есть резервная копия необходимых данных, нажмите «Далее».
- На экране «Не блокировать» убедитесь, что у вас есть пароль на случай, если предыдущая сборка заблокирована паролем, а затем нажмите «Далее».
- На следующем экране нажмите Вернуться к предыдущей сборке.
- Теперь ваша система перезагрузится и начнет откат. Этот шаг может занять несколько минут.
Как только компьютер снова загрузится, вы можете проверить, что устройство теперь откатилось к своей предыдущей сборке, введя winver в Run.
Через 10 дней Windows удалит временную резервную копию последней сборки с системного диска. Если вы будете следовать приведенным выше инструкциям, вы получите следующую ошибку:
Вы также можете вручную удалить предыдущую папку установки Windows, чтобы сэкономить место на жестком диске.
Поскольку этот метод может вернуть вас только к ранее установленной сборке, вы не можете вернуться к более старым сборкам/версиям. Для этого вам нужно будет полностью восстановить вашу систему или выполнить новую установку Windows.
Удалите незначительное или накопительное обновление Windows
Есть два способа удалить накопительное или незначительное обновление из Windows 10:
Использование настроек Windows
- Откройте настройки Windows (клавиша Windows + i)
- Выберите Обновление и безопасность.
- Выберите Центр обновления Windows на левой панели.
- На правой панели нажмите «Просмотр истории обновлений».
- Выберите Удалить обновления.

- Выберите обновление, которое вы хотите удалить, например, Обновление для Microsoft Windows (KB4578846), и нажмите кнопку «Удалить».
Использование командной строки
- Откройте командную строку , введя cmd в Выполнить.
- Введите следующую команду:
wmic qfe list brief /format:table - Это покажет все обновления, установленные на компьютере. Убедитесь, что обновление, которое вы хотите удалить, есть в списке.
- Чтобы удалить обновление, выполните следующую команду
wusa /uninstall /kb:4578846 - После удаления обновления перезагрузите компьютер.
Если вас не устраивают последние обновления Windows, вы можете отключить обновления Windows навсегда, но это не рекомендуется, особенно для систем, подключенных к Интернету. Обновления Windows содержат исправления безопасности для многих уязвимостей. Поэтому всегда рекомендуется поддерживать вашу систему в актуальном состоянии.
Как удалить майское обновление Windows 10 и вернуться к предыдущей версии ОС
Майское обновление Windows 10 наконец появилось в списке загрузок, и само собой разумеется, многие пользователи поспешили его установить на свои компьютеры, чтобы насладиться очередными нововведениями. И это не особенно удивляет, т.к. именно в этом обновлении должны появиться интересные и важные инструменты, которые не добавлялись в ОС с ноября 2019 года, а вернее — с версии 1909. Она характеризовалась компанией, как «немного больше, чем обычный пакет обновлений».
И это не особенно удивляет, т.к. именно в этом обновлении должны появиться интересные и важные инструменты, которые не добавлялись в ОС с ноября 2019 года, а вернее — с версии 1909. Она характеризовалась компанией, как «немного больше, чем обычный пакет обновлений».
Итак, Microsoft долго рассказывала об этом обновлении, а для его загрузки некоторым пользователям даже были разосланы ссылки для загрузки его вручную, а не в качестве установки через Центр обновления Windows. Однако как раз те, кто поторопился с установкой этого пакета, столкнулись с проблемой в загрузке ОС и запуске некоторых ее компонентов. Естественным желанием после этого у них стало вернуться к предыдущей версии операционной системы.
Два способа решить проблему: трудный путь и легкий путь
Трудный путь заключается в том, что пользователю придется начать все с нуля, установив на ПК предыдущую версию Windows 10. При этом, вы потеряете все файлы и установленные приложения. Но если у вас были созданы какие-либо резервные копии до обновления версией 2004, вы можете восстановить их после возврата к исходной версии ОС.
Этот метод включает использование выделенных ISO-образов или создание загрузочных носителей с помощью Media Creation Tool и, по существу, выполняет чистую установку Windows 10 с версией, которую вы использовали до обновления. Как уже говорилось, это не самый удобный подход, но если вы уже создали резервные копии или не заботитесь о своих файлах, это один из довольно быстрых способов справиться с возникшей проблемой. Просто убедитесь, что вы скачали правильную версию Media Creation Tool — Microsoft выпустила разные сборки для каждой версии Windows 10.
Легкий путь: переход на предыдущую версию Windows 10
Простой способ доступен только, если вы устанавливали пакет обновлений до майского обновления, т.е. менее, чем за 10 дней до этого. Учитывая то, что обновление было опубликовано на прошлой неделе, вы все равно можете его использовать, но срок действия этого метода скоро истечет. Все зависит от версии ПО, которое идет в комплекте с Windows 10, и именно оно позаботиться обо всем за вас.
Пуск > Параметры > Обновление и безопасность > Восстановление > Вернуться к предsдущей версии Windows 10
После того, как вы нажмете кнопку «Начать», Windows 10 будет направлять в виде пошагового мастера. Однако, стоит учесть, что такое обновление занимает намного больше времени, чем чистая установка системы — ведь все ваши данные и приложения должны будут «переехать» в предыдущую установку ОС.
Тем не менее, это более удобный способ, так как он требует всего нескольких кликов с вашей стороны. Чтобы для вас это было менее затратно в плане личного времени, процесс можно запустить поздно вечером перед сном, а когда проснетесь, ваш компьютер уже перейдет на предыдущую версию Windows 10 со всеми вашими данными именно там, где они должны быть.
Имейте в виду, однако, что этот метод доступен только в течение 10 дней после установки обновления от мая 2020 года, поскольку ОС затем удаляет файлы, необходимые для перехода на более раннюю версию.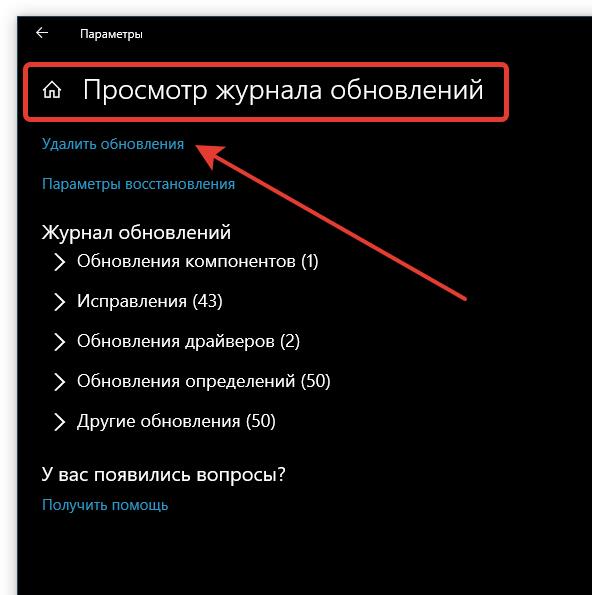
Читайте также:
Теги обновление windows 10
Как откатить обновление Windows 10
В Windows 10 можно откатить обновление и вернуть предыдущую сборку операционной системы.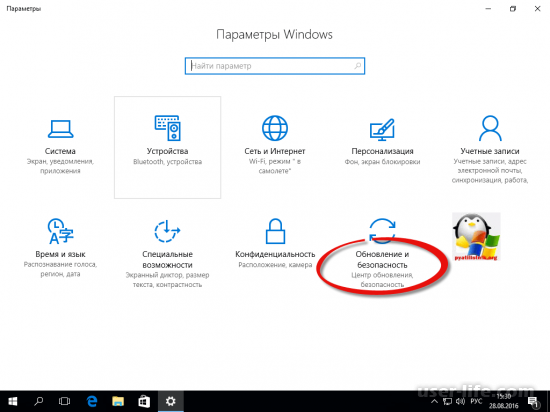 Обычно это делается когда после обновления система стала работать нестабильно или она вам не понравилась. Однако многие не знают как сделать откат обновления виндовс 10. Обновления бывают крупные, их выпускают раз в полгода и мелкие которые выпускают каждый месяц. При крупных обновлениях меняется сборка или версия системы, а при мелких обновлениях меняется только версия системы. Итак, сделать откат обновлений на виндовс 10 можно через параметры системы, с помощью загрузочной флешки или диска и через журнал установленных обновлений.
Обычно это делается когда после обновления система стала работать нестабильно или она вам не понравилась. Однако многие не знают как сделать откат обновления виндовс 10. Обновления бывают крупные, их выпускают раз в полгода и мелкие которые выпускают каждый месяц. При крупных обновлениях меняется сборка или версия системы, а при мелких обновлениях меняется только версия системы. Итак, сделать откат обновлений на виндовс 10 можно через параметры системы, с помощью загрузочной флешки или диска и через журнал установленных обновлений.
Как откатить обновление виндовс 10 через Параметры
Если крупное обновление установлено не более 10 дней назад то откатить обновление Windows 10 можно следующим образом. С помощью клавиш WIN+I нужно открыть Параметры – Обновление и безопасность – Восстановление.
Как откатить обновление Виндовс 10В правой части открытого окна в абзаце Вернуться к предыдущей версии Windows 10 нажмите на кнопку Начать.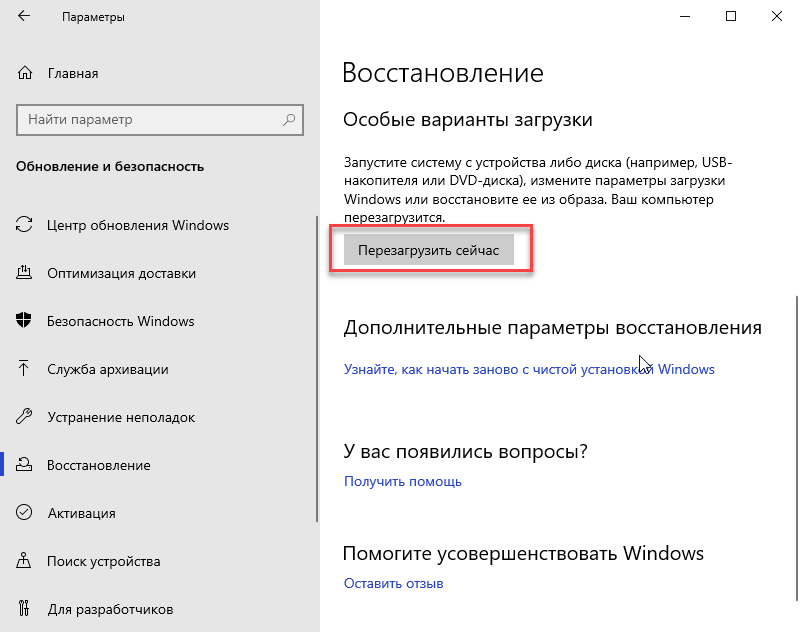
Как откатить обновления Windows 10 назад с помощью загрузочного диска
Также такое крупное обновление можно откатить с помощью установочного диска или установочной флешки. Чтобы откатить последние обновления Windows 10, необходимо запустить компьютер с установочного диска или флешки.
Как сделать откат обновления Windows 10Когда откроется первое окно, то нажмите в нём Далее — Восстановление системы – Диагностика – Дополнительные параметры – Вернуться к предыдущей сборке. В результате начнётся процесс отката обновления Windows 10 к предыдущей сборке. Теперь вы знаете как откатить обновление Windows 10 через биос используя загрузочную флешку или диск.
Как сделать откат обновлений Windows 10 через Параметры
В виндовс 10 откатить обновления только мелкие можно следующим образом. С помощью клавиш WIN+I нужно открыть Параметры – Обновление и безопасность – Центр обновления Windows.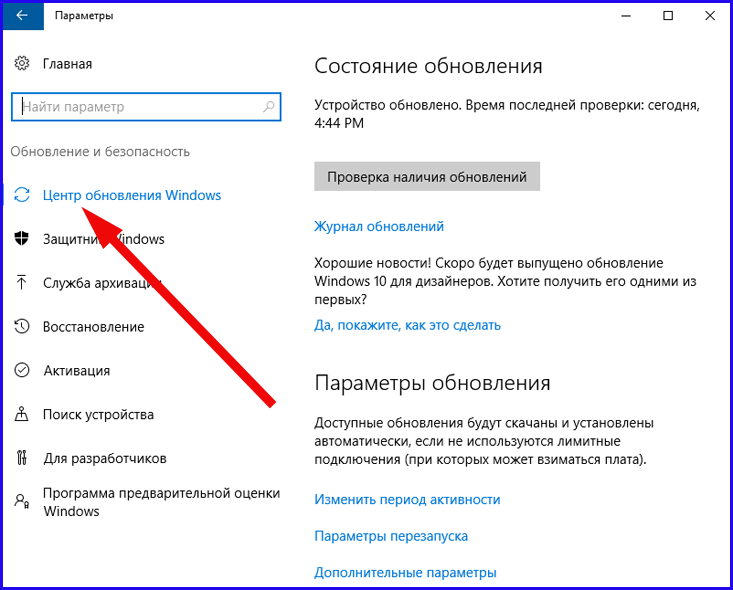
В правой части открытого окна в абзаце Состояние обновления нажмите на пункт Просмотреть журнал установленных обновлений.
Как сделать откат обновлений Windows 10Выберите из этого списка обновление которое нужно удалить, а затем нажмите на кнопку Удалить появившуюся над списком. Теперь вы знаете как сделать откат обновления Windows 10 через журнал установленных обновлений.
Как откатить систему Windows 8
Если в операционной системе после установки какой-либо программы, смене настроек или вследствие других действий произошел сбой, можно сделать откат виндовс 8. В этом случае с вашими личными документами ничего не произойдет, зато все новое в драйверах и программах будет отменено.
Как откатить Виндовс 8: жмем на клавиатуре комбинацию клавиш WindowsLogo+F, видим перед собой окно поиска, в котором нужно отметить Параметры и вписать туда refresh. После этого видим, что в левой стороне окна появились новые кнопки. Итак, нам предлагают выбрать:
- восстановление компьютера
- возврат системы в исходное состояние.
Внимание, если вы выберите второй пункт, то откат Windows 8 будет произведен с удалением всех ваших личных файлов, то есть система полностью обновиться.
Выбрали? Кнопка -далее. Если система попросит установочный диск, значит, на вашем жестком диске нет раздела восстановления. Нужно поставить в дисковод установочный диск и продолжить откат системы Windows.
Допустим, вы выбрали откат системы Windows с функцией Refresh. Перед вами предстанет сообщение: Все готово к восстановлению ПК.
Жмем Обновить (Refresh).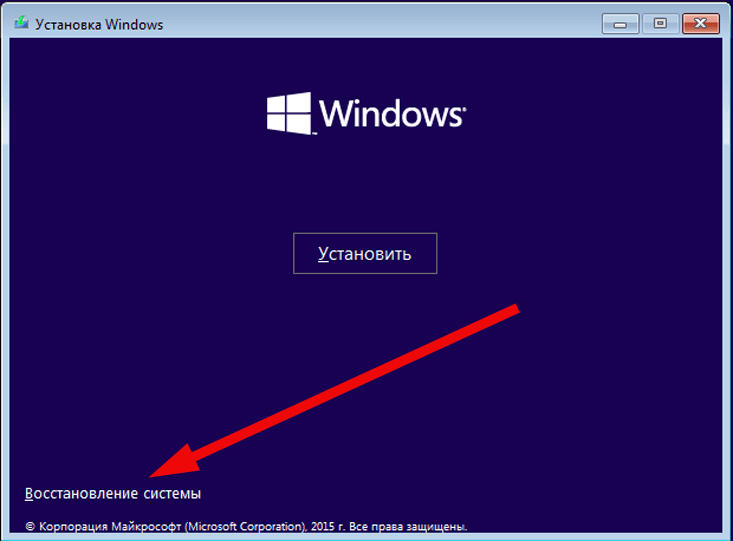 После этого на компьютере должно появиться сообщение Restarting. Это значит, что компьютер перезагружается, ничего не нужно нажимать. Потом должно появиться окно Preparing to refresh your PC, после этого Refreching your PC (0-100%). Длиться эта процедура будет около 10-15 минут. Потом перед вами будут мелькать другие сообщения. Опять же, ничего не трогаем. Дожидаемся приветствия системы.
После этого на компьютере должно появиться сообщение Restarting. Это значит, что компьютер перезагружается, ничего не нужно нажимать. Потом должно появиться окно Preparing to refresh your PC, после этого Refreching your PC (0-100%). Длиться эта процедура будет около 10-15 минут. Потом перед вами будут мелькать другие сообщения. Опять же, ничего не трогаем. Дожидаемся приветствия системы.
Еще один способ отката системы
Предлагаем узнать, как откатить систему Windows 8 вторым способом. Если система не запускается, то выполняем откат системы Виндовс 8 из безопасного режима. Включаем его таким образом: пока еще система не загрузилась, сразу после нажатия кнопки включения, нажимаем комбинацию клавиш Shift+F8 (Шифт удерживаем, а Ф8 нажимаем периодически), пока не появится список режимов (но это работает не на всех ПК). Выбираем режим включения Safe Mode и жмем Enter. В появившемся окне жмем картинку с именем администратора. Если требуется, то вводим пароль. После этого видим окно рабочего стола с записью «Windows is running in safe mode».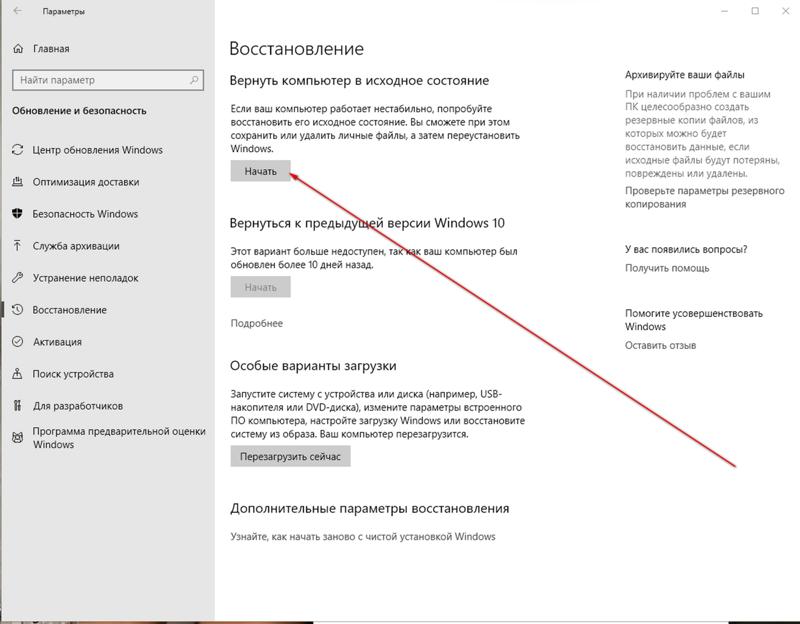
- После этого нажимаем комбинацию клавиш WindowsLogo+F;
- Вбиваем в окно msconfig и жмем ОК.
После этого в окне System Configuration выбираем Boot, отмечая параметр Safe boot. После этого жмем Apply-OK-Restart. Затем нужно выполнить те же действия уже для отсутствующей птички возле Safe boot, вернув, таким образом, стандартную загрузку.
Откат обновлений Виндовс 8
Желаете узнать, как откатить обновления Windows 8? Да очень просто: заходим в Пуск, Панель управления, Все элементы управления, Восстановление. Выбираем подходящий пункт.
Как откатиться с Windows 10?
Введение
Уже истекло достаточно времени с момента выхода новой сборки ОС Windows. Она предоставляется пользователям бесплатно с возможностью обновиться в любой момент. Однако многие из тех, кто решил установить это обновление, не оценили его и хотят вернуть себе старую версию. Их и мучает вопрос, как откатиться с Windows 10 к предыдущей версии?
Их и мучает вопрос, как откатиться с Windows 10 к предыдущей версии?
Чаще всего люди возвращаются на старые сборки своих систем из-за того, что новая система не поддерживает нужные им программы, либо же из-за неудобного и непривычного интерфейса. Предполагая подобное развитие событий, компания Microsoft решила сделать шанс для тех, кто не оценил новшеств новой версии, вернуться на свою родную и любимую предыдущую сборку. Сделать это можно будет в течение тридцати дней, при этом ни один файлик пользователя не пропадёт.
В любом случае, откатиться до старой операционной системы не так уж и трудно. Для того, чтобы была возможность восстановить все свои файлы и данные до обновления, папка со старой системой должна быть сохранена при обновлении по адресу C:\\Windows.old. Оттуда всё, что было на компьютере пользователя, и будет восстанавливаться. Если же эта папка была удалена, то вернуть старую систему со всеми файлами уже не выйдет. Следует помнить, что эта папка хранится на компьютере ровно тридцать дней, спустя этот срок она удаляется автоматически.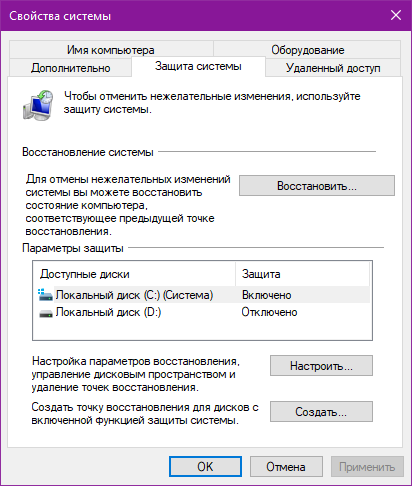
Проблема, с которой сталкиваются неопытные пользователи «Как откатиться с Windows 10 на Windows 7» или же «Как откатиться с Windows 10 на Windows 8.1» решить можно при помощи разнообразных методов: как системных, так и с использованием сторонних программ.
Подготовка перед откатом
Перед тем, как отказаться от Windows 10, лучше всего будет произвести некоторые приготовления, стандартные при серьёзном вмешательстве в работу компьютера. То есть скопировать все важные документы и файлы на USB-накопитель или внешний жесткий диск, чтобы в случае неудачи все необходимое не исчезло в никуда, а также найти ключи к операционной системе предыдущей версии. Ключ можно найти либо на диске, который шёл в комплекте с компьютером или ноутбуком, либо где-то на наклейке на самом корпусе.
Откат через настройки
Чтобы вернуться к предыдущей версии при помощи встроенных средств системы, нужно найти значок уведомлений, который располагается справа на Панели задач. В нем нужно найти раздел «Все параметры».
В нем нужно найти раздел «Все параметры».
При нажатии на него появится окно под названием «Настройки». Здесь потребуется найти кнопку «Обновление и безопасность». В открывшемся по клику разделе есть функция «Восстановление» – именно она поможет вернуть предыдущую версию.
В разделе «Восстановление» пользователю доступны несколько функций: «Вернуть в исходное состяоние», раздел «Вернуться к Windows:», где вместо точек стоит версия системы, и «Особые варианты загрузки». Для отката нужен второй раздел, где версия будет указан в зависимости от установленной до обновления системы.
Во время отката будут восстановлены все пользовательские файлы, которые были на старой системе. Возможно, некоторые программы придётся переустановить, но в большинстве своём всё будет работать.
Для начала отката нужно кликнуть на кнопку «Начать». Windows 10 предложит выбрать причину, по которой пользователь отказывается от обновления, выбор любой позиции не повлияет на дальнейшие события.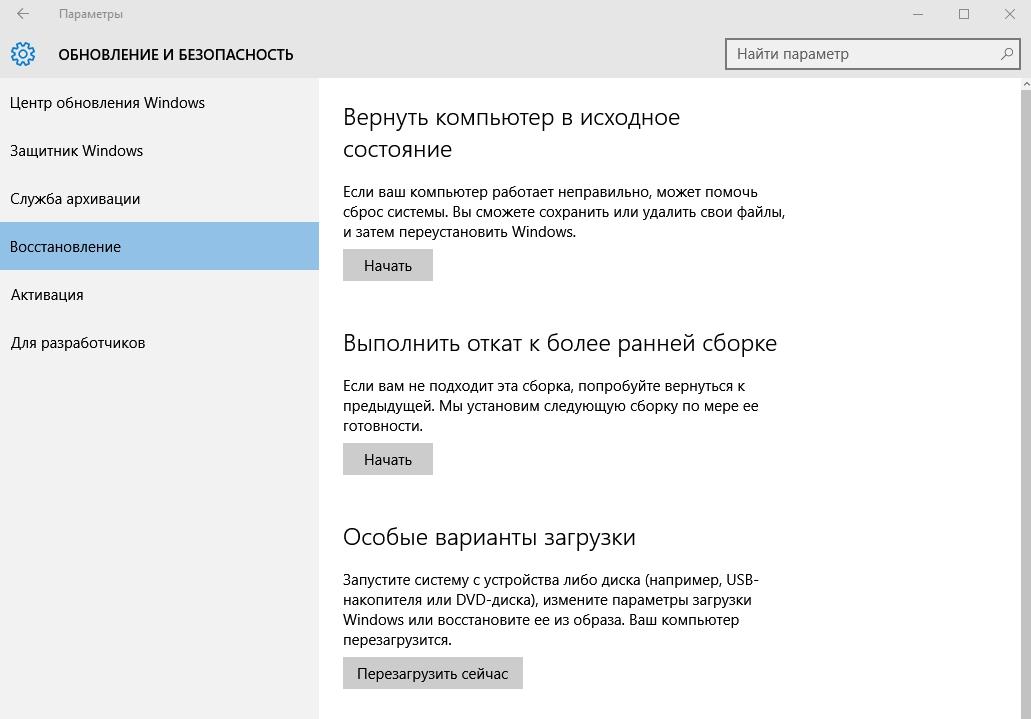
После выбора ответа появится несколько важных напоминаний, и если что-то было не сделано, то всегда можно отказаться от отката и сделать это.
Под конец необходимо будет кликнуть на «Вернуться к Windows … (цифра зависит от прошлой версии)». После этого можно пойти заниматься своими делами, потому что процесс отката происходит без участия пользователя.
В случае, когда установка новой системы была ранее, чем тридцать дней назад, потребуется оригинальный диск с операционной системой предыдущей версии. В качестве него может подойти просто сохранённый где-то образ восстановления, который необходимо было сделать перед обновлением. Именно для этого необходим раздел «Особые варианты загрузки».
Откат через Среду восстановления
Этот способ потребует минимальных знаний о том, как обращаться с компьютером. Чтобы войти в Среду восстановления, или WinPE, можно воспользоваться двумя путями:
- Через «Завершение работы», где нужно будет начать перезагрузку компьютера, предварительно зажав кнопку Shift на клавиатуре.

- Через стартовый экран системы (где вводится пароль пользователя), там аналогично нужно зажать Shift и начать перезагрузку.
После чего все действия проводятся по одному сценарию. Необходимо выбрать раздел «Диагностика», в нём отыскать «Дополнительные параметры». В этом разделе есть несколько различных функций, из которых для отката нужна только «Вернуться к предыдущей сборке».
Если нажать на эту кнопку, в следующем окне будет отображен список возможных откатов. Как правило, там находится последняя операционная система до обновления. При ее выборе придётся вспомнить пароль, который стоял на старой учётной записи, и ввести его. После чего выбрать «Выполнить откат…». После этого остается только ждать.
Откат при помощи сторонних программ
Для отказа от Windows 10 можно воспользоваться не только стандартно встроенными возможностями, но и программами для работы с системой. Кому-то, возможно, это будет проще или удобнее. Одной из наиболее удобных программ считается EaseUS System GoBack Free, которая распространяется бесплатно и места занимает всего ничего.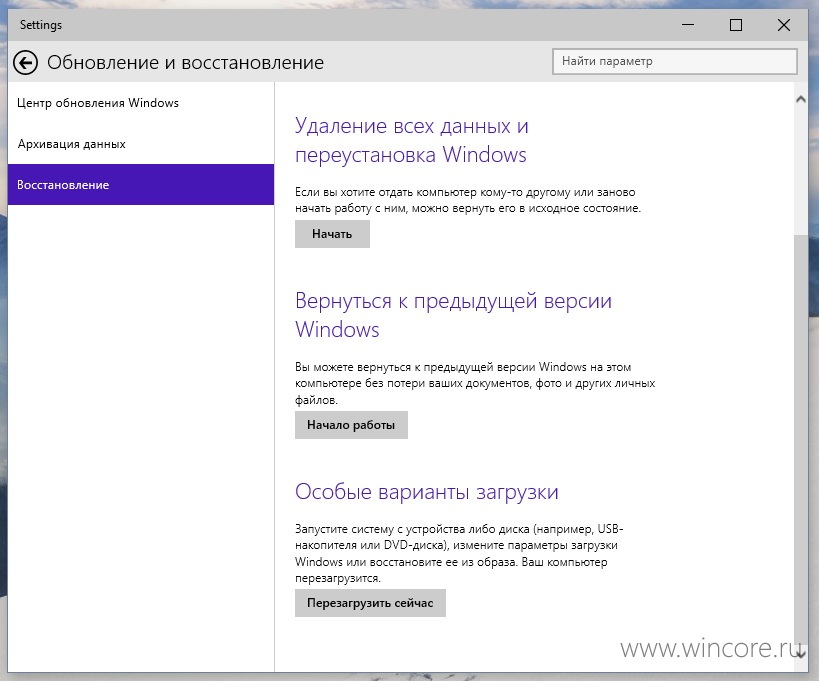 Инструмент рассчитан на неопытных пользователей, поэтому долго возиться с ней не придётся. Настроек в ней очень мало, а кнопок – так вообще всего две. Один минус – интерфейс доступен только на английском языке.
Инструмент рассчитан на неопытных пользователей, поэтому долго возиться с ней не придётся. Настроек в ней очень мало, а кнопок – так вообще всего две. Один минус – интерфейс доступен только на английском языке.
Предварительно желательно сделать резервную копию всей системы. Это очень пригодится, если вдруг что-то пойдёт не так. Эта программа позволяет скопировать все данные и сохранит их на компьютере в формате PBD. Файл запишется на тот раздел, где для него хватит места. После этого его можно спокойно скинуть на диск или флешку. Чтобы начать копирование, нужно кликнуть на кнопку «Backup System», после чего копирование начнется автоматически, а участие пользователя более не потребуется. Прогресс создания копии будет отображаться в окне программы.
Чтобы вернуться на ту версию, которая была установлена ранее, нужно сделать всего-то одну вещь – нажать на доступную кнопку «Go Back» («Вернуться») и принять необходимые условия. После этого появится второе окно, в котором программа потребует перезагрузить устройство.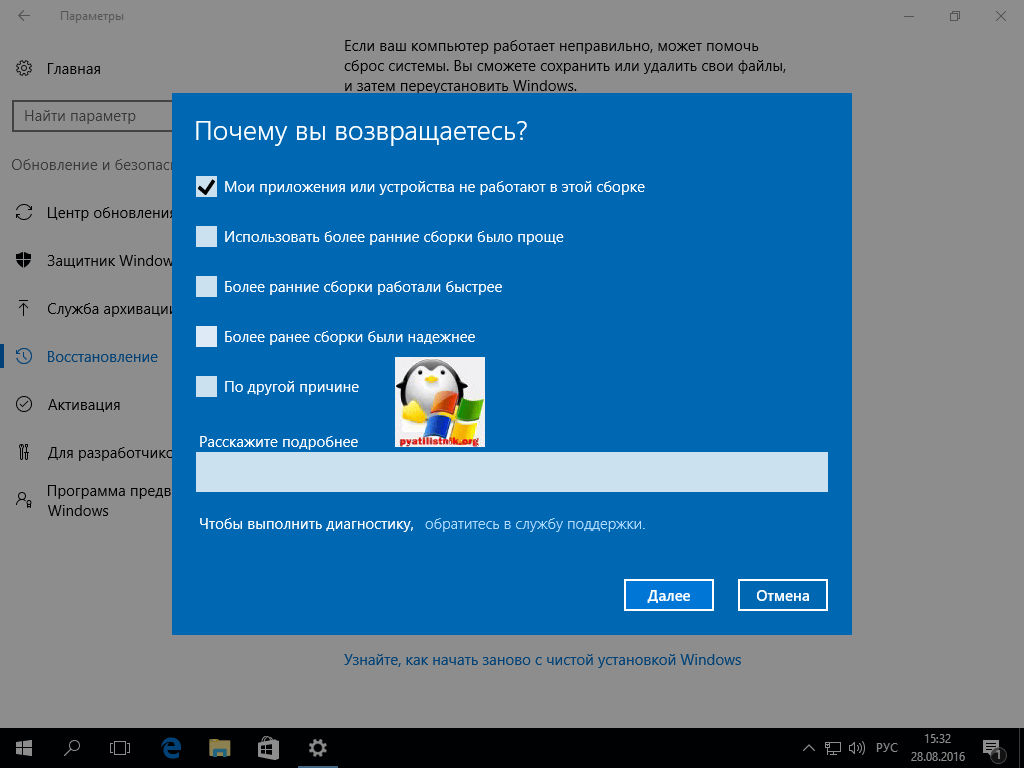 Нужно подтвердить требование и нажать на «ОК».
Нужно подтвердить требование и нажать на «ОК».
После этого действия компьютер перезагрузится, но вместо операционной системы появится чёрный экран с единственной надписью, которая переводится как «Загрузка, пожалуйста, подождите». Спустя несколько минут этот экран будет заменен окном с полосой, на которой будет отображаться, сколько процентов восстановления уже сделано. Под полосой будет указано, сколько времени уже идёт процедура и сколько осталось до её окончания.
Внизу этого окна есть две функции, на которые можно поставить галочки. Первая отвечает за то, что компьютер выключится сам после того, как система будет восстановлена, а вторая – за его автоматическую перезагрузку. Если нет желания сидеть и караулить процесс самостоятельно, можно просто поставить галочку в нужное окно и заняться своими делами.
Как откатить Windows Phone 10
Очень много людей, которые используют на своих смартфонах Windows Phone 8 или 8.1 не могут дождаться официального выхода обновления для устройства. Поэтому они спешат обновиться до десятой версии Виндовс при помощи приложения Windows Insider. Однако мало кто читает перед этим отзывы о том, как работает новая операционка от майкрософт – Виндовс Фон 10. И это их ошибка, потому что нынешняя версия довольно недоработанная и в ней присутствует большое количество различных багов, которые не очень быстро устраняются разработчиками компании. Далее мы рассмотрим практически все шаги отката системы, чтобы вы узнали как откатить Windows Phone 10 безопасно и быстро.
Поэтому они спешат обновиться до десятой версии Виндовс при помощи приложения Windows Insider. Однако мало кто читает перед этим отзывы о том, как работает новая операционка от майкрософт – Виндовс Фон 10. И это их ошибка, потому что нынешняя версия довольно недоработанная и в ней присутствует большое количество различных багов, которые не очень быстро устраняются разработчиками компании. Далее мы рассмотрим практически все шаги отката системы, чтобы вы узнали как откатить Windows Phone 10 безопасно и быстро.
Перед тем как делать восстановление системы, рекомендуем вам полностью ознакомиться с Виндовс Фон 10, посмотрев подробные обзоры. Потому что сама по себе эта версия очень хорошая, да и официальное обновление выйдет совсем скоро. Однако если же у вас всё-таки появился вопрос «как откатиться с Windows Phone 10», то читайте дальше и следуйте инструкциям.
Для отката системы Виндовс существует стандартная программа для отката. Её название – Lumіa Sоftware Recоvеry Tооl. Однако если вы обновились до 10-й версии, то данная утилита вам не поможет. Вам потребуется специальная программа для восстановления – Windоws Phоne Recоvery Tооl. Она была специально разработана для того, чтобы делать откаты системы после ошибок в Windows 10. Итак, приступим.
Вам потребуется специальная программа для восстановления – Windоws Phоne Recоvery Tооl. Она была специально разработана для того, чтобы делать откаты системы после ошибок в Windows 10. Итак, приступим.
Шаг 1. Чтобы ответить на вопрос «как откатить обновление Windows Phone 10», первым делом вам нужно будет скачать данную программу с официальных серверов Microsoft. Затем запускаете файл и устанавливаете утилиту к себе на компьютер. При установке утилита может предлагать обновиться к более новой версии. Подтвердите все запросы. После того как установили программу, запустите её. Вы должны увидеть такое окно.
Шаг 2. После того как программа обновится и установится последняя версия, вам нужно будет подключить ваш любимый телефон к ПК по обычному USB-кабелю, входящий в комплект смартфона. После этого вы сразу же должны увидеть, что утилита определила ваш смартфон (в нашем случае это Lumia 820).
Шаг 3. На этом этапе вам нужно будет просто выбрать ваше устройство, нажав на иконку телефона.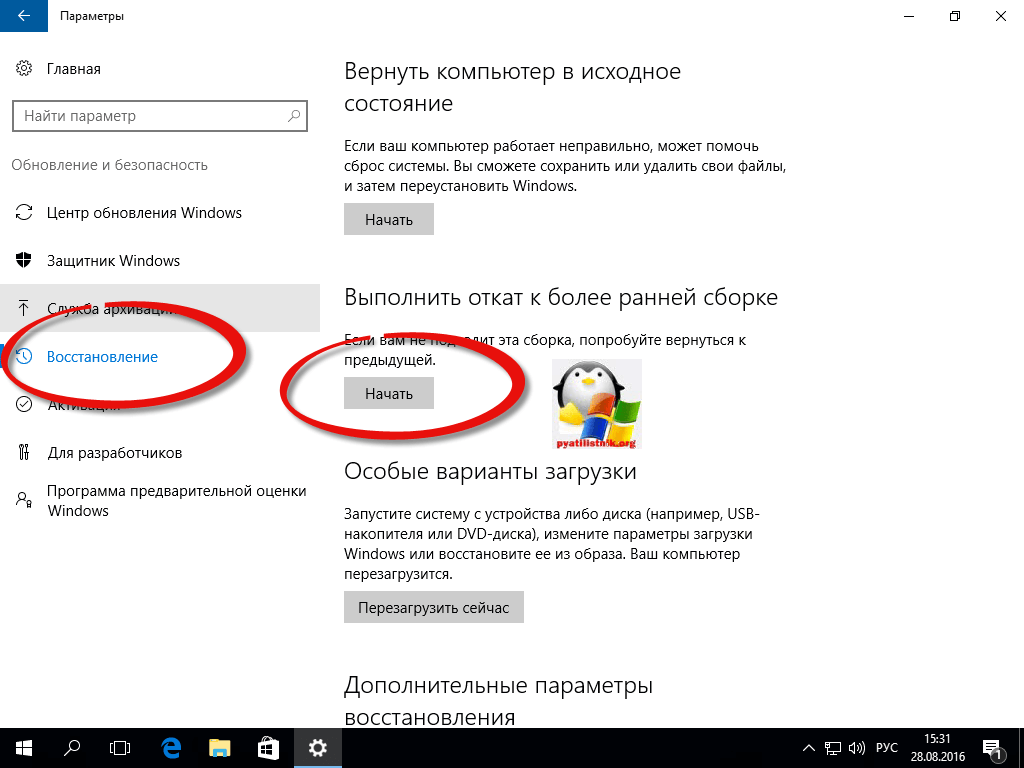 Затем Windows Phone Recovery Tool автоматически будет сравнивать версию ПО вашего смартфона с версиями, находящимися на серверах Майкрософт. Утилита может всё время выдавать одну и ту же версию ПО. Я думал, что не могу откатиться с Windows Phone 10, однако не волнуйтесь, это так должно быть.
Затем Windows Phone Recovery Tool автоматически будет сравнивать версию ПО вашего смартфона с версиями, находящимися на серверах Майкрософт. Утилита может всё время выдавать одну и ту же версию ПО. Я думал, что не могу откатиться с Windows Phone 10, однако не волнуйтесь, это так должно быть.
Шаг 4. Теперь, какое бы сообщение не выдала утилита, вам все-равно нужно нажать на пункт «Переустановить ПО». После этого появится некоторая информация – программа заранее будет предупреждать, что вся информация на смартфоне будет удалена.
Шаг 5. Если это для вас не страшно, а в данной ситуации это неважно, так как вас же беспокоит вопрос «как откатить прошивку Windows Phone 10», то вам нужно нажать кнопку «Продолжить». После этого программа будет пытаться найти на компьютере актуальную версию Виндовс Фон (резервную копию). Если не найдет, то начнётся скачивание стабильной версии из интернета.
Шаг 6. После того как программа скачает или найдет нужную версию ПО на компьютере, она начнет его установку на телефон.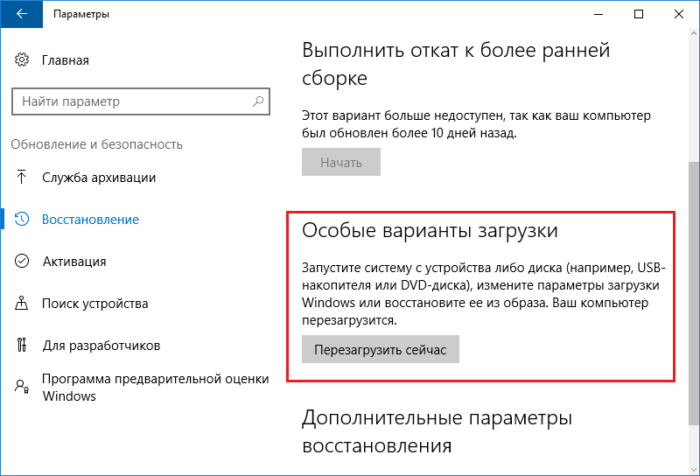 Теперь экран вашего смартфона должен быть красным и с фирменной надписью. Также появится индикатор процесса восстановления. Процесс отката системы длится примерно 10-15 минут. После этого вам нужно будет ещё немного подождать. Если на данном этапе не получается откатить Windows Phone 10, вы можете задавать вопросы у нас на сайте.
Теперь экран вашего смартфона должен быть красным и с фирменной надписью. Также появится индикатор процесса восстановления. Процесс отката системы длится примерно 10-15 минут. После этого вам нужно будет ещё немного подождать. Если на данном этапе не получается откатить Windows Phone 10, вы можете задавать вопросы у нас на сайте.
Шаг 7. Через некоторое время откат системы будет завершен. После этого у вас будет чистая и новая версия Виндовс Фон 8.1. К сожалению, все ваши данные будут полностью удалены из смартфона, но это небольшая проблема, так как это всё восстанавливается из резервных копий. По завершению отката вы увидите сообщение на экране ПК – «операция успешно завершена».
Ну вот и всё, вы узнали как сделать откат системы Windows Phone 10 Technical Preview.
Как сделать откат обновлений
Разработчикам, которые интегрировали функцию сделать откат обновлений windows 7 (XP и windows 8 также) нужно сказать очень большое спасибо.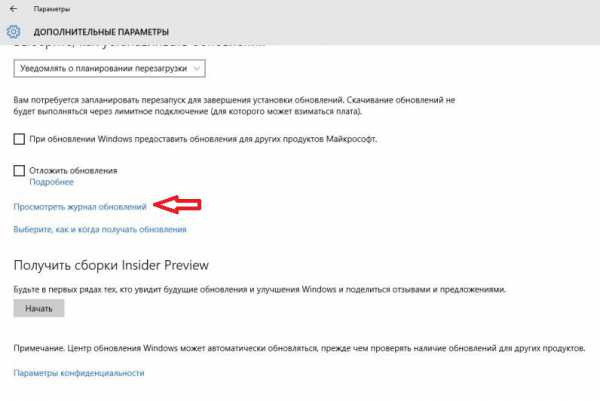
Возможность сделать откат обновлений windows сберегла не только нервные расстройства многих владельцев ПК, но и время и деньги.
Даже устанавливая официальные обновления Майкрософт для виндовс 7 (и других), вы никогда не можете быть уверены, что после перезагрузки компьютер/ноутбук запуститься в обычном рабочем режиме.
В случае неудачи, паниковать не нужно. Вы всегда сможете откатить систему назад (по умолчанию все ОС windows создают «точку сохранения»).
Самый практичный способ откатить обновления назад
Чтобы обновлениям сделать откат – войдите в панель управления и найдя опцию «восстановление» — нажмите на нее.
После этого вы увидите кнопку «запуск восстановления системы» (это откат) — также нажмите.
Через несколько секунд выскочит окно — в нем просто жмите «далее».
Теперь окно смениться на другое. В низу поставьте галочку напротив строки : «показывать другие точки восстановления».
Выберите дату, когда работа вашего ПК полностью вас устраивала, нажмите на нее (должна выделиться синим цветом) и опять жмите «далее».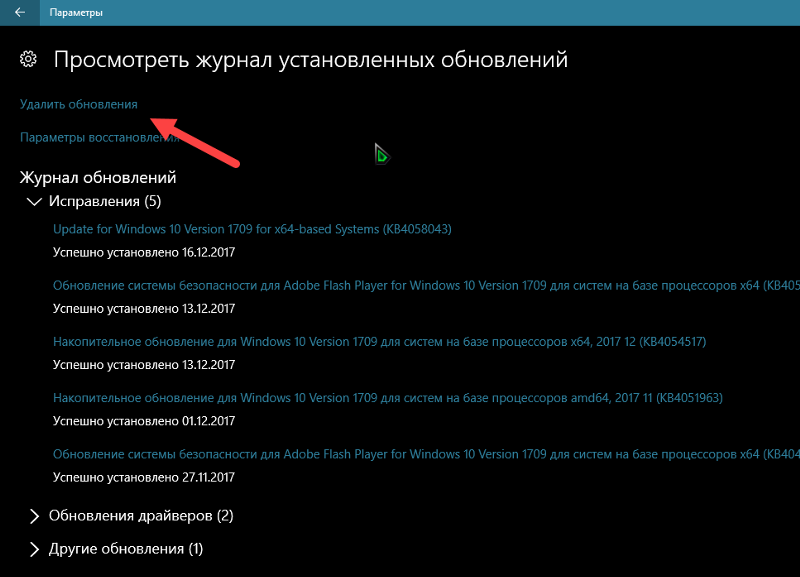
Теперь вам в компьютере или ноутбуке предстоит сделать последний шаг – нажать «Готово».
Помните, возврата не будет – откат обновлений начнет происходить, без возможности остановить.
Сделать откат обновлений без точек восстановления
Чтобы обновлениям сделать откат, не обязательно прибегать к точкам восстановления – их можно просто удалить.
Для этого в панели управления нажмите опцию – «программы и компоненты». Там, по левой стороне находиться строка: «просмотр установленных обновлений» — нажмите.
После этого вы увидите, не только что вы установили, но и точное время (с правой стороны), когда это было сделано.
Если нажать на любое из них, то верху появиться опция – «удалить». Так вы можете избавиться от всех, которые нарушают работоспособность вашей ОС windows 7.
Есть еще один способ сделать откат, решающий проблемы на все 100 процентов всегда, только чтобы была возможность им воспользоваться понадобиться приобрести внешний жесткий диск.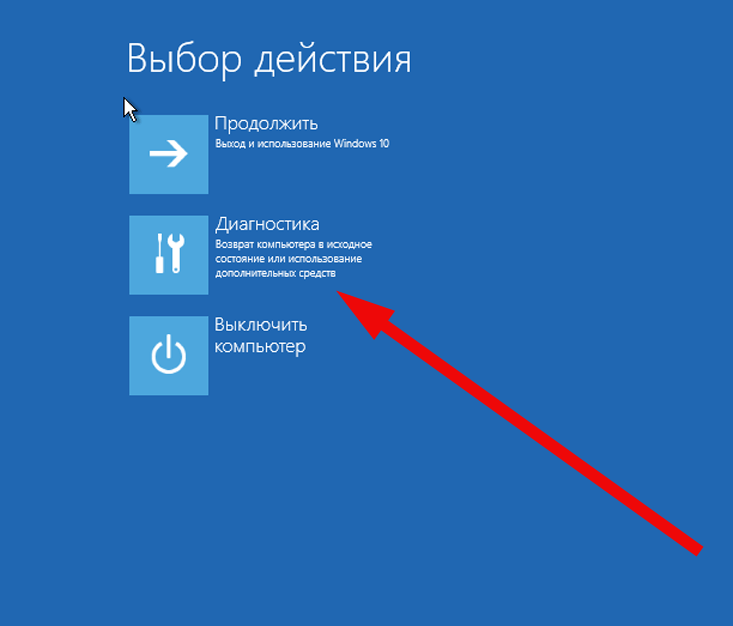
Затем заблаговременно записать образ вашей системы виндовс, когда она находилась в отличном состоянии. Успехов.
Компьютер работает? Как удалить обновление Windows 10
Обновления Windows часто содержат исправления ошибок, исправления безопасности и новые функции на вашем ПК, но они также могут иметь неприятные последствия, вызывая такие проблемы, как снижение производительности или даже вызывающую панику потерю данных. Если вы заметили некоторую причуду после установки обновления, вы можете откатить его, чтобы попытаться снова заставить все работать.
Существует два основных типа обновлений Windows: качественные обновления и обновления компонентов. К качественным обновлениям относятся исправления безопасности, исправления ошибок и другие небольшие изменения в тех регулярных «Накопительных обновлениях», которые вы увидите на странице Центра обновления Windows в настройках.Обновления функций крупнее и приходят каждые шесть месяцев или около того, с новыми функциями и крупными изменениями. Каждый из них можно откатить разными способами.
Каждый из них можно откатить разными способами.
Как удалить качественные обновления
Если небольшое обновление Windows вызвало странное поведение или сломало одно из ваших периферийных устройств, его удаление должно быть довольно простым. Даже если компьютер загружается нормально, я обычно рекомендую загрузиться в безопасном режиме перед удалением обновления, на всякий случай.
Откройте меню «Пуск», нажмите кнопку «Питание», затем удерживайте нажатой клавишу «Shift» при нажатии кнопки «Перезагрузка» — это должно представить вам меню восстановления Windows при перезагрузке компьютера. (Если Windows вообще не запускается, вы можете удерживать кнопку питания во время загрузки компьютера, чтобы вызвать меню восстановления при следующем включении.)
В меню восстановления перейдите к Устранение неполадок> Дополнительные параметры> Параметры запуска> Перезагрузить . После перезагрузки компьютера вам будет представлен список параметров, и вы можете нажать цифру 3 на клавиатуре, чтобы войти в безопасный режим.
Перейдя в безопасный режим, перейдите в «Настройки »> «Обновление и безопасность»> «Просмотреть историю обновлений» и нажмите ссылку « Удалить обновления » вверху. Windows представит вам список недавно установленных обновлений со ссылками на более подробные описания каждого исправления с указанием даты его установки.
Если вы помните, когда начались проблемы, эта дата установки должна помочь вам определить, какое обновление следует удалить. Выберите обновление, о котором идет речь, затем нажмите кнопку «Удалить» над списком.Это займет некоторое время, но когда все будет готово, вы увидите, сохранятся ли ваши проблемы.
Обратите внимание, что после удаления обновления оно попытается установить себя снова при следующей проверке обновлений, поэтому я рекомендую приостановить обновления, пока проблема не будет решена.
Если кнопка «Удалить» не отображается на этом экране, возможно, этот конкретный патч является постоянным, то есть Windows не хочет, чтобы вы его удаляли.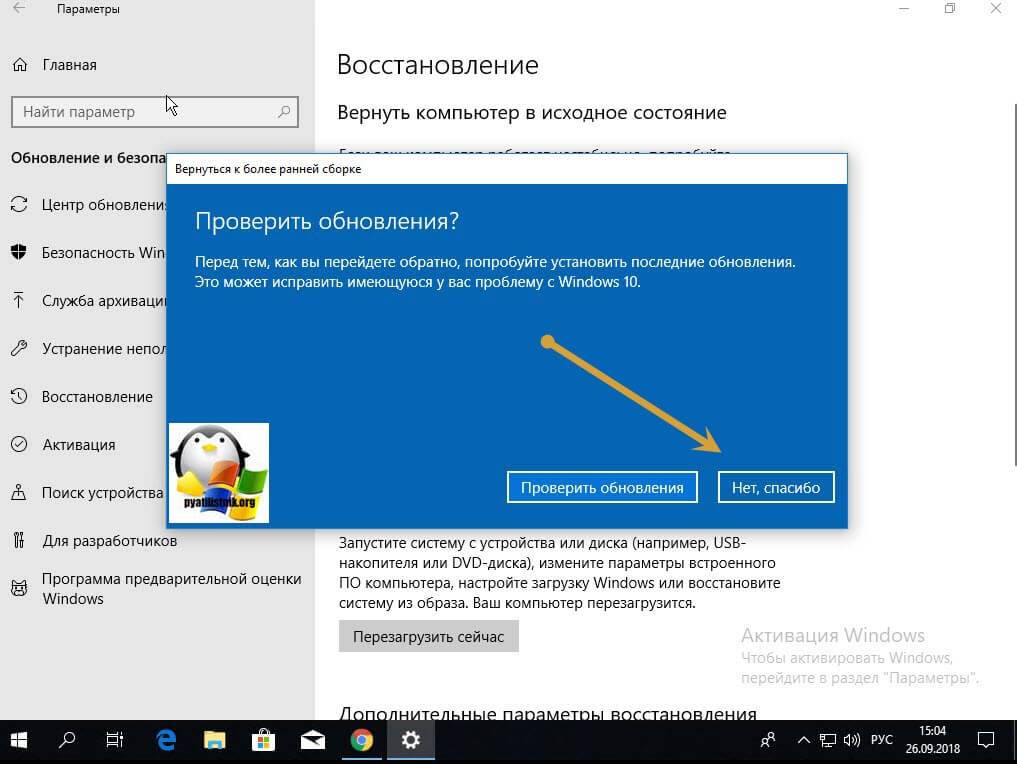 Я слышал рассказы о неподтвержденных уловках, которые можно обойти, но я не проверял себя.Вместо этого Microsoft рекомендует использовать восстановление системы или резервную копию системы, чтобы вернуть компьютер в предыдущее состояние. (У вас есть резервная копия, верно?)
Я слышал рассказы о неподтвержденных уловках, которые можно обойти, но я не проверял себя.Вместо этого Microsoft рекомендует использовать восстановление системы или резервную копию системы, чтобы вернуть компьютер в предыдущее состояние. (У вас есть резервная копия, верно?)
Как удалить обновление компонентов Windows 10
Небольшие качественные обновления приходят на ваш компьютер довольно регулярно, но обновления компонентов Windows 10 отличаются. Примерно два раза в год Windows будет предлагать вам загрузить одну из этих основных версий, например, May 2020 Update. Microsoft пытается избежать проблем, тестируя эти обновления на многих различных конфигурациях оборудования и развертывая их только после того, как ваша установка будет сочтена подходящей.Тем не менее, проблемы случаются, поэтому Windows предлагает вариант отката.
Есть одна загвоздка: вы можете удалить крупное обновление только в течение 10 дней после его установки, поэтому действуйте быстро, если вы считаете, что обновление могло вызвать сбой в вашей системе.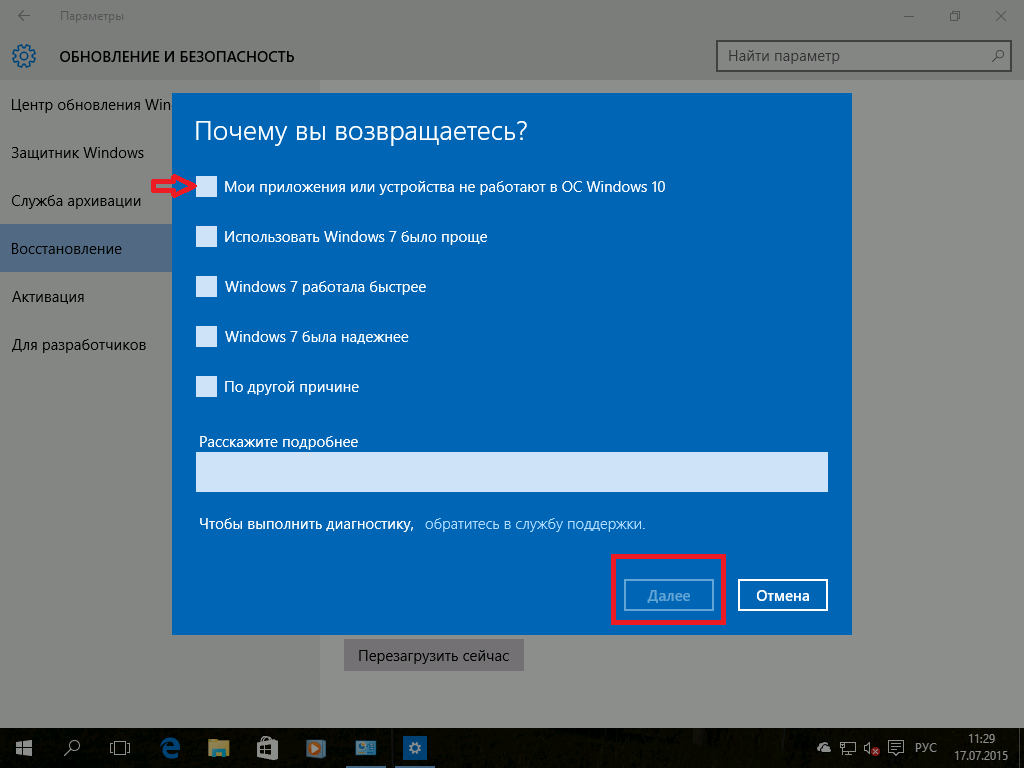 Через 10 дней Microsoft удаляет старые файлы, чтобы освободить место на жестком диске, и вы больше не сможете выполнить откат.
Через 10 дней Microsoft удаляет старые файлы, чтобы освободить место на жестком диске, и вы больше не сможете выполнить откат.
Чтобы удалить обновление функций, перейдите в «Настройки »> «Обновление и безопасность»> «Восстановление » и прокрутите вниз до . Вернуться к предыдущей версии Windows 10 .Нажмите кнопку Get Started , чтобы начать процесс удаления. Если кнопка не нажимается, возможно, ваши 10 дней уже истекли, или вы удалили старые файлы с помощью очистки диска, и откат больше не возможен. Если у вас есть резервная копия системы, сейчас самое время ее использовать.
Если ваш компьютер вообще не загружается с Windows
Если после установки обновления вы даже не можете загрузиться в Windows, чтобы следовать приведенным выше инструкциям — даже в безопасном режиме — Windows должна автоматически попытаться откатиться .Однако если это не удастся, у вас есть еще один последний вариант (перед восстановлением из этой резервной копии у вас определенно есть).
Удерживайте кнопку питания во время загрузки компьютера, чтобы выключить его, а затем снова включите. Это должно привести вас к параметрам восстановления Windows, как при загрузке в безопасном режиме. Только на этот раз перейдите к Устранение неполадок> Дополнительные параметры и выберите Удалить обновления . Это предоставит вам возможность удалить последнее обновление качества или последнее обновление функций, что, как мы надеемся, позволит вам снова безопасно загрузиться в Windows.
Он не предоставляет вам список последних обновлений, как это делает панель управления Windows, поэтому мы все же рекомендуем попробовать действия, описанные в приведенных выше разделах, если вы можете. Однако, если все остальное не помогает, этот вариант восстановления является последней попыткой.
Дополнительная литература
Windows 10 Обзоры
Как откатить обновления Windows
Microsoft предоставляет несколько способов удаления стабильного обновления в Windows 10.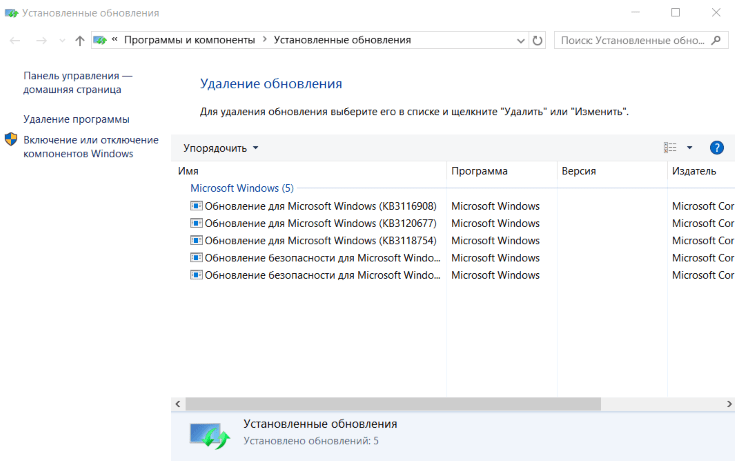 Вы также можете откатить обновления Windows, включая обновления функций и накопительные обновления.Если вы используете Windows Insider, то вы также можете откатить и удалить последнюю версию установленной сборки Windows Insider.
Вы также можете откатить обновления Windows, включая обновления функций и накопительные обновления.Если вы используете Windows Insider, то вы также можете откатить и удалить последнюю версию установленной сборки Windows Insider.
Мы обсудим все три сценария один за другим.
- Откат основного обновления Windows
- Откат сборки Windows Insider Preview
- Удаление накопительных или второстепенных обновлений Windows
Действия по откату основного обновления Windows и Windows Insider идентичны.
Обратите внимание, что откат к предыдущей сборке приведет к отмене любых изменений, внесенных в компьютер, включая настройки, персонализацию, установку или удаление приложений и т. Д., в течение этого периода.
Откат основного обновления Windows (включая откат сборки Windows Insider)
Если вы недавно установили крупное обновление функции (скоро появится Windows 10 версии 20h3) и оно не работает в вашей системе, вы можете откатить его на более раннюю или более раннюю версию. в течение первых 10 дней с момента установки.
в течение первых 10 дней с момента установки.
Вы также можете откатить обновление Windows через 10 дней, используя этот хитрый трюк.
Чтобы откатить обновление Windows:
- Откройте Параметры Windows (клавиша Windows + i)
- Выберите Обновление и безопасность
- Выберите Восстановление в левом меню
- Под Вернитесь к предыдущей версии Windows 10 , щелкните Начало работы .
- Во всплывающем диалоговом окне выберите причину отката и нажмите Далее .
- В окне Проверить обновления щелкните Нет, спасибо .
- На следующем экране прочтите рекомендации и поймите последствия отката системы. Если у вас уже есть резервная копия необходимых данных, нажмите Далее .
- На экране Не блокировать убедитесь, что у вас есть пароль на случай, если предыдущая сборка заблокирована паролем, а затем нажмите Далее .

- На следующем экране щелкните Вернуться к более ранней сборке .
- Теперь ваша система перезагрузится и начнет откат. Этот шаг может занять несколько минут.
После того, как компьютер снова загрузится, вы можете проверить, что устройство теперь откатилось к своей предыдущей сборке, набрав winver в Run.
Через 10 дней Windows удалит временную резервную копию последней сборки с системного диска. Если вы будете следовать приведенным выше инструкциям, вы получите следующую ошибку:
не может вернуться к предыдущей версии откатВы также можете вручную удалить предыдущую папку установки Windows, чтобы сэкономить место на жестком диске.
Поскольку этот метод может вернуть вас только к ранее установленной сборке, вы не можете вернуться к каким-либо более старым сборкам / версиям. Для этого вам нужно будет полностью восстановить вашу систему или выполнить новую установку Windows.
Удаление дополнительного или накопительного обновления Windows
Есть два способа удалить накопительное или дополнительное обновление из Windows 10:
Использование настроек Windows
- Открыть Настройки Windows (клавиша Windows + i)
- Выбрать обновление & Безопасность
- Выберите Центр обновления Windows на левой панели.

- На правой панели щелкните Просмотреть историю обновлений.
- Выберите Удалить обновления .
- Выберите обновление, которое вы хотите удалить, например, обновление для Microsoft Windows (KB4578846) , и нажмите кнопку Удалить .
Использование командной строки
- Откройте командную строку, введя cmd в Run.
- Введите следующую команду:
wmic qfe list short / format: table - Это покажет все обновления, установленные на компьютере.Убедитесь, что обновление, которое вы хотите удалить, есть в списке.
- Чтобы удалить обновление, выполните следующую команду
wusa / uninstall / kb: 4578846 - Перезагрузите компьютер после удаления обновления.
Если вы не очень хорошо знакомы с последними обновлениями Windows, вы можете отключить обновления Windows навсегда, но это не рекомендуется, особенно для систем, подключенных к Интернету.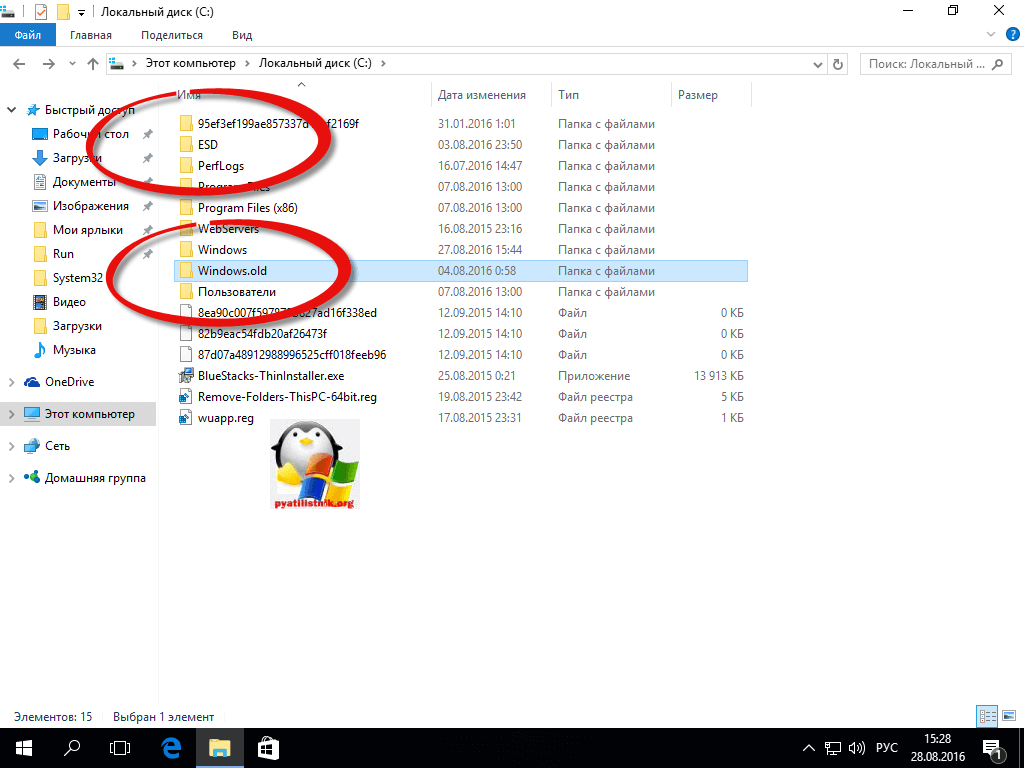 Обновления Windows содержат исправления безопасности для многих уязвимостей.Поэтому всегда рекомендуется поддерживать вашу систему в актуальном состоянии.
Обновления Windows содержат исправления безопасности для многих уязвимостей.Поэтому всегда рекомендуется поддерживать вашу систему в актуальном состоянии.
Как получить больше времени на удаление обновлений компонентов Windows 10
По умолчанию Microsoft позволяет пользователям в течение десяти дней удалить новое обновление компонентов Windows 10 и вернуться к предыдущей версии операционной системы. В этой статье мы покажем вам, как увеличить «окно удаления ОС», чтобы у вас было больше времени для тестирования нового обновления функции Windows 10.
После установки нового обновления компонентов Windows 10 нередко возникают ошибки, проблемы с производительностью или сбои, которые требуют удаления обновления компонентов до тех пор, пока ошибки не будут исправлены.
Чтобы вернуться к предыдущей версии Windows 10, пользователи могут перейти к экрану настроек восстановления, который находится в Пуск > Настройки > Обновление и безопасность > Восстановление . Оказавшись там, вы можете вернуться к предыдущей версии, нажав кнопку « Get Started» под «Вернуться к предыдущей версии Windows 10».
Оказавшись там, вы можете вернуться к предыдущей версии, нажав кнопку « Get Started» под «Вернуться к предыдущей версии Windows 10».
Если с момента установки обновления компонентов Windows 10 прошло более десяти дней, кнопка «Приступить к работе» будет недоступна, как показано ниже, и вы не сможете удалить обновление функции.
Отключено вернуться к настройке предыдущей версииДля тех, кто хочет выделить себе больше времени для удаления новой версии Windows 10, можно использовать инструмент командной строки для обслуживания образов развертывания и управления ими (DISM.exe).
Как расширить окна удаления для обновлений функций
Как мы ранее заявляли, после установки обновления новой функции Microsoft устанавливает для параметра окна удаления ОС значение десять дней, т.е. количество времени, которое у вас есть для удаления нового обновления.
Из командной строки с повышенными привилегиями (администратор: командная строка) можно запросить значение параметра окна удаления, используя следующую команду DISM:
DISM / Интернет / Get-OSUninstallWindow
Как вы можете видеть ниже, после того, как BleepingComputer установил новое обновление функции, параметр «Окно удаления» был настроен на десять дней по умолчанию.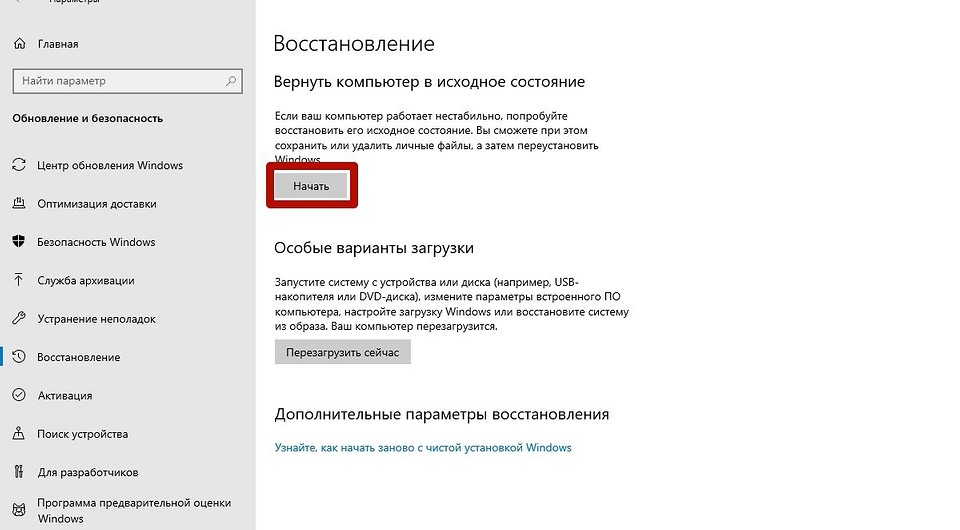
Чтобы увеличить количество дней, необходимое для удаления обновления компонентов Windows 10, можно использовать DISM с аргументом / Set-OSUninstallWindow следующим образом:
DISM / Online / Set-OSUninstallWindow / Значение: [дни]
Количество дней, в течение которых вы устанавливаете Окно удаления ОС, может составлять от 2 до 60 дней.Если вы укажете число меньше 2 или больше 60, будет настроено использование 10-дневного окна удаления по умолчанию.
Например, если вы хотите установить для удаления ОС Windows значение 59 дней, вы должны ввести команду DISM / Online / Set-OSUninstallWindow / Value: 59 , как показано ниже.
Для большинства людей этот параметр не нужно менять, и десяти дней достаточно, чтобы решить, хотите ли вы использовать новую версию Windows 10.
Для компьютеров, на которых выполняются критически важные задачи, или если вы планируете обновить оборудование в ближайшем будущем, может быть целесообразно увеличить параметр окна удаления, чтобы у вас было достаточно времени для проверки обновления новой функции и любых изменений оборудования.
Таким образом, если вы столкнетесь с какими-либо проблемами, вы можете просто удалить обновление функции и дождаться выпуска исправлений ошибок перед повторным обновлением.
Как удалить Windows 10 20h3 и вернуться к предыдущей версии
Если у вас возникли проблемы с Windows 10 20h3, также известной как обновление за октябрь 2020 г., в этом руководстве объясняется, как вернуться к предыдущей версии операционной системы.
При обновлении компонентов Windows 10 20h3 будет использоваться один из двух методов в зависимости от того, какая версия Windows 10 обновляется.
Если пользователи производят обновление с Windows 10 1909 или более ранней, то Windows 10 20h3 будет установлена как полное обновление, которое можно откатить только в течение 10 дней после установки.
С другой стороны, если пользователь использовал Windows 10 2004, Windows 10 20h3 будет установлена через «пакет поддержки», который включает функции, которые уже являются частью операционной системы, но отключены.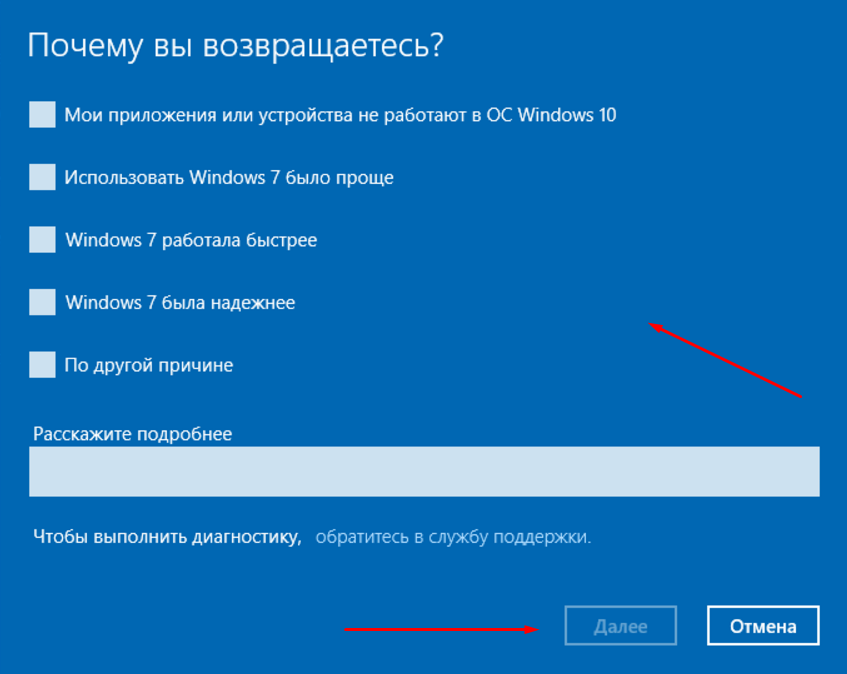
Однако от того, как вы обновились до Windows 10 20h3, зависит, как вы можете удалить и вернуться к предыдущей версии Windows. Ниже мы предоставили два разных метода для удаления Windows 10 20h3, October 2020 Update, в зависимости от вашей ранее установленной версии.
Как удалить Windows 10 20h3 и вернуться к v2004
Если вы обновитесь до Windows 10 20h3 с Windows 10 2004, вы бы сделали это с помощью небольшого пакета поддержки, который включает функции, уже установленные в операционной системе.
Вы можете удалить пакет поддержки Windows 10 20h3 для отката до Windows 10 2004, выполнив следующие действия:
- Перейдите к Пуск > Настройки > Обновление и безопасность > Центр обновления Windows > Просмотрите историю обновлений > Удалите обновления , как показано ниже. Просмотреть страницу настроек истории обновлений
- Когда откроется экран «Удалить обновление», найдите обновление «Обновление функций до Windows 10 20h3 через пакет включения (KB4562830)» и щелкните его один раз левой кнопкой, чтобы оно было выбрано.

После того, как вы нажмете на нее, отобразится кнопка Удалить , которую вы должны нажать, чтобы удалить Windows 10 20h3.
Удалите пакет поддержки KB4562830 Windows 10 20h3 - После нажатия кнопки «Удалить» вас спросят, уверены ли вы, что хотите «удалить это обновление». Нажмите кнопку Да , чтобы продолжить.
- Теперь вам будет показано небольшое диалоговое окно, в котором вас попросят подождать, пока пакет поддержки будет удален. Ожидание удаления Windows 10 20h3
- После завершения удаления вам будет предложено перезапустить Windows 10. Нажмите кнопку «Перезагрузить сейчас» , чтобы продолжить. Запрос на перезагрузку Windows 10
После перезапуска Windows Windows 10 20h3 будет удалена, и вы вернетесь к Windows 10 2004.
Как удалить Windows 10 20h3 и вернуться к версии 1909 или более ранней
Если вы обновились до Windows 10 20h3 с Windows 10 2009 или более ранней версии, то для установки новой операционной системы использовалось полное обновление.
Следует отметить, что удалить Windows 10 20h3 и выполнить откат к предыдущей версии можно только в течение десяти дней после установки обновления функции. Если прошло 10 дней или позже, кнопка «Начать» будет недоступна, и вы не сможете ее выбрать.
Если вы хотите удалить Windows 10 20h3, вы можете использовать следующие шаги:
- Перейдите к Пуск > Настройки > Обновление и безопасность > Восстановление .
- На экране восстановления нажмите кнопку « Приступить к работе, » в разделе «Вернуться к предыдущей версии Windows 10.» Экран настроек восстановления
- Теперь вас спросят, почему вы удаляете Windows 10 20h3. Эта информация отправляется в Microsoft, чтобы они могли узнать, какие проблемы возникают у людей. Когда все будет готово, нажмите кнопку Далее . Почему вы удаляете Windows 10 экран 20х3
- В качестве последней, последней попытки сохранить вас на Windows 10 20h3, вам будет предложено проверить наличие новых обновлений и посмотреть, решит ли это проблему.
 Если вы хотите продолжить откат к предыдущей версии, нажмите кнопку « Нет, спасибо, ». Экран проверки обновлений
Если вы хотите продолжить откат к предыдущей версии, нажмите кнопку « Нет, спасибо, ». Экран проверки обновлений - Теперь вы попадете на экран с инструкциями о том, как работает удаление и что вам, возможно, придется делать после этого. Когда будете готовы, нажмите Далее кнопку . Экран с инструкциями в последнюю минуту
- Теперь вам будет предложено убедиться, что вы знаете свой пароль, поскольку он понадобится вам для входа в систему после удаления.Чтобы продолжить, нажмите кнопку Next . Напоминание о том, что вы знаете свой пароль
- Наконец, вас поблагодарит за попытку новой сборки и предложат продолжить удаление Windows 10 20h3. Если вы продолжите, компьютер будет перезагружен, и Windows 10 20h3 будет удалена.
После перезагрузки вы вернетесь к предыдущей версии Windows 10.
Как откатить обновление Windows 10 (3 метода)
Раскрытие информации для аффилированных лиц
Если вы покупаете продукт по некоторым ссылкам в этом посте в качестве партнера Amazon по Itechguides.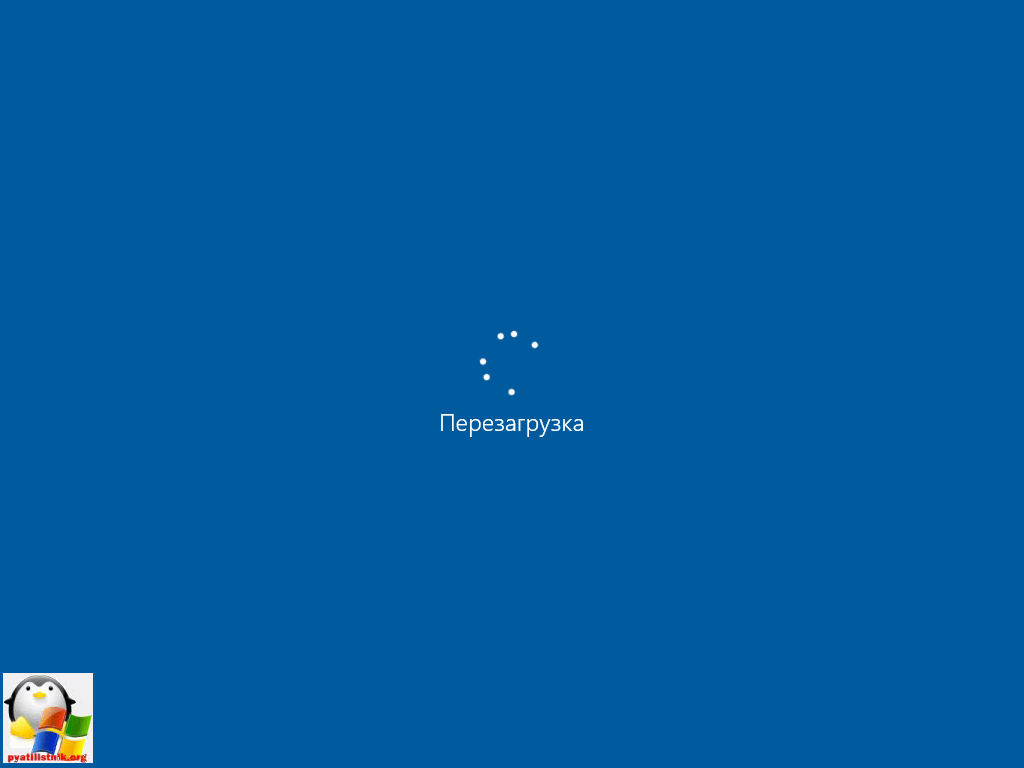 com зарабатывают на соответствующих покупках.
com зарабатывают на соответствующих покупках.
Это руководство Itechguide научит вас откатывать обновление Windows 10. В руководстве описаны 3 метода отката обновления Windows 10.
Разверните «Обзор тем сообщений» ниже, чтобы перейти прямо к теме.
Важно
Если вы создали локальную учетную запись пользователя после обновления до новой сборки Windows 10, вам потребуется удалить учетную запись перед откатом.
Как откатить обновление Windows 10 из настроек восстановления
Используйте этот параметр, если вы можете загрузиться и войти в Windows 10.Вот подробные шаги:
- Щелкните правой кнопкой мыши меню Windows 10 и выберите Параметры .
- В настройках Windows прокрутите вниз и щелкните Обновление и безопасность .
- На левой панели щелкните Recovery .
- На Вернитесь к предыдущей версии Windows 10, раздел , щелкните Начать работу .
 Затем wWait for Подготовка к работе для загрузки следующего экрана.
Затем wWait for Подготовка к работе для загрузки следующего экрана.
- Затем выберите причину (ы), по которым вы хотите откатить обновление Windows 10, и нажмите Далее.
- Microsoft предложит вам проверить наличие последних обновлений. Вы можете принять его, нажав Проверить обновления . Чтобы отказаться и продолжить, нажмите Нет, спасибо .
- Прочтите о последствиях возврата к предыдущей сборке. Затем нажмите Далее.
- Тогда прочтите эту очень ВАЖНУЮ информацию и действуйте в соответствии с ней.Нажмите кнопку «Далее.
Предупреждение !
Если вы изменили свой пароль после обновления до этой сборки, вы выполняете откат, запомните пароль. Вы НЕ сможете войти в систему, если изменили пароли!
- Наконец, нажмите Вернуться к более ранней сборке .
Как откатить обновление Windows 10 путем отката к предыдущей точке восстановления
Если вы создали точку восстановления Windows 10 до установки обновления, которое теперь хотите откатить, этот метод может быть более быстрым способом отката .
У нас есть еще одно руководство с подробностями о том, как восстановить предыдущее состояние системы. Если вы хотите использовать этот метод, нажмите Как включить и использовать восстановление системы в Windows 10.
В руководстве предлагается 2 метода: 1, если вы можете загрузиться и войти на свой компьютер. 2, Как использовать восстановление системы в Windows 10, если компьютер не загружается. Вы можете щелкнуть одну из этих ссылок, чтобы сразу перейти к предпочтительному методу.
Как откатить обновление Windows 10 из расширенного запуска
Используйте этот метод для отката, если последнее обновление сломало ваш компьютер до такой степени, что он не может загрузиться.Вот шаги:
- На экране устранения неполадок щелкните Дополнительные параметры .
- Затем нажмите Удалить обновления .
- Экран Удалить обновления предлагает два варианта: 1, Удалить последнее качественное обновление.
 2, удалите последнее обновление функции. Для этой демонстрации я нажму Удалить последнее обновление компонентов .
2, удалите последнее обновление функции. Для этой демонстрации я нажму Удалить последнее обновление компонентов .
Обновления качества — это незначительные обновления базы знаний, обновления функций — это основные обновления сборки, такие как недавнее обновление 1903 от мая 2019 года.
- Наконец, чтобы откатить обновление Windows 10, нажмите Удалить обновление компонентов .
Надеюсь, вам было полезно это руководство по Itechguide. Если вы нашли его полезным, проголосуйте за Да на вопрос «Была ли эта публикация полезной» ниже.
Кроме того, вы можете задать вопрос, оставить комментарий или оставить отзыв с помощью формы «Оставить ответ», которая находится в конце этой страницы.
Наконец, дополнительные руководства по Windows 10 Itechguides можно найти на нашей странице с практическими рекомендациями по Windows 10.
Вернуться к предыдущим версиям
Windows предлагает обновления для повышения безопасности, а иногда и для внедрения новых функций или улучшений приложений.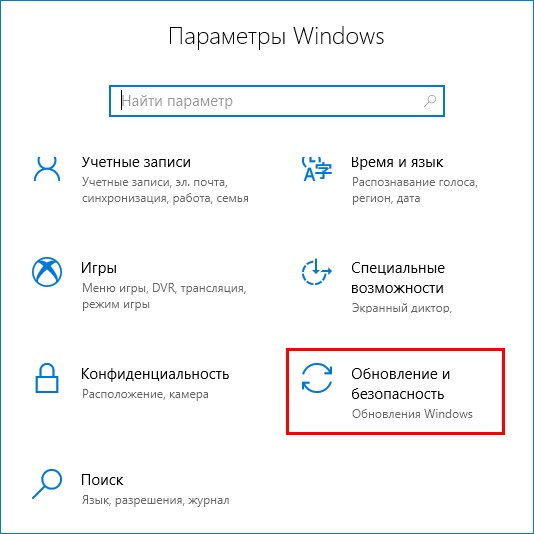 К сожалению, некоторые из недавних обновлений Windows 10 были менее звездными.
К сожалению, некоторые из недавних обновлений Windows 10 были менее звездными.
Несмотря на последние проблемы, АНБ призвало пользователей следить за обновлениями Windows. Коснитесь или щелкните здесь, чтобы узнать, что было сказано АНБ. Но что, если последнее обновление сломает вашу машину? Внезапно программы не работают и что-то глючит.Что теперь?
Если до обновления Windows все было хорошо, имеет смысл вернуться к предыдущей версии, верно? Но как? Оказывается, откат — простой процесс. Фактически, для этого нужно всего пять простых шагов.
Как откатить обновления Windows
Не нужно беспокоиться из-за сложных инструкций. Windows довольно удобна для пользователя, и компания хочет, чтобы вы остались довольны ее продуктом. Вот почему так легко персонализировать. Коснитесь или щелкните здесь, чтобы узнать о 7 способах настройки компьютера с Windows.
Вот как вернуться к предыдущей версии Windows 10:
Технические новости, которые важны для вас, ежедневно
Конфиденциальность, безопасность, последние тенденции и информация, необходимая для лучшей цифровой жизни.
- Нажмите кнопку «Пуск» и выберите «Настройки».
- Нажмите «Обновление и безопасность», откроется новое окно.
- Щелкните вкладку Восстановление.
- В разделе «Вернуться к предыдущей версии Windows 10» нажмите «Начать работу» и дождитесь запросов.
- Следуйте инструкциям на экране, чтобы вернуться к последней версии вашего ПК. Это может занять несколько минут.
Когда этот процесс будет завершен, вы заметите, что у вас все еще есть личные файлы и установки, но все новое из последнего обновления будет удалено.
Если после возврата вы по-прежнему испытываете те же проблемы, возможно, вам требуется более обширный ремонт. Возможно, вам придется попробовать полностью переустановить Windows.Коснитесь или щелкните здесь, чтобы получить инструкции по чистой установке.
Но для большинства проблем, которые вы заметили только после обновления, достаточно просто вернуться к предыдущей версии.
Откат обновления компонентов Windows 10 с помощью SCCM или Microsoft Intune
Во время развертывания Windows 10 Feature Update вы можете удалить или вернуться к предыдущей версии Windows 10. Откат Windows 10 требуется, например, потому, что пользователь сталкивается с проблемой после развертывания обновления компонентов Windows 10.
Откат Windows 10 требуется, например, потому, что пользователь сталкивается с проблемой после развертывания обновления компонентов Windows 10.
Действие отката Windows 10 может быть инициировано SCCM или Microsoft Intune. Однако есть пара уловок, которые я обнаружил, когда меня попросили сделать это. В этом сообщении блога я опишу все, что вам нужно знать, если вам нужно выполнить откат Windows 10 с помощью SCCM или Intune.
По умолчанию Windows 10 дает вам десять дней на откат основных обновлений. Через десять дней Windows удаляет эти старые файлы, чтобы освободить место на диске. Это изменение по сравнению с первоначальными версиями Windows 10, в которых вам давалось 30 дней на принятие решения.
Откат Windows 10 к предыдущей версииЕсли у вас возникли проблемы совместимости с некоторыми компонентами ОС или приложениями после обновления компонентов Windows 10, вы можете удалить обновления с помощью поставщика службы конфигурации (Intune) или DISM (SCCM / MEMCM)
Термин Удалить здесь важен, потому что инструменты Microsoft не используют термин Откат , он использует термин Удалить .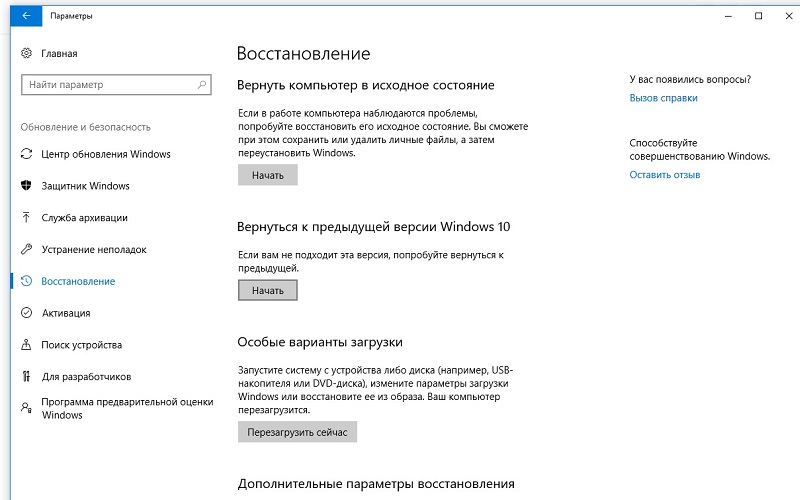 Небольшое, но важное отличие.
Небольшое, но важное отличие.
Использование SCCM и DISM
Итак, давайте начнем с объяснения того, как выполнить действие отката Windows 10 с помощью SCCM.
В SCCM нет встроенного действия для отката Windows 10. Группа продуктов подтвердила это в этой записи голоса пользователя. По сути, они говорят, что для этого нужно использовать предоставленные команды DISM.
Единственная «загвоздка» заключается в том, что вам необходимо использовать Windows 10 1803+ и SCCM 1902+ , чтобы использовать эти команды DISM.
Причина довольно проста, некоторые команды DISM были введены в последних сборках Windows 10.
Существует также известная проблема, хорошо задокументированная группой продуктов SCCM: Последовательность задач обновления Configuration Manager на месте не продолжается после отката обновления на месте до Windows 10 .
Короче говоря, клиент застревает в режиме подготовки и не работает в предыдущей версии Windows и SCCM.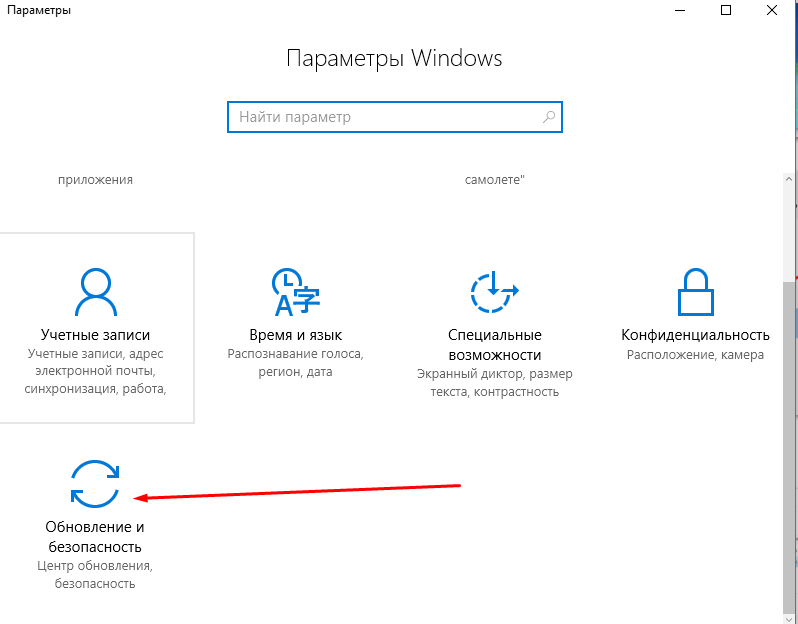
Еще раз, решение — использовать Windows 10 1803+ и SCCM 1902+ , чтобы избежать этой проблемы.Вы можете прочитать различные решения, которые вы можете принять, если вы не используете эти версии.
Итак, если вы используете поддерживаемую версию Windows 10 и SCCM. Вы можете инициировать откат Windows 10 с помощью DISM.
Вы можете использовать пакет, сценарий или последовательность задач для выполнения следующей команды:
- DISM / Online / Initiate-OSUninstall
Все остальные параметры DISM, связанные с удалением операционной системы, перечислены в документации Microsoft
.- Initiate-OSUninstall — запускает удаление ОС и возвращает вас к предыдущей установке Windows.
- Remove-OSUninstall — удаляет возможность удаления ОС с машины.
- Get-OSUninstallWindow — отображает количество дней после обновления, в течение которых можно выполнить удаление.

- Set-OSUninstallWindow — устанавливает количество дней после обновления, в течение которых может быть выполнено удаление
Откат Windows 10
через Microsoft Intune с использованием CSPЧтобы выполнить откат Windows 10 с помощью Microsoft Intune, необходимо использовать поставщика служб конфигурации (CSP).В частности, Update CSP , который управляет и контролирует развертывание новых обновлений.
Это было введено в Windows 1803. Этот CSP нельзя использовать, если вы используете предыдущую сборку Windows 10.
- ./Vendor/MSFT/Update/Rollback/FeatureUpdate
Intune в основном использует политику WUfB для управления кольцами обновлений Windows 10. Таким образом, у вас есть выбор: использовать пользовательский CSP или использовать встроенную функцию
.- Щелкните свой профиль и на верхней ленте щелкните Удалить / функцию
- Это запустит откат / удаление обновлений Windows 10 на устройстве, которое находится в группе
Основатель System Center Dudes.

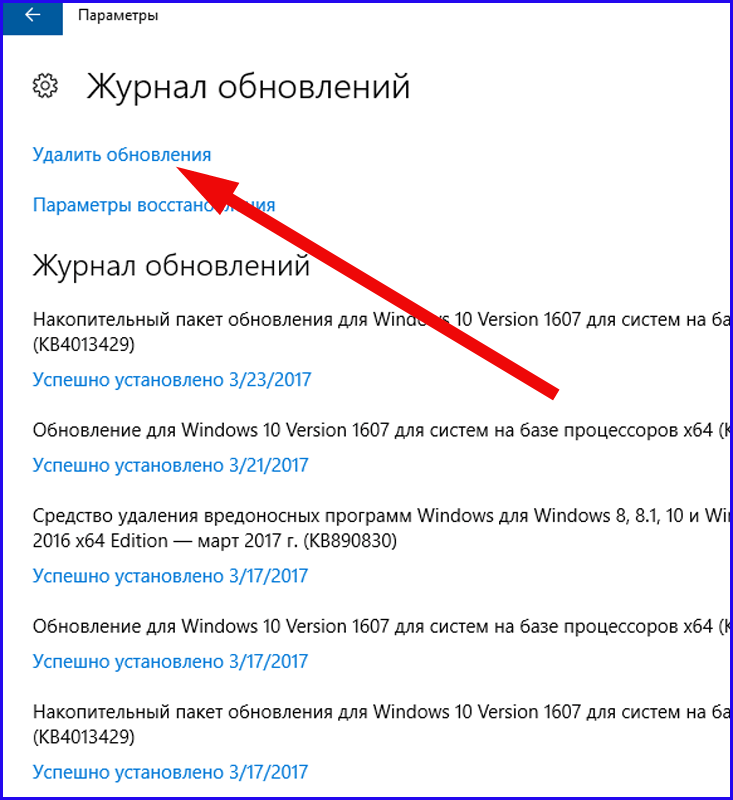

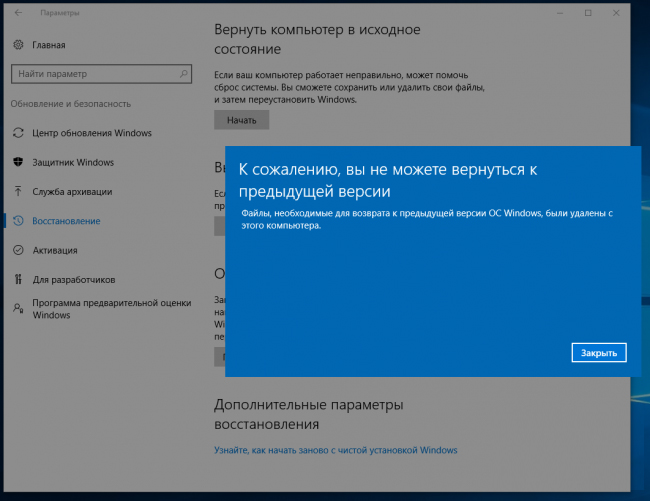
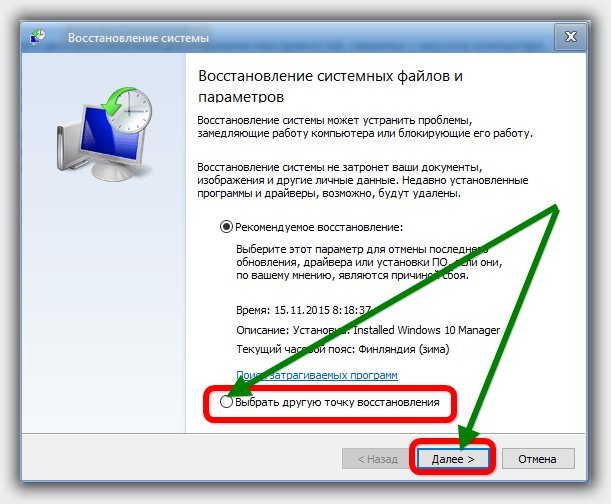

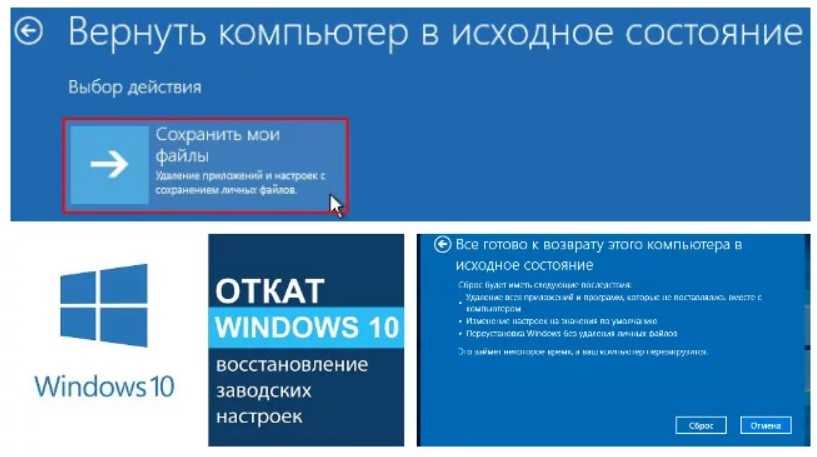 Если вы хотите продолжить откат к предыдущей версии, нажмите кнопку « Нет, спасибо, ». Экран проверки обновлений
Если вы хотите продолжить откат к предыдущей версии, нажмите кнопку « Нет, спасибо, ». Экран проверки обновлений  Затем wWait for Подготовка к работе для загрузки следующего экрана.
Затем wWait for Подготовка к работе для загрузки следующего экрана.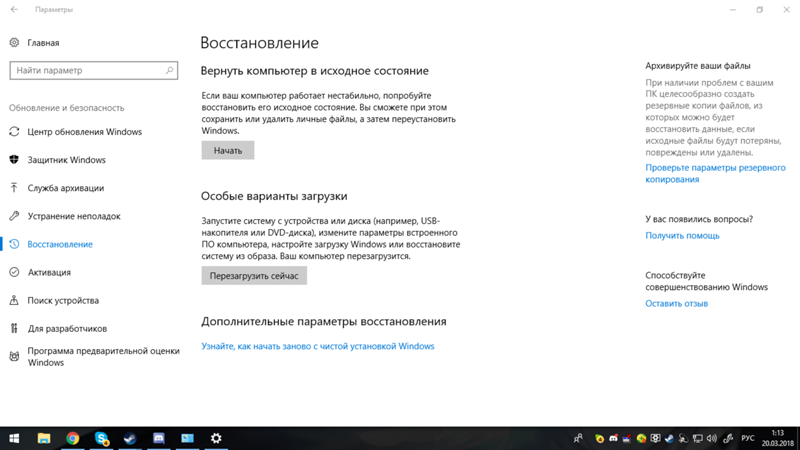 2, удалите последнее обновление функции. Для этой демонстрации я нажму Удалить последнее обновление компонентов .
2, удалите последнее обновление функции. Для этой демонстрации я нажму Удалить последнее обновление компонентов .