Как откатить систему назад на Windows 7 — 6 простых способов
Пользователь, столкнувшийся с проблемами в работе Виндовс 7, может попробовать убрать рекламу на компьютере, восстановить системный реестр или, к примеру, почистить жёсткий диск. Обычно этих мер хватает, но иногда требуется предпринять более радикальный шаг: сделать откат Windows 7 до удачной точки. Как вернуть свой компьютер на несколько дней назад — попробуем разобраться.
Если компьютер включается
Если компьютер или ноутбук, на котором установлена Виндовс 7, в принципе запускается и единственной проблемой является не совсем корректная его работа, откатить настройки системы назад к определённой дате будет довольно просто — не сложнее, чем обновить драйвера видеокарты. Ниже перечислены три способа восстановления Windows 7; изучив инструкции, пользователь легко сможет определить, какой вариант подходит в его случае.
Откат с помощью резервной копии
Чтобы откатить свою Виндовс 7 назад на несколько дней, часов или даже минут, логичнее всего использовать такую полезную опцию, как «Восстановление системы». В Windows 7, как и в более поздних поколениях ОС от Microsoft, она активирована по умолчанию; суть процесса — создание резервных копий системных настроек и файлов перед критически значимыми событиями: установкой новый программ, отключением или активацией отдельных компонентов — а также по запросу пользователя.
Важно: вариантов восстановления системы обычно бывает несколько, реже — один. Если пользователь, аккуратно следовавший инструкции, не увидел ни одной резервной точки, следует сразу перейти к другим способам.
Чтобы откатить Windows 7 к предыдущему состоянию с помощью «Восстановления системы», следует:
- Войти в меню «Пуск», кликнув по флажку Виндовс 7 слева внизу.
- Перейти в раздел «Система и безопасность».
- И подраздел «Система».
- Кликнуть по ссылке «Дополнительные параметры системы».
- В новом окошке переключиться на вкладку «Защита системы».
- Нажать на кнопку «Восстановление».
- Щёлкнуть «Далее».
- И ознакомиться со списком созданных системой точек восстановления, позволяющих откатить Windows 7 назад на несколько дней.
- Если даты, после которой, по мнению пользователя, сильнее тормозит компьютер Виндовс 7, в списке нет — установить галочку в чекбоксе «Показать другие точки восстановления».
- Чтобы понять, что именно случится после вступления изменений в силу, достаточно выделить нажатием интересующую версию резервной копии, а затем кликнуть по кнопке «Поиск затрагиваемых программ».
- Когда нужная резервная копия будет выбрана — снова нажать «Далее».
- Ещё раз ознакомившись с условиями отката Windows 7 назад, щёлкнуть «Готово».
- И подтвердить своё решение нажатием кнопки «Да».
- Теперь пользователю придётся подождать от нескольких минут до часа и более подготовки данных, позволяющих откатить Виндовс 7.
- И в ходе перезагрузки вступления изменений в силу.
- По завершении процедур юзер получит восстановленную до удачного состояния систему Windows 7; если добиться этим путём положительного результата не вышло, следует восстановить компьютер до более ранней точки — или искать проблему в другой области.
Важно: откат системы на некоторое время назад можно отменить — снова кликнув по кнопке «Восстановление», расположенной на вкладке «Защита системы».
Кроме того, пользователь увидит отображение применённых изменений в общем списке точек восстановления — сделать откат системы Виндовс 7 можно и отсюда.
Архивация и восстановление
Пользователь, ищущий, как сделать откат Windows 7 на несколько дней или часов назад, скорее всего, не использует на компьютере специальных программных средств резервного копирования. Возможно, не знает он и о возможности архивации важных данных — но поскольку эта опция системная, она может быть включена, что поможет быстро и легко откатить ОС к работоспособной версии.
Чтобы сделать откат этим способом, владелец компьютера должен:
- Снова открыть меню «Пуск» и развернуть расположенный слева внизу список «Все программы».
- Перейти в «Обслуживание».
- И запустить утилиту «Архивация и восстановление».
- Нажать на кнопку «Восстановить мои файлы».
- Далее, чтобы сделать откат системы Windows 7 назад, выбрать «Обзор папок».
- Выделить нажатием нужный каталог с данными — ориентироваться следует прежде всего на время и дату его создания или обновления.
- И щёлкнуть по кнопке «Добавить папку».
- Убедиться, что каталог добавлен в список для отката системы назад, и нажать «Далее».
- Поскольку юзеру требуется откатить Windows 7 «на живую», а не просто восстановить старые сохранённые данные, в следующем окне требуется выбрать параметр «В исходное место» — и нажать на кнопку «Восстановить».
- Процесс отката длится довольно долго. Если кажется, что система во время восстановления зависла, стоит кликнуть «Отмена».
- И подтвердить прекращение процесса, после чего подыскать другой способ откатить операционную систему на несколько дней или часов назад.
Применённый метод не принёс плода? Не стоит отчаиваться; достаточно, вернувшись в исходное окошко «Архивации и восстановления»:
- Щёлкнуть по ссылке «Восстановить системные параметры или компьютер».
- А затем — «Расширенные методы восстановления».
- Нажать на кнопку «Используйте образ системы…».
- Сохранить все важные данные, включая документы, фотографии, аудиозаписи на съёмном носителе — иначе в процессе отката они будут утеряны. Использовать системную опцию «Архивировать» смысла не имеет: это займёт значительно больше времени. Кроме того, если данные хранятся не на системном, а на любом другом подключённом жёстком диске, архивировать ничего не требуется — достаточно просто щёлкнуть по кнопке «Пропустить».
- Ещё раз убедившись, что вся имеющая ценность информация скопирована и сохранена на других носителях, пользователь может смело «Перезапустить» Windows 7.
- После подготовки файлов для восстановления.
- Следует выбрать язык интерфейса.
- И, если система не видит образа для отката, вручную указать путь к нему.
Дальнейший процесс ничем не отличается от первого способа откатить Виндовс 7 на несколько дней назад — выбрав данные для восстановления, юзер должен подтвердить своё желание откатить систему и немного подождать. По завершении он получит рабочую версию Windows 7 — и сможет пользоваться ею в штатном режиме.
Откат обновлений
Часто причиной неполадок в работе операционной системы, в том числе Windows 7, становится некорректная установка обновлений. Пользователь, заметивший проблемы после очередного такого мероприятия, может легко удалить мешающие корректному функционированию данные; для этого потребуется:
- Открыть «Панель управления» и перейти в раздел «Программы».
- Далее — в подраздел «Программы и компоненты».
- Кликнуть по ссылке «Просмотр установленных обновлений».
- В новом окне — переместиться, передвигая ползунок внизу списка, вправо.
- И задать сортировку обновлений по дате установки.
- Найти обновление Виндовс 7, после загрузки которого предположительно начались проблемы, кликнуть по соответствующей строке правой клавишей мыши и выбрать опцию «Удалить» — обычно она единственная в списке.
- Чтобы сделать откат Windows 7 на несколько дней или часов назад — подтвердить удаление обновления.
- И, подождав несколько минут.
- Перезагрузить систему. В результате пользователь, не рискуя никакими своими данными, сможет выполнить восстановление Windows 7 до рабочего состояния — а впоследствии правильно загрузить требуемые обновления.
Совет: чтобы оптимизировать работу компьютера под управлением Виндовс 7, юзер, уже знающий, где расположен раздел «Программы», может удалить неиспользуемые приложения, а также отключить лишние системные компоненты.
Если компьютер не включается
Стоит сразу оговориться: если персональный компьютер или ноутбук не запускается вовсе, причину следует искать в аппаратной составляющей — откат системы здесь не поможет. Если же Windows 7 «отказывается» включаться на одном из ранних этапов, пользователю стоит испробовать один из двух предлагаемых ниже вариантов восстановления.
Откат в безопасном режиме
Как правило, если система работает, но нуждается в откате, пользователь после очередного запуска увидит на чёрном экране предложение перейти в безопасный режим. В этом случае, чтобы откатить Виндовс 7 на несколько дней назад, рекомендуется:
- Согласиться на запуск Windows 7 в любом из «безопасных» вариантов.
- Не выключать компьютер или ноутбук, пока идёт подгрузка драйверов.
- Запустить «Панель управления» — сейчас она откроется в категории «Значки».
- Перейти к пункту «Восстановление».
- Нажать на кнопку «Запуск восстановления системы».
- Сделать откат Виндовс 7 в том же порядке, что был описан в первом разделе.
Компьютер автоматически перезагрузится; если по завершении восстановления проблема решена только отчасти, следует вручную, оставаясь в безопасном режиме, удалить лишние программы и системные обновления. Для этого потребуется:
- Снова запустив Windows 7 в безопасном режиме, перейти в «Панель управления» и открыть раздел «Администрирование».
- Выбрать пункт «Конфигурация системы».
- Переключиться на вкладку «Загрузка».
- И установить галочку в чекбоксе «Безопасный режим», после чего последовательно нажать на кнопки «Применить» и «ОК».
- Теперь, кликнув по кнопке «Перезагрузка», пользователь сможет вносить изменения в Windows 7 столько, сколько понадобится; чтобы отключить циклический вход в безопасный режим, следует повторить манипуляции на вкладке «Загрузка» в обратном порядке.
Запуск средства восстановления
В результате нескольких неудачных попыток загрузки Виндовс 7 на экране появится предложение запустить средство восстановления системы. Чтобы сделать откат к предыдущему состоянию, юзеру нужно:
- Согласиться на запуск утилиты.
- Подождать, пока система обнаружит проблему и подготовит средства её решения.
- Нажать на кнопку «Восстановить».
- А затем — «Готово». Через несколько минут Windows 7 будет снова находиться в рабочем состоянии.
Совет: пользователь может просмотреть список ошибок, приведших к невозможности запустить Windows 7, кликнув по ссылке «Отобразить диагностику и описание исправления».
Использование установочного диска
Если запустить Виндовс 7 перечисленными выше способами так и не получилось, для того, чтобы откатить систему назад, стоит воспользоваться любым носителем с установочным образом ОС: оптическим диском, флешкой, внешним HDD и так далее. Имея на руках диск, юзер должен:
- Вставить его в привод (для флешки — в любой USB-разъём) и, перезагрузив компьютер, выбрать запуск с установочного носителя, нажав любую клавишу клавиатуры.
- Выбрать язык взаимодействия с Windows 7, раскладку клавиатуры.
- И, оказавшись в разделе «Установка», кликнуть по ссылке «Восстановление системы».
- Когда компьютер обнаружит все присутствующие на жёстком диске ОС.
- Выбрать нужную — в данном случае это Виндовс 7.
- И, запустив «Восстановление системы».
- Приступить к процедуре, во всех подробностях описанной в предыдущем разделе.
Совет: если на винчестере сохранён ранее созданный образ Windows 7, пользователь может щёлкнуть по другой ссылке, расположенной под первой: «Восстановление образа системы».
В дальнейшем, чтобы облегчить себе попытки откатить Виндовс 7 назад, рекомендуется использовать специальные программы для бэкапа вроде Acronis True Image — или не забывать своевременно архивировать данные и регулярно создавать точки восстановления.
Подводим итоги
Откатить Виндовс 7 на несколько дней назад можно как в работающей операционной системе, так и если она не запускается должным образом. В первом случае пользователю помогут опции «Восстановление системы», «Архивирование и восстановление», а также удаление неправильно применённых обновлений. Во втором — переход в безопасный режим, запуск системного средства восстановления и, наконец, откат, сделанный с установочного диска.
konekto.ru
Как откатить систему назад в Windows 7
Узнать, как откатить систему назад в Windows 7, нужно для восстановления нормальной работоспособности ОС. На компьютере могут слетать драйвера, случаться часто синие экраны смерти и другие глюки, а откат системы – вариант решения этих проблем. Настройки пользователи и системы вернутся в исходное состояние, а вот файлики и другие данные останутся таким же, как и были. Рассмотрим процесс отката подробнее.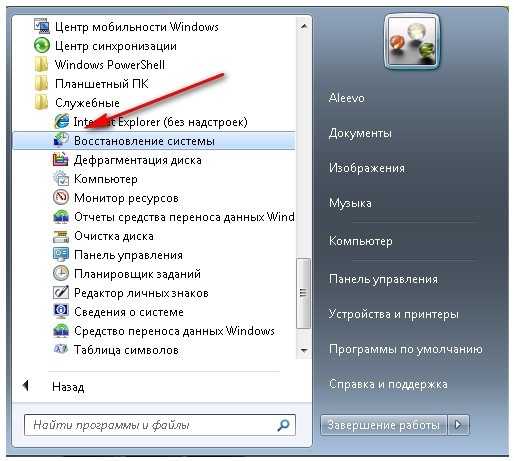
Как откатить систему назад в Windows 7 – Способ №1
Если включить компьютер и запустить сломанную систему у вас получается, этот способ вам подойдёт. Обратите внимание, вы должны были ранее сделать точку восстановления системы. Обычно после резких перезагрузок компьютера, система самостоятельно создает файл восстановления и хранит его на диске С.
Таким образом:
- Заходим в «Пуск» и ищем «Восстановление системы» через поиск в программах
- В окошке восстановления выполняем инструкции и выбираем точку восстановления, на которую вы хотите вернуть состояние

- Подтверждаете свой выбор и ждёте, пока система откатиться. Компьютер перезагрузится самостоятельно, вы получите сообщение о восстановлении. Если все ошибки остались на месте, попробуйте выбрать другую точку восстановления.
Как откатить систему назад в Windows 7 – Способ №2
Когда компьютер включается, всё работает, но система не запускается как обычно, нужно попробовать загрузиться в безопасном режиме. Чтобы войти в него, нужно при запуске компьютеранажимать F8 пока не появится меню. Далее нужно выбрать загрузку в «Безопасном режиме» и уже потом, после перезагрузки повторить действия первого способа. Вот так вы узнали, как откатить систему назад в Windows 7.
Похожие записи
Как восстановить систему в Windows 7,8,10
Очень любят пользователи что-то «ломать» в системе Windows, а потом говорить «мы ничего не делали – оно само». В действительности, большинство проблем возникает как раз именно по вине юзера, который что-то установил не туда, куда нужно или…
Что лучше Windows 10 или Windows 7?
Не утихают споры о том, что лучше Windows 10 или Windows 7. Такое явление не является случайным. Разработчики из Майкрософта уверяют, что лучше, чем Windows 10 ничего не найти, а опытные пользователи говорят наоборот, мол надёжнее системы, чем Windows 7 сейчас…
Как активировать Windows 10?
Корпорация Microsoft относительно недавно выпустила в плавание новую операционную систему, которая коренным образом отличается от предыдущих — Windows 10. Поэтому актуальным вопросом для многих современных пользователей сегодня встаёт активация…
howwindows.ru
Как откатить систему Windows 7 назад: точка и программа восстановления
Система Windows постоянно обновляется, появляются новые функции, исправляются ошибки. Бывает так, что после перехода на новую версию компьютер или ноутбук начинает плохо работать. Неправильные действия пользователя тоже нарушают работу. Для устранения этих проблем можно откатить систему Windows 7 назад.
Точка восстановления
Первый способ, который позволит откатить систему на несколько дней назад по состоянию. Эта возможность подойдёт для тех случаев, когда недавно установленная программа изменила параметры конфигурации Windows.
Можно также бороться с немногими вирусами при помощи точек восстановления системы. Они содержат в себе заведомо исправные файлы и драйверы, которые ставятся по своим местам.
Автоматическое создание точек восстановления (ТВС) выполняется во время рисковых операций, например, при обновлении Windows через соответствующий Центр или при установке и удалении многих приложений. Это позволяет уверенно отменить изменения, внесённые нежелательными или вредоносными программами. ТВС можно также создать вручную. Следует отметить, что такой метод отката затрагивает файлы программ и драйверов. Некоторые из них удаляются, а другие — устанавливаются обратно. Созданный пользователем контент не затрагивается — это одна из положительных сторон ТВС.
Поскольку таких точек может быть несколько, это позволяет восстановить компьютер на определённую дату или вернуть настройки на день назад. Эту операцию можно также выполнить в безопасном режиме, если возникают сильные затруднения, например, постоянная перезагрузка или подвисание.
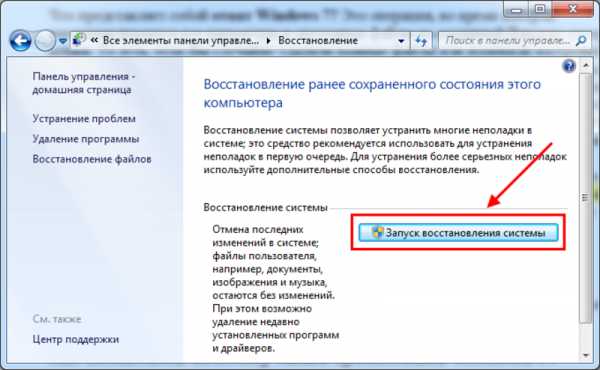
Для хранения информации для восстановления через ТВС выделяется некоторая область на системном диске. Если его объём невелик, то можно уменьшить этот параметр, чтобы освободить место для улучшения функциональности.
Средства отката
В системе «Виндовс» есть приложение, которое решает различные проблемы, мешающие нормальному запуску и работе. Оно хранится на установочном носителе, который можно записать на лазерный диск (CD / DVD). Если не удаётся запустить компьютер из-за серьёзных нарушений или повреждений в важных файлах и драйверах, то его можно попытаться восстановить с помощью соответствующей программы. Можно также откатить «Винду» до предыдущей версии, если оборудование оказалось несовместимым с более свежей. Это нередко приводит к потере или ухудшению работоспособности устройства после обновления.
Чтобы сделать откат системы Windows 7 с установочного диска, необходимо:
 Вставить носитель, запуститься с него, выбрать русский язык и щёлкнуть по ссылке «Восстановление…».
Вставить носитель, запуститься с него, выбрать русский язык и щёлкнуть по ссылке «Восстановление…».- В появившемся окне при помощи мыши выбирается пункт с тем же названием.
- Если надо сделать восстановление системы на «Виндовс-7» без точек восстановления, созданных пользователем, то щёлкнуть по стоящей выше ссылке. Это средство поможет наладить функционирование в тяжёлых случаях, например, при препятствующем нормальной работе компьютера или ноутбука повреждении, удалении системных файлов или Реестра.
- Если имеется целостная точка восстановления, то с её помощью проделается откат до рабочего состояния.
- Если присутствует образ системы, то может выполниться восстановление из него, и также перепишутся файлы пользователя.
- Имеется также утилита проверки микросхем памяти на неисправности и возможность прибегнуть к помощи командной строки.
Такой же функционал имеется в более свежих версиях. Порядок действий по запуску безопасного режима немного отличается. Чтобы восстановить «Виндовс-8», нужно перейти в программу настройки системы, выставив необходимые галочки, или принудительно перезагрузить компьютер, трижды выключив и включив его. После чего становится доступным меню, через которое можно выполнить требуемые операции, используя точку восстановления или образ. Как и в предыдущих версиях Windows, опытные пользователи могут применять командную строку для работы с особо продвинутыми средствами реанимации, например, DISM.

Прочие нюансы
Стоит отметить, что в образе системы, помимо основных файлов и драйверов, также может содержаться дополнительный контент, например, личные документы и загрузки, которые надо уберечь от утери. Они перенесутся при восстановлении после замены компьютера или неисправного жёсткого диска.
Точка восстановления хранит в себе только системные и программные файлы и драйверы. Таким образом, с помощью всех этих средств и утилит можно гарантированно сделать откат системы на «Виндовс-7» и более свежих версиях. А также восстановить её работоспособность и сберечь важное для владельца компьютера содержимое.
kompy.guru
Откат системы Windows 7 и 10 до точки восстановления
Неудачное обновление или «криво» установившаяся программа могут вывести операционную систему из строя. К счастью, инженеры Microsoft предусмотрели вероятность такого развития событий. Еще с версии Millennium пользователям доступна возможность откатить Windows к стабильному состоянию.
System Restore
Служба восстановления системы предназначена для создания теневых копий системных файлов. Работает она в автоматическом режиме, но пользователь при желании может создать точку отката вручную. Самостоятельно Windows выполняет копирование в следующих случаях:
- при установке новых драйверов или программ, если инсталлятор поддерживает работу с System Restore;
- при восстановлении ОС из выбранной контрольной точки;
- при установке обновлений операционной системы;
- по расписанию с периодичностью один раз в неделю. Если за это время была создана другая точка, задание пропускается.
По умолчанию под хранение теневых копий выделяется от 3 до 5% дискового пространства, но не более 10 Гб. Настройки в разных версиях ОС практически идентичны, но в работе среды восстановления есть серьезные различия. Рассмотрим их на конкретных примерах.
Windows 7
Получить доступ к параметрам восстановления можно через панель управления. Находим в ней указанный на скриншоте раздел.
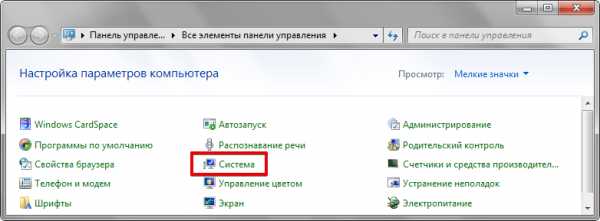
В области навигации выбираем пункт «Защита системы».
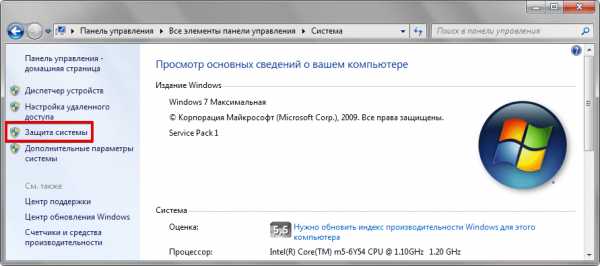
Окно свойств открывается на нужной нам вкладке. Здесь сосредоточено управление службой System Restore. В указанной стрелкой области отображаются подключенные жесткие диски. В системе их может быть несколько. Чтобы иметь возможность откатить Windows 7 назад служба должна быть запущена для того диска, на котором установлена ОС. Для остальных ее работа не критична, так как пользовательские файлы восстановлением не затрагиваются. Рассмотрим доступные возможности управления.
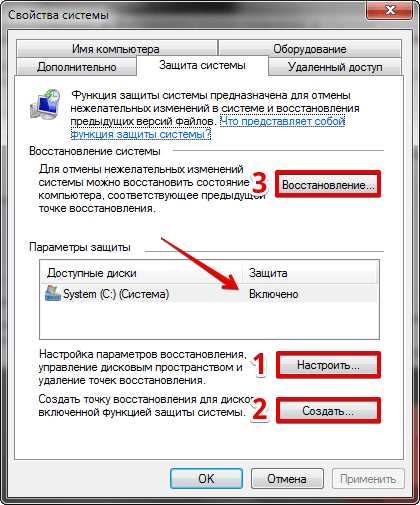
Настройка
В верхней части окна имеем три параметра. По умолчанию служба запущена и работает в режиме восстановления. Средний пункт уникален тем, что присутствует только в Windows 7. Кроме этого, он больше ничем не интересен. Использовать его не рекомендуется, поскольку шансы на удачное восстановление существенно снизятся. Последний пункт позволяет полностью отключить защиту для выбранного диска. Стрелкой указан ползунок, позволяющий регулировать выделяемое для теневых копий пространство.

Создание
Нажав на соответствующую кнопку, мы запускаем ручное создание точки восстановления. Единственное что нужно сделать пользователю ‒ это указать для нее имя.

Через некоторое время система выдаст уведомление об успешном завершении операции.
Восстановление
Запускаем мастер восстановления. Первое окно информационное. Пропускаем его и переходим непосредственно к выполнению самой процедуры.
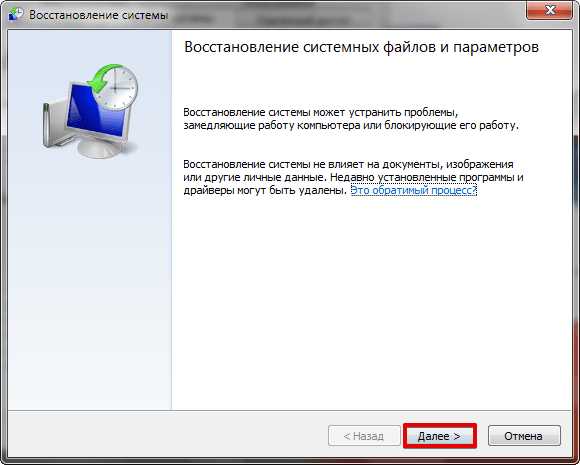
По умолчанию Windows предложит использовать последнюю созданную точку. Чтобы получить полный перечень всех имеющихся в системе, проставляем галочку в указанном стрелкой месте. Дополнительно на этом этапе можно просмотреть список программ, которые затронет выполняемая процедура.
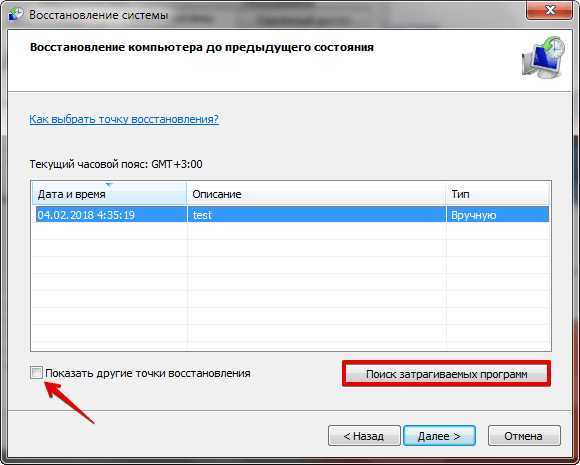
Окно разделено на две части. В верхней отображены новые версии ПО, а в нижней ‒ подлежащие восстановлению.
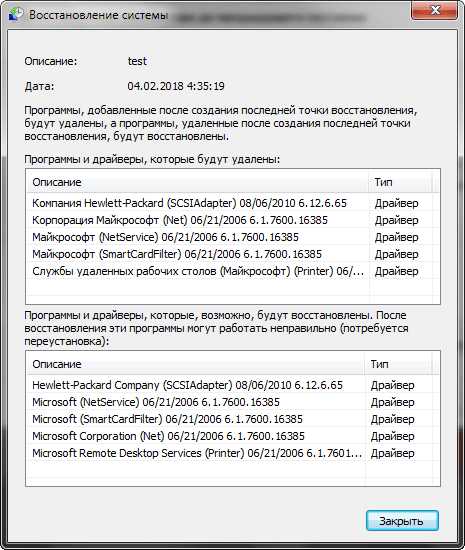
Открыв полный список, мы можем выбрать подходящую точку и выполнить откат изменений на несколько дней или на день назад. Выбор будет зависеть от того, как часто устанавливается новое ПО или создаются ручные копии. Определившись с нужной датой, нажимаем кнопку «Далее».
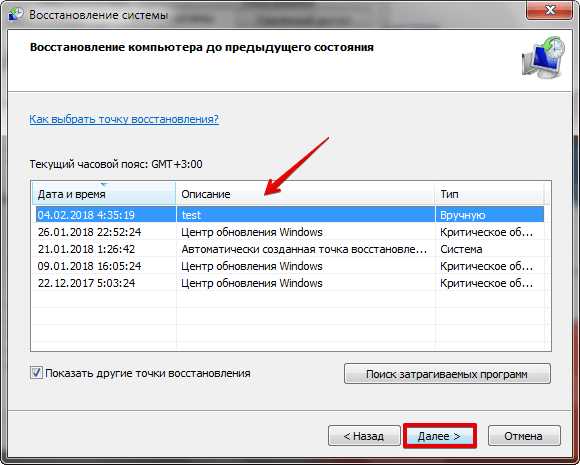
Система выдаст нам краткую характеристику выбранной точки и запросит подтверждение.
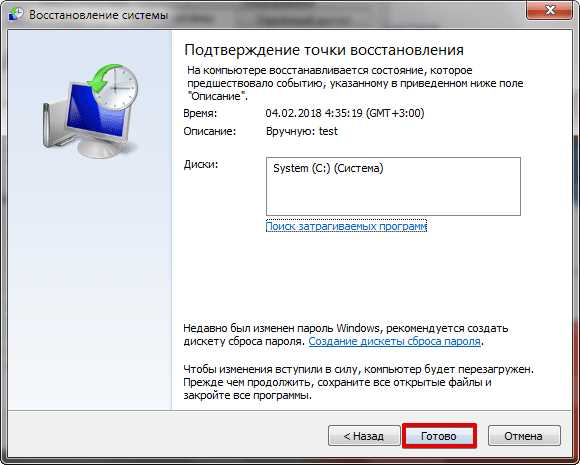
Последнее окно информирует о том, что для успешного выполнения операция не должна прерываться. Нажимая на кнопку «Да», мы запускаем откат системы Windows 7.

Компьютер выполнит автоматическую перезагрузку и ОС вернется в выбранное нами состояние.
Среда восстановления Windows 7
Когда ПК не загружается в нормальном режиме, выполнить восстановление из точки можно, перейдя в среду Windows RE. В Windows 7 для этого на этапе загрузки используем клавишу «F8». Выбираем отмеченный на скриншоте пункт.
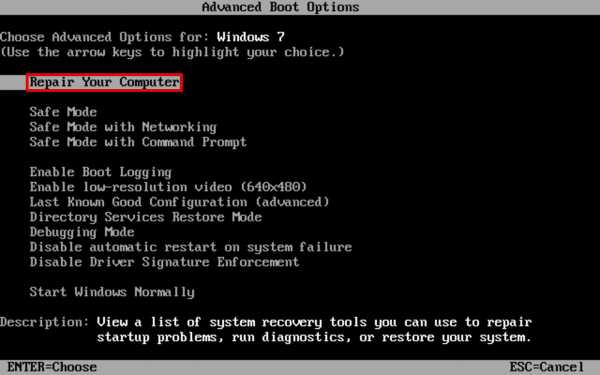
На этой стадии надо обязательно выбрать раскладку, нужную для ввода пароля. Воспользуемся для этого выпадающим меню в указанном стрелкой месте.
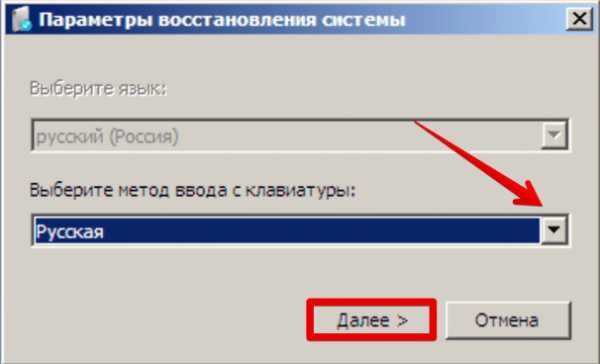
Набираем пароль пользователя. Язык ввода на этом этапе не отображается, поэтому и нужно устанавливать его заранее.

Выбираем обозначенный на скриншоте пункт.
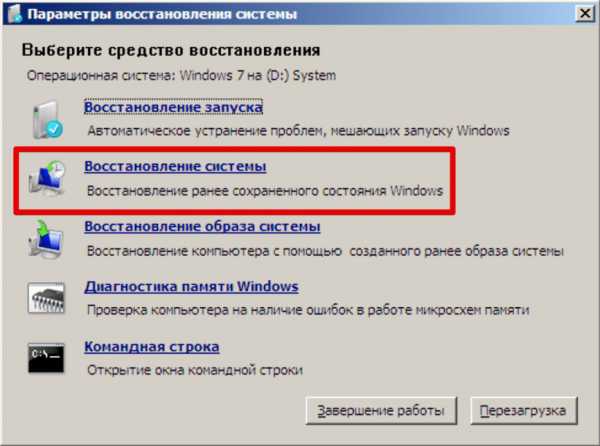
Запустится уже рассмотренный нами мастер, с помощью которого можно выполнить восстановление из точки.
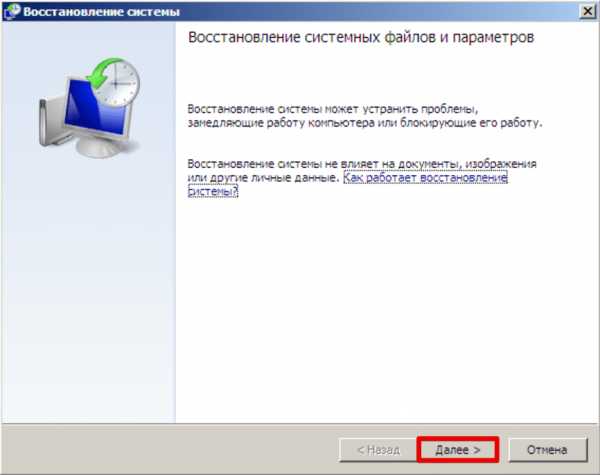
Процедуры создания теневой копии и восстановления занимают всего несколько минут. Потратив их, вы гарантируете себе возможность возврата ОС к работоспособному состоянию и не потеряете время на ее переустановку.
Windows 10
Функция System Restore в этой системе работает несколько по-другому. По умолчанию служба восстановления всегда отключена. От того каким способом выполнялась установка это не зависит. Иными словами, обновив систему с Windows 7, в которой служба работала, вы все равно получите ее в отключенном состоянии. Автоматический запуск выполняется в момент получения первого обновления или при установке ПО с инсталлятором MSI. В этом месте неприятность поджидает любителей разбивать жесткий диск на разделы. Различного рода «специалисты по установке» практикуют такой способ для «повышения стабильности». В итоге пользователь в самый неподходящий момент обнаруживает, что откатить Windows 10 назад невозможно. Дело в том, что Microsoft искусственно ограничил работу System Restore на компьютерах с малым объемом жесткого диска. Автоматический запуск службы выполняется только в том случае, когда системный раздел имеет размер более 128 Гб. Чтобы проверить текущее состояние защиты, отправляемся в классическую панель управления. Добраться до нее можно с помощью меню «Выполнить», набрав в текстовом поле «control».
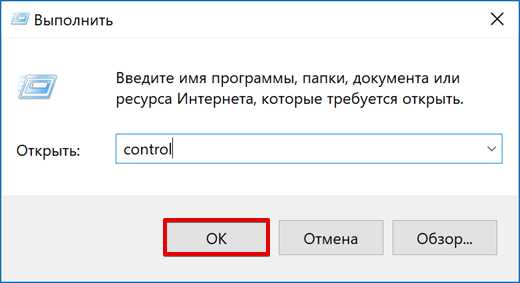
Находим знакомый раздел «Система».
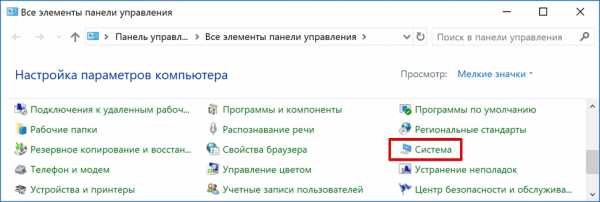
В меню навигации открываем обозначенный пункт.
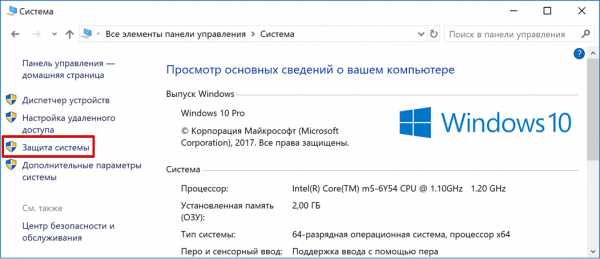
Переходим к настройкам защиты, нажав на указанную кнопку.
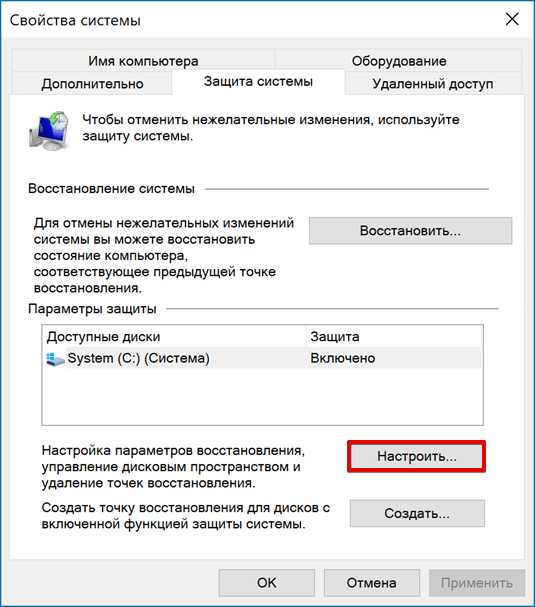
Переводим переключатель в положение «Включить» или убеждаемся, что служба запущена. С помощью ползунка можно отрегулировать выделяемое под теневое копирование пространство.
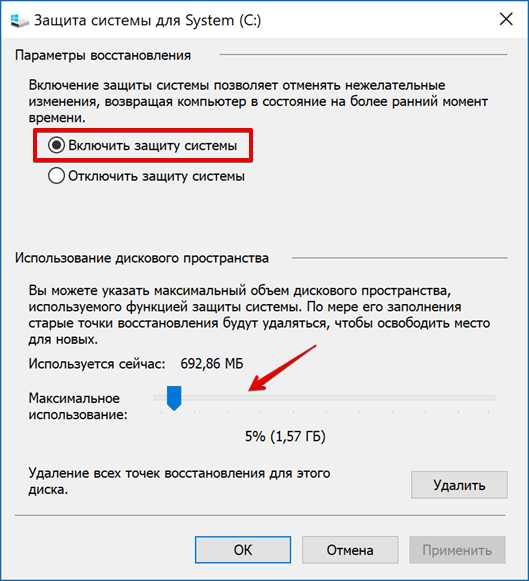
Создав контрольную точку, мы сможем при необходимости выполнить откат системы Windows 10. Все остальные операции по восстановлению в нормально работающей ОС полностью аналогичны описанным для Windows 7.
Среда восстановления Windows 10
Ускорение загрузки на начальном этапе привело к тому, что выбор особых ее вариантов при помощи клавиши «F8» больше не работает. Рассмотрим, как сделать откат на «Виндовс» 10, используя среду восстановления. Открываем новое меню параметров системы. Выбираем в нем отмеченный раздел.
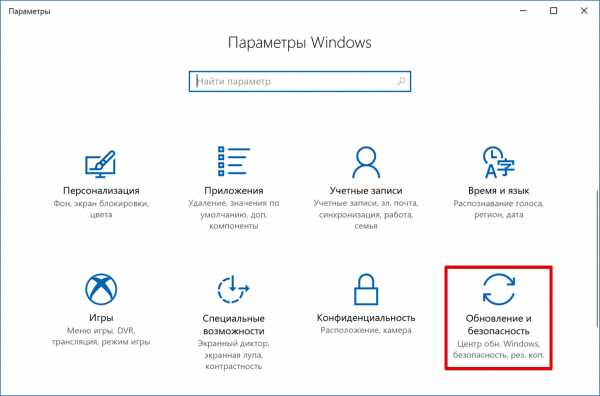
В области навигации переходим к пункту «Восстановление». В правой части окна появится указанная стрелкой кнопка. Нажимаем на нее, чтобы перезагрузить компьютер в Safe Mode.
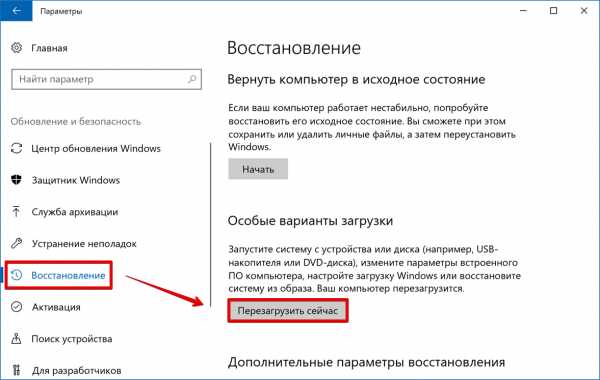
В меню Windows Recovery выбираем обозначенный раздел.
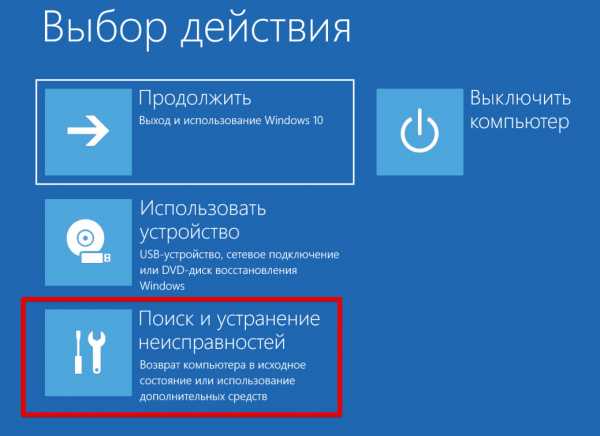
Открываем дополнительные параметры диагностики.
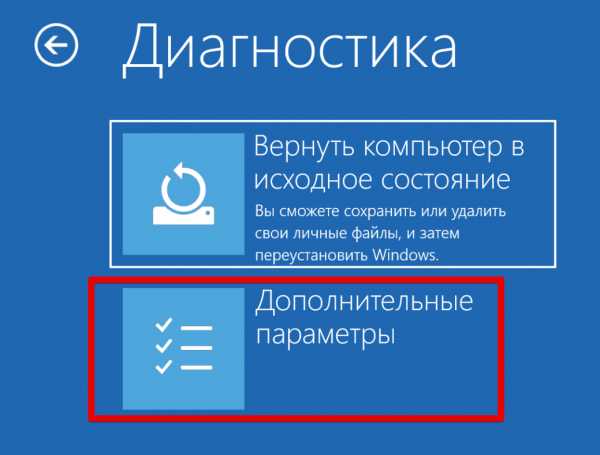
Находим нужный нам пункт, позволяющий выполнить откат до точки восстановления.
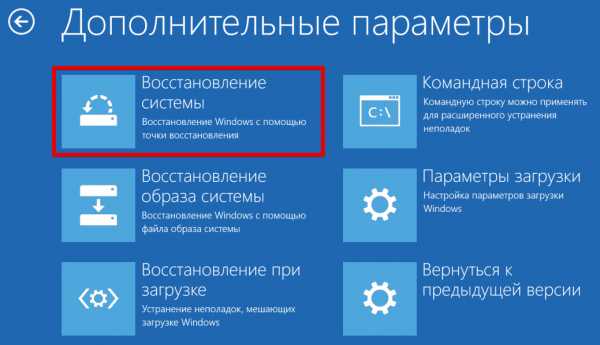
Система запросит у нас пароль для подтверждения учетной записи. Выполнив эту операцию, мы доберемся до искомого меню восстановления.
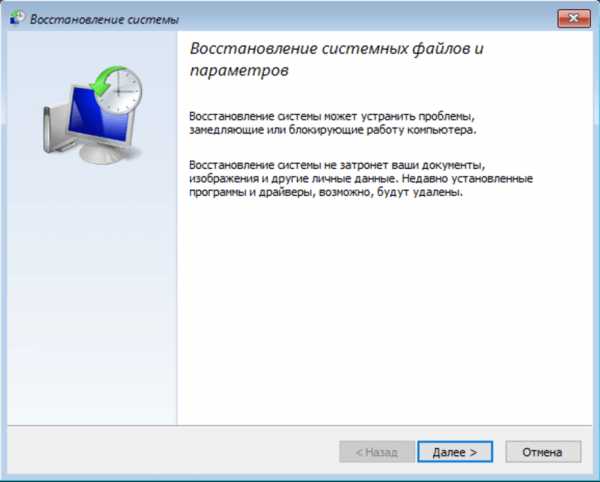
В совсем «запущенных» случаях, когда компьютер не может нормально загрузиться, потребуется использовать носитель с дистрибутивом. На начальном этапе вместо установки выбираем отмеченный пункт.
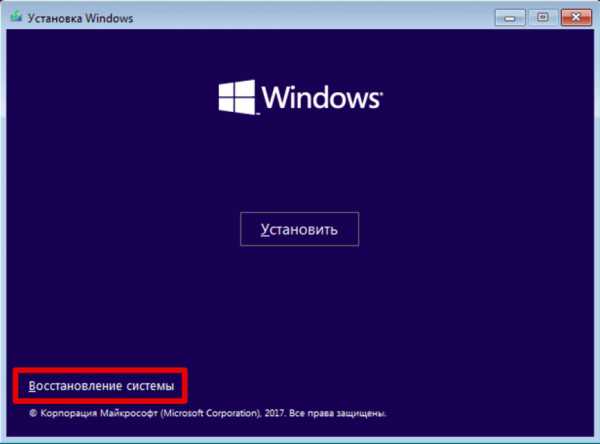
В результате мы опять попадем в меню Windows Recovery, только загрузившись с установочного носителя. Здесь мы сможем откатить систему назад, к стабильному состоянию, выбрав нужную точку восстановления.
В заключение
При исправной аппаратной конфигурации с помощью точек восстановления вернуть Windows в работоспособное состояние можно практически всегда. Для этого не надо использовать программы для отката системы. Большинство из них распространяются на платной основе, а платить за дублирование имеющегося в системе функционала ‒ не самый лучший способ потратить свои средства.
pcfaq.info
Как откатить систему Windows 7 назад
Во время работы с компьютером пользователь может совершить много необдуманных действий, а также сама ОС зачастую способна давать сбои. Разработчики Windows предусмотрели это и добавили специальные инструменты, позволяющие восстановить рабочее состояние компьютера. В данной статье мы разберемся, как откатить систему Windows 7 назад в разных ситуациях. Если у вас полетела ОС и вы несколько дней «бьетесь» над решением проблемы, то смотрите видео в конце инструкции.
Способы восстановления Windows 7
Рассмотрим несколько способов, при помощи которых можно вернуть «Семерку» к работоспособному состоянию. Начинайте с простого, и только если вариант не помогает, переходите к следующему.
Если ОС запускается
Сначала мы рассмотрим два возможных варианта – когда операционная система работает, а также когда ОС отказывается включаться. Начнем с первого случая.
Контрольные точки
В «Виндовс 7» встроено специальное средство, позволяющие восстановить предыдущее состояние с помощью сохраненной точки. Воспользоваться им можно так:
- Открываем меню «Пуск» и через поисковую строку находим утилиту «Восстановление системы». Запускаем ее.
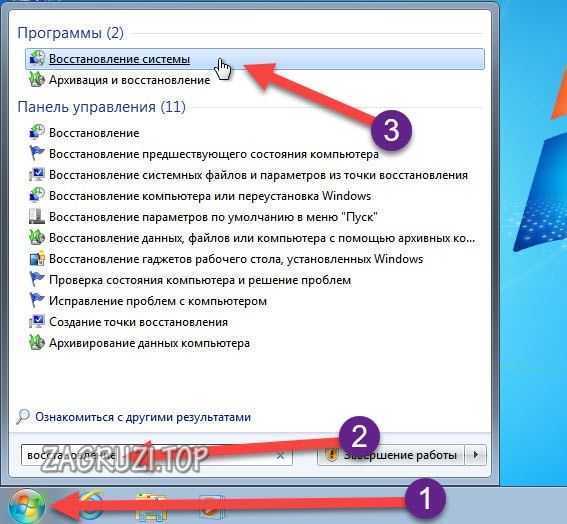
- На экране появится приветственное окно с описанием программы. Жмем «Далее».

- Теперь появится список ранее созданных контрольных точек. Они создаются при установке обновлений, нового драйвера, после удаления программы и так далее. Необходимо выбрать ту, которая соответствует по времени моменту, когда «Винда» работала стабильно.
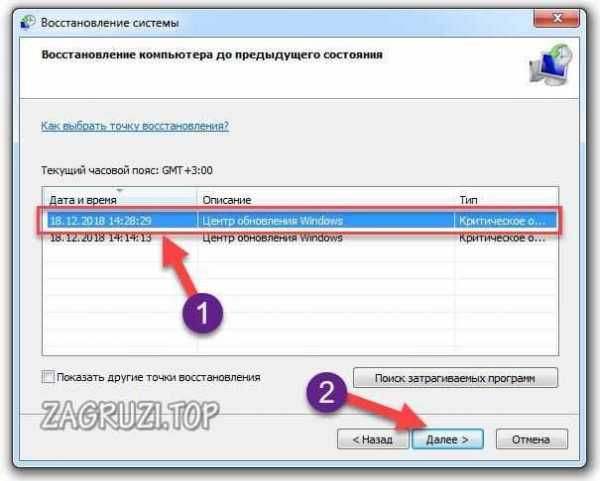
- На завершающем этапе нажимаем на кнопку «Готово».

- В предупреждающем окне нажмите на «Да». Сообщение уведомляет о том, что отменить результат отката можно только после завершения процедуры.
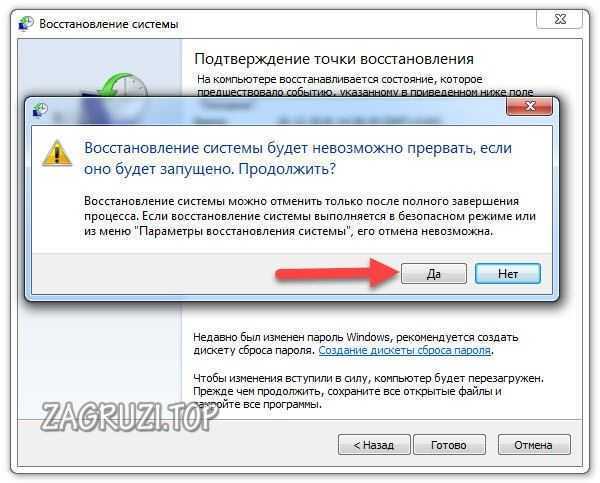
- Теперь компьютер начнет подготовку к восстановлению и перезагрузится. Это может занять некоторое время. Не выключайте устройство и не запускайте в этот момент программы.
Контрольные точки можно создавать и вручную. Также этим может заняться специальная утилита. Например, Revo Uninstaller, которая создает точки восстановления при удалении программ.
Запустить «Восстановление системы» можно еще несколькими способами. Вот один из них:
- С помощью комбинации [knopka]Win[/knopka]+[knopka]R[/knopka] запустить окно «Выполнить».

- Ввести команду [k]rstrui.exe[/k] и нажать «ОК». После этого на экране появится уже знакомое окно.

Следующий вариант:
- В меню «Пуск» открываем «Панель управления».
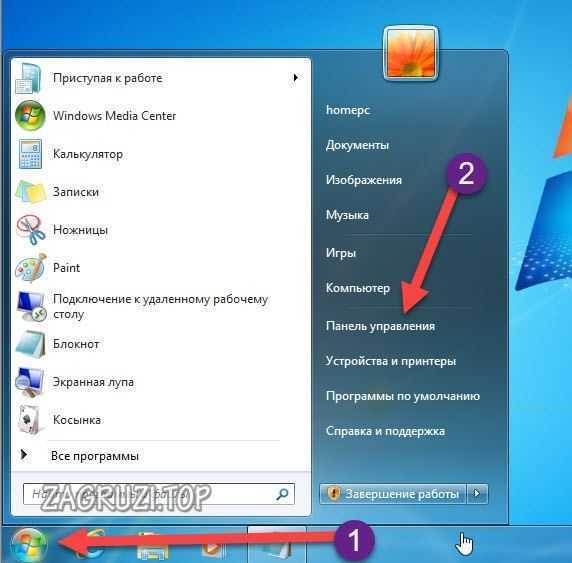
- Выбираем тип просмотра «Мелкие значки» и открываем раздел «Восстановление».
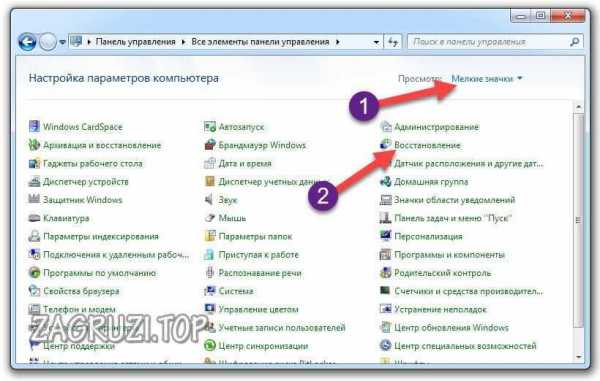
- Теперь жмем на отмеченную кнопку, чтобы запустить приложение для отката.
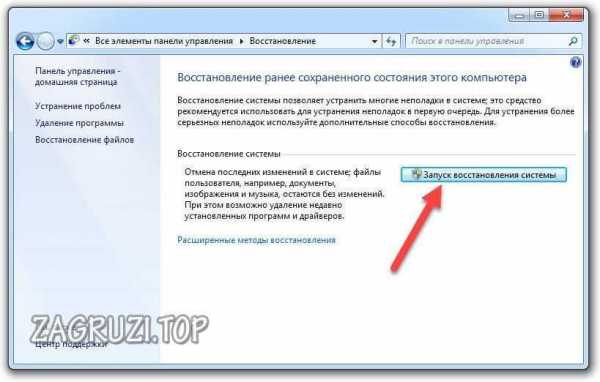
Последний способ – запуск средства отката ОС через командную строку:
- В поиске меню «Пуск» пишем запрос «командная строка» и открываем одноименное приложение с правами администратора. Для этого кликаем правой кнопкой мыши по нему и выбираем в меню соответствующий пункт.
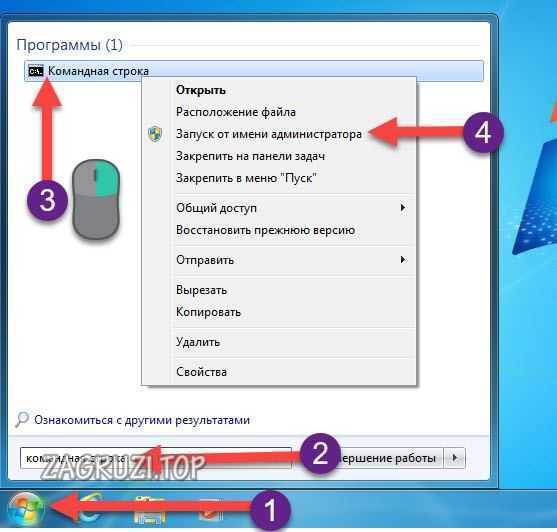
- Пишем команду [k]rstrui.exe[/k] и нажимаем [knopka]Enter[/knopka] для запуска.
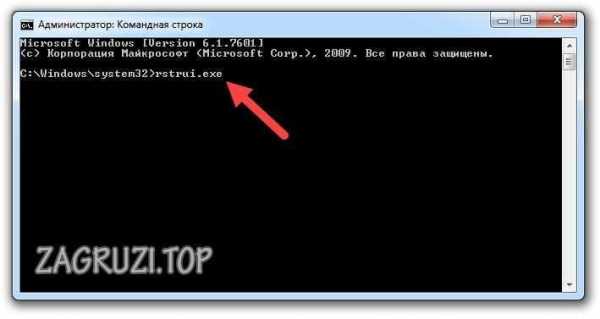
Если у вас не создаются контрольные точки автоматически, то это можно сделать вручную.
Если отключить защиту системного раздела жесткого диска, то старые контрольные пункты будут удалены! Обычно подобная проблема встречается в неоригинальных сборках, где первоначальные настройки подразумевают отключение всех служб, мешающих повышению производительности ПК. Удаленную точку вернуть невозможно. Поэтому если у вас они исчезают, то параметры защиты придется задать самостоятельно.
Восстановление из архивированного образа
Данный вариант позволяет полностью вернуть сохраненное состояние ОС без переустановки. Однако для этого нужно сначала либо включить автоматическое архивирование, либо создать архив вручную стандартными средствами Windows. В противном случае ничего не получится.
Данным способом восстанавливается то состояние ОС, при котором вы запускали процедуру архивации. Файл должен находиться на внешнем накопителе (флешка или диск).
Если у вас уже есть архив, то выполните следующие действия:
- В поисковой строке меню «Пуск» напишите слово «архивация» и запустите появившееся приложение.
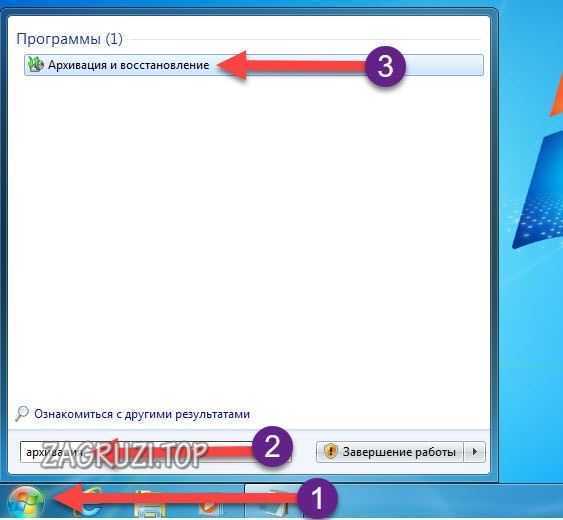
- Теперь нажмите на отмеченную кнопку.
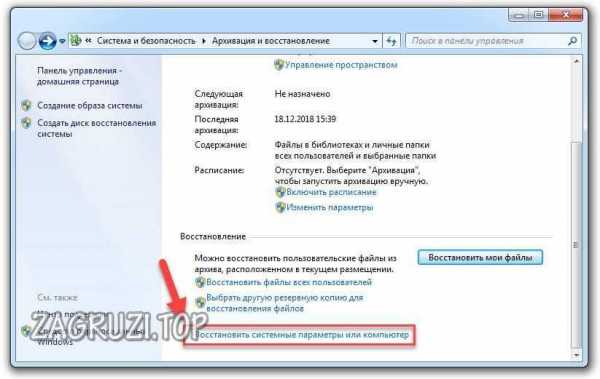
- Выберите «Расширенные методы восстановления».

- Выберите первый пункт.
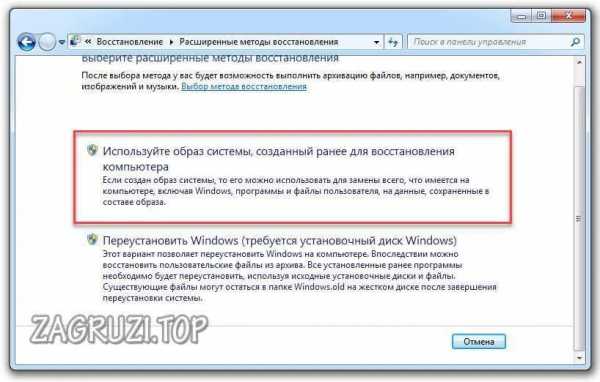
- Если у вас уже есть копия, то нажмите «Пропустить». Если ее нет, то сначала создайте образ, нажав на «Архивировать».
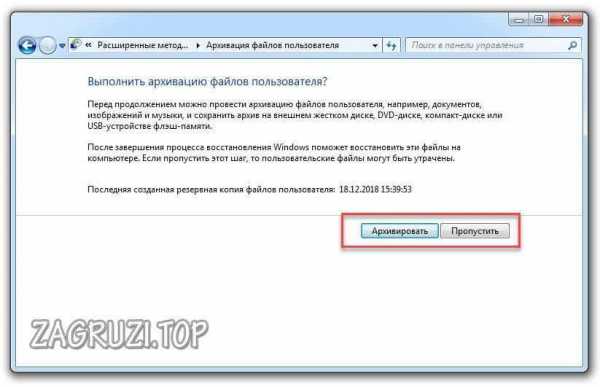
- После этого нужно нажать на «Перезапустить» и подождать, пока ПК перезагрузится.
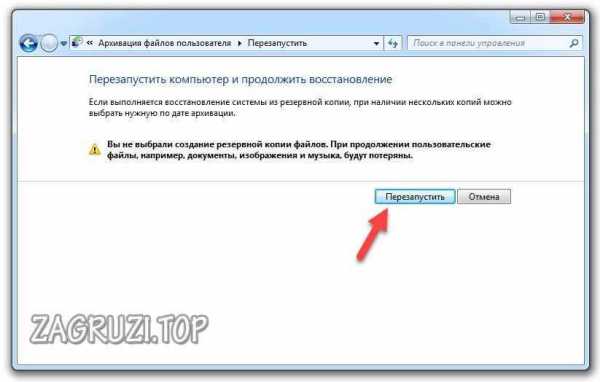
- До запуска Windows появится окно с выбором языка. По умолчанию стоит «Русский», поэтому жмем «Далее».

- На первом этапе нажмите «Далее», если система автоматически не нашла архив.

- На следующем экране должен появится список с копиями ОС. Выберите один из них и нажмите «Далее». Если окно пустое, как на скриншоте ниже, то подключите внешний накопитель с архивом заново.
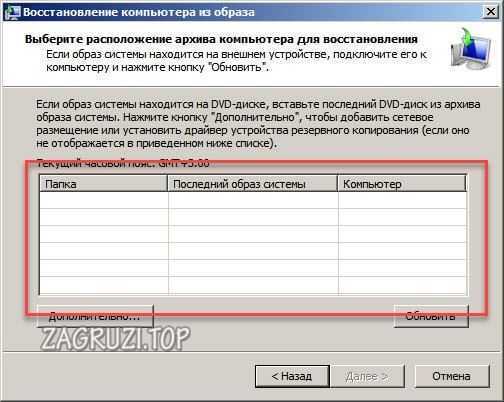
- После выбора копии начнется процедура восстановления. Если в резервной копии сохранены только стандартные параметры ОС, то на жестком диске не будет ваших файлов.
Также после переустановки Windows 7 можно вернуть системные настройки и личные файлы через заранее созданный архив. Если вы не архивировали данные, то рекомендуем их скинуть на флешку или внешний жесткий диск, чтобы они не пропали после выполнения процедуры.
Удаление обновлений
Теперь разберемся, как поступить в случае неправильной установки обновлений ОС. Удаление «кривых» или ненужных патчей для Windows осуществляется через стандартные средства. Для этого воспользуйтесь следующим руководством:
- В поиске впишите запрос «центр обновления» и запустите приложение.

- Нажмите на раздел «Установленные обновления».
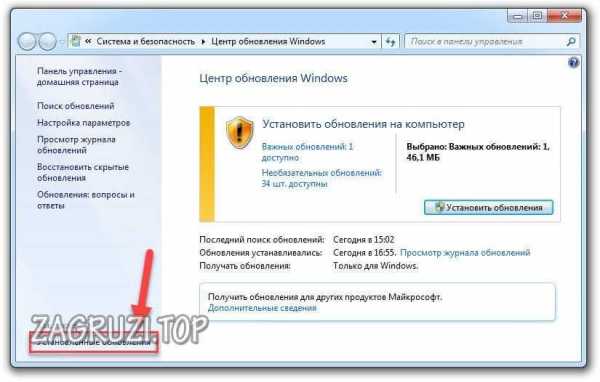
- Здесь отображается полный список всех update-файлов. Если вы знаете, какое из обновлений привело к ошибке или нестабильности, то нажмите по нему правой кнопкой мыши и выберите «Удалить».
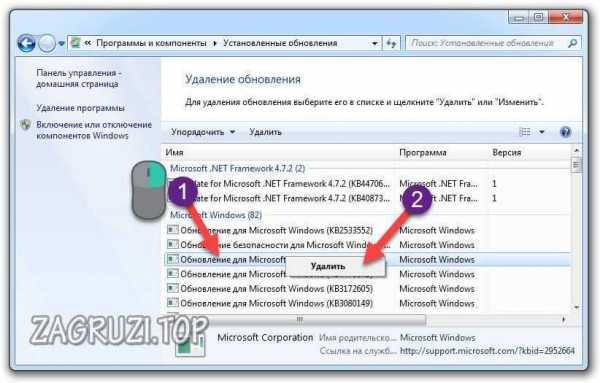
- Теперь желательно перезагрузить компьютер и проверить работоспособность.
Настоятельно не рекомендуем вносить изменения в список и удалять критическое обновление без соответствующих знаний о нем. Наиболее распространенным признаком того, что в поломке виноват новый патч, является ошибка с кодом 0х80070002.
Если ОС не запускается
Предыдущие методы описывают откат до исходного состояния через контрольные точки или архив при рабочей ОС. Но что делать, если Windows не работает полностью?
Восстановление после сбоев
Если в работе компьютера происходят неполадки или операционная система выключается с ошибками, то на помощь приходит стандартный мастер восстановления. При критических неполадках и выключении ПК он появится на экране при следующем запуске. Если этого не произошло, то при включении нажмите на клавишу [knopka]F8[/knopka]. После содержимое экрана будет состоять из вариантов восстановления или загрузки компьютера. Рассмотрим их подробнее.
Чтобы запустить средство восстановления, выберите «Устранение неполадок компьютера». Управление в данном меню осуществляется стрелочками на клавиатуре.

Теперь выбираем язык и жмем «Далее»:

Затем нужно ввести пароль от учетной записи, если он имеется, и нажать «ОК».

На экране появится окно с выбором действия. Рассмотрим вкладки подробнее:
- «Восстановление запуска». Данное средство поможет исправить ошибки при включении ПК, найти неполадки, результаты неудачного обновления и произвести восстановление.
- «Восстановление системы». Запускает уже знакомую утилиту для возврата предыдущего состояния ПК через контрольную точку.
- «Восстановление образа системы». Аналогичное средство для распаковки заранее созданного архива ОС.
- «Диагностика памяти Windows». Позволяет провести тест ОЗУ на наличие ошибок и неисправностей.
- «Командная строка». Наиболее разноплановая опция. Позволяет запустить восстановить реестр, проверить состояние жесткого диска и так далее.

Таким образом, с помощью пунктов «Восстановление системы» или «Восстановление образа системы» можно починить запуск Windows. Алгоритм работы с утилитами точно такой же, как описан выше в инструкции, поэтому дублировать его нет смысла.
Безопасный режим
Безопасный режим – это отдельная среда Windows с минимумом функций, но с возможностями запуска командной строки и прочих системных утилит. Внешне отличается от стандартной «Виндовс 7 Максимальная» упрощенным интерфейсом. Зайти в него можно также через меню «Дополнительные варианты загрузки»:

При выборе обычного безопасного режима (1) не будет доступа в интернет или к окну командной строки. Чтобы ими пользоваться, нужно открыть второй или третий вариант в зависимости от цели. При выборе второго варианта запустятся сетевые драйверы и служба для работы в сети.
Безопасный режим включается примерно 20-30 секунд. После загрузки появится упрощенный рабочий стол и окно справки.
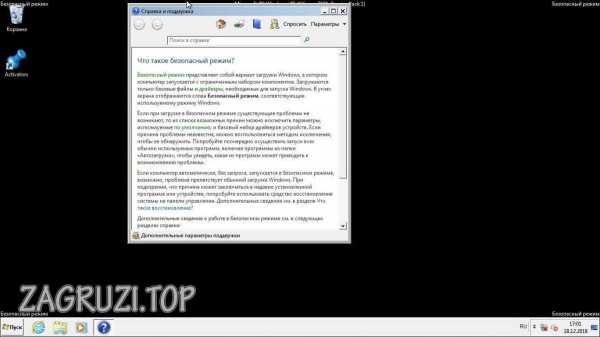
Многим пользователям удается восстановить работоспособность Windows 7 именно через этот режим. Если посмотреть на скриншот, то становится понятно, что здесь доступны те же средства восстановления:
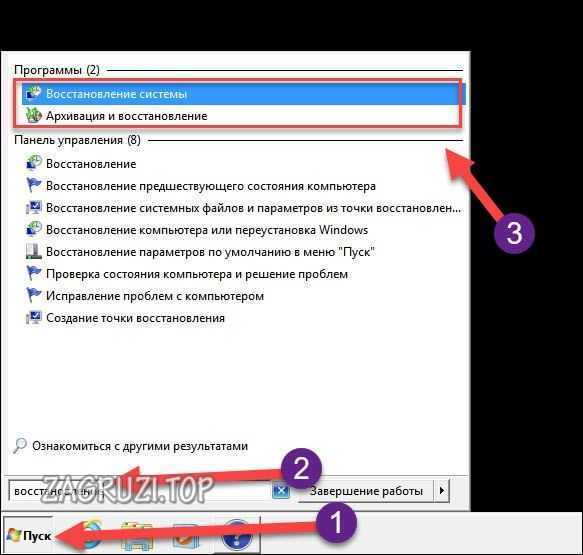
Последняя удачная конфигурация
Данная опция позволяет загрузить операционную систему в последнем рабочем состоянии. Восстановление предшествующего состояния осуществляется с помощью следующего пункта:

Отладка и восстановление раннего состояния занимает несколько минут. Длительность зависит от того, сколько неисправностей и ошибок запуска будет обнаружено. Во время процедуры на экране будет стандартная загрузка Windows:

Загрузочный диск
Когда Windows 7 запустить невозможно и предыдущий метод не помогает, необходимо воспользоваться загрузочным устройством. С его помощью можно обнулить ОС до заводских настроек, восстановить прежнюю версию из контрольных точек и так далее. Для начала необходимо записать образ ОС на накопитель.
О том, как создаются загрузочные флешки и диски, и где скачать подходящий образ, вы можете прочесть в отдельной статье.
Чтобы попасть в меню загрузочного диска, сначала измените параметры BIOS. Нужно сделать так:
- Когда компьютер запускается, нажать на клавишу [knopka]F2[/knopka]. Кнопка может отличаться в зависимости от модели материнской платы и версии «БИОС».
- После на экране появится подобное меню. Его вид и разделы также могут не соответствовать вашим, но основные вкладки и функции должны совпадать. С помощью стрелок перейдите в раздел «Boot».
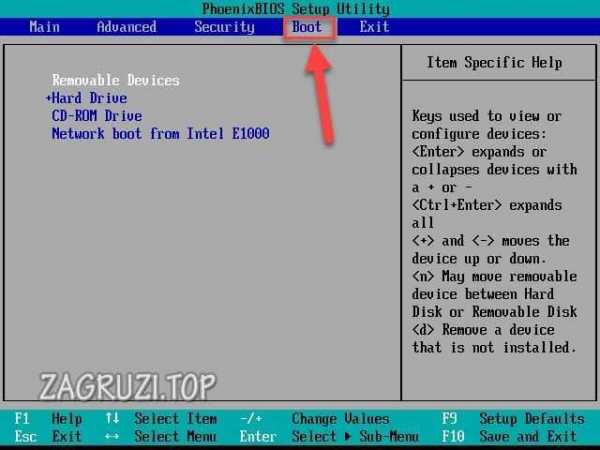
- В подразделе «Hard Drive» находится список приоритета загрузки. Необходимо переместить порт установочного диска на первое место и сохранить результат клавишей [knopka]F10[/knopka].
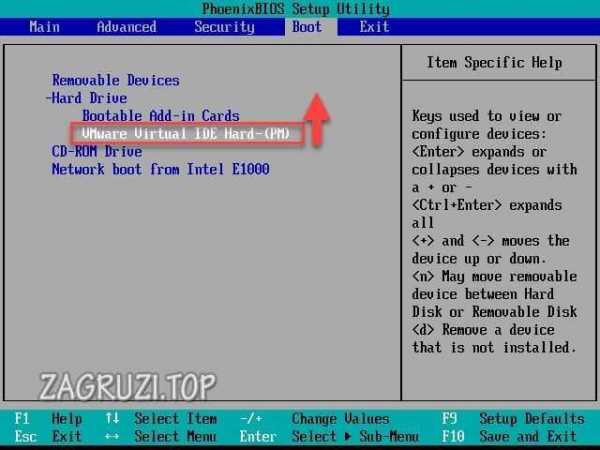
- После выхода из BIOS компьютер будет перезагружен. Вместо запуска OS появится меню загрузочной флешки. Здесь находятся средства, позволяющие переустановить Windows или откатить ее. На первом экране просто жмем «Далее».
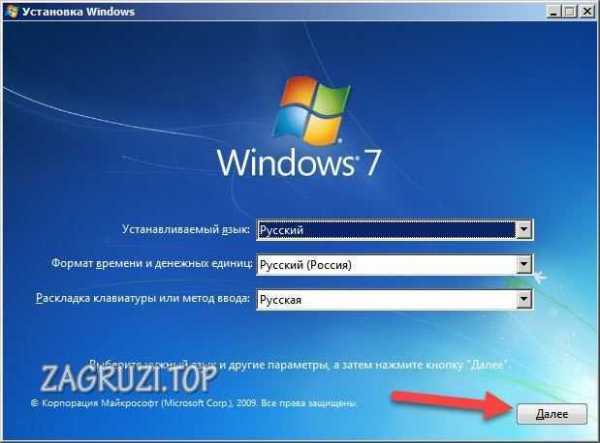
- Теперь кликаем на отмеченный пункт.

- Выбираем первый пункт и переходим дальше.
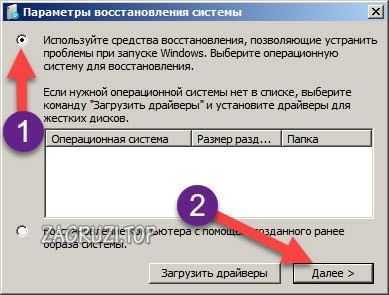
- Здесь находится уже знакомое нам меню. Через него вы сможете восстановить запуск ОС, вернуть состояние системы с контрольной точки или установить архивированную версию. Чтобы поставить Windows 7 из образа, нужно подключить к компьютеру флешку с архивом системы.
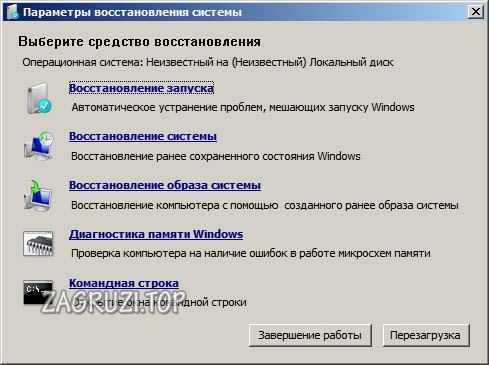
Если вам не удалось восстановить работу ОС ни одним из представленных методов, то это значит, что Windows 7 «слетела» полностью. Поможет только переустановка с загрузочного диска или ремонт в сервисе.
Для ноутбуков
Если вы пользователь ноутбука с фирменным ПО от производителя, то для вас есть хорошие новости. Создатели таких устройств встраивают утилиту, позволяющую сделать сброс ОС до заводских настроек или выполнить восстановление.
На каждом ноутбуке программа запускается по-разному, но все они с клавиатуры и при старте ПК. Например, для доступа к меню рекавери ноутбука HP необходимо нажать клавишу [knopka]F11[/knopka].
При поиске правильной кнопки для запуска Recovery поможет интернет, документация к ноутбуку или официальный сайт производителя.
Можно ли вернуться к Windows 7 с «Десятки»?
После выхода операционной системы Windows 10 компания предлагала пользователям бесплатно обновиться до новой версии. Этот вариант подходил тем, у кого была установлена лицензионная копия. В течение месяца компьютер можно было откатить до 7 или 8 версии (в зависимости от того, какая была установлена изначально). Если прошло больше времени хотя бы на один день, то данная функция автоматически отключалась. Это ответ на вопрос о том, почему сейчас нельзя откатиться на предыдущую операционную систему.
Заключение
Теперь вы знаете, как сбросить ОС Windows 7 до последней рабочей конфигурации, восстановить из образа или контрольной точки без потери данных. А также умеете «оживлять» ПК через загрузочный диск. Способы восстановления при рабочей системе и через внешний накопитель практически идентичны, поэтому вы легко их запомните.
Смело задавайте интересующие вопросы в комментариях к данной статье. Мы ответим и поможем каждому!
zagruzi.top
Откат системы Виндовс 7 — пошаговая инструкция
Регулярно работая с компьютером, существует высокая вероятность «подхватить» вирус, который будет влиять на стабильность работы операционной системы. Если удаление всех угроз антивирусником и деинсталляция недавно установленных программ и драйверов не помогли, придётся использовать откат системы Виндовс 7.
Сегодня я расскажу вам о нескольких способах, как это сделать. Не думайте, что это сложно. Справиться сможет любой начинающий пользователь.
Что такое точка отката?
Точка отката (ТО) или точка восстановления (ТВ) — это версия ОС Виндовс, спрятанная в архив (Что такое архивация данных). Её можно использовать в будущем для возобновления работы компьютеры. ТО создаётся либо автоматически системой (после каждой установки нового ПО или драйверов), либо самостоятельно пользователем. Без точки восстановления Виндовс произвести данный процесс нельзя.

Создаём ТО для собственной безопасности
Если вы не хотите беспокоиться о сохранности собственных данных, создавайте ТВ перед установкой новых программ и драйверов и если планируете вносить изменения в конфигурации реестра или БИОС. Чтобы создать резервный архив, необходимо проделать несколько простых шагов. Делается это за несколько минут.
Нажмите кнопку «Пуск» (находится в левой нижней части экрана) и проследуйте по пути: «Компьютер — Свойства — Защита системы». Должно открыться следующее:

Через это окно происходит не только создание ТО, но и непосредственное восстановление операционной системы. Перед началом проверьте, что на системном диске активирована защита. Если её нет, нажмите кнопку «Настроить». Откроется окно, в котором необходимо выбрать нужный раздел и количество памяти, которое будет выделено под резервные копии (хватит 3-5 Гб).
Теперь переходим к процессу формирования точки восстановления. Как уже многие из вас догадались, начинается он с нажатия кнопки «Создать».

В поле открывшегося окна введите описание. Например, если вы планируете установить программу «Example», то можете указать её название. Если дело дойдёт до отката, это позволит проще ориентироваться. Стоит отметить, что ТО может храниться в компьютере от нескольких недель до нескольких месяцев. Поэтому если вы создавали её несколько дней назад, сможете легко воспользоваться данной точкой.
Проводим откат через «Пуск» и «Выполнить»
Если ваш компьютер перестал стабильно работать, но запускается, тогда провести восстановление можно прямо из интерфейса Windows. Для начала потребуется открыть системную утилиту. Сделать это можно двумя способами.
Первый — перейти в «Пуск» и в строке поиска набрать «восст…». Появится выдача, где необходимо выбрать приложение «Восстановление системы». Второй — через командную строку. Чтобы открыть её, нажмите сочетание клавиш Win (располагается между CTRL и ALT) + R. В строке напечатайте «rstrui.exe» (без кавычек). При использовании любого способа откроется искомая программа, которая выглядит так:
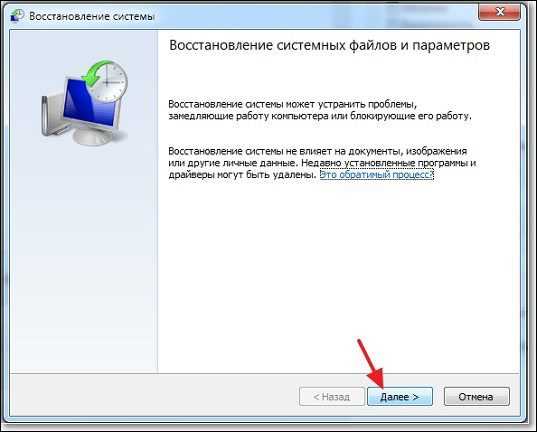
На следующей странице появится список доступных точек восстановления. Выберите нужную вам (ориентируйтесь по описанию и дате создания).
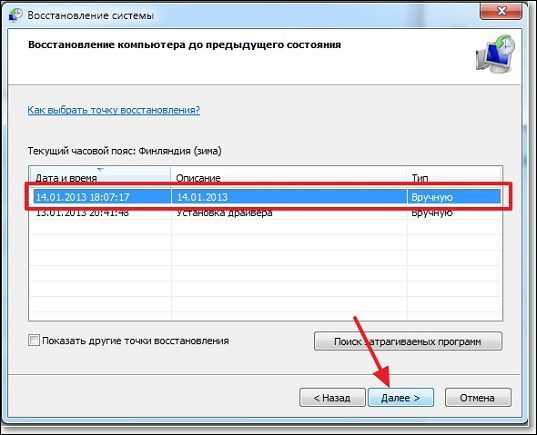
На заключительном этапе требуется выбрать системный диск и нажать кнопку «Готово». Появится ещё одно окошко. В нём нажмите «Да». Следующие несколько минут будет осуществляться откат. Он закончится после перезагрузки системы. На открывшемся рабочем столе должна появиться информация об окончании возвращения прежних параметров. Если никаких изменений не произошло, попробуйте повторить процесс, но с более ранней ТВ.
Используем последнюю удачную конфигурацию
Если нарушения в работе настолько критичны, что операционная система не запускается, вам придётся воспользоваться этим методом. На самом деле, он является самым простым. Необходимо осуществить минимум действий, чтобы вернуть своему ПК работоспособность.
Перезагрузите ПК и, после загрузки БИОС (когда закончится картинка стартового экрана), несколько раз нажмите клавишу F8 (находится вверху клавиатуры над стандартными цифрами). Благодаря этому откроется страница выбора дополнительных параметров запуска ОС. Здесь вы должны выбрать пункт «Последняя удачная конфигурация».

Если всё нормально, то стабильная работа будет возобновлена. При повторной перезагрузке компьютера после выбора вышеуказанного пункта и возвращении к предыдущему чёрному экрану, необходимо воспользоваться способом, который я опишу ниже.
Активируем «Безопасный режим» для отката Виндовс
Если описанные ранее методы не помогли, воспользуйтесь этим. Снова запустите перезагрузку и нажимайте клавишу F8 несколько раз после активации БИОС. Вы увидите уже знакомый раздел с чёрным фоном, где необходимо выбрать «Безопасный режим»:

Система запустится, но с серьёзными ограничениями. Скажу сразу, что взаимодействовать со многими приложениями не получится, так как данный режим предназначен для системных действий (в частности, для отката). Запускайте утилиту «Восстановление системы», как мы это делали в первом способе. Только здесь на первом шаге необходимо выбрать ТО вручную:
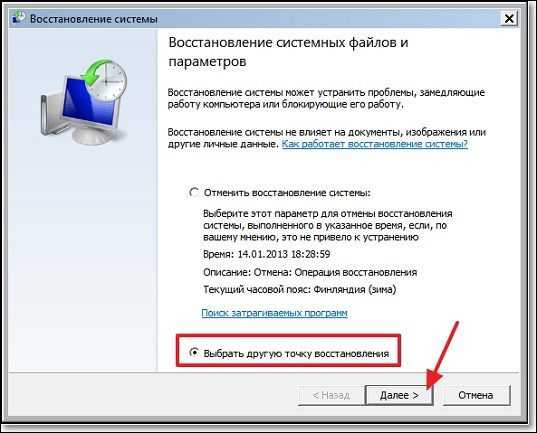
Дальше алгоритм действий уже привычный: выбираете нужную точку и системный диск и соглашаетесь со всеми последующими условиями. После перезагрузки корректная работа ОС Виндовс должна возобновиться. Но при условии, что резервную копию вы создавали до возникновения проблемы.
Откатываем систему установочным диском и до заводских настроек
К данному способу переходите, если не помогли предыдущие. Чтобы им воспользоваться, у вас на руках должна быть флешка или диск с Windows нужной версии, как записать образ загрузочного диска я уже рассказывал ранее. То есть если у вас стоит «семёрка», а диск с «десяткой», то откатиться с 10 до 7 не получится. Чтобы начать, вставьте диск или флешку, запустите перезагрузку компьютера. После активации БИОС нажмите несколько раз F9 или F11.
Должна включиться программа установки ОС Виндовс. На стартовой странице нажмите на кнопку «Восстановление системы».
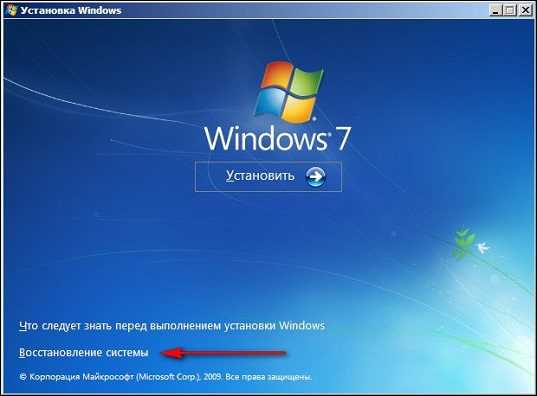
Далее появится окно с различными вариантами. Здесь вы должны выбрать уже знакомое «Восстановление системы»:
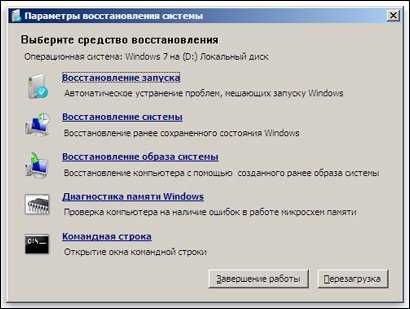
Запустится известная утилита, где необходимо выбрать точку восстановления, системный диск и согласиться со всеми последующими предупреждениями. Существует возможность произвести откат до заводских настроек. Но это зависит от особенностей ПК и инсталлятора. Сделать это можно на этапе выбора средства восстановления (см. скрин выше):
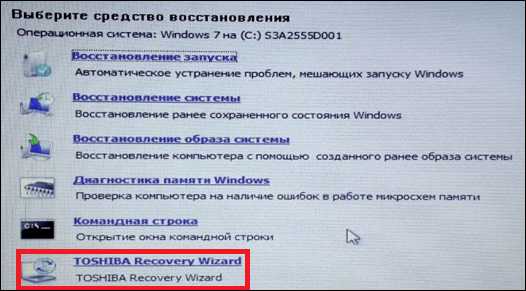
На следующем шаге выберите первый пункт:
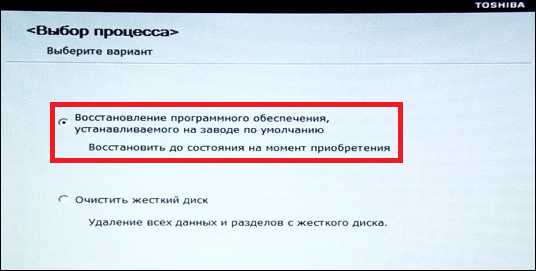
Как только процесс завершится, компьютер перезагрузится и вам придётся заново указывать конфигурации системы. Стоит отметить главный минус этого метода — после него все файлы на жёстком диске будут удалены. Не забудьте сохранить их в облаке.
Конечно, лучше никогда с подобным не сталкиваться, но никто не застрахован от деятельности современных хакеров. Если вы хотите защитить себя от современных угроз, воспользуйтесь антивирусником Dr.Web Security Space 11. Приобрести его можно в крупном интернет-магазине программного обеспечения AllSoft.
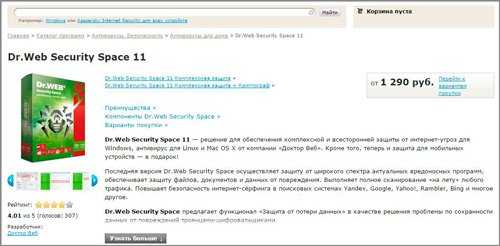
Теперь вы знаете, где находятся инструменты, необходимые для проведения отката Windows 7. С такими знаниями вы без проблем сможете восстановить корректную работу своего компьютера, если возникнут какие-то проблемы. Моя сегодняшняя статья подходит к концу.
Не забудьте подписаться на блог! С вами был Андрей Зенков, увидимся в следующих материалах.
start-luck.ru
Восстановление системы в Windows 7. Как сделать откат системы?
Здравствуйте читатели блога компании КомСервис (г. Набережные Челны), статью о том Как включить восстановление системы и как создать точку восстановления, я уже написал. Теперь самое время написать, Как сделать восстановление системы в Windows 7, а если сказать попроще, то сейчас буду писать о том Как сделать откат системы.
Если у вас возникла какая-то проблема с компьютером, ну например он стал сильно глючить, или что еще хуже вообще не запускается, то первым делом нужно пробовать сделать откат системы, тем самым мы вернем настройки и системные файлы из резервной копии, которая была создана например два дня назад, когда компьютер еще нормально работал.
Это хорошая возможность быстро починить компьютер и вернуть его в нормальное рабочее состояние. Я напишу три способа, которыми можно сделать откат в Windows 7.
- Первый способ: как сделать откат из-под Windows. Второй способ: как сделать восстановление системы с безопасного режима. Третий способ: восстановление с помощью загрузочного диска с Windows 7.
При восстановлении системы ваши личные файлы затронуты не будут.
Откат системы из-под Windows 7
Этот способ пригодится когда компьютер включается и работает, не важно как работает, главное что работает :). Например после установки какой-то программы, или драйвера, появились проблемы с компьютером. Программу вы удалили, а вот проблемы остались. В таком случае откат системы должен помочь.
Делаем так: нажимаем «Пуск» и в строке поиска начинаем писать «восстановление». В результатах поиска находим и запускаем программу «Восстановление системы».
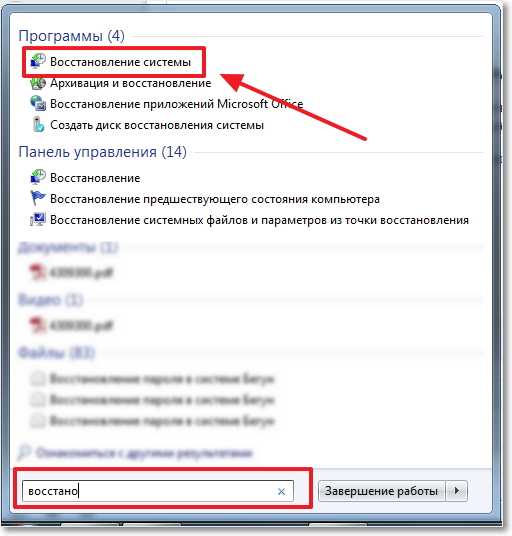
Откроется окно, в котором нажимаем «Далее».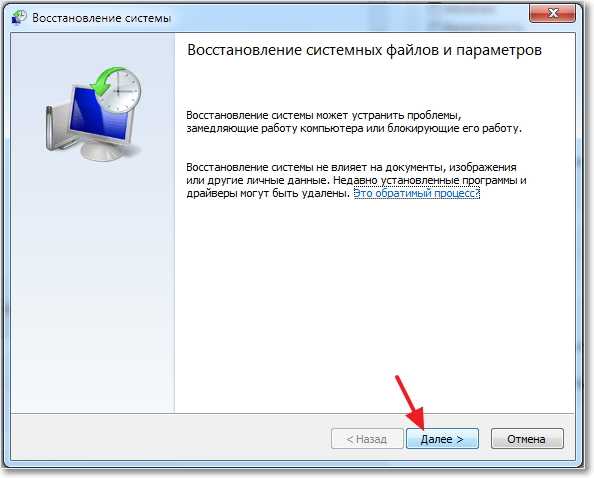
Теперь нужно выделить точку восстановления к которой вы хотите сделать откат и нажать «Далее».
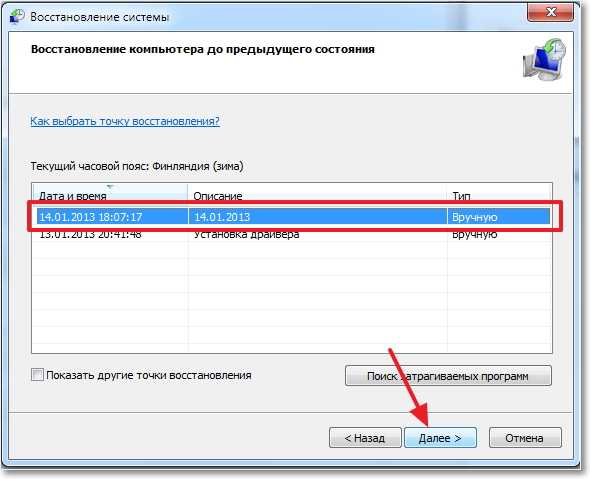
Подтверждении точки восстановления. Нажимаем «Готово».
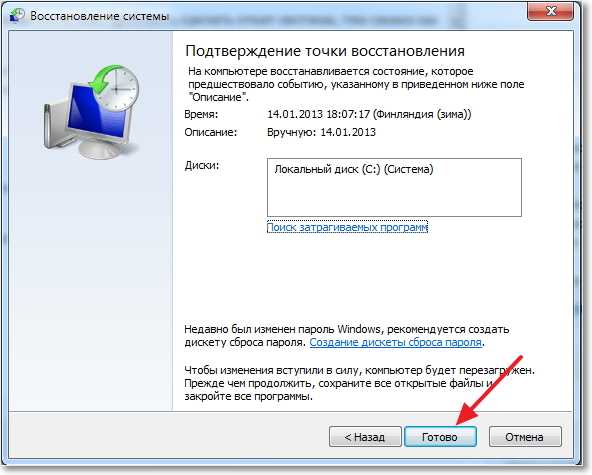
Еще одно предупреждение, жмем «Да».
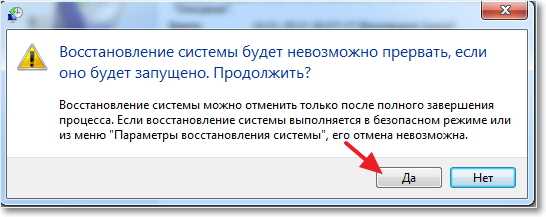
Появится окно с подготовкой к восстановлению. Затем компьютер перезагрузиться и появится сообщение о том, что «Восстановление системы выполнено успешно».
Если это не помогло решить вашу проблему, то попробуйте сделать откат к другой точке. На этом с первым способом можно закончить.
Восстановление системы с безопасного режима
Сделать откат настроек и системных файлов можно с безопасного режима, когда например Windows не загружается в обычном режиме. Были случаи, когда меня такой способ здорово выручал.
Для начала нам нужно зайти в безопасный режима, как это сделать я писал в статье Как зайти в безопасный режим Windows. Ну а если вы пропустили ссылку, то пишу в двух словах, как войти в безопасный режим Windows 7.
Перезагрузите компьютер и как только он начнет включатся, нажимайте F8. Появится черное окно с дополнительными вариантами загрузки. Выбираем «Безопасный режим» и нажимаем «Enter».
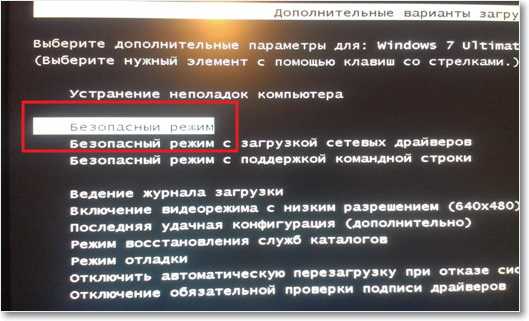
Ждем пока компьютер загрузится в безопасном режиме. Дальше все действия почти не отличаются от восстановления из-под Windows, но напишу еще раз, так на всякий случай :).
Жмем пуск и вводим «восстано…», запускаем утилиту «Восстановление системы».
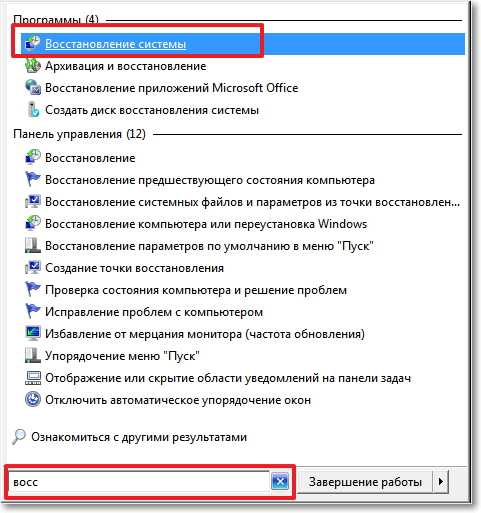
Так-как я только что делал откат системы, то у меня появился пункт с возможностью отменить восстановление. Выбираем «Выбрать другую точку восстановления» и нажимаем «Далее» (у вас наверное нужно будет нажать просто далее).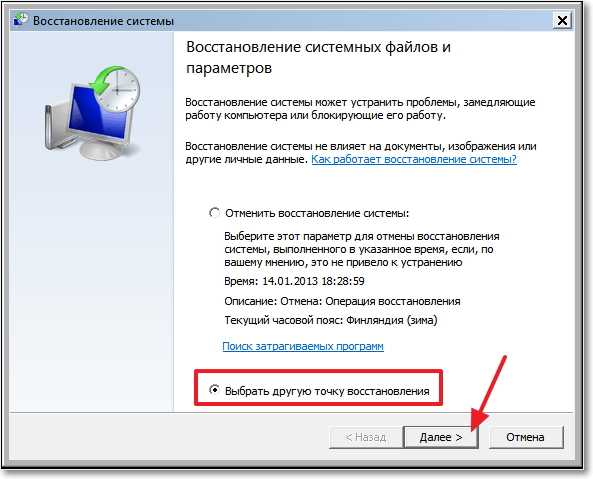
Выбираем точку для отката и нажимаем «Далее». 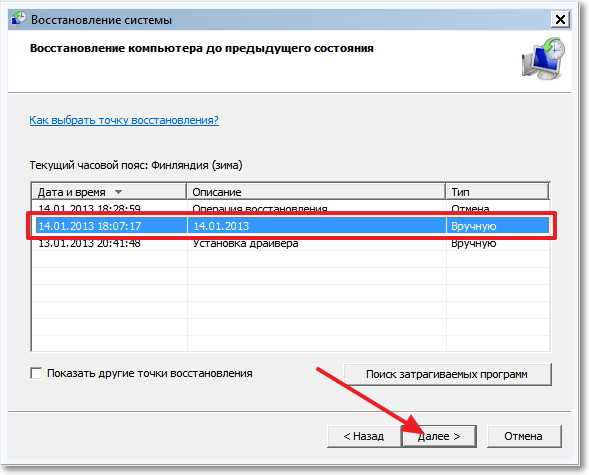
Нажимаем на кнопку «Готово».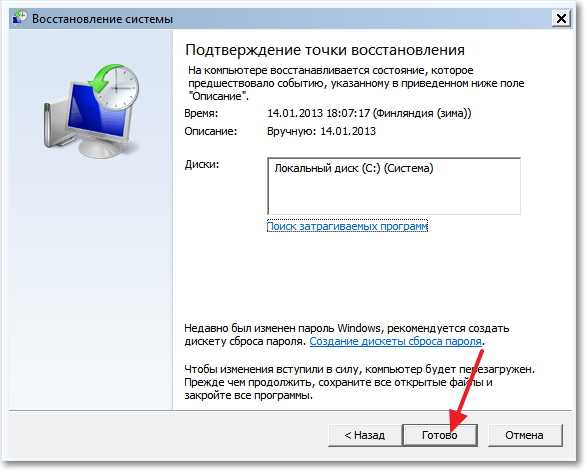
На еще одно предупреждение отвечаем «Да».
Компьютер будет перезагружен и включится уже в нормальном режиме. Конечно же, если откат к предыдущим настройкам помог решить вашу проблему с загрузкой системы.
Откат к предыдущим настройкам с помощью загрузочного диска
Этот способ я оставил на десерт, потому-что здесь понадобится загрузочный диск с Windows 7. Но у этого способа есть и плюсы. Например, можно сделать откат, когда даже безопасный режим не работает, короче говоря в самых тяжелых случаях :).
Как я уже писал, нужен загрузочный диск с Windows 7, в статье Как записать образ Windows на диск? написано как его создать. Дальше в БИОС нужно Выставить загрузку с CD/DVD привода и загрузится с установочного диска.
В окне с выбором языка нажимаем «Далее».
Дальше выбираем «Восстановление системы».

Пойдет поиск установленных систем. Если у вас их больше чем одна, то выбираем нужную и нажимаем «Далее».
Затем выбираем «Восстановление системы». Дальше весь процесс не отличается от первых двух способов.

Нажимаем «Далее».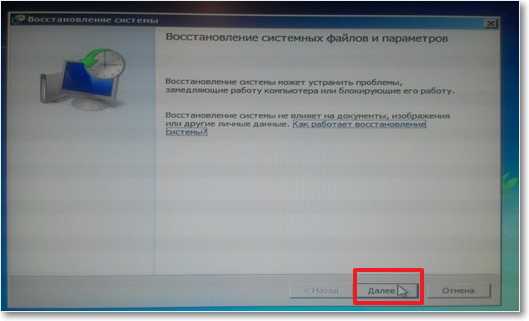 Выбираем точку для отката и жмем «Далее»
Выбираем точку для отката и жмем «Далее»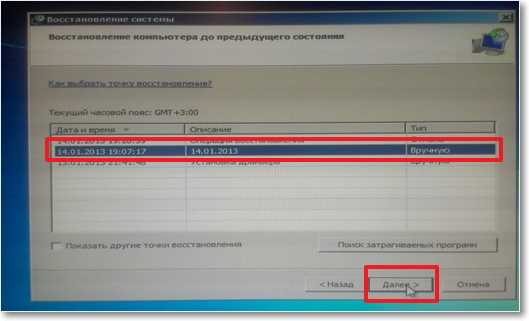
В следующем окне нажимаем кнопку «Готово» и на предупреждение отвечаем «Да». Ждем пока закончится процесс восстановления и нажимаем «Перезагрузка».
Вытягиваем диск с привода, и компьютер должен загрузится обычным способом. Все!
На этом интересный рассказа о том как откатить систему можно закончить :). Вроде бы все написал, жду ваших замечаний и пожеланий в комментариях. Удачи!
Источник: f1comp. ru
comservice-chelny.ru

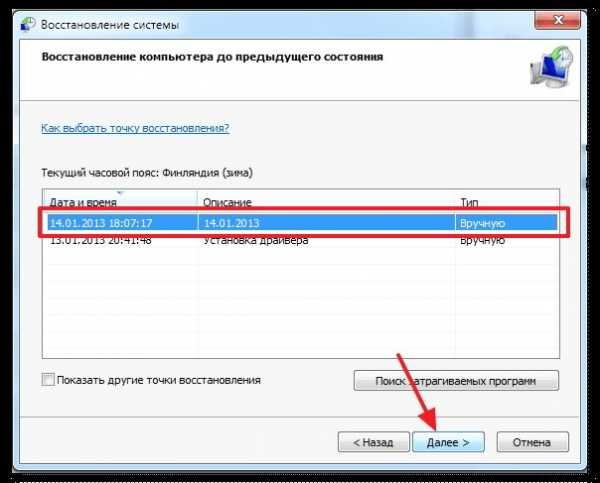
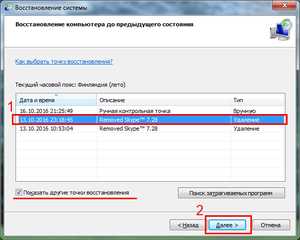 Вставить носитель, запуститься с него, выбрать русский язык и щёлкнуть по ссылке «Восстановление…».
Вставить носитель, запуститься с него, выбрать русский язык и щёлкнуть по ссылке «Восстановление…».