Камера в Windows 10. Как сделать фото на ноутбуке или записать видео с веб камеры компьютера?
Как оказалось, разработчики в Windows 10 добавили приложение «Камера». Да, я уже больше года пользуюсь Windows 10 на своем ноутбуке, но это приложение нашел совсем недавно. Каждый день открываю для себя что-то новое 🙂
Так вот, через это приложение «Камера» можно делать фото прямо на ноутбуке, или даже записывать видео. Теперь можно делать селфи не только на телефон, но и на ноутбук. Представляете, это же новый уровень. Или записывать видео на веб камеру своего ноутбука, или компьютера. Да, встроенная камера на ноутбуках не выделяется хорошим качеством, особенно на старых моделях, но ее вполне достаточно, чтобы сделать аватарку для какого-то месенджера, ВК, или других социальных сетей. Особенно, если под рукой нет телефона с нормальной камерой, или фотоаппарата.
Если на вашем ноутбуке, или стационарном компьютере (к которому подключена USB веб камера) установлена Windows 10, то сделать фото, или записать видео можно без установки каких-то сторонних программ. К тому же, как я заметил, Windows 10 практически всегда автоматически ставит драйвера на веб камеру. Так что-проблем с этим вообще не должно быть.
Возможно, пригодится: как сделать скриншот в Windows 10?
Достаточно запустить приложение «Камера» и можно делать фото. И даже редактировать их в встроенном редакторе. Применять разные фильтры, эффекты, и даже добавлять трехмерные эффекты. Или создавать видео под музыку.
Работа с приложением «Камера» в Windows 10
Приложение «Камера» можно найти в меню Пуск, или через поиск.

Запускаем его и сразу видим изображение с веб камеры. Если у вас нет картинки с камеры, или ошибка «Требуется ваше разрешение», то в конце статьи мы рассмотрим решения этой проблемы.
Вот так выглядит стандартное приложение для работы с веб камерой в Windows 10:
prostocomp.net
Как сделать фото веб-камерой ПК или ноутбука в Windows 10
Веб-камера ПК или ноутбука – не самый лучший инструмент, чтобы использовать его для запечатления приятных моментов жизни или в практических целях. Безусловно, в случае с камерами для ПК не будем стричь всех под одну гребёнку, на рынке есть устройства с разным качеством съёмки. А вот в случае с ноутбуками всё более-менее определённо: в отличие от смартфонов и планшетов, ноутбуки являют собой тип десктопных компьютерных устройств и не предназначены для внешней фото- и видеосъёмки.
Ноутбуки обычно комплектуются слабенькими внутренними веб-камерами для обывательского общения средствами VoIP-телефонии. И не более. Но ситуации могут быть разными, например, в нужный момент села батарея фотоаппарата или смартфона. Ну или сломалось устройство качественной цифровой съёмки. На худой конец можно прибегнуть и к варианту фотосъёмки веб-камерой ПК или ноутбука. Как это сделать?
В среде Windows 10 работать с подключённой камерой любого типа можно без помощи стороннего ПО. Естественно, мы говорим о любительском фотографировании, о ПО профессионального уровня речь не идёт. В штате Windows 10 присутствует приложение
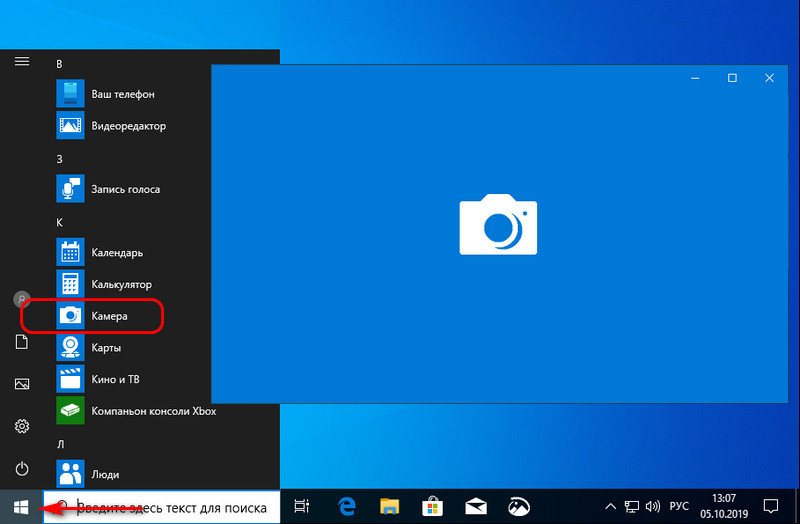
Приложение автоматически определяет присутствующую в сборке компьютера или внешнюю периферийную камеру и транслирует её изображение сразу после запуска. Главное, чтобы в среде Windows 10 был установлен драйвер камеры. У приложения два режима работы – видео- и фотосъёмка, они включаются соответствующими кнопками на панели справа. В режиме создания фото жмём кнопку с изображением фотоаппарата – и снимок готов. На правой панели внизу будет размещаться миниатюра последнего фото, при клике на миниатюру оно откроется в приложении Windows 10

В параметрах приложения для создания фото нам предлагается режим «Профессиональный». Он предусматривает несколько программных возможностей. Можем использовать сетку кадрирования для создания своего идеального кадра с акцентами на нужных объектах.
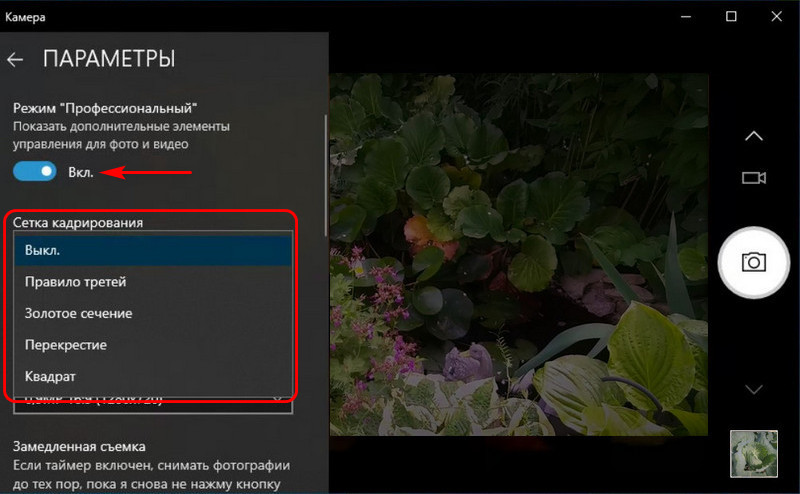
Можем выбрать качество фото из перечня пресетов с разным разрешением матрицы камеры, соотношением сторон и размерами изображений.
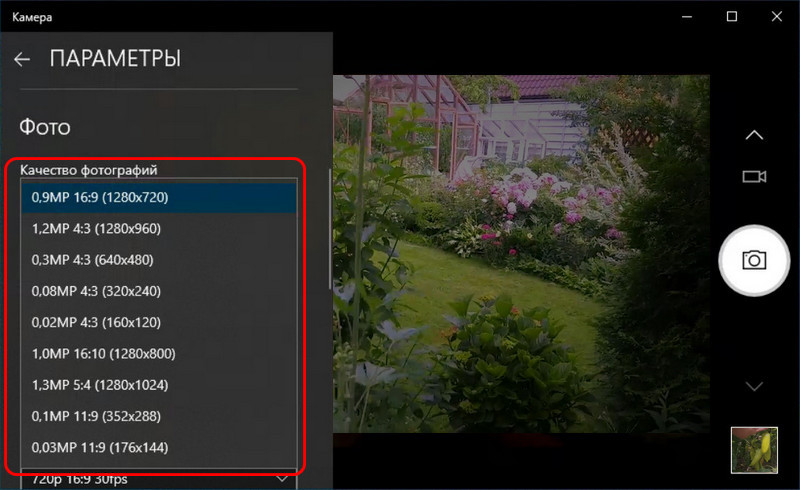
А можем задействовать режим замедленной съёмки. В этом режиме при активации таймера будет производиться непрерывная фиксация снимков через выбранные промежутки времени. Останавливается это действо той же кнопкой создания снимка.
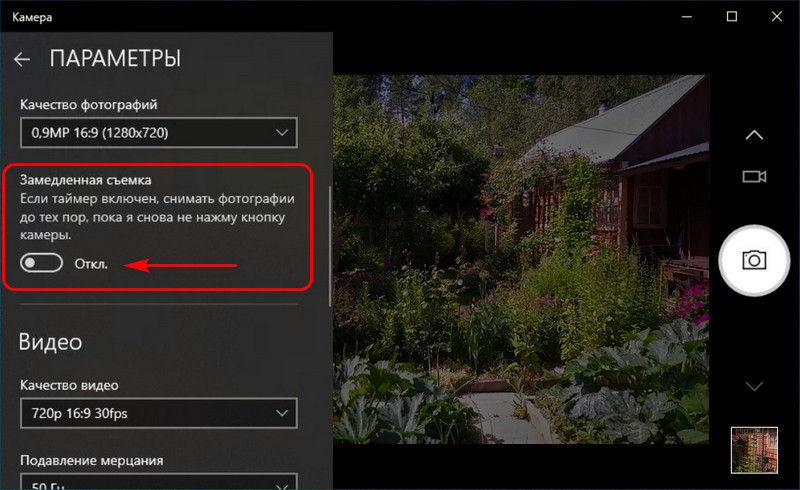
Созданные приложением «Камера» снимки сохраняются автоматически в папке пользовательского профиля «Изображения», в специальной подпапке «Camera Roll».
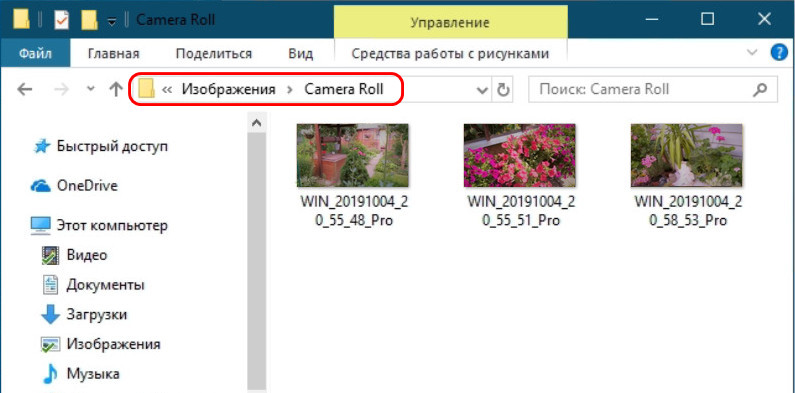
Сменить этот путь в настройках приложения нельзя, как минимум это правило в актуальной на дату написания статьи версии Windows 10 1903. Чтобы фото не пропали в результате критического сбоя операционной системы, повлёкшего её переустановку, путь сохранения снимков можно изменить вместе с изменением пути размещения всей папки
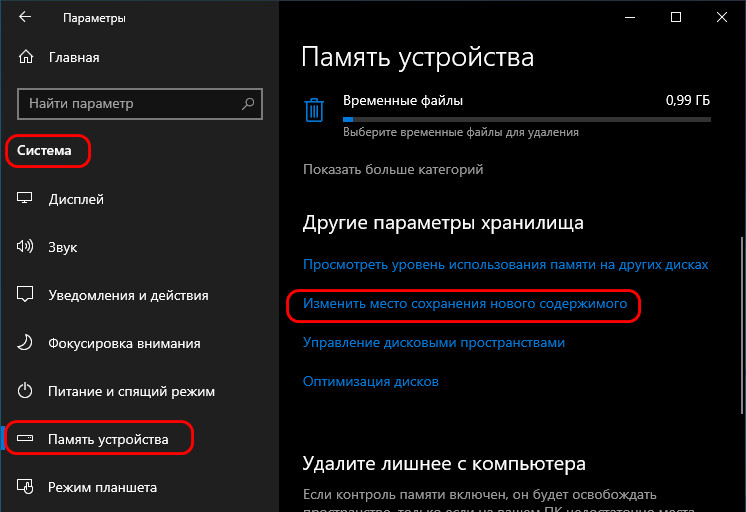
И для типа контента «Новые фотографии» меняем диск на какой-то из числа несистемных.
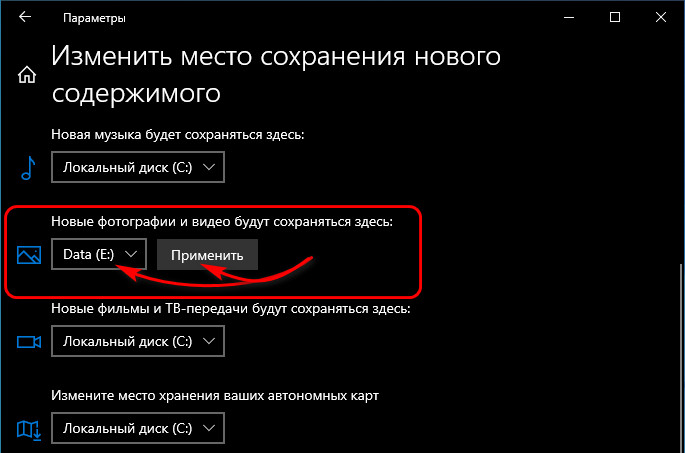
www.white-windows.ru
Веб-камера Windows 10 – как включить, чтобы сделать фото
Привет друзья блога moikomputer.ru!
А знаете ли вы как быстро сделать фото или записать видео на ноутбуке включив стандартную веб-камеру в Windows 10.
Иногда случается так, что сидя за компьютером вам вдруг требуется сделать фотку и куда-то срочно ее отослать, но как назло под рукой нет даже смартфона он находится, к примеру, в ремонте.
Отличное решение использовать для этих целей свой ноутбук или персональный ПК, конечно, при условии, что на нем установлена web-камера.
Включаем веб-камеру Windows 10
Инструкция также подойдет для 8 ки, а вот те, кто использует 7 ку действия будут немного отличаться.
Открываем меню Пуск, где находим стандартное приложение Камера. Запускаем его.

Делаем фото на веб-камеру
Откроется окно камеры в котором скорее всего будете отображаться вы так по теории вероятности сидите за монитором и находитесь в фокусе.
Для того чтобы произвести снимок выбранного объекта нажимаете на значок фотоаппарата.
Также можно использовать таймер обратного отсчета и произвести некоторые настройки нажав на значок шестеренки.
При выборе символа видеокамеры, то соответственно включиться режим видео с небольшим разрешением у меня оно 480p 4:3 30fps.
Конечно, в зависимости от вашей модели ноутбука параметры могут отличаться в лучшую сторону, но ненамного.
В общем, когда выбирать не из чего, то стандартные возможности компьютера помогут сделать как фото, так и видео достаточно приемлемого вида, естественно при не больших требованиях.

Нажав на символ Альбом камеры, вы перейдете в редактор, котором находятся все сделанные фото, которые возможно отредактировать: обрезать, улучшить, качество, добавить художественный элемент и немало еще чего.

Также фотографии или видео легко найти, открыв Проводник с помощью горячих клавиш Win + E и выбрать соответствующую папку.

Вот так просто сделать фото или видео при помощи стандартного приложения веб-камера Windows 10.
Валерий Семенов, moikomputer.ru
moikomputer.ru
Как сфотографировать камерой ноутбука

 Здравствуйте.
Здравствуйте.Довольно часто бывает нужно сделать какое-нибудь фото, а камера под рукой оказывается далеко не всегда. В этом случае можно воспользоваться встроенной вебкамерой, которая есть в любом современном ноутбуке (обычно располагается над экраном по центру).
Так как вопрос этот довольно популярный и часто приходится на него отвечать — решил оформить стандартные шаги в виде небольшой инструкции. Надеюсь информация будет полезна для большинства моделей ноутбуков 🙂
Важный момент перед стартом..!
Будем считать, что драйвера на вебкамеру у вас установлены (иначе вот статья: https://pcpro100.info/obnovleniya-drayverov/).
Чтобы узнать, есть ли проблемы с драйверами на вебкамеру — достаточно открыть «Диспетчер устройств» (чтобы его открыть — перейдите в панель управления и через ее поиск найдите диспетчер устройств) и посмотреть — нет ли восклицательных знаков напротив вашей камеры (см. рис. 1).


Рис. 1. Проверка драйверов (диспетчер устройств) — с драйвером все в порядке, никаких красных и желтых значков рядом с устройством Integrated Webcam (встроенная вебкамера) нет.
——————————-
Кстати, самый простой способ сделать фото с вебкамеры — это использовать стандартную программу, которая шла вместе с драйверами вашего ноутбука. Чаще всего — программа в этом комплекте будет русифицирована и в ней легко и быстро можно разобраться.
Рассматривать подробно этот способ я не буду: во-первых, не всегда эта программа идет вместе с драйверами, а во-вторых, это не будет универсальным способом, а значит статья будет мало-информативной. Я рассмотрю способы, которые будут работать у всех!
——————————-
Создаем фото камерой ноутбука через Skype
Официальный сайт программы: http://www.skype.com/ru/
Почему именно через Skype? Во-первых, программа бесплатная с русским языком. Во-вторых, программа установлена на подавляющем количестве ноутбуков и ПК. В-третьих, программа довольно хорошо работает с веб-камерами самых разных производителей. И последнее, в Skype есть тонкие настройки камеры, позволяющие отрегулировать ваш снимок до мелочей!
Чтобы сделать фото через Skype — сначала зайдите в настройки программы (см. рис. 2).


Рис. 2. Skype: инструменты/настройки
Далее в настройки видео (см. рис. 3). Затем ваша веб-камера должна включиться (кстати, многие программы не могут включить веб-камеру автоматически из-за этого не могут получить с нее изображение — это еще один плюс в сторону Skype).
Если картинка, отображаемая в окне вас не устраивает — войдите в настройки камеры (см. рис. 3). Когда картинка на кране будет вас устраивать — просто нажмите кнопку на клавиатуре «PrtScr» (Print Screen).


Рис. 3. Настройки видео в Skype
После этого запечатленную картинку можно вставить в любой редактор и подрезать ненужные края. Например, в любой версии Windows есть простой редактор картинок и фотографий — Paint.


Рис. 4. Меню Пуск — Paint (в Windows 8)
В Paint просто нажмите кнопку «Вставить» или сочетание кнопок Ctrl+V на клавиатуре (рис. 5).


Рис. 5. Запущенная программа Paint: вставка «заскриненного» фото
Кстати, в Paint можно получить фото с веб-камеры и напрямую, минуя Skype. Правда, есть одно маленько «НО»: не всегда программа может включить веб-камеру и получить картинку с нее (у некоторых камер плохая совместимость с Paint).
И еще одно…
В Windows 8, например, есть специальная утилита: «Камера«. Эта программа позволяет легко и быстро делать фотографии. Фото автоматически сохраняются в папке «Мои рисунки«. Правда, хочу отметить, что «Камера» не всегда хорошо принимает картинку с веб-камеры — во всяком случае, у того же Skype с этим проблем меньше…


Рис. 6. Меню Пуск — Камера (Windows 8)
PS
Предложенный выше способ, несмотря на свою «топорность» (как многие скажут) — очень универсален и позволяет фотографировать камерой практически любого ноутбука (к тому же программа Skype очень часто предустановлена на большинстве ноутбуков, а Paint и так в комплекте любой современной Windows)! А то очень часто, многие наталкиваются на разного рода проблемы: то камера не включается, то программа не видит камеру и не может ее распознать, то на экране просто черная картинка и т.д. — при этом способе такие проблемы сведены к минимуму.
Тем не менее не могу не порекомендовать альтернативные программы для получения видео и фото с веб-камеры: https://pcpro100.info/programmyi-zapisi-s-veb-kameryi/ (статья написана примерно пол года назад, но будет актуальна еще долго время!).
Good luck 🙂
pcpro100.info
Фото на память. Как сделать скриншот в Windows 10
Часто бывает, что нужно срочно поделиться картинкой с экрана компьютера, а кроме Prt Scr ничего не приходит в голову. Однако в Windows 10 появилось несколько простых способов сделать скриншот.Наши коллеги из CNET вспомнили 5 удобных встроенных инструментов для скриншотов в Windows 10, которые всегда под рукой.
Ножницы

Ножницы появились в Windows Vista, но программа все еще актуальна. Она автоматически копирует скриншоты в буфер обмена, но не сохраняет их — это придется делать вручную.
Откройте поиск и наберите «Ножницы», запустите программу и нажмите «Создать», чтобы сделать скриншот. Если вы часто используете приложение, закрепите его ярлык на панели задач.
Ножницами можно быстро делать скриншоты небольшого фрагмента экрана. Это удобно, если вы не хотите показывать экран целиком.
Клавиши Win + Print Screen
Чтобы быстро сделать скриншот всего экрана и автоматически сохранить снимок, нажмите клавиши Win + Print Screen. Экран на короткое время потускнеет, а скриншот появится в папке «Снимки экрана»: Изображения — Снимки экрана

Скриншот можно отредактировать в любом графическом редакторе или отправить сразу.
Клавиши Alt + Print Screen
Используйте сочетание клавиш Alt + Print Screen, чтобы сфотографировать активное окно. Компьютер сделает скриншот и скопирует его в буфер обмена.
Откройте изображение в редакторе, чтобы добавить детали или сохранить снимок.
Команда Alt + Print Screen хорошо работает, когда открыто много программ, а нужно сделать снимок конкретного окна.
Игровая панель
Нажмите клавиши Windows + G, чтобы вызвать игровую панель. На панели «Игры» нажмите кнопку «Снимок экрана».Чтобы установить собственное сочетание клавиш для скриншота, выберите Настройки — Игры — Игровая панель.

Снимок экрана
Самый простой способ сделать скриншот в Windows 10 — нажмите клавишу Print Screen, чтобы сделать снимок всего экрана. Скриншот сохранится в буфер обмена.Этот способ отлично подойдет, если нужно быстро скинуть скриншот по почте или в мессенджере.
club.esetnod32.ru
Как сделать фото с Веб Камеры ?
Вас интересует ответ на вопрос, как сделать фото с Веб Камеры?
В этом уроке мы займёмся именно этим. Ведь Web-камера установленная отдельно или встроенная в ноутбуке предназначена не только для того, чтобы разговаривать по Скайпу или в Одноклассниках.
С помощью Вебки можно еще и делать фотографии. Правда, не такого хорошего качества как с фотоаппарата, но тоже не плохие. Мы рассмотрим несколько способов, как можно сделать снимок с Веб Камеры. При этом мы будем использовать, как стандартные средства Windows, так и отдельно установленные программы. А ещё я покажу, как сделать фото с Веб Камеры онлайн, то есть прямо в Интернете на сайте.
Содержание:
- Как сделать фото с Веб Камеры: программы LiveWebCam и MyCam
- Как сделать фото с Веб Камеры Онлайн
- Как сфотографироваться на Веб Камеру с эффектами
- Как сделать фото на Вебку в Windows 10 и 8
- Как сфотографироваться на Веб Камеру на ноутбуке
- Как сделать снимок с Веб Камеры в Windows XP
Как сделать фото с Веб Камеры: LiveWebCam и MyCam
Самый классный способ сделать фото на Вебку, если у вас Windows 7 или похожая версия, это воспользоваться программой LiveWebCam.
Скачать программу LiveWebCam с официального сайта
Скачайте, установите и запустите.
В программе всё устроено очень просто. Если камера подключена, то в главном окне мы сразу увидим себя. Для того, чтобы сфотографироваться на веб камеру достаточно нажать по кнопке Сделать снимок.
Если вам нужно посмотреть все сделанные фото, то для этого откройте папку, которую указали при установке программы.
Следующая кнопка «Настройки программы», кликнув по ней можно произвести некоторые настройки: выбрать папку для сохранения фото, настроить саму камеру и т.д., почитайте там все просто и понятно!
Если забыли название папки в которую сохраняются все фотки, то в настройках на вкладке Файлы вы можете её посмотреть или задать другой путь.
И ещё одна похожая программа называется MyCam. Рекомендую использовать её, если первая программа у вас не хочет работать.
Скачать программу MyCam с официального сайта
В работе эта программа очень простая. Вверху имеются две кнопки. Одна в виде фотоаппарата, кликнув на которую мы тут же сфотографируемся на веб камеру, а вторая – это кнопка Play, для записи видео с вебки.
Все сделанные снимки отображаются внизу программы. Чтобы открыть папку нужно нажать два раза по любой фотографии.
Супер, отлично!!!
Как сделать фото с Веб Камеры Онлайн?
Очень крутой способ – это сделать фото с Веб Камеры онлайн прямо в Интернете на каком-нибудь сайте и желательно с какими-нибудь эффектами, чтобы украсить свою фотку. Больше всех этим способом интересуется молодёжь. Сейчас покажу, как это сделать.
Откройте сайт http://www.picachoo.ru и дайте добро на использование вашей веб камеры.
Теперь можно фоткаться. Используйте кнопку Сделать снимок.
После того как у вас получится хорошая фотография можно её скачать на свой компьютер. Для этого нажмите Сохранить, а потом Скачать фото.
Как сфотографироваться на Веб Камеру с эффектами?
На этом же сайте Пикачу.ру мы можем делать фото с Вебки с эффектами. Для этого сначала жмём Сделать снимок, а потом внизу у нас появляется возможность включить эффекты.
Включаем эффекты и применяем любой на свой вкус, затем сохраняем готовую фотку к себе на компьютер.
По сути, сделать фото онлайн на Вебку можно и на многих других сайтах, но должен вам сказать что сервис Пикачу мне показался самым лучшим, поэтому о нём я вам и рассказал.
Идём дальше!
Как сделать фото на Вебку в Windows 10 и 8 ?
А вот в Windows 10 и 8 есть встроенное приложение и получается, что фотографироваться на Веб Камеру ещё проще. Нужно открыть строку поиска и запустить камеру.
В стандартной камере кнопки для создания снимков справа. Кликаем по фотику и камера нас фотографирует. Рядом кнопка для записи видео.
Если нужно посмотреть все фотки сделанные на Вебку, то для этого нажмите по кнопке в левом верхнем углу.
Отдельно найти все снимки можно в разделе Компьютер, папка Изображения – Альбом камеры.
Там я вижу свежие фотографии:
Фотки смешные, но на самом деле я не псих, просто люблю подурачиться на камеру!
Как сфотографироваться на Веб Камеру на ноутбуке
На ноутбуке всё аналогичным образом. Если у вас Виндовс 10 или 8, то справиться можно используя стандартное приложение Камера. Если у вас Windows 7, то вам подойдут программы описанные в первом шаге. Для пользователей с древней системой Windows XP подойдёт следующий описанный шаг.
Как сделать снимок с Веб Камеры в Windows XP
Я не просто так поставил этот способ сделать фото с Вебки в самый низ. Фишка в том, что Windows XP уже почти никем не используется, а значит данный вариант будет мало популярен. Но всё же я должен про него рассказать. Так вот, чтобы сделать снимок с Веб Камеры в Windows XP, заходим в раздел Мой компьютер и находим там ярлык веб камеры. Она должна быть под всеми дисками и дисководами и называться USB-видеоустройство.
Кликаем по значку камеры левой кнопкой мыши и открывается камера. После того, как мы открыли камеру, можно сделать снимок кликнув по ссылке Сделать новый снимок, она находится в левом меню.
Оказывается всё очень просто. Вот про эти способы, как сделать фото с Веб Камеры я хотел рассказать. Выбирайте способ, который Вам больше нравится или подходит под Ваш компьютер и используйте!
Ну, а на самом деле способов, как сделать снимок с Веб Камеры на много больше, если вы знаете другие, то можете поделиться с ними в комментариях. Будем вам очень благодарны.
Друзья! На днях записал видеоурок, в котором описал ещё одну простую программу, с помощью которой Вы сможете делать фото на Вебку. Рекомендую этот урок к просмотру, если по каким-то причинам описанные в статье способы Вам не подошли.
Интересные статьи по теме:
www.inetkomp.ru
стандартные и нестандартные способы сфотографироваться
Почти все современные модели ноутбуков оснащены встроенной камерой. Нередко случается так, что пользователь хочет запечатлеть себя на снимке через ноутбук. В случае с внешней камерой, сложностей не возникает, так как на устройстве имеется специально предназначенная для этого кнопка. Но что делать, если необходимо сфотографироваться с помощью камеры ноутбука?
Существует множество различных способов:
- Встроенные утилиты.
- Skype.
- Paint.
- Интернет-сайты.
- Сторонние программы.
Не все эти способы универсальны, поэтому рассмотрим каждый из них по отдельности, чтобы было легче разобраться и выбрать наиболее подходящий вариант.
Фотографируемся с помощью встроенных утилит Windows
Очень часто в базовой комплектации Windows поставляется специальная программа Camera. Через нее можно не только сфотографироваться, но и произвести видеосъемку. Она доступна не на всех ноутбуках, но проверить ее наличие очень легко.
Для этого совершаем следующие действия:
- Открываем меню Пуск — Все программы.
- Находим приложение Camera.
- В открывшемся окне задаем необходимые настройки, такие как размер фотографии, качество и т. д.
- При желании переходим в меню «Свойства драйвера» и настраиваем насыщенность, яркость и прочее.
- Справой стороны окна выбираем значок камеры и нажимаем на затвор.
- Все фото по умолчанию сохраняются в папке «Изображения».
Если этой программы не оказалось в Пуске, можно открыть камеру через панель уведомления:
- Пуск — Панель управления.
- Просмотр сканеров и камер.
- Выбрать камеру ноутбука (она может иметь в названии usb).
- Сделать снимок и задать путь сохранения файла.
На заметку! Полученные снимки можно открыть через любой графический редактор и отредактировать (к примеру, убрать лишние края).

Skype как способ сделать снимок
Чаще всего Skype используется для видеочата, но немногие знают, что с помощью него можно и сфоткаться. Плюсы этой программы в том, что она полностью бесплатная, имеет русский язык и поддерживает почти все камеры. Этой программой пользуются большинство интернет-пользователей, поэтому стоит рассмотреть вариант поподробнее.
В Skype можно настроить камеру до мелочей, для этого:
- Открываем Skype и переходим в «Инструменты» — «Настройки».
- Выбираем «Настройки видео» и открываем «Настройки веб-камеры».
- Регулируем параметры на свое усмотрение, улыбаемся и делаем скриншот (кнопка PrtSc на клавиатуре).
- Переходим в любой графический редактор, тот же Paint. Нажимаем на функцию «Вставить», обрезаем ненужное и сохраняем фото.
Вышеописанный способ требует некоторых действий, которых можно избежать в других специальных программах, но камера Skype имеет много настроек и способна сделать довольно качественный фотоснимок.
Графический редактор Paint
С графическим редактором Paint знакомы абсолютно все пользователи Windows. Программа поставляется в комплекте с системой и служит стандартным редактором. Меню в Paint очень упрощенно, благодаря чему даже начинающий пользователь ПК сможет с ним разобраться.
Для осуществления фотосъемки в Paint имеется специальная функция:
- Открываем графический редактор.
- В меню выбираем пункт «Со сканера или камеры».
- Нажимаем на свою камеру.
- Производим снимок, который автоматически попадает в окно редактора.
- Редактируем и сохраняем в необходимую папку.
К сожалению, в Paint нельзя произвести видеосъемку, как это можно сделать во встроенной программе Windows, но для обычного фото полностью подойдет.

Интернет-сайты
Этот способ требует наличие интернет-соединения, поэтому если с этим нет никаких проблем, можно воспользоваться специальными сайтами. Таких на просторах интернета множество. В каждом из них имеются различные функции для настройки снимка. Некоторые даже производят вспышку при съемке, благодаря подсвечиванию экрана белым цветом.
Кроме того, на таких ресурсах можно выбрать уже готовые цветовые или искажающие спецэффекты. Для поиска такого сайта, можно воспользоваться любой поисковой системой. Интернет выдаст вам множество вариантов, которые бесплатно произведут фотосъемку и сохранят файлы на вашем ноутбуке.
Скачиваем сторонние программы
Если фотографироваться онлайн вам не хочется, а стандартные возможности Windows не соответствуют вашим желаниям, можно воспользоваться сторонней программой. Каждая из них имеет в себе различные настройки, предназначенные для улучшения вашего фотоснимка.
К таким программам можно отнести:
- Live WebCam.
- MyCam.
- WebCam Max.
- Webcam Surveyor.
Это далеко не все программы, с помощью которых можно сфотографироваться. Список можно продолжить, но выбор индивидуален и зависит от предпочтений пользователя. На данный момент, Live WebCam является самой популярной программой для фотосъемки, так как имеет легкий и интуитивно понятный интерфейс.
Видео
Из этого видео вы узнаете, как сделать фото с помощью веб-камеры.
Как сделать фото на ноутбуке
liveposts.ru
