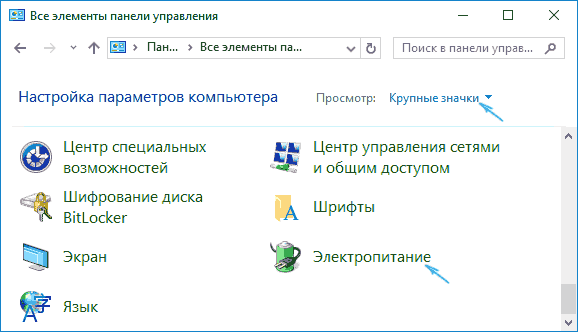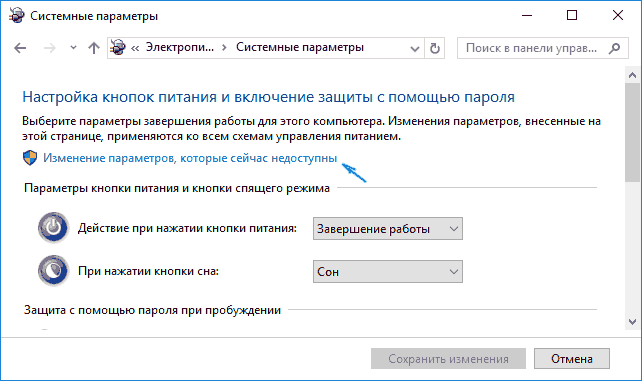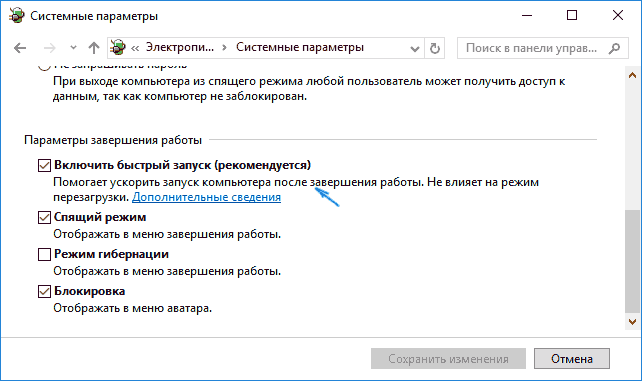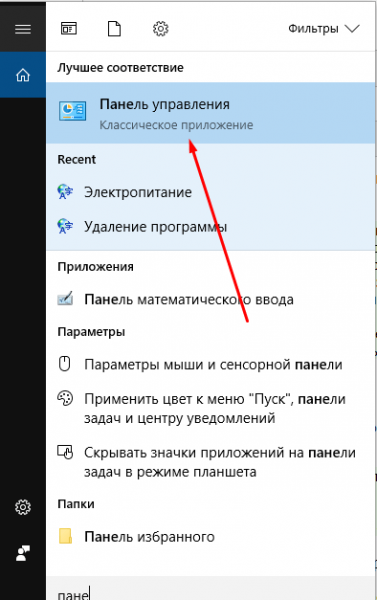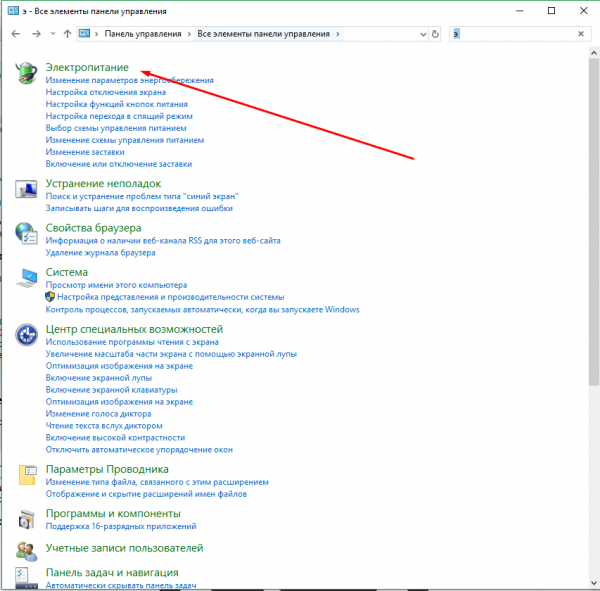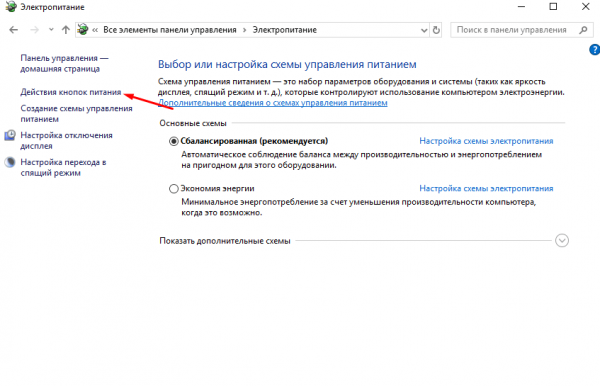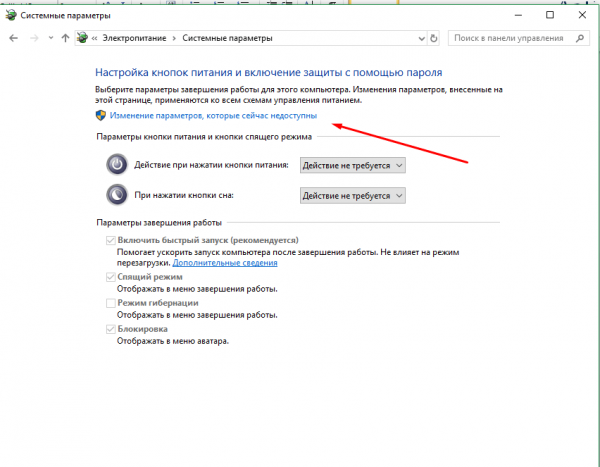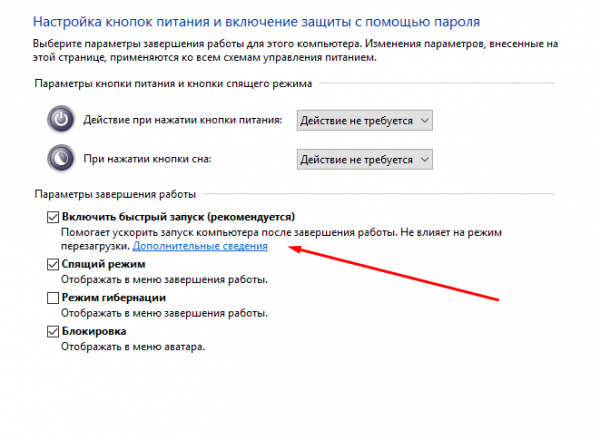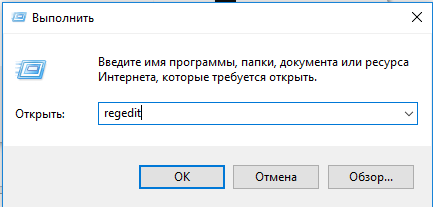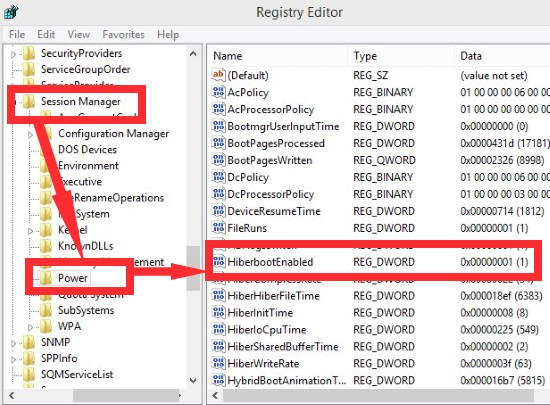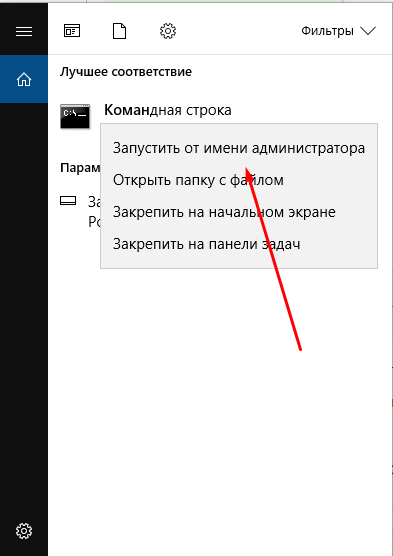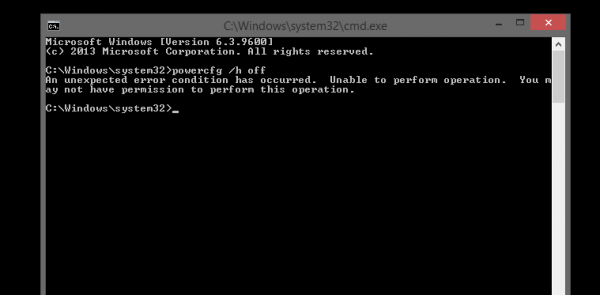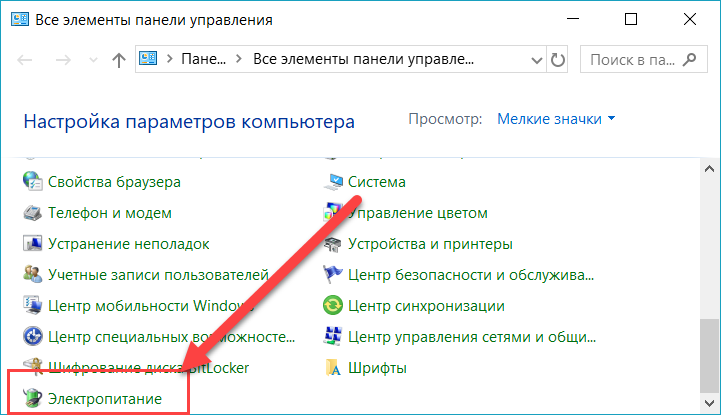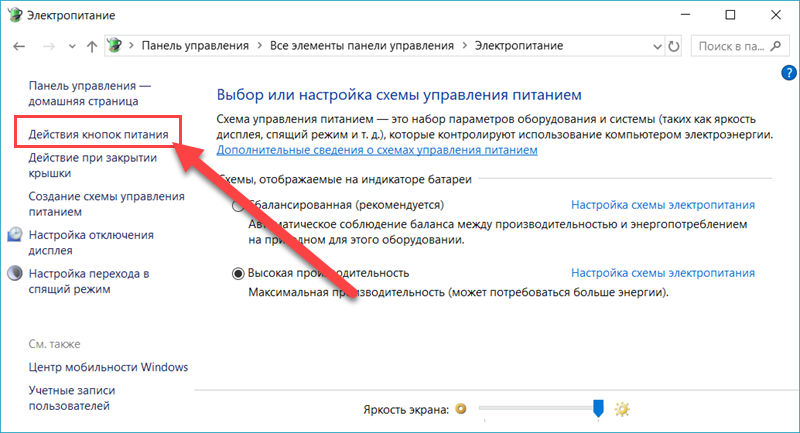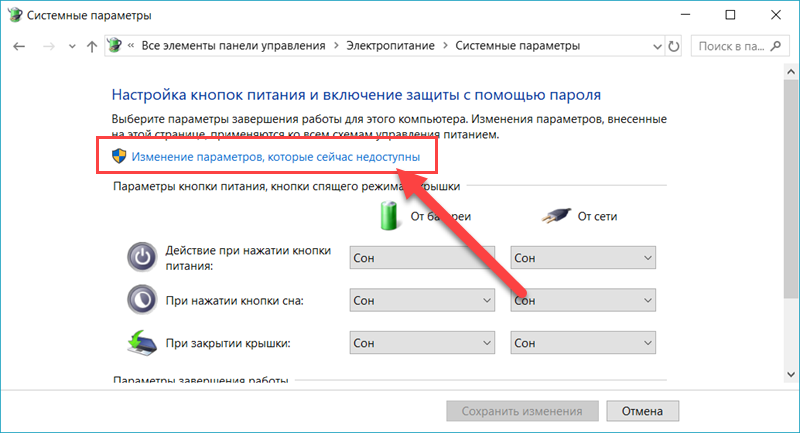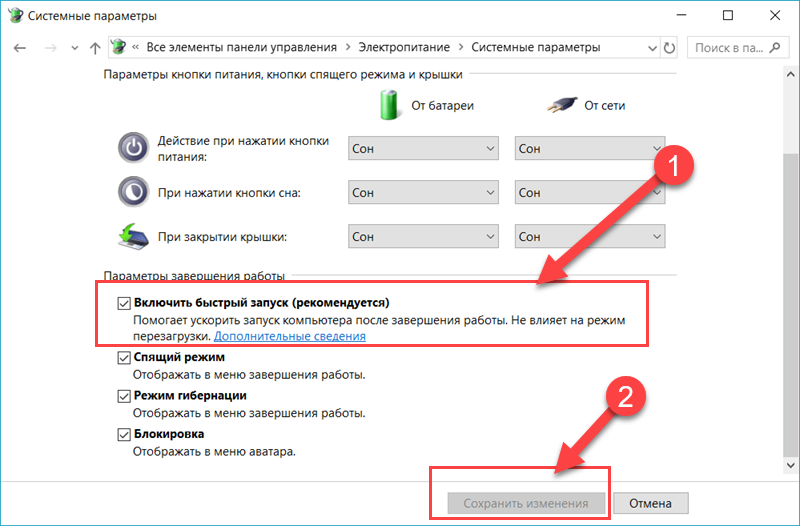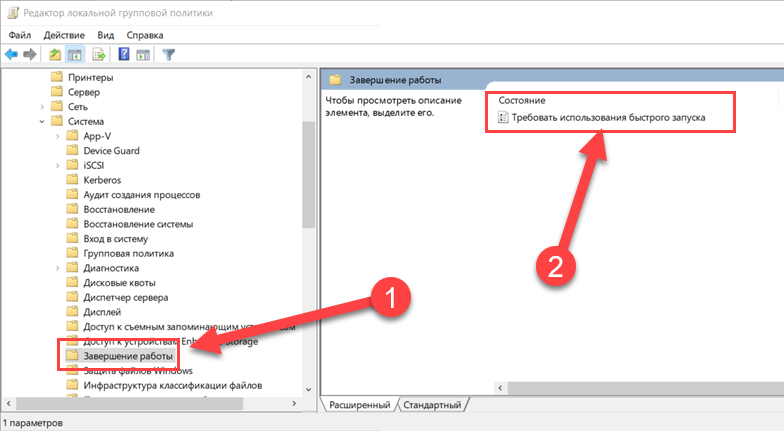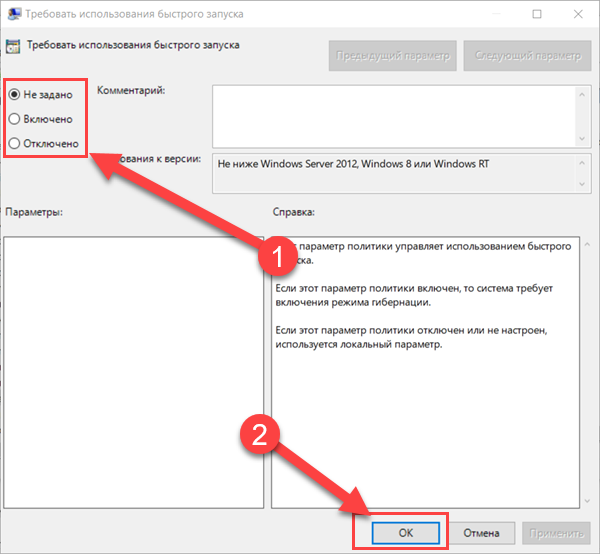Быстрый запуск Windows 10: включение и отключение запуска

Быстрый запуск Windows 10 — одна из ее особенностей, так востребованных пользователями стареньких компьютеров и нетбуков. В данной статье ознакомимся с этой технологией, ее тонкостями и научимся отключать и активировать ее при необходимости. Отметим, что быстрый запуск актуален только при включении компьютера после выключения, и не работает в случае перезагрузки системы.
В общем, специфика быстрого запуска компьютера мало чем отличается от известной с Windows XP технологии погружения ПК в режим гибернации: при отправке пользователем или какой-либо программой команды выключения ядро Windows 10, то есть необходимые для ее функционирования драйверы и сервисы, записывается в файл hiberfil.sys (файл гибернации).
Во время передачи управления от UEFI к загрузчику операционной системы тот считывает содержимое hiberfil.sys и помещает его в оперативную память. после чего происходит загрузка пользовательских приложений и драйверов периферийных устройств. В общем, аналог гибернации, но без сохранения рабочего состояния системы.
Отключаем быстрый старт системы
Нередко встречаются ситуации, когда драйвер видеокарты (или иные драйверы периферийных устройств) отказываются корректно работать или вовсе не загружается, когда быстрый запуск Windows 10 включен. Для этих случаев потребуется отключить данный режим старта операционной системы, о чем рассказано ниже.
1. Отключение опции происходит через Панель управления, потому запускаем ее.
2. Переключаем способ визуализации ее иконок в «Значки» и вызываем апплет «Электропитание».

3. В вертикальном меню переходим по ссылке «Действия кнопок питания».

4. В следующем интерфейсе выполняем клик по надписи «Изменение параметров, которые недоступны».

Выполнение действие требует администраторских привилегий.
5. Снимаем флажок, расположенный возле опции «Включить быстрый запуск».
6. Нажимаем «Сохранить изменения».

Все готово. В следующий раз Windows 10 запустится в классическом режиме с загрузкой всех необходимых файлов с места их физического хранения на HDD, а не с файла hiberfile.sys.
Здесь же можно отключить и гибернацию, если функция не востребована или необходимо несколько Гб дискового пространства.
Через редактор реестра быстрый запуск деактивируется путем установки значения «0» ключу «HiberbootEnabled», расположенному по адресу HKLM\ SYSTEM\CurrentControlSet\Control\Session Manager\Power. При значении «единица» функция включается обратно.
Включаем быстрый запуск системы
Один из методов обратной активации опции быстрого старта Windows 10 описан в конце прошлого раздела. Вторым способом является использование апплета Электропитание (поставить флажок напротив соответствующей опции), однако в некоторых случаях пункт может быть неактивным (выделен серым цветом).

Это значит, что в системе отключена гибернация, без которой запуск работать не будет ввиду отсутствия файла hubernate.sys. Включается гибернация через Электропитание (см. предыдущий раздел) или посредством выполнения команды «powercfg -h on» в запущенной с администраторскими привилегиями командной строке. После активации гибернации пункт «Включить быстрый запуск» станет активным, потому вызываем апплет Электропитание, заходим в раздел задания действий кнопкам питания, а в подразделе недоступных в данный момент параметров отмечаем опцию «Включить быстрый запуск» и сохраняем новые настройки.
При следующем старте ПК он осуществит загрузку посредством помещения содержимого файла гибернации в оперативную память.
Быстрый запуск Windows 10 | remontka.pro
  windows | для начинающих
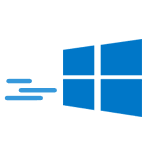 В этой инструкции подробно о том, как отключить быстрый запуск Windows 10 или включить его. Быстрый запуск, быстрая загрузка или гибридная загрузка — технология, включенная в Windows 10 по умолчанию и позволяет вашему компьютеру или ноутбуку быстрее загрузиться в операционную систему после выключения (но не после перезагрузки).
В этой инструкции подробно о том, как отключить быстрый запуск Windows 10 или включить его. Быстрый запуск, быстрая загрузка или гибридная загрузка — технология, включенная в Windows 10 по умолчанию и позволяет вашему компьютеру или ноутбуку быстрее загрузиться в операционную систему после выключения (но не после перезагрузки).
Технология быстрой загрузки опирается на гибернацию: при включенной функции быстрого запуска, система при выключении сохраняет ядро Windows 10 и загруженные драйверы в файл гибернации hiberfil.sys, а при включении снова загружает его в память, т.е. процесс похож на выход из состояния гибернации.
Как отключить быстрый запуск Windows 10
Чаще пользователи ищут, как выключить быстрый запуск (быструю загрузку). Связано это с тем, что в некоторых случаях (часто причиной являются драйвера, особенно на ноутбуках) при включенной функции, выключение или включение компьютера происходит неправильно.
- Для отключения быстрой загрузки, зайдите в панель управления Windows 10 (через правый клик по пуску), после чего откройте пункт «Электропитание» (если его нет, в поле просмотр справа вверху поставьте «Значки» вместо «Категории».

- В окне параметров электропитания слева выберите пункт «Действия кнопок питания».

- В открывшемся окне нажмите по «Изменение параметров, которые сейчас недоступны» (вы должны быть администратором для того, чтобы их изменить).

- Затем, внизу этого же окна, снимите отметку с «Включить быстрый запуск».

- Сохраните изменения.
Готово, быстрый запуск отключен.
Если вы не пользуетесь ни быстрой загрузкой Windows 10 ни функциями гибернации, то вы также можете отключить гибернацию (это действие само по себе отключает и быстрый запуск). Тем самым, можно высвободить дополнительное место на жестком диске, подробнее об этом в инструкции Гибернация Windows 10.
Кроме описанного способа отключения быстрого запуска через панель управления, этот же параметр можно изменить через редактор реестра Windows 10. За него отвечает значение HiberbootEnabled в разделе реестра
HKEY_LOCAL_MACHINE\SYSTEM\CurrentControlSet\Control\Session Manager\Power
(если значение равно 0, быстрая загрузка отключена, если 1 — включена).
Как отключить быстрый запуск Windows 10 — видео инструкция
Как включить быстрый запуск
Если вам, наоборот, требуется включить быстрый запуск Windows 10, вы можете сделать это тем же образом, что и выключение (как описано выше, через панель управления или редактор реестра). Однако, в некоторых случаях может оказаться так, что опция отсутствует или недоступна для изменения.
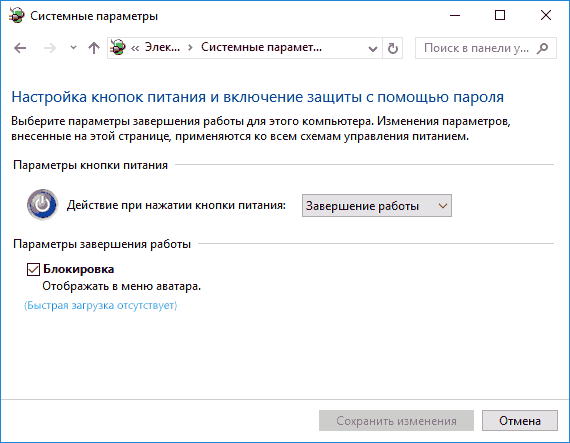
Обычно это означает, что ранее была выключена гибернация Windows 10, а для работы быстрой загрузки, ее требуется включить. Сделать это можно в командной строке, запущенной от имени администратора с помощью команды: powercfg /hibernate on (или powercfg -h on) с последующим нажатием Enter.
После этого вновь зайдите в параметры электропитания, как это было описано ранее, чтобы включить быстрый запуск. Если вы не пользуетесь гибернацией как таковой, но вам требуется быстрая загрузка, в упоминавшейся выше статье про гибернацию Windows 10 описан способ уменьшить файл гибернации hiberfil.sys при таком сценарии использования.
Если что-то, имеющее отношение к быстрому запуску Windows 10 осталось непонятным, задавайте вопросы в комментариях, я постараюсь ответить.
А вдруг и это будет интересно:
remontka.pro
Быстрый запуск Windows 10
Быстрый запуск Windows — специальный режим запуска операционной системы, позволяющий быстрее загрузить систему, чем при обычном запуске. Данная функция встроена в операционную систему Windows 10, она может быть включена или отключена на компьютере.
Для многих пользователей важно, чтобы как можно скорее загрузилась система, открылся Рабочий стол для начала работы на компьютере. Необходимо ускорить запуск компьютера. Решить проблему можно с помощью быстрой загрузки Windows.
В Windows имеются различные технологии для выхода из отключенного состояния компьютера: режимы сна, гибернации, быстрого запуска. Способы отличаются по реализации друг от друга, пользователь самостоятельно выбирает наиболее подходящий для себя режим отключения и запуска компьютера.
Быстрый запуск работает только после физического отключения компьютера. Иными словами, режим быстрого запуска не работает при уходе ПК в сон или гибернацию, компьютер должен быть полностью выключен. Быстрый запуск не работает при перезагрузке операционной системы.
Быстрая загрузка Windows 10 использует технологию гибернации, но отличается по реализации от самой гибернации. При гибернации, на компьютере загружается операционная система и все запущенные приложения, которые работали на момент выхода в режим гибернации, а при быстром запуске, загружается только операционная система, нужные программы пользователь запустит самостоятельно.
В данной инструкции мы рассмотрим быстрый запуск Windows 10: включение данного режима на компьютере (2 способа), и отключение быстрого запуска Windows 10 тремя разными способами.
Как включить быстрый запуск Windows 10 — 1 способ
Для включения быстрого запуска в Windows 10 необходимо, чтобы на компьютере была включена гибернация, или данная функция работать не будет. В настройках операционной системы не будет соответствующего пункта для включения режима быстрого запуска.
Включение гибернации в Windows:
- Запустите командную строку от имени администратора одним из этих способов.
- Введите в окно интерпретатора командной строки команду, а затем нажмите на клавишу «Enter»:
powercfg /h on
Включение быстрого запуска в настройках операционной системы Windows:
- Войдите в меню «Пуск», запустите приложение «Параметры».
- Откройте раздел «Система», войдите в параметры «Питание и спящий режим», в опции «Сопутствующие параметры» нажмите на ссылку «Дополнительные параметры питания».

- В окне «Электропитание», в левой колонке нажмите на «Действие кнопки питания».

- В окне «Системные параметры» нажмите на «Изменение системных параметров, которые сейчас недоступны».

- После этого, в окне отобразятся настройки режима «Параметры завершения работы». Поставьте галку напротив пункта «Включить быстрый запуск (рекомендуется)», а затем нажмите на кнопку «Сохранить изменения».

Включение быстрого запуска Windows 10 — 2 способ
Функцию быстрого запуска Windows 10 можно включить с помощью Редактора реестра.
- Запустите Редактор реестра, например, введите в поле «Поиск в Windows» выражение «regedit» (без кавычек), выполните команду.
- В окне «Редактор реестра» пройдите по пути:
HKEY_LOCAL_MACHINE\SYSTEM\CurrentControlSet\Control\Session Manager\Power
- Щелкните правой кнопкой мыши по значению «HiberbootEnabled», выберите «Изменить…».
- В окне «Изменение параметра DWORD (32 бита), в поле «Значение» поставьте значение «1» (без кавычек), а затем нажмите на кнопку «ОК».

Как отключить быстрый запуск Windows 10 — 1 способ
Для отключения быстрого запуска в Windows можно воспользоваться выключением гибернации на компьютере. После отключения режима гибернации, функция быстрого запуска перестанет работать.
Запустите командную строку от имени администратора, а затем выполните команду:
powercfg -h off
Отключение быстрого запуска Windows 10 — 2 способ
Простой способ отключения быстрого запуска: отключение режима в настройках параметров завершения работы.
- Из меню «Пуск» запустите «Параметры».
- Войдите в раздел «Система», пройдите последовательно по пути: «Питание и спящий режим» =>«Сопутствующие параметры» => «Дополнительные параметры питания».
- В настройках «Выбор или настройка схемы управления питанием» нажмите на «Действие кнопки питания».
- В параметрах «Настройка кнопок питания и включение защиты с помощью пароля» нажмите на опцию «Изменение параметров, которые сейчас недоступны».
- Снимите флажок с параметра «Включить быстрый запуск (рекомендуется)», а затем изменения.

Вам также может быть интересно:
Выключение быстрого запуска Windows 10 в Редакторе реестра — 3 способ
С помощью Редактора реестра можно отключить быстрый запуск Windows.
- После запуска Редактора реестра, пройдите по пути:
HKEY_LOCAL_MACHINE\SYSTEM\CurrentControlSet\Control\Session Manager\Power
- Кликните два раза левой кнопкой мыши по параметру «HiberbootEnabled».
- В окне «Изменение параметра DWORD (32 бита) введите значение «0» (без кавычек), нажмите на кнопку «ОК».

Выводы статьи
В Windows 10 имеется режим быстрого запуска, с помощью которого компьютер загружается быстрее. Быструю загрузку можно включить в параметрах операционной системы, или, наоборот, отключить быстрый запуск на компьютере разными способами.
Похожие публикации:
Автор статьи: Василий Прохоров — основатель сайта Vellisa.ru
как включить или отключить ускоренную загрузку системы
Если вам приходится часто выключать и включать компьютер, стоит обратить внимание на функцию «Быстрый запуск». Операционная система Windows 10 по умолчанию использует её, но при некоторых обстоятельствах она может быть отключена. Также бывают случаи, когда быстрый запуск необходимо деактивировать.
Как влияет на систему Windows 10 быстрый запуск
Если быстрый запуск (далее «БЗ» для краткости) отключён, компьютер выключается и включается в обычном режиме: при отключении все приложения закрываются и текущие процессы прекращаются, а при запуске автоматически загружаются только приложения, находящиеся в списке автозапуска.
Если же БЗ активирован, применяется технология гибернации: при выключении информация о запущенных приложениях пользователя и процессах системы сохраняется в файл на жёсткий диск, а при включении извлекается из него. При этом производится выход из системы, если на вашей учётной записи установлен пароль, при повторном включении придётся ввести его снова.

 На диаграмме показано время, уходящее на запуск в разных режимах
На диаграмме показано время, уходящее на запуск в разных режимахБЗ сокращает время, затрачиваемое на полную загрузку операционной системы. Конечно, существует режим «Сон», позволяющий быстро прекращать и возобновлять работу компьютера. Но он не подходит, если стоит задача отключить компьютер от сети или перезагрузить его.
Активация и деактивация режима
По умолчанию режим БЗ активирован. Зайдя в системный настройки, вы можете увидеть, что Windows рекомендует оставлять его включённым. Но некоторые действия пользователя могут привести к тому, что данный режим окажется выключенным. Поэтому, если вам нужен ускоренный запуск, необходимо проверить его состояние.
Бывают ситуации, когда БЗ мешает проведению той или иной операции. В этом случае его необходимо отключить. Приходится делать это обычно из-за того, что файл гибернации занимает слишком много места на жёстком диске, но подобные случаи крайне редки.
При помощи параметров электропитания
Операционная система позволяет настроить параметры включения, выключения и работы компьютера. Для этого предназначен специальный раздел «Электропитание»:
- Используя системную поисковую строку, отыщите панель управления и откройте её.

 Открываем панель управления
Открываем панель управления - Найдите блок «Электропитание» и перейдите к нему. Если его нет на главной странице окна, воспользуйтесь встроенной поисковой строкой.

 Открываем раздел «Электропитание»
Открываем раздел «Электропитание» - Кликните по строчке «Действия кнопок питания».

 Нажимаем на строчку «Действия кнопок питания»
Нажимаем на строчку «Действия кнопок питания» - Нажмите на предложение «Изменение параметров, которые сейчас недоступны». Вам понадобятся права администратора для получения доступа к настройкам выключения.

 Нажимаем на строчку «Изменение параметров, которые сейчас недоступны»
Нажимаем на строчку «Изменение параметров, которые сейчас недоступны» - Установите или снимите галочку с пункта «Быстрый запуск». Готово, в зависимости от вашего действия режим активируется или деактивируется.

 Ставим галочку напротив варианта «Быстрый запуск»
Ставим галочку напротив варианта «Быстрый запуск»
При помощи реестра
Реестр хранит информацию обо всех параметрах системы. Работать с ним нужно аккуратно, так как изменение не тех значений приведёт к поломке Windows или отдельных функций.
- Зажмите комбинацию Win + R. Развернётся окошко «Выполнить». Пропишите запрос regedit и выполните его, чтобы попасть в реестр.

 Выполняем команду regedit
Выполняем команду regedit - Используя древо папок в левой части окна, перейдите к разделу HKEY_LOCAL_MACHINE\SYSTEM\CurrentControlSet\Control\Session Manager\Power. В конечной подпапке отыщите файл HiberbootEnabled. Установите ему значение 1 (единица), если хотите активировать БЗ, или значение 0 (ноль), если БЗ должен быть деактивирован.

 Устанавливаем значение 1 файлу HiberbootEnabled
Устанавливаем значение 1 файлу HiberbootEnabled
Видео: настройка быстрого запуска в Windows 10
Что делать, если кнопка режима отсутствует
Перейдя к настройкам электропитания в панели управления, вы можете столкнуться с тем, что строчка «Быстрый запуск» отсутствует, из-за чего активировать режим невозможно. Происходит подобное из-за того, что отключена гибернация — без неё включить режим невозможно. Необходимо активировать гибернацию вручную:
- Используя системную поисковую строку, отыщите командную строку и откройте её от имени администратора.

 Открываем командную строку от имени администратора
Открываем командную строку от имени администратора - Пропишите запрос powercfg /hibernate on и выполните его.

 Выполняем команду powercfg /hibernate on
Выполняем команду powercfg /hibernate on
Готово, через несколько секунд гибернация активируется. Снова откройте панель управления и выполните действия, необходимые для включения БЗ. На этот раз пункт «Быстрый запуск» появится в параметрах электропитания.
Быстрый запуск пригодится тем, кто хочет уменьшить время, уходящее на загрузку системы. Включить или отключить его можно через панель управления и редактор реестра. Если параметр, позволяющий управлять состоянием режима, отсутствует, следует вручную включить гибернацию.
Оцените статью: Поделитесь с друзьями!winda10.com
Медленный запуск — как ускорить загрузку Windows 10
В этой статье мы рассмотрим несколько способов, которые помогут вам с легкостью восстановить скорость загрузки Windows 10 на ПК и ноутбуках.
Почти три года прошло с момента релиза новейшей версии операционной системы Windows — Windows 10. Она рекламировалась в первую очередь как лучшая для своего времени, однако ожидания большинства пользователей по определенным причинам оправдать не смогла.
Если говорить откровенно, Windows 10 была далеко от той характеристики, которую ей изначально присвоили разработчики. Принудительная установка обновлений, проблемы с запуском, ошибки при перезагрузках и ряд других неполадок — все это сопровождало операционную систему в первые месяцы своего существования.
Не смотря на не самый благополучный старт, система Windows 10 продолжает свое активное развитие и обещает дальше радовать нас интересными дополнениями. Тем не менее такие неполадки как медленная загрузка системы все еще присутствует в ней и продолжает усложнять работу многих пользователей.
Содержание статьи:
Как повысить скорость загрузки операционной системы?
Проверьте длительность последнего запуска BIOS.
Первое, что необходимо сделать — проверить последние данные о длительности запуска BIOS. Оно скажет вам о времени, которое необходимо UEFI для инициализации вашего оборудования перед запуском операционной системы. Как правило, это занимает всего несколько секунд.
Способ №1. Отключите Быстрый запуск Windows
Функция быстрого запуска в Windows 10 является самой обсуждаемой с момента релиза операционной системы. Вокруг нее всегда было много вопросов и с момента ее появления, данная функция вызвала большое количество проблем, которые приводили к такому неприятному явлению, как медленный запуск компьютера.
Прежде чем приступать к другим способам исправления неполадки, убедитесь, что “Быстрый запуск” на вашем компьютере отключен.
Чтобы сделать это,
1. Откройте Панель управления и перейдите в раздел
2. Кликните по клавише Действия кнопок питания.
3. Включите Изменение параметров, которые сейчас недоступны.
4. Отключите Быстрый запуск.
Примечание:
Попробуйте перезапустить ПК со включенной и отключенной функцией быстрого запуска, чтобы убедиться является ли данный параметр причиной неполадки.
Способ №2. Отключите автоматическое обслуживание Windows 10
Автоматическое обслуживание Windows 10 — это причина, которая, на первый взгляд, никак не способна влиять на скорость загрузки операционной системы. Тем не менее она способна внести свой вклад и существенно замедлить ПК.
Если вам довелось столкнуться с длительным запуском компьютера и отключение быстрого запуска не дало желаемый результат, воспользуйтесь следующей инструкцией:
1. Откройте утилиту Выполнить.
2. Введите команду regedit и нажмите Enter.
3.Пройдите по следующему пути: HKEY_LOCAL_MACHINE\SOFTWARE\Microsoft\Windows NT\CurrentVersion\Schedule\Maintenance
4. В разделе со списком параметров должна присутствовать функция MaintenanceDisabled. Если она отсутствует, создайте ее со следующим критерием:
Примечание:
Обратите внимание! Вне зависимости от истинной разрядности вашей операционной системы, параметр обязательно должен быть 32-битным.
Теперь автоматическое обслуживание Windows 10 на вашем компьютере будет гарантированно отключено. Если же по какой-то причине вы решите восстановить активность данной функции, просто измените значение параметра с 1 на 0.
Способ №3. Отключите автозагрузку сервисов и программ
Как вы наверняка знаете, автозагрузка любого приложения существенно усложняет процесс запуска операционной системы. Чтобы отключить запуск ненужных программ,
1. Откройте Диспетчер задач. Самый простой способ — воспользуйтесь комбинацией клавиш Ctrl + Alt + Del.
2. Перейдите в раздел Автозагрузка и отключите ненужный софт.
Теперь давайте рассмотри как деактивировать ненужные сервисные приложения.
1. Откройте утилиту Выполнить.
2. Введите команду msconfig и нажмите Enter.
3. Перейдите в раздел Службы.
4. Теперь вы можете свободно включать или отключать ненужные службы, запускающиеся вместе с операционной системой.
Примечание:
Имейте в виду, что отключать можно только несистемные службы. В противном случае вы можете серьезно повредить вашу Windows 10.
Способ №4. Отключение служб Windows 10
Несмотря на то, что ранее мы рекомендовали вам не взаимодействовать с системными сервисами, некоторые из них все же можно деактивировать для ускорения запуска компьютера.
Прежде всего стоит задуматься над отключением таких служб как:
- Фоновая интеллектуальная. (Background Intelligent Transfer Service, BITS).
- Функциональные возможности для подключенных пользователей и телеметрия. (Connected User Experiences and Telemetry).
- Windows Search.
Как это сделать?
1. Откройте утилиту Выполнить.
2. Введите команду services.msc и нажмите Enter.
3. Найдите каждую из указанных выше служб.
4. Щелкните по нужному сервису правой кнопкой мыши и перейдите в Свойства.
5. Остановите сервис.
На просторах интернета часто можно столкнуться с советами, в которых говорится о необходимости отключить параметр Superfetch. В большинстве случаев он совершенно бесполезен, поскольку может оказаться контрпродуктивным на устройстве с оперативной памятью выше 2 Гб.
Superfetch — это служба Windows, которая помогает эффективно и быстро загружать часто используемые программы. Тем не менее на этом ее преимущества не заканчиваются! Она также помогает в существенной степени увеличить производительность ПК, позволяя эффективнее распределять расход оперативной памяти.
Способ №5. Обновите драйвер видеокарты
Владельцы некоторых ПК и ноутбуков, использующих одновременно две графические карты, могут столкнуться с феноменом черного экрана, который долго не пропадает с дисплея после нажатия кнопки “Старт”. Существует всего несколько методов исправить данную неполадку, в зависимости от того видеокарту какого производителя вы используете.
Для владельцев NVIDIA мы рекомендуем обновить графический драйвер до последней версии. Найти его можно либо на сайте производителя, указав модель вашей видеокарты, либо же при помощи утилиты GeForce Experience, которую также можно загрузить на сайте разработчика.
Для пользователей AMD, помимо обновления драйверов, есть еще один шаг, который вы могли бы рассмотреть:
В графических картах данного производителя существует технология ULPS. Она автоматически включает вторичную видеокарту, чем способна вызвать сбой, влекущий за собой возникновение черного экрана в момент загрузки Windows.
Чтобы отключить ULPS, выполните следующие действия:
1. Откройте утилиту Выполнить.
2. Введите regedit и нажмите Enter.
3. Используя инструмент поиска, найдите ключ EnableULPS и отключите его, установив значение 0.
Теперь функция ULPS отключена. Обратите внимание на то, что свежие обновления Windows 10 имеют тенденцию сбрасывать внесенные в реестр изменения. Поэтому, столкнувшись с подобными ошибками во второй раз, не забудьте повторить деактивацию ULPS.
Способ №6. Установите последние обновления Windows 10
Если ни один из вышеперечисленных способов не смог вам помочь, следует задуматься об обновлении операционной системы до актуальной версии. Подобные дополнения зачастую хранят в себе не только новые программы, но и последние версии важных драйверов.
Как проверить наличие обновлений? Давайте рассмотрим в инструкции ниже.
1. Откройте Настройки.
2. Перейдите в раздел Обновление и безопасность.
3. Нажмите клавишу Проверка наличия обновлений.
Ваша система проведет автоматическое сканирование, найдет и установит последние обновления.
Дополнительное решение по ускорению загрузки ОС Windows
Если ни один из описанных способов не помог вам, воспользуйтесь функцией сброса системы до “чистого” вида. Вы потеряете все установленные данные, тем не менее Windows 10 снова будет свежей и скорость загрузки восстановится к изначальной.
Надеемся, статья оказалась для вас полезной и помогла найти ответы на поставленные вопросы.
Похожие статьи про восстановление данных:
Дата:
Теги: Windows, Как восстановить, обновление, Ошибка
www.starusrecovery.ru
Как включить или отключить быстрый запуск в Windows 10

Автор comhub Просмотров 598 Опубликовано Обновлено
Быстрый запуск (он же: hiberboot, гибридная загрузка или гибридное отключение) включен по умолчанию в Windows и является параметром, который помогает вашему компьютеру быстрее запускаться после завершения работы. Даже быстрее, чем в спящем режиме. В Windows это делается путем сохранения образа ядра Windows и загруженных драйверов в файл hiberfile (C: \ hiberfil.sys) при завершении работы, поэтому при повторном запуске компьютера Windows просто загружает файл hiberfile (C: \ hiberfil.sys) в память, чтобы возобновить работу вашего ПК вместо перезапуска.

Способ 1. Включить или выключить быстрый запуск в Windows 10
Включить или отключить быстрый запуск в настройках системы
- Откройте панель управления (режим: мелкие значки), и нажмите на «Электропитание».

- Нажмите на ссылку «Действия кнопок питания» на левой стороне. (см. скриншот ниже).

- Нажмите на ссылку «Изменение параметров, которые сейчас недоступны», в верхней части. (см. скриншот ниже).

- Если появится запрос UAC, нажмите «Да».
- Выполните шаг 6 или 7 ниже, в зависимости от того, хотите включить быстрый запуск или отключить.
- Включить быстрый запуск
- В настройках «Завершение работы» установите флажок «Включить быстрый запуск», нажмите кнопку «Сохранить изменения» и перейдите к шагу 8 ниже. (см. скриншот ниже шага 8)
- Отключить быстрый запуск
- В настройках «Завершение работы» снимите флажок «Включить быстрый запуск», нажмите кнопку «Сохранить изменения» и перейдите к шагу 8 ниже. (см. скриншот ниже шага 8 ).
- Теперь вы можете закрыть окно «Системные параметры», если хотите.

Примечание. Если параметр «Включить быстрый запуск» отсутствует в списке, необходимо закрыть окно «Системные настройки» и включить режим гибернации, а затем снова начать с шага 1.
Способ 2. Включение или выключение быстрого запуска с помощью BAT файла
Доступный для скачивания ниже файлы .bat изменят значение DWORD в разделе реестра ниже.
HKEY_LOCAL_MACHINE\SYSTEM\CurrentControlSet\Control\Session Manager\Power
HiberbootEnabled DWORD
0 = отключить быстрый запуск
1 = включить быстрый запуск
- Выполните шаг 2 или шаг 3 ниже, в зависимости от того, хотите включить быстрый запуск или отключить.
- Включить быстрый запуск.
- Отключить быстрый запуск.
- Сохраните файл .bat на рабочий стол.
- Нажмите правой кнопкой мыши по файлу .bat, а затем нажмите «Запустить от имени администратора».
- При появлении запроса нажмите «Выполнить» и «Да» (UAC).
- Теперь вы заметите мерцание экрана, когда командная строка быстро открывается и закрывается, чтобы применить изменения в реестре.
- Теперь вы можете удалить загруженный файл .bat, если хотите.
Способ 3. Включить или отключить быстрый запуск через редактор локальной групповой политики
Если этот параметр включен, он будет переопределять первый и второй варианты.
Редактор локальной групповой политики доступен только в версиях Windows 10 Pro, Enterprise и Education.
Все версии могут использовать четвертый способ.
- Откройте редактор локальной групповой политики. (Откройте Выполнить (Win + R). Введите «gpedit.msc»).
- Перейдите к разделу ниже в левой панели редактора локальной групповой политики. (см. скриншот ниже)
Конфигурация компьютера\Административные шаблоны\Система\Завершение работы

- На правой панели «Завершение работы» в редакторе локальной групповой политики дважды нажмите «Требовать использования быстрого запуска». (см. скриншот выше)
- Выполните шаг 5 или шаг 6 ниже, в зависимости от того, хотите включить быстрый запуск или отключить.
- Для включения быстрого запуска.
- Выберите (точка) Включено, нажмите OK и перейдите к шагу 7 ниже. (см. скриншот ниже).
- Для выключения быстрого запуска.
- Выберите (точка) Не задано или Отключено, нажмите OK и перейдите к шагу 7 ниже. (см. скриншот ниже)
Не задано — настройка по умолчанию. Это позволит вам использовать первый и второй способ для включения или выключения быстрого запуска.

- Выберите (точка) Не задано или Отключено, нажмите OK и перейдите к шагу 7 ниже. (см. скриншот ниже)
- По завершении вы можете закрыть редактор локальной групповой политики, если хотите.
Способ 4. Включить или отключить быстрый запуск с помощью REG файла
Если этот параметр включен, он будет переопределять первый и второй способ.
Загружаемые файлы .reg ниже изменят значение DWORD в разделе реестра ниже.
HKEY_LOCAL_MACHINE \ SOFTWARE \ Policies \ Microsoft \ Windows \ System
HiberbootEnabled DWORD
(delete) = по умолчанию
1 = всегда включать
- Выполните шаг 2 (включить) или шаг 3 (по умолчанию) в зависимости от того, что вы хотите сделать.
- Для включения Быстрого запуска.
- Для выключения быстрого запуска.
Это значение по умолчанию. Это позволит вам использовать первый и второй вариант для включения или выключения быстрого запуска. - Сохраните файл .reg на рабочий стол.
- Дважды нажмите на скаченный .reg файл, чтобы открыть его.
- При появлении запроса нажмите «Выполнить», « Да» (UAC), «Да» и «ОК», чтобы подтвердить слияние.
- Если хотите, вы можете удалить загруженный файл .reg.
Вот и все.
comhub.ru
Как отключить быстрый запуск в Windows 10, быстрая загрузка
В Windows 10 присутствует такая функция как быстрый запуск. Она позволяет значительно ускорить включение компьютера и в большинстве случаев она действительно помогает. Но, иногда быстрый запуск может вызывать определенные проблемы. Например, иногда при включении компьютера с использованием быстрого запуска пользователь может получать черный экран. Если такое происходит, то быстрый запуск необходимо отключить. В данном материале мы расскажем, что такое быстрый запуск в Windows 10, а также как его включить или отключить.
Что такое быстрый запуск в Windows 10
Быстрый запуск, быстрая загрузка или гибридная загрузка – это технология ускорения загрузки компьютера после его полного выключения. Данная технология используется компанией Майкрософт в последних версиях ее операционной системы Windows, в том числе и в Windows 10.
Быстрый запуск срабатывает только при полном включении компьютера и касается только этой процедуры. Если вы выводите компьютер из сна, режима гибернации или перезагружаете компьютер, то быстрая загрузка не срабатывает. В этих сценариях используются другие механизмы ускорения загрузки операционной системы.
Технология быстрого запуска работает на основе уже известной многим пользователям гибернации. Если она активирована, то в момент выключении компьютера завершается только сеанс пользователя (закрываются его программы, происходит выход из учетной записи), в то время как системный сеанс сохраняется, как при гибернации. При следующем включении компьютера происходит восстановление системного сеанса и потом полноценная загрузка сеанса пользователя.
Если рассмотреть происходящие процессы немного подробней, то происходит следующее:
Обычное выключение компьютера | Выключение компьютера при быстром запуске |
| |
Обычный запуск компьютера | Быстрый запуск |
|
|
Как можно заметить, при включении компьютера с использованием быстрого запуска выполняется возобновление устройств и служб, а не их полная загрузка с нуля, как при обычном запуске компьютера. В результате время запуска компьютера из состояния полного выключения значительно снижается.
Для того чтобы быстрая загрузка работала, у пользователя должен быть включен режим гибернации, а также данная функция должна быть включена в настройках Электропитания. Если эти условия не выполняются, то ускорение будет отключено и компьютер будет запускаться в обычном режиме.
Отключение быстрого запуска Windows 10
Как уже было сказано, в некоторых случаях быстрый запуск может срабатывать неправильно и приводить к появлению черного экрана. Самым простым решением подобных проблем является отключение быстрого запуска в Windows 10.
Чтобы отключить быструю загрузку вам нужно открыть раздел «Электропитание» в Панели управления Windows 10. Открыть этот раздел можно по-разному, например, можно кликнуть правой кнопкой мышки по кнопке «Пуск» и выбрать «Электропитание».

Также вы можете нажать комбинацию Windows-R и выполнить команду «control /name Microsoft.PowerOptions».

В окне раздела «Электропитание» нужно выбрать пункт «Действия кнопок питания», который находится в левой части окна.

Дальше нужно получить доступ ко всем параметрам. Для этого нажмите на ссылку «Изменение параметров, которые сейчас недоступны».

После этого снимите отметку с «Включить быстрый запуск» и сохраните настройки нажатием на кнопку «Сохранить изменения». Обратите внимание, если вы не используете гибернацию, от которой зависит быстрая загрузка, то вы можете отключить и ее. Для этого нужно снять отметку напротив функции «Режим гибернации».

Также вы можете отключить быстрый запуск через редактор реестра Windows 10. Для этого нужно отредактировать параметр «HiberbootEnabled» в разделе реестра:
- HKEY_LOCAL_MACHINE\SYSTEM\CurrentControlSet\Control\Session Manager\Power
Если значение параметра будет равно 0, то функция ускорения будет отключена, если 1, то включена.
Как включить быстрый запуск в Windows 10
Если вы, наоборот, хотите включить быстрый запуск в операционной системе Windows 10, то это можно сделать таким же способом, как описано выше. Но, в некоторых случаях вы можете обнаружить, что опция быстрого запуска отсутствует в настройках или недоступна для редактирования.

Чаще всего, это происходит потому, что в системе выключена гибернация, а ускорение загрузки без нее работать не может. Чтобы это исправить запустите командную строку с правами админа и выполните команду «powercfg /hibernate on» (или команду «powercfg -h on»). После этого еще раз откройте настройки электропитания и включите быстрый запуск.
Посмотрите также
comp-security.net