Как переустановить Windows 7 на Windows 7
ПК или ноутбук есть практически у каждого, поэтому вопрос переустановки системы всегда актуален. Многие обращаются в компьютерные сервисы, которые предоставляют аналогичные услуги. Есть же вариант переустановить windows самостоятельно. На первый взгляд это может показаться трудным, но на самом деле это не так сложно, если следовать инструкциям.
Диск с операционной системой
Для того чтобы переустановить ОС вам потребуется дистрибутив с нужной версией windows. В данном случае это windows 7. Ее можно скачать в Интернете, а потом записать на диск или использовать флешку.
Найти windows 7 в интернете несложно. Есть масса ресурсов, которые предоставляют рабочие ссылки для скачивания. После того как вы скачаете ОС – записывайте ее на диск и приступайте к следующему этапу переустановки ОС.
Настройка BIOS
Прежде чем запустить установку, вам необходимо произвести определенные настройки в командном меню вашего компьютера – в BIOS. Это делается для того, чтобы при запуске устройства открылось окно инсталляции новой ОС. Иначе вы просто не сможете ни загрузить ее, ни переустановить.
Чтобы настроить биос во время перезагрузки системы несколько раз нажимайте функциональные кнопки. В некоторых ноутбуках или ПК это может быть «delete», но зачастую требуется нажимать F1, F2, F3 или другие клавиши этого ряда.
Если все идет правильно, то вскоре должен появиться экран синего цвета с настройками. Учтите, что в таком режиме у вас не будет работать мышка, все манипуляции нужно производить на клавиатуре, стрелками.
Переходите в раздел Advanced Bios Features – First Boot Device, затем выставляете параметр CD-Room и сохраняете изменения кнопкой F10.
После сохранения всех параметров, компьютер сам перезагрузится. Отметим, что версия биос может быть другой, однако функционал у них всех одинаковый.
Установка новой ОС
Если все было сделано правильно, то на экране появится надпись «Boot from Cd» и «Press any key to boot».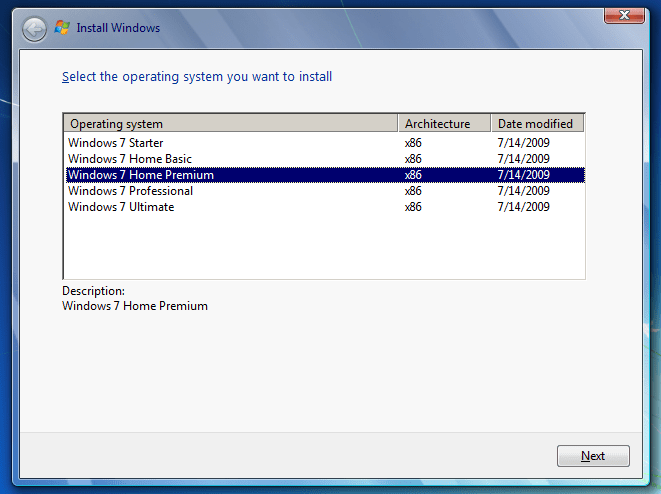 Нажимайте любую клавишу, после чего запустится загрузка виндовса с диска или флешки. Далее вам нужно непосредственно переустановить виндовс. Весь этот процесс займет около 10 минут.
Нажимайте любую клавишу, после чего запустится загрузка виндовса с диска или флешки. Далее вам нужно непосредственно переустановить виндовс. Весь этот процесс займет около 10 минут.
Далее компьютер запросит у вас выбор языка. Здесь вы уже можете использовать мышь. Сделайте нужные для вас настройки, нажимайте «Установить» и следуйте далее. Через несколько минут появится окно с лицензией. Нужно принять все условия и продолжить загрузку.
Следующий этап – форматирование старой операционной системы с диска. Для этого в разделе для установки Windows выбирайте нужный диск и нажимайте «Форматирование».
Обратите внимание!
Данные с диска будет удалены безвозвратно, поэтому прежде чем переустановить ОС нужно позаботиться о сохранность нужной вам информации.
Инсталляция виндовс 7
Следующий этап – непосредственно установка ОС.
По сути, все манипуляции на данном этапе проходят автоматически и требуют лишь минимального вмешательства. На распаковку файлов уйдет примерно 20 минут, поэтому вы можете пока заняться своими делами, так как ничего предпринимать не нужно.
После завершения установки появится окно персонализации, введите свое имя, пароль и ключ. Нажимаете кнопку «Далее» и в следующем окне устанавливаете пункт рекомендуемых параметров.
Спустя некоторое время появится привычное окно с Рабочим столом. На этом процесс установки виндовс завершается. Далее вам потребуется настроить ОС, в частности скачать драйвера для ноутбука или ПК. Рекомендуем вам скачивать их с официальных сайтов производителей.
Если вам удалось переустановить Виндовс 7 самостоятельно, то процесс настройки системы не будет для вас сложным.
Переустановка Windows 7 инструкция
Как переустановить Windows 7.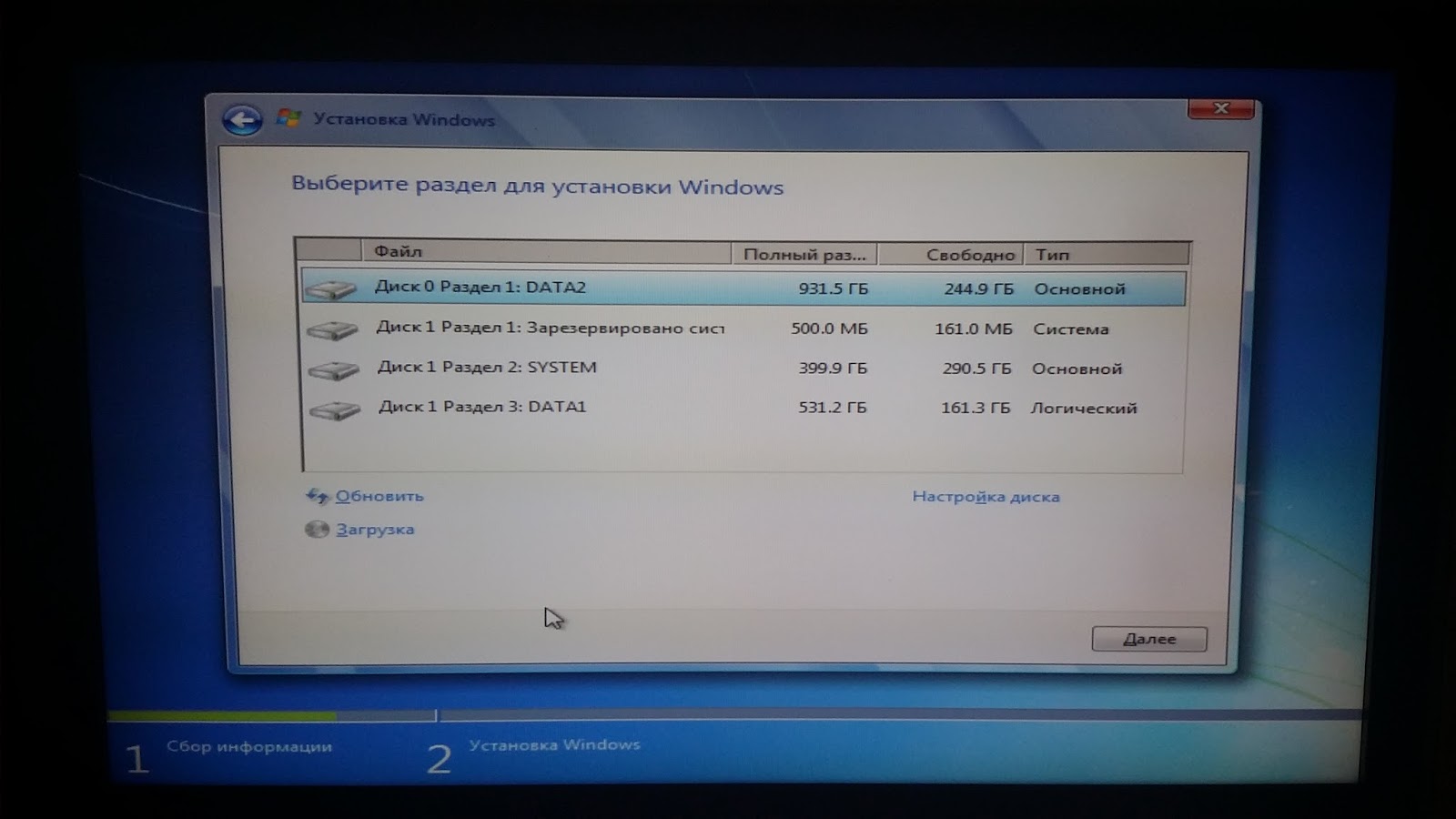 Подробное описание переустановки Windows 7 от начала до конца.
Подробное описание переустановки Windows 7 от начала до конца.
Рекомендую, перед прочтением этой статьи, ознакомиться со статьёй что надо сделать до переустановки Windows
Для переустановки Windows 7 для чайников нам понадобится:
- Скачать Windows 7
- Записать Windows 7 на диск или флешка с Windows 7
- Выставить в биос First Boot Device — Cd-Rom
- Установить Windows 7
Шаг №1 Переустановки Windows 7. Запись диска Windows 7
Итак, допустим, вы купили ноутбук с Windows 7 или просто хотите попробовать её в использовании, а потом купить. Сперва, Вам нужно скачать образ Windows 7. Посмотрите внимательно, какую именно Windows 7 требуется скачать, чтобы подошёл ключ, который находится на ноутбуке. Обычно ключ располагается или на ноутбуке, или под ним. Например, так: Windows 7 basic OEM 32-bit(x86). Ищите в просторах интернета именно Windows 7 basic OEM 32-bit для того, чтобы подошёл ваш ключ! Так как распространение Windows является незаконным, мы не имеем права выкладывать здесь оригинальные iso образы с Windows 7. (Или [MD5: B3A5E4306D0FB85A40C0543C7026D1A6] — (поиск в гугл по MD5))
После загрузки ISO образа Windows 7, его надо записать на диск.
Для этого скачиваем программу для записи нашего образа на диск Portable ImgBurn
После того как ISO образ Windows 7 и наша программа ImgBurn успешно загружены:
- Берём чистый DVD +-R | RW и вставляем в Dvd- ром
- ImgBurn -> нажимаем Browse -> выбираем наш ISO образ Windows, нажимаем Открыть
- Ставим минимальную скорость и стартуем запись
- После того как диск будет записан, выскочит окошко, что диск успешно записан, нажимаете Ок. И ваш DVD- ром автоматически откроется с записанным Windows 7
Шаг №2 Переустановки Windows 7. Выставляем в БИОСе First boot device CD-Rom
Итак, после Шага №1, мы имеем диск с Windows 7. На данном этапе, наша задача попасть в БИОС и выставить, чтобы первоначально грузился диск с установленным Windows 7. Для этого : Перезагружаем или включаем компьютер и жмём клавишу
На данном этапе, наша задача попасть в БИОС и выставить, чтобы первоначально грузился диск с установленным Windows 7. Для этого : Перезагружаем или включаем компьютер и жмём клавишу delete (бывают и другие варианты, например F1,F2,F8,Ins.)
В первоначальной заставке обычно должно быть видно, какую именно клавишу нажимать для входа в BIOS
В результате мы должны попасть на синий экран БИОСа, в нашем случае он выглядит так
Выставляем первую загрузку с Диска для этого переходим (обычными стрелочками) на Enter, далее Esc, переходим на Save&Exit Setup нажимаем Enter, потом Y и ещё раз Enter.
Примечание : если у вас другой БИОС суть не меняется. Главное найти First Boot Device и выбрать CD-Rom
После 2 пункта компьютер сам перезагружается и если Вы всё сделали правильно, то при перезагрузке появится надпись на чёрном фоне Boot from Cd/Dvd :
И через некоторое время Press any key to boot from Cd..
(нажмите любую клавишу на клавиатуре, чтобы загрузиться с диска), нажимаете клавишу. Если появиться чёрный экран, с полосой установки Windows 7, значит на этом этапе Вы всё сделали правильно
Шаг №3 Переустановки Windows 7. Форматирование раздела. Установка Windows 7
После того как выскочило окошко Windows is loading files. Ждём минут 5-7 до того как появится окошко с выбором языка. Выбираем настройки языка по своему желанию, после чего нажимаем Далее
Нажимаем «Установить»
Ждём 5-7 минут, после чего выскочит окошко, с «Условиями лицензии» отмечаем галочку, жмём Далее
Выбираем «Полная установка»
Выбираем наш диск, после чего, нажимаем «Настройка диска»
Выбираем пункт
Внимание! (предупреждение о удалении данных с диска C.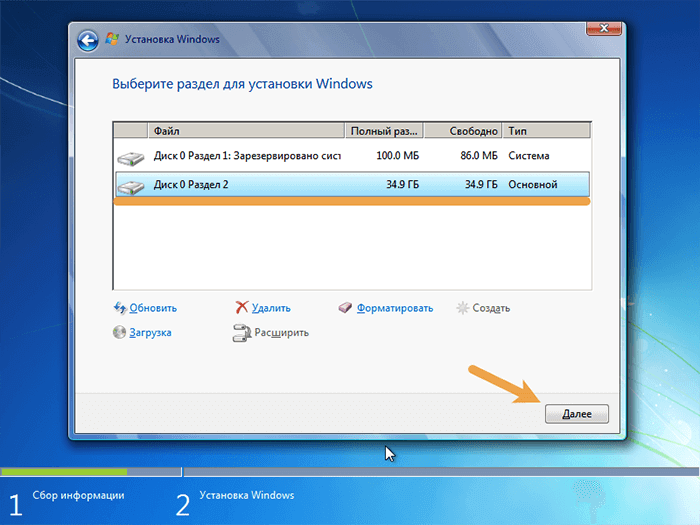 На D Всё останется):
На D Всё останется):
Это действие удалит все ваши файлы с данного раздела, диска C:/
Нажимаем «Далее»
После появления «Копирования файлов Windows» можем смело идти пить кофе, так как от нас в течении 10-20 минут никаких действий не понадобится
Ждём до появления окошка где нас попросят ввести имя пользователя. После чего вводим имя
Пароль (можем не вводить а просто нажать далее)
Вводим ключ продукта(если хотите ввести позже можете нажать «Далее»)
Выбираем по желанию один из трёх пунктов по обновлению! Мы рекомендуем первый!
Осталось выбрать часовой пояс, что мы и делаем.
Ждём 2 минуты, после появляется магическое окошко с Windows 7. Я вас поздравляю, Windows 7 успешно установлен!
Как переустановить windows 7 для чайников. Дополнительные статьи
- Автоматическая установка драйверов
- Реально ли на флешку 2 gb поместить Windows 7 64bit Ultimate
- Какую Windows выбрать 32-разрядную или 64-разрядную
- Где скачать Windows 7 32⁄64-бит? Какую версию Windows 7 установить?
- Как установить/переустановить Windows Xp с диска
- Как установить/переустановить Windows Xp без диска (с флешки)
- Как установить/переустановить Windows 7 без диска (с флешки) +UEFI
- Как установить/переустановить Windows 8 с диска
- Как установить/переустановить Windows 8 с флешки +UEFI
- Как установить/переустановить Windows 10 с флешки +UEFI
- Как установить/переустановить Windows 10 с диска
Как самостоятельно переустановить Windows | KV.by
Если производительность вашего компьютера снизилась либо что-то в его работе перестало вас устраивать, то решением данной проблемы может стать переустановка Windows. Для многих сама идея переустановки системы может звучать несколько пугающе, однако в действительности в этом нет ничего трудного. Данное руководство поможет вам в этом процессе.
Данное руководство поможет вам в этом процессе.
Мы расскажем, как произвести переустановку на Windows 10, Windows 8 и Windows 7.
Важное предупреждение: Если вы решили произвести «чистую установку» (установка системы на жесткий диск, с которого предварительно удаляются все файлы), то перед этим вам необходимо создать резервную копию всех ваших файлов, музыки, фото и видео, а также сохранить настройки и приложения.
Кроме того, также возможна переустановка Windows «поверх» уже существующей системы. Хотя, в таком случае речь скорее будет идти об обновлении, во время которого вам не придется расставаться со своими файлами и приложениями. Однако стоит учесть, что подобный способ все же менее эффективно борется с проблемами, мешающими загрузке и работе системы, так как при подобной переустановке могут сохраниться остаточные файлы вирусов. Также имейте в виду, что в Windows 8 есть функции Refresh и Reset, которые тоже могут быть полезны.
Как переустановить Windows 10?
Прежде, чем начать переустановку, необходимо привязать ключ продукта Windows 10 к учетной записи Microsoft, если вы не сделали это ранее. В противном случае после переустановки у вас могут возникнуть проблемы с повторной активацией Windows 10. У данной системы не всегда есть лицензионный ключ, и если вы обновляли ее с Windows 7 или 8, то у вашей системы его точно не будет.
Поэтому перейдите в Параметры > Обновление и безопасность > Активация. Если в данном разделе вы видите только надпись «Система Windows активирована с помощью цифровой лицензии» и больше ничего, в таком случае ваша система не привязана к учетной записи Microsoft. Чтобы это исправить, перейдите в Параметры > Учетные записи > Ваши данные. Выберите «Войдите с помощью учетной записи Microsoft» и следуйте дальнейшим подсказкам. Если вы все сделали правильно, то в разделе «Активация» статус будет изменен на «Система Windows активирована с помощью цифровой лицензии, привязанной к вашей учетной записи Майкрософт».
Переустановка Windows 10 на работающем компьютере
Если вы можете войти в Windows 10, то выберите в меню «Пуск» вкладку «Параметры», после чего перейдите на «Обновление и безопасность». В разделе «Восстановление» найдите опцию «Вернуть компьютер в исходное состояние» — с ее помощью вы сможете сохранить или удалить личные файлы, а затем переустановить систему.
Кроме того, чуть ниже в данном разделе вы найдете опцию «Дополнительные параметры восстановления», которая поможет вам провести чистую установку Windows.
Переустановка Windows 10 на неработающем компьютере
Если вы не можете войти в систему, выполните следующие действия.
Во-первых, включите компьютер и дождитесь какого-либо сообщения перед появлением логотипа системы. Некоторые ноутбуки и компьютеры поставляются со «скрытым» жестким диском, на котором хранится полная резервная копия Windows. Как правило, это выглядит как сообщение наподобие «Нажмите F10 для использования параметров восстановления». Все компьютеры разные, но всегда есть опция для восстановления заводских настроек системы. С ее помощью можно удалить все данные с жесткого диска, после чего перенести скрытую версию Windows обратно на жесткий диск – в этом случае ваш компьютер вернется в исходное состояние.
Вы также можете несколько раз нажать на F8, чтобы открыть меню «Дополнительных параметров загрузки».
Если ни один из этих способов не помогает, попробуйте следующее:
1. Скачайте утилиту Media Creation Tool от Microsoft, которая создаст загрузочный диск или флешкарту с Windows 10. Для этого вам необходимо будет использовать работающий компьютер, в том случае, если ваш не входит в систему. Этот диск можно будет применять и для повторной переустановки, так что сохраните его для дальнейшего использования. Кроме того, вы можете использовать этот диск для обновления существующей системы: для этого просто запустите систему Windows 7 или 8 и откройте файл Setup. exe, сохраненный на диске.
exe, сохраненный на диске.
2. Подключите USB-устройство к компьютеру и включите его. Однако, прежде чем это сделать, убедитесь, что вы создали резервную копию ваших файлов, так как данная операция сотрет все данные с диска С. Если вы не позаботились об этом заранее, тогда вам необходимо извлечь жесткий диск и подключить его к работающему устройству, после чего создать копию хранящихся на нем файлов.
3. Если компьютер не загружается с USB-устройства, зайдите в параметры BIOS: для этого сразу после включения компьютера зажмите Delete или F2, после чего найдите в параметрах пункт, касающийся порядка загрузки, и установите ваше USB-устройство в качестве предпочтительного для начальной загрузки.
4. Как только ваш компьютер загрузится с вашего установочного носителя, вы увидите значок Windows, после чего появится экран, где вы сможете выбрать язык системы. Просто следуйте дальнейшим инструкциям. Особое внимание следует обратить на выбор правильного жесткого диска для установки системы. Если это новый диск, то он будет полностью пустым.
Как только начнется установка, ваш компьютер перезагрузится. Вы увидите значок Windows и крупный индикатор прогресса в форме круга. Внимательно следите за процессом установки, так как ваш компьютер будет несколько раз перезагружаться и в какой-то момент может попросить вас извлечь ваше загрузочное устройство.
Как переустановить Windows 7?
Ниже представлена инструкция, как переустановить Windows 7 при помощи DVD. Однако систему на некоторых ПК можно переустановить, используя Восстановление дисков и разделов. Для этого просто следуйте инструкциям изготовителя.
Если вы переустанавливаете Windows на тот же жесткий диск, где он был установлен ранее, тогда у вас есть два варианта: Обновление и Чистая установка. Первый вариант сохранит все ваши файлы, однако может не справиться с существующими проблемами. Второй вариант подчистую удалит все с вашего жесткого диска, и вы потеряете все ваши данные, поэтому сделайте резервную копию всего того, чего бы вы не хотели лишиться.
Кроме того, не забудьте, что после установки вам необходимо будет активировать Windows, используя ключ продукта (5 групп из 5 знаков после «CD Key»), поэтому убедитесь, что вы сможете найти его, наклеенным где-то на вашем компьютере. Если у вас нет такой наклейки или символы на ней невозможно разобрать, вы можете его узнать при помощи программы Magical Jelly Bean Keyfinder.
Справившись со всем этим, выключите ваш компьютер, вставьте Windows-диск и загрузите его. В идеальном варианте система должна загрузиться с его помощью. Если система загружается в своем обычном режиме, тогда вам необходимо будет перейти в меню BIOS и в настройках отметить, что вы хотите, чтобы загрузка компьютера происходила с диска.
После того, как вы загрузили компьютер с помощью загрузочного диска, начнется установка Windows. На первом же экране вам необходимо будет выбрать устанавливаемый язык, формат времени и денежных единиц, а также раскладку клавиатуры.
После этого система предложит вам выбрать тип установки из двух предложенных. При выборе «Полной установки (дополнительные параметры)» вы полностью заново установите систему. Вы также можете попробовать «Обновление», чтобы установить Windows «поверх» уже установленной системы. В таком случае все ваши файлы, программы и настройки останутся нетронутыми. Однако мы, как и говорилось ранее, выберем и проведем «чистую установку».
После этого система уточнит, куда именно вы хотите установить Windows. Иногда система показывает только один диск, в таком случае вам остается только выбрать «Далее». Если же вам предлагаются несколько дисков, тогда выберите тот, который идет первым в списке (как правило, он обладает самым большим объемом памяти), и кликните «Далее».
После этого начнется установка Windows 7. Для демонстрации прогресса вам будет выведен список действий, благодаря которому вы сможете следить за ходом работы. Установка может занять некоторое время. Обычно наиболее длительным является «Завершение установки», поэтому наберитесь терпения и не выключайте компьютер.
Обычно наиболее длительным является «Завершение установки», поэтому наберитесь терпения и не выключайте компьютер.
И, наконец, вы будете перенаправлены для ввода данных вашей учетной записи. Кроме того, вам необходимо будет активировать систему при помощи лицензионного ключа, который вы вводили ранее. Это можно будет сделать чуть позже, как только вы подключитесь к интернету.
Далее вам необходимо будет выбрать параметры защиты компьютера (мы советуем выбирать пункт «Использовать рекомендуемые параметры»), настроить дату и время, а также настроить тип сети, выбрав «Домашнюю сеть».
Теперь система станет доступна, однако рабочий стол выглядит несколько по-другому, так как он полностью пуст. Поэтому, следующее, чем вам надо заняться, это переустановить необходимые вам приложения.
Перейдите в Диспетчер задач (его можно найти в меню «Пуск») и проверьте, чтобы были корректно установлены все драйвера. Если вы видите красный восклицательный знак рядом с каким-либо устройством, перейдите на сайт поставщика и скачайте последнюю версию, которая подходит для вашего компьютера. Для этого вам необходимо знать марку и модель материнской платы, а также модели других важнейших компонентов, таких как, например, видеокарта.
Даже если вы видите, что система показывает отсутствие проблем, то для таких компонентов, как видеокарта, чипсет материнской платы или сенсорная панель ноутбука, вместо стандартных драйверов, установленных Windows, лучше установить специальные драйвера производителя.
Кроме того, у производителя могут быть утилиты специально для ноутбуков, которые не переустанавливаются при чистой установке Windows. К примеру, для некоторых ноутбуков существуют специальные утилиты, не позволяющие батарее заряжаться на 100%, тем самым продлевая ее срок эксплуатации.
Разобравшись со всем этим, вы можете обратно на компьютер скопировать все файлы, для которых ранее создавали резервную копию.
Установка windows 7 своими руками — пошаговое руководство
Приветствую всех читателей блога. Из заголовка многим стало понятно, что речь в данной статье пойдет об установке Windows 7.
В последнее время участили вопросы: как установить Windows 7, сложная ли установка Windows 7 и т.д. Данная статья посвящена новичкам, которые только собираются установить или переустановить Windows 7.
Подготовка к установке Windows 7
Первое без чего установка Windows 7 не возможна, это конечно же без дистрибутива. Скачать образ с Windows 7, можно из сети или на крайний случай купить готовый диск в магазине или на рынке.
Если вы не знаете как быстро скачивать и находить файлы в сети, то почитайте эту статью. Там весь процесс подробно расписан.
Скачали образ? Отлично. Теперь необходимо будет записать его на диск. Для этого нам понадобится программа Nero (скачать можно также из сети).
Устанавливаем и запускаем Nero, после этого выбираем вкладку записать образ на диск
Откроется окошко, в котором добавляем наш образ и нажимаем записать диск. По окончанию у вас будет загрузочный диск с Windows 7. Если что-то не получилось, то рекомендую эту статью — в ней более подробно все расписано.
После записи диска с Windows 7 необходимо загрузится с него, для этого заходим в BIOS через перезагрузку компьютера и выставляем первичную загрузку с диска.
Переходим во вкладку Boot или Boot Device (примерно так называется). В ней вы найдете строку которая отвечает за первичную загрузку и выставляете свой привод (дисковод считывающий диски) в качестве первого устройства.
Также можете там поставить режим AHCI, если у вас жесткий диск с интерфейсом SATA, то такая манипуляция повысит его производительность. После этого сохраняем изменения и выходим из BIOS. Кстати для тех, ничего не понял или не знает что такое BIOS советую прочитать эту статью.
Начинаем установку Windows 7 с диска. В одной из следующих статей я расскажу как установить Windows 7 с флешки. Подпишитесь на обновления чтобы не пропустить.
Сперва появится такая надпись. Необходимо будет нажать любую клавишу чтобы установка Windows 7 началась.
Начнется загрузка файлов, после которой высветится окошко где вы можете выбрать язык Windows 7. По умолчанию стоит русский — нажимаем далее.
Чтобы начать установку нажимаем Установить.
Обратите внимание, в этом окошке есть возможность восстановления системы. Она пригодится в случае, если в хотите восстановить Windows 7. Подробный этот процесс был рассмотрен здесь. В следующем окошке выбираем вервию Windows 7.
Рекомендую выбирать максимальную для полного комплекта функций и возможностей.
Стандартное лицензионное соглашение. отмечаем галочку и нажимаем далее.
Нажимаем полная установка
Это окошко выбор и настройки раздела в котором будет хранится Windows 7.
Если на вашем компьютере установка Windows 7 производится впервые, то необходимо будет создать минимум два раздела из одного жесткого диска. Зачем жесткий диск разбивать на разделы и как это сделать я писал здесь.
Если вкратце, то один раздел для системы Window 7, а второй для хранения ваших личных данных фильмов, музыки и других файлов.
Нажимаем на одном разделе создать, задаем размер раздела и нажимаем создать. Рекомендуется для Windows 7 создавать раздел размером 40-50 гб. Из оставшегося дискового пространства создаем второй раздел для хранения ваших личных данных.
Также у вас будет автоматически создан дополнительный раздел в 100 Мб, для загрузчика Windows 7. Этот раздел будет скрыт в самой системе и после установки вы его не увидите.
После того как у вас будет два раздела, выделяем системный мышью (обычно первый 40-50 Гб) и нажимаем форматировать.
Затем нажимаем далее.
к меню ↑
Установка Windows 7
Начнется распаковка и установка Windows 7. Спустя некоторое время появится окошко:
Заполняем поле ИМЯ.
Вбиваем пароль если нужно
Вбиваем ваш ключ, обычно указан на коробке
В настройках защиты компьютера выбираем рекомендуемые параметры.
Настраиваем время и все, установка Windows 7 завершена.
Как видите установка Windows 7 ничего сложного из себя не представляет.
Выше были рассмотрены настройки, которые появляются при установке лицензионной Windows 7. Если вы скачали Windows 7 из интернета, то настроек будет меньше — например ключ вводит точно не придется 🙂
после того как Windows 7 будет установлена, самое время заняться установкой драйверов и настройкой Windows 7.
Для установки драйверов, установите в привод ваш диск, который шел в комплекте с материнской платой и выполните экспресс установку рекомендованных драйверов.
Если диска под рукой нет, то драйвера можно скачать при помощи подбора через спец. сайт. Подробно данный способ я рассматривал здесь.
Заходим в диспетчер устройств, и устанавливаем драйвера для тех устройств, которые отмечены знаком «?».
Для этого нажимаем правой кнопкой мыши на устройстве и выбираем свойства. В свойствах переходим во вкладку сведения и копируем сведения об устройстве в буфер обмена (Ctrl+C).
Далее переходим на сайт devid.info и в поиске вбиваем скопированные сведения. Нажимаем Enter, по этим значениям будет подобрана модель вашего устройства.
Узнав модель в можете скачать и установить драйвера для вашего устройства с того же сайта или с офиц. cайта. Предпочтительнее конечно с официального сайта. Там версия драйверов будет наиболее актуальная. Подробнее о правильной установке драйверов.
Затем можем заняться настройкой Windows 7 для ускорения быстродействия и удобства в работе.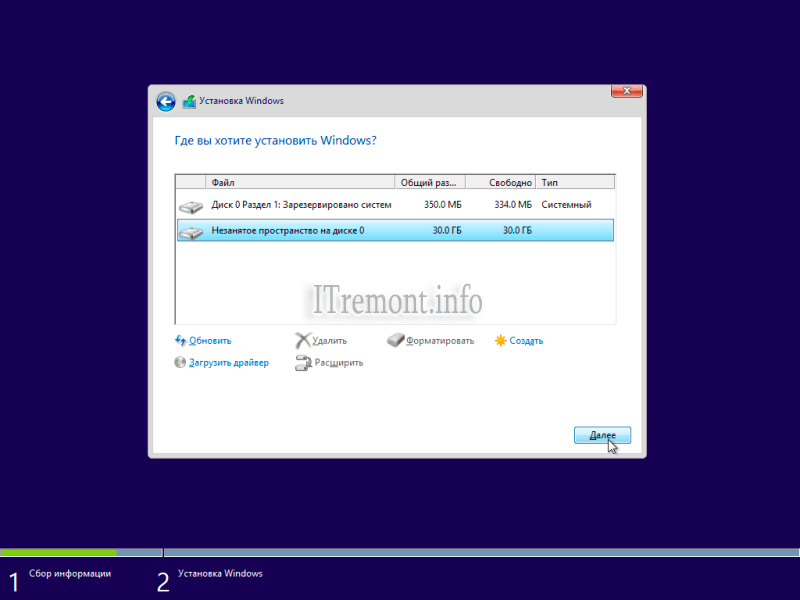 Подробней об этом я расскажу в одной из следующих статей. Подписывайтесь на обновления, чтобы не пропустить. Все, надеюсь установка Windows 7 прошла у вас без проблем.
Подробней об этом я расскажу в одной из следующих статей. Подписывайтесь на обновления, чтобы не пропустить. Все, надеюсь установка Windows 7 прошла у вас без проблем.
Запускаю 8 тур турнира по кроссвордам
НАЧАТЬ РАЗГАДЫВАТЬ
ПРИСЛАТЬ ОТВЕТ
Судя по таблице под конец турнира участники стали более активно отнимать очки у своих конкурентов и от этого борьба за первые места становится все более интересной и не предсказуемой.
Честно говоря я даже не представляю кто окажется в первой тройке финалистов. Так как разница в баллах небольшая и все еще может изменится. Но я уверен, кто бы там ни оказался они достойны этой победы. Мне остается только пожелать удачи всем участникам и пусть победить сильнейший.
Как самостоятельно переустановить Windows в домашних условиях
Наши цены
Выезд мастера*
0 р.
Диагностика неисправности*
0 р.
Доставка в сервисный центр
0 р.
Установка Microsoft Windows
Установка Windows XP
300 р.
Установка Windows 7
300 р.
Установка Windows 8
400 р.
Установка Windows 10
450 р.
Установка программ
Установка драйвера
150 р.
Установка утилит
290 р.
Установка офисных программ
300 р.
Установка мультимедиа программ
280 р.
Установка интернет программ
220 р.
Антивирусная защита
Установка антивируса
250 р.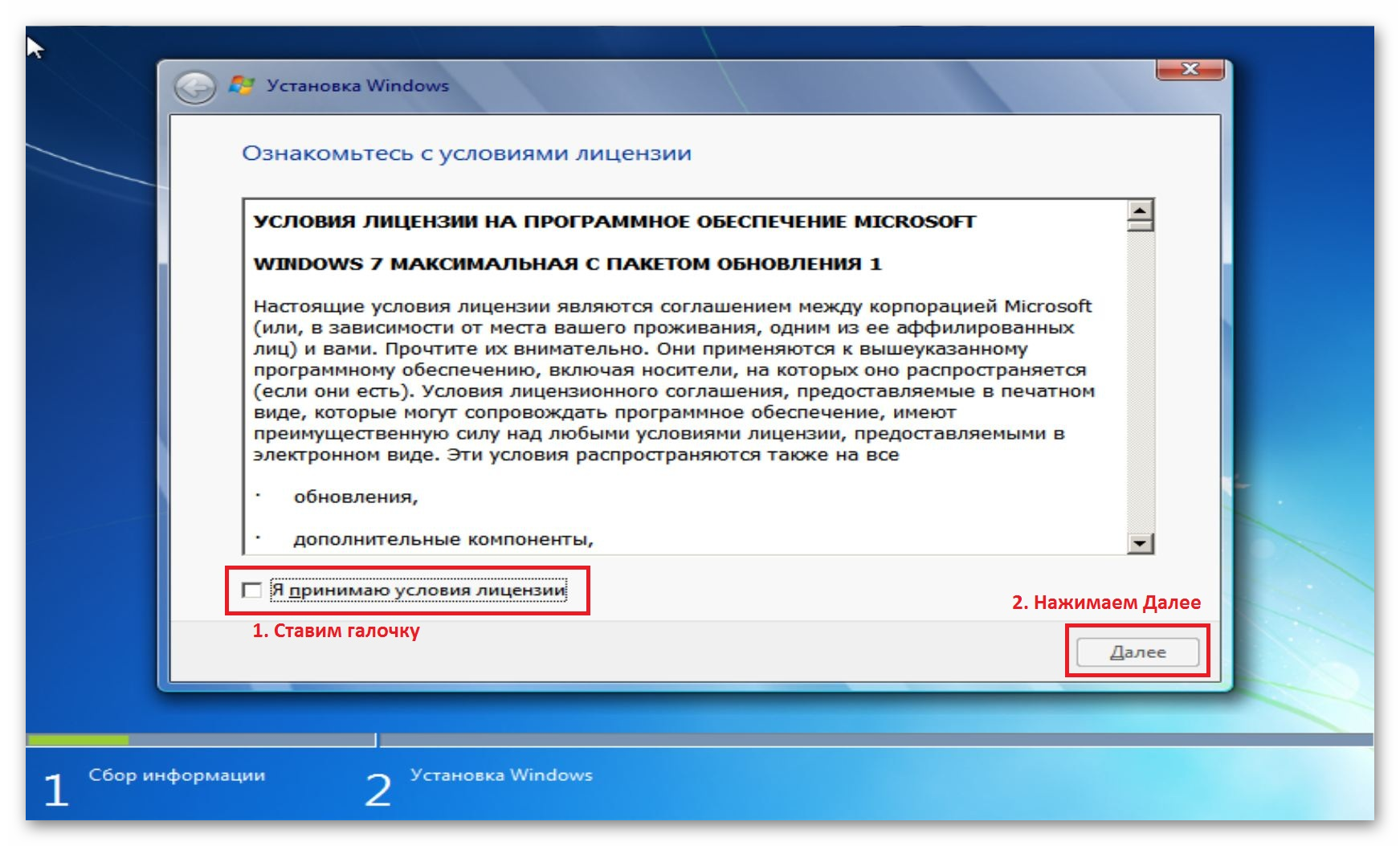
Удаление вирусов*
480 р.
Замена комплектующих на ПК
Установка вентилятора
350 р.
Установка Блока питания
480 р.
Установка HDD (жёсткого диска)
300 р.
Чистка компонентов компьютера
600 р.
Ремонт ноутбуков
Ремонт цепи питания
2490 р.
Замена южного/северного моста
2490 р.
Замена разъёмов
1490 р.
Замена матрицы/дисплея
490 р.
Замена клавиатуры
490 р.
Чистка ноутбука
490 р.
Работы по Интернету
Настройка проводного интернета
520 р.
Настройка Wi-Fi роутера*
450 р.
Прокладка кабеля
от 90 р.
Обжим коннектора RJ-45*
150 р.
Как переустановить Windows 7 без диска и флешки
Сейчас мы посмотрим, как переустановить Windows 7 без использования диска, флешки и BIOS. При работе на компьютере, пользователи сталкиваются с необходимостью переустановки Windows 7 по каким-либо причинам.
В некоторых ситуациях, у пользователя нет выбора: операционная система работает со сбоями, ее необходимо срочно переустановить, но нет возможности сделать это стандартными способами. Рассмотрим возможные ситуации подробнее.
Для установки операционной системы, на компьютере используют дисковод или USB разъем, в которые вставляют оптический диск или USB флеш накопитель, на которые записана Windows.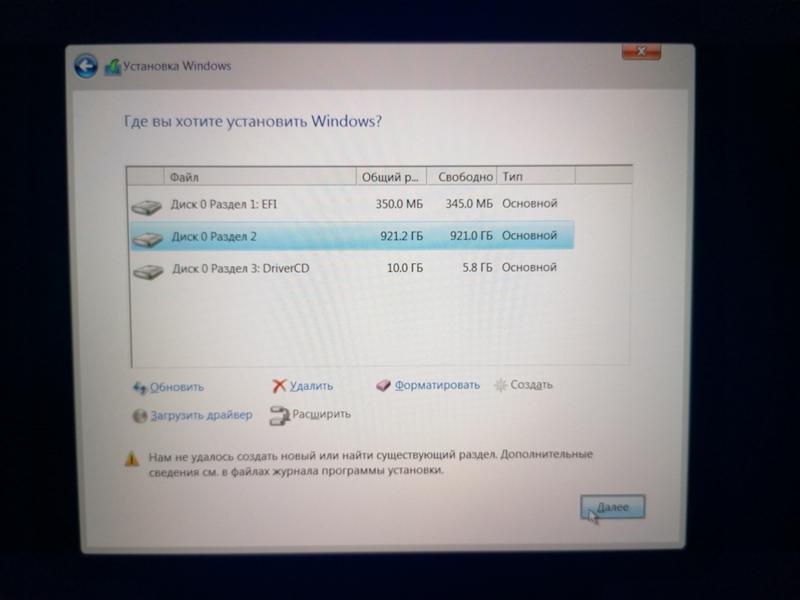 Чтобы загрузится с этих устройств необходимо войти в настройки БИОС.
Чтобы загрузится с этих устройств необходимо войти в настройки БИОС.
Установка Windows 7 без диска, флешки и BIOS
Обычно, Windows 7 устанавливают с DVD диска или загрузочной флешки. Для выбора загрузочного носителя необходимо войти в BIOS или в загрузочное меню (Boot Menu). Но вот незадача, может так случится, что выполнить эти условия окажется невозможным.
Например, на компьютере поломан оптический привод или дисковод вообще отсутствует на устройстве, значит нам не получится воспользоваться DVD диском. Как переустановить Windows 7 без диска?
Ничего, есть запасной вариант: создать загрузочную флешку. А если нет в наличии флешки, а систему необходимо срочно переустановить? Как переустановить Windows 7 без флешки?
Некоторые пользователи испытывают трудности со входом в BIOS, потому что им непонятно что там следует делать, чтобы правильно выбрать нужный диск для загрузки Windows.
Даже в этой, казалось бы, безнадежной ситуации есть вывод. Мы попробуем переустановить Windows 7 без диска и флешки с Рабочего стола, без входа в BIOS.
Для того, чтобы у нас все получилось, необходимо выполнить следующие условия:
- на компьютере должна быть установлена работающая Windows 7, которую необходимо переустановить;
- нам понадобится образ операционной системы Windows 7, с которого мы выполним переустановку ОС.
Запустить установку Windows можно двумя способами:
- Распаковкой образа системы в формате «.ISO» с помощью архиватора, а затем запуском файла «Setup» от имени администратора.
- Выполнением установки Windows с виртуального привода.
В первом случае, файл образ диска Windows 7 распакуется в папку на Рабочем столе, а пользователь запустит установку системы из этой папки.
Для использования второго способа необходимо установить на компьютер специальную программу — эмулятор виртуальных дисков, например, бесплатную программу Daemon Tool Lite. Программа создает на ПК виртуальный привод, который система определяет, как обычный физический CD/DVD/Blu-ray привод.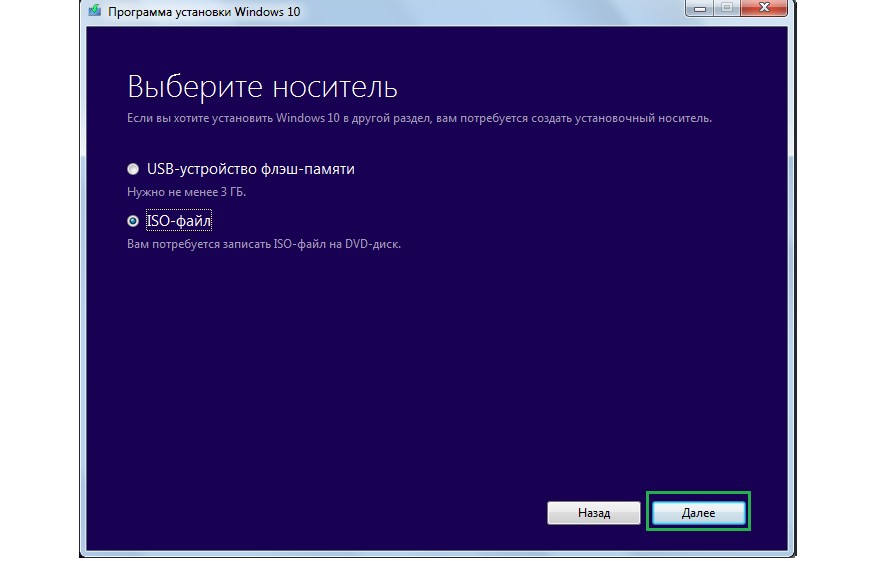 С помощью виртуального дисковода проводится установка операционной системы.
С помощью виртуального дисковода проводится установка операционной системы.
Переустановка Windows 7 без диска и флешки
В этой статье мы разберем инструкцию по установке Windows непосредственно из работающей операционной системы. Мы будем использовать программу Daemon Tools Lite, которую предварительно нужно установить на компьютер.
Перед началом установки Windows, сохраните важные данные на флешку, внешний жесткий диск и т. п., потому что при переустановке операционной системы, все файлы будут удалены в папку «Windows.old». Опытные пользователи смогут достать файлы старой системы оттуда, пока эта папка не будет удалена с компьютера.
Для запуска установки Windows 7 выполните щелкните по образу Windows 7 правой кнопкой мыши, выберите сначала «Открыть с помощью», а затем «DAEMON Tools Lite Agent».
Вам также может быть интересно:
На Рабочем столе откроется окно программы установки Windows 7. Нажмите на кнопку «Установить».
В окне «Получение важных обновлений» предлагают выбрать один из вариантов:
- Выполнить подключение к Интернету для получения последних обновлений программы установки (рекомендуется).
- Не загружать последние обновления программы установки.
Нам нужно переустановить операционную систему, а обновления можно установить позже. Поэтому следует выбрать второй вариант, отказавшись от загрузки последних обновлений, чтобы не затягивать процесс установки Windows 7.
В окне «Ознакомьтесь с условиями лицензии» поставьте флажок в пункте «Я принимаю условия лицензии».
В окне «Выберите тип установки» предложены два способа:
- Обновление — обновление системы поверх предыдущей установки с сохранением файлов, параметров и программ.
- Полная установка (дополнительные параметры) — установка новой системы с удалением всех данных от предыдущей копии Windows.
Нам нужно переустановить операционную систему, поэтому мы выбираем полный тип установки.
В окне «Выберите раздел для установки Windows» выбран раздел, в который будет установлена система. Система будет установлена в тот раздел, в котором находилась ранее установленная Windows.
Система будет установлена в тот раздел, в котором находилась ранее установленная Windows.
Откроется окно с предупреждением, что выбранный раздел содержит файлы предыдущей установки Windows. Эти данные будут перенесены в папку «Windows.old», пользователь сможет получить доступ к файлам из этой папки, пока она не будет удалена с ПК.
Согласитесь, нажмите на кнопку «ОК».
Начинается процесс установки Windows 7, во время которого компьютер будет перезагружен несколько раз.
На завершающем этапе установки потребуется выбрать страну, время, денежные единицы и раскладку клавиатуры.
Выберите имя пользователя для учетной записи.
Введите пароль для учетной записи. Если не используете пароль, оставьте все поля пустыми.
Ввод ключа продукта Windows можно пропустить, выполнив активацию операционной системы позднее.
Выберите параметры получения обновлений:
- Использовать рекомендуемые параметры — установка важных и рекомендуемых обновлений.
- Устанавливать только наиболее важные обновления — установка только обновлений безопасности и других наиболее важных обновлений.
- Отложить решение — пока не устанавливать обновления.
Нажмите на предпочтительный вариант получения обновлений.
В окне «Проверьте настройку даты и времени» выберите подходящие параметры, соответствующие вашему расположению.
В окне «Выберите текущее место расположения компьютера» необходимо выбрать параметры сетевого размещения:
- Домашняя сеть — компьютер находится дома.
- Рабочая сеть — компьютер находится на работе.
- Общественная сеть — компьютер находится в общественном месте.
В большинстве случаев, для домашнего ПК рекомендуется выбрать домашнюю сеть.
После завершения настройки параметров, на компьютере запустится «чистая» Windows 7, установленная вместо предыдущей системы.
Удаление папки Windows.old в Windows 7
Файлы предыдущей версии Windows остались на компьютере в папке «Windows.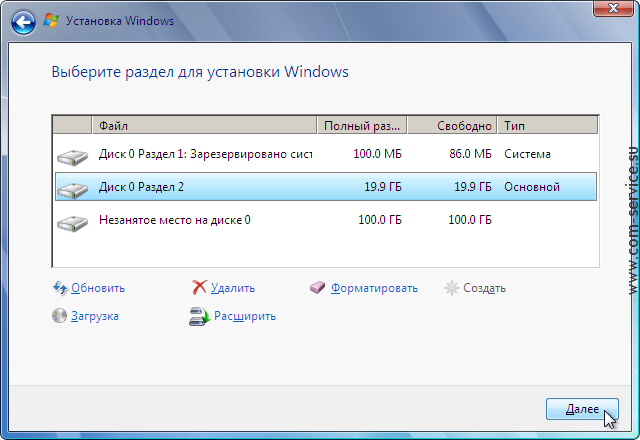 old». Они занимают много места на системном диске, поэтому их следует удалить.
old». Они занимают много места на системном диске, поэтому их следует удалить.
Мы проведем удаление ненужных файлов с помощью встроенного системного средства «Очистка диска».
Пройдите следующие шаги:
- Нажмите на клавиши «Win» + «R».
- В окне «Выполнить» введите команду: «cleanmgr» (без кавычек), нажмите на клавишу «Enter».
- Программа оценивает объем места, которое можно освободить на диске «C:».
- В окне «Очистка диска (C:)» нажмите на кнопку «Очистить системные файлы».
- Утилита снова оценит размер места на диске, доступного для освобождения.
- В открывшемся окне поставьте флажок напротив пункта «Предыдущие установки Windows», а затем нажмите на кнопку «ОК».
- В окне с предупреждением согласитесь на необратимое удаление этих файлов.
- Дождитесь окончания удаления данных с компьютера.
Откройте в Проводнике диск «C:», чтобы убедиться, что папка «Windows.old» удалена, а место, занимаемое на диске предыдущей версией Windows 7, освободилось.
Выводы статьи
Если на ПК невозможно использовать стандартные способы для установки операционной системы, пользователь может выполнить переустановку Windows 7 из работающей ОС. В этом случае, переустановка произойдет без использования DVD диска или загрузочной флешки с Windows, без входа в БИОС или Boot Menu (загрузочное меню), с Рабочего стола компьютера. После установки новой системы, необходимо удалить файлы, оставшиеся от предыдущей копии Windows.
Переустановка Windows 7 без диска, флешки и BIOS (видео)
Похожие публикации:
Как переустановить windows 7 без диска asus
Большинство пользователей ноутбуков сталкиваются с ситуациями, когда требуется переустановить операционную систему, часто при этом необходимо сохранить лицензионную Виндоус. В данной публикации рассматривается несколько методов того, как переустановить Windows 7 на ноутбуке, а также рассказывается о нюансах процесса установки ОС на ноутбуки разных производителей.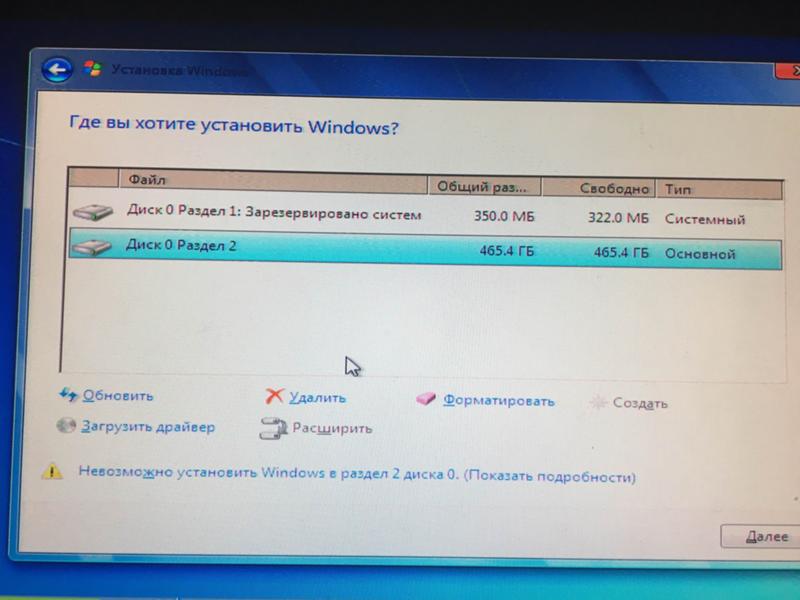
Восстановление системы при помощи резервной копии Windows 7
Большая часть производителей мобильных компьютеров создают резервные хранилища для дистрибутивов семерки или любой другой ОС. Переустановка Windows 7 на ноутбуке из этих областей памяти выполняется при помощи встроенных утилит.
Чтобы началась переустановка, перезагрузите ноут и нажмите:
- для Windows на ноутбуке hp на F11 ;
- на ноутбуке ASUS на F9 сразу при начале загрузи;
- для Windows 7 на ноутбуке Lenovo на F11 ;
- на ноутбуке acer подойдет комбинация клавиш Alt + F10 ;
- для Windows 7 на ноутбуке SAMSUNG на F4 .
После нажатия на нужную клавишу вместо стандартной загрузки Виндовс 7 откроется интерфейс восстановления ОС:
- Утилита, используемая ноутбуками acer.
- Утилита, используемая ноутбуками hp.
- Утилита, используемая ноутбуками SAMSUNG.
- Утилита, используемая ноутбуками Lenovo.
После загрузки программы следуйте указаниям по восстановлению Windows.
Но помните, что все настройки будут сброшены, а данные из предыдущей копии системы могут удалиться.
Переустановка с диска
При переустановке с диска помните, что для восстановления лицензии требуется использовать дистрибутив с точно такой же ОС, что и стояла ранее. Узнать версию установленной системы можно на наклейке, которая обычно расположена на обратной стороне ноутбука. Кстати, там же находится лицензионный ключ вашей копии Виндовс.
Реализуется это при помощи форматирования системного раздела, поэтому заранее позаботьтесь о переносе всех нужных данных с выбранного тома жесткого диска для установки Windows. Инсталлированные программы переносить не желательно, так как при этом теряется связь с реестром, и многие из них могут не запуститься. Не ленитесь, установите их снова после замены ОС.
Дистрибутив установочного диска включает в себя драйвера не для всех ноутбуков, поэтому заранее скачайте драйверы для вашего устройства на официальном ресурсе производителя.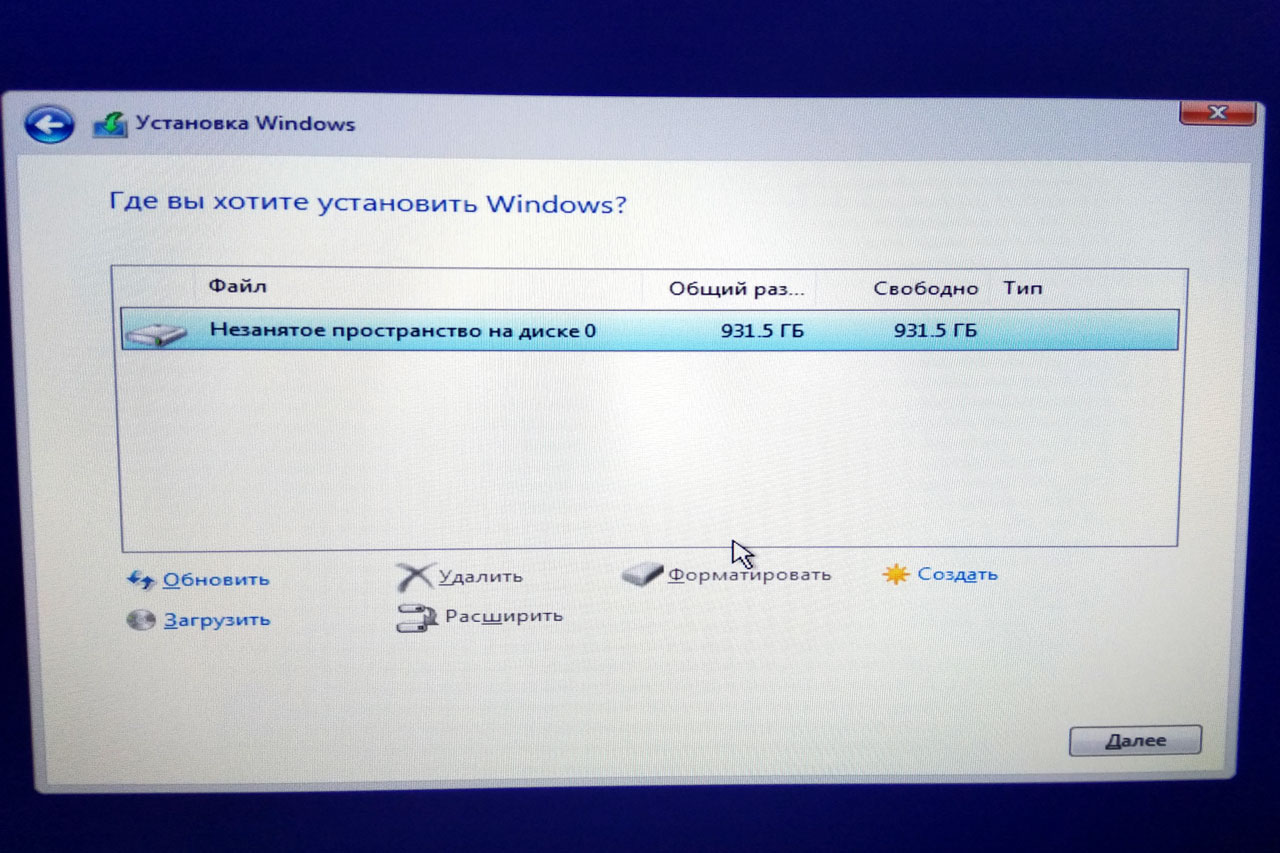 Если этого не сделать, то после установки высока вероятность возникновения следующих проблем:
Если этого не сделать, то после установки высока вероятность возникновения следующих проблем:
- не работает сетевая карта;
- не работает Wi-Fi;
- не запускаются приложения.
Если вы переустановили ОС без этого, то для устранения неисправностей сетевого оборудования придется скачивать дистрибутив драйверов при помощи другого компьютера и переносить их, используя съемные носители, поэтому перед переустановкой не забудьте подстраховаться и скачать драйвера для сетевой карты и Wi-Fi модуля.
Чтобы начать процесс установки, вставьте диск в дисковод и перезагрузите ноутбук. После запуска компьютера откройте загрузочное меню, где следует выбрать загрузку с DVD-диска.
Вызывается данный диалог на большинстве ноутбуков при помощи клавиши F12 , а на устройствах hp применяется комбинация F9 + Esc .
Нередко на устаревших компьютерах эта функция отсутствует, поэтому потребуется открыть БИОС и самостоятельно отредактировать приоритет загрузки. Для перехода в BIOS на ноутбуках производители применяют следующие клавиши:
- Асер, Асус, Самсунг, Леново — F2 ;
- hp — F10 + Esc .
Если марки вашего устройства нет в этом списке, то узнайте актуальную для него клавишу на загружающемся при включении ПК окне.
Интерфейс БИОСа от разных производителей внешне не похож, но последовательность действий для изменения приоритета загрузки практически идентична. Навигация по окнам работающего BIOS всех версий осуществляется при помощи стрелок на клавиатуре и клавиш Enter , Esc , + , — .
Последовательность действий для BIOS AMI:
- В верхней части экрана выберите закладку «Boot».
- В открывшемся списке выберите «Boot Device Priority».
- С помощью стрелок на клавиатуре переместите на первое место в списке загрузки «CDROM».
- Нажмите на F10 и сохраните изменения, выбрав «ОК».
Последовательность действия для BIOS Phoenix-Award:
- Выберите запись «Advanced BIOS Features» и нажмите Enter .

- В поле «First Boot Device» выберите следующие значение — «CDROM».
- Нажмите F10 и подтвердите изменения.
Инсталляция Windows
После внесение изменения в БИОС и перезагрузки появится диалог с сообщением: «Press any key to boot from CD or DVD».
Дальнейшая инсталляция Windows 7 не сложна, выполните следующее:
- Нажмите на любую клавишу клавиатуры.
- Дождитесь завершения работы распаковщика файлов, показывается экран с записью «Windows is loading files…».
- В диалоге «Установка Windows» укажите язык и нажмите на кнопку Далее .
- В появившемся окне нажмите на крупную кнопку Установить .
- Выберите устанавливаемую версию системы, к которой имеется лицензионный код. Его ввод потребуется после переустановки Windows 7.
- Согласитесь с условиями лицензирования.
- Выберите метод инсталляции — «Полная установка».
- Выберите том накопителя, на который собираетесь инсталлировать ОС, и подготовьте его, нажав на пункт «Настройка диска».Встречаются ситуации, когда в списке присутствует зарезервированный раздел накопителя, обязательно выберите другой том.При наличии дисков объемом более 250 Гб стоит разбить их на несколько. Обычно под инсталлирование системы отводится отдельный раздел размером до 100 Гб.
- Выполните форматирование выбранного раздела накопителя. При этом появится предупреждение, что вся информация на нем будет удалена. Подтвердите согласие, ведь вы ранее сохранили все необходимые данные. Дождитесь завершения инсталляции и нажмите на Далее .
- Дождитесь окончания процесса установки, в среднем он длится от пятнадцати до двадцати пяти минут, продолжительность зависит то конфигурации ноутбука.
- Заполните предложенные поля именами пользователя и ПК.
- Защитите учетную запись паролем, а можете пропустить это действие.
- Введите ключ, списанный с наклейки на ноутбуке.

- Выберите параметры безопасности.
- Настройте дату и время.
- В случае наличия подключения по сети укажите тип подключения.
Переустановленная Виндовс готова к работе. В случае, если меняли приоритеты загрузки в БИОСе, верните на первое место в списке жесткий диск, иначе компьютер постоянно будет пытаться запускаться с DVD.
Переустановка с флешки
На многих компактных ПК, например, на нетбуках отсутствует DVD-привод. Поэтому возникает вопрос, как правильно переустановить на них Виндовс 7. Ответ прост — использовать съемные носители.
Для переустановки с флешки требуется скачать образ дистрибутива Виндовс 7 в формате «ISO» и записать его на этот носитель при помощи специальной утилиты. Помните, чтобы правильно переустановить систему Windows, имеющую лицензию, требуется скачать контейнер с такой же версией ОС. Сама флешка должна иметь объем не менее четырех гигабайт.
Запись Виндовс на носитель при помощи самой популярной среди аналогов утилиты UltraISO выполняется по следующему алгоритму:
- Подключите флешку.
- Запустите утилиту.
- В меню «Файл» выберите «Открыть…».
- Выберите скачанный образ Виндовс 7.
- Откройте выпадающий список «Самозагрузка» и выберите строку «Записать образ Жесткого диска…».
- Нажмите на кнопку Записать и дождитесь завершения процесса.
Установочная флешка готова, но, чтобы начать инсталляцию, требуется в БИОСе в качестве приоритетного устройства для запуска ноутбука выбрать «USB-HDD». Как настроить BIOS сказано выше, все действия аналогичны, только следует выбрать другую запись из имеющегося списка. Дальнейшая установка не отличается от инсталляции Windows 7 c DVD.
Нередко после переустановки Windows не работает. Для решения этой проблемы возьмите другой дистрибутив ОС и повторите процесс инсталляции. Кроме того, многие пользователи игнорируют необходимость форматирования раздела и переустанавливают семерку на диск, уже имеющий установленную копию системы. Избегайте этого, ведь это также может быть причиной неполадок.
Избегайте этого, ведь это также может быть причиной неполадок.
Заключение
В этой статье была рассмотрена переустановка Windows 7 несколькими способами. Если отсутствует резервная копия, то эту процедуру следует провести с диска, на котором записана точно такая же версия ОС. У некоторых ноутбуков отсутствует CD-ROM, поэтому переустановку можно осуществить только с помощью внешних носителей, например, с флешки.
Видео по теме
Сейчас мы посмотрим, как переустановить Windows 7 без использования диска, флешки и BIOS. При работе на компьютере, пользователи сталкиваются с необходимостью переустановки Windows 7 по каким-либо причинам.
В некоторых ситуациях, у пользователя нет выбора: операционная система работает со сбоями, ее необходимо срочно переустановить, но нет возможности сделать это стандартными способами. Рассмотрим возможные ситуации подробнее.
Для установки операционной системы, на компьютере используют дисковод или USB разъем, в которые вставляют оптический диск или USB флеш накопитель, на которые записана Windows. Чтобы загрузится с этих устройств необходимо войти в настройки БИОС.
Установка Windows 7 без диска, флешки и BIOS
Обычно, Windows 7 устанавливают с DVD диска или загрузочной флешки. Для выбора загрузочного носителя необходимо войти в BIOS или в загрузочное меню (Boot Menu). Но вот незадача, может так случится, что выполнить эти условия окажется невозможным.
Например, на компьютере поломан оптический привод или дисковод вообще отсутствует на устройстве, значит нам не получится воспользоваться DVD диском. Как переустановить Windows 7 без диска?
Ничего, есть запасной вариант: создать загрузочную флешку. А если нет в наличии флешки, а систему необходимо срочно переустановить? Как переустановить Windows 7 без флешки?
Некоторые пользователи испытывают трудности со входом в BIOS, потому что им непонятно что там следует делать, чтобы правильно выбрать нужный диск для загрузки Windows.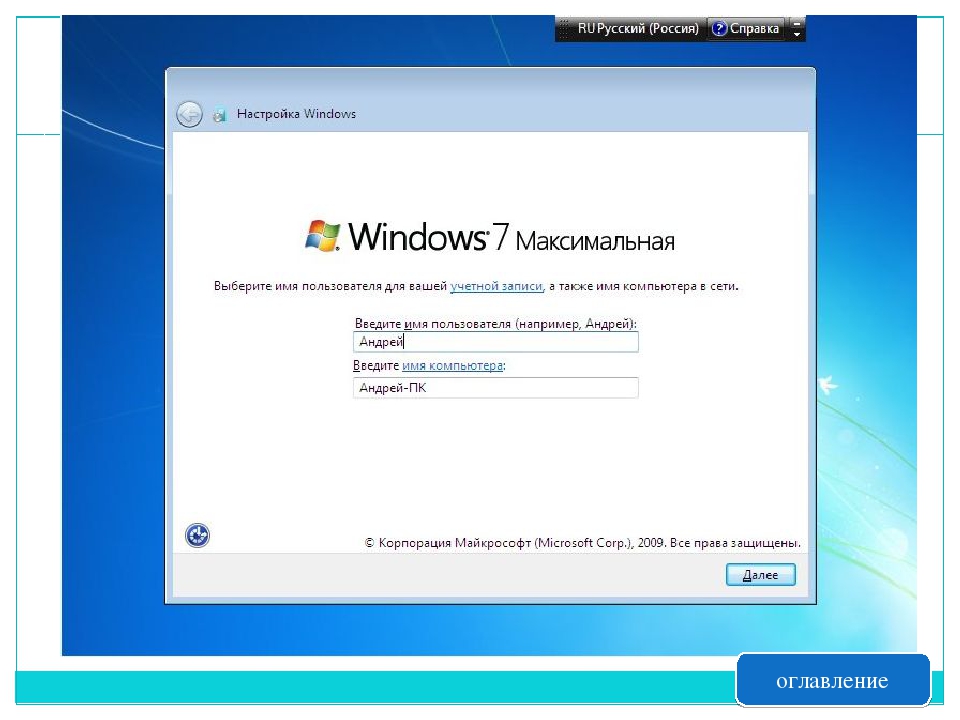
Даже в этой, казалось бы, безнадежной ситуации есть вывод. Мы попробуем переустановить Windows 7 без диска и флешки с Рабочего стола, без входа в BIOS.
Для того, чтобы у нас все получилось, необходимо выполнить следующие условия:
- на компьютере должна быть установлена работающая Windows 7, которую необходимо переустановить;
- нам понадобится образ операционной системы Windows 7, с которого мы выполним переустановку ОС.
Запустить установку Windows можно двумя способами:
- Распаковкой образа системы в формате «.ISO» с помощью архиватора, а затем запуском файла «Setup» от имени администратора.
- Выполнением установки Windows с виртуального привода.
В первом случае, файл образ диска Windows 7 распакуется в папку на Рабочем столе, а пользователь запустит установку системы из этой папки.
Для использования второго способа необходимо установить на компьютер специальную программу — эмулятор виртуальных дисков, например, бесплатную программу Daemon Tool Lite. Программа создает на ПК виртуальный привод, который система определяет, как обычный физический CD/DVD/Blu-ray привод. С помощью виртуального дисковода проводится установка операционной системы.
Переустановка Windows 7 без диска и флешки
В этой статье мы разберем инструкцию по установке Windows непосредственно из работающей операционной системы. Мы будем использовать программу Daemon Tools Lite, которую предварительно нужно установить на компьютер.
Для запуска установки Windows 7 выполните щелкните по образу Windows 7 правой кнопкой мыши, выберите сначала «Открыть с помощью», а затем «DAEMON Tools Lite Agent».
На Рабочем столе откроется окно программы установки Windows 7. Нажмите на кнопку «Установить».
В окне «Получение важных обновлений» предлагают выбрать один из вариантов:
- Выполнить подключение к Интернету для получения последних обновлений программы установки (рекомендуется).
- Не загружать последние обновления программы установки.

Нам нужно переустановить операционную систему, а обновления можно установить позже. Поэтому следует выбрать второй вариант, отказавшись от загрузки последних обновлений, чтобы не затягивать процесс установки Windows 7.
В окне «Ознакомьтесь с условиями лицензии» поставьте флажок в пункте «Я принимаю условия лицензии».
В окне «Выберите тип установки» предложены два способа:
- Обновление — обновление системы поверх предыдущей установки с сохранением файлов, параметров и программ.
- Полная установка (дополнительные параметры) — установка новой системы с удалением всех данных от предыдущей копии Windows.
Нам нужно переустановить операционную систему, поэтому мы выбираем полный тип установки.
В окне «Выберите раздел для установки Windows» выбран раздел, в который будет установлена система. Система будет установлена в тот раздел, в котором находилась ранее установленная Windows.
Откроется окно с предупреждением, что выбранный раздел содержит файлы предыдущей установки Windows. Эти данные будут перенесены в папку «Windows.old», пользователь сможет получить доступ к файлам из этой папки, пока она не будет удалена с ПК.
Согласитесь, нажмите на кнопку «ОК».
Начинается процесс установки Windows 7, во время которого компьютер будет перезагружен несколько раз.
На завершающем этапе установки потребуется выбрать страну, время, денежные единицы и раскладку клавиатуры.
Выберите имя пользователя для учетной записи.
Введите пароль для учетной записи. Если не используете пароль, оставьте все поля пустыми.
Ввод ключа продукта Windows можно пропустить, выполнив активацию операционной системы позднее.
Выберите параметры получения обновлений:
- Использовать рекомендуемые параметры — установка важных и рекомендуемых обновлений.
- Устанавливать только наиболее важные обновления — установка только обновлений безопасности и других наиболее важных обновлений.

- Отложить решение — пока не устанавливать обновления.
Нажмите на предпочтительный вариант получения обновлений.
В окне «Проверьте настройку даты и времени» выберите подходящие параметры, соответствующие вашему расположению.
В окне «Выберите текущее место расположения компьютера» необходимо выбрать параметры сетевого размещения:
- Домашняя сеть — компьютер находится дома.
- Рабочая сеть — компьютер находится на работе.
- Общественная сеть — компьютер находится в общественном месте.
В большинстве случаев, для домашнего ПК рекомендуется выбрать домашнюю сеть.
После завершения настройки параметров, на компьютере запустится «чистая» Windows 7, установленная вместо предыдущей системы.
Удаление папки Windows.old в Windows 7
Файлы предыдущей версии Windows остались на компьютере в папке «Windows.old». Они занимают много места на системном диске, поэтому их следует удалить.
Мы проведем удаление ненужных файлов с помощью встроенного системного средства «Очистка диска».
Пройдите следующие шаги:
- Нажмите на клавиши «Win» + «R».
- В окне «Выполнить» введите команду: «cleanmgr» (без кавычек), нажмите на клавишу «Enter».
- Программа оценивает объем места, которое можно освободить на диске «C:».
- В окне «Очистка диска (C:)» нажмите на кнопку «Очистить системные файлы».
- Утилита снова оценит размер места на диске, доступного для освобождения.
- В открывшемся окне поставьте флажок напротив пункта «Предыдущие установки Windows», а затем нажмите на кнопку «ОК».
- В окне с предупреждением согласитесь на необратимое удаление этих файлов.
- Дождитесь окончания удаления данных с компьютера.
Откройте в Проводнике диск «C:», чтобы убедиться, что папка «Windows.old» удалена, а место, занимаемое на диске предыдущей версией Windows 7, освободилось.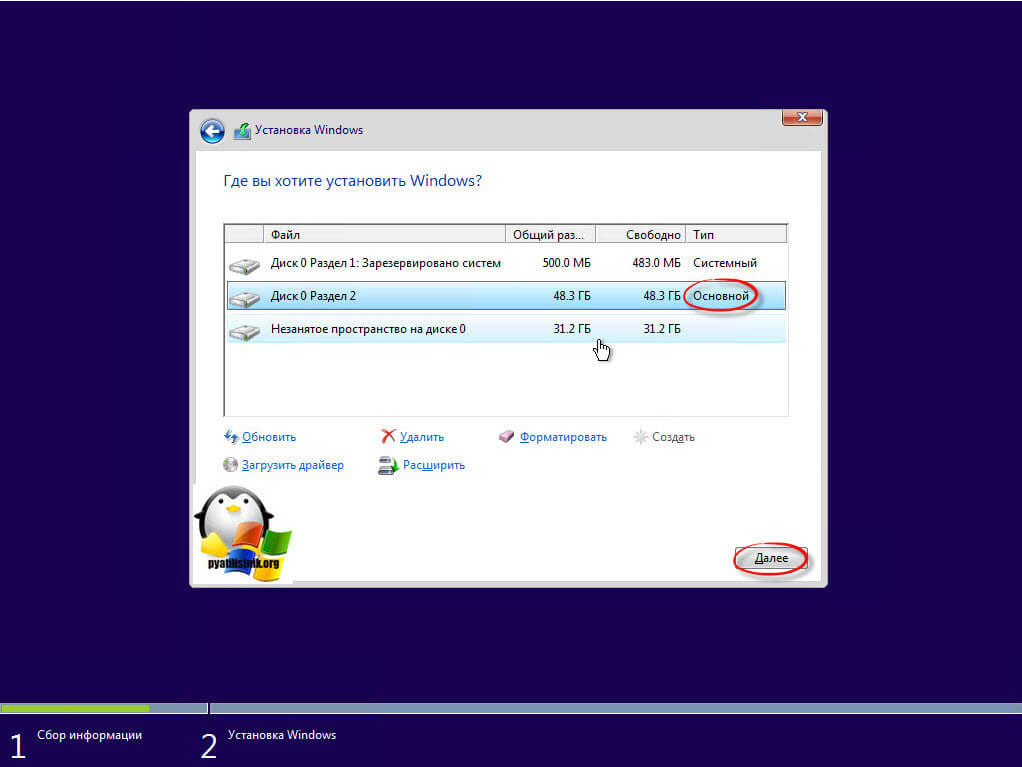
Выводы статьи
Если на ПК невозможно использовать стандартные способы для установки операционной системы, пользователь может выполнить переустановку Windows 7 из работающей ОС. В этом случае, переустановка произойдет без использования DVD диска или загрузочной флешки с Windows, без входа в БИОС или Boot Menu (загрузочное меню), с Рабочего стола компьютера. После установки новой системы, необходимо удалить файлы, оставшиеся от предыдущей копии Windows.
Переустановка Windows 7 без диска, флешки и BIOS (видео)
В данной статье мы поговорим как переустановить Windows 7 без диска, особенно если в вашем ноутбуке вообще нет CD-привода.Рассмотрим ситуацию: У нас перестал загружаться ноутбук с предустановленной ОС лицензионной Windows 7 . Все попытки загрузить систему не дают результата. Что же можно с этим сделать при условии, что у нас нет диска с Windows и мы хотим восстановить лицензионную систему.
Имеется два варианта.
1) Восстановить систему Windows из загрузочной резервной области ноутбука. (если у вас персональный пк, то сразу переходим к варианту №2
Почти каждый производитель современного ноутбука создает специальный раздел на жестом диске, который позволяет восстановить Windows. У каждого производителя разный софт и вызывается разными клавишами.
Чтобы восстановить систему нам необходимо перезагрузить ноутбук и до загрузки windows нажать на специальную клавишу.
| Samsung — F4 |
| Lenovo – F11 |
| HP – F11 |
| LG – F11 |
| ACER – alt+F10 |
| ASUS – как только появляется заставка нажимаем F9 |
| DELL – как только появляется заставка нажимаем F9 |
| Sony Vaio – F10 (в редких случаях нужно нажимать на кнопку ASSIST |
Rover – при включи ноутбука, необходимо зажать ALT и удерживать.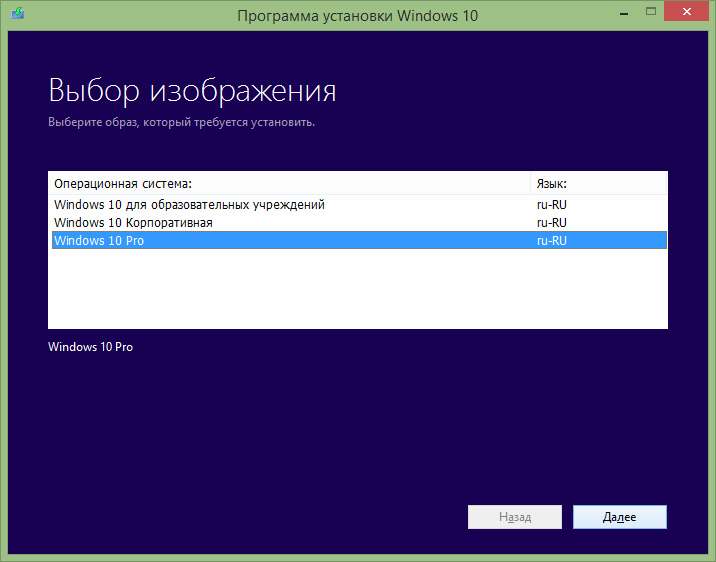 |
| Fujitsu — F8 |
После нажатии этой клавиши, должно открыться окно программы восстановления системы (рисунок на примере ноутбука ACER).
Дальше следуем указания мастера. Только нужно иметь в виду, что данный мастер сбрасывает настройки на заводские и переустанавливает систему на состояние «с завода». И в некоторых ноутбука нет возможности сохранить данные на «сломанной» системе! Данные могут потеряться! Если таких важных данных у вас на ноутбуке нет — можете смело начинать переустановку.
2) Переустановить систему с флеш-носителя (флешки).
Вам необходимо скачать с интернета образ диска Windows 7 . Для начала вам необходимо посмотреть какая редакция windows 7 установлена на вашем ноутбуке (в случае если, вы хотите сохранить лицензию). Посмотреть можно на наклейку на ноутбуке, там указанна редакция windows 7, а так же лицензионный ключ.
Например, если на наклейке windows pro — соответственно вам нужно скачать образ диска windows 7 professional. Если вам все равно какая редакция, вы можете скачать любую. Обычно образ диска имеет следующее имя: ru_windows_7_professional _with_sp1_x86_dvd_u_677084.iso.
После того, как мы скачали образ, нам необходимо написать его на флешку. Размер флешки нам понадобится не менее 4ГБ.
- Вставляем флешку в ПК.
- Запускаем программу для записи образов на флешку, в нашем случае мы воспользуемся программой UltraISO. Скачать ее можно так же на просторах интернета.
Запускаем UltraiSO. Выбираем открыть, далее наш образ Windows 7.
После того как мы выбрали образ, заходим в меню самозагрузка, выбираем записать образ жесткого диска
Нажимаем на кнопку — записать и ждем окончания записи.
После того, как флешку с windows 7, вставляем ее в ПК который требуется восстановить.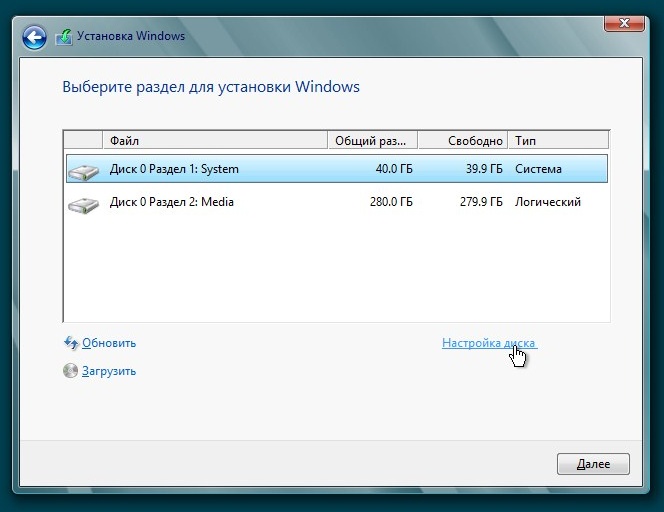 Теперь нам необходимо включить загрузку с флешки в BIOS вашего компьютера.
Теперь нам необходимо включить загрузку с флешки в BIOS вашего компьютера.
Del — Обычно клавиша Del является по умолчанию клавишей для входа в биос.
Esc — На ноутбука Toshiba, после ее нажатия обычно предлагается нажать на F1 для захода в BIOS
F1 — в осном на ноутбуках LENOVO, IBM, HP, Dell, PB.
F2 — Acer, Asus, Samsung, RB;
F3 — изредко бывает у Dell, Sony;
F8 — iRu,
F10 — Toshiba, Compaq
F12 — Lenovo;
Ctrl+F2 — Asus;
Ctrl+Alt+Esc — некоторые Acer и другие.
Собственно вам нужно просто читать на экране, при включения ПК появляется надпись какую нужно нажать клавишу для входа в BIOS.
При входе в BIOS выставляем настройки согласно скриншотам ниже
После того как вы перезагрузите ПК начнется загрузка Windows 7, далее следуйте указаниям установщика. Версии BIOS бывают разные и интерфейс может отличаться, но по аналогии можно разобраться в любом.
Если у вас будут вопросы, пожалуйста пишите в комментарии, буду рад ответить.
Ссылки по теме:
Автоматический вход в Windows 7
ROCCAT – арсенал профессионального геймера
Служба профилей пользователей препятствует входу в систему
Могли бы вы мне объяснить некоторые моменты по скайпу?(nikita_supryaga2011)
Очень сильно нужна помошь
Никита добрый день, по скайпу, к сожалению, смогу вам помочь только ближе к выходным. Можете задать вопрос тут, постараюсь помочь. Что у вас случилось?
здравстуйте, у меня такая проблема, виндовс не дает ни установить ни открыть файлы через администратора, хотя я сам админ,помогите пожалуйста.
Здравствуйте! Посмотрите в управление аккаунтами Ваш пост на ПК, ещё если даёт окно для открытие, левую кнопку. Вы наверно сбросили свой пост, поднять до админа, потребуется программа Rootkit либо через консоль (повышение до админа) runas /profile /user:mydomainAdministrator compmgmt. msc!
msc!
Здравствуйте!
Обнаружил на ПК семейство вирусов win32. Решил всё отформатировать и переустановить Windows. Но диска загрузочного не нашёл. Так вот:
Нужно ли форматировать жёсткий диск перед переустановкой во 2 варианте?
Также, у меня на компьютере есть загрузочные файлы системы, которые помещены, по словам производителя, «в скрытом разделе жёсткого диска. Производитель НИКС. Опасаюсь это делать, вдруг вирусы и в этот раздел забрались. Также, при таком варианте установки будет отформатироват жёсткий диск.
Надеюсь на ваш ответ.
Восстановление системы, т.е. сносите голову и вирусов не будет. Скрытные папки и файлы это для продвинутых пользователей.
ДОброго времени суток! Объясните как надо создать образ через демон тулз на флешке !? пешите на почту! Зарание спасибо!
Подскажите, а если делать по вашему первому рецепту, то драйвера, которые нужны компьютеру сами установятся? у меня Асус, и виндовс7 Устанавливали в магазине
Если делать по первому варианту, то драйвера обычно имеются в образе.
Помогите пожалуйста! спишемся там Skype: nikitka4835
а на emachines какую клавишу нажимать что бы открыть окно проги востановление системы?
Если я не ошибаюсь, там нужно нажать сочетание кнопок alt+f10. Лучше нажимайте f10 несколько раз при зажатой alt, чтобы не упустить момент. Если не сработает, то проверьте включен ли в Биосе режим recovery.
Все сделал по первому пункту. Переустановила.
Вот включается компьютер. После включения сразу же выходят какието окошки и потом экран затуманился. После этого выходит «конфигурация системы. Пожалуйста подождите…», а после копьютер выключается и заново включается и далше тоже самое. Что делать помогите.
Элиза добрый день! Т.е я правильно понимаю, в режим восстановления у вас зайти получилось, вы прошли все этапы и после перезагрузки у вас система так и не загрузилась? Если так, что наверно у вас, что-то случилось с режимом восстановления, боюсь вам придется сделать чистую установку Windows.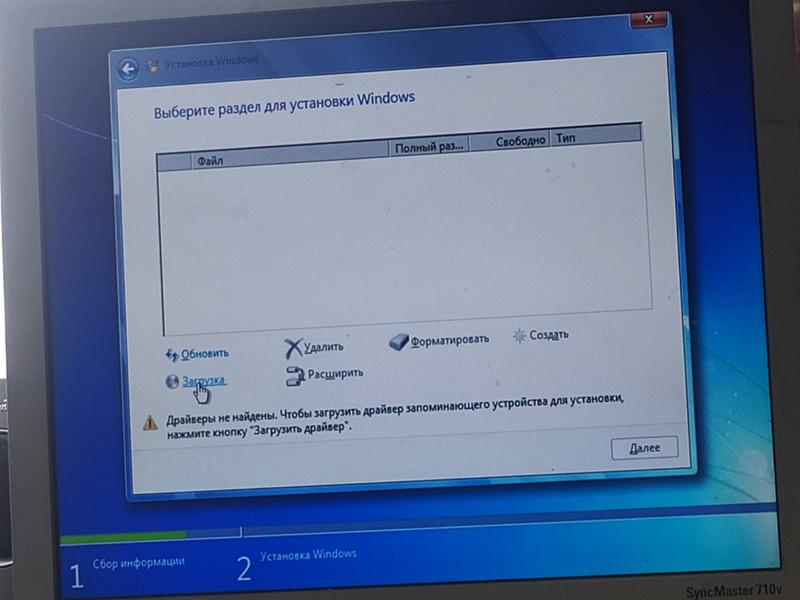
Здравствуйте! У меня ноутбук Asus. Был Win7 базовая версия. Я её обновляла взломанными ключами до Максимальной. Сейчас Win вылетел и не получается его переустановить даже через систему востановления F9. Скажите, это из-за того, что я обновляла Win7? Это значит, что я могу только переустановить на новый Win? Что посоветуете? Срочно нужна помощь….(((
Валентина добрый день! Если через F9 не получается, скорее всего у вас нет раздела восстановления, может быть вы его удалили? Или же раздел был поврежден. Что происходит когда вы нажимаете F9? Вылетает ошибка?
Phoenix, когда я вызываю F9, то включается, как вроде бы и положено, система востановления. Выбираю язык, разделы (C и D), с чем то там еще соглашаюсь, …, затем начинается «востановление»…, минут 15 написано 0%, а затем выскакивают буквы во весь экран ERROR…. И на этом все. Я уже как-то раз (примерно год назад) востанавливала и у меня все прошло идеально, а вот теперь такая вот история….
Здравствуйте.Стояла система windows7 (home) вроде бы,жена всё снесла из за вируса и установила пробную версию максимальная,срок прошёл и теперь пишет windows не является подлинной. Как вернуть оригинал?Спасибо если поможете
Здравствуйте.Стояла версия wondows7 home (вроде бы),жена снесла из за вируса и установила пробную версию windows7 МАКСИМальная срок прошёл и система глючит и пишет ваша версия не является подлинной,ни обновить ни что сделать и в добавок пишет не исправны реестры.Как вернуть старую оригинальную версию? Спасибо если поможете
Спасибо если поможете буду очень рад
Андрей добрый день, скажите пожалуйста у вас ноутбук? осталась ли у вас область, откуда можно восстановить заводскую систему? Это можно проверить, через панель управленияадминистрированиеуправление компьютеромуправление дисками. В управлении дисками вы увидите ваши диски и там будет видно скрытый раздел. Если раздел воставноления там есть, то можно восстановить систему оттуда Тогда ваша ОС будет лицензиронной.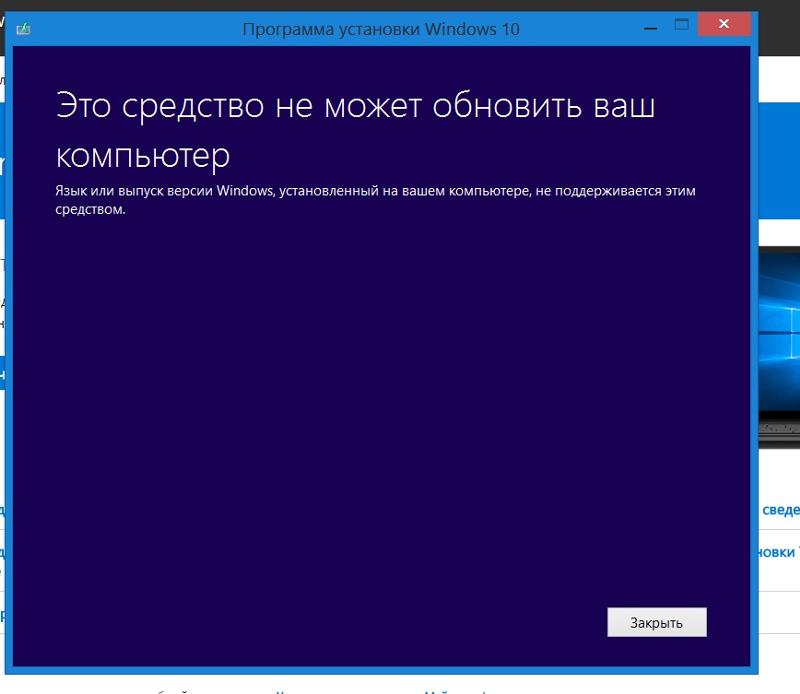 Есть второй вариант, найти кряк и взломать имеющуюся ОС. Но я вам этого не советовал
Есть второй вариант, найти кряк и взломать имеющуюся ОС. Но я вам этого не советовал
У меня ноутбук samsung R440.Зашёл есть там диски но что то не вижу скрытый раздел или раздел воcстановления,есть доп.управление что то восстановить.
И где этот кряк найти если не получится восстановить?
Если еще не поздно. На обратной стороне ноута есть наклейка. Там есть ин-фа о Вашей ОС(первоначальной), включая код активации. Ставите эту версию(качаете из Интернета) и вводите код с задней крышке. Все
Андрей напишите точно какая у вас Windows сейчас установлена, я вам дам ссылку.
Как установить Windows 10, 8, 7, Vista и XP
Установка Windows может показаться сложной задачей, но на самом деле это довольно просто, особенно если вы устанавливаете более новую операционную систему, такую как Windows 10, Windows 8 или Windows 7. Но нет необходимости отдавать свой компьютер местным специалистам для простой переустановки. — вы можете установить Windows самостоятельно!
Просто найдите ниже операционную систему Windows, которую вы планируете установить, а затем нажмите, чтобы просмотреть пошаговые инструкции по установке каждой ОС.
Установите Windows 8.Самый лучший способ установить Windows 8 — это метод, называемый «чистой установкой».
После чистой установки вы получите ощущение «нового компьютера» с Windows 8 без всякого ненужного программного обеспечения. Если вы заменяете предыдущую версию Windows, чистая установка Windows 8 — это, безусловно, то, что вам нужно.
Вот полное руководство по процессу чистой установки Windows 8 со скриншотами и подробными советами.
Установите Windows 7.Windows 7 — одна из самых простых в установке операционных систем Windows. Во время установки вам задают лишь несколько важных вопросов — большая часть процесса установки полностью автоматическая.
Как и в случае с другими версиями Windows, «чистый» или «индивидуальный» метод установки Windows 7 — самый разумный способ по сравнению с «обновленной» установкой или менее распространенной «параллельной» установкой.
Это 34-шаговое руководство проведет вас через каждый отдельный этап процесса.
Установка Windows XP может быть немного утомительной и отнимать много времени, особенно по сравнению с процессами установки в новых операционных системах Microsoft.
Однако не волнуйтесь, что вы не сможете сделать это. Да, есть много шагов, и, слава богу, Microsoft решила некоторые из этих утомительных вещей в новых версиях Windows, но если вам все еще нужна Windows XP, и вы устанавливаете ее новую или переустанавливаете с нуля, это руководство поможет. .
Если вы пытаетесь решить проблему и еще не опробовали процесс , ремонт и установка , доступный в Windows XP, сделайте это в первую очередь.См. «Как выполнить восстановительную установку Windows XP» для получения полного пошагового руководства.
Спасибо, что сообщили нам!
Расскажите, почему!
Другой Недостаточно подробностей Сложно понятьКак установить Windows 7 с USB
Поздравляем! У вас есть самое полное и безопасное интернет-руководство по установке Windows 7 в 2020 году с USB-накопителя , флэш-накопителя или любого имеющегося у вас носителя данных, например, внешнего жесткого диска.
Ниже мы подробно покажем вам шаг за шагом, чтобы вы могли удовлетворительно и без проблем установить операционную систему Windows 7 , если она у вас есть на USB-накопителе.В конце у вас также будет краткое руководство по его активации.
В конце этого полного руководства вы получите полностью работоспособную и без ограничений вторую по загрузке операционную систему в мире: Windows 7.
Первый шаг: Выберите правильную памятьСначала вам понадобятся правильные инструменты, мы начнем с USB-накопителей.
Вам понадобится USB-накопитель с объемом памяти не менее 8 ГБ. , мы рекомендуем хорошую память от надежного производителя, в этом случае экономия и покупка недорогой памяти сомнительного происхождения может быть дороже.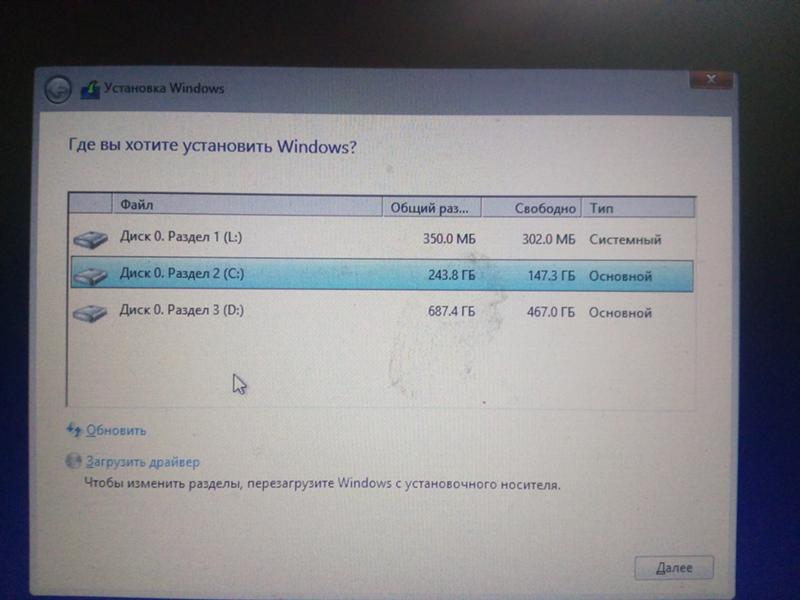 Файл ISO имеет вес 8 Гб, поэтому, если в вашей памяти меньше места, он не будет работать.
Файл ISO имеет вес 8 Гб, поэтому, если в вашей памяти меньше места, он не будет работать.
Помните, что есть память, объем которой немного меньше заявленного, поэтому лучше выбрать 10 или 12 Гб.
Выбранный вами флеш-накопитель или память должны быть полностью свободны от информации, внутри них не может быть ничего . Если вы случайно оставите файл внутри, приложение, которое мы используем в этом руководстве, попросит вас отформатировать USB-ключ, чтобы предотвратить постоянное и непреднамеренное удаление файлов, убедитесь, что память пуста.
Шаг 2. Загрузите версию Windows 7 для внешних источников храненияПосле того, как у вас будет нужный USB-накопитель, вам нужно будет загрузить Windows 7 в версии, доступной для установки с USB-накопителя. Мы оставляем вам два жизнеспособных варианта в зависимости от вашего конкретного случая:
Если у вас оригинальный ключ Windows 7, вы можете скачать программу по этой ссылке:
https://www.microsoft.com/en-en/software-download/windows7
Третий шаг: Загрузите инструмент для запуска компьютера с USB-накопителяWindows USB / DVD Download Tool — это тот инструмент, который вам понадобится, он прост и быстр в установке, он также не имеет большого веса, его загрузка будет практически мгновенной.Вы можете скачать его по этой ссылке прямо со страницы Windows:
https://www.microsoft.com/en-en/download/confirmation.aspx? id = 56485
С помощью этого приложения мы можем заставить наш компьютер, будь то ноутбук или настольный компьютер, загружаться со съемной памяти и, таким образом, выполнить необходимую установку.
Загрузите программу и откройте ее, щелкнув по ней.
Шаг четвертый: Запустите программу Windows 7 USB / DVDНайдите программу, которую мы только что скачали, и щелкните по ней, чтобы открыть.Когда появится стартовое окно, вы должны выполнить следующие шаги:
Щелкните « обзор », найдите файл ISO Windows 7, который мы загрузили на шаге 2, и щелкните « следующий »
Щелкните « USB Device ».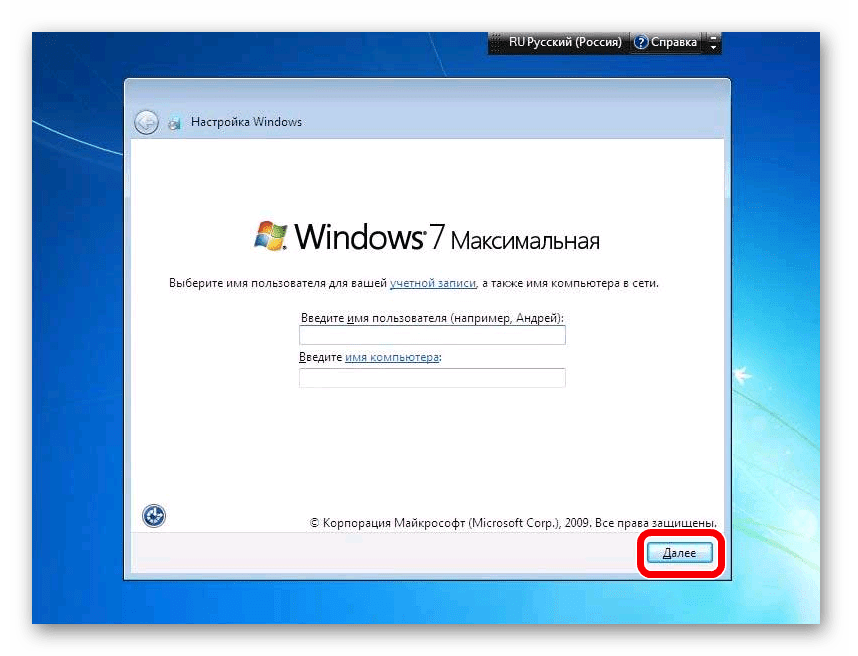 Выберите USB-накопитель, который вы выбрали на шаге 1 (помните, что он должен быть вставлен в USB-порт вашего компьютера.
Выберите USB-накопитель, который вы выбрали на шаге 1 (помните, что он должен быть вставлен в USB-порт вашего компьютера.
Щелкните « Начать копирование ».
Когда процесс будет завершен, у вас будет USB, готовый , чтобы начать установку операционной системы Windows 7.
Шаг пятый: форматирование Windows 7 с USB-накопителяВыключите компьютер, подождите 20 секунд, а затем снова включите его. После включения несколько раз нажмите клавишу F11 или F9 , это будет зависеть от модели вашего компьютера, если он не работает с одной командой, попробуйте другую.
Когда вы нажмете правильную команду, загрузка будет выполнена с использованием USB-накопителя. Очень важно, чтобы у вас была только недавно созданная USB-память, подключенная к компьютеру, не помещайте какие-либо другие съемные носители.
Шаг шестой: Установите Windows 7 с USB-накопителя :Вы попадете на экран, очень похожий на этот.
Найдите вариант загрузки №1, внутри него соответствующий USB-накопитель и нажмите ввод.
Затем появится довольно интуитивно понятный и удобный экран установки Windows.
Следуйте инструкциям, выберите версию Windows 7, которую вы хотите установить в соответствии с вашей операционной системой, и готово, последнее, что вы сделаете, это нажмите «Установить», это запустит процесс, который продлится примерно час, в зависимости от от скорости вашей команды.
Бонус: Краткое руководство по активации Windows после установкиЕсли вы выполнили предыдущие шаги до буквы, у вас уже должна быть установлена операционная система Windows 7, теперь вам нужно активировать ее, чтобы иметь возможность использовать все ее функции.
Вы можете нажать кнопку «Пропустить», когда запросите подтверждение лицензии, это позволит вам использовать Windows 7 без активации, но у вас будет, помимо различных ограничений, ограниченный доступ к определенным функциям.
Есть два самых быстрых способа активировать Windows 7:
Купите код скидки на одной из этих страниц:
Купить ключ Windows 7 Pro (предложение)
Купить ключ Windows 7 Home (предложение)
Или вы можете скачать активатор по этой ссылке, для этого вы должны сначала деактивировать свой антивирус, затем разархивировать zip-файл и запустить активатор, ваш компьютер перезагрузится в конце процесса, и ваша система будет активирована:
https://l.mastercoria.com / 5r80j48ek3b
Если вы хотите узнать больше об активаторах и о том, насколько они безопасны или опасны, вы можете поискать в нашей статье об активаторах для Windows 7.
Готово! Мы надеемся, что это исчерпывающее руководство по установке Windows 7 с USB-накопителя было для вас полезным. Это отличный вариант для переустановки, установки или форматирования операционной системы вашего компьютера.
Другие интересные статьи
Как установить Windows 10
У нас есть шаги, которые вам нужно знать, чтобы установить Windows 10 на ваш компьютер.Независимо от того, устанавливаете ли вы его на компьютер впервые, обновляете ли вы более раннюю версию Windows или просто хотите выполнить чистую установку на компьютере, на котором уже установлена Windows 10, — у нас есть ответы.
Изображение предоставлено: TechRadar1. Убедитесь, что ваше устройство соответствует минимальным системным требованиям
Для последней версии Windows 10 вам потребуется следующее:
ЦП : поддерживаемый процессор с тактовой частотой 1 ГГц или выше ( Вот список поддерживаемых процессоров)
RAM : 1 ГБ для 32-разрядной версии Windows 10 или 2 ГБ для 64-разрядной версии Windows 10
Хранилище : 32 ГБ или более
GPU : совместимый с DirectX 9 или более поздней версии с WDDM 1.0 drriver
Дисплей : разрешение 800×600 или выше
Подключение к Интернету : Некоторые версии Windows 10 требуют подключения к Интернету во время установки.
У Microsoft есть инструмент, специально предназначенный для создания установочного носителя. Вы можете загрузить этот инструмент по этой ссылке или перейдя на эту страницу и выбрав «Загрузить инструмент сейчас» в разделе «Создать установочный носитель Windows 10».
Вам понадобится пустой USB-накопитель с объемом памяти не менее 8 ГБ (или пустой DVD-диск) для размещения установочных файлов Windows 10.
Вам нужно будет запустить инструмент, принять условия Microsoft, а затем выбрать «Создать установочный носитель для другого ПК», когда вы дойдете до «Что вы хотите сделать?» страница.
Вы выберете нужный язык и версию Windows, а также будет ли она 32-битной или 62-битной, а затем выберите тип носителя, который вы хотите использовать. Установить с USB-накопителя проще всего, но вы можете найти подробную информацию об использовании DVD и ISO-файла здесь. Затем вы выберете свой USB-накопитель из списка, и инструмент загрузит необходимые файлы и поместит их на USB-накопитель.
( Примечание: Если вы обновляете ПК с Windows 7 или Windows 8.1, вы можете использовать этот инструмент, чтобы просто загрузить и установить Windows 10 прямо на свой компьютер. Просто запустите программу от имени администратора, и когда вы достигнете В разделе «Что вы хотите сделать?» Выберите «Обновить этот компьютер сейчас» и выполните оставшиеся шаги в инструменте. Это также даст вам возможность сохранить свои файлы и приложения во время процесса установки. Вы можете найти больше подробные инструкции по этому процессу здесь.)
Изображение предоставлено: Honeywell (Изображение предоставлено: предоставлено изображением: Honeywell)Вставьте установочный носитель в компьютер, на котором вы планируете установить Windows 10, затем войдите в BIOS или UEFI вашего компьютера.
Это система, которая позволяет вам контролировать некоторые аспекты оборудования вашего компьютера, и она встроена в вашу материнскую плату. Этот шаг уникален для вашего конкретного оборудования, поэтому мы не можем объяснить вам, что именно делать. Но вы должны иметь возможность выяснить, как получить к нему доступ, проверив на сайте производителя вашего компьютера или материнской платы.
Этот шаг уникален для вашего конкретного оборудования, поэтому мы не можем объяснить вам, что именно делать. Но вы должны иметь возможность выяснить, как получить к нему доступ, проверив на сайте производителя вашего компьютера или материнской платы.
Обычно для доступа к BIOS или UEFI компьютера необходимо удерживать определенную клавишу во время процесса загрузки, часто Escape, F1, F2, F12 или Delete. Итак, выясните, какой ключ использует ваш компьютер, а затем выключите его. Загрузите его и удерживайте необходимую клавишу, как только он начнет загружаться.
4. Измените порядок загрузки вашего компьютера
В BIOS или UEFI вашего компьютера вам нужно будет найти настройки для порядка загрузки. Это может отображаться в разделе «Загрузка» или «Порядок загрузки». Это определяет, какие устройства будут использоваться в первую очередь при запуске компьютера.
Компьютер не загрузится в средство установки Windows 10, если диск, на котором он находится, не имеет более высокого порядка загрузки, чем диск, на котором установлена текущая операционная система компьютера.
Вы должны переместить привод (будь то USB-накопитель или DVD-привод) в верхнюю часть меню порядка загрузки.
Вам также может потребоваться отключить безопасную загрузку, если ваш компьютер ее использует.
5. Сохраните настройки и выйдите из BIOS / UEFI
Теперь на вашем компьютере должен загрузиться инструмент установки Windows 10, который проведет вас через процесс установки Windows 10 на вашем компьютере.
Как перейти на Microsoft Windows 10
Microsoft Surface Pro X
Todd Haselton | CNBC
Microsoft официально прекратила поддержку Windows 7 во вторник, что означает, что она больше не выпускает обновления безопасности, которые защитят вас от кибератак.
Это означает, что пришло время либо купить новый компьютер, либо обновить вашу систему до Windows 10.
Microsoft говорит, что вам следует покупать новый компьютер, если вашему более трех лет, поскольку Windows 10 может медленно работать на старом оборудовании и выиграла.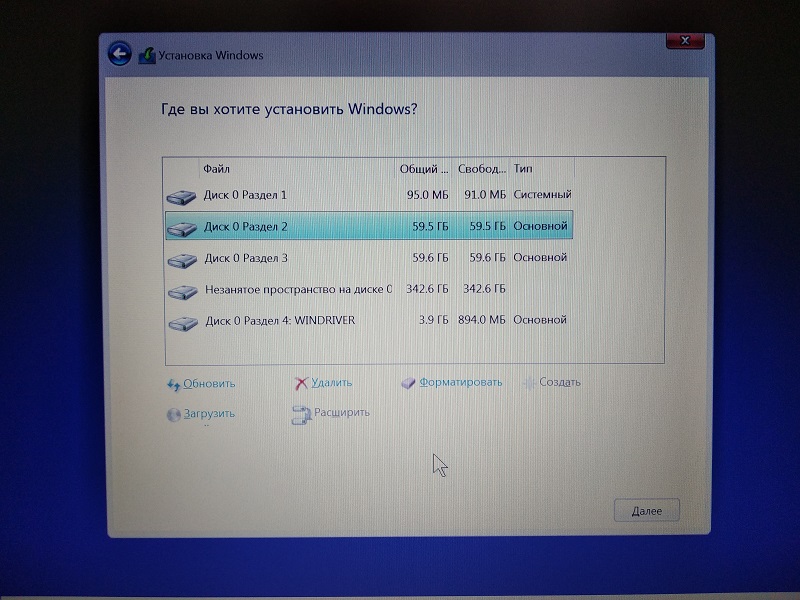 не предлагаю все новые функции.Если у вас есть компьютер, на котором все еще работает Windows 7, но он все еще довольно новый, вам следует его обновить.
не предлагаю все новые функции.Если у вас есть компьютер, на котором все еще работает Windows 7, но он все еще довольно новый, вам следует его обновить.
Узнайте, следует ли вам обновиться.
- Узнайте, какую версию Windows вы используете, открыв меню «Пуск», выбрав «Настройки», выбрав «Система», а затем выбрав «О программе». Если вы видите Windows 7, пора обновиться.
- Затем вы хотите убедиться, что ваш компьютер поддерживает Windows 10. На своем веб-сайте Microsoft есть небольшая викторина, которая поможет вам убедиться, что Windows 10 будет правильно работать на вашем текущем компьютере.Он спросит вас, насколько быстро работает ваш компьютер, на сколько обычно хватает заряда батареи, сколько программ может работать одновременно и насколько важна для вас безопасность.
- Microsoft предупредит вас, что Windows 10 не улучшит скорость, время автономной работы или производительность, поэтому, если какие-либо из этих проблем являются текущими, вам следует купить новый компьютер с Windows 10 и пропустить обновление, которое может только сделать ваш компьютер более медленным. . Я бы порекомендовал вам проверить три ноутбука с Windows 10: Dell XPS 13 2-in-1, Lenovo Yoga C940 и 13-дюймовый HP Spectre X360.Все они оснащены новейшим чипом Intel и должны прослужить вам несколько лет.
Если вы довольны скоростью и временем автономной работы вашего текущего компьютера, возможно, вам стоит обновить компьютер, который у вас уже есть, до Windows 10.
Как перейти на Windows 10
Инструмент Microsoft поможет вам через обновление до Windows 10.
Todd Haselton | CNBC
- Купите Windows 10 на сайте Microsoft. Windows 10 Home стоит 139 долларов. Это версия, которая нужна большинству людей.(CNET сообщает, что Microsoft по-прежнему позволяет людям обновляться бесплатно, даже несмотря на то, что программа бесплатного обновления закончилась в 2016 году, а это означает, что вас могут попросить заплатить.
 Я рекомендую просто купить ее перед началом работы, чтобы не столкнуться с какими-либо проблемами. )
Я рекомендую просто купить ее перед началом работы, чтобы не столкнуться с какими-либо проблемами. ) - Microsoft отправит вам письмо с подтверждением после покупки. Это 25-значный код, который выглядит следующим образом, с цифрами и буквами: «Ключ продукта: XXXXX-XXXXX-XXXXX-XXXXX-XXXXX». Держите это в надежном месте, потому что оно вам скоро понадобится.
- Теперь вы готовы к обновлению.На компьютере с Windows 7 посетите веб-сайт Microsoft и загрузите средство установки Windows 10 с носителя, выбрав «Загрузить средство сейчас».
- Запустите файл после его загрузки и примите условия.
- Выберите «Обновить этот компьютер сейчас» и нажмите «Далее».
- Windows 10 загрузится на ваш компьютер. На это уйдет много времени — до пары часов.
- Убедитесь, что вы выбрали «Сохранить личные файлы и приложения», если хотите, чтобы все передавалось правильно.
- Нажмите «Установить».
- Теперь позвольте вашему компьютеру делать свое дело. Это может занять больше часа, в зависимости от скорости вашей текущей системы, и будет перезапускаться несколько раз, поэтому ничего не трогайте и не выключайте.
- Введите ключ продукта, если Microsoft запросит его.
Вот и все! Теперь у вас будет Windows 10, и вы будете получать частые обновления программного обеспечения и важные исправления безопасности, когда Microsoft их выпускает.
Нужно ли мне все же заменить компьютер с Windows 7?
Я никогда не думал, что когда-нибудь снова услышу фразу «Windows 7», но читатель Lifehacker недавно напомнил мне, что, да, некоторые люди все еще используют операционную систему Microsoft с истекшим сроком эксплуатации.Я полагаю, это не значит, что они не хотели бы обновляться, но некоторые люди просто не могут этого сделать; они, вероятно, пытались, но получили сообщение об ошибке и отказались.
Но будет ли цепляние за Windows 7 проблемой безопасности в будущем? Читатель Lifehacker Suzann спрашивает:
У меня старый компьютер под управлением Windows 7, и его нельзя обновить.
Я использую его только для нескольких вещей, таких как печать выписок из банка, электронных писем, текстовых документов, хранение фотографий и тому подобное.
Меня беспокоило, что у меня нет самого безопасного WPS3, и я не могу его получить.У меня на данный момент стоит WPS2 psk или что-то в этом роде. Я в опасности? Мне нужно покупать новый компьютер?
Я бы, вероятно, отказался от Windows 7 раньше, чем позже
Дело вот в чем: обычные люди, использующие Windows 7, больше не получают обновлений для операционной системы, за исключением чрезвычайно критических и редких проблем, которые выявляет Microsoft, — и я сомневаюсь, что эти обновления появятся через Центр обновления Windows. Вам нужно будет услышать о них, посетить некоторые веб-сайты Microsoft, а также загрузить и установить обновление самостоятельно.Большинство людей не станут этого делать, и я не ожидал, что это будет происходить с какой-либо регулярностью в ближайшие годы.
G / O Media может получить комиссию
Что это означает? Ваш компьютер — это своего рода бомба замедленного действия. Несомненно, существует вероятность того, что в будущем какая-то уязвимость будет обнаружена и использована теми, кто хочет воспользоваться преимуществами операционной системы, которая никогда не сможет их остановить; также есть шанс, что ваша система будет полностью скрыта от радаров, и вы сможете продолжить свои основные действия.
Стоит ли рисковать? Я так не думаю. Но я также не собираюсь винить вас за то, что вы продолжаете, потому что не у всех есть время, бюджет или интерес к покупке нового компьютера, чтобы продолжать выполнять базовые задачи, которые сработали на их старом платном компьютере.
Прежде чем я перейду к настоящему совету, вот один быстрый и простой ответ: не беспокойтесь о «WPS3» — на самом деле, WPA3 , который является стандартом безопасности для беспроводной сети. WPA2, который вы используете для Я бы сказал, что шифрование вашей беспроводной сети более чем достаточно, если у вас есть достаточно надежный пароль.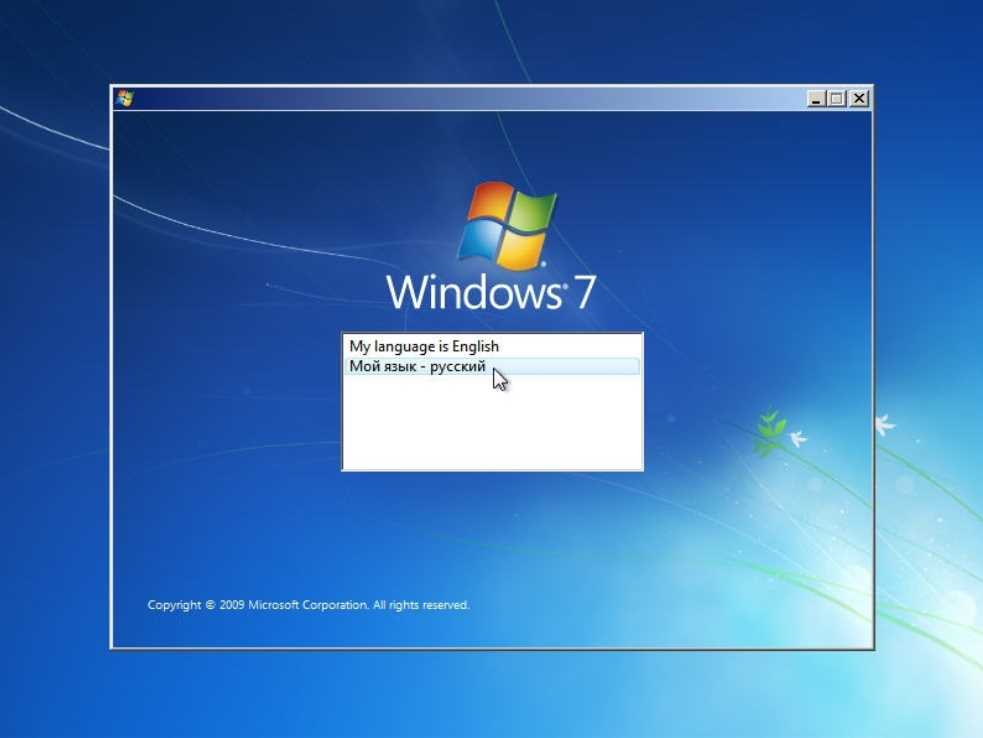 Я сомневаюсь, что кто-то сидит за пределами вашего дома или с ноутбуком у стены вашей общей квартиры, пытаясь ворваться в вашу беспроводную сеть. Просто убедитесь, что вы используете WPA2-AES, а не WPA2-TKIP или WPA2-TKIP + AES, чтобы обеспечить максимально возможную скорость беспроводной связи.
Я сомневаюсь, что кто-то сидит за пределами вашего дома или с ноутбуком у стены вашей общей квартиры, пытаясь ворваться в вашу беспроводную сеть. Просто убедитесь, что вы используете WPA2-AES, а не WPA2-TKIP или WPA2-TKIP + AES, чтобы обеспечить максимально возможную скорость беспроводной связи.
Но вернемся к Windows 7. Я еще раз сомневаюсь, что вам следует продолжать использовать операционную систему, то есть в конечном итоге ваш браузер перестанет получать обновления безопасности. Это просто добавляет еще один неприятный вектор, который злоумышленники могут использовать, чтобы испортить вашу цифровую жизнь.У вас может быть год; у вас может быть два года, но однажды производитель вашего веб-браузера перестанет обновлять его для компьютеров с Windows 7. Это определенно время, когда я бы порекомендовал перейти на Windows 10 или применить какой-нибудь другой хитрый трюк.
Давай поговорим об этих хитростях. Вы недавно пробовали обновить Windows 7 до Windows 10? Я бы сделал последний шанс, прежде чем вы бросите это полотенце, используя простую технику «используйте USB-ключ для установочного носителя», которую я описал ранее.Возможно, тебе сейчас повезет больше.
Если нет, я бы пошел вторым путем: сделайте резервную копию всех важных вещей в вашей системе, даже если для этого потребуется покупка внешнего накопителя, который у вас уже должен быть под рукой и который вы должны использовать для регулярного резервного копирования. ваши данные. Не создавайте полный образ диска, так как это впоследствии вызовет хаос, а скопируйте все важные файлы в другое место, используя старый добрый проводник Windows или любое количество бесплатных инструментов для резервного копирования.
Как только вы это сделаете, используйте тот же установочный носитель (флэш-накопитель), чтобы попытаться выполнить чистую установку Windows 10.Это означает, что вы очистите свой диск от всех данных во время процесса установки и установки Windows 10 на новый цифровой холст.
Если это сработает, отлично.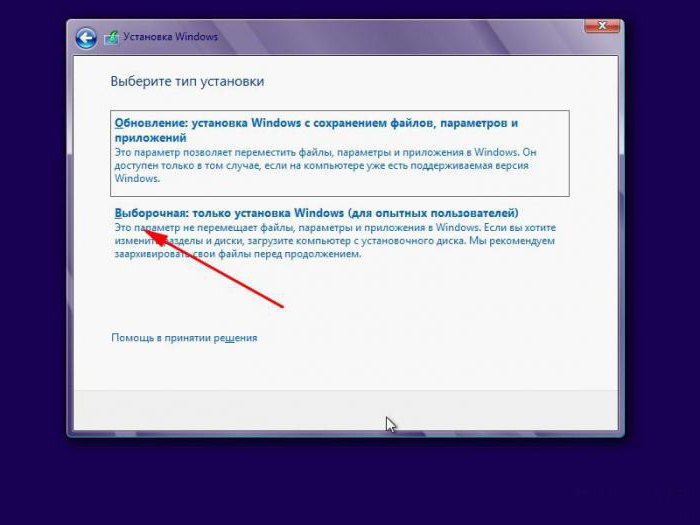 Возможно, вы сможете активировать его бесплатно, если также воспользуетесь своим старым ключом Windows 7. Но если это не сработает, не волнуйтесь.
Возможно, вы сможете активировать его бесплатно, если также воспользуетесь своим старым ключом Windows 7. Но если это не сработает, не волнуйтесь.
Так как не делает в своей системе очень часто, вы также можете изучить возможность установки Linux — да, Linux — которая даст вам обновления безопасности и , которые очень похожи на работу вашего существующего рабочего стола.Это совершенно другая операционная система, а это значит, что некоторые вещи будут немного странными (а некоторые эзотерические приложения могут не работать). Однако он подойдет вам для всех описанных вами основных задач.
Я рекомендую использовать Linux Mint , который прост в установке и приятен для глаз, или что-то вроде Ubuntu Mate . Вам нужно будет использовать свой ноутбук (или одолжить у друга), чтобы сделать USB-ключ для этого, если вы уже стерли данные с системы Windows 7. Вы бы установили Linux Mint практически так же, как вы пытались установить Windows 10, и как только он будет запущен и заработает, вы сможете загрузить свой внешний диск (или любимую облачную службу, или что-то еще) и восстановить свои данные.
Опять же, к этому нужно немного привыкнуть — в конце концов, это не Windows, — но это будет гораздо более безопасная перспектива, чем придерживаться Windows 7 в течение следующих нескольких лет. Если все это звучит как слишком много работы, вы всегда можете выбрать новый бюджетный ноутбук с Windows или более дешевый настольный компьютер с Windows. Мне не нравится такой подход, учитывая, что ваш старый компьютер должен быть достаточно хорош, чтобы делать то, что вы делаете, но это вариант.
Что бы ни случилось, убедитесь, что вы сделали резервную копию своих данных — в идеале в нескольких местах — прежде чем начинать возиться со своим ПК с Windows 7.Я не могу этого достаточно подчеркнуть. Не теряйте лучшие части существующей установки из-за того, что вы возились. Фактически, вы можете захотеть иметь установочный диск Windows 7 (или флешку) в режиме ожидания на тот случай, если вы поднимете руки и захотите вернуться к тому, как было раньше.
У вас есть технические вопросы, которые мешают вам спать по ночам? Устали искать и устранять неполадки в Windows или Mac? Ищете совет по приложениям, расширениям браузера или служебным программам для выполнения конкретной задачи? Дайте нам знать! Расскажите нам в комментариях ниже или по электронной почте Дэвид[email protected] .
Избавьтесь от головной боли: убедитесь, что автоматическое обновление Windows отключено
За последний месяц многое изменилось. Мы стали свидетелями того, как все системы Windows XP, Vista, Win7, Server 2003, 2008 и 2008 R2 должны быть исправлены, чтобы отразить широко ожидаемые атаки BlueKeep. Мы также видели, как Microsoft официально выпустила Windows 10 версии 1903, и теперь ее главными целями являются ничего не подозревающие «соискатели».
Если вы хотите избежать хаоса, который, кажется, сопровождает ежемесячную свалку частично протестированных исправлений, вам следует отключить автоматическое обновление Windows и подождать, чтобы увидеть, какие хилые штуки застревают на месте других.
В какой-то момент вам нужно будет установить исправления от июня 2019 г. Но пока что благоразумие, очевидно, лучшая часть доблести.
Блокирование автоматического обновления в Win7 и 8.1Если вы не устанавливали исправления для систем Windows XP, Vista, Win7, Server 2003, 2008 или 2008 R2, бросьте все и установите исправления прямо сейчас.После того, как вы установили патчи BlueKeep, вернитесь сюда и отключите автоматическое обновление. (Не нужно беспокоиться о XP и Vista; они все равно не обновляются автоматически.)
Если вы используете Windows 7 или 8.1 , нажмите Пуск> Панель управления> Система и безопасность. В разделе «Центр обновления Windows» щелкните ссылку «Включить или отключить автоматическое обновление». Щелкните ссылку «Изменить настройки» слева.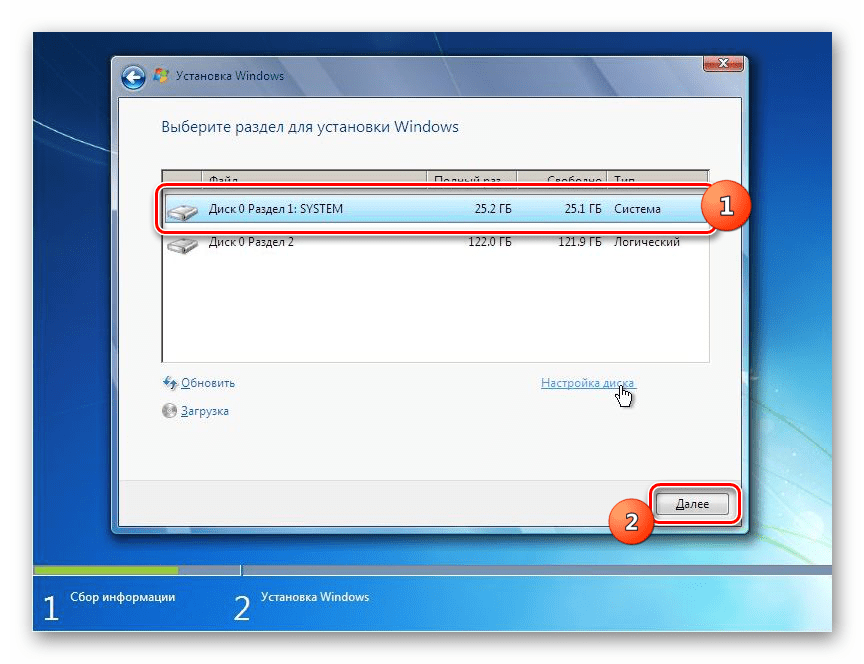 Убедитесь, что для параметра «Важные обновления» установлено значение «Никогда не проверять наличие обновлений (не рекомендуется)», и нажмите «ОК».
Убедитесь, что для параметра «Важные обновления» установлено значение «Никогда не проверять наличие обновлений (не рекомендуется)», и нажмите «ОК».
Если вы используете Win10 Pro версии 1709 , 1803 или 1809 , я предлагаю метод блокировки обновлений, который Microsoft рекомендует для «Широкого выпуска» в своем obscure — Создание колец развертывания для обновлений Windows 10 — это предназначено для администраторов, но применимо и к вам. (Thx, @ zero2dash)
Шаг 1. Используя учетную запись администратора, нажмите Пуск> Настройки> Обновление и безопасность.
Шаг 2. Слева выберите Центр обновления Windows. Справа щелкните ссылку «Дополнительные параметры». Если вы используете Win10 версии 1803 или 1809, вы видите настройки на скриншоте.
MicrosoftШаг 3. Чтобы выйти из бета-тестирования (или, как сказала бы Microsoft, отложить выпуск новых версий до тех пор, пока они не «для широкого развертывания»), в первом поле выберите Semi-Annual Channel .
Microsoft объявила, что ее старая терминология больше не действует, а затем заявила, что Win10 версии 1809 является полугодовым каналом, используя старую терминологию, и, таким образом, готова к широкому распространению.Вы не должны соглашаться — вы можете выбрать, оставаться ли с 1803 или перейти на 1809. Хотя я обновил свои производственные машины до 1809, я, конечно, могу понять, если вы не хотите.
Шаг 4. Чтобы еще больше откладывать выпуск новых версий до тех пор, пока они не будут минимально протестированы, установите для параметра отсрочки «обновления функций» значение 180 дней или более. Это сообщает средству обновления Windows (если Microsoft не совершит еще одной «ошибки», как это уже неоднократно случалось в прошлом), что ему следует подождать до 240 дней после выпуска новой версии (60 дней для Semi-Annual Channel + 180 дней отсрочки) перед обновлением и повторной установкой Windows на вашем компьютере.
Win10 версии 1809 был номинально выпущен 11 ноября 2018 г. Добавьте 240 дней, и вы получите 11 июля 2019 г. Итак, если вы запускаете обновление 1803 на Semi-Annual Channel и устанавливаете отсрочку «обновления функций» на 180 дней, вы не будете принудительно обновлены до 1809 не раньше 11 июля.
Шаг 5. Чтобы отложить накопительные обновления, установите отсрочку «качественного обновления» на 15 дней или около того. («Качественное обновление» = накопительное обновление = исправление ошибки.) По моему опыту, Microsoft обычно дергает плохие накопительные обновления Win10 в течение пары недель после их первоначального выпуска.Установив это значение на 10, 15 или 20 дней, Win10 будет обновлять себя после того, как основные крики боли утихнут и (если повезет) плохие накопительные обновления будут извлечены или выпущены повторно. Примечательно, что в феврале 2019 года Microsoft потребовалось 18 дней, чтобы исправить ошибки первого вторника.
Шаг 6. Просто «X» уберите из панели настроек. Вам не нужно ничего явно сохранять.
Шаг 7. Не нажимайте Проверить обновления . Всегда.
Если есть какие-то настоящие вопли — месяцы, когда накопительные обновления были безвозвратно плохими и никогда не улучшались, как это было в июле 2018 года, — мы дадим вам знать, громко и ясно.
Утомленный старый подход для Windows 10 HomeЕсли у вас Win10 Home версии 1803 или 1809, единственный разумный вариант — установить для вашего интернет-соединения «ограниченное» значение. Измеряемые соединения — это кладж, блокирующий обновления, который, кажется, работает для защиты от накопительных обновлений, но насколько я могу судить, до сих пор не получил официального одобрения Microsoft в качестве профилактического средства накопительного обновления.
Чтобы настроить Ethernet-соединение как измеренное: Щелкните Пуск> Настройка> Сеть и Интернет. Слева выберите Ethernet. Справа щелкните свое Ethernet-соединение. Затем переместите ползунок «Измеренное соединение» в положение «Вкл.».
Слева выберите Ethernet. Справа щелкните свое Ethernet-соединение. Затем переместите ползунок «Измеренное соединение» в положение «Вкл.».
Чтобы установить для вашего Wi-Fi-соединения как ограниченное соединение: Щелкните Пуск> Настройка> Сеть и Интернет. Слева выберите Wi-Fi. Справа нажмите на ваше соединение Wi-Fi. Переместите ползунок Metered connection в положение On.
Если вы настроили подключение к Интернету по счетчику, вам нужно внимательно следить за тем, как разворачивается месяц, и решать, когда можно безопасно впустить демонов в дверь.В этот момент выключите «дозирование» и просто позвольте машине обновиться. Не нажимайте Проверить обновления.
Специальное примечание для версии Windows 10 1903Не устоял перед соблазном, а?
Если вы уже перешли на Win10 версии 1903, вы вступаете на неизведанную территорию. Мы слышали много обещаний о новом режиме обновления, но не прошли достаточное количество циклов обновления, чтобы точно знать, что произойдет.
Если вы используете Win10 1903 Pro, я советую НЕ нажимать кнопку Приостановить обновления на главной странице Центра обновления Windows.Вместо этого нажмите «Дополнительные параметры» и (как показано на снимке экрана) выберите отсрочку обновления функций на 365 дней и отсрочку обновлений качества на 15 дней.
MicrosoftЕсли вы используете Win10 1903 Home, у нас все еще недостаточно опыта или надежной документации, чтобы точно сказать, что произойдет. Но кажется хорошей идеей установить для вашего подключения измеряемое соединение, как обсуждалось в предыдущем разделе, и дважды нажать кнопку «Приостановить обновления» — в общей сложности 14 дней паузы. Исторически этого было достаточно, чтобы избежать самых серьезных проблем.
Мы находимся в MS-DEFCON 2 на AskWoody
Copyright © 2019 IDG Communications, Inc.
Как продолжить безопасное использование Windows 7 после окончания поддержки
Вы можете безопасно использовать его, если выполните следующие действия.
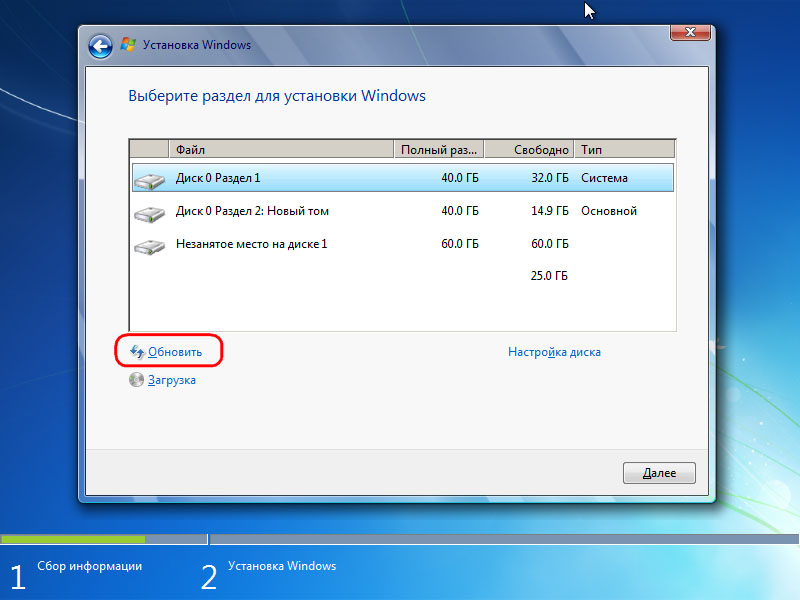 Ваш компьютер с Windows 7 не поддерживается (Щелкните, чтобы увеличить изображение.) (Изображение: askleo.com)
Ваш компьютер с Windows 7 не поддерживается (Щелкните, чтобы увеличить изображение.) (Изображение: askleo.com)Да, можно будет продолжать использовать Windows 7 после того, как она больше не будет поддерживаться.Однако безопасность будет зависеть от вас.
Применимо к Windows: 10 , 7 , XP Я хочу продолжать использовать Windows 7, но поддержка прекращается.
Я облажался?
Нет, ты не облажался.
Вы вполне можете безопасно продолжать использовать Windows 7, так же как небольшое количество людей продолжает использовать Windows XP и по сей день.
Вы просто должны взять на себя ответственность за свою безопасность — даже больше, чем раньше.
Вы можете безопасно работать с Windows 7, если будете постоянно обновлять программное обеспечение безопасности, постоянно обновлять все остальные приложения и еще более скептически относиться к загрузкам и электронной почте.В конце концов программы, которые вам небезразличны, например программное обеспечение безопасности, перестанут поддерживать Windows 7, и вам придется искать альтернативы или обновляться до Windows 10.
Сохранение Windows 7
Аналогия, которую я использовал в предыдущей версии этой статьи для Windows XP, заключалась в следующем: это все равно что оставить свой старый Chevy 1957 года выпуска, который все еще отлично работает.
Конечно, это более простой автомобиль, но в нем нет ремней безопасности, подушек безопасности, навигационной системы, камеры заднего вида, антиблокировочной системы тормозов и всего остального, что мы считаем само собой разумеющимся в современных автомобилях.Получить этилированный бензин или его аналог — это небольшая проблема, а вождение старой девушки требует другого набора навыков — например, вы все еще помните, как (и почему?) Накачивать тормоза? И, конечно же, когда что-то выходит из строя, у вас возникают проблемы. Вы не сможете легко найти ремонтную мастерскую, чтобы помочь, не говоря уже о запасных частях, и, конечно же, не будет никаких исправлений или отзывов.
Пока вы готовы все это обойти, вы, безусловно, можете продолжать ездить на нем до тех пор, пока он не выйдет из строя без возможности ремонта.
Безопасность с Windows 7
Честно говоря, вам не нужно делать ничего нового или особенного, чтобы использовать Windows 7 после периода ее поддержки (который заканчивается на момент написания этой статьи, 14 января 2020 г.). Вам просто нужно уделять больше внимания тому, чем вы уже должны заниматься.
Регулярно обновляйте программное обеспечение безопасности. Поддерживайте все остальные приложения в актуальном состоянии. Еще более скептически относитесь к загрузкам и электронным письмам.
Продолжайте делать все, что позволяет нам безопасно пользоваться нашими компьютерами и Интернетом, уделяя немного больше внимания, чем раньше.
Уменьшение поддержки
Со временем все больше и больше поставщиков программного обеспечения перестанут поддерживать Windows 7.
Если это включает в себя ваше программное обеспечение безопасности, вам нужно будет сразу найти замену. Microsoft Security Essentials — моя общая рекомендация — будет продолжать работать в течение некоторого времени независимо от даты прекращения использования Windows 7, но Microsoft не будет поддерживать ее вечно.
Пока они поддерживают Windows 7, вы можете продолжать работать. В тот момент, когда этого не происходит, вам нужно найти альтернативу.
С прагматической точки зрения это верно для любого программного обеспечения, которое вы запускаете: в какой-то момент поддержка Windows 7 будет прекращена, и вам нужно будет либо найти альтернативу, либо прекратить использование этого программного обеспечения, либо перейти на поддерживаемую версию Windows.
Устаревшее программное обеспечение как угроза безопасности
Риск использования любого неподдерживаемого программного обеспечения, особенно неподдерживаемой операционной системы, следующий:
- В какой-то момент будет обнаружена уязвимость , которая не будет исправлена
- Вредоносное ПО воспользуется этой уязвимостью
Тогда вы будете полагаться только на ваших инструментов безопасности — и ваш собственный здравый смысл — чтобы защитить вас.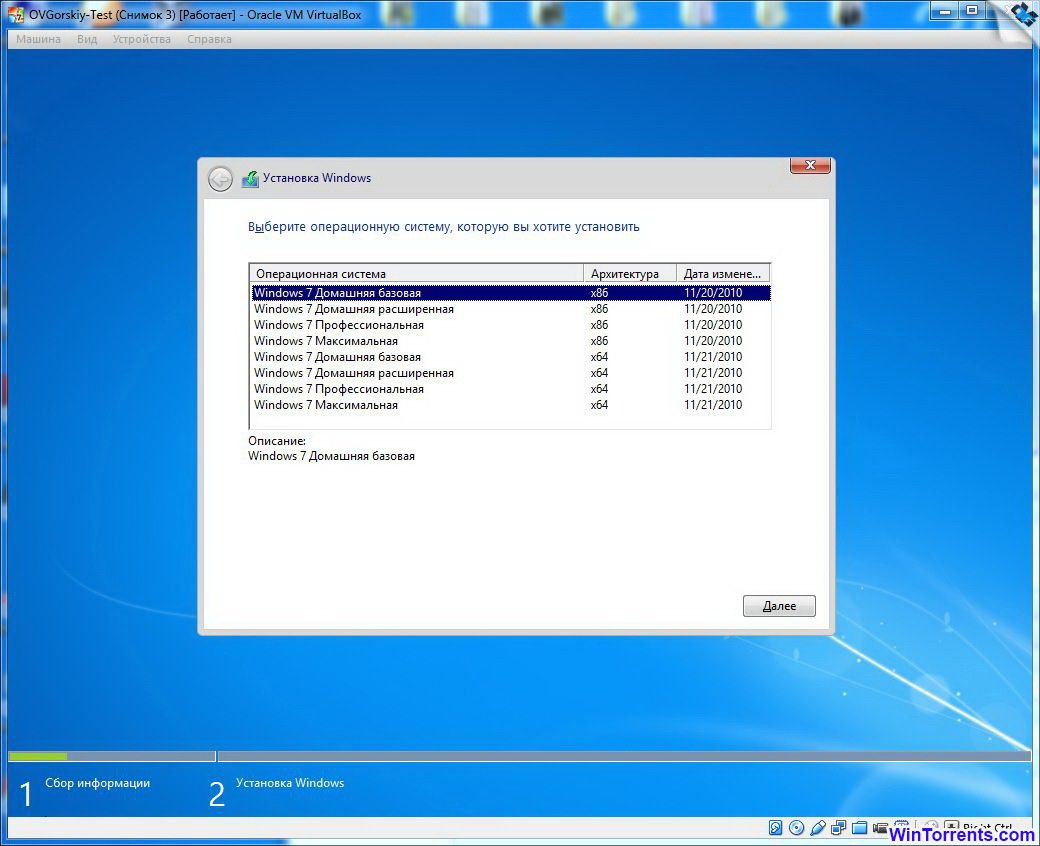


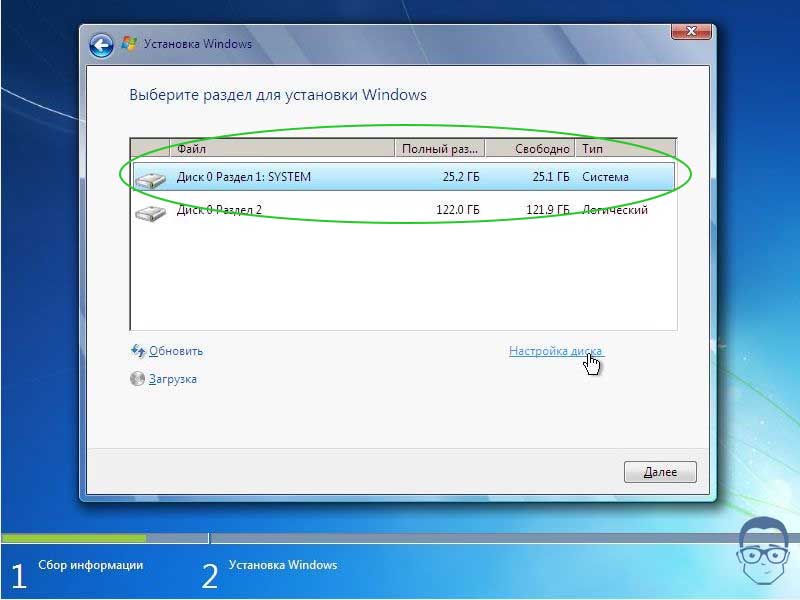
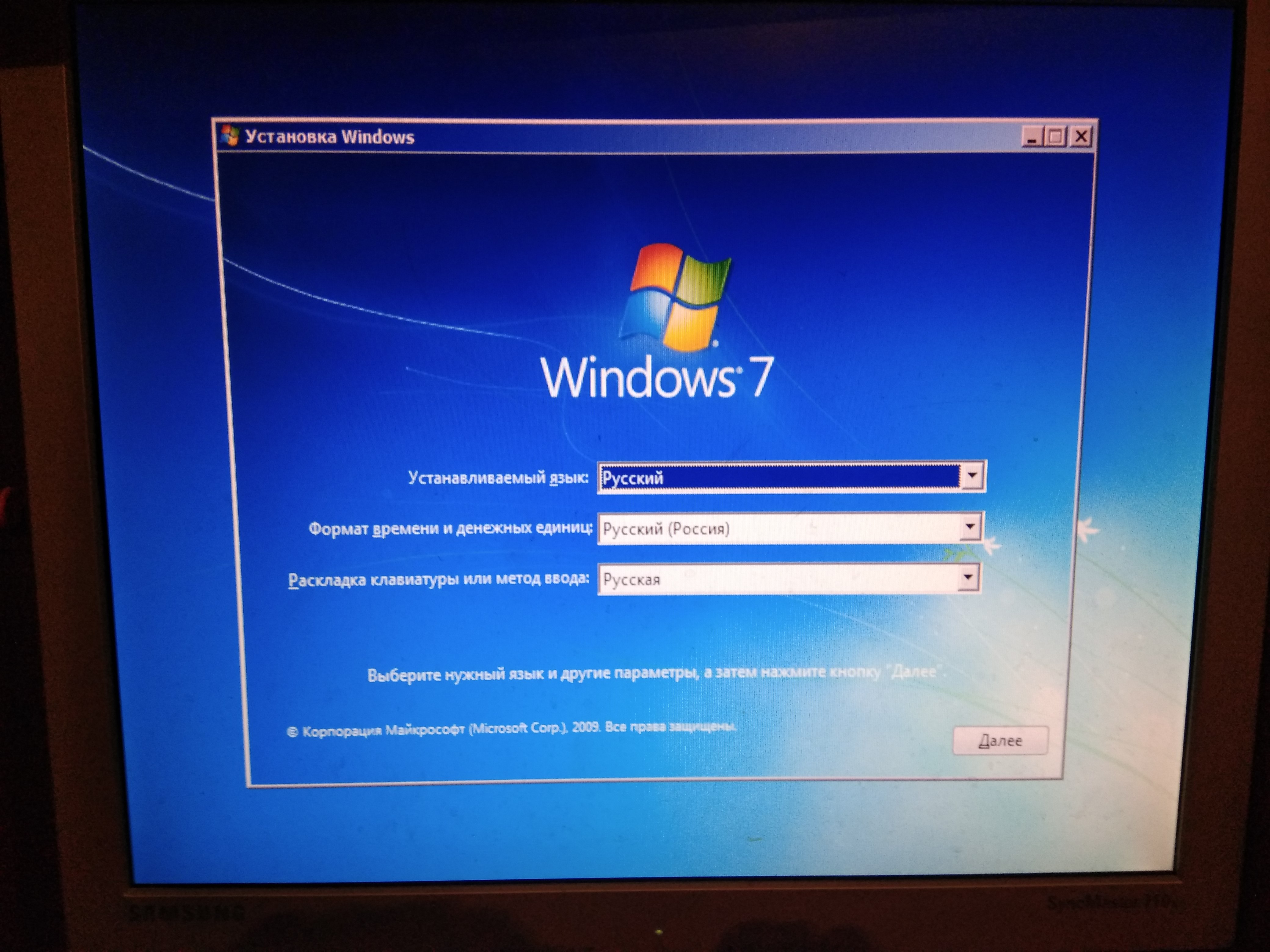
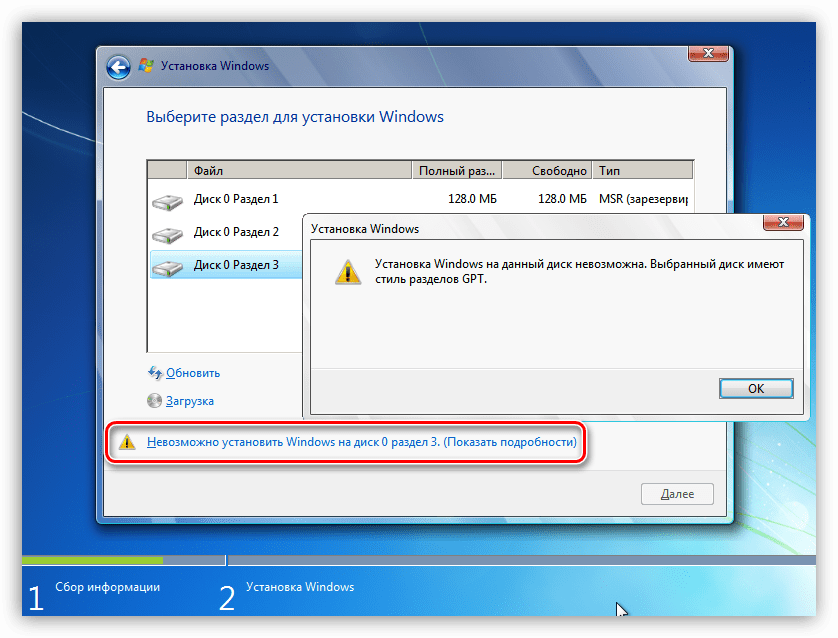
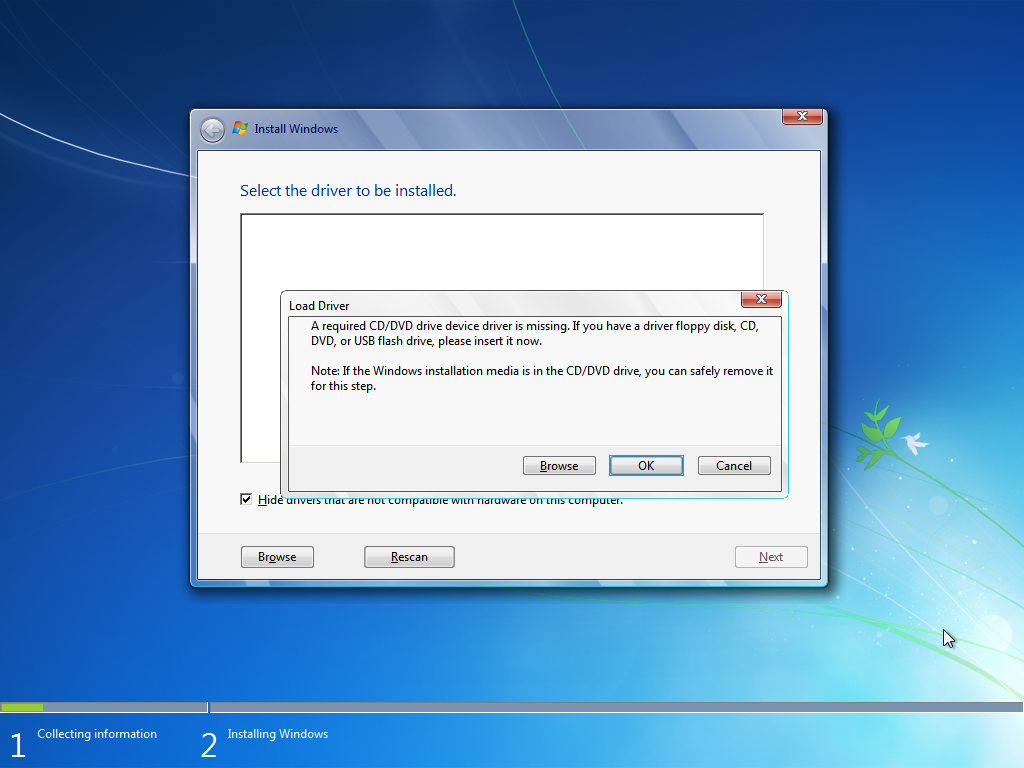 Я рекомендую просто купить ее перед началом работы, чтобы не столкнуться с какими-либо проблемами. )
Я рекомендую просто купить ее перед началом работы, чтобы не столкнуться с какими-либо проблемами. )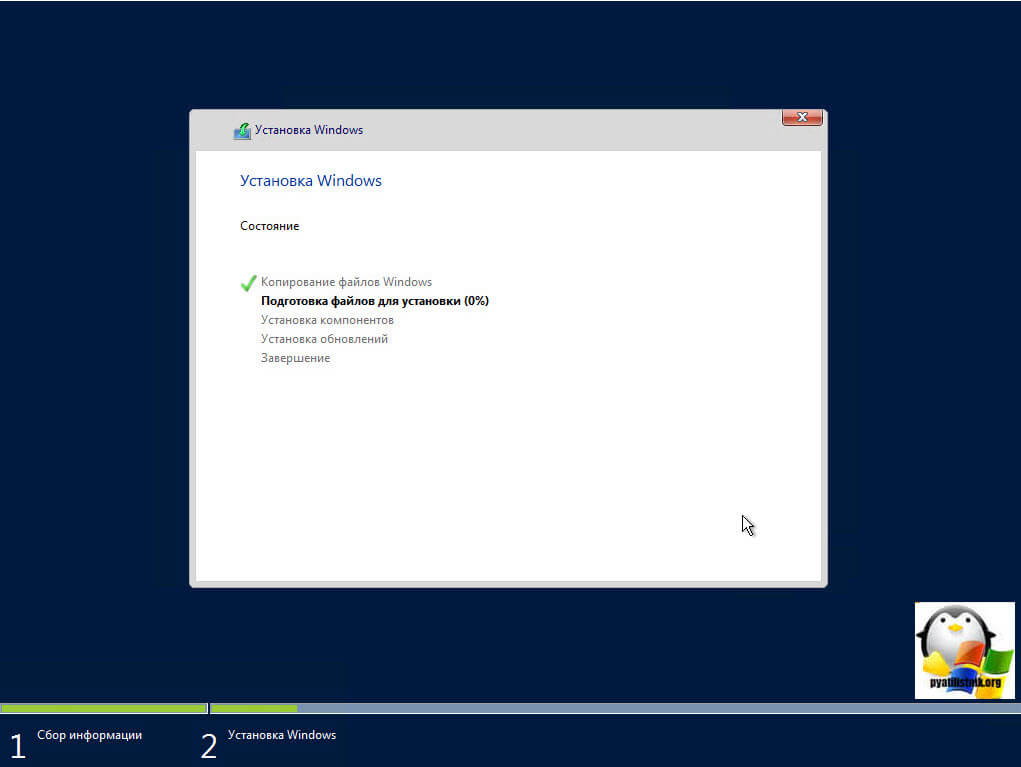 Я использую его только для нескольких вещей, таких как печать выписок из банка, электронных писем, текстовых документов, хранение фотографий и тому подобное.
Я использую его только для нескольких вещей, таких как печать выписок из банка, электронных писем, текстовых документов, хранение фотографий и тому подобное.