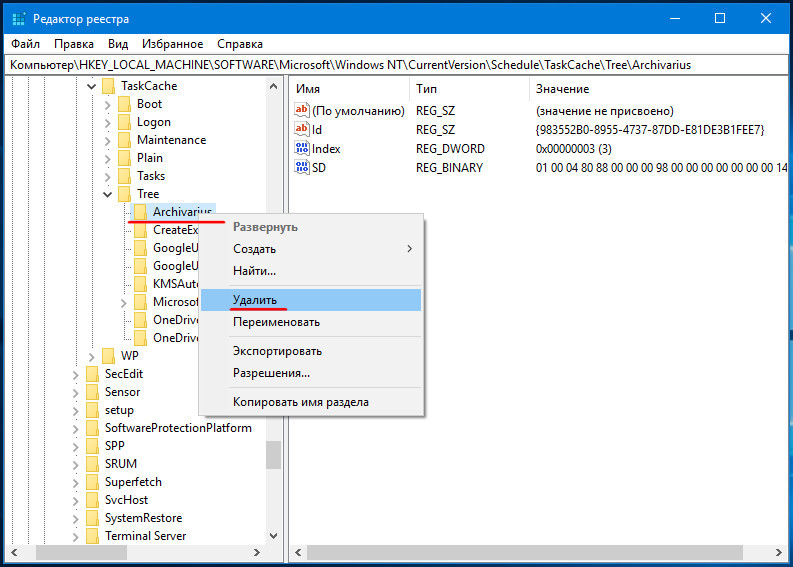Просмотр ключей реестра с 64-битными версиями Windows — Windows Client
- Чтение занимает 2 мин
В этой статье
В этой статье описывается, как просматривать реестр Windows с помощью 64-битных версий Windows.
Применяется к: Windows 10 — все выпуски
Исходный номер КБ: 305097
Сводка
Реестр в 64-битных версиях Windows разделен на 32-битные и 64-битные клавиши. Многие из 32-битных ключей имеют те же имена, что и их 64-битные аналоги, и наоборот.
По умолчанию 64-битная версия редактора реестра (Regedit.exe), включенная с 64-битными версиями Windows, отображает как 64-битные клавиши, так и 32-битные клавиши.
HKEY_LOCAL_MACHINE\Software\WOW6432Node ключом реестра.Просмотр 64-битных и 32-битных ключей реестра
Вы можете просматривать и изменять 64-битные и 32-битные клавиши и значения реестра с помощью 64-битной версии редактора реестра по умолчанию. Чтобы просмотреть или изменить 64-битные клавиши, необходимо использовать 64-битную версию редактора реестра (Regedit.exe). Вы также можете просматривать или изменять 32-битные клавиши и значения с помощью 32-битной версии редактора реестра в %systemroot%\Syswow64 папке. Не существует различий в способе выполнения задач между 32-битной версией редактора реестра и 64-битной версией редактора реестра. Чтобы открыть 32-битную версию редактора реестра, выполните следующие действия:
Нажмите кнопку Пуск и выберите пункт Выполнить.

В поле Открыть введите
%systemroot%\syswow64\regeditи нажмите кнопку ОК.Примечание
Перед открытием 32-битной версии (и наоборот) необходимо закрыть 64-битную версию редактора реестра, если только вы не запустите второй экземпляр редактора реестра с помощью
%systemroot%\syswow64\regedit -m32-битную версию редактора реестра.
Чтобы поддерживать сосуществование 32-битной и 64-битной регистрации com и состояния программ, WOW64 представляет 32-битные программы с альтернативным представлением реестра. 32-битные программы видят 32-битное дерево (), которое полностью отделено от истинного HKEY_LOCAL_MACHINE\Software HKEY_LOCAL_MACHINE\Software\WOW6432Node 64-битного HKEY_LOCAL_MACHINE\Software дерева. Это изолирует, так как на компьютере часть этого дерева находится HKEY_LOCAL_MACHINE\Software ключе реестра.
Чтобы включить 64-битную или 32-битную взаимодействия программ с помощью COM и других механизмов, WOW64 использует отражатель реестра, который зеркально отражает определенные ключи реестра и значения между представлениями реестра 64-битных и 32-битных. Отражателем является интеллектуальный, в том, что только отражает com-данных активации.
Отраженные клавиши
Отражачик реестра WOW64 может изменять содержимое ключей и значений во время процесса отражения, чтобы изменить имена путей и так далее. Из-за этого 32-битное и 64-битное содержимое может отличаться. Например, имена путей, содержащие запись
HKEY_LOCAL_MACHINE\Software\ClassesHKEY_LOCAL_MACHINE\Software\COM3HKEY_LOCAL_MACHINE\Software\OleHKEY_LOCAL_MACHINE\Software\EventSystemHKEY_LOCAL_MACHINE\Software\RPC
Реестр Windows — описание, структура, как открыть, восстановление, чистка и тп.

Для работы операционной системы Windows должны использоваться различные сведения. Реестр представляет собой специальную базу данных. В нем имеется информация, касающаяся оборудования, программного обеспечения, а также многое другое. В процессе функционирования системы происходит постоянное обращение к этой информации. Она может изменяться или дополняться, в зависимости от конкретных действий. Подобные мероприятия происходят в автоматическом порядке и пользователю нет необходимости беспокоиться об их выполнении.
ВАЖНО: если Вы решили работать с реестром Windows, то предварительно создайте его копию. Неосторожные действия легко могут стать причиной серьёзных системных сбоев. В результате придется восстанавливать ОС или даже осуществить её переустановку.
Реестр в операционных системах
Чтобы продемонстрировать важность реестра, требуется сказать о простой статистике. В ходе запуска ОС сюда осуществляется около тысячи обращений, а в течение одного дня количество может достигнуть 10. 000 и даже более. Достаточно запустить какую-либо программу, задать настройки или выполнить иные действия, чтобы информация в реестре была отредактирована.
000 и даже более. Достаточно запустить какую-либо программу, задать настройки или выполнить иные действия, чтобы информация в реестре была отредактирована.
Довольно часто можно услышать вопрос о расположении файлов. Реестр Windows располагается по директории C\Windows\System32\config. Здесь в качестве диска указан С, но для Вашего устройства ситуация может быть иной. Все зависит от того, куда именно установлена система.
Если рассматривать наиболее популярную ОС Windows 7, то файлы реестра здесь располагаются в специальных местах. Подобный момент требует к себе отдельного внимания:
- «HKEY_LOCAL_MACHINE\HARDWARE». Указанная ветка будет создаваться на основании того, какое именно подключено периферийное оборудование. Процесс является динамическим.
- «HKEY_LOCAL_MACHINE\BCD00000000» использует для своего создания специальный файл «%SystemRoot%\Boot\BCD».
- «HKEY_LOCAL_MACHINE\SYSTEM». Чтобы сформировать указанную ветку, применяется документ «%SystemRoot%\System32\config\ SYSTEM».

- «HKEY_LOCAL_MACHINE\SOFTWARE». Создание происходит на основании документа «%SystemRoot%\System32\config\SOFTWARE».
- «HKEY_LOCAL_MACHINE\SECURITY». В ветке происходит хранение параметров безопасности устройства и она создается из документа «%SystemRoot%\System32\config\SECURITY».
- «HKEY_LOCAL_MACHINE\SAM». Для создания применяется информация из документа, находящегося по адресу «%SystemRoot%\System32\config\SAM».
- «HKEY_USERS\DEFAULT». Формирование ветки реестра производится за счет документа «%SystemRoot%\System32\config\DEFAULT».
- Ветки реестра «HKEY_USERS\S-1-5-18», «HKEY_USERS\S-1-5-19» и «HKEY_USERS\S-1-5-20». Для их создания используется документ NTUSER.DAT, который лежит в различных директориях. Это «%SystemRoot%\System32\config\systemprofile\», «%SystemRoot%\System32\config\systemprofile\» и «%SystemRoot%\ServiceProfiles\NetworkService\».

- «HKEY_USERS\<SID_юзера>». С целью формирование происходит применение документа «%USERPROFILE%\NTUSER.DAT».
- «HKEY_USERS\<SID_юзера>_Classes
Реестр имеет отдельные файлы, которые заслуживают к себе внимания – это резервные копии. Они необходимы в случае восстановления системы. Данные документы находятся по директории «%SystemRoot%\System32\config\RegBack». Если рассматривать ситуацию по умолчанию, то копия будет создавать один раз в 10 дней. Можно выполнить настройку подобного процесса – периодичности и времени запуска. Пользовательская часть реестра находится в документе %userprofile%\ntuser.dat.
Когда речь заходит о реестре ОС 32х и 64х разрядного типа, тут предусматриваются определенные особенности. В первом случае все папки являются единичными. Для 64х разрядов предусматривается разделение на 32х и, непосредственно, 64х разрядные разделы.
Для получения доступа можно использовать несколько способов и необходимо рассмотреть среди них наиболее популярные.
Через утилиту «Выполнить»
Подобный вариант можно назвать наиболее привлекательным, поскольку он сочетает в себе простоту и удобство. Требуется действовать в соответствии с рекомендациями:
- Зажимаем сочетание клавиш Win+R или запускаем утилиту «Выполнить» другим способом.
- Производим ввод regedit и нажимаем подтверждение. Крайне важно, чтобы подобное действие проводилось от имени администратора.
Посредством поиска через меню «Пуск»
Тут могут быть определенные отличия при работе с различными ОС. Например, для Windows 8 отсутствует классическое меню «Пуск». В любом случае, необходимо получить доступ к строке поиска. В неё требуется ввести regedit и запустить выданную программу.
Посредством проводника Windows
Поставлена задача найти конкретный файл в системой папке C\Windows (ранее уже говорилось о возможности использования другой буквы диска, в зависимости от места установки ОС). Нас интересует regedit. Его нужно найти в общем перечне и запустить.
Нас интересует regedit. Его нужно найти в общем перечне и запустить.
Реестр Windows включает в себя 5 ветвей. Каждая из них предусматривает хранение сведений конкретного типа. Данные разделы не разрешается изменять. Они не могут быть перенесены, переименованы или удалены. Требуется описать каждую из ветвей и указать их особенности:
- HKEY_CLASSES_ROOT (HKCR). Здесь хранятся данные о многочисленных расширениях, что позволяет системе работать с файлами различного типа. Если каких-либо сведений нет, всегда можно внести дополнительные изменения для расширения возможностей.
- HKEY_CURRENT_USER (HKCU). В указанной ветке находятся сведения об учетной записи. Сюда можно отнести различные настройки и элементы персонализации.
- HKEY_LOCAL_MACHINE (HKLM). Здесь располагается все данные о подсоединённых устройствах и драйверах. Что особенно важно, тут находятся сведения, касающиеся загрузки ОС.
- HKEY_USERS (HKU).
 Здесь представлены данные о полном списке пользователей для конкретного устройства.
Здесь представлены данные о полном списке пользователей для конкретного устройства. - HKEY_CURRENT_CONFIG (HKCC). Представлены сведения об оборудовании, которое применяет устройство в ходе запуска ОС. Как показывает практика, тут находится мало информации и почти вся она является копией из иных разделов.
В процессе работы с реестром Windows, интерес представляют HKEY_CURRENT_USER и HKEY_LOCAL_MACHINE. Здесь находится большинство настроек, которые возникает необходимость изменять.
Необходимо уделить внимание такой составляющей, как параметры. Они позволяют вносить изменения в различные аспекты работы системы. Существует несколько типов параметров:
- Двоичный. Получил наибольшее распространение и используется во всех разделах. При выдаче в редакторе реестра предусматривается применение 16х формата.
- Dword. Используется значение с длиной 4 байта. Необходим для осуществления хранения параметров драйверов и различных программ.

- Расширяемая строка данных. Основное отличие от строкового параметра заключается в отсутствии четкого фиксирования длины.
- Многострочный. Используется более чем одна строка. Довольно часто применяется при необходимости хранения табличных данных.
- Строковый. Строка текста, которая обладает фиксированной длиной.
- Qword. Сведения указываются в виде 64х разрядного целого.
- Ссылка. Используется символическая ссылка в формате Юникод.
Резервная копия всего реестра или отдельного раздела
Ранее уже говорилось об опасностях работы с реестром. Всегда имеется вероятность причинить вред системе и нужно заранее позаботиться о создании копии. Следует войти в редактор реестра Windows, где открыть раздел «Файл». В появившемся списке происходит выбор пункта «Экспорт». Теперь можно осуществить создание копии всего реестра или конкретного подраздела. Для удобства, процесс демонстрируется на скриншоте ниже.
Для удобства, процесс демонстрируется на скриншоте ниже.
С целью повышения надежности допускается сохранить копию не только на жёстком диске устройства, но внешнем носителе.
Так, самое худшее случилось и в системе произошел сбой. Что необходимо сделать в такой ситуации? Стоит рассмотреть три способа восстановления, каждый из которых обладает своими особенностями. В любой ситуации требуется предварительно завершить работу всех программ и приложений. Не станет лишним отключение антивирусных средств.
Восстановление из файла
Переходим к документу, который ранее был сохранен. Там должна находиться копия всего реестра Windows. Требуется осуществить двойной клик, после чего подтвердить полученное сообщение. Оно представлено на скриншоте далее.
Определенное время потребуется для восстановления, а сам процесс будет завершен после перезагрузки устройства.
Слияние
Нужно открыть папку с копией и нажать на ней правой кнопкой мыши. Произойдет выдача меню, в котором требуется указать «Слияние». Для Вашего удобства, это действие представлено на скриншоте.
Произойдет выдача меню, в котором требуется указать «Слияние». Для Вашего удобства, это действие представлено на скриншоте.
Как и в предыдущем случае, восстановление завершится после перезагрузки.
Импорт
Необходимо открыть реестр Windows. Как это сделать уже рассматривалось ранее и было представлено несколько подходов. В самом редакторе нас интересует меню «Файл». Там следует выбрать «Импорт». Будет предложено указать путь до сохраненной копии.
Отдельно требуется вынести вариант, который предусматривает восстановление всей системы. Это предусматривает использование встроенных средств. Важно самостоятельно делать бэкап или не отключать резервное копирование.
Восстановление с использованием live CD
В некоторых ситуациях загрузка операционной системы не будет представляться возможной. Это наиболее сложный вариант и для решения такой проблемы рекомендуется использовать специальный способ. Он заключается в осуществлении загрузки через live CD. Когда это выполнено, необходимо проследовать дальше – посетить корень диска, где установлена Windows. Предусматривается следующая инструкция:
Когда это выполнено, необходимо проследовать дальше – посетить корень диска, где установлена Windows. Предусматривается следующая инструкция:
- Создаем на диске с системой временную папку. Ей требуется дать название tmp. Именно здесь будут располагаться дефектные файлы реестра.
- Теперь осуществляем вход в папку C:\WINDOWS\system32\config
- Все файлы, найденные здесь, должны быть перенесены в созданную ранее временную папку C:\tmp\
- Идем в папку восстановления, которая располагается в директории C:\System Volume Information\. В ней должно располагаться некоторое количество папок следующего типа — _restore{длинный символьный код с дефисами}. Проверяем дату создания подобных папок и находим в списке самую позднюю.
- Внутри будут находиться папки с названиями RP1, RP2 и так далее. Нас опять интересует самая последняя. Важно ознакомиться с датой и уточнить, работали ли ОС в указанное время стабильно. Если нет, выбираем последнее работоспособное сохранение.

- Переходим в папку Snapshot\. Именно здесь располагаются резервные копии файлов реестра.
- Требуется использовать _REGISTRY_USER_DEFAULT, _REGISTRY_MACHINE_SECURITY, _REGISTRY_MACHINE_SOFTWARE, _REGISTRY_MACHINE_SYSTEM и _REGISTRY_MACHINE_SAM
- Указанные в прошлом пункте файлы копируются и ими производится замена аналогичных файлов реестра в директории C:\WINDOWS\system32\config. Требуется выполнить смену названия на DEFAULT, SECURITY, SOFTWARE, SYSTEM и SAM
- Для того, чтобы изменения вступили в силу, необходимо перезагрузиться.
Нередко можно столкнуться с запросом о том, как очистить реестр на Windows (Виндовс). Здесь можно использовать специализированное ПО или ручной метод. В первом случае, можно порекомендовать достаточно большое количество приложений. К наиболее популярным следует отнести Reg Organizer, CCleaner и Windows Cleaner. Данные программы отлично себя зарекомендовали – их возможности по оптимизации работы системы находятся на весьма высоком уровне.
Ручная чистка реестра Windows больше подходит для опытных пользователей, которые знают, что делают. Предварительно рекомендуется выполнить копирование файлов, чтобы провести восстановление в случае неудачи.
Непосредственно процесс очистки требует удалить любые сведения об уже удаленной программе. Подобные данные содержатся в «HKEY_CURRENT_USER» и именно туда лежит наш путь. В подразделе Software требуется найти необходимую папку. Ниже на скриншоте показан пример для программы Скайп.
Создание и удаление разделов и параметров через файл с расширением reg
Все reg файлы обладают строго установленным синтаксисом, который должен в обязательном порядке соблюдаться. Это является особенностью документов подобного типа. REG файлы допускается применять в качестве средства для создания или удаления подразделов, а также параметров.
Создание подразделов или изменение параметров
- Осуществляем доступ к редактору реестра
- Выбирается тот подраздел, изменения для которого должны быть проведены
- Происходит нажатие на вкладку «Файл», где надо нажать «Экспорт»
- В поле «Имя файла» прописывается название документа для сохранения REG-файла с изначальными элементами реестра и нажимается кнопку «Сохранить»
Удаление разделов реестра или параметров
Для выполнения поставленной задачи требуется поместить дефис перед путем реестра. Следует рассмотреть это на простом примере. Имеем:
Следует рассмотреть это на простом примере. Имеем:
HKEY_LOCAL_MACHINE\Software
Из него необходимо выполнить удаление раздела Program. Это будет выглядеть следующим образом:
[-HKEY_LOCAL_MACHINE\Software\Program]
Удаление значения имеет схожий способ. В данном случае, дефис должен располагаться непосредственно перед знаком равенства. Расширим прошлый пример – теперь нужно удалить параметр ProgramValue. Это выполняется следующим образом:
[HKEY_LOCAL_MACHINE\Software\Program]
» ProgramValue»=-
Вносить изменения можно через обычную программу-блокнот. Не забывайте предварительно делать копии.
все способы. Визуальный интерфейс редактора
Один из самых важных компонентов любой системы является ее реестр и ПК с Windows 7 не будет исключением. В этой статье мы объясним, что есть в реестре такого, что является очень важным для производительности вашей системы, и как тонкая настройки реестра позволяет настроить ПК в соответствии с вашими требованиями, и, наконец, как сохранить реестр здоровым и целым.
Что такое реестр ?
Реестр представляет собой иерархическую центральную базу данных, которая содержит всю информацию о вашем оборудовании, настройках системы, пользовательских профилей и программное обеспечение установлено на нем. Всякий раз, когда вы делаете любые изменения в вашей системе добавляете запись, удаляете или изменяете реестр. Различные модули системы, будь то части операционной системы или приложения, установленные на компьютере, постоянно ссылаются и используют реестр, чтобы выполнять свои функции.
Указания для тонкой настройки реестра в Windows 7
Windows 7, как и более ранние версии операционных системах Windows позволяет пользователям редактировать записи реестра для настройки параметров системы. Ниже приведены некоторые хитрости, которые можно использовать для этого.
Внимание: не забудьте резервную копию реестра перед реализацией любой из этих настроек. Вы можете сделать это с помощью утилиты редактора реестра или с помощью Windows 7 совместимого инструмента работы с реестром.
Для осуществления этих настроек, вы должны запустить редактор реестра. Для этого перейдите в меню Пуск, выберите Выполнить и введите команду Regedit, чтобы открыть окно редактора реестра.
- Настройка экрана входа в систему по вашему вкусу.
HKLM\SOFTWARE\Microsoft\Windows\CurrentVersion\Au thentication\LogonUI
В правой панели необходимо добавить параметр DWORD называемый ButtonSet и установите его значение в диапазоне между 0-2. Значения параметра поясняються ниже.
- 0 — значение соответствует теме легкие тени и темные кнопки (это настройка по умолчанию)
- 1 — величина соответствует тексту с темными тенями и легкими кнопками (лучше подходит для легкой темы)
- 2 — значение соответствует тексту без теней и непрозрачным кнопкам (лучше подходит для темных тем)
- Как ускорить «Рабочий стол». Откройте следующий раздел реестра в редактор реестра:
HKEY_CURRENT_USER\Control Panel\Desktop
Добавьте следующие позиции в правой панели.
«AutoEndTasks» = «1»
«HungAppTimeout» = «1000»
«MenuShowDelay» = «8»
«WaitToKillAppTimeout» = «2000»
«LowLevelHooksTimeout» = «1000
Введение этих записей достигает следующие цели:
- Автоматическое завершение программы, которые не отвечают долгое время
- Быстрое завершение этих программ, которые висят.
- Ускорение отображения меню.
- Ускорение отображения подпунктов меню.
- Включите опцию Смена владельца при нажатии на файлы и папки. Откройте следующий раздел реестра в редактор реестра и добавить данной записи.
HKEY_CLASSES_ROOT\*\shell\runas
@=»Take Ownership»
«NoWorkingDirectory»=»»
Эта опция полезна, когда нужно быстро заменить системные файлы при выполнении таких задач, как настройка ПК.
- Ускорить работу ПК путем запрета для системы выполнять проверки наличия места на диске, просмотра программ, которые уже не существуют, и так далее.
Откройте следующий раздел реестра в редактор реестра и добавьте данной записи.

HKEY_CURRENT_USER\Software\Microsoft\Windows\CurrentVe rsion\Policies\Explorer
«NoLowDiskSpaceChecks»=dword:00000001
«LinkResolveIgnoreLinkInfo»=dword:00000001
«NoResolveSearch»=dword:00000001
«NoResolveTrack»=dword:00000001
«NoInternetOpenWith»=dword:00000001
Это всего лишь несколько настроек. Помимо этих настроек, не забывайте делать резервные копии, чистить и заботиться о вашей системе и реестре, чтобы избегать ненужных проблем. Вы можете сделать это легко, выполняя регулярно на вашем ПК процедуры обслуживания реестра с помощью штатных средств или инструментов, совместимых с Windows 7.
Возможно для кого-то станет открытием, что в операционной системе Windows есть реестр и он для чего-то нужен.
Некоторые особо любопытные пользователи уже знают, как отыскать реестр в Windows 7 и легким движением руки, открыв папку Windows запускают файл regedit, видят что-то для себя непонятное, это и есть реестр.
Теперь Вы знаете, как отрыть реестр и где он хранится, как войти в реестр, но давайте обо всем по порядку.
Введение
Современный компьютер давно перестал быть лишь средством для повседневной работы. Сегодня, это целый мультимедиа комплекс, который способен выполнять самые различные функции начиная с простого воспроизведения аудио и заканчивая созданием собственных композиций, видеороликов, всего того контента, что мы можем встретить в сети Интернет.
Как показывает практика, рядовой пользователь компьютера чаще всего не знает тонкостей настройки системы, не обладает информацией о том, как повысить производительность. Очень жаль.
Если вы относитесь к их числу, то данная статья написана специально для вас. В ней мы рассмотрим основу работы любой ОС с прикладными программами – мы поговорим о системном реестре.
Что такое реестр?
Реестр – это база данных, которой обладает любая ОС Windows (начиная с Windows 95. До выхода Windows 95 все данных хранились в отдельных файлах, что увеличивало риск возникновения конфликтов между программами). Как вы думаете, для чего необходим реестр, например в ОС Windows XP? Правильно, для того чтобы организовать единую службу записей. Основной задачей реестра является хранение настроек оборудования, различных параметров, записей об установленных программах, драйверах. Логично предположить, а сегодня об этом можно даже заявить – реестр напрямую влияет на стабильность работы, быстродействие и надежность операционной системы!
Что я смогу сделать, зная принципы работы реестра?
Ответ на этот вопрос можно вынести в целый список широких возможностей, которые откроются перед вами:
1. Вы сможете произвести тонкую настройку оборудования. В случае, если у вас возникнут системные сбои реестра, то вы сможете самостоятельно исправить ошибку. Умение пользоваться реестром ОС – это основа длительной и стабильной работы вашей системы.
2. Вы сможете установить необходимое ПО и контролировать параметры совместимости.
3. Вы сможете ускорить работу операционной системы, а также более грамотно работать с твикерами (программы-оптимизаторы быстродействия Windows).
4. Самостоятельно определять приоритетность программ, перераспределяя ресурсы компьютера, так как вам это необходимо.
В зависимости от версии операционной системы Windows, методы настройки и оптимизации могут различаться. Кроме того, в каждой версии Windows присутствуют собственные особенности. В данной статье мы рассмотрим две наиболее популярные версии: Windows XP и Windows 7
Особенности реестра в Windows XP
По сравнению с более старыми версиями Windows XP обладает тремя ключевыми особенностями: динамичность, иерархичность и защищенность.
Динамичность реестра Windows XP проявляется в том, что его содержимое может изменяться в процессе работы с операционной системой. На примере, это можно обыграть следующим образом: очередной раз, устанавливая на свой компьютер необходимую вам программу, запись об этом помещается в системный реестр. Причем после удаления этой же программы запись может так, и остаться в реестре (в случае, когда деинсталлятор не учитывает возможность или необходимость удаления). Динамичность реестра позволяет вносить новые данные «на лету».
Иерархичность реестра Windows XP проявляется в ее древовидной структуре, которая позволяет легко и быстрой найти нужное поддерево и посмотреть ключи и подключи реестра. Иерархичность реестра экономит время пользователя и косвенным образом позволяет избежать ошибок администратора, который может внести в реестр изменения влекущие к неработоспособности ОС.
Защищенность реестра Windows XP означает наличие собственной системы безопасности, которая не позволяет любому желающему получить доступ к корневому разделу реестра. Контролировать реестр ОС может только администратор операционной системы. С развитием сетевых технологий эта особенность Windows XP является наиболее полезной, или даже необходимой.
В чем отличия реестра в Windows 7
Реестр Windows 7, так же как и в Windows XP обладает динамичностью, иерархичностью и защищенностью. Однако, ради справедливости стоит отметить, что сотрудники корпорации Microsoft умеют не только пить чай с баранками, но и модернизировать свою систему в сторону гибкости, что произошло с Windows 7 и его реестром. В реестр Windows 7 заносятся только самые важные записи, которые нужны системе для выполнения команд. Соответственно часть мусора, который появляется вследствие установки целой тучи программ, просто исчезает из реестра.
Резервное копирование встроенными средствами Windows 7 позволяет в любой момент откатить изменения, которые вы внесли самостоятельно. При этом, сотрудники Microsoft не поленились уменьшить прямую взаимосвязь «Реестр -> быстродействие», что означает следующее: в Windows 7 объем реестра практически никак не влияет на быстродействие, но это не значит что его не нужно чистить, ведь существуют другие подводные камни, о которые мы можем споткнуться очередной раз загружая инсталлятор программы.
В целом, реестр Windows 7 функционален, стабилен и независим.
Чистка реестра: методы и средства
Чистка реестра – это как помыть свой автомобиль. Не будете мыть — машина станет грязной, не будете чистить реестр — ее объем настолько увеличится, что создаст дополнительный риск несовместимости программ, системных сбоев, да и попросту замедлит работу компьютера.
Чистить реестр можно как в ручном режиме, так и при помощи специальных утилит, так называемых клинеров. Я как автор данной статьи рекомендую использовать бесплатный и достаточно функциональный клинер — AML Free Registry Cleaner. Данной утилитой я пользуюсь уже более 4-х лет, и каких-либо нареканий она не вызывает. Именно поэтому вкратце расскажу об этой замечательной утилите.
Вот так выглядит главное окно программы:
При первом запуске AML Free Registry Cleaner вам предложат три основных действия: запустить быстрой поиск битых записей в реестре, сделать Backup (резервную копию) реестра, или закрыть всплывающее окно, кликнув по кнопке «отмена».
В идеале, желательно сделать Backup реестра, после чего можно выполнить поиск проблем в системном реестре, кникнув «scan now». Программа автоматические проверит весь реестр вашей системы на наличие битых ключей. По окончанию проверки, можно не вникая в подробности чистить реестр нажав «fix all». Помните, на крайний случай у вас есть Backup реестра, поэтому восстановить его будет так же просто в программе AML Free Registry Cleaner.
Помимо удаления найденных записей вы можете редактировать их параметры, кликнув по кнопке «Edit the registry entry».
Еще одной очень полезной возможностью программы является поиск нужных ключей по реестру. Для выполнения поиска необходимо выбрать в левом меню раздел Registry Search, и вот что вы увидите:
Задав нужный запрос, вы сможете найти нужный ключ и отредактировать по своему усмотрению.
Заключение
В заключение данной статьи хотелось бы сказать спасибо всем, кто прочитал статью до конца.
Чистка реестра – это важный процесс, который должен осуществлять каждый владелец ПК. Будьте бдительны, изменяя параметры ключей и иных элементов реестра самостоятельно. Всегда делайте резервную копию реестра, и не забывайте правильно удалять программы, используя деинсталляторы. Тогда, ваша система будет работать дольше и стабильнее чем в случае, если бы вы этого не делали.
– Игорь (Администратор)Системный реестр Windows 7 это хранилище практически всех настроек операционной системы, программ, драйверов, компонентов и всего, что есть на компьютере. Именно поэтому, частенько в инструкциях можно увидеть фразы вида «поменяйте ключ» или «создайте параметр». Но, что толку от них, если вы не знаете как зайти в реестр Windows 7 . На самом деле все очень просто и как это делается я расскажу в сегодняшней небольшой статье.
Перед тем как переходить к самому способу, хотел бы настоятельно предупредить вас о том, что реестр это не место для игр и баловства. Удаление некоторых ключей и параметров может привести к серьезным поломкам операционной системы Windows. Поэтому если вам надо что-то сделать в реестре (создать ключ, поменять параметр), то советую проявлять аккуратность и внимательность. Фраза «семь раз отмерь один раз отрежь» как раз про этот случай.
А теперь, после «страшных» историй, перейдем к тому, как это сделать.
Вариант 1 . Откройте диалоговое окно «Выполнить» с помощью сочетания клавиш «WinKey (клавиша Windows) + R» или откройте меню Пуск и переместите курсор в поле строки поиска. А затем введите «regedit » и нажмите ввод. Я воспользовался окном «Выполнить», как показано ниже
После того, как вы нажали ввод, может появиться сообщение системы безопасности, его нужно подтвердить. Учтите, что реестр можно запустить только из под администраторской учетной записи.
Вариант 2 . Если вам нужно часто открывать реестр, то каждый раз набирать команду может быть весьма утомительным делом. Поэтому проще всего создать ярлык для входа в реестр Windows. Для этого вам нужно зайти в каталог «C:\Windows » и найти файл «regedit.exe «. Затем нажать на нем правой кнопкой мыши в открывшемся контекстном меню выбрать «Отправить» -> «Рабочий стол (создать ярлык)». После этого на рабочем столе появится ярлык для быстрого запуска реестра.
Как видите, ничего сложно нет. Однако, еще раз напоминаю, что при редактировании реестра стоит проявлять аккуратность и внимательность.
Теперь, вы знаете о том, как зайти в системный реестр Windows 7, а так же предупреждены о некоторых мерах предосторожности. Надеюсь, моя статья помогла вам решить проблемы.
Системный реестр представляет собой обширную базу данных, которая содержит в себе всевозможные настройки ОС, установленных программ и подключенного оборудования. Часто, в результате системных сбоев, неправильного удаления приложений или вирусных атак, у пользователей возникает необходимость отредактировать или стереть поврежденные записи. Для этих целей используется стандартный интерфейс – реестровый редактор. В данной статье представлено подробное руководство, как войти в реестр системы Windows 7 различными способами.
Что это такое
Прежде всего, реестр — это база данных. В ней находится информация о деталях компьютера, версии прошивки BIOS, пользовательских настройках Windows и установленных программах.
Фактически, процесс установки любого софта подразумевает под собой внесение множества записей в реестр: где хранятся файлы, как они взаимосвязаны, какие выбраны конфигурации. Аналогично и с удалением – недостаточно просто перенести в корзину все компоненты, необходимо еще и изменить соответствующие записи в базе.
Необходимость запускать редактор для работы возникает в случае установки сложных комплексов ПО, устранению последствий вирусных атак и . Иногда с его помощью можно быстро узнать много полезной информации (при условии, что вы знаете, где искать).
Диалог «Выполнить»
Это самый простой способ войти в редактор системного реестра. Однако, у данного метода есть один небольшой недостаток – для него необходима клавиатура. Без нее вы не сможете ввести команду. Однако вы всегда можете воспользоваться утилитой «Экранная клавиатура», если к физической по какой-либо причине доступа в данный момент нет.
Меню «Пуск»
Этот путь особенно удобен тем, что с его помощью можно запустить программу от имени администратора. Данная функция бывает необходима, если вам нужно редактировать записи, напрямую влияющие на функционирование операционной системы.
Проводник Windows
Данный способ может пригодиться для пользователей с неисправными клавиатурами.
В Интернете представлено огромное количество информации, охватывающей такие темы, как оптимизация, настройка, исправление ошибок Windows. Зачастую в них, помимо простых действий, приводится информация об изменении параметров и ключей системного реестра. Однако как открыть редактор реестра Windows 7, написано не всегда. Данная статья полностью раскрывает эту тему.
Редактор реестра
Реестром называют базу данных ОС. В ней содержатся сведения о пользователях, оборудовании, программном обеспечении. Также в реестре хранятся абсолютно все настройки операционной системы и установленных приложений. Структура реестра иерархическая, то есть многоуровневая. С его помощью можно включить некоторые скрытые возможности Windows.
Прежде чем дать инструкцию, как открыть Windows 7 , стоит сказать, что его резервные копии создаются один раз в десять дней. Кроме того, создать бэкап можно внутри самого редактора реестра.
Впервые рассматриваемая база данных появилась в 1992 году в Windows 3.1. По современным меркам она занимала на жестком диске совсем немного места. Несмотря на это, общая структура реестра почти не эволюционировала.
Самый простой способ
Этот способ подойдет для любой версии Windows, не только для седьмой. Кликните на кнопку, открывающую меню «Пуск».
Она расположена в левой части панели управления. В строку поиска введите текст regedit. Через несколько секунд в верхней части меню отобразится необходимый ярлык. После клика по нему откроется редактор реестра.
Самый популярный способ
Этот способ подходит даже в том случае, когда компьютер атаковали вирусы, а рабочий стол и нижняя панель пропали. Как открыть редактор реестра в Windows 7 ?
- Нажмите Win + R. Это развернет диалог «Выполнить». Также его можно раскрыть, выбрав соответствующую ссылку в меню «Пуск».
- В строку ввода вставьте текст regedit.
- Щелкните по кнопке «ОК».
Проводник
Как открыть редактор реестра Windows 7 при помощи встроенного файлового менеджера?
- Дважды кликните по иконке «Компьютер».
- В открывшемся окне скопируйте в адресную строку следующий текст C:\Windows\regedit.exe, после чего нажмите на кнопку «Ввод».
- На вопрос операционной системы о предоставлении прав администратора утилите ответьте утвердительно.
Можно проследовать по пути вручную, но такой подход не позволит выполнить задачу быстро. Для выполнения этой инструкции не обязательно использовать «Проводник». Подойдет абсолютно любой файловый менеджер.
Ярлык
Если вы часто изменяете настройки в редакторе реестра, есть смысл создать его ярлык на рабочем столе. После этого потребуется всего лишь дважды кликнуть по иконке, чтобы
- Разверните кликнув правой кнопкой мыши по свободному пространству на экране.
- В развернувшемся меню переведите курсор на надпись «Создать», а затем щелкните по надписи «Ярлык».
- В строку «Объект» открывшегося диалога введите regedit и кликните по надписи «Далее».
- Теперь задайте имя, которое будет написано под новой иконкой. Сюда можно ввести любой желаемый текст.
- Чтобы запустить утилиту конфигурирования, просто дважды щелкните по ярлыку, после чего ответьте утвердительно на вопрос ОС.
Будьте осторожны
До того как открыть редактор реестра Windows 7, изучите всю возможную информацию о том, к чему приведет редактирование в нем конкретных параметров. Одни изменения вступают в силу сразу же, для других необходима перезагрузка. После неосторожного редактирования настроек операционная система может начать сбоить или вообще потом не загрузится. Конечно, современные ОС обладают средствами восстановления своей работоспособности, однако и они не всегда помогают при серьезных проблемах. К тому же вряд ли кому-то будет приятно потерять время, если после внесения изменений в настройки Windows или ее компоненты перестанут запускаться.
Как открыть реестр Windows 7 или Windows 8
В операционных системах Windows существует такой инструмент как системный реестр. Он используется для хранения настроек операционной системы и установленных программ.
В реестре все настройки хранятся в виде ключей. Для того чтобы изменить тот или иной ключ вам необходимо открыть реестр Windows с помощью Редактора реестра. В данной статье мы расскажем о том, как открыть реестр различными способами.
Содержание
Открываем реестр с помощью меню Выполнить
Самый быстрый и простой способ открыть реестр это воспользоваться меню «Выполнить». Нажмите комбинацию клавиш Windows+R, после того как перед вами появится окно «Выполнить» введите команду «regedit» и нажмите на кнопку «OK».
Этого достаточно для того чтобы перед вами открылось окно Редактора реестра.
Открытие реестра с помощью поиска
Также вы можете открыть реестр с помощью поиска программ. Откройте меню Пуск и введите команду «regedit» в строку поиска в нижней части меню.
После того как программа regedit.exe будет найдена кликните по ней мышкой или просто нажмите на клавишу Enter.
Если же вы используете Windows 8 и у вас нет старого доброго меню Пуск, то вам необходимо нажать на клавишу Windows и после появления стартового экрана с плитками ввести команду «regedit».
После этого операционная система выполнить поиск программы, и предложит открыть программу «regedit», кликните по ней и вы откроете реестр Windows.
Создаем ярлык для открытия реестра
Также мы можем открывать реестр Windows при помощи заранее созданного ярлыка. Для этого откройте контекстное меню на рабочем столе (правый клик мышкой) и выберите пункт «Создать – Ярлык».
После этого откроется окно для создания ярлыков. В нем необходимо ввести команду «regedit» и нажать на кнопку «Далее».
После этого появится еще одно окно, в котором необходимо ввести название ярлыка и нажать на кнопку «Готово». В результате на вашем рабочем столе появится ярлык для открытия реестра Windows.
Открываем редактор реестра напрямую
Если никакой из описанных выше вариантов вам не подходит, то вы можете запустить редактор реестра вручную. Для этого необходимо открыть папку Windows на системном диске и найти там программу regedit.exe, это и есть Реактор реестра.
Открыв файл regedit.exe вы увидите точно такое же окно, как и в предыдущих описанных случаях.
Чистка реестра в Windows 8
Как открыть редактор реестра в Windows 7?
Реестр — это служебный встроенный в ОС набор данных, в котором хранятся глобальные переменные, относящиеся к операционной системе в целом и к индивидуальным настройкам конкретной учетной записи пользователя. ОС Виндоус позволяет редактировать данные, расположенные в реестре. Для этого в системе предусмотрена специальная служебная подпрограмма. Однако, не все знают, как её запустить. Рассмотрим подробнее, как открыть редактор реестра в Windows 7.
Описанная выше программа в структуре ОС представляет собой некоторый исполняемый файл (.exe), который имеет следующее сокращенное функциональное название — regedit (это латинское сокращение представляет собой объединение двух слов Registry и Edit, что вместе переводится, как «Редактор реестра»). В рассматриваемой операционной системе данный редактор можно открыть тремя разными способами. Однако, следует помнить, что для того, чтобы иметь возможность редактировать реестр ОС, пользователю, работающему в текущем сеансе работы ОС, необходимо иметь права администратора. Рассмотри подробнее, как запустить редактор реестра в Windows 7.
Первый способ. Через «Пуск»
Чтобы этим способом достичь поставленной задачи, необходимо последовательно выполнить несколько несложных шагов:
- Нажимаем на кнопку и заходим в меню «Пуск»:
- Далее в поле «Найти программы и файлы» вводим строку «regedit» (без кавычек). В результате перед нами появляется список приложений с данным названием. В этом списке выбираем нужную нам программу и нажимаем на неё:
- В результате проделанных выше действий откроется редактор реестра ОС Виндоус:
Второй способ. С помощью горячих клавиш
В соответствии с этим методом необходимо нажать сочетание горячих клавиш Win+R, по нажатию которых откроется внутренняя подпрограмма ОС, позволяющая специальными строенными командами запускать другие подпрограммы в Windows.
- В результате нажатия этих кнопок на клавиатуре на экране появится следующее диалоговое окно:
- Далее в поле «Открыть» пишем внутреннюю команду ОС, отвечающую за вызов редактора реестра, «regedit» (без кавычек) и нажимаем кнопку «ОК» для её выполнения:
- В результате нажатия также, как и в первом способе, будет открыт редактор для внесения изменений в реестр Windows:
Третий способ. С помощью проводника директорий и файлов
Чтобы воспользоваться данным способом, необходимо открыть любую папку на вашем компьютере, а затем в специальной строке вложенности директорий ввести путь до программы «Редактор реестра». Эта в Виндоус 7 лежит в следующей директории C:\Windows. Опишем по шагам:
- Открываем любую папку:
- Наводим курсор на название папки и кликаем левой кнопкой мыши. В результате перед нами появляется полный путь до открытой нами папки. Вместо этого пути необходимо прописать следующий «C:\Windows» (без кавычек) и нажимаем на клавиатуре клавишу «Enter»:
- В результате откроется директория системных файлов операционной системы и в списке файлов находим и щелкаем два раза левой кнопкой мыши на файл «regedit«:
- В результате нажатия появится редактор реестра:
При работе с реестром помните, что все изменения нужно вносить аккуратно. Случайное удаление не тех данных может привести к неработоспособности не только внутренних программ операционной системы, но и самой ОС Windows 7. Это в свою очередь потребует её переустановить (при этом некоторые данные, лежащие на системном диске, окажутся потерянными).
Понравилась статья? — Ставь лайк!
как запустить на компьютере программу regedit? Программы для редактирования
Для конфигурации и настройки Виндовс часто используется программа Regedit. Ее можно запустить разными способами. Как правило, у пользователей возникает вопрос: что можно сделать с помощью утилиты. Ответ на него дан в этой статье.
Что собой представляет программа?
Сначала необходимо выяснить предназначение Regedit. Информацию о ней, а также обо всех установленных утилитах на компьютере можно найти в специальной базе данных. Другими словами, все сохраняется в реестре. При помощи специальных программ открывается доступ к нему. Помимо подробного вписка всех установленных утилит, база данных хранит их конфигурационные параметры.
Они позволяют изменить вид запуска, заблокировать приложения и прочее. Еще совсем недавно представленная программа запускалась при использовании окна «Выполнить». Для этого необходимо было прописать Regedit в его командной строке, после чего нужно было нажать кнопку «Ввод». С появлением усовершенствованных операционных систем ситуация изменилась не в лучшую сторону. Теперь запустить программу достаточно сложно. Чтобы осуществить этот процесс, потребуется воспользоваться некоторыми рекомендациями.
Запуск Regedit на «Виндовс 7» и других ранних версиях операционных систем Как уже упоминалось выше, проще было запустить программу на ОС Виндовс 7, а также версиях, выпущенных ранее. Это выполнялось при помощи кнопки «Пуск». В поздних версиях операционных систем она не предусмотрена. Раньше алгоритм запуска состоял из следующих действий:
1. Следует нажать кнопку «Пуск». Для этого можно воспользоваться мышкой или специальной клавишей на клавиатуре.
2. В появившемся списке нужно найти «Выполнить».
3. На экране откроется окно запуска встроенных приложений. В строке для ввода стоит прописать regedit и кликнуть «Ввод».
4. В результате начнется запуск утилиты.
Таким образом, дается ответ на вопрос: как запустить программу Regedit в операционных системах «Виндовс 7» и более ранних версий? При использовании кнопки «Пуск» значительно упрощается совершение большинства операций в представленной программной среде.
Универсальный вариант, применяемый даже на «Виндовс 8» В версиях, старше «Виндовс 7», кнопка «Пуск» не предусмотрена. Это достаточно серьезный шаг разработчиков операционных систем. Каким же образом можно найти в Windows 8 программу Regedit? Чтобы осуществить запуск данного софта без использования привычной детали интерфейса, потребуется применить специальные комбинации клавиш. Таким образом, алгоритм действий следующий:
1. Удерживается кнопка с логотипом «Виндовс».
2. Не отпуская ее, нажимается клавиша R.
3. Кнопки отпускаются, открывается окно «Выполнить».
4. В поисковой строке нужно набрать regedit.
5. Далее запускается редактор реестра.
Стоит отметить одну существенную деталь. Не важно, какова раскладка клавиатуры. Таким образом, нет необходимости переключаться на английский язык при клике по клавише R.
Запуск программы при использовании проводника
Кроме вышеперечисленных, существует еще один способ, который поможет решить возникшую проблему. Он состоит в запуске исполняемого файла. Причем, он должен иметь расширение *.exe. Активировать программу таким способом просто. Достаточно удерживать кнопки с логотипом «Виндовс» и нажать на английскую букву Е. В результате на экране появится окно проводника.
Нужно сделать переход на диск с существующей операционной системой. Как правило, она размещается на носителе С, одноко встречаются и прочие варианты. После этого следует найти директорию Windows и открыть ее. Откроется окно, где нужно выбрать файл regedit с расширением *.exe. Данный способ также отличается универсальностью, но предусматривает совершения большего количества действий для выполнения.
Статья подробно описывает три основных варианта запуска редактора реестра Regedit. К более универсальному относится тот, который основан на использовании специальной комбинации кнопок «Виндовс» и R. Он является самым простым и способен работать на всех версиях операционной систем семейства «Виндовс». Алгоритм запуска этой программы в таком случае не доставляет проблем и не требует каких-либо особых знаний. Достаточно придерживаться основных рекомендаций и выполнять элементарные действия.
Неплохой альтернативой данному способу является тот, который основан на применении проводника. Он предусматривает совершение большего количества действий, для открытия привычного окна Regedit. Каждый пользователь должен самостоятельно решить, каким способом пользоваться, чтобы запустить редактор реестра. С точки зрения практики, преимущество состоит у второго варианта, который представлен ранее. Он является универсальным и подходит даже для операционных систем последних версий.
В интернете находится множество инструкций по настройке ОС семейства Windows. Часто в них описаны действия, для выполнения которых необходимо редактировать системный реестр. Однако тема способов его запуска раскрыта не всегда. Данная статья направлена на неопытных пользователей, в ней написано о том, как открыть редактор реестра.
Редактор реестра
Грубо говоря, реестр можно назвать хранилищем настроек. Он организован в виде базы данных и содержит такие сведения, как информация о пользователях компьютера, данные об оборудовании ПК, настройки программного обеспечения. Помимо этого, в нем хранится полная конфигурация ОС. Структура системного реестра многоуровневая. Часто к редактированию хранилища настроек прибегают, когда требуется включить или деактивировать скрытые от пользователя возможности Windows.
Windows 7 разделен на два поля. Слева отображаются разделы. Их вид напоминает дерево и похож на расположение каталогов на HDD в старых версиях «Проводника».
Операционная система автоматически создает полные бэкапы реестров. Периодичность этого процесса — 10 дней. Папку, где хранятся копии, можно найти, проследовав по пути «Каталог ОС\System32\config\RegBack». Необязательно пользоваться точками восстановления, созданными Windows. Редактор реестра предлагает возможность создания бэкапа в ручном режиме.
Диспетчер задач
Способ запуска утилиты при помощи один из самых простых и популярных. Главное его преимущество — возможность открытия редактора даже тогда, когда происходят сбои в работе встроенной программы Explorer, что, в свою очередь, приводит к невозможности отображения рабочего стола и инструментальной панели. Как запустить редактор реестра с помощью диспетчера задач?
- Нажмите на клавиатуре сочетание SHIFT+CTRL+ESCAPE. На экране откроется инструмент «Диспетчер задач».
- В верхнем меню кликните на надпись «Файл», а в развернувшемся перечне выберите «Новая задача».
- Откроется стандартный диалог под названием «Выполнить». В его строку ввода скопируйте слово regedit и нажмите «ВВОД».
- Согласитесь предоставить утилите права администратора.
Поиск меню «Пуск»
Написанная ниже инструкция лучше всего подойдет для неопытных пользователей ПК. Как открыть редактор реестра при помощи строки поиска?
- Разверните меню «Пуск», нажав на кнопку в правой части панели инструментов.
- В поле для ввода текста впишите слово regedit. Через пару секунд вверху меню отобразится блок «Программы» с единственным ярлыком.
- Одиночный клик по нему откроет необходимый инструмент.
Проводник
В любой ОС Windows есть «Проводник». Как открыть редактор реестра с его помощью?
- Дважды щелкните по ярлыку «Компьютер», находящемуся в области рабочего стола.
- В верхней части развернувшегося окна находится В нее впишите c:\windows\regedit при условии, что операционная система была установлена в каталог c:\windows.
- Нажмите на «ВВОД».
- Операционная система спросит о том, желаете ли вы предоставить права администратора открываемой программе. Ответьте утвердительно.
Необязательно выполнять инструкцию, используя «Проводник». Те же самые действия можно сделать почти в любом другом файловом менеджере.
Будьте осторожны
До того как открыть редактор реестра и начать выполнять в нем любые действия, найдите информацию о том, какие изменения в работе ОС случаются после редактирования конкретных разделов. Обычно для того, чтобы изменения вступили в силу, не требуется даже перезагружать ПК.
Необдуманные действия в реестре могут затронуть стабильность работы Windows или отдельных программ. Иногда изменение конфигурации неквалифицированным специалистом приводит к полной неработоспособности ОС. Перед любым изменением данных в реестре создайте точку восстановления. Это избавит вас от лишних проблем в критических ситуациях.
Из статьи узнаете, как открыть редактор реестра Windows 7 разными способами. Почему недостаточно одного варианта вызова этой системной утилиты, мы также расскажем.
Под этим понятием скрывается иерархически упорядоченная системная база данных, где хранится большинство настроек, опций и параметров операционной системы. Он стал альтернативой файлам конфигурации, работать с которыми стало очень неудобно ещё в начале 1990-х. Число ini-файлов постоянно увеличивалось, и для поиска нужного ОС требовалось всё больше времени. С учётом того, что в те времена использовалась файловая система FAT16, отличающаяся резким падением производительности, необходимо было принимать решительные меры.
Раз это какой-то файл (точнее группа файлов), то у пользователей появляется закономерный вопрос: «Где он находится?». Сама база данных является сборной, то есть физически её части хранятся в различных файлах на системном томе:
- %USERPROFILE% – здесь находится файл NTUSER.DAT, где хранятся настройки текущего пользователя;
- файлы без расширения в директории %WINDIR%\SYSTEM32\config – без прав администратора в каталог не попасть, ведь здесь находятся основные файлы системной БД.
Не пытайтесь открыть и отредактировать какой-либо из этих файлов через текстовый или шестнадцатеричный редактор. Ни к чему хорошему это не приведёт. Правда, сделать это непросто, ведь любой файл реестра защищён от вмешательства со стороны пользователя, а к некоторым подразделам не имеют доступ и сторонние утилиты.
Вы знаете, как и где найти реестр Windows 7, однако, чтобы работать с ним напрямую, существует специальная утилита. О ней поговорим далее.
Что такое редактор реестра
Программа для работы с записями системной базы данных называется Registry Editor (сокращённо RegEdit). Давайте изучим её функционал в теории, а затем разберёмся, как открыть редактор реестра в «Семёрке».
- Цифрой 1 обозначено главное меню, откуда осуществляется управление приложением, записями и разделами БД.
- В левой вертикальной части отображается иерархия всех пяти разделов (кустов) со всеми внутренними подразделами (ветками) вплоть до самого низкого.
- Рабочая область, где в графическом режиме можно работать с параметрами или записями, которые ещё именуются ключами.
- Перемотка содержимого окна в обеих плоскостях.
- Внизу отображается путь к активному разделу.
Ни один раздел реестра не отображается в рабочей области – только ключи.
Править реестр (добавлять, удалять, корректировать значения ключей и работать с разделами) так же просто, как и работать в «Проводнике». Редактирование реестра Windows 7 выполняется через контекстное меню целевых объектов или главное меню приложения. Разве что перемещать и копировать элементы нельзя, если проводить аналоги с работой с файлами и каталогами в «Проводнике», да набор функций поменьше.
Как открыть
С основами ознакомились. Теперь разберёмся, как запустить реестр в «Семёрке» самыми разнообразными путями. Зачем знать много способов? Порой бывает, что один из них не работает, например, поиск Windows отключён или вирусы убили «Проводник».
Большинство системных приложений можно запустить одноимённой командой. Так можете вызвать и реестр в любой операционной системе от Microsoft.
Открываем Registry Editor через командный интерпретатор
Для запуска системных команд существует специальная утилита. Она носит название «Выполнить». Наверняка, все видели иконку для её вызова в «Пуске».
- Кликаем по ней или зажимаем комбинацию глобальных горячих клавиш Win + R .
- В текстовой строке пишем «regedit» или «regedt32» и жмём «ОК», чтобы запустить редактор реестра Windows 7.
Результат получен.
Вызов программы через «Пуск»
Ещё один быстрый способ открыть нужное приложение – поисковая строка «Пуска».
- Открываем это выпадающее меню.
- Вводим поисковый запрос и кликаем по соответствующему ярлыку в списке результатов.
Через командную строку
По той или иной причине «Проводник» может не работать (вирусная атака или запуск ПК в Безопасном режиме), и здесь на помощь придёт командная строка или Диспетчер задач. Пойдём по порядку.
- Открываем командную строку, если её окно еще не открыто (касается проблемных случаев, в иных – приведённый способ не актуален).
Мы откроем её через поисковую строку в «Пуске».
Если работаете из-под учётной записи, которая правами администратора не обладает, командную строку придётся запустить с соответствующими привилегиями. При этом появится запрос со стороны администратора на получение расширенных полномочий, который придётся подтвердить.
Редактор системной базы данных открывает команда «regedit».
- Вводим и выполняем её клавишей Enter .
Прямой запуск
Программа для работы с системной БД, как и любая другая, хранится на компьютере. В данном случае в каталоге «%windir%\system32».
- Открываем окно «Проводника» через ярлык, например, «Мой компьютер» или сочетанием клавиш Win + R .
- В адресную строку вводим путь к каталогу с файлом regedit.exe «%windir%\system32» и жмём Enter .
- Находим и запускаем вышеуказанный файл.
Скорее всего у вас установлена Win 7 x64. В ней утилита также хранится в каталоге «%windir%\SysWOW64».
На втором шаге можете ввести полный путь к файлу программы, чтобы запустить её. Так будет быстрее.
Через «Диспетчер задач»
Если загрузили компьютер, но графического интерфейса не увидели, а что-либо в реестре нужно сделать, например, восстановить какую-либо ветку, прибегнем к маленькой хитрости.
- При помощи клавиш Ctrl + Shift + Esc запускаем «Диспетчер задач».
- В главном меню кликаем «Файл» и выбираем пункт «Новая задача…».
- В качестве неё вводим путь к программе или прописываем «regedit» и жмём Enter .
Если часто приходится редактировать системный реестр, есть смысл создать ярлык для запуска приложения.
- Кликаем правой клавишей на рабочем столе и выбираем команду создания ярлыка.
- В качестве объекта указываем наше приложение, введя его название или путь к файлу.
- Называем ярлык и кликаем «ОК».
Создать ярлык в «Панели задач» можно и иным способом.
- Запускаем программу любым путём.
- Кликаем правой клавишей по иконке приложения в «Панели задач», с контекстного меню выбираем «Закрепить…».
Решение проблем с запуском
Новички часто жалуются: «Не могу открыть реестр в Windows 7», особо не разбираясь в сути проблемы. Во-первых, она может быть вызвана отсутствием привилегий администратора системы – пользователь работает из-под учётной записи с ограниченными полномочиями.
Второй момент – админ запретил запускать это средство настройками системы. Если это сделано через редактор групповой политики, решить проблему можно из-под аккаунта, у которого есть соответствующие полномочия.
- Выполняем «gpedit.msc» в строке командного интерпретатора.
- Открываем каталог «Административные шаблоны» в разделе «Конфигурация пользователя» и переходим в каталог «Система».
- Выполняем двойной клик по выделенному объекту.
- Переносим триггерный переключатель к последней опции и сохраняем настройки.
Если запрет установлен через какое-либо приложение, вроде WinGuard, выполнить запуск Registry Editor не получится.
Кроме того, как запускать редактор системного реестра, мы вкратце ознакомились с его возможностями, рассмотрели, где находится реестр Windows 7 и что он собой представляет.
Видеоинструкция
Предлагаем посмотреть несколько видео, где показаны некоторые из рассмотренных вариантов.
Пользователи Windows могли слышать о таком компоненте системы, как реестр, но до конца не знать его назначение и применение. Редактор реестра Windows 10 и других версий – основной инструмент работы с основными параметрами и настройками системы. В данной статье мы постараемся ответить на интересующие пользователей вопросы:
- Как запустить редактор реестра Windows 10 \ 8 \ 7
- Редактирование реестра Windows 10 \ 8 \ 7
- Программы для редактирования реестра Windows 10 \ 8 \ 7
Что такое реестр? Основные функции и команды
Реестр – древовидная база данных всех настроек Windows. Хранит в себе системные настройки, информацию об оборудовании, пользователях системы, установленных приложения и других настройках и конфигурациях. Он, в свою очередь, очень удобен тем, что система хранит всё нужную информацию в одном месте, без необходимости создания отдельных файлов конфигурации для каждого элемента настроек системы. Каждый параметр находится строго на своём месте и даже на другом компьютере или системе не сложно будет найти нужную ветку – порядок строго упорядочен.
Минус же, заключается в «хрупкости» всей системы. Удаление или изменение одного параметра или ветки может привести к ошибкам, отказам и сбоям. Порой, может доходить до BSOD’ов и полному отказу загружать систему.
Существует 5 основных разделов:
Имея древообразный вид, подразделы чаще всего называют «ветками». «Ветки», в свою очередь, содержат параметры, которые подразделяются на несколько видов:
- Строковый параметр (REG_SZ) — текстовый формат. Может ссылаться на файл жесткого диска, приложение, сайт или другой параметр, который невозможно указать цифровым значением.
- Двоичный параметр (REG_BINARY) – указывается в формате двоичного кода (0 или 1). Выводится в шестнадцатеричном формате.
- DWORD (REG_DWORD) – хранит целое число до 32 бит (4294967295).
- QWORD (REG_QWORD) — хранит целое число до 64 бит (18446744073709551615).
Еще есть расширяемая строка данных (REG_EXPAND_SZ), многострочный параметр (REG_MULTI_SZ) и другие, но заострять на них внимание не будем.
Как вызвать редактор реестра в Windows 10
Редактор (Regedit) практически на всех системах Windows запускается одинаково. Чтобы вызвать редактор реестра откройте окно выполнить (Win+R) и введите команду regedit. Запуск данного приложения требует права Администратора.
Как редактировать реестр в Windows 10
Удаление и создание разделов и параметров, импорт и экспорт веток и разделов, изменение разрешений, поиск — основной функционал при редактировании реестра.
Редактор имеет 2 активных поля – Разделы и Параметры.
Поле «Разделы» направлено на полное отображение и удобную работу с ветками и подразделами. Используя контекстное меню можно выполнить поиск, добавить, удалить или переименовать раздел, а также экспортировать или открыть параметры Безопасности нужной ветки.
Поле «Параметры» отображает все параметры текущего раздела с возможностью их редактирования.
Следует помнить, что перед проведением любых манипуляций, следует создать резервную копию, во избежание ошибок и сбоев. Для этого служит раздел Экспорт и Импорт во вкладке файл.
Программы для редактирования
Интерфейс и функционал regedit оставляет желать лучшего. Медленные переходы между разделов, отсутствие быстрых бэкапов и переходов очень усложняют работу. Но всё это было доработано в сторонних приложениях: Registar Registry Manager и Registry Workshop.
Registry Workshop
Функционал, которого долго ждут пользователи Windows, выполнен в полном объеме в приложении Registry Workshop. Сравнение веток и разделов, многооконный режим просмотра, закладки, цветовое отображение и многое другое выполнено в этой программе.
Скачать редактор реестра Registry Workshop для Windows 10
Registrar registry manager
Еще одна достойная замена стандартного приложения. Монитор изменений, история и широкие возможности отката, дефрагментация и многое другое. Часть функционала открывается в платной Pro-версии. Полностью поддерживает Виндовс 10.
Скачать Registrar registry manager
Отличного Вам дня!
Редактор реестра в Windows, представляет из себя систему хранения не только разнообразных настроек и параметров самой ОС, но еще и содержит данные, записываемые всевозможными утилитами и программами. Если пользователь желает открыть редактор реестра в операционной системе Windows 7, ему потребуется выполнить ряд определенных действий:
- Прежде всего, необходимо зайти в меню «Пуск», который располагается слева в углу нижней части экрана.
- В поисковую строку под названием «Найти программы и файлы», следует ввести запрос «regedit» и запустить редактор.
Существует два варианта чистки реестра в Windows 7 — ручной и с применением программных комплексов. Первый вариант требует присутствия определенных знаний со стороны владельца ПК, второй же считается более оптимальным решением для неопытных пользователей.
ВНИМАНИЕ!!!
Все манипуляции с реестром вы делаете на свой страх и риск, статья носит рекомендательный характер и я не претендую на истину в первой инстанции, поэтому за последствия ответственности не несу.
И вообще в реестр стоит лезть только когда вы точно знаете что вам нужно и зачем, в противном случае лучше обратиться к специалисту.
Как чистить реестр в Windows 7 вручную?
Задавшись вопросом как чистить реестр в Windows 7 вручную, следует обратить внимание на то, что произведение некоторых манипуляций в настройках ОС, может приводить к нежелательным последствиям, в том числе и к сбоям, а также прочим видам неисправностей. Исключая подобные неприятности, рекомендуется сделать резервную копию личных данных, в целях сохранения необходимой информации. Рассмотрим подробно последовательность действий при ручной чистке реестра в Windows 7:
Затем нужно перезагрузить компьютер. Обращая внимание на жесткий диск, определенное количество пространства в нём будет освобождено. В случае заражения операционной системы некоторыми вредоносными программами, ручная чистка реестра может принести много пользы. В остальных случаях, можно применять более простые и современные средства работы с реестром. Использование специализированных утилит на подобии CCleaner, значительно упростит процесс чистки ОС от так называемой «захламленности». Данный метод отлично подойдёт владельцам любой операционной системы Windows, в особенности, пользователям «десятки».
Как почистить реестр на Windows 10, применяя программу CCleaner?
Приложение CCleaner — отличное решение, отличающееся высокой скоростью работы и комфортной реализацией интерфейса. Рассмотрим методы работы с утилитой CCleaner при чистке реестра на Windows 10:
Вникая в особенности чистки реестра более устаревших операционных систем, следует ознакомиться с методикой данного процесса в по сей день популярной ОС Windows XP.
Как почистить реестр Windows XP, используя штатные средства?
Хорошим методом чистки реестра в Windows XP, является использование приведенной ранее программы CCleaner с применением всё той же последовательности действий.
Как зайти в реестр Windows 8 и произвести его очистку?
Windows 8 обладает весьма непривычным интерфейсом, поэтому многие из пользователей сталкиваются с проблемой нахождения того или иного элемента системы, к примеру, средства чистки реестра. Существует три способа его запуска. Рассмотрим первый способ:
Второй способ:
Третий способ (аналогичен для всех версий Windows):
Отвечая на вопрос как чистить реестр в Windows 8, большинство специалистов рекомендует использование удобной и надёжной утилиты CCleaner или подобных ей программ, например Advanced SystemCare. Помимо приведенной выше методики эксплуатации CCleaner, которая является оптимальной для Windows 8, рассмотрим очистку реестра на «восьмерке» с применением встроенных системных инструментов:
- При помощи сочетания клавиш «Win+Q», запускаем встроенный инструмент поиска.
- В открывшемся окне, необходимо ввести название программы regedit и нажать «ОК».
- Для полного предотвращения потери информации, следует произвести резервную копию реестра (выбирается пункт «Файл», затем «Экспорт» и «All», после чего подтверждается определенное место для копирования и нажимается кнопка «Save»).
- Очистка записей о программах, которые являются удаленными с ПК, производится при помощи папки «HKEY_CURRENT_USER». Возле названия данной папки расположен знак плюса, по нему необходимо кликнуть левой кнопкой мыши.
- Все записи о программах можно выделять и удалять, кроме того, имеется возможность стирать элементы автозагрузки.
Как открыть редактор реестра Windows
Для хранения настроек операционной системы, настроек пользователей и настроек программ Windows использует Реестр. Реестр Windows — это своеобразный прототип файловой системы, лежащей поверх основной файловой системы. Много копий сломано в спорах о том, насколько это правильно и целесообразно. Но ведь работает! Значит не будем изобретать велосипеды и спорить об их удобстве. Просто воспользуемся тем, что есть и ездит. =)
Иногда при работе с Windows требуется внести изменения в Реестр. Есть штатная утилита regedit. С ней вполне можно работать. Поэтому в данной статье рассмотрим несколько способов, как отрыть редактор реестра (Registry Editor).
Способ первый. Открываем regedit поиском в меню «Пуск»
Для тех, кто не в теме или забыл, советую освежить память и прочитать Как открыть поиск Windows в меню «Пуск».
В поисковой строке набираем ключевое слово regedit, Windows пошуршит на диске и найдёт файл утилиты редактора реестра regedit.exe. Останется только кликнуть по нему, чтобы его открыть:
Способ второй. Открываем regedit поиском окне «Выполнить»
Есть ещё одна полезная утилита Windows: «Run» (она же «Выполнить»). Ей и воспользуемся. =)
Жмём на клавиатуре сочетание клавиш Win + R, открывается мелкое окошко поиска того, что мы собираемся выполнять. Вводим в него regedit и жмём Enter или кнопку со странным названием «OK». Эти действия также приведут к открытию Редактора реестра.
Где лежит программа regedit на диске?
Не думаю, что это хороший способ открытия какой-либо из программ в Windows, (есть куча возможностей облегчить себе жизнь), но на всякий случай скажу, что программа regedit.exe лежит в папке Windows на диске c:. Там куча файлов, но упорный её всё же сможет отыскать =)
Ну и в заключение…
Есть ещё несколько способов открыть редактор реестра Windows, но описанных выше двух, я думаю, будет более чем достаточно.
На всякий случай напомню, что вся эта информация была для того, чтобы открылось такое вот окно:
Дальше уже можно работать с реестром. Но о том, как это делать и для чего это делать, покажу в другой раз и по конкретному случаю.
Заберите ссылку на статью к себе, чтобы потом легко её найти 😉
Выберите, то, чем пользуетесь чаще всего:
Спасибо за внимание, оставайтесь на связи! Ниже ссылка на форум и обсуждение ; )
Как открыть файл реестра с разбитого компьютера
Опубликовано Последний раз проверено 27 января 2020 г.
Когда компьютер выходит из строя и у вас появляется доступ к старому жесткому диску со своего нового компьютера, можете ли вы открыть реестр для восстановления данных, хранящихся в реестре, например как настройки Outlook, CD-ключи и т. д.?
Конечно.
Сначала найдите файлы реестра. Если на старом компьютере используется Vista, Windows 7/8, вам нужно перейти по адресу [x]: \ users \ {username} \ NTUSER.DAT , где x — буква старого диска. В Windows XP перейдите к [x]: \ Documents and Settings \ {username} \ . (Чтобы упростить задачу в дальнейшем, скопируйте путь из адресной строки проводника Windows.)
Вам нужно открыть заглавными буквами «NTUSER.DAT», а не «ntuser.dat».
Примечание: вам может потребоваться настроить проводник Windows для отображения всех файлов и папок, а также защищенных системных файлов для просмотра NTUSER.DAT ».
1. Откройте редактор реестра.Вы можете сделать это, нажав клавиши Windows + R и набрав regedit , а затем нажав Enter.
2. Выберите ветвь HKEY_LOCAL_MACHINE.
3. Перейдите в меню ФАЙЛ и выберите ЗАГРУЗИТЬ УЛЕЙ.
4. Перейдите к расположению старого куста реестра. Если вы скопировали путь из проводника Windows, вставьте его сейчас.
5. Вы увидите диалоговое окно с запросом имени ключа. Это просто для идентификации куста реестра.Вы можете использовать любое имя, какое захотите — «Мертвый компьютер» подойдет. 🙂
6. Найдите ключ (и), который вы ищете, и экспортируйте (меню «Файл»).
7. Откройте экспортированный файл .reg в Блокноте.
Если вы собираетесь импортировать его на новый компьютер, вам необходимо отредактировать его. По крайней мере, вам нужно использовать «Найти и заменить», чтобы заменить Local_Machine на Current_User и удалить имя ключа «Мертвый компьютер».
[HKEY_LOCAL_MACHINE \ Dead Computer \ Software \ Microsoft...Файлы
Exe не открываются на вашем ПК с Windows 7? Вот исправление
автор Иван ЕничЭксперт по поиску и устранению неисправностей
Увлеченный всеми элементами, связанными с Windows, и в сочетании со своим врожденным любопытством, Иван глубоко погрузился в понимание этой операционной системы, специализируясь на драйверах и устранении неполадок с драйверами. Когда он не занимается … Читать дальше Обновлено:Размещено: Январь 2020
- Многие пользователи жаловались, что не могут работать.EXE-файлы, которые они недавно загрузили или извлекли на свои ПК с Windows 7.
- Если exe-файлы не открываются на вашем ПК, первым делом нужно сбросить реестр вашего ПК до значений по умолчанию.
- Вам следует выполнить глубокое сканирование вашей системы на наличие вредоносных программ с помощью специального антивирусного программного обеспечения.
- Также попробуйте переместить EXE-файл в другое место, выполнив следующие действия.
Это программное обеспечение исправит распространенные компьютерные ошибки, защитит вас от потери файлов, вредоносных программ, сбоев оборудования и оптимизирует ваш компьютер для достижения максимальной производительности.Исправьте проблемы с ПК и удалите вирусы прямо сейчас, выполнив 3 простых шага:
- Загрузите Restoro PC Repair Tool , который поставляется с запатентованными технологиями (патент доступен здесь).
- Нажмите Начать сканирование , чтобы найти проблемы Windows, которые могут вызывать проблемы с ПК.
- Нажмите Восстановить все , чтобы исправить проблемы, влияющие на безопасность и производительность вашего компьютера.
- Restoro загрузили 0 читателей в этом месяце.
На вашем ПК с Windows 7 не открываются exe-файлы? Это может быть серьезной проблемой, но есть способ ее исправить. Продолжайте читать эту статью, чтобы узнать о лучших решениях этой проблемы.
Что делать, если мне не удается открыть какую-либо программу в Windows 7
- Восстановить реестр по умолчанию
- Изменить параметры реестра
- Сканировать вашу систему на наличие вредоносных программ
- Воспользуйтесь средством устранения неполадок Windows
- Восстановить ассоциацию файлов для.EXE файлы
- Переместите файл .exe в другое место
1. Восстановить реестр по умолчанию
- Нажмите Windows Key + R и введите regedit . Нажмите Введите или нажмите ОК .
- В следующем окне найдите запись (раздел) реестра: HKEY_CLASSES_ROOT \ .exe .
- Выберите раздел реестра и щелкните его правой кнопкой мыши.
- Выберите Изменить> Изменить данные значения .
- Измените его на exefile .
- Найдите и найдите раздел реестра: HKEY_CLASSES_ROOT \ .exefile .
- Измените данные значения на «% 1»% *
- Перейдите к следующей клавише:
- HKEY_CLASSES_ROOT \ exefile \ shell \ open \
- Дважды щелкните (По умолчанию) на правой панели и установите для параметра Значение «% 1»% * . Нажмите ОК , чтобы сохранить изменения.
- Закройте редактор реестра.
Если в любой момент exe-файлы не открываются на вашем ПК, первая линия действий — сбросить реестр вашего ПК до значений по умолчанию. Это связано с тем, что файл .exe, который не открывается, связан с определенным параметром реестра.
Чтобы восстановить реестр по умолчанию, следуйте пошаговым инструкциям, приведенным выше. Если эти шаги выполнены правильно, ваши .exe-файлы теперь должны открываться нормально без каких-либо проблем.
2. Измените параметры реестра
- Запустить редактор реестра .
- Перейдите к следующему ключу: HKEY_Current_User \ Software \ Classes .
- Перейдите на боковую (левую) панель и щелкните правой кнопкой мыши подраздел .exe .
- Выберите Удалить> ОК .
- Удалите также следующие ключи:
- .bat
- .cmd
- .reg
- .regedit
- .secfile
- Закройте редактор реестра.
- Если вы выполните следующие действия, указанные в списке, файлы .exe вашего ПК должны начать работать.
Это аналогичное решение, но оно может быть полезно, если exe-файлы вообще не открываются на вашем ПК с Windows 7.
Однако важно отметить, что изменение реестра немного рискованно, так как вы можете легко потерять ценные файлы и данные, если не будете осторожны.
Следовательно, рекомендуется сделать резервную копию реестра, прежде чем пробовать это решение.
Windows не будет хранить резервную копию реестра, пока вы ее не включите.Вот как это сделать правильно!
Чтобы создать резервную копию реестра, выполните следующие действия:
- Открыть редактор реестра .
- Найдите и выберите нужную запись (раздел реестра, для которого требуется создать резервную копию).
- Щелкните File , а затем Export .
- В диалоговом окне выберите хранилище резервной копии.
- В поле Имя файла введите имя сохраняемого файла.
- Нажмите Сохранить .
- Закройте редактор реестра.
3. Сканировать вашу систему на наличие вредоносных программ
В случае заражения вашего компьютера вирусом вы вообще не сможете открывать файлы .exe.
Вредоносное ПО развивается все больше и больше, и антивирусные инструменты не отстают, постоянно обновляя свои библиотеки, чтобы распознавать как можно больше новых угроз.
Запустите сканирование системы для обнаружения потенциальных ошибок
Нажмите Начать сканирование , чтобы найти проблемы с Windows.
Нажмите Восстановить все , чтобы исправить проблемы с запатентованными технологиями.
Запустите сканирование ПК с помощью Restoro Repair Tool, чтобы найти ошибки, вызывающие проблемы с безопасностью и замедляющие работу. После завершения сканирования в процессе восстановления поврежденные файлы заменяются новыми файлами и компонентами Windows.
Чтобы удалить вирус из компьютерной системы, вам в основном нужен антивирус. На рынке есть множество отличных антивирусных инструментов, которые могут помочь вам сканировать ваш компьютер и удалять вредоносные программы.
⇒ Получить антивирус ESET NO32
После сканирования проверьте, сохраняется ли проблема.
4. Используйте средство устранения неполадок Windows
- Щелкните значок , значок «Пуск» в окне рабочего стола вашего ПК.
- Выберите Панель управления и перейдите под Система и безопасность .
- Найдите и щелкните Поиск и устранение проблем (Устранение неполадок) .
- Выберите желаемое средство устранения неполадок.
- Следуйте инструкциям на экране, чтобы завершить процесс.
Эту процедуру можно использовать даже до попытки любого из вышеперечисленных исправлений.Средство устранения неполадок Windows — это, по сути, первая линия действий при любой системной ошибке.
И в этом случае его также можно использовать, если проблема вызвана неисправностью или ошибкой системы, а не внешним или сторонним вмешательством.
5. Восстановить сопоставление файлов .exe
- Загрузите этот файл .reg.
- После загрузки файла дважды щелкните его.
- Нажмите Да , когда появится диалоговое окно подтверждения.
Иногда эта проблема может возникнуть, если ваш реестр был изменен. Однако есть способ исправить это, выполнив указанные выше действия. После этого проблема с файлами .exe должна быть решена.
6. Переместите файл .exe в другое место
Если вы не можете запускать файлы .exe, которые вы недавно загрузили или извлекли, попробуйте переместить их в другое место, например на рабочий стол или в корневой каталог вашего раздела.
Иногда путь к файлу может быть слишком длинным или содержать специальные символы, что может помешать запуску файлов.Если вы не можете запустить на своем компьютере какой-либо файл .exe, то это решение вам не подойдет.
В заключение, в этом посте описаны четыре решения, которые обычно используются, когда exe-файлы не открываются в Windows 7.
Если вы когда-нибудь станете жертвой этой ошибки, просто попробуйте одно или несколько решений из этой статьи, чтобы исправить ее навсегда.
По-прежнему возникают проблемы? Исправьте их с помощью этого инструмента:- Загрузите этот инструмент для ремонта ПК , получивший оценку «Отлично» на TrustPilot.com (загрузка начинается на этой странице).
- Нажмите Начать сканирование , чтобы найти проблемы Windows, которые могут вызывать проблемы с ПК.
- Нажмите Восстановить все , чтобы исправить проблемы с запатентованными технологиями (эксклюзивная скидка для наших читателей).
Restoro загрузили 0 читателей в этом месяце.
Была ли эта страница полезной? 2Спасибо!
Недостаточно подробностей Трудно понять Другой Связаться с экспертомНачать разговор
Как открыть реестр.Как открыть редактор реестра Windows не входит в реестр Windows 7
Добрый день.
Системный реестр — именно в нем Windows хранит все данные о настройках и параметрах системы в целом и отдельных программ в частности.
И, довольно часто, в случае ошибок, сбоев, вирусных атак, тонкой настройки и оптимизации Windows приходится заходить именно в этот системный реестр. В своих статьях я сам часто пишу об изменении какого-то параметра в реестре, удалении ветки или еще чем-то. (теперь можно будет ссылаться на эту статью :)) …
В этой справочной статье я хочу процитировать несколько простых способов, как открыть редактор реестра в операционных системах Windows: 7, 8, 10. Итак …
1. Как войти в реестр: несколько способов
1.1. Через окно «Выполнить» / строку «Открыть»
Этот способ хорош тем, что всегда работает практически безотказно (даже если есть проблемы с проводником, если не работает меню ПУСК и т. Д.).
В Windows 7, 8, 10, чтобы открыть строку Выполнить — просто нажмите комбинацию клавиш Win + R (Win — это кнопка на клавиатуре со значком, подобным этому значку 🙂 .
Примечание! Кстати, хочу порекомендовать вам статью со списком команд для окна «Выполнить». Статья содержит несколько десятков самых необходимых команд (при восстановлении и настройке Windows, настройке и оптимизации ПК) —
1.2. Через панель поиска: запуск реестра от имени администратора
Сначала откройте штатный проводник (ну например просто откройте любую папку на любом диске :)) .
1) В меню слева (см. Рис. 3 ниже) выберите системный жесткий диск, на котором установлена Windows — обычно он помечен специальным. значок:.
Кстати, на рис. 4 показано, как запустить редактор от имени администратора (для этого нужно щелкнуть правой кнопкой мыши по найденной ссылке и выбрать соответствующий пункт в меню).
1.3. Создайте ярлык для запуска редактора реестра
Зачем искать ярлык для запуска, если вы можете создать его самостоятельно ?!
Для создания ярлыка щелкните правой кнопкой мыши в любом месте рабочего стола и выберите из контекстного меню: «Создать / Ярлык» (как на рис.5).
Кстати, сам ярлык после создания станет не безликим, а со значком редактора реестра — т.е. понятно, что откроется после нажатия на него (см. Рис. 8). ..
Рисунок: 8. Ярлык для запуска редактора реестра
2. Как открыть редактор реестра, если он заблокирован
В некоторых случаях невозможно войти в системный реестр (по крайней мере, в способы описаны выше :)) … Например, это может произойти, если вы заразились вирусом и ему удалось заблокировать редактор реестра …
Что делать в этом случае?
Рекомендую использовать утилиту AVZ: она может не только сканировать ваш компьютер на вирусы, но и восстанавливать Windows: например, разблокировать системный реестр, восстановить проводник, настройки браузера, очистить файл hosts и многое другое.
Для восстановления и разблокировки реестра после запуска программы откройте меню файл / восстановление системы (как на рис.9).
Рисунок: 9. AVZ: Меню Файл / Восстановление системы
Рисунок: 10. Разблокировать системный реестр
В большинстве случаев такое восстановление позволяет войти в реестр обычным способом (описанным в первая часть статьи).
Примечание! Вы также можете открыть редактор реестра в AVZ, перейдя в меню: сервис / системные утилиты / Regedit — редактор реестра .
Если у вас не сработало, то что описано выше , Рекомендую прочитать статью о восстановлении ОС Windows —
3.Как создать ветку и параметр в реестре
Когда говорят открыть реестр и перейти в такую-то ветку … многие просто сбиты с толку (речь идет о начинающих пользователях). Ветка — это адрес, путь, по которому нужно пройти по папкам (зеленая стрелка на рис. 9).
Пример раздела реестра: HKEY_LOCAL_MACHINE \ SOFTWARE \ Classes \ exefile \ shell \ open \ command
Параметр — это настройки, которые находятся в ветках. Чтобы создать параметр, просто перейдите в нужную папку, затем щелкните правой кнопкой мыши и создайте параметр с желаемыми настройками.
Кстати, параметры могут быть разными (обратите на это внимание при их создании или редактировании): строковые, двоичные, DWORD, QWORD, многострочные и т. Д.
Рисунок: 9 Ветвь и параметр
основных разделов в реестре:
- HKEY_CLASSES_ROOT — данные о типах файлов, зарегистрированных в Windows;
- HKEY_CURRENT_USER — настройки пользователя, вошедшего в Windows;
- HKEY_LOCAL_MACHINE — настройки, относящиеся к ПК, ноутбуку;
- HKEY_USERS — настройки для всех пользователей, зарегистрированных в Windows;
- HKEY_CURRENT_CONFIG — данные настроек оборудования.
На этом моя мини-инструкция сертифицирована. Удачной работы!
Новичков обычно не интересует, где находится реестр Windows 7 (XP, Vista, Windows 8) на компьютере, но со временем такая потребность возникает, потому что он отвечает за все компьютерные операции.
Реестр Windows 7 создается из разных источников, а затем помещается в корневой каталог, где его можно редактировать. Ниже указан прямой путь к нему, но вы можете запустить его по-другому.
C: \ Windows \ System32 \ regedt32.exe
Однако вам не нужно знать, где находится реестр. Чтобы отредактировать файл реестра на вашем компьютере, вы можете сделать все намного проще — воспользуйтесь мини-программой «regedit»
. Тогда весь системный реестр будет перед вами, вам остается только внести необходимые изменения и сохранить их.
Только будьте осторожны, там очень легко вывести компьютер из строя (некорректные действия приведут к полному параличу операционной системы).
Regedit Registry Utility
Чтобы открыть раздел реестра, скопируйте слово «regedit» без кавычек и вставьте его в строку поиска (в самом низу) или в утилиту «выполнить», тогда то, что вам нужно, появится на верх, как на картинке ниже.
Щелкнув файл «regedit», вы увидите, где находится каждая ветка реестра. Это своего рода ключ реестра, где цифра «0» означает отключение, а «1» — включение.
Также в реестре есть автозагрузка, только лучше отредактировать по-другому, например в бесплатной программе CCleaner.
Все, что есть, постоянно меняется. После установки какой-либо программы или даже загрузки обычного файла все это сразу же там регистрируется — сообщает системе «откуда и откуда»
Поэтому, не обладая достаточными знаниями, лучше без особой надобности не вмешиваться в эту структуру — если предварительно не сохранить копию, то вы не сможете самостоятельно вернуться к исходной точке и операционную систему придется переустановить.
Система регулярно (постоянно) считывает оттуда информацию о том, что делать (практически при любом движении мыши) с папками, файлами, оборудованием и программным обеспечением.
Также помните, что просто отправив любую программу в корзину, вы обязательно оставите несколько лишних веток (иногда десятки) в этом разделе. Поэтому рекомендуется использовать для этих операций.
Эта система иерархическая. Он сгруппирован по определенным параметрам и одни элементы подчиняются другим (основным), и малейший сбой может вывести из строя всю систему. Поэтому будьте осторожны. Удачи.
В реестре хранится информация о конфигурации компьютера, настройках Windows и настройках установленных программ.Компоненты системы постоянно обращаются к этой информации. Поэтому в случае сбоя реестра программы могут перестать работать или частично потерять свою функциональность. Рассмотрим подробнее нюансы работы с ним.
Запуск редактора реестра
Самый простой способ открыть редактор реестра в Windows 7 — выполнить « Execute ». Он запускается в « Start » Или комбинацией кнопок Win + R … В текстовой строке введите команду regedit и выполните ее.
Следует понимать, что редактирование параметров системы может привести к сбоям в работе компьютера и невозможности запуска некоторых программ. Поэтому вносить изменения рекомендуется только опытным пользователям. Неуместные действия могут привести к серьезным последствиям.
Возникающие проблемы
Процесс установки практически любой программы или утилиты предполагает внесение изменений в реестр. Если установка была произведена некорректно или во время нее произошел сбой, то существует вероятность некорректного редактирования системных файлов.Иногда это никак не сказывается на работоспособности компьютера. Но в некоторых случаях это приводит к сбоям, замедлению работы и другим негативным факторам.
Решение проблем
Существует три широкие группы проблем, связанных с реестром: фрагментация, заполнение и повреждение данных. С последней категорией все понятно, давайте подробнее рассмотрим две другие.
Феномен фрагментации заключается в том, что файл записывается блоками в разные области диска.Это замедляет скорость доступа к нему. Данные реестра также подвержены фрагментации.
Чаще всего программа полностью не удаляется с компьютера, иногда не стираются остаточные данные. К ним относятся записи в реестре. Их большое количество приводит к замедлению работы Win 7.
В первом случае поможет дефрагментация, она выполняется с помощью утилиты Defraggler … Для решения второй проблемы стоит установить CCleaner … А для третьего откатить ОС.
Проблема 1: фрагментация
Утилита Defraggler предназначена для оптимизации работы с данными реестра. С его помощью получится произвести дефрагментацию.
Дефрагментация доступна только до загрузки ОС. Следовательно, утилита запустится при запуске компьютера. Следуйте инструкциям по настройке:
Примечание: первый запуск системы после настройки Defraggler продлится дольше обычного.Это вполне нормально, так как компьютеру требуется определенное время для обработки данных. Последующие загрузки будут намного быстрее.
После успешной дефрагментации система загрузится. Но программа настроена таким образом, что процедура будет выполняться каждый раз при запуске компьютера. Чтобы отключить эту настройку, удалите Defraggler или измените параметры его работы. Но желательно оставить все как есть на данный момент. Это повысит скорость вашего ПК после загрузки.
Проблема 2: Остаточные файлы
Опытный пользователь может вручную очистить реестр Windows 7. Но для этого желательно использовать специальное программное обеспечение. В этом случае нет риска повредить важные данные.
Отдельно стоит выделить CCleaner … Мощная утилита для очистки ПК с Windows. Он имеет множество различных функций, в том числе очистку данных реестра.
Инструкции по эксплуатации:
Рекомендуется регулярно очищать остаточные данные, постоянно делая резервные копии файлов.Он пригодится в том случае, если изменения в реестре приведут к проблемам в Windows 7.
Проблема 3: повреждение данных
Если какие-либо действия с изменением настроек реестра привели к серьезным проблемам, то предыдущие способы не помогут в решении проблемы. В этом случае желательно выполнить восстановление реестра в Windows 7.
Самый простой вариант — откат. В этом случае
ОС вернется к своему предыдущему состоянию, если не было внесено никаких изменений, вызвавших ошибку.
Инструкции по восстановлению Windows:
При выборе точки восстановления следует руководствоваться датой. Кнопка « Искать затронутые программы » Отображает элементы системы, которые будут удалены при откате.
Редактор реестра
Итак, если реестр — это база данных Windows, то вам понадобится определенный инструмент для работы с этой базой данных. Таким инструментом в Windows является редактор реестра. Обратите внимание, что ярлык этой программы вы не найдете на Рабочем столе, а также в меню кнопки Пуск … Обычный пользователь не должен знать о существовании этой программы. Поэтому поступим следующим образом. Нажмите кнопку Start и в строке поиска введите слово regedit. В разделе Программы вы увидите пункт regedit.exe (рис. 1.1). Это файл редактора реестра Windows, который мы будем использовать в этой книге.
Рисунок: 1.1. Поиск редактора реестра
Щелкните ссылку regedit.exe , чтобы запустить программу.Сначала вы увидите (с настройками безопасности по умолчанию) окно контроля учетных записей UAC с предупреждением. Мы должны согласиться с сообщением, то есть нажать кнопку OK , и наконец мы увидим редактор реестра (рис. 1.2).
Рисунок: 1.2. Редактор реестра
ПРИМЕЧАНИЕ
Другой способ запустить редактор реестра или любую другую программу, имена исполняемых файлов которой вам известны, — это использовать стандартные программы запуска инструментов. Выполните команду: Пуск Все программы Стандартные Выполнить.В открывшемся поле Открыть введите regedit — откроется редактор реестра.
Редактор реестра можно запустить, если у вас есть соответствующие права. Запуск программы, требующей повышения привилегий, еще раз говорит о том, насколько опасной может быть программа в руках неумелых пользователей.
Теперь посмотрим на саму программу. Его интерфейс напоминает Conductor … Слева вы видите иерархическое дерево со значками папок — это ключи реестра.Как и в случае с обычными папками, которые могут содержать подпапки, разделы могут иметь подключи. В правой части редактора мы видим названия параметров, тип параметров и их значения.
Рассмотрим элементы реестра более подробно.
Корневые разделы
Все настройки реестра Windows 7 сгруппированы в пять основных разделов (разделы также называются ключами), которые называются root:
1. HKEY_CLASSES_ROOT.
2. HKEY_CURRENT_USER.
3. HKEY_LOCAL_MACHINE.
4. HKEY_USERS.
5. HKEY_CURRENT_CONFIG.
ПРИМЕЧАНИЕ
На самом деле в реестре есть еще один раздел. Он называется HKEY_PERFOMANCE_DATA. В этом разделе хранится информация о производительности, он используется системой и не предназначен для редактирования вручную. Доступ к нему возможен только программно.
Все корневые разделы начинаются со слова HKEY и содержат подразделы.Корневые разделы нельзя удалить или переименовать.
Практическое занятие
Выберите любой из корневых разделов с помощью мыши и щелкните правой кнопкой мыши, чтобы открыть контекстное меню. Убедитесь, что команды меню Удалить и Переименовать заблокированы.
Давайте посмотрим на каждый корневой раздел.
HKEY_CLASSES_ROOT
Раздел HKEY_CLASSES_ROOT включает информацию о расширениях файлов, зарегистрированных в системе, связях между расширениями файлов и программах, которые должны работать с этими файлами.
Раздел также содержит информацию об элементах управления ActiveX, содержит список библиотек типов и много другой системной информации. Например, в этом разделе хранится информация о том, что при двойном щелчке по файлу с расширением TXT должен запускаться Notebook .
Этот раздел имеет псевдоним HKCR , используемый в скриптах и программах. В большинстве случаев этот раздел представляет интерес только для очень опытных программистов.
HKEY_CURRENT_USER
Раздел HKEY_CURRENT_USER содержит информацию о пользователе, работающем с Windows 7 в текущем сеансе, а также о различных системных настройках, относящихся к текущему пользователю: вид рабочего стола, настройки экрана, принтер, параметры используемых программ.
Псевдоним для этого раздела HKCU … Этот раздел наиболее часто используется в настройках. Большинство параметров, описанных в этой книге, находятся в этом разделе.
HKEY_LOCAL_MACHINE
Раздел HKEY_LOCAL_MACHINE хранит информацию о конфигурации компьютера (программного и аппаратного обеспечения) независимо от конкретного пользователя. Настройки в этом разделе действительны для всех пользователей этого компьютера.
Псевдоним этого раздела — HKLM .
Интересно отметить, что подраздел HKEY_LOCAL_MACHINE \ SOFTWARE \ Classes является практически полной копией корневого раздела HKEY_CLASSES_ROOT .
Этот раздел является вторым по популярности с ручными настройками. Есть много опций, которые работают в разделах HKLM и HKCU , но, тем не менее, рекомендуется изменить настройки для отдельного пользователя в разделе HKCU и не трогать настройки для всех пользователей без надобности.
Раздел HKEY_USERS (псевдоним HKU ) содержит информацию о профилях всех пользователей этого компьютера.
Этот раздел практически не используется пользователями. Следует отметить, что этот корневой раздел связан с разделом HKEY_CURRENT_USER , который на самом деле является копией подраздела HKEY_USERS корневого раздела, в котором хранится информация о текущем пользователе.
Назначение этого раздела часто понимают неправильно. Давайте подробнее рассмотрим его составляющие.В этом разделе вы можете увидеть несколько подразделов конкретного паттерна (рис. 1.3).
Рисунок: 1.3. Подключи раздела HKEY_USERS
HKEY_USERS \\ .DEFAULT
Некоторые пользователи ошибочно полагают, что раздел HKEY_USERS \\ .DEFAULT можно использовать для импорта параметров HKCU в надежде применить их ко всем пользователям. Не исключено, что в некоторых случаях это сработает. Однако HKEY_USERS \\ .DEFAULT , скорее, относится к настройкам, которые управляют процессами до входа пользователя в систему (например, раскладка клавиатуры по умолчанию).
HKEY_USERS \\ S- [длинная строка чисел]
Также в разделе HKEY_USERS может быть несколько подразделов с наборами номеров. Длинная строка чисел — это SID (идентификатор безопасности). Каждой учетной записи назначается идентификатор безопасности, поэтому количество таких подключей зависит от количества пользователей, когда-либо входивших в систему. Узнать свой SID в системе можно несколькими способами. Например, вы можете запустить утилиту командной строки whoami.exe , включенный в Windows 7 с параметром / используйте r:
whoami / пользователь
Для выполнения этой команды сначала запустите интерпретатор командной строки с помощью команды Пуск Все программы Стандартные Запустите , введя в поле Открыть в появившемся окне команду cmd.exe или просто cmd. Откроется окно, в котором необходимо ввести указанную выше команду, нажав клавишу после ее ввода. Введите (рис. 1.4).
Вы также можете увидеть раздел HKEY_LOCAL_MACHINE \ SOFTWARE \ Microsoft \ Windows NT \ CurrentVersion \ ProfileList , который содержит список всех SID в качестве подключей.Просмотрите все подразделы и найдите параметр ProfilelmagePath … Ваш SID — это тот, в котором значение этого параметра совпадает с именем, под которым вы входите в систему (рис. 1.5).
Рисунок: 1.4. Использование строк командной строки
Рисунок: 1.5. Просмотр профиля
HKEY_CURRENT_CONFIG
Корневой раздел HKEY_CURRENT_CONFIG (псевдоним HKCC ) хранит информацию о настройках оборудования, которое используется компьютером в текущем сеансе.Это также копия подраздела HKEY_LOCAL_MACHINE \ SYSTEM \ CurrentControlSet \ Hardware-Profiles … Этот раздел практически не используется разработчиками в программах и скриптах.
Итак, мы рассмотрели все виды корневых разделов. В каждом из них много вложенных разделов (подразделов). Их количество разное для каждого компьютера. Это связано с тем, что каждый пользователь устанавливает на свой компьютер свои любимые программы и игры. Если приложение устанавливается через специальные установочные программы — установщики (Setup.exe, Install.exe и др.), затем в реестр добавляются новые подразделы и параметры. Позже вы научитесь находить похожие разделы и менять их по своему желанию.
Физическое местонахождение реестра
Сам реестр физически состоит из нескольких файлов, находящихся в папке % SystemRoot% \ System32 \ Config … Часть файлов для раздела HKEY_CURRENT_USER хранится в папке % SystemRoot% \ Profiles \ Имя пользователя … Эти файлы защищены и не представляют практического интереса для пользователя.
Если вы еще не понимаете, что это означает % SystemRoot% — читайте дальше — в следующем разделе мы поговорим о том, что это такое.
Типы параметров
Параметры — вторая важная часть реестра после ключей. Каждый параметр имеет собственное имя, значение и тип значения. Рассмотрим наиболее часто используемые типы данных.
REG_BINARY — Двоичное значение — это набор двоичных данных, доступных для редактирования в шестнадцатеричном формате.Этот тип данных используется для хранения информации об аппаратных ресурсах.
REG_DWORD — целое число (значение DWORD) может быть указано в двоичном, десятичном и шестнадцатеричном форматах. Это один из наиболее часто используемых типов параметров. Очень часто он работает как своего рода переключатель: 1 — включить (True) / 0 — отключить (False). В реестре Windows 7 есть два типа DWORD: 32-битное значение и 64-битное значение.
REG_EXPAND_SZ — Расширяемое строковое значение используется для ссылок на файлы.Помимо произвольного текста, значение параметра этого типа может включать специальные переменные. В процессе обработки системой они могут быть заменены определенными значениями, например, путями к папкам. В качестве таковых часто используются следующие переменные:
% systemroot% — путь к каталогу, в котором операционная система хранит свои файлы (например, каталог C: \ Windows ).
% windir% — аналогично предыдущей переменной. Его отличие от % systemroot% состоит в том, что переменную % systemroot% нельзя переопределить, а каталог, в который ведет переменная % windir% , можно изменить с помощью окна Environment Variables (Control Panel System and Security Система Расширенные системные настройки вкладка Дополнительно кнопка Переменные среды ).
% systemdrive% — заменяет букву системного диска (обычно это диск FROM: ).
% userprofile% — подставляет путь к каталогу, содержащему профиль текущего пользователя.
% programfiles% — заменяет путь к папке, в которую Windows устанавливает все программы (как правило, C: \ Program Files ).
% username% — подставляет имя текущего пользователя, работающего с системой.
computername% — заменяет имя компьютера (используется при доступе к компьютеру по сети).
REG_MULTI_SZ — Многострочное значение обычно используется для представления списков.
REG_SZ — текстовая строка (String Value). Это один из самых распространенных типов данных в реестре.
ПРИМЕЧАНИЕ
Есть несколько других типов данных, используемых в реестре, которые нельзя создать с помощью редактора реестра.Программно создаются ресурсы этих типов: REG_FULL_RESOURCE_DESCRIPTOR, REG_LINK, REG_NONE, REG_RESOURCE_LIST.
Базовые приемы работы с редактором реестра
С помощью редактора реестра мы можем создавать новые разделы (кроме корневого), новые параметры, переименовывать существующие разделы и параметры, изменять значения параметров, удалять разделы (кроме корневого) и параметры. Также мы можем создавать резервные копии реестра и восстанавливать реестр из копий.При работе с редактором реестра нужно быть особенно внимательным.
ВНИМАНИЕ
В редакторе нет команды для отмены последнего действия, и все ваши операции необратимы. Поэтому, если вы случайно удалили раздел и забыли, как он называется, вам никто не поможет. Никто — кроме себя, если вы перед выполнением какой-либо операции с реестром создадите его архивную копию.
Чтобы создать архивную копию реестра, запустите команду «Экспорт файла» в окне редактора реестра.
Появится окно выбора параметров сохранения файла (рис. 1.6).
Рисунок: 1.6. Создание резервной копии реестра
В этом окне в поле Имя файла укажите имя файла, в который будет экспортирован реестр. В группе параметров Export range следует выбрать Whole register or Selected branch , а в окне выбора места хранения файла выбрать желаемое место, в нашем случае — Desktop … После нажатия кнопки Сохранить реестр будет экспортирован в указанный файл.
При резервном копировании реестра имейте в виду, что он довольно большой — около 100 МБ и более. На современных компьютерах операции экспорта реестра могут занимать до нескольких минут.
На практике обычно создается резервная копия не всего реестра, а редактируемых веток.
Чтобы экспортировать только выбранный раздел реестра, просто щелкните его правой кнопкой мыши и выберите команду Экспорт … Появится уже знакомое диалоговое окно, в котором переключатель автоматически окажется в положении Selected branch , а полный путь к разделу будет указан в текстовом поле.
Если система ведет себя некорректно после изменения параметров той или иной ветви, вы можете быстро восстановить ее с помощью команды File Import .
Еще один способ защитить себя от проблем, связанных с изменением реестра, — создать точку восстановления системы.
Чтобы создать точку восстановления системы, выполните команду Пуск Панель управления Система и безопасность Защита системы и в появившемся окне (рис. 1.7) нажмите кнопку Create a .
В появившемся после этого окне введите имя точки восстановления и нажмите кнопку Create a .
После создания точки восстановления и внесения в реестр изменений, которые необходимо отменить, вы можете восстановить систему до нужной точки восстановления.Для этого вызовите инструмент Восстановление системы команда Пуск Все программы Стандартные Восстановление системы (рис. 1.8).
Window System Restore представляет собой мастер, который проведет вас через шаги, необходимые для запуска процесса восстановления.
Рисунок: 1.7. Создать точку восстановления системы
Рисунок: 1.8. Восстановление системы
ВНИМАНИЕ
Всегда делайте резервную копию реестра или точки восстановления системы перед внесением любых изменений.
Кстати, сохраненные резервные копии реестра желательно не только хранить на том же диске, на котором расположена система, но и копировать их на другой надежный носитель: другой компьютер, CD, флешку.
Создание нового раздела
Чтобы создать новый раздел, вам нужно выбрать в левом окне тот, внутри которого вы хотите внести изменения. Затем выберите «Новый раздел» в меню «Правка». В левой части редактора будет создан новый раздел, готовый к редактированию, и вы сразу сможете задать его имя.Вы также можете использовать контекстное меню для завершения этой процедуры.
Практическое занятие
Запустить редактор реестра. В левом окне программы разверните раздел HKEYCURRENTUSER … Затем найдите в нем подраздел Software и щелкните его правой кнопкой мыши, чтобы вызвать контекстное меню. Выберите на панели команд Создать раздел … Раздел будет создан по умолчанию Новый раздел # 1 … Сразу же дайте ему новое имя.Введите новое имя раздела, например Test , и нажмите Enter (рис. 1.9). Если вы случайно переключились в другое окно и название созданного раздела стало недоступным для редактирования, то не пугайтесь. Щелкните для выбора созданного раздела Новый раздел №1 и в контекстном меню выберите пункт Переименовать (или нажмите клавишу F2 ). Название раздела станет доступно для редактирования, и вы сможете его установить.
Рисунок: 1.9. Создание нового раздела
Создание нового параметра
Теперь давайте узнаем, как создавать новые параметры. Прежде всего нужно определиться, какой тип будет у параметра. Далее необходимо выбрать соответствующий раздел и, щелкнув по нему правой кнопкой мыши, выбрать пункт Create String Parameter (или любой другой). Далее нужно выбрать желаемое имя и установить желаемое значение.
Практическое занятие
Создадим два новых параметра в ранее созданном разделе Test .
Выберите раздел мышью и щелкните правой кнопкой мыши, чтобы открыть контекстное меню. Выберите команды в последовательности Создать строковый параметр … У вас будет новый параметр Новый параметр # 1 , готовый к редактированию. Замените имя по умолчанию новым именем, например CatName (рис. 1.10), и нажмите кнопку Введите … Вы только что создали новый параметр, у которого еще нет значения.
Рисунок: 1.10. Создание нового строкового параметра
Дважды щелкните созданный параметр (или откройте контекстное меню и выберите команду Редактировать ).Вы получите диалоговое окно, в котором вы можете присвоить параметру новое значение. Введите слово, например Рыжик , и нажмите клавишу Введите (рис. 1.11).
Рисунок: 1.11. Изменение значения строкового параметра
Теперь создадим еще один параметр, например, DWORD … Попробуем сделать это по-другому. В правой части редактора реестра щелкните правой кнопкой мыши пустое место, чтобы открыть контекстное меню, и выберите команды Создать параметр DWORD (32 бита).
Будет создан новый параметр типа DWORD под именем Новый параметр # 1 готов к редактированию. Введите какое-нибудь имя, например, CatAge , и нажмите клавишу Enter … Теперь вам нужно присвоить значение этому параметру. Дважды щелкните параметр CatAge и введите в текстовое поле Value число 8 (рис. 1.12). Обратите внимание, что вы можете вводить как десятичные, так и шестнадцатеричные значения.
Рисунок: 1.12. Изменение значения параметра DWORD
В этом случае в обеих системах число 8 выглядит одинаково.
Итак, в результате наших действий в разделе Test появились два новых параметра, CatName и CatAge , с заданными значениями, указывающими имя и возраст кота (рис. 1.13).
Рисунок: 1.13. Новый раздел с двумя созданными параметрами
Раздел экспорта
Как правило, параметры экспортируются перед внесением изменений в реестр (резервное копирование) или с целью создания файла REG для последующего импорта в реестр другого компьютера или при автоматической установке системы.
Выше, говоря о создании архивной копии реестра, мы уже затронули вопросы экспорта реестра в целом или отдельных его веток. Пришло время попрактиковаться в этом упражнении на нашем сквозном примере.
Практическое занятие
Попробуйте экспортировать только что созданный раздел Тест … Найдите и выделите его мышью в левом окне редактора реестра. Щелкните правой кнопкой мыши, чтобы вызвать контекстное меню, и выберите команду Экспорт … В открывшемся диалоговом окне укажите имя файла, например cat.reg , чтобы записать настройки раздела и сохранить его на Desktop (рис. 1.14).
Удаление раздела
Удалить раздел не так уж и сложно. Просто выберите нужный раздел и нажмите клавишу Удалить … Вы также можете удалить его с помощью контекстного меню (команда Удалить ) или через меню Изменить Удалить .
Практическое занятие
Удалите созданный ранее раздел Тест … Для этого выделите его, нажмите клавишу Удалить на клавиатуре или выполните команду контекстного меню раздела Правка Удалить … Перед удалением раздела система попросит подтвердить операцию (рис. 1.15 ).
Рисунок: 1.14. Экспорт выбранного раздела реестра
Рисунок: 1.15. Запрос на подтверждение удаления раздела реестра
Ответьте на вопрос, нажав кнопку Да и раздел будет удален.
Еще раз обращаем ваше внимание на то, что после ошибочного удаления операцию можно отменить только в том случае, если вы заранее позаботились об архивировании реестра или создании точки восстановления системы.
Импорт параметров
Для восстановления сохраненных данных в реестре используется операция импорта параметров. Для этого в меню редактора реестра выберите команды File Import … и в диалоговом окне выбора файла укажите файл .reg для импорта.
Практическое занятие
Откройте меню File Import … и в диалоговом окне найдите файл cat.reg , который был экспортирован в предыдущем примере. В результате появится окно с сообщением о том, что настройки раздела и параметры, содержащиеся в файле, успешно добавлены в реестр (рис. 1.16). Это можно проверить. Если вы не видите никаких изменений сразу, попробуйте нажать клавишу F5 или выберите меню View Refresh .
Рисунок: 1.16. Импорт настроек реестра
Чтобы импортировать файл .reg в реестр, вы можете просто дважды щелкнуть по нему. Например, когда мы дважды щелкнули файл cat.reg , который недавно был выгружен из реестра на рабочий стол, система выдала предупреждение, как на рис. 1.17.
Рисунок: 1.17. Предупреждение при импорте файла в реестр
Ответив Да на вопрос, вы импортируете файл в реестр.
.reg-файл можно импортировать в реестр из командной строки с помощью команды
РЕГЕДИТ
Введите в командной строке (предполагается, что у вас на диске D: уже есть файл test.reg )
REGEDIT D: \\ test.reg
На экране появится серия диалоговых окон с предупреждениями, и файл будет импортирован в реестр.
Редактор реестра позволяет распечатать выбранный ключ на принтере или в файл с помощью команды File Print…
Избранное
В редакторе реестра есть очень полезное меню ускорения. Он называется Избранное … С его помощью можно быстро добавить в список нужный раздел, с которым придется часто работать.
Стоит отметить еще одну интересную деталь: при следующем запуске редактора реестра он всегда открывается на том разделе, с которым вы работали в последний раз.
Практическое занятие
Поместим в Избранное созданный нами раздел Тест … Выделите его в редакторе реестра и выберите меню Избранное Добавить в избранное … Откроется диалоговое окно Добавление в папку «Избранное» (рис. 1.18). При желании вы можете изменить имя сохранения по умолчанию и нажать кнопку OK , чтобы подтвердить наше действие. Теперь щелкните любой другой раздел и закройте редактор. Снова откройте редактор реестра. В меню Избранное найдите строку Test (или строку с именем, под которым был сохранен раздел) и щелкните по ней.Вы сразу перейдете в нужный раздел.
Рисунок: 1.18. Сохранение раздела в папку «Избранное»
Чтобы открыть / войти в реестр windows 7, XP, vista или windows 8, нужно запомнить всего одно слово — РЕГЕДИТ.
Это слово по произношению немного похоже на русский — РЕГИСТРАЦИЯ, при желании можно его запомнить, чтобы не нужно было писать в поисковиках при каждой необходимости: как открыть реестр windows 7, 8 и так далее .
Это для тех, кто уже заходил в него не раз, хотя эта статья для тех, кто пытается открыть его впервые.
Что такое реестр в Windows 7/8 / Vista / XP
Если вы хотите войти в реестр Windows в первый раз, будьте осторожны. Тут легко напортачить, что может привести даже к переустановке Windows.
Это хранилище записей, информации, параметров и т.д., которое отвечает за надежность, производительность и стабильность Windows 7, 8 Vista, XP.
Позволяет отключать компоненты, настраивать параметры и выполнять оптимизацию. Теперь по факту.
Самый простой способ открыть редактор реестра Windows 7
Чтобы войти в реестр, просто нажмите и в самом низу (в строке поиска) вставьте слово — regedit.
Сразу после этого в самом верху окна появится приложение — regedit.exe. Это то, что вам нужно. Щелкните. Итак, вы его открыли. Теперь вы можете выполнять запланированную работу.
Как быстро войти в реестр windows 8
В Windows 8 нет такой кнопки, как пуск. Что тогда делать.Используйте горячие клавиши: одновременно нажмите клавиши — + R.
Сразу после этого в левой части рабочего стола появится небольшое окно. Введите туда, как на картинке выше, также слово — regedit и нажмите «ОК».
Вот и все. Есть еще один способ войти. Только это занимает слишком много времени. Поэтому это даже не стоит описывать.
Если его периодически не «чистить», то со временем компьютер может значительно замедлиться.
В ручном режиме «чистка» не производится.Лучший способ сделать это — использовать программу. Он бесплатный, на русском языке, с простым интерфейсом и, что самое главное, надежным. Удачи.
ПКHP — Резервное копирование, редактирование и восстановление реестра Windows (Windows 7)
Редактор реестра используется для просмотра и изменения настроек в системном реестре, который содержит информацию о том, как работает ваш компьютер. Windows обращается к этой информации и обновляет ее, когда вы вносите изменения в свой компьютер, такие как установка новой программы, создание профиля пользователя или добавление нового оборудования.Редактор реестра позволяет просматривать папки, файлы и настройки реестра для каждого файла реестра.
Редактирование реестра очень похоже на работу с файлами в проводнике Windows. Вы можете перейти к месту в реестре и добавить, переименовать, изменить данные или удалить ключи и значения.
Следующие шаги представляют собой пример того, как добавлять, изменять, находить и удалять элементы реестра. Используйте аналогичные шаги для редактирования реестра.
Добавление раздела реестра в Windows 7
Выполните следующие действия, чтобы добавить раздел реестра в системный реестр.
Покажи мне, как
- Нажмите Пуск, а затем введите regedit в поле поиска. Щелкните regedit.
Если вам будет предложено ввести пароль администратора или подтверждение, введите пароль или предоставьте подтверждение.
Откроется редактор реестра.
Щелкните стрелку рядом с HKEY_CURRENT_USER.
Щелкните правой кнопкой мыши HKEY_CURRENT_USER, выберите «Создать» и нажмите «Ключ».
Появится новый ключ, похожий на папку.
Введите AAAA в качестве имени нового ключа и нажмите Enter.
Создан новый раздел реестра.
Добавление имени значения в раздел реестра
Используйте следующие шаги, чтобы добавить значение в раздел реестра.
Покажи мне, как
Щелкните правой кнопкой мыши новый ключ с именем AAAA, выберите «Создать» и затем щелкните «Строковое значение».
Введите BBBB в качестве имени нового значения и нажмите Enter.
Вы добавили новое значение к ключу.
Добавление данных к имени значения
Выполните действия, описанные в этом разделе, для изменения элемента реестра, созданного в предыдущем разделе.
Покажи мне, как
Щелкните правой кнопкой мыши значение BBBB и выберите «Изменить».
В качестве значения данных введитеCCCC и нажмите ОК .
Вы добавили данные в значение реестра. Этот метод также можно использовать для изменения существующих данных.
Поиск элемента реестра
Выполните действия, описанные в этом разделе, чтобы найти элемент реестра, который вы изменили в предыдущем разделе.
Покажи мне, как
Щелкните стрелку рядом с HKEY_CURRENT_USER, чтобы закрыть ветвь разделов реестра.
Щелкните Компьютер в окне реестра.
Щелкните «Изменить», затем щелкните «Найти».
В поле «Найти» введитеCCCC.
Убедитесь, что выбраны ключи , значения и данные , и нажмите кнопку «Найти далее».
Редактор реестра выполняет поиск в реестре, останавливает и выделяет значение BBBB.
Дважды щелкните BBBB, чтобы открыть его и увидеть внутри значения данные CCCC.
Вы успешно выполнили поиск в реестре и нашли значение dataCCC.
Удаление элемента реестра
Выполните действия, описанные в этом разделе, чтобы удалить элемент реестра, который вы нашли в предыдущем разделе.
Покажи мне, как
Щелкните правой кнопкой мыши раздел с именем AAAA, затем нажмите «Удалить».
Щелкните Да, чтобы проверить удаление ключа AAAA, значения BBBB и данных значенияCCC.
Отдельные ключи, значения и данные значений могут быть удалены в этом же процессе.
осторожность:
При удалении ключа помните, что каждый подпункт, который он содержит, также будет удален.
Раздел реестра и его значения были успешно удалены из реестра.
Где находятся файлы реестра Windows в Windows 10?
Реестр Windows — это централизованная база данных конфигурации для Windows NT и Windows 2000, а также для приложений. В реестре Windows 10/8/7 хранится информация о параметрах настройки, конфигурации устройства и пользовательских предпочтениях.
Реестр Windows на диске представляет собой не просто один большой файл, а набор отдельных файлов, называемых кустами. Каждый куст содержит дерево реестра, в котором есть ключ, служащий корнем (т.е., начальная точка) дерева. Подключи и их значения находятся под корнем.
Расположение файлов реестра Windows
Расположение этих кустов реестра следующее:
- HKEY_LOCAL_MACHINE \ SYSTEM: \ system32 \ config \ system
- HKEY_LOCAL_MACHINE \ SAM: \ system32 \ config \ sam
- HKEY_LOCAL_MACHINE \ SECURITY: \ system32 \ config \ security
- HKEY_LOCAL_MACHINE \ SOFTWARE: \ system32 \ config \ software
- HKEY_USERS \ UserProfile: \ winnt \ profiles \ имя пользователя EY .ПО УМОЛЧАНИЮ: \ system32 \ config \ default
Вспомогательные файлы следующие:
Некоторые кусты энергозависимы и не имеют связанных файлов. Система создает и управляет этими ульями полностью в памяти; поэтому крапивница носит временный характер. Система создает нестабильные кусты при каждой загрузке. Примеры:
- HKEY_LOCAL_MACHINE \ HARDWARE: Неустойчивый куст
- HKEY_LOCAL_MACHINE \ SYSTEM \ Clone: Неустойчивый куст
Эти файлы являются файлами базы данных, и только RegEdit, Regedit32 и Kernel32 могут читать их.Основным инструментом в Windows 10/8/7 для работы непосредственно с реестром является редактор реестра.
Чтение : автоматическое резервное копирование реестра Windows 10.
Чтобы получить к нему доступ, просто введите Regedit в строке поиска меню «Пуск» и нажмите Enter.
Если вам нужно узнать больше об этом, посетите TechNet.
ОБНОВЛЕНИЕ: AccidentalADMIN сделал полезный комментарий. Он говорит:
У каждой Windows есть ключ реестра, в котором перечислены все кусты в системе.Запустите regedit , чтобы открыть редактор реестра, и перейдите к следующему разделу, чтобы получить полный список:
HKEY_LOCAL_MACHINE \ SYSTEM \ CurrentControlSet \ Control \ hivelist
Если говорить о реестре, вы также можете посмотреть если некоторые из этих ссылок вас интересуют:
- Как просматривать и редактировать реестр из проводника
- Как открывать несколько экземпляров реестра.
Regedit в качестве автономного редактора реестра
Из этой статьи вы узнаете, как использовать инструмент Windows regedit в качестве автономного редактора реестра.Все, что вам нужно, — это вторая установка Windows или загрузочная флешка Windows PE.
Майкл Пьетрофорте — основатель и главный редактор 4sysops. Он имеет более чем 35-летний опыт работы в области управления ИТ и системного администрирования.Последние сообщения Майкла Пьетрофорте (посмотреть все)
Если компьютер больше не загружается, то часто виноват неверный параметр реестра. В этих случаях вам понадобится автономный редактор реестра, то есть вам нужно отредактировать реестр из второй установки. Хотя существуют сторонние автономные редакторы реестра, вы можете использовать regedit в качестве автономного редактора реестра.
- Windows RE: Вам понадобится только установочный DVD-диск Windows 7 или Windows Vista. После загрузки с DVD нажмите «Далее», затем нажмите «Восстановить компьютер», затем нажмите «Далее» (используйте инструменты восстановления), а затем «Командная строка».
- Запустить regedit из командной строки.
- Щелкните HKEY_LOCAL_MACHINE.
- В меню «Файл» нажмите «Загрузить куст».
- Откройте файл базы данных, содержащий нужный куст реестра:
- HKEY_LOCAL_MACHINE \ SAM =% windir% \ system32 \ config \ SAM
- HKEY_LOCAL_MACHINE \ SYSTEM =% windir% \ system32 \ config \ SYSTEM
- HKEY_LOCAL_MACHINE = \ % windir% \ system32 \ config \ SOFTWARE
- HKEY_USERS \ .Default =% windir% \ system32 \ config \ DEFAULT
- HKEY_CURRENT_USER =% userprofile% \ ntuser.dat
- Введите произвольное имя ключа при появлении запроса. Новый узел с вашим ключевым именем появится под HKEY_LOCAL_MACHINE.
- Отредактируйте записи реестра в новом узле.
- Щелкните корневую папку узла, а затем щелкните «Выгрузить куст» в меню «Файл». Ваши изменения будут записаны в автономный реестр.
Обратите внимание, что вы можете импортировать и экспортировать файлы .reg в автономный редактор реестра. Это позволяет вам использовать настройки реестра с другого компьютера для устранения неполадок.
Также обратите внимание, что эту процедуру можно использовать для редактирования настроек профиля пользователя без входа в систему с соответствующей учетной записью. В одном из моих следующих постов я покажу вам, как вы можете — через автономный редактор реестра — получить доступ к компьютеру, на котором вы забыли пароль администратора, без необходимости использования стороннего программного обеспечения.
Невозможно открыть файлы .exe. Исполняемые файлы открываются в других приложениях
Невозможно открыть файлы .exe. Исполняемые файлы открываются другими приложениями
Когда дело доходит до проблем с.EXE, у некоторых пользователей возникли ошибки, в то время как другие сообщили, что при открытии такого файла ничего не произошло. Были даже случаи, когда пользователи получали сообщения о наличии вирусов в их системах.
Независимо от причины эту проблему можно решить, выбрав один из методов, описанных ниже:
Метод 1
1. Щелкните на рабочем столе. Теперь удерживайте клавишу Windows на клавиатуре и нажмите клавишу R , чтобы открыть диалоговое окно «Выполнить».
2. Откройте командную строку, набрав cmd или команду в диалоговом окне.
3. Введите следующую команду:
компакт-диск \ windows
4. Теперь введите команду regedit , чтобы открыть редактор реестра :
ПРИМЕЧАНИЕ : Если вы не можете использовать regedit , нажмите CTRL + ALT + DEL и выберите Диспетчер задач . Выберите меню File , удерживайте клавишу CTRL и щелкните New Task .В новом окне командной строки введите regedit.exe и нажмите Введите .
5. Теперь перейдите к ключу с именем HKEY_CLASSES_ROOT \ .exe . Справа дважды щелкните ключ Default и введите exefile в поле Value data . Теперь нажмите ОК .
6. Перейдите в HKEY_CLASSES_ROOT \ exefile \ shell \ open \ command . В правой части экрана измените значение ключа Default на значение, представленное ниже:
«% 1»% *
7.Выйдите из редактора реестра и перезапустите систему, и вы сможете нормально открыть EXE.
Метод 2
1. Щелкните на рабочем столе. Теперь удерживайте клавишу Windows на клавиатуре и нажмите клавишу R , чтобы открыть диалоговое окно «Выполнить».
2. Откройте командную строку, набрав cmd или команду в диалоговом окне.
3. Введите команду, представленную ниже:
ассоциированный .exe = exefile
Была ли эта статья полезной?
Рейтинг: 1.

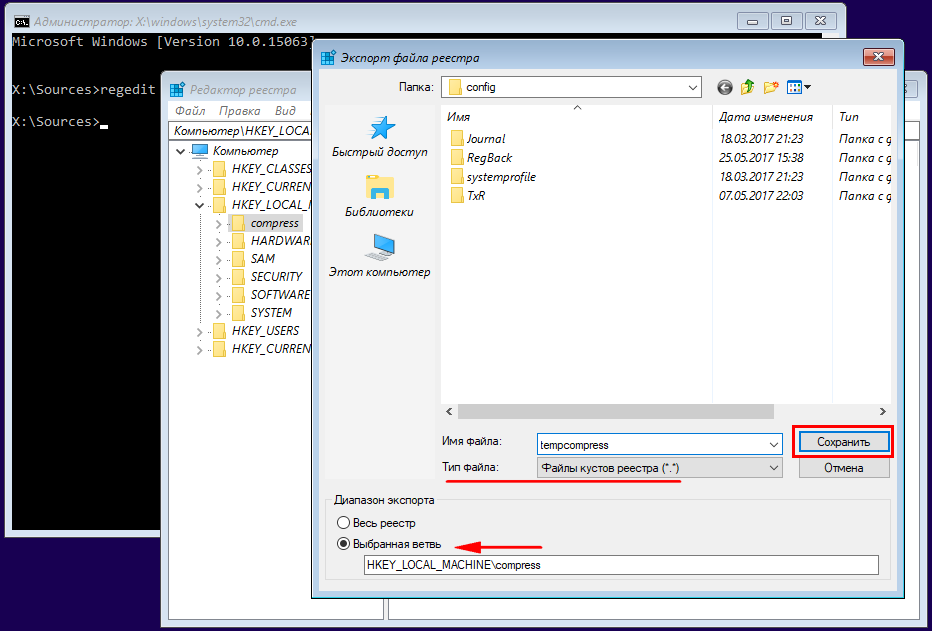


 Здесь представлены данные о полном списке пользователей для конкретного устройства.
Здесь представлены данные о полном списке пользователей для конкретного устройства.