Как проверить обновления на Windows 10: все способы проверки
Мало кто задумывается насколько важны обновления ОС Windows. Основная цель апгрейда системы — это улучшение безопасности компьютера от внешних угроз. Кража личных и корпоративных данных, перешифрование или удаление файлов и многое другое — лишь малая часть опасностей, которые подстерегают пользователя в глобальной сети. Корпорация Microsoft постоянно обновляет систему для того, чтобы свести к минимуму все угрозы для юзеров.
Проверка наличия обновлений
Самый простой способ проверки наличия неустановленных обновлений — это обращение к «Центру обновлений» (ЦО).
- Нажимаем комбинацию клавиш Win+r, в открывшемся окне выбираем апплет «Обновление и безопасность».Открываем апплет «Обновление и безопасность»
- Открываем вкладку «Центр обновления Windows» (открывается по умолчанию) и нажимаем кнопку «Проверка наличия обновлений». Дожидаемся, пока программа найдёт, скачает и установит обновления, если таковые будут.

После запуска проверки окно «Параметров» можно закрывать, служба поиска и установки обновлений может работать в фоновом режиме. При этом выполнение задачи может продолжаться несколько часов, потому нет смысла следить за процессом. Операционная система сама сообщит, когда установка будет закончена, и предложит перезагрузить компьютер.
Мой опыт показывает, что лучше завершить установку сразу, так как недоустановленные обновления могут тормозить работу системы в целом.
Видео: как проверить наличие обновлений Windows 10
Быстрая проверка обновлений Windows 10 с помощью ярлыка
Существует способ, который позволяет осуществить «быструю» проверку обновлений. Нет необходимости рыться в «Параметрах» и настройках, достаточно просто открыть один ярлык, после чего запустится цепочка, активирующая поиск апдейтов.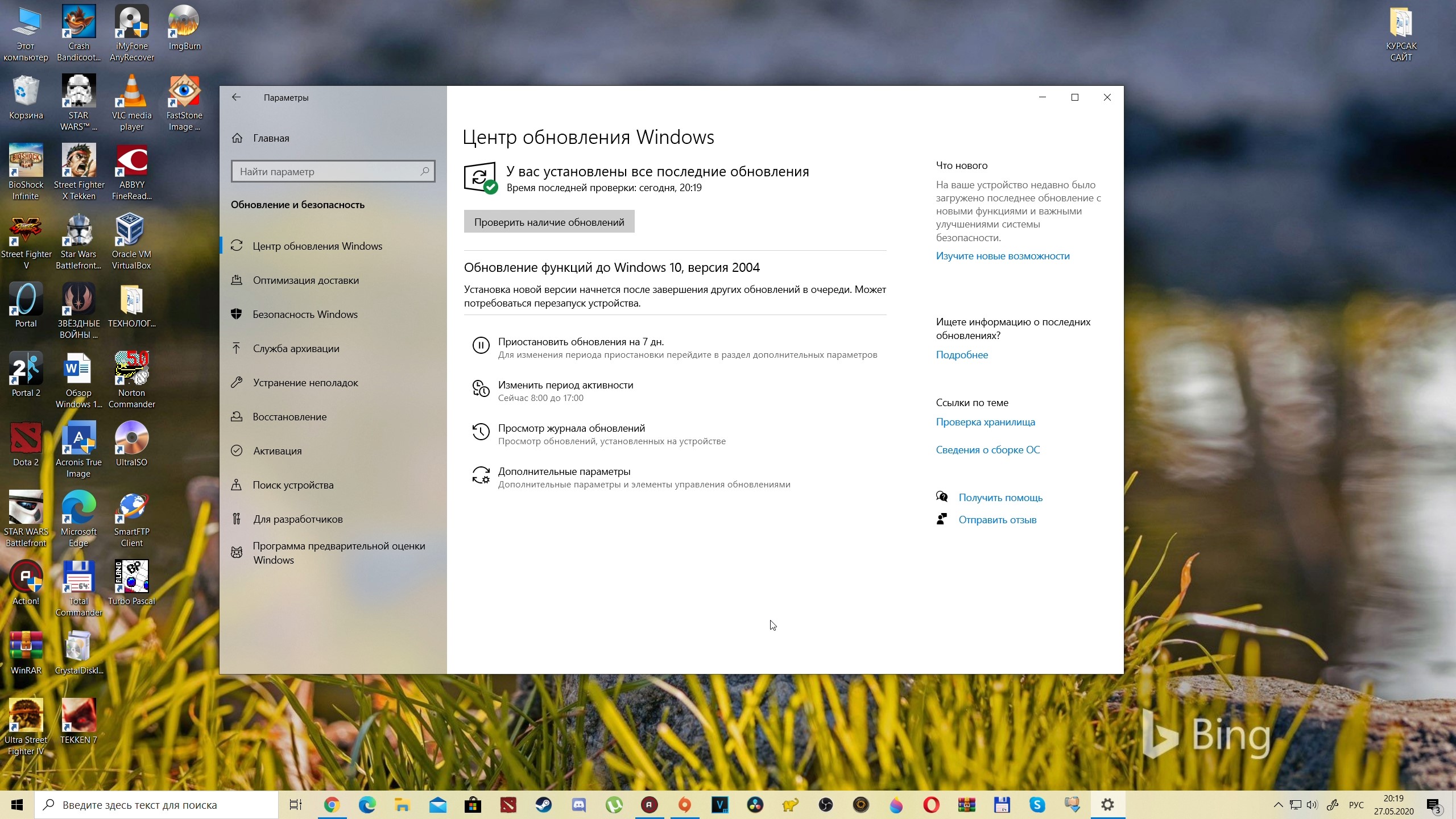
- На рабочем столе щёлкаем правой кнопкой мыши. Открываем выпадающее меню пункта «Создать» и выбираем «Ярлык».Создаем ярлык для быстрого запуска проверки
- Откроется мастер создания ярлыка. В поле «Укажите расположение объекта» прописываем ms-settings:windowsupdate-action, нажимаем «Далее».Указываем ms-settings:windowsupdate-action в поле расположении объекта
- Последний шаг — это присваивание имени ярлыку. Прописываем удобное и понятное имя, затем нажимаем «Готово».Указываем удобное имя ярлыка и нажимаем «Готово»
После создания ярлыка двойной щелчок по нему будет открывать ЦО и запускать процедуру проверки наличия обновлений.
Дополнительный способ со сторонней программой Windows 10 Update Assistant
Утилита Windows 10 Update Assistant создана программистами Microsoft и является дополнительным инструментом для обновления операционной системы. Однако «Помощник» имеет одно отличие, относительно ЦО: при использовании ассистента не только обновляется базы данных безопасности и библиотеки, но ещё и сама операционная система становится более новой версии.
- Скачиваем средство с официального сайта Microsoft. Программы с других ресурсов могут быть вредоносными или нелицензированными, а это может повредить компьютеру.
- Запускаем файл.
- В открывшемся окне нажимаем кнопку Update Now («Обновить сейчас»).Нажимаем кнопку Update Now («Обновить сейчас»)
- Ожидаем, пока программа закончит свою работу, после чего перезагружаем компьютер.Дожидаемся, когда программа завершит обновление, и перезагружаем компьютер
Видео: как использовать Windows 10 Update Assistant
Принудительная проверка через терминал «Командной строки»
Через терминал «Командной строки» на компьютере можно сделать практически всё. Проверка обновлений не является исключением.
Проверка обновлений не является исключением.
- Щёлкаем правой кнопкой по значку Windows в левом нижнем углу, выбираем пункт «Командная строка(администратор)».Через контекстное меню открываем «Командная строка(администратор)»
- В терминал вводим команду wuauclt.exe /updatenow и запускаем её в исполнение клавишей Enter.Команда wuauclt.exe /updatenow запускает проверку обновлений
Проверка будет проходить в фоновом режиме, потому некоторое время лучше не перезагружать компьютер.
Просмотр полученных обновлений
Чтобы узнать, какие попытки обновления завершились успехом, а какие нет, нужно посмотреть «Журнал обновлений». Дополнительные сведения по тому или иному апдейту также можно узнать в протокольной службе.
- Открываем ЦО WIndows, как показано в примере выше. Щёлкаем по кнопке «Журнал обновлений».Через «Центр обновлений» открываем журнал
В открывшемся списке щёлкаем по ссылке «Успешно установлено», чтобы вызвать всплывающее окошко подсказки.
 В нём нажимаем на «Дополнительные сведения», для получения справки по обновлению на сайте Microsoft.
В нём нажимаем на «Дополнительные сведения», для получения справки по обновлению на сайте Microsoft.Щелкнув «Дополнительные сведения» можно получить справку на сайте Microsoft
Проблема с очень длительным поиском обновлений и другие возможные проблемы
Как и большинство компонентов Windows, ЦО может быть подвержен влиянию ошибок. Это может быть как простые — бесконечные обновления, так и более сложные — повреждённые файлы службы вирусами или ошибками дисков.
Если возникает любая ошибка в любой службе, когда что-либо в операционной системе работает некорректно, сразу же необходимо провести диагностику ОС на наличие вирусов. Используем для этого не меньше двух разных антивирусных программ, чтобы увеличить диапазон и качество поиска. После проверки необходимо запустить средство по сканированию и восстановлению системных файлов.
- Открываем терминал «Командной строки», прописываем команду sfc /scannow и запускаем её в исполнение клавишей Enter.
 Команда sfc /scannow запускает проверку и восстановление системных файлов
Команда sfc /scannow запускает проверку и восстановление системных файлов - Обязательно дожидаемся, пока программа проверит и восстановит файлы, если потребуется. После перезагружаем компьютер.
Долгое обновление системы
Проблема с долгим, практически бесконечным, поиском обновлений известна многим пользователям. Часто это связано с проблемами интернета, в этом случае всё решится само собой. Однако в случае, когда на компьютере происходит сбои в работе служб, нужно лёгкое вмешательство пользователя для исправления ситуации.
- В «Командной строке» прописываем команду services.msc и запускаем её в исполнение клавишей Enter.Команда services.msc открывает «Службы»
- В открывшемся окне служб двойным щелчком левой кнопки открываем свойства службы «Центр обновления Windows». Меняем фильтр «Тип запуска» на «Автоматически» и сохраняем изменения кнопкой OK.Меняем тип запуска на «Автоматически» и сохраняем кнопкой OK
- Перезагружаем компьютер, после чего повторяем процедуру поиска обновлений для операционной системы.

Обновить Windows 10 очень просто, если пользоваться инструкциями выше. Поддерживайте свою систему в наиболее актуальном состоянии и будете защищены от всех возможных угроз потери или кражи данных.
Здравствуйте! Меня зовут Алексей. Мне 27 лет. По образованию — менеджер и филолог. Оцените статью: Поделитесь с друзьями! Как проверить обновления Windows 10, почему это может долго длиться, где они хранятся и как их посмотреть
Системные обновления помогают устранить ошибки, допущенные ранее в Windows. Любой пользователь имеет возможность проверить наличие обновлений и установить найденные, если на данный момент обнаружатся доступные версии. Уже установленные обновления можно просмотреть и удалить.
Проверка наличия обновлений
- Разверните параметры компьютеры.Открываем параметры компьютера
- Раскройте вкладку «Обновление и безопасность».Открываем раздел «Обновление и безопасность»
- Не переходя из подпункта «Центр обновлений», кликните по кнопке «Проверка наличия обновлений».Кликаем по кнопке «Проверка наличия обновлений»
- Запустится автоматическое сканирование, в конце которого вы получите сообщение о том, что обновления не найдены, если доступных версий нет, или список доступных к установке обновлений, если оные будут найдены. Чтобы установить их, следуйте инструкции, появившейся на экране. Практически весь процесс обновления автоматизирован, единственное, что от вас потребуется, так это обеспечить компьютеру стабильный доступ в интернет и к электропитанию, чтобы процесс не оборвался раньше времени.

Дополнительный способ со сторонней программой
Если первый вариант по некоторым причинам вам не подошёл, то можете применить стороннее приложение Microsoft — Windows 10 Updates. Скачать его можно с их же официального сайта: перейдите на страницу, предлагающую скачать Windows 10, сверху появится вкладка «Обновить сейчас», в которой нужно будет нажать одноимённую кнопку. Это окошко появляется только в том случае, если вы зашли на нужную страницу с компьютера, на котором уже установлена Windows 10.
Скачиваем приложение Windows 10 UpdatesЗапустив скачанную программу, следуйте инструкции, появившейся на экране. От вас потребуется только одно — нажать кнопку «Обновить сейчас», всё остальное приложение сделает за вас: найдёт, скачает и установит доступные обновления, если они, конечно, есть.
Кликаем по кнопке «Обновить сейчас»Видео: получение обновлений
Просмотр полученных обновлений
Если вам нужно просмотреть или удалить уже скачанные или установленные обновления, то можно воспользоваться одним из двух способов: редактирование через панель управления или поиск при помощи проводника.
Поиск через проводник
Этот способ позволяет просмотреть скачанные, но не установленные обновления, так как файлы уже обновлений удаляются с компьютера через некоторое время после установки, чтобы не занимать большое количество памяти. Перейдите по пути Основной_раздел_диска:\Windows\SoftwareDistribution\Download. В конечной папке вы обнаружите подпапки с длинными названиями — это и есть файлы обновлений, ещё не успевших установиться или установленных совсем недавно.
Просмотр скаченных обновлений в папке Основном_раздел_диска:\Windows\SoftwareDistribution\DownloadЧерез панель управления
Данный вариант позволит вам просмотреть список ранее установленных обновлений, а также выбрать и удалить некоторые из них:
- Разверните панель управления. Найти её можно через системную поисковую строку.Открываем панель управления
- Выберите вкладку «Программы и компоненты».Открываем раздел «Панель управления»
- Нажмите на строку «Просмотр установленных обновлений».
 Открываем раздел «Просмотр установленных обновлений»
Открываем раздел «Просмотр установленных обновлений» - Откроется список обновлений. Вы можете просмотреть их название, выбрать нужное и кликнуть по кнопке «Удалить», чтобы стереть его и откатить компьютер до того момента, когда оно не было установлено. После удаления придётся перезагрузить систему, чтобы она смогла корректно установить предыдущую версию и избавиться от удалённого вами обновления. Учтите, что удалённое обновление тут же скачается и установится снова, если автоматическое обновление не было деактивировано вами ранее.Просматриваем установленные обновления и удаляем лишние
Что делать, если поиск обновлений идёт очень долго
Поиск обновлений при стабильном подключении к интернету должен длиться не больше десяти минут. Это нормальные временные рамки именно для поиска, скачивание и установка могут длиться намного дольше. Если десять минут прошло, а поиск до сих пор идёт, скорее всего, он завис. Чтобы избавиться от этой проблемы, необходимо сбросить параметры центра обновлений:
- Запустите блокнот или любой другой текстовый редактор, имеющийся на компьютере.
 Вставьте в него следующую команду и сохраните полученный файл в формате bat:
Вставьте в него следующую команду и сохраните полученный файл в формате bat:- @ECHO OFF echo Sbros Windows Update echo. PAUSE echo. attrib -h -r -s %windir%\system32\catroot2 attrib -h -r -s %windir%\system32\catroot2\*.* net stop wuauserv net stop CryptSvc net stop BITS ren %windir%\system32\catroot2 catroot2.old ren %windir%\SoftwareDistribution SoftwareDistribution.old ren «%ALLUSERSPROFILE%\application data\Microsoft\Network\downloader» downloader.old net Start BITS net start CryptSvc net start wuauserv echo. echo Gotovo echo. PAUSE.
- Запустите полученный файл с правами администратора.Запускаем созданный файл от имени администратора
- Откроется командная строка, в которой все команды будут выполнены автоматически: все нужные службы будут перезапущены, а папки — очищены. После окончания процесса перезагрузите компьютер. Готово, повторите попытку поиска обновлений.Выполняются команды, сбрасывающие центр обновлений
Если это не помогло, то используйте стороннее приложения для обновления, описанной выше в статье, в подпункте «Дополнительный способ со сторонней программой».
Проверить наличие обновлений можно через параметры системы или сторонние приложения. Просмотреть скачанные, но не установленные обновления можно через проводник, увидеть и удалить установленные — при помощи панели управления. Если процесс поиска длится слишком долго, сбросьте параметры центра обновлений или воспользуйтесь другим способом установки новых версий.
Оцените статью: Поделитесь с друзьями!Как проверить, установлена ли на компьютере последняя версия Windows 10
Microsoft выпускает новые версии Windows 10 примерно каждые шесть месяцев. Однако не все получают их сразу. Некоторые ПК остаются на старых версиях Windows 10 на год или более. Вот как проверить, установлены ли последние обновления на Вашем компьютере.
Почему Windows 10 обновляется так медленно
Например, отчет AdDuplex за ноябрь 2020 года показал, что на тот момент только 8,8% компьютеров с Windows имели последнее обновление за октябрь 2020 года. На 37,6% компьютеров было установлено предыдущее обновление за май 2020 года. Более чем на 50% компьютеров были установлены версии Windows 10, выпущенные в 2019 году или ранее.
Более чем на 50% компьютеров были установлены версии Windows 10, выпущенные в 2019 году или ранее.
Microsoft медленно выпускает обновления на ПК, тщательно проверяя, возникают ли проблемы с каждым обновлением. Например, конкретное аппаратное устройство в одном конкретном ноутбуке может иметь проблему с драйвером оборудования, которую необходимо исправить, прежде чем оно сможет правильно работать с новой версией Windows 10. На некоторых ПК может быть установлено программное обеспечение безопасности, требующее изменений для работы в более новых версиях Windows 10 и так далее.
Из-за осторожной стратегии обновления Microsoft некоторые ПК могут не получить последнее обновление в течение года или более, пока устраняются проблемы совместимости.
Имеет ли значение наличие последней версии
Честно говоря, для большинства людей последняя версия Windows 10 не имеет значения. Если у Вас нет проблем или Вам нужны новые функции, Вам, вероятно, следует придерживаться версии, которую Центр обновления Windows автоматически находит для Вашей системы.
Хотя Вы можете сразу получить последнюю версию Windows 10 на свой компьютер, часто это не очень хорошая идея, так как Вы можете столкнуться с ошибками.
Microsoft продолжает обновлять старые версии Windows 10 обновлениями безопасности в течение некоторого времени. Когда версия Windows 10 больше не получает обновления безопасности, Центр обновления Windows довольно агрессивно обновляется до более новой версии.
Другими словами, большинству людей не нужно беспокоиться о том, установлена ли у них последняя версия. В 2020 году этих крупных обновлений Windows стало меньше, чем когда-либо — они редко включают в себя большие, новые, обязательные функции.
Как проверить, установлена ли у Вас последняя версия
При этом Вам может потребоваться последняя версия Windows 10 по разным причинам: для получения новых функций, для обеспечения совместимости с определенной программой, для исправления ошибки, с которой Вы столкнулись в старой версии, для тестирования программного обеспечения на последний выпуск или использовать последнюю версию операционной системы.
Чтобы проверить, какая версия установлена на Вашем ПК, запустите окно «Параметры», открыв меню «Пуск». Щелкните шестеренку «Параметры» слева или нажмите Windows + i.
Перейдите в Система > О программе в окне настроек.
Найдите в спецификациях Windows установленную Вами «версию». (В более старых версиях Windows 10 этот экран может выглядеть немного иначе, но на нем отображается та же информация.)
Теперь проверьте, какая версия Windows 10 является последней. Вы можете найти эту информацию на веб-странице Microsoft с информацией о выпуске Windows 10 — посмотрите самую последнюю версию в разделе «Полугодовой канал».
Как получить последнюю версию Windows 10
Если число не совпадает, у Вас старая версия Windows 10. Чтобы пропустить ожидание и немедленно обновить свой компьютер до последней версии, посетите страницу «скачать Windows 10» и нажмите кнопку «Обновить сейчас», чтобы загрузить Microsoft Update Assitant. Запустите загруженный инструмент — если доступна новая версия Windows 10, инструмент найдет и установит ее.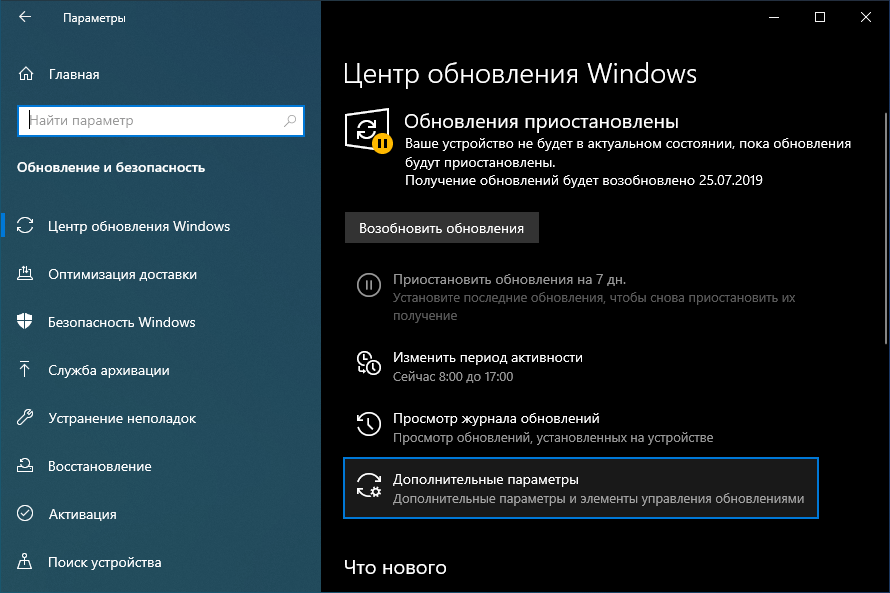
Чтобы проверить, установлена ли у Вас последняя версия Windows 10 на ПК, Вы всегда можете просто загрузить и запустить этот инструмент Microsoft. Если доступна новая версия, инструмент предложит ее установить. Если у Вас установлена последняя версия, инструмент сообщит Вам об этом.
Предупреждение: Запуская Помощник по обновлению, Вы заставляете Windows 10 обновляться. Даже если на Вашем компьютере есть известная проблема с обновлением, Windows проигнорирует проблему и все равно установит обновление. Microsoft рекомендует сначала проверить наличие всех известных проблем, влияющих на Вашу систему.
Вы всегда можете удалить обновление, если у Вас возникнут проблемы, при условии, что Ваш компьютер по-прежнему загружается правильно. Однако ВКак отменить сборку и удалить обновления в Windows 10ы должны удалить обновление в течение первых десяти дней после его установки.
Как проверить обновления на Windows 10: все способы проверки
Мало кто задумывается насколько важны обновления ОС Windows. Основная цель апгрейда системы — это улучшение безопасности компьютера от внешних угроз. Кража личных и корпоративных данных, перешифрование или удаление файлов и многое другое — лишь малая часть опасностей, которые подстерегают пользователя в глобальной сети. Корпорация Microsoft постоянно обновляет систему для того, чтобы свести к минимуму все угрозы для юзеров.
Основная цель апгрейда системы — это улучшение безопасности компьютера от внешних угроз. Кража личных и корпоративных данных, перешифрование или удаление файлов и многое другое — лишь малая часть опасностей, которые подстерегают пользователя в глобальной сети. Корпорация Microsoft постоянно обновляет систему для того, чтобы свести к минимуму все угрозы для юзеров.
Проверка наличия обновлений
Самый простой способ проверки наличия неустановленных обновлений — это обращение к «Центру обновлений» (ЦО).
- Нажимаем комбинацию клавиш Win+r, в открывшемся окне выбираем апплет «Обновление и безопасность».
Открываем апплет «Обновление и безопасность» - Открываем вкладку «Центр обновления Windows» (открывается по умолчанию) и нажимаем кнопку «Проверка наличия обновлений». Дожидаемся, пока программа найдёт, скачает и установит обновления, если таковые будут.
В ЦО нажимаем кнопку «Проверка наличия обновлений»
После запуска проверки окно «Параметров» можно закрывать, служба поиска и установки обновлений может работать в фоновом режиме. При этом выполнение задачи может продолжаться несколько часов, потому нет смысла следить за процессом. Операционная система сама сообщит, когда установка будет закончена, и предложит перезагрузить компьютер.
При этом выполнение задачи может продолжаться несколько часов, потому нет смысла следить за процессом. Операционная система сама сообщит, когда установка будет закончена, и предложит перезагрузить компьютер.
Мой опыт показывает, что лучше завершить установку сразу, так как недоустановленные обновления могут тормозить работу системы в целом.
Видео: как проверить наличие обновлений Windows 10
Быстрая проверка обновлений Windows 10 с помощью ярлыка
Существует способ, который позволяет осуществить «быструю» проверку обновлений. Нет необходимости рыться в «Параметрах» и настройках, достаточно просто открыть один ярлык, после чего запустится цепочка, активирующая поиск апдейтов.
- На рабочем столе щёлкаем правой кнопкой мыши. Открываем выпадающее меню пункта «Создать» и выбираем «Ярлык».
Создаем ярлык для быстрого запуска проверки - Откроется мастер создания ярлыка.
 В поле «Укажите расположение объекта» прописываем ms-settings:windowsupdate-action, нажимаем «Далее».
В поле «Укажите расположение объекта» прописываем ms-settings:windowsupdate-action, нажимаем «Далее».
Указываем ms-settings:windowsupdate-action в поле расположении объекта - Последний шаг — это присваивание имени ярлыку. Прописываем удобное и понятное имя, затем нажимаем «Готово».
Указываем удобное имя ярлыка и нажимаем «Готово»
После создания ярлыка двойной щелчок по нему будет открывать ЦО и запускать процедуру проверки наличия обновлений.
Дополнительный способ со сторонней программой Windows 10 Update Assistant
Утилита Windows 10 Update Assistant создана программистами Microsoft и является дополнительным инструментом для обновления операционной системы. Однако «Помощник» имеет одно отличие, относительно ЦО: при использовании ассистента не только обновляется базы данных безопасности и библиотеки, но ещё и сама операционная система становится более новой версии.
- Скачиваем средство с официального сайта Microsoft. Программы с других ресурсов могут быть вредоносными или нелицензированными, а это может повредить компьютеру.

- Запускаем файл.
- В открывшемся окне нажимаем кнопку Update Now («Обновить сейчас»).
Нажимаем кнопку Update Now («Обновить сейчас») - Ожидаем, пока утилита закончит проверку совместимости компьютера и устанавливаемого продукта, затем нажимаем Continue («Далее»).
Нажимаем Continue («Далее») и запускаем этим процесс обновления - Ожидаем, пока программа закончит свою работу, после чего перезагружаем компьютер.
Дожидаемся, когда программа завершит обновление, и перезагружаем компьютер
Видео: как использовать Windows 10 Update Assistant
Принудительная проверка через терминал «Командной строки»
Через терминал «Командной строки» на компьютере можно сделать практически всё. Проверка обновлений не является исключением.
- Щёлкаем правой кнопкой по значку Windows в левом нижнем углу, выбираем пункт «Командная строка(администратор)».

Через контекстное меню открываем «Командная строка(администратор)» - В терминал вводим команду wuauclt.exe /updatenow и запускаем её в исполнение клавишей Enter.
Команда wuauclt.exe /updatenow запускает проверку обновлений
Проверка будет проходить в фоновом режиме, потому некоторое время лучше не перезагружать компьютер.
Просмотр полученных обновлений
Чтобы узнать, какие попытки обновления завершились успехом, а какие нет, нужно посмотреть «Журнал обновлений». Дополнительные сведения по тому или иному апдейту также можно узнать в протокольной службе.
- Открываем ЦО WIndows, как показано в примере выше. Щёлкаем по кнопке «Журнал обновлений».
Через «Центр обновлений» открываем журнал - В открывшемся списке щёлкаем по ссылке «Успешно установлено», чтобы вызвать всплывающее окошко подсказки. В нём нажимаем на «Дополнительные сведения», для получения справки по обновлению на сайте Microsoft.
Щелкнув «Дополнительные сведения» можно получить справку на сайте Microsoft
Проблема с очень длительным поиском обновлений и другие возможные проблемы
Как и большинство компонентов Windows, ЦО может быть подвержен влиянию ошибок. Это может быть как простые — бесконечные обновления, так и более сложные — повреждённые файлы службы вирусами или ошибками дисков.
Это может быть как простые — бесконечные обновления, так и более сложные — повреждённые файлы службы вирусами или ошибками дисков.
Если возникает любая ошибка в любой службе, когда что-либо в операционной системе работает некорректно, сразу же необходимо провести диагностику ОС на наличие вирусов. Используем для этого не меньше двух разных антивирусных программ, чтобы увеличить диапазон и качество поиска. После проверки необходимо запустить средство по сканированию и восстановлению системных файлов.
- Открываем терминал «Командной строки», прописываем команду sfc /scannow и запускаем её в исполнение клавишей Enter.
Команда sfc /scannow запускает проверку и восстановление системных файлов - Обязательно дожидаемся, пока программа проверит и восстановит файлы, если потребуется. После перезагружаем компьютер.
Долгое обновление системы
Проблема с долгим, практически бесконечным, поиском обновлений известна многим пользователям. Часто это связано с проблемами интернета, в этом случае всё решится само собой. Однако в случае, когда на компьютере происходит сбои в работе служб, нужно лёгкое вмешательство пользователя для исправления ситуации.
- В «Командной строке» прописываем команду services.msc и запускаем её в исполнение клавишей Enter.
Команда services.msc открывает «Службы» - В открывшемся окне служб двойным щелчком левой кнопки открываем свойства службы «Центр обновления Windows». Меняем фильтр «Тип запуска» на «Автоматически» и сохраняем изменения кнопкой OK.
Меняем тип запуска на «Автоматически» и сохраняем кнопкой OK - Перезагружаем компьютер, после чего повторяем процедуру поиска обновлений для операционной системы.
Обновить Windows 10 очень просто, если пользоваться инструкциями выше. Поддерживайте свою систему в наиболее актуальном состоянии и будете защищены от всех возможных угроз потери или кражи данных.
Как проверить наличие обновлений в Windows 10
Ищете информацию о последних обновлениях? Узнайте, как проверить наличие обновлений в Windows 10. Узнайте, как получить подробную информацию о Обновления Windows. Хотя Windows 10 обновляется автоматически, этот пост поможет вам, если вы хотите проверить, загрузить и установить обновления Windows на свой компьютер с Windows 10.
Операционная система Windows 10 периодически проверяет наличие обновлений в Microsoft и предлагает их загрузить и установить автоматически. Но если вы хотите вручную проверить наличие обновлений в Windows 10, вы можете сделать это следующим образом.
Проверить наличие обновлений в Windows 10
Откройте меню «Пуск» и нажмите «Настройки»> «Настройки обновления и безопасности»> «Центр обновления Windows».
Здесь нажмите на Проверить обновления кнопка.
Если какие-либо обновления доступны, они будут вам предложены.
Если Центр обновления Windows сообщает, что ваш компьютер обновлен, это означает, что у вас есть все обновления, доступные в настоящее время для вашей системы.
Если вы ищете подробную информацию о последних обновлениях, нажмите на Подробности связь. После этого вам будет показана более подробная информация об обновлениях.
Если вам нужна дополнительная информация об обновлениях, нажмите на Узнать больше связь. Каждое обновление имеет номер КБ. Здесь вы можете увидеть предлагаемое обновление KB3103688. Вы можете искать в своей любимой поисковой системе, используя этот номер базы знаний. Обязательно будут предложены соответствующие результаты об обновлении.
Вы можете заставить Windows 10 получать обновления для других продуктов и программного обеспечения Microsoft, например Office, при обновлении Windows.
Этот пост поможет вам, если кнопка Проверить обновления отсутствует.
Что касается обновлений Windows, эти ссылки наверняка вас заинтересуют:
- Заставьте компьютер с Windows чаще проверять наличие обновлений Windows
- Как обновить Windows 10 до более новой сборки
- Сделайте так, чтобы Windows 10 уведомляла вас перед загрузкой или установкой обновлений Windows.
- Теги: Windows 10, обновления Windows
Как проверить наличие обновлений в Windows 10
Приветствую!
Обновления Windows являются неотъемлемой составляющей операционной системы. Если их игнорировать, не устанавливать, то это может обернуться весьма серьёзными последствиями. Ведь система останется уязвимой, т.к. в неё не будут установлены последние обновления, которые, в том числе и закрывают найденные уязвимости.
А уязвимости – это считай что парадный вход для различных вирусов, шпионов и других не менее злонамеренных элементов, которые в итоге могут «поселиться» на вашем компьютере, из-за игнорирования необходимости в установке обновлений.
Не зря же в операционной системе Windows 10, что была создана в недрах софтверной корпорации Microsoft, было принято решение загружать и устанавливать обновления в полуавтоматическом режиме.
Но в некоторых случаях этого не происходит, или возникает необходимость убедиться в том, что в операционную систему Windows 10 установлены все последние существующие обновления. Давайте рассмотрим, как в Windows 10 проверить систему на наличие последних обновлений, и в случае их существования – установить, дабы обеспечить максимальную безопасность и производительность ПК.
Инструкция по проверке обновлений с их последующей установкой в Windows 10
В Windows 10 для этого имеется специальное системное окно, называемое «Центр обновления Windows». Давайте разберём, как его можно быстро открыть и впоследствии проверить\установить все последние имеющиеся для системы Windows 10 обновления.
- Для этого мы воспользуемся полезным системным инструментом, а именно встроенным в Windows 10 поиском. Поисковая строка в Виндовс 10 может быть отображена в панели задач, а может вызываться по соответствующей кнопке.
В эту строку необходимо ввести следующий текст: Проверить наличие обновлений, и нажать на соответствующий системный пункт, что будет предложен в результатах поиска. На изображении ниже визуально показано, что и как необходимо сделать на данном шаге. - Откроется необходимое нам окно, в нём может отображаться процесс поиска обновлений, или кнопка Проверить наличие обновлений, дабы запустить данный процесс. Если отображается кнопка, то нажмите её.
- По результатам сканирования системы на предмет наличия последних обновлений и обращения к серверам Microsoft через сеть Интернет, будет выведена необходимая информация.
Если все последние обновления установлены в вашу операционную систему, то соответствующее сообщение об этом будет отображено в окне.Если же имеются обновления, то они начнут загружаться и устанавливаться. Процесс загрузки и установки будет отображаться в данном окне в реальном времени.
По окончании установки обновлений, возможно, компьютер необходимо будет перезагрузить.
Видеоинструкция
Вот мы и рассмотрели детально, как проверить и установить последние актуальные обновления для популярной операционной системы Windows 10.
Как в Windows 10 посмотреть установленные обновления
Здравствуйте админ! Как в Windows 10 посмотреть установленные обновления?
Два месяца назад я обновил на своём ноутбуке Windows 10 до финального выпуска «Anniversary Update build 1607» и с тех пор не замечал, чтобы моя операционная система обновлялась, хотя по вашим словам с тех пор уже вышло около двадцати важных обновлений!
На Windows 7, 8.1 делалось всё просто, можно было зайти в «Панель управления», затем в «Центр обновления Windows» и открыть «Журнал обновлений» и посмотреть установленные обновления, но в Windows 10 всё по другому и в «Панели управления» нет «Центра обновлений Windows».
Как в Windows 10 посмотреть установленные обновления
Привет друзья! «Центр обновления Windows 10» существует, только добираться до него нужно немного по другому. В сегодняшней статье мы узнаем, как посмотреть установленные обновления в нашей Windows 10 тремя очень простыми способами: с помощью параметров ОС и командной строки. Выберите сами, какой способ вам удобней.
С выхода финального выпуска Anniversary Update Windows 10 build 1607 вышло уже достаточно важных обновлений, посмотреть их можно на официальном сайте Майкрософт по ссылке
https://support.microsoft.com/ru-ru/help/12387/windows-10-update-historyНажмите на кнопку «Показать всё»
и откроется полный список обновлений с подробнейшим описанием проблем, которые они устраняют в вашей операционной системе. Например обновление KB3194798 направлено на улучшение качества работы операционной системы. Повышена надежность Bluetooth. Устранена проблема, связанная с работой драйверов принтера. Улучшена поддержка сетей и так далее.
Как видите, идёт очень подробное описание работы обновления и конечно многим пользователям интересно знать, установлено ли у них в системе то или иное обновление.
(Щёлкните на скриншоте левой мышью для увеличения)
Чтобы в Windows 10 посмотреть все установленные обновления, пройдите:
«Пуск»—>«Параметры»
Метки к статье: Windows 10, Обновления Windows
Как проверить и установить обновления Windows
Что нужно знать
- Проверка и установка обновлений Windows, например пакетов обновлений или исправлений, необходима для работы любой операционной системы Windows.
- Обновления могут решить определенные проблемы с Windows, обеспечить защиту от злонамеренных атак или даже добавить новые функции.
В этой статье содержатся инструкции по установке обновлений для Windows 10 и других выпусков вплоть до Windows 98.
Как проверить и установить обновления Windows
Обновления Windows проще всего установить с помощью службы Windows Update. Хотя вы, безусловно, можете загружать обновления вручную с серверов Microsoft, обновление через Центр обновления Windows сделать значительно проще.
Служба Центра обновления Windows изменилась с годами, поскольку Microsoft выпускала новые версии Windows. В то время как обновления Windows обычно устанавливались с посещения веб-сайта Центра обновления Windows, более новые версии Windows включают специальную встроенную функцию Центра обновления Windows с дополнительными параметрами.
Ниже приведен лучший способ проверить и установить обновления Windows в зависимости от вашей версии Windows. Вам необходимо знать, какая у вас версия Windows, чтобы убедиться, что вы выполняете правильные действия для своего компьютера.
Проверить и установить обновления в Windows 10
В Windows 10 Центр обновления Windows находится в Settings .
Чтобы попасть туда, выберите меню «Пуск», а затем значок шестеренки / настроек слева. Там выберите Обновление и безопасность , а затем Центр обновления Windows слева.
Проверьте наличие новых обновлений Windows 10, выбрав Проверить обновления .
В Windows 10 загрузка и установка обновлений происходит автоматически и происходит сразу после проверки или, с некоторыми обновлениями, в то время, когда вы не используете свой компьютер.
Проверить и установить обновления в Windows 8, 7 и Vista
В Windows 8, Windows 7 и Windows Vista лучший способ получить доступ к Центру обновления Windows — через панель управления.
В этих версиях Windows Центр обновления Windows включен в качестве апплета на панели управления с параметрами конфигурации, историей обновлений и многим другим.
Просто откройте панель управления и выберите Центр обновления Windows .
Выберите Проверить обновления , чтобы проверить наличие новых удаленных обновлений. Иногда установка происходит автоматически или может потребоваться сделать это вручную с помощью кнопки Установить обновления , в зависимости от того, какую версию Windows вы используете и как у вас настроен Центр обновления Windows.
Microsoft больше не поддерживает Windows 7 и поэтому не выпускает новые обновления.Любые обновления, доступные через утилиту Windows Update в Windows 7, — это обновления, которые не были установлены с момента прекращения поддержки 24 января 2020 г.
Microsoft больше не поддерживает Windows Vista и поэтому не выпускает новые обновления. Любые обновления, доступные через утилиту Windows Update в Windows Vista, — это те, которые не были установлены с момента прекращения поддержки 11 апреля 2017 года.
Проверить наличие обновлений и установить их в Windows XP, 2000, ME и 98
В Windows XP и предыдущих версиях Windows Центр обновления Windows доступен как служба, размещенная на веб-сайте Центра обновления Windows Microsoft.
Подобно апплету панели управления и инструменту Windows Update в новых версиях Windows, в списке перечислены доступные обновления Windows, а также несколько простых параметров конфигурации.
Проверить и установить удаленные обновления так же просто, как выбрать соответствующие ссылки и кнопки на веб-сайте Центра обновления Windows.
Microsoft больше не поддерживает Windows XP и предшествующие ей версии Windows. Хотя обновления Windows для вашего компьютера с Windows XP могут быть доступны на веб-сайте Центра обновления Windows, все, что вы увидите, будут выпущены до даты окончания поддержки Windows XP, которая была 8 апреля 2014 г.
Подробнее об установке обновлений Windows
Служба Windows Update — не единственный способ устанавливать обновления Windows. Как упоминалось выше, обновления для Windows также можно загрузить по отдельности из Центра загрузки Майкрософт, а затем установить вручную.
Другой вариант — использовать бесплатную программу обновления программного обеспечения. Эти инструменты обычно создаются специально для обновления программ сторонних разработчиков, но некоторые из них включают функцию загрузки обновлений Windows.
В большинстве случаев обновления Windows устанавливаются автоматически во вторник исправлений, но только если Windows настроена таким образом.См. Раздел Как изменить настройки Центра обновления Windows, чтобы узнать больше об этом и о том, как изменить способ загрузки и установки обновлений.
Спасибо, что сообщили нам!
Расскажите, почему!
Другой Недостаточно подробностей Сложно понятьКак узнать все до последнего о Центре обновления Windows
Вторник патчей Microsoft — это одновременно и благословение, и проклятие. С одной стороны, в вашей системе будет меньше уязвимостей. С другой стороны, обновления несут в себе риск возникновения других непредвиденных проблем.
В более старых версиях Windows пользователи имеют полный контроль над Центром обновления Windows; они могут просматривать описания каждого обновления и выбирать, какие обновления следует установить.
Мы покажем вам, как узнавать об обновлениях в Windows 7–10, с советами по установке Windows Update.
Как получить доступ к Центру обновления Windows и управлять им в Windows 10
В Windows 10 Microsoft принудительно скармливала домашним пользователям все обновления немедленно.Изначально у пользователей не было доступа даже к подробной информации об обновлениях. В конце концов, Microsoft начала предлагать примечания к выпуску для всех обновлений Windows 10.
Между Windows XP и Windows 8.1 Центр обновления Windows не претерпел значительных изменений. Однако Windows 10 внесла существенные изменения. Центр обновления Windows не только переместился из панели управления в приложение «Настройки», но и полностью переработан.
- Нажмите клавишу Windows + I, чтобы запустить приложение «Настройки», затем перейдите в раздел «Обновление и безопасность »> «Центр обновления Windows ».По умолчанию Windows автоматически загружает и устанавливает все доступные обновления, будь то исправления безопасности или обновления функций.
- Вы можете нажать кнопку Проверить обновления , чтобы вручную проверить, доступно ли что-нибудь новое.
Активные часы
Центр обновления Windows, кажется, всегда атакует в самый неподходящий момент. С активными часами у вас есть некоторый контроль над тем, когда Windows будет перезагружена для установки обновления.
Перейдите к Изменить активные часы и либо включите автоматический выбор, либо нажмите Изменить , чтобы установить свои собственные предпочтительные часы.
К сожалению, это не помешает Windows загружать обновления или устанавливать их в фоновом режиме, что также может замедлить работу вашего компьютера. Давайте рассмотрим еще несколько вариантов управления загрузкой.
Дополнительные параметры
В разделе Дополнительные параметры вы можете настроить способ установки обновлений, а Просмотр истории обновлений .Если вы используете Windows 10 Professional, вы можете отложить обновления, относящиеся к новым функциям , на ограниченное время; обновления безопасности по-прежнему будут устанавливаться автоматически.
Оптимизация доставки
В разделе «Оптимизация доставки » вы можете решить, может ли ваш компьютер загружать обновления из источников, отличных от Microsoft, таких как ПК в вашей локальной сети , что может сэкономить вам полосу пропускания.
Вы можете дополнительно уточнить параметры загрузки и выгрузки Центра обновления Windows в разделе Дополнительные параметры , ограничив абсолютную пропускную способность для загрузок или установив ежемесячный лимит загрузки.
Если у вас возникнут проблемы, перейдите на страницу Просмотр истории обновлений , чтобы удалить обновления или получить доступ к параметрам восстановления.
Ранее мы показали вам, как управлять Центром обновления Windows в Windows 10.Пожалуйста, обратитесь к этой статье для получения дополнительных инструкций о том, как отложить или удалить обновления. Если у вас возникли проблемы с драйверами, прочтите наше руководство о том, как контролировать обновления драйверов в Windows 10.
Как работает Центр обновления Windows в Windows 7 и 8.1?
Чтобы открыть Центр обновления Windows в Windows 7, 8 или 8.1, нажмите клавишу Windows , введите Центр обновления Windows и выберите соответствующий результат. В зависимости от ваших текущих настроек Центра обновления Windows ваша система либо обновлена, либо обновления находятся в очереди на загрузку или установку.
В разделе Изменить настройки, в вы можете выбрать способ загрузки и установки обновлений. Вот ваши варианты:
- Устанавливать обновления автоматически
- Загрузите обновления, но выберите, когда их устанавливать
- Проверьте наличие обновлений, но выберите, нужно ли загружать и устанавливать
- Никогда не проверять обновления.
Как правило, мы рекомендуем первый вариант, потому что это означает, что ваша система всегда будет актуальной и безопасной. Если у вас были проблемы с обновлениями в прошлом, вы можете выбрать второй или третий вариант.
Помните, что это возлагает ответственность за проверку обновлений и их установку на вас! Вы должны стремиться устанавливать исправления безопасности сразу после того, как они станут доступны.
Дополнительные сведения о Центре обновления Windows в Windows 7 см. В нашей специальной статье.
Как узнать больше об обновлениях в Windows 10
Теперь, когда вы знаете, как на вашем компьютере настроен Центр обновления Windows, давайте посмотрим, как можно просмотреть подробную информацию о конкретных обновлениях.
В последние годы Microsoft добавила больше возможностей для сбора информации об отдельных обновлениях. Вот те, которые мы рекомендуем.
1. Локальная история обновлений Windows 10
Зайдите в Настройки > Обновление и безопасность> Центр обновления Windows> Просмотреть историю обновлений , чтобы увидеть несколько последних обновлений, установленных в вашей системе.Из этого меню вы также можете Удалить обновления , после чего откроется Панель управления.
Обновления отсортированы по типу. Щелкнув отдельное обновление, вы перейдете на страницу поддержки Microsoft с подробным описанием содержимого этого обновления.
2. История внешних обновлений Windows 10
История локальных обновлений насчитывает всего несколько месяцев.
- Если вы хотите найти подробную информацию о более старых обновлениях, вы можете найти ярлык в разделе «Настройки »> «Обновление и безопасность»> «Центр обновления Windows ».
- Прокрутите вниз до Ищите информацию о последних обновлениях и щелкните ссылку Узнать больше , чтобы открыть страницу истории обновлений Windows 10.
Боковая панель отсортирована по версиям Windows 10 (также известным как ветки). Под каждой версией вы найдете статьи базы знаний (KB) для каждой сборки ОС. На страницах базы знаний содержатся списки известных проблем с обходными путями и другие полезные примечания.Начните здесь, если после обновления вы столкнетесь с проблемами Windows.
3. Информация о выпуске Windows 10
Аналогичный, но более компактный обзор доступен в документации Microsoft: информация о выпуске Windows 10. На странице перечислены текущие версии Windows 10 с указанием варианта обслуживания и ссылки на статьи базы знаний по всем накопительным обновлениям (вторник исправлений) с момента первого выпуска Windows 10.
Для получения подробной информации о содержимом обновления Windows 10 вы можете обратиться к соответствующей статье базы знаний.
3. Изменить журналы Windows
Сторонним ресурсом для отслеживания сборок Windows 10 является ChangeWindows. Прокрутите визуально приятный интерфейс для обзора различных сборок Windows 10.
Нажмите на каждую сборку, чтобы увидеть, где она находится на временной шкале поддержки.
В настоящее время сайт сосредоточен на перечислении всех сборок и, следовательно, не содержит ссылок на отдельные статьи базы знаний Центра обновления Windows.
Windows 7 и 8.1
В более старых версиях Windows гораздо проще получить информацию об установленных обновлениях.
1. История обновлений Windows
После того, как вы запустили Центр обновления Windows, либо через панель управления, либо через поиск Windows, вы можете щелкнуть Просмотреть историю обновлений , чтобы просмотреть список недавно установленных обновлений.
Щелкните обновление правой кнопкой мыши и выберите Просмотреть подробности , чтобы получить доступ к сводке соответствующего обновления.Для получения дополнительных сведений перейдите к статье базы знаний, на которую имеется ссылка внизу.
2. Установленные обновления
В разделе «Установленные обновления », «» вы можете просмотреть полную историю обновлений, установленных на вашем компьютере, и отсортировать обновления по имени, программе, дате установки и т. Д. Выберите обновление, и внизу вы найдете ссылку на соответствующую статью базы знаний.
Здесь вы также можете удалить обновления Windows; эта опция появляется, когда вы щелкаете правой кнопкой мыши по обновлению.
3. Доступные обновления
Большим преимуществом старых версий Windows является то, что вы можете предварительно просмотреть и исключить обновления, прежде чем продолжить установку. В главном окне Центра обновления Windows щелкните важные или дополнительные обновления, доступные для загрузки и установки.
Вы можете просмотреть список и просмотреть сводку справа в следующем окне. Внизу сводки вы можете перейти по ссылке на подробную статью базы знаний по каждому обновлению.
Если вы не хотите скачивать и устанавливать конкретное обновление, снимите галочку. Вы также можете щелкнуть правой кнопкой мыши и выбрать Скрыть обновление , чтобы оно не отображалось снова или случайно не устанавливалось в будущем. Конечно, вы можете просматривать и восстанавливать скрытые обновления в любое время.
Актуальная информация в Центре обновления Windows
Какую бы версию Windows вы ни использовали, теперь вы должны понимать, как получать информацию о текущих обновлениях.Мы также показали вам, как управлять самыми основными настройками Центра обновления Windows. Пожалуйста, просмотрите статьи, ссылки на которые приведены выше, для получения дополнительной информации.
Как решить проблемы с Центром обновления Windows за 5 простых шаговНеужели вас подвел Центр обновления Windows? Возможно, загрузка застряла или обновление не установилось.Мы покажем вам, как исправить наиболее распространенные проблемы с Центром обновления Windows в Windows 10.
Читать дальше
Об авторе Тина Зибер (Опубликована 831 статья)Получив докторскую степень, Тина начала писать о потребительских технологиях в 2006 году и никогда не останавливалась.Теперь она также редактор и специалист по оптимизации, вы можете найти ее в Твиттере или прогуляться по близлежащей тропе.
Более От Тины ЗиберПодпишитесь на нашу рассылку новостей
Подпишитесь на нашу рассылку технических советов, обзоров, бесплатных электронных книг и эксклюзивных предложений!
Нажмите здесь, чтобы подписаться
Как получить список установленных обновлений Windows 10
Накопительные обновлениядля Windows 10 выпускаются не реже двух раз в месяц, и обновления включают исправления как безопасности, так и не связанные с безопасностью.Ежемесячные обновления загружаются и устанавливаются автоматически в фоновом режиме, чтобы обеспечить улучшения качества и важные исправления безопасности. Обновления служебного стека, компоненты безопасности также устанавливаются без согласия пользователя.
Установить обновления Windows 10 не всегда легко, и этот процесс часто может привести к сбою или поломке вашего ПК. Вот почему полезно иметь возможность видеть, какие обновления установлены, если вы пытаетесь диагностировать проблему или убедиться, что у вас установлена последняя версия.
В этом руководстве по Windows 10 мы расскажем о различных способах получения списка установленных обновлений Windows 10.
Как посмотреть историю обновлений в приложении «Настройки»
Вы можете проверить список установленных обновлений в настройках Windows 10. Чтобы проверить, применено ли конкретное обновление, выполните следующие действия:
- Открыть Пуск меню .
- Перейти к настройкам .
- Перейдите к Обновление и безопасность> Центр обновления Windows.
- Щелкните « Просмотреть историю обновлений ».
Теперь на странице истории обновлений Windows вы увидите список обновлений и время их установки.
Как посмотреть историю обновлений через панель управления
Другие обновления, такие как стек обслуживания Windows 10, микрокоды Intel и исправления Visual Studio, не будут перечислены на странице Центра обновления Windows. В результате вам нужно перейти в Панель управления, чтобы найти список дополнительных обновлений.
- Откройте меню «Пуск» / Cortana .
- Найдите Панель управления .
- В Панели управления перейдите к Программы> Программы и компоненты .
- Щелкните « View Installed Updates », чтобы просмотреть полный список дополнительных обновлений.
- Вы также можете использовать строку поиска и ввести номер обновления в КБ, чтобы найти его.
Просматривайте историю обновлений с помощью командной строки и SystemInfo
Вы также можете просмотреть историю обновлений через командную строку и команду systeminfo.Это полезно, если вы хотите получить список обновлений с помощью командного файла.
- Открыть Поиск / Кортана .
- Найдите « cmd «.
- Откройте командную строку с правами администратора .
- Введите systeminfo.exe и нажмите Введите .
- В разделе исправлений вы можете найти список обновлений Windows, установленных на вашем устройстве.
Как увидеть использование PowerShell для получения списка установленных обновлений
Наконец, вы можете использовать PowerShell, чтобы получить список обновлений и запросить конкретные. Этот метод чрезвычайно полезен для системных администраторов, которые могут захотеть узнать, на каких компьютерах установлено конкретное обновление.
- Щелкните правой кнопкой мыши Значок меню «Пуск» .
- Щелкните « Windows PowerShell (Admin) ».
- Когда откроется приглашение PowerShell, введите Get-Hotfix и нажмите Введите , чтобы получить список установленных обновлений и даты их установки.
- Также можно проверить, установлено ли конкретное обновление, используя номер базы знаний в качестве аргумента. Например, команда Get-Hotfix KB4505903 проверит, установлен ли KB4497932.
: обновление Windows 10 зависает при проверке обновлений
О зависании обновления Windows 10 при проверке наличия обновлений
Теперь Microsoft выпускает серию обновлений для Windows 10, и пользователи могут легко загрузить и установить новую сборку через Центр обновления Windows или установщик Windows.Но иногда все работает не так, как было задумано. Многие пользователи сообщают, что им не удается загрузить и установить обновление для Windows 10, потому что оно застряло при проверке обновлений. Процесс всегда остается на уровне 0% и никогда не продвигается дальше.
Вы когда-нибудь сталкивались с подобной проблемой при попытке получить новое обновление Windows 10? Не волнуйтесь! На этой странице показано, как исправить зависание обновления Windows 10 при проверке наличия обновлений в три простых шага.
EaseUS Todo Резервное копирование
Резервное копирование вашего ПК в случае потери данных
Примечание: Поскольку непредвиденные происшествия, такие как зависание загрузки, сбой установки, зависание предыдущей версии Windows, потеря данных и т. Д., Могут произойти в любое время во время обновления Windows 10, мы рекомендуем вам создать полную заднюю часть вашего ПК с помощью Программное обеспечение для резервного копирования Windows EaseUS заранее защитит вашу систему, программы и личные данные.
Шаги по исправлению зависания установки Windows 10 при проверке наличия обновлений
Шаг 1. Остановите службу обновления Windows
- Перейдите в Пуск — Все программы — Стандартные — щелкните правой кнопкой мыши командную строку и выберите «Запуск от имени администратора»
- Введите net stop wuauserv , чтобы остановить службу обновления Windows.
- Подождите, пока не получите: Служба обновления Windows была успешно остановлена. Не закрывайте окно командной строки, оно понадобится вам позже.
Шаг 2.Удалить две папки
Перейдите в папку C: \ Windows \ SoftwareDistribution и удалите все файлы в «DataStore» и «Загрузить».
Шаг 3. Запустите службу обновления Windows
В окне командной строки введите net start wuauserv , чтобы запустить службу обновления Windows.
После выполнения всех трех шагов вы можете перезагрузить компьютер и попытаться получить новое обновление Windows 10. Вы обнаружите, что окно установки завершит получение обновлений очень быстро, а после этого окно изменится на Готово к установке.Нажмите «Установить», и с этого момента установщик не будет зависать при проверке обновлений и будет работать нормально.
Как исправить зависание Windows 10 при проверке наличия обновлений
Обновления Windows необходимы для оптимальной работы вашего ПК. Эти обновления исправляют ошибки в предыдущей версии, обновляют неисправные драйверы и т. Д. Однако иногда пользователи жаловались, что ОС не обновлялась автоматически. Эта проблема могла быть вызвана разными причинами. Однако обычно это поправимо.В этом руководстве я покажу вам, как исправить зависание Windows 10 при проверке наличия обновлений.
Исправление Проверка обновлений
Вы можете решить эту проблему по-разному, и вы можете попробовать и проверить, какой из них работает для вас.
Как отрегулировать громкость микрофона Windows 10
Перезагрузить
Это, пожалуй, самое простое решение. Часто простая перезагрузка компьютера может исправить зависание экрана или проблему с зависанием обновления.
Дата и время
Если есть проблема с датой и временем на вашем компьютере, другие функции на ПК могут быть затруднены.
- Щелкните правой кнопкой мыши на панели задач, где вы видите дату и время.
- Выбрать Настроить дату / время
- Поверните тумблеры для Установить время автоматически и Установить часовой пояс автоматически Вкл. [Если они уже были включены, выключите их, а затем снова включите]
- Щелкните Синхронизировать сейчас .
Исправление проверки обновлений с улучшенным подключением
Иногда плохое соединение также может вызвать проблемы с обновлениями Windows.Используйте другое соединение, например точку доступа телефона. Перезагрузите компьютер и посмотрите, не устраняет ли использование другого соединения зависшую проблему проверки обновлений.
Антивирус
Ваш установленный антивирус также может мешать обновлению. Чтобы исправить это, вы должны либо отключить его ненадолго, либо обновить антивирус. Если вы обновляете антивирус, перезагрузите компьютер и попробуйте обновить Windows.
Как добавить или удалить список всех приложений в меню «Пуск» на компьютерах с Windows 10
Однако, если для вашего антивируса нет обновлений, отключите его, а затем обновите Windows.Всегда есть вероятность, что ваш антивирус может блокировать обновление по какой-либо причине.
Обновление продукта Microsoft
Вы можете отключить обновления для продуктов Microsoft, а затем проверить, помогает ли это решить проблему с обновлением Windows.
Шаг-1: Перейдите в меню «Пуск» и щелкните шестеренку Настройки . (Горячие клавиши: Win + I )
Шаг 2: Выберите Обновление и безопасность .
Шаг 3: На вкладке Центр обновления Windows выберите Дополнительные параметры .
Шаг-4: Выключите переключатель для Получать обновления для других продуктов Microsoft при обновлении Windows .
Шаг 5: Перезагрузите компьютер и проверьте наличие обновлений.
Служба обновления Windows
Step-1: Откройте окно Run с помощью сочетания клавиш Win + R .
Шаг 2: Введите services.msc в поле типа и нажмите Введите .
Шаг 3: Когда откроется окно, прокрутите вниз и найдите Центр обновления Windows . Список расположен в алфавитном порядке, поэтому вам придется много прокручивать вниз.
Шаг 4: Щелкните его правой кнопкой мыши и выберите Остановить .
Шаг 5: Подождите несколько минут, а затем щелкните правой кнопкой мыши Центр обновления Windows , снова щелкните Пуск .
Исправление Проверка обновлений путем устранения неполадок
- Откройте настройки с помощью сочетания клавиш Win + I .
- Выберите Обновление и безопасность .
- Вы увидите несколько вариантов на левой панели. Выберите Устранение неполадок .
- Выберите Дополнительное средство устранения неполадок.
- В разделе Начало работы, вы найдете Центр обновления Windows . Нажмите здесь.
- Теперь выберите Запустите средство устранения неполадок
- Дождитесь завершения процесса.
Очистка диска
В вашей системе могут быть поврежденные файлы, препятствующие обновлению Windows. Чтобы удалить эти файлы, выполните следующие действия:
Шаг-1: Перейдите в меню «Пуск» и введите This PC . Щелкните Открыть .
Шаг 2: В разделе Устройства и диски щелкните правой кнопкой мыши диск C и выберите Свойства .
Шаг 3: Выберите Очистка диска .
Шаг 4: В разделе Файлы для удаления будут другие предварительно выбранные элементы. Пусть они будут — выберите Delivery Optimization Files .
Шаг 5: Нажмите OK .
Шаг 6: Перезагрузите компьютер.
Мы надеемся, что один из этих методов решит проблему с проверкой обновлений Windows 10 за вас. Попробуйте их и сообщите нам, помогло ли это.
Как обновить Windows прямо сейчас, чтобы исправить PrintNightmare
Возможно, вы слышали новости о «PrintNightmare», уязвимости в службе очереди печати Windows, которая при определенных условиях может оставлять хакерам контроль над вашим компьютером.После того, как Microsoft выразила обеспокоенность по этому поводу, Microsoft официально выпустила исправление, решающее проблему, и настоятельно призывает всех пользователей Windows как можно скорее установить его.
Хотя это и не связано, Microsoft также знает об отдельной проблеме, поднятой 16 июля, связанной со службой диспетчера очереди печати, которая еще не исправлена, и работает над отдельным исправлением, которое появится позже. Это включает в себя локальный (физический) доступ к ПК и потенциально позволяет хакерам устанавливать программы и просматривать, изменять или удалять данные через службу диспетчера очереди печати.
Мы избавим вас от технических аспектов начального патча для PrintNightmare, хотя его довольно легко установить. Однако не все могут знать, как получить исправление сегодня, чтобы обеспечить безопасность вашего ПК при отправке документов с ПК на принтер через службу Windows Print Spool.
Как оказалось, некоторые исследователи уже указали на дополнительные проблемы с быстрым решением Microsoft. Однако Microsoft продолжила объяснять технические аспекты исправления, пытаясь развеять опасения, что оно может быть неэффективным.В нем также были рассмотрены опасения по поводу того, что патч вызывает проблемы с принтерами Zebra, заявив, что скоро появится дополнительный патч. Таким образом, вы, вероятно, захотите установить любые предстоящие исправления, которые Microsoft продвигает, используя метод, аналогичный описанному ниже.
Digital Trends обратилась в Microsoft по поводу любых обновлений патча PrintNightmare, и мы обновим эту публикацию, когда получим ответ.
Вариант 1. Посетите Центр обновления Windows
Чтобы начать работу, вам нужно зайти в меню «Пуск» и затем щелкнуть значок Настройки в левой части экрана.Оттуда вы попадете в приложение настроек Windows 10, где вам нужно нажать Обновление и безопасность , а затем Проверить наличие обновлений . После этого Windows 10 начнет проверку обновлений.
Если вы используете последнюю версию Windows, которая охватывает обновление от мая 2021 года (21h2) до обновления за май 2020 года (20h2), вам необходимо убедиться, что вы видите KB5004945 в списке обновлений Windows, чтобы исправить PrintNightmare. Это автоматический патч для Windows 10 Home, Pro и других версий Windows 10, который устраняет проблему.
Разрешите Windows 10 загрузить обновление и установить его в фоновом режиме. Через несколько минут вам будет предложено перезагрузить компьютер с помощью кнопки Restart Now . После перезапуска все будет исправлено.
Если вы используете более старую версию Windows 10 (Windows 10 November 2019 Update, также известную как 19h3), то вы увидите KB5004946 как патч. Для всех других версий Windows 10 (Windows 10 April 2018 Update, также известная как версия 1803) вы должны видеть KB5004949 как исправление в Центре обновления Windows.В любом случае ваш компьютер будет установлен сразу и потребует быстрой перезагрузки.
, вариант 2: загрузить через каталог Центра обновления Майкрософт
В редких случаях, когда вы не видите упомянутые выше патчи, вы можете вручную загрузить патч, посетив каталог Центра обновления Майкрософт. Только не забудьте найти соответствующую версию KB, о которой мы упоминали выше. Мы также упомянули и связали эти версии KB ниже для вашего удобства, если они доступны.
Опять же, KB5004945 применяется ко всем самым последним версиям Windows 10, а KB5004946 — для Windows 10 November 2019 Update.Наконец, есть KB5004949 для обновления Windows 10 April 2018 Update или версии 1803.
После того, как вы нажмете кнопку загрузки рядом с этими обновлениями в каталоге, появится всплывающее окно. Щелкните файл MSU, ссылка на который вы видите, и позвольте ему загрузиться на свой компьютер. После загрузки вы можете щелкнуть файл (прямо из окна браузера), запустить Windows и установить его. Вы увидите, что он выполнит поиск обновления, а затем установит его. Ваш компьютер будет перезагружен.
В Windows 11 и других версиях Windows
Бета-тестирование Windows 11? Затем, чтобы получить патч для PrintNightmare, вам нужно будет установить последнюю сборку через Центр обновления Windows.Вместо того, чтобы поставлять отдельное внеполосное обновление КБ с патчем, Microsoft включила его в сборку Windows 11 Insider Preview Build 22000.65 в Dev Channel. Просто посетите Центр обновления Windows, как обычно проверьте наличие новой сборки, а затем наслаждайтесь новой сборкой с дополнительными функциями и исправлением!
Если вы используете более старую версию Windows (Windows 8.1 или Windows 7 с расширенной поддержкой), то версии KB будут для вас другими. Вам нужно будет посетить Центр обновления Windows и проверить наличие обновлений, как обычно.В Windows 8.1 вы увидите исправление, обозначенное как KB5004954.
Между тем, в Windows 7 вы увидите это как KB5004953. Опять же, в том редком случае, когда вы не видите эти обновления базы знаний для исправления PrintNightmare, вы можете перейти по ссылкам, которые мы указали выше, чтобы вручную загрузить и установить.
Однако, поскольку Microsoft вызывает все эти исправления KB для исправления PrintNightmare внеполосным обновлением (что означает, что оно не входит в регулярный график), эти обновления будут установлены автоматически и должны появиться на вашем ПК без каких-либо действий с ним. твой конец.
Обновление: мы обновили этот пост, чтобы упомянуть, как получить исправление для Windows 11, и упомянули ответ Microsoft исследователям, которые указали на проблемы с решением.
Рекомендации редакции
Как запустить Центр обновления Windows из командной строки
В Windows 10 Центр обновления Windows можно найти в разделе «Настройки» -> «Обновление и безопасность» -> «Центр обновления Windows». Обычно Центр обновления Windows продолжает работать в фоновом режиме и автоматически устанавливает новые обновления.
Центр обновления Windows проверяет наличие новых обновлений случайным образом каждые 22 часа. Причина случайной проверки заключается в том, что если все системы в мире начнут проверять наличие обновлений в одно и то же время, это приведет к чрезмерной нагрузке на серверы Microsoft. Вот почему Microsoft пришла в голову идея проверять наличие обновлений случайным образом каждый день.
Вы также можете запустить Центр обновления Windows вручную, чтобы проверить наличие новых обновлений в любое время. Вот три способа проверить наличие новых обновлений Windows.
Принудительная проверка обновлений Windows с помощью диалогового окна «Выполнить»
Я обнаружил, что самый простой способ принудительно выполнить проверку обновлений Windows — использовать команду в диалоговом окне «Выполнить».Есть и другие команды из CMD и PowerShell, но давайте начнем с самого простого способа сделать это.
Откройте диалоговое окно «Выполнить» (клавиша Windows + R) или откройте Windows Search и выполните следующую команду:
control update
Это вызовет графический пользовательский интерфейс Центра обновления Windows, который начнет проверку наличия новых обновлений. Этот метод работает во всех версиях Windows, включая Windows 10 и Windows 11.
Есть еще одна команда, которая вызовет тот же эффект, но работает только в Windows 10 и Windows 11:
ms-settings: windowsupdate
Запустить Windows Обновление из PowerShell (командная строка)
Существует модуль PowerShell для Центра обновления Windows.Вы можете установить и запустить модуль, чтобы проверить наличие новых обновлений. Чтобы запустить Центр обновления Windows через PowerShell, нужно выполнить три шага. Пошагово выполните следующие команды:
- Install-Module PSWindowsUpdate
Это установит модуль Windows Update в PowerShell.
Эта команда проверяет наличие обновлений.
Эта команда установит доступные обновления (которые были перечислены на шаге 2)
Запустить Центр обновления Windows из командной строки (командная строка)
Центр обновления Windows также можно запустить через устаревшую CMD .Единственное ограничение при запуске Центра обновления Windows из командной строки — отсутствие прогресса. Показаны только результаты. Давайте посмотрим, как его запустить:
RestartDevice — перезапустить Windows после установки обновлений
ScanInstallWait — Проверить наличие обновлений, загрузить доступные обновления и установить их
- Перейти к Выполнить -> cmd
- Запустить следующая команда для проверки наличия новых обновлений:
wuauclt / detectnow - Выполните следующую команду для установки новых обновлений
wuauclt / updatenow
Поскольку в командной строке не отображается прогресс, лучше проверить и одновременно устанавливать обновления.Вот команда для этого:
wuauclt / detectnow / updatenow
Вышеупомянутая команда будет работать во всех версиях Windows, включая Windows 7 и Windows Server 2008 R2. Но если вы используете Windows 10 или Windows Server 2016, вы можете использовать команду UsoClient , которая имеет больше параметров, чем wuauclt. Вы можете запустить UsoClient со следующими переключателями:
StartScan — Начать проверку обновлений
StartDownload — Начать загрузку обновлений
StartInstall — Начать установку загруженных обновлений
Проверить наличие обновлений Windows с помощью настроек Windows
To проверьте наличие новых обновлений и настройте параметры Центра обновления Windows, выполните следующие действия:
- Откройте Параметры Windows (клавиша Windows + i).
- Выберите Обновление и безопасность .
- Выберите Центр обновления Windows в левом меню.
- Нажмите кнопку Проверить наличие обновлений на правой панели.
Как заставить Центр обновления Windows загружать уже загруженные обновления
Если вы хотите заставить Центр обновления Windows повторно загружать все обновления еще раз, вы можете сделать это, выполнив следующие действия. Бывают случаи, когда обновления будут повреждены или по другим причинам вы просто не захотите устанавливать загруженные обновления.В этой ситуации вы можете легко удалить уже загруженные обновления, которые снова запустят Центр обновления Windows, а также проверить наличие обновлений и снова загрузить их.
Единственное предостережение в этой ситуации — это обновление не должно быть установлено на вашем компьютере. Если обновление уже установлено, Windows определит его как установленное и не будет загружать его повторно. В этом случае вам нужно сначала удалить обновление, а затем снова запустить Центр обновления Windows.
Шаг 1 : Откройте File Explorer и перейдите к This PC .
Шаг 2 : Откройте C: \ Windows \ SoftwareDistribution \ Download
Эта папка содержит все файлы обновлений, которые Windows в настоящее время загружает или недавно загрузила и установила.
Шаг 3 : Удалите все файлы из указанной выше папки.
Шаг 4 : снова запустите Центр обновления Windows, используя вышеупомянутые методы. Это заставит Центр обновления Windows проверить наличие тех же обновлений и снова загрузить их. Процесс загрузки и установки новых обновлений полностью автоматизирован.Во время загрузки и установки ничего делать не нужно.
Другие действия, которые вы можете сделать с Центром обновления Windows:
Отключить или обойти ожидающие обновления в Windows 10 (и Windows 11)
Как предотвратить установку определенного обновления, разрешив установку всех остальных
Как просмотреть и сохранить список установленные обновления в Windows 10 (и Windows 11)
Просмотр размеров обновлений в Windows 10 (и Windows 11)
Загрузите любое накопительное обновление Windows 10
Как отключить автоматический перезапуск после установки обновлений
Как добавить пакеты обновлений в ISO-образ Windows 10
Как отключить автоматические обновления
Как ограничить использование полосы пропускания Центра обновления Windows
Как установить обновления в автономном режиме с помощью файлов CAB и MSU
Надеюсь, это будет полезно в ситуациях, когда вы хотите автоматизировать определенные функции Windows.


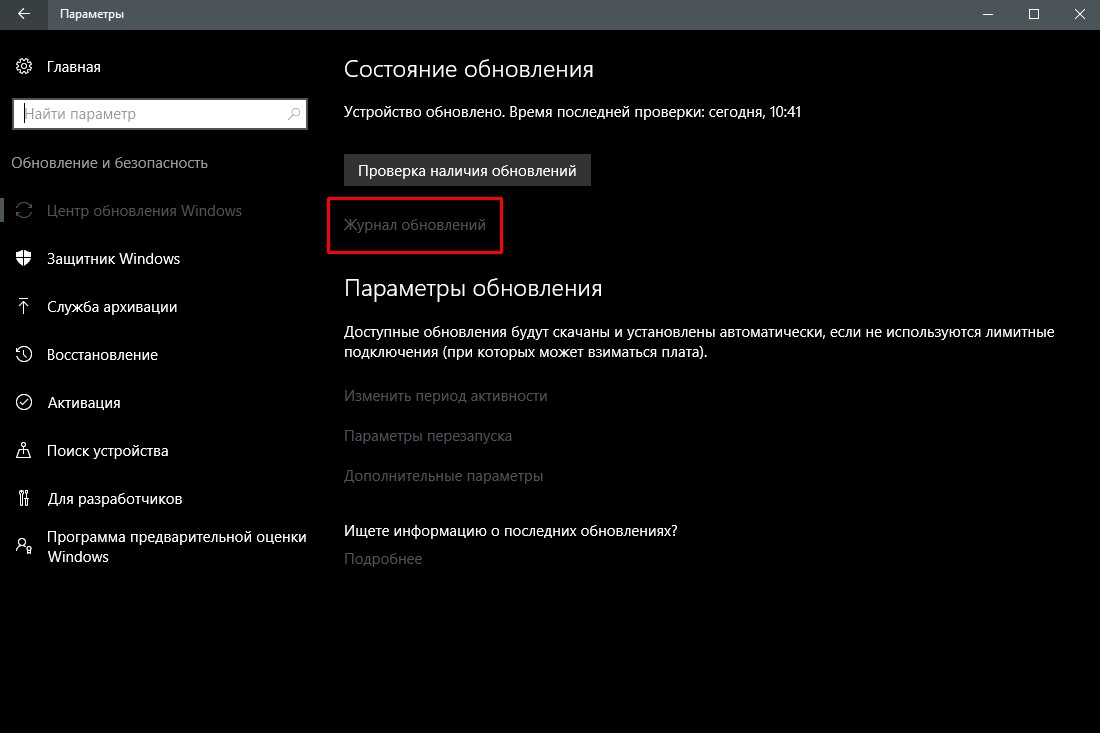 В нём нажимаем на «Дополнительные сведения», для получения справки по обновлению на сайте Microsoft.
В нём нажимаем на «Дополнительные сведения», для получения справки по обновлению на сайте Microsoft.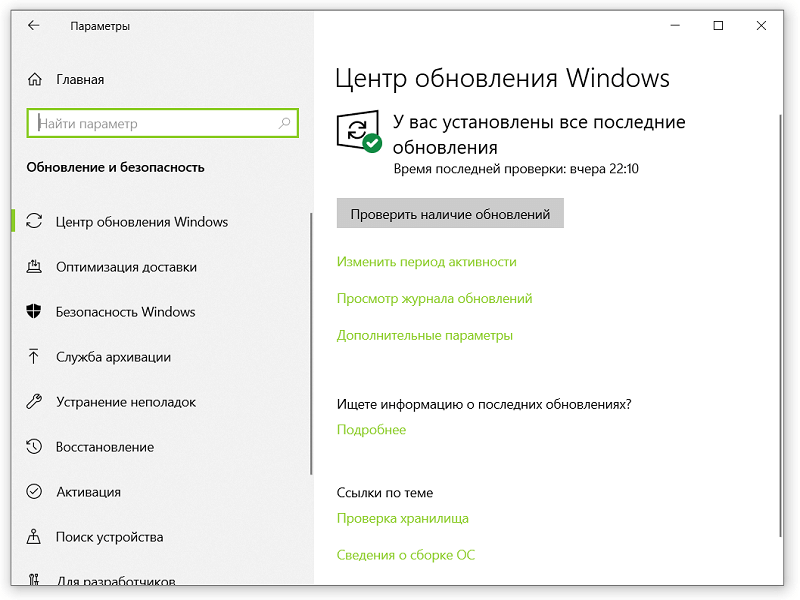 Команда sfc /scannow запускает проверку и восстановление системных файлов
Команда sfc /scannow запускает проверку и восстановление системных файлов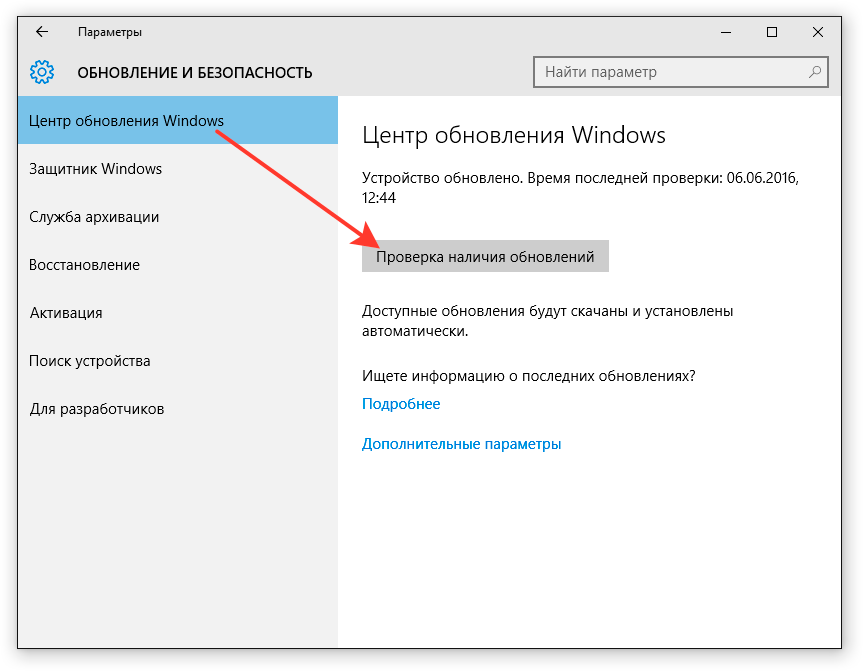

 Открываем раздел «Просмотр установленных обновлений»
Открываем раздел «Просмотр установленных обновлений»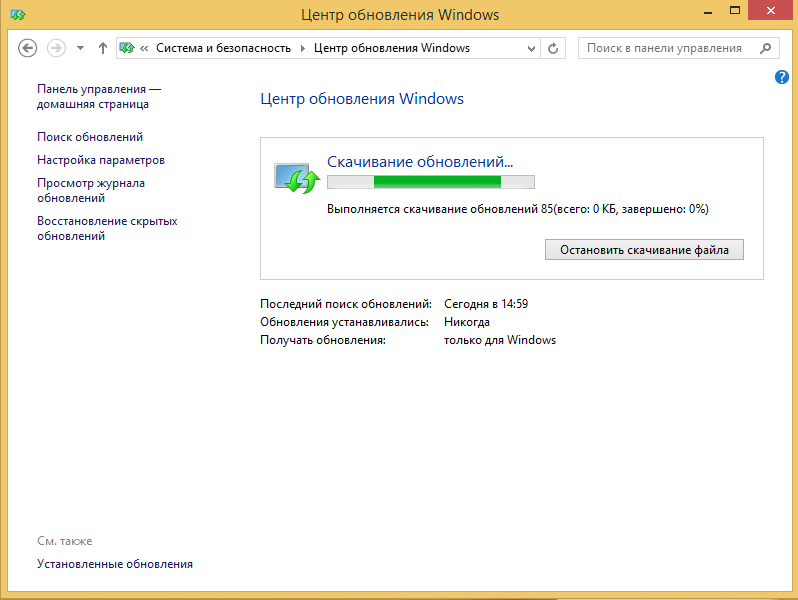 Вставьте в него следующую команду и сохраните полученный файл в формате bat:
Вставьте в него следующую команду и сохраните полученный файл в формате bat: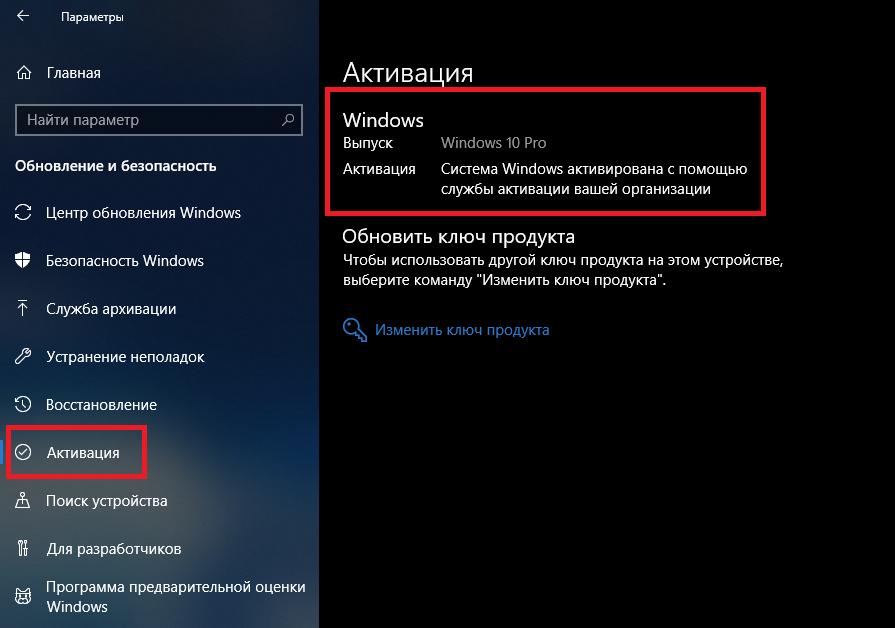 В поле «Укажите расположение объекта» прописываем ms-settings:windowsupdate-action, нажимаем «Далее».
В поле «Укажите расположение объекта» прописываем ms-settings:windowsupdate-action, нажимаем «Далее».
