Как закрыть программу если она не закрывается
Программы и игры в Windows могут зависнуть и замедлить работу компьютера, некоторые даже очень часто. Существует несколько способов их закрыть — можно подождать пока программа «пробудится» и выйти из неё или вызвать диспетчера задач и оттуда принудительно её закрыть.
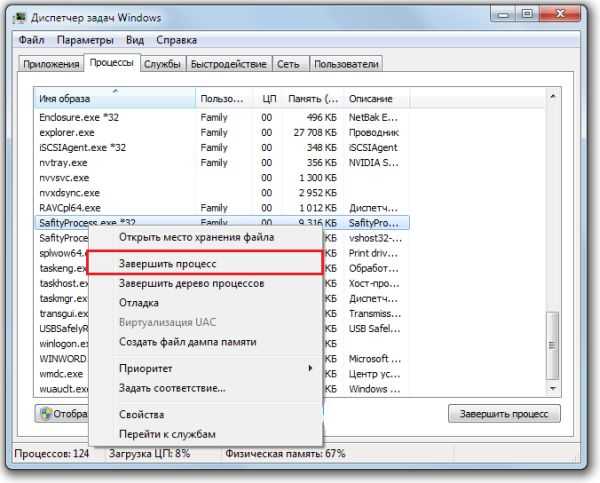
Иногда программа или игра может сильно «застопорить» систему, и нет никакой возможности зайти в диспетчер задач. Что делать? Как закрыть зависшую программу? Какие ещё есть быстрые способы закрытия программ, которые не отвечают?
Простые способы закрытия программ
Самый простой закрыть программу — воспользоваться клавишами ALT + F4. Эту комбинацию знает почти каждый пользователь компьютера. Но она не поможет нам в случае, когда программа зависла и при закрытии отобразится сообщение «Не отвечает».
Закрыть программу можно через Диспетчер задач (нажмите сочетание клавиш Ctrl+Shift+Esc), выберите зависшее приложение и кликните на кнопку «Снять задачу». Иногда принудительно закрытая программа вызывает сбои в системе Windows и блокирует работу компьютера. Похожая ситуация может возникнуть и в случае с закрытием игр – когда полноэкранное приложение зависает, то единственное, что мы можем увидеть на экране, это черную картинку, которая перекрывает все окна.
Автоматическое «закрытие» приложений, которые не отвечают
Первый метод заключается во внесении изменений в настройки системы, благодаря чему Windows автоматически закрывает приложения, которые находятся в статусе «Не отвечает», то есть те что зависли.
Чтобы активировать эту функцию, перейдите в Редактор реестра. Для этого нажмите сочетание клавиш Windows + R, введите в окно Выполнить команду regedit и подтвердите её запуск на Enter.
HKEY_CURRENT_USER/Control Panel/Desktop.
Затем щелкните правой кнопкой мыши на записи Desktop и выберите «Создать — Строковый параметр».
Созданный параметр именуем как AutoEndTasks, затем щелкните на него дважды и присвойте ему значение «1», чтобы активировать. После этого следует перезапустить систему и готово – теперь все приложения запущенные под учетной записью пользователя Windows будут автоматически закрываться в момент, когда зависнут.
Закрытие приложений с помощью утилиты ProcessKO
ProcessKO представляет собой программу, которая работает в фоновом режиме и позволяет быстро закрыть приложение с помощью горячих клавиш. Несмотря на использование горячих клавиш, процесс закрытия отличается от того, как при использовании привычной комбинации клавиш ALT + F4. В случае ProcessKO приложение будет моментально закрыто так же, как при использовании Диспетчера задач. Отличие лишь в том, что утилита не требует вызова какого-либо окна – достаточно запомнить новую комбинацию клавиш.
После установки программы нужно оставить её запущенной в фоновом режиме (её можно запускать вместе с системой).
Нужно также активизировать работу сочетания клавиш – откройте меню в верхнем левом углу, затем перейдите в закладку «Kill Hotkey» и выберите первый вариант.
С этого момента, когда программа не закрывается (или когда попросту хотим её быстро закрыть) достаточно нажать сочетание CTRL + ALT + F4. Это приведёт к быстрому закрытию приложения без сохранения каких-либо изменений.
Как завершить программу через командную строку
Иногда открытая программа или процесс, работающие в фоновом режиме могут так зависнуть, что даже принудительное закрытие через Диспетчер задач в Windows 10 не помогает. В этом случае полезным будет закрыть процесс с помощью командной строки.
Случается так, когда приложение либо открытое окно зависает до такой степени, что с ним невозможно ничего сделать. Такие ситуации иногда встречаются, и даже у Диспетчера задач Windows может возникнуть проблема с закрытием процесса, отвечающего за данную программу. В подобных случаях используем еще один способ для закрытия процессов, работающих в фоновом режиме – с помощью командной строки в режиме администратора
Перейдите в меню Пуск Windows 7 или до стартового экрана Windows 8.1 и в поисковую строку введите команду cmd. В списке найденных элементов должна отобразится Командная строка (Command prompt). Нажмите на ней правой кнопкой мыши и выберите «Запуск от имени администратора.
В Windows 10 щелкните правой кнопкой мыши на Пуск и выберите пункт Командная строка (администратор).
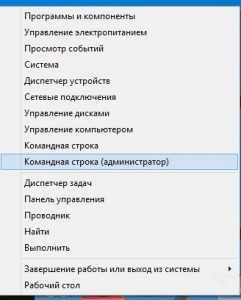
В окне командной строки введите команду tasklist и подтвердите её выполнение на Enter. Откроется таблица, в которой будут перечислены процессы, запущенные на компьютере. Это тот же самый список, который находится в окне Диспетчера задач.
Затем ищем в нём зависшую или ненужную программу (процесс). Нужно проверить, какой у неё номер PID – он отображается рядом с именем процесса во втором столбце. Запоминаем номер PID и набираем на клавиатуре следующую команду, чтобы принудительно его закрыть:
taskkill /pid ##
Вместо «##» вводим PID процесса, который нужно закрыть. То есть, если мы хотим закрыть, например, процесс AvastSvc.exe, которому в списке присвоен номер PID 1496, то команда выглядела бы так:
taskkill /pid 1496
После подтверждения на Enter указанный процесс будет закрыт. Таким же образом мы можем принудительно закрыть программу, работающую в фоновом режиме.
instcomputer.ru
Как принудительно закрыть программу на Windows?
- ПРИНУДИТЕЛЬНОЕ ЗАКРЫТИЕ ПРОГРАММЫ ЧЕРЕЗ ДИСПЕТЧЕР ЗАДАЧ
- ЗАКРЫТЬ ПРОЦЕСС ЧЕРЕЗ КОМАНДНУЮ СТРОКУ WINDOWS
- ИСПОЛЬЗОВАНИЕ СТОРОННИХ ПРИЛОЖЕНИЙ
При работе с компьютером в любой момент может возникнуть необходимость снятия задачи — завершения работы запущенного процесса. Обычно это требуется при зависании программы и/или невозможности ее закрытия стандартным способом (нажатие на крестик в правом верхнем углу, использование функции «Выход» в самой программе и т.д.). Если эти стандартные способы не помогают, снять задачу всегда можно принудительно.
ПРИНУДИТЕЛЬНОЕ ЗАКРЫТИЕ ПРОГРАММЫ ЧЕРЕЗ ДИСПЕТЧЕР ЗАДАЧ
Системное Windows-приложение «Диспетчер задач» отвечает за отображения списка запущенных процессов и различной информации о них. Помимо прочего, данное приложение способно принудительно завершать работу практически любой программы. Сделать это очень просто, но сначала нужно запустить сам «Диспетчер задач»:
- Вариант 1: нажмите на клавиатуре комбинацию клавиш Ctrl + Alt + Delete. В зависимости от версии и системных настроек Windows «Диспетчер задач» запуститься сразу же либо на экране отобразится небольшой список на синем фоне. Одним из пунктов этого списка будет «Диспетчер задач».

- Вариант 2: нажмите на клавиатуре комбинацию клавиш Ctrl + Shift + Esc. Обычно это сразу (по крайней мере, в Windows 7/8/10) приводит к запуску «Диспетчера задач».
- Вариант 3: нажмите на клавиатуре Win + R и впишите в отобразившееся окошко команду taskmgr.

- Вариант 4: кликните правой кнопкой мыши по пустой области «Панели задач» (панель в нижней части экрана, где отображаются названия открытых окон программ), выберите из отобразившегося контекстного меню пункт «Диспетчер задач».

После того, как «Диспетчер задач» будет запущен, останется выполнить следующее:
- Если в вашем случае окно «Диспетчера задач» выглядит так же, как на изображении ниже, выберите из представленного списка нужную программу, затем кликните «Снять задачу».

- Если в представленном списке нет нужной программы, нажмите элемент «Подробнее». Тогда «Диспетчер задач» примет следующий вид:

- Дальше все — то же самое: выберите название процесса и кликните по кнопке «Снять задачу». Вместо кнопки также можно нажать на клавиатуре клавишу «Delete».

- Выбранный процесс будет завершен.
ЗАКРЫТЬ ПРОЦЕСС ЧЕРЕЗ КОМАНДНУЮ СТРОКУ WINDOWS
В некоторых случаях «Диспетчер задач» при попытке принудительного завершения работы процесса может выдавать ошибку, связанную с отсутствием доступа. Если завершаемый процесс является системным, то подобная ошибка — нормальное явление. В остальных же случаях принудительно закрыть программу можно попробовать (способ не является действенным на 100%) при помощи командной строки Windows.
Первое, что нужно сделать — запустить командную строку от имени администратора. В случае с ОС Windows 10 здесь все просто:
- Кликните правой кнопкой мыши по значку «Пуск» либо нажмите на клавиатуре комбинацию клавиш «Win + X».
- В левом нижнем углу экрана отобразится меню, выберите в нем пункт «Командная строка (администратор)».

Другой способ запуска командной строки от имени администратора (сработает в любых версиях ОС Windows, начина с Vista):
- Запустите «Проводник», затем откройте системный диск, в корне которого расположена папка «Windows» (обычно — «Локальный диск С:»).
- Перейдите в папку «Windows», а оттуда — в папку «System32».
- Найдите файл «cmd.exe» (может просто называться «cmd»).
- Кликните по файлу правой кнопкой мыши, выберите из выпадающего контекстного меню пункт «Запуск от имени администратора».

Далее в окно командной строки впишите команду tasklist. Она выведет на экран список всех запущенных процессов:

Для принудительного завершения работы программы используется другая команда — taskkill. Для ее выполнения требуется знать имя файла или идентификационный номер процесса (PID), который можно получить из списка выше. Для примера применим команду taskkill к процессу «notepad.exe» по его идентификационному номеру (в нашем случае PID — 2280). Для этого в командную строку следует вписать команду: taskkill /pid 2280.

Об успешности завершения процесса будет свидетельствовать сообщение об успехе:
11
ИСПОЛЬЗОВАНИЕ СТОРОННИХ ПРИЛОЖЕНИЙ
Существует множество приложений, аналогичных «Диспетчеру задач». Именуются они менеджерами задач (процессов). Один из наиболее известных менеджеров — Process Explorer:
- Скачать последнюю версию Process Explorer можно с нашего сайта по этой ссылке.
- Программа не требует установки — просто распакуйте скачанный архив.
- Если у вас 64-разрядная система, запустите файл «exe«, если 32-разрядная — «procexp.exe«. Программу желательно запускать от имени администратора.
- Дальнейшие действия ничем не отличаются от действий со стандартным менеджером процессов «Диспетчером задач»: выделите нужный процесс и нажмите клавишу «Delete».

У утилиты Process Explorer имеется одна очень удобная функция, позволяющая находить процесс по открытому окну. Она поможет в случае, когда не удается определить название программы из длинного списка всех запущенных процессов:
- В верхней части программы нажмите на кнопку с изображением прицела (не отпускайте левую кнопку мыши):

- Наведите курсор на любое открытое окно, затем отожмите левую кнопку мыши.

- Теперь в окне Process Explorer будет выделен процесс, чье окно было выделено курсором.

- Останется завершить его работу (если необходимо).
Функция поиска процесса по открытому окну может помочь в борьбе с разнообразными нежелательными программами, которые невозможно закрыть стандартными способами, и трудно сделать это посредством «Диспетчера задач», т.к. они изменяют название своего процесса или даже «прикидываются» системными.
Остались вопросы, предложения или замечания? Свяжитесь с нами и задайте вопрос.
www.softsalad.ru
Как закрыть зависшую программу на компьютере с ОС Windows 7
Очень часто происходит ситуация когда по каким либо причинам программа зависла и закрыть ее стандартным способом не получается. Конечно, можно перезагрузить компьютер с кнопки, но это не совсем правильно. Бывает даже ситуация когда зависшая программы вроде закрылась но заново ее запустить не получается. Это означает, что программу все еще весит в процессах. И пока вы не завершите процесс она не запуститься. Описанный мною способ подойдет ко всем операционным системам семейства Windows от XP до 10, в каждой из этих ос можно к нему прибегнуть и в большинстве случаев он вам поможет.
Закрываем зависшую программу через Диспетчер задачь
Для решения этих проблем воспользуемся Диспетчером задач. Если вы не знаете, как его запустить то жмем одновременно три кнопки Ctrl+Alt+Delet.
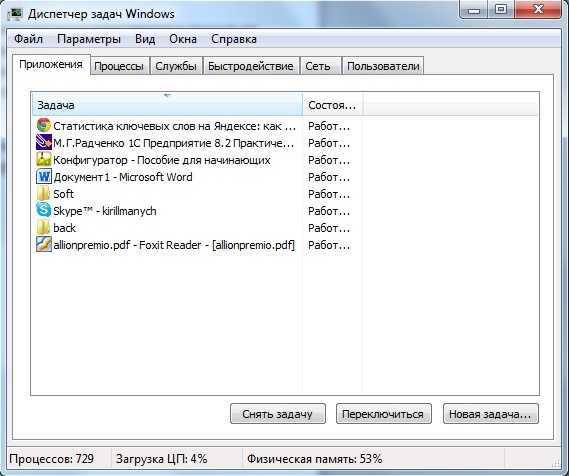
Вот он и открылся наш незаменимый помощник Диспетчер задач. Тут можно пойти двумя путями для закрытия зависшей программы. Первое это во вкладке Приложения выделить зависшую программу и нажать снять задачу. В некоторых случаях это помогает. Но если не чего не получилось, переходим на вкладку Процессы.
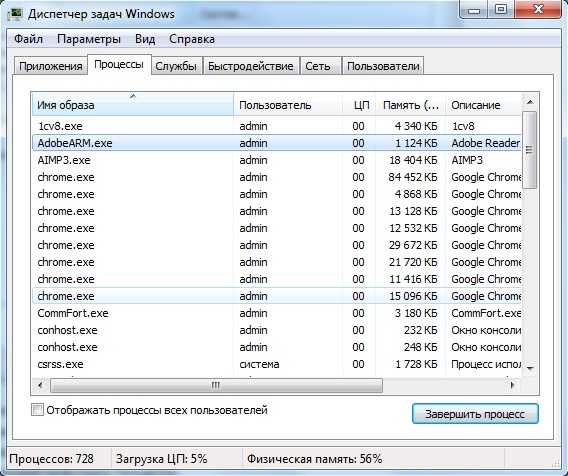
Тут мы увидим все запущенные процессы. В списке ищем нашу зависшую программу, выделяем ее и нажимаем завершить процесс. Вот теперь ваша программа должна закрыться и ее можно запускать заново.
Теперь рассмотрим ситуацию, когда зависшая программа закрылась простым нажатием на крестик, но заново не запускается. Это говорит о том что она осталась в процессах. Таким же образом запускаем диспетчер задач, заходим в вкладку процессы ищем процесс и завершаем его. У меня лично происходила такая ситуация с aimp. Когда он зависал, закрывался обычным способом но заново его запустить было не возможно. Получалось только после завершения его процессов.
Как закрыть зависшую программу без диспетчера задач
www.softo-mir.ru
Как закрыть зависшую программу на Windows XP/7
Как закрыть зависшую программу? Такой вопрос возникает у пользователя ПК, когда программа перестаёт отвечать на любые действия. Вдобавок в заголовке программы может появиться надпись «Не отвечает». Сколько бы пользователь не пытался закрыть программу, используя «крестик», все его попытки окажутся бессмысленными .
Что делать, если зависла программа?

Если зависла программа, не стоит нажимать сразу кнопку «Reset» или выключать компьютер. Оставьте этот способ на крайний случай, если вообще никакой из вариантов, мной предложенный, не сработает. И не пытайтесь запустить зависшую программу еще раз или другие программы, будет еще хуже. Вам нужно либо дождаться пока зависание пройдет самостоятельно (это может занять примерно 2-10 мин.), либо принять другие меры, о которых сейчас и пойдет речь.
Если программа зависла, тогда нужно попробовать ее закрыть. Для этого найдите в самом внизу, в панели задач, программу, которая зависла, и кликните по ней правой кнопкой мыши. Откроется меню, где следует выбрать пункт «Закрыть окно»:
Если способ №1 не помог, переходим к способу №2.
Способ №2
Можно закрыть зависшую программу при помощи диспетчера задач.
Итак, чтобы вызвать диспетчер задач, нажмите на клавиатуре одновременно три горячих клавиши «CTRL+Alt+Del»
Если вы пользуетесь Windows XP, тогда диспетчер задач откроется сразу:
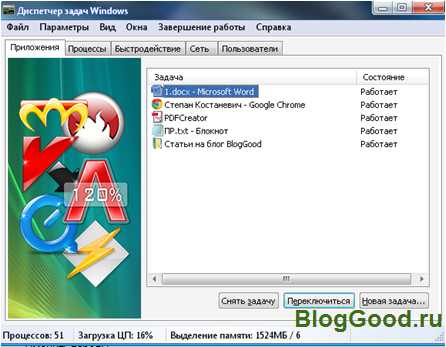
Если вы пользуетесь Windows7, тогда перед вами откроется новое окно с выбором:
⇒ блокировать компьютер;
⇒ смена пользователя;
⇒ выйти из системы;
⇒ сменить пароль;
⇒ запустить диспетчер задач.
Естественно, здесь вы выбираете последнее «Запустить диспетчер задач».

Далее (для всех Windows7/ XP) во вкладке «Приложения» находим зависшую программу, которую нужно закрыть. Нажмите на программу левой кнопкой мыши. Программа в диспетчера задач должна выделиться другим цветом и только тогда жмите на кнопку «Снять задачу»:
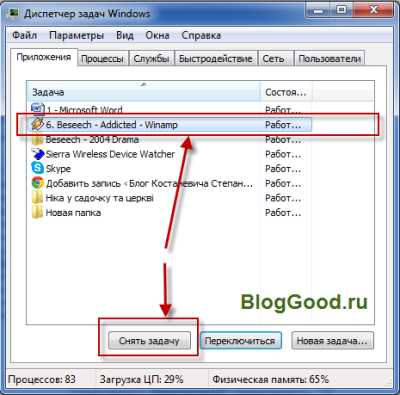
Может случиться так, что задача не снялась и программа по-прежнему висит. Тогда, следует завершить все процессы, которые относятся к зависшей программе.
В этом же диспетчере задач правой кнопкой мыши нужно нажать по программе и выбрать пункт «Перейти к процессу»:
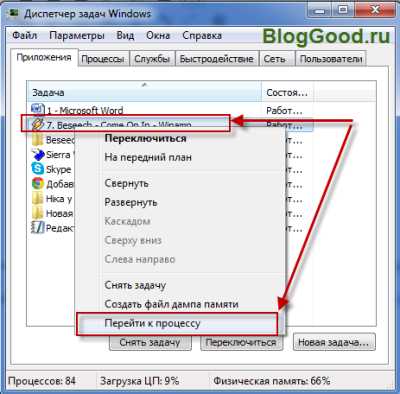
Откроется вкладка «Процессы», в которой подсветится необходимый процесс для завершения, нужно кликнуть по нему правой кнопкой мыши, и выбрать пункт «Завершить процесс»:

Может быть такое, что за программу отвечает несколько процессов (смотрите на пример снизу), тогда в таком случае нужно кликнуть по зависшей программе правой кнопкой мыши и выбрать пункт «Завершить дерево процессов».

После этого вам удастся закрыть зависшую программу, если же нет, тогда вы знаете, где на компьютере находится кнопка «Reset» .
На сегодня это все! Подписывайтесь на обновления блога BlogGood.ru, чтобы не пропустить вкусненьких тем.
Понравился пост? Помоги другим узнать об этой статье, кликни на кнопку социальных сетей ↓↓↓
Последние новости категории:
Похожие статьи
Популярные статьи:
Добавить комментарий
Метки: windows XP/7, полезные статьи
bloggood.ru
Как закрыть зависшую программу в windows 7
Как закрыть зависшую программу на windows XP/7
2014-12-16 / Вр:23:32 / просмотров: 5214
Как закрыть зависшую программу? Такой вопрос возникает у пользователя ПК, когда программа перестаёт отвечать на любые действия. Вдобавок в заголовке программы может появиться надпись «Не отвечает». Сколько бы пользователь не пытался закрыть программу, используя «крестик», все его попытки окажутся бессмысленными . Причины зависаний программ могут быть различны: это может быть ошибка в коде программы, захламленная операционная система, несовместимая программа с windows, вирусы и прочее.
Что делать, если зависла программа?

Если зависла программа, не стоит нажимать сразу кнопку «Reset» или выключать компьютер. Оставьте этот способ на крайний случай, если вообще никакой из вариантов, мной предложенный, не сработает. И не пытайтесь запустить зависшую программу еще раз или другие программы, будет еще хуже. Вам нужно либо дождаться пока зависание пройдет самостоятельно (это может занять примерно 2-10 мин.), либо принять другие меры, о которых сейчас и пойдет речь.
Способ №1 Если программа зависла, тогда нужно попробовать ее закрыть. Для этого найдите в самом внизу, в панели задач, программу, которая зависла, и кликните по ней правой кнопкой мыши. Откроется меню, где следует выбрать пункт «Закрыть окно»:
Если способ №1 не помог, переходим к способу №2.
Способ №2 Можно закрыть зависшую программу при помощи диспетчера задач.
Итак, чтобы вызвать диспетчер задач, нажмите на клавиатуре одновременно три горячих клавиши «CTRL+Alt+Del»
Если вы пользуетесь windows XP, тогда диспетчер задач откроется сразу: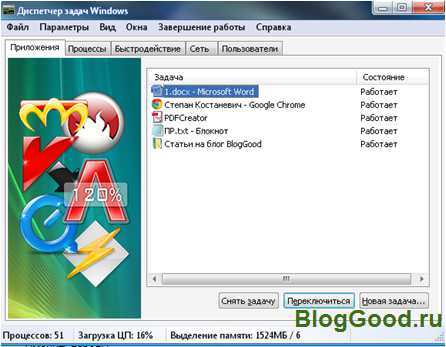
Если вы пользуетесь windows7, тогда перед вами откроется новое окно с выбором:
⇒ блокировать компьютер; ⇒ смена пользователя; ⇒ выйти из системы; ⇒ сменить пароль;
⇒ запустить диспетчер задач.
Естественно, здесь вы выбираете последнее «Запустить диспетчер задач».

Далее (для всех windows7/ XP) во вкладке «Приложения» находим зависшую программу, которую нужно закрыть. Нажмите на программу левой кнопкой мыши. Программа в диспетчера задач должна выделиться другим цветом и только тогда жмите на кнопку «Снять задачу»:
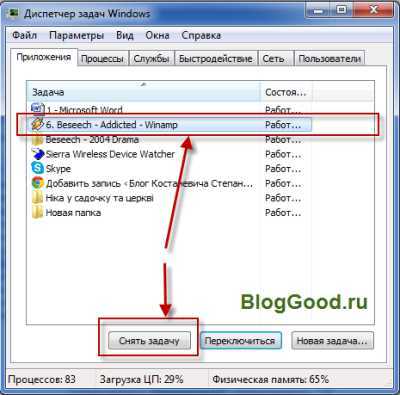
Может случиться так, что задача не снялась и программа по-прежнему висит. Тогда, следует завершить все процессы, которые относятся к зависшей программе. В этом же диспетчере задач правой кнопкой мыши нужно нажать по программе и выбрать пункт «Перейти к процессу»:
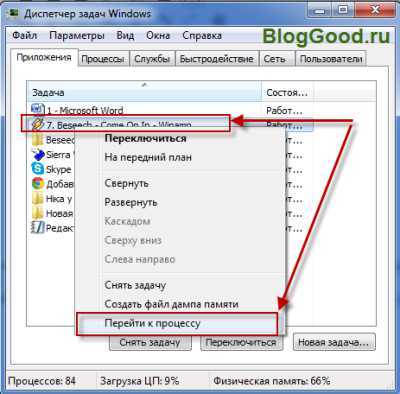
Откроется вкладка «Процессы», в которой подсветится необходимый процесс для завершения, нужно кликнуть по нему правой кнопкой мыши, и выбрать пункт «Завершить процесс»:

Может быть такое, что за программу отвечает несколько процессов (смотрите на пример снизу), тогда в таком случае нужно кликнуть по зависшей программе правой кнопкой мыши и выбрать пункт «Завершить дерево процессов».

После этого вам удастся закрыть зависшую программу, если же нет, тогда вы знаете, где на компьютере находится кнопка «Reset» .
На сегодня это все! Подписывайтесь на обновления блога BlogGood.ru, чтобы не пропустить вкусненьких тем.
Понравился пост? Помоги другим узнать об этой статье, кликни на кнопку социальных сетей ↓↓↓
Последние новости категории:
Похожие статьи
Популярные статьи:
Добавить комментарий
Метки: windows XP/7, полезные статьи
bloggood.ru
Как закрыть зависшую программу в windows 7?
от AleksPayne · 12.05.2013
Что делать, если зависла программа в windows 7??? Думаю, многие знают, что в этот момент нам на помощь придет Диспетчер задач (вызывается он сочетанием клавиш Ctrl+Shift+Esc) В окне которого можно найти вкладку «Приложения», выбрать нужную программу и нажать «Снять задачу». Таким образом, мешающая нам программа закроется. Но все можно сделать намного проще и быстрее: для этого понадобится лишь создать ярлык, нажав на который, можно закрыть все зависшие программы. Все очень просто, необходимо выполнить несколько шагов:
1. Кликаем на рабочем столе правой кнопкой мышки, находим пункт «Создать» и выбираем «Ярлык»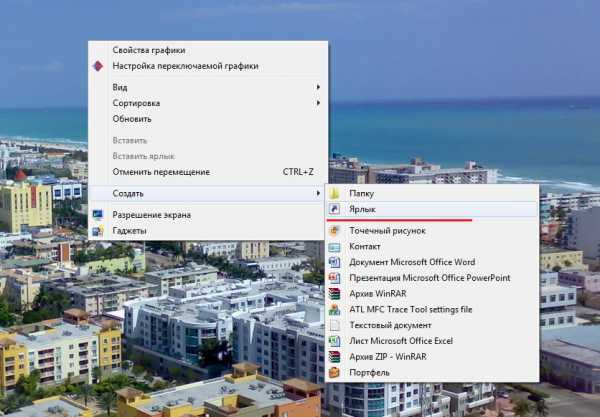
2. В открывшемся окошке находим строку расположения объекта (напротив кнопки «Обзор») Копируем следующий код taskkill.exe /f /fi «status eq not responding» в эту строку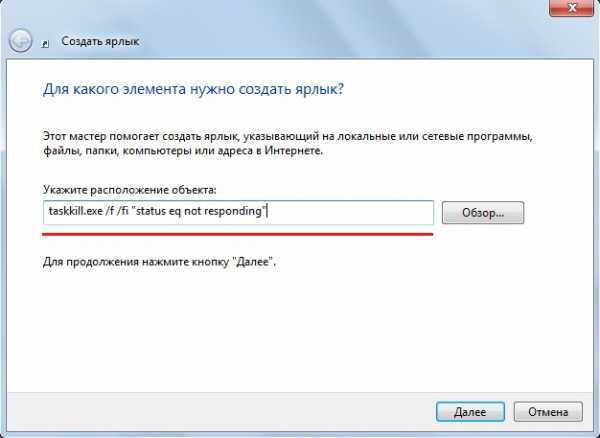
и нажимаем «Далее» 3. На следующем шаге, нам необходимо придумать название для ярлыка.( Например «Закрыть программу» или «Снять задачу»)
Нажимаем «Готово» Так мы создали наш ярлык. 4. На следующем шаге кликаем по ярлыку правой кнопкой мышки и выбираем «Свойства»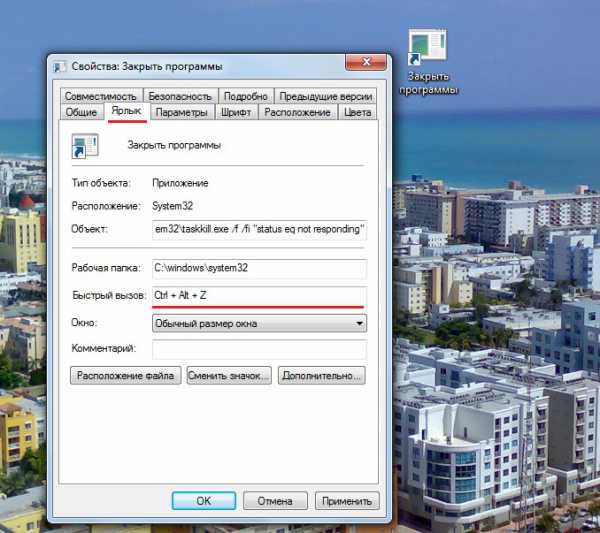
Во вкладке «Ярлык» находим строку «Быстрый вызов» и вводим сочетание клавиш. (Например, Ctrl+Alt+Z) Благодаря чему мы сможем убить все зависшие задачи всего лишь нажатием трех клавиш. Только при выборе клавиш используйте свободные сочетания, которые еще не используются в системе. Например, Ctrl+Alt+ какая-нибудь буква. 5. Для того, чтобы запускать команду от имени администратора, нажимаем «Дополнительно» и отмечаем флажок напротив строки «Запуск от имени администратора»
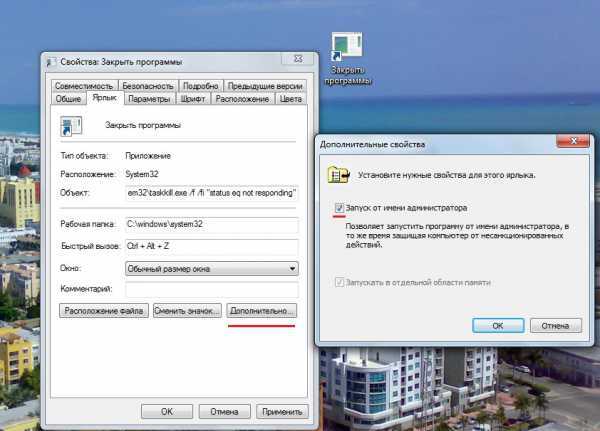
Вот и все, что нам необходимо было сделать. Зато теперь у вас появится быстрый и удобный способ убить все зависшие программы.Но, стоит заметить, что данный способ позволяет снимать задачи со статусом «Не отвечает» (проще говоря, зависш
htfi.ru
Зависла программа — что делать и как ее закрыть?
- Стандартный способ закрытия зависших программ
- Закрытие зависшей программы через командную строку
- Закрытие зависших программ через командную строку в автоматическом режиме
- Программы для закрытия зависших процессов
Зависание программ — обычное явление для любых вычислительных машин под управлением любых ОС, будь это смартфон, настольный ПК или сверхмощный серверный компьютер. Нас интересует ситуация с зависанием приложений в операционных системах Windows.
Стандартный способ закрытия зависших программ
В любых операционных системах предусмотрен программный компонент, отвечающий за отображения списка запущенных процессов. Одна из многочисленных его функций — принудительное завершение работы приложений. В ОС Windows за это отвечает системная программа «Диспетчер задач». С ее помощью довольно просто принудительно завершить работу любого (почти) процесса:
- Для вызова «Диспетчера задач» нажмите на клавиатуре комбинацию клавиш «Ctrl + Shift + Esc» или «Ctrl + Alt + Delete». Также его можно запустить из контекстного меню, вызываемого правым кликом по пустой области Панели задач.

- Возможны два варианта отображения «Диспетчера задач». Первый — краткий — имеет следующий вид:

- В этом случае «Диспетчер задач» отображает только те приложения, которые имеют видимые окна. Выделите нужную программу, затем нажмите кнопку «Снять задачу».
- Если в списке не отображено зависшее приложение, кликните по элементу «Подробнее» в левом нижнем углу.

- Теперь «Диспетчер задач» отобразит все запущенные в данный момент процессы. Вам останется найти тот, что завис. Проще всего это сделать, кликнув по элементу «Состояние» в верхней части окна. Напротив названия зависшего приложение будет стоять метка «Не отвечает». Выделяем процесс мышкой, затем жмем клавишу «Delete» или кнопку «Снять задачу» в правом нижнем углу.

К сожалению, стандартный менеджер процессов Windows не всегда справляется со своей задачей. При попытке завершения работы зависшего (или даже не зависшего) процесса на экране может отобразиться какая-нибудь ошибка либо вообще ничего не произойти (программа как отображалась в списке «Диспетчера задач», так и продолжает в нем отображаться).
В таких случаях можно воспользоваться командной строкой либо прибегнуть к помощи сторонних утилит. Начнем с первого способа.
Закрытие зависшей программы через командную строку
Из командной строки (консоли) Windows можно выполнять множество различных задач на компьютере, включая принудительное завершение работы любых процессов. Для нашего конкретного случая командную строку следует запустить от имени администратора, иначе закрыть зависшее приложение не выйдет (консоль отобразит ошибку).
- Если у вас установлена операционная система Windows 8, 8.1 или 10: кликните правой кнопкой мыши по значку «Пуск» в левом нижнем углу экрана, затем выберите в открывшемся контекстном меню пункт «Командная строка (администратор)».

- Если у вас установлена операционная система Windows 7: в поисковой строке меню «Пуск» наберите cmd или командная строка, кликните правой кнопкой мыши по значку найденного приложения и выберите пункт «Запуск от имени администратора».

- Универсальный способ: откройте системный локальный диск (куда установлена система Windows), в нем перейдите в папку «Windows», затем в папку «System32». Найдите среди множества файлов программу с названием «cmd» или «exe» (одно и то же), кликните по значку правой кнопкой мыши и выберите из контекстного меню пункт «Запуск от имени администратора».

- Любое из действий приведет к запуску командной строки, которая имеет следующий вид:

Все дальнейшие действия выполняем в командной строке:
- Наберите в консоли команду tasklist и нажмите клавишу «Enter». В окне командной строки отобразятся все запущенные процессы. Для удобства их просмотра можно растянуть окно по вертикали.

- Для чего нам нужен этот список? Обратите внимание на колонку «PID». В ней указаны уникальные идентификационные номера запущенных процессов. Найдите в левой колонке «Имя образа» зависшую программу и определите, какой ей присвоен идентификационный номер.
- Для примера завершим работу программы Microsoft В нашем случае ей присвоен номер (PID) 2640.

- Теперь остается выполнить команду, предназначенную для принудительного завершения работы процесса — taskkill. Зная PID процесса, это сделать несложно. Для этого вводим команду в консоль следующим образом (после — нажимаем клавишу ввода):
taskkill /pid 2640
- При успешном выполнении команды в консоли отобразится соответствующее сообщение:

Закрытие зависших программ через командную строку в автоматическом режиме
Данный способ позволяет парой кликов мышью завершить работу вообще всех программ, имеющих в «Диспетчере задач» статус «Не отвечает». Заключается он в создании специального ярлыка на рабочем столе, который, по сути, запускает консоль Windows, отправляя ему команду на снятие подвисших задач.
Создать такой ярлык несложно:
- Кликните правой кнопкой мыши по пустой области рабочего стола (можно также в какой-нибудь папке), выберите в контекстном меню пункт «Создать», затем «Ярлык».

- Откроется мастер создания ярлыков. В поле «Укажите расположение объекта» скопируйте следующую строку (кавычки обязательны):
taskkill.exe /f /fi «status eq not responding»

- Кликните «Далее», затем введите любое имя для созданного ярлыка и нажмите «Готово».

Теперь на рабочем столе (или в папке) появится ярлык с заданным ранее именем. Вам останется кликнуть по нему два раза мышью, чтобы закрыть любое зависшее приложение.

Если у вас Windows 7 или выше, рекомендуем запускать этот ярлык от имени администратора. Чтобы не делать это вручную каждый раз, немного поменяем настройки запуска этого ярлыка:
- Кликните по ярлыку правой кнопкой мыши и выберите пункт «Свойства».

- Во вкладке «Ярлык» кликните по кнопке «Дополнительно». Откроется небольшое окошко, в котором нужно установить флажок напротив элемента «Запуск от имени администратора», затем нажать «ОК».

На этом все.
Программы для закрытия зависших процессов
Существует ряд утилит, созданных специально для принудительного завершения работы зависших процессов. Рассмотрим несколько наиболее популярных.
SuperF4
Бесплатная программа
Бесплатная утилита SuperF4 позволяет нажатием комбинации клавиш «Ctrl + Alt + F4» завершить работу любой программы, находящейся на переднем плане (т.е. в фокусе). Само приложение не имеет каких-либо видимых окон — только значок в трее, при помощи которого утилитой можно управлять при помощи мыши.

Также у программы SuperF4 имеется альтернативный режим работы. Если выбрать из контекстного меню, вызываемого правым кликом по значку в трее (показано на скриншоте выше), пункт «xkill» либо нажать комбинацию клавиш «Win + F4», курсор мыши примет следующий вид:

Теперь останется навести курсор на любое открытое окно и кликнуть по нему левой кнопкой мыши. Программа автоматически обнаружит процесс, которому принадлежит окно (даже если тот зависло), и принудительно завершит его работу.

ProcessKO
Бесплатная программа
ProcessKO — это уже более продвинутый «киллер» запущенных процессов. Программа распространяется абсолютно бесплатно, поддерживает русский язык (т.е. в данном случае предусмотрен пользовательский интерфейс).

Утилита ProcessKO имеет несколько функций, хотя все они только и делают, что завершают работу запущенных программ. Наиболее интересная нам функция — моментальное снятие задачи — запускается из выпадающего меню «Момент К.О.». Вернее, при клике по этому меню на экране отображается список запущенных процессов — остается выбрать любой из них, и программа ProcessKO тут же завершит его работу.

Отметим, что утилита ProcessKO способна завершать работу системных служб. Примерно так будет выглядеть список запущенных системных процессов, если в меню «Момент К.О.» раскрыть подменю «System32»:

Если вам часто приходится сталкиваться с зависанием каких-либо определенных программ, их можно добавить в список «Избранных». Программа ProcessKO сохранит название этого процесса и в будущем предоставит быстрый доступ к нему. Для этого раскройте меню «Избранное», а в нем — подменю «Добавить», затем выберите нужный процесс (можно и системную службу). Кстати, вы можете добавить программу в список избранных, указав путь к исполняемому EXE-файлу (подменю «Из файла»).

Еще одна интересная функция — завершение работы процесса по таймеру. Но срабатывает она не один раз, а бесконечно. Т.е. по истечению указанного времени таймер сбрасывается до исходного состояния, вновь начинается отсчет, и выбранный процесс (или несколько) снова завершается (если к тому моменту был запущен повторно):
- Вызываем меню «Таймер КО» и выбираем процесс.

- Устанавливаем время срабатывания таймера.

Ну и последнее — как и в случае с предыдущей программой, ProcessKO умеет завершать работу программы по открытому и находящемуся в фокусе окну. Для этого также служит комбинация клавиш «Ctrl + Alt + F4». А если выполнить комбинацию «Ctrl + Alt + F5», то программа будет перезапущена.

Task Killer
Бесплатная программа
По названию понятно, что основная функция этой утилиты — «убийство» задач (программ/процессов). Приложение Task Killer полностью бесплатное, имеет простой пользовательский интерфейс (и тот — лишь для настройки), поддерживает русский язык.

Скажем сразу, Task Killer больше подходит для управления запущенными службами, однако в нем присутствует функция завершения работы программ с видимыми окнами и связанными с ними процессов (т.е. если программа, окно которой отображено на экране, запустила другую программу — Task Killer «узнает» об этом). Так, чтобы закрыть зависшую программу, нужно выполнить 2 простых шага:
- Кликнуть левой кнопкой мыши по значку Task Killer в системном трее.
- Выбрать из представленного списка программу, работу которой следует завершить.

Если нужная программа не отразилась в списке, попробуйте найти ее в меню «Окна».

Если же требуется остановить или, наоборот, запустить остановленную в данный момент службу, откройте меню «Службы». Правда, список служб перекрывает весь экран и даже может не вместиться в него (зависит от разрешения экрана) — это неудобно.

Есть у программы Task Killer одна удобная функция — возможность отображения на экране рядом с курсором мыши (поверх всех окон) всплывающего меню (то, что отображается при клике по значку в трее), списка открытых окон, программ или служб. Любое из перечисленного вызывается путем нажатия горячих клавиш. По умолчанию они не заданы. Нужно войти в настройки программы (кликните по значку в трее правой кнопкой мыши и выберите пункт «Настройки»), затем открыть вкладку «Горячие клавиши» и задать нужную комбинацию. Теперь после выполнения заданной комбинации на экране будет отображаться тот или иной объект.

One Click App Killer
Бесплатная программа
И последняя в нашем обзоре программа — One Click App Killer. Как и в случае с SuperF4, эта утилита не имеет пользовательского интерфейса. Более того, она даже не размещает иконку в системном трее. Все, что требуется сделать — запустить программу с ярлыка на рабочем столе, а затем навести измененный курсор (тот «превратится» в маленький прицел) на любое открытое окно (зависло оно или нет — без разницы) и кликнуть левой кнопкой мыши. После этого зависшая программа будет закрыта.

Остались вопросы, предложения или замечания? Свяжитесь с нами и задайте вопрос.
www.softsalad.ru
как закрыть зависшую программу
В этом уроке узнаем о том, как закрыть зависшую программу с помощью диспетчера задач, а также еще несколько других действенных способов.
Уверен, что любой пользователь сталкивался с этой проблемой и не один раз.
Программа просто перестает реагировать на все ваши действия, прекращает работать клавиатура, клики мыши тоже безрезультатны даже красный крестик и тот становится бездейственным.
Важно понимать, что если ваш компьютер не совсем современный, а вы его загрузили ресурсоемкими программами или буфер обмена содержит большой файл, то возможно никакого зависания нет, поэтому стоит подождать некоторое время. Но если прошло более пяти минут и ничего не изменилось, то следует применять следующие меры.
Закрываем зависшую программу
Во – первых сначала рассмотрим неправильные способы к которым прибегают не опытные пользователи совершая грубые ошибки.
Выключение из розетки — это самая не допустимая ошибка!
О правильном выкл. ПК можно узнать из этой статьи.
Кнопка Пуск системного блока.
Выключение Бесперебойника питания.
Все эти способы очень губительны из-за резкого откл. эл. энергии для программного обеспечения компьютера.
Также нельзя пытаться запустить заново зависшую программу или какую либо другую. Даже бесцельное вождение курсором по экрану может усугубить ситуацию.
И последнее принудительная перезагрузка Reset, эту кнопку используем только тогда, если не один из ниже перечисленных способов не помог.
Итак, давайте теперь рассмотрим правильные способы, которые помогут избавиться от зависания.
Кликом правой кнопкой мыши по пустому пространству Панели задач или же в сочетании клавиш Shift+Ctrl+Esc или Ctrl + Alt + Del запускаем Диспетчер задач.
Выбираем вкладку приложения, где будет отображен список работающих приложений кликаем левой кнопкой мыши по файлу, который завис, и нажимаем кнопку снять задачу. После чего система должна завершить его работу, и он пропадет из списка.
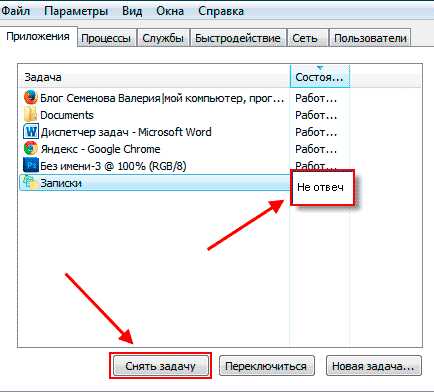
Если этот метод не подействовал то кликаем по файлу еще раз но уже правой кнопкой мыши и выбираем вкладку перейти к процессу.
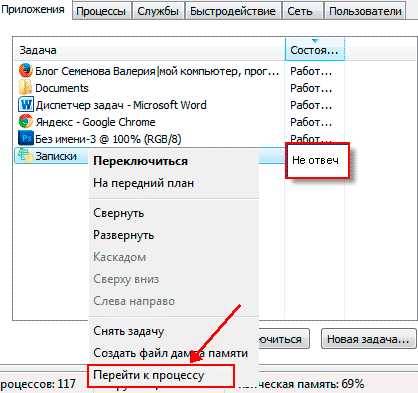
Появятся все запущенные процессы системы а нужный будет выделен, кликаем по нему опять правой кнопкой мыши.
Далее выбираем завершить процесс или завершить дерево процессов что более эффективней.
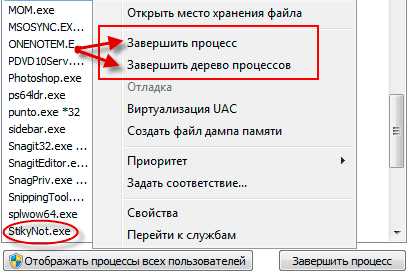
Но бывают случаи когда процесс зависшей программы не отражается в диспетчере задач и тогда пробуем следующий способ.
Применение командной строки
В сочетании клавиш Win + R вызываем Командную строку и вписываем туда вот такое значение taskkill /f /im и имя запущенного процесса который нужно завершить.
В идеале должно получиться вот так taskkill /f /im firefox.exe где firefox.exe означает имя зависшего файла жмем «ОК» и программа закроется.
Чтобы узнать имя запущенного файла щелкаем по его ярлыку правой кнопкой мыши заходим в свойства копируем имя файла.
Еще существует не мало сторонних утилит которые помогут справиться с этой прблемой но их мы сейчас рассматривать не будем.
Кстати в сочетании клавиш Alt + F4 тоже можно закрыть активное зависшее окно программы.
На этом тема о том как закрыть зависшую программу завершена, надеюсь она была вам полезена и актуальна.
До новых встреч на этом блоге!
Валерий Семенов, moikomputer.ru
Главная
moikomputer.ru
