через диспетчер задач и другие программы
Даже на новом компьютере, только доставленном из магазина, найдётся несколько программ, ненужных пользователю. Разумеется, и сама Windows 7 старается загрузиться в оперативную память поглубже, включая некоторые никогда не используемые службы. Пользователь ещё ни разу не ударил по клавишам, а его компьютер уже тратит свою мощность на нечто ненужное. О том, как найти и отключить лишние процессы, как удалить ненужные программы, не навредив компьютеру, мы подробно расскажем в нашей статье.
Откуда на компьютере ненужные программы
Лишние программы попадают на компьютер несколькими путями:
- Подарок производителя. Как правило, это либо собственные разработки производителя, либо программные продукты, распространяемые по соглашению с ним.
- Попутный товар. Одним из любимых способов назойливых программ проникнуть на компьютер является «совместная инсталляция» с нужным продуктом. Например, незаметная «галочка» в одном из окон во время установки купленного пакета, разрешающая также инсталлировать дополнительный браузер, сделать его основным, повесить ярлык и так далее.

- Дополнения к пакету. Дополнительные драйверы, опции, службы, которые, по мнению производителя, могут понадобиться пользователю, а потому устанавливаются «на всякий случай». Сюда же можно отнести лишние службы Windows 7.
- Нерабочие версии. Демоверсии или программы с истекшим сроком лицензии, версии с обрезанным функционалом, устаревшие или повреждённые программные продукты. Часто эти приложения лишь занимают постоянную и оперативную память, а также регулярно отвлекают предложением купить, обновить или зарегистрироваться.
- Паразиты. Вредоносное программное обеспечение, шпионские программы, рекламные приложения. Обычно проникают на компьютер без «приглашения» и стараются не показывать себя слишком явно.
Даже если места на жёстком диске и запаса оперативной памяти достаточно, лишние приложения стоит удалить из соображений безопасности. Многие из них, стремясь настроить свою работу на интересы и предпочтения пользователя, собирают персональную информацию и передают её на свои серверы.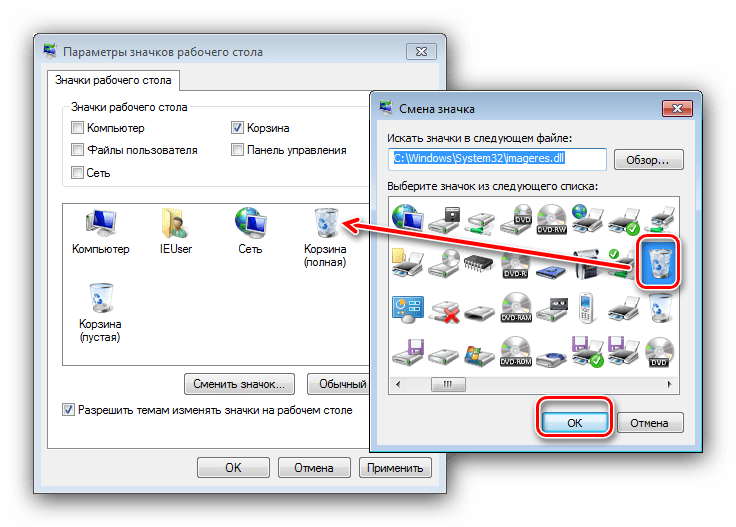 Иногда этот канал становится прозрачным также и для вредоносного программного обеспечения, способного нарушить работу компьютера.
Иногда этот канал становится прозрачным также и для вредоносного программного обеспечения, способного нарушить работу компьютера.
Какие программы и процессы в Windows 7 можно убрать, а какие лучше не трогать?
Главное правило при удалении лишних программ или служб: «Знай, что делаешь!» Прежде чем удалять незнакомую программу, стоит разобраться, что она делает и откуда появилась на компьютере. То же касается и служб Windows 7.
Удаление должно проходить по установленной процедуре, а не через стирание папки с программой, поскольку в противном случае компьютер будет засорён остатками ненужных каталогов, настроек, закладок в браузере. Очень полезным является создание точки восстановления системы накануне «большой чистки», это позволит аннулировать результаты неудачной работы.
Не опасаясь негативных последствий, можно отключить некоторые службы системы.
Что можно без сожалений удалить (таблица)
| Служба | Почему можно удалить |
| KtmRm для координатора распределенных транзакций | Сетевая служба, ненужная в отсутствие сети. |
| Автономные файлы | |
| Агент политики IPSe | |
| Адаптивная регулировка яркости | Полезна для экономии батареи только при наличии датчика света. |
| Брандмауэр Windows | Можно убрать, если установлен антивирус. |
| Браузер компьютеров | Сетевая служба, ненужная в отсутствие сети. |
| Вспомогательная служба IP | На домашнем компьютере бесполезна. |
| Вторичный вход в систему | Необходимо отключить из соображений безопасности. |
| Диспетчер печати | Служба нужна только при наличии принтера. |
| Доступ к HID-устройствам | Нужна только при наличии подключённых через USB-порты устройств. |
| Защитник Windows | Можно убрать, если установлен антивирус. |
| Клиент отслеживания изменившихся связей | Служба не нужна обычному пользователю. |
| Модули ключей IPsec для обмена ключами в интернете и протокола IP с проверкой подлинности | |
| Модуль поддержки NetBIOS | Сетевая служба, ненужная в отсутствие сети. |
| Обнаружение SSDP | Нужна только при наличии подключённых по протоколу SSDP устройств. Лучше отключить из соображений безопасности. |
| Основные службы доверенного платформенного модуля | Служба нужна только при наличии устройств контроля на основе чипов TMP или BitLocker. |
| Поиск Windows (Windows Search) | Нужна лишь при очень активном поиске на компьютере. |
| Родительский контроль (Parental Control) | Бесполезная служба. |
| Сервер | Сетевая служба, ненужная в отсутствие сети. |
| Служба ввода планшетного ПК | Служба нужна только при наличии устройств рукописного ввода. |
| Служба загрузки изображений Windows (WIA) | Нужна только при использовании цифровых фотоаппаратов и сканеров. |
| Служба поддержки Bluetooth | Нужна только при подключении устройств по Bluetooth. |
| Служба регистрации ошибок Windows | Служба не нужна обычному пользователю. |
| Смарт-карта | Служба нужна только при наличии устройств контроля на основе смарт-карты. |
| Удалённый реестр | Не нужна обычному пользователю. Лучше удалить из соображений безопасности. |
| Факс | Нужна только при использовании компьютера в качестве факса. В другом случае можно удалить навсегда. |
Службы, которые нельзя отключать (таблица)
| Служба | Почему нельзя отключать |
| Plug and Play | Необходима для корректного подключения устройств к компьютеру. |
| Superfetch | Ускоряет работу приложений, заранее загружая в оперативную память наиболее часто используемые. |
| Windows Audio | Необходима для корректной работы звуковых устройств. |
| Windows Driver Foundation | Отвечает за работу драйверов. |
| Диспетчер сеансов диспетчера окон рабочего стола | Необходима для работы фирменного интерфейса Aero. |
| Планировщик заданий | Служба, имеющая большое значение в Windows 7, включая переключение раскладки клавиатуры. |
| Планировщик классов мультимедиа | Необходима для работы мультимедийных задач, в том числе аудиокомпонентов. |
| Темы | Необходима для работы фирменного интерфейса Aero. |
| Удалённый вызов процедур (RPC) | Обеспечивает стабильную работу других служб. Отключение запрещено системно. |
| Установщик Windows | Служба необходима для установки новых приложений. |
Как удалить лишние программы и службы
Большинство программ легко удаляется стандартными средствами Windows 7, для других следует использовать специальные приложения. Иногда производитель намеренно устанавливает утилиты, которые пользователь не может удалить, например, Disable_Windowsupdate.exe компании Samsung. Лишние службы и процессы также можно отключить несколькими способами.
Создание точки восстановления
- Нажимаем кнопку «Пуск» и в правом столбце открывшегося меню выбираем строку «Компьютер».
Нужная строка в средней части правого столбца
- Правой кнопкой мыши нажимаем на «Компьютер» и в раскрывшемся контекстном меню находим строку «Свойства», выбираем её.
Правой кнопкой открывается контекстное меню
- В появившемся большом окне «Все элементы панели управления — Система» слева выбираем вкладку «Защита системы».
Защита системы слева вверху
- Вкладка «Защита системы» открывается вместе с окошком «Свойства системы». Внизу находится нужная нам экранная кнопка «Создать».
Кнопка «Создать» в нижней части вкладки
- Процесс создания точки восстановления почти полностью автоматизирован. Нужно придумать название, чтобы потом опознать точку, после чего нажать экранную кнопку «Создать».

Дату система добавит сама
- После успешного окончания процесса система сообщит нам о создании новой точки. Теперь, если что-то пойдёт не так, можно будет «откатить» Windows 7 до данного места.
«Панель управления»
- Чтобы зайти в стандартную службу удаления установленных программ, нажимаем кнопку «Пуск» и выбираем в правой части меню «Панель управления».
Панель управления в правом столбце меню
- В появившемся большом окне «Все элементы панели управления» находим вкладку «Программы и компоненты» и переходим на неё.
Находим вкладку «Программы и компоненты»
- По умолчанию открывается большое окно с подзаголовком «Удаление или изменение программы», в центральной части которого находится полный список программ, установленных на нашем компьютере. Выбираем мышкой то приложение, которое решили удалить.
Список установленных программ занимает центральную часть окна
- Сразу после клика мышкой появляются активные экранные кнопки чуть выше списка программ.
 Нам нужна кнопка «Удалить». Нажимаем её.
Нам нужна кнопка «Удалить». Нажимаем её.После выбора над списком появляются экранные кнопки
- Windows 7 даёт нам последний шанс передумать, предлагая подтвердить удаление. Если желание осталось, нажимаем кнопку «Да».
Последний шанс изменить решение
- После удаления некоторых программ лучше перезагрузиться, что система и предложит по окончании процедуры. Можно это сделать позже, когда будут убраны все лишние приложения и службы.
«Пуск»
В то же окно «Удаление или изменение программы» со списком приложений можно попасть через кнопку «Пуск», нажав которую в строке поиска набираем «Удаление программы». Выбрав одноимённую строку меню, попадаем в нужное окно, после чего действуем по уже известному алгоритму.
Сразу находим нужное окноТакже можно воспользоваться деинсталлятором самой программы. Для этого нажимаем «Пуск», после чего «Все программы». В открывшемся списке выбираем нужное приложение (некоторые сгруппированы в папки) и нажимаем на нём правую кнопку мыши.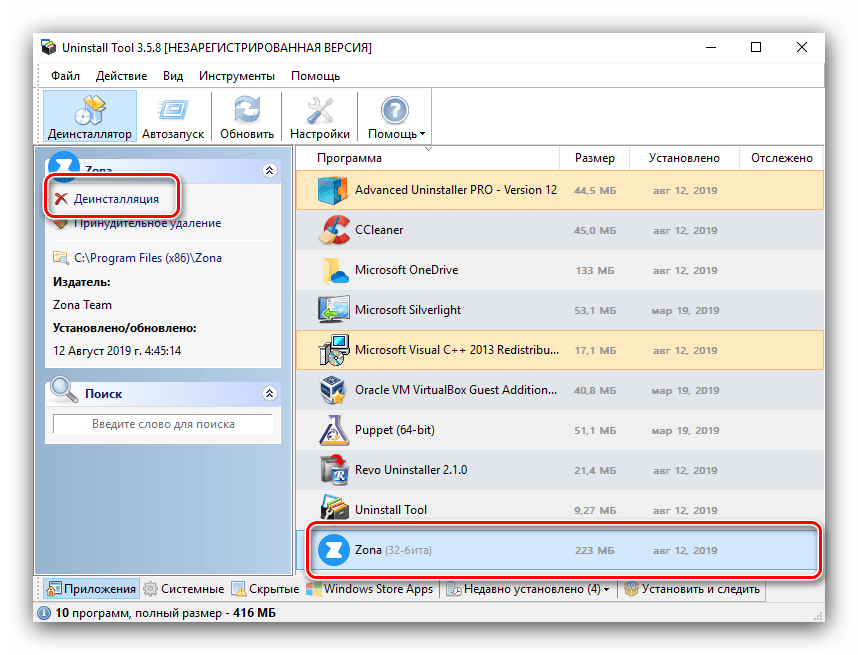
В раскрывшемся контекстном меню нам нужна строка «Удалить». Нажимаем её и видим всплывшее окно «Удаление ярлыка», предупреждающее нас, что, продолжая действовать тем же образом, мы удалим ярлык, но не тронем приложение.
Выбираем единственную активную строчкуПослушаемся совета и перейдём по активной строке «Программы и компоненты». Это вновь приведёт нас в знакомое окно «Удаление или изменение программы».
«Диспетчер задач»
- «Диспетчер задач» в Windows 7 вызывается несколькими способами, в том числе «горячим» сочетанием клавиш Ctrl+Shift+Esc.
Работающие процессы сопровождены статистикой
- Во вкладке «Службы» можно увидеть все установленные системные службы, включая остановленные. Их статус виден в столбце «Состояние». Здесь же можно при желании остановить работающую утилиту, для чего нужно выбрать её в списке и нажать правую кнопку мыши. В небольшом контекстном меню теперь необходимо выбрать «Остановить службу».

Чтобы остановить службу, можно вызвать меню правой кнопкой мыши
- Из этой же вкладки можно перейти по кнопке «Службы» в одноимённое большое окно, в котором есть описание каждой службы и предусмотрены кнопки для их остановки.
Здесь есть подробное описание служб
- Диспетчер задач позволяет также просматривать и отключать работающие программы на компьютере. Во вкладке «Процессы» показываются данные по работающим приложениям, их краткое описание и расход ресурсов процессора и оперативной памяти. Нажав на названии лишнего процесса правую кнопку мыши, открываем контекстное меню.
Завершить процесс можно и экранной кнопкой
- Чтобы принудительно остановить работу программы, необходимо выбрать пункт «Завершить процесс» или одноимённую экранную кнопку внизу вкладки.
Завершение процесса означает остановку работы конкретного сеанса работы службы или приложения, но не затрагивает их запуск в будущем. Для того чтобы служба не была запущена системой при следующем сеансе, необходимо её отключить.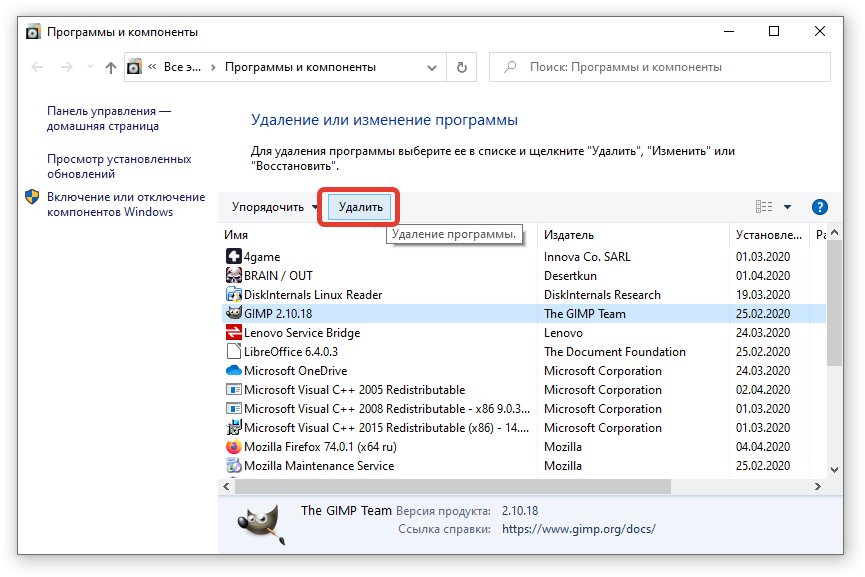
Как отключить службы с помощью «Конфигурации системы»
Список служб можно отредактировать с помощью «Конфигурации системы», которая вызывается из командной строки.
- Нажимаем клавиши Win (с фирменным флажком Windows) и R. В строке ввода «Открыть» появившегося окна «Выполнить» набираем команду msconfig.
Вызываем «Конфигурацию системы»
- После нажатия экранной кнопки ОК открывается окно «Конфигурация системы». Нам нужна вкладка «Службы».
Убираем лишние пометки
- Список служб теперь перед нами. Для отключения достаточно убрать пометку слева от названия всех отключаемых служб, после чего нажать экранную кнопку «Применить».
Кнопка «Применить» становится активной после внесения изменений
Видео: как удалить программы на Windows 7
Специализированные программы для очистки системы
Существует достаточно небольших программ, специализирующихся на удалении лишних приложений. Одни делают упор на вычищение компьютера от лишних папок, которые иногда не замечают стандартные средства Windows 7, другие ведут «чёрный список» рекламных и предустановленных приложений, разыскивая их на компьютере. Третьи позволяют осуществить тонкую настройку служб системы.
Одни делают упор на вычищение компьютера от лишних папок, которые иногда не замечают стандартные средства Windows 7, другие ведут «чёрный список» рекламных и предустановленных приложений, разыскивая их на компьютере. Третьи позволяют осуществить тонкую настройку служб системы.
PC Decrapifier — зачистка по «чёрному списку»
PC Decrapifier подкупает своей честностью: освобождая компьютер от лишнего программного обеспечения, не просит установить на жёсткий диск себя, а довольствуется запуском с внешнего носителя. Приложение является бесплатным, регулярно выходят новые версии и обновляются базы данных непрошенных программ. Интерфейс простой и интуитивно понятный. Перед началом основной стадии работы создаётся точка восстановления.
- Загрузив PC Decrapifier с сайта производителя, сразу запускаем исполняемый файл, отдельная инсталляция не требуется. В приветственном окне появляется предложение проверить обновления. При первом запуске это не нужно, поскольку у нас и так установлены свежие базы, однако позже эта кнопка может понадобиться.
 Нажимаем экранную кнопку Next.
Нажимаем экранную кнопку Next.Загрузку обновлений при первом запуске пропускаем
- Проходим следующие стандартные два окна: лицензионное и предупреждающее, каждый раз нажимая Next.
- PC Decrapifier интересуется, новый ли компьютер у нас. Смысл этого вопроса в том, что на новом компьютере часто устанавливаются относительно полезные, но ненужные пользователю приложения, список которых постоянно обновляется. Те же программы, обнаруженные на рабочей машине, скорее всего, сознательно инсталлированы. Ставим переключатель ответа на вопрос в соответствии с новизной компьютера и нажимаем Next.
Для нового компьютера алгоритм немного другой
- Ещё одно предварительное действие — создание точки восстановления. Если этого не было сделано чуть раньше стандартными средствами Windows 7, соглашаемся на предложение. Разобравшись с этим вопросом, нажимаем Next, переходя к основной стадии.
Полезная предосторожность: создайте точку восстановления — «Create Restore Point»
- Проверив компьютер, PC Decrapifier сверяет перечень установленных программ со своим «чёрным списком».
 Обнаруженные «непрошенные гости» собираются на следующем окне с предложением удалить их автоматически. Здесь же можно почитать краткое описание утилит и при желании отменить их удаление, сняв пометку слева от названия.
Обнаруженные «непрошенные гости» собираются на следующем окне с предложением удалить их автоматически. Здесь же можно почитать краткое описание утилит и при желании отменить их удаление, сняв пометку слева от названия.По умолчанию напротив всех установлены пометки
- На всякий случай PC Decrapifier показывает список и остальных установленных пакетов, указав их издателей. В отличие от предыдущего окна, по умолчанию все «птички» сняты, то есть программа будет удалена только по желанию пользователя. Кроме того, вместо краткого описания доступны интерактивные строки Help с информацией о приложениях. Чтобы занести лишнее приложение в список на удаление, достаточно поставить пометку в клеточке слева от его названия.
По умолчанию пометок нет
- Осталось вновь нажать на Next, а на следующем окне Finish, предварительно сняв пометку с Submit feedback. Процесс удаления запущен.
- Перезагружаемся, проверяем, всё ли работает корректно. В случае необходимости, пользуемся созданной точкой восстановления.

PC Decrapifier некоторыми антивирусными программами ошибочно классифицируется как опасное приложение. Это неправда, предупреждение можно игнорировать. Учитывая, что PC Decrapifier не требует установки, занимает мало места и распространяется бесплатно, для полной уверенности можно его удалить и заново скачать с сайта производителя.
Программа CCleaner
- Мощная утилита для очистки компьютера от лишней информации CCleaner распространяется бесплатно, занимает на жёстком диске немного места, но требует установки.
Можно настроить, что считать мусором
- Программа помнит места хранения временных файлов самой Windows 7, а также основных браузеров и многих приложений. Интуитивно понятный интерфейс на русском языке позволяет запустить анализ системы для составления списка того, что CCleaner считает лишним.
Результаты анализа представлены очень удобно
- Удаление программ находится во вкладке «Сервис». Программа составляет список установленных программ, активируя кнопки «Деинсталляция» и «Удалить» при выборе конкретного приложения.

Кнопки справа становятся активными при выборе приложения
- Здесь же можно отредактировать список автозагрузки, убрав из него лишние приложения.
Автозагрузку тоже стоит чистить
Мощное сканирование и удаление неубиваемых программ с IObit Uninstaller
Ещё одно бесплатное приложение, специализирующееся на качественном удалении лишних программ. Тщательно разыскивает все следы работы удаляемого пакета и зачищает их. IObit Uninstaller позволяет создавать точки восстановления перед каждым удалением, а также принудительно удалять «сопротивляющиеся» программы.
- При первом запуске программы стоит убрать пометку в нижней части экрана, чтобы не добавлять лишних приложений на компьютер.
Правую пометку внизу лучше убрать
- Приложение формирует список установленных программ, предлагая выбрать кандидатов на удаление. Для этого нужно нажать экранную кнопку «Удалить». Если деинсталлировать необходимо несколько приложений одним пакетом, ставим пометку возле «Пакетное удаление» в верхней правой части окна.
 Ещё выше находится вкладка «Принудительное удаление», используемая для особо упорных приложений, отказывающихся от добровольного стирания.
Ещё выше находится вкладка «Принудительное удаление», используемая для особо упорных приложений, отказывающихся от добровольного стирания.Настроек удаления здесь много
- Перед тем как нажать на следующем окне кнопку с тем же названием, можно создать точку восстановления, поставив соответствующую пометку.
Создайте точку восстановления
- Стандартное удаление проходит быстро. Теперь программа предлагает воспользоваться своей фирменной функцией «Мощное сканирование» для поиска всех следов удалённого приложения.
Фирменная опция программы — мощное сканирование
- Результаты поиска представляются в следующем окне. По умолчанию все найденные элементы помечены к удалению, при желании что-то оставить, достаточно снять пометку. Осталось нажать «Удалить».
По умолчанию на всех элементах стоят пометки для удаления
- Последние следы удалённого приложения стёрты с компьютера. Если по какой-то причине необходимо удалить информацию с гарантированной невозможностью её восстановления, в меню (кнопка правее опции «Принудительное удаление») можно выбрать «Шредер файлов».
 Процесс займёт немного больше времени, но иногда имеет смысл пойти на такие издержки.
Процесс займёт немного больше времени, но иногда имеет смысл пойти на такие издержки.
Другие программы
- Should I Remove It? Альтернатива PC Decrapifier, также ведущая список лишних программ. Отличается интерфейсом (рейтинги выделены цветом), а также постоянной связью с основным сайтом. Более простая, не предусматривает редактирование автозагрузки.
- Slim Computer. Составляет более широкий список для удаления, включая в него расширения для браузеров и плагины. «Убивает» ненужные процессы и программы.
- AdwCleaner. Специализируется на зачистке нежелательных элементов браузеров. Формирует отчёт в виде текстового файла.
Производители и продавцы программных продуктов тратят много сил и средств на то, чтобы их приложения были установлены на ваш компьютер. И гораздо меньше внимания они уделяют полноценному удалению своих пакетов, а иногда и намеренно сопротивляются этому. Поэтому чтобы оставаться хозяином своего «железа», нужно регулярно его чистить от непрошенных гостей.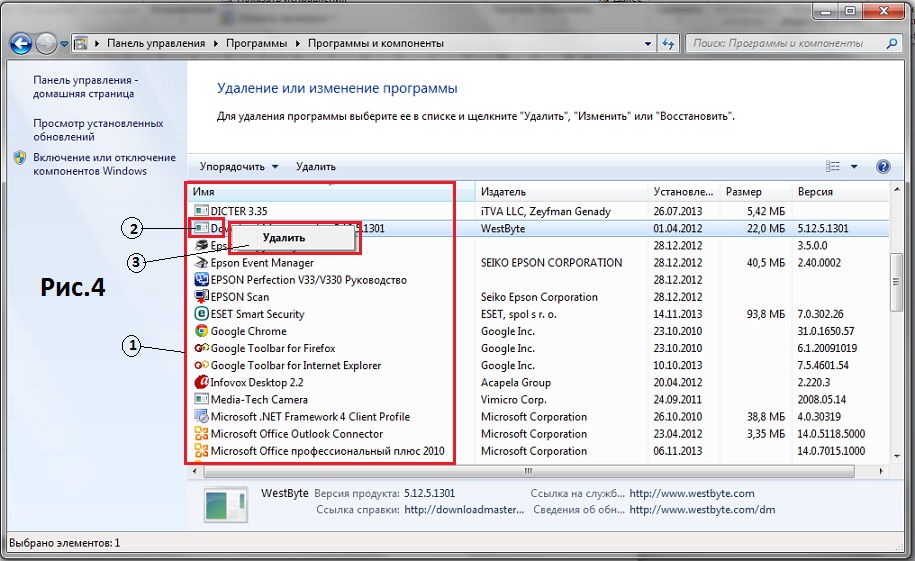
Навигация по записям
Как удалить приложения в Windows, не оставляя ненужных данных
Посмотрите на панели управления приложения, которые вы установили, но никогда не используете. Также взгляните на эти приложения с истекшим сроком действия пробной версии. Все они занимают место на жестком диске и ценные системные ресурсы. Даже на новой машине вы можете увидеть все виды нежелательных приложений и вредоносных программ.
Поскольку встроенный деинсталлятор не обладает достаточной мощностью для удаления приложений, сторонние деинсталляторные приложения могут оказать большую помощь. Мы покажем вам, как удалить приложения в Windows, не оставляя оставшихся данных.
Вы должны удалить это приложение?
Установив дюжину или более приложений, вы со временем забываете их назначение и намерение. Быстрый поиск может дать краткий обзор приложения. Если вы хотите получить более подробную информацию, перейдите к «Должен ли я удалить его». Это онлайн база данных огромного количества приложений. Основываясь на краудсорсинговых данных других пользователей, он оценивает популярность приложения, его рейтинг, статистику и многое другое.
Это онлайн база данных огромного количества приложений. Основываясь на краудсорсинговых данных других пользователей, он оценивает популярность приложения, его рейтинг, статистику и многое другое.
Для большего удобства, проверьте PC Decrapifier. Он анализирует приложения, установленные на вашем компьютере, и делит их на три категории: рекомендуемые, сомнительные и все остальное. На основе краудсорсинговых данных других пользователей, он дает вам рекомендации по приложениям, которые вы должны удалить или оставить.
Вот три инструмента для удаления, не оставляющих мусор от программ в системе.
Revo Uninstaller
Revo Uninstaller поможет вам удалить программное обеспечение и удалить нежелательные следы с вашего компьютера. Благодаря передовому алгоритму Revo и обширной базе данных журналов приложений он может анализировать данные задолго до удаления. Он знает, где искать в реестре или на диске любые остатки.
Он имеет три режима сканирования: безопасный, умеренный или расширенный.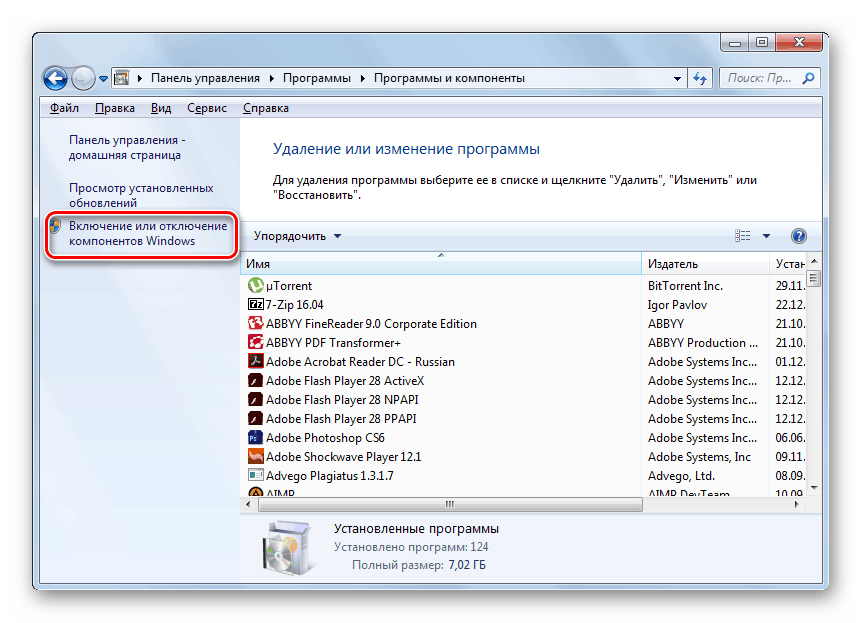 В безопасном режиме Revo выполняет сканирование реестра и жесткого диска, чтобы найти ненужные элементы. Умеренное сканирование включает расширенное сканирование общих мест.
В безопасном режиме Revo выполняет сканирование реестра и жесткого диска, чтобы найти ненужные элементы. Умеренное сканирование включает расширенное сканирование общих мест.
Уникальные черты:
- Удаление встроенных приложений из Магазина Microsoft. Это поможет вам удалить вирусы на новом ПК.
- Модуль Traced Program позволяет отслеживать установку приложений в режиме реального времени. Вы даже можете отменить все изменения, внесенные в систему.
- Модуль Force Uninstall помогает вам находить и удалять остатки приложений, которые уже были удалены или установлены не полностью.
- Если неизвестное приложение загружается при запуске или остается в системном трее без вашего согласия, то в режиме Hunter вы можете немедленно остановить или удалить это приложение.
Загрузить: Revo Uninstaller (бесплатная, и профессиональная версия $ 24,95)
Geek Uninstaller
Geek Uninstaller — это портативное приложение для удаления приложений и удаления остатков. Начинающие пользователи могут начать использовать это приложение без каких-либо инструкций. Когда вы попытаетесь удалить приложение, Geek Uninstaller просканирует компьютер на наличие нежелательных элементов и представит вас в диалоговом окне. Приложение совместимо с XP, Vista, Windows 7 и Windows 10.
Начинающие пользователи могут начать использовать это приложение без каких-либо инструкций. Когда вы попытаетесь удалить приложение, Geek Uninstaller просканирует компьютер на наличие нежелательных элементов и представит вас в диалоговом окне. Приложение совместимо с XP, Vista, Windows 7 и Windows 10.
Уникальные черты:
- Быстрая сортировка приложений по размеру, дате установки и имени.
- Вы можете посмотреть подробную информацию о любом приложении в реестре, папке программы и Google.
- Удаление встроенных приложений из Магазина Microsoft.
- Функция принудительного удаления позволяет принудительно удалить программу, удалив записи реестра, файлы и папки.
Скачать: Geek Uninstaller (бесплатно)
Bulk Crap Uninstaller
BCUninstaller отлично справляется с удалением большого количества приложений с минимальными усилиями. Он может очистить остатки, обнаружить потерянные приложения, запустить деинсталляторы в соответствии с предварительно созданными списками и многое другое. Он также совместим со Steam и приложениями, которые вы устанавливаете из диспетчера пакетов, например Chocolatey.
В главном окне BCUninstaller перечислены все приложения. На левой панели у вас есть различные варианты фильтрации. Вы можете отфильтровать их по приложениям, опубликованным в Microsoft, системным компонентам, обновлениям Windows и магазину Microsoft. Щелкните правой кнопкой мыши любое приложение, чтобы увидеть параметры удаления. Как только удаление завершится, он будет искать остатки.
Появится окно с нежелательными элементами, их местоположением и рейтингом доверия. Чем выше доверие, тем безопаснее удалить предмет. Если вы хотите удалить кучу приложений, BCUninstaller может спокойно удалить их, не показывая всплывающих окон или окон.
Уникальные черты:
- Он может сканировать ваш жесткий диск на наличие потерянных файлов и папок. Нажмите Инструменты и выберите Очистить папку Program Files. BCUninstaller отметьте пункты, которые можно безопасно удалить.
- BCUninstaller может читать и проверять сертификаты деинсталляторов. Вы можете проверить сертификат, увидев легенду цвета в строке состояния.
- Вы можете найти и удалить приложение на основе одного из его окон, ярлыков или места установки. Это полезная функция, когда вы не можете определить конкретное приложение.
- Отсутствующие или поврежденные деинсталляторы показаны серым цветом. BCUninstaller может вручную удалить приложение, не оставляя мусора.
- Если приложение не зарегистрировано в реестре, но присутствует на диске, то BCUninstaller может автоматически создать простой деинсталлятор.
Скачать: Bulk Crap Uninstaller (бесплатно)
Как удалить Adobe Creative Cloud Apps
Приложение Creative Cloud — это универсальный инструмент для установки и управления приложениями Adobe. Удаление их через панель управления — это кошмар. Это не только оставит после себя остатки, но и потребит ГБ дискового пространства.
Adobe предоставила простой способ избавиться от своих продуктов с помощью инструмента Creative Cloud Cleaner. Щелкните правой кнопкой мыши приложение и выберите «Запуск от имени администратора». В появившемся окне выберите вариант языка. Введите y, чтобы принять соглашение об отказе от ответственности.
Затем просмотрите приложения Adobe Creative Cloud, установленные на вашем компьютере. Чтобы избавиться от всех приложений, нажмите 1.
Или вы можете даже удалить отдельные приложения Adobe. Выберите приложение и введите 8, чтобы удалить все приложения Adobe. Введите y для подтверждения, нажмите Enter и перезагрузите компьютер.
Как удалить Microsoft Office с ПК
Сколько раз у вас был сбой приложения Microsoft Office, блокировка системы или что еще хуже перестало работать? Инструмент быстрого восстановления уже встроен в Office для замены поврежденных файлов или неправильной конфигурации. Переустановка ничего не исправит. Удаление Office — единственное решение.
Откройте панель управления и выберите «Программы» → «Программы и компоненты». Щелкните правой кнопкой мыши Office и выберите «Удалить». Следуйте инструкциям, чтобы завершить удаление.
Вы также можете использовать инструмент удаления поддержки для удаления Office. Запустите приложение SetupProd_OffScrub.exe. Подождите несколько минут и дайте ему установить Microsoft Support and Recovery Assistant.
Выберите версию и следуйте инструкциям по удалению Office. После перезапуска системы инструмент снова откроется, чтобы завершить заключительную фазу удаления. Он поддерживает Office 2019, 2016, Office для бизнеса, Office 365 для дома и многое другое.
Как удалить Bloatware на ПК с Windows
Если вы продуктивный пользователь приложения и используете различные сторонние приложения, имеет смысл использовать инструмент удаления. Попробуйте все приложения, упомянутые в этой статье, и посмотрите, какое из них лучше всего соответствует вашим потребностям. В большинстве случаев Geek Uninstaller лучше всего подходит для обычной деинсталляции, а BCUninstaller — для крайних случаев.
Новичку не понадобится стороннее приложение для удаления. Но даже тогда ваш производитель ноутбуков и Microsoft устанавливают кучу вредоносных программ. Они потребляют как системные ресурсы, так и дисковое пространство.
Статьи по теме:Как принудительно удалить не удаляемые файлы в Windows
Может быть много ситуаций, когда Windows на даёт удалить определенный файл. Возможно, файл используется, у вас может не быть прав доступа к нему или проблема в самом файле. Какой бы ни была причина, видеть нежелательные файлы на вашем компьютере может быть очень неприятно.
Если у Вас возникли проблемы с файлом, который не удаётся удалить, позвольте мне протянуть вам руку помощи. В этом посте я расскажу о пяти решениях для удаления файла, который «невозможно удалить» в Windows. Просто выберите правильное решение в соответствии с вашей ситуацией.
Закройте связанную программу или процесс
Это быстрый и «грязный» способ решить проблему, но обычно он выполняет свою работу, если у вас достаточно информации. Windows часто отказывается удалять файл, если он в данный момент используется программой. Если есть программа, в которой всё ещё открыт файл, просто закройте программу и попробуйте удалить его снова.
Кроме того, есть вероятность, что в программе может быть скрытый процесс, который всё еще может использовать файл. Следовательно, даже если файл не открыт в программе, Windows все равно скажет, что программа использует файл.
Чтобы исправить это, нажмите клавиши Ctrl + Shift + Esc, чтобы запустить диспетчер задач и перейти на вкладку процессов. Найдите процесс, связанный с программой, в которой может быть открыт ваш конкретный файл. Раздел «Описание» поможет вам найти правильный процесс. Найдя его, выберите его и нажмите «Завершить процесс», чтобы остановить его. Теперь вы сможете удалить файл.
Станьте владельцем файла
Если Windows выдает ошибку о том, что у вас нет прав на удаление файла, значит, это проблема владения. Обычно это происходит при обновлении Windows или при наличии нескольких учетных записей пользователей. К счастью, если вы являетесь администратором ПК, вы можете легко вернуть себе право собственности на любой файл, а затем удалить его.
Несмотря на то, что в Windows есть ручной способ вернуть право собственности, он немного сложен и подвержен ошибкам. Поэтому я лично использую и рекомендую стороннее приложение Take Ownership, которое может помочь вам вернуть право собственности одним щелчком мыши.
Загрузите и установите приложение, и оно создаст пункт контекстного меню с названием «Take Ownership». Затем просто щелкните правой кнопкой мыши файл, владельцем которого вы хотите стать, и выберите «Take Ownership» в контекстном меню. Вы сразу же станете владельцем и сможете удалить или изменить файл по своему усмотрению.
Используйте стороннее приложение
Существуют также сторонние приложения, которые могут исправить общие проблемы, приводящие к блокировке файла и невозможности его удаления. Я много раз использовал приложение IObit Unlocker для этой цели, и ему всегда удавалось решить проблему. Оно даже исправило ошибку «слишком длинное имя», из-за которой файл нельзя было удалить. Если два вышеуказанных метода не сработали, попробуйте IObit Unlocker.
После того, как вы установите приложение, оно позволит вам разблокировать файлы и папки как через специальный интерфейс, так и через пункт контекстного меню. Вы можете перетащить файлы в интерфейс IObit Unlocker или щелкнуть файл правой кнопкой мыши и выбрать «IObit Unlocker» в контекстном меню.
После добавления файла вы можете использовать нормальный или принудительный режим для разблокировки файла. Принудительный режим остановит все связанные с файлом процессы. Также есть команда для прямой разблокировки и удаления файла прямо из интерфейса IObit Unlocker.
Перезагрузите компьютер
Если IObit Unlocker не смог сделать ваш файл доступным для удаления, это может быть ошибка файла или системы. В большинстве случаев для устранения таких проблем достаточно простой перезагрузки.
Перезагрузите компьютер и попробуйте удалить файл. Кроме того, вы можете снова попробовать использовать IObit Unlocker после перезагрузки, так как на этот раз он может сработать.
Загрузитесь в безопасном режиме
Если ничего не работает, значит, файл либо заражен вредоносным ПО, либо его использует сама система. В обоих случаях загрузка вашего ПК в безопасном режиме должна позволить вам удалить файл. В безопасном режиме загружается только минимум необходимых драйверов и системных файлов, а также блокируется большинство типов вредоносных программ.
Чтобы получить доступ к безопасному режиму в Windows 7, несколько раз нажмите клавишу F8 во время запуска ПК. В Windows 10 этот процесс немного отличается, поэтому мы также рекомендуем ознакомиться с инструкцией: как загрузить компьютер в безопасном режиме.
Загрузив компьютер в безопасном режиме удалите файл и вновь перезагрузите компьютер, чтобы вернуться в обычный режим.
Если вы часто сталкиваетесь с этой проблемой, я рекомендую вам приобрести IObit Unlocker. Каждый раз, когда возникает проблема, вам просто нужно сделать несколько щелчков мыши, чтобы исправить её, не выясняя сначала, что вызвало проблему. Помимо этого, первые два решения также позволят вам в большинстве случаев удалять файлы, которые «невозможно удалить».
Как удалить программу полностью с компьютера: 100% способ
Как удалить программу полностью с компьютера? Довольно популярный вопрос пользователей компьютера, который мне приходилось слышать. Сразу возникает недоумение, а разве средствами Windows они полностью не удаляются? К с жалению нет, остается куча мусора, как на диске так и в реестре, которые потом приходится чистить с помощью специальных программ.
Если вы не знаете, как удалить программы с помощью Windows, но хотите понять, как это сделать, то «мотайте на ус» для этого достаточно просто нажать кнопку «Пуск (нижний левый угол ) –> Панель управления –> Установка и удаление программ», выбираем нужную прогу и нажимаем «Удалить».
Так же бывают случаи, когда приложение так въелась в сиcтему, что стандартными средствами ее уже не снесешь, поэтому надо удалять программу принудительно и полностью, и в этом нам поможет специальная программа — Revo Uninstaller.
Кстати, на блоге уже была статья: Как я удалил двадцать гигабайт мусора, читаем кому интересно.
Revo Uninstaller — полное удаление программ
Для начала, скачайте русскую версию Revo Uninstaller по этой ссылке. В установке нет ничего сложного, запустил и установилось, заострять внимание на этом не буду. После установки, если вы ничего не трогали, Revo Uninstaller запустится автоматически, или как обычно — через ярлык на рабочем столе.
Рекомендую, сначала сделать некоторые настройки программы, по умолчанию она создает резервные копии всех удаленных программ, и помещает оставшиеся файлы в корзину, может для кого-то эти функции и нужны, но мое мнение — зачем копить мусор на компьютере, к тому же при отключении этих функций, время удаления программ сокращается во много раз.
Для отключения этих функций, нажимаем вкладку «Инструменты», откроется настойки программы, в левом пункте меню выбираем опцию «Деинсталлятор», и снимаем галочки с этих пунктов, после чего подтверждаем все проделанные действия кнопкой «ОК».
Программу настроили, приступаем к полному удалению программ. Вы должны находиться во вкладке «Деинсталлятор», выбираем нужную программу, которую вы хотите удалить, левой кнопкой мыши и жмем кнопку «Удалить»
Подтверждаем удаление программы.
В следующем окне, нужно выбрать продвинутый режим для полного удаления — это позволит просканировать весь мусор на дисках и в реестре, который оставит программа после ее стандартного удаления.
Сначала запускается стандартное удаление программы, обычно нужно просто нажать «Удалить».
Осталось удалить остатки программы, для поиска оставшихся файлов, смело нажимаем кнопку «Далее»
В этом окне видим все оставшиеся записи в реестре, выделяем все пункты кнопкой «Выбрать все», не забудьте нажать кнопку «Удалить» перед тем, как нажать «Далее», иначе весь мусор так и останется в вашем компьютере.
Следующим шагом будет удаление оставшихся файлов на компьютере, как и с реестром выделяем все файлы и избавляемся от них кнопкой — «Удалить» и «Далее».
После полного удаления, появится соответствующее сообщение от программы.
В правильном удалении программ нет ничего сложного, пользуйтесь друзья, и ваша система будет долго радовать вас стабильностью и скоростью, ведь мусор один из главных врагов производительности, а мы не допускаем, чтобы он накапливался.
Как принудительно удалить программу, которая не удаляется в Windows
- 22 декабря 2018 г.
- Кайл Николс
Существуют различные причины, по которым программа не может быть удалена в Windows. Может быть, это из-за вируса, или он может быть напрямую подключен к системе Windows, или сама программа может быть изворотливой. А неправильные операции по удалению принесут нежелательные последствия, например:
- Сбой программы
- Повреждение файла
- Потеря дискового пространства и памяти
- Раздражающие всплывающие ошибки
- Сбой системы
Итак, как вы, возможно, уже знаете, правильное удаление программы обычно важно, хотя это не так уж и сложно.
Если вам удобно работать с реестром Windows самостоятельно, вы можете выполнить принудительное удаление вручную. Будьте внимательны при работе с базой данных системы, так как вы не хотите по ошибке удалить важные файлы. Само собой разумеется, что это довольно продвинутая штука, и если вы не технически подкованный пользователь, то, возможно, вам стоит подумать о загрузке деинсталлятора.
Чтобы вручную удалить программу, вы можете сначала перейти в то место, где вы ее установили.Щелкните правой кнопкой мыши его значок на рабочем столе и выберите «Свойства», чтобы узнать. Затем просто зайдите туда и удалите всю папку. Затем вам нужно найти его ключ в реестре Windows, который содержит ключи и значения; ключи — это контейнеры, которые выполняют функцию, аналогичную файловым папкам, и могут содержать значения или несколько ключей. Если вы не уверены, что собираетесь удалить, просто выполните поиск в Google, поскольку в каждой программе все по-своему.
Это ушло?
После выполнения всех вышеперечисленных шагов программа, скорее всего, будет удалена или, по крайней мере, все ее данные будут удалены.Я также рекомендую переключиться на сторонний деинсталлятор, так как он лучше справляется с процессом деинсталляции и очищает остаточные файлы, которые всегда оставляет встроенный деинсталлятор программы.
Если по какой-то причине упрямые программы все равно не работают, сообщите нам в комментариях, какие проблемы у вас возникают, и мы сможем помочь.
Как вручную удалить программы из списка «Установка и удаление программ»
Как вручную удалить программы из списка «Установка и удаление программ»
Содержание
- Введение
- Удаление записей из списка «Установка и удаление программ»
- Вывод
Введение
Давайте признаем это, мы все в тот или иной момент ошибочно удалили каталог или неправильно удалили программу, и теперь в списке «Установка и удаление программ» остались записи для программ, которых больше нет на наших жестких дисках.Когда вы щелкаете эти записи, чтобы удалить их, Windows сообщает об ошибке или ничего не происходит. Для некоторых аккуратных уродов это может вызвать проблемы, поскольку теперь у нас есть бесполезные записи, загромождающие наш список «Установка и удаление программ», и нет возможности их удалить!
Но это неправда. Есть способы удалить эти записи с нашего компьютера, чтобы наш список «Установка и удаление программ» выглядел чистым и безупречным. В этом руководстве мы рассмотрим метод удаления записей для программ, которых больше нет на вашем компьютере.Этот метод требует редактирования реестра, что в случае неправильного выполнения может вызвать проблемы с вашим компьютером. Если вам неудобно делать это, не продолжайте выполнять перечисленные здесь шаги. Вы всегда можете задать нам вопрос на справочном форуме . за любую помощь с этим. Список записей, которые можно найти в списке «Установка и удаление программ», можно найти в нашей базе данных удаления с возможностью поиска.
Удаление записей из списка «Установка и удаление программ» или «Удаление программ»
Обратите внимание, что этот метод следует использовать только в том случае, если вы не можете удалить программу обычным образом через окно «Установка и удаление программ».Вы всегда должны пытаться удалить программу с помощью прилагаемого приложения для удаления или с помощью «Установка и удаление программ».
Если вы по-прежнему не можете удалить программу, вы можете вручную удалить записи из списка «Установка и удаление программ», выполнив следующие действия:
- Щелкните Start , затем щелкните Run и введите regedit в поле Open . Затем нажмите Enter на клавиатуре.
- Перейдите к разделу реестра: HKEY_LOCAL_MACHINE \ Software \ Microsoft \ Windows \ CurrentVersion \ Uninstall. Вы делаете это, нажимая на знак плюса рядом с каждой клавишей на пути, чтобы развернуть путь под ним. Например, вы нажмете «плюс» рядом с HKEY_LOCAL_MACHINE, Software, Microsoft, Windows, CurrentVersion и, наконец, «Удалить».
- Щелкните правой кнопкой мыши по клавише Uninstall и выберите опцию Export . (Если вы используете Win98 / 95 / ME, вы должны щелкнуть по меню Registry и затем выбрать Export ). Это откроет диалоговое окно, в котором вы можете выбрать каталог и имя для файла, в который вы будете экспортировать.Установите в поле Save in: свой Desktop , а в поле File name: введите uninstall_programs и нажмите кнопку Save . Это создаст резервную копию вашего раздела реестра Uninstall на вашем рабочем столе в случае возникновения проблемы.
- Теперь, когда у нас создана резервная копия, мы приступим к удалению записей для программ, которые мы больше не хотели бы отображать в вашем списке «Установка и удаление программ». Пока клавиша «Удалить» развернута, вы увидите под ней список программ.Найдите программу, которую вы больше не хотели бы отображать в списке «Установка и удаление программ», щелкните правой кнопкой мыши имя программы, а затем нажмите клавишу Удалить . Когда он запросит подтверждение, нажмите кнопку Да .
- После удаления ключа выйдите из regedit, вернитесь к параметру «Установка и удаление программ» на панели управления и посмотрите, исчезла ли программа из списка. Если его нет в списке, значит, вы правильно удалили запись из реестра.Если, с другой стороны, список выглядит некорректно, вы можете восстановить созданную вами резервную копию, дважды щелкнув значок uninstall_programs.reg на рабочем столе. Когда он предложит вам объединить содержимое, вы ответите Да . Затем вам следует повторить шаги с 1 по 5, чтобы удалить нужную программу.
Заключение
Теперь, когда вы знаете, как содержать список «Установка и удаление программ» в чистоте и порядке, нет никаких оправданий тому, что это не так 🙂
Как всегда, если у вас есть какие-либо вопросы по поводу этого процесса, не стесняйтесь сообщить нам об этом на справочном форуме для компьютеров .
Пользователи, которые читали это, также читают:
Как удалить программу в Windows Vista, Windows 7 и Windows 8
Есть два способа удалить программу в Vista; неправильный путь и правильный путь. К сожалению, слишком много людей удаляют программу неправильными способами, что может привести к снижению производительности и проблемам на компьютере. Эти неправильные способы — удалить папку программы или просто удалить значки. Когда вы пытаетесь удалить программу таким образом, будет большое количество файлов…
Как вредоносное ПО скрывается и устанавливается как служба
Распространенное заблуждение при удалении вредоносных программ с компьютера состоит в том, что единственное место, откуда может начаться заражение, — это одна из записей, перечисленных HijackThis. По большей части эти записи являются наиболее распространенными, но это не всегда так. В последнее время появляется все больше инфекций, устанавливающих часть себя как услугу. Некоторыми примерами являются Ssearch.biz и Home Search Assistant.
Как определить, какие службы работают в процессе SVCHOST.EXE
Очень частый вопрос, который мы видим здесь, в Bleeping Computer, касается людей, обеспокоенных тем, что на их компьютере запущено слишком много процессов SVCHOST.EXE. Путаница обычно возникает из-за недостатка знаний о SVCHOST.EXE, его назначении и службах Windows в целом. Это руководство устранит эту путаницу и предоставит информацию о том, что это за процессы и как узнать больше…
Руководство по восстановлению системы Windows 8
Восстановление системы — это функция восстановления в Windows 8, которая позволяет восстановить ваш компьютер до предыдущего состояния. Это полезно, если ваш компьютер начинает плохо работать или дает сбой, и вы не можете определить причину. Чтобы решить эти типы проблем, вы можете использовать Восстановление системы, чтобы вернуть компьютер в предыдущее состояние, которое было сохранено до того, как возникли проблемы. Это будет …
Удаление Photoshop Elements 11 для Windows вручную
64-разрядные версии Windows 7 или Vista
Папки
C: \ Program Files (x86) \ Adobe \ Photoshop Elements 11
C: \ Program Files (x86) \ Adobe \ Elements 11 Organizer ***
C: \ Program Files (x86) \ Common Files \ Adobe \ Help \ en_US \ PhotoshopElements \ 11.0
C: \ Program Files (x86) \ Common Files \ Adobe \ Help \ en_US \ ElementsOrganizer \ 11.0 ***
C: \ Program Files (x86) \ Common Files \ Adobe \ Plug-Ins \ Elements 11 ***
C: \ ProgramData \ Adobe \ Photoshop Elements \ 11.0
C: \ ProgramData \ Adobe \ Elements Organizer \ 11.0 ***
C: \ Users \ [Ваше имя пользователя] \ AppData \ Roaming \ Adobe \ Photoshop Elements \ 11.0
C: \ Users \ [Ваше имя пользователя] \ AppData \ Roaming \ Adobe \ Elements Organizer \ 11.0 ***
C: \ Users \ [Ваше имя пользователя] \ AppData \ Roaming \ Adobe \ Online Services \ Photoshop Elements 11.0,0
Файлы ярлыков
C: \ Users \ Public \ Desktop \ Adobe Photoshop Elements 11
C: \ ProgramData \ Microsoft \ Windows \ Start Menu \ Programs \ Adobe Photoshop Elements 11
32-разрядные версии Windows 7 или Vista
Папки
C: \ Program Files \ Adobe \ Photoshop Elements 11
C: \ Program Files \ Adobe \ Elements 11 Organizer ***
C: \ Program Files \ Common Files \ Adobe \ Help \ en_US \ PhotoshopElements \ 11.0
C: \ Program Files \ Common Files \ Adobe \ Help \ en_US \ ElementsOrganizer \ 11.0 ***
C: \ Program Files \ Common Files \ Adobe \ Plug-Ins \ Elements 11 ***
C: \ ProgramData \ Adobe \ Photoshop Elements \ 11.0
C: \ ProgramData \ Adobe \ Elements Organizer \ 11.0 ***
C: \ Users \ [Ваше имя пользователя] \ AppData \ Roaming \ Adobe \ Photoshop Elements \ 11.0
C: \ Users \ [Ваше имя пользователя] \ AppData \ Roaming \ Adobe \ Elements Organizer \ 11.0 ***
C: \ Users \ [Ваше имя пользователя] \ AppData \ Roaming \ Adobe \ Online Services \ Photoshop Elements 11.0,0
Файлы ярлыков
C: \ Users \ Public \ Desktop \ Adobe Photoshop Elements 11
C: \ ProgramData \ Microsoft \ Windows \ Start Menu \ Programs \ Adobe Photoshop Elements 11
32-разрядные версии Windows XP
Папки
C: \ Program Files \ Adobe \ Photoshop Elements 11
C: \ Program Files \ Adobe \ Elements 11 Organizer ***
C: \ Program Files \ Common Files \ Adobe \ Help \ en_US \ PhotoshopElements \ 11.0
C: \ Program Files \ Common Files \ Adobe \ Help \ en_US \ ElementsOrganizer \ 11.0 ***
C: \ Program Files \ Common Files \ Adobe \ Plug-Ins \ Elements 11 ***
C: \ Documents and Settings \ All Users \ Application Data \ Adobe \ Photoshop Elements \ 11.0
C: \ Documents and Settings \ All Users \ Application Data \ Adobe \ Elements Organizer \ 11.0 ***
C: \ Documents and Settings \ [ваше имя пользователя] \ Application Data \ Adobe \ Photoshop Elements \ 11.0
C: \ Documents and Settings \ [ваше имя пользователя] \ Application Data \ Adobe \ Elements Organizer \ 11.0 ***
C: \ Documents and Settings \ [Ваше имя пользователя] \ Application Data \ Adobe \ Online Services \ Photoshop Elements 11.0.0
Файлы ярлыков
C: \ Documents and Settings \ All Users \ Desktop \ Adobe Photoshop Elements 11
C: \ Documents and Settings \ All Users \ Start Menu \ Programs \ Adobe Photoshop Elements 11
64-разрядная версия Windows XP
Папки
C: \ Program Files (x86) \ Adobe \ Photoshop Elements 11
C: \ Program Files (x86) \ Adobe \ Elements 11 Organizer ***
C: \ Program Files (x86) \ Common Files \ Adobe \ Help \ en_US \ PhotoshopElements \ 11.0
C: \ Program Files (x86) \ Common Files \ Adobe \ Help \ en_US \ ElementsOrganizer \ 11.0 ***
C: \ Program Files (x86) \ Common Files \ Adobe \ Plug-Ins \ Elements 11 ***
C: \ Documents and Settings \ All Users \ Application Data \ Adobe \ Photoshop Elements \ 11.0
C: \ Documents and Settings \ All Users \ Application Data \ Adobe \ Elements Organizer \ 11.0 ***
C: \ Documents and Settings \ [ваше имя пользователя] \ Application Data \ Adobe \ Photoshop Elements \ 11.0
C: \ Documents and Settings \ [ваше имя пользователя] \ Application Data \ Adobe \ Elements Organizer \ 11.0 ***
C: \ Documents and Settings \ [Ваше имя пользователя] \ Application Data \ Adobe \ Online Services \ Photoshop Elements 11.0.0
Файлы ярлыков
C: \ Documents and Settings \ All Users \ Desktop \ Adobe Photoshop Elements 11
C: \ Documents and Settings \ All Users \ Start Menu \ Programs \ Adobe Photoshop Elements 11
*** Примечание: Если у вас установлен Adobe Premiere Elements 11, не удаляйте эти элементы.
После удаления файлов и папок, перечисленных выше, очистите корзину.
Как вручную и принудительно удалить программы в Windows 10
Удаление программ и приложений — самая важная задача, когда дело доходит до очистки вашего ПК для его улучшения. Однако есть много пользователей, которые не знают о функциях Windows 10 и о том, как удалить из нее определенные нежелательные программы. Не волнуйтесь, если вы один из них! Для каждого из вас, кто не может удалить программу Windows 10, найдутся краткие и быстрые решения.
Вот как удалить любую программу в Windows 10 без каких-либо проблем.
Чему нужно научиться в этом посте
Взгляните на полный обзор блога в этом разделе. В этом посте мы научим вас, как правильно удалять программы в Windows 10, используя ручную процедуру. В дополнение к этому мы также поделимся с вами, как принудительно удалить программу Windows 10. И если вы хотите пойти на массовое удаление программ в своей системе Windows 10, то у нас также есть решение для этого.
Как удалить программу в Windows 10?
В этом разделе мы познакомим вас с ручной процедурой удаления программ в вашей системе.Эту процедуру удаления программы Windows 10 можно выполнить, посетив системные настройки. Чтобы узнать больше об этой процедуре, читайте дальше.
Fix 1 — Как удалить / удалить программы в Windows 10 вручную из настроек системы?
Здесь мы узнаем, как полностью удалить программу в Windows 10, используя ручную процедуру. Для этой процедуры вам не потребуется никакого программного обеспечения или сторонних приложений. Вам просто нужно получить доступ к настройкам вашей системы. Подробные инструкции по удалению программ в Windows 10 вручную приведены ниже.Внимательно следуйте им.
1. Перейдите в меню «Пуск» или щелкните значок «Windows».
2. Теперь нажмите кнопку «Настройки».
3. В меню «Настройки» выберите «Система».
4. Затем в меню «Система». Перейдите на вкладку «Приложения и функции».
5. Теперь список всех программ и приложений появится справа. Затем выберите программу, которую хотите удалить.
6. После этого нажмите кнопку «Удалить», чтобы окончательно удалить эту программу с вашего компьютера.
7. Теперь нажмите кнопку «Удалить», которая выскочила для подтверждения.
8. Затем определенная программа будет удалена с вашего компьютера вместе с относящейся к ней информацией.
Обратите внимание: Есть некоторые программы, которые нелегко удалить, потому что они оставляют следы и создают проблемы во время удаления. Традиционный метод деинсталляции или удаления этой конкретной программы тоже не помогает. Однако есть и другие методы удаления программ из Windows 10, чтобы поддерживать ее в чистоте и защищать от нежелательных кэшированных файлов.
Как я могу принудительно удалить программы в Windows 10?
Наши 2 решения для принудительного удаления программы Windows 10 обязательно вам понравятся. К ним относятся использование редактирования реестра и надежного стороннего приложения для удаления. Эти решения просты и требуют меньше времени. Итак, давайте продолжим и узнаем о них больше.
Fix 1 — Как принудительно удалить программы в Windows 10 с помощью редактирования реестра?
Для пользователей, которые часто сообщают, что не могут удалить программу администратора Windows 10, это решение будет определенно выгодным.Это можно сделать с помощью редактирования реестра. Редактирование реестра полезно при удалении программы из реестра вашего компьютера. Это полезно для удаления всех нежелательных следов программы с компьютера для эффективного удаления. Ниже мы упомянули 7 шагов для принудительного удаления / удаления программы в Windows 10 с помощью редактирования реестра.
1. Откройте панель «Поиск». Нажмите клавишу «Windows» и «R», чтобы открыть диалоговое окно «Выполнить».
2. Теперь введите «regedit» в строке поиска и нажмите «Enter», чтобы запустить его.
3. В «Редакторе реестра» перейдите к следующему:
Откройте HHKEY_LOCAL_MACHINE> ПРОГРАММНОЕ ОБЕСПЕЧЕНИЕ> Microsoft> Windows> Текущая версия> Удалить
4. Теперь найдите «Ключ» конкретной программы, которую вы хотите удалить.
5. Найдя «ключ удаления», щелкните его правой кнопкой мыши и нажмите кнопку «Удалить».
6. Подтвердить эти изменения. нажмите «Да».
7. Затем закройте «Редактор реестра» и перезагрузите компьютер, чтобы увидеть результаты.
Fix 2 — Используйте стороннюю программу удаления
Хотите узнать решение для массового удаления программ Windows 10? Мы предложим вам использовать для этой цели надежную стороннюю программу удаления. Есть некоторые приложения, специально разработанные и созданные для удаления или удаления нежелательных программ на компьютерах с Windows 10 . Прежде чем начать, убедитесь, что вы скачали стороннюю программу удаления. После загрузки выполните 7 простых шагов, показанных здесь, чтобы быстро удалить программы в Windows 10.
1. Прежде всего, убедитесь, что программа, которую вы хотите удалить, не запущена. Если программа запущена, щелкните правой кнопкой мыши целевую программу и выберите «Завершить задачу».
2. Теперь вы можете установить любое приложение, например «Revo Uninstaller».
3. Затем запустите загруженное приложение и откройте его, чтобы найти программу, которую вы хотите удалить.
4. Затем дважды щелкните по нему и нажмите «Да», чтобы подтвердить действие.
5. Откроется диалоговое окно.Выберите в нем опцию «Расширенный режим».
6. Затем нажмите кнопку «Далее» и дождитесь, пока программа удаления выполнит все необходимые действия.
7. Наконец, нажмите «Удалить» и закройте программу удаления после завершения процесса.
Обратите внимание: Некоторые приложения вызывают повреждение системы, поэтому рекомендуется быстро удалить такие приложения с вашего ноутбука или компьютера для защиты Windows и системы.
Подходит к концу
В этом посте мы узнали, как полностью удалить программу Windows 10 с помощью нескольких полезных процедур. Мы надеемся, что вышеупомянутые подробные решения по удалению или удалению программы в Windows 10 вручную или принудительно были полезны для наших читателей. Сообщите нам, какое решение вы предпочитаете. Оставьте нам свои комментарии ниже.
Есть ли у нас что-нибудь более интересное для наших читателей? У нас точно есть! Прочтите наш популярный пост о , как отключить Cortana Windows 10 .Вы также можете ознакомиться с нашими удивительными процедурами для сброса пароля Windows 10 .
УстановкаWindows 10 сообщает, что мне нужно удалить программу или служебную программу, чтобы продолжить установку. Я не могу найти запрашиваемую программу или она уже была удалена
Что это за конкретная ошибка?
Одна из распространенных проблем при попытке обновления до Windows 10 с Windows 7 или 8 — несовместимое программное обеспечение. Любое установленное программное обеспечение или приложение, несовместимое с Windows 10, помешает вам продолжить настройку.Обычно вы получаете сообщение об ошибке «Что требует вашего внимания?» И предлагает вам удалить список приложений вручную. К сожалению, некоторые пользователи сообщили, что не могут найти приложение, которое они просят удалить. В некоторых случаях пользователи заявляли, что уже удалили приложение, но оно все равно не запускает установку Windows 10.
Решение
Причины ошибки
Проблемы этого типа обычно возникают по следующим причинам:
- Несовместимое программное обеспечение / приложения
- Поврежденное программное обеспечение / приложения
- Неполное удаление
Дополнительная информация и ручной ремонт
Вот несколько шагов, которые можно предпринять при возникновении этой ошибки.
Примечание: Прежде чем предпринимать какие-либо действия, убедитесь, что у вас есть все необходимое для этого. Некоторые шаги могут повлиять на систему и даже нанести больший ущерб вашему компьютеру. Вы также можете рассмотреть возможность использования автоматизированного инструмента.
Метод 1. Выполните чистую загрузку, затем повторите попытку обновления
Чистая загрузка обычно выполняется для запуска Windows с использованием минимального набора драйверов и программ запуска. Таким образом устраняются возможные проблемы с программным обеспечением, возникающие при установке или удалении программы в Windows 10.
Перед выполнением чистой загрузки обязательно обратите внимание на следующее:
- Для выполнения этого действия вам потребуются права администратора.
- При этом ваш компьютер может временно потерять работоспособность. Однако он вернется после запуска.
- Настоятельно рекомендуется не использовать конфигурацию системы для изменения дополнительных параметров загрузки.
Вот шаги для выполнения чистой загрузки.
- Шаг 1 — Перейдите в Пуск и найдите msconfig
- Шаг 2 — перейдите к Конфигурация системы
- Шаг 3. На вкладке Services установите флажок « Hide all Microsoft services ». Затем выберите Отключить все
- Шаг 4. Перейдите на вкладку Startup конфигурации системы . Затем нажмите «Открыть диспетчер задач»
- Шаг 5. В диалоговом окне диспетчера задач вы увидите вкладку Запуск .Выберите элементы, которые вы хотите отключить, а затем нажмите кнопку Отключить
- Шаг 6. Закройте диалоговое окно диспетчера задач.
- Шаг 7 — Вернитесь на вкладку Startup окна System Configuration . Нажмите «ОК» и продолжите перезапуск.
Метод 2. Удаление программ из папок Program Files вручную
Вместо использования функции « добавить или удалить программы, » в Windows вам может потребоваться вручную установить программу непосредственно с диска C.Для этого выполните следующие действия:
- Шаг 1. Перейдите на диск C и найдите папки Program Files. Для 32-битных пользователей вы можете найти его в C: \ Program Files. Если вы используете 64-разрядную версию Windows, перейдите в папку C: \ Program Files (x86).
- Шаг 2. Найдите файл приложения для удаления
- Шаг 3. Щелкните правой кнопкой мыши и запустите файл от имени администратора. Дождитесь завершения удаления. В некоторых программах вам необходимо перезагрузить систему, прежде чем удаление вступит в силу.
Примечание: В некоторых случаях может также потребоваться поиск файлов, связанных с программой. Для этого вы можете использовать панель поиска на диске C. Также удалите эти файлы.
Метод 3. Создайте новую учетную запись пользователя
Перед обновлением до Windows 10 создайте новую учетную запись пользователя. Убедитесь, что у него есть права администратора. Оттуда запустите обновление.
Метод 4. Использование сторонних служб удаления
Если вам по-прежнему не удается запустить программу установки Windows 10 после описанных выше методов, возможно, вам придется обратиться к сторонней службе.Microsoft рекомендует Revouninstaller, который может вам помочь.
Перед использованием этого программного обеспечения переустановите приложение или утилиту, которую Windows 10 хочет, чтобы вы установили. Затем используйте Revouninstaller, чтобы полностью удалить программу.
Метод 5. Отключить стороннее антивирусное программное обеспечение
Некоторые пользователи, столкнувшиеся с этой проблемой, сообщили, что она была решена после отключения или полного удаления антивирусного программного обеспечения, установленного в их системе.
Метод 6. Используйте надежный автоматизированный инструмент
Если после попытки вышеуказанных методов проблема все еще сохраняется, возможно, лучше всего использовать надежный автоматизированный инструмент для решения проблемы.
Как удалить программы с помощью командной строки
Традиционный способ удаления программы в Windows — открыть панель управления системы и перейти в раздел «Программы и компоненты » . Это обычная процедура для ранних версий Windows (XP, Vista и 7), в то время как версии (8 и 10) позволяют легко перемещаться по панели управления, щелкнув программу правой кнопкой мыши при запуске и выбрав параметр «Удалить» на панели управления контекстное меню.Однако есть и другие способы избавиться от программы в Windows, один из которых — использовать инструмент командной строки инструментария управления Windows (WMIC) через системную командную строку . С помощью простых командных строк вы можете легко удалить некоторые программы , не открывая панель управления.
Обратите внимание, что эта процедура работает только с программами, которые распознаются как MSI-приложения (программы, которые были установлены с помощью установщика Windows ). Некоторые приложения не регистрируются в реестре WMI по умолчанию при установке, поэтому wmic не сможет удалить все программы, установленные в вашей системе, при выполнении запроса.
Далее, вот как удалить программы с помощью командной строки в Windows.1. Откройте командную строку от имени администратора
2. Введите wmic и нажмите Enter, вы увидите приглашение wmic: root \ cli>
3. Введите product, получите имя и нажмите Enter.Вам будет предложен список программ на основе MSI , установленных на вашем компьютере.
4. Введите продукт , где name = «имя программы» вызовите удаление и нажмите Enter.
5. Введите Y , чтобы подтвердить удаление программы, а затем нажмите Enter.
После успешного удаления вам будет предложено вернуть значение 0. Однако, если вы получите сообщение об ошибке Нет доступных экземпляров , это означает, что программа, которую вы пытаетесь удалить, не распознается как приложение на основе MSI. или в вашей системе не установлен такой продукт.Не забудьте дважды проверить введенные данные, если вы правильно ввели название программы / продукта.
Как удалить программу в Windows 7
Удалить программу в Windows 7
Windows 7 — самая популярная ОС по состоянию на 17 мая 2014 года. Большинство программ в основном разрабатываются для Windows 7 и только потом становятся совместимыми с Windows 8 или XP . Стандартный процесс удаления в Windows 7 прост и похож на этот процесс в Windows XP. Вы собираетесь в Панель управления, Программы и компоненты, Удалить программу и удалить желаемое (нежелательное) программное обеспечение.Эта процедура запустит стандартный деинсталлятор программы и удалит основные папки и ключи реестра. Но многие программы создают дополнительные данные в течение своей жизни на вашем ПК — журналы, резервные копии и т. Д. Эта ненужная информация занимает дополнительное место на жестком диске и может немного замедлить работу вашего ПК. Существуют специальные программы для поиска и удаления этой оставшейся информации после установки, называемые — деинсталляторы. Сегодня я покажу вам 2 из них:
Revo Uninstaller Pro — самый мощный и известный деинсталлятор, может найти оставшиеся файлы, папки, ключи реестра и т. Д.Имеет множество полезных инструментов для регулярного обслуживания вашей операционной системы. Он также может удалять программы со сломанными деинсталляторами с помощью специальной функции «Принудительное удаление». Также есть менее функциональная бесплатная версия.
IObit Uninstaller — он заслужил свое место в моем списке своим красивым интерфейсом и несколькими чрезвычайно полезными инструментами, доступными вместе с ним. Например, модуль для удаления надстроек и плагинов браузера — классная функция в наш век назойливой рекламы для удаления панелей инструментов, расширений рекламного ПО и т. Д.
Удаление программы вручную
Вот ручной (стандартный) способ удаления программы в Windows 7:
- Щелкните Пуск
- В меню найдите Панель управления и щелкните по ней
- В открывшемся меню щелкните Удаление программы Ссылка в категории Программы (если вы находитесь в режиме просмотра категорий)
- Если вы находитесь в режиме просмотра значков, выберите Программы и компоненты
- В качестве альтернативы вы можете сделать это, набрав удалить программу в поиске поле в меню «Пуск» и щелкнув найденный значок
- В списке найдите нужную (нежелательную) программу и щелкните по ней
- Нажмите Удалить кнопку , и программа будет удалена
Удалите программу с помощью Revo Uninstaller Pro
As I сказал, что лучший способ удалить программы и очистить оставшиеся элементы с помощью одного из продвинутых деинсталляторов.Например, Revo Uninstaller Pro. Вы можете скачать его здесь:
Скачать Revo Uninstaller FreeВсе, что вам нужно сделать, это найти программу, которую вы хотите удалить, в списке (вы можете отсортировать ее по имени или по дате установки) и нажать Удалить кнопку:
После этого программа запустит деинсталлятор программы и предложит вам выполнить поиск оставшихся элементов:
Просто отметьте элементы, выделенные жирным шрифтом, и нажмите кнопку Удалить . Нажмите кнопку Finish , и все готово.
Удалите программу с помощью IObit Uninstaller
Третий — это IObit Uninstaller. Супер красивый и полезный софт. Если ваша программа создает расширения браузера (или программа, которую вы хотите удалить, является надстройкой браузера), эта утилита поможет вам удалить ее из всех ваших браузеров. Загрузите его здесь:
И, как обычно, вы выбираете программу для удаления и нажимаете Удалить .

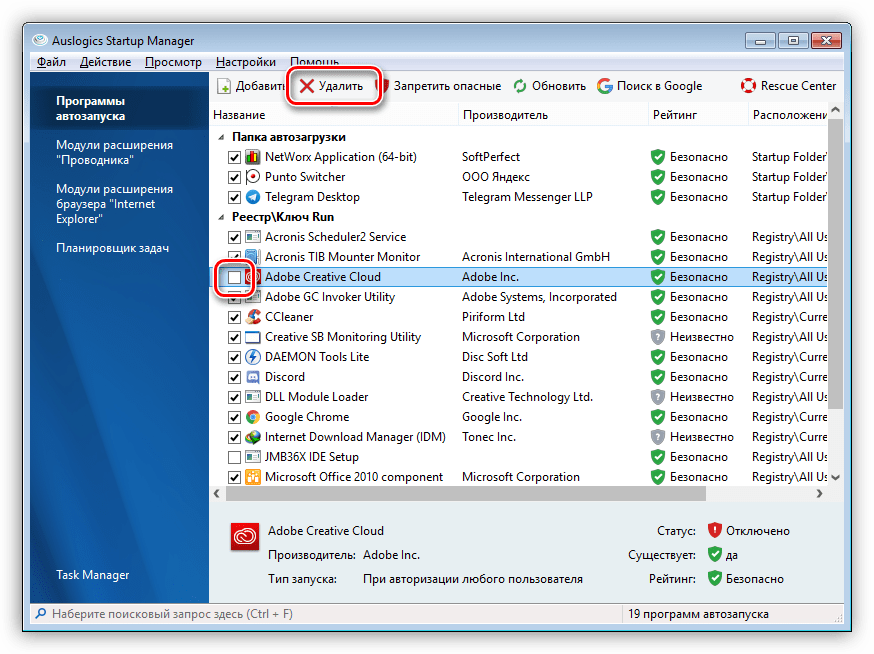
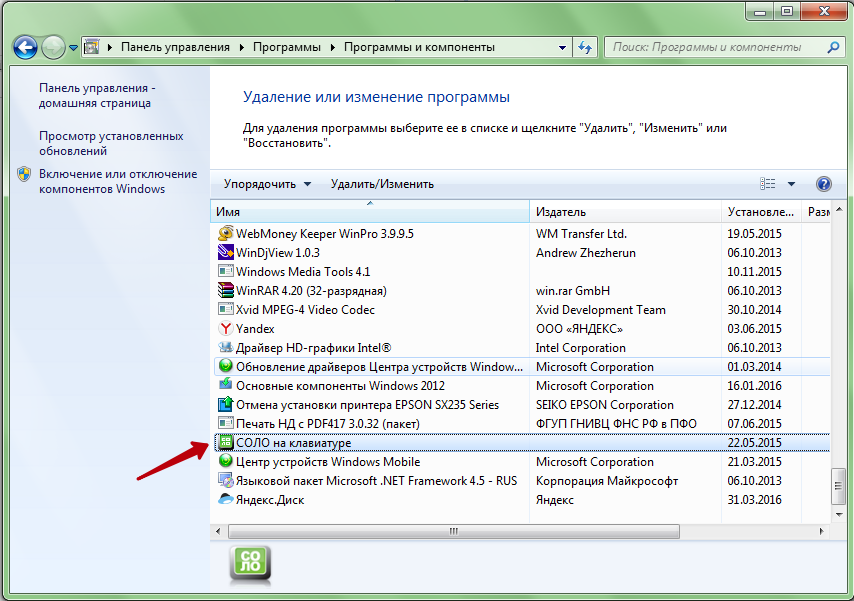
 Нам нужна кнопка «Удалить». Нажимаем её.
Нам нужна кнопка «Удалить». Нажимаем её.
 Нажимаем экранную кнопку Next.
Нажимаем экранную кнопку Next.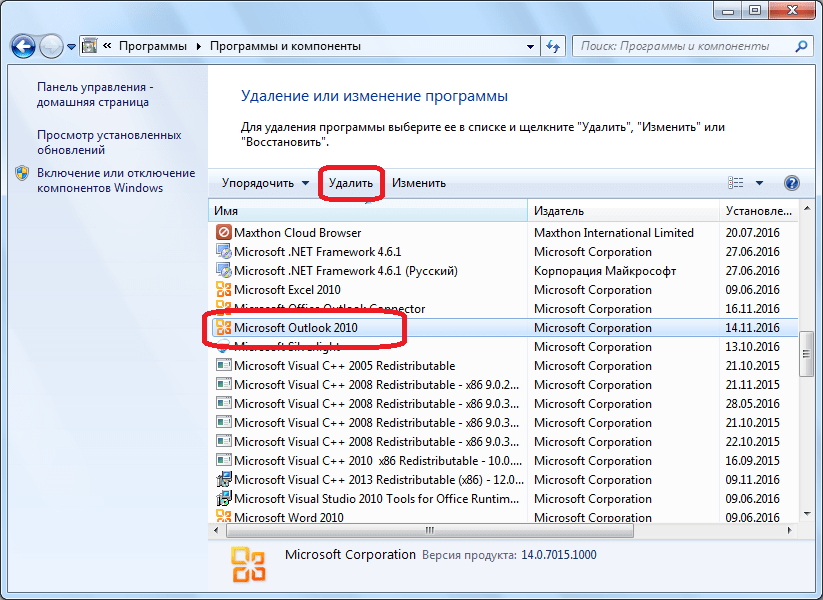 Обнаруженные «непрошенные гости» собираются на следующем окне с предложением удалить их автоматически. Здесь же можно почитать краткое описание утилит и при желании отменить их удаление, сняв пометку слева от названия.
Обнаруженные «непрошенные гости» собираются на следующем окне с предложением удалить их автоматически. Здесь же можно почитать краткое описание утилит и при желании отменить их удаление, сняв пометку слева от названия.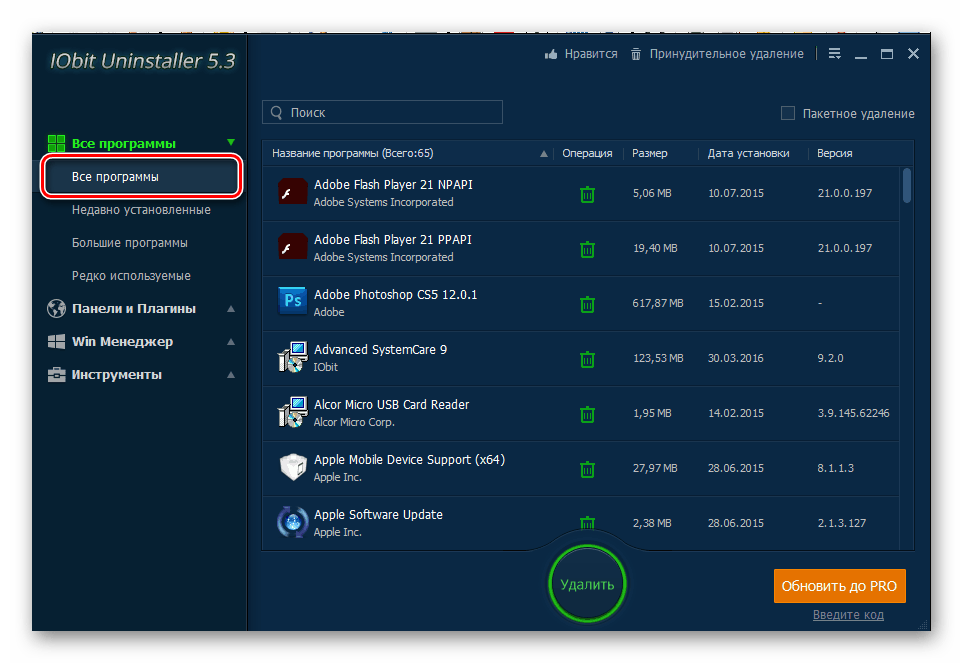
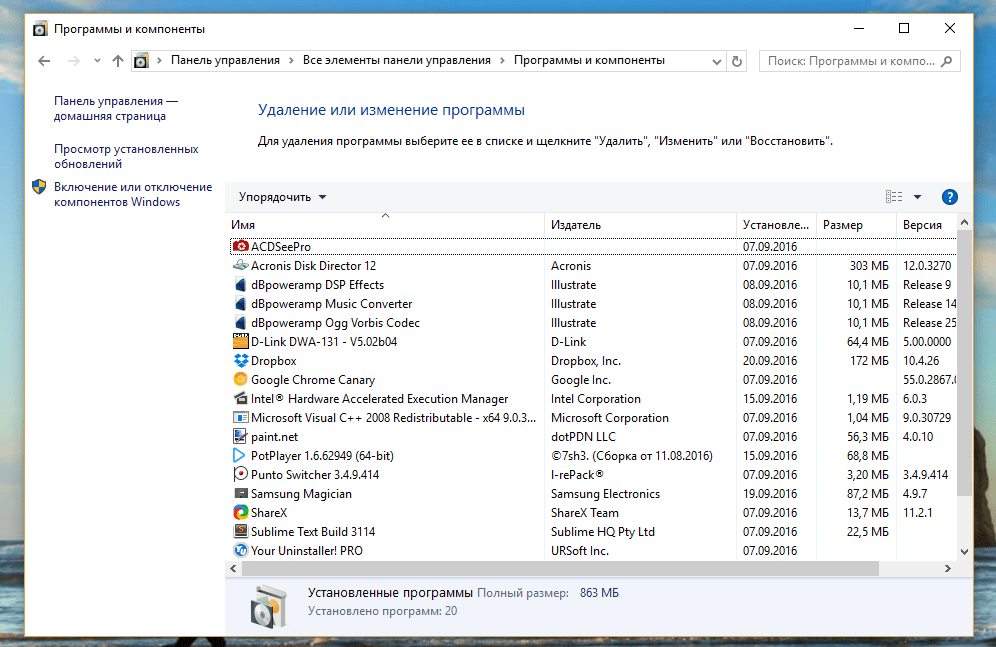
 Ещё выше находится вкладка «Принудительное удаление», используемая для особо упорных приложений, отказывающихся от добровольного стирания.
Ещё выше находится вкладка «Принудительное удаление», используемая для особо упорных приложений, отказывающихся от добровольного стирания. Процесс займёт немного больше времени, но иногда имеет смысл пойти на такие издержки.
Процесс займёт немного больше времени, но иногда имеет смысл пойти на такие издержки.