Как пользователю дать права администратора в Windows 10
Наверняка вы часто замечали, что в наших инструкциях мы пишем специальное предупреждение, которое сообщает о необходимости выполнения действия от имени Администратора компьютера. Стандартная учетная запись, которую вы создаете через Параметры или панель управления, включается по умолчанию с обычным уровнем прав доступа. Часто у пользователей возникает необходимость «повысить» пользователя и назначить для учетной записи права Администратора. В этой инструкции (она предназначена для пользователей-новичков, которые только знакомятся с операционной системой и еще не имеют достаточно опыта в работе с ней) мы расскажем о том, как назначить обычного пользователя Администратором компьютера.
Как назначить пользователя Администратором через Параметры в Windows 10
Традиционно начнем из самых простых способов и будем постепенно двигаться к более сложным. Учтите, что для изменения прав индивидуальных учетных записей вам понадобится учетная запись администратора или пароль.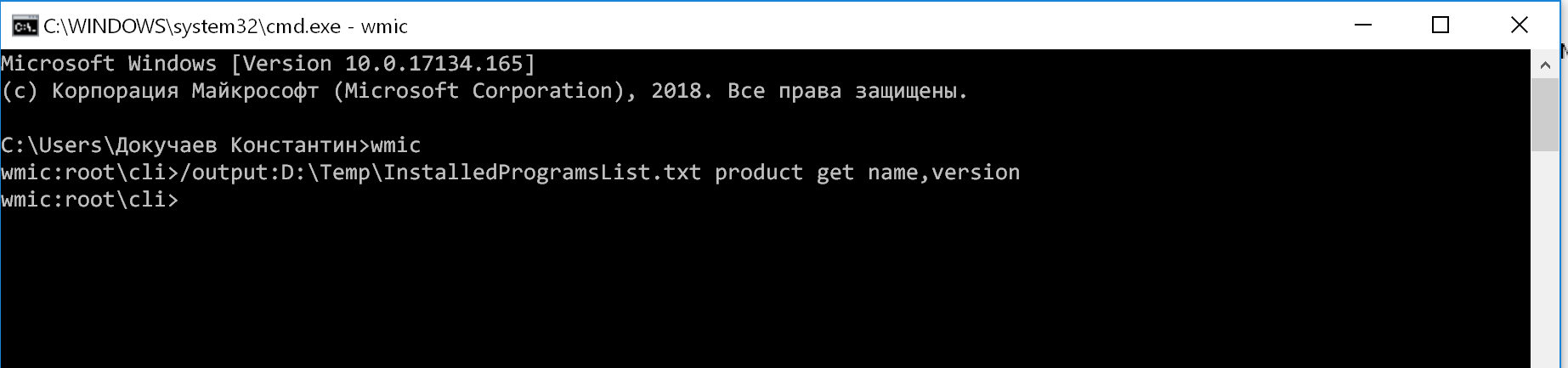
Инструкция подразумевает, что у вас уже создан нужный профиль. Рекомендуем вам почитать статью, в которой рассказывается о том, как создать учетную запись пользователя в Windows 10.
- Нажмите Win + I. Откроется окно Параметров. В нем вам надо перейти в раздел Учетные записи – Семья и другие люди.
- В разделе Другие люди найдите учетную запись, которую надо назначить Администратором.
- Нажмите на выбранный вами профиль и кликните Изменить тип учетной записи.
- Появится новое окно изменения типа учетной записи. Из выпадающего списка выберите Администратор, а затем нажмите Ок.
После этой процедуры система автоматически изменит тип профиля. При следующем входе в систему учетная запись получит необходимый уровень прав доступа
Как изменить тип учетной записи через панель управления
Если вам интересно узнать, как сделать это же действие через старую-добрую (тщательно спрятанную, но все равно актуальную) панель управления, просто внимательно читайте дальше и выполняйте все указанные действия. Назначить пользователя администратором через панель управления можно следующим образом:
- Нажмите Win + R и введите команду control. Как вариант, можете также открыть меню Пуск и ввести в поиск Панель управления. Панель управления в актуальных версиях Windows 10 тщательно запрятана, поэтому приходится использовать подобные методы.
- Нажмите на Учетные записи пользователей – Изменение типа учетной записи.
- Затем выберите из списка нужную учетную запись и кликните на нее.
- Появится небольшое меню, состоящее из нескольких параметров, вроде изменения имени, пароля или типа учетной записи. Вам нужен именно этот пункт. Нажмите на
- В списке выберите Администратор и нажмите Изменение типа учетной записи.
После этого выбранному пользователю будут доступны действия, обычно требующие разрешения Администратора.
Как изменить права пользователя через команду netplwiz
Netplwiz – это полезная утилита для управления пользовательскими учетными записями в Windows 10, Windows 8, Windows 7 и Windows Vista. Она предустановлена в вышеупомянутые операционные системы и работает предельно просто.
- Нажмите Win + R и введите команду netplwiz. Появится небольшое окно
- Посмотрите на список Пользователи этого компьютера. В нем отображается список всех активных учетных записей, а также группа, к которой они принадлежат. Пользователи с правами администратора зарегистрированы в группе Администраторы, а обычные пользователи в группе Пользователи. Чтобы изменить уровень прав профиля, вам надо переместить юзера из одной группы в другую.
- Кликните на нужного пользователя и нажмите Свойства. Откроется еще одно окно, в котором вам надо открыть вкладку Членство в группах.
- На вкладке Членство в группах нажмите Администраторы
- Закройте все окна и войдите в нужную вам учетную запись. Вместе с входом в систему Windows активирует для выбранного пользователя права Администратора.
Как назначить пользователя администратором в Windows 10 через меню Локальные пользователи и группы
В Windows 10 встроен дополнительный раздел управления всеми учетными записями этого компьютера.
- Нажмите Win + R и введите команду lusrmgr.msc. Нажмите Ок, после чего откроется окно Локальные пользователи и группы.
- В левом боковом меню нажмите на папку Пользователи. В правой части экрана откроется список всех пользователей, включая те, что скрытые (стандартный профиль администратора, к примеру, или гостевая учетная запись.
- Найдите в списке того пользователя, чьи права надо «прокачать» до администраторских. Нажмите по пользователю правой кнопкой мыши и выберите Свойства.
- Откройте вкладку Членство в группах, а затем нажмите Добавить.
- Появится небольшое окошко, на котором вам надо найти поле Введите имена выбираемых объектов. В него введите Администраторы, а затем нажмите на кнопку Проверить имена. Важно: не используйте кавычки, скобки или другие знаки. Просто введите Администраторы. После нажатия на кнопку проверки имен надпись должна измениться с учетом имени компьютера (как на скриншоте ниже). Если у вас появилась ошибка, сообщающая о том, что система не может проверить это имя, попробуйте вместо
- Нажмите Ок.
- Теперь на вкладке Членство в группах кликните на группу Пользователи, а затем Удалить. Нажмите после этого Ок.
Внесенные вами изменения вступят в силу сразу же после следующего входа выбранного пользователя в систему.
Как сделать пользователя администратором через командную строку
Не менее эффективный метод изменения прав пользователя. Поскольку не все хотят запариваться с командами в командной строке, этот метод рассмотрим последним. Все действия, которые вы выполняете через командную строку, дублируются интерфейсами, описанными в двух методах выше.
- Откройте меню Пуск и введите cmd или Командная строка. Вы увидите в поиске Командную строку. Кликните по ней правой кнопкой мыши и выберите Запуск от имени администратора.
- Введите команду net users. Нажмите Enter, после чего система выведет на экран список доступных учетных записей. Среди них вам надо найти ту, для которой будете изменять уровень прав доступа. Запомните ее точное название, так как команда на изменение прав не сработает, если вы введете неправильное имя.
- Следующий шаг – добавить вашего пользователя в группу Администраторы. Для этого введите команду net localgroup Administrators имя пользователя /add. Нажмите Enter. Система добавит пользователя в список администраторов. Вместо «имя пользователя» введите имя пользователя (уж простите за тавтологию). Если имя пользователя состоит из нескольких слов, его надо брать в кавычки.
- Затем надо удалить пользователя из группы обычных пользователей. За это действие отвечает команда
Для справки: если вы устанавливали систему на русском языке, вам надо использовать команды net localgroup Администраторы имя пользователя /add и net localgroup Пользователи имя пользователя /delete. Если оригинальный язык системы английский, значит используйте команды, указанные в инструкции выше.
Как назначить пользователя администратором, не имея прав администратора
Самый сложный вариант. Вы наверняка заметили, что во всех инструкциях выше вам понадобится учетная запись администратора, чтобы назначить другого пользователя администратором компьютера. Вполне логично. Но что, если у вас нет доступа к учетной записи администратора, а вам очень надо изменить уровень прав для другого профиля?
- Для начала вам надо создать загрузочную флешку Windows 10. Для этого используйте Media Creation Tool или любой другой удобный вам метод.
- После создания загрузочной флешки загрузитесь с нее в интерфейс установки Windows 10.
- На начальном экране нажмите кнопки Shift + F10. Откроется интерфейс командной строки.
- Теперь введите команды move C:\Windows
- Командная строка должна вам сообщить, что после исполнения первой команды перемещен 1 файл, а после исполнения второй команды скопирован 1 файл. Теперь можно перезагрузить компьютер обратно в установленную Windows 10. Для этого введите команду wpeutil reboot или просто используйте кнопку перезагрузки на системном блоке.
- Загрузитесь в установленную на диск компьютера Windows.
- На экране блокировки вам надо нажать на кнопку вызова специальных возможностей (кружок со стрелкой). Вместо этих самых специальных возможностей внезапно откроется командная строка. Так должно быть.
- Теперь вам надо ввести команду net users, чтобы вывести на экран список пользователей. Запомните имя выбранного пользователя, после чего введите команду net localgroup Administrators имя пользователя /add, а затем net localgroup Users имя пользователя /delete.
После этого профиль получит права Администратора.
Осталось только привести в порядок модифицированные файлы. Из-под системы попробуйте удалить файл C:\Windows\System32\utilman.exe, а файл utilman2.exe переименуйте в utilman.exe. Если Windows не разрешает вам это сделать, снова загрузитесь из флешки, запустите командную строку, удалите файл utilman.exe, а файл utilman2.exe переименуйте в utilman.exe. В принципе, это действие можно и не выполнять, если вы не планируете пользоваться мастером специальных возможностей на своем компьютере.
Как получить полный доступ в windows 10
Выпущенная недавно новая операционная система Windows 10 обладает повышенной защитой, которая обеспечивает безопасность ОС и устраняет множество угроз. Чтобы максимально защитить систему, разработчики отключили расширенные права, благодаря которым стороннее программное обеспечение имеет больше доступа к ресурсам системы. Например, самостоятельно скомпилированная программа для чтения какой-нибудь базы данных, не подписанная никаким сертификатом, будет запускаться с ограниченными правами доступа. Чтобы включить полный доступ в учетной записи администратора системы мы опишем различные способы, при которых админ получает расширенные права для управления системой.
Первый способ получения расширенного доступа админа
Первый способ получения прав администратора довольно прост. Первым делом вам необходимо зайти Windows 10 с учетной записью, которая обладает правами администратора.
Попробуем запустить программу WordPad, встроенную в операционную систему с расширенными правами. Для этого с помощью клавиатурной комбинации Win + Q перейдем к поиску Windows 10 и наберем в нем фразу «WordPad».
Теперь кликнем на полученном результате правой кнопкой мыши. В открывшемся контекстном меню найдем пункт «Запустить от имени администратора». Выполнив этот пункт, мы запустим программу WordPad в расширенном режиме админа.
Похожим образом приложение можно запустить через меню «Пуск» во вкладке «Все приложения» и выполнить запуск через контекстное меню, как это показано на изображении ниже.
Если вы хотите запустить программу с расширенными полномочиями, которая находится на Рабочем столе, то смело переходите в контекстное меню ярлыка и выбирайте пункт, отвечающий за запуск от имени админа.
Также если перейти в Свойства ярлыка и нажать кнопку «Дополнительно», вы сможете выставить автоматический запуск утилит с правами админа. Например, на изображении ниже показан пример настройки текстового редактора для программистов Notepad++.
Еще одним способом запуска утилиты WordPad с повышенными привилегиями является его запуск в командной строке с правами админа. Для этого запустим консоль таким образом — нажмем на значке «Пуск» правой кнопкой мыши и выберем пункт, который отвечает за запуск с правами админа. Теперь выполним в консоли команду write После этого наш текстовый редактор запустится с повышенными правами.
Второй способ получения расширенного режима админа
Для второго способа нам также понадобится командная строка, которая запущена с правами администратора. Также заходим в учетную запись, которая обладает правами админа. Потом переходим к поиску Windows 10 и набираем в нем фразу «CMD», которая отвечает за поиск консоли.
Кликнем кнопкой по найденному результату и выберем пункт, который запустит нашу консоль с расширенными правами. В запущенной консоли выполните команду, изображенную ниже.
Выполнив эту команду, вы наделите свою учетную запись расширенными правами и сможете запускать утилиты без каких-либо ограничений. Выполнить обратную операцию в консоли и вернуть все изменения можно, изменив слово «Yes» на «No».
Третий способ получения расширенного доступа админа
В этом способе также запустим консоль с правами админа и выполним в ней команду, изображенную ниже.
После выполнения этой команды запустится надстройка системы «Локальная политика безопасности». Еще эту надстройку можно включить в Панели управления, если вам не нравится использовать консоль.
В открытой надстройке переходим по таким ссылкам: «Локальные политики / Параметры безопасности / Учётные записи: Состояние учетной записи ‘Администратор’» и ставим в открывшемся параметре переключатель в положение «Включить».
Выполнив эти действия, вы сможете стать пользователем с полными правами доступа в системе.
Четвертый способ получения расширенного доступа админа
Запустим таким же способом, как в первом примере консоль и выполним в ней команду lusrmgr.msc
Эта команда запустит надстройку, которая позволяет управлять пользователями операционной системы Windows 10. Надстройку также можно найти и включить в Панели управления.
В открытой надстройке найдите раздел «Пользователи» и найдите в нем пользователя «Администратор». Открыв этого пользователя, отметьте пункт «Отключить учетную запись» как показано на изображении ниже.
Теперь перезагрузите ПК и войдите в систему под пользователем, для которого мы выполняли эти действия.
Проделав эти операции, вы сможете стать пользователем с полными правами доступа в системе как в предыдущем примере.
Пятый способ, позволяющий стать админом с расширенными правами
Запустим в пятый раз командную строку с правами админа и выполним в ней такую команду control userpasswords2
Также эту команду можно выполнить в программе, которая запускается комбинацией клавиш Win + R .
Эта команда позволит нам запустить окно, в котором можно управлять параметрами пользователей. Окно откроется на первой вкладке «Пользователи». Для выполнения поставленной задачи, нам необходимо перейти на вкладку «Дополнительно».
На этой вкладке нажмем кнопку Дополнительно , которая перебросит нас в знакомую нам надстройку из предыдущего примера. Поэтому выполняем все действия как в предыдущем примере.
Шестой способ получения расширенного доступа админа
В шестом способе мы опишем запуск программ с расширенными привилегиями из-под обычного пользователя. Поэтому мы перейдем в учетную запись пользователя, который обладает обычными правами. Дальнейшим нашим шагом будет запуск программы Notepad++ через контекстное меню ярлыка на Рабочем столе. Такой способ запуска описан в первом примере. Если мы запустим Notepad++ этим методом, то ОС запросит у нас пароль одного из администраторов системы.
Поэтому введем необходимый пароль и запустим Notepad++ с расширенными привилегиями.
Как видно из примера, мы запустили текстовый редактор Notepad++ из-под обычной учетки. Единственное, что стоит учитывать в этом примере, без пароля админа вы не сможете воспользоваться этим методом.
Подводим итог
Из примеров видно, что запустить приложение с повышенными привилегиями и сделать себя админом с расширенными возможностями совсем нетрудно. Но перед тем как давать своей учетке расширенные привилегии, стоит учитывать фактор безопасности.
Посудите сами, ведь неспроста разработчики Windows 10 ограничили возможности учетной записи администратора. Главным фактором такого ограничения является исполнение вредоносного кода в десятке, который может повредить системные файлы операционной системы. Поэтому будьте предельно осторожны, когда пытаетесь стать админом с повышенными правами.
А мы в свою очередь надеемся, что наш материал поможет дать нашим читателям ответ на мучащий их вопрос — как получить права администратора в Windows 10 и позволит решить множество задач.
Видео по теме
Для полноценной работы с OS Windows и запуска некоторых приложений требуются права администратора. После получения расширенного доступа пользователь может менять настройки конфигурации сторонних и системных приложений или устанавливать новые правила безопасности (включать и отключать брандмауэр, удаленный доступ и т. д.). Далее мы расскажем, как получить права администратора в Windows 10 (на 32-Bit и 64-Bit версии).
Через командную строку
Запустите системную утилиту «Командная строка» через «Пуск». Она находится в меню «Служебные программы». Либо воспользуйтесь поиском по слову. В зависимости от сборки ОС сделать это можно нажав по значку лупы.
Быстрый доступ к командной строке можно получить с помощью утилиты «Выполнить». Вызвать ее получится одновременным нажатием клавиш Win (на ней нарисован флажок Windows) + R на клавиатуре. Далее просто впишите «cmd» и нажмите «Ок».
Откроется командная строка. Здесь вбейте «net user администратор active:yes» (как на скриншоте) и нажмите Enter на клавиатуре. Так вы сможете сделать себя администратором — пользователем с повышенными привилегиями.
Если на компьютере несколько учетных записей и вы заходите с гостя, то сперва придется переключиться на главную и авторизироваться под администратором (не путать с правами! потому что они могут быть отключены даже для главной учетной записи).
Посмотреть список пользователей можно введя «net user». Они отобразятся в виде «Имя — статус» (администратор или гость). Чтобы посмотреть список разрешений пользователя введите «net user Имя учетной записи».
Если требуется запуск командной строки с правами администратора или вы все равно не можете получить доступ к папке, то попробуйте воспользоваться другими способами, описанным ниже.
Через реестр
Получить доступ к редактированию некоторых приложений через командную строку не всегда удается. Так как стать администратором — не значит выбрать главного пользователя (вместо учетной записи «Гость»), то приходится вносить изменения вручную, через реестр.
Способ считается наиболее эффективным, но будьте предельно осторожны при выполнении каждого шага этой инструкции. Неверно установленные значения или удаление некоторых параметров могут повлечь за собой серьезные сбои в работе компьютера. Поэтому перед тем как удалить от имени администратора какой-то файл, убедитесь, что он не является системным.
Инструкция для получения прав:
- Запустите на ПК редактор реестра. Сделать это можно через системный инструмент «Выполнить» (или через пуск или горячими клавишами Win + R ).
- Вбейте команду «regedit» и нажмите Enter на клавиатуре. Откроется окошко редактора реестра. Для удобной работы программа разбита на две части. В левой части отображаются папки, в правой — параметры реестра. Их можно редактировать и удалять. Если нужного параметра нет, то просто создаем его.
- В левой части экрана найдите и выберите папку «HKEY_LOCAL_MACHINE» (локальные параметры). Появится несколько подгрупп – кликните по «Software» (программное обеспечение).
- Откроется список доступных для редактирования приложений. Найдите здесь папку «Microsoft» и в ней выберите «Windows».
- Появится еще несколько дополнительных директорий. Выберите самую первую. Она носит название «Current version» (текущая версия). Нажмите на небольшой треугольник, чтобы открыть список дополнительных папок. После этого перейдите в «Polices» (политики).
- Чтобы сделать учетную запись администратором, перейдите в папку «System».
- В правой части экрана найдите параметр «FilterAdministratorToken». Если такого нет, то просто создайте его (для этого кликните правой кнопкой мыши и нажмите «Создать строковый параметр»). Для него установите значение «1».
- Аналогичные действия выполните для параметра «EnableLUA».
- Найдите и выберите «ConsentPromptBehaviorAdmin» и убедитесь, что здесь стоит «0». Если тут «1», то параметр придется сменить.
После этого закройте окно для редактирования реестра. Помните, что поменять значения на исходные и вернуть ограниченный доступ пользователю вы можете в любое время.
Если при попытке включить программу с правами администратора система пишет, что клиент не обладает требуемыми правами, то перезагрузите компьютер, чтобы изменения вступили в силу. После этого вы получите полные возможности для работы с Windows, и система больше не будет уведомлять, что для использования программы sfc необходимы права администратора.
Через редактор локальных политик
Так как обладать правами администратора может не только главный пользователь, но и гость, то чтобы получить полный доступ, следуйте инструкции:
- Запустите приложение «Выполнить» на своем PC нажатием комбинации клавиш Win и R . В пустом поле введите «secpol.msc» и нажмите «Ок».
- Либо откройте «Пуск» – «Панель управления».
- Здесь найдите пункт «Администрирование» (для удобства рекомендуем установить отображение значков в виде мелких или крупных, а не «Категории») и выберите «Локальная политика безопасности».
- Откроется редактор локальной политики безопасности (не путать с групповым!). Он представляет собой небольшое окошко, разделенное на две части. В левой части экрана выберите самый первый пункт «Параметры безопасности» (открывается по умолчанию).
- После этого, в правой части появится список локальных политик (их можно отсортировать по имени или описанию). Выберите пункт «Локальные политики» (либо откройте это меню сразу, выбрав соответствующий раздел в левой части экрана).
- Кликните правой кнопкой мыши по папке «Политики безопасности». Откроется список доступных для редактирования конфигураций.
- Пролистайте его до самого низа (для удобства кликните по строчке «Имя», чтобы отфильтровать по алфавиту) и найдите здесь политику «Состояние учетной записи администратор». Нажмите ее. Откроется небольшое окошко, где в первой вкладке отметьте параметр «Включен».
Нажмите «Применить», чтобы сохранить внесенные изменения. Чтобы они вступили в силу, придется перезагрузить компьютер или ноутбук. При первом запуске система определит вас как администратора.
Итоги и комментарии
На этом все, надеемся вопрос о том, как получить администраторские права в Windows 10, мы раскрыли, но, если даже у вас остались вопросы – смело задавайте их в комментариях.
Видеоинструкция
Также предлагаем к просмотру видео по данной тематике
Windows 10 отличается от предыдущих версий тем, что разработчики ограничили права администратора для того, чтобы обеспечить максимальную безопасность системы.
Что такое права администратора? Админ (Администратор) – это эксперт в деле настройки системы, поэтому ему обычно даются расширенные права, однако в данной версии даже админу не дают полных прав, чтобы максимально обезопасить систему от неквалифицированного вмешательства.
В этой статье мы опишем как получить права администратора Windows 10 в расширенном виде, если это необходимо.
Как получить права
Способ №1 – запуск утилит с расширенными правами админа
Для запуска программ-утилит нужно предварительно выполнить вход в Windows под учетной записью, владеющей правами админа.
Запустим встроенную в систему программку WordPad с расширенными правами. Для этого будем действовать в следующем порядке:
- При помощи Win + Q перейдем к строке поиска, где наберём «WordPad»;
- Далее кликнем по найденной программке правой кнопкой мыши. В контекстном меню находим пункт «Запустить от имени администратора». WordPad будет запущена в расширенном режиме.
Также WordPad может быть запущена через меню «Пуск». Зайдя в меню и кликнув по программе, переходим во вкладку «Все приложения», дальше переходим в «Дополнительно» и кликнем «Пуск от имени администратора» — программа запущена с увеличенными возможностями.
Если ярлычок программки, которую нужно запустить с расширенными возможностями, находится на десктопе, переходим в контекстное меню ярлычка и выбираем пункт, отвечающий за пуск от имени админа.
Ещё один метод запуска утилиты WordPad с расширенными полномочиями — запуск в командной строке.
Для этого нажмём на значок «Пуск» правой кнопкой мыши и кликнем пункт «Администратор. Командная строка». Потом пишем в консоли команду write и наш редактор будет работать с увеличенными правами.
Способ №2 — запуск утилит с расширенными правами под именем обычного пользователя
Запускаем программку Notepad++ через контекстное меню ярлыка на рабочем столе:
- Войдем в систему с учётной записью обычного пользователя;
- Далее заходим в ярлыковое контекстное меню;
- Выбираем поочерёдно « Свойства» – «Ярлык»;
- В окне «Дополнительные свойства» устанавливаем птичку напротив «Запуск от имени Администратора»;
- система запросит пароль Админа – вводим пароль и запускаемся с расширенными возможностями.
Способ №3- получение расширенных прав админа с помощью командной строки
Выполним следующие действия:
- Зайдём в систему Windows с имеющей права админа учётной записью;
- Затем в поисковой строке вводим «CMD» для поиска консоли командной строки;
- В консоли выбираем пункт запуска от имени админа и кликаем по этой строке;
- В появившемся окне вводим: net user администратор / active : yes .
После исполнения этой команды, учётная запись получает расширенные права администратора. Отменить это действие можно заменив yes на no .
Способ №4 — получение расширенного доступа админа через «Локальную политику безопасности»
Порядок действий следующий:
- Зайдём с систему с имеющей права администратора учётной записью;
- Зайдем в окно командной строки, как это описано в способе №3 способе и вводим: secpol. msc
- Выполнив эту команду, зайдём в «Локальную политику безопасности»;
- Далее переходим поочерёдно в «Локальные политики» — «Параметры безопасности» — «Учётные записи: Состояние учётной записи. Администратор»;
- В окне «Учётные записи: Состояние учётной записи. Администратор» переключатель поставим в положение Включен — режим будет включен.
После этого права расширенного админа присваиваются вашей учётной записи.
Способ №5 — получение расширенного доступа через надстройку, управляющую учётными записями
Выполним действия в следующем порядке:
- Запустим консоль как в первом способе и введём запись: lusrmgr . mse и нажмём enter для выполнения команды;
- В открывшемся окне «Локальные пользователи и группы» выберем пункт «Пользователи», щёлкаем по нему и открываем окно «Администратор». В этом окне в пункте «Отключить учётную запись» снимаем галочку.
Перезагрузив компьютер и войдя в систему с учётной записью, с которой выполняли действия, мы получаем полные права админа.
Способ №6 — как получить права администратора в Windows 10 с расширенными возможностями через учётные данные пользователей
- Войдём в командную строку и введём: control userpasswords2;
- Выполнив команду, попадаем в «Учётные записи пользователей»
- Переходим во вкладку «Дополнительно»
- В этой развёрнутой вкладке, нажав кнопку «Дополнительно» переходим в окно «Локальные пользователи и группы».
- Далее — как в способе №5: «Пользователи» — «Администратор» — убрать птичку «Отключить учётную запись».
Перезагрузив компьютер, войдите снова с уже имеющей расширенные права учётной записью.
Заключение
Приведённые примеры показывают, что получить расширенные права админа легко. Но зайдя в систему, нужно быть осторожным, чтобы не сделать неверных действий, могущих вызвать необратимые последствия. Потребуется переустановка системы, а это приведёт к потере данных. На мой взгляд, разработчики недаром ограничили полномочия администратора, для нормальной работы вполне хватает сокращённых прав.
Как получить права администратора в windows 10
Последняя Виндовс обладает повышенной защитой пользовательских данных (по крайней мере, так говорят разработчики). Одно из последствий такой защиты – необходимость запуска почти каждого приложения от имени администратора.
Права администратора Windows 10 позволяют некоторым приложениям изменять системные файлы и настройки. Также эти права необходимы в том случае, если система считает, что запускаемая программа может ей навредить.
Зачем нужны права администратора?
Если у текущего пользователя нет прав администратора, то он не сможет делать очень многих вещей. К примеру, ему будет недоступна установка новых приложений, удаление старых программ, использование некоторых возможностей системы.
Также пользователь без прав администратора не сможет управлять настройками операционной системы, использовать встроенные средства по исправлению ошибок и делать многое другое. Потому и нужно знать все о том, как сделать права администратора в Windows 10.
Основные способы решения проблемы
Есть несколько способов повышения привилегий пользователя в данной операционной системе. Как получить права администратора на Виндовс 10? Вот возможные варианты.
- С помощью консоли. Это универсальный инструмент, который позволяет управлять практически всей системой. Нужно только четко знать, какие команды следует использовать для того, чтобы получить полные права администратора в Windows 10.
- Компонент «Локальные пользователи и группы». Этот инструмент управляет исключительно локальной политикой. Именно он позволяет получить права локального администратора в Windows 10. Пользоваться им не так уж сложно.
- Панель управления. Мало кто знает, но и этот хорошо знакомый компонент может предоставить конкретному юзеру соответствующие разрешения. Искомые настройки запрятаны не особо далеко, так что проблем с настройкой не возникнет.
Все вышеперечисленные способы вполне могут дать ответ на вопрос о том, как настроить права администратора в Windows 10. Теперь нужно рассмотреть их все подробнее, так как некоторые из них довольно сложны.
Использование командной строки Windows
Этот инструмент позволяет настроить почти все в Виндовс. Консоль используется для решения многих пробоем системы. Однако некоторые пользователи ее очень боятся. Ничего страшного в ней нет. Просто нужно четко понимать, что можно делать.
Как установить права администратора в Windows 10 с использованием консоли? Очень просто. Нужно только в четкой последовательности выполнять все действия и тщательно проверять правильность написания команд. Иначе можно «повесить» систему.
- Запускаем системный компонент «Выполнить» при помощи клавиш «Win+R».
- В строке пишем «cmd» и жмем «Ввод» на клавиатуре.
- Запустится консоль. Теперь нужно ввести «net users» и нажать «Enter». Откроется список юзеров, зарегистрированных на конкретном компьютере. Нужно запомнить имя учетки, которой требуется предоставить права (а лучше записать).
- Теперь прописываем «net localgroup Администраторы user name /add», где «user name» — то самое имя пользователя, которое нужно было запомнить. Жмем на «Enter».
- Далее применяем команду «net localgroup Пользователи user name /delete». Не забываем про «Enter».
Вот и все. Теперь выбранный пользователь стал администратором и был удален из группы обычных юзеров. И это первый ответ на вопрос о том, как обладать правами администратора на Windows 10. Однако пора переходить к следующему способу.
Использование компонента «Локальные пользователи и группы»
Большинство юзеров вряд ли слышали о таком компоненте. Но он есть. И именно он управляет групповыми политиками и правами. Использовать его немного проще, чем консоль. Никаких команд вводить не нужно. И это порадует пользователей.
Однако найти этот компонент непросто. Он запрятан в самые недра ОС. Как включить права администратора в «десятке» для конкретного пользователя при помощи этого компонента? Очень просто. Нужно только выполнить действия из приведенной ниже инструкции.
- Снова запускаем «Выполнить» уже известным способом, вводим в строку «lusrmgr.msc» и жмем «Enter».
- Откроется главное окно компонента. В левом столбце нужно дважды кликнуть по каталогу «Пользователи».
- В правом окошке двойной клик по имени пользователя, которому у которого нет прав администратора Windows 10.
- Открываем «Членство в группах» и жмем «Добавить».
- Вписываем слово «Администраторы» (без кавычек) и кликаем «ОК».
- Удаляем учетку из каталога «Пользователи» и закрываем окно.
- Перезагружаем машину.
После рестарта указанный пользователь станет администратором на данном компьютере. И это еще один ответ на вопрос о том, как поставить права администратора в Windows 10. Теперь рассмотрим еще один вариант.
Использование «Панели управления»
Всем известная «Панель управления» тоже может предоставить юзеру нужные разрешения. Есть у нее и такие возможности. Вот этот компонент ОС и искать не нужно. Все отлично знают, где он находится.
Пользоваться «Панелью управления» намного проще, чем всеми вышеперечисленными компонентами. Именно поэтому данный способ подойдет юзерам больше всего. Сделать же нужно следующее.
- Запускаем «Панель управления» при помощи соответствующего значка в меню «Пуск».
- Кликаем по пункту «Учетные записи пользователей».
- Щелкаем «Управление другой учетной записью».
- Выбираем учетную запись пользователя, которому требуется предоставить соответствующие права.
- Щелкаем «Администратор» и жмем «Изменение типа учетной записи».
Вот и все. Это еще один ответ на вопрос о том, как получить права админа в Windows 10. Сей вариант наиболее простой и понятный среднестатистическому пользователю. Именно он и является наиболее популярным.
Заключение
Итак, теперь вы знаете все о том, что такое права администратора на компьютере и как получить доступ администратора в Windows 10. Ничего сложного в этом нет. Просто нужно все делать по четкой инструкции, которая приведена выше.
Как получить права администратора в Windows 10
Автор admin На чтение 5 мин Просмотров 74 Опубликовано
Для полноценной работы с OS Windows и запуска некоторых приложений требуются права администратора. После получения расширенного доступа пользователь может менять настройки конфигурации сторонних и системных приложений или устанавливать новые правила безопасности (включать и отключать брандмауэр, удаленный доступ и т. д.). Далее мы расскажем, как получить права администратора в Windows 10 (на 32-Bit и 64-Bit версии).
Через командную строку
Запустите системную утилиту «Командная строка» через «Пуск». Она находится в меню «Служебные программы». Либо воспользуйтесь поиском по слову. В зависимости от сборки ОС сделать это можно нажав по значку лупы.
Быстрый доступ к командной строке можно получить с помощью утилиты «Выполнить». Вызвать ее получится одновременным нажатием клавиш [knopka]Win[/knopka] (на ней нарисован флажок Windows) + [knopka]R[/knopka] на клавиатуре. Далее просто впишите «cmd» и нажмите «Ок».
Откроется командная строка. Здесь вбейте «net user администратор active:yes» (как на скриншоте) и нажмите [knopka]Enter[/knopka] на клавиатуре. Так вы сможете сделать себя администратором — пользователем с повышенными привилегиями.
Если на компьютере несколько учетных записей и вы заходите с гостя, то сперва придется переключиться на главную и авторизироваться под администратором (не путать с правами! потому что они могут быть отключены даже для главной учетной записи).
Посмотреть список пользователей можно введя «net user». Они отобразятся в виде «Имя — статус» (администратор или гость). Чтобы посмотреть список разрешений пользователя введите «net user Имя учетной записи».
Если требуется запуск командной строки с правами администратора или вы все равно не можете получить доступ к папке, то попробуйте воспользоваться другими способами, описанным ниже.
Через реестр
Получить доступ к редактированию некоторых приложений через командную строку не всегда удается. Так как стать администратором — не значит выбрать главного пользователя (вместо учетной записи «Гость»), то приходится вносить изменения вручную, через реестр.
Способ считается наиболее эффективным, но будьте предельно осторожны при выполнении каждого шага этой инструкции. Неверно установленные значения или удаление некоторых параметров могут повлечь за собой серьезные сбои в работе компьютера. Поэтому перед тем как удалить от имени администратора какой-то файл, убедитесь, что он не является системным.
Инструкция для получения прав:
- Запустите на ПК редактор реестра. Сделать это можно через системный инструмент «Выполнить» (или через пуск или горячими клавишами [knopka]Win [/knopka]+ [knopka]R[/knopka]).
- Вбейте команду «regedit» и нажмите [knopka]Enter[/knopka] на клавиатуре. Откроется окошко редактора реестра. Для удобной работы программа разбита на две части. В левой части отображаются папки, в правой — параметры реестра. Их можно редактировать и удалять. Если нужного параметра нет, то просто создаем его.
- В левой части экрана найдите и выберите папку «HKEY_LOCAL_MACHINE» (локальные параметры). Появится несколько подгрупп – кликните по «Software» (программное обеспечение).
- Откроется список доступных для редактирования приложений. Найдите здесь папку «Microsoft» и в ней выберите «Windows».
- Появится еще несколько дополнительных директорий. Выберите самую первую. Она носит название «Current version» (текущая версия). Нажмите на небольшой треугольник, чтобы открыть список дополнительных папок. После этого перейдите в «Polices» (политики).
- Чтобы сделать учетную запись администратором, перейдите в папку «System».
- В правой части экрана найдите параметр «FilterAdministratorToken». Если такого нет, то просто создайте его (для этого кликните правой кнопкой мыши и нажмите «Создать строковый параметр»). Для него установите значение «1».
- Аналогичные действия выполните для параметра «EnableLUA».
- Найдите и выберите «ConsentPromptBehaviorAdmin» и убедитесь, что здесь стоит «0». Если тут «1», то параметр придется сменить.
После этого закройте окно для редактирования реестра. Помните, что поменять значения на исходные и вернуть ограниченный доступ пользователю вы можете в любое время.
Если при попытке включить программу с правами администратора система пишет, что клиент не обладает требуемыми правами, то перезагрузите компьютер, чтобы изменения вступили в силу. После этого вы получите полные возможности для работы с Windows, и система больше не будет уведомлять, что для использования программы sfc необходимы права администратора.
Через редактор локальных политик
Так как обладать правами администратора может не только главный пользователь, но и гость, то чтобы получить полный доступ, следуйте инструкции:
- Запустите приложение «Выполнить» на своем PC нажатием комбинации клавиш [knopka]Win[/knopka] и [knopka]R[/knopka]. В пустом поле введите «secpol.msc» и нажмите «Ок».
- Либо откройте «Пуск» — «Панель управления».
- Здесь найдите пункт «Администрирование» (для удобства рекомендуем установить отображение значков в виде мелких или крупных, а не «Категории») и выберите «Локальная политика безопасности».
- Откроется редактор локальной политики безопасности (не путать с групповым!). Он представляет собой небольшое окошко, разделенное на две части. В левой части экрана выберите самый первый пункт «Параметры безопасности» (открывается по умолчанию).
- После этого, в правой части появится список локальных политик (их можно отсортировать по имени или описанию). Выберите пункт «Локальные политики» (либо откройте это меню сразу, выбрав соответствующий раздел в левой части экрана).
- Кликните правой кнопкой мыши по папке «Политики безопасности». Откроется список доступных для редактирования конфигураций.
- Пролистайте его до самого низа (для удобства кликните по строчке «Имя», чтобы отфильтровать по алфавиту) и найдите здесь политику «Состояние учетной записи администратор». Нажмите ее. Откроется небольшое окошко, где в первой вкладке отметьте параметр «Включен».
Нажмите «Применить», чтобы сохранить внесенные изменения. Чтобы они вступили в силу, придется перезагрузить компьютер или ноутбук. При первом запуске система определит вас как администратора.
Итоги и комментарии
На этом все, надеемся вопрос о том, как получить администраторские права в Windows 10, мы раскрыли, но, если даже у вас остались вопросы – смело задавайте их в комментариях.
Видеоинструкция
Также предлагаем к просмотру видео по данной тематике
Баг автоустановщика драйверов Razer предоставляет права администратора в Windows 10 и 11 всем, кто подключает в ПК мышку
ИБ-исследователь под ником jonhat опубликовал в Twitter информацию об уязвимости нулевого дня, касающуюся программного обеспечения Razer Synapse. Она позволяет локально получить права администратора в Windows 10 и 11, просто подключив мышь или клавиатуру Razer к ПК. Эксперт несколько раз пытался связаться с Razer по поводу проблемы, но компания оставила его запросы без ответа.
По информации Bleeping computer, ПО Razer Synapse используют более 100 млн пользователей по всему миру. При подключении периферийных устройств Razer к ПК или ноутбуку с Windows 10 или 11 происходит автоматическая загрузка и установка Razer Synapse с привилегиями уровня SYSTEM.
Специалисты издания проверили находку jonhat и убедились, что любой пользователь за пару минут может получить повышенные системные привилегии в Windows 10 просто после подключения мышки. Они создали тестового пользователя со стандартными привилегиями без прав администратора и зашли под ним в Windows 10. Потом они подключили мышку Razer к ПК и операционная система начала автоматическую загрузку и установку драйвера и ПО Razer Synapse.
В ходе этого процесса исполняемый файл RazerInstaller.exe запускается ОС с привилегиями SYSTEM, также программа установки драйверов Razer получает привилегии SYSTEM. Потом начинается установка ПО Razer Synapse. Его мастер установки позволяет пользователю указать папку, в которую программу нужно установить. Именно тут возникает возможность использовать уязвимость нулевого дня в софте Razer.
Когда пользователь решает изменить месторасположение папки, то появляется диалоговое окно «Выбрать папку». Если он в это время нажмет Shift и щелкнет правой кнопкой мыши, то сможет открыть утилиту командной строки PowerShell под правами SYSTEM.
Пример открытия PowerShell и выполнения там команды whoami.
Через несколько часов после публикации jonhat пояснил, что с ним связался представитель Razer. Он уточнил, что разработчики компании готовят исправление против этой уязвимости в ПО Razer Synapse. Компания даже предложила ему награду за находку, хотя исследователь публично раскрыл проблему.
Только зарегистрированные пользователи могут участвовать в опросе. Войдите, пожалуйста.Вы используете мышки или клавиатуры Razor и ПО Razer Synapse?
Проголосовал 121 пользователь. Воздержались 8 пользователей.
Как получить права администратора в Windows 10
Выпущенная недавно новая операционная система Windows 10 обладает повышенной защитой, которая обеспечивает безопасность ОС и устраняет множество угроз. Чтобы максимально защитить систему, разработчики отключили расширенные права, благодаря которым стороннее программное обеспечение имеет больше доступа к ресурсам системы. Например, самостоятельно скомпилированная программа для чтения какой-нибудь базы данных, не подписанная никаким сертификатом, будет запускаться с ограниченными правами доступа. Чтобы включить полный доступ в учетной записи администратора системы мы опишем различные способы, при которых админ получает расширенные права для управления системой.
Первый способ получения расширенного доступа админа
Первый способ получения прав администратора довольно прост. Первым делом вам необходимо зайти Windows 10 с учетной записью, которая обладает правами администратора.
Попробуем запустить программу WordPad, встроенную в операционную систему с расширенными правами. Для этого с помощью клавиатурной комбинации Win + Q перейдем к поиску Windows 10 и наберем в нем фразу «WordPad».
Теперь кликнем на полученном результате правой кнопкой мыши. В открывшемся контекстном меню найдем пункт «Запустить от имени администратора». Выполнив этот пункт, мы запустим программу WordPad в расширенном режиме админа.
Похожим образом приложение можно запустить через меню «Пуск» во вкладке «Все приложения» и выполнить запуск через контекстное меню, как это показано на изображении ниже.
Если вы хотите запустить программу с расширенными полномочиями, которая находится на Рабочем столе, то смело переходите в контекстное меню ярлыка и выбирайте пункт, отвечающий за запуск от имени админа.
Также если перейти в Свойства ярлыка и нажать кнопку «Дополнительно», вы сможете выставить автоматический запуск утилит с правами админа. Например, на изображении ниже показан пример настройки текстового редактора для программистов Notepad++.
Еще одним способом запуска утилиты WordPad с повышенными привилегиями является его запуск в командной строке с правами админа. Для этого запустим консоль таким образом — нажмем на значке «Пуск» правой кнопкой мыши и выберем пункт, который отвечает за запуск с правами админа. Теперь выполним в консоли команду write После этого наш текстовый редактор запустится с повышенными правами.
Второй способ получения расширенного режима админа
Для второго способа нам также понадобится командная строка, которая запущена с правами администратора. Также заходим в учетную запись, которая обладает правами админа. Потом переходим к поиску Windows 10 и набираем в нем фразу «CMD», которая отвечает за поиск консоли.
Кликнем кнопкой по найденному результату и выберем пункт, который запустит нашу консоль с расширенными правами. В запущенной консоли выполните команду, изображенную ниже.
Выполнив эту команду, вы наделите свою учетную запись расширенными правами и сможете запускать утилиты без каких-либо ограничений. Выполнить обратную операцию в консоли и вернуть все изменения можно, изменив слово «Yes» на «No».
Третий способ получения расширенного доступа админа
В этом способе также запустим консоль с правами админа и выполним в ней команду, изображенную ниже.
После выполнения этой команды запустится надстройка системы «Локальная политика безопасности». Еще эту надстройку можно включить в Панели управления, если вам не нравится использовать консоль.
В открытой надстройке переходим по таким ссылкам: «Локальные политики / Параметры безопасности / Учётные записи: Состояние учетной записи ‘Администратор’» и ставим в открывшемся параметре переключатель в положение «Включить».
Выполнив эти действия, вы сможете стать пользователем с полными правами доступа в системе.
Четвертый способ получения расширенного доступа админа
Запустим таким же способом, как в первом примере консоль и выполним в ней команду lusrmgr.msc
Эта команда запустит надстройку, которая позволяет управлять пользователями операционной системы Windows 10. Надстройку также можно найти и включить в Панели управления.
В открытой надстройке найдите раздел «Пользователи» и найдите в нем пользователя «Администратор». Открыв этого пользователя, отметьте пункт «Отключить учетную запись» как показано на изображении ниже.
Теперь перезагрузите ПК и войдите в систему под пользователем, для которого мы выполняли эти действия.
Проделав эти операции, вы сможете стать пользователем с полными правами доступа в системе как в предыдущем примере.
Пятый способ, позволяющий стать админом с расширенными правами
Запустим в пятый раз командную строку с правами админа и выполним в ней такую команду control userpasswords2
Также эту команду можно выполнить в программе, которая запускается комбинацией клавиш Win + R.
Эта команда позволит нам запустить окно, в котором можно управлять параметрами пользователей. Окно откроется на первой вкладке «Пользователи». Для выполнения поставленной задачи, нам необходимо перейти на вкладку «Дополнительно».
На этой вкладке нажмем кнопку Дополнительно, которая перебросит нас в знакомую нам надстройку из предыдущего примера. Поэтому выполняем все действия как в предыдущем примере.
Шестой способ получения расширенного доступа админа
В шестом способе мы опишем запуск программ с расширенными привилегиями из-под обычного пользователя. Поэтому мы перейдем в учетную запись пользователя, который обладает обычными правами. Дальнейшим нашим шагом будет запуск программы Notepad++ через контекстное меню ярлыка на Рабочем столе. Такой способ запуска описан в первом примере. Если мы запустим Notepad++ этим методом, то ОС запросит у нас пароль одного из администраторов системы.
Поэтому введем необходимый пароль и запустим Notepad++ с расширенными привилегиями.
Как видно из примера, мы запустили текстовый редактор Notepad++ из-под обычной учетки. Единственное, что стоит учитывать в этом примере, без пароля админа вы не сможете воспользоваться этим методом.
Подводим итог
Из примеров видно, что запустить приложение с повышенными привилегиями и сделать себя админом с расширенными возможностями совсем нетрудно. Но перед тем как давать своей учетке расширенные привилегии, стоит учитывать фактор безопасности.
Посудите сами, ведь неспроста разработчики Windows 10 ограничили возможности учетной записи администратора. Главным фактором такого ограничения является исполнение вредоносного кода в десятке, который может повредить системные файлы операционной системы. Поэтому будьте предельно осторожны, когда пытаетесь стать админом с повышенными правами.
А мы в свою очередь надеемся, что наш материал поможет дать нашим читателям ответ на мучащий их вопрос — как получить права администратора в Windows 10 и позволит решить множество задач.
Видео по теме
Как получить права администратора в Windows 10: подробная инструкция
Содержание:
Входит в систему, как администратор, тот, кто занимается установкой системы. Майкрософт обязана дать ему все привилегии. Кроме того имеется системная запись, пароль на которую устанавливается в самом начале. Некоторые операции можно выполнить с пустым паролем, а другие – нельзя. Существует много способов того, как получить права администратора в Windows 10.
Оказывается, многие балуются с настройками безопасности и дают своему аккаунты рядовые права. Потрясающе. И после этого ломают голову над тем, как включить права администратора в Windows 10 для себя любимого. Давать другим мы могли, а возвращать – нет. Так с деньгами не поступайте только.
Можно ли?
Ответ: Если системная запись Администратор отключена, то вернуть права единственной локальной записи невозможно: «поражу пастыря, и рассеются овцы стада ».
Типичные советы
Желающие могут сходить сюда answers.microsoft.com/ru-ru/windows/forum/windows_8-security/%D0%BA%D0%B0%D0%BA/2d028251-d617-4158-a86b-9f82a09e8713?msgId=0b5fff98-db4f-4d23-bf7a-9d29d3f4a934. На официальном сайте Майкрософт как раз обсуждают администрирование и его последствия. Никита Логинов не решил свою проблему. И если это реальный случай реального человека, он ее и не решит (на момент начала 2017 года).
По тексту же и обсуждается, что нужно сделать. Итак, поехали.
Восстановление доступа
При попытке ввести net user Администратор /active:yes для активации встроенного аккаунта выдаётся ошибка.
Командную строку для выполнения этой команды следует вводить от имени администратора. Получается замкнутый круг. На самом деле все очень просто: Майкрософт защитила свою систему от взлома. И если встроенная учётная запись администратора Windows 10 отключена, можно сделать только откат системы. Но если не имеется ни одной точки восстановления, то… не нужно загонять себя в тупик. По поводу того, как восстановить права администратора, в сети ходит следующий бред.
Бред из сети про восстановление
Все байки сводятся к тому, что можно активировать системную учётную запись администратора в Windows 10, если та, как это часто бывает, была отключена.
Байка про безопасный режим
Форумные гении почему-то считают безопасный режим некой волшебной палочкой, из-под которой будет выполняться все, что не хочет делаться в обычной системе.
Это полный бред. Можете:
- Нажимать Ctrl + Alt + Del на входе в аккаунт.
- Пытаться выполнить Runas, как отключённый админ.
- Создать папку Бога.
Инструкция по настройке папки Бога
Выполните то, что показано на скрине для получения папки, из которой администратор может управлять всеми системными процессами.
Что мы там увидим? Все, что душе угодно, но только не способ вернуть себе полные права администратора Windows 10.
Если бы системная запись была бы жива
То, кто остаётся единственным админом на компе, полностью виновен во всем. Отключивший вход, данный системой, пилит себе сук. Как правильно заметил (всего лишь) один человек на форуме. Сделанный шаг нельзя откатить. Это пока что баг Windows 10, потому что на семёрке (по слухам) проблема решалась.
Вернуть себе права и стать администратором в Windows 10 невозможно на момент начала 2017 года. Получение преимуществ обычным пользователем в системе не предусмотрено. Потрудитесь зайти, как второй админ и все поправить. Вот как это могло бы выглядеть.
После этого эксперимента мы потрудились отключить обретённые права до следующего раза.
Второй админ
Итак, под десяткой включение и отмена прав пользователей не игрушка. На форумах пишут, что задача якобы решена… Мы испробовали все способы до одного. Не работает ни один. Не поможет сброс пароля, и не надейтесь на Безопасный режим. Все эти методики – полный бред сивых кобыл. Только режим админа даёт полные права. Нельзя обойти это ограничение прямым путём.
P.S. Не забудьте создать точку восстановления. И занимайтесь этим регулярно, потому что десятка периодически удаляет данные.
Как повысить уровень стандартного пользователя до администратора в Windows 10
Как всем известно, только администраторы имеют полный контроль над ПК, в то время как стандартные учетные записи пользователей не имеют прав на выполнение некоторых задач. Если вы являетесь стандартным пользователем ПК с Windows 10, вы должны задаться вопросом, как вы можете заставить себя стать администратором. Теперь мы объясняем, как повысить уровень обычного пользователя до администратора в Windows 10 .
3 способа повысить уровень обычного пользователя до администратора в Windows 10
Советы: В любом случае сначала вам необходимо войти в Windows 10 с учетной записью администратора.
Способ 1. Повышение уровня стандартного пользователя до администратора через панель управления
Шаг 1. Войдите в панель управления Windows 10.
Шаг 2: Щелкните ссылку Изменить тип учетной записи под Учетные записи пользователей .
Примечание. Вам необходимо подтвердить диалоговое окно UAC, если вы используете обычного пользователя для внесения изменений. Если у вас нет пароля, узнайте, как получить права администратора Windows без пароля.
Шаг 3. Выберите локальную учетную запись пользователя, которую вы хотите повысить до администратора.
Шаг 4: Щелкните ссылку Изменить тип учетной записи .
Шаг 5: Отметьте Administrator и нажмите кнопку Change Account Type .
Способ 2: повышение уровня стандартного пользователя до администратора в Windows 10 через Управление компьютером
Шаг 1. Откройте «Управление компьютером». (Щелкните правой кнопкой мыши «Этот компьютер» и выберите «Управление».)
Шаг 2: Откройте Системные инструменты > Локальные пользователи и группы > Пользователи .Щелкните правой кнопкой мыши локального пользователя и выберите Properties .
Шаг 3: Откроется диалоговое окно свойств учетной записи. Выберите вкладку Член из . На этом этапе вы можете видеть, что учетная запись в настоящее время является членом группы пользователей . Щелкните Добавить .
Шаг 4: Нажмите кнопку Advanced в нижнем левом углу.
Шаг 5: Щелкните Find Now . Затем выберите группу Administrator из результатов поиска и нажмите OK .Это сделает пользователя членом администраторов.
Примечание. В доступе будет отказано, если для внесения изменений вы используете обычного пользователя.
Способ 3. Повышение уровня стандартного пользователя до администратора через командную строку
Шаг 1. Откройте командную строку от имени администратора в Windows 10.
Шаг 2: Введите net localgroup Administrators <имя пользователя> / add и нажмите . Введите , чтобы добавить пользователя в свою локальную группу администраторов, чтобы вы могли сделать пользователя администратором.
Советы: Если вы не совсем ясно представляете имя своей локальной группы администраторов, просто введите net localgroup и нажмите . Введите , чтобы отобразить все группы.
В дополнение к трем способам, описанным выше, вы также можете повысить уровень обычного пользователя до администратора с помощью некоторых специализированных программ в Интернете, которые помогут больше, когда вы не можете получить доступ к администратору в Windows 10.
Как предоставить или получить повышенные привилегии в Windows 11/10
Вы, должно быть, заметили, на вашем компьютере часто установлено много программ, для запуска которых требуются права администратора.Наличие прав администратора в Windows 10/8/7 позволяет вам вносить изменения в систему, которые могут повлиять на всех других пользователей. Другими словами, любая программа, которую вы решите запустить от имени администратора, сделает ее более доступной для компьютера при ее запуске.
Контроль учетных записей пользователей уведомляет вас перед внесением изменений — не всех изменений, а только тех, для которых требуются права администратора или повышенные права. Всякий раз, когда вы запускаете какие-либо программы, вы можете сначала увидеть подсказку UAC. Только после того, как вы дадите свое согласие, программа запустится.Это функция безопасности в Windows. Ключ кроется в понимании того, что можно сделать и как изменить права администратора или повысить привилегии без ущерба для безопасности.
Как предоставить или получить повышенные привилегии в Windows 11/10
Давайте посмотрим на различные варианты и сценарии.
- Открыть окно командной строки с повышенными привилегиями
- Сделать программу всегда запускаемой от имени администратора
- Отключить режим утверждения администратором с помощью Secpol
- Предоставить повышенные привилегии.
Разберем их подробнее.
1] Открыть окно командной строки с повышенными привилегиями
Хотя вы можете выполнять многие задачи с помощью CMD, для выполнения некоторых задач требуются повышенные привилегии. Windows 8.1 позволяет легко открывать командную строку (администратор) с помощью меню WinX. В этом посте показано, как запустить командную строку от имени администратора.
Прочтите : Как создать ярлык с повышенными привилегиями для запуска Программы.
2] Всегда запускать программу от имени администратора
Если вы хотите, чтобы программа всегда запускалась с правами администратора, щелкните правой кнопкой мыши исполняемый файл программы и выберите «Свойства».Здесь выберите Запустить эту программу от имени администратора. Щелкните Применить> ОК. Этот пост подробно покажет вам, как сделать так, чтобы приложения всегда запускались от имени администратора.
3] Отключите режим утверждения администратором с помощью Secpol
Запустите secpol.msc , чтобы открыть локальную политику безопасности и перейти к Локальным политикам> Настройки безопасности. На правой панели вы увидите настройку Контроль учетных записей пользователей: включить режим утверждения администратором . Дважды щелкните по нему и выберите Отключено .
Этот параметр политики управляет поведением всех параметров политики контроля учетных записей (UAC) для компьютера. Если вы измените этот параметр политики, необходимо перезагрузить компьютер. Возможные варианты: (1) Включено . (По умолчанию) Включен режим утверждения администратором. Эта политика должна быть включена, и соответствующие параметры политики UAC также должны быть установлены соответствующим образом, чтобы позволить встроенной учетной записи администратора и всем другим пользователям, которые являются членами группы администраторов, работать в режиме утверждения администратором.(2) Отключено . Режим одобрения администратором и все связанные параметры политики UAC отключены. Если этот параметр политики отключен, Центр безопасности уведомляет вас о снижении общей безопасности операционной системы.
Имейте в виду, это снизит общую безопасность вашего компьютера!
4] Предоставление повышенных привилегий в Windows 11/10
Стандартный пользователь не имеет никаких специальных разрешений на внесение изменений в администрирование сервера. У него могут не быть следующих привилегий: добавление, удаление, изменение пользователя, выключение сервера, создание и администрирование объекта групповой политики, изменение прав доступа к файлам и т. Д.
Но пользователь с правами администратора может гораздо больше, чем обычный пользователь. Однако права предоставляются после того, как ему будут предоставлены повышенные привилегии для каждого уровня в одной из групп, а именно «Локальный сервер», «Домен» и «Лес».
Когда пользователь добавляется в одну из групп, он получает дополнительные возможности, чтобы делать больше, чем стандартный пользователь. Они получают дополнительные права пользователя. Это права или конфигурации, которые определяют, «кто» и «что» может делать с компьютером. После настройки каждый компьютер может поддерживать уникальный набор администраторов, контролирующих различные области этого компьютера.
На компьютер приходится более 35 прав пользователей. Некоторые из наиболее распространенных прав пользователей, управляющих повышенными привилегиями на компьютере, перечислены ниже:
- Завершение работы системы
- Принудительное завершение работы удаленной системы
- Вход в систему в качестве пакетного задания
- Вход в систему в качестве службы
- Резервное копирование и восстановление файлов и каталогов
- Включить доверенные для делегирования
- Создание аудита безопасности
- Загрузка и выгрузка драйверов устройств
- Управление аудитом и журналом безопасности
- Принятие права собственности на файлы и другие объекты
Права пользователя развертываются с помощью группы Политика (локальная / Active Directory).Это открывает путь к единообразному контролю доступа к серверам.
Более того, каждый файл, папка и ключ реестра имеют список контроля доступа (ACL). В списке представлены стандартные разрешения, например
- Полный доступ
- Изменить
- Чтение
Эти стандартные разрешения позволяют упростить настройку объектов. Короче говоря, ACL — это своего рода список пользователей, групп и / или компьютеров, которым предоставлены разрешения на объект, связанный с ACL.
Эти инструкции также могут вас заинтересовать:
- Получите право владения и полного контроля над ключами реестра
- Получите полное владение файлами и папками.
Windows: проверьте права администратора
Для выполнения определенных задач ваша учетная запись должна иметь права администратора. Это объясняет, почему, когда вы пытаетесь следовать инструкциям, все идет не так, как вы ожидали.
Возможно, вы ошиблись, следуя инструкциям, или, возможно, у вашей учетной записи нет прав администратора, необходимых для выполнения задачи.Хорошая новость заключается в том, что есть простые способы проверить, какой у вас тип учетной записи.
1. Проверьте права администратора в настройках
Чтобы открыть настройки, нажмите клавиши Windows и I . Зайдите в учетную запись и под изображением вашего профиля, вы должны увидеть, есть ли у вас права администратора.
2. Проверьте тип учетной записи в локальных пользователях и группах
Самый быстрый способ открыть локальных пользователей и группы — набрать lusrmgr.msc в строке поиска . При желании вы также можете щелкнуть правой кнопкой мыши меню «Пуск» Windows и выбрать «Управление компьютером». Когда появится новое окно, щелкните Local Users and Groups , а затем опцию Groups .
Найдите параметр Administrator s и дважды щелкните на нем . Должно появиться окно «Свойства администратора», и когда оно появится, вы увидите, какие учетные записи имеют права администратора в поле «Участники».
3. Используйте командную строку для проверки типа учетной записи
Командная строка также предлагает вам быстрый способ проверить, есть ли у вас стандартная учетная запись пользователя. Откройте командную строку с помощью строки поиска и введите : net user (имя учетной записи) . Таким образом, запись будет выглядеть так: net user fake123 .
Если в разделе «Членство в локальных группах» вы видите только «Пользователи», значит, у вас стандартная учетная запись пользователя. Но если вы видите и администраторов, и пользователей, значит, у вас есть права администратора.
4. Используйте «Управление компьютером» для проверки типа учетной записи
Найдите параметр «Управление компьютером» в строке поиска. Если он еще не развернут, щелкните раскрывающееся меню Системные инструменты . Теперь нажмите на опцию Local Users and Groups . Выберите ветку Users и найдите учетную запись, которую хотите проверить. Щелкните правой кнопкой мыши учетную запись и выберите параметр Properties .
Щелкните вкладку Member Of, , и если там указано и «Администраторы», и «Пользователи», у вас есть права администратора.Если там написаны только пользователи, у вас стандартная учетная запись.
5. Определите тип учетной записи с помощью Windows PowerShell
С PowerShell все немного по-другому, но все же можно узнать, есть ли у вас локальная учетная запись или нет. Откройте PowerShell, щелкнув правой кнопкой мыши меню «Пуск» Windows и выбрав «Администратор».
Первая команда, которую вам нужно будет ввести, это whoami и нажать Enter. Вторая команда для ввода — Get- LocalUser -Name Ваше имя пользователя здесь | Выберите основной источник.Не забудьте нажать Enter.
Если у вас только локальная учетная запись, в ней будет не MicrosoftAccount, а Local.
6. См. Тип учетной записи Windows с помощью панели управления
Используйте строку поиска, чтобы найти параметр «Панель управления», и нажмите Enter, чтобы открыть его. Когда он откроется, перейдите в раздел «Учетные записи пользователей» и нажмите «Учетные записи пользователей». Вы дважды нажмете на одну и ту же опцию. Справа от изображения профиля и под своим адресом электронной почты вы увидите, является ли ваш аккаунт администратором.
Заключение
Наличие учетной записи администратора необходимо для выполнения определенных задач. Теперь вы можете проверить, есть ли у вашей учетной записи разрешение на выполнение этих задач. Итак, ваша учетная запись является административной?
Ошибка отказа в доступе в учетной записи администратора Windows 10
by Милан СтаноевичЭксперт по Windows и программному обеспечению
Милан с детства увлекался компьютерами, и это побудило его заинтересоваться всеми технологиями, связанными с ПК.До прихода в WindowsReport он работал интерфейсным веб-разработчиком. Читать далее Обновлено:Размещено: октябрь 2018 г.,
- Несколько пользователей сообщили, что сообщение «Доступ запрещен» появляется при использовании учетной записи администратора.
- Чтобы исправить эту ошибку, проверьте антивирусное программное обеспечение, которое вы используете на своем ПК с Windows 10.
- Вы должны попробовать запустить приложение от имени администратора, чтобы получить доступ к определенным каталогам.
- Также убедитесь, что ваша учетная запись добавлена в группу «Администраторы», и читайте дальше, чтобы узнать о других решениях.
XУСТАНОВИТЕ, НАЖМИТЕ СКАЧАТЬ ФАЙЛ
Чтобы исправить различные проблемы с ПК, мы рекомендуем Restoro PC Repair Tool:Это программное обеспечение исправит распространенные компьютерные ошибки, защитит вас от потери файлов, вредоносных программ, сбоев оборудования и оптимизирует ваш компьютер для достижения максимальной производительности. Исправьте проблемы с ПК и удалите вирусы прямо сейчас, выполнив 3 простых шага:
- Загрузите Restoro PC Repair Tool , который поставляется с запатентованными технологиями (патент доступен здесь).
- Нажмите Начать сканирование , чтобы найти проблемы Windows, которые могут вызывать проблемы с ПК.
- Щелкните Repair All , чтобы исправить проблемы, влияющие на безопасность и производительность вашего компьютера.
- Restoro загрузили 0 читателей в этом месяце.
Отказано в доступе может помешать вам удалить или получить доступ к определенным каталогам на вашем ПК, но в большинстве случаев вы можете избежать этого сообщения, просто переключившись на учетную запись администратора.
Однако несколько пользователей сообщили, что сообщение «Доступ запрещен» появляется даже при использовании учетной записи администратора, и в этой статье мы рассмотрим несколько способов решения этой проблемы.
Сообщение об отказе в доступе иногда может появляться даже при использовании учетной записи администратора. Говоря об этой проблеме, вот некоторые похожие проблемы, о которых сообщили пользователи:
- Папка Windows Доступ запрещен администратором — Иногда вы можете получить это сообщение при попытке получить доступ к папке Windows.Обычно это происходит из-за вашего антивируса, поэтому вам, возможно, придется отключить его.
- Доступ запрещен Командная строка Windows 10 — Если эта ошибка появляется в командной строке, обязательно запустите ее от имени администратора и проверьте, решает ли это вашу проблему.
- Невозможно установить нового владельца, отказано в доступе — Иногда вы не можете изменить владельца определенного каталога. Это может произойти из-за функции контроля учетных записей пользователей, поэтому вы можете отключить ее.
- Доступ администратора запрещен, принять владение, удалить папку, файл — это некоторые похожие ошибки, о которых сообщили пользователи, но вы сможете исправить их с помощью одного из наших решений.
Как исправить ошибку администратора отказано в доступе?
- Проверьте свой антивирус
- Отключить контроль учетных записей пользователей
- Попробуйте запустить приложение от имени администратора
- Запустить Проводник Windows от имени администратора
- Изменить владельца каталога
- Убедитесь, что ваша учетная запись добавлена в группу администраторов
- Выполните обновление на месте
1.Проверь свой антивирус
Защита файлов от сетевых угроз очень важна, но иногда антивирус может мешать работе вашей системы и мешать вам получить доступ к определенным файлам или каталогам.
Иногда вам может быть отказано в доступе к папке даже в качестве администратора. Многие антивирусные инструменты блокируют системные файлы, чтобы предотвратить доступ к ним вредоносных программ и их изменение.
Однако иногда антивирус может блокировать доступ всех пользователей, даже администраторов, к этим папкам.
Это может быть большой проблемой, и для ее решения вам необходимо отключить функции защиты папок в вашем антивирусе. Помимо отключения этой функции, вы также можете попробовать полностью отключить антивирус.
В худшем случае вам, возможно, даже придется удалить антивирус. Следует отметить, что ваш компьютер по-прежнему будет защищен Защитником Windows, поэтому вам не нужно беспокоиться о своей онлайн-безопасности, даже если вы удалите антивирус.
После удаления антивируса проверьте, сохраняется ли проблема.В противном случае вам следует подумать о переходе на другое антивирусное решение.
На рынке существует множество средств удаления вирусов. Мы рекомендуем выбрать одну с большой базой данных угроз, потому что это антивирусное программное обеспечение с самым высоким уровнем обнаружения.
2. Отключить контроль учетных записей пользователей
- Нажмите Windows Key + S и введите контроль учетных записей пользователей . Теперь выберите Изменить настройки контроля учетных записей пользователей из списка результатов.
- Переместите ползунок до упора вниз и нажмите кнопку OK .
Windows 10 поставляется с полезной функцией безопасности, которая называется Контроль учетных записей пользователей, и эта функция предназначена для уведомления вас, когда вы или приложение пытается выполнить действие, требующее прав администратора.
Это отличная функция в теории, но на практике она может привести к сообщению об отказе в доступе, даже если вы используете учетную запись администратора. Однако вы можете исправить это, отключив функцию контроля учетных записей пользователей.
Как только вы отключите контроль учетных записей пользователей, проблема должна быть решена, и все снова заработает.
3. Попробуйте запустить приложение от имени администратора
- Найдите приложение, которое выдает вам сообщение Доступ запрещен .
- Щелкните приложение правой кнопкой мыши и выберите Запуск от имени администратора .
После этого приложение должно запуститься. Если этот метод работает, вы можете изменить настройки приложения, чтобы оно всегда запускалось с правами администратора.Для этого выполните следующие действия:
- Найдите проблемное приложение, щелкните его правой кнопкой мыши и выберите Свойства .
- Перейдите на вкладку Совместимость и отметьте Запустить эту программу от имени администратора . Теперь нажмите Применить и ОК , чтобы сохранить изменения.
Если при попытке запустить определенное приложение появляется сообщение «Доступ запрещен», вы можете решить проблему, просто попытавшись запустить проблемное приложение с правами администратора в Windows 10.
Совет эксперта: Некоторые проблемы с ПК трудно решить, особенно когда речь идет о поврежденных репозиториях или отсутствующих файлах Windows. Если у вас возникли проблемы с исправлением ошибки, возможно, ваша система частично сломана. Мы рекомендуем установить Restoro, инструмент, который просканирует вашу машину и определит причину неисправности.
Щелкните здесь, чтобы загрузить и начать восстановление.
После этого приложение всегда будет запускаться с правами администратора. Имейте в виду, что это не самое надежное решение, но оно может работать для некоторых пользователей.
4. Запустите проводник Windows от имени администратора
- Нажмите Ctrl + Shift + Esc , чтобы открыть диспетчер задач .
- Теперь найдите процесс Windows Explorer , щелкните его правой кнопкой мыши и выберите в меню Завершить задачу .
- Теперь перейдите в Файл> Запустить новую задачу .
- Введите explorer и отметьте Создайте эту задачу с правами администратора . Теперь нажмите ОК .
Проводник Windows запустится с правами администратора, и вы сможете получить доступ к желаемому расположению на вашем ПК.
Если вы получаете сообщение об отказе в доступе к папке от имени администратора, попробуйте запустить проводник Windows от имени администратора.
Некоторые папки на вашем компьютере могут быть недоступны без прав администратора, и для того, чтобы это исправить, вам необходимо запустить проводник Windows от имени администратора.
5.Смена владельца каталога
- Найдите каталог, к которому у вас нет доступа, щелкните его правой кнопкой мыши и выберите в меню Properties .
- Когда откроется окно Properties , перейдите на вкладку Security и щелкните Advanced .
- Теперь нажмите кнопку Изменить рядом с именем владельца.
- Введите свое имя пользователя и нажмите кнопку Проверить имена . Если все в порядке, нажмите ОК .
- Проверка Заменить владельца на субконтролерах и объектах и Заменить все записи разрешений дочерних объектов . Щелкните Применить и ОК .
- В окне Свойства убедитесь, что группа «Все» доступна в списке «Группа или имена пользователей ». Если нет, нажмите кнопку Edit .
- Нажмите кнопку Добавить .
- Введите Все и нажмите кнопку Проверить имена .Теперь нажмите ОК .
Чтобы исправить права администратора в Windows 10 и сообщении об ошибке Access Denied , возможно, вам придется изменить владельца каталога, к которому вы пытаетесь получить доступ.
После внесения этих изменений вы сможете получить доступ к проблемному каталогу без каких-либо серьезных проблем.
6. Убедитесь, что ваша учетная запись добавлена в группу администраторов
- Нажмите Windows Key + R и введите lusrmgr.msc . Теперь нажмите Введите или щелкните OK .
- Перейдите к Группы на левой панели. На правой панели дважды щелкните Administrators .
- Когда откроется окно Свойства , нажмите кнопку Добавить .
- Введите имя своей учетной записи, нажмите Проверить имена , а затем ОК .
- После этого нажмите Применить и ОК , чтобы сохранить изменения.
После сохранения изменений перезагрузите компьютер и проверьте, сохраняется ли проблема.
Если права администратора не работают в Windows 10, проблема может заключаться в том, что ваша учетная запись не добавлена в группу администраторов в Windows.
Однако вы можете добавить свою учетную запись в группу администраторов вручную, выполнив указанные выше действия.
Если этот метод кажется слишком длинным, вы всегда можете добавить пользователя в группу администраторов, просто используя командную строку.Для этого выполните следующие действия:
- Нажмите Windows Key + X и выберите Командная строка (администратор) из списка. Если командная строка недоступна, вы также можете использовать PowerShell (Admin) .
- Открыв командную строку, введите команду net localgroup administrators WindowsReport / add и нажмите Введите . Конечно, вам нужно будет использовать фактическое имя пользователя учетной записи, которая есть на вашем компьютере.
После выполнения этой команды вы добавите свою учетную запись в группу администраторов, и проблема должна быть полностью решена.
7. Выполните обновление на месте
- Загрузите и запустите Media Creation Tool .
- Выберите вариант Обновить этот компьютер сейчас вариант.
- Обязательно выберите Загрузить и установить обновления (рекомендуется) и нажмите Далее .
- Необходимые обновления будут загружены. Этот процесс может занять некоторое время, так что наберитесь терпения.
- Следуйте инструкциям, пока не дойдете до экрана Готово к установке . Выберите . Изменить, что оставить .
- Выберите Сохранить личные файлы и приложения , а затем щелкните Далее .
- Следуйте инструкциям на экране, чтобы завершить процесс.
После завершения процесса обновления проверьте, сохраняется ли проблема. Если проблема не исчезнет даже после обновления на месте, возможно, вам придется сбросить Windows 10 до значений по умолчанию и проверить, решает ли это вашу проблему.
Если у вас возникли проблемы с разрешениями администратора в Windows 10, вы можете решить эту проблему, просто выполнив обновление на месте.
Если вы не знаете, обновление на месте приведет к переустановке Windows 10, но все ваши личные файлы и приложения сохранятся.
СообщенияAccess Denied могут вызвать множество проблем, но мы надеемся, что вам удалось решить эту проблему в своей учетной записи администратора с помощью одного из наших решений.
По-прежнему возникают проблемы? Исправьте их с помощью этого инструмента:- Загрузите этот PC Repair Tool с оценкой «Отлично» на TrustPilot.com (загрузка начинается с этой страницы).
- Щелкните Начать сканирование , чтобы найти проблемы Windows, которые могут вызывать проблемы с ПК.
- Щелкните Repair All , чтобы исправить проблемы с запатентованными технологиями (эксклюзивная скидка для наших читателей).
Restoro загрузили 0 читателей в этом месяце.
Была ли эта страница полезной? 5Спасибо!
Недостаточно подробностей Сложно понять Другой Связаться с экспертомЕсть 2 комментария
Как предоставить пользователям удаленных рабочих столов права администратора | Малый бизнес
Современные предприятия полагаются на компьютеры во всем, от общения с клиентами и поставщиками до управления финансами и запасами.Благодаря Интернету и сетевым технологиям компании могут вести бизнес, привлекать новых клиентов и обмениваться информацией в офисе проще, чем когда-либо прежде. Однако эти технологии могут вызвать сложные проблемы при неправильном обслуживании. Если ваш бизнес похож на большинство других, у вас, вероятно, есть ключевые сотрудники, к которым вы обращаетесь для решения проблем с компьютером. Предоставление этим сотрудникам удаленного административного доступа к компьютерам в вашей бизнес-сети может позволить им исправить многие проблемы, даже когда они находятся в дороге или работают дома.
Добавить администратора
Войдите в Windows с учетной записью администратора. Нажмите «Пуск», «Панель управления», а затем нажмите «Учетные записи пользователей».
Щелкните «Управление другой учетной записью» и выберите «Создать новую учетную запись». Введите имя новой учетной записи администратора в поле «Имя новой учетной записи». Выберите вариант «Администратор» и нажмите «Создать учетную запись».
Щелкните имя новой учетной записи администратора в окне «Выберите учетную запись, которую вы хотите изменить».После того, как откроется окно «Внести изменения», нажмите «Создать пароль». Введите временный пароль для нового администратора и подтвердите его в следующих полях. Нажмите кнопку «Создать пароль», чтобы сохранить новый пароль. После того, как новый администратор войдет в систему на машине, он может изменить пароль, щелкнув ссылку «Изменить пароль» в окне «Внести изменения» для своей учетной записи.
Предоставить администратору доступ к удаленному рабочему столу
Щелкните «Пуск | Панель управления | Администрирование | Управление компьютером».«Откроется окно консоли управления компьютером.
Выберите« Локальные пользователи и группы »в навигационной панели« Управление компьютером », затем дважды щелкните« Пользователи »в центральной панели окна.
Щелкните правой кнопкой мыши имя администратора, чтобы кому вы хотите предоставить доступ к удаленному рабочему столу, затем нажмите «Свойства» во всплывающем меню.
Щелкните вкладку «Член» в окне «Свойства», затем нажмите кнопку «Добавить». В текстовом поле с надписью «Ввод» имена объектов для выбора, введите «Пользователи удаленного рабочего стола».«Нажмите кнопку« Проверить имена ». Windows подчеркивает сетевое имя компьютера вместе с« Пользователи удаленного рабочего стола ».
Нажмите« ОК », чтобы закрыть окно« Выбор групп »и отобразить обновленный список« Членов »для администратора. Теперь администратор входит в группу «Пользователи удаленного рабочего стола» и может удаленно входить в систему на машине.
Нажмите кнопку «ОК», чтобы закрыть окно «Свойства», затем закройте окно консоли «Управление компьютером».
Добавление учетных записей администратора с удаленного рабочего стола доступ к другим компьютерам в сети по мере необходимости.
Ссылки
Советы
- Если вы хотите, чтобы несколько администраторов имели удаленный доступ к машине, вы можете предоставить им доступ сразу всем, а не по одному. Щелкните папку «Группы» в окне «Управление компьютером», а не «Пользователи». Выберите группу «Пользователи удаленного рабочего стола», а затем нажмите кнопку «Добавить» в окне «Свойства», чтобы добавить всех членов группы «Администратор» в качестве авторизованных пользователей.
Writer Bio
Джефф Гранди пишет статьи и учебные пособия, связанные с компьютерами, с 1995 года.С тех пор Гранди написал множество руководств по использованию различных приложений, которые опубликованы на многочисленных сайтах с практическими рекомендациями и учебными пособиями. Гранди родился и вырос в Южной Георгии и имеет степень магистра математических наук Технологического института Джорджии.
Как включить (или отключить) учетную запись администратора в Windows 10
Что нужно знать
- Включить: щелкните Start и введите command в поле поиска на панели задач.
- Щелкните Запуск от имени администратора , введите net user administrator / active: yes и нажмите , введите . Дождитесь подтверждения и перезапустите.
- Отключить: следуйте приведенным выше инструкциям, но введите net user administrator / active: no и нажмите , введите .
В этой статье приведены инструкции по включению учетной записи администратора в Windows 10, поскольку это не вариант входа по умолчанию. Также есть инструкции по отключению учетной записи администратора.
Как включить учетную запись администратора в Windows 10
В обычных условиях вы не увидите возможность входить в систему как администратор каждый раз при запуске Windows 10. У вашей учетной записи могут быть права администратора, но возможность входа в систему с учетной записью администратора по умолчанию отключена. Есть несколько способов включить учетную запись администратора в Windows 10, но вам нужно использовать метод командной строки с Windows 10 Home.
Если у вас есть определенные варианты Windows, например Windows 10 Pro, вы также можете использовать инструменты администратора или реестр Windows, чтобы включить учетную запись администратора.
Хотя учетная запись администратора обычно скрыта в Windows 10, вы можете включить ее в любое время с помощью командной строки. После того, как вы включите его, у вас будет возможность входить в систему как учетная запись администратора при каждом запуске Windows. Этот метод работает со всеми выпусками Windows 10, включая Windows 10 Home.
Щелкните Start и введите command в поле поиска на панели задач.
Щелкните Запуск от имени администратора .
Введите net user administrator / active: yes , а затем нажмите , введите .
Ждите подтверждения.
Перезагрузите компьютер, и у вас будет возможность войти в систему с учетной записью администратора.
Как отключить учетную запись администратора в Windows 10
Если вам больше не нужен простой доступ к учетной записи администратора в Windows 10, скрыть его так же просто, как и включить.Вы можете сделать это через командную строку в каждой версии Windows 10, и вы всегда можете снова включить ее в будущем, если в конечном итоге передумаете.
Щелкните Start и введите command . В поле поиска на панели задач.
Щелкните Запуск от имени администратора .
Введите net user administrator / active: no , а затем нажмите , введите .
Дождитесь завершения процесса.
Учетная запись администратора больше не будет отображаться в качестве опции при запуске компьютера.
Другие способы включения учетной записи администратора в Windows 10
Единственный способ включить учетную запись администратора в Windows 10 Home — через командную строку, но некоторые версии Windows 10 предоставляют несколько других вариантов. Эти параметры в основном доступны в версиях Windows 10, которые предназначены для профессиональных и корпоративных сред, поэтому вам вряд ли понадобится какой-либо метод для вашего персонального компьютера.Если вы все же используете любой из этих методов, будьте очень осторожны. Если вы измените неправильную настройку, вы можете сделать невозможным вход в свой компьютер.
Как включить учетную запись администратора Windows 10 из инструментов администратора
Вот как включить учетную запись администратора на вашем компьютере с помощью инструментов администратора.
Нажмите и удерживайте клавишу Windows и R , чтобы открыть диалоговое окно «Выполнить».
Введите lusrmgr.msc в диалоговом окне «Выполнить» и нажмите клавишу ВВОД.
Откройте Пользователи .
Вы не увидите эту опцию, если у вас Windows 10 Домашняя. Вместо этого используйте метод командной строки.
Выберите Администратор .
Снимите галочку с поля рядом с Учетная запись отключена .
Перезагрузите компьютер, и у вас будет возможность войти в систему с учетной записью администратора.
Как включить учетную запись администратора Windows 10 из реестра Windows
Вот как включить учетную запись администратора, изменив реестр Windows.
Нажмите и удерживайте клавишу Windows и R , чтобы открыть диалоговое окно «Выполнить».
Введите regedit и нажмите ввод.
Перейдите к HKEY_LOCAL_MACHINE > SOFTWARE > Microsoft > Windows NT > CurrentVersion > Winlogon > SpecialAccounts > UserList .
Если у вас Windows 10 Домашняя, вы не можете перейти к списку пользователей реестра Windows.Вместо этого используйте метод командной строки.
Щелкните правой кнопкой мыши UserList .
Выберите New > DWORD Value .
Введите Administrator и нажмите , введите .
Закройте редактор реестра и перезагрузите компьютер, и у вас будет возможность войти в систему, используя учетную запись администратора.
Спасибо, что сообщили нам!
Расскажите, почему!
Другой Недостаточно подробностей Сложно понятьСледует ли предоставлять пользователям Windows права администратора?
Предоставление вашим пользователям административных прав на рабочем столе Windows, безусловно, облегчает их жизнь, но это может вызвать серьезные проблемы для ваших системных администраторов, а также открывает широкий спектр уязвимостей.
Недавнее исследование, проведенное поставщиком средств безопасности Avecto, показало, что 94% критических уязвимостей, объявленных Microsoft, могут быть устранены простым удалением прав администратора. Эти уязвимости варьируются от фишинговых атак, которые могут захватить систему через приложения, такие как Microsoft Word, до пакетов, специально созданных для попадания в Windows Server. В большинстве случаев их можно использовать для удаленного выполнения кода и получения контроля над ПК, потенциально получая доступ к конфиденциальным данным и приложениям на более глубоких уровнях сети.
Многие современные рабочие места позволяют пользователям более свободно настраивать конфигурацию своих рабочих станций, поскольку сотрудники, разбирающиеся в компьютерах, часто работают более продуктивно, когда у них есть приложения, настроенные так, как они хотят. Но если отключение прав администратора оказалось относительно простым и надежным методом устранения уязвимостей, стоит ли вам рисковать, активируя их?
Вероятно, нет … с некоторыми оговорками.
В пользу прав администратора
Помимо счастья и продуктивности сотрудников, обновления программного обеспечения и системы также требуют прав администратора.Разрешение пользователям обновлять свои ОС и приложения может помочь сохранить общую рабочую станцию в большей безопасности, если у вас нет способа легко распространять обновления в масштабах всей системы.
Если у вас недостаточно ИТ-персонала, возможно, проще всего иметь права местного администратора. Таким образом, пользователи могут лучше диагностировать и устранять любые проблемы самостоятельно, помимо выполнения обновлений рабочего стола, которые в противном случае должны были бы сделать за них ваши технические специалисты.
Вы действительно должны доверять своим пользователям этот подход к работе — и они должны быть очень сообразительными и образованными в отношении информационной безопасности и передовых методов.Возможно, вам стоит ограничить права администратора для большинства ваших пользователей, создав уровень с правами локального администратора для ваших разработчиков или других сотрудников, разбирающихся в компьютерах. Этим работникам часто необходимо исследовать и устанавливать свои собственные программные инструменты, и они могут даже не знать, как они будут использовать свою систему, пока не возникнет конкретная ситуация или проблема. Как правило, они способны проводить комплексную проверку и применять интеллектуальную безопасность.
Права администратора только увеличивают ваш риск
Конечно, вы можете предоставить своим пользователям административный доступ и разрешить использование не просканированного программного обеспечения, но в идеале все управление программным обеспечением должно входить в компетенцию вашего ИТ-отдела, чтобы убедиться, что оно работает должным образом. ваши другие приложения и не вызывает проблем с безопасностью самостоятельно.Пользователь может подумать, что он устанавливает приложение для повышения производительности только для того, чтобы запускать вредоносное ПО, которое может бесплатно обращаться к системному реестру, изменять или запускать программы, загружать дополнительные вредоносные программы или даже перемещаться по сети.
Без прав локального администратора учетная запись пользователя не может отключать средства защиты от вирусов и вредоносных программ или обходить шифрование или брандмауэры. С их помощью злоумышленники или вредоносное ПО могут отключить или обойти все эти меры безопасности. В случае угрозы нулевого дня у ваших администраторов не будет возможности обновить рабочие станции, а права локальных администраторов могут оказаться катастрофическими, если уязвимость нулевого дня будет использована для получения выгоды от пользователя.
Организации, которые должны соблюдать нормативные требования или стандарты соответствия, также могут подвергнуть это соответствие риску, если они предоставят местные административные права.
Вам нужно будет взвесить потенциальные затраты, связанные с потерей производительности, и временем, потраченным вашими ИТ-администраторами, чтобы решить, стоит ли вашей компании дополнительный риск, связанный с правами местного администратора. Как правило, рекомендуется держать всех пользователей в стандартной учетной записи без прав администратора, применительно даже к ИТ-работникам, которые выходят из системы и возвращаются в нее как учетная запись администратора для внесения изменений.
