Как поставить пароль на папку в Windows без программ?
Производители операционных систем серьезно беспокоятся о безопасности данных пользователей, и компания Microsoft из их числа. Многие крупные корпорации используют систему Windows, которая становится все надежнее с новыми версиями. Несмотря на это, в ней не предусмотрена функция установки пароля на отдельную папку или файл. Отсутствие подобной возможности корпорация Microsoft объясняет наличием варианта с активацией пароля для отдельного пользователя компьютера, но это не всегда удобно.
Распространенная ситуация, когда в офисе сотрудник отошел от компьютера на пару минут – сделать кофе или поговорить по телефону. В этот момент его личные файлы не защищены, если он не вышел из своего профиля. Любой желающий может не только посмотреть файлы на компьютере, но и скачать их, что чревато проблемами. Однако имеется несколько способов, которые позволяют поставить пароль на папку в Windows любой версии, при этом используя или не используя сторонние программы.
Рекомендуем прочитать: Как поставить пароль на документ Word или Excel
Как поставить пароль на папку в Windows без программ?
Способ, который будет описан ниже, не предусматривает полную защиту данных в папке от действий злоумышленников.
- Заходим в любую директорию компьютера, в которой вы желаете поместить папку с паролем, и нажимаем правой кнопкой мыши на любой свободной области. Выбираем «Создать» — «Текстовый документ». Имя для документа можете выбрать любое – это никак не скажется в дальнейшем.
- Открываем созданный текстовый файл и вставляем в него следующий код.
cls @ECHO OFF title Folder Private if EXIST "Compconfig Locker" goto UNLOCK if NOT EXIST Private goto MDLOCKER :CONFIRM echo Are you sure you want to lock the folder(Y/N) set/p "cho=>" if %cho%==Y goto LOCK if %cho%==y goto LOCK if %cho%==n goto END if %cho%==N goto END echo Invalid choice.goto CONFIRM :LOCK
ren Private "Compconfig Locker" attrib +h +s "Compconfig Locker" echo Folder locked goto End :UNLOCK echo Enter password to unlock folder set/p "pass=>" if NOT %pass%== PASSWORD_GOES_HERE goto FAIL attrib -h -s "Compconfig Locker" ren "Compconfig Locker" Private echo Folder Unlocked successfully goto End :FAIL echo Invalid password goto end :MDLOCKER md Private echo Private created successfully goto End :End
Данный код является скриптом, который позволит поставить пароль на папку в Windows без программ.
- Теперь надо настроить пароль, который нужно будет вводить для доступа к секретной папке. Для этого находим слова в коде PASSWORD_GOES_HERE.
 Вместо них пишем пароль для будущего доступа к вашей личной папке.
Вместо них пишем пароль для будущего доступа к вашей личной папке.
Статистика показывает, что многие люди беззаботно относятся к своим паролям, выбирая в качестве секретного кода свою дату рождения или свое имя. Сайт OkeyGeek советуем вам более тщательно подходить к выбору пароля, в частности, добавляя в него буквы различного регистра, знаки препинания и цифры, что позволяет запутать программы для автоматического подбора пароля.
- После того как пароль прописан, остается сохранить данный файл, но в определенном формате. Нажмите «Файл» — «Сохранить как …».
- В появившемся окне выберите тип файла «Все файлы», а в окне имя файла напишите желаемое имя, но с разрешением .bat, после чего нажимаем «Сохранить».
Внимание: Данный файл будет оставаться видимым для пользователей, и через него надо будет заходить в личную папку, на которой установлен пароль. Мы рекомендуем выбрать для файла имя, которое бы «отпугивало» злоумышленников.
- Теперь возвращаемся в папку, в которой создавался текстовый документ. Видим, что в нем появился файл с выбранным именем и расширением .bat. Если на вашем компьютере не настроено отображение расширений файлов, то установите флажок в выбранной папке во вкладке «Вид» на пункте «Расширения имен файлов».
- Далее необходимо запустить созданный файл, нажав на него дважды левой кнопкой мыши. Данная процедура вызовет создание новой папки под названием Private.
- В новую папку Private можно забросить все файлы, которые вы желаете скрыть от посторонних глаз. После этого нажимайте 2 раза на созданный файл с расширением .bat. При этом появится системное окно, в котором будет написано «Are you sure you want to lock the folder (Y/N)». Таким образом, прописанный скрипт хочет получить подтверждение, что вам требуется заблокировать папку.
 Пишите в открывшемся окошке Y и жмете клавишу enter на клавиатуре. Папка Private исчезнет.
Пишите в открывшемся окошке Y и жмете клавишу enter на клавиатуре. Папка Private исчезнет. - Чтобы ее вернуть вновь нажимаете на файл с расширением .bat
Как мы уже говорили выше, данный способ не идеален, и от опытных пользователей компьютера, которые желают получить доступ к вашей папке, подобным образом установленный пароль не спасет.
Как узнать пароль, установленный на папке Windows?
Если вы знаете, какой именно из файлов отвечает за скрытие/открытие приватной папки на компьютере, то довольно просто узнать пароль, который приводит в действие работу скрипта. Никаких специализированных инструментов или программ для этого не понадобится.
Пароль можно получить следующим образом:
- Нажмите правой кнопки мыши на исполняющем файле с расширением .
 bat, и в выпавшем окне выберите пункт «Изменить».
bat, и в выпавшем окне выберите пункт «Изменить». - В открытом окне находим строчку «if NOT %pass%==». После двух знаков «=» в ней прописан пароль от папки.
Кажется, что необходимо выполнить всего 2 действия для открытия папки под паролем, и это действительно так. Но рядовому пользователю, ребенку или человеку, который практически ничего не понимает в принципах функционирования компьютера, будет сложно догадаться, как открыть папку, скрытую под паролем.
Как установить пароль на папку в Windows 10
Вопросы безопасности сегодня волнуют компьютерных пользователей и владельцев смартфонов, пожалуй, не меньше, чем 10 или 20 лет назад. Вот только приоритеты с тех пор сильно изменились.
Раньше большую часть зловредного программного обеспечения составляли вирусы. Они портили операционную систему, удаляли файлы. Одним словом, всячески мешали работать.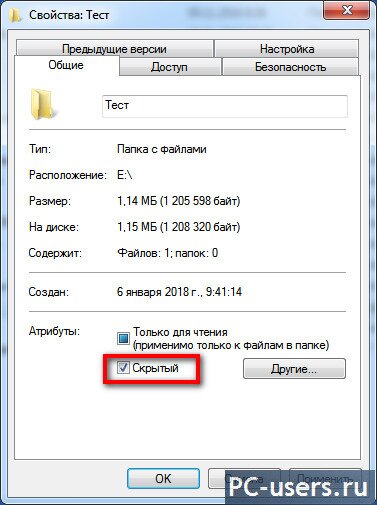 Уже позже появились вирусы-вымогатели, которые зашифровывали систему и просили выкуп, всевозможные трояны, майнинг-вирусы.
Уже позже появились вирусы-вымогатели, которые зашифровывали систему и просили выкуп, всевозможные трояны, майнинг-вирусы.
Сегодня злоумышленники стали другими. В первую очередь их стали интересовать конфиденциальные данные пользователей, ценность которых в современном мире выросла. Эту информацию можно продать. Покупателей немало. Среди них есть легальные бизнес-компании и злоумышленники. Последние могут получить доступ к социальным сетям и разослать всем знакомым однотипную просьбу «выручи, дай взаймы». Можно войти в онлайн-банкинг и быстро перевести деньги жертвы на левые счета.
Соответственно, пользователи компьютеров больше внимания уделять созданию полноценной защиты, комбинируя антивирус, брандмауэр, защитные функции браузера. Некоторые пошли еще дальше, взяв за правило выходить в интернет только при помощи надежного VPN-клиента. Например, популярного сервиса NordVPN. К нему мы еще вернемся, а пока расскажем о некоторых способах, которые помогут вам скрыть информацию на компьютере от посторонних взглядов.
Многие на домашних ПК (и некоторые на рабочих) не используют пароли для входа в систему. Это серьезное упущение. Обязательно включите эту возможность. Сегодня можно использовать не только классический пароль, но и другие методы защиты. Не забудьте уменьшить время, по прошествии которого нужно будет снова логиниться в аккаунте.
Важным файлам и папкам можно присвоить атрибут «скрытый». Этот способ сработает только, если в ваш компьютер захочет залезть малоопытный пользователь (например, ребенок). Вряд ли он догадается включить в проводнике или файловом менеджере показ файлов с этим атрибутом.
Если в компьютере несколько накопителей информации и разделов, некоторые из них можно зашифровать. Зайдите в операционную систему под учетной записью администратора, после чего перейдите в меню «Пуск > Параметры > Обновление и безопасность > Шифрование устройства». Далее следуйте инструкциям на экране. Если эта функция недоступна, воспользуйтесь стандартным шифрованием BitLocker. Подробнее об этом способе защиты информации вы можете прочитать на официальном сайте Microsoft.
Подробнее об этом способе защиты информации вы можете прочитать на официальном сайте Microsoft.
Но чаще всего важную информацию прячут внутрь архива, на который устанавливают пароль. Для этого подойдет любой популярный архиватор (WinRAR, WinZip, 7-zip и другие). К сожалению, штатными средствами Windows это сделать нельзя. Вам нужно выделить нужные файлы и папки, затем создать архив с паролем. Windows позволяет напрямую работать с файлами, находящимися внутри таких папок. Просто каждый раз нужно будет вводить пароль.
У этого способа есть минус — злоумышленники, который наткнутся на подобный архив, им обязательно заинтересуются. И попытаются его взломать. Если пароль простой, им это скорее всего удастся. Поэтому пароль нужно придумывать максимально сложный. Но не забудьте его: иначе потеряете данные. Лучше храните копии файлов и папок где-нибудь в надежном месте.
Вместо архиваторов также рекомендуют использовать специальные утилиты, которые позволяют упростить установку и снятие паролей с папок. Таких программ больше дюжины. Вы легко найдете их в интернете. Только не забывайте, что скачивать инсталляционные пакеты нужно с официальных сайтов разработчиков.
Таких программ больше дюжины. Вы легко найдете их в интернете. Только не забывайте, что скачивать инсталляционные пакеты нужно с официальных сайтов разработчиков.
А теперь возвращаемся к VPN-сервисам. Что такое VPN и как эта технология используется. Нас интересует чисто защитная функция. И насколько хорошо она реализована в прокси-сервисе NordVPN.
Напомним, что подобные сервисы позволяют скрывать IP-адрес вашего устройства, будь это ПК, ноутбук, смартфон или планшет. При использовании дома или офисе NordVPN лучше сразу установить на Wi-Fi-роутер. Соответственно, злоумышленники не смогут дойти до попыток взлома вашего компьютера, так как не будут знать реальный IP-адрес. Вдобавок у NordVPN есть такие возможности, как killswitch (функция экстренного отключения интернета при потере связи с прокси-адресами) и серверы для двойного VPN-подключения. Также присутствует функции автоподключения к VPN при включении устройства. При желании вы может включить невидимость в локальной сети.
Разумеется, NordVPN использует надежные протоколы для передачи данных и сложное шифрование. AES-256 — стал уже стандартом в этой сфере. Сервис не бесплатный, но своих денег стоит. Недаром он занимает высокие места во всевозможных рейтингах VPN-сервисов.
Как в Windows 10 поставить пароль на папку и зашифровать её содержимое
В природе не существует человека, у которого не было бы тайн. Вот только не всю важную информацию удается держать в голове. На жестком диске персонального компьютера удобно хранить видео, аудиозаписи, фотографии или текстовые файлы с конфиденциальным содержимым. Если есть опасения, что личными данными могут завладеть посторонние лица – лучше всего обеспечить их надежную защиту. Для этого достаточно установить пароль на вход в систему. Но, когда компьютером пользуются еще несколько человек, им не составит особого труда войти в систему, зайти в нужную папку и просмотреть секретные файлы. Именно в таких случаях возникает необходимость установки пароля на папку.
Самые последние и ранее разработанные операционные системы от компании Microsoft не наделены встроенной функцией установки пароля. То есть, нельзя нажать правой кнопкой мыши по каталогу и выбрать нужную опцию. Можно скрывать из вида отдельные файлы или целые группы, однако опытному пользователю потребуется буквально одна минута, чтобы вернуть их видимость. Спешим успокоить: сегодня известно несколько эффективных способов обеспечения защиты личной и рабочей информации посредством сторонних приложений. В этой статье расскажем, как поставить пароль на папку и зашифровать её содержимое в Windows 10.
Устанавливаем пароль на папку с помощью WinRAR
Сложно представить активного пользователя персонального компьютера без установленного архиватора WinRAR. Уникальность программы заключается в её разносторонности. Основная задача утилиты – распаковка, архивирование файлов, но функционал WinRAR на этом не ограничен. С помощью небольшого приложения можно открывать такие форматы, как 7Z, ISO, ACE и многие другие, но самое главное – в нем предусмотрена функция шифрования с целью обеспечения безопасности. Если на вашем компьютере еще не установлен WinRAR – не теряйте время. Обеспечить защиту данных архиватором можно всего за несколько кликов.
Если на вашем компьютере еще не установлен WinRAR – не теряйте время. Обеспечить защиту данных архиватором можно всего за несколько кликов.
На папке, которую следует запаролить, нажимаем правой кнопкой мыши и выбираем опцию «Добавить в архив…», в английской версии «Add to archive…»
Откроется окно «Имя и параметры архива», где можно «поиграть» с настройками, установить необходимое наименование архива и самое главное – установить код доступа. Жмем на кнопку «Установить пароль…» и переходим к основной части процесса шифрования.
Откроется еще одно небольшое окно, в котором требуется ввести заранее подготовленный пин-код в соответствующую строку и для проверки вписать код во вторую строку. Помните, что пароль не должен быть слишком простым. В противном случае осведомленный человек его быстро подберет. Когда всё готово, нажимаем «Ок», и в первом, и во втором окне.
В результате мы получили заархивированную папку с содержимым. Третье лицо сможет просмотреть содержимое архива, а вот то, что находится в нашей папке Security, в которой размещен текстовый файл «База данных», нет. Потому что при открытии База данных.txt всплывает следующее окно.
Третье лицо сможет просмотреть содержимое архива, а вот то, что находится в нашей папке Security, в которой размещен текстовый файл «База данных», нет. Потому что при открытии База данных.txt всплывает следующее окно.
Форма защиты попросит любознательного пользователя ввести установленный пароль, и ему ничего не останется, как отступить. Как видим, конфиденциальность информации мы обеспечили, но не зашифровали название файла. И с этой задачей WinRAR справится. Для этого еще на вначале, когда вводим кодовое имя, следует установить галочку напротив опции «Шифровать имена файлов».
В этом случае при попытке открыть архив «Security» сразу же появится форма защиты без возможности просмотра наименования внутренних файлов.
Плюсы шифрования и установки пароля на папку с помощью WinRAR очевидны – простота и легкость. Недостатков такой способ имеет немного, пожалуй, самый главный – неудобство, если папка весит слишком много и с ней приходится постоянно работать.
Ставим пароль на папку в Windows 10 программой
В сети есть немалое количество программ для установки пароля и зашифровки содержимого. Отдельного внимания заслуживает утилита Wise Folder Hider. Она бесплатна и занимает на жестком диске порядка 11 мегабайт свободного пространства. Преимущества Wise Folder Hider заключаются в полностью русскоязычном интерфейсе, понятном и отзывчивом функционале. Программа ориентирована исключительно на защиту персональных данных и никаких других опций в себе не несет. Итак, скачиваем Wise Folder Hider с официального сайта разработчика, устанавливаем утилиту на компьютер и запускаем. Сразу же после запуска программа демонстрирует свой серьезный настрой: в первом экране потребуется ввести мастер-пароль для защиты самого приложения. После чего можно приступать к полноценному использованию. Перетаскиваем левой кнопкой мыши нашу папку в окно Wise Folder Hider.
Вы заметите, что каталог исчез из общего доступа и теперь доступен только через приложение. Осталось нажать возле «Показать» на небольшую стрелку и выбрать «Установить пароль».
Осталось нажать возле «Показать» на небольшую стрелку и выбрать «Установить пароль».
Указываем зашифрованное выражение и жмем «Ок». С этого момента папка полностью защищена.
Многие другие программы работают по такому же принципу. В качестве достойных альтернатив Wise Folder Hider стоит отметить такие утилиты, как Hide Folders, DirLock, Easy File Locker. Все они просты, но крайне надежны и эффективны. Разобраться в принципе функционирования программ не составит труда даже начинающему юзеру персонального компьютера.
Пароль на папку в Windows 10 с помощью скрипта
Еще один простой способ запаролить папку для тех, кто не желает скачивать что-либо на компьютер. Всё, что нужно – создать текстовый файл в объекте, которым выступает папка с личной информацией. На пустой области нажимаем правой кнопкой мыши и выбираем опцию «Создать» и далее «Текстовый документ». Можно дать ему имя, но в целом на процесс и конечный результат наименование не имеет значение.
Далее открываем созданный файл и вставляем в него уже готовый скрипт.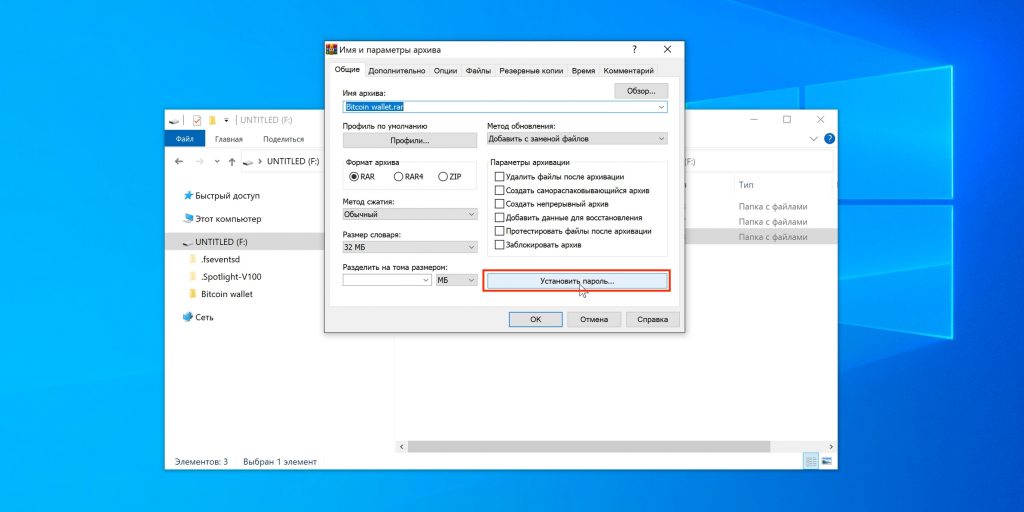
cls
@ECHO OFF
title Folder Locker
if EXIST "Control Panel.{21EC2020-3AEA-1069-A2DD-08002B30309D}" goto UNLOCK
if NOT EXIST Locker goto MDLOCKER
:CONFIRM
echo Are you sure u want to Lock the folder(Y/N)
set/p "cho=>"
if %cho%==Y goto LOCK
if %cho%==y goto LOCK
if %cho%==n goto END
if %cho%==N goto END
echo Invalid choice.
goto CONFIRM
:LOCK
ren Locker "Control Panel.{21EC2020-3AEA-1069-A2DD-08002B30309D}"
attrib +h +s "Control Panel.{21EC2020-3AEA-1069-A2DD-08002B30309D}"
echo Folder locked
goto End
:UNLOCK
echo Enter password to Unlock folder
set/p "pass=>"
if NOT %pass%==YOUR-PASSWORD-HERE goto FAIL
attrib -h -s "Control Panel.{21EC2020-3AEA-1069-A2DD-08002B30309D}"
ren "Control Panel.{21EC2020-3AEA-1069-A2DD-08002B30309D}" Locker
echo Folder Unlocked successfully
goto End
:FAIL
echo Invalid password
goto end
:MDLOCKER
md Locker
echo Locker created successfully
goto End
:End
В этом коде следует найти строчку «YOUR-PASSWORD-HERE», и вместо YOUR-PASSWORD-HERE вписать свой пароль. Кстати, кодовое имя можно хранить в специальной утилите – менеджере паролей.
Кстати, кодовое имя можно хранить в специальной утилите – менеджере паролей.
Затем нажимаем сочетание клавиш «CTRL+ALT+S», сохраняем файл под любым названием, но обязательно с расширением .bat Мы сохраним скрипт под названием 1.bat. Результатом успешных действий на данном этапе станет появление еще одного файла.
Двойным кликом мыши запускаем файл 1.bat и через несколько секунд в каталоге появится новая папка под названием Locker. Это и есть наш «сейф», в который мы будем складывать всю важную информацию.
Перемещаем в Locker всё то, что нужно скрыть от посторонних глаз. После чего вновь запускаем процесс 1.bat. В этот раз система ничего не будет создать, а только выполнит запрос у пользователя стоит ли блокировать папку. Наша задача просто ввести символ Y и нажать клавишу Enter.
После этих действий Locker исчезнет со всем содержимым. Чтобы вернуть папку, нужно просто запустить 1.bat и ввести наш пароль.
От любопытных пользователей начального/среднего уровня такой способ скрытия папки в Windows 10 эффективен, но перед опытным юзером вряд ли подобная защита устоит. Всё дело в том, что в любой момент можно просмотреть содержимое файла, который запускает процесс создание, скрытие Locker, и «вытащить» из него пароль. Но для этого действительно нужно быть подкованным.
Всё дело в том, что в любой момент можно просмотреть содержимое файла, который запускает процесс создание, скрытие Locker, и «вытащить» из него пароль. Но для этого действительно нужно быть подкованным.
На протяжении длительного времени все пользователи Windows ждут, когда наконец-таки в Microsoft решатся на разработку такой простой, но крайне полезной функции, как блокировка доступа к папкам. Пока что этого не происходит и даже владельцы ПК с последней версией операционной системы вынуждены искать различные ухищрения. Все три вышеперечисленных способа установки пароля на папку и зашифровки содержимого надежны. Наибольшей результативности можно добиться в случае их комбинирования.
Мы рассказали, как в Windows 10 поставить пароль на папку и зашифровать содержимое. Надеемся, теперь ваша личная информация будет под надежной защитой.
Установка пароля на папку windows 10
Как поставить пароль на папку в Windows
Все любят секреты, но не все знают, как защитить паролем папку с файлами в Windows 10, 8 и Windows 7. В некоторых случаях, защищенная папка на компьютере — это довольно нужная вещь, в которой можно хранить пароли к очень важным аккаунтам в интернете, рабочие файлы, не предназначенные для других и многое другое.
В некоторых случаях, защищенная папка на компьютере — это довольно нужная вещь, в которой можно хранить пароли к очень важным аккаунтам в интернете, рабочие файлы, не предназначенные для других и многое другое.
В этой статье — различные способы поставить пароль на папку и скрыть ее от посторонних глаз, бесплатные программы для этого (и платные тоже), а также пару дополнительных способов защитить ваши папки и файлы паролем без использования стороннего ПО. Также может быть интересно: Как скрыть папку в Windows — 3 способа.
Программы для установки пароля на папку в Windows 10, Windows 7 и 8
Начнем с программ, предназначенных для защиты папок паролем. К сожалению, среди бесплатных утилит для этого мало что можно порекомендовать, но все-таки мне удалось найти два с половиной решения, которые все-таки можно посоветовать.
Внимание: несмотря на мои рекомендации, не забывайте проверять загружаемые бесплатные программы на таких сервисах как Virustotal.com. Несмотря на то, что на момент написания обзора я постарался выделить только «чистые» и вручную проверил каждую утилиту, со временем и обновлениями это может меняться. Дополнительно, вас может заинтересовать простая бесплатная утилита для быстрого шифрования папок и файлов Encrypto.
Дополнительно, вас может заинтересовать простая бесплатная утилита для быстрого шифрования папок и файлов Encrypto.
Anvide Seal Folder
Anvide Seal Folder (ранее, насколько я понял — Anvide Lock Folder) — единственная адекватная бесплатная программа на русском языке для установки пароля на папку в Windows, не пытающаяся при этом скрытно (но открыто предлагает элементы Яндекса, будьте внимательны) установить какого-либо нежелательного ПО на ваш компьютер.
После запуска программы вы можете добавить в список папку или папки, на которые нужно поставить пароль, после чего нажать F5 (либо кликнуть по папке правой кнопкой мыши и выбрать «Закрыть доступ») и задать пароль на папку. Он может быть отдельный для каждой папки, а можно «Закрыть доступ ко всем папкам» по одному паролю. Также, нажав по изображению «Замка» слева в строке меню, вы можете установить пароль на запуск самой программы.
По умолчанию после закрытия доступа, папка исчезает из своего расположения, но в настройках программы вы также можете включить шифрование имени папки и содержимого файлов для лучшей защиты.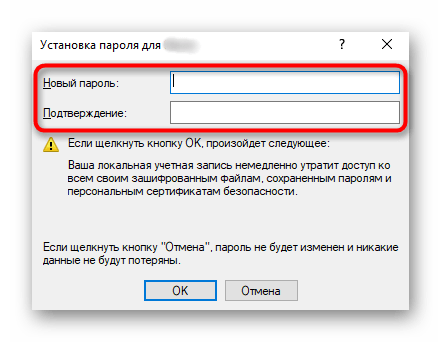 Подводя итог — простое и понятное решение, в котором будет несложно разобраться любому начинающему пользователю и защитить свои папки от доступа посторонних лиц, включающее также некоторые интересные дополнительные возможности (например, если кто-то будет неправильно вводить пароль, вам об этом сообщат при запуске программы с верным паролем).
Подводя итог — простое и понятное решение, в котором будет несложно разобраться любому начинающему пользователю и защитить свои папки от доступа посторонних лиц, включающее также некоторые интересные дополнительные возможности (например, если кто-то будет неправильно вводить пароль, вам об этом сообщат при запуске программы с верным паролем).
Официальный сайт, где можно бесплатно скачать программу Anvide Seal Folder anvidelabs.org/programms/asf/
Lock-a-Folder
Бесплатная программа с открытым исходным кодом Lock-a-folder — очень простое решение для установки пароля на папку и скрытия ее из проводника или с рабочего стола от посторонних. Утилита, несмотря на отсутствие русского языка, очень просто в использовании.
Всё, что требуется — установить мастер-пароль при первом запуске, после чего добавить в список папки, которые требуется заблокировать. Аналогичным образом происходит и разблокировка — запустили программу, выбрали папку из списка и нажали кнопку Unlock Selected Folder. Программа не содержит каких-либо дополнительных устанавливаемых вместе с ней предложений.
Программа не содержит каких-либо дополнительных устанавливаемых вместе с ней предложений.
Подробно об использовании и о том где скачать программу: Как поставить пароль на папку в Lock-A-Folder.
DirLock — еще одна бесплатная программа для установки паролей на папки. Работает следующим образом: после установки в контекстное меню папок добавляется пункт «Lock / Unlock» соответственно для блокировки и разблокировки этих папок.
Этот пункт открывает саму программу DirLock, где папка должна добавиться в список, а вы, соответственно, можете установить на нее пароль. Но, в моей проверке на Windows 10 Pro x64 программа отказалась работать. Также не нашел я и официального сайта программы (в окне About только контакты разработчика), но она легко находится на множестве сайтов в Интернете (но не забывайте про проверку на вирусы и вредоносное ПО).
Lim Block Folder (Lim lock Folder)
Бесплатная русскоязычная утилита Lim Block Folder рекомендуется почти везде, где речь заходит об установке паролей на папки. Однако, она категорически блокируется защитником Windows 10 и 8 (а также SmartScreen), но при этом с точки зрения Virustotal.com — чистая (одно обнаружение, вероятно, ложное).
Однако, она категорически блокируется защитником Windows 10 и 8 (а также SmartScreen), но при этом с точки зрения Virustotal.com — чистая (одно обнаружение, вероятно, ложное).
Второй момент — мне не удалось заставить программу работать в Windows 10, в том числе в режиме совместимости. Тем не менее, судя по скриншотам на официальном сайте, программа должна быть удобной в использовании, а, судя по отзывам, работает. Так что, если у вас Windows 7 или XP можно попробовать.
Официальный сайт программы — maxlim.org
Платные программы для установки пароля на папки
Список бесплатных сторонних решений для защиты папок, которые можно хоть как-то рекомендовать, ограничивается теми, что были указаны. Но есть и платные программы для этих целей. Возможно, что-то из них вам покажется более приемлемым для ваших целей.
Hide Folders
Программа Hide Folders — функциональное решение по защите паролем папок и файлов, их скрытию, включающее в себя также Hide Folder Ext для установки пароля на внешние диски и флешки. Кроме этого, Hide Folders на русском языке, что делает ее использование более простым.
Кроме этого, Hide Folders на русском языке, что делает ее использование более простым.
Программа поддерживает несколько вариантов защиты папок — скрытие, блокировку паролем или их комбинации, также поддерживается удаленное управление защитой по сети, скрытие следов работы программы, вызов по горячим клавишам и интеграция (или ее отсутствие, что тоже может быть актуальным) с проводником Windows, экспорт списков защищенных файлов.
На мой взгляд, одно из лучших и самых удобных решений такого плана, хоть и платное. Официальный сайт программы — https://fspro.net/hide-folders/ (бесплатная пробная версия работает 30 дней).
IoBit Protected Folder
Iobit Protected Folder — очень простая программа для установки пароля на папки (похожа на бесплатные утилиты DirLock или Lock-a-Folder), на русском языке, но при этом платная.
Понимание того, как использовать программу, думаю, можно получить просто по скриншоту выше, а какие-то пояснения не понадобятся. При блокировании папки, она исчезает из проводника Windows. Программа совместима с Windows 10, 8 и Windows 7, а скачать ее можно с официального сайта ru.iobit.com
При блокировании папки, она исчезает из проводника Windows. Программа совместима с Windows 10, 8 и Windows 7, а скачать ее можно с официального сайта ru.iobit.com
Folder Lock от newsoftwares.net
Folder Lock не поддерживает русского языка, но если для вас это не проблема, то, пожалуй, это та программа, которая предоставляет наибольшую функциональность при защите папок паролем. Помимо, собственно, установки пароля на папку, вы можете:

У этого же разработчика есть дополнительные средства для защиты ваших файлов и папок — Folder Protect, USB Block, USB Secure, немного отличающиеся функциями. Например, Folder Protect помимо установки пароля на файлы, может запретить их удаление и изменение
Все программы разработчика доступны для загрузки (бесплатные пробные версии) на официальном сайте https://www.newsoftwares.net/
Устанавливаем пароль на архив папки в Windows
Все популярные архиваторы — WinRAR, 7-zip, WinZIP поддерживают установку пароля на архив и шифрование его содержимого. То есть вы можете добавить папку в такой архив (особенно если вы редко ее используете) с установкой пароля, а саму папку удалить (т.е. так, чтобы остался просто запароленный архив). При этом, данный способ будет более надежным, чем просто установка паролей на папки с помощью программ, описанных выше, поскольку ваши файлы окажутся действительно зашифрованными.
Подробнее о способе и видео инструкция здесь: Как поставить пароль на архив RAR, 7z и ZIP.
Пароль на папку без программ в Windows 10, 8 и 7 (только Профессиональная, Максимальная и Корпоративная)
Если вы хотите сделать действительно надежную защиту для ваших файлов от посторонних в Windows и обойтись без программ, при этом на вашем компьютере версия Windows с поддержкой BitLocker, я бы мог рекомендовать следующий способ установки пароля на ваши папки и файлы:
- Создайте виртуальный жесткий диск и подключите его в системе (виртуальный жесткий диск представляет собой простой файл, как образ ISO для CD и DVD, которые при подключении появляется как жесткий диск в проводнике).
- Кликните по нему правой кнопкой мыши, включите и настройте шифрование BitLocker для этого диска.
Из того, что может предложить сама ОС Windows это, наверное, самый надежный способ защиты файлов и папок на компьютере.
Еще один способ без программ
Этот способ не слишком серьезный и мало что защищает на самом деле, но для общего развития привожу его здесь. Для начала, создайте любую папку, которую мы будем защищать паролем. Далее — создайте текстовый документ в этой папке со следующим содержанием:
cls
@ECHO OFF
title Папка под паролем
if EXIST «Locker» goto UNLOCK
if NOT EXIST Private goto MDLOCKER
:CONFIRM
echo Вы собираетесь заблокировать папку?(Y/N)
set/p «cho=>»
if %cho%==Y goto LOCK
if %cho%==y goto LOCK
if %cho%==n goto END
if %cho%==N goto END
echo Неправильный выбор.
goto CONFIRM
:LOCK
ren Private «Locker»
attrib +h +s «Locker»
echo Папка заблокирована
goto End
:UNLOCK
echo Введите пароль, чтобы разблокировать папку
set/p «pass=>»
if NOT %pass%== ВАШ_ПАРОЛЬ goto FAIL
attrib -h -s «Locker»
ren «Locker» Private
echo Папка успешно разблокирована
goto End
:FAIL
echo Неправильный пароль
goto end
:MDLOCKER
md Private
echo Секретная папка создана
goto End
:End
Сохраните этот файл с расширением .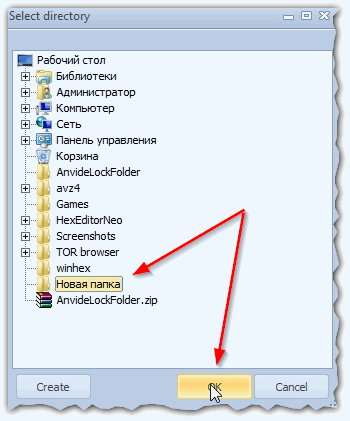 bat и запустите его. После того, как Вы запустите этот файл, автоматически будет создана папка Private, куда Вам стоит сохранить все Ваши супер-секретные файлы. После того, как все файлы были сохранены, снова запустите наш .bat файл. Когда будет задан вопрос о том, хотите ли Вы заблокировать папку, нажмите Y — в результате папка просто исчезнет. Если потребуется снова открыть папку — запускаем файл .bat, вводим пароль, и папка появляется.
bat и запустите его. После того, как Вы запустите этот файл, автоматически будет создана папка Private, куда Вам стоит сохранить все Ваши супер-секретные файлы. После того, как все файлы были сохранены, снова запустите наш .bat файл. Когда будет задан вопрос о том, хотите ли Вы заблокировать папку, нажмите Y — в результате папка просто исчезнет. Если потребуется снова открыть папку — запускаем файл .bat, вводим пароль, и папка появляется.
Способ, мягко говоря, ненадежный — в данном случае просто скрывается папка, а при вводе пароля снова показывается. Кроме этого, кто-то более или менее подкованный в компьютерах, может заглянуть в содержимое bat файла и узнать пароль. Но, теме не менее, думаю, что этот способ будет интересен некоторым начинающим пользователям. Когда-то я тоже учился на таких простых примерах.
Как поставить пароль на папку в MacOS X
К счастью, на iMac или Macbook установка пароля на папку с файлами не представляет вообще никаких сложностей.
Вот как это можно сделать:
- Откройте «Дисковая утилита» (Disk Utility), находится в «Программы» — «Служебные програмы»
- В меню выберите «Файл» — «Новый» — «Создать образ из папки».
 Можно также просто щелкнуть «Новый образ»
Можно также просто щелкнуть «Новый образ» - Укажите имя образа, размер (большее количество данных сохранить в него не получится) и тип шифрования. Нажмите «Создать».
- На следующем этапе будет предложено ввести пароль и подтверждение пароля.
Вот и все — теперь у Вас имеется образ диска, смонтировать который (а значит и читать или сохранять файлы) можно только после ввода правильного пароля. При этом все Ваши данные хранятся в зашифрованном виде, что повышает безопасность.
Вот и все на сегодня —мы рассмотрели несколько способов поставить пароль на папку в Windows и MacOS, а также пару программ для этого. Надеюсь, для кого-то эта статья окажется полезной.
Как поставить пароль на папку в Windows 10 / 8 / 7
Иногда нужно скрыть от посторонних глаз некоторую информацию. Но просто запрятать файлы где-то «в глубинах диска» — не вариант. Хотите узнать, как запаролить папку на компьютере Windows 10 / 8 / 7, чтоб надежно защитить свои данные? Именно об этом пойдет речь в данной публикации.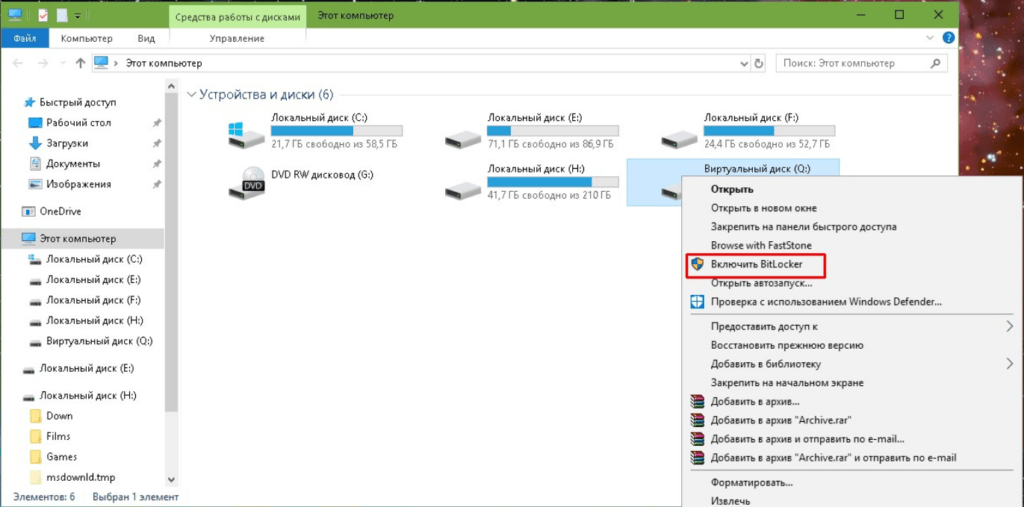
Зачем нужно ставить пароль?
Самый простой случай. Допустим, Вы не доверяете онлайн хранилищам паролей, и все секреты храните в обычном текстовом файле (не поверите, но я тоже так делаю). Представьте, что будет, если кто-то откроет документ и узнает все Ваши тайны? Поэтому, следует поместить все элементы в папку, а её закрыть password-ом. Я думаю, Вы и сами понимаете, для чего всё затевается.
Лучшие способы
Существует несколько проверенных мною методов, которые реально работают. В основном придется использовать сторонние приложения (как бесплатные, так и лицензионные). Также, в конце статьи поведаю о новых возможностях шифрования Windows.
Бесплатные приложения
Увы, их очень мало. Не удивительно, ведь тема безопасности данных очень важна, и разработчики ПО прекрасно понимают это. А если какой-то энтузиаст и сделает «халявную» утилиту, то её функциональность окажется под сомнением.
Anvide Seal Folder
Одно из лучших бесплатных решений, которое позволяет установить пароль на папку легко и просто. Во время установки предлагает скачать и инсталлировать любимый всеми Яндекс браузер. Не забудьте снять соответствующие галочки, чтобы не засорять компьютер.
Во время установки предлагает скачать и инсталлировать любимый всеми Яндекс браузер. Не забудьте снять соответствующие галочки, чтобы не засорять компьютер.
- Можно быстро блокировать контент с помощью «горячих клавиш»;
- Пароль задается отдельно для каждого элемента;
- Добавлять папки в защищенную зону можно простым перетаскиванием;
- Поддерживает не только директории на жестком диске, но и на съемных носителях;
- «Командная строка» для опытных пользователей;
- Простой интерфейс на русском языке.
Как работает утилита? Запускаем Anvide Seal Folder и с помощью кнопки-плюсика добавляем в список нужную папку. Затем просто кликаем по замку или жмем клавишу F5. А можно «Закрыть доступ» и через контекстное меню. Все эти варианты показаны на скрине ниже:
Потребуется ввести пароль. Его следует запомнить, чтобы потом не пришлось столкнуться с безвозвратной потерей данных. Еще одной интересной функцией является блокировка запуска приложений. Можете указать путь к исполняемому файлу и при попытке открыть программу, появится окно ввода пароля.
Можете указать путь к исполняемому файлу и при попытке открыть программу, появится окно ввода пароля.
В общем, «софтина» очень приятная на вид и не запутанная. Для новичков – самое то!
Lock-a-Folder
На втором месте по популярности среди бесплатных утилит находится это решение. Минусом является отсутствие русскоязычного интерфейса. Но это не помеха, ведь от Вас не требуется делать что-то сложное.
Для первого запуска Lock-a-Folder нужно придумать мастер-код, который будет единственным для всех последующих блокировок. Добавляем папки в список, чтобы поставить на них защиту. А чтобы убрать пароль, выделяете элемент в перечне и кликаете по кнопке «Unlock Folder».
Все скрытые данные исчезают из зоны видимости Проводника. А если кто-то попытается «зайти» на заблокированный носитель, то получит ошибку «Отказано в доступе».
Для более простого добавления элементов в закрытую зону, присутствует поддержка «перетаскивания». То есть, можно просто захватить мышкой нужный объект и перенести его в окно программы. После этого папка/файл/диск появится в списке приложения, что говорит о его блокировке.
После этого папка/файл/диск появится в списке приложения, что говорит о его блокировке.
Программа Folder Lock доступна для скачивания по ссылке:
Еще один интересный вариант, за который не нужно платить.
Приложение позволит поставить пароль на нужные папки, чтобы никто другой не мог просматривать их содержимое. Это отличный вариант для офисных ПК, где одним и тем же компьютером могут пользоваться разные люди.
Среди возможностей программы стоит отметить шифрование, которое обеспечивает еще большую защиту, но сам процесс занимает немало времени.
После установки в контекстном меню появится дополнительный пункт «Lock». После его выбора откроется небольшое окно приложения, в котором отобразятся все закрытые элементы.
Платные программы
Их намного больше, с расширенной функциональностью и более привлекательным интерфейсом. Но суть остается той же.
Hide Folders
- Позволяет скрывать не только папки, но и файлы;
- Поддерживает съемные носители;
- Несколько режимов защиты;
- Можно управлять приложением удаленно;
- Всё на русском языке.

IoBit Protected Folder
Самое удивительное, что это платное решение очень похоже на «халявный» DirLock (как внешне, так и по возможностям). Просто вносите в список желаемые элементы и блокируете их. На скриншоте всё показано)
Шифрование архива
Более надежным способом защиты информации является помещение её в архив, на который будет установлен пароль. При этом все содержимое (файлы) будут зашифрованы, чтобы их никто не смог просмотреть, даже если получиться открыть.
Подобную возможность обеспечивает любой современный архиватор: WinRar, 7-Zip.
Во всех версиях Windows (кроме Starter и Home) доступен интересный функционал, который позволяет защитить личные данные от посторонних глаз без программ от сторонних разработчиков. На моем блоге есть целая статья, посвященная этой теме. Пройдите по ссылке, чтобы узнать больше.
Скажу лишь одно: BitLocker – один из лучших методов шифрования. Он интегрирован в систему, доступный бесплатно и прост в настройке.
Теперь Вы знаете, как поставить пароль на папку на флешке или любом другом носителе, как запаролить папку на компьютере Windows 10 / 8 / 7. Жду Ваши вопросы и комментарии.
Как поставить пароль на папку: 3 простых способа
Автор: Амиль | Дата публикации: 11-04-2018 | В разделе: Windows инструкции
Защищенная сложным паролем папка на компьютере или ноутбуке, доступ к которому имеют несколько человек, — надежный способ сохранить важную информацию. Секретное слово-код будет защищать цифровые данные от просмотра и редактирования, а также убережет их от удаления. Выясним, как можно поставить в Windows 10 пароль на папку? Существуют ли альтернативные методы защиты?
Устанавливаем пароль стандартными средствами Windows
Операционная система Windows 10 не имеет встроенного функционала, при помощи которого можно защитить конкретно папку. Есть простой способ ограничить доступ к учетной записи пользователя, поставив слово-код на вход (тем самым закрыть доступ к любому файлу). Есть и более сложный — воспользоваться встроенной функцией шифрования дисков BitLocker (открыть его без ввода слова-шифра будет невозможно). Проблема использования сервиса BitLocker в том, что если произойдет сбой системы или пользователь забудет пароль, придется принимать экстренные меры для восстановления файлов.
Есть и более сложный — воспользоваться встроенной функцией шифрования дисков BitLocker (открыть его без ввода слова-шифра будет невозможно). Проблема использования сервиса BitLocker в том, что если произойдет сбой системы или пользователь забудет пароль, придется принимать экстренные меры для восстановления файлов.
А еще у операционных систем семейства Windows есть один уникальный функционал, позволяющий сделать объект невидимым для пользователей. Используя его, придумывать сложный шифр на открытие, который со временем можно забыть, не нужно.
Чтобы скрыть папку действуют так:
- Клацнуть правой мышью на файле;
- В меню «Общие» установить галочку напротив «Скрытый»;
- Нажать «Ок»;
Важно! Обе методики защиты справедливы для всех версий семейства ОС Windows 7, 8, 10, XP, Home, Vista.
Альтернативный способ защиты папок
Теперь объект защищен и невидим.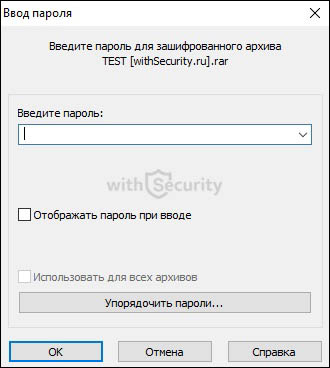 Можно использовать отдельные программы архиваторы WinRar и 7-Zip, но при наличии файлового менеджера на ПК или ноутбуке их установка нецелесообразна.
Можно использовать отдельные программы архиваторы WinRar и 7-Zip, но при наличии файлового менеджера на ПК или ноутбуке их установка нецелесообразна.
Постановка пароля с помощью сторонних ресурсов
Программных продуктов, позволяющих повысить безопасность хранения личных данных, множество — Flash Crypt, dirLock, Secure Folder, WinMend Folder Hidden, Wise Folder Hider, My Lockbox, Easy File Locker, Anvide Seal Folder и многие другие. Большинство из утилит бесплатные, оснащены многоязычным интерфейсом и функциональные. Программный продукт Wise Folder Hider от надежного и проверенного уже разработчика WiseCleaner подходит для всех семейств ОС Windows и новичков в деле шифрования папок
Скачать программу Wise Folder Hider можно бесплатно в сети. Ее установка стандартная и быстрая (бесплатная версия в сети с приставкой Portable). Единственное условие — пароль на открытие утилиты. Поставить можно любой. После действуют так:
- Открыть приложения для Windows 10;
- Выбрать в горизонтальном блочном меню «Скрыть папку»;
- Указать путь к объекту;
- После того, как он появился в окне приложения, нажать справа на стрелку в меню «Действия»;
- Выбрать «Установить пароль»;
- Придумать и подтвердить слово-код;
- Нажать «Ок».

После завершения процедуры объект исчезнет из перечня папок на диске (скрыт) и будет доступен только через приложение. Еще одна небольшая и простая в использовании утилита Secure Folders. Она имеет чуть больший функционал и англоязычный интерфейс. Но он не усложняет работу, поскольку софт предлагает минимальное число операций. Его уникальность заключается в том, что кодовое слово устанавливается на открытие самой программы — то есть вводить и придумывать нужно один шифр, что легче для запоминания. После добавления папки в приложение Secure Folders, открыть ее без открытия самой программы невозможно.
Пользуются софтом так:
- Установить программный продукт;
- Открыть приложение, назначив пароль;
- Внизу окошка нажать «Add»;
- В новом окне открыть кнопку «Browse»;
- Указать путь к файлу;
- Найти и установить галочку напротив «Lock»;
- Выбрать «Add».
Важно! Для доступа к объекту нужно временно его удалить из приложения, нажав справа в строке красный крестик. Как только работа с документами завершена, объект снова добавляют в приложение.
Как только работа с документами завершена, объект снова добавляют в приложение.
Если нужен более функциональный программный продукт, который позволит шифровать любые объекты ПК, лучше скачать утилиту Hide Folder. Ее интерфейс русскоязычный, установка стандартная. После установки действуют так:
- В блочном меню выбрать «Список»;
- В новом окне нажать кнопку «Добавить …»;
- Указать путь к файлу, нажав значок «…»;
- Выбрать галочкой «Блокировать» или «Скрывать и блокировать»;
- Нажать «Ок».
Надежная защита: как в Windows 10 поставить пароль на папку и зашифровать содержимое?
В природе не существует человека, у которого не было бы тайн. Вот только не всю важную информацию удается держать в голове. На жестком диске персонального компьютера удобно хранить видео, аудиозаписи, фотографии или текстовые файлы с конфиденциальным содержимым. Если есть опасения, что личными данными могут завладеть посторонние лица – лучше всего обеспечить их надежную защиту. Для этого достаточно установить пароль на вход в систему. Но, когда компьютером пользуются еще несколько человек, им не составит особого труда войти в систему, зайти в нужную папку и просмотреть секретные файлы. Именно в таких случаях возникает необходимость установки пароля на папку.
Для этого достаточно установить пароль на вход в систему. Но, когда компьютером пользуются еще несколько человек, им не составит особого труда войти в систему, зайти в нужную папку и просмотреть секретные файлы. Именно в таких случаях возникает необходимость установки пароля на папку.
Самые последние и ранее разработанные операционные системы от компании Microsoft не наделены встроенной функцией установки пароля. То есть, нельзя нажать правой кнопкой мыши по каталогу и выбрать нужную опцию. Можно скрывать из вида отдельные файлы или целые группы, однако опытному пользователю потребуется буквально одна минута, чтобы вернуть их видимость. Спешим успокоить: сегодня известно несколько эффективных способов обеспечения защиты личной и рабочей информации посредством сторонних приложений. В этой статье расскажем, как поставить пароль на папку и зашифровать её содержимое в Windows 10.
Устанавливаем пароль на папку с помощью WinRAR
Сложно представить активного пользователя персонального компьютера без установленного архиватора WinRAR .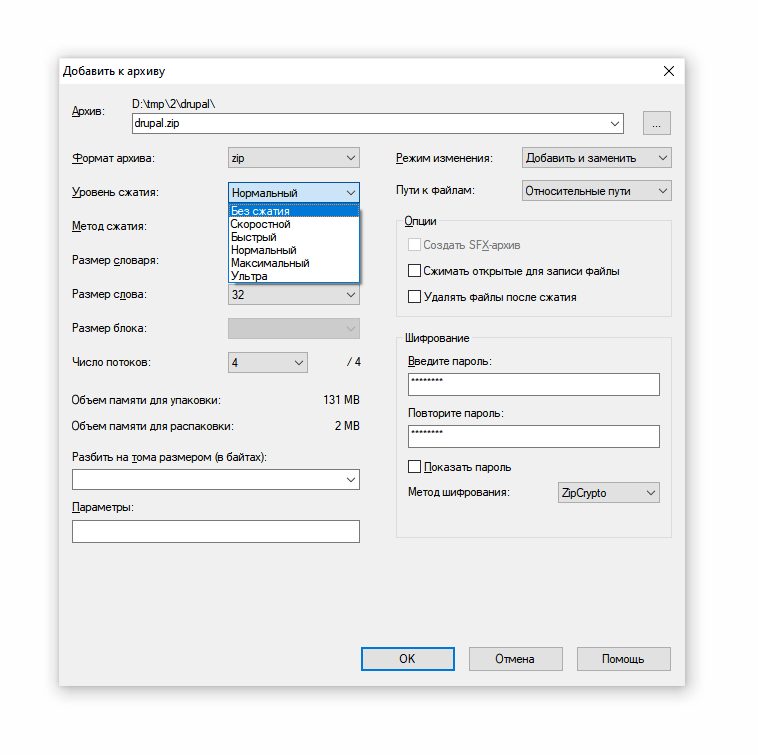 Уникальность программы заключается в её разносторонности. Основная задача утилиты – распаковка, архивирование файлов, но функционал WinRAR на этом не ограничен. С помощью небольшого приложения можно открывать такие форматы, как 7Z, ISO, ACE и многие другие, но самое главное – в нем предусмотрена функция шифрования с целью обеспечения безопасности. Если на вашем компьютере еще не установлен WinRAR – не теряйте время. Обеспечить защиту данных архиватором можно всего за несколько кликов.
Уникальность программы заключается в её разносторонности. Основная задача утилиты – распаковка, архивирование файлов, но функционал WinRAR на этом не ограничен. С помощью небольшого приложения можно открывать такие форматы, как 7Z, ISO, ACE и многие другие, но самое главное – в нем предусмотрена функция шифрования с целью обеспечения безопасности. Если на вашем компьютере еще не установлен WinRAR – не теряйте время. Обеспечить защиту данных архиватором можно всего за несколько кликов.
На папке, которую следует запаролить, нажимаем правой кнопкой мыши и выбираем опцию «Добавить в архив…», в английской версии «Add to archive…»
Откроется окно «Имя и параметры архива», где можно «поиграть» с настройками, установить необходимое наименование архива и самое главное – установить код доступа. Жмем на кнопку «Установить пароль…» и переходим к основной части процесса шифрования.
Откроется еще одно небольшое окно, в котором требуется ввести заранее подготовленный пин-код в соответствующую строку и для проверки вписать код во вторую строку. Помните, что пароль не должен быть слишком простым. В противном случае осведомленный человек его быстро подберет. Когда всё готово, нажимаем «Ок», и в первом, и во втором окне.
Помните, что пароль не должен быть слишком простым. В противном случае осведомленный человек его быстро подберет. Когда всё готово, нажимаем «Ок», и в первом, и во втором окне.
В результате мы получили заархивированную папку с содержимым. Третье лицо сможет просмотреть содержимое архива, а вот то, что находится в нашей папке Security, в которой размещен текстовый файл «База данных», нет. Потому что при открытии База данных.txt всплывает следующее окно.
Форма защиты попросит любознательного пользователя ввести установленный пароль, и ему ничего не останется, как отступить. Как видим, конфиденциальность информации мы обеспечили, но не зашифровали название файла. И с этой задачей WinRAR справится. Для этого еще на вначале, когда вводим кодовое имя, следует установить галочку напротив опции «Шифровать имена файлов».
В этом случае при попытке открыть архив «Security» сразу же появится форма защиты без возможности просмотра наименования внутренних файлов.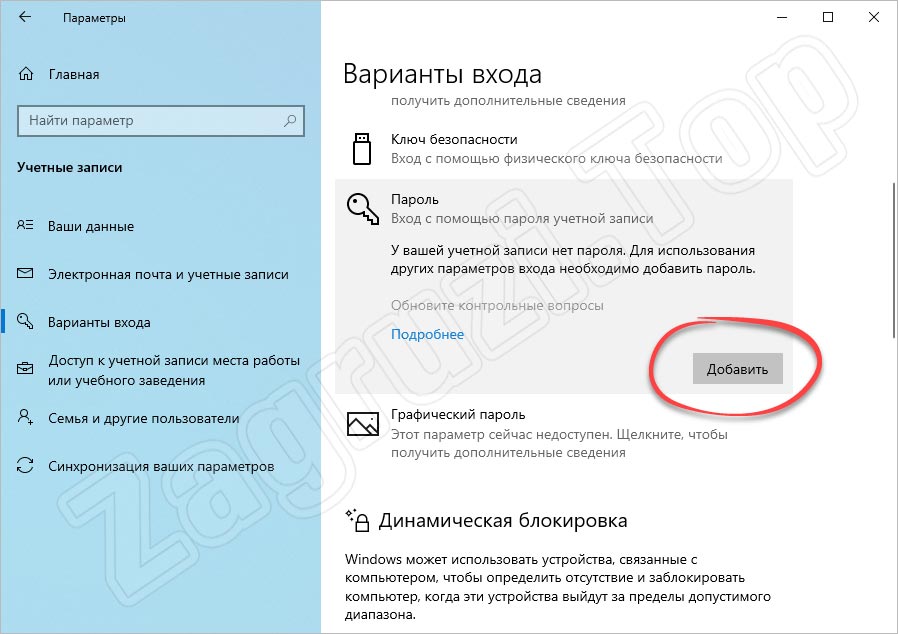
Плюсы шифрования и установки пароля на папку с помощью WinRAR очевидны – простота и легкость. Недостатков такой способ имеет немного, пожалуй, самый главный – неудобство, если папка весит слишком много и с ней приходится постоянно работать.
Ставим пароль на папку в Windows 10 программой
В сети есть немалое количество программ для установки пароля и зашифровки содержимого. Отдельного внимания заслуживает утилита Wise Folder Hider . Она бесплатна и занимает на жестком диске порядка 11 мегабайт свободного пространства. Преимущества Wise Folder Hider заключаются в полностью русскоязычном интерфейсе, понятном и отзывчивом функционале. Программа ориентирована исключительно на защиту персональных данных и никаких других опций в себе не несет. Итак, скачиваем Wise Folder Hider с официального сайта разработчика, устанавливаем утилиту на компьютер и запускаем. Сразу же после запуска программа демонстрирует свой серьезный настрой: в первом экране потребуется ввести мастер-пароль для защиты самого приложения. После чего можно приступать к полноценному использованию. Перетаскиваем левой кнопкой мыши нашу папку в окно Wise Folder Hider.
После чего можно приступать к полноценному использованию. Перетаскиваем левой кнопкой мыши нашу папку в окно Wise Folder Hider.
Вы заметите, что каталог исчез из общего доступа и теперь доступен только через приложение. Осталось нажать возле «Показать» на небольшую стрелку и выбрать «Установить пароль».
Указываем зашифрованное выражение и жмем «Ок». С этого момента папка полностью защищена.
Многие другие программы работают по такому же принципу. В качестве достойных альтернатив Wise Folder Hider стоит отметить такие утилиты, как Hide Folders, DirLock, Easy File Locker. Все они просты, но крайне надежны и эффективны. Разобраться в принципе функционирования программ не составит труда даже начинающему юзеру персонального компьютера.
Пароль на папку в Windows 10 с помощью скрипта
Еще один простой способ запаролить папку для тех, кто не желает скачивать что-либо на компьютер. Всё, что нужно – создать текстовый файл в объекте, которым выступает папка с личной информацией. На пустой области нажимаем правой кнопкой мыши и выбираем опцию «Создать» и далее «Текстовый документ». Можно дать ему имя, но в целом на процесс и конечный результат наименование не имеет значение.
На пустой области нажимаем правой кнопкой мыши и выбираем опцию «Создать» и далее «Текстовый документ». Можно дать ему имя, но в целом на процесс и конечный результат наименование не имеет значение.
Далее открываем созданный файл и вставляем в него уже готовый скрипт.
cls
@ECHO OFF
title Folder Locker
if EXIST «Control Panel.» goto UNLOCK
if NOT EXIST Locker goto MDLOCKER
:CONFIRM
echo Are you sure u want to Lock the folder(Y/N)
set/p «cho=>»
if %cho%==Y goto LOCK
if %cho%==y goto LOCK
if %cho%==n goto END
if %cho%==N goto END
echo Invalid choice.
goto CONFIRM
:LOCK
ren Locker «Control Panel.»
attrib +h +s «Control Panel.»
echo Folder locked
goto End
:UNLOCK
echo Enter password to Unlock folder
set/p «pass=>»
if NOT %pass%==YOUR-PASSWORD-HERE goto FAIL
attrib -h -s «Control Panel.»
ren «Control Panel.» Locker
echo Folder Unlocked successfully
goto End
:FAIL
echo Invalid password
goto end
:MDLOCKER
md Locker
echo Locker created successfully
goto End
:End
В этом коде следует найти строчку «YOUR-PASSWORD-HERE», и вместо YOUR-PASSWORD-HERE вписать свой пароль.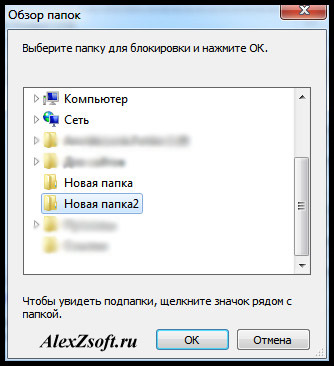 Кстати, кодовое имя можно хранить в специальной утилите – менеджере паролей.
Кстати, кодовое имя можно хранить в специальной утилите – менеджере паролей.
Затем нажимаем сочетание клавиш «CTRL+ALT+S», сохраняем файл под любым названием, но обязательно с расширением .bat Мы сохраним скрипт под названием 1.bat. Результатом успешных действий на данном этапе станет появление еще одного файла.
Двойным кликом мыши запускаем файл 1.bat и через несколько секунд в каталоге появится новая папка под названием Locker. Это и есть наш «сейф», в который мы будем складывать всю важную информацию.
Перемещаем в Locker всё то, что нужно скрыть от посторонних глаз. После чего вновь запускаем процесс 1.bat. В этот раз система ничего не будет создать, а только выполнит запрос у пользователя стоит ли блокировать папку. Наша задача просто ввести символ Y и нажать клавишу Enter.
После этих действий Locker исчезнет со всем содержимым. Чтобы вернуть папку, нужно просто запустить 1.bat и ввести наш пароль.
От любопытных пользователей начального/среднего уровня такой способ скрытия папки в Windows 10 эффективен, но перед опытным юзером вряд ли подобная защита устоит.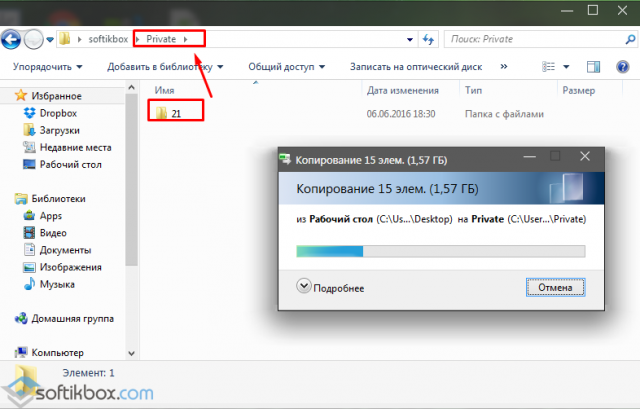 Всё дело в том, что в любой момент можно просмотреть содержимое файла, который запускает процесс создание, скрытие Locker, и «вытащить» из него пароль. Но для этого действительно нужно быть подкованным.
Всё дело в том, что в любой момент можно просмотреть содержимое файла, который запускает процесс создание, скрытие Locker, и «вытащить» из него пароль. Но для этого действительно нужно быть подкованным.
На протяжении длительного времени все пользователи Windows ждут, когда наконец-таки в Microsoft решатся на разработку такой простой, но крайне полезной функции, как блокировка доступа к папкам. Пока что этого не происходит и даже владельцы ПК с последней версией операционной системы вынуждены искать различные ухищрения. Все три вышеперечисленных способа установки пароля на папку и зашифровки содержимого надежны. Наибольшей результативности можно добиться в случае их комбинирования.
Мы рассказали, как в Windows 10 поставить пароль на папку и зашифровать содержимое. Надеемся, теперь ваша личная информация будет под надежной защитой.
Как в Windows 10 установить пароль на папку?
У всех есть тайны, которые нужно защищать. Что может быть лучше запароленой личной папки? В такой папке можно хранить файл с паролями ко всем аккаунтам и почтовым ящикам, личные фото, важные рабочие документы и много чего другого. Однако как же поставить пароль на личную папку в Windows 10?
Однако как же поставить пароль на личную папку в Windows 10?
Способ №1. Штатными средствами
Довольно интересный способ скрывания папки от посторонних глаз. По сути, на папку ставится пароль и одновременно она становится невидимой. Чтобы создать такую папку стоит выполнить следующие действия:
- Создаём папку, которую хотим запаролить.
- Внутри этой папки создаём текстовый документ. Для этой цели подойдёт блокнот. В блокнот вводим текст следующего содержания.
cls
@ECHO OFF
title Papka pod parolem
if EXIST «Locker» goto UNLOCK
if NOT EXIST Private goto MDLOCKER
:CONFIRM
echo Zablokirovat’ papky?(Y/N)
set/p «cho=>»
if %cho%==Y goto LOCK
if %cho%==y goto LOCK
if %cho%==n goto END
if %cho%==N goto END
echo Nepravil’niy vibor
goto CONFIRM
:LOCK
ren Private «Locker»
attrib +h +s «Locker»
echo Papka zablokirovana!
goto End
:UNLOCK
echo Введите пароль, чтобы разблокировать папку
set/p «pass=>»
if NOT %pass%==softikbox goto FAIL
attrib -h -s «Locker»
ren «Locker» Private
echo succes
goto End
:FAIL
echo Nepravil’niy parol’
goto end
:MDLOCKER
md Private
echo Sekretnaya papka sozdana!
goto End
:End
- Сохраняем этот файл с любым названием и расширением .
 bat в созданной папке. Для этого в пункте «Тип файла» выбираем «Все файлы».
bat в созданной папке. Для этого в пункте «Тип файла» выбираем «Все файлы».
- Запускаем этот файл. После запуска в папке появится новая папка с именем «Private».
- Как раз в эту папку и нужно сохранять все секретные файлы. После того, как вы в нее перенесёте всю информацию, стоит вновь запустить файл с расширением .bat.
- Появится окно командной строки. Нажимаем «Y», чтобы запаролить папку.
Папка станет невидимой. Останется только .bat файл.
- Если его вновь запустить и ввести пароль «softikbox», папка вновь появится. В самом файле вместо «softikbox» можно задать свой пароль. Однако этот способ не совсем надёжный, так как, по сути, скрывается только папка.
Способ № 2. С помощью программы DirLock
Бесплатная программа DirLock совместима с 32-битной Windows 10 (на 64-битной отказывается запускаться) и позволяет установить пароль на папку. Для этого нужно установить программу, нажать правой кнопкой мыши на папке, которую хотите запаролить и выбрать «Lock/Unlock».
Далее вводим пароль и повторяем его.
Способ №3. С помощью программы Anvide Seal Folder
Anvide Seal Folder – это бесплатная программа для запароливания папок Windows 10 на русском языке. Способ её использования достаточно прост:
- Загружаем и устанавливаем программу.
- Запускаем программу и нажимаем «Добавить папку в список».
- Из списка выбираем папку.
- Далее выделяем папку и нажимаем «Установить пароль».
- Задаем пароль и жмём «Ок».
- Теперь папка будет под паролем и открыть её сможете только вы.
Способ № 4. С помощью программы Lock-a-folder
Lock-a-folder – это бесплатная утилита для создания паролей на папки в Windows 10 и не только. Имеет англоязычный интерфейс. Её использование достаточно простое:
- Скачиваем и устанавливаем программу на своём компьютере.
- Запускаем Lock-a-folder на Windows 10 и выбираем «Lock a Folder».

- Задаём пароль для папки и жмём «Далее».
- Нажимаем «Обзор».
- Выбираем папку и нажимаем «Установить пароль» или «Lock it».
- Папка запаролена.
Способ № 5. С помощью платной программы Folder Lock
Поставить пароль на папку в Windows 10 можно с помощью платной программы Folder Lock. Она позволяет не только поставить пароль на папку, но и создать и зашифровать сейф. Также с помощью данного софта можно удалить любую папку или файл.
О принципе работы этого приложения читайте по ссылке.
Как поставить пароль на папку в Windows 10
Если компьютером или ноутбуком пользуется более одного человека и на нем хранятся личные, конфиденциальные данные хотя бы одного из них, для обеспечения безопасности и/или защиты от изменений может потребоваться ограничить доступ к конкретному каталогу сторонним лицам. Проще всего сделать это путем установки пароля на папку. Какие для этого требуется выполнить действия в среде ОС Windows 10, мы расскажем сегодня.
Какие для этого требуется выполнить действия в среде ОС Windows 10, мы расскажем сегодня.
Установка пароля на папку в Виндовс 10
Защитить папку паролем в «десятке» можно несколькими способами, и наиболее удобные из них сводятся к использованию специализированных программ от сторонних разработчиков. Вполне возможно, что подходящее решение уже установлено на вашем компьютере, но если и нет – подобрать таковое не составит труда. Мы же приступим к подробному рассмотрению нашей сегодняшней темы.
Читайте также: Как установить пароль на компьютер
Способ 1: Специализированные приложения
На сегодняшний день существует довольно много приложений, предоставляющих возможность защиты папок паролем и/или их полного скрытия. В качестве наглядного примера воспользуемся одной из таких – Wise Folder Hider, об особенностях которой мы рассказывали ранее.
Скачать программу Wise Folder Hider
- Установите приложение и перезагрузите компьютер (не обязательно, но разработчики рекомендуют это сделать).
 Запустите Wise Folder Hider, например, отыскав его ярлык в меню «Пуск».
Запустите Wise Folder Hider, например, отыскав его ярлык в меню «Пуск». - Придумайте мастер-пароль, который будет использоваться для защиты непосредственно самой программы, и дважды введите его в предназначенные для этого поля. Нажмите «ОК» для подтверждения.
- В главном окне Wise Folder Hider нажмите по расположенной внизу кнопке «Скрыть папку» и укажите ту, что планируете защитить, в открывшемся обозревателе. Выделите необходимый элемент и воспользуйтесь кнопкой «ОК» для его добавления.
- Основная функция приложения заключается в скрытии папок, поэтому и выбранная вами сразу же исчезнет из своего расположения.
Но, так как нам с вами необходимо установить на нее пароль, сначала следует нажать по кнопке «Показать» и выбрать одноименный пункт в ее меню, то есть все же отобразить папку,
а затем в этом же списке опций выбрать вариант «Указать пароль». - В окне «Установка пароля» дважды введите кодовое выражение, которым вы планируете защитить папку, и нажмите по кнопке «ОК»,
а затем подтвердите свои действия во всплывающем окне.
С этого момента защищенную папку можно будет открыть только через приложение Wise Folder Hider, предварительно указав заданный вами пароль.
Работа с любыми другими приложениями подобного типа осуществляется по аналогичному алгоритму.
Способ 2: Создание защищенного архива
Установить пароль на папку можно с помощью большинства популярных архиваторов, и у такого подхода есть не только свои достоинства, но и недостатки. Так, подходящая программа наверняка уже установлена на вашем компьютере, вот только пароль с ее помощью будет ставиться не на саму директорию, а на ее сжатую копию – отдельный архив. В качестве примера воспользуемся одним из наиболее популярных решений для сжатия данных – WinRAR, вы же можете обратиться к любому другому приложению с аналогичной функциональностью.
Скачать программу WinRAR
- Перейдите в каталог с той папкой, на которую вы планируете установить пароль. Нажмите по ней правой кнопкой мышки и выберите пункт «Добавить в архив…» («Add to archive…») или аналогичный ему по значению, если используете другой архиватор.

- В открывшемся окошке при необходимости измените имя создаваемого архива и путь его расположения (по умолчанию он будет помещен в ту же директорию, что и «исходник»), после чего нажмите по кнопке «Установить пароль» («Set password…»).
- Введите в первое поле пароль, который желаете использовать для защиты папки, а затем продублируйте его во втором. Для обеспечения дополнительной защиты можете установить галочку напротив пункта «Шифровать имена файлов» («Encrypt file names»). Нажмите «ОК» для закрытия диалогового окна и сохранения внесенных изменений.
- Далее нажмите «ОК» в окне настроек WinRAR и дождитесь завершения архивации. Продолжительность данной процедуры зависит от общего размера исходной директории и количества содержащихся в ней элементов.
- Защищенный архив будет создан и размещен в указанном вами каталоге. Исходную папку после этого следует удалить.
С этого момента для получения доступа к сжатому и защищенному содержимому потребуется выполнить двойной клик по файлу, указать назначенный вами пароль и нажать «ОК» для подтверждения.
Читайте также: Как пользоваться программой WinRAR
Если к упаковываемым в архив и защищенным файлам не требуется иметь постоянный и быстрый доступ, такой вариант установки пароля вполне сгодится. А вот при возникновении необходимости их изменения придется каждый раз выполнять распаковку архива, а затем и его повторное сжатие.
Читайте также: Как поставить пароль на жесткий диск
Заключение
Поставить пароль на папку в Windows 10 можно только с помощью одного из множества архиваторов или сторонних программных решений, в алгоритме использования которых особых различий не наблюдается.
Мы рады, что смогли помочь Вам в решении проблемы.Опишите, что у вас не получилось. Наши специалисты постараются ответить максимально быстро.
Помогла ли вам эта статья?
ДА НЕТТОП-7 Способов Как Установить Пароль на Папку Windows
Ставим пароль на папки Windows
Многие хотят иметь что-то личное, что никому кроме самого пользователя не доступное – собственные разработки, «особые» фотографии, непредназначенные для публичного просмотра, секреты и прочее.
Для этого нужны пароли.
Что такое пароль, скорее всего, объяснять никому не нужно, это все знают. Но не каждый знает, как их ставить.
Разберемся, как ставить пароли на папки и на определённые файлы в операционной системе Windows 7, Виндовс 10 и Windows XP, а также будет рассказано о программах для шифрования папок.
Содержание этой статьи:
Шифрование папок и файлов
Читайте также: ТОП-3 Простых способа как показать скрытые папки или скрыть необходимую папку и установить на нее пароль в Windows 10
На операционных системах Windows 7, 8, 10, vista есть возможность установить пароль на папку или файл без использования посторонних программ.
Сделать это можно двумя способами.
back to menu ↑Способ номер один
Читайте также: ТОП-15 Программ для бэкапа: cохраняем данные правильно | Windows + Android
1В первую очередь необходимо создать виртуальный диск, после чего осуществить его подключение к персональному компьютеру. Что это такое? Виртуальный диск представляет собой стандартный файл, который подключается как образ для СД и ДВД. Он должен появиться в «Моем компьютере» под значком жесткого диска.
Что это такое? Виртуальный диск представляет собой стандартный файл, который подключается как образ для СД и ДВД. Он должен появиться в «Моем компьютере» под значком жесткого диска.
Образ
2После выполнения предыдущего шага требуется кликнуть на этот значок правой кнопкой мыши. Далее подключаем и настраиваем шифрование.
Настройка шифрования
3Вводим пароль и повторяем его еще раз, нажимаем кнопку «Далее».
4Затем необходимо переместить необходимые файлы и папки именно на этот виртуальный диск. Никому не сообщайте пароль от виртуального диска, чтобы обеспечить безопасность файлам.
Этот способ является самым безопасным.
Способ номер два
Читайте также: ТОП-15 Программ для удаленного управления компьютером по Интернет соединению | 2019
Следующий способ более специфический, но для развития о нем стоит рассказать.
1В первую очередь необходимо создать папку, на которую вы хотите поставить пароль.
2После чего создайте файл блокнота именно в этой папке.
3Впишите текст в созданный вами файл-блокнот.
Текст
4Сохраните этот файл с расширением .bat и запустите его.
Расширение «bat»
5После того, какв запустите этот файл, автоматически будет создана папка Private, куда вам стоит сохранить все ваши супер-секретные файлы.
6После того, как все файлы были сохранены, снова запустите .bat файл.
7Если потребуется снова открыть папку — запускаем файл .bat, вводим пароль, и папка появляется.
Мы не советуем использовать этот способ, поскольку по сути это не шифрование. Используя этот вариант, вы лишь скрываете папку от посторонних глаз.
Пока пароль не введен — папку не видно, при вводе пароля – папка появляется. Также пользователь может зайти в файл — блокнот bat и посмотреть пароль от папки.
back to menu ↑ВИДЕО: Как запаролить папку в Windows
Как запаролить папку в Windows 7
Как установить пароль на папку Windows? | 7 Лучших способов и программ для шифрования | 2019
back to menu ↑ back to menu ↑Лучшие программы для шифрования
Читайте также: ТОП-15 Лучших программ для восстановления данных с флешки | 2019
Стоит отметить, как уже ранее говорилось, для шифрования папок и различных файлов существуют специализированные программы, которые предназначены именно для этого.
Мы отобрали два лучших приложения для этих целей. Именно о них мы и расскажем чуть ниже.
back to menu ↑7-ZIP
Читайте также: ТОП-10 программ клонирования диска: их достоинства и недостатки
7zip
7-ZIP – еще один архиватор, с помощью которого можно с легкостью поставить пароль. Приложение является полностью бесплатным.
Чтобы зашифровать файл или папку следуйте тем же инструкциям, что и в случае с Winrar. Отличие состоит лишь в том, что здесь можно выбрать одно из нескольких расширений.
Скачать back to menu ↑FlashCrypt
Читайте также: Как исчезнуть из интернета? Все способы удаления аккаунтов
FlashCrypt – это еще одна хорошая программа для шифрования, которая использует алгоритм под названием «АES».
При использовании приложения папки и файла не скрываются, при их открытии требуется ввести пароль. Не переживайте, если вы забыли пароль. Его всегда можно установить.
Инструкция по использованию:
1В первую очередь необходимо скачать приложение;
2Далее выбираем папку для шифрования, нажать на нее правой кнопкой мыши и выбрать пункт «Protect with FlashCrypt»;
Выбор папки
3Следующий шаг представляет собой ввод пароля, после чего необходимо нажать кнопку «Protect».
Ввод пароля
Скачать back to menu ↑Anvide Lock Folder
Читайте также: ТОП-15 Программ для очистки компьютера от мусора | 2019
Anvide Lock Folder является портабельной утилитой для шифрования папок и файлов. Приложение не требует установки. Ее можно загрузить с флешки и других накопителей.
Инструкция по использованию:
1В первую очередь требуется запустить программу;
2Далее обезопасим само приложение. Для этого кликните по вкладке с изображением гаечного ключа и введите пароли;
3После этого пользовательскую папку перетаскиваете мышкой в окно программы или добавляете с помощь кнопки со знаком «+».
4Нажмите на иконку закрытого замка, введите пароль и нажмите «Закрыть доступ».
Anvide Lock Folder
Скачать back to menu ↑AxCrypt
Читайте также: ТОП-15 Лучших бесплатных антивирусов для Windows | Рейтинг 2019 года
AxCrypt
AxCrypt обеспечивает безопасное AES-128 шифрование отдельных файлов с помощью паролей. Использование удивительно просто.
Использование удивительно просто.
Чтобы зашифровать файл или файлы в папке, просто щелкните правой кнопкой мыши на файле или папке, и выберите пункт «шифрование».
Двойной щелчок на зашифрованном файле позволяет редактировать или просматривать его с программой на ваш выбор. Закрытие открытого файла автоматически заново зашифрует файл.
Скачать back to menu ↑AES Crypt
Читайте также: ТОП-5 Способов как удалить все записи на стене в Вконтакте (VK)
AES Crypt
AES Crypt это простая программа, которая добавляет пункт контекстного меню в общее контекстное меню файловой системы. У программы нет оконного режима, которое есть у большинства программ. Т.е. работа ведется только через контекстное меню.
Вы просто щелкаете правой кнопкой мыши на файле, который вам необходимо зашифровать или расшифровать, выбираете пункт AES Crypt, вводите свой пароль в небольшом диалоговом окне.
И новый зашифрованный или расшифрованный файл появится рядом. В случае, показанном на картинке (осуществляем шифрование), имя нового зашифрованного файла будет Bootstrap.kdbx.aes.
В случае, показанном на картинке (осуществляем шифрование), имя нового зашифрованного файла будет Bootstrap.kdbx.aes.
Установка пароля в Windows 7/10
Читайте также: 4 Простых способа как посмотреть пароль от вай-фай (Wi-Fi) на Windows 10: пошаговая инструкция
1Для начала необходимо узнать разрядность ОС. Для этого в меню «Пуск» надо найти пункт «Панель управления».
Меню «Пуск»
2В «Панели управления» надо войти в меню «Система и безопасность».
Панель управления
3Далее в этом разделе нужно выбрать подраздел «Система».
Выбор подраздела в разделе «Система и безопасность»
4В «Системе» будет указана разрядность системы. Её надо запомнить.
Разрядность системы Windows 7
5После панель управления можно закрыть.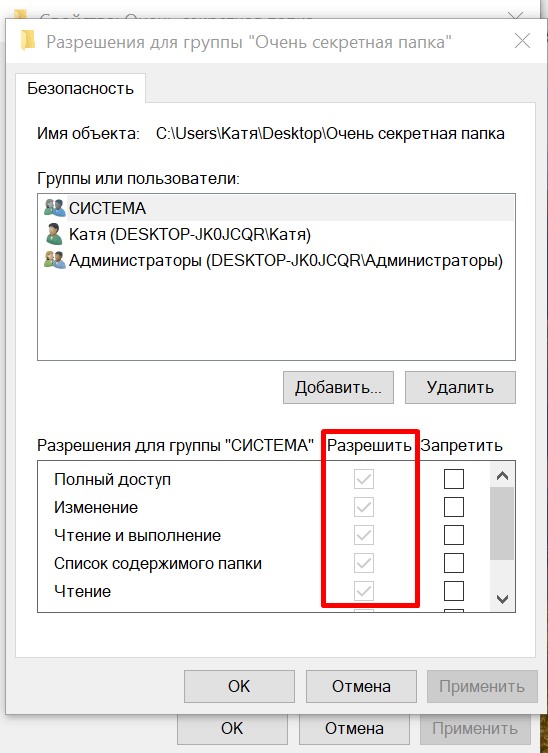 Следующим действием надо открыть свой интернет – браузер. Это может быть Dolphin, Opera, Google Chrome, Firefox Mozilla, Internet Explorer, и прочие. Изначально в каждом Windows уже присутствует Internet Explorer. В браузере надо открыть сайт https://winrar-fansite.com/ .
Следующим действием надо открыть свой интернет – браузер. Это может быть Dolphin, Opera, Google Chrome, Firefox Mozilla, Internet Explorer, и прочие. Изначально в каждом Windows уже присутствует Internet Explorer. В браузере надо открыть сайт https://winrar-fansite.com/ .Сайт WinRar Fan Site
6Далее надо промотать страницу почти до конца (не совсем, а почти!). Там будет две кнопки для скачивания, на ОС x32 и x64. Надо выбрать разрядность используемой системы.
Кнопки на скачивание
7При нажатии на кнопку начнётся загрузка установочного файла. После загрузки его надо установить, просто нажав на скаченный файл левой кнопкой мыши (в Google Chrome так).
Процесс загрузки
8После установки программу надо открыть.
Открытие программы
9Дальше в программе надо выбрать папку, на которую будет наложен пароль. Как выбрать папку в WinRar.
Выбор папки
10В качестве примера будет выбрана папка с сериями первого сезона аниме Наруто (Naruto).
Выбранная папка
11Далее папку надо добавить в архив. Собственно говоря, не обязательно искать папку в самой программе. Для удобства легче скачать и установить программу, после чего, перейдя к папке нажать правую кнопку мыши и выбрать пункт «Добавить в архив».Меню папки
12После необходимо настроить будущий архив. Сначала нужно выбрать имя и формат, а после перейти во вкладку «Дополнительно».
Настройка будущего архива
13В меню «Дополнительно» надо установить пароль. Чем он длиннее, тем он надежнее, но в то же время его легче забыть.Пароль надо подбирать легко запоминающийся, но при этом, чтобы его никто не знал. После надо нажать «ОК».
Архив создан и запаролен. Для большей надежности следует добавить архиву скрытность.
Для этого надо щелкнуть правой кнопкой мыши по архиву и выбрать «Свойства».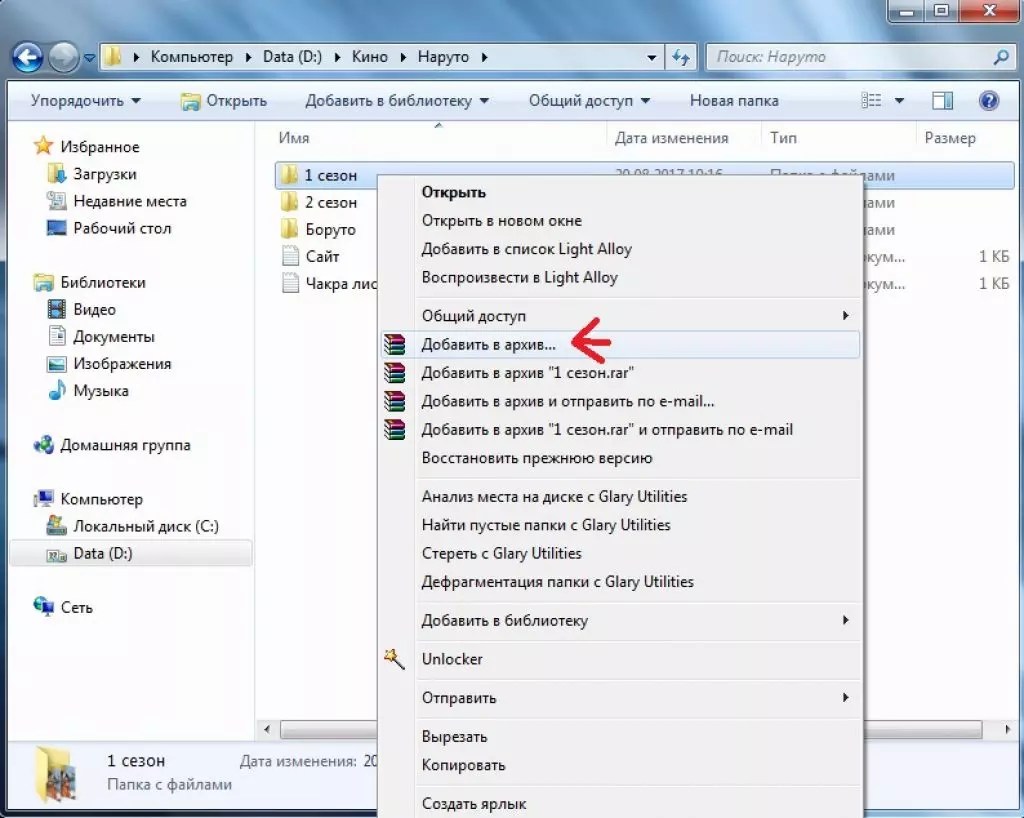
Выбор окна свойств
14Далее надо отметить галочкой «Скрытый», затем нажать «Применить» и после этого нажать «ОК».Файл станет невидимым до тех пор, пока в Windows не будет активирована функция показа скрытых файлов и папок.
При попытке открытия архива сам архив откроется, но его содержимое будет запаролено.
Например, серия Боруто в архиве на картинке требует пароля. Запароленные файлы отмечаются в WinRar знаком «*».
Окно ввода пароля
15Если пароль введен правильно, начнётся запароленного файла и его можно будет открыть. В данном случае – увидеть видео.Если же пароль введен неправильно, то появится окно с ошибкой. Его нужна закрыть и снова попытаться ввести верный пароль.
Окно ошибки при вводе неверного пароля
Готово. Но надо помнить что любые пароли можно взломать с помощью различных хакерских программ.
back to menu ↑ back to menu ↑Установка пароля в Windows XP
Читайте также: Как убрать пароль при входе в Windows? Способы для всех версий
мы рекомендуем использовать для шифрования папки или файла самый простой и быстрый вариант – популярный архиватор Winrar. Им пользуется огромное количество человек. Чаще всего данная программа уже установлена в вашей операционной системе.
Им пользуется огромное количество человек. Чаще всего данная программа уже установлена в вашей операционной системе.
Если же вы пользуетесь данным архиватором, то советуем вам его скачать. Сделать это можно, перейдя по ссылке на официальный сайт программы: www.win-rar.ru/download/.
Ведь данное приложение в любом случае пригодится вам. Программу можно использовать в том числе и для сжатия информации. Теперь перейдем, непосредственно, к инструкции по установке пароля на папку с помощью популярного архиватора winrar.
Здесь использование этого приложения отличается от операционной системы виндовс 7 и виндовс 10.
1В первую очередь необходимо выбрать папку, на которую вы хотите поставить пароль. Далее следует нажать на нее правой кнопкой мыши и выбрать пункт «Добавить в архив», как показано на рисунке ниже.
Добавить в архив
2Далее требуется в открывшемся окне сверху найти вкладку под названием «Дополнительно» и открыть ее, нажав левой кнопкой мыши. Потом нажимаем на нее правой кнопкой мыши и выбираем пункт «Добавить в архив», как показано на рисунке ниже.
Потом нажимаем на нее правой кнопкой мыши и выбираем пункт «Добавить в архив», как показано на рисунке ниже.
Вкладка дополнительно
3После выполнения предыдущего шага необходимо отыскать опцию под названием «Установить пароль», как подчеркнуто на рисунке выше. Следует нажать на данную вкладку левой кнопкой мыши.
4После чего требуется ввести пароль и повторить ввод в поле, которое находится ниже. Повторить действие необходимо лишь для избежания ошибок.
Отныне и до тех пор, пока мы собственноручно не уберём пароль, при попытке открыть или разархивировать папку мы всё время будем видеть такое окно:
Всплывающее окно
back to menu ↑ back to menu ↑Вывод
Таким образом, мы разобрали установку пароля на папку в операционной системе виндовс 7,10 и XP. Как уже ранее говорилось, установка пароля в первых двух операционках ничем не отличается.
Виндовс XР – это система, которая вышла гораздо раньше своих братьев.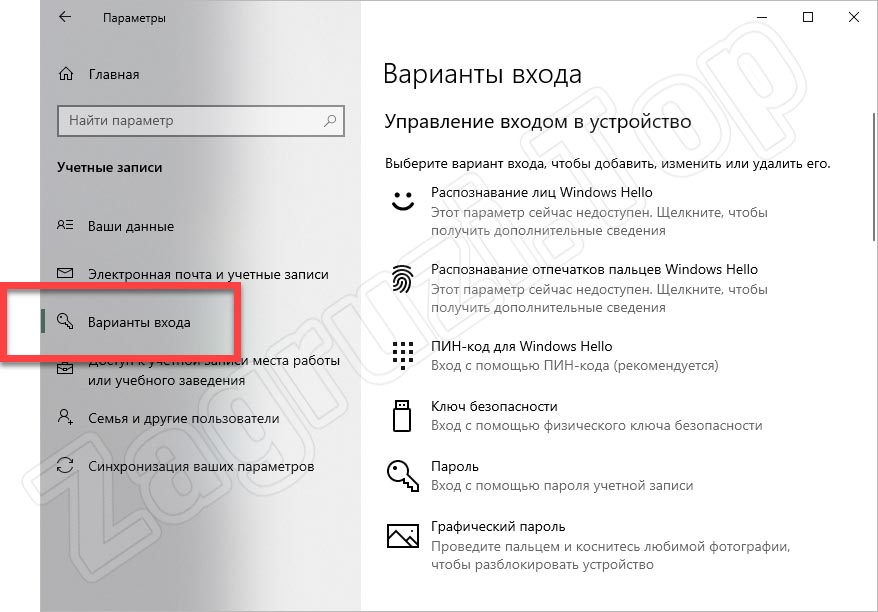 Установка пароля в ней уже кардинально отличается от предшественников.
Установка пароля в ней уже кардинально отличается от предшественников.
А также у вас есть возможность использовать специализированные программы для шифрования папок и файлов, которые просты в использовании.
7.9 Total Score
При помощи инструкции легко сделать пароль на любой файл или папку, которые вы хотите скрыть от посторонних. Даже если Windows не поддерживает шифрование, всегда можно найти выход. Например, использовать сторонние программы.
Способ номер один
9
Способ номер два
7
Установка пароля в Windows
7
Программы для шифрования
8.5
Плюсы
- Надежное шифрование папок и файлов
- Простота в использовании
Минусы
- На некоторые Windows нужна отдельная программа
Как в Windows 10 на папку поставить пароль
Пароль без использования сторонних приложений
Для начала следует сказать,
что Microsoft не создали инструментов
по созданию пароля на отдельно взятую папку. Это объясняется тем, что вы можете
поставить пароль на определённого Пользователя, дескать этого волне
достаточно. Но нам кажется, что этого мало и каждый раз выходить из системы не
каждый хочет. Например, вы сотрудник в офисе и у вас, естественно, есть свой
ноутбук. Вы отошли на пару минут сделать кофе и все — ваше устройство находится
в зоне риска, любой может физически извлечь из нужной папки необходимые файлы.
Это, конечно, утрированная ситуация, но возможность такого сценария всегда
допускается.
Это объясняется тем, что вы можете
поставить пароль на определённого Пользователя, дескать этого волне
достаточно. Но нам кажется, что этого мало и каждый раз выходить из системы не
каждый хочет. Например, вы сотрудник в офисе и у вас, естественно, есть свой
ноутбук. Вы отошли на пару минут сделать кофе и все — ваше устройство находится
в зоне риска, любой может физически извлечь из нужной папки необходимые файлы.
Это, конечно, утрированная ситуация, но возможность такого сценария всегда
допускается.
Но выход есть всегда и есть Microsoft не позаботились о такой функции, то мы её создадим сами.
Шаг 1
Заходим в папку, которую вы собираетесь защитить паролем, и создаем Текстовый документ.
Шаг 2
Открываем созданный текстовый документ и вставляем туда следующий код:
cls
@ECHO OFF
title Folder Private
if EXIST «Compconfig Locker» goto UNLOCK
if NOT EXIST Private goto MDLOCKER
:CONFIRM
echo Are you sure you want to lock the folder(Y/N)
set/p «cho=>»
if %cho%==Y goto LOCK
if %cho%==y goto LOCK
if %cho%==n goto END
if %cho%==N goto END
echo Invalid choice.

goto CONFIRM
:LOCK
ren Private «Compconfig Locker»
attrib +h +s «Compconfig Locker»
echo Folder locked
goto End
:UNLOCK
echo Enter password to unlock folder
set/p «pass=>»
if NOT %pass%== PASSWORD_GOES_HERE goto FAIL
attrib -h -s «Compconfig Locker»
ren «Compconfig Locker» Private
echo Folder Unlocked successfully
goto End
:FAIL
echo Invalid password
goto end
:MDLOCKER
md Private
echo Private created successfully
goto End
:End
Это скрипт, именно его мы и будем в дальнейшем использовать для создания пароля
Там, где указано PASSWORD_GOES_HERE, вам надо
указать свой пароль. В данном случае это Parol.
В данном случае это Parol.
Шаг 3
Далее вам надо сохранить этот текстовый документ, но с другим расширением, а именно — .bat. Для этого нажимаем на Файл -> Сохранить как… и пишем любое название, но в конце указываем .bat. Сохраняем файл
Есть одна рекомендация. Так как вы будете через этот файл в папку с паролем, то он остается видимым для пользователей. Соответственно, вы можете назвать его непримечательным словом win или sys. Сделать так, чтобы остальным не хотелось на него нажимать — да, придется ещё подключить фантазию.
Шаг 4
Заходим обратно в папку и видим, что файл на месте, а его расширение .bat. Если не видим, то нажимаем на Вид и ставим галочку на Расширение имен файлов.
Шаг 5
Нажимаем два раза на
созданный файл с расширением .bat и видим, что появилась новая папка с названием Private.
Эту папку создал скрипт, который мы только что создали. Именно она будет использоваться для хранения важных файлов. Переносим туда, что хотели и нажимаем ещё раз на созданный скрип. Видим командную строку, в которой нас спрашивают хотим ли вы поставить пароль на папку
Ответ очевиден. Пишем Y и жмем Enter.
Шаг 6
Возвращаемся снова в нашу директорию и видим, что папка Private исчезла. Все в порядке, теперь для открытия этой папки вам надо нажимать на созданный вами скрипт. Каждый раз будет появляться командная строка, в которой надо писать пароль от папки.
Видим, что папка снова на месте. И можно достать оттуда нужные файлы. Соответственно, чтобы скрыть её опять вам надо повторить Шаг 5. И так каждый раз.
Следует сказать, что есть
вероятность забыть пароль — это бывает, ничего страшного. И тут мы узнаем о
максимально возможной уязвимости данного способа, а именно.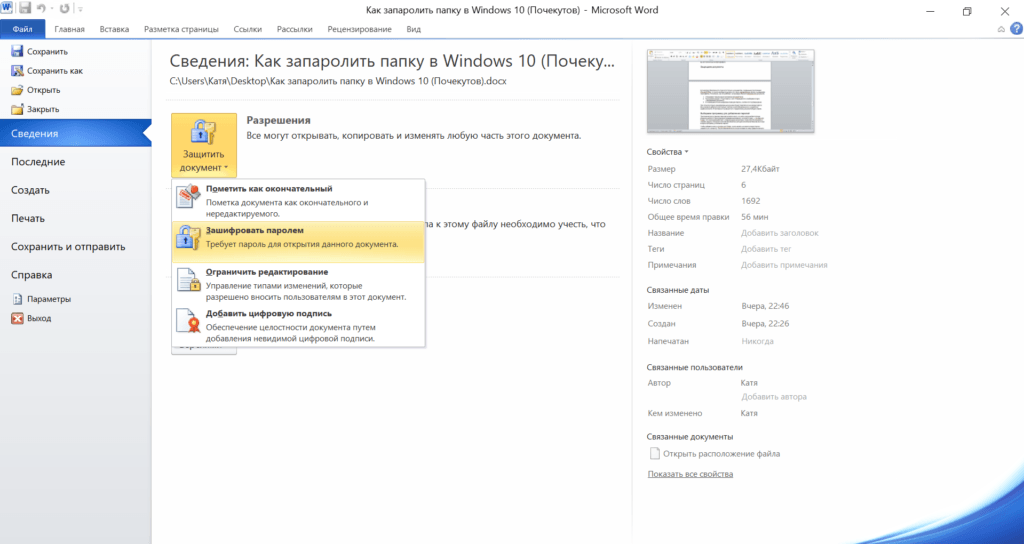 Чтобы узнать пароль
вам надо просто нажать правой кнопкой мыши на ваш скрипт и выбрать Изменить.
Чтобы узнать пароль
вам надо просто нажать правой кнопкой мыши на ваш скрипт и выбрать Изменить.
Перед вам откроется текстовый файл, в котором написан весь скрипт. Именно поэтому надо позаботиться о том, чтобы никто не захотел нажимать на этот файл.
Пароль с использованием архиватора
Если предыдущий вариант обладал серьезной уязвимостью, то этот максимально простой и обладает высокой степенью защиты. Для начала вам потребуется WinRar.
Шаг 1
Выбираем нужные файлы и нажимаем на правую кнопку мыши для вызова контекстного меню. Далее нажимаем на Добавить в архив… .
Шаг 2
В появившемся окне следует выбрать Установить пароль. Таким образом вы создаете зашифрованный архив.
Способ простой, как уже было
сказано выше, и не потребует от вас установки дополнительного софта. Архиватор
практически у каждого в системе установлен.
Архиватор
практически у каждого в системе установлен.
Пароль с использованием приложений
Теперь перейдем к более серьезным способам защиты. Это приложения.
Бесплатные программы:
- Anvide Seal Folder — бесплатная программа для защиты ваших файлов от стороннего вмешательства. Она полностью на русском языке и позволяет ставить пароль как на отдельную папку, так и целый список. В ней есть одна интересная функция — если кто-то пытался зайти в папку с паролем, то при следующем запуска программа уведомит вас об этом.
- Lock-a-Folder — интересное и максимально простое решение. Вы ставите один пароль и вносите в список папки, которые хотите защитить. Из минусов можно выделить и главное достоинство — простота в использовании. В отличии от предыдущей программы вы не сможете указывать для каждой папки индивидуальный пароль.
- DirLock — работает так
же, как и Lock—a—Folder.
 Вы вносите в список папки на которые хотите поставить
пароль, а дальше указываете мастер-пароль.
Вы вносите в список папки на которые хотите поставить
пароль, а дальше указываете мастер-пароль.
Платные программы:
- Hide Folders — решение для тех, кто хочет поиграть в администратора. В программе есть пробный режим длительностью в 30 дней, за этот период вы сможете ознакомиться с приложением и решить — отдавать свой рубль за неё или нет. Из достоинств следует выделить широкие возможности защиты ваших папок: можно поставить пароль, можно просто скрыть папку, а можно сделать все вместе. В программе доступна защита возможность удаленной защиты и управления, горячие клавиши и много других полезных приятностей.
- Folder Lock — пакет утилит по защите информации. Помимо работы с папками, можно поставить утилиту для USB. Из достоинств следует выделить возможность запрета на удаление папок и файлов, создание зашифрованных «архивов» с возможностью открытия их даже на тех устройствах, где нет этой программы.
 Помимо этого, можно создавать зашифрованные копии и получать отчеты о взаимодействии с зашифрованными данными.
Помимо этого, можно создавать зашифрованные копии и получать отчеты о взаимодействии с зашифрованными данными.
Как защитить паролем файл или папку в Windows 10
Когда вы получаете новый ПК с Windows 10 или любую версию Windows, если на то пошло, есть несколько вещей, которые вы должны сделать, прежде чем фактически начнете использовать свой компьютер. Конечно, загрузка Chrome — это одна из вещей, которые мы делаем, но есть и другие, не менее важные вещи, на которые вам следует обратить внимание, особенно если на ваших компьютерах есть конфиденциальная информация, такая как личные фотографии, видео, банковская информация или все, что вы делаете. не хочу, чтобы кто-нибудь получил доступ.
Если вы не выполните правильные действия, ваша конфиденциальная информация может попасть в руки людей, которые могут причинить вам вред. Ясно, что у вас есть возможность не делиться своим компьютером с другими, и таким образом вы можете защитить свою информацию, но хорошая новость заключается в том, что вам не нужно быть таким грубым, чтобы иметь возможность защитить свои файлы или папки в Windows. 10. Существуют способы, с помощью которых вы сможете защитить паролем все, что хотите защитить, и в то же время сможете поделиться своим компьютером с другими, не беспокоясь о своей личной информации.
10. Существуют способы, с помощью которых вы сможете защитить паролем все, что хотите защитить, и в то же время сможете поделиться своим компьютером с другими, не беспокоясь о своей личной информации.
Если вы ищете способы защиты файлов или папок в Windows 10, вы можете сделать это, выполнив несколько простых и легких шагов, и самое главное, вам не нужно быть экспертом, чтобы выполнить эти действия. . Есть несколько способов защитить паролем вашу конфиденциальную информацию. Шаги обсуждались ниже.
Вот как защитить паролем ваши файлы или папки в Windows 10
Метод 1:
Вы можете защитить паролем папку с файлами в Windows 10, просто создав простой пакетный файл (файл.k.a. BAT файл). Опять же, для этого не нужно быть экспертом. Но прежде чем мы продолжим, вот небольшая информация о командном файле на случай, если вы с ним не знакомы: простыми словами, командный файл — это просто простой текстовый файл, который может автоматизировать повседневные задачи, сократить необходимое время, чтобы что-то сделать.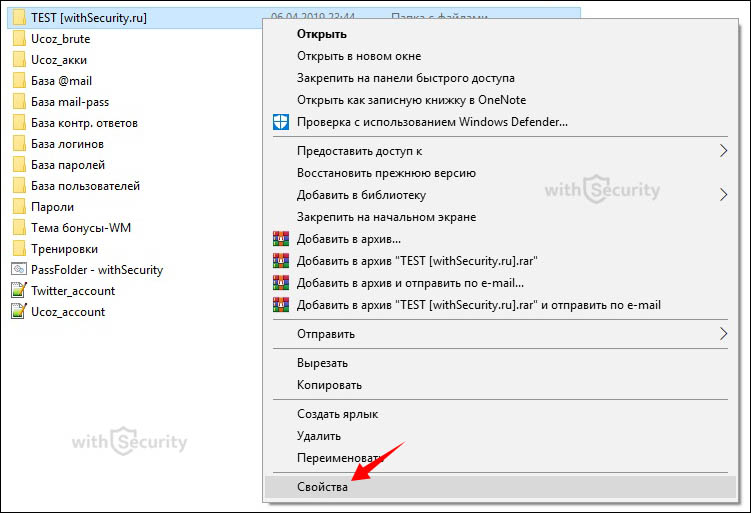 .
.
Теперь, когда вы получили некоторое представление о пакетных файлах, мы можем перейти к шагам, которые вам необходимо выполнить, чтобы иметь возможность скрыть свои файлы или папки.
- Создайте файл и назовите его как хотите
- Дважды щелкните папку, чтобы открыть ее, а затем в папке щелкните правой кнопкой мыши пустое место и выберите Создать> Текстовый документ
- Назовите документ как хотите, а затем откройте его в Блокноте
- Вставьте приведенный ниже код
cls @ECHO OFF title Папка Locker если СУЩЕСТВУЕТ "Панель управления.{21EC2020-3AEA-1069-A2DD-08002B30309D} "перейти РАЗБЛОКИРОВАТЬ если НЕ СУЩЕСТВУЕТ Locker goto MDLOCKER :ПОДТВЕРЖДАТЬ echo Вы уверены, что хотите заблокировать папку (Д / Н) set / p "cho =>" if% cho% == Y перейти к LOCK if% cho% == y перейти к LOCK если% cho% == n перейти в КОНЕЦ если% cho% == N перейти в END echo Неверный выбор. goto ПОДТВЕРДИТЬ :ЗАМОК ren Locker "Панель управления. {21EC2020-3AEA-1069-A2DD-08002B30309D}"
attrib + h + s "Панель управления. {21EC2020-3AEA-1069-A2DD-08002B30309D}"
echo Папка заблокирована
goto End
: РАЗБЛОКИРОВАТЬ
echo Введите пароль для разблокировки папки
set / p "pass =>"
если НЕ% pass% == your_password goto FAIL
attrib -h -s "Панель управления.{21EC2020-3AEA-1069-A2DD-08002B30309D} »
ren "Панель управления. {21EC2020-3AEA-1069-A2DD-08002B30309D}" Шкафчик
echo Папка успешно разблокирована
goto End
:ПРОВАЛ
echo Неверный пароль
перейти к концу
: MDLOCKER
мд шкафчик
echo Locker успешно создан
goto End
: End
{21EC2020-3AEA-1069-A2DD-08002B30309D}"
attrib + h + s "Панель управления. {21EC2020-3AEA-1069-A2DD-08002B30309D}"
echo Папка заблокирована
goto End
: РАЗБЛОКИРОВАТЬ
echo Введите пароль для разблокировки папки
set / p "pass =>"
если НЕ% pass% == your_password goto FAIL
attrib -h -s "Панель управления.{21EC2020-3AEA-1069-A2DD-08002B30309D} »
ren "Панель управления. {21EC2020-3AEA-1069-A2DD-08002B30309D}" Шкафчик
echo Папка успешно разблокирована
goto End
:ПРОВАЛ
echo Неверный пароль
перейти к концу
: MDLOCKER
мд шкафчик
echo Locker успешно создан
goto End
: End - Найдите , если НЕ «% pass% == your_password» переходит в FAIL в код, который вы только что вставили. Затем измените your_password на пароль по вашему выбору.
- В правом верхнем углу окна Блокнота вы можете увидеть параметр «Файл», щелкните его, а затем нажмите «Сохранить как».
- Теперь вам будет предложено назвать файл. Выберите имя и убедитесь, что вы добавили в файл расширение .
 bat. Также убедитесь, что тип кодировки — ANSI. Щелкните Сохранить.
bat. Также убедитесь, что тип кодировки — ANSI. Щелкните Сохранить. - Дважды щелкните только что созданный BAT-файл. Теперь вы должны увидеть папку с таким же именем, как у BAT-файла.
- Поместите все ваши файлы и папки, которые, по вашему мнению, являются конфиденциальными, в папку, которую вы только что создали, дважды щелкнув файл BAT.
- Теперь щелкните файл BAT еще раз.
- Откроется командная строка с вопросом, хотите ли вы заблокировать папку.Нажмите Y и нажмите Введите .
- Папка больше не будет отображаться. Если вы хотите, чтобы ваша папка появилась снова, вам нужно будет дважды щелкнуть файл BAT, после чего откроется командная строка с просьбой ввести выбранный пароль. Если вы введете пароль правильно, вы должны снова увидеть файл.
Примечание : Вышеуказанные шаги по защите паролем применимы в более старых версиях Windows. Итак, если вы все еще используете Windows 7 или более раннюю версию, описанные выше действия тоже подойдут вам.
Method 2:
Если описанные выше действия слишком сложны для вас, у нас есть для вас сравнительно более простое решение. Но прежде чем я расскажу вам шаги, вот что вам нужно знать: этот метод не требует установки паролей для защиты папок с файлами, а это означает, что он сравнительно менее безопасен, чем то, что мы обсуждали выше. Кроме того, любой, кто знаком с этим методом, сможет увидеть ваши скрытые папки. Если вас это устраивает, следующие шаги подойдут вам.
- Щелкните правой кнопкой мыши папку, которую вы хотите скрыть, а затем щелкните Свойства
- На вкладке «Общие» вы увидите параметр Атрибуты , в котором у вас есть два варианта на выбор: по умолчанию Только для чтения . Но если вы хотите скрыть папку, вам нужно выбрать Hidden , затем выбрать Apply и нажать OK. Теперь вы не должны видеть папку. Но если вы все еще видите, вам нужно сделать еще немного.
- В верхней части проводника файлов вы можете увидеть вкладку под названием View .
 Нажмите здесь. Затем щелкните Options , а затем щелкните Изменить папку и параметры поиска .
Нажмите здесь. Затем щелкните Options , а затем щелкните Изменить папку и параметры поиска . - Появится новое всплывающее окно. В новом окне найдите вкладку просмотра и щелкните по ней. Мы увидим настройку под названием Скрытые файлы и папки , в которой вы увидите два варианта — вам нужно будет выбрать первый вариант, который говорит Не показывать скрытые файлы, папки или диски .Нажмите Применить, а затем ОК.
Это почти все, что вам нужно сделать, чтобы скрыть папку или файл. И, как и в случае с первым методом, метод номер 2 точно такой же, даже если вы используете старую версию Windows.
Method 3:
Когда я сказал, что существует несколько способов защиты вашей конфиденциальной информации, я действительно имел в виду именно это. Помимо методов, описанных выше, включение функции Windows BitLocker — еще один простой способ защитить вашу личную информацию.Однако есть несколько предостережений, о которых следует знать, прежде чем слишком сильно волноваться.
Функция Windows BitLocker доступна только в версиях Windows Pro и Enterprise, поэтому, если вы используете версию Home, вам не повезло! Еще одно предостережение: эта функция не поможет вам, если вы хотите защитить определенный файл или папку. Вместо этого функция BitLocker помогает защитить весь диск. И если это именно то, что вы пытаетесь сделать, вам следует выполнить следующие шаги.
- Выберите диск, который вы хотите зашифровать с помощью BitLocker.
- Щелкните правой кнопкой мыши диск
- Щелкните Включите BitLocker
- Теперь Windows спросит вас, как вы хотите разблокировать диск. У вас есть два варианта — по паролю или с помощью смарт-карты.
- Теперь вам нужно будет ввести пароль, а затем, когда вы нажмете Далее , он попросит вас выбрать, где вы хотите сохранить ключ восстановления, на случай, если вы забыть свой пароль
- Теперь Windows позволяет вам выбрать, хотите ли вы зашифровать весь диск или только используемое пространство.
 Выберите наиболее подходящий для вас вариант и нажмите Далее.
Выберите наиболее подходящий для вас вариант и нажмите Далее. - Дождитесь завершения процесса
- Перезагрузите компьютер
Это все методы защиты паролем, которым вы можете следовать, чтобы обезопасить свою личную информацию. Но если вы ищете еще более надежную защиту, возможно, вам придется поискать стороннее программное обеспечение, предназначенное для обеспечения безопасности ваших файлов и папок.
Как защитить паролем папку в Windows 10
Совместное использование компьютера — не всегда лучший вариант, особенно если вы беспокоитесь о том, что ваша семья, друзья или кто-то злонамеренный получит доступ к вашим файлам.Вы можете использовать отдельные учетные записи пользователей, но если ваши файлы не зашифрованы, доступ к ним может получить кто-то другой.
Есть несколько способов защитить папки паролем в Windows 10. Если у вас Windows 10 Pro, Enterprise или Education, вы также можете использовать встроенные функции для шифрования файлов или USB-устройства.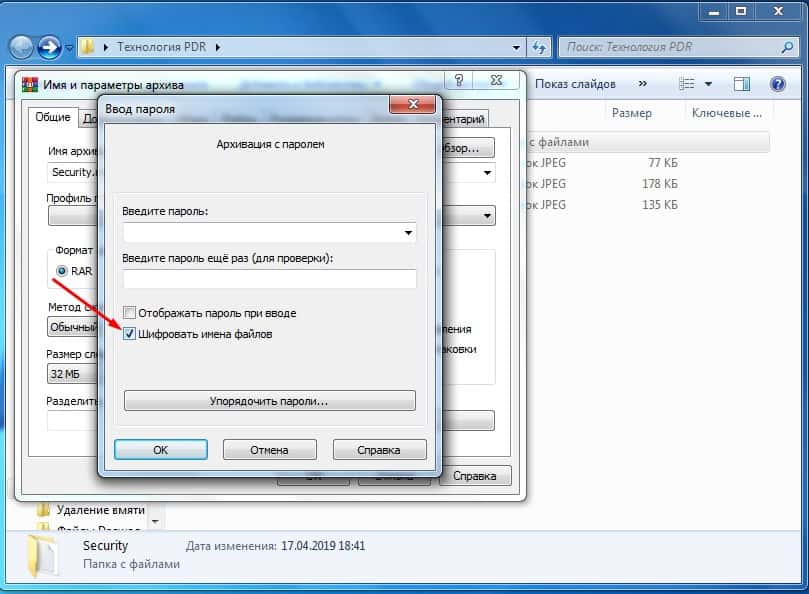 Кроме того, вы можете заархивировать папки с паролем или использовать стороннее программное обеспечение для создания зашифрованных папок.
Кроме того, вы можете заархивировать папки с паролем или использовать стороннее программное обеспечение для создания зашифрованных папок.
Один из простейших способов защитить папку паролем в Windows 10 — использовать встроенную систему шифрования папок, которая называется Encrypted File System (EFS) .Этот метод доступен только для пользователей Windows 10 Pro, Enterprise или для образовательных учреждений.
Этот тип шифрования блокирует папку с использованием учетных данных вашей учетной записи Microsoft или локальной учетной записи (при условии, что учетная запись пользователя имеет пароль). Чтобы получить доступ к папке, пользователю необходимо знать те же данные для входа, которые вы использовали бы для входа на свой компьютер. Если у них его нет, они не смогут получить доступ к папке.
Вы также можете расшифровать свои файлы с помощью ключа шифрования EFS .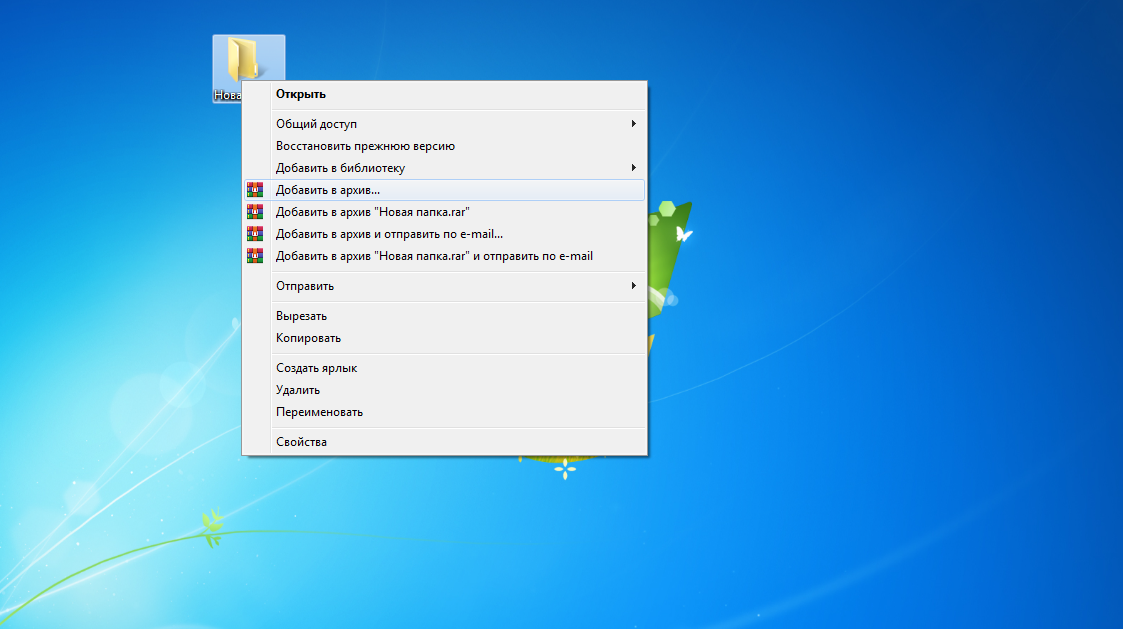 Вам будет предложено создать резервную копию, когда вы впервые зашифруете папку с помощью EFS.
Вам будет предложено создать резервную копию, когда вы впервые зашифруете папку с помощью EFS.
- Чтобы защитить паролем папку в этой системе, вам нужно щелкнуть правой кнопкой мыши папку на рабочем столе или в проводнике Windows, а затем выбрать Properties .
- На вкладке General окна Properties нажмите кнопку Advanced . Это видно только для файлов на подключенном диске. Вы не увидите эту опцию, например, для папок на сетевом диске.
- В окне Расширенные атрибуты установите флажок Зашифровать содержимое для защиты данных . Нажмите OK для сохранения.
- Нажмите ОК (или Применить> ОК ) в окне Свойства , чтобы сохранить настройки шифрования.
- После сохранения вы сможете просматривать учетные записи пользователей и ключи восстановления, связанные с папкой, щелкнув папку правой кнопкой мыши и выбрав Свойства> Дополнительно> Подробности .

- При первом шифровании папки этим методом вам будет предложено создать резервную копию ключа шифрования и сертификата EFS. Вы можете (и рекомендуется) сохранить это на внешнем устройстве, например, на USB-накопителе. Для этого нажмите Создать резервную копию сейчас во всплывающем окне или нажмите Создать резервную копию позже . Не рекомендуется нажимать Никогда не выполнять резервное копирование , так как вы не сможете восстановить свои файлы позже.
- В мастере экспорта сертификатов вы получите инструкции по созданию сертификата шифрования и пароля для дешифрования.Windows автоматически выберет соответствующий формат для вашего сертификата, поэтому нажмите Далее , чтобы продолжить.
- Чтобы защитить свой ключ, вам потребуется создать надежный пароль. Убедитесь, что установлен флажок Password , затем введите подходящий пароль в поля Password и Confirm Password .
 В раскрывающемся меню Encryption выберите AES256-SHA256. Нажмите Далее , чтобы продолжить.
В раскрывающемся меню Encryption выберите AES256-SHA256. Нажмите Далее , чтобы продолжить.
- Подтвердите имя файла для вашего файла в следующем меню, затем нажмите Далее .Рекомендуется хранить этот файл отдельно от компьютера, поэтому используйте съемный носитель для сохранения файла.
- Вы можете подтвердить выбранные вами параметры на последнем этапе. Если вы довольны, нажмите Готово , чтобы сохранить файл сертификата.
На этом этапе ваша папка должна быть защищена. Вы не увидите разницы — вы можете открывать, редактировать и перемещать папку как обычно. Однако другим пользователям потребуются данные вашей учетной записи или ключ шифрования для доступа или внесения каких-либо изменений в папку.
Шифрование папок с помощью 7-Zip Если вы хотите защитить папку, не внося в нее слишком много изменений, вы можете зашифровать ее. Один из способов сделать это — использовать 7-Zip, программу архивирования с открытым исходным кодом, для создания зашифрованного, защищенного паролем zip-файла.
Один из способов сделать это — использовать 7-Zip, программу архивирования с открытым исходным кодом, для создания зашифрованного, защищенного паролем zip-файла.
- Для этого вам необходимо загрузить и установить 7-Zip на свой компьютер. После установки программного обеспечения вы можете щелкнуть правой кнопкой мыши любую папку на вашем компьютере (на рабочем столе или в проводнике Windows) и нажать 7-Zip> Добавить в архив .
- В окне Добавить в архив обязательно выберите 7z в раскрывающемся меню Архив . В разделе Encryption введите безопасный пароль в поля Введите пароль и Повторно введите пароль . Убедитесь, что AES-256 выбран в качестве метода шифрования , и нажмите, чтобы включить Шифрование имен файлов , если вы хотите скрыть имена файлов, хранящихся в вашей папке (это рекомендуется).
 По завершении нажмите OK , чтобы создать архив.
По завершении нажмите OK , чтобы создать архив.
- Ваш зашифрованный файл 7z появится рядом с незашифрованной папкой. Теперь вы можете безопасно удалить исходную папку, чтобы к ней больше нельзя было получить доступ. Когда вы (или кто-то другой) попытаетесь открыть зашифрованный файл, для получения доступа потребуется пароль.
Хотя 7-Zip может создать защищенный паролем архив, содержащий вашу папку, он не может защитить паролем саму папку.Если вы используете Windows 10 Home (это означает, что EFS и встроенное шифрование папок вам недоступно), то для защиты папок вам потребуется стороннее программное обеспечение.
Ряд пакетов антивирусного программного обеспечения предлагают функцию хранения зашифрованных файлов, включая Bitdefender Total Security. В качестве альтернативы вы можете использовать специальное программное обеспечение для шифрования файлов, такое как AxCrypt, которое предлагает функцию Secured Folders . Это премиум-функция, но вы можете попробовать программное обеспечение с 30-дневной бесплатной пробной версией.
Это премиум-функция, но вы можете попробовать программное обеспечение с 30-дневной бесплатной пробной версией.
AxCrypt постоянно отслеживает эти папки, шифруя любые файлы, которые в них добавляются. Это гарантирует, что только вы можете получить доступ к файлам в папке. Вы можете расшифровать файлы, используя свой собственный пароль шифрования, хотя вам также понадобится учетная запись AxCrypt для использования программного обеспечения. Однако пароли хранятся локально.
- Чтобы использовать AxCrypt, вам необходимо сначала установить программное обеспечение и создать новую учетную запись при первом запуске. После запуска щелкните вкладку Защищенные папки .
- По умолчанию AxCrypt зашифрует папку MyCrypt в папке документов. Чтобы добавить новую папку, щелкните правой кнопкой мыши папку на рабочем столе или в диспетчере файлов Windows, затем нажмите Axcrypt> Encrypt , чтобы зашифровать ее.

- После шифрования вы сможете войти в папку, но все файлы, хранящиеся в ней, будут зашифрованы с расширением .axx . Попытка открыть его откроет клиент AxCrypt, где вам нужно будет использовать свой пароль для расшифровки, чтобы сначала расшифровать файлы и внести какие-либо изменения.Если вы уже вошли в систему, вам не нужно вводить пароль для редактирования каких-либо файлов.
- Если вы хотите расшифровать файлы позже, щелкните правой кнопкой мыши зашифрованную папку и нажмите Axcrypt> Расшифровать . Это отключит шифрование в этой папке и удалит все существующее шифрование.
Благодаря встроенному шифрованию папок и доступным нескольким сторонним методам никогда не было так просто защитить папку паролем и защитить ваши самые важные файлы в Windows 10.Благодаря шифрованию AES, доступному для файлов EFS и 7-Zip, ваши файлы будут (почти) нерушимы, что даст вам дополнительное спокойствие.
Если вы хотите пойти дальше, ничто не мешает вам зашифровать все свои данные, будь то онлайн или офлайн. Это особенно хорошая идея для онлайн-данных, особенно если вы обнаружите, что на сайте или в службе, которую вы используете, произошла утечка данных, но вы также можете зашифровать весь жесткий диск с помощью Windows Bitlocker.
Как защитить папку паролем в Windows и MacOS
На вашем компьютере, вероятно, есть как минимум один или два файла с конфиденциальной информацией, которую вы не хотите, чтобы кто-либо мог получить в свои руки.Может быть, это личный рабочий документ или цифровой файл со всеми вашими паролями. В любом случае, вы всегда хотите предпринять дополнительные шаги, чтобы обеспечить максимальную безопасность самой важной информации. Такие системы, как Windows или MacOS, позволят вам защитить папку паролем, чтобы любой, кто использует ваш ноутбук, не мог просто взглянуть на эти конфиденциальные файлы.
Если вам когда-нибудь понадобится помощь в запоминании паролей, подумайте об одном из лучших менеджеров паролей.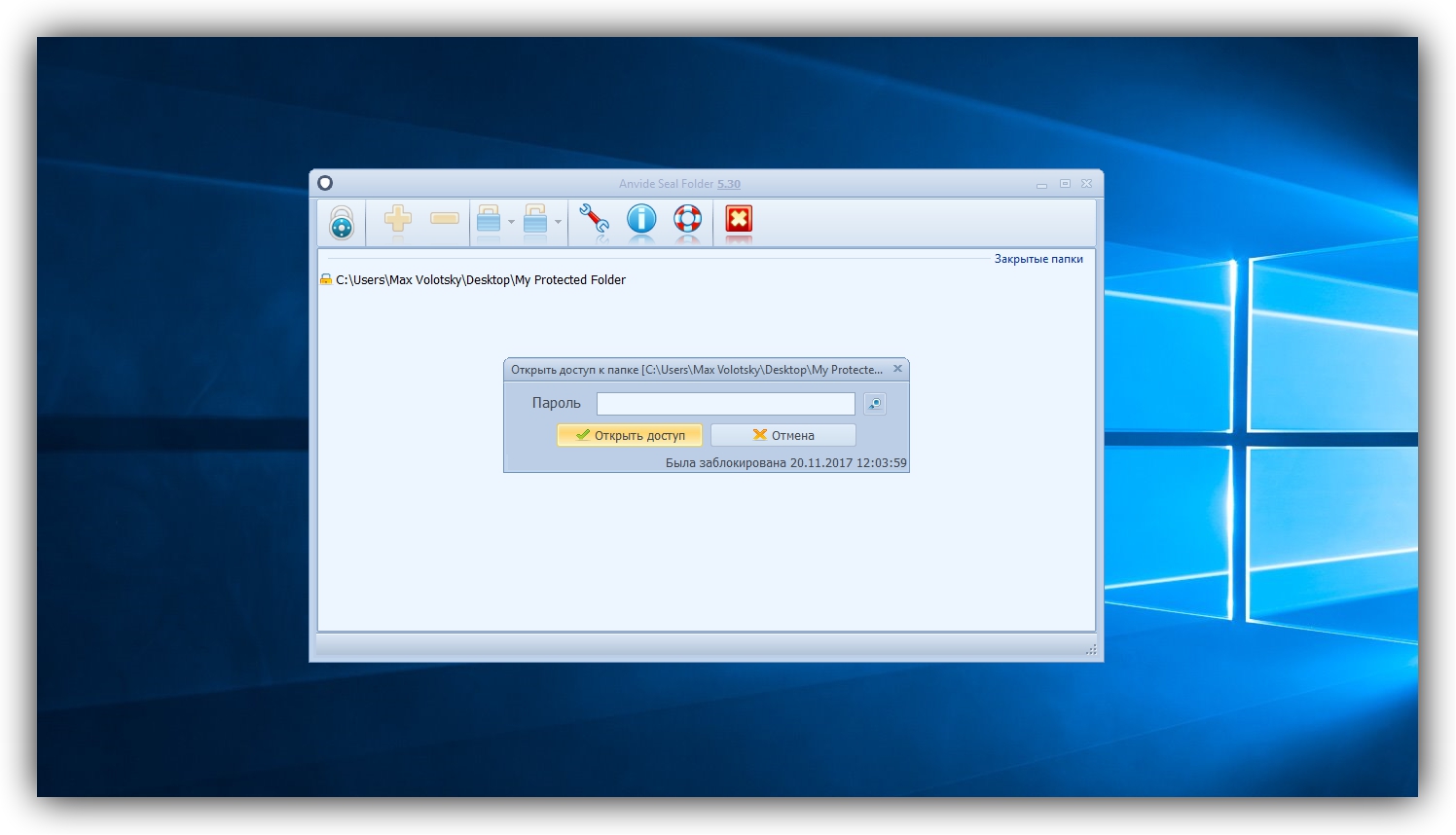
Шифрование папок Windows 10 Pro
Если вы используете Windows 10 Pro, есть встроенная система защиты, хотя она и не самая функциональная.Стандартное шифрование Windows 10 Pro предлагает обфускацию файлов, которая блокирует файл в вашей учетной записи. Таким образом, если кто-то из другой учетной записи или кто-то, кто скопировал ваши файлы на другой компьютер, попытается получить доступ к вашему контенту, ему потребуется знать пароль вашей учетной записи (который лучше не быть одним из самых распространенных паролей).
Однако любой, кто использует ваш компьютер и учетную запись, все равно будет иметь доступ.
Шаг 1: Щелкните правой кнопкой мыши выбранный файл и выберите Properties из раскрывающегося меню.
Шаг 2: Щелкните Дополнительно .
Шаг 3: Установите флажок рядом с Зашифровать содержимое для защиты данных и нажмите ОК .
Шаг 4: Нажмите Применить и при появлении запроса выберите, хотите ли вы, чтобы все папки в этом каталоге были зашифрованы или только одна из папок верхнего уровня. Когда вы решили, нажмите ОК .
Когда вы решили, нажмите ОК .
В зависимости от размера и содержимого папки это может занять некоторое время.Тем не менее, как только он будет завершен, ваши данные будут зашифрованы и защищены от любопытных глаз кого-либо из другой учетной записи или системы. Вы можете сказать, что это сработало, по маленьким символам замков на каждом файле внутри. Ваша папка и все ее данные теперь защищены паролем вашей учетной записи.
Защита папок Windows паролем с помощью 7-Zip
Хотя Windows 10 Pro может иметь некоторую защиту, большинство версий Windows полностью лишены какой-либо безопасности для конкретной папки. Для большинства пользователей Windows для добавления пароля к папке требуется сторонняя утилита архивирования или какое-либо программное обеспечение для сжатия.
Опции включают 7-Zip, утилиту сжатия zip-файлов с открытым исходным кодом, которая легко доступна бесплатно благодаря российскому разработчику Игорю Павлову. Он отлично защищает паролем ваши наиболее важные данные. Вам потребуется распаковать папку перед использованием, но это небольшая плата за безопасность.
Вам потребуется распаковать папку перед использованием, но это небольшая плата за безопасность.
Шаг 1: Перейдите на страницу загрузки 7-Zip и выберите нужную загрузку. Большинству пользователей следует выбрать сборку Windows 64-бит x64 .После загрузки установите его, как любое другое программное обеспечение, и запустите.
Шаг 2: Найдите папку, которую вы хотите защитить паролем, в главном интерфейсе 7-Zip и щелкните зеленый значок добавления в верхнем левом углу приложения. Либо перетащите папку в любое место в главном интерфейсе 7-Zip.
Шаг 3: Игнорируя большую часть предустановок в появившемся всплывающем окне, выберите zip из раскрывающегося меню непосредственно рядом с опцией Archive Format , чтобы обеспечить совместимость папки с компьютерами без 7- Zip установлен.Затем введите и повторно введите желаемый пароль для папки в текстовые поля, расположенные в правой части окна. По завершении нажмите кнопку OK и дайте возможность утилите создать сжатую зашифрованную копию папки, которую вы хотите защитить паролем.
По завершении нажмите кнопку OK и дайте возможность утилите создать сжатую зашифрованную копию папки, которую вы хотите защитить паролем.
Шаг 4: После создания защищенного паролем zip-файла проверьте его, чтобы убедиться, что он работает правильно, попытавшись получить доступ к любому содержимому, содержащемуся в нем. Как только вы узнаете, что она защищена, удалите исходную папку, чтобы ее больше нельзя было найти.Нет необходимости иметь два экземпляра одних и тех же данных, тем более что исходная папка останется незащищенной.
Добавление защиты паролем к папкам в MacOS
Как и в большинстве версий Windows, в MacOS от Apple отсутствует встроенная возможность добавлять защиту паролем к папкам. Тем не менее, то, что вы теряете в удобстве, вы определенно получаете в безопасности — не забудьте про антивирус. Чтобы добавить элементарный пароль, вам потребуется создать зашифрованный образ диска с помощью собственной Дисковой утилиты операционной системы — приложения, которое предустановлено почти на всех устройствах Mac.
После создания вы сможете получить доступ к папке как к подключенному виртуальному диску, что позволит вам редактировать, добавлять и удалять контент после ввода назначенного пароля. Любые изменения, которые вы вносите во время монтирования диска, будут автоматически зашифрованы и защищены паролем при перетаскивании диска в корзину.
Шаг 1: Выберите Disk Utility из папки Applications. Вы также можете использовать Spotlight для его поиска. Откройте приложение.
Шаг 2: После открытия приложения выберите Файл. Щелкните Новое изображение в появившемся меню, затем щелкните Изображение из папки . Теперь вы можете найти файл, который требует защиты паролем. Выберите его, затем нажмите Выберите .
Шаг 3: После того, как вы отметили папку, которая нуждается в защите, и присвоили ей имя, нажмите Чтение / запись в раскрывающемся меню в разделе «Формат изображения». Вы увидите еще одно раскрывающееся меню в разделе «Шифрование». Выберите 128-битное шифрование AES .
Выберите 128-битное шифрование AES .
Шаг 4: Введите и подтвердите свой пароль в открытых полях. После проверки системы выберите Выберите , затем Сохранить . Дисковая утилита сообщит вам, когда завершит создание образа с защитой паролем.
Шаг 5: Убедитесь, что ваше изображение надежно защищено. Сначала попробуйте открыть изображение. Вы должны получить инструкцию ввести пароль. Если вы это сделаете, вам следует поместить исходную папку в корзину, а затем очистить ее, чтобы никто не мог ее открыть.
Шаг 6: Введите пароль и подтвердите его, затем нажмите Выбрать и Сохранить . Дисковая утилита выполнит действия и сообщит вам, когда они будут выполнены.
Шаг 7: Чтобы убедиться, что пароль работает, попробуйте открыть содержимое. Затем поместите исходную папку в корзину, чтобы другие не могли ее открыть.
Рекомендации редакции
Как установить пароль на папку в Windows (Easy Way)
Как установить пароль на папку в Windows
Иногда нам нужно защитить одни файлы / папки от других на нашем компьютере. Конфиденциальность файлов должна быть самым важным для всех. Потому что у всех нас есть важные данные в нашем компьютере. Здесь, на этой странице, мы покажем вам пошаговое руководство , как защитить папку с паролем на компьютере под управлением Windows. Мы сделаем это с помощью бесплатного приложения, которое очень эффективно. За последний год он был протестирован примерно на пяти компьютерах и работал отлично. Мы можем сделать это вручную, но это будет очень сложно, но это бесплатное приложение очень хорошо выполняет ту же работу за один клик.Это будет работать в операционной системе Windows 10, 7, 8, 8.1, Vista, XP.
Конфиденциальность файлов должна быть самым важным для всех. Потому что у всех нас есть важные данные в нашем компьютере. Здесь, на этой странице, мы покажем вам пошаговое руководство , как защитить папку с паролем на компьютере под управлением Windows. Мы сделаем это с помощью бесплатного приложения, которое очень эффективно. За последний год он был протестирован примерно на пяти компьютерах и работал отлично. Мы можем сделать это вручную, но это будет очень сложно, но это бесплатное приложение очень хорошо выполняет ту же работу за один клик.Это будет работать в операционной системе Windows 10, 7, 8, 8.1, Vista, XP.
Предположим, у вас есть важные файлы на вашем компьютере, и ваш коллега или друг хочет какое-то время использовать ваш компьютер для серфинга в Интернете. Здесь все ваши файлы и папки не защищены после того, как вы разблокировали ноутбук для гостя. Вы не можете верить каждому, кто пользуется вашим компьютером. Иногда нам нужна только конфиденциальность для некоторых папок. Поэтому мы предлагаем вам, пожалуйста, защитите ваши ценные данные и как поставить пароль на папку в Windows 10.
Поэтому мы предлагаем вам, пожалуйста, защитите ваши ценные данные и как поставить пароль на папку в Windows 10.
Если вы заблокировали определенную папку с помощью этого приложения, никто даже не сможет ее увидеть. Если кто-то не видит папку, значит, нет возможности ее открыть. Если так или иначе, кто-нибудь может найти папку и попытаться открыть ее, то у них нет разрешения. Разрешение папки также защищено паролем. И нет возможности изменить разрешение. В конце концов, ваша папка и файлы полностью защищены и защищены, а также скрыты.
[Шаги] как ввести пароль в папку
- Щелкните ссылку для загрузки, чтобы загрузить бесплатное приложение « Private Folder by eming software» от emingsoftware.com
Поддерживаемые ОС: Windows XP , Vista, 7, 8, 8.1, 10, Server, Mac OS. Официальный веб-сайт - Запустите загруженный exe-файл «Private Folder» и следуйте инструкциям на экране, чтобы установить его.

Нажмите Далее> Я согласен> Далее> Далее> Создать значок на рабочем столе> Далее> Да> Установите главный пароль> ОК. - После установки дважды щелкните значок на рабочем столе приложения «Личная папка».Установите мастер-пароль , чтобы открыть его.
- Приложение для личных папок запущено. Щелкните « Add Rule », затем выберите папку, которую вы хотите заблокировать и скрыть .
- Здесь у вас есть две возможности заблокировать конкретную папку. Скрыть папку , Заблокировать папку паролем . Затем нажмите ОК . Выбранная вами папка теперь заблокирована.
- Вы можете разблокировать эту папку, выбрав созданное правило и нажав на кнопку разблокировки .Папка будет разблокирована, как только вы нажмете на нее.
Посмотреть видеоурок — Как установить пароль на папку в Windows.

Как заблокировать папку, Как зашифровать файлы, как защитить папку паролем, как установить пароль для папки. Как заблокировать папку в Windows, как заблокировать файл.
Как заблокировать папку в Windows 10 паролем
Если вы не какой-то святой или тот, кто почти не пользуется компьютером, вы в какой-то момент почувствовали необходимость заблокировать свои личные файлы паролем.Блокировка ваших личных файлов может быть очень важной, когда вы живете с любопытными соседями по комнате или даже с членами семьи. В наши дни сделать это на смартфоне чертовски легко благодаря множеству приложений и приложений для блокировки файлов. На ПК заблокировать приложение по-прежнему можно только мечтой.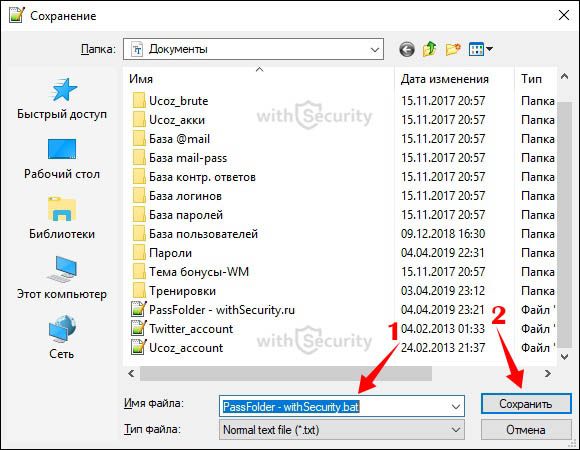 Однако блокировка файлов и папок стала возможной более десяти лет назад. Обычно это делается через стороннее программное обеспечение. Сегодня мы покажем вам, как заблокировать папку в Windows 10 паролем без использования стороннего программного обеспечения.
Однако блокировка файлов и папок стала возможной более десяти лет назад. Обычно это делается через стороннее программное обеспечение. Сегодня мы покажем вам, как заблокировать папку в Windows 10 паролем без использования стороннего программного обеспечения.
Предупреждение
Хотя это проверенный метод, мы по-прежнему не несем ответственности за утерянные файлы или папки. Лучше сначала проверить это на неважной папке. Кроме того, возможно, что кто-то, кто разбирается в процессе, сможет его реконструировать. Так что это не предназначено для отпугивания технически подкованных людей, только любопытных членов семьи или друзей, которым вы не доверяете.
Полезный совет: Как завершить работу Windows 10 без установки обновлений
Блокировка папки в Windows 10
- Щелкните правой кнопкой мыши диск или папку, в которую вы хотите поместить заблокированную папку, и выберите Новый > Текст Документ из контекстного меню.
 Вы даже можете сделать это на рабочем столе, если хотите.
Вы даже можете сделать это на рабочем столе, если хотите. - Назовите файл как хотите или просто нажмите Введите . Имя файла не имеет значения.
- После создания дважды щелкните текстовый файл, чтобы открыть его. Кроме того, вы можете просто открыть Notepad из меню «Пуск» и сразу перейти к шагу 4. Таким образом, вам не придется удалять вновь созданный текстовый файл позже.
- Скопируйте и вставьте приведенный ниже текст во вновь созданный текстовый документ.
@ECHO OFF title Folder Locker if EXIST "Панель управления. {21EC2020-3AEA-1069-A2DD-08002B30309D}" goto UNLOCK if NOT EXIST Locker goto MDLOCKER : CONFIRM echo Вы уверены, что хотите для блокировки папки (Y / N) set / p "cho =>" if% cho% == Y goto LOCK if% cho% == y goto LOCK if% cho% == n goto END если% cho% == N goto END echo Неверный выбор. перейти ПОДТВЕРДИТЬ
: ЗАМОК
ren Locker "Панель управления".{21EC2020-3AEA-1069-A2DD-08002B30309D} «
attrib + h + s "Панель управления. {21EC2020-3AEA-1069-A2DD-08002B30309D}"
echo Папка заблокирована
перейти Конец
: РАЗБЛОКИРОВАТЬ
echo Введите пароль для разблокировки папки
set / p "pass =>"
if NOT% pass% == Your-Password-Here goto FAIL
attrib -h -s "Панель управления. {21EC2020-3AEA-1069-A2DD-08002B30309D}"
ren "Панель управления.{21EC2020-3AEA-1069-A2DD-08002B30309D} «Шкафчик
эхо-папка успешно разблокирована
перейти Конец
: ОТКАЗ
echo Неверный пароль
перейти в конец
: MDLOCKER
мкр шкафчик
echo Locker успешно создан
goto End
: Конец
перейти ПОДТВЕРДИТЬ
: ЗАМОК
ren Locker "Панель управления".{21EC2020-3AEA-1069-A2DD-08002B30309D} «
attrib + h + s "Панель управления. {21EC2020-3AEA-1069-A2DD-08002B30309D}"
echo Папка заблокирована
перейти Конец
: РАЗБЛОКИРОВАТЬ
echo Введите пароль для разблокировки папки
set / p "pass =>"
if NOT% pass% == Your-Password-Here goto FAIL
attrib -h -s "Панель управления. {21EC2020-3AEA-1069-A2DD-08002B30309D}"
ren "Панель управления.{21EC2020-3AEA-1069-A2DD-08002B30309D} «Шкафчик
эхо-папка успешно разблокирована
перейти Конец
: ОТКАЗ
echo Неверный пароль
перейти в конец
: MDLOCKER
мкр шкафчик
echo Locker успешно создан
goto End
: Конец - В текстовом файле найдите текст Your-Password-Here .
 Замените Your-Password-Here на пароль, который вы хотите установить для заблокированной папки. Например, если вы хотите, чтобы пароль был 12345 , замените Your-Password-Here на 12345 , как показано ниже.
Замените Your-Password-Here на пароль, который вы хотите установить для заблокированной папки. Например, если вы хотите, чтобы пароль был 12345 , замените Your-Password-Here на 12345 , как показано ниже. - Щелкните Файл > Сохранить как… , а затем во всплывающем окне выберите Все файлы в раскрывающемся меню рядом с меткой Сохранить как тип .
- Теперь введите FolderLock.bat в поле Имя файла и нажмите Сохранить .Теперь вы можете удалить ранее созданный текстовый файл. Кроме того, вы можете назвать файл FolderLock.bat или любое другое имя с расширением .bat. В этой статье мы используем FolderLock.bat .
- Теперь дважды щелкните файл FolderLock.bat , и будет создана новая папка с именем Locker .

- Перетащите все файлы, которые вы хотите скрыть и заблокировать, в папку. Когда вы закончите, дважды щелкните FolderLock.bat , и на этот раз вас спросят, хотите ли вы заблокировать папку. Введите « Y » в окне командной строки и нажмите , введите .
- Вы заметите, что папка Locker больше не видна. Его нельзя будет увидеть, даже если вы включите функцию отображения скрытых файлов. Даже если вы попытаетесь получить доступ к папке через адресную строку, Windows вернет сообщение о том, что не может найти папку.
- Единственный способ снова получить доступ к папке — это дважды щелкнуть FolderLock.bat снова. На этот раз он попросит вас ввести пароль, который вы установили ранее. Введите пароль и нажмите Enter, и вы заметите, что папка снова появится.
Когда вы закончите работу с папкой, дважды щелкните файл FolderLock.bat еще раз и снова заблокируйте его. Вот и все! Вы успешно заблокировали папку в Windows 10, и теперь у вас есть скрытый сейф внутри вашего ПК. Чтобы сэкономить больше места, вы также можете сжать папки на ПК с Windows 10.
Вот и все! Вы успешно заблокировали папку в Windows 10, и теперь у вас есть скрытый сейф внутри вашего ПК. Чтобы сэкономить больше места, вы также можете сжать папки на ПК с Windows 10.
Читать дальше: 5 причин, почему Linux лучше, чем Windows
Как защитить или заблокировать папку в Windows 10 с паролем или без него
Когда мы говорим о защите паролем, блокировке или шифровании файлов и папок в Windows 10, у нас мало вариантов, кроме как полагаться на стороннее программное обеспечение для шифрования.Создание пакетного сценария с паролем в текстовом файле для защиты папки (что предлагается в удивительно большом количестве статей в другом месте), безусловно, не лучший способ сделать это из-за крайне слабой безопасности.
Чтобы надежно защитить паролем и зашифровать папку, вы можете использовать программное обеспечение для сжатия, такое как WinRAR или WinZip. Помимо использования стороннего программного обеспечения, в Windows 10 также есть несколько встроенных инструментов шифрования, таких как EFS и BitLocker , которые вы можете использовать для шифрования файлов, папок или всего диска.
Это руководство покажет вам 4 различных метода защиты, блокировки или шифрования файлов, папок или всего диска в Windows 10 с паролем или без него. Выберите тот, который соответствует вашим потребностям.
Как защитить паролем папку в Windows 10 с помощью WinRAR
Самым простым решением для защиты ваших файлов является защита паролем с помощью программного обеспечения для сжатия, такого как WinRAR или WinZip. Обратной стороной этого метода является то, что вам придется распаковывать файл всякий раз, когда вы хотите получить к нему доступ.
В этом руководстве мы будем использовать WinRAR. Выполните следующие действия, чтобы использовать WinRAR для защиты файлов и папок паролем (необязательно с шифрованием) в Windows 10.
- Загрузите и установите WinRAR с www.win-rar.com .
- Щелкните правой кнопкой мыши одну или несколько папок, которые вы хотите сжать, и выберите « Добавить в архив ».
- Во всплывающем окне «Имя и параметры архива» перейдите на вкладку Общие и нажмите кнопку « Установить пароль ».

- Дважды введите желаемый пароль (один для подтверждения).
- При желании включите « Зашифровать имена файлов », если вы также хотите зашифровать свои папки (* узнайте, что делает этот параметр ниже).
- Наконец, нажмите ОК , чтобы подтвердить сжатие.
Чтобы распаковать и разблокировать папку, просто дважды щелкните файл RAR, введите пароль, который вы установили ранее, а затем нажмите OK, чтобы разблокировать его. После того, как вы сможете просматривать файлы и папки внутри файла RAR, вы можете извлечь любой или все из них в любое место.
Примечания :
Если вы установите параметр «Зашифровать имена файлов», WinRAR будет шифровать не только данные файла, но и все другие конфиденциальные области архива, такие как имена файлов, размеры, атрибуты, комментарии и другие блоки. Это обеспечивает более высокий уровень безопасности. Если вы хотите, чтобы третьи лица не делали выводов о вас или контенте на основе метафайлов, вы можете включить эту функцию.
Без пароля невозможно просмотреть даже список файлов в архиве, зашифрованных с помощью этой опции.
WinRAR имеет 40-дневную пробную версию, которую вы можете использовать бесплатно. Тем не менее, бесплатная пробная версия, похоже, длится вечно даже после 40-дневной пробной версии. По окончании пробной версии появится окно «купить», в котором вам будет предложено поддержать и купить программное обеспечение для некоторых дополнительных премиальных функций. Вы можете легко закрыть окно и продолжить пользоваться его бесплатными функциями, чего более чем достаточно для обычных пользователей. Конечно, если вам нравится программа, не стесняйтесь покупать ее, чтобы поддержать разработчика.
Как защитить паролем или заблокировать папку или диск без программного обеспечения?
Если вы хотите защитить паролем и заблокировать диск в Windows 10 без использования какого-либо программного обеспечения, вы можете использовать встроенный в Windows инструмент шифрования диска под названием BitLocker . Это позволяет вам зашифровать весь диск и поставить на него пароль, когда вы захотите его разблокировать.
Это позволяет вам зашифровать весь диск и поставить на него пароль, когда вы захотите его разблокировать.
Если вы хотите зашифровать только определенные файлы или папки, вы можете использовать функцию Windows EFS (зашифрованная файловая система) для шифрования нескольких файлов или папок, чтобы никакие другие учетные записи пользователей или другие ПК не могли получить к ним доступ.
Функции BitLocker и EFS доступны только в Windows 10 Pro.
Использование Windows BitLocker
Чтобы защитить паролем и заблокировать диск в Windows 10 с помощью BitLocker, выполните следующие действия.
- Найдите и откройте BitLocker через панель поиска Windows 10.
- Выберите диск, который вы хотите зашифровать, и нажмите кнопку со стрелкой вниз справа от диска. Затем нажмите « Включить BitLocker » рядом с диском.
- Чтобы добавить пароль, установите флажок « Использовать пароль для разблокировки диска » и введите желаемый пароль.

- Когда вам будет предложено «Как вы хотите сделать резервную копию ключа восстановления», выберите любой вариант, который вам подходит. Этот ключ восстановления будет резервным ключом на случай, если вы потеряете свой пароль.
- На следующем экране «Выберите объем диска для шифрования» выберите вариант, который лучше всего описывает ситуацию с вашим диском — Зашифровать только используемое дисковое пространство (быстрее и лучше для новых компьютеров и дисков) или Зашифровать весь диск (медленнее, но лучше для компьютеров и уже используемых дисков) .
- При появлении запроса «Какой режим шифрования использовать» выберите « Новый режим шифрования », если диск будет использоваться только на устройствах под управлением Windows 10 версии 1511 или более поздней, или выберите « Compatible mode », если вы собираюсь использовать диск в более старой версии Windows.
- Наконец, нажмите « Начать шифрование », чтобы начать шифрование.
 Это может занять некоторое время в зависимости от размера файлов и папок на диске.
Это может занять некоторое время в зависимости от размера файлов и папок на диске. - После того, как BitLocker завершит шифрование диска, перезагрузите компьютер.
Зашифрованный диск останется разблокированным, если вы не перезагрузите компьютер после завершения шифрования. Вам необходимо перезагрузить компьютер, чтобы он заблокировался. Когда вы запускаете компьютер, диск должен быть заблокирован. Чтобы разблокировать диск, дважды щелкните по нему и введите пароль, который вы установили ранее.
Примечание :
Зашифрованный диск будет блокироваться при каждом завершении работы и перезапуске. Его могут разблокировать только пользователи с правами администратора.Кроме того, как только диск разблокирован, он остается разблокированным на протяжении всего сеанса для всех учетных записей пользователей, пока вы не перезагрузите компьютер. Поэтому лучше перезагрузить компьютер (вместо выхода из системы), если вы хотите переключиться на другую учетную запись пользователя, у которой не должно быть доступа к заблокированному диску.
Всегда убедитесь, что у вас есть резервная копия ключа шифрования на случай, если вы потеряете пароль или учетную запись Microsoft. Файлы не могут быть расшифрованы без ключа шифрования.
Чтобы отключить BitLocker определенного диска, сначала разблокируйте его паролем на этом компьютере.Затем щелкните диск правой кнопкой мыши и выберите «Управление BitLocker».
В окне BitLocker выберите « Отключить BitLocker » рядом с заблокированным диском.
Использование Windows EFS (зашифрованная файловая система)
Шифрование файла или папки с помощью EFS не позволит другим учетным записям пользователей или другим компьютерам получить к ним доступ. У этой функции нет метода разблокировки пароля. Учетная запись пользователя, у которой нет ключа шифрования, просто не сможет открыть файл.
Чтобы зашифровать файл или папку в Windows с помощью EFS, выполните следующие действия.
- Щелкните правой кнопкой мыши файл или папку, которые необходимо зашифровать, затем выберите Свойства .

- На вкладке Общие щелкните Дополнительно .
- В окне «Дополнительные атрибуты» в разделе «Сжать или зашифровать атрибуты» установите флажок « Зашифровать содержимое для защиты данных ». Затем нажмите ОК .
- В следующем запросе выберите « Применить изменения к этой папке, подпапкам и файлам », если вы хотите зашифровать все внутри папки.
- Нажмите ОК , чтобы начать процесс шифрования.
- Создайте резервную копию ключа шифрования файла в следующем всплывающем окне. Если всплывающего окна нет вообще, найдите его в области уведомлений в правом нижнем углу экрана рабочего стола Windows. Если вы потеряете свою учетную запись Windows, резервная копия ключа шифрования — ваш единственный способ расшифровать файлы.
После применения вы можете попробовать войти в другую учетную запись пользователя и открыть файлы. Если все сделано правильно, зашифрованные файлы или папки будут иметь значок замка на миниатюре и будут недоступны.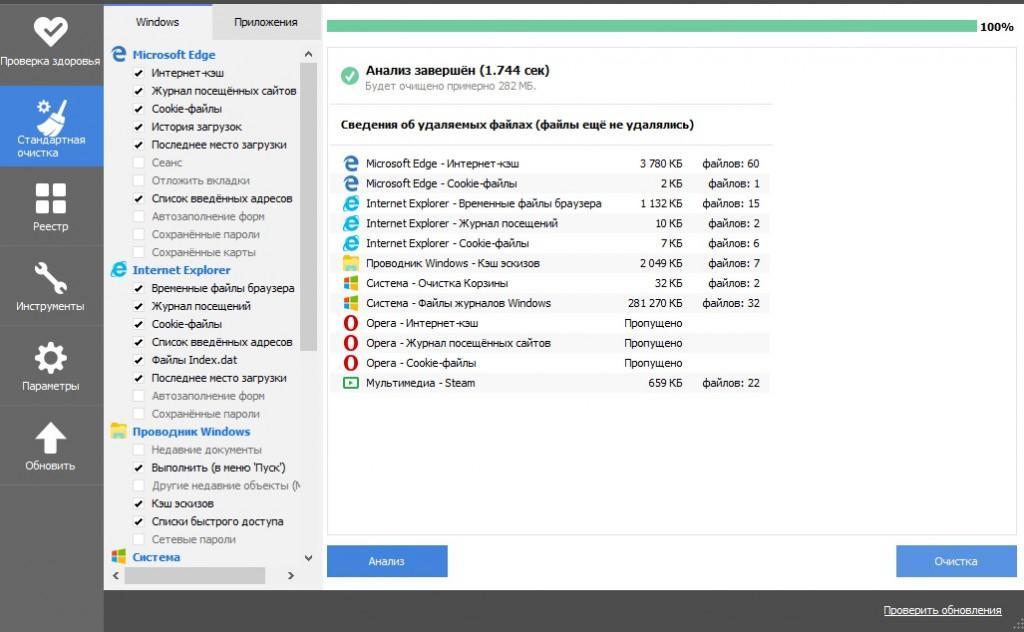 Должно появиться сообщение « Похоже, у вас нет разрешения на просмотр этого файла. Проверьте разрешения и повторите попытку ”, если у учетной записи пользователя нет доступа к зашифрованному файлу.
Должно появиться сообщение « Похоже, у вас нет разрешения на просмотр этого файла. Проверьте разрешения и повторите попытку ”, если у учетной записи пользователя нет доступа к зашифрованному файлу.
Примечание :
Ключ шифрования EFS привязан к вашей учетной записи. Это означает, что если файл зашифрован вашей учетной записью администратора, другие учетные записи пользователей на том же ПК не будут иметь к нему доступа. Кроме того, если вы переместите жесткий диск на другой компьютер, он останется недоступным без ключа расшифровки вашей учетной записи.
Однако файлы и папки, зашифрованные с помощью EFS, будут автоматически расшифровываться, когда вы перемещаете их на диск Fat32 или exFAT, либо отправляете по электронной почте, либо другим способом. Это связано с тем, что, когда программное обеспечение или программа, такая как Outlook, должен иметь доступ к зашифрованным файлам, Windows сначала расшифровывает файлы, прежде чем отправлять файлы в Outlook.
Кроме того, сжатые файлы или папки (например, файлы zip или rar) не могут быть зашифрованы EFS. Чтобы зашифровать такие файлы, вам нужно сначала их распаковать.
Защита файлов с помощью OneDrive Personal Vault
Кроме того, вы можете попробовать использовать Microsoft OneDrive Personal Vault для защиты ваших папок. Personal Vault — это защищенное хранилище в OneDrive, к которому вы можете получить доступ только с помощью строгих методов проверки подлинности, таких как отпечаток пальца, лицо, PIN-код или код из приложения Microsoft Authenticator или SMS.
OneDrive Personal Vault можно использовать бесплатно с ограниченным объемом памяти и количеством папок. Если вам нужно больше места для хранения, вам необходимо подписаться на один из платных планов.
И наконец, , мы хотели бы отметить, что независимо от того, какие службы шифрования или защиты паролем вы используете, всегда существует риск взлома. Если ваши данные являются очень личными и ценными, подумайте о найме эксперта по решениям для шифрования.
Как защитить паролем папку в Windows 10
Для защиты папки паролем в Windows 10 не требуется дорогостоящее программное обеспечение. Мы покажем вам два инструмента для управления папками, защищенными паролем.
Изучите эту статью: 💡 СпрятатьWindows 10 — Защита папки паролем через WinRar
WinRar — это популярное программное обеспечение для архивирования файлов, которое предустановлено во многих системах, хотя в большинстве случаев это пробная версия. Вы также можете использовать программу для защиты паролем папки по вашему выбору. Просто выполните следующие действия после загрузки и установки приложения для своей операционной системы:
- Откройте WinRar.Теперь найдите папку, которую вы хотите защитить паролем.
- Щелкните правой кнопкой мыши файл, появится раскрывающееся меню. Выберите опцию « Добавить в архив…»
- В следующем окне предлагается множество опций.
 Здесь вы также найдете возможность добавить пароль для папки. Выберите опцию «Установить пароль… »
Здесь вы также найдете возможность добавить пароль для папки. Выберите опцию «Установить пароль… » - Введите и повторно введите пароль. Теперь просто нажмите « Ok », и вы выйдете из менеджера паролей. После этого шага вы должны нажать « Ok» в первом всплывающем окне, чтобы защитить архив с помощью setpassword.
- WinRar заархивирует папку и ее содержимое. Для распаковки папки необходим пароль.
Простая защита паролем с помощью 7-Zip
7-Zip — один из самых популярных бесплатных архивов и мощный инструмент для управления папками, защищенными паролем. Процесс аналогичен использованию WinRar. Не забывайте: вам необходимо загрузить и установить программное обеспечение, прежде чем вы сможете использовать 7-Zip.
- Как и в WinRar, откройте программу 7-Zip и найдите папку.
- Щелкните правой кнопкой мыши папку и выберите опцию « Добавить в архив… » в 7-Zip.
- Найдите опцию « Encryption» во всплывающем окне.
 Там вы можете установить пароль. Чтобы завершить процесс, просто нажмите « Ok ».
Там вы можете установить пароль. Чтобы завершить процесс, просто нажмите « Ok ».
Как защитить паролем файлы PDF
Необходимое время: 3 минуты.
Защита файлов PDF очень важна. Особенно документы с важной информацией e.грамм. бизнес-отчеты намного безопаснее с паролем. Защищать файлы PDF паролем довольно просто.
- Открыть Подписка Acrobat DC
Если у вас есть подписка Acrobat DC , вы можете защитить документ паролем прямо в Adobe Acrobat.
- Перейдите к файлу
Просто откройте PDF и перейдите к файлу
- Выберите пароль
Затем Защитите с помощью пароля .
- Выберите между «Просмотр» и «Редактирование».
В следующем окне вы можете решить установить пароль для «Просмотр» или «Редактирование».
 Выберите тот, который вам нужен.
Выберите тот, который вам нужен. - Повторно введите пароль и подтвердите, нажав «Применить».
Теперь введите и повторно введите пароль и подтвердите, нажав Применить .
- В качестве альтернативы используйте Smallpdf
Это самый простой способ защитить файл PDF. Если у вас нет подписки, у вас есть другие способы.Вы можете использовать онлайн-сервис, например Smallpdf или Microsoft Office.
Как защитить паролем документ Word
Даже текстовый документ легко защитить паролем. Для этого решения вам понадобится Microsoft Office или 365. Следующие шаги помогут вам в этом процессе.
- Откройте документ в Microsoft Office или 365 и перейдите к File . Следующим шагом является выбор Info , а затем Protect Document .Теперь вы увидите опцию Зашифровать с паролем . Выберите это.
- Введите, а затем еще раз введите пароль.
 Подтвердите, а затем сохраните файл, чтобы защитить текстовый документ.
Подтвердите, а затем сохраните файл, чтобы защитить текстовый документ. - Защита паролем PDF-файлов с помощью Microsoft Office : вы даже можете защитить PDF-файл в Microsoft Office или 365. Откройте Microsoft Office и файл, который вы хотите защитить.
- Примечание : PDF-файл нельзя открыть в Microsoft Office. Вам необходимо экспортировать исходный файл (например, doc) в pdf.Просто откройте File , выберите Export , а затем «Create PDF / XPS».
- Параметры для экспорта теперь появятся в новом окне. Здесь вы используете . Зашифруйте документ паролем . Не забудьте «опубликовать» файл, чтобы сохранить его с паролем.
Как защитить паролем файл Excel
Любой документ в формате Excel можно защитить паролем. Это так же просто, как с любым текстовым документом. Если у вас есть программное обеспечение, вы можете назначить пароль.
- После того, как вы открыли документ Excel, перейдите к File и выберите Info .
 В раскрывающемся меню вы увидите вкладку Protect Workbook . Выберите это.
В раскрывающемся меню вы увидите вкладку Protect Workbook . Выберите это. - На следующем шаге вам нужно выбрать Encrypt with Password . К счастью, этот вариант легко обнаружить. Перейдите к «Пароль» и введите пароль. Подтверди это.
- Введите пароль еще раз в поле «Повторно введите пароль» и подтвердите его. Теперь документ Excel защищен, и вы можете его сохранить.
Автор Доминик Шмидт
Вы когда-нибудь задумывались, как делать скриншоты в Windows 10? Или вы хотите узнать, как отключить запускаемые программы в Windows 10 ◄ Нажмите здесь и узнайте больше об этом!
.

 goto CONFIRM
:LOCK
goto CONFIRM
:LOCK
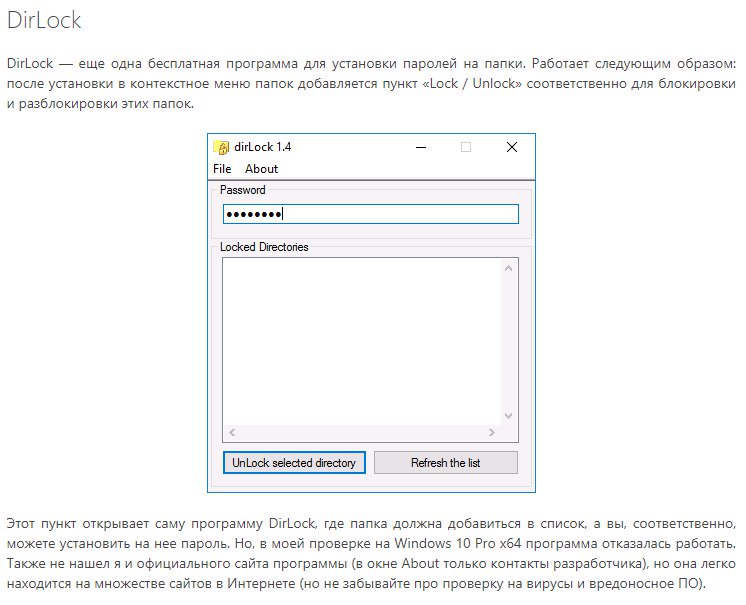 Вместо них пишем пароль для будущего доступа к вашей личной папке.
Вместо них пишем пароль для будущего доступа к вашей личной папке. Пишите в открывшемся окошке Y и жмете клавишу enter на клавиатуре. Папка Private исчезнет.
Пишите в открывшемся окошке Y и жмете клавишу enter на клавиатуре. Папка Private исчезнет. bat, и в выпавшем окне выберите пункт «Изменить».
bat, и в выпавшем окне выберите пункт «Изменить». Можно также просто щелкнуть «Новый образ»
Можно также просто щелкнуть «Новый образ»

 bat в созданной папке. Для этого в пункте «Тип файла» выбираем «Все файлы».
bat в созданной папке. Для этого в пункте «Тип файла» выбираем «Все файлы».
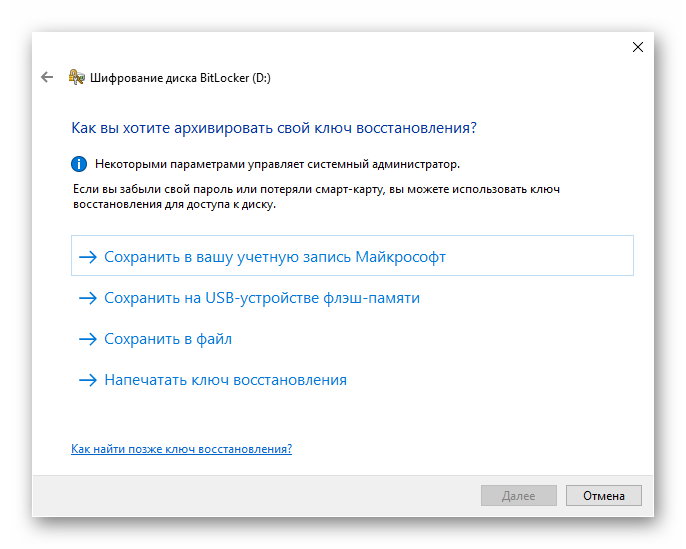 Запустите Wise Folder Hider, например, отыскав его ярлык в меню «Пуск».
Запустите Wise Folder Hider, например, отыскав его ярлык в меню «Пуск».
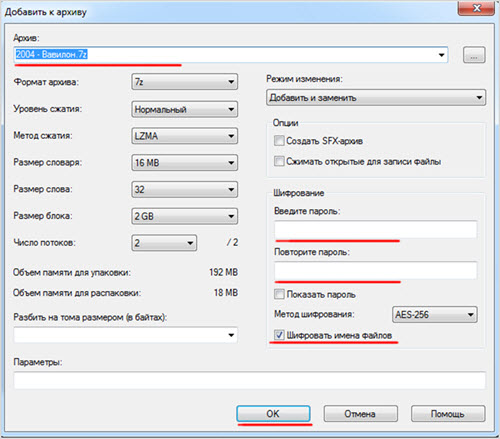
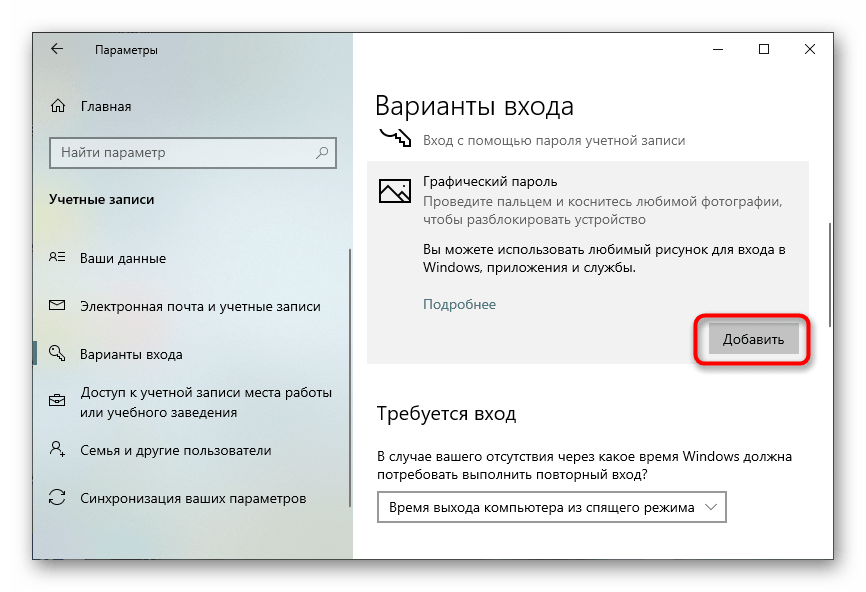
 Для этого нужны пароли.
Для этого нужны пароли.
 Вы вносите в список папки на которые хотите поставить
пароль, а дальше указываете мастер-пароль.
Вы вносите в список папки на которые хотите поставить
пароль, а дальше указываете мастер-пароль. Помимо этого, можно создавать зашифрованные копии и получать отчеты о взаимодействии с зашифрованными данными.
Помимо этого, можно создавать зашифрованные копии и получать отчеты о взаимодействии с зашифрованными данными. {21EC2020-3AEA-1069-A2DD-08002B30309D}"
attrib + h + s "Панель управления. {21EC2020-3AEA-1069-A2DD-08002B30309D}"
echo Папка заблокирована
goto End
: РАЗБЛОКИРОВАТЬ
echo Введите пароль для разблокировки папки
set / p "pass =>"
если НЕ% pass% == your_password goto FAIL
attrib -h -s "Панель управления.{21EC2020-3AEA-1069-A2DD-08002B30309D} »
ren "Панель управления. {21EC2020-3AEA-1069-A2DD-08002B30309D}" Шкафчик
echo Папка успешно разблокирована
goto End
:ПРОВАЛ
echo Неверный пароль
перейти к концу
: MDLOCKER
мд шкафчик
echo Locker успешно создан
goto End
: End
{21EC2020-3AEA-1069-A2DD-08002B30309D}"
attrib + h + s "Панель управления. {21EC2020-3AEA-1069-A2DD-08002B30309D}"
echo Папка заблокирована
goto End
: РАЗБЛОКИРОВАТЬ
echo Введите пароль для разблокировки папки
set / p "pass =>"
если НЕ% pass% == your_password goto FAIL
attrib -h -s "Панель управления.{21EC2020-3AEA-1069-A2DD-08002B30309D} »
ren "Панель управления. {21EC2020-3AEA-1069-A2DD-08002B30309D}" Шкафчик
echo Папка успешно разблокирована
goto End
:ПРОВАЛ
echo Неверный пароль
перейти к концу
: MDLOCKER
мд шкафчик
echo Locker успешно создан
goto End
: End 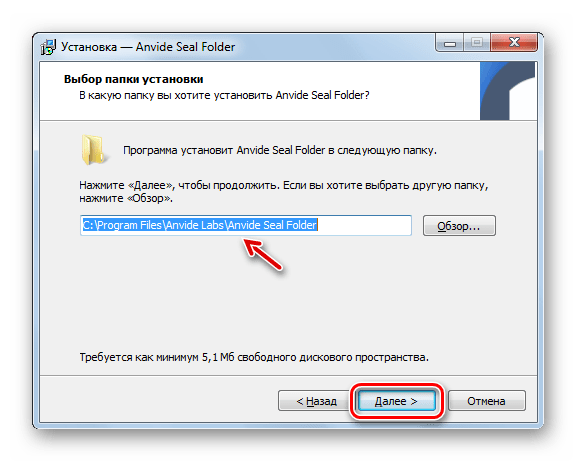 bat. Также убедитесь, что тип кодировки — ANSI. Щелкните Сохранить.
bat. Также убедитесь, что тип кодировки — ANSI. Щелкните Сохранить. 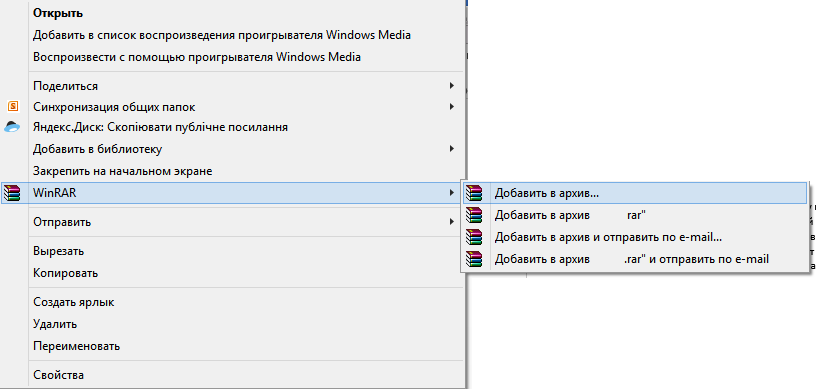 Нажмите здесь. Затем щелкните Options , а затем щелкните Изменить папку и параметры поиска .
Нажмите здесь. Затем щелкните Options , а затем щелкните Изменить папку и параметры поиска .  Выберите наиболее подходящий для вас вариант и нажмите Далее.
Выберите наиболее подходящий для вас вариант и нажмите Далее. 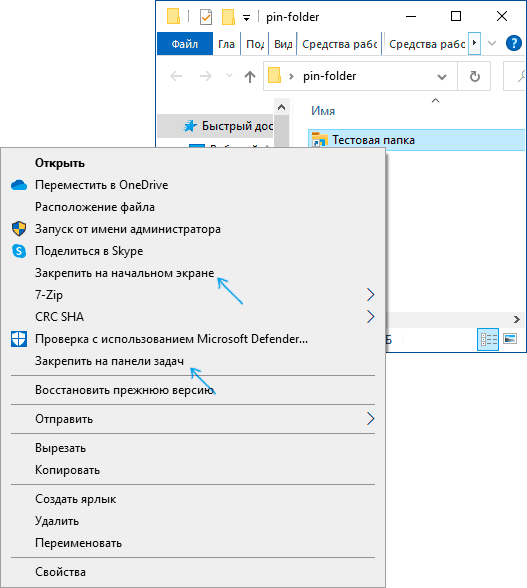
 В раскрывающемся меню Encryption выберите AES256-SHA256. Нажмите Далее , чтобы продолжить.
В раскрывающемся меню Encryption выберите AES256-SHA256. Нажмите Далее , чтобы продолжить. По завершении нажмите OK , чтобы создать архив.
По завершении нажмите OK , чтобы создать архив.
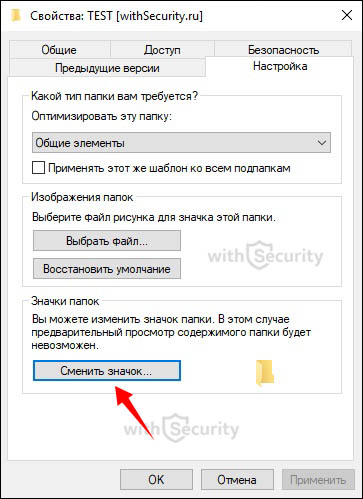
 Вы даже можете сделать это на рабочем столе, если хотите.
Вы даже можете сделать это на рабочем столе, если хотите. перейти ПОДТВЕРДИТЬ
: ЗАМОК
ren Locker "Панель управления".{21EC2020-3AEA-1069-A2DD-08002B30309D} «
attrib + h + s "Панель управления. {21EC2020-3AEA-1069-A2DD-08002B30309D}"
echo Папка заблокирована
перейти Конец
: РАЗБЛОКИРОВАТЬ
echo Введите пароль для разблокировки папки
set / p "pass =>"
if NOT% pass% == Your-Password-Here goto FAIL
attrib -h -s "Панель управления. {21EC2020-3AEA-1069-A2DD-08002B30309D}"
ren "Панель управления.{21EC2020-3AEA-1069-A2DD-08002B30309D} «Шкафчик
эхо-папка успешно разблокирована
перейти Конец
: ОТКАЗ
echo Неверный пароль
перейти в конец
: MDLOCKER
мкр шкафчик
echo Locker успешно создан
goto End
: Конец
перейти ПОДТВЕРДИТЬ
: ЗАМОК
ren Locker "Панель управления".{21EC2020-3AEA-1069-A2DD-08002B30309D} «
attrib + h + s "Панель управления. {21EC2020-3AEA-1069-A2DD-08002B30309D}"
echo Папка заблокирована
перейти Конец
: РАЗБЛОКИРОВАТЬ
echo Введите пароль для разблокировки папки
set / p "pass =>"
if NOT% pass% == Your-Password-Here goto FAIL
attrib -h -s "Панель управления. {21EC2020-3AEA-1069-A2DD-08002B30309D}"
ren "Панель управления.{21EC2020-3AEA-1069-A2DD-08002B30309D} «Шкафчик
эхо-папка успешно разблокирована
перейти Конец
: ОТКАЗ
echo Неверный пароль
перейти в конец
: MDLOCKER
мкр шкафчик
echo Locker успешно создан
goto End
: Конец  Замените Your-Password-Here на пароль, который вы хотите установить для заблокированной папки. Например, если вы хотите, чтобы пароль был 12345 , замените Your-Password-Here на 12345 , как показано ниже.
Замените Your-Password-Here на пароль, который вы хотите установить для заблокированной папки. Например, если вы хотите, чтобы пароль был 12345 , замените Your-Password-Here на 12345 , как показано ниже.
 Без пароля невозможно просмотреть даже список файлов в архиве, зашифрованных с помощью этой опции.
Без пароля невозможно просмотреть даже список файлов в архиве, зашифрованных с помощью этой опции. Это может занять некоторое время в зависимости от размера файлов и папок на диске.
Это может занять некоторое время в зависимости от размера файлов и папок на диске.
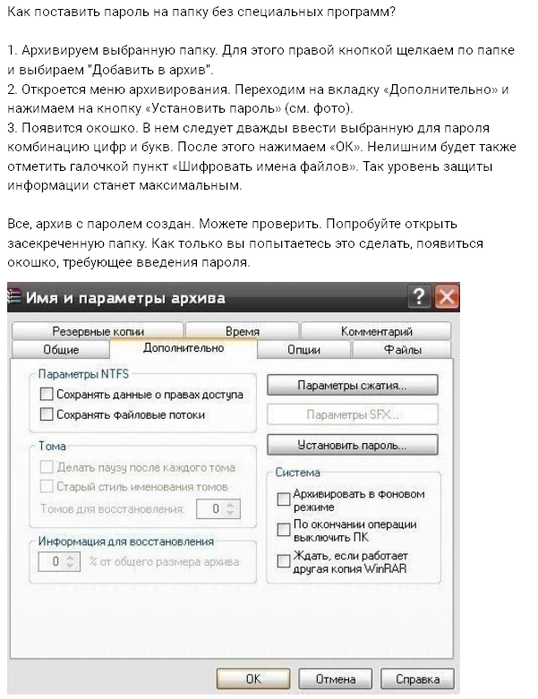 Здесь вы также найдете возможность добавить пароль для папки. Выберите опцию «Установить пароль… »
Здесь вы также найдете возможность добавить пароль для папки. Выберите опцию «Установить пароль… » Там вы можете установить пароль. Чтобы завершить процесс, просто нажмите « Ok ».
Там вы можете установить пароль. Чтобы завершить процесс, просто нажмите « Ok ». Выберите тот, который вам нужен.
Выберите тот, который вам нужен. В раскрывающемся меню вы увидите вкладку Protect Workbook . Выберите это.
В раскрывающемся меню вы увидите вкладку Protect Workbook . Выберите это.