Как посмотреть характеристики компьютера на Windows 10
Содержание:
Посмотреть характеристики компьютера на ОС Windows 10 можно зажав несколько клавиш. Большая часть информации представлена в Диспетчере задач. Нужно только знать, где посмотреть. Оставшаяся часть данных может быть извлечена из оснастки Параметры.
Сегодня не лучший день для того, чтобы заглядывать с указанной целью в Свойства системы, но мы проделаем и это тоже. Чтобы читатели владели полным спектром знаний по указанной теме. Вы увидите, что можно узнать о своём ПК практически все, не прибегая к услугам специализированных утилит.
Командная строка
Командная строка все больше становится похожей на инструмент выполнить. Разница лишь в способе вызова:
- Командная строка через Win + X.
- Выполнить – Win + R.
Тот и другой инструмент можно вызвать перекрёстно. Командную строку из Выполнить через cmd, и Выполнить из командной строки через C:\\Windows\\system32\\rundll32.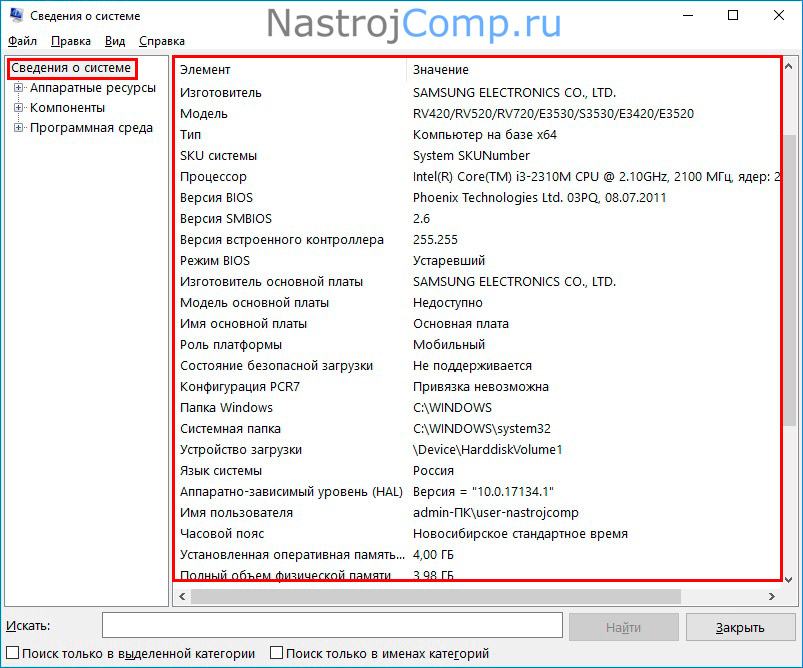 exe shell32.dll,#61. Вы должны понимать, что тот и другой инструмент очень похожи друг на друга. Узнаем характеристики ОС:
exe shell32.dll,#61. Вы должны понимать, что тот и другой инструмент очень похожи друг на друга. Узнаем характеристики ОС:
- Win + R.
- Вводим winver.
- Получаем профит.
Что мы узнали из этого скрина? Очень многое:
- Используется профессиональная версия десятки.
- Юбилейное обновление 1607 установлено.
- Сборка – 14393.693.
Но эти данные все же скудны. Почему Билли Гейтс не указал разрядность, остаётся загадкой. Вообще говоря, Майкрософт взяли курс на избавление от 32-битного оборудования, так что лет через 5 ни у кого уже не будет возникать таких вопросов, как у нас.
Через Свойства системы
Нажмите Win + Break, чтобы увидеть чуть более полную информацию.
Здесь уже представлены кое-какие данные о железе. Кроме того, мы видим, что разрядность системы составляет 64 бита. Вот что можно понять из скрина:
- Процессор Intel поколения i5 с частотой 3,2 ГГЦ.
- Размер ОЗУ составляет 16 ГБ, из которых доступно столько-то.

- Стали известны имя ПК и его рабочая группа.
Собственно, это все. По нашему мнению плохо, что не указано количество ядер, тип графики, размещение и занятость слотов DIMM, скорость обращения к памяти. На некоторых ноутбуках данное сочетание не работает (учитывая тот факт, что иногда приходится нажимать Fn). В таком случае идите через Панель управления:
- Win + X.
- Выбор соответствующей опции.
- Система и безопасность.
- Система.
Через Параметры
- Win + I для вызова окна параметров.
- Входим в локацию Система.
- Листаем в самый низ.
По сути видим то же, что и в Свойствах…
Диспетчер задач
- Нажмите Ctrl + Shift + Esc для вызова диспетчера. Некоторые считают это сочетание экзотическим, но оно уже присутствовало в более ранних версиях. И, конечно же, одна комбинация клавиш смотрится гораздо лучше, нежели длительное ожидание подготовки оснасток. Это особенно заметно в том случае, когда ПК подвисает.

- Перейдём на вкладку Производительность.
- Вот. Теперь мы знаем, что у процессора 4 ядра. Также можно лицезреть объем трёх уровней его кэша и реальную скорость.
- Переходим на вкладку ОЗУ и наблюдаем целый ряд важных параметров.
- Указана скорость линеек. Это позволит при покупке ориентироваться в продукте. Важно то, что приводится общее количество гнёзд и число модулей. Не указан размер каждой линейки, но Билли, наверное, в курсе, что рекомендуется покупать одинаковые по размеру. Итого, у нас полный комплект данных (включая форм-фактор) для выбора ОЗУ в магазине.
- В разделе дисков указаны преимущественно их названия.
- Приведено целых 4 адаптера Ethernet. Это преимущественно виртуальное железо WMWare и VirtualBox. Большим преимуществом является возможность узнать адреса IPv4 и IPv6.
Нам осталось что-нибудь узнать про графическую часть ПК.
Прочая информация через диалог DirectX
- Win + R.
- Набираем dxdiag.

- Enter.
Материнская плата
Уже в первом окне мы видим недостающую информацию.
После языка по порядку идут данные:
- Изготовитель материнской платы.
- Название материнской платы.
- Версия прошивки BIOS.
- Размер файла подкачки.
- Версия DirectX.
Графика
Следующий скрин демонстрирует возможности графики.
По порядку здесь указаны:
- Тип графики. В данном случае это встроенная в процессор HD Graphics 530.
- Память.
- Текущее разрешение экрана.
Можно посмотреть и другие закладки, но информация, взятая оттуда, многое скажет лишь профессионалам.
Что ещё?
Что ещё можно пожелать более, нежели мы уже имеем? Ну, хотелось бы иметь представление на предмет следующих параметров:
- Название сокета процессора.
- Количество разъёмов под графические ускорители.
- Интерфейс жёстких дисков.
Собственно, этим многие и ограничатся.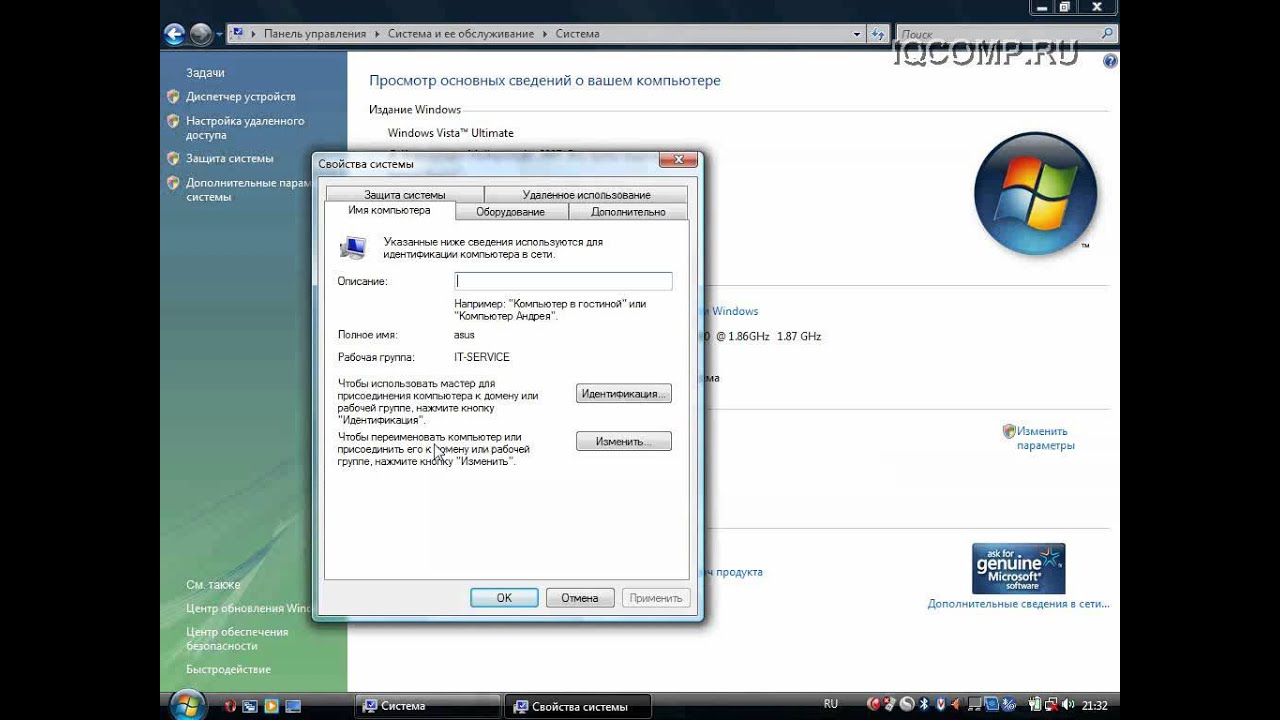 То есть всю информацию мы уже получили из системных утилит, а теперь думаем, где взять прочее. Обычно прибегают к помощи AIDA. Вот пример данных о CPU.
То есть всю информацию мы уже получили из системных утилит, а теперь думаем, где взять прочее. Обычно прибегают к помощи AIDA. Вот пример данных о CPU.
Тип сокета теперь известен – LGA 1151. С этими данными можно присматривать новый процессор. Можно ли было обойтись без этой информации? Да, конечно. Сторонние утилиты нужны профессионалам, время которых – деньги. Простым смертным поможет получить параметры системы в Windows 10 Билли Гейтс.
Как узнать сведения о компьютере средствами Windows 10
Когда необходимо получить сведения об аппаратной начинке компьютера мы обычно используем специализированные утилиты – CPU-Z, AIDA64 и другие. Однако в некоторых случаях, например, если вы находитесь за компьютером товарища, данные сторонние приложения могут быть недоступны. В этом случае необходимо пользоваться инструментами операционной системы, о которых мы поговорим ниже.
Стандартные средства Windows
Скорее всего, вы уже сталкивались с апплетом, показывающим основные сведения о компьютере. Запустить его можно двумя способами:
Запустить его можно двумя способами:
- Кликнув правой кнопкой мыши по значку «Этот компьютер» на рабочем столе и выбрав в меню пункт «Свойства».
- В классической панели управления перейти на пункт «Система».
Конечно же, полученный отчет далеко не самый подробный, однако в некоторых случаях полученных сведений может быть вполне достаточно.
Утилита msinfo32
Расширенный отчет о системе можно получить с помощью фирменной утилиты msinfo32. Запустить ее можно из окна «Выполнить» (Win-R + msinfo32).
Главное окно приложения «Сведения о системе выглядит следующим образом:
Вся информация об операционной системе разделена на категории, список которых находится в левой части окна:
- Сведения о системе. Здесь вы можете найти отчет, аналогичный тому, который выдает Панель управления, но с более подробной информацией. В разделе находится данные о версии операционной системы, типе и параметрах процессора и материнской платы, объеме установленной оперативной памяти и др.

- Аппаратные ресурсы. Здесь можно найти параметры «железа» — используемые прерывания, порты ввода-вывода, адреса памяти. Раздел вряд ли будет интересен начинающим пользователям.
- Компоненты. В этой категории находятся сведения о мультимедийных компонентах (кодеки, звуковая и видеокарта), и различных других устройствах: USB, ввода-вывода, печати, сетевых картах и др.
- Программная среда. Подробные сведения о программном обеспечении – драйвера, службы, выполняющиеся процессы и др.
Вместо послесловия
Мы рассмотрели с вами, как с помощью стандартных средств Windows получить полную информацию о компьютере. Будем надеяться, что с последующими обновлениями «десятки» утилита msinfo32 станет еще более удобной и информативной.
поделитесь с друзьями:
ВКонтакте
OK
Как изменить информацию о компьютере в окне Система
В операционной системе Windows имеется возможность указать в основных сведениях о вашем компьютере (в окне Система) информацию о производителе, включающую в себя логотип, модель, ссылку на официальный сайт, часы работы и телефон службы поддержки. Эту информацию можно изменить, удалить или наоборот добавить.
Эту информацию можно изменить, удалить или наоборот добавить.
Далее в статье показаны действия которые нужно выполнить чтобы изменить информацию о компьютере в окне «Система».
Основные сведения о вашем компьютере отображаются в окне Система, открыть которое можно через панель управления: Панель управления > Все элементы панели управления > Система или нажав сочетание клавиш + X и выбрать пункт Система.
В Windows 8.1 эту информацию ещё можно посмотреть в разделе Компьютер и устройства > Сведения о компьютере панели «Параметры ПК», а в Windows 10 она доступна в приложении
Чтобы изменить, удалить или добавить информацию, воспользуемся редактором системного реестра (нажмите сочетание клавиш + R, в открывшемся диалоговом окне Выполнить введите regedit, нажмите клавишу Enter ↵). Перейдите в следующий раздел реестра:
HKEY_LOCAL_MACHINE\\SOFTWARE\\Microsoft\\Windows\\CurrentVersion\\OEMInformation
Отредактируйте нужным образом каждый из доступных строковых параметров.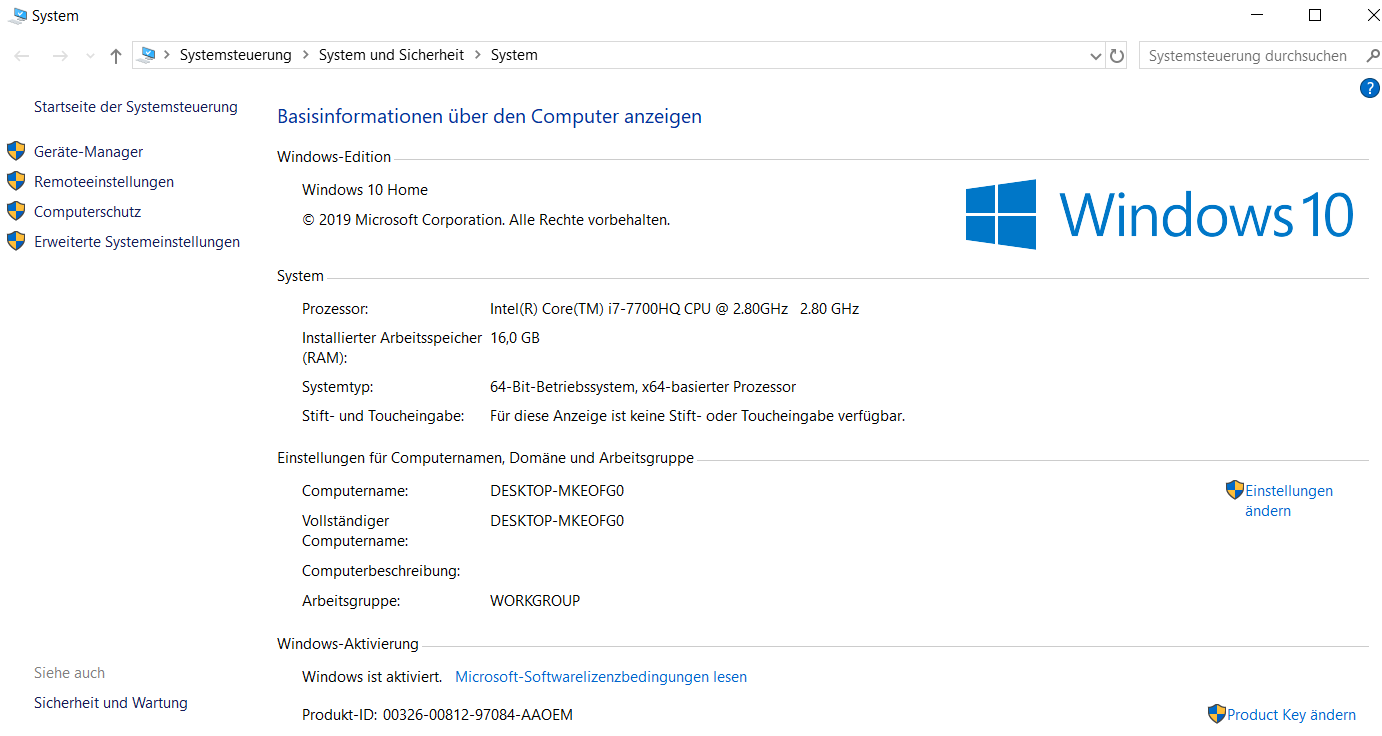
Если этот раздел оказался пустым и соответственно сведения о вашем компьютере не содержат информацию о производителе, то необходимо создать шесть строковых параметров со следующими именами:
- Manufacturer — название производителя
- Model — модель компьютера
- SupportHours — часы работы службы поддержки
- SupportPhone — телефон службы поддержки
- SupportURL — ссылка на официальный сайт
- Logo — логотип компании производителя
Для логотипа производителя нужно сначала подготовить небольшое изображение в формате BMP, а потом просто указать путь к нему в строке значения параметра. В значения этих параметров можно вписать всё что угодно.
Для того чтобы удалить информацию о производителе, достаточно удалить все имеющиеся в этом разделе строковые параметры.
Как узнать характеристики компьютера – 3 простых способа 💻
Мне всегда было интересно покапаться в характеристиках своего компьютера, даже в тех, в которых я ничего не понимал. Интересно было потестировать, «погонять комп». Зачем? Цели могут быть разные: сверить комплектующие компьютера со исходным списком, скачать нужные драйвера или чтобы продать компьютер. В этой статье я разберу три простых способа.
Интересно было потестировать, «погонять комп». Зачем? Цели могут быть разные: сверить комплектующие компьютера со исходным списком, скачать нужные драйвера или чтобы продать компьютер. В этой статье я разберу три простых способа.
Утилита «Сведения о системе»
Встроенная утилита называется «Сведения о системе». Заходим в меню , или просто пишем в строке поиска меню Пуск: «сведения» и также запускаем программу.
Здесь можно узнать только основную информацию о железе, такую как модель материнской платы, тип процессора, версия BIOS, объём оперативной памяти и некоторые другие. Если пройтись по «дереву», то можно найти даже более тонкие характеристики компьютера.
Например, в разделе «Компоненты» есть информация о CD/DVD приводе, звуковой карте, какая видеокарта установлена («Дисплей»). Но вообще, этот инструмент очень ненаглядный и предназначен для технических специалистов для отладки работы компьютера. Рекомендую им пользоваться, если под рукой не оказалось ничего получше.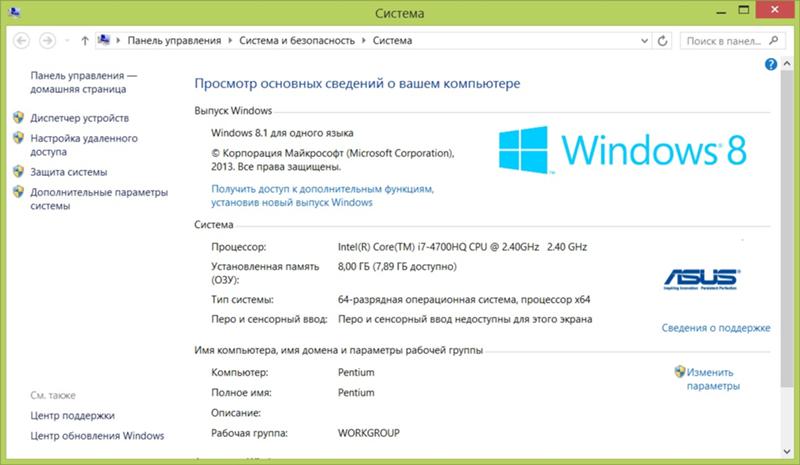
Диспетчер устройств
Без подробных характеристик, но гораздо удобней, список устройств можно посмотреть в «Диспетчере устройств». Чтобы его открыть просто нажмите комбинацию «Win + Pause». В Windows XP он откроется сразу, а в Windows 7/10 сначала откроется окно «Система», в котором сразу можно увидеть какой процессор установлен и сколько оперативной памяти. Отсюда запускаем диспетчер устройств.
Либо откройте его из панели управления. Здесь уже можно посмотреть какие устройства установлены в компьютере: звуковой чип, видеокарта, сетевая карта, модель жёсткого диска, привод оптических дисков, монитор и другие.
Программа DirectX Diag
Ещё одна стандартная программа – это средство диагностики DirectX. Применяется в основном для тестирования аудио- и видеосистемы. Чтобы его запустить, нужно нажать кнопки «Win + R» и написать в строке:
dxdiag
Здесь также есть основные характеристики: модель ноутбука или материнской платы компьютера, видеокарты, звуковой карты, клавиатуры и мышки.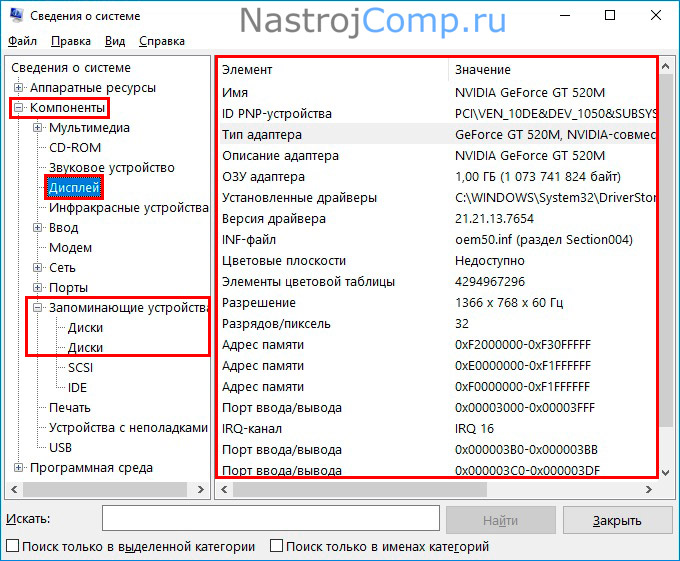
Описанные способы подходят когда нужно быстро узнать общую информацию о компьютере, но если нужна более подробная информация, то без дополнительных программ не обойтись. Одна из моих любимых программ — AIDA64, она расскажет всё о компьютере.
Как узнать имя компьютера windows 10
Многие пользователи практикуют использование нескольких учётных записей на одном компьютере – например, в целях родительского контроля. Если аккаунтов много, может возникнуть путаница, поскольку не сразу понятно, под каким из них загружена система. Решить этот вопрос можно просмотром имени текущего пользователя, и сегодня мы хотим вас познакомить с методами совершения этой операции.Как узнать имя пользователя
В более старых вариантах Виндовс псевдоним учётной записи отображался при вызове меню «Пуск», но разработчики отказались от этого в версии «окон» начиная с 8. В сборках «десятки» до 1803 эта возможность вернулась – имя можно было посмотреть через дополнительное меню «Пуска»
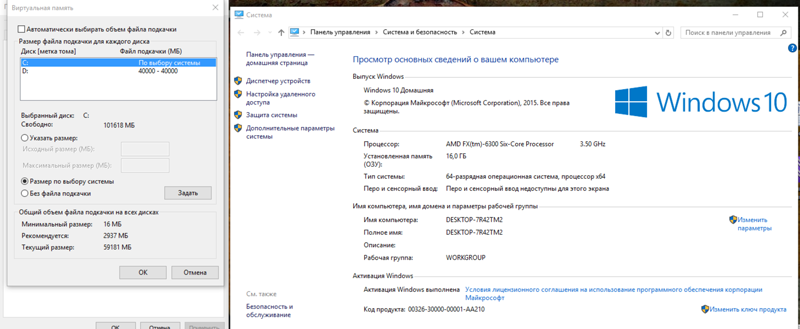 Однако в 1803 и выше это убрали, и в новейшей сборке Windows 10 доступны иные варианты просмотра имени пользователя, приведём самые простые.
Однако в 1803 и выше это убрали, и в новейшей сборке Windows 10 доступны иные варианты просмотра имени пользователя, приведём самые простые.Способ 1: «Командная строка»
Множество манипуляций с системой можно совершить с помощью «Командной строки», в том числе и необходимую нам сегодня.
- Откройте «Поиск» и начните набирать словосочетание командная строка. В меню отобразиться нужное приложение – кликните по нему.
После открытия интерфейса ввода команд укажите в нем следующий оператор и нажмите net user</li>
Команда выведет на экран список всех учётных записей, созданных на этой системе.</li></ol>
К сожалению, никакого выделения текущего пользователя не предусмотрено, поэтому этот способ подходит только для компьютеров с 1-2 учётными записями.
Способ 2: Панель управления
Второй метод, с помощью которого можно узнать имя пользователя – инструмент «Панель управления».
- Откройте «Поиск», наберите в строке панель управления и кликните по результату.
Режим отображения значков переключите в «Крупные» и воспользуйтесь пунктом «Учётные записи пользователей».</li>
Щёлкните по ссылке «Управление другой учётной записью».</li>
Откроется окно, в котором можно просмотреть все учётные записи, существующие на этом компьютере – справа от аватаров каждой из них можно увидеть имена.</li>
Такой способ удобнее, чем задействование «Командной строки», поскольку применять его можно на любой учётной записи, и информацию указанная оснастка отображает более наглядно.</ol>Мы рассмотрели способы, которыми можно узнать имя пользователя компьютера на Windows 10.
Мы рады, что смогли помочь Вам в решении проблемы.Помогла ли вам эта статья?
Вы задумывались над вопросом: как узнать имя пользователя в Windows 10. Такая возможность создана разработчиками ОС для удобства пользования системой. Рассмотрим этот вопрос подробнее.
Такая возможность создана разработчиками ОС для удобства пользования системой. Рассмотрим этот вопрос подробнее.
Содержание
А нужно ли это
Учетные записи нужны для распознавания пользователей и устройств. ОС всему задает идентификационный номер.
Установка нескольких учетных записей используется для:
- Родительского контроля;
- Если аккаунтов много, чтобы не возникло неразберихи под каким загружена ОС;
- Одновременного запуска приложений.
Как узнать имя пользователя Windows 10? Рассмотрим способы, позволяющие это сделать.
Как узнать имя пользователя Виндовс (Windows) 10 через Панель управления
Нажмите «Win+R» пропишите команду «control».
Установите отображение значков на «Крупные», перейдите:
Откройте:
Посмотрите все учетные записи, которые существуют на ПК. Справа от аватара для каждой прописаны имена.
Как узнать имя пользователя на Windows 10 используя «горячие» клавиши
Нажмите «Ctr+Shift+Esc». Посмотрите текущее имя.
Посмотрите текущее имя.
Используем «Сведения о системе»
Нажмите «Win+R» пропишите команду «msinfo32».
Далее как на скриншоте:
Как узнать имя пользователя Windows 10 через командную строку
Нажмите «Win+X», далее:
Пропишите команду:
Отобразится список всех учетных записей, созданных в ОС.
Способ не выделяет текущего пользователя. Используйте его если на ПК установлено одна или две учетные записи.
Вывод
Мы разобрались, как посмотреть имя пользователя. Используйте описанные способы чтобы сделать работу за ПК удобнее и безопаснее.
Где посмотреть?
Если имя ПК в локальной сети не уникальное, при подключении возникнут сетевые конфликты. Поэтому узнайте его перед подключением устройства (как подключить ПК к сети, читайте в статье «Как настроить Wi-Fi на Windows 10»). Сделать это можно несколькими способами.
В сведениях системы
- Запустите окно «Выполнить» → введите в нем команду: msinfo32.

- В окне «Сведения системы» в пункте «Имя системы» указано название ПК.
В окне Система
ПКМ на меню Пуск → Система → строка Имя компьютера.
В командной строке
ПКМ на меню Пуск → командная строка → введите команду: hostname → отобразится имя ПК.
Изменение
Если вы хотите изменить имя ПК, используйте один из нижеописанных способов.
В приложении Параметры
- Меню Пуск → приложение Параметры → Система → О системе → Переименование компьютера.
- В открывшемся окне будет указано старое название устройства, и предложено ввести новое. После ввода названия подтвердите изменения и перезагрузите устройство.
В свойствах системы
- ПКМ на меню Пуск → Система.
- Выберите слева пункт «Дополнительные параметры системы».
- Перейдите во вкладку «Имя компьютера» → нажмите кнопку «Изменить» в блоке «Чтобы переименовать этот компьютер, нажмите…».
 Полезно знать! Здесь вы можете изменить принадлежность устройства к группе!
Полезно знать! Здесь вы можете изменить принадлежность устройства к группе! - После ввода нового названия перезагрузите ПК.
В командной строке
- ПКМ на меню Пуск → Командная строка (администратор) → введите команду: wmic computersystem where name=»%computername%» call rename name=»pc_name»где pc_name – новое название для устройства.
- После выполнения операции перезагрузите ПК.
На видео показано наглядно, как изменить название ПК.
Вывод
Узнать название устройства можно несколькими способами. Оно должно быть уникальным. Если вы решите изменить имя ПК, тогда сделайте это с помощью командной строки, приложения Параметры или панели управления.
Используемые источники:
- https://lumpics.ru/how-find-out-computer-user-name-on-windows-10/
- https://public-pc.com/kak-uznat-imya-polzovatelya-v-windows-10/
- https://geekon.media/menyaem-imya-kompyutera-v-windows-10/
Как узнать модель ноутбука: где посмотреть у разных производителей
С каждым годом темпы роста производительности компьютерного железа увеличиваются. Для того, чтобы держать свой ПК в тонусе, его необходимо время от времени апгрейдить. Чтобы избежать проблем с совместимостью, нужно знать, какие комплектующие установлены внутри. И если в стационарном компьютере сделать это очень просто, достаточно открыть крышку корпуса, то с ноутбуками все обстоит немного сложнее. Для того чтобы добраться до некоторых компонентов, придется разобрать половину гаджета. В качестве альтернативного способа требуется узнать модель лэптопа и по этой информации определить, какое железо производитель устанавливает внутрь. Сегодня мы расскажем, как узнать модель своего ноутбука независимо от производителя.
Для того, чтобы держать свой ПК в тонусе, его необходимо время от времени апгрейдить. Чтобы избежать проблем с совместимостью, нужно знать, какие комплектующие установлены внутри. И если в стационарном компьютере сделать это очень просто, достаточно открыть крышку корпуса, то с ноутбуками все обстоит немного сложнее. Для того чтобы добраться до некоторых компонентов, придется разобрать половину гаджета. В качестве альтернативного способа требуется узнать модель лэптопа и по этой информации определить, какое железо производитель устанавливает внутрь. Сегодня мы расскажем, как узнать модель своего ноутбука независимо от производителя.
Как узнать модель ноутбука с помощью маркировки: Acer, Asus, HP, Lenovo
Самый проверенный метод — посмотреть информацию в документации, которая прилагается к покупке любого ноутбука. Как показывает практика, руководство по эксплуатации очень часто теряется со временем. Но если у вас осталась упаковка от гаджета, внутри вы гарантированно найдете данные о модели.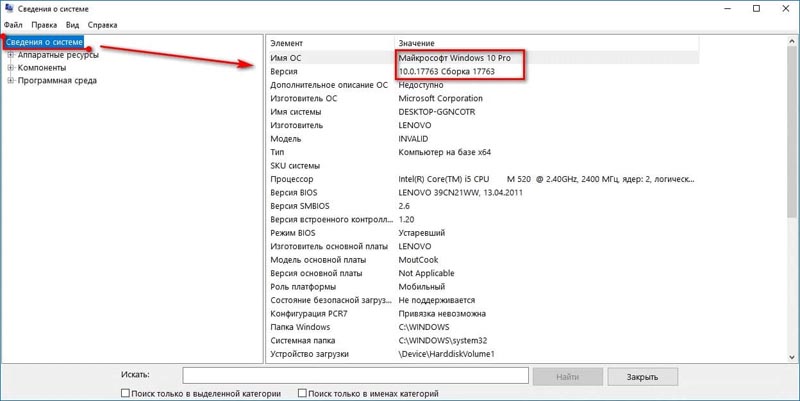
Можно также посмотреть на наклейки, которые наносит разработчик. Чаще всего они находятся на тыльной стороне устройства. На них указана полная информация об устройстве, включая производителя, серию и модель. Но это не единственный вид маркировки ноутбуков. Если наклейки по какой-либо причине стерлись или информация на них нечитаемая, то не расстраивайтесь. Попробуйте найти наименование модели на батарее лэптопа.
Для этого потребуется снять аккумулятор с помощью разблокировки специальных фиксаторов, которые находится по краям батареи. Таких фиксаторов может быть два. Если вы не видите ни одной защелки, значит, батарея скрыта под крышкой. Ее придется полностью открутить с помощью отвертки и снять. После этого вытащите аккумулятор и переверните. На нем с обратной стороны будет написан производитель, а также серия и модель.
Как посмотреть модель ноутбука: средства в Windows
1. Командная строка
Если вам не удалось найти ни одну маркировку, попробуйте определить модель с помощью встроенных утилит, которых в современных операционных системах насчитывается очень много. Самый простой вариант — командная строка. Для этого совершите следующие манипуляции:
- Нажмите комбинацию клавиш «Win + R».
- В появившемся окне введите команду «cmd» и подтвердите операцию.
- В командной строке наберите «wmic csproduct get name». При наборе команд кавычки вводить не нужно!
2. Сведения о системе
Если командная строка некорректно отображает информацию, или вы просто хотите лишний раз убедиться и проверить наименование модели другим способом, то воспользуйтесь альтернативным встроенным функционалом. Сделайте следующее:
- Нажмите комбинацию клавиш «Win + R.
- В появившемся окне введите команду «msinfo32» и подтвердите операцию.
- Откроются сведения о системе. Посмотрите строки «Изготовитель» и «Модель»
3. Средство диагностики DirectX
Узнать модель ноутбука можно и с помощью средства диагностики DirectX. С его помощью можно также посмотреть и другие данные о гаджете. Например, объем оперативной памяти и файла подкачки, версию и тип операционной системы, версию BIOS и модель установленного процессора. Для запуска утилиты:
- Нажмите комбинацию клавиш «Win + R».
- В появившемся окне введите команду «dxdiag» и подтвердите операцию.
- Найдите строки «Изготовитель» и «Модель».
4. BIOS
BIOS содержит много полезной информации для пользователя. С его помощью можно узнать модель некоторых комплектующих даже тогда, когда операционная система не запускается. В том числе BIOS содержит данные и о модели ноутбука.
- Во время загрузки ОС нажмите клавишу или комбинацию клавиш, которая открывает BIOS вашего устройства. Обычно необходимая комбинация написана внизу экрана в области подсказок, когда система только что стартовала. Чаще всего используется клавиша «DEL» или «F2». Очень редко встречаются клавиши «F1»,«F8», «F10». В любом случае? попробуйте несколько вариантов и рано или поздно найдете нужную клавишу.
- После старта BIOS в 90% случаев вам не потребуется ничего делать. Стартовая вкладка под названием «Main» или же «System information» будет содержать строку «Product Name» (или с похожим названием). Это как раз наименование модели ноутбука. В очень редких случаях подобная информация будет находиться в соседних вкладках.
5. Свойства компьютера
Если ни один из вышеперечисленных способов вам не подошел, то можно найти нужную информацию, не запуская никакой софт.
- Найдите на рабочем столе значок «Мой компьютер». Если он у вас отсутствует, то откройте любую папку в проводнике. В левой части окна в панели быстрого доступа вы обнаружите этот значок. Наведите на него курсор и нажмите правую клавишу мыши.
- В появившемся меню найдите пункт «Свойства».
- Найдите строку «Модель».
Узнаем модель ноутбука с помощью стороннего софта
Традиционно софт от сторонних разработчиков предоставляет пользователю намного больше информации, чем встроенные средства в Windows. Благодаря узкоспециализированным программам по сбору информации о компьютере вы можете не только узнать, что за модель у вашего ноутбука, но и посмотреть наименование остальных комплектующих. Существует несколько утилит, которые могут узнать о вашем гаджете практически все. Вот список самых популярных:
Для того, чтобы ими воспользоваться, не требуется выполнять какие-то сложные манипуляции. Зачастую все сводится к тому, что вы просто запускаете программу, находите пункт, который отвечает за общую информацию о компьютере, и там ищете модель ноутбука, его разработчика, серию и так далее. Большинство из подобных утилит полностью бесплатны, а некоторые имеют portable-версии, так что даже не потребуется установка.
Читайте также:
Теги ноутбуки
Как посмотреть характеристики компьютера на Windows 8
Для того, чтобы узнать, соответствует ли ваш компьютер минимальным требованиям какой-либо игры, необходимо знать его характеристики. Но что, если пользователь забыл или даже не знал, какая начинка в его ПК? В таких случаях можно легко узнать о своем устройстве все. В данной статье мы рассмотрим, как это сделать на Windows 8.
Смотрим характеристики компьютера на Виндовс 8
Узнать, из чего же состоит ваше устройство, можно как с помощью стандартных средств системы, так и с помощью дополнительного программного обеспечения. В данной статье вы найдете несколько наиболее популярных программ подобного плана, а также узнаете, где в самой Виндовс можно посмотреть интересующую вас информацию.
Способ 1: Speccy
Speccy — отличная программа от известных разработчиков Piriform, подаривших нам CCleaner. Она имеет массу преимуществ: поддержка русского языка, работа с большим количеством оборудования и, как и многие продукты Пириформ, она бесплатна.
С ее помощью вы легко сможете узнать всю необходимую информацию о компьютере: модель процессора, версию ОС, количество оперативки, температуру процессора и жесткого диска и многое другое.
Способ 2: HWInfo
HWInfo — небольшая, но довольно мощная программа, которая выведет вам кучу как нужной, так и не особо (если вы не специалист) информации. С ее помощью вы сможете не только просмотреть характеристики ПК, но также обновить драйвера и узнать возможности железа (разгон, температура и прочее). Определенно, утилите стоит уделить внимание.
Скачать HWInfo с официального сайта
Способ 3: Штатные средства
Есть несколько способов посмотреть характеристику компьютера штатными средствами.
- Вызовите диалоговое окно «Выполнить» с помощью сочетания клавиш Win + X и впишите туда команду
dxdiag. Здесь, внимательно просмотрев все вкладки, можно узнать все интересующие вас характеристики вашего устройства. - Второй способ — точно так же вызовите окно «Выполнить» и введите уже другую команду
msinfo32. Здесь вы тоже сможете узнать все характеристики своего ПК, но также более подробно изучите железо устройства. - И еще один способ: кликните правой кнопкой мыши на ярлыке «Этот компьютер» и выберите строку «Свойства». В открывшемся окне вы также можете просмотреть свойства системы.
В данной статье мы рассмотрели несколько способов, с помощью которых вы можете узнать, из чего же состоит ваш компьютер. Теперь, при выборе игры или какой-нибудь требовательной программы, вы сможете предположить, запуститься ли она на вашем устройстве. Надеемся, вы узнали что-то новое и полезное.
Мы рады, что смогли помочь Вам в решении проблемы.Опишите, что у вас не получилось. Наши специалисты постараются ответить максимально быстро.
Помогла ли вам эта статья?
ДА НЕТКак просмотреть подробную информацию о системе в Windows 10
Windows 10 предоставляет несколько механизмов для получения информации об оборудовании и программном обеспечении в вашей системе. Чтобы получить наиболее подробную информацию, вам нужно использовать приложение с метко названным «Системная информация». Найдите его имя в меню «Пуск», чтобы найти и открыть программу.
«Системная информация» предоставляет подробную информацию о ваших устройствах, компонентах и программной среде. Часто это лучшая отправная точка, если вам нужно получить расширенную информацию о конкретном аспекте вашей системы.
После запуска информации о системе вы увидите страницу «Сводная информация о системе» по умолчанию. Здесь отображаются основные сведения о вашем ПК, включая такую статистику, как версия Windows, производитель системы и версия BIOS. Также отображаются основные аппаратные ресурсы, такие как установленная оперативная память и доступная виртуальная память.
Чтобы погрузиться глубже, вам нужно развернуть один из разделов в древовидной структуре. Он прикреплен к левой части окна. Он разделен на три основные группы: аппаратные ресурсы, компоненты и программная среда.
Первый из них предоставляет некоторые довольно низкоуровневые сведения об использовании аппаратных ресурсов, такие как адреса памяти и детали ввода-вывода. Скорее всего, вы не будете использовать эту информацию на регулярной основе.
Второй раздел, Компоненты, имеет более общие приложения. Устройства на вашем ПК разделены на логические категории. Вы можете изучить эту группу, например «Дисплей» и «USB», чтобы получить подробную информацию о физических компонентах вашего устройства.
Последний раздел, Программная среда, относится к настройкам Windows и вашей пользовательской конфигурации. Здесь вы, среди прочего, можете отслеживать подробную информацию о драйверах, переменных среды, запущенных службах и зарегистрированных программах запуска. Стоит отметить, что вы не можете ничего редактировать напрямую — информация о системе представляет собой только детали, которые вы можете просмотреть в других инструментах.
Информация о системе имеет панель «Найти», доступную с помощью Ctrl + F. Это поможет, если вы уже имеете представление о том, что ищете.Например, поиск по запросу «адаптер» поможет вам быстро найти сведения об адаптере дисплея, если вы устраняете графическую ошибку.
Наконец, отчеты можно экспортировать и импортировать с помощью параметров в меню «Файл». Другой вариант в разделе «Просмотр» позволяет подключиться к удаленному компьютеру для просмотра его системной информации. При этом используются функции удаленного рабочего стола Windows, но это означает, что вам не нужно запускать полный сеанс удаленного рабочего стола. Вместо этого вы можете загрузить данные в свой локальный экземпляр системной информации.
System Information дает вам полное представление обо всем, что происходит на вашем ПК с Windows. Затем вам нужно будет перейти к другим инструментам, чтобы реализовать свои открытия. Как правило, для продолжения поиска вы будете использовать другие средства из папки меню «Пуск» «Инструменты администрирования Windows».
Поделиться этим сообщением:
Как увидеть все существующие учетные записи пользователей в Windows 10 • Pureinfotech
В Windows 10 иногда может потребоваться информация обо всех доступных учетных записях пользователей, настроенных на вашем устройстве, по разным причинам.Кроме того, в других случаях вам также может потребоваться знать скрытые учетные записи пользователей, доступные в вашей системе, такие как учетная запись администратора, которая обычно отключена по умолчанию.
Если вам нужно просмотреть все существующие учетные записи, Windows 10 включает несколько способов просмотра этой информации с помощью графического интерфейса пользователя и инструментов командной строки.
В этом руководстве вы узнаете четыре способа просмотреть список всех учетных записей, доступных в Windows 10.
Просмотр всех учетных записей Windows 10 с помощью настроек
Самый простой способ просмотреть учетные записи, доступные на вашем устройстве, — это использовать приложение «Настройки»:
Откройте настройки в Windows 10.
Щелкните Accounts .
Щелкните Семья и другие люди .
Настройки счетов
На этой странице вы найдете существующие учетные записи пользователей, настроенные на вашем ПК, но эта страница ограничена, потому что на ней не отображаются встроенные учетные записи пользователей, такие как встроенная учетная запись администратора . Кроме того, вы заметите, что текущая учетная запись пользователя также не указана, но это потому, что эта информация отображается на странице «Ваша информация».
Посмотреть все учетные записи Windows 10 Управление компьютером
Если вы используете Windows 10 Pro, используйте консоль управления компьютером для просмотра всех учетных записей, настроенных на вашем устройстве, с помощью следующих шагов:
Открыть Старт .
Найдите Управление компьютером и щелкните верхний результат.
Просмотрите следующий путь:
Локальные пользователи и группы> Пользователи
Список учетных записей пользователей управления компьютером
После выполнения этих шагов вы увидите список всех включенных и отключенных, встроенных и учетных записей, которые вы создали в Windows 10.
Просмотр всех учетных записей Windows 10 с помощью командной строки
Помимо настроек и управления компьютером, вы также можете просмотреть полный список существующих учетных записей, настроенных в Windows 10, с помощью командной строки.
Открыть Старт .
Найдите Командная строка и щелкните верхний результат.
Введите следующую команду, чтобы вывести список всех существующих учетных записей, и нажмите Введите :
чистый пользователь
Команда net userВ качестве альтернативы вы можете использовать эту команду:
wmic useraccount получить имя
Команда wmin
После выполнения этих шагов в выходных данных команды будут перечислены все учетные записи, настроенные на вашем устройстве.
Просмотр всех учетных записей Windows 10 с помощью PowerShell
В качестве альтернативы вы даже можете использовать одну команду в PowerShell, чтобы просмотреть список с подробной информацией о каждой учетной записи, доступной в Windows 10.
Открыть Старт .
Найдите PowerShell и щелкните верхний результат.
Введите следующую команду, чтобы вывести список всех существующих учетных записей, и нажмите Введите :
Get-LocalUser
Команда Get-LocalUser
После того, как вы выполните эти шаги, вы увидите список всех учетных записей, настроенных на вашем устройстве, с их описанием, а также активны они или отключены.
Если вам нужно экспортировать список учетных записей в текстовый файл, вы можете добавить переключатель вывода экспорта к любой из команд, упомянутых в этом руководстве. Например, net user> c: \ path \ to \ output \ folder \ list.txt или Get-LocalUser> c: \ path \ to \ output \ folder \ list.txt .
В случае, если одна из учетных записей была создана с использованием учетной записи Microsoft, имя учетной записи будет включать только первые пять букв адреса электронной почты.
Мы можем получать комиссию за покупки, используя наши ссылки, чтобы продолжать предлагать бесплатный контент.Информация о политике конфиденциальности.
Весь контент на этом сайте предоставляется без каких-либо явных или подразумеваемых гарантий. Используйте любую информацию на свой страх и риск . Всегда делайте резервную копию вашего устройства и файлов перед внесением каких-либо изменений. Информация о политике конфиденциальности.
Как проверить характеристики вашего ПК в Windows 10
Знакомство с техническими характеристиками вашего ПК с Windows 10 может быть очень полезным. От знания того, сколько места на ваших дисках хранения, до знания того, можете ли вы запустить видеоигру с рекомендованными настройками, возможность найти и узнать характеристики вашего ПК поможет убедиться, что вы можете делать то, что вам нужно, или что обновить, если чего-то не хватает.
Существует множество способов узнать характеристики вашего ПК в Windows 10, как с помощью стандартных инструментов, поставляемых с Windows 10, так и с помощью различных сторонних программных решений.
Поиск основных характеристик в Windows 10
Кевин Каспер / IDGВ панели управления Windows 10 есть место, где можно получить самые основные характеристики вашего ПК, в том числе тип и скорость процессора, количество установленных ОЗУ и версия операционной системы. Чтобы попасть сюда, вы можете использовать сочетание клавиш Win + Pause / Break или найти его, выполнив следующие действия:
- Откройте меню «Пуск»
- Введите / Найдите «Панель управления»
- Найдите и щелкните «Система и безопасность» в окне Панели управления.
- Найдите и щелкните «Система» или «Просмотр объема ОЗУ и скорости процессора» в новом окне.
Использование вкладки «Производительность» диспетчера задач
Кевин Каспер / IDGПостоянно популярный Диспетчер задач, который люди часто используют для закрытия зависшей программы, включает в себя раздел «Производительность» в Windows 10, который позволяет вам быстро взглянуть на ваше активное оборудование спецификации, а также графики и информацию о том, насколько они активны.
Чтобы открыть диспетчер задач, есть два сочетания клавиш:
- Ctrl + Shift + Escape
- Ctrl + Alt + Delete, а затем щелкните «Диспетчер задач» из выделенного
Кроме того, вы можете найти и открыть диспетчер задач через меню «Пуск»:
- Откройте меню «Пуск»
- Введите / Найдите «Диспетчер задач»
- Щелкните результат приложения «Диспетчер задач», чтобы открыть его.
После открытия диспетчера задач вы должны увидеть вкладку «Производительность», которую вы можете щелкнуть.На вкладке «Производительность» вы должны увидеть слева списки вашего процессора, памяти (также известной как ОЗУ), дисков, сетевых подключений и графических устройств. Щелчок по любому устройству отобразит дополнительную информацию об устройстве, а также информацию о текущей активности, например, сколько мощности процессора или оперативной памяти использует ваш компьютер.
Использование средства информации о системе Windows 10
Кевин Каспер / IDGWindows 10 включает более надежный инструмент под названием «Сведения о системе», с помощью которого можно получить более подробную информацию о технических характеристиках.Чтобы открыть инструмент «Информация о системе»:
- Откройте меню «Пуск»
- Введите / Найдите «Системную информацию»
- Щелкните результат приложения «Информация о системе», чтобы открыть его.
Начальная страница инструмента «Информация о системе» представляет собой подробный обзор технических характеристик вашего ПК, включая подробную информацию о вашей операционной системе, процессоре, BIOS, материнской плате, оперативной памяти и многом другом. Дополнительную информацию можно найти в дереве категорий на левой панели окна, особенно в разделе «Компоненты».Некоторые термины, используемые в этом инструменте, могут не совпадать со словами, которые вам знакомы, поэтому вот несколько определений, которые могут вам помочь:
- Процессор = CPU
- BaseBoard = Материнская плата
- Физическая память = RAM
- (в дереве категорий) Дисплей = Графическое устройство
- (в категории «Компоненты»> «Отображение») Имя = Видеокарта
- (в дереве категорий, в разделе «Хранилище») Диски = форматированные разделения дискового пространства, где вы храните файлы, например C: и D: .
- (в дереве категорий в разделе «Хранилище») Диски = физическое запоминающее оборудование на вашем компьютере, которое содержит отформатированные диски.
Использование сторонних инструментов
Существует множество решений для контроля характеристик ПК и производительности, но два надежных варианта, которые могут предоставить полное представление об оборудовании вашего ПК и информации о технических характеристиках, включают HWiNFO и Speccy.
Кевин Каспер / IDGHWInfo
HWiNFO предоставляет нечто похожее на то, что предлагают вкладка «Производительность диспетчера задач Windows 10» и инструмент «Информация о системе», но с более подробной информацией. HWiNFO может подключаться к различным датчикам на вашем ПК, чтобы получить прямое представление о различных аппаратных функциях, скоростях процессора и настройках напряжения.
Кевин Каспер / IDGSpeccy
Speccy, как правило, является более удобной версией этих двух инструментов, предоставляя прочную сводную страницу практически со всей информацией о технических характеристиках оборудования, необходимой для большинства приложений и требований.В нем есть интерактивные ссылки на различные разделы компонентов для получения более подробной информации, если она вам нужна.
Теперь, когда у вас есть знания по поиску характеристик вашего ПК, вы можете перейти к выяснению, сможет ли он запустить Doom или вам действительно нужно больше оперативной памяти.
Примечание. Когда вы покупаете что-то после перехода по ссылкам в наших статьях, мы можем получить небольшую комиссию.Прочтите нашу политику в отношении партнерских ссылок для получения более подробной информации.Как найти файл на компьютере
Обновлено: 31.12.2020, Computer Hope
Все основные операционные системы, работающие на компьютерах, могут находить файлы на жестком диске или других дисках, подключенных к компьютеру. Щелкните одну из ссылок ниже, чтобы получить помощь в поиске файлов и приложений на вашем компьютере или мобильном устройстве.
Windows 10
Microsoft Windows предоставляет удобную функцию поиска, которая поможет вам найти любой файл на вашем компьютере, даже если вы не знаете его полное имя.Если вам нужно найти документ, электронную таблицу, изображение или видео, функция поиска Windows поможет вам найти его. Выберите версию Windows на вашем компьютере в списке ниже и следуйте инструкциям по поиску файла. Примеры и советы по поиску также доступны, щелкнув ссылку с советами по поиску ниже.
- Нажмите клавишу Windows , затем введите часть или все имя файла, которое хотите найти. См. Раздел советов по поиску для получения советов по поиску файлов.
- В результатах поиска щелкните заголовок раздела Documents , Music , Photos или Videos , чтобы просмотреть список файлов, соответствующих критериям поиска.
- Щелкните имя файла, который хотите открыть.
Вы можете использовать клавиши со стрелками для перемещения вверх или вниз к приложению, файлу, документу или настройке, которые вы хотите просмотреть, и нажмите Введите , чтобы открыть его.
Окна 8
- Нажмите клавишу Windows , чтобы открыть начальный экран Windows.
- Начните вводить часть имени файла, который хотите найти. По мере ввода отображаются результаты поиска. См. Раздел советов по поиску для получения советов по поиску файлов.
- Щелкните раскрывающийся список над текстовым полем поиска и выберите параметр Файлы .
- Результаты поиска отображаются под текстовым полем Search . Прокрутите список результатов поиска, чтобы найти файл, который вы ищете, затем щелкните имя файла, чтобы открыть его.
Windows Vista и Windows 7
- Нажмите Пуск , чтобы открыть меню Пуск.
- В текстовом поле Search в нижней части меню «Пуск» введите часть или все имя файла, который вы хотите найти.См. Раздел советов по поиску для получения советов по поиску файлов.
- В результатах поиска щелкните заголовок раздела Documents или Files , чтобы просмотреть список файлов, соответствующих критериям поиска. Вы также можете щелкнуть ссылку Просмотреть дополнительные результаты в нижней части результатов поиска, чтобы просмотреть полный список файлов, соответствующих критериям поиска.
- Дважды щелкните файл, который хотите открыть.
Windows XP
- Нажмите Пуск , чтобы открыть меню Пуск.
- В меню «Пуск» выберите опцию Искать .
- В окне Search Results в разделе Search Companion заполните полностью или частично поле имени файла. См. Раздел советов по поиску для получения советов по поиску файлов.
- Если на компьютере несколько жестких дисков или вы хотите выполнить поиск на USB-накопителе или компакт-диске / DVD, щелкните раскрывающийся список Искать в и выберите соответствующий привод.
- Нажмите кнопку Search , чтобы выполнить поиск.
- Файлы, соответствующие критериям поиска, отображаются в окне результатов поиска. Дважды щелкните файл, который хотите открыть.
Как найти файл с помощью проводника Windows
- Откройте проводник Windows.
- На левой панели навигации щелкните Компьютер или Этот компьютер .
- В правом верхнем углу проводника Windows щелкните поле «Поиск» и введите часть или все имя файла, который вы хотите найти.
Чтобы найти файл на определенном диске, щелкните диск в разделе Компьютер или Этот компьютер на левой панели навигации.Затем введите имя файла, который вы хотите найти, в поле поиска.
IPadи iPhone
- Перейти на главный экран.
- Проведите от левого края экрана к правому краю.
- Введите файл в строку поиска вверху экрана.
- Нажмите кнопку Search .
Планшеты и телефоны Android
- Откройте меню настроек .
- Кран Хранилище .
- Нажмите Файлы или Диспетчер файлов .
- Перемещайтесь по папкам, чтобы найти нужный файл.
Советы по поиску
Ниже приведены несколько советов, которые помогут пользователям находить файлы на своих компьютерах.
Найти все файлы изображений GIF на компьютере
Введите * .gif В текстовое поле поиска. * .Gif означает любой файл с расширением .gif. .Gif можно заменить любым расширением файла. Ниже приведены несколько примеров распространенных расширений, которые вы можете использовать.
- * .doc или * .docx = документы Microsoft Word
- * .xls или * .xlsx = документы Microsoft Excel
- * .jpg = Другое расширение изображения (изображения JPEG)
- * .htm и * .html = веб-страницы HTML
- * .mp3 = музыкальные файлы MP3
- * .mp4 = файлы фильмов MPEG-4
Полный список расширений см. На странице расширений файлов.
Найдите все файлы, в имени которых есть справка
Введите * help *. * в поле поиска. * Help * указывает на любой файл, содержащий слово «help» в имени файла, а «. *» Указывает, что файл может иметь любое расширение.
Дополнительная информация, примеры и помощь с подстановочными знаками, как показано в приведенных выше примерах, доступны на нашей странице с подстановочными знаками.
5 способов просмотреть список всех учетных записей пользователей в Windows 10
Иногда по какой-то причине вам может потребоваться просмотреть полный список всех учетных записей пользователей, существующих в Windows 10.Теперь на этой странице представлены пять способов просмотра всех учетных записей пользователей в Windows 10.
Способ 1. Просмотр всех учетных записей пользователей на экране входа в систему
Все активные учетные записи пользователей в Windows 10 отображаются в списке в нижнем левом углу экрана входа в систему. Вы можете увидеть их все, когда находитесь на экране входа в систему. Но отключенные или скрытые учетные записи пользователей здесь не отображаются.
Способ 2: просмотр всех учетных записей пользователей с помощью панели управления
Откройте панель управления в Windows 10 и выберите «Учетные записи пользователей»> «Учетные записи пользователей»> «Управление другими учетными записями».
Отсюда вы можете увидеть все учетные записи пользователей, существующие в вашей Windows 10, кроме отключенных и скрытых.
Способ 3: просмотр всех учетных записей пользователей с помощью инструмента управления компьютером
Шаг 1. Щелкните правой кнопкой мыши «Этот компьютер» и выберите «Управление» в контекстном меню, чтобы открыть «Управление компьютером».
Шаг 2. Разверните «Системные инструменты»> «Локальные пользователи и группы», а затем выберите папку «Пользователи», чтобы в ней были перечислены все учетные записи пользователей, существующие в вашей Windows 10, включая отключенные или скрытые учетные записи.Кроме того, вы можете дважды щелкнуть имя каждого пользователя, чтобы просмотреть его свойства, если хотите.
Способ 4. Просмотр всех учетных записей пользователей с помощью командной строки
Шаг 1. Откройте окно командной строки от имени администратора.
Шаг 2: Введите команду: net user, а затем нажмите клавишу Enter, чтобы отобразить все учетные записи пользователей, существующие в вашей Windows 10, включая отключенные и скрытые учетные записи пользователей. Они расположены слева направо, сверху вниз.
Шаг 3: Если вы хотите просмотреть подробную информацию или свойства конкретной учетной записи пользователя, просто введите команду: net user username, например, net user Bella, и нажмите клавишу Enter. Затем в окне отображается подробная информация и свойства этой учетной записи пользователя, такие как ее полное имя, активное состояние учетной записи, требуется ли пароль или нет, и так далее.
Способ 5. Просмотрите список всех учетных записей пользователей с помощью Windows Password Refixer
Кроме того, вы также можете просмотреть список всех существующих учетных записей пользователей с помощью стороннего инструмента Windows Password Refixer .Это было бы полезно, особенно если вы не можете войти в Windows 10 или даже не можете нормально запустить Windows 10.
Советы: Windows Password Refixer — это инструмент для сброса пароля Windows, предназначенный в первую очередь для помощи пользователям в сбросе пароля Windows. Но у него также есть две другие ценные функции, позволяющие просматривать все учетные записи пользователей, существующие в Windows, и создавать новую учетную запись администратора для Windows.
Шаг 1. Если вы просто хотите использовать этот инструмент для просмотра списка всех учетных записей пользователей, которые существуют в вашей Windows 10, вы можете бесплатно загрузить инструмент Windows Password Refixer на любой компьютер и установить его на этом компьютере.
Шаг 2. После установки запустите его, а затем следуйте инструкциям на экране, чтобы записать его на USB-устройство или флэш-накопитель CD / DVD для создания загрузочного диска.
Шаг 3. Подключите загрузочный диск к компьютеру с Windows 10 и запустите / перезагрузите его с загрузочного диска (USB или CD-флеш-накопитель). Если вы не знаете, как это сделать, обратитесь к этой странице: Как загрузить компьютер с USB-накопителя или Как загрузить компьютер с CD / DVD-накопителя.
Шаг 4: Если вы правильно загружаете компьютер с этого загрузочного диска, Windows Password Refixer должен работать и отображаться на вашем экране.Он отображает Windows 10, работающую на вашем компьютере, и показывает полный список всех учетных записей пользователей, существующих на вашем Windows 10, включая отключенные и скрытые учетные записи пользователей.
Заключение: первые два метода позволяют просматривать все активные учетные записи пользователей в Windows 10, а последние три метода позволяют просматривать полный список всех учетных записей пользователей, существующих в Windows 10, включая отключенные и скрытые учетные записи пользователей.
Как определить вашу операционную систему
Используя Intel.com Поиск
Вы можете легко выполнить поиск по всему сайту Intel.com несколькими способами.
- Название бренда: Core i9
- Номер документа: 123456
- Кодовое название: Kaby Lake
- Специальные операторы: «Ледяное озеро», Лед И Озеро, Лед ИЛИ Озеро, Лед *
Быстрые ссылки
Вы также можете воспользоваться быстрыми ссылками ниже, чтобы увидеть результаты наиболее популярных поисковых запросов.
Как найти модель компьютера Windows 10 (3 метода)
В этом Itechguide Виктор научит вас, как найти модель компьютера в Windows 10. В руководстве описаны шаги для 3 методов поиска модели компьютера в Windows 10.
Разверните «Обзор тем сообщений» ниже, чтобы перейти прямо к теме.
Как найти модель компьютера в Windows 10 из системной информации
- Введите MSINFO32 в поле поиска. Затем в результатах поиска щелкните Информация о системе .
- Когда открывается информация о системе, на левой панели Сводная информация о системе должна быть выбрана по умолчанию.
- Если Сводная информация о системе не выбран, щелкните по нему. На панели сведений (правая панель) отобразится модель системы (модель компьютера) для вашего ПК.
Как найти модель компьютера в Windows 10 с помощью средства диагностики DirectX
Чтобы использовать этот метод для поиска модели вашего компьютера, выполните следующие действия…
- Введите командная строка в поле поиска.Затем в результатах поиска щелкните Командная строка .
- В командной строке введите команду ниже и нажмите клавишу ВВОД. Команда откроет Инструмент диагностики DirectX .
dxdiag
Вы также можете открыть DirectX Diagnostics Tool , выполнив поиск dxdiag .
- Инструмент диагностики DirectX по умолчанию откроет вкладку Система . Модель вашего компьютера будет отображаться как System Model (в разделе System Information ).
Как найти модель компьютера в Windows 10 с помощью командной строки или PowerShell
Вы также можете найти модель своего ПК с помощью командной строки или PowerShell.
Как найти модель компьютера с помощью командной строки
Вот шаги, чтобы найти модель вашего ПК с CMD:
- Наберите cmd в строке поиска. Затем щелкните Командная строка .
- В командной строке введите команду ниже и нажмите клавишу ввода на клавиатуре.
systeminfo | FINDSTR "Модель системы"
- Команда отобразит модель вашего компьютера как System Model .
Как найти модель компьютера с PowerShell
Также можно найти модель компьютера с PowerShell. Вот шаги, чтобы получить модель вашего компьютера с PowerShell…
- Введите powershell в поле поиска Windows 10. Затем щелкните Windows PowerShell .
- В командной строке Windows PowerShell введите команду ниже и нажмите клавишу ВВОД.
Get-CimInstance -ClassName Win32_ComputerSystem - Команда отображает список информации о вашем компьютере. Модель вашего компьютера отображается в столбце Модель .
Как видите, найти модель компьютера на Windows 10 очень просто! Надеюсь, вам было полезно это руководство по Itechguide. Если вы нашли его полезным, проголосуйте Да, на вопрос «Был ли этот пост полезным» ниже.
Кроме того, вы можете задать вопрос, оставить комментарий или оставить отзыв с помощью формы «Оставить ответ», которая находится в конце этой страницы.
Наконец, дополнительные руководства по Windows 10 Itechguides можно найти на нашей странице с практическими рекомендациями по Windows 10.
.


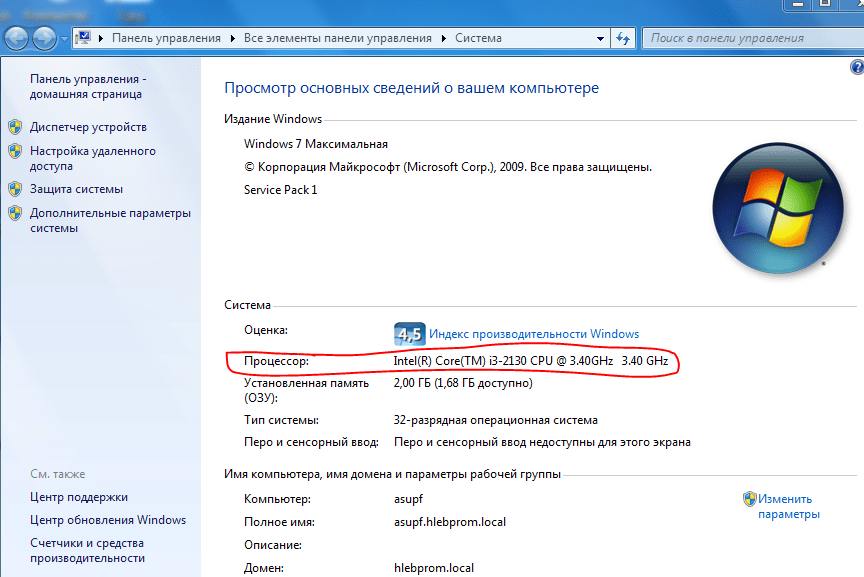


 Полезно знать! Здесь вы можете изменить принадлежность устройства к группе!
Полезно знать! Здесь вы можете изменить принадлежность устройства к группе!