Автозагрузка программ в Windows 7
Приветствую коллеги! Вопрос. Как правильно настроить автозагрузку программ в Windows 7? Пуск->Выполнить->msconfig->Автозагрузка, у меня там всего пять программ, смотрел так же в реестре, ветка:
[HKEY_LOCAL_MACHINE\SOFTWARE\Microsoft\Windows\CurrentVersion\Run], а так же RunOnce и ничего там не нашёл, компьютер запускается минуты три, месяц назад назад на это уходила одна минута. В сети советуют воспользоваться программой CCleaner, но она мне не помогла, в AutoRuns от Марка Руссиновича сложно разобраться, может ещё какие приложения существуют.
Без подписи.
Примечание: Друзья, если у вас установлена Windows 8, тогда читайте нашу новую статью «Как отключить автозагрузку программ в Windows 8»
Автозагрузка программ в Windows 7
Привет друзья! Начну с самого простого и эффективного, не забудем и реестр. Знаете, в любой работе, обязательно нужен хороший инструмент, владение которым, вы должны довести до совершенства.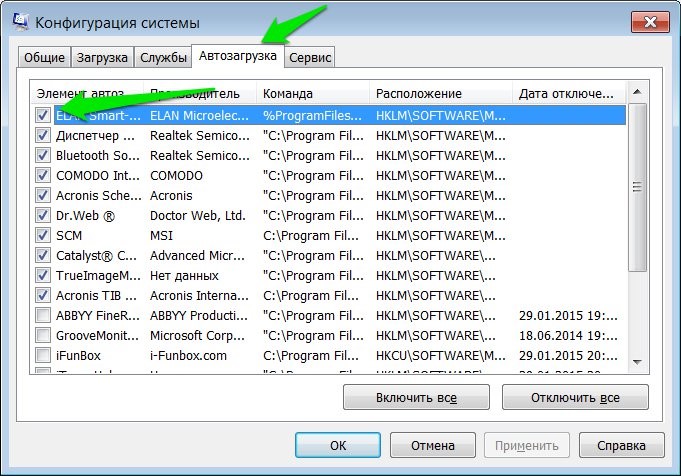
Начнём настраивать автозагрузку программ в Windows 7 со встроенной утилиты msconfig. Пуск->Выполнить->msconfig->Автозагрузка.
Если вы хотите максимально быстро запускать операционную систему, то здесь у вас кроме антивирусного обеспечения, ничего не должно быть, ну может ещё две или три программы. Убрать приложение из автозагрузки, можно снятием галочки с названия и нажать «Применить». Кстати о последней программе в списке, сейчас пойдёт речь.
Теперь программа AnVir Task Manager, сайт www.anvir.net
Или скачайте программу на моём облачном хранилище.
При установке ничего лишнего не устанавливаем, отмечаем пункт Выборочная установка и снимаем галочки со всех пунктов.
Запускаем программу и видим, что запускается у нас в системе на самом деле. Не буду обижать производителей программного обеспечения, но многое в автозагрузке совсем не нужно. Например программа — загрузчик файлов Download Master.
Так же снимаем галочку со всего лишнего. Если всё же приложение нам в автозагрузке нужно, можем ему назначить отложенную загрузку. Наводим мышь на имя программы и щёлкаем правым щелчком, открывается меню, в котором мы с вами выбираем «Добавить в отложенную загрузку».
Далее в расписании выбираем время, через которое наша программа запустится после основных системных файлов Windows 7, например первая программа через три минуты, вторая через четыре минуты, настроить таким образом, мы сможем множество программ и все они запустятся не мешая основным системным службам ОС.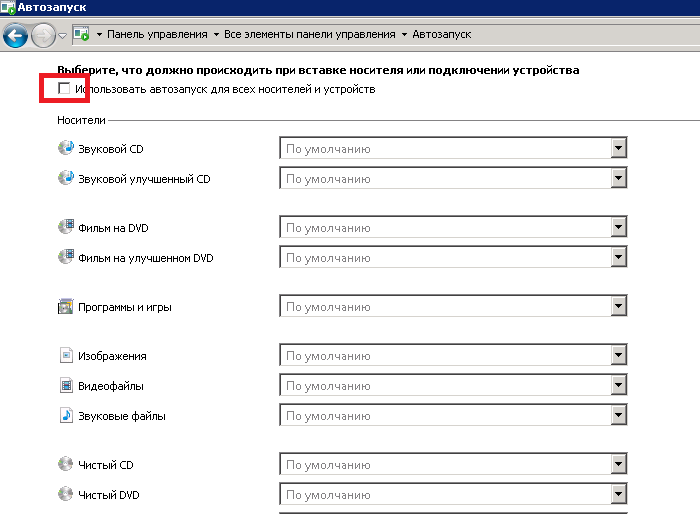
Кроме того, во вкладке Процессы, вы можете остановить любой процесс и посмотреть степень связанного с ним риска, просмотреть его файл в проводнике,
а так же проверить его на вирусы на специальном сайте.
И самое последнее, наша программа будет отслеживать все попытки других приложений пройти в автозагрузку, при этом спрашивая у нас в специальном окне Разрешить или нет.
Мало кто знает, что в Windows 7 есть инструмент: Счётчики и средства производительности и он нам тоже поможет настроить автозагрузку программ в Windows 7. Пуск, один раз щёлкаем правой мышкой на Компьютер, далее свойства Счётчики и средства производительности
Дополнительные инструменты
В данном окне, на моём компьютере видно предупреждение: Программы замедляют завершение работы Windows. Показать подробности.
Вы сможете заметить, при чём тут замедление завершения работы, ведь мы ведём разговор про загрузку Windows. Объясняю, на моём компьютере проблемы с завершением работы, а на вашем может быть проблема с загрузкой и предупреждение у вас будет таким: Программы автозапуска влияют на медленную загрузку Windows , щёлкаем на нём мышкой и пожалуйста, полная информация о двух приложениях замедляющих загрузку Windows 7 на моём компьтере, с ними мне придётся разобраться.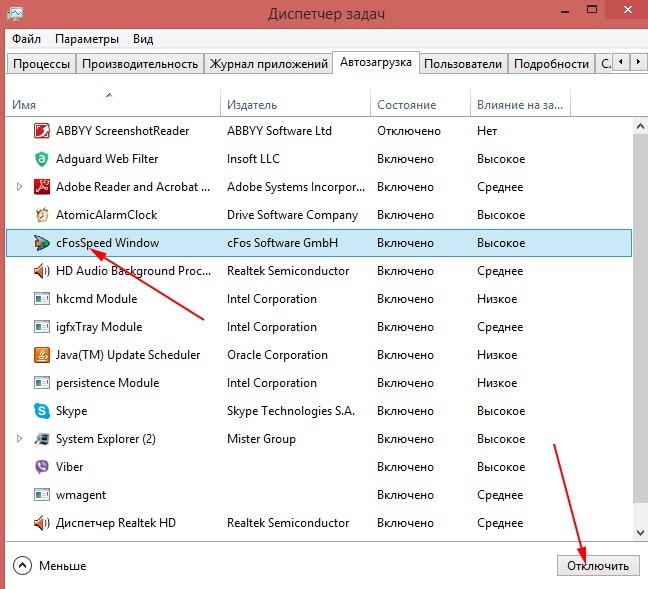
- [HKEY_CURRENT_USER\Software\Microsoft\Windows\CurrentVersion\Run] — здесь указаны все программы запускающиеся при входе текущего пользователя в систему.
- [HKEY_CURRENT_USER\Software\Microsoft\Windows\CurrentVersion\RunOnce] — приложения, запускающиеся один раз при входе текущего пользователя в систему. Далее ключи программ автоматически удаляются из раздела реестра.
О том как работать с реестром Windows 7, готовится несколько статей, вперёд забегать не буду, думаю пока, данной информации для настройки автозагрузки программ в Windows 7 будет достаточно.
Статьи по этой теме:
Метки к статье: Windows 7
Как настроить автозагрузку программ в Windows 7?
Содержание:
Даже новичок, совсем недавно начавший пользоваться компьютером, замечает, что на панели задач справа постоянно находятся ярлычки каких-то приложений. Со временем их количество может увеличиваться из-за установки новых программ, а неудобная настройка панели задач приведет к тому, что половина ее поверхности будет занята именно этими ненужными пользователю значками. За их вывод отвечает автозагрузка программ в Windows 7. Однако проблема заключается не только в занимании ярлыками панели задач, но и в использовании загруженными приложениями оперативной памяти.
Со временем их количество может увеличиваться из-за установки новых программ, а неудобная настройка панели задач приведет к тому, что половина ее поверхности будет занята именно этими ненужными пользователю значками. За их вывод отвечает автозагрузка программ в Windows 7. Однако проблема заключается не только в занимании ярлыками панели задач, но и в использовании загруженными приложениями оперативной памяти.
Так как для нормальной работы Windows 7 требуется немало оперативки, занимать ее ненужными программами не рекомендуется. Это приведет к замедленной работе компьютера, если в нем недостаточно памяти. Почему же автозагрузка постоянно пополняется какими-то новыми программами? Да потому что разработчики этих программ предусмотрели функцию, позволяющую при установке приложения прописать его туда без разрешения пользователя. После этого оно будет загружаться каждый раз после включения ПК и загрузки Windows 7. Если данным приложением постоянно пользуются, такая предусмотрительность не будет лишней, однако все ненужные программы лучше удалять из автозапуска, чтобы они не занимали оперативную память.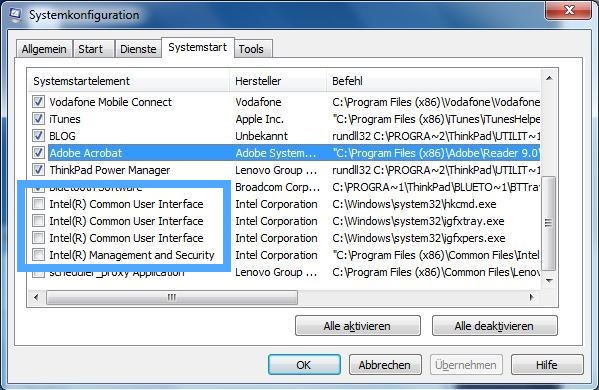
Ручное удаление из папки автозагрузки
Этот способ слишком прост, по сравнению с остальными, но он не всегда позволяет избавиться от всех приложений, прописавшихся в автозагрузку в Windows 7. Разработчики программного обеспечения давно научились делать так, чтобы их проекты не отображались в папке «Автозагрузка». Поэтому удалить таким способом ненужную программу можно только в том случае, если она отображается в папке. Если же ее там нет, придется попробовать другие методы решения проблемы.
Для того, чтобы посмотреть ярлыки в папке, отвечающей за автозапуск программ в Windows 7, и удалить ненужные элементы, надо:
- Зайти в меню «Пуск» при помощи клика по кнопке внизу слева.
- Найти в нем папку «Автозагрузка».
- Открыть папку и посмотреть ее содержимое.
- Правой кнопкой по ненужному в автозагрузке ярлыку вызвать контекстное меню.
- Выбрать в меню пункт «Удалить».
После перезагрузки компьютера удаленное приложение не будет автоматически загружаться. Этот метод больше подходит для добавления в автозагрузку каких-либо ярлыков, чем для удаления их оттуда. К примеру, пользователь постоянно применяет какое-то приложение, поэтому его можно занести в автозапуск, чтобы оно подгружалось самостоятельно. Это сделать очень просто. Достаточно будет перетащить ярлык приложения в папку автозагрузки, находящуюся в меню «Пуск».
Этот метод больше подходит для добавления в автозагрузку каких-либо ярлыков, чем для удаления их оттуда. К примеру, пользователь постоянно применяет какое-то приложение, поэтому его можно занести в автозапуск, чтобы оно подгружалось самостоятельно. Это сделать очень просто. Достаточно будет перетащить ярлык приложения в папку автозагрузки, находящуюся в меню «Пуск».
Чтобы ярлык оказался в нужной папке, требуется:
- Захватить его мышью.
- Перетащить на кнопку «Пуск» и дождаться появления меню, не отпуская кнопку мыши.
- Перетащить на папку «Автозагрузка» и дождаться ее открытия.
- Передвинуть курсор мыши к списку содержимого папки и только потом уже отпустить кнопку мыши.
Ярлык приложения окажется в папке, а значит сама программа запустится при последующем включении компьютера сразу же после запуска установленной операционной системы.
Удаление через msconfig
Как уже говорилось, предыдущий способ годен лишь для удаления из автозапуска самых примитивных приложений. Однако для более серьезных целей лучше воспользоваться встроенной в windows 7 утилитой msconfig. Данная утилита позволяет настраивать конфигурацию операционной системы и имеет гораздо больше возможностей для качественной работы с автозагрузкой. Чтобы получить доступ к работе с утилитой, нужно:
Однако для более серьезных целей лучше воспользоваться встроенной в windows 7 утилитой msconfig. Данная утилита позволяет настраивать конфигурацию операционной системы и имеет гораздо больше возможностей для качественной работы с автозагрузкой. Чтобы получить доступ к работе с утилитой, нужно:
- Нажать кнопку «Пуск».
- Выбрать в меню пункт «Выполнить» или просто нажать комбинацию клавиш WIN (клавиша с логотипом windows) + R.
Независимо от того, будет ли выполнена последовательность действий через меню «Пуск» или через комбинацию клавиш, на экране должно появиться небольшое окошко со строкой ввода. В ней надо ввести «msconfig» (без кавычек) и нажать кнопку «OK».
После этого можно будет увидеть окошко работы с утилитой. Для того, чтобы приступить к настройке автозапуска, надо:
- Перейти на вкладку «Автозагрузка».
- Снять «галочки» перед названиями ненужных приложений слева.
- Нажать кнопку «Применить».
- Подтвердить свои действия нажатием кнопки «OK».

После нажатия кнопки «OK» пользователю будет предложено перезагрузить компьютер для вступления в силу всех внесенных изменений. Поэтому можно либо нажать на кнопку «Перезагрузка», либо выйти без перезагрузки. В последнем случае изменения вступят в силу после следующего включения компьютера.
Поработав с утилитой msconfig в Windows 7, нетрудно понять, что она дает пользователю большие возможности, по сравнению с редактированием папки автозагрузки. Если в папке было обнаружено только три приложения, автоматически загружающихся после запуска операционной системы, то при помощи утилиты на этом же компьютере был выведен список, включающий в себя четырнадцать программ, находящихся в автозагрузке.
Неопытный пользователь может подумать, что лучше отключить сразу все находящиеся в автозапуске программы и этим действием освободить большое количество оперативной памяти на компьютере. Это неправильное решение. Прежде, чем что-то удалять, необходимо знать, какое приложение какие функции выполняет. К примеру, если в автозагрузке расположен Adobe Photoshop, его можно удалять без сомнений, так как никакой необходимости в постоянной загрузке этого приложения нет. При желании ничто не помешает запустить его вручную. Но если удалить антивирусную программу, компьютер окажется незащищенным перед вирусными атаками
К примеру, если в автозагрузке расположен Adobe Photoshop, его можно удалять без сомнений, так как никакой необходимости в постоянной загрузке этого приложения нет. При желании ничто не помешает запустить его вручную. Но если удалить антивирусную программу, компьютер окажется незащищенным перед вирусными атаками
Удаление из реестра
Более опытные пользователи знают, что автозагрузка прописана в реестре и предпочитают удалять все ненужное именно через реестр. Для получения доступа к реестру надо кликнуть по пункту «Выполнить» в меню «Пуск» или нажать комбинацию WIN+R, как это делалось в предыдущем способе редактирования автозапуска. В появившемся окошке вместо «msconfig» нужно написать «regedit» и подтвердить кнопкой «OK». После этого можно будет увидеть редактор реестра, в котором пользователя должны заинтересовать только два пункта:
- HKEY_LOCAL_MACHINE — этот пункт отвечает за настройки реестра Windows 7 для всех пользователей на компьютере;
- HKEY_CURRENT_USER — отвечает за реестр текущей учетной записи пользователя.

Редактировать автозапуск придется как в одной папке, так и в другой, ведь программы могли прописаться не только под учетной записью, но и на всей локальной машине, а значит и под всем учетными записями. В каждой из этих папок нужно зайти по адресу: SoftwareMicrosoftWindowsCurrentVersionRun. Папка «Run» находится по такому адресу как в папке HKEY_LOCAL_MACHINE, так и в HKEY_CURRENT_USER. Зайдя в нее, с правой стороны окна можно будет увидеть находящиеся в папке элементы автозагрузки и удалить ненужные нажатием кнопки «Delete» или выбором «Удалить» в контекстном меню.
Это основные три способа, при помощи которых редактируется автозагрузка в Windows 7. Существуют и сторонние приложения для редактирования автозапуска, но в них нет необходимости, все эти функции встроены в Win 7.
Автозагрузка в Windows 7
Сегодня сложно найти организацию, которая не подвергалась бы вирусным атакам. И хотя практически везде уже установлено антивирусное ПО, иногда возникает необходимость вручную посмотреть, где же в реестре стартует то или иное вредоносное ПО.
И хотя практически везде уже установлено антивирусное ПО, иногда возникает необходимость вручную посмотреть, где же в реестре стартует то или иное вредоносное ПО.
Безмалый В.Ф.
MVP Consumer Security
Сегодня сложно найти организацию, которая не подвергалась бы вирусным атакам. И хотя практически везде уже установлено антивирусное ПО, иногда возникает необходимость вручную посмотреть, где же в реестре стартует то или иное вредоносное ПО, причем даже не обязательно вредоносное. При поиске резидентного вредоносного ПО нас не могут не волновать следующие вопросы:
- Как осуществляется автозагрузка?
- Где найти список программ, загружаемых автоматически?
- Как отключить соответствующий список автозагрузки?
Именно этому и будет посвящена эта статья.
Существует много способов автозагрузки. Ниже приведены несколько вариантов. Надеюсь, что это сможет вам помочь в розыске и удалении вредоносного ПО из автозагрузки.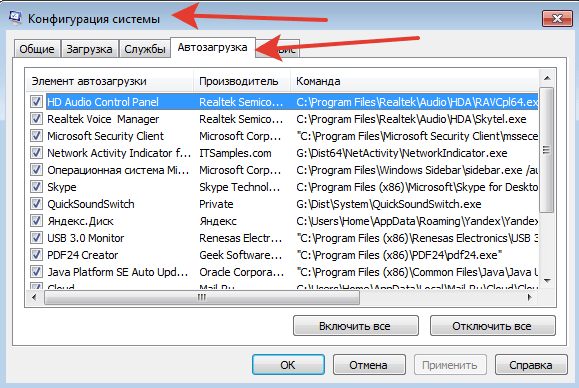
Способы автозагрузки
Реестр
В реестре Windows 7 автозагрузка представлена в нескольких ветвях:
[HKEY_LOCAL_MACHINE\SOFTWARE\Microsoft\Windows\CurrentVersion\Run] ‐ программы, запускаемые при входе в систему.
Программы, которые запускаются в этом разделе, запускаются для всех пользователей в системе (рис.1).
Рисунок 1 Автозапуск для всех пользователей
[HKEY_LOCAL_MACHINE\SOFTWARE\Microsoft\Windows\CurrentVersion\RunOnce] ‐ программы, запускаемые только один раз при входе пользователя в систему. После этого ключи программ автоматически удаляются из данного раздела реестра.
Программы, которые запускаются в этом разделе, запускаются для всех пользователей в системе.
[HKEY_CURRENT_USER\Software\Microsoft\Windows\CurrentVersion\Run] ‐ программы, которые запускаются при входе текущего пользователя в систему
[HKEY_CURRENT_USER\Software\Microsoft\Windows\CurrentVersion\RunOnce] ‐ программы, которые запускаются только один раз при входе текущего пользователя в систему. После этого ключи программ автоматически удаляются из данного раздела реестра.
После этого ключи программ автоматически удаляются из данного раздела реестра.
Например, чтобы автоматически запускать Блокнот при входе текущего пользователя, открываем Редактор реестра (regedit.exe), переходим в раздел
[HKEY_CURRENT_USER\Software\Microsoft\Windows\CurrentVersion\Run] и добавляем следующий ключ:
«NOTEPAD.EXE»=»C:\WINDOWS\System32\notepad.exe»
Использование групповой политики для автозапуска
Откройте оснастку «Групповая политика» (gpedit.msc), перейдите на вкладку «Конфигурация компьютера ‐ Административные шаблоны ‐ Система». В правой части оснастки перейдите на пункт «Вход в систему». (рис.2).
Рисунок 2 Использование групповой политики для автозапуска (для всех пользователей)
По умолчанию эта политика не задана, но вы можете добавить туда программу: включаем политику, нажимаем кнопку «Показать ‐ Добавить», указываем путь к программе, при этом если запускаемая программа находится в папке . .WINDOWS\System32\ то можно указать только название программы, иначе придется указать полный путь к программе.
.WINDOWS\System32\ то можно указать только название программы, иначе придется указать полный путь к программе.
Фактически в данном разделе локальной групповой политики можно указать дополнительную программу или документ, который будет выполняться при входе пользователя в систему.
Внимание! Данный пункт политики доступен в Конфигурации компьютера и Конфигурации пользователя. Если заданы оба пункта политики, то вначале будет запущена программа из Конфигурации компьютера, а затем уже пользователя.
При этом в системном реестре в разделе [HKEY_LOCAL_MACHINE\SOFTWARE\Microsoft\Windows\CurrentVersion\policies] создается подраздел \Explorer\Run с ключами добавленных программ.
Пример:
[HKEY_LOCAL_MACHINE\SOFTWARE\Microsoft\Windows\CurrentVersion\policies\Explorer\Run]
«1»=»notepad. exe»
exe»
В итоге получаем запуск Блокнота (рис 3).
Рисунок 3 Запуск Блокнота с помощью локальной групповой политики
Аналогично задается автозапуск для текущих пользователей, в оснастке «Групповая политика» это путь «Конфигурация пользователя ‐ Административные шаблоны ‐ Система» (рис 2), а в реестре раздел [HKEY_CURRENT_USER\Software\Microsoft\Windows\CurrentVersion\Policies\Explorer\Run]
Внимание! При этом программы из этого списка не отображаются в списке программ доступных для отключения в msconfig.exe, а также определяются не всеми менеджерами автозагрузки.
Игнорировать списки автозагрузки программ выполняемых однажды
Настраивается с помощью групповой политики: «Конфигурация компьютера ‐ Административные шаблоны ‐ Система — Вход в систему ‐ Не обрабатывать список однократного запуска программ»
Если эту политику включить, то не будут запускаться программы, запускаемые из списка
[HKEY_LOCAL_MACHINE\Software\Microsoft\Windows\CurrentVersion\RunOnce] Если эта политика
включена, в реестре создается следующий ключ:
[HKEY_LOCAL_MACHINE\SOFTWARE\Microsoft\Windows\CurrentVersion\policies\Explorer]
«DisableLocalMachineRunOnce»=dword:00000001
Так же настраивается политика для текущих пользователей: «Конфигурация пользователя ‐ Административные шаблоны ‐ Система — Вход в систему ‐ Не обрабатывать список однократного запуска программ» Параметры реестра:
[HKEY_CURRENT_USER\SOFTWARE\Microsoft\Windows\CurrentVersion\policies\Explorer]
«DisableLocalUserRunOnce»=dword:00000001
Назначенные задания
Программы могут запускаться с помощью «Планировщика заданий». Посмотреть список установленных заданий, а также добавить новое можно так: «Пуск ‐ Все программы ‐ Стандартные ‐ Служебные — Планировщик заданий» ‐ при этом откроется окно Планировщика заданий, в котором отображены назначенные задания (рис.4).
Посмотреть список установленных заданий, а также добавить новое можно так: «Пуск ‐ Все программы ‐ Стандартные ‐ Служебные — Планировщик заданий» ‐ при этом откроется окно Планировщика заданий, в котором отображены назначенные задания (рис.4).
Рисунок 4 Окно Планировщика заданий
Чтобы добавить новое задание, нужно из меню «Действия» выбрать пункт «Создать простую задачу» (рис.5).
Рисунок 5 Создание простой задачи в Планировщике задач
Запуск программ с помощью этого мастера возможен однократно, при входе в Windows, при включении компьютера, а также по расписанию.
Папка «Автозагрузка»
Папка, в которой хранятся ярлыки для программ запускаемых после входа пользователя в систему. Ярлыки в эту папку могут добавляться программами при их установке или пользователем самостоятельно. Существует две папки ‐ общая для всех пользователей и индивидуальная для текущего пользователя. По умолчанию эти папки находятся здесь:
. . \Users\All Users\Microsoft\Windows\Start Menu\Programs\Startup ‐ это папка, программы из которой будут запускаться для всех пользователей компьютера.
. \Users\All Users\Microsoft\Windows\Start Menu\Programs\Startup ‐ это папка, программы из которой будут запускаться для всех пользователей компьютера.
%USERPROFILE%\AppData\Roaming\Microsoft\Windows\Start Menu\Programs\Startup ‐ это папка, программы из которой будут запускаться для текущего пользователя.
Посмотреть какие программы у вас запускаются таким способом можно открыв меню «Пуск ‐ Все программы ‐ Автозагрузка». Если вы создадите в этой папке ярлык для какой-то программы, она будет запускаться автоматически после входа пользователя в систему.
Смена папки автозагрузки
Windows считывает данные о пути к папке «Автозагрузка» из реестра. Этот путь прописан в следующих разделах:
[HKEY_LOCAL_MACHINE\SOFTWARE\Microsoft\Windows\CurrentVersion\Explorer\User Shell Folders]
«Common Startup»=«%ProgramData%\Microsoft\Windows\Start Menu\Programs\Startup»‐ для всех пользователей системы.
[HKEY_CURRENT_USER\Software\Microsoft\Windows\CurrentVersion\Explorer\User Shell Folders]
«Startup»=«%USERPROFILE%\AppData\Roaming\Microsoft\Windows\Start Menu\Programs\Startup»
‐ для текущего пользователя. Сменив путь к папке, мы получим автозагрузку всех программ из указанной папки.
Сменив путь к папке, мы получим автозагрузку всех программ из указанной папки.
Пример:
[HKEY_CURRENT_USER\Software\Microsoft\Windows\CurrentVersion\Explorer\User Shell Folders]
«Startup»=»c:\mystartup» ‐ система загрузит все программы, ярлыки которых находятся в папке c:\mystartup\, при этом папка «Автозагрузка» все так же будет отображаться в меню «Пуск», а если у пользователя в ней ничего не было, то он и не заметит подмены.
Подмена ярлыка для программы из списка автозагрузки
Допустим у вас установлен пакет Acrobat. Тогда в папке «Автозагрузка» у вас будет находиться ярлык «Adobe Reader Speed Launch» ‐ этот ярлык устанавливается туда по умолчанию. Но вовсе необязательно этот ярлык ссылается именно на соответствующее приложение ‐ вместо него может быть запущена любая другая программа, тем более что на функциональности Acrobat это не скажется.
Добавление программы к программе запускаемой из списка автозагрузки
Модификация предыдущего варианта ‐ одновременно с загрузкой какой-либо программы из списка автозагрузки у вас будет стартовать другая программа ‐ дело в том, что можно «склеить» два исполняемых файла в один и они будут запускаться одновременно. Существуют программы для такой «склейки». Или ярлык может ссылаться на командный файл, из которого и будут запускаться как оригинальная программа из списка, так и добавленные посторонние программы.
Существуют программы для такой «склейки». Или ярлык может ссылаться на командный файл, из которого и будут запускаться как оригинальная программа из списка, так и добавленные посторонние программы.
Посмотреть список автоматически загружаемых программ можно открыв программу «Сведения о системе» (откройте «Пуск ‐ Все программы ‐ Стандартные ‐ Служебные ‐ Сведения о системе» или наберите msinfo32.exe в командной строке) и перейдя в пункт «Программная среда ‐ Автоматически загружаемые программы». Программа «Свойства системы» отображает группы автозагрузки из реестра и папок «Автозагрузка» (рис.6).
Рисунок 6 Автоматически загружаемые программы
Другая программа, позволяющая посмотреть список программ автозагрузки ‐ «Настройка системы» (для запуска наберите msconfig.exe из командной строки). Эта программа кроме просмотра списка автозагрузки предоставляет возможность отключения всех пунктов автозагрузки (вкладка «Общие») или выборочных программ (вкладка «Автозагрузка»).
Заключение
Безусловно, сведения, приведенные в данной статье нельзя считать исчерпывающими, однако, надеюсь, они помогут вам в нелегком труде борьбы с вредоносным ПО.
Где находится автозагрузка в Windows 7?
Автозагрузка программ в Windows — это инструмент, необходимый для автоматического включения программного обеспечения при запуске операционной системы. К примеру, когда вы устанавливаете антивирус, он автоматически «внедряется» в автозагрузку и включается сразу, едва операционная система будет запущена. Сделано это для того, что бы антивирус всегда оставался на страже системы.
Однако далеко не всегда в автозагрузке «поселяются» нужные вам программы. Например, это могут быть вездесущие мессенджеры — при установке программы отключить автозапуск не предоставляется возможным, поэтому мессенджер начинает загружаться вместе с системой, чем изрядно надоедает.
Сегодня я расскажу вам о том, как посмотреть программы, находящиеся в автозагрузке, и при необходимости отключить их.
Нажмите кнопку «Пуск» и в строке «Найти программы и файлы» напишите слово msconfig (без кавычек и прочего).
Появится окно. В нем выберите вкладку «Автозагрузка» — в ней вы увидите все элементы автозагрузки.
С помощью данного меню вы сможете отключить любой из процессов. Например, если вам понадобилось отключить мессенджер, выберите его название и уберите галочку рядом с ним, не забыв нажать ОК. Более подробно об отключении программ из автозагрузки я уже успел рассказать.
Второй способ — это использование сторонних утилит, которые в том числе показывают список программ, загружающихся вместе с Windows. К примеру, это может быть такая замечательная программа, как CCleaner. О ней я рассказывал множество раз, поэтому вкратце напомню, что это бесплатная утилита для очистки и оптимизации операционных систем Windows.
Скачиваете программу, устанавливаете на компьютер и запускаете. Нажмите на кнопку «Сервис», затем выберите раздел «Автозагрузка» и увидите список программ. Причем самое интересное заключается в том, что здесь же вы сможете увидеть в том числе и те плагины и дополнения, которые запускаются в браузерах.
Причем самое интересное заключается в том, что здесь же вы сможете увидеть в том числе и те плагины и дополнения, которые запускаются в браузерах.
Где находится папка «Автозагрузка»?
Содержимое папки автозагрузка проще всего посмотреть с помощью меню «Пуск». Нажмите на кнопку «Пуск» и выберите «Все программы» — «Автозагрузка».
Обратите свое внимание на то, что в папке «Автозагрузка» отображаются далеко не все программы, которые запускаются вместе со стартом Windows.
Кроме того, содержимое указанной папки вы можете найти по адресу C:\Users\ИМЯ ВАШЕГО КОМПЬЮТЕРА\AppData\Roaming\Microsoft\Windows\Start Menu\Programs\Startup.
У меня тут пусто. У себя же вы можете увидеть различные программы.
Автозапуск программ Windows
Любого компьютерного пользователя всегда радует быстрота и правильность работы нового ПК или ноутбука. Всё дело в том, что новенький ПК обеспечен только минимальным количеством программ, которые были внесены в систему самим производителем.
Используя компьютер, владелец устанавливает любимые программы, приложения, игры, кодеки, дополнительные настройки и многое другое. И как правило, с течением времени замедляется не только загрузка операционной системы при включении, но также запуск и работа программ.
Но, оказывается, не только мы засоряем нашу оперативную память, принимают в этом участие и разработчики программ. Каким образом, спросите вы. Каждый разработчик стремится сделать свою программу лучшей, незаменимой. А с целью её быстрейшего запуска, при установке многие программы добавляются в автозапуск Windows. Вы об этом можете и не догадываться. И если вы давно не переустанавливали операционную систему и не чистили автозапуск программ Windows, то вместе с Windows могут запускаться не 1-2 программы, а несколько десятков.
Что же такое автозапуск программ Windows?
Автозапуском программ Windows называется автоматический запуск программы вместе с запуском Windows, то есть при включении ПК. Ярким примером программы с таким типом запуска является антивирус. Каждый раз, когда вы включаете свой компьютер вы видите, что антивирусная программа уже работает, но вы не управляете её включением это происходит автоматически. Зачастую у многих пользователей вместе с Windows запускается и Skype.
Ярким примером программы с таким типом запуска является антивирус. Каждый раз, когда вы включаете свой компьютер вы видите, что антивирусная программа уже работает, но вы не управляете её включением это происходит автоматически. Зачастую у многих пользователей вместе с Windows запускается и Skype.
Это очень удобно ведь иногда мы можем забыть его включить и даже не будем знать пытался нам кто-то написать, позвонить или нет. Для каждого человека может быть свой набор программ, который необходим в ежедневной работе. Но пожалуй, многие согласятся, что не все установленные программы нужны нам ежедневно. А, соответственно, их запуск можно и не проводить при каждом включении.
Можно выделить несколько путей попадание различных приложений в автозапуск:
- Программа добавляется в автозагрузку самостоятельно в момент её установки на наш ПК;
- В процессе установки мы не снимаем галочку с предложения добавить программу в автозапуск;
- Мы самостоятельно добавляем приложение в автозапуск.
 Сделать это можно или через настройки приложение, или через автозагрузку Windows.
Сделать это можно или через настройки приложение, или через автозагрузку Windows.
Активные программы отображаются в трее или на панели задач рядом с часами. Довольно часто неопытные пользователи после запуска системы открывают трей и начинаю закрывать ненужные программы. Это довольно неудобно, занимает время, а иногда с подвисанием компьютера ещё и портит нам нервы и настроение. Более опытные пользователи уже знают, что можно настроить автозагрузку под свои желания и нужды.
Как же настроить автозапуск Windows?
Автозапуск можно найти в программе «Конфигурациях системы». А вот открыть окно приложения вы сможете, используя несколько путей. В меню «Пуск» можно вбить аналогичную поисковую фразу, а в результатах поиска выбрать необходимую программу. Второй путь также начинается с меню «Пуск», но затем нам необходимо использовать команду Выполнить, а строку заполняем фразой «msconfig».
В окне «Конфигурация системы» одна из вкладок называется «Автозагрузка».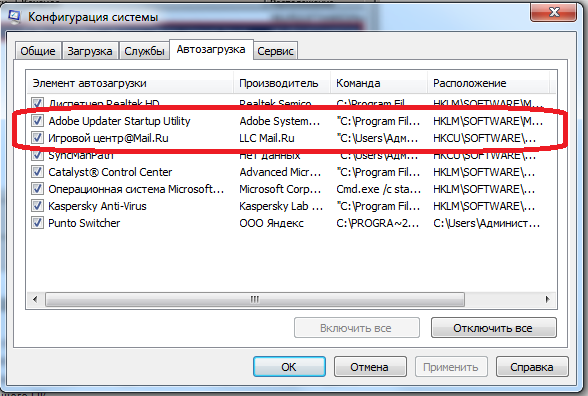 В длинном списке программ можно найти название тех приложений, которые мы желаем отключить. Процедура отключения сводится к тому, что необходимо снять галочку с тех программ, запуск которых не нужен. После этого необходимо подтвердить свои настройки нажав на кнопку «Применить» и «ОК».
В длинном списке программ можно найти название тех приложений, которые мы желаем отключить. Процедура отключения сводится к тому, что необходимо снять галочку с тех программ, запуск которых не нужен. После этого необходимо подтвердить свои настройки нажав на кнопку «Применить» и «ОК».
Затем вам будет предложено перезагрузить компьютер. Перезагрузка вовсе не обязательна, настройки вступят в силу после следующего включения ПК, так что выбор действия остаётся за вами.
Программа для уборки системы AnVir
Приложение AnVir предлагает нам удобный интерфейс для управления скоростью работы компьютера, полного контроля всех происходящих процессов, а также мониторинг работающих программ и прочего, контроль автозагрузки.
Закладка «Автозагрузка» есть и в бесплатной версии программы TaskManager, в которой вы также найдёте список программ с включенной или отключенной автозагрузкой. Кроме этого, программа позволяет нам ознакомить и с прочей информацией по каждому отдельному программному обеспечению. Так, мы можем узнать наименование программы, каким образом она запускается на нашем ПК, уровень риска, время отложенной загрузки, состояние автозапуска для приложения и многое другое. Более подробную информацию о самом приложении, его работе и открытых окнах мы можем увидеть после двойного щелчка по названию.
Так, мы можем узнать наименование программы, каким образом она запускается на нашем ПК, уровень риска, время отложенной загрузки, состояние автозапуска для приложения и многое другое. Более подробную информацию о самом приложении, его работе и открытых окнах мы можем увидеть после двойного щелчка по названию.
В этом разделе мы можем убрать с автозапуска программы, которые нам не нужны. Среди прочих полезных возможностей стоит отметить отложенную автозагрузку. Использовать отложенную загрузку мы можем использовать для любого приложения.
В чём же плюсы таких махинаций? Всё дело в том, что одновременный запуск системы и программ из автозагрузки замедляет включение ПК, а если таких программ много и памяти им требуется тоже немало, то деление оперативной памяти происходит не очень быстро. Для каждого приложения с отложенным запуском мы можем задать свой временной интервал. Это позволит гораздо быстрее запуститься системе, а затем поочередно запуститься каждому из нужных нам приложений.
Если вы заинтересованы в скорости работы вашего ПК, то можете регулярно проверять новые добавления в автозагрузку. Это позволит вам убирать лишнее элементы сразу после их появления.
Аналогично диспетчеру задач AnVir имеет ещё две вкладки «Приложения» и «Процессы». В первой отображаются все программы, которые имеют окно. Здесь можно провести над ними ряд действий. В тоже время вторая вкладка отображает все происходящие процессы, только информации в AnVir представлено куда больше, чем в стандартном «Диспетчере задач».
Среди всей информации, которая предоставляется пользователя программой легко вычислить какие программы попадут в категорию вредоносных.
Нужно только быть внимательными. А при появлении каких-либо сомнений процесс или приложение можно отключить или приостановить до того момента пока будет выясняться его доброкачественность. Дополнительный сервис VirusTotal, встроенный в AnVir, позволяет проверить приложение всеми известными антивирусами. После чего будет достаточно просто решить нужна ли вам в дальнейшем та или иная программа.
Возможности приложения обширны и при желании её ещё можно изучать. Что касается автозагрузки, то вы её можете и защитить. AnVir позволяет не только удалять приложения из автозапуска и из вашего ПК, но и защищать автозагрузку от повторного появления в ней программы «Защита автозагрузки».
Используйте программу и забудьте о плохой скорости работы компьютера.
Управление автозагрузкой
Управление автозагрузкой
Папка Автозагрузка в меню Пуск — это место, куда обращается большинство людей, если нужно, чтобы система Windows при загрузке автоматически запустила приложение. Просто поместите ярлык программы в эту папку, a Windows сделает все остальное. Или удалите существующий ярлык, чтобы программа не запускалась во время загрузки компьютера.
Проблема в том, что кроме папки Автозагрузка существует еще много способов задать конфигурацию программ запуска, и если вы пытаетесь решить проблему или просто хотите уменьшить время запуска компьютера, то нужно просмотреть все эти способы. Чтобы увидеть их все в одном месте, откройте инструмент Конфигурация системы (msconfig.exe) и выберите автозагрузку. Уберите галочки с программ, запуск которых вы хотите отменить, и нажмите Применить.
Чтобы увидеть их все в одном месте, откройте инструмент Конфигурация системы (msconfig.exe) и выберите автозагрузку. Уберите галочки с программ, запуск которых вы хотите отменить, и нажмите Применить.
Ниже перечислен список мест, где Windows ищет элементы запуска:
- Папки автозагрузки
На самом деле на жестком диске имеется две такие палки, но в меню Автозагрузка (под словами Все программы в меню Пуск) показаны ярлыки из обеих. Если вам необходимо вплотную заняться очисткой компьютера, то проще открыть Проводник, чем многократно открывать меню Пуск. Во-первых, ваша личная палка запуска находится здесь:
С:\Users\{username}\AppData\Roaming\Microsoft:\Windows\Start Menu\ Programs\Startup
Программы, указанные в ней, будут загружаться автоматически после входа в систему с вашей учетной записью пользователя. Далее, папка запуска «Все пользователи» находится здесь:
С:\ProgramData\Microsoft\Windows\Star Menu\Programs\Startup
и в ней перечислены программы, которые загружаются автоматически при входе в систему любого пользователя.
- Системный реестр
В системном реестре есть несколько мест, в которых заданы программы запуска. Инсталляторы добавляют свои программы в эти разделы по нескольким причинам: чтобы предотвратить вмешательство, для большей гибкости или — в случае вирусов, троянских программ и шпионского ПО — чтобы убрать их с видного места.
Разделы реестра для автозапуска программ
Разделы содержат в себе программы запуска для текущего пользователя:
HKEY_CURRENT_USER\Software\Microsoft\Windows\CurrentVersion\Run HKEY_CURRENT_USER\Software\Microsoft\Windows\CurrentVersion\RunOnce
А эти содержат в себе программы запуска для всех пользователей:
HKEY_LOCAL_MACHINE\SOFTWARE\Microsoft\Windows\CurrentVersion\Run HKEY_LOCAL_MACHINE\SOFTWARE\Microsoft\Windows\CurrentVersion\RunOnce
Если вы используете 64-битную Windows, то тогда могут быть еще такие записи:
HKEY_L0CAL_MACHINE\S0FTWARE\Wow6432Node\Microsoft\Windows\ CurrentVersion\Run
HKEY_L0CAL_MACHINE\S0FTWARE\Wow6432Node\Microsoft\Windows\ CurrentVersion\RunOnce
Наименование разделов должно говорить само за себя.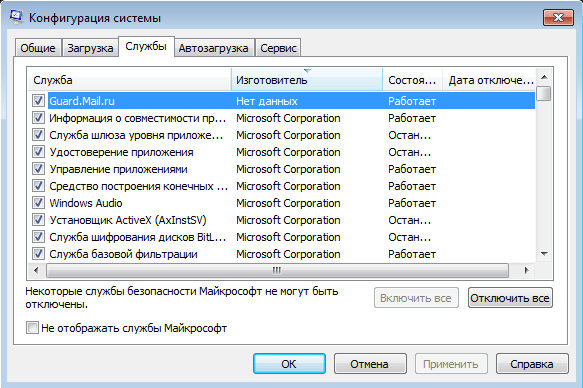 Программы, ссылающиеся на какой-либо из разделов Run, запускаются каждый раз при запуске Windows, и это именно то место, где находится большинство программ автозагрузки. Программы, ссылающиеся на разделы RunOnce, запускаются только один раз, а потом удаляются из разделов.
Программы, ссылающиеся на какой-либо из разделов Run, запускаются каждый раз при запуске Windows, и это именно то место, где находится большинство программ автозагрузки. Программы, ссылающиеся на разделы RunOnce, запускаются только один раз, а потом удаляются из разделов.
Окно Службы (services.msc) перечисляет десятки программ, специально разработанных для работы в фоновом режиме. Преимущество служб над другими методами автозагрузки состоит в том, что они активны даже тогда, когда ни один пользователь не вошел в систему. Например, веб-сервер может продолжать обслуживание веб-страниц, когда отображается экран приветствия (входа) в систему.
Где находится папка автозагрузка в windows 7
Как найти, открыть и настроить автозагрузку в Windows 7
Автозапуск в Windows 7 позволяет многочисленным приложениям загружаться вместе с самой операционной системой в фоновом режиме. С одной стороны, это полезный инструмент, когда речь идет о защите системы в автоматическом режиме, к примеру, автозапуск антивирусного ПО.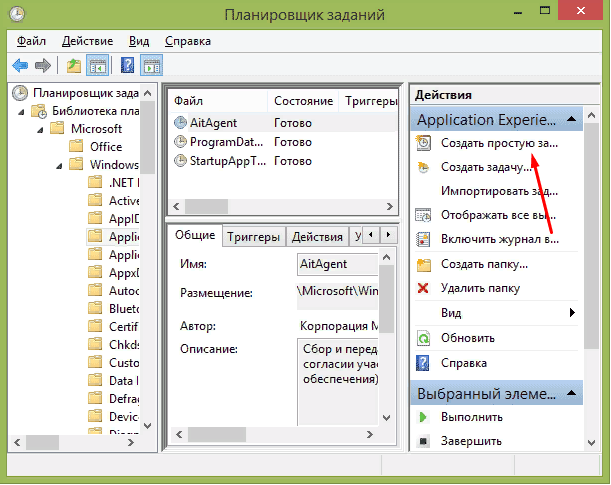 С другой стороны, многие установленные приложения сами добавляют себя в автозагрузку без ведома пользователя, тем самым расходуя аппаратные ресурсы компьютера и замедляя его. О том, где находится автозагрузка в Windows 7, что должно быть в ней, что можно отключить и как вручную добавить необходимую программу или файл – далее.
С другой стороны, многие установленные приложения сами добавляют себя в автозагрузку без ведома пользователя, тем самым расходуя аппаратные ресурсы компьютера и замедляя его. О том, где находится автозагрузка в Windows 7, что должно быть в ней, что можно отключить и как вручную добавить необходимую программу или файл – далее.
Как открыть и настроить автозагрузку в Windows 7
Итак, где же посмотреть, какие программы входят в список автозагрузки Windows 7? Для этого необходимо войти в раздел «Настройка системы», для открытия которого существует определенная команда. Нажмите сочетание клавиш Win+R и в поле ввода команд введите команду «msconfig».
Далее перейдите в одноименную вкладку «Автозагрузка». Именно тут отображается весь список приложений, которые запускаются вместе с операционной системой. Перед тем, как отключить автозагрузку программ убедитесь, стоит ли это делать, для того или иного приложения.
После того, как настройка автозагрузки будет произведена, перезагрузите компьютер, чтобы выполненные действия вступили в силу.
Где находится папка «Автозагрузка»?
Итак, с помощью команды «msconfig» получилось зайти в автозагрузку и изменить условия запуска для некоторых приложений. Но как добавить в автозагрузку файл или программу, если в их собственных настройках данной функции нет? К примеру, необходимо, чтобы при запуске Windows автоматически загружался, какой-нибудь текстовый файл или что-либо другое. Для этого его нужно поместить в папку автозапуска. Но где она находиться в Windows 7 и как ее найти? Тут также нет никаких сложностей. Заходим в меню «Пуск» и открываем раздел «Все программы». Далее находим папку «Автозагрузка». К сожалению, открыть ее таким способом не получится, можно лишь ознакомиться с тем, что она содержит и, при желании, почистить ее содержимое.
Чтобы попасть в директорию ее размещения в Windows 7 и войти в нее нужно узнать путь к ней. Для этого, нажав правой клавишей мыши по ней, вызовите контекстное меню, где будет доступен пункт «Свойства». Откройте его и в графе «Расположение» скопируйте путь в буфер обмена.
Как правило, он имеет вид — C:UsersИмя компьютераAppDataRoamingMicrosoftWindowsStart MenuPrograms.
После открываем «Мой компьютер» и вставляем скопированный путь в адресную строку, как это показано на скриншоте ниже и нажимаем «Enter».
Далее открываем искомую папку.
Ознакамливаемся с ее содержимым и, при необходимости вносим свои коррективы — удаляем или добавляем новые приложения или файлы.
Исходя из этого, если необходимо отключить какое-либо приложение, не отображенное в папке, но в действительности загружаемое вместе с Windows 7, то воспользуйтесь вышеописанной командой «msconfig» или альтернативным ПО, описанным ниже. Кроме этого для автоматической загрузки какого-либо другого приложения или файла, не входящего в список автозапуска, просто разместите в данную папку их ярлыки.
Настройка автозагрузки с помощью альтернативного ПО
Для того, чтобы убрать автозагрузку программ, напрасно потребляющих ресурсы компьютера, можно воспользоваться сторонним ПО, коих сегодня предостаточно.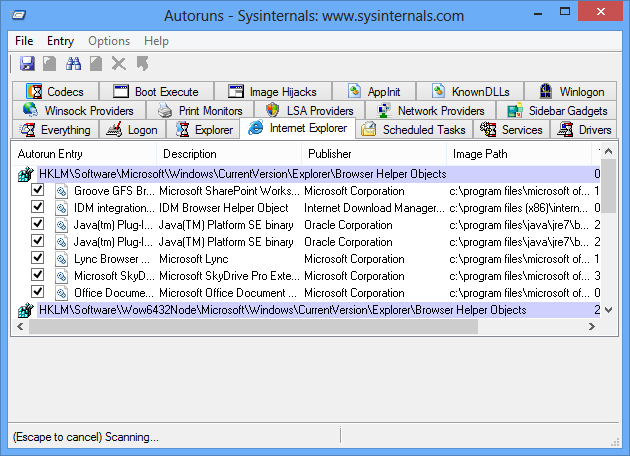 Одним из таких приложений, предоставляющих подобный функционал, является утилита Uninstall Tool. Основной ее задачей является полное удаление приложений с компьютера с чисткой реестра, но с ее помощью так же можно проверить, очистить или включить автозагрузку для приложений загружаемых вместе с операционной системой.
Одним из таких приложений, предоставляющих подобный функционал, является утилита Uninstall Tool. Основной ее задачей является полное удаление приложений с компьютера с чисткой реестра, но с ее помощью так же можно проверить, очистить или включить автозагрузку для приложений загружаемых вместе с операционной системой.
Запускаем программу и переходим во вкладку «Автозапуск». Здесь отображен полный перечень программного обеспечения, который можно включить или удалить из автозагрузки Windows.
Кроме этого, Uninstall Tool может похвастаться тем, что с ее помощью можно поставить любую программу в автозагрузку windows 7, не имеющей в своих настройках подобной функции. Для этого нажимаем на кнопку «Добавить новую программу», расположенную в нижнем левом углу, и выбираем исполнительный файл с расширением «.exe» нужного приложения.
После произведенных действий перезагружаем компьютер, чтобы выполненные настройки вступили в силу.
Где в Windows 7 находится автозагрузка?
Вместе с запуском самого компьютера включаются и многочисленные программы. Большая их часть необходима для того, чтобы система просто могла работать, но есть и другие, менее важные утилиты, вроде антивируса или даже клиентов мессенджеров. Где в Windows 7 находится автозагрузка – важный вопрос для всех, кого волнует работоспособность своего компьютера.
Большая их часть необходима для того, чтобы система просто могла работать, но есть и другие, менее важные утилиты, вроде антивируса или даже клиентов мессенджеров. Где в Windows 7 находится автозагрузка – важный вопрос для всех, кого волнует работоспособность своего компьютера.
Чем больше программ запускаются вместе с операционной системой, тем труднее ей работать. В результате компьютер может начать тормозить, а то и просто выдавать разнообразные ошибки. Опытные пользователи следят за тем, чтобы автоматически запускались лишь необходимые программы, вроде антивируса.
К счастью, из автозагрузки всегда можно удалить всё лишнее. Важно лишь знать, где находятся эти данные и как с ними работать. Это можно сделать с использованием командной строки или же очень удобной (и бесплатной) программы.
Где в Windows 7 находится автозагрузка?
Для начала рассмотрим метод поиска автозагрузки с помощью командной строки. Её можно открыть разными методами. Например, в меню Пуск находится кнопка Выполнить. Также необходимое окно вызывается комбинацией Win + R. Когда на экране появится искомая строка, в неё нужно будет вписать msconfig.
Также необходимое окно вызывается комбинацией Win + R. Когда на экране появится искомая строка, в неё нужно будет вписать msconfig.
Ещё один способ, который подойдет для открытия всё того же окна, вновь связан с меню Пуск. Здесь располагается строка поиска, и команду можно вводить прямо в неё. В результате система найдет программу с таким наименованием. Останется только нажать на значок, чтобы запустить её.
В результате откроется окно Конфигурация системы. Здесь есть несколько вкладок, вроде Общие, Службы или Сервис. Искомая же имеет вполне очевидное название – Автозагрузка. Здесь-то и можно поработать со всеми программами, что запускаются вместе с компьютером.
Как найти папку автозагрузки?
Прежде чем разобраться в том, как настроить автозагрузку своему компьютеру, стоит рассмотреть другие способны обнаружения этих данных. Например, можно отыскать папку «Автозагрузка». Сделать это очень просто.
- Нужно открыть меню Пуск.

- Прямо над строкой поиска находится кнопка «Все программы».
- После нажатия на неё откроется список из множества папок.
- Как правило, папка «Автозагрузка» располагается одной из последних.
- Если в перечне нет файлов с английским наименованием, то искомая папка будет одной из первых.
Ещё один способ отыскать эти данные – покопаться в диске С. Зайдя в Users, а затем кликнув на имя системы, нужно будет пройти следующий путь – AppDataRoamingMicrosoftWindowsStart MenuProgramsStartup. Таким образом тоже можно найти файлы автозагрузки. Однако, просмотр папки – это метод, который имеет один серьёзный недостаток. Здесь находятся далеко не все программы, включающиеся вместе с операционной системой.
Ещё один метод и некоторые тонкости
Существует третий вариант, позволяющий увидеть программы, автоматически запускающиеся при включении компьютера. Для этого вновь потребуется командная строка. Её открывают через меню Пуск или сочетанием Win + R. После этого в окно вписывают regedit.
После этого в окно вписывают regedit.
В результате на экране появится редактор реестра. Отыскать здесь автозагрузку несколько проблематично, так как слева отображается очень обширное дерево. Стоит проверить две основные графы:
Иногда при использовании этого или одного из предыдущих методов возникают проблемы, так как папки, вроде Programs, могут оказаться скрытыми. Чтобы решить эту задачу, придется поработать с конфигурацией. В графе «Вид» можно отыскать дополнительные параметры, где необходимо будет отметить флажком «Показывать скрытые файлы».
Настройка автозагрузки
Людей интересует, где в Windows 7 находится автозагрузка, если они хотят изменить список имеющихся там программ, в частности – удалить лишние утилиты. В случае с использованием msconfig, будет достаточно снять галочки с того, чтоб предстоит отключить. Лучше не убирать их у антивируса и брандмауэра.
Если в окне появляется слишком большой список, то можно воспользоваться кнопкой «Отключить всё».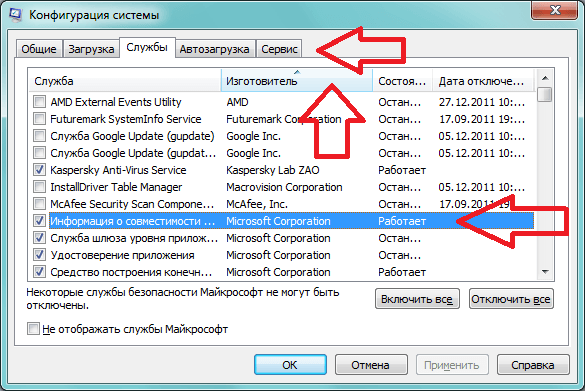 После этого останется только вручную поставить галочки напротив тех программ, что нужно сохранить в автозагрузке. Примерно так же нужно работать и в редакторе реестра. Нажатие правой кнопкой на название программы предоставит выбор, что предстоит с ней сделать.
После этого останется только вручную поставить галочки напротив тех программ, что нужно сохранить в автозагрузке. Примерно так же нужно работать и в редакторе реестра. Нажатие правой кнопкой на название программы предоставит выбор, что предстоит с ней сделать.
Другой эффективный метод работы требует предварительного скачивания программы Ccleaner, которая является абсолютно бесплатной. Помимо настроек автозагрузки, она поможет легко и быстро очистить кэш браузеров, а также удалить разнообразные временные файлы и другой компьютерный мусор.
- После открытия окошка нужно выбрать с левой стороны графу Сервис.
- Чуть правее будет располагаться столбец с пунктами Управление программ, Поиск дублей и т. п. «Автозагрузка» находится второй.
- Помимо обычных программ, в окне покажут плагины, запускающиеся в браузерах.
- Останется только отметить, что из этого нужно сохранить, а что убрать из автозагрузки.
Для этого выбранный файл выделяют левой клавишей мыши и нажимают на кнопку «Выключить» с правой стороны. Также можно воспользоваться правой клавишей и в выпавшем списке выбрать пункт «Выключить».
Также можно воспользоваться правой клавишей и в выпавшем списке выбрать пункт «Выключить».
На что стоит обратить внимание?
При установке некоторых программ выскакивает сообщение, спрашивающее, нужно ли включить автозагрузку. Если что-то было установлено таким образом, то нужно зайти в настройки утилиты и изменить этот параметр. Если этого не сделать, то после перезагрузки компьютера файлы вновь окажутся в списке автозагрузки.
Опытные пользователи ПК при просмотре папки msconfig могут обратить внимание на пункт Службы. Здесь находятся системные программы для автозагрузки. Стоит уделить внимание файлам вроде Updater Service, так как они не являются обязательными для нормальной работы компьютера.
Настройка автозапуска программ в Windows
Включая компьютер, пользователь запускает только операционную систему. Все остальные действия выполняются в графическом интерфейсе самостоятельно. В зависимости от решаемой задачи запускается определенный набор программ.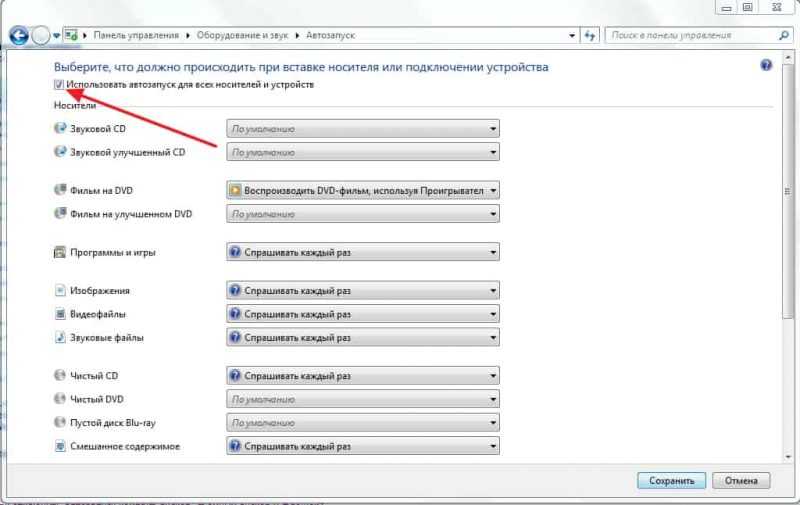 При этом у каждого пользователя есть такие, которые будут открыты в обязательном порядке. Кто-то первым делом запускает почтовый клиент, кто-то открывает социальные сети в браузере. Не все знают, что эти рутинные операции можно автоматизировать, настроив автозапуск программ.
При этом у каждого пользователя есть такие, которые будут открыты в обязательном порядке. Кто-то первым делом запускает почтовый клиент, кто-то открывает социальные сети в браузере. Не все знают, что эти рутинные операции можно автоматизировать, настроив автозапуск программ.
Очистка автозапуска
Чистая ОС автоматически запускает только системные службы. Устанавливая программы, большинство пользователей не обращает внимания на начальные настройки. В результате через какое-то время компьютер превращается в «зоопарк». В нем одновременно «живут» несколько браузеров, самостоятельно стартуют клиенты разнообразных облачных хранилищ, утилиты оптимизации и загрузки файлов. Таким образом, из полезного инструмента автозагрузка превращается во «врага» пользователя, замедляющего работу операционной системы.
В версиях Windows с традиционным меню «Пуск» папку автозагрузки можно найти в общем списке установленных программ. В этом месте она является вынесенным ярлыком, предназначенным для быстрого доступа.
Фактически папка находится в скрытой области пользовательских файлов. Прямой доступ к ней можно получить, вызвав контекстное меню. Обозначенные рамками пункты откроют в «Проводнике» директорию конкретного пользователя, а указанные стрелками ‒ общесистемную.
Чтобы не искать где находится автозагрузка в Windows 7, можно воспользоваться универсальной командой в меню «Выполнить». Вводим в текстовое поле «shell:startup». Нажатие на кнопку «ОК» открывает «Проводник».
В верхней части окна мы видим полный путь к нужной директории. По умолчанию AppData не отображается в «Проводнике». Поэтому если просто открыть папку пользователя, мы ее не обнаружим, пока не включим показ скрытых файлов.
Зайти в автозагрузку «Виндовс» 7 таким образом можно, но полноценно редактировать нельзя. Недостаток метода заключается в том, что большинство программ, имеющих опцию автоматизации в настройках, не будут здесь видны. Отредактировать список автозапуска можно в утилите конфигурации. Запустим меню «Выполнить» и наберем в текстовом поле показанную на скриншоте команду.
Запустим меню «Выполнить» и наберем в текстовом поле показанную на скриншоте команду.
В окне утилиты конфигурации переходим на вкладку «Автозагрузка». Здесь мы видим общий перечень программ, управлять поведением которых можно с помощью указанных стрелкой галочек. Снимая их, мы исключаем автоматический старт. Внесенные изменения сначала надо применить, нажав на соответствующую кнопку. Выделенная зеленым цветом колонка «Расположение» содержит путь автозагрузки для каждой программы и понадобится нам в дальнейшем.
Закончив работу с утилитой конфигурации, мы получим системное уведомление. На выбор предлагается немедленная или отложенная перезагрузка.
Следующий способ, позволяющий открыть автозапуск программ на Windows 7, требует вмешательства в системный реестр. В очередной раз используем меню «Выполнить».
Открыв редактор реестра, вспомним про зеленое поле в утилите конфигурации. Там указываются полные пути, по которым расположены настройки автозапуска для конкретных программ. Проигрыватель AIMP прописался как раз по указанному рамкой на скриншоте пути. Чтобы отменить для него автоматический старт, указанный стрелкой ключ надо удалить.
Проигрыватель AIMP прописался как раз по указанному рамкой на скриншоте пути. Чтобы отменить для него автоматический старт, указанный стрелкой ключ надо удалить.
Итак, мы рассмотрели несколько способов найти и почистить автозагрузку в Windows 7. Наиболее универсальным является использование утилиты конфигурации. Только в ней все нужные данные и инструменты собраны в одном месте.
Windows 10
Для Microsoft удивлять пользователей своих ОС стало уже доброй традицией. Изменения бывают не только внешние, вроде исчезнувшей кнопки «Пуск» в Windows 8. Система значительно меняется внутри. Мы только что нашли универсальный способ очистки автозапуска программ. Применяем его в Windows 10 и видим картинку, показанную на скриншоте. Утилита конфигурации есть, вкладка на ней тоже есть, а меню управления «переехало». Спасибо инженерам компании, которые указали где находится автозагрузка в Windows 10, а не заставили пользователей искать ее самостоятельно. Нажимаем на указанную стрелкой гиперссылку.
В диспетчере задач переходим на обозначенную одноименную вкладку. Отключить автозапуск программ в Windows 10 можно прямо в ней. Для этого теперь достаточно вызвать контекстное меню. Нужный пункт показан на скриншоте.
На этом изменения, внесенные Microsoft в настройку автоматизации, закончились. Управление перенесено в диспетчер задач, стало более удобным и не требует знания специальных команд. Остальные рассмотренные возможности сохранились. Убрать автозапуск программ в Windows 10 по-прежнему можно, открыв скрытую папку пользователя или внеся правки в реестр.
Настройка автозапуска
В хорошо настроенной системе без ведома пользователя не должно запускаться ничего, что не потребуется в первые пять минут. Вычистив автозагрузку от ненужного «мусора» и руководствуясь этим правилом, можно настроить автозапуск программ, которые необходимы в первую очередь.
ПО с автозапуском
Открываем настройки выбранного ПО и ищем пункт, отвечающий за интеграцию с операционной системой.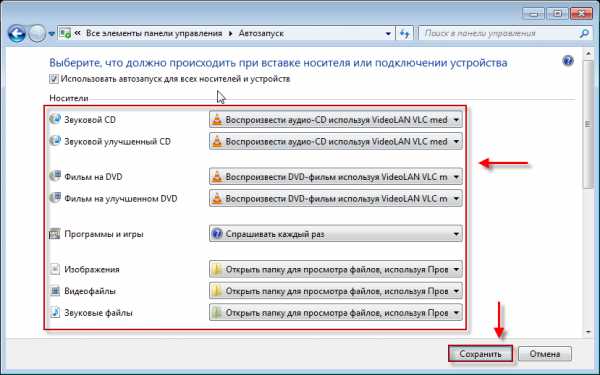 Если разработчик предусмотрел такую возможность, ею надо просто воспользоваться. Для примера возьмем популярный плеер AIMP.
Если разработчик предусмотрел такую возможность, ею надо просто воспользоваться. Для примера возьмем популярный плеер AIMP.
Здесь нужный параметр присутствует. Поэтому мы можем его добавить в автозагрузку Windows 10, проставив галочку в указанном стрелкой месте.
ПО без автозапуска
Если нужного нам параметра нет в настройках, поступаем следующим образом. Находим программу, используя поиск. Вызываем контекстное меню и переходим к расположению файла.
В окне «Проводника» выбираем значок нужной программы. Открываем для него последовательно контекстное и выпадающее меню. Во втором добираемся до пункта, создающего ярлык программы на рабочем столе.
Воспользуемся командой «shell:startup» для запуска дополнительного окна «Проводника». Чтобы добавить приложение в автозагрузку, переносим созданный ярлык в открытую директорию. Теперь в диспетчере задач мы найдем оба добавленных разными способами приложения.
Используя описанный метод, добавить программу в автозапуск можно независимо от того, предусматривали разработчики такую возможность или нет. Windows 10 система «капризная», после обновления приложения до новой версии она может отказываться признавать старые ярлыки. В этом случае операцию придется повторить, отправив обновленный файл в автозагрузку.
Windows 10 система «капризная», после обновления приложения до новой версии она может отказываться признавать старые ярлыки. В этом случае операцию придется повторить, отправив обновленный файл в автозагрузку.
Планировщик задач
Используя планировщик, можно организовать принудительный запуск программ по расписанию. Открываем мастер создания простых задач и следуем его инструкциям.
Для примера запланируем регулярный запуск музыкального проигрывателя. Чтобы впоследствии можно было найти созданную задачу, задаем ей имя.
Выбираем запуск при входе в ОС.
По умолчанию планировщик предлагает создать задание для запуска программы.
Используем кнопку «Обзор», чтобы указать путь к исполняемому файлу.
Задача создана, и система выдает нам обзорное окно с заданными характеристиками.
После завершения работы мастера триггер можно отредактировать, задав дополнительные условия.
К примеру, активировать ограничение по сроку выполнения. Используя обозначенную область, указываем начальное и конечное значение даты для нашей задачи.
Используя обозначенную область, указываем начальное и конечное значение даты для нашей задачи.
Владельцам ноутбуков надо обратить внимание на вкладку «Условия». Чтобы задача выполнялась в любом случае, а не только при подключении в электросети, в указанной рамкой области снимаем обе галочки.
Результатом проведенных манипуляций станет автоматический запуск проигрывателя при каждом входе в ОС. При этом удалить программу из автозагрузки рассмотренными выше способами невозможно. В диспетчере задач она отображаться не будет. Для отмены задания его нужно удалить из планировщика.
В заключение
Автоматический запуск программ ‒ это полезный инструмент, избавляющий от выполнения рутинных действий. Однако работать «на благо» владельца ПК он будет только в случае разумного подхода. Если установка программ выполняется по принципу «компьютер сам попросил», система быстро превратится в «зоопарк», а автозагрузка станет причиной «тормозов» и главным врагом пользователя.
Где находится автозагрузка в Windows 7, как отключить и добавить элементы
Здравствуйте, уважаемые читатели блога «IT Техник». Если Вы часто устанавливаете различные приложения (антивирусы, оптимизаторы, для мониторинга системы), то могли заметить, что компьютер начинает грузиться дольше, а количество свободной оперативной памяти уменьшается. В этой статье я расскажу, где находится автозагрузка в Windows 7, чтобы отключить ненужные процессы, потребляющие ресурсы.
Что такое автозапуск?
Это своеобразный инструмент, который автоматически подгружает определенные компоненты в момент запуска операционной системы.
У такого подхода есть явное преимущество:
- Нужный софт сам запуститься, без нашего вмешательства. К примеру, антивирусы должны быть загружены раньше всех, чтобы сканировать остальные запускаемые процессы.
Но присутствует и обратная сторона медали:
- Некоторый нежелательный софт без нашего разрешения размещается в автозагрузке.
 Как результат, компьютер начинает работать медленнее. И пользователь не понимает, почему так происходит.
Как результат, компьютер начинает работать медленнее. И пользователь не понимает, почему так происходит.
Как посмотреть список автозапуска?
Сделать это можно как встроенными утилитами, так и с помощью сторонних приложений. Я уделю больше внимание первому варианту, и немного расскажу о дополнительном софте.
Используем конфигуратор системы
Чтобы запустить эту утилиту, достаточно открыть меню «Пуск» и в строке поиска прописать следующую фразу:
Откроется окно с множеством вкладок, которое имеет следующий вид:
Нам нужно перейти на вкладку с соответствующим названием, чтобы выполнить настройку автозагрузки:
Как Вы понимаете, нужно кликнуть по ссылке «Открыть диспетчер», что перейти к управлению автозагрузкой. Вот как это выглядит на «десятке»:
Какую бы ОС Вы не использовали, суть от этого не изменится. Вернемся к нашему окну «Конфигурация системы» и просто поснимаем отметки с тех пунктов, которые хотим отключить в момент загрузки компьютера.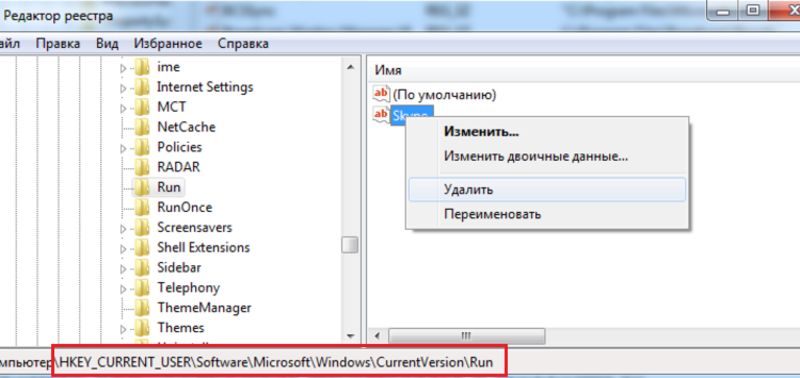
Чтобы сохранить все изменения, нажимаем на «ОК». После этого Вам предложат перезагрузить ПК. Можете сделать это сразу (если проблема имеет критический характер). Но вполне возможно сделать это позже, когда посчитаете нужным.
И помните, если захотите вернуть все на свои места, достаточно зайти в «Конфигурацию системы» (смотрите инструкцию выше) и поставить галочки напротив нужных пунктов. Как видите, настроить автозапуск программ в Windows 7 можно очень быстро.
Где находится автозагрузка в Windows 7 8 10 — как добавить/удалить элементы?
Чтобы не использовать сторонний софт для этой цели, просто зайдите в «Пуск». Затем перейдите во «Все программы», где есть папка «Автозагрузка».
Когда откроется окно, в него можно помещать ярлыки тех приложений, которые Вы хотите поставить на загрузку вместе с системой.
Кстати, однажды я подшутил над своим другом, закинув в автозагрузку музыкальный проигрыватель Winamp. А в самой программе настроил автоматическое воспроизведение треков при включении. Когда мой товарищ запустил компьютер, то сразу же заиграла одна из «тяжелых» композиций группы «Rammstein» на максимальной громкости.
Когда мой товарищ запустил компьютер, то сразу же заиграла одна из «тяжелых» композиций группы «Rammstein» на максимальной громкости.
Используем сторонний софт
Можно просмотреть список автозагрузки, отключить / удалить его элементы и с помощью различных оптимизаторов. Я рекомендую CCleaner (раздел «Сервис») или Wise Care 365 (раздел «Оптимизация»). Они очень похожи по функционалу и предельно просты в применении. Советую перейти по ссылкам — ознакомиться и скачать это ПО.
На этом всё! Теперь Вы знаете, автозагрузка в Windows 7 где находится, и как этим пользоваться. В случае возникновения вопросов – оставляйте их в комментариях к этому посту (или любому другому). Обязательно отвечу всем!
Где находится автозагрузка в windows 7?
Папка автозагрузки в операционной системе от компании Microsoft, служит для размещения приложений, которые будут запускаться при старте Windows. Для того, чтобы добавить какую либо программу в автозагрузку, следует произвести копирование требуемых ярлыков программных комплексов в директорию автозагрузки. После перезапуска системы, скопированные в данную папку приложения, будут запускаться в автоматическом режиме. Каждый раз при добавлении новых ярлыков, рекомендуется перезагружать компьютер, такое действие позволяет системе выполнять проверку корректности размещения тех или иных файлов приложений, применяя новые изменения.
После перезапуска системы, скопированные в данную папку приложения, будут запускаться в автоматическом режиме. Каждый раз при добавлении новых ярлыков, рекомендуется перезагружать компьютер, такое действие позволяет системе выполнять проверку корректности размещения тех или иных файлов приложений, применяя новые изменения.
Стоит отметить, что определенные программные комплексы, добавляются системой в папку автозагрузки автоматически без ведома пользователя, периодически подобные приложения могут нарушать комфорт владельца компьютера и даже тормозить работу системы.
Чтобы найти автозагрузку в Windows 7, следует придерживаться следующей последовательности действий:
- Применить комбинацию кнопок «Win+R».
- В открывшемся окне «Выполнить», ввести «msconfig», после чего подтвердить данный выбор.
- В запущенном окне конфигурации системы, перейти к вкладке «Автозагрузка».
Выполнив указанные выше действия, вы получите доступ к списку приложений, находящихся в автозагрузке. Здесь можно будет убрать ненужные утилиты, отменив галочку напротив той или иной программы. Изменения следует подтвердить клавишей «Ок» и произвести перезапуск системы.
Здесь можно будет убрать ненужные утилиты, отменив галочку напротив той или иной программы. Изменения следует подтвердить клавишей «Ок» и произвести перезапуск системы.
1. Где автозагрузка в Виндовс 7?
Существуют альтернативные варианты поиска папки автозагрузки в Виндовс 7. Пользователь может добраться к необходимой директории и следующим путём:
- Перейти в меню «Пуск» и в поисковой строке ввести «shell:startup».
- После подтверждения запроса, будет открыта сама папка автозагрузки, в ней можно производить удаление и копирование новых ярлыков.
Более распространенный метод поиска автозагрузки:
- Выполнить вход в «Пуск».
- Перейти к разделу «Все программы» и найти «Автозагрузка».
2. Особенности автозагрузки в Windows 7.
Как известно, управлять компьютером могут и несколько пользователей, в таком случае не каждый из них сможет добраться до требуемой папки в случае необходимости. Если владелец компьютера желает редактировать автозагрузку для всех участников системы, следует выполнить такой ряд манипуляций:
- Зайти в меню «Пуск» и перейти к строке поиска.

- В поисковой форме ввести путь «C:ProgramDataMicrosoftWindowsStart MenuProgramsStartup», затем подтвердить действие.
- Папка автозагрузки станет открыта для всех пользователей, в ней станут возможным удаление и вставка тех или иных ярлыков.
Некоторые пользователи предпочитают использование менее распространенного способа нахождения папки автозагрузки. Путь к такой папке может выглядеть следующим образом:
- После открытия меню «Пуск», следует зайти в «Компьютер».
- Выбирается раздел локального диска «C:», в котором необходимо перейти в «ProgramData» — «Microsoft» — «Windows» — «Start Menu» — «Programs» — «Startup.»
Стоит учитывать, что папка под названием «ProgramData» может быть скрытой, тогда потребуется изменение атрибутов скрытых файлов, для этого, находясь в проводнике, следует нажать кнопку «Alt», запускающую список возможных операций, а затем найти раздел «Сервис» и перейти к свойствам папок. В запущенном окне конфигураций, отвечающих за отображение файлов в директориях, требуется перейти к вкладке «Вид» и произвести открытие дополнительных параметров.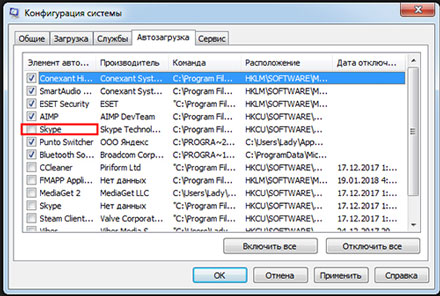 После установки галочки напротив пункта «Показывать скрытые файлы», папка «ProgramData», необходимая для последующего открытия автозагрузки, станет видна пользователю.
После установки галочки напротив пункта «Показывать скрытые файлы», папка «ProgramData», необходимая для последующего открытия автозагрузки, станет видна пользователю.
Следует знать, что программа CCleaner способна быстро и комфортно запускать меню автозагрузки, для этого необходимо:
- Запустить саму утилиту.
- В левой части меню нажать «Сервис».
- Перейти к разделу автозагрузки. Возможно включение/отключение определенных приложений при загрузке Windows 7.
Простое добавление программ в папки автозагрузки Windows 7
Начиная с Windows 95, Microsoft сделала добавление программ в папку автозагрузки таким же простым, как переход к папке в проводнике Windows и перетаскивание ярлыков или программ прямо в нее.
Папка автозагрузки, удобно отображаемая в меню «Пуск», позволяет легко увидеть, какие программы будут запускаться при загрузке Windows. Однако в Windows 7 папка автозагрузки — это скрытая системная папка, которая не находится в том же месте, что и папки автозагрузки в Windows XP.
В этой статье показан простой способ добавления программ в папку автозагрузки Windows 7 как для текущего пользователя, так и для всех пользователей компьютера.
Предположим, что у вас есть Microsoft Word, закрепленный в меню «Пуск», и вы хотите, чтобы Word открывался каждый раз при загрузке Windows 7. Самый простой способ сделать это — добавить ярлык Word в папку автозагрузки.
Однако вы можете добавить Word в папку автозагрузки только для текущего пользователя или для всех, кто использует ваш компьютер. Ниже приведены инструкции для обоих, использующих Word в качестве примера.
Добавляете ли вы Word в папку автозагрузки для текущего пользователя или для всех пользователей, лучше всего начать с размещения ярлыка Word на рабочем столе. Прежде чем начать, убедитесь, что вы используете учетную запись с правами администратора в Windows 7.
Чтобы создать ярлык на рабочем столе, щелкните правой кнопкой мыши значок программы из меню «Пуск» на рабочий стол и выберите Создать ярлык здесь из меню, которое появляется, когда вы отпускаете правую кнопку мыши.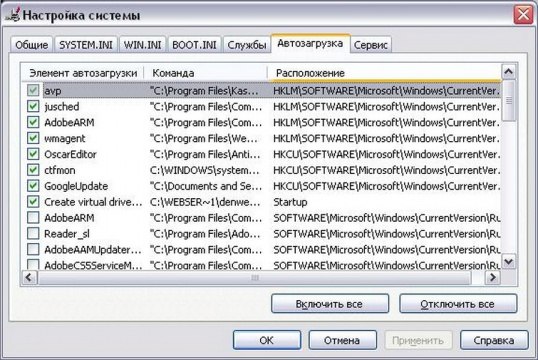
Папка запуска для текущего пользователя
Теперь вам просто нужно добавить новый ярлык, который вы только что разместили на рабочем столе, в папку запуска текущего пользователя. Однако помните, что в Windows 7 папка автозагрузки является скрытой системной папкой. Вместо того, чтобы показывать папку и искать ее в структуре папок Windows, Microsoft упростила поиск папки автозагрузки.
Чтобы найти папку автозагрузки текущего пользователя, нажмите Пуск> Все программы , а затем щелкните правой кнопкой мыши папку Автозагрузка .Затем выберите в меню открыть .
Это немедленно откроет проводник Windows прямо в папку автозагрузки текущего пользователя. Обратите внимание, что папка автозагрузки для текущего пользователя находится по адресу:
C: \ Users \ <имя пользователя> \ AppData \ Roaming \ Microsoft \ Windows \ Start Menu \ Programs \ Startup
Просто перетащите новый ярлык с рабочего стола в эту папку и перезагрузите компьютер. Word теперь должен загружаться при загрузке Windows.
Word теперь должен загружаться при загрузке Windows.
Папка запуска для всех пользователей
Если вы хотите, чтобы Word загружался для всех при загрузке Windows, вам нужно выполнить аналогичный набор инструкций с одним незначительным изменением. Начните с нажатия Пуск> Все программы и щелкните правой кнопкой мыши папку S tartup , как и раньше. Однако на этот раз вместо выбора Открыть выберите Открыть всех пользователей .
Проводник Windows снова открывается, но на этот раз его местоположение:
C: \ Program Data \ Microsoft \ Windows \ Start Menu \ Programs \ Startup
Теперь вы можете просто перетащить новый ярлык Word в эту папку, и Word загрузится при загрузке для всех пользователей вашего компьютера.
В отличие от Windows XP, Windows 7 делает папку автозагрузки для всех пользователей компьютера скрытой системной папкой. Вместо того, чтобы пытаться найти и отменить скрытие папки автозагрузки, воспользуйтесь уловками из этой статьи, чтобы добавить любую программу в меню запуска для текущего пользователя или всех пользователей компьютера с Windows 7. Наслаждаться!
Вместо того, чтобы пытаться найти и отменить скрытие папки автозагрузки, воспользуйтесь уловками из этой статьи, чтобы добавить любую программу в меню запуска для текущего пользователя или всех пользователей компьютера с Windows 7. Наслаждаться!
программ автозагрузки Windows. Кто они такие? Они нужны? Как их отключить?
Программы автозагрузки Windows. Кто они такие? Они нужны? Как их отключить? Последнее обновление базы: — 31 марта 2020 г.
53816 в списке
Обеспокоены тем, почему ваш компьютер с Windows 10/8/7 / Vista / XP так долго загружается, когда вы его включаете? Одна из основных причин связана с количеством программ, работающих на запуск системы — и это место, где вы можете их идентифицировать и отключать.Такие программы обычно (но не всегда) включают значок на панели задач в правом нижнем углу. угол экрана — рядом с часами. Цель этих страниц — предоставить центральный ресурс как для пользователей ПК, так и для сотрудников службы технической поддержки, и следующая информация является предоставлено:
- Предыстория проблемы
- Методы, которые могут использоваться для идентификации и отключить запуск программ запуска
- Полный список программ, которые загружаются при запуске
- Запрос дополнительных программ или актуальной информации
ОТКАЗ ОТ ОТВЕТСТВЕННОСТИ: Предполагается, что пользователи знакомы с операционной системой, которую они используют, и могут
предлагаемые изменения.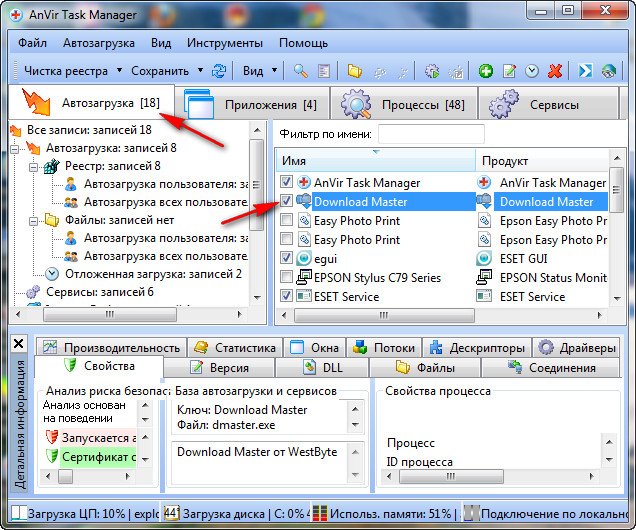 Мы не несем ответственности, если внесенные вами изменения приведут к сбою системы.
Мы не несем ответственности, если внесенные вами изменения приведут к сбою системы.
Если вы постоянный посетитель, нажмите здесь, чтобы перейти прямо к ПРОГРАММАМ
ПРИМЕЧАНИЕ:
сообщений электронной почты, полученных с вложением от Адрес pacs-portal.co.uk не с этого сайта — если не указано иное. Такие электронные письма, скорее всего, связаны с заражением чужого компьютера ВИРУСОМ, который подделывает действительные адреса электронной почты.
Практически все приложения, которые вы устанавливаете по умолчанию в наши дни, решают, что они должны запускаться при запуске Windows.Если вы позволите им взять на себя управление, вы сможете в конечном итоге возникает ситуация, когда (если у вас не установлено достаточно памяти) все остальные программы замедляются и становятся непригодными для использования.
Причина этого в том, что все эти программы используют часть системной памяти и ресурсов, что оставляет меньший процент для других программ, когда они
открыт. В более старой системе, например, до настройки у нас было 33 программы, запущенные при запуске с системными ресурсами на 59%, и Windows потребовалось время, прежде чем это было
готов к использованию.После настройки у нас было всего 10, при этом системные ресурсы вернулись к 92%, а Windows была запущена в течение минуты.
В более старой системе, например, до настройки у нас было 33 программы, запущенные при запуске с системными ресурсами на 59%, и Windows потребовалось время, прежде чем это было
готов к использованию.После настройки у нас было всего 10, при этом системные ресурсы вернулись к 92%, а Windows была запущена в течение минуты.
Например, если вы регулярно участвуете в онлайн-играх или много работаете с графикой или редактированием видео, то ресурсы и память обычно в избытке. Примеры программ которые занимают часть системной памяти и на самом деле не требуются (для большинства пользователей):
- Обновления для продуктов, которые не так часто меняются и могут быть запущены вручную
- Утилиты управления мобильным телефоном / синхронизации — требуются только в том случае, если вы подключаете свой телефон в большинстве случаев, но обычно они доступны через меню «Пуск».
- «Медиа-наблюдатели» для управления фотографиями — они ждут в фоновом режиме, пока вы вставите карту памяти (или камеру) с изображениями, а затем предлагают добавить их в программное обеспечение вашего альбома (например, Adobe Photo Downloader )
- Мониторы уровня чернил (или аналогичные) для принтеров — обычно вы можете определить, низкий ли уровень чернил и они не заканчиваются часто
Прежде чем мы сможем предотвратить запуск этих программ при запуске и, следовательно, использование системных ресурсов, мы должны идентифицировать их. Есть несколько методов, которые могут
будут использоваться, и мы будем принимать новые записи в базу данных из любого из них. Конкретные детали
приведены для некоторых из них ниже и для операционных систем, к которым они применяются. Все они также могут использоваться для отключения запуска программ и включены в соответствующие
раздел ниже.
Есть несколько методов, которые могут
будут использоваться, и мы будем принимать новые записи в базу данных из любого из них. Конкретные детали
приведены для некоторых из них ниже и для операционных систем, к которым они применяются. Все они также могут использоваться для отключения запуска программ и включены в соответствующие
раздел ниже.
Примечание — если ваша учетная запись пользователя «Стандартная» (Windows 10/8), «Стандартный пользователь» (Windows 7), «Стандартная учетная запись» (Vista) или «Ограниченная учетная запись» (XP) вы может иметь только ограниченный доступ к некоторым из этих утилит и требовать прав администратора.
- Для Windows 10 / 8.1: Logo ключ / кнопка и введите « Учетные записи пользователей »
- Для Windows 8: клавиша / кнопка с логотипом , введите « Панель управления » и выберите «Учетные записи пользователей и семейная безопасность» → Учетные записи пользователей
- Для Windows 7 / Vista / XP: нажмите Пуск → Панель управления → Учетные записи пользователей и семейная безопасность → Учетные записи пользователей
Щелкните любой из эскизов, показанных ниже, и они откроются в полном размере. в другом окне.
в другом окне.
Автозапуск —
Windows 10/8/7 / Vista / XPС появлением Windows 7 Microsoft рекомендуемые использование автозапуска для управления запуском программ при запуске компьютера и мы по-прежнему рекомендуем использовать его для Windows 10/8. Autoruns — это бесплатная утилита, разработанная SysInternals и теперь принятая под эгидой Microsoft TechNet.
Чтобы использовать его для идентификации программ запуска, выполните следующие действия:
- Autoruns не требует установки, поэтому перейдите в каталог, в котором он находится
- Для Windows 10/8.1: Logo клавиша / кнопка и введите « This PC »
- Для Windows 8: Logo клавиша / кнопка и введите « Компьютер »
- Для Windows 7 / Vista / XP: Пуск → Мой компьютер
- Дважды щелкните файл Autoruns.
 exe , чтобы запустить его
exe , чтобы запустить его - Выберите вкладку Вход в систему
- Если вы выделите запись, в нижней части окна отобразятся дополнительные сведения:
Автозапуск
Нас интересуют поля (которые вы можете скопировать и вставить):
- Запись автозапуска
- Описание
- Путь изображения (i.е., местонахождение)
- Тип запуска (т. Е. Выделенная запись, содержащая запуск, например «HKLM \ SOFTWARE \ Microsoft \ Windows \ CurrentVersion \ Run»)
В более старых версиях Autoruns вы также могли экспортировать вывод в виде текстового файла, но, к сожалению, эта опция больше не доступна.
Если вы щелкните правой кнопкой мыши запись и выберите Перейти к … из опций, откроется расположение типа запуска. Например, если редактор реестра
При открытии вы увидите список элементов, а нас интересуют 2 столбца: Name и Data .
Редактор реестра
Диспетчер задач —
Windows 10/ 8В Windows 10/8 Microsoft переместила управление запускаемыми программами из «Утилита настройки системы» (также известная как MSConfig) в диспетчер задач. Чтобы использовать его для идентификации программ запуска, выполните следующие действия:
- Нажмите CTRL + SHIFT + ESC
- Если вкладка Запуск не отображается, щелкните Подробнее и выберите ее
- Выберите вкладку Startup , откроется окно, подобное тому, что показано слева внизу.Щелкните правой кнопкой мыши любой заголовок столбца и добавьте Тип запуска и Командная строка , чтобы получить окно, подобное изображенному справа:
| Рис.1 | Рис.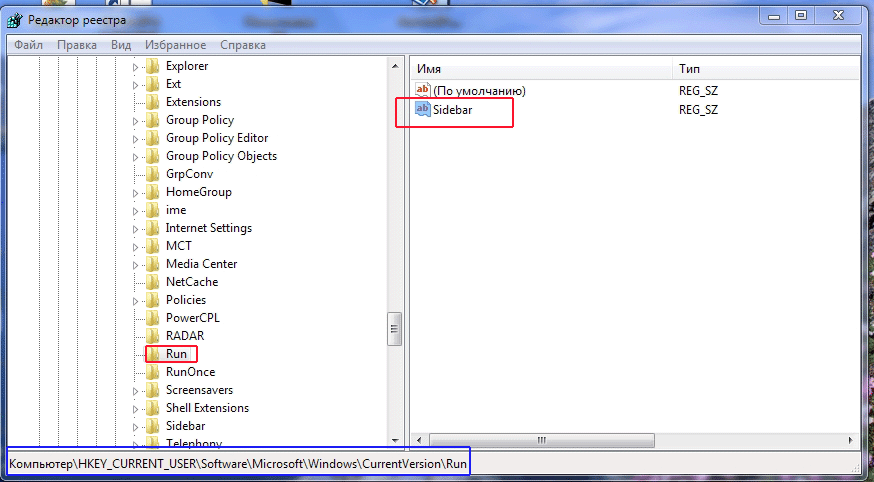 2 2 |
Обратите внимание, что вы можете расширить ширину каждого столбца, удерживая левую кнопку мыши с курсором на вертикальной линии между столбцом заголовки, а затем перетащите мышь влево или вправо, прежде чем отпустить.Вы также можете дважды щелкнуть вертикальную линию между двумя заголовками столбцов, чтобы максимизировать ширину столбца.
Нас интересуют следующие столбцы:
- Имя
- Тип запуска
- Командная строка
К сожалению, хотя тип запуска указывает, загружается ли запись через папку автозагрузки или реестр не указывает точную точку загрузки — поэтому мы рекомендуем Autoruns.
Примечание: Вы также можете увидеть некоторые записи с маленькой стрелкой перед Имя и числом в (). Это означает, что запись загружает другую дочь
процессы, которые не отображаются в автозапуске на вкладке «Вход в систему». Типичным примером, найденным в системах на базе Intel, будет Delayed Launcher , для которого команда
Строка показывает, что он использует файл IAStorIconLauch.exe для загрузки файла IAStorIcon.exe . Щелкните левой кнопкой мыши по стрелке у имени, и вы увидите 2 подзаписи,
первый является повторением Delayed Launcher , а второй — фактическим IAStorIcon.exe , который был загружен и теперь работает.
Типичным примером, найденным в системах на базе Intel, будет Delayed Launcher , для которого команда
Строка показывает, что он использует файл IAStorIconLauch.exe для загрузки файла IAStorIcon.exe . Щелкните левой кнопкой мыши по стрелке у имени, и вы увидите 2 подзаписи,
первый является повторением Delayed Launcher , а второй — фактическим IAStorIcon.exe , который был загружен и теперь работает.
MSConfig —
Windows 7 / Vista / XPВы также можете использовать «Утилиту настройки системы» (с этого момента именуемую MSConfig) для определения программ запуска. MSConfig доступен для Windows 7 / Vista / XP.
Чтобы использовать его для идентификации программ запуска, выполните следующие действия:
- Нажмите Пуск → Выполнить
- В поле Открыть введите msconfig и затем нажмите ОК или нажмите Введите
- Выберите вкладку Запуск , и откроется окно, подобное одному из приведенных ниже:
Обратите внимание, что с помощью всего этого вы можете увеличить ширину каждого столбца, удерживая левую кнопку мыши с курсором на вертикальной линии между столбцом.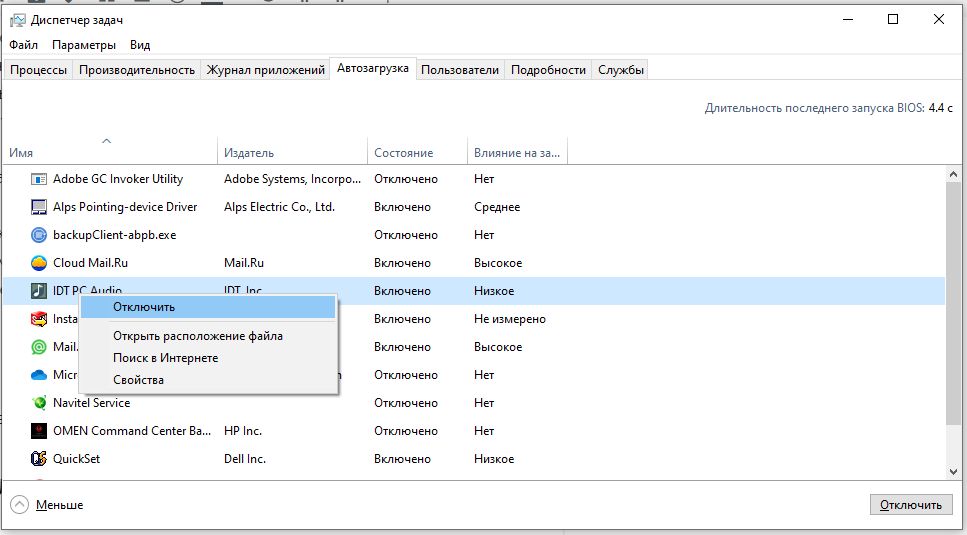 заголовки, а затем перетащите мышь влево или вправо, прежде чем отпустить.Вы также можете дважды щелкнуть вертикальную линию между двумя заголовками столбцов, чтобы максимизировать ширину столбца.
заголовки, а затем перетащите мышь влево или вправо, прежде чем отпустить.Вы также можете дважды щелкнуть вертикальную линию между двумя заголовками столбцов, чтобы максимизировать ширину столбца.
Нас интересуют следующие столбцы:
- Элемент запуска
- Команда
- Расположение
Защитник Windows — Windows Vista / XP
До появления Windows 7 Microsoft рекомендовала использовать Защитник Windows (или реестр) в системах под управлением Vista или XP для управления программами, запускаемыми при запуске компьютера.Эта утилита по умолчанию включена в Vista и может быть загружена для XP. отсюда.
Чтобы использовать его для идентификации программ запуска, выполните следующие действия:
- Нажмите Пуск → Все программы → Защитник Windows
- Нажмите Инструменты → Обозреватель программ
- Выберите Программы запуска в категории Категория , и появится окно, подобное одному из тех, что ниже
- Щелкните каждую запись в столбце Имя , чтобы просмотреть сведения об этой записи
| Виста | XP |
Нас интересуют поля (которые вы можете скопировать и вставить):
- Отображаемое имя (оно также отображается в столбце Имя в левой части окна)
- Стартовое значение
- Тип запуска
- Расположение
WinPatrol —
Windows 10/8/7 / Vista / XP Ранее на этой странице мы предлагали использовать отличный HijackThis (первоначально
Merijn Bellekom), но теперь доступен на SourceForge. Еще есть учебник
доступны, и нас интересуют разделы O4 и F0-F3. На ряде сайтов есть специальные форумы.
для пользователей HijackThis ™, которым интересны другие записи.
Еще есть учебник
доступны, и нас интересуют разделы O4 и F0-F3. На ряде сайтов есть специальные форумы.
для пользователей HijackThis ™, которым интересны другие записи.
Однако HijackThis не поддерживает текущие 64-битные операционные системы, такие как Windows. 10/8/7 — некоторые ключи реестра «Выполнить» не отображаются. По этой причине мы теперь предлагаем использовать WinPatrol от BillP Studios, который включает их.
| WinPatrol — Стартапы | WinPatrol — Опции |
- После установки запустите WinPatrol (если он еще не установлен по умолчанию для работы в фоновом режиме) и выберите вкладку Options
- Из доступных опций выберите Hijack Log и файл HijackPatrol.будет создан и открыт журнал (который можно сохранить в другом месте — по умолчанию C: \)
- Скопируйте записи « 04 » и, если они еще не внесены в базу данных, отправьте их нам.

- Вы также можете выбрать WinPatrol Log , и будет создан и открыт файл WinPatrolLog.html (который снова можно сохранить в другом месте — по умолчанию C: \)
- Скопируйте информацию из раздела Startup Programs и отправьте нам
Наконец, вы также можете использовать один из множества других доступных менеджеров запуска.
ПРИМЕЧАНИЯ
Соглашения об именах: Одна и та же программа запуска может быть указана по-разному в зависимости от того, какой метод вы используете из перечисленных выше и какой рабочий система у вас есть. Возьмем пример файла «fpassist.exe» на скриншотах выше:
Свойства файла
- В Autoruns или Диспетчере задач Windows 10/8 щелкните правой кнопкой мыши запись и выберите Свойства
- Для Windows 7 / Vista / XP откройте расположение целевого файла, щелкните его правой кнопкой мыши и выберите Свойства
- В обоих случаях откроется окно, подобное приведенному выше.
 Выберите вкладку Details и используйте ее вместе с таблицей ниже:
Выберите вкладку Details и используйте ее вместе с таблицей ниже:
| Метод | Имя | Источник |
| Автозапуск (запись автозапуска) | Помощник FreePDF | Ключ реестра «Имя» |
| WinPatrol | Помощник FreePDF | Раздел реестра «Имя» |
| Диспетчер задач Windows 10/8 | FreePDF Помощник для FreePDF3 | Свойства файла «Описание» |
| MSConfig (Windows 7 / Vista) | FreePDF_Assistant | Свойства файла «Название продукта» |
| MSConfig (XP) | фпассист | Первая часть имени файла |
| Редактор реестра | Помощник FreePDF | Раздел реестра «Имя» |
| Защитник Windows | FreePDF_Assistant | «Отображаемое имя» |
Из приведенного выше примера может показаться, что MSConfig Vista и Защитник Windows используют одну и ту же информацию, но не используют.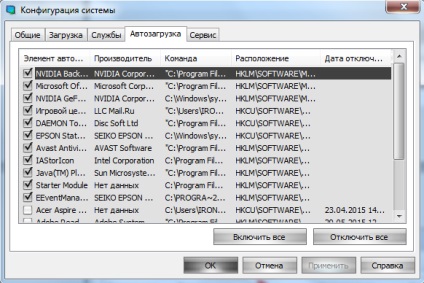 Взгляните на запись для sidebar.exe , если он запущен на вашем компьютере с Vista. Для MSConfig он отображается как Операционная система Microsoft Windows , тогда как для
Защитник Windows — это Боковая панель Microsoft Windows . Следовательно, одна программа может иметь до 4 разных записей в
база данных.
Взгляните на запись для sidebar.exe , если он запущен на вашем компьютере с Vista. Для MSConfig он отображается как Операционная система Microsoft Windows , тогда как для
Защитник Windows — это Боковая панель Microsoft Windows . Следовательно, одна программа может иметь до 4 разных записей в
база данных.
Поскольку XP использует первую часть имени файла, а некоторые из них довольно распространены, он будет включен только в том случае, если он уникален. Возьмите имя файла update.exe Например. В базе данных есть несколько записей, некоторые из которых относятся к категории U или Y. В этом случае одно и то же описание должно охватывать все возможности — что на самом деле неосуществимо.
Задачи: База данных — это НЕ список задач / процессов, взятых из диспетчера задач (CTRL + SHIFT + ESC) Вкладка «Процессы». Это отображает некоторые запускаемые программы И другие фоновые задачи и
«Услуги». Эти страницы относятся к программам запуска из общих мест запуска, показанных выше ТОЛЬКО .Пожалуйста, не отправляйте
записи, собранные этим методом, так как они не будут использоваться. Чтобы получить список задач / процессов, вы должны попробовать список на PC Pitstop,
Библиотека процессов от Uniblue или одна из многих других, доступных сейчас.
Эти страницы относятся к программам запуска из общих мест запуска, показанных выше ТОЛЬКО .Пожалуйста, не отправляйте
записи, собранные этим методом, так как они не будут использоваться. Чтобы получить список задач / процессов, вы должны попробовать список на PC Pitstop,
Библиотека процессов от Uniblue или одна из многих других, доступных сейчас.
Поэтому, прежде чем завершить задачу / процесс с помощью CTRL + SHIFT + ESC только потому, что для него есть рекомендация «X», проверьте, есть ли он в реестре или обычном Сначала места запуска. Примером может быть «svchost.exe», который не появляется ни в одном из них при нормальных условиях, но появляется через CTRL + SHIFT + ESC.Если сомневаетесь, ничего не делайте.
Службы: «Службы» из операционных систем Windows 10/8/7 / Vista / XP сюда не включены. Мы полностью понимаем, что некоторые
программы «Сервисы» в качестве альтернативы для загрузки их компонентов при запуске, но в настоящее время у нас нет времени, чтобы
включить и их. Мы рекомендуем вам попробовать следующие сайты для получения информации об услугах для соответствующей операционной системы:
Мы рекомендуем вам попробовать следующие сайты для получения информации об услугах для соответствующей операционной системы:
Вредоносное ПО: Записи в списке программ, относящиеся к вредоносному ПО, отображаются только с использованием версии реестра, общей для всех версий Windows.Иначе будет несколько записей для популярных имен файлов, которые часто используют вредоносные программы, например, «svchost».
После определения записи и проверки в базе данных решите, хотите ли вы запретить ее запуск при запуске или нет. Например, если запись связана с вашим программным обеспечением антивирусной защиты, частью приложения, которое не будет работать правильно без него, или частью программы, которую вы используете все время, когда хотите оставить его включенным.В противном случае вы, вероятно, можете оставить их отключенными и использовать ярлык в меню «Пуск» или на рабочем столе и, при необходимости, создать свой собственный.
Если после проверки базы данных выясняется, что запись связана с вирусом, шпионским ПО или иным вредоносным ПО, сначала проверьте ее с помощью своего программного обеспечения безопасности, поскольку оно может удалить ее. Если вы подозреваете, что ваше программное обеспечение безопасности ничего не улавливает, посмотрите, в частности, на имя файла и запись в реестре.
Имена файлов могут быть такими же, как у реальных системных файлов (но в другом месте), очень похожими или случайными.Записи в столбце Имя реестра часто будут
кажутся действительными и вызывают особые подозрения, если в столбце Data появляется системный файл. Наконец, если у вас все еще есть подозрения, попробуйте онлайн
или сканер по запросу
например, из VirusTotal, Bitdefender или
Trend Micro.
Если вы подозреваете, что ваше программное обеспечение безопасности ничего не улавливает, посмотрите, в частности, на имя файла и запись в реестре.
Имена файлов могут быть такими же, как у реальных системных файлов (но в другом месте), очень похожими или случайными.Записи в столбце Имя реестра часто будут
кажутся действительными и вызывают особые подозрения, если в столбце Data появляется системный файл. Наконец, если у вас все еще есть подозрения, попробуйте онлайн
или сканер по запросу
например, из VirusTotal, Bitdefender или
Trend Micro.
Существует несколько способов предотвратить запуск программ при запуске. Здесь описано, как вы их используете. Мы рекомендуем вам попробовать каждый перечисленных ниже методов в указанном порядке.У каждого метода есть указание, к какой операционной системе Windows он применим.
1) Использование собственных параметров конфигурации программы — Windows 10/8/7 / Vista / XP
Лучший способ — проверить, дает ли программа возможность отключить интересующую вас функцию — щелкнув правой кнопкой мыши значок в панели задач или, возможно,
меню «Опции» в программе. Если это недоступно, вам нужно попробовать что-нибудь еще.
Если это недоступно, вам нужно попробовать что-нибудь еще.
Например, популярную программу интернет-телефонии / чата Skype можно отключить через Инструменты → Параметры → Общие настройки → снимите флажок «Пуск». Скайп при запуске Windows ».
2) Папка автозагрузки Windows — Windows 10/8/7 / Vista / XP
Если вы нажмете «Пуск» → «Все программы» → «Автозагрузка» (Windows 7 / Vista / XP), вы можете найти программы, загружаемые отсюда с помощью ярлыков (пока нет прямого эквивалент для Windows 10/8, информация ниже по-прежнему актуальна, поскольку местоположения все еще существуют). В этом случае у вас есть два варианта: —
- Удалите ярлык из каталога StartUp (в зависимости от вашей ОС):
- Windows 10/8/7 / Vista
- C: \ ProgramData \ Microsoft \ Windows \ Start Menu \ Programs \ Startup ( Примечание — этот каталог по умолчанию скрыт)
- C: \ Users \ <имя пользователя> \ AppData \ Roaming \ Microsoft \ Windows \ Start Menu \ Programs \ Startup
- XP
- C: \ Documents and Settings \ All Users \ Start Menu \ Programs \ Startup
- C: \ Documents and Settings \ <имя пользователя> \ Start Menu \ Programs \ Startup
- Windows 10/8/7 / Vista
- Создайте временный каталог для вашей ОС под названием «Disabled StartUp Programs» и переместите туда ярлыки.
 Если программа работает не так, как ожидалось, вы
всегда можно снова переместить соответствующий ярлык
Если программа работает не так, как ожидалось, вы
всегда можно снова переместить соответствующий ярлык- Windows 10/8/7 / Vista — C: \ ProgramData \ Microsoft \ Windows \ Start Menu \ Programs
- XP — C: \ Documents and Settings \ All Users \ Start Menu \ Programs
3) Автозапуск — Windows 10/8/7 / Vista / XP
Как указано выше, в настоящее время мы рекомендуем использовать автозапуск для управления программами, запускаемыми при запуске компьютера.Autoruns внесет изменения в реестр и предоставить механизм восстановления.
Чтобы использовать его для предотвращения запуска программ при запуске, выполните следующие действия:
- Перейти в каталог, где он находится
- Для Windows 10 / 8.1: Logo клавиша / кнопка и введите « This PC »
- Для Windows 8: Logo клавиша / кнопка и введите « Компьютер »
- Для Windows 7 / Vista / XP: Пуск → Мой компьютер
- Дважды щелкните Autoruns.
 exe для запуска
exe для запуска - Выберите вкладку Вход в систему
- Найдите запись о запуске, которую вы хотите отключить, и щелкните поле рядом с ней, чтобы снять галочку и отключить ее
- Если в программе есть опция для отключения ее частей, работающих при запуске (см. Здесь), и вы не используете этот метод для отключите их, вы можете обнаружить, что они повторно добавляются в качестве новых записей в Autoruns при следующем запуске программы
Примечание:
Некоторые записи могут быть восстановлены, даже если они отключены автозапуском — либо при следующей перезагрузке, либо при следующем запуске.В этом случае лучше снова включить их и оставить как есть.
4) Диспетчер задач —
Windows 10/ 8Чтобы использовать его для управления программами запуска, выполните следующие действия:
- Нажмите CTRL + SHIFT + ESC
- Если вкладка Запуск не отображается, щелкните Подробнее и выберите ее
- Выберите вкладку Запуск
- Выберите запись, которую вы хотите, а затем Отключить
Примечание:
- Некоторые записи могут быть восстановлены, даже если они отключены диспетчером задач — либо при следующей перезагрузке, либо при следующем запуске.
 В этом случае лучше снова включить их и оставить как
В этом случае лучше снова включить их и оставить как - Если вы отключите запись в диспетчере задач, а затем запустите автозапуск, запись все равно будет отображаться как включенная, но на самом деле она не запускается.
5) Утилита настройки системы (MSConfig) — Windows 7 / Vista / XP
Обратите внимание, что Microsoft не поддерживает использование MSConfig для управления программами, запускаемыми при запуске компьютера:
- Для Windows 7: — «Конфигурация системы предназначена для найти и изолировать проблемы, но это не означает, что программа управления запуском «
- Для Vista: — «Утилита настройки системы находит и изолирует проблемы.Однако это не программа управления запуском ».
- Для XP: — «Утилита настройки системы помогает найти проблемы с Windows XP. конфигурация. Он не управляет программами, которые запускаются при запуске Windows ».
Чтобы использовать его для управления программами запуска, выполните следующие действия:
- Нажмите Пуск → Выполните
- В поле Открыть введите msconfig и затем нажмите ОК или нажмите Введите
- Выберите вкладку Запуск
- Найдите запись о запуске, которую вы хотите отключить, и нажмите «галочку» в поле рядом с ней, чтобы отключить ее.

- Нажмите ОК и Рис.3 ниже появится. Если вы решите не перезапускать, изменения произойдут при следующей перезагрузке .
- Когда вы отменили выбор элемента в MSConfig, вы начнете в режиме « Выборочный запуск ». Это можно увидеть под Вкладка « Общие » и это нормально, если вы отключили запись. Предупреждение: Если вы впоследствии решите выберите « Нормальный запуск », все отключенные элементы будут повторно включены (Рис.4 ниже)
| Фиг.3 | Фиг.4 |
Примечания:
- Некоторые отключенные элементы могут исчезнуть из MSConfig при перезапуске Windows
- Если в программе есть опция для отключения ее частей, работающих при запуске (см. Здесь), и вы не используете этот метод для отключите их, вы можете обнаружить, что они повторно добавляются как новые записи в MSConfig при следующем запуске программы
- Некоторые записи могут быть восстановлены, даже если они отключены MSConfig — либо при следующей перезагрузке, либо при следующем запуске.
 В этом случае лучше снова включить их и оставить как
В этом случае лучше снова включить их и оставить как
6) Защитник Windows — Windows Vista / XP
Microsoft рекомендовала использовать Защитник Windows (или реестр) в системах под управлением Vista или XP для управления тем, какие программы запускаются при запуске компьютера и все еще можно использовать в этих системах.
Чтобы использовать его для предотвращения запуска программ при запуске, выполните следующие действия:
- Нажмите Пуск → Все программы → Защитник Windows
- Нажмите Инструменты → Обозреватель программного обеспечения
- Щелкните имя приложения в столбце Имя , которое вы хотите отключить, а затем щелкните Отключить
- Обратите внимание, что вам также нужно нажать Показать для всех пользователей (если есть), прежде чем вы сможете выбрать Отключить
- Если в программе есть опция для отключения ее частей, работающих при запуске (см.
 Здесь), и вы не используете этот метод для
отключите их, вы можете обнаружить, что они повторно добавляются как новые записи в Защитнике Windows при следующем запуске программы
Здесь), и вы не используете этот метод для
отключите их, вы можете обнаружить, что они повторно добавляются как новые записи в Защитнике Windows при следующем запуске программы - Некоторые записи могут быть повторно установлены, даже если они отключены Защитником Windows — либо при следующей перезагрузке, либо при следующем запуске.В этом случае лучше снова включить их и оставить как
7) Используйте стороннюю утилиту для управления запускаемыми программами — Windows 10/8/7 / Vista / XP
Существует ряд коммерческих, условно-бесплатных и бесплатных программ, широко доступных для управления программой запуска — некоторые из них упакованы с другими утилитами оптимизации. Каждый из них может определить, какие программы запущены при запуске, и позволить вам управлять ими в разной степени.
8) Редактор реестра — Windows 10/8/7 / Vista / XP
Вы можете как отключить, так и навсегда остановить выполнение программ во время запуска, отредактировав соответствующие записи в системном реестре с помощью редактора реестра.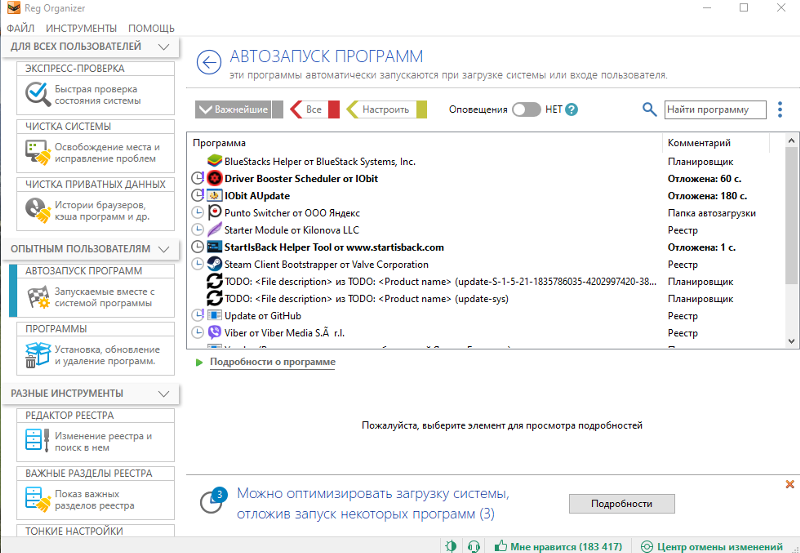 Этот
вариант не для слабонервных и должен использоваться только теми, кто умеет редактировать системный реестр и понимает, какие последствия могут иметь любые изменения
можно иметь. Если вы случайно удалите что-то из системного реестра, оно может быть повреждено до такой степени, что Windows может вообще не запуститься повторно, поэтому остерегайтесь .
Этот
вариант не для слабонервных и должен использоваться только теми, кто умеет редактировать системный реестр и понимает, какие последствия могут иметь любые изменения
можно иметь. Если вы случайно удалите что-то из системного реестра, оно может быть повреждено до такой степени, что Windows может вообще не запуститься повторно, поэтому остерегайтесь .
Для получения информации о реестре Windows и редактировании его содержимого попробуйте руководство здесь
Чтобы использовать его для управления программами запуска, выполните следующие действия:
- Для Windows 10/8: Logo ключ / кнопка и введите « regedit.exe «
- Для Windows 7 / Vista / XP: Пуск → Выполнить . В поле Открыть введите regedit и затем нажмите ОК или нажмите Введите
Наиболее распространенные ключи, которые вас интересуют, следующие: —
HKLM \ SOFTWARE \ Microsoft \ Windows \ CurrentVersion \ Run
HKLM \ SOFTWARE \ Microsoft \ Windows \ CurrentVersion \ RunOnce
HKLM \ SOFTWARE \ Microsoft \ Windows \ CurrentVersion \ RunServices
(в основном используется в старых ОС и вредоносными программами)
HKLM \ SOFTWARE \ Microsoft \ Windows \ CurrentVersion \ RunServicesOnce (в основном используется на
старые ОС и вредоносные программы)
HKCU \ Software \ Microsoft \ Windows \ CurrentVersion \ Run
HKCU \ Software \ Microsoft \ Windows \ CurrentVersion \ RunOnce
HKCU \ Software \ Microsoft \ Windows \ CurrentVersion \ RunServicesOnce (в основном используется на
старые ОС и вредоносные программы)
Для пользователей 64-разрядной версии Windows вы также можете найти записи, перечисленные под следующими ключами: —
HKLM \ SOFTWARE \ Wow6432Node \ Microsoft \ Windows \ CurrentVersion \ Run
HKLM \ SOFTWARE \ Wow6432Node \\ Microsoft \ Windows \ CurrentVersion \ RunOnce
Иногда также используются следующие ключи — в основном вредоносными программами: —
HKCU \ Software \ Microsoft \ Windows \ CurrentVersion \ Policies \ Explorer \ Run
HKLM \ SOFTWARE \ Microsoft \ Windows \ CurrentVersion \ policy \ Explorer \ Run
HKLM \ SOFTWARE \ Microsoft \ Windows NT \ CurrentVersion \ Terminal
Сервер \ Install \ Software \ Microsoft \ Windows \ CurrentVersion \ Run
Вы также увидите записи под: —
HKEY_USERS \ S-1-5-21- [зависит от пользователя] \ Software \ Microsoft \ Windows \ CurrentVersion \ Run
HKEY_USERS \ S-1-5-21- [зависит от пользователя] \ Software \ Microsoft \ Windows \ CurrentVersion \ RunOnce
, где [конкретный пользователь] — это серия буквенно-цифровых чисел, уникальных для каждого пользователя.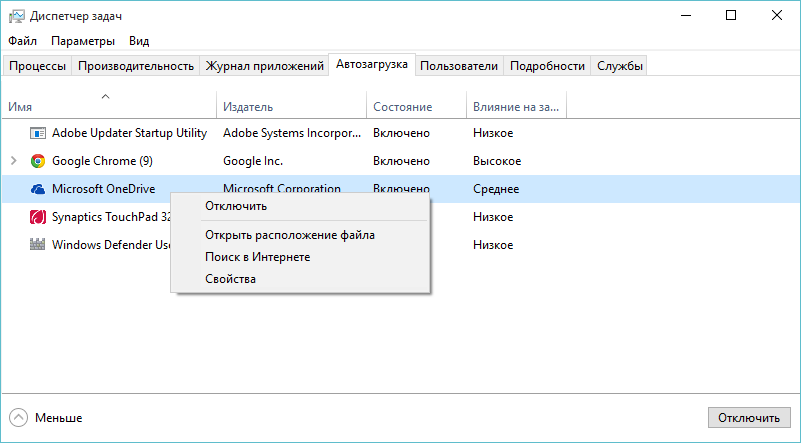 Эти записи здесь обычно такие же, как и для эквивалентного HKCU.
ключи, но вредоносные программы также могут их использовать.
Эти записи здесь обычно такие же, как и для эквивалентного HKCU.
ключи, но вредоносные программы также могут их использовать.
Во всех случаях: —
HKLM относится к HKEY_LOCAL_MACHINE
HKCU относится к HKEY_CURRENT_USER
Если вы хотите узнать больше об этих разделах реестра и о том, как они играют роль в запуске системы, мы можем предложить следующие статьи:
Для Windows 7 / Vista / XP отключенных записей сохраняются следующим образом:
- Для элементов, которые были в Пуск → Программы → Папка автозагрузки: HKLM \ SOFTWARE \ Microsoft \ Shared Tools \ MSConfig \ startupfolder
- Для элементов, загружаемых из реестра: HKLM \ SOFTWARE \ Microsoft \ Shared Tools \ MSConfig \ startupreg
- В обоих случаях вы найдете подраздел для каждого отключенного элемента.
Для Windows 10/8 в настоящее время мы не знаем эквивалента.
9) Другие общие точки загрузки
До операционных систем на базе Windows NT (Windows 10/8/7 / Vista / XP) файлы WIN.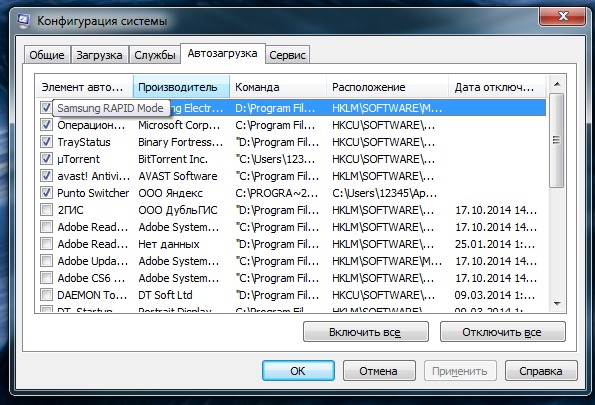 INI и SYSTEM.INI, расположенные в C: \ Windows, могли использоваться для загрузки программ.
но теперь у них есть эквивалентные точки входа в реестр, четыре из которых часто используются вредоносными программами.
INI и SYSTEM.INI, расположенные в C: \ Windows, могли использоваться для загрузки программ.
но теперь у них есть эквивалентные точки входа в реестр, четыре из которых часто используются вредоносными программами.
Если вы посмотрите на снимок экрана Autoruns выше, то увидите, что всегда присутствуют две действительные записи:
- HKLM \ SOFTWARE \ Microsoft \ Windows NT \ CurrentVersion \ Winlogon, Userinit = C: \ Windows \ system32 \ userinit.exe
- HKLM \ SOFTWARE \ Microsoft \ Windows NT \ CurrentVersion \ Winlogon, Shell = explorer.exe
Кроме того, следующие точки входа являются допустимыми, но обычно используются только вредоносными программами:
- HKLM \ SOFTWARE \ Microsoft \ Windows NT \ CurrentVersion \ Winlogon, Taskman
- HKCU \ Software \ Microsoft \ Windows NT \ CurrentVersion \ Windows, загрузить
- HKCU \ Software \ Microsoft \ Windows NT \ CurrentVersion \ Windows, запустить
Примеры вредоносного ПО, использующего эти точки входа:
- Троян.
 DownLoader10.59211 — изменяет допустимые данные значения HKLM \ SOFTWARE \ Microsoft \ Windows NT \ CurrentVersion \ Winlogon, Userinit для добавления файла «nvsvcv.exe», который находится в% Temp%
DownLoader10.59211 — изменяет допустимые данные значения HKLM \ SOFTWARE \ Microsoft \ Windows NT \ CurrentVersion \ Winlogon, Userinit для добавления файла «nvsvcv.exe», который находится в% Temp% - Trojan.StartPage.44997 — изменяет легитимные данные значения HKLM \ SOFTWARE \ Microsoft \ Windows NT \ CurrentVersion \ Winlogon, Shell для добавления файла «eksplorasi.exe», который находится в% Windir%
- RDN / Ransom! Ec — изменяет законные данные значения HKLM \ SOFTWARE \ Microsoft \ Windows NT \ CurrentVersion \ Winlogon, Shell для добавления файла «htcudrivers.exe «, который находится в% AppData%, а также добавляет недопустимую запись HKCU \ Software \ Microsoft \ Windows NT \ CurrentVersion \ Winlogon, Shell, указывающую на тот же файл
- Win32 / Bflient.K — добавляет HKLM \ SOFTWARE \ Microsoft \ Windows NT \ CurrentVersion \ Winlogon, Taskman, который загружает файл «sjlp.exe», который находится в% AppData%
- RDN / Generic.bfr! Fi — изменяет законный HKCU \ Software \ Microsoft \ Windows NT \ CurrentVersion \ Windows, загружает данные значения для запуска файла «mwbatt.
 exe», который находится в% AppData% \ powerm — а также добавляет недопустимый HKLM \ SOFTWARE \ Microsoft \ Windows NT \ CurrentVersion \ Windows, загрузите запись, указывающую на тот же файл
exe», который находится в% AppData% \ powerm — а также добавляет недопустимый HKLM \ SOFTWARE \ Microsoft \ Windows NT \ CurrentVersion \ Windows, загрузите запись, указывающую на тот же файл - BackDoor-CQ.svr — изменяет законный HKCU \ Software \ Microsoft \ Windows NT \ CurrentVersion \ Windows, данные значения запуска для запуска файла «winprot.exe», который находится в% Windir% \ system
Примечание:
Если вы используете HijackThis, разделы F0-F3 включают записи, относящиеся к Файлы WIN.INI и SYSTEM.INI и эквивалентные записи реестра — см. здесь для получения дополнительной информации. Пример записи вредоносного ПО может быть:
F2 — REG: система.ini: Shell = Explorer.exe init32m.exe
Это относится к Troj / Dlsw-B троян, имеющий следующую запись в реестре:
HKLM \ SOFTWARE \ Microsoft \ Windows NT \ CurrentVersion \ Winlogon, Shell = Explorer.exe init32m.exe
Если вы постоянный посетитель и просто хотите узнать, какие записи программы изменились в полном списке, обратитесь к Ежемесячные обновления.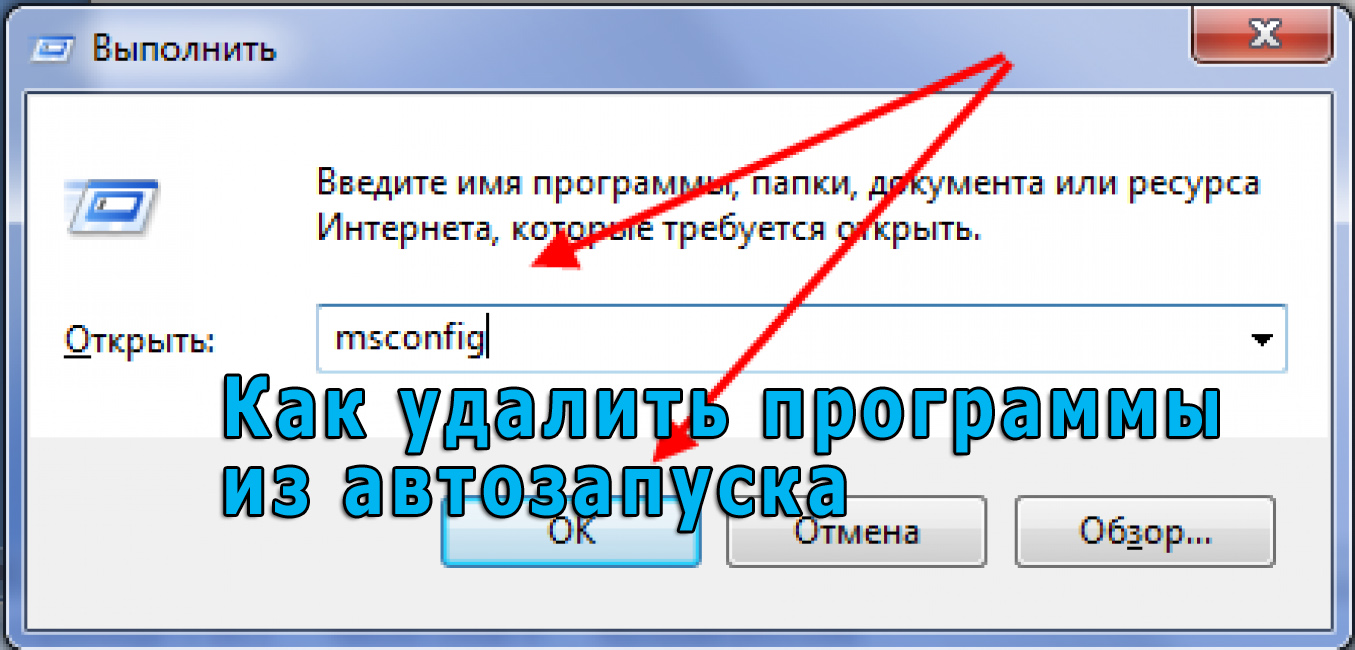
Пожалуйста, обратитесь к он-лайн базам данных и попробуйте решить для себя, прежде чем спрашивать, какую из ваших программ следует отключить.Если у вас все еще есть проблемы с принятием решения, тогда обязательно спросите об этих конкретных записях.
Если у вас установлено какое-либо программное обеспечение для фильтрации Интернета, некоторые из этих страниц могут не отображаться из-за неудачного использования определенных имен некоторыми записями. Этот не поможет, если предоставленная информация является точной.
- База данных — поисковая база данных запускаемых программ с рекомендациями и описаниями
- Подробные записи — некоторые (а со временем, надеюсь, все) записи в В базе данных есть отдельные страницы с дополнительной информацией, например, как они перечислены в примерах журнала MSConfig и HijackThis (HJT)
- Краткий список — простой список без возможности поиска для кеширования поисковых систем
Записи в таблицах выделены значком ? и красный указывают, что
они незакончены. Это может быть связано с:
Это может быть связано с:
- Отсутствует информация
- Функциональность неизвестна
- Функциональность известна, но неизвестно, нужна ли она при запуске.
В обозримом будущем мы будем проверять многие из Y, U, N и? записи через виртуальные машины. Если вы можете помочь заполнить недостающую информацию, тогда напишите нам по электронной почте (startups_at_pacs-portal.co.uk). В частности, если вы можете проверить или идентифицировать те записи, которые относятся к конкретному оборудованию — например, ноутбуки, материнские платы и видеокарты — мы особенно заинтересованы, поскольку мы, очевидно, нет доступа к ним.
Число ложных продуктов безопасности (включая антивирус, антишпионское ПО и
инструменты защиты конфиденциальности), такие как WinAntiVirus и WinAntiSpyware , которые используют тактику запугивания или ложные предупреждения, чтобы обмануть
пользователю установить и заплатить за эти некачественные продукты.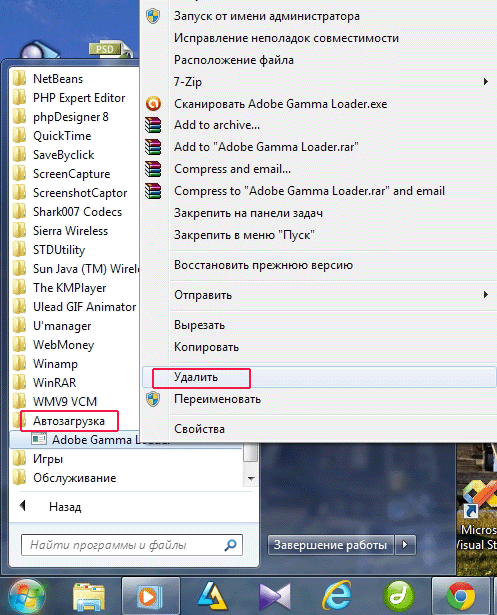 Многие из руководств по удалению этих мошенников в базе данных используют MalwareBytes, который включает
функциональность их продуктов RogueRemover, выпуск которых прекращен:
Многие из руководств по удалению этих мошенников в базе данных используют MalwareBytes, который включает
функциональность их продуктов RogueRemover, выпуск которых прекращен:
ПОЖАЛУЙСТА, ПРОЧИТАЙТЕ ЭТО перед отправкой новых программ для добавления в список.Материалы могут быть отправлены по электронной почте (startups_at_pacs-portal.co.uk).
Будет полезна следующая информация:
- Запись автозапуска (Автозапуск), Имя (Windows 10/8 Диспетчер задач или реестр), Элемент запуска (MSConfig), Отображаемое имя (Защитник Windows) или заголовок (WinPatrol), а не «Команда» или «<имя файла> .exe»
- Имя файла: Это фактический файл, загружаемый при запуске указанной выше записью.Если возможно, укажите также местоположение файла
- Описание: Если вы знаете, что делает программа, включите простое описание со ссылкой на хост-сайт, если он известен.
 Вы также можете использовать
Пуск → Поиск (или Найти), чтобы найти исполняемый файл на вашем ПК и
Вы также можете использовать
Пуск → Поиск (или Найти), чтобы найти исполняемый файл на вашем ПК и- Обратите внимание на папку, которая находится в
- Посмотрите, есть ли файл «readme» или аналогичный.
- Щелкните правой кнопкой мыши исполняемый файл и проверьте «свойства» его имени и того, кто его написал
- Нужно ли: Доступно 4 варианта
- Если программа должна запускаться при запуске для правильной работы, ответ будет Да
- Если это необязательно и может быть полезно, ответ: Выбор пользователя
- Если он вообще не нужен или доступен через Пуск → Программы или ярлык на рабочем столе, ответ: Нет
- Если известно, что это расточительный «пожиратель ресурсов», шпионское ПО или вирус, ответ — Ditch It
Имейте в виду, что любая из приведенных ниже ссылок откроет новое окно браузера.
Сотрудничество:
На следующем сайте размещена собственная база данных программ автозагрузки, вносимая в базу данных, размещенную сюда и добавляет свои записи:
Другие ссылки для запуска:
Следующие сайты оказались очень полезными при создании этого сайта:
Полезные ссылки на рекламное / шпионское ПО:
Противодействие эксплуатации — «Активно защищайте свои права. Не позволяйте Человеку сдерживать вас. Делайте то, что хорошо и правильно, не то, что вам говорит какой-то авторитет, хорошо и правильно.Бросьте вызов системам убеждений себя и своего общества. Будьте в курсе и держите других в курсе. Используйте логику и причина позитивных социальных изменений. И прежде всего, не принимайте ни от кого дерьма! »Хороший сайт для получения дополнительной информации о шпионских программах, других приложениях для автоматической установки и «дерьмо». Немного спорным в тех местах, но полезный ресурс.
Дарнит — Сандра Хардмайер — один из самых ценных профессионалов (MVP) Microsoft, и это страница на ее сайте посвящена шпионскому / рекламному / вредоносному ПО, угонщикам и прочим неприятностям
Spyware Warrior — «Здесь вы найдете множество ресурсов, которые помогут вам бороться со шпионским ПО и
рекламное ПО »- включая их список вредоносных / подозрительных антишпионских программ.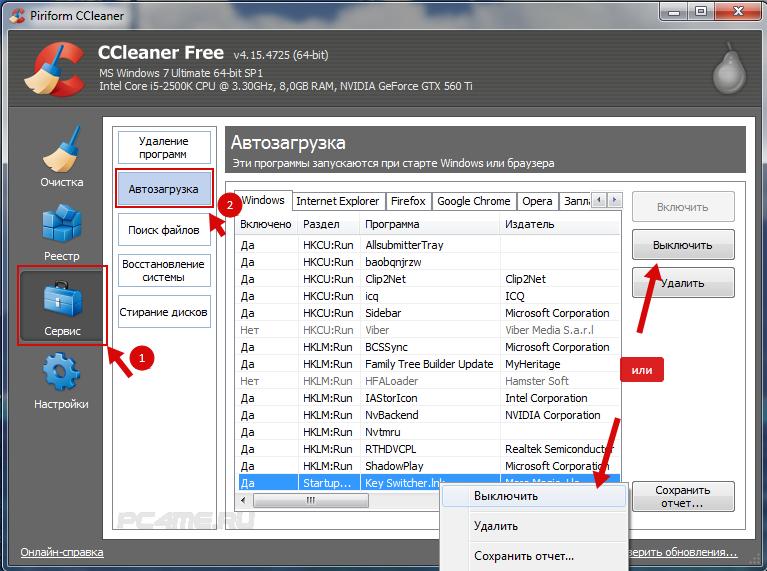 Не обновляется с 2006 г., но актуально
Не обновляется с 2006 г., но актуально
SpywareGuide — «ведущий общедоступный справочный сайт по шпионскому ПО и исследование серого Интернета, подробные сведения о шпионском, рекламном и сером приложениях и их поведении, все составлен в обширной обновленной базе данных «
РЕКОМЕНДУЕТСЯ:
Вот лишь небольшая часть комментариев, полученных за эти годы от посетителей, которые нашли сайт и перечислили их полезными:
«Просто хотел сообщить вам, что я наткнулся на вашу страницу запускаемых приложений и думаю, что вы проделали фантастическую работу по созданию такого всеобъемлющего список вместе.»- Мэтт
«ОЧЕНЬ БОЛЬШОЕ СПАСИБО за предоставление этого веб-сайта и невероятно полезной информации. Я давно хотел очистить свой стартап, но не знал что означал весь этот «треп». Я боялся что-либо делать и терпел мой очень медленный запуск », — Крис E
«Я думаю, что список автозагрузки, который вы составили, является отличным ресурсом, я не впервые считаю его полезным при попытке устранить подозрительную задачу. Отличная работа!» — Золтан
Отличная работа!» — Золтан
«Спасибо за такой замечательный ресурс — я все время использую ваш список автозагрузки, и он спас мой компьютер от бесчисленных ненужных перегрузок памяти.Продолжайте в том же духе хорошая работа. «- Стив К
«Отличный сайт! Microsoft направила меня к вам !! Выпейте меня.» — Томас П
Авторские права ©
Портал Pacman, 2001-2020 гг.
Powered by Malwarebytes
Все права защищены
Как включить или отключить программы автозагрузки Windows? | датского Кямрана | TechBlogOut
Если вашему компьютеру Windows требуется время для загрузки, пора отключить программы запуска Windows и увеличить время загрузки.
Время загрузки Windows постепенно улучшается с каждой новой версией Windows. От загрузки за пару минут (Windows XP) до загрузки за секунды. Время загрузки Windows 10 лучше, чем когда-либо. Время загрузки Windows зависит не только от оборудования, но и от программ, загружаемых во время загрузки Windows. Если у вас есть много элементов, добавленных в программы автозагрузки, загрузка Windows будет медленнее. Удаление ненужных автозагрузок — отличный способ сократить время загрузки.
Если у вас есть много элементов, добавленных в программы автозагрузки, загрузка Windows будет медленнее. Удаление ненужных автозагрузок — отличный способ сократить время загрузки.
Программы запуска — это приложения, программное обеспечение, ярлыки, папки, драйверы и т. Д., Которые настроены на автоматический запуск или открытие при запуске компьютера Windows. Эти программы автозагрузки добавляются либо установленными программами или драйверами, либо вами вручную.
Чем больше программного обеспечения вы устанавливаете на свой компьютер, тем выше вероятность, что у вас может быть длинный список запускаемых программ. В результате время загрузки Windows увеличивается, и запуск Windows занимает больше времени. Если вы хотите увеличить время загрузки Windows, отключите программы запуска Windows.
Большинство сторонних программ обычно добавляют себя в список автозагрузки, в результате чего время загрузки вашего компьютера увеличивается. Не все, что добавляется в элементы автозагрузки, действительно необходимо.
Хотя некоторые из запускаемых программ полезны, их отключение влияет на работу вашего компьютера. Некоторые из важных приложений — звуковая карта, сетевой адаптер, брандмауэр безопасности, сенсорная панель или облачная синхронизация. Вот как можно включить или отключить запускаемые программы в Windows 7, Windows 8 и Windows 10.
Если вы используете компьютер под управлением Windows 7, вы можете использовать служебную программу настройки системы или MSCONFIG для управления запускаемыми приложениями. С помощью утилиты настройки системы вы можете легко включить или отключить элементы автозагрузки. Вот как.
Будьте осторожны при отключении элементов автозагрузки в MSConfig. Многие программы имеют названия, которые не требуют пояснений. Будьте осторожны, чтобы не отключить что-либо важное, например, звуковую карту, программное обеспечение сетевого адаптера или брандмауэр безопасности.Если сомневаетесь, оставьте это в покое или найдите эту запись в Интернете.
- На клавиатуре нажмите Клавиша Windows + R
- В окне «Выполнить» введите msconfig , затем нажмите OK.
- Нажмите «Продолжить», чтобы открыть окно «Контроль учетных записей».
- Теперь в окне конфигурации системы нажмите Вкладка запуска , и вы увидите список всех запускаемых программ.
Это список всех программ, запускаемых при загрузке вашего компьютера с Windows.Чтобы отключить запускаемые программы, просто снимите флажок рядом с приложениями. Когда вы закончите, нажмите «Применить», затем «ОК», чтобы внести изменения. После того, как вы нажмете ОК, нажмите «Перезагрузить», когда вас попросят. Вот и все.
Если вы хотите включить программу, просто установите флажок рядом с этим приложением, затем нажмите Применить, а затем ОК. Теперь нажмите на перезагрузку, когда будет предложено.
Это тот же шаг, который необходимо выполнить для изменения программ автозагрузки в Windows 10 и 8. Самый простой способ — использовать диспетчер задач. Есть много способов открыть диспетчер задач в Windows 10 и 8.Некоторые из самых простых упомянуты ниже.
Самый простой способ — использовать диспетчер задач. Есть много способов открыть диспетчер задач в Windows 10 и 8.Некоторые из самых простых упомянуты ниже.
- На клавиатуре нажмите Ctrl + Alt + Delete и выберите Диспетчер задач.
- Нажмите Windows Key + R , а в рабочем окне введите taskmgr и нажмите OK.
- Щелкните правой кнопкой мыши на панели задач и выберите «Диспетчер задач».
- Нажмите Ctrl + Shift + Esc на клавиатуре, и появится диспетчер задач.
Если вы видите небольшое окно диспетчера задач с меньшим количеством деталей, нажмите «Подробнее», как показано на рисунке ниже.
Щелкните вкладку «Автозагрузка» в окне диспетчера задач. Это принесет все программы автозагрузки вашего компьютера. В списке вы можете увидеть включенные и отключенные программы. Теперь выберите программу запуска, которую вы хотите включить или отключить, и нажмите «Включить» или «Отключить» в правом нижнем углу.
В окне запуска вы можете проверить время последнего BIOS (время загрузки) вверху справа. Вы также можете увидеть влияние запуска установленных там программ. Помните, что вам необходимо перезагрузить компьютер, чтобы эти процессы вступили в силу.
Существует множество сторонних приложений, которые можно использовать для отключения программ запуска Windows. Я расскажу о двух лучших инструментах, которые вы можете использовать. Один — CCleaner , а другой — StartupLite из Malwarebytes . StartupLite от Malwarebytes — это бесплатный инструмент, который вы можете легко установить с их веб-сайта и использовать. Вы также можете установить CCleaner professional для управления запускаемыми программами во всех версиях Windows.
После установки перейдите в Инструменты > Запуск .Помимо отключения программ запуска, CCleaner также является очень хорошим инструментом для очистки и оптимизации вашего компьютера от мусора, кеша, файлов cookie, истории просмотров, временных файлов и т. Д. И он очень прост в использовании. Нажмите здесь, чтобы загрузить. Он используется как для ПК с Windows, так и для Apple Mac.
Д. И он очень прост в использовании. Нажмите здесь, чтобы загрузить. Он используется как для ПК с Windows, так и для Apple Mac.
ПРИМЕЧАНИЕ: CCleaner, похоже, не предлагает вам перезагрузить компьютер, поэтому обязательно сделайте это самостоятельно.
Заключение
Итак, речь шла о том, как включить или отключить программы запуска Windows вручную, а также с помощью стороннего программного обеспечения.Выбирая меньшее приложение для запуска, несомненно, сокращает время загрузки. «Понравилась эта статья? Нажмите 💚, чтобы помочь другим людям найти его и подписаться на мой средний профиль ». Ставьте лайки на Facebook .
Дополнительная информация:
• Как изменить приложения Windows 10 по умолчанию?
• Важные функции безопасности Microsoft Edge
• Как включить или отключить фильтр Microsoft SmartScreen?
• Как включить функцию «Не отслеживать» в Chrome?
См. Также
ОписаниеЭта утилита отображает список всех приложений, которые загружаются автоматически при запуске Windows. Для каждого приложения отображается следующая информация: тип запуска (реестр / папка запуска), строка командной строки, имя продукта, версия файла, название компании, Расположение в реестре или файловой системе и т. Д.Он позволяет легко отключать или удалять ненужные программы, запускаемые при запуске Windows. Вы можете использовать его на вашем текущем экземпляре Windows, а также вы можете использовать его на внешнем экземпляре Windows в другой диск. WhatInStartup также поддерживает специальную функцию «Постоянное отключение» — если программа, которую вы ранее отключили добавив себя снова в список автозагрузки Windows, WhatInStartup автоматически обнаружит изменение и снова отключит его.  Системные требованияЭта утилита работает с любой версией Windows, начиная с Windows 2000 и до Windows 8.Поддерживаются как 32-битные, так и 64-битные системы.История версий
Использование WhatInStartupWhatInStartup не требует никакого процесса установки или дополнительных файлов dll.Чтобы начать его использовать, просто скопируйте исполняемый файл (WhatInStartup.exe) в любую понравившуюся папку и запустите.После его запуска в главном окне WhatInStartup отображается список всех программ, которые загружаются при запуске Windows. Вы можете выбрать один или несколько элементов, а затем отключить их (F7), снова включить их после ранее отключенных (F8), удалить их (Ctrl + Delete), или сохраните их в файл text / csv / html / xml (Ctrl + S). Необратимое отключениеПостоянное отключение — это особая функция WhatInStartup, которая позволяет вам постоянно отключать программы при запуске Windows. Многие программы добавляют себя в список автозагрузки Windows, даже не спрашивая вас, и даже если вы отключите или удалите их, эти программы добавляются снова в следующий раз, когда вы их используете. Во время работы WhatInStartup отслеживает списки автозагрузки в реестре и файловой системе. Если отключенная программа снова добавляется в список, WhatInStartup обнаруживает изменение и снова автоматически отключает его. Это означает, что пока WhatInStartup работает, отключенные вами программы не вернутся к загрузке Windows. Если вы не хотите, чтобы WhatInStartup работал в фоновом режиме, вы можете использовать параметр командной строки / pdisable: Когда вы запускаете WhatInStartup.exe с параметром / pdisable, он проверяет все элементы автозагрузки, которые вы ранее отключили, и если он обнаружит ранее отключенные элементы, которые теперь включены, он автоматически отключит их снова для вас, не отображая любой пользовательский интерфейс. Использование WhatInStartup на внешнем дискеЕсли у вас есть операционная система с проблемами загрузки, вы можете использовать WhatInStartup для отключения / удаления нежелательных запускаемых программ в другом экземпляре Windows.Чтобы использовать эту функцию, перейдите в Параметры-> Дополнительные параметры, выберите параметр «Загрузить элементы автозагрузки из внешнего экземпляра Windows» и введите правильный каталог Windows и папку профилей.Если вы хотите подключить внешний диск из командной строки, вы можете использовать параметр командной строки / external. Параметры командной строки
Примеры: Перевод WhatInStartup на другие языкиЧтобы перевести WhatInStartup на другой язык, следуйте инструкциям ниже:
ЛицензияЭта утилита выпущена как бесплатное ПО. Вы можете свободно распространять эту утилиту через дискеты, CD-ROM, Интернет или любым другим способом, если вы не берете за это ничего. Если вы распространяете эту утилиту, вы должны включить все файлы в дистрибутив, без каких-либо модификаций!Заявление об ограничении ответственностиПрограммное обеспечение предоставляется «КАК ЕСТЬ» без каких-либо явных или подразумеваемых гарантий, включая, но не ограничиваясь, подразумеваемые гарантии товарной пригодности и пригодности для определенной цели.Автор не несет ответственности за какие-либо особые, случайные, косвенный или косвенный ущерб из-за потери данных или по любой другой причине.Обратная связьЕсли у вас есть проблемы, предложения, комментарии или вы обнаружили ошибку в моей утилите, вы можете отправить сообщение на [email protected]WhatInStartup также доступен на других языках. Чтобы изменить язык WhatInStartup, загрузите zip-файл на соответствующем языке, извлеките файл whatinstartup_lng.ini, и поместите его в ту же папку, в которой вы установили утилиту WhatInStartup. |
Как изменить программы автозагрузки в Windows 7
Когда вы работаете в Windows 7, эта операционная система автоматически запускает определенные программы при каждом запуске компьютера. Операционная система была разработана для запуска этих программ на основе наиболее распространенных пользовательских привычек. Изменить, добавить или отключить запускаемые программы можно несколькими способами, большинство из которых аналогичны предыдущим версиям Windows.
Удалить или добавить файлы в меню запуска
Перейдите в меню «Пуск» Windows и найдите папку «Все программы».Затем найдите и щелкните правой кнопкой мыши папку «Автозагрузка» перед тем, как выбрать «Открыть всех пользователей». Выберите и откройте папку только для текущего пользователя, а затем нажмите «Развернуть». Чтобы создать новый элемент автозагрузки, щелкните программу правой кнопкой мыши и выберите «Создать ярлык». Наконец, перетащите ярлык в папку автозагрузки, чтобы Windows 7 открыла его автоматически при следующей загрузке компьютера.
Используйте инструмент настройки для изменения элементов автозагрузки
Чтобы использовать консоль конфигурации системы для изменения программ запуска, сначала нажмите кнопку «Пуск» и введите «msconfig» в поле поиска.Откроется окно конфигурации вашей системы, и оттуда вы сможете использовать вкладку «Запуск», чтобы просмотреть все элементы, которые вам в данный момент нужно открыть автоматически. Чтобы удалить параметры запуска для любого указанного файла или папки, просто снимите флажок рядом с ними, прежде чем закрыть окно конфигурации системы. Затем нажмите «Применить», и вам потребуется перезагрузить компьютер, чтобы изменения вступили в силу.
Использование реестра для изменения элементов автозагрузки
Если предыдущие два метода не работают для изменения определенных программ автозагрузки, вам обычно требуется доступ к реестру, чтобы удалить эти настройки.Откройте меню «Пуск» Windows и введите «regedit» в поле поиска. Найдите файл или папку, которые вы хотите изменить при запуске, и окно реестра предложит вам, какие изменения вы хотите внести в этот элемент. Обратите внимание, что этот метод рекомендуется только в том случае, если у вас есть опыт внесения изменений в реестр в Windows.
Прежде чем вносить изменения в элементы автозагрузки Windows 7, убедитесь, что ни один из этих программных файлов не требуется для автоматического запуска, чтобы ваша система работала должным образом.Чтобы избежать ненужных проблем, сначала используйте инструмент «Восстановление системы», чтобы создать точку восстановления на случай, если что-то пойдет не так.
Понравилась статья? Подпишитесь на нашу ленту!
Автор: Джей Уайт
Я основал Dumb Little Man, чтобы великие авторы, писатели и блоггеры могли делиться своими жизненными «хитростями» и советами для достижения успеха со всеми. Надеюсь, вы найдете то, что вам понравится!
Папка автозагрузки Windows 10 [Расположение, доступ, элементы]
Как добавить программное обеспечение в папку автозагрузки
Теперь, когда в проводнике открыта папка «Автозагрузка», пользователи могут добавлять ярлыки новых программ при запуске системы.Кроме того, пользователи могут также включать ярлыки файлов в эту папку.
Затем файлы, которые содержит папка «Автозагрузка», обычно открываются с помощью программного обеспечения по умолчанию. Таким образом пользователи могут добавлять ярлыки в папку автозагрузки Windows.
- Щелкните правой кнопкой мыши пустое место в папке Startup и выберите New > Shortcut .
- Нажмите кнопку Обзор , чтобы открыть окно на снимке экрана прямо под ним.
- Выберите программу или документ для включения в автозагрузку и нажмите кнопку OK .
- Нажмите кнопку Далее .
- Затем нажмите кнопку Finish . Папка автозагрузки теперь будет включать выбранное программное обеспечение или файл.
- Программа в папке «Автозагрузка» откроется после перезапуска Windows.
Как удалить программное обеспечение из папки автозагрузки
Пользователи могут удалять программы из папки автозагрузки, удаляя их.Для этого выберите программу в этой папке и нажмите кнопку Удалить . Это, вероятно, сотрет ярлык для корзины.
Пользователи также могут нажать сочетание клавиш Ctrl + A, чтобы выбрать все сочетания клавиш в папке «Автозагрузка». Затем нажмите кнопку Удалить в проводнике, чтобы удалить их. Вкладка «Автозагрузка» диспетчера задач в Windows 10 также содержит список программ, которые пользователи добавили в папку «Автозагрузка».
Таким образом, пользователи могут отключить программы с помощью этой утилиты, щелкнув правой кнопкой мыши панель задач и выбрав Диспетчер задач .
Щелкните вкладку «Запуск» в окне этой утилиты. Затем пользователи могут выбрать необходимую программу и нажать Отключить .
Примечание. Диспетчер задач не включает вкладку «Запуск» в Windows 7. Однако пользователи Win 7 могут открыть диспетчер запуска, введя msconfig в «Выполнить» и нажав OK . Затем выберите вкладку «Запуск» в окне «Конфигурация системы».
Пользователи Windows 7 могут снять флажки рядом с элементами на этой вкладке, чтобы запретить запуск программ во время запуска.Таким образом, пользователи могут добавлять новое программное обеспечение и файлы в папку автозагрузки Windows.
Однако заполнение этой папки замедлит запуск системы. Многие запускаемые программы также истощают системные ресурсы. Поэтому не добавляйте в папку слишком много вещей.
Итак, эти решения должны помочь вам адекватно управлять папкой автозагрузки. Дайте нам знать, если вы нашли их полезными, нажав на раздел комментариев ниже.
Часто задаваемые вопросы: дополнительные сведения о папке автозагрузки в Windows 10
- Как открыть папку автозагрузки?
Используйте комбинацию WinKey + R, чтобы открыть окно «Выполнить», и введите одну из следующих команд, чтобы открыть папку «Автозагрузка»: оболочка: запуск или оболочка: общий запуск , а затем нажмите клавишу Enter.
- Где находится папка автозагрузки?
Полный путь к папке автозагрузки: C: UsersUSERNAMEAppDataRoamingMicrosoftWindowsStartMenuProgramsStartup
Примечание. Вам нужно будет заменить значение USERNAME на ваше фактическое имя учетной записи.
Папка «Автозагрузка» — это встроенная функция Windows (впервые представленная в Windows 95), которая позволяет пользователям настраивать те конкретные приложения и программы, которые будут автоматически запускаться при запуске Windows.
Примечание редактора: Этот пост был первоначально опубликован в феврале 2019 года и с тех пор был переработан и обновлен в мае 2020 года для обеспечения свежести, точности и полноты.
Примечание редактора: Эта статья была первоначально опубликована в феврале 2019 года, а в июне 2020 года была переработана и обновлена для обеспечения свежести, точности и полноты.
| ||||||||||||||||||
| ||||||||||||||||||


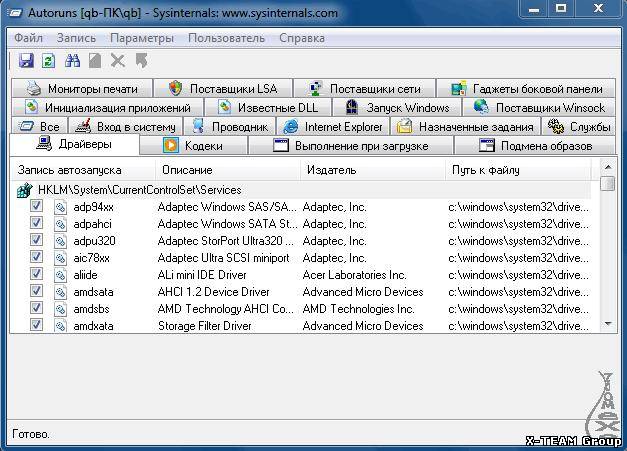 Сделать это можно или через настройки приложение, или через автозагрузку Windows.
Сделать это можно или через настройки приложение, или через автозагрузку Windows.
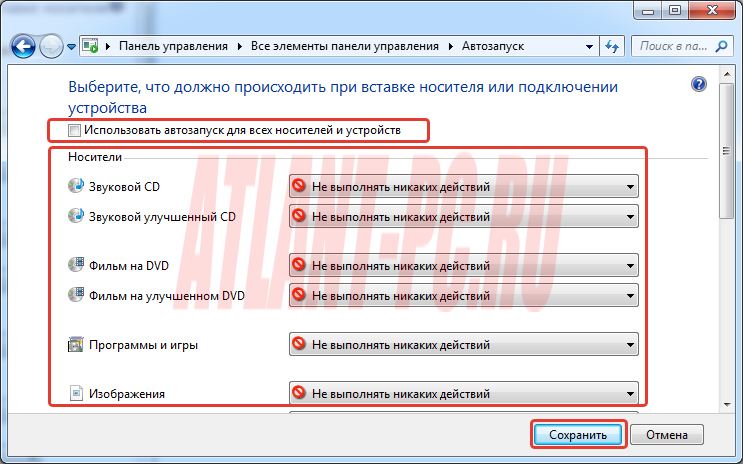 Как результат, компьютер начинает работать медленнее. И пользователь не понимает, почему так происходит.
Как результат, компьютер начинает работать медленнее. И пользователь не понимает, почему так происходит.
 exe , чтобы запустить его
exe , чтобы запустить его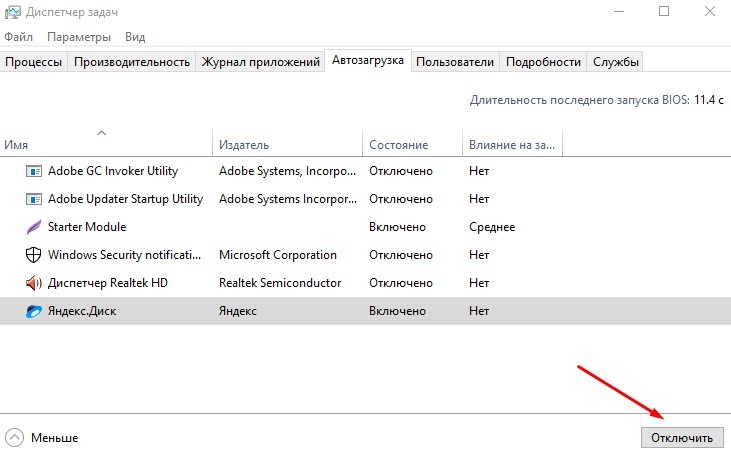
 Выберите вкладку Details и используйте ее вместе с таблицей ниже:
Выберите вкладку Details и используйте ее вместе с таблицей ниже: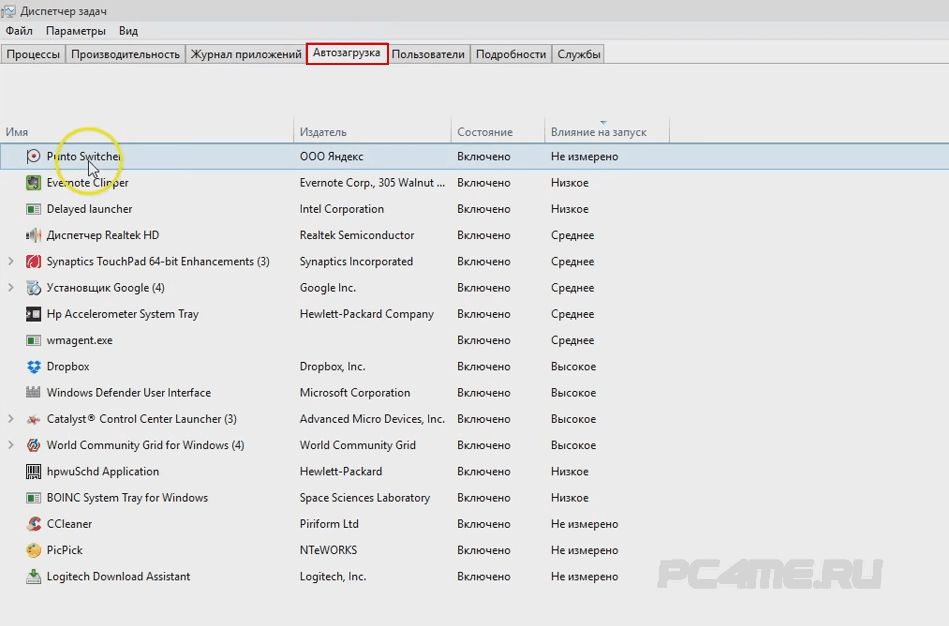 Если программа работает не так, как ожидалось, вы
всегда можно снова переместить соответствующий ярлык
Если программа работает не так, как ожидалось, вы
всегда можно снова переместить соответствующий ярлык exe для запуска
exe для запуска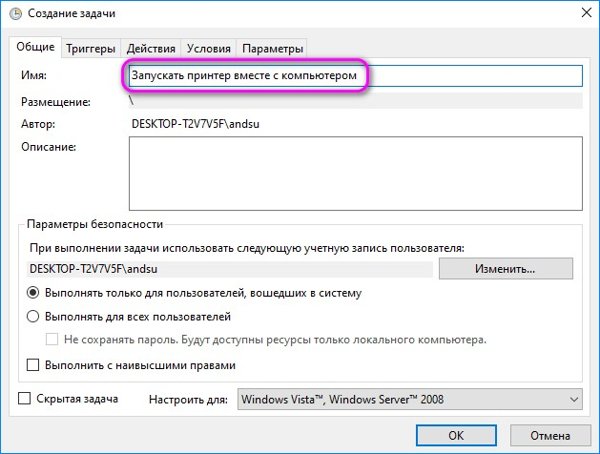 В этом случае лучше снова включить их и оставить как
В этом случае лучше снова включить их и оставить как
 В этом случае лучше снова включить их и оставить как
В этом случае лучше снова включить их и оставить как Здесь), и вы не используете этот метод для
отключите их, вы можете обнаружить, что они повторно добавляются как новые записи в Защитнике Windows при следующем запуске программы
Здесь), и вы не используете этот метод для
отключите их, вы можете обнаружить, что они повторно добавляются как новые записи в Защитнике Windows при следующем запуске программы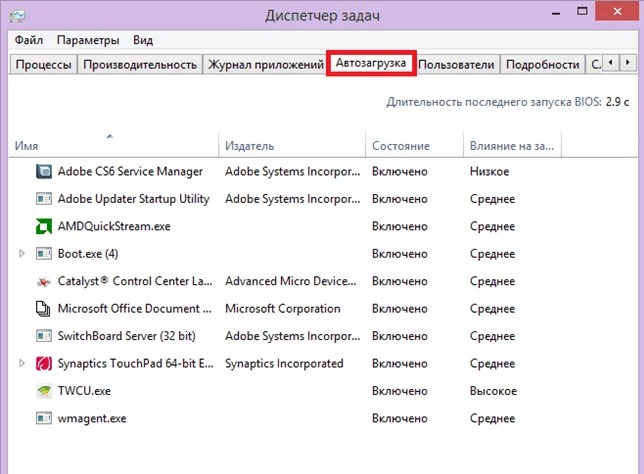 DownLoader10.59211 — изменяет допустимые данные значения HKLM \ SOFTWARE \ Microsoft \ Windows NT \ CurrentVersion \ Winlogon, Userinit для добавления файла «nvsvcv.exe», который находится в% Temp%
DownLoader10.59211 — изменяет допустимые данные значения HKLM \ SOFTWARE \ Microsoft \ Windows NT \ CurrentVersion \ Winlogon, Userinit для добавления файла «nvsvcv.exe», который находится в% Temp% exe», который находится в% AppData% \ powerm — а также добавляет недопустимый HKLM \ SOFTWARE \ Microsoft \ Windows NT \ CurrentVersion \ Windows, загрузите запись, указывающую на тот же файл
exe», который находится в% AppData% \ powerm — а также добавляет недопустимый HKLM \ SOFTWARE \ Microsoft \ Windows NT \ CurrentVersion \ Windows, загрузите запись, указывающую на тот же файл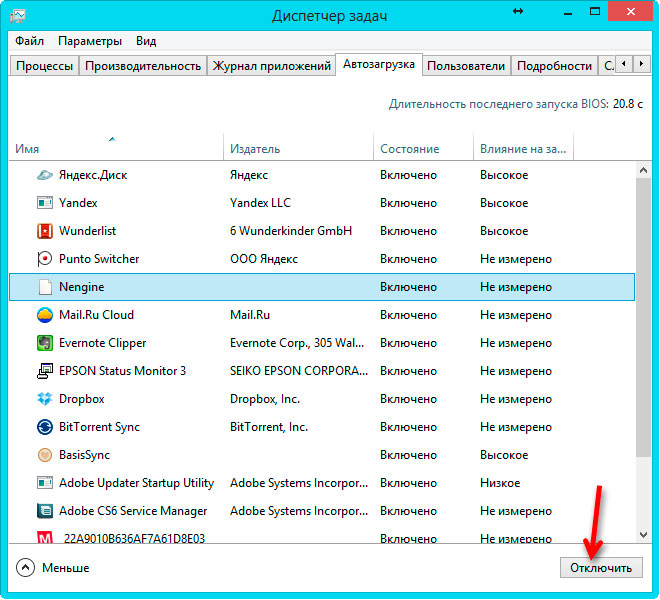 Вы также можете использовать
Пуск → Поиск (или Найти), чтобы найти исполняемый файл на вашем ПК и
Вы также можете использовать
Пуск → Поиск (или Найти), чтобы найти исполняемый файл на вашем ПК и 35 год
35 год 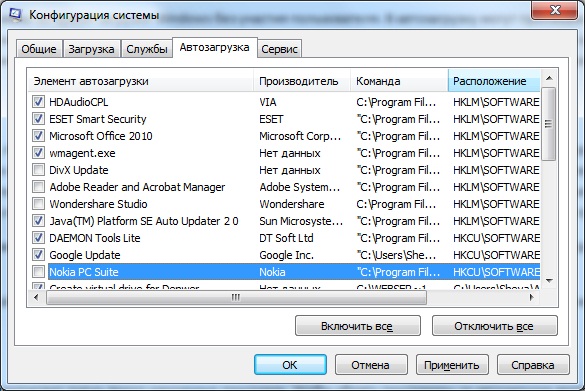 25:
25:
