Где находится папка автозагрузка в windows 10
Windows 10: Автозагрузка программ
Всем известно, чем больше программ вы устанавливаете на свой ПК с Windows, тем больше времени требуется для загрузки самой системы Windows. Это связано с тем, что при установке большего количества программного обеспечения, некоторые из них запускаются с системой, что задерживает процесс загрузки. Более опытные пользователи знают, как отключить автозапуск некоторых программ при загрузке Windows, но знают ли они, как добавить программу в автозагрузку? Разберем в этой статье, как удалить, отключит или добавить программы в автозагрузку, и где находиться сама папка автозапуска в Windows.
Автозагрузка в Диспетчере задач
Самый простой способ посмотреть, какие программы запускаются вместе с системой Windows — это Диспетчер задач. Нажмите Ctrl + Shift + Esc, чтобы его запустить. Также вы можете нажать правой кнопкой мыши по панели задач или самой кнопкой «Пуск» и выбрать «Диспетчер задач».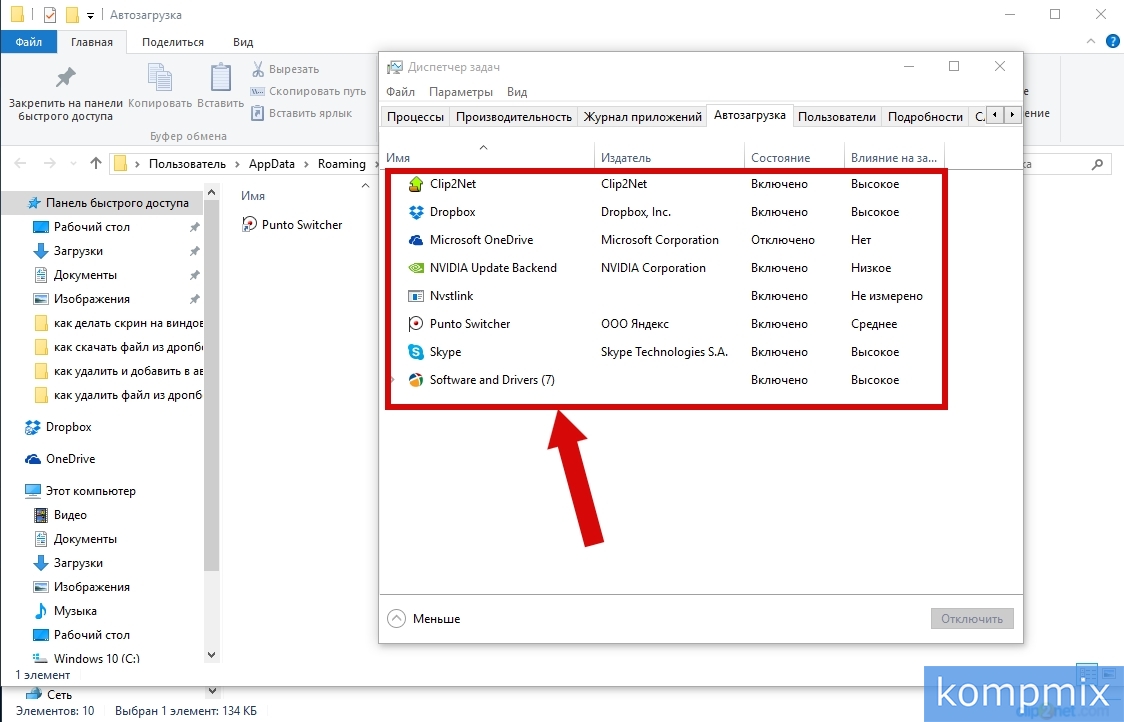
- В диспетчере задач перейдите во вкладку «Автозагрузка».
- Вы увидите список программ, которые запускаются вместе с Windows.
- Есть столбец «Влияние на запуск«, он поможет вам определиться.
- Вы можете отключить или включить автозапуск программ.
Автозагрузка приложений через Параметры
Откройте «Параметры» > «Приложения» > «Автозагрузка» > справа вы увидите список программ, которые запускаются при загрузке ПК.
Папка автозагрузки в Windows 10
В папку автозагрузки вы можете добавить определенные программы (ярлыки), чтобы они запускались автоматически после запуска Windows, или наоборот удалить их. Путь по которому находится папка:
Для одного пользователя:
- C:ПользователиИмя пользователяAppDataRoamingMicrosoftWindowsГлавное менюПрограммыАвтозагрузка
- Или нажмите Win + R и введите shell:startup
Для всех пользователей:
- C:ProgramDataMicrosoftWindowsStart MenuProgramsStartUp
- Или нажмите Win + R и введите shell:common startup
Автозапускаемые программы в реестре
Разберем, как добавить программу в автозагрузку через реестр и где находится путь. Нажмите Win + R и введите regedit, чтобы открыть редактор реестра. В реестре перейдите по пути.
Нажмите Win + R и введите regedit, чтобы открыть редактор реестра. В реестре перейдите по пути.
Для одного пользователя:
Для всех пользователей:
С правой стороны нажмите на пустом поле правой кнопкой мыши и «Создать» > «Строковый параметр«. Придумайте любое имя, затем нажмите по нему два раза и добавьте путь к программе которая должна автоматически запускать при загрузке ПК. Читайте ниже, как узнать путь к программе.
Чтобы узнать путь к программе, которую хотите добавить в автозапуск, просто откройте местоположение исполняемого файла (.exe или другие виды расширений). Далее вам нужно зажать Shift
Как добавить и убрать программу из автозагрузки Windows 10?
Авто запуск программ очень удобен, ведь именно благодаря ему некоторые нужные и не очень программы запускаются автоматически при загрузке операционной системы. Любую программу можно добавить в автозагрузку или удалить от туда. Как это сделать и где находится автозагрузка в Windows 10 вы узнаете из этой статьи.
Любую программу можно добавить в автозагрузку или удалить от туда. Как это сделать и где находится автозагрузка в Windows 10 вы узнаете из этой статьи.
Содержание:
Где находится автозагрузка или как добавить программу в авто запуск Windows 10?
Со времен Windows XP многие привыкли, что папка автоматически запускаемых программ находилась прямо в меню «
Папка «Автозагрузка» в Windows 7
В Windows 10 разработчики почему — то убрали эту самую папку «Автозагрузка» из меню «Пуск» и тем самым усложнили жизнь обычным пользователям.
Все же в Windows 10 папка «Автозагрузка» есть, правда запихнули ее разработчики далековато.
Автозагрузка в Windows 10 бывает для конкретного пользователя или для всех.
Если вы хотите сделать авто запуск программы для одного конкретного пользователя, то вам нужна папка по следующему пути:
C:Users AppDataRoamingMicrosoftWindowsStart MenuProgramsStartup
Папка «Автозагрузка» в Windows 10 для конкретного профиля
На русском языке путь к автозагрузке выглядит так:
C:Пользователи AppDataRoamingMicrosoftWindowsГлавное менюПрограммыАвтозагрузка
Если вы хотите сделать автоматическую загрузку программы для всех пользователей компьютера, то добавлять ее ярлык нужно в папку по следующему пути:
C:ProgramDataMicrosoftWindowsStart MenuProgramsStartUp
Папка «Автозагрузка» в Windows 10 для всех пользователей компьютера
На русском языке:
C:ProgramDataMicrosoftWindowsГлавное менюПрограммыАвтозагрузка
Стоит учесть, что папки AppData и ProgramData являются скрытыми и для их отображение в проводнике Windows нужно включить отображение скрытых элементов.
Как добавить приложение в автозагрузку windows 10?
Процесс добавления программы в автозагрузку Windows 10 мы покажем на примере Aida64. Допустим вы хотите, чтобы при каждом включении компьютера запускалась эта программа, которая позволяет смотреть температуры процессора и видеокарты.
Для начала нужно зайти в папку с программой, которую вы хотите добавить в автозагрузку. Найти ее можно, скорее всего, в папке Program Files (x86)
В папке с названием программы находим исполняемый файл. (Как правило это файл со значком программы). Жмем по нему правой кнопкой мыши и выбираем «Копировать«.
Копирование программы в автозагрузку windows 10
Далее переходим в одну из двух папок авто запуска Windows 10:
C:Users AppDataRoamingMicrosoftWindowsStart MenuProgramsStartup
C:ProgramDataMicrosoftWindowsStart MenuProgramsStartUp
В ней жмем правой кнопкой мыши по любому свободному месту и выбираем «Вставить ярлык«.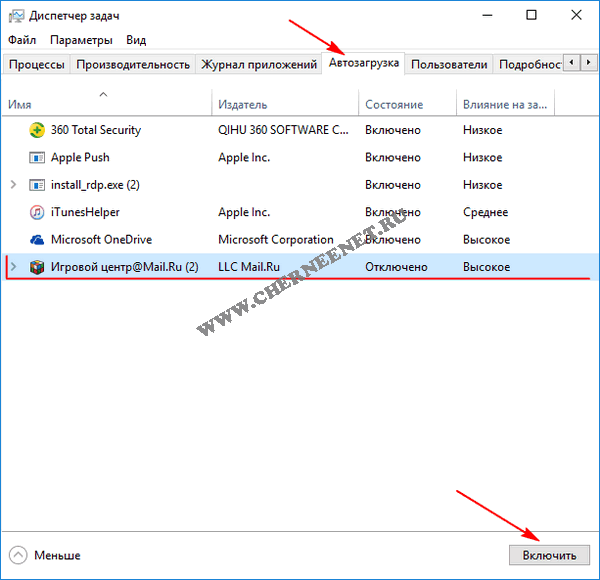
Добавление в автозагрузку windows 10
Вот и все. Теперь программа, ярлык которой вы поместили в одну из вышеописанных папок будет запускаться вместе с операционной системой Windows 10.
Как убрать программу из автозапуска на windows 10?
Для того, чтобы убрать программу из автозагрузки Windows 10, достаточно удалить ее из папок, в которые вы копировали ярлык программы. Но стоит учесть, что если программы была добавлена в автозагрузку через собственные настройки, как, например, мы добавляли Skype в автозагрузку, то ее ярлыка в этих папках не будет.
В таком случае удаление из автозагрузки происходит через диспетчер задач. Для его вызова кликните правой кнопкой мыши на любом свободном месте панели задач (та панель, на которой находится кнопка «
Диспетчер задач windows 10
В нем выберите вкладку «Автозагрузка«, найдите в ней программу, которую от туда нужно удалить, выделите ее кликом левой кнопкой мыши и нажмите на кнопку «Отключить» в правом нижнем углу окна диспетчера задач windows 10.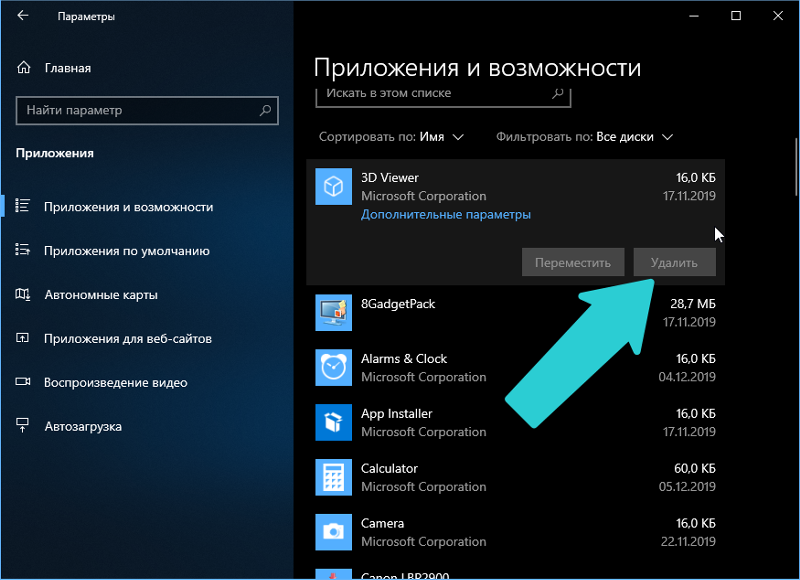
Отключение автозагрузки программ в windows 10
Если у вас остались вопросы, то оставляйте их в комментариях к статье. Мы обязательно на них ответим!
Где находится автозагрузка в Windows 10
Добрый день, дорогие читатели блога полезных советов «Чо?! Чо?!» , а также всем тем, кто случайно сюда забрел. Не так давно мы с вами рассматривали что такое автозагрузка Windows и с чем ее едят, если не читали, то обязательно ознакомьтесь. А сегодня я хочу рассказать вам о том, где находится автозапуск программ и приложений в операционной системе Windows 10. Начнем-с.
До поры до времени мы и не задумываемся о том, что есть такое автозагрузка программ Виндоуз, пока вдруг наша система не начинает «лениться» и очень туго «соображать», хотя, казалось бы, еще вчера все запускалось на раз-два.
Дело в том, что чем дольше мы пользуемся компьютером, чем больше устанавливаем необходимого для нас софта, тем больше вероятности того, что все или большая часть из этих программ лезет в автозагрузку и запускается вместе с системой хотим мы того или нет. А это потребление ресурсов работоспособности Windows.
А это потребление ресурсов работоспособности Windows.
Где в Windows 10 автозагрузка (автозапуск) программ
Чтобы отключить программы из автозагрузки, нам необходимо для начала найти ее. А для этого мы должны запустить «Диспетчер задач». Открывается он, как и в предыдущих версиях Windows сочетанием клавиш
Если «Task Manager» (диспетчер задач) открылся в свернутом режиме, то кликаем в нижней левой части окна по кнопке «Подробнее», после этого переходим во вкладку «Автозагрузка».
Здесь находится перечень тех программ, которые запускаются вместе с Windows 10, если их десяток или больше, то они, скорее всего, негативно сказываются на работе вашей системы. Поэтому советую отключить все эти программы. Для этого нужно навести курсором на конкретную программу и в правом нижнем углу нажать «Отключить».
Важно! Если вы не знаете за что та или иная программа отвечает, то их следует отключать по отдельности, а не группой, чтобы совсем не запутаться — а вдруг что-то жизненно важное для себя отключите. Изменения в силу вступят, естественно, после перезагрузки системы.
Изменения в силу вступят, естественно, после перезагрузки системы.
Как добавить программу в автозагрузку Windows 10
Чтобы добавить программу или приложение в автозапуск Windows 10, необходимо открыть папку «Автозагрузки» следующими способами.
Нужная нам категория находится по следующему пути:
C: Пользователи «Ваше Имя» AppData Roaming Microsoft Windows Start Menu Programs Startup
По умолчанию эта папка скрыта, как сделать ее видимой я расскажу в одной из следующих статей, а пока:
Если папка Startup не открылась, тогда открываем диалоговое окно «Выполнить» сочетанием клавиш Win + R.
После этого пишем там:
shell:startup — это для конкретного пользователя
shell:common startup — это для всех пользователей Windows
Откроется папка «Автозагрузки». Возможно, там будут ярлыки тех программ, что уже загружаются вместе с системой. Чтобы добавить программу в автозапуск необходимо:
- Нажать правой клавишей по пустому месту в папке;
- Выбрать в меню «Создать» — «Ярлык»;
- Нажать «Обзор» и через проводник найти нужную нам программу;
- Готово.

Если вы заранее создадите ярлык, то просто скопируйте его в эту папку и программа будет запускаться вместе в Windows 10.
Автозагрузка программ в Windows 10
Вы когда-нибудь обращали внимание на то, что вам не приходится запускать, например, антивирус каждый раз, когда вы начинаете новый сеанс работы на компьютере? Он включается без вашего участия, как и ряд других программ. Это происходит благодаря автозагрузке. Автозагрузка (автозапуск, StartUp), исходя из названия, запускает набор приложений в самом начале работы без участия пользователя, автоматически. Список этих программ можно и нужно уметь настраивать, ведь в автозапуск могут самостоятельно, без ведома пользователя, прописаться лишние приложения, замедляющие скорость работы компьютера, или даже вредоносное ПО. Давайте же разберемся, где находится автозагрузка в Windows 10 и как добавить в неё программы.
Где находится и для чего в Windows 10 папка автозагрузки?
Папка автозагрузки содержит ярлыки программ, запускаемых компьютером сразу после начала работы.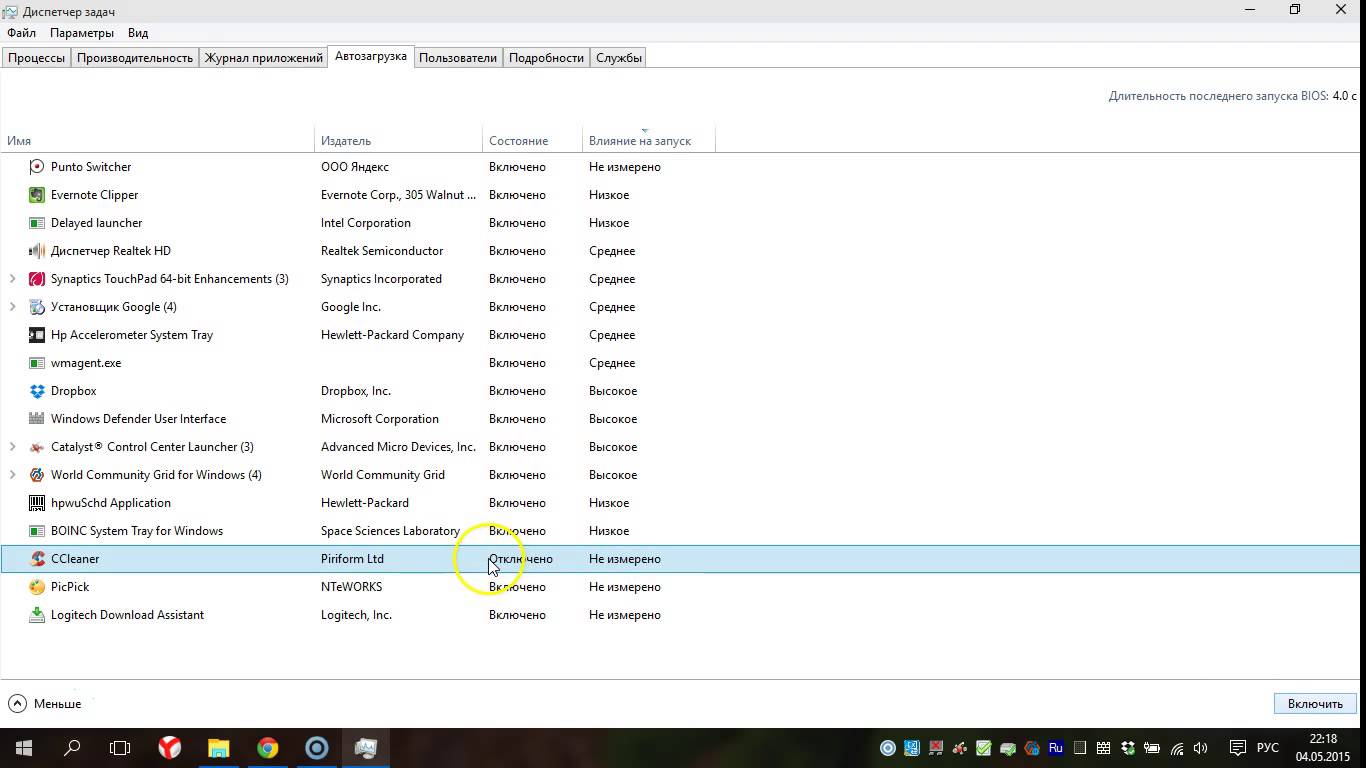 Редактирование содержимого этой папкой – один из способов, позволяющих изменять в нужную пользователю сторону список автозапуска.
Редактирование содержимого этой папкой – один из способов, позволяющих изменять в нужную пользователю сторону список автозапуска.
Папку автозагрузки можно отыскать следующими способами:
- Используя пути доступа к папке:
- Если вам нужен автозапуск конкретной учетной записи: C:Users(Пользователи)Имя_пользователяAppDataRoamingMicrosoftWindowsStart Menu(Главное меню)Programs(Программы)StartUp(Автозагрузка)
- Доступ к автозапуску, общему для всех учетных записей компьютера:
С:ProgramDataMicrosoftWindowsStart Menu(Главное меню)Programs(Программы)StartUp(Автозагрузка)
- С помощью окна «Выполнить»:
- Нажмите на «Пуск» правой кнопкой мыши;
- В открывшемся меню нужен пункт «Выполнить»;
- В строку «Открыть» возникшего окна впишите команду shell:startup, кликните «ОК».
Настройка и изменение автозагрузки
Как уже говорилось выше, список автоматически запускаемых при начале работы компьютера приложений можно настроить самостоятельно путем добавления или исключения программ.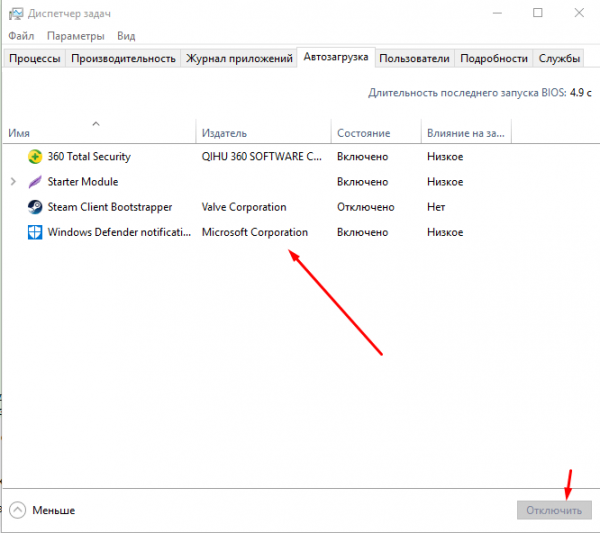
Как добавить программу в автозагрузку Windows 10?
При необходимости в список автозапуска можно включить выбранные пользователем программы, используя несколько способов:
- Через уже упоминавшуюся папку автозагрузки. Скопируйте туда ярлык программы.
- С использованием редактора реестра
- Для запуска редактора реестра зажмите клавиши Win+R, появится окно «Выполнить», в нем в строку «Открыть» вам нужно вписать команду regedit;
- Перейдите по подходящей вам ветке:
- Для настройки автозапуска выбранной учетной записи:
HKEY_CURRENT_USERSoftwareMicrosoftWindowsCurrentVersionRun - Если вам нужно отредактировать общий автозапуск:
HKEY_LOCAL_MACHINESoftwareMicrosoftWindowsCurrentVersionRun
- Для настройки автозапуска выбранной учетной записи:
- В любом пустом месте конечной папки кликните правой кнопкой мыши, наведите курсор на появившуюся надпись «Создать», в выпавшем меню нужен пункт «Строковый параметр»;
- Только что созданный параметр должен появиться в последней строке.
 У вас будет возможность сразу указать имя вносимой в автозапуск программы. Теперь нужно поменять данные в окне «Изменение строкового параметра». Для его вызова правой кнопкой щелкните по имени нового параметра и выберите пункт «Изменить…»;
У вас будет возможность сразу указать имя вносимой в автозапуск программы. Теперь нужно поменять данные в окне «Изменение строкового параметра». Для его вызова правой кнопкой щелкните по имени нового параметра и выберите пункт «Изменить…»; - В вызванном окне в строке «Параметр» указано введенное вами ранее имя приложения. В строке «Значение» укажите путь доступа к его исполняемому файлу. Обычно это файл с разрешением «.exe», который находится в папке программы на диске C. Закончив, нажмите «ОК»;
- Проверьте, сохранились ли изменения. Указанный путь должен появиться в ячейке «Значение» созданного параметра.
- С помощью стандартного приложения «Планировщик заданий»
- Запустите «Планировщик»: с помощью поиска, расположенного в меню «Пуск», найдите приложение по названию. Еще один способ: зажмите клавиши Win+R, в строку «Открыть» запишите команду askschd.msc и нажмите Enter или «ОК»;
- В левой части окна «Планировщика» выберите папку «Библиотека планировщика заданий»;
- По центру вы увидите аблицу со списком программ, их состоянием и условиями запуска (триггерами).
 Автозагружающимся можно назвать приложение, для которого триггером является пункт «При запуске». Справа в разделе «Действия» выберите пункт «Создать задачу…»;
Автозагружающимся можно назвать приложение, для которого триггером является пункт «При запуске». Справа в разделе «Действия» выберите пункт «Создать задачу…»; - Откроется окно «Состояние задачи» на вкладке «Общие». Здесь у вас будет возможность назначить имя создаваемой задаче;
- Перейдите на вкладку «Триггеры», там в пункте «Начать задачу» в выпадающем меню кликните «При запуске»;
- Перейдя на вкладку «Действия», нажмите на кнопку «Создать». В строке «Программа или сценарий» задайте путь к исполняемому файлу выбранной для автозапуска программы, используя кнопку «Обзор». После два раза нажмите «ОК».
Важно. Не стоит добавлять в автозагрузку лишние программы, например, игры или любимый видеоплеер. Они могут затормозить загрузку и работу вашего компьютера. Если вы хотите оптимизировать работу устройства и возвратить ему былую скорость, исключение подобных приложений из списка автозагрузки – неплохое начало.
Как отключить автозапуск программ в Windows 10?
Если вы поняли, что автозагрузка содержит слишком много программ, и хотите сократить их количество, вы можете выбрать один из нескольких способов.
Важно. Не торопитесь удалять из автозапуска неизвестную вам программу. По незнанию вы можете отключить нужное для нормального функционирования системы или какого-либо устройства приложение и нарушить работу компьютера. Попробуйте найти описание интересующей вас программы в Интернете или проконсультироваться со специалистом.
- Папка автозагрузки. Найдите ярлык ненужного приложения и удалите его из папки;
- Редактор реестра
- Для запуска редактора реестра зажмите клавиши Win+R, в строку «Открыть» вызванного окна впишите команду regedit;
- Откройте папку «Run» по подходящей в вашем случае ветке:
- Для удаления программы из автозапуска выбранной учетной записи:
HKEY_CURRENT_USERSoftwareMicrosoftWindowsCurrentVersionRun - Для корректирования списка программ общего автозапуска:
HKEY_LOCAL_MACHINESoftwareMicrosoftWindowsCurrentVersionRun
- Для удаления программы из автозапуска выбранной учетной записи:
- В конечной папке найдите программу, которую вы собираетесь убрать из списка автозагрузки.
 Выделите ее, кликнув левой кнопкой мыши по нужной строке, затем щелкните по выделенному тексту правой кнопкой мыши, в показавшемся списке нажмите на «Удалить»;
Выделите ее, кликнув левой кнопкой мыши по нужной строке, затем щелкните по выделенному тексту правой кнопкой мыши, в показавшемся списке нажмите на «Удалить»;
- Диспетчер задач
- Вызовите диспетчер: откройте контекстное меню кнопки «Пуск», в нем нужен пункт «Диспетчер задач». Еще один способ: зажмите клавиши Ctrl + Shift + Esc;
- Если раньше вы не вызывали диспетчер задач, он может открыться в свернутом виде. В этом случае в нижней части окна вы увидите кнопку «Подробнее». Если она там есть, щелкните по ней. В развернутом варианте диспетчера задач найдите вкладку «Автозагрузка» и перейдите на нее;
- На вкладке «Автозагрузка» вы увидите список запускающихся при начале работы компьютера программ, их влияние на загрузку, состояние (включено или отключено). Найдите приложения, автозапуск которых которых вам не нужен, и измените их состояние на «Отключено»: правой кнопкой мыши щелкните по нужной строке и кликните по пункту «Отключить» в выскочившем списке;
- Параметры Windows 10.
 Этот способ доступен для пользователей с операционной системой версии 1803 и выше, установивших первое выпущенное в 2018 году обновление.
Этот способ доступен для пользователей с операционной системой версии 1803 и выше, установивших первое выпущенное в 2018 году обновление.Важно. Вы можете быстро и просто узнать текущую версию Windows 10 на данном компьютере. Для этого зажмите Win+R, впишите в строку «Открыть» команду winver и нажмите ОК или Enter. Появится окно, содержащее нужную информацию.
- Зайдите в меню «Пуск» и кликните по иконке шестеренки;
- Выберите пункт «Приложения», затем пункт «Автозагрузка»;
- Вы увидите очень похожую на Диспетчер задач картину: перечень автоматически загружающихся приложений, их статус (Вкл./Выкл.) и степень влияния на загрузку. Переведите в статус выключенных ненужные вам приложения.
Как уже было сказано, автоматически запускающиеся программы очень важно контролировать, ведь они способны дополнительно загрузить ваш компьютер, уменьшить скорость его работы и даже навредить ему. Теперь вы знаете, где находится папка “Автозагрузка” в Windows 10, как и для чего ее можно использовать, а также что нужно делать, если вам необходимо добавить приложение в группу автоматически запускаемых или исключить его оттуда.
Теперь вы знаете, где находится папка “Автозагрузка” в Windows 10, как и для чего ее можно использовать, а также что нужно делать, если вам необходимо добавить приложение в группу автоматически запускаемых или исключить его оттуда.
Где находится автозагрузка в Windows 10
Всем привет! Сегодня мы разберем с вами очень важную тему — управление автозагрузкой в Windows. К сожалению у большинства пользователей не получается ответить на простейший вопрос: где находится автозагрузка в Windows 10? Это не потому что знаний недостаточно, виной всему смена привычного расположения, которое оставалось неизменно много лет подряд (если не десятилетий).
Так почему же так важна автозагрузка в Windows? — При долгосрочном использовании компьютера вы наверняка устанавливаете множество различных приложений, которыми пользуетесь достаточно редко… а некоторые из них упорно стартуют вместе с запуском операционной системы и могут значительно снизить производительность вашего компьютера. В данном руководстве я опишу способы управления автозагрузкой (например исключения программы из автозапуска) или как добавить в список автозапуска свое приложение.
В данном руководстве я опишу способы управления автозагрузкой (например исключения программы из автозапуска) или как добавить в список автозапуска свое приложение.
Контроль автозапуска программ в Windows
Если мы говорим про автозагрузку, то следует различать несколько ее видов. Существует, так сказать встроенная возможность приложения запускаться самому, а есть пользовательские (обычные ярлычки в папке с автозагрузкой). Следовательно если вы хотите добавить или убрать приложение из автозапуска, нужно проверить эту возможность в двух местах (но использовать только один из вариантов)
Как зайти в автозагрузку Windows 10
Как это происходило в Windows 7? — мы набирали в окне «Выполнить» команду msconfig и нам оставалось только перейти на вкладку «Автозагрузка». В случае с Windows 10 вас ждет обломинго — вкладка на месте, а функционал переехал в другое место… теперь управление автозагрузкой находится в диспетчере задач (что вполне логично)
В Windows 10 или Windows 8. 1 для отключения или управления автозагрузкой необходимо открыть «Диспетчер задач» и перейти на вкладку «Автозагрузка». Здесь вы можете просмотреть список программ и менять настройки автозапуска программ кликнув по ней правой кнопкой мыши.
1 для отключения или управления автозагрузкой необходимо открыть «Диспетчер задач» и перейти на вкладку «Автозагрузка». Здесь вы можете просмотреть список программ и менять настройки автозапуска программ кликнув по ней правой кнопкой мыши.
Не так давно в заметке о способах узнать модель материнской платы я упомянул возможность определить модельку используя командную строку. В случае с автозагрузкой все аналогично — при помощи командной строки можно проследить кто и откуда подгружается при старте операционной системе (очень полезная информация на самом деле)
Для этого откройте командную строку (если не знаете как — то прочтите 10 способов открыть командную строку в Windows 10). Введите wmic и нажмите Enter. Затем введите команды startup и нажмите еще раз Enter.
Отобразится подробная информация со списком программ, которые автоматически запускаются при включении компьютера и загрузке Windows.
Автозагрузка Windows 10 (версия выше 1803 / МАЙ 2018)
Если вы уже обновились до Windows 10 Spring Creator Updates v1803… то можете использовать еще один инструмент системы для управления автозагрузкой программ. Откройте меню «Пуск» и перейдите в «Настройки». Нас интересует пункт «Приложения» > «Автозагрузка». С правой стороны вы найдете приложения, которые запускаются при входе в систему. Напротив каждого из них присутствует переключалка, которая и отвечает за старт программы вместе с компьютером.
Откройте меню «Пуск» и перейдите в «Настройки». Нас интересует пункт «Приложения» > «Автозагрузка». С правой стороны вы найдете приложения, которые запускаются при входе в систему. Напротив каждого из них присутствует переключалка, которая и отвечает за старт программы вместе с компьютером.
Очень удобны подсказки системы, которые помогаю определить причину медленного запуска Windows (если у вас присутствуют приложения с высоким влиянием на загрузку — обязательно проверьте их, действительно ли они вам нужны)
Папка автозагрузки в Windows 10
В Windows 10 можно задать параметры автозапуска как для компьютера целиком (например запуск антивируса у всех пользователей) или же старт программы у конкретного юзера (например, я хочу чтобы у меня при запуске запускался Google Chrome — а другие пользователи этого компьютера такого желания не имеют). Исходя из ваших задач выберите наиболее подходящий вариант для вас.
Папка с автозагрузкой для конкретного пользователя
Папка с автозагрузкой конкретного пользователя в Windows 10/8 находится по адресу (где Имя_пользователя необходимо поменять на свои)
Для быстрого открытия папки откройте «Пуск» > «Выполнить», введите команду shell:startup и нажмите Enter на клавиатуре — откроется необходимая папка.
Команду shell:startup можно вводить прямо в окно проводника Windows — нажмете Enter и попадете в нужную вам папку
Папка с автозагрузкой для всех пользователей системы
Папка с автозапуском для всех пользователей Windows 10 находится по адресу:
В меню «Пуск» откройте «Выполнить» и введите команду shell:common startup и нажмите ОК. Таким образом вы перейдете в нужную вам папку. Останется только перенести туда ярлыки программ, которые необходимо запускать при включении компьютера.
Команду shell:common startup можно вводить прямо в окно проводника Windows — нажмете Enter и попадете в нужную вам папку
Почему важно знать где находится автозагрузка в Windows 10
Никто не застрахован от различных вредоносных программ, поэтому автозагрузка нужна не только в случае если ваш компьютер тормозит… это будет полезно, если с запуском компьютера запускается сайт казино или другой рекламой. Конечно, бывает что такие вредители прячутся достаточно хорошо и без тщательного анализа нам просто не обойтись — но это отдельная тема, достойная отдельной заметки.
Конечно, бывает что такие вредители прячутся достаточно хорошо и без тщательного анализа нам просто не обойтись — но это отдельная тема, достойная отдельной заметки.
Папка Автозагрузки в Windows 10, 8, 7: где находиться, как найти?
Папка Автозагрузки в Windows 10, 8, 7: где находиться, как найти?Папка Автозагрузки — специализированная папка в операционной системе семейства Windows (10, 8, 7) при помещении в которую программы или ярлыка на программу при загрузке Windows произойдет автоматический запуск данного ярлыка (программы).
Ей удобно пользоваться, если вам как часто нужно открывать определенные программы сразу после включения компьютера. При помещении в нее ярлыка отпадает необходимость в ручную каждый раз запускать данные приложения, файлы.
Различают папку Автозагрузки текущего пользователя (под которым вы работаете в данный момент) и папку Автозагрузки доступную всем пользователям, то есть программа, помещенная туда будет в автозагрузке у всех пользователей.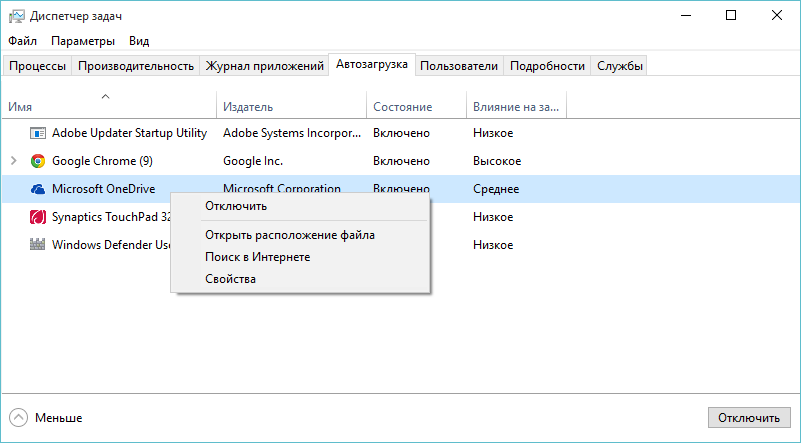
Где в Windows 10 посмотреть список программ, которые запускаются в Автозагрузке?
Список можно открыть из «Диспетчер задач» (англ. Task Manager). Для этого надо:1.1 Нажать на клавиатуре сочетание клавиш «Ctrl + Shift + Esc» или на линейке Пуск нажать на пустом месте правую кнопку мыши ПКМ и во всплывающем меню пункт «Диспетчер задач»
1.2. Если Диспетчер задач открылся в компактном режиме, то необходимо нажать в нижней левой части окна кнопку «Подробнее» и откроется расширенная версия Диспетчера задач.
1.3 Переходим на вкладку «Автозагрузка».
Вы увидите список программ, которые находятся у вас в Автозагрузке. Из этого списка можно посмотреть свойства файла (ПКМ — Свойства) и даже перейти к расположению данной программы на вашем жестком диске (ПКМ — Открыть расположение файла).
Также посмотреть программы и службы и прочее, что находятся в автозагрузке, можно при помощи различных сторонних программ, таких, как CCleaner или Sysinternals AutoRuns и прочие. Добавление нужных вам программ (ярлыков и пр.) в папку Автозагрузки
Добавление нужных вам программ (ярлыков и пр.) в папку АвтозагрузкиКак открыть папку Автозагрузки в Windows 10?
Существует несколько способов.
Самый простой и быстрый.
- Способ № 1: В любом окне проводника в адресной строке (строке пути) удалить весть текст и набрать: «Автозагрузка» и нажать Enter.
Все, вы попадете в папку Автозагрузки текущего пользователя.
Путь имеет следующий вид ПУТЬ 1:
%APPDATA%\Microsoft\Windows\Start Menu\Programs\Startupгде %APPDATA% — путь к папке Roaming текущего пользователя.
Например, полный путь будет выглядеть так:
C:\Users\UserOfPC\AppData\Roaming\Microsoft\Windows\Start Menu\Programs\Startup
где UserOfPC — имя текущего пользователя
- Способ № 2. Вставить в любом окне проводника ПУТЬ 1 (см.выше) (прямо с начала с символа %) и нажать Enter.
- Способ № 3. Через команды (Первая команда открывает папку Автозагрузки текущего пользователя, вторая — всех пользователей):
shell:common startup
Путь к папке автозагрузки всех пользователей, например, такой:
C:\ProgramData\Microsoft\Windows\Start Menu\Programs\StartUp
Все пути и команды (способы № 1-3) можно выполнить как из любого окна проводника, так и из специального окна выполнения команд «Выполнить», которое можно открыть по сочетанию клавиш WIN+R
- Способ № 4.
 Использовать средство администрирования Windows — «Планировщик заданий» («Пуск» — «Все приложения» — «Средства администрирования Windows» — «Планировщик заданий».
Использовать средство администрирования Windows — «Планировщик заданий» («Пуск» — «Все приложения» — «Средства администрирования Windows» — «Планировщик заданий».
как отключить автозапуск программ и приложений в Виндовс 10, где найти, как настроить
Все компьютеры после включения запускают ряд служб для корректной работы, в том числе и установленные программы. Пользователь можно сразу приступить к работе в нужных приложениях, когда система полностью запустится.
Но бывает, что система запускает много ненужных компонентов, что приводит к торможению компьютера и долгому ожиданию. Лучше всего подобную проблему решает настройка автозагрузки системы
Из статьи вы узнаете, как настроить автозапуск программ на Виндовс 10.
Что такое автозагрузка в Windows 10
Автозагрузка программ – это компонент операционной системы Windows 10, самостоятельно включающий приложения после включения ПК. Опция позволяет не активировать все программы после перезагрузки устройства в ручном режиме.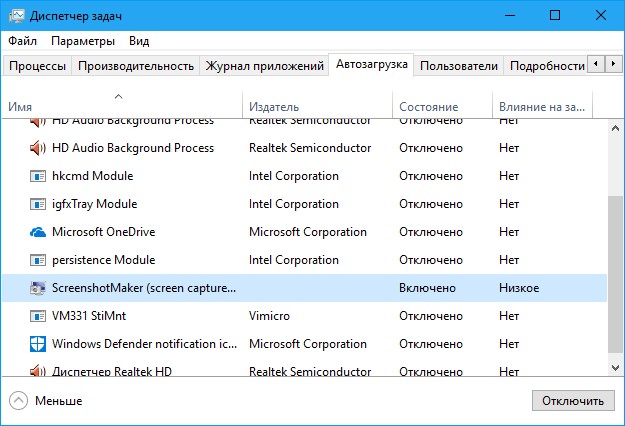 Есть ряд программ, которыми юзер пользуется на постоянной основе. Есть прямой смысл добавить их в автозагрузку – работать станет удобнее сразу после включения, так как не нужно будет дополнительно ждать запуска.
Есть ряд программ, которыми юзер пользуется на постоянной основе. Есть прямой смысл добавить их в автозагрузку – работать станет удобнее сразу после включения, так как не нужно будет дополнительно ждать запуска.
Проследить, как запускаются программы из автозапуска можно после нажатие на включение компьютера. Виндовс запуститься, после чего постепенно будут появляется соответствующие иконки в строке состояние снизу (где дата и время) – это и есть автозапуск. Также некоторые приложения могут открывать окна сразу после включения. Если нужно избавиться от таких назойливых программ, отключите их по инструкции ниже.
Где найти автозапуск приложений
В Windows 10 список, где находится автозагрузка, которая автоматически запускается вместе с операционной системой все приложения, можно найти в диспетчере задач:
- Нажать на клавиатуре Ctrl с Alt и Del в одно время.
- Появится окно, где выбрать «Диспетчер задач».
- Переместиться в «Автозагрузка» в верхней части интерфейса.

Особенности. Перейти в диспетчер также можно по нажатию правой кнопкой мыши по строке пуска (где иконки всех запущенных программа) и выбору «Диспетчер задач».
Как настроить
Для изменения позиции приложения в автозагрузке Виндовс 10 нужно кликнуть по нему правой кнопкой мыши, после чего выбрать «Включить» или «Отключить». Изменения последуют моментально, но проверить это можно будет только после перезапуска устройства. Программа не включится или выключится, если здесь поменять параметр на какой-либо другой. Изменения вступят в силу только после следующего включения.
Как добавить приложение в автозагрузку
Если в списке диспетчера не нашлось нужного для вас приложения, его стоит добавить вручную. Любой файл запуска можно установить в автозагрузку, если он имеет расширение EXE (окончание файла после точки). Добавить приложение в автозагрузку Windows 10 возможно несколькими способами, как это описано в дальнейших инструкциях.
Автозагрузка программ через диспетчер задач
Добавить в автозагрузку Windows 10 приложение через диспетчера нельзя, зато можно изменить уже существующие файлы.
Для этого выполнить такие действия:
- Нажать вместе кнопки Ctrl + Alt и Del на клавиатуре.
- Выбрать «Диспетчер задач», а после такого «Автозагрузка».
- По нужной программе провести клик правой кнопкой на мышке.
- Настроить включение или выключение автозагрузки в Windows 10 путем выбора состояния в соответствующем столбце.
Через папку «Автозагрузка»
Как добавить программу в автозапуск? Лучший способ – создать документ в специальной системной папке Windows 10. В старых версиях Win7 и ниже папка находилась в меню Пуск, но с новшествами её перенесли.
Внимание. Для отображения необходимой директории нужно активировать показ скрытых файлов. Для этого в проводнике развернуть «Вид» и установить галочку напротив «Скрытые элементы» либо нажать Win+R, а в открывшемся окне вставить shell:startup и подтвердить по Enter.
Папка автозагрузки Windows 10 находится в следующей директории:
СИСТЕМНАЯ ДИРЕКТОРИЯ – Users – ИМЯ ПОЛЬЗОВАТЕЛЯ – AppData – Roaming – Microsoft – Windows – Главное меню – Программы – Автозагрузка
Вместо ИМЯ ПОЛЬЗОВАТЕЛЯ нужно подставить ник, который указан в системе. Проверить его можно, если кликнуть правой кнопкой мыши по «Этот компьютер», выбрать «Свойства» и смотреть на строку «Имя домена и параметр рабочей группы».
Также должен быть определен системный диск, обычно эту роль играет пространство C:\ в качестве директории по умолчанию, его и стоит выбрать в начале.
Именно по этому пути используются ссылки для запуска приложений при включении компьютера. Если туда добавить любой файл запуска, он будет инсталлироваться вместе с Windows.
Как поставить программу в автозагрузку Windows 10 через диск:
- Открыть папку «Автозагрузка» по одному из путей, указанных выше.
- В любом пространстве нажать правой кнопкой мыши, навести на «Создать» и выбрать «Ярлык».

- Вписать ссылку на программу или нажать «Обзор» и найти ее.
- Выделить необходимый файл, после нажать «Далее».
- Указать наименование ярлыка по собственному желанию.
- Подтвердить действия.
Также можно перенести или вставить ярлык из другого пространства, например, рабочего стола. Главное, чтобы в указанной папке находится ярлык.
Вот как выключить автозапуск Windows 10: если удалить ярлык из папки программ в инструкции, то она выключится из автозагрузки.
Через реестр
Реестр – это база данных для хранения настроек. Через некоторые манипуляции возможно посмотреть автозагрузку в Windows 10, вот как:
- Нажать комбинацию клавиш Win и R.
- В диалоговом окне ввести Regedit и подтвердить.
- Появится реестр Виндовс, здесь с помощью навигации слева нужно найти следующие ветки: HKEY_LOCAL_MACHINE – SOFTWARE – Microsoft – Windows – CurrentVersion – Run
- После открытия одного из путей, кликнуть правой мышкой в белое пространство в правой части окна и задействовать «Создать», далее «Строковый параметр».

- Ввести произвольное имя для адаптации и двойным кликом по нему выделить.
- В строку «Значение» вставить полный путь до исполняющего файла.
- Подтвердить по «Ок».
Важно! Исполняющий файл – это загрузчик с EXE расширением, то есть документ, по которому открывается та или иная программа. Узнать полный путь можно если нажать по ней правой мышкой и выбрать «Свойства». Всё из строки «Расположение» нужно вписать в инструкцию.
Через планировщик заданий
Планировщик – это плагин для автоматизации некоторых типичных действий операционной системы. Здесь имеется возможность добавить файл в автозагрузку Windows 10. Вот как это делается:
- Открыть Пуск и в поиске ввести «Планировщик заданий», нажать Enter.
- Открыть мастер создания простых задач.
- Справа выбрать «Создать задачу…».
- Написать описание по желанию, после выбрать «Далее».
- Отметить «При входе в Windows».
- Действие «Запустить программу».

- Использовать кнопку «Обзор», чтобы указать путь к исполняемому файлу.
- Выбрать «Готово».
Теперь в разделе «Триггеры» будет список заданий, которые были указаны планировщику. Если выделить любое и нажать «Изменить», то появится возможность отредактировать задачу или удалить.
Через параметры системы
Параметры открываются в Пуске возле кнопки выключения компьютера. Вот как отключить автозагрузку программ Windows 10:
- Открыть настройки.
- Перейди в окошко «Приложения».
- Слева выбрать «Автозагрузка».
Здесь в Windows 10 имеется минимальный функционал по программному отключению автозапуска.
Как отключить автозагрузку программ в Windows 10
Ранее уже говорилось о том, как отключается автозапуск, но чтобы закрепить материал о Windows 10, попробуем убрать программу на примере Торрента.
Вот как убрать автозапуск программы uTorrent:
- Откройте окно Пуска.
- Перейдите в настройки по клику на шестеренку «Параметры».

- Разверните раздел «Приложения».
- Зайдите в отдел «Автозапуск» среди конфигураций слева.
- В перечне имеющихся программ отыщите uTorrent и переключите ползунок напротив него в выключенное состояние.
- Перезагрузите компьютер.
Вот как отключить торрент, если он запускается с Виндовс 10. Теперь он не будет запущен до тех пор, пока вы не откроете его вручную.
ПО для контроля автозагрузок
Зайти в автозагрузку Виндовс 10 можно отдельными программами. Существуют специальные менеджеры для контроля производительности Виндовс 10. Рассмотрим, как зайти в автозагрузку с помощью подобных утилит.
CCleaner
C Cleaner для Windows 10 – это бесплатный менеджер с возможностью очищать от ненужных файлов. Как открыть автозагрузку в ней:
- Открыть пункт «Сервис» и подпункт «Автозагрузка».
- Выбирать из списка программу, которую хочется исключить, и нажать «Выключить».
Результатом успешного действия будет смена продукта на «Нет».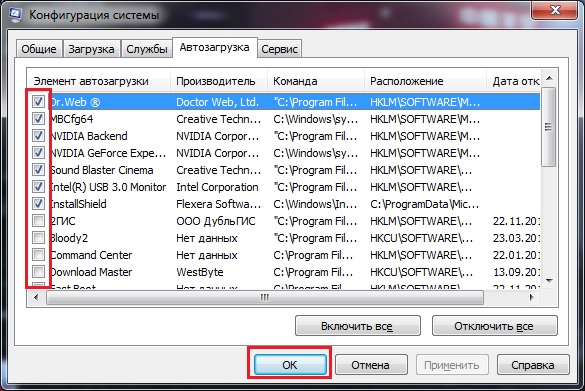 Аналогичная операция может вернуть автозагрузку обратно.
Аналогичная операция может вернуть автозагрузку обратно.
Autoruns
Autoruns для Windows 10 – продвинутая утилита для удобного изменения реестра от Microsoft. Благодаря этому приложению возможно детально настроить автоматический запуск, отредактировав даже стандартные планировщики. Но стоит быть осторожным – неопытные пользователи могут навредить ПК.
После установки нужно открыть утилиту от имени администратора, далее перейти в пункт «Everything». Здесь представлены все записи из реестра. Снятие галочки уберет пуш из автозагрузки.
Program в автозагрузке Windows 10 что это
Многие пользователи сталкиваются с строкой «Program» в автозагрузках. Такие записи появляется, когда точки расширения, обеспечивающие автоматический запуск, указывают на несуществующие файлы из-за некорректного их удаления или ошибки.
Для решения такой проблемы лучше использовать Autoruns. Воспользовавшись инструкцией выше, нужно в списке Everything кликнуть по «Program» правой кнопкой и выбрать «Удалить». Также следует проверить путь, который указывается в столбце.
Также следует проверить путь, который указывается в столбце.
Заключение
Вот мы и разобрались как найти автозагрузку в Виндовс 10. Данный гайд поможет как убрать то, что не нужно при запуске, так и добавить новые утилиты.
Управление автозапуском программ в Windows 8
Сегодняшний экскурс посвящен различным способам автозапуска программ в Windows 8. С точки зрения особенностей управления автозапуском программ, в Windows 8 мало что изменилось по сравнению с предыдущими версиями Windows. Если вы виртуозно научились разбираться с тем, почему та или иная программа стартует при загрузке Windows 7, то можете считать себя и экспертом по автозагрузке Win 8. В ней действуют все те же принципы. Основное отличие – несколько обновленный интерфейс, заключающийся в особенностях Metro интерфейса. Мы вскользь уже касались темы автозагрузки программ в Windows в статье Автозапуск VPN в Windows 8, теперь рассмотрим эти и другие методики подробнее. Итак, существует следующие основные способы автоматического запуска программ в Windows 8:
Мы вскользь уже касались темы автозагрузки программ в Windows в статье Автозапуск VPN в Windows 8, теперь рассмотрим эти и другие методики подробнее. Итак, существует следующие основные способы автоматического запуска программ в Windows 8:
- Запуск с помощью групповых политик
- Запуск программ планировщиком
- Автозапуск программ с помощью реестра
- Папка «Автозагрузка» (Startup)
Разберем все эти способы подробнее.
Автозапуск с помощью групповой политики
Откройте редактор групповой политики (в случае редактирования локальной политики безопасности нажмите комбинацию Win+ R, наберите gpedit.msc и Enter).
Перейдите в раздел User Configuration -> Administrative Templates -> System -> Logon.
Нас интересует политика Run these programs at user logon. Откройте ее и активируйте ее (Enable). Нажмите кнопку Show и укажите полный путь к исполняемому файлу программы, которую необходимо автоматически запускать при входе в систему.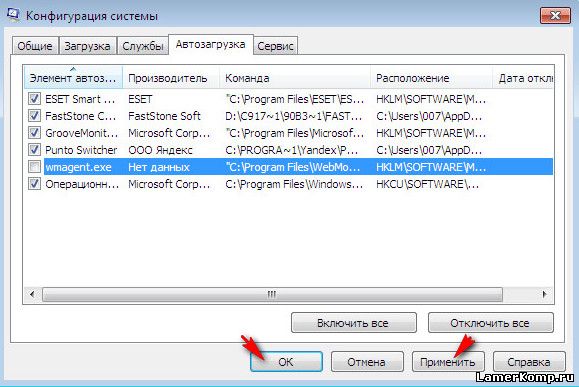 Если в автозапуск нужно добавить несколько программ, их нужно указать каждую в отдельной строке.
Если в автозапуск нужно добавить несколько программ, их нужно указать каждую в отдельной строке.
Указанные программы будут запущены при следующем входе в систему любого пользователя данного компьютера.
Аналогичная политика (Run these programs at user logon) есть и в разделе конфигурации компьютера Computer Configuration -> Administrative Templates -> System -> Logon. Отличий в данных политиках практически нет, единственный нюанс – программы, указанные в разделе Computer Configuration запускаются раньше, чем программы из пользовательской политики.
Запуск программ с помощью планировщика Windows
Еще один инструментом для автоматизации запуска программ при загрузке Windows 8 является планировщик задач Windows 8 (Task Scheduler). Открыть консоль управления планировщиком можно следующим образом:
Откройте пустую mmc оснастку, нажав комбинацию Win+ R и набрав команду mmc.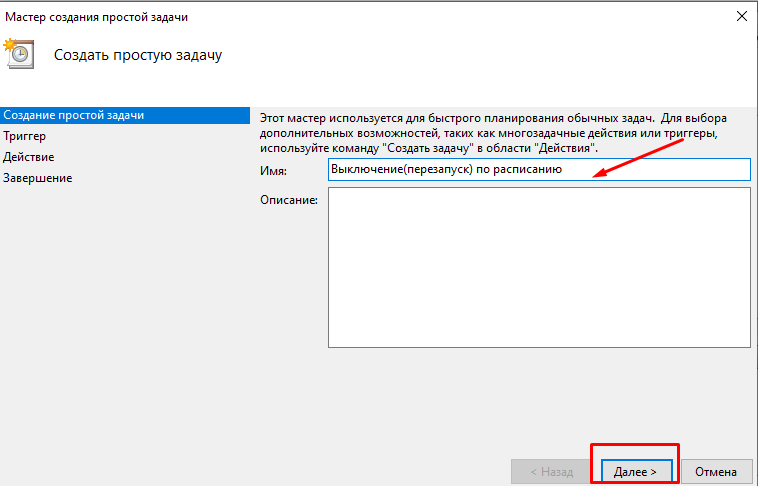
В появившемся окне выберите пункт меню File->Add/remove Snap-in. В списке на левой панели найдите и выберите пункт Task Scheduler и перенесите его в правую панель с помощью кнопки Add >. Укажите, что нужно управлять локальным компьютером (Local computer). Нажмите ОК.
В результате консоль управления планировщиком была добавлена в нашу оснастку. Создадим новое задание планировщика, для чего развернем элемент Task Scheduler Library (содержит список всех пользовательских заданий). Создадим новое задание планировщика (Create Task):
На вкладке General укажем имя задания (например, AutostartFar). На вкладке Triggers зададим условия выполнения задания. Нажмите кнопку New в открывшемся окне укажем, что задание запускается при входе (“At log on”). Нажмите ОК.
На вкладке Action укажем действие, которое должно выполнить это задание планировщика.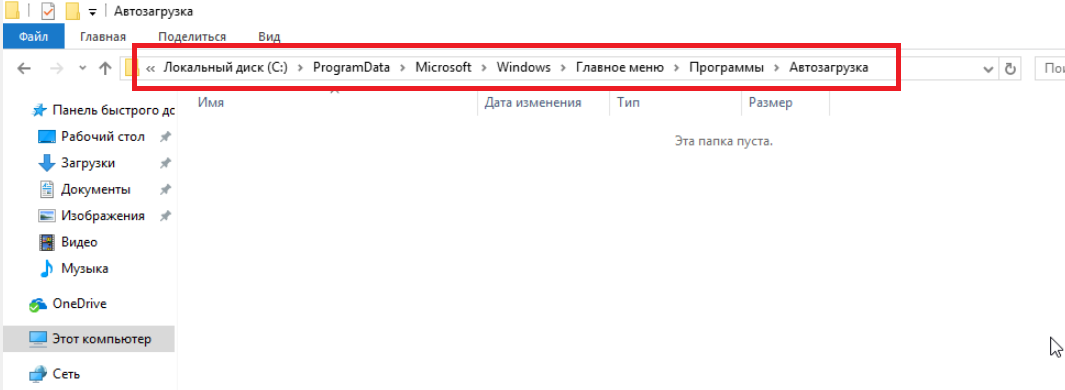 Выберем тип действия Start a program и полный путь к программе (поле Program/script).
Выберем тип действия Start a program и полный путь к программе (поле Program/script).
По сути, на этом настройка закончена (если интересно, можно изучить и другие параметры создаваемого задания планировщика). При следующем входе пользователя в систему планировщик автоматически запустит указанную программу.
Автозапуск программ в Windows 8 с помощью реестра
В Windows 8 программы в автозагрузку можно добавить путем прямой модификации реестра. В предыдущих версиях Windows список программ автозагрузки можно было просмотреть с помощью системной утилиты msconfig. Запустим утилиту, нажав комбинацию Win+R и набрав msconfig. В открывшемся окне перейдите на вкладку Startup. Как вы видите, вкладка пустая и содержит информационно сообщение, что управление автозагрузкой находится в секции Startup диспетчера задач Windows (Task Manager).
Перейдем на соответствующую вкладку диспетчера задач.
На вкладке отображен список элементов автозагрузки в формате: имя программы, разработчик, статус автозагрузки (включен/отключен) и новая колонка Startup impact (позволяет понять насколько указанная программа использует ресурсы системы при запуске, т.е. по сути показывает насколько та или иная программа потребляет системные ресурсы, замедляя тем самым загрузку компьютера). Здесь же, с помощью правого щелчка мыши, можно включить или отключить автоматический запуск той или иной программы (Disable/Enable).
Список программ автозагрузки хранится в двух ветках реестра.
- HKEY_LOCAL_MACHINE\SOFTWARE\Microsoft\Windows\CurrentVersion\Run – определяет программы, автоматически запускаемые при входе любого пользователя
- HKEY_CURRENT_USER\Software\Microsoft\Windows\CurrentVersion\Run – список автозапуска для текущего пользователя
Чтобы добавить в автозагрузку свою программу, откройте редактор реестра (regedit. exe) и перейдите в ветку: HKEY_LOCAL_MACHINE\SOFTWARE\Microsoft\Windows\CurrentVersion\Run. Создадим в данной ветке новый параметр типа строка REG_SZ.
exe) и перейдите в ветку: HKEY_LOCAL_MACHINE\SOFTWARE\Microsoft\Windows\CurrentVersion\Run. Создадим в данной ветке новый параметр типа строка REG_SZ.
Укажите имя параметра, а в качестве его значения задайте полный путь к исполняемому файлу, который нужно запускать при загрузке компьютера (если пусть содержит пробелы или русские буквы, его нужно взять в кавычки).
Если вернуться на вкладку Startup диспетчера задач, мы увидим что появился новый элемент автозагрузки, только что созданный нами.
Папка Startup (Автозагрузка)
В профиле каждого пользователя есть специальная папка Startup (раньше, если вы помните, она называлась «Автозагрузка»), ярлыки программ в которой автоматически запускаются при входе пользователя в системы. Этот каталог находится по следующему адресу C:\Users\root\AppData\Roaming\Microsoft\Windows\Start Menu\Programs\Startup (где root — имя вашей учетной записи). Быстро перейти в папку Startup можно, набрав команду:
shell:startupСоответственно, папка с автозагрузкой для всех пользователей системы — C:\ProgramData\Microsoft\Windows\Start Menu\Programs\StartUp, команда для быстрого перехода в нее:
shell:Common StartupПо-умолчанию папка пустая. Если в открывшуюся папку перенести ярлык любой программы – она станет автоматически запускаться при старте Windows 8.
Если в открывшуюся папку перенести ярлык любой программы – она станет автоматически запускаться при старте Windows 8.
Как вы, наверное, уже успели понять, автозапуск программ в Windows можно реализовать множеством различных способов. Это означает, что отследить почему при запуске компьютера запускается та или иная программа – задача достаточно сложная даже для опытного пользователя. Одной из лучших утилит, позволяющей разобраться с программами, запасающимися при загрузке компьютера является Autoruns от Марка Русиновича (ex. Sysinternals).
Adobe Acrobat | Reader_sl.exe | Взаимодействие с файлами PDF, их чтение и редактирование. |
Драйвер устройства позиционирования Alps | Apoint2K\Apoint. | Драйвер, который управляет сенсорной панелью ПК. Если необходимо использовать сенсорную панель, не следует отключать это ПО. |
Служба доступа к фильтрам Andrea APO | AEADISRV.EXE | Используется программой SoundMAX для обработки сигналов от микрофона. |
Прокси для работы с Bluetooth-гарнитурой в программе Skype | BluetoothHeadsetProxy.exe | Обеспечивает обмен данными между программами и Bluetooth-гарнитурой. |
Сервер Bluetooth Stack COM | BTStackServer.exe | Используется компьютером для обмена данными с Bluetooth-устройствами. |
Сервер поддержки Bluetooth | btwdins.exe | Используется устройствами Bluetooth на вашем компьютере. |
Приложение для ПО Bluetooth в области уведомлений | BTTray.exe | Обеспечивает обмен данными между беспроводными устройствами с поддержкой Bluetooth, например, компьютеры, телефоны, принтеры, гарнитуры, динамики и камеры. |
Состояние клавиш Caps Lock | Num Lock | Scroll Lock | Keystatus.exe | Отслеживает состояние клавиш блокировки на компьютере. |
Центр управления ATI Catalyst | CLIStart. | Пакет драйверов устройств и служебных программ для видеокарт ATI. |
Процесс Client Server Runtime | csrss.exe | Используется ОС Windows 7. Не отключать. |
Служба CyberLink Media Library | CLMLSvc.exe | Управляет библиотеками носителей. |
Резидентная программа CyberLink PowerCinema | DVDAgent.exe TSMAgent.exe | Используется программой HP Power Cinema. |
Менеджер рабочего стола | dwm. | Используется операционной системой Windows 7 для вывода графических заставок. |
DT_Startup | DT_startup.exe | Улучшает цветопередачу и внешний вид дисплея. |
Быстрое переключение пользователей | FastUserSwitching.exe | Обеспечивает переключение между учетными записями пользователей без выхода из системы. |
Панель управления высококачественным воспроизведением звука | RtHDVCpl.exe | Обеспечивает высококачественное воспроизведение звука. |
Главный процесс для служб Windows | svchost.exe | Процесс Windows, управляющий службами, необходимыми для выполнения различных функций. |
HP Advisor | HPAdvisor.exe | Средство поддержания защиты компьютера от вирусов и повреждения. |
HP Beats | beats64.exe | Выделение басов, оттенков и динамики музыки с помощью Beats Audio. |
Программа KBD EXE компании Hewlett-Packard | kbd. | Управление мультимедийной клавиатурой. Без этой программы не работают клавиши «одного нажатия», но остальная клавиатура работает. |
HP Connections Remove | HPCONN~1.exe | Предоставляет уведомления, поддерживает обновления и специальные предложения. Можно без опасений запретить автозагрузку. |
HP.CPC.TS | HPTSEnProxy.exe | TouchSmart. Предоставляет информацию приложениям TouchSmart. Можно отключить, если HP не используется. |
HP.CPC.TS.S | HPTSEnSrv.exe | TouchSmart. |
Приложение hpwuSchd | HPWuSchd2.exe | Позволяет компьютеру автоматически принимать по сети Интернет уведомления от HP об обновлении программного обеспечения. Можно без опасений запретить автозагрузку, однако, эта программа может быть полезной в обеспечении вашего компьютера новейшим ПО и драйверами. |
HP MediaSmart | SmartMenu.exe | Используется для открытия программы MediaSmart с клавиатуры и пульта дистанционного управления. Не отключайте данную программу. |
HP Power Assistant | HPPA_Main. | Позволяет снизить энергопотребления путем управления вашего использования данного компьютера посредством разграничения дней недели на рабочие и выходные. |
Кнопки быстрого запуска HP | QlbCtrl.exe | Включение кнопок на клавиатуре для выполнения других функций. |
HPRun | hprun.exe | Открывает приложение HP Total Care Advisor. Если вы хотите, чтобы Advisor работал, не запрещайте автозагрузку этой программы. |
hpsysdrv | hpsysdrv.exe | Отслеживает операции восстановления системы. |
HP Total Care Advisor | HPAdvisor.exe | Средство поддержания защиты компьютера от вирусов и повреждения. |
Календарь HP TouchSmart | GCalService.exe | Программа Календарь TouchSmart, которая позволяет пользователю устанавливать напоминания для событий. Она управляет индикатором напоминаний на компьютере. Можно отключить, если HP TouchSmart не используется. |
Календарь и уведомления HP TouchSmart | HPTouchSmartSyncCalReminderApp.exe | ПО TouchSmart, которое работает с GCalService и обеспечивает доступ к файлам данных пользователя. |
Wireless Assistant | HPWAMain.exe | Управляет беспроводными возможностями ПК. |
IDT PC Audio | IDT\WDM\sttray64.exe | Интегрированный звуковой модуль. Если отключить, звук может не работать. |
Сервер распознавания рукописного ввода | InputPersonalization.exe | Используется в планшетных ПК для распознавания рукописного ввода и преобразования в текст. |
Общий пользовательский интерфейс Intel | igfxtray. | Требуется для графических драйверов. Не отключайте данную программу. |
Общий пользовательский интерфейс Intel | hkcmd.exe | Требуется для графических драйверов. Не отключайте данную программу. |
Общий пользовательский интерфейс Intel | igfxpers.exe | Требуется для графических драйверов. Не отключайте данную программу. |
Бинарный пакет Java™ Platform SE | jusched.exe | Проверяет наличие обновлений Java. |
Определение уровня зарядки аккумулятора с клавиатуры и мыши | HPKEYBOARD. | Программа настройки клавиатуры. Показывает сообщение при низком уровне батареи. |
LightScribe | LightScribeControlPanel.exe | Запись этикеток компакт-дисков с помощью технологии LightScribe. |
Процесс службы локальной безопасности LSA | lsass.exe | Аутентифицирует входы пользователя в систему. Не отключайте данную программу. |
Служба диспетчера локальных сеансов | lsm.exe | Управляет терминальными серверными подключениями. Не отключайте данную программу. |
Microsoft Forefront Identity Manager 2010 | MsPwdRegistration.exe | Повышает безопасность с помощью управления удостоверениями, учетными данными и ресурсами. |
Microsoft Security Client | msseces.exe | Часть программы безопасности Microsoft Security Essentials. |
Службы лицензирования программ Microsoft | SLsvc.exe | Защищает программы от нарушения авторских прав. Не отключайте данную программу. |
Приложение Userinit для входа в систему | userinit. | Используется ОС Windows для сетевых подключений и запуска Windows. Не отключайте данную программу. |
Компонент планшетных ПК для распознавания рукописного ввода | wisptis.exe | Программное обеспечение планшетных компьютеров для устройств распознавания рукописного ввода. |
Проводник Windows или «проводник» | explorer.exe | Интерфейс пользователя операционной системы. Предоставляет доступ к программам и файлам на компьютере. Не отключайте данную программу. |
ОС Microsoft Windows | stikynot. | Позволяет делать виртуальные записки и прикреплять их к рабочему столу как напоминания. |
ОС Microsoft Windows | sidebar.exe | Активирует боковую панель гаджетов Windows. |
Индексатор поиска Microsoft Windows | SearchIndexer.exe | Выполняет индексацию файлов и свойств в целях ускорения поиска. |
Norton Online Backup | NobuActivation.exe | Активация сетевого резервного копирования Norton |
Ядро NT и система | system | Счетчик системы по умолчанию. |
Совместимое с Windows 2000 приложение NVIDIA | NvStartup.dll | Необходима для оптимизации представления графических данных. |
Служба NVIDIA Driver Helper Service | nvsvc.dll, nvsvc.exe | Необходима для оптимизации представления графических данных. |
Библиотека NVIDIA Media Center Library | NvMcTray.dll | Необходима для оптимизации представления графических данных. |
OSD | HWManager. | Управляет экранным окном при настройке громкости звука и уровня яркости ЖК-панели. Данную программу нельзя отключить, но можно удалить. |
Главная программа OsdMaestro | OSD64.exe | Предоставляет интерфейс для настройки параметров вывода изображения на экран |
Форма OSD | OSDForm.exe | Используется для вывода изображения на экран. |
Процент времени незагруженности процессора | SystemIdleProcess | Счетчик, измеряющий время простоя процессора в определенный момент. |
Приложение PictureMover | PictureMover.exe | Обеспечивает автоматическую передачу изображений с цифровых камер или карт памяти, подключенных к компьютеру. |
Приложение RAID Event Monitor | Iaanotif.exe | В зависимости от конфигурации, RAID помогает оптимизировать характеристики компьютера. Обладает функциями разграничения и резервного копирования данных. |
Приложение служб и контроллеров | services.exe | Диспетчер управления службами, отвечающий за запуск, остановку и взаимодействие с системными службами. |
SMax4PNP | Smax4pnp.exe | Используется для аналоговых аудиоустройств. |
Настройки звука SoundMAX | SoundMAX.exe | Устанавливает графический интерфейс пользователя для управления параметрами аудио. Не отключайте данную программу. |
Приложение подсистемы спулера | spoolsv.exe | Служба диспетчера очередей печати для управления всеми заданиями обработки факсов и печати. |
Центральный компонент Symantec | symlcsvc. | Антивирусное программное обеспечение. Отключать программы сканирования вирусов не рекомендуется, исключая компьютеры, изолированные от любых средств ввода программного обеспечения (включая Интернет, сеть, компакт-диски, карты памяти и др.). |
Symantec Security Technologies | ccApp.exe | Антивирусное программное обеспечение. Отключать программы сканирования вирусов не рекомендуется, исключая компьютеры, изолированные от любых средств ввода программного обеспечения (включая Интернет, сеть, компакт-диски, карты памяти и др.). |
Платформа службы Symantec | ccSvcHst.exe | Отображает пользовательский интерфейс антивирусных программ. |
Symantec Shared Component | osCheck.exe | Часть пакета системного антивирусного ПО. Отключать программы сканирования вирусов не рекомендуется, исключая компьютеры, изолированные от любых средств ввода программного обеспечения (включая Интернет, сеть, компакт-диски, карты памяти и др.). |
SymCUW | SYMCUW.exe | Антивирусное программное обеспечение. Отключать программы сканирования вирусов не рекомендуется, исключая компьютеры, изолированные от любых средств ввода программного обеспечения (включая Интернет, сеть, компакт-диски, карты памяти и др.). |
Драйвер устройства позиционирования Synaptics | SynTPEnh. | Позволяет добавлять расширенные функциональные возможности для сенсорной панели ноутбука: чувствительность, скорость нажатия и т. д. |
Панель рукописного ввода для планшетных ПК | tabtip.exe | Инструмент распознавания рукописного ввода и преобразования в текст для планшетных ПК. |
Справка по панели ввода для планшетных ПК | tabtip32.exe | Управляет экранной клавиатурой. |
Механизм планирования задач | taskeng.exe | Отвечает за выполнение процессов в назначенное время. |
Центральный узел звуковых устройств Windows | audiodg.exe | Управляет механизмом звука в Windows 7. |
Платформа драйверов Windows | WUDFHost.exe | Является частью операционной системы |
Главный процесс Windows (Rundll32) | rundll32.exe | Утилита командной строки; Запускает динамические библиотеки. Не отключайте данную программу. |
Приложение «Вход в Windows» | winlogon.exe | Запускает службу родительского контроля на вашем компьютере. |
Диспетчер сеансов Windows | smss.exe | Подсистема диспетчера сеансов, которая запускает, управляет и удаляет пользовательские сеансы. Не отключайте данную программу. |
Приложение запуска Windows | wininit.exe | Запускает некоторые основные фоновые службы Windows 7. Не отключайте данную программу. |
Диспетчер задач Windows | taskmgr.exe | Запускает диспетчер задач Windows. Не отключайте данную программу. |
Хост-процесс поставщика WMI | WmiPrvSE. | Инструментарий управления Windows используется для разработки приложений, отслеживающих активность компьютера. |
реестр, пользовательский способ, Msconfig, предостережение
Многие программы при инсталляции активизируют функцию автозагрузки. Это удобно если пользователь постоянно с ними работает или требуется периодическое обновление и связь такого ПО с интернетом.
Но большое количество таких программ могут существенно увеличить время загрузки операционной системы, в некоторых случаях до 5-10 мин. Для исправления ситуации необходимо почистить автозагрузку и удалить неиспользуемое ПО.
Пользовательский способ отключения автозапуска программ Windows
Самое первое место, где можно отключить автоматическую загрузку – это папка «Автозагрузка». Ее можно найти по адресу «Пуск» ? «Все программы» ? «Автозагрузка». Все программы, ярлыки которых обнаружены по указанному адресу будут стартовать при запуске Windows.
Если программы там не оказалось, нужно попытаться отключить автозапуск в самом ПО. Обычно данная функция находится в пункте меню «Настройки», закладка «Общие». К примеру, довольно распространенная программа Download Master.
Галочка для отключения функции автозапуска находится по адресу «Инструменты» ? «Настройки» ? «Общие».
Msconfig для отключения автозапуска программ Windows
Если по какой-то причине найти переключатель не удается или его нет вовсе, набираем в командной строке Windows, имя утилиты msconfig. Для Windows 7 это поле уже открыто в меню «Пуск».
Для Windows XP, в зависимости от внешнего вида выбранного интерфейса, нужно будет нажать команду «Выполнить». В появившемся рабочем окне «Конфигурация системы» выбирается закладка «Автозагрузка», где и отмечаются позиции, которые не должны активироваться.
Как видно из рисунка наименования ПО могут быть развернутыми, а могут обозначаться по имени файла запуска. Чтобы узнать, что это за программа, необходимо в разделе «Команда» выяснить из какой папки она запускается, как правило, название директории, где хранятся файлы совпадает с именем ПО.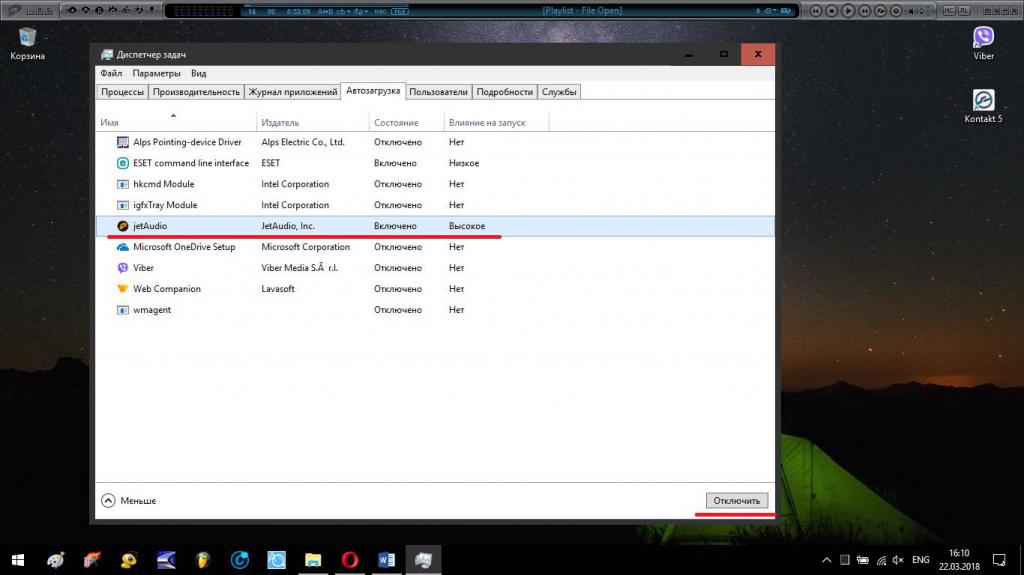
После того как нужные позиции были отмечены нажимается кнопка «Применить». Утилита в выпадающем окне спросит, нужно ли перегружать компьютер, необходимо согласиться. При его повторном запуске в Трее проверяется наличие иконок удаленных программ.
В Windows 10 функция перенесена из msconfig в диспетчер задач, вкладка автозагрузка. Кликаем ПКМ по панели задач, выбираем диспетчер.
На вкладке автозагрузка отключаем ненужное ПО.
Отключение автозапуска программ Windows через реестр
В той же командной строке набирается команда для входа в реестр «regedit». На экране появится рабочее окно редактора реестра, разделенное на два поля.
ВАЖНО! Для быстрого вызова окна с командной строкой можно нажать одновременно кнопку «Windows» и R.
В левой стороне окна находится дерево реестра, справа отображаются все элементы, значения и ключи выбранного раздела. Есть два раздела в которых находятся записи программ для автозапуска. Они находятся по адресу:
- HKEY_CURRENT_USER\Software\Microsoft\Windows\CurrentVersion\Run
- HKEY_LOCAL_MACHINE\SOFTWARE\Microsoft\Windows\CurrentVersion\Run
Определить по названию нужную программу довольно сложно, но реестр это не поле для экспериментов. Главное правило – если нет полной уверенности в том что выбранная позиция нужная лучше ее не удалять.
Главное правило – если нет полной уверенности в том что выбранная позиция нужная лучше ее не удалять.
ВНИМАНИЕ! При работе с реестром необходимо быть очень аккуратным Удаление системной утилиты может привести к проблемам в работе операционной системы вплоть до полного прекращения функционирования.
Специальное ПО для отключения автозапуска программ Windows
Одной из наиболее популярных программ для работы с системой, включающей функцию контроля и управления автозапуском, является CCleaner.
Удаление производится из меню «Сервис», закладки «Автозагрузка». В появившемся окне выбираются программы, которые необходимо «Выключить», нажимается соответствующая кнопка и перегружается компьютер.
Аналогами CCleaner являются программы ACleaner, последняя версия 4,2 и DCleaner. Они являются практически клонами и ни внешне, ни по функционалу ничем не отличаются.
Какие программы можно удалять, а какие не стоит
Прежде всего, в «черный список» попадают программы, которые редко используют. Всяческие утилиты «облегчающие жизнь», типа дополнительных кнопок и визуальных закладок в браузерах, а так же украшательства рабочего стола, требующие постоянного обновления на своих интернет ресурсах (см. Какой браузер для Windows 10 лучше).
Всяческие утилиты «облегчающие жизнь», типа дополнительных кнопок и визуальных закладок в браузерах, а так же украшательства рабочего стола, требующие постоянного обновления на своих интернет ресурсах (см. Какой браузер для Windows 10 лучше).
Программы для просмотра видео файлов и прослушивания музыки, а так же утилиты обновляющие кодеки к ним, как показывает практика переходы на новые версии или стандарты в мультимедиа случаются не так уж и часто (см. Почему нет звука на компьютере или ноутбуке). Но, есть варианты обязательного отключения программ, которыми пользуются систематически.
Речь идет о торрент клиентах. Если постоянно скачивать файлы через такую программу и не очищать ее, оставляя информацию для раздачи, то канал связи будет занят исходящими пакетами. Это приведет к тому, что даже работа скайпа будет происходить с задержками.
Настоятельно не рекомендуется удалять из автозагрузки антивирусные программы, только если предстоит переход на новый сервис, а старый предстоит деинсталлировать.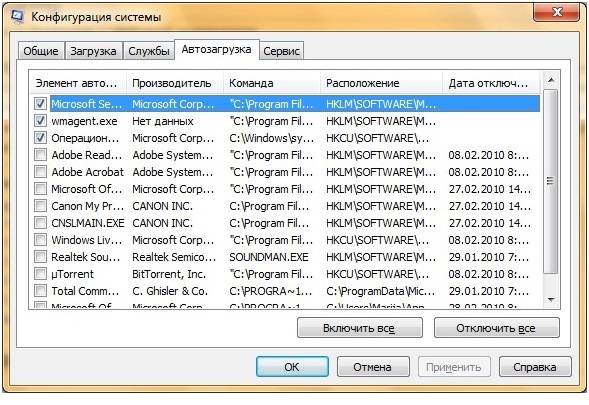
Так же нужно оставить утилиты поддержки работоспособности и оптимизации функционирования аудио и видеокарт (см. Какая видеокарта лучше). Желательно оставлять приложения Java и не трогать языковую панель (см. Что делать если пропала языковая панель).
В заключение
Помните, программы удаленные из автозагрузки по-прежнему остаются на компьютере во вполне работоспособном состоянии. Так что если ПО не пользуется, его целесообразно вообще удалить с жесткого диска.
Читайте также:
- Как открыть порты на windows Жизнь сейчас связана с компьютерами, программным обеспечением и сетью интернет. Многие люди постоянно пользуются разнообразными программами для упрощения работы или развлечения. Из-за […]
- 3 варианта раздачи WiFi с ноутбука Для организации беспроводной сети применяется роутер – специальное устройство, которое пересылает пакеты информации между сетевыми компонентами.
 При отсутствии роутера передачу данных можно […]
При отсутствии роутера передачу данных можно […]
Как убрать автозапуск программ на виндовс 10. Где находится папка автозагрузка
Автозагрузка в Windows 10 позволяет автоматически, вместе с запуском самой операционной системы, загружаться нужному для пользователя программному обеспечению. Во-первых, это обеспечивает автоматический контроль по защите ПК, когда необходимо чтобы при старте ОС в работу включались программы по ее защите. Во-вторых, данный инструмент помогает пользователю выполнять разные задачи на автомате, без его контроля, к примеру, продолжение загрузки данных с торрент-трекеров и т.п. К сожалению, данная функция может нести как пользу, так и вред для системы в целом, потому как в список автоматически загружаемых приложений могут попасть потенциально опасные программы, скрытые от глаз пользователя и выполняющие свое «черное дело» в фоновом режиме. О том, где находится автозагрузка в Windows 10, и как ее проконтролировать мы поговорим в этой статье.
Смотрим список автозагрузки в диспетчере задач
Первым и самым очевидным способом того, как посмотреть какие программы включены в список автоматически загружаемого ПО является штатный инструмент «Диспетчер задач». В отличие от предыдущих версий операционной системы в Windows 10, его оснастили интересующей нас вкладкой. Открытие диспетчера производится «Ctrl+Shift+Esc».
Открыв его, вы увидите, какие программы внесены в автозагрузку и по желанию сможете скорректировать данный список сами, исключив ненужные, по вашему мнению, программы.
Обратите внимание : Чем больше программ в списке автозагрузки, тем сильнее нагрузка на оперативную память, приводящая к спаду производительности системы. Поэтому, по возможности отключайте ненужное программное обеспечение, если оно своим автоматическим запуском в фоновом режиме не приносит реальной пользы.
Смотрим, где находится папка автозапуска приложений
Теперь давайте узнаем, где находится автозагрузка в Windows 10, а именно ее папка.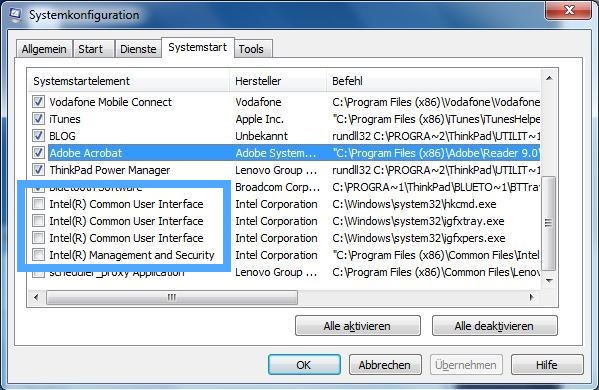 Найти ее можно при помощи проводника Виндовс 10 или с помощью ее командного интерпретатора и специализированной команды.
Найти ее можно при помощи проводника Виндовс 10 или с помощью ее командного интерпретатора и специализированной команды.
В первом случае, открываем «Мой компьютер» и в адресную строку проводника вводим путь к директории ее размещения «C:\Users\ Имя_пользователя \AppData\Roaming\Microsoft\Windows\Start Menu\Programs\Startup». Имя пользователя соответствует названию учетной записи. Лучше всего воспользоваться не проводником, а каким-либо файловым менеджером, типа TotalCommander.
Обратите внимание : в большинстве случаев папка «AppData» является скрытой от глаз пользователя. Чтобы сделать ее видимой выполните ряд действий, описанных в . Пусть вас не смущает, что инструкция написана для Windows 7. И в том и в другом случае действия идентичны.
Для использования второго варианта, заходим в папку автозапуска программ, нажимаем комбинацию горячих клавиш запуска командного интерпретатора «Выполнить» и вписываем в него команду «shell:startup».
Знакомимся со списком автозапуска через реестр системы
Это третий вариант того, как узнать какие программы включены в автозапуск Windows 10. Он больше подходит для более опытных пользователей, нежели для новичков, потому как сопряжен с определенной долей риска нарушить работоспособность системы. Поэтому если решитесь им воспользоваться, то желательно перед внесением каких-либо изменений сделать резервную копию реестра, как это описано .
Он больше подходит для более опытных пользователей, нежели для новичков, потому как сопряжен с определенной долей риска нарушить работоспособность системы. Поэтому если решитесь им воспользоваться, то желательно перед внесением каких-либо изменений сделать резервную копию реестра, как это описано .
Зайти в реестр нам позволит команда «regedit», введенная во все тот же командный интерпретатор «Выполнить».
Далее, открыв редактор реестра, переходим в папку «run», где и отображены все программы, запускаемые автоматически. Путь к ней имеет вид – «HKEY_CURRENT_USER\ SOFTWARE\ Microsoft\ Windows\ CurrentVersion\».
Как видно из скриншота в реестре,так же доступно управление автозагрузкой. То есть в нем можно удалить любую программу из присутствующих в списке на выбор, заблокировав тем самым функцию ее автоматического запуска.
Стороннее ПО для контроля автозапуска приложений
Использование сторонних программ для контроля автоматического запуска устанавливаемых на компьютер приложений может иметь дополнительные плюсы.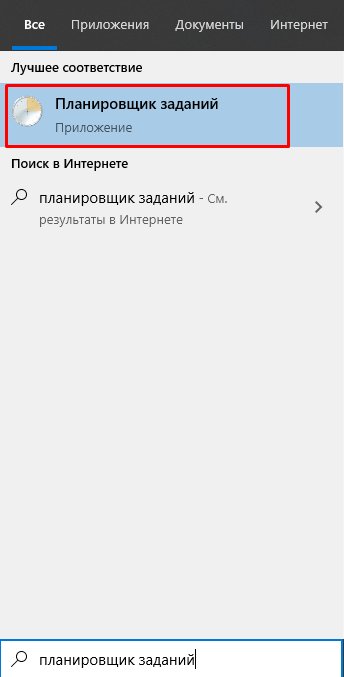 К примеру, широко известная программа UninstallTool, способна не только хорошо справляться с этой задачей, но и позволяет пользователю держать реестр системы в чистоте и порядке при удалении любых программ.
К примеру, широко известная программа UninstallTool, способна не только хорошо справляться с этой задачей, но и позволяет пользователю держать реестр системы в чистоте и порядке при удалении любых программ.
Преимущества деинсталляции программного обеспечения с ее помощью мы наглядно привели на примере удаления одного из антивирусов, приведенного здесь. В остальном же, с помощью этой программы без труда контролируется автозагрузка в Windows 10 и ранних версиях данной операционной системы. Просто установите программу и перейдите в одноименную вкладку, где произведите требуемые настройки автозапуска.
Автозагрузка программ — это процесс при старте ОС, благодаря которому некоторое ПО запускается в фоновом режиме, без прямого его старта пользователем. Как правило, в перечень таких элементов попадает антивирусное ПО, разного рода утилиты для обмена сообщениями, сервисы для сохранения информации в облаках и тому подобное. Но нет строго списка, что должно входить в автозагрузку, и каждый юзер может настроить его под собственные потребности. Отсюда и возникает вопрос о том, как можно прикрепить некое приложение в автозагрузку или включить ранее отключенное в автостарте приложение.
Отсюда и возникает вопрос о том, как можно прикрепить некое приложение в автозагрузку или включить ранее отключенное в автостарте приложение.
Для начала рассмотрим вариант, когда Вам необходимо просто включить ранее отключенную из автостарта программу.
Способ 1: CCleaner
Пожалуй, это один из самых простых и часто используемых методов, так как приложением CCleaner пользуется практически каждый юзер. Разберемся в нем более подробно. Итак, от Вас требуется сделать всего несколько простых действий.
Способ 2: Chameleon Startup Manager
Еще один способ включить ранее отключенное приложение — использование платной утилиты (с возможностью попробовать триальную версию продукта) Chameleon Startup Manager. С ее помощью можно подробно просмотреть записи для реестра и служб, которые прикреплены в автозагрузке, а также изменить состояние каждого элемента.
После перезагрузки включенная программа появится в автозагрузке.
Варианты добавления приложений в автозагрузку в Виндовс 10
Существует несколько способов добавления приложений в автозагрузку, в основу которых положены встроенные инструменты ОС Виндовс 10.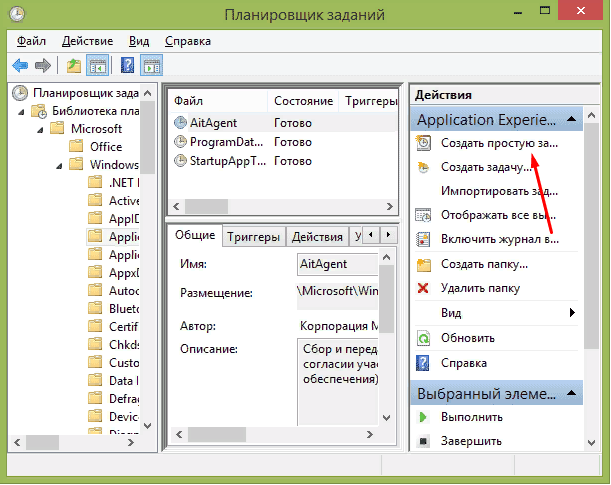 Рассмотрим более подробно каждый из них.
Рассмотрим более подробно каждый из них.
Способ 1: редактор реестра
Дополнение списка программ в автозагрузке с помощью редактирования реестра — один из наиболее простых, но не очень удобных методов решения поставленной задачи. Для этого необходимо выполнить следующие действия.
Способ 2: планировщик заданий
Еще один метод добавления в автозагрузку нужных приложений — это использование планировщика заданий. Процедура с помощью этого способа содержит всего несколько простых шагов и может быть выполнена следующим образом.
Способ 3: каталог автозагрузки
Этот метод хорош для новичков, для которых первые два варианта оказались слишком долгими и запутанными. Его реализация предполагает всего пару следующих шагов.
Этими методами можно легко прикрепить необходимое ПО в автозагрузку. Но, прежде всего нужно понимать, что огромное количество приложений и служб, добавленных в автозагрузку, может существенно замедлить старт ОС, поэтому не стоит увлекаться такими операциями.
Автоматический запуск нужных программ, которые часто использует владелец компьютера, довольно полезная функция, ускоряющая все процессы работы. К основным преимуществам автоматического запуска можно отнести следующие:
- автозапуск программ и приложений, которые необходимы для использования сразу после включения;
- возможность запускать различные приложения в довольно большом количестве, ручной их запуск может отнимать много времени.
К сожалению, помимо необходимых и часто используемых приложений, в список автоматически загружаемых программ могут попасть и менее востребованные продукты – антивирус мессенджер и пр.
Таким образом, чтобы обезопасить себя и свой компьютер от подобных неприятностей, следует внести в список автозагрузки те программы, которые действительно нужны. К слову, это увеличит и производительность техники.
В первую очередь, следует зайти в диспетчер задач, чтобы просмотреть список программ и приложений, которые использует автозагрузка windows 10. Для открытия диспетчера задач следует нажать на «Пуск» правой кнопкой мыши и в выпадающем меню выбрать соответствующий раздел.
Для открытия диспетчера задач следует нажать на «Пуск» правой кнопкой мыши и в выпадающем меню выбрать соответствующий раздел.
Далее перед пользователем откроются все разделы диспетчера задач и среди них необходимо отыскать позицию «Автозагрузка». Нажав на нее, откроется перечень всех программ, которые запускаются автоматически при включении компьютера.
Управлять этим списком совсем не сложно, нажав на вкладку «Служебные виндовс», откроется список используемых ПО. С помощью мыши можно самостоятельно включать и выключать нужные программы. Тут же можно узнать о влиянии того или иного приложения на продолжительность запуска системы, вся информация находится в разделе «Влияние на запуск».
Внесение программ windows 10 для автозапуска
На предыдущем примере стало ясно, как включать и отключать уже имеющиеся в общем перечне приложения. Что делать, если программа, которую нужно запускать автоматически не находится в этом списке? Ее нужно внести туда. Данный процесс немного сложнее, нужно редактировать самостоятельно реестр.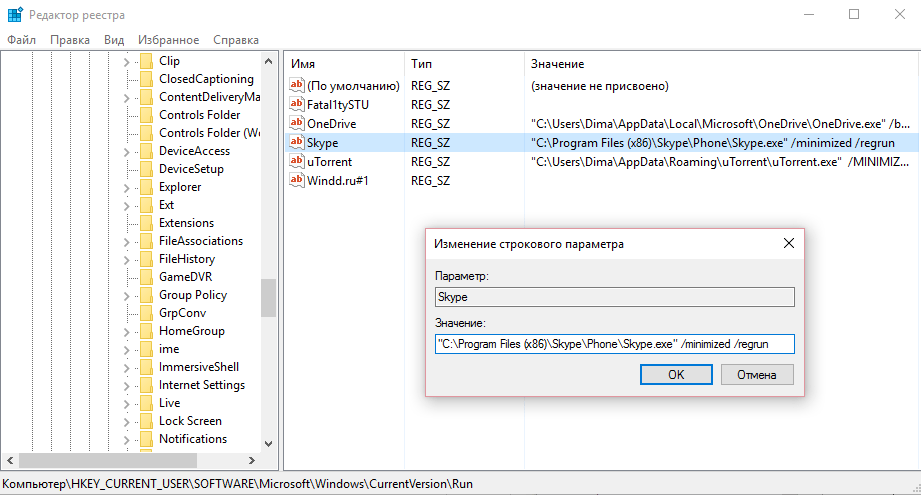 Автозагрузка Windows 10 редактируется так:
Автозагрузка Windows 10 редактируется так:
Здесь располагается адрес файла, который требует автоматического запуска . Узнать сам адрес не сложно, нажать правой кнопкой на файл, в «Свойства» открыть папку «Общие» и скопировать указанное там расположение. Этот адрес вставляется в строку значения, и сохраняются изменения в реестре. После этого можно перезагружать систему, а нужная программа запуститься автоматически.
Если вы хотите удалить программу из автозапуска, просто удалите ее файл из данного окошка.
Локация автозапуск windows 10 — планировщик задач является менее популярной. Открыть планировщик задач можно с помощью нажатия кнопки «Поиск» и ввода названия утилиты в строку поиска.
Различные команды, программы и IT продукты, которые автоматически загружаются во время включения компьютера, расположены в планировщике заданий в разделе библиотека. Именно здесь можно совершать действия по изменению или добавлению нужных программ.
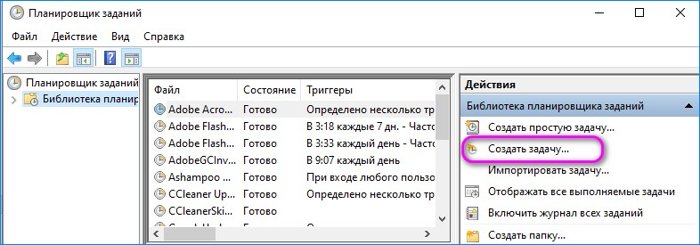
Альтернативные утилиты
В сети представлено довольно внушительное количество программ, при помощи которых можно просматривать и редактировать список автоматически запускаемых приложений.
Многие утилиты доступны в бесплатном формате. Одной из самых популярных утилит является Autoruns от Microsoft Sysinternals. Ее использование не предусматривает установки на компьютере, она совместима с виндовс 10 и открывает полный перечень всего, что подлежит автоматическому запуску системой.
В программе , которая совершенно бесплатна и используется для очистки компьютера, также есть раздел «Автозагрузки», где можно получить всю необходимую информацию и внести правки.
Если с удалением программы из автозапуска в операционной системе Windows 10 довольно легко справляется большинство пользователей (как это сделать подробно ), то вот добавить нужное приложение в автозагрузку — мероприятие посложнее.
Каким удивительным этот факт не покажется кому-то, но иногда программы в автозапуске не только замедляют систему, но делают работу на компьютере действительно удобнее . К примеру, многие люди знают, насколько долго иногда стартует Google Chrome, офисные приложения Word, Excel или PhotoShop. Получается, что сначала мы ждём загрузку компьютера, а потом тратим время на ручной запуск каждой из нужных нам программ по очереди. Добавив их в автозапуск, мы добьёмся того, что система стартует с уже запущенными «тяжёлыми» приложениями. Нажали кнопку Старт на компьютере, подошли через пять минут — и у нас уже работает всё, что необходимо.
К примеру, многие люди знают, насколько долго иногда стартует Google Chrome, офисные приложения Word, Excel или PhotoShop. Получается, что сначала мы ждём загрузку компьютера, а потом тратим время на ручной запуск каждой из нужных нам программ по очереди. Добавив их в автозапуск, мы добьёмся того, что система стартует с уже запущенными «тяжёлыми» приложениями. Нажали кнопку Старт на компьютере, подошли через пять минут — и у нас уже работает всё, что необходимо.
Добавляем программу в автозапуск Windows 10 пошагово
Самый простой способ добавить программу в автозагрузку — сделать это через настройки соответствующей программы. Поскольку в каждом случае этот способ индивидуален, то описать его подробно просто невозможно. Разбираться нужно самостоятельно, изучая настройки соответствующего приложения.
Если разобраться не получилось или такая опция в данной программе не предусмотрена, то добавление приложения в автозапуск «десятки» можно осуществить универсальным способом..jpg) Он работает для всех программ. Для этого надо:
Он работает для всех программ. Для этого надо:
- Нажать сочетание клавиш Win + R .
- В появившемся диалоговом окне написать shell:startup (или shell:common startup — если в автозагрузку надо добавить программу сразу для нескольких пользователей Windows).
- Нажать ОК .
- Откроется папка «Автозагрузки». Скорее всего, там уже будут ярлыки каких-то программ, загружаемых вместе с системой. Чтобы добавить новое приложение в автозапуск первым делом надо нажать ПРАВОЙ клавишей по пустому месту в папке.
- В появившемся меню последовательно выбрать пункты «Создать» — «Ярлык» .
- Нажать «Обзор » и через проводник найти нужную нам программу. Обычно все программы находятся на диске С в папках Program Files или Program Files (x86).
- Готово .
Предлагаю в сегодняшней статье разобрать автозагрузку Windows 10 на атомы, а затем собрать и держать в стерильной чистоте.
операционной системы
. Я могу назвать вам несколько важных причин, почему это именно так:
Я могу назвать вам несколько важных причин, почему это именно так:
втоматический запуск большого количества нужных и ненужных программ в разы увеличивает время загрузки операционной системы .
2. Если вы не можете удалить вирус, то исключите его файлы из автозапуска и перезагрузитесь, после этого антивирус будет в состоянии удалить вредоносную программу .
3. А может наоборот, вы хотите добиться автоматического запуска какой-либо программы, в этом случае добавьте ярлык исполняемого файла этого приложения в папку «Startup» и оно запустится вместе с OS.
Внимательный читатель заметит, что остановка запускаемых при старте системы программ представляет собой сложную задачу, так как не существует одного места, где это можно сделать. Некоторые программы находятся в папке «Startup»
и поэтому стартуют вместе с операционной системой, вторые — находятся в планировщике заданий, третьи — запускаются с помощью реестра, но задача только кажется сложной, ведь с помощью определённых инструментов, встроенных в OS, мы сможем очень просто исключить все нежелательные программы из автозагрузки, а необходимый софт — добавить в неё.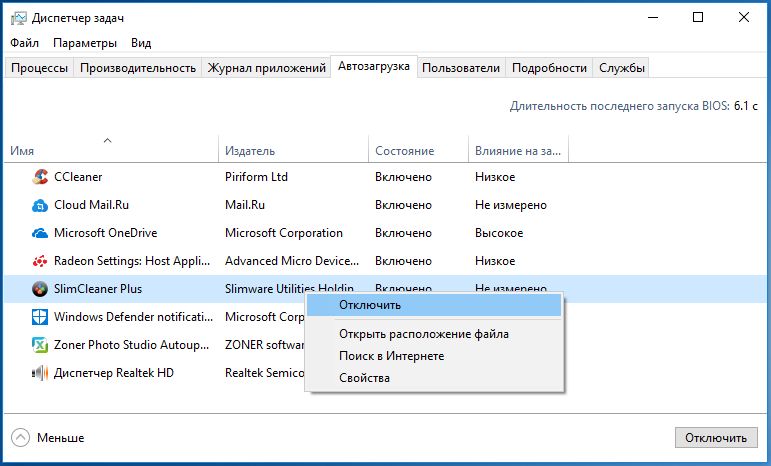
Друзья, вообще в этой теме существует очень много нюансов и в сегодняшней статье я попытался написать самое основное. Если у вас возникнут вопросы, то я с радостью отвечу на них в комментариях. Вы можете спросить меня о любом элементе вашей автозагрузки и я вам скажу, нужно его отключать или нет.
Как уже было замечено, а втоматический запуск большого количества программ увеличивает время загрузки операционной системы на минуты, но если антивирус должен запускаться вместе с OS, то многим приложениям в этом особой нужды нет . Давайте начнём разбираться с конкретных жизненных примеров.
Нам в сервисный центр принесли на диагностику ноутбук с установленной Windows 10, который очень долго загружается. В первую очередь просмотрим автозагрузку системы. З ользователю из 15-ти программ, нужна в автозапуске только одна — Диспетчер Realtek. Доказываю почему, а затем покажу как это всё можно отключить.
Примечание
: Обратите внимание на колонку «Влияние на запуск», именно она даёт возможность оценить, насколько программа влияет на скорость загрузки OS. Если влияние приложения на запуск «Высокое», то значит программа может тормозить загрузку системы.
Если влияние приложения на запуск «Высокое», то значит программа может тормозить загрузку системы.
1. AbDocsDllLoader.exe — процесс принадлежит программному обеспечению разработчика Acer и не является необходимым. Что он делает — позволяет пользователям синхронизировать текстовые документы на всех своих устройствах, но как это точно происходит мне в своё время не смогли объяснить даже в поддержке Acer и шёпотом посоветовали не обращать на него внимания.
2. Acronis TIB Monitor — принадлежит программе Acronis True Image, которая может создавать резервные копии операционной системы и в дальнейшем при необходимости восстанавливаться с помощью них. Но что интересно, программа Acronis на данный момент не установлена на этом ноутбуке, хозяин последний раз пользовался ей год назад, а затем удалил, но часть файлов осталась и запускается вместе с OS.
3. Adobe Updater Startup Utility — этот процесс следит за выходящими обновлениями приложений Adobe (Photoshop, Adobe Reader, Adobe Acrobat и др. ). Перечисленные программы обновляются раз в год, поэтому нет никакой необходимости каждый день тратить время на запуск этого процесса.
). Перечисленные программы обновляются раз в год, поэтому нет никакой необходимости каждый день тратить время на запуск этого процесса.
5. CHP (Create Hidden Process) — принадлежит программе настройки подключения к Интернету от провайдера Билайн, но пользуется хозяин ноутбука интернетом от «Ростелеком».
6. Download Master — известный загрузчик файлов, но хозяин ноутбука никогда им не пользовался и даже не знает о его существовании. Видимо загрузчик установился в виде пакетной установки с каким-либо другим софтом.
7. Epson Status Monitor — рабочая программа принтера Epson. Год назад к ноутбуку подключали принтер этого производителя и больше подключать не будут.
9. Microsoft OneDrive — облачный сервис от Майкософт. Хозяин ноутбука пользуется Яндекс Диском и OneDrive ему не нужен.
10. Notifier — утилита от Билайна, но так как на ноутбуке сейчас интернет от другого провайдера, то нам она не нужна.
11. NVIDIA Backend — программа, подбирающая из своей базы оптимальные настройки для ваших игр.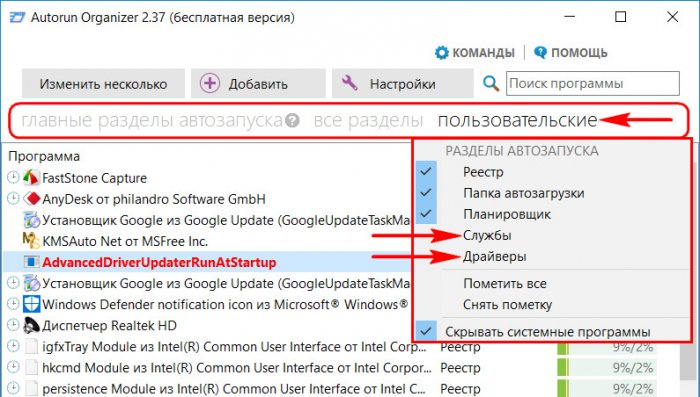 Хочу сказать, что даже геймеры ей не пользуются и отключают.
Хочу сказать, что даже геймеры ей не пользуются и отключают.
12. NVIDIA Capture Server Proxy — процесс, относящийся к GeForce Experience — обеспечивает автоматическое обновление драйверов вашей видеокарты. На этом ноутбуке она сработала некорректно и пришлось в безопасном режиме откатываться к старому драйверу.
13. Skype — всем известная программа для общения, но хозяин ноутбука пользуется ей раз в месяц и способен запустить её вручную.
14. www.rvulkan — находящийся в автозагрузке ярлык, запускающий вместе с системой браузер Амиго с сайтом казино «Вулкан».
15. Диспетчер Realtek — программа для настройки звуковой карты вашего ноутбука.
Здесь важно заметить, что в основном назначение той или иной программы понятно из её имени, но если вы не можете установить — полезное приложение находится в вашей автозагрузке или нет, то во-первых, можете спросить у меня, а во-вторых, щёлкните на программе правой мышью и выберите «Поиск в интернете», в результате с помощью поисковика вы узнаете какую именно функцию несёт в вашей системе то или иное приложение.
Как очистить автозагрузку в Windows 10
Чтобы отключить автозапуск любой программы щёлкните на ней правой кнопкой мыши и выберите «Отключить». К примеру отключим автозапуск программы Download Master.
С точностью до наоборот вы можете включить автозапуск программы. Здесь необходимо заметить, что ненужный софт, находящийся в автозапуске можно ещё и удалить. Например удалим программу Download Master. Сделать это можно обычным способом в панели «Удалить или изменить программу» или щёлкните на программе правой кнопкой мыши и выберите «Открыть расположение файла»,
откроется личная папка приложения. За удаление любой программы обычно отвечает файл unins000.exe, двойным щелчком левой мыши запускаем его и удаляем приложение.
В некоторых случаях файла unins000.exe не будет, например, щёлкнем правой кнопкой мыши на ярлыке « www.rvulkan» и выберем «Открыть расположение файла», откроется папка
C:\Users\Ваше имя_пользователя\AppData\Roaming\Microsoft\Windows\Start Menu\Programs\Startup,
в которой будет находится ярлык, автоматически открывающий вредоносный сайт
при старте системы, в этом случае нужно удалить ярлык.
Здесь важным будет заметить, что папок с именем в Windows 10 находится две.
Для определённого пользователя папка находится по адресу:
Открыть её можно очень простым способом.
Пуск—>Выполнить, вводим в поле ввода команду: shell:startup
Папка автозагрузки для всех пользователей находится по другому адресу:
C:\ProgramData\Microsoft\Windows\Start Menu\Programs\StartUp
Почему начинающие пользователи не могут найти в проводнике папку «Автозагрузка»
Дело в том, что в проводнике русскоязычной Windows 10 путь к автозагрузке выглядит так:
Ваше имя пользователя\AppData\Roaming\Microsoft\Windows\Главное меню \Программы\Автозагрузка
но в адресной строке путь указан на латинице:
C:\Users\Ваше имя_пользователя\AppData\Roaming\Microsoft\Windows\Start Menu\Programs\Startup
Как добавить программу в автозагрузку
Чтобы добавить программу в автозагрузку, вы можете просто поместить ярлык этой программы в папку автозапуска. Если не знаете как создать ярлык, то читайте нашу подробную .
Если не знаете как создать ярлык, то читайте нашу подробную .
Друзья, к сожалению автозапуск многих программ (в том числе и вирусов) не может быть отображён в диспетчере устройств на вкладке «Автозагрузка», в этом случае воспользуемся реестром и планировщиком заданий, а также службами.
Что делать, если файлов какой-либо программы нет в автозагрузке, но она всё равно запускается вместе с системой
Автоматически запускаемые программы в реестре
Диспетчер устройств далеко не во всех случаях покажет вам загружаемые вместе с операционной системой программы, в этом случае нужно попробовать отключить автозапуск приложений с помощью реестра.
Запустите редактор реестра.
Пуск—>Выполнить, вводим в поле ввода команду: regedit
В открывшемся окне перейдите к разделу:
HKEY_CURRENT_USER\SOFTWARE\Microsoft\Windows\CurrentVersion\Run
(этот раздел принадлежит пользовательскому профилю).
В открывшемся окне вы увидите все программы, запускаемые для текущего пользователя при входе в Windows 10.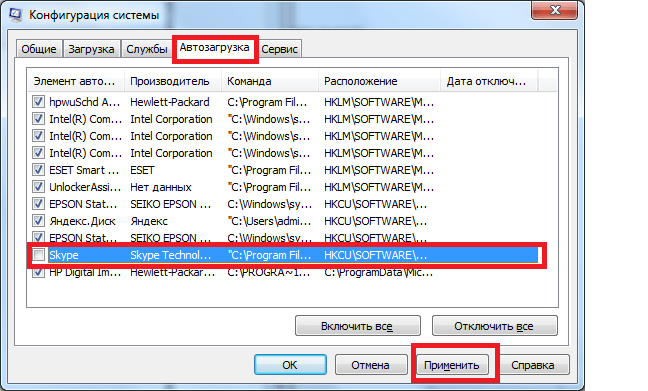
При необходимости вы можете удалить любую из них, для этого щёлкните правой мышью на строковом параметре с названием ненужной вам программы и выберите «Удалить».
Для редактирования раздела реестра, принадлежащего всем пользователям перейдите в раздел:
HKEY_LOCAL_MACHINE\SOFTWARE\Microsoft\Windows\CurrentVersion\Run
сделать это можно прямо отсюда. Щёлкните правой мышью на разделе Run и выберите пункт «Перейти в раздел HKEY_LOCAL_MACHINE».
Планировщик заданий Windows 10
Планировщик заданий Windows — инструмент для запуска какой-либо программы при заданных условиях.
Очень коварное место, которое избегают своим вниманием (из-за кажущейся сложности) начинающие пользователи, вирусописатели знают об этом и прописывают запуск своих вредоносных программ в планировщике заданий.
Найти вредоносную запись в планировщике довольно легко.
Пуск—>Выполнить. Введите в строке ввода taskschd. msc и нажмите ОК.
msc и нажмите ОК.
В открывшемся окне щёлкаем левой мышью на пункте «Библиотека планировщика заданий» и в правой части окна видим все записи планировщика.
Рассмотрим имеющиеся записи и попытаемся найти вредоносные.
Примечание : Вы можете смело спрашивать меня в комментариях о любой подозрительной записи!
Друзья, в основном здесь находятся записи, принадлежащие нормальным разработчикам программ, таким как: Acer, Google и так далее, но одна подозрительная запись всё же есть. Двойным щелчком левой мыши щёлкаем на подозрительной записи с именем «internet»,
Как видим у задачи нет никакого описания. Переходим на вкладку «Действия».
На вкладке «Действия» всегда есть информация о том, какой файл запускает именно это задание планировщика.
В нашем случае задача запускает вредоносный браузер «Амиго».
Удаляем эту запись в планировщике. Щёлкаем правой мышью на записи с именем «internet» и выбираем «Удалить».
«Да»
Отключение автоматически запускаемых служб
Все вы знаете, что в операционной системе в фоновом режиме работает множество служб, принадлежащих самой Windows. Большая часть служб запускается в автоматическом режиме вместе с OS. Если разобраться, то некоторые службы вовсе не обязательны и их можно отключить, для этого нужно отключить автоматический запуск выбранной вами службы в оснастке «Services». Для примера отключим на стационарном компьютере « Службу поддержки Bluetooth » , из-за отсутствия таких устройств.
«Панель управления»
«Система и безопасность»
«Администрирование»
Вконтакте
Одноклассники
Google+
Как узнать время загрузки программ запуска Windows 10 »OnMSFT.com
Как узнать время загрузки программ запуска Windows 10Чтобы узнать время загрузки программ запуска Windows 10:
- Запустите диспетчер задач, нажав Ctrl + Shift + Esc.

- Щелкните вкладку Автозагрузка.
- Щелкните правой кнопкой мыши заголовки столбцов и добавьте в список метрику «ЦП при запуске».
Применимо ко всем версиям Windows 10
Обилие запускаемых программ — частая причина длительных задержек входа в систему в системах Windows.Windows включает в себя несколько фоновых приложений, например OneDrive, а многие сторонние программы добавляют свои собственные утилиты. Если для того, чтобы ваш компьютер стал пригодным для использования, требуется некоторое время, лучше всего начать с проверки времени загрузки запускаемых программ.
Запустите диспетчер задач (Ctrl + Shift + Esc) и щелкните вкладку «Автозагрузка» в верхней части экрана. Здесь отображается список всех программ, которые запускаются автоматически после входа в систему. Многие из этих программ будут работать в фоновом режиме, поэтому вы не обязательно узнаете их.
В столбце «Влияние при запуске» отображается общий индикатор замедления запуска, вызываемого каждым приложением. «Высокое» влияние запуска предполагает, что приложение может значительно увеличить время входа в систему для сеанса вашего рабочего стола.
«Высокое» влияние запуска предполагает, что приложение может значительно увеличить время входа в систему для сеанса вашего рабочего стола.
Чтобы получить более подробную информацию, щелкните правой кнопкой мыши заголовки столбцов и выберите метрику «ЦП при запуске». Это покажет общее время процессора, потребляемое приложением при запуске. Высокий показатель здесь (обычно выше 1000 мс) указывает на то, что приложение может выполнять интенсивный процесс при входе в систему.
Еще одна полезная метрика для проверки — «Дисковый ввод-вывод при запуске». Это особенно актуально для старых устройств с вращающимся магнитным жестким диском. Если программа — или несколько программ — требуют большого использования диска при запуске, это может быстро стать узким местом, препятствующим загрузке более важных программ.
Вы можете отключить медленно работающие приложения, которые не должны запускаться при запуске. Найдя подозреваемого, щелкните его в списке, а затем нажмите кнопку «Отключить» в нижней части окна диспетчера задач.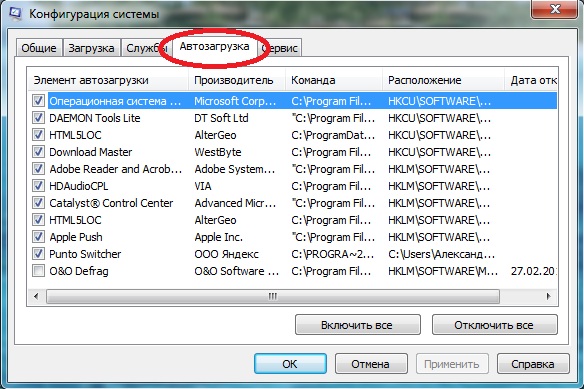 В сочетании с другими показателями, такими как время последнего обновления BIOS вашего устройства, время загрузки ЦП приложения при запуске является хорошим способом понять, что способствует медленной загрузке.
В сочетании с другими показателями, такими как время последнего обновления BIOS вашего устройства, время загрузки ЦП приложения при запуске является хорошим способом понять, что способствует медленной загрузке.
Поделиться этим постом:
Как изменить программы автозагрузки в Windows 10
Вас раздражает приложение, которое появляется каждый раз при запуске Windows? Запускать программу каждый раз при загрузке? Узнайте здесь, , как изменить программы запуска Windows 10 , чтобы добавить или отключить автоматический запуск.
Сначала королева без ручки
Королева Елизавета I шила, когда где-то во второй половине 16 -го века ее попросили назначить налоговых инспекторов этого года, получивших название High Sheriffs .Она шила, и из-за отсутствия ручки, чтобы пометить документ, она вместо этого использовала иглу, которая была под рукой.
Итак, история гласит. Хотите, чтобы при запуске Windows всегда была под рукой определенная программа?
Как изменить программы автозагрузки в Windows 10
Обзор программ загрузки Windows 10
Чтобы узнать, какие программы Windows 10 запускает автоматически при запуске компьютера:
- Щелкните правой кнопкой мыши на панели задач Windows.

- Выберите Диспетчер задач из появившегося меню.
Совет : В режиме планшета с Windows 10 запустите диспетчер задач , используя меню Пуск . - Перейдите на вкладку Запуск .
Примечание : Если вы не видите вкладку Запуск , щелкните Подробнее в нижней части окна диспетчера задач . - Найдите в списке все запускаемые программы (кроме фоновых процессов и служб Windows).
Совет : Чтобы узнать больше о перечисленных программах, добавьте столбцы с более подробной информацией:
- Щелкните один из заголовков списка (например, Имя ) правой кнопкой мыши.
- Выберите любой ранее не отмеченный столбец, чтобы добавить информацию о нем в список:
Тип запуска : как Windows 10 запускает программу?
Влияние на запуск : влияет ли программа на время запуска?
Командная строка : какая именно команда используется для запуска программы при старте Windows?
Добавление приложения в программы запуска Windows 10
Необходимое время: 5 минут.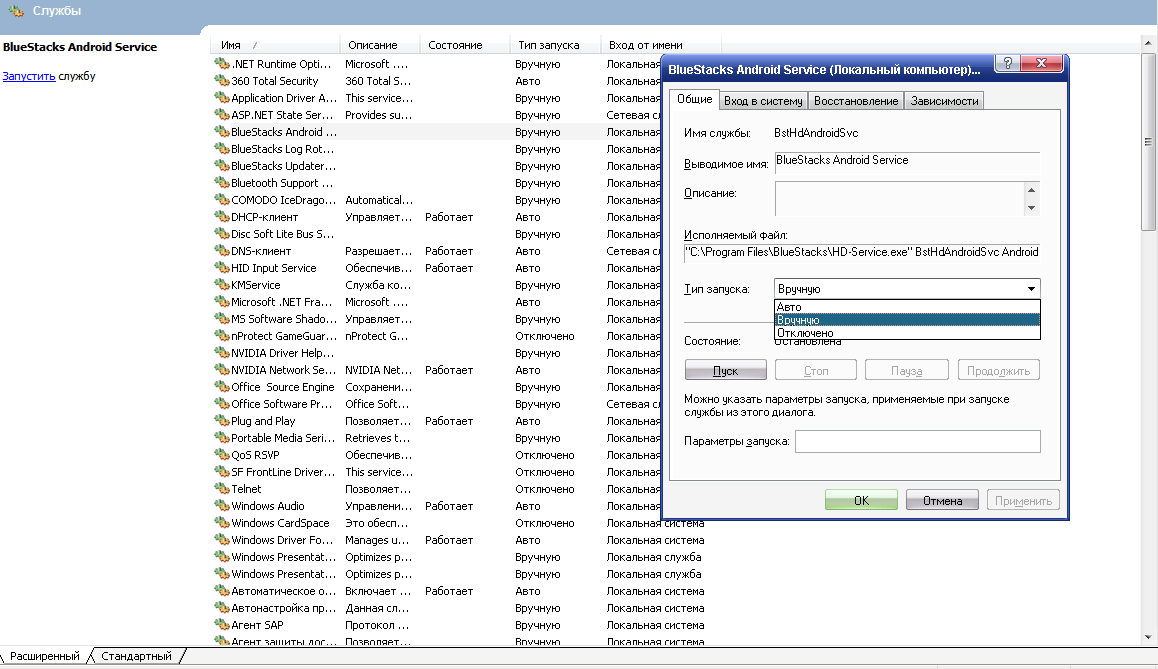
Чтобы программа запускалась автоматически при загрузке Windows 10:
- Щелкните правой кнопкой мыши кнопку Пуск .
- В появившемся меню выберите Выполнить .
Сочетание клавиш : вы также можете нажать
WindowsR. - Оболочка типа
: запуск. - Щелкните ОК .
Сочетание клавиш : Вы также можете нажать
Введите, конечно. - Теперь нажмите кнопку Start .
- Выберите Все приложения в крайнем левом меню, если у вас есть такая возможность.
- Найдите программу, которую нужно запускать автоматически.
- Перетащите программу в окно проводника Windows с папкой «Автозагрузка».
Примечание : Это создаст ярлык для приложения в папке «Автозагрузка».

Чтобы добавить программу, отсутствующую в Все приложения для автоматического запуска:
- Откройте папку «Автозагрузка». (См. Шаги 1–4 выше.)
- Щелкните Start .
- Откройте приложение File Explorer .
Совет : Проводник по умолчанию находится в папке Windows System .
Сочетание клавиш : вы также можете нажатьWindowsE. - Найдите приложение, которое хотите запустить под This PC .
- Перетащите приложение в папку «Автозагрузка».
Примечание : по умолчанию Windows 10 создает ссылку должным образом; убедитесь, что текст всплывающей подсказки рядом со значком, который вы перетаскиваете, читается как Создать ссылку в Startup при наведении курсора на папку «Startup».
Удаление приложения из автозагрузки Windows 10 Программы
Для предотвращения автоматического запуска программы при запуске Windows 10:
- Откройте вкладку Запуск в диспетчере задач.
 (См. Выше.)
(См. Выше.) - Выделите программу, автоматический запуск которой вы хотите предотвратить.
- Нажмите Отключить .
Примечание : Чтобы снова включить автоматический запуск отключенной программы, щелкните Включить .
Как изменить программы автозагрузки в Windows 10: FAQ
«Влияние запуска» «не измеряется»; что я могу сделать?
Если Диспетчер задач Windows 10 сообщает о влиянии запуска на , не измеряется , вы можете попробовать следующее, чтобы получить некоторое представление:
- Отключить все элементы автозагрузки в диспетчере задач.
- Перезагрузите Windows.
- Включить элементы автозагрузки в диспетчере задач.
- Перезагрузите Windows.
Могу ли я вручную запустить программу, автоматический запуск которой я отключил?
Да. Вы можете открыть программу как обычно.
Для запуска программы запуска вручную:
- Откройте вкладку Запуск в диспетчере задач Windows 10.
 (См. Выше.)
(См. Выше.) - Щелкните программу, которую хотите запустить, правой кнопкой мыши.
- В появившемся меню выберите Открыть расположение файла .
- Дважды щелкните выделенный файл в проводнике Windows.
Могу ли я изменить командную строку для запуска программ в Windows 10?
Да. Чтобы настроить аргументы командной строки для программ в папке «Автозагрузка»:
- Откройте папку «Автозагрузка» Windows 10. (См. Шаги 1–4 выше.)
- Щелкните программу запуска Windows 10, командную строку которой вы хотите настроить, с помощью правой кнопки мыши.
- Выберите Свойства в появившемся контекстном меню.
- Перейдите на вкладку Ярлык .
- Отредактируйте командную строку под Target: .
Совет : Добавьте аргументы командной строки к существующей ссылке, заключив их в кавычки.
Пример : Чтобы запустить Mozilla Firefox с La De Du, например, Target: может читать"C: \ Program Files (x86) \ Mozilla Firefox \ firefox.. exe" https://ladedu.com/
exe" https://ladedu.com/ - Нажмите
ОК.
Где в реестре найти программы запуска Windows 10?
Чтобы найти программы, которые настроены на запуск при запуске Windows 10 с помощью реестра Windows, найдите в следующих местах:
- HKEY_LOCAL_MACHINE \ SOFTWARE \ Microsoft \ Windows \ CurrentVersion \ Run
- HKEY_LOCAL_MACHINE \ SOFTWARE \ WOW6432Node \ Microsoft \ Windows \ CurrentVersion \ Run
(клавиши «RunOnce» для запуска программ находятся в тех же местах, что и при следующем запуске, но не при каждом запуске Windows 10.)
(Как изменить программы запуска Windows 10, протестированные с Windows 10 2004; обновлено в сентябре 2020 г.)
Создание списка запускаемых программ через командную строку или PowerShell
Вы, вероятно, уже знали об этом, но если вы хотите увидеть список всех запускаемых при запуске Windows программ, вы можете просто перейти к инструменту MSCONFIG и щелкните вкладку Startup ! Здесь вы можете легко включить или отключить запускаемые программы. Вы можете прочитать мою предыдущую статью, в которой подробно объясняется, как использовать MSCONFIG.
Вы можете прочитать мою предыдущую статью, в которой подробно объясняется, как использовать MSCONFIG.
Стоит отметить, что в Windows 8 и Windows 10 вкладка «Автозагрузка» была удалена из MSCONFIG и теперь включена в диспетчер задач . Вы можете перейти в диспетчер задач, просто щелкнув правой кнопкой мыши кнопку «Пуск» в Windows 8 или Windows 10 и выбрав Диспетчер задач из списка.
Информация о том, какие программы запускаются при запуске, может быть очень полезным для отладки всех видов проблем с производительностью, связанных с вашим ПК. Одна рекомендация, которую я всегда даю, — это составить список всех запускаемых программ, включенных, пока ваш компьютер работает нормально.Таким образом, если ваш компьютер в дальнейшем будет работать медленно, вы всегда можете вернуться в MSCONFIG и снять отметку со всего, что не было изначально в списке.
Кроме того, бывают случаи, когда техническая поддержка может запросить список запускаемых программ, чтобы диагностировать проблему с вашим компьютером. Создание списка и отправка им электронной почты может сэкономить вам много времени и избавить кого-то от необходимости удаленно подключаться к вашему компьютеру, что я никогда не предпочитаю, поскольку я не доверяю кому-либо другому доступ к моему компьютеру.
Создание списка и отправка им электронной почты может сэкономить вам много времени и избавить кого-то от необходимости удаленно подключаться к вашему компьютеру, что я никогда не предпочитаю, поскольку я не доверяю кому-либо другому доступ к моему компьютеру.
В дополнение к диспетчеру задач, который выглядит немного лучше и чище в Windows 8 и Windows 10, в нем также отсутствуют флажки и отображается столбец Startup Impact , который поможет вам оценить, как этот элемент запуска влияет на время загрузки.
Фактически вы можете создать список всех запускаемых программ в Windows с помощью командной строки или PowerShell и сохранить этот список как текстовый файл или документ HTML. Следуйте инструкциям ниже.
Командная строка
Шаг 1: Откройте командную строку, перейдя в Start , Run и набрав CMD .Если вы не знакомы с командной строкой, не стесняйтесь сначала прочитать мое руководство для начинающих по командной строке.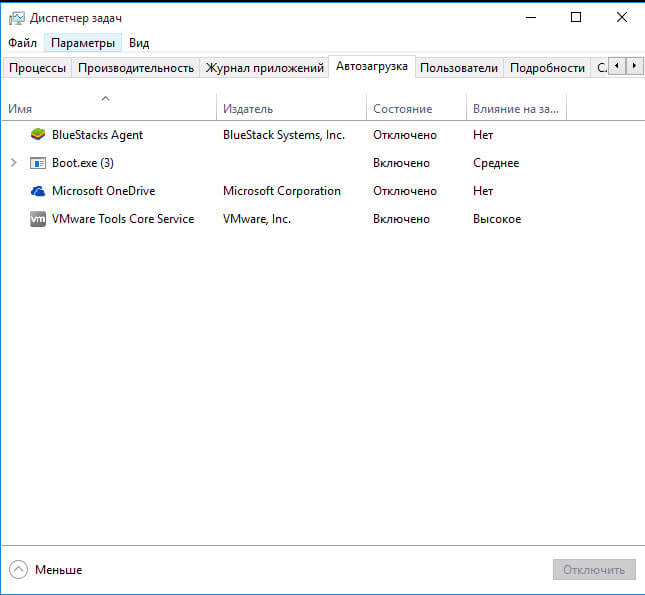
Шаг 2: Теперь введите следующую команду WMI (инструментарий управления Windows) в командной строке и нажмите Введите .
wmic при запуске получить заголовок, команда
Теперь вы должны увидеть список всех приложений с указанием их путей, запускаемых при запуске Windows.
Если вам нужна дополнительная информация, вы также можете просто ввести wmic startup , и вы получите несколько дополнительных полей, таких как Location, UserSID и User.
Шаг 3: Если вы хотите экспортировать список в виде текстового файла, введите следующую команду:
wmic при запуске получить заголовок, команда> c: \ StartupApps.txt
И если вы хотите создать файл HTML, просто введите вместо этого:
wmic startup получить заголовок, команда> c: \ StartupApps.
htm
PowerShell
Если вы предпочитаете использовать более современный и мощный PowerShell, приведенная ниже команда даст вам почти те же результаты, что и приведенная выше команда WMI.
Get-CimInstance Win32_StartupCommand | Выбрать имя объекта, команда, расположение, пользователь | Список форматов
Если вы хотите отправить вывод команды PowerShell в текстовый файл, вы можете просто добавить следующую часть к указанной выше команде после Format-List .
| Исходный файл c: \ scripts \ test.txt
Обязательно включите символ трубы | это в самом начале. На самом деле я предпочитаю вывод PowerShell, потому что форматирование намного легче просматривать в текстовом редакторе.
Вот и все. Теперь у вас должен быть список запускаемых программ, который вы можете сохранить и использовать позже. Если у вас есть какие-либо вопросы, не стесняйтесь оставлять комментарии. Наслаждаться!
Наслаждаться!
Расположение папки автозагрузки в Windows 10
Папка запуска в Windows 10 содержит список ярлыков тех приложений, которые запускаются при запуске Windows. Раньше вы могли легко получить доступ к папке автозагрузки Windows 7 из меню «Пуск»> «Автозагрузка». Но где находится папка автозагрузки в Windows 10/8?
Расположение папки автозагрузки Windows 10
Чтобы открыть папку автозагрузки в Windows 10, откройте окно «Выполнить» и:
- Введите shell: startup и нажмите Enter, чтобы открыть папку Current Users Startup .
- Введите shell: common startup и нажмите Enter, чтобы открыть папку «Автозагрузка всех пользователей».
Папка запуска Current Users в Windows 10 находится по адресу:
C: \ Users \ Имя пользователя \ AppData \ Roaming \ Microsoft \ Windows \ Start Menu \ Programs \ Startup
Эти программы запускаются только для текущего вошедшего в систему пользователя. Чтобы получить прямой доступ к этой папке, откройте «Выполнить», введите shell: startup и нажмите Enter.
Чтобы получить прямой доступ к этой папке, откройте «Выполнить», введите shell: startup и нажмите Enter.
Или, чтобы быстро открыть папку, нажмите WinKey, введите shell: startup и нажмите Enter.
Папка автозагрузки в Windows 10
The All Users Загрузочная папка Windows 10 находится по адресу:
C: \ ProgramData \ Microsoft \ Windows \ Start Menu \ Programs \ StartUp
Эти программы запускаются для всех пользователей.Чтобы открыть эту папку, откройте окно «Выполнить», введите shell: common startup и нажмите Enter.
Или, чтобы быстро открыть папку, вы можете нажать WinKey, ввести shell: common startup и нажать Enter.
В эту папку можно добавить ярлыки программ, которые вы хотите запускать в Windows.
Вы можете использовать msconfig в Windows 7 или Диспетчер задач в Windows 10 для управления запускаемыми программами. Вы также можете отложить запуск программ или контролировать порядок их загрузки при загрузке Windows.
Эта статья о путях запуска реестра Windows также может вас заинтересовать.
СОВЕТ : Возможно, вы захотите проверить наш видеоцентр TWC, который предлагает много интересных видео, включая инструкции и учебные пособия.
Где находится папка автозагрузки Windows 10?
Программы автозагрузки в Windows 10 — это те программы, которые запускаются автоматически при запуске Windows. Если вы перейдете в утилиту диспетчера задач, вы увидите вкладку «Автозагрузка», стандартный диспетчер запуска Windows 10, с помощью которого вы можете отключить программное обеспечение для запуска.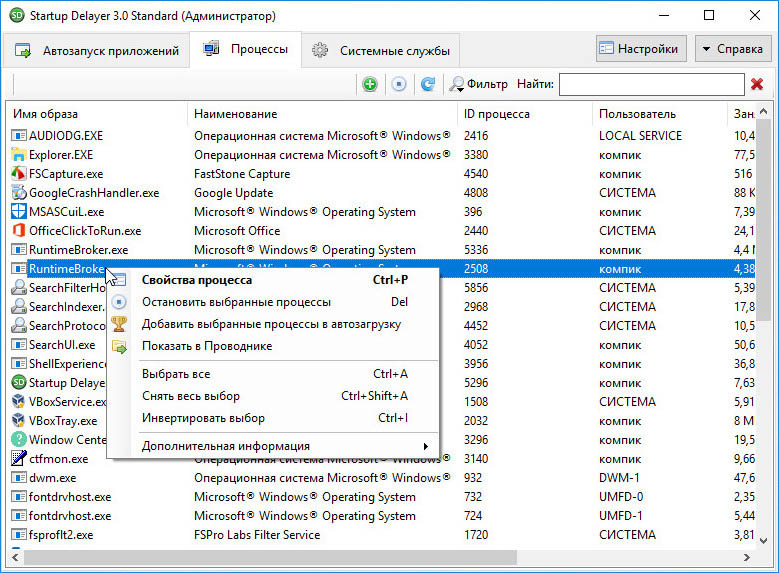 Но что, если вы хотите расширить список программ и приложений, запускаемых при запуске Windows? В этом случае вам нужно будет найти папку автозагрузки Windows 10.
Но что, если вы хотите расширить список программ и приложений, запускаемых при запуске Windows? В этом случае вам нужно будет найти папку автозагрузки Windows 10.
Из этой статьи вы узнаете, где именно находится папка автозагрузки Win 10 и как ее открыть.
Как найти папку автозагрузки Windows 10?
Есть несколько способов найти папку автозагрузки.
- Вы можете открыть проводник и ввести следующий путь: «C: Users USERNAME AppData Roaming Microsoft Windows Start Menu Programs Startup», где вместо «USERNAME» вам нужно будет ввести имя вашей учетной записи.
- Кроме того, вы можете получить доступ к папке автозагрузки через команду «Выполнить». Для этого используйте комбинацию Win + R, чтобы вызвать «Выполнить», введите «shell: startup» в текстовое поле и нажмите OK.
Как добавлять новые программы в папку автозагрузки?
Если вы хотите, чтобы определенные программы запускались по умолчанию при запуске Windows, вам нужно будет добавить их в папку «Автозагрузка». Вот как это сделать:
Вот как это сделать:
- Откройте папку «Автозагрузка» в проводнике.
- В папке «Автозагрузка» щелкните правой кнопкой мыши любое пустое место и выберите в меню «Создать»> «Ярлык».
- Нажмите кнопку «Обзор», чтобы открыть список доступных программ.
- Выберите программу или файл, который должен отображаться в папке «Автозагрузка», и нажмите «ОК».
- Щелкните кнопку Далее, а затем кнопку Готово.
- Теперь вы можете вернуться в папку «Автозагрузка» и проверить, есть ли в ней новое программное обеспечение.
- Наконец, перезапустите Windows — выбранные вами программы теперь будут открываться при запуске.
Как удалить программы из папки автозагрузки?
Если вы хотите, чтобы определенные программы не запускались при запуске, вам необходимо удалить их из папки «Автозагрузка».Для этого откройте папку, выберите программу, которую хотите удалить, и нажмите кнопку «Удалить».
Кроме того, вы можете использовать диспетчер задач.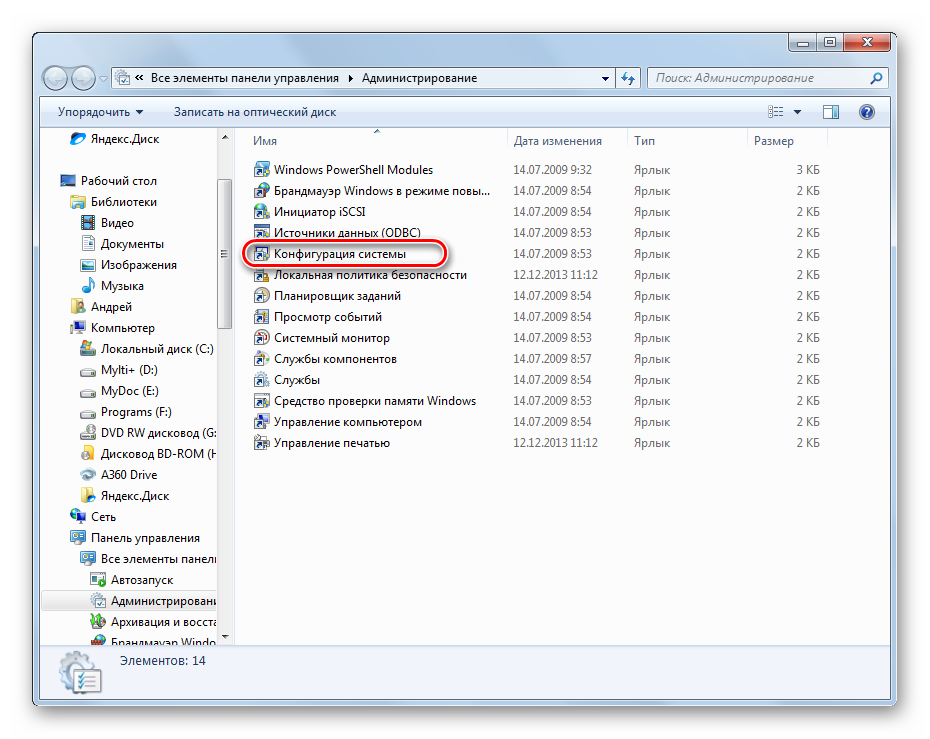 Щелкните правой кнопкой мыши панель задач и выберите Диспетчер задач. Щелкните вкладку «Автозагрузка», чтобы открыть список программ, находящихся в папке «Автозагрузка». Затем вы можете выбрать те, которые хотите удалить, и нажать кнопку «Отключить».
Щелкните правой кнопкой мыши панель задач и выберите Диспетчер задач. Щелкните вкладку «Автозагрузка», чтобы открыть список программ, находящихся в папке «Автозагрузка». Затем вы можете выбрать те, которые хотите удалить, и нажать кнопку «Отключить».
Если у вас есть проблемы с некоторыми программами в папке автозагрузки — или с любым системным программным обеспечением на вашем компьютере, если на то пошло, — виноваты неисправные или устаревшие драйверы.Чтобы ваш компьютер работал без сбоев, рекомендуется регулярно обновлять драйверы, что очень легко сделать с помощью специального программного инструмента, такого как Auslogics Driver Updater. Программа просканирует ваш компьютер на предмет возможных проблем с драйверами и обновит все драйверы на вашем ПК одним щелчком мыши.
РЕКОМЕНДУЕТСЯ
Устранение проблем с ПК с помощью средства обновления драйверов
Нестабильная работа ПК часто вызвана устаревшими или поврежденными драйверами.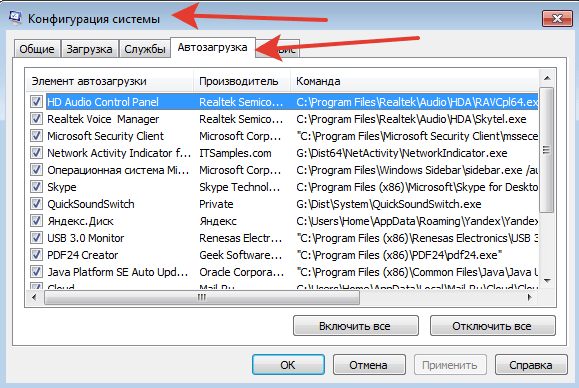 Auslogics Driver Updater диагностирует проблемы с драйверами и позволяет обновлять старые драйверы сразу или по одному, чтобы ваш компьютер работал более плавно
Auslogics Driver Updater диагностирует проблемы с драйверами и позволяет обновлять старые драйверы сразу или по одному, чтобы ваш компьютер работал более плавно
Какие программы есть в папке автозагрузки Windows? Делитесь в комментариях ниже!
Нравится ли вам этот пост? 🙂
Оцените, поделитесь или подпишитесь на нашу рассылку
3 голоса, средний: 3.67 из 5
Загрузка …Как получить доступ к папке автозагрузки Windows 10
Несмотря на то, что папка автозагрузки Windows некоторое время назад была отложена на задний план, она все еще доступна, скрытая в глубокой структуре данных Windows 10. Это звучит сложно найти или получить к, но это совсем не так.
Это звучит сложно найти или получить к, но это совсем не так.
Возможность найти эту папку может быть очень полезной в определенных ситуациях, поэтому рекомендуется ознакомиться с ней.Давайте посмотрим, как быстро и легко получить доступ к папке автозагрузки Windows 10.
Что такое папка автозагрузки Windows?
Папка «Автозагрузка» — это папка, которую можно было найти через меню «Пуск». Программы, помещенные в эту папку, будут автоматически запускаться при каждом включении вашего компьютера.
Пользователи могут вручную перетаскивать ярлыки приложений в папку «Автозагрузка», и приложения автоматически запускаются до или после входа пользователя в систему.
Если у вас Windows 10, меню «Пуск» запускается с помощью логотипа Windows в нижнем левом углу.Все, что вам нужно сделать, это нажать клавишу Windows на клавиатуре или щелкнуть логотип Windows, и появится меню «Пуск». Однако папки автозагрузки нигде нет.
Как найти папку автозагрузки в Windows 10?
Прежде чем мы начнем, имейте в виду, что теперь в Windows 10 имеется двух местоположений папок автозагрузки , в том числе:
- Одна папка автозагрузки, которая работает на системном уровне и является общей для всех учетных записей пользователей
- Другая папка автозагрузки который работает на уровне пользователя и уникален для каждого пользователя в системе
Например, рассмотрим ПК с двумя учетными записями пользователей: одна учетная запись для Джейн и одна учетная запись для Джона. Ярлык для Microsoft Edge помещается в папку автозагрузки «Все пользователи» , а ссылка на Блокнот помещается в папку автозагрузки для учетной записи пользователя Jane . Когда Джейн входит в Windows, и Microsoft Edge, и Блокнот запускаются автоматически, но когда Джон входит в свою учетную запись, запускается только Edge.
Ярлык для Microsoft Edge помещается в папку автозагрузки «Все пользователи» , а ссылка на Блокнот помещается в папку автозагрузки для учетной записи пользователя Jane . Когда Джейн входит в Windows, и Microsoft Edge, и Блокнот запускаются автоматически, но когда Джон входит в свою учетную запись, запускается только Edge.
Имея это в виду, давайте посмотрим, как найти папку автозагрузки в Windows 10.
Открыть папку автозагрузки Windows 10 с помощью проводника
Вы можете перейти как к « All Users», и « Current». Пользователь » Папки автозагрузки в Windows 10, используя следующие пути.
Обратите внимание, что вы можете либо перейти к этим путям через проводник, либо скопировать и вставить относительный путь в поле «Выполнить», к которому можно получить доступ, нажав клавиши Windows + R на клавиатуре.
Если вы решите использовать Проводник, вам нужно будет включить опцию « Показать скрытые файлы », чтобы видеть определенные папки в пути.
Все пользователи Папка загрузки находится по следующему пути:
C: \ ProgramData \ Microsoft \ Windows \ Start Menu \ Programs \ StartUp
Папка запуска Current User находится здесь :
C: \ Users \ [Имя пользователя] \ AppData \ Roaming \ Microsoft \ Windows \ Start Menu \ Programs \ Startup
Чтобы получить доступ к папке « All Users» Startup в Windows 10, откройте диалоговое окно Run ( Windows Key + R ), введите shell: common startup и нажмите OK .
Для папки « Current User » Startup откройте диалоговое окно Run и введите shell: startup .
Порядок запуска папки запуска Windows 10
В заключение важно отметить, что элементы, которые вы помещаете в свои «Все пользователи», или « Текущий пользователь», папки запуска не запускаются сразу после войдите в свою учетную запись Windows 10.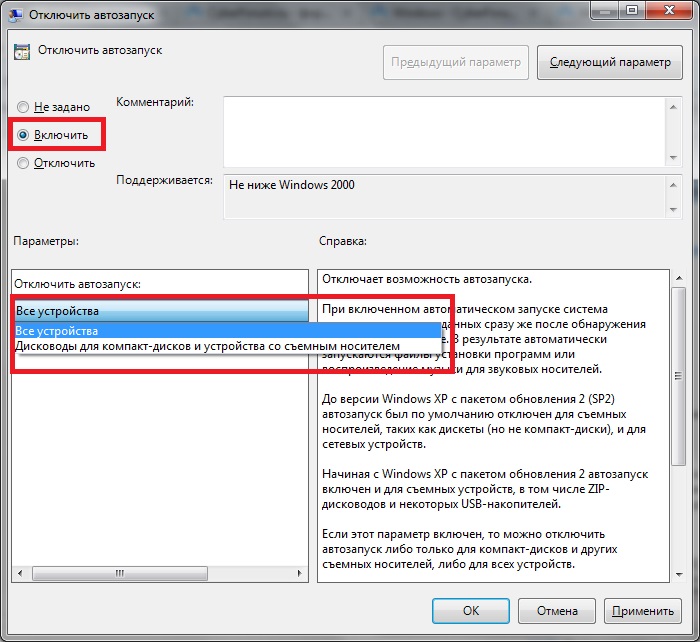 Кроме того, некоторые ссылки могут вообще не запускаться.
Кроме того, некоторые ссылки могут вообще не запускаться.
Вместо этого операционная система запускает программы в определенном порядке: сначала Windows загружает необходимые системные процессы и любые элементы на вкладке «Автозагрузка» диспетчера задач, а затем запускает элементы из папки «Автозагрузка» после этого.
Для большинства пользователей эти начальные шаги не займут много времени, и вы увидите, что приложения из папки автозагрузки запускаются в течение секунды или двух после достижения рабочего стола Windows 10. Если у вас есть много приложений и служб, уже настроенных для запуска при загрузке, может потребоваться некоторое время, чтобы отобразились элементы папки автозагрузки.
Если ваш компьютер загружается медленно, рекомендуется проверить папку автозагрузки, чтобы убедиться, что в ней нет программ, которые не нужно запускать при загрузке. Лучше всего свести это число к минимуму.
Вот еще несколько советов (включая изменение программного обеспечения, которое открывается при загрузке) о том, как ускорить работу вашего ПК с Windows 10.
Какие программы автозагрузки Windows мне нужны?
Как определить, какие программы запуска Windows мне абсолютно необходимы? Действительно ли мне нужно, чтобы все мои программы защиты, такие как вирусы и шпионское ПО, загружались при запуске?В конечном счете, это вопрос без ответа.
Для многих автозагрузок Windows ответ будет «я не знаю».
Но определенно есть шаги, которые вы можете предпринять, чтобы понять многое из того, что происходит при запуске, и принять несколько решений.
Все разные
Однозначного ответа просто нет. Не существует «минимального набора» запускаемых программ, который я могу перечислить здесь, который работал бы для всех. Все машины разные, на всех установлено разное программное обеспечение, и у всех разные представления о том, что является важным, а что нет.
Вместо этого я дам вам обзор шагов, которые я предпринимаю для управления своим стартапом.
Запуск диспетчера задач
В первую очередь нужно обратиться к вкладке «Автозагрузка» в диспетчере задач. Щелкните правой кнопкой мыши часы на панели задач, щелкните Диспетчер задач , щелкните Подробнее , если есть, а затем щелкните вкладку Запуск . (В предыдущих версиях Windows вы можете запустить утилиту «msconfig» для получения аналогичного списка.)
Щелкните правой кнопкой мыши часы на панели задач, щелкните Диспетчер задач , щелкните Подробнее , если есть, а затем щелкните вкладку Запуск . (В предыдущих версиях Windows вы можете запустить утилиту «msconfig» для получения аналогичного списка.)
Например, вот изображение того, что я вижу, когда запускаю его в своей основной системе Windows 10 Pro.
Вкладка «Автозагрузка» диспетчера задач на моем компьютере.Да, я «опытный пользователь», и у меня много-много записей в моем автозагрузке. У вас может быть меньше — а может быть, даже больше. Главное не в том, что в моем списке, а в том, как оценить, что в вашем.
Оценка начальных записей
Для каждой записи в списке спросите себя:
Я этим пользуюсь? Если нет, рассмотрите возможность полного удаления программного обеспечения, а не просто беспокоиться о записи при запуске.
Это то, что нужно запускать при запуске? Во многих случаях ответ однозначный «да». Например, Dropbox или Macrium Reflect — это инструменты, которые я установил, и они действительно должны запускаться с момента входа в систему.
Например, Dropbox или Macrium Reflect — это инструменты, которые я установил, и они действительно должны запускаться с момента входа в систему.
В случаях, когда что-то неясно, вы можете потратить некоторое время на изучение инструмента, особенно если диспетчер задач указывает, что «влияние запуска» велико. Щелкните элемент правой кнопкой мыши, и вы найдете вариант «Искать в Интернете», с которого можно начать.
AcroTray — это пример инструмента, который существует уже много лет, и большинство людей считает, что его не нужно запускать при запуске, если вообще когда-либо.(Он связан с Adobe Acrobat Reader.) Большинство исследований ясно скажут вам, что его можно безопасно отключить.
Если вы все еще не уверены в выборе товара:
- Можете спокойно оставить в покое. (Как я расскажу ниже, это обычно моя рекомендация.)
- Как правило, элементы в списке запуска диспетчера задач можно отключить без серьезных проблем. В худшем случае какая-то программа или функция перестанут работать, и вы можете вернуться в список автозагрузки и снова включить ее.

Отключение записей автозагрузки
Прежде чем отключать что-либо на вкладке «Автозагрузка», проверьте параметры для связанного приложения.Очень часто в самом приложении есть опция «запускать с Windows» или «запускать при входе», которую можно безопасно отключить, не прибегая к списку диспетчера задач. Это предпочтительный способ, так как он позволяет приложению вносить дополнительные настройки, если таковые потребуются.
Если этот параметр недоступен, можно легко отключить элементы в диспетчере задач.
Вы можете видеть, что около половины записей в моем списке автозагрузки уже отключены. Чтобы отключить элемент, просто щелкните его правой кнопкой мыши и выберите Отключить .
Отключение элемента при запуске диспетчера задач.Если вы решите, что вам понадобится запись для запуска позже, вы можете вернуться к списку, снова щелкнуть по нему правой кнопкой мыши и выбрать Включить .
Само собой разумеется, поскольку это влияет на поведение при запуске, вам необходимо перезагрузить компьютер, чтобы изменения вступили в силу.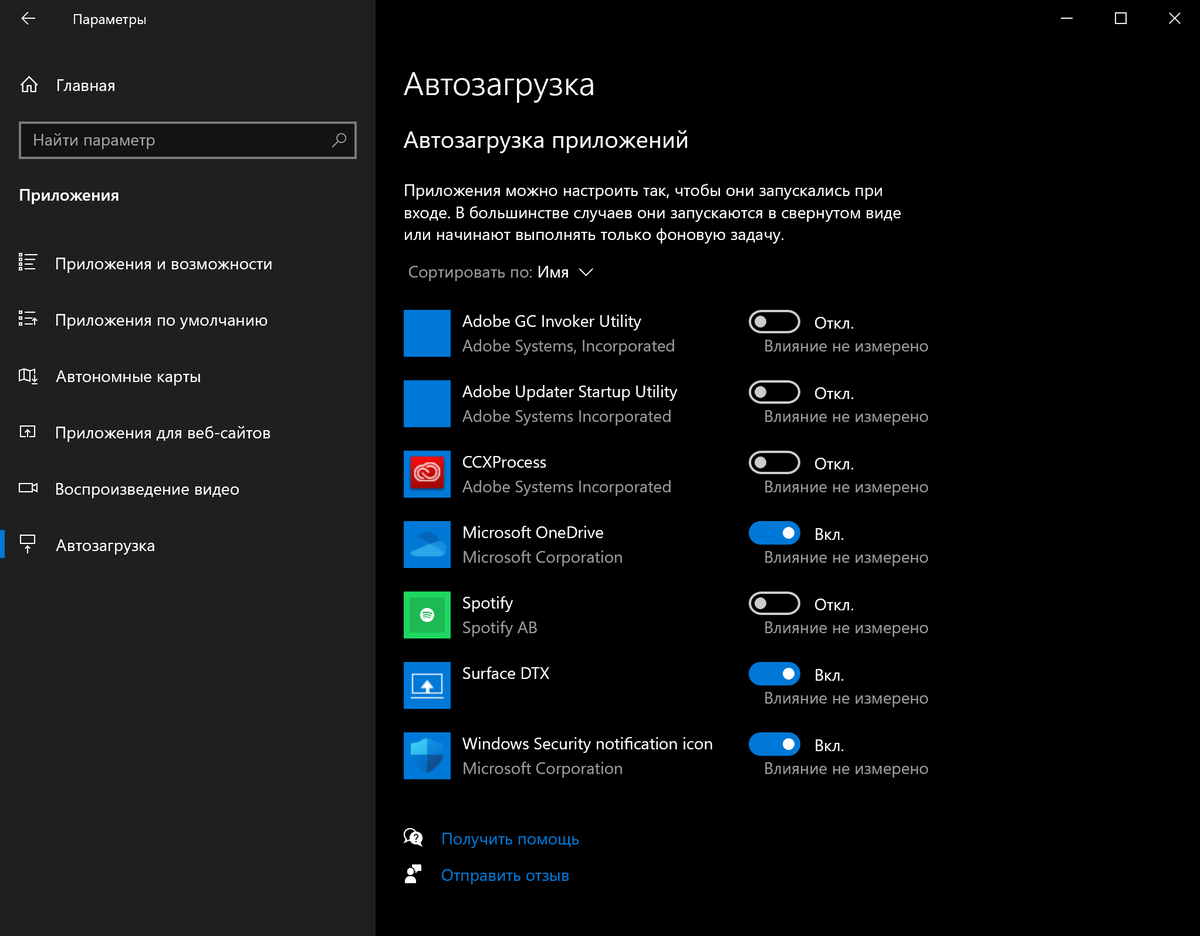
Где антивирус?
В моем списке вы не найдете защиты от вредоносных программ. Это потому, что я полагаюсь на Защитник Windows в Windows 10, и он работает как служба Windows.Службы Windows обрабатываются иначе, чем элементы автозагрузки, и выходят за рамки этой статьи.
Ваше антивирусное или защитное программное обеспечение может иметь записи при запуске. Поскольку мы говорим о программном обеспечении безопасности, будьте осторожны при выборе отключения или удаления. Как минимум, исследуйте любые элементы, связанные с безопасностью, которые вы обнаружите, чтобы определить, безопасно ли их отключать.
Если есть сомнения, не надо.
Некоторые элементы являются постоянными
Одна проблема, с которой я столкнулся, заключается в том, что некоторые программы очень устойчивы.Вы отключаете запись только для того, чтобы она сбрасывалась позже, после того, как вы запустили ее вручную или (чаще всего) приняли обновление.
За исключением случаев, когда программа действительно одноразовая (на этом этапе я рассматриваю возможность ее полного удаления), я оставляю элемент автозагрузки на месте, если он будет таким постоянным.
Стоит ли все это?
На мой честный взгляд, нет.
На практике это может быть лот усилий за очень небольшая прибыль , если вы не столкнулись с серьезной проблемой и не пытаетесь найти решение.
Очень заманчиво хотеть иметь «простую и чистую» машину, и я это прекрасно понимаю. Проблема в том, что большинство этих элементов запуска являются незначительными нарушителями общей картины. Некоторые занимают видимое место в области уведомлений, но это почти все плохо. Большинство из них используют очень мало памяти и почти не используют процессор. Большинство из них почти доброкачественные.
Нельзя сказать, что многие из них могут быть совершенно ненужными, потому что концептуально, а многие — если не большинство — нужны. Услуги, которые они выполняют, могут быть спроектированы так, чтобы не требовалось, чтобы программное обеспечение постоянно находилось на резидентном уровне.Поставщики решили писать свое программное обеспечение именно таким образом. Это раздражает и ненужно.
Это раздражает и ненужно.
Но это то, что есть.
В общем, я не думаю, что стоит тратить время и усилия, чтобы попытаться урезать все, кроме очевидного.
Медленный компьютер?
Ускорьтесь с моим БЕСПЛАТНО специальный отчет: 10 причин, по которым ваш компьютер медленный , теперь обновлен для Windows 10.
Без строк. Электронной почты нет. Вот прямая загрузка . (Просто щелкните правой кнопкой мыши и выберите «Сохранить как… ».)
.


 У вас будет возможность сразу указать имя вносимой в автозапуск программы. Теперь нужно поменять данные в окне «Изменение строкового параметра». Для его вызова правой кнопкой щелкните по имени нового параметра и выберите пункт «Изменить…»;
У вас будет возможность сразу указать имя вносимой в автозапуск программы. Теперь нужно поменять данные в окне «Изменение строкового параметра». Для его вызова правой кнопкой щелкните по имени нового параметра и выберите пункт «Изменить…»; Автозагружающимся можно назвать приложение, для которого триггером является пункт «При запуске». Справа в разделе «Действия» выберите пункт «Создать задачу…»;
Автозагружающимся можно назвать приложение, для которого триггером является пункт «При запуске». Справа в разделе «Действия» выберите пункт «Создать задачу…»; Использовать средство администрирования Windows — «Планировщик заданий» («Пуск» — «Все приложения» — «Средства администрирования Windows» — «Планировщик заданий».
Использовать средство администрирования Windows — «Планировщик заданий» («Пуск» — «Все приложения» — «Средства администрирования Windows» — «Планировщик заданий».

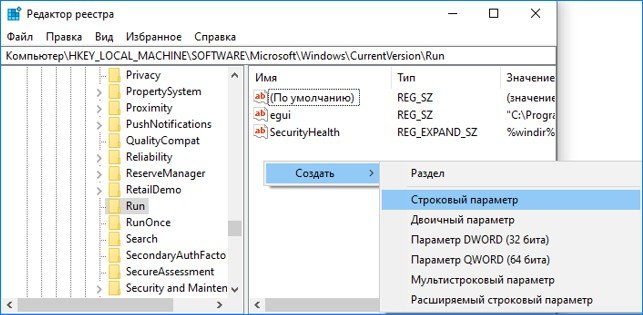
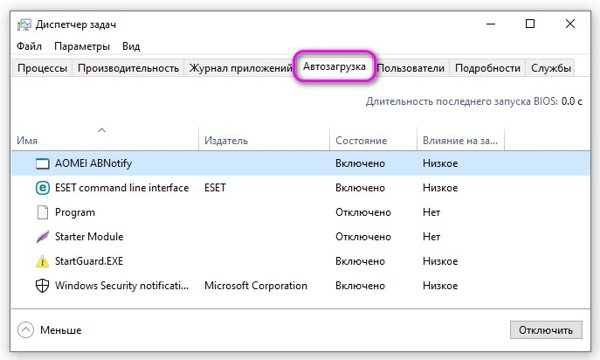

 exe
exe
 exe
exe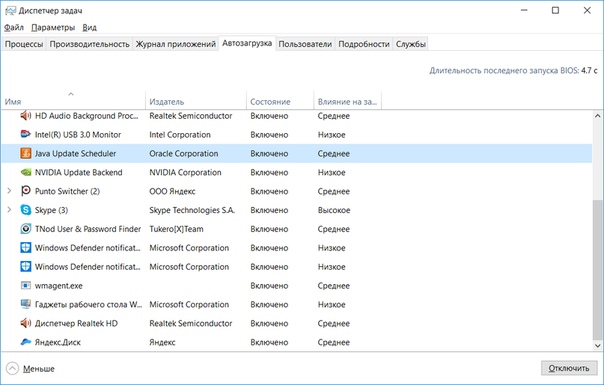 exe
exe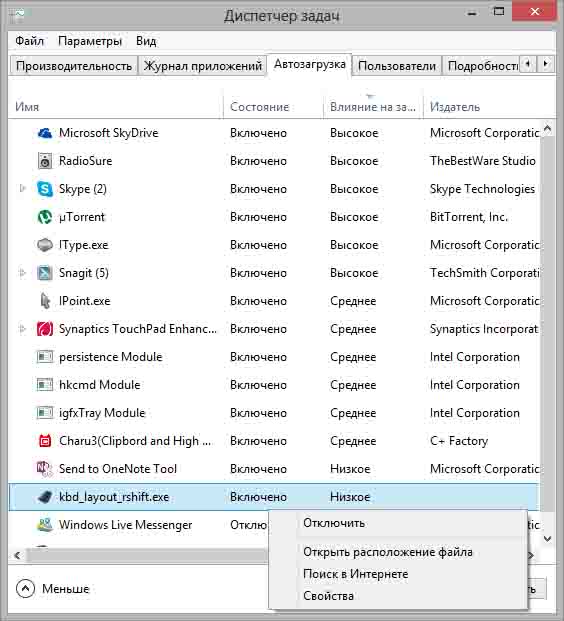 exe
exe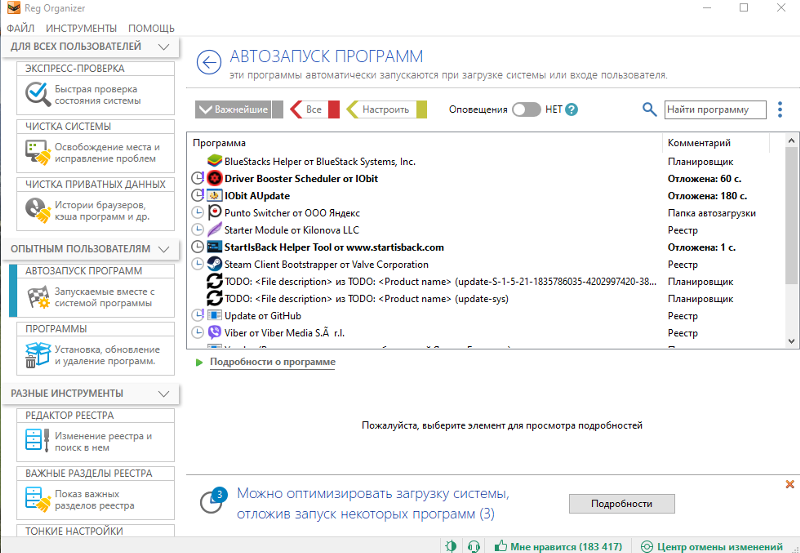 Предоставляет информацию приложениям TouchSmart. Можно отключить, если HP не используется.
Предоставляет информацию приложениям TouchSmart. Можно отключить, если HP не используется. exe/hidden
exe/hidden Можно отключить, если HP не используется.
Можно отключить, если HP не используется.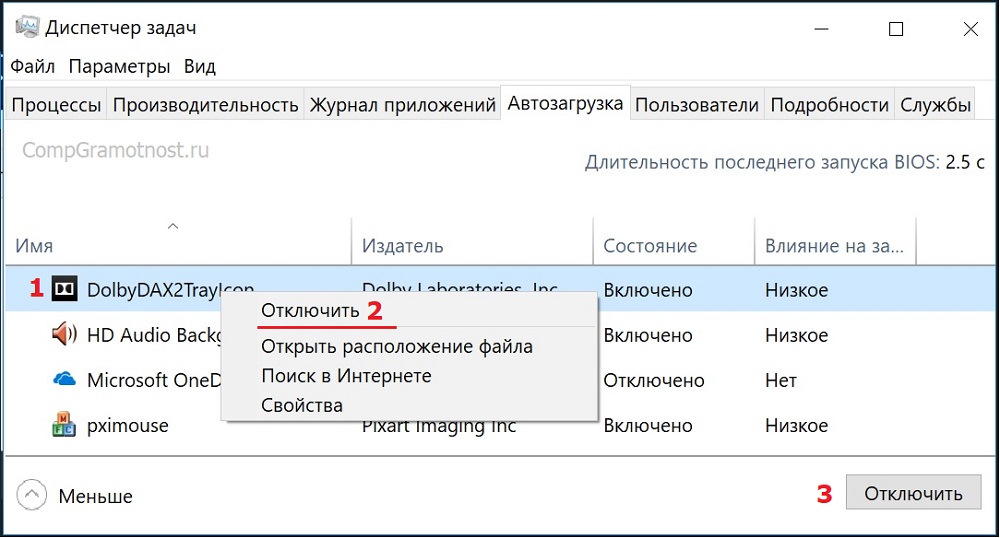 exe
exe EXE
EXE exe
exe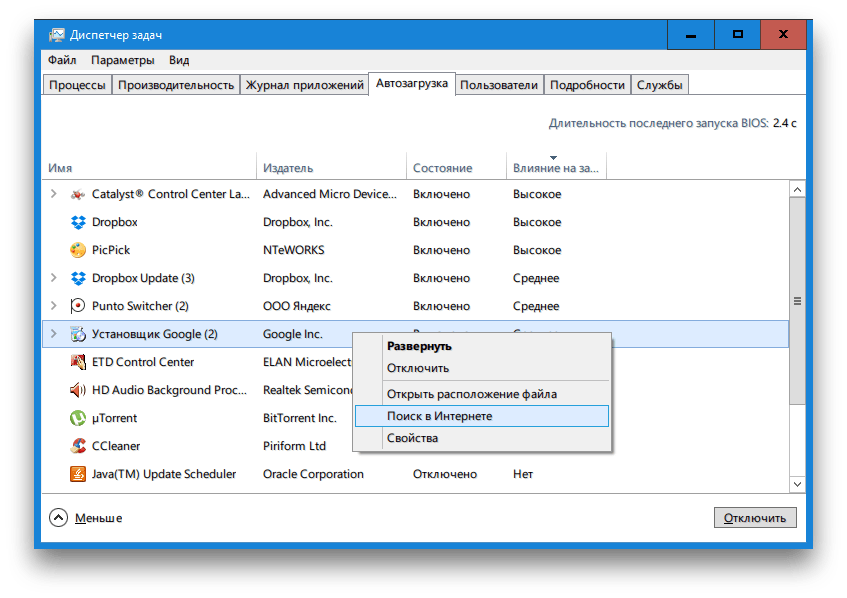 ext
ext Не отключайте данную программу.
Не отключайте данную программу.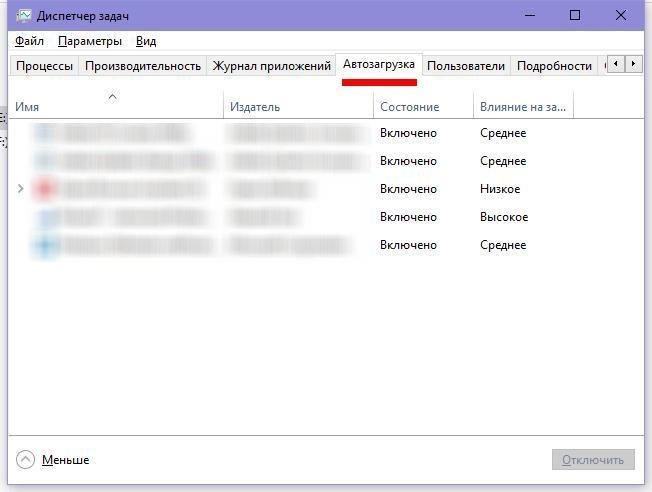
 Не отключайте данную программу.
Не отключайте данную программу. exe
exe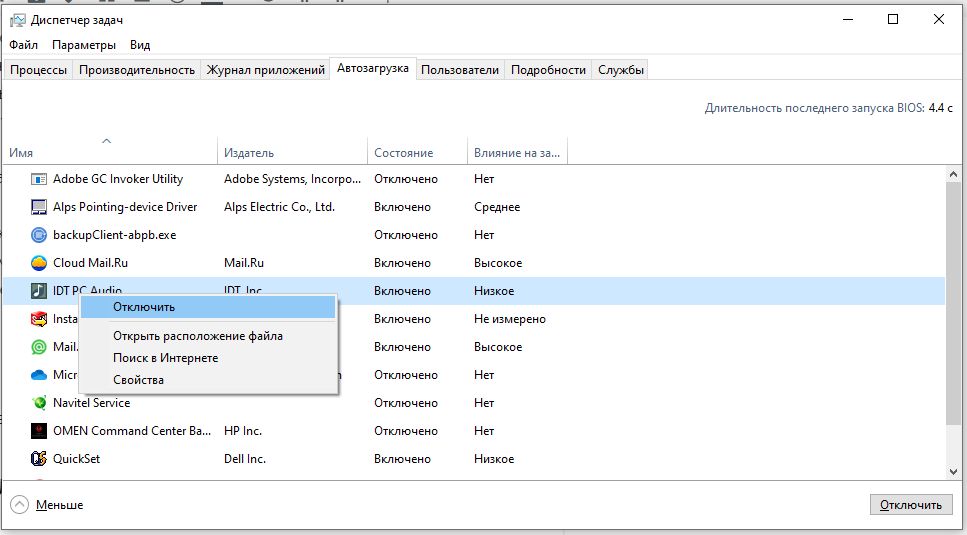
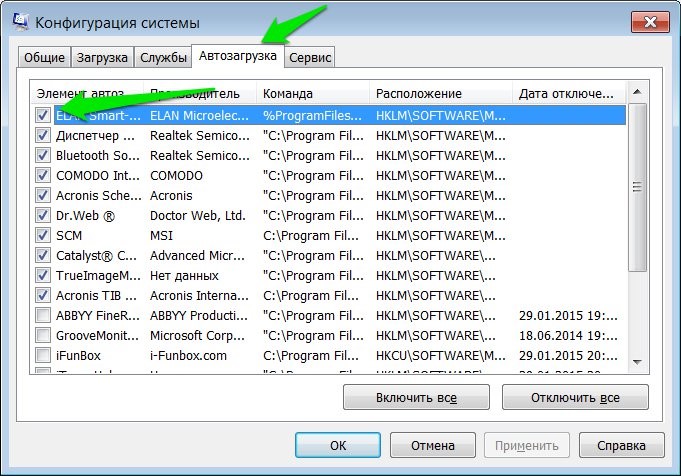 exe
exe

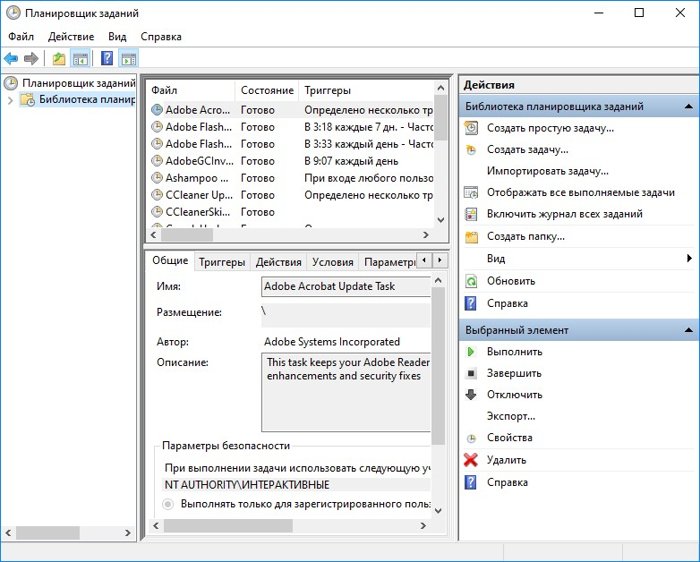 exe
exe При отсутствии роутера передачу данных можно […]
При отсутствии роутера передачу данных можно […]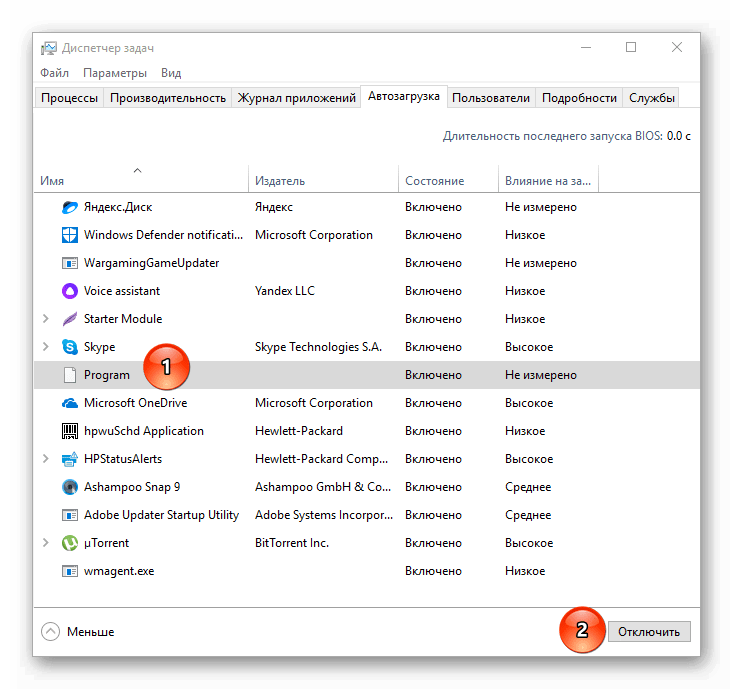


 (См. Выше.)
(См. Выше.)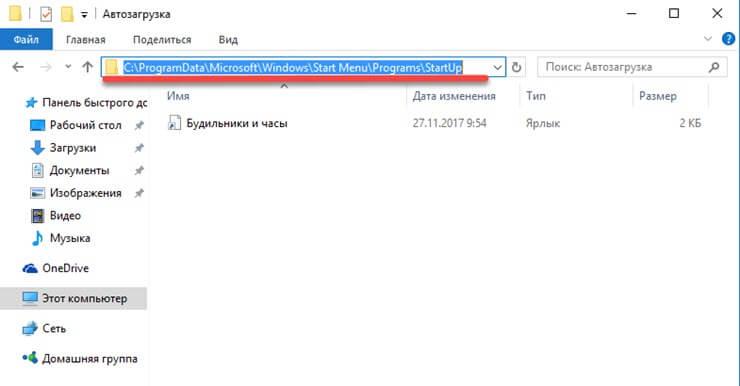 (См. Выше.)
(См. Выше.)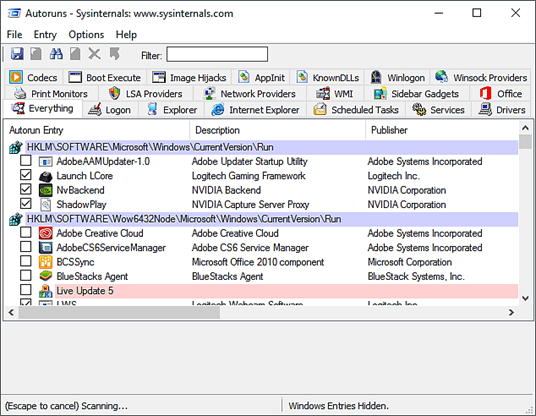 exe" https://ladedu.com/
exe" https://ladedu.com/ 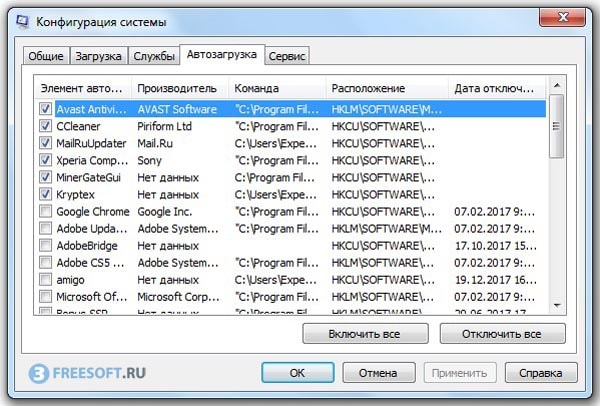 htm
htm 