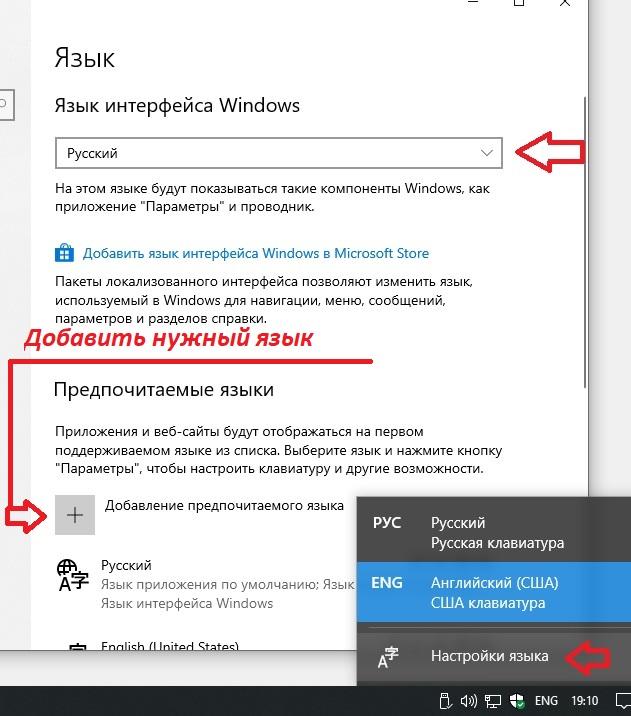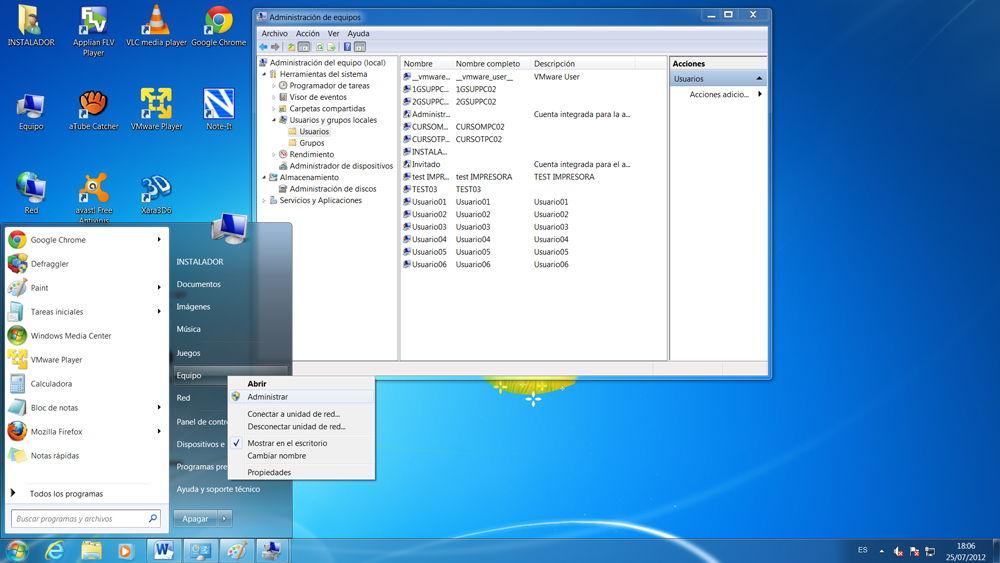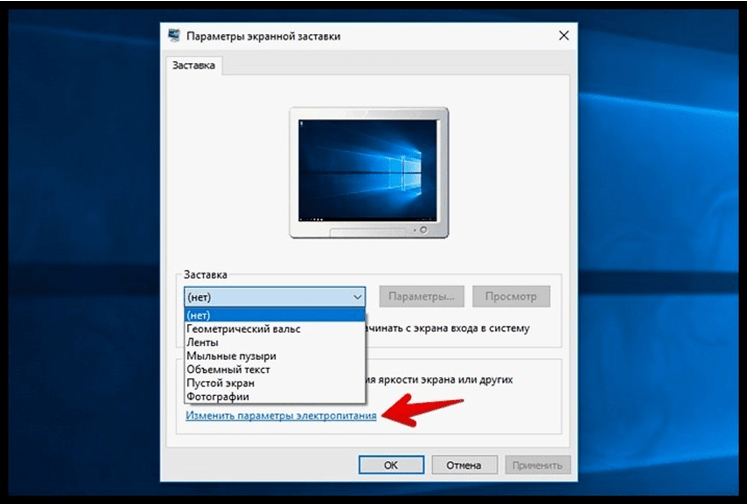Как переустановить Windows 8
Требования к компьютеру для Windows 8
Процессор — от 1 GHz, RAM память — от 1GB, видео карта с DirectX 9 и выше.
Сколько времени занимает перестановка Windows 8?
(20-40) мин., в зависимости от быстродействия компьютера (частота (Clock Speed), многопоточность (Threads) и многоядерность (Cores) процессора, частота магистрали (1333/1600)MHz).
В чём разница между чистой и простой установкой…
Чистая переустановка Windows 8 — это запуск вручную уже вставленного инсталляционного CD/DVD диска с Windows 8 во время старта компьютера, нажимая на клавиатуре любую клавишу после появления на экране сообщения Press any key. Для этого в системе ввода/вывода (БИОС), она указывает ПК, где находится операционная система, на жёстком диске или CD/DVD компакте, делаются изменения, которые позволяют не использовать для начала инсталляции старую операционную систему и, наконец, её совсем удалить, выполнив удаление  Этот метод поможет установить Windows 8 с любой операционной системы (Linux, Unix, DOS, Windows XP) и является гарантией надёжной работы ПК.
Этот метод поможет установить Windows 8 с любой операционной системы (Linux, Unix, DOS, Windows XP) и является гарантией надёжной работы ПК.
Простая переустановка — это запуск CD/DVD диска с Windows 8 при уже загруженной операционной системе. Такая установка не является чистой, так как старая версия операционной системы, которая, как правило, заражена вирусами, управляет запуском установки новой версии Windows и сама не может себя удалить. Вирусы остаются, а новая версия устанавливается на старую. Это как красить неподготовленную стену.
- Чистая установка — управление вручную:
Запуск ПК — БИОС (из CD/DVD) — Установка - Простая установка — управление со старой ОС:
Запуск ПК — БИОС (из HDD) — Операционная система — БИОС (из CD/DVD) — Установка
Как не трогать раздел D жёсткого диска при чистой установке
Только если Вы хотите чисто переустановить ту же версию Windows, в нашем случае Windows 8 на Windows 8, и у Вас жёсткий диск разделён на несколько разделов, напр.

Копируем личные файлы на переносной носитель, не забываем про пароли, их можно сохранить с помощью Backup программ или вручную.
Для Mozilla Firefox:
C:\Users\имя_пользователя\AppData\Roaming\Mozilla\Firefox\Profiles
и нажимаем Enter
Имя_пользователя (один из каталогов по ссылке C:\Users\, не public и не default) — можно посмотреть, нажав Start и на картинку в правом верхнем углу окошка.
После установки Виндовс и обозревателя Firefox копируем содержимое каталога xxxxxx.default
C:\Users\имя_пользователя\AppData\Roaming\Mozilla\Firefox\Profiles
переписываем содержимое каталога xxxxxx.
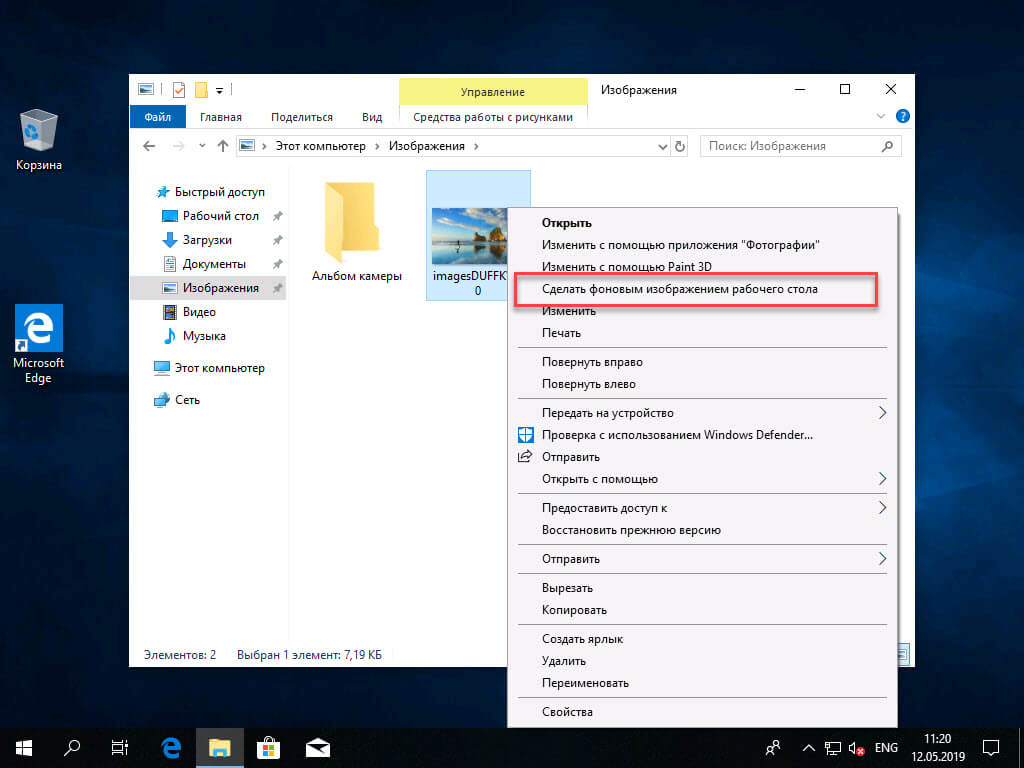 default на содержимое с переносного носителя.
Обратите внимание, что имя_пользователя(администратора) после переустановки Виндовс может измениться.
default на содержимое с переносного носителя.
Обратите внимание, что имя_пользователя(администратора) после переустановки Виндовс может измениться. Для Google Chrome:
аналогично, копируем на переносной носитель файл паролей Login Data или всё содержимое каталога Default, который находится по ссылке:
C:\Users\имя_пользователя\AppData\Local\Google\Chrome\User Data\Default
Имя_пользователя (один из каталогов по ссылке C:\Users\, не public и не default) — можно посмотреть, нажав Start и на картинку в правом верхнем углу окошка.
После установки Виндовс и обозревателя Chrome копируем содержимое каталога Default с переносного носителя, затем пройдя по той же ссылке:
C:\Users\имя_пользователя\AppData\Local\Google\Chrome\User Data\Default
переписываем содержимое каталога Default на содержимое с переносного носителя.
 Обратите внимание, что имя_пользователя(администратора) после переустановки Виндовс может измениться.
Обратите внимание, что имя_пользователя(администратора) после переустановки Виндовс может измениться. Внимание!!!
При восстановлении назад данных с помощью программ возможно наследование ошибок и заражение вирусами из старой версии. Поэтому самым надёжным будет копирование вручную, как было описано выше или копирование паролей прямо из браузера.
Для Mozilla Firefox — открываем браузер, кликаем Tools — Options — Security — Saved Passwords — Show Passwords, увеличиваем окошко, сделать PrintScreen (кнопка Prt Sc), затем, открыв программу Paint, скопировать Ctrl+V и сохранить в .jpg формате).
Драйверы — это специальные программы (трансляторы или переводчики),
без которых операционная система не может распознать программы (firmware) различных производителей,
используемые в самих электронных компонентах, в таких как видео, звуковая или сетевая платы.
Это делаем вручную для Windows 8: нажимаем на клавиатуре WindowsLogo+R, вписываем в окошко control и нажимаем OK
Если списка компонентов ПК у Вас нет или сделать его не представляется возможным по различным причинам, тогда после установки Windows вам поможет программа SlimDrivers (устанавливает драйверы по электронным компонентам ПК) или поиск драйверов по модели ПК.
Создание установочной флешки (flash) и запуск
Записываем (не копируем) образ .ISO на диск CD-RW или DVD-RW (можно переписывать такие диски).
1. Если не установлена программа для записи дисков и ваша ОС Windows 8, 7, 10.
Вставляем чистый DVD-RW диск в устройство считывания, закрываем окно, в котором предлагаются различные варианты для записи.
Находим файл .ISO (образ), который хотите записать. Помечаем этот файл левой кнопкой мышки, нажимаем правую кнопку, открывается контексное меню, где кликаем Записать образ диска (Burn disc image).
Открывается окно, где кликаем Записать (Burn).
Запускаем программу CDBurnerXP, нажимаем Burn ISO image — OK, в окне Burn ISO Image кликаем Browse и указываем путь до образа с Windows 8 — Burn disc
3. Для Nero:
Запускаем программу Nero, нажимаем Backup — Burn Image to disc.

Чтобы установка Windows 8 началась перед загрузкой старой операционной системы, необходимо изменить настройки BIOS. Внешний вид BIOS зависит только от версии BIOS, а не от устанавливаемой операционной системы (ОС). BIOS фирмы
Далее рассмотрим установки BIOS для переносных ПК с типом BIOS Amibios.
Запуск диска и установка параметров BIOS программы — если, включив компьютер (компакт с Windows должен быть уже вставлен), нажать и держать клавишу Del или F2 для ноутбуков (лучше уточнить в инструкции), то скоро увидим панель управления BIOS фирмы Amibios (чаще бывает у переносных ПК). Если окно BIOS выглядит иначе (кнопки расположены вертикально), то скорее всего ваш BIOS фирмы Award.
стрелками помечаем Boot
опускаемся на одну строчку вниз и «Enter»
помечаем «1st Boot Device» и «Enter»
помечаем «CD/DVD» и «Enter»
помечаем «2nd Boot Device» и «Enter»
помечаем «Hard Drive» и «Enter»
Окно BIOS должно выглядеть:
1st Boot Device [CD/DVD]
2nd Boot Device [Hard Drive],
нажимаем «F10» и «Enter»
Award BIOS установки (стационарные ПК)
При появлении Press any key to boot from CD — нажимаем любую клавишу.
происходит копирование файлов в оперативную память (ОЗУ)
выбираем windows язык, регион и формат, язык клавиатуры
настройки установки — нажимаем «Install now»
происходит настройка параметров
вводим ключ без дефисов, они впишутся автоматически, нажимаем «next»
подтверждаем лицензию и нажимаем «next»
выбираем чистую установку с делением диска на разделы и их форматированием. Это позволит хранить системные файлы (Windows) в одном разделе, а персональные файлы в другом, где они будут в безопасности и останутся после следующей переустановки Windows, которая будет необходима при системном сбое. Форматирование диска полностью удалит старую операционную систему. Поэтому такая установка называется «чистой» (clean copy).
Произведём деление диска на разделы и их форматирование
после выбора метода установки открывается окно, где нажимаем «Drive options (advanced)»
Важно
Если в одном из разделов есть нужные файлы и Вы хотите его оставить, тогда
удалять ни один раздел не надо.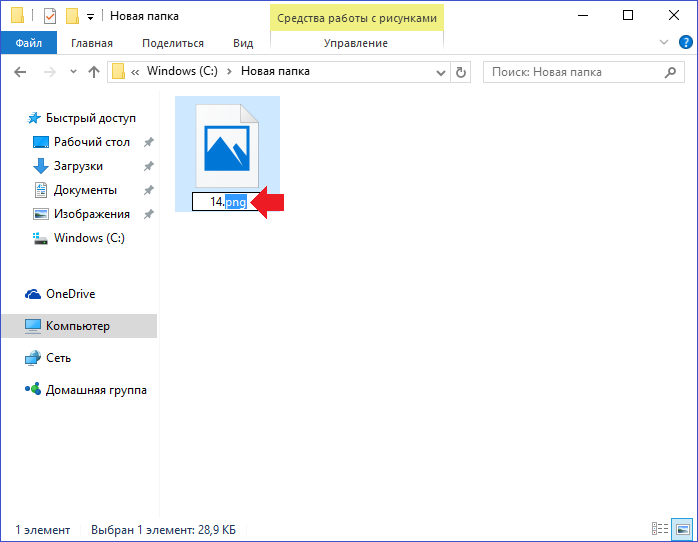 Делаем только форматирование (format) системного раздела (System).
Делаем только форматирование (format) системного раздела (System).
Не удалять все разделы можно только если Вам это надо и Вы переустанавливаете ту же самую версию Виндовс. Тогда системный раздел (System) помечен, сюда устанавливаем, нажимая Next.
Если версия другая, то сохранить данные из раздела при сбое надо перед установкой.
Если ПК не запускается, то способ копирования следующий — изучаем
Если версия другая, то обязательно удаляем все партиции (разделы), оставшиеся от старой ОС,
опускаем маркер на одну строчку вниз — помечаем Disc 0 Partition 2
Disc 0 Partition 2 помечена — нажимаем «Delete» — удаляем раздел
сейчас помечаем оставшийся раздел — Disc 0 Partiticija 1
Disc 0 Partition 1 помечен — нажимаем «Delete» — удаляем раздел
начинаем новое деление диска — нажимаем «New»
вводим размер раздела в MB — нажимаем «Apply»
система сообщает, что будет создан отдельный раздел для системных файлов — «OK»
помечаем оставшуюся память — Disc 0 Unallocated Space
создаём следующий раздел — нажимаем «New»
вводим размер раздела в MB — нажимаем Apply
нажимаем «Format», далее помечаем раздел Disc 0 Partition 2,
где будет происходить переустановка Windows 8
Disc 0 Partition 2 помечен — нажимаем «Format — next»
начинаем установку Windows 8
компьютер перезагрузится
видим этапы: 1) Personalize, 2) Wireless, 3) Settings, 4) Sign in,
которые выполним далее, ничего не делаем, следующее окно появится автоматически
1) Personalize — вписываем название ПК и нажимаем «next»
2) Wireless — нажимаем на название своей беспроводной сети
2) Wireless — видим птичку, если будем подключаться к WI-FI автоматически, то оставляем её — «Connect»,
если названия сети нет, то это означает, что у Windows 8 нет вашего WI-FI драйвера,
установите позже — нажимаем «Connect to a wireless network later»,
вводим пароль для беспроводной сети и нажимаем «Connect»,
выбираем «Use express settings», т. к. всё оптимизировано без нас, иначе «Customize»
к. всё оптимизировано без нас, иначе «Customize»
если у вас есть учётная запись Windows Live, вводите её e-mail, если нет и Вы не хотите
ничего вводить, нажимаем «Sign in without a Microsoft account» и «next», в следующем окне
придётся ввести имя, пароль, опять пароль и вопрос, они могут быть любыми и
будут использоваться для входа при каждой перезагрузке ПК и снова «next»
Установка Windows 8 закончена
Этапы: добавить Русский язык, скачать пакет Русского языка, установить его и поменять язык интерфейса.
Нажимаем на клавиатуре клавиши WindowsLogo+F, открывается красивое окно поиска, где помечаем Settings и в окошко поиска вписываем Add a language, в левой стороне окна появляется кнопка Add a language, нажимая которую открываем окно добавления языка:
Теперь осталось поменять язык интерфейса: вновь повторяем — нажимаем на клавиатуре клавиши WindowsLogo+F, открывается красивое окно поиска, где помечаем Settings и в окошко поиска вписываем Add a language, в левой стороне окна появляется кнопка Add a language, нажимая которую открываем окно добавления языка:
нажимаем Options напротив Русский,нажимаем Make this the primary language,
открывается окошко, где нажимаем Log off.
 Язык интерфейса теперь Русский.
Язык интерфейса теперь Русский.Так можно выбрать Английский, нажав Options напротив English и снова Make this the primary language.
Автоматическая поддержка
быстродействия и безопасности Windows 8 после установки- Установки питания (Power options) —
нажимаем WindowsLogo+R (WindowsLogo — это кнопка с логотипом Виндовс, рядом с левой Alt), вводим в окошко open слово control и OK, попадаем в окно панели управления (Control Panel), далее Security-Power options-Change plan settings, в открывшемся окне видим два столбца (первый — питание от аккумулятора, второй — от сети) и три строки (Dim the display — экран не активен, Turn off the display — экран выключен, Put the computer to sleep — компьютер спит). Надо изменить только второй столбец третью строку, когда питание от сети — выбираем значение Never, т.
 к. когда будем сканировать ПК антивирусом или качать фильм и ничего не будем делать сами, нам не надо, чтобы ПК заснул (режим ожидания) и все операции встали. Далее нажимаем Save changes.
к. когда будем сканировать ПК антивирусом или качать фильм и ничего не будем делать сами, нам не надо, чтобы ПК заснул (режим ожидания) и все операции встали. Далее нажимаем Save changes. - Расписание автоматической дефрагментации — она необходима для быстродействия ПК —
нажимаем WindowsLogo+R, вводим в окошко open слово control и OK, попадаем в окно панели управления (Control Panel), далее System and Security-Administrative Tools-Defragment and Optimize Drives,
в открывшемся окне Optimize Drives нажимаем Change settings,
в открывшемся окне Optimize Drives делаем изменения как показано ниже и нажимаем OK, - Расписание автоматической очистки от программ-шпионов — она необходима для быстродействия и безопасности ПК (у Windows 8 есть интегрированный инструмент против программ-шпионов Windows defender) —
нажимаем на клавиатуре кнопки Windows Logo+F, далее кликаем Apps, вписываем в окошко название программы — Windows defender и снова нажимаем Enter.
 Открывается окно Windows defender, выбираем тип сканирования — Full или Quick и нажимаем Scan now. В другой раз ПК сам будет сканировать систему — периодически.
Открывается окно Windows defender, выбираем тип сканирования — Full или Quick и нажимаем Scan now. В другой раз ПК сам будет сканировать систему — периодически. - Включение межсетевого экрана для Windows 8 —
нажимаем WindowsLogo+R, вводим в окошко open слово control и OK, попадаем в окно панели управления (Control Panel), далее System and Security-Windows Firewall-Turn Windows firewall on or off, в открывшемся окне должны быть помечены точками radio box’ы напротив Turn on Windows Firewall и установлена птичка напротив Notify me when Windows Firewall blocks a new program.
Далее OK.
- Необходимо создание диска восстановления и образа восстановления системы для Windows 8 при сбое.
- Как поменять картинку рабочего стола —
нажимаем WindowsLogo+R, вводим в окошко open слово control и OK, попадаем в окно панели управления (Control Panel), далее Change desktop background, в открывшемся окне выбираем картинку или указываем путь, нажимая Browse.
 ... Ещё можно выбрать позицию картинки (picture position), если она не на весь экран, выбираем Stretch, если всё хорошо, тогда Fill, далее сохраняем установки, нажимая Save changes.
... Ещё можно выбрать позицию картинки (picture position), если она не на весь экран, выбираем Stretch, если всё хорошо, тогда Fill, далее сохраняем установки, нажимая Save changes.
Такие установки Windows 8 решат проблемы безопасности и быстродействия ПК автоматически.
И последнее, после установки Виндовс для оптимальной работы ПК необходимо периодически производить очистку системы от вирусов и программного мусора, который скапливается даже при правильной работе на компьютере.
После установки или сейчас обязательно создайте диск восстановления системы при сбое.
Как установить Windows на Lenovo 💻
Некоторые ноутбуки Lenovo продаются с предустановленной бесплатной операционной системой FREE Dos123, которая, мягко говоря :), не подходит для работы. Многие обладатели ноутбуков Леново (и не только) сталкиваются с проблемой самостоятельной установки операционной системы.
Загрузка установщика
Первая же проблема, с которой можно столкнуться, это упорная загрузка с жёсткого диска и игнорирование вставленного в привод диска или флешки с дистрибутивом операционной системы, например Windows XP/7/10. Это происходит потому, что не верно настроен BIOS, а именно – задан неправильный порядок загрузки. Нам нужно для начала войти в настройку BIOS. Это производится на начальном этапе загрузки ноутбука, через несколько секунд после включения, до загрузки FREE Dos.
Система напишет, что для входа в BIOS (или SETUP) необходимо нажать клавишу DEL или одну из кнопок “F1-F12”, обычно F2 (зависит от модели). На моделях серии Lenovo G500 нужно нажать клавишу OneKey Recovery при выключенном ноутбуке, а на некоторых моделях срабатывает Fn+F2(F12).
Далее находим меню “Boot menu” и там выставляем приоритет загрузки. Для этого ищем надпись “First boot device”, заходим в неё и из появившегося списка выбираем “CD\DVD-Rom”. Иногда список выбора загрузочных устройств не предлагается, тогда просто переходим на позицию “CD\DVD-Rom” и двигаем его на самый верх нажимая клавиши +\-.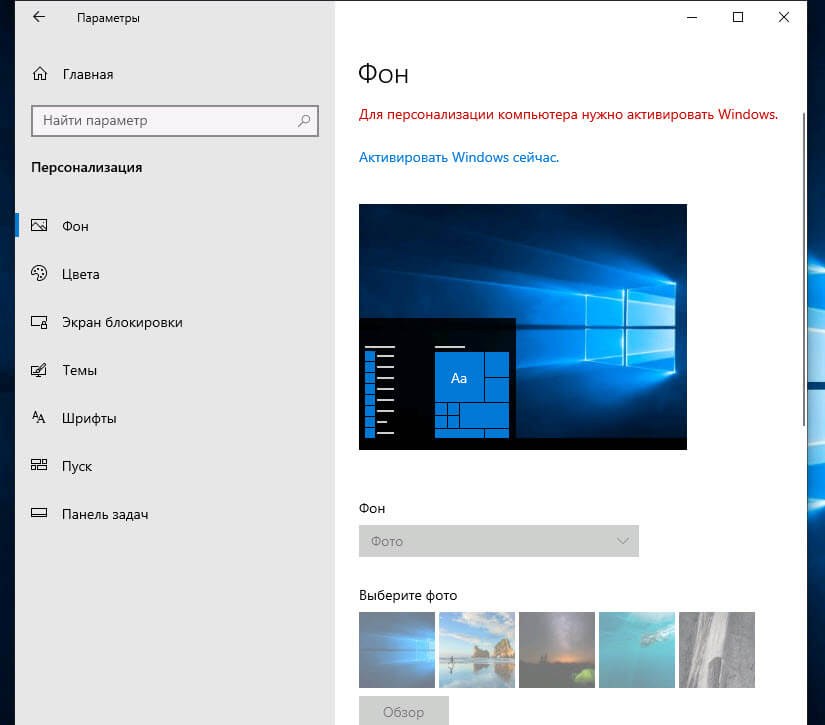
Чтобы выбрать флешку, нужно найти её по названию модели и также передвинуть наверх. Кстати, флешка может находиться в подразделе жёстких дисков (Hard Drive, HDD). Дальше просто находим выход из программы SETUP — выбираем “SAVE ALL and EXIT” -> “Yes”. Или просто кнопка «F10». Для единоразовой загрузки с флешки можно не заходить в биос, а вместо этого нажать F9 и выбрать из меню загрузочное устройство:
Для моделей серии G500, да и вообще, рекомендуется сначала сбросить все установки по умолчанию («Load Defaults») и только затем выставить нужный приоритет загрузки. Также проверьте чтобы на вкладке «Startup» значение «UEFI/Legacy Boot» было в состоянии «Legacy Only», в противном случае установщик может не запуститься.
Частые вопросы
Некоторые интересуются, не нужна ли какая-то специальная версия Windows для ноутбука, в отличие от персонального компьютера? Нет, Windows — один для всех, важно лишь правильно выбрать версию: XP или Seven/10, в зависимости от конфигурации Вашего ноутбука или моноблока.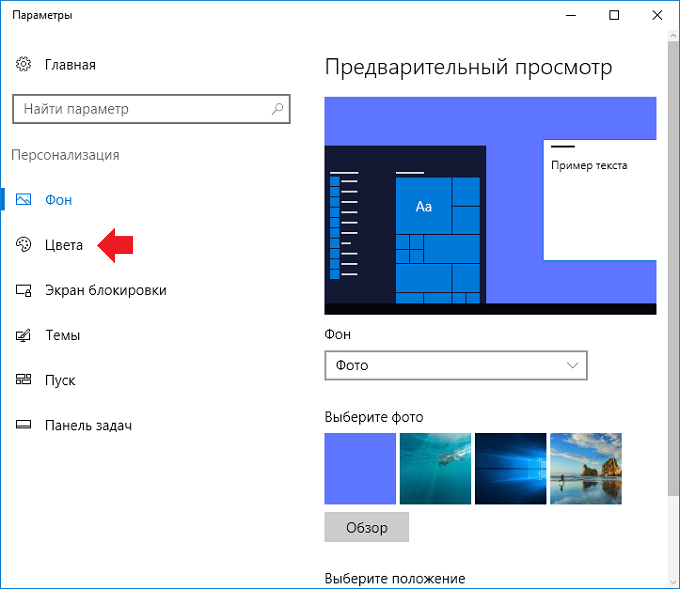
Для установки Windows 7/10, в большинстве случаев, будет достаточно знать, что у Вас не менее двух гигабайт оперативной памяти, а для x64 версий нужно от 4ГБ. Ещё такой момент, если в комплекте с ноутбуком поставлялся диск с драйверами для Windows 7/10, а Вам, по какой-либо причине, необходимо установить Windows XP, то перед его установкой придётся скачать все драйвера под эту ОС.
Далее, загружаемся с загрузочного диска с дистрибутивом операционной системы и следуем инструкциям мастера-установщика. Процедура не будет отличаться от установки на обычный компьютер. Также переустановка ничем не отличается от установки. Только на этапе выбора целевого диска, нужно его отформатировать, т.е. стереть старые данные. Более подробную информацию смотрите в моём бесплатном видеокурсе «Как установить Windows 7»
Посмотрите видео как войти в БИОС на ноутбуках Lenovo
или как просто загрузиться с флешки или диска:
Как переустановить Windows на ноутбуке Asus? Пошаговая инструкция
Как переустановить Windows на ноутбуке Asus? Пошаговая инструкция
Доброго времени суток, посетители блога.
Любой компьютер, независимо от «начинки» и используемого ПО, рано или поздно нуждается в чистой установке операционной системы. Это связано с разными причинами – появилась новая версия, старая вышла из строя, возникло желание убрать ошибки и другие. Конечно же во всех этих вопросах поможет переустановка Windows на ноутбуке на Asus или любого другого производителя. Но сегодня я как раз расскажу о процессе, связанном именно с оборудованием от этого компьютерного гиганта.
Содержание статьи
Подготовка ( к содержанию ↑ )Если установленная операционная система еще позволяет вам работать, сперва необходимо выполнить три принципиально важных шага:
Подготовить нужные драйвера (на видеокарту, сетевую). Именно имея их, можно будет в будущем найти и остальные элементы.
Проверить компьютер на вирусы при помощи Comodo Internet Security или AVG AntiVirus Free
Скопировать документы с системного диска.
Если же ваше устройство уже не позволяет выполнить вышеперечисленные пункты, постарайтесь найти другое, с помощью которого это все же можно будет сделать.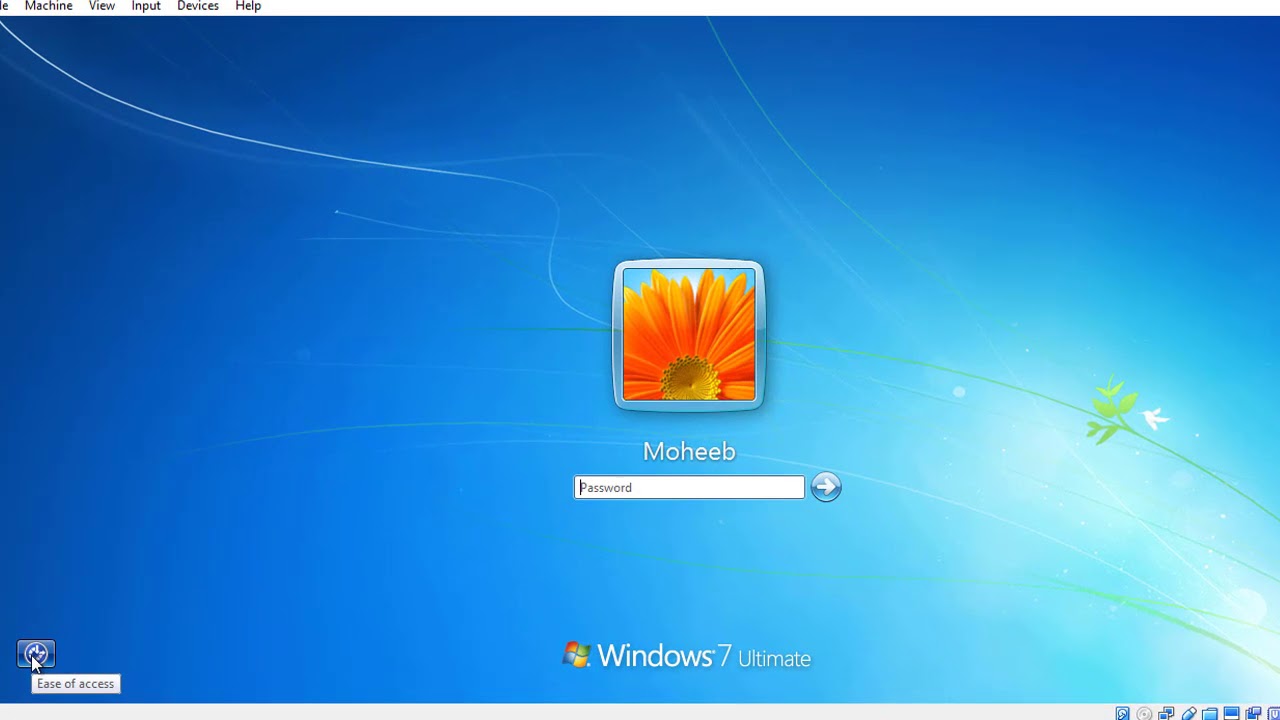
Важные драйвера на модель Eee PC или любые другие находятся на официальном сайте.
А вот скопировать документы с системного диска в случае неработоспособности ноутбука, будет не так просто. Если устройство позволяет это сделать – перемещаем в безопасное место. Если же нет – открываем ноутбук, достаем жесткий диск и стараемся подключить его к другому оборудованию. Вытягиваем нужные данные.
Создание загрузочной переносной памяти ( к содержанию ↑ )Сразу стоит сказать, что переустанавливать ОС можно разными способами. Раннее пользовался популярностью с диска, так как памяти USB попросту не было. Сразу после появления многие материнские платы не поддерживали такие устройства. Но со временем стала доступной возможность нужную процедуру осуществлять с флешки. А уже сегодня этот вариант нередко становится единственным, так как на многих моделях попросту может не быть подходящего привода.
Мы рассмотрим вариант без диска, используя только компактную переносную память:
Находим образ нужной ОС.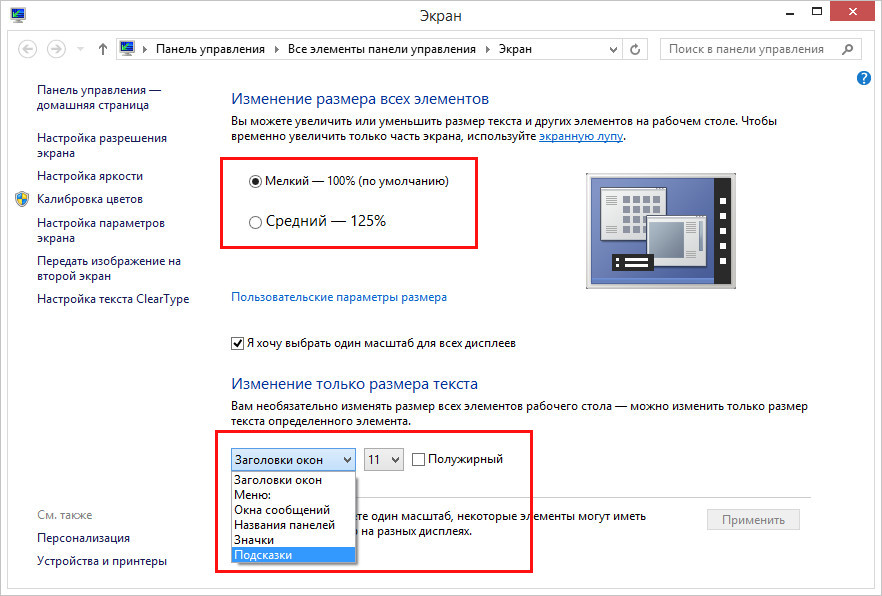 Обычно Windows 7 скачивается с разных торрент-трекеров.
Обычно Windows 7 скачивается с разных торрент-трекеров.
Проверяем образ на вирусы при помощи Dr Web Cureit.
Подсоединяем переносную память.
Устанавливаем приложение UltraISO. Так как программа платная, чтобы пользоваться ей, нажимаем «Пробный период» — этого вполне будет достаточно для наших целей.
Переходим в меню «Файл», а затем «Открыть».
Добавляем скачанный ранее образ системы.
Отправляемся в «Самозагрузка», а после «Записать образ…». Откроется новое окно, где выбираем «USB-HDD», а потом «Форматировать». Подтверждаем действие.
В конце нас интересует «Записать».
Настройка BIOS ( к содержанию ↑ )Теперь нам необходимо выставить загрузку через БИОС и некоторые другие элементы. Для этого выполняем ряд действий:
Для начала нужно попасть в вышеуказанное место. Перезагружаем устройство и сразу при запуске нажимаем «Del», «F2» или другую клавишу, указанную на мониторе – все зависит от модели. Например, на k53s подойдет первый вариант.
Перезагружаем устройство и сразу при запуске нажимаем «Del», «F2» или другую клавишу, указанную на мониторе – все зависит от модели. Например, на k53s подойдет первый вариант.
После отправляемся на вкладку «BOOT» и выбираем Hard Drive BBS Priorities. Нам нужно поставить на первом месте флешку.
После находим «Launch CSM» и указываем «Enabled».
Открываем «Security» и убираем «Boot Control».
В конце нажимаем «F10» и подтверждаем действия. Это сохранит все, что мы выставили, а после перезагрузит систему.
Установка ( к содержанию ↑ )Что ж, теперь перейдем к непосредственному размещению Windows 8 или любой другой версии ОС на устройстве:
После перезапуски системы на дисплее появится надпись, в которой говорится, что нужно нажать любую кнопку для продолжения.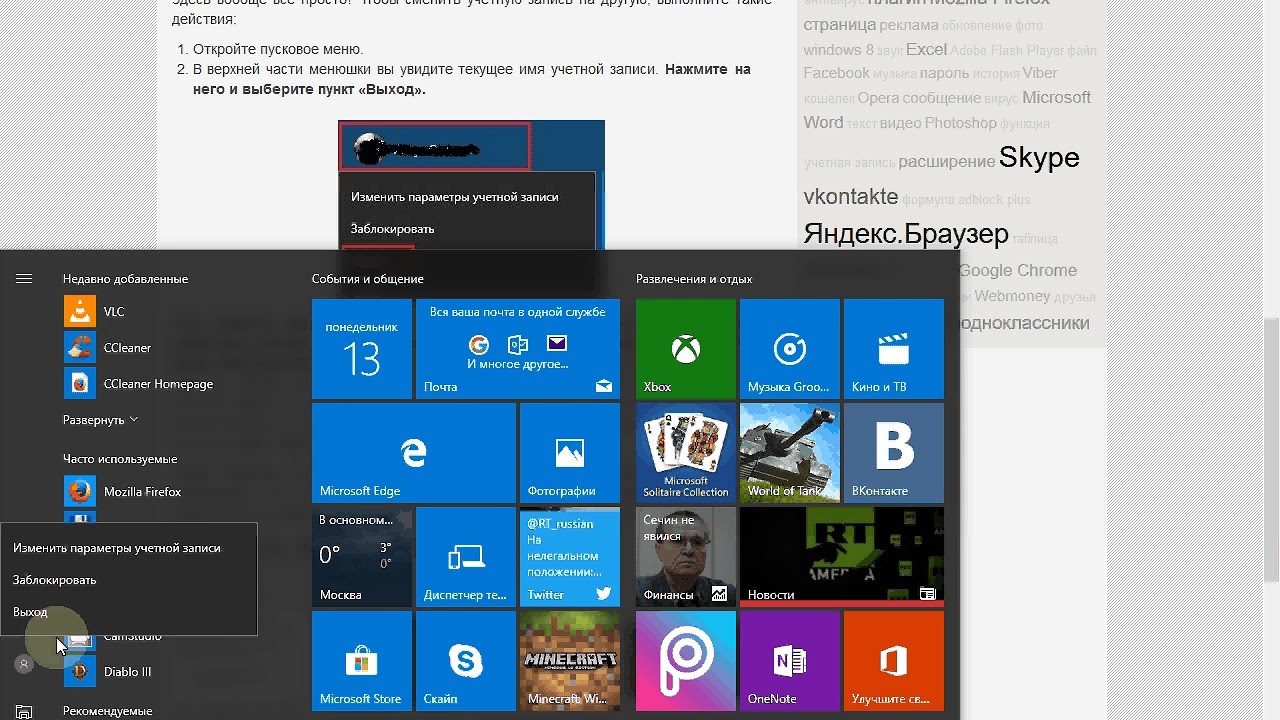 Делаем это.
Делаем это.
Появится табличка, где нужно указать предпочитаемый язык. В итоге выбираем «Установить».
Появляется «Лицензионное соглашение». Подтверждаем прочтение.
Затем нам нужна «Полная установка».
Теперь определяемся, пройдет процесс с удалением разделов или без этого. Лично я рекомендую на системный диск выделить порядка 50 Гб. Если у вас уже так и есть, просто нажимайте по нужному диску, а затем «Форматировать». Подтверждаем свои действия.
На экране начнется процесс установки.
В конце выбираем личные настройки.
Использование резервной области ( к содержанию ↑ )Также на некоторых моделях, типа x54h, есть возможность воспользоваться областью восстановления. Это некоторое место на жестком диске, которое дает возможность без съемного диска восстановить систему.
Важно! Если после приобретения ноутбука, операционка уже менялась, скорее всего этого сделать будет невозможно.
Итак, чтобы воспользоваться инструментами с резервного отдела, проделываем ряд действий:
Перезапускаем систему и сразу зажимаем «F9».
Появится меню, где нам нужно указать «Windows Setup» и подтвердить действие.
Выбираем язык, читаем соглашение.
Указываем, что именно мы хотим сделать.
— удаление системного раздела, с последующим его созданием;
— объединение всех дисков, с потерей информации;
— удаление разделов с последующим созданием «C:» и «D:» в соотношении 60% и 40%.
В конце появится соответствующее сообщение.
Включаем устройство и указываем настройки, как обычно это происходит при первом запуске.
Что ж, как говорилось выше, такое решение поможет справиться с многими проблемами. Иногда даже оно подходит, когда не работает кнопка FN. Но опять же, не на всех моделях.
Надеюсь, вам поможет статья. Подписывайтесь и рассказывайте о блоге друзьям.
windwix.ru
Как переустановить Windows на ноутбуке Asus
Многие владельцы ноутбуков сталкиваются с необходимостью переустановки Windows по совершенно разным причинам, не будем вдаваться в эти подробности. Практика показывает, что справится с этой задачей достаточно легко, если строго соблюдать порядок действий.
В статье рассмотрим пример, основываюсь на популярного производителя – фирму Asus.
Что потребуется
С официального ресурса Microsoft скачайте дистрибутив Windows версии, соответствующей текущей. Запишите его на DVD-диск. Поможет в этом программа UltraISO. В ситуациях, когда ноутбук не обладает DVD-приводом, установщик нужно записать на USB-флешку.
Обратите внимание! Если раньше на обратной стороне ноутбука размещалась наклейка с лицензионным ключом, то начиная с Windows 8, на ней такая информация отсутствует. Теперь наклейка свидетельствует лишь о том, что на устройство с оригинальной операционной системой.
Важно! Перед тем, как приступить к переустановке необходимо узнать лицензионный ключ. Для этого воспользуйтесь специализированной программой Key Finder. Запустите ее и запишите серийный ключ.
Пошаговая инструкция по переустановке
1. Войдите в БИОС и выберите первым в очереди загрузки тип носителя с дистрибутивом, сохранить изменения.
2. Перезагрузите ноутбук и дождитесь появления на мониторе меню установки.
3. В появившимся окне укажите необходимые вам параметры и нажмите «Далее».
4. В следующем примите решение: восстановить старую операционную систему (если она была ранее установлена на ваш ноутбук) или начать новую установку, подтвердите свой выбор.
5. Ознакомьтесь с пользовательским соглашением. Поставьте галочку рядом с надписью: «Я принимаю условия…», и выберете пункт «Далее».
6. В новом окне укажите, на какой диск выполнить инсталляцию. На этом этапе можно производить прочие настройки: создавать и удалять разделы жесткого диска.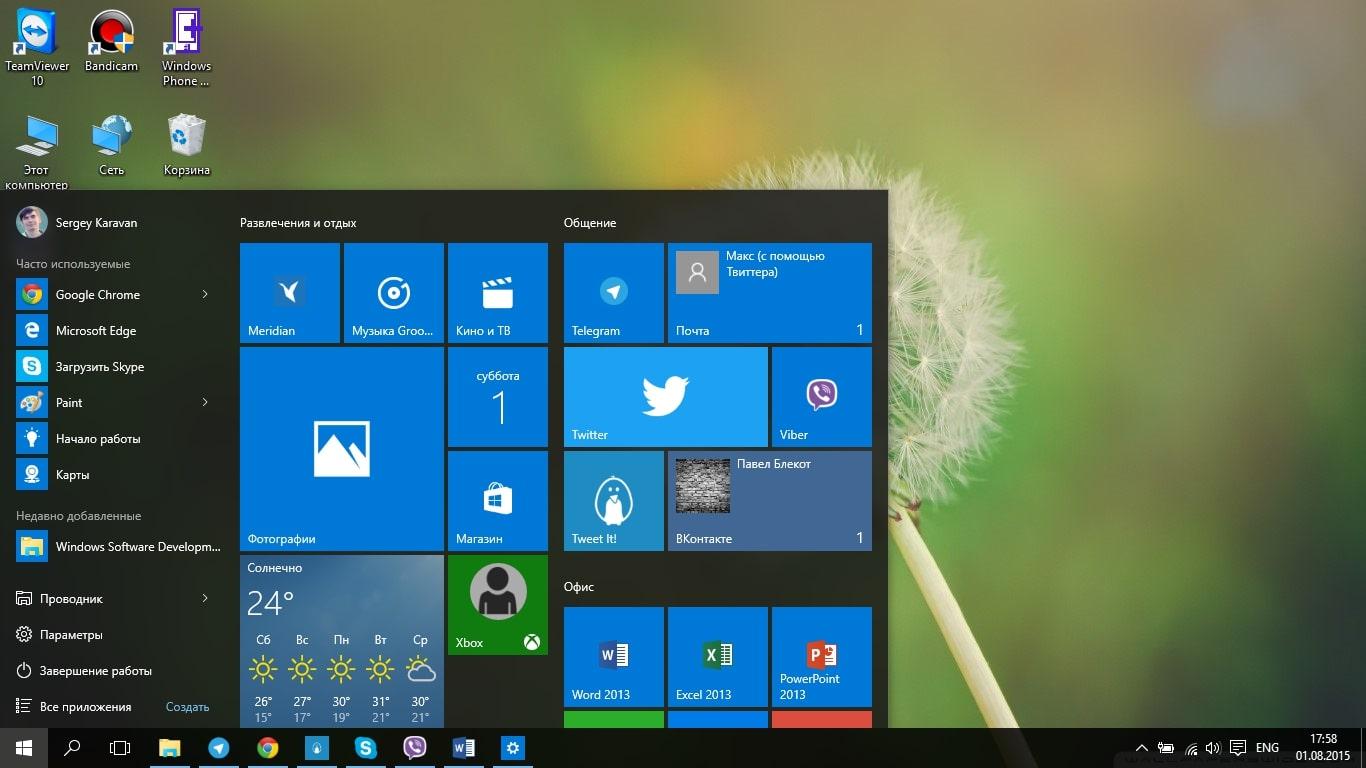 Нажмите кнопку «Далее».
Нажмите кнопку «Далее».
7. Следующее окно отобразит процесс установки. Дождитесь его окончания. В процессе ноутбук перезагрузится несколько раз.
8. По завершению, зайдите в «Панель управления», и воспользуйтесь разделом «Активация Windows», войдите в него и кликните пункт «Изменить ключ продукта».
9. Выберите пункт «Активировать» и введите записанный лицензионный ключ. Подтверждением ввода послужит сообщение об удачной активации.
После окончания установки Windows, не забудьте установить все необходимое для стабильной работы драйвера устройств ноутбука и программы.
Хотите бесплатно получить беспроводные Bluetooth-наушники Overfly?
Примите учатие в розыгрыше с минимальными условиями. Победителя объявим 15 августа, подробности здесь.
Подпишитесь, чтобы наши материалы стали доступны в вашей персональной ленте рекомендаций.
tdblog.ru
Как Переустановить Windows 10 На Ноутбуке Asus
Часто современные юзеры думают над вопросом, как переустановить «Виндовс 10» на ноутбуке либо на компьютере. Ответ на Данный вопрос сможете найти ниже. При разумном ведении к воплощению задумки в реальный факт никаких затруднений не будет. Даже начинающий пользователь управится с поставленной задачей. Однако что надо знать? Какие советы и советы посодействуют стремительно поменять операционную систему?
Ответ на Данный вопрос сможете найти ниже. При разумном ведении к воплощению задумки в реальный факт никаких затруднений не будет. Даже начинающий пользователь управится с поставленной задачей. Однако что надо знать? Какие советы и советы посодействуют стремительно поменять операционную систему?
Первым делом несколько слов о подготовке. Она не неотклонима, быстрее, желательна. Задумываясь над таким вопросом, как переустановить «Виндовс 10» на ноутбуке «Леново» (не только), юзер должен кое-что сделать. Говоря конкретно: провести запасное копирование данных.
Лучше перекинуть на съемный носитель что остается сделать нашему клиенту программки и документы, представляющие значимость для человека. миф прием поможет избежать утраты инфы. Сегодня, он отлично подходит для «незапятанной» переустановки ОС. Как данные будут скопированы, есть вариант думать о том, как переустановить «Виндовс 10» на ноутбуке.
Сперва попытаемся осознать, с какими ситуациями может столкнуться кто пользователь.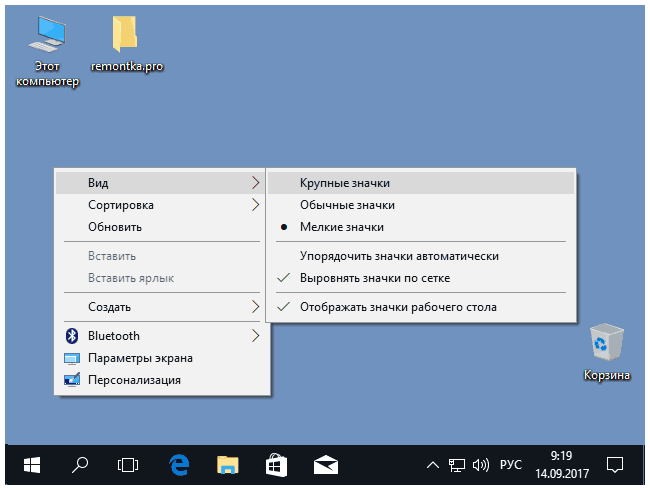 Сейчас Операционной системы предлагается переустанавливать различными методами.
Сейчас Операционной системы предлагается переустанавливать различными методами.
- с флешки;
- с помощью диска;
- обновлением ОС.
Обо всех этих вариантах вы узнаете ниже. Реально завладеть ими проще, чем кажется. Когда иметь в припасе часы вашего времени, установка ОС не доставит никаких морок.
Как переустановить «Виндовс 10» на ноутбуке HP? Также так же как и если проход с хоть каким другим компом. Главное, иметь загрузочный файл с операционной системой.
Разглядим процесс сотворения загрузочной флешки. Для этой цели лучше использовать программку Rufus. Утилита бесплатна, ее найдете и установить.
Trip. Настройка BIOS, установка Windows на ноутбук ASUS ROG GL753
Аннотация по созданию флешки с Операционной системы 10 смотрится так:
- Скачать подходящую версию ОС. К примеру, пиратскую копию. Такой расклад встречается практически в большинстве случаев.
- Установить Rufus.
- Запустить утилиту.
- Воткнуть в компьютер (в USB-гнездо) флешку с достаточным объемом (4-8 ГБ).

- Поставить галочку около пт «Сделать загрузочный диск».
- В поле напротив выставить параметр ISO Image.
- Избрать скачанный заблаговременно установщик «Виндовс».
- Указать файловую систему. NTFS.
- Надавить на кнопку Start.
По окончании операции у юзера будет готова загрузочная флешка с «Виндовс 10». Чуток позднее будем вести разговор о том, как ей пользоваться.
Смотрите так же
А на сегодня разглядим функцию сотворения загрузочного диска с изучаемой операционной системой. Схожий вариант развития событий употребляется основной массой юзеров. Многим привычнее запустить установку ОС с диска, а не с flash-памяти.
Нужно действовать так:
- Запустить IMGBurn.
- Скачать установщик «Виндовс 10» на компьютер.
- Воткнуть DVD-диск в дисковод.
- В меню упомянутой ранее утилиты надавить на «Сделать. «.
- В поле Source указать путь к загруженному установщику.
- Надавить на кнопку с изображением листа бумаги.

Готово! Практически через пару минут у юзера появится установочный диск с Операционной системы 10. Сделать его можно дополнительно с помощью Alcohol 120%. Сейчас юзерам доступно очень много утилит для «прожига» дисков. Они все подходят для сотворения загрузочного файла с операционной системой.
Как переустановить «Виндовс 10» на ноутбуке «Асус»? Это сделать просто. Сейчас даже школьник сумеет воплотить задумку в реальный факт за считанные минутки. В особенности если у юзера уже встречаются готовый установщик.
После перечисленных действий приступайте к решительным шагам. Нужно настроить BIOS для установки Ос с флешки либо с диска. Как это сделать?
Будет нужно действовать таким образом:
- Перезагрузить компьютер.
- Надавить на кнопку Del либо на другую кнопку, отвечающую за BIOS. Ее можно повстречать на стартовом экране, который возникает сходу после включения лэптопа.
- Открыть где Boot. Это сделать можно с помощью подсказок БИОСа либо с клавиатуры.

- Надавить на самый верхний пункт показавшегося меню.
- Избрать в окошке ценность чтения. Он находится в зависимости от метода установки ОС. К примеру, «Дисковод» либо USB-card.
- Сохранить конфигурации. Подобающую кнопку нужно поглядеть в подсказках BIOS.
После перечисленных действий юзер будет стопроцентно готов к реализации намеченной цели. Как переустановить «Виндовс 10» на ноутбуке ASUS? Ответ практически стопроцентно найден.
С основными мерами подготовки окончили. Осталось только запустить установщик и окончить инициализацию. Для избежания ошибок, проблем и сбоев рекомендуется провести «чистую» установку, с нуля.
На каком уровне это сделать? Юзеру требуется:
- Воткнуть загрузочный диск в дисковод/флешку в USB. Необходимо что-то одно.
- Перезагрузить компьютер.
- Надавить на кнопку «Дальше».
- Кликнуть по пт «Диагностика».
- Щелкнуть по кнопке «Возвратить в первоначальное состояние».
- Избрать «Удалить что остается сделать нашему клиенту».

- Подтвердить деяния.
- Кликнуть по значку Ос 10.
- Указать «Только диск, где установлена Ос 10».
- Избрать в этом разделе диска.
- Кликнуть по кнопке «Форматировать». Провести функцию с полными разделами HDD.
- Указать где диска, какой будет устанавливаться Операционной системы.
- Надавить на «Дальше».
Главные деяния сзади. Нужно дождаться окончания операции. По ходу установки Ос компьютер перезагрузится без помощи других пару раз. Это нормально.
Есть вариант действовать по другому. К примеру, сделать операционную систему, застрахованную от неожиданных поломок. Вернуть ее будет намного проще, чем в прошлом варианте.
Как переустановить «Виндовс 10» на ноутбуке? Необходимо:
- Повторить 1-ые 9 шагов из предшествующей аннотации.
- Отформатировать нашему клиенту остается разделы винчестера.
- Избрать главный где HDD. Тот, где будет установлена Операционной системы.
- Кликнуть по кнопке «Сделать».

- Отметить нашему клиенту остается свободное место.
- Подтвердить деяния.
- Кликнуть по кнопке «Дальше».
Начнется процесс инициализации системы. После операции будет предложено избрать характеристики персонализации и настроить Ос для предстоящей работы. С этими задачками управится даже ребенок. Довольно пристально читать указания на мониторе.
Что сейчас? Как переустановить «Виндовс 8» на «10» на ноутбуке? Это сделать есть вариант по предложенным ранее инструкциям. Однако современным пользователям еще проще пользоваться вебом и новыми инструментами Microsoft. Они посодействуют обновить ОС, начиная с разработки Ос 7 до «10-ки».
mobile66.ru
Как переустановить Windows на ноутбуке
По разным причинам иногда требуется переустановить Windows. И порой, при необходимости сделать это на ноутбуке у начинающих пользователей могут возникать различные сложности, связанные с самим процессом установки, установкой драйверов или другими нюансами, свойственными только для ноутбуков. Предлагаю подробно рассмотреть процесс переустановки, а также некоторые подходы, которые, возможно, позволят переустановить ОС вообще безо всяких хлопот.
Предлагаю подробно рассмотреть процесс переустановки, а также некоторые подходы, которые, возможно, позволят переустановить ОС вообще безо всяких хлопот.- Как переустановить Windows 8 на ноутбуке
- автоматическое восстановление заводских настроек ноутбука (также автоматически устанавливается Windows)
- как установить Windows 7 на ноутбук
Переустановка Windows встроенными средствами
Практически все ноутбуки, имеющиеся сейчас в продаже, позволяют переустановить Windows, а также все драйвера и программы в автоматическом режиме. То есть, от Вас требуется лишь запустить процесс восстановления и получить ноутбук в том состоянии, в котором он приобретался в магазине.
На мой взгляд, это лучший из способов, однако не всегда им можно воспользоваться — довольно часто, приезжая на вызов по ремонту компьютера, я вижу, что на ноутбуке клиента всё, включая скрытый раздел восстановления на жестком диске, было удалено для того чтобы установить пиратскую Windows 7 Максимальная, со встроенными драйвер паками или последующей установкой драйверов с помощью Driver Pack Solution. Это одно из самых неразумных действий пользователей, которые считают себя «продвинутыми» и хотят таким образом избавиться от программ производителя ноутбука, тормозящих систему.
Это одно из самых неразумных действий пользователей, которые считают себя «продвинутыми» и хотят таким образом избавиться от программ производителя ноутбука, тормозящих систему.
Пример программы восстановления ноутбука
Если же у Вы еще не переустанавливали Windows на своем ноутбуке (и не вызывали горе-мастеров) и на нем установлена именно та операционная система, с которой он приобретался, Вы легко можете воспользоваться средствами восстановления, вот способы это сделать:
- Для ноутбуков с Windows 7 практически всех марок, в меню «Пуск» имеются программы восстановления от производителя, идентифицировать которые можно по названию (содержит слово Recovery). Запустив эту программу, Вы сможете увидеть различные способы восстановления, в том числе и переустановка Windows и приведение ноутбука к заводскому состоянию.
- Практически на всех ноутбуках, сразу после включения, на экране с логотипом производителя, внизу присутствует текст, какую кнопку нужно нажать, для того, чтобы вместо загрузки Windows приступить к восстановлению, например: «Press F2 for Recovery».

- На ноутбуках с установленной Windows 8 Вы можете зайти в «Параметры компьютера» (можно начать набирать этот текст на начальном экране Windows 8 и быстро попасть в эти параметры) — «Общие» и выбрать пункт «Удаление всех данных и переустановка Windows». В результате, Windows будет переустановлен автоматически (хотя, возможно будут пара диалоговых окон), а также будут установлены все нужные драйвера и предустановленные программы.
Таким образом, переустанавливать Windows на ноутбуках я рекомендую вышеописанными способами. Никаких преимуществ у различных сборок наподобие ZverDVD по сравнению с предустановленной Windows 7 Домашняя Базовая нет. А недостатков можно назвать предостаточно.
Тем не менее, если Ваш ноутбук уже подвергался неумелым переустановкам и никакого раздела восстановления уже нет, то читаем дальше.
Как переустановить Windows на ноутбук без раздела восстановления
Прежде всего, нам понадобится дистрибутив с нужной версией операционной системы — компакт-диск или флешка с ним.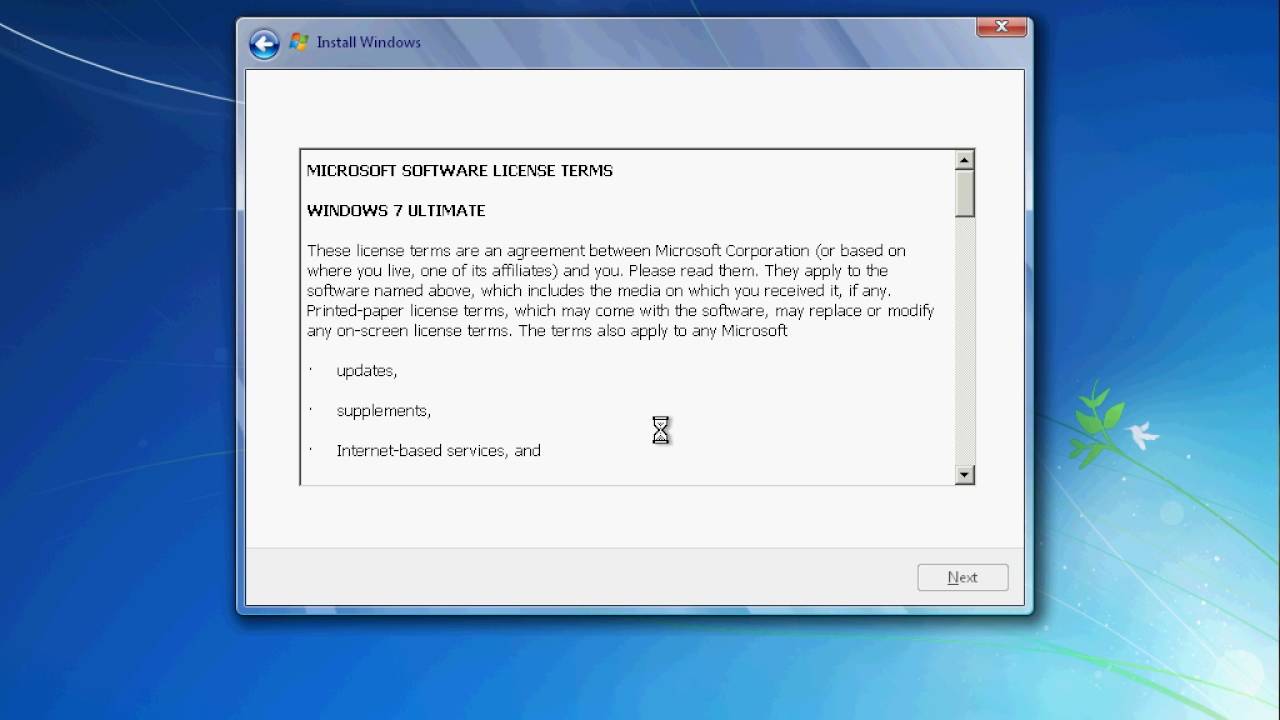 Если у Вас уже есть такой, то замечательно, если же нет, но имеется образ (файл ISO) с Windows — Вы можете записать его на диск или создать загрузочную флешку (подробные инструкции смотрите здесь). Сам процесс установки Windows на ноутбук не особо отличается от установки на обычный компьютер. Пример Вы можете увидеть в статье про установку Windows, которая подойдет и для Windows 7 и для Windows 8.
Если у Вас уже есть такой, то замечательно, если же нет, но имеется образ (файл ISO) с Windows — Вы можете записать его на диск или создать загрузочную флешку (подробные инструкции смотрите здесь). Сам процесс установки Windows на ноутбук не особо отличается от установки на обычный компьютер. Пример Вы можете увидеть в статье про установку Windows, которая подойдет и для Windows 7 и для Windows 8.
Драйвера на официальном сайте производителя ноутбука
По завершении установки Вам предстоит установить все необходимые драйвера для Вашего ноутбука. В этом деле я рекомендую не пользоваться различными автоматическими установщиками драйверов. Самый лучший способ — скачать драйвера для ноутбука с сайта производителя. Если у Вас ноутбук Samsung, то заходим на Samsung.com, если Acer — то на acer.com и т.д. После этого ищем раздел «Поддержка» (Support) или «Загрузки» (Downloads) и загружаем необходимые файлы драйверов, после чего устанавливаем их по очереди. Для некоторых ноутбуков Важен порядок установки драйверов (например, Sony Vaio), также могут возникнуть и какие-либо еще сложности, с которыми придется разобраться самостоятельно.
Для некоторых ноутбуков Важен порядок установки драйверов (например, Sony Vaio), также могут возникнуть и какие-либо еще сложности, с которыми придется разобраться самостоятельно.
После установки всех нужных драйверов, можно будет сказать, что Вы переустановили Windows на ноутбук. Но, еще раз отмечу, что лучший способ — использование раздела восстановления, а когда его нет — установка «чистой» Windows, и никак не «сборок».
А вдруг и это будет интересно:
Почему бы не подписаться?
Рассылка новых, иногда интересных и полезных, материалов сайта remontka.pro. Никакой рекламы и бесплатная компьютерная помощь подписчикам от автора. Другие способы подписки (ВК, Одноклассники, Телеграм, Facebook, Twitter, Youtube, Яндекс.Дзен)
20.02.2017 в 02:24
Здравствуйте, я хочу скачать установочник виндовс на флешку и установить ее на другой компьютер. Можете подсказать где находится установочник виндовс на ноутбуке?
20.02.2017 в 10:33
У вас так не получится. Т.е. если ноутбук с оригинальной ОС, то файлы установки там есть на скрытом разделе, но на другой компьютер оттуда лучше не ставить. Скачайте ISO образ нужной версии Windows с официального сайта майкрософт https://remontka.pro/download-windows-7-8-10-original-iso-microsoft/
21.04.2017 в 02:18
Доброго Времени!
Переезжаю на SSD.
Подскажите как это сделать. Скачать ISO у официалов не получается, при вводе ключа с крышки ноута говорить обратитесь к продавцу товара (видимо ноутбука).
Хочу чтобы лицензионно все было, что не париться!
Может образ самого HDD перенести на SDD?
21.04.2017 в 09:09
Я так понимаю у вас Windows 7. Есть способ еще один:
1. Скачать оригинальный ISO в нужной редакции так: https://remontka.pro/download-windows-7-8-10-original-iso-microsoft/
2. Установить (ключ при установке пройдет).
3. Когда не пройдет активация (а она может не проходить после установки для OEM ключей) использовать активацию по телефону — она работает.
16.11.2017 в 19:56
Здравствуйте. Есть ноутбук леново g580 с предустановленной win 8. Как переехать на win 10 с сохранением лицензии? Заранее благодарен.
17.11.2017 в 09:02
Второй способ — посмотреть ключ из UEFI с помощью программы типа ShowKeyPlus, скачать образ ISO (или сделать загрузочную флешку) с официального сайта майкрософт, использовать ключ при установке.
16.11.2017 в 19:58
На ноутбуке куча скрытых разделов. Какие из них можно удалять? Хочу установить win 10 начисто…
17.11.2017 в 08:33
Смотря что там за разделы. Вообще, в идеале все разделы в начале диска не трогать, т.е. только системный и последующие. Тот, что там у вас гигабайт на 10-30 скрытый (если есть) — это резервная копия системы от производителя, может пригодиться: https://remontka.pro/laptop-factory-reset/
А если такого нет и только по 100-500 Мб разделы, то в общем-то можно все сносить, они заново создадутся.
09.01.2018 в 20:07
на ноутбуке разбит экран и неисправна клавиатура, можно ли использовать ключ от установленной там ОС win 7 на другом ноутбуке без ОС?
10.01.2018 в 09:45
Попробовать можно, но не факт, что сработает. Но: если использовать этот ключ при установке Win 10 на другом ноутбуке, то вероятность выше.
22.01.2018 в 21:13
А по сути раздел восстановление что это вообще? то есть я правильно понимаю при покупке ноутбука диск уже размечен на разделы и этот раздел содержит всю инфу для восстановления?
23.01.2018 в 08:38
Для большинства ноутбуков — да, как вы описали.
24.01.2018 в 20:22
Здравствуйте. У меня есть ноутбук с предустановленной win. 8.1. Мне нужно переустановить на windows 10 с редактированием разделов диска. Т.е. у меня ЖД на 1тб. Мне надо разбить один на систему раздел, второй на файлопомойку. Подскажите как сделать. На ноутах не было опыта с переустановкой, вот и прошу помощи, боюсь закосячить.
И, да, забыл, если возможно, чтоб ещё лицензия сохранилась
25.01.2018 в 10:22
Здравствуйте.
Вообще план в вашем случае такой, вероятнее всего будет оптимальным (но все равно на свой страх и риск, могу чего-то не учесть случайно под вашу конкретную установку, но в 95% случаев всё будет ок):
1. Грузимся с флешки с 10-кой (обязательно в режиме EFI. если увидели ошибку что установка невозможна, так как диск GPT — значит загрузились в Legacy), на этапе выбора раздела для установки ТОЛЬКО форматируем раздел с текущей 8.1, остальные разделы не трогаем, ничего и никак не разбиваем.
2. Выбираем этот отформатированный раздел, жмем «далее» проходим весь процесс установки.
3. После установки, уже в самой Windows отделяем нужное пространство в «управлении дисками» — см. https://remontka.pro/razbit-hdd/
Почему рекомендую на первом шаге ничего больше не делать: потому как самостоятельные действия по разделению на этом этапе могут привести к тому что 10-ка повтыкает «не там где нужно» системные разделы, либо попортите заводской раздел восстановления, который может пригодиться.
25.01.2018 в 11:09
Спасибо за помощь. А с диска я не могу установить?
26.01.2018 в 10:27
Можно, да. Я просто про флешку пишу, потому как с них обычно ставят, а так разницы нет.
26.01.2018 в 10:38
Спасибо за ответ. Но есть ещё 1 вопрос. Мне можно сказать обязательно в начале установки нужно изменить размер логического диска. Все же лучше этого не делать, я так понимаю? Какие могут быть последствия, не подскажете?
26.01.2018 в 10:45
Почему обязательно во время установки? Поверьте, практичнее и с меньшей вероятностью непредвиденных вещей это лучше сделать уже в установленной Windows. Это так же просто как и при установке — просто уменьшить раздел в управлении дисками, и высвободившуюся область отформатировать под «файлопомойку».
Если вы начнете удалять/создавать разделы на этапе установки проблемы могут быть такими: автоматически созданные разделы в ненужных вам местах (которые в дальнейшем помешают и предотвратить создание которых не получится), проблемы с заводским образом восстановления.
25.03.2018 в 15:23
Здравствуйте, ноут леново , без дисковода, с двумя юсб портами. вчера переустановила ос, сначала не могла установить, выдавало ошибку про диск формата GPT, по вашей статье я перевела в MBR. система встала, но я сразу не обратила внимания, что ни один юсб порт не работает, вообще. и теперь не могу драйвера установить. и дисковод проводной, не видит. и теперь не знаю что делать, хочу заново переустановить, через биос видит и флешку и дисковод, меню загрузки ос выходит, но при выборе нужной вариации ос, просто загружает что уже установлено, то есть переустановка не идет, выкидывает. извините что так сумбурно, надеюсь что понятно описала свою проблему, а то я не знаток спасибо за ответ.
26.03.2018 в 11:08
Здравствуйте. А просто драйверы из интернета с сайта Lenovo поставить возможно?
Насчет выкидывает: попробуйте загрузиться через boot menu — https://remontka.pro/boot-menu/ и не забыть, что для начала загрузки с флешки нужно будет потом еще нажать «любую клавишу», когда он на черном экране вверху об этом попросит.
Примечание: после отправки комментария он не появляется на странице сразу. Всё в порядке — ваше сообщение получено. Ответы на комментарии и их публикация выполняются ежедневно днём, иногда чаще. Возвращайтесь.
remontka.pro
Установка различных версий windows XP, СЕ, 7 и 8 на планшет
Если вы являетесь одним из владельцев планшета с Windows 8 и вам не нравится дизайн MetroUI, и вообще, сам стартовый экран, вы можете легко установить операционную систему на windows 7 и даже на XP и даже на Windows CE. Последний вариант, как и весьма популярный до недавнего времени виндовс хр – сущий изврат хотя бы потому, что вы не сможете найти на новые arm и intel процессоры никаких дров, тем не менее установка windows xp на планшет вполне возможна.
Введение
Не стоит забывать, что эпоха слабеньких гаджетов пятилетней давности уже канула в лету и маленькие девайсы размером с экран нетбука теперь имеют начинку не хуже ноутбуков начального класса. Планшет в наше время можно считать полноценным компьютером, а значит на него можно поставить совершенно любую операционку. Работы правда чуть больше, чем с обычным ПК или ноутом. Как переустановить операционную систему на планшете, вы узнаете дальше.
Операционная система Windows
На какие девайсы можно установить Windows
Переустановка windows доступна далеко не всем планшетным компьютерам. Перед тем как понять, можно установить на ваше устройство другую операционную систему или нет, советуем посмотреть руководство и технические характеристики устройства. Процессор обязательно должен иметь архитектуру ARM (в большинстве современных, не китайских устройств) или i386 (гаджет на процессоре Intel). Если ваш планшет имеет архитектуру ARM – вариантов смены Windows у вас немного, можете поставить Windows 8.0, 8.1 или Windows RT.
С процессорами Интел Все гораздо проще. На низ можно поставить не только 7 виндовс, но и более ранние версии, например, ХР, CE и т.д. Ниже приведен список устройств, на которых тестировался данный метод, и переустановка 7 винды оказалась успешной:
- Archos 9
- Iconia Tab W500
- ViewSonic ViewPAD
- 3Q Qoo
Необходимые инструменты
Чтобы установить виндовс на планшет, вам потребуется USB-клавиатура, USB-мышка и USB-хаб (переходник, разветвитель, который позволяет подключить через 1 USB-порт 2 и более устройств), если на устройстве недостаточно входов. Понадобится также флешка с образом желаемой операционки.
Запись windows на флешку
Записать на флешку вы можете совершенно любой образ вынды, даже CE, если вы хотите использовать планшет как мультимедийно-навигационное устройство. Ждя записи оси лучше всего использовать программу UltraISO как самую универсальную и бесплатную.
Загрузочная флешка
- Откройте образ через «Файл» -> «Открыть»
- Перейдите в пункт «Самозагрузка – записать образ диска»
- В строке Disk Drive выберите флешку и проверьте правильный ли вы образ выбрали
- В поле выбора метода записи обязательно выберите USB-HDD
- Нажимайте «Записать» и ждите
Установочная флешка готова.
Что делать, если UltraISO не хочет записывать образ на флешку? Запустите командную строку (Windows+R) и пропишите туда: «diskpart». Нажмите «Enter» Далее пропишите «list disk», и командой «selext disk *», где * — это номер диска, выберите флешку.
Теперь поочередно выполните команды:
- clean
- create partition primary
- select partition 1
- active
- format quick fs=fat32
- assign
Теперь на вашу флешку можно спокойно записывать винду и установка ее пройдет без проблем.
Процесс инсталляции
Стандартная процедура перед любыми глобальными изменениями на планшете – резервное копирование. Обязательно проведите его, чтобы в дальнейшем при неудачной установке 7 винды не пришлось лопатить интернет в поиске как вернуть восьмерку.
- Не забудьте через USB-хаб подсоединить клавиатуру и флешку перед включением устройства.
- После включения с периодичностью в полсекунды-секунду нажимайте на клавиатуре «F2», пока не увидите окно настроек так знакомого BIOS. Все тут абсолютно также, как и в компьютере. Нам нужно установить первое загрузочное устройство (Priority Boot/Priority Drive) – флешку.
- Нажимаете «F10», чтобы сохранить внесенные изменения и перезагружаетесь.
- После повторного запуска планшета начнется установка Windows. Клавиатурой настройте параметры, как при установке операционки на компе.
- На этапе форматирования дисков удалите уже имеющийся диск и создайте новый. Форматните его и продолжите установку.
- Вытащите флешку после установки. Клавиатуру тоже можно отключить и использовать гаджет автономно от других устройств
- Не забудьте провести на планшете первоначальную настройку windows 7 и смело пользуйтесь.
Полезные советов
Если вас интересует установка Виндовс хр или CE, убедитесь, что под ваш процессор имеются драйвера для данных операционных систем. В противном случае следует воздержаться, так как последующая установка не принесет ничего хорошего, ваш планшет будет очень сильно висеть и вам все равно придется вернуться как минимум на 7-ку.
Установить 7, 8, CE и даже XP можно и на планшеты с андроидом, но нужно взять во внимание тот факт, что батарея будет садиться в раза 1.5-2 быстрее, чем с «зеленым мусорником».
Если USB-хаб не сразу находится в устройстве, в данной ситуации придется схитрить. До установки Windows и перед загрузкой BIOS вставьте в устройство только клавиатуру. После сохранения настроек BIOS выньте провод клавиатуры и вставьте флешку. Таким образом придется чередовать подключение флешки, клавиатуры и мышки (зависит от windows, некоторые требуют дополнительных настроек, которые обычные пользователи не могут ввести без знания горячих клавиш).
Если идет переустановка и вы запутались в переключении устройств без USB-хаба, ничего страшного, перезагрузите систему на планшете и продолжите установку XP, CE или 7 с того момента, где остановились.
Если у вас гаджет на андроиде с процессором ARM, вы также сможете поставить себе Windows, но только 8 или RT. Установка ничем не будет отличаться, но в последствии сам планшет может слегка «тупить».
Заключение
Обратите внимание, что переустановка операционной системы на планшете и ответственность за устройство лежит полностью на вас. Мы не несем ответственности за возможные убытки, так как все попытки установить любую винду на ваш аппарат вы проделываете сами!
установка Windows, цена на YouDo
Если требуется профессиональная переустановка Windows, цена на которую в Москве доступна, используйте youdo.com. На сайте предлагают услуги частные программисты и представители сервисных центров, которые выполнят недорогую диагностику системы, восстановление программного обеспечения и настройку драйверов. На выезд специалисты отправятся в указанное вами время и будут иметь при себе лицензионные установочные файлы Windows и другие программы, необходимые для работы.
Услуги доступны круглосуточно и по всей Москве. Программисты, зарегистрированные на сайте, имеют множество предложений для компаний, позволяющих на максимально выгодных условиях произвести настройку Windows и восстановление драйверов.
Сколько стоит выполнение работы
Опытными мастерами, размещающими предложения на youdo.com, выполняется недорогая переустановка «Виндовс», цена на перепрошивку операционной системы отображена в прайсе на сайте. Указанные расценки на установку Windows на ноутбук ориентировочны, точную стоимость специалист сообщит при личном общении.
Стоимость работ в Москве зависит от таких показателей:
- конфигурация Windows
- сложность работы
- количество ноутбуков, на которые необходимо сделать установку Windows
- срочность обслуживания
- стоимость расходных материалов
- необходимость предоставления дополнительных услуг (например, установка антивируса и других программ, подключение оргтехники, диагностика ноутбука и замена изношенных деталей)
Приемлемую стоимость переустановки сервера Windows укажите при заполнении заявки на youdo.com. Цена на обслуживание не должна быть ниже средних тарифов на профессиональную установку ПО.
Почему стоит выбрать опытного исполнителя Юду
Частные лица и программисты сервисов, зарегистрированные на сайте, предлагают полный комплекс услуг с выездом в любой район Москвы. Во время работы мастера используют лицензионный Windows и оригинальные расходные материалы. Специалисты знают все особенности системы, поэтому кроме установки ПО они также профессионально осуществят разблокировку компьютера, удаление вирусов и настройку локальной сети.
Преимущества работы с исполнителями Юду:
- специалистами предлагается качественная и недорогая переустановка Windows, цена на услуги не фиксирована и обсуждается при личном общении (способ оплаты выбираете сами, предусмотрен наличный и безналичный расчет)
- профессионалы Юду выполнят установку Windows с соблюдением всех требований производителя, поэтому в качестве работы вы можете быть уверены
- программисты, предлагающие услуги на Юду, гарантируют высокий уровень обслуживания, индивидуальный подход и аккуратность
Чтобы заказать услуги программистов, заполните заявку на youdo.com, указав в ней количество ноутбуков, срочность заказа и особые пожелания (если есть).
Частными программистами и специалистами центров, предлагающими услуги на Юду, выполняется быстрая и профессиональная переустановка Windows, цена на услуги в Москве доступна.
Как переустановить Windows без загрузочного диска при наличии на диске ISO-образа
Переустановка Windows традиционно предполагает использование установочного носителя с записанным на него ISO-образом операционной системы, однако, если такой образ хранится на жестком диске, переустанавливать Windows вы можете непосредственно с него. Способов, позволяющих переустановить Windows без внешнего загрузочного диска существует немало, однако не все они удобны. Одни требуют дополнительной разметки диска, другие оставляют на системном разделе временные файлы, которые затем приходится удалять вручную.
На этом фоне переустановка Windows с помощью программы DISM++ с точки зрения экономии времени представляется менее затратной. Всё что вам необходимо, это сама DISM++, сохраненная на любой несистемный том и лежащий там же установочный ISO-образ с операционной системой нужной вам разрядности.
Разумеется, этот способ переустановки автоматически предполагает, что Windows еще может загружаться, в противном случае вам бы по любому пришлось воспользоваться загрузочным носителем.
Итак, переустановка Windows без установочной флешки или DVD-диска.
Запустив DISM++, выберите в меню Восстановление -> Запуск в среде восстановления Windows.
В результате ПК перезагрузится и вскоре вы увидите окно DISM++, но уже в загрузочной среде WinPE. В меню выберите Файл -> Применить образ.
И укажите в открывшемся окошке путь к ISO-, WIM- или ESD-дистрибутиву. В поле номер 2 (мы его обозначили на скриншоте) укажите путь к разделу, в который будет устанавливаться Windows, а устанавливаться она будет в тот же том, в котором лежат файлы старой системы.
У нас системный том имеет букву E, у вас она может быть другой. Разобравшись с этим моментом, установите галочки в пунктах «Формат» и «Добр. загр.», то есть дав команду на форматирование тома и создание загрузочной записи для переустанавливаемой системы. Подготовительные действия завершены, жмем «OK» и еще раз «OK» для подтверждения перезаписи загрузчика.
После этого начнется процедура извлечения файлов из образа, за прогрессом которой вы сможете наблюдать в окне программы.
По завершении процедуры, о чём вы будете уведомлены появлением окошка с сообщением, жмем «OK» и закрываем DISM++.
Компьютер перезагрузится и,
о чудо, вы увидите экран мастера настройки профиля пользователя новой операционной системы.
Далее, как говориться, дело техники. Мы установили Windows 8 поверх Windows 10, у вас может быть другая версия,
только не используете сборки, содержащие одновременно несколько редакций системы, поскольку DISM++ не поймет, какую редакцию нужно устанавливать.
|
Как изменить имя компьютера в Windows 10
Знаете ли вы, что вашему компьютеру можно дать имя? Windows 10 включает небольшую функцию, которая может помочь идентифицировать ваш компьютер, дав ему любое имя, которое вы хотите, что особенно полезно, когда вы пытаетесь управлять несколькими компьютерами и вам нужно знать, какой из них какой.
В Windows 10 есть много замечательных вещей, но одна особенность, заслуживающая большого внимания, — это случайно сгенерированное имя, которое она дает вашему компьютеру во время чистой установки.Вместо того, чтобы позволить вам назвать свой компьютер чем-нибудь запоминающимся, Windows 10 помечает его именем, которое начинается со слова «DESKTOP», за которым следует строка цифр и букв. И да, он будет делать это даже с ноутбуком!
Если у вас более одного ПК с Windows 10, это может быстро запутать. DESKTOP-2P57JKL — это компьютер в столовой или наверху? Кто знает?
Вот как это исправить.
Войдите в меню настроек Windows 10, затем выберите Система .Прокрутите левую панель навигации вниз до О . Там вы увидите список удобных технических характеристик устройства с типом и скоростью установленного процессора, системной памятью и т. Д. Щелкните появившуюся кнопку «Переименовать этот компьютер».
Марк Хахман / IDGВ меню настроек Windows 10 перейдите на страницу Система > О . Нажмите кнопку «Переименовать этот компьютер» в центре страницы.
Раньше вам приходилось заходить в устаревшую панель управления Windows и вносить изменения в меню «Свойства системы».Больше никогда. Все, что вам нужно сделать, это ввести новое имя в поле «Переименовать компьютер» и нажать «ОК». Обратите внимание, что Microsoft не позволяет вам проявлять излишний творческий подход — вы не сможете использовать пробелы или знаки препинания, поэтому слово «компьютер Мэри» однозначно. Вместо этого вам придется использовать довольно обычную комбинацию заглавных букв и цифр.
Вам будет предложено перезагрузить компьютер сейчас или позже, и как только вы это сделаете, изменение имени вступит в силу.
Марк Хахман / IDGСо схемой именования Windows не придумать ничего особенного.
Вы, вероятно, можете обойтись без переименования компьютера. Однако, если вы управляете домом с несколькими ноутбуками, присвоение каждому ноутбуку знакомого имени («HPENVY» или «MOMSLAPTOP») может быть полезным в крайнем случае. Если вы когда-либо теряли портативный компьютер и вам нужно было использовать собственную функцию Microsoft «Найти мое устройство», очень полезно знать, какой ноутбук отсутствует или нуждается в управлении. Он также отлично подходит для управления лицензиями Microsoft 365!
Сделай сам | Andersen Windows
Общие условия установки перечислены ниже.Посетите полный глоссарий для получения дополнительной информации
Крепление: Окна / двери должны быть прикреплены к конструктивному элементу в черновом проеме. Тип крепежа и способ крепления зависят от ряда факторов, таких как тип окна / двери, сборки, тип стены, тип конструкции, конструкционный анкерный материал, расположение и глубина заделки крепежа.
Мигание: Окна / двери должны быть прошиты для интеграции окна / двери в плоскость водостока.Гидравлический оклад должен быть выполнен в виде гонта, чтобы вода направлялась наружу. Гидроизоляционные материалы могут представлять собой прямую или формуемую самоклеящуюся ленту или наносить жидкость. Система управления водными ресурсами может быть дренажной или заградительной.
Подготовка проема: Проемы должны быть такого размера, чтобы подходить к окну / двери и оставлять достаточно места для прямоугольной формы, установки регулировочных шайб, изоляции окна / двери или сборки; а также любые дополнительные припуски, которые должны быть сделаны, включая наложение гидроизоляционного материала, а также соединительные материалы и крепежные детали.
Уплотнение: Окна / двери должны быть уплотнены относительно плоскости дренажа и грубого открывания. Прокладочный стержень используется для ограничения глубины герметика между оконной рамой и грубым проемом, облицовкой или отделкой. Герметик используется для предотвращения проникновения воды и воздуха, перекрывая зазор между черновым проемом, оконной рамой и монтажным фланцем. Пену с низким расширением также можно использовать для обеспечения герметичности между оконной / дверной рамой и грубым проемом.
Регулировка прокладок: Окна / двери имеют подкладку для обеспечения вертикального положения, уровня и прямоугольности окна / двери в грубом проеме, а также для отделения оконной рамы от грубого подоконника.
Водостойкий барьер (House Wrap): Окна / двери должны быть интегрированы с водонепроницаемым барьером. Водонепроницаемые барьеры могут быть установлены до или после установки окна / двери. Водонепроницаемые барьеры могут быть типа домашнего обертывания или жидкого нанесения.
Как изменить мастер-пароль в Windows?
Мастер-пароль играет важную роль в обеспечении безопасности ваших паролей, поэтому вы всегда должны быть уверены, что он надежен и, конечно же, уникален! Давайте посмотрим, насколько просто изменить мастер-пароль на компьютере с Windows.
Почему ваш мастер-пароль так важен
Ваш мастер-пароль — единственный пароль, который вам нужно запомнить — . Это пароль , который используется для защиты всех ваших паролей , хранящихся в вашей зашифрованной базе данных, а также для аутентификации соединения между приложением Sticky Password на ваших устройствах и вашей облачной учетной записью StickyAccount на наших серверах. Только ВЫ знаете свой мастер-пароль.
У нас в Sticky Password нет доступа к вашему мастер-паролю. В целях безопасности ваш мастер-пароль нигде не хранится, поэтому мы не можем «повторно отправить» его вам и не можем «сбросить» его. .
Предварительные требования
Чтобы иметь возможность изменить свой мастер-пароль, убедитесь, что вы в сети.
Важно: Если вы используете несколько устройств — имейте в виду, что после того, как вы измените свой главный пароль на одном устройстве (первом), изменение будет синхронизировано со всеми вашими онлайн-устройствами.Более того, в следующий раз, когда вы начнете использовать приложение Sticky Password на любом из других устройств, на каждом устройстве вам будет предложено ввести старый мастер-пароль еще раз.
Как изменить мастер-пароль
В главном окне Sticky Password нажмите Menu в правом верхнем углу и выберите Settings .
Щелкните значок Security .
Нажмите Изменить пароль .
Сначала вам нужно ввести свой Текущий мастер-пароль . После этого введите свой Новый главный пароль и подтвердите его . Нажмите ОК .
Щелкните ОК .
Нажмите Сохранить , чтобы сохранить изменения перед выходом из меню «Настройки».
Вот и все! Ваш мастер-пароль был успешно изменен. Не забывайте, что если вы используете несколько устройств, вам будет предложено ввести старый мастер-пароль на каждом из них еще раз.
Как изменить свой логин в Windows Изображение
Возможно, вы захотите изменить внешний вид интерфейса Windows 10, и проще всего будет изменить некоторые из его настроек по умолчанию. Изменение цветовых схем, а также порядка расположения и отображения ваших документов и файлов — это лишь некоторые из вариантов, доступных для повышения вашей продуктивности и одновременного получения приятных впечатлений.
В этой статье мы покажем вам, как легко корпорация Майкрософт сделала в Windows 10 изменение вашего изображения для входа и индивидуальную настройку интерфейса по вашему вкусу. В наших разделах часто задаваемых вопросов рассказывается, как удалить изображения для входа и установить родительский контроль.
Как изменить изображение для входа в Windows
Чтобы изменить изображение в вашей локальной учетной записи; это учетная запись, для доступа к которой вы используете свое имя пользователя и пароль, выполните следующие действия:
- Нажмите кнопку «Пуск».
- Затем нажмите «Настройки», «Учетные записи» и «Ваша информация.»
- Под« Создайте свое изображение »нажмите« Выбрать один ».
- Или нажмите «Камера», чтобы сделать селфи.
Чтобы изменить изображение своей учетной записи Microsoft, то есть учетной записи, для доступа к которой вы используете свой адрес электронной почты и пароль, выполните следующие действия:
- Войдите на account.microsoft.com.
- Щелкните «Ваша информация».
- Выберите «Изменить фото».
- Выберите «Новое изображение», затем выберите новое изображение.
Как удалить изображение профиля
1.На «Панели задач» запустите «Проводник».
· Или нажмите «Пуск», затем введите «Проводник».
2. Перейдите к: «C: \ Users \ ваше имя \ AppData \ Roaming \ Microsoft \ Windows \ AccountPictures».
3. Введите имя своей учетной записи вместо «ваше имя».
· Если папка «AppData» скрыта, щелкните опцию «Просмотр» и установите флажок рядом с «Скрытые элементы», чтобы отобразить все в папке.
4. Затем удалите картинку.
Дополнительные ответы на вопросы
Как сделать селфи в Windows 10
1.На начальном экране запустите приложение «Камера».
· Камера открывается, и вы видите себя на экране.
2. Улыбнитесь и нажмите кнопку «Камера», чтобы сделать снимок. Вы должны услышать звук фотосъемки Ka-chick.
· Ваша фотография автоматически попадет в папку «Фотопленка» в папке «Изображения».
Изменение внешнего вида Windows 10
Windows 10 предлагает ряд опций, позволяющих настроить интерфейс для создания продуктивной, знакомой и приятной виртуальной рабочей среды.
Теперь, когда мы показали вам, как изменить изображение для входа в Windows и ряд других методов персонализации, пробовали ли вы поиграть с параметрами настройки? Если да, то какие и были ли вы довольны результатами? Дайте нам знать в комментариях ниже.
Вопросы и ответы: Как изменить имя службы Windows?
Мы управляем сторонним пакетом, который устанавливает службу Windows с общим именем. Мне постоянно приходится объяснять, что это значит моей команде / клиентам, что может быть проблемой.Как мне изменить название службы, чтобы включить в нее название нашей компании?— Garth P
Hi Garth.
Служба фактически имеет два имени — «Имя службы» и «Отображаемое имя».
Оба имени четко отображаются в служебной программе «Службы»:
Имя службы
Имя службы — это уникальный идентификатор службы. В результате никакие две службы не могут иметь одно и то же имя службы (даже в разном регистре).
И Windows ограничивает имя службы еще несколькими способами, а именно:
Его максимальная длина составляет 256 символов.
Символы прямой косой черты (/) и обратной косой черты (\) не допускаются.
Таким образом, имя службы — это «настоящее» имя службы Windows.
Все программы командной строки, включая встроенные служебные программы NET и SC, принимают имя службы в качестве идентификатора службы. И имя службы идентифицирует службу в реестре Windows (в HKEY_LOCAL_MACHINE \ SYSTEM \ CurrentControlSet \ Services).
Однако, поскольку имена служб используются в операциях командной строки, они имеют тенденцию быть краткими, техническими и совершенно загадочными.Для иллюстрации здесь имена служб пяти важных служб, установленных в Windows 10:
wuauserv
W32Time
ProfSvc
Wlansvc
ОС Windows
среди нас будет возможность догадаться, что делают эти службы! 🙂Центр обновления Windows
Время Windows
Служба профилей пользователей
WLAN AutoConfig
TCP / IP NetBIOS Helper
Откройте редактор реестра.
Для этого нажмите клавиши Windows + R , чтобы открыть окно Выполнить , а затем введите regedit .
Слева перейдите в раздел, в котором записаны службы Windows:
HKEY_LOCAL_MACHINE \ SYSTEM \ CurrentControlSet \ Services \
Откройте ключ Services , чтобы увидеть все службы, установленные на вашем компьютере. Список отсортирован в алфавитном порядке по названию службы:
Найдите и выделите свою службу в списке.
Щелкните правой кнопкой мыши запись и выберите Переименовать :
Введите новое имя.Помните: ограничьте длину до 256 символов; косая черта и обратная косая черта не допускаются.
Перезагрузите компьютер. Новое имя службы не вступит в силу до перезагрузки Windows.
- Измерение замены окон — Измерение заменяемого окна — это не то же самое, что измерение полной замены кадра. И нет, вы не можете просто пойти купить стандартный размер в местном магазине больших коробок.Почти все сменные окна изготавливаются производителем по индивидуальным размерам.
- Понимание первоначального процесса установки — Замена деревянного окна с точки зрения установки полностью отличается от замены металлического окна, и для каждой требуются разные инструменты и набор навыков.
- Непредвиденные проблемы —Что произойдет, если стекло лопнет во время установки? Что делать, если окно слишком большое или слишком маленькое?
- Инструменты и набор навыков — Замена металлического окна может потребовать вырезания старого окна из проема.Вы не сделаете этого с помощью пилы для навыков. Для обертывания внешнего молдинга рулонной лентой требуется специальный инструмент для гибки, называемый «разрывом», который сгибает катушку в соответствии с дизайном оригинальной обвязки. У большинства домовладельцев нет таких инструментов.
- Гарантия — Установка не покрывается гарантией производителя. Обычно это часть гарантии, предоставляемой вашим дилером, занимающимся ремонтом дома. Неправильная установка заменяемых окон может не только сделать отличное окно бесполезным, но также может привести к проблемам, которые могут привести к аннулированию гарантии производителя.
- Нажмите кнопку Пуск , затем выберите Панель управления .
- Появится панель управления.Просто щелкните параметр, чтобы отрегулировать его. В этом примере мы щелкнем Изменить фон рабочего стола , чтобы выбрать новые обои для рабочего стола.
Отображаемое имя
Чтобы противодействовать скрытности имени службы, отображаемое имя записывает «более удобное» значение, в основном для программ пользовательского интерфейса для идентификации службы.Например, вот соответствующие отображаемые имена перечисленных выше служб:
Более значимый, не так ли? При выборе из списка почти всегда лучше показывать отображаемое имя вместо имени службы. Это то, что делает служебная программа Services.
Обратите внимание, что длина отображаемого имени также ограничена 256 символами, но разрешены все символы (включая косую черту и обратную косую черту).
И, возможно, удивительно, что нет проблем с двумя службами, имеющими одно и то же отображаемое имя. Однако это может быть проблематично для списков, основанных на отображаемом имени, как мы видим здесь для служб:
Итак, какое имя вы хотите изменить? Имя службы или отображаемое имя? Или оба?
Как изменить имя службы
К сожалению, Microsoft не предоставила отличный способ (т.е.е. API) для изменения имени службы. Никакие инструменты операционной системы не позволят вам изменить это значение — ни SC, ни Services, ни какое-либо другое приложение.
Однако можно изменить имя службы — при условии, что вы не против работать с реестром Windows.
Чтобы изменить имя службы:
Как изменить отображаемое имя
Вот три способа изменить отображаемое имя службы.
1. Использование команды SC
Запустите эту команду из командной строки с повышенными привилегиями:
sc config
Например, мы обновили отображаемое имя диспетчера очереди печати сервис:
2.С PowerShell Set-Service
Если вы предпочитаете PowerShell, вам поможет командлет Set-Service:
Set-Service -Name
Как видите, PowerShell работает так же плавно, как SC:
Однако обязательно запускайте из командной строки PS с правами администратора, чтобы избежать страшной ошибки «доступ запрещен».
3. Обновление раздела реестра службы
Наконец, вы можете засучить рукава и напрямую изменить значение реестра.
DisplayName — это значение REG_SZ (строка), содержащееся в разделе реестра службы:
Дважды щелкните «DisplayName», чтобы установить новое значение:
Новое значение вступит в силу после перезагрузки.
Желаем удачи вашим клиентам!
Могу ли я самостоятельно установить заменяющую Windows?
«Не могу никогда», — говорил папа всякий раз, когда я говорил, что не смогу делать в молодые годы. Но, будучи мудрым человеком, я также помню, как он сказал: «То, что ты можешь, не значит, что ты должен.”
Работая напрямую с домовладельцами, рассматривающими вопрос о замене окон в своем доме, я часто задаю вопрос: «Могу ли я сам установить замену окон?» Усвоив этот урок от папы, я отвечу: «Можно, а нужно ли?»
Общие сведения о том, как установить заменяющую Windows
В конце концов, как сложно заменить окно, не так ли? Может быть, это немного сложнее, чем вы думаете. Замена окна «сделай сам» требует понимания того, как было установлено исходное окно, как правильно производить измерения и как справляться с типичными проблемами установки, такими как попытка вставить новое окно в проем, который больше не является квадратным.
Процесс установки окон на замену может оказаться сложным и утомительным, даже если все пройдет идеально.
Первое, что нужно понять, это как работает замена окон. Существует два основных способа замены окна: установка замены в кармане или установка полной замены рамы.
Подавляющее большинство оконных замен являются установками карманного типа. В отличие от того, что происходит при замене полного кадра, внутренняя и внешняя отделка остается на своих местах, а также первоначальный грубый проем.Затем новое заменяющее окно помещается внутрь первоначального чернового проема.
Часто окна необходимо стратегически перемещать в проеме, который смещался или иным образом изменялся с течением времени. Это похоже на попытку воткнуть квадратный колышек в круглое отверстие. Это требует использования прокладок, чтобы новое окно подходило и работало правильно.
Кроме того, большинство установщиков окон на замену оборачивают кожух внешнего окна катушкой, чтобы она соответствовала цвету окна.Это сделано для того, чтобы дерево не требовало ухода, было водонепроницаемым и эстетичным.
Можно или нужно?
Итак, хотя вы абсолютно можете установить заменяющие окна самостоятельно, разберитесь в этих вещах, прежде чем решать, стоит ли вам это делать.
Sunrise Windows работает с лицензированными и тщательно проверенными партнерами по обустройству дома, которые предоставляют окна и гарантируют процесс установки. Мы даже предлагаем нашим дилерам и их монтажным группам лучшую в отрасли возможность сертификации в рамках программы AAMA InstallationMasters.
Мой папа был парнем, который «все умеет», настоящим мастером своего дела. Но когда пришло время заменить окна в нашем семейном доме, угадайте, что он сделал… он оставил это профессионалам. Может, тебе тоже стоит.
Основы Windows: изменение настроек
Урок 6: Изменение настроек
/ ru / windowsbasics / common-computer-tasks / content /
Изменение настроек
В какой-то момент вы можете захотеть изменить настройки вашего компьютера . Например, вы можете изменить фон рабочего стола или изменить настройки Internet . Вы можете изменить эти и другие параметры на панели управления .
Однако в Windows 10 Панель управления в основном заменена приложением Settings . Панель управления по-прежнему доступна, но большинство задач и настроек теперь также находятся в приложении «Настройки».
Чтобы открыть приложение «Настройки» (Windows 10):
Щелкните кнопку Start , затем выберите значок шестеренки .
Чтобы открыть панель управления (Windows 10):
Введите Панель управления в поле поиска рядом с кнопкой «Пуск».Затем выберите в меню приложение «Панель управления».
Чтобы открыть панель управления (Windows 8):
В Windows 8 вы можете открыть панель управления прямо с начального экрана. Используя клавиатуру, введите Control Panel и нажмите клавишу Enter .
Чтобы открыть панель управления (Windows 7 и более ранние версии):
Настройка параметров приложения
Вы также сможете изменить настройки для различных приложений на вашем компьютере. Обычно настройки приложения находятся в разделе Файл > Параметры , Инструменты > Параметры или в отдельном меню Параметры .Имейте в виду, что местоположение может отличаться, и некоторые приложения могут не иметь каких-либо настроек, которые вы можете изменить.

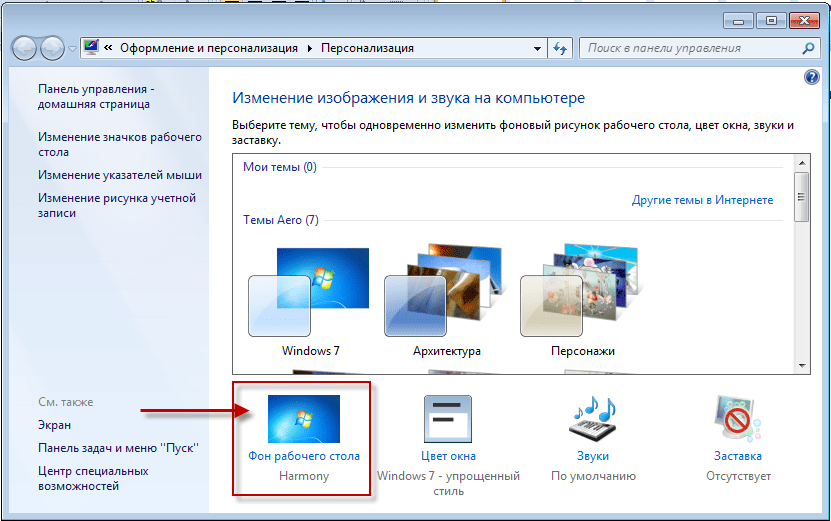 к. когда будем сканировать ПК антивирусом или качать фильм и ничего не будем делать сами, нам не надо, чтобы ПК заснул (режим ожидания) и все операции встали. Далее нажимаем Save changes.
к. когда будем сканировать ПК антивирусом или качать фильм и ничего не будем делать сами, нам не надо, чтобы ПК заснул (режим ожидания) и все операции встали. Далее нажимаем Save changes. 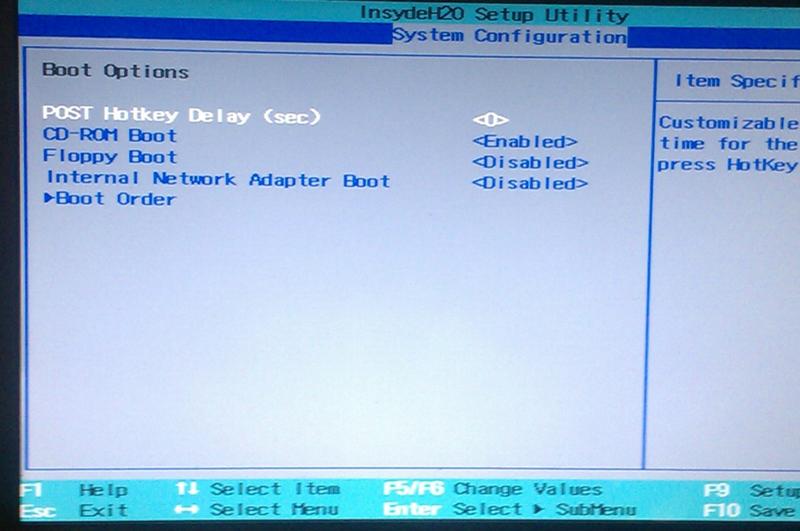 Открывается окно Windows defender, выбираем тип сканирования — Full или Quick и нажимаем Scan now. В другой раз ПК сам будет сканировать систему — периодически.
Открывается окно Windows defender, выбираем тип сканирования — Full или Quick и нажимаем Scan now. В другой раз ПК сам будет сканировать систему — периодически. 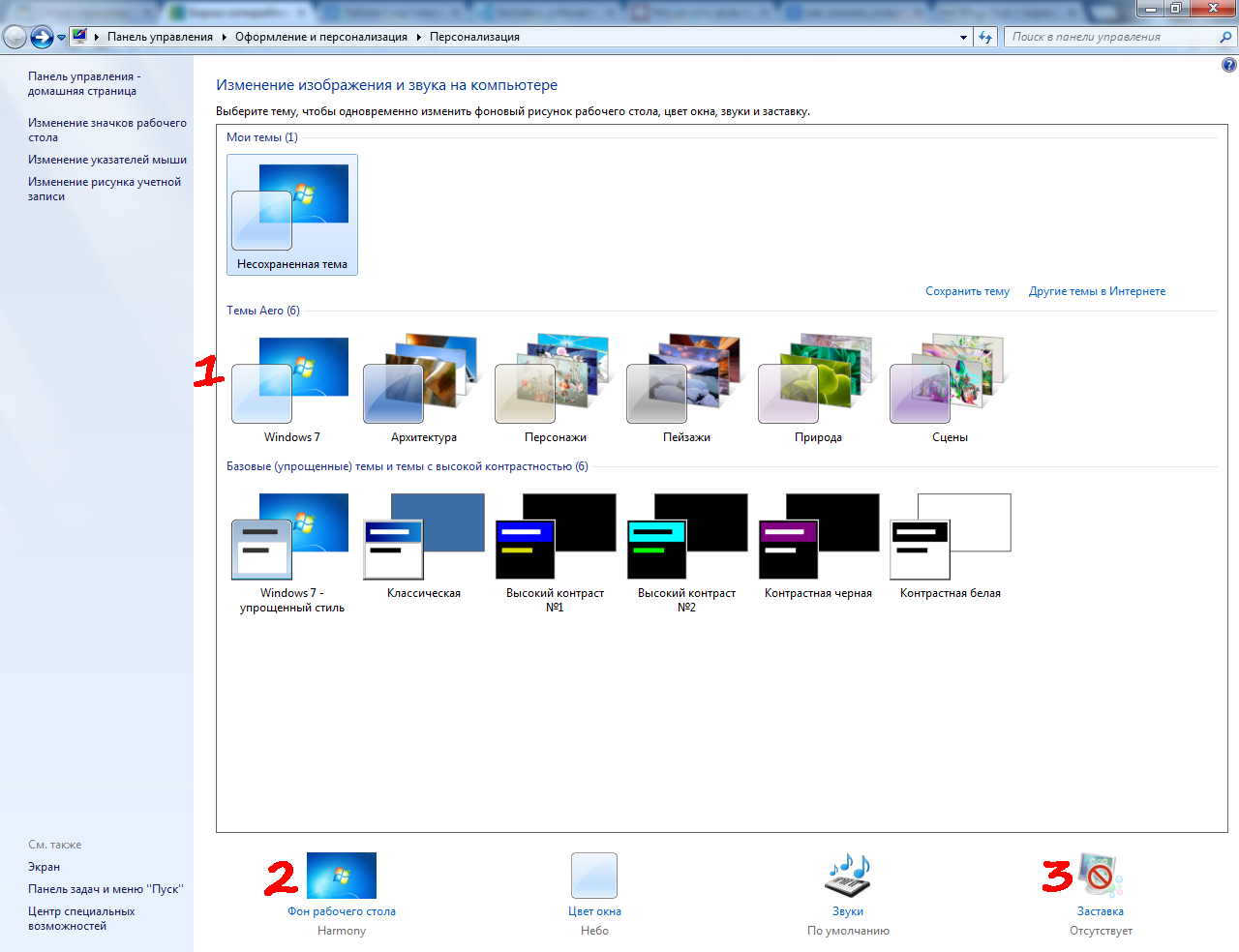 ... Ещё можно выбрать позицию картинки (picture position), если она не на весь экран, выбираем Stretch, если всё хорошо, тогда Fill, далее сохраняем установки, нажимая Save changes.
... Ещё можно выбрать позицию картинки (picture position), если она не на весь экран, выбираем Stretch, если всё хорошо, тогда Fill, далее сохраняем установки, нажимая Save changes.