Домашняя (частная) и общественная (общедоступная) сеть Windows 10. В чем разница и как изменить?
Каждой Wi-Fi, или Ethernet сети Windows 10 присваивает статус частной (она же домашняя), или общедоступной (общественной) сети. В зависимости от присвоенного сетевого профиля, меняются настройки по умолчанию для конкретного подключения (сети). Имеются введу настройки общего доступа к файлам и принтерам. От которых зависит, будут ли другие устройства видеть ваш компьютер в локальной сети.
Когда мы первый раз подключаемся к какой-то Wi-Fi сети, или подключаем интернет по сетевому кабелю, то Windows 10 спрашивает у нас: «Вы хотите разрешить другим компьютерам и устройствам в этой сети обнаруживать ваш ПК?».
Если выбрать «Да», то система присвоит этой сети статус домашней. А если выбрать «Нет» (или ничего не выбирать) – то будет присвоен сетевой профиль «Общественная».
Посмотреть текущий статус сети можно в центре управления сетями и общим доступом.
В настройках всегда можно сменить общественную сеть на домашнюю, и наоборот.
В чем разница между домашней и общественной сетью?
Как я уже писал выше, разница в настройках общего доступа, которые по умолчанию применяются к сети, после присвоения ей сетевого профиля. Все просто:
- Частная сеть, или домашняя – компьютер будет обнаруживаться в сети другими устройствами и будет доступен общий доступ к файлам и принтерам. Конечно же рекомендуется присваивать этот сетевой профиль Wi-Fi сети, или Ethernet подключению только тогда, когда вы доверяете самой сети. Например, подключены к своей домашней сети, на работе и т. д. И если есть необходимость, чтобы компьютер участвовал в локальной сети.
- Общедоступная сеть, или общественная – здесь все наоборот. Для этого профиля настройки по умолчанию заданы таким образом, что ваш компьютер не будет участвовать в локальной сети. Его не будут обнаруживать другие устройства в сети и он будет максимально защищен.
 Когда подключаемся к открытым, неизвестным Wi-Fi сетям, или даже напрямую по сетевому кабелю от провайдера, то рекомендуется ставить именно этот сетевой профиль.
Когда подключаемся к открытым, неизвестным Wi-Fi сетям, или даже напрямую по сетевому кабелю от провайдера, то рекомендуется ставить именно этот сетевой профиль.
Параметры общего доступа можно сменить отдельно для каждого профиля. Или сразу для всех сетей. Сделать это можно в панели управления. По адресу: Панель управления\Все элементы панели управления\Центр управления сетями и общим доступом\Дополнительные параметры общего доступа
Эти настройки могут пригодится например при настройке локальной сети. Но без необходимости лучше не менять параметры. Особенно в разделе «Все сети» и «Гостевая или общедоступная».
Кстати, обратите внимание на скриншот выше. Возле профиля, который выбран для сети к которой вы подключены в данный момент, будет надпись «текущий профиль». Это уже параметры сетевых профилей. А у нас статья немного на другую тему. Сейчас я покажу, как сменит общедоступную сеть на частную и наоборот в Windows 10.
Какой сетевой профиль выбрать?
Если у вас интернет подключен по кабелю от домашнего роутера – то можете выбрать профиль «Частный». А если интернет подключен напрямую от провайдера, то лучше установить «Общедоступные».
А если интернет подключен напрямую от провайдера, то лучше установить «Общедоступные».
Что касается Wi-Fi сетей, то здесь все просто. Если вы доверяете сети (дома, на работе, у друзей) то можно выбирать «Частный». А если сеть где-то в кафе, отеле, магазине и т. д., то конечно же запрещаем общий доступ выбрав профиль «Общедоступные».
Меняем профиль с общедоступного на частный (или наоборот) в Windows 10
Есть несколько способов, которыми можно сменить тип сети. Для начала рассмотрим самый простой. Это способ подойдет как для Wi-Fi сетей, так и для Ethernet подключения.
Открываем параметры, затем переходим в раздел «Сеть и Интернет». На вкладке «Состояние» нажимаем на «Изменить свойства подключения».
И просто меняем сетевой профиль на необходимый.
Все готово.
Как сменить сетевой профиль Wi-Fi сети?
Добраться к настройкам можно быстрее. Нажмите на иконку подключения и выберите «Параметры сети и Интернет».
Дальше перейдите на вкладку «Wi-Fi» и выберите Wi-Fi сеть к которой вы подключены.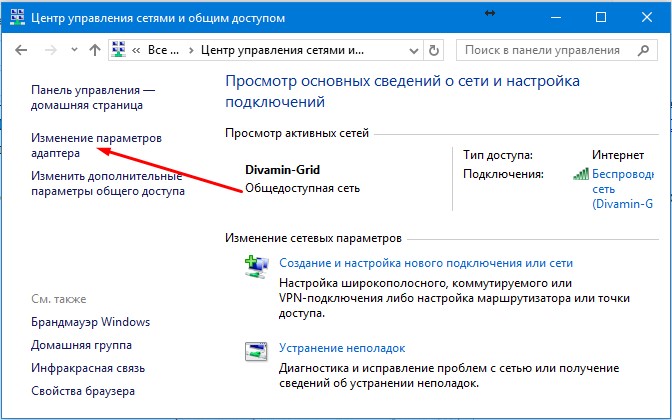
Смените расположение в сети.
После настройки компьютер будет либо доступен в сети, либо скрыт.
Настройка сетевого расположения для Ethernet подключения в Windows 10
Как я писал в начале статьи, для Ethernet подключения (по сетевому кабелю) можно так же менять сетевое расположение с «Общественная сеть» на «Домашняя сеть». И в обратном порядке.
Точно так же заходим в параметры и в разделе «Сеть и Интернет» необходимо открыть вкладку «Ethernet». Нажимаем на подключение, чтобы открыть его настройки.
Остается только выбрать необходимый профиль.
Вместо настройки сетевого профиля может быть пункт «Сделать этот компьютер доступным для обнаружения». Если поставить переключатель в положение «Откл», то компьютер не будет обнаруживаться в сети (Общедоступная сеть). А если поставить «Вкл», то будет применен профиль «Частная сеть».
Некоторые нюансы
Не редко из-за неправильно выбранного сетевого профиля не удается, например, настроить просмотр фильмов на телевизоре по технологии DLNA. Так как телевизор просто не видит компьютер в сети из-за установленного профиля «Общедоступные». Или не получается настроить общий доступ к файлам и принтерам. Поэтому, в той сети где вы планируете обмениваться файлами, получать доступ к медиаконтенту с других устройств, нужно активировать профиль «Частные» и при необходимости дополнительного его настроить.
Так как телевизор просто не видит компьютер в сети из-за установленного профиля «Общедоступные». Или не получается настроить общий доступ к файлам и принтерам. Поэтому, в той сети где вы планируете обмениваться файлами, получать доступ к медиаконтенту с других устройств, нужно активировать профиль «Частные» и при необходимости дополнительного его настроить.
Для обеспечения безопасности всегда запрещайте другим компьютерам обнаруживать ваш компьютер в сети, если вы не доверяете этой сети и не можете быть уверены в ее безопасности. Просто активируйте профиль «Общедоступные», или нажмите «Нет» в ответ на вопрос, который появляется сразу при подключении к сети.
Не отображаются общие папки, сетевые компьютеры, флешки, диски на вкладке «Сеть» проводника Windows
Привет! Для тех кто не в теме, начну из далека. На компьютерах и ноутбуках с установленной Windows в проводнике есть отдельная вкладка «Сеть». На этой вкладке отображаются устройства из сетевого окружения.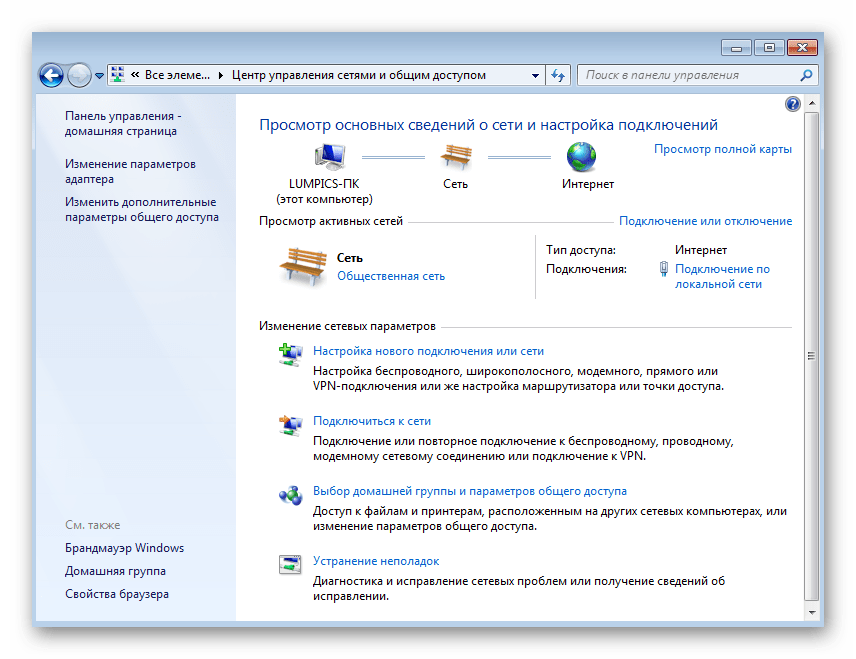 То есть, открыв вкладку «Сеть» мы там можем наблюдать компьютеры, сетевые хранилища (NAS), устройства мультимедиа (DLNA), флешки и внешние диски, которые подключены к роутеру и к которым настроен общий доступ. Проще говоря, те устройства, которые подключены через один роутер (находятся в одной сети) и на которых включена функция сетевого обнаружения (устройства, которые могут быть обнаружены в локальной сети). Там так же может отображаться наш маршрутизатор (раздел «Сетевая инфраструктура») и другие устройства.
То есть, открыв вкладку «Сеть» мы там можем наблюдать компьютеры, сетевые хранилища (NAS), устройства мультимедиа (DLNA), флешки и внешние диски, которые подключены к роутеру и к которым настроен общий доступ. Проще говоря, те устройства, которые подключены через один роутер (находятся в одной сети) и на которых включена функция сетевого обнаружения (устройства, которые могут быть обнаружены в локальной сети). Там так же может отображаться наш маршрутизатор (раздел «Сетевая инфраструктура») и другие устройства.
Сейчас поясню что и как, и почему я вообще решил написать эту статью. У меня роутер ASUS, к которому я подключил USB флешку, и настроил общий доступ к этой флешке для всех устройств в сети. И что вы думаете, в разделе «Сеть» на всех компьютерах появился этот сетевой накопитель (он там отображается как «Компьютер»), а на моем компьютере он не отображался. То есть, мой компьютер не видел ни флешку подключенную к роутеру, ни другие компьютеры в этой сети. Зато отображался DLNA-сервер запущен на том же роутере.
Так же я не мог получить доступ к флешке, когда набирал ее адрес //192.168.1.1 в проводнике. Сразу этот адрес открывался через браузере. И мне не удалось подключить этот накопитель как сетевой диск. Его просто не было в списке доступных устройств в сетевом окружении.
Такая проблема, когда Windows 7, Windows 8, или Windows 10 не видит сетевые устройства – не редкость. Это не обязательно должна быть флешка, или внешний HDD, который вы подключили к своему маршрутизатору, как в моем случае. Чаще всего настраивают общий доступ между компьютерами в локальной сети. И точно так же сталкиваются с проблемой, когда компьютеры подключены к одной сети (к одному роутеру), настройки общего доступа выставлены правильно, а на вкладке «Сеть» пусто. Или отображается только маршрутизатор и ваш компьютер.
Так как причин и соответственно решений может быть много, то я наверное начну с самых простых (которые мне не помогли) и в конце этой статьи поделюсь решением, которое помогло в моем случае.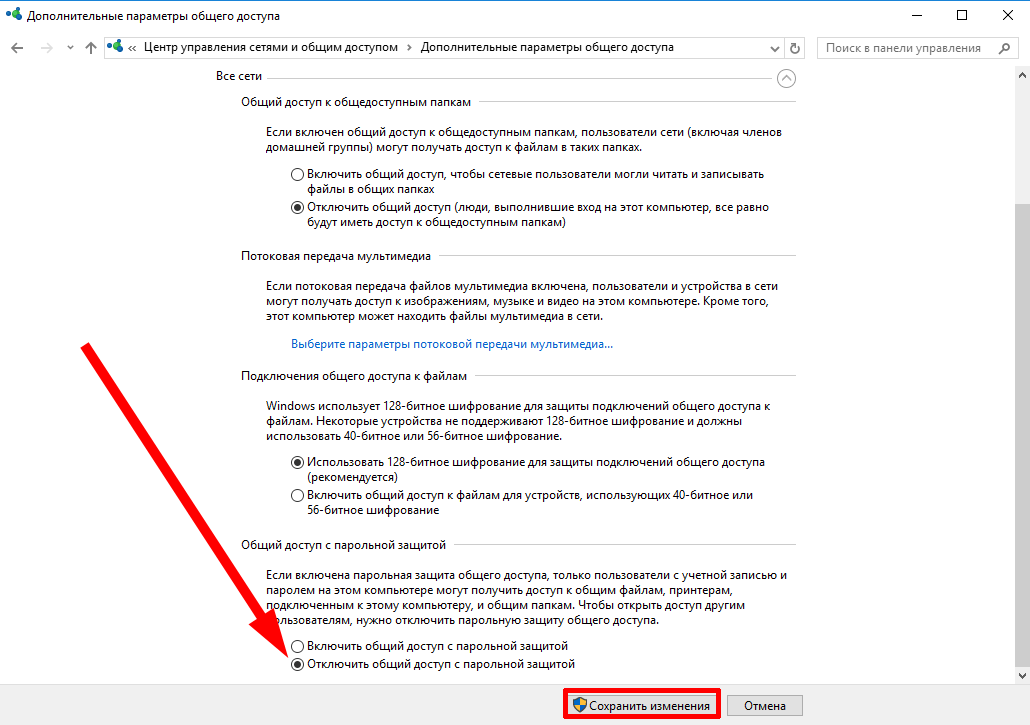
Но это не значит, что у вас такой же случай. Поэтому, советую проверить все настройки по порядку.
Проверяем настройки общего доступа
Мы будем рассматривать два случая:
- Когда компьютеры не видят друг друга в локальной сети.
- Общий доступ к сетевому накопителю. Это у нас может быть флешка, или жесткий диск который подключен к роутеру, или отдельный накопитель (он же NAS).
Первый случай
Чтобы компьютеры могли видеть друг друга и отображаться в проводнике в разделе «Сеть», они должны быть подключены через один маршрутизатор. Или соединены напрямую (кабелем, или по Wi-Fi). Проще говоря, они должны находится в одной локальной сети.
Дальше, на всех компьютерах (не знаю, сколько их там у вас), желательно присвоить статус сети «Домашняя» (частная). Как это сделать в Windows 10, я писал в статье домашняя (частная) и общественная (общедоступная) сеть Windows 10.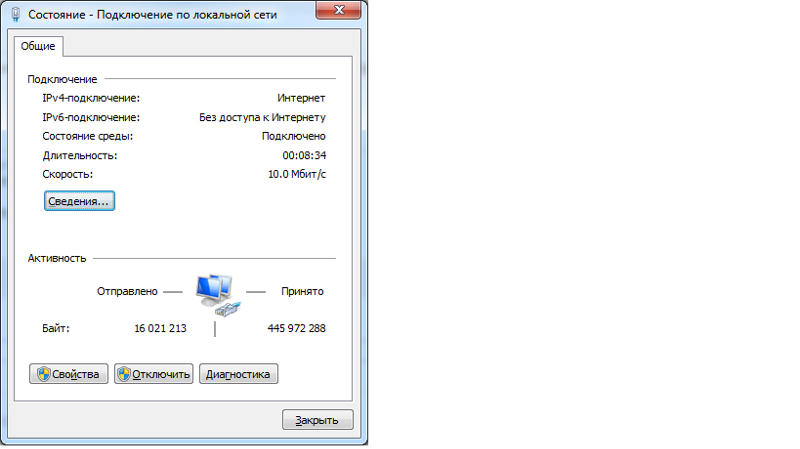 В Windows 7 достаточно зайти в «Центр управления сетями и общим доступом» и сменить там статус текущего подключения.
В Windows 7 достаточно зайти в «Центр управления сетями и общим доступом» и сменить там статус текущего подключения.
Если после этого по прежнему компьютер не обнаруживает другие компьютеры (или наоборот), то давайте еще проверим параметры общего доступа.
Для этого, в окне «Центр управления сетями и общим доступом» (если не знаете как открыть его в Windows 10, то смотрите эту статью) нажимаем на пункт «Изменить дополнительные параметры общего доступа».
И для текущего профиля (обычно это «Частная») выставляем параметры как на скриншоте ниже.
Делаем это на всех компьютерах в локальной сети.
Статьи по этой теме:
Как правило, эти советы решают все проблемы с обнаружением компьютеров в локальной сети.
Второй случай
Когда у вас проблемы с доступом к сетевому накопителю. Как в моем случае. Windows 10 не видела USB накопитель, который был подключен к роутеру ASUS. Сейчас много маршрутизаторов имеют USB-порт для подключения накопителей и других устройств, так что тема актуальная.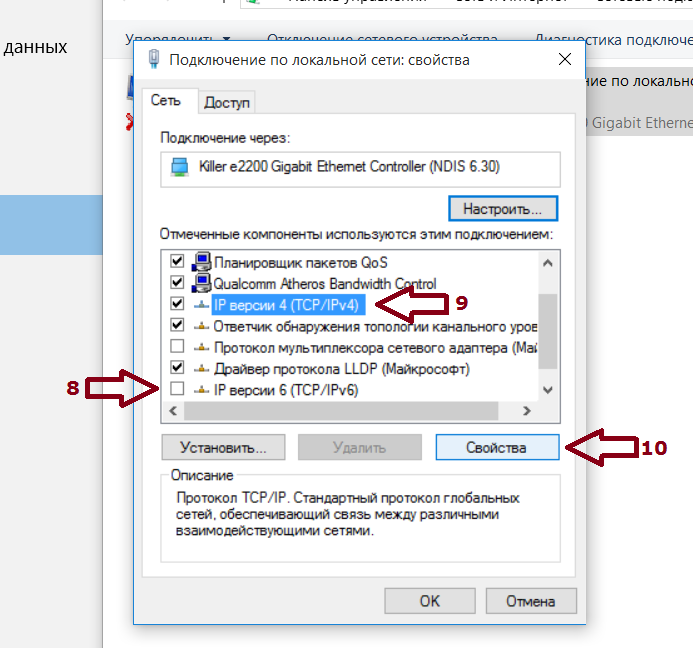
Нужно убедится, что в настройках роутера этот накопитель определен, и общий доступ к нему включен. Понятно, что на разных маршрутизаторах, это делается по-разному. На роутерах ASUS, например, это выглядит вот так:
Статьи по теме:
Не путайте настройки общего доступа с настройками FTP. Настройки FTP-сервера на роутере в данном случае не при чем.
Ну и если другие устройства видят сетевой накопитель и имеют к нему доступ, а на каком-то конкретном компьютере доступа к нему нет, то значит проблема не на стороне роутера. Перебирайте настройки «проблемного» ПК по этой статье.
Антивирус или брандмауэр может блокировать сетевые устройства
Если вашему антивирусу, или брандмауэру (фаерволу), который установлен на вашем компьютере что-то не понравилось, то он легко может сделать так, что ни вы не сможете видеть другие устройства в сетевом окружении, ни вас никто не сможет обнаружить.
Правда, у меня после отключения встроенного в антивирусе фаервола проблема не была решена (значит, проблема скорее всего не в нем), но все ровно мне кажется, что в моем случае без участия антивируса не обошлось.
Поэтому, попробуйте на время полностью остановить работу антивируса, или хотя бы отключить встроенный в него фаервол (межсетевой экран). В NOD 32 это делается вот так:
Для проверки это нужно сделать на всех компьютерах, которые будут участвовать в локальной сети.
Вполне возможно, что у вас установлены еще какие-то программы, которые могут мониторить сеть и управлять сетевыми соединениями.
Если окажется, что проблема в антивирусе, то нужно добавить свою сеть в исключения. Запретить фаерволу блокировать саму сеть, или сетевые устройства.
Если у вас нет антивируса, то можно поэкспериментировать с отключением/включением брандмауэра встроенного в Windows.
Рабочая группа
Рабочая группа должна быть одинаковой на всех устройствах. Как правило, так и есть. Но желательно проверить. Для этого откройте свойства компьютера «Система» и перейдите в «Дополнительные параметры системы».
Там будет указана «Рабочая группа».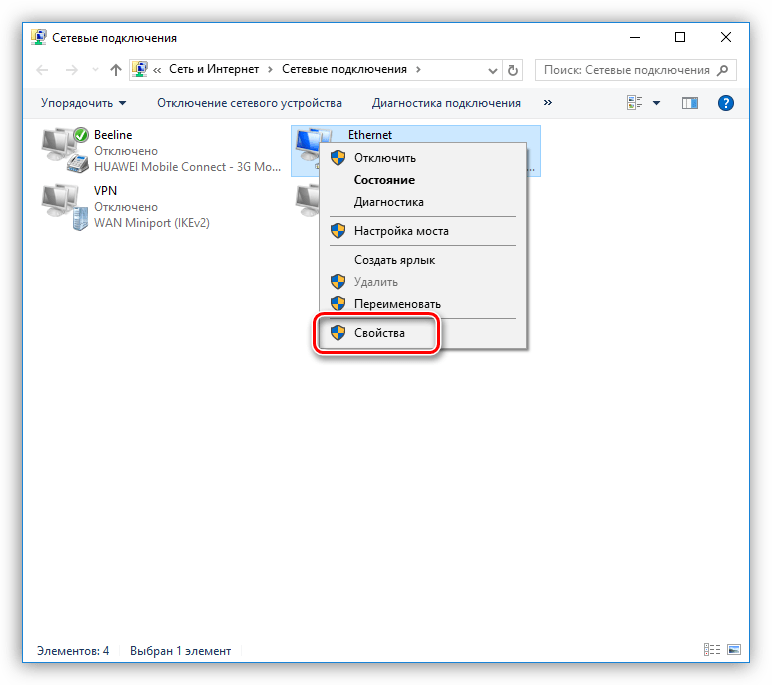 Чтобы изменить ее, нужно нажать на кнопку «Изменить».
Чтобы изменить ее, нужно нажать на кнопку «Изменить».
Еще раз: имя рабочей группы должно быть одинаковым на всех компьютерах.
Если у вас проблема с доступом к сетевому накопителю (к флешке через маршрутизатор), то в настройках общего доступа на том же роутере ASUS так же указана рабочая группа. Можете посмотреть на скриншоте выше в статье. Она должна быть такой же, как на компьютере.
Проблема с доступом к общей сетевой папке по SMB1 в Windows 10 (мое решение)
Вернемся конкретно к моей проблеме. Все что я описал выше, проверил и перепроверил уже по 10 раз. Пару раз сделал сброс сетевых настроек, но Windows 10 так и не видела другие компьютеры в сети и что самое главное – в проводнике так и не появлялась общая папка в виде флеши подключенной к роутеру. А на других устройствах в сети все определялось без проблем. В том числе мой ноутбук.
Где-то я прочитал, что можно попробовать открыть общую папку через окно «Выполнить». Нажал сочетание клавиш Win + R, ввел адрес сетевой папки //192. 168.1.1 (он же адрес роутера).
168.1.1 (он же адрес роутера).
Доступ к накопителю я не получил, но появилась интересная ошибка:
Вы не можете подключиться к общей папке, так как она небезопасна. Эта общая папка работает по устаревшему протоколу SMB1, который небезопасен и может подвергнуть вашу систему риску атаки.
Вашей системе необходимо использовать SMB2 или более позднюю версию.
И ссылка, которую нужно вручную набирать 🙂
Вот она:
Это уже интересно. Хоть что-то.
SMB (Server Message Block) – сетевой протокол, который отвечает за общий доступ к файлам, принтерам и другим сетевым устройствам.
Начал искать. И оказывается, что в Windows 10 отказались от протокола SMB1. Из-за безопасности. А установленный на моем роутере пакет программ Samba походу работает по протоколу SMB1. Поэтому Windows 10 его не видит. Но другие компьютеры, которые так же работают на Windows 10 у меня так же не отображались на вкладке «Сеть».
Так как обновить протокол к SMB2 в настройках роутера я не мог, то решил что нужно как-то включить поддержку SMB1 в Windows 10. И как оказалось, это без проблем можно сделать. В итоге, после подключения компонента «Клиент SMB 1.0/CIFS» у меня все заработало. Система увидела общие папки на компьютерах в сети и сетевую папку настроенную на самом роутере.
И как оказалось, это без проблем можно сделать. В итоге, после подключения компонента «Клиент SMB 1.0/CIFS» у меня все заработало. Система увидела общие папки на компьютерах в сети и сетевую папку настроенную на самом роутере.
Как включить SMB1 в Windows 10?
Через поиск найдите и откройте старую «Панель управления».
Переключитесь на «Мелкие значки» и откройте «Программы и компоненты».
Открываем «Включение или отключение компонентов Windows». Находим пункт «Поддержка общего доступа к файлам SMB 1.0/CIFS». Открываем его и ставим галочку возле «Клиент SMB 1.0/CIFS». Нажимаем Ok.
Если компьютер выдаст запрос на перезагрузку, то перезагрузите его. Если окна с предложением не будет, то выполните перезагрузку вручную.
После перезагрузки, на вкладке «Сеть» – «Компьютер» должны появится все доступные устройства в вашей сети.
Буду рад, если эта статья кому-то пригодится и поможет решить возникшую проблему. Не забудьте написать в комментариях о результатах.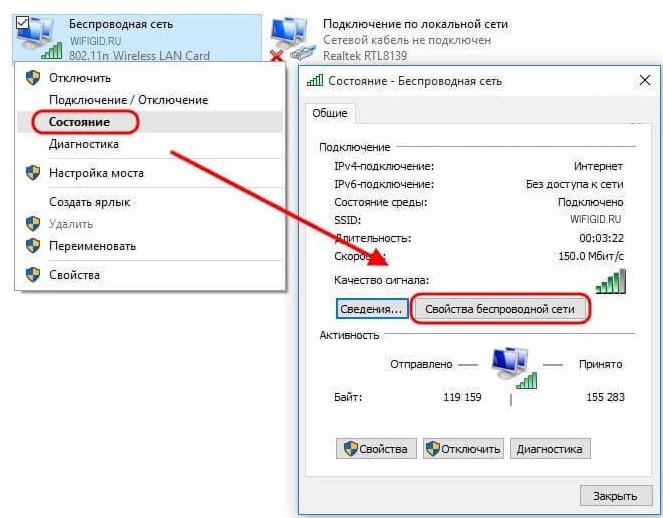 Или задать вопрос, куда же без них 🙂
Или задать вопрос, куда же без них 🙂
Подключение и настройка сетевого принтера в Windows 10 для печати по локальной сети c других компьютеров
В локальной сети можно не только обмениваться файлами, но и использовать общий доступ к принтеру. Очень полезная функция, как для дома, так и для офиса. В этой статье мы рассмотрим процесс настройки сетевого принтера на компьютере с Windows 10. Покажу весь процесс: от изменения параметров общего доступа к принтеру, до подключения сетевого принтера на других компьютерах в локальной сети. Я уже все проверил на своем оборудовании и сделал необходимы скриншоты. У меня все получилось настроить, все отлично работает, значит и у вас все получится.
Но для начала давайте разберемся, как это работает, как можно использовать эту схему подключения, и какие есть нюансы. Когда понимаешь, как что-то устроено и работает, то настраивать это намного проще.
Для чего нужен сетевой принтер и что это такое?
Как правило, компьютеров у нас несколько, а принтер всего один, и он подключен к какому-то одному компьютеру. А чтобы печатать с разных компьютеров или ноутбуков, нужно каждый раз подключаться к принтеру напрямую (c помощью USB кабеля), переносить принтер и т. д. Это очень неудобно. Если у вас все компьютеры подключены к одной сети (к одному роутеру, или свитчу), то они находятся в одной локальной сети. Нужно только изменить некоторые параметры общего доступа в настройках Windows и все компьютеры смогут не только обмениваться файлами, но и получать доступ к принтеру, который подключен к оному из компьютеров в локальной сети.
А чтобы печатать с разных компьютеров или ноутбуков, нужно каждый раз подключаться к принтеру напрямую (c помощью USB кабеля), переносить принтер и т. д. Это очень неудобно. Если у вас все компьютеры подключены к одной сети (к одному роутеру, или свитчу), то они находятся в одной локальной сети. Нужно только изменить некоторые параметры общего доступа в настройках Windows и все компьютеры смогут не только обмениваться файлами, но и получать доступ к принтеру, который подключен к оному из компьютеров в локальной сети.
Например: принтере у нас подключен к ПК, а ПК подключен к роутеру по сетевому кабелю, или по Wi-Fi. На этом стационарном компьютере мы настраиваем общий доступ к принтеру. А отправлять файлы на печать можно со всех компьютеров, ноутбуков, которые подключены к этому же роутеру.
Обратите внимание! Такой способ подключения актуален для тех принтеров, в которых нет возможности прямого подключения к роутеру. Многие современные принтеры поддерживают функцию удаленной печати.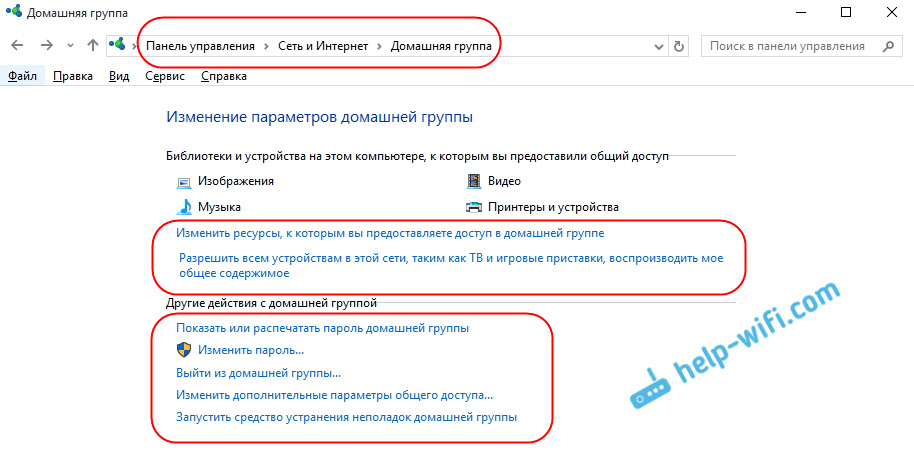 Это значит, что их напрямую можно подключить к роутеру с помощью Wi-Fi сети, или сетевого кабеля. Такой принтер точно так же будет доступен со всех устройств в локальной сети. Но нам уже не понадобится настраивать сетевой принтер на каком-то конкретном компьютере. И нам не нужно будет держать этот компьютер всегда включенным, чтобы другие устройства могли печатать. Принтер работает автономно, всегда находится в локальной сети и готов к печати с любого устройства.
Это значит, что их напрямую можно подключить к роутеру с помощью Wi-Fi сети, или сетевого кабеля. Такой принтер точно так же будет доступен со всех устройств в локальной сети. Но нам уже не понадобится настраивать сетевой принтер на каком-то конкретном компьютере. И нам не нужно будет держать этот компьютер всегда включенным, чтобы другие устройства могли печатать. Принтер работает автономно, всегда находится в локальной сети и готов к печати с любого устройства.
Если принтер без сетевых интерфейсов (LAN, Wi-Fi), то остается только подключить его к какому-то компьютеру и настроить доступ по локальной сети. Раньше в Windows 10 это можно было сделать с помощью домашней группы. Но так как в Windows 10 1803 ее удалили и в новых версиях такой функции как «Домашняя группа» больше нет, то придется выполнять настройку вручную (без мастера настройки).
Печатать на принтере, который подключен к компьютеру на Windows 10 можно с других компьютеров на той же десятке, Windows 8, Windows 8.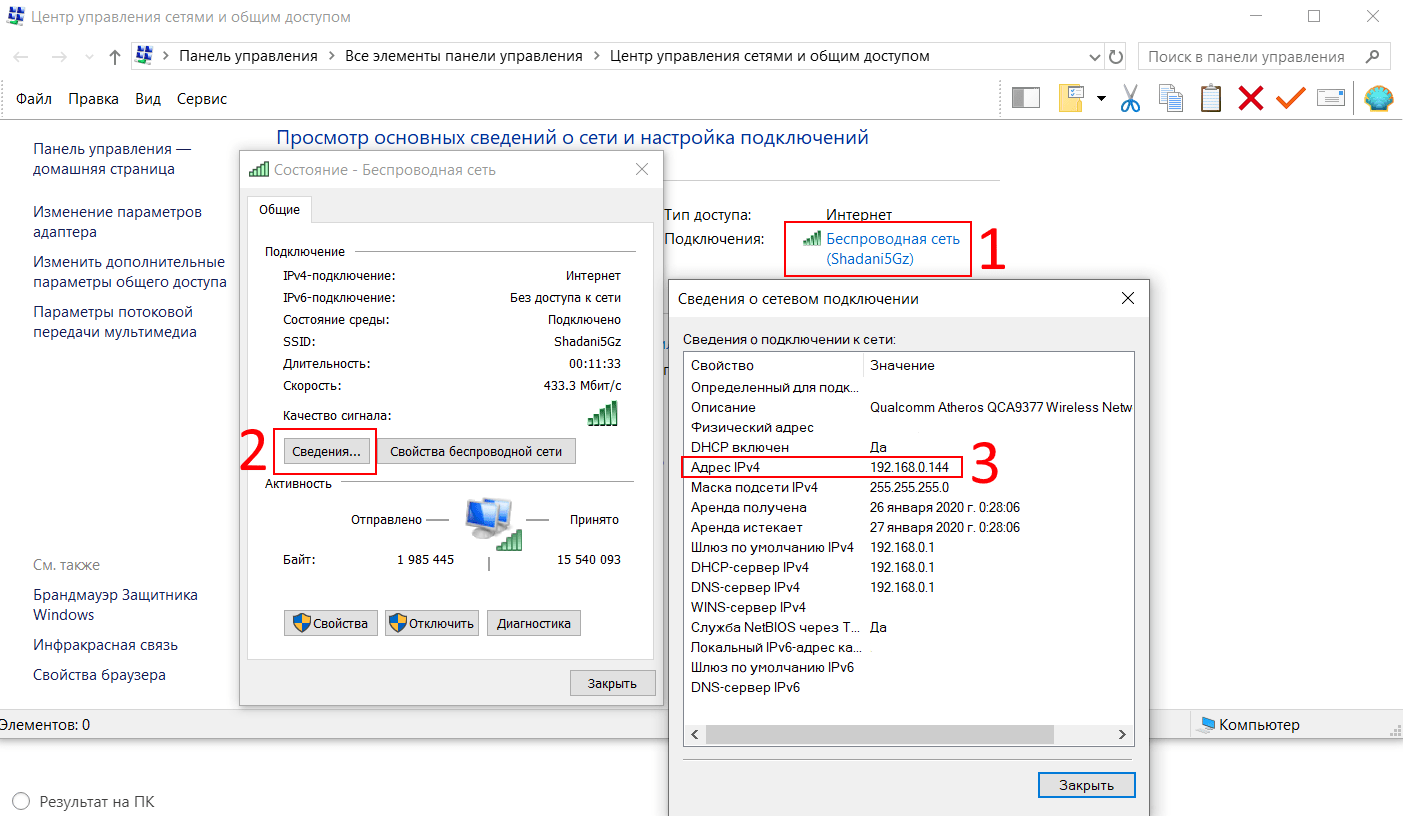 1, Windows 7. А вот с Windows XP могут возникнуть проблемы. Но на сегодняшний день это уже не очень актуально.
1, Windows 7. А вот с Windows XP могут возникнуть проблемы. Но на сегодняшний день это уже не очень актуально.
Настраиваем сетевой принтер в Windows 10
Важно! Сам принтер должен быть подключен к компьютеру и настроен (установлены драйверы). Принтер должен быть включен.
Перед настройкой принтера желательно выполнить настройки параметров общего доступа в Windows 10 по этой инструкции: Как настроить локальную сеть в Windows 10? Параметры общего доступа и общий доступ к папке в Windows 10. Если это не сделать, то в процессе настройки нам так же придется менять параметры общего доступа (я буду это показывать).
Перейдите в параметры, в раздел «Устройства», на вкладку «Принтеры и сканеры». Там должен быть наш принтер. Нажмите на него, затем нажмите на кнопку «Управление».
Дальше открываем «Свойства принтера».
В новом окне переходим на вкладку «Доступ». Ставим галочку возле пункта «Общий доступ к этому принтеру».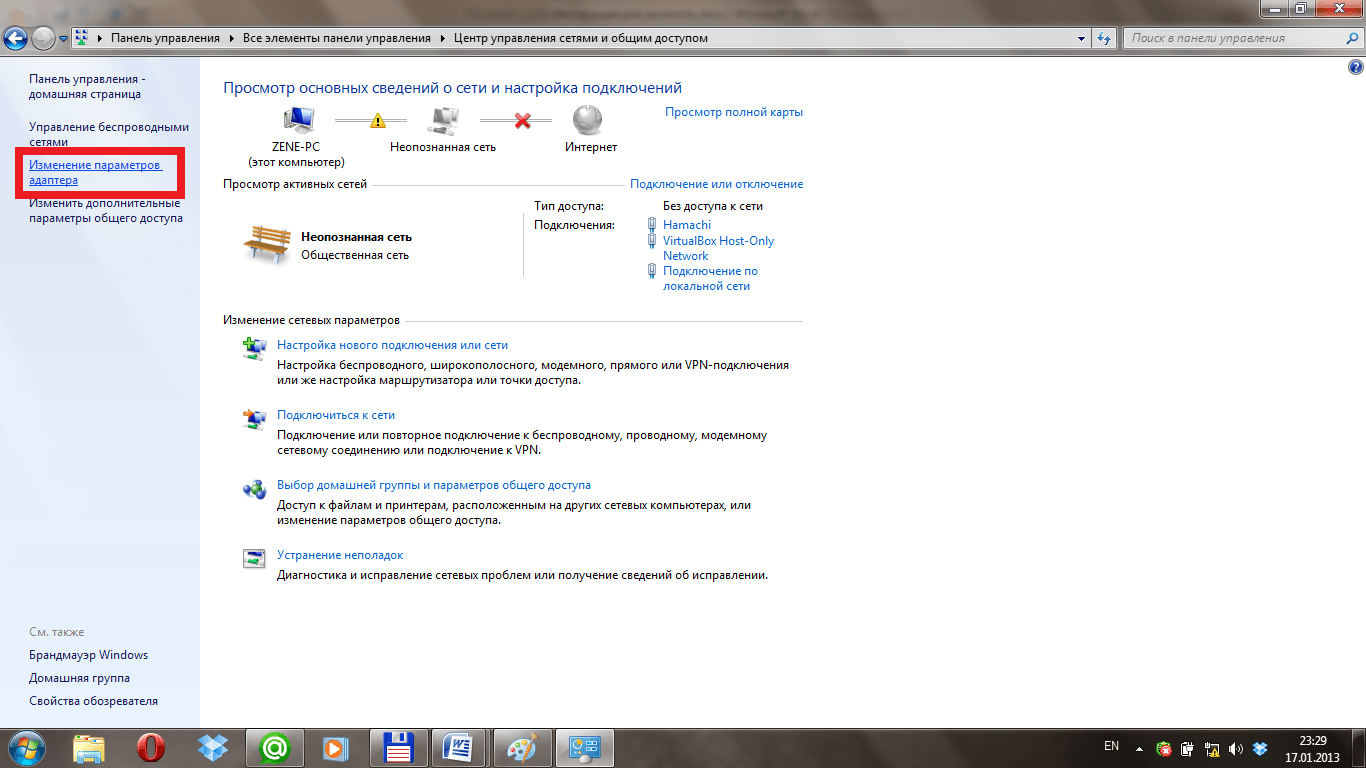 Если хотите, сможете сменить «Имя ресурса» (принтера). Нажмите на кнопку «Применить».
Если хотите, сможете сменить «Имя ресурса» (принтера). Нажмите на кнопку «Применить».
Если сетевое обнаружение и общий доступ на вашем компьютере включен, то все готово, принтер уже доступен с других компьютеров в домашней сети.
Настройка параметров общего доступа к принтеру
Общий доступ к принтеру мы открыли. Но если в настройках Windows 10 общий доступ запрещен, то другие компьютеры не смогут получить доступ к принтеру. Нужно проверить/настроить параметры общего доступа.
Открыть нужные нам настройки можно через «Параметры» – «Сеть и Интернет» – «Параметры общего доступа». Либо нажать на «Центр управления сетями и общим доступом» в окне «Доступ» (с настройками принтера). И дальше перейти в «Изменить дополнительные параметры общего доступа».
В новом окне на вкладке «Частная (текущий профиль)» нужно «Включить сетевое обнаружение» и «Включить общий доступ к файлам и принтерам».
Дальше, в этом же окне на вкладке «Все сети» нужно «Отключить общий доступ с парольной защитой» (если вы доверяете компьютерам в своей сети и не хотите вводить пароль учетной записи при доступе к сетевому принтеру) и «Включить общий доступ, чтобы сетевые пользователи. ..» (это вроде как не обязательно для работы принтера).
..» (это вроде как не обязательно для работы принтера).
Доступ к принтеру открыли, сетевое обнаружение включили и доступ из сети к компьютеру (к которому подключен принтер) тоже включили. Все готово, можно подключать этот принтер на других компьютерах в локальной сети и печатать.
Подключение к общему принтеру с компьютеров на Windows 10
Так как я все проверял все на двух компьютерах с установленной Windows 10, то рассмотрим процесс подключения к сетевому принтеру на примере этой системы. Дальше покажу еще на примере Windows 7. В Windows 8 все примерно так же.
Открываем «Параметры» – «Устройства» – «Принтеры и сканеры». Нажимаем на кнопку «Добавить принтер или сканер». Как только начнется поиск, нажимаем на «Необходимый принтер отсутствует в списке».
Ставим переключатель возле «Выбрать общий принтер по имени» и нажимаем на кнопку «Обзор».
Откроется проводник (вкладка «Сеть»). Если у вас на данном компьютере не включено сетевое обнаружение и общий доступ, то сверху появится соответствующее уведомление. Нажмите на него и выберите «Включить сетевое обнаружение и общий доступ к файлам». А если появится еще одно окно, то выберите в нем пункт «Нет, сделать сеть, к которой подключен этот компьютер, частной».
Нажмите на него и выберите «Включить сетевое обнаружение и общий доступ к файлам». А если появится еще одно окно, то выберите в нем пункт «Нет, сделать сеть, к которой подключен этот компьютер, частной».
Должны появится компьютеры из локальной сети. Откройте компьютер на котором был настроен сетевой принтер, выделите принтер и нажмите на кнопку «Выделить».
Принтер выбран, нажимаем на кнопку «Далее».
Подтверждаем установку драйвера сетевого принтера.
После завершения установки можно просто нажат на кнопку «Готово», либо распечатать пробную страницу.
Я напечатал пробную страницу, все отлично работает.
Сетевой принтер появится на вкладке «Принтеры и сканеры». Там можно открыть очередь печати, изменить настройки принтера, или же удалить его из системы.
Все работает!
Подключение к принтеру в Windows 7 (8, 8.1)
Так как у вас в сети могут быть компьютеры на Windows 7, Windows 8, то покажу еще один способ (универсальный, в Windows 10 тоже работает), как можно быстро подключиться к сетевому принтеру.
Важно! На компьютере, с которого вы хотите подключится к общему принтеру должно быть включено сетевое обнаружение. Если оно отключено, то в проводнике появится предложение включить его (смотрите дальше).
Открываем проводник Windows и переходим на вкладку «Сеть». Если сетевое обнаружение и общий доступ отключен (появится сообщение) – включаем его (нажав на сообщение правой кнопкой мыши).
Дальше открываем компьютер на котором установлен общий доступ к принтеру. Там должен отображаться наш принтер. Нужно либо нажать на него два раза левой кнопкой мыши, либо нажать правой кнопкой мыши и выбрать «Подключить».
Начнется поиск и установка драйверов для принтера. После успешного завершения установки принтер будет отображаться в панели управления «Устройства и принтеры» и его можно будет использовать для печати из любых программ. Если возникнут проблемы с установкой драйверов – обратите внимание на рекомендации ниже в этой статье.
Компьютер не видит сетевой принтер, не подключается
Со стороны главного компьютера (к которому принтер подключен по кабелю) проблем обычно нет. Главное, чтобы были установлены драйверы, система определяла принтер и он был правильно настроен по инструкции выше (первая часть статьи).
Главное, чтобы были установлены драйверы, система определяла принтер и он был правильно настроен по инструкции выше (первая часть статьи).
А вот при подключении других компьютеров к общему принтеру бывают разные проблемы и ошибки (0x00000002, 0x00000006, «отказано в доступе», компьютер не видит принтер и т. д.). Обычно все эти неполадки связаны с настройками общего доступа, драйверами на принтер, либо с файерволом (антивирусом).
Компьютер не видит принтер в локальной сети
Такая проблема бывает редко. Как правило, причина в том, что на компьютере (или на обеих компьютерах, к которому подклеен принтер и с которого вы пытаетесь к нему подключиться) отключено сетевое обнаружение и общий доступ. В этой статье я уже несколько раз писал как и где все это включить. Если у вас проблема именно в том, что принтер (или другие компьютеры из локальной сети) не отображаются на вкладке сеть, то проверьте параметры общего доступа не обеих компьютерах.
Подробнее об этом я писал в статье не отображаются общие папки, сетевые компьютеры, флешки, диски на вкладке «Сеть» проводника Windows.
Так же на время остановите работу антивируса, или встроенного в него файрвола.
Ошибка «Windows не удалось подключится к принтеру. Отказано в доступе»
Выглядит эта ошибка примерно вот так:
Код ошибки может быть разный: 0x00000057, 0x00000002, 0x0000000a, 0x00000006, 0x00000214, 0x0000007e и т. д. Появляется обычно на этапе подключения и настройки сетевого принтера.
Решения:
- Проверяем параметры общего доступа в настройках Windows 10. Об этом я писал выше.
- На компьютере, к которому подключен принтер отключаем антивирус/файрвол.
- Проверяем разрешенные программы в настройках брандмауэра. Там должен быть включен «Общий доступ к файлам и принтерам» и стоять галочка напротив «Частные» (если вы используете этот профиль).
Можно попробовать вообще отключить (убрать галочку) этот пункт «Общий доступ к файлам и принтерам». - Можно попробовать отключить проверку цифровой подписи драйверов.
- Если у вас имя компьютера прописано русскими буквами – измените его в свойствах системы. Пропишите имя компьютера английскими буквами.
Ошибка «Не удалось найти драйвер»
Так как при подключении к этому принтеру с других компьютеров им будут передаваться драйверы, здесь могут быть проблемы. Например, на моем компьютере Windows 10 64-bit. И драйверы на принтер установлены только для 64-bit_ной системы. А если к этому сетевому принтеру мы захотим подключить компьютер с Windows 32-bit (x86), то он просто не сможет загрузить драйверы и принтер не будет работать. Появится сообщение «Не удалось найти драйвер».
Нужно добавить драйвер для 32-bit систем. Или наоборот, все зависит от вашего оборудования, системы, установленных драйверов. Нужно нажать на кнопку «Дополнительные драйверы» (на той же вкладке «Доступ») и поставить галочку возле x86 (или x64). Затем нажать «Ok», дальше «Обзор» и указать путь к папке с драйверами для вашего принтера для 32-bit и/или 64-bit системы. И снова «Ok».
Система должна загрузить и сохранить драйверы для разных версий Windows (для 32-х битной и 64-х битной версии).
через роутер или между двумя компьютерами
Не секрет, что многие связывали два ПК с ХР через обычный шнур или посредством Wi-Fi модемов, но настройка локальной сети в операционной системе Windows 10 изменилась, и существенно. И все-таки домашняя сеть возможна. Почти в каждом доме теперь стоит роутер, потому что компов несколько, и мы посмотрим, как производится установка настроек в этом случае. Прежде, чем создавать подключения, пропингуем связь, а потом выясним, что нужно для успешного завершения этой процедуры. Потому что многие уже на этом шаге решат все свои проблемы.
Тема сегодняшнего обзора не просто настройка сети в Windows 10, но обеспечение взаимодействия между двумя ПК. Хотя с развитием и удешевлением услуг провайдеров все выгоднее закачивать файлы на сетевые хранилища вместо того, чтобы передавать данные по локальной сети. Само понятие локалка выходит из моды. Когда даже играем мы теперь не в Диаболо на пиратках, а в CS (иногда, правда, с ботами). Настроенный пул ПК плох тем ещё, что его могут обнаружить хакеры. А это нам совсем не нужно.
Перед началом работы
Общепризнанно, что Windows является одной из самых плохих платформ для создания сети. Поэтому старайтесь действовать максимально приближённо к нормативным рамкам. Например, рабочую группу именуйте WorkGroup. У нас как-то ПК не видел даже сам себя из-за того – нет, это курам на смех – что одна из расшаренных папок… была пустой. Вслед за этим ноут пропал из поля зрения всей группы. И когда мы записали текст в пустую папку, он-таки увидел сам себя, но в поле зрения остальной части сети так и не появился.
Хакеры называют изделие Майкрософт, не иначе как MustDie, что в переводе с английского переводится, как не имеющий права на существование. Но нам не важны все эти особенности. Вместо этого попытается настроить сеть, потому что плохому танцору все пол неровный. И ещё одно замечание: проще всего между собой соединить Домашние версии винды. Почему? Но Pro это же для умных, пусть голову поломают!
Пинг
Пингование позволяет установить, что определённым образом настроенный абонент готов к связи по исправному кабелю. В данном случае операция успешно выполняется в том случае, когда включён доступ к файлам и папкам по сети. Давайте проверим:
- Win + I.
- Заходим в сети.
- Выбираем Ethernet.
- Переходим по ссылке Изменение расширенных…
- Для гостевой сети включаем общий доступ к файлам и принтерам. Без этого ПК будет недоступен.
- Выполняем все настройки, как было указано выше, и проверяем (через ping) ещё раз.
Теперь можно продвигаться дальше… Кабель в порядке.
Имя ПК и группа
На Windows 10 сохранились требования предыдущих поколений. Однако мы не согласны с тем, что по-прежнему ПК должны входить в одну группу. Вот скрин с первого:
…и со второго.
Названия рабочих групп не совпадают. Итак, бред — то, что нужно обязательно править имена. Но можно это сделать из соображений выполнения большего числа действий или соблюдения проформы.
Создаём папки для доступа
Создавать папки потому ещё хорошо, что в процессе этого ОС сама знает, как настроить, и автоматически установит так, как нужно.
- Кликаем Сеть…
- Выполняем указания системы, выбираем локалку. А что, можно и в глобальную вылезти? Да. Вы же видите иногда тут соседей по дому.
- Жмём, и сразу же появляется результат.
- Этот ПК настроен, но не видит папки со второго. Это по той причине, что общий доступ пока не настроен. Что демонстрирует нам недостаточность одной лишь процедуры ping, которая просто оценивает качество проводов.
- Смотрим, что изменилось на одном ПК, и то же самое делаем на другом.
Теперь-то все наладится. Дело сделано, и не нужно ничего перезагружать. Вот скрин с одного из ПК, находящихся в местной сети. Даже два скрина.
- Общий вид сетевой папки.
- Файл на втором ПК (мы их пронумеровали, чтобы не путаться).
Итак, если не получается, напишите лично Билли Гейтсу и расскажите всё-всё про то, что его ОС называют Мастдайкой, но – «тсс…!» – про нас ни слова. В сеть можно объединять без проблем даже виртуальные ПК (и с настоящими). Это самый простой способ передавать большой объём информации:
- Между двумя виртуальными ПК.
- Между реальным и виртуальным ПК.
У меня спрашивают пароль…
В настройках видимости, в самом низу имеется опция, где нужно отключить общий доступ по паролю (Win + I, Сети, Ethernet, Изменение расширенных параметров…). Вот скрин для тех, кто сам не найдёт.
После этого пароль спрашивать перестанут.
Через Wi-Fi
Откровенно не знаем, что именно писать в этом разделе:
- Включите питание роутера.
- Через местный адрес (обычно 192.168.0.1) зайдите на домашнюю страницу устройства.
- Введите логин и пароль админа.
- Начните раздавать Wi-Fi и запишите его пароль.
- Подключитесь при помощи беспроводных адаптеров к роутеру.
- Все прочее делайте в точности так же.
То есть нет никакой разницы, настраивать Ethernet или Wi-Fi.
Как расшарить папку
- Нажмите Win + E для запуска проводника.
- Найдите нужную папку.
- Кликните её правой кнопкой мыши.
- Выберите Свойства и перейдите на вкладку Доступ.
- Нажмите там кнопку, где написано то, что нужно…
- Пропишите Все в настройках, как показано на скрине.
2 ПК кабелем
- Win + I.
- Сеть.
- Ethernet.
- Настройка параметров адаптера.
- Переходим по ссылке, щелкаем правой кнопкой нужный адаптер Ethernet, заходим в настройки.
- Нас интересуют свойства TCP/IP4 протокола.
- Для того и другого ПК задаём адреса из одной подсети.
- Для второго можно набрать 192.168.1.2.
Кабель патч-корд должен быть не обычным, которым мы соединяемся с роутером, а перекрёстным. Затем следует настроить локальную сеть так, как было показано выше. Особенность в том, что обычно IP-адреса назначает роутер. Но поскольку мы его отбросили, то пришлось эту работу проделать самостоятельно. Подключение ведётся в той же самой манере (настройка папок, сетевой видимости и так далее).
По беспроводному протоколу теперь создать локальную сеть нельзя. Но можно попробовать настроить точку доступа и к ней подключиться. Это вполне реально, хотя и долго. У нас на эту тему имеется отдельный обзор.
Итак, мы рассказали про создание сетки, как подключить ПК и как настраивать. С вас карта. Имеется в виду, нашего сайта! Пользуйтесь на здоровье.
Локальная сеть через WI-FI | Only to top
Рассмотрим, как настроить локальную сеть через WI-FI в Windows 10. Для примера, будем настраивать сеть между компьютером и ноутбуком. Хотя это может быть компьютер — компьютер, или даже десять компьютеров — порядок действий останется тем же.
1. Настройка сетевого профиля
Первое, что нам необходимо сделать, это настроить сетевой профиль. Для этого нажимаем горячие клавиши win + I. Выбираем Сеть и интернет.
Нажимаем Изменить свойства подключения.
В настройках «Сетевой профиль» выбираем Частные.
Это необходимо проделать на всех устройствах, сеть между которыми мы будет настраивать.
2. Имя компьютера и рабочая группа
Для этого нажимаем горячие клавиши win + Pause/Break и попадаем в Сведения о системе. Или же можно сделать правый щелчок мышью на «Мой компьютер» и нажать Свойства.
Нас интересует пункт «Имя компьютера, имя домена и параметры рабочей группы».
Жмём Изменить параметры. В данном окне можно изменить Имя компьютера и название рабочей группы.
Имя компьютера — мы вводим для дальнейшего удобства использования сети, чтобы было понятно, где чей компьютер.
Название рабочей группы можно не изменять, главное, чтобы на всех устройствах, которые будут иметь сеть, была одинаковая рабочая группа — это важно.
3. Изменение параметров общего доступа
Переходим в Панель управления » Центр управления сетями и общим доступом » Изменить дополнительные параметры общего доступа.
В этом окне мы включаем общий доступ своего устройства для других компьютеров, а также отключаем защиту паролем (оставьте парольную защиту если это необходимо в вашей ситуации).
На данном мы этапе мы может увидеть результаты проделанных действий. Для этого войдём в «Мой компьютер» и выберем Сеть.
Здесь отображаются имена устройств, которые мы задавали в предыдущем пункте.
4. Общий доступ к сетевым файлам и папкам
Для того чтобы открыть доступ к определенной папке, необходимо кликнуть по ней правой кнопкой и нажать Свойства » Доступ » Общий доступ.
Выбрать Все — добавить, а затем Поделиться.
Таким образом я поделился по сети папкой Рабочий стол.
Настройка и подключение 2-х и более компьютеров в локальную сеть на OC Windows 10
- Главная »
- FAQ »
- Локальная сеть Windows 10
В операционной системе Windows 10 под сетевыми параметрами подразумевается конфигурация протокола TCP/IP на сетевом адаптере, а так же настройка параметров доступа к компьютеру из сети (локальной или глобальной).
1. Протокол IP версии 4 (TCP/IPv4)
Нажимаем кнопку Пуск и в строке поиска вводим слова:
Просмотр сетевых подключений
Результат должен получится вот такой:
Кликаем на значок из панели управления и нам открываем окно «сетевые подключения Windows 10»:
Выбираем то из нужное и нажимаем на нём правой кнопкой мыши. Откроется окно свойств. Это основные сетевые параметры адаптера в Windows 10:
Теперь надо найти параметр IP версии 4(TCP/IPv4) и кликнуть на нём дважды левой кнопкой грызуна. Так мы попадаем в конфигурацию основного сетевого протокола IP. Вариантов его настройки может быть два:
1 — динамически IP-адрес.
Такой вариант актуален когда в локалке работает DHCP-сервер и компьютер уже от него получает свой Ай-Пи. Он используется обычно при подключении ПК к домашнему WiFi-роутеру или к сети оператора связи. Конфигурация протокола протокола в этом случае выглядит так:
То есть все адреса система получает автоматически от специального сервера.
2 — статический IP-адрес. В этом случае ай-пи требуется прописать статически, то есть этот адрес будет закреплён именно за этим компьютером на постоянной основе. Выглядит это так:
Какие же адреса надо вписывать в поля?
Смотрите, на скриншоте выше представлен вариант с подключением к роутеру или модему у которого выключен DHCP-сервер.
IP шлюза — это адрес самого роутера в сети. Он же будет использоваться в качестве основного DNS.
Вторичным DNS можно указать сервер провайдера, либо публичные ДНС серверы Гугл (8.8.8.8) или Яндекс (77.88.8.8).
Маска, используемая в домашних сетях в 99 случаях из 100 — обычная, 24-битная: 255.255.255.0.
IP-адрес надо выбрать из подсети шлюза. То есть если шлюз 192.168.1.1, то у компьютера можно брать любой от 192.168.1.2 до 192.168.1.254.
Главное, чтобы он не был занят чем-нибудь ещё.
Нажимаем на ОК и закрываем все окна! Основной протокол сети в Windows 10 настроен.
2. Общий доступ
Настройка этих сетевых параметров отвечает за доступ к компьютеру из сети. Чтобы сюда попасть надо в разделе Сеть и Интернет выбрать свой адаптер (WiFi или Ethernet) и кликнуть на значок «Изменение расширенных параметров общего доступа». Откроется вот это окно:
Здесь Вы можете видит настройки сетевых параметров доступа для нескольких профилей: Частная, Гостевая или все сети. Выбираете тот, у которого в конце стоит пометка (текущий профиль).
Первым идёт Сетевое обнаружение. Он отвечает за то, видно ли Ваш ПК из сети или нет. Если Вы подключены к локальной сети дома или на работе, то лучше его оставить включенным. А вот когда комп подключен к сети Интернет напрямую, то для избежания угроз и атак, обнаружение лучше отключить.
Следующим идёт Общий доступ к Файлам и принтерам. Если он включен, то к принтеру, который подсоединён к Вашему ПК, сможет подключиться и использовать любой желающий. Для домашней сети это не играет роли, а вот в корпоративной или общественной лучше будет его отключить.
Последний параметры — Подключение домашней группы. Он отвечает за гостевой доступ из сети к компьютеру. Если Вы разрешаете Windows управлять подключениями, то доступ будет осуществляться через учётную запись Гость. В домашней сети это удобнее. Для других — лучше использовать учётные записи пользователей, чтобы кто угодно не смог к Вам зайти.
Сохраняем изменения.
Это основные сетевые параметры Windows 10, отвечающие за работу сети и подключение компьютера к Интернету.
Оригинал на сайте http://set-os.ru/nastroyka-seti-windows-10/
Как настроить локальную сеть между компьютерами на Windows 10, 7
В наши дни наличие двух компьютеров в одном доме частое явление, а то и большее количество. В связи с этим у многих пользователей возникает вопрос, как объединить все компьютеры в локальную сеть? Чтобы в дальнейшем можно было быстро передавать любые файлы или поиграть в сетевые игры между ПК. Сегодня мы покажем вам, какими способами, возможно, это реализовать и что для этого необходимо.
Что потребуется для объединения двух и более компьютеров
Чтобы подключить два компьютера, 2 ноутбука или компьютер и ноутбук между собой, нам понадобиться:
- Сетевой кабель, обжатый с двух сторон (патч-корд). Вдруг решите обжимать самостоятельно, тогда посмотрите, как это нужно делать правильно в нашей статье: порядок обжима витой пары, все схемы.
- Если нужно соединить два стационарных компьютера тогда смотрите, что бы было две сетевые карты, по одной на каждом ПК. А вот соединить два любых ноутбука между собой труда не составит, потому что сетевые карты там точно есть.
Смотрите наши рекомендации по настраиванию Windows 10 после установки на ПК.
Выполняем прямое подключение на Windows 10
Для начала, конечно же, необходимо вставить один конец сетевого кабеля в порт сетевой карты одного компьютера, а другой конец аналогично в другой компьютер. Дальше приступаем к настройке локальной сети Windows 10.
Действие No 1
- Наводим мышку на ярлык «Мой компьютер» и клацаем правой клавишей мышки. Выбираем «Свойства».
- В окне которое появится нажмите на надпись «Изменить параметры», выскочит еще одно окошко, жмем «Изменить…».
- В графе «Имя компьютера» прописывает имя ПК (имена для каждого ПК должны быть разные), пишите обязательно латинскими буквами. Графу «Рабочая группа» можно не изменять, оставьте как есть.
Действие No 2
Теперь можно переходить к наладке общего доступа на доступных компьютерах, которые присутствуют в локальной сети.
- Клацаем левой клавишей мышки на иконку «Сеть», далее «Центр управления сетями….», «Изменить дополнительные параметры….».
- Далее, для частной сети включите все пункты, как на картинке ниже.
- Включаем аналогично и для гостевой сети. Смотрим фото ниже.
- А вот для всех сетей нужно заблокировать общий доступ. Производим установку шифрования.
- Обязательно в самом низу жмем «Сохранить».
Действие No 3
Чтобы подключить ваш ноутбук к компьютеру необходимо вбить IP адреса на этих устройствах.
- Выполняем настройку сети на первом (главном) компьютере, который соединен с сетью интернет. Жмем ЛКМ на иконке «Сеть», «Сетевые параметры».
- Клацаем на строке «Настройка параметров адаптера». Попадаете в окно всех модулей, нам необходим адаптер «Ethernet».
Кликаем правой кнопкой мыши на «Ethernet», далее «Свойство», кликаем двойным щелчком на строке «IP версии 4 (TCP/IPv4)».
Устанавливаем точку напротив «Использовать следующий IP — адрес….». Теперь прописываем:
- IP-адрес — 192.168.11.11.
- Маска подсети — 255.255.255.0.
Маска должна выставиться автоматически, после нажатия на поле ввода. Жмем «Ок».
Переходим на второй ПК. На нем выполняем все точно также, только вбиваем другие настройки сетевой платы:
- IP-адрес вводим — 192.168.11.12.
- Маску подсети вбиваем — 255.255.255.0.
- Основной шлюз — 192.168.11.11.
- Предпочитаемый DNS прописываем — 192.168.11.11.
Жмем «Ок». После ввода настроек у вас должно получиться соединить ноутбук с компьютером, по локальной сети на Windows 10.
Действие No 4
Последний этап, завершающий настройку. На первом (главном) устройстве дать разрешения на использования интернета, всем устройствам в вашей сети.
- На ПК который является шлюзом, открываем окно сетевых подключений, где находятся все ваши адаптеры. Находим настроенный ярлык, через который подключаетесь к интернету и жмете ПКМ, «Свойства».
- Выскочит окошко, в котором перейдите во вкладку «Доступ» и поставьте две галочки разрешения. Нажимаем «Ок».
После выполненного четвертого действия, вы сможете пользоваться всемирной паутиной на всех ПК, которые соедините по сети и настроите. Теперь вы будете знать, как подключить любые компьютеры по локальной сети на Виндовс 10.
Наладка локальной сети между ПК на Виндовс 7
После того как соедините оба компьютера кабелем (витой парой), можно будет приступать к настройке локальной сети Windows 7.
Шаг первый
Задаем всем компьютерам, которые будет в сети уникальное имя (английскими буквами). Рабочие группы оставляем без изменений.
- К примеру, первое устройство: Имя – Home, группа — work group.
- Второе устройство: Имя – Home 1, группа — work group.
- Входим «Панель управления», «Система и безопасность», «Система».
- Теперь нажмите опцию «Дополнительные параметры системы».
- В окне, которое появится, можно изменить имя, на любое какое хотите.
Шаг второй
Устанавливаем общий доступ для выбранных вами папок.
- Заходим «Пуск», «Панель управления», «Сеть и интернет», «Центр управления сетями….».
- С левой стороны самая последняя строка «Изменить дополнительные параметры….» кликаем на ней.
- Появиться профиль: домашний, рабочий и общий. Везде ставим точки напротив строки включить. Единственное, это нужно убрать парольную защиту. Сохраняемся и перезагружаемся. Пример можно посмотреть ниже.
Шаг третий
Прописываем на компьютерах индивидуальные сетевые настройки. Выполняется третий шаг аналогично, как и на Windows 10. Поэтому повторно расписывать, как его сделать не будем. Смотрите выше в статье пункт «Действие No 3».
Шаг четвертый
Если необходимо, чтобы первый ПК, который подключен во всемирную сеть, раздавал еще и Интернет, тогда сделайте следующие шаги:
- Чтобы расшарить для второго ПК доступ к всемирной паутине, необходимо зайти «Сетевые подключения».
- Клацаем ПКМ на иконке настроенного подключения, благодаря которому вы делаете выход во всемирную сеть и нажимаете «Свойства».
- Переходите в пункт «Доступ», ставите везде птички. Жмем «Ок».
Шаг пятый
Выполняем расшаривание папок, чтобы на втором ПК был полный доступ к этим папкам.
Клацаем правой клавишей мыши на папке которую желаете открыть для всеобщего доступа, выбираем «Общий доступ», «Домашняя группа (чтение)». Ожидаем 30 секунд и готово, папка теперь доступна для второго компьютера.
Если вам необходимо посмотреть все имеющиеся ПК в сети, тогда в проводнике клацните «Сеть».
На этом все, как соединить ваши компьютеры в локальную сеть на Виндовс 7, мы показали.
Соединяем два компьютера при помощи вай фай роутера
Пример настроек покажем вам на ОС Windows 10, для других ОС принцип тот же самый. Небольшие отличия будут только в названиях пунктов. Приступим к
настройке локальной сети через роутер. Для начала, конечно же, требуется подключить оба компьютера к Wi Fi роутеру.
- Можно подключить с помощью витой пары обжатой штекером RG-45 с двух сторон.
- Или, при наличии Wi-Fi модулей, подключаемся по беспроводной технологии вай фай.
Настройка новой локальной сети
- Смотрим на всех ПК, чтобы была одинаково написанная рабочая группа и были прописаны разные имена на латинице. Как это реализовать мы уже писали в данной статье выше для Windows 10, 7.
- Чаще всего роутер настраивают, чтобы он выдавал автоматически все настройки устройствам, будь то ноутбук, смартфон или планшет. Поэтому вам только нужно удостовериться, что на сетевой карте точки стоят напротив строки «Получить IP адрес автоматически», «Получить адрес DNS сервера автоматически».
Разрешаем общий доступ
Так же как и в способах вышеописанных, здесь необходимо активировать общий доступ и конечно же сетевое обнаружение. Как это реализовать вы уже знаете. Если забыли, смотрите пункты «Действие No 2 или шаг второй».
Расшариваем папки, диски
- Выбираем папку которую хотим расшарить. Клацаем на ней ПКМ, выбираем «Поделиться», «Отдельные люди».
- Появиться окно, раскрываем список, нажимаем «Все», «Добавить».
- Определяем операции которые можно будет проводить с папкой. Рекомендуем поставить «Чтение», тогда другие пользователи не смогут изменять нечего в папке, а только лишь копировать, просматривать. Жмем «Поделиться» . Доступ можно осуществлять из «Проводника», а еще из папки «Компьютер».
Надеемся мы доступно рассказали как можно создать локальную сеть между двумя компьютерами или ноутбуками с помощью WiFi роутера. Вдруг вы забудете свой пароль от беспроводной сети, тогда прочтите нашу статью: как узнать пароль от вай фай на компьютере Windows 7.
Проверка соединения между вашими компьютерами по настроенной сети
После настройки сетевых карт, можно проверить связь между устройствами. Прямо сейчас мы и покажем, как её проверить между компьютерами.
- Заходим на любом настраиваемый ПК в «Поиск», прописываем «cmd», «Enter».
- Появиться командная строка, пишем в ней IP адрес второго компьютера. К примеру: ping –t 192.168.10.11.
- Если соединен ваш компьютер с ноутбуком правильно, тогда у вас должны пойти «Ответы».
- А вот если будет написано «Заданный узел недоступен или превышен интервал ожидания для запроса» это означает, что либо вы неправильно вбили командную строку, либо связи со вторым устройством нет. При таком раскладе подключить быстро компьютер к ноутбуку у вас не получится, сперва необходимо найти неполадку.
Заключение
Сегодня мы в статье показали способы, как можно соединить два компьютера между собой на Windows 10, 7 при помощи провода. А также детально рассмотрели методы, как соединить легко 2 компьютера благодаря вай фай роутеру. Оба варианта помогут создать вам домашнюю сеть. Появившиеся вопросы по данной статье, просим писать ниже в комментариях.
Вы также можете почитать:
PittNet Wired: настройка Windows 10 для проводных общедоступных сетевых портов
Обзор
Протокол 802.1x — это протокол, который используется для проводного доступа к университетской сети (PittNet) через общедоступные сетевые порты. Эти соединения могут быть расположены в классных комнатах, конференц-залах или других общественных местах. Вы можете использовать действия, описанные в этом документе, чтобы вручную настроить компьютер с Windows для использования сетевых портов в общественных местах. Для выполнения этих действий у вас должны быть права администратора на вашем компьютере.
Перед настройкой компьютера вручную установите необходимые сертификаты InCommon, выполнив действия, описанные в разделе Установка сертификатов InCommon и UserTrust (Windows).
Раздел 1. Включение службы автонастройки проводной сети
Убедитесь, что вы подключили компьютер к сетевому порту с помощью кабеля Ethernet, прежде чем приступить к выполнению следующих действий.
- На экране Windows 10 Start введите Control Panel и затем нажмите клавишу Enter .Это приведет к поиску и автоматическому открытию панели управления.
Примечание: На панели управления установите Просмотр по: на Крупные значки . - Выберите Администрирование .
- Выберите Услуги .
- Щелкните правой кнопкой мыши Wired AutoConfig и выберите Properties .
- Установите Тип запуска на Автоматический .
- Щелкните Start и дождитесь запуска службы.
- Щелкните Применить , затем щелкните ОК .
- Появится окно входа в систему. Введите имя пользователя и пароль своей учетной записи University Computing.
Раздел 2 — Настройка собственного клиента 802.1x
Установить приоритетное подключение по локальной сети
- На экране Windows 10 Start введите Control Panel и затем нажмите клавишу Enter . Это приведет к поиску и автоматическому открытию панели управления.
Примечание: На панели управления установите Просмотр по: на Крупные значки . - Выберите Центр управления сетями и общим доступом .
- Выберите Изменить настройки адаптера в левой части окна.
- Нажмите клавишу Alt , чтобы активировать строку меню.
- Выберите Advanced в строке меню, затем выберите Advanced Settings .
- Под Connections используйте стрелку Вверх , чтобы переместить Ethernet в верхнюю часть списка.
- Щелкните ОК .
Изменение скорости карты Ethernet и управления питанием
Перед тем, как приступить к действиям, описанным в оставшейся части этого документа, отключите кабель Ethernet от компьютера.
- Вы все еще должны быть в сетевых подключениях. Щелкните правой кнопкой мыши Ethernet и выберите Properties .
- Нажмите Настроить .
- Щелкните вкладку Advanced и установите для карты Ethernet Speed & Duplex настройки 100 Мбит / с, полный дуплекс .
Примечание: Параметр в поле Свойство может называться Link Speed & Duplex или просто Speed & Duplex . - Щелкните вкладку Power Management и снимите флажок рядом с Разрешить компьютеру выключать это устройство для экономии энергии .
- Нажмите ОК , чтобы сохранить изменения.
Внесите дополнительные изменения в свойства подключения по локальной сети и подключитесь к PittNet
- Установите требуемые сертификаты InCommon, следуя инструкциям в справочном листе, озаглавленном «Установка сертификатов InCommon и UserTrust (Windows)».
- На экране Windows 10 Start введите Control Panel и нажмите клавишу Enter . Это приведет к поиску и автоматическому открытию панели управления.
- Щелкните Центр управления сетями и общим доступом .
- Щелкните Изменить настройки адаптера в левой части окна.
- Щелкните правой кнопкой мыши Ethernet и выберите Properties .
- Менее Это соединение использует следующие элементы , проверьте следующее:
- Клиент для сетей Microsoft
- Общий доступ к файлам и принтерам в сетях Microsoft
- Интернет-протокол версии 4 (TCP / IPv4)
- Оставьте остальные параметры неотмеченными
- Щелкните вкладку Authentication и выберите следующие параметры:
- Включить IEEE 802.1x аутентификация проверяется
- Выберите метод сетевой аутентификации. должен быть установлен на Microsoft Protected EAP (PEAP)
- Запомнить мои учетные данные … не отмечен
- Откат для несанкционированного доступа к сети не отмечен
- Нажмите кнопку Settings рядом с Выберите метод сетевой аутентификации
- Введите следующие настройки:
- Подтвердите идентичность сервера путем проверки сертификата проверено
- Подключиться к этим серверам проверено и установлено на ias.cssd.pitt.edu
- USERTrust RSA Certification Authority проверен в Trusted Root Certification Authorities
- Уведомления перед подключением установлен на Не просить пользователя авторизовать новые серверы или доверенные центры сертификации
- Выберите метод аутентификации установлен на Защищенный пароль (EAP-MSCHAP v2)
- Включить быстрое переподключение проверено
- Нажмите Настроить рядом с Выберите метод аутентификации
- Снимите флажок Автоматически использовать мою Windows и нажмите ОК .
- Щелкните ОК .
- Щелкните ОК .
- Подключите кабель Ethernet к компьютеру.
- Введите имя пользователя и пароль своей учетной записи University Computing Account и нажмите OK .
Помощь
Круглосуточная служба ИТ-поддержки по телефону 412-624-HELP (4357) доступна 24 часа в сутки, семь дней в неделю, чтобы ответить на ваши вопросы, связанные с технологиями. Вопросы также можно отправлять онлайн.
Как мне настроить локальную сеть в Windows 10?
Как мне настроить домашнюю сеть в Windows 10 без домашней группы?
Как поделиться файлами в Windows 10
- Откройте проводник.
- Перейдите в папку с файлами.
- Выберите файлы.
- Щелкните вкладку «Поделиться». …
- Нажмите кнопку «Поделиться». …
- Выберите приложение, контакт или находящееся поблизости устройство для обмена. …
- Следуйте инструкциям на экране, чтобы поделиться содержимым.
26 авг. 2020 г.
Как подключить компьютер к локальной сети?
Чтобы начать настройку сети, выполните следующие действия:
- Щелкните Пуск, а затем щелкните Панель управления.
- В разделе «Сеть и Интернет» щелкните «Выбрать домашнюю группу и параметры общего доступа». …
- В окне настроек домашней группы нажмите «Изменить дополнительные настройки общего доступа». …
- Включите обнаружение сети и общий доступ к файлам и принтерам. …
- Щелкните Сохранить изменения.
Как объединить два компьютера в сеть в Windows 10?
Как объединить в сеть два компьютера с Windows 10
- Измените настройки адаптера. Щелкните правой кнопкой мыши свое устройство Ethernet и выберите свойства.…
- Настройте параметры IPv4. Установите IP-адрес 192.168.0.1. …
- Настроить IP-адрес и маску подсети. После того, как оба компьютера подключены и им назначены IP-адреса. …
- Убедитесь, что обнаружение сети включено.
5 февр. 2020 г.
Как настроить домашнюю сеть в Windows 10 2020?
как настроить домашнюю сеть с настольным компьютером и ноутбуком, работающими под управлением Windows 10 home edition
- Откройте меню «Пуск», выполните поиск «Домашняя группа» и нажмите Enter.
- Щелкните Создать домашнюю группу.
- В мастере нажмите Далее.
- Выберите, чем поделиться в сети. …
- После того, как вы решили, каким контентом поделиться, нажмите «Далее».
30 мар. 2020 г.
Не удается найти домашнюю группу в Windows 10?
Домашняя группа удалена из Windows 10 (версия 1803). Однако, даже несмотря на то, что он был удален, вы по-прежнему можете предоставлять общий доступ к принтерам и файлам с помощью функций, встроенных в Windows 10. Чтобы узнать, как предоставить общий доступ к принтерам в Windows 10, см. Общий доступ к сетевому принтеру.
Как подключить компьютер к проводному Интернету?
Как подключить компьютер к модему с помощью кабеля Ethernet?
- Подключите кабель Ethernet к желтому порту LAN на модеме.
- Подключите другой конец кабеля Ethernet к порту Ethernet на вашем компьютере или ноутбуке.
- Убедитесь, что индикатор Ethernet горит зеленым и мигает рядом с портом, который вы использовали на своем модеме.
Как подключить компьютер к кабелю по беспроводной сети?
Как настроить кабельный Интернет с помощью ПК
- Подключите один конец кабеля Ethernet к порту кабельного модема, помеченному как «Интернет» или «Ethernet.”
- Вставьте кабель Ethernet в сетевой порт вашего компьютера. …
- Вставьте другой кабель Ethernet в следующий доступный порт маршрутизатора и подключите второй конец к сетевому порту компьютера.
Как мне подключиться к локальному серверу?
4 ответа. Чтобы получить доступ к серверу от самого себя, используйте http: // localhost / или http://127.0.0.1/. Чтобы получить доступ к серверу с отдельного компьютера в той же сети, используйте http: //192.168.X.X, где X.X — это локальный IP-адрес вашего сервера.
Почему я не вижу другие компьютеры в сети с Windows 10?
Откройте сеть и убедитесь, что вы видите соседние компьютеры с Windows. Если эти советы не помогли, а компьютеры в рабочей группе по-прежнему не отображаются, попробуйте сбросить настройки сети (Настройки -> Сеть и Интернет -> Статус -> Сброс сети). Затем необходимо перезагрузить компьютер.
Что заменило домашнюю группу в Windows 10?
Microsoft рекомендует две функции компании для замены HomeGroup на устройствах под управлением Windows 10:
- OneDrive для хранения файлов.
- Функция общего доступа для совместного использования папок и принтеров без использования облака.
- Использование учетных записей Microsoft для обмена данными между приложениями, поддерживающими синхронизацию (например, почтовым приложением).
20 дек. 2017 г.
Как настроить 2 компьютера в одной сети?
Традиционный метод объединения двух компьютеров в сеть включает создание выделенного канала путем подключения одного кабеля к двум системам. Вам понадобится перекрестный кабель Ethernet, нуль-модемный последовательный кабель, параллельный периферийный кабель или специальные USB-кабели.
Как настроить сеть Windows?
Нажмите кнопку «Пуск», а затем нажмите «Панель управления». В окне Панели управления щелкните Сеть и Интернет. В окне «Сеть и Интернет» щелкните «Центр управления сетями и общим доступом». В окне «Центр управления сетями и общим доступом» в разделе «Изменение сетевых параметров» щелкните «Настройка нового подключения или сети».
Как сделать домашнюю сеть?
Все, что вам нужно сделать, это выполнить эти пять шагов.
- Подключите роутер.Маршрутизатор — это шлюз между Интернетом и вашей домашней сетью. …
- Получите доступ к интерфейсу маршрутизатора и заблокируйте его. …
- Настроить безопасность и IP-адресацию. …
- Настройка совместного использования и управления. …
- Настройка учетных записей пользователей.
22 янв. 2014 г.
Как подключить ноутбук и настольный компьютер к сети?
Если вы хотите подключить компьютер с Windows к портативному компьютеру с Windows, используйте кабель Ethernet для соединения устройств друг с другом.После подключения перейдите в «Панель управления» компьютера и выберите «Сеть и Интернет» в левом столбце, затем нажмите «Центр управления сетями и общим доступом».
Не видите другие компьютеры в сети? Исправления для Windows, Mac и Linux
Если вы пытаетесь обмениваться файлами между компьютерами в локальной сети, но не можете установить соединение, это может указывать на проблему с конфигурацией вашей сети. Вы можете быть подключены к своей сети, но доступ к другим компьютерам и устройствам в вашей сети может быть заблокирован.
Это часто происходит из-за неправильных настроек вашего устройства или обрыва сетевого подключения. К счастью, обычно это легко исправить, если вы не видите другие компьютеры в сети. ПК с Windows, macOS и Linux время от времени страдают от этой проблемы, но вот несколько быстрых исправлений, которые вы можете использовать для решения проблемы.
Включение сетевого обнаружения в Windows 10Для большинства пользователей Windows основная причина скрытия компьютеров в сети связана с настройками сетевого обнаружения в Windows.Когда этот параметр отключен, ваш компьютер скрыт от локальной сети, а другие компьютеры скрыты от вас.
- Вы можете проверить, включено ли сетевое обнаружение, открыв Проводник Windows . В области навигации слева нажмите вкладку Сеть .
- Windows немедленно предупредит вас, если обнаружение сети отключено. Вы можете зайти в «Настройки »> «Сеть и Интернет»> «Параметры общего доступа»> «Включить сетевое обнаружение », чтобы снова включить это, но Windows поможет сделать это в верхней части окна проводника.Нажмите желтую полосу вверху, чтобы открыть меню быстрых опций.
- В появившемся меню параметров нажмите Включить сетевое обнаружение и общий доступ к файлам .
- Если ваша сеть в настоящее время настроена как общедоступная, Windows спросит вас, хотите ли вы переключить вашу сеть на частную или иным образом разрешить обнаружение сети в общедоступных сетях. Обычно это не рекомендуется — если вы работаете в собственной сети, выберите вариант Нет, сделать сеть, к которой я подключен, частной сетью .
После включения сетевого обнаружения вы сможете видеть другие компьютеры на вкладке Сети , но только если на этих устройствах также включено сетевое обнаружение. Вы также можете получить доступ к устройствам напрямую, введя их IP-адрес или имя хоста в адресной строке в верхней части окна File Explorer .
Настройка брандмауэра для разрешения общего доступа к файлам и принтерамБрандмауэр Windows предназначен для блокировки ненужного трафика на ваш компьютер и от него.Если сетевое обнаружение включено, но вы по-прежнему не видите другие компьютеры в сети, вам может потребоваться внести Общий доступ к файлам и принтерам в белый список в правилах брандмауэра.
- Для этого щелкните правой кнопкой мыши меню «Пуск» Windows и выберите Параметры . В меню настроек Windows нажмите Обновление и безопасность> Безопасность Windows> Брандмауэр и защита сети .
- В меню Брандмауэр и защита сети нажмите Разрешить приложение через брандмауэр .
Вам нужно будет повторить этот процесс для любых других сторонних брандмауэров, которые вы можете использовать, включая сетевой брандмауэр (если вы его используете).
Включение службы обозревателя компьютера в Windows 10Маловероятно, что это причина ваших проблем, но если у вас заканчиваются программные решения, которые можно попробовать, вы должны увидеть, включена ли на вашем ПК системная служба Computer Browser и работает ли она. Это используется Windows для вывода списка локальных компьютеров в вашей сети в проводнике.
- Чтобы начать, нажмите клавишу Windows + R на клавиатуре. В диалоговом окне Run введите services.msc , затем нажмите OK для запуска.
- В окне консоли управления Services найдите службу Computer Browser и просмотрите ее текущее состояние в столбце Status . Если в настоящее время статус — Остановлен или Отключен , вам нужно будет снова включить его — щелкните правой кнопкой мыши и выберите параметр Свойства .
- Нажмите кнопку Start , чтобы включить его в окне Computer Browser Properties , затем выберите Automatic в раскрывающемся меню Startup type , чтобы в будущем он запускался автоматически. Нажмите OK для сохранения.
Если вы по-прежнему не видите другие компьютеры в сети, вам нужно дважды проверить, правильно ли ваш компьютер подключен к локальной сети.Выполните физическую проверку кабелей маршрутизатора, если вы используете проводную сеть, а если вы используете беспроводную сеть, убедитесь, что ваше соединение с беспроводной точкой доступа активно и стабильно.
Один из способов проверить это — использовать команду ping из PowerShell или командной строки. Это позволит вам увидеть, правильно ли ваш компьютер подключен к вашей сети и может ли он обнаруживать другие устройства в локальной сети, но для этого вам необходимо знать локальный IP-адрес или имя хоста для другого локального ПК.
- Чтобы использовать ping , щелкните правой кнопкой мыши меню «Пуск» Windows и нажмите Windows PowerShell или Windows PowerShell (Admin) . В терминале PowerShell введите ping x.x.x.x или ping hostname , заменив x.x.x.x и hostname на локальный IP-адрес или имя хоста ПК.
Если команда ping отвечает ответом, то проблема с сетевым подключением не должна мешать вам видеть другие компьютеры в вашей сети.Скорее всего, это может указывать на проблему с программным обеспечением или конфигурацией сети в другом месте.
- Вы можете проверить конфигурацию сети на наличие проблем в настройках Windows — щелкните правой кнопкой мыши меню «Пуск» и нажмите Настройки , чтобы получить доступ к нему. Оттуда нажмите Обновление и безопасность> Устранение неполадок> Сетевой адаптер и нажмите Запустить средство устранения неполадок .
Если Windows обнаружит какие-либо проблемы с конфигурацией вашей сети, она автоматически попытается их исправить.Это может определить, например, что для вашего сетевого устройства используется статический IP-адрес — если он настроен неправильно, вы не сможете взаимодействовать с другими устройствами в вашей сети.
- Чтобы изменить это, щелкните правой кнопкой мыши кнопку меню «Пуск» и выберите Настройки . В меню настроек Windows нажмите Сеть и Интернет> Статус> Изменить параметры адаптера .
- В меню Сетевые подключения щелкните правой кнопкой мыши свое сетевое устройство и выберите Свойства .В окне Properties , щелкните Internet Protocol Version 4 (TCP / IPv4) и нажмите Properties .
- В окне IPv4 Properties убедитесь, что Получить IP-адрес автоматически и Получить адрес DNS-сервера автоматически выбраны и включены, затем нажмите OK > Закройте для сохранения.
Вы также можете обнаружить, что проблема не в конфигурации вашего ПК, а в вашей сети.Например, функция под названием , изоляция беспроводной сети (иногда называемая изоляцией клиента или изоляция точки доступа ) на некоторых маршрутизаторах будет скрывать беспроводные устройства друг от друга в локальной сети, не позволяя вам подключиться к ним с вашего ПК.
Возможно, вам потребуется обратиться к руководству пользователя вашего беспроводного маршрутизатора, чтобы определить, как отключить эту функцию, но вы сможете найти ее в настройках беспроводной сети вашего локального маршрутизатора.
Как увидеть другие компьютеры в сети с macOSУстройства Apple обычно очень хорошо обнаруживают другие устройства Apple благодаря сетевой службе Apple Bonjour, а также обычно могут обнаруживать другие ПК с Windows и Linux.Если вы хотите видеть другие компьютеры в macOS, вы можете сделать это, щелкнув вкладку Network в основном приложении macOS Finder .
- Если на данный момент вы не видите другие компьютеры в сети, возможно, вам придется подключиться к ним вручную. Для этого откройте приложение Finder и нажмите Go> Connect to Server .
- В окне Connect to Server введите IP-адрес или имя хоста для ПК, к которому вы хотите подключиться, в поле Server Address .Нажмите Connect , чтобы подключиться к серверу, следуя инструкциям на экране, чтобы ввести правильные учетные данные для подключения.
- Если вы не видите сетевой компьютер после прямого подключения, убедитесь, что в Finder включена опция его просмотра. Для этого нажмите Finder> Preferences в строке меню.
- Убедитесь, что в окне Finder Preferences установлен флажок Connected servers на вкладке Sidebar .
После проверки вы должны увидеть вкладку Connected Servers в Finder, где ваш подключенный компьютер будет показан для вас. Если вы не можете просматривать или подключаться к другому ПК или Mac, или если на вкладке Networks в Finder не отображаются устройства, это может быть вызвано проблемой с сетевым подключением macOS.
Вы можете дважды проверить это, щелкнув меню Apple> Системные настройки> Сеть . В меню настроек Network проверьте тип подключения в левом меню — значок рядом с вашим подключением должен быть зеленым.
Если это не так, вам нужно будет выполнить некоторые очевидные проверки (физическая проводка, подключение к Wi-Fi и т. Д.), Чтобы восстановить соединение, а затем повторите шаги, описанные выше.
Как увидеть другие компьютеры в Linux Пакеты программного обеспеченияLinux различаются от дистрибутива к дистрибутиву, поэтому не существует универсального подхода, если вы не можете видеть другие компьютеры в сети с ПК с Linux — по крайней мере, с графическим пользовательским интерфейсом.
Чтобы проверить, видит ли ваш компьютер другие устройства, вы можете вместо этого использовать инструмент сетевого сканирования arp-scan для сканирования вашей сети на наличие устройств.Это список всех доступных устройств в вашей сети.
- Для запуска этого сканирования сначала необходимо установить пакет arp-scan . В операционных системах на основе Ubuntu и Debian это можно сделать, открыв терминал и набрав sudo apt install arp-scan .
- После установки arp-scan введите arp-scan -l в терминале и нажмите , введите . Если это не сработает, попробуйте вместо этого sudo arp-scan -l .
Будет отображен список доступных устройств в вашей сети с IP-адресами, MAC-адресами и типами устройств. Если эта команда работает, то обнаружение сети возможно с вашего ПК с Linux, и вы должны иметь возможность просматривать и подключаться к другим ПК с помощью инструмента управления файлами вашего дистрибутива Linux или с помощью терминала.
Если это не удается, это, скорее всего, указывает на проблему с общей конфигурацией вашей сети или брандмауэром. Вы можете предпринять обычные шаги (физические проверки и тесты подключения), чтобы попытаться решить эту проблему.
Если вы используете Ubuntu, вы можете быстро просматривать обнаруженные сетевые устройства и подключаться к ним, открыв приложение File Manager и щелкнув вкладку Other Locations .
Правильная настройка сетиКак показывают приведенные выше исправления, существует несколько способов устранения неполадок сетевого подключения, если вы не видите другие компьютеры в сети. Большинство проблем можно решить с помощью улучшенной настройки сети, в том числе проверки правильности подключения вашего устройства к Wi-Fi или, если вы используете Ethernet, правильности подключения проводки.
Если ваше соединение WiFi вызывает проблемы, переключение на проводную сеть может решить проблему в долгосрочной перспективе. В определенных ситуациях Ethernet лучше, чем Wi-Fi, но это не чудо.
Сообщите нам свои собственные советы и решения для сетевых проблем в комментариях ниже.
Что делать, если Windows 10 не может подключиться к сети
Компьютеры, ноутбуки и планшеты с Windows 10 более чем способны получить доступ к сети и Интернету.Несмотря на это, пользователи по-прежнему часто сталкиваются с сбоями и ошибками, которые не позволяют Windows 10 правильно подключаться к сети или Интернету.
Причина сетевых ошибок Windows 10
Когда Windows 10 не может подключиться к сети, может быть много причин:
- Неверная информация (SSID / пароль) — WiFi
- Не подключен / вставлен (провод)
- Вне зоны действия, помехи и т. Д. — WiFi
- Собственно подключено, остальные вопросы (либо)
- Проблемы с оборудованием или драйверами (либо)
Другие причины проблем с подключением к сети Wi-Fi включают неправильные настройки приложений Windows 10 и перегруженные точки доступа в Интернет.Поскольку существует так много потенциальных причин, вам нужно будет найти множество исправлений, чтобы выявить проблему и решить ее.
Как исправить ошибки сетевого подключения в Windows 10
Убедитесь, что это действительно проблема Windows 10. Если вы не можете подключить свой компьютер или планшет с Windows 10 к беспроводной сети, проверьте, можете ли вы подключить какие-либо другие устройства к той же сети.
Если Интернет работает не на всех ваших устройствах, проблема с подключением, скорее всего, связана с вашим интернет-провайдером, а не с Windows 10.
Перезагрузите модем и роутер. Выполнение перезагрузки обычно устраняет большинство проблем с сетевым подключением. Отключите модем и маршрутизатор от розетки, подождите минуту, подключите модем, подождите минуту, а затем подключите маршрутизатор.
Перезагрузка модема и маршрутизатора также может иногда ускорить ваш Интернет, если скорость загрузки заметно ниже, чем обычно.
Убедитесь, что Wi-Fi включен. Ваше устройство с Windows 10 не будет подключаться к сети, если Wi-Fi отключен.Вы можете проверить, включен ли Wi-Fi, открыв Центр действий Windows 10 и щелкнув плитку Wi-Fi.
Чтобы перейти в Центр поддержки, щелкните значок Уведомления в правом нижнем углу экрана. Если ваше устройство с Windows 10 оснащено сенсорным экраном, вы можете открыть Центр уведомлений, проведя пальцем с правой стороны экрана.
Отключите режим полета. В режиме полета отключаются Wi-Fi и Bluetooth при включении.Чтобы отключить его, нажмите на его плитку в Центре действий.
Откройте веб-браузер. Если вы пытаетесь подключиться к общедоступной сети Wi-Fi, вам может потребоваться принять условия использования или сначала зарегистрировать свой адрес электронной почты и имя.
Если требуется что-то подобное, ваше устройство обычно автоматически открывает интернет-браузер и загружает необходимую веб-страницу. Иногда это не происходит автоматически, поэтому вам нужно запустить Edge вручную.
Переместитесь в ту же комнату, что и ваш роутер.Стены часто могут блокировать сигналы Wi-Fi и затруднять или даже затруднять подключение Windows 10 к сети.
Подключитесь к своей сети Wi-Fi, а затем отойдите от маршрутизатора, проверяя значок мощности сигнала Wi-Fi на панели задач. Это поможет вам найти лучшие и худшие места для подключения к Wi-Fi в вашем помещении.
Если вы живете в большой квартире или доме, может быть хорошей идеей усилить сигнал Wi-Fi, чтобы охватить все пространство.
Переезжайте в менее населенное место.Многие общедоступные точки доступа Wi-Fi, например, в ресторанных двориках и аэропортах, накладывают ограничения на количество устройств, которые могут подключаться к ним. Если Windows 10 не подключается к одной из этих сетей, попробуйте переехать в более тихое место с меньшим количеством людей и повторите попытку.
Забудьте о своей сети Wi-Fi и снова добавьте ее. Иногда может быть полезно удалить соединение Wi-Fi, которое вызывает проблемы, а затем снова добавить его. После удаления сети перезагрузите компьютер с Windows 10 и попробуйте снова подключиться к сети.Вам понадобятся ваше имя пользователя и пароль.
Убедитесь, что вы правильно вводите пароль Wi-Fi. Вы можете отобразить введенный вами пароль Wi-Fi, нажав и удерживая значок глаза в текстовом поле пароля.
Подключитесь к сети вручную. Если ваше устройство с Windows 10 не подключается к сети автоматически, вы можете сделать это вручную. Откройте меню «Пуск» и нажмите Настройки > Сеть и Интернет > Wi ‑ Fi > Показать доступные сети , а затем выберите свою из списка доступных подключений.Затем щелкните Connect .
Перезагрузите компьютер с Windows 10. Перезагрузка устройства часто может решить большинство технических проблем, включая те, которые не позволяют вам подключиться к сети Wi-Fi.
Проверьте обновления Windows. Эти обновления могут устранять проблемы в дополнение к загрузке последних версий программного обеспечения и драйверов, необходимых для эффективной работы.
Для обновления Windows 10 необходим доступ в Интернет. Если вы не можете подключиться к своей сети Wi-Fi, подумайте об использовании общедоступной точки доступа Wi-Fi без ограничений на загрузку, возьмите свой компьютер на работу или к другу в гости.
Если вы решите использовать общедоступный Wi-Fi, обязательно примите соответствующие меры перед подключением.
Запустите средство устранения неполадок сети. Все устройства с Windows 10 имеют встроенные программы устранения неполадок, которые могут сканировать ваше устройство на наличие проблем, устранять их и предлагать потенциальные решения для обнаруженных проблем.
Чтобы запустить средство устранения неполадок, откройте меню «Пуск» Windows 10 и нажмите Параметры > Обновление и безопасность > Устранение неполадок > Подключения к Интернету > Запустите средство устранения неполадок .
Временно отключите встроенный брандмауэр Windows 10. Брандмауэр необходим для защиты вашего устройства с Windows 10, но известно, что эта технология вызывает конфликты при подключении к сети.
После отключения брандмауэра вы можете проверить подключение к Интернету, открыв веб-браузер и посетив безопасный веб-сайт, например Lifewire.com. Если ничего не происходит, вы можете поэкспериментировать, отключив брандмауэры в настройках доменной сети и частной сети .Не забудьте снова включить все брандмауэры после завершения тестирования.
Невероятно важно, чтобы брандмауэр был включен для защиты устройства с Windows 10. Отключение брандмауэра не должно быть постоянным решением. Если брандмауэр мешает вашему подключению к Интернету, вам может потребоваться выполнить обновление Windows.
Если вы используете сторонний брандмауэр в дополнение к встроенному в Windows 10 Защитнику Windows, вы сможете отключить его в настройках этой программы.Многие комплекты стороннего антивирусного программного обеспечения включают брандмауэр. Стоит отключить их по одному, чтобы увидеть, не влияют ли они на работу вашей сети в Windows 10.
Откатиться к предыдущему драйверу. Если ваше устройство с Windows 10 перестает подключаться к Интернету после обновления драйвера, вы можете исправить повреждение, вернувшись к предыдущему.
После отката к предыдущему драйверу перезагрузите устройство.
Обновите драйвер сетевого адаптера.Ваш текущий драйвер сетевого адаптера может быть несовместим с вашим оборудованием или операционной системой, поэтому загрузка более нового драйвера может решить проблемы с подключением.
При обновлении драйверов рекомендуется подключиться к Интернету, чтобы получить последние версии. Кроме того, не забудьте перезагрузить устройство с Windows 10 после установки драйвера.
Если вы не уверены, какой адаптер проверить, вы можете вручную обновить драйверы для каждого из них.
Проверьте, используете ли вы лимитное соединение.Если ваше устройство с Windows 10 подключено к Интернету, но не может загрузить мультимедиа или выполнить обновление Windows, возможно, у вас установлено лимитное соединение.
Для проверки щелкните Settings > Network & Internet > Wi-Fi > имя вашей текущей подключенной сети и убедитесь, что переключатель Set as metered connection установлен в положение Off .
Если вы используете лимитное соединение и отключите эту возможность, вы можете в конечном итоге превысить свой тарифный план для этого устройства, и в этом случае вы можете получить неожиданный (и БОЛЬШОЙ) счет.Выключайте дозированное соединение только в том случае, если мониторинг использования данных не является проблемой для вашего устройства.
Выполните сброс сети Windows 10. Если ни одно из вышеперечисленных решений не работает, сброс сети Windows 10 может решить проблемы с подключением. Откройте Настройки > Сеть и Интернет , прокрутите вниз до нижней части окна и нажмите Сброс сети . Вы получите предупреждение о том, что сброс сети Windows 10 удалит и переустановит все ваши сетевые адаптеры и сбросит различные сетевые настройки до значений по умолчанию.Когда будете готовы, нажмите Сбросить сейчас . Начнется сброс, и ваше устройство с Windows 10 должно перезагрузиться.
Спасибо, что сообщили нам!
Расскажите, почему!
Другой Недостаточно подробностей Сложно понятьКак добавить сетевой компьютер к этому компьютеру в Windows 10
Windows 10, как и любая другая настольная операционная система, может взаимодействовать с другими устройствами в сети. Сюда входят медиа-серверы, общие сетевые диски и другие компьютеры.Если вам нужен доступ к компьютеру в вашей сети, вам понадобится его локальный сетевой адрес. Вы можете ввести адрес в поле запуска, и устройство «откроется» в проводнике. Если вам часто требуется доступ к компьютеру в вашей сети, может быть проще просто добавить его в этот компьютер. Вот как вы можете добавить сетевой компьютер к этому компьютеру с Windows 10.
Добавить сетевой компьютер
Этот процесс работает как для сетевых компьютеров, так и для других сетевых устройств, например, медиа-серверы, расположенные в сети.
Найдите местный адрес
Чтобы добавить локальный компьютер к этому компьютеру, вам нужно будет найти его локальный адрес и выбрать папку, в которой он будет открываться. Это может быть ваша пользовательская папка или что-нибудь еще. В системах Mac, Windows и Linux вы можете использовать ipconfig для получения локального адреса.
Добавить компьютер
Откройте «Этот компьютер» и нажмите «Добавить сетевое расположение» вверху. В открывшемся окне нажмите Далее. Выберите «Выбрать настраиваемое сетевое расположение».
На следующем экране введите локальный адрес, начинающийся с «\\», а затем добавьте путь к папке, к которой вы хотите получить доступ. Если вы хотите проверить правильность адреса, вставьте его в адресную строку проводника. Если он может открыть локацию, это правильно. Нажмите кнопку «Далее.
Дайте устройству имя и нажмите «Далее», а затем еще раз «Далее».
Откройте проводник и перейдите на этот компьютер. Компьютер появится в разделе «Сеть».Если вы посмотрите на панель навигации слева, вы увидите, что компьютер также отображается в разделе «Этот компьютер», когда вы его развернете.
Если вы ищете другие способы быстрого доступа к этому же местоположению, вы можете щелкнуть правой кнопкой мыши по сетевому местоположению и выбрать «Прикрепить к началу» или «Прикрепить к быстрому доступу». Вы также можете создать ярлык для местоположения на рабочем столе и переместить его в другое место.
Если вы часто используете окно запуска для доступа к различным местоположениям или приложениям в вашей системе, ввод локального адреса каждый раз, когда вам нужен доступ к системе в сети, может быть утомительным.
Если вы когда-нибудь захотите удалить сетевой компьютер с этого компьютера, все, что вам нужно сделать, это щелкнуть его правой кнопкой мыши и выбрать «Удалить» или «Удалить».
Как подключиться к общему сетевому ресурсу в Windows 10
Подключенный к сети жесткий диск или NAS для сетевого хранилища — отличный способ увеличить объем хранилища на вашем ПК, сделав его доступным для других устройств и пользователей в вашем доме или офисе. После того, как вы подключите новое устройство к сети, вам нужно будет добавить его в Windows 10, чтобы вы могли получить доступ к своим файлам.
Первый шаг — открыть проводник — вы можете нажать Win + E, чтобы открыть новое окно со своего рабочего стола. В зависимости от настроек проводника вы попадете либо на экран быстрого доступа, либо на экран этого компьютера. Если вы еще не там, перейдите к «Этот компьютер», найдя его на левой боковой панели.
В верхней части окна на полосе управления лентой нажмите кнопку «Подключить сетевой диск» в разделе «Сеть». В появившемся всплывающем окне можно настроить подключение накопителя.
Сначала заполните поле «Папка». Это может немного сбивать с толку, поскольку не запрашивает настоящую папку. Вам необходимо знать сетевой адрес вашего жесткого диска, а также имя общей папки, к которой вы подключаетесь. Первый — это обычно IP-адрес вашего сетевого устройства. Вы, вероятно, настроили последнее при настройке сетевого жесткого диска; вам следует обратиться к его документации, если вы чувствуете себя застрявшим.
Введите общий адрес в том же формате, что и в приведенном примере.Мы подключаемся к общему ресурсу под названием «TP-NAS» на сетевом устройстве 192.168.0.254, поэтому правильный путь — «\ 192.168.0.254TP-NAS».
Прежде чем двигаться дальше, выберите букву диска для устройства в раскрывающемся меню. Когда вы добавляете общий сетевой ресурс, он выглядит в Windows как обычный жесткий диск или USB-накопитель. Буква диска определяет идентифицирующую букву, которую он получит в системе. Вы можете использовать букву диска для ссылки на диск в путях к файлам из любого места в Windows.
Наконец, обратите внимание на два флажка.Вероятно, вы захотите оставить выбранным «Повторное подключение при входе»; в противном случае вам придется вручную повторно подключаться к общему ресурсу при каждом запуске компьютера.
«Подключиться с использованием разных учетных данных» более интересно. Если ваш сетевой диск защищен паролем, при отключении этого параметра будет произведена попытка входа в систему автоматически с использованием вашего имени пользователя и пароля Windows. Если на вашем сетевом диске настроено другое имя пользователя или пароль, вы должны установить этот флажок. Вы сможете указать свое имя пользователя и пароль после того, как нажмете «Готово».«
Нажмите «Готово», чтобы добавить общий сетевой ресурс. Если вы подключаетесь с включенной опцией других учетных данных, вам будет предложено ввести имя пользователя и пароль для сетевого диска. Установите здесь флажок «Запомнить мои учетные данные», чтобы вам не приходилось входить в систему каждый раз при доступе к диску.
Вот и все! Через мгновение вы должны увидеть, как Windows откроет новое окно проводника, отображающее содержимое диска. Если вы вернетесь на этот компьютер, вы увидите, что диск отображается в разделе «Сетевые расположения».«Теперь вы можете получить доступ к файлам на диске, используя либо его общий путь (как вы ввели при подключении к диску), либо присвоенную ему букву диска. Чтобы отключиться, просто щелкните диск правой кнопкой мыши в проводнике и выберите« Отключить ».
Поделиться этим сообщением:
Как объединить два компьютера в сеть в Windows 10
Пользователи Windows 10, желающие поделиться файлами с другими членами своей семьи или коллегами в небольшом офисе, часто полагались на HomeGroup, технологию, которая позволяла вам делиться файлами. ресурсы в небольшой локальной сети.Но обновление Windows 10 от апреля 2018 г. (версия 1803) прекратило поддержку этой службы.
Вы по-прежнему можете выполнять те же задачи, но в качестве замены вам необходимо использовать встроенные в Windows 10 инструменты общего доступа, такие как OneDrive, Share и Nearby Sharing. В этой статье мы расскажем, как подключиться.
Совместное использование файлов с помощью проводника
Прежде чем мы начнем, важно отметить, что устройства должны находиться в одной сети для связи. Подобно тому, как радиоантенна улавливает только сигнал, на который она настроена, компьютерные сети также работают на разных частотах и каналах, чтобы предотвратить помехи.
Поделиться файлом в вашем доме или в любой точке земного шара очень просто. Вот как это сделать.
- Просто откройте File Explorer (клавиша Windows + E ) и найдите файл, которым хотите поделиться. При желании вы можете выбрать несколько файлов.
- Затем щелкните вкладку Share , и вы увидите кнопку Share в верхнем левом углу окна.
- При нажатии этой кнопки откроется диалоговое окно с просьбой выбрать метод совместного использования, который включает электронную почту, совместное использование поблизости или приложение Microsoft Store.Нажатие на Нажмите, чтобы включить совместное использование поблизости позволит вам поделиться с любым ближайшим компьютером, на котором установлено обновление Windows 10 за апрель 2018 г. или более поздней версии, с совместимыми адаптерами Bluetooth.
Совместное использование диска с помощью проводника
Как упоминалось ниже в комментариях WhipScorpion, вы также можете поделиться всем диском по сети.
Вот как предоставить общий доступ к диску в Windows 10.
- Щелкните правой кнопкой мыши диск, который вы хотите предоставить, и выберите Предоставить доступ> Расширенный общий доступ…
- Теперь на вкладке Совместное использование щелкните Расширенный доступ…
- Затем установите флажок Поделиться этой папкой .
- Затем нажмите Permissions , чтобы настроить доступ для чтения / записи для диска.
- Отсюда установите необходимые разрешения, нажмите Применить , а затем OK
- Наконец, нажмите OK , чтобы закрыть окно.
Обмен файлами с OneDrive
Вот как поделиться файлами, хранящимися в OneDrive.
- Откройте проводник , перейдите в папку OneDrive, щелкните правой кнопкой мыши файл, которым хотите поделиться, и выберите Поделиться ссылкой OneDrive .
- Это создаст уникальную ссылку на расположение файла в OneDrive, которая будет скопирована в буфер обмена. Затем вы можете вставить эту ссылку в сообщение электронной почты или поделиться ею, как вам нравится. Только люди с этой ссылкой будут иметь доступ к файлу.
Под пунктом контекстного меню «Поделиться ссылкой на OneDrive» вы найдете «Дополнительные параметры общего доступа к OneDrive» .

 Когда подключаемся к открытым, неизвестным Wi-Fi сетям, или даже напрямую по сетевому кабелю от провайдера, то рекомендуется ставить именно этот сетевой профиль.
Когда подключаемся к открытым, неизвестным Wi-Fi сетям, или даже напрямую по сетевому кабелю от провайдера, то рекомендуется ставить именно этот сетевой профиль.