Как быстро стереть все личные данные с компьютера? – Роскачество
Вы знали, что стирать данные со своего компьютера при продаже так же важно, как запирать дверь на ключ при выходе из дома?
Не беречь свои персональные данные сегодня стало очень рискованным, поскольку интернет-среда теперь является полноценным местом преступления. Роскачество рассказывает, что обязательно нужно сделать перед тем, как вы отдадите свой компьютер другому человеку.
«Стирать данные вручную долго и ненадежно – велика вероятность упустить что-то важное. Вы можете забыть про пароли, сохраненные в браузерах, или личные данные в «Корзине», пропустить удаление некоторых важных файлов и папок. Переустановка вашей системы перед продажей является гораздо более безопасной и надежной альтернативой», — считает Антон Куканов, руководитель Центра цифровой экспертизы Роскачества.
Чтобы вернуть ваш компьютер к первозданному состоянию, Microsoft и Apple предусмотрели простой процесс сброса для компьютеров.
Пользователям Windows
Прежде всего эксперты рекомендуют создать резервную копию всех файлов на компьютере на внешний диск или облако перед заводским сбросом, чтобы нужные файлы остались с вами.
Для Windows 8, 8.1 и 10 алгоритм сброса очень прост: перейдите в меню «Пуск» и выберите «Настройки». Затем перейдите в раздел «Обновление и безопасность» и найдите меню «Восстановление». Вам будет предложен выбор: удалить данные «быстро» или «полностью» – лучше выбрать второй вариант – таким образом компьютер вернется в исходное состояние.
В зависимости от того, каким устройством вы пользуетесь (стационарным компьютером или ноутбуком), для сброса Windows 7 может понадобиться установочный диск с операционной системой. Для начала необходимо перейти в меню «Пуск», затем в «Панель управления», далее в «Восстановление» и выбрать «Расширенные методы восстановления». Появится окно с выбором: для стационарных компьютеров необходимо выбрать «Переустановить Windows» (как раз для этого понадобится установочный диск), для ноутбуков – «вернуть компьютер в состояние, заданное изготовителем».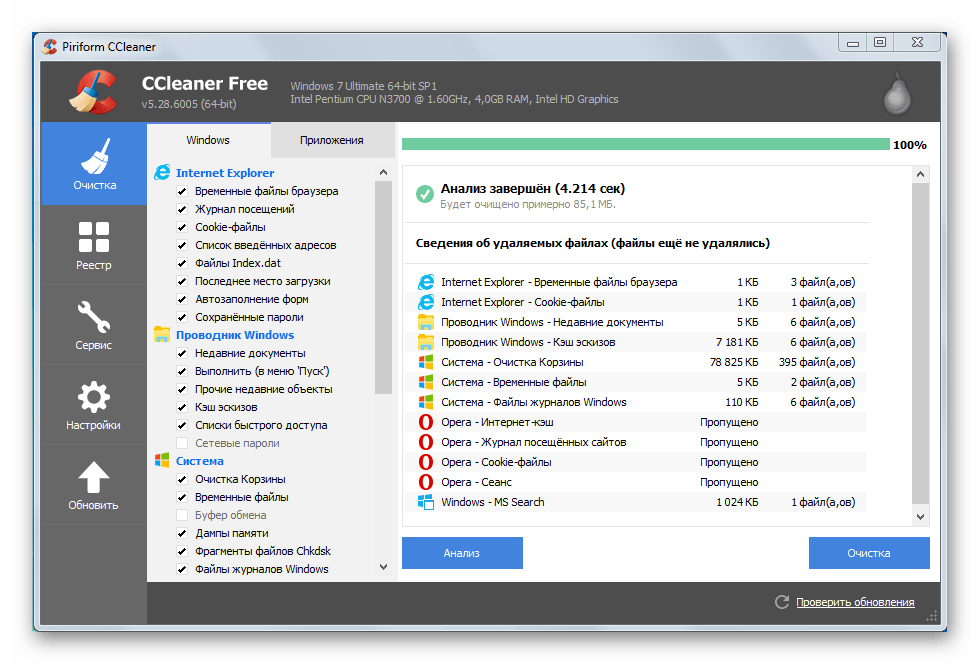
Дело в том, что после переустановки операционной системы или ручной отчистки корзины документы все равно остаются на диске. Физически файл стирается лишь после того, как занятая им область на жестком диске перезаписывается другими данными. Именно поэтому самый надежный способ уничтожить все данные – отформатировать диск.
Если на вашем жестком диске находится строго конфиденциальная информация, советуем скачать программу для затирания свободного места на жестком диске (она же – программа для стирания диска) – восстановить удаленные файлы будет практически невозможно.
Пользователям macOS
Перед тем, как стереть данные с компьютера, обязательно создайте резервные копии важных файлов на внешний диск или облако, деавторизуйте компьютер в iTunes (выберите «Учетная запись», затем «Авторизации» и «Деавторизовать этот компьютер») и выйдете из iCloud и «Сообщений» (iMessage).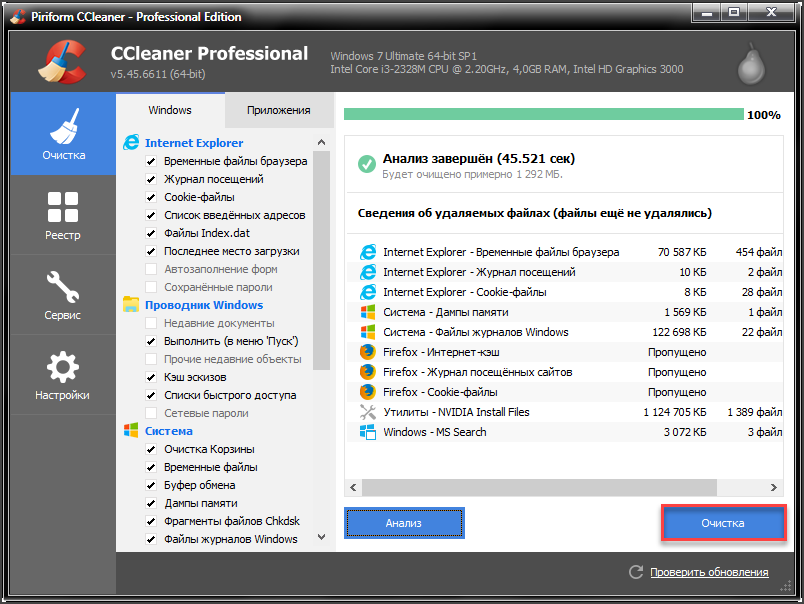
Используйте программу «Дисковая утилита», чтобы стереть (отформатировать) жесткий диск, флэш-накопитель или другое устройство хранения для Mac. На сайте поддержки Apple есть полный алгоритм действий, если вы хотите стереть все данные с диска либо сделать перестановку macOS: https://support.apple.com/ru-ru/HT208496
Как почистить компьютер, чтобы не тормозил: какую программу выбрать
Еще не очень старый компьютер начинает глючить? “Торможение” может быть вызвано не только физическим устареванием оборудования, но и причинами программного характера:
- наличие реестра – базы данных настроек, которую легко поломать;
- вирусы – хакеры изначально ориентируются на взлом Windows, а не iOS или Linux;
- создание ненужных файлов, засоряющих операционную систему (ОС).
В результате, непредсказуемо зависает компьютер и не реагирует ни на что Windows 10. К сожалению, одного способа устранения неполадок не существует – нужно пробовать все по очереди.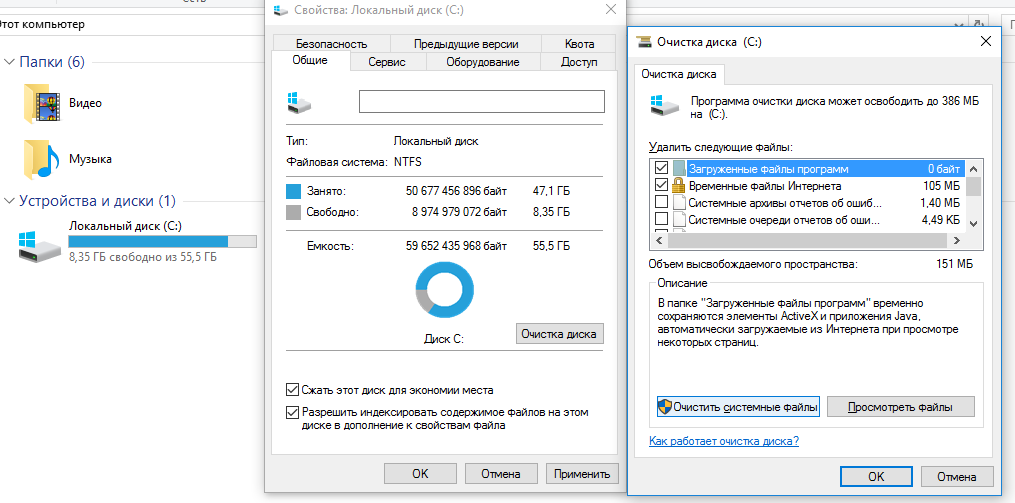
Удаляем с рабочего стола неиспользуемые файлы и ярлыки
Полезно для пользователей, которые хранят там много больших файлов – видео, образы дисков, фотоархивы. Действуйте по следующему алгоритму:
- Определите самые большие по размеру файлы и папки. Кликните по ним ПКМ и выберите в выпадающем меню строчку “Свойства” – размер будет указан.
- Подумайте, что нужно на рабочем столе. К примеру, там может быть фильм, скачанный и посмотренный 2 недели назад. Переместите его в отдельную папку на несистемном диске.
- Займитесь ярлыками приложений. Выполните ту же чистку, что и для файлов. Удаление ярлыка не приводит к удалению программы – ее можно запустить другими способами.
Как самостоятельно почистить компьютер от вредоносных программ и файлов?
В этом случае не обойтись без антивирусных программ и утилит. Не существует антивируса, который мог бы очистить систему от вредоносного ПО. Рекомендуем использовать для проверки один универсальный антивирус (AVG, Avira, Avast, Kaspersky, ESET NOD32) и по одной специализированной утилите следующих типов:
- Anti-Malware – для устранения шпионских вирусов, которые могут годами присутствовать в системе, но пользователь об этом может и не догадываться.

- Сканеры – они не устанавливаются и при проверке чаще всего блокируют ОС.
- Загрузочные антивирусные диски и USB – запускаются до Windows и устраняют те вирусы, которые “устойчивы” ко всему при запущенной ОС.
Стандартные средства Windows для удаления ненужных файлов
Используйте инструмент, встроенный в ОС, следующим образом:
- зажмите комбинацию клавиш “WIN+R, введите в окошко команду “cleanmgr.exe и нажмите “Enter”;
- появится окно, в котором выберите диск, требующий очистки;
- Windows проанализирует диск;
- определитесь с опциями очистки – выберите все;
- дважды подтвердите действие – нажатием на “ОК”, а потом – на “Удалить файлы”.
Проверка диска на ошибки если сильно тормозит компьютер
Windows может самостоятельно проверять диск на ошибки. Для этого выполняйте следующее:
- откройте “Этот компьютер”;
- выберите локальный диск для проверки;
- кликните на иконке диска правой кнопкой мышки и в контекстном меню жмите на “Свойства”;
- в возникшем окне выберите вкладку “Сервис” и жмите на “Проверить”.

Есть много платных приложений для более продвинутой проверки, но и они не гарантируют успеха.
Удаление не используемых программ
Чтобы выполнить это силами Windows, запустите “Панель управления”. Убедитесь, что справа вверху напротив строчки “Просмотр” указано “Крупные значки”. Найдите в основной области окна пункт “Программы и компоненты” и кликните на него. Выбирайте программу, которая больше не нужна и сверху жмите на “Удалить”.
Можно использовать деинсталляторы наподобие CCleaner. Эта утилита удобна тем, что позволяет решать и другие задачи. После скачивания и установки выполняйте следующее:
- слева в панели выберите “Сервис”;
- чуть справа жмите на “Удаление программ”;
- выбирайте еще правее программу, которую хотите удалить и жмите на “Деинсталляция”.
Чистим реестр Windows
Разберем эту процедуру на примере CCleaner:
- после запуска утилиты кликните на “Реестр”;
- жмите внизу на “Поиск проблем”;
- после анализа появится кнопка “Исправить” – кликните на нее;
- на всякий случай сохраните резервную копию реестра – программа сама вас спросит об этом;
- далее в окне жмите на “Исправить отмеченные”;
- процедура окончена и ее стоит повторить через месяц.

Производим дефрагментацию диска HDD или SSD
Зависание может вызываться из-за того, что файлы на носителе информации со временем изменяют свое физическое местоположение. Разберем это на условном примере:
- после установки ОС все размещено упорядоченно – файлы, что содержатся в папке, и на самом накопителе физически находятся близко к друг к другу;
- благодаря упорядоченности файлы в папке быстро считываются;
- постепенно на диск записывается новая информация, а старая удаляется – например, размер занятых данных в папке Windows увеличится за счет установки обновлений;
- при записи/удалении информации ОС не сохраняет существующий порядок;
- время чтения информации с одной папки со временем замедляется – нужно работать со многими файлами, которые физически находятся далеко друг от друга.
Проблема фрагментации характерна в большей мере для более медленного HDD, а не SSD. Еще она больше присуща старым ПК – в современных моделях используются более шустрые накопители, да и актуальные ОС лучше оптимизируют размещение файлов.
Выполняют дефрагментацию инструментом, встроенным в ОС Windows 10, для чего выполняют следующее:
- откройте “Этот компьютер”;
- выберите локальный диск, который хотите дефрагментировать – начинать стоит с того, на котором размещена ОС;
- кликните на иконке диска правой кнопкой мышки и в контекстном меню жмите на “Свойства”;
- в возникшем окне выберите вкладку “Сервис” и кликните в ней на кнопку “Оптимизировать”;
- в появившемся окне жмите на “Оптимизировать”;
- в этом же окне можете дефрагментировать любой другой локальный диск.
Длительность процесса зависит от уровня фрагментации. Если все закончится быстро, значит сильного прироста производительности вы не заметите.
Чистим автозагрузку Windows 10
При каждом включении компьютера ОС самостоятельно запускает определенный перечень программ. Список таких утилит хранится в специальном месте и называется автозагрузкой. Большинство из них относятся к внутрисистемным и, фактически, являются частью Windows.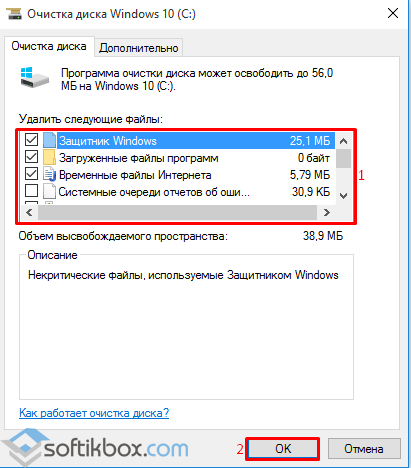 Также автозагружаются и определенные сторонние программы, которые были установлены самим пользователем. Важный нюанс – часто, при их установке можно и не догадываться, что они пропишутся в списке автозагрузки. Итог – при старте система тратит много времени на запуск внушительного перечня самостоятельно загружаемых приложений.
Также автозагружаются и определенные сторонние программы, которые были установлены самим пользователем. Важный нюанс – часто, при их установке можно и не догадываться, что они пропишутся в списке автозагрузки. Итог – при старте система тратит много времени на запуск внушительного перечня самостоятельно загружаемых приложений.
Несложно сделать так, чтобы самостоятельно грузились только важные утилиты, а все второстепенные запускались только по мере необходимости. Благодаря этому, после нажатия на кнопку включения Вы быстрее сможете взаимодействовать с компьютером. Достигается это следующим образом:
- Узнайте, что именно находится в автозагрузке. Для этого в Windows 10 зажмите комбинацию Ctrl+Alt+Del – появится “Диспетчер задач”. Перейдите на вкладку “Автозагрузка” – увидите список всех соответствующих приложений.
- Отключите ненужные приложения. Оставлять стоит только все от Windows и те программы, которые вам всегда нужны на старте. Например, этот может быть Viber или Skype.

- Перезагрузите компьютер и наблюдайте, что изменилось. Чаще всего очистка автозагрузки не сильно сокращает время загрузки ОС, но однозначно делает систему отзывчивее в первые 20-30 секунд работы.
Эта процедура положительно сказывается для ПК с HDD – SSD гораздо быстрее, поэтому очистка автозагрузки на таком накопителе сделает компьютер шустрее только в исключительных случаях.
Диагностика HDD
Чтобы узнать, почему тормозит видео на компьютере как исправить, достаточно исследовать состояние жесткого диска. Уточним важные особенности деградации накопителей разных видов:
- Торможение HDD происходит плавно. Со временем магнитные пластины могут покрываться микротрещинами, из-за чего считывающая головка не может работать с должной скоростью. Это неизбежный процесс, который начинается после первого запуска накопителя.
- SSD резко перестает работать. Ячейки памяти такого накопителя можно перезаписать ограниченное количество раз, что нехарактерно для HDD.

Лучше всего диагностировать состояние диска по атрибутам S.M.A.R.T., для чего стоит скачать и установить программу “HDDScan”. После запуска приложения кликните на иконку “SMART – она находится слева на стартовом окне. После возникнут результаты анализа атрибутов – они будут оформлены в виде таблички. Важно убедиться, чтобы рядом с атрибутом была зеленая точка – значит все хорошо. Если у какого-то атрибута красная точка – значит в жестком диске по определенному критерию превышено критическое значение. Узнайте, что означает этот атрибут и примите соответствующие меры по ситуации – они индивидуальны. Желтый треугольник с восклицательным знаком свидетельствует, что скоро будет превышено критическое значение – проанализируйте насколько серьезный параметр работы описывает соответствующий атрибут S.M.A.R.T..
Диагностика ОЗУ
Хороший способ, если завис компьютер что делать. Воспользуйтесь для этого стандартной утилитой Windows по следующему алгоритму:
- зажмите комбинацию клавиш “Win+R, введите в окошко “mdsched” и нажмите Enter”;
- появится окно, в котором следует нажать на “Выполнить перезагрузку и проверку”;
- Windows перезагрузится и проверит оперативную память;
- после окончания проверки ОС снова перегрузится и при запуске будут показаны результаты проверки.

Очистка компьютера от пыли и прочего мусора
Чистить ПК не нужно часто – раз в год более, чем достаточно. Лучше всего обратиться к профессионалам, но если такое желание отсутствует, то важны 4 особенности:
- Настольный компьютер (десктоп) чистить гораздо проще, чем ноутбук.
- Делать все надо аккуратно и мыть водой ничего не нужно.
- Главное – избавиться от пыли, которая препятствует воздушным потокам.
- Все выполняется только после выключения ПК и отсоединения его от сети 220 вольт.
Касательно ноутбуков – ищите в сети инструкцию для разборки конкретно вашей модели. В одних ноутбуках все начинается со снятия клавиатуры, а заканчивается полным демонтаж корпуса. В других требуется только снять нижнюю крышку за 1 минуту и сразу получить доступ ко всем компонентам, которые могут быть запылены.
В отношении десктопа очистка упрощается за счет легкого доступа к большинству компонентов. Для этого крестовой отверткой откручивают болты боковой крышки корпуса. Далее проще всего действовать пылесосом, но соблюдать осторожность. Отдельное внимание уделите кулеру центрального процессора. Лучше всего снять его и вручную очистить от пыли – вентилятор и сам радиатор.
Далее проще всего действовать пылесосом, но соблюдать осторожность. Отдельное внимание уделите кулеру центрального процессора. Лучше всего снять его и вручную очистить от пыли – вентилятор и сам радиатор.
Устранение причин перегрева электронных компонентов
Зависать компьютер может и из-за чрезмерного нагрева комплектующих – в первую очередь, процессора и видеокарты. Чтобы проверить это, узнайте температуру этих устройств при выполнении ресурсоемких задач (компьютерные игры, видеомонтаж). Если она выше 75 °C – позаботьтесь о устранении причин перегрева:
- Убедитесь, что в режиме простоя система не загружена на 100%.
- Если компьютеру больше 3 лет – замените термопасту.
- Почистите ПК от пыли.
- Увеличьте обороты вентилятора кулера.
- Замените систему охлаждения на более производительную.
Итог
Нет единстенного ответа на вопрос: “Как почистить компьютер чтобы не тормозил?”. Действовать нужно по двум направлениям:
- Устранять программные причины.
 Они в большинстве случаев связаны с особенностями работы ОС, так что следует чистить реестр, осводить свободное место на системном диске, удалить неиспользуемые программы, провести дефрагментацию, деактивировать ненужные программы из автозагрузки.
Они в большинстве случаев связаны с особенностями работы ОС, так что следует чистить реестр, осводить свободное место на системном диске, удалить неиспользуемые программы, провести дефрагментацию, деактивировать ненужные программы из автозагрузки. - Убедиться, что компьютер глючи не из-за аппаратных сбоев. В первую очередь проведите диагностику постоянной и оперативной памяти и улучшите систему охлаждения – простая уборка часто помогает.
Восемь способов освободить место на диске и ускорить работу компьютера
Рассказываем, как освободить место на диске и оптимизировать работу вашего компьютера.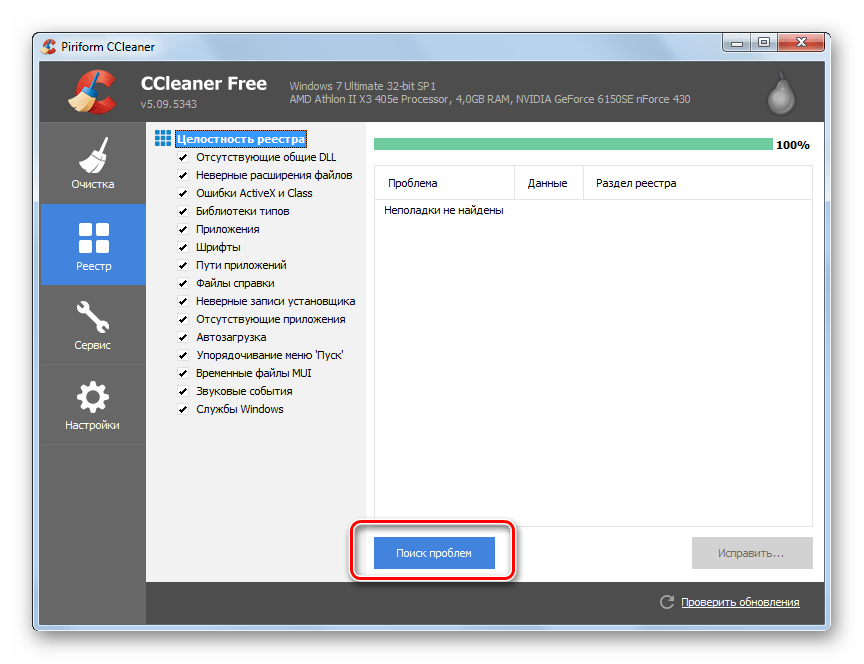
Сегодня утром я провел за ноутбуком около двух часов. Пролистал десяток сайтов, отредактировал несколько фотографий, установил пару обновлений, поработал с PDF-документами и закончил статью в Microsoft Word. Это было обычное утро, которое мало чем отличается от вашего.
Но мало кто осознает, сколько различных логов и временных файлов оставляют после себя каждый посещенный сайт, каждая запущенная программа или установленное обновление.
За это утро система моего ноутбука накопила:
- 240 cookie-файлов
- 88,7 Мб файлов, сохраненных в кэше браузера
- 390 Мб системных логов
И все это за пару часов. Ваши цифры могут немного отличаться, но представьте сколько гигабайт ненужной информации накапливается на вашем диске за все время, что вы его используете.
Каждый второй понедельник февраля в Америке празднуется так называемый День очистки компьютера (National PC Cleanup Day).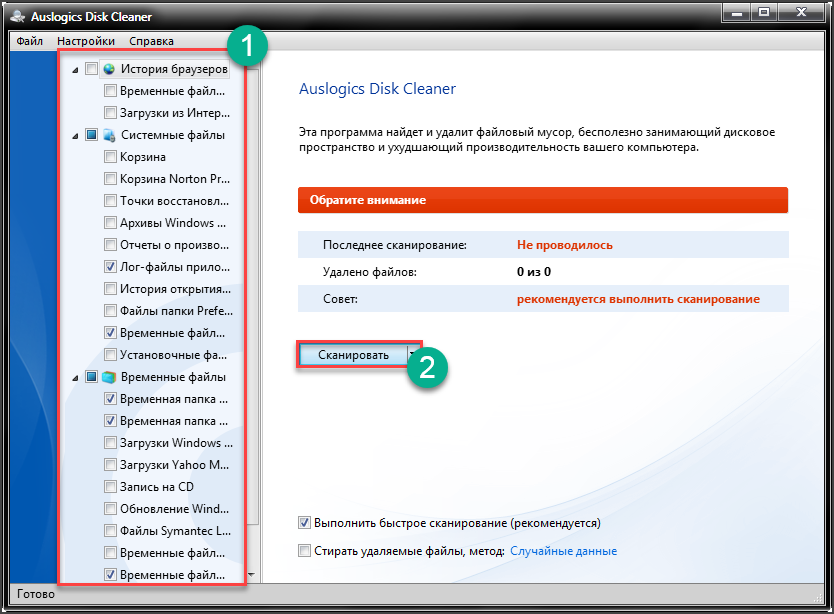
Мой диск на 512 Гб. Зачем я должен чистить компьютер?
Хороший вопрос. Во-первых, рано или поздно вы достигнете предела, в зависимости от того, как часто вы устанавливаете новые программы и сохраняете другие файлы (фотографии, видео, музыку, игры). И в этот момент будет важен каждый гигабайт, занятый «цифровым мусором».
Я использую Surface Book, который имеет SSD-диск на 256 Гб. В нем осталось около 15 Гб, и как только количество свободного места становится ниже предельного, все программы начинают работать медленно и нестабильно.
Во-вторых, некоторые файлы содержат логи, которые сохраняют ваши действия. Например, временные файлы браузера, файлы cookie и журналы событий Windows. С точки зрения конфиденциальности, их регулярная чистка — это хорошая идея.
В-третьих, временные файлы иногда могут вызывать проблемы при запуске, работе или установке программ. Наш совет: поддерживайте цифровой порядок на вашем устройстве. Ниже мы расскажем как.
Наш совет: поддерживайте цифровой порядок на вашем устройстве. Ниже мы расскажем как.
1. Начните с физической чистки
Система охлаждения вашего компьютера или ноутбука ежедневно пропускает через себя воздух, поэтому ее засорение неизбежно.
Пыль затрудняет, а в крайних случаях и прекращает работу вентиляции: устройство перегревается, что приводит к снижению производительности и сбоям в работе. Регулярная очистка и уход помогут предотвратить перегрев.
2. Проведите базовую очистку диска
Как было сказано выше, программы, браузеры и игры ежедневно оставляют множество цифрового мусора. Все они создают временные файлы, необходимые для запуска и работы, но которые можно удалить по ее завершению. Это могут быть:
• Временные установочные и программные файлы
• Логи настроек
• Оставшиеся файлы Защитника Windows
• Временные интернет-файлы
• Системные ошибки файлов дампа памяти
• Файлы отчетов об ошибках Windows
• Миниатюры и истории файлов пользователя
Есть довольно много способов наведения порядка. Во-первых, вы можете использовать встроенный инструмент очистки диска Windows, который устраняет основной беспорядок на вашем устройстве. Откройте меню Пуск и найдите функцию Очистка диска.
Во-первых, вы можете использовать встроенный инструмент очистки диска Windows, который устраняет основной беспорядок на вашем устройстве. Откройте меню Пуск и найдите функцию Очистка диска.
Также есть более продвинутый инструмент, который можно запустить в любой версии Windows, начиная с Windows XP. Для этого нужно кликнуть правой кнопкой мыши на рабочем столе, выбрать
%SystemRoot%\System32\Cmd.exe /c Cleanmgr /sageset:65535 &Cleanmgr /sagerun:65536
Затем назовите ярлык. Когда он будет создан, кликните по нему правой кнопкой мыши, а затем нажмите на Запуск от имени администратора. Выберите все файлы, которые вы увидите. Проверьте описания, чтобы понять, что именно вы удаляете, но в большинстве случаев ни один из них не нужен повседневного использования.
Данный инструмент позволит провести лишь базовую очистку, так как его работа не распространяется на сторонние приложения или браузеры.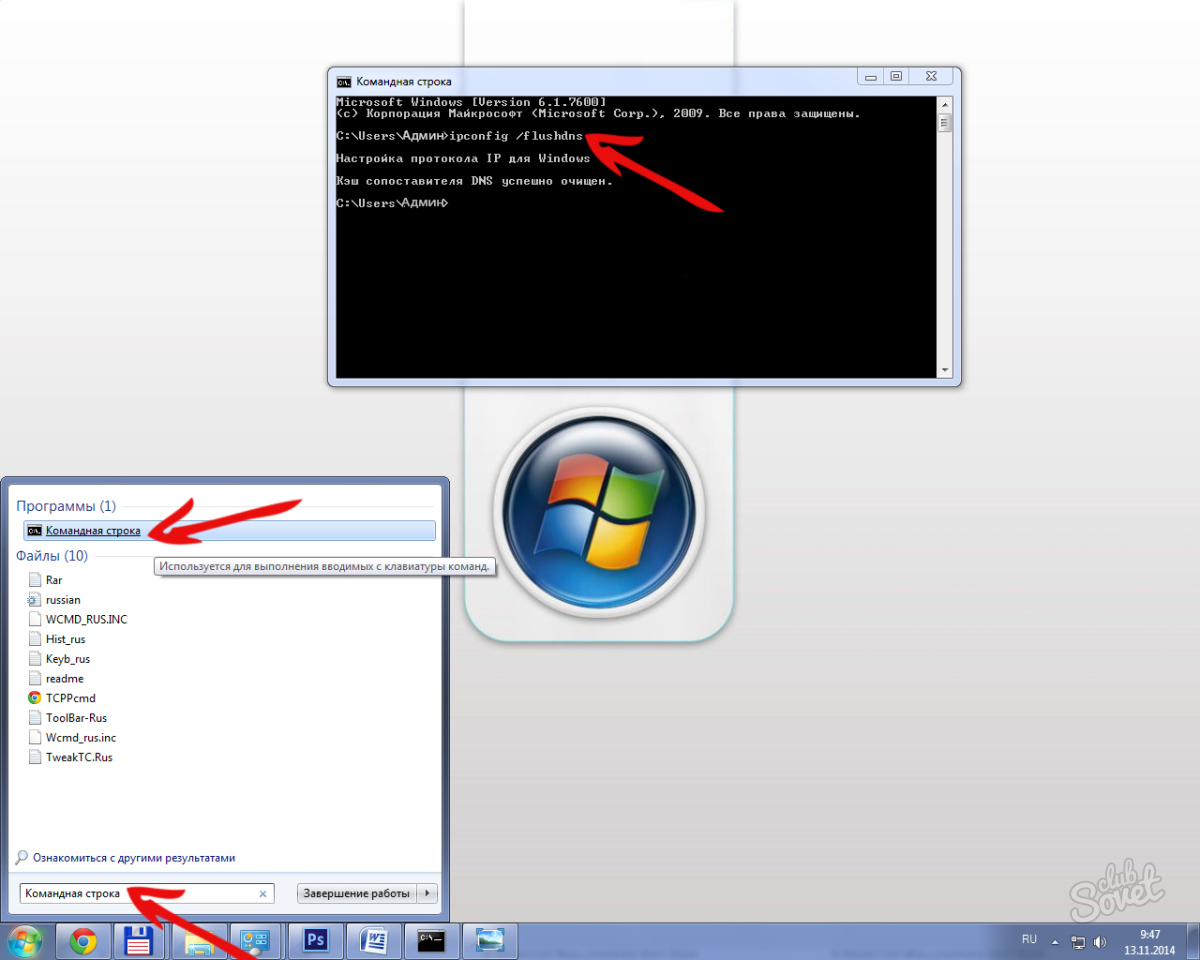
Инструмент Очистки диска в Avast Cleanup Premium, над улучшением которого наши инженеры работают на протяжении нескольких лет, позволяет оптимизировать не только системные файлы, но и более 200 сторонних программ, таких как Adobe Reader и Steam, а также все современные браузеры, включая Chrome и Firefox.
Вы можете попробовать Очистку диска бесплатно, скачав пробную версию Avast Cleanup Premium. Он находит такие ненужные файлы, как:
• Отчеты о сбоях
Система формирует подобные файлы, но они полезны только для разработчиков программного обеспечения и могут быть удалены.
• Файлы кэша
Это временные файлы, оставленные на вашем диске программами и системой.
• Миниатюры
Вам определенно не нужны все временные файлы миниатюр, созданные проводником Windows.
• Списки «Недавно использованных файлов»
Многие программы создают списки файлов, которые вы недавно открывали. Хотя это довольно удобно, это повышает угрозы вашей конфиденциальности.
Хотя это довольно удобно, это повышает угрозы вашей конфиденциальности.
• Игры
А также оставшиеся файлы с платформы Steam, такие как установщики файлов DirectX или Visual C ++, которые больше не нужны после установки.
• И многое другое.
3. Проверьте файлы, которые много весят
Знакомая ситуация: вы скачиваете из сети очень большой файл, а затем забываете про него, пока не получите уведомление о недостаточном количестве свободного места на диске.
К счастью, в проводнике Windows реализован (очень) скрытый способ поиска файлов большого размера. Откройте Проводник, перейдите в меню Поиск в верхней строке окна, а затем кликните на Размер, для того, чтобы отсортировать файлы по занимаемому месту.
Проверьте, все ли массивные файлы вам нужны. Это могут быть давно просмотренные фильмы или установщики программ, которые не нужны после инсталляции.
4. Удалите неиспользуемые программы
На вашем компьютере могут быть приложения, которыми вы едва пользуетесь или которые вам больше не нужны. Это замедляет ваш компьютер и тратит место на диске. Чтобы избавиться от них, перейдите в Панель управления, а затем в Программы и компоненты. Просмотрите список и удалите ненужные программы.
Это замедляет ваш компьютер и тратит место на диске. Чтобы избавиться от них, перейдите в Панель управления, а затем в Программы и компоненты. Просмотрите список и удалите ненужные программы.
5. Избавьтесь от ненужных предустановленных программ
Вместе с новым ноутбуком нам достается большое количество предустановленного софта: пробные программы, ненужные утилиты и прочие приложения.
Avast Cleanup Premium включает в себя функцию удаления подобного ПО. Она может идентифицировать редко используемые и бесполезные программы, пробные версии, рекламные приложения и многое другое, используя облачную систему репутации.
6. Удалите предустановленные приложения Windows
Совет для пользователей Windows 10.
Помимо «традиционных» настольных программ, таких как Office, в Windows 10 появились различные приложения. Они более безопасны и изолированы от остальной части системы, оптимизированы для сенсорных экранов и, как правило, более удобны в использовании. Вместе с Windows поставляется множество предустановленных приложений, и хотя некоторые из них полезны (Фотографии, Почта, Календарь, Контакты), существует также множество предустановленных приложений, которые вам могут быть не нужны.
Вместе с Windows поставляется множество предустановленных приложений, и хотя некоторые из них полезны (Фотографии, Почта, Календарь, Контакты), существует также множество предустановленных приложений, которые вам могут быть не нужны.
Перейдите в меню Пуск, затем кликните на маленькую иконку с шестеренкой в левом нижнем углу и выберите пункт Приложения. Посмотрите на огромный список программ, и на невероятное количество пространства, которое они занимают.
Например, Microsoft установила игры Candy Crush Soda Saga, Minecraft и March of Empires: War of Lords на мой новый ноутбук. Все это занимает около гигабайта памяти.
7. Проверьте жесткий диск на наличие ошибок
Еще один стандартный пункт в процессе очистки. Проверка диска на наличие ошибок поможет предотвратить потерю данных или их повреждение. Чтобы сделать это самостоятельно, перейдите в меню Пуск и введите CMD, чтобы найти Командную строку. Кликните правой кнопкой мыши по ее значку и выберите Запуск от имени администратора.
Введите chkdsk /f /r /b, чтобы запланировать полное сканирование диска вашей системы. Это потребует перезагрузки и может занять несколько часов, поэтому рекомендуем делать это в конце рабочего дня.
8. Переместите часть своих данных в облако
Вы можете рассмотреть возможность перемещения некоторых ваших файлов в облако, используя такие сервисы, как OneDrive или Dropbox. Например, я загрузил все мои фотографии и музыку в облако с помощью сервиса OneDrive, который интегрирован в Проводник Windows. Я по-прежнему могу просматривать файлы, как будто они есть на моем компьютере, но они не занимают места, так как сохранены в сети.
Мы перечислили основные способы очистки устройства. Не менее важным является постоянное поддержание порядка. Поэтому устанавливайте только те программы, которыми вы собираетесь пользоваться. Если какое-то приложение вам нужно только на один раз, не забудьте удалить его. Просмотрите сегодня на список всех установленных программ и решите, все ли они вам нужны.
Вы должны производить очистку ежемесячно. Это может показаться долгим делом, но это не так. Avast Cleanup, может внести в расписание ежемесячную очистку вашей системы.
Продлите срок службы вашего устройства и увеличьте его производительность. Попробуйте Avast Cleanup Premium бесплатно и оцените на себе инструмент очистки и настройки нового поколения.
«Как удалить всё с компьютера на Windows 7, кроме операционной системы?» – Яндекс.Кью
Воспользоваться встроенной утилитой Sysprep. Что такое Sysprep?
Утилита Sysprep удаляет драйверы комплектующих, обнуляет SID ((Security Identifier) — идентификатор безопасности), чистит системный журнал событий и папки «Temp», сбрасывает активацию (до трёх раз), уничтожает точки восстановления. В общем, заботится о том, чтобы при новом запуске мы получили чистую операционную систему, только с определёнными предустановками. Sysprep, увы, НЕ СРАБОТАЕТ, если Windows была не установлена начисто, а обновлена с предыдущей версии, клонирована или восстановлена из резервной копии, созданного на другом железе либо установлена со сборки с уже проведенной активацией или с активатором, коих в интернете море, или активирована впоследствии этими активаторами. В таких случаях при запуске утилиты обычно получим такое вот уведомление.
В таких случаях при запуске утилиты обычно получим такое вот уведомление.
Досконально, с картинками, как пользоваться утилитой написано здесь: https://www.white-windows.ru/sysprep-shtatnaya-utilita-adaptatsii-windows-k-novomu-zhelezu/ Немного попроще, здесь: https://howwindows.ru/windows/7/utilita-sysprep-v-windows-7-kak-polzovatsya/ Если у вас ломаная 7-ка и нет установочного диска, или флешки, то запаситесь терпением. Установите как уже было написано Revo Uninstaller Pro пробную версию с ограничением на 30 дней, или IObit Uninstaller портативную бесплатную версию, можно репак. А можно и ту и другую. Запустить обе. Почему? Дело в том, что если Revo Uninstaller уберет не все, то IObit Uninstaller предупредит вас об этом всплывающим окном, в котором скажет, что осталось то то и то то после удаления таких то программ. Портативная потому, что не захламляет систему. Закрыл программу и она, после перезагрузки даже в Темповских файлах о себе ничего не оставляет. А потому удаляется как обычная папка.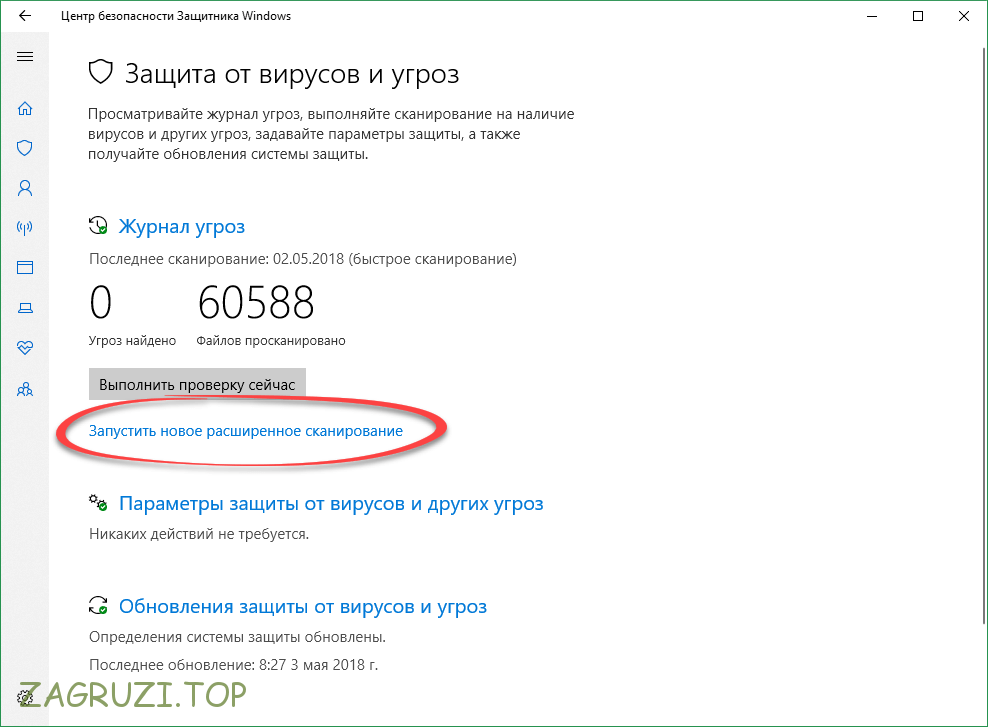 В принципе, лучше как начинающему или не супер продвинутому пользователю у которого нет времени на настройку программ и нет желания глубже знакомиться с ней, пользоваться IObit Uninstaller. Интерфейс до безобразия простой. Перед удалением, спрашивает о создании резервной копии программы. Может удалять программы кучей, а не по одной. После основного удаления предлагает удалить оставшиеся файлы и папки. Естественно, вам не нужен никакой резерв. Почему Revo Uninstaller? Потому что кроме удаления
В принципе, лучше как начинающему или не супер продвинутому пользователю у которого нет времени на настройку программ и нет желания глубже знакомиться с ней, пользоваться IObit Uninstaller. Интерфейс до безобразия простой. Перед удалением, спрашивает о создании резервной копии программы. Может удалять программы кучей, а не по одной. После основного удаления предлагает удалить оставшиеся файлы и папки. Естественно, вам не нужен никакой резерв. Почему Revo Uninstaller? Потому что кроме удаления
есть в ней так называемые Инструменты. Они в левом нижнем углу. Из них, после удаления программ и личной информации, вам нужны
Чистильщик ненужных файлов, Очистка истории, Безвозвратное удаление и Удаление следов . Нажимая на любой пункт, внизу получаете пояснение, для чего это нужно. Удаление следов будет затирать освободившееся пространство единичками и нулями в хаотичном порядке. Для подстраховки сделал бы ещё дефрагментацию силами самой Windows, которая находится здесь же, если нажать Инструменты Windows.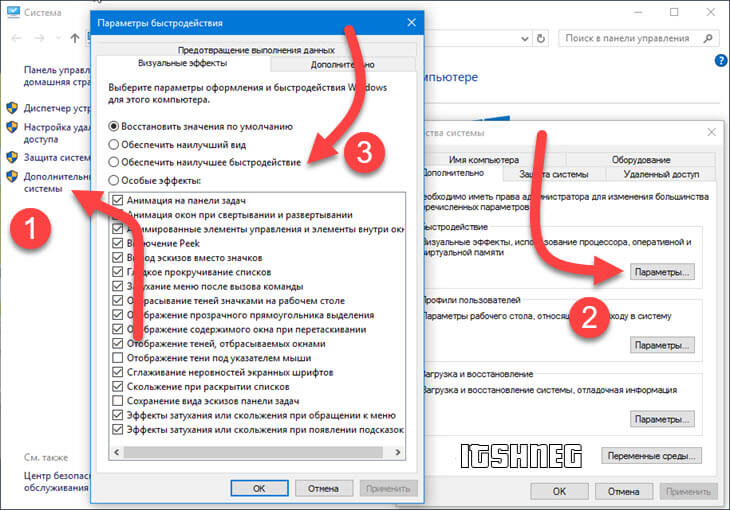 Теперь ваша система почти чиста, за исключением так называемых хвостов в реестре. Но, для того, чтобы вручить безопасно ПК в чужие руки, этого-достаточно. Система останется рабочей. Без ваших программ, игрушек и личных данных и при всем при том-активированной и со скачанными обновлениями, если вы их не запретили. Да, и не забудьте про пароль, если был установлен. Поменяйте Через Панель управления/Учетные записи, свою учетку на стандартную User, а пароль смените на 12345678. Вот, как то так. Если и это не поможет, тогда, самый простой способ-установить любую Windows с установочного носителя. Но, это ещё не факт, что все ваши файлы при этом будут гарантированно удалены. Не активируя, установить Revo Uninstaller и произвести Удаление следов на всех дисках. Вот теперь-всё.
Теперь ваша система почти чиста, за исключением так называемых хвостов в реестре. Но, для того, чтобы вручить безопасно ПК в чужие руки, этого-достаточно. Система останется рабочей. Без ваших программ, игрушек и личных данных и при всем при том-активированной и со скачанными обновлениями, если вы их не запретили. Да, и не забудьте про пароль, если был установлен. Поменяйте Через Панель управления/Учетные записи, свою учетку на стандартную User, а пароль смените на 12345678. Вот, как то так. Если и это не поможет, тогда, самый простой способ-установить любую Windows с установочного носителя. Но, это ещё не факт, что все ваши файлы при этом будут гарантированно удалены. Не активируя, установить Revo Uninstaller и произвести Удаление следов на всех дисках. Вот теперь-всё.
Как почистить компьютер от мусора и ненужных файлов?
Здравствуйте друзья. В этом уроке я покажу Вам как почистить компьютер от мусора и ненужных файлов. Ведь не секрет, что весь хлам, который есть на наших компьютерах, не несёт какой-то пользы нашей системе, а в некоторых случаях наоборот может быть причиной торможения компьютера и различных глюков.
Давайте я покажу Вам, как можно почистить компьютер от мусора и ненужных файлов проделав несколько несложных шагов.
Содержание:
- Чистка реестра и удаление ненужных файлов
- Чистка системного диска
- Проверка ПК на вирусы
- Чистка автозагрузки
- Удаление ненужных программ
- Удаление дублей
- Чистка компьютера от пыли
Чистка Реестра и удаление ненужных файлов
Используя бесплатную программу CCLEANER, мы можем почистить реестр и удалить огромное количество хлама. Скачайте последнюю версию с официального сайта: https://piriform.com.
Установите программу ССleaner и запустите её. Перейдите на вкладку Реестр, убедитесь, что все галочки в разделе Целостность реестра установлены и после этого нажмите Поиск проблем.
Спустя несколько секунд будут найдены все ненужные записи. Для их очистки нажмите Исправить и в открывавшемся окне Исправить отмеченные.
Для их очистки нажмите Исправить и в открывавшемся окне Исправить отмеченные.
Теперь откройте первую вкладку – Очистка. Здесь можете посмотреть какие галочки стоят в разделе Windows и Приложения. Я обычно всё оставляю по умолчанию и жму Анализ.
По завершению мы видим список всех файлов (хлам), которые можно удалить. Также указан их размер (почти 1 гигабайт). Нажимаем Очистка, чтобы всё это дело удалить.
Чистка системного диска: папки TEMP, Очистка диска
На пути к следующему шагу нам нужно очистить папки TEMP, в которых хранятся временные файлы, и выполнить «Очистку диска», которая позволяет почистить компьютер от ненужных файлов используя стандартные инструменты системы. Некоторые функции уже выполнила программа CCLEANER, но я вас уверяю ручная проверка не будет лишней!
Откройте раздел Компьютер, далее системный диск (C:) и следующие папки: Windows – TEMP.
Содержимое папки TEMP можно полностью удалять. Здесь хранятся временные файлы, и они не несут никакой пользы. Если будут появляться ошибки, например, «Данные файлы используются», то мы просто жмём «Пропустить всё». Обычно не получается удалить минимальное количество файлов!
В Windows есть ещё одна временная папка и добраться до неё проще всего следующим способом. Нажмите Пуск и в строку поиска введите запрос %TEMP%. Папка Temp отобразится в найденном.
В Windows 8 и 10 поиск можно запустить сочетанием клавиш WIN+Q.
Найденную папку нужно открыть и очистить содержимое!
После очистки папок ТЕМП не забудьте выполнить «очистку диска» стандартными средствами системы. Для этого нажмите по системному диску правой кнопкой мыши и выберите пункт «Свойства».
На вкладке «Общие» есть кнопка «Очистка диска». Жмём её для анализа ненужных файлов.
Спустя пару минут программа предложит удалить определенное количество файлов. Устанавливаем все галочки и жмём «ОК».
Если Вы недавно обновляли систему, то в этом окне вы увидите ещё дополнительную кнопку «Очистить системные файлы».
Нажмите её, чтобы удалить временны файлы, которые были скачаны для обновления Windows.
Важно! Если у Вас мало места на системном разделел, то я советую прочитать мой урок: Как почистить диск С. Там я рассказал 10 крутых фишек, для чистки системного диска
Проверка компьютера на вирусы: Dr.Web CureIt
Один из важных шагов при чистке компьютера от ненужных файлов – это конечно-же проверка системы на наличие вирусов. Для этого на понадобится утилита от Доктор Веб! Скачайте последнюю версию на официальном сайте.
Запустите Dr.Web CureIt (не требует установки) и после принятия соглашения жмите «Продолжить» и «Начать проверку».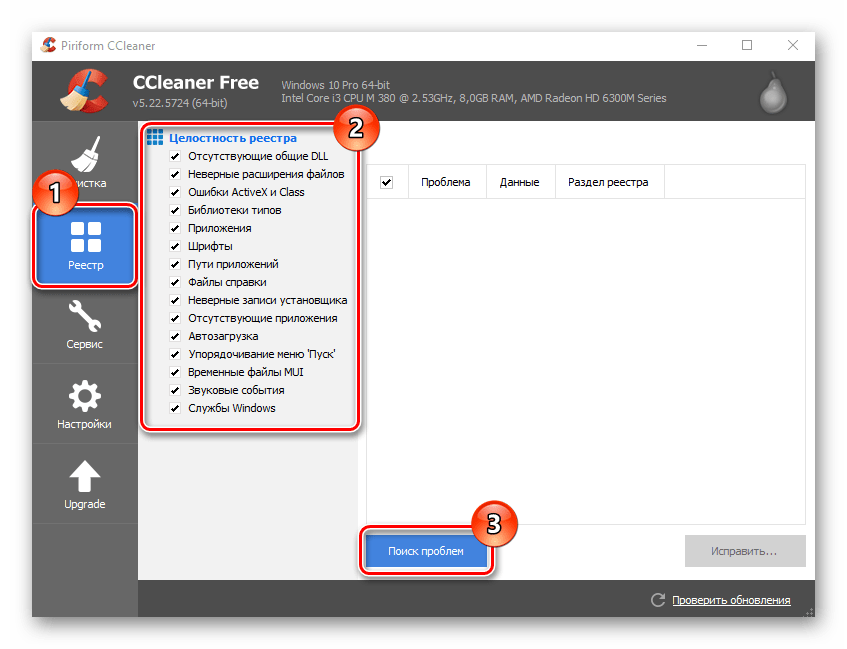
Примерно в течение 15 минут система будет проверена на наличие вредоносных программ. Если вирусы будут найдены, то программа предложит их обезвредить.
Чистка автозагрузки
Чтобы почистить компьютер от мусора, недостаточно просто удалить старые и ненужные файлы. Следует не забывать и про автозагрузку, которая также может забиваться различным хламом!
Возвращаемся к ранее установленной программе CCleaner и переходим в раздел «Сервис», вкладка «Автозагрузка». Здесь мы увидим все программы, которые запускаются вместе с компьютером. Я советую выделить ненужный софт и нажать кнопку «Выключить».
К ненужному софту я отношу все программы, которые не используются сразу после включения компьютера. Их можно запустить вручную при первой необходимости.
Удаление ненужных программ. 2 способа
Если вы решили почистить компьютер от мусора, то многие программы могут стать ненужными, если просто взять и задуматься, как часто мы их используем? Некоторые пользователи устанавливают в свою систему всё подряд без раздумий.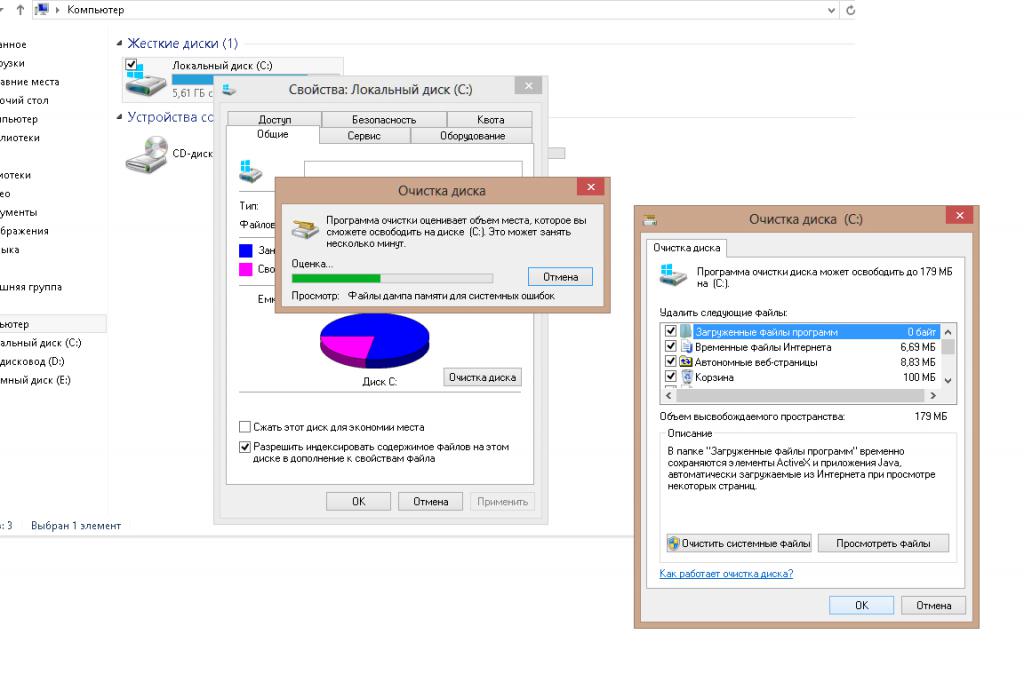 Пришла пора проанализировать софт и очистить компьютер от ненужных программ.
Пришла пора проанализировать софт и очистить компьютер от ненужных программ.
Сделать это можно, к примеру, стандартными средствами системы зайдя в Пуск – Панель управления – Удаление программы.
Мы видим список всех установленных программ. Выделяем ненужную и жмём «Удалить».
Но мне, если честно, этот способ не очень нравится, так как после удаления программ таким способом у нас остаётся очень много «хвостов» этих программ и ненужных записей реестре. Я советую для полного удаления программ утилиту под названием Revo Uninstaller.
После запуска Revo Uninstaller вы также увидите список всех программ и нажатие по любой из них вызывает функцию «Удалить».
Но здесь сразу после удаления программы нам предлагают выполнить поиск оставшихся следов. Выбираем «Умеренный поиск» и жмём «Далее».
Сначала будут найдены оставшиеся пункты в реестре. Выделяем то что указано жирным и жмём «Удалить».
Выделяем то что указано жирным и жмём «Удалить».
А на следующем шаге программа найдёт оставшиеся файлы и папки. Их тоже нужно выделить и нажать «Удалить».
Удаление дублей
Время от времени на вашем жестком диске могут появляться одинаковые файлы. Сегодня вы скачали фильм, а через полгода забыли про него и скачали повторно, музыку то скачиваете, то теряете, фотки закачиваете с телефона на компьютер по несколько раз. Всё это приводит к скапливанию на компьютере дублей.
Вручную искать одинаковые файлы очень затруднительно, поэтому давайте использовать специальную программы.
Возвращаемся к уже знакомой нам программе CCleaner и открываем раздел Сервис, вкладка Поиск дублей. Здесь много различных параметров, которые можно настраивать под свои потребности. Я для примера ничего не настраиваю, а просто жму «Найти».
Спустя несколько минут поиск файлов-дубликатов будет завершён.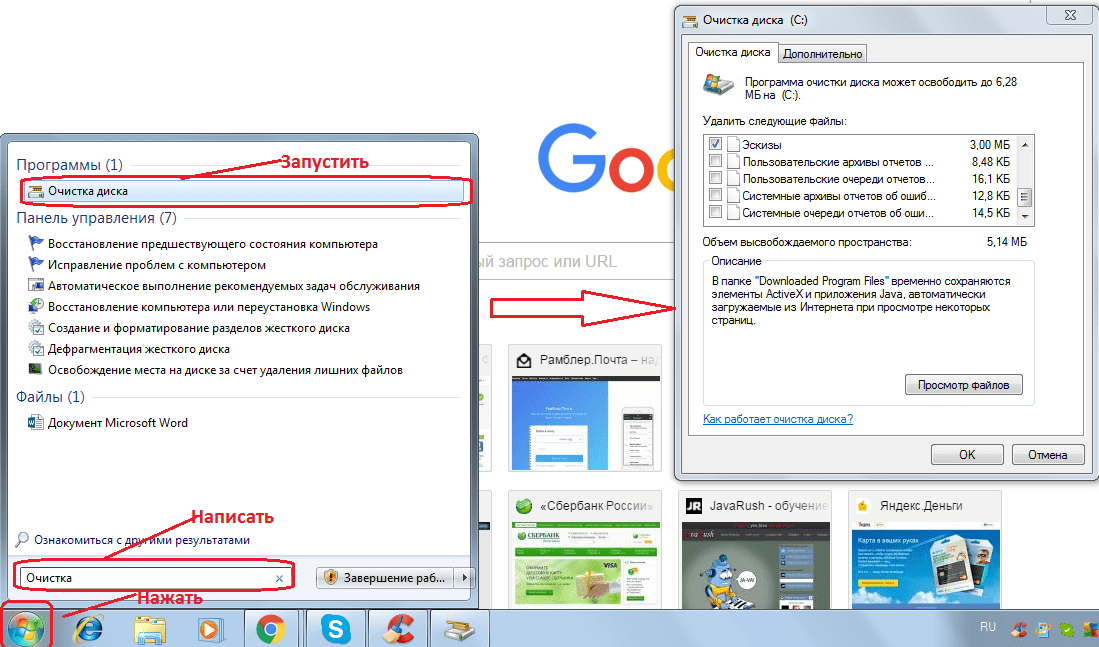 Внимательно изучив я вижу, что у меня на компьютере есть пару одинаковых видеороликов, которые можно смело удалять.
Внимательно изучив я вижу, что у меня на компьютере есть пару одинаковых видеороликов, которые можно смело удалять.
Я не вдаюсь здесь в подробности, потому как программа нашла много файлов и для удаления всего хлама нужно затратить достаточно много времени на анализ. Но думаю суть этой функции ясна!
Чистка компьютера от пыли
До этого момента мы разбирались, как почистить комп от мусора в самой Windows, используя стандартные и сторонние программы. Но не стоит забывать, что компьютер и ноутбук нужно чистить ещё и изнутри.
Не забывайте хотя бы раз в год заглядывать внутрь системного блока и прочищать его от пыли, а также наносить новую термопасту на процессор. Слежение за температурой комплектующих также не будет лишней. По этой теме советую прочитать мой урок: Какая должна быть температура компьютера. Используя полученные знания, вы будете знать, перегревается ваше устройство или нет!
Теперь вы знаете, как почистить компьютер от ненужных файлов, мусора и программ. На этом всё, спасибо за внимание, желаю удачи!
На этом всё, спасибо за внимание, желаю удачи!
Интересные статьи по теме:
Как почистить компьютер от ненужных файлов
Современные компьютеры в десятки, а то и в сотни раз мощнее своих аналогов десятилетней давности. Размер их жестких дисков порой достигает нескольких терабайт, что дает пользователю возможность удобно хранить огромное количество информации. Но каким бы «вместительным» не был ваш персональный компьютер (ПК), рано или поздно вы столкнетесь с проблемой нехватки места.
И чаще всего от этого страдает системный раздел, где размещена операционная система (ОС) и куда вы по ошибке или незнанию могли отправить на хранение множество сторонних файлов. Впрочем, и сама операционная система Windows без соответствующего контроля имеет свойство «замусориваться» со временем. И поэтому в один прекрасный момент вы наверняка задумаетесь над тем, как почистить компьютер от ненужных файлов.
Что такое ненужные файлы
Если вы считаете, что к этой категории относятся уже не интересные вам фильмы и игры, то вы отчасти правы. Своевременное их удаление позволяет сэкономить немало места на жестком диске вашего персонального компьютера.
Другое дело, что установленные на ПК игры или другие программы после использования встроенной в них утилиты для деинсталляции (удаления) зачастую оставляют на память о себе большое количество «мусора». Это могут быть файлы сохранения или конфигурации, а также простые записи в реестре, которые на самом деле уже ни для чего не пригодятся. Кроме того, к ненужным файлам можно отнести историю вашего интернет-обозревателя, а также огромное количество временных файлов, созданных самой операционной системой или же нужными вам программами.
Естественно, замусоренный таким образом компьютер физически не может оптимально работать. Фрагментированное размещение файлов на жестком, многочисленные «хвосты», которые остались от ранее удаленных программ, рано или поздно приведут к краху системы.
Как удалить ненужные файлы без установки дополнительных программ
То, что любой компьютер нуждается в периодической чистке, мы уже разобрались. Теперь перейдем к непосредственному описанию, как это можно сделать без установки дополнительных программ. Давайте рассмотрим, какие возможности в этом случае вам предоставляют три наиболее распространенные ОС — Windows XP, Windows 7 и Windows 8.
Удаление программ
Чистка компьютера от ненужных файлов начинается с удаления программ. Для этого вы можете использовать как встроенные в них утилиты, так и системный их аналог.
Для этого вам следует запустить: «Панель управления» (через «Пуск» — «Настройка» или через «Мой компьютер») — «Установка и удаление программ» — «Установка/удаление программ» (Windows XP) или «Программы и компоненты» (Windows 7, 8).
Так это выглядит в Windows XP
Так можно удалить ненужные программы в Windows XP
Так это выглядит в Windows 7, 8
Здесь можно удалить ненужные программы в Windows 7 и 8
Следуя этой рекомендации, вы откроете окно с перечнем установленных на вашем компьютере программ. Здесь вы сможете посмотреть, какие из них используются наиболее часто, выявив ненужные, после чего — удалить их и освободить место на диске.
Здесь вы сможете посмотреть, какие из них используются наиболее часто, выявив ненужные, после чего — удалить их и освободить место на диске.
Очистка диска
Также любая операционная система от Microsoft обладает встроенной утилитой под названием «Очистка диска». Она дает возможность удалить файлы, которые не влияют на работоспособность ОС.
Запустить ее можно по-разному:
- Откройте «Пуск» — «Все программы» — «Стандартные» — «Служебные» — «Очистка диска». После этого выберите диск, для которого требуется удаление ненужных файлов, причем необязательно это должен быть системный раздел, просто он чаще всего заполняется различным «мусором».
- Открываете «Мой компьютер», после чего потребуется клик правой кнопкой мыши на нужном разделе и выбор его свойств. В «Свойствах» открываете вкладку «Общие» и выбираете «Очистка диска».
- Открываете поиск программ по названию «cleanmgr», после чего выбираете раздел для очистки.
- Одновременное нажатие клавиш Ctrl, Alt и Delete запускает «Диспетчер задач Windows», где вы выбираете вкладку «Файл» и там в поле «Новая команда (выполнить)» пишете уже знакомое «cleanmgr», после чего выбираете нужный раздел.

Все рекомендации, кроме второй, позволят вам открыть окно выбора диска.
Очистить диск можно встроенной утилитой
Рекомендация №2 не открывает окно выбора, так как в данном случае утилита запускается непосредственно из нужного вам раздела.
Запускаем утилиту из нужного раздела
В результате использования этого инструмента вы сможете избавиться от временных файлов, содержимого корзины, разнообразных отчетов и не нужных вам архивов самой операционной системы.
Отмечаем пункты, которые необходимо очистить и нажимаем «ОК»
Помимо непосредственной очистки диска вы также можете удалить все точки восстановления ОС, кроме последней. Сделать это можно, открыв вкладку «Дополнительно».
Теперь вы знаете, как можно почистить компьютер от ненужных файлов, используя при этом встроенные системные утилиты. Стоит отметить, что в разных ОС более удобны разные способы запуска этих утилит, так как графический интерфейс изменяется от системы к системе, порой до неузнаваемости.
Так, для Windows XP и Windows 7 удобнее 3 и 4 способы, а в Windows 8 легко применять любой из перечисленных выше вариантов. Главное в этом случае то, что доступ к установленным программам сохраняется в полном объеме вне зависимости от версии ОС, поэтому базовую очистку диска вы легко сможете выполнить без дополнительных вспомогательных утилит.
Дополнительные программы для очистки компьютера от ненужных файлов
Помимо стандартных системных средств существует множество сторонних программ от разных производителей, при помощи которых вы также можете провести чистку разделов от ненужных файлов. Давайте же рассмотрим две наиболее популярных, удобных и надежных варианта.
Программа CCleaner
В первую очередь эта утилита предназначена для чистки системных папок и реестра операционной системы. Огромным достоинством CCleaner на фоне множества встроенных возможностей является ее бесплатное распространение. Также немаловажно то, что ее интерфейс исключительно дружелюбен и понятен. Так что даже новичок с ее помощью легко поймет, как можно почистить компьютер от ненужных файлов без вреда для операционной системы.
Огромным достоинством CCleaner на фоне множества встроенных возможностей является ее бесплатное распространение. Также немаловажно то, что ее интерфейс исключительно дружелюбен и понятен. Так что даже новичок с ее помощью легко поймет, как можно почистить компьютер от ненужных файлов без вреда для операционной системы.
Установив и запустив эту программу, вы увидите следующее окно.
Так выглядит окно программы CCleaner
Как видите, интерфейс CCleaner разделен на несколько разделов, благодаря чему вы легко сможете выбрать нужную опцию. Так, в разделе «Очистка» можно отметить файлы для удаления. Нажатие на кнопку анализа наглядно продемонстрирует вам количество места, которое может освободиться после чистки. Также вы получите список файлов, которые будут удалены.
CCleaner позволяет удалять не все файлы одного типа. К примеру, в настройках вы можете выставить ограничение на удаление файлов cookie, и при дальнейшей очистке программа не будет обращать на них внимание. Также для активных интернет-пользователей будет полезна функция работы с временными файлами и историей всех браузеров, которые установлены на компьютере.
Также для активных интернет-пользователей будет полезна функция работы с временными файлами и историей всех браузеров, которые установлены на компьютере.
Эта программа для удаления ненужных файлов также полезна тем, что с ее помощью вы можете устранить ошибки в реестре. Как правило, они возникают вследствие некорректного удаления программ, причем не обязательно по вине пользователя — некоторые деинсталляторы также могут допускать ошибки.
В разделе «Сервис» есть несколько вкладок, а именно:
- «Удаление программ» — функция, аналогичная системной утилите «Установка и удаление программ». Разница состоит лишь в том, что CCleaner отображает абсолютно все инсталлированные программы, тогда как некоторые их создатели могут сознательно делать так, что стандартная утилита Windows не сможет их увидеть и, следовательно, удалить.
- «Автозагрузка» позволяет оперировать с автозагрузкой вашей ОС. Так вы сможете посмотреть, какие программы запускаются вместе с операционной системой, а также при необходимости удалить их из автозагрузки.
 Полезная функция для тех, но новичкам не стоит с ней экспериментировать.
Полезная функция для тех, но новичкам не стоит с ней экспериментировать. - «Восстановление системы» позволяет восстановить систему с точки, которую автоматически создает операционная система.
- «Стирание диска» может понадобиться тем, кто волнуется, что удаленные ими данные могут быть восстановлены. В остальных случаях лучше этой функцией не пользоваться.
Как видите, CCleaner — удобная и интуитивно понятная программа для очистки компьютера от ненужных файлов, при этом обладающая множеством других полезных свойств.
Uninstall Expert
Эта утилита предназначена для полного удаления любых программ. Конечно, вы можете отдать предпочтение ее системному аналогу, но Uninstall Expert справляется с этой задачей быстрее и, можно сказать, качественнее. После деинсталляции большинства программ все равно остаются мелкие файлы и записи в системном реестре. Uninstall Expert находит эти и другие «хвосты» и удаляет их.
Сама по себе эта утилита занимает очень мало места, быстро устанавливается и запускается. Интерфейс прост, и при запуске пользователь видит лаконичное окно, в котором всего две вкладки.
Интерфейс прост, и при запуске пользователь видит лаконичное окно, в котором всего две вкладки.
Так выглядит интерфейс программы Uninstall Expert
Program list — это список установленных программ. С его помощью пользователь может выбрать нужную программу, посмотреть все данные, в том числе и частоту обращения к ней. Здесь же можно ее удалить и тут же почистить за ней все возможные «хвосты».
Startup Items показывает список программ в области автозагрузки. В этой вкладке вы можете удалять не нужные вам программы, которые запускаются вместе с операционной системой.
Uninstall Expert можно назвать удобной программой для удаления ненужных файлов для тех случаев, когда вы просто не хотите допускать захламления жесткого диска из-за некорректной деинсталляции. Это достаточно стандартная утилита, но благодаря понятной навигации она значительно ускоряет и упрощает работу с программами и файлами, и пользоваться ею проще, чем системным ее аналогом.
Почистить — мало, нужно структурировать
Итак, теперь вы знаете различные способы и утилиты для удаления ненужных файлов.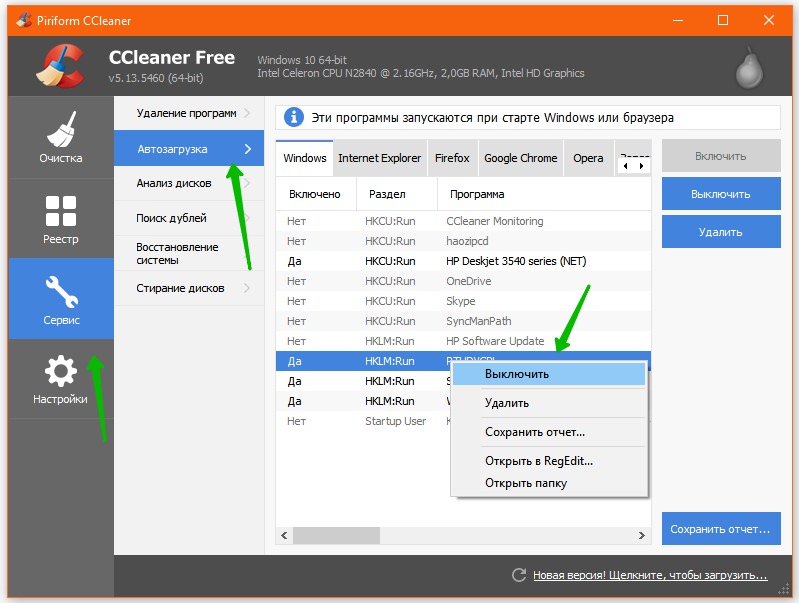 Но каждая подобная очистка не должна заключаться исключительно в избавлении от бесполезных программ и их остатков, ведь после этого пространство жесткого диска вашего компьютера напоминает хороший голландский сыр.
Но каждая подобная очистка не должна заключаться исключительно в избавлении от бесполезных программ и их остатков, ведь после этого пространство жесткого диска вашего компьютера напоминает хороший голландский сыр.
Образно выражаясь, на месте удаленных вами файлов образуются пустые участки, разделенные фрагментами другой информации. Дальнейшая установка какой-нибудь программы приведет к тому, что ее данные будут также разбиты на фрагменты и размещены на этих свободных участках. Сами понимаете, это явно не способствует максимально быстрому считыванию информации с жесткого диска и высокой производительности ПК.
Дефрагментация диска после того как вы почистили компьютер от ненужных файлов позволяет упорядочить этот хаос. Для ее проведения не обязательно устанавливать какую-то дополнительную утилиту, так как нужный вам инструмент есть в арсенале операционной системы. И запустить его можно, нажав «Пуск» — «Все программы» — «Стандартные» — «Служебные» — «Дефрагментация диска».
После очистки диска необходимо сделать его дефрагментацию
В окне вы увидите список доступных для дефрагментирования разделов, а также предварительный анализ их фрагментированности.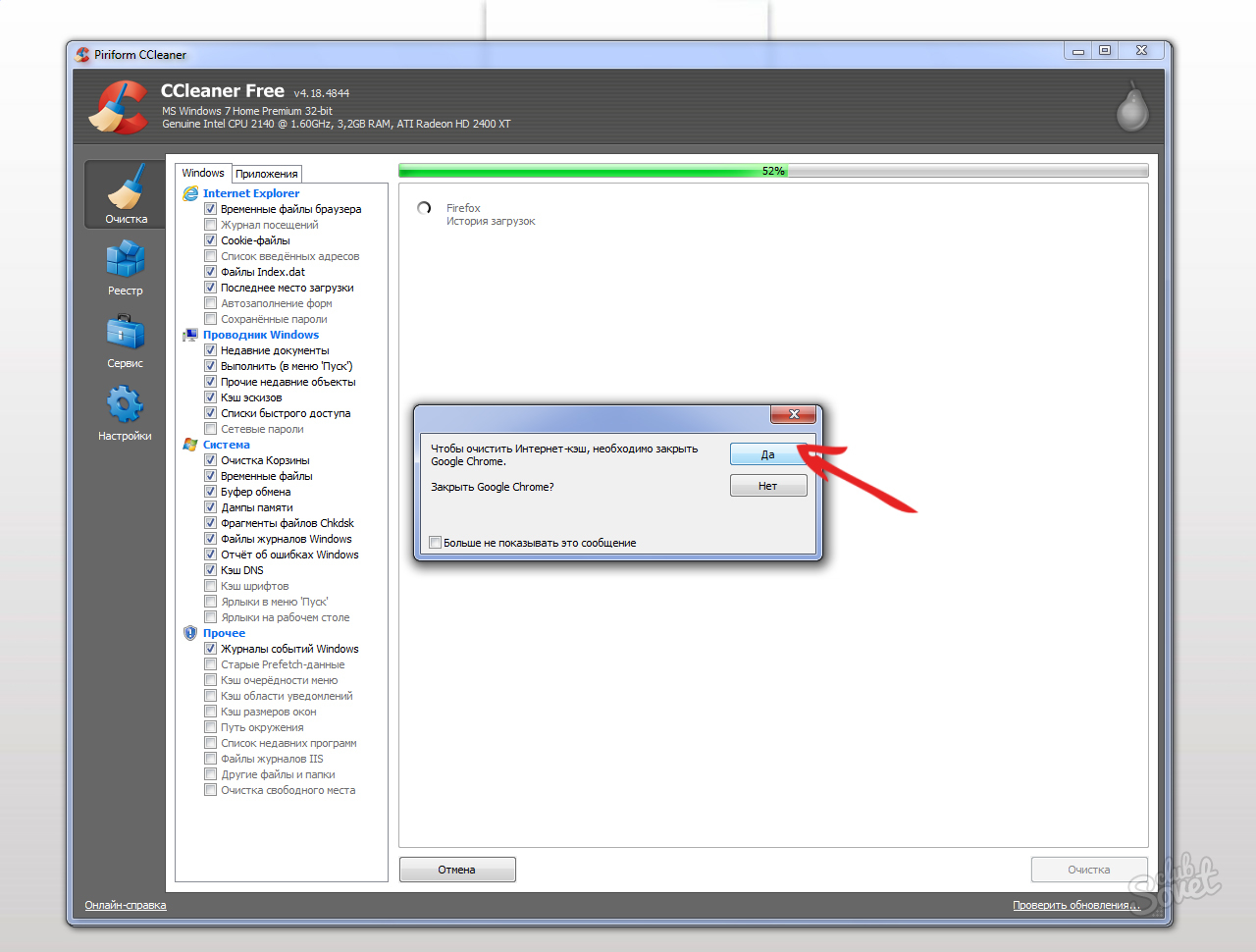 Требуется ли дефрагментация какому-то конкретному разделу, можно понять, дав команду система анализировать диск. Если показатель больше 10% — следует провести процедуру. Соответственно, кнопка дефрагментации ее запускает. Также вы можете настроить график дефрагментации, чтобы не делать это каждый раз вручную.
Требуется ли дефрагментация какому-то конкретному разделу, можно понять, дав команду система анализировать диск. Если показатель больше 10% — следует провести процедуру. Соответственно, кнопка дефрагментации ее запускает. Также вы можете настроить график дефрагментации, чтобы не делать это каждый раз вручную.
Стоит уточнить, что эта процедура — не из быстрых, и напрямую зависит от изначального положения дел, а также мощности вашего компьютера. В случае с медленными ПК на это может уйти несколько часов, но дефрагментацию делать просто необходимо.
Заключение
Теперь вы знаете, как можно удалить ненужные файлы, чтобы ваш компьютер продолжал радовать вас своим быстродействием и безотказной работой. Выполняйте чистку и дефрагментацию своевременно, не дожидаясь «заветного» сообщения о нехватке места на системном или любом другом диске ПК.
Похожие статьи на сайте
Тормозит компьютер. Как обойтись без переустановки Windows?
Сегодня ездил смотреть один компьютер, мне сказали, что тормозит и возможно потребуется переутсановить Windows. Посмотрел я на этот компьютер и железо вроде бы неплохое, разве что оперативной памяти маловато, 1 Гб всего лишь. Но и даже для такого объема оперативки, он работал очень медленно.
Посмотрел я на этот компьютер и железо вроде бы неплохое, разве что оперативной памяти маловато, 1 Гб всего лишь. Но и даже для такого объема оперативки, он работал очень медленно.
Включался и выключался долго, да и тормозит в работе как с файлами, так и в интернете. Ну если компьютер раньше работал нормально, и стал немного глючить, то это заметно и даже немного злит.
Я хочу вам рассказать, как я вернул этот компьютер к жизни, и как при этом обойтись без переустановки операционной системы Windows. Когда компьютер стал медленно работать, то переустановка ОС обычно помогает (если дело не в железе). Просто если Windows работает на компьютере год, два, то он тупит уже сам по себе, и никакая чистка уже скорее всего не поможет.
Но на компьютере, который я взялся лечить от тормозов, Windows была установлена несколько месяцев назад. Да и устанавливать наново операционную систему не очень то и хотелось. Компьютер рабочий (в офисе) и настраивать его наново ну аж никак не хотелось.
Поэтому я начал изучать врага изнутри, и как то по привычке полез в самое больное место таких проблем, это автозагрузка программ.
Что делать если тормозит компьютер?
Там просто кошмар, что делалось. Там было очень много разных программ, тулбаров и служб, которые загружались вместе с компьютером, мучили его во время работы, и выключались вместе с ним. Вот почему он так долго включался и выключался. Да еще и тормоза при работе от этих программ, потому что они выполняли свои задачи, и конечно же использовали как системные ресурсы, так и подключение к интернету.
Что я сделал, я запустил свой Total Commander в котором есть встроенная утилита по управлению автозагрузкой и почистил список. Убрал почти все, оставил только антивирус и еще пару нужных пользователю программ. Как убрать программы из автозагрузки, я писал в этой статье.
Значит перезагрузил компьютер, и сам удивился результату, все нормально работало.
Но решил еще сделать несколько процедур, что бы уже наверняка убрать эти “подтормаживания” системы.
Запустил чистку реестра и ненужных файлов. Воспользовался утилитой из того же Total Commander, не хотелось устанавливать CCleaner. Затем запустил дефрагментацию жесткого диска и отключил не нужные дополнения в браузере (в Хроме).
Снова перезагрузил компьютер и порадовался результату. Система работала как свежая, все быстренько открывалось и запускалось. Вот такой реальный пример избавления от медленой работы компьютера, без переустановки Windows. Удачи друзья!
Советы по освобождению места на диске вашего ПК
Съемный диск необходимо отформатировать в файловой системе NTFS.
Проверить наличие свободных мест
Перед перемещением файлов OneDrive необходимо убедиться, что на съемном диске достаточно места для хранения файлов. Выполните следующие шаги:
Откройте проводник, проведя пальцем от правого края экрана, коснувшись Поиск (или, если вы используете мышь, наведя указатель в правый верхний угол экрана, переместив указатель мыши вниз, а затем щелкнув Найдите ), введите File Explorer в поле поиска, а затем коснитесь или щелкните File Explorer .

Нажмите и удерживайте или щелкните OneDrive правой кнопкой мыши.
Выберите Свойства , а затем посмотрите количество рядом с размером на диске .
В проводнике выберите Этот компьютер , а затем посмотрите, сколько места свободно на съемном диске.
Для перемещения файлов OneDrive
Во-первых, вам необходимо создать папку на съемном диске для файлов OneDrive.После создания папки выполните следующие действия, чтобы переместить файлы:
Предупреждение: Перемещение файлов OneDrive отменит все ожидающие загрузки.
В проводнике нажмите и удерживайте или щелкните OneDrive правой кнопкой мыши.
Выберите Properties , а затем выберите вкладку Location .

Выберите Переместить .
Найдите съемный диск и выберите Выберите папку .
В диалоговом окне OneDrive Properties выберите OK .
В диалоговом окне Переместить папку выберите Да . Ваши файлы OneDrive были перемещены на новый диск.Теперь вы можете удалить старое расположение OneDrive.
Как очистить компьютер с Windows: полный контрольный список
Со временем компьютеры замедляются. Конечно, старение оборудования играет определенную роль, но для большинства людей более распространенной причиной является плохое обслуживание операционной системы. Пришло время почистить компьютер.
Чистая установка Windows — это ядерный вариант. Избавившись от всего накопившегося мусора и мгновенно запустив новый, ваша машина будет работать быстрее и плавнее.
Избавившись от всего накопившегося мусора и мгновенно запустив новый, ваша машина будет работать быстрее и плавнее.
Однако вам не нужно предпринимать таких решительных шагов.Потратив некоторое время на очистку Windows, можно получить почти одинаковые результаты. Конечно, ваш пятилетний ноутбук, возможно, никогда не сможет играть в последнюю игру AAA, но вы все равно увидите огромные улучшения.
Вот полный контрольный список того, как очистить компьютер с Windows.
1.Удалить неиспользуемое программное обеспечение
Начнем с очевидного. Первый шаг на пути к чистому компьютеру — это удаление всего старого программного обеспечения, которым вы больше не пользуетесь. Если вы не «прилежный удалитель», вы будете поражены тем, сколько ненужных вещей вы установили на свой компьютер.
Первый шаг на пути к чистому компьютеру — это удаление всего старого программного обеспечения, которым вы больше не пользуетесь. Если вы не «прилежный удалитель», вы будете поражены тем, сколько ненужных вещей вы установили на свой компьютер.
Чтобы просмотреть все приложения на вашем компьютере, выберите Пуск> Настройки> Приложения> Приложения и функции .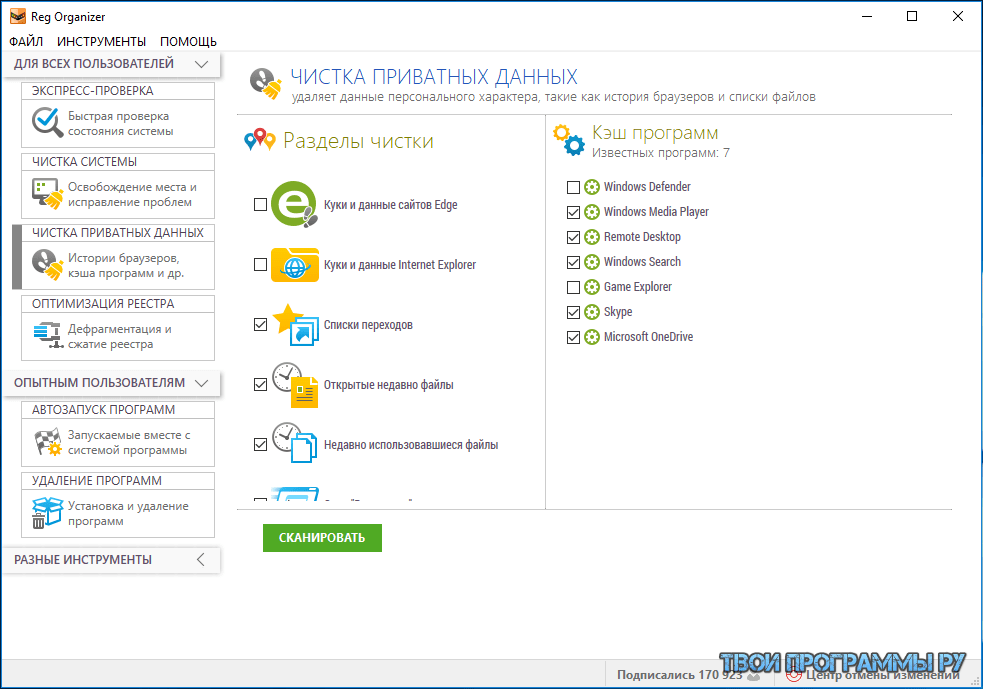 Прокрутите список вниз и нажмите Удалить для всего, что вам не нужно.
Прокрутите список вниз и нажмите Удалить для всего, что вам не нужно.
Ясно, что нужно проявлять осторожность.Не просто избавляйтесь от вещей, которые вы не узнаете — сначала запустите поиск в Google, чтобы убедиться, что удаление безопасно.
2.
 Запустите свой антивирус
Запустите свой антивирус Затем вы должны запустить антивирусное программное обеспечение. Одной из наиболее частых причин медленной работы компьютеров являются вирусы, поэтому это отличный способ очистить компьютер с Windows.
Одной из наиболее частых причин медленной работы компьютеров являются вирусы, поэтому это отличный способ очистить компьютер с Windows.
Точные инструкции по запуску сканирования различаются от приложения к приложению, но вы должны попытаться найти параметр под названием Full Scan , Deep Scan или что-то подобное.Сканирование займет гораздо больше времени, но вы можете быть уверены, что оно ничего не пропустит.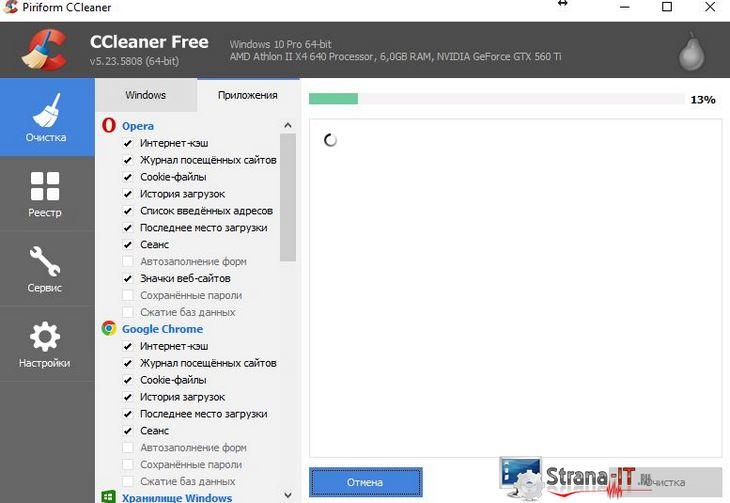
Также стоит скачать Malwarebytes.Вместо того, чтобы сосредоточиться на вирусах, его основная цель — защитить пользователей от новейших троянов, бэкдоров, рекламного и шпионского ПО.
Ознакомьтесь с нашим списком лучших антивирусных приложений для получения дополнительной информации.
3. Очистка диска
Windows 10 предлагает инструмент очистки диска.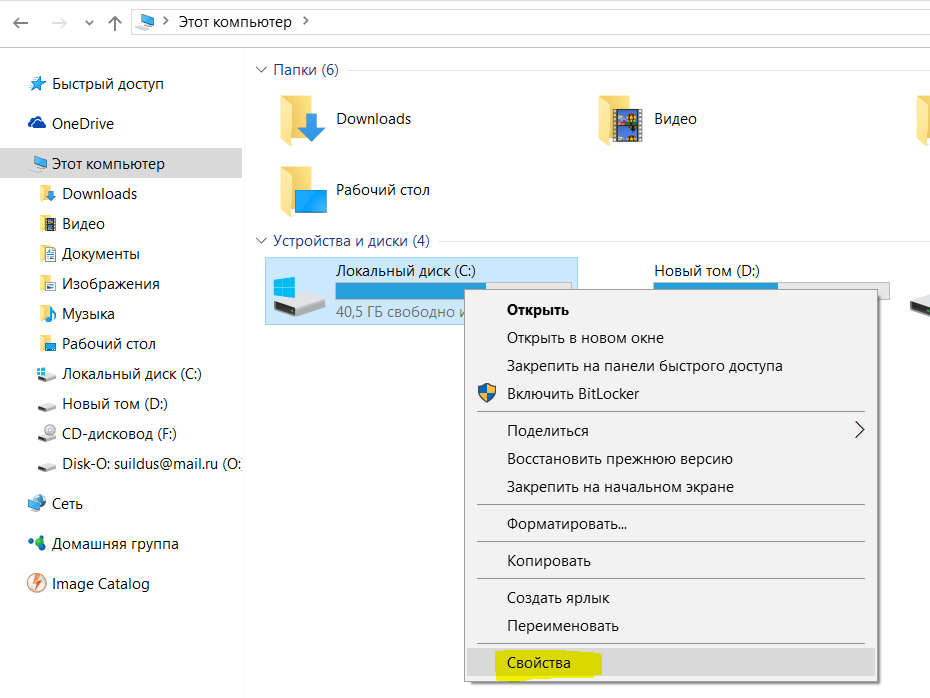 Он был частью операционной системы Windows на протяжении многих лет и по-прежнему столь же эффективен при очистке ненужных файлов и повышении производительности.
Он был частью операционной системы Windows на протяжении многих лет и по-прежнему столь же эффективен при очистке ненужных файлов и повышении производительности.
Чтобы запустить очистку диска, введите имя приложения в меню «Пуск» или перейдите в Панель управления > Администрирование> Очистка диска .
Перед запуском сканирования нажмите Очистить системные файлы . Это позволяет приложению выполнять более тщательное сканирование, проверяя старые файлы Центра обновления Windows и файлы журналов.
Это позволяет приложению выполнять более тщательное сканирование, проверяя старые файлы Центра обновления Windows и файлы журналов.
Как правило, вы можете удалить все файлы, найденные при сканировании.Установите флажок рядом с каждым типом результата и нажмите OK . Однако обратите внимание, что если вы решите очистить Предыдущие установки Windows с помощью параметра Очистить системные файлы , вы больше не сможете вернуться к предыдущей версии Windows.
Однако обратите внимание, что если вы решите очистить Предыдущие установки Windows с помощью параметра Очистить системные файлы , вы больше не сможете вернуться к предыдущей версии Windows.
4.Дефрагментация жесткого диска
Windows 10 запускает дефрагментацию диска, когда считает, что это необходимо. Однако, поскольку мы проводим тщательную очистку вашего компьютера, было бы упущением не запускать его вручную.
Однако, поскольку мы проводим тщательную очистку вашего компьютера, было бы упущением не запускать его вручную.
Вы можете найти инструмент Defragment and Optimize Drives , выполнив поиск или перейдя в Панель управления > Администрирование .
Чтобы использовать приложение, выделите основной жесткий диск и нажмите Оптимизировать в правом нижнем углу окна.
5.Удалить старые драйверы
Windows сохраняет старые драйверы.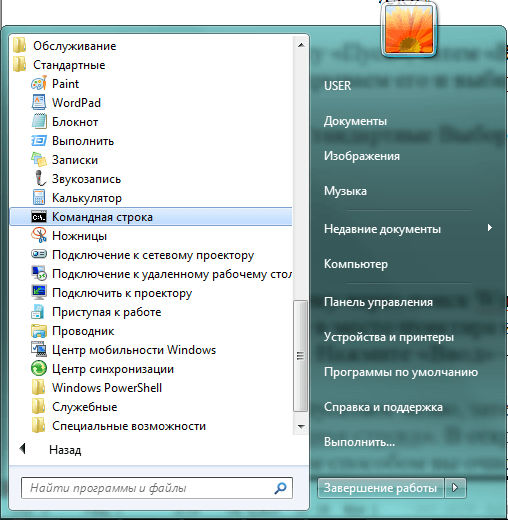 Логика сохранения правильная: вы никогда не застрянете, если новый драйвер не будет работать так, как ожидалось. Однако ответвление заключается в том, что на вашем компьютере могут быть установлены драйверы от устройств, которые вы перестали использовать много лет назад.
Логика сохранения правильная: вы никогда не застрянете, если новый драйвер не будет работать так, как ожидалось. Однако ответвление заключается в том, что на вашем компьютере могут быть установлены драйверы от устройств, которые вы перестали использовать много лет назад.
Есть два простых способа удалить старые драйверы с вашего компьютера: с помощью командной строки или переменных среды.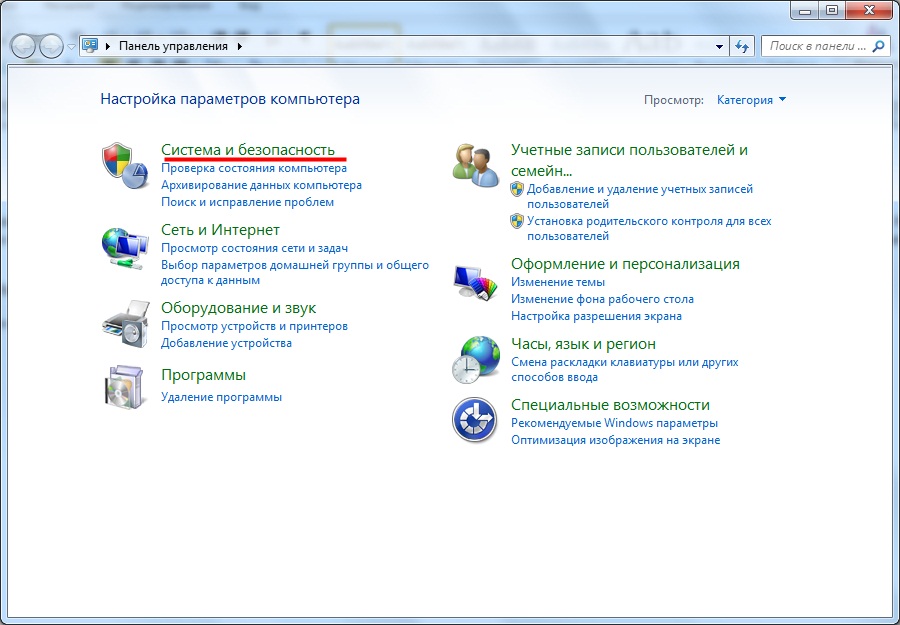 Для получения дополнительной информации о деталях ознакомьтесь с нашим подробным руководством по удалению старых драйверов из Windows.
Для получения дополнительной информации о деталях ознакомьтесь с нашим подробным руководством по удалению старых драйверов из Windows.
6.Обновите список автозагрузки
Любой опытный пользователь Windows знает, что операционная система сильно отстает от macOS, Chrome OS и Linux, когда дело касается медленной загрузки.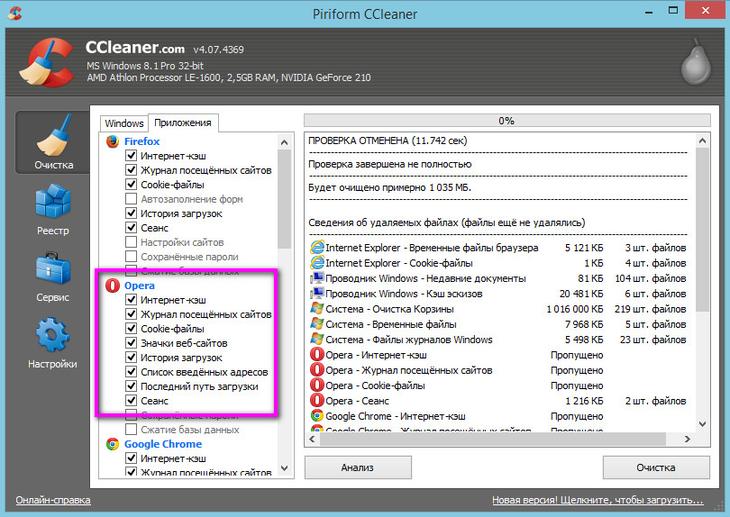
Как правило, проблема вызвана количеством программ, которые Windows пытается запустить при первом запуске.Большинство из них не нужны.
Чтобы очистить список автозагрузки, нажмите Ctrl + Alt + Delete и выберите Task Manager .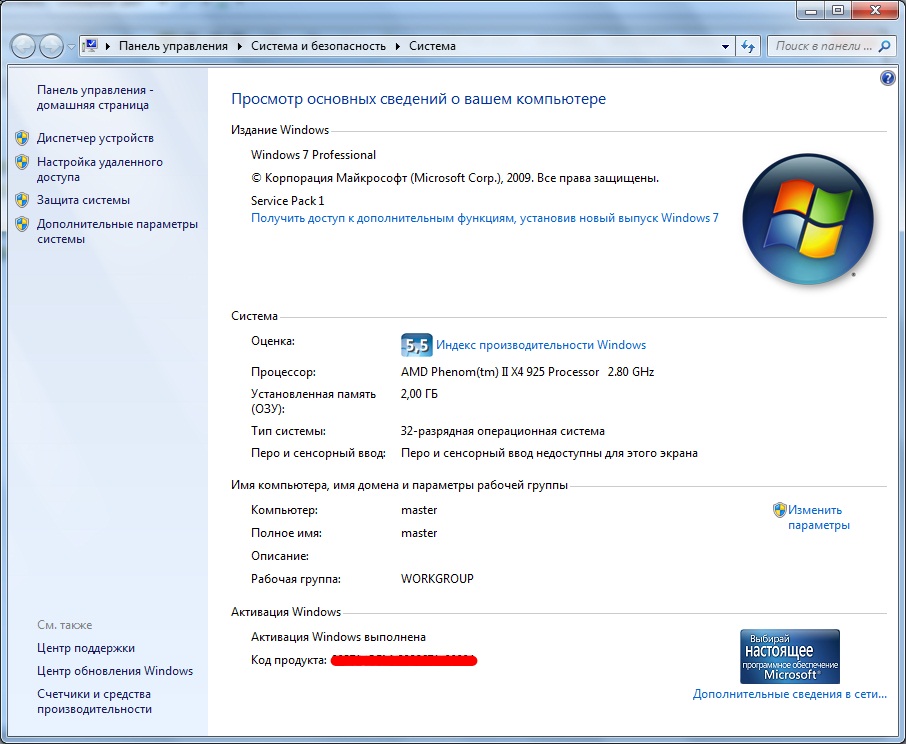 В новом окне нажмите Подробнее , затем выберите вкладку Запуск вверху экрана.
В новом окне нажмите Подробнее , затем выберите вкладку Запуск вверху экрана.
Теперь вы должны посмотреть все приложения, которые Windows пытается запустить при загрузке.Чтобы отключить приложение, выделите соответствующую строку и нажмите Отключить .
7.
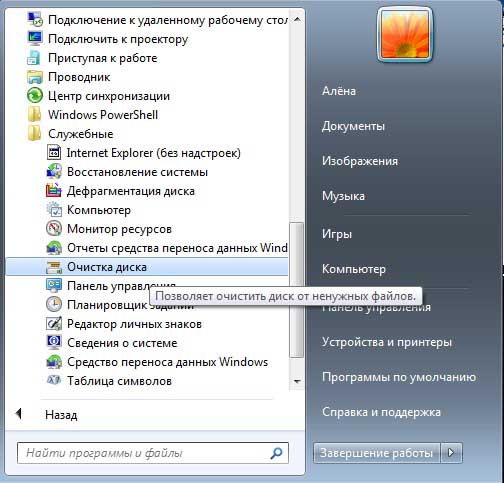 Очистите папку AppData
Очистите папку AppData Когда вы удаляете приложение, вы часто обнаруживаете остатки его прежнего присутствия на вашем компьютере. Одно из наиболее распространенных расположений — это папка AppData.
Одно из наиболее распространенных расположений — это папка AppData.
По умолчанию папка скрыта.Вы можете найти его по адресу C: \ Users \ [Имя пользователя] \ AppData или набрав % AppData% в поиске Windows.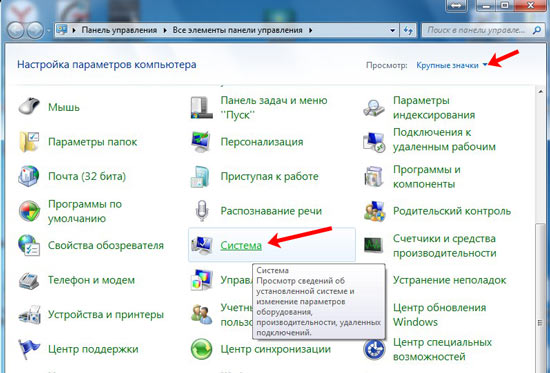
В основной папке есть три подпапки: Local , LocalLow и Roaming .Обязательно просмотрите все три папки, чтобы найти следы старого программного обеспечения. Опять же, не удаляйте ничего, если не уверены, что это безопасно.
Чтобы предотвратить эти остатки от приложений, которые вы удаляете в будущем; вы можете использовать специальный инструмент для удаления.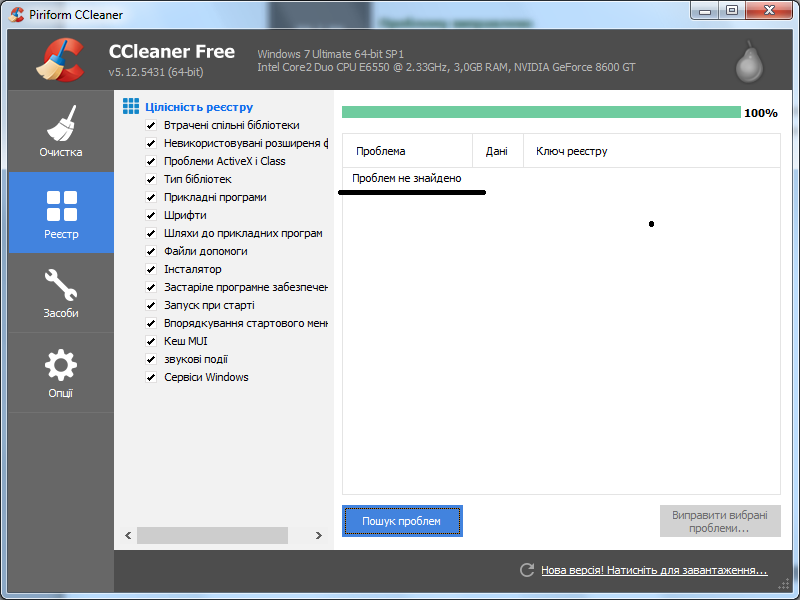 Один из лучших — Geek Uninstaller. Приложение настолько хорошее, что это один из наших обязательных бесплатных инструментов для обслуживания компьютера.
Один из лучших — Geek Uninstaller. Приложение настолько хорошее, что это один из наших обязательных бесплатных инструментов для обслуживания компьютера.
8.Удалить старые программные файлы
Еще одно место, где вы часто найдете следы элементов файлов старых приложений, — это папки Program Files.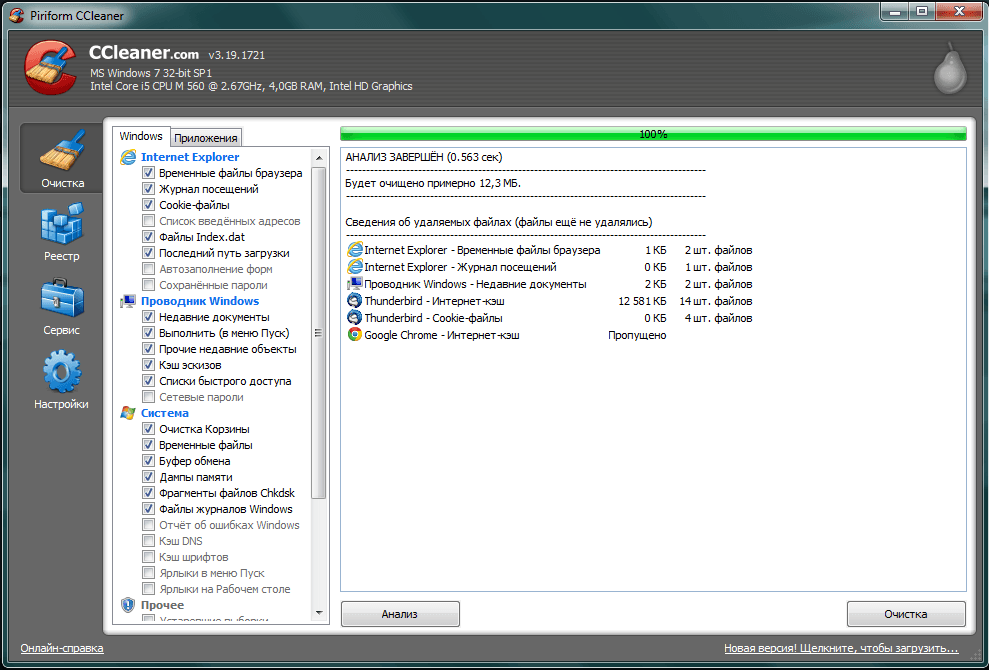
На большинстве машин есть две папки Program Files.Вы можете найти их по адресу C: \ Program Files и C: \ Program Files (x86) .
Как и в случае с папкой AppData, внимательно просмотрите содержимое каждой папки и удалите все файлы и папки, которые больше не используются.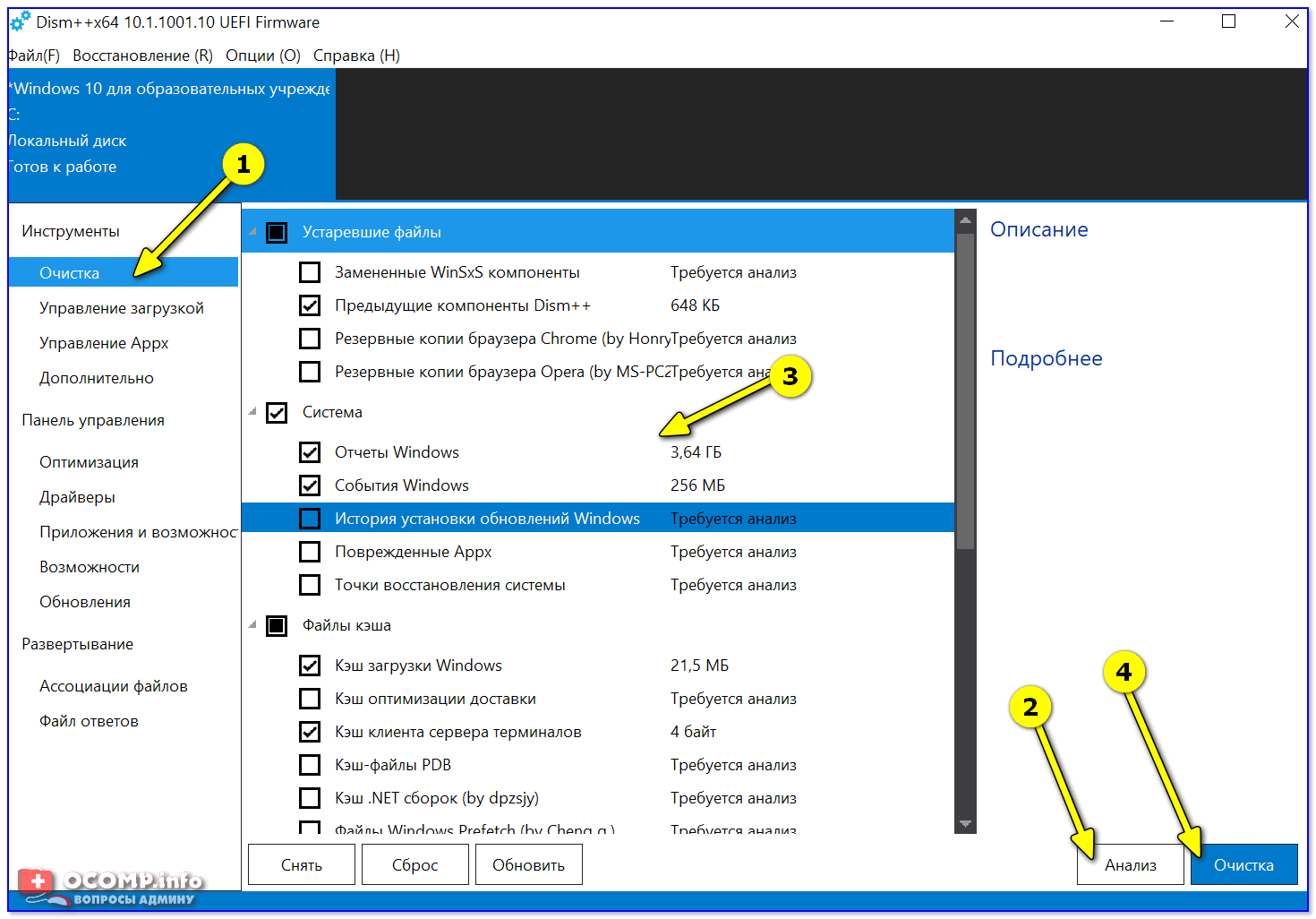
9.Очистить реестр
Вы, наверное, слышали ужасные истории об очистителях реестра — слишком агрессивные из них могут легко заблокировать вашу машину.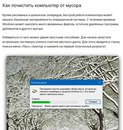
Но очень важно поддерживать порядок в реестре.Думайте об этом как о библиотеке: чем больше библиотека, тем больше времени у вас уходит на то, чтобы найти то, что вы ищете. Точно так же, чем больше мусора в вашем реестре, тем больше времени требуется Windows, чтобы найти нужные записи.
Почему бы не взять дело в свои руки? Это проще, чем кажется. Запустите поиск regedit и нажмите Введите . Затем перейдите на компьютер \ HKEY_LOCAL_MACHINE \ SOFTWARE и Компьютер \ HKEY_CURRENT_USER \ Software . В каждой папке медленно просмотрите список и удалите записи о программах, которые вы больше не используете.
Запустите поиск regedit и нажмите Введите . Затем перейдите на компьютер \ HKEY_LOCAL_MACHINE \ SOFTWARE и Компьютер \ HKEY_CURRENT_USER \ Software . В каждой папке медленно просмотрите список и удалите записи о программах, которые вы больше не используете.
Предупреждение: Удаление неправильной записи реестра может иметь серьезные последствия для вашей системы. Прежде чем продолжить, убедитесь, что вы сделали полную резервную копию данных реестра.
Прежде чем продолжить, убедитесь, что вы сделали полную резервную копию данных реестра.
10.Очистить все кеши
Windows 10 полна кешей. Не слишком увязая в техническом жаргоне, кеш — это непостоянный файл, который Windows может снова понадобиться в будущем.
Не слишком увязая в техническом жаргоне, кеш — это непостоянный файл, который Windows может снова понадобиться в будущем.
Но что, если Windows он снова не понадобится? У вас есть все эти файлы, которые загромождают ваш жесткий диск.
В статье в другом месте на сайте мы познакомили вас с несколькими скрытыми кэшами Windows и объяснили, как вы можете очистить каждый из них по отдельности. Работа над ними займет некоторое время, но это время потрачено не зря.
Работа над ними займет некоторое время, но это время потрачено не зря.
Как вы чистите свой компьютер?
Итак, мы познакомили вас с некоторыми важными шагами, если вы хотите провести весеннюю чистку своей операционной системы. Обработав все 10, вы гарантированно заметите прирост производительности.
Обработав все 10, вы гарантированно заметите прирост производительности.
Конечно, есть и другие способы повысить скорость вашего компьютера — например, вы можете обновить оборудование — но это часто бывает дорого и сложно для новичков.Компромисс не всегда стоит того.
Нужен более быстрый компьютер, но не уверены, что следует обновить на своем ПК? Следуйте нашему контрольному списку обновления ПК, чтобы узнать.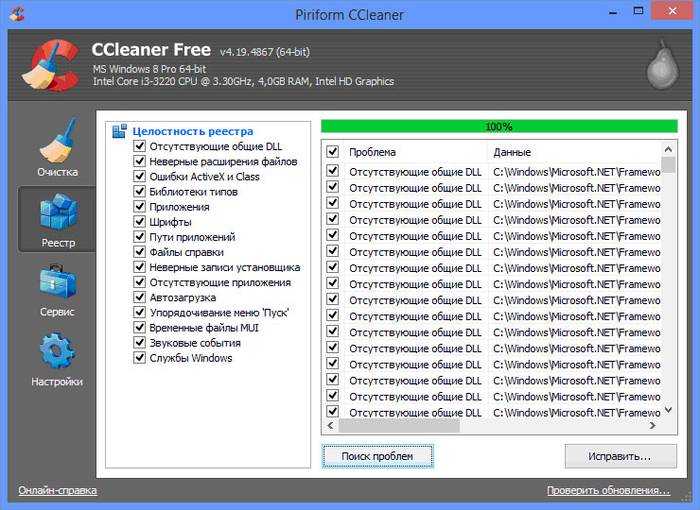
Дэн присоединился к MakeUseOf в 2014 году и был директором по партнерским отношениям с июля 2020 года.Обратитесь к нему с вопросами о спонсируемом контенте, партнерских соглашениях, рекламных акциях и любых других формах партнерства. Вы также можете найти его каждый год бродящим по выставочной площадке CES в Лас-Вегасе, поздоровайтесь, если собираетесь. До своей писательской карьеры он был финансовым консультантом.
Более От Дэна ПрайсаПодпишитесь на нашу рассылку новостей
Подпишитесь на нашу рассылку, чтобы получать технические советы, обзоры, бесплатные электронные книги и эксклюзивные предложения!
Еще один шаг…!
Подтвердите свой адрес электронной почты в только что отправленном вам электронном письме.
Как удалить ненужные файлы в Windows 10
ГратисографияТак же, как и в вашем холодильнике, место для хранения данных на компьютере необходимо время от времени очищать, чтобы все работало бесперебойно.«Временные» файлы могут остаться навсегда, а большие обновления Windows могут создать много гигабайт файлов резервных копий, которые вы никогда не будете использовать.
Однако многие приложения для очистки нежелательных файлов заходят слишком далеко, например, удаляют кеш веб-браузера, который со временем пополняется сам, а файлы которых помогают быстрее загружать веб-сайты. Давайте покажем вам, как навести порядок самостоятельно, используя собственные встроенные инструменты Windows.
Давайте покажем вам, как навести порядок самостоятельно, используя собственные встроенные инструменты Windows.
Средство очистки диска
Каждое устройство хранения на вашем компьютере имеет доступ к средству очистки диска.Найдите его, нажав кнопку Start , набрав «очистка диска» (всякий раз, когда я говорю что-то напечатать, я имею в виду без кавычек), и нажав ярлык Disk Cleanup в результатах поиска. Щелкните и перетащите этот ярлык на рабочий стол или на панель задач, чтобы упростить доступ в следующий раз. Вы также можете найти инструмент, щелкнув правой кнопкой мыши устройство хранения в проводнике, выбрав Свойства и нажав кнопку Очистка диска справа от круговой диаграммы.
Иногда ярлык не отображается в результатах поиска. В этом случае вместо ввода «очистка диска» введите «освободить место на диске». Фраза может работать, если название программы не работает.
Если вам нужно очистить много вещей, инструменту может потребоваться несколько минут, чтобы проанализировать вашу ситуацию и организовать ваш мусор для удаления. Как только это будет сделано, вам будет представлено новое окно со списком вещей, которые можно безопасно удалить. Некоторые поля даже предварительно отмечены, например, рядом с Temporary Internet Files.
Как только это будет сделано, вам будет представлено новое окно со списком вещей, которые можно безопасно удалить. Некоторые поля даже предварительно отмечены, например, рядом с Temporary Internet Files.
Кэш браузера и миниатюр
Кэш браузера и миниатюр могут занимать несколько гигабайт. Когда вы загружаете веб-страницу, она сохраняется здесь для более быстрого доступа позже, поэтому очистка кеша может замедлить просмотр в будущем.
Кеши Chrome и Firefox очищаются изнутри этих приложений через меню, доступное при нажатии Ctrl + Shift + Delete, когда браузер открыт.Предпочтительно делать это в браузере, потому что вы получаете более подробный контроль над тем, что вы хотите сохранить и от чего избавиться.
Хотя очистка кеша браузера только временно освобождает место, не помешает периодически очищать его и начинать заново, если у вас есть проблемы с безопасностью или конфиденциальностью.
Работа с эскизами
Инструмент «Очистка диска» имеет один пункт списка специально для эскизов.Миниатюры включают в себя такие вещи, как значки приложений и предварительный просмотр изображений. Но если вы очистите этот кеш, Windows придется восстанавливать эти изображения при следующем просмотре папки с большим количеством мультимедиа или значков в ней. Для воссоздания каждой миниатюры также потребуется время, поэтому для восстановления кэша большой папки может потребоваться несколько минут. Если вы ищете конкретное изображение или видео, вам, возможно, придется подождать, пока эскиз будет создан, если вы не знаете его имя файла.
Мы рекомендуем не устанавливать флажок «Эскизы» в программе «Очистка диска», если только размер кеша не создает проблем с доступным свободным пространством.
Системные файлы
Самыми большими скоплениями вашего дискового пространства, вероятно, являются системные файлы, поэтому нажмите кнопку Очистить системные файлы , чтобы получить к ним доступ. Будет проведен еще один анализ, который может занять несколько минут, особенно если он обнаружит те файлы резервных копий Центра обновления Windows, которые мы упоминали ранее. Затем он загрузит окно, которое выглядит точно так же, как окно результатов анализа, которое вы видели при очистке диска.
Будет проведен еще один анализ, который может занять несколько минут, особенно если он обнаружит те файлы резервных копий Центра обновления Windows, которые мы упоминали ранее. Затем он загрузит окно, которое выглядит точно так же, как окно результатов анализа, которое вы видели при очистке диска.
Однако на этот раз в списке есть дополнительные элементы.Если вы используете Windows 7 (26 долларов на Amazon), вы можете найти в списке несколько гигабайт файлов резервных копий пакета обновления. Теоретически этот архив можно использовать для отмены пакета обновления. На практике это занимает много места, и было бы быстрее и надежнее просто восстановить из предыдущего образа резервной копии, чем отменить пакет обновления.
Том Макнамара / CNETВосстановление системы
Windows использует функцию восстановления системы для сохранения системных файлов на случай их случайного удаления или повреждения. Восстановление системы похоже на закладку или снимок, к которому операционная система может вернуться. Он не выполняет резервное копирование всего содержимого вашего устройства хранения, поэтому может вам не помочь, если вы вообще не можете загрузить Windows. И эти периодические закладки могут занимать много места. Фактически, в Windows 8 и 10 восстановление системы отключено по умолчанию, поэтому вам не нужно возиться с его настройками, если вы сами не включили эту функцию.
Восстановление системы похоже на закладку или снимок, к которому операционная система может вернуться. Он не выполняет резервное копирование всего содержимого вашего устройства хранения, поэтому может вам не помочь, если вы вообще не можете загрузить Windows. И эти периодические закладки могут занимать много места. Фактически, в Windows 8 и 10 восстановление системы отключено по умолчанию, поэтому вам не нужно возиться с его настройками, если вы сами не включили эту функцию.
К сожалению, Windows не позволяет вам выбирать, какие точки восстановления вы хотите сохранить, и не позволяет легко узнать, сколько места на диске занимают ваши точки восстановления.Инструмент очистки диска позволяет удалить все, кроме самого последнего, и это все. Для этого перейдите в инструмент очистки диска. Нажмите Очистить системные файлы , затем вкладку Дополнительные параметры , затем перейдите в раздел «Восстановление системы и теневые копии », затем нажмите кнопку Очистить и, наконец, кнопку Удалить для подтверждения.
Удалить все точки восстановления? Для этого вам понадобится другой инструмент. Нажмите кнопку меню Пуск, щелкните правой кнопкой мыши Компьютер , выберите Свойства , щелкните ссылку Защита системы слева и нажмите кнопку Настроить , чтобы получить доступ к настройкам восстановления системы.Если у вас нет ярлыка «Компьютер» в меню «Пуск» или на рабочем столе, нажмите кнопку «Пуск», введите «компьютер», чтобы он появился в результатах поиска, щелкните его правой кнопкой мыши, выберите Свойства , и вы получите находиться в окне, в котором вы нажимаете Защита системы. Затем нажмите Настроить .
Вы можете полностью отключить восстановление системы, указать Windows, какой процент дискового пространства вы хотите выделить для восстановления системы, и нажмите кнопку Удалить , чтобы удалить все точки восстановления.В этом окне также показано, сколько места занимают точки восстановления системы. По умолчанию Windows 7 выделяет около 5 процентов вашего устройства хранения для точек восстановления. Так что по идее многолюдно не будет. Но если у вас есть вместительное запоминающее устройство, эти 5 процентов могут добавить к большому количеству гигабайт, которые, возможно, лучше использовать в другом месте. И в целом создание образов резервных копий системы и их хранение на внешнем диске (или даже в облаке) даст вам лучший контроль и более стабильные результаты.
По умолчанию Windows 7 выделяет около 5 процентов вашего устройства хранения для точек восстановления. Так что по идее многолюдно не будет. Но если у вас есть вместительное запоминающее устройство, эти 5 процентов могут добавить к большому количеству гигабайт, которые, возможно, лучше использовать в другом месте. И в целом создание образов резервных копий системы и их хранение на внешнем диске (или даже в облаке) даст вам лучший контроль и более стабильные результаты.
Кэш гибернации
Когда вы выключаете устройство Windows, оно может поместить ваши открытые приложения и открытые файлы в большой файл, называемый кешем гибернации, чтобы помочь вам продолжить работу с того места, на котором вы остановились, когда вы включите компьютер позже. Кроме того, в спящем режиме эти данные хранятся в оперативной памяти вашей системы, а устройство переводится в режим пониженного энергопотребления. В режиме гибернации аккумулятор не расходуется, поэтому его лучше использовать для ноутбуков и планшетов.Но загрузка занимает больше времени, чем восстановление из спящего режима, который происходит более или менее мгновенно, поэтому вы жертвуете некоторым удобством.
В режиме гибернации аккумулятор не расходуется, поэтому его лучше использовать для ноутбуков и планшетов.Но загрузка занимает больше времени, чем восстановление из спящего режима, который происходит более или менее мгновенно, поэтому вы жертвуете некоторым удобством.
Если ваше устройство Windows обычно подключено к розетке, режим гибернации, вероятно, будет не так полезен, как спящий режим, поэтому вы сможете отключить кеш гибернации без побочных эффектов. Объем памяти, который вы экономите, примерно равен объему оперативной памяти вашего устройства.
Чтобы отключить спящий режим, нажмите кнопку «Пуск», введите «cmd», щелкните правой кнопкой мыши cmd.exe , выберите Запуск от имени администратора и нажмите Да для подтверждения. Это командная строка Windows. Вставьте «powercfg.exe / hibernate off» в командную строку. Однако Ctrl-V здесь не работает в Windows 7. Вместо этого вам нужно щелкнуть правой кнопкой мыши в окне и выбрать «Вставить». Затем нажмите Enter. Если вы хотите снова включить режим гибернации позже, вставьте «powercfg.exe / hibernate on». Изменения вступят в силу немедленно.
Если вы хотите снова включить режим гибернации позже, вставьте «powercfg.exe / hibernate on». Изменения вступят в силу немедленно.
Управление корзиной
Когда вы удаляете файл, Windows не стирает его по умолчанию.Файл просто попадает в корзину, где и остается, пока вы не скажете Windows очистить корзину. Таким образом, корзину необходимо периодически проверять, чтобы убедиться, что ваше дисковое пространство не занято большими файлами, которые вам больше не нужны.
Вы также можете настроить объем хранилища, который использует корзина. Для этого откройте проводник (нажмите Windows + E ), найдите корзину на левой панели, щелкните ее правой кнопкой мыши и выберите Properties . Корзина может не отображаться по умолчанию, и в этом случае вам нужно щелкнуть правой кнопкой мыши на левой панели и выбрать Показать все папки .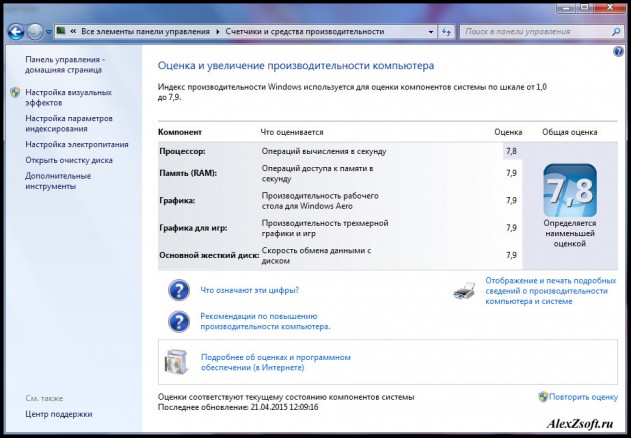 (Технически корзина — это папка.)
(Технически корзина — это папка.)
В окне свойств корзины вы можете указать Windows максимальный объем пространства, который вы хотите использовать для корзины. По умолчанию это 5 процентов от емкости вашего диска C :, и вы можете увеличить это значение до 10 процентов. Вы также можете указать Windows полностью пропустить корзину, а также отключить запрос подтверждения, который появляется при попытке удалить файл. Когда вы закончите вносить изменения, нажмите кнопку OK , чтобы сохранить их.
Том Макнамара / CNETКак стереть жесткий диск Очистить и переустановить Windows | Small Business
Очистка жесткого диска перед переустановкой Windows 7 является предпочтительным методом установки и обеспечивает оптимальную производительность. Вы можете выполнить чистую установку, даже если вы переустанавливаете обновленную версию Windows, но в этом случае вы должны стереть диск во время процесса установки, а не раньше. Чистая установка уничтожает старую копию Windows и все данные на диске, поэтому обязательно сделайте резервную копию всего, что вам может понадобиться, прежде чем делать это.
Чистая установка уничтожает старую копию Windows и все данные на диске, поэтому обязательно сделайте резервную копию всего, что вам может понадобиться, прежде чем делать это.
Вставьте установочный диск Windows 7 или USB-накопитель и перезагрузите компьютер.
Откройте меню загрузочного устройства вашего компьютера. Комбинация клавиш различается у разных производителей компьютеров, но она ненадолго отображается на экране, поэтому внимательно следите за ней. F12 — обычный.
Выберите нужный DVD или USB-накопитель из списка загрузки.
При появлении запроса нажмите любую клавишу.
Выберите свой язык и настройки на странице «Установить Windows» и нажмите «Далее».
Примите условия лицензии и нажмите «Далее».
При появлении запроса выберите тип установки «Выборочная».
Щелкните «Параметры диска (дополнительно)».
Удалите все разделы на диске 0. По завершении вы должны увидеть одну запись для диска 0 с надписью «Незанятое пространство».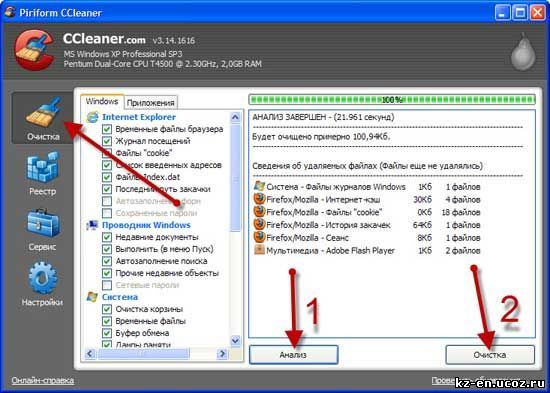
Щелкните Диск 0 и щелкните «Далее».«Windows переразбивает диск, форматирует его и устанавливает новую копию Windows. Процесс может занять до часа, после чего система автоматически перезагрузится.
Выберите имя пользователя учетной записи и имя компьютера. Имя компьютера или имя хоста обеспечивает средство идентификации системы в сети.
Выберите пароль и подсказку для пароля для вашей учетной записи.
Введите ключ продукта Windows 7. Вы можете найти ключ на оранжевой наклейке в упаковке DVD с Windows 7, если вы приобрели его в магазине, или на наклейке производителя оригинального оборудования (OEM) на корпусе компьютера.Если вы купили Windows 7 в Интернете, ключ был отправлен вам по электронной почте.
Установите флажок «Автоматически активировать Windows, когда я в сети», а затем нажмите «Далее».
Выберите настройки Центра обновления Windows. Если вы выберете «Спроси меня позже», автоматическое обновление в настоящее время не будет включено.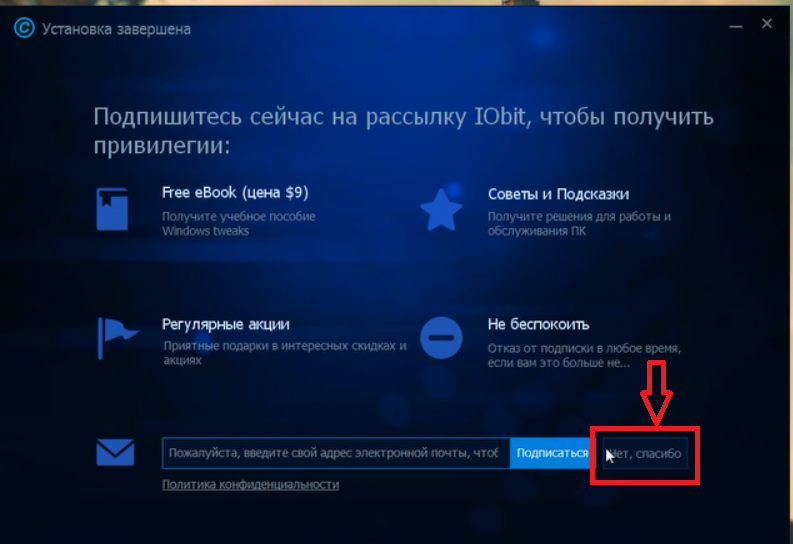
Выберите свой часовой пояс из раскрывающегося меню и при необходимости настройте дату и время.
Выберите соответствующий тип сети. В большинстве случаев вам понадобится «Домашняя сеть», даже если ваша сеть находится на рабочем месте.Однако, если это портативный компьютер, и вы используете другие сети, помимо служебных, выберите «Общедоступная сеть». Если вы используете карту Air Card для подключения к оператору мобильного широкополосного доступа, например Verizon или Sprint, выберите «Общедоступная сеть».
Если будет предложено, укажите, хотите ли вы создать домашнюю группу с другими машинами Windows 7 в вашей сети. Эта функция позволяет вам обмениваться файлами и принтерами с другими компьютерами в вашей компании и является необязательной. После этого Windows завершит настройку и представит вам новый рабочий стол.
Ссылки
Советы
- Многие компьютеры поставляются с разделами для восстановления, поэтому вам не нужно использовать отдельный носитель Windows 7.
 Когда вы полностью очищаете жесткий диск, этот раздел восстановления также удаляется.
Когда вы полностью очищаете жесткий диск, этот раздел восстановления также удаляется.
Writer Bio
Писатель и корректор с 2006 года, Б. Стил также работает аналитиком службы поддержки ИТ, специализируясь на технической поддержке потребителей и бизнес-пользователей. Она получила степень бакалавра искусств. по английскому языку и журналистике Университета Роджера Уильямса.Стил также имеет сертификаты сертифицированного Microsoft специалиста по поддержке настольных ПК, сертифицированного Microsoft ИТ-специалиста, специалиста по корпоративной поддержке Windows 7 и ИТ-специалиста CompTIA A +.
Как ускорить и очистить медленный компьютер с Windows
Если вы уже пытались выключить компьютер и перезагрузить его, и это не ускорило процесс, вам нужно действовать более активно. Итак, если вам интересно, почему ваш компьютер со временем становится медленнее, скорее всего, по одной из следующих причин:
Слишком жарко.
 Ваш компьютер саморегулирует свою производительность, чтобы компенсировать чрезмерный нагрев. Классный компьютер — это быстрый компьютер.
Ваш компьютер саморегулирует свою производительность, чтобы компенсировать чрезмерный нагрев. Классный компьютер — это быстрый компьютер.У вас старое программное обеспечение. Если вы не выполнили обновления Windows и драйверов, производительность может снизиться.
Это слишком много. Если на вашем компьютере одновременно запущено слишком много программ, он не сможет оптимизировать производительность для действительно важных вещей. Обычными виновниками являются чрезмерный запуск и фоновые программы.
У вас мало памяти. Ваш компьютер использует RAM (оперативную память) для запуска всех своих активных программ. Максимальное количество оперативной памяти может привести к замедлению работы ПК.
Недостаточно места на диске. По мере заполнения жесткого диска на компьютере становится меньше места для хранения временных файлов.
 А без достаточного количества свободного места ваш компьютер не сможет так легко предотвратить фрагментацию жесткого диска.
А без достаточного количества свободного места ваш компьютер не сможет так легко предотвратить фрагментацию жесткого диска.У вас вредоносная программа. Многие типы вредоносных программ, например вирусы и черви, перехватывают ресурсы вашего компьютера и замедляют его работу.
Но независимо от того, что заставляет вашу машину работать медленно, AVG TuneUp for PC — это ваш универсальный усилитель производительности, который вернет вашу машину в нужную форму. Он не только оптимизирует скорость и производительность вашего ПК, но и его встроенные очистители диска и браузера освободят массу места для хранения. Загрузите AVG TuneUp сегодня и наслаждайтесь более плавной и быстрой работой на ПК.
Несколько слов предупреждения (и как подготовиться!)
Некоторые из наших советов и руководств касаются критических областей вашей системы. Но если вы будете внимательно им следовать, ничего страшного не произойдет — мы все проверили на бесчисленном количестве машин!
Но если вы будете внимательно им следовать, ничего страшного не произойдет — мы все проверили на бесчисленном количестве машин!
Тем не менее, если вы учитываете закон Мерфи, вам следует создать резервную копию своей системы.По крайней мере, создайте точку восстановления системы. Для этого откройте проводник File Explorer , щелкните правой кнопкой мыши This PC, и выберите Properties . Оттуда нажмите Защита системы в верхнем левом углу и создайте точку восстановления. Если что-то пойдет не так, вы можете вернуться сюда и вернуть все настройки.
Как ускорить работу вашего компьютера
Здесь мы покажем вам, как ускорить работу вашего компьютера, с помощью полного набора советов, приемов и настроек по оптимизации производительности.Следующие методы — от обновления оперативной памяти до разгона процессора до тщательной физической очистки — дадут вам все необходимое, чтобы вернуть ваш компьютер в идеальную форму.
1. Работайте и просматривайте страницы быстрее: обновите ОЗУ компьютера и получите быстрый SSD.
Есть два основных ограничивающих фактора для любого офисного ПК или ноутбука: его оперативная память и жесткий диск.
Обновление RAM
Ваше первое ограничение — это доступная физическая память вашего ПК (ОЗУ), где на вашем компьютере хранятся программы, которые вы используете.Думайте об ОЗУ как о краткосрочной памяти вашего ПК.
В наши дни 4 ГБ ОЗУ должно быть минимумом для работы ПК. В основном это связано с двумя типами приложений:
Ресурсоемкие приложения , такие как редактирование видео, игры, Photoshop или программирование.
Браузеры. Запустите Google Chrome и загрузите 10 своих самых популярных сайтов: вы, вероятно, увидите, что использование оперативной памяти резко возрастет до более чем 2 или 3 ГБ. Это оставляет мало места для самой Windows, не говоря уже о любой другой программе.

Результат: без достаточного количества оперативной памяти вашему ПК необходимо перетасовывать данные в свою краткосрочную память и извлекать из нее, что снижает производительность. Отсюда все надоедливое время загрузки и зависания. Наш совет: обновите память, если у вас меньше 4 ГБ ОЗУ .
Если вы не играете в игры или не работаете с очень большими файлами, 8 ГБ должно хватить. В наши дни оперативная память стоит дешево, начиная с 30 долларов за модуль на 4 ГБ. Если у вас ноутбук, убедитесь, что его можно обновить (во многих случаях обновить ОЗУ ноутбука сложно или даже невозможно).
Владельцам настольных ПКздесь повезло немного больше: откройте корпус и найдите слоты памяти. Проверьте характеристики вашего ПК, чтобы убедиться, что ваш новый модуль ОЗУ подходит (или попросите помощи у знающего друга).
Обновление до SSD
Ваш второй по величине ограничивающий фактор — это долговременная память вашего ПК: жесткий диск! Здесь хранятся Windows, ваши программы и все ваши личные файлы. Каждый раз, когда вы загружаете или открываете что-либо, например Spotify или ваши любимые фотографии, жесткий диск должен искать эти биты и байты.Затем он переносит их в вашу оперативную память (видите, все работает вместе!).
Каждый раз, когда вы загружаете или открываете что-либо, например Spotify или ваши любимые фотографии, жесткий диск должен искать эти биты и байты.Затем он переносит их в вашу оперативную память (видите, все работает вместе!).
Более 80% ПК все еще имеют механический жесткий диск (HDD). По сути, это вращающийся диск, к которому имеет доступ движущаяся головка чтения / записи — например, проигрыватель виниловых пластинок или лазерная головка для чтения DVD. В отличие от всех других компонентов ПК, обрабатывающих данные, этот механический подход очень медленный. ОЗУ или ЦП (центральный процессор) могут простаивать, в то время как диск все еще вращается.
Наш совет: по возможности приобретите SSD (твердотельный накопитель). Это цифровой преемник вашего жесткого диска — без движущихся частей и мгновенный доступ ко всем битам. SSD должен увеличить скорость чтения и записи как минимум в 10 раз. Windows будет загружаться быстрее, ваши файлы будут открываться мгновенно, а ваши программы будут работать значительно более плавно.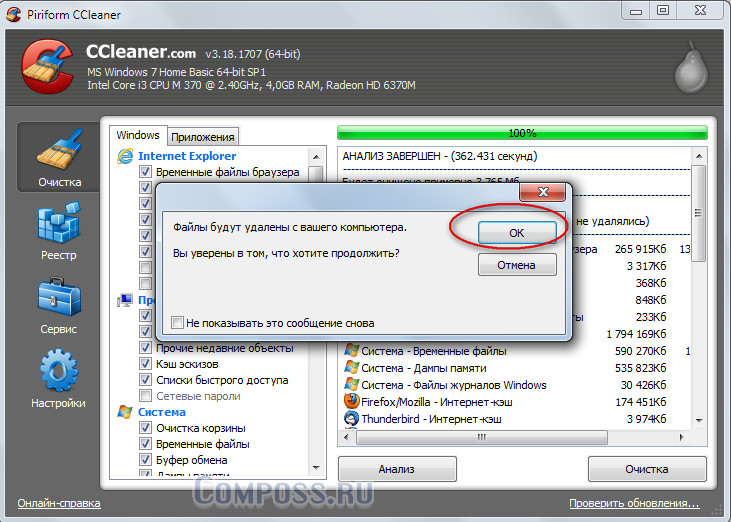
Хотя цены на твердотельные накопители по-прежнему немного выше, чем на механические жесткие диски, вы не пожалеете об инвестициях. SSD на 250 ГБ можно купить всего за 100 долларов. Даже более экономичные диски вдохнут новую жизнь в стареющий ПК.Доверьте нам это — но, опять же, убедитесь, что ваш ноутбук или компьютер можно обновить, прежде чем покупать его.
Отличный побочный эффект: переход от механического диска к твердотельному накопителю также приводит к снижению энергопотребления и увеличению времени автономной работы ноутбуков.
2. Играйте и редактируйте быстрее: получите отличный графический процессор
Вы геймер, дизайнер или видеоредактор? В этом случае оперативная память, жесткие диски и даже процессор вашего компьютера (ЦП) не являются вашей главной заботой. Ваша видеокарта отвечает за то, насколько хорошо ваш компьютер справляется с редактированием видео и играми.Итак, если Grand Theft Auto 5 , Ark: Survival Evolved или Dark Souls 3 не работают так быстро и не выглядят так великолепно, как в своих трейлерах, виновата ваша видеокарта.
На ноутбуках вам совсем не повезло, так как графический процессор (графический процессор) припаян к материнской плате. Нет шансов обновить это. Однако настольные ПК можно легко обновить с помощью новых графических процессоров.
Если вы хотите обновить свой графический процессор, лидеры рынка NVIDIA и AMD могут предложить широкий спектр возможностей.
Игры и рендеринг Full HD : Начиная с 100–150 долларов, серии GeForce 1050/1060 или Radeon 460/470 предлагают великолепные игровые возможности при разрешении Full HD (1920 x 1080).
Игры и рендеринг более высокого уровня с разрешением 1440p : Если вы хотите играть в Full HD с максимальными графическими настройками в ваших играх или если вы играете на экране с разрешением WHQD (2560 x 1440), вы Лучше возьмите Radeon 480 или GeForce 1070/1080 (в ценовом диапазоне от 300 до 500 долларов).
4K-игры и рендеринг сверхвысокого класса : В наши дни 4K — это то место, где оно есть.
 Только NVIDIA предлагает что-то для заядлых геймеров, которые хотят запускать игры с потрясающим разрешением 4096 x 2160 пикселей. Единственные карты, способные играть в игры 4K с плавной частотой кадров, — это 1080 Ti (от 700 долларов) или Titan X (p), если вы готовы заплатить 1300 долларов, чтобы получить самое лучшее (даже если он предлагает только увеличение производительности на 5–10%).
Только NVIDIA предлагает что-то для заядлых геймеров, которые хотят запускать игры с потрясающим разрешением 4096 x 2160 пикселей. Единственные карты, способные играть в игры 4K с плавной частотой кадров, — это 1080 Ti (от 700 долларов) или Titan X (p), если вы готовы заплатить 1300 долларов, чтобы получить самое лучшее (даже если он предлагает только увеличение производительности на 5–10%).На всякий случай хардкорным геймерам с глубокими карманами, вероятно, следует получить по два устройства 1080 Ti или Titan X, чтобы играть в каждую игру со скоростью 60 FPS.
Бонусных советов: если вы увлечены играми, мы также рассказали, как оптимизировать игровой компьютер и повысить FPS. Проверить это.
3. Дефрагментация: что это? И это все еще актуально?
Мы объяснили разницу между более медленным HDD и молниеносным SSD выше. Механические диски, помимо того, что они очень медленные, также страдают от явления, называемого «фрагментацией».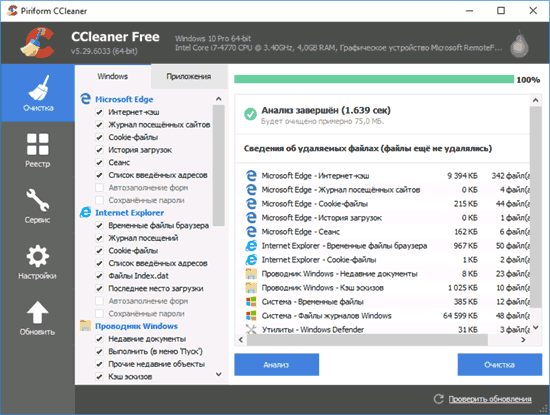 Чем больше программ и файлов вы используете, копируете и перемещаете, тем более загроможден ваш диск — и тем тяжелее приходится работать головке чтения / записи, чтобы открывать или хранить ваши данные.
Чем больше программ и файлов вы используете, копируете и перемещаете, тем более загроможден ваш диск — и тем тяжелее приходится работать головке чтения / записи, чтобы открывать или хранить ваши данные.
Решение : дефрагментация диска, открыв меню Start , набрав Defrag и нажав клавишу Enter .
Нажмите Оптимизировать , чтобы начать процесс — и наберитесь терпения, это может занять некоторое время.
4. Оптимизируйте запуск, отключив элементы автозагрузки в диспетчере задач Windows
Ваш компьютер слишком долго загружается? Возможно, загружается слишком много программ, которые вам не нужны.Используйте диспетчер задач Windows, чтобы просмотреть список программ, которые запускаются автоматически при запуске.
Чтобы просмотреть список, щелкните правой кнопкой мыши на панели задач Windows (панель в нижней части экрана со всеми значками приложений) и выберите Диспетчер задач .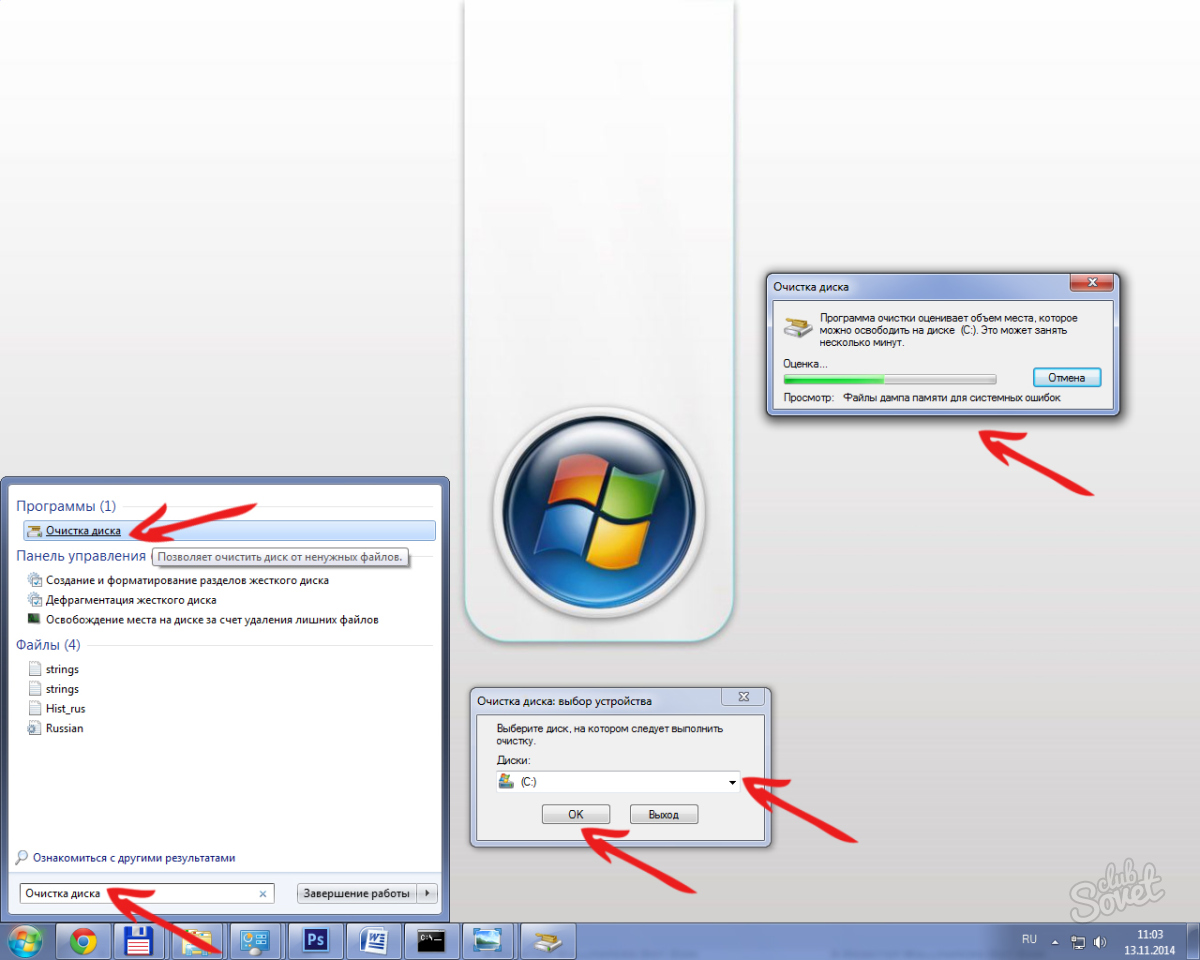 Перейдите к Startup и посмотрите на перечисленные элементы.
Перейдите к Startup и посмотрите на перечисленные элементы.
На скриншоте выше показаны как минимум две программы, которые не нужно запускать каждый раз при запуске компьютера: установщик браузера Epic и инструмент для создания снимков экрана Greenshot.Если они вам нужны, вы можете просто запустить их самостоятельно. Чтобы приложение не запускалось автоматически при запуске, щелкните его правой кнопкой мыши и выберите Отключить .
Это были очень простые примеры. А как насчет записей, которые не сразу становятся понятны, например NVIDIA Capture Proxy? В таких случаях Google — ваш друг. Просто поищите эти записи в Интернете, и вы, вероятно, найдете объяснения на форуме или на техническом сайте. Это должно помочь вам решить, нужны они вам или нет.
Чтобы помочь вам избавиться от раздражающих задержек при запуске, мы собрали несколько советов по ускорению загрузки, а также несколько распространенных мифов о времени загрузки, о которых вам следует знать.
5. Используйте запатентованный метод для уменьшения ежедневного замедления
Многие программы, такие как iTunes или Photoshop, устанавливают программные компоненты, которые запускаются каждый раз при включении компьютера, даже если вы их не используете. Это:
Услуги : они обеспечивают базовые функции, такие как обновление продуктов.Например, Adobe Reader устанавливает «Adobe Updater», который часто проверяет наличие обновлений.
Запланированные задачи : Фоновые приложения, которые поставляются с Windows или другим установленным вами программным обеспечением. Эти задачи в основном используются для выполнения действий в определенное время или в определенных ситуациях. Например, Dropbox использует запланированное задание на вашем компьютере, которое проверяет наличие обновлений каждый день в 17:50.
Элементы автозагрузки : Как упоминалось выше, элементы автозагрузки — это дополнительные программы, которые запускаются каждый раз, когда вы включаете компьютер.
 Но хотя службы и запланированные задачи выполняются в основном в фоновом режиме, элементы автозагрузки обычно более заметны — большинство из них отображается на панели задач.
Но хотя службы и запланированные задачи выполняются в основном в фоновом режиме, элементы автозагрузки обычно более заметны — большинство из них отображается на панели задач.
Есть много причин, по которым ваш компьютер со временем становится медленнее, но эти программы являются одними из самых важных. Они могут вызвать сильную нагрузку на ваш компьютер и привести к нежелательным результатам.
Для активных процессов доступно меньше памяти , что делает ваш компьютер вялым.
Более высокое напряжение вызывает больше тепла и увеличивает потребление энергии.Ваш компьютер работает медленнее, чтобы предотвратить перегрев, а аккумулятор вашего ноутбука разряжается быстрее.
Windows отдает приоритет этим фоновым задачам вместо ваших текущих программ и действий, таких как видеоигра, в которую вы играете, или работа, которую вы фактически делаете.
Теперь, когда мы установили причины и последствия типичного замедления работы ПК, что вы можете с этим поделать?
Ну, можно вообще отключить все автозагрузочные приложения (что вполне безопасно).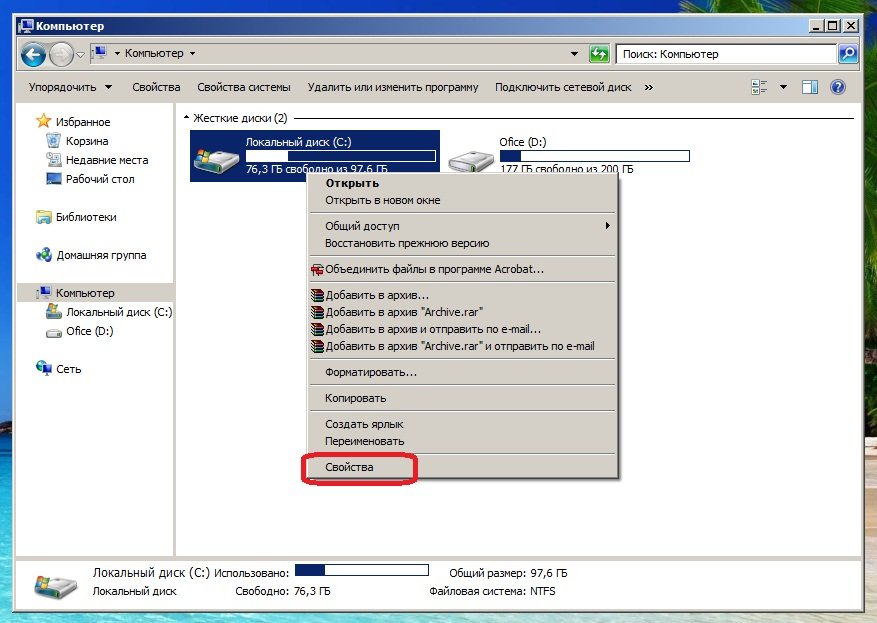 Но для того, чтобы уловить все, что есть в этом списке, и вернуть ваш компьютер к новой производительности, вам нужно будет удалить программы (даже те, которые вам могут понравиться или нужны). И вам нужно будет копаться в своей системе и вручную отключить службы, запланированные задачи и многое другое, а затем снова включить их, если что-то пойдет не так. Это не совсем идеальная ситуация.
Но для того, чтобы уловить все, что есть в этом списке, и вернуть ваш компьютер к новой производительности, вам нужно будет удалить программы (даже те, которые вам могут понравиться или нужны). И вам нужно будет копаться в своей системе и вручную отключить службы, запланированные задачи и многое другое, а затем снова включить их, если что-то пойдет не так. Это не совсем идеальная ситуация.
В AVG мы решили эту проблему с помощью «спящего режима», нашей запатентованной технологии, которая обнаруживает программы, замедляющие работу вашего ПК, и блокирует все упомянутые выше ресурсоемкие компоненты.
Sleep Mode встроен в AVG TuneUp и показывает потребляющие ресурсы в виде простого списка. Тогда это позволяет вам «уложить их спать».
И что замечательно в этом методе , вам не нужно удалять или принудительно отключать то, что вам может понадобиться . Вместо этого спящий режим приостанавливает их, резко оживляя вашу систему.
Теперь важная часть: как только вы запускаете приложение, скажем, Google Chrome в приведенном выше примере, спящий режим снова включает его все, а затем снова выключает его, когда вы закончите его использовать. Используйте спящий режим в максимально возможном количестве приложений, и вы заметите значительное улучшение скорости, особенно если вы установили много ресурсоемких приложений.
Используйте спящий режим в максимально возможном количестве приложений, и вы заметите значительное улучшение скорости, особенно если вы установили много ресурсоемких приложений.
Загрузите AVG TuneUp для ПК сегодня и позвольте спящему режиму автоматически повысить скорость и производительность вашего ПК.
6.Разгоните процессор или графический процессор
Ваш процессор и видеокарта работают на определенных «тактовых» частотах, которые определяют, сколько операций в секунду выполняет ваше оборудование. Например, Core i7 6700HQ работает с базовой частотой 2,6 ГГц и увеличивает ее до 3,5 ГГц. GeForce Titan X (p) работает на частоте чуть более 1500 МГц. Overclocking увеличивает эти частоты, чтобы получить больше вычислительной мощности.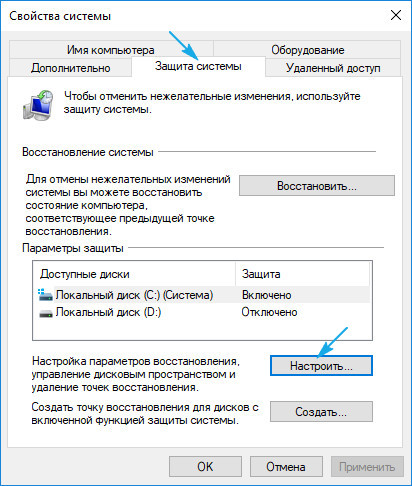
также увеличивает нагрузку на оборудование и нагревает его, хотя это уже не так опасно, как раньше.В большинстве случаев ваш процессор или графический процессор просто выключается при чрезмерной нагрузке или перегреве, и Windows зависает до того, как произойдет какое-либо реальное повреждение. Тем не менее, из-за этих эффектов разгон считается сложным процессом, который требует от вас тщательного контроля температуры процессора. Другими словами, не разгоняет ваше оборудование, если вы не знаете, что делаете.
Разгон процессора
Если вы не выполняете много ресурсоемких задач, таких как редактирование мультимедиа или запускаете множество приложений одновременно, вы не почувствуете разницы в разгоне.Но для тех, кто хочет абсолютно оптимальной производительности, попробуйте собственную утилиту Extreme Tuning Utility от Intel.
С помощью этого инструмента вы можете легко настроить тактовую частоту процессора, но мы советуем вам увеличивать ее только с шагом 50 МГц, а затем проверять стабильность вашей системы в различных сценариях с высокой нагрузкой (редактирование, игра или рендеринг), прежде чем увеличивая его дальше.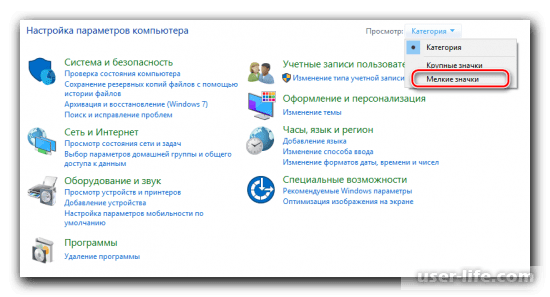
Разгон графического процессора (только для геймеров)
Производительностьв играх зависит главным образом от мощности вашего графического чипа — даже больше, чем от того, сколько у вас памяти или от того, насколько быстро ваш процессор.Почти во всех случаях ваш графический чип является узким местом, которое вызывает нервный или медленный игровой процесс. Чтобы повысить производительность, вы можете захотеть разогнать свой графический процессор, чтобы он работал сверх заводской настройки.
Игровая производительность зависит главным образом от мощности вашего графического чипа — даже больше, чем от того, сколько у вас памяти или от скорости вашего процессора.
В мире графических процессоров вы можете разогнать как процессор, так и скорость памяти, используя различные инструменты, такие как MSI Afterburner.На нашем собственном игровом ПК (с двумя видеокартами Titan Xp) нам удалось разогнать GPU до 200 МГц и памяти на 500 МГц, прежде чем ситуация стала нестабильной. И преимущества были заметны: производительность в играх выросла еще на 15%, и мы увидели наилучшую возможную частоту кадров и качество изображения даже в самых требовательных играх.
И преимущества были заметны: производительность в играх выросла еще на 15%, и мы увидели наилучшую возможную частоту кадров и качество изображения даже в самых требовательных играх.
Но опять же, это то, с чем вам — даже как опытному пользователю — придется поэкспериментировать. Не все чипы созданы одинаково и по-разному реагируют на разгон.Кроме того, ваше охлаждающее решение является еще одним ограничивающим фактором. Мы смогли достичь этих часов с помощью системы водяного охлаждения. При традиционной настройке вентилятора вы можете быстрее столкнуться с тепловыми проблемами.
Примечание для пользователей ноутбуков: разгон также возможен, если у вас есть специальный графический чип, такой как GeForce GTX 965M (показано выше) или Radeon Pro 460. Но проблемы с температурой еще более заметны для ноутбуков, потому что тепло может ‘ t так же легко рассеивается в небольших корпусах. Вот почему часто не удается установить частоту выше 100 или 150 МГц.Кроме того, из-за повышенного энергопотребления время автономной работы определенно пострадает.
7. Обновите драйверы
В ваш компьютер более 100 встроенных компонентов. У вас есть чип Wi-Fi, процессор, видеокарта, кнопка питания и множество других элементов, которые делают вещи реальностью. Это сложная система, которая чудесным образом работает.
Все эти компоненты контролируются драйверами устройств . Драйверы — это небольшие сложные программные продукты, которые контролируют работу различных компонентов.И, как и любое программное обеспечение, драйверы могут быть неисправными (особенно в ранних версиях). Они также могут не реализовать весь потенциал вашего оборудования.
Вот почему так важно обновлять драйверы, чтобы ваш компьютер работал на максимальной скорости. Вы также можете использовать специальное программное обеспечение для обновления драйверов для автоматического сканирования и обновления драйверов.
8.
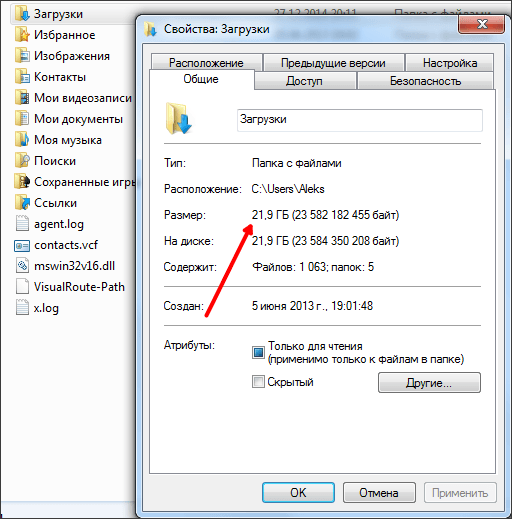 Обновите свою ОС
Обновите свою ОСMicrosoft постоянно вносит коррективы в ОС Windows. Хотя многие из этих обновлений устраняют дыры в безопасности, такие как уязвимость BlueKeep 2019 года, другие основаны на производительности.
Если вы еще не используете Windows 10, по возможности подумайте об обновлении. Это не будет бесплатным, но поскольку Microsoft прекратила выпуск обновлений безопасности для Windows 7, переход на Windows 10 даст вам гораздо большую степень защиты.
Но независимо от того, какой выпуск Windows у вас установлен, обязательно используйте самую последнюю версию.Вы можете проверить, какая у вас версия Windows, открыв меню Windows и перейдя в Настройки > Система > О .
9. Следует ли использовать очиститель реестра?
Реестр — важная часть вашей операционной системы Windows. Во многих случаях он содержит сотни тысяч записей, из которых, вероятно, тысячи могут быть недействительными или просто пустыми. А в Интернете полно так называемых «очистителей реестра» и советов о том, как очистить реестр для ускорения работы ПК.Очистители реестра находят эти проблемные записи и удаляют их или исправляют при необходимости.
А в Интернете полно так называемых «очистителей реестра» и советов о том, как очистить реестр для ускорения работы ПК.Очистители реестра находят эти проблемные записи и удаляют их или исправляют при необходимости.
Но в 99,999% случаев использование очистителя реестра не влияет на производительность ПК. Конечно, Windows постоянно обращается к реестру, но размер этой базы данных составляет от 100 до 200 МБ, которую даже 10-летний компьютер может обработать за доли секунды. Удаление нескольких записей из реестра никак не влияет на скорость.
Тем не менее, очистка реестра немного похожа на гигиену, как говорили в прошлом даже некоторые сотрудники Microsoft.В редких случаях отсутствие некоторых ключей может вызывать появление сообщений об ошибках при запуске. Но если вы не столкнулись с этими ошибками, нет необходимости запускать очистку реестра.
Наш совет: Оставьте базу данных в покое . Windows отлично справляется с этой задачей. И если у вас действительно есть ошибка, убедитесь, что вы используете профессиональный инструмент для очистки реестра.
10. Как вирусы, трояны, рекламное ПО или вредоносное ПО в любой форме влияют на производительность
Вирусы, рекламное ПО, вредоносное ПО, шпионское ПО и трояны — это не только серьезная угроза безопасности.Некоторые из них могут серьезно повлиять на производительность вашего ПК. Если ваш компьютер работает медленно, несмотря на все ваши благородные усилия, вам, возможно, придется подумать об избавлении от вредоносных программ с помощью специального антивирусного инструмента. Скачайте нашу отмеченную наградами антивирусную защиту сегодня.
11.
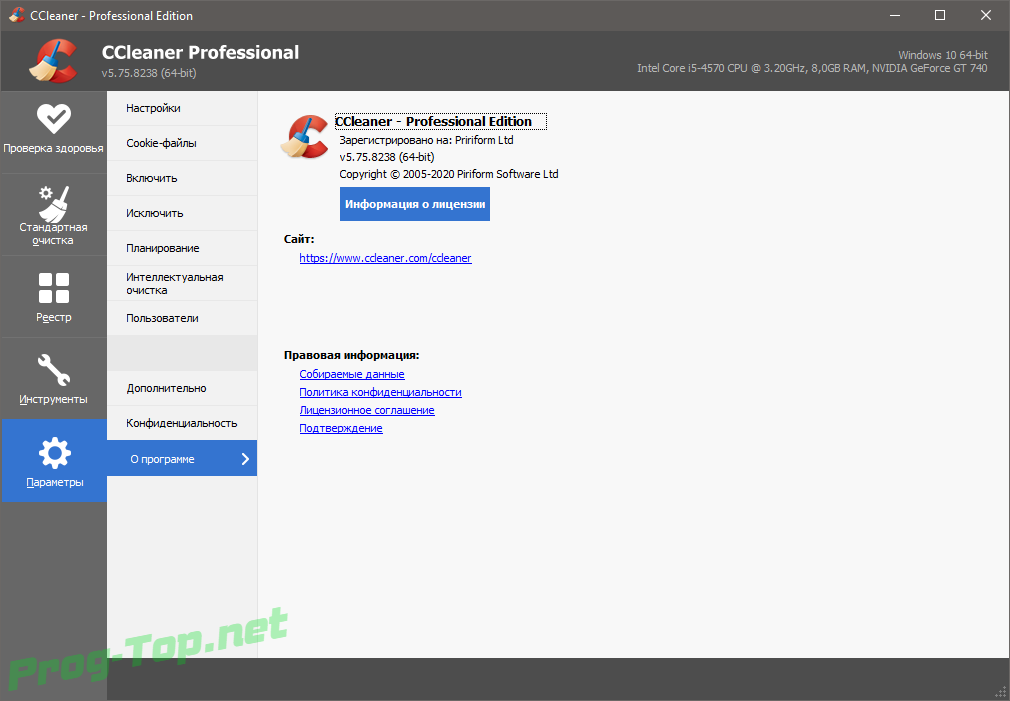 Очистите компьютер физически
Очистите компьютер физическиКогда вентиляторы вашего ПК или ноутбука в течение многих лет обдувают систему воздухом, вероятно, внутри вашей машины живут целые семейства пылевых кроликов. Это замедляет или даже останавливает ваши вентиляторы, что задерживает тепло и приводит к снижению производительности и частым сбоям.
Вот почему я часто открываю корпус своего ПК и ноутбуки, чтобы выбросить кроликов пыли из системы с помощью газовой тряпки (держите пылесос под рукой). И пока вы занимаетесь этим, вы можете также заставить сиять экран компьютера и клавиатуру.Есть много чистящих средств, разработанных специально для этого.
Когда вы закончите, убедитесь, что компьютер установлен так, чтобы прохладный воздух попадал в вентиляционные отверстия. Размещайте ноутбуки и настольные компьютеры на твердых плоских поверхностях — без ковров и не используйте ноутбук в постели, если в этом нет необходимости. Кроме того, не оставляйте рабочий стол в шкафу, где воздух не может свободно циркулировать.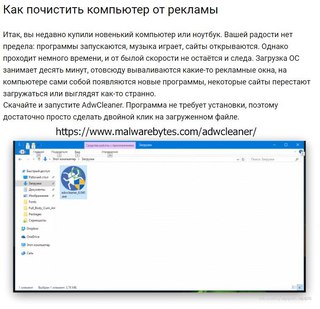
12. Запретить запуск программ в фоновом режиме
ОЗУ— это ограниченный ресурс, и даже компьютеры с большим объемом оперативной памяти могут одновременно обрабатывать лишь определенное количество задач.Если у вас много программ, которые работают в фоновом режиме, когда вы их фактически не используете, они забирают память из более важных задач.
Вы можете запретить запуск программ в фоновом режиме, чтобы они потребляли память только тогда, когда вы их активно используете. Вот как это сделать в Windows 10:
Откройте свой Настройки и выберите Конфиденциальность .
Выберите Фоновые приложения в меню слева.
Чтобы все приложения не запускались в фоновом режиме, переведите переключатель рядом с Разрешить приложениям работать в фоновом режиме — Выкл. . Чтобы отдельные приложения не запускались в фоновом режиме, установите соответствующие переключатели на Выкл.
 .
.
13. Попробуйте средства устранения неполадок Windows
Windows включает встроенные средства оптимизации в виде средств устранения неполадок. Эти утилиты анализируют вашу систему и предлагают рекомендации о том, как можно оптимизировать производительность с помощью нескольких простых настроек.
Откройте настройки и выберите Обновление и безопасность .
Выберите Устранение неполадок в меню слева. Утилиты для устранения неполадок оценят производительность вашей системы на основе соответствующих проблем, для решения которых они предназначены.
14. Настройте визуальные эффекты
Windows предлагает целый ряд стильных визуальных эффектов, но если вы не против обойтись без них, вы можете улучшить производительность, отключив их.Вам нужно будет открыть раздел «Параметры производительности» на панели управления.
Чтобы найти этот параметр, введите настроить внешний вид в строке поиска Кортаны или непосредственно в меню «Пуск». Затем нажмите клавишу Enter , чтобы открыть параметры производительности.
Выберите Настройте для максимальной производительности , чтобы Windows автоматически оптимизировала визуальные эффекты. Вы также можете включить или отключить отдельные эффекты.
15. Увеличение виртуальной памяти (расширенный)
Виртуальная память — это своего рода промежуточная зона между оперативной памятью и долговременным хранилищем вашего жесткого диска. С виртуальной памятью ваш компьютер выделяет часть жесткого диска для обработки менее активных процессов, освобождая оперативную память для всего, что вы делаете сейчас .
Если вы получаете сообщение об ошибке «В вашей системе мало виртуальной памяти» или если вам нужно увеличить ее по другим причинам, вы можете попробовать.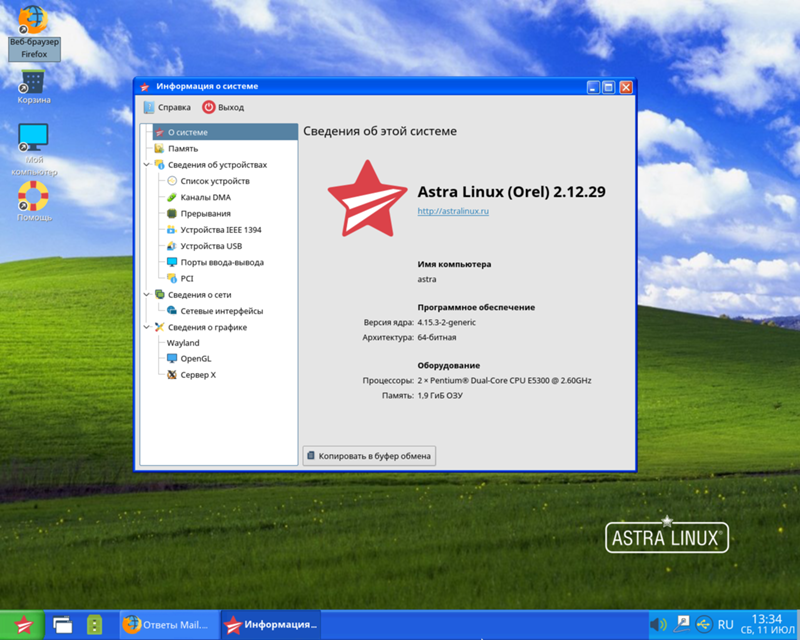 Тем не менее, мы рекомендуем увеличение виртуальной памяти как решение только для опытных пользователей, хорошо разбирающихся в работе с компьютером.
Тем не менее, мы рекомендуем увеличение виртуальной памяти как решение только для опытных пользователей, хорошо разбирающихся в работе с компьютером.
Кроме того, ваш жесткий диск не предназначен для быстрого переключения между задачами — поэтому у вас есть оперативная память. Если вы слишком сильно полагаетесь на виртуальную память, производительность вашей машины может снизиться еще сильнее, чем раньше.
Вот как увеличить виртуальную память в Windows 10:
Откройте свой Settings и выберите System .
Выберите О в меню слева. Затем выберите Системная информация в связанных настройках справа. Если вы не видите Связанные настройки, расширяйте окно по горизонтали, пока не увидите.
Это открывает Системные настройки в Панели управления. Выберите Advanced system settings из опций слева, чтобы открыть окно свойств системы.

Нажмите кнопку Settings в разделе «Производительность», чтобы открыть окно «Параметры производительности».
Выберите вкладку Advanced . Затем нажмите Изменить .
Снимите флажок рядом с Автоматически управлять размером файла подкачки для всех дисков . Вместо этого выберите Нестандартный размер .
В нижней части окна обратите внимание на рекомендуемый и текущий объем выделенной памяти. Если последний меньше первого, установите Рекомендуемое количество в качестве нового Начального размера.Установите Максимальный размер, превышающий это значение.
Вы также можете использовать следующую формулу для расчета начальной и максимальной виртуальной памяти: Установите начальный размер в 1,5 раза больше текущей оперативной памяти, а максимальный — в три раза больше текущей оперативной памяти.

Например, 4 ГБ оперативной памяти заменят 4096 МБ. При таком объеме ОЗУ вы должны установить начальный размер как 6 144 МБ, а максимальный размер — 18 432 МБ.
Когда вы закончите, нажмите Установить , а затем подтвердите, нажав ОК .Наконец, перезагрузите компьютер.
Как очистить компьютер и жесткий диск
В этом разделе содержатся советы о том, как очистить компьютер и удалить весь накопленный цифровой мусор, засоряющий вашу машину. Мы покажем вам, как очистить жесткий диск, выявлять и удалять ненужные программы, а также как перенести файлы в облачное хранилище, чтобы освободить больше места на вашем компьютере.
1. Выполните очистку диска
Когда вы используете свой компьютер — его программы, браузер, игры — вы оставляете после себя огромное количество цифровых отходов.Это потому, что все программы на вашем ПК создают некую форму «временных файлов» — файлов, которые необходимы программам для работы, но которые остаются, как маленькие кусочки цифрового мусора, после того, как вы закончите их использовать.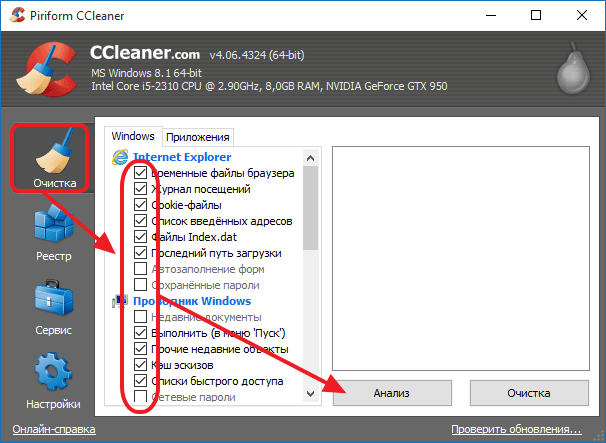 Это могут быть:
Это могут быть:
Временные установочные и программные файлы
Старые файлы Chkdsk
Журналы настройки
Центр обновления Windows и оставшиеся файлы обновления Windows
Остальные файлы Защитника Windows
Временные файлы Интернета и автономные веб-страницы
Системная ошибка файлов дампа памяти
Файлы отчетов об ошибках Windows
Эскизы и история файлов пользователей
К счастью, есть несколько способов избавиться от всего этого беспорядка.
Во-первых, вы можете использовать встроенный инструмент Windows Disk Cleanup, который удаляет основной беспорядок с вашего ПК. Чтобы запустить его в любой версии Windows (включая Windows XP, 7, Vista, 8 и 10), щелкните правой кнопкой мыши на рабочем столе и выберите New / Shortcut . Введите следующий текст:
% SystemRoot% \ System32 \ Cmd. exe / c Cleanmgr / sageset: 65535 и Cleanmgr / sagerun: 6553
exe / c Cleanmgr / sageset: 65535 и Cleanmgr / sagerun: 6553
Назовите этот ярлык «Мой новый очиститель ПК» (или как вам удобнее).Затем щелкните его правой кнопкой мыши и выберите Запуск от имени администратора . Выберите все файлы, которые вы там найдете, и удалите их. Если вы в чем-то не уверены, проверьте описания, чтобы знать, какие файлы вы удаляете. Но в большинстве случаев у вас не возникнет проблем с удалением этих повседневных временных файлов.
Через некоторое время поверхностный цифровой беспорядок исчезнет, и мы сможем перейти к более глубоким вариантам очистки.
Windows 10 предлагает еще один инструмент, который поможет вам очистить старые файлы обновлений.Эти файлы могут иметь большое значение, если вы обновились с Windows 7/8 до Windows 10 или со старой версии 10 на более новую. Вы можете найти эту опцию, если вы откроете меню Start , щелкните шестеренку Settings и перейдите к System .
 В разделе Хранилище щелкните жесткий диск и выберите Временные файлы . Здесь вы найдете дополнительный беспорядок, включая вышеупомянутые файлы резервных копий.
В разделе Хранилище щелкните жесткий диск и выберите Временные файлы . Здесь вы найдете дополнительный беспорядок, включая вышеупомянутые файлы резервных копий.Профессиональное программное обеспечение для настройки : мы в AVG знаем, что встроенные методы очистки практически не затрагивают поверхность мусора, спрятанного на жестком диске и в системных папках.Это потому, что большинство программ, таких как iTunes, Office или Chrome, создают собственный мусор, который Windows не умеет удалять.
Но мы это делаем, и наши инженеры создали методы очистки для более чем 220 программ прямо в AVG TuneUp. Позвольте нам настроить ваш компьютер для вас.
Сначала загрузите AVG TuneUp.
Затем перейдите в раздел Free Up Space и просмотрите все функции, чтобы удалить все временные файлы, которые наш инструмент может найти.
 Часто вы освобождаете несколько гигабайт бесполезных данных, которые теперь можно использовать для новых программ, музыки, фотографий или всего, что вам нужно.
Часто вы освобождаете несколько гигабайт бесполезных данных, которые теперь можно использовать для новых программ, музыки, фотографий или всего, что вам нужно.Наш Disk Cleaner удаляет следующие типы дополнительных файлов:
Отчеты о сбоях : Windows создает отчеты о сбоях вашего ПК, но они полезны только разработчикам программного обеспечения и могут быть легко удалены.
Файлы кэша : это временные файлы, оставленные на вашем диске Windows и другими программами.
Эскизы : это временные файлы миниатюр, создаваемые и отображаемые проводником Windows.
Список «Недавно использованные файлы» : Многие программы, включая Windows, создают списки недавно открывавшихся файлов. И хотя это удобно, это также риск для конфиденциальности. Disk Cleaner, встроенная функция AVG TuneUp, находит эти файлы и очищает их раз и навсегда.

Игры : Остатки файлов с игровых платформ, таких как Steam, такие как установщики для файлов DirectX или Visual C ++ Redistributable, больше не нужны после того, как вы установили и запустили загруженную игру.
… и многое другое.
2. Освободите место на жестком диске, удалив огромные файлы
Это происходит постоянно: вы загружаете на телефон большой файл или огромное видео, а потом забываете об этом. Проводник Windows предоставляет отличный способ найти самые большие файлы на всем жестком диске. Откройте проводник и щелкните поле Search . Отсюда нажмите Size и выберите Gigantic .Здесь будут перечислены все файлы размером более 100 МБ .
3. Удалите ненужные приложения
У вас могут быть приложения на вашем ПК, которые вы почти не используете или которые больше не нужны, замедляющие работу вашего ПК и тратя впустую дисковое пространство. Чтобы избавиться от ненужных приложений, перейдите в панель управления Windows , нажмите , нажмите Программы, , затем нажмите «Программы и компоненты» . Просмотрите список и удалите все, что вам не нужно.
Чтобы избавиться от ненужных приложений, перейдите в панель управления Windows , нажмите , нажмите Программы, , затем нажмите «Программы и компоненты» . Просмотрите список и удалите все, что вам не нужно.
Обратной стороной этого метода является то, что он не скажет вам, нужна ли вам конкретная программа или когда вы в последний раз использовали определенную программу.Но не волнуйтесь, AVG TuneUp позволяет легко определить, какие программы вам нужны, а какие нет.
Диспетчер удаления позволяет легко искать:
После загрузки и установки AVG TuneUp щелкните Удалить неиспользуемые программы , а затем щелкните Список фильтров .
В приведенном выше примере показано, как игра, которую я уже закончил ( Dying Light, ), по-прежнему занимает более 20 ГБ памяти.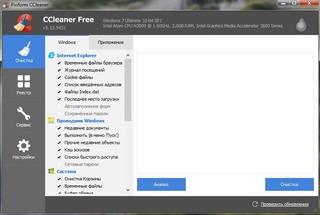 Я могу удалить его сейчас, а затем переустановить в следующий раз, когда захочу поиграть.
Я могу удалить его сейчас, а затем переустановить в следующий раз, когда захочу поиграть.
4. Проверьте целостность и работоспособность жесткого диска
Любой файл на жестком диске или твердотельном накопителе может быть поврежден, если компьютер потеряет питание или выйдет из строя. Вот почему так важно тщательно проверять целостность жесткого диска. Для этого нажмите кнопку Start и введите буквы CMD .Появится результат поиска Командная строка . Щелкните его правой кнопкой мыши и выберите Запуск от имени администратора .
Введите chkdsk / f / r / b и нажмите Return . Подтвердите, что вы хотите просканировать диск при следующей перезагрузке, затем перезагрузите компьютер. В зависимости от размера вашего диска этот процесс проверки и восстановления может длиться более часа. Но в конце концов вы исправите некоторые проблемы с жестким диском и восстановите важные файлы. Или, по крайней мере, вы будете знать, что все в порядке.
Или, по крайней мере, вы будете знать, что все в порядке.
5. Используйте облачное хранилище, если у вас не хватает локального пространства
Если все упомянутые выше методы очистки не дают вам необходимого места, вы можете подумать о загрузке некоторых из ваших больших файлов в облачную службу, такую как OneDrive или Google Drive. Хотя доступ к файлам из облака может занять немного больше времени, облачные сервисы — хорошее решение, если у вас постоянно не хватает места на жестком диске.
6. Очистите файлы cookie и кеш браузера.
В вашем браузере хранится множество файлов, которые, хотя по отдельности не очень большие, могут накапливаться, когда их у вас много.К ним относятся:
Файлы cookie: Файлы cookie — это небольшие файлы, которые передают информацию о вас веб-сайтам, которые вы посещаете. Некоторые файлы cookie помогают веб-сайтам запоминать ваши пользовательские предпочтения, но другие отслеживают вас в Интернете, отправляя ваши данные рекламодателям, маркетологам и администраторам веб-сайтов.

Кэш: Ваш браузер сохраняет элементы посещаемых вами веб-сайтов в своем кэше . Это помогает вашему браузеру быстрее загружать эти веб-сайты при последующих посещениях.
Всегда полезно периодически удалять файлы cookie браузера и очищать кеш. Очистка файлов cookie повышает скорость и производительность вашего браузера, а также предотвращает сбор данных о вас с помощью файлов cookie отслеживания. Между тем, очистка кеша заставляет ваш браузер загружать свежие версии посещаемых вами веб-сайтов. Это гарантирует, что во время просмотра вы будете видеть только самое актуальное содержание.
Пока вы занимаетесь этим, подумайте о том, чтобы удалить историю просмотров.Это не ускорит ваш компьютер, но поможет защитить вашу конфиденциальность. Никто, кроме вас, не должен знать, какие сайты вы посещаете.
Вы можете легко очистить свой браузер, кэш и файлы cookie с помощью AVG TuneUp, который включает набор специальных инструментов для очистки и оптимизации.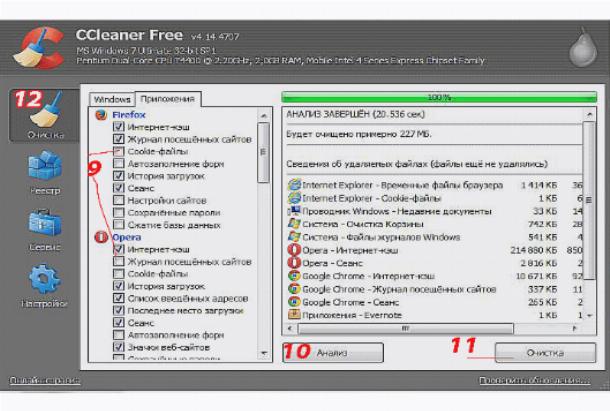 Он быстро и легко избавится от мусора, засоряющего ваш браузер, и обеспечит чистоту вашего компьютера с помощью автоматического обслуживания и обновлений.
Он быстро и легко избавится от мусора, засоряющего ваш браузер, и обеспечит чистоту вашего компьютера с помощью автоматического обслуживания и обновлений.
Как обновить ваши приложения
Наши исследования показали, что более 52% приложений, установленных на ПК, являются устаревшими.Иногда это происходит из-за того, что люди игнорируют обновления. В других случаях это связано с тем, что в приложениях нет работающего средства обновления.
Почему мы упоминаем об этом в нашем полном руководстве по ускорению ПК? Поскольку старые приложения могут вызывать проблемы со стабильностью и производительностью . Поэтому обязательно ознакомьтесь с нашим специальным руководством по обновлению ваших приложений.
Вкратце: используйте автоматическое обновление программного обеспечения или вручную просмотрите список приложений и убедитесь, что все они актуальны.
Держите ваш компьютер в чистоте и быстродействии без усилий
Теперь, когда мы рассмотрели наиболее важные шаги по настройке и очистке, полезно повторять их ежемесячно. Но если регулярная чистка и настройка вашей машины кажутся хлопотными, то вот несколько советов, которые помогут сократить расходы на обслуживание для здорового ПК:
Но если регулярная чистка и настройка вашей машины кажутся хлопотными, то вот несколько советов, которые помогут сократить расходы на обслуживание для здорового ПК:
Прежде чем устанавливать какое-либо программное обеспечение, подумайте, действительно ли оно вам нужно, и планируйте использовать его регулярно. Если он вам нужен только один раз, не забудьте удалить его после того, как закончите.
Просмотрите список всех установленных программ и решите, нужна ли вам какая-либо из них.
Наконец, я часто создаю полные резервные копии ПК после чистой установки и настройки своего ПК.Затем, если что-то пойдет не так, я вернусь в предыдущее состояние.
AVG TuneUp выполняет многие из перечисленных выше процессов автоматически. После установки он автоматически удалит наши ненужные файлы, обновит ваше программное обеспечение, удалит нежелательные программы и выполнит целый набор регулярных задач по обслуживанию — и все это без каких-либо дополнительных действий.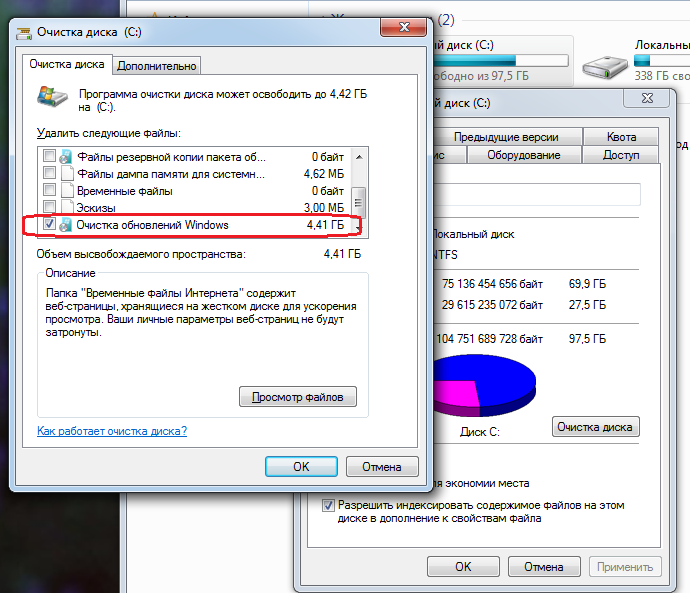
Как протереть жесткий диск
Вы продаете или отдаете свой компьютер? Возможно, вы уже удалили личные файлы и информацию, или вы переустановили или сбросили Windows, тем самым удалив свои личные данные.В любом случае, вы еще не закончили. Перед тем, как попрощаться со старым другом, вам следует предпринять одно важное действие. Вам нужно очистить жесткий диск.
Большинство портативных компьютеров и настольных компьютеров теперь оснащены твердотельными дисками вместо механических жестких дисков. SSD-накопители быстрее своих механических аналогов, но их сложнее стереть. Простое удаление файлов не помогает, поскольку их можно восстановить из корзины. И даже если вы очистите корзину, ваши удаленные файлы часто можно восстановить с помощью подходящей утилиты для восстановления.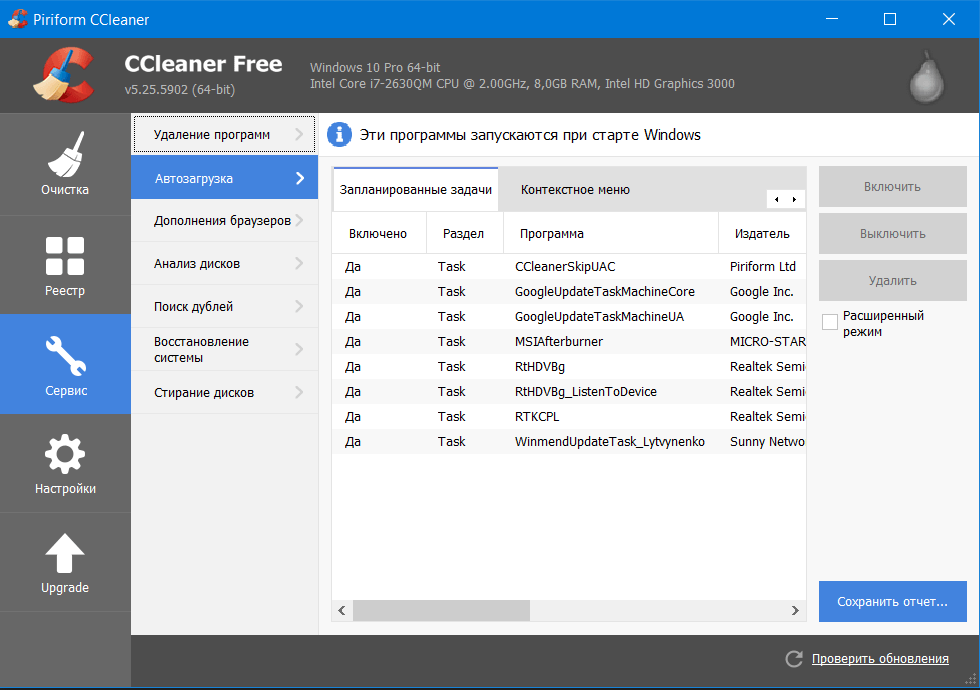
Вы можете сбросить Windows 10, 8.1 и 7 до заводских условий, используя встроенные функции сброса, но если вам нужен более надежный и безопасный метод очистки жесткого диска, хорошая утилита для стирания жесткого диска справится с этой задачей. Если вы протираете механический жесткий диск, вам понадобится служебная программа-ластик, соответствующая стандарту DoD 5220.22-M. Это означает, что утилита полностью очистит ваш диск, трижды перезаписав ваши данные разными символами.
Wipe Your Drive в Windows 10
С помощью инструмента восстановления в Windows 10 вы можете перезагрузить компьютер и одновременно стереть данные с диска.Перейдите в Настройки > Обновление и безопасность> Восстановление и нажмите Приступить к работе в разделе «Сбросить этот компьютер».
Затем вас спросят, хотите ли вы сохранить файлы или удалить все. Выберите «Удалить все», нажмите «Далее», затем нажмите «Сброс».
Ваш компьютер проходит процесс сброса и переустанавливает Windows. По завершении ваш компьютер будет перезагружен, и вы попадете на экраны установки Windows. Если вы планируете продать или передать свой компьютер кому-то другому, вы можете пройти процесс установки, чтобы настроить компьютер для другого человека.Если вы планируете избавиться от ПК, просто выключите его на этом этапе.
По завершении ваш компьютер будет перезагружен, и вы попадете на экраны установки Windows. Если вы планируете продать или передать свой компьютер кому-то другому, вы можете пройти процесс установки, чтобы настроить компьютер для другого человека.Если вы планируете избавиться от ПК, просто выключите его на этом этапе.
Wipe Your Drive в Windows 8.1
В Windows 8.1 перейдите в Настройки > Изменить настройки ПК> Обновление и восстановление> Восстановление . Нажмите кнопку «Начать» под заголовком раздела Удалите все и переустановите Windows . На следующей странице нажмите Далее.
Вам предоставляется возможность удалить файлы или полностью очистить диск. Выберите Полностью очистить диск, затем нажмите кнопку «Сброс».
Ваш компьютер перезагружается, и Windows переустанавливается. После перезагрузки компьютера вы попадете на экран настройки Windows. Если вы планируете продать или передать кому-нибудь свой компьютер, вы можете пройти через процесс настройки, чтобы настроить его для него.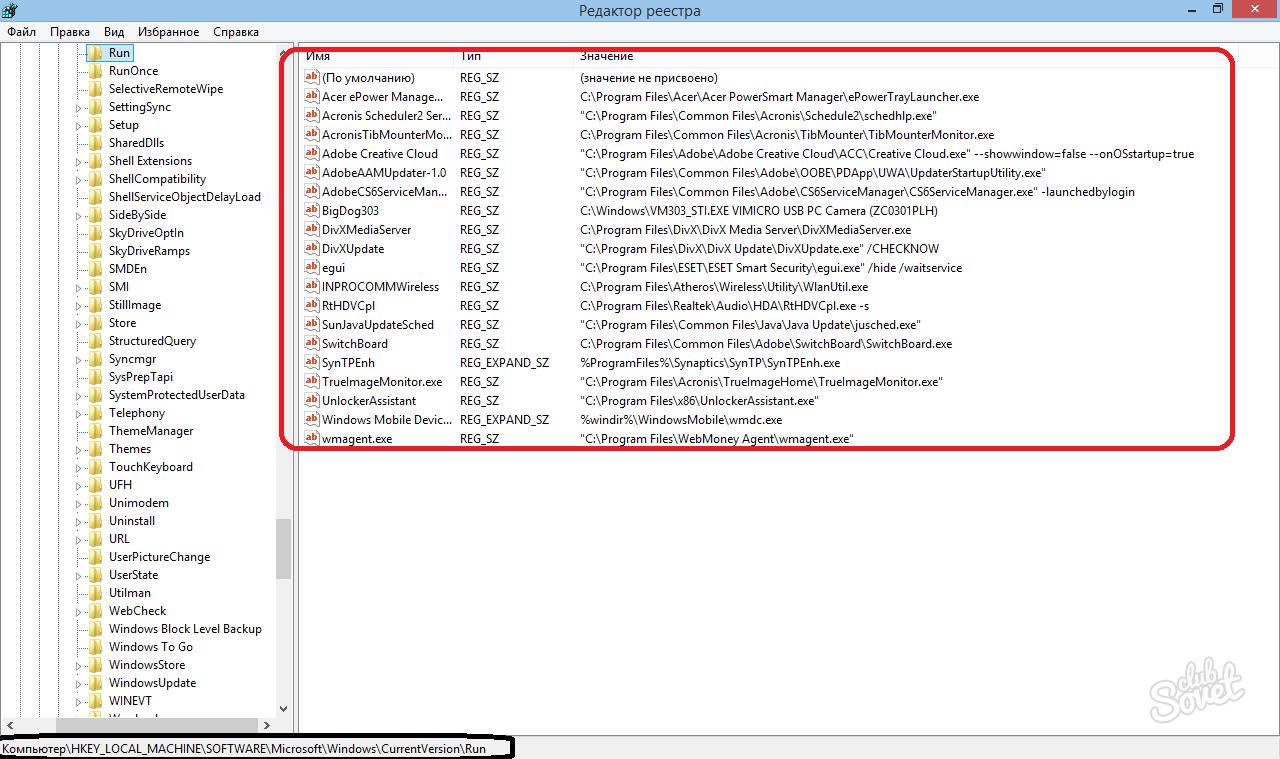 Если вы хотите выбросить компьютер, просто выключите его.
Если вы хотите выбросить компьютер, просто выключите его.
Wipe Your Drive в Windows 7
Windows 7 не предлагает того же инструмента сброса, что и в Windows 10 или 8.1, но вы все равно можете вернуть свой жесткий диск Windows 7 к заводским настройкам при правильных условиях.Чтобы процесс прошел гладко, вам понадобится либо раздел восстановления, либо установочный диск Windows 7.
Откройте панель управления и нажмите «Восстановление». На следующем экране щелкните ссылку Дополнительные методы восстановления. Обратите внимание, что если на вашем компьютере нет раздела для восстановления, вы можете получить здесь сообщение об ошибке, не позволяющее двигаться дальше.
На следующем экране представлены различные варианты в зависимости от того, как вы решите переустановить Windows 7. Выберите подходящий вариант для своего сценария.Сделав выбор, выберите «Пропустить», когда вас попросят создать резервную копию ваших файлов, затем нажмите «Перезагрузить».
После этого перезагрузится Windows.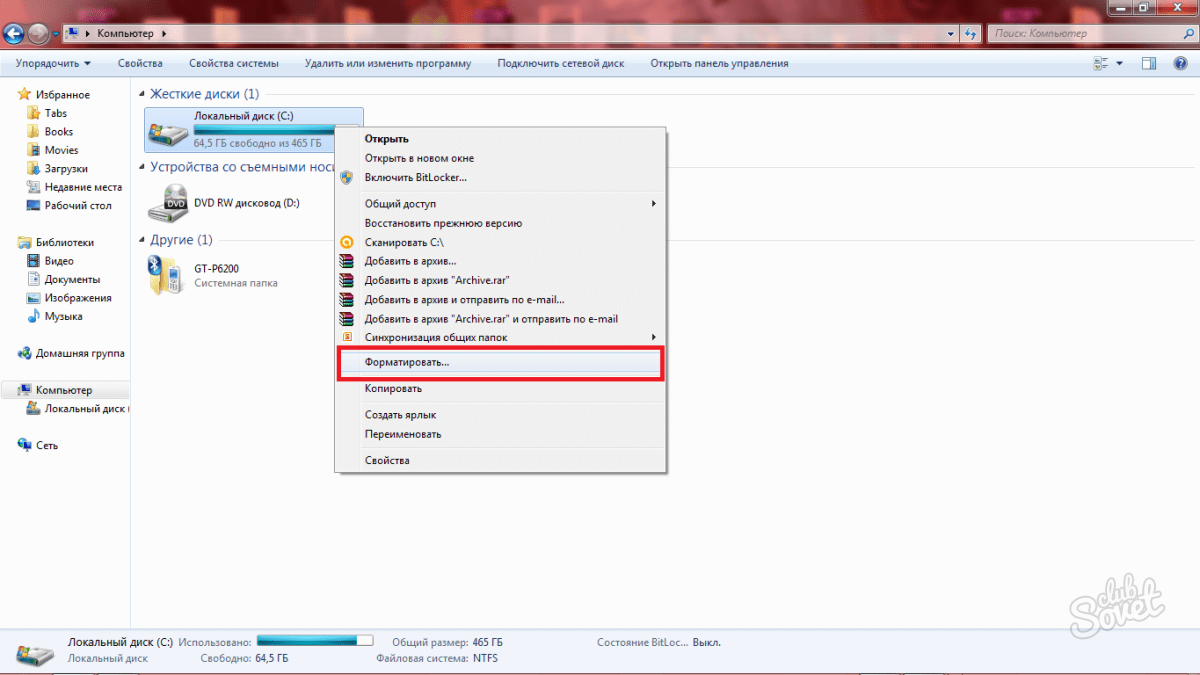 В зависимости от выбранного вами варианта теперь вы можете переустановить и настроить Windows 7, тем самым уничтожив предыдущую установку. Чтобы предложить более безопасный метод удаления, обратитесь к сторонней утилите.
В зависимости от выбранного вами варианта теперь вы можете переустановить и настроить Windows 7, тем самым уничтожив предыдущую установку. Чтобы предложить более безопасный метод удаления, обратитесь к сторонней утилите.
Disk Wipe Utility
Disk Wipe — это бесплатная портативная утилита для удаления стирания, которая запускается с USB-накопителя и очищает загрузочный диск Windows. Просто загрузите и запустите DiskWipe.exe на вашем ПК или создайте загрузочную среду на USB-накопителе и запустите DiskWipe оттуда. Его простой интерфейс отображает ваши диски и разделы. Выберите тот, который хотите стереть, и нажмите «Очистить диск».
Программа спрашивает, как вы хотите отформатировать диск — NTFS, FAT или FAT32. Затем выберите тип шаблона стирания и количество проходов, которые вы хотите использовать, например, One Pass Zero, One Pass Random или Министерство обороны США DoD. Как правило, чем больше проходов вы выберете, тем дольше займет процесс, но тем безопаснее будет стирание.
Утилита Parted Magic
Parted Magic — мастер на все руки. За 11 долларов эта утилита предлагает разделение на разделы, клонирование диска, восстановление файлов и очистку диска. Программное обеспечение также поддерживает твердотельные накопители. Чтобы запустить эту программу на базе Linux с загрузочного USB-накопителя или CD / DVD, вам понадобится такой инструмент, как Rufus, для настройки носителя. Этот процесс описан в полезном видео на YouTube.
Загрузите компьютер и выберите созданный загрузочный носитель. На экране Parted Magic дважды щелкните значок, чтобы стереть диск.В меню «Ластик» выберите «Безопасное стирание» или «Блочная очистка» (программа описывает различия между ними), а затем выберите метод стирания, который вы хотите использовать. В следующем окне выберите диск, который вы хотите стереть, нажмите OK, и диск будет очищен.
Как легко и безопасно протереть ноутбук
Так много нашей жизни мы проводим в сети, что устройства, которые мы использовали для доступа в Интернет, знают практически все, что нужно знать о нас. Мало того, что на вашем ноутбуке есть все ваши документы, фотографии и приложения, он также хранит огромное количество конфиденциальной информации — где вы живете, банковские реквизиты, веб-сайты, которые вы посещаете, и даже любые медицинские проблемы, которые вы искали в Google.Ваш ноутбук может знать вас лучше, чем кто-либо, а это значит, что избавиться от него может быть непросто.
Мало того, что на вашем ноутбуке есть все ваши документы, фотографии и приложения, он также хранит огромное количество конфиденциальной информации — где вы живете, банковские реквизиты, веб-сайты, которые вы посещаете, и даже любые медицинские проблемы, которые вы искали в Google.Ваш ноутбук может знать вас лучше, чем кто-либо, а это значит, что избавиться от него может быть непросто.
Это не большая проблема для потребителей, за исключением конфиденциальности, поскольку у всех ноутбуков есть опция «сброса» в настройках, которая помогает. Но это большая проблема для бизнеса, и ее нужно решать очень старательно. Риски, связанные с тем, что бизнес оставляет ноутбук, заполненный корпоративной информацией, сведениями о клиентах или даже сведениями о безопасности, могут иметь серьезные последствия.
Это может включать регулирующие действия, если вы находитесь в Европе.GDPR содержит множество разделов, посвященных надлежащему хранению и удалению данных, и штрафы за неправильные данные могут быть огромными (20 миллионов евро или 4% от годового мирового оборота — в зависимости от того, что больше). Так что стирайте и не останавливайтесь, пока все не исчезнет. Протрите все ноутбуки, пока они не исчезли из виду, иначе вы пожалеете о сегодняшнем дне.
Так что стирайте и не останавливайтесь, пока все не исчезнет. Протрите все ноутбуки, пока они не исчезли из виду, иначе вы пожалеете о сегодняшнем дне.
Однако, прежде чем вы это сделаете, вы, возможно, захотите рассмотреть один или два момента. Вам нужно сохранить какие-либо данные на внешнем устройстве? Важна ли информация о ноутбуке для вашего бизнеса? Ноутбук может больше не использоваться, но это не значит, что все в порядке.
Резервное копирование важных данных
Первое, что вы должны сделать, — это обеспечить резервное копирование и упорядочение всех ваших файлов и папок. Не стирайте ли вы все, что вам может понадобиться позже. Даже если вы не думаете, что когда-нибудь получите доступ к данным в будущем, вам может понадобиться сослаться на что-то, спрятанное в архивах в далеком будущем.
Есть несколько способов сделать это, и наиболее практичный для вас будет зависеть от того, сколько данных вам нужно скопировать. Если вы выполняете выборочное резервное копирование файлов или их не так много и у вас достаточно хорошее подключение к Интернету, то резервное копирование в облако является вариантом.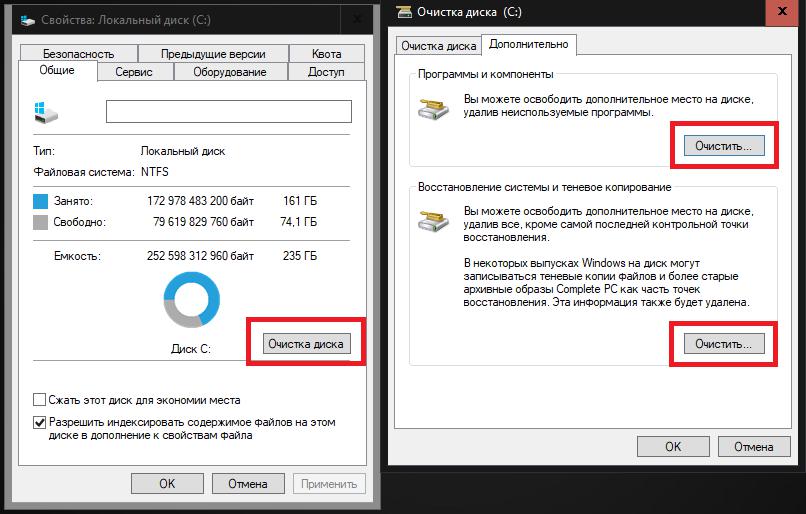
Однако наиболее полным и быстрым способом является резервное копирование на внешний жесткий диск, напрямую подключенный к ноутбуку.
Вам нужно будет выяснить, сколько памяти вам нужно. Если все хранится на одном диске (обычно это диск C: в Windows, щелкните правой кнопкой мыши значок диска, чтобы увидеть, сколько данных занимает на нем место.
После подключения внешнего диска к ноутбуку, который вы хотите стереть , вы можете проверить, достаточно ли он велик для хранения всех необходимых данных.
Для резервного копирования вы можете просто подключить внешний диск к ноутбуку и перетащить на него файлы и папки. Вы можете использовать функцию резервного копирования Windows в Windows 7 истории файлов в Windows 8. Windows 10 имеет обе функции и добавляет возможность резервного копирования и восстановления образов системы.
Как протереть ноутбук с Windows 7 / Vista / XP
Очистить ноутбук под управлением Windows 7 не должно быть слишком сложно. Вы можете использовать такое приложение, как DBAN (ссылка). Его можно загрузить как ISO-образ, поэтому вам нужно будет распаковать его на загрузочный USB-накопитель или диск, чтобы использовать его.После того, как этот USB-накопитель вставлен в портативный компьютер, который вы хотите стереть, перезагрузите компьютер, убедитесь, что вы загружаетесь с этого накопителя, и следуйте инструкциям. Машина начнет процесс, продолжающийся несколько часов, чтобы все безопасно удалить. Теперь вы можете переустановить Windows 7 с любого диска или загрузочного USB-накопителя с установочными файлами Windows.
Вы можете использовать такое приложение, как DBAN (ссылка). Его можно загрузить как ISO-образ, поэтому вам нужно будет распаковать его на загрузочный USB-накопитель или диск, чтобы использовать его.После того, как этот USB-накопитель вставлен в портативный компьютер, который вы хотите стереть, перезагрузите компьютер, убедитесь, что вы загружаетесь с этого накопителя, и следуйте инструкциям. Машина начнет процесс, продолжающийся несколько часов, чтобы все безопасно удалить. Теперь вы можете переустановить Windows 7 с любого диска или загрузочного USB-накопителя с установочными файлами Windows.
DBAN также можно использовать для очистки любого диска под управлением Windows или Linux, так как он не должен работать в какой-либо конкретной ОС.
Как стереть Windows 8/8.1 ноутбук
Очистить жесткий диск в Windows 8 или 8.1 намного проще. Перейдите на начальный экран, найдите панель Charms, нажмите «Настройки» и затем нажмите «Изменить настройки ПК». Наконец, выберите «Удалить все» и «Переустановить Windows».
При выборе стирания данных убедитесь, что вы выбрали вариант «полностью», а не «быстро» в качестве меры безопасности. Это означает, что диск будет очищен, и вы сможете его переформатировать и автоматически установить новую копию Windows.
Как стереть данные с ноутбука с Windows 10
Вы можете стереть данные с жесткого диска и установить новую копию ОС в Windows 10 благодаря встроенному методу.
Просто выберите «Пуск»> «Настройки»> «Обновление и безопасность»> «Восстановление», нажмите «Приступить к работе» и выберите подходящий вариант. Чтобы вернуть Windows 10 в исходное состояние, вам нужно будет следовать набору инструкций, которые можно найти в соответствующем выборе, который вы только что нажали. В этом случае выберите вариант «Удалить все», чтобы, как ни странно, избавиться от всего. Если на вашем ноутбуке установлено более одного диска, вас спросят, хотите ли вы удалить файлы со всех дисков, и в качестве меры безопасности это лучший метод.
Наконец, вас спросят, хотите ли вы очистить диски.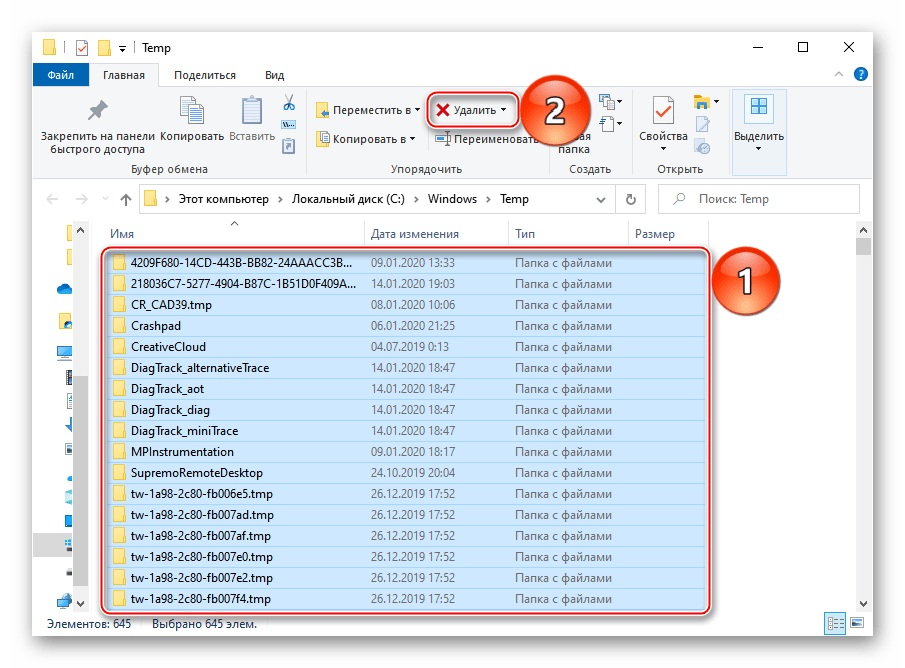 Это займет несколько часов, но убедитесь, что нет файлов, которые можно восстановить с диска.
Это займет несколько часов, но убедитесь, что нет файлов, которые можно восстановить с диска.
Как очистить Mac
Очистка Mac имеет в целом схожие принципы, но на самом деле сделать это намного проще, независимо от того, какую версию macOS вы используете — от Mountain Lion до Mojave. Системный диск не требуется, но для более ранних версий Mac он вам понадобится. Чтобы запустить раздел восстановления, нажмите и удерживайте клавиши command и R при перезагрузке компьютера и откройте Дисковую утилиту.
Найдите параметры безопасности вкладки «Стереть» и нажмите «Стереть за 7 проходов». Это приведет к записи данных на диск несколько раз. Для завершения процесса может потребоваться несколько часов, но это очень безопасный способ сделать это.
Как стереть данные с ноутбука с Linux
Если у вас есть машина на базе Linux, очистка любого из жестких дисков — внутреннего или внешнего — представляет собой довольно неудобный процесс, который требует использования командной строки.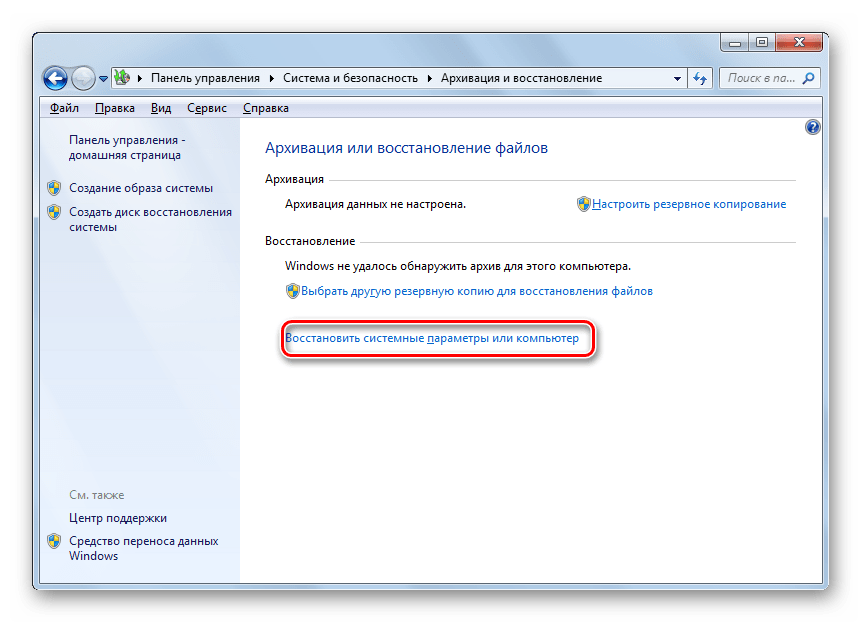
Откройте терминал командной строки и введите sudo fdisk -l.Здесь будут перечислены все накопители, подключенные к вашему компьютеру в данный момент. Найдите диск, который нужно стереть, и запишите путь к устройству диска.
Связанный ресурсКонечная точка как ключевой элемент вашей инфраструктуры безопасности
Угрозы конечным точкам в мире удаленной работы
Загрузить сейчасЗатем запустите эту команду — ‘sudo dd if = / dev / zero of = / dev / sdb bs = 1M’ — через терминал, убедившись, что вы заменили ‘/ dev / sdb /’ правильным целевым диском. путь к устройству. Этот метод известен как «обнуление» и очищает диск, перезаписывая каждый байт информации нулями.
Есть некоторые споры о том, является ли это более безопасным, чем перезапись диска случайными битами информации, но обычно это быстрее и вполне достаточно для защиты ваших данных от среднего покупателя.
Рекомендуемые ресурсыБизнес-руководство по программам-вымогателям
Все, что вам нужно знать, чтобы ваша компания оставалась на плаву
Загрузить сейчасОбщий экономический эффект от управления идентификацией и доступом IBM
Экономия затрат и преимущества для бизнеса благодаря профессиональным и управляемым услугам IBM для управление идентификацией и доступом
Загрузить сейчасОсновной набор инструментов кибербезопасности для малого и среднего бизнеса
Практические советы по обучению кибербезопасности
Загрузить сейчасТенденции гибридного облака
Стратегии оптимизации локальной и общедоступной облачной инфраструктуры
Загрузить сейчас .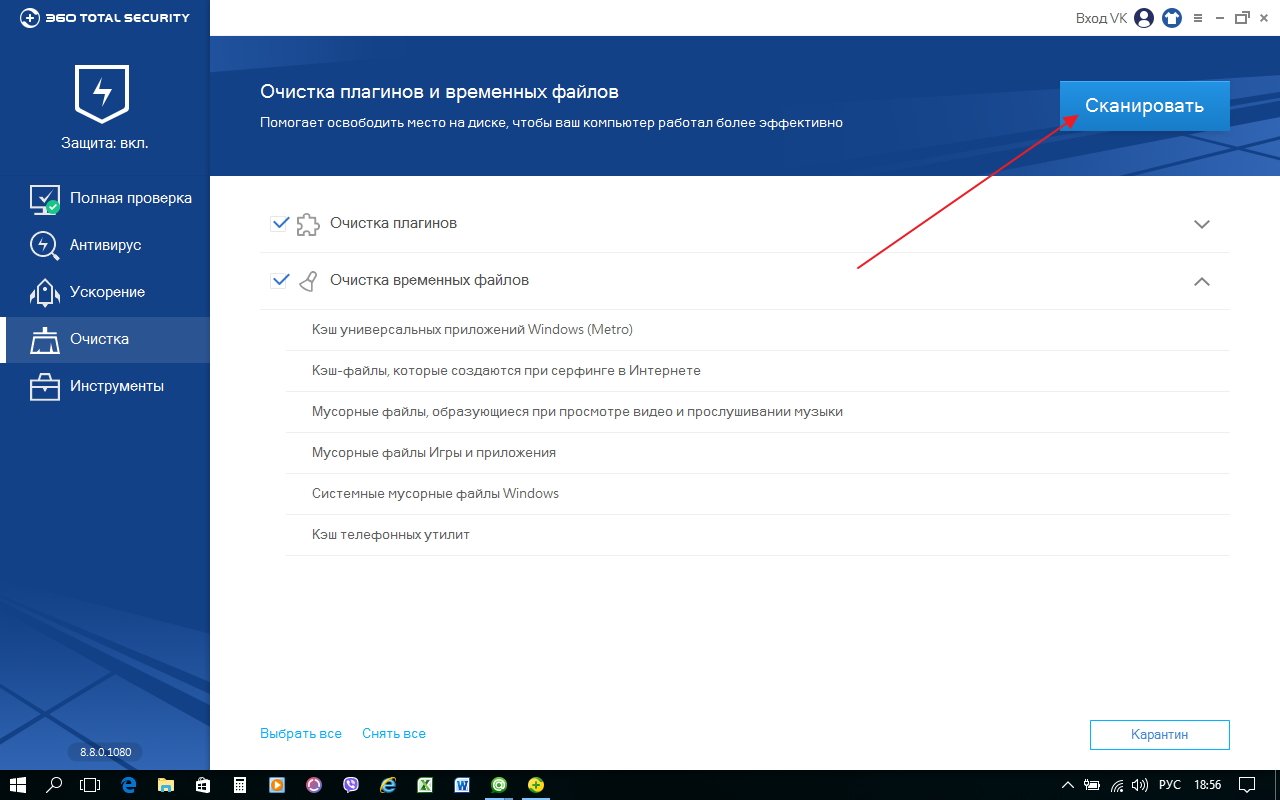

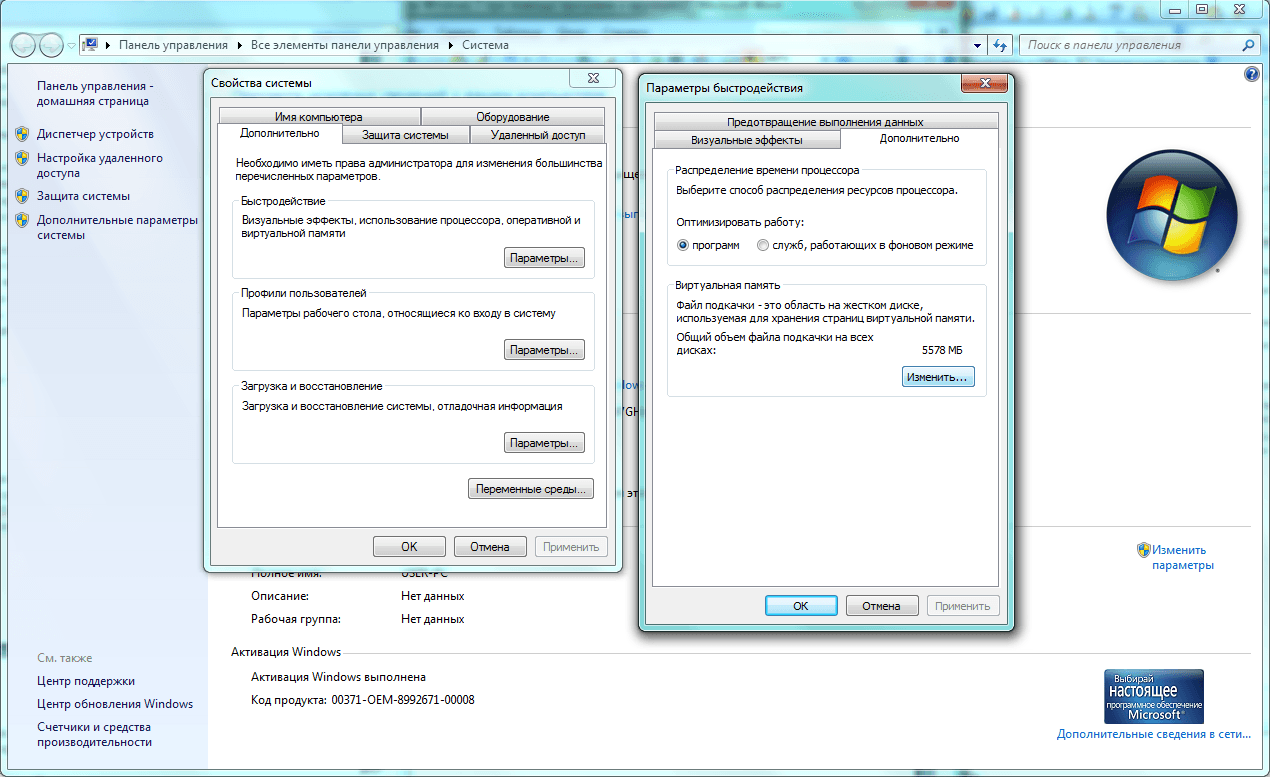
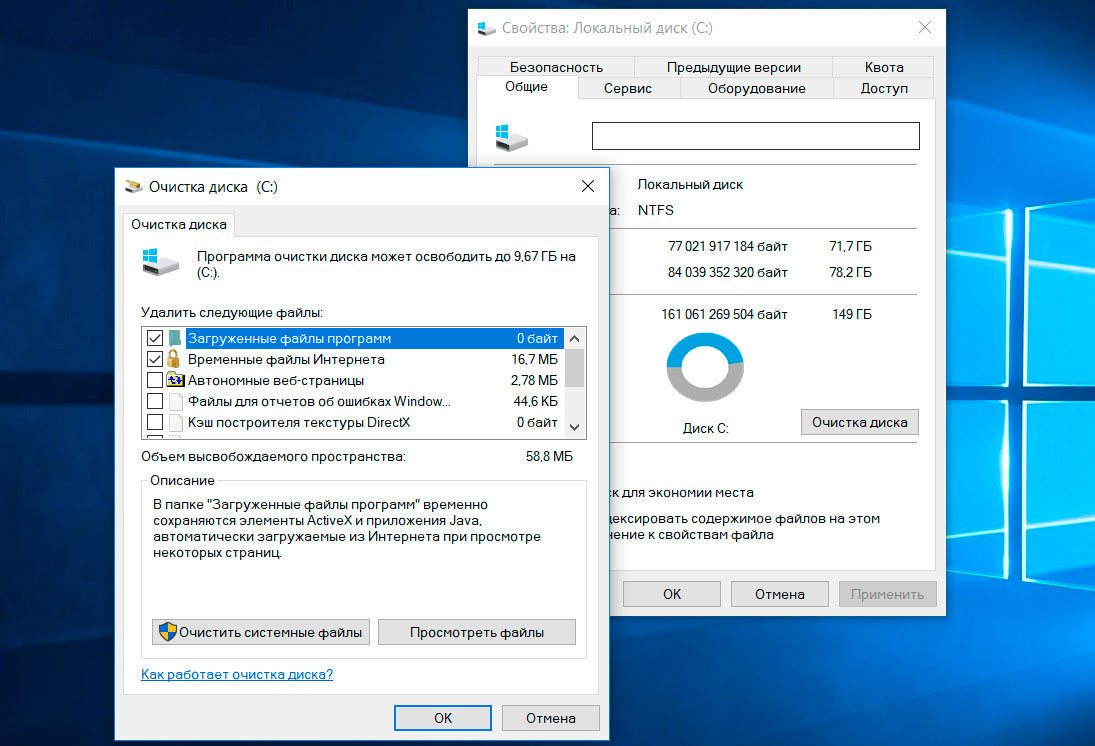


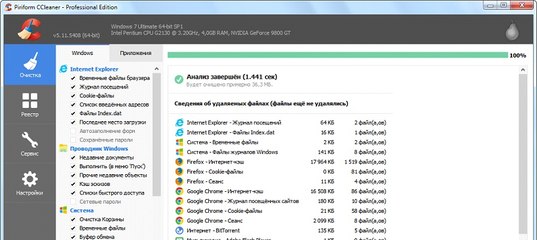

 Они в большинстве случаев связаны с особенностями работы ОС, так что следует чистить реестр, осводить свободное место на системном диске, удалить неиспользуемые программы, провести дефрагментацию, деактивировать ненужные программы из автозагрузки.
Они в большинстве случаев связаны с особенностями работы ОС, так что следует чистить реестр, осводить свободное место на системном диске, удалить неиспользуемые программы, провести дефрагментацию, деактивировать ненужные программы из автозагрузки.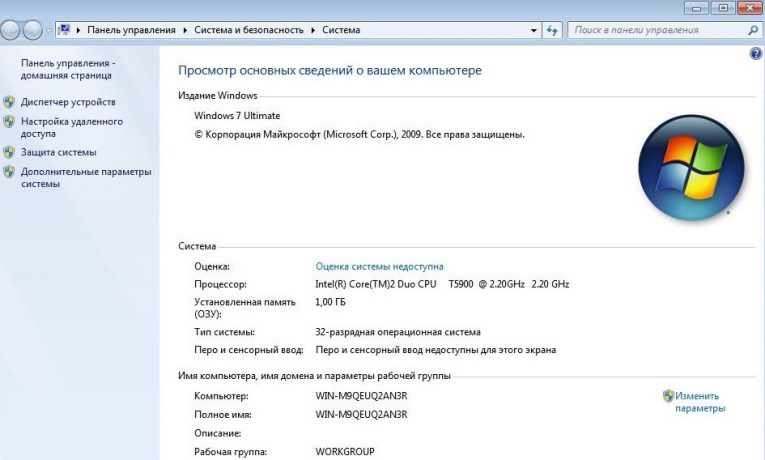
 Полезная функция для тех, но новичкам не стоит с ней экспериментировать.
Полезная функция для тех, но новичкам не стоит с ней экспериментировать.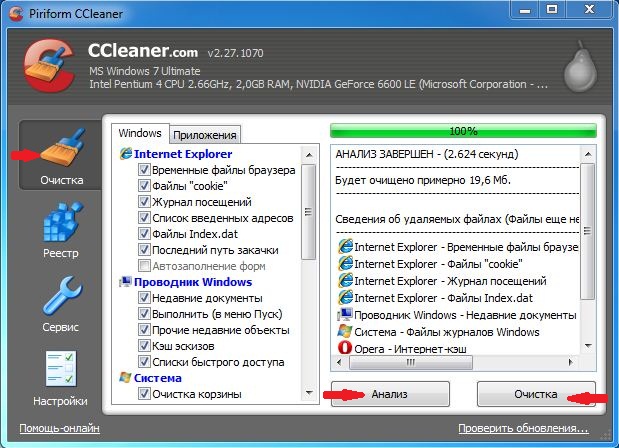

 Ваш компьютер саморегулирует свою производительность, чтобы компенсировать чрезмерный нагрев. Классный компьютер — это быстрый компьютер.
Ваш компьютер саморегулирует свою производительность, чтобы компенсировать чрезмерный нагрев. Классный компьютер — это быстрый компьютер. А без достаточного количества свободного места ваш компьютер не сможет так легко предотвратить фрагментацию жесткого диска.
А без достаточного количества свободного места ваш компьютер не сможет так легко предотвратить фрагментацию жесткого диска.
 Только NVIDIA предлагает что-то для заядлых геймеров, которые хотят запускать игры с потрясающим разрешением 4096 x 2160 пикселей. Единственные карты, способные играть в игры 4K с плавной частотой кадров, — это 1080 Ti (от 700 долларов) или Titan X (p), если вы готовы заплатить 1300 долларов, чтобы получить самое лучшее (даже если он предлагает только увеличение производительности на 5–10%).
Только NVIDIA предлагает что-то для заядлых геймеров, которые хотят запускать игры с потрясающим разрешением 4096 x 2160 пикселей. Единственные карты, способные играть в игры 4K с плавной частотой кадров, — это 1080 Ti (от 700 долларов) или Titan X (p), если вы готовы заплатить 1300 долларов, чтобы получить самое лучшее (даже если он предлагает только увеличение производительности на 5–10%).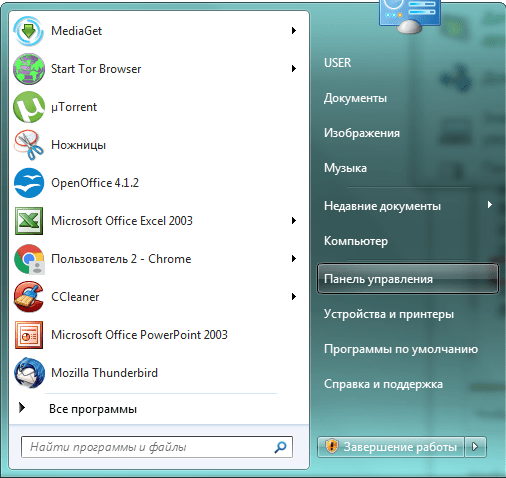 Но хотя службы и запланированные задачи выполняются в основном в фоновом режиме, элементы автозагрузки обычно более заметны — большинство из них отображается на панели задач.
Но хотя службы и запланированные задачи выполняются в основном в фоновом режиме, элементы автозагрузки обычно более заметны — большинство из них отображается на панели задач.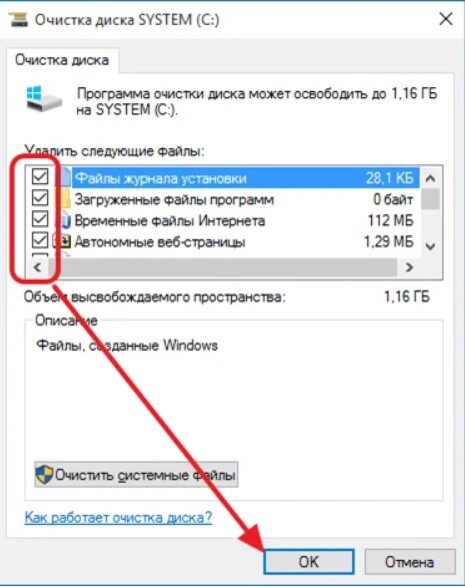 .
.

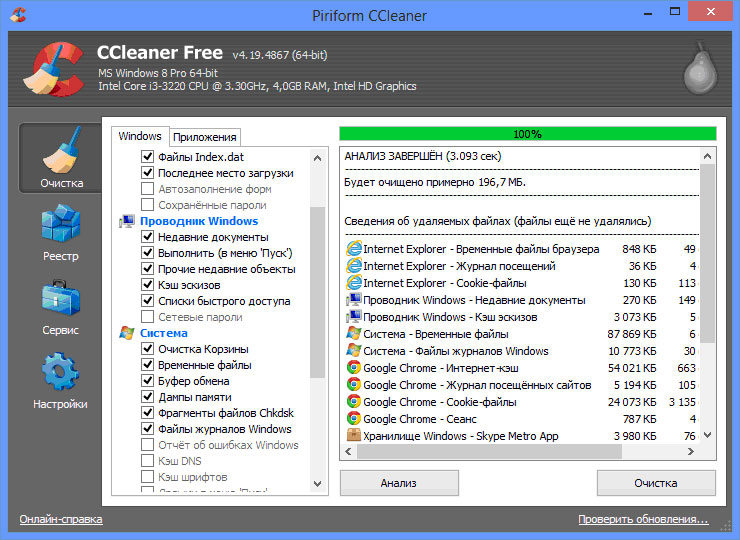 В разделе Хранилище щелкните жесткий диск и выберите Временные файлы . Здесь вы найдете дополнительный беспорядок, включая вышеупомянутые файлы резервных копий.
В разделе Хранилище щелкните жесткий диск и выберите Временные файлы . Здесь вы найдете дополнительный беспорядок, включая вышеупомянутые файлы резервных копий.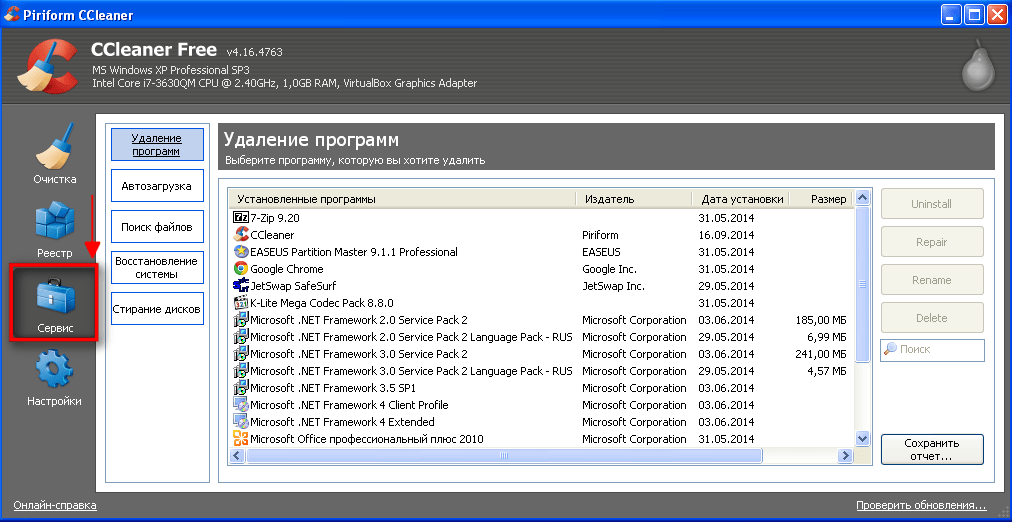 Часто вы освобождаете несколько гигабайт бесполезных данных, которые теперь можно использовать для новых программ, музыки, фотографий или всего, что вам нужно.
Часто вы освобождаете несколько гигабайт бесполезных данных, которые теперь можно использовать для новых программ, музыки, фотографий или всего, что вам нужно.
