Как добавить русский язык в Windows Server
После установки Windows Server на VDS нередко встречается, что интерфейс системы использует английский как основной язык, а русификация полностью отсутствует. Хоть английский и является неким стандартом в IT-сообществе, не всегда удобно использовать систему на иностранном языке. Для таких случаев в Windows предусмотрен специальный раздел, позволяющий загрузить и установить родной язык.
В сегодняшней статье мы поговорим о том, как можно добавить русский язык в Windows Server версий 2008, 2012, 2016 и 2019.
Алгоритм перевода системы на русский язык может немного различаться в зависимости от года выпуска WS: для версии 2008 потребуется загрузить дополнительный языковой пакет, в 2012-2019 перевод выполняется через системные настройки. Давайте детально рассмотрим, как выполнить русификацию интерфейса в каждой версии.
Как включить русский язык в Windows Server 2008- Первым делом подключаемся к серверу одним из удобных способов и запускаем любой доступный браузер.

- Ожидаем, пока скачается файл для установки языкового пакета, запускаем его и следуем указаниям. В результате увидим следующее окно установки:
- После успешной установки новый язык будет добавлен в систему. Остается его активировать. Для этого переходим через меню «Пуск» в «Control panel» – там перемещаемся в «Region and Language», открываем вкладку «Keyboard and Languages» и в блоке «Choose a display language» выбираем «Русский».
На этом русификация Windows Server 2008 завершена.
Русифицируем Windows Server 2012-2016Обычно в системах данного выпуска установлен только английский языковой пакет. Чтобы установить новый язык, необходимо изменить несколько системных параметров. Посмотрим, как это можно сделать:
Чтобы установить новый язык, необходимо изменить несколько системных параметров. Посмотрим, как это можно сделать:
- Подключаемся к серверу через RDP, VNC или личный кабинет хостинг-провайдера. Заходим в ОС и открываем панель управления – сделать это можно через меню «Пуск».
- В отобразившемся окне мы увидим только английский язык. Если же у вас уже установлен русский пакет, то можете сразу переходить к пункту «5». В противном случае нажимаем «Add a language».
- Выбираем нужный пакет и жмем в нижней части окна на кнопку «Add».
- Мы добавили русский пакет в Windows, далее потребуется его установить – для этого первым делом перейдем в дополнительные настройки языка.
- Выбираем «Download and install language pack».
- Ждем, пока завершится установка.
- Осталось назначить русский язык по умолчанию – сделать это можно в разделе «Option».

- Но это еще не все, необходимо изменить региональные настройки. Возвращаемся в панель управления и в блоке «Clock, Language, and Region» выбираем «Change date, time, or number formats».
- В отобразившемся окне заходим во вкладку «Formats» и указываем русский язык.
- Переходим в «Location» и ставим «Russia».
- В разделе «Administrative» кликаем по кнопке «Change system locale…» и также устанавливаем русский язык.
- В завершение нажимаем на «OK» в главном окне и перезагружаемся.
- Готово! Теперь интерфейс Windows Server 2012-2016 полностью переведен.
Таким образом можно добавить и установить новый языковой пакет в Windows Server 2012 и 2016 года.
Настраиваем язык в Windows Server 2019Русификация системы 2019 года выполняется через настройки системы:
- Подключаемся к серверу удобным способом и переходим в меню «Пуск».
 После кликаем по кнопке в виде шестеренки.
После кликаем по кнопке в виде шестеренки. - В отобразившемся окне переходим в раздел «Time & Language».
- Перемещаемся в подраздел «Language» и выбираем «Add a language».
- Находим нужный язык, выбираем его и жмем на кнопку «Next».
- Отмечаем все пункты и жмем «Install».
- После этого будет запущена автоматическая установка нового языка. В случае возникновения ошибки 0x00F0950 потребуется открыть раздел «Windows Update» и установить недостающие обновления. Сначала проверяем наличие новых обновлений с помощью кнопки «Check for updates», затем обновляемся.
- Пробуем повторно установить русский язык, если в первый раз не получилось. Далее в блоке «Windows display language» выбираем «Русский».
- Также в разделе «Region» установим необходимый язык и зайдем в другое место – «Additional date, time & regional settings».
- Откроем настройки региона.
- Переходим в подраздел «Administrative» и кликаем по кнопке «Change system locale…».
 Выбираем русский язык и сохраняем изменения.
Выбираем русский язык и сохраняем изменения.
После этого потребуется перезагрузить сервер, чтобы все изменения вступили в силу.
Надеюсь, что у вас не возникло проблем с русификацией Windows Server. Спасибо за внимание!
Как переключить клавиатуру на русский язык
Последнее обновление от пользователя Макс Вега .
Здесь мы расскажем о том, как переключать клавиатуру на русский язык на компьютерах с русифицированными оперативными системами Windows 7, Windows 8, Windows 10 и Mac OS.
Как переключить клавиатуру на русскую раскладку
Если Вы работаете на русскоязычных Windows или Mac OS, в операционной системе обычно предустановлены русский и английский языки. В этом случае Вам достаточно будет нажать мышью на кнопку EN (Английский) на панели задач. Рядом появится значок RU (
Рядом появится значок RU (
Вы также можете поменять язык ввода нажатием комбинаций клавиш Ctrl, Alt и Shift. Сочетание клавиш зависит от модели Вашего компьютера и установленной на нем операционной системы, а также индивидуальных установок. Чаще всего в Windows используются Alt + Shift и Shift + Ctrl.
Если Вас не устраивает заданное по умолчанию сочетание клавиш, Вы можете установить свой вариант.
Windows 7
В Windows 7 Вам нужно будет войти в меню Пуск и выбрать клавишу Панель управления. В Панель управления перейдите по ссылке Смена раскладки клавиатуры или других способов ввода или
Язык и региональные стандарты > Языки и клавиатуры > Изменить клавиатуру > Язык и службы > Переключение клавиатуры > Переключить язык ввода > Сменить сочетание клавиш > Изменение сочетания клавиш > Смена языка > выберите тот вариант, который для вас наиболее удобен.
Windows 8
В Windows 8 кликните по знаку на панели задач, указывающему на действующую языковую раскладку. Далее:
Настройки языка > Дополнительные параметры > Изменить сочетания клавиш языковой панели >
Сменить сочетание клавиш > выберите удобное для Вас сочетание.
Windows 10
В Windows 10 нажмите на Пуск и зайдите в Панель управления. Выберите вкладку Изменение способа ввода или нажмите на кнопку Язык. Далее: Дополнительные параметры > Переключение методов ввода > Изменить сочетания клавиш языковой панели > Переключение клавиатуры > Сменить сочетание клавиш > Переключить язык ввода > Смена языка ввода > выберите необходимую вам языковую опцию.
Mac OS
На компьютерах с Mac OS стандартное сочетание клавиш для переключения языка выглядит так: cmd

Если при нажатии этой комбинации язык клавиатуры не меняется на русский, необходимо будет активировать русский язык в оперативной системе. Для этого зайдите в меню Системные настройки, нажмите на Язык и регион и добавьте нужный язык.
В Mac OS Вы также можете выбрать свою комбинацию клавиш для переключения языка. Для этого Вы можете воспользоваться бесплатной программой Punto Switcher, разработанной Yandex.
Изображение: © Nihon Graphy — Unsplash.com
|
Первая тема 2017 года, с прошедшими праздниками, дорогой читатель) Интуитивно призываю сюда WTiggA 2017.02.07 Тема Ответить2017. Китай, на сколько мне известно, единственная страна в мире, где предустанавливаются Windows 10 Chinese Single Language (в нормальном мире моноязыковых версий больше не существует). Если покупаете ноутбук, где указана Windows 10 Pro, то переключить язык не составит труда. В остальных случаях у вас будет одноязыковая версия. Её можно проапгрейдить до полной за 888 юаней (вроде такая цена в Китае), либо где-то ещё купив ключ лицензии на полную версию системы. Если вдруг на ноутбуке предустановлена 7-ка или 8-ка, то есть высокая вероятность бесплатно обновить её до полноценной домашней 10ки либо Pro. Да, программа обновления, судя по всему, до сих пор работает. Либо установить пиратку. Способов русифицировать/англофицировать китайскую одноязычную десятку без потери лицензии не существует в природе, поверьте моим тщетным поискам. Способы с языковыми пакетами, описанные для 7ки и 8ки систему доводят до незагружаемого состояния. P.S.: Дома сижу на предустановленной китайской 10ке, рабочий ноут с семёрки проапгрейдил до нормальной 10ки, поэтому всё вышесказанное — реальный опыт. А ещё неделю ругался с техподдержкой и продавцом Thinkpad (в магазине написано Windows 10, по факту Windows 10 中文版, но это бессмысленно). 2017.02.07 Тема Ответить can_do, Тут дело не в производителе, а в том, что даже если и стоит официальная Винда, то в большинстве своем китайская, а не мультиКак-то можно установить языковые пакеты, но знаю, что некоторые вообще полностью переустанавливают винду. 2017.02.07 Тема Ответить2017. На 10ке нельзя никак, к сожалению. 2017.02.07 Тема Ответить
Жоняс ой, а расскажете, как добавить русский в телефон xiaomi hongmi? там три варианта — упр кит, традиц кит и английский. а мне бы сообщения на русском все-таки набирать бы, да и со словарем с таким телефоном возни много…. спасибо большое! 2017.02.07 Тема Ответить2017.02.07Жоняс ой, а расскажете, как добавить русский в телефон xiaomi hongmi? там три варианта — упр кит, традиц кит и английский. а мне бы сообщения на русском все-таки набирать бы, да и со словарем с таким телефоном возни много…. спасибо большое! Для ввода поставьте альтернативную клавиатуру — Google Keyboard, Swift Keyboard и так далее, установочные файлы можно найти на 4pda. Для интерфейса прошейте международную (Global) прошивку, инструкция и скачивание на официальном же сайте. 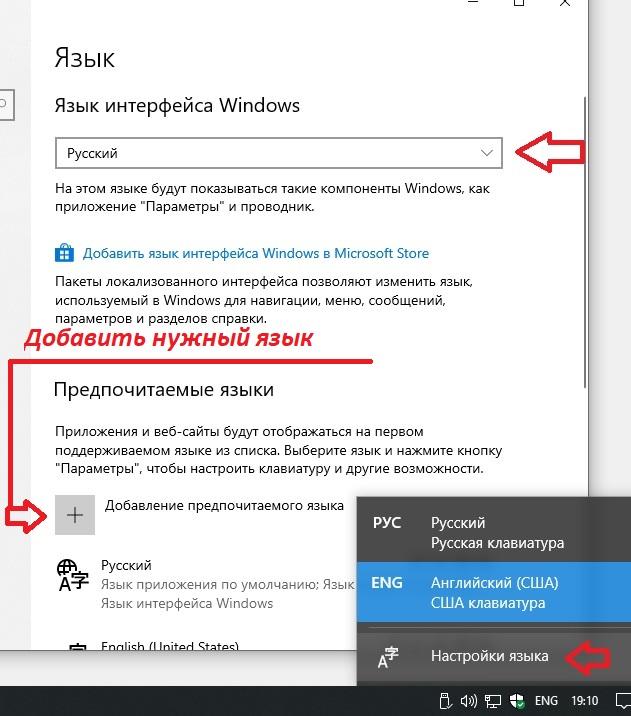 2017.02.07 Тема Ответить2017.02.07WTiggA Китай, на сколько мне известно, единственная страна в мире, где предустанавливаются Windows 10 Chinese Single Language (в нормальном мире моноязыковых версий больше не существует). Сейчас уместно начать фразу с «21 век на дворе…», и продолжить: «а я по прежнему ставлю пиратку». Сразу вспомнил свой серый чехоличик с дисками «ХР» и «Всё для ХР» а еще такой «Distr» в сторону лирику; Я давно хотел выразить отдельное вам спасибо за «поддержку» форума в айти вопросах. Пользуясь случаем, знаю что Бкрс тоже прочитает, ему огромнейшее спасибо, но всё же, и Вам, Витига, спасибо. Я бы уже смирился с этой мыслью, и осставил эти дела на утро, но нашёл ветку где идут обсуждения о той же операции для ноутбуков часто упоминаемой вами компании сяоми . В общем, можно я вам представлю ссылку на процедуру без лишних слов. Что скажите, стоит попробовать? 2017. 2017.02.07can_do Что скажите, стоит попробовать? Спасибо большое, интересная тема. По моему опыту, активация винды не проходила из-за несоответствия ключей. Попробовать можно, потому что ничего не теряете: ключ действительно вшит в UEFI, откуда он подтягивается автоматически, поэтому в любой момент можно будет вернуться к китайской версии. Ну, потратите на это час-два своей жизни, ничего страшного. Я, пожалуй, тоже на каких-нибудь выходных забэкаплюсь и поставлю английскую версию. Вдруг сработает. От иероглифов устал 2017.02.07 Тема Ответить2017.02.07can_do Можно ли изменить язык на купленном в Китае ноутбуке (Dell)? Если нет, то как лучше поступить? просто нужно переустановить систему либо обновиться до про версии. других вариантов нет. если сами не можете, то присылайте sf-express мне в Шанхай, переустановлю.  2017.02.07 Тема Ответить
Для тех кто в китае, ребята, если захотите с сайт microsoft.com качать винду, качайте через впн, хоть без впн на него и заходит. Сама винда через прогу будет скачиваться, прога качается на сайте, но прога для скачки винды всегда будет только китайскую версию винды качать, если не через впн, это только к 10 относится, за другие я не в курсе, и чтобы между языками переключаться лучше качать про версию, в ней точно это можно делать я хз как с Русской виндой, но я советую 10 про версию на англ качать, на ней точно всё работает и языки дисплея переключает. 2017.02.07 Тема Ответить |
Как установить русский язык в Windows 10
Содержание статьи
Как установить русский язык в Windows 10 Spring Update?
После установки или обновления до Windows 10 1803 многие пользователи ПК начали задаваться вопросом установки русского языка и русификации приложений. На самом деле сделать это в обновленной операционной системе не так сложно. Достаточно следовать простой инструкции.
На самом деле сделать это в обновленной операционной системе не так сложно. Достаточно следовать простой инструкции.
После обновления Windows 10 до Spring Creators Update раздел о языковых настройках переместили из Панели управления в раздел Параметров Windows 10. Теперь, чтобы сделать интерфейс ОС русским, стоит выполнить следующее:
- Жмём «Пуск», «Параметры» и выбираем раздел «Время и язык».
- Далее выбираем «Регион и язык» и кликаем «Добавить язык».
- Выбираем нужный язык. Если его в списке нет, то кликаем «Предпочитаемые языки» и нажимаем «Параметры».
- Появится небольшой экран. Нужно загрузить языковой пакет.
После его установки и перезагрузки системы Windows 10 будет русифицирована.
Для того, чтобы добавить русский язык в Windows 10, стоит зайти в Панель управления, выбрать режим просмотра содержимого «Иконки» и открыть пункт «Язык» (Language). Появится небольшое окно. Нажимаем «Добавить язык» (Add a language).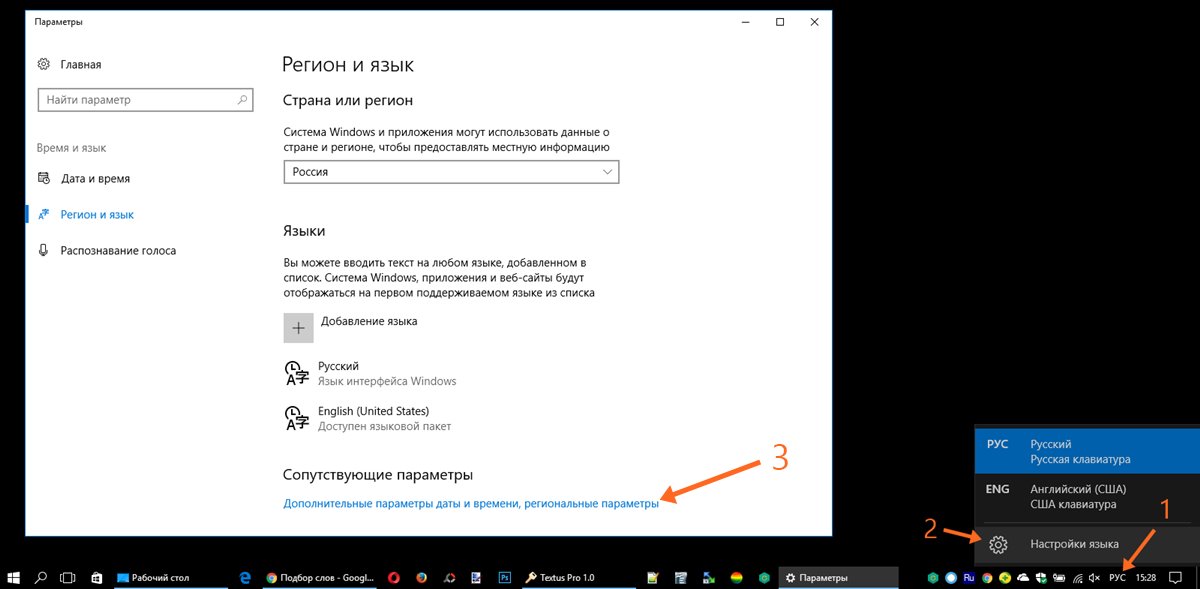
Откроется еще одно окно. Просматриваем весь список языков и находим «Русский».
Русский язык появится в списке языков ввода. Он еще не будет языком интерфейса. Поэтому далее возвращаемся к предыдущему меню и выбираем «Параметры». Там будет уже русский язык в списке. Нажимаем под ним ссылку «Загрузить и установить языковой пакет» (Download and install language pack).
ВАЖНО! Для загрузки языкового пакета потребуются права Администратора.
Как только русский языковой пакет будет установлен, нужно вновь вернуться в основное меню «Языки…» и рядом с русским языком нажать «Параметры».
В разделе «Язык интерфейса Windows» появиться надпись, что русский язык доступен. Кликаем «Сделать основным языком» (Make this the primary language).
Нужно будет перезагрузиться. Система сама об этом оповестит. После данных манипуляций интерфейс Windows 10 станет русским.
Если в настройках самого приложения нет возможности включить русский язык (имеется в виду стандартные приложения), то изменить язык интерфейса можно попробовать следующим образом:
- Открываем «Панель управления» и выбираем «Язык».
 Убеждаемся, что русский язык стоит на первом месте в списке.
Убеждаемся, что русский язык стоит на первом месте в списке. - В «Панели управления» переходим в раздел «Региональные стандарты» и, на вкладке «Местоположение», в пункте «Основное расположение» указываем страну «Россия».
Теперь некоторые приложения Windows 10 приобретут русский язык интерфейса. Для остальных может потребоваться обновление. Его нужно скачать через Магазин Windows.
Как установить русский язык интерфейса Windows 10
Если на вашем компьютере установлена не русскоязычная версия Windows 10, при этом не в варианте «Для одного языка» (Single Language), вы легко можете скачать и установить русский язык интерфейса системы, а также включить русский язык для приложений Windows 10, что и будет показано в инструкции далее.Нижеприведенные действия продемонстрированы для Windows 10 на английском языке, однако будут теми же самыми и для версий с другими языками интерфейса по умолчанию (разве что пункты будут настроек будут названы по-другому, но, думаю, разобраться не составит труда). Также может быть полезным: Как изменить сочетание клавиш для смены языка Windows 10.
Также может быть полезным: Как изменить сочетание клавиш для смены языка Windows 10.
Примечание: если после установки русского языка интерфейса некоторые документы или программы показывают кракозябры, используйте инструкцию Как исправить отображение кириллицы в Windows 10.
Установка русского языка интерфейса в Windows 10 версии 1903, 1809 и 1803
В последних обновлениях Windows 10 версий 1903, 1809 и 1803 установка языковых пакетов для смены языка переместилась из панели управления в «Параметры».
В новой версии путь будет следующим: Параметры (клавиши Win+I) — Время и язык — Язык или Регион и язык (Settings — Time & Language — Region and language). Там требуется выбрать нужный язык (а при отсутствии — добавить его, нажав Add a language) в списке «Предпочитаемые языки» и нажать «Параметры» (Settings). И уже на следующем экране загрузить языковой пакет для этого языка (на скриншоте — загрузка английского языкового пакета, но для русского то же самое).
После загрузки языкового пакета, вернитесь на предыдущий экран «Регион и язык» и выберите нужный язык в списке «Язык интерфейса Windows».
Также теперь языковые пакеты доступны для скачивания в магазине приложений Microsoft Store: запустите магазин, в поиске введите «Русский языковой пакет» и скачайте «Пакет локализованного интерфейса на русском».
Как скачать русский язык интерфейса с помощью панели управления
В предыдущих версиях Windows 10 то же самое можно проделать с помощью панели управления. Первый шаг — загрузка русского языка, включая язык интерфейса для системы. Сделать это можно с помощью соответствующего пункта панели управления Windows 10.
Зайдите в панель управления (например, через правый клик по кнопке «Пуск» — «Control Panel»), переключите сверху справа пункт «Просмотр» (View by) в значки (Icons) и откройте пункт «Язык» (Language). После этого выполните следующие действия по установке языкового пакета.
Примечание: если в вашей системе уже установлен русский язык, но только для ввода с клавиатуры, а не интерфейса то начните с третьего пункта.
- Нажмите «Добавить язык» (Add a language).

- Найдите в списке «Русский» и нажмите кнопку «Добавить» (Add). После этого русский язык появится в списке языков ввода, но не интерфейса.
- Нажмите «Параметры» (Options) напротив русского языка, в следующем окне будет выполнена проверка наличия русского языка интерфейса Windows 10 (компьютер должен быть подключен к Интернету)
- Если русский язык интерфейса доступен, появится ссылка «Загрузить и установить языковой пакет» (Download and install language pack). Нажмите по этому пункту (требуется быть администратором компьютера) и подтвердите загрузку языкового пакета (чуть больше 40 Мб).
- После того, как русский языковой пакет будет установлен и окно установки закрыто, вы вернетесь в список языков ввода. Снова нажмите «Параметры» (Options) рядом с «Русский».
- В разделе «Язык интерфейса Windows» будет указано, что русский язык доступен. Нажмите «Сделать основным языком» (Make this the primary language).
- Вам будет предложено выйти из системы и снова зайти, чтобы язык интерфейса Windows 10 изменился на русский.
 Нажмите «Выйти сейчас» (Log off now) или же позже, если нужно сохранить что-то перед выходом.
Нажмите «Выйти сейчас» (Log off now) или же позже, если нужно сохранить что-то перед выходом.
При следующем входе в систему язык интерфейса Windows 10 будет русским. Также, в процессе шагов выше был добавлен и русский язык ввода, если он не был установлен ранее.
Как включить русский язык интерфейса в приложениях Windows 10
Несмотря на то, что описанные ранее действия, меняют язык интерфейса самой системы, почти все приложения из магазина Windows 10, вероятнее всего, останутся на другом языке, в моем случае — английском.
Чтобы включить русский язык и в них тоже, выполните такие действия:
- Зайдите в панель управления — «Язык» и убедитесь, что русский язык стоит на первом месте в списке. Иначе — выделите его и нажмите пункт меню «Вверх» над списком языков.
- В панели управления зайдите в «Региональные стандарты» и на вкладке «Местоположение» в пункте «Основное расположение» выберите «Россия».
Готово, после этого, даже без перезагрузки, некоторые приложения Windows 10 также приобретут русский язык интерфейса. Для остальных запустите принудительное обновление через магазин приложений (Запустить магазин, нажать по значку профиля, выбрать пункт «Downloads and updates» или «Загрузки и обновления» и выполнить поиск обновлений).
Для остальных запустите принудительное обновление через магазин приложений (Запустить магазин, нажать по значку профиля, выбрать пункт «Downloads and updates» или «Загрузки и обновления» и выполнить поиск обновлений).
Также в некоторых сторонних приложениях язык интерфейса может настраиваться в параметрах самого приложения и не зависеть от настроек Windows 10.
Ну вот и все, перевод системы на русский язык завершен. Как правило, все работает без каких-либо проблем, однако изначальный язык может сохраниться в предустановленных программах (например, имеющих отношение к вашему оборудованию).
Как загрузить языковой пакет для Windows 10 и изменить язык интерфейса
Язык интерфейса в Windows 10 выбирается при установке операционной системы. Но после того как процедура установки закончена, его можно изменить. Для этого понадобится языковой пакет.
Для чего нужен языковой пакет
Языковой пакет (далее «ЯП» для краткости) – набор слов и предложений, обеспечивающий перевод системы на определённый язык. Например, установив русский ЯП, вы переведёте все системные сообщения, приложения и настройки на русский язык. Соответственно, выбрав ЯП другого языка, вы сможете пользоваться Windows на наиболее удобном для вас языке.
Например, установив русский ЯП, вы переведёте все системные сообщения, приложения и настройки на русский язык. Соответственно, выбрав ЯП другого языка, вы сможете пользоваться Windows на наиболее удобном для вас языке.
Установка ЯП
В Windows 10 встроено несколько методов, позволяющих работать с ЯП. Благодаря им можно выбирать язык из уже скачанных пакетов, а также устанавливать новые ЯП.
Если вам нужно изменить ЯП на одном компьютере, то легче всего воспользоваться автозагрузкой, то есть дать системе самой скачать и установить необходимый пакет. Если же требуется сменить язык на нескольких ПК, то удобнее один раз скачать файл ЯП, а потом перенести его при помощи флешки на каждый из компьютеров, сэкономив тем самым интернет-трафик. Файлы ЯП имеют расширение .cab. Скачать их можно со сторонних ресурсов, так как Microsoft не распространяет ЯП в виде отдельных файлов на своём официальном сайте.
Установка ЯП при помощи настроек параметров Windows
В Windows 10 есть встроенная утилита «Параметры», позволяющая управлять настройками системы. Если ОС на вашем компьютере уже обновлена до версии 1803 April Update, то с помощью этой утилиты можно загрузить дополнительный ЯП. Если у вас установлена более старая версия Windows, то воспользуйтесь любым из описанных ниже методов — результат будет тот же. Для загрузки ЯП с помощью утилиты «Параметры» сделайте следующее:
Если ОС на вашем компьютере уже обновлена до версии 1803 April Update, то с помощью этой утилиты можно загрузить дополнительный ЯП. Если у вас установлена более старая версия Windows, то воспользуйтесь любым из описанных ниже методов — результат будет тот же. Для загрузки ЯП с помощью утилиты «Параметры» сделайте следующее:
- Войдя в консоль «Параметры Windows», разверните блок «Время и язык».
Раскройте подпункт «Регион и язык», затем кликните по кнопке «Добавить язык» и выберите из появившегося списка подходящий вариант. Начнётся загрузка ЯП из сети.
После щелчка по кнопке «Добавить язык» откроется список языков, которые можно добавитьКак только загрузка закончится, в списке языков появится новый ЯП — выберите его, чтобы осуществить перевод системы на нужный язык.
Установка ЯП из панели управления Windows
Пользователи, не обновившие ещё свою Windows до версии 1803 или более поздней, могут выполнить смену ЯП через панель управления. Для этого сделайте следующее:
Для этого сделайте следующее:
- Войдя в панель управления, перейдите в раздел «Язык». Панель управления можно найти при помощи системной поисковой строки.
Щёлкните по кнопке «Добавить язык» для выбора нужного ЯП. Появится список языков, доступных для добавления. Отметьте из них тот, который хотите добавить.
Нажмите кнопку «Добавить язык»и выберите нужный языковой пакетПерейдите к свойствам выбранного языка.
Нажмите кнопку «Свойства» для добавляемого языкаВ открывшемся окне свойств языка нажмите кнопку «Загрузить и установить языковой пакет», после чего начнётся загрузка ЯП.
Щёлкнув по кнопке «Загрузить и установить языковой пакет», начните загрузку ЯП выбранного языкаПосле окончания процесса установки ЯП снова зайдите в свойства языка и назначьте его основным языком системы.
Назначьте выбранный язык основным языком интерфейса WindowsГотово. Новый ЯП загружен и применён. Возможно, вас попросят выйти из системы, чтобы применить изменённые параметры. Дайте согласие, затем снова войдите в свою учётную запись и проверьте результат.
Новый ЯП загружен и применён. Возможно, вас попросят выйти из системы, чтобы применить изменённые параметры. Дайте согласие, затем снова войдите в свою учётную запись и проверьте результат.
Добавление языка из cab-файла
Если у вас есть отдельно загруженный ЯП в формате cab, то для его установки выполните следующие шаги:
- Нажмите комбинацию клавиш Win + R, чтобы открыть окно «Выполнить». Введите в нём команду lpksetupe и запустите её выполнение, нажав кнопку OK.
Появится окно установки ЯП. Укажите, что хотите загрузить новый ЯП, а не удалить уже имеющийся. Для этого щёлкните по строке «Установить язык интерфейса».
Укажите, что надо установить новый языковой пакет Откройте cab-файл, для чего нажмите кнопку Browse и найдите его на диске. В строке рядом с кнопкой отобразится путь до файла. Если в файле содержится сразу несколько языков, выберите из них те, которые нужно установить. Начните процедуру установки, нажав кнопку Next, и дождитесь её окончания. Затем перейдите в окно«Параметры» или в панель управления Windows, выберите новый ЯП в качестве основного (как это сделать, описано в двух предыдущих пунктах).
Затем перейдите в окно«Параметры» или в панель управления Windows, выберите новый ЯП в качестве основного (как это сделать, описано в двух предыдущих пунктах).
Изменение языка интерфейса
Установка нового ЯП не гарантирует того, что язык системы изменится. Обычно для этого нужно ввести соответствующую команду, которая изменит язык интерфейса. Выполните следующие шаги:
- Находясь в панели управления, разверните пункт «Региональные стандарты». Если не можете найти его в главном меню, воспользуйтесь встроенной поисковой строкой.
В первой вкладке «Форматы» выберите подходящий вам язык интерфейса, а затем сохраните новые значения. Возможно, придётся выйти из системы и войти заново, чтобы изменённые настройки вступили в силу.
Выберите подходящий язык интерфейса и сохраните измененияВидео: работа с языковыми пакетами в Windows 10
Изменения языка приветствия
Если вы хотите при входе в систему видеть тот же язык, который назначили языком интерфейса, то выполните дополнительные шаги:
- Разверните вкладку «Дополнительно» в окне региональных стандартов.
 Нажмите кнопку «Копировать параметры».
Нажмите кнопку «Копировать параметры».
Поставьте галочку, обеспечивающую копирование текущих языковых параметров на экран приветствия и в системные аккаунты. Нажав затем кнопку ОК, вы сохраните новый язык для экрана приветствия. Также, отметив соответствующую галочку, в этом окне можно включить копирование установленного языка во все новые учётные записи, которые будут созданы в будущем.
Включите копирование текущих языковых настроек на экран приветствия и в системные учетные записиУстановка ЯП на Single Language версию
Есть специальная редакция Windows — Single Language. Она включает в себя только один язык и не позволяет загрузить дополнительные ЯП через панель управления или утилиту «Параметры». Сделано это для того, чтобы неопытный пользователь случайно не перевёл систему не непонятный ему язык.
Если вы столкнулись с тем, что на вашем компьютере установлена версия Single Language, а новый ЯП вам нужен, то воспользуйтесь методом, описанным в пункте «Добавление языка из cab-файла». Установить пакет и начать пользоваться им можно, предварительно загрузив cab-файл со стороннего ресурса.
Установить пакет и начать пользоваться им можно, предварительно загрузив cab-файл со стороннего ресурса.
Изменения языка программ
Сторонние программы работают на том языке, который вы выбрали при установке, но встроенные в Windows приложения и утилиты, загруженные из официального магазина Microsoft, при определении языка интерфейса опираются на настройки системы. Используемый в них язык выбирается на основе данных о местоположении.
- Чтобы сменить язык во всех стандартных программах Windows, снова откройте окно «Региональные стандарты» в панели управления и перейдите к вкладке «Местоположение». Укажите страну, язык которой вам нужен, и сохраните изменения. Большинство приложений после этого изменят свой язык.
Если вы заметили, что какие-то программы остались на прежнем языке, то откройте приложение Windows Store и запустите принудительное обновление.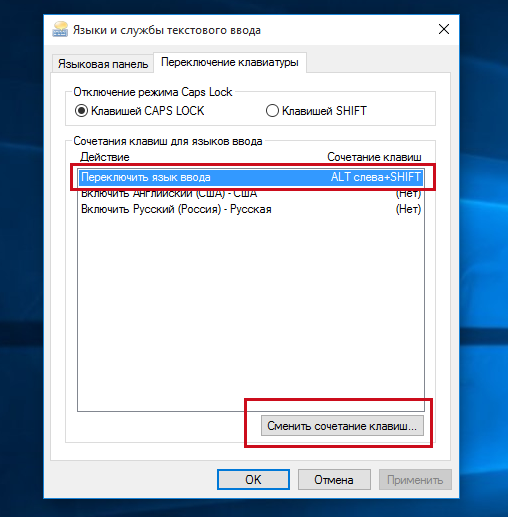 Дополнив свою базу данных нужным ЯП, приложения перейдут на выбранный ранее язык.
Дополнив свою базу данных нужным ЯП, приложения перейдут на выбранный ранее язык.
В более ранних версиях Windows 10 языковые пакеты устанавливаются через панель управления, а в последних — через параметры системы. Универсальный способ — установить ЯП при помощи cab-файла. После того как пакет будет установлен, перейдите в настройки региональных стандартов и измените язык интерфейса, приветствия и стандартных программ.
Русский языковой пакет
Скачать Русский языковой пакет бесплатно |
Языковой пакет — служебный .cab файл в Виндовс 10, который отвечает за перевод текста в разных частях интерфейса. По умолчанию в установочный архив операционной системы включена основная группа языков. Но иногда случается так, что в настройках нет нужной локализации, и тогда возникает необходимость перевести интерфейс и корректно настроить раскладку клавиатуры. Скачать русский языковой пакет для Windows 10 с официального сайта Miscrosoft не получится, эти компоненты обычно включаются в архив обновления. На сайте корпорации четко указан источник получения файлов.
Но иногда случается так, что в настройках нет нужной локализации, и тогда возникает необходимость перевести интерфейс и корректно настроить раскладку клавиатуры. Скачать русский языковой пакет для Windows 10 с официального сайта Miscrosoft не получится, эти компоненты обычно включаются в архив обновления. На сайте корпорации четко указан источник получения файлов.
Большинство пользователей устанавливают языки из «Центра обновлений». Кроме перевода в систему загружается множество компонентов: от исправленных версий файлов до улучшенного «Защитника». Скачивание этих архивов может длиться очень долго, особенно если обновление глобальное. В случае установки нового языка, лучше воспользоваться более надежным и быстрым способом.
Как правильно установить русский языковой пакет в Windows 10
Архив из 20-30 переводов может весить до 2 ГБ, поэтому рекомендуем загружать один или несколько самых нужных. Miscrosoft советует не устанавливать в Виндовс огромное количество пакетов, они не занимают много места, но дают нагрузку на систему и влияют на ее быстродействие.
Для повседневных задач будет вполне достаточно списка из 4 пунктов: английский, русский, украинский, белорусский. Настроить раскладку можно будет аналогичным образом — комбинация клавиш сменит язык. А вот активным по умолчанию может быть только один перевод. Переключить его можно в одном из разделов «Панели управления».
- На первом этапе нужно скачать пакет для Windows 10 в виде архива в формате .cab. Не распаковывайте его в PeaZip или другом софте.
- Откройте обработчик команд сочетанием клавиш Windows + R. Введите команду как на скриншоте.
- Откроется диалоговое окно, выберите в нем первый вариант «Установить системный» (текст может отличаться в зависимости от активного перевода).
- Найдите загруженный CAB файл и нажмите на него в окне проводника.
- Система автоматически определит тип и размер.
- Следуйте подсказкам установщика и дождитесь окончания распаковки.
- Проверьте корректность перевода, выбрав в качестве основного новый профиль в «Панели управления».

- Перезагрузите компьютер или выйдите из системы для применения обновлений.
- Наслаждайтесь результатом.
Если с первого раза новая локализация не применилась, то попробуйте скачать языковый пакет для windows 10 повторно и выполните те же шаги. Рекомендуем загружать только официальные архивы, чтобы не установить некачественный перевод.
Кроме .cab файлов мультиязычные пакеты встречаются в формате .esd — с ним работает утилита DISM. Она разрабатывалась как средство загрузки разных образов в среде Виндовс. Установка перевода через этот софт отличается от способа описанного выше, но также отнимает минимум времени.
На нашем сайте вы можете загрузить официальный русский языковый пакет для windows 10. Он корректно интегрируется в систему и не содержит серьезных ошибок. Работоспособность протестирована на 32-разрядной и 64-разрядной версиях операционной системы.
Как изменить язык интерфейса Windows 8 / 8.1
Большинство персональных компьютеров с Windows 8 чаше всего поставляются с одним предустановленным по умолчанию языком. Однако при этом в системе нет никаких проблем в добавлении или удалении любого другого языкового пакета. Чего нельзя сказать о Windows 7, где такие манипуляции были доступны только в версиях Ultimate или Enterprise, используя Центр обновления Windows. В Windows 8 все намного проще: загрузил, установил и все — можно пользоваться без особых проблем. Но давайте более подробно рассмотрим процесс установки и настройки, для лучшего понимания.
Однако при этом в системе нет никаких проблем в добавлении или удалении любого другого языкового пакета. Чего нельзя сказать о Windows 7, где такие манипуляции были доступны только в версиях Ultimate или Enterprise, используя Центр обновления Windows. В Windows 8 все намного проще: загрузил, установил и все — можно пользоваться без особых проблем. Но давайте более подробно рассмотрим процесс установки и настройки, для лучшего понимания.
Как добавить необходимый языковой пакет в Windows 8
1. В поисковой строке стартового экрана введите «Язык».
2. Вот что вы увидите после выбора соответствующего пункта меню. Выберите «Добавить язык».
3. Windows 8 предлагает огромный список поддерживаемых языковых пакетов. Для удобства и быстроты поиска нужного вам языка найденные языковые пакеты можно сгруппировать различными способами.
4. После выбора языкового пакета Windows 8 предложит установить множество сопутствующих языков-диалектов для более тонкой настройки под ваш регион или прочее условия.
Для примера в этой статье был выбран Немецкий (Германия), для этого необходимо кликнуть по и иконке с языком и нажать на кнопку «Добавить» внизу формы.
5. Это действие перенаправит вас на предыдущее окно с списком добавленных языков.
6. Далее необходимо кликнуть по настройке «Параметры», напротив выбранного языкового пакета. Откроется окно настроек, с которого можно будет скачать и установить выбранный языковый пакет.
Здесь также можно настроить методы ввода и прочие настройки.
В том случае если опция «Загрузка и установка языкового пакета» по какой то причине недоступна или не отображается, необходимо перейти в панель управления, где все в той же настройке «Языки» найти меню «Дополнительные параметры».
Где в пункте «Переопределение языка интерфейса Windows» необходимо установить «Использовать список языков».
После этого в параметрах выбранного языкового пакета должна появиться опция «Загрузка и установка языкового пакета».
7. Затем всплывающее окно обновления Windows оповестит вас о начале процесса загрузки и установки. Это может занять некоторое время, так что теперь Windows поработает на вас.
8. После загрузки и установки языка его можно будет активировать с помощью настройки «Сделать основным языком».
9. Как только выполнить это настройку система сразу спросит о выходе из учетной записи для применения изменений.
10. После рестарта практически весь интерфейс системы должен сменить свой язык. Кроме этого в панели «Пуск» в языковой панели вы должны увидеть, что в дополнение к основному языку по умолчанию в списке появился еще один.
11. Здесь вы также сможете изменить язык ввода с установленного по умолчанию на только что установленный язык системы.
После установки в языкового пакета появиться только одна опция — удаление.
Все выше описанные настройки без каких либо проблем можно вернуть обратно, но не забывайте что для их применения необходимо выйти/зайти в свою учетную запись или же просто перезагрузить компьютер.
Как удалить языковой пакет из вашего ПК
Если вы захотите удалить ненужный языковой пакет, перейдите на стартовое окно раздела «Язык» и найдите язык, который необходимо удалить и нажмите «Удалить». Появится всплывающее окно деинсталляции, вы можете пойти заварить чайку пока Windows завершит процесс удаления языкового пакета. После удаления последует стандартный вопрос о перезагрузке системы, подтвердите перезагрузку для корректной работы системы.
Заключение
Консилиум врачей постановил: добавление и удаление языковых пакетов и их дополнений в Windows 8 очень удобная штука не требующая танцев с бубном, как это было в младших версиях Windows 7.
Также рекомендую прочитать:
Загрузка…Как изменить язык клавиатуры в Windows 10
- Вы можете изменить язык клавиатуры на компьютере с Windows, перейдя в меню «Время и язык».
- После того, как вы измените язык клавиатуры один раз, вы сможете быстро переключаться между языками с помощью кнопки на панели задач.

- Вы также можете изменить язык, который Windows использует для всего, а не только для клавиатуры.
- Посетите техническую библиотеку Business Insider, чтобы узнать больше.
Windows дает вам полный контроль над языком, который он использует — на самом деле такой контроль, что может быть сложно настроить его так, как вы хотите.
Например, вы можете изменить язык, который Windows использует для каждого меню, или только язык, используемый для клавиатуры.
Ознакомьтесь с продуктами, упомянутыми в этой статье:HP Wireless Elite Keyboard V2 (от 51,70 долларов США на Amazon)
Windows 10 (от 139,99 долларов США при лучшей покупке)
Acer Chromebook 15 (от 179,99 долларов США в Walmart) Как изменить язык клавиатуры в Windows 10 Вы можете изменить язык клавиатуры, не меняя язык, который Windows использует на экране — это удобно для получения доступа к знакам ударения и другим специальным символам или для набора текста на клавиатура с другой языковой раскладкой.
1. Щелкните «Пуск», а затем щелкните значок «Параметры» (имеющий форму шестеренки).
2. Щелкните «Время и язык».
Используйте настройки, чтобы добавить новый язык клавиатуры.Дэйв Джонсон / Business Insider3. На панели навигации слева щелкните «Язык».
4. В разделе «Предпочитаемые языки» щелкните свой язык (например, «Английский»), а затем нажмите «Параметры».
Щелкните «Английский» (или ваш текущий язык по умолчанию) и выберите «Параметры». »
Дэйв Джонсон / Business Insider
»
Дэйв Джонсон / Business Insider5. Прокрутите вниз до «Клавиатуры» и нажмите «Добавить клавиатуру». Во всплывающем меню выберите язык клавиатуры, который хотите добавить.
Добавьте клавиатуру из списка опций.Дэйв Джонсон / Business Insider 6. Закройте настройки. После добавления второго языка клавиатуры в Windows на панели задач в правом нижнем углу экрана появится кнопка управления языком. Щелкните его и в появившемся всплывающем меню выберите язык, на котором вы хотите использовать клавиатуру.
Щелкните его и в появившемся всплывающем меню выберите язык, на котором вы хотите использовать клавиатуру.
Вы всегда можете вернуться на панель задач, чтобы вернуться к исходному языку клавиатуры.
Как переключить языковую комбинацию клавиатуры?
В Ubuntu 12.
 04 LTS,
04 LTS,Перейти к окну Keyboard Layout Options Я мог выбрать Key (s), чтобы изменить раскладку. и пометили привязку по моему выбору. Я использую Shift + CapsLock до переключаю раскладку с самой клавиатуры без необходимости использовать курсор мыши для выбора требуемой раскладки на индикаторе панели. Похоже, что одна и та же комбинация клавиш работала для перехода или выбора между несколькими раскладками. (Но в Ubuntu 13.10. Это было не так просто.)
в Ubuntu 13.10,
Перейдите в окно настроек Keyboard , на вкладке Shortcuts я выбираю Typing . По умолчанию для Switch to next source установлено значение Super + SPACE , которое, похоже, не работает для меня, поэтому, щелкнув по нему, я назначил New Accelerator … , чтобы перейти к следующему L айоут (я использовал Super + L ).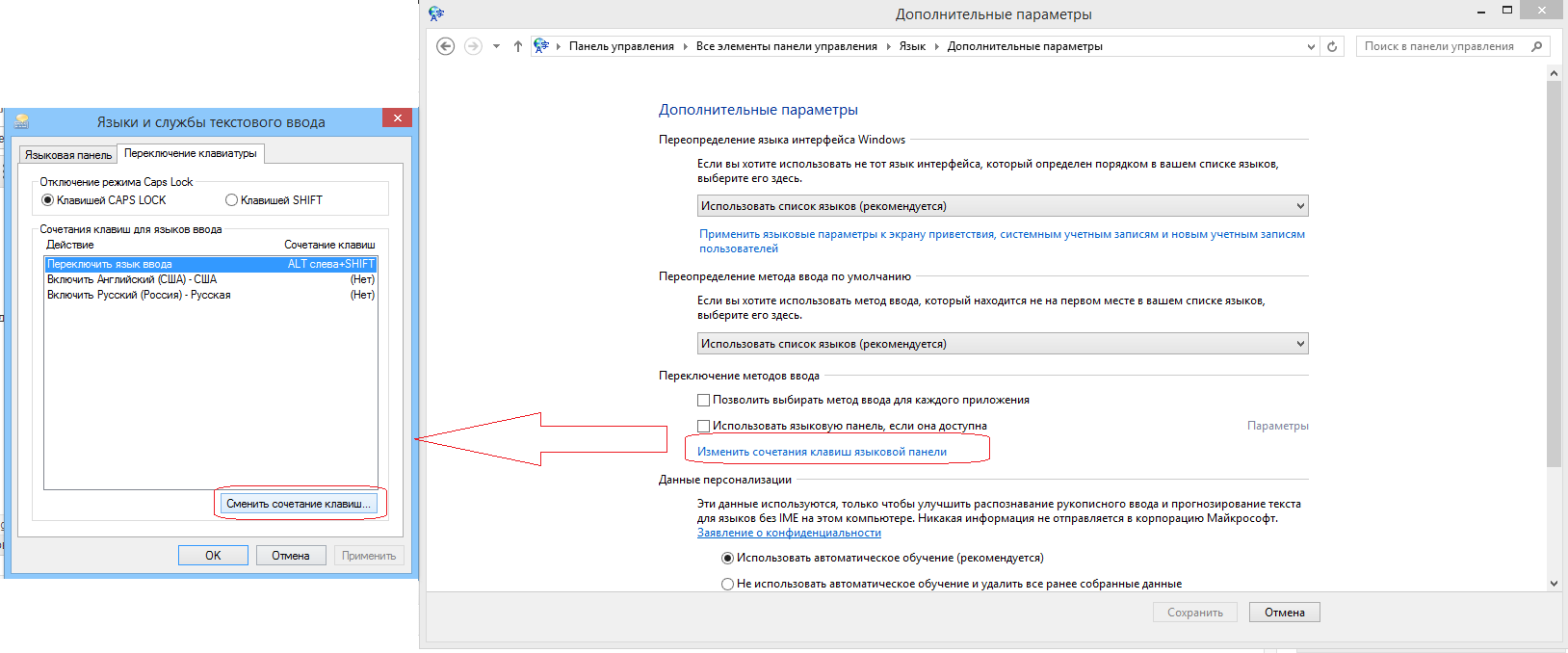
(Затем я назначил нечто подобное для Switch предыдущему источнику , используя тот же предпочтительный макет , а затем начал их тестировать. Переключение с предпочтительного макета на альтернативное сработало, но обратное не помогло . Пожалуйста, обратитесь к следующему шагу для исправление.)
Исправление: После назначения Super + L для «Переключиться на следующий источник» с использованием моей предпочтительной раскладки (A) , я, , изменил раскладку клавиатуры с на альтернативную раскладку (B) а затем присвоил комбинацию «Перейти к предыдущему источнику» (для которого я использовал Shift + Super + L ).Потом я их протестировал, и они нормально работают. (Возможно, отключение «Перейти к предыдущему источнику» тоже подойдет.)
Новые ускорители для комбинаций клавиш, которые я использовал, выглядят так:
Затем я мог переключиться на макет (A), используя Super + L , и вернуться к макету (B), используя Shift + Super + L .
Как изменить язык экрана приветствия в Windows 10
Выбор нового языка ввода для конкретного пользователя в Windows 10 не представляет большого труда, но это не меняет язык системы, используемый на экранах приветствия / завершения работы, а именно: По умолчанию английский.Более того, если вам нужно установить другой язык для экрана приветствия, оставив язык отображения системы как есть, вы, скорее всего, потратите часы на поиск решения, но не найдете ничего действительно полезного.
Однако существует необычный способ решения проблемы. Прочтите, чтобы узнать, как установить разные языки отображения для экрана входа в Windows и самой ОС.
Перейдите в Панель управления > Часы, язык и регион и щелкните настройки Язык .
Затем перейдите к Расширенные настройки , расположенному слева.
В Override для языка отображения Windows выберите тот, который вы хотите заменить языком отображения по умолчанию (предположим, что это французский). Щелкните Сохранить. Пока не выходите из системы и не перезагружайте компьютер.
Щелкните Сохранить. Пока не выходите из системы и не перезагружайте компьютер.
Вернитесь к настройкам часов, языка и региона и щелкните настройки региона . Затем выберите вкладку Administrative и щелкните Copy Settings .
Отметьте экран приветствия отметкой и перейдите к сохранению изменений, щелкнув OK и перезагрузив компьютер.
Как только вы снова войдете в Windows, перейдите в Панель управления > Часы, язык и регион > Расширенные настройки и измените язык отображения в разделе «Переопределение» на английский. Нажмите «Сохранить» и перезагрузите компьютер.
Вуаля! Если вы сделали все, как описано выше, экран приветствия теперь должен приветствовать вас на французском языке, но язык отображения системы установлен по умолчанию.
Вы нашли эту статью полезной? Ознакомьтесь с другими советами и рекомендациями по Windows в нашем блоге и подпишитесь на нас в Facebook, Twitter, LinkedIn или Google+, чтобы узнать о предстоящих технических советах, новостях и многом другом!
Узнать больше о FixMe.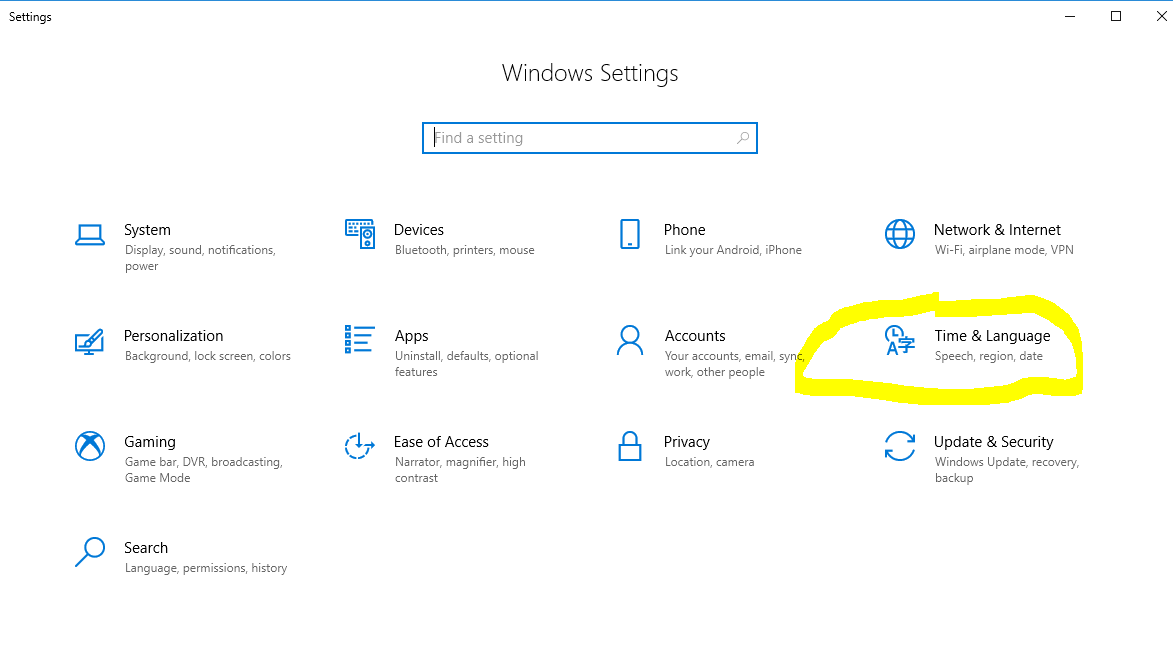



 После кликаем по кнопке в виде шестеренки.
После кликаем по кнопке в виде шестеренки.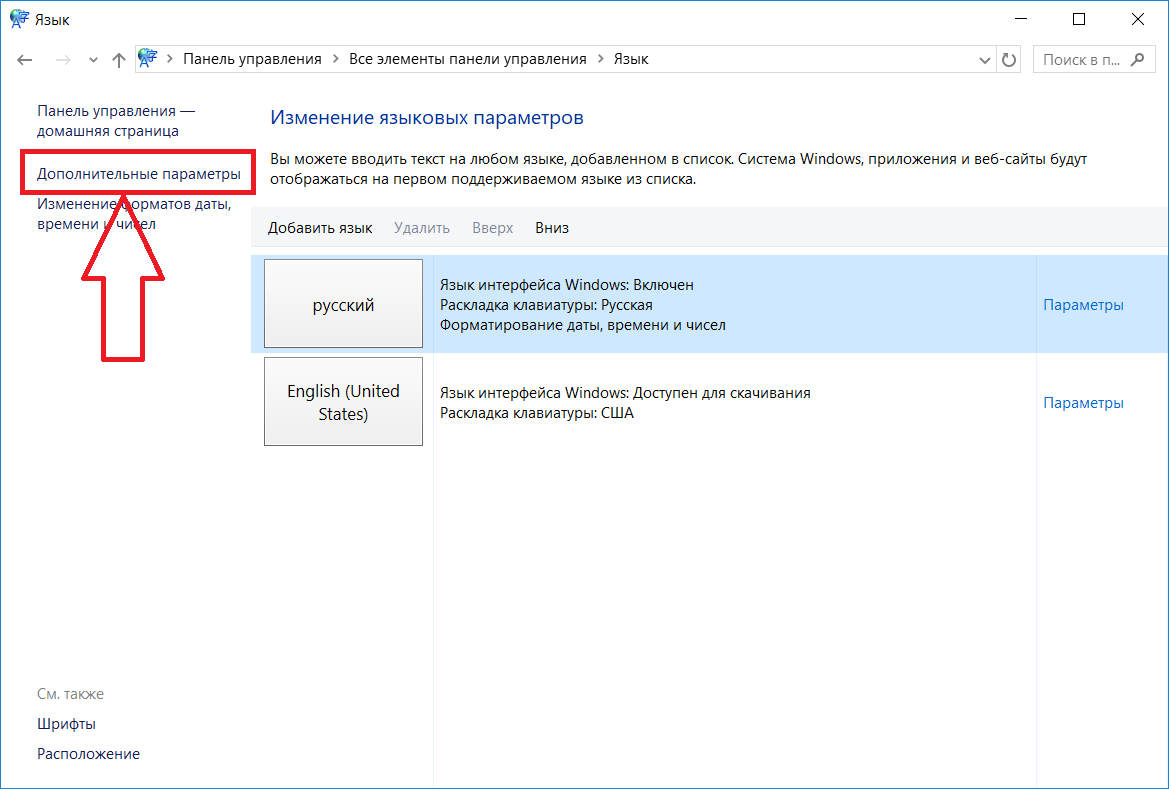 Выбираем русский язык и сохраняем изменения.
Выбираем русский язык и сохраняем изменения. 02.07can_do Первая тема 2017 года, с прошедшими праздниками, дорогой читатель)
02.07can_do Первая тема 2017 года, с прошедшими праздниками, дорогой читатель)
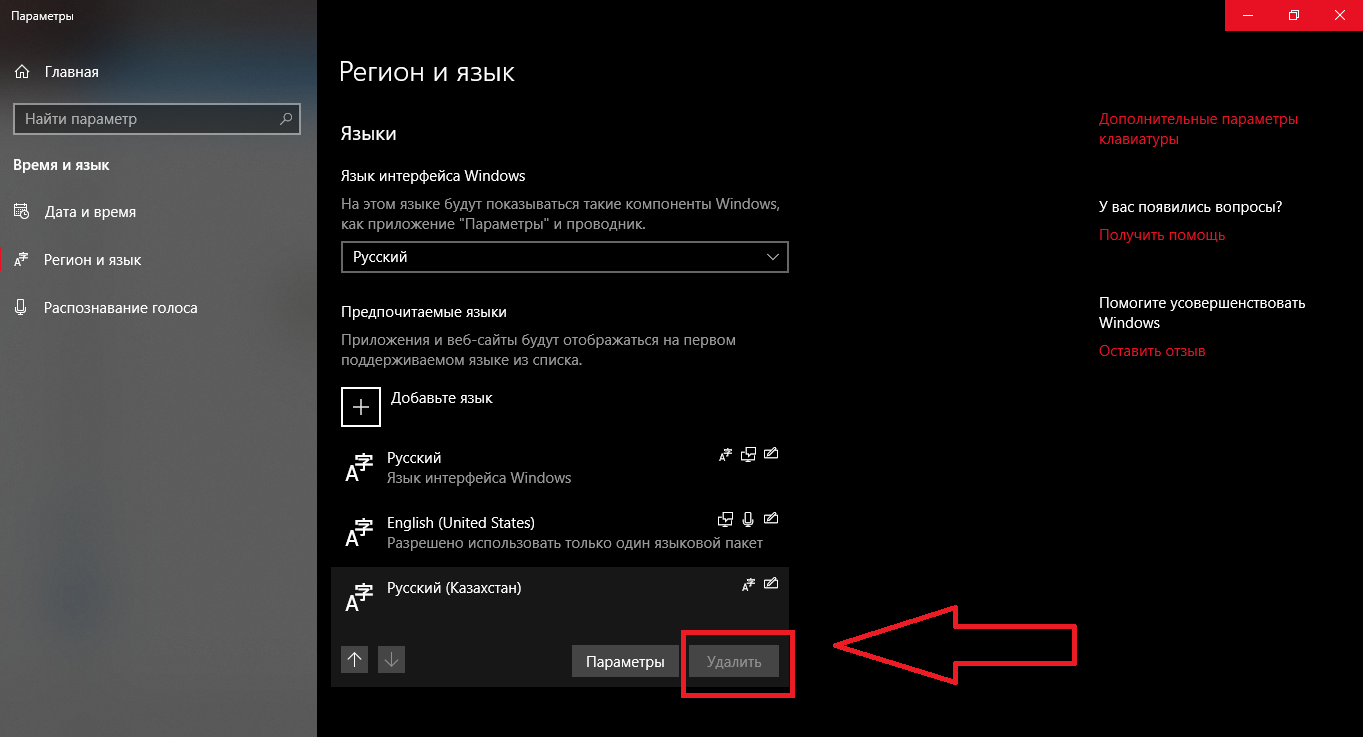 02.07Shivananda Как-то можно установить языковые пакеты
02.07Shivananda Как-то можно установить языковые пакеты Убеждаемся, что русский язык стоит на первом месте в списке.
Убеждаемся, что русский язык стоит на первом месте в списке.
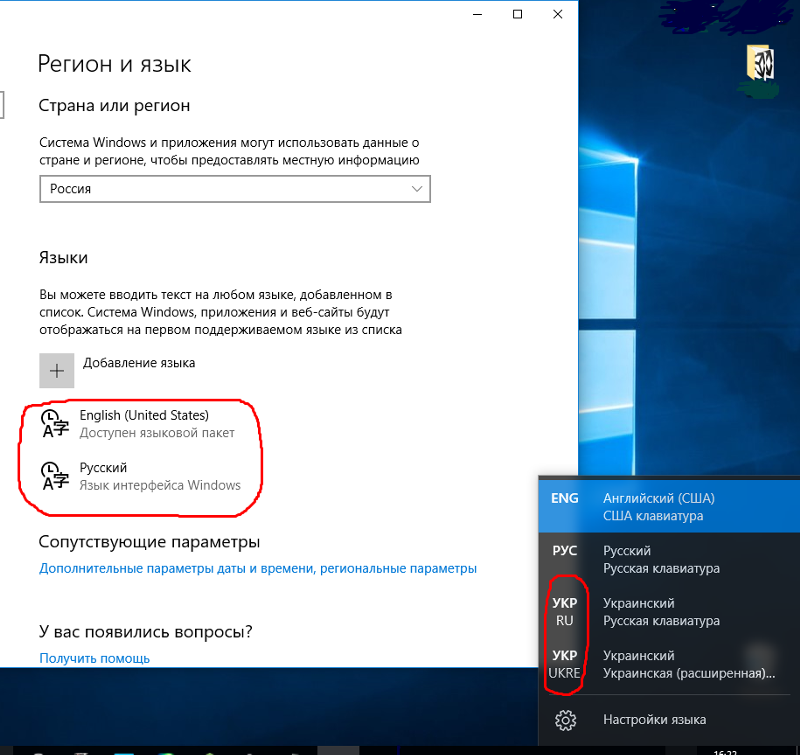 Нажмите «Выйти сейчас» (Log off now) или же позже, если нужно сохранить что-то перед выходом.
Нажмите «Выйти сейчас» (Log off now) или же позже, если нужно сохранить что-то перед выходом. Нажмите кнопку «Копировать параметры».
Нажмите кнопку «Копировать параметры».