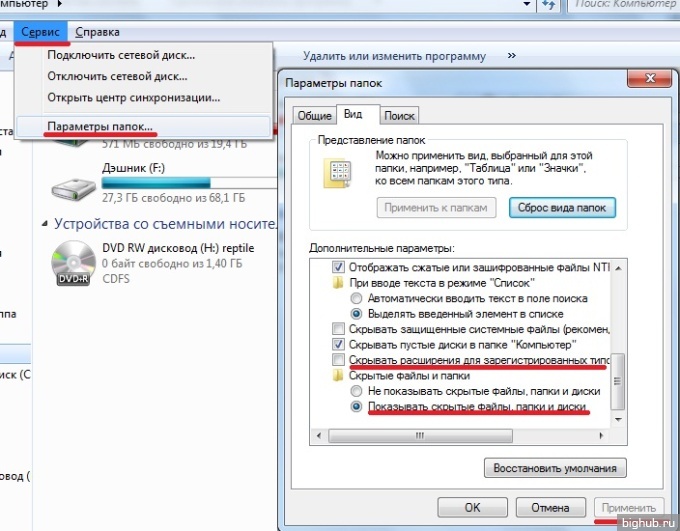Как показать скрытые файлы и папки в Windows 7, XP
Иногда возникает необходимость сделать доступными скрытые файлы или папки, отобразить их, сделать видимыми. Давайте рассмотрим, как это сделать в операционный системах Windows XP и Windows 7 (в Windows Vista и 8 аналогично). Само окно «Свойства папок» во всех версиях Windows одинаково, отличается лишь способ открытия данного окна.
Как показать скрытые папки и файлы в Windows 7, Vista
Заходим в Панель управления (через меню Пуск). Выбираем пункт Параметры папок. Если не нашли, то в правом верхнем углу Панели управления есть слово «Просмотр:» и рядом можно выбрать вариант отображения: «Категория», «Крупные значки», «Мелкие значки». Выбираем один из двух последних вариантов. Теперь вы точно найдете нужный пункт Параметры папок.
После этого во всех операционных системах перед вами откроется окно, где можно настроить отображение скрытых папок и файлов.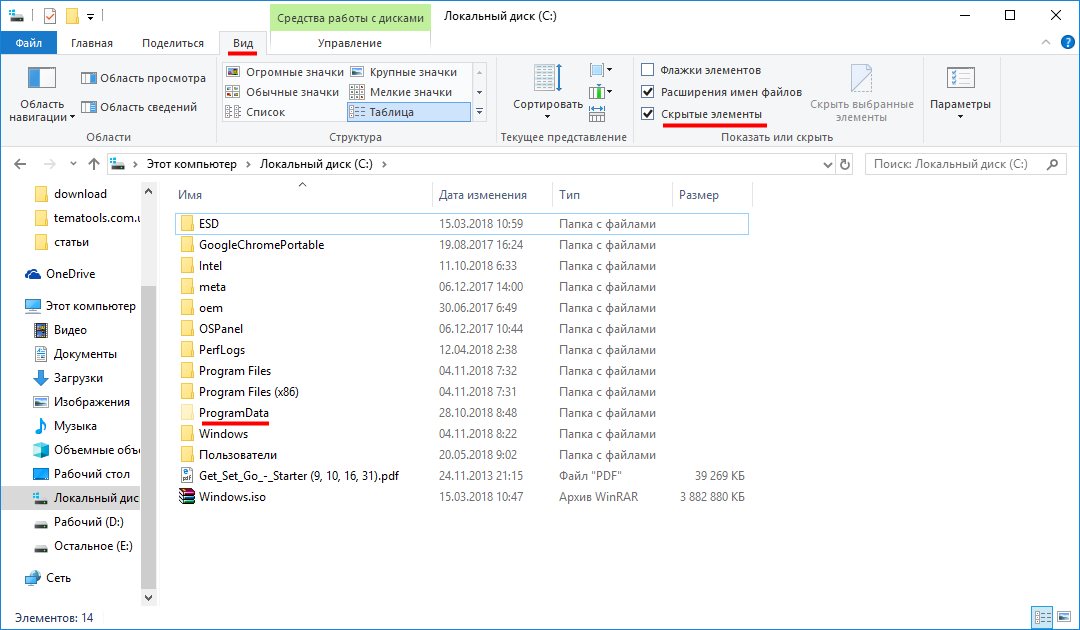
Переходим на вкладку Вид. Под надписью Дополнительные параметры находится список параметров, которые можно отметить. Прокручиваем этот список вниз до конца. Ставим точку напротив «Показывать скрытые файлы, папки и диски», снимаем галочку «Скрывать защищенные системные файлы» (здесь система выдаст предупреждение, отвечаем Да). Нажимаем «Применить» и «Ок».
Все готово. Теперь все скрытые и системные папки и файлы отображаются
Как показать скрытые папки и файлы в Windows XP
Способ 1. Открываем Проводник (или Мой компьютер). В верхнем левом углу ищем стандартную панель меню (Файл, Правка, Вид…). Нажимаем Сервис – Свойства папки….
Нажимаем Сервис – Свойства папки….
Способ 2. Открываем Панель управления (через меню Пуск), выбираем Свойства папки. Если не нашли данный пункт, то слева нужно нажать «Переключение к классическому виду»
Далее выполняем действия, как было описано выше в разделе про Windows 7, Vista
Оцените статью. Вам не сложно, а автору приятно
Как отобразить скрытые папки в Windows 7
У меня была такая ситуация, что при смене операционной системы, я не знал, как отобразить скрытые папки в Windows 7. Ранее стояла XP, и особых заморочек с этим не было.
Семерка претерпела колоссальные изменения, которые отличали ее от предыдущих ОС. Пришлось покопаться, чтобы разобраться в основных настройках. Теперь я покажу Вам несколько способов открытия скрытых папок, так как в Windows 7 по умолчанию их невидно. Перед началом процедуры можете скрыть папку, чтобы после выполнения рекомендаций убедиться в результатах.
Стандартные рекомендации для отображения скрытых папок и файлов Windows 7
Для начала Вам необходимо найти окно, где включается данная опция, для этого необходимо сделать одно из следующих действий:
1. Запустите проводник (мой компьютер), в открывшемся окне нажмите «упорядочить». Далее выберите пункт «параметры папок и поиска».
2. Нажмите «пуск» и в поиске наберите слово «параметры». Когда построится список, выберите элемент, который показан на скриншоте ниже.
3. Нажмите «пуск» — > «панель управления». Далее убедитесь, что включены «крупные значки» или «мелкие значки», после чего можете искать настройку «параметры папок».
4. В окне проводника нажмите клавишу ALT, перед Вами отобразится дополнительное меню между строки пути и основным меню. Выберите «сервис» — > «параметры папок».
Из всех перечисленных рекомендаций удобней использовать пункты 1, 4, так как 2, 3 содержат в себе больше действий, что несколько напрягает.
После использования одного из способов перед Вами откроется окно с 3 вкладками, перейдите во вторую, которая называется «вид». Приспустите вниз полосу прокрутки и отметьте пункт «показывать скрытые файлы, папки и диски». Обязательно кликните на кнопку ПРИМЕНИТЬ, затем OK.
Примечание: Если Вам необходимо, чтобы были видны все элементы, убедитесь что отсутствует галочка с «скрывать защищенные системные файлы».
Как видите отобразить скрытые папки в Windows 7 совсем несложно. Для достоверности результата перейдите на системный диск и попробуйте найти скрытые папки, которые появились и имеют бледноватый оттенок.
Есть еще один интересный метод с использованием командной строки. Для этого запустите cmd и введите команду:
dir /ah
В текущем каталоге отобразятся все скрытые папки и файлы. Если Вы захотите поменять текущий локальный диск, используйте команду:
Cd/d буква локального диска:
В примере показан переход с диска C на D. Для перехода в каталог, введите следующее выражение:
Для перехода в каталог, введите следующее выражение:
Cd/имя папки
После того как выбрали нужный каталог, введите первую команду.
Использование total commander
Как известно, total commander является средством работы с файлами и папками. По моему мнению, намного прогрессивней стандартного проводника. На его примере разберем включение скрытых элементов.
- Запустите total commander.
- В меню сверху выберите «конфигурация» -> «настройка».
- В открывшемся окне кликните на «содержимое панелей».
- Отметьте галками строки «показывать скрытые файлы» и «показывать системные файлы».
Нажмите ПРИМЕНИТЬ и OK.
После проделанного алгоритма действий, скрытые элементы будут помечаться красным восклицательным знаком.
Все рекомендации работают, и помогут отобразить скрытые папки и файлы в Windows 7. Использовать ту или иную решать Вам. Хотелось бы выделить стандартные способы и использование total commander, что касается cmd, то это скорее познавательная информация.
Посмотрите еще статьи:
Вы можете пропустить чтение записи и оставить комментарий. Размещение ссылок запрещено.
Не удается найти страницу | Autodesk Knowledge Network
(* {{l10n_strings.REQUIRED_FIELD}})
{{l10n_strings.CREATE_NEW_COLLECTION}}*
{{l10n_strings.ADD_COLLECTION_DESCRIPTION}}
{{l10n_strings.COLLECTION_DESCRIPTION}} {{addToCollection.description.length}}/500 {{l10n_strings.TAGS}} {{$item}} {{l10n_strings.PRODUCTS}} {{l10n_strings.DRAG_TEXT}} DRAG_TEXT_HELP}} {{l10n_strings.LANGUAGE}}
{{$select.selected.display}}
DRAG_TEXT_HELP}} {{l10n_strings.LANGUAGE}}
{{$select.selected.display}}{{article.content_lang.display}}
{{l10n_strings.AUTHOR}}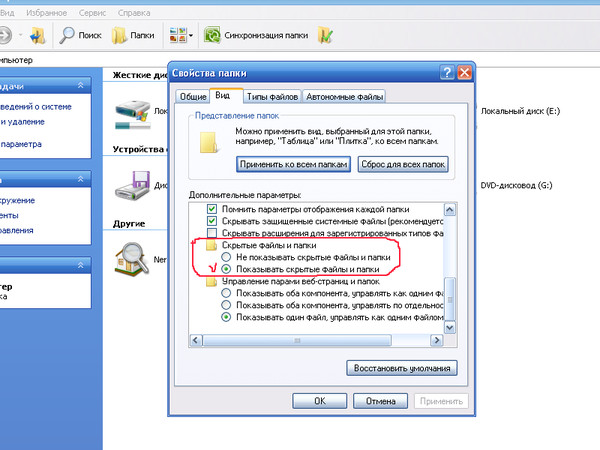 CREATE_AND_ADD_TO_COLLECTION_MODAL_BUTTON}}
{{l10n_strings.CREATE_A_COLLECTION_ERROR}}
CREATE_AND_ADD_TO_COLLECTION_MODAL_BUTTON}}
{{l10n_strings.CREATE_A_COLLECTION_ERROR}}Скрытые папки в Windows 7 и их отображение |
Здравствуйте друзья. Многие из Вас встречались с таким явлением как скрытые папки на съемных носителях, на компьютерах и прочих устройствах, но не все могут сделать их видимыми. Для этого я и пишу эту статья, что бы наглядно показать Вам как открыть скрытые папки на вашем компьютере.
Многие начинающие пользователи компьютера не представляют, что на ваших разделах жесткого диска имеются скрытые папки и файлы. Скрытые файлы и папки – это самые обыкновенные файлы и папки, но которые мы с вами не видим и не можем посмотреть их содержимое. Зачем они нужны? Скрытые папки созданы специально, чтобы уберечь их содержимое от случайного или умышленного повреждения пользователями. Скрытые файлы и папки предназначены для нужд системы и имеют важность для работы компьютера.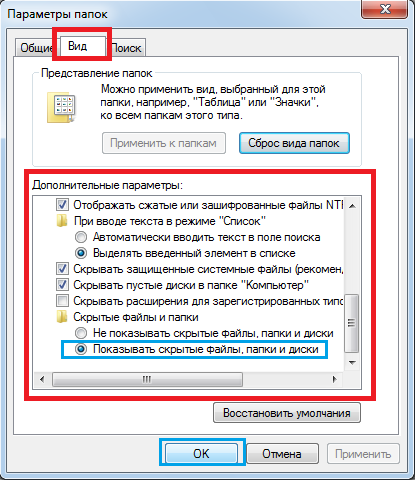 Обычно это временные файлы, загрузочные файлы, папки временного хранения системной информации, а также информации о разделах жестких дисков и тому подобное.
Обычно это временные файлы, загрузочные файлы, папки временного хранения системной информации, а также информации о разделах жестких дисков и тому подобное.
В Windows имеется способ отобразить все скрытые элементы. Для этого следует открыть «Мой компьютер» и кликнуть по кнопке «Упорядочить». Высветится выпадающее меню, в котором нажмите на пункт «Параметры папок и поиска». Здесь можно настроить основные свойства отображения папок, а также настройки поиска и другое. Зайдите на вкладку «Вид» и прокрутите список в окошке «Дополнительные параметры».
Внизу списка установите точку напротив пункта «Показать скрытые файлы, папки и диски». Теперь при посещении разделов жесткого диска вы будете видеть его скрытые элементы. При этом скрытые папки отображаются блекло, чтобы их можно было легко определить.
Стоит заметить, что включение отображения срытых элементов не позволит вам видеть абсолютно все скрытые файлы и папки в Windows 7. Это сделано специально для тех папок и файлов, которые влияют на работоспособность системы. Для их отображения в том же окошке снимите галочку напротив пункта «Скрывать защищенные системные файлы». Также, для отображения скрытых элементов можно воспользоваться файловым менеджером, например, TotalCommander. С его помощью можно увидеть абсолютно все скрытые и системные элементы вашего компьютера.
Для их отображения в том же окошке снимите галочку напротив пункта «Скрывать защищенные системные файлы». Также, для отображения скрытых элементов можно воспользоваться файловым менеджером, например, TotalCommander. С его помощью можно увидеть абсолютно все скрытые и системные элементы вашего компьютера.
Вы можете сами скрыть свои пользовательские папки и файлы от постороннего глаза. Для этого кликнете правой клавишей мыши по папке или файлу и в открывшемся контекстном меню нажмите «Свойства».
Здесь установите галочку напротив пункта «Скрытый» в разделе «Атрибуты».
Все, теперь ваши файлы и папки стали невидимыми. Но это не означает, что они не занимают места или их невозможно обнаружить вирусам или другим пользователям.
Теперь вы точно знаете, какие файлы и папки имеются у вас, а также можете судить о том, какой объем они занимают на разделе жесткого диска.
Если у Вас возникнут какие либо вопросы, обязательно пишите мне на почту или оставляйте свой комментарий внизу, я постараюсь максимально быстро ответить на него.
Показать скрытые файлы и папки в Windows 7,8.x,10
В Windows 7, 8.x, 10 и Vista важные файлы скрыты, и чтобы их посмотреть нужно изменить параметры папки. Некоторые пользователи скрывают папки от других пользователей, и чтобы их увидеть – нужно поставить галочку в нужном диалоговом окне, принцип во всех версиях схож, но заходить в настройки чуть-чуть по разному.
В сегодняшней статье рассмотрим как отобразить скрытые файлы в Windows 7, 8.x, 10, Vista.
Скрытые файлы Windows 8.x, 10
Первый способ: откройте “Проводник” => зайдите во вкладку “Вид” => поставьте галочку в поле “Скрытые элементы”.
Второй способ: откройте проводник => нажмите на вкладку “Вид” => с правой стороны выберите “Параметры”
Перейдите на вкладку “Вид”, опуститесь в самый низ и поставьте галочку в поле “Показывать скрытые файлы, папки и диски”. Если вы хотите найти файлы в папке Windows, то в данном диалоговом окне нужно еще снять галочку с “Скрывать защищенные системные файлы”.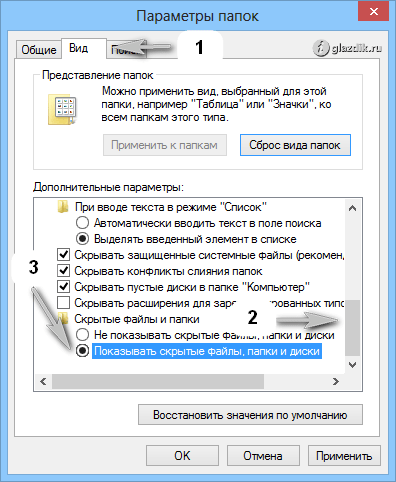 После внесения изменений нажмите “Применить”.
После внесения изменений нажмите “Применить”.
После данных действий вы увидите скрытые файлы и папки, если вы захотите снова их скрыть – проделайте данную процедуру еще раз и поставьте галочку на “Не показывать скрытые файлы, папки и диски”.
Скрытые файлы Windows 7, Vista
Откройте проводник => с левой стороны вверху выберите “Упорядочить” => “Параметры папок и поиска”
Как и в других версиях Windows у вас появиться диалоговое окно в котором нужно выбрать “Вид”, опуститесь в самый низ и поставьте галочку в поле “Показывать скрытые файлы, папки и диски”. Если вы хотите найти файлы в папке Windows, то в данном диалоговом окне нужно еще снять галочку с “Скрывать защищенные системные файлы”. После внесения изменений нажмите “Применить”.
После данных действий вы увидите скрытые файлы, и как вы уже могли догадаться, чтобы больше не показывать скрытые файлы – нужно поставить галочку на “не показывать скрытые файлы, папки и диски”.
Если что-то непонятно или есть дополнения – пишите комментарии! Удачи Вам 🙂
Читайте также:
Как найти скрытые файлы и папки в Windows • Обучение компьютеру
Разработчики ОС Windows, изначально скрыли важные системные файлы и папки от зорких глаз и озорных ручек пользователей, которые могли бы случайно их удалить в погоне за освобождением места на компьютере и нарушить тем самым, стабильную работу операционной системы, вплоть до необходимости ее переустановки.
Но бывает так, что нужно с пониманием изменить какой-либо системный файл или же использовать эту возможность для скрытия личных файлов на компьютере, который используется кем-нибудь еще. Как бы там не было, сейчас мы рассмотрим с вами, как настроить отображение скрытых файлов и папок в Windows 7 за считанные секунды.
Как показать скрытые файлы, папки и диски.
В операционной системе Windows, есть дополнительное меню, которое открывается, практически из любого рабочего окна системы, нажатием клавиши Alt. Для примера, открываем локальный диск C и нажимаем клавишу Alt. Появляется новое меню, где мы открываем вкладку Сервис и выбираем Параметры папок.
Для примера, открываем локальный диск C и нажимаем клавишу Alt. Появляется новое меню, где мы открываем вкладку Сервис и выбираем Параметры папок.
Открываем раздел Вид, находим и отмечаем из списка Дополнительные параметры пункт Показывать скрытые файлы, папки и диски, а затем, нажмем Применить и Ок.
Теперь, на компьютере видны полупрозрачные папки и файлы, которые были скрыты.
После проделанных с файлами манипуляций, лучше вернуть их в скрытое состояние.
Как сделать скрытую папку с личными файлами.
А теперь мы рассмотрим с вами, как спрятать папку с личными файлами. Для начала, создадим папку, поместим в нее какие-нибудь файлы и откроем Свойства папки.
Отмечаем в первом же разделе Общие, галкой Скрытый и нажимаем Применить.
Далее нам предлагается два варианта на выбор:
- Применение изменений только к этой папке
- К данной папке и ко всем вложенным папкам и файлам.
Выбираем вариант сокрытия на свой выбор, к примеру второй и видим, что не только папка стала скрытой, но и файлы внутри неё.
Вот мы и сделали скрытую папку с личными файлами, но только не забывайте о том, что в случае установки настроек в системе на отображение скрытых файлов и папок, личная папка тоже будет иметь стандартный полупрозрачный вид. Так что, лучше ее спрятать где-нибудь в недрах системы и отключить отображение скрытых файлов.
А на этом пожалуй все. Если возникли вопросы, оставляйте их в комментариях ниже.
Как в Windows 7 показать скрытые папки, и открыть их
 Но что делать, если очень нужно увидеть эти скрытые папки, и открыть их. Конечно же, в Windows 7 есть возможность включить отображение этих папок. Они будут без проблем отображаться в проводнике, и вы сможете выполнять с ними разные операции.
Но что делать, если очень нужно увидеть эти скрытые папки, и открыть их. Конечно же, в Windows 7 есть возможность включить отображение этих папок. Они будут без проблем отображаться в проводнике, и вы сможете выполнять с ними разные операции.Давайте подробнее рассмотрим самый простой способ.
Зайдите в проводник, или откройте любую папку. Нажмите на кнопку
Откроется новое окно, в котором переходим на вкладку Вид. И для того, что бы в проводнике в Windows 7 отображались скрытые папки, нужно сделать следующее:
- Возле пункта «Скрывать защищенные системные файлы», нужно убрать галочку.
- И установить переключатель возле пункта «Показывать скрытые файлы, папки и диски».
Когда будете снимать галочку с пункта «Скрывать защищенные системные файлы», может появится предупреждение, нажмите Да.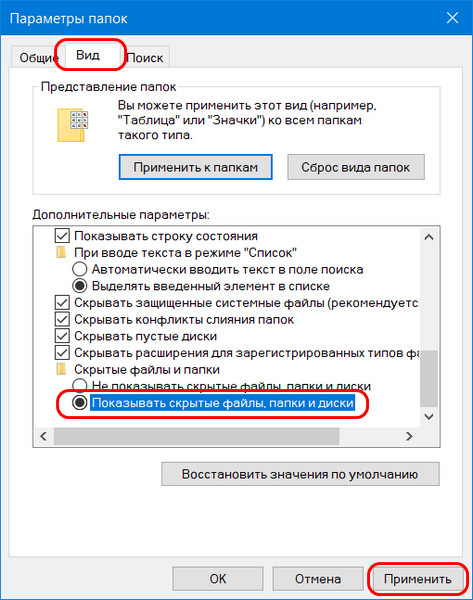
После этого нажмите на кнопку Применить, и Ok.
После этих действий, Windows 7 будет показывать в проводнике скрытые папки и файлы. Вы их сразу заметите, они будут немного прозрачные, и будут выделяться на фоне обычных папок. Что бы убрать атрибут «Скрытый» с любой папки, достаточно нажать на нее правой кнопкой мыши, и выбрать пункт Свойства.
Дальше просто уберите галочку с пункта «Скрытый», и нажмите на кнопку Применить.
Если вы захотите что бы Windows 7 снова не отображала скрытые папки и файлы, то сделайте все в обратном порядке. Просто снова измените параметры папок.
Если остались какие-то вопросы по этой несложной инструкции, то задавайте их в комментариях, с радостью отвечу.
Как скрыть и показать файлы и папки в Windows 7
Когда Windows 7 установлена на компьютере, определенные файлы и папки скрыты от глаз. К ним по-прежнему можно обращаться, обновлять и использовать, но найти их нелегко. Это предотвращает удаление или перемещение папки или файла, которые должны быть там, где они находятся.
Это предотвращает удаление или перемещение папки или файла, которые должны быть там, где они находятся.
Если вы удалите скрытую папку или файл, они могут содержать важную информацию, необходимую Windows 7 или вашему программному обеспечению для работы. Без него вы сделаете свою операционную систему или приложения бесполезными.Знание того, как изменить настройки скрытых папок и файлов, — отличный инструмент для устранения неполадок и других проблем, которые могут возникнуть в Windows 7.
Как показать скрытые файлы и папки в Windows 7
Если вам нужно показать скрытые файлы и папок в Windows 7, первым делом откройте меню «Пуск» .
Затем щелкните ссылку «Панель управления» .
Отсюда вы хотите щелкнуть заголовок «Внешний вид и персонализация» .Это то место, где нам нужно перейти к настройкам папки, чтобы отображать скрытые файлы и папки.
В окне «Оформление и персонализация» прокрутите вниз, пока не найдете заголовок «Параметры папки» .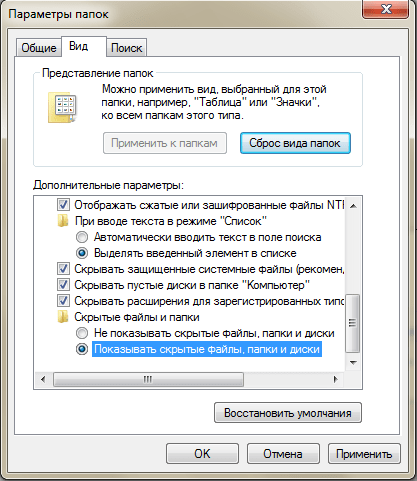
Щелкните ссылку «Показать скрытые файлы и папки» в категории «Параметры папки».
Это автоматически откроет нужную нам вкладку, «Просмотр», в меню параметров папки. Здесь вы можете изменить практически все, что вы думаете о папках и файлах на вашем компьютере.
Вы хотите найти подзаголовок «Скрытые файлы и папки». Отсюда вы хотите установить флажок рядом с «Показывать скрытые файлы, папки и диски». После того, как вы это сделаете, вы хотите нажать «Применить». Затем нажмите «ОК» , чтобы выйти из меню параметров папки. Теперь вы можете закрыть остальные открытые окна. Любые скрытые файлы, папки или диски на вашем компьютере не будут вам видны.
Если вы никогда не видели скрытых файлов или папок в своей системе, щелкните «Мой компьютер. Обычно он находится на вашем рабочем столе, но вам, возможно, придется покопаться в «Меню Пуск», чтобы найти его, в зависимости от ваших настроек.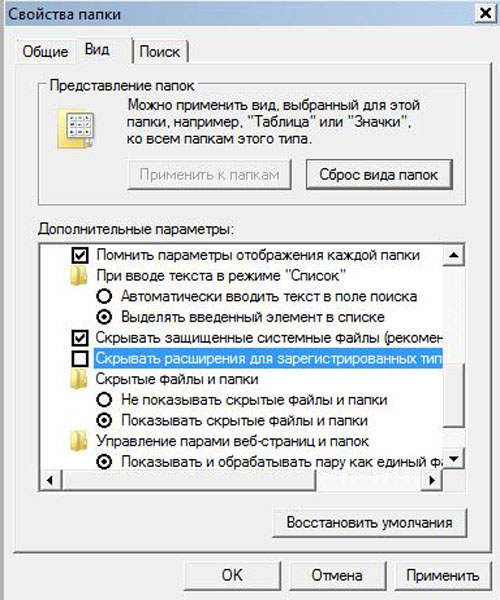
После открытия щелкните «C:» или основной диск.
Теперь вы видите важные папки на жестком диске вашего компьютера. Некоторые из них будут такими, какими они всегда выглядят, а другие будут блеклыми. Выцветшие папки — это те, которые ранее были скрыты. Эта выцветшая папка указывает вам на это, поэтому вы должны быть осторожны при погружении в нее.
Щелкните папку «Пользователи». Здесь будет отображаться каждый пользователь, имеющий учетную запись на компьютере. Эти папки содержат сведения о настройках, данные о программах и другую информацию, сохраненную при входе в свою учетную запись.
Если вы нажмете на папку своей основной учетной записи, в данном случае для меня это папка «Melissa A. Popp», вы обнаружите, что самая первая папка обычно скрыта под названием «AppData». Здесь хранится все хранилище информационных программ.Сюда входят настройки, надстройки, обновления и многое другое. Если вы когда-нибудь захотите сделать резервную копию данных программы, вы можете сделать это здесь.
Причина, по которой эти папки скрыты от глаз, заключается в том, что если вы удалите здесь данные, вам придется начинать с нуля настройку, обновление и настройку программ, которые вы используете каждый день.
Всякий раз, когда вы выбираете отображение скрытых папок, файлов и дисков, вы должны действовать с осторожностью. Есть причина, по которой эта опция существует в Windows 7 и других версиях операционной системы.Все, что скрыто в вашей системе, установленное Windows или программами, которые вы устанавливаете на свой компьютер, необходимо для их работы.
Если вы начнете возиться с этими папками, вы можете сделать программы неработоспособными или даже восстановить операционную систему. Когда вы выбираете отображение этих папок и файлов, убедитесь, что вы точно знаете, какие шаги нужно предпринять, не изменяйте и не удаляйте файлы без создания резервных копий и не торопитесь, делая то, что вам нужно сделать.
Заключение — Зачем показывать файлы и папки?
Существуют определенные ситуации, когда от пользователя требуется поискать в скрытых папках и файлах на своих компьютерах.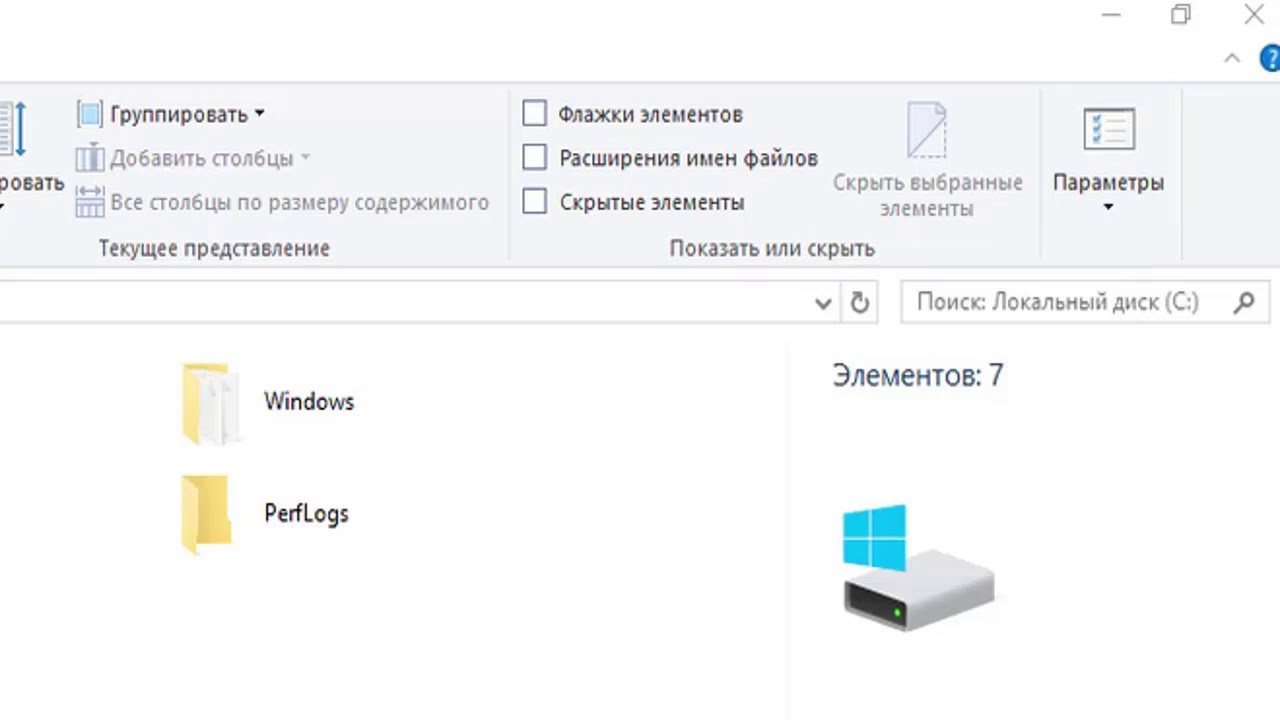 Если вы используете какую-либо программу, которая использует данные профиля, вам может потребоваться сделать резервную копию, а затем импортировать эти данные в новый профиль, если что-то случится с вашим программным обеспечением. Данные приложения — это одна из вещей, хранящихся в скрытых папках. Это сделано для того, чтобы вы случайно не удалили его и не расстроились, что потеряли всю хранящуюся в нем информацию. Зная, как отображать файлы и папки, вы можете избавить себя от лишних хлопот, получая при необходимости доступ к областям вашего компьютера.
Если вы используете какую-либо программу, которая использует данные профиля, вам может потребоваться сделать резервную копию, а затем импортировать эти данные в новый профиль, если что-то случится с вашим программным обеспечением. Данные приложения — это одна из вещей, хранящихся в скрытых папках. Это сделано для того, чтобы вы случайно не удалили его и не расстроились, что потеряли всю хранящуюся в нем информацию. Зная, как отображать файлы и папки, вы можете избавить себя от лишних хлопот, получая при необходимости доступ к областям вашего компьютера.
Windows 7 позволяет легко отображать скрытые файлы и папки, вам просто нужно быть осторожным, что вы делаете с ними, когда сможете увидеть их собственными глазами.Всякий раз, когда вам нужен доступ к скрытым файлам и папкам, обязательно установите точку восстановления системы для Windows 7. Оттуда следуйте пошаговым инструкциям о том, что вам нужно делать в этих скрытых папках или файлах. Если вы допустили ошибку, сделайте глубокий вдох и используйте точку восстановления системы, чтобы вернуть Windows 7 туда, где вам нужно. Не забудьте снова скрыть свои папки и файлы, когда вы закончите их настройку, чтобы защитить вашу систему от случайного повреждения.
Не забудьте снова скрыть свои папки и файлы, когда вы закончите их настройку, чтобы защитить вашу систему от случайного повреждения.
Как просмотреть скрытые файлы и папки в Windows?
Обновлено: 12.04.2021, Computer Hope
Чтобы отобразить и просмотреть скрытые файлы и папки в Microsoft Windows, выберите свою версию из списка ниже и следуйте инструкциям.
Просмотр скрытых файлов и папок в Windows 8 и 10
- Нажмите клавишу Windows + E .
- В появившемся окне выберите вкладку View в верхнем левом углу.
- Найдите и щелкните Параметры справа или щелкните стрелку вниз и выберите Изменить папку и параметры поиска .
- В появившемся окне Folder Options выберите вкладку
- Найдите Дополнительные параметры: раздел окна.
- В разделе Скрытые файлы и папки выберите Показать скрытые файлы, папки и диски .

- Нажмите Применить , затем ОК .
Если вы не хотите видеть скрытые файлы в Windows, выберите Не показывать скрытые файлы, папки и диски на шаге 6 выше.
Просмотр скрытых файлов и папок в Windows Vista и Windows 7
- Нажмите клавишу Windows + E .
- В появившемся окне щелкните Упорядочить в верхнем левом углу.
- В раскрывающемся меню выберите Папка и параметры поиска .
- В появившемся окне Folder Options выберите вкладку View .
- Найдите Дополнительные параметры: раздел окна.
- В разделе Скрытые файлы и папки выберите Показать скрытые файлы, папки и диски .
- Нажмите Применить , затем ОК .
Если вы не хотите видеть скрытые файлы в Windows, выберите Не показывать скрытые файлы, папки и диски на шаге 6 выше.
Просмотр скрытых файлов и папок в Windows XP
- Щелкните Пуск , а затем Мой компьютер.
- Щелкните Инструменты , а затем Параметры папки .
- В окне Параметры папки щелкните вкладку «Просмотр».
- На вкладке Просмотр в разделе Дополнительные параметры выберите Показать скрытые файлы, папки и диски .
- Нажмите Применить , затем ОК .
Если вы не хотите видеть скрытые файлы в Windows, выберите Не показывать скрытые файлы, папки и диски на шаге 4 выше.
Дополнительная информация
Как узнать, сработало ли это?
Если этот параметр включен, вы можете отличить скрытый файл от других файлов, посмотрев на значок, который должен выглядеть более тусклым (слегка затененным, как скрытый.txt ниже). Вы также можете посмотреть атрибуты файла или свойства файла, чтобы узнать, является ли просматриваемый файл скрытым.
Важно понимать, что файлы также можно скрыть с помощью программного обеспечения или других команд. Для просмотра этих файлов вам необходим доступ к программе, используемой для блокировки файлов. Файлы также могут иметь права доступа к файлам, которые разрешают или запрещают пользователям просматривать файлы. Для просмотра этих файлов администратор должен предоставить вам соответствующие права.
ПредупреждениеПользователи иногда удаляют файлы, важные для определенных системных утилит или программ. Можно удалить скрытые файлы, если вы знаете, что они используются для .
Как показать скрытые файлы в Windows — Alphr
Знаете ли вы, что Windows иногда отмечает файлы как скрытые, чтобы вы не могли изменить или удалить важную информацию? Точно так же вы также можете скрыть папки от посторонних глаз или просто уменьшить беспорядок.
Но как обнаружить все эти скрытые жемчужины?
Показать скрытые папки так же просто, как их скрыть. Продолжайте читать, чтобы узнать, как обнаружить скрытые папки в Windows и что делать, если скрытые папки не раскрываются.
Продолжайте читать, чтобы узнать, как обнаружить скрытые папки в Windows и что делать, если скрытые папки не раскрываются.
Как показать скрытые файлы в Windows 10
Вы можете показать любые скрытые файлы в Windows 10 с помощью нескольких простых щелчков мыши. Чтобы начать работу, выполните следующие действия:
- Выберите значок проводника на панели задач.
- Откройте вкладку «Просмотр».
- В строке заголовка выберите вариант Параметры.
- Выберите «Изменить папку и параметры поиска.»
- Откройте вкладку« Просмотр »(снова).
- Выберите вкладку «Просмотр».
- Перейдите в «Дополнительные настройки».
- Выберите параметр «Показывать скрытые файлы, папки и диски» и нажмите кнопку OK.
ИЛИ:
- Откройте окно проводника.
- Откройте вкладку «Просмотр».
- Установите флажок «Скрытые элементы» в разделе «Показать / скрыть» ленты Проводника.

Да, второй способ быстрее.Но всегда приятно иметь варианты, правда? У вас также есть другой вариант, если вы хотите работать из панели управления Windows:
- Выберите «Оформление и персонализация».
- Выберите Параметры проводника, чтобы открыть новое окно.
- Откройте вкладку «Просмотр».
- Перейдите к «Скрытым файлам и папкам» и выберите «Показать скрытые файлы, папки и диски».
- Выберите «Применить», а затем «ОК».
Эти методы также работают для пользователей Windows 8.
Как показать скрытые файлы в командной строке Windows 10
Некоторые люди предпочитают использовать командную строку вместо меню настроек. Они используют функцию cmd исключительно для изменения вещей в своей операционной системе. Если вы предпочитаете использовать командную строку вместо меню «Настройка», эти действия предназначены для вас:
- Откройте «Выполнить», нажав клавишу Windows + R.

- Введите «cmd» в текстовое поле (без кавычек).
- Нажмите Ctrl + Shift + Enter, чтобы открыть командную строку с повышенными привилегиями.
- Введите следующую командную строку:
attrib -h -r -s / s / d E: \ ** (приглашение E: перенаправляет команду на диск E, замените букву диска по мере необходимости.)
Как показать скрытые файлы в Windows 8
Windows 8 и Windows 10 выполняют одинаковые шаги для обнаружения скрытых файлов. Итак, вы можете выбрать один из методов, перечисленных ниже:
Метод панели управления
- Нажмите кнопку «Рабочий стол».
- Выберите «Панель управления», а затем «Параметры папки».
- Выберите оформление и персонализацию.
- Перейдите в раздел «Параметры», расположенный справа от ленты.
- В новом диалоговом окне выберите вкладку «Просмотр».
- Выберите параметр «Показывать скрытые файлы, папки и диски».

- Снимите флажок «Скрывать расширения для файлов известных типов».
- 8 Нажмите кнопку ОК.
Метод проводника файлов
- Откройте проводник.
- Выберите вкладку «Просмотр».
- Перейдите в раздел «Показать / скрыть» на ленте проводника.
- Установите / снимите флажок «Скрытые предметы».
Изменения происходят сразу после установки флажка. Если вы хотите снова скрыть папки, вам нужно вернуться и изменить их, потому что Windows запоминает этот параметр.
Как показать скрытые файлы в Windows 7
Включение скрытых файлов в Windows 7 немного сложнее, чем в Windows 8 или выше. В этом нет ничего невозможного, но если вы не знаете, где искать, вы, возможно, никогда не разберетесь в этом самостоятельно.
К счастью, у вас есть пошаговое руководство, которое укажет вам верное направление. Чтобы отобразить скрытые файлы в Windows 7, выполните следующие действия:
- Перейдите на панель инструментов проводника Windows и нажмите кнопку «Упорядочить».

- Перейдите к «Папка и параметры поиска» из раскрывающегося меню.
- Выберите вкладку «Просмотр», расположенную в верхней части окна «Параметры папок».
- В разделе «Скрытые файлы и папки» выберите параметр «Показать скрытые файлы, папки и диски».
- Нажмите OK, чтобы сохранить новую настройку.
Как показать скрытые файлы в Windows XP
Поиск места для отображения скрытых файлов в Windows XP может немного сбить с толку, если вы попробуете сделать это самостоятельно. Итак, вот краткое руководство, которое поможет вам выбрать правильный вариант настройки для отображения этих скрытых файлов:
- Откройте проводник Windows и выберите Инструменты.
- Выберите Параметры папки.
- В новом окне выберите вкладку «Просмотр».
- Перейдите в «Дополнительные настройки» и выберите «Показать скрытые файлы и папки.
- Снимите флажок «Скрыть расширения для известных типов файлов».
- Нажмите OK, чтобы сохранить и выйти.

Как показать скрытые файлы в Windows Vista
Действия по просмотру скрытых файлов в Windows Vista аналогичны другим версиям Windows. Но поиск опции в Vista может немного сбить с толку, потому что начальное место немного другое. Выполните следующие действия, чтобы выявить скрытые файлы в Windows Vista:
- Выберите «Организовать» в проводнике Windows.
- Выберите вариант с надписью «Папка и параметры поиска».
- В новом диалоговом окне выберите вкладку «Просмотр» и перейдите в раздел «Дополнительные настройки».
- Снимите / снимите флажок «Скрыть расширения для известных типов файлов».
- По завершении нажмите кнопку OK, чтобы сохранить изменения настроек и выйти.
Дополнительные ответы на вопросы
Почему мои скрытые файлы не отображаются?
Некоторые пользователи считают, что при быстром изменении настроек скрытые файлы не отображаются. В большинстве случаев использование CMD или команды реестра может решить проблему, потому что эти методы глубже проникают в диск вашего компьютера.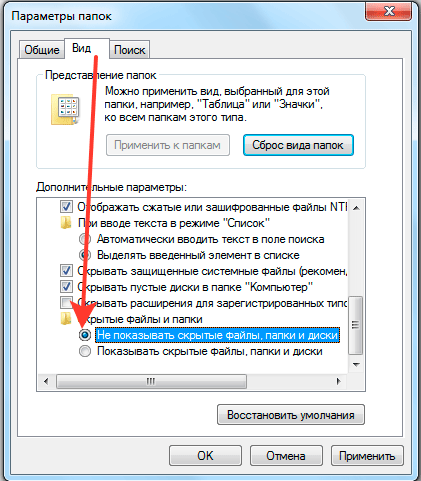
Метод 1 — CMD Fix
Предположим, вы хотите показать скрытые папки на диске G. Вот шаги, которые вам нужно сделать, чтобы увидеть скрытые папки с помощью командной строки:
• Перейдите в поле поиска и введите cmd.
• В окне командной строки введите G: (или нужный диск) и нажмите OK.
• Введите в командной строке следующую команду:
attrib -s -h -r / s / d
Метод 2 — изменение реестра
Внесение изменений в реестр может вызвать серьезные проблемы, если вы этого не сделаете. знаю, что делаешь.По этой причине используйте этот метод только в крайнем случае:
• Откройте окно «Выполнить», одновременно нажав Windows + R.
• Введите regedit в текстовое поле и нажмите OK, чтобы открыть редактор реестра.
• Перейдите к следующему ключевому местоположению:
HKEY_LOCAL_MACHINE \ SOFTWARE \ Microsoft \ Windows \ CurrentVersion \ Explorer \ Advanced \ Folder \ Hidden \ SHOWALL
• Найдите запись CheckedValue и убедитесь, что данные указаны как «1» в конце строки ввода.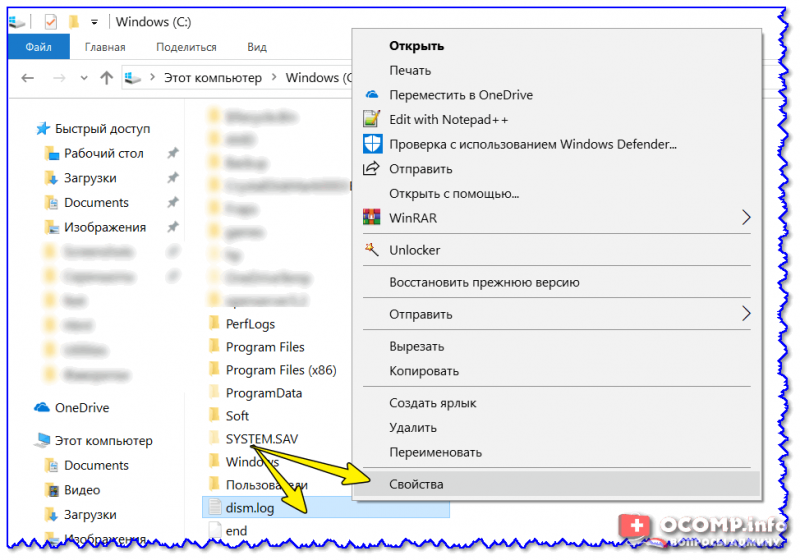
• Если значение не указано как единое, перейдите в Edit DWORD и вручную измените CheckedValue на «1».
• Нажмите кнопку OK, чтобы сохранить изменения и перезагрузить компьютер, чтобы они вступили в силу.
Поиск скрытых папок
Для поиска скрытых папок в большинстве операционных систем Windows требуется всего несколько шагов, и большую часть времени параметр настройки находится в одном и том же месте. Просто попасть туда может быть проблемой для некоторых людей.К счастью, у вас есть множество вариантов, чтобы раскрыть эти загадочные файлы. Просто будьте осторожны при редактировании или изменении постоянных файлов в вашей операционной системе, иначе вы можете столкнуться с некоторыми серьезными проблемами в будущем.
Как часто вы используете опцию скрытых папок? Какой метод доступа к скрытым папкам вы предпочитаете? Расскажите нам об этом в разделе комментариев ниже.
Как показать скрытые файлы и папки в Windows 10
http://www. groovypost.com
groovypost.com
Microsoft по умолчанию скрывает важные файлы и папки приложений в Windows, чтобы пользователи не могли их случайно удалить.Но если вы технически подкованы и вам нужно изменить файлы для приложений или устранить неполадки, бывают случаи, когда вам понадобится доступ к определенным скрытым элементам.
Это ни в коем случае не новая практика в Windows 10. Некоторые файлы и папки были скрыты во всех предыдущих версиях Windows.
Показать скрытые файлы и папки в Windows 10
Доступ к параметрам «Файл» и «Папки» проще, чем в Windows 7. Конечно, как и во всем Windows, есть несколько способов попасть в определенное место.Вот как можно использовать приложение «Настройки», которое должно стать новой панелью управления из предыдущих версий.
Запустите приложение «Настройки» и введите в поле поиска : показать скрытые файлы и папки . К тому времени, как вы дойдете до «скрыто», вы должны увидеть результат.
Диалоговое окно параметров файлов и папок, которое вы видели в предыдущих версиях Windows, открывается на вкладке «Просмотр». Оттуда выберите «Показать скрытые файлы, папки и диски» и нажмите OK.
Здесь вы также можете отобразить скрытые системные файлы, но, если вы не устраняете неполадки или не нуждаетесь в чем-то глубоком в Windows 10, лучше оставить их скрытыми.
Вот приложение «Настройки» в предстоящем юбилейном обновлении Windows 10 (выйдет этим летом).
Примечание. Если вы не хотите использовать приложение «Настройки», просто нажмите клавишу Windows и введите: скрытые файлы и папки и нажмите Enter. Или, если вы предпочитаете способ Windows 7, вы можете открыть скрытое меню опытного пользователя, выбрать Панель управления, а затем Параметры папки.Но панель управления в какой-то момент исчезнет, поэтому рекомендуется привыкнуть к новому интерфейсу.
Если вы выполните шаги, показанные выше, всегда будут отображаться скрытые файлы и папки.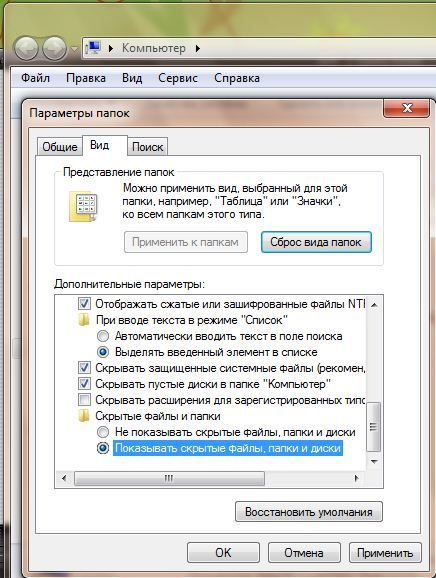 Однако вы можете использовать проводник, чтобы при необходимости отобразить их в определенном каталоге. На ленте выберите вкладку «Просмотр», а затем установите флажок « Скрытые элементы» в разделе «Показать / скрыть».
Однако вы можете использовать проводник, чтобы при необходимости отобразить их в определенном каталоге. На ленте выберите вкладку «Просмотр», а затем установите флажок « Скрытые элементы» в разделе «Показать / скрыть».
Это хороший совет, когда вам нужно получить доступ к этим скрытым файлам и папкам, чтобы что-то сделать.Например, если вы хотите сохранить изображения экрана блокировки Windows 10 Spotlight, вам потребуется доступ к скрытым папкам.
Показать скрытые файлы и папки
Узнайте, как отображать расширения файлов в:
Windows 10/8
Windows 7
Windows Vista
Windows XP
Для выполнения некоторых задач в Windows вы должны иметь возможность видеть все файлы и папки. Однако есть вероятность, что некоторые из ваших файлов или папок могут быть скрыты. Это может быть не так очевидно, и, к счастью, это ограничение легко преодолеть.По умолчанию все версии Windows скрывают хотя бы некоторые файлы и папки.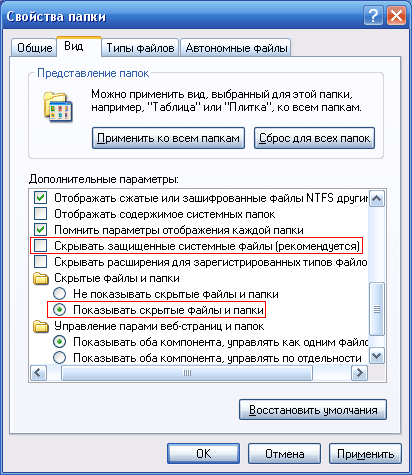 В этой статье мы покажем вам, как отобразить эти файлы или папки в Windows 10, 8, 7, Vista и XP.
В этой статье мы покажем вам, как отобразить эти файлы или папки в Windows 10, 8, 7, Vista и XP.
Показать скрытые файлы и папки в Windows 10/8
Выполните следующие действия, чтобы отобразить скрытые файлы и папки в Windows 10/8:
- В Windows 10 или 8 нажмите сочетание клавиш Windows + E. Откроется окно Explorer , как показано на Рис. 1 .
- В окне проводника выберите вкладку View (выделена красным в пределах , рис. 1 ). Найдите группу Показать / скрыть . Здесь вы можете увидеть, что флажок Hidden Items снят (выделен синим цветом на , рис. 1, ).
-
Рисунок 1: Вкладка «Просмотр» в окне проводника - Чтобы скрытые файлы и папки отображались, убедитесь, что вы установили флажок Hidden Items , как показано синим цветом в пределах Рисунок 2 .

-
Рисунок 2: установлен флажок Скрытые элементы
Показать скрытые файлы и папки в Windows 7
Выполните следующие действия, чтобы отобразить скрытые файлы и папки в Windows 7:
- Запустите любое окно проводника (или нажмите сочетание клавиш Windows + E). Выберите Инструменты | Параметры папки , как показано на Рисунок 3 .
-
Рисунок 3: Параметры папки для выбора - Откроется диалоговое окно параметров папки , как показано на рис. 4 .Здесь выберите вкладку View и прокрутите список Advanced Settings вниз. В параметре Скрытые файлы и папки убедитесь, что установлен переключатель Показать скрытые файлы, папки и диски , как показано красным цветом в пределах , рис. 4 .
 Когда закончите, нажмите кнопку OK .
Когда закончите, нажмите кнопку OK . -
Рисунок 4. Диалоговое окно «Параметры папок »
Показать скрытые файлы и папки в Windows Vista
Чтобы отобразить скрытые файлы и папки в Windows Vista, выполните следующие действия:
- Перейдите в Мой компьютер , или вы также можете нажать сочетание клавиш Windows + E, чтобы открыть окно проводника.Затем выберите Организовать | Параметры папки и поиска , как показано на Рисунок 5 .
-
Рисунок 5: Папка и параметры поиска - Откроется диалоговое окно «Параметры папки » (см. , рис. 6, ). Выберите вкладку View и прокрутите список Advanced Settings вниз. В параметре Скрытые файлы и папки убедитесь, что установлен переключатель Показать скрытые файлы, папки и диски , как показано красным цветом в пределах Рисунок 6 .
 Когда закончите, нажмите кнопку OK .
Когда закончите, нажмите кнопку OK . -
Рисунок 6: Выбран переключатель Показать скрытые файлы и папки
Показать скрытые файлы и папки в Windows XP
Выполните следующие действия, чтобы отобразить скрытые файлы и папки в Windows XP:
- Перейдите в Мой компьютер и выберите Инструменты | Параметры папки , как показано на Рисунок 7 .
-
Рисунок 7: Параметры папки - Откроется диалоговое окно «Параметры папки », которое можно увидеть на рис. 8 .В этом диалоговом окне с несколькими вкладками выберите вкладку View (снова см. , рис. 8, ). Прокрутите вниз список Advanced Settings и убедитесь, что выбран переключатель Показать скрытые файлы и папки (выделен красным в пределах , рис.
 8, ). По завершении нажмите кнопку OK .
8, ). По завершении нажмите кнопку OK . -
Рисунок 8: Выбран переключатель Показать скрытые файлы и папки
Это исходная страница. Версия этой страницы AMP (ускоренная мобильная страница) также доступна для пользователей мобильных платформ в разделе «Показать скрытые файлы и папки».
Простой способ показать скрытые файлы и папки в Windows 10, 8.1 и 7
Нужно видеть скрытые файлы и папки в Windows? Вот как показать их в Windows 10, 8.1 и 7, чтобы от вас ничего не было скрыто.
Как вы, возможно, знаете, ваш компьютер содержит множество файлов и папок, которые по умолчанию не отображаются. Некоторые из них являются защищенными системными файлами, которые могут вызвать проблемы, если вы их удалите, в то время как другие скрыты просто, чтобы не загромождать просмотр файлов.
Вы всегда можете ввести полный путь к файлу, чтобы посетить его, но это будет неудобно, если вы много путешествуете. В следующий раз, когда вам понадобится получить доступ к скрытой папке в Windows, все, что вам нужно сделать, это изменить настройку в проводнике Windows. Просто выполните следующие действия для Windows 10 или 8.1:
В следующий раз, когда вам понадобится получить доступ к скрытой папке в Windows, все, что вам нужно сделать, это изменить настройку в проводнике Windows. Просто выполните следующие действия для Windows 10 или 8.1:
- Откройте окно проводника.
- На верхней панели переключитесь на вкладку View .
- В разделе Показать / скрыть справа установите флажок Скрытые элементы .
Теперь вы увидите все скрытые папки, которые раньше были вам невидимы. Если вы присмотритесь, вы заметите, что они выглядят светлее, чем обычные папки. Например, на скриншоте выше Default — это скрытая папка.
Если вы используете Windows 7, вам нужно изменить настройку в другом месте.Процесс немного отличается:
- Введите папка в поле поиска меню «Пуск» и выберите Свойства папки .

- Выберите вкладку View .
- В поле Advanced Settings выберите Show hidden files, folder, and disk option.
- Щелкните ОК .
Это все, что вам нужно сделать, чтобы увидеть скрытые файлы и папки. Это позволяет вам видеть больше того, что есть на вашем компьютере, но также открывает вам доступ к защищенным файлам. Будьте осторожны и используйте это как возможность научиться! Чтобы немного спрятаться, узнайте, как что-либо скрыть в Windows.
К каким скрытым папкам и файлам вам нужно получить доступ в Windows? Сообщите нам причину изменения этой настройки в комментариях!
Кредит изображения: nevarpp / Depositphotos
6 способов отслеживания в режиме инкогнито или при частном просмотреПриватный просмотр в большинстве случаев является приватным, но можно ли его взломать? Вы можете сказать, что кто-то смотрел инкогнито?
Читать далее
Об авторе Бен Стегнер (Опубликовано 1712 статей) Бен — заместитель редактора и менеджер по адаптации в MakeUseOf. Он оставил свою работу в сфере ИТ, чтобы писать полный рабочий день в 2016 году, и никогда не оглядывался назад. В качестве профессионального писателя он освещал технические руководства, рекомендации по видеоиграм и многое другое уже более семи лет.
Он оставил свою работу в сфере ИТ, чтобы писать полный рабочий день в 2016 году, и никогда не оглядывался назад. В качестве профессионального писателя он освещал технические руководства, рекомендации по видеоиграм и многое другое уже более семи лет.
Подпишитесь на нашу рассылку новостей
Подпишитесь на нашу рассылку, чтобы получать технические советы, обзоры, бесплатные электронные книги и эксклюзивные предложения!
Еще один шаг…!
Пожалуйста, подтвердите свой адрес электронной почты в письме, которое мы вам только что отправили.
Разверните, чтобы прочитать всю историю
Как просматривать скрытые файлы
Как включить параметр «Показывать скрытые файлы, папки и диски» в Windows 10 и 7
Скрытые файлы или скрытые папки обычно не видны пользователям Windows. Операционная система Windows скрывает многие системные файлы и папки, чтобы избежать их удаления, случайного изменения, перемещения и т. Д.Еще одна простая причина для сокрытия файлов и папок — сделать систему Windows свободной от беспорядка. Таким образом, Microsoft пытается не отвлекать пользователей «ненужными» файлами , скрывая их.
Операционная система Windows скрывает многие системные файлы и папки, чтобы избежать их удаления, случайного изменения, перемещения и т. Д.Еще одна простая причина для сокрытия файлов и папок — сделать систему Windows свободной от беспорядка. Таким образом, Microsoft пытается не отвлекать пользователей «ненужными» файлами , скрывая их.
В некоторых случаях пользователям может потребоваться доступ к этим скрытым файлам или папкам, и это просто. Однако помните, что скрытые файлы обычно должны оставаться скрытыми. Если оставить их видимыми, это может привести к случайному удалению, изменениям и т. Д., Что потенциально может привести к нестабильности системы.Если вам по какой-либо причине необходимо просмотреть скрытые файлы, мы рекомендуем вам вернуть их в скрытое состояние, когда вы закончите.
В этом руководстве мы покажем, как включить параметр «Показать скрытые файлы, папки и диски» в Windows 10 и 7 всего за несколько щелчков мышью. Просто следуйте инструкциям ниже.
Содержание:
Рекомендуется запустить бесплатное сканирование с помощью Combo Cleaner — инструмента для обнаружения вредоносных программ и исправления компьютерных ошибок.Вам нужно будет приобрести полную версию, чтобы удалить инфекции и устранить компьютерные ошибки. Доступна бесплатная пробная версия.
Просмотр скрытых файлов в Windows 10
Чтобы включить параметр «Показать скрытые файлы» в Windows 10, введите «параметры папки» или «параметры проводника файлов» и щелкните результат «Параметры проводника файлов» .
В окне «Параметры проводника» найдите и щелкните вкладку «Просмотр» .Найдите параметр «Показать скрытые файлы, папки и диски» в разделе «Дополнительные настройки». Выберите его и нажмите «Применить» , чтобы сохранить изменения. Теперь все скрытые файлы, папки и диски будут отображаться. После завершения работы с ними мы рекомендуем повторно включить параметр «Не показывать скрытые файлы, папки или диски» .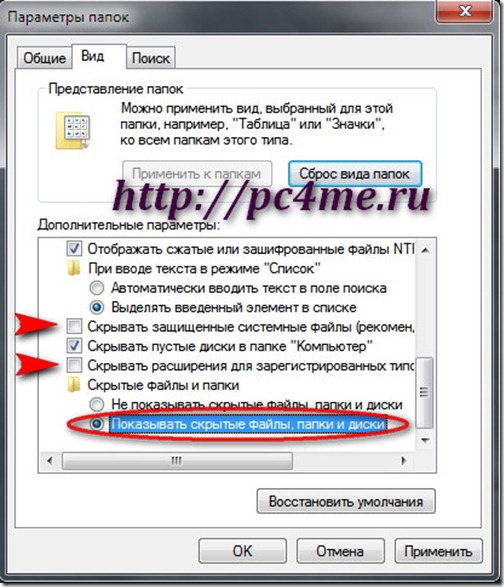
Для просмотра скрытых файлов можно использовать командную строку и связанные с ней команды. Командная строка — это поле ввода текстового экрана пользовательского интерфейса, приложения-интерпретатора командной строки, доступного в большинстве операционных систем Windows.Он используется для выполнения введенных команд, большинство из которых используются для автоматизации задач с помощью сценариев и пакетных файлов, выполнения расширенных административных функций, устранения неполадок и решения определенных видов проблем Windows. Чтобы использовать командную строку, вы должны ввести допустимую команду вместе с любыми дополнительными параметрами. Затем он выполняет введенную команду и выполняет любую задачу или функцию, для выполнения которых она предназначена в Windows. В этом руководстве мы описываем, как открыть командную строку и команды, используемые для просмотра скрытых файлов в определенном каталоге.Чтобы запустить командную строку с повышенными привилегиями (чтобы запустить ее от имени администратора), введите «командная строка» в поиске и щелкните правой кнопкой мыши результат «Командная строка» , затем выберите параметр «Запуск от имени администратора» из контекстного меню. .
.
Если вы хотите увидеть все скрытые файлы и скрытые каталоги в текущем каталоге (в том, который вы открыли / с которым в настоящее время работаете), введите команду «dir / ah» и нажмите Enter на клавиатуре.
Если вы хотите увидеть все скрытые файлы в текущем каталоге, но не хотите, чтобы отображались скрытые подкаталоги, введите команду «dir / ah-d» и нажмите Enter на клавиатуре.
Если вы хотите, чтобы отображались все файлы и каталоги, включая скрытые файлы и скрытые каталоги текущего каталога, введите команду «dir / a» и нажмите Enter на клавиатуре.
Если вы введете и выполните команду «attrib» , вы увидите все файлы, хранящиеся в текущем каталоге, с их атрибутами слева от пути к каталогу и имени файла. Файлы, рядом с которыми стоит буква «H» , будут скрытыми файлами.
Команда «attrib | more» позволяет вам видеть больше файлов (если их слишком много и вы не можете увидеть все сразу).
Теперь вы должны знать, как включать и отключать опцию «Показать скрытые файлы, папки и диски» в Windows 10.
[Вернуться к содержанию]
Просмотр скрытых файлов в Windows 7
Чтобы просмотреть скрытые файлы и папки или диски в Windows 7, перейдите в Панель управления — щелкните меню «Пуск», и затем выберите «Панель управления» .
В Панели управления найдите «Параметры папки» и щелкните его. Если окно меню панели управления отображается иначе, чем показано здесь, установите его для просмотра с помощью «Большие значки» в правом верхнем углу.
В окне «Параметры папки» найдите и щелкните вкладку «Просмотр» , затем найдите параметр «Показать скрытые файлы, папки и диски» в разделе «Дополнительные настройки». Выберите его и нажмите «Применить» , чтобы сохранить изменения.Теперь все скрытые файлы, папки и диски будут отображаться. После завершения работы с ними мы рекомендуем повторно включить параметр «Не показывать скрытые файлы, папки или диски» .
После завершения работы с ними мы рекомендуем повторно включить параметр «Не показывать скрытые файлы, папки или диски» .
Вы также можете использовать команды командной строки. Те же действия применимы как для Windows 10, так и для Windows 7.
Мы надеемся, что это руководство было полезным, и вы знаете больше о скрытых файлах и папках, почему они скрыты и как их просматривать. Если у вас есть какие-либо вопросы по этой теме, не стесняйтесь оставлять комментарии в разделе ниже.
[Вернуться к содержанию]
Видео, показывающее, как просматривать скрытые файлы:
[Вернуться к началу]
.

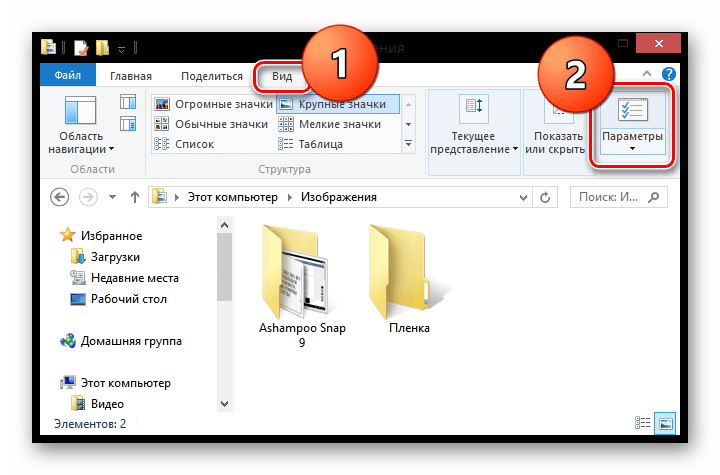






 Когда закончите, нажмите кнопку OK .
Когда закончите, нажмите кнопку OK .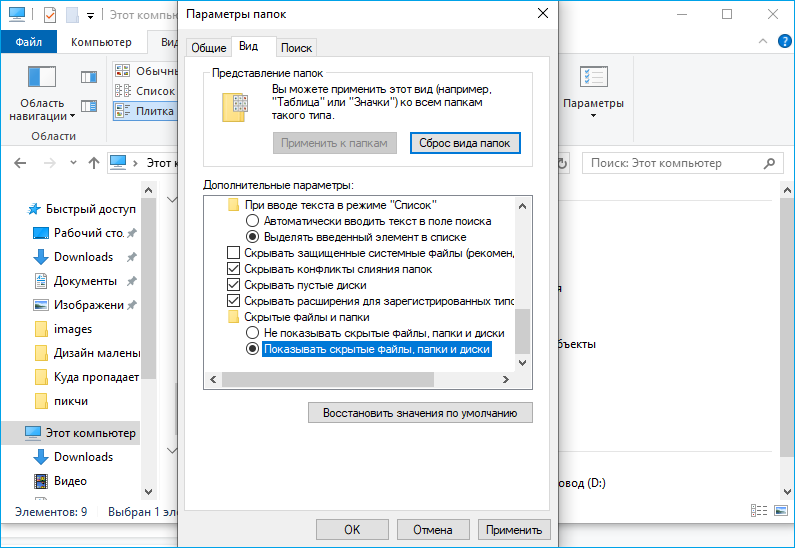 Когда закончите, нажмите кнопку OK .
Когда закончите, нажмите кнопку OK . 8, ). По завершении нажмите кнопку OK .
8, ). По завершении нажмите кнопку OK .