Как отменить запланированное обновление Windows 10
Компания Microsoft изменила поведение «красного крестика» в единственном окне Windows, а именно ПО, которое обновит вашу ОС до Windows 10 – здесь клик по нему означает согласие на запланированное обновление! Если вы уже попались на этот фокус, ничего страшного, поскольку есть способ отменить это решение.
Сначала закройте все диалоговые окна «Получить Windows 10», затем перезапустите приложение — для этого щелкните значок Windows внизу экрана.
После повторного запуска приложения отобразятся следующие сообщения:
- Экран: Для этого компьютера рекомендуется обновление до Windows 10
- Экран: Майкрософт рекомендует обновление до Windows 10
В этих окнах вы можете управлять графиком обновления до Windows 10.
- Чтобы запланировать или начать обновление, следуйте инструкциям на экране.
- Выберите «Щелкните здесь,чтобы изменить график обновления или отменить запланированное обновление», чтобы не планировать обновление, или красный значок «X», чтобы закрыть окно.
 (Если появится всплывающее сообщение «Все готово!», щелкните ссылку в нижней части экрана, чтобы отменить обновление или изменить его график.)
(Если появится всплывающее сообщение «Все готово!», щелкните ссылку в нижней части экрана, чтобы отменить обновление или изменить его график.)
3.Экран: Вы подписаны на Windows 10. Для обновления все готово!
Если отображается такой экран:
- Чтобы запланировать или начать обновление, следуйте инструкциям на экране.
- Если вы не хотите планировать обновление, перейдите по соответствующей ссылке для отмены запланированного обновления или изменения его графика. Затем выберите пункт «Отменить запланированное обновление» в следующем окне.
Если обновление было запланировано ранее, появится сообщение«Для этого компьютера рекомендуется обновление до Windows 10». Чтобы отменить запланированное обновление, перейдите по соответствующей ссылке для отмены запланированного обновления или изменения его графика. Затем выберите пункт «Отменить запланированное обновление» в следующих окнах.
Если вы запланируете обновление, то за 15 минут до его начала появится напоминание.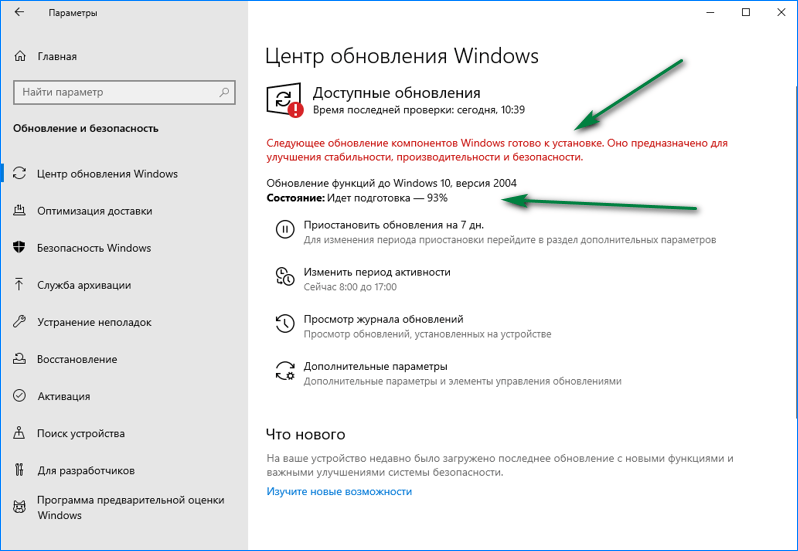 При появлении напоминания вы можете выбрать пункт «Мне необходимо больше времени», чтобы отменить обновление или изменить его график.
При появлении напоминания вы можете выбрать пункт «Мне необходимо больше времени», чтобы отменить обновление или изменить его график.
Как удалить запланированные обновления windows 10. «Редактор локальной групповой политики»
Устанавливать обновления для Windows 10 можно бесконечно. Попробуем упростить данный процесс.
Microsoft регулярно выпускает обновления для улучшения операционной системы Windows 10 , исправления ошибок и устранения проблем безопасности. У компании не всегда все складывается удачно : обновления могут быть навязчивыми, запутанными и содержащими большое количество проблем. Пользователи же хотят, чтобы обновления не беспокоили их в момент продуктивной работы, чтобы устанавливались только необходимые обновления, и чтобы обновления не создавали новые проблемы.
В первую очередь, нужно настроить временные интервалы для установки обновлений. Вы можете запланировать период активности, чтобы предотвратить перезагрузку ПК после установки обновления.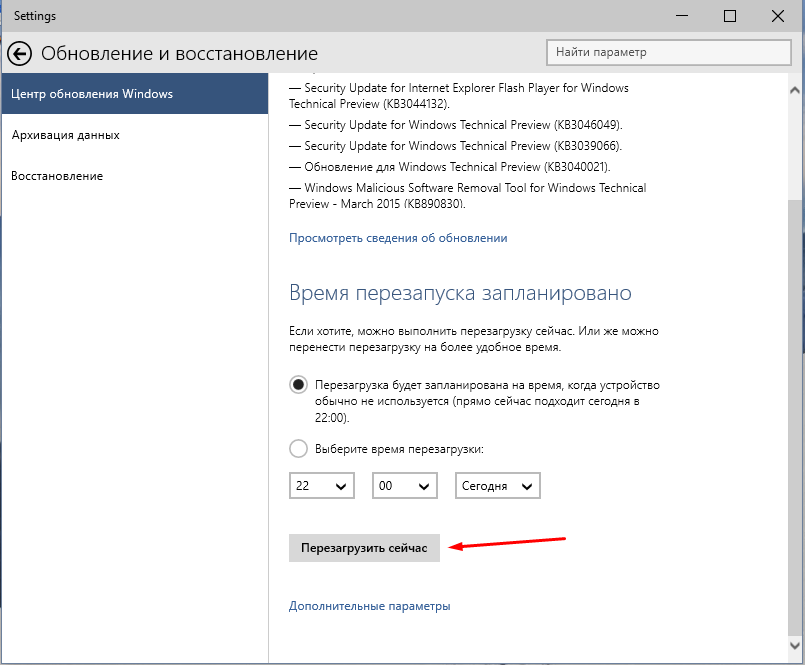 Кроме того, вы можете посмотреть историю обновлений, чтобы проверить, были ли установлены только нужные обновления. Можно перейти в расширенные настройки, чтобы определить, какие обновления вы получите и когда. Давайте остановимся подробнее на возможностях работы с обновлениями в Windows 10.
Кроме того, вы можете посмотреть историю обновлений, чтобы проверить, были ли установлены только нужные обновления. Можно перейти в расширенные настройки, чтобы определить, какие обновления вы получите и когда. Давайте остановимся подробнее на возможностях работы с обновлениями в Windows 10.
Предыдущие версии Windows предлагали апплет «Центр обновления Windows» для панели управления, который использовался для просмотра и управления обновлениями. В Windows 10 разработчики отказались от апплета в пользу раздела Обновления и безопасность приложения Параметры . Откройте приложение Параметры и перейдите в раздел «Обновление и безопасность». Убедитесь, что экран обновления Windows остается активным.
Проверяем обновления
Используйте кнопку , чтобы посмотреть, нужно ли устанавливать какие-либо обновления. Дождитесь установки обновлений, чтобы ваша система пришла в актуальное состояние.
Обратите внимание
Чтобы избежать установки предварительных обновлений в стабильные версии Windows 10, стоит отказаться от ручного обновления системы – использования кнопки «Проверить наличие обновлений»
После установки обновления Windows спросит пользователя, можно ли выполнить перезагрузку прямо сейчас или нужно запланировать обновление. Если вы работаете над важным документом или выполняете другую важную активность, то перезагружать компьютер не нужно. Вместо этого нажмите ссылку Запланировать перезапуск и выберите время и дату для перезагрузки ПК, чтобы применить обновления.
Если вы работаете над важным документом или выполняете другую важную активность, то перезагружать компьютер не нужно. Вместо этого нажмите ссылку Запланировать перезапуск и выберите время и дату для перезагрузки ПК, чтобы применить обновления.
Следующим шагом вы можете сообщить Windows, когда вы обычно используете компьютер, чтобы предотвратить прерывания из-за перезагрузки. На странице обновления Windows нажмите ссылку Изменить период активности . Установите интервал времени, в течение которого Windows не будет выполнить перезагрузку после установки обновления. Нажмите кнопку «Сохранить».
В любое время вы можете посмотреть, какие обновления были установлены в систему, чтобы проверить отдельные обновления и убедиться, чтобы были установлены только нужные обновления. Нажмите ссылку Просмотр журнала обновления . Windows показывает список всех недавних обновлений. Чтобы узнать больше об определенном обновлении, нажмите на соответствующую ссылку.
Действительно, Microsoft иногда выпускает обновления с серьезными ошибками, которые приносят больше вреда, чем пользы. Обычно Редмонд исправляет ошибки уже в следующем корректирующем обновлении. Если вы не хотите ждать исправления, то удаление обновления может стать эффективным способом, чтобы избавиться от проблем. На странице Просмотр журнала обновлений
Иногда обновления серьезно нарушают работоспособность системы. В этом случае вам подойдет восстановление Windows 10 до более раннего состояния, которое было до установки обновления. На странице обновления Windows нажмите ссылку Просмотр журнала обновлений , а затем кликните по ссылке Параметры восстановления и выберите опцию Вернуть компьютер в исходное состояние .
Имейте в виду, что при сбросе системы будут удалены все установленные приложения и настроенные параметры. Прежде чем, выполнять полный сброс, попытайтесь восстановить систему с помощью точек восстановления. Откройте
Выберите точку восстановления, которая предшествовала установке обновления. Нажмите кнопку «Поиск затрагиваемых программ», чтобы увидеть, какое влияние окажет процесс восстановления на установленные приложения. Затем нажмите «Далее», чтобы перейти непосредственно к процессу восстановления.
На странице Центр обновления Windows выберите ссылку Дополнительные параметры , чтобы настроить различные функции обновления системы.
- При обновлении Windows предоставить обновления для других продуктов Майкрософт — данный параметр гарантирует, что при установке системных обновлений Windows вы также получите обновления для Microsoft Office и других продуктов от Microsoft. Рекомендуется включить опцию.
- Автоматически скачивать обновления даже через лимитные подключения данных (может взиматься плата) — данный параметр позволяет загружать обновления через мобильные подключения к Интернету. Если объем трафика на вашем тарифе ограничен, рекомендуем оставить данную опцию отключенной.
- Перед перезапуском на экране появится напоминание. Чтобы получать больше уведомлений о перезапуске, включите параметр — данная опция позволяет показывать уведомление о перезагрузке ПК поверх стандартного оповещения. Если вы обычно не отвлекаетесь на стандартные уведомления, то лучше включить опцию. В противном случае, оставьте ее отключенной.
- Приостановить обновления — данный параметр позволяет отложить установку обновлений на определенное количество дней.

Параметры больше подходят для организаций, чем обычным пользователям. Рекомендуется оставить настройки как есть. Если же вы хотите отложить установку крупных функциональных обновлений Windows 10 до 365 дней, то можете воспользоваться следующей инструкцией:
Нажмите ссылку Оптимизация доставки . На открывшейся странице вы может разрешить скачивание обновления из других компьютеров в вашей сети или из компьютеров в Интернете. При включении данной опции рекомендуется выбрать вариант
Нашли опечатку? Выделите и нажмите Ctrl + Enter
Как отключить обновление Windows — такой вопрос задают пользователи, которым необходимо запретить установку обновлений системы на компьютер. При настройках по умолчанию, операционная система самостоятельно в автоматическом режиме ищет, скачивает и устанавливает обновления, выпущенные для Windows.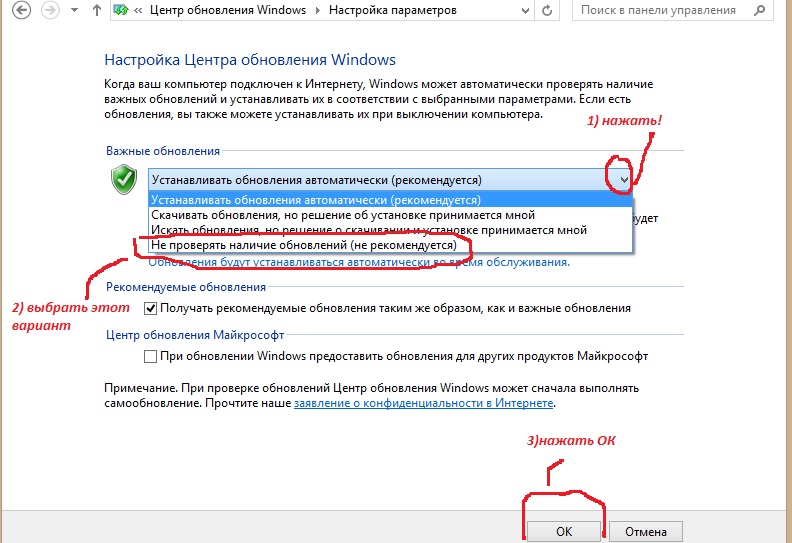
Корпорация, с периодичностью примерно раз в месяц, выпускает пакеты обновлений для операционной системы Windows. Время от времени, Microsoft делает внеплановые обновления, призванные решить возникающие проблемы в работе ОС, или закрывающие обнаруженные бреши в системе безопасности Windows.
Основная часть обновлений касается безопасности системы. При установке обновлений применяются исправления системы или происходит добавление некоторых новых функций.
Кроме обычных обновлений, в Windows 10 выходят так называемые крупные обновления, после применения которых, по существу, на компьютер устанавливается новая версия Windows 10. Подобные крупные обновления выходят с периодичностью один-два раза в год.
Некоторая часть пользователей отключает обновления системы по разным причинам. Основные причины для отказа от обновлений Windows:
- иногда случается, что после установки обновлений, нарушается штатная работа Windows и установленных программ;
- если у пользователя лимитированное соединение в сети интернет, загрузка обновлений влияет на размер потребляемого трафика;
- нехватка свободного места на диске компьютера;
- после применения обновления, пользователь опасается потерять активацию операционной системы;
Как отключить автоматическое обновление? Решить проблему можно с помощью средств системы, или при помощи стороннего софта.
Просто отключить Центр обновления Windows (Windows Update) на десятке, как в Windows 7 или в Windows 8 уже не получится. Максимум, что можно сделать подобным способом: приостановить обновления на срок до 35 дней.
Как отключить автоматическое обновление Windows 10 (1 способ)
Средства Windows 10 в автоматическом режиме обнаруживают, скачивают и устанавливают обновления на компьютер.
На Win 10 отключить обновления можно способом, при котором будет отключена служба Центра обновления Windows. Этот способ работает во всех версиях Windows 10, он обеспечивает отключение обновлений Windows навсегда.
Войдите в «Администрирование» из Панели управления, или с помощью более легкого способа: в поле «Поиск в Windows» введите выражение: «администрирование» (без кавычек), а затем откройте окно «Администрирование».
В окне «Администрирование» кликните два раза правой кнопкой мыши по ярлыку «Службы».
В открывшемся окне «Службы», в разделе «Службы (локальные)» найдите службу Центр обновления Windows.
В окне «Свойства: Центр обновления Windows (Локальный компьютер)», во вкладке «Общие» измените настройку «Тип запуска» на значение «Отключена».
В настройке «Состояние» нажмите на кнопку «Остановить» для остановки службы обновления Виндовс 10.
После этого, обновления Windows 10 перестанут приходить на компьютер.
Для включения функции автоматического обновления, в окне «Свойства: Центр обновления Windows (Локальный компьютер)» выберите предпочтительный тип запуска: «Автоматически (отложенный запуск)», «Автоматически», или «Вручную».
Как отключить обновления Windows 10 с помощью Редактора локальной групповой политики (2 способ)
Теперь посмотрим, как отключить обновления Винды 10 в Редакторе локальной групповой политики.
Обратите внимание, что данный способ не подходит для Windows 10 Home (Windows 10 Домашняя) и Windows 10 Single Language (Windows 10 Домашняя для одного языка). Эта возможность присутствует в старших версиях операционной системы: Windows 10 Pro (Windows 10 Профессиональная) и Windows 10 Enterprise (Windows 10 Корпоративная).
Эта возможность присутствует в старших версиях операционной системы: Windows 10 Pro (Windows 10 Профессиональная) и Windows 10 Enterprise (Windows 10 Корпоративная).
Сначала необходимо войти в Редактор локальной групповой политики. В поле «Поиск в Windows» введите выражение «gpedit.msc» (без кавычек), а затем запустите редактор.
По-другому в Редактор локальной групповой политики можно войти следующим способом: нажмите на клавиши «Win» + «R», введите в поле «Открыть» выражение «gpedit.msc» (без кавычек), а затем нажмите на кнопку «ОК».
В окне «Редактор локальной групповой политики» пройдите по пути: «Конфигурация компьютера» => «Административные шаблоны» => «Компоненты Windows» => «Центр обновления Windows».
В разделе «Центр обновления Windows» найдите элемент «Настройка автоматического обновления», кликните по нему правой кнопкой мыши, а в контекстном меню выберите пункт «Изменить».
В окне «Настройка автоматического обновления» активируйте настройку «Отключено», а затем нажмите на кнопку «ОК».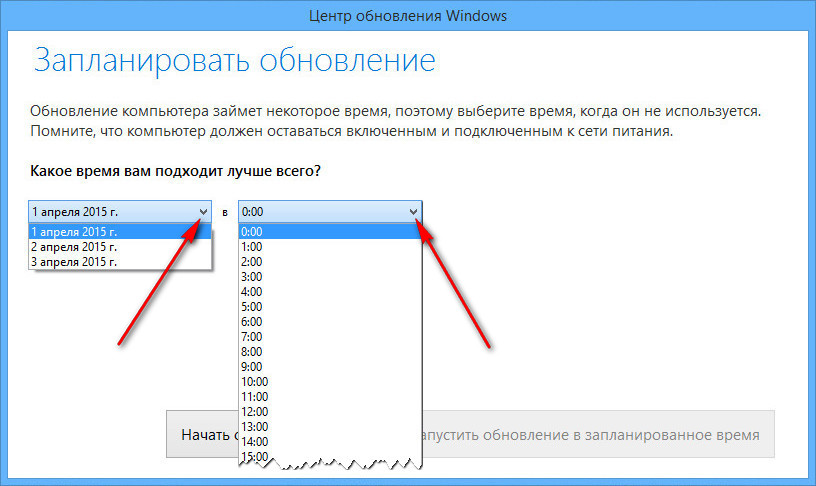
После этого, операционная система не будет искать, загружать и устанавливать автоматические обновления Windows 10.
Отключение обновления Windows 10 в Редакторе реестра (3 способ)
Третьим способом для отключения обновлений Windows 10 вносятся изменения в Редактор реестра. Этот способ работает во всех версиях Windows 10.
В окне «Поиск в Windows» введите выражение «regedit» (без кавычек), а затем выполните команду.
В окне «Редактор реестра» пройдите по пути:
HKEY_LOCAL_MACHINE\SOFTWARE\Policies\Microsoft\WindowsWindowsUpdate\AU
В окне Редактора реестра кликните правой кнопкой мыши по свободному месту. В контекстном меню выберите сначала «Создать», а затем «Параметр DWORD (32 бита)». Дайте имя параметру: «NoAutoUpdate» (без кавычек).
Кликните по параметру «NoAutoUpdate» правой кнопкой мыши, в контекстном меню выберите «Изменить…».
Введите в поле «Значение» параметр «1» (без кавычек), нажмите на кнопку «ОК».
Для включения обновления в Windows 10, нужно изменить значение параметра на «0» (без кавычек), или просто удалить из реестра параметр «NoAutoUpdate».
Включение лимитного подключения в Windows 10 (4 способ)
Данный способ позволяет настроить лимитное подключение в операционной системе Windows, в случае, если доступ к сети осуществляется по Wi-Fi.
Выполните следующие последовательные действия:
- Войдите в параметры системы.
- Из окна «Параметры» перейдите в «Сеть и Интернет».
- Войдите в настройку «Wi-Fi», нажмите на ссылку «Управление известными сетями».
- Выберите свою сеть Wi-Fi, нажмите на кнопку «Свойства».
- В параметре «Задать как лимитное подключение» переставьте ползунок в положение «Включено».
После этого, операционная система Windows 10 будет ограничивать поиск и получение обновлений. При этом способе, некоторые обновления будут устанавливаться в операционную систему. Крупные обновления, такие как обновления версии ОС будут отключены.
Отключаем доступ к Центру обновления Windows (5 способ)
В новых версиях Windows 10, после отключения пользователем, через некоторое время принудительно включается служба Центра обновлений на компьютере. Поэтому нам нужно заблокировать доступ Центра обновлений Windows к серверам обновлений Microsoft.
Поэтому нам нужно заблокировать доступ Центра обновлений Windows к серверам обновлений Microsoft.
Сначала отключить службу Центра обновлений Windows (смотрите 1 способ).
- Пройдите по пути:
- Кликните правой кнопкой мыши. Выберите «Создать => «Раздел». Дайте имя разделу «Internet Communication Management» (здесь и далее без кавычек).
- Кликните по созданному разделу «Internet Communication Management», создайте внутри новый раздел с именем «Internet Communication».
- Войдите в раздел «Internet Communication», кликните по свободному месту правой кнопкой мыши.
- В контекстном меню выберите «Создать» => «Параметр DWORD (32 бита)».
- Дайте имя созданному параметру «DisableWindowsUpdateAccess».
- Кликните два раза левой кнопкой мыши по параметру «DisableWindowsUpdateAccess». в окне «Изменение параметра DWORD (32 бита)», в поле «Значение» выберите «1».
В Редакторе реестра выполните следующие действия:
- Войдите в раздел:
- Создайте «Параметр DWORD (32 бита)», присвойте ему имя «NoWindowsUpdate» со значением «1».

Создайте в окне Редактора реестра новый параметр:
- Пройдите по пути:
- Создайте «Параметр DWORD (32 бита)», присвойте параметру имя «DisableWindowsUpdateAccess» со значением «1».
Закройте окно редактора реестра, перезагрузите компьютер. При проверке наличия обновлений, Центр обновления Windows покажет ошибку «0x8024002e».
Для включения доступа к серверам Центра обновления Windows, удалите ранее созданные параметры из реестра.
Выключение автоматического обновления в командной строке
Для остановки, а затем отключения службы автоматического обновления воспользуйтесь командной строкой:
- Запустите командную строку от имени администратора.
- Выполните последовательно следующие команды:
Для запуска и включения службы автоматического обновления выполните следующие команды:
Net start wuauserv sc config wuauserv start= auto
Отключение проверки наличия обновлений в Windows 10
Если ничего не помогло, отключите проверку наличия обновлений в Windows 10.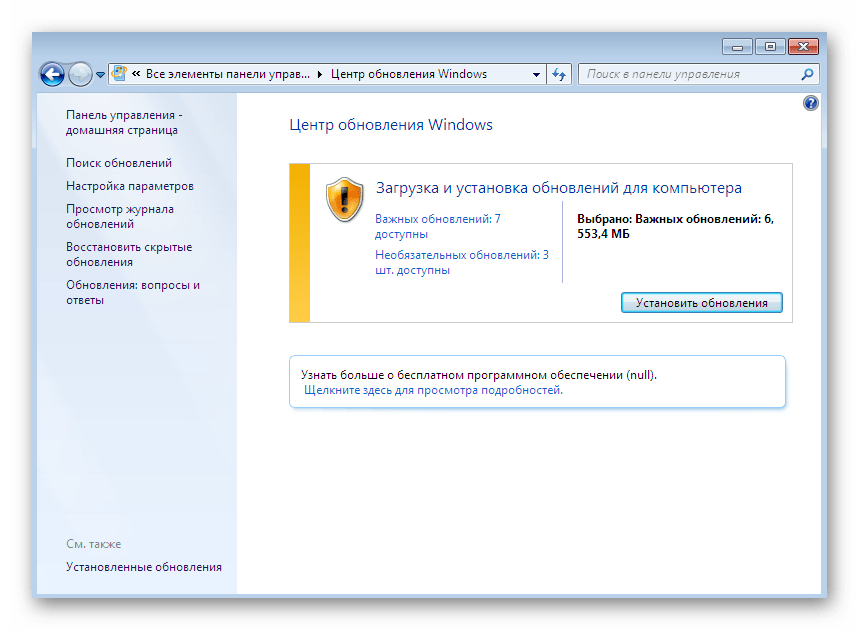 Если автоматическая проверка не работает, значит, обновления не будут скачаны на компьютер.
Если автоматическая проверка не работает, значит, обновления не будут скачаны на компьютер.
Для отключения проверки наличия обновлений выполните следующие действия:
- Запустите командную строку от имени администратора. В окне интерпретатора командной строки введите команду, а затем нажмите на клавишу «Enter»:
- Пройдите по пути: C:\Windows\System32, найдите файл «UsoClient.exe».
- Щелкните по файлу «UsoClient.exe» правой кнопкой мыши, в контекстном меню выберите «Свойства».
- В окне «Свойства: UsoClient» откройте вкладку «Безопасность».
- Под разделом «Группы или пользователи» нажмите на кнопку «Изменить».
- В окне «Разрешения для группы “UsoClient”» поочередно снимите все разрешения для каждой группы или пользователя. Не забывайте нажать на кнопку «ОК».
После этого, перезагрузите компьютер.
Для восстановления разрешений файла «UsoClient.exe», запустите командную строку от имени администратора, а затем выполните команду:
Icacls c:\windows\system32\usoclient.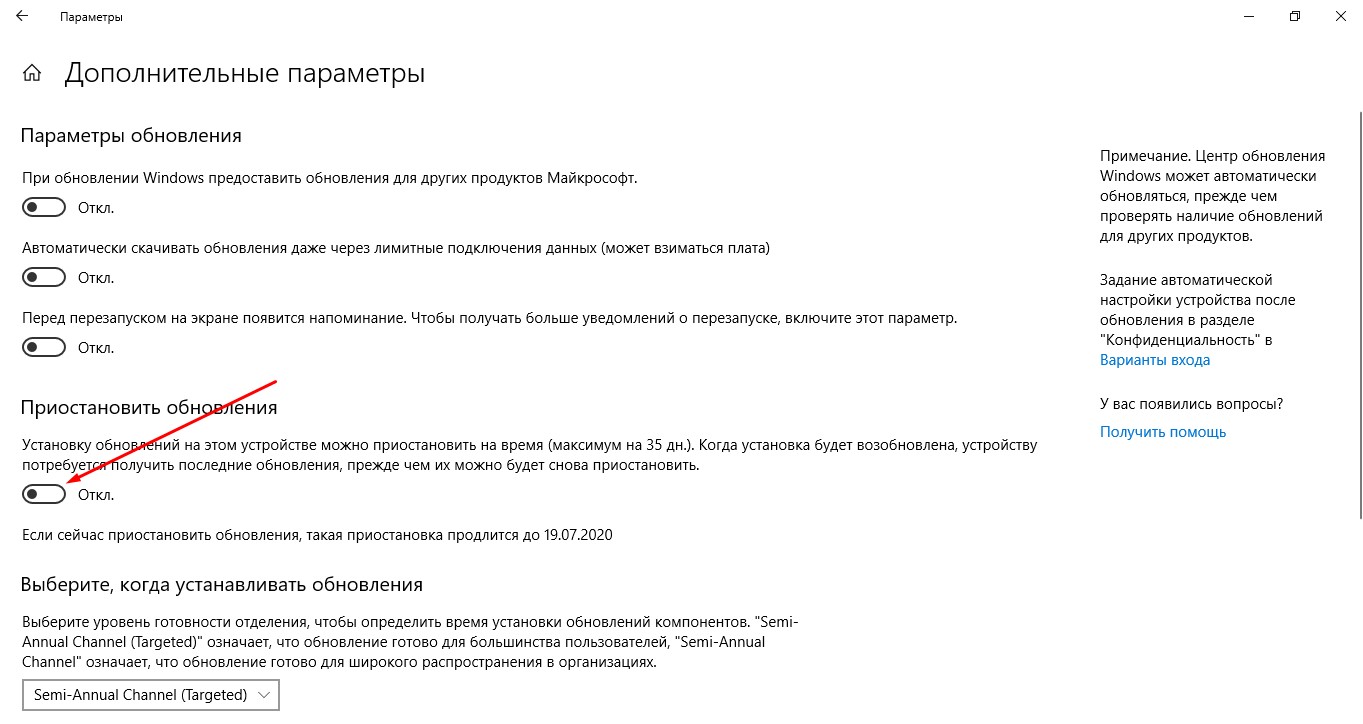 exe» /reset
exe» /reset
Перезагрузите компьютер.
Если потребуется, вы можете вручную проверить и установить обновления из «Центра обновления Windows».
Выводы статьи
В случае необходимости, пользователь может отключить автоматическое обновление Windows 10 навсегда при помощи средств операционной системы: путем отключения службы Центра обновления Windows, в Редакторе локальной групповой политики, или в Редакторе реестра.
Сегодня мы попытаемся отменить обновление до Windows 10. Ни для кого не секрет, что данная операционная система пока что не отличается своей стабильностью. И это не слишком радует. Особенно если принять во внимание тот факт, что многие пользователи буквально вынуждены менять привычную им «семерку» или «восьмерку» на «десятку». С принято бороться. Зачем так делать? Стоит ли? Может быть, логичнее согласиться с предложением от «Майкрософт»?
Почему нужно
Многие считают, что отменить обновление до все же придется, если вы не хотите нарваться на неприятности. Почему так принято полагать? Как уже было сказано, данная операционная система стабильностью пока что не радует. В ней очень много ошибок, недоработок и неполадок, которые устранить вообще никак не получается. Так что нет никакого смысла менять уже привычную вам «Виндовс» на новшество от корпорации «Майкрософт».
Почему так принято полагать? Как уже было сказано, данная операционная система стабильностью пока что не радует. В ней очень много ошибок, недоработок и неполадок, которые устранить вообще никак не получается. Так что нет никакого смысла менять уже привычную вам «Виндовс» на новшество от корпорации «Майкрософт».
Также вопрос о том, как отменить обновление до Windows 10 стал актуальным из-за того, что данный процесс буквально позиционируется как принуждение. Рано или поздно компьютер начнет выводить вам постоянно сообщения с просьбами обновить операционную систему, причем настолько назойливо, что либо вы согласитесь, либо решите проблему с отключением от данной опции. Сегодня мы пойдем по второму пути. Какие есть секреты для решения задачи?
Сюрпризы компьютера
Некоторые все же полагают, что можно смириться с постоянными сообщениями типа «Обновление до Windows 10 готово». Как отменить его? Можно не задумываться, а просто не обращать внимание на просьбы компьютера. Именно такого мнения некоторые придерживаются.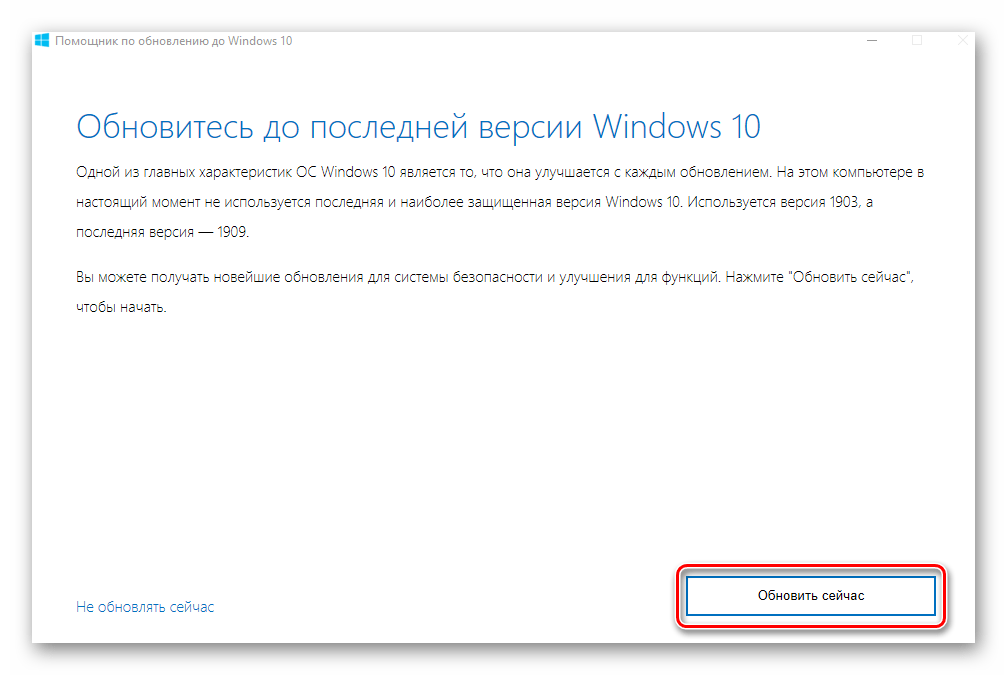
Но их ждет разочарование. А точнее, маленький сюрприз. Сейчас «Виндовс 10» становится прямо каким-то принуждением. И те, кто не побеспокоились вовремя об отключении назойливой функции, рискуют остаться без своей привычной операционной системы. О чем речь? Компьютер попросту в один прекрасный момент без вашего ведома обновится и выдаст при повторном включении/перезагрузке Windows 10. И тогда уже ничего не поможет, только полная переустановка системы. Не самый лучший вариант, не так ли? Поэтому давайте попробуем разобраться, как отменить до 10 и не только. Это не так уж и трудно. А может, вы вообще выберите вариант который полностью исключает возникновение данной проблемы!
Старье
Как раз с этих приемов и секретов мы и начнем. Отменить обновление Windows 10 можно. Но при этом некоторые пользователи вообще могут быстро занести себя в список тех, кто не столкнется с нашей сегодняшней проблемой. Почему и как?
Все просто. Выяснилось, что виной постоянным сообщениям с просьбами обновиться самый обычный «Центр обновлений Windows».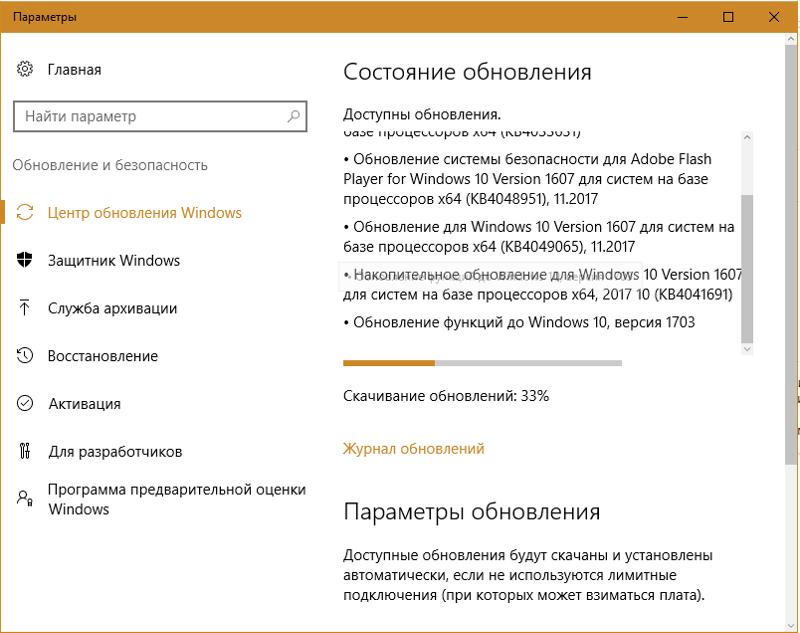 А значит, в старый операционных системах у вас не появится данного текста. Пользователи уверяют, что достаточно просто пользоваться любой «Виндовс» до «семерки» (исключая ее), чтобы вообще никогда не видеть сообщение о том, что нужно производить обновление до Windows 10.
А значит, в старый операционных системах у вас не появится данного текста. Пользователи уверяют, что достаточно просто пользоваться любой «Виндовс» до «семерки» (исключая ее), чтобы вообще никогда не видеть сообщение о том, что нужно производить обновление до Windows 10.
В принципе, неплохой вариант. То есть, старые операционные системы — это наше спасение. Например, можно работать на «Висте» или XP, при этом не знать никаких проблем. Только не всем такой расклад подходит. Многие привыкли к «семерке» и «восьмерке», хотят работать именно с ними. Для таких пользователей тоже есть выход.
Не честный прием
Какой именно? Как отменить установку обновления до Windows 10 раз и навсегда? Помимо использования старых версий операционных систем у каждого есть хоть и не самый честный, зато действенный вариант действий. Он, как и прошлый расклад, способствует полному устранению проблемы. То есть, вы вообще не должны будете видеть просьбы компьютера и «десятки».
О чем речь? Об использовании пиратских версий «Виндовс». Ни для кого не секрет, что в них к «Центру обновления», который отвечает за данный процесс, подходят с умом. И либо полностью убирают эту утилиту, чтобы у пользователей не было никаких проблем, либо по умолчанию в ней стоят настройки так, чтобы вы могли проверять и загружать лишь те обновления, которые сами посчитаете нужным.
Ни для кого не секрет, что в них к «Центру обновления», который отвечает за данный процесс, подходят с умом. И либо полностью убирают эту утилиту, чтобы у пользователей не было никаких проблем, либо по умолчанию в ней стоят настройки так, чтобы вы могли проверять и загружать лишь те обновления, которые сами посчитаете нужным.
Таким образом, если долго не хочется разбираться, каким образом отменить обновление до Windows 10, можете загрузить себе пиратскую версию любой операционной системы. Вариант, как уже было сказано, не самый честный и законный, но он имеет место. Многие пользователи отказываются от лицензионных копий и при этом успешно работают за компьютерами. Как раз то, что нужно.
Отключаем «Центр»
А вот теперь можно приступить к более привычным и официальным методам решения нашей сегодняшней задачи. Как отменить обновление до Windows 10? Сделать это можно несколькими способами, желательно воплотить их в жизнь все. Совместное использование повысит ваши шансы на успех.
Уже было сказано, за наше сегодняшнее сообщение в ответе «Центр Обновления Windows». Чтобы избавиться от назойливых напоминаний и требований просто отключите данную службу. А точнее, немного поработайте с настройками оной.
Хотите знать, как отменить запланированное обновление до Windows 10? Загляните в «Центр» и обратитесь там к «Настройкам». Теперь в параметрах загрузки стоит установить тот вариант, который вам нравится больше всего. Обычно принято выставлять «Не проверять и не загружать». Он еще помечен красным цветом и подписью «Не рекомендуется». При желании можно еще выбрать «Проверять, но решение о загрузке и установке обновлений предоставлять мне». Этот вариант не слишком уж и надежен. Обновление Windows 10 может «проскочить» мимо данной надстройки. Сохраните изменения — можно продолжать.
Файлы
Как быть, если на компьютере уже появилось сообщение с просьбой сменить операционную систему? Признаться честно, отменить резервирование обновления до Windows 10 можно и после этого. Паниковать явно не стоит. Но и действовать придется быстро, оперативно.
Вы отключили автоматическую проверку и установку документов в «Центре»? Прекрасно, но не спешите покидать данную службу. Дело все в том, что при наличии оповещения-предупреждения, придется удалить некоторые установленные на компьютере файлы. Разумеется, речь идет об обновлениях. А они, как не трудно догадаться, находятся в «Центре Обновлений».
Есть тут один нюанс — нужно учитывать, какая операционная система установлена у вас на данный момент. Windows 7? Отменить обновление до Windows 10 поможет файлы под названиями KB3035583, KB2952664 и KB3021917. А вот для «восьмерки» найдите KB3035583 и KB2976978. Можете попытаться осуществить поиск прямо в «Центре», но лучше зайти в «Программы и компоненты» (в «Панели управления»), а затем заглянуть в «Установленные обновления». В строке поиска осуществите нахождение вышеперечисленных файлов, затем выделите их, щелкните правой кнопкой мышки и выберите в диалоговом окне функцию «Удалить». Все, как только документы будут удалены, можно закрывать службу. В «Центре обновлений» так тоже можно попытаться поступить.
Скрываемся
Что дальше? Проведенных шагов пока что очень мало, чтобы с гордостью можно было сказать об успешном завершении нашей сегодняшней задачи. К счастью, самое трудное уже позади. Осталось всего несколько шагов, которые поможет нам отменить обновление до Windows 10. Как только вы сделали все, что было предложено ранее, нужно будет снова обратиться к нашему «Центру». В нем потребуется не просто удалить, а скрыть обновление, которое выводит сообщение с просьбой сменить операционную систему на «десятку».
Как это сделать? Самостоятельно запустите проверку возможных «обнов» и дождитесь результатов. Надо будет обратить внимание на пункт «Важные». Загляните туда и внимательно посмотрите на все, что будет предложено системой. В обязательном порядке там окажутся файлы, где упоминается Windows 10. Щелкните по ним правой кнопкой мышки, после чего выберите параметр «Скрыть». Такую процедуру нужно сделать со всеми документами, которые вызывают подозрения. И не забудьте о файлах для Windows 7 и 8, которые мы удаляли. Они тоже могут встретиться в списке. Если увидели их, скройте.
Папки
Казалось бы, больше предпринять нечего. Ведь «Центр обновлений» теперь зачищен по максимуму, до предела. Но это вовсе не так. Как отменить установку обновления до Windows 10? Это не столь просто. Ведь оно начинает «прописываться» в компьютер так, чтобы пользователь не мог без особых усилий избавиться от него. Только хитростью.
Проблема вся состоит в том, что на компьютере при возникновении сообщений с просьбами обновиться, появится отдельная папка. Она обычно скрыта от пользовательских глаз. Называется $Windows.~BT. Этот файл придется найти и устранить. Иначе вы не сможете решить поставленную перед нами сегодня задачу. Все это из-за того, что указанная папка — это и есть то самое обновление Windows 10, которое мы так усердно пытались убрать.
Где находится нужный нам объект? Обратитесь к системному разделу жесткого диска, к папке Windows. Именно там будет располагаться объект. Его потребуется удалить. Причем следующим способом: сначала выделяете папке, затем зажимаете Shift и Del. Система сообщит о необратимости процесса. Согласитесь с этим и завершите операцию. Также можно просто удалить Windows~BT, а после очистить корзину.
Итоги
В принципе, это все. Теперь понятно, как отменить установку обновления до Windows 10. Если задуматься, то сделать это не так уж и трудно, если знать, к каким службам обращаться. Рекомендуется сначала избавиться от папки Windows~BT, а только потом уже работать с «Центром обновлений» и другими службами.
Но запомните, 100% гарантии на успех нет. Отменить обновление до Windows 10 можно только при помощи пиратских версий программного обеспечения, где данная особенность не проявляется в принципе. Учтите это. Как именно бороться с сообщениями и предупреждениями? Решать только вам. Чаще всего пользователи вообще пользуются «пиратками» и не думают о том, что от них могут потребовать обновиться.
Узнаем как отменить обновление до Windows 10?
Сегодня мы попытаемся отменить обновление до Windows 10. Ни для кого не секрет, что данная операционная система пока что не отличается своей стабильностью. И это не слишком радует. Особенно если принять во внимание тот факт, что многие пользователи буквально вынуждены менять привычную им «семерку» или «восьмерку» на «десятку». С автоматическими обновлениями принято бороться. Зачем так делать? Стоит ли? Может быть, логичнее согласиться с предложением от «Майкрософт»?
Почему нужно
Многие считают, что отменить обновление до Windows 10 все же придется, если вы не хотите нарваться на неприятности. Почему так принято полагать? Как уже было сказано, данная операционная система стабильностью пока что не радует. В ней очень много ошибок, недоработок и неполадок, которые устранить вообще никак не получается. Так что нет никакого смысла менять уже привычную вам «Виндовс» на новшество от корпорации «Майкрософт».
Также вопрос о том, как отменить обновление до Windows 10 стал актуальным из-за того, что данный процесс буквально позиционируется как принуждение. Рано или поздно компьютер начнет выводить вам постоянно сообщения с просьбами обновить операционную систему, причем настолько назойливо, что либо вы согласитесь, либо решите проблему с отключением от данной опции. Сегодня мы пойдем по второму пути. Какие есть секреты для решения задачи?
Сюрпризы компьютера
Некоторые все же полагают, что можно смириться с постоянными сообщениями типа «Обновление до Windows 10 готово». Как отменить его? Можно не задумываться, а просто не обращать внимание на просьбы компьютера. Именно такого мнения некоторые придерживаются.
Но их ждет разочарование. А точнее, маленький сюрприз. Сейчас «Виндовс 10» становится прямо каким-то принуждением. И те, кто не побеспокоились вовремя об отключении назойливой функции, рискуют остаться без своей привычной операционной системы. О чем речь? Компьютер попросту в один прекрасный момент без вашего ведома обновится и выдаст при повторном включении/перезагрузке Windows 10. И тогда уже ничего не поможет, только полная переустановка системы. Не самый лучший вариант, не так ли? Поэтому давайте попробуем разобраться, как отменить обновление Windows 8.1 до 10 и не только. Это не так уж и трудно. А может, вы вообще выберите вариант который полностью исключает возникновение данной проблемы!
Старье
Как раз с этих приемов и секретов мы и начнем. Отменить обновление Windows 10 можно. Но при этом некоторые пользователи вообще могут быстро занести себя в список тех, кто не столкнется с нашей сегодняшней проблемой. Почему и как?
Все просто. Выяснилось, что виной постоянным сообщениям с просьбами обновиться самый обычный «Центр обновлений Windows». А значит, в старый операционных системах у вас не появится данного текста. Пользователи уверяют, что достаточно просто пользоваться любой «Виндовс» до «семерки» (исключая ее), чтобы вообще никогда не видеть сообщение о том, что нужно производить обновление до Windows 10.
В принципе, неплохой вариант. То есть, старые операционные системы — это наше спасение. Например, можно работать на «Висте» или XP, при этом не знать никаких проблем. Только не всем такой расклад подходит. Многие привыкли к «семерке» и «восьмерке», хотят работать именно с ними. Для таких пользователей тоже есть выход.
Не честный прием
Какой именно? Как отменить установку обновления до Windows 10 раз и навсегда? Помимо использования старых версий операционных систем у каждого есть хоть и не самый честный, зато действенный вариант действий. Он, как и прошлый расклад, способствует полному устранению проблемы. То есть, вы вообще не должны будете видеть просьбы компьютера и «десятки».
О чем речь? Об использовании пиратских версий «Виндовс». Ни для кого не секрет, что в них к «Центру обновления», который отвечает за данный процесс, подходят с умом. И либо полностью убирают эту утилиту, чтобы у пользователей не было никаких проблем, либо по умолчанию в ней стоят настройки так, чтобы вы могли проверять и загружать лишь те обновления, которые сами посчитаете нужным.
Таким образом, если долго не хочется разбираться, каким образом отменить обновление до Windows 10, можете загрузить себе пиратскую версию любой операционной системы. Вариант, как уже было сказано, не самый честный и законный, но он имеет место. Многие пользователи отказываются от лицензионных копий и при этом успешно работают за компьютерами. Как раз то, что нужно.
Отключаем «Центр»
А вот теперь можно приступить к более привычным и официальным методам решения нашей сегодняшней задачи. Как отменить обновление до Windows 10? Сделать это можно несколькими способами, желательно воплотить их в жизнь все. Совместное использование повысит ваши шансы на успех.
Уже было сказано, за наше сегодняшнее сообщение в ответе «Центр Обновления Windows». Чтобы избавиться от назойливых напоминаний и требований просто отключите данную службу. А точнее, немного поработайте с настройками оной.
Хотите знать, как отменить запланированное обновление до Windows 10? Загляните в «Центр» и обратитесь там к «Настройкам». Теперь в параметрах загрузки стоит установить тот вариант, который вам нравится больше всего. Обычно принято выставлять «Не проверять и не загружать». Он еще помечен красным цветом и подписью «Не рекомендуется». При желании можно еще выбрать «Проверять, но решение о загрузке и установке обновлений предоставлять мне». Этот вариант не слишком уж и надежен. Обновление Windows 10 может «проскочить» мимо данной надстройки. Сохраните изменения — можно продолжать.
Файлы
Как быть, если на компьютере уже появилось сообщение с просьбой сменить операционную систему? Признаться честно, отменить резервирование обновления до Windows 10 можно и после этого. Паниковать явно не стоит. Но и действовать придется быстро, оперативно.
Вы отключили автоматическую проверку и установку документов в «Центре»? Прекрасно, но не спешите покидать данную службу. Дело все в том, что при наличии оповещения-предупреждения, придется удалить некоторые установленные на компьютере файлы. Разумеется, речь идет об обновлениях. А они, как не трудно догадаться, находятся в «Центре Обновлений».
Есть тут один нюанс — нужно учитывать, какая операционная система установлена у вас на данный момент. Windows 7? Отменить обновление до Windows 10 поможет файлы под названиями KB3035583, KB2952664 и KB3021917. А вот для «восьмерки» найдите KB3035583 и KB2976978. Можете попытаться осуществить поиск прямо в «Центре», но лучше зайти в «Программы и компоненты» (в «Панели управления»), а затем заглянуть в «Установленные обновления». В строке поиска осуществите нахождение вышеперечисленных файлов, затем выделите их, щелкните правой кнопкой мышки и выберите в диалоговом окне функцию «Удалить». Все, как только документы будут удалены, можно закрывать службу. В «Центре обновлений» так тоже можно попытаться поступить.
Скрываемся
Что дальше? Проведенных шагов пока что очень мало, чтобы с гордостью можно было сказать об успешном завершении нашей сегодняшней задачи. К счастью, самое трудное уже позади. Осталось всего несколько шагов, которые поможет нам отменить обновление до Windows 10. Как только вы сделали все, что было предложено ранее, нужно будет снова обратиться к нашему «Центру». В нем потребуется не просто удалить, а скрыть обновление, которое выводит сообщение с просьбой сменить операционную систему на «десятку».
Как это сделать? Самостоятельно запустите проверку возможных «обнов» и дождитесь результатов. Надо будет обратить внимание на пункт «Важные». Загляните туда и внимательно посмотрите на все, что будет предложено системой. В обязательном порядке там окажутся файлы, где упоминается Windows 10. Щелкните по ним правой кнопкой мышки, после чего выберите параметр «Скрыть». Такую процедуру нужно сделать со всеми документами, которые вызывают подозрения. И не забудьте о файлах для Windows 7 и 8, которые мы удаляли. Они тоже могут встретиться в списке. Если увидели их, скройте.
Папки
Казалось бы, больше предпринять нечего. Ведь «Центр обновлений» теперь зачищен по максимуму, до предела. Но это вовсе не так. Как отменить установку обновления до Windows 10? Это не столь просто. Ведь оно начинает «прописываться» в компьютер так, чтобы пользователь не мог без особых усилий избавиться от него. Только хитростью.
Проблема вся состоит в том, что на компьютере при возникновении сообщений с просьбами обновиться, появится отдельная папка. Она обычно скрыта от пользовательских глаз. Называется $Windows.~BT. Этот файл придется найти и устранить. Иначе вы не сможете решить поставленную перед нами сегодня задачу. Все это из-за того, что указанная папка — это и есть то самое обновление Windows 10, которое мы так усердно пытались убрать.
Где находится нужный нам объект? Обратитесь к системному разделу жесткого диска, к папке Windows. Именно там будет располагаться объект. Его потребуется удалить. Причем следующим способом: сначала выделяете папке, затем зажимаете Shift и Del. Система сообщит о необратимости процесса. Согласитесь с этим и завершите операцию. Также можно просто удалить Windows~BT, а после очистить корзину.
Итоги
В принципе, это все. Теперь понятно, как отменить установку обновления до Windows 10. Если задуматься, то сделать это не так уж и трудно, если знать, к каким службам обращаться. Рекомендуется сначала избавиться от папки Windows~BT, а только потом уже работать с «Центром обновлений» и другими службами.Но запомните, 100% гарантии на успех нет. Отменить обновление до Windows 10 можно только при помощи пиратских версий программного обеспечения, где данная особенность не проявляется в принципе. Учтите это. Как именно бороться с сообщениями и предупреждениями? Решать только вам. Чаще всего пользователи вообще пользуются «пиратками» и не думают о том, что от них могут потребовать обновиться.
Софт: Наука и техника: Lenta.ru
Microsoft выпустила Windows 11 для пользователей на день раньше запланированного срока. Ожидалось, что обновление выйдет 5 октября по времени США, но оно оказалось доступным уже 4 октября. Об этом сообщает издание The Verge.
Таким образом, юзеры смогут перейти на обновленную операционную систему уже сейчас, если на устройстве установлена Windows 10, для остальных процесс перехода станет постепенным.
Мы ожидаем, что всем подходящим устройствам с Windows 10 будет предложено обновление до Windows 11 к середине 2022 года
Microsoft
Фото: Pixabay
Материалы по теме
23:01 — 7 июня
19:18 — 24 июня
Пользователь может проверить, доступно ли обновление до Windows 11, в разделе «Центр обновления Windows» в области настроек Windows 10, или же сразу выполнить обновление с помощью нового помощника по установке от Microsoft.
Ранее стало известно, что новой операционной системой от Microsoft уже пользуются чуть больше одного процента владельцев ПК. По словам журналистов, доля Windows 11 относительно велика, но ОС еще недоступна публично. Вероятно, речь идет об участниках программы предварительного тестирования Windows.
Windows 11 включает новый пользовательский интерфейс, переработанное меню «Пуск», обновленный Microsoft Store, виджеты, интеграцию с Microsoft Teams и многое другое, рассказал обозреватель The Verge Том Уоррен (Tom Warren).
Новые устройства Surface начнут поставляться 5 октября с предустановленной Windows 11, а также новые ПК и ноутбуки от Asus, Lenovo и HP. Другие производители ПК, такие как Acer, Dell и Samsung, также скоро выпустят гаджеты на обновленной операционной системе.
Windows 11 — это освежающий подход к этому старому и знакомому дому, но часто кажется, что этап ремонта дома еще не закончен. Некоторые функции, с которыми вы, возможно, знакомы, отсутствуют, другие, которые были обещаны, еще не появились, и все еще существует слишком много устаревших частей
Том Уоррен
о новой Windows 11
Уоррен предупредил, что обновления будут сильно зависеть от оборудования персонального компьютера. В конце сентября в сети появились обновленные системные требования к Windows 11. В частности, совместимое с операционной системой устройство должно иметь 64-разрядный процессор с двумя или более ядрами и частотой не менее 1000 мегагерц.
Материалы по теме
00:02 — 2 августа 2020
Это другое
Новый дизайн, высокая цена и 5G: что известно об iPhone 12
00:01 — 17 сентября 2020
Издание дает несколько советов, как обновиться 11 уже сегодня тем, у кого устройства поддерживают Windows 10, или устройство, на котором разрешено обновление до Windows 11.
Для этого нужно проверить, поддерживает ли компьютер обновления через приложение Microsoft PC Health Check, затем создать резервные копии всех важных документов, приложений и данных, после этого зайти в Настройки, выбрать пункт «Обновление и безопасность», далее «Центр обновления Windows».
Если доступно бесплатное обновление Windows 11, вариант загрузки и установки появится в меню, далее нужно следовать инструкциям. Если же этого пункта нет, можно попробовать воспользоваться новым по установке от Microsoft, который доступен на сайте корпорации.
В конце сентября в Microsoft заявили, что корпорация снимает с себя всю ответственность за использование Windows 11 на неподдерживаемых компьютерах. При установке системы на раритетные ПК появится предупреждение, что устройство не отвечает системным требованиям.
Издание Techradar писало, что государственным организациям и частным компаниям предсказали сложный процесс обновления компьютеров своих сотрудников до Windows 11. Отмечается, что только 44,4 процента компьютеров готовы для обновления до Windows 11. По словам авторов, это означает, что системным администраторам компаний придется вручную обновлять ПК сотрудников, что обернется «головной болью».
Энтузиасты тем не менее нашли способ установить новую ОС от Microsoft на ПК вопреки ограничениям. Специалисты упоминают бесплатное программное обеспечение Universal MediaCreationTool, с помощью которого они смогли обойти системные требования Windows 11. Описанный авторами способ позволяет установить новейшую ОС на компьютеры со старым оборудованием и при отсутствии криптографического чипа TPM 2.0.
Как отключить обновление windows 10 home навсегда.
Отключить обновление в десятой версии Windows стало намного сложнее, чем в предыдущих версиях системы: разработчики Microsoft выпускают все новые и новые патчи, запрещающие оставлять систему без обновлений. Читайте ниже самый актуальный способ, как отключить обновление Windows 10.
После выхода крупных обновлений Windows в последние полгода (Fall Creators Update и April Update 1803) многие пользователи столкнулись с тем, что система продолжает устанавливать обновления, даже если запретить их через Центр обновления, реестр или планировщик задач. Мы нашли пока что практически стопроцентный способ, как запретить Windows 10 обновляться.
Отключить обновление Windows 10 через остановку системной службы
Наиболее на текущий момент действенный способ — полное отключение системной службы Центра обновлений Windows и перенастройка правил ее автозапуска. Для этого воспользуйтесь следующим «хаком»:
1. Нажмите Win + R и в отобразившемся окне «Выполнить…» введите services.msc , после чего нажмите Enter . Откроется окно «Службы» .
2. Найдите в списке службу «Центр обновлений Windows» (или Windows Update) и нажмите на нее дважды. Откроется окно свойств системной службы.
3. На вкладке «Общие» в поле «Тип запуска» выберите «Отключена» и нажмите на кнопку «Остановить» .
4. На вкладке «Вход в систему» выберите пункт «С учетной записью» и нажмите «Обзор» .
5. В следующем окне нажмите «Дополнительно» > «Поиск» и в списке выберите пользователя «Гость» . Нажмите «ОК» .
6. Уберите пароль для пользователя «Гость» на вкладке «Вход в систему» и примените изменения.
Что мы сделали: полностью остановили Центр обновлений Windows и настроили его запуск таким образом, чтобы после перезагрузки он запускался от имени пользователя без прав администратора (Гость).
Даже если с новым патчем служба обновлений включится обратно, это ни на что не повлияет. Поскольку обновления в системе могут устанавливаться только от имени администратора, Windows 10 больше не может их загружать и ставить — это запрещено самой политикой безопасности системы.
Беглый обзор показывает, что этот способ отключить обновление Windows 10 в настоящий момент работает у большинства пользователей — как на уровне локальных компьютеров, так и на уровне целых организаций. Во втором случае запуск службы Центра обновления Windows следует настроить на уровне домена.
В любой момент вы можете запустить Центр обновлений обратно, изменив пользователя, от имени которого запускается служба, на учетную запись с администраторскими правами.
Как отключить обновление Windows — такой вопрос задают пользователи, которым необходимо запретить установку обновлений системы на компьютер. При настройках по умолчанию, операционная система самостоятельно в автоматическом режиме ищет, скачивает и устанавливает обновления, выпущенные для Windows.
Корпорация Майкрософт, с периодичностью примерно раз в месяц, выпускает пакеты обновлений для операционной системы Windows. Время от времени, Microsoft делает внеплановые обновления, призванные решить возникающие проблемы в работе ОС, или закрывающие обнаруженные бреши в системе безопасности Windows.
Основная часть обновлений касается безопасности системы. При установке обновлений применяются исправления системы или происходит добавление некоторых новых функций.
Кроме обычных обновлений, в Windows 10 выходят так называемые крупные обновления, после применения которых, по существу, на компьютер устанавливается новая версия Windows 10. Подобные крупные обновления выходят с периодичностью один-два раза в год.
Некоторая часть пользователей отключает обновления системы по разным причинам. Основные причины для отказа от обновлений Windows:
- иногда случается, что после установки обновлений, нарушается штатная работа Windows и установленных программ
- если у пользователя лимитированное соединение в сети интернет, загрузка обновлений влияет на размер потребляемого трафика
- нехватка свободного места на диске компьютера
- после применения обновления, пользователь опасается потерять активацию операционной системы
Как отключить автоматическое обновление? Решить проблему можно с помощью средств системы, или при помощи стороннего софта. В данной статье мы рассмотрим 3 способа, как отключить обновления на Виндовс 10 средствами операционной системы.
Просто отключить Центр обновления Windows на десятке, как в Windows 7 или в Windows 8 уже не получится. Максимум, что можно сделать подобным способом: приостановить обновления на срок до 35 дней.
Как отключить автоматическое обновление Windows 10 (1 способ)
Средства Windows 10 в автоматическом режиме обнаруживают, скачивают и устанавливают обновления на компьютер.
На Win 10 отключить обновления можно способом, при котором будет отключена служба Центра обновления Windows. Этот способ работает во всех версиях Windows 10, он обеспечивает отключение обновлений Windows навсегда.
Войдите в «Администрирование» из Панели управления, или с помощью более легкого способа: в поле «Поиск в Windows» введите выражение: «администрирование» (без кавычек), а затем откройте окно «Администрирование».
В окне «Администрирование» кликните два раза правой кнопкой мыши по ярлыку «Службы».
В открывшемся окне «Службы», в разделе «Службы (локальные)» найдите службу Центр обновления Windows.
В окне «Свойства: Центр обновления Windows (Локальный компьютер)», во вкладке «Общие» измените настройку «Тип запуска» на значение «Отключена».
В настройке «Состояние» нажмите на кнопку «Остановить» для остановки службы обновления Виндовс 10.
После этого, обновления Windows 10 перестанут приходить на компьютер.
Для включения функции автоматического обновления, в окне «Свойства: Центр обновления Windows (Локальный компьютер)» выберите предпочтительный тип запуска: «Автоматически (отложенный запуск)», «Автоматически», или «Вручную».
Как отключить обновления Windows 10 с помощью Редактора локальной групповой политики (2 способ)
Теперь посмотрим, как отключить обновления Винды 10 в Редакторе локальной групповой политики.
Обратите внимание, что данный способ не подходит для Windows 10 Home (Windows 10 Домашняя) и Windows 10 Single Language (Windows 10 Домашняя для одного языка). Эта возможность присутствует в старших версиях операционной системы: Windows 10 Pro (Windows 10 Профессиональная) и Windows 10 Enterprise (Windows 10 Корпоративная).
Сначала необходимо войти в Редактор локальной групповой политики. В поле «Поиск в Windows» введите выражение «gpedit.msc» (без кавычек), а затем запустите редактор.
По-другому в Редактор локальной групповой политики можно войти следующим способом: нажмите на клавиши «Win» + «R», введите в поле «Открыть» выражение «gpedit.msc» (без кавычек), а затем нажмите на кнопку «ОК».
В окне «Редактор локальной групповой политики» пройдите по пути: «Конфигурация компьютера» => «Административные шаблоны» => «Компоненты Windows» => «Центр обновления Windows».
В разделе «Центр обновления Windows» найдите элемент «Настройка автоматического обновления», кликните по нему правой кнопкой мыши, а в контекстном меню выберите пункт «Изменить».
В окне «Настройка автоматического обновления» активируйте настройку «Отключено», а затем нажмите на кнопку «ОК».
После этого, операционная система не будет искать, загружать и устанавливать автоматические обновления Windows 10.
Отключение обновления Windows 10 в Редакторе реестра (3 способ)
Третьим способом для отключения обновлений Windows 10 вносятся изменения в Редактор реестра. Этот способ работает во всех версиях Windows 10.
В окне «Поиск в Windows» введите выражение «regedit» (без кавычек), а затем выполните команду.
В окне «Редактор реестра» пройдите по пути:
HKEY_LOCAL_MACHINE\SOFTWARE\Policies\Microsoft\WindowsWindowsUpdate\AU
В окне Редактора реестра кликните правой кнопкой мыши по свободному месту. В контекстном меню выберите сначала «Создать», а затем «Параметр DWORD (32 бита)». Дайте имя параметру: «NoAutoUpdate» (без кавычек).
Кликните по параметру «NoAutoUpdate» правой кнопкой мыши, в контекстном меню выберите «Изменить…».
Введите в поле «Значение» параметр «1» (без кавычек), нажмите на кнопку «ОК».
Для включения обновления в Windows 10, нужно изменить значение параметра на «0» (без кавычек), или просто удалить из реестра параметр «NoAutoUpdate».
Заключение
В случае необходимости, пользователь может отключить автоматическое обновление Windows 10 навсегда при помощи средств операционной системы: путем отключения службы Центра обновления Windows, в Редакторе локальной групповой политики, или в Редакторе реестра.
Сегодня ситуация вокруг автоматического обновления «десятки» вызывает все больше споров. Дело в том, что ранее разработчики заявляли, что никаких обновлений выпускаться не будет, но они есть. И устанавливаются апдейты несколько иначе. В Home, например, пользователь об этом может даже и не знать, но вот после инсталляции следует неожиданная перезагрузка, что зачастую вызывает неоднозначную реакцию. Попробуем разобраться, как отключить автообновление Windows 10 навсегда. Кроме того, рассмотрим вопросы, связанные с устройств, установка которых вызывает законные сомнения в целесообразности их применения.
Как отключить автообновление Windows 10 Pro или Enterprise простейшим способом
Итак, начнем с самого простого. Пока не будем трогать «домашнюю» версию (о ней скажем отдельно), в которой методы контроля простейшего типа не работают, а посмотрим, что можно сделать в других модификациях.
Как отключить автообновление Windows 10 самым примитивным методом? Да очень просто. Для этого используем раздел обновления и безопасности, доступ в который осуществляется через меню параметров. Здесь в окне центра обновлений снизу выбираем строку дополнительных параметров, после чего в новом окне задействуем строку уведомлений о перезагрузке. Это поможет исключить незапланированный пользователем рестарт системы в самый неподходящий момент.
Далее следует убедиться, что снята галочка со строки предоставления апдейтов для других продуктов Microsoft (иногда этот процесс может занимать достаточном много времени). Затем ставится галочка на строке откладывания обновлений. Для перехода в следующее меню используем строку выбора способа получения апдейтов, а после этого отключаем получение обновлений из нескольких мест. Это, кстати, пригодится тем, у кого скорость Интернета не на высшем уровне. По завершении всех этих процедур поиск, скачивание и установка апдейтов производиться не будут.
Использование редактора групповых политик
Теперь, касаясь вопроса, как отключить автообновление Windows 10 Enterprise, например, приведем еще один стандартный метод.
Для него понадобится войти в (команда gpedit.msc в меню «Выполнить» (Win + R)), где через дерево конфигурации компьютера сначала надо перейти к административным шаблонам, а затем через компоненты Windows — к центру обновления.
Справа имеется строка управления апдейтами. При входе в ее меню обновление можно полностью блокировать (положение «Отключено»). Но если требуется управлять апдейтами, сначала можно использовать включенный режим и выбрать нужные параметры в его настройках (например, 2 — предупреждение о загрузке и готовящемся рестарте системы). Таким образом, опять же, несанкционированную перезагрузку даже при устанавливаемых апдейтах можно предотвратить.
Отключение автоматического обновления через системный реестр
Теперь посмотрим, как отключить автообновление Windows 10 Home (предлагаемый ниже метод работает также и в других версиях).
Используем редактор системного реестра, который вызывается посредством команды regedit из того же меню «Выполнить». Здесь нас интересует ветка HKLM, в которой через дерево SOFTWARE нужно спуститься к настройкам политик (Policies) и добраться до директории Windows.
В этой директории сначала создаем папку WindowsUpdate, а в новой папке — еще одну, под названием AU. В этом каталоге справа кликаем на пустом месте экрана и создаем новый параметр DWORD с названием NoAutoUpdate и присваиваем ему значение «1».
Теперь наша задача — проверить, работает ли такой метод. Снова заходим в раздел центра обновлений и используем пункт проверки наличия обновлений. Наверное, не нужно говорить, что он станет неактивным, то есть поиск и установка обновлений больше никогда производиться не будут. Если по каким-либо причинам потребуется включить обновления, можно использовать для заданного ввыше параметра значение «0» или вовсе его удалить.
Выключение обновления в разделе служб
Как отключить автообновление Windows 10 еще одним методом? Так же просто. Тут понадобится раздел служб, вход в который осуществляется посредством команды services.msc все из того же меню «Выполнить».
Справа выбирается строка центра обновлений, а в дополнительном меню тип запуска выставляется на отключенный, только и всего.
Как отключить автообновление драйверов в Windows 10
Наконец, мы подошли к одной из самых главных проблем, когда сама система пытается загружать пакеты апдейтов для драйверов. Увы, они не всегда работают корректно. Как отключить автообновление Windows 10, мы уже разобрались. Посмотрим, как полностью выключить такие процессы для драйверов.
В меню «Выполнить» сначала прописываем команду rundll32 newdev.dll,DeviceInternetSettingUi и входим в раздел параметров установки устройств, где просто запрещаем установку и сохраняем изменения. После такой процедуры система будет обращаться исключительно к тем драйверам, которые имеются в установочном дистрибутиве или в системном разделе. В крайнем случае, если необходимость апдейта драйверов все-таки назрела, лучше воспользоваться утилитами вроде Driver Booster, которые производят поиск новых версий драйверов и их установку в систему намного корректнее.
Сторонние утилиты
В принципе, и это еще не все. Если решать проблему того, как отключить автообновление Windows 10, можно применять и сторонние программы. Поясним ситуацию на примере утилиты под названием Show or hide updates.
В самой программе после запуска из списка нужно выбрать те обновления, которые требуется исключить, и нажать кнопку продолжения. Само собой разумеется, для возврата нужно будет произвести обратные действия.
Стоит ли это делать?
Конечно, отключение апдейтов в какой-то мере и привнесет спокойствие в работу пользователя. Но, заметьте, зачастую проблемы с компьютерами могут начаться именно из-за того, что для Windows 10 последние пакеты обновлений не установлены, а они могут потребоваться для работы некоторых новых программ.
Кстати, некоторые для отключения этих процессов рекомендуют использовать лимитное подключение. А вот этого делать как раз и не стоит, ибо чревато непредсказуемыми последствиями.
Впрочем, отключать следует только в самом крайнем случае. Хотя основные пакеты разрабатываются исключительно для латания дыр в безопасности, иногда это может касаться и некоторых важных компонентов Windows. Отсутствие обновлений для них в некоторых нештатных ситуациях может спровоцировать конфликты на уровне устанавливаемого программного обеспечения. К сожалению, не редкостью является и появление разного рода «экранов смерти», свидетельствующих о досрочном завершении процессов и ошибках в сегментах памяти. Так что, как говорится, лучше не рисковать. В крайнем случае некоторые ненужные пакеты, которые способны вызывать критические ошибки, можно просто изолировать, чтобы система их не искала постоянно.
Windows 10 находит обновления, скачивает их и устанавливает автоматически в фоновом режиме, не уведомляя об этом пользователя. Хуже того — после установки этих обновлений операционная система сама решает, когда ей лучше перезапуститься, причем перезагрузка происходит даже в том случае, когда планшет или компьютер находится в режиме сна.
Как запретить Windows 10 скачивать апдейты?
Первый способ — приложение DWS
Скачайте программу от хакера WZor, откройте вкладку «Утилиты» и нажмите на кнопку «Отключить Windows Update». Если впоследствии вы захотите обновить Windows 10, достаточно снова запустить DWS и нажать кнопку «Включить Windows Update».
Второй способ — через системные параметры
Откройте «Параметры» через стартовое меню или клавишами Win+I, зайдите в раздел «Сеть и интернет» и в меню Wi-Fi выберите «Дополнительные параметры». Активируйте тумблер лимитного подключения — в этом случае Windows 10 будет «думать», что вы платите за каждый скачанный мегабайт или подключаетесь к виртуальному хотспоту своего смартфона, поэтому начнет экономить трафик и перестанет скачивать обновления.
Когда вам потребуется обновить компьютер или планшет, снова зайдите в этот раздел «Параметров» и отключите тумблер лимитного соединения. Впрочем, его можно и не отключать, поскольку Windows все равно будет проверять наличие обновлений, а устанавливать их можно вручную.
Чтобы перезагрузка системы не стала сюрпризом, откройте «Параметры», перейдите в раздел «Обновление и безопасность», в меню «Центр обновления Windows» нажмите «Дополнительные параметры» и укажите, что Windows должна уведомлять вас о планировании перезагрузки. Система будет перезагружаться в запланированное время, предварительно уведомив вас об этом.
Третий способ — редактирование реестра
Скачайте хак реестра и запустите один из содержащихся в архиве файлов с расширением.reg. На ваш выбор три опции: спрашивать о скачивании и установке апдейтов, автоматически скачивать и устанавливать или автоматически скачивать и устанавливать по расписанию. В системных параметрах пропадет опция позволяющая выбирать, как будут устанавливаться апдейты, вместо нее появится уведомление, что их установка регулируется правилам вашей организации.
Вы можете внести изменения в реестр своими руками. Найдите строку HKEY_LOCAL_MACHINE\SOFTWARE\Policies\Microsoft\Windows\WindowsUpdate\AU, в AUOptions создайте запись DWORD и задайте следующие значения:
00000002 (уведомлять о скачивании и установке)
00000003 (автоматически скачивать и устанавливать)
00000004 (автоматически скачивать и назначать время установки)
Кроме того, можно остановить службу обновлений Windows через средства администрирования, но делать это не рекомендуется.
Владельцы компьютеров, установившие новую ОС или которым удалось обновиться до Windows 10, т. е. перешедшие на Windows 10 в рамках бесплатного предложения обновиться от Майкрософт, продолжают сталкиваться с многочисленными сопутствующими «сырой» системе неприятностями и одна из них — сложность отключения автоматического обновления операционной системы Windows 10.
Виндовс 10 полностью в автоматическом режиме выполняет анализ наличия, скачивание и инсталляцию апгрейдов и главное пользователи «Десяток» не могут отключить автоматическое обновление в Windows 10 обычными приемами, эффективно работающими в более ранних версиях ОС, т. к. разработчики на этот раз значительно усложнили этот процесс. Но все равно пока еще можно выключить эту функцию совсем или заставить систему обновляться только вручную.
В ниже описанной инструкции подробно приведены все шаги по реализации методов, как отключить автоматическое обновление Windows 10, т. к. нередко после процесса апгрейда появляются различные системные ошибки, а также значительное неудобство привносится пользователям обязательная необходимость перезапуска компьютера почти после каждых апгрейдов (особенно во время выполнения человеком важной и срочной работы). Немаловажное негативное последствие касается пользователей мобильного интернета из-за расходования трафика. И это лишь малая часть из большого перечня причин не получать обновления до Windows 10, а также овладеть приемами решения задачи: «Как отключить обновление Windows 10?».
Выбор методов решения поставленного вопроса
Для успешного решения вопроса в Windows 10 как отключить скачивание и установку апгрейдов системы требуется обязательно использовать административные возможности ОС либо особые приложения, которые разработаны специально для этой цели. Необходимо предупредить, что сторонние утилиты требуют особую осторожность при их применении, т. к. некоторые программы осуществляют дополнительные фоновые функции (скрытые от глаз владельца компьютера) в интересах их разработчиков, совершенно не совпадающих с пользовательскими интересами.
При этом выключенный Центр обновления является только «приманкой» в руках мошенников.
Выключаем службу центра обновления
Нижеуказанный алгоритм процедур успешно справляется с задачей во всех версиях Виндовс 10, кроме «Pro» (для Про-версии работающий способ с применением редактора локальной групповой политики будет приведен чуть ниже в этой инструкции). Выполнение всех действий этих руководств обеспечит невозможность системой осуществление скачивания и инсталляции пакетов до момента, пока владелец ПК сам вновь не активирует эту функцию.
С этой целью необходимо выполнить следующую последовательность действий:
Выключаем обновления в автоматическом режиме через редактор локальной групповой политики
Необходимо отметить, что нижеприведенная инструкция эффективна лишь для Виндовс 10 Pro и Enterprise,
Необходимо осуществить следующие действия:
Выключаем с помощью стороннего приложения
Требуется сделать следующие шаги:
Как отключить обновление до Windows 10?
Указанную проблему, а также быстро решить вопрос, как отключить предложение по апгрейду системы, можно в ручном режиме.
Рекомендуем также
Windows 10 начнет автоматически блокировать приложения для торрентов и майнинга
Встроенный в Windows 10 антивирус начнет автоматически блокировать любые приложения для скачивания торрентов и майнинга криптовалют, а также другие «потенциально нежелательные» программы. Функция, которая была добавлена с майским обновлением (Windows 10 May 2020 Update, включая версию 21h2) операционной системы, теперь будет активирована по умолчанию.
«Потенциально нежелательные приложения (PUA) — это категория программного обеспечения, которое может замедлить работу вашего устройства, показывать неожиданную рекламу или, в худшем случае, устанавливать другое ПО, которое может быть более вредоносным или раздражающим», — объясняется на странице поддержки Microsoft.
К таковым компания относит торрент-клиенты, софт для «добычи» криптовалют, маркетинговые инструменты (например, для показа рекламных акций и прохождения опросов), а также прочие программы «с плохой репутацией» в отрасли.
Начиная с этого месяца «потенциально нежелательные» программы будут автоматически блокироваться «Защитником Windows» (Windows Defender) и браузером Edge — «в целях поддержания производительности ваших систем на самом высоком уровне». Эта функция включится автоматически «в начале августа», добавили в Microsoft.
При этом за пользователями останется право отключить блокировку PUA вручную. Сделать это можно будет на панели «Безопасность Windows» (Windows Security) -> «Управление приложениями/браузером» (App & browser control) в настройках.
Однако более безопасным способом станет создание «белого списка» доверенных программ. Чтобы добавить приложение в исключения, нужно открыть «Параметры» (Settings), выбрать в открывшемся окне «Обновление и безопасность» (Update & Security), перейти к «Защитнику Windows» (Windows Defender) в левой колонке, а затем нажать на кнопку «Добавить исключение» (Add an exclusion).
Инструкция: Как отключить обновление Windows 8
Пользователям будет полезно узнать, как отключить обновление Windows 8, существенно засоряющее реестр и снижающее быстродействие компьютера.
Операционная система (ОС) устанавливает большое количество второстепенных пакетов, формируя в архивах жёсткого диска множество новых записей.
Если машина функционирует без видимых сбоев, то отключение обновления update-пакетов будет актуальным.
Содержание:
Предлагается выполнить операцию двумя методами, воспользовавшись «Параметрами системы» и «Панелью управления».
Деактивация с помощью «Панели управления»
Работа выполняется поэтапно и включает несколько простейших операций:
- запуск «Панели управления» — одновременное нажатие кнопок: [X] и [Windows];
- выбор раздела управления;
- открыть «Центр обновлений ОС»;
- выбрать «Настройки параметров».
Пользователь попадает в подраздел, отвечающий за важные обновления, и изменяет существующие параметры, блокируя функцию проверки наличия новых пакетов.
Дополнительно препятствуем поступлению рекомендуемых обновлений, проставляя в соответствующем разделе галочку.
Финальным штрихом, станет нажатие клавиши «Ок», подтверждающей ранее совершённые действия пользователя.
Совет! Пользователю рекомендуется периодически самостоятельно в ручном режиме проводить инсталляцию важных пакетов, способствующих исправлению ошибок в системе, позволяющих модернизировать интерфейс и повысить степень производительности ОС.
к содержанию ↑Блокировка посредством «Параметров системы»
Альтернативная методика подразумевает задействование раздела, отвечающего за системные параметры. Работа проводится по несложному алгоритму:
- открываем «Параметры системы» — наведение курсора в верхний правый угол и выбор соответствующего раздела во всплывшем меню;
- нажатие горящей клавиши «Изменение параметров»;
- переход в подраздел «Восстановление с обновлением»;
- входим в «Центр обновлений»;
- выбираем подраздел «Тип инсталляции».
Последующие действия идентичны операциям, проводимым в предыдущем методе.
Надо запретить проверку наличия новых пакетов и воспрепятствовать автоматической инсталляции рекомендуемых файлов.
Потребуется в завершение подтвердить намерения, нажатием кнопки «Применить».
к содержанию ↑Блокировка службы Windows
Приведённые способы не обеспечивают абсолютной блокировки возможностей системы, по поиску, инсталляции и скачиванию файлов.
Необходимо заблокировать службу Windows, дабы самостоятельно полновластно регулировать процесс, связанный с появлением на жёстком диске новой информации.
Традиционно воспользуемся двумя путями: «Управление ОС», «Системная конфигурация».
- Остановка службы Windows через «Конфигурацию системы»
Проведём операцию, руководствуясь несложным алгоритмом:
- Одновременное нажатие кнопок [R] и [Пуск];
- Введение текста «msconfig» во всплывшем окне и нажатие клавиши «Ок»
- Вход в раздел «Конфигурация системы»;
- Выбор подраздела «Службы»
- Переход в «Центр обновлений ОС».
Именно здесь предстоит выполнить основные действия, убрав галочку из соответствующей строки и подтвердив намерения, нажатием горящей клавиши «Применить».
Отключение назойливых обновлений выполнено в полном объёме, а дабы система осознала степень собственной беспомощности, надо перезагрузить компьютер (ПК).
- Остановка службы с помощью «Управления ПК»
Провернём операцию по простой схеме:
- Зажатие кнопок [X] и [Пуск];
- Выбор во всплывшем меню раздела «Управление ПК»;
- Вход в подраздел «Приложения и службы»;
- Посещение раздела «Службы»;
- Проникновение в раздел, отвечающий за обновления.
Добравшись до заветной цели, надо обратить взоры на «Тип запуска» и изменить существующее значение, отключив службу, нажав попутно на горящую клавишу «Остановить».
Применив запланированные изменения, закройте окна и забудьте об опции автоматизированного поиска и инсталляции новых файлов.
Внимание! Приняв решение остановить службу, осознавайте ответственность за правильность работы ОС. Придётся самостоятельно в ручном режиме с определённой периодичностью проводить операции, ранее совершаемые ПК автоматизировано.
Пользователю достаточно временно включать опцию, пользуясь категорией «Конфигурация ОС».
Восстановив, ранее удалённую галочку в требуемой строке, пользователь вернёт машине былую функциональность.
Идентичную операцию возможно проделать с помощью раздела «Управление ПК», восстановив автоматическую опцию и подтвердив намерения, нажатием клавиши «Запуск».
к содержанию ↑Актуальность периодического обновления системы
Вовсе пренебрегать загрузкой новых файлов не стоит, поскольку корректная работа ОС со временем будет нарушена.
Периодически загружая и инсталлируя обновления, пользователь получает ряд преимуществ:
- персонализация настроек;
- увеличение количества фоновых оттенков и обоев;
- возможность изменения размера плиток;
- разбитие стартового экрана по кастам, после загрузки ПК;
- усовершенствование поиска файлов внутри системы;
- открытие доступа к облачным хранилищам.
Пользователь имеет возможность самостоятельно выбрать перечень файлов, определив их важность и необходимость загрузки.
Воспрепятстовав автоматизации процесса, человек избавит себя от необходимости утомительной чистки реестра.
Узнать о появлении острой необходимости в обновлении ОС поможет установка антивирусной системы, предупреждающей об угрозе некорректной работы ПК и оповещающей о необходимости загрузки полезных файлов, способных провести коррекцию работы.
Необходимо найти золотую середину и заботиться о состоянии машины, самостоятельно регулируя процессы, связанные с загрузкой новых файлов и формированием дополнительных записей на винчестере.
Грамотно руководя процессом пользователь оптимизирует работу ПК и добьётся оптимальной производительности. Вовсе пренебрегая установкой обновлений человек ухудшит работу машины.
Как перенести или отменить обновление до Windows 10
Приближается последняя дата бесплатного обновления до Windows 10. 29 июля 2016 г. — последний день, когда можно получить бесплатное обновление до самой безопасной версии Windows. Хотя Microsoft начала продвигать Windows 10 сначала как необязательное, а затем как рекомендуемое обновление, все еще есть несколько пользователей, которые работают с Windows 8.1 или Windows 7.
Независимо от того, выбрали ли вы бесплатное обновление или нет, Microsoft загружает Windows 10 на ваш компьютер. компьютер.Возможно, вы не знали, но Microsoft запланировала обновление до Windows 10. Возможно, вы даже получили уведомление о запланированном обновлении Windows 10.
Это уведомление показывает, что ваше обновление было запланировано самой компанией. Однако вы всегда можете изменить запланированную дату и время обновления или запустить обновление сразу.
Во всплывающем окне с уведомлением есть опция: Щелкните здесь, чтобы изменить расписание обновления или отменить запланированное обновление .
Перейдите по ссылке, чтобы перенести или отменить обновление Windows 10. Но если вас устраивают запланированные дата и время, вам просто нужно нажать кнопку OK или красную кнопку «x». Ваш компьютер автоматически обновится в запланированные дату и время.
ПРИМЕЧАНИЕ: Я повторяю, нажатие на кнопку «x» также будет рассматриваться как согласие на обновление до Windows 10, в отличие от прошлого, когда нажатие на красную кнопку «x» считалось вашим отказом из-за желания Обновить.
Перенести или отменить расписание обновления Windows 10
Чтобы изменить расписание обновления Windows 10, щелкните гиперссылку « здесь» . После того, как вы нажмете на нее, вы получите всплывающее сообщение с запросом нового времени для обновления до Windows 10.
Выберите дату и время в соответствии с вашими предпочтениями и нажмите Подтвердить.
Нажмите « Отменить запланированное обновление» , если вы не хотите, чтобы ваш компьютер обновлялся в запланированное время.
Microsoft отправит вам напоминание перед началом обновления в запланированные дату и время. Вы получите напоминание с обратным отсчетом 15 минут до начала обновления. Но вы всегда можете нажать на Мне нужно больше времени , если вы не готовы к обновлению.
Если вы продолжаете запланированное обновление, вам нужно оставить компьютер включенным и подключенным к сети. ПК запускается несколько раз во время обновления, но ваши сохраненные файлы будут там, где вы их оставили.
Отключение уведомлений об обновлении Windows 10
Если вы один из многих пользователей, которые не хотят выполнять обновление и вас раздражают регулярные уведомления об обновлении Windows 10, вы можете в любой момент отключить их и скрыть приложение «Получить Windows 10». Для этого щелкните правой кнопкой мыши (или нажмите и удерживайте) панель задач, а затем выберите «Свойства».
На вкладке панели задач перейдите в область уведомлений и выберите «Настроить». В окне значков области уведомлений для значка GWX выберите Скрыть значок и уведомления .
Обратите внимание, что если обновление уже запланировано, вы получите уведомление за 15 минут, даже если вы отключите уведомления, — сообщает KB3095675.
Узнайте, как остановить автоматическую загрузку Windows 10 или запретить Windows 10 автоматически обновлять компьютер или полностью заблокировать обновление до Windows 10 с помощью групповой политики или реестра. Эти бесплатные инструменты помогут вам легко заблокировать обновление до Windows 10.
Теперь прочтите: Что делать после установки или обновления до Windows 10.
Как остановить обновления Windows после запуска Windows 10 [Учебное пособие 2018]
Как мне отменить обновления Windows 10 после их запуска?
«Я так устал получать каждое обновление Windows 10, потому что оно загружает файлы обновлений на ваш компьютер без получения разрешения, а затем загруженное обновление начинает самоустанавливаться, когда компьютер немедленно выключается. Я не хочу отключать все автоматические обновления, но вам действительно нужна ваша помощь, чтобы удалить некоторые из нежелательных обновлений, даже если они были загружены.Вот и все. Думаю, есть способ отменить запуск обновлений Windows «.
Можете ли вы отключить автоматическое обновление Windows 10 на своем ПК / ноутбуке?
Заранее полезно знать, как Microsoft распространяет обновления Windows для вас и как обновления были установлены на вашем компьютере.
Вот общий процесс:
Выходит новое обновление Windows 10 -> Microsoft отправляет обновление своим инсайдерам -> по умолчанию обновление будет загружено в фоновом режиме -> Когда загрузка завершится, вам будет предложено установить обновление сейчас или установить обновления и неисправность.
Где можно прервать текущее обновление
Есть три этапа, которые позволяют людям отменить нежелательное обновление, и данная ссылка дает соответствующие решения.
Этап 1. Полностью отключите автоматические обновления Windows 10, доступные для всех выпусков Windows, таких как Домашняя, Профессиональная, Корпоративная или Образовательная. Это постоянный шаг, поэтому дважды подумайте, убедитесь, что вы не обязательно будете получать все обновления в будущем.
Этап 2.Вы были проинформированы об успешной загрузке последнего обновления Windows 10 на ваш компьютер, а кнопка «Завершение работы» в меню «Пуск» была заменена кнопкой «Установить обновления» и «Завершить работу». На данный момент вы все еще можете остановить процесс обновления Windows 10.
Этап 3. Помните об этом этапе! После официального запуска обновления после выключения компьютера не существует 100% безопасного способа его остановить. Вот тут и возникла проблема. Когда начинается установка обновления, обычно это занимает некоторое время или, возможно, обновление занимает вечность, и многие люди теряют терпение.Наконец, они просто принудительно завершают работу, чтобы прервать процесс обновления.
Что произойдет, если вы принудительно остановите обновление Windows во время обновления?
Любое прерывание может привести к повреждению вашей операционной системы. В общем, мы перечислим некоторые известные катастрофы, вызванные внезапным выключением компьютера, на котором выполняется обновление.
- Жесткий диск компьютера не загружается, отображается полностью черный экран с курсором или без него.
- Синий экран смерти с сообщениями об ошибках, в которых говорится, что ваша операционная система не найдена или системные файлы повреждены.
Лучший способ отменить обновление Windows 10 после его запуска
Как видите, нельзя недооценивать риск отмены обновления во время его установки. Чтобы избежать риска того, что ваш компьютер выйдет из строя или выйдет из строя, у нас есть несколько лучших идей для вас.
Вот как вы должны воплотить эту идею в жизнь.
Регулярное резервное копирование операционной системы Windows 10 с помощью EaseUS Todo Backup. Это надежное программное обеспечение для резервного копирования дисков / разделов, файлов и системы.Поместите образ резервной копии системы на некоторые внешние устройства хранения, такие как USB-накопитель или какое-либо облачное хранилище.
Когда обновление Windows 10 пытается установить на ваш компьютер без вашего разрешения, терпеливо дождитесь завершения обновления. Восстановите ваш компьютер до более раннего состояния системы из резервной копии с помощью EaseUS Todo Backup.
Шаг 1 . Откройте EaseUS Todo Backup, нажмите кнопку «Восстановление» в столбце «Резервное копирование системы».
Или нажмите «Обзор для восстановления», чтобы выбрать заранее созданную резервную копию системы.
Шаг 2 . Выберите одну версию истории резервной копии, после подтверждения содержимого нажмите кнопку «Далее».
И выберите целевое расположение для восстановления Windows.
Шаг 3 . Затем нажмите «Продолжить», чтобы начать восстановление из резервной копии.
Дождитесь завершения процесса, перезагрузите компьютер, и тогда вы сможете снова запустить ОС Windows на своем компьютере.
Как избежать принудительного обновления Windows 10, на которое вы ошибочно согласились
В понедельник орды разъяренных пользователей Windows завалили Microsoft жалобами на то, что их соблазнили обновить свои ПК на выходных.В течение нескольких месяцев Microsoft убеждала пользователей, работающих под управлением Windows 7 и Windows 8.1, перейти на Windows 10 до истечения срока действия бесплатного предложения 29 июля. Но ряд диалоговых окон и других сообщений, которые Microsoft отправляла пользователям, становились все более обманчивыми, скрывая выбор -out ссылки в тексте, который, кажется, указывает пользователям на обновление.
Обычно при закрытии диалогового окна щелчком красного поля в правом верхнем углу происходит автоматический отказ. На выходных, щелкнув это красное поле, пользователи в стали выбирать для обновления.
Это не только противоречит многолетнему опыту разработки пользовательского интерфейса, но и противоречит собственному совету Microsoft по работе с подозрительными диалоговыми окнами. «Никогда не нажимайте« Принять »или« ОК », чтобы закрыть окно, которое, как вы подозреваете, могло быть шпионским», — говорится на странице Microsoft, посвященной вирусам и вредоносному ПО. «Вместо этого щелкните красный значок« x »в углу окна или нажмите Alt + F4 на клавиатуре, чтобы закрыть окно».
Компания не смогла объяснить, как закрытие диалогового окна привело к желанию потребителя перейти на Windows 10.Однако представители Microsoft отметили, что если вы по ошибке запускаете обновление, у вас все равно должна быть возможность отказаться от него до его начала.
Microsoft описала новую процедуру на обновленной странице поддержки, где отмечается, что пользователям будет предоставлена «дополнительная возможность для отмены или изменения графика обновления».
Как это должно работать
Согласно странице поддержки Microsoft, пользователи Windows 7 и Windows 8.1 по-прежнему будут видеть те раздражающие всплывающие окна, которые побуждают вас перейти на Windows 10, где скрыта единственная возможность отказа: «Щелкните здесь, чтобы изменить расписание обновления или отменить запланированное. Обновить.”
LumpyMayoBNI через RedditMicrosoft утверждает, что если вы все же нажмете кнопку закрытия и случайно активируете обновление, вы все еще не полностью привержены. «Основываясь на отзывах клиентов, в самой последней версии приложения Get Windows 10 (GWX) мы подтверждаем время запланированного обновления и предоставляем вам дополнительную возможность для отмены или изменения графика обновления», — сообщает Microsoft.
И подтверждение, и дополнительная возможность выглядят одинаково: всплывающее окно, которое появляется из значка Get Windows 10 (GWX) на панели задач, например:
Вот одна возможность отказаться от Windows 10.
Обратите внимание на ссылку во всплывающем окне, чтобы перенести или отменить обновление. Неясно, как долго всплывающее окно на самом деле висит, но, конечно, никому не нужно, если оно появляется посреди ночи или быстро исчезает.
Если вы случайно запустили обновление до Windows 10, вы получите второе, последнее предупреждение: 15-минутный таймер обратного отсчета, который, опять же, довольно бесполезен, если обновление происходит в то время, когда вы находитесь вдали от компьютера. .
Последний обратный отсчет (до Windows 10).
Согласно Microsoft, есть также секунд возможность отказаться, часть приложения GWX на панели задач — тот же значок Windows, который появляется во всплывающем окне напоминания выше.
Однако, прежде чем вы на самом деле нажмете это приложение, вам нужно убедиться, что у вас нет открытых диалоговых окон GWX, потому что вы, по сути, перезапускаете приложение. Согласно Microsoft, как только вы откроете приложение GWX, вы увидите сообщения о том, что Windows 10 является рекомендуемым обновлением для этого ПК , Microsoft рекомендует обновить до Windows 10 или Вы зарегистрировались для Windows 10, и это готов!
Второй шанс
Здесь варианты выбора начинают напоминать книгу «Выбери свое собственное приключение», а не удобный для клиентов процесс отказа.Вы можете заметить, что Windows 10 является рекомендуемым обновлением для этого ПК. Диалоговое окно — это то же всплывающее окно, которое при закрытии с помощью красной кнопки запускает весь этот процесс. Не повторяйте одну и ту же ошибку дважды!
Если вы хотите отказаться от Windows 10, нажмите ссылку «отменить запланированные обновления».
Для первых двух вариантов, чтобы отказаться от Windows 10, найдите и щелкните следующую ссылку в диалоговом окне: Щелкните здесь , чтобы изменить расписание обновления или отменить запланированное обновление .(Microsoft сообщает, что вы также можете щелкнуть красный X , чтобы отказаться, но мы слышали эту строку раньше.) Если вы получите всплывающее окно с сообщением: Вы настроены! Как сообщает Microsoft, щелкните ссылку внизу, чтобы отказаться.
Для экрана Вы подписались на Windows 10, и готово! , вы должны увидеть ссылку для изменения расписания обновления или отмены запланированного обновления. В любом случае, если вы хотите избавиться от Windows 10, в конечном итоге вы должны увидеть экран с названием Отмените обновление до Windows 10 .
Надеюсь, этот экран означает, что вы вышли из леса.
Вы тоже можете скрыть уведомления
Значит ли это, что монстр обновления Windows 10 наконец-то убит? Что ж, начиная с версии 12.0 документа поддержки Microsoft, да. Надеюсь, ничего не изменится.
Напоминания Microsoft, однако, не закончится (возможно, до окончания срока действия 29 июля), пока вы не выполните следующие действия:
- Щелкните правой кнопкой мыши (или нажмите и удерживайте) панель задач, затем выберите Свойства .
- На вкладке панели задач перейдите в область уведомлений и выберите Настроить ….
- В окне Значки области уведомлений для значка GWX выберите Скрыть значок и уведомления .
Обратите внимание, что у вас есть возможность отображать только уведомления без значка, но зачем вам это нужно? В любом случае, это должно окончательно положить конец тому, что Microsoft придирается к Windows 10.
Угу! Ваш компьютер все равно обновился до Windows 10? Вот как его откатить.
Требуются более простые решения
Как мы уже отмечали ранее, два сторонних варианта обещают заблокировать Windows 10 от добавления на ваш компьютер: Never10, простая утилита, или GWX Control Panel, более сложная программа, которая делает то же самое. Оба пытаются заблокировать соответствующие обновления, которые вызывают обновление, разрешая при этом все остальное.
Чем ближе мы приближаемся к концу периода бесплатного обновления в конце июля, тем отчаяннее, похоже, Microsoft будет продвигать установленную базу Windows 7 и Windows 8.1 на Windows 10. Изменив назначение кнопки закрытия для запуска цикла обновления, Microsoft вплотную подошла к обвинениям в «кликджекинге», которые традиционно использовали прозрачные окна или другие уловки для запуска вредоносных программ или просто для дальнейшего распространения червей Twitter.
Microsoft до сих пор не объяснила, почему выбрала именно этот путь, но неудивительно, что пользователи видят в этом низкую грязную уловку. Это портит добрую волю Microsoft, которую она породила своей программой Insider, бесплатным обновлением и прочей работой с сообществом Windows.
Также бесполезно то, что для пользователей Windows 7 и Windows 8.1 существует лишь запутанный и сложный процесс отказа от Windows 10. Однако небольшое утешение в том, что на самом деле — это . Будем надеяться, что так и будет.
Как запланировать перезагрузку Windows 10 после обновлений
Если вы что-то делаете, перезагрузка и обновление Windows 10 в странное время не помогут. Перезагрузите его, когда захотите.
Windows 10 автоматически загрузит обновления. И если для завершения установки требуется перезапуск, он может перезапускаться в нечетное время. Когда Windows решит, что нужно перезагрузиться, это может быть не в удобное время для вас.
Итак, вот посмотрим, как перезапустить Windows 10 по расписанию.
Остановить автоматическую установку обновлений Windows в Windows 10
Если вы предпочитаете контролировать то, что делает ваш компьютер, вам нужно запретить Windows автоматически устанавливать обновления.Для этого перейдите в Настройки > Обновление и безопасность> Центр обновления Windows> Дополнительные параметры .
В разделе «Выбор способа установки обновлений» измените значение параметра с Автоматически (рекомендуется) на Уведомлять, чтобы запланировать перезапуск .
Расписание перезапусков обновления Windows 10
После загрузки обновлений вы увидите варианты перезагрузки компьютера для установки обновлений. Windows предложит время, когда вы обычно не используете свой компьютер.Но вы можете изменить его на то, что вам больше подходит. Просто отметьте Выберите время перезапуска .
Затем вы можете изменить его на время, которое вы хотите, которое соответствует вашему расписанию.
Вы также можете выбрать день для перезапуска. Это позволяет перезапускать только до семи дней, но этого должно быть достаточно для большинства домашних пользователей.
Также имейте в виду, что вы хотите обязательно запланировать перезагрузку, когда ваш компьютер включен.И, в зависимости от обновления, это может занять много времени, поэтому убедитесь, что ваш компьютер или другое устройство с Windows 10 подключено.
Конечно, если вы просто хотите сразу же обновить свою систему, сохраните все, над чем вы работаете, и нажмите кнопку Перезагрузить сейчас — особенно для критических обновлений или обновлений вне цикла, которые исправляют уязвимости нулевого дня.
Перезагрузка Windows во время работы раздражает. Так что это хорошая функция, поскольку вы можете запланировать точное время и день для перезапуска.
Как навсегда отключить обновления Windows 10 [Метод работы]
Настройка Wi-Fi как измеряемого соединения или выбор «Отложить обновления функций» в меню «Обновления Windows»> «Дополнительные параметры» не работает, потому что Microsoft будет продолжать выдвигать некоторые обновления, которые могут вызывать затруднения. и вызывать перебои в работе. Если вы веб-мастер, запускающий веб-сайты, операционную сеть или обслуживающие серверы, на которых ПК должны работать круглосуточно, эти обновления могут замедлить работу вашей системы, а всплывающие окна для перезагрузки компьютера могут раздражать, отнимать много времени и могут стоить вам деньги, если ваша система выйдет из строя даже на несколько минут, чтобы установить обновления Windows.Так что вы можете вообще отключить эти обновления и избавить себя от неприятностей.
Способ очень простой. Просто выполните следующие действия:
• Перейдите в Пуск> Инструмент администрирования Windows> Службы> Центр обновления Windows> Свойства> Тип запуска: отключено
Также полностью остановите эту службу, нажав «Стоп» в разделе «Состояние службы:»
* Вы также можете использовать «Выполнить» и выполнить команду «services.msc» или Cortona, чтобы легко получить доступ к «Службам».
(щелкните изображение, чтобы увеличить)
Это отключит обновления.Теперь, чтобы сделать его постоянным, сделайте следующее:
• Службы> Центр обновления Windows> Восстановление. Для первого сбоя, второго сбоя и последующих сбоев выберите «Не предпринимать никаких действий», а также в «Сбросить счетчик сбоев после:» введите 1000 дней или что угодно.
(щелкните изображение, чтобы увеличить)
• Откройте планировщик задач (Пуск> Инструменты администрирования Windows> Планировщик задач или просто используйте Cortona для быстрого доступа к нему) и отключите все задачи «WindowsUpdate» и их триггеры.Вы можете получить доступ к задачам «WindowsUpdate», перейдя в Планировщик заданий> Библиотека планировщика заданий> Microsoft> Windows> WindowsUpdate. Отключите следующие задачи и все их триггеры:
— Автоматическое обновление приложения
— Запуск по расписанию
— sih
— sihboot
[Щелкните эти задачи правой кнопкой мыши и выберите Свойства> Триггеры и отключите их]
Из всех этих задач “ Запланированный запуск »получил триггер« Один раз », который принудительно перезапустит службу Центра обновления Windows. Вам необходимо отключить его вместе с другими триггерами или изменить его дату на будущую дату в ближайшие годы, чтобы навсегда отключить обновления Windows.
(щелкните изображение, чтобы увеличить)
Это должно работать до тех пор, пока Microsoft не найдет способ обойти это исправление и снова начнет раздражать пользователей настойчивыми обновлениями.
Чтобы восстановить службу обновлений Windows, выполните следующие действия: Службы> Тип запуска: Автоматический или Ручной и Состояние службы: Пуск. Также в разделе «Восстановление» выберите «Перезапустить службу» для первого сбоя, второго сбоя и последующих сбоев и установите «Сбросить счетчик сбоев через: 1 день».
Это включит службу обновления Windows.
Также обратите внимание, что отключение обновлений навсегда приведет к тому, что не будут получать последние обновления безопасности, и может подвергнуть ваш компьютер опасности.
Возвращение контроля над обновлениями Windows 10 — Techgage
Как управлять обновлениями Windows 10
ПрибылаWindows 10, и вместе с ней пришло как хорошее, так и плохое. С одной стороны, обновление было бесплатным, было много новых функций, и в целом это неплохая ОС. С другой стороны, есть некоторые шокирующе агрессивные проблемы с конфиденциальностью (хотя и необязательные) и переход на цикл принудительного обновления, о котором вы мало что можете сказать.
Конфиденциальность — это одно, так как многие параметры могут быть отключены (за счет потери Кортаны), но принудительные обновления Windows привели к очень четкому разделению мнений. Принудительные обновления безопасности, как правило, полезны, поскольку они не только предотвращают немедленную эксплуатацию, но и могут помочь предотвратить распространение эксплойтов; коллективный иммунитет, если хотите. Тем не менее, включение часто старых и содержащих ошибки драйверов в принудительное обновление, а также история Microsoft выпуска неоптимальных исправлений (в некоторых случаях разрушающих ОС) вызывают обеспокоенность у ряда пользователей, в том числе и у меня. Так какие есть варианты?
Изначально пользователи Windows 10 Pro и Enterprise могли откладывать обновления для Windows 10 Pro и Enterprise. К сожалению, это включало только несущественные обновления и обновления функций, например пакеты обновлений. Даже тогда, defer задержал установку пакетов обновления всего на несколько месяцев; в какой-то момент их все еще требовалось установить. Pro и Enterprise по-прежнему имели обязательные обновления безопасности и драйверы.
Позже Microsoft незаметно представила функцию, которая позволяла удалять и блокировать определенные обновления до дальнейшего уведомления.Однако для этого все еще требовалось сначала установить обновление или драйвер, и к этому моменту ущерб уже мог быть нанесен (о радостях исправления сломанных драйверов).
Одна проблема уже начала свои раунды с принудительного обновления, которое не может быть успешно установлено: система перезагружается, обнаруживает наличие обновления, пытается установить его, дает сбой, перезагружается и повторяет цикл снова и снова. Не очень хорошее начало, Microsoft.
Центр обновления Windows можно отключить, но это скорее подход «все или ничего».После отключения вы теряете доступ к Магазину Microsoft и больше не можете устанавливать новые обновления функций или исправления безопасности, пока вы повторно не включите Центр обновления Windows.
Какие еще есть возможности и как остановить автоматическое обновление в Windows 10 (или хотя бы иметь некоторый контроль над ним)? Можете ли вы получить некоторый контроль с помощью выборочных обновлений? Ответ на эти вопросы не является абсолютным, так как он зависит от версии Windows 10, которую вы используете. Если вы используете Windows 10 Pro, вам повезет, поскольку шаги 2a и 2b позволят вам отложить обновления с ручной загрузкой и установкой, а также выборочно устанавливать обновления (даже если это немного похоже на взлом).Пользователи Windows 10 Home получают доступ к короткому концу палки и смогут выполнить только шаги 1 и 3, то есть запланировать или полностью остановить их. В любом случае важно сначала включить запланированные обновления, о чем говорится ниже.
Шаг 1. Расписание обновлений
Это должен быть параметр по умолчанию, установленный Microsoft, но, к сожалению, это не так. В Windows 7 и 8 (и даже в XP) всегда была возможность получать уведомления об обновлениях, но выборочно устанавливать их по мере необходимости.Старые драйверы могут быть заблокированы, плохие обновления безопасности могут быть отложены до дальнейшего уведомления. Как правило, пользователь (или администратор) контролирует, когда система обновляется, а не перезагружает ее в процессе работы.
Windows 10 Update позволяет выполнять запланированные перезагрузки для обновлений даже для домашних пользователей, и настоятельно рекомендует включить это. По умолчанию Центр обновления Windows устанавливает обновления и перезагружается, когда обнаруживает, что находится в режиме ожидания, . Однако то, что Windows и пользователи считают бездействующим, часто очень разные вещи.За эти годы некоторые очень влиятельные люди вызвали ряд вспышек гнева по поводу этих «праздных» перезагрузок.
Включить перезагрузку по расписанию очень просто. В начальном меню выберите настройки, затем выберите «Обновления и безопасность». На вкладке «Центр обновления Windows» нажмите «Дополнительные параметры», затем измените раскрывающееся меню с автоматического на запланированное. Теперь Windows спросит, хотите ли вы установить обновления. Они по-прежнему будут загружаться автоматически, но, по крайней мере, у вас будет некоторый контроль над тем, когда.
Если у вас есть копия Windows 10 Pro, вы можете сделать еще один трюк, чтобы остановить автоматическую загрузку обновлений Windows. Имейте в виду, что для этого требуется доступ к редактору групповой политики; если вы не можете получить доступ к этому инструменту (т.е. вы являетесь домашним пользователем), вы не сможете выполнять следующие действия. Он не позволяет полностью контролировать выборочные обновления, но это первый шаг.
Шаг 2а. Остановите автоматическое обновление Windows 10 с помощью групповой политики
Вам не нужно быть системным администратором, чтобы использовать групповую политику, но инструмент может быть опасен в чужих руках (подумайте об инструментах уровня редактора реестра).Хотя маловероятно, что вы полностью сломаете свою систему из-за внесения случайных изменений, есть шанс, поэтому делайте резервные копии как обычно.
Как упоминалось ранее, в более старых версиях Windows пользователи могли включить уведомление, когда станут доступны обновления системы. Это позволяло полностью контролировать, когда были установлены обновления, вплоть до самих отдельных обновлений. Вы не сможете получить , а не , чтобы получить тот же уровень детализации, что и Windows 10, но вы можете остановить автоматическую загрузку Windows 10 плохих обновлений, когда они будут выпущены в открытый доступ.
Прежде всего, вам нужно запустить групповую политику. Есть несколько способов сделать это, но самый простой — нажать кнопку «Пуск» (или клавишу Windows на клавиатуре) и ввести групповая политика — вы увидите приложение, указанное на правой панели. Другой способ — запустить команду Win + R , а затем ввести gpedit.msc , чтобы запустить групповую политику. Если вы получили предупреждение о том, что этого инструмента не существует, велика вероятность, что вы используете домашнюю версию Windows 10 и не сможете выполнить это действие.
Внутри редактора групповой политики будет представлено огромное количество опций, когда вы будете копаться в настройках. Если вы когда-либо использовали редактор реестра или инструменты администратора в прошлом, все будет вам знакомо. Вам нужно будет перейти к следующей ветке на левой панели:
Конфигурация компьютера> Административные шаблоны > Компоненты Windows> Центр обновления Windows
На правой панели вы увидите набор параметров, вам понадобится Настроить автоматическое обновление .Дважды щелкните по нему, чтобы открыть его настройки. Существуют различные уровни, на которых вы можете устанавливать обновления, один из которых вам нужен — 2 — Уведомлять о загрузке и уведомлять об установке . Убедитесь, что вы также отметили включенным. Применить, ОК и закрыть групповую политику.
Чтобы убедиться, что все настроено правильно, проверьте область дополнительных параметров Центра обновления Windows, и над разделом «Как устанавливаются обновления» появится новое сообщение:
Некоторыми настройками управляет ваша организация.
Когда наступит день большого обновления, вы получите сообщение в области уведомлений Windows.Нажав на нее, вы перейдете в Центр обновления Windows и увидите список обновлений. Если вы нажмете на подробности, вы перейдете на новый экран, где можно увидеть все доступные обновления и сообщение под каждым, в котором говорится: Ожидание загрузки . Щелкните здесь, и он покажет вам более подробную информацию об обновлении.
Шаг 2b: Как включить выборочные обновления
К сожалению, это примерно столько информации и контроля, сколько вы получите (изначально). Обратите внимание, что вы не можете отменить выбор каждого обновления; вы должны установить их все или вообще ни одного — однако есть трюк, который вы можете выполнить, находясь в этом положении.Помните инструмент предотвращения Центра обновления Windows для отключения / скрытия плохих обновлений? Мы можем использовать его, чтобы остановить загрузку обновлений и драйверов Windows перед установкой всего, и получить некоторое подобие выборочных обновлений .
На третьем слайде ниже вы можете увидеть, что есть ряд обновлений, которые можно отключить. Ни одно из этих обновлений ранее не было установлено. Это означает, что вы можете эффективно восстановить работоспособность предыдущей системы выборочного обновления ОС — если у вас Windows 10 Pro.Прежде всего, загрузите утилиту обновления отображения или скрытия от Microsoft, а затем следуйте приведенным ниже слайдам.
Когда всплывает уведомление для Центра обновления Windows, вы можете просмотреть список и посмотреть, есть ли что-то, что может вызвать проблему, например, плохой драйвер или известный патч, который вызовет проблему. Если вы заметили это, вы можете запустить инструмент предотвращения, сказать ему, чтобы он скрыл обновление, тогда Windows больше не будет пытаться загрузить и установить это обновление. Если вы хотите установить это обновление позже, просто снова запустите средство предотвращения, на этот раз выберите «Показать скрытые обновления», и вы сможете повторно активировать это обновление.
Это не идеально и вряд ли удобно, но дает вам некоторую свободу и контроль, чтобы выбирать обновления, когда и когда вы хотите, даже если между ними есть несколько дополнительных шагов. Однако загвоздка в том, что вам необходимо запустить Windows 10 Pro с доступной / включенной групповой политикой, как описано выше.
Шаг 3. Отключите службу обновления (необязательно)
Для пользователей Windows 10 Home ваши возможности значительно ограничены. Центр обновления Windows можно отключить и периодически включать, но вы потеряете доступ к Microsoft Store.Чтобы отключить обновления, выполните команду запуска Win + R и введите services.msc — в качестве альтернативы откройте диспетчер задач (щелкните правой кнопкой мыши панель задач или запустите с помощью CTRL + ALT + DEL), перейдите на вкладку служб, найдите и выберите wuauserv , затем щелкните открытые службы. Это откроет центр администрирования для фоновых служб. Прокрутите вниз, дважды щелкните Центр обновления Windows и измените Тип запуска на Отключено. Чтобы снова включить, вернитесь к службам и измените его на автоматический.
В случае домашних пользователей с отключенной службой обновлений или профессиональных пользователей с групповой политикой управление обновлениями в Windows 10 стало намного сложнее. Хотя вы можете восстановить некоторый контроль, это уже не так, как раньше. Хотя Windows 10 Pro имеет преимущество с групповой политикой, это дорогостоящее обновление Home только для одной функции — функции, которая существовала в предыдущих операционных системах. Возможно, со временем Microsoft изменит свою политику, как только выпустит слишком много плохих обновлений или хитрых драйверов.
Если вы заинтересованы в покупке Windows 10 для новой системы (существующие системы могут получить бесплатное обновление, но вам все равно необходимо приобрести лицензии для новых систем), вы можете получить различные версии на Amazon и Newegg. OEM-лицензии дешевле, но ограничены одним устройством и не подлежат передаче. Розничные лицензии обычно предлагают возможность установки в новой системе позже. Большинство людей должно быть в порядке с Windows 10 Home, но если вы хотите получить полный контроль над обновлениями, вам придется отказываться от Pro (по крайней мере, на время).
Приложение: всплывающее окно «Получить обновления» для Windows 10
С Windows 10 Pro и включенным редактированием групповой политики для остановки автоматических обновлений он вводит новое предупреждение, которое может быть чрезвычайно разрушительным. Обычно через несколько дней после выпуска нового обновления автообновление запускает всплывающий баннер с уведомлением один или два раза в день. Эта подсказка баннера будет закрываться из любого приложения, полноэкранного видео и, что хуже всего, игр.
Всплывающее окно баннера полностью управляет пользовательским интерфейсом, делая фон серым, и есть только одна кнопка, которую нужно нажать — Получить обновления .Это запустит обновление Windows, где вам будет предложено установить все перечисленное. Он будет появляться ежедневно, пока вы не установите обновления, не откроете вкладку в середине игры или не посмотрите фильм — поговорите о навязчивом программном обеспечении Microsoft.
Эту проблему было сложнее решить и устранить, как нам хотелось бы. Фактически, потребовался глубокий поиск в Google, чтобы выяснить причину проблемы. К счастью, ребятам из SuperUser удалось придумать способ остановить всплывающее окно nag screen Get Updates , отключив доступ к исполняемому файлу, запускающему систему уведомлений — MusNotification.исполняемый.
Для этого вам нужно будет открыть командную строку с повышенными привилегиями; вы можете перейти в меню «Пуск», ввести CMD , затем либо щелкнуть правой кнопкой мыши Командную строку и Запуск от имени администратора , либо удерживать CTRL + Shift + Enter . В командной строке введите или вставьте эти команды по очереди.
Примечание: Пожалуйста, проверьте правильность кавычек при копировании текста ниже — некоторые системы могут неправильно интерпретировать символы. Пожалуйста, используйте двойные кавычки.
cd / d «% Windir% \ System32»
takeown / F MusNotification.exe
icacls MusNotification.exe / deny Все: (X)
takeown / F MusNotificationUx.exe
icacls MusNotificationUx .exe / deny Все: (X)
Это полностью остановит экран-заставку уведомлений для всех пользователей системы — это немного сложно, но работает, чтобы остановить довольно назойливую систему уведомлений. Если позже вам потребуется повторно включить систему уведомлений, вы можете использовать следующие команды, чтобы восстановить доступ.
cd / d «% Windir% \ System32»
icacls MusNotification.exe / remove: d Все
icacls MusNotification.exe / grant Все: F
icacls MusNotification.exe / установщик «NT SERVICE \ TrustedInstaller «
icacls MusNotification.exe / удалить: g Все
icacls MusNotificationUx.exe / удалить: d Все
icacls MusNotificationUx.exe / предоставить всем: F
icacls MusNotificationUx.exe / setowner «NT SERVICE \ TrustedInstaller»
icacls MusNotificationUx.exe / remove: g Все
По крайней мере, теперь вы можете вернуть некоторый контроль над автоматическими обновлениями Windows 10, а также отключить экран ворчания.
Поддержите наши усилия! Поскольку доход от рекламы для письменных веб-сайтов находится на рекордно низком уровне, мы больше, чем когда-либо, полагаемся на поддержку читателей, которая поможет нам и дальше вкладывать столько усилий в этот тип контента. Вы можете поддержать нас, став Покровителем или используя наши партнерские ссылки для покупок на Amazon, перечисленные в наших статьях.Спасибо за поддержку!
Как отменить запланированное обновление на Apple Watch
Шаги в этом руководстве покажут вам, как отменить обновление для Apple Watch, которое было ранее запланировано.
- Откройте приложение Watch на своем iPhone.
- Выберите вкладку My Watch в нижнем левом углу экрана.
- Прокрутите вниз и выберите опцию General .
- Нажмите кнопку «Обновление программного обеспечения » .
- Нажмите кнопку Отменить установку сегодня вечером .
- Нажмите Отменить Установить сегодня вечером еще раз для подтверждения.
Периодически на Apple Watch необходимо устанавливать обновление для своей операционной системы. Это позволяет добавлять новые функции и устранять проблемы с предыдущими версиями.
Часто вы подтверждаете и планируете обновление в какой-то момент в течение дня. Затем, когда вы снимете часы на ночь и поместите их на зарядное устройство, обновление установится.
Но может произойти что-то, что заставит вас передумать об установке обновления, поэтому вы, возможно, ищете способ остановить его. В нашем руководстве ниже показано, как отменить запланированное обновление на Apple Watch.
Как отменить расписание обновления WatchOS на Apple Watch
Действия, описанные в этой статье, были выполнены с помощью приложения Watch на iPhone 11. Я использую Apple Watch 2 с WatchOS версии 6.1.2.
Шаг 1. Откройте приложение Watch на своем iPhone.
Шаг 2. Выберите вкладку My Watch внизу экрана.
Шаг 3: Выберите опцию General .
Шаг 4: Выберите опцию Обновление программного обеспечения .
Шаг 5. Нажмите кнопку Отменить установку сегодня вечером .

 (Если появится всплывающее сообщение «Все готово!», щелкните ссылку в нижней части экрана, чтобы отменить обновление или изменить его график.)
(Если появится всплывающее сообщение «Все готово!», щелкните ссылку в нижней части экрана, чтобы отменить обновление или изменить его график.)
