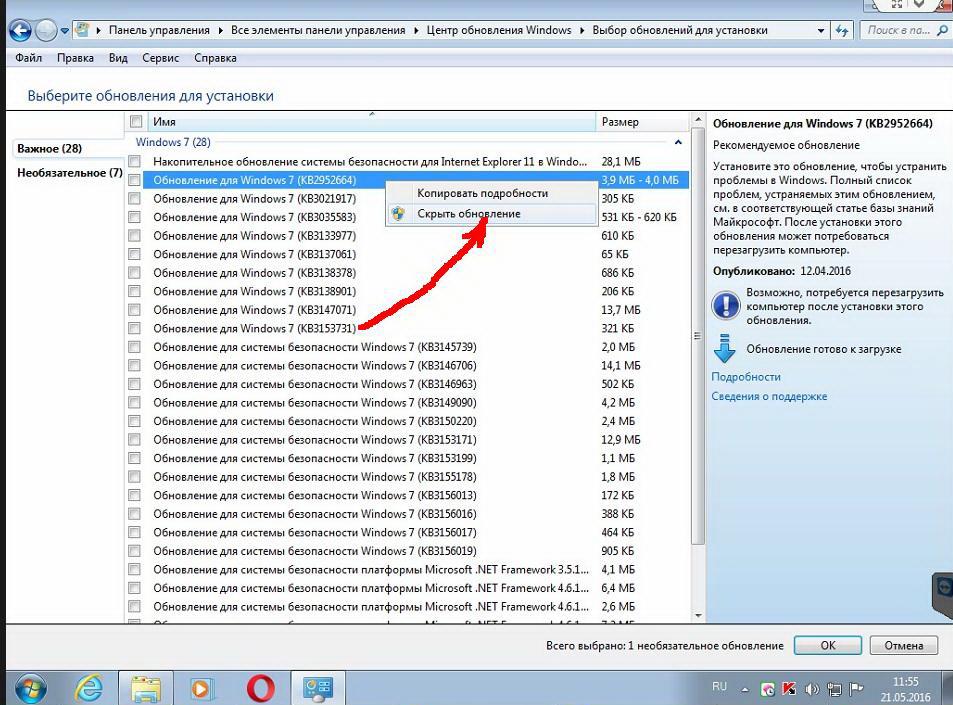Как предотвратить установку обновления Windows 10 до версии 1909. G-ek.com
Windows 10 получает два обновления каждый год, поскольку обновления являются обязательными, после его выпуска, например, Windows 10 до версии 1909, устройство автоматически загружает и устанавливает его. Проблема заключается в том, что в первые дни обновления, новая версия может по-прежнему иметь проблемы, которые могут негативно повлиять на работу пользователя.
Некоторые пользователи заинтересованы в задержке обновления Windows 10 до версии 1909 под кодовым названием «19h3». Существует несколько причин для этого. Большинство пользователей не хотят изменять свои существующие настройки, которые будут снова сброшены до состояния По умолчанию в версии 1909. Вот официальный способ отложить обновление до Windows 10 версии 1909.
Когда новое обновление становится доступным, оно часто вызывает проблемы из-за неизвестных ошибок, проблем с драйверами или внутренних обновлений в ОС.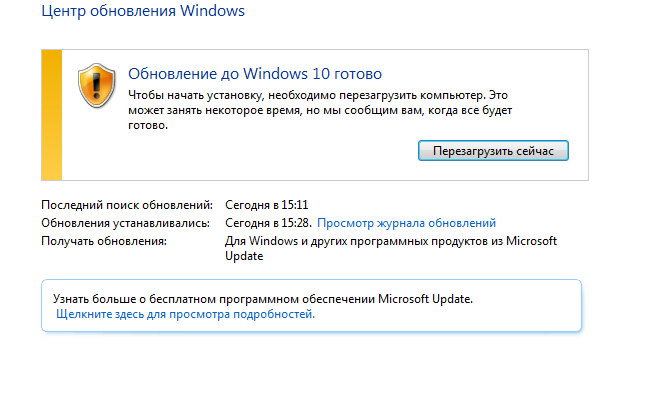
Microsoft собирается выпустить Windows 10 19h3 в качестве накопительного обновления для пользователей Windows 10 после завершения ее разработки. Обновление будет доступно в виде обычного пакета обновлений, как и ежемесячные накопительные обновления, выпускаемые Microsoft для поддерживаемых версий Windows 10.
Windows 10 позволяет пользователю откладывать обновления, доступные для операционной системы. Эта опция может быть использована для отсрочки следующего обновления функции. Вот как это делается.
- Как отложить обновление Windows 10 версии 1909 с помощью Параметров
- Как отложить обновление до Windows 10 версии 1909 с помощью групповой политики
- Как отложить обновление до Windows 10 версии 1909 в Windows 10 Home
Как отложить обновление до Windows 10 версии 1909 с помощью приложения «Параметры».
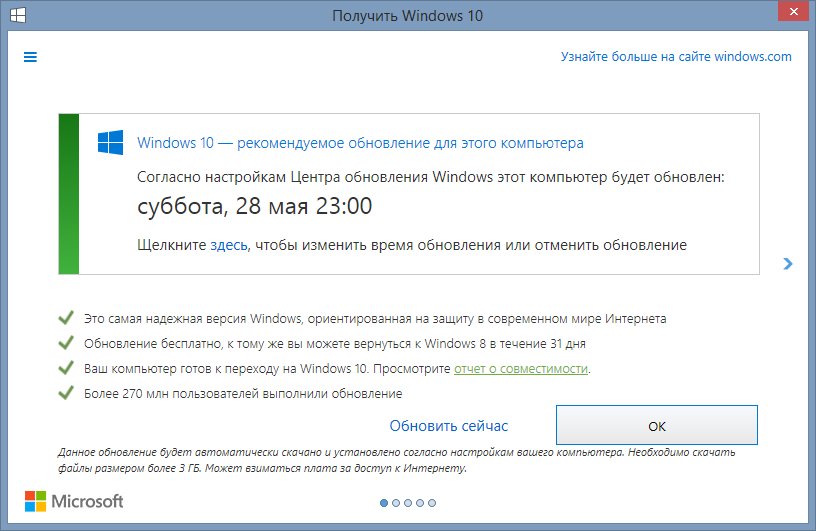
Если вы используете последнюю версию Windows 10, вы можете использовать приложение «Параметры» для отсрочки получения обновлений. Однако эти параметры доступны только в Windows 10 Pro и Enterprise.
В данный момент используется следующая терминология:
- Semi-Annual Channel (Targeted) — это бывший Current Branch.
- Semi-Annual Channel — это бывший Current Branch for Business.
- Long-Term Servicing Channel (LTSC) — это бывший Long-Term Servicing Branch.
В процессе обслуживания Windows как службы (WaaS) есть два уровня готовности к тестированию для получения крупных обновлений. Уровень готовности «Полугодовой канал (Целевой)» (Semi-Annual Channel (Targeted)) является стандартом по умолчанию, этот вариант получает обновления сразу после выпуска новой версии Windows 10.
Второй вариант «Полугодовой канал» (Semi-Annual Channel) получает обновления функций, когда Microsoft уверена, что функции готовы к развертыванию в корпоративной среде.
Если вы используете Windows 10 с помощью ветки «Semi-Annual Channel (Targeted)», вы можете отложить получение новой версии до 365 дней со дня ее выпуска. Выбор варианта «Semi-Annual Channel (Полугодовой канал)» также позволяет отсрочить получение новых версий до 365 дней, но устройства, зарегистрированные на этом уровне, получат выпуск с новыми функциями через 4 месяца после того, как он будет доступен в «
Чтобы отложить обновление функций с помощью приложения «Параметры», выполните следующие действия:
- Откройте «Параметры», нажав сочетание клавиш Win + I или кликните мышкой значок шестеренки в меню «Пуск».

- Откройте раздел «Обновление и безопасность».
- Нажмите
- Нажмите ссылку «Дополнительные параметры».
- В открывшимся окне,в разделе «Выберите, когда устанавливать обновления» выберите уровень готовности: Полугодовой канал (Целевой) «Semi-Annual Channel (Targeted)» или Полугодовой канал «Semi-Annual Channel».
- Выберите количество дней, до 365, на которое вы хотите отложить установку Windows 10 версии 1809 (Redstone 5).
Быстрый совет. Чтобы блокировать новую версию Windows 10 как можно дольше, выберите Полугодовой канал и 365 дней. Эти настройки остановят получение обновлений на 16 месяцев.
После того, как вы выполнили эти шаги, Windows 10 не будет устанавливать новую версию.
Как отложить обновление Windows 10 версии 1909 с помощью групповой политики.
Чтобы отложить обновления функций с помощью редактора локальной групповой политики, выполните следующие действия:
- Откройте Редактор локальной групповой политики.
- Перейдите по следующему пути:
Конфигурация компьютера → Административные шаблоны → Компоненты Windows → Центр обновления Windows → Центр обновления Windows для бизнеса
- Дважды кликните на параметр политики — «Выберите когда следует получать предварительные сборки и обновление компонентов».
- Выберите параметр «Включено».
- В разделе «Параметры» выберите один из следующих вариантов, используя выпадающий список:
«Semi-Annual Channel (Targeted) — блокирует Windows 10 от установки версии 1909 на срок до 12 месяцев, используйте следующий шаг, чтобы указать количество дней.
«Semi-Annual Channel» — блокирует Windows 10 от установки версии 1909 на срок до 16 месяцев, используйте следующий шаг, чтобы указать количество дней.
- В поле «Начало приостановки получения обновления» укажите дату старта в формате гггг-мм-дд.
- Нажмите «Применить».
- Нажмите «ОК».
После завершения данных шагов Windows 10 не будет пытаться загрузить и установить обновление системы до дня, указанного в политике.
Как отложить обновление Windows 10 Home до версии 1909 с помощью реестра.
Шаг 1: Откройте приложение «Редактор реестра».
Шаг 2: Перейдите к следующему разделу реестра.
HKEY_LOCAL_MACHINE\SOFTWARE\Microsoft\WindowsUpdate\UX\Settings
Шаг 3: Справа измените или создайте новый параметр DWORD (32- бита) с именем BranchReadinessLevel.
Примечание: Даже если вы используете 64-битную Windows, вы все равно должны создать параметр DWORD (32- бита).
Шаг 4: Установите для параметра BranchReadinessLevel значение
Шаг 5: Измените или создайте параметр DWORD (32- бита) с именем DeferFeatureUpdatesPeriodInDays. Задайте в качестве значения данных в десятичном формате количество дней, на которые вы хотите отложить обновления функций. Допустимый диапазон: 0-365 в десятичном формате.
Шаг 6: Измените или создайте параметр DWORD (32- бита) с именем DeferQualityUpdatesPeriodInDays и установите его значение в десятичном виде на количество дней от 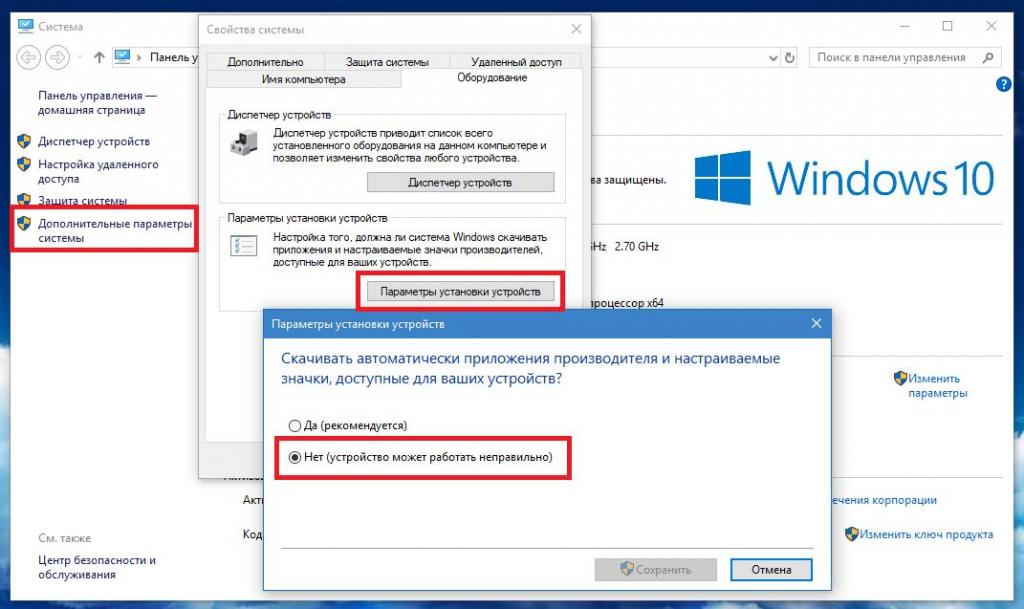
Шаг 7: Перезагрузите Windows 10.
Все!
Также вы можете установить беспроводное соединение как лимитное в Windows 10, выполните рекомендации, описанные в нашей статье: Установить соединение Ethernet, как лимитное в Windows 10. (данная рекомендация справедлива для Wi-Fi )
Этот способ блокирует все виды обновлений, что означает, что ваш компьютер будет не защищен, пока вы не отключите лимитное подключение.
Подведем итог:
Windows 10 19h3 — это обновление с небольшим набором улучшений, ориентированных, в первую очередь, на производительность, корпоративные функции и улучшения качества.
Эти инструкции предназначены только для того, чтобы помочь вам остановить Windows 10 от загрузки и установки новой версии до тех пор, пока вы не убедитесь, что ошибки и проблемы в уже были исправлены. Благодаря чему, вы можете избежать возможных проблем на вашем настольном компьютере, ноутбуке или планшете.
Статьи по теме: Как Отложить обновления функций и качества в Windows 10 версии 2004
Как остановить загрузку и отказаться от Windows 10
Замечали ли вы недавно, что скорость вашего подключения к интернету стала меньше, чем обычно, свободное место на системном жёстком диске уменьшилось, и, возможно, вы даже использовали весь свой доступный трафик? На этот раз вина, скорее всего, лежит на Microsoft! Если вы получаете автоматические обновления Windows 7 или 8, система, возможно, скачала установочные файлы Windows 10, не уведомив вас об этом…
Мы не можем вернуть вам потерянный трафик, но поможем предотвратить его дальнейшее похищение. Мы также покажем, как удалить скрытые файлы Windows 10 из вашей системы и предотвратить их повторную загрузку через Центр обновления Windows.
Мы также покажем, как удалить скрытые файлы Windows 10 из вашей системы и предотвратить их повторную загрузку через Центр обновления Windows.
Анатомия бесплатного обновления до Windows 10
Релиз Windows 10 состоялся 29 июля, предлагая всем владельцам Windows 7 и 8.1 совершить бесплатное обновление. До этого пользователи могли подписаться на бесплатное обновление через утилиту Получить Windows 10, которая устанавливалась на компьютеры посредством Центра обновления Windows. Приложение добавляло свою иконку в системный трей, а также демонстрировало новое сообщение в Центре обновления Windows. При этом, его удаление было совсем не тривиальной задачей.
Пользователи, изъявившие желание бесплатно перейти на Windows 10, получали установочные файлы незадолго до релиза или вскоре после него, если их система признавалась совместимой. Установочные файлы располагались в скрытой папке на системном диске и занимали до 3-6 Гб.
После уведомления о получении обновления пользователи могли отложить его на 72 часа. Затем система автоматически устанавливала Windows 10. Людям, изменившим своё мнение, оставляли не так много времени, чтобы выяснить, как отменить обновление до Windows 10.
Затем система автоматически устанавливала Windows 10. Людям, изменившим своё мнение, оставляли не так много времени, чтобы выяснить, как отменить обновление до Windows 10.
Пользователей Windows 7 и 8 принуждают совершить обновление
Сейчас Центр обновления Windows загружает установочные файлы Windows 10 на компьютеры людей, независимо от того, подписывались ли они на бесплатное обновление. Чтобы подтвердить отчёты издания Inquirer, я запустил Windows 8.1, которую не обновлял долгое время, проверил статут приложения Получить Windows 10 (подписка не оформлена), а также заглянул в скрытую папку (присутствует, но пуста), а затем начал установку отложенных обновлений.
Произошедшее далее было просто возмутительно. После получения всех обновлений и двух перезагрузок Windows, в моей системе появилось похожее на рекламу уведомление, о том, что компьютер готов к установке Windows 10. Открыв приложение Получить Windows 10, я увидел следующее:
На самом деле я отменил резервирование обновления до Windows 10 на Windows 8. 1 в конце июля, поскольку моя предварительная версия Windows 10, установленная на том же компьютере, обновилась до релизной версии и нормально активировалась.
1 в конце июля, поскольку моя предварительная версия Windows 10, установленная на том же компьютере, обновилась до релизной версии и нормально активировалась.
Во время загрузки обновлений размер скрытой папки $Windows.~BT увеличился с нескольких килобайт до 3,87 Гб, как и сообщали другие СМИ.
Несмотря на отмену бронирования, подготовка к обновлению и загрузка всех необходимых для этого файлов всё равно была задействована. Когда я нажал продолжить, а затем отклонил лицензионное соглашение и вернулся в Центр обновления Windows, то обнаружил, что опциональное «Обновление до Windows 10 Home», релиз которого состоялся в конце августа, завершилось неудачей. Именно это обновление должно было провести установку Windows 10 после бронирования.
Microsoft сообщила изданию Inquirer:
Мы помогаем пользователям, выбравшим режим автоматических обновлений через Центр обновления Windows, выполняя подготовку совместимых устройств к установке Windows 10, путём загрузки необходимых файлов, на случай, если они решат выполнить переход.
Когда обновление будет готово, клиент получит уведомление, предлагающее установить Windows 10.
Windows не только скачивает установочные файлы на компьютер, независимо от вашего желания, но и предлагает вам выполнить обновление, даже если вы на него не подписывались. Поэтому меня нисколько не удивляет эта история одного из сотрудников Extreme Tech:
[Дэвид Кардинал] отправился в двухнедельное путешествие, оставив свой HTPC компьютер, работающий на базе Windows 8.1U. Вернувшись, он обнаружил Windows 10. Центр обновления Windows был настроен на автоматическую установку обновлений, а Microsoft пометила Windows 10 как рекомендуемое обновление. Поэтому автоматическая установка новой операционной системы теоретически возможна.
Если это произошло с вами, и с момент обновления прошло менее 30 дней, у вас ещё есть шанс вернуться к Windows 7 или 8.1.
Что можно сделать для предотвращения и отмены принудительного обновления до Windows 10
Обновление до Windows 10 не является обязательным! На любом этапе вы можете отменить всё, что сделала Microsoft.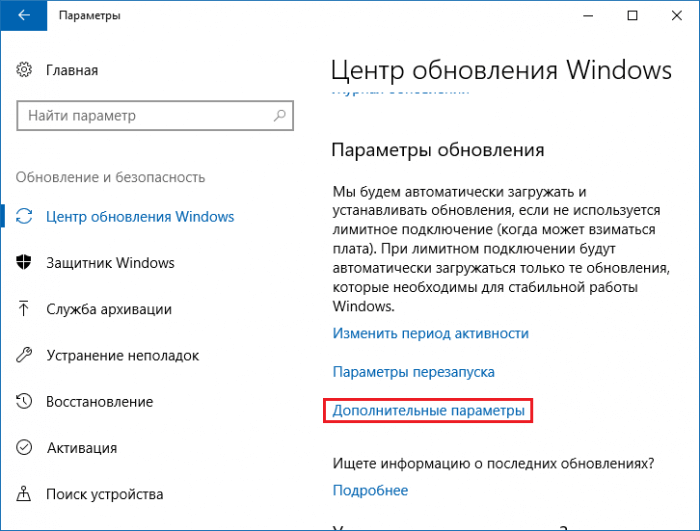
Как остановить автоматическое обновление до Windows 10
Итак, файлы были загружены, и система сообщила вам, что готова к обновлению. Вы всё ещё можете его отменить. Запустите приложение Получить Windows, откройте меню, нажав на иконку в левой верхней части окна, нажмите на пункт Просмотр подтверждения и выберите Отменить резервацию.
Если вы случайно инициировали установку, выбрав Ок, продолжить, просто Отмените лицензионное соглашение или запланируйте обновление на более поздний срок (до 72 часов), а затем удалите уведомление об установке Windows 10 методом, описанным нами ранее.
Как остановить загрузку установочных файлов Windows 10
Для начала, мы рекомендуем вам удалить приложение Получить Windows 10, следуя инструкциям по ссылке выше. Мы не можем гарантировать, что Microsoft уже не выпустила другие обновления, предназначенные для установки Windows 10, поэтому советуем настроить Центр обновления Windows.
Как вернуть занятое пространство на системном диске
После удаления приложения Получить Windows 10, запустите очистку диска для вашего системного диска. Откройте Мой компьютер, нажмите правой кнопкой на системный диск, выберите Свойства, а затем нажмите на кнопку Очистка диска. После завершения проверки диска, нажмите Очистить системные файлы. Это позволит вам избавиться от всех временных файлов, включая 6 Гб установочных файлов Windows.
Как не позволить Microsoft так с вами обращаться
Не давайте Windows автоматические устанавливать рекомендуемые или необязательные обновления. Мы всё же советуем позволить автоматическую загрузку важных обновлений, поскольку они защищают вашу систему от уязвимостей. Сомнительно, чтобы Microsoft начала использовать эту опцию для принудительной установки Windows 10.
Чтобы отключить рекомендуемые и необязательные обновления, откройте Панель управления (нажмите клавишу Windows + R, введите Панель управления и нажмите Enter), найдите Центр обновления Windows и выберите Настройка параметров. В разделе Важные обновления, выберите Устанавливать обновления автоматически.
В разделе Важные обновления, выберите Устанавливать обновления автоматически.
Если вы решите получать рекомендуемые обновления таким же образом, как и важные, то дадите Microsoft возможность скормить вам всё, что они считают «нужным», но не имеющим отношения к безопасности. Именно так они и распространяют обновления, связанные с Windows 10. Поэтому снимите соответствующие галочки в разделе Рекомендуемые обновления.
Microsoft относится к Windows 10 слишком серьёзно
Хотя отмена принудительного обновления возможна, Microsoft её излишне усложняет. Для среднестатистического пользователя эти шаги не так уж просты, а уведомления Windows 10 можно сравнить с рекламным ПО. Люди либо будут раздражены Windows, либо выполнят обновление.
Но почему Microsoft так торопится? Поддержка Windows 7 и Windows 8 не прекратится до 2020 и 2023 годов. Неважно, какое количество пользователей останутся на этих операционных системах, Microsoft обязана их поддерживать, обеспечивая целостность и выпуская обновления безопасности.
Понятно, что Microsoft хотела бы, чтобы пользователи переходили на Windows 10 как можно быстрее. Но в этом случае цель не оправдывает средства, так как обновление до Windows 10 не обязательно производится исходя из интересов клиента.
В частности, пользователи домашней версии Windows играют роль подопытных свинок Microsoft, поскольку первыми получают все обязательные обновления. Более того, они входят аудиторию, которая вероятнее всего подпишется на новые сервисы, вроде Музыки, Фильмов и ТВ-сериалов, предлагаемых через магазин Windows Store.
А у вас возникали проблемы после выпуска приложения Получить Windows 10? Или вас полностью устраивает новая операционная система? Поделитесь своими историями в комментариях!
голосовать
Рейтинг статьи
Как отсрочить установку Windows 10 May 2019 Update без отказа от установки накопительных обновлений
Обновление Windows 10 May 2019 Update уже распространяется. Если вы пока не хотите устанавливать его, есть три способа отсрочить процесс.
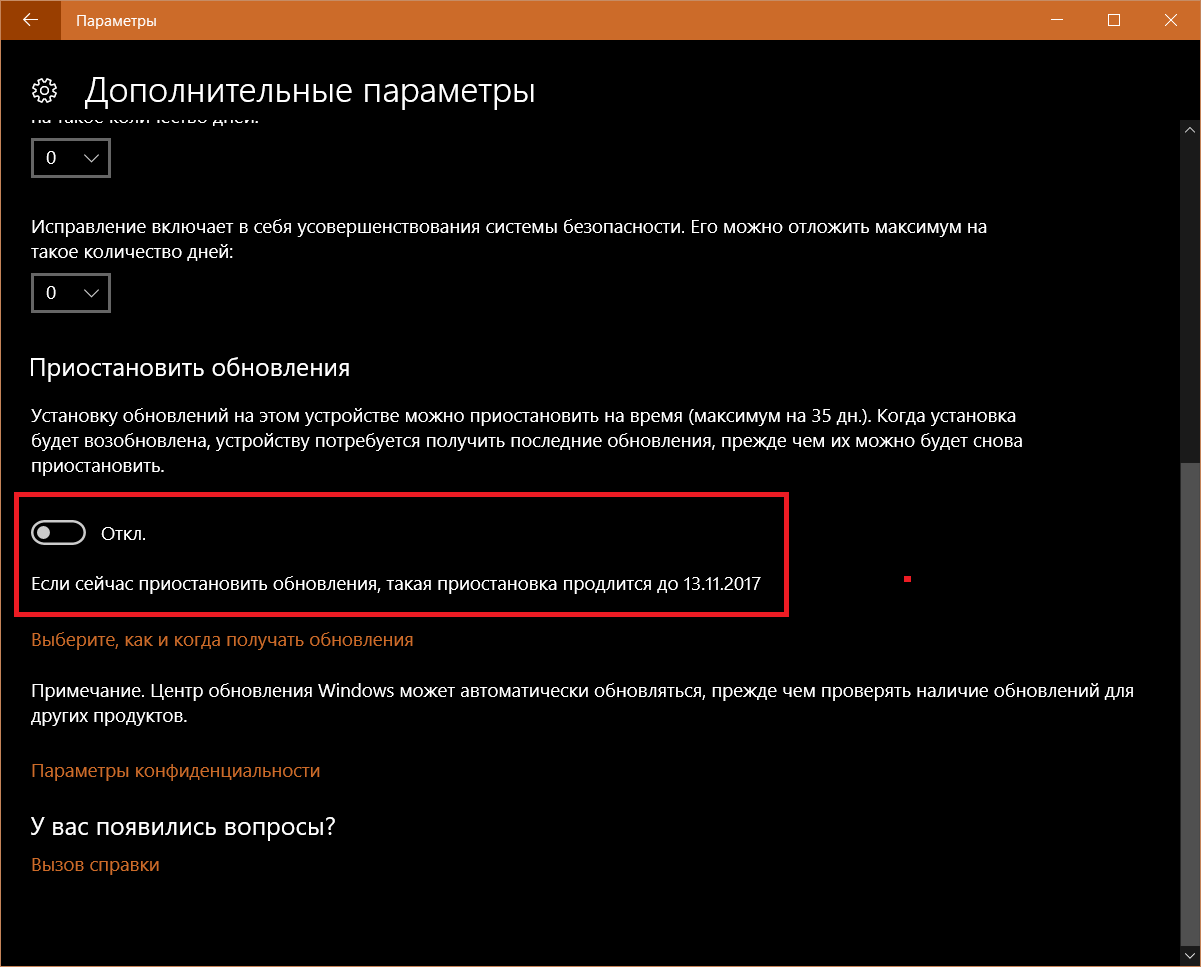
В рамках модели обновления «Windows как сервис» Microsoft начала распространять обновление Windows 10 May 2019 Update (версия 1903). Это означает, что совместимые компьютеры и планшеты по всему миру скоро начнут получать новые функциональные возможности и усовершенствования.
Как и в случае с прежними версиями, распространение обновления ведётся поэтапно. Оно больше не будет скачиваться и устанавливаться автоматически. Начиная с версии 1903 совместимые устройства получают уведомление и установка не начинается до тех пор, пока пользователи вручную не запустят её в центре обновления Windows. Если устройства работают на старых версиях Windows 10, поддержка которых скоро будет прекращена, Windows 10 попытается принудительно обновить компьютер, чтобы он не лишился поддержки.
Хотя подобные крупные обновления должны устанавливаться без проблем, многие предпочитают подождать и посмотреть, что с этими проблемами не столкнулись другие. В таком случае возникает необходимость отсрочить установку обновления Windows 10 May 2019 Update.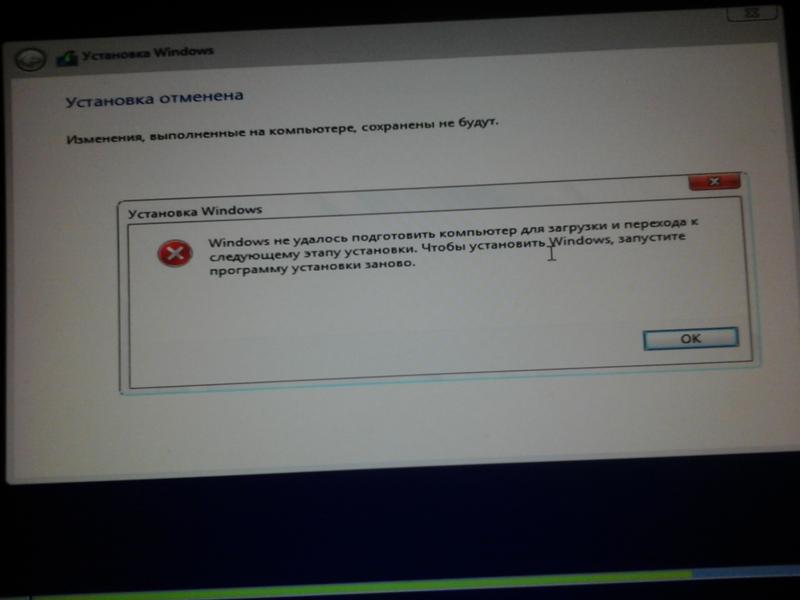 Есть как минимум три способа сделать это без того, чтобы перестать получать небольшие обновления.
Есть как минимум три способа сделать это без того, чтобы перестать получать небольшие обновления.
В этом руководстве мы расскажем об этих способах для редакций Windows 10 Pro или Windows 10 Home. Отказавшись от крупного обновления, вы не перестанете получать накопительные обновления безопасности.
Как отсрочить установку обновления
Если вы нажали на кнопку «Скачать и установить сейчас» в центре обновления Windows, но не готовы перезагрузить компьютер, можно отложить установку на другое время или другой день внутри приложение «Параметры».
Если обновление готово к установке, но вы не хотите делать это прямо сейчас, можно отложить установку сроком до недели:
- Откройте приложение «Параметры».
- Перейдите в раздел «Обновление и безопасность».
- Откройте вкладку «Центр обновления Windows».
- Нажмите на ссылку «Запланировать перезапуск».
- Активируйте переключатель и выберите время и день.
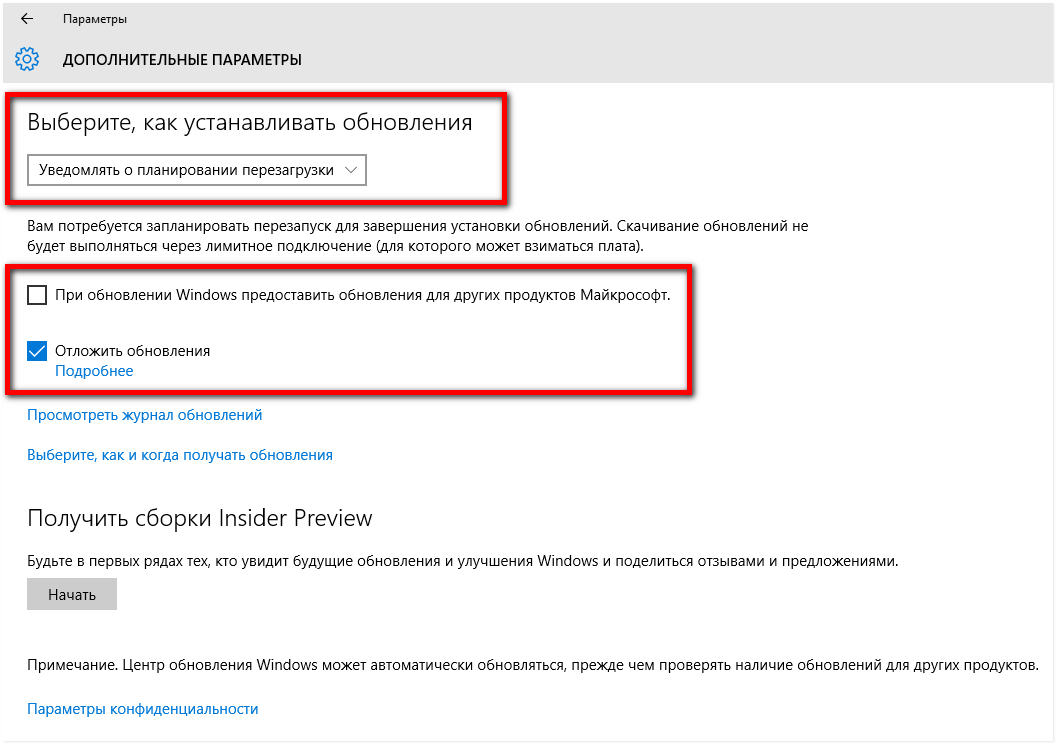
Если вы планируете установить обновление 1903 в этот же день, но не хотите, чтобы процесс мешал вам работать с компьютером, можно настроить активные часы.
Установка скачивания обновления на паузу
Чтобы отложить загрузку и установку новой версии Windows 10 на несколько дней на устройстве, где кончается срок поддержки операционной системы, сделайте следующее:
- Откройте приложение «Параметры».
- Перейдите в раздел «Обновление и безопасность».
- Откройте вкладку «Центр обновления Windows».
- Нажмите на ссылку «Дополнительные параметры».
- В разделе «Приостановка обновлений» активируйте переключатель.
Как задержать установку обновления Windows 10
Если вы не готовы перейти на новую версию и у вас редакция Windows 10 Pro, есть настройки задержки установки крупных обновлений сроком до 18 месяцев со дня релиза.
 Для этого сделайте следующее:
Для этого сделайте следующее:- Откройте приложение «Параметры».
- Перейдите в раздел «Обновление и безопасность».
- Откройте вкладку «Центр обновления Windows».
- Нажмите на ссылку «Дополнительные параметры».
- В разделе «Выберите, когда устанавливать обновление», выберите уровень блокировки:
Semi-Annual Channel (Targeted) — предотвратит установку версии 1903 сроком до 365 дней со дня релиза.
Semi-Annual Channel — предотвратит установку версии 1903 сроком до 365 дней со дня релиза для организаций. Обычно это происходит через 4 месяца после появления обновления в канале Semi-Annual Channel (Targeted).
Подсказка: если хотите отсрочить установку обновления на более длительное время, нужно выбрать Semi-Annual Channel. Тут можно отсрочить установку до 18 месяцев. - Используйте выпадающее меню для выбора числа дней, на которое будет отложена установка обновления.
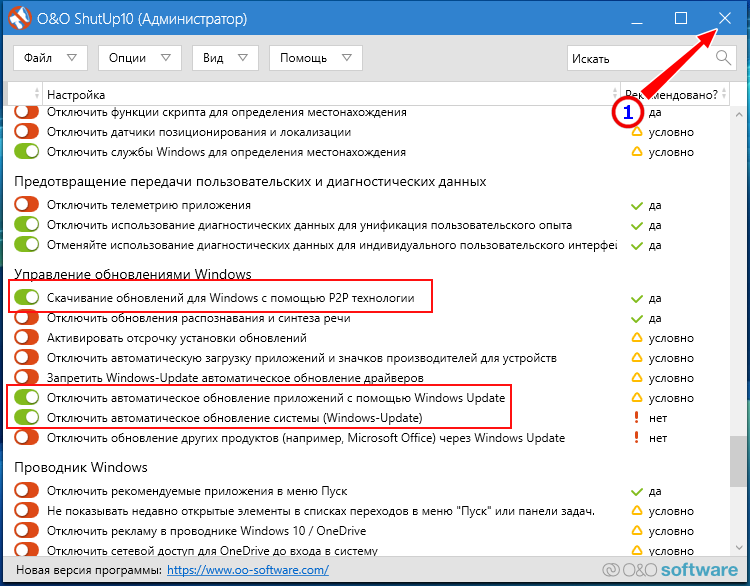
Как заблокировать Windows 10 May 2019 Update
Редакция Windows 10 Home не содержит столько же вариантов блокировки обновлений, как редакция Windows 10 Pro. Однако, пользователи Windows 10 Home всё равно могут запретить автоматическую установку обновлений при помощи лимитного подключения.
Лимитное подключение предназначается для снижения расхода трафика в Windows 10 на тарифах с ограничением трафика. Поскольку установочные файлы занимают нескольких гигабайт, система не скачивает их через лимитное подключение, чтобы не превысить доступный объём трафика.
Чтобы задать подключение Ethernet или Wi-Fi как лимитное, сделайте следующее:
- Откройте приложение «Параметры».
- Нажмите «Сеть и интернет».
- Нажмите Wi-Fi или Ethernet.
- Нажмите на ваше сетевое подключение.
- Активируйте переключатель «Задать как лимитное подключение».
- Перейдите в раздел Обновление и безопасность > Центр обновления Windows > Дополнительные параметры.

- В разделе «Варианты обновления» отключите «Скачивать обновление через лимитные подключения данных».
После этого все обновления, в том числе накопительные, будут заблокированы до отмены описанных выше изменений. Если вы работаете на поддерживаемой версии Windows 10, вы будете получать критические обновления безопасности.
Эти настройки относятся к конкретному сетевому подключению, но не ко всему сетевому адаптеру. Если вы подключите компьютер к другой сети, её тоже нужно задать как лимитное подключение. В противном случае начнётся скачивание файлов обновления.
Этот метод блокирует обновление живых плиток в меню «Пуск». Магазин Microsoft Store может перестать получать обновления, не будет работать синхронизация файлов в сервисах вроде OneDrive.
Пропускать установку обновлений обычно не рекомендуется, но в данном случае это лучший вариант блокировки версии 1903 на редакции Windows 10 Home или если ваша версия Windows 10 близка к прекращению поддержки.
Сайт поддержки Microsoft предлагает подробную информацию относительно ежемесячных обновлений системы. При желании можно найти и скачать обновления вручную.
Заключение
Процесс распространения обновлений в Windows 10 May 2019 Update немного поменялся, но это относится только к устройствам на современных версиях. Если вы работаете на старой версии Windows 10, которая близка к прекращению поддержки, центр обновления Windows попытается скачать и установить последние обновления автоматически.
Описанные в этой статье инструкции позволят предотвратить автоматическую установку крупных обновлений на персональные компьютеры, ноутбуки и планшеты. Делать этого без веских причин не рекомендуется, поскольку обновления важны для защиты от вирусов, хакеров и прочих угроз. Также они улучшают работу устройств, расширяют функциональные возможности, повышают стабильность и производительность. Правда, есть вероятность столкнуться с неизвестными ошибками, проблемами и неполадками. В прошлом подобное уже происходило.
Теперь в центре обновления Windows можно получать обновления безопасности без автоматической установки крупных обновлений. Каждая версия Windows 10 поддерживается на протяжении как минимум 18 месяцев. Пока вы работаете на поддерживаемой версии Windows 10, устройство будет получать обновления безопасности для закрытия уязвимостей и повышения производительности.
Windows 10 блокирует переход на новую версию. Есть простое решение проблемы
Техника Маркет, Текст: Дмитрий Степанов
Система безопасности Windows 10 блокирует установку свежайшего обновления ОС с индексом 2004. Всему виной проблемы совместимости с некоторыми драйверами. Пока разработчики готовят исправление, пользователям уже сейчас доступно несколько «обходных путей», которые позволят применить «майский апдейт».Блокировка апдейта Windows 10
Microsoft признала проблему со службой «Безопасность Windows» (Windows Security) в операционной системе Windows 10.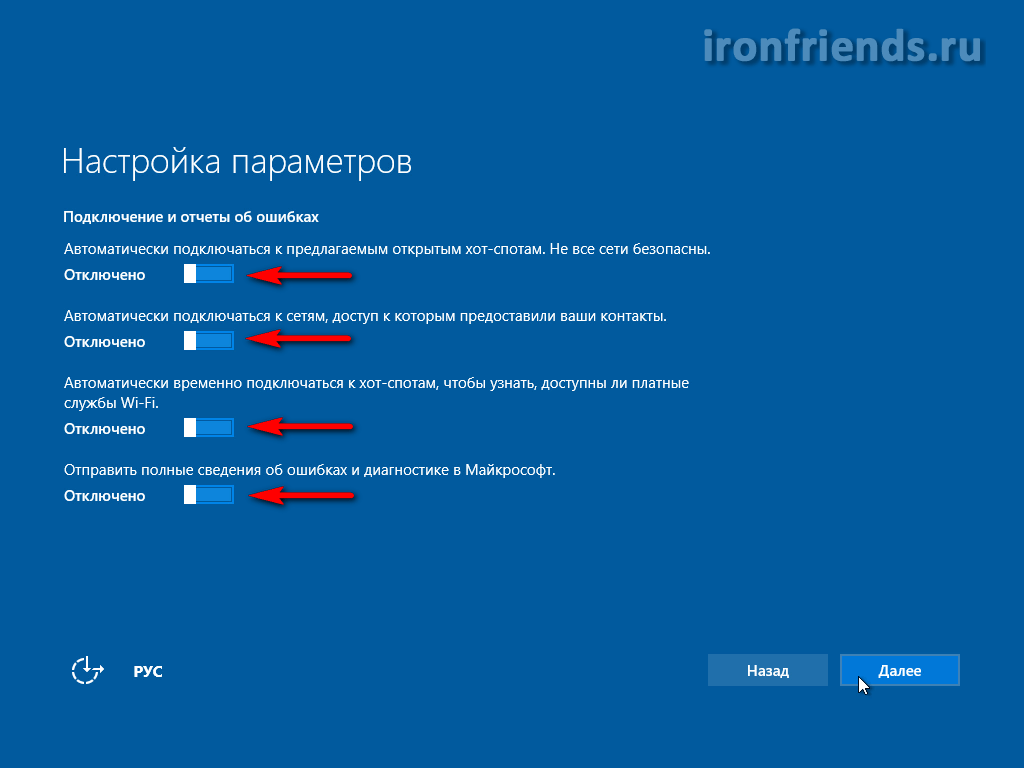 Данная служба может блокировать обновление ОС до последнего релиза с индексом 2004, который стал доступен вчера, 27 мая 2020 г., крупнейшего обновления последнего времени. Пользователям предложено несколько простых вариантов решения проблемы, пока разработчики заняты устранением ее первопричин.
Данная служба может блокировать обновление ОС до последнего релиза с индексом 2004, который стал доступен вчера, 27 мая 2020 г., крупнейшего обновления последнего времени. Пользователям предложено несколько простых вариантов решения проблемы, пока разработчики заняты устранением ее первопричин.
Как объясняет Microsoft в соответствующей статье на портале поддержки, пользователи могут получить сообщение от программы установки Windows 10 о невозможности произвести обновление из-за несовместимости некоторых графических драйверов с новой версией ОС при включенной функции защиты целостности памяти (Memory Integrity Protection). Эта функция предотвращает атаки, осуществляемые путем вставки вредоносного кода в процессы с высокой безопасностью.
Простые решения
Существует сразу несколько вариантов решения описанной выше проблемы. Наиболее безопасный из них предполагает поиск и установку актуальных версий драйверов видеокарты.
Cлужба «Безопасность Windows» препятствует обновлению Windows 10 до новейшего релиза
В случае, если это не помогает или обновление графических драйверов по той или иной причине невозможно, пользователь может попробовать отключить функцию защиты целостности памяти, которая, к слову, по умолчанию и так всегда отключена.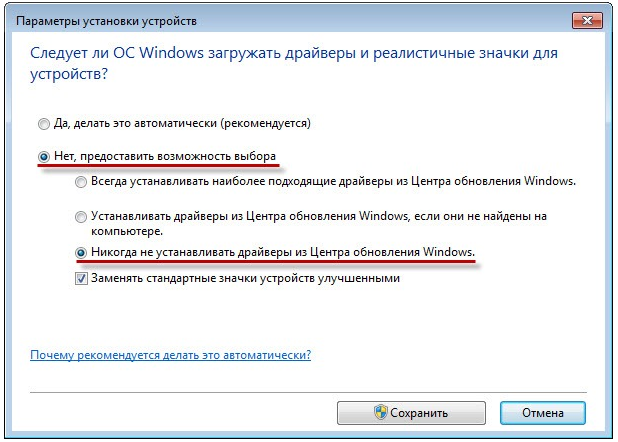
Настройки службы «Безопасность Windows»
Для этого необходимо перейти к «Параметрам Windows» (Windows Settings), выбрать раздел «Обновление и безопасность» (Update & Security). На открывшейся странице кликнуть по пункту «Безопасность Windows» (Windows Security) и в подразделе «Области защиты» выбрать пункт «Безопасность устройства» (Device Security). В новом окне нужно кликнуть по ссылке «Сведения об изоляции ядра» (Core Isolation Details), а затем перевести переключатель «Целостность памяти» в положение «Откл.» (Off). После этого системе потребуется перезагрузка, по завершении которой можно будет вернуться к установке майского обновления Windows 10.
Отключение функции контроля целостности памяти позволит выполнить установку обновления Windows 10 2004
Наконец, третий способ решения проблемы включает принудительную установку обновления при помощи альтернативных официальных инструментов, например, используя средство создания установочного носителя (Media Creation Tool). Однако Microsoft настоятельно рекомендует воздержаться от использования таких методов развертывания обновления до выхода официального исправления.
Однако Microsoft настоятельно рекомендует воздержаться от использования таких методов развертывания обновления до выхода официального исправления.
Известные проблемы нового релиза
Ранее Microsoft опубликовала список известных проблем в Windows 10 2004. Всего их на данный момент 10, причем семь из них связаны с некорректной работой «железа». ПК с упомянутой корпорацией аппаратными компонентами не получат майский апдейт, пока ошибки не будут исправлены.
Возможна ли настоящая персонализация общения на рынке B2B?
БизнесСреди наиболее серьезных проблем следует отметить вероятность возникновения трудностей с подключением более чем одного Bluetooth-устройства – в этом «виноваты» драйверы для Bluetooth-адаптеров Realtek. Кроме того, драйверы для аудиочипов Conexant и Synaptics могут спровоцировать «синий экран смерти» (BSoD). Он же грозит и пользователям док-станций с интерфейсом Thunderbolt при отключении или подключении устройства.
Установка Windows 10 2004 на ПК, оснащенные видеоадаптерами Nvidia, при наличии драйверов версий, более ранних чем 358.00, могут также вызывать BSoD и прочие виды сбоев.
Наконец, свежий апдейт может вызывать неработоспособность режима переменной частоты обновления экрана (VRR), если в системе используется совместимый с данной технологией монитор и интегрированная графика Intel.
Как удалить обновление до Windows 10
Многие пользователи категорически не хотят обновляться и переходить на появившуюся недавно Windows 10 как бы не старалась напомнить и подтолкнуть их к этому шагу Компания «Майкрософт». Но, к сожалению, специалисты из гиганта софт-индустрии на этот раз очень тщательно проработали свою стратегию действий по максимально возможному привлечению владельцев ПК, чтобы получить Windows 10 на большем числе компьютеров.
Это включает различные приемы, как внедрение в ПК пользователей особого ПО, например, под названием Get Windows 10, которое создано специально для управления резервированием обновления до Windows 10 и является назойливым регулярно генерирующим соответствующие напоминания советником. Необходимо отметить, что даже в случае не желания пользователем обновиться до Windows 10 (без осуществления резервирования), многим все равно поступают специальные периодические системные оповещения и производится скачивание инсталляционного дистрибутива Виндовс 10 в память компьютера. После чего «Центр обновлений» устанавливает в трее значок обновления и назойливо выводит предложение получить Windows 10.
Необходимо отметить, что даже в случае не желания пользователем обновиться до Windows 10 (без осуществления резервирования), многим все равно поступают специальные периодические системные оповещения и производится скачивание инсталляционного дистрибутива Виндовс 10 в память компьютера. После чего «Центр обновлений» устанавливает в трее значок обновления и назойливо выводит предложение получить Windows 10.
Руководство по удалению и отказу от обновления Windows
В этом руководстве изложены все необходимые действия для того, чтобы грамотно удалить скаченное обновление до новой Windows 10, а также выполнить отказ в дальнейшем поступлении обновлений навязчивой Windows 10. И главное, чтобы после осуществления этих мероприятий успешно приходили и устанавливались апгрейды для Виндовс 7 и 8.1, а предложения о переходе на версии «Десяток» навсегда прекратили докучать владельцу компьютера. А в самом конце руководства пользователь найдет краткую инструкцию от том, как вновь привести свой ПК в начальное положение, на непредвиденный случай изменения взглядов владельца компьютера и появления необходимости все же получить Windows 10.
В качестве примера и рисунков в пошаговом руководстве использованы скриншоты «Семерки», однако для пользователей «Восьмерок» все указанные алгоритмы действий решения вопроса: «Как удалить обновление до Windows 10» успешно работают и полностью аналогичны. В инструкции приведены не только шаги о том, как удалить обновление Windows 10, но и как прекратить получение уведомлений о Windows 10 и убрать иконку в системном трее.
В настоящее время в появляющемся окошке сообщения о том, что обновление готово, прописано время, через которое произойдет апгрейд. Ранее эта проблема решалась простым закрытием этого меню, но такой прием уже перестал работать.
Чтобы в автоматическом режиме без желания пользователя не было произведено обновление, необходимо выполнить следующие последовательные действия:
- В отобразившемся окошке требуется кликнуть «Нужно больше времени»;
- Далее щелкнуть по строчке «Отменить запланированное обновление».
Выполнение этих простых шагов обезопасит пользователя от несвоевременного перезапуска ПК для инсталляции «Десятки».
Примечание: специалисты из Компании «Microsoft» регулярно корректируют интерфейс вышеуказанных меню, но принцип действий пока остается неизменен (разработчики Виндовс пока еще не решились полностью исключить возможность отказа от перехода на свою новинку). Например, вот окно другой версии Виндовс, где отказ от перехода такой же, но вид необходимой нам строчки изменен.
Далее приведены необходимые действия, как удалить обновления и отключить дальнейшее их поступление.
Предварительные действия обязательные для выполнения
Предварительно обязательно требуется инсталлировать обновления с официального ресурса Майкрософт, что в дальнейшем поможет закрыть доступ апгрейдам до Виндовс 10. Без выполнения этого предварительного этапа ниже описанные шаги могут не привести к успешному решению проблемы. Необходимо скачать обновы, посетив следующие сайты:
- Если в ПК установлена Виндовс 7, то скачать с «https://support.microsoft.com/ru-ru/kb/3075851»;
- Если в ПК установлена Виндовс 8.
 1, то скачать с «https://support.microsoft.com/ru-ru/kb/3065988»;
1, то скачать с «https://support.microsoft.com/ru-ru/kb/3065988»; - Далее выполнить установку пакетов и затем перезапустить ПК.
Дождавшись окончания перезагрузки можно приступать к дальнейшим процедурам.
Процедура отключения обновления
Когда компьютер полностью запустится, необходимо произвести следующие шаги:
- Удерживая «Win», щелкнуть «R»;
- В отобразившемся окошке напечатать «regedit»;
- Кликнуть «Ввод»;
- В отобразившемся меню войти в директорию «HKEY_LOCAL_MACHINE\ SOFTWARE»;
- Далее перейти в раздел «Policies»;
- Затем открыть каталог «Microsoft»;
- После этого перейти в папку «Windows» и войти в раздел «WindowsUpdate»;
- В случае отсутствия последнего, потребуется самостоятельно его внести в папку «Windows». Надо вызвать контекстное меню в пустой части поля папки Виндовс и кликнуть «Создать папку». Далее ввести наименование нового каталога «WindowsUpdate» и нажать «Enter». Затем открыть эту папку;
- Вызвать контекстное меню в пустой части поля новой папки и кликнуть «Создать Параметр DWORD 32 bit (это же действие выполняется и для 64 битной системы).
 Далее ввести наименование «DisableOSUpgrade» и нажать «Enter». Затем открыть этот параметр и в поле «Значение» напечатать цифру 1;
Далее ввести наименование «DisableOSUpgrade» и нажать «Enter». Затем открыть этот параметр и в поле «Значение» напечатать цифру 1; - Кликнуть «Ok»;
- После этого выйти из всех открытых меню и перезапустить ПК.
Примечание: в случае возникновения сложностей у пользователя с работой в редакторе реестра, то есть специальная свободно-распространяемая утилита «Never 10», которая позволит без особых премудростей избавиться от обновлений.
Далее можно убрать обновление, которое было загружено в память ПК и начать убирать надоедливый значок в трее.
Избавляемся от каталога с файлами обновлений
Весь дистрибутив сохраняется в особой спрятанной от глаз владельца компьютера директории с наименованием «$Windows.~BT». Размер каталога составляет порядка 4 GB.
С целью освобождения памяти на системном разделе диска необходимо выполнить следующие последовательные действия:
- Удерживая «Win», надо щелкнуть по кнопке «R»;
- Далее в отобразившемся окошке напечатать «cleanmgr»;
- Кликнуть «Ok»;
- В появившемся меню приложения кликнуть на «Очистить системные файлы»;
- Дождаться полного окончания процесса и затем установить галочку на строчке «Временные файлы установки Виндовс»;
- Кликнуть «Ok»;
- Вновь дождаться полного окончания процесса и затем перезапустить ПК.

Как убрать специальный значок, требующий выполнить обновление до новой Windows 10?
Для решения поставленного вопроса требуется произвести следующие шаги:
- Открыть меню «Панели управления»;
- Перейти в раздел «Центр обновления Виндовс»;
- Затем войти во вкладку «Установленные обновления»;
- В отобразившемся перечне вызвать на «KB3035583» контекстное меню и щелкнуть по надписи «Удалить»;
- Кликнуть «Ok»;
- Далее выполнить перезапуск ПК и вновь открыть «Центр обновления»;
- Кликнуть «Поиск обновлений»;
- Дождаться окончания процесса и щелкнуть «Найдено важных обновлений»;
- В отобразившемся перечне вновь появится «KB3035583». Необходимо вызвать на нем контекстное меню и щелкнуть строчку «Скрыть обновление»;
- Кликнуть «Ok»;
- Готово! Значок о необходимости обновиться до «Десятки» удален.
Выполнение всех вышеуказанных этапов позволяет не только убрать уведомление, но и избежать автоматической инсталляции Windows 10.
А если вдруг пользователь передумал?
Ниже описаны действия инструкции, как вновь привести свой ПК в начальное положение, на тот непредвиденный случай изменения взглядов владельца компьютера и появления необходимости все же получить Windows 10.
Алгоритм последовательности действий выглядит следующим образом:
- Открыть «Центр обновлений»;
- Перейти в перечень скрытых пакетов и активировать «KB3035583»;
- Далее через редактор реестра подкорректировать параметр «DisableOSUpgrade» либо полностью его удалить.
- Затем произвести установку пакетов с апгрейдами и перезапустить ПК;
- Готово! Скоро появится уведомление о возможности перехода на «Десятку».
Принудительная установка windows 10 как отменить. Удаление типичных обновлений для Windows
Чтобы вывести Windows 10 в люди, корпорация Microsoft избрала раздражающую многих пользователей стратегию: из уст в уста переходит выражение «принудительное обновление».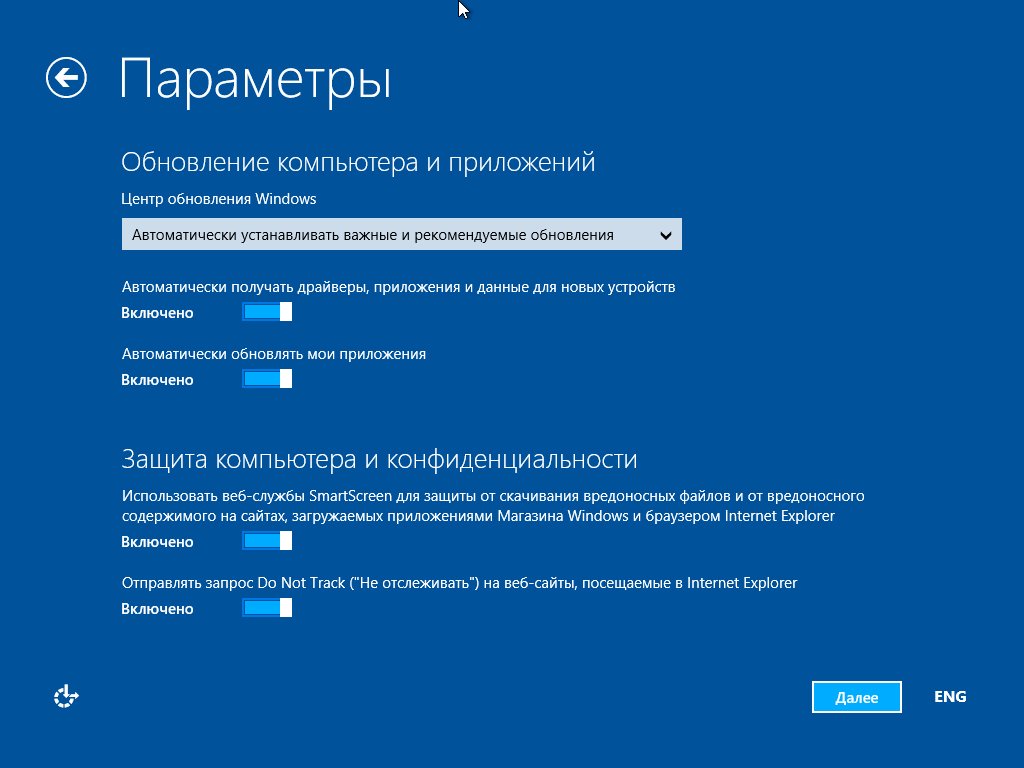
Основные огорчения при апгрейде до Windows 10 доставляет так называемая утилита «Get Windows 10 Tool» (GWX), найти которую можно на панели быстрого запуска в виде маленькой иконки Windows 10. При каждом запуске системы она всплывает и побуждает перейти на новую версию.
Особенно это нервирует тех пользователей, которые решили остаться на Windows 7 или 8.1. Впрочем, для всех, кто не хочет идти на поводу у Microsoft, есть решение: утилиту GWX относительно легко удалить. Поскольку она выполняется как обновление Windows, избавляются от нее тем же самым образом.
1 1 Удаляем навязчивое обновление
Для начала зайдите в Панель управления, а затем нажмите, в зависимости от вида, на «Установку или удаление программ» или на «Программы и компоненты». Теперь в левой колонке щелкните по пункту «Просмотр установленных обновлений» и найдите обновление KB3035583.
Быстрее всего это сделать через поисковую строку, расположенную в правом верхнем углу. Выделите соответствующую строчку и нажмите на «Удалить». В следующем окне выберите «Да», а после удаления перезагрузите компьютер.
В следующем окне выберите «Да», а после удаления перезагрузите компьютер.
2 2 Предотвращаем принудительную установку
Несмотря на то что утилита GWX теперь удалена, Microsoft будет пытаться, все равно установить обновление Windows на ваш компьютер. Это необходимо предотвратить. Перейдите к Центру обновления Windows (к примеру, через «Панель управления | Система и безопасность | Центр обновления Windows) и здесь в левой колонке нажмите на пункт «Проверка наличия обновлений».
По завершению поиска в списке должно оказаться одно важное обновление, как минимум. Щелкните по ссылке, которая ведет к перечню важных обновлений, и найдите то самое, печально известное, под серийным номером KB3035583. Правой кнопкой мыши нажмите на строчку и выберите опцию «Скрыть обновление».
Закройте список нажатием на «ОК». Сразу же Windows перестанет замечать этот компонент, а ваш компьютер останется свободным от утилиты GWX.
3 3 Восстанавливаем обновляющую утилиту
Если же впоследствии появится желание обновится, вы можете так же легко восстановить эту утилиту. Для этого в Центре обновления Windows щелкните по пункту «Восстановить скрытые обновления», поставьте флажок рядом с обновлением KB3035583 и выберите «Восстановить».
Для этого в Центре обновления Windows щелкните по пункту «Восстановить скрытые обновления», поставьте флажок рядом с обновлением KB3035583 и выберите «Восстановить».
Со вчерашнего дня Windows 10 стала официально доступна, и пользователи могут бесплатно обновить на неё предыдущую версию, начиная с Windows 7. Но у большинства пользователей подобное обновление остаётся зарезервированным, и им придётся подождать ещё несколько дней, пока не подойдёт очередь обновиться. Однако есть способ принудительно запустить процесс обновления, чтобы уже сегодня можно было скачать и установить новую версию Window 10. Пользователи Windows 7, Windows 8 или Windows 8.1 также могут установить полноценную Windows 10 «с нуля». Но здесь придётся преодолеть чуть больше препятствий. В нашем обзоре мы покажем, как можно запустить принудительный процесс установки, а также получить «чистую» копию Windows 10.
Если вы хотите обновить старую систему Windows, начиная с Windows 7, на новую Windows 10, то следует сначала выполнить обновление «старой» системы. Для установки Windows 10 потребуется Windows 7 с установленным Service Pack 1 – а пользователям Windows 8 сначала следует обновить систему до Windows 8.1 и установить последние патчи. Только тогда на панели задач появится функция бесплатного обновления операционной системы.
Для установки Windows 10 потребуется Windows 7 с установленным Service Pack 1 – а пользователям Windows 8 сначала следует обновить систему до Windows 8.1 и установить последние патчи. Только тогда на панели задач появится функция бесплатного обновления операционной системы.
Если вы хотите воспользоваться преимуществом бесплатного обновления, которое будет доступно только в первый год после выхода Windows 10, то сначала обновление необходимо зарезервировать. Когда срок подойдет, Windows скачает в фоне обновление, после чего проинформирует пользователя о возможной установке. Хотя Microsoft для старта Windows 10 зарезервировала приличную ёмкость интернет-каналов, обновление будет предлагаться волнами, в зависимости от загрузки серверов. Независимо от того, зарезервировали ли вы обновление много дней назад или только вчера, процесс скачивания файлов может ещё не начаться. Но его можно запустить принудительно, используя ряд хитростей.
Принудительная установка через командную строку
Процесс скачивания и установки обновления Windows 10 можно запустить принудительно через командную строку.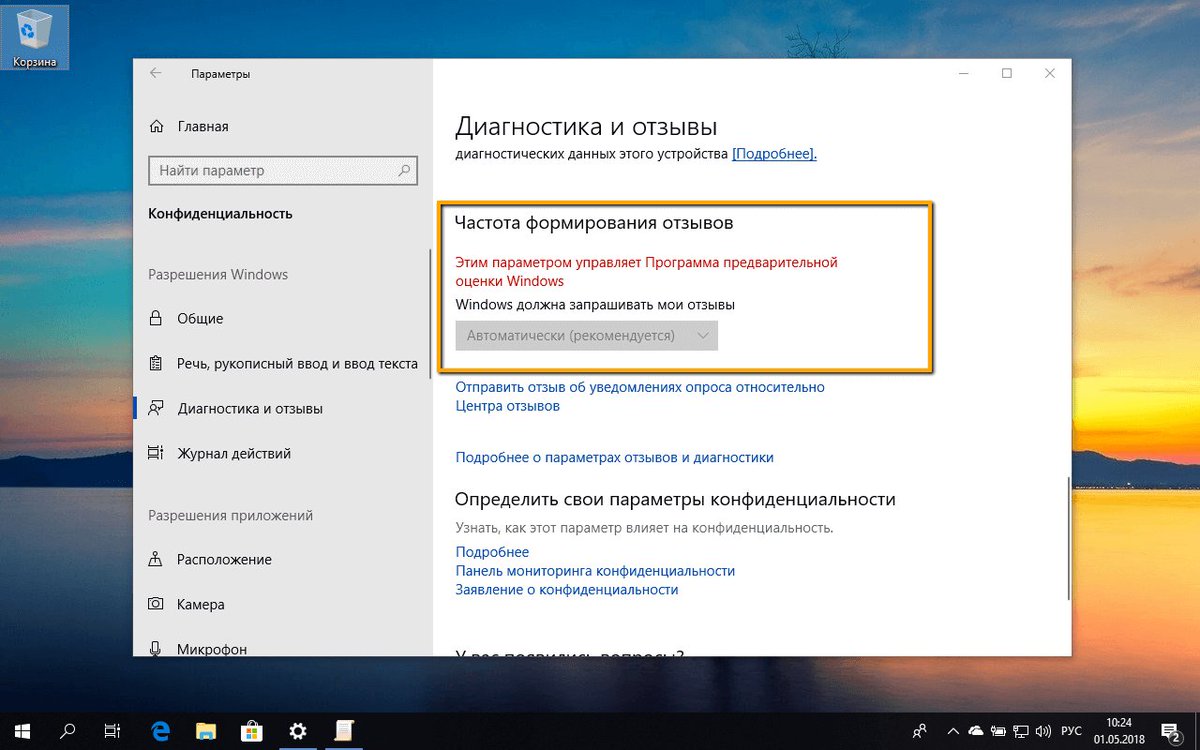 Но для этого у вас должно быть зарезервировано обновление Windows 10, то есть на панели задач должна появиться соответствующая иконка. А обновления Windows должны быть настроены на автоматическую установку. Затем следует очистить папку «C:\Windows\SoftwareDistribution\Download» и запустить командную строку с правами администратора. Для этого необходимо нажать на кнопку «Пуск», набрать «cmd» и нажать правой кнопкой мыши на появившемся исполняемом файле, выбрав «Запуск от имени администратора». Будет запущена командная строка, где следует выполнить «wuauclt.exe /updatenow». Через несколько минут запустится процесс скачивания Windows 10 через функцию Windows Update. Можно сбросить маршрутизатор, чтобы он получил новый IP от провайдера, а также перезапустить компьютер, чтобы ускорить процесс.
Но для этого у вас должно быть зарезервировано обновление Windows 10, то есть на панели задач должна появиться соответствующая иконка. А обновления Windows должны быть настроены на автоматическую установку. Затем следует очистить папку «C:\Windows\SoftwareDistribution\Download» и запустить командную строку с правами администратора. Для этого необходимо нажать на кнопку «Пуск», набрать «cmd» и нажать правой кнопкой мыши на появившемся исполняемом файле, выбрав «Запуск от имени администратора». Будет запущена командная строка, где следует выполнить «wuauclt.exe /updatenow». Через несколько минут запустится процесс скачивания Windows 10 через функцию Windows Update. Можно сбросить маршрутизатор, чтобы он получил новый IP от провайдера, а также перезапустить компьютер, чтобы ускорить процесс.
- Настройте автоматическую установку обновлений Windows
- Удалите содержимое папки «C:\Windows\SoftwareDistribution\Download»
- Запустите командную строку с правами администратора и выполните «wuauclt.
 exe /updatenow»
exe /updatenow» - Обновление будет скачиваться через функцию Windows Update
Обновление через Media Creation Tool
Довольно просто выполнить обновление через утилиту Media Creation Tool от Microsoft , которую можно скачать напрямую с Microsoft. Утилита не только позволяет скачать и обновить систему на Windows 10 напрямую, но также скачать файл ISO или подготовить USB-брелок для установки Windows 10. Здесь тоже требуется выполненное резервирование обновления. Скачивание и установка выполняются автоматически, пользователю требуется только подтвердить установку.
- Зарезервируйте бесплатное обновление на Windows 10
- Выберите обновление компьютера и следуйте инструкциям
При обновлении все настройки и данные будут перенесены на новую операционную систему. Все наши тестовые компьютеры успешно прошли через процедуру обновления. Если вы пожелаете вернуться на Windows 8.1 или Windows 7, то у вас есть 30 дней. Во время установки данные старой системы Windows автоматически сохраняются.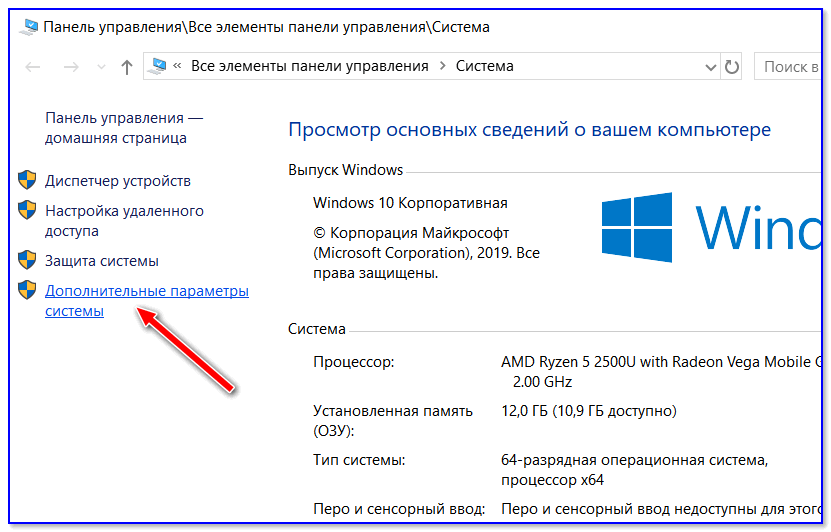 Конечно, если вы хотите подстраховаться, то имеет смысл создать резервную копию.
Конечно, если вы хотите подстраховаться, то имеет смысл создать резервную копию.
Чистая установка Windows 10
Если вы хотите установить «чистую» Windows 10, не загрязнённую старыми программами и файлами Windows, то и такой вариант поддерживается. Возможна опциональная установка с DVD или USB-брелока. Файл ISO можно скачать на Microsoft напрямую или через упомянутую выше утилиту Media Creation Tool. Затем файл ISO следует записать на DVD, загрузиться с него и выбрать «чистую» установку Windows 10. Для установки с USB-брелока следует подготовить загрузочный носитель. Для этого тоже можно воспользоваться утилитой Media Creation Tool . USB-флешка должна иметь ёмкость не меньше 8 Гбайт и форматирование FAT32, утилита автоматически создаст на ней все необходимые файлы для установки. Затем можно загружаться с флешки и стартовать установку.
Вы можете скачать Windows 10 Pro или Windows 10 Home, в 32- и 64-битных версиях, также доступна и Windows 10N. Если у вас не розничная версия, и под рукой нет соответствующего ключа CD Key для Windows 7 или Windows 8(.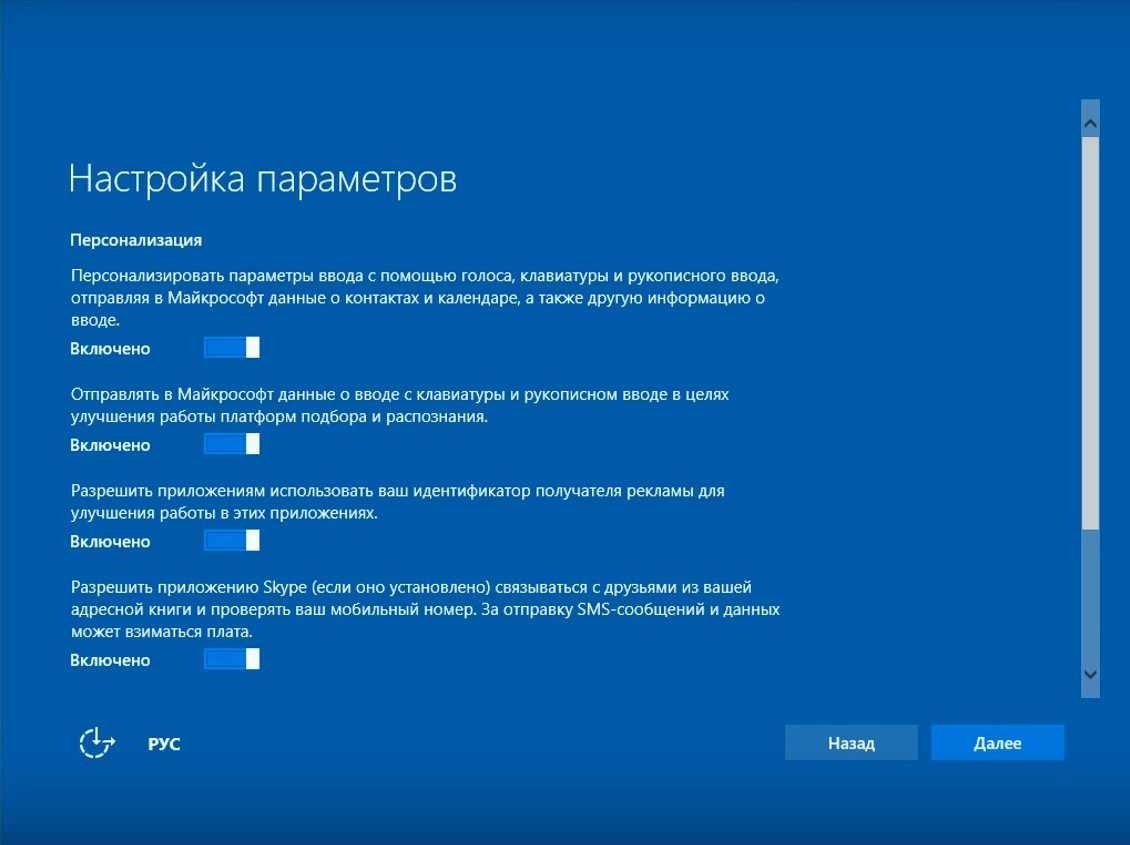 1), который можно использовать для Windows 10, то сначала придётся выполнить обновление одним из способов, показанных выше. Иначе вы не сможете активировать Windows 10 после установки. Во время процесса обновления лицензия старой операционной системы Windows будет автоматически перенесена на новую Windows 10.
1), который можно использовать для Windows 10, то сначала придётся выполнить обновление одним из способов, показанных выше. Иначе вы не сможете активировать Windows 10 после установки. Во время процесса обновления лицензия старой операционной системы Windows будет автоматически перенесена на новую Windows 10.
Для последующих установок Windows 10 ключ уже не потребуется, поскольку серверы Microsoft автоматически распознают установленное «железо», что позволяет выполнить активацию. Многие пользователи указывают на возможность установки с помощью корректного ключа от Windows 8.1 или Windows 7, но у нас не получилось. Во время тестов мы не смогли установить Windows 10 со старым ключом Windows 8. Во время установки запроса ключа просто не было.
- Зарезервируйте обновление на Windows 10 и выполните его(!)
- Запишите файл ISO на CD или создаёте загрузочный USB-брелок
- Выполните «чистую» установку с подготовленного носителя без указания ключа CD
- Лицензия будет автоматически активирована серверами Microsoft
Заключение
В наших тестах мы не столкнулись с длительным временем скачивания, нужные 3 Гбайт скачивались на полной скорости интернет-подключения. Впрочем, со стороны Microsoft действительно имело смысл выпускать обновление волнами. Не всем пользователям Windows 10 нужна с первого дня объявления. После выполнения обновления можно выполнить «чистую» установку. Впрочем, как нам кажется, это вовсе необязательно. Windows 10 будет работать очень быстро и при установке поверх существующей «старой» системы. Так что сами решайте, насколько оправданы дополнительные усилия. Но если вам нужна «чистая» установка, то вы сможете её выполнить, воспользовавшись советами в нашей статье.
Впрочем, со стороны Microsoft действительно имело смысл выпускать обновление волнами. Не всем пользователям Windows 10 нужна с первого дня объявления. После выполнения обновления можно выполнить «чистую» установку. Впрочем, как нам кажется, это вовсе необязательно. Windows 10 будет работать очень быстро и при установке поверх существующей «старой» системы. Так что сами решайте, насколько оправданы дополнительные усилия. Но если вам нужна «чистая» установка, то вы сможете её выполнить, воспользовавшись советами в нашей статье.
W indows 10 автоматически устанавливает обновления в фоновом режиме. В большинстве случаев это хорошо, но иногда Вы получаете обновление, которое нарушает все. В этом случае Вам необходимо удалить это конкретное обновление.
Windows 10 более агрессивно относится к обновлению, чем предыдущие версии. По большей части это хорошо, поскольку слишком многие люди никогда не беспокоились об установке обновлений — даже критических обновлений безопасности. Тем не менее, есть много ПК и конфигураций, которые перестают работать корректно после обновления.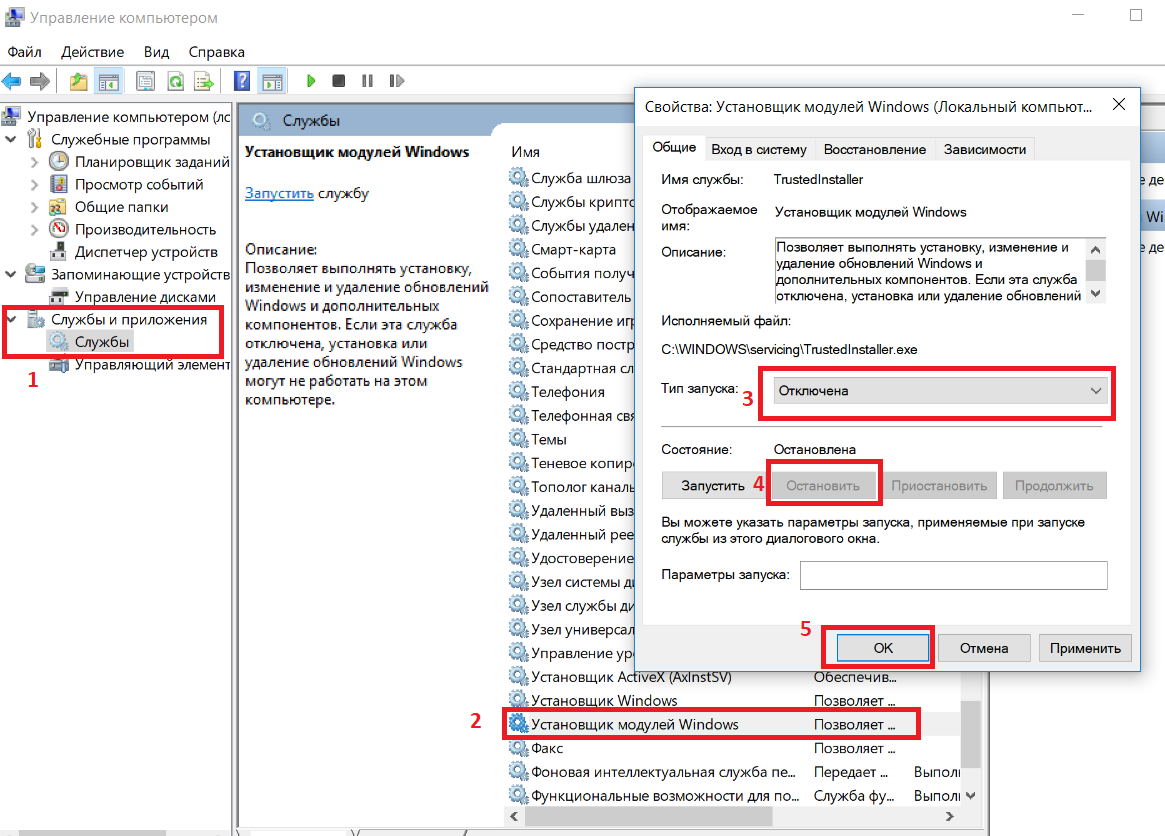 Есть несколько способов отложить установку плохих обновлений. Вы можете запретить определенные типы обновлений, чтобы они не загружались автоматически. И, начиная с обновления весной 2017 года, Вы можете легко приостанавливать или откладывать некритические обновления в течение месяца или более.
Есть несколько способов отложить установку плохих обновлений. Вы можете запретить определенные типы обновлений, чтобы они не загружались автоматически. И, начиная с обновления весной 2017 года, Вы можете легко приостанавливать или откладывать некритические обновления в течение месяца или более.
К сожалению, ни одна из этих стратегий не помогает, если Вы уже загрузили и установили обновление, которое что-то сломало. Это становится еще более сложным, если это обновление является крупной новой сборкой Windows, например, обновлением Fall Creators, выпущенным в сентябре 2017 года. Хорошей новостью является то, что Windows обеспечивает способ удаления основных обновлений сборки и меньших, более типичных обновлений Windows.
Удаление основных обновлений сборки
В Windows 10 есть два разных типа обновлений. Помимо традиционных патчей Microsoft иногда выпускает более крупные «сборки» Windows 10. Первым крупным обновлением для Windows 10 стало ноябрьское обновление в ноябре 2015 года, которое сделало его версией 1511. Обновление Fall Creators, выпущенное в сентябре 2017 года, — версия 1709.
Обновление Fall Creators, выпущенное в сентябре 2017 года, — версия 1709.
После установки новой сборки Windows сохраняет файлы, необходимые для удаления новой сборки и возврата к предыдущей. Уловка заключается в том, что эти файлы хранятся только около месяца. Через 10 дней Windows автоматически удалит файлы, и Вы больше не сможете вернуться к предыдущей версии без повторной установки.
Примечание: Откат сборки также работает, если Вы являетесь частью программы Windows Insider, и Вы помогаете тестировать новые, предварительные нестабильные сборки Windows 10. Если сборка, которую Вы устанавливаете, слишком нестабильна, Вы можете вернуться назад к той, которую Вы ранее использовали.
Чтобы отменить сборку, нажмите «Windows + I», чтобы открыть приложение «Параметры», а затем нажмите «Обновление и безопасность».
На экране «Обновление и безопасность» перейдите на вкладку «Восстановление», а затем нажмите кнопку «Начать» в разделе «Вернуться к предыдущей версии Windows 10».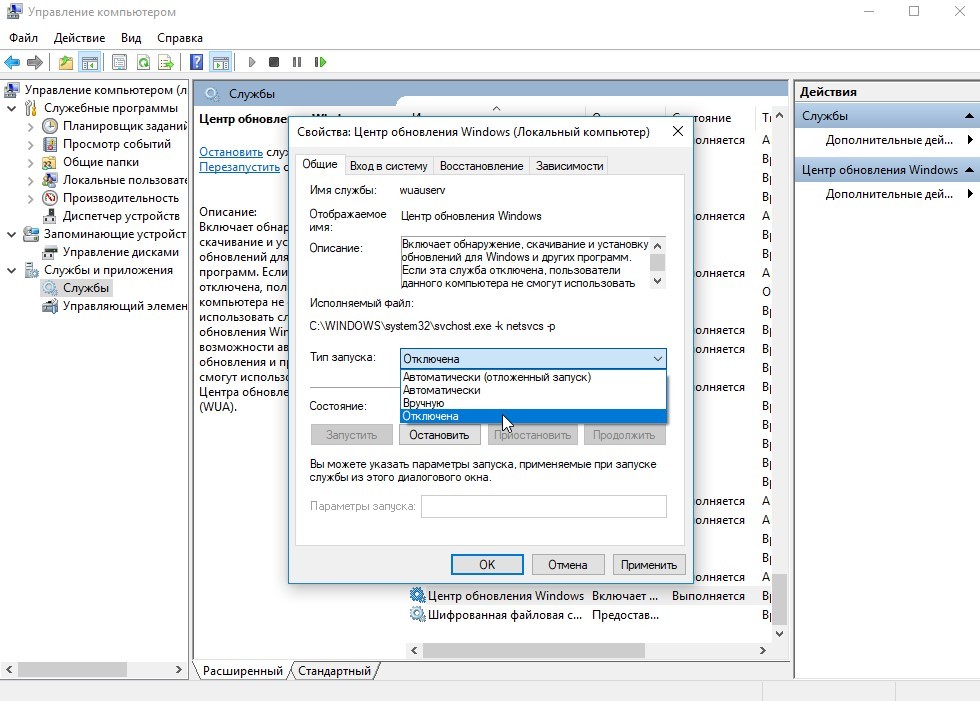
Если Вы не видите раздел «Вернуться к предыдущей версии Windows 10», то прошло более 10 дней с момента обновления до текущей сборки, и Windows очистила эти файлы. Также возможно, что Вы запустили инструмент «Очистка диска» и выбрали файлы «Предыдущие установки Windows» для удаления . Сборка обрабатывается практически так же, как и новые версии Windows, поэтому Вы удаляете сборку так же, как Вы удаляете Windows 10 и возвращаетесь к Windows 8.1 или 7. Вам придется переустанавливать Windows 10 или восстанавливать компьютер из системной резервной копии, чтобы вернуться к предыдущей сборке после того, как пройдут эти 10 дней.
Кроме того, обратите внимание, что откатывание сборки не является способом окончательного отказа от будущих новых сборок. Windows 10 автоматически загрузит и установит следующую выпущенную крупную сборку. Если Вы используете стабильную версию Windows 10, это может занять несколько месяцев. Если Вы используете сборку Insider Preview, скорее всего, Вы получите новую сборку намного раньше.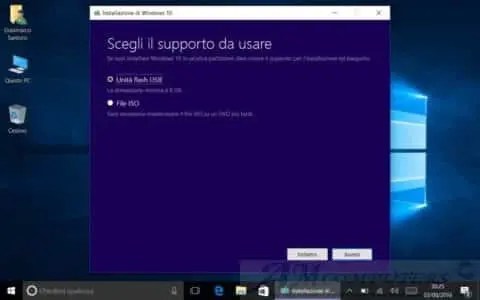
Удаление типичных обновлений для Windows
Вы также можете удалить обычные, более мелкие обновления, которые Microsoft последовательно выкатывает — как и в предыдущих версиях Windows.
Чтобы сделать это, нажмите кнопку «Windows + I», чтобы открыть приложение «Параметры», а затем нажмите «Обновление и безопасность».
На экране «Обновление и безопасность» перейдите на вкладку «Центр обновления Windows», а затем нажмите ссылку «Просмотр журнала обновлений».
На экране «Просмотр журнала обновлений» нажмите ссылку «Удалить обновления».
Вы увидите знакомый интерфейс для удаления программ, показывающий историю последних обновлений, отсортированных по дате установки. Вы можете использовать окно поиска в правом верхнем углу окна для поиска определенного обновления по его номеру KB, если Вам известен точный номер обновления, которое Вы хотите удалить. Выберите обновление, которое Вы хотите удалить, и нажмите кнопку «Удалить».
Обратите внимание, что этот список позволяет удалять обновления, установленные Windows с момента установки предыдущей «сборки». Каждая сборка — это новый список, к которому применяются новые незначительные обновления. Кроме того, нет никакого способа избежать конкретного обновления навсегда, так как в конечном итоге он будет перенесен в следующую крупную сборку Windows 10.
Каждая сборка — это новый список, к которому применяются новые незначительные обновления. Кроме того, нет никакого способа избежать конкретного обновления навсегда, так как в конечном итоге он будет перенесен в следующую крупную сборку Windows 10.
Чтобы предотвратить повторную переустановку небольшого обновления, Вам может потребоваться загрузить Microsoft «Показывать или скрывать обновления» устранение неполадок и «заблокировать» обновление от автоматической загрузки в будущем. Это не обязательно, но мы не совсем уверены, что Windows 10 в конечном итоге попытается повторно загрузить и установить обновления, которые Вы вручную удалили. По словам Microsoft, даже средство устранения неполадок «Показывать или скрывать обновления» может только «временно предотвратить».
Обновления Windows 10, как мы надеемся, будут более стабильными, чем когда-либо, благодаря новой программе Insider, которая позволяет людям тестировать обновления до их развертывания всем, но Вы можете обнаружить, что в какой-то момент становится необходимо удалить проблемное обновление и ждать исправления.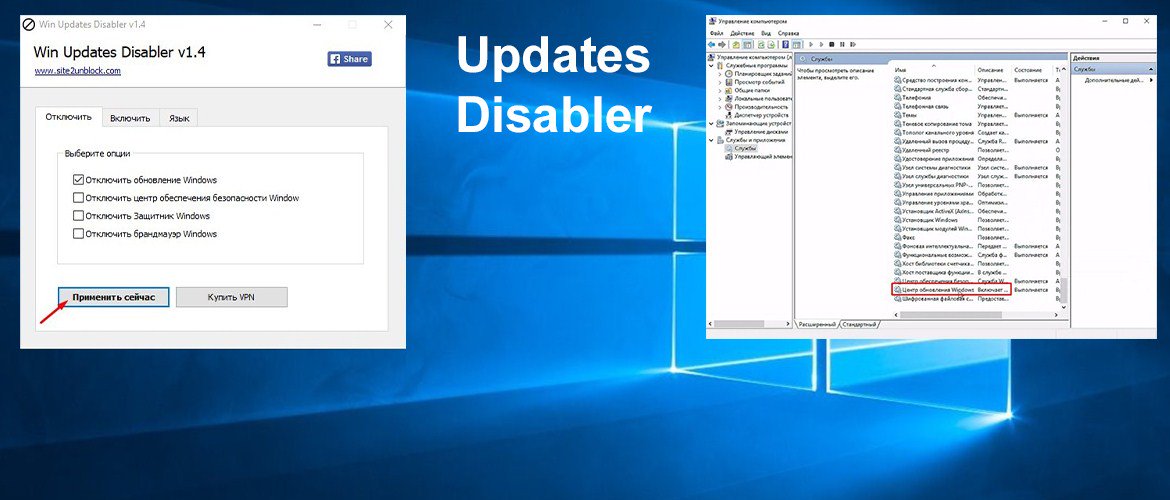
Windows 10 сегодня вызывает достаточно много споров по поводу работы и целесообразности установки. И многие из тех, кто сталкивался с предложением инсталляции, или пользователи, ее установившие, пытаются понять, как же от нее избавиться и вернуть компьютер в исходное состояние. Для этого существует несколько основных вариантов.
Windows 10: предыстория
Когда корпорация Microsoft выложила на своем официальном ресурсе бесплатный релиз новой «операционки» Windows 10, у пользователей сразу же возникло искушение установить ее и испробовать в действии, тем более что об этом постоянно напоминал значок, висящий в системном трее. Тогда, равно как и сейчас, никто почему-то не задумывался о том, как убрать Windows 10 после инсталляции в том случае, если она не понравится или будет неудобной в работе. Как показывает практика, сегодня с этим у многих пользователей возникли проблемы.
Первое, что подкупало юзеров, именно то, что скачивается и устанавливается Windows 10 (русская версия) бесплатно, в отличие от своих предшественниц, официальные версии которых стоили очень недешево.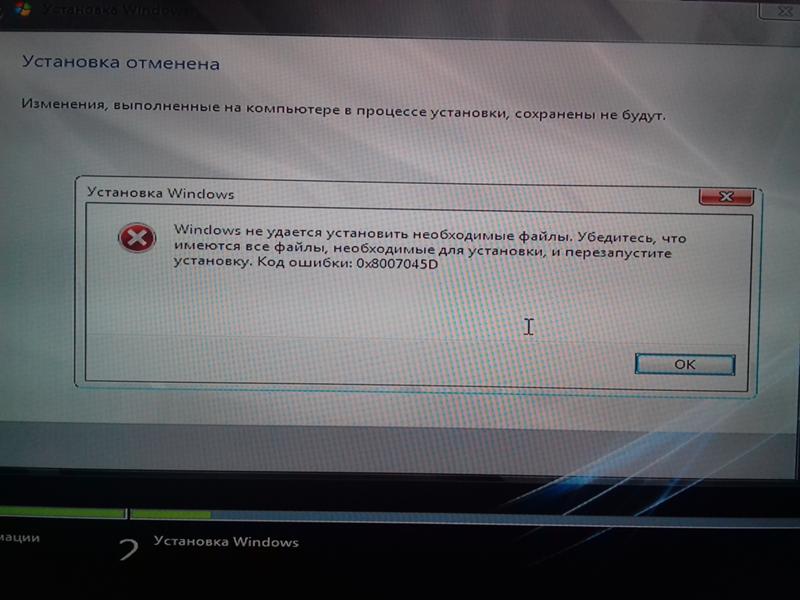
Тут есть и еще один момент: дело в том, что даже самая первая версия системы, получившая название Technical Preview, устанавливалась как Windows 10, активированная самими разработчиками. Это только потом вышло несколько ее основных разновидностей. А вначале ключ или лицензия не требовались вообще. Главным условием была регистрация на сайте Microsoft. После этого за вход отвечал пароль Windows 10, который, по сути, представлял собой учетную запись Microsoft.
Тем не менее и тогдашнее напоминание, и сегодняшняя, уже установленная система, у многих вызывают, мягко говоря, раздражение и неудовлетворенность некоторыми новыми аспектами работы. Поэтому совет первый: прежде чем соглашаться на инсталляцию «десятки» на своем терминале, посмотрите, что собой представляет и как ведет себя Windows 10 на других компьютерах. Быть может, этого окажется достаточно для того, чтобы принять решение в ту или иную сторону (устанавливать новую ОС или нет).
готова к установке: как отменить?
Итак, начнем с самого начала, то есть с того момента, когда в трее появляется напоминание о том, что система готова к инсталляции. Предполагаем, что пользователь ее устанавливать не хочет, но злополучное сообщение появляется снова и снова.
Предполагаем, что пользователь ее устанавливать не хочет, но злополучное сообщение появляется снова и снова.
Естественно, проще всего скрыть значок из области уведомлений и не обращать на него внимания. Но заметьте, сокрытие будет только внешним, а сама система все равно продолжит следить за собственными обновлениями и в конечном счете все равно попытается инсталлироваться на компьютер в качестве обновления поверх «семерки» и «восьмерки» (благо на XP и «Висте» такие фокусы не проходят). Вот тогда и придется задуматься о том, как отменить принудительную установку Windows 10. Сделать это не всегда просто, поэтому для начала посмотрим, как избавиться от назойливого предложения об установке. Это является частью более общего решения проблемы — как отменить установку Windows 10.
Шаг первый: установка апдейтов клиента «Центра обновлений»
Итак, имеем ситуацию, когда сообщение с предложением инсталляции новой ОС активировалось, но пользователь не хочет устанавливать ее ни в виде обновления существующей «операционки», ни в каком другом варианте, но при этом нужно оставить обновления для существующей ОС. В общем, если встал вопрос о том, что не нужна Windows 10 (активированная или нет), то необходимо произвести некоторые действия.
В общем, если встал вопрос о том, что не нужна Windows 10 (активированная или нет), то необходимо произвести некоторые действия.
Для начала следует установить в систему специальный пакет для «Центра обновлений» существующей системы. Скачать его можно на официальном ресурсе Microsoft Update. Для Windows 7 это пакет KB3075851, для Windows 8 — KB3065988. В принципе, после активации ссылки на скачивание пакет в существующую систему будет установлен автоматически. Так что тут проблем не предвидится.
Шаг второй: отключение установки Windows 10 в системном реестре
Теперь в решении проблемы, как отменить установку Windows 10, наступило время самого важного шага. Для следующей операции понадобится войти в системный реестр при помощи команды regedit в строке меню «Выполнить» (Win + R).
Здесь в ветке HKLM и далее в разделе SOFTWARE нужно найти каталог параметров политики, а далее через подпапки Microsoft и Windows перейти к директории WindowsUpdate (если таковой нет, ее нужно будет создать). Справа в окне правым кликом нужно создать параметр DWORD 32 бита и дать ему название DisableOSUpgrade, после чего войти в него и присвоить значение «1». Далее выходим из редактора и перезагружаем систему.
Справа в окне правым кликом нужно создать параметр DWORD 32 бита и дать ему название DisableOSUpgrade, после чего войти в него и присвоить значение «1». Далее выходим из редактора и перезагружаем систему.
Шаг третий: дополнительные действия с реестром
Но это еще не все, и радоваться рано. Если мы говорим о том, как отменить установку Windows 10 в полном объеме, следует проделать еще одно похожее действие.
Снова входим в реестр, но в ветке HKLM с переходом в меню SOFTWARE используем раздел Microsoft, где, спускаясь по дереву папок, нужно отыскать директорию OSUpgrade. Опять же, если таковой нет, ее нужно создать, а в ней, в свою очередь, создать параметр DWORD с названием ReservationsAllowed и присвоить ему значение «0». Далее снова перезагружаем систему. Все напоминания отключены.
Что нужно знать, если «десятка» уже установилась?
Теперь рассмотрим ситуацию, когда новая операционная система по каким-либо причинам уже установилась. Как убрать Windows 10? В принципе, очень просто. Но при этом нужно обратить внимание на два существенных фактора. Во-первых, откат до предыдущей системы возможен только в течение 30 дней после инсталляции. Во-вторых, это можно сделать только при условии, что файлы старой системы, поверх которой была инсталлирована Windows 10, не были удалены. В противном случае ничего не получится.
Но при этом нужно обратить внимание на два существенных фактора. Во-первых, откат до предыдущей системы возможен только в течение 30 дней после инсталляции. Во-вторых, это можно сделать только при условии, что файлы старой системы, поверх которой была инсталлирована Windows 10, не были удалены. В противном случае ничего не получится.
Как вернуть или 7) простейшим способом?
В самом простом варианте через меню параметров следует войти в раздел обновлений и безопасности, где выбрать строку обновления.
В правой части основного окна есть два варианта восстановления: либо возврат компьютера в исходное состояние, либо возврат к предыдущей операционной системе. Выбираем второй пункт и активируем процесс. После этого и будет произведен откат. Но тут есть свои подводные камни. Дело в том, что из системы будут полностью удалены все те приложения или драйверы, которые были инсталлированы уже после установки «десятки», однако программы прошлой системы, до которой выполняется откат, затронуты не будут, равно как и пользовательские файлы. Само собой разумеется, что и настройки тоже будут восстановлены те, которые были применены в предыдущей системе по умолчанию.
Само собой разумеется, что и настройки тоже будут восстановлены те, которые были применены в предыдущей системе по умолчанию.
Альтернативный метод
Есть еще одна методика, позволяющая достаточно просто решить проблему того, как отменить установку Windows 10. Это несколько дольше, но не менее эффективно.
Сначала при зажатой клавише Shift используем строку перезагрузки из основного меню «Пуск», в результате чего появится окно с выбором действия. В нем нас интересует раздел диагностики. После клика на нем нужно выбрать раздел дополнительных параметров, а затем в самом низу окна использовать строку просмотра других параметров.
Наконец, при входе в это меню на экране и появится заветный раздел возврата к предыдущей сборке. Естественно, активируем этот процесс и ждем его окончания. После чего получаем свою старую «операционку». Опять же, что касается настроек или вновь установленных программ, они, как и в первом случае, будут полностью удалены.
Если ничего не помогает
Естественно, бывают случаи, когда после пользователь не следит за обратным отсчетом и датой. Соответственно, истекают положенные 30 дней, в течение которых можно вернуться к старой системе. Случается, что то ли по ошибке, то ли по незнанию пользователь начинает заниматься, например, очисткой диска и удаляет файлы предыдущей «операционки». Может быть и такое: файлы или папки прошлой системы были удалены при помощи того же «Проводника» или любого другого файлового менеджера. Возможно, и сами системные файлы старой системы были повреждены.
Соответственно, истекают положенные 30 дней, в течение которых можно вернуться к старой системе. Случается, что то ли по ошибке, то ли по незнанию пользователь начинает заниматься, например, очисткой диска и удаляет файлы предыдущей «операционки». Может быть и такое: файлы или папки прошлой системы были удалены при помощи того же «Проводника» или любого другого файлового менеджера. Возможно, и сами системные файлы старой системы были повреждены.
Как поступить в этом случае? Собственно, никак. Если пользователь захочет вернуть свою «восьмерку» или «семерку», у него попросту ничего не получится. В данном случае выход только один: полная переустановка системы, причем с форматированием. Как уже понятно, сначала нужно будет перенести свои файлы либо на другой логический раздел, либо на съемный носитель, а только после этого приступать к форматированию системного раздела. Почему потребуется форматирование? Потому что, например, 8-я версия ОС поверх «десятки» не установится, определив, что перед ней более новая система. Поэтому во всех вышеописанных случаях будьте бдительны, иначе придется работать с новой ОС или заниматься процедурой переустановки.
Поэтому во всех вышеописанных случаях будьте бдительны, иначе придется работать с новой ОС или заниматься процедурой переустановки.
Заключение
Что касается непосредственно вопросов, связанных с отменой инсталляции Windows 10, думается, тут все предельно ясно. Вопрос состоит скорее в другом: а нужно ли устанавливать новую систему, насколько это целесообразно, как она поведет себя на вашем компьютере или ноутбуке, тем более что тут может возникнуть еще и проблема соответствия конфигурации? При этом стоит обратить внимание, что даже при полном соответствии минимальным системным требованиям проблем может появиться достаточно много, особенно если использовать настройки по умолчанию, не отключив все ненужные элементы и фоновые службы, которые будут постоянно нагружать и без того слабенькую машину. Ведь после «вылета» Windows 10 на слабых устройствах ее саму не всегда удается восстановить, хотя разработчики, как обычно, утверждают обратное. Безусловно, в таких случаях каждый решает сам.
Обновление Windows 10 зависло на 0%: что делать?
Обновления поддерживают операционную систему в актуальном состоянии и устраняют при этом множество проблем с безопасностью и совместимостью. Они устанавливаются автоматически, если не вносили изменения в настройки. Но иногда ход установки останавливается на каком-то проценте и остается на нем, сколько бы ни ожидали. Узнаем причины, из-за которых обновление Windows 10 зависает на 0% и что делать для исправления.
Почему зависает ход установки обновления
Зависание может произойти по ряду причин. Иногда оно связано с недостатком места на диске. В некоторых случаях это происходит из-за конфликта программного обеспечения или уже существующей неполадки, которая не была на виду до запуска обновления. Есть несколько эффективных решений, с помощью которых можно устранить проблему и завершить его установку.
Но прежде выполните следующие шаги:
- Перезагрузите систему и повторите попытку.
 Иногда после перезапуска Windows проблема решается сама по себе.
Иногда после перезапуска Windows проблема решается сама по себе. - Отключите антивирус, а затем попробуйте обновить Windows. Есть много случаев, когда антивирусная программа блокирует обновление.
- Процесс может зависнуть из-за вредоносных программ. Выполните полное сканирование системы антивирусом вместо быстрой проверки.
- Медленный интернет или неполадки в ходе установки, когда ОС не отображает ход установки. В этом случае оставьте систему на пару часов, пока она обновляется
- Если накопилось много ожидающих, попробуйте загрузить несколько из них. Например, если в ожидающих 20 обновлений, выберите для загрузки только 2. Если их установка не зависает, выберите еще несколько и так далее.
Отключение фоновых служб
Службы, работающие в фоновом режиме, определенно могут вызвать конфликты с Центром обновления Windows. Поэтому попробуйте их отключить.
Откройте окно Конфигурации системы командной msconfig из окна «Выполнить» (Win + R).
Перейдите на вкладку Службы и отметьте флажком поле «Не отображать службы Майкрософт». Затем щелкните на кнопку «Отключить все».
Перезагрузите компьютер, чтобы изменения вступили в силу.
Откройте меню Пуск и кликните на значок шестеренки для входа в Параметры. Затем перейдите в раздел «Обновление и безопасность». Щелкните на кнопку «Проверить наличие обновлений».
Если обновление Windows не зависло на каком-то проценте, и успешно установлено включите фоновые службы. Снимите флажок с опции «Не отображать службы Майкрософт» и кликните на кнопку «Включить все».
Временное отключение брандмауэра
Иногда встроенные функции безопасности Windows мешают обновить ОС, например, брандмауэр. Поэтому временно отключите его.
Откройте окно Брандмауэра командой firewall.cpl из окна «Выполнить» (Win+ R).
На левой панели выберите вкладку «Включение или отключение брандмауэра».
Установите флажки отключить брандмауэр Windows (не рекомендуется) в разделах настроек общедоступной и частной сети. Затем нажмите на «ОК» для сохранения изменений.
Затем нажмите на «ОК» для сохранения изменений.
Теперь попробуйте опять обновить Windows и посмотрите, зависает ли обновление.
Когда успешно установлены нужно снова включить брандмауэр.
Перезапуск Центра обновления Windows
Многие неполадки устраняются простым перезапуском центра. Для этого выполните следующие действия:
Перейдите в службы с помощью системного поиска или командой services.msc из окна «Выполнить» (Win + R).
Прокрутите список вниз, и найдите Центр обновления Windows. Дважды щелкните на ней и выберите «Остановить».
После остановки нажмите клавиши Win + E для входа в Проводник. Перейдите в каталог C:\Windows\SoftwareDistribution. Просто скопируйте/вставьте этот путь в адресную строку.
Выделите все файлы комбинацией CTRL +A и нажмите клавишу Delete или щелкните правой кнопкой мыши на любой из них и выберите «Удалить». После очистки папки перезагрузите компьютер.
Вернитесь в Свойства и нажмите на кнопку «Запустить».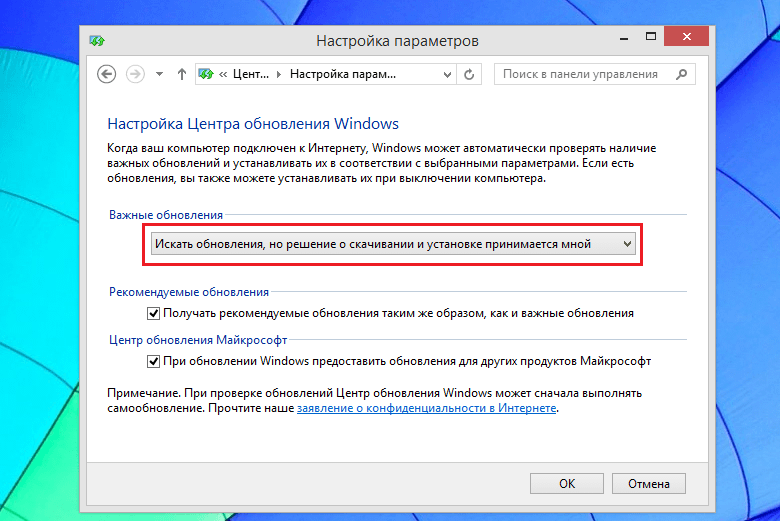 Теперь попробуйте обновить ОС.
Теперь попробуйте обновить ОС.
Если это проблему не решает, снова откройте свойства и переключите значение типа запуска на «Отключена». Затем перезапустите ПК и в свойствах нажмите на кнопку «Запустить». Это должно решить проблему. После обратно установите значение вручную для типа запуска. Проверьте, зависает ли установка на 0%.
Загрузка обновления вручную
Если автоматически не удается обновить Windows, система зависает, то попробуйте загрузить вручную.
В меню Пуск кликните на значок шестеренки для входа в Параметры. Перейдите в раздел «Обновление и безопасность».
Откройте журнал установленных обновлений. В этом окне найдите неудачное и запишите его номер.
Теперь в браузере откройте Каталог Центра обновлений Майкрософт, наберите номер в строке поиска. После его загрузки запустите загруженный файл. Сделайте эти шаги для всех обновлений, которые не установились.
Как удалить или удалить Windows с вашего ПК
Некоторые из наших читателей спрашивали нас, как они могут удалить Windows со своих компьютеров.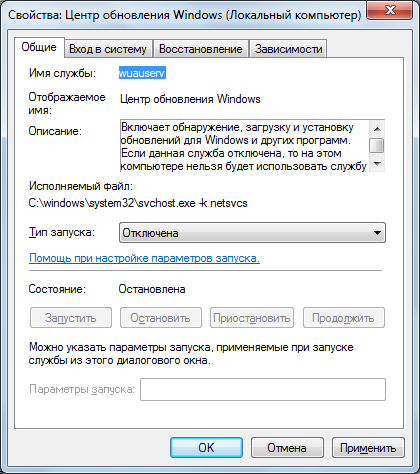 Некоторые из них хотят удалить Windows и очистить свои диски, у некоторых есть конфигурации с двойной загрузкой и они хотят сохранить только одну версию Windows, а у других параллельно работают Windows и Linux, и они предпочитают полностью избавиться от Windows. Мы хотели помочь, поэтому вот все шаги, которые вам нужно предпринять в таких ситуациях:
Некоторые из них хотят удалить Windows и очистить свои диски, у некоторых есть конфигурации с двойной загрузкой и они хотят сохранить только одну версию Windows, а у других параллельно работают Windows и Linux, и они предпочитают полностью избавиться от Windows. Мы хотели помочь, поэтому вот все шаги, которые вам нужно предпринять в таких ситуациях:
ВАЖНО: Убедитесь, что вы создали резервную копию данных , которые есть на диске, где установлена Windows.Если вы не сделаете резервную копию, пока Windows установлена и работает нормально, вы рискуете потерять свои данные, если что-то пойдет не так.
1. Как удалить Windows, если это единственная установленная операционная система
Если вы установили только одну операционную систему Windows, удаление выполняется просто. Создайте USB-накопитель восстановления, установочный CD / DVD или USB-накопитель с операционной системой, которую вы хотите использовать в следующий раз, и загрузитесь с нее.
Затем на экране восстановления или во время установки новой операционной системы выберите существующий раздел (разделы) Windows и отформатируйте или удалите его (их).
Удаление раздела WindowsВ качестве альтернативы вы можете загрузиться с диска восстановления, загрузить командную строку, а затем использовать команды diskpart и format для удаления или форматирования разделов Windows, которые вам больше не нужны. Если вам нужна помощь с этими командами или с открытием командной строки из среды восстановления, вы найдете инструкции в этих руководствах:
2. Как удалить одну Windows, если у вас установлено несколько операционных систем Windows в конфигурации с двойной или множественной загрузкой
Что делать, если на одном компьютере установлены две или более операционных систем Windows, и вы хотите удалить одну из них? Например, предположим, что вы установили Windows 10 для двойной загрузки вместе с Windows 7.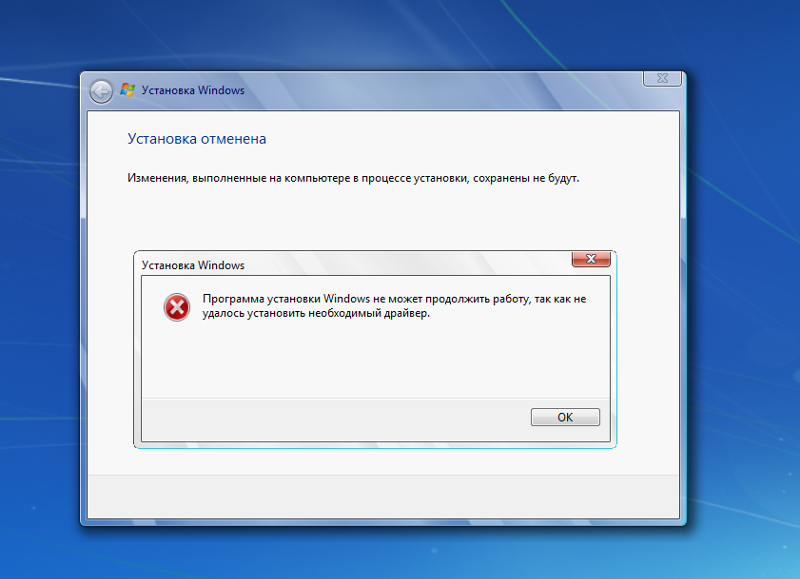 Вы можете удалить старую Windows 7 и использовать пространство, занимаемое Windows 7, для создания нового раздела или изменения размера существующего раздела Windows 10. Как ты это делаешь?
Вы можете удалить старую Windows 7 и использовать пространство, занимаемое Windows 7, для создания нового раздела или изменения размера существующего раздела Windows 10. Как ты это делаешь?
Прежде всего, удалите загрузочную запись для версии Windows, которую вы хотите удалить. В нашем примере это Windows 7. Выполните это действие в той версии Windows, которую хотите сохранить. В нашем случае это Windows 10.
Запустите операционную систему Windows, которую вы хотите сохранить, и откройте инструмент настройки системы.Быстрый способ запустить его — использовать окно Выполнить . Одновременно нажмите клавиши Windows + R на клавиатуре и в окне Выполнить введите msconfig . Нажмите Введите или щелкните / коснитесь ОК, , и откроется инструмент Конфигурация системы .
Запуск msconfig в Windows 10 Мы используем инструмент System Configuration , потому что он доступен во всех версиях Windows.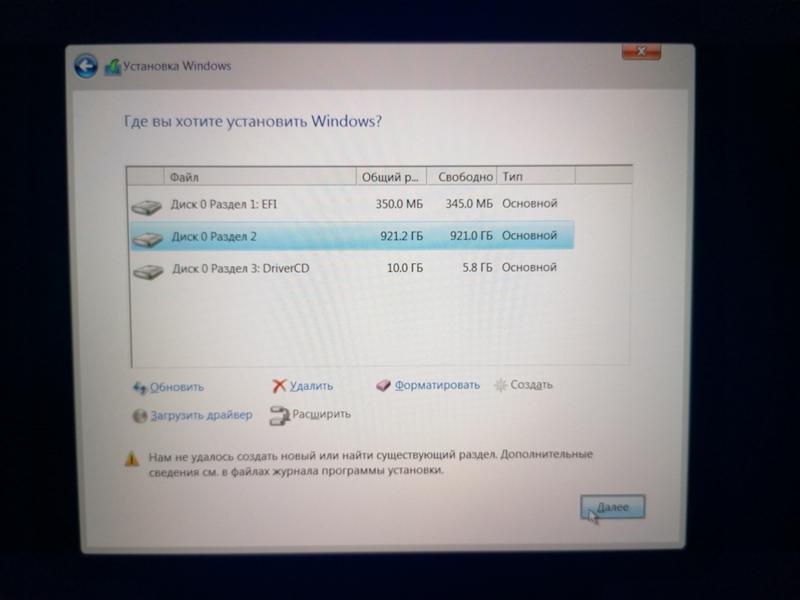 При желании вы также можете использовать другие менеджеры загрузки, но убедитесь, что тот, который вы выберете, совместим со всеми операционными системами, которые вы установили.
При желании вы также можете использовать другие менеджеры загрузки, но убедитесь, что тот, который вы выберете, совместим со всеми операционными системами, которые вы установили.
В конфигурации системы перейдите на вкладку Boot и проверьте, установлена ли Windows, которую вы хотите сохранить, по умолчанию. Для этого выберите его и нажмите «Установить по умолчанию».
Установка операционной системы по умолчаниюЗатем выберите Windows, которую вы хотите удалить, нажмите Удалить, и затем Применить или ОК .
Удаление операционной системы Windows из конфигурации системыЧтобы проверить, все ли в порядке с Windows, которую вы хотите сохранить, перезагрузите компьютер и посмотрите, сможете ли вы загрузиться без проблем.Ты должен быть способен.
Перезагрузка Windows 10 для применения изменений Если происходит что-то ужасное и вы не можете правильно загрузиться, вы можете исправить загрузочные записи с установочного носителя Windows. Прочтите разделы «Устранение проблем, мешающих загрузке Windows», «Восстановление при загрузке» и «Как использовать командную строку для исправления проблем с загрузочными записями вашего ПК».
Прочтите разделы «Устранение проблем, мешающих загрузке Windows», «Восстановление при загрузке» и «Как использовать командную строку для исправления проблем с загрузочными записями вашего ПК».
Теперь, когда загрузочная запись удалена, пора стереть или отформатировать раздел, используемый Windows, который вы хотите удалить. Отформатируйте его, если вы планируете повторно использовать этот раздел для установки другой операционной системы, или удалите весь том, если вместо этого вы будете использовать это пространство для расширения других разделов.
Для обоих действий вы можете использовать инструмент управления дисками. Откройте его, щелкнув / коснувшись его ярлыка в меню WinX (нажмите Win + X на клавиатуре) или воспользуйтесь одним из описанных здесь методов.
Открытие управления дисками из меню WinX В окне «Управление дисками » щелкните правой кнопкой мыши или коснитесь и удерживайте раздел, который вы хотите удалить (тот, который с операционной системой, которую вы удаляете), и выберите «Удалить том» , чтобы стереть его.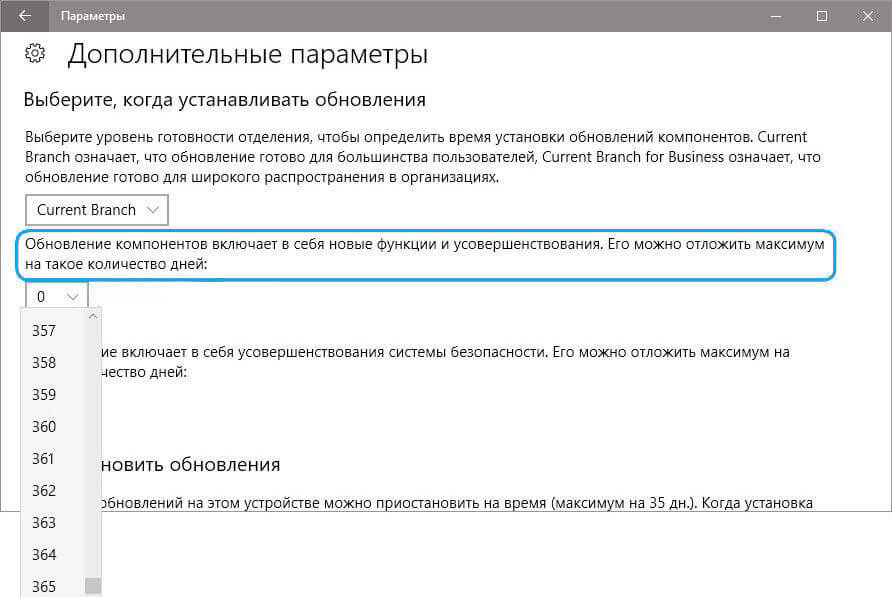 Затем вы можете добавить доступное пространство в другие разделы.
Затем вы можете добавить доступное пространство в другие разделы.
Если вы хотите повторно использовать тот же раздел для другой операционной системы, вам следует отформатировать раздел, а не удалять его. Например, если вы хотите удалить Windows 7, чтобы установить другую операционную систему, выберите раздел, щелкните его правой кнопкой мыши или коснитесь и удерживайте, а затем щелкните / коснитесь Format в контекстном меню.
Форматирование раздела Windows в управлении дискамиWindows предупреждает вас о том, что вы собираетесь стереть все данные, хранящиеся на этом разделе, и вы также можете получить предупреждение о том, что выбранный раздел уже используется.Чтобы продолжить форматирование, нажмите Да . Как только вы это сделаете, вы увидите, что Windows, которую вы хотели удалить, была удалена.
3. Как удалить Windows, если вы установили ее вместе с дистрибутивом Linux, таким как Ubuntu, в конфигурации с двойной или множественной загрузкой
Если у вас есть многозагрузочная установка, которая включает в себя операционные системы сторонних производителей, например Ubuntu Linux, шаги аналогичны шагам в предыдущем разделе, но вы должны выполнять их из Linux.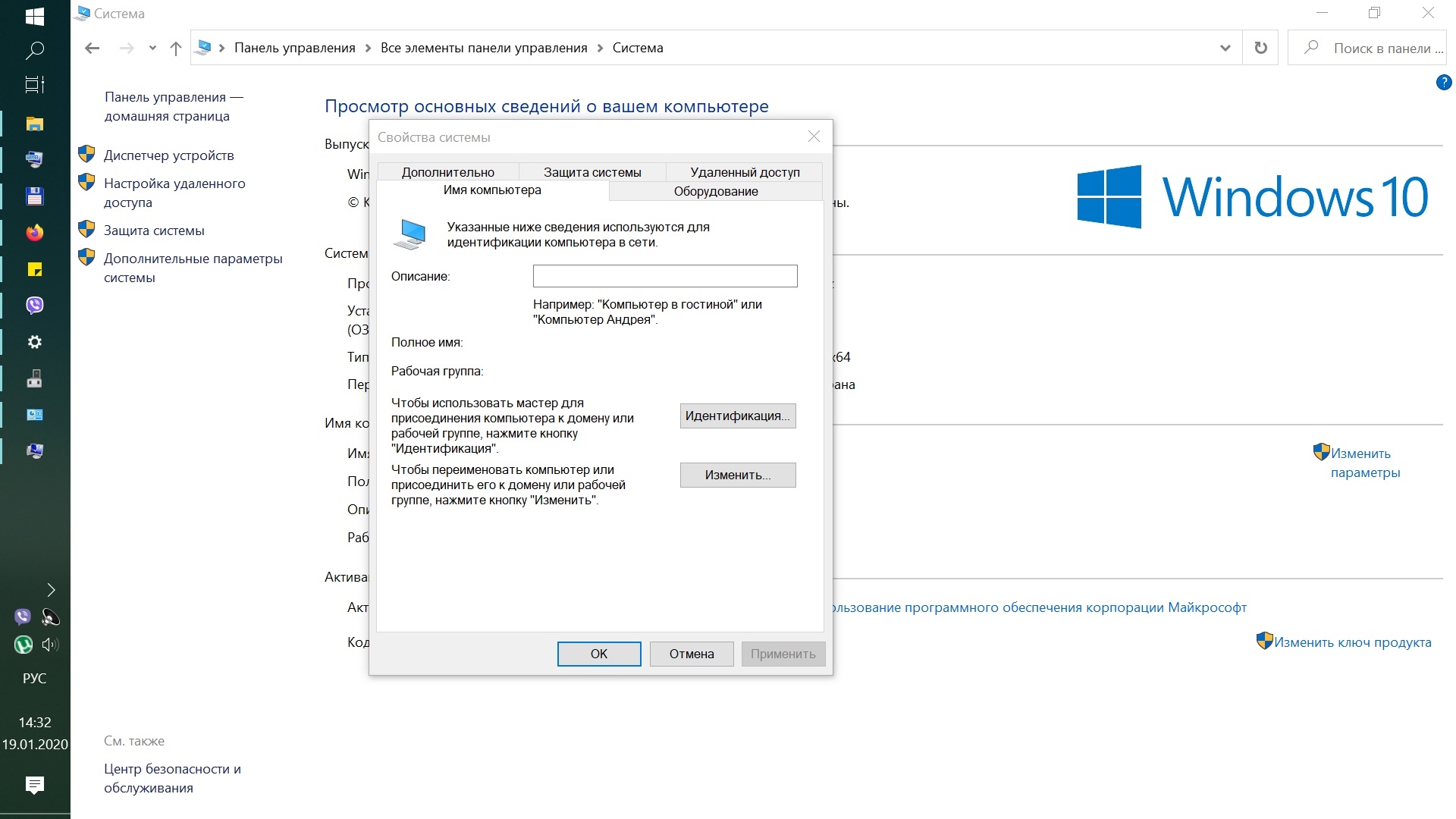 Предположим, у вас есть установка с двойной загрузкой, при которой Ubuntu и Windows 10 работают одновременно на одном компьютере. Как избавиться от Windows 10 и сохранить Ubuntu?
Предположим, у вас есть установка с двойной загрузкой, при которой Ubuntu и Windows 10 работают одновременно на одном компьютере. Как избавиться от Windows 10 и сохранить Ubuntu?
Прежде всего, удалите системный раздел (разделы) Windows 10. Для этого вам понадобится приложение, которое может управлять дисками и разделами. Тот, который по умолчанию находится в Ubuntu, называется Disks . Начните с открытия меню Applications щелчком / касанием его кнопки в нижнем левом углу экрана.
Меню приложений в UbuntuНа экране Приложения введите диски в поле поиска сверху. В списке результатов поиска щелкните или коснитесь Диски .
Приложение «Диски» из Ubuntu В приложении Disks выберите раздел Windows, который вы хотите удалить. Его должно быть легко обнаружить, потому что он обычно отформатирован с использованием NTFS. После выбора нажмите кнопку — (минус) под списком томов .
Ubuntu спрашивает, ли вы «уверены, что хотите удалить раздел». Нажмите Удалить .
Подтверждение удаления раздела WindowsПодтвердите действие, введя пароль администратора, а затем щелкните / коснитесь Аутентифицировать .
Аутентификация в качестве администратора в Ubuntu LinuxТеперь раздела Windows больше не должно быть. Однако на вашем компьютере могут быть и другие разделы Windows, например, System Reserved или Recovery .Если есть, вы можете удалить и их, используя ту же процедуру.
Удаление других разделов Windows с помощью дисков в UbuntuПосле удаления всех разделов Windows, которые вам больше не нужны, перезагрузите компьютер.
Перезагрузка компьютера в Ubuntu Linux Когда ваш компьютер запускается, загрузчик GRUB должен по-прежнему показывать Windows 10 как доступную операционную систему для загрузки. Однако он не работает, потому что вы удалили его разделы.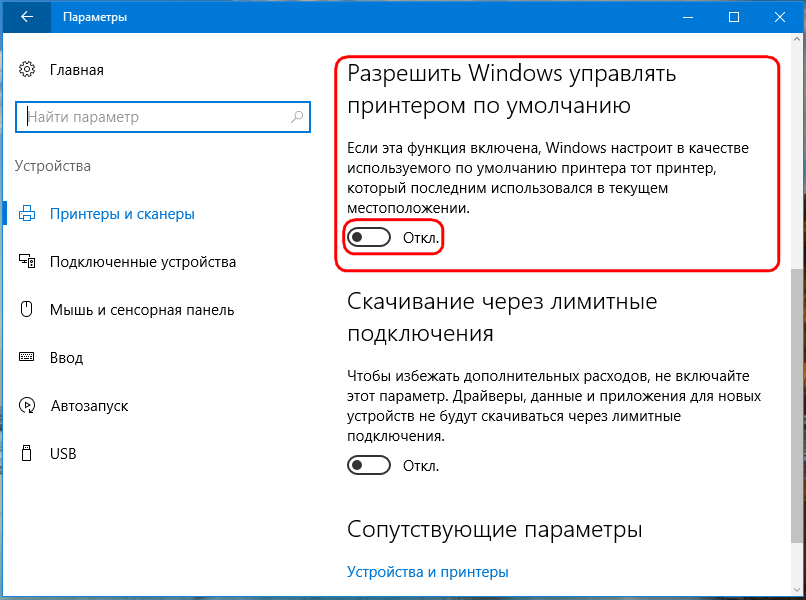 Чтобы полностью забыть о том, что на вашем компьютере когда-либо была обнаружена операционная система Windows, вам нужно удалить ее запись из меню загрузки GRUB.К счастью, это просто: снова запустите Ubuntu и войдите в систему под своей учетной записью.
Чтобы полностью забыть о том, что на вашем компьютере когда-либо была обнаружена операционная система Windows, вам нужно удалить ее запись из меню загрузки GRUB.К счастью, это просто: снова запустите Ubuntu и войдите в систему под своей учетной записью.
Откройте окно терминала , одновременно нажав клавиши Ctrl + Alt + T на клавиатуре. В Терминале введите команду sudo update-grub и нажмите Введите . Введите пароль учетной записи администратора и нажмите . Введите еще раз.
Запуск sudo update-grub для удаления Windows из меню загрузкиЧерез мгновение или два Ubuntu обновит меню загрузки GRUB и удалит из него запись Windows 10.С этого момента вы можете пользоваться Linux без Windows. 🙂
Почему вы хотели удалить Windows?
Как вы уже убедились, удалить Windows не так сложно, как может показаться. Любой может сделать это, уделив немного внимания шагам, описанным выше. Если вы ищете руководства по установке различных версий Windows, не стесняйтесь читать приведенные ниже рекомендации и, если у вас есть что добавить к нашему руководству, напишите нам комментарий.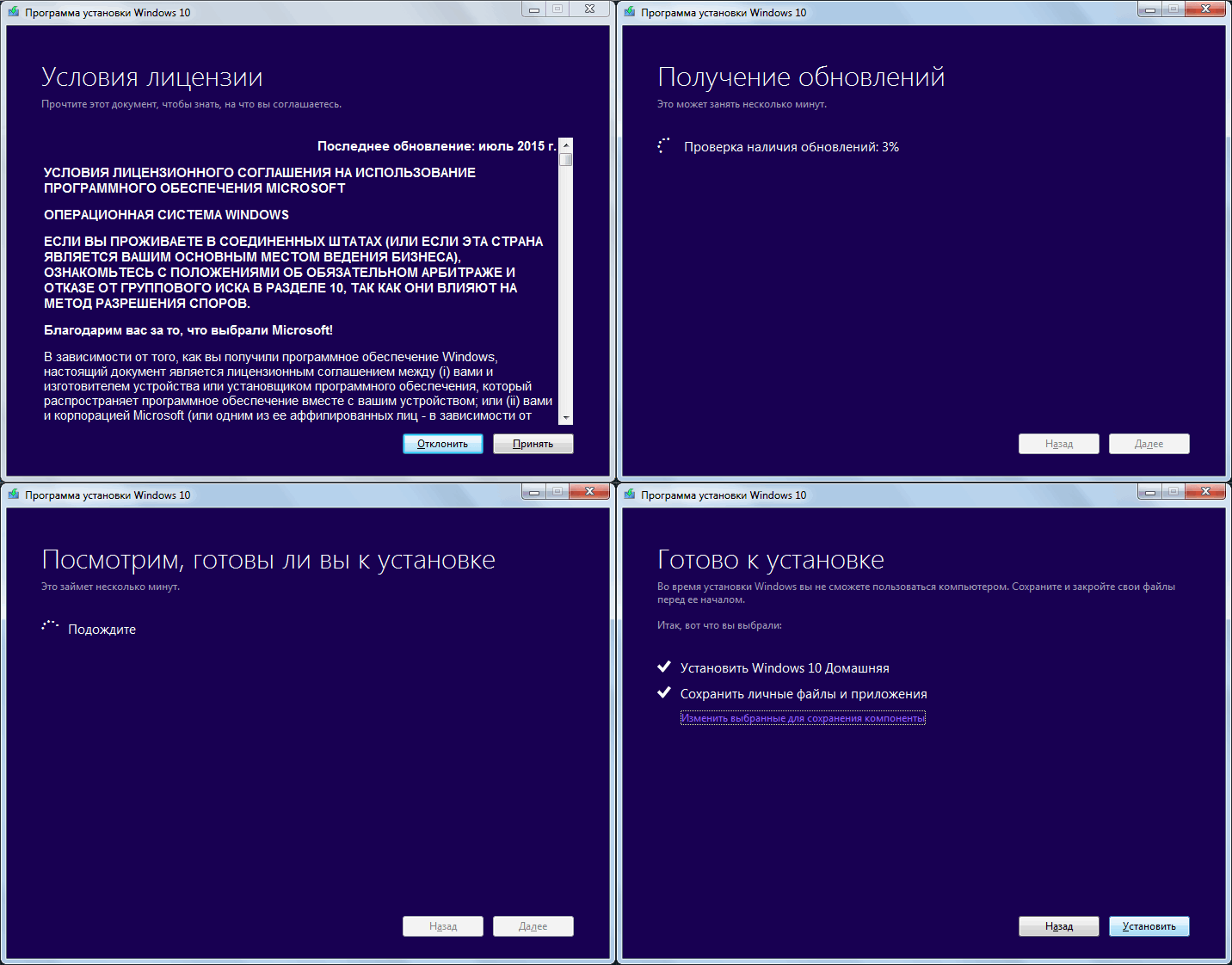
Как удалить Windows 10
Если вы обновили свой компьютер до Windows 10 и с тех пор решили, что она вам не нравится, вы можете вернуть компьютер к предыдущей операционной системе.Однако способ удаления Windows 10 зависит от того, сколько времени прошло с момента переключения. Если это в течение 10 дней, опция «Назад» позволяет легко вернуться к Windows 8.1 или даже Windows 7. Если это было дольше, или если установка была чистой, а не обновлением, это немного сложнее.
Примите соответствующие меры
Перед тем как перейти на Windows 7 или вернуться к Windows 8.1, вам необходимо создать резервную копию всех личных данных, которые есть на вашем компьютере с Windows 10.Помните, будут ли эти данные восстановлены или могут быть восстановлены в процессе восстановления, не имеет значения. При выполнении подобных задач всегда лучше проявлять осторожность.
Есть много способов сделать резервную копию данных перед удалением Windows 10. Вы можете вручную скопировать файлы в OneDrive, на внешний сетевой диск или на физическое устройство резервного копирования, например USB-накопитель. После переустановки старой ОС вы можете скопировать эти файлы обратно на свой компьютер. Вы также можете использовать инструмент резервного копирования Windows 10, если хотите, хотя будьте осторожны с его использованием в качестве единственного варианта резервного копирования .При попытке восстановления вы можете столкнуться с проблемами совместимости со старой ОС.
После переустановки старой ОС вы можете скопировать эти файлы обратно на свой компьютер. Вы также можете использовать инструмент резервного копирования Windows 10, если хотите, хотя будьте осторожны с его использованием в качестве единственного варианта резервного копирования .При попытке восстановления вы можете столкнуться с проблемами совместимости со старой ОС.
Кроме того, вы можете сделать резервную копию установочных файлов программ для приложений, которые вы хотите продолжать использовать. Сторонние приложения не будут переустанавливаться в процессе возврата. Если вы загрузили их из Интернета, исполняемые файлы могут находиться в папке «Загрузки». Однако вы всегда можете повторно загрузить файлы программы. У вас также могут быть старые программы на DVD, поэтому поищите их, прежде чем продолжить.Если для какой-либо из этих программ требуется ключ продукта, найдите и его.
Наконец, найдите ключ продукта Windows. Это ключ для Windows 7 или 8.1, а не для Windows 10. Он будет на оригинальной упаковке или в электронном письме. Это может быть наклейка на задней панели вашего компьютера.
Он будет на оригинальной упаковке или в электронном письме. Это может быть наклейка на задней панели вашего компьютера.
Как вернуться к предыдущей операционной системе в течение 10 дней после установки
Windows 10 хранит вашу старую операционную систему на жестком диске в течение 10 дней после установки, поэтому вы можете вернуться к Windows 7 или перейти на Windows 8.1. Если вы находитесь в пределах этого 10-дневного окна, вы можете вернуться к более старой ОС в настройках.
Чтобы найти параметр «Вернуться в Windows» и использовать его:
Откройте Настройки . (Это значок шестеренки в меню «Пуск».)
Выберите Обновление и безопасность .
Выберите Recovery .
Выберите Вернуться в Windows 7 или Вернуться в Windows 8.1 , если применимо.
Следуйте инструкциям, чтобы завершить процесс восстановления.

Если вы не видите параметр «Назад», это может быть связано с тем, что обновление было выполнено более 10 дней назад, старые файлы были удалены во время сеанса очистки диска или вы выполнили чистую установку вместо обновления. Чистая установка стирает все данные на жестком диске, поэтому возвращаться не к чему. В этом случае выполните действия, описанные в следующем разделе.
Как удалить Windows 10 и переустановить другую ОС
Если параметр «Назад» недоступен, вам придется немного потрудиться, чтобы вернуть старую операционную систему. Как отмечалось ранее, вы должны сначала сделать резервную копию всех ваших файлов и личных папок. Будьте здесь бдительны; Выполнив эти действия, вы либо вернете компьютер к заводским настройкам, либо установите чистую копию предыдущей операционной системы. После того, как вы закончите, на машине не будет никаких личных данных (или сторонних программ).Вам придется самостоятельно восстановить эти данные.
Создав резервную копию данных, решите, как вы собираетесь выполнить установку предыдущей операционной системы. Если вы знаете, что на вашем компьютере есть раздел с заводским образом, вы можете его использовать. К сожалению, не может быть никакого способа узнать это, пока вы не выполните шаги, описанные здесь. В противном случае (или если вы не уверены) вам необходимо найти установочный DVD-диск или DVD-диск восстановления, или создать USB-накопитель, содержащий установочные файлы, перед началом работы.
Если вы знаете, что на вашем компьютере есть раздел с заводским образом, вы можете его использовать. К сожалению, не может быть никакого способа узнать это, пока вы не выполните шаги, описанные здесь. В противном случае (или если вы не уверены) вам необходимо найти установочный DVD-диск или DVD-диск восстановления, или создать USB-накопитель, содержащий установочные файлы, перед началом работы.
Имея резервные копии данных и установочные файлы под рукой:
Откройте Настройки .
Перейдите к Обновление и безопасность .
Нажмите Recovery .
В разделе Advanced Startup нажмите кнопку Restart Now . Ваш компьютер перезагрузится и загрузится с диска или устройства (например, USB-накопителя).
Выберите Использовать устройство .
Перейдите к заводскому разделу, USB-накопителю или DVD-диску, если применимо.

Следуйте инструкциям на экране, чтобы завершить установку.
Спасибо, что сообщили нам!
Расскажите, почему!
Другой Недостаточно деталей Сложно понятьКак удалить Windows 10
Прошло почти пять лет с тех пор, как Microsoft представила Windows 10, и доля рынка этой операционной системы на протяжении всего этого периода неуклонно росла.Тем не менее, все еще есть пользователи, которым либо не нравится Windows 10, либо они сталкиваются с ошибками и проблемами, влияющими на их систему.
Здесь мы проведем вас через процесс восстановления или сброса Windows 10 в целом, а также расскажем о некоторых вещах, о которых нужно знать, прежде чем начинать этот процесс. Если вы обновились до Windows 10 за последние 10 дней, вы можете просто отменить установку и восстановить исходную версию ОС. Очень просто. Всем остальным нужно будет сделать это по старинке.
Очень просто. Всем остальным нужно будет сделать это по старинке.
Посмотрите, прежде чем прыгать
Удаление ОС с вашей системы и запуск с нуля приведет к стиранию ваших существующих данных.Поэтому важно убедиться, что вы сначала переносите все данные, которые вам нужно сохранить, на другой диск — флэш-накопители USB 3.0 являются отличным вариантом для такого рода передачи, как и внешние или дополнительные внутренние жесткие диски, если вы уверены в , какие буквы дисков принадлежат каким дискам.
Проверьте подкаталоги, такие как каталог снимков экрана, на всякий случай.
Самая важная часть этого процесса часто игнорируется, а именно, нужно время, чтобы подумать о том, что вы хотите сохранить. Просмотрите каталог «Загрузки и документы». Сделайте резервную копию избранного и экспортируйте файлы cookie и пароли браузера, если вы этого хотите. Проверьте папки с изображениями и музыкой.
Если вы геймер, убедитесь, что вы перенесли все сохраненные игры, которые хотите сохранить, и скопировали свою библиотеку Steam в другое хранилище. Если вы храните локальные журналы чата и хотите их сохранить, обязательно сделайте их резервную копию. Если вы создали личные макросы в Office, убедитесь, что они сохранены.Проверьте список установленных программ на случай, если вы встретите приложение, которое нужно либо сделать резервную копию, либо сохранить (если, например, установочные файлы больше не доступны в Интернете, но они все еще есть в вашей локальной системе). Необязательно, чтобы этот процесс занимал целый день, но следует уделить время проверке, действительно ли у вас есть все данные, которые вы собираетесь хранить. Очистка образа вашей ОС и установка другого — это почти всегда путешествие в один конец.
Если вы храните локальные журналы чата и хотите их сохранить, обязательно сделайте их резервную копию. Если вы создали личные макросы в Office, убедитесь, что они сохранены.Проверьте список установленных программ на случай, если вы встретите приложение, которое нужно либо сделать резервную копию, либо сохранить (если, например, установочные файлы больше не доступны в Интернете, но они все еще есть в вашей локальной системе). Необязательно, чтобы этот процесс занимал целый день, но следует уделить время проверке, действительно ли у вас есть все данные, которые вы собираетесь хранить. Очистка образа вашей ОС и установка другого — это почти всегда путешествие в один конец.
Неплохо взять драйверы для нового образа ОС перед тем, как уничтожить старый.Наличие последних версий драйверов для Ethernet, Wi-Fi, графического процессора и набора микросхем под рукой, когда система снова запускается, упрощает процесс переустановки. Обязательно загрузите драйверы для той ОС, которую вы собираетесь использовать, а не для той ОС, которую вы используете в данный момент.
Мы особенно рекомендуем владельцам ПК самостоятельно сделать этот шаг. Если у вас система массового производства, эти драйверы обычно предоставляются на странице поддержки для вашей конкретной модели ноутбука или настольного компьютера. Если вы построили свой собственный компьютер, они обычно предоставляются поставщиком вашей материнской платы (для аудио, LAN, Wi-Fi и т. Д.) И / или производителем вашего графического процессора (Intel, AMD или Nvidia).
Если вам необходимо создать загрузочную флешку для ISO-образа вашей ОС (это больше применимо к системам собственной сборки, а не к OEM-ноутбукам или настольным компьютерам), у Microsoft есть для этого служебная программа.
Все с этим? Давайте двигаться дальше.
Восстановление OEM-системы
Если ваша система была построена крупным OEM-производителем (Dell, HP, Lenovo и т. Д.), Она может содержать раздел восстановления, в зависимости от возраста ПК. Эти разделы предназначены для переустановки версии Windows, изначально поставляемой с вашей системой. Загрузитесь в аварийный раздел (обычно это вариант загрузки) и выберите очистку основного жесткого диска и начните с нуля. Мы рекомендуем отключить любой внешний диск во время этого процесса, чтобы предотвратить очистку неправильного жесткого диска.
Загрузитесь в аварийный раздел (обычно это вариант загрузки) и выберите очистку основного жесткого диска и начните с нуля. Мы рекомендуем отключить любой внешний диск во время этого процесса, чтобы предотвратить очистку неправильного жесткого диска.
Ключ продукта Windows 7
Процесс восстановления OEM обычно автоматизирован и вернет вас к той версии Windows, которая у вас была раньше, с той же конфигурацией программного обеспечения, которая была в системе. Это означает, что вам придется удалить все включенные вредоносные программы, исправить ОС с нуля и установить все обновленные драйверы, которые вы хотите использовать.Хорошая новость заключается в том, что драйверы, которые поставляются с вашим ноутбуком, должны хорошо работать для подключения к Интернету и загрузки всего, что вы пропустили, и вы сможете вернуться к работе в довольно короткие сроки. Ваша лицензия на Windows 7 или Windows 8.1 по-прежнему будет работать безупречно, даже если вы обновились до Windows 10. Лицензии на Windows 7 обычно находятся на нижней стороне ноутбука, а лицензии на Windows 8 / 8.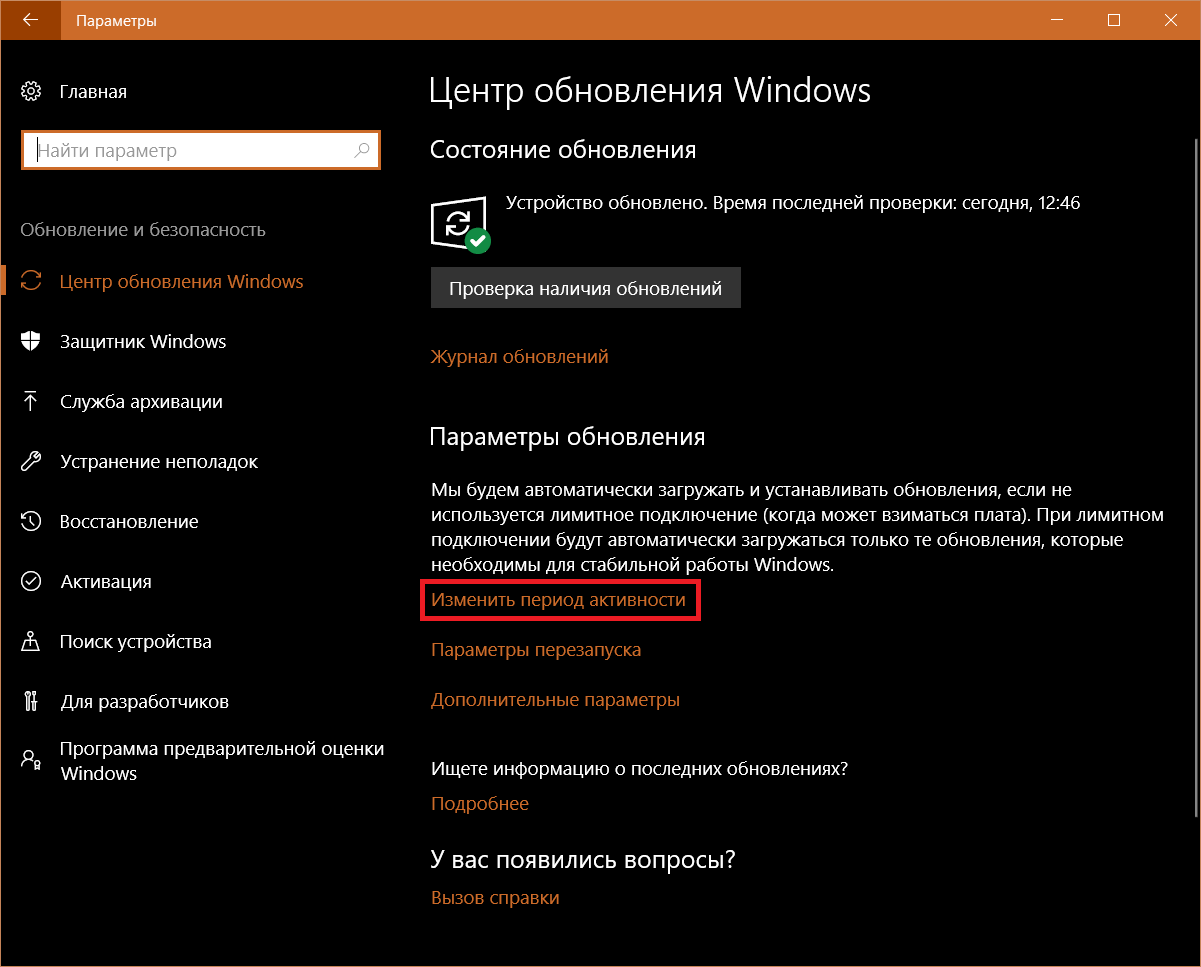 1 обычно хранятся во встроенном ПО ноутбука.
1 обычно хранятся во встроенном ПО ноутбука.
В разделе часто задаваемых вопросов Microsoft отмечается, что образы ISO, которые она предоставляет, можно использовать для переустановки Windows без какого-либо дополнительного программного обеспечения на ноутбуках и настольных компьютерах, которые изначально работали с Windows 8.x или Windows 10. Однако следует отметить, что образ системы не будет содержать никаких специализированных драйверов или программного обеспечения, изначально установленных на ПК. Если вы отказываетесь от Windows 7, Microsoft настоятельно рекомендует вам обратиться за поддержкой к производителю системы. Если вы собираетесь пойти по этому пути, убедитесь, что вы загрузили все необходимые драйверы для своей системы.
Переустановка ПК с самостоятельной сборкой
Если вы переустанавливаете систему на самостоятельную сборку, вы будете использовать Windows 7 или 8/8.1 установщик, чтобы пройти через этот процесс. Опять же, мы рекомендуем отключить все второстепенные внешние диски (даже внутренние диски, если вы нервничаете), на всякий случай. Программа установки проста, и вскоре после этого вы будете готовы к работе.
Программа установки проста, и вскоре после этого вы будете готовы к работе.
У сборщиков систем есть особая причина загрузить драйверы на USB-накопитель перед установкой новой версии ОС. Вероятность того, что по крайней мере некоторые из компонентов вашей системы были выпущены после версии Windows, которую вы сейчас используете, весьма велика, особенно если вы переходите на Windows 7.Если вам когда-либо приходилось искать компакт-диск с материнской платой, который вы не использовали в течение пяти лет, глядя на систему, которая не может подключиться к сети из-за , кто-то забыл драйверы Ethernet или Wi-Fi, вы знаете, как это может расстраивать. Если вам нужны ISO-образы для Windows 7, вы можете найти их здесь. ISO-образы Windows 8.1 находятся здесь.
Если ваше оборудование старше Kaby Lake или AMD Bristol Ridge (2015-2016), у вас не должно возникнуть проблем с обновлением Windows в обычном режиме и перезагрузкой данных.
Запуск Windows 7 или 8.
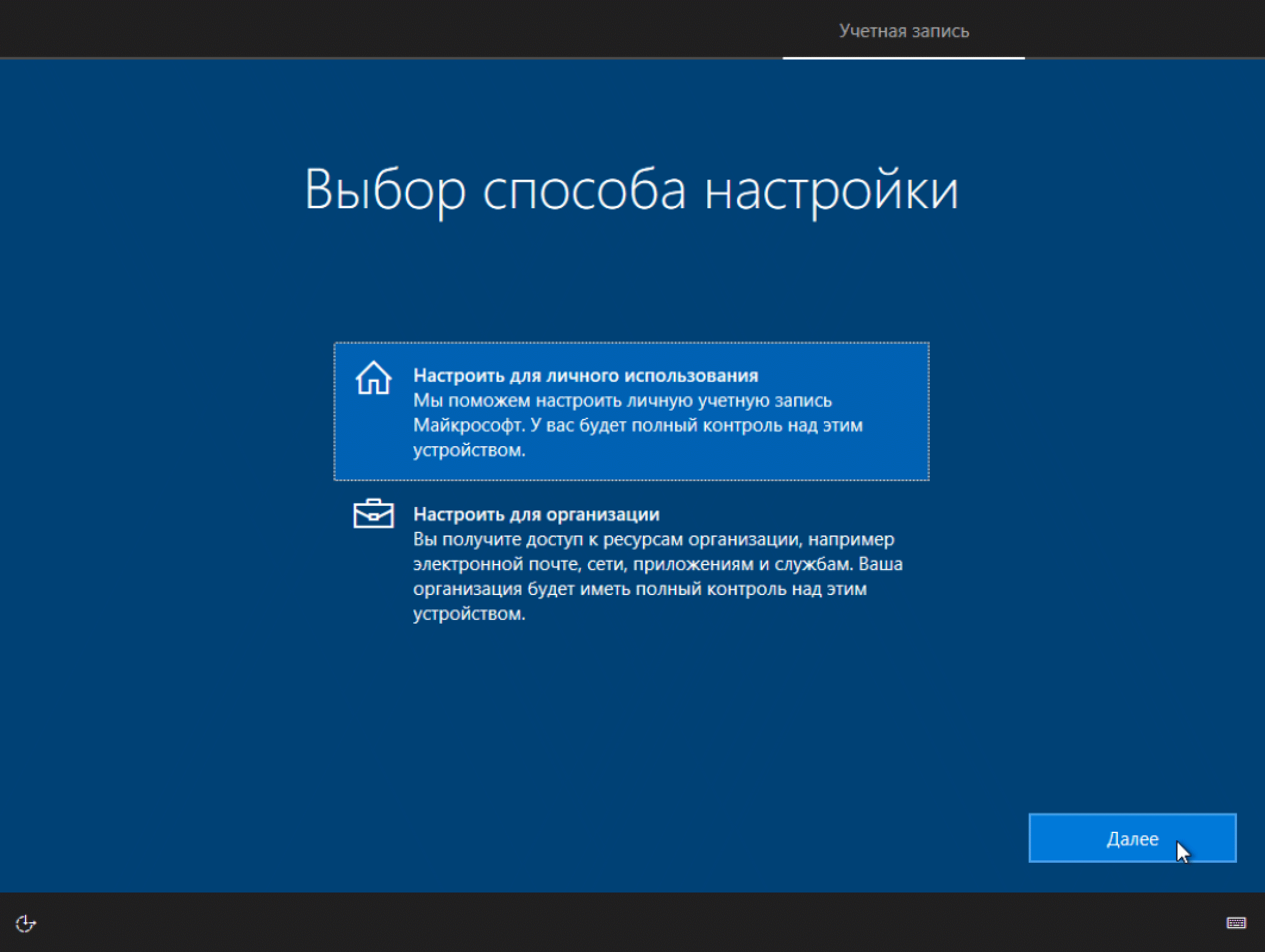 1 на Ryzen, Kaby Lake и Coffee Lake
1 на Ryzen, Kaby Lake и Coffee LakeЕсть некоторые вещи, о которых вам нужно знать, если вы планируете использовать ОС, отличную от Windows 10, на новейшей платформе AMD или Intel. Во-первых, Microsoft по умолчанию блокирует все обновления для этих платформ, чтобы подтолкнуть пользователей к обновлению до Windows 10. Патч Zeffy решит эту проблему, но это не единственная проблема.
Во-первых, Intel не выпустила графические драйверы для процессоров 7-го или 8-го поколения под управлением Windows 7 или 8/8.1. Можно вместе взломать функциональный драйвер, но официального решения нет. AMD незаметно исключила Windows 8 и 8.1 из собственных листов поддержки во многих случаях. Недавнее обновление Radeon Software Adrenalin Edition компании доступно как для Windows 7, так и для Windows 10, но пользователи Windows 8 со старыми графическими процессорами AMD застряли на выпуске Crimson ReLive для середины лета. Точно так же вы можете загрузить драйверы графического процессора Vega для Win 10 или Win 7, но не для Windows 8. Драйверы чипсета AMD также ограничены Windows 10 или Windows 7.Nvidia, напротив, по-прежнему предлагает унифицированный драйвер для всех операционных систем Microsoft.
Драйверы чипсета AMD также ограничены Windows 10 или Windows 7.Nvidia, напротив, по-прежнему предлагает унифицированный драйвер для всех операционных систем Microsoft.
Наконец, имейте в виду, что поиск драйверов для определенных подсистем или компонентов в Windows 7 или 8.1 может быть более трудным из-за отсутствия поддержки. Это будет зависеть от множества факторов, в том числе от того, какие USB-порты вы используете (и к какому контроллеру они подключены), поэтому все, что мы можем сделать, это повторить то, что мы говорили ранее: убедитесь, что у вас под рукой есть функциональные драйверы. пытаюсь переустановить Win 7 или 8.1 на современной системе Kaby Lake, Coffee Lake, Ryzen или Bristol Ridge и исследуйте эту тему, чтобы убедиться, что у вас все еще будет исправный компьютер после переустановки более старой ОС.
Помните, есть и другие варианты ОС
Наконец, помните, что Microsoft Windows — не единственная операционная система, которую вы выбираете. Обсуждение различных дистрибутивов Linux и их сильных и слабых сторон на различных ноутбуках и аппаратных конфигурациях выходит за рамки этой статьи, но было бы упущением не упомянуть этот вариант.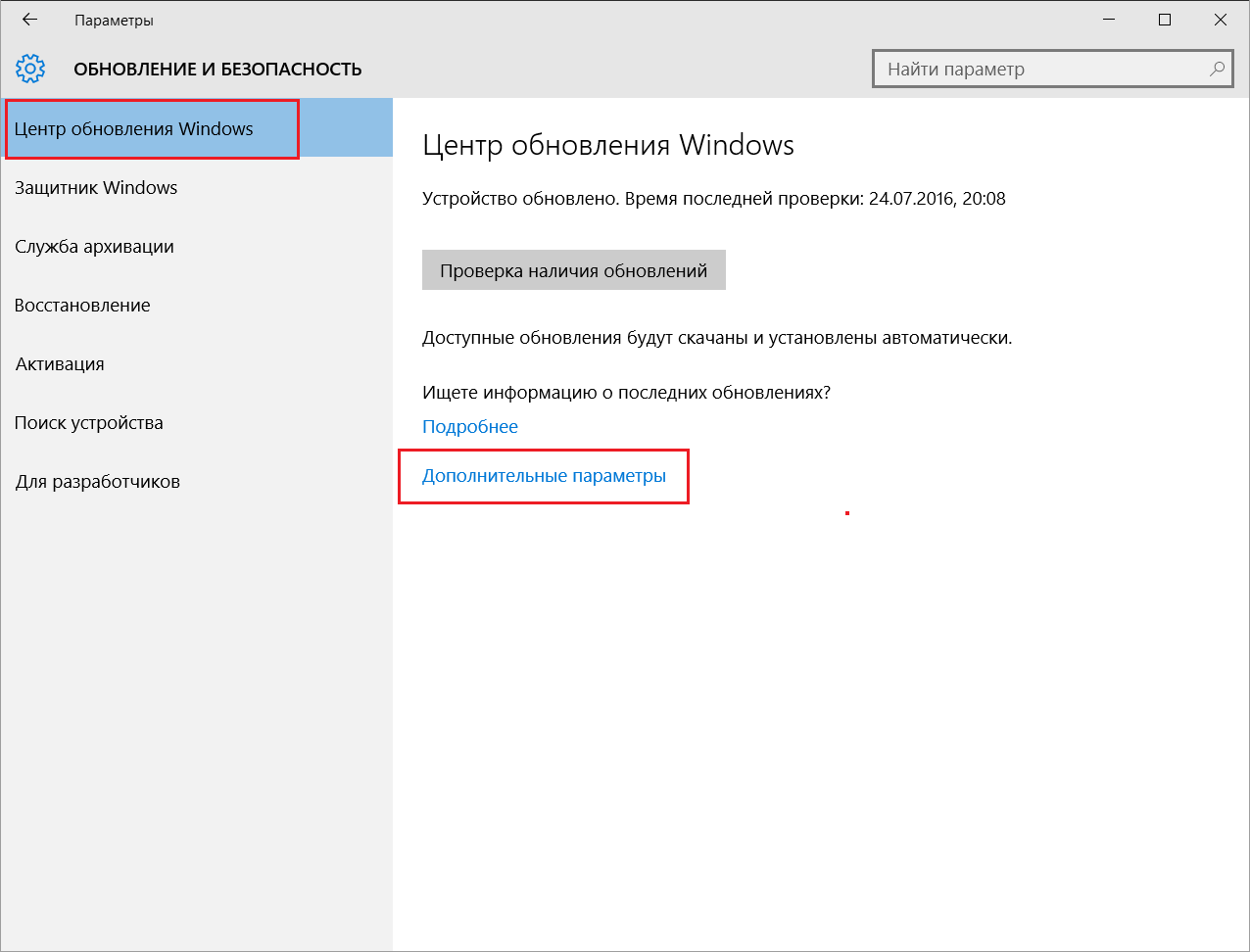 Дистрибутивы Linux, такие как Mint и Ubuntu, исторически считались наиболее удобными для пользователя, но это далеко не единственный вариант. Опять же, вам нужно будет выяснить, полностью ли ваш ноутбук или настольный компьютер совместим с дистрибутивом, который вы хотите использовать, и настройка между Linux и Windows может быть сложной задачей в зависимости от вашего рабочего процесса и требований приложения.
Дистрибутивы Linux, такие как Mint и Ubuntu, исторически считались наиболее удобными для пользователя, но это далеко не единственный вариант. Опять же, вам нужно будет выяснить, полностью ли ваш ноутбук или настольный компьютер совместим с дистрибутивом, который вы хотите использовать, и настройка между Linux и Windows может быть сложной задачей в зависимости от вашего рабочего процесса и требований приложения.
Теперь читайте: Windows 10: лучшие скрытые функции, советы и хитрости
Как удалить Windows 10
Как удалить Windows 10
Хотя это случается редко, иногда возникают ситуации, когда вы можете захотеть понизить
переносном или настольном ПК с Windows 10 на более раннюю версию операционной системы.Может быть
у вас есть программа, несовместимая с Windows 10, или вы просто предпочитаете
особенности предыдущей версии.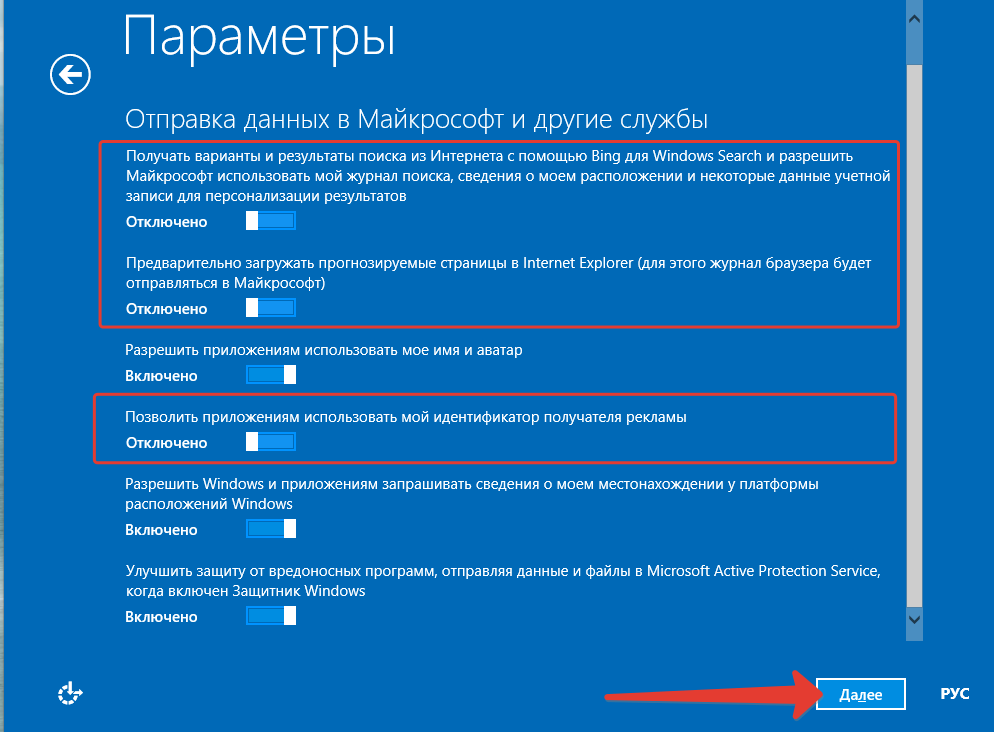
Если вы недавно (в течение последних 30 дней) обновили Windows 7 или Windows 8 до Windows 10, вы можете удалить Windows 10 и перейти на предыдущую версию операционной системы. Просто следуйте инструкции, изложенные ниже. Вы должны обнаружить, что благодаря встроенным функциям Windows процесс быстрый и легкий.
Если с момента обновления прошло более 30 дней (или если вы приобрели Windows 10 или настольный ПК с Windows 10), вы все еще можете удалите Windows 10 и переустановите операционную систему с исходной установкой ОС диск, поставляемый с вашим устройством. Если у вас нет этого диска, вы можете скачать операционную систему вы хотите установить.
Как вернуться к Windows 7 или Windows 8
Для начала откройте меню «Пуск» на главном экране или в доке.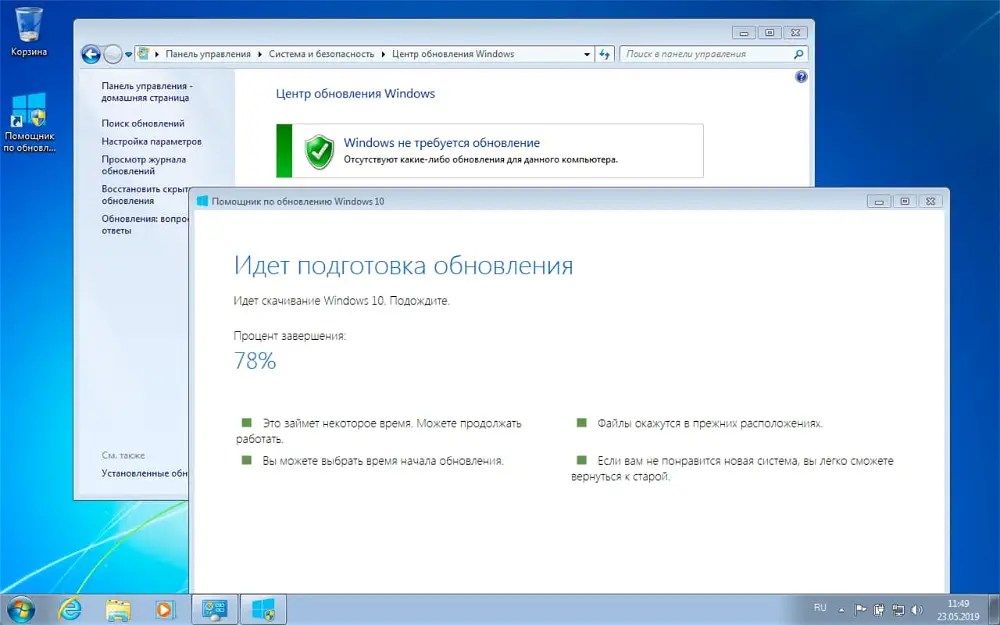 Выберите Настройки из
Доступные Варианты. В настройках нажмите значок «Обновление и безопасность» (значок должен
похож на винтик или шестеренку) и выберите «Восстановление».
Выберите Настройки из
Доступные Варианты. В настройках нажмите значок «Обновление и безопасность» (значок должен
похож на винтик или шестеренку) и выберите «Восстановление».
Затем вы увидите параметр, позволяющий вернуться к предыдущей операционной системе. — либо «Вернуться в Windows 7», либо «Вернуться в Windows 8». Нажмите кнопку с надписью «Получить Начат »для удаления Windows 10 и восстановления предыдущей операционной системы Windows.если ты выберите этот вариант, Microsoft спросит вас, почему вы удаляете Windows 10; это просто для отзывов клиентов.
Если с момента обновления до Windows 10 прошло более 30 дней или если вы приобрели
компьютер с уже установленной Windows 10, возможность вернуться из обновления и безопасности
может быть недоступен. В этом случае вам может потребоваться переустановить исходную рабочую
системы или выполните новую установку — либо с исходного установочного диска, либо с нового
загрузите сохраненные на внешний диск или диск — и перезапишите операционную систему Windows 10.
система.Для этого просто начните с нуля, загрузив устройство с ОС вашего
выбор с помощью установочного носителя.
В этом случае вам может потребоваться переустановить исходную рабочую
системы или выполните новую установку — либо с исходного установочного диска, либо с нового
загрузите сохраненные на внешний диск или диск — и перезапишите операционную систему Windows 10.
система.Для этого просто начните с нуля, загрузив устройство с ОС вашего
выбор с помощью установочного носителя.
Как удалить обновление Windows 10
Возврат к Windows 7 или Windows 8.1 и удаление Windows 10 по сути одинаковы вещь. Если вы хотите удалить последнее обновление Windows 10 (и вы использовали Windows 7 или Windows 8 ранее) выполните действия, описанные в предыдущем разделе.
Повторяю: если вы обновились до Windows 10 в течение последних 30 дней, вы сможете
легко вернуться к выбранной операционной системе, перейдя в Настройки, выбрав
«Обновление и безопасность» и выберите «Восстановление». Этот процесс позволит вам восстановить
предыдущая версия Windows.
Этот процесс позволит вам восстановить
предыдущая версия Windows.
Какие функции я потеряю, если вернусь к Windows 8?
Как только вы вернетесь к Windows 7 или Windows 8, вы потеряете доступ ко всем эксклюзивным функциям Windows 10.Это включает в себя новое меню «Пуск», Microsoft Store, персональную цифровую версию Microsoft Cortana. помощник, совершенно новый Интернет-браузер Microsoft Edge и Windows Hello.
Хотя некоторые из этих функций все еще могут быть доступны в параметрах меню Windows (в Windows 7 или 8), они были легко интегрированы в Windows 10 для единого и полный пользовательский интерфейс.Кроме того, некоторые функции будут недоступны вообще, когда вы понизить версию.
Какие еще риски следует учитывать при переходе с Win 10 на Win 8?
Перед тем, как вернуться к предыдущей версии Windows, вам нужно сделать резервную копию всех без исключения
файлы, хранящиеся на внутреннем жестком диске вашего ноутбука или настольного компьютера. Для душевного спокойствия,
вам следует подумать о резервном копировании как на внешний жесткий диск, так и в облачную учетную запись, если
у вас есть один.Это гарантирует, что все ваши файлы будут по-прежнему присутствовать и доступны после
процесс удаления и повторной установки завершен.
Для душевного спокойствия,
вам следует подумать о резервном копировании как на внешний жесткий диск, так и в облачную учетную запись, если
у вас есть один.Это гарантирует, что все ваши файлы будут по-прежнему присутствовать и доступны после
процесс удаления и повторной установки завершен.
Как удалить обновления Windows 10 вручную
Microsoft рекомендует пользователям поддерживать свои установки Windows 10 в актуальном состоянии, и хотя это хорошая практика для обеспечения безопасности, бывают случаи, когда обновления Windows могут принести больше вреда, чем пользы. Неправильные обновления могут испортить все, от меню «Пуск» до рабочего стола, Центра поддержки и всей операционной системы.
В этом руководстве мы объясним шаги, необходимые для удаления обновлений Windows, которые имеют известные проблемы или вызывают проблемы на вашем компьютере. Из этого руководства вы узнаете, как удалять обновления с помощью настроек, панели управления и инструмента командной строки.
Из этого руководства вы узнаете, как удалять обновления с помощью настроек, панели управления и инструмента командной строки.
Удаление обновлений Windows с помощью настроек и панели управления
- Откройте меню «Пуск» и щелкните значок шестеренки, чтобы открыть Настройки .
- В Settings перейдите в Update & security .
- Щелкните « Просмотреть историю обновлений » или « Просмотреть историю установленных обновлений ».
- На странице истории обновлений Windows щелкните « Удалить обновления ».
- На следующем экране вам будет представлен список последних обновлений Windows. Вы можете отсортировать список по дате установки или выполнить поиск среди всех установленных / активных обновлений с помощью поля поиска в правом верхнем углу.
Если вы заметили номер обновления в базе знаний (КБ), просто введите его в поле поиска, чтобы быстро найти его.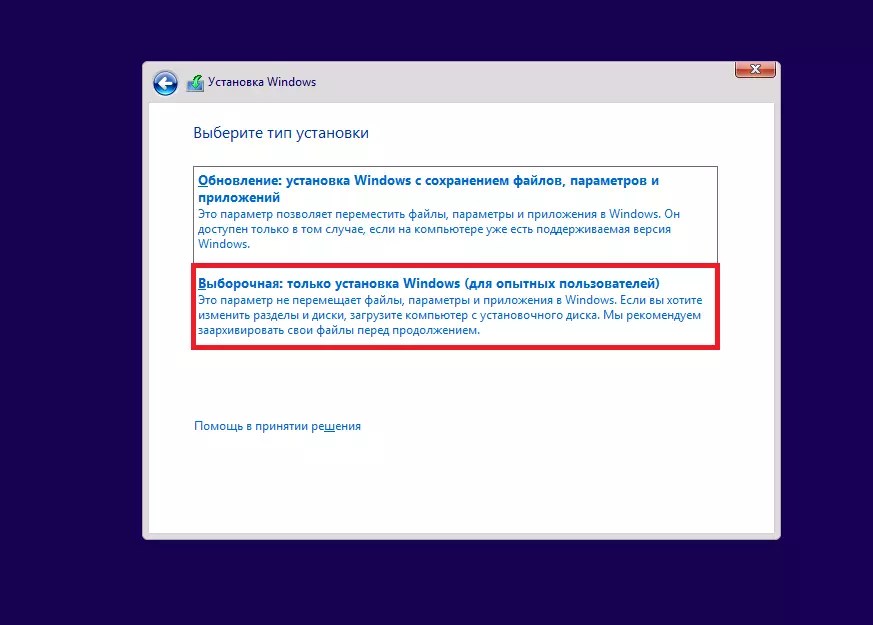 После определения обновления, которое вы хотите удалить, выполните следующие действия:
После определения обновления, которое вы хотите удалить, выполните следующие действия:
- Выберите обновление.
- Просто нажмите кнопку « Удалить ».
- Нажмите «Да» в окне подтверждения, чтобы удалить обновление.
- Для завершения процесса может потребоваться перезагрузка.
Удалить Центр обновления Windows с помощью командной строки
Если вы не можете удалить обновление из приложения «Настройки» или из панели управления, вы также можете использовать автономный установщик Центра обновления Windows или wusa.exe, программа командной строки для удаления обновлений Windows.
Чтобы использовать этот инструмент, вам необходимо знать номер KB обновления Windows. Если вы не знаете номер базы знаний, вы можете воспользоваться этим руководством, чтобы получить список установленных обновлений Windows и их номера в базе знаний.
Чтобы удалить обновление, откройте расширенную командную строку (администратор) и введите следующую команду после замены идентификатора KB на тот, который вы хотите удалить: wusa / uninstall / kb: [id]
Пример: wusa / uninstall / KB: 4023057
Если вы хотите удалить обновление без вашего участия и автоматически перезагрузить компьютер, используйте следующую команду: wusa / uninstall / kb: [id] / quiet
Пример: wusa / uninstall / KB: 4023057 / quiet
Если вы хотите удалить обновление и предложить перезагрузить компьютер, используйте следующую команду: wusa / uninstall / kb: [id] / quiet / promptrestart
Пример: wusa / uninstall / KB: 4023057 / quiet / promptrestart
Если вы хотите удалить обновление без принудительной перезагрузки системы, используйте следующую команду: wusa / uninstall / kb: [id] / quiet / norestart
Пример: wusa / uninstall / KB: 4023057 / quiet / norestart
Если вы хотите удалить обновление и принудительно перезагрузить систему, используйте следующую команду: wusa / uninstall / kb: [id] / quiet / forcerestart
Пример: wusa / uninstall / KB: 4023057 / quiet / forcerestart
Использование вуса.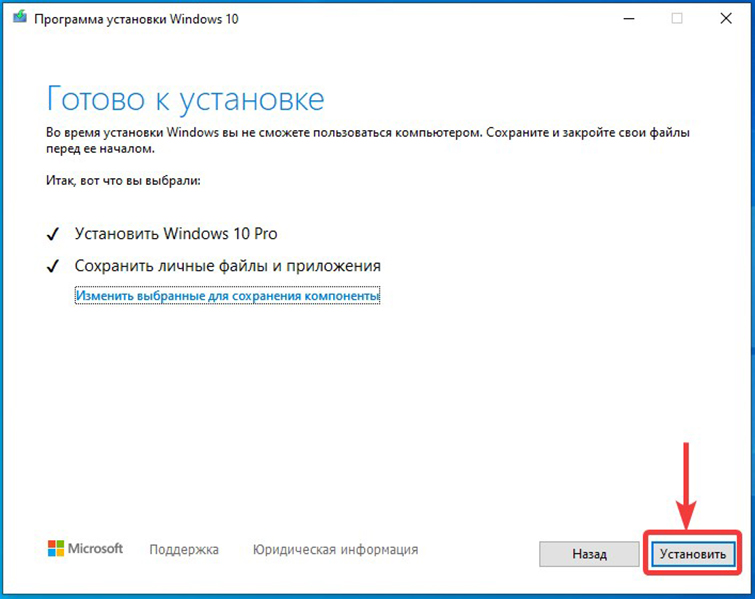 exe особенно полезен для системных администраторов, которые хотят удалить обновление для большого количества компьютеров в домене с помощью сценариев входа в систему или других автоматических методов.
exe особенно полезен для системных администраторов, которые хотят удалить обновление для большого количества компьютеров в домене с помощью сценариев входа в систему или других автоматических методов.
Удаление Центра обновления Windows при загрузке с дополнительными параметрами
Наконец, если вы не можете запустить Windows или имеете дело с особенно трудным обновлением, вы можете загрузиться в Windows 10 Advanced Startup, чтобы удалить обновление. Чтобы использовать этот режим, выполните следующие действия:
- Открыть Настройки .
- Перейдите в Обновление и безопасность> Восстановление.
- Щелкните Advanced Startup .
- На экране Advanced Startup нажмите Troubleshoot .
- Щелкните Advanced Options .
Щелкните Удалить обновления .
На экране «Удалить обновления» вы увидите два варианта: Удалить последнее качественное обновление или Удалить последнее обновление компонентов .

В данном случае обновления качества означают ежемесячное накопительное обновление. Обновления функций — это новые версии Windows 10, такие как Windows 10 May 2019 Update и October 2018 Update, которые выпускаются дважды в год.
После выбора обновления для удаления введите свой логин в свою учетную запись Windows 10 с вашим именем пользователя и паролем.
Наконец, нажмите Удалить качественное обновление или Удалить обновление компонентов , чтобы удалить обновления.
При появлении запроса перезагрузите компьютер.
После перезагрузки обновление Windows будет удалено.
Если ваш компьютер не загружается, удалите это обновление Windows 10
Согласно многочисленным сообщениям об ошибках пользователей, обновление Windows 10 KB4535996 содержит несколько критических ошибок, из-за которых некоторые пользователи не могут использовать свои ПК. По иронии судьбы (хотя и предсказуемо) патч был выпущен для исправления ошибок, появившихся в , другом обновлении , выпущенном ранее в этом году.
По иронии судьбы (хотя и предсказуемо) патч был выпущен для исправления ошибок, появившихся в , другом обновлении , выпущенном ранее в этом году.
К числу наиболее серьезных ошибок, о которых сообщалось на данный момент, относятся:
- Медленное время загрузки и зависания.
- Внезапное зависание и сбой системы.
- Невозможно установить программы и обновления.
- Сбои программы, особенно приложения Sign Tool
- Снижение графической производительности для игр.
- Синий экран смерти ошибки при входе в систему и в другое время.
Обновление доступно с 27 февраля, но это необязательное обновление, поэтому не все пользователи Windows 10 установили его еще. Если вы этого не сделали, вы можете узнать, можете ли вы отложить обновление Windows до тех пор, пока возможный.
Если вы уже установили обновление и столкнулись с какой-либо из ошибок, упомянутых выше, единственный способ остановить или предотвратить проблемы — удалить это обновление, содержащее ошибки.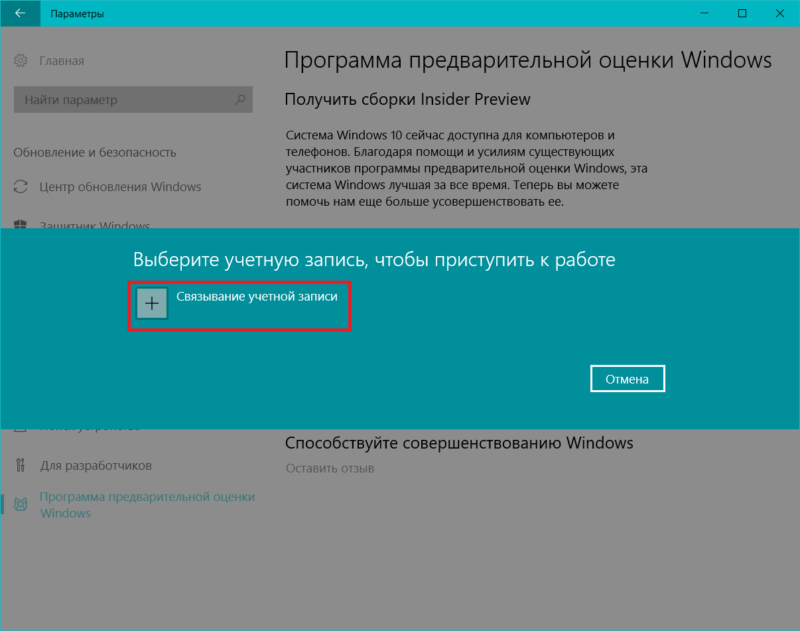 Microsoft еще не выпустила исправление, и даже когда они, наконец, выпустят исправление, это, вероятно, все равно вызовет больше ошибок.
Microsoft еще не выпустила исправление, и даже когда они, наконец, выпустят исправление, это, вероятно, все равно вызовет больше ошибок.
Как удалить обновление Windows 10 KB4535996
- Откройте меню «Пуск» и щелкните значок настроек в форме шестеренки.
- Перейдите в Обновление и безопасность> Просмотреть историю обновлений> Удалить обновления.
- Используйте поле поиска, чтобы найти «Обновление Windows 10 KB4535996».
- Выделите обновление, затем нажмите кнопку «Удалить» вверху списка.
- Щелкните «Да» для подтверждения.
- Дождитесь завершения процесса. Если будет предложено, перезагрузите компьютер.
Если ваш компьютер не может успешно загрузиться из-за ошибки в обновлении, вы можете принудительно загрузить Windows 10 в безопасном режиме, постоянно пытаясь загрузиться, пока не увидите вариант загрузки в безопасном режиме.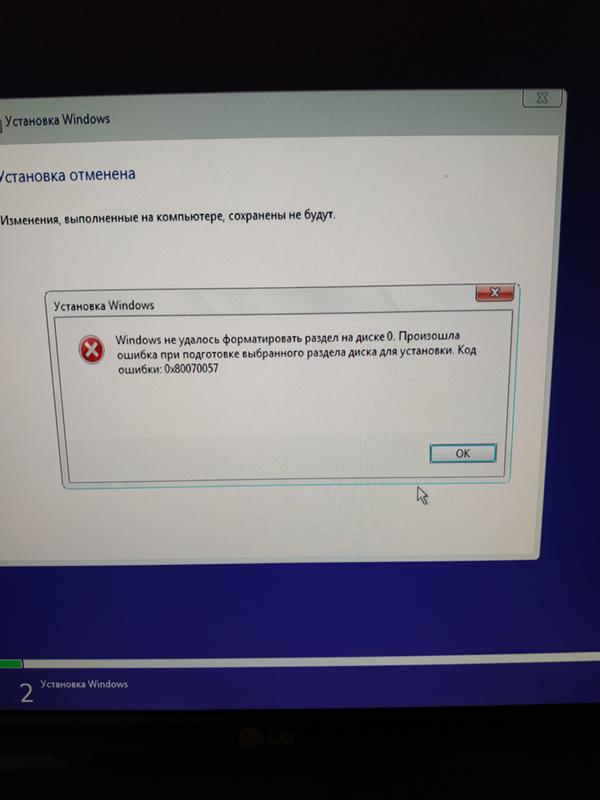 Как описывает Microsoft:
Как описывает Microsoft:
- Удерживайте кнопку питания в течение 10 секунд, чтобы выключить устройство.
- Снова нажмите кнопку питания, чтобы включить устройство.
- При первом признаке запуска Windows (например, на некоторых устройствах при перезапуске отображается логотип производителя) удерживайте кнопку питания в течение 10 секунд, чтобы выключить устройство.
- Снова нажмите кнопку питания, чтобы включить устройство.
- После перезагрузки Windows нажмите и удерживайте кнопку питания в течение 10 секунд, чтобы выключить устройство.
- Снова нажмите кнопку питания, чтобы включить устройство.
- Дайте устройству полностью перезагрузиться. Вы войдете в winRE.
Войдя в систему, удалите KB4535996, выполнив описанные выше действия. Обязательно ознакомьтесь с нашим руководством по отмене и предотвращению обновлений Windows, если вам потребуется дополнительная помощь.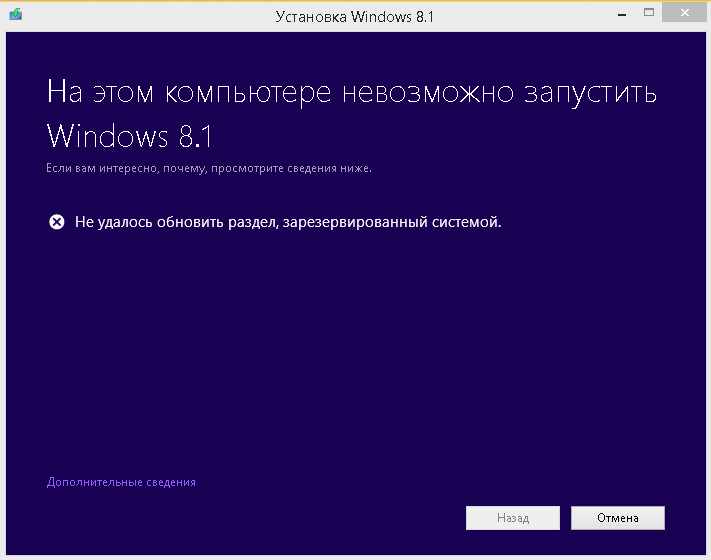
G / O Media может получить комиссию
Удаление обновления функций Windows 10
В этом посте я покажу вам, как откатить или удалить обновление компонентов Windows 10.Если вы заметили, что обновление функции на вашем компьютере с Windows 10 вызывает проблемы, вы можете вернуться к предыдущей версии Windows 10.
Итак, насколько сложно удалить обновление функции ?. Давайте рассмотрим пример обновления функции KB4517245 для Windows 10 версии 1909. В моей лаборатории это обновление было развернуто с помощью SCCM, и вы можете прочитать этот пост, чтобы узнать, как оно развертывается. А чтобы просмотреть список новых функций в Windows 10 1909, щелкните здесь.
Предположим, что на вашем компьютере установлена Windows 10 версии 1909.Вы замечаете проблемы на своем компьютере и теперь хотите вернуться к предыдущей версии. Microsoft позволяет это сделать, и это делается с помощью параметров восстановления Windows 10.
Вы не можете удалить обновление компонентов с панели управления > Программы и компоненты > Установленные обновления . Это просто невозможно, потому что вы не можете найти параметр удаления при выборе обновления компонентов Windows 10. Это верно для каждого обновления функции.
Это просто невозможно, потому что вы не можете найти параметр удаления при выборе обновления компонентов Windows 10. Это верно для каждого обновления функции.
Если вы думаете, что можете удалить обновление функции с помощью команды wusa.exe / uninstall / kb: kbnumber , вы получите следующую ошибку.
Обновление функций до Windows 10 версии 1909 через пакет активации KB4517245 требуется вашему компьютеру, и его нельзя удалить. Так как же тогда его удалить?
Как удалить обновление компонентов Windows 10
Шаги высокого уровня по удалению обновления компонентов Windows 10 заключаются в следующем.
- На компьютере с Windows 10 щелкните Пуск > Настройки > Обновление и безопасность .
- На левой панели щелкните Recovery . Под Вернитесь к предыдущей версии Windows 10 , щелкните Начать работу .

- Необходимо указать, почему вы хотите удалить или откатиться к предыдущей версии. Выберите соответствующие параметры из списка и нажмите Далее .
- Microsoft рекомендует проверить наличие обновлений и посмотреть, решают ли последние обновления системные проблемы. Щелкните Нет, спасибо .
- Щелкните Вернуться к более ранней сборке .Система перезагрузится и восстановит вашу предыдущую версию Windows.
- Поздравляем, вы успешно удалили обновление компонентов Windows 10.
А теперь давайте посмотрим на скриншоты, которые помогут вам вернуться к предыдущей сборке.
На экране восстановления найдите . Вернитесь к предыдущей версии Windows 10 , щелкните Начало работы .
Выберите один или несколько вариантов, чтобы Microsoft узнала причину отката.Щелкните Далее .
Если вы не обновляли Windows 10 с момента установки обновления компонентов, вы можете нажать Проверить наличие обновлений .

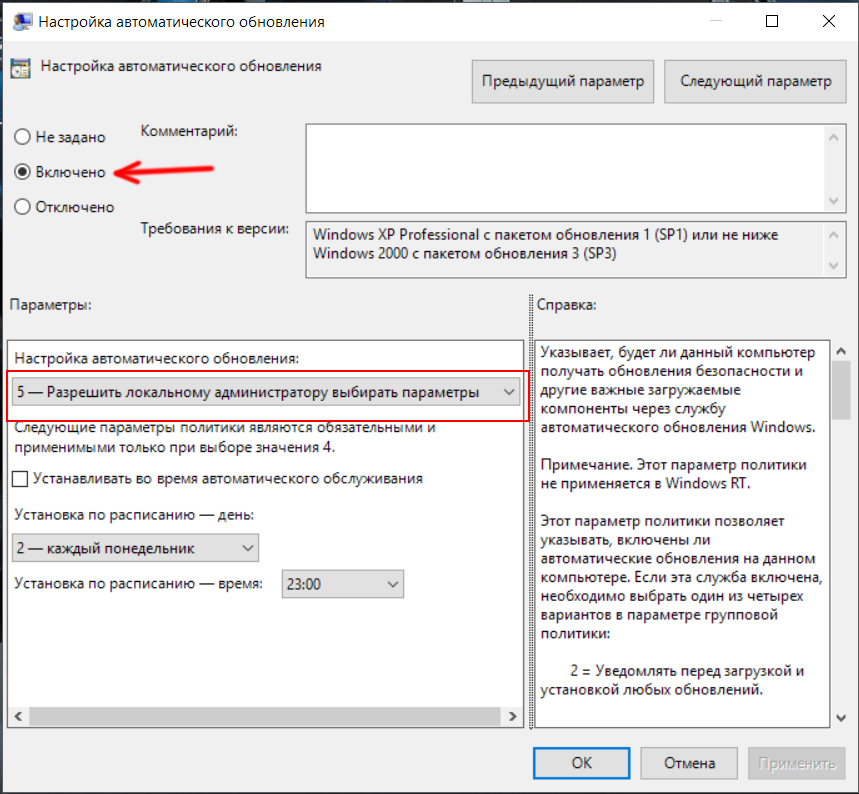
 Когда обновление будет готово, клиент получит уведомление, предлагающее установить Windows 10.
Когда обновление будет готово, клиент получит уведомление, предлагающее установить Windows 10.
 1, то скачать с «https://support.microsoft.com/ru-ru/kb/3065988»;
1, то скачать с «https://support.microsoft.com/ru-ru/kb/3065988»;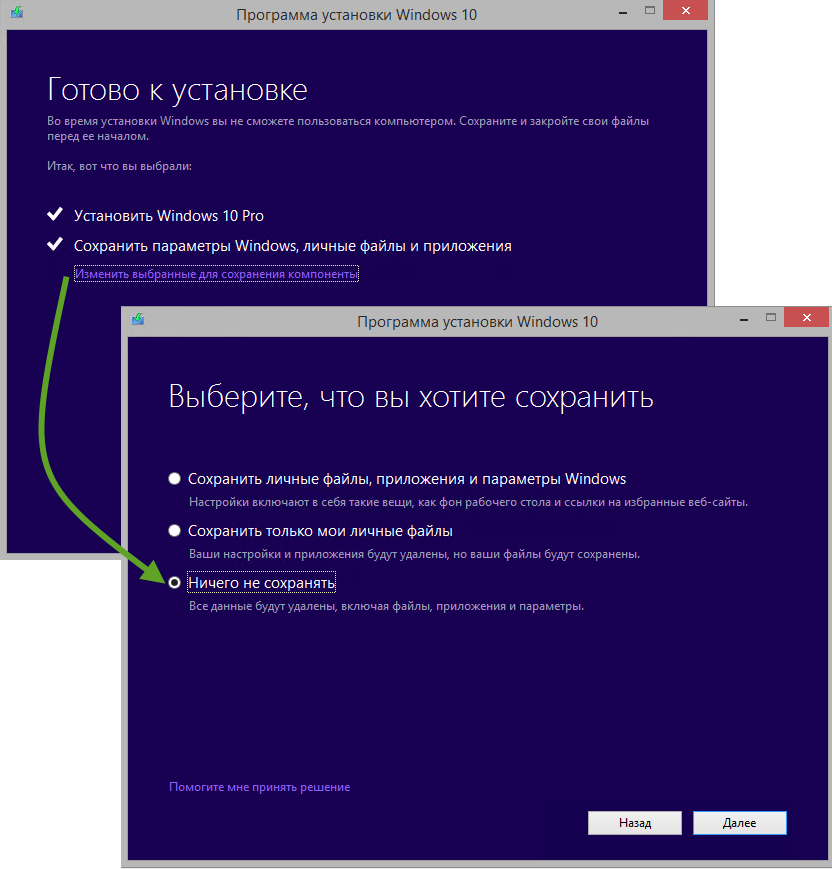 Далее ввести наименование «DisableOSUpgrade» и нажать «Enter». Затем открыть этот параметр и в поле «Значение» напечатать цифру 1;
Далее ввести наименование «DisableOSUpgrade» и нажать «Enter». Затем открыть этот параметр и в поле «Значение» напечатать цифру 1;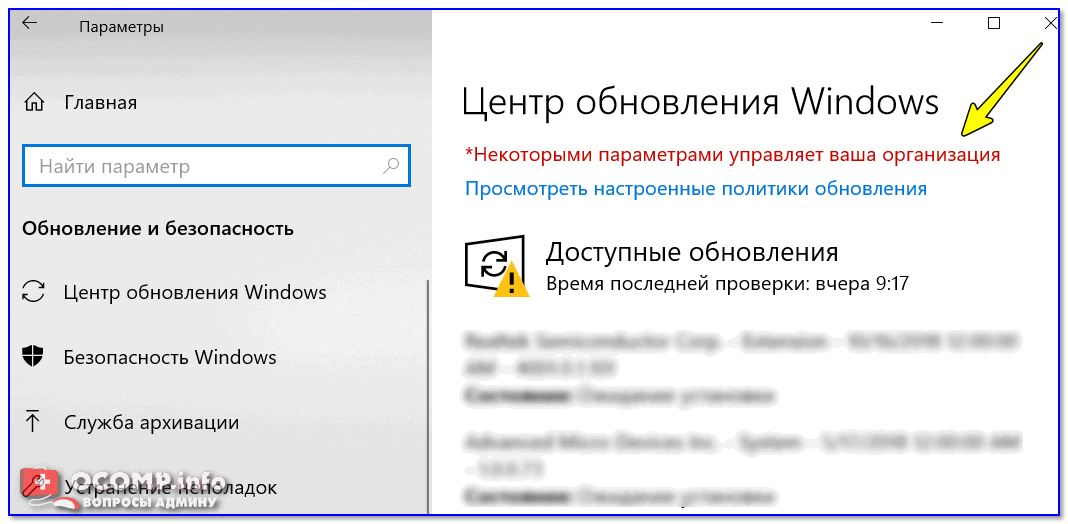
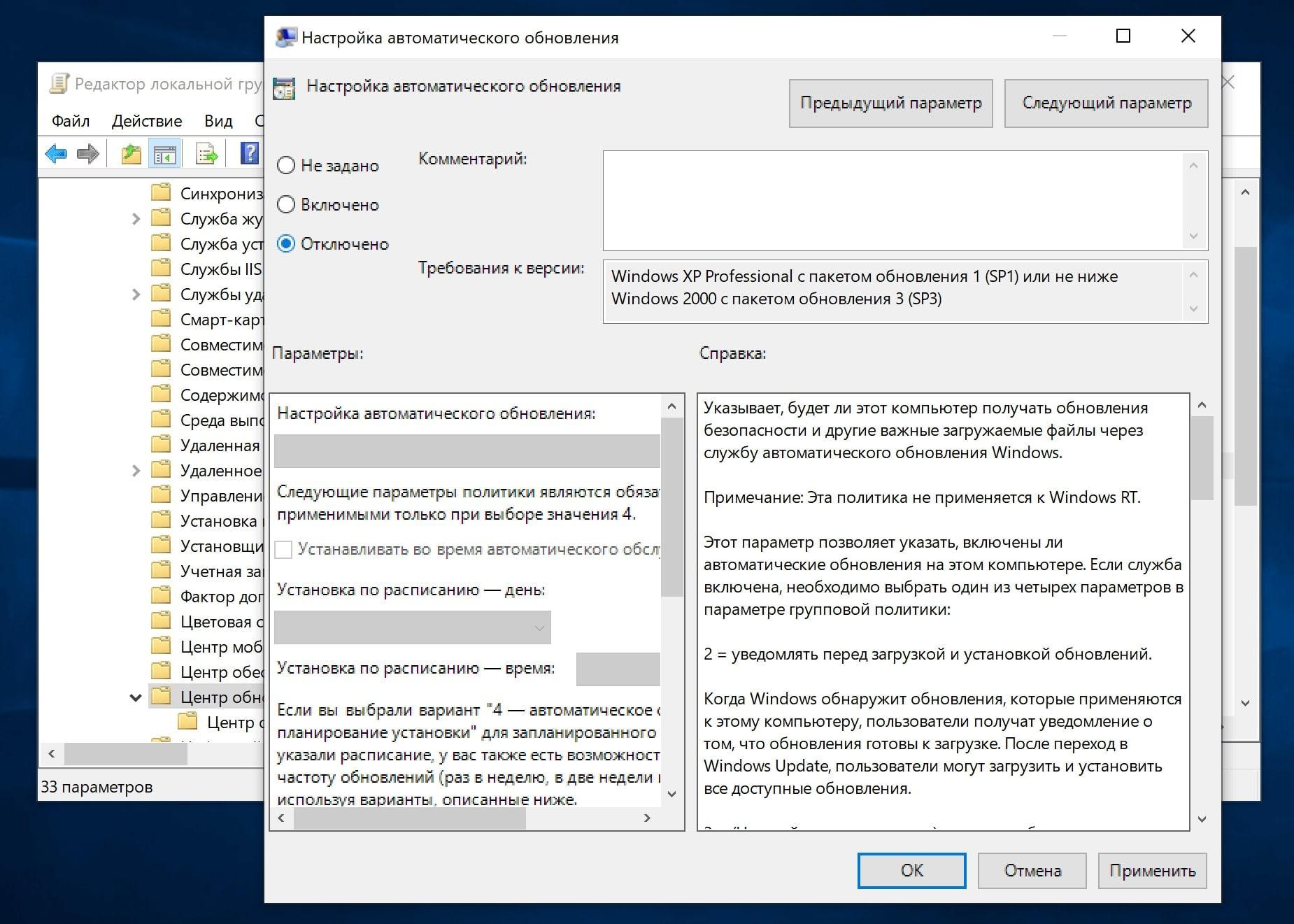 exe /updatenow»
exe /updatenow» Иногда после перезапуска Windows проблема решается сама по себе.
Иногда после перезапуска Windows проблема решается сама по себе.