Как отключить обновление Windows 8.1 (Windows 8)
В операционной системе Windows 8.1 (Windows 8), при настройках по умолчанию, обновления системы загружаются и устанавливаются автоматически. Один раз в месяц или чаще, в случае возникновения особых обстоятельств, например, для срочной установки заплатки в систему, закрывающую уязвимость.
Обновления операционной системы, в основном, закрывают бреши в области безопасности, выявленные в процессе эксплуатации Windows. Установка обновлений повышает общую безопасность операционной системы. Кроме того, с помощью обновления в ОС устанавливаются исправления для улучшения работы системы.
По некоторым причинам, пользователи отказываются от обновлений Windows, отключая такую возможность на компьютере. В основном, причины для отказа в поиске, получении и установки обновлений Windows следующие:
- после установки обновлений, возможно появление неполадок в работе операционной системы и программ;
- при лимитированном тарифе интернета, получение обновлений приводит к расходу значительного количества трафика;
- пользователи боятся потерять активацию Windows после установки обновления;
- обновления после установки занимают много места на диске.
Поэтому у пользователей возникают вопросы: как отключить обновления на Виндовс 8, или как отключить обновления Виндовс 8.1. Решить данную проблему можно самостоятельно, изменив настройки системы.
В этих операционных системах, процесс отключения обновления проходит одинаково. Поэтому я объединил данные операционные системы в одной статье. Из названий ОС понятно, что Windows 8.1 является усовершенствованной версией операционной системы Windows 8 (поддержка данной операционной системы прекращена со стороны корпорации Microsoft).
В статье я расскажу, как отключить обновление Windows 8 в автоматическом режиме, и как отключить обновление Windows 8.1 навсегда, на примере Windows 8.1 Update (в Windows 8 все происходит аналогично), с помощью двух разных способов средствами операционной системы.
Как отключить автоматическое обновление Windows 8.1
В автоматическом режиме операционная система самостоятельно ищет, скачивает и устанавливает обновления на компьютер пользователя через Центр обновления Windows (Windows Update).
Для отключения автоматического обновления системы, выполните следующие настройки:
- Войдите в параметры компьютера из меню «Пуск» в Windows 8.1, или из списка приложений в Windows 8.
- В окне «Все элементы панели управления» нажмите на «Центр обновления Windows».
- В окне «Центр обновления Windows» нажмите на ссылку «Настройка параметров».
- В окне «Настройка параметров», в настройке «Важные обновления» выберите опцию «Не проверять наличие обновлений (не рекомендуется)».
- Далее нажмите на кнопку «ОК».
Дополнительно можно снять галки с настроек «Рекомендуемые обновления» и «Центр обновления Майкрософт».
Для загрузки и установки обновлений системы вручную, выберите опцию «Искать обновления, но решение о скачивании и установке принимается мной». В этом случае, вы самостоятельно решите, что из предложенных обновлений необходимо установить на компьютер.
Как отключить обновление Windows 8.1 навсегда
Другим способом обновление Windows 8 отключается путем остановки службы, отвечающей за обновление системы.
Для отключения службы обновления Windows, выполните следующие действия:
- Войдите в «Панель управления», выберите «Администрирование».
- В окне «Администрирование» щелкните два раза левой кнопкой мыши по ярлыку «Службы».
- В окне «Службы» найдите службу Центр обновления Windows.
- Щелкните по службе Центр обновления Windows правой кнопкой мыши, в контекстном меню выберите «Свойства».
- В окне «Свойства: Центр обновления Windows (Локальный компьютер)», во вкладке «Общие», в настройке «Тип запуска» выберите опцию «Отключена».
- В настройке «Состояние» нажмите на кнопку «Остановить».

- Затем нажмите поочередно на кнопки «Применить» и «ОК».
Обратите внимание на то, что при установке приложений производства Microsoft, служба Центра обновления Windows может быть включена системой. Поэтому, после установки подобных приложений, необходимо снова отключить службу обновления операционной системы.
Вам также может быть интересно:
Для включения обновления Windows 8, в окне «Свойства: Центр обновления Windows (Локальный компьютер)» выберите тип запуска: «Автоматически (отложенный запуск)» или «Вручную».
Отключение автоматических обновлений с помощью Windows Update Blocker
В бесплатной программе Windows Update Blocker имеется функция для отключения службы автоматического обновления операционной системы Windows. Программа Windows Update Blocker переведена на русский язык, приложение не требует установки на ПК, запускается из папки.
Программу Windows Update Blocker необходимо скачать с официального сайта разработчика.
Windows Update Blocker скачать
Пройдите следующие шаги:
- Сначала необходимо распаковать ZIP-архив на компьютере.
- Откройте папку «Wub», а затем запустите приложение «Wub.exe».
- В окне приложения Windows Update Blocker необходимо включить кнопку «Отключить Обновления», сразу после этого, автоматически установится галка в пункте «Защитить Параметры Службы».
- Для выключения обновлений системы, нажмите на кнопку «Применить».
- Служба Центра обновлений Windows отключена, цвет индикации состояния службы изменится на красный цвет.
Узнать о состоянии службы обновления можно с помощью кнопки «Меню». В открывшемся контекстном меню нажмите по очереди на пункты «Центр обновления Windows» и «Службы Windows», чтобы увидеть результаты работы программы.
Для включения автоматической службы обновления Windows потребуется в окне программы Windows Update Blocker активировать параметр «Включить Обновления», а затем нажать на кнопку «Применить».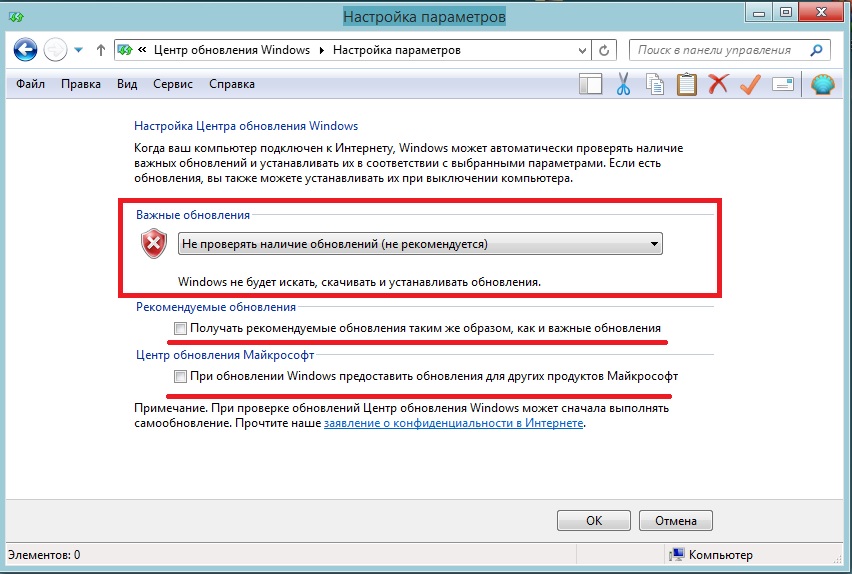
Выводы статьи
В операционной системе Windows 8.1 или Windows 8 пользователь может отключить автоматическое обновление системы, или навсегда отключить установку обновлений для Windows. Программа Windows Update Blocker отключает службу Центра обновлений Windows, препятствуя получению обновлений системы.
Как отключить обновления Windows в Windows Update Blocker (видео)
Похожие публикации:
Как отключить обновление на Windows 8: подробная инструкция
Компания Microsoft регулярно разрабатывает и выпускает обновления для операционных систем семейства Windows. Подобные нововведения призваны исправить обнаруженные ошибки, добавить новые функции и устранить найденные уязвимости. Кроме того, одновременно с обновлением устанавливаются и свежие версии драйверов устройств, что позитивно сказывается на работе ОС.
Есть лишь одно «но» – автоматическое обновление способно оказывать довольно сильное отрицательное влияние на производительность компьютера. В дополнение к этому, в процессе его установки пользователь не может выключить машину, да и удалить установленный апдейт не получится. В связи с этим многие люди рано или поздно задаются вопросом о том, как отключить обновление Windows 8.
Существует всего четыре способа. Поочерёдно рассмотрим каждый из них.
Через панель управления
Первым вариантом действий в данной ситуации является непосредственно изменение параметров Центра обновлений Windows 8.
Для этого необходимо повторить следующую последовательность действий:
- Кликаем правой кнопкой мыши на значке меню «Пуск» и выбираем из предложенного списка строку «Панель управления». Именно через нее производится управление параметрами ОС.
- В верхнем правом углу открывшегося окна выбираем стиль просмотра «Крупные значки». В сформированном списке ищем и открываем пункт «Центр обновления».
- Кликаем на «Настройка параметров» в левом меню.

- В разделе «Важные» раскрываем список, где выбираем пункт «Не проверять наличие» для полного отключения процедуры поиска и скачивания новых апдейтов. В зависимости от потребностей конкретного пользователя можно установить и другие предлагаемые OS параметры.
Автоматические апдейты отключены. Windows не будет проводить процедуру поиска и загрузки нововведений и исправлений.
Провести данную операцию можно и другим способом. Подробно рассмотрим его.
Через боковую панель
Windows 8 обладает встроенной боковой панелью, через которую можно в один клик перейти к параметрам системы. Разберём, как отключить загрузку апдейтов при помощи данной панели.
Последовательность действий будет выглядеть следующим образом:
- Проводим курсором мыши вдоль правого края рабочего стола (от правого к левому краю на тачпаде ноутбука) для того, чтобы вызвать меню. В открывшемся меню кликаем на кнопку «Параметры».
- Кликаем на «Изменение параметров компьютера».
- Переходим к разделу «Обновление и восстановление».
- В открывшемся окне кликаем на строку «Выберите тип установки обновлений».
- Открываем единственный список и выбираем последний пункт, после чего кликаем по кнопке «Применить». Так же можно убрать галочку с пункта в разделе «Рекомендуемые обновления».
Автоматическая установка будет отключена.
Отключение службы
Отключение службы, отвечающей за работу центра обновления, однозначно приведёт к его деактивации и не позволит системе проводить установку апдейтов.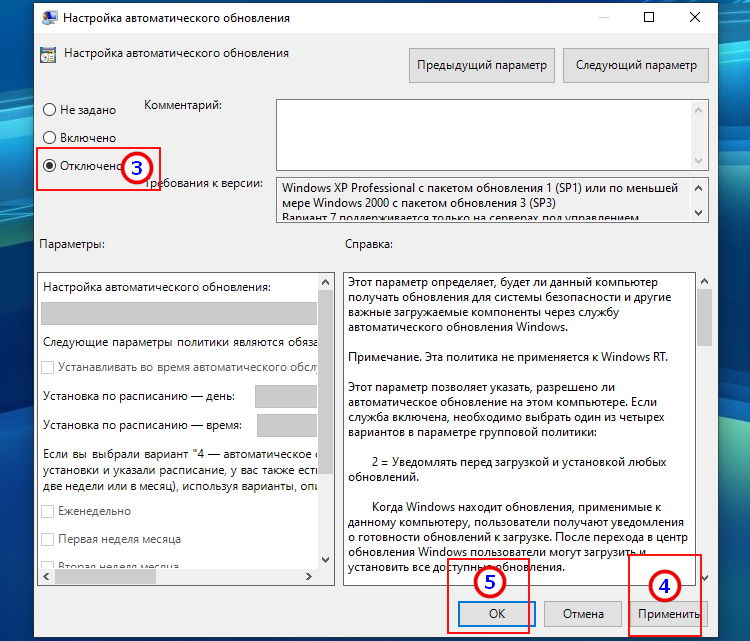
Использовать данный метод необходимо по следующей инструкции:
- Как и в предыдущем способе, открываем «Панель управления» через меню «Пуск», после чего переходим к пункту «Администрирование».
- В построенном списке находим ярлык «Службы» и открываем его.
- Спускаемся в конец перечня системных служб, находим строку «Центр обновления» и дважды кликаем по ней.
- Открываем выпадающий список в графе «Тип запуска» и активируем пункт «Отключено». Сделав это, обязательно жмём на кнопку «Остановить», после чего кликаем по «ОК».
Отключение службы со 100% вероятностью навсегда остановит функционирование инструмента загрузки апдейтов и не даст ему запуститься автоматически при следующем старте ОС.
Перейдём к рассмотрению последнего метода отключения обновлений.
Win Updates Disabler
Win Updates Disabler – это максимально простая утилита, с помощью которой можно с лёгкостью отключить или активировать автоматическое обновление Windows.
Скачиваем и устанавливаем программу. В её использовании нет ничего сложного – просто запускаем, открываем вкладку «Отключить», активируем необходимые пункты и кликаем по кнопке «Применить сейчас».
Благодаря данной утилите можно отключить не только обновления, но и центр обеспечения безопасности, Защитник и брандмауэр операционной системы.
Рассмотрим решение ещё одной проблемы, связанной с обновлением системы.
Отключение обновления до Windows 8.1
Многие пользователи сталкиваются с ситуацией, когда установленная на их компьютере Windows 8 начинает постоянно предлагать перейти на Windows 8.1.
Чтобы убрать эту функцию, необходимо повторить предложенную ниже последовательность действий:
- Набираем на клавиатуре комбинацию клавиш Win+R для того, чтобы вызвать диалоговое окно «Выполнить».
 В открытом окне прописываем команду «gpedit.msc» и нажимаем на «ОК» или Enter.
В открытом окне прописываем команду «gpedit.msc» и нажимаем на «ОК» или Enter.
- Система откроет редактор локальной групповой политики, в левом меню которого необходимо перейти по пути, представленному на скриншоте. Выполнив требуемые действия, дважды кликаем на третьей строке в списке.
- Выставляем переключатель в положение «Включено». Жмём на «Применить», а затем на «ОК».
Запрос отключится. Операционная система перестанет предлагать пользователю произвести автообновление до Windows 8.1.
На этом рассмотрение способов отключения всех типов автоматических обновлений операционной системы на компьютере или на ноутбуке можно завершить. Как видно, пользователю даже не придётся использовать командную строку. Перейдём к некоторым выводам.
Итоги
Споры о важности поддержания актуальности системы идут достаточно давно. В данном вопросе всё не так однозначно, как может показаться на первый взгляд – нововведения, забирающие в процессе своей установки большое количество ресурсов, повышают безопасность использования ОС и увеличивают степень её стабильности.
По данному вопросу можно сделать конкретный вывод – отключать апдейты стоит лишь на тех версиях системы, для которых они официально уже не выпускаются. В «сырых», новых версиях нововведения жизненно важны, поскольку они способны исправить все критические ошибки и избавить пользователя от возможных проблем в будущем.
Видеоинструкция
Мы прикрепляем подробную видеоинструкцию, в которой поэтапно проведены все вышеописанные действия.
Отключить или отключить автоматическое обновление приложений в Windows 8.1
В Windows 8 нужно вручную обновлять приложения Windows, но Microsoft упростила задачу в Windows 8. 1 . Windows 8.1 автоматически загрузит и установит обновления для всех ваших приложений Магазина Windows.
1 . Windows 8.1 автоматически загрузит и установит обновления для всех ваших приложений Магазина Windows.
Автоматические обновления приложений Магазина Windows, на мой взгляд, хороши и могут сэкономить ваше время и усилия. Но если по какой-то причине вы хотите отключить или отключить автоматическое обновление приложений Магазина Windows, вот как вы можете это сделать.
Отключить или отключить автоматическое обновление приложений в Windows 8.1
Вы должны будете войти в систему на своем ПК с Windows, используя свою учетную запись Microsoft. Это необходимо, поскольку некоторые службы, подобные этой, зависят от учетной записи Microsoft. Когда это условие будет выполнено, откройте Магазин Windows , нажав на его плитку на начальном экране. Затем откройте Панель Charms и нажмите Настройки . Теперь нажмите Обновления приложений .
Здесь вы увидите настройку: Автоматически обновлять мои приложения .
Он будет включен по умолчанию. Если вы хотите отключить или отключить автоматическое обновление приложений Windows, выберите
Если вы используете не учетную запись Microsoft, а локальную учетную запись на своем ПК, вы можете отключить функцию автоматического обновления через групповую политику – если она есть в вашей версии Windows 8.
Для этого откройте Run, введите gpedit.msc и нажмите Enter.
Далее перейдите к следующему:
Конфигурация компьютера \ Административные шаблоны \ Компоненты Windows \ Store
На правой панели дважды нажмите Отключить автоматическую загрузку обновлений на компьютерах с Win8 , чтобы настроить его параметры.
Выберите Включено . Нажмите Применить и выйти.
Эта политика включает или отключает автоматическую загрузку обновлений приложений на ПК под управлением Windows 8.
Если этот параметр включен, автоматическая загрузка обновлений приложений отключена. Если этот параметр отключен, автоматическая загрузка обновлений приложения включена. Если вы не настроите этот параметр, автоматическая загрузка обновлений приложения определяется параметром реестра, который пользователь может изменить с помощью параметров в Магазине Windows.
Обратите внимание, что есть другой параметр политики Отключить автоматическую загрузку и установку обновлений , который включает или отключает автоматическую загрузку и установку обновлений приложения.
Этот пост покажет вам, как отключить автоматическое обновление для приложений Магазина Windows в Windows 10.
Отключение автоматического обновления драйверов в Windows 10, 8, 7
Бывает так, что новые версии драйверов не всегда совместимы с вашим оборудованием и это приводит к ошибкам, либо к нестабильной работе системы. Читайте, как отключить автоматическое обновление драйверов, чтобы избежать ошибок или сбоев в работе системы.
Содержание:
Перейти к просмотру
Отключения автоматического обновления драйверов в Windows 10, 8, 7 🔄🚫💻
Отключение через
«Редактор локальной групповой политики»Первый способ отключения автоматического обновления драйверов, через встроенный в систему инструмент «Редактор локальной групповой политики».
Итак,
-
Введите в поиске Windows и вводим «gpedit.msc» и запустите «Редактор…».
-
В открывшемся «Редакторе локальной групповой политики» перейдите в «Конфигурация компьютера» → «Административные шаблоны» → «Система» → «Установка драйвера».
-
Делаем двойной клик по пункту «Отключить запрос на использование Центра обновления Windows при поиске драйверов».

-
Здесь выбираем «Включено» и нажимаем «Применить». Возможно потребуется перезагрузка системы для применения новых настроек.
Примечание. Данный способ подойдет только для Windows 10 профессиональной или корпоративной. Но мы так же рассмотрим еще несколько вариантов отключения автоматического обновления драйверов в Windows 10, которые подойдут и для других версий операционной системы.
Отключение через
«Свойства» системыВторой способ подойдёт для любой другой версии Windows 10, а также для Windows 8 или 7.
Итак,
-
В поиске вводим «Система» и запускаем.
-
Выбираем «Дополнительные параметры системы».
-
Открылись «Свойства системы». Переходим на вкладку «Оборудование» и выбираем «Параметры установки устройств».
-
В открывшемся окне выбираем пункт «Нет» и кликаем по кнопке «Сохранить».
Примечания. Для этого действия необходимо быть администратором. Возможно потребуется перезагрузка системы для применения новых настроек.
Отключение через
«Редактор реестра»Третий способ – это отключение обновления системой драйверов через «Редактор реестра» Windows.
Для этого:
-
Запустите «Редактор реестра».
-
Перейдите в нём по следующему пути: «HKEY LOCAL MACHINE» → «SOFTWARE» → «MICROSOFT» → «WINDOWS» → «CURRENTVERSION» → «DRIVERSEARCHING».
-
Открываем «SearchOrderConfig» и ставим значение «0» и применяем изменения.
 После этого система перестанет автоматически искать драйвера.
После этого система перестанет автоматически искать драйвера.
Примечания. Возможно, потребуется перезагрузка для применения новых настроек.
Если у вас остались вопросы по способах отключения автоматического обновления драйверов, то пишите нам в комментариях, и мы обязательно предоставим, интересующий вас, ответ.
Перейти к просмотру
Как установить или безопасно обновить драйвера оборудования в Windows 10, 8 или 7 📀🔄💻
Как отключить обновления Windows 8. Смотрим 2 способа
Всем привет! Если вы открыли эту статью, значит вам тоже надоели постоянные автоматические обновления Windows 8. Поэтому давайте рассмотрим 2 простых и пошаговых способа их отключения.
Нужно ли отключать обновления Windows?
Чем мешают постоянные обновления Windows? Во-первых, это происходит часто в самый неподходящий момент. И хоть специалисты рекомендуют обновлять Windows своевременно, но порой это мешает работе. Тем более, когда вы не успели сохранить документ. Да и слишком долго длится эта процедура. А вдруг у вас срочное дело! Тем не менее, иногда обновления системы всё же нужно производить. Но в самостоятельно выбранное время.
Как отключить обновления Windows 8?
Итак, рассмотрим 2 способа. Принцип один и тот же, так как отключение обновлений Windows происходит из панели управления.
Способ №1
Для начала нам нужно с рабочего стола открыть проводник по всем папкам и файлам «Этот компьютер». Быстро его вызвать можно сочетанием клавиш Win+E. Если кто не знает, кнопка Win — это Windows, а на ней изображены квадратики (окна). Обычно она находится в нижнем ряду клавиатуры. И далее из верхнего меню выбираем «Открыть панель управления».
Откроется окно «Настройка параметров компьютера». Нам понадобится раздел «Система и безопасность».
Затем в списке подразделов находим пункт «Центр обновления Windows». И кликаем по строке — Включение или отключение автоматического обновления.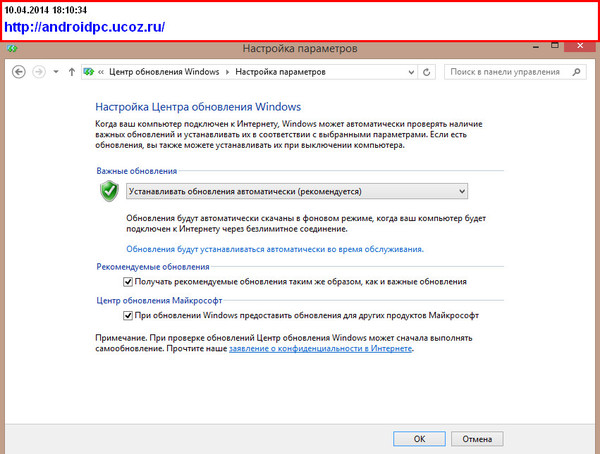 Именно это нам и нужно.
Именно это нам и нужно.
Заходим в настройки обновлений и разворачиваем вкладку «Важные обновления». Для решения нашей задачи подойдут 2 последних пункта:
- Искать обновления, но решение о скачивании и установки принимается мной. Тогда вы сможете соглашаться с обновлением, если не заняты в данный момент.
- Не проверять наличие обновлений (не рекомендуется). Тогда вас не будут беспокоить даже уведомления.
Так что, если мы хотим, чтобы система нас никогда не отвлекала, выбираем последний пункт. И нажимаем кнопку OK.
Способ №2
Далее переходим ко второму методу отключения обновлений Windows 8. И выполнять действия мы будем из начального экрана. Это самое первое окно, которое появляется при включении ПК.
Находим значок шестерёнки — кнопку Параметры компьютера. Нажимаем.
Затем в настройках выбираем «Обновление и восстановление».
В следующем окне открываем «Центр обновления Windows». И кликаем по ссылке «Выберите тип установки обновлений».
Перед нами появится тот же раздел, только иного дизайна. Так же разворачиваем вкладку «Важные обновления». И выбираем пункт «Не проверять наличие обновлений». Либо предыдущий, который упоминался в первом способе. И нажимаем кнопку «Применить».
Теперь во время работы вас никто не потревожит. И автоматическое обновление больше не нарушит ваши планы. А если захотите вновь обновлять Windows, проделайте тот же путь и скорректируйте настройки. На этом всё. До новых встреч!
Полезные статьи:
Как сделать скриншот на компьютере и телефоне.
Удаление программ на компьютере Windows 8.
Инструкция по работе в сервисе Ответы Mail.ru.
⚙КАК ОТКЛЮЧИТЬ АВТОМАТИЧЕСКОЕ ОБНОВЛЕНИЕ ОФИСА 2019, 2016
Группа разработчиков Microsoft периодически выпускает новые продукты, ориентированные на стремление полностью удовлетворить потребности пользователей во всем мире, и поэтому в каждом новом выпуске мы находим новые функции и возможности.
В случае одного из ведущих продуктов Microsoft, такого как пакет Office, есть функция, которая всегда была и будет автоматическим обновлением зарегистрированных продуктов. Независимо от функций, встроенных в Microsoft Office, с помощью обновлений требуется улучшить и оптимизировать общее использование каждого приложения, такого как Word, Excel, PowerPoint и т. Д., И таким образом исправить недостатки безопасности, проблемы совместимости и другие.,
По умолчанию Microsoft Office автоматически обновляется через Центр обновления Windows, но в определенное время мы можем не захотеть, чтобы Office обновлялся автоматически; либо из-за нехватки места, либо из-за рабочей проблемы, в которой мы не можем дождаться завершения процесса. Мы также должны помнить, что некоторые обновления вместо улучшения производительности Office вызывают противоположный эффект, то есть могут негативно влиять на производительность и работу Office. В этом случае мы можем удалить обновление и отключить обновления Office, чтобы дождаться, пока сама Microsoft запустит новое обновление, чтобы решить данную проблему.
Именно по этой причине Solvetic объяснит различные способы отключения автоматических обновлений в Office,
примечание
Этот метод применяется как к Office 2016, так и к новой версии Office 2019.
1. Как отключить автоматическое обновление через настройки в Office 2019, 2016Утилита конфигурирования Windows 10 позволяет нам выполнять различные задачи управления в операционной системе и ее установленных приложениях. Также можно отключить обновления Office через него.
Шаг 1
Чтобы получить доступ к настройкам, мы переходим в меню «Пуск» и выбираем утилиту «Настройки» или можем использовать клавиши:
+ L
Мы увидим следующее. Там мы идем в категорию «Обновление и безопасность»
Шаг 2
В новом окне мы переходим в раздел Windows Update. Там мы нажимаем на строку «Дополнительные параметры».
Шаг 3
На основании используемой редакции Windows 10, и там будет отображаться следующее. В этом случае мы должны отключить переключатель «Предлагать обновления для других продуктов Microsoft при обновлении Windows», чтобы запретить Microsoft загружать и устанавливать обновления, доступные для Office.
В этом случае мы должны отключить переключатель «Предлагать обновления для других продуктов Microsoft при обновлении Windows», чтобы запретить Microsoft загружать и устанавливать обновления, доступные для Office.
примечание
Для этого рекомендуется создать резервную копию, потому что, если какая-либо запись настроена неправильно, мы можем отменить процесс, не влияя на общую производительность системы.
Для доступа к редактору реестра мы будем использовать следующие ключи:
+ R
Мы выполняем команду:
смерзатьсяНажмите «Войти или Принять» и в окне мы пойдем по следующему маршруту:
HKEY_LOCAL_MACHINE \ ПРОГРАММНОЕ ОБЕСПЕЧЕНИЕ \ Microsoft \ Office \ 16.0 \ Common \ officeupdateТам мы должны дважды щелкнуть значение DWORD с именем EnableAutomaticUpdates и в поле «Значение» присвоить номер ноль (0), чтобы отключить эти обновления.
примечание
Если у вас нет этого значения DWORD, мы можем создать его, щелкнув правой кнопкой мыши по некоторой свободной области и выбрав New / DWORD Value (32 бита).
3. Отключите автоматическое обновление Office с помощью OfficeШаг 1
Чтобы использовать эту альтернативу, мы должны открыть любой файл Office (Word, Excel, PowerPoint, Outlook и т. Д.) И перейти в меню: Там мы нажимаем на кнопку «Обновления Office».
Шаг 2
У нас есть варианты, такие как:
Обновить сейчас
Это немедленно обновляет Microsoft Office в случае наличия доступных обновлений.
Отключить обновления
Как следует из названия, он деактивирует задачу обновления офиса.
Смотрите обновления
Мы можем получить доступ, чтобы увидеть, какие обновления были установлены в Office.
Об обновлениях
Он дает нам информацию о процессе обновления пакета Office.
В этом случае нажмите кнопку «Отключить обновления».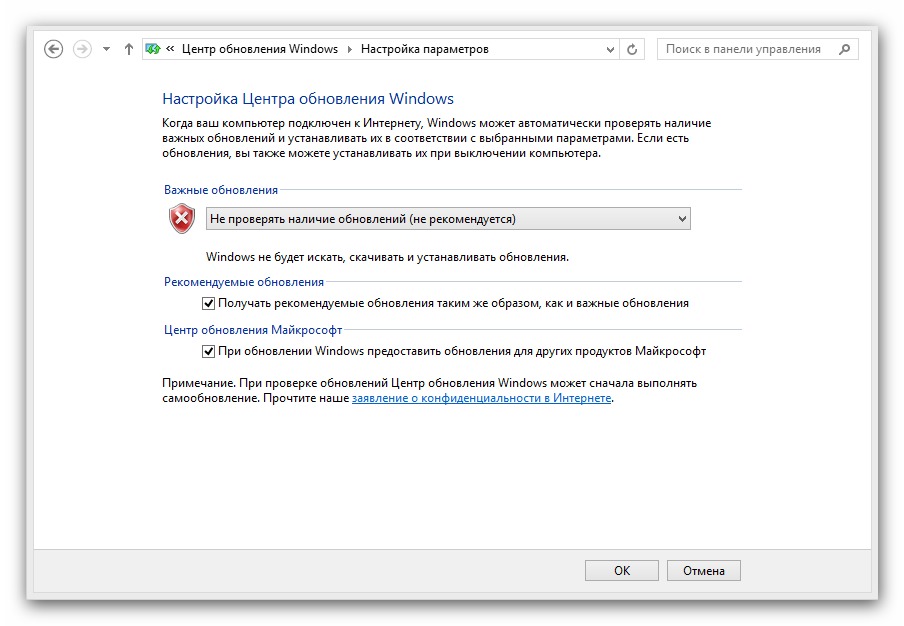
Шаг 3
Следующее сообщение будет отображаться. Нажмите кнопку «Да», чтобы подтвердить действие.
Шаг 4
Если мы хотим снова активировать обновления, нажмите на эту кнопку еще раз и выберите параметр «Включить обновления»:
Как мы видим, эти опции доступны для отключения обновлений Microsoft Office и, следовательно, для их выполнения вручную, когда это необходимо.
Удаление старых обновлений windows 8.1. Как убрать автоматическое обновление Windows
Доброго времени суток. На этой недели сайт получил новый рекорд по посещаемости — 5407 уникальных посетителей за день, за что вам большое спасибо. Хоть я последнее время редко пишу, но сайт еще растет:)
Теперь же поговорим о нашей проблемы. Что же такое эта папка WinSxS? Эта папка в которой хранятся файл обновлений и компонентов Windows. Почему она так много весит? Хм… На самом деле она весит гораздо меньше:) В эту папку проецируются файлы из папок Windows, System32 с помощью , именно поэтому все файловые менеджеры показывают такой большой размер — они не видят разницу между настоящими файлами и символьными ссылками. Исходя из этого же, крайне не рекомендуется лезть в эту папку через проводник и пытаться удалить все в ручную. Есть несколько стандартных средств, которые помогут безопасно и качественно очистить эту папку. И, кстати, по мере установки обновлений она постоянно растет, поэтому рекомендуется периодически повторять данные действия. Кстати, рекомендую использовать способ №2.
Способ №1. Очистка обновлений Windows с помощью утилиты «Очистка диска» (так же работает на Windows 7 SP1 с установленным обновлением KB2852386).
Очень простой способ и не требует никаких решений от пользователя. Но оценка файлов работает посредственно, ошибается как и в большую, так и в меньшую сторону. Но нам это не очень важно.
1) Нам понадобится утилита «Выполнить», поэтому нажимаем сочетание клавиш Win+R и вводим в открывшееся окно cleanmgr.
3) Ждем оценку свободного пространства и жмем кнопку «Очистить системные файлы».
4) Ставим галочку на «Очистка обновлений Windows». И жмем ОК. Пойдет процесс очистки файлов обновлений.
Но так можно удалить только часть файлов, более точную очистку можно произвести с помощью способа №2.
Способ №2. Очистка обновлений Windows, отключенных компонентов и кэша Windows, хранящихся в папке WinSxS с помощью утилиты DISM. (Рекомендую)
Данный способ позволяет очистить не только файлы обновлений, но и весь остальной мусор из папки WinSxS.
1) Открываем командую строку от имени администратора, для этого жмем сочетание клавиш Win+X и выбираем «Командная строка (администратор) «.
Dism.exe /Online /Cleanup-Image /AnalyzeComponentStoreКак видно 4.77Гб из всего занятого находится в папка Windows и никаким образом не являются лишними, так как это файлы необходимые для работы системы. Но вот резервные копии (нужны на случай, если после установки обновлений у вас не загрузиться система) и кэш с временными файлами можно и почистить. Ну и внимательно читаем предпоследнюю строчку «Рекомендуется очистка хранилища компонентов: Да «. Поэтому переходим к следующему шагу.
Dism.exe /Online /Cleanup-Image /StartComponentCleanup
На этом всё. Надеюсь эта статья оказалась вам полезной, нажмите одну из кнопок ниже, чтобы рассказать о ней друзьям. Также подпишитесь на обновления сайта, введя свой e-mail в поле справа.
С автоматическими обновлениями Windows сталкивался каждый.
В моем случае опыт этот оказался негативным и я удалила функцию автоматического обновления Windows 8.1, что рекомендую сделать всем. Но прежде всего следует разобраться зачем они вообще нужны.
Специалисты пишут, что они необходимы для нормального функционирования операционной системы, а именно:
Все это понятно, система совершенствуется и вроде бы должна работать лучше и быстрее.
Но что происходит на самом деле? Из-за постоянно увеличивающегося количества обновлений, компьютер замедляет свою работу и начинает подвисать. Работать с таким грузом «на плечах» просто невозможно.
Изначально у меня на ноутбуке стояла Windows 8 – тяжелая и неповоротливая, но когда она обновилась до новой версии 8.1 работать стало легко и приятно. До того времени, пока загружающиеся чуть ли не каждый день обновления не достигли критической массы.
После установки очередных новшеств работать стало вообще невозможно – программы висли, при открытии браузера появлялся черный экран, блокировавший работу, а при загрузке компьютера стало выскакивать окно, извещающее об ошибке в работе одной из системных программ – Catalyst Control Center host application.
Как устранить ошибку в работе Catalyst Control Center можно узнать
Словом, все наоборот – вместо улучшения полная остановка работы.
Тогда я удалила последние установленные обновления и компьютер стал работать нормально.
Как же избавиться от обновлений?
Вы можете для своего удобства работать с двумя окнами одновременно, разделив их горячими клавишами: WIN+Стрелка влево – окно браузера, WIN+Стрелка право – второе окно.
1. В первую очередь следует очистить папку «Download», куда они загружаются.
Путь: Диск С ⇨ Windows ⇨ SoftwareDistribution ⇨ Download.
2. Затем удалить последние загрузки, после которых компьютер стал зависать (если вы помните примерную дату этого «события»).
Путь: Панель управления ⇨ Программы и компоненты ⇨ Установленные обновления (ссылка слева вверху).
Чтобы проще было найти мешающие обновления, перегруппируйте их под дате установки: правая кнопка мыши, выбрать Сортировка ⇨ Установлено . Нужное удалить, но компьютер не перегружать.
3. Следующий шаг – отменить автоматическую загрузку обновлений.
Панель управления ⇨ Центр обновлений ⇨ Включение или отключение автоматического обновления. Выбрать «Не проверять наличие обновлений (не рекомендуется)».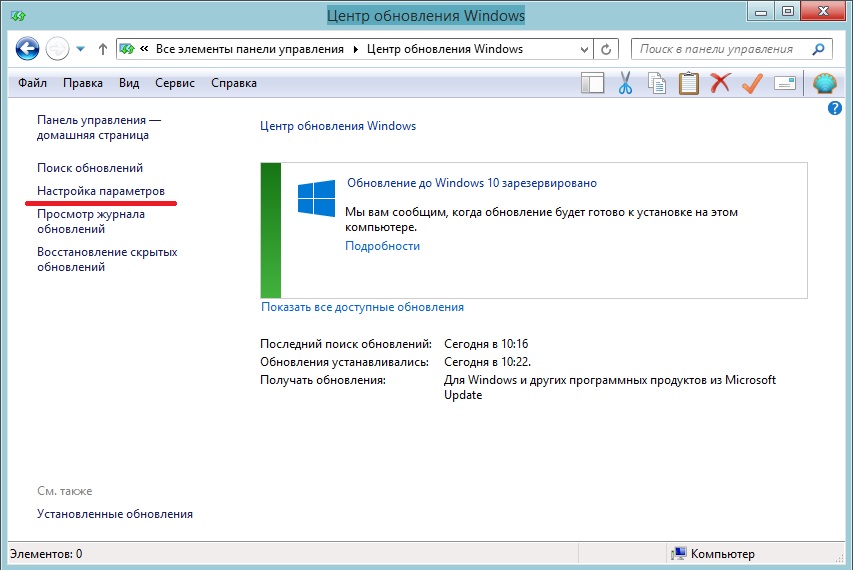
Теперь перегрузите компьютер.
Следует участь, что обновления также противопоказаны нелицензионным копиям Windows.
Не все папки Windows одинаково полезны. Этот вывод для себя сделали уже многие пользователи. Некоторые папки в системе могут занимать очень много места, но не всегда нужными данными. Если с папкой снимков системы (точками восстановления) мы худо-бедно разобрались, то как подступиться к папке WinSxS знают пока не все. В этой статье я расскажу, что это за папка, почему она занимает так много места и как ее следует приводить в порядок.
Почему WinSxS такая большая?
В папке WinSxS нет ничего загадочного. Windows отправляет в нее «снимки» системных файлов, которые затрагивает очередное обновление. Отсюда и смысл этой папки — обеспечение отката системы после обновления, если она стала работать неправильно или нестабильно. Претензии к папке WinSxS связаны с чудовищным размером, который показывают инструменты исследования жесткого диска, вроде .
А загадки-то никакой и нет. Реальный размер папки WinSxS много меньше — виноваты «жесткие ссылки».
«Жесткая ссылка» — завоевание файловой системы NTFS. В реальности файл один, а «жестких ссылок» на него может быть много. Но они, с точки зрения файлового менеджера, являются совершенно отдельными файлами с размером, как у файла, на который ссылаются. Но в реальности их размер нулевой.
Когда стандартные инструменты вычисляют размер папки WinSxS, то им сообщается самих файлов без учета того, что это «жесткие ссылки». В реальности размер папки WinSxS не такой большой и редко достигает 15 Гб. Однако при больших обновлениях, которых последнее время выходит много, размер этой папки вызывает вопросы.
Как правильно очищать папку WinSxS?
Ответ зависит от версии операционной системы, которую вы используете.
Windows 7
В Windows 7 следует установить обновление SP1 или пакет с номером KB2852386. Дело в том, что разработчики включили очистку этой папки в системную утилиту очистки диска. Там этот пункт называется «Очистка обновлений Windows».
Там этот пункт называется «Очистка обновлений Windows».
Осуществляется удаление старых файлов следующим способом. Удаляются все файлы, которые относятся к обновлениям, установленным раньше, чем 30 дней назад.
Windows 8
В Windows 8 папка WinSxS претерпела небольшие, но важные изменения. Теперь в ней хранятся не просто старые файлы, а сжатые старые файлы. Это значительно снижает реальный физический размер папки.
Начиная с Windows 8, вы можете посмотреть реальный размер WinSxS следующей командой «Dism.exe /Online /Cleanup-Image /AnalyzeComponentStore» . Для этого потребуется вызвать системную утилиту «Командная строка» («cmd») от имени администратора.
Штатное средство очистки диска здесь всегда умело очищать обновления Windows, как это описано для Windows 7 SP1.
Windows 8.1 и 10
В Windows 8.1 появилось дополнительная функция удаления всех старых версий компонентов Windows. Делается это командой «Dism.exe /Online /Cleanup-Image /StartComponentCleanup /ResetBase».
Внимание! Используйте нештатные команды только если свободное место просто катастрофически ценно. Во всех остальных случаях «очистка диска» даст вполне удовлетворительный результат. А безопасность системы за счет 30-дневного моратория на удаление обновлений, будет выше.
Обновления Windows – безусловно, это важный процесс в работе этой операционной системы, необходимый для её полноценного функционирования – для обеспечения корректной работы программ, безопасности и совершенствования системы в целом. Но на практике, к сожалению, не единожды наблюдались случаи неблагоприятных результатов обновления системы. Быстродействие Windows сразу после установки и после использования на протяжении нескольких месяцев разнится. Постоянно увеличивающее количество обновлений системы со временем замедляет её работу. Обновления Windows могут обернуться сбоем настроек, проблемами с переключением языков, выскакивающими уведомлениями об ошибках работы системных служб и т. п.
п.
В компании Microsoft периодически официально признают то или иное обновление неудачным. И, естественно, предпринимают меры по его исправлению. Но не всегда проблема, возникшая из-за обновлений, может быть решена в автоматическом порядке, без вмешательства пользователя и ручного удаления проблемного пакета обновлений.
Как вручную удалить обновления Windows 8/8.1? Как запретить проблемному обновлению системы установиться заново? В этом подробней разберёмся ниже.
Удаление проблемного обновления Windows
Коснитесь сверху вниз правой части экрана для появления чудо-кнопок Metro-интерфейса и в поле поиска введите ключевойзапрос «Программы и компоненты». Из предлагаемого перечня выберите этот раздел системных настроек.
Альтернатива для Windows 8.1: в этой версии реализован несколько усовершенствованный вариант кнопки «Пуск», и, вызвав на нём контекстное меню, увидим команду открытия панели управления.
Попав в панель управления Windows 8.1, выбираем раздел «Программы и компоненты».
Любым из способов вы попадёте в этот раздел системных настроек.
В разделе «Программы и компоненты» нас интересует подраздел «Просмотр установленных обновлений». Жмём его ссылку.
В следующем окне перед вами предстанет перечень установленных обновлений Windows.
Здесь можно отследить проблемное обновление по его номеру (КВххххххх) и удалить его. Если номер обновления не известен, можно проанализировать, когда именно с системой возникли проблемы, перегруппировав обновления в перечне по дате установки, затем удалить все обновления, начиная с этой даты.
Для удаления проблемного обновления Windows выберите его в перечне, вызовите контекстное меню и жмите единственную команду «Удалить».
После удаления обновления в большинстве случаев потребуется перезагрузка, чтобы состояние системы стало таким, как прежде – до установки проблемного обновления.
Предотвращение повторной установки проблемного обновления Windows
Удаление проблемного обновления Windows – только половина решения вопроса. Ведь оно снова может установиться в автоматическом режиме. Чтобы это предотвратить, необходимо внести изменения в настройки центра обновлений Windows.
Ведь оно снова может установиться в автоматическом режиме. Чтобы это предотвратить, необходимо внести изменения в настройки центра обновлений Windows.
Открываем раздел системных настроек «Центр обновления Windows». Для этого:
Либо вводим ключевой запрос в поле поиска Metro-интерфейса и выбираем этот раздел в полученных результатах;
Либо открываем панель управления с помощью контекстного меню на кнопке «Пуск» Windows 8.1 и выбираем нужный нам раздел в перечне элементов панели управления.
Как правило, Windows устанавливается с заданными настройками автоматического скачивания и установки обновлений системы. Исключение могут составлять пиратские сборки системы, где сборщики изначально изменяют настройки и функционал Windows. Тем не менее, в большинстве случаев увидим картину тотального контроля ситуации самой системой.
Жмите «Настройка параметров», чтобы внести изменения.
Установленный до этого момента параметр автоматической установки обновлений сменим на контролируемый вами – позволим системе автоматически скачивать обновления, но решение об установке будем принимать только и только самостоятельно.
В дальнейшем система будет только скачивать обновления, устанавливать их вам нужно будет вручную. Но в этом случае у вас будет выбор – проводить установку только важных обновлений и не захламлять систему разной необязательной ерундой.
Проводить ручную установку обновлений системы также нужно через «Центр обновления Windows». Периодически заглядывайте в этот раздел системных настроек, чтобы самостоятельно установить важные обновления.
Если вам нужно предотвратить повторную установку того проблемного обновления, которое доставило вам массу хлопот, выможете его скрыть. На этом обновлении вызовите контекстное меню и нажмите команду «Скрыть обновление».
Точно так же вы можете в дальнейшем скрывать и другие обновления – не важные, а просто рекомендованные, чтобы не захламлять систему.
Обновления для Windows — это дополнительные программные модули, которые создаются разработчиками операционной системы для исправления критических ошибок, приводящих к сбоям в работе, устранения уязвимостей в безопасности системы, а так же добавления в Windows новых функций и улучшения стабильности работы сторонних приложений. В редких случаях из-за ошибок разработчиков обновления могут содержать критические баги и вызывать сбои в работе Windows или установленных в ней программ. Для восстановления нормальной работы, подобные сбойные обновления необходимо удалять и в этом руководстве мы расскажем о различных способах удаления обновлений в операционных системах Windows 7 и 8.
Настройка параметров загрузки обновлений
Для начала нужно иметь в виду, что не все обновления являются важными и обязательными для установки. Многие апдейты не содержат важных исправлений и улучшений для ОС, но при этом внесенные ими изменения могут вызывать различные сбои. Кроме того, многие необязательные обновления имеют большой размер и занимают значительное пространство на жестком диске.
Чтобы избежать установки в операционную систему лишних обновлений, необходимо правильно настроить Центр обновления Windows, ведь по умолчанию операционная система автоматически скачивает и устанавливает все без исключения обновления, выпускаемые Microsoft. Однако это можно исправить, включив возможность самостоятельного выбора и установки только самых важных апдейтов.
Для изменения правил загрузки обновлений, откройте меню Пуск и войдите в Панель управления (в Windows 8 можно использовать горячие клавиши Win+I для открытия панели Параметры и уже в ней нажать на ссылку Панель управления) .
Открытие Панели управления через Панель параметры в Windows 8
Открытие Панели управления через меню Пуск в Windows 7
Далее перейдите в раздел Система и безопасность (Панель управления должна быть в режиме Категория , который можно выбрать в верхнем правом углу в выпадающем списке расположенном рядом с нажписью Просмотр ) .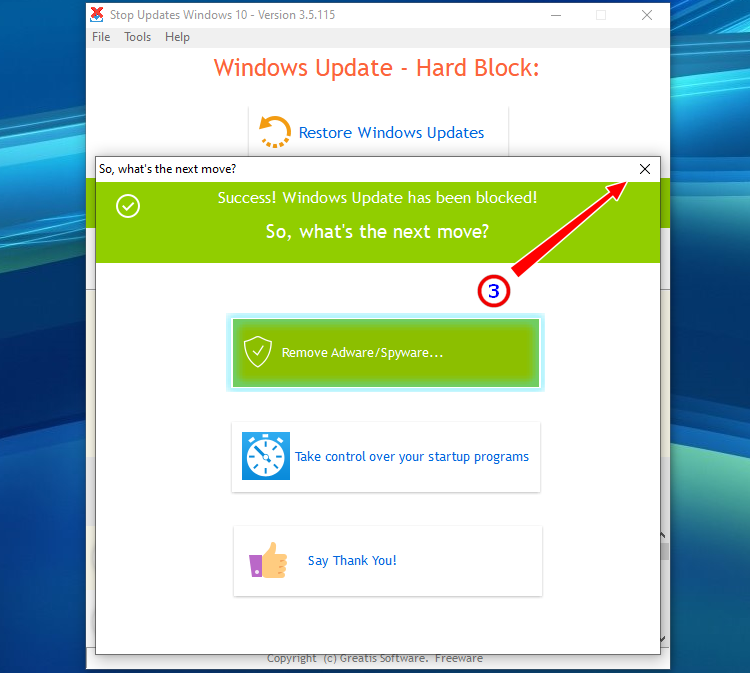
Выберите пункт Центр обновления Windows:
В левом вертикальном меню выбираем Настройка параметров:
И, наконец, в открывшемся окне нужно выбрать в выпадающем списке вариант Искать обновления, но решение о скачивании и установке принимается мной .
Сокрытие и восстановление ненужных обновлений
Обнаруженные системой, но еще не установленные обновления, в которых нет необходимости, можно скрыть, чтобы они в дальнейшем не отображались в списке для установки.
Для этого еще раз откройте Центр Обновления Windows ивыберите нужный раздел: Важные или Необязательные обновления.
В открывшемся списке левой клавишей мыши выделите обновление, в установке которого нет необходимости, затем правой клавишей мыши откройте выпадающее меню с опциями и выберите пункт Скрыть обновление .
Восстановить скрытые обновления можно в том же Центре обновления Windows , выбрав соответствующую ссылку в левом вертикальном меню.
В открывшемся списке скрытых обновлений, необходимо выделить галочкой нужное и нажать на кнопку Восстановить , после чего обновление возвратится в список доступных для скачивания и установки.
Очистка диска от временных файлов загруженных обновлений и удаление истории обновлений
На локальном диске C можно очистить системные папки, в которых хранятся временные файлы загруженных, но не установленных обновлений, а также удалить журнал истории обновлений.
Для этого откройте Проводник и пройдите по адресу: C:\Windows\SoftwareDistribution . В этом каталоге найдите две папки: Download (содержит файлы обновлений) и DataStore (хранит логи истории обновлений). Удалите файлы, находящиеся в них с помощью комбинации Shift+Del (без перемещения в корзину).
Как удалить установленные обновления
Теперь поговорим о разных способах удаления из системы уже установленных обновлений.
Удаление через Панель управления
Для того чтобы удалить установленные в операционной системе обновления, откройте Панель управления и зайдите в раздел Программы .
В разделе Программы и компоненты выберите пункт Просмотр установленных обновлений .
В появившемся списке установленных обновлений выделите левой клавишей мыши нужное, затем нажмите правую клавишу мыши и в выпадающем меню выберите пункт Удалить. Для завершения операции подтвердите свои намерения, нажав ОК и перезагрузите компьютер, чтобы сделанные изменения вступили в силу.
Удаление через командную строку
Этот способ подойдет уверенным пользователям, и подразумевает ручной вводи команд. Запустите командную строку с правами администратора. Для этого в Windows 7 нажмите на значок меню Пуск и в поисковой строке введите команду: cmd , после чего в окне результатов поиска кликните правой клавишей мыши на значок cmd и выберите команду Запустить с правами администратора . В Windows 8 достаточно нажать комбинацию клавиш Win + X и в появившемся контекстном меню выбрать пункт Командная строка (администратор) .
Запуск Командной строки с правами администратора в Windows 7
Запуск Командной строки с правами администратора в Windows 8
Для того, чтобы посмотреть список установленных обновлений, введите команду: wmic qfe list brief /format:table
Для того, чтобы удалить какое-либо обновление, введите команду: wusa /uninstall /kb:номер обновления (Например: wusa /uninstall /kb:3185331).
Как удалить все обновления сразу
К сожалению, такой возможности в функционале Windows разработчики не предусмотрели. А жаль, эта функция в некоторых ситуациях действительно может оказаться полезной, поскольку удалять в ручном режиме большое количество обновлений неудобно и слишком долго. if not «%%b»==»» (set line=%%b) else (set line=not)
set newline=!line:%~1=%~2!
set newline=!newline:not=!
echo wusa.exe /uninstall /!newline!/quiet /norestart>>%list%
::set templist=%list%
goto:eof
Сохраните созданный файл с расширением .bat , задав ему любое имя (например: new.bat) . Предварительно в опции Тип файла выберите вариант Все файлы . Затем запустите батник.
После запуска созданного файла откроется окно с предложением подождать, которое по завершению удаления закроется автоматически. Все установленные в Windows 7 и 8 обновления будут удалены.
Удаление обновлений с помощью специальных программ
В наше время разработано большое количество различных программ-деинсталляторов и чистильщиков системы, которым вполне по силам удаление обновлений из Windows. К примеру, можно воспользоваться известной программой Revo Uninstaller , которую можно скачать бесплатно на нашем сайте.
Запустите Revo Uninstaller и войдите в Настройки . В этом разделе выберите вкладку Деинсталлятор и поставьте галочки напротив параметров Показывать обновления системы и Показывать компоненты системы .
Нажмите ОК , чтобы закрыть окно настроек и обновите список, нажав на соответствующий значок на панели инструментов программы. После этого в списке установленных приложений появятся и обновления Windows. Определить их очень просто — они отмечены специальным значком и, как правило, имеют порядковый номер KB:хххххххххх .
Для деинсталляции удерживайте нажатой клавишу Ctrl и выделяйте левой кнопкой мыши нужные обновления, затем кликните на иконку Удалить .
После завершения удаления и перезагрузки компьютера выбранные обновления исчезнут из операционной системы.
Как удалить старые файлы обновлений
Не многие задумываются, что при каждой установке обновлений, Windows скачивает пакеты обновлений с серверов компании Майкрософт, после чего запускает процесс установки и обновления системных файлов, а вот сам файл пакета, в котором уже нет необходимости, так и остается в служебной папке. В случае своевременной установки обновлений, подобных файлов накапливается немало и в сумме они могут занимать десятки гигабайтов места на системном диске. А если вспомнить, что для работы операционной системы в наше время частенько используют ультраскоростные SSD-диски сравнительно небольшого объема, вопрос освобождения места частенько встает ребром и удаление устаревших файлов пакетов обновлений может существенно помочь существенно увеличить объем свободного места.
Для удаления устаревших пакетов обновлений откройте Проводник , нажав на специальный значок возле меню Пуск (или сочетание клавиш Win+E ) . Кликните правой клавишей мыши на диск С и в контекстном меню выберите пункт Свойства .
В открывшемся окне нажмите на кнопку Очистка диска .
В следующем окне выберите функцию Очистка обновлений Windows , нажмите OK и дождитесь завершения процедуры.
Многие компьютерные специалисты считают данный способ самым быстрым, эффективным и безопасным, что вполне логично — операционная система лучше любых сторонних утилит разберется со своими устаревшими системными файлами.
Отключение или отключение автоматического обновления приложений в Windows 8.1
В Windows 8 нужно вручную обновлять приложения Windows, но Microsoft упростила это в Windows 8.1 . Windows 8.1 автоматически загрузит и установит обновления для всех ваших приложений Магазина Windows.
Автоматическое обновление приложений Магазина Windows — это, на мой взгляд, хорошее средство, которое может сэкономить ваше время и усилия. Но если по какой-то причине вы хотите отключить или отключить автоматическое обновление приложений Магазина Windows, вот как вы можете это сделать.
Отключение или отключение автоматического обновления приложений в Windows 8.1
Вам необходимо будет войти в свой ПК с Windows, используя свою учетную запись Microsoft. Это необходимо, поскольку некоторые службы, подобные этой, зависят от учетной записи Microsoft. Как только это условие выполнено, откройте Windows Store , щелкнув его плитку на начальном экране. Затем откройте Charms Bar и нажмите Settings . Теперь нажмите Обновления приложения .
Здесь вы увидите настройку: Автоматически обновлять мои приложения .
Он будет включен по умолчанию. Если вы хотите отключить или отключить автоматическое обновление приложений Windows, выберите № .
Если вы используете не учетную запись Microsoft, а локальную учетную запись на своем ПК, вы можете отключить функцию автоматического обновления с помощью групповой политики — если она есть в вашей версии Windows 8.
Для этого откройте «Выполнить», введите gpedit.msc и нажмите Enter.
Далее перейдите к следующему:
Конфигурация компьютера \ Административные шаблоны \ Компоненты Windows \ Магазин
На правой панели дважды щелкните Отключить автоматическую загрузку обновлений на машинах Win8 , чтобы настроить его параметры.
Выберите Включено . Нажмите Применить и выйти.
Эта политика включает или отключает автоматическую загрузку обновлений приложений на ПК под управлением Windows 8. Если вы включите этот параметр, автоматическая загрузка обновлений приложений будет отключена. Если вы отключите этот параметр, включится автоматическая загрузка обновлений приложений. Если вы не настраиваете этот параметр, автоматическая загрузка обновлений приложений определяется параметром реестра, который пользователь может изменить с помощью параметров в Магазине Windows.
Обратите внимание, что есть еще один параметр политики Отключить автоматическую загрузку и установку обновлений , который включает или отключает автоматическую загрузку И установку обновлений приложений.
В этом посте будет показано, как отключить автоматическое обновление приложений для приложений Магазина Windows 10.
Как навсегда отключить обновления в Windows 8
MERCENIE TEAM7 апреля 2013 г.
Отключить обновления в Windows 8 покажет вам, как вы можете изменить настройку Центра обновления Windows, чтобы каждый раз, когда нам потребуется, мы не получали обновление Windows, а во время требования мы обновим вручную или создадим расписание для обновления нашей Windows 8 .
Что такое Центр обновления Windows
Обновления Windows — это дополнительное программное обеспечение / приложение, предоставленное Microsoft после выпуска исходной Windows 8. Обновления помогут вам улучшить производительность Windows и предоставят дополнительные возможности для настройки Windows. Это также помогает решить дополнительную проблему и повысить безопасность за счет добавления дополнительных функций.
Также проверьте : Как удалить или установить обновление в Windows 7
Люди предпочитают не получать обновления по разным причинам.Они думают, что для этого нужен дополнительный интернет. Когда все работает хорошо, зачем тогда получать обновления. Таким образом, согласно образу мышления, они могут изменить настройку обновления Windows в Windows 8.
Как изменить настройку Центра обновления Windows в Windows 8
Чтобы изменить настройки обновления в Windows 8, вам необходимо перейти на страницу настроек для обновлений в Windows 8. Там вы получите различные способы обновления Windows. Выберите нужный тип и сохраните настройку. Вы можете узнать примерно то же самое, выполнив следующие шаги.
Также проверьте: Какие новые функции добавлены в Windows 7, чтобы сделать ее Windows 8
1. Сначала вам нужно перейти на страницу изменения настроек Центра обновления Windows.
Перейдите в Панель управления -> Система и безопасность -> Центр обновления Windows . На левой боковой панели нажмите « Изменить настройки ».
или введите « Windows Update » на начальном экране. Щелкните « Settings » справа от результатов поиска на стартовом экране, чтобы отфильтровать категорию.Теперь нажмите « Включить или выключить автоматическое обновление » в результатах поиска.
2. Теперь откроется окно « Изменить настройки » для обновлений в Windows 8.
3. В разделе « Важные обновления » вы получите раскрывающееся меню, которое покажет вам, как вы хотите обновить свою Windows 8. Система.
4. В этом раскрывающемся меню будет 4 пункта.
I. Автоматическая установка обновлений (рекомендуется) : Это будет автоматически загружать и устанавливать обновления всякий раз, когда ваш компьютер подключен к Интернету.Подтверждение загрузки и установки обновлений не потребуется.
II. Загрузите обновления, но позвольте мне выбрать, устанавливать ли их: Это автоматически загрузит установочный пакет из Интернета, когда ваш компьютер будет подключен к Интернету, но спросит вас, хотите ли вы установить обновления или нет. После подтверждения он установит обновления.
III. Проверить наличие обновлений, но позвольте мне выбрать, загружать ли и устанавливать их. : Это проверяет наличие обновлений автоматически, но запрашивает подтверждение о загрузке и установке обновлений.Он не будет загружать или устанавливать обновления автоматически.
IV. Никогда не проверять наличие обновлений (не рекомендуется) : не проверять наличие обновлений для вашей системы Windows 8.
5. Выберите желаемый параметр обновления Windows для вашей системы Windows 8.
6. Теперь щелкните « OK ». Если UAC запросит ваше подтверждение, нажмите « Yes ».
7. Вот и все. Теперь вы будете получать обновления в Windows 8 по вашему желанию.
Как навсегда отключить обновления в Windows 8
Чтобы отключить обновления Windows 8 навсегда, просто выберите Никогда не проверять наличие обновлений (не рекомендуется) на шаге 5 выше.Ваш параметр Центра обновления Windows отключен для вашей системы навсегда.
Также проверьте : Как установить последнюю версию Ubuntu с Windows 8 без использования VM-Ware Machine
Центр обновления Windows — Как запустить или остановить службу обновления Microsoft Windows
Что такое Центр обновления Windows?
Утилита Microsoft Windows Update используется для обновления вашего компьютера под управлением Windows с помощью последних исправлений. Это услуга, предлагаемая Microsoft, которая предоставляет обновления для компонентов Windows.Часто вам нужно исправлять проблемы безопасности как можно скорее, чтобы исправить любую проблему. Есть простой способ поддерживать ваш ПК с Windows обновленным и бесперебойно работающим. Все, что вам нужно сделать, это включить обновление Windows, и вы автоматически получите последние обновления безопасности и другие важные обновления от Microsoft.
Включение или отключение автоматического обновления
Если вы используете автоматическое обновление, вам вообще не нужно проверять наличие важных и рекомендуемых обновлений. Центр обновления Windows автоматически устанавливает важные обновления по мере их появления.Когда автоматическое обновление включено, на панели управления откроется Центр обновления Windows, в котором будет отображаться ваш статус обновления.
Включите автоматическое обновление
Откройте Центр обновления Windows, нажав кнопку «Пуск» Изображение кнопки «Пуск» и выберите «Поиск».
В поле поиска введите Обновление
В списке результатов щелкните Центр обновления Windows.
На левой панели щелкните Изменить настройки
Выбрать автоматическую установку обновлений (рекомендуется)
Отключить автоматическое обновление
Если вы отключите автоматическое обновление, ваш компьютер будет редко, если вообще когда-либо, получать исправления.Если автоматическое обновление не требуется, выберите «Никогда не проверять наличие обновлений» (не рекомендуется)
Наконец, нажмите кнопку ОК
В любом случае есть опасность, но для большинства людей большая опасность заключается в том, что Windows не позволяет автоматически обновляться.
Как вручную запустить обновление Windows
Если вы не используете автоматическое обновление, вам следует самостоятельно проверять наличие обновлений не реже одного раза в неделю. Microsoft обычно выпускает важные обновления раз в месяц.Однако обновления могут быть выпущены в любое время. Обновление Windows 10 является частью системных настроек, доступной из меню «Пуск». Windows 8, Windows 7 и Windows Vista: Центр обновления Windows интегрирован как апплет панели управления и доступен из панели управления. Если ваше автоматическое обновление еще не включено, вам будут предложены следующие шаги, чтобы сделать это.
Проверка обновлений Windows вручную
Откройте Центр обновления Windows, нажав кнопку «Пуск» Изображение кнопки «Пуск» и выберите «Поиск».
В поле поиска введите Обновление
В списке результатов щелкните Центр обновления Windows.
На левой панели щелкните Проверить наличие обновлений и подождите, пока Windows выполнит поиск последних обновлений для вашего компьютера.
Если найдены какие-либо обновления, щелкните Установить обновления.
Windows теперь автоматически загрузит и установит все доступные обновления
Вот и все !!
ДАЛЕЕ ….. Трехуровневая архитектура клиент / сервер
Отключить установку обновления Windows и завершение работы в Windows 8
Эта статья поможет вам отключить Установить обновление Windows и завершить работу в Windows 8.
Даже после поставки Windows 8 все еще постоянно получает обновления для исправления существующих ошибок. Но после того, как ваша Windows 8 установит обновления Windows , потребуется много времени для завершения работы, а также потребуется время при следующей загрузке.
Если у вас есть какая-либо важная работа и вам нужно немедленно выключить компьютер, то этот процесс Установка обновления Windows и завершение работы может сильно раздражать вас. Вы должны дождаться завершения процесса. Снова вам придется подождать при следующей загрузке системы.Вы можете легко исправить эту ненужную задержку, отключив Установить обновление Windows и выключив .
Если вы отключите «Установить обновления и завершить работу», вы не найдете эту опцию в кнопке Power в Windows 8, даже если любое критическое обновление будет доступно для установки для вашей Windows 8.
Действия по отключению окон установки обновление и завершение работы
1. Нажмите клавишу Windows + R и введите gpedit.msc в диалоговом окне «Выполнить», нажмите Enter.
2. Затем перейдите к,
Политика локального компьютера -> Конфигурация компьютера -> Административные шаблоны -> Компоненты Windows -> Центр обновления Windows
3. Дважды щелкните Не отображать ‘Установить Обновления и завершение работы »в диалоговом окне« Завершение работы в Windows », запись на левой панели.
4. В новом окне вы увидите настройки для . Не отображать параметр «Установить обновления и завершить работу» в диалоговом окне «Завершение работы в Windows». Для задано значение «Не настроено».Измените его на «Включено» .
Вот и все. Опция «Установить обновление» и «Завершить работу» больше не будет доступна в кнопке «Питание».
Вы можете снова вернуть опцию «Обновить и перезапустить», установив переключатель в положение Отключено или Не настроено .
О Нике
Ник — инженер-программист. Он интересуется гаджетами и техническим оборудованием. Если вы столкнулись с какой-либо проблемой с вашей Windows, не стесняйтесь спрашивать его.
Как отключить автоматические обновления на компьютере с Windows
Во всех версиях операционной системы Windows существует Центр обновления Windows — утилита, предназначенная для обеспечения актуальности Windows с помощью последних пакетов обновления, исправлений, исправлений и обновлений, доступных для Это.Центр обновления Windows может работать с различными возможностями, и емкость, с которой работает утилита, определяет, насколько легко ей поддерживать Windows в актуальном состоянии. В более старых версиях Windows пользователи выбирают, как Центр обновления Windows загружает и устанавливает обновления для своих компьютеров — они могут выбрать, чтобы Центр обновления Windows автоматически загружал и устанавливал обновления, уведомлял их о доступности обновлений или даже не проверял наличие обновлений, не говоря уже о загрузке и установке. любой. Однако в Windows 10 обновления программного обеспечения настроены на автоматическую загрузку и установку через Центр обновления Windows.
Центр обновления Windows автоматически загружает и устанавливает обновления, являясь самым безопасным и удобным вариантом для пользователей, но иногда может приводить к проблемам, особенно для пользователей Windows с ограниченным подключением к Интернету. Если вы выбрали автоматическую загрузку и установку обновлений Центра обновления Windows при настройке компьютера с Windows (или если вы используете Windows 10 — последнюю и лучшую в длинной линейке операционных систем Windows), вы можете отключить автоматическую загрузку. обновления на вашем компьютере по любой из множества различных причин.
К счастью, отключение автоматических обновлений программного обеспечения через Центр обновления Windows возможно во всех версиях операционной системы Windows, которые в настоящее время поддерживаются Microsoft. Однако стоит отметить, что в Windows 7, 8 и 8.1 сам Центр обновления Windows предлагает пользователям возможность не загружать и не устанавливать обновления автоматически и даже не проверять их наличие, тогда как в Windows 10 таких нет. вариант. В этом случае отключение автоматических обновлений в Windows 10 немного сложнее по сравнению с их отключением в более старых версиях Windows, но дело в том, что это все еще возможно.
Для отключения автоматических обновлений в Windows 7, 8 и 8.1В Windows 7, 8 и 8.1 автоматические обновления можно отключить из самого Центра обновления Windows. Чтобы отключить обновления в Windows 7, 8 и 8.1, вам необходимо:
- Открыть панель управления . В Windows 7 это можно сделать, открыв меню «Пуск» и щелкнув «Панель управления » . В Windows 8 и 8.1 самый простой способ сделать это — нажать клавишу Windows Logo + X , чтобы открыть WinX Menu , и щелкнуть Control Panel .
- На панели управления в представлении Категория щелкните Система и безопасность .
- Найдите и щелкните Центр обновления Windows .
- На левой панели окна щелкните Изменить настройки .
- Откройте раскрывающееся меню в разделе Важные обновления и щелкните Никогда не проверять наличие обновлений (не рекомендуется) , чтобы выбрать его. Выбор этого параметра указывает Центру обновления Windows никогда даже не проверять наличие обновлений для вашего компьютера, поэтому автоматическая загрузка обновлений полностью исключена.
- Щелкните ОК . Ваши изменения будут сохранены, как только вы нажмете OK , вам не нужно перезагружать компьютер, чтобы они вступили в силу.
- Вы можете закрыть Панель управления . С этого момента вам не нужно беспокоиться о том, что Центр обновления Windows автоматически загрузит или установит какие-либо обновления на ваш компьютер, поскольку он даже не будет их проверять.
Как было сказано ранее, отключение автоматических обновлений в Windows 10 работает немного иначе и немного сложнее, чем отключение автоматических обновлений в более старых версиях Windows.Видите ли, в Windows 10 Центр обновления Windows настроен на автоматическую загрузку и установку обновлений программного обеспечения, и у пользователей нет возможности отключить автоматические обновления из Центра обновления Windows в Windows 10. В таком случае пользователям приходится довольствоваться настройкой. Центр обновления Windows, чтобы уведомить их, когда обновления доступны для загрузки, а также уведомить их, когда обновления готовы к установке, вместо автоматической загрузки и установки обновлений. Кроме того, даже этого нельзя сделать из Центра обновления Windows.Вместо этого пользователи должны использовать один из следующих двух способов:
Метод 1: Отключение автоматических обновлений с помощью редактора локальной групповой политики
- Нажмите клавишу Windows Logo + R , чтобы открыть диалоговое окно Run .
- Введите gpedit.msc в диалоговом окне Run и нажмите Введите , чтобы запустить Local Group Policy Editor .
- На левой панели редактора локальной групповой политики перейдите в следующий каталог:
Конфигурация компьютера > Административные шаблоны > Компоненты Windows - На левой панели щелкните Центр обновления Windows вложенная папка в Компоненты Windows , чтобы ее содержимое отображалось на правой панели.
- На правой панели редактора локальной групповой политики найдите политику Настроить автоматическое обновление и дважды щелкните ее, чтобы изменить.
- Выберите опцию Enabled , щелкнув переключатель, расположенный рядом с ней. Политика вступит в силу.
- Откройте раскрывающееся меню, расположенное непосредственно под параметром Настроить автоматическое обновление: , и щелкните 2 — Уведомить о загрузке и уведомить об установке , чтобы выбрать его.
- Щелкните Применить , а затем ОК .
- Закройте редактор локальной групповой политики . и перезапустите компьютер.
Метод 2: Отключение автоматических обновлений с помощью редактора реестра
- Нажмите клавишу Windows Logo + R , чтобы открыть диалоговое окно Run .
- Введите regedit в диалоговом окне Run и нажмите Введите , чтобы запустить редактор реестра .
- На левой панели редактора реестра перейдите в следующий каталог:
HKEY_LOCAL_MACHINE > ПРОГРАММНОЕ ОБЕСПЕЧЕНИЕ > Политики > Microsoft - На левой панели редактора реестра справа щелкните подключа Windows под ключом Microsoft , наведите указатель мыши на New и щелкните Key .
- Назовите новый ключ WindowsUpdate и нажмите Введите .
- Щелкните правой кнопкой мыши только что созданный ключ WindowsUpdate , наведите курсор на New и нажмите Key .
- Назовите новый ключ AU и нажмите Введите .
- Щелкните только что созданный ключ AU , чтобы его содержимое отображалось на правой панели.
- На правой панели редактора реестра щелкните правой кнопкой мыши пустое место, наведите курсор на New и щелкните DWORD (32-bit) Value .
- Назовите новое значение AUOptions и нажмите Введите .
- Дважды щелкните вновь созданное значение реестра AUOptions , чтобы изменить его.
- Замените все, что находится в значении Данные значения: поле на 2 .
- Щелкните OK и закройте редактор реестра .
- Перезагрузите свой компьютер.
В этом методе значение 2 , которое вы вводите в поле Value data: поле значения реестра AUOptions , имеет тот же эффект, что и выбор параметра 2 — Notify for download и notify for install . в Метод 1 .Независимо от того, какой метод вы используете для достижения этого результата в Windows, с этого момента, когда будут доступны обновления для вашего компьютера, вы будете просто получать уведомления от Центра обновления Windows вместо того, чтобы обновления загружались автоматически, и они не будут загружены до тех пор, пока вы вручную запускаете их загрузку из Центра обновления Windows. Кроме того, даже после того, как вы загрузили доступные обновления из Центра обновления Windows, они не будут установлены автоматически — вы получите уведомление о том, что они готовы к установке, и вам придется вручную установить их из Центра обновления Windows.
Как запретить Центру обновления Windows автоматический перезапуск компьютера
Вы должны знать, как предотвратить автоматический перезапуск компьютера Центром обновления Windows.
Есть несколько более раздражающих настроек по умолчанию, чем разработчики Windows, которые выбирают в Центре обновления Windows по умолчанию автоматическую перезагрузку компьютера и, кроме того, не предоставляют никаких очевидных способов отключить автоматический перезапуск после обновления Windows. Конечно, у них есть « отложить », которая появляется, но от этого мало пользы, если вы случайно отойдете от компьютера, когда он появится, чтобы сообщить вам, что он собирается перезагрузиться.Много раз я работал над какой-то статьей или программным обеспечением и делаю перерыв, чтобы перекусить, а затем возвращаюсь и вижу, что мой компьютер автоматически перезагружается, теряя часть, а иногда и всю мою работу. У меня также есть привычка открывать несколько окон блокнота, содержащих временные заметки для статьи или тому подобное, которые никогда не предназначены для сохранения, которые в этих случаях теряются. Или случаи, когда я оставлял свой компьютер на ночь для передачи больших файлов, таких как некоторые из баз данных моего веб-сайта, только для того, чтобы на следующее утро увидеть, что Windows любезно перезапустила промежуточную передачу, так что теперь мне приходится делать это снова.
К счастью, есть несколько способов настроить так, чтобы Windows не могла автоматически перезагружать компьютер после обновления Windows. Первый способ — просто установить какое-то программное обеспечение, такое как бесплатное приложение Shutdown Guard, которое предотвращает завершение работы Windows большинством приложений на вашем компьютере, включая Центр обновления Windows.
Второй способ остановки автоматического перезапуска Windows — просто изменить настройки Центра обновления Windows, чтобы он загружал только обновления, но не устанавливал их, пока вы тоже не сообщите об этом (Пуск -> поиск в Центре обновления Windows и откройте его -> выберите «Изменить настройки» »-> затем выберите в раскрывающемся меню« Загрузить обновления, но позвольте мне выбрать, когда их устанавливать »).Эти два решения лучше всего подходят для людей с версиями Windows «Домашняя» или «Домашняя расширенная».
Для тех, у кого есть выпуски Windows «Professional» или «Ultimate», лучший способ предотвратить автоматическую перезагрузку компьютера Центром обновления Windows — это внести небольшую поправку в реестр Windows или групповые политики. Эти два метода могут показаться немного пугающими для нетехнических специалистов, и в целом не следует изменять эти настройки, если вы не знаете, что делаете, но в этом случае настройки довольно просты.
Через редактор групповой политики:
- Windows XP:
- Пуск -> Выполнить ->, введите: gpedit.msc и нажмите Enter .
- Теперь развернитесь следующим образом: Политика локального компьютера -> Конфигурация компьютера -> Административные шаблоны -> Компоненты Windows -> Центр обновления Windows
- Теперь дважды щелкните «Без автоматического перезапуска для запланированной установки автоматических обновлений».
- В появившемся диалоговом окне выберите «Включено» и нажмите «ОК».
- Windows Vista / 7:
- Пуск -> поиск gpedit.msc или выполните поиск «Выполнить», выберите его и введите gpedit.msc .
- Теперь развернитесь следующим образом: Конфигурация компьютера -> Административные шаблоны -> Компоненты Windows -> Центр обновления Windows
- Дважды щелкните «Без автоматического перезапуска для установки автоматических обновлений по расписанию».
- В появившемся диалоговом окне выберите «Включено» и нажмите «ОК».
Альтернативным методом использования редактора групповой политики является редактирование реестра Windows вручную.С помощью этого метода вы просто делаете следующее:
- Пуск -> для XP выберите «Выполнить», затем введите regedit и нажмите Enter, для Vista / 7 найдите regedit и откройте его
- Теперь развернитесь следующим образом: HKEY_LOCAL_MACHINE -> ПРОГРАММНОЕ ОБЕСПЕЧЕНИЕ -> Политики -> Microsoft -> Windows -> WindowsUpdate
- Щелкните правой кнопкой мыши в правой части открытого окна, рядом с которым вы видите «(По умолчанию) | REG_Z », затем нажмите New -> DWORD (32-bit) Value и назовите его NoAutoRebootWithLoggedOnUsers
- Щелкните правой кнопкой мыши NoAutoRebootWithLoggedOnUsers и выберите «Изменить», затем присвойте ему значение 1, что соответствует «истине».
Очевидно, что при использовании любого из этих методов обязательно периодически перезагружайте компьютер, когда вы видите, что обновления были установлены. Или в случае остановки автоматической установки автоматических обновлений обязательно периодически устанавливайте их и перезапускайте. Установка всех обновлений Windows на вашем компьютере поможет предотвратить заражение вашего компьютера вирусами и т.п., а также, как правило, поможет сделать его более стабильным, благодаря установке всех исправлений ошибок Microsoft.Многие из этих обновлений требуют перезагрузки компьютера, чтобы он вступил в силу, поэтому это важно делать, желательно тогда, когда вы хотите, чтобы он перезагружался, а не тогда, когда этого требует мой компьютер. 🙂
Разверните для ссылокКак остановить автоматический перезапуск Windows для установки обновлений
Все мы были в этом раньше: вы ушли, оставив свой компьютер включенным, и он автоматически перезагрузился без вашего согласия. Обычно это вызвано автоматической установкой обновлений Windows. В этом случае вы можете потерять все открытые окна, вкладки браузера и все остальное, что важно для вашей работы.
Конечно, простой способ предотвратить это — запретить Windows автоматически загружать и устанавливать обновления. Но это оставляет нас открытыми для возможности отсутствия в критических обновлений безопасности .
Если вы уже были в такой ситуации, но хотите получить лучшее из обоих миров, вот способ , чтобы Windows обновлялась автоматически, , но не позволяла перезагружать компьютер каждый раз, когда ему нужно установить обновление.
Примечание : этот обходной путь не отключает запрос на перезагрузку. Windows показывает после загрузки обновлений, но он останавливает автоматический перезапуск Windows, если вы не отвечаете на запрос в течение 15 минут.
Рекомендуемая литература: 20 полезных советов и приемов Microsoft Windows 8.1
Остановить автоматический перезапуск Windows
Это будет для , требующего некоторого редактирования реестра , поэтому первое, что нужно сделать, это открыть встроенный редактор реестра Windows, Regedit . Для этого откройте приглашение Run , нажав Win + R, введите regedit в текстовое поле и затем нажмите Enter или нажмите OK .
Откроется Regedit .Прежде чем мы пойдем дальше, важно, чтобы вы сделали резервную копию реестра , поскольку редактирование реестра рискованно и легко может пойти не так. Просто перейдите в File> Export и сохраните экспортированный файл реестра в любом месте.
Теперь перейдите в реестр к HKEY_LOCAL_MACHINE \ SOFTWARE \ Policies \ Microsoft \ Windows . Оказавшись здесь, щелкните правой кнопкой мыши Windows и добавьте новый раздел реестра , выбрав New> Key .Назовите новый ключ WindowsUpdate.
После создания ключа WindowsUpdate щелкните его правой кнопкой мыши и добавьте еще один новый ключ с именем AU . Теперь путь должен быть HKEY_LOCAL_MACHINE \ SOFTWARE \ Policies \ Microsoft \ Windows \ WindowsUpdate \ AU .
Теперь все, что осталось сделать, это добавить два DWORD к этому ключу. Сделайте это, щелкнув правой кнопкой мыши по ключу AU и выбрав New> DWORD (32-bit) Value . Вам нужно добавить два новых DWORD:
- AlwaysAutoRebootAtScheduledTime
- NoAutoRebootWithLoggedOnUsers
Вам необходимо установить значение NoAutoRebootWithLoggedOnUsers равным 1.Для этого просто дважды щелкните DWORD на правой панели, а затем измените значение Value data в появившемся окне с 0 на 1.



 В открытом окне прописываем команду «gpedit.msc» и нажимаем на «ОК» или Enter.
В открытом окне прописываем команду «gpedit.msc» и нажимаем на «ОК» или Enter. Если этот параметр включен, автоматическая загрузка обновлений приложений отключена. Если этот параметр отключен, автоматическая загрузка обновлений приложения включена. Если вы не настроите этот параметр, автоматическая загрузка обновлений приложения определяется параметром реестра, который пользователь может изменить с помощью параметров в Магазине Windows.
Если этот параметр включен, автоматическая загрузка обновлений приложений отключена. Если этот параметр отключен, автоматическая загрузка обновлений приложения включена. Если вы не настроите этот параметр, автоматическая загрузка обновлений приложения определяется параметром реестра, который пользователь может изменить с помощью параметров в Магазине Windows.
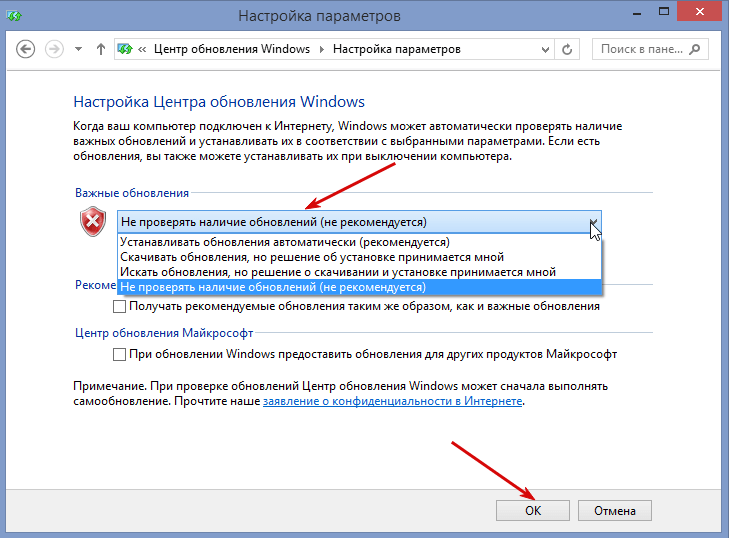 После этого система перестанет автоматически искать драйвера.
После этого система перестанет автоматически искать драйвера.