Убираем автоматические обновления Windows 7: способы
Для Windows 7, равно как и для других операционных систем этого семейства, обновления выходят с завидной регулярностью. Вроде бы ничего плохого в их установке нет, поскольку они предназначены для исправления множества багов в самой ОС и укрепления безопасности системы. Но это только на первый взгляд. Как считается, отключение автоматического обновления в Windows 7 может быть связано с множеством факторов, включая нехватку свободного места на жестком диске, малую пропускную способность при загрузке пакетов и т. д. Да и сами обновления устанавливать рекомендуется не всегда, поскольку многие из них (особенно предназначенные для других продуктов Microsoft) рядовому пользователю не нужны и вовсе.
Однако все выше перечисленное далеко не в самой полной мере отображает необходимость отключения автоматического апдейта или удаления уже установленных пакетов обновлений. Самая серьезная проблема состоит в том, что некоторые обновления сами по себе являются недоработанными, из-за чего очень часто наблюдается нарушение работоспособности самой операционной системы, причем даже с невозможностью ее последующей загрузки или появлением так называемых синих экранов смерти.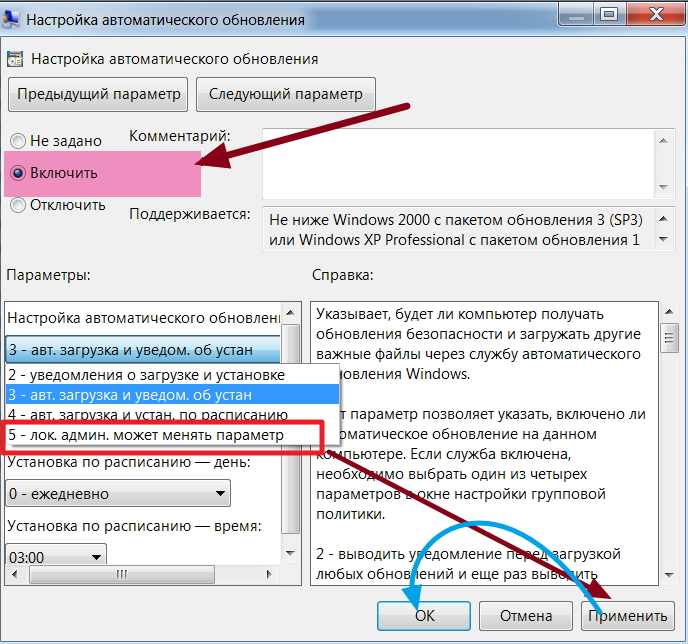 Еще одна причина – наличие на пользовательских компьютерах нелицензионных версий ОС, которые после установки рекомендуемых пакетов в автоматическом режиме начинают просто блокироваться. Но удалить такие обновления, отменить их установку или произвести полное отключение основной службы, отвечающей за их поиск и инсталляцию, можно очень просто.
Еще одна причина – наличие на пользовательских компьютерах нелицензионных версий ОС, которые после установки рекомендуемых пакетов в автоматическом режиме начинают просто блокироваться. Но удалить такие обновления, отменить их установку или произвести полное отключение основной службы, отвечающей за их поиск и инсталляцию, можно очень просто.
Как отменить автоматическое обновление Windows 7 простейшим способом?
Для начала предположим, что автоматический апдейт, активированный в системных настройках по умолчанию, пользователь не отключал, а обновления уже установились. Как убрать автоматические обновления Windows 7 после выполнения всех операций? По всей видимости, многие пользователи знают, что в самом простом случае нужно выполнить откат системы до того состояния, в котором она находилась до установки последних пакетов (как правило, Windows сама перед установкой создает резервную копию с точкой отката непосредственно перед их инсталляцией).
Для этого следует воспользоваться разделом восстановления системы в «Панели управления» и запустить старт процесса восстановления с выбором либо последней, либо любой другой предшествующей точки.
Ручное удаление ненужных или сбойных пакетов апдейтов
Если говорить о том, как убрать автоматические обновления Windows 7 без использования отката Windows, что может повлиять на установленные после их интегрирования в систему программы, можно применить и еще один метод.
Он состоит в том, чтобы обратиться к разделу программ и компонентов, после чего выбрать просмотр установленных апдейтов, отсортировать их по дате инсталляции и удалить вручную. Вроде бы просто. Но тут нужно четко осознавать, что, если сам «Центр обновления» и отвечающая за его работу служба находятся в активном состоянии, что, собственно, так и есть, все равно через определенный промежуток времени будет выполнен новый поиск с последующей установкой найденных пакетов. Но об этом чуть позже.
Автоматизированная деинсталляция обновлений
Как вариант, для удаления установленных пакетов можно использовать специализированные программ-деинсталляторы вроде iObit Uninstaller.
Их применение оправдано тем, что они удаляют не только сами пакеты апдейтов, но и подчищают остаточные компоненты после их деинсталляции в автоматическом режиме (его нужно будет включить самостоятельно).
Как убрать автоматические обновления в Windows 7 или другой системе раз и навсегда?
Наконец, перейдем к деактивации поиска и установки апдейтов, поскольку без этого, хотите вы того или нет, попытки поиска и инсталляции со стороны операционной системы все равно предприниматься будут. Как выключить автоматическое обновление в Windows 7 простейшим способом?
Для это необходимо войти в раздел «Центр обновления Windows» в «Панели управления», а в настройке параметров отключить автоматический поиск, выбрав соответствующий режим из выпадающего списка, а также снять галочку со строки автоматической установки рекомендуемых апдейтов. Попутно можно деактивировать инсталляцию апдейтов и для других продуктов Microsoft. В частности, это касается офисного пакета. Но и это еще не все.
Несмотря на предпринятые действия, основная служба все еще находится в активном состоянии.
Теперь нужно вызвать раздел служб (services.msc в консоли «Выполнить»), найти там «Центр обновления», через двойной клик вызвать редактирование параметров, остановить службы и выбрать из выпадающего списка отключенный тип старта.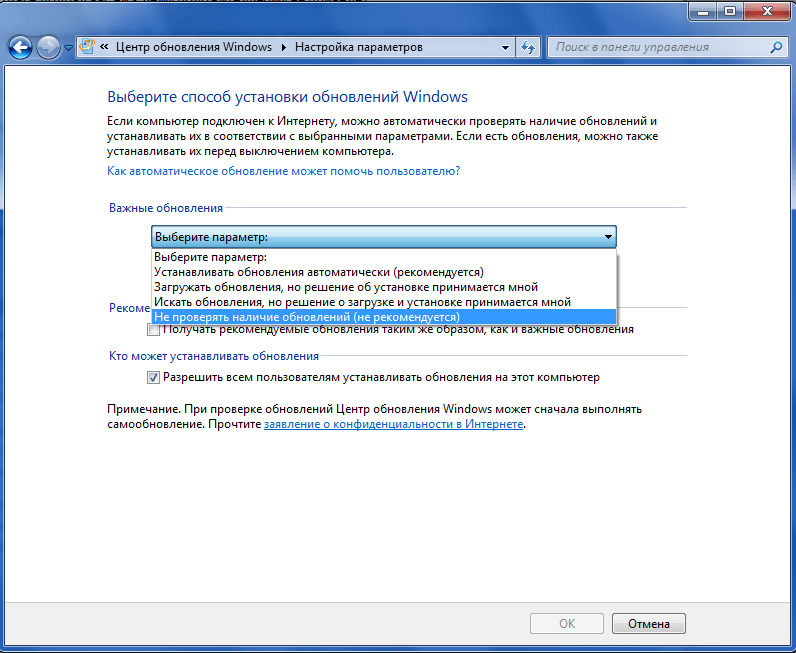
Многие пользователи на этом останавливаются, а зря. Дело в том, что для полного отключения поиска и инсталляции обновлений аналогично необходимо деактивировать еще две службы: «Установщик Windows» и «Установщик модулей Windows». Только после этого можно произвести рестарт компьютера и удостовериться, что поиск и инсталляция апдейтов отключены в полном объеме.
Примечание: для двух последних компонентов также иногда целесообразно устанавливать ручной тип запуска, чтобы избежать некорректного поведения операционной системы.
Дополнительные утилиты для управления апдейтами
Как убрать автоматические обновления Windows 7 подручными средствами, немного разобрались. Как уже говорилось выше, поиск обновлений еще до отключения основной службы может быть выполнен снова. В случае с отсутствием необходимости деактивации получения апдейтов по завершении удаления ненужных или сбойных пакетов следует сразу же задать ручной поиск доступных обновлений, а затем исключить из списка найденных те, которые не подлежат установке, запомнив номера удаленных пакетов.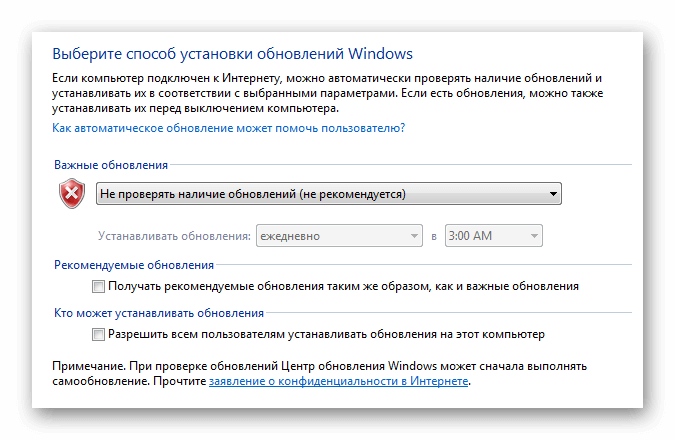 Но такая процедура выглядит весьма трудоемкой, тем более что апдейты могут сразу же установиться. В этой ситуации оптимальным вариантом является использование крохотной портативной утилиты Show or hide updates, разработанной специалистами корпорации Microsoft.
Но такая процедура выглядит весьма трудоемкой, тем более что апдейты могут сразу же установиться. В этой ситуации оптимальным вариантом является использование крохотной портативной утилиты Show or hide updates, разработанной специалистами корпорации Microsoft.
После старта приложения нужно просто выбрать пункт Hide updates, после чего программа автоматические обновления Windows 7 скроет, дав указание операционной системе игнорировать их при дальнейшем поиске и установке.
Как отключить обновления windows 7
Зачем может понадобиться информация как (отменить) отключить автоматические обновления windows 7 (максимальная, XP, vista, в nod32, центр обновления, windows update, загрузку обновлений).
Для этого существуют несколько причин. Первая у вас лимитированный интернет и лишнего платить не хочется.
Второе после их установки операционная система работает хуже, а то и вообще отказывается.
Отменить или отключить автоматические обновления windows 7 (максимальная), vista или XP можно используя windows update. Для этого нажмите пуск (снизу, слева) см. рис:
Для этого нажмите пуск (снизу, слева) см. рис:
Далее в самом низу выберите «все программы» и найдите центр обновления виндовс. Нажмите на него. Смотрите рисунок:
Вам откроется новое окно, где с левой стороны нужно нажать «настройка параметров». См. рис:
Новое окно откроется опять, где спокойно можно отключить (отменить) автоматическое обновление windows 7 (виндовс), выбрав параметр «не проверять наличие обновлений». Смотрите рисунок:
Сразу хочется заметить, что злоупотреблять отключением обновлений не стоит.
Так например, после отмены установить интернет эксплорер 9 вам навряд ли получиться, и это далеко не все.
Более того в них имеется масса нужных и полезных дополнений.
Отключив центр windows 7 (виндовс update) вам в ручном режиме обязательно понадобиться устанавливать много драйверов и различных пакетов. Все это нужно будет искать самому.
Также не забывайте, что ваш ПК будет подвигаться риску, так как большинство из них направленны на защиту компьютера от внешних посягательств.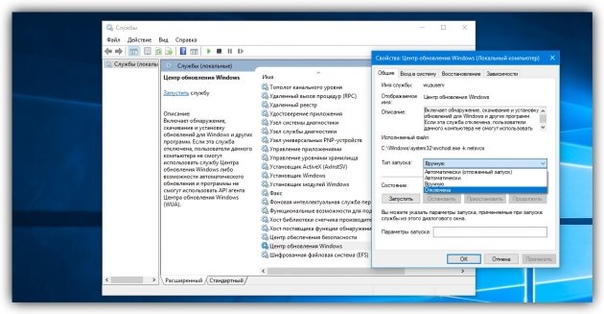
Также не забывайте, что кроме важных там имеется много не обязательных, хотя для меня они играют намного большую роль, чем «важные».
В большинстве случаев после установки новой операционной системы , на ноутбуке или нетбуке отказывается работать блютуз, а для переносных устройств он имеет немаловажное значение.
Обычно после установки «не важных» все приходит в норму, хотя и не всегда. Иногда за драйверами нужно «сходить» на сайт производителя, скачать оттуда и установить в ручном режиме.
Одним словом дело за вами, оставить или отключить обновления windows 7.
Как отключить службу автоматического обновления программ. Правильное отключение автоматического обновления ОС Windows
На всех версиях операционной системы Windows предусмотрены обновления, так как они дополняют систему, исправляют возможные ошибки и совершенствуют производительность. Безусловно, такие обновления не навредят вашему компьютеру, они нужны и должны быть загружены, однако бывают случаи, при которых пользователям лучше отказаться от обновлений вовсе. На примере Windows 7 можно выделить такие причины: у вас пиратская версия системы и обновления блокируют её, на вашем компьютере слишком мало памяти и обновления не поместятся на него физически, у вас очень плотный график и вы работаете с компьютером, а автоматические обновления тормозят вашу работоспособность. При этом вы можете выбрать: отключить обновления совсем либо отменить только автоматические. В данной статье будет рассмотрено оба способа.
На примере Windows 7 можно выделить такие причины: у вас пиратская версия системы и обновления блокируют её, на вашем компьютере слишком мало памяти и обновления не поместятся на него физически, у вас очень плотный график и вы работаете с компьютером, а автоматические обновления тормозят вашу работоспособность. При этом вы можете выбрать: отключить обновления совсем либо отменить только автоматические. В данной статье будет рассмотрено оба способа.
Как отключить обновление Windows 7 полностью
Данная инструкция отменяет обновления на вашем компьютере вовсе: система не будет выполнять поиск обновлений, загружать их. Если вы хотите, чтобы обновления всё-таки загружались, но их установка оставалась на ваше усмотрение, то лучше отдайте предпочтение второй инструкции ниже. Если вам не нужны обновления, то приступите к этой.
- Зайдите в Панель управления через Пуск.
- Поставьте сортировку значков “Крупные значки”. Найдите пункт “Администрирование” и выберете его.

- Среди всех служб и системных параметров, вам нужен пункт “Службы”. Запустите его, дважды щелкнув.
- Практически в самом низу списка вы обнаружите строку “Центр обновления Windows”. Именно здесь вы можете отключить системные загрузки обновлений и их установку. Дважды нажмите на эту службу.
- В появившемся окне в строке “Тип запуска” выберете значение “Отключена”.
Теперь кликните “Остановить” на следующей строке и закройте окно, нажав “Применить”. - Обновления на вашем компьютере отключены.
Как убрать автоматические обновления на Windows 7
Весьма удобный способ, так как он позволяет вам самостоятельно выбирать время загрузки и установки обновлений Виндовс.
- Снова зайдите в Панель управления уже известным вам способом. Сортировку поставьте “Категория”. Нажмите на раздел “Система и безопасность”.
- Найдите взглядом вкладку “Центр обновления Windows”, в нем будет находиться несколько разделов ниже.
 Среди них нажмите на “Включение и отключения автоматического обновления”.
Среди них нажмите на “Включение и отключения автоматического обновления”.
В выпадающем списке вы можете выбрать подходящий вам пункт:
- Автоматически их загружать, но спрашивать вас о времени установки.
- Спрашивать вас и о загрузке, и об установке.
- Не обновлять систему.
- Выбрав пункт, уберите галочку в графе “Рекомендуемые обновления” и нажмите “Ок”. Обратите внимание, что вы должны находиться в административной учетной записи.
- Теперь обновления в Windows 7 отключены и настроены по вашему усмотрению.
Здравствуйте всем! Вы столкнулись с проблемой: как отключить автоматическое обновление windows 7 ну или по какой-то другой причине вам нужно отключить обновление windows 7, то могу вас порадовать. В этой статье вы решите эту проблему.
Лично меня бесит, когда выключаешь компьютер начинает обновляться windows. Поэтому давайте я расскажу как отключить автоматическое обновление windows 7.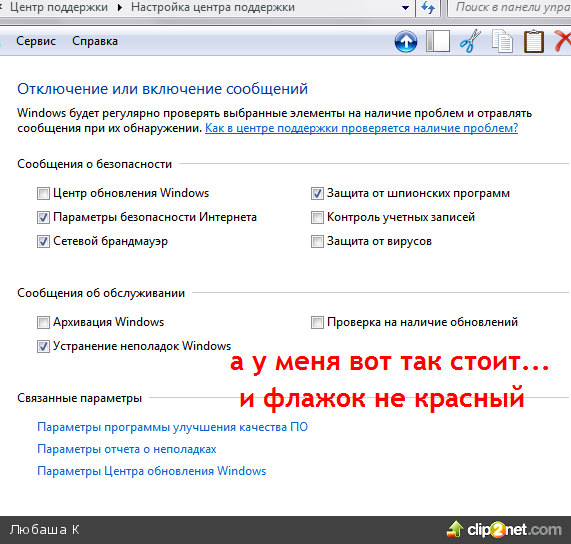
Как отключить автоматическое обновление windows 7
Для начала, чтобы отключить автоматическое обновление в виндовс, нажмите на ярлык Мой компьютер правой мышкой и в выпадающем меню выберите Управление .
После этого откроется окошко управления windows 7. В этом окошке нам нужно будет выбрать пункт «Службы и приложения » он находится с левой стороны. После того, как у вас откроется дополнительный список службы и приложения выбираем подпункт «Службы ». В последствии у нас откроется в правой стороне окна все службы windows 7.
Далее ничего сложного, находим в списке нужную нам службу, а это «Центр обновления Windows 7
» самим названием службы понятно, что оноотвечает за автоматическое обновление windows 7, в которой мы сможем его отключить.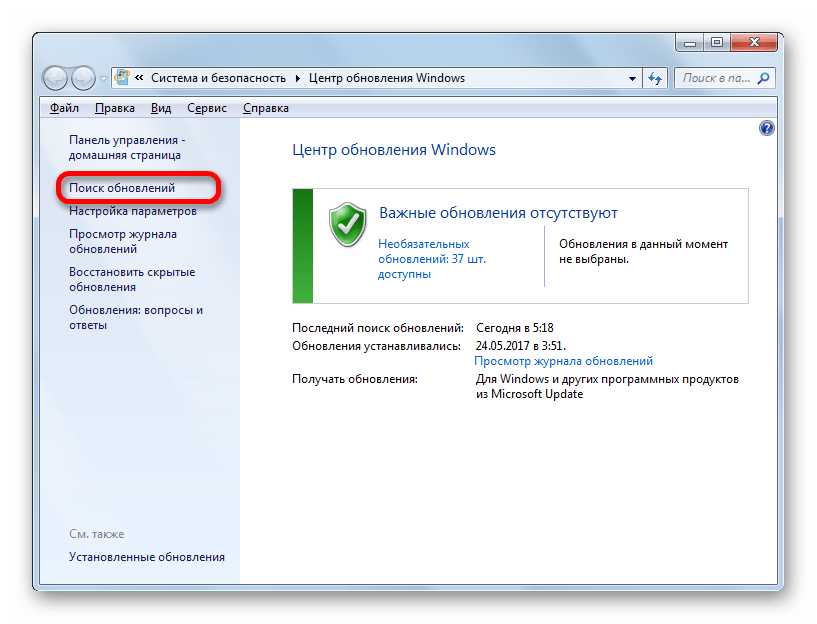
В открывшемся окне вам уже все станет понятно. Тут нам надо будет изменить тип запуска, и поставить Отключена , а так же отключить состояние обновления. Смотрите на картинке как это сделал я.
Все сделали? Ок, нажимаем Применить и перезагружаемся. Теперьвас не будет доставать автоматическое обновление windows 7, потому что вы уже знаете как его отключить.
Хочу вам еще кое что сказать. На блоге с первого мая будет проходить конкурс на лучшего комментатора, подробнее можете прочитать здесь. Скажу сразу, что те кто попадет в первую тройку, получат денежное вознаграждение. Так что приглашаю всех учавствовать. Всем пока)
Как отключить обновление Windows — такой вопрос задают пользователи, которым необходимо запретить установку обновлений системы на компьютер. При настройках по умолчанию, операционная система самостоятельно в автоматическом режиме ищет, скачивает и устанавливает обновления, выпущенные для Windows.
 Время от времени, Microsoft делает внеплановые обновления, призванные решить возникающие проблемы в работе ОС, или закрывающие обнаруженные бреши в системе безопасности Windows.
Время от времени, Microsoft делает внеплановые обновления, призванные решить возникающие проблемы в работе ОС, или закрывающие обнаруженные бреши в системе безопасности Windows.Основная часть обновлений касается безопасности системы. При установке обновлений применяются исправления системы или происходит добавление некоторых новых функций.
Кроме обычных обновлений, в Windows 10 выходят так называемые крупные обновления, после применения которых, по существу, на компьютер устанавливается новая версия Windows 10. Подобные крупные обновления выходят с периодичностью один-два раза в год.
Некоторая часть пользователей отключает обновления системы по разным причинам. Основные причины для отказа от обновлений Windows:
- иногда случается, что после установки обновлений, нарушается штатная работа Windows и установленных программ
- если у пользователя лимитированное соединение в сети интернет, загрузка обновлений влияет на размер потребляемого трафика
- нехватка свободного места на диске компьютера
- после применения обновления, пользователь опасается потерять активацию операционной системы
Как отключить автоматическое обновление? Решить проблему можно с помощью средств системы, или при помощи стороннего софта.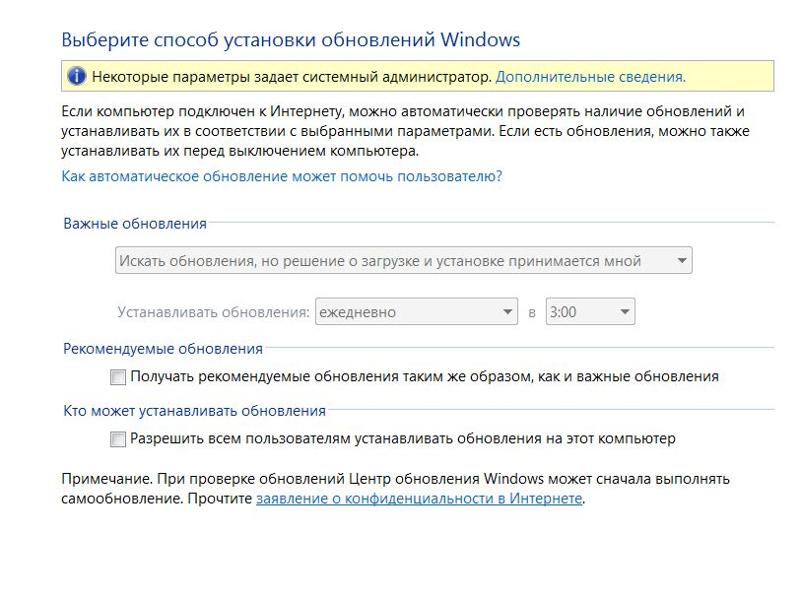
Просто отключить Центр обновления Windows на десятке, как в Windows 7 или в Windows 8 уже не получится. Максимум, что можно сделать подобным способом: приостановить обновления на срок до 35 дней.
Как отключить автоматическое обновление Windows 10 (1 способ)
Средства Windows 10 в автоматическом режиме обнаруживают, скачивают и устанавливают обновления на компьютер.
На Win 10 отключить обновления можно способом, при котором будет отключена служба Центра обновления Windows. Этот способ работает во всех версиях Windows 10, он обеспечивает отключение обновлений Windows навсегда.
Войдите в «Администрирование» из Панели управления, или с помощью более легкого способа: в поле «Поиск в Windows» введите выражение: «администрирование» (без кавычек), а затем откройте окно «Администрирование».
В окне «Администрирование» кликните два раза правой кнопкой мыши по ярлыку «Службы».
В открывшемся окне «Службы», в разделе «Службы (локальные)» найдите службу Центр обновления Windows.
В окне «Свойства: Центр обновления Windows (Локальный компьютер)», во вкладке «Общие» измените настройку «Тип запуска» на значение «Отключена».
В настройке «Состояние» нажмите на кнопку «Остановить» для остановки службы обновления Виндовс 10.
После этого, обновления Windows 10 перестанут приходить на компьютер.
Для включения функции автоматического обновления, в окне «Свойства: Центр обновления Windows (Локальный компьютер)» выберите предпочтительный тип запуска: «Автоматически (отложенный запуск)», «Автоматически», или «Вручную».
Как отключить обновления Windows 10 с помощью Редактора локальной групповой политики (2 способ)
Теперь посмотрим, как отключить обновления Винды 10 в Редакторе локальной групповой политики.
Обратите внимание, что данный способ не подходит для Windows 10 Home (Windows 10 Домашняя) и Windows 10 Single Language (Windows 10 Домашняя для одного языка).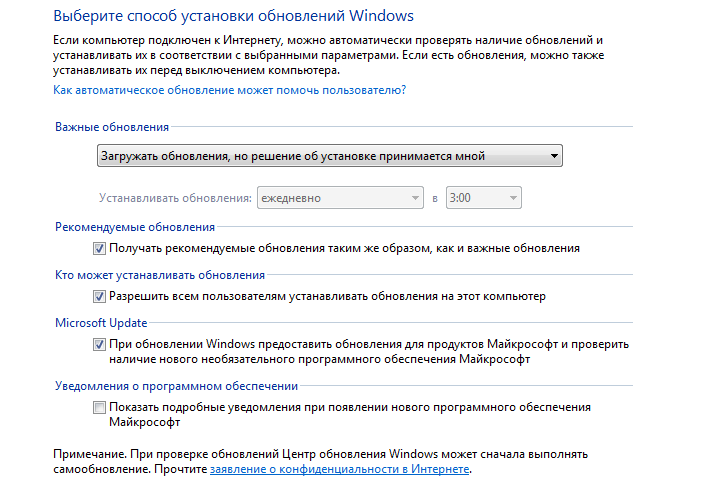 Эта возможность присутствует в старших версиях операционной системы: Windows 10 Pro (Windows 10 Профессиональная) и Windows 10 Enterprise (Windows 10 Корпоративная).
Эта возможность присутствует в старших версиях операционной системы: Windows 10 Pro (Windows 10 Профессиональная) и Windows 10 Enterprise (Windows 10 Корпоративная).
Сначала необходимо войти в Редактор локальной групповой политики. В поле «Поиск в Windows» введите выражение «gpedit.msc» (без кавычек), а затем запустите редактор.
По-другому в Редактор локальной групповой политики можно войти следующим способом: нажмите на клавиши «Win» + «R», введите в поле «Открыть» выражение «gpedit.msc» (без кавычек), а затем нажмите на кнопку «ОК».
В окне «Редактор локальной групповой политики» пройдите по пути: «Конфигурация компьютера» => «Административные шаблоны» => «Компоненты Windows» => «Центр обновления Windows».
В разделе «Центр обновления Windows» найдите элемент «Настройка автоматического обновления», кликните по нему правой кнопкой мыши, а в контекстном меню выберите пункт «Изменить».
В окне «Настройка автоматического обновления» активируйте настройку «Отключено», а затем нажмите на кнопку «ОК».
После этого, операционная система не будет искать, загружать и устанавливать автоматические обновления Windows 10.
Отключение обновления Windows 10 в Редакторе реестра (3 способ)
Третьим способом для отключения обновлений Windows 10 вносятся изменения в Редактор реестра. Этот способ работает во всех версиях Windows 10.
В окне «Поиск в Windows» введите выражение «regedit» (без кавычек), а затем выполните команду.
В окне «Редактор реестра» пройдите по пути:
HKEY_LOCAL_MACHINE\SOFTWARE\Policies\Microsoft\WindowsWindowsUpdate\AU
В окне Редактора реестра кликните правой кнопкой мыши по свободному месту. В контекстном меню выберите сначала «Создать», а затем «Параметр DWORD (32 бита)». Дайте имя параметру: «NoAutoUpdate» (без кавычек).
Кликните по параметру «NoAutoUpdate» правой кнопкой мыши, в контекстном меню выберите «Изменить…».
Введите в поле «Значение» параметр «1» (без кавычек), нажмите на кнопку «ОК».
Для включения обновления в Windows 10, нужно изменить значение параметра на «0» (без кавычек), или просто удалить из реестра параметр «NoAutoUpdate».
Заключение
В случае необходимости, пользователь может отключить автоматическое обновление Windows 10 навсегда при помощи средств операционной системы: путем отключения службы Центра обновления Windows, в Редакторе локальной групповой политики, или в Редакторе реестра.
Для операционной системы Windows 7 свойственно периодически обновляться. Новые дополнения призваны улучшить и оптимизировать работу компьютера. Однако, иногда операция происходит не так успешно, как ожидалось, и системы начинает “виснуть”. Кроме того, пользователи часто отмечают, что во время скачивания дополнений, львиная доля трафика уходит на данный процесс. Именно поэтому актуальным часто бывает вопрос о том, как отключить автообновление.
Как отключить автоматическое обновление
Для того чтобы не давать системе автоматически обновляться, в Windows 7 нужно кликнуть правой кнопочкой мыши по значку Компьютер. Из появившегося списка выбираем Свойства. В левом нижнем углу есть ссылка Центр обновлений, который нам нужно открыть.
Здесь нас интересует Настройка параметров. Выбираем в меню строку, в которой говорится о том, что не рекомендуется искать обновления. Свой выбор подтверждаем нажатием ОК. Теперь автоматический поиск обновлений отключен. Тем, кто интересуется, как отключить автообновление Windows 7 в безопасном режиме, следует отметить, что действия нужно сделать такие же. Но отмечу, что безопасный режим используется, если нужно решить какие-либо проблемы, возникшие с компьютером. К примеру, чтобы удалить обновления, которые привели к ошибкам.
После того как вы отключили автоматическую загрузку дополнений, система будет постоянно напоминать вам об этом.
Внизу экрана периодически может возникать сообщение, что компьютер находится в опасности. Для того чтобы избавить себя от подобных напоминаний, кликните на значок флажка, расположенный рядом с датой и часами. Здесь выбираем открытие Центра поддержки. В появившемся окне пользователю нужно отметить, что он не желает больше получать сообщения о Центре обновлений системы.
Следует сказать, что дополнения носят рекомендательный характер. Иначе говоря, без них вполне можно обойтись. Однако, часто они действительно помогают оптимизировать работу системы, поэтому отключение получения обновлений не очень желательно. Хотя есть дополнения, которые приводят к не очень удачным последствиям. Обычно это недоработанные приложения, из-за которых система может начать неправильно взаимодействовать с оперативной памятью или другими важными элементами компьютера. В таком случае понадобится откатить ОС к такой точке, когда дополнения еще не были установлены.
Видео в помощь:
Отменить автообновление виндовс 7. Как отключить автоматическое обновление
Как отключить автоматическое обновление в Windows 7? Не всегда обновление операционной системы приносит положительные плоды. Бывает и так, что после установки самого нового обновления начинаются проблемы с видеокартой или звуком. В таком случае лучше подождать пока новое обновление не пройдет полное тестирование на других машинах, а уже потом решать, необходимо оно вам или нет.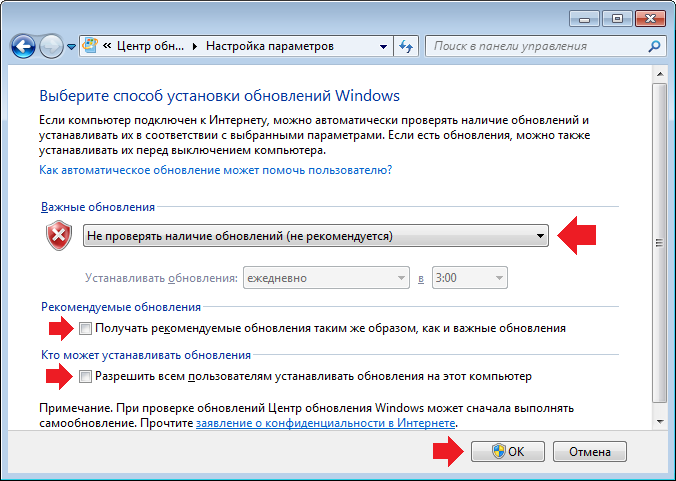 В таких случаях лучше автоматические обновления отключить. Каким бы умным компьютер ни был, но решения должны оставаться за вами.
В таких случаях лучше автоматические обновления отключить. Каким бы умным компьютер ни был, но решения должны оставаться за вами.
О том, как , мы уже рассматривали. Но после этого видеоролика поступило много предложений, показать, как сделать тоже самое в Windows 7. Многие не доверяют новой операционной системе и предпочитают оставаться на семерке или восьмерке.
И хотя у меня основной системой является столь нашумевшая десятка, но иногда я загружаюсь, и в семерке, и в восьмерке. Благо они все присутствуют у меня на компьютере на отдельных дисках. Справедливости ради, хочу сказать, что в семерке все работает намного лучше. Даже звук записывается качественнее, чем в виндовс 10.
И хотя виндовс 7 уже давно зарекомендовала себя, как стабильная система, но иногда бывают и в ней неожиданные сюрпризы. Чаще это происходит после обновлений. Не секрет, что у многих стоят не лицензионные системы, поэтому автоматические обновления лучше отключать.
Для того, чтобы отключить автоматическое обновление в Windows 7, необходимо открыть меню Пуск , и перейти в Панель управления .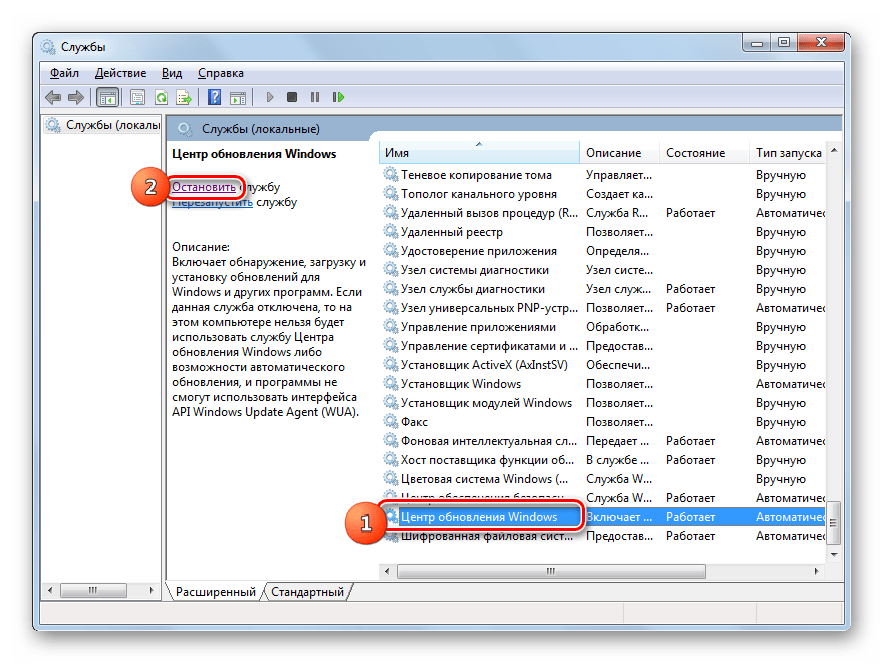
В окне Панели управления кликнуть по ссылке Система и безопасность .
На следующей странице найдите блок Центр обновления Windows и кликните по ссылке Включение и отключение автоматического обновления .
В блоке Важные обновления кликните по маленькому черному треугольничку в окошке справа, и выберите запись Не проверять наличие обновлений (не рекомендуется ). Ниже снимите все галочки напротив записей Получать рекомендуемые обновления таким же образом , как и важные обновления и Разрешить всем пользователям устанавливать обновления на этот компьютер , и обязательно сохраните свои настройки, нажав на кнопку ОК.
Приветствую всех тех, кто пользуется операционной системой Windows 7, поскольку в сегодняшней статье речь пойдет о том, как отключить автоматическое обновление Windows 7.
Вообще, в большинстве случаев это необходимо тем людям, кто пользуется пиратской версией операционной системы, чтобы Windows не пытался подключиться к своим серверам. Результатам таких обновлений, надпись на рабочем столе, что ваш Windows не лицензионный. Однако многие пользователи, кто пользуется лицензией, также мечтают отключить обновления, поскольку не у всех есть нелимитированный интернет или по собственным соображениям. Однако если у вас безлимитный интернет и лицензионный Windows, то я вам рекомендую настроить автоматическое обновление для вашей же безопасности.
Результатам таких обновлений, надпись на рабочем столе, что ваш Windows не лицензионный. Однако многие пользователи, кто пользуется лицензией, также мечтают отключить обновления, поскольку не у всех есть нелимитированный интернет или по собственным соображениям. Однако если у вас безлимитный интернет и лицензионный Windows, то я вам рекомендую настроить автоматическое обновление для вашей же безопасности.
Теперь давайте разберемся наглядно, кто собирается отключить обновления Windows.
Отключение обновлений
Первым делом заходим в меню «Пуск», затем в «Панель управления». Мы попадаем в окно, которое называется «Настройка параметров компьютера». Немного дальше, справа от этой надписи, есть еще одна – «Просмотр». Устанавливаем там параметр «Мелкие значки» (можете выбрать «Крупные», просто мне так больше нравится).
Итак, чтобы приступить к настройкам для отключения обновлений, нажмите слева: «Настройка параметров».
Перед нами появляется список способов обновлений.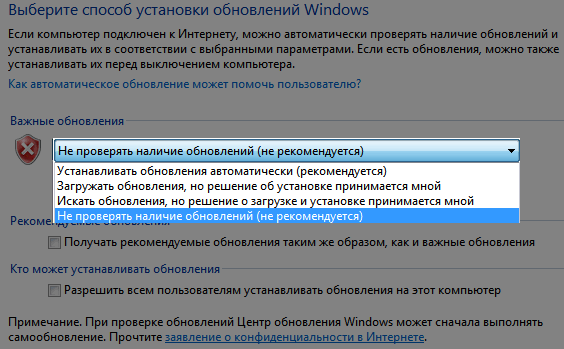 Для полного отключения обновлений в каждом из ниже перечисленных разделов должны быть установлены соответствующие параметры:
Для полного отключения обновлений в каждом из ниже перечисленных разделов должны быть установлены соответствующие параметры:
Важные обновления . В выпадающем списке выбираем: «Не проверять наличие обновлений (не рекомендуется)».
Кто может устанавливать обновления . Оставьте все по умолчанию.Итак, сейчас вы на практике поняли, как отключить автоматическое обновление Windows 7, но для того чтобы быть полностью спокойным, что Windows точно не будет производить скачивание обновлений, отключите службу, которая за это отвечает. Процедура следующая: кликаем правой кнопкой мыши по значку «Компьютер» на рабочем столе. Если он у вас отсутствует, найдите одноименную надпись в меню «Пуск». Далее нужно щелкнуть по пункту: «Управление».
Хочу обратить внимание на то, что если вы пытаетесь сделать это под учетной записью без прав администратора, то эти действия совершить вы не сможете. После того как вам удалось зайти в «Управление», слева можно будет заметить список.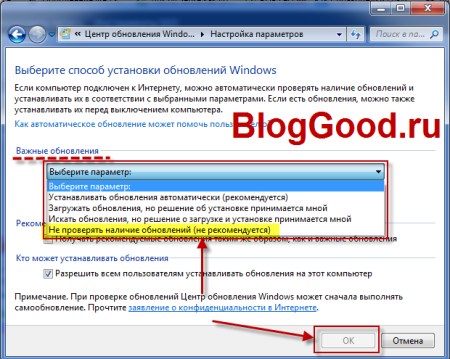 Ищем там «Службы и приложения», а в ней – «Службы».
Ищем там «Службы и приложения», а в ней – «Службы».
Теперь обращаем наше внимание уже на список, появившийся справа. Ищем там «Центр обновления Windows». Данная служба находится почти в самом конце списка.
Кликаем по ней два раза левой кнопкой мыши и выбираем «Тип запуска»: «Остановлена» нажимаем «Остановить». После чего нажмите на кнопку «ОК».
На сегодня это все! Всем удачи, всем пока!
Сегодня мы расскажем о 7 способах того, как отключить обновление Windows 10! Автоматические апдейты системы Виндовс 10 больше не будут мешать Вам!
Центр обновления Windows являет собой важный компонент и часть операционной системы Windows. Он регулярно проверяет серверы Microsoft на наличие доступных обновлений, исправлений и драйверов устройств. Если таковые обнаруживаются, он сообщает об этом и предлагает скачать и установить их. Это очень важно, поскольку обновления повышают производительность, надежность, стабильность и безопасность системы.
Не секрет, что Windows XP, Vista, 7 и 8/8.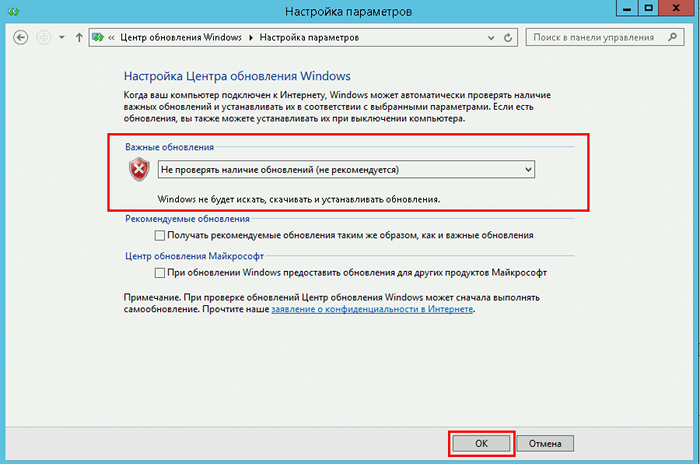 1 позволяют настраивать поведение Центра обновления: загружать и устанавливать обновления можно либо автоматически, либо вручную, можно выбирать, какие обновления должны быть установлены, а какие нет; можно даже полностью выключить проверку на наличие обновлений. Это позволяет принимать решение о целесообразности установки определенных обновлений и в то же время дает возможность не засорять лишний раз пропускную способность интернет-канала, когда речь заходит о медленных соединениях.
1 позволяют настраивать поведение Центра обновления: загружать и устанавливать обновления можно либо автоматически, либо вручную, можно выбирать, какие обновления должны быть установлены, а какие нет; можно даже полностью выключить проверку на наличие обновлений. Это позволяет принимать решение о целесообразности установки определенных обновлений и в то же время дает возможность не засорять лишний раз пропускную способность интернет-канала, когда речь заходит о медленных соединениях.
С Windows 10, однако, Microsoft оставила пользователей без какого-либо выбора – редакция Pro позволяет отложить установку обновлений лишь на некоторое время, тогда как пользователям Windows 10 Home не позволено даже этого.
Другими словами, новая версия операционной системы загружает и устанавливает апдейты автоматически и без уведомлений. Казалось бы, ничего плохого в этом нет, но на самом деле это совсем не так, ибо нередко обновления становятся причиной различных проблем. Иногда даже доходит до того, что после установки очередной порции патчей система просто перестает загружаться.
К счастью, в Windows 10 все же есть возможность блокировать или скачивать обновления вручную. Ниже изложены все возможные способы, которые будут работать во всех изданиях ОС: Windows 10 Home, Pro, и т.д.
Итак, давайте не будем терять время и узнаем, как можно взять под контроль процесс обновления системы.
Способ 1: Настройка Центра обновления Windows, используя раздел «Дополнительные параметры» (Не для пользователей редакции Home)
Этот способ позволит вам настроить Центр обновления Windows так, чтобы отложить автоматическую загрузку некоторых обновлений по крайней мере на некоторое время, а также предотвратить автоматический перезапуск компьютера. Тем не менее, отключить или блокировать обновления с помощью этого метода вы не сможете.
Способ 2: Отключение автоматической загрузки драйверов устройств
Новая система все еще позволяет предотвратить автоматическую загрузку и установку драйверов. Вот как это сделать:
После этого Windows всегда будет искать и устанавливать драйверы с компьютера, а к Центру обновления система будет обращаться только в случае, если подходящий драйвер не будет найден на жестком диске.
Способ 3: Скрытие обновлений с помощью официального инструмента Show or hide updates
Еще перед официальным запуском Windows 10 Microsoft выпустила программу, которая возвращает в систему возможность скрытия неугодных обновлений драйверов или системных апдейтов.
Способ 4: Установите Wi-Fi подключение к интернету в качестве лимитного
Это еще один обходной путь, позволяющий запретить Windows 10 автоматически загружать и устанавливать обновления. Чтобы система не загружала новые обновления, нужно просто настроить подключение к интернету как лимитное подключение.
Вот и все. Теперь «десятка» не будет автоматически загружать и устанавливать новые обновления до тех пор, пока ваше подключение к интернету значится как лимитное.
Способ 5: Настройки групповой политики (для Pro) или реестра
Теперь давайте поговорим о продвинутых способах.
Хотя Microsoft удалила возможность управления скачиванием обновлений, настройки обновлений через Редактор локальной групповой политики и Редактор реестра по-прежнему работают.
Сразу отмечу, что вмешательство в групповые политики не доступно пользователям Windows 10 Home, однако если у вас версия Pro, вы можете включить либо уведомления о загрузке и установке, либо автоматическую загрузку и уведомление об установке, либо автоматическую загрузку и установку по расписанию.
Но есть один нюанс. Поскольку Microsoft полностью заменила старый Центр обновления новым современным приложением, настройки групповой политики или твики реестра вступают в силу не сразу. Даже после перезагрузки компьютера или выполнения команды gpupdate /force Вы не увидите каких-либо изменений в окне Windows Update. То есть если вы откроете настройки обновления, то обнаружите, что там все еще включена опция «Автоматически (рекомендуется)».
Так как заставить Windows 10 применить нашу групповую политику или изменение в реестре? На самом деле очень просто. Нужно просто нажать кнопку «Проверка наличия обновлений» в Центре обновления Windows.
Как только вы нажмете эту кнопку, система немедленно применит изменения, и когда вы откроете дополнительные параметры в Windows Update, то увидите, что новые настройки были успешно применены.
Итак, давайте внесем некоторые изменения в Редактор локальной групповой политики.
Выбрав последний вариант, у вас появится возможность выбирать параметры в раскрывающемся списке на странице настроек Центра обновлений Windows.
Выбрав первый вариант, при появлении новых обновлений система будет уведомлять вас о них с помощью , а при нажатии на такое уведомление будет открыто окно Центра обновления Windows с перечнем новых обновлений и возможностью скачать их.
Если отключить обновления нужно полностью, то в этом вам поможет Редактор реестра.
Чтобы вернуть все как было, просто удалите параметр NoAutoUpdate или установите значение (ноль).
Способ 6: Отключение службы Windows Update
Еще один способ, который позволяет на 100% блокировать скачивание и установку обновлений в Windows 10.
На этом все. Теперь, при попытке проверить наличие обновлений, Центр обновления будет отдавать сообщение об ошибке 0x80070422.
Способ 7: Сторонние утилиты
Windows Update Blocker – простой, бесплатный, не требующий установки инструмент, позволяющий отключить/заблокировать обновления в Windows 10 одним нажатием кнопки.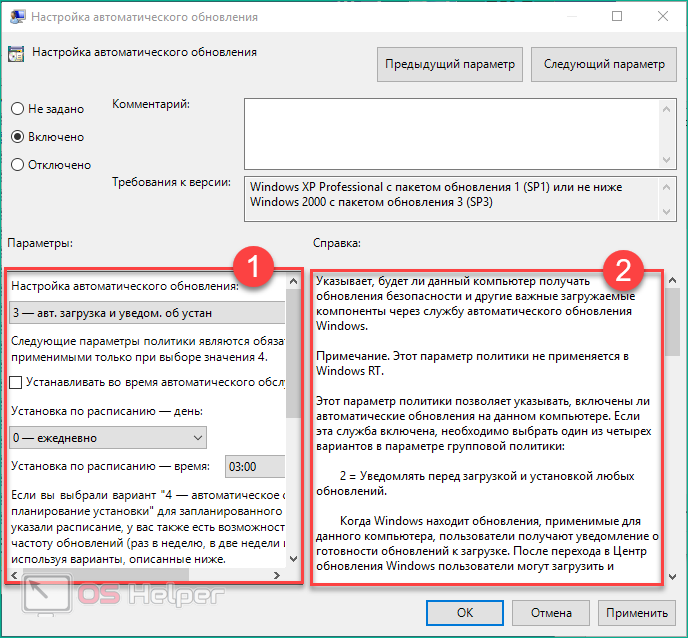 По сути, утилита является более удобной альтернативой способу №6, поскольку позволяет остановить или включить сервис Windows Update без необходимости открывать диспетчер служб.
По сути, утилита является более удобной альтернативой способу №6, поскольку позволяет остановить или включить сервис Windows Update без необходимости открывать диспетчер служб.
Для выключения обновлений при помощи Windows Update Blocker всего-то нужно активировать опцию «Disable Service» и нажать кнопку «Apply Now». Утилита совместима и с предыдущими версиями системы вплоть до XP.
Windows 10 Update Disabler – еще один эффективный инструмент для борьбы с автоматическими обновлениями в «Десятке». В отличие от предыдущей утилиты, Windows 10 Update Disabler не отключает Windows Update, а устанавливает в систему свою службу, которая работает в фоновом режиме и не дает «Центру обновления Windows» что-нибудь скачать и установить.
Как утверждает автор, его решение использует некий недокументированный системный вызов, который проверяет текущее состояние Windows Update и препятствует выполнению его процессов. Плюс к этому, служба Update Disabler отключает все запланированные задачи Windows Update, в том числе ту, которая отвечает за автоматический перезапуск системы для завершения установки обновлений.
Примечание: ваш антивирус может посчитать приложение за малварь.
Чтобы установить Update Disabler, идем сюда и скачиваем архив с программой . Извлекаем из архива файл UpdaterDisabler.exe в какую-нибудь папку и прямо из нее, перейдя в меню «Файл», запускаем командную строку с правами администратора. Далее вводим или копируем и вставляем команду UpdaterDisabler -install в окно консоли и жмем Enter.
Все служба установлена и работает, больше обновления не будут беспокоить вас. Для удаления службы используйте команду UpdaterDisabler -remove.
Вы можете использовать любой из указанных выше способов, однако помните, что отключать или блокировать обновления не желательно, особенно на данном этапе, когда Windows 10 не достаточно стабильна и защищена от угроз.
Отличного Вам дня!
В последнее время компания Microsoft пытается перевести всех пользователей на свои новые версии операционных систем активно навязывая им это через обновления.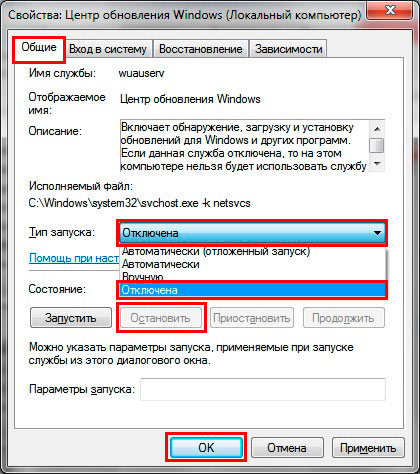
Они должны улучшать работу системы, но получается, что в них больше вреда чем пользы. В плане безопасности они не заменят антивирус и довольно часто в них внедряют модули слежения.
Я уже несколько лет не устанавливал никаких обновлений и с моим ноутбуком всё хорошо. Никаких взломов, ошибок и проблем из-за этого не было. Поэтому я рекомендую делать так же как я. Есть определенный ряд причин для этого, а не просто моя рекомендация.
Негативные стороны:
- В них появляются модули слежения за пользователями (телеметрия ) и многим это не нравится.
- Иногда возникают ошибки, которые негативно влияют на работоспособность системы.
- При их загрузке используется интернет трафик, а это значит, что интернет будет медленней работать.
- Нельзя выключить компьютер пока они не будут полностью загружены и установлены.
- Они занимают много места на жестком диске. Особенно это проблема актуальна на жестких дисках с малым объёмом.
- Иногда слетает лицензия (у пиратских версий ).

Я думаю этих причин достаточно чтобы отказаться от них или хотя бы избавиться от ненужных. А теперь я покажу как можно быстро это сделать, полностью и частично. Всё зависит от целей, которые вы преследуете.
Все действия нужно проводить под учётной записью администратора. Иначе ничего не получится.
Частичное отключение
Этот способ позволит вам избавиться от большинства обновлений и вы сможете устанавливать их вручную, однако некоторые всё равно будут устанавливаться автоматически без вашего ведома.
Зайдите в Пуск >> Панель управления >> Выберите отображение в крупных значках и перейдите в Центр обновления Windows или можете найти его через поиск в меню Пуск.
Затем выберите настройку параметров в столбце слева.
Теперь нужно всё настроить. Выберите пункт «Не проверять наличие обновлений» и уберите все галочки ниже:
Вы так же можете посмотреть видео как всё это делается за минуту.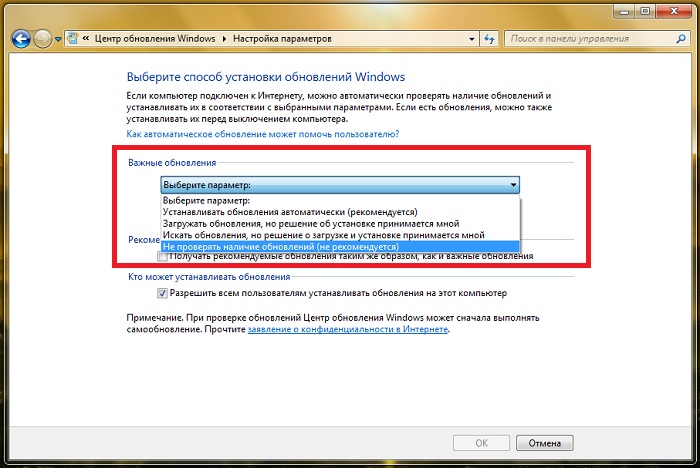
После проделанных действий автоматически ничего устанавливаться не будет, но Windows 7 всё равно сможет устанавливать некоторые обновления (которые будут считаться самыми важными ) . Чтобы этого избежать , следует остановить и отключить службу отвечающую за это .
Отключение до конца
Этот способ поможет полностью отключить возможность установки новых обновлений. Перейдите в Панель управления >> Администрирование >> Службы:
Найдите в списке строку «Центр обновления Windows» и нажмите по ней правой кнопкой мыши. В контекстном меню зайдите в её свойства.
Задайте ей тип запуска как «Отключена» и остановите службу если она работает. Подтвердите изменения.
Теперь ничего не будет само устанавливаться. Проделайте аналогичные действия если хотите вернуть всё обратно.
Стоит ли устанавливать новые обновления?
Poll Options are limited because JavaScript is disabled in your browser.
Важным компонентом Windows является центр обновления, который регулярно проверяет наличие новых драйверов и пакетов системы. Если новое найдено, то Windows сообщает об этом, выводя текстовое уведомление. Многие пользователи с пренебрежением относятся к таким сообщениям. Но игнорировать их все же не стоит, если на это нет веских причин, поскольку при обновлении ОС устраняются системные ошибки разного рода и повышается стабильность и защищенность системы в целом.
Если новое найдено, то Windows сообщает об этом, выводя текстовое уведомление. Многие пользователи с пренебрежением относятся к таким сообщениям. Но игнорировать их все же не стоит, если на это нет веских причин, поскольку при обновлении ОС устраняются системные ошибки разного рода и повышается стабильность и защищенность системы в целом.
Все мы знаем, что все ОС семейства Windows: XP, Vista, 7, 8 умеют обновляться автоматически. При этом параметры того, как нужно обновляться можно настроить вручную, если у вас есть права администратора. Но также можно проверять и устанавливать обновления не автоматически, а вручную.
При обновлении вручную вы можете выбрать какие пакеты ставить, а какие нет. Данная возможность позволяет установить только то, что нужно в данный момент, а ненужное (например, дополнительные языки) не устанавливать. Это очень удобно при ограниченном «интернете»: маленькая скорость или ограниченный трафик.
В Windows 10 ситуация с обновлением выглядит иначе: тут практически невозможно отказаться от обновлений, даже если это вам крайне необходимо.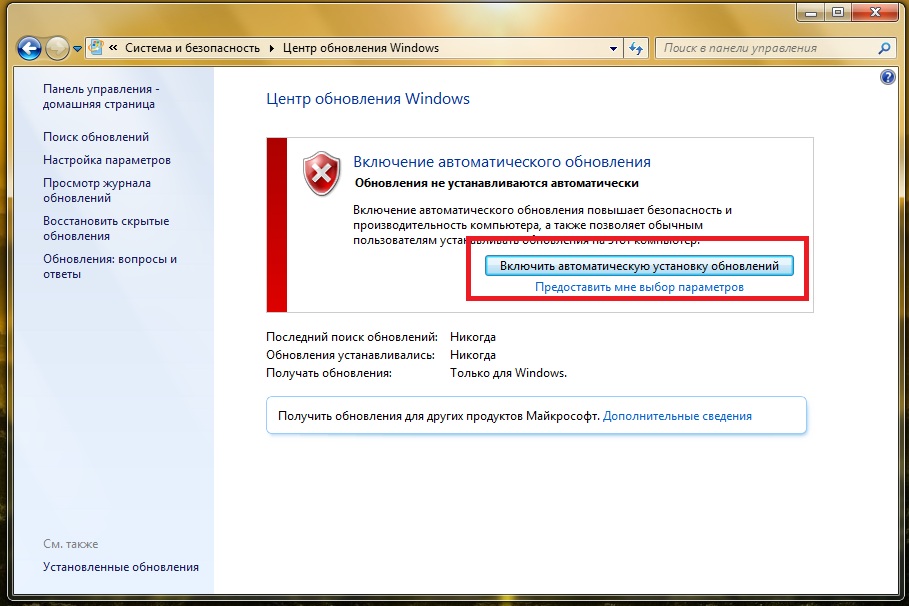 Разработчики Microsoft оставили минимум в стандартных настройках обновлений системы. А в версии Windows 10 Home такая возможность и вовсе отсутствует — система обновляется всегда! Кому-то такая ситуация на руку, а вот если у вас ограниченный трафик, а обновления, в целом, не нужны, то такой подход будет «жрать» ваш интернет и в 80% без необходимости. Тут, лучше полностью отключить все авто-обновления, но сделать это в Windows 10 не так просто, как это было в прежних версиях.
Разработчики Microsoft оставили минимум в стандартных настройках обновлений системы. А в версии Windows 10 Home такая возможность и вовсе отсутствует — система обновляется всегда! Кому-то такая ситуация на руку, а вот если у вас ограниченный трафик, а обновления, в целом, не нужны, то такой подход будет «жрать» ваш интернет и в 80% без необходимости. Тут, лучше полностью отключить все авто-обновления, но сделать это в Windows 10 не так просто, как это было в прежних версиях.
Стоит отметить, что некоторые обновления, предназначенные для исправления проблем в работоспособности ОС, замедляют работу компьютера. И не всегда от них можно избавиться при помощи отката на последнюю контрольную точку. И это, пожалуй, еще одна причина не обновляться, так как предлагает Windows 10.
Ниже вы найдете разные варианты того, как выключить автоматическое обновление в Windows 10.
Позволяет полностью отключить обновления или настроить их как угодно. Подойдет только для сборки Windows 10 Pro, потому что в Windows 10 Home стоит ограничение, и изменять групповую политику там нельзя.
Для «Home» смотрите вариант с изменением реестра.
Особенность: в отличии от варианта с отключением службы «Windows Update», так вы сможете запускать обновления вручную.
Этот вариант позволяет настроить обновления на низком уровне, не через привычный интерфейс. Это самый гибки вариант, потому что обладает большим выбором настроек.
Важный момент: результат изменения групповой политики вы увидите не сразу. Т.е. после изменений и перезагрузки системы, в параметрах «Центр обновления Windows > Дополнительные параметры » все будет по-прежнему: опция обновлений «Автоматически (рекомендуется)» , будет, как и до этого, на месте. Чтобы увидеть изменения, нужно один раз запустить проверку обновлений. Происходит так, потому что настройки политики, проверяются непосредственно перед началом обновлений, что логично — когда нужно, тогда и проверяется…
Полное отключение авто-обнволения (инструкция)
Откроем редактор локальной групповой политики. Для этого:
Для этого:
- жмем «Windows+R» > вводим «gpedit.msc » > жмем Enter > видим окно редактора и в левой колонке переходим в раздел:
- «Конфигурация компьютера -> Административные шаблоны -> Компоненты Windows -> Центр обновления Windows «
В правой части находим пункт «Настройка автоматического обновления » и открываем его двойным кликом.
Видим дополнительное окно настроек. Выбираем в этом окне пункт «Отключено » и жмем «ОК «:
Готово! Теперь, чтобы убедиться что все работает, заходим в центр обновлений и запускаем обновления, затем переходим в «Дополнительные параметры » и видим:
Такое отключение через групповую политику, добавляет запись в реестр, добавление которой описано в варианте с изменением реестра…
Другие варианты изменения локальной групповой политики
В дополнительном окне настроек можно выбрать пункт «Включено » и в активированном блоке «Параметры » выбрать один из вариантов из выпадающего списка:
Описание каждого пункта:
Вариант 2.
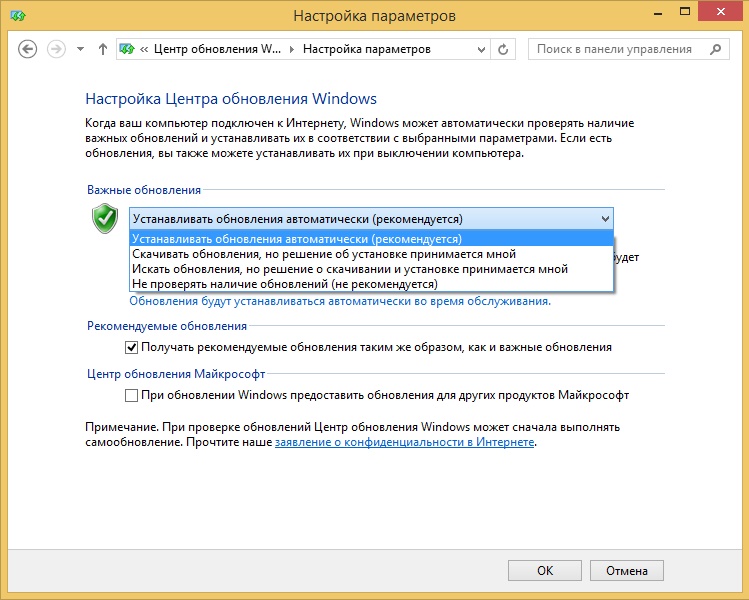 Изменение реестра
Изменение реестраЭтот вариант полностью отключает авто-обновления, как если бы в ранних версиях вы выставили опцию: «Не проверять наличие обновлений «. В отличии от отключения службы, вы сможете запускать обновления вручную. Делает тоже самое что изменение локальной политики, если выбрать там тип «Отключено «, только вот для сборки Windows 10 Home локальная политика недоступна и изменение реестра будет решением проблемы.
Несмотря на то, что управление обновлениями было отключено, суть осталась прежней — под капотом все также настраивается, но теперь через реестр.
- Открываем редактор реестра:
Жмем «Windows+R» > вводим «regedit» > жмем Enter > видим редактор реестра и переходим там в раздел:
HKEY_LOCAL_MACHINE\SOFTWARE\Policies\Microsoft\Windows - В этом разделе создаем раздел «WindowsUpdate», а внутри него раздел «AU». Заходим в созданный раздел. В результате, мы должны оказаться тут:
HKEY_LOCAL_MACHINE\SOFTWARE\Policies\Microsoft\Windows\WindowsUpdate\AU - Далее, создаем ключ типа «DWORD» с именем «NoAutoUpdate» и значением «1» (включено):
Готово, автоматическое обновление отключено!
Чтобы проверить, заходим в «Центр обновлений Windows «, запускаем обновления и переходим в «Дополнительные параметры «, и видим установленный вариант «Не проверять наличие обновлений (не рекомендуется) «:
Если нужно вернуть все обратно, то просто установите значение ключа «NoAutoUpdate» в ноль — «0».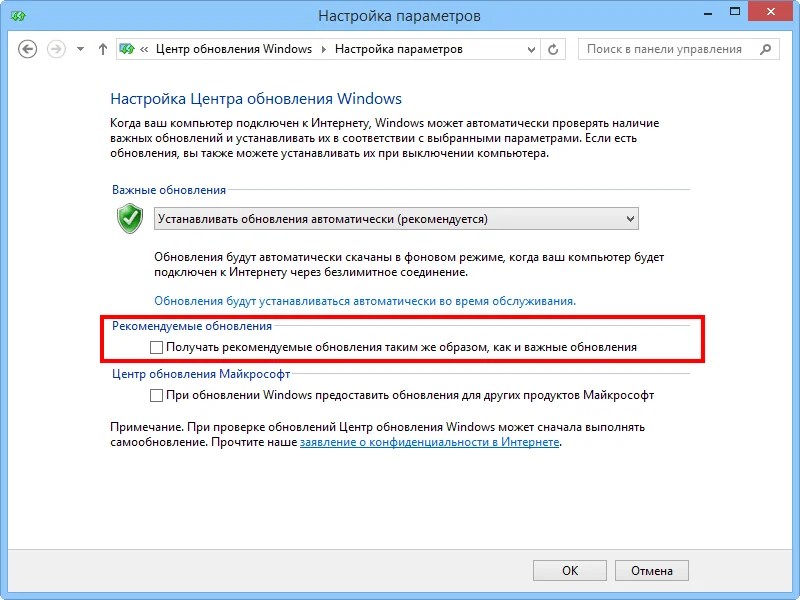
Вариант 3. Отключение службы Windows Update
Этот вариант самый жесткий и фундаментальный. Он также как и вариант с реестром полностью отключает авто-обновления и в добавок все возможные обновления.
С включением и отключением служб вы наверное уже сталкивались и возможно уже знаете, как это делается. В этом варианте нужно просто найти и отключить службу «Windows Update», которая отвечает за все обновления в системе: нет рабочей службы — нет проблем…
- Открываем диспетчер служб (servises):
жмем «Windows+R» > вводим команду «services.msc» > жмем Enter > открывается диспетчер служб: - В огромном списке, находим службу «Windows Update» (может назваться «Центр обновления Windows») открываем её двойным кликом.
- В графе «Тип запуска » выбираем «Отключена » и сохраняемся — жмем OK.
Готово! Теперь пробуем запустить обновления в «Центре обновлений Windows » и видим ошибку 0x80070422 — обновления не работают!
Вариант 4.
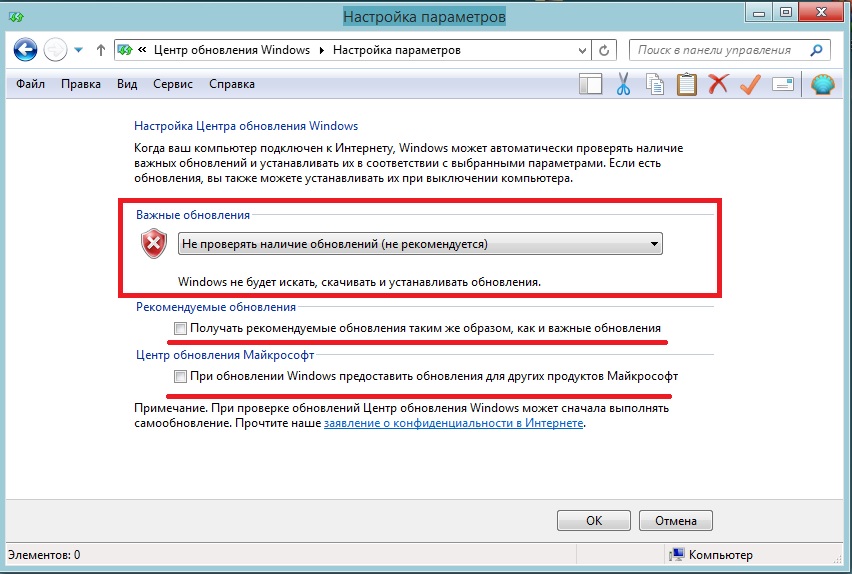 Ограничение Wi-Fi подключения к интернету
Ограничение Wi-Fi подключения к интернетуЭтот способ подойдет только, если ваш компьютер или лэптоп подключается к интернету через Wi-Fi, а не через сетевой кабель. Если вы подключены через кабель, то система автоматически считает подключение неограниченным и доступа к настройке ниже у вас просто не будет.
Этот вариант запрещает авто-обновления Windows 10, путем установки ограниченного соединения к интернет сети. Т.е. мы скажем Windows 10 о том, что наше подключение ограничено и добропорядочная система не будет загружать новые обновления, чтобы не портить вам всю малину…
Что нужно сделать?
Нужно зайти в: «Пуск > Параметры > Сеть и интернет > Беспроводные сети > Дополнительные параметры «, далее в открывшимся окне включить переключатель для пункта «Задать как лимитное подключение «:
После выполнения этих действий Windows 10 больше не будет автоматически загружать и устанавливать обновления, до тех пор пока подключение считается ограниченным/лимитным.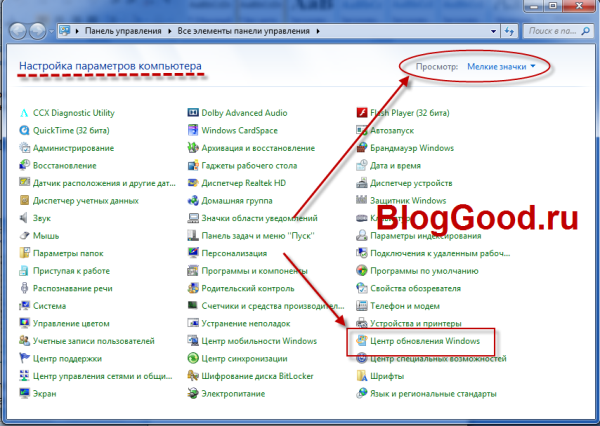
Если все же нужно обновить системные файлы или драйвера, необходимо вернуть переключатель на место — выключить лимитное подключение.
Вариант 5. Изменяем параметры Центра обновления
Этот вариант подойдет только для сборки Windows 10 Pro и не подойдет для пользователей Windows 10 Home, потому что настраивать и отключать обновления в Home нельзя.
Этот вариант блокирует большую часть обновлений, но не все. Кроме того, загрузка будет отложена лишь на некоторое время (1 месяц).
С этим вариантом Windows будет искать нужные драйверы на локалке, без обращения в Интернет на официальный ресурс компании. Данный способ направлен на предотвращение мгновенной загрузки и установки пакетов обновлений и автоматический перезапуск системы.
Для того, чтобы изменить параметры Центра обновления, идем в «Пуск > Параметры > Обновление и безопасность > Центр обновления Windows» , далее жмем «Дополнительные параметры».
Выбираем пункт «Уведомлять о планировании перезагрузки «. Установив данную функцию, вы запрещаете компьютеру автоматически перезагружаться после обновления.
Установив данную функцию, вы запрещаете компьютеру автоматически перезагружаться после обновления.
Затем, чуть ниже ставим галочку напротив «Отложить обновления «. При включении данного параметра Центр обновлений перестанет беспокоить пользователя в течение месяца .
Чтобы сэкономить трафик, необходимо нажать на кнопку «Выберите, как и когда получать обновления «, затем выставить переключатель «Обновление из нескольких мест » в положение «Откл ».
Вариант 6. Блокировка обновления драйверов Windows 10
Этот вариант подходит ко всем сборкам (сборки Home и Pro). Отключает не все обновления, но большую часть.
Если нужно, чтобы Windows не обновлял самостоятельно свои драйвера, а все остальное работало, нужно совершить несколько простых действий:
Жмем «Windows+R» > вводим команду «rundll32 newdev.dll,DeviceInternetSettingUi» > жмем «Enter» или кнопку «OK»:
Откроется окно, в котором нужно выбрать «Нет, предоставить возможность выбора » и ниже указать «Никогда не устанавливать драйверы из Центра обновления Windows «. Сохраняем — жмем «Сохранить «.
Сохраняем — жмем «Сохранить «.
Вариант 7. Программа для скрытия обновлений
Для Windows 10 есть специальная программа: «Win Updates Disabler» , которая поможет пользователю скрыть ненужные обновления операционной системы или отдельных драйверов.
Для начала необходимо скачать программу, запустить и нажать на кнопку «Далее «. Запуститься процесс сканирования обновлений системы и драйверов.
Когда сканирование закончится, следует нажать на кнопку «Скрыть обновления » (Hide updates). На экране отобразится окно, где будет представлен список возможных обновлений. Чтобы скрыть обновления и в дальнейшем их не устанавливать, нужно выставить флажок перед каждым из них. Вернуть обновления обратно можно также: зайти в программу и нажать «Показывать скрытые обновления » (Show hidden updates), далее убрать галки со скрытых обновлений.
Заключение
Воспользовавшись представленными выше способами, можно предотвратить автоматическую загрузку и установку драйверов и пакетов обновления Windows 10. Можно использовать любой из перечисленных способов или же применить их в комплексе. Это может пригодится, если какой-то из методов для конкретной сборки ОС не подходит или не работает.
Можно использовать любой из перечисленных способов или же применить их в комплексе. Это может пригодится, если какой-то из методов для конкретной сборки ОС не подходит или не работает.
Однако, повторимся: без острой необходимости не нужно полностью отключать обновления. Обновления нужны, а иногда очень нужны! Windows 10 — система относительно нестабильная, поэтому патчи и обновления будут появляться постоянно. И если их не ставить, это может привести к сбоям системы, потере информации или другим проблемам программного характера.
Простой пример: вы хотите изменить язык интерфейса Windows с английского на русский (допустим вы изначально поставили английскую версию). Делается это очень просто, в настройках языка, но только если обновления работают. По умолчанию пакета русского в системе нет и если вы отключили службу обновлений, то вы никак не сможете установить пакет русского языка, до тех пор пока служба не будет включена… И это лишь один пример из множества… Поэтому мы рекомендуем не отключать обновления через службы или реестр , а воспользоваться, изменением групповой политики , чтобы при необходимости можно было быстро, наглядно и просто включить обновления…
Как отключить автоматические обновления в Windows 7? Пошаговое руководство
Держите в актуальном состоянии Windows 7 OS Это хорошая идея — защитить компьютер от любых атак, которые могут нанести ущерб безопасности компьютера и пользовательским данным.
Недостатком обновления ОС является то, что загрузка выполняется в фоновом режиме и потребляет ресурсы памяти . Это снижает скорость обработки информации.
Эту проблему можно исправить, отключив автоматическое обновление в W7 .Чтобы выполнить эту задачу без ошибок, необходимо будет прочитать эту статью до конца, потому что мы покажем вам руководство с шагами, которые вы должны сделать.
Почему важно постоянно обновлять операционную систему? Отключать обновления — это хорошая идея?Важно, чтобы обновляла операционную систему , потому что исправления для компьютера включают изменения, которые защищают компьютер , в котором SW .Это происходит потому, что вредоносное ПО постоянно кажется нарушающим безопасность пользователя, поэтому обновление включает обнаружение и удаление вредоносного ПО.
Кроме того, Каждый раз при обновлении операционной системы также исправляются ошибки дизайна и структуры программы.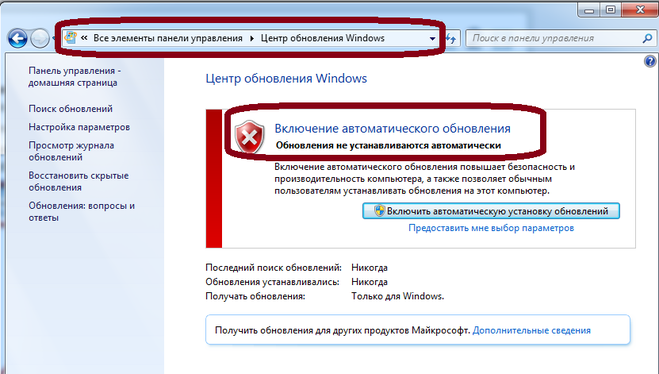 . Это улучшает производительность компьютера и любого оборудования для более приятного взаимодействия с пользователем. Таким образом, отключение обновлений — не лучшая идея для операционной системы.
. Это улучшает производительность компьютера и любого оборудования для более приятного взаимодействия с пользователем. Таким образом, отключение обновлений — не лучшая идея для операционной системы.
Хотя верно, что обновления усиливают команду , но каждый раз, когда появляется новое распределение, компьютер становится медленнее, даже больше, когда мало ресурсов памяти.Это происходит потому, что патчи загружаются в фоновом режиме, пока пользователь работает с другими приложениями на компьютере.
По этой причине многие люди предпочитают удалять опцию автоматического обновления операционной системы из-за неудобств. вызывает падение производительности каждый раз, когда происходит загрузка патча.
Если вы хотите узнать, как отключить обновления W7, выполните следующие действия:
- Первое, что вам нужно сделать, это найти приложение Control Panel .
 Для этого вам нужно будет нажать кнопку Start и затем написать инструмент, который вы ищете.
Для этого вам нужно будет нажать кнопку Start и затем написать инструмент, который вы ищете. - Когда вы находитесь в Панели управления , выберите функцию Система безопасности .
- Затем выберите значок Центр обновления Windows .
- Щелкните Включите или отключите автоматическое обновление .
- Щелкните стрелку , чтобы отобразить меню и выбрать Отключить автоматическое обновление .
- Для завершения щелкните Чтобы принять .
С 14 января 2020 г. корпорация Майкрософт удалила поддержку и обновления для Windows 7 . По этой причине пользователи уже не могут получать исправления безопасности для повышения надежности своих компьютеров.
Чтобы решить эту проблему, компания запустила инструмент телеметрии, который используется, чтобы узнать, как команда отреагирует, который установил W7 в обновлении Windows 10 . Хотя это не самое эффективное решение, но это альтернатива, которая предлагает Microsoft для пользователей Windows 7 .
Хотя это не самое эффективное решение, но это альтернатива, которая предлагает Microsoft для пользователей Windows 7 .
Как отключить автоматическое обновление Windows 8.1, 8.1rt, 8, 7 | P&T IT БРАТ
Windows постоянно применяет и настраивает обновления? — Вот как отключить обновление Windows или как изменить его на ручное обновление
Это для Windows 8.1, Windows 8 и Windows 7. Мы должны сказать, что это также похоже на Windows Vista с истекшим сроком годности.Почти каждый раз, когда мы выключаем наш ноутбук или настольный компьютер с операционной системой Windows, нам не нравится обновление 2 из 123 обновлений…. Это занимает много времени. Что нас действительно беспокоит, так это то, что мы не можем быстро выключить компьютер! Особенно, когда вам нужно уйти с компьютером. вам нужно выключить, но не можете. Во время обновления вы не можете выключить компьютер, и что происходит, когда вы выключаетесь во время обновления Windows, высока вероятность того, что у вас может быть ошибка синего экрана или бесконечный сбой восстановления при запуске .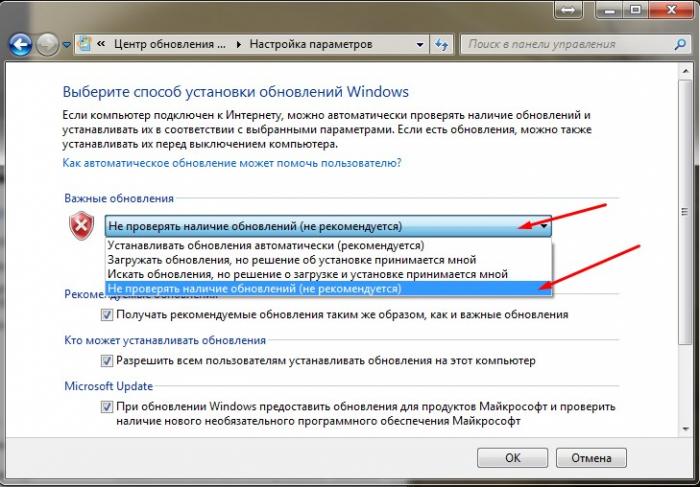 .. при следующей загрузке.Итак, вот почему мы делимся советом, как отключить автоматическое обновление Windows для Windows 8.1, Windows 8 и Windows 7. Приступим!
.. при следующей загрузке.Итак, вот почему мы делимся советом, как отключить автоматическое обновление Windows для Windows 8.1, Windows 8 и Windows 7. Приступим!
Давайте отключим автоматическое обновление Windows! (или перевести в ручной режим)
Прежде всего, откройте Панель управления Windows . Если вы не знаете, как получить доступ к Панели управления, в поиске Windows введите Панель управления, и вы найдете ярлык для Панели управления Windows. Если ваша панель управления не похожа на нашу панель управления, вы можете переключить вид в правом верхнем углу.Есть несколько различных режимов просмотра. Категория, Большие значки и Маленькие значки. Измените его на Маленькие значки . 😀
Следующим шагом будет поиск Windows Update . См. Картинку ниже. Мы выделили красным. Это тот, который вам нужно щелкнуть.
Теперь здесь вы можете многое (многое изменить) относительно автоматического обновления Windows.
Вы можете вручную проверить наличие новых обновлений, исправлений и драйверов от Microsoft.Вы также можете восстановить скрытые обновления. На центральной странице отображается такая информация, как дата последнего обновления. Мы здесь, чтобы отключить автоматическое обновление Windows! Итак, давайте нажмем « Изменить настройки » в левом меню.
Здесь выберите первый вариант, где написано Установить обновления автоматически (рекомендуется) . Измените его на Никогда не проверяйте наличие обновлений (не рекомендуется) Если вы хотите обновить Windows, но вручную, измените его на Проверяйте обновления, но позвольте мне выбрать, загружать и устанавливать их .Щелкните ОК.
Рекомендуется иметь обновления Windows, потому что, когда Microsoft обнаруживает слабые места, они выпускают обновления безопасности, чтобы сделать его более безопасным. Итак, вам лучше переключить обновление Windows в ручной режим, а не полностью отключать его. В ручном режиме обновления вам нужно перейти в Центр обновления Windows, чтобы проверить наличие обновлений вручную. Вот и все! Сегодняшний урок окончен. Надеемся, это было полезно для вас 😀 😀 😀 Не забывайте подписываться на нас в наших социальных сетях!
Итак, вам лучше переключить обновление Windows в ручной режим, а не полностью отключать его. В ручном режиме обновления вам нужно перейти в Центр обновления Windows, чтобы проверить наличие обновлений вручную. Вот и все! Сегодняшний урок окончен. Надеемся, это было полезно для вас 😀 😀 😀 Не забывайте подписываться на нас в наших социальных сетях!
Советы и хитрости: Центр обновления Windows
Обновления Windows помогает поддерживать ваш компьютер с Windows 7 в актуальном состоянии со всеми исправлениями и улучшениями безопасности.Настоятельно рекомендуется включить это в автоматическом режиме для бесперебойной работы с Windows.Как бы то ни было, если вы хотите поиграть с различными вариантами Windows Update в Windows 7 , вот руководство, чтобы вкратце объяснить это.
1. Прежде всего, нажмите кнопку Пуск , чтобы открыть меню Пуск . Затем выберите опцию Панель управления .
2. Откроется окно панели управления .
Щелкните ссылку Система и безопасность в окне Панели управления.
3. Откроется раздел Система и безопасность Панели управления. Здесь вы можете увидеть ссылку Windows Update .
Как вы можете видеть на скриншоте выше, здесь есть прямые ссылки на важную опцию Windows Update , написанную небольшими шрифтами, например Включить или выключить автоматическое обновление , Проверить наличие обновлений , Просмотреть установку обновлений . Вы можете выбрать нужный вариант прямо здесь.Но мы переходим к выделенному разделу Windows Updates на панели управления Windows 7 , щелкнув основную ссылку Windows update .
4. Итак, теперь мы находимся в разделе Windows Update нашей панели управления Windows 7. Вы можете вручную найти любые новые обновления, нажав кнопку Проверить обновления под заголовком Проверить обновления для вашего компьютера в этом окне.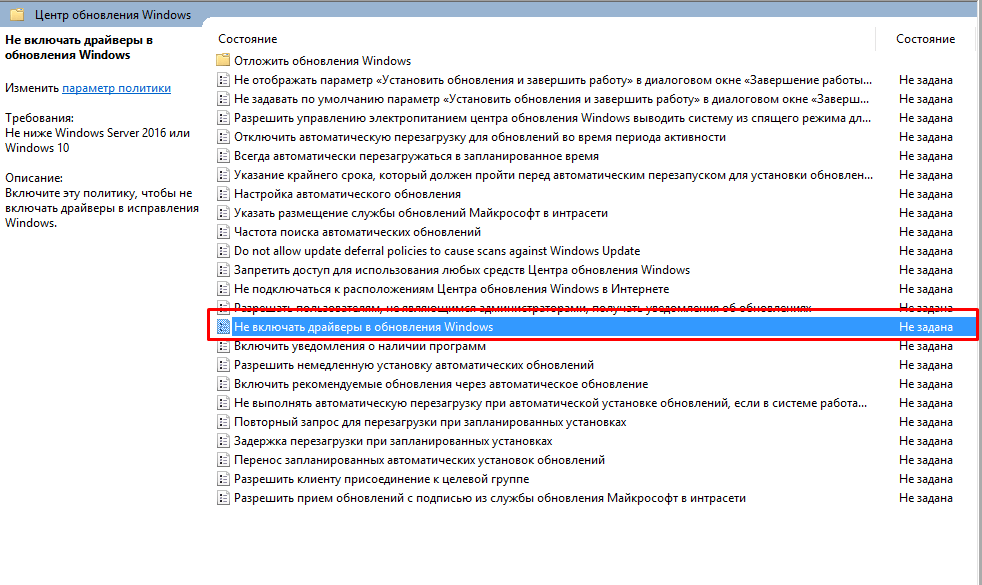 Чтобы изменить параметр Windows update , нажмите Изменить настройки на левой панели.
Чтобы изменить параметр Windows update , нажмите Изменить настройки на левой панели.
5. Здесь вы можете изменить способ загрузки и установки обновлений Windows 7 . Настраиваемые параметры включают Важные обновления , Рекомендуемые обновления , Кто может устанавливать обновления и Уведомления об избранных обновлениях .
Важное обновление дает значительные преимущества, такие как повышенная безопасность и надежность. Рекомендуемые обновления могут решить некритические проблемы и помочь улучшить ваши компьютерные возможности.Дополнительные обновления не загружаются и не устанавливаются автоматически.
6. Важные обновления можно настроить четырьмя способами:
- Установить обновления автоматически (рекомендуется)
- Загрузите обновления, но позвольте мне выбрать, устанавливать ли их
- Проверять наличие обновлений, но позвольте мне выбрать, загружать и устанавливать их
- Никогда не проверять наличие обновлений (не рекомендуется)
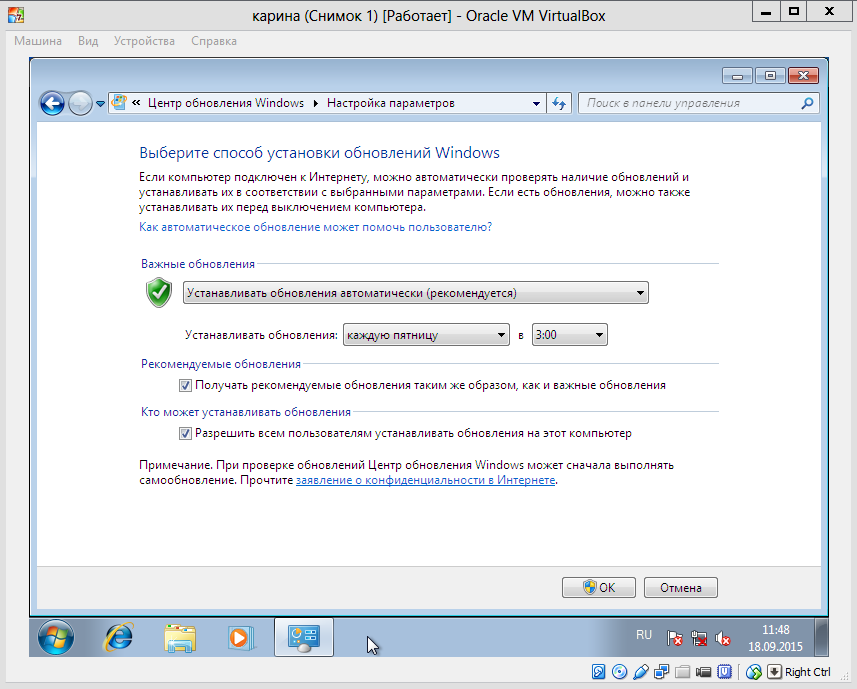
или если Никогда не проверять наличие обновлений выбран :
Чтобы иметь такое же поведение для Рекомендуемые обновления также отметьте Получать рекомендуемые обновления так же, как вы получаете важные обновления .
Вы также можете разрешить кому-либо устанавливать обновления, установив флажок Разрешить стандартным пользователям устанавливать обновления .
Выберите другие параметры соответствующим образом и нажмите OK , чтобы сохранить настройки.Если вам будет предложено ввести пароль администратора или подтверждение, введите пароль или предоставьте подтверждение.
Настроенное окно Центра обновления Windows будет выглядеть так:


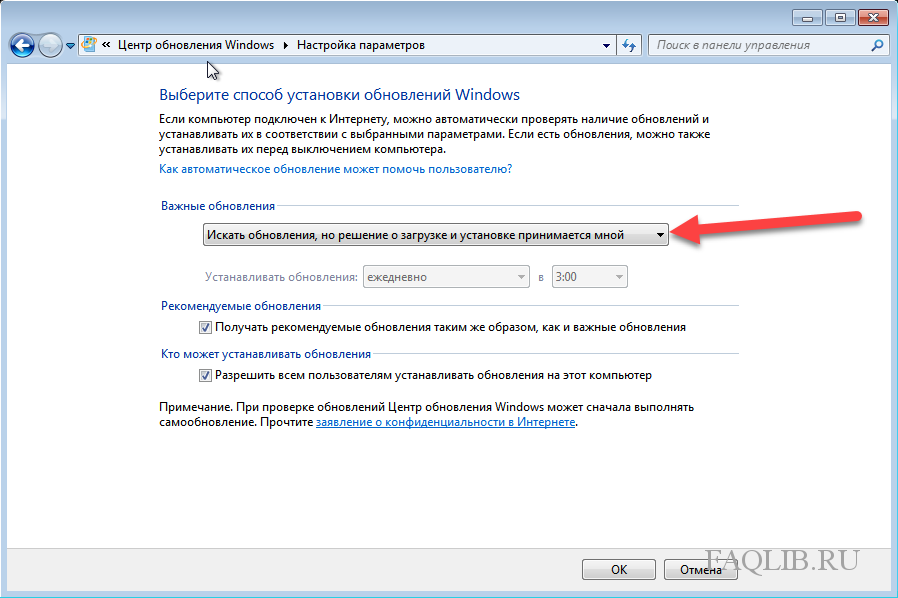

 Для «Home» смотрите вариант с изменением реестра.
Для «Home» смотрите вариант с изменением реестра.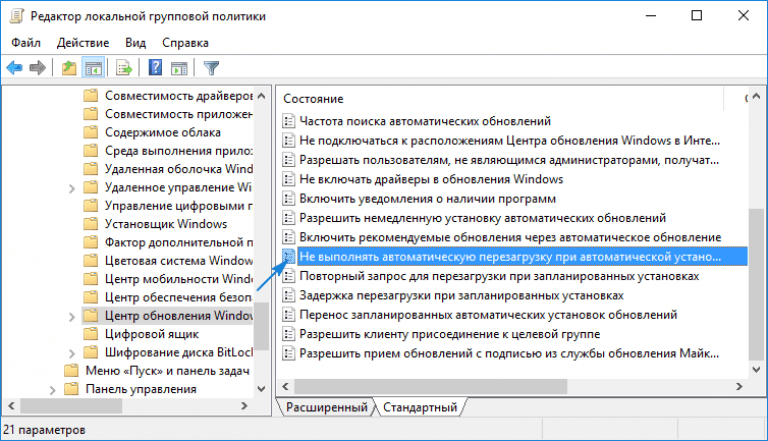 Для этого вам нужно будет нажать кнопку Start и затем написать инструмент, который вы ищете.
Для этого вам нужно будет нажать кнопку Start и затем написать инструмент, который вы ищете.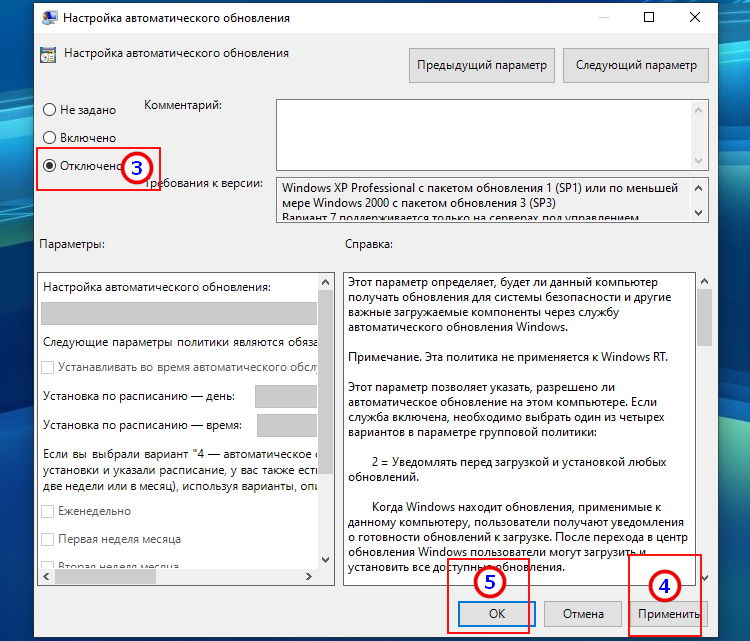 Вы можете вручную проверить наличие новых обновлений, исправлений и драйверов от Microsoft.Вы также можете восстановить скрытые обновления. На центральной странице отображается такая информация, как дата последнего обновления. Мы здесь, чтобы отключить автоматическое обновление Windows! Итак, давайте нажмем « Изменить настройки » в левом меню.
Вы можете вручную проверить наличие новых обновлений, исправлений и драйверов от Microsoft.Вы также можете восстановить скрытые обновления. На центральной странице отображается такая информация, как дата последнего обновления. Мы здесь, чтобы отключить автоматическое обновление Windows! Итак, давайте нажмем « Изменить настройки » в левом меню.