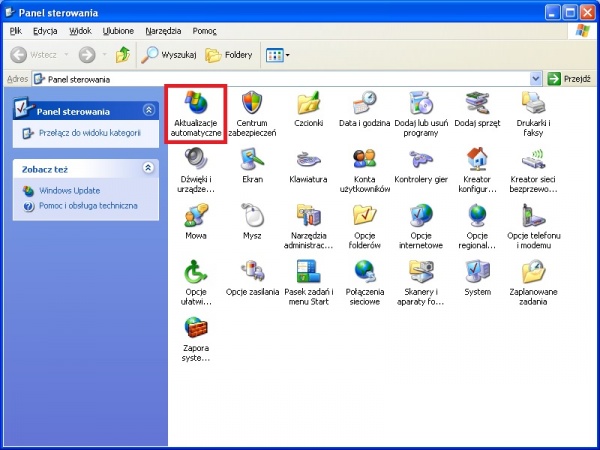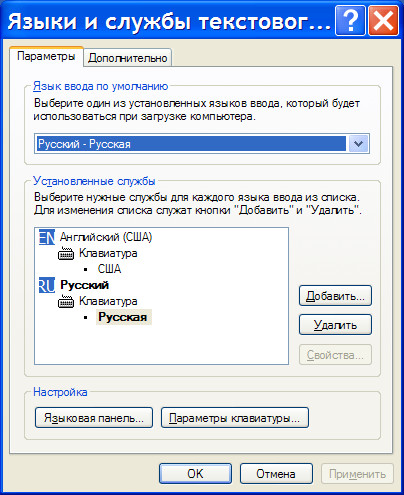Как открыть языковую панель в windows 7. Исчезла языковая панель? Вернем её на место! Временное решение проблемы, но с результатом
В графическом интерфейсе Windows есть различные плюшки, которые помогают юзеру получать актуальную информацию даже не производя никаких дополнительных действий. Например, чтобы узнать время или какой сегодня день – нужно просто опустить глаза вниз и посмотреть в нижний правый угол экрана. Конечно, если пользователем была перемещена панель задач и панель уведомлений, то нужно смотреть в том месте, где она находится. В том же месте, где и дата, находится панель настроек языка, которая иногда пропадает. В этой статье мы рассмотрим, как отобразить языковую панель в Windows 7.
Что такое языковая панель
Одна из составляющих панели инструментов, которая позволяет пользователю понимать, какой язык используется прямо сейчас для ввода текста, какая включена раскладка клавиатуры и т.д., называется языковой панелью. В Windows 7 она маленькая и часто пользователи с плохим зрением её плохо замечают.
Чтобы каждый раз не клацать на языковую панель для изменения языка раскладки клавиатуры, нужно просто нажать на клавиатуре одну из следующих комбинаций: Alt+Shift
или Ctrl+Shift
. Даже если панель исчезла из зоны видимости, данные комбинации будут работать, только чтобы узнать текущий язык, нужно будет попытаться ввести буквы в текстовых редакторах или адресной строке браузера. Давайте узнаем, почему исчезает языковая панель в Windows.
Почему пропадает языковая панель в Windows
По словам даже опытных пользователей, языковая панель пропадает тогда, когда «ей захочется». Возможно, недоработка системных разработчиков или баг, но такое бывает. В то же время, сам пользователь может стать виновником данного события. Разберём этот случай детальнее:
- Настраивая время или меняя громкость звука, пользователь случайно удаляет панель языков;
- Перетащив языковую панель (попросту открепив от панели инструментов), пользователь её или удалил, или так скрыл, что она теперь не заметна на рабочем столе;
- Пользователь «нахимичил» в настройках «Панели управления»;
- Панель не запускается, потому что в «Планировщике заданий» отсутствует автоматический запуск утилиты «ctfmon.

Таким образом, «спасение утопающего – дело рук утопающего». Нужно просто ознакомиться с нашей статьей и научиться включать и закреплять языковую панель в Windows. Весь процесс рассмотрим на Windows 7, но подходит алгоритм как для Windows 8|8.1, так и для Windows 10.
Как включить языковую панель в Windows 7?
В некоторых случаях, включить языковую панель не получится с первого раза, необходимо перепробовать несколько вариантов. Для удобства, мы разбиваем этот пункт статьи на три подпункта с разными алгоритмами действий.
Сначала разберёмся с «Планировщиком», который, возможно, портит нам «малину». Алгоритм включения утилиты языковой панели выглядит так:
После перезагрузки компьютера, должна запуститься утилита языковой панели, а та, в свою очередь, появится на панели инструментов. Если этого не произошло, переходим к способу №2.
Включение языковой панели в Windows 7. Способ №2Теперь будем рассматривать ситуацию с точки зрения сбоя настроек в «Панели управления».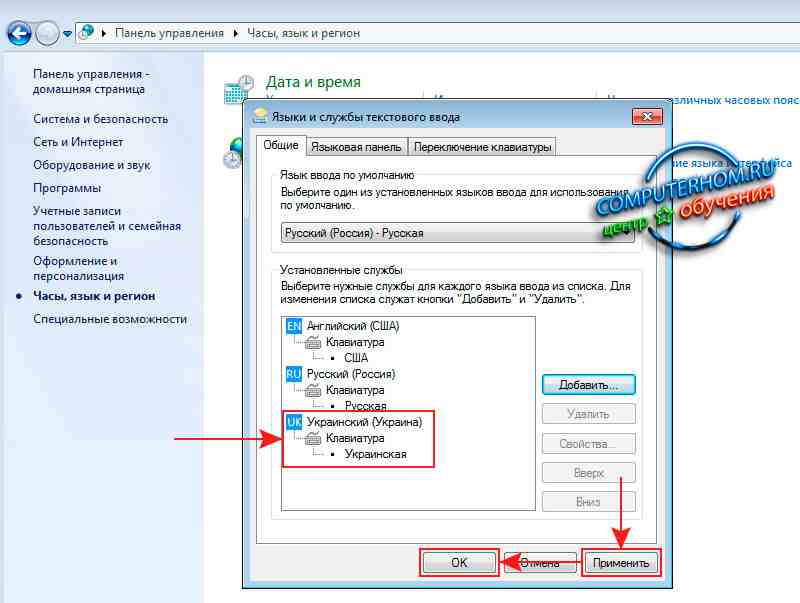
Если она всё-таки там не появилась, значит проблема находится более глубже – в реестре системы. Чтобы окончательно решить вопрос в нашу пользу, переходим к третьему, последнему, способу решения проблемы пропавшей языковой панели.
Включение языковой панели в Windows 7. Способ №3Суть данного алгоритма состоит в том, что необходимо создать файл, который внесёт изменения в реестр, в данном случае, касательно языковой панели. Текст выглядит следующим образом:
Windows Registry Editor Version 5.00
«ctfmon.exe»=»C:\\Windows\\System32\\ctfmon.exe»
Копируем его в таком же виде и вставляем в «Блокнот».
Сохранить нужно с расширением не txt, а reg. Название любое. Затем, когда вы его сохраните, запустите его, подтвердите внесение в реестр и перезагрузите компьютер.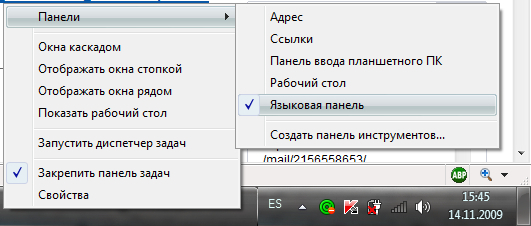 После перезагрузки всё будет работать в 99,9% случаев.
После перезагрузки всё будет работать в 99,9% случаев.
Таким образом мы разобрались, что такое языковая панель, как с ней работать и что нужно сделать, если она вдруг пропала с рабочего стола или панели задач.
Этот элемент системы представляет собой набор инструментов для переключения и настройки раскладки клавиатуры. Но самой главной функцией, которой пользуются все, является быстрая смена раскладки. Даже в том случае, когда вы просто переключаете языковую панель специальным сочетанием клавиш, то все равно смотрите вниз, ищите ее глазами. Сегодня я расскажу, как можно восстановить данный элемент операционной системы.
Как восстановить языковую панель в Windows 7
Для восстановления данного элемента Windows 7 я использую два основных метода.
Возврат через панель управления
там нужно нажать на «Смену раскладки клавиатуры…».
На экране компьютера появится окно «Язык и региональные стандарты». Там следует выбрать вкладку «Языки…», потом нажать на «Изменить клавиатуру».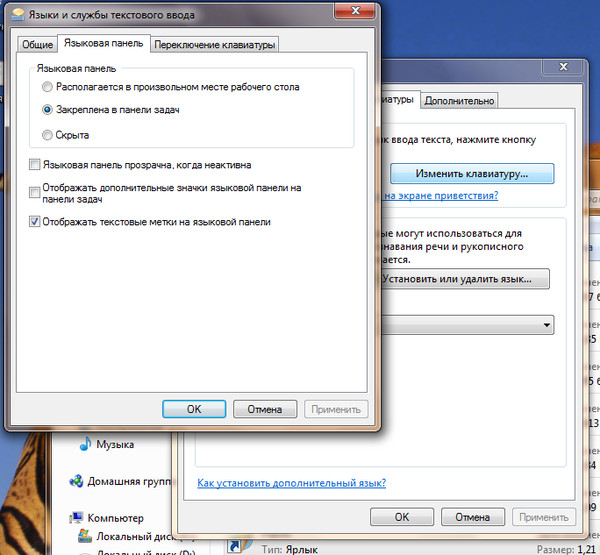
Во вкладке «Языковая панель» вы убедитесь, что она не скрыта. В ином случае нужно закрепить панель, выбрав соответствующий пункт. Также следует отметить пункт отображения текстовых меток на языковой панели. Чтобы все это сохранилось и вступило в силу, нужно нажать «Применить», а после «ОК». После всех этих манипуляций языковая панель должна вновь отобразиться на панели задач.
Иногда причиной того, что языковая панель исчезла или периодически пропадает, может быть вирус. Тогда бывает весьма проблематично зайти в панель управления, поэтому нужно прибегнуть к нестандартному методу. Если нажать Win+R, то откроется окно, где необходимо ввести intl.cpl (откроет окно настройки языковой панели, где нужно буде проделать действия, описанные выше). Если все осталось по-прежнему, то нужно пробовать второй способ.
Восстановление панели при помощи реестра
Сначала нужно открыть «Пуск», потом в поиск ввести regedit. В поиске высветится данная программа, нужно открыть ее.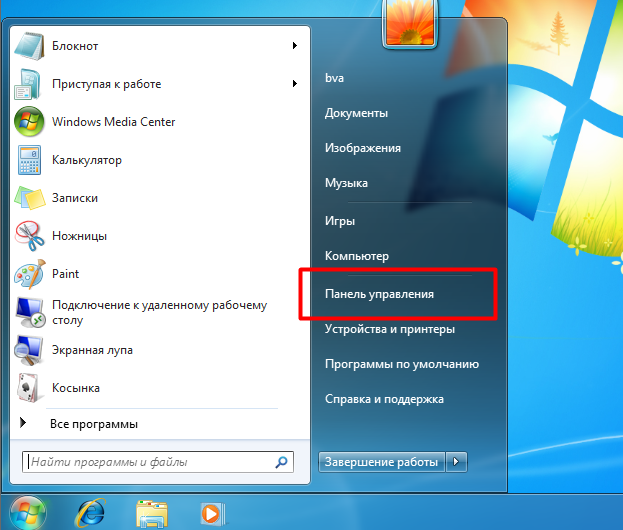
Далее нужно выбрать параметр «CTFMon», если его нет, то следует его создать в разделе «Run». Строковой параметр создается так же, как и любой документ. Нужно присвоить ему имя, указанное выше. Далее необходимо изменить значение параметра, которое появится после того, как нажать правой кнопкой мыши на имя созданного параметра. Там следует вписать C:\Windows\system32\ctfmon.exe После нужно будет всего лишь перезагрузить компьютер, языковая панель вернется на свое место.
Причиной таких проблем может быть вирус, сбой в системе. Но иногда сам пользователь случайно убирает языковую панель. Я сам замечал за собой такое, поэтому всегда нужно начинать с первого способа, а потом уже переходить ко второму. Еще бывает так, что пользователи выносят данный элемент на рабочий стол. Чтобы вернуть панель обратно, просто следует перетащить ее на свое место.
Иногда во время работы за компьютером мы замечаем, что иконка выбранного языка исчезает. Это доставляет серьезные неудобства, т.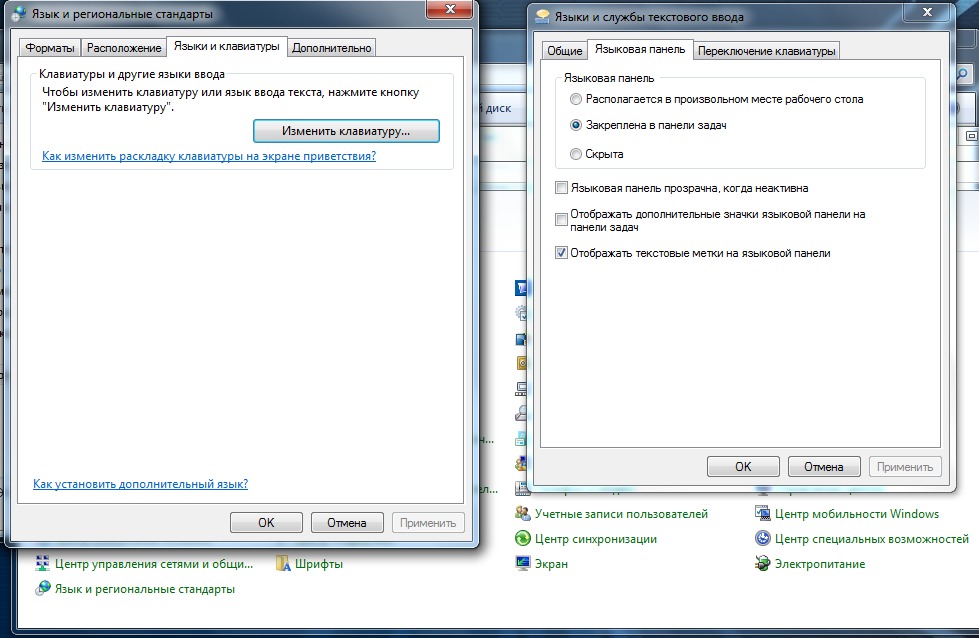
Как исправить?
На данный момент известно три способа решения проблемы. Разберем подробно каждый из них.
Изменение языковых настроек
В большинстве случаев этого способа вполне хватает. Выполните следующее:
После этого проблема должна решиться. Если ничего не произошло – переходите к следующему пункту.
Включение планировщика задач
Иногда вследствие системных сбоев отключаются службы Windows, отвечающие за работу отдельных модулей операционной системы. Для их включения нужно:
После включения ПК языковая панель должна присутствовать на привычном месте. Если этого не произошло – переходите к следующему пункту.
Восстановление через реестр
Это самый сложный способ и последний возможный. В этом случае нам нужно добавить процесс, отвечающий за языковую панель в автозагрузку.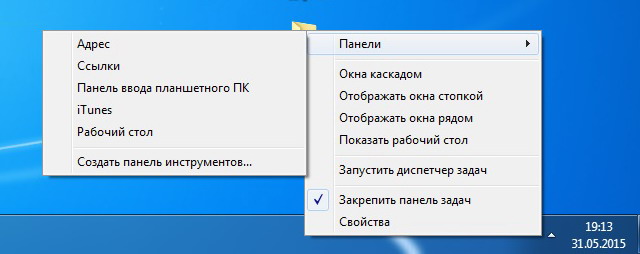 Для этого:
Для этого:
Это все известные способы, помогающие исправить проблему со значком раскладки. Альтернативным вариантом предлагается обновление (восстановление) системы или чистая переустановка Windows. Но вряд ли отсутствие языкового значка оправдывает такие кардинальные меры. Теперь вы знаете, как восстановить языковую панель в Windows 7.
Как же все-таки повезло большинству людей, живущих за границей – им не нужно париться по поводу переключения языка с русского на английский и обратно, поскольку у них основной язык и есть английский. А вот в России ситуация не такая счастливая, на различных форумах в интернете пользователи все чаще и чаще пишут о том, что у них пропала языковая панель в Windows 7, и они не знают, как вернуть языковую панель на свое место. Что ж, я постараюсь на этот вопрос максимально кратко и доступно ответить.
На самом деле процедура возвращения языковой панели обратно на видное место в трей, обычно проста, но бывают ситуации, когда приходится немного углубиться в настройки системы.
Быстрое решение
Способ первый. Он подразумевает собой возвращение языковой панели посредством другой панели – «Управления». Давайте проделаем с вами вместе нехитрые действия: пройдем в меню «Пуск», «Панель управления». Теперь нажмите «Языки и региональные стандарты».
Если параметр «Просмотр» выбран как «Категории», тогда нас интересует пункт: «Смена раскладки клавиатуры или других способов ввода», который находится в разделе «Часы, язык и регион».
Переходите во вкладку «Языки и клавиатуры», затем нажимаем кнопку «Изменить клавиатуру».
Как только мы туда зашли, во-первых на вкладке «Общие» убеждаемся в том, что присутствует два языка, например, русский и английский.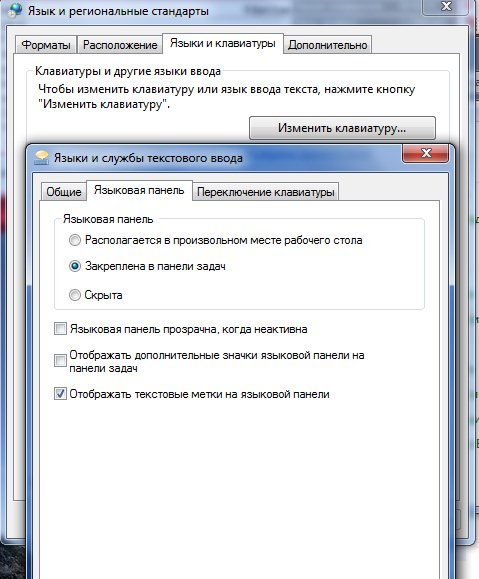 Если есть желание добавить, либо по какой-то причине одного из двух вышеперечисленных не оказалось в списке, щелкаем по одноименной кнопочке «Добавить» и, собственно, выбираем необходимые нам для работы за компьютером языки. Подтверждаем действия, но не торопимся уходить, потому что нам еще следует проверить вкладку «Языковая панель».
Если есть желание добавить, либо по какой-то причине одного из двух вышеперечисленных не оказалось в списке, щелкаем по одноименной кнопочке «Добавить» и, собственно, выбираем необходимые нам для работы за компьютером языки. Подтверждаем действия, но не торопимся уходить, потому что нам еще следует проверить вкладку «Языковая панель».
Галочка должна стоять напротив варианта «Закреплена в панели задач». Теперь можете нажать кнопку «ОК», для подтверждения ваших действий.
Если языковая панель не отображается всё равно, тогда приступаем к следующему способу. Он заключается в восстановлении языковой панели при помощи планировщика заданий в Windows. Чтобы туда зайти надо проделать следующий путь: кликаем правой кнопкой мыши по значку на рабочем столе «Компьютер» (если его нет, находим такое же слово в меню «Пуск»), выбираем «Управление» (тут также следует отметить, что вы должны быть авторизованы под учетной записью, обладающей правами администратора).
В списке слева находится пункт «Службы и приложения», а в нем подпункт «Службы».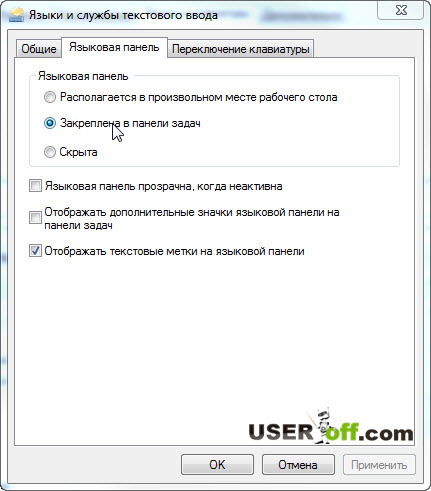
Как только это сделано, ищем в правой части окна, среди огромного количества служб ту, которая называется «Планировщик заданий».
Если она остановлена – запускаем, нажав на кнопку «Запустить». Также проверьте, чтобы она запускалась автоматически, если стоит «Вручную», тогда выберите «Автоматически».
Теперь нажимаем «ОК». Если все верно, перезагружаем компьютер и радуемся, ведь все должно начать функционировать!
Вносим изменения в реестр
Все действия выше могут не решить проблему, но как восстановить языковую панель другими способами? В этот раз нам поможет системный реестр Windows, однако сразу предупреждаю, что если вы будете пробовать именно этот способ, для возвращения языковой панели, будьте предельно внимательны и следуйте точным инструкциям, описанным мною. Если измените или удалите важный параметр для Windows, то система может начать работать нестабильно или вовсе не загрузиться.
Сейчас мы добавим утилиту языковой панели в автозагрузку.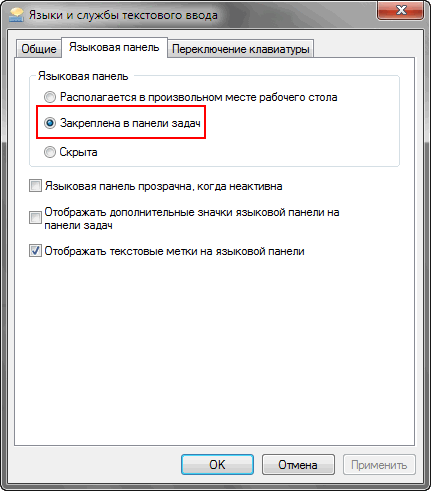 Если пропала языковая панель windows 7, то этот способ нужно выполнить обязательно! Для начала попробуйте скачать файл
.
После чего распакуйте архив и запустите файл. Будут появляться сообщения, везде соглашаемся с изменениями – нажимая на кнопку «ОК». В том случае, если это сделать не удалось, тогда делаем вручную.
Если пропала языковая панель windows 7, то этот способ нужно выполнить обязательно! Для начала попробуйте скачать файл
.
После чего распакуйте архив и запустите файл. Будут появляться сообщения, везде соглашаемся с изменениями – нажимая на кнопку «ОК». В том случае, если это сделать не удалось, тогда делаем вручную.
Далее проходим по следующему пути: HKEY_CURRENT_USER\Software\Microsoft\Windows\CurrentVersion\Run. После этого в правой части окна кликаем правой кнопкой мыши по пустому месту, выберите «Создать» — «Строковый параметр».
Даем ему имя «ctfmon.exe».
Затем щелкаем по нему два раза уже левой кнопкой мыши. Появляется поле ввода, туда необходимо скопировать эту строку: C:\WINDOWS\system32\ctfmon.exe, после чего сохраняем изменения, нажав «ОК».
После этого перезагрузите компьютер, иначе действия выше просто не применятся.
Временное решение проблемы, но с результатом
Этот способ я решил рассказать в самом конце, хотя можно было написать в самом начале статьи.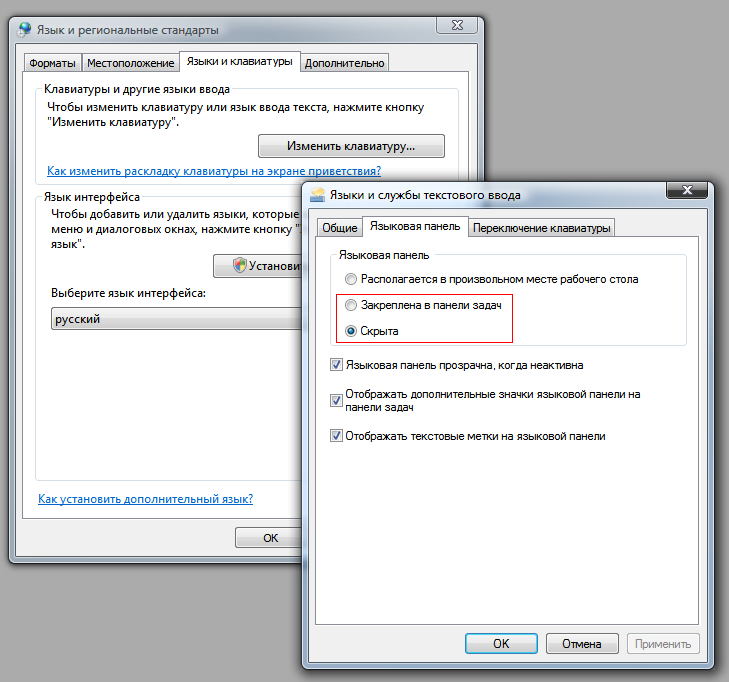 Читайте дальше почему. Что делать если пропала языковая панель в Windows 7, а ничего из вышеперечисленного все равно не сработало? Нам поможет стороннее программное обеспечение, которая сама сможет запустить свой интерфейс, который и будет отображать языковую панель. Для этой функции, конечно, подойдет всем известная программа Punto Switcher. Установив данную программу, у вас в трее появится значок вашей раскладки клавиатуры. То есть мы на самом деле не решили проблему, но как вы понимаете, выход надо искать и эта программа как раз помогает нам в этом.
Читайте дальше почему. Что делать если пропала языковая панель в Windows 7, а ничего из вышеперечисленного все равно не сработало? Нам поможет стороннее программное обеспечение, которая сама сможет запустить свой интерфейс, который и будет отображать языковую панель. Для этой функции, конечно, подойдет всем известная программа Punto Switcher. Установив данную программу, у вас в трее появится значок вашей раскладки клавиатуры. То есть мы на самом деле не решили проблему, но как вы понимаете, выход надо искать и эта программа как раз помогает нам в этом.
Пользователи, которые ею не пользовались, возможно, им она не понравится, так как некоторые её настройки могут показаться очень навязчивыми. Но не стоит забывать, что в программе присутствуют настройки, которые с легкостью можно настроить под себя.
Скачать и установить ее не составит труда. Для скачивания программы перейдите по . Нажмите справа «Установить», программа скачается, но не установится.
После скачивания произведите установку программы.
Совет. Если программа не запустилась (нет в трее), значит надо перезагрузить компьютер. Обычно это помогает, возможно, надо будет заново установить программу — что бывает очень редко.
Еще один маленький нюанс. Если вы только что увидели, что языковая панель не видна и сразу же полезли в интернет по вопросу, как восстановить языковую панель, тогда можно попробовать перезагрузить компьютер.
На этой ноте я прощаюсь с вами! Всего доброго!
Как включить языковую панель (значок языка) в Windows 7 ?
Есть множество способов восстановления языковой панели в Windows 7.
Восстановление языковой панели. Способ 1
Что бы включить языковую панель в панели задач делаем всё по пунктам:
1. Пуск
2. Панель управления
3. пункт «Язык и региональные стандарты»
4. вкладка «Языки и клавиатуры»
5. кнопка «Изменить клавиатуру»
6. вкладка «Языковая панель»
7. область «Языковая панель»
8. радиокнопка «Закреплена в панели задач»
9. (опционально) флажок «Отображать текстовые метки на языковой панели». 10. Далее везде жмём OK.
(опционально) флажок «Отображать текстовые метки на языковой панели». 10. Далее везде жмём OK.
Если не помогло, то есть ещё несколько способов.
Восстановление языковой панели. Способ 2
Щёлкаем на панели задач правой кнопкой вызвав контекстное меню и в пункте «Панели» найти «Языковая панель» активировав его. Если такого пункта нет — идём дальше.
- Жмем «пуск», выбираем «Панель управления», ищем пункт «Смена раскладки клавиатуры…» и выбираем его.
- В появившимся окне во вкладке «Языки и клавиатуры» жмем кнопку «изменить клавиатуру».
- На вкладке «Языковая панель» видим несколько вариантов расположения языковой панельки. Выбираем «Закреплена в панели задач» и жмем ОК.
Если после этого ничего не появилось, попробуйте сначала убрать значок (описанным выше способом), а потом восстановить его.
Запуск языковой панели вручную
Если и это не помогло — попробуйте запустить языковую панель вручную. Программа языковой панели в системе называется «ctfmon.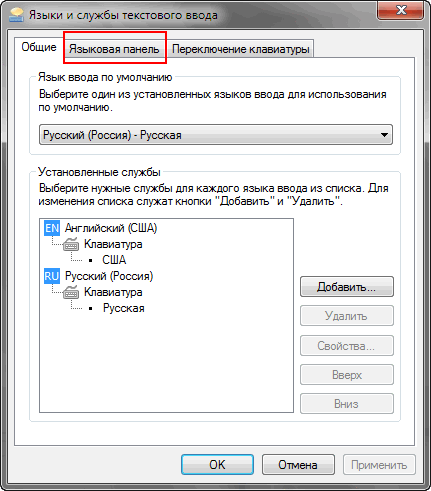 exe». Её надо выполнить вручную и если она работает, то любым способом прописать её вызов (выполнение) в автозагрузке, например, через встроенную программу «msconfig» или реестр. Для этого:
exe». Её надо выполнить вручную и если она работает, то любым способом прописать её вызов (выполнение) в автозагрузке, например, через встроенную программу «msconfig» или реестр. Для этого:
- В меню Пуск пройти в «Выполнить» или в «Поиск» (или воспользуйтесь комбинацией клавиш WIN-R).
- Выполните команду «ctfmon» (без кавычек) запустив программу языковой панели, которая в Windows 7 именно так и называется.
Если таким образом языковая панель появилась, то добавьте ярлык вызова автозагрузку через реестр:
1. Запустите редактор реестра, выполнив в строке Пуск — Поиск команду «regedit» (без кавычек).
2. После запуска редактора реестра перейдите в раздел/ветку «HKEYLOCALMACHINE\SOFTWARE\Microsoft\Windows\CurrentVersion\Run».
3. Тут создайте строковый параметр (пункт меню «Правка» — «создать» — «Строковый параметр»), который назовите «CTFmon» (без кавычек).
4. Щёлкнув на нем правой кнопкой мыши выберите пункт «Изменить» и введите туда значение «C:\Windows\System32\ctfmon. exe» (без кавычек).
exe» (без кавычек).
5. Сохраняем, закрываем редактор реестра и перезагружаем компьютер.
Восстановление языковой панели. Способ 3
Если и это не помогло, то есть ещё парочка способов:
Правой кнопкой мыши по панели инструментов. В контекстном меню зайти в «Панель инструментов», поставить галочку на «Языковая панель».
Если не появилась, зайти в Пуск – Выполнить — msconfig — вкладка «Автозагрузка». Поставить галочку на «ctfmon.exe».
Если поставить галочку напротив Языковой панели нельзя (неактивна или её там нет) , то идем в Языки — Подробнее — Дополнительно и снимаем галочку напротив «Выключить дополнительные текстовые службы».
Если все предыдущее не помогло, то скопировать файл из «C:\WINDOWS\system32\bak\ctfmon.exe» в директорию «C:\WINDOWS\system32\ctfmon.exe».
Проверяем есть ли «сtfmon.exe» в автозагрузке. Запускаем наш редактор реестра (regedit): Пуск — Выполнить — regedit — Ок. Находим раздел «HKEYCURRENTUSER\Software\Microsoft\Windows\CurrentVersion\Run» и строковый параметр «CTFMON».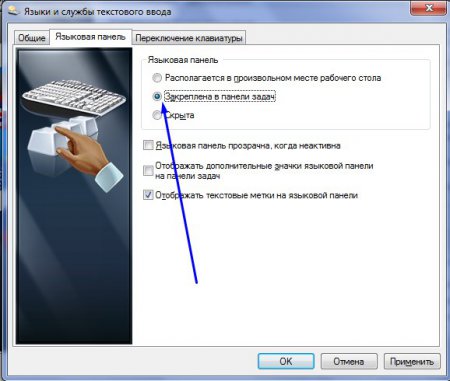 Если такого нет, то его надо создать: на пустом месте кликаем правую клавишу и создаем строковый параметр «ctfmon» со значением «C:\WINDOWS\system32\ctfmon.exe». Тоже самое проделываем и в разделе «HKEYLOCALMACHINE\SOFTWARE\Microsoft\Windows\CurrentVersion\Run». Этот раздел для всех пользователей.
Если такого нет, то его надо создать: на пустом месте кликаем правую клавишу и создаем строковый параметр «ctfmon» со значением «C:\WINDOWS\system32\ctfmon.exe». Тоже самое проделываем и в разделе «HKEYLOCALMACHINE\SOFTWARE\Microsoft\Windows\CurrentVersion\Run». Этот раздел для всех пользователей.
Теперь запускаем «ctfmon.exe» в «C:\WINDOWS\system32\ctfmon.exe».
Осталось настроить отображение языковой панели. Пуск — Панель Управления — Язык и региональные стандарты. Вкладка «Языки» — Подробнее. Далее Параметры — Языковая панель. Ставим галки в «Отображать языковую панель на рабочем столе» и «Дополнительный значок на панели задач» (эту галку можно и не ставить)
панель управления языки и там искать, если нет то по панели внизу правой клавишей мыши — панель инструментов — языковая панель.
Если и это не помогло, то, вероятно, система повреждена. Можно решить проблему установив какую-нибудь программу смены раскладки клавиатуры, например, Punto Switcher.
Пропала языковая панель в Windows 7, 8 и XP
13 декабря, 2020
Автор: Maksim
Проблема, когда исчезла языковая панель Windows, появилась еще в старых версиях операционной системы. Решается она довольно просто и быстро.
Решается она довольно просто и быстро.
Это действительно удобный инструмент, который позволяет пользователю увидеть текущую раскладку клавиатуры, и при клике по ней, поменять ее.
Прошлый материал был посвящен тому, как включить блютуз на ноутбуке. Сейчас мы подробно рассмотрим, что нужно делать, если пропала языковая панель Windows 10 или 7, как восстановить ее.
Пропала языковая панель Windows 10 — как восстановить
1. Вначале нам надо убедиться, что в настройках выставлено минимум два языка. Для этого нажмите на клавиатуре одновременно клавиши WIN + I и перейдите в раздел «Время и язык».
2. В левой колонке откройте раздел «Язык» и в правом окне посмотрите сколько их вообще используется. Если только один, то нажмите на кнопку «Добавление предпочитаемого языка» и добавьте второй, к примеру, английский.
Уже после этого она должна будет появится в системе, но не всегда это происходит, в следующих двух способах рассмотрим, как решить эту проблему.
1 Способ — через настройки панели задач
1. Кликните по панели задач, где нет никаких ярлыков правой кнопкой мыши и откройте раздел с ее параметрами.
2. В окне с настройками параметров в блоке «Область уведомлений» откройте ссылку «Включение и выключение системных значков».
3. Установите пункт «Индикатор ввода» во включенное состояние.
Интересно! Чаще всего она пропадает после удаления сторонних программ для переключения языка или при критических сбоях в системе.
2 Способ — через настройки ввода
Если первый вариант не помог, и нужный инструмент все еще не отображается, то необходимо сделать следующее:
1. Нажмите на клавиатуре одновременно клавиши WIN + I и перейдите в раздел «Устройства».
2. В левой колонке откройте раздел «Ввод» и в правом окне откройте дополнительные параметры.
3. Установите галочку у пункта использования языковой панели на рабочем столе, если она доступна. Далее откройте ее параметры, кликнув по соответствующей ссылке.
Далее откройте ее параметры, кликнув по соответствующей ссылке.
4. Удостоверьтесь, что она точно закреплена в панели задач.
Пропала языковая панель Windows 7 — как восстановить
1. Зайдите в «Панель управления», перейдя по соответствующему пункту в меню «Пуск». Далее, чтобы увидеть все пункты в Windows 7, переключите просмотр на «Мелкие/Крупные значки».
2. Нам нужен элемент «Язык и региональные стандарты», он располагается ниже всего списка, откройте его, перейдите на вкладку «Язык и клавиатуры» и кликните по кнопке «Изменить клавиатуру…»
3. Откроется новое окно, именно здесь мы и будем менять настройки. Открыв первую вкладку, имеющую название «Общие», удостоверьтесь, что у вас установлено, как минимум два языка, потому что с одним языком языковая панель отображаться не будет. Для того, чтобы добавить дополнительный язык, нажмите на кнопку «Добавить…» (смотрите картинку).
4. Во вкладке «Языковая панель», сделайте активным пункт «Закреплена в панели задач», поставив рядом с ним галочку.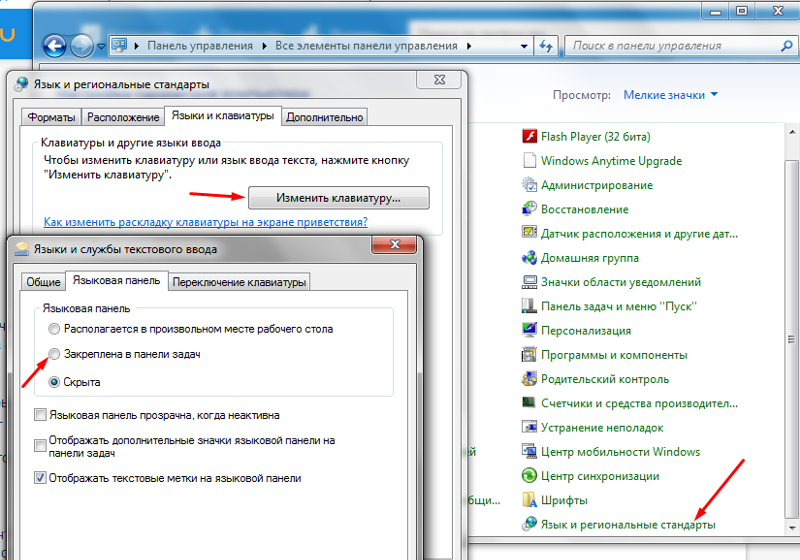 Затем, не забудьте сохранить настройки, кликнув по кнопке «Применить» и перезагрузите компьютер.
Затем, не забудьте сохранить настройки, кликнув по кнопке «Применить» и перезагрузите компьютер.
Еще можно попробовать изменить «Язык ввода по умолчанию» на другой и повторно загрузить компьютер.
Другие способы вернуть языковую панель
1. Проверка работы службы «Планировщик заданий»
Работа языковой панели зависит от службы «Планировщик заданий», поэтому нам нужно проверить запущена ли она.
На рабочем столе отыщите значок «Мой компьютер», откройте контекстное меню, кликнув по значку правой кнопкой мыши, и выберите пункт «Управление».
В левом столбике, в самом низу разверните пункт «Службы и приложения» и кликните по элементу «Службы». В среднем столбике высветится список всех служб, найдите «Планировщик заданий», раскройте контекстное меню, щелкнув по пункту правой кнопкой мыши и выберите «Свойства».
Во вкладке «Общие», убедитесь, что напротив «Типа запуска» выставлено «Автоматически».
Переходите к следующему способу, если данный не сработал.
2. Возвращаем при помощи реестра
Еще одной причиной по которой она может не отображается, это отсутствие службы «CTFMON.EXE» в автозагрузке.
Для начала, давайте запустим эту службу, а уже потом пропишем ее в автозагрузке. Чтобы запустить «ctfmon.exe» перейдите по:
1. Меню «Пуск» -> «Выполнить» (или нажмите на клавиатуре одновременно WN+R)
2. Введите «ctfmon.exe» (без кавычек) и нажмите «OK»
После этого все должно уже будет заработать.
Теперь нужно добавить «CTFMON.EXE» в автозагрузку, чтобы сделать это, необходимо:
1. Запустить реестр: Разом нажать на две клавиши (WIN+R) на клавиатуре. Ввести в открывшемся окне «regedit» (без кавычек) и нажать «OK»
2. Откроется реестр, нам нужна ветка HKEY_CURRENT_USER\Software\Microsoft\Windows\CurrentVersion\Run — заходите по этому пути
3. В правом столбике вы должны увидеть параметр «ctfmon.exe», при его отсутствии, необходимо сделать следующие действия: Кликните в правом столбике по свободному месту и в раскрывшемся меню выберите «Создать» — «Строковый параметр». Дайте ему имя — «ctfmon.exe» (без кавычек).
Дайте ему имя — «ctfmon.exe» (без кавычек).
4. Откройте «параметр» и в поле «Значение» вставьте следующий код (вместо «C:\», выберите букву своего системного диска): C:\Windows\System32\ctfmon.exe
5. Перезагрузите компьютер
Так же, чтобы не проделывать эти действия вручную, можно создать специальный файл, который при запуске сам пропишет все нужные ключи в реестре.
Откройте программу «Блокнот», и скопируйте в него следующий код:
Windows Registry Editor Version 5.00
[HKEY_CURRENT_USER\Software\Microsoft\Windows\CurrentVersion\Run]
«CTFMON.EXE»=»C:\\WINDOWS\\system32\\ctfmon.exe»
После этого, перейдите в меню программы по «Файл» -> «Сохранить как…». В поле «Имя файла» введите — «langbar.reg» (без кавычек) и нажмите на кнопку «Сохранить».
Файл создан, запустите его и после добавления всех нужных ключей в реестр, выключите и включите заново компьютер.
3. Программа Punto Switcher
Еще один способ восстановления отображения — это установка альтернативной языковой панели вместе с программой Punto Switcher. Обычно, ее устанавливают для автоматической смены раскладки клавиатуры при печати, но она для наших целей она отлично подойдет.
Обычно, ее устанавливают для автоматической смены раскладки клавиатуры при печати, но она для наших целей она отлично подойдет.
Программа имеет свою языковую панель и, так же, как и инструмент Windows, встраивается рядом с треем. Как альтернатива — это отличный вариант, который точно решит проблему. Просто установите программу и при желании уберите автоматическую смену языка в ее настройках.
В заключение
Как видите, все восстанавливается довольно легко. Даже если не получается все сделать с помощью настроек в операционной системе, есть альтернативный вариант решения проблемы.
не отображается и как восстановить без установки программ
Как же все-таки повезло большинству людей, живущих за границей – им не нужно париться по поводу переключения языка с русского на английский и обратно, поскольку у них основной язык и есть английский. А вот в России ситуация не такая счастливая, на различных форумах в интернете пользователи все чаще и чаще пишут о том, что у них пропала языковая панель в Windows 7, и они не знают, как вернуть языковую панель на свое место.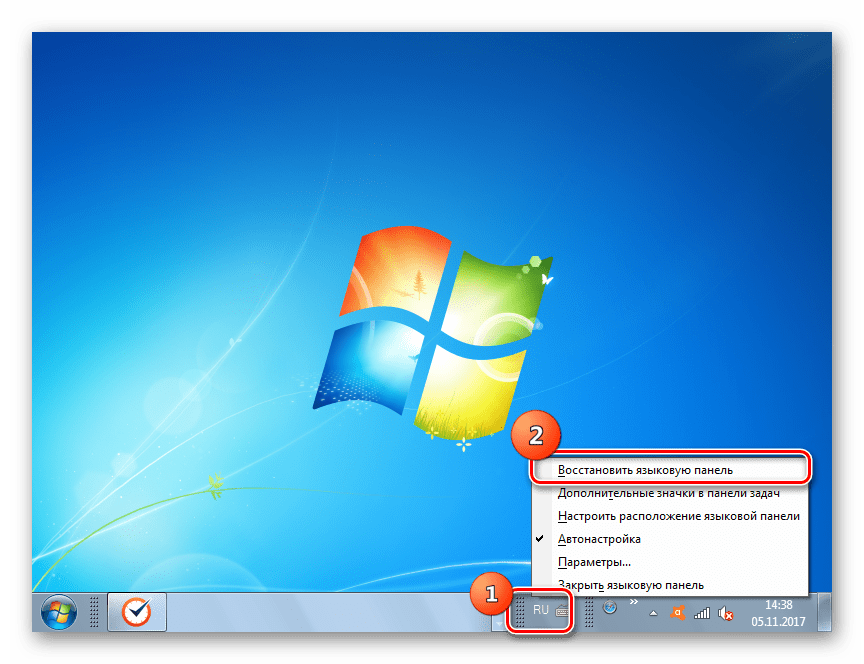 Что ж, я постараюсь на этот вопрос максимально кратко и доступно ответить.
Что ж, я постараюсь на этот вопрос максимально кратко и доступно ответить.
На самом деле процедура возвращения языковой панели обратно на видное место в трей, обычно проста, но бывают ситуации, когда приходится немного углубиться в настройки системы. Я по традиции раскрою вам несколько способов, как это можно осуществить, из которых вы уже сами выберите наиболее удобный и быстрый для вас. Стоит отметить, что если не помог самый простой способ, по вашему мнению, тогда нужно воспользоваться всеми, которые описаны в этой статье.
Быстрое решение
Способ первый. Он подразумевает собой возвращение языковой панели посредством другой панели – «Управления». Давайте проделаем с вами вместе нехитрые действия: пройдем в меню «Пуск», «Панель управления». Теперь нажмите «Языки и региональные стандарты».
Если параметр «Просмотр» выбран как «Категории», тогда нас интересует пункт: «Смена раскладки клавиатуры или других способов ввода», который находится в разделе «Часы, язык и регион».
Переходите во вкладку «Языки и клавиатуры», затем нажимаем кнопку «Изменить клавиатуру».
Как только мы туда зашли, во-первых на вкладке «Общие» убеждаемся в том, что присутствует два языка, например, русский и английский. Если есть желание добавить, либо по какой-то причине одного из двух вышеперечисленных не оказалось в списке, щелкаем по одноименной кнопочке «Добавить» и, собственно, выбираем необходимые нам для работы за компьютером языки. Подтверждаем действия, но не торопимся уходить, потому что нам еще следует проверить вкладку «Языковая панель».
Галочка должна стоять напротив варианта «Закреплена в панели задач». Теперь можете нажать кнопку «ОК», для подтверждения ваших действий.
Если языковая панель не отображается всё равно, тогда приступаем к следующему способу. Он заключается в восстановлении языковой панели при помощи планировщика заданий в Windows. Чтобы туда зайти надо проделать следующий путь: кликаем правой кнопкой мыши по значку на рабочем столе «Компьютер» (если его нет, находим такое же слово в меню «Пуск»), выбираем «Управление» (тут также следует отметить, что вы должны быть авторизованы под учетной записью, обладающей правами администратора).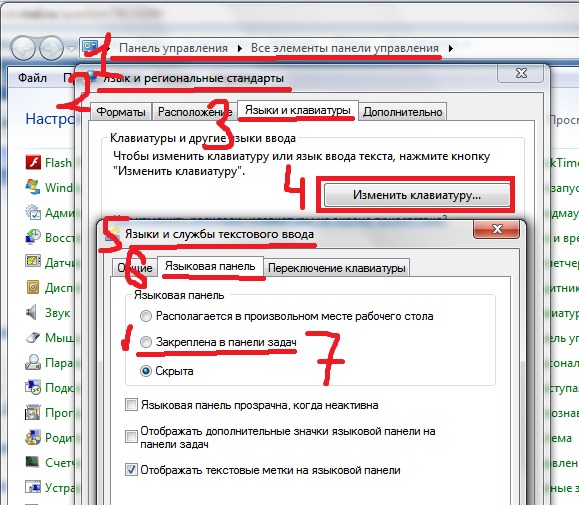
В списке слева находится пункт «Службы и приложения», а в нем подпункт «Службы».
Как только это сделано, ищем в правой части окна, среди огромного количества служб ту, которая называется «Планировщик заданий».
Если она остановлена – запускаем, нажав на кнопку «Запустить». Также проверьте, чтобы она запускалась автоматически, если стоит «Вручную», тогда выберите «Автоматически».
Теперь нажимаем «ОК». Если все верно, перезагружаем компьютер и радуемся, ведь все должно начать функционировать!
Вносим изменения в реестр
Все действия выше могут не решить проблему, но как восстановить языковую панель другими способами? В этот раз нам поможет системный реестр Windows, однако сразу предупреждаю, что если вы будете пробовать именно этот способ, для возвращения языковой панели, будьте предельно внимательны и следуйте точным инструкциям, описанным мною. Если измените или удалите важный параметр для Windows, то система может начать работать нестабильно или вовсе не загрузиться.
Сейчас мы добавим утилиту языковой панели в автозагрузку. Если пропала языковая панель windows 7, то этот способ нужно выполнить обязательно! Для начала попробуйте скачать файл здесь. После чего распакуйте архив и запустите файл. Будут появляться сообщения, везде соглашаемся с изменениями – нажимая на кнопку «ОК». В том случае, если это сделать не удалось, тогда делаем вручную.
Итак, нажмите «Пуск» — «Выполнить» вводите команду regedit и нажимаем Enter. Если в Пуск-е нет выполнить, читайте статью: «Где Выполнить в Windows 7».
Далее проходим по следующему пути: HKEY_CURRENT_USER\Software\Microsoft\Windows\CurrentVersion\Run. После этого в правой части окна кликаем правой кнопкой мыши по пустому месту, выберите «Создать» — «Строковый параметр».
Даем ему имя «ctfmon.exe».
Затем щелкаем по нему два раза уже левой кнопкой мыши. Появляется поле ввода, туда необходимо скопировать эту строку: C:\WINDOWS\system32\ctfmon.exe, после чего сохраняем изменения, нажав «ОК».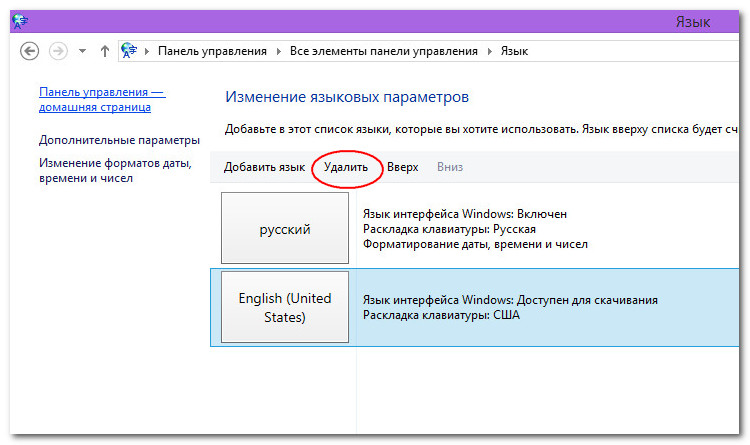
После этого перезагрузите компьютер, иначе действия выше просто не применятся.
Временное решение проблемы, но с результатом
Этот способ я решил рассказать в самом конце, хотя можно было написать в самом начале статьи. Читайте дальше почему. Что делать если пропала языковая панель в Windows 7, а ничего из вышеперечисленного все равно не сработало? Нам поможет стороннее программное обеспечение, которая сама сможет запустить свой интерфейс, который и будет отображать языковую панель. Для этой функции, конечно, подойдет всем известная программа Punto Switcher. Установив данную программу, у вас в трее появится значок вашей раскладки клавиатуры. То есть мы на самом деле не решили проблему, но как вы понимаете, выход надо искать и эта программа как раз помогает нам в этом.
Пользователи, которые ею не пользовались, возможно, им она не понравится, так как некоторые её настройки могут показаться очень навязчивыми. Но не стоит забывать, что в программе присутствуют настройки, которые с легкостью можно настроить под себя.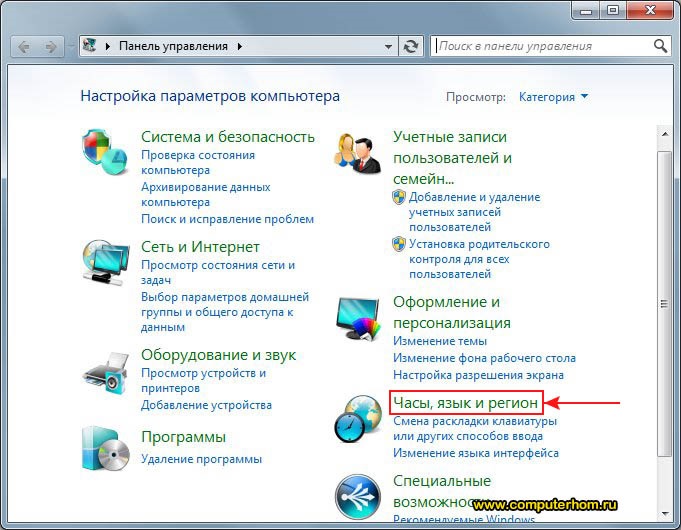
Скачать и установить ее не составит труда. Для скачивания программы перейдите по ссылке. Нажмите справа «Установить», программа скачается, но не установится.
После скачивания произведите установку программы.
Совет. Если программа не запустилась (нет в трее), значит надо перезагрузить компьютер. Обычно это помогает, возможно, надо будет заново установить программу — что бывает очень редко.
Еще один маленький нюанс. Если вы только что увидели, что языковая панель не видна и сразу же полезли в интернет по вопросу, как восстановить языковую панель, тогда можно попробовать перезагрузить компьютер.
На этой ноте я прощаюсь с вами! Всего доброго!
Языковая панель в Windows 7 не отображается — Решения
Активные пользователи операционной системы от Билла Гейтса наверняка стакивались с тем, что языковая панель в Window 7 не отображается.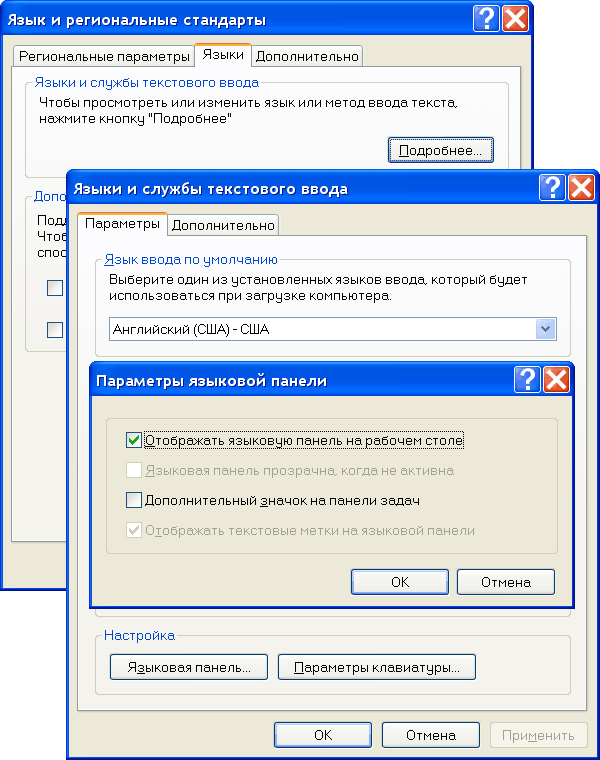
Содержание:
Почему так случается – вопрос хороший, но наверняка он не потребует ответа, если вы знаете, как устранить этот недочет.
Самый простой способ решения проблемы
Есть много вариантов того, почему языковая панель может пропасть и самым популярным из них является неправильная работа одного или сразу нескольких приложений.
Данный способ применяют большинство пользователей стремятся устранить ошибку языковой панели. Алгоритм действий следующий:
- В нижнем правом углу вашего экрана найдите вкладку «Пуск».
- Кликните на строку «Панель управления».
- Найдите строку «Смена раскладки клавиатуры» и кликните на нее.
- Кликаете на всплывшее окно «Язык и региональные стандарты».
- Найдите вкладку «Язык клавиатуры» и кликните «Изменить клавиатуру».
- В новом окне «Языки и службы текстового ввода».
Наглядное изображения порядка действий
Совет! Если после всех настроек языковая панель на вашем экране так и не появилась, то проверьте, сколько языков активно в вашем компьютере. Алгоритм действий будет бесполезен, если активен только один язык.
Алгоритм действий будет бесполезен, если активен только один язык.
Проверить количество активных языков можно следующим образом:
- Снова пройдите два пункта вышеуказанного алгоритма;
- Найдите вкладку «Общее».
Необъяснимо, но факт, пользователи русскоязычной версии Windows 7 отметили, что именно языковая панель с русским языком пропадает чаще всего.
Почему так выходит и правда ли это, неизвестно.
Но вы можете сами провести эксперимент, если установите раскладку английского или любого другого языка.
Проверка количества активных языков
к содержанию ↑Восстановление планировщика заданий на Windows 7
Языковая панель на Windows 7 имеет одно главное отличие от того же самого Windows XP — за запуск языковой модели в данном случае отвечает планировщик заданий.
Если данная программа не будет запущена, то соответственно, не будет отображаться и языковая панель. Проследить это можно следующим образом:
- На рабочем столе найдите и откройте ярлык «Мой компьютер».

- Найдите вкладку «управления» и кликните по ней.
- Затем справа в списке вы найдете строку «Службы и приложения». Выберите иконку «Службы».
- Во всплывшем окне справа увидеть службу «Планировщик заданий».
- После открытия службы обратите внимание на то, чтобы она отображала рабочее состояние. Также советуем вам указать автоматический тип запуска.
- Если в службе отображен тип запуска «Ручной», то двойнымм кликами правый кнопки мышки поменяйте его на «Автоматический».
- Последним этапом можно перезагрузить компьютер и проверить наличие языковой панели.
Рассмотрим вариант, когда все настройки в порядке, однако, языковая панель на экране монитора отсутствует.
Скорее всего, дело в том, что внутри самой службы отключено задание.
- На экране монитора в нижнем правом углу кликните на строку «Пуск».
- Затем, в поисковике введите слово «Планировщик заданий».

- Найдите строку «Библиотек планировщика заданий» и кликните по нему.
- Затем, укажите сразу две команды одну за другой: TextServicesFramework и MsCtfMonitor.
- По команде MsCtfMonitor нужно кликнуть правый кнопкой мышки два раза, чтобы появилась строка «Включить» и затем кликнуть по ней.
Включить программу
Совет! Обратите внимание на состояние команды MsCtfMonitor. Если в строке уже было указано «Включено», значит, причина отсутствия языковой панели заключается в чем-то другом.
Обратите внимание, что далеко не в каждом компьютере установлена служба MsCtfMonitor. Без неё вернуть панель управления на место вряд ли получится.
Вы можете самостоятельно создать эту программу по следующему алгоритму действий:
- Бесплатно скачайте программу MsCtfMonitor.zip и распакуйте её;
- Откройте скаченный файл;
- В главном меню справа найдите раздел TextServicesFramework;
- Кликните по разделу TextServicesFramework двойным щелчком правой кнопок мыши, чтобы открыть вкладку «Импортировать задачу»;
- Двойным щелчком левый кнопки мыши кликните по скаченному файлу;
- Кликните по задаче и затем перезагрузите компьютер, чтобы убедиться, что языковая панель вернулось на место.

Использование реестра для восстановления языковой панели
Если ни один из вышеуказанных способов вам не помогли, значит, имеет смысл проверить на исправность системный реестр.
Более ранние операционные системы Windows отличались от седьмой тем, языковой панелью можно было управлять с помощью ctfmon.exe.
Но в данном случае она также может быть уместно. Скачайте программу ctfmon.zip и затем распакуйте её. Если с работой возникли какие-либо проблемы, то действуйте так:
- Для запуска системного реестра введите комбинацию «Win»+»R». После введите команду «regedite».
Открытый системный реестр и строка для ввода команды
- Далее, кликните по строке [HKEY_CURRENT_USER\Software\Microsoft\Windows\CurrentVersion\Run].
- Затем, в пустой правой части кликните правой кнопкой мыши, чтобы появилась строка «Создать». Назвите её как CTFMON.EXE.
- Нажмите на заголовок левой кнопкой мыши, чтобы получить доступ к ссылке C:\WINDOWS\system32\ctfmon.
 exe».
exe».
Настройка системного реестра с помощью заданных команд
Если вы четко следовали алгоритму действий, то попробуйте перезагрузить ваш компьютер и проверить, появилась ли языковая панель.
к содержанию ↑Решения проблемы через Punto Switcher
Если ни один из вышеуказанных способов вам так и не помог, то на крайний случай всегда есть решение, которое уже не раз выручало пользователей операционной системы Windows 7.
Сделать это можно с помощью Яндекса, а точнее, с помощью программы от его разработчиков — Punto Switcher.
Если быть точными, то суть данной программы заключается не в том, чтобы вернуть на экран монитора языковую строку, а что стать её заменой в случае необходимости.
В программе Punto Switcher вы сможете переключаться с одного языка на другой.
После того как в главном меню у вас появится режим «Настройки», кликните по нему, чтобы переключиться на «Язык клавиатуры». Проблема решена.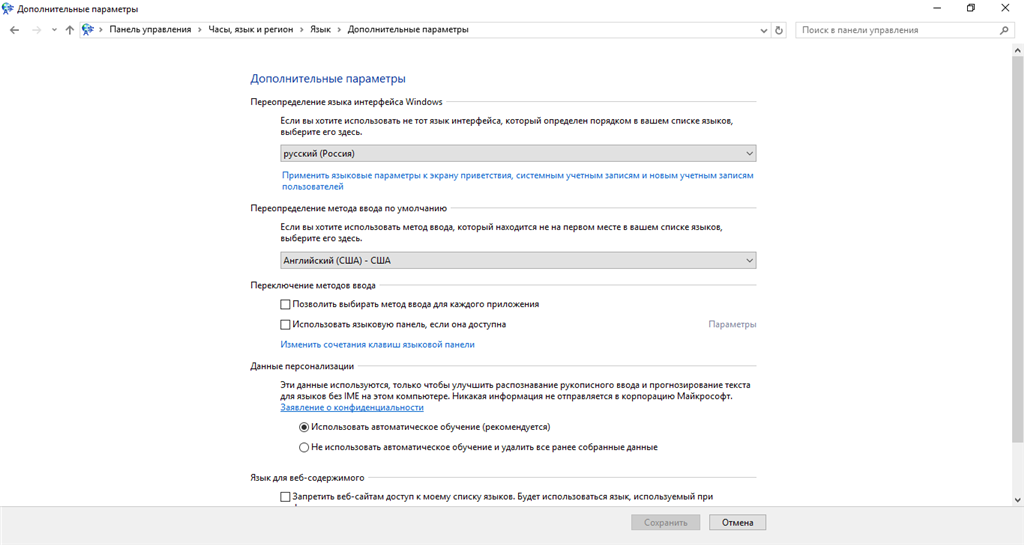
Проще говоря, вы скачали аналог языковой панели за отсутствием оригинала.
Смена языка в программе Punto Switcher
Совет! В программу включено более сотни языков. Чтобы вам не пришлось постоянно тратить время на поиск нужных вам, вберете несколько, которыми будете пользоваться чаще всего, например: русский-немецкий-английский.
Пропала языковая панель Windows 7 как восстановить
Что делать, когда языковая панель Windows 7 пропала, как её восстановить и не дать исчезнуть вновь? Давайте с этим разберёмся, а также рассмотрим, что это такое.
Далеко не все пользователи переключают язык на компьютере при помощи горячих клавиш [knopka]Ctrl[/knopka] или [knopka]Alt[/knopka] + [knopka]Shift[/knopka]. Многим для этого нужна языковая панель. Да и видеть, каков язык нынче выбран для ввода текста, крайне необходимо для работы с текстовыми документами и при переписке.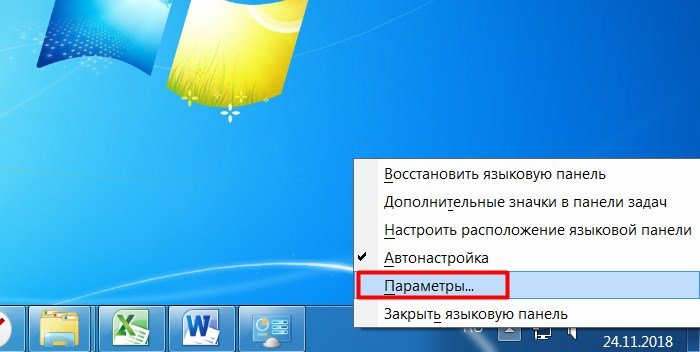 Отображается этот элемент, как правило, на панели задач, хотя может быть и плавающим (размещаться на рабочем столе). Если он находится на декстопе, то языковую панель необходимо свернуть, кликнув по одноимённой кнопке справа внизу. После этого она займёт своё место.
Отображается этот элемент, как правило, на панели задач, хотя может быть и плавающим (размещаться на рабочем столе). Если он находится на декстопе, то языковую панель необходимо свернуть, кликнув по одноимённой кнопке справа внизу. После этого она займёт своё место.
Вернуть панель языков в «Windows 7», которой нет и на рабочем столе, можно следующими способами»:
- через соответствующий элемент «Панели управления»;
- с помощью редактора системного реестра;
- добавлением ссылки на отвечающий за функцию файл в автозапуск;
- посредством командной строки.
Классический способ
Как же восстановить панель языков в «Семёрке», не прибегая к ухищрениям, наподобие запуска командной строки? Выполняем приведённый ниже алгоритм.
- Первым делом открываем «Панель управления» через «Пуск», «Проводник» или иным способом.
- В панели кликаем по иконке «Язык, региональные стандарты», если элементы отображаются как значки.

Ещё одним вариантом попасть в нужное окно будет выполнение команды «intl.cpl» в интерпретаторе команд [knopka]Win[/knopka] + [knopka]R[/knopka] или поисковой строке «Пуска».
В ином случае щелкаем по ссылке «Смена раскладки клавиатуры…».
- Переключаемся на вкладку «Языки и клавиатуры».
Также данное окно открывает команда «control intl.cpl,,2».
- Щелкаем по кнопке «Изменить клавиатуру…».
- В нижней части окна под названием «Установленные службы» смотрим, чтобы в системе было хотя бы два языка (русский и английский, например).
Как видим, проблема в этом, и для её решения нам нужно добавить ещё один язык. Следующие шаги следует проделать и тому, у кого на панели задач отсутствует нужный язык. Если здесь всё в порядке, переходим к 9-му шагу, где показано, как восстанавливается языковая панель в Windows 7.
- Кликаем по кнопке «Добавить».

- Находим нужный раздел, разворачиваем его и затем щёлкаем по элементу «Клавиатура».
- Отмечаем флажком добавляемый язык и закрываем окно с внесением изменений в систему.
- Кликаем по названию второй вкладки.
- Здесь нужно поставить переключатель возле удовлетворяющего варианта:
- «Размещается в произвольном месте на рабочем столе» – позволяет отобразить плавающее окошко на десктопе или закрепить его;
- «Закреплена в панели задач» – соответствующий значок вернётся на панель задач возле часиков;
- Скрыта – скорее всего активирована эта опция, поэтому элемент и не отображается.
- Кликаем «ОК» для сохранения новых настроек.
Во вкладке «Общие» (раздел «Язык ввода по умолчанию») можно установить язык, который будет использоваться для ввода текста в системе как стандартный.
Вкладка «Переключение клавиатуры» позволяет настроить комбинации кнопок, которыми изменяется раскладка клавиатуры, а также задать их сочетание для выбора определённого языка.
При необходимости элемент можно разместить в любой точке панели задач, в том числе между кнопкой «Пуск» и ярлыками, и там же закрепить его. Если после перезапуска компьютера языковой панели опять нет на привычном месте, значит источник проблемы кроется в иной плоскости.
Редактор реестра
Включить отображение языковой панели, которая по какой-либо причине исчезла, можно и путём прямого редактирования ключа реестра, отвечающего за её отображение.
- Открываем редактор реестра, выполнив команду «regedit» в поисковой строке или командном интерпретаторе [knopka]Win[/knopka] + [knopka]R[/knopka].
- Разворачиваем ветку с глобальными параметрами конфигурации и переходим в раздел «Software».
- Идём по адресу: «Microsoft\Windows\CurrentVersion». Здесь нужно найти ключ «CTFMon» или удостовериться в его отсутствии.
Скорее всего его нет – исправляем ситуацию.
- Через контекстное меню вызываем команду «Создать» и выбираем тип параметра как «Строковый».
- Заменяем его название на «CTFMon», хотя не важно, каким оно будет, главное – значение.
- Посредством контекстного меню элемента или двойного щелчка по нему открываем диалог редактирования.
- Вводим значение как «%windir%\system32\ctfmon.exe» и жмём «ОК».
После перезагрузки проверяем эффективность проделанной работы.
Новичку, чтобы вернуть этот элемент интерфейса на место, можно выполнить приведённый выше алгоритм и без редактора реестра.
- Идём в каталог «%userprofile%\AppData\Roaming\Microsoft\Windows\Start Menu\Programs\Startup».
- Через контекстное меню свободной области окна вызываем команду создания ярлыка.
- Кликаем «Обзор» и задаем путь хранения файла ctfmon.exe – обычно это «C:\Windows\system32\ctfmon.exe», но во избежание ситуации, когда системным томом является не диск C:\, вводим «%windir%\system32\ctfmon.exe» и жмём «Далее».
- Вводим любое название ярлыка и кликаем «Готово».
Вследствие этого у нас появится ярлык для запуска после старта операционной системы программы, отвечающей за альтернативные способы ввода и языковую панель, в частности.
Командная строка или интерпретатор
Проще всего процедуру выполнить через командную или поисковую строку «Пуска» или командный интерпретатор (рассмотрим на его примере, ибо быстрее всего).
- Зажимаем [knopka] Win[/knopka] + [knopka] R[/knopka] и вводим следующую строку[kod]REG ADD HKLM\Software\Microsoft\Windows\CurrentVersion\Run /v CTFMon /t REG_SZ /d %windir%\system32\ctfmon.exe /f[/kod] после чего жмём [knopka]Enter[/knopka] или кликаем «ОК»
Этим создадим строковый параметр «CTFMon» со значением пути к файлу ctfmon.exe в указанному после команды «ADD» разделе реестра. Если данная запись существует, то она будет перезаписана без запроса. В общем, всё то же самое, что делали через редактор реестра, только намного быстрее.
Видео, как восстановить языковую панель
На видео показано, как быстро вернуть языковую панель в ОС Windows 7 первым методом.
Как выставить языковую панель windows 7. Как отобразить языковую панель
Очень часто, многие пользователи сталкиваются с проблемой отсутствия языковой панели. Это проблема, создает пользователю большие неудобства при работе за компьютером. Особенно сильно это мешает, если приходится достаточно много печатать. Мне не раз задавали вопрос: пропала языковая панель Windows 7 как восстановить?
Однозначного ответа здесь нет, так как восстановить языковую панель помогают разные методы. Поэтому, в сегодняшней статье, мы с вами рассмотрим основные варианты решения данной проблемы.
Что такое языковая панель Windows.
Языковая панель – специально созданная панель инструментов, которая автоматически появляется на рабочем столе, когда пользователь меняет язык ввода с клавиатуры, меняет раскладку клавиатуры, включает распознавание ручного ввода и другие действия.
Языковая панель Windows, позволяет пользователю быстро переключаться между языками ввода или раскладками клавиатуры. По умолчанию, языковая панель располагается рядом с часами, но ее можно прикрепить в любом месте рабочего стола.
Как я уже говорил выше, бывают случаи, когда языковая панель пропадает и пользователь сразу впадает в панику с вопросом: пропала языковая панель Windows 7 как восстановить? При этом, могут не работать переключение языков ввода и другие текстовые команды.
Обратите внимание! Очень часто, языковая панель пропадает из-за появившегося в системе вируса или в следствии неаккуратных настроек.
Поэтому, рекомендую вспомнить, какие последние действия производили на компьютере, а также какие программы устанавливали. Если у вас в Windows включена функция «Восстановление системы», то можно изначально попробовать откатиться на более раннее состояние. Возможно, проблема решится таким образом Если же, «Восстановление системы» не поможет, то переходим к решению проблемы вручную.
Пропала языковая панель Windows 7 как восстановить средствами системы?
Давайте попробуем с вами восстановить языковую панель при помощи стандартных средств Windows. Для этого, выполним следующие действия:
Совет! Иногда помогает удалить все языки из системы и добавить их по новой. После проделанных манипуляций, обязательно перезагружаем компьютер.
После выполненных действий, языковая панель должна вернуться на свое законное место, если это не помогло, и вас еще беспокоит вопрос: пропала языковая панель Windows 7 как восстановить, то переходим к другому методу.
Восстанавливаем работу языковой панели при помощи реестра Windows.
Данный способ несколько сложнее предыдущего, но также осуществимый. Для начала, необходимо добавить программу языковой панели «ctfmon.exe» в автозагрузку Windows. Для этого проверяем, есть ли файл данной утилиты на жестком диске. Лежит он в папке С:\Windows\System32\ctfmon.exe
Обратите внимание! Если данного файла там нет, то копируем его с другой работоспособной операционной системы и кладем в нужную папку.
Следующим шагом открываем реестр Windows. Для этого, жмем сочетание горячих клавиш «Windows+R» и в появившемся окне «Выполнить» пишем «regedit»
Откроется окно редактора реестра. Нам с вами нужно найти ветку:
HKEY_CURRENT_USER\Software\Microsoft\Windows\CurrentVersion\Run
В данной ветке реестра ищем строковый параметр CTFMON.EXE, если такого параметра у вас нет, то создаем его и указываем значение C:\WINDOWS\system32\ctfmon.exe
То есть, в поле значение, должен быть прописан путь к исполняемому файлу.
После того, как параметр будет создан, необходимо перезагрузить компьютер и проверить наличие языковой панели. Так же, нужно после выполнения данного пункта выполнить предыдущий пункт, возможно потребуется корректировка параметров.
Пропала языковая панель Windows 7 как восстановить с помощью системного планировщика.
Если не один из вышеизложенных способов вам не помог вернуть пропавшую языковую панель, то вероятнее всего, поможет данный вариант. Отличительной особенностью работы языковой панели, начиная с версии операционной системы Windows 7, является то, что она запускается планировщиком Windows. При запуске операционной системы, планировщик запускает утилиту ctfmon.exe, которая отвечает за работу языковой панели. Соответственно, при сбоях в работе службы планировщика, языковая панель отображаться не будет. Поэтому, если пропала языковая панель Windows 7, нам с вами необходимо проверить работу службы «Планировщик заданий»
Переходим «Пуск» — «Панель управления» — «Администрирование» — «Управление компьютером» — «Службы»
Далее ищем службу «Планировщик заданий» или «Task Scheduler». Открываем свойства данной службы и смотрим, как настроен «Тип запуска» — должен быть автоматический, а состояние «Работает».
Если вы видите другие значения, то меняем на нужные нам и перезагружаем компьютер. Языковая панель должна появиться.
Заключение.
В сегодняшней статье мы с вами рассмотрели проблему: пропала языковая панель Windows 7 как восстановить? Надеюсь вам помогли описанные мною способы и вам удалось вернуть языковую панель вашего компьютера в нужное место. Если проблема повторится, рекомендую проверить компьютер на наличие вирусов, а так же работу программ по .
Не нужно быть гением, чтобы понимать, что наша жизнь состоит из общения. А виртуальный мир тем паче – сплошное, глобальное общение. Это понятно, это нормально, и вроде бы, как и добавить то нечего. Вы пишете, друг другу, делитесь новостями, переживаниями, или просто работаете в текстовом редакторе. Проходит небольшой период времени, и нужно поменять язык ввода, ваш взгляд устремляется в привычный нижний угол, а нужной панели то нет! Очень часто обладатели Windows 7 сетуют на то, что «панель языков» исчезла. И сразу возникают мысли, неужели пропала языковая панель Windows 7 как восстановить ее и вернуть на место? Все происходит в нашей жизни впервые. Не отчаивайтесь, читайте дальше, и вы поймете, как включить языковую панель в Windows 7, на самом деле не так уж это и трудно.
В двух словах расскажу, что это за панель. Так вот, языковая панель, чтоб вы понимали – это набор определенных инструментов на рабочем столе. Она то и показывает вам, действующую раскладку клавиатуры. Отображает ручной ввод, распознавание речи, и другие полезные функции вашего ПК. Но ведь можно просто воспользоваться горячими клавишами, скажут продвинутые пользователи. Скажут, то скажут, но, так же как и новички, устремят взор на эту панель для переключения раскладки языка. Смешно? Да, но это факт. Итак, приступим к спасению вашей панели.
Как включить языковую панель в Windows 7?
Вернуть вышеуказанную панель на место можно несколькими способами:
- Благодаря функциям панели управления;
- Используя мощь реестра;
- Обращаясь к службе «Планировщик заданий».
Теперь об этих способах поподробнее.
1. Используя возможности панели управления.
Сосредотачиваемся и проделываем следующее манипуляции:
Примечание: если у вас во вкладке «Общие» менее 2 языков, то эта панель не отобразится на привычном месте. Необходимо добавить еще, как минимум, 1 язык, воспользовавшись «Добавить».
2. С помощью реестра.
Использовать этот способ нужно следующим образом:
3. Прибегаем к помощи службы «Планировщик заданий».
Проверить работу этой службы можно легко, просто выполняйте пошаговые подсказки:
Как восстановить языковую панель в Windows XP?
Решил свернуть информацию по XP, так как мало у кого она осталась, но если вдруг найдется такой человек, милости прошу, жмем плюсик и читаем
Рассмотрим 3 способа как вернуть языковую панель Windows XP:
- Прибегнув к помощи «Панели инструментов»;
- Используя «Язык и региональные стандарты»;
- С помощью файла ctfmon.exe.
1. Прибегнув к помощи «Панели инструментов».
Это самый быстрый способ, при котором нужно выполнить несколько простых действий:
- Кликаем на панель задач, все той же, правой кнопой мышки;
- Из перечня выбираем «Панель инструментов»;
- Далее нажимаем на опцию «Языковая панель»;
- Напротив необходимо поставить птичку.
2. Используя «Язык и региональные стандарты».
При желании возвратить языковую панель таким способом, необходимо придерживаться нижеперечисленных пунктов:
- Обращаемся, к родной до боли, кнопке «Пуск»;
- перемещаемся в «Панель управления»;
- В меню «Язык и региональные стандарты» встречаем вкладку «Языки» и нажимаем мышкой на кнопку «Подробнее»;
- Откроется окно, где нужно выбрать «Языки и службы текстового ввода», где в первой вкладке будут «Параметры»;
- Посмотрим вниз вкладки и увидим «Языковая панель» кликаем на нее перемещаясь в «Параметры языковой панели»;
- А далее в пустом квадратике ставим галочку «Отображать языковую панель на Рабочем столе»;
- И в заключительной фазе проставляем во всех открытых до этого окнах «Ок».
3. С помощью файла ctfmon.exe.
Этот файл применяется для запуска языковой панели, он начинает свою работу при загрузке системы и работает непрерывно, используя фоновый режим.
- Нажимаем «Пуск», а затем открываем диалоговое окно «Выполнить»;
- В поисковой строке напечатаем msconfig и нажимаем «Ок»;
- В открытом окне будет вкладка «Автозагрузка»;
- Ставим напротив ctfmon.exe галочку;
- И перезагружаем ПК/ноутбук.
Случается и такое, что ctfmon.exe отсутствует в системной конфигурации. Тогда жмем на «Пуск», открываем «Выполнить» и вводим regedit, после этого нажимаем «Enter». Следуя по заданному пути «HKEY_USERS», затем переходим в папку «.DEFAULT», где найдем «Software» и войдем в нее, а далее найдем «Microsoft» и уже в ней отыщем «Windows», которая таит в себе «CurrentVersion», а там уже и до «Run» рукой подать. С правой стороны окна жмем правой кнопкой мышки, выбираем «Создать» и «Строковый параметр». В поле «Параметр» вписываем ctfmon.exe, и в поле «Значение» напишите следующее — C:\WINDOWS\system32\CTFMON.EXE. По окончанию процедуры перезагружаем ПК.
Пропала языковая панель Windows 10 как восстановить?
Ну а если вы владелец 10 версии Windows, то отобразить языковую панель вам удастся при помощи таких способов:
- Через «Панель управления»;
- Посредством реестра
1. Идем в «Панель управления».
Для отображения искомой панели вам необходимо пройти следующие этапы:
2. Посредством реестра.
Если вы потерпели фиаско, применив первый способ, то нужно обратиться ко второму:
- Нажимаем сочетание кнопок «Windows» и «R» и в окошке «Выполнить» прописываем regedit и подтверждаем «Ок»;
- В открывшемся реестре мы проделываем такой вот путь: из папки «HKEY_CURRENT_USER» переходим в «Software», находим в ней «Microsoft» и ищем папку «Windows», в которую помещена папка «CurrentVersion» и уже в этой директории находим «Run»;
- В правой части открывшегося окна нажимаем правой клавишей мышки и кликаем на пункт «Создать»;
- А далее открываем «Строковый параметр»;
- Правой кнопкой клацаем по нему и выбираем «Изменить»;
- В строке «Параметр» пишите его название (какое-нибудь), а в строчке «Значение» напишите ”ctfmon”=”CTFMON.EXE”;
- Жмем «Ок», чтобы все сохранить и производите перезагрузку компьютера.
Что касается восстановления языковой панели в Windows 8, то, по сути, алгоритм возвращения ее «в строй», аналогичен предыдущей описанной версии.
Ну вот, собственно и все, друзья. Теперь вы пополнили ряды тех самых, матерых, пользователей ПК, которые владеют такими же знаниями. Кстати, если забыли, напомним вам, что горячие кнопки для изменения языка на вашем компьютере могут назначаться вамии иметь сочетание клавиш либо Alt + Shift , либо Ctrl + Shift, а уж какая комбинация вам придется по душе, ту и оставите. Читаем, комментируем.
Инструкция по вкючению языковой панели windows 7.
Windows 7 — современная операционная система, 57 процентов пользователей всего мира предпочитают её остальным. Windows 7 намного удобнее, практичнее и безопаснее её предшественников, так как в ней появилось множество новых удобных функций и возможностей. Но большинство пользователей постоянно сталкиваются с одной и той же проблемой — пользователь перестает видеть языковую панель. Итак, если у вас возникли трудности, и вы хотите включить её в windows 7, но понятия не имеете, каким образом это сделать, внимательно прочтите нашу статью.
Во-первых, разберёмся, что под собой подразумевает языковая панель. Языковая панель — это такая же панель инструментов, в которой указывается текущий язык ввода в windows 7. Она в основном, отображается, когда вы используете какие-либо программы, связанные с текстами на разных языках (например, набираете текст в Word или в адресной строке браузера). Она позволяет пользователю без всяких затруднений изменить язык ввода текста в любой момент. Вы можете переместить языковую панель как вам удобно или же просто свернуть и затем вызвать в любой момент из панели задач.
Из-за чего может пропадать языковая панель windows 7?
Еще такое может произойти из-за сбоя антивируса и, как следствие, заражения компьютера вирусами. Может это быть и из-за программ, которые очищают жесткие диски от ненужных файлов, восстанавливают или очищают реестр, они так же могут удалить языковую панель. Также, это может быть из-за случайного удаления пользователем этой самой панели. Вариантов развития событий есть много, но решение к ним нужно подбирать тщательно, иначе, из попытки сделать лучше — не выйдет ничего хорошего.
- Сначала, вам нужно нажать «Пуск», затем перейти в «Панель Управления».
- Следующим шагом будет клик по «Язык и региональные стандарты», далее, переходим на «Языки и Клавиатуры».
- Теперь нужно нажать на «Изменить клавиатуру» и выбрать вкладку «Языковая Панель»
- Найти строку «Закреплена в панели задач» и включить маркер.
- Подтверждаем все наши действия нажатием клавиши ОК.
После проделывания всех этих действий у вас должно получиться возвратить на место нашу языковую панель. Можно попробовать решить проблему иначе, другим, более простым путём:
- Нажимаем правой кнопкой мышки по панели задач.
- Во всплывающем меню необходимо выбрать «Панели инструментов», либо просто «Панели».
- Отмечаем «Языковую панель» галочкой.
Можно также, попробовать решить проблему другим способом: включить в автозагрузку файл «ctfmon.exe»(языковую панель) в windows 7:
- Открываем «Пуск».
- В поисковой строке вводим имя файла «ctfmon.exe». Находим файл.
- Теперь нужно его скопировать в папку «Автозагрузка».
- Папку «Автозагрузка» можно найти, зайдя в диск C/Пользователи/[имя вашей учетной записи]/Главное меню/Программы/Автозагрузка.
Затем, надо будет выключить и затем снова включить ваше устройство.
Также, пропажа языковой панели может быть из-за повреждениея реестра. Чтобы это проверить, запускаем реестр (Нажимаем комбинацию Win+R, вводим regedit, жмем ОК). Идем по пути в реестре: HKEY_LOCAL_MACHINE\Software\Microsoft\Windows\CurrentVersion\Run
Найдите название “CTFMon”. В поле его значения должен быть вписан путь: [Системный диск]:\Windows\system32\ctfmon.exe”. Если у вас не так, измените значение на то, что указано выше. После чего, тоже придется перезагрузить компьютер.
Надеюсь, эта статья помогла вам. Ведь в ней я описал множество способов решения проблемы с пропажей языковой панели в windows 7.
- Через Панель Управления.
- Через Панель Задач.
- Помещением файла ctfmon.exe в папку автозагрузки windows.
- Через реестр.
Естественно, это не полный список способов исправления проблемы с панелью. Если же ни один из наших советов не помог, можете просто обойти эту проблему, скачав бесплатную программу Punto Switcher. Лично я, использую эту программу давно и у меня уже нет проблем с языковой панелью windows, так как Punto Switcher способен полностью заменить Языковую панель windows, и даже дополнить её функции (автоисправление опечаток, авторасстановка знаков препинания, автоматическое переключение языка ввода и др.) Программа абсолютно бесплатная.
Языковая панель предназначена для выбора и просмотра языка ввода. Она может отображаться как отдельный переносимый элемент, так и быть встроена в панель задач (около области уведомлений). Часто пользователей касается проблема, что не отображается языковая панель в Windows 7 , поэтому постараемся ее вернуть. Ситуация возникает после использования программ или обновления ПО.
В некоторых случаях даже после включения языковой панели через элементы панели управления, она не появляется. Рекомендую ознакомиться со всеми описанными способами, и если потребуется выполнять их последовательно, пока не добьетесь желаемого эффекта.
Восстановление через настройки языковой панели
5. Убедитесь, что в списке минимум 2 языка. Если нет, то вы можете дополнить список, нажав кнопку «добавить».
6. Затем посетите вкладку «языковая панель», выберите либо расположение на рабочем столе в виде отдельного элемента, либо закрепление в панели задач. За это отвечают 2 первых пункта, а соответственно 3 скрывает ее. Нажмите «применить», OK.
Если проделанные шаги не позволили вернуть языковую панель Windows 7 , тогда читаем дальше. Возможно, остановлена служба планировщика заданий, которая отвечает за запуск данной панели.
Проверка планировщика заданий
Чтобы посмотреть корректную работу службы проделайте следующее:
1. Кликните на , в поиск скопируйте services.msc , нажмите enter.
2. В обширном списке доберитесь до службы «планировщик заданий». Дважды щелкните по этому пункту мышкой.
3. В новом окошке на вкладке «общие» убедитесь что тип запуска «автоматически» и состояние «работает». Если не так нажмите запустить и выберите автоматический режим. Кликните OK и перезагрузите ПК.
Если после действий со службой не отображается языковая панель Windows 7, проверьте состояние самого задания. Нажмите , введите Taskschd.msc и кликните enter.
В левом разветвлённом меню перейдите в «библиотека планировщика задач», затем посетите раздел «Microsoft» и в подразделе «windows» найдите и выберите пункт «TextServicesFramework». Как правило, здесь располагается задание «MsCtfMonitor».
Чтобы вернуть языковую панель, щелкните на нее правой кнопкой и в меню выберите «включить». Если опции включения нет, значит тут все в порядке.
Если у Вас нет задания «MsCtfMonitor» проделайте так:
- Скачайте файл задания , разархивируйте его.
- Щелкните по разделу «TextServicesFramework» правой кнопкой, выберите «импортировать задачу».
- Укажите путь к скачанному файлу, жмите открыть.
- Проверьте статус задания и перезагрузите компьютер.
Как отобразить языковую панель с помощью реестра
1. Зажмите Win + R, затем введите regedit, нажмите энтер.
2. Последовательно перейдите по разделам показанным на скрине (думаю догадаетесь).
3. Кликните по «run» правой кнопкой, наведите на «создать» и выберите «строковый параметр».
4. Присвойте имя ctfmon и щелкните enter.
5. Дважды кликните на параметр ctfmon и в поле «значение» скопируйте C:\WINDOWS\system32\ctfmon.exe. Нажмите OK.
Примечание: обратите внимание на первую букву системного диска. Она может отличаться от Вашей! Введите свою букву, в таком случае.
6. Перезагрузите ПК.
Языковая панель с Punto Switcher
Если у Вас полностью мертвая ситуация и совсем никак не отображается языковая панель Windows 7, предлагаю программу от яндекса Punto Switcher (да простит меня поисковая система).
Скачайте ее . Установите утилиту Punto Switcher. После установки у Вас в трее появится панель с языками. С подробной настройкой ознакомьтесь на сайте производителя.
К основным особенностям относится:
- Автоматическая смена не правильно набранных символов раскладки клавиатуры, например, набираете «cfqn», а язык изменяется, как «сайт».
- Возможность изменения раскладки одной клавишей.
- Набрав текст в нерусской раскладке, выделите его и нажмите задуманную комбинацию клавиш для смены.
- Изменение набора произвольных символов на уже заготовленные на эти символы фразы, слова.
Конечно, возможностей достаточно и с последующим обновлением приложения их станет еще больше. Если используете Punto Switcher, следите за ее обновлениями, дополнениями.
Надеюсь, из всего выше сказанного Вы выявили причину, почему не отображается языковая панель в Windows 7 и испробовали методы ее вернуть на , где она и должна быть. Всем удачи!
Как изменить язык клавиатуры в Windows
Вы ищете способ изменить язык клавиатуры в Windows? Бывают случаи, когда вам может понадобиться это сделать, например, когда вы покупаете подержанный компьютер, и клавиатура настроена на другой язык, или если вам нужно ввести что-то на иностранном языке вместо английского.
Вы можете легко изменить язык клавиатуры с французского на английский, с американского на британский и т. Д., Изменив несколько настроек в Панели управления Windows. Вы можете сделать это, изменив язык и настройки клавиатуры.
Стоит отметить, что при переключении языков в Windows настройки настраиваются для каждого приложения. Вы должны изменить язык ввода в зависимости от того, какую программу вы используете. Это очень легко сделать с помощью языковой панели, которая автоматически появляется при добавлении другого языка в Windows. Я также объясню, как пользоваться языковой панелью внизу этой статьи.
Изменить язык клавиатуры в Windows 8 / Windows 10
Для Windows 8 и Windows 10 откройте Панель управления и щелкните Язык .
Нажмите кнопку « Добавить язык» , расположенную над списком установленных языков.
Windows 8 и 10 имеют гораздо лучший интерфейс для просмотра языков по сравнению с Windows 7 и более ранними версиями. Здесь вы получите хороший предварительный просмотр нескольких символов для каждого языка.
Выберите язык и нажмите кнопку Добавить внизу. Теперь вы должны увидеть его как установленный язык. Вы также можете получать сообщения от Windows, поскольку она устанавливает все необходимые файлы для языка.
Вы можете нажать «Параметры», чтобы загрузить языковой пакет для вновь установленного языка, который позволит вам изменить язык отображения Windows. Вы также можете добавить дополнительные методы ввода для языка.
Изменить язык клавиатуры в Windows 7
Для Windows Vista и Windows 7 откройте Панель управления и щелкните Регион и язык .
Теперь щелкните вкладку Клавиатуры и языки , а затем щелкните Изменить клавиатуру .
Вы увидите текущий язык ввода по умолчанию и установленные службы. Чтобы добавить язык, нажмите кнопку Добавить .
Теперь прокрутите вниз до языка, который вы хотите добавить, и разверните раздел клавиатуры. В зависимости от используемой физической клавиатуры выберите правильный вариант клавиатуры. Возможно, вам придется поиграть с разными вариантами, потому что иногда одна клавиатура не работает должным образом.
Вы также можете нажать кнопку Preview , чтобы увидеть, как символы вашего языка отображаются на клавиатуре, которую вы используете.
В моем примере я выбрал традиционный хинди в качестве языка клавиатуры. Прокрутите вниз до раздела Использование языковой панели , чтобы узнать, как вводить текст в различных приложениях с использованием нового языка.
Изменить язык клавиатуры в XP
Для Windows XP необходимо перейти на панель управления и щелкнуть Язык и региональные стандарты .
Затем щелкните вкладку Languages и затем нажмите кнопку Details .
Это загрузит диалоговое окно Текстовые службы и языки ввода . Здесь вы увидите список установленных на вашем компьютере служб и клавиатур. Вы можете нажать Добавить , чтобы установить новую раскладку клавиатуры и язык ввода.
Выберите язык ввода и тип клавиатуры, подключенной к вашему компьютеру. Если вы хотите ввести испанский на английской клавиатуре, выберите испанский в качестве языка ввода и США-Дворак.
Использование языковой панели
Когда вы устанавливаете новый язык в Windows, он автоматически включает языковую панель. Это действительно полезно для быстрого переключения между языками в Windows. Вероятно, вы не собираетесь вводить текст на одном языке для каждого приложения, поэтому языковая панель позволяет легко переключаться.
Вы увидите языковую панель на панели задач с буквами, обозначающими язык, который вы используете в данный момент. Если вы нажмете на него, появится список, и вы можете просто щелкнуть другой язык, чтобы выбрать его.
Теперь вы можете открыть такое приложение, как Word, выбрать язык на языковой панели и начать вводить текст. Вы должны увидеть символы вашего языка по мере ввода.
Вот и все! Поэтому, если вы хотите ввести текст на другом языке, например на иностранном, или если вы хотите снова переключить язык клавиатуры на английский, описанные выше шаги должны решить вашу проблему! Наслаждаться!
Как установить дополнительный язык в Windows
1. Как установить дополнительный язык в Windows XP2. Как установить дополнительный язык в Windows Vista
3. Как установить дополнительный язык в Windows 7
4. Как переключать языки или клавиатуру с языковой панели
1. Как установить дополнительный язык в Windows XP
1.1. В Панели управления откройте Язык и региональные стандарты . Делать для этого щелкните Пуск , щелкните Панель управления , затем дважды щелкните Язык и региональные стандарты .
1.2. На вкладке языков в текстовых службах и языках ввода,
нажмите Подробнее .
1,3. Нажмите кнопку Добавить .
1,4. В списке языков ввода щелкните язык, который хотите добавить.
( Пожалуйста, устанавливайте только те языки, которые вы будете использовать, так как это
сэкономить значительный объем памяти .)
2. Как установить дополнительный язык в Windows Vista
2.1. В Панели управления откройте Язык и региональные стандарты .Для этого нажмите Пуск , затем нажмите Панель управления .
Выберите Classic View , щелкните, затем дважды щелкните значок Региональные и языковые стандарты .
2.2. На вкладке Клавиатуры и языки щелкните Изменить клавиатуры .
2.3. В разделе Установленные службы щелкните Добавить .
2.4. В списке языков ввода щелкните язык, который хотите добавить.( Пожалуйста, устанавливайте только те языки, которые вы будете использовать, так как это сэкономить значительный объем памяти .)
3. Как установить дополнительный язык в Windows 7
3.1. В Панели управления откройте Язык и региональные стандарты .
Для этого нажмите Пуск , затем нажмите Панель управления .
Выберите Display с помощью : Маленькие значки, затем дважды щелкните Regional
и языковые параметры .
3.2. На вкладке Клавиатуры и языки щелкните Изменить клавиатуры .
3.3. В разделе Установленные службы щелкните Добавить .
3.4. В списке языков ввода щелкните язык, который хотите добавить. ( Пожалуйста, устанавливайте только те языки, которые вы будете использовать, так как это сэкономить значительный объем памяти .)
4. Как переключать языки или клавиатуру с языка
bar
Прежде чем вы сможете изменить язык ввода, который вы хотите использовать, вам необходимо
чтобы убедиться, что язык ввода был добавлен.Щелкните Вход
кнопку языка на языковой панели, а затем щелкните язык ввода.
вы хотите использовать. ( Если языковая панель скрыта, щелкните правой кнопкой мыши
на панели задач, наведите указатель на Панели инструментов, а затем щелкните «Языковая панель», чтобы отобразить ее снова ).
Как добавить язык в Windows 7? — AnswersToAll
Как добавить язык в Windows 7?
Windows 7 или Windows Vista
- Выберите «Пуск»> «Панель управления»> «Часы, язык и регион»> «Сменить клавиатуру или другие способы ввода».
- Нажмите кнопку «Сменить клавиатуру».
- На вкладке «Общие» нажмите кнопку «Добавить».
- Выделите язык, который хотите использовать, и щелкните значок «плюс», чтобы развернуть его.
Как изменить язык клавиатуры в Windows 7?
Изменение языка клавиатуры в Windows 7
- Нажмите кнопку «Пуск» в левом нижнем углу экрана.
- Выберите Панель управления.
- При отображении панели управления нажмите «Сменить клавиатуру или другие методы ввода» под «Часы, язык и регион».
- Нажмите «Сменить клавиатуру»…
- В разделе «Установленные службы» нажмите кнопку «Добавить».
Как удалить язык с клавиатуры Windows 7?
Щелкните вкладку «Клавиатуры и языки», затем нажмите кнопку «Сменить клавиатуру». d. На вкладке «Общие» выберите язык ввода в разделе «Установленные службы» и нажмите кнопку «Удалить».
Как изменить клавиатуру на qwerty в Windows 7?
Как изменить раскладку клавиатуры — Windows 7
- Открыть «Пуск»
- Щелкните «Панель управления»
- Нажмите «Сменить клавиатуру или другие методы ввода».
- Нажмите «Сменить клавиатуру».
- Добавить новый ввод с клавиатуры.
- Выберите желаемый макет, например, США-Дворжак и нажмите «ОК»
- Применить изменения.
- Откройте настройки клавиатуры.
Как включить языковую панель в Windows 7?
В Windows 7 нажмите «Пуск», затем нажмите «Панель управления». В разделе «Часы, язык и регион» щелкните Сменить клавиатуру или другие способы ввода. В диалоговом окне «Регион и язык» нажмите «Сменить клавиатуру». В диалоговом окне «Текстовые службы и языки ввода» перейдите на вкладку «Языковая панель».
Как изменить Windows 7 с китайского на английский?
Как изменить язык дисплея Windows 7:
- Перейдите в Пуск -> Панель управления -> Часы, язык и регион / Измените язык дисплея.
- Измените язык дисплея в раскрывающемся меню Выберите язык дисплея.
- Щелкните OK.
Как добавить клавиатуру на панель задач в Windows 7?
Выберите «Панель управления». В окне панели управления нажмите «Специальные возможности», нажмите «Центр специальных возможностей», а затем нажмите «Начать экранную клавиатуру».Вы можете закрепить клавиатуру на панели задач, чтобы упростить доступ к ней в будущем, если хотите.
Как я могу изменить язык моего компьютера?
Изменить язык отображения
- Откройте панель управления.
- Щелкните параметр «Часы, язык и регион».
- Щелкните ссылку Изменить язык отображения.
- В раскрывающемся списке «Выберите язык отображения» выберите язык, который будет использоваться в качестве языка отображения, и нажмите «ОК».
- Перезагрузите компьютер, чтобы новый язык интерфейса вступил в силу.
Как изменить язык компьютера с японского на английский?
Вы можете следовать этим инструкциям:
- Зайдите в Настройки.
- Выберите время и язык.
- Выберите регион и язык.
- Измените страну или регион в зависимости от вашего местоположения.
- Щелкните Добавить язык.
- Найдите английский язык.
- Выберите предпочтительные английские версии (обычно это английский (США).
Как изменить мой Windows 7 Home Premium с японского на английский?
Изменение языка дисплея в Windows 7
- Щелкните Пуск, а затем щелкните Панель управления.
- В разделе «Часы, язык и регион» щелкните «Изменить язык отображения». Рис.: Часы, язык и регион.
- Выберите язык в раскрывающемся списке «Выберите язык интерфейса». Рисунок: Регион и язык.
- Нажмите Применить.
- Щелкните Выйти сейчас.
Как изменить мой Microsoft Office с японского на английский?
Откройте программу Office, например Word. Щелкните Файл> Параметры> Язык. В диалоговом окне «Установить языковые настройки Office» в разделе «Выбор языков отображения и справки» выберите язык, который вы хотите использовать, а затем выберите «Установить по умолчанию».
Как изменить язык в Office 365 на английский?
В зависимости от конфигурации Microsoft 365 вашей организации, вы можете найти настройки в другом месте.
- В верхнем углу экрана выберите «Настройки». > Параметры Microsoft 365 и выберите вкладку Параметры.
- Выберите язык и часовой пояс, а затем выберите нужный язык. Затем выберите Сохранить.
Как запретить Word менять язык?
Выберите вкладку «Обзор», затем нажмите «Язык» -> «Установить язык проверки».»Поставьте галочку в поле рядом с« Не проверять орфографию или грамматику », затем нажмите« ОК ». Выбранный вами раздел будет сброшен, чтобы игнорировать все стили орфографии, грамматики и языка.
В дизайнеGoogle Chrome отсутствует традиционная строка меню веб-браузера, а вместо этого объединены знакомые параметры, такие как «Файл» и «Редактировать», в одной кнопке. Эта кнопка находится в правом верхнем углу экрана и выглядит как гаечный ключ или как три горизонтальные линии, в зависимости от версии Chrome, которую вы используете.
Что такое инструменты Microsoft Office?
В этой статье
- Microsoft Word.
- Microsoft Excel.
- Microsoft PowerPoint.
- Microsoft OneNote.
- Microsoft Outlook.
- Microsoft Publisher.
- Microsoft Access.
- Skype для бизнеса.
Является ли Microsoft Office инструментом?
Microsoft Office Word Этот чрезвычайно удобный инструмент имеет несколько приложений, которые можно использовать для создания текста любым удобным для вас способом.Microsoft Word — один из самых простых инструментов для общения с людьми через компьютеры. Короче говоря, Word позволяет создавать и редактировать любой документ так, как вы хотите.
Как освоить Microsoft Office?
Онлайн-курсы и учебные пособия
- Учебный центр Office 365. Один из лучших способов изучить Microsoft Office — сразу перейти к первоисточнику.
- GCF LearnFree.org. GCF LearnFree.org — еще один отличный ресурс для бесплатного обучения Microsoft Office.
- Бесплатное учебное пособие.
- GoSkills.
- Lynda.com.
- Udemy.
- Универсальный класс.
- LinkedIn.
Windows 7 Ввод на китайском языке | Студент из Восточной Азии
Windows 7 Ввод на китайском языке очень прост в использовании и использовании, особенно по сравнению с более ранними версиями Windows. Вы можете использовать китайский ввод в англоязычной версии Windows 7 независимо от того, какой у вас пакет Windows (Starter, Home Premium, Win 7 Professional, Ultimate и т. Д.)
Включение китайского ввода в Windows 7
Первым вариантом ввода на китайском языке в Windows 7 является использование встроенного в Windows IME (метода ввода). Для этого:
- Перейдите в Панель управления и щелкните раздел «Часы, язык и регион».
- Появится всплывающее окно. В этом окне перейдите на вкладку «Клавиатуры и языки».
Это позволит Windows 7 вводить китайский язык. Если вы выбрали фонетический ввод, вы, вероятно, хотели бы пиньинь, но по умолчанию используется чжуин.Чтобы изменить это:
- Щелкните по китайской клавиатуре в окнах «Текстовые службы и языки ввода».
- Щелкните кнопку «Свойства…».
- В открывшемся новом окне щелкните раскрывающееся меню в разделе «Раскладка клавиатуры:».
- Выберите «HanYu Pinyin».
Теперь у вас включен метод ввода китайского пиньинь в Windows 7 по умолчанию.
Использование Windows 7 для ввода на китайском языке
Чтобы использовать метод ввода на китайском языке, щелкните маленький значок языка внизу в правом нижнем углу экрана.Это небольшой прямоугольник на панели задач с надписью «EN» или «CH» и т. Д. Когда вы щелкаете этот значок, появляется список доступных клавиатур (методов ввода). Просто выберите язык, на котором вы хотите ввести текст, и готово. Вы можете изменить его обратно на английский в любое время, щелкнув значок и снова выбрав английский из списка.
Windows 7 Ввод на китайском языке: простой способ
Вышеупомянутый метод позволит вам включить китайский метод ввода по умолчанию для Windows 7. Если вам нужен более простой и лучший способ, просто используйте Google Pinyin.Не пугайтесь китайцев на этой странице, если вы не умеете ее читать. Как и следовало ожидать, это просто стандартный установщик — вы можете легко установить его, угадав, какие кнопки нажимать!
После установки вы можете включить высококачественный ввод на китайском языке, нажав ctrl + пробел в любое время. Затем используйте клавишу shift для переключения между китайским и английским языками. На мой взгляд, это намного лучшая настройка, чем китайский ввод Windows 7 по умолчанию.
См. Также
символьных кодов | Неанглийские клавиатуры: Windows 7
Доступные клавиатуры и приложения
Следующие клавиатуры доступны по умолчанию в Windows 7 от Microsoft
- Большинство западноевропейских (испанский, французский, немецкий, итальянский и т. Д.)
- Самый центральноевропейский (польский, венгерский, чешский, словацкий и т. Д.)
- Большинство балтийских языков (литовский, эстонский, финский и т. Д.)
- Новогреческий
- Кириллица — русский, украинский, белорусский, болгарский и пр.
Следующие клавиатуры доступны от Microsoft, но сначала необходимо загрузить
с системного диска
- Восточноазиатский (китайский, японский, корейский, вьетнамский, тайский)
- Еврейский
- Арабский, фарси (персидский), урду
- Другой Ближний Восток: сирийский, грузинский, армянский, сирийский
- Индийские письменности: хинди, санскрит, тамильский, гуджарати, дивехи, бенгальский, малаялам, ория, сингальский
- Эфиопский язык
Совместимость программного обеспечения
КлавиатурыMicrosoft совместимы с большинством приложений, но могут не работать с некоторыми старыми приложениями.
Активировать международную клавиатуру США и клавиатуры на других языках
В этом разделе обсуждается, как активировать международную клавиатуру США (используемую для ввода знаков ударения), а также клавиатуры для других языков.
- Щелкните кнопку Пуск (значок Windows) в левом нижнем углу экрана.
- В опциях меню Пуск и выберите Панель управления .
- Выберите параметр «Часы, язык и регион».
Примечание: Если этот значок не отображается, щелкните меню Категория вверху и выберите Часы, Язык и Регион. - Щелкните значок Язык и региональные стандарты .
- В окне панели управления щелкните вкладку Клавиатуры и языки вверху.
Языковая панель
- В панели управления текстовых служб щелкните вкладку языковой панели , чтобы просмотреть параметры отображения индикатора.
- Убедитесь, что опция «Скрытый» — не отмечена . Вы можете проверить параметры для перемещения на рабочем столе, закрепления значка, прозрачности и отображения текстовых меток. L
Добавить клавиатуры
- Нажмите кнопку Изменить клавиатуру , чтобы открыть окно параметров ввода (помеченное как «Текстовые службы и параметры ввода»).
- Нажмите кнопку Добавить , чтобы открыть список доступных клавиатур в вашей системе.
- Щелкните значок плюса для нужного языка и страны.Щелкните значок плюса рядом с клавиатурой, чтобы увидеть возможные варианты. На некоторых языках может быть только один.
Примечание: Вариант для США всегда копирует стандартную клавиатуру США, независимо от того, какую страну вы выбрали. - Отметьте вариант клавиатуры, который хотите активировать.
Примечание: Для раскладки клавиатуры США «Международная» щелкните значок «плюс» рядом с Английский (США), , затем США-Международный.
Настройки для международной клавиатуры США (указаны в разделе Английский — США)
Настройки для греческой политонической клавиатуры (для древнегреческих акцентов) - Чтобы увидеть раскладку клавиатуры, нажмите кнопку Preview .Всплывающее окно, показывающее, какие клавиши производят, какой символ появляется. Закройте это окно, когда закончите предварительный просмотр.
Окно предварительного просмотра русской раскладки клавиатуры. - Нажмите кнопку OK , чтобы закрыть список клавиатур. Выбранная клавиатура будет добавлена в список активированных клавиатур ввода.
- Щелкните кнопку OK , чтобы закрыть окно параметров ввода.
Закройте кнопку OK в другой раз, чтобы закрыть панель управления.
Примечание: Если вы закроете эти окна, не нажимая OK, клавиатуры не будут активированы. - Теперь вы должны увидеть значок EN в правом нижнем углу экрана вашего компьютера. См. Инструкции по переключению клавиатуры в приложениях ниже, чтобы узнать, как переключиться на клавиатуру. Этот значок указывает на то, что в вашей системе активны несколько клавиатур.
EN значок английской клавиатуры. Это видно только в том случае, если вторая клавиатура активирована и доступна.
Коммутатор клавиатуры в приложениях
- Убедитесь, что вы активировали целевую клавиатуру, следуя приведенным выше инструкциям. Вы должны увидеть значок EN в правом нижнем углу экрана вашего компьютера. Этот значок указывает на то, что в вашей системе активны несколько клавиатур.
EN значок для английской клавиатуры - Откройте приложение, такое как текстовый процессор, редактор HTML, электронную таблицу
или любое другое приложение, в котором вам нужно ввести текст. - Выберите соответствующий язык в меню языковой панели. Если нужный язык отсутствует в меню, вам необходимо активировать эту клавиатуру, как описано в инструкциях в предыдущем разделе.
- Для международной клавиатуры выберите EN English (США) на языковой панели, затем United States-International в меню значка клавиатуры справа.
Значок варианта клавиатуры находится справа от целевого языка. - Начните печатать в своем документе.
ПРИМЕЧАНИЕ: Для некоторых клавиатур, например, армянской, вам может потребоваться переключиться на другой шрифт, например «Arial Unicode». - Каждый раз, когда вы переключаете приложение, вам придется переключать клавиатуру с английского на другой язык.
Изменить клавиатуру по умолчанию
Если вы хотите установить другую клавиатуру, помимо стандартной клавиатуры США, по умолчанию для всех языков, сделайте следующее.
- Выполните шаги № 1–4 инструкций по активации, чтобы открыть окно текстовых служб и языков ввода на панели управления Язык и региональные стандарты .
- В меню языка ввода по умолчанию в верхней части переключитесь на одну из других активированных клавиатур. Нажмите OK , чтобы закрыть это окно, затем OK еще раз, чтобы закрыть панель управления.
Примечание: Если закрыть окно, не нажав OK , значения по умолчанию не будут сброшены.
Keyman Клавиатуры Unicode
Компания Tavultesoft разработала служебную программу Keyman 8, которая позволяет пользователям Windows устанавливать дополнительные языковые клавиатуры, недоступные в Microsoft. Tavultesoft также продает и Keyman Developer , который позволяет пользователям создавать собственные раскладки клавиатуры.
Ссылки на клавиатуру, совместимую с Keyman, можно найти по адресу:
Начало страницы
Ссылки
Начало страницы
Отображение языковой панели на рабочем столе ▷ ➡️ IK4 ▷ ➡️
В этой статье рассматривается как отображение языковой панели как отдельной панели на рабочем столе, так и ее восстановление, если значок с текущей раскладкой клавиатуры не отображается при взаимодействии с Windows .Вам нужно будет выбрать один из представленных вариантов и следовать инструкциям в зависимости от версии операционной системы.
Вариант 1. Перенести языковую панель на рабочий стол
В Windows есть функция, которая позволяет перенести языковую панель на рабочий стол и переместить ее в любое удобное место. Это позволяет вам всегда видеть ваш текущий макет и изменять его с помощью мыши, вместо использования сочетаний клавиш. Задача выглядит немного по-разному для разных версий операционной системы, поэтому переходите к нужному разделу и прочтите инструкции там.
Windows 10
Обратите внимание, что значок, который появляется на панели задач и показывает текущий макет, вообще не имеет отношения к языковой панели. Он представлен иначе и по умолчанию в операционной системе отключен. После активации вы можете выбрать, где на рабочем столе разместить окно. При этом на экране вы увидите два индикатора: в языковой панели и в виде значка на панели задач, который никак нельзя скрыть.
- Откройте меню «Запускает и вызовите « Параметры ». щелкнув значок шестеренки.
- Выберите раздел «Время и язык» .
- Через левую панель перейдите к «Идиома». и щелкните ссылку «Настройки ввода, клавиатуры и проверки орфографии» .
- В новом окне перейдите к блоку «Дополнительные параметры клавиатуры». и щелкните по одноименной ссылке.
- Установите флажок рядом с «Использовать языковую панель рабочего стола, если она доступна» .
- После этого перейдите в «Настройки языковой панели». .
- В новом окне отметьте закладку «Поместить где угодно на рабочем столе» и примените изменения.
- При желании настройте дополнительные параметры, прочитав их названия и установив флажки рядом с соответствующими.
- После закрытия окна вернитесь на рабочий стол и убедитесь, что отображается языковая панель. Вы можете переместить его куда угодно или спрятать, когда он вам не нужен.
Если в будущем вам потребуется удалить языковую панель, вернитесь к тем же меню, что и описано выше, и отключите отображение этой функции.
Windows 7
В «семерках» значок языковой панели по умолчанию отображается на панели задач, поэтому вам нужно только изменить ее тип, разрешив произвольное расположение на рабочем столе. Для этого вам нужно будет открыть меню с соответствующими настройками и изменить тип отображения.
- Открыть «Старт». и на левой панели выберите «Панель управления» .
- Щелкните значок «Лингвистические и региональные нормы» .
- Щелкните вкладку «Языки и клавиатуры» и нажмите кнопку «Сменить клавиатуру» .
- Находясь на вкладке «Языковая панель» отметьте элемент маркером «Поместить в любое место на рабочем столе» .
- Вернитесь на рабочий стол и проверьте отображение языковой панели. Сожмите его левую сторону, чтобы перетащить в любое другое место.
Вариант 2: Восстановить языковую панель
Давайте разберемся со второй ситуацией, когда под «как показать языковую панель на рабочем столе» пользователь имеет в виду, что она полностью исчезла, и теперь не видно, какая раскладка активна. .Причины могут отличаться от одной версии операционной системы к другой, поэтому мы рассмотрим их все, и вам придется выбрать собственную Windows.
Windows 10
В Windows 10 проблема с исчезновением языковой панели возникает редко, так как пользователю сложно изменить настройки дисплея самостоятельно, а системные файлы, которые влияют на такую вещь, с еще меньшей вероятностью поврежден. . Однако, если проблема возникнет, вам придется проверить несколько способов ее устранения, каждый со своим алгоритмом.
Подробнее: Восстановить языковую панель в Windows 10
Windows 7
С языковой панелью в Windows 7 гораздо больше проблем. Отключить или изменить настройки отображения значков несложно, что некоторые пользователи может сделать по ошибке. Иногда проблемы возникают в реестре, и некоторые записи по какой-то причине изменяются или удаляются. Реже вирус может проникнуть на компьютер и повлиять на отображение языковой панели. Все ответы на эту тему вы можете найти в другой статье на нашем сайте, перейдя по ссылке ниже.
Подробнее: Восстановить языковую панель в Windows 7
Windows XP
В заключение давайте поговорим о нескольких пользователях Windows XP, которые также сталкиваются с данной проблемой и заинтересованы в поиске способов ее решения. Если вы один из этих пользователей, щелкните заголовок ниже, чтобы перейти на страницу беседы и получить инструкции.
Подробнее: Восстановление языковой панели в Windows XP
Мы рады, что смогли помочь вам с вашей проблемой.
Опишите, что у вас не сработало.
Наши специалисты постараются ответить как можно быстрее.
Эта статья вам помогла?
Отсутствует языковая панель Windows 7
- Включить языковую панель Windows 10
- Языковая панель отсутствует в Windows 10
Недавно я заметил проблему с Windows 10 с последними обновлениями, когда языковая панель отсутствовала для одной конкретной учетной записи. Я проверил все стандартные параметры, и все флажки / параметры, которые могут потребоваться для его отображения, установлены (пример того, что я проверял).Если ваша языковая панель отсутствует в панели задач Windows 10, Windows 8.1 / 8, Windows 7, то в этом посте будет показано, как восстановить отсутствующую языковую панель. Как исправить отсутствие языковой панели на панели задач (Windows 10, 8, 7 или Vista) Последнее обновление: 12 июля 2017 г. Проблема «языковой панели отсутствует на панели задач» — распространенная проблема во всех версиях Windows.
В Windows 7 есть компактный индикатор языка, который находится рядом с системным лотком (область уведомлений) и поставляется с дополнительной языковой панелью.В отличие от Windows 7, Windows 10 имеет другой индикатор языков. Он занимает больше места на панели задач и предназначен для сенсорных экранов. Начиная с Windows 10 build 17074, параметры языка были перенесены из панели управления в приложение «Настройки». Вот как использовать настройки, чтобы включить языковую панель.
РЕКОМЕНДУЕТСЯ: Щелкните здесь, чтобы исправить ошибки Windows и оптимизировать производительность системы
Если вы обновились до Windows 10 Build 17074 или более поздней версии, новые языковые параметры могут показаться вам странными.В отличие от предыдущих выпусков, он не включает пользовательский интерфейс языковых настроек в панели управления. Теперь вам нужно использовать «Параметры» для настройки языковых параметров в Windows 10.
По умолчанию Windows 10 поставляется с удобным сенсорным индикатором языка в области уведомлений на панели задач. Если вы являетесь пользователем настольного компьютера, вы можете включить более компактную классическую языковую панель вместо большого индикатора языка по умолчанию.
Чтобы включить языковую панель в Windows 10 , сделайте следующее.
- Откройте настройки.
- Перейдите в раздел Время и язык -> Клавиатура.
- Справа щелкните ссылку Дополнительные параметры клавиатуры .
- На следующей странице включите параметр Использовать языковую панель рабочего стола, если она доступна .
Вы только что включили языковую панель в Windows 10. По умолчанию она отображается закрепленной на панели задач. Сделать его плавающим можно следующим образом.
Включить плавающую языковую панель
Примечание. Предполагается, что вы включили языковую панель, как описано выше.
- Щелкните значок языка на панели задач.
- В меню выберите Показать языковую панель . Это сделает языковую панель плавающей.
- Вы также можете щелкнуть ссылку «Настройки» — «Время и язык» — «Клавиатура» — «Дополнительные настройки клавиатуры» — «Параметры языковой панели».

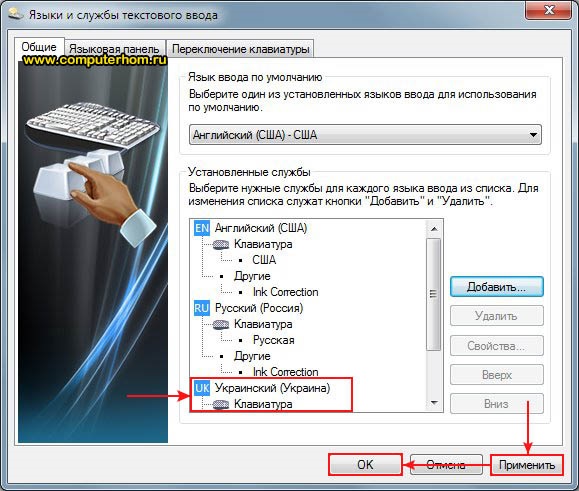
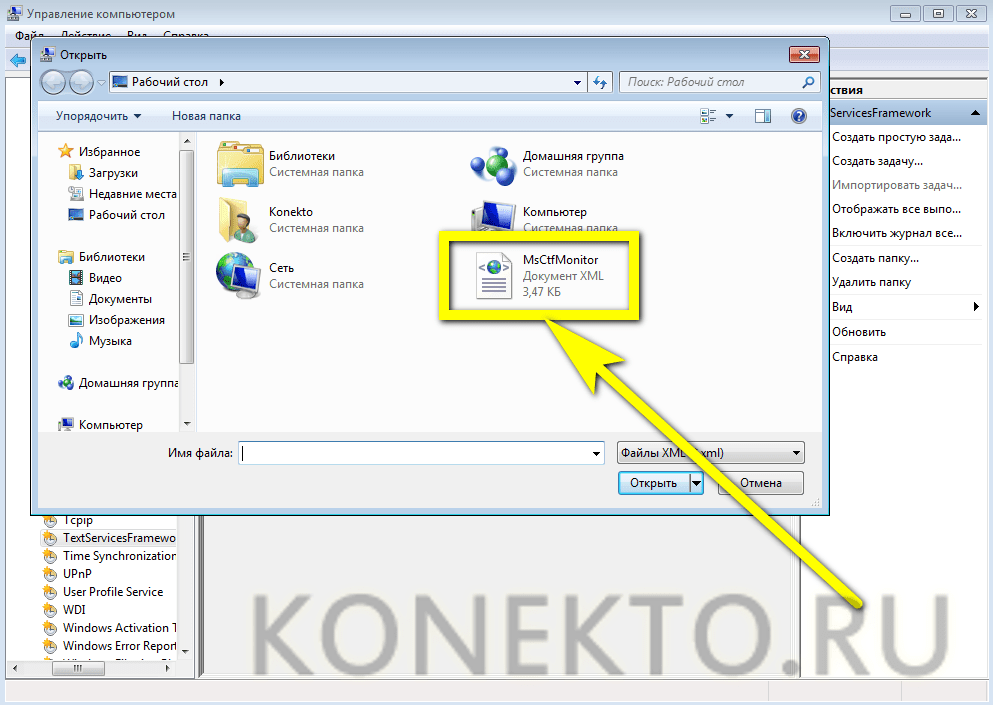
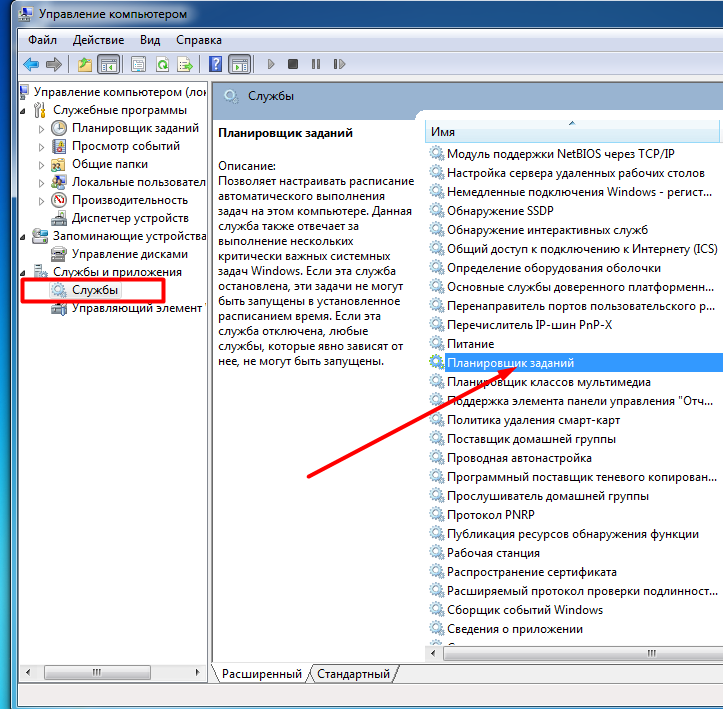
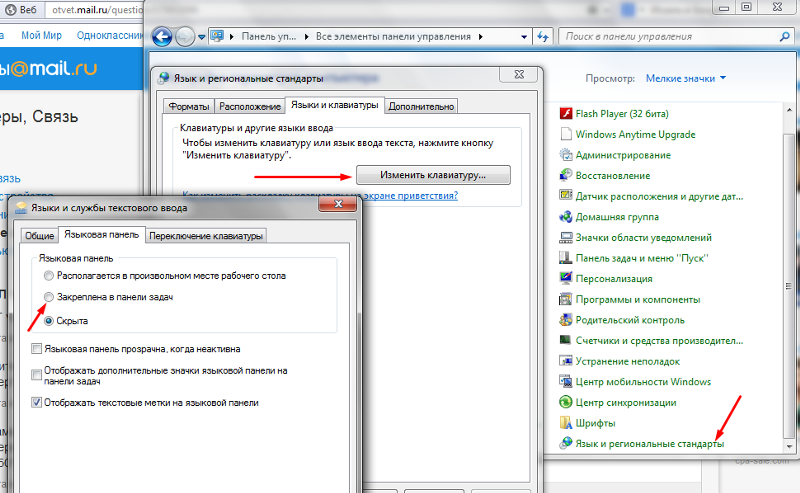 exe».
exe».