Как открыть программы и компоненты в Windows 10
После перехода на новую версию операционной системы пользователям не понятно как открыть программы и компоненты в Windows 10. Возможно от части из-за сложности запуска классической панели управления или переноса большинства параметров в обновленные параметры системы. Сейчас в пользователя есть возможность открыть программы и компоненты в двух расположениях сразу.
Данная статья расскажет как открыть программы и компоненты в актуальной версии операционной системы Windows 10. Окно всех программ используется для правильного удаления установленных программ, а дополнительные компоненты нужны для расширения возможностей операционной системы. Именно поэтому стоит разделить возможность работы с установленными программами и дополнительными компонентами.
Как открыть компоненты Windows 10
Панель управления
Пользователям доступно множество встроенных не обязательных компонентов операционной системы. После их активации при необходимости система загрузит необходимые данные. Компоненты зачастую не только расширяют возможности системы, но и позволяют запускать множество приложений. Более подробно мы разбирали доступные компоненты в инструкции включение и отключение компонентов Windows 10.
- По аналогии пользователю нужно открыть стандартную панель управления в меню пуск начав вводить Панель управления.

- Дальше перейдите в Программы > Программы и компоненты > Включение и отключение компонентов Windows.

В текущем расположении достаточно установить флажок для включения нужного компонента. Для отключения компонентов снимите установленный флажок. А также затемненный флажок говорит об частичном включении компонента.
Параметры системы
Возможность управления компонентами была частично перенесена в обновленные параметры системы. Пользователю достаточно перейти по пути: Приложения > Приложения и возможности > Управление дополнительными компонентами.

При необходимости после выделению нужного компонента можно его удалить буквально в несколько нажатий. Если же пользователю нужно добавить компонент достаточно выбрать доступный вариант со списка.
К самым популярным компонентам относят NET Framework 3.5 для Windows 10, который нужен для запуска зачастую старых приложений. NET Framework может служить ещё одной причиной почему могут не запускаться старые игры на Windows 10. Хотя зачастую после запуска любого приложения требующего библиотеки NET Framework система предлагает установить их в автоматическом режиме.
А также пользователи при необходимости могут в компонентах системы включить виртуализацию Hyper-V Windows 10. Hyper-V позволяет запускать виртуальные машины на своем компьютере без необходимости загрузки стороннего программного обеспечения. Кстати функционала Hyper-V больше чем достаточно для полноценной работы с виртуальными машинами.
Как открыть все программы в Windows 10
Для правильного удаления программного обеспечения используется окно всех установленных программ. Сейчас все установленные приложения стоит разделить на классические (доступны в предыдущих версиях операционной системы) и доверенные с магазина (которые можно установить только с Microsoft Store).
Откройте панель управления выполнив команду control в окне Win+R. Дальше перейдите в раздел Программы > Программы и компоненты.
Собственно здесь Вы и увидите список всех установленных классических приложений. Но к большому сожалению, доверенные приложения с магазина не отображаются по выше указанному пути. Скорее всего в ближайших обновлениях в пользователей вообще исчезнет возможность удалять программы в стандартной панели управления, так как все доступные настройки будут перенесены в обновленные параметры системы.
Перейдите в Пуск > Параметры > Приложения > Приложения и возможности. В текущем расположении уже можно выполнять удаление всех установленных приложений включая и стандартные приложения Windows 10. Если же говорить об стандартных приложениях, то существует несколько других способов для их удаления.
Дополнительно удалять установленные программы позволяют множество сторонних средств. Ранее мы уже вспоминали о такой возможности в инструкции: Как пользоваться CCleaner для Windows 10.
Заключение
Средства операционной системы действительно имеют широкие возможности. Если же говорить об простой установке и удалении классических приложений, то тут нет ничего удивительного. Возможность расширить функционал системы дополнительно включив нужный компонент понравиться многим. Пользователю достаточно знать как открыть программы и компоненты, чтобы получить дополнительную функциональность.
windd.ru
Установка и удаление программ в Windows 10: где находится
Пользователи, которые до перехода на Windows 10, использовали Windows XP привыкли удалять программы с помощью инструмента «Установка и удаление программ». Но, Windows 10 нет инструмента с точно таким же названием, что иногда ставит пользователей в тупик. В данной статье мы расскажем о том, какие инструменты заменяют «Установку и удаление программ» в Windows 10 и где они находятся.
Установка и удаление программ в «Панели управления» Windows 10
В «Панели управления» Windows 10 есть инструмент для установки и удаления программ. Для того чтобы получить доступ к данному инструменту нужно сначала открыть саму «Панель управления». Проще всего это делается с помощью нового меню кнопки «Пуск». Кликните правой кнопкой мышки по кнопке «Пуск» либо нажмите комбинацию клавиш Windows-X и в открывшемся окне выберите пункт «Панель управления».

После открытия «Панели управления», кликните по ссылке «Удаление программ».

Также для доступа к данному инструменту вы можете воспользоваться поиском в меню «Пуск». Для этого откройте «Пуск» и введите поисковый запрос «Программы и компоненты».

Так или иначе, в результате перед вами откроется окно «Удаление или изменение программы» со списком всех установленных программ.

Для того чтобы удалить одно из программ, нужно кликнуть по ней правой кнопкой мышки и нажать на появившуюся кнопку «Удалить».

Если не получается найти нужную программу, то можно воспользоваться поиском. В верхнем правом углу окна есть поисковая форма, с помощью которой можно находить нужные программы.
Установка и удаление программ в меню «Параметры» Windows 10
Также в Windows 10 появился новый инструмент для установки и удаления программ. Он доступен из меню «Параметры». Для того чтобы открыть его нужно перейти по пути «Пуск – Параметры – Система – Приложения и возможности» либо вы можете открыть меню «Пуск» и ввести в поиск «Приложения и возможности».

В результате перед вами появится список установленных программ. Вверху списка будет поисковая строка для поиска нужных приложений, а также выпадающие меню для сортировки списка программ.

Для того чтобы удалить программу здесь нужно выделить ее мышкой, после чего нажать на кнопку «Удалить».

После нажатия на кнопку «Удалить» появится предупреждение об удалении программы и всех ее данных. Для того чтобы продолжить нужно еще раз нажать на кнопку «Удалить».
Удаление программ в Windows 10 прямо из меню «Пуск»
Также в Windows 10 вы можете удалять программы прямо из меню «Пуск». Для этого нужно найти программу в списке программ либо воспользоваться поиском. После чего вам нужно просто кликнуть правой кнопкой по программе и выбрать пункт меню «Удалить».

Если это приложение из магазина приложений Майкрософт, то оно удалится сразу. Если же это программ, которую вы устанавливали вручную, то при попытке удалить ее прямо из меню пуск, перед вами откроется окно «Удаление или изменение программы» из «Панели управления».
Посмотрите также
comp-security.net
Где находятся программы и компоненты в Windows 10

 Наш сайт продолжает цикл обучающих статей по операционной системе Windows 10. В сегодняшнем выпуске речь пойдет о том, где находятся программы и компоненты данной операционной системы.
Наш сайт продолжает цикл обучающих статей по операционной системе Windows 10. В сегодняшнем выпуске речь пойдет о том, где находятся программы и компоненты данной операционной системы.
Кстати: таким же образом можно запустить нужный инструмент и в других ОС от Microsoft.
Для чего нужна функция?
Программы и компоненты Windows 10 и других «оконных» операционных систем нужны для работы с установленными приложениями.
Мы можем:
- просмотреть список имеющегося на ПК софта;
- увидеть установленные обновления «Виндовс»;
- включить или отключить стандартные компоненты ОС;
- получить информацию о каждой из имеющихся программ.
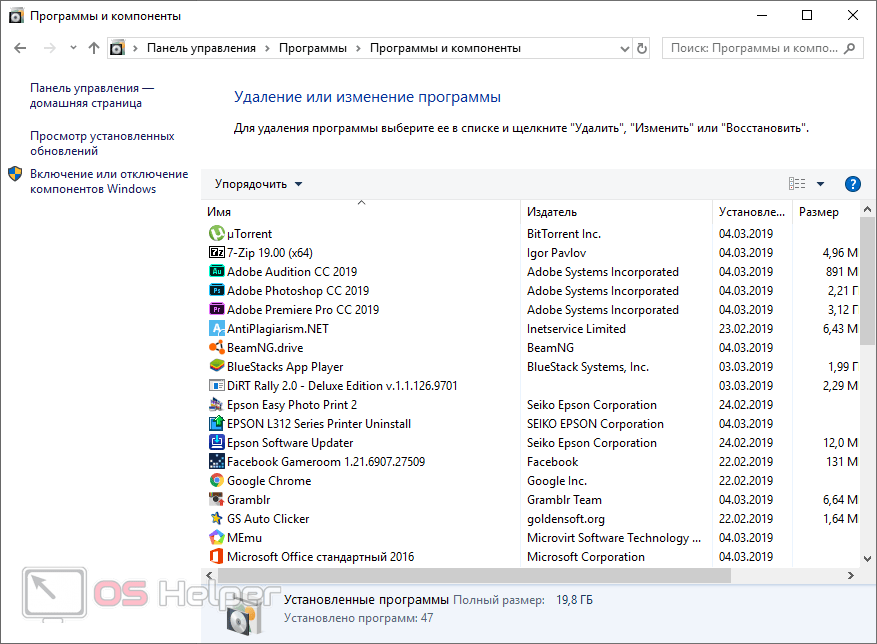
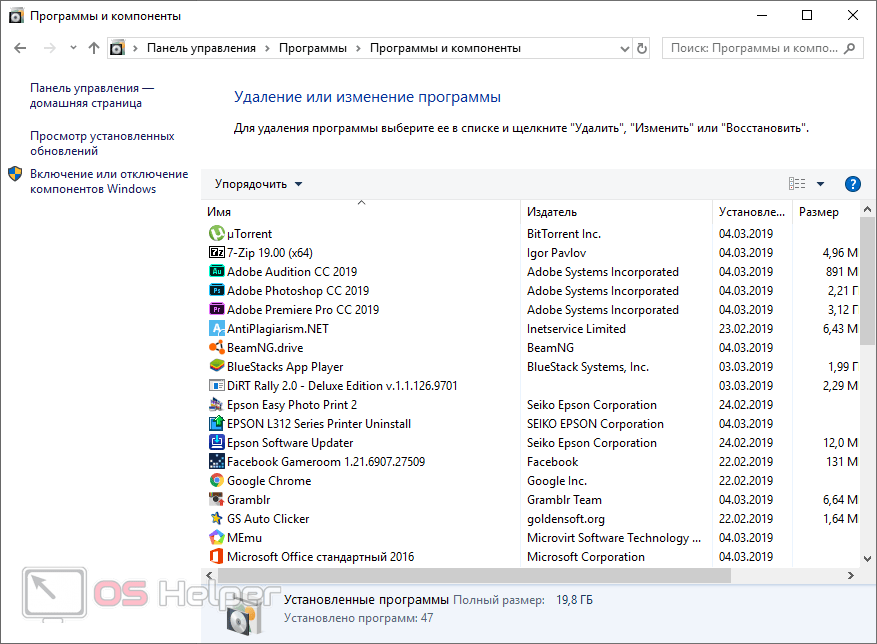
Будьте осторожными, работая с описываемым инструментом, мы с легкостью можем деинсталлировать какой-то нужный софт и нарушить функционал своей операционной системы!
Где найти программы и компоненты
После того как общую информацию о программах и компонентах Windows 10 мы получили, можно переходить к рассказу о том, где они находятся. Причем делается это одним из трех способов на ваш выбор.
В панели управления
Простой и самый универсальный способ запуска программ и компонентов в любых ОС от Microsoft – это использование панели управления. Открыть ее можно следующим образом:
- Сначала открываем меню «Пуск» и, воспользовавшись поисковым инструментом, находим нужную нам функцию.


- Затем кликаем по отмеченной на скриншоте ниже ссылке.


Внимание: зачастую ваша панель управления может отличаться от той, которую вы видите на своих экранах. Чтобы привести ее к надлежащему виду нужно переключить режим отображения (верхний правый угол) в «Значки».
- Теперь переходим к самим программам и компонентам.


Тут можно либо перейти к удалению имеющегося на нашем компьютере софта, либо запустить инструмент включения или отключения штатных компонентов операционной системы.
Параметры Windows 10
Так как мы говорим именно о новой «Десятке», нельзя не упомянуть и о ее аналоге программ и компонентов в их привычном видео. Называется данное меню «Приложения» и сейчас мы покажем, где оно находится.
- Также, как и в предыдущем случае, запускаем меню «Пуск». После чего жмем по иконке шестеренки в его нижнем левом углу.


- После этого жмем по отмеченной плитке.


Это и есть новый тип меню для управления установленным на ПК софтом. Для того чтобы удалить любую из программ, просто нажмите по ней левой кнопкой мыши. Также тут имеется некоторый дополнительный функционал, которого не было в штатном инструменте:
- установка приложений по умолчанию;
- автономные карты;
- приложения для веб-сайтов;
- воспроизведение видео;
- управление автозагрузкой.
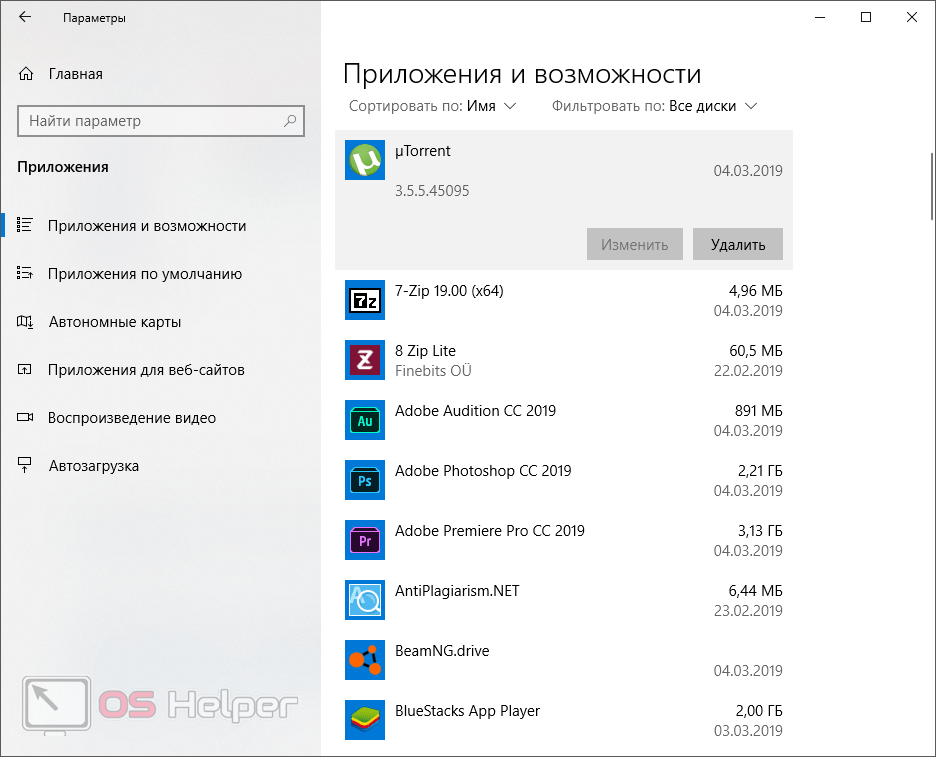
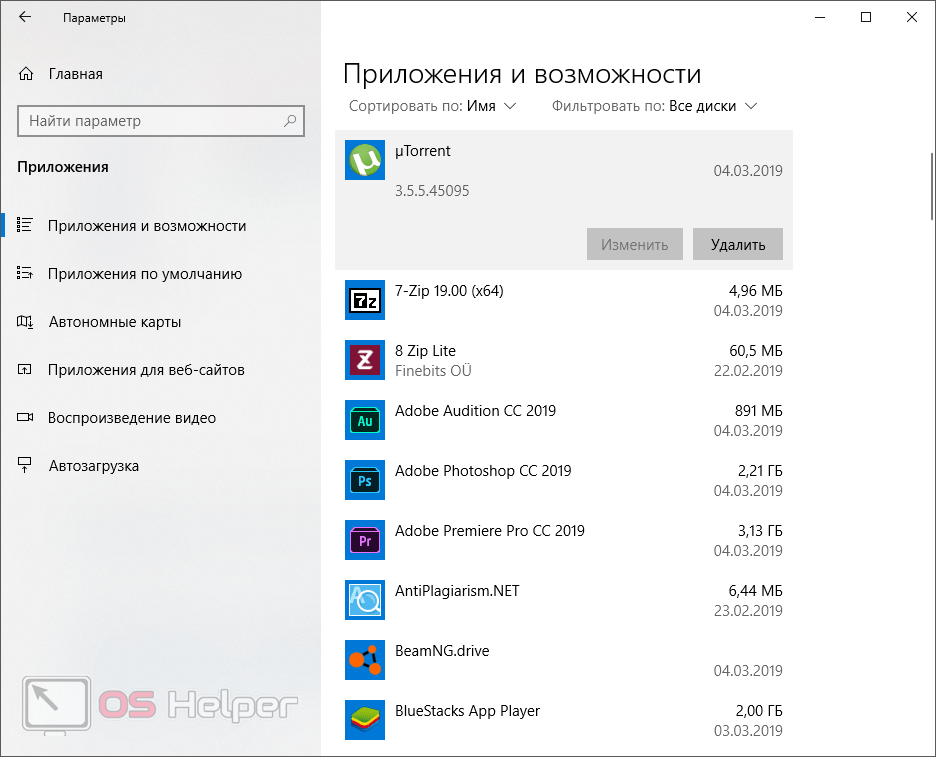
Следует отметить, что в данном меню есть даже те программы, которых вы не найдете в панели управления. Будущее именно з этим подходом, а стандартные средства в виде меню программ и компонентов, скорее всего в ближайшие годы уйдет в небытие.
В Windows 10 была реализована долгожданная опция, позволяющая найти любую функцию или инструмент. Это продвинутый поиск, который можно запустить, нажав на иконку лупы на панели задач.
Удаление программ из меню «Пуск»
Если вам нужно просто удалить какое-либо приложение, вы можете открыть меню «Пуск» и сделать правый клик по названию нужной программы. В итоге появится маленькое окошко контекстного меню, в котором вы найдете заветный пункт.


Следует, однако, отметить, что таким образом можно деинсталлировать далеко не все ПО.
Комбинация клавиш
Для того чтобы открыть те же настройки, можно воспользоваться комбинацией кнопок Win+I. В результате откроется знакомое окно. Куда нажимать дальше вы уже в курсе.
Видеоинструкция
В одном из наших видео автор в течении полуминуты показывает, как запустить программы и компоненты в операционной системе Windows 10. Рекомендуем взглянуть, хотя бы для того, чтобы закрепить полученный материал.
В заключение
На этом мы свой рассказ заканчиваем. Теперь вы точно знаете, где находятся программы и компоненты в Windows 10.
Мнение эксперта
Василий
Руководитель проекта, эксперт по модерированию комментариев. Задать вопросЕсли после прочитанного материала и просмотренного видео вопросы все еще остались, смело задавайте их в комментариях. Мы же в свою очередь обязательно ответим каждому своему читателю.
os-helper.ru
Где находятся программы и компоненты в Windows 10
Включение и отключение компонентов в ранних версиях операционной системы Windows можно было сделать используя стандартную панель управления. В последней версии операционной системы Windows 10 панель управления была заменена обновленными параметрами системы. Хоть и далеко не все параметры были перенесены со стандартной панели управления, но компания Microsoft уже убрала ссылку на запуск стандартной панели управления с привычных для пользователей мест.
Поэтому в данной статье мы рассмотрим где находятся программы и компоненты в Windows 10. А также разберем как проводить включение и отключение компонентов Windows 10 и рассмотрим какие компоненты системы доступны пользователю в Windows 10.
Включение и отключение компонентов Windows 10
- Запускаем стандартную панель управления выполнив команду control в окне Win+R.
- Переходим в раздел Программы > Программы и компоненты > Включение или отключение компонентов Windows.

Включение и отключение компонентов Windows 10 происходит с текущего окна компонентов Windows. Чтобы включить компонент, установите его флажок. Чтобы отключить компонент, снимите его флажок. Затемненный флажок означает, что компонент включен частично.
- Откройте обновленные параметры системы нажав комбинацию клавиш Win+I.
- Дальше переходим в Приложения > Приложения и возможности > Управление дополнительными компонентами.

В текущем местоположении можно удалить добавленные компоненты или же добавить новые компоненты. Чтобы удалить установленные компоненты выделяем установленный компонент и нажимаем кнопку Удалить. Чтобы добавить новый компонент нажмите кнопку Добавить компонент и со списка выберите нужный.
Как дополнительная возможность можно просмотреть дополнительный журнал компонентов. Здесь пользователь может увидеть дату установки последних компонентов.
По сравнению с компонентами Windows стандартной панели управления здесь список доступных значительно меньше. Скорее всего компания Microsoft в следующих обновлениях будет его расширять, чтобы полностью заменить панель управления.
Список доступных компонентов в Windows 10 расширился по сравнению с предыдущей версией операционной системы. Сейчас же пользователю доступны следующие компоненты:
- .NET Framework 3.5 (включает .NET 2.0 и 3.0) и NET Framework 4.7 с дополнительными службами — более подробно смотрите в нашей статье.
- Application Guard в Защитнике Windows — предлагает безопасный контейнер для работы в Интернете.
- Hyper-V — предоставляет службы и средства управления для создания и запуска виртуальных машин и их ресурсов.
- Internet Explorer 11 — поиск и просмотр информации и веб-сайтов в Интернете. Текущий компонент пригодится при необходимости отключить Internet Explorer в Windows 10.
- SNMP-протокол — эта функция включает в себя агентов SMTP-протокола, наблюдающих за работой сетевых устройств и отправляющих сведения на рабочую станцию сетевой консоли.
- Windows Identity Foundation 3.5 — это набор классов .NET Framework, которые можно использовать для внедрения удостоверения, основанного на утверждениях, в приложениях .NET 3.5 и NET 4.0.
- Windows PowerShell 2.0 — добавление и удаление оболочки Windows PowerShell 2.0.
- Windows Projected File System (Beta) — включение Windows Projected File System.
- Блокировка устройства — службы и средства для обеспечения управляемой и специализированной работы для конечного пользования устройством.
- Внедряемое веб-ядро служб IIS — позволяет запрограммировать приложение для обслуживания HTTP-запросов использованием основных функциональных возможностей IIS.
- Защитный узел — позволяет устройству создать и запустить экранированную виртуальную машину с помощью удаленной аттестации.
- Клиент Telnet — позволяет удаленно подключатся к другим компьютерам.
- Клиент TFTP — передача файлов с помощью протокола TFTP.
- Клиент рабочих папок — разрешают синхронизацию с настроенным сервером.
- Компоненты для работы с мультимедиа — управляет компонентами для работы с мультимедиа, например проигрывателем Windows Media.
- Компоненты прежних версий — управляет компонентами прежних версий в Windows.
- Контейнеры — предоставляет службы и средства для создания и управления контейнерами Windows Server и их ресурсами.
- Пакет администрирования диспетчера RAS-подключений (СМАК) — отвечает за создание профилей для подключения к удаленным серверам и сетям на компьютерах, работающих под управлением 32-разрядных версий Windows.
- Печать в PDF (Майкрософт) — содержит двоичные файлы в системе для создания очереди печати для печати в PDF.
- Платформа низкоуровневой оболочки Windows — позволяет запускать программное обеспечение виртуализации на низкоуровневой оболочке Windows.
- Поддержка API удаленного разностного сжатия — устанавливает поддержку удаленного разностного сжатия для использования в сторонних приложениях.
- Поддержка общего доступа к файлам SMB 1.0/CIFS — поддержка протокола и общего доступа к файлам и протокола браузера компьютеров.
- Подсистема Windows для Linux — предоставляет службы и среды для запуска собственных средств и оболочек Linux в пользовательском режиме в Windows.
- Прослушиватель RIP — принимает обновления маршрутов, отправленные маршрутизатором, использующими протокол RIPv1.
- Простые службы TCPIP — установка простых служб, таких как echo, daytime и т.п.
- Сервер очереди сообщений Майкрософт (MSMQ).
- Служба SMB Direct — поддержка удаленного доступа к памяти (RDMA) для протокола общего доступа к файлам 3.x SMB.
- Служба активации Windows.
- Службы Active Directory облегченного доступа к каталогам.
- Службы IIS — поддерживают веб- и FTP- серверы, а также веб-сайты ASP.NET, динамическое содержимое, такое как классические ASP и CGI, и локальное и дистанционное управление. Более подробно о текущей службе мы говорили здесь.
- Службы для NFS — разрешает доступ к файлам с помощью протокола NFS.
- Службы для печати и документов — разрешает выполнение задач печати, обработки факсов и сканирования на этом компьютере.
- Соединитель MultiPoint — позволяет приложениям диспетчер MultiPoint и панель мониторинга MultiPoint выполнять мониторинг Вашего компьютера и управлять им.
- Средство записи XPS0-документов (Microsoft) — предоставляет системе двоичные файлы для создания очереди печати средства записи XPS-документов.
- Фильтр Windows TIFF IFiter — обеспечивает индексирование и поиск в файлах формата TIFF с помощью функции распознавания текста.
Текущий список компонентов доступный только на Профессиональной редакции операционной системы Windows 10. Обладатели Домашней редакции операционной системы получают список доступных компонентов значительно меньше.
Выводы
Возможность включать, и отключать компоненты осталась и в Windows 10. Главное знать где находиться программы и компоненты в Windows 10. Хоть и большинство компонентов операционной системы Windows полезные только разработчикам, но всё же нужно знать как при необходимости их включать.
windd.ru
8 программ Windows 10, которые стоит удалить прямо сейчас
Откройте «Установку и удаление программ» Windows 10, и вы наверняка увидите там что-нибудь из этого списка. В лучшем случае эти приложения вам не нужны. В худшем — они не только занимают место, но ещё и добавляют системе уязвимостей. Удаляйте их без колебаний.
1. Flash Player и другие устаревшие технологии

Когда-то веб-страницам требовались такие плагины, как Adobe Flash, Microsoft Silverlight или Java, чтобы проигрывать видео или показывать разнообразные апплеты. Теперь, когда большинство современных сайтов перешло на HTML5, в этих штуках больше нет нужды. Тем более что во Flash или Silverlight постоянно обнаруживают бреши в безопасности.
Adobe планирует полностью прекратить поддерживать Flash к 2020 году. Годом дольше продлится поддержка Silverlight. А Java, может быть, и была революционной технологией на момент релиза в 1995 году, но с тех пор многое изменилось.
Так что удаляйте Flash Player, Shockwave Player, Silverlight и Java. Они уже не понадобятся.
Альтернатива: не требуется. Сейчас большинство сайтов прекрасно показывают видео без сторонних плагинов.
2. «Амиго» и прочие junkware-приложения

Если вы устанавливаете много программ и невнимательно изучаете, что они предлагают установить в довесок, вы обнаружите у себя много незваных гостей.
Прежде всего это панели и расширения для браузера. «Спутник@Mail.ru», «Яндекс.Элементы», панели от Yahoo, Bing… Все эти штуковины не только загромождают интерфейс, но и норовят подменить вам домашнюю страницу и поисковую систему по умолчанию.
Сюда же относятся «Амиго», «Защитник@Mail.ru» и прочие программы. Подсовывать такое пользователям — просто преступление. Стирайте всё к дьяволу и внимательно смотрите впредь, что вам пытаются впихнуть установщики.
Альтернатива: нормальные браузеры вроде Chrome, Firefox, Opera или Vivaldi. Загружайте приложения из проверенных источников и не допускайте установки нежелательного ПО. Unchecky поможет вам в этом.
3. CСleaner и прочие чистильщики системы

Многие не представляют жизни без программ вроде CCleaner или IObit Advanced SystemCare. Но они не делают ничего такого, на что не способна встроенная «Очистка диска» Windows 10. К тому же многие чистильщики, твикеры и оптимизаторы поселяются в трее и отбирают системные ресурсы.
Вам правда нужно каждые несколько дней вычищать куки из браузера? А удаляя «лишние» ключи из реестра, вы вполне можете навредить системе. Да, CCleaner может помочь удалить некоторые программы, от которых не избавиться средствами Windows, но без него вполне можно обойтись. Это же относится и к остальным оптимизаторам.
Альтернатива: штатные средства системы. Если хотите освободить место, используйте «Очистку диска» Windows. Если хотите дефрагментировать диск, запускайте «Дефрагментацию диска». Не надо лишний раз лазить в реестр и удалять оттуда ключи с малопонятными названиями. Системе виднее, что ей нужно.
4. Предустановленное ПО
Какой бы ноутбук вы ни приобрели — HP, Dell, Toshiba, Lenovo, — вы обнаружите в нём набор предустановленного ПО от производителя, пользы от которого нет никакой. Например, на моём ноутбуке HP обнаружились HP Lounge, HP 3D DriveGuard, CyberLink YouCam, HP Support Assistant и панель HP для таскбара Windows 10.
Все эти приложения призваны что-то обновлять и от чего-то защищать, но на практике только расходуют ресурсы системы и занимают место. Удаляйте предустановленное ПО.
Альтернатива: не требуется. Windows 10 сама способна устанавливать обновления и драйверы.
5. Metro-приложения Windows 10

Microsoft старательно навязывает нам множество так называемых Metro-приложений. Это 3D Builder, Xbox, «Карты», «Погода», OneNote, «Новости», «Спорт», «Финансы», «Почта»…
У Metro-приложений весьма ограниченная функциональность и своеобразный интерфейс. Может быть, на планшете под управлением Windows 10 они и уместны, но на ноутбуке или стационарном компьютере выглядят просто лишними. Вы легко найдёте им более подходящую замену. К счастью, их вполне можно удалить.
Альтернатива: читать новости удобнее в браузере или RSS-клиенте, проверять почту — в Gmail или Thunderbird. А 3D Builder и Xbox вовсе бесполезны, если у вас нет 3D-принтера или консоли.
6. Edge и Internet Explorer

Internet Explorer 11 — последняя версия этого «легендарного» браузера. Им уже давно никто не пользуется, тем не менее Microsoft оставляет его в составе Windows 10.
Чтобы отключить Internet Explorer (полностью удалить его не получится), наберите в поиске «Включение и отключение компонентов Windows», откройте найденное и уберите галочку напротив Internet Explorer 11.
Что касается Edge, то он, конечно, выглядит нормальным браузером… но только на фоне Internet Explorer. Microsoft искренне старается сделать Edge популярным, но пока это у неё не очень-то получается. Как и во многих новых приложениях Microsoft, интерфейс Edge больше подходит планшетам, нежели обычным ПК. Так что его тоже можно удалить. Правда, как и в случае с предустановленными Metro-приложениями, это потребует некоторых лишних телодвижений.
Альтернатива: их много. Большинство пользователей используют Edge и Internet Explorer только для того, чтобы зайти на сайты Chrome, Firefox или Opera и установить приличный браузер. Поступите и вы так.
7. Skype Click to Call
Довольно бесполезное расширение для браузера, которое устанавливается вместе со Skype. Оно позволяет звонить по телефонным номерам, которые встречаются на веб-страницах. Зачастую Skype Click to Call принимает за телефонные номера наборы цифр, которые номерами не являются. Удаляйте его, Skype это не навредит.
Альтернатива: вероятнее всего, не требуется. И часто ли вы звоните по Skype на стационарные номера?
8. Windows Media Player и QuickTime

Вы ещё пользуетесь стандартным проигрывателем от Microsoft? Есть множество куда более удобных и функциональных альтернатив. Отключить Windows Media Player можно через «Включение и отключение компонентов Windows».
QuickTime мог установиться на ваш компьютер, если вы используете iTunes для Windows, но iTunes больше не нуждается в QuickTime для своей работы. Поддержка QuickTime для Windows прекращена Apple в 2016 году. Все медиаформаты, поддерживаемые QuickTime, при необходимости можно легко открыть сторонними плеерами.
Альтернатива: другие плееры для воспроизведения аудио и видео, такие как AIMP, foobar, KMPlayer и VLC. Они поддерживают гораздо больше файловых форматов, да и интерфейс у них приятнее.
А какие приложения в «расстрельном списке» у вас?
Читайте также
lifehacker.ru
Все приложения в меню Пуск Windows 10
В меню Пуск Windows 10 доступна кнопка под названием «Все приложения». В этой статье рассмотрим, как быстро и легко добавить или удалить эту кнопку из меню.
Список программ в Windows 10
Кнопка «Все приложения» отображается в меню Пуск в ОС Windows 10. При её нажатии мы попадаем в раздел, где отображены все программы, игры и приложения, установленные на компьютере. Благодаря этому можно быстро просмотреть список интересующих нас инструментов. К сожалению, это не самый лучший способ просмотра всех программ, а иногда случается так, что установленные инструменты не отображаются в списке «Все приложения».
К счастью, «Все приложения» можно легко удалить в Windows 10. А также быстро восстановить, если в этом возникнет необходимость. В этой статье вы узнаете два способа, с помощью которых можно исключить или вернуть обратно список Все приложения в меню Пуск.
Первый метод — Редактор локальной групповой политики
Первый способ, который мы хотели бы обсудить здесь, удаление кнопки «Все приложения» с помощью Редактора локальной групповой политики. Но прежде чем приступить к его выполнению следует отметить, что этот метод не доступен для всех пользователей Windows 10.
Вышеупомянутый Редактор локальной групповой политики доступен только в более продвинутых версиях Windows 10 Pro и Windows 10 Enterprise. В базовой версии (Home) он не задействован (отсутствует файл gpedit.msc). В этом случае переходите к ознакомлению второго способа.
Редактор локальной групповой политики можно запустить введением его названия в поисковую строку Windows 10, или через окно Выполнить – вызываем его одновременным нажатием на клавиши Win + R, вводим команду gpedit.msc и подтверждаем её выполнение на Enter.
После открытия Редактора в левой части окна переходим по следующему пути:
Конфигурация пользователя> Административные шаблоны> Меню Пуск и панель задач
Затем в основной части окна находим строку «Удалить список всех программ в меню Пуск». Дважды щелкните на неё для входа в настройки. В окне Настроек установите значение на «Включить», затем закройте Радактор локальной групповой политики.
После откройте Диспетчер задач – с помощью сочетания клавиш Ctrl + Alt + Delete. Во вкладке Процессы найдите строчку explorer.exe (Проводник). Кликните на неё правой кнопкой мыши и из контекстного меню выберите команду «Завершить процесс». После выйдите из Диспетчера задач.
Теперь остаётся только перезагрузить компьютер. После кнопка Все приложения не будет отображаться в меню Пуск. Конечно же, её можно вернуть обратно. Просто установите в настройках «Удалить список всех программ в меню Пуск» на значение «Не задано» или «Отключить».
Второй метод — редактор реестра
Если у вас не доступен вышеуказанный инструмент, можно использовать редактор реестра, который доступен в любой версии «десятки». Также с его помощью можно включить или отключить доступ ко всем программам в меню Пуск.
Чтобы запустить редактор реестра нажмите на клавиши Win + R, введите regedit и подтвердите выполнение на Enter.
После открытия в левой части окна (меню со списком папок) перейдите к следующей записи:
HKEY_CURRENT_USER\SOFTWARE\Microsoft\ Windows\CurrentVersion\Policies\Explorer
После открытия папки Explorer в основном окне редактора кликните правой мыши. Из появившегося контекстного меню выберите пункт Создать, затем Параметр DWORD (32 бита). Созданной записи присвоим название «NoStartMenuMorePrograms».
Затем откройте его двойным кликом мыши. В параметре NoStartMenuMorePrograms установите значение на «0». Здесь стоит отметить, что если вы хотите отобразить кнопку Все приложения, установите значение на «1».
После внесенных изменений выйдите из реестра и перезагрузите компьютер.
instcomputer.ru
Как найти старую панель удаления программ в Windows 10
Microsoft старается сделать свою операционную систему максимально удобной для пользователей, однако не все согласны с её решениями. В Windows 10 на смену привычной панели «Программы и компоненты» пришла новая. Если вы достаточно консервативны и хотите пользоваться старой версией, то вот несколько способов делать это.
Через «Панель управления»
Чтобы открыть старое меню через «Панель управления», сначала нужно её найти. Для это нажмите на иконку поиска рядом с меню «Пуск» и введите запрос «Панель управления».

На «Панели управления» найдите значок «Программы» и нажмите на «Удаление программы» под ним.

С помощью меню «Пуск»
Достаточно простой способ, правда, он не работает с предустановленными и скачанными из магазина Microsoft приложениями. Откройте «Пуск», выберите приложение и щёлкните по нему правой кнопкой мыши. В появившемся меню нажмите «Удалить». Откроется классическая панель «Программы и компоненты».

Однако есть вероятность, что этот способ перестанет работать. Microsoft хочет, чтобы вы осваивали новый интерфейс. Ну а пока есть возможность — пользуйтесь.
Через диалоговое окно «Выполнить»
В Windows есть скрытая команда, которая запускает меню «Программы и компоненты». Чтобы воспользоваться ею, нажмите клавиши Win + R. В появившемся диалоговом окне введите команду и нажмите «Ок»:
rundll32.exe shell32.dll,Control_RunDLL appwiz.cpl

При помощи создания ярлыка
Чтобы создать ярлык, кликните правой кнопкой мыши по рабочему столу и выберите «Создать» → «Ярлык». В поле «Укажите расположение объекта» вставьте следующую команду:
rundll32.exe shell32.dll,Control_RunDLL appwiz.cpl

Нажмите «Далее» и дайте название ярлыку. Вы увидите его на рабочем столе, а нажав на него, вы быстро переместитесь в меню «Программы и компоненты».
lifehacker.ru




