Как запустить старые компьютерные игры на Windows 10
По мере того как разгорается битва за обратную совместимость между Xbox One и PS4, ПК смотрит на эту драматическую консольную драку, как на развлечение.
Возможность стряхнуть пыль и запустить старые игры всегда была фишкой на платформе Windows, что заставило идею «обратной совместимости» практически исчезнуть. Игры прошлых лет должны работать.
Но, поскольку Windows модернизируется в соответствии с требованиями последних игр, запуск Ultimas, Theme Hospitals и других ретро-игр может оказаться сложным. Итак, мы собрали лучшие способы вернуть ваши старые компьютерные игры в 2020 год. И не просто кое как запустить их на Windows 10, а сделать это в лучшей форме.
Проблема совместимости
Шестнадцати разрядные приложения не запустятся на шестидесяти четырех битной Windows 10. Поменяйте версию ОС.
Перейдите:
Попробуйте разные версии ОС. Узнайте год выпуска игры, выберите актуальную на тот момент систему. Активируйте пункт: «Запускать в режиме совместимости». Установите галочки напротив пунктов:
Активируйте пункт: «Запускать в режиме совместимости». Установите галочки напротив пунктов:
Уменьшатся искажения при игре на большом мониторе. Такой способ может создать проблему — низкий FPS. Появятся сбои. Что предпринять?
Режимы совместимости и привилегии администратора
Первое, что нужно попробовать, если ваша старая игра не работает в Windows 10, – запустить от имени администратора.
Windows 10 имеет более строгую защиту, чем Windows XP, поэтому, если ваша игра была выпущена в 2001 году или около того, это могу возникнуть проблемы. Самый простой способ – щелкнуть правой кнопкой мыши на исполняемый файл игры и нажать «Запустить от имени администратора».
Если это не удается, пришло время поиграть с режимами совместимости, которые используют процесс под названием shimming, чтобы обмануть приложения, думая, что они работают в другой версии Windows.
Щелкните правой кнопкой мыши исполняемый файл игры, выберите «Свойства». Затем перейдите на вкладку «Совместимость» и установите флажок «Запустить эту программу в режиме совместимости».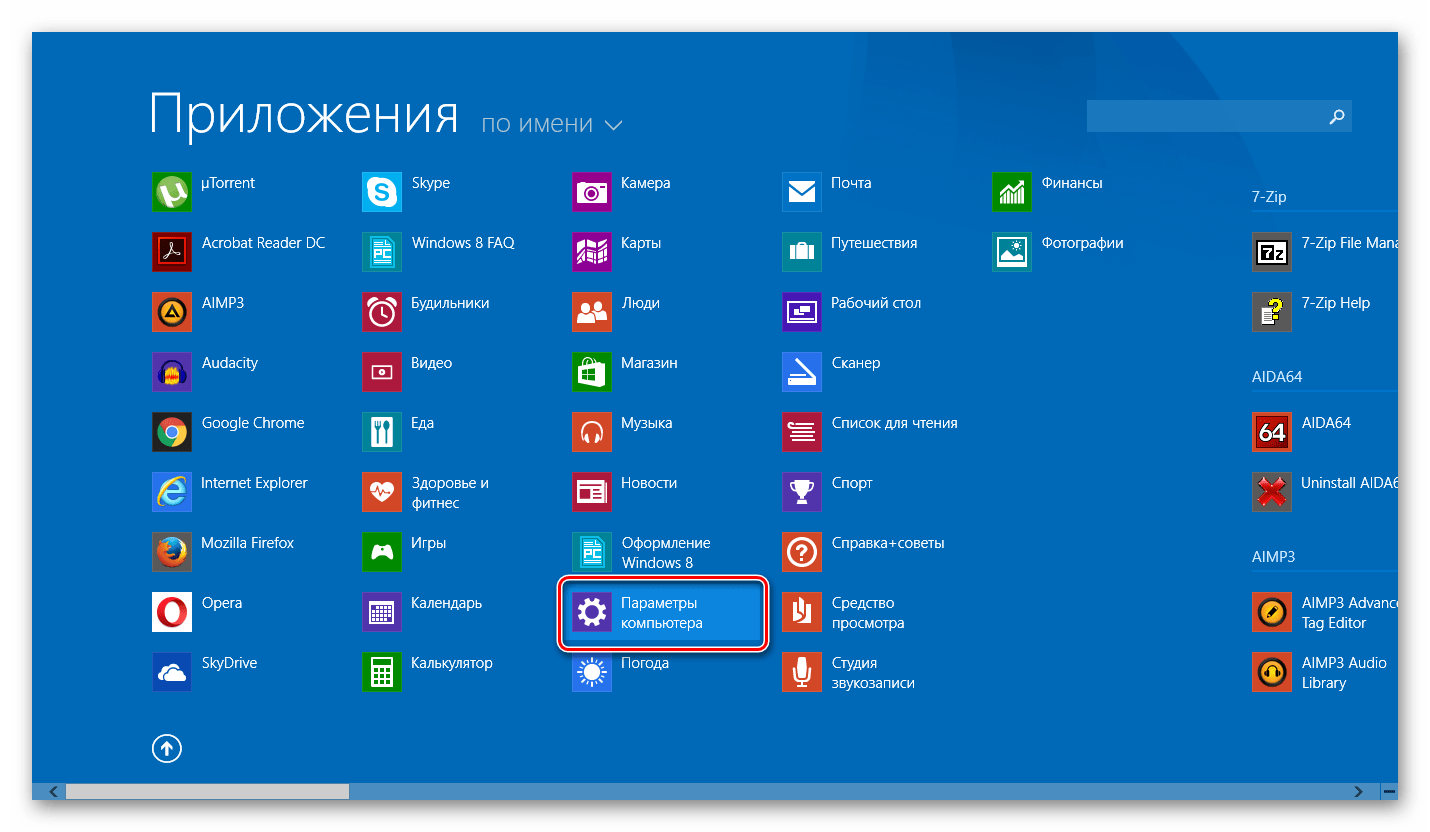
В раскрывающемся меню выберите версию Windows, соответствующую году выпуска вашей игры. Gothic II, например, вышла в 2002 году, поэтому мы выбрали Windows XP (Service Pack 3).
Установка старой версии DirectX
Что такое DirectX? Это набор инструментов для разработчиков ПО. Используется для создания игр, и приложений, связанных с графикой. Последняя двенадцатая версия не содержит нужных для запуска приложения компонентов. Чтобы их добавить установите DirectX End-User Runtimes.
Деактивируйте все пункты.
Начнется автоматическое скачивание инсталляционного «exe» файла. Нажмите два раза ЛКМ по скачанному файлу. Далее:
Выберите директорию куда распакуются файлы. Далее: Начнется распаковка файлов. Откройте созданную папку:
Начнется установка. Ждем ее завершения.
Перезапустите ПК.
Установка дополнительного компонента для графики
Нажмите «Win+I», перейдите:
Нажмите ссылку «Управление компонентами».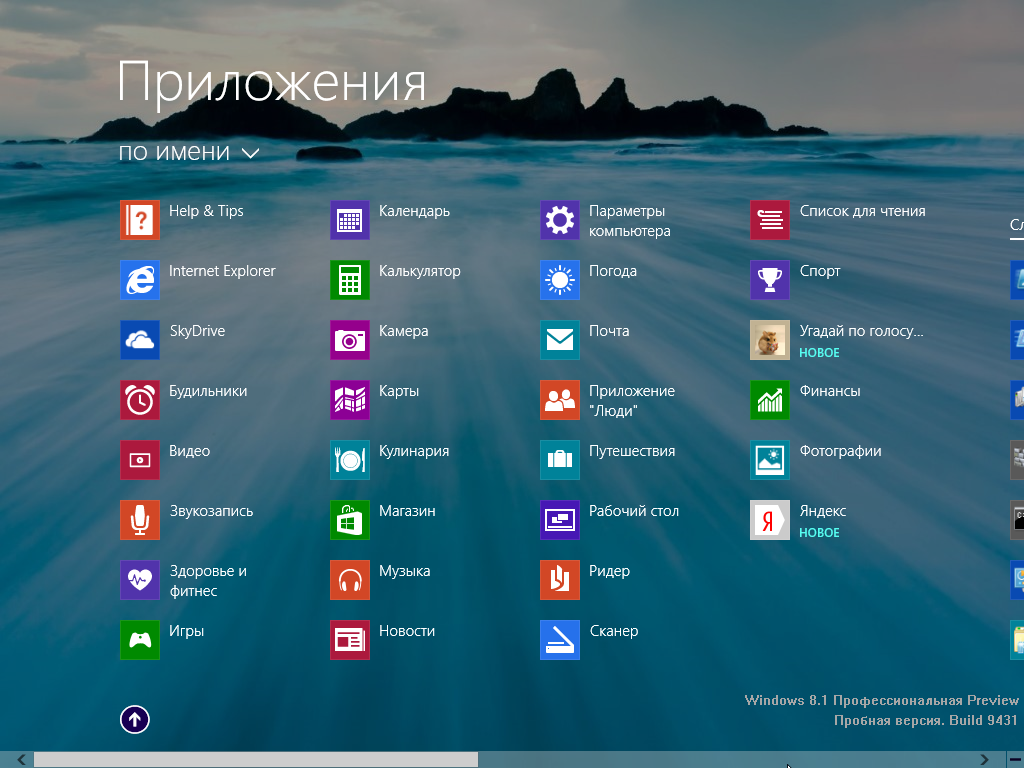
Далее:
Выберите:
Нажмите «Установить».
Проверяем активировались ли установленные компоненты. Нажмите «Пуск». В строке поиска пропишите: Далее:
Перейдите:
Перезагрузите ОС чтобы активировать изменения.
Приложения DOS
Старые DOS-приложения можно запустить в окне рабочей среды Windows. Для этого используется DOSBox (узнать о том, как запустить в Windows андроид-приложений, можно в статье «8 лучших Android-эмуляторов для запуска игр и приложений на Windows 10»). По сравнению с командной строкой это приложение справляется со старыми DOS-приложениями намного эффективнее.
Эмулятор DOSBox
Можно ли запустить старые игры на Windows 10? Используйте приложение DOSBox. Скачайте его с официального сайта по адресу: https://www.dosbox.com/download.php?main=1.
Нажмите два раза ЛКМ по «exe» файлу для установки. Запустите приложение. Появится два окна: состояние программы, рабочее окружение.
Монтируем каталог. Например, в директорию Games на диске С где находится игра. Пропишите команду:
Например, в директорию Games на диске С где находится игра. Пропишите команду:
Переходим на диск С.
Командой «DIR» смотрим папки.
Нужен файл Mario.
Нажмите «Enter».
Способ №3 — VirtualBOX — создание виртуального образа Windows на компьютере
Этот способ должен помочь даже в самой безнадежной ситуации. Выражается он в монтировании образа желаемой версии Windows на свой ПК через эмулятор. По сути, через программу VirtualBOX вы устанавливаете желаемую ОС, внутри уже установленной (текущей) операционной системы.
Для создания образа нужно будет выделить место на жестком диске для новой ОС и часть производительности компьютера. Чем ниже версия ОС, тем меньше на неё нужно будет выделить ресурсов ПК.
VirtualBOX позволяет установить еще одну (или несколько) разных операционных систем, находясь при этом как программа на вашем компьютере с десятым виндовсом. Все действия вы сможете выполнять в высветившимся окне.
После полной установки, распаковки и монтировании образа Windows вы сможете устанавливать любые старые игры и играть без проблем, лагов и задержек на своем компьютере с Windows 10.
Ну а что делать, если речь идет об очень старых играх, которые запускаются только в DOS? Давайте посмотрим в следующем варианте решения данной задачи.
Игры, которые идут только на современных ОС
Отдельно хочется обратиться к тем пользователям, которые откровенно игнорировали «восьмерку» — дело в том, что они упустили целый пласт различных игр, которые присутствуют в магазине Microsoft Store. Кроме того, большая часть попросту не способна запускаться под «семеркой» или, что уж там, под Windows ХР. А вот в десятке все они прекрасно идут, поэтому, говоря о том, какие игры идут под Windows 10, можно включать в этот список множество приложений для ModerUI, в число которых входя Age Of Empires: Siege Defense, Asphalt и многие другие. Причем, что интересно, все это не будет стоит вам ни копейки, имея при этом весьма интересный и разнообразный мультиплеер.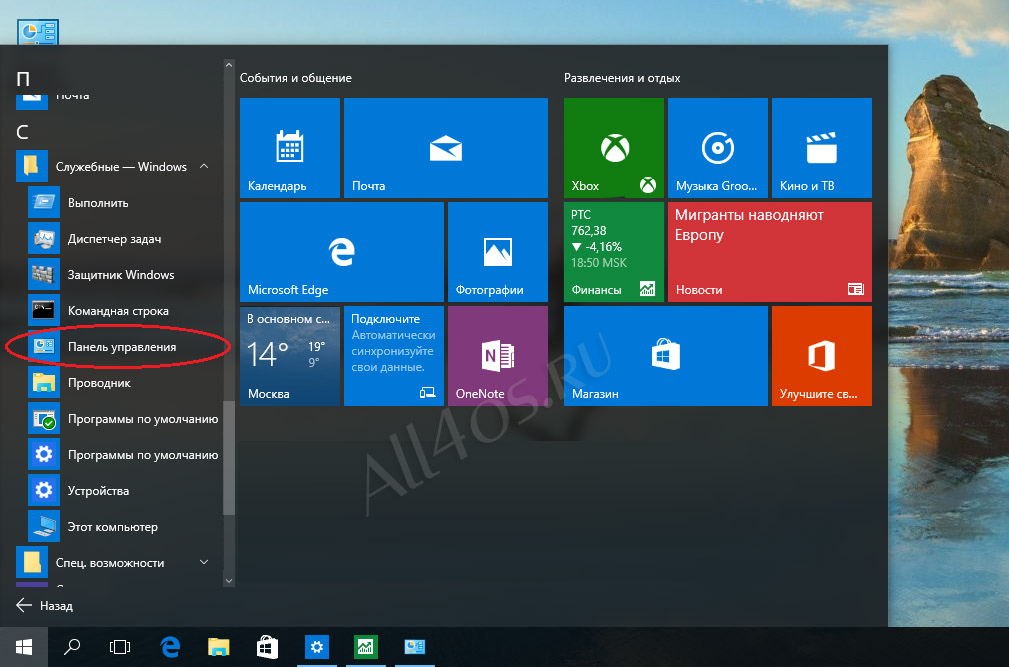 Одним словом – красота… осталось только выяснить, что имеют в виду пользователи, которые ищут, как удалить игру из магазин виндовс 10 — уж больно популярный поисковый запрос, хоть и абсолютно непонятный.
Одним словом – красота… осталось только выяснить, что имеют в виду пользователи, которые ищут, как удалить игру из магазин виндовс 10 — уж больно популярный поисковый запрос, хоть и абсолютно непонятный.
Кроме того, не далек тот день, когда появятся приложения, способные запускаться исключительно под управлением прослойки DirectX 12, а она присутствует только под «десяткой» и ни в какой другой Windows от Microsoft (да и от другого производителя, само собой) появляться не планирует.
Способ 5: Активация Direct Play
В ранних версиях ОС Windows для запуска игр использовались библиотеки DirectPlay. В «десятке» данная функция по умолчанию отключена, что негативно сказывается на запуске некоторых игр, особенно старых. В таких ситуациях стоит попробовать включить компонент DirectPlay. В одной из наших статей мы рассказывали о процессе активации этой библиотеки.
Подробнее: Включение DirectPlay в Windows 10
Зачем устанавливать программы? Почему нельзя их просто копировать?
Пользователь, который впервые столкнулся с проблемой установки игр и программ, конечно же, сразу задается вопросом – почему все так сложно? Неужели нельзя все упростить? Почему нельзя просто скопировать и запустить программу?
На самом деле процесс инсталляции (установки) программного обеспечения призван не усложнить, а наоборот, упростить процесс работы на компьютере.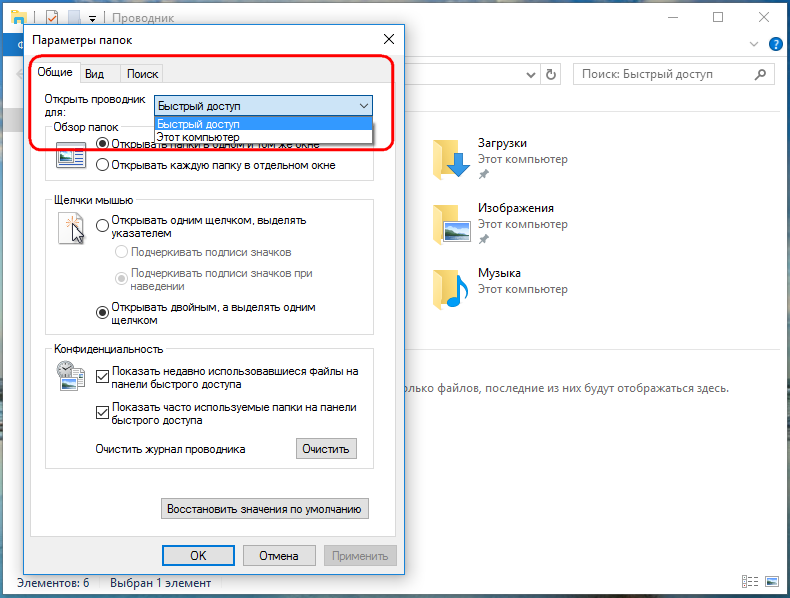 Например, он нужен для того чтобы программа заблаговременно передала служебную информацию операционной системы. Например, ассоциация файлов с программой. Так же в процессе установки можно будет выбрать именно те компоненты, которые вам необходимы.
Например, он нужен для того чтобы программа заблаговременно передала служебную информацию операционной системы. Например, ассоциация файлов с программой. Так же в процессе установки можно будет выбрать именно те компоненты, которые вам необходимы.
Процесс установки программ порой действительно становится большой проблемой, с которой по силам справится не каждому. Наверное, программисты, которые придумали это действие, действительно забыли подумать о простых людях. Но, несмотря на всю сложность этого процесса, можно выделить несколько основных правил, которые смогут сделать процесс установки максимально простым.
Обязательно обновите драйвера видеокарты и другое ПО
Перед тем, как вспоминать самые нехорошие слова и высказывать их в сторону разработчиков, не забудьте отправиться на официальный сайт производителя своей видеокарты и скачать самые свежие драйвера. Зачастую, к релизу игр готовятся специально оптимизированные для них драйвера. Также можно попробовать установить более позднюю версию драйверов, если проблема не решается установкой текущей версии.
Важно помнить, что следует загружать только окончательные версии видеокарт – старайтесь не использовать бета-версии, так как в них может быть большое количество не найденных и не исправленных ошибок.
Не забывайте, что для стабильной работы игр часто требуется установка последней версии DirectX, которую всегда можно .
Windows 7, 8, 10
Значительно более подробно следует остановиться на анализе этих трех пока еще поддерживаемых операционных систем. Объективное сравнение всех этих ОС выполнено на одном и том же компьютере «Intel Core i5–4690K» с видеокартой MSI R9 290X Lightning (процессор ПК не подвергался разгону). Поочередно инсталлировались в ПК следующие официальные версии Windows:
- 7 Ultimate SP1 x64;
- 8.1 Pro x64;
- 10 Pro x64.
Методика тестирования состояла из искусственных тестов и измерения FPS с помощью реальных игровых программ. С целью минимизации ошибочных результатов каждый тест производился по 5 раз. Все параметры настроек компьютера, монитора выставлялись одинаково для всех трех операционных систем.
Как запустить старые игры на Windows 10
Старые игровые проекты, которые принесли нам немало приятных впечатлений, к сожалению, уходят в прошлое. Это происходит не только из-за морального устаревания графики или выхода новых аналогов, а и по причине невозможности их запуска на актуальных версиях операционных систем. В этой статье мы приведем несколько вариантов решения проблемы со старыми играми в Windows 10.
Запуск старых игр в Виндовс 10
Причин, приводящих к невозможности запуска некоторых игр под Win 10, несколько, и все они имеют корни в несовместимости с программным обеспечением или компонентами системы. Также устаревшие проекты могут требовать особых режимов экрана, которые по умолчанию отключены в «десятке», или повышенных привилегий (прав).
Вариант 1: Права администратора и совместимость
Игры, выпущенные во времена Windows XP, по умолчанию требуют повышенных прав для старта и нормальной работы. Именно поэтому любые приложения, разработанные для «хрюши», необходимо запускать от имени администратора.
- Кликаем правой кнопкой мыши по ярлыку игры (или исполняемому файлу с расширением EXE в папке установки) и переходим к свойствам.
- Идем на вкладку «Совместимость», устанавливаем флажок напротив соответствующей позиции и жмем «Применить».
Следующий шаг – выбор режима совместимости с предыдущими версиями «винды». Здесь можно действовать путем перебора вариантов или выяснить год выпуска проекта и сопоставить с актуальной на то время версией ОС. Всю нужную информацию можно найти в поисковых системах.
Ставим галку в разделе «Режим совместимости» и выбираем в выпадающем списке один из пунктов. Не забываем применить изменения.
Вариант 2: Параметры экрана
Устаревшие игры могут не работать из-за отсутствия поддержки установленного разрешения экрана, а также цветовой гаммы. Для настройки этих параметров на вкладке «Совместимость» есть несколько пунктов. Здесь трудно дать точный рецепт, так как все проекты разные, поэтому придется действовать «методом научного тыка». Попробуйте разные сочетания цветности и пониженного разрешения, отключите оптимизацию во весь экран.
Здесь трудно дать точный рецепт, так как все проекты разные, поэтому придется действовать «методом научного тыка». Попробуйте разные сочетания цветности и пониженного разрешения, отключите оптимизацию во весь экран.
Вариант 3: Включение старого DirectX
Скачать автономный пакет DirectX с официального сайта
- После нажатия на кнопку загрузки откроется следующая страница, на которой снимаем все галки и жмем кнопку, показанную на скриншоте.
- Запускаем инсталлятор и в стартовом окне нажимаем «Yes».

- Выбираем папку для распаковки файлов. Лучше создать ее заранее в любом удобном месте.
- Нажимаем ОК.
- Идем в папку и запускаем файл DXSETUP.exe от имени администратора.
- Принимаем условия соглашения.
- Жмем «Далее».
- Ждем завершения установки.
- Закрываем окно инсталлятора кнопкой «Готово».
- Для верности перезагружаем машину.
Далее необходимо скачать и установить еще один компонент.
- Вызываем параметры системы сочетанием клавиш Windows+I и переходим в раздел «Приложения».
- Открываем раздел управления дополнительными компонентами.
- Жмем «Добавить компонент».
- Выбираем «Инструменты для графики».
- Нажимаем «Установить».
- Дожидаемся окончания установки.
Теперь нужно проверить, включены ли устаревшие компоненты.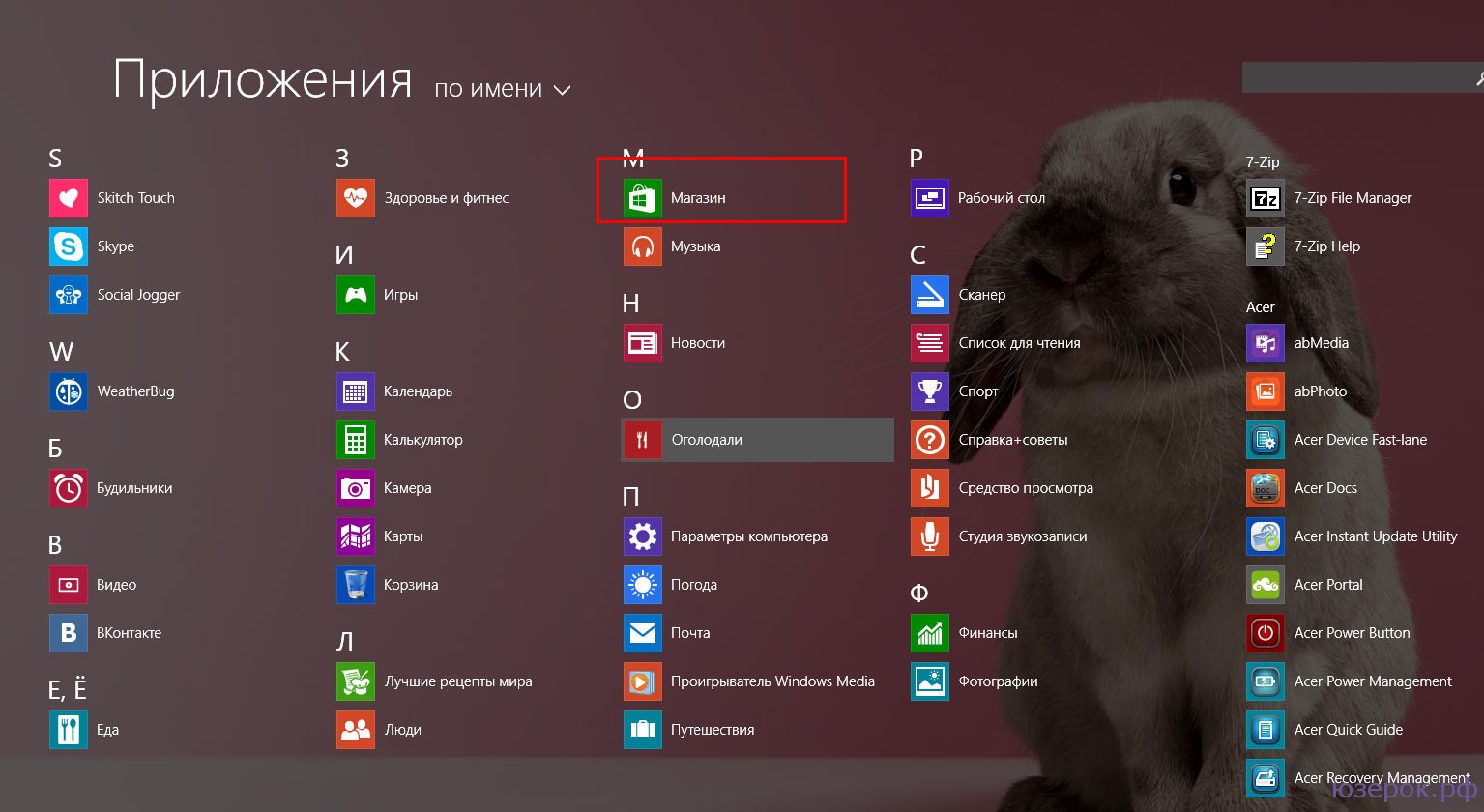
- Открываем системный поиск и пишем «Панель управления». Переходим к классическому приложению.
- Выбираем режим представления «Мелкие значки» и запускаем апплет «Программы и компоненты».
- Нажимаем на ссылку «Включение или отключение компонентов Windows», ищем папку «Legacy Components» (или «Компоненты прежних версий»), открываем ее и устанавливаем флажок возле «DirectPlay». Жмем ОК.
- Перезагружаем ПК.
Заключение
Чаще всего рекомендации, приведенные выше, работают только в комплексе, то есть все вместе. Если с их помощью не удалось исправить ситуацию с запуском, стоит поискать на просторах сети ресурсы, которые распространяют старые игры в цифровом виде. Такие установщики могут содержать специальные патчи для устранения несовместимости. Только помните об авторских правах разработчиков и издателей и ищите сайты с платным предоставлением продуктов, а также интересуйтесь правомерностью передачи вам как самих дистрибутивов, так и лицензионных ключей.
Опишите, что у вас не получилось. Наши специалисты постараются ответить максимально быстро.
Помогла ли вам эта статья?
ДА НЕТКак запустить старые игры и программное обеспечение в Windows 10 • Оки Доки
Microsoft пытается сделать программы и форматы файлов обратно совместимыми. Это не всегда срабатывает. Иногда разрыв между операционными системами слишком велик, и ваша любимая старая игра или программное обеспечение для Windows перестают работать.
Приложения, разработанные для Windows XP, Windows 98 и более ранних версий, теперь начинают испытывать трудности. Многие перестают работать, если вы не найдете конкретное исправление Windows 10 для более старого программного обеспечения. Даже при использовании встроенных в Windows 10 режимов совместимости некоторые программы отказываются оживать.
Прежде чем терять надежду, попробуйте эти советы, чтобы ваши старые игры и программы для Windows работали в Windows 10.
Почему старые игры и приложения не запускаются в Windows 10?
Некоторые старые игры и программы действительно работают в Windows 10. Это зависит от программы. Если программа или игра особенно ценны для своей пользовательской базы, может существовать обходной путь. В противном случае вам следует ознакомиться с этим кратким списком причин, по которым ваше старое программное обеспечение отказывается играть в мяч с Windows 10.
Зависимости от старых версий программного обеспечения. Некоторое программное обеспечение зависит от старых библиотек, которые больше не включаются автоматически в установку Windows 10.
16-битное программное обеспечение: 64-битные версии Windows не содержат встроенного уровня совместимости для более старых 16-битных приложений. Вы можете узнать больше о том, почему 64-битная Windows больше не поддерживает 16-битные приложения, здесь.

Программное обеспечение DOS: Windows 10, как и все версии Windows, начиная с Windows XP, больше не работает поверх DOS. Некоторые программы DOS все еще работают, но подавляющее большинство, особенно игры, просто не работают.
DRM: Еще одна проблема, с которой сталкиваются старые программы Windows, — это несуществующие или устаревшие решения DRM, которые останавливают загрузку программ. Например, SecuROM DRM вызывает серьезные проблемы для старых игр на новых системах.
Как запускать старые игры и программы в Windows 10
Как упоминалось выше, требования для запуска старых игр в Windows 10 различаются. Если вам не удается загрузить старую игру или приложение, ознакомьтесь со следующими исправлениями.
1. Запуск от имени администратора
Если ваша проблема связана с программой Windows XP, в первую очередь попробуйте запустить приложение от имени администратора.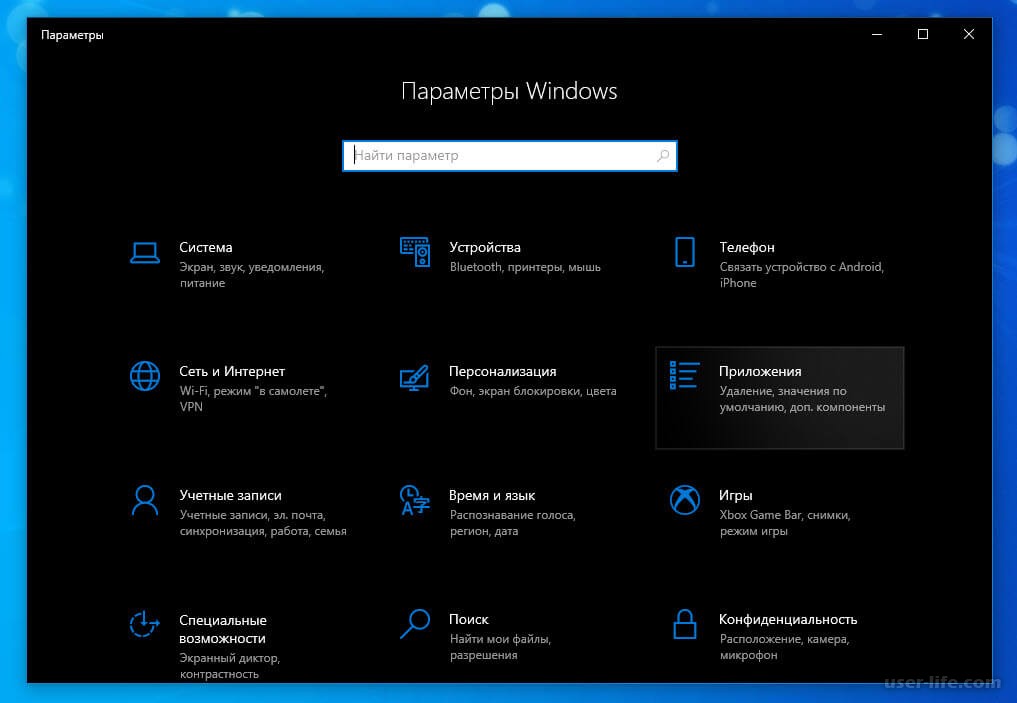
Перейдите к исполняемому файлу приложения или его ярлыку, щелкните правой кнопкой мыши и выберите «Запуск от имени администратора».
2. Средство устранения неполадок совместимости программ
Если щелчок правой кнопкой мыши по приложению не работает, мы можем попытаться позволить Windows 10 принять собственное решение о настройках совместимости. В Windows 10 есть встроенное средство устранения неполадок совместимости программ, которое помогает «обнаруживать и устранять распространенные проблемы совместимости».
В строке поиска меню «Пуск» введите «Запустить программы».
 Выберите «Лучшее совпадение», чтобы открыть средство устранения неполадок.
Выберите «Лучшее совпадение», чтобы открыть средство устранения неполадок.Выберите «Дополнительно»> «Запуск от имени администратора», затем «Далее», чтобы продолжить.
Средство устранения неполадок теперь просканирует вашу систему на предмет возможных проблем с совместимостью. Если вашего приложения нет в списке, выберите вариант «Нет в списке» и нажмите «Далее».
Вам нужно будет перейти к исполняемому файлу или ярлыку. Я буду тестировать одну из лучших когда-либо созданных футбольных игр: Premier Manager 98.
Выберите «Попробовать рекомендуемые настройки».
После применения настроек протестируйте программу. Как видите, программа теперь работает, хотя и уведомляет меня о том, что мне нужен оригинальный CD-ROM. Нажмите «Далее.
Ошибка совместимости программы
Средство устранения неполадок теперь спросит вас, было ли исправление успешным или нет. Выбор Да, сохранить эти настройки для этой программы закроет средство устранения неполадок. Если выбрать Нет, повторить попытку с другими настройками, откроется дополнительный диалог, содержащий следующие параметры:
Выбор Да, сохранить эти настройки для этой программы закроет средство устранения неполадок. Если выбрать Нет, повторить попытку с другими настройками, откроется дополнительный диалог, содержащий следующие параметры:
Программа работала в более ранних версиях Windows, но сейчас не устанавливается и не запускается. Пример: программа установки не запускается.
Программа открывается, но отображается неправильно. Пример: неправильные цвета, размер или разрешение.
Программе требуются дополнительные разрешения. Пример: появляются ошибки «Доступ запрещен» или программа запрашивает разрешения администратора для запуска.
Я не вижу свою проблему в списке.
Сделайте свой выбор на основе результатов теста, который мы провели в предыдущем разделе. Перечисленные примеры должны помочь вам понять, какой вариант подходит для вашего приложения. Однако для его запуска и работы может потребоваться комбинация исправлений, поэтому не теряйте надежду при первом же препятствии.
Однако для его запуска и работы может потребоваться комбинация исправлений, поэтому не теряйте надежду при первом же препятствии.
3. Ручные настройки совместимости в Windows 10
Вам не нужно использовать средство устранения неполадок, чтобы выяснить, как играть в старые игры в Windows 10. Вы можете получить доступ к параметрам совместимости с Windows 10 через меню свойств приложения. Выберите старую игру, которую хотите открыть, затем щелкните правой кнопкой мыши и выберите «Свойства».
Выберите вкладку «Совместимость». Используйте параметр «Режим совместимости», чтобы запустить приложение в предыдущей версии Windows. Кроме того, вы найдете настройки совместимости для:
Уменьшенные цветовые режимы
Запуск с разрешением экрана 640 x 480 пикселей
Отключить масштабирование дисплея при высоких настройках DPI
Запустите эту программу от имени администратора
Зарегистрируйте эту программу для перезапуска
Использовать устаревшее управление цветом ICC дисплея
Автоматическое средство устранения неполадок предлагает те же возможности.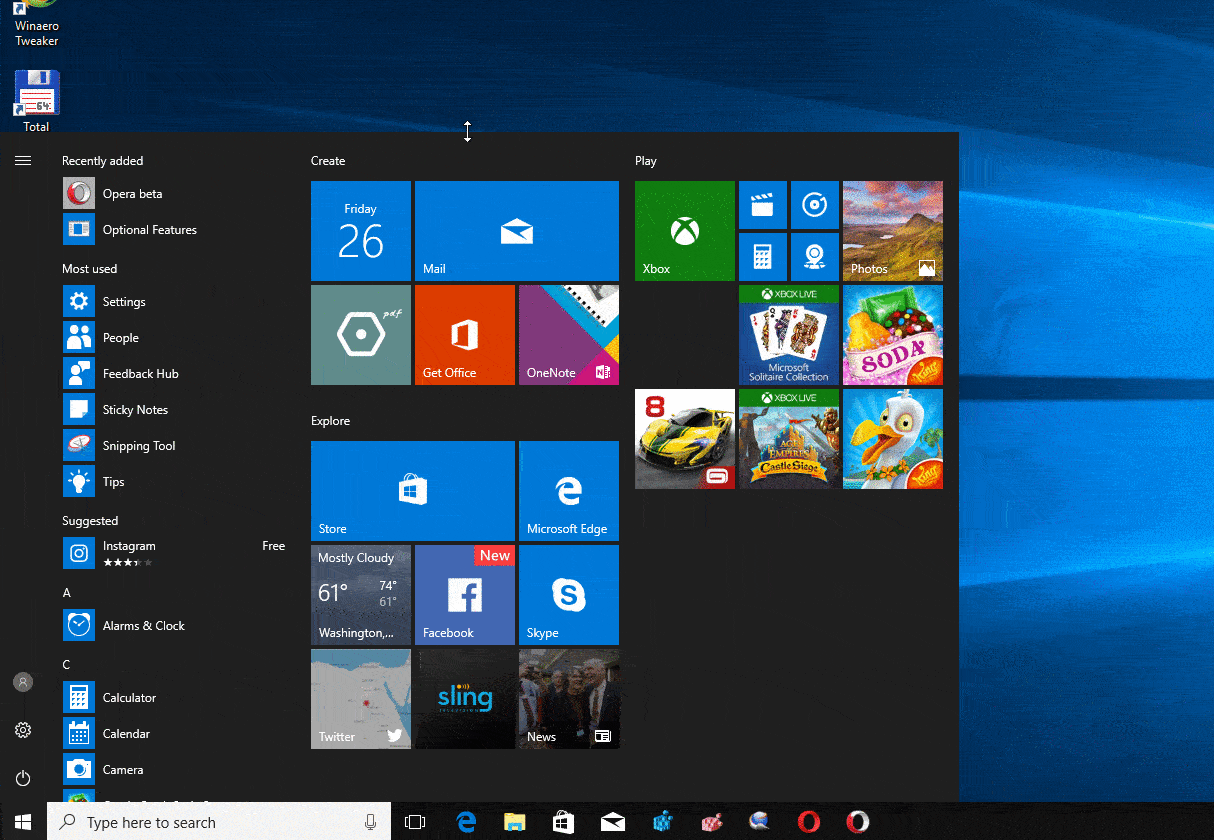 Когда вы закончите, нажмите Применить> ОК.
Когда вы закончите, нажмите Применить> ОК.
Имейте в виду, что эти изменения влияют только на вашу учетную запись пользователя. Если вы хотите применить изменения настроек совместимости для каждого пользователя, используйте кнопку «Изменить настройки для всех пользователей».
Как и в случае с автоматическим средством устранения неполадок, определение настроек старой игры или приложения в Windows 10 — это процесс проб и ошибок.
4. Неподписанные драйверы
В 64- и 32-разрядных версиях Windows 10 используется принудительная подпись драйверов. Для принудительной подписи драйверов требуется, чтобы у всех драйверов была действительная подпись. Подпись драйверов помогает обеспечить безопасность и стабильность, гарантируя, что вредоносные или нестабильные драйверы не проскользнут через сеть.
В некоторых случаях ваша старая игра или программа не будут использовать последние версии драйверов.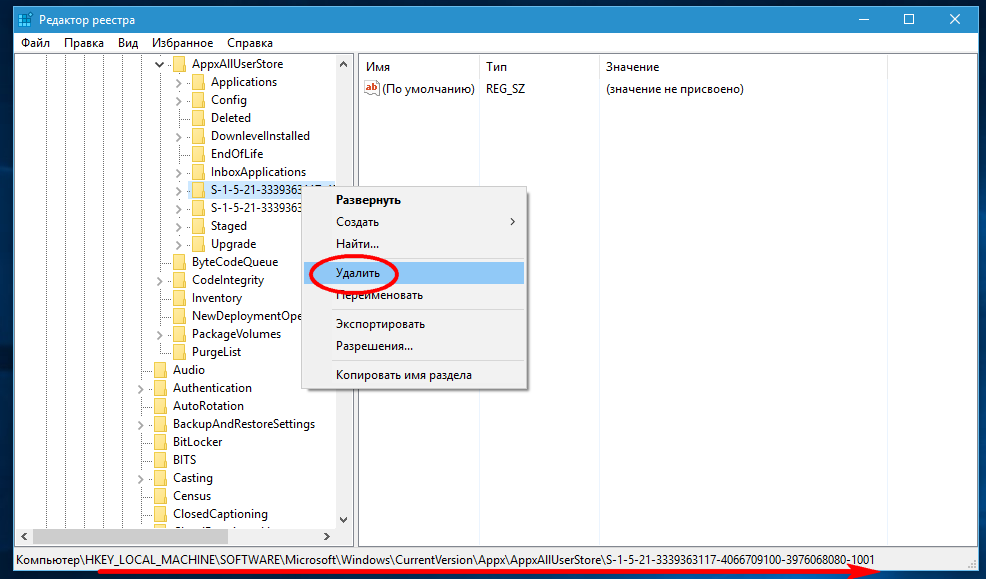 В этом случае Windows не позволит программе установить или запустить. Однако вы можете отключить принудительное использование подписи драйверов, но после этого ваша система станет немного более уязвимой. Все зависит от того, насколько вы отчаянно хотите играть в игру или использовать программу.
В этом случае Windows не позволит программе установить или запустить. Однако вы можете отключить принудительное использование подписи драйверов, но после этого ваша система станет немного более уязвимой. Все зависит от того, насколько вы отчаянно хотите играть в игру или использовать программу.
Отключить принудительное использование подписи драйверов
Вы можете использовать меню Advanced Boot Options (Расширенные параметры загрузки) для загрузки Windows 10 с отключенной принудительной подписью драйверов. Использование параметра загрузки для отключения подписи драйверов не является постоянным изменением, и принудительное применение будет возобновлено при следующем перезапуске Windows 10. Однако при этом должны быть удалены драйверы, которые вы устанавливаете, когда принудительное применение отключено.
Откройте расширенное меню загрузки, нажав Shift и нажав кнопку «Перезагрузить».

Выберите Устранение неполадок> Дополнительные параметры> Параметры запуска> Перезагрузить.
Выберите 7 на экране «Параметры запуска», чтобы активировать параметр «Отключить принудительное использование подписи драйверов». Нажмите Enter, чтобы загрузить вашу систему. Теперь вы можете свободно устанавливать неподписанные драйверы.
5. Используйте виртуальную машину
Windows 7 включает «Режим Windows XP». Это была отличная функция, которая по сути представляла собой виртуальную машину с лицензией XP. Тем не менее, это немного упростило загрузку старых приложений. К сожалению, в Windows 10 нет режима XP. Однако вы можете использовать виртуальную машину для создания своего собственного режима XP.
Все, что вам нужно, это виртуальная машина, например VirtualBox или же VMware Playerи старая, но крайне лишняя лицензия на Windows XP.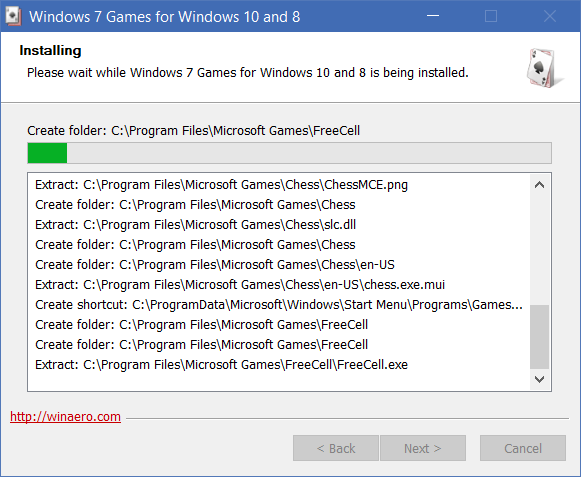 Установите лицензию Windows XP на виртуальную машину, и вы сможете запускать свое приложение в более старой версии Windows в окне на рабочем столе.
Установите лицензию Windows XP на виртуальную машину, и вы сможете запускать свое приложение в более старой версии Windows в окне на рабочем столе.
На самом деле это не идеальное решение. Успех виртуальной машины зависит от приложения. Кроме того, виртуальные машины имеют ограниченную аппаратную поддержку.
Связанный: Как играть в ретро-игры на вашем компьютере, легально!
6. DOSBox
Если у вас есть старая программа или игра для DOS, которая отказывается работать, DOSBox станет вашим другом. DOSBox — это бесплатное приложение, которое запускает полную среду DOS в вашей системе Windows 10, позволяя запускать старые игры и приложения DOS.
DOSBox возвращает к жизни сотни классических игр. Он очень хорошо используется, а это означает, что если вы застряли, в Интернете найдется решение. Точно так же вы можете покупать игры через GOG.com, предварительно упакованные для запуска в экземпляре DOSBox.
Скачать: DOSBox для Окна
По теме: Сайты, где можно бесплатно скачать старые игры для ПК
Запускайте наконец свои старые компьютерные игры и программное обеспечение!
Ностальгия — сильное влечение. Я знаю: мне нравится загружать старые игры для Windows. Однако Windows 10 не всегда хочет играть в мяч. В идеале вы сможете найти современные альтернативы старым приложениям. Однако это не всегда возможно и практически невозможно для некоторых бизнес-приложений.
К счастью, один из методов, которые мы подробно описали выше, позволит вам запустить старую игру или программу для Windows, так что попробуйте!
Не запускаются игры на windows 10
Как вернуть стандартные игры в Windows 10? Можно ли вернуть стандартные игры в Windows 8? Как вернуть игры в Windows 8.1? Такие или подобные вопросы задавали себе любители стандартных игр, которые были встроены в операционную систему Windows 7, когда обнаружили, что в новой операционной системе Windows 10 (Windows 8.1 или Windows 8) многих привычных игр почему-то нет.
Корпорация Майкрософт по неизвестным причинам, удалила старые стандартные игры из состава операционной системы. Часть старых игр доступна из Магазина Windows, но это уже переработанные игры, с новым интерфейсом. Некоторых стандартных игр в магазине нет. В Windows 10 присутствует игра Microsoft Solitaire Collection (пасьянсы: косынка, паук, солитер), с современным интерфейсом, который больше приспособлен для игры на сенсорных экранах.
Неужели теперь нельзя будет поиграть в полюбившиеся игры? Любителям поиграть в старые игры, сообщаю, что существует возможность установки стандартных игр Windows 7 в новую операционную систему.
Как установить старые игры из Windows 7 на Windows 10 (Windows 8.1 или Windows 8)? Для установки игр понадобится установочный файл Windows 7 Games for Windows 8 and Windows 10, в котором собраны стандартные игры из операционной системы Windows 7.
В состав сборки входит 11 игр, которые будут установлены на компьютер, работающий в операционных системах Windows 10, Windows 8.1, или Windows 8. Можно будет скачать все, или по отдельности следующие игры:
- Chess Titans (Шахматы)
- Mahjong Titans (Маджонг)
- Purble Place
- Internet Backgammon (Интернет-Нарды)
- Internet Spades (Интернет-Пики)
- Internet Checkers (Интернет-Шашки)
- Solitaire (Косынка)
- SpiderSolitaire (Паук)
- Minesweeper (Сапер)
- FreeCell (Солитер)
- Hearts (Червы)
Сначала необходимо скачать стандартные игры для Windows 7, которые упакованы в архив, по ссылке, которая находится ниже.
скачать стандартные игры для windows 7
Установка Windows 7 Games for Windows 8 and Windows 10
Установщик Windows 7 Games for Windows 8 and Windows 10 по умолчанию выберет язык операционной системы (в нашем случае русский язык).
В первом окне мастера установки нажмите на кнопку «Далее».
В следующем окне выберите компоненты устанавливаемой программы. По умолчанию, активированы все пункты, это значит, что на компьютер будут установлены все 11 игр. Если вы хотите установить только некоторые игры из этой коллекции, то снимите флажки напротив тех игр, устанавливать которые вы не желаете.
После сделанного выбора, нажмите на кнопку «Далее».
В окне «Выбор папки установки» нажмите на кнопку «Установить», потому что поменять папку установки нельзя.
Затем начнется установка программы на компьютер. После завершения установки нажмите на кнопку «Далее».
В завершающем окне мастера установки Windows 7 Games for Windows 8 and Windows 10 нажмите на кнопку «Готово».
Стандартные игры установлены на компьютер. Теперь вы можете играть в старые игры в Windows 10, Windows 8.1, или Windows 8.
Войдите в меню «Пуск», кликните по «Все программы», в списке программ найдите папку «Games» (Игры). Войдите в папку, здесь вы обнаружите стандартные игры из Windows 7.
Запускать игры можно непосредственно из меню «Пуск».
Как добавить ярлык игры на Рабочий стол
Я думаю, что многим будет удобно запускать полюбившиеся игры непосредственно с Рабочего стола. Поэтому я расскажу, как можно добавить ярлык игры на Рабочий стол в Windows 10.
Войдите в меню «Пуск», нажмите на кнопку «Все приложения», откройте папку «Игры», а затем кликните правой кнопкой мыши по любой игре. В контекстном меню выберите сначала пункт «Дополнительно», а потом «Перейти к расположению файла».
После этого откроется папка, в которой находятся ярлыки всех стандартных игр, которые были установлены на компьютер.
Скопируйте на Рабочий стол ярлыки игр, которые вы хотите запускать непосредственно с Рабочего стола.
Теперь вы можете запустить старую игру (например игру «Паук») с ярлыка на Рабочем столе в Windows 10 или Windows 8.
Заключение
Вы можете скачать стандартные игры для Windows 7 на компьютер, для того чтобы вернуть стандартные классические игры в Windows 10, Windows 8.1, или Windows 8. После установки на компьютер сборки с играми, вы можете играть в старые игры из Windows 7 в новой операционной системе.
Как вернуть стандартные игры в Windows 10 (видео)
Игры и программы для Windows XP без проблем запускаются в новой версии ОС. Но не все старые программы могут заработать с первого раза. В этом случае рекомендации, описанные ниже, помогут понять, как запустить старые игры на Windows 10 или других сборках.
Запуск из-под записи администратора
Большая часть игр и программ для Windows XP разрабатывалась с учетом того, что пользователь работает с компьютером под записью Администратора. Поэтому, если приложение не запускается, нажмите ПКМ на.exe-файле и выберите команду «Запуск от имени администратора».
Отладка режима совместимости
В Windows есть встроенная утилита, которая выполняет отладку совместимости устаревших программ.
ПКМ на .exe-файле → свойства → вкладка «Совместимость» → нажмите кнопку «Запустить средство устранения проблем с совместимостью».
Если приложение без проблем запускалось в более ранней версии ОС, но в Windows 10 не работает, в блоке «Режим совместимости» установите галочку на пункте «Запустить программу в режиме совместимости с:» и выберите одну из операционных систем, которые есть в списке.
Еще один вариант – установить специальные настройки запуска программы. Сделать это можно в блоке «Параметры», установив флажок на один из пунктов:
- режим пониженной цветности;
- использовать разрешение экрана 640 x 480;
- отключить масштабирование изображения при высоком разрешении экрана;
- выполнять эту программу от имени администратора.
Игры с установленной защитой DRM
Игры, имеющие DRM-защиту SafeDisc и SecuROM, не запускаются в Windows 10. В этом случае юзеру доступны несколько вариантов решения проблемы:
- Использовать патч «no CD», который позволяет запустить игру без диска. Но этот способ наиболее небезопасный. Такие патчи разрабатываются сторонними людьми, поэтому часто содержат вирус, который наносит вред ОС.
- Выполнить перезаказ игры с сервиса, занимающегося цифровой дистрибуцией.
- На сайте производителя игры может быть доступен для скачивания официальный патч, устраняющий DRM-защиту.
Полезно знать! Сложный вариант запуска подобных приложений – установить параллельно с Windows 10 более старую версию операционной системы и уже на ней запускать такие игры, или же открыть приложение на виртуальной машине.
Приложения DOS
Старые DOS-приложения можно запустить в окне рабочей среды Windows. Для этого используется DOSBox (узнать о том, как запустить в Windows андроид-приложений, можно в статье « »). По сравнению с это приложение справляется со старыми DOS-приложениями намного эффективнее.
16-ти разрядные приложения
64-битная Windows 10 не поддерживает работу 16-разрядных программ, потому что в ней нет слоя совместимости WOW16. Если пользователь запускает такое приложение в новой ОС, появляется предупреждение о невозможности его работы.
Для открытия таких приложений установите на компьютер 32-разрядную Windows 10 (прочитайте, как это сделать в статье « ») или запустите виртуальную машину с этой версией ОС. Еще один вариант – установить Windows 3.1 в DOSBOX.
Сайты, запрашивающие Java, Silverlight, ActiveX
Новый встроенный браузер от Microsoft – Edge не поддерживает технологии Java, Silverlight, ActiveX и прочих. Для запуска приложений, требующих использование таких технологий, понадобится браузер Internet Explorer. Также используйте интернет-обозреватель Mozilla Firefox.
Internet Explorer можно найти с помощью строки поиска, введя в ней название браузера, или в меню Edge, где есть опция «Открыть в Internet Explorer».
Вывод
Открыть старые приложения или игры в Windows 10 можно несколькими способами. Но лучший вариант – найти аналогичное приложение, которое работает с современными ОС.
Почему не запускаются игры на новой операционной системе Windows 10? Ответ здесь банально простой: её только выпустили, поэтому многие программы и оборудование не смогут работать корректно какое-то время. Всем этим парням из компаний по разработке игр придётся адаптировать свои продукты под свежую ось. Так было с предыдущими версиями систем, так будет и с этой. Это будет продолжаться недели и месяцы, а играть уже хочется сейчас. Но проблемы на то и существуют, чтобы их мужественно решать.
Как нетрудно догадаться, в качестве решения надо будет обновить программное обеспечение. Ещё можно попробовать запустить игры от имени администратора. Да, пока что в Windows 10 надо вставлять костыли, чтобы обеспечить её нормальную функциональность. Иначе от использования этой системы можно получить только головную боль. О ремонте запуска игр и о мероприятиях по предотвращению сбоев в работе Windows 10 поговорим подробнее ниже.
Обновление драйверов
Для того чтобы устранить конфликт игры с драйверами Windows 10, нужно их обновить. Речь идёт о драйверах видеокарты. Это самая распространённая причина, по которой игры не запускаются на последней оси от Microsoft. К счастью этот процесс автоматизирован, и теперь не надо проводить долгое время в поисках по сети нужного драйвера или загружать дополнительные утилиты на компьютер. Итак, чтобы Windows 10 стал нормально воспринимать игры, надо:
- Открыть меню Пуск, которое находится в левом нижнем углу экрана.
- Нажать правой кнопкой мыши по Мой компьютер.
- Выпадает контекстное меню, в котором следует выбрать Свойства.
- Появится окно, где нужно щёлкнуть по Диспетчер устройств.
- Так как за производительность игр в основном отвечает видеокарта, то именно по ней и нужно щёлкнуть правой кнопкой мыши. Обычно она находится в пункте Видеоадаптеры.
- Далее появится диалоговое окно Windows 10, в котором лучше выбирать автоматическую установку.
- Затем рекомендуется компьютер перезагрузить.
После всех проделанных процедур Windows 10 должна грузить игры, которые установлены на компьютере.
Через файл запуска
Не секрет, что многие приложения могут блокироваться в Windows 10 по причине предоставления неполного комплекта прав. Обычный пользователь не обладает в системе всеми правами, которые распространяются на любые действия. Нельзя удалять любые фалы, запрещена работа с системными файлами, Windows 10 тщательно ограничивает область работы от системной информации. Таким образом, в Windows 10 реализована защита от дурака. Чтобы нерадивый потребитель сам себе не потёр важные файлы, его намеренно ограничивают в функциональности. В такой ситуации операционная система вполне может не открывать приложения, такие как игры, в рамках политики безопасности. Рекомендуется запустить файл игры от имени администратора. Делается это очень просто:
- Открываем папку с игрой.
- Находим там файл запуска, который имеет окончание.exe.
- По данному фалу щелкаем правой кнопкой мыши и выбираем Запуск от имени администратора.
Часто игры выводят ярлык файла запуска на рабочий стол, можно воспользоваться им. Эта процедура наделяет пользователя всеми правами на компьютере.
В рамках профилактики
Так как система Windows 10 – это продукт, который стоит адаптировать, разработчики ещё долго будут собирать информацию обо всех сбоях, потом станут её анализировать и решать проблемы. Но пока что трудностей — непаханое поле. Пользователь должен взять на себя заботу о своём электронном друге. Поэтому рекомендуется обновить вообще все драйвера и программы, которые только установлены. Многие могут конфликтовать и влиять на игры. Учитывая, какие ресурсы требуют современные игрушки, немудрено компьютеру соскочить с их запуска.
(Visited 32 163 times, 17 visits today)
Если вас интересует, какие игры идут на Windows 10, то постарайтесь прочесть эту статью внимательно, ведь в ней мы постараемся развенчать многочисленные мифы, согласно которым, в новых версиях ОС не работают программы, которые прекрасно себя чувствовали еще на предыдущем поколении «винды».
Дабы все не перемешалось в вашей «понималке», рассмотрим различные случаи по порядку и условно разобьем все игры на три категории, уделив каждой из них по нескольку абзацев.
Игры, которые работали в ХР и на «семерке»
Отвечая на вопрос о том, какие игры идут на Windows 10, можно смело отвечать: те же, что шли на предыдущих версиях, начиная с ХР. Дело в том, что основной набор команд API уже более 15 лет не менялся, а это значит, что программа, которая прекрасно работала в 2000-й винде, будет также неплохо чувствовать себя и в «десятке». Никаких исключений в данном вопросе нет, разве что, изредка придется запускать приложение в режиме совместимости, однако, потребуется это крайне редко – вы вполне можете пользоваться несколько лет своим новым ПК с «десяткой» и ни разу не наткнуться на подобное приложение.
О том, как запустить ту или иную программу в режиме совместимости, мы расскажем в коротеньком видео, которое вы можете видеть чуть выше. Сразу хочется сообщить, что никаких дополнительных программ ставить не придется – все работает, что называется, «из коробки». От вас потребуется только умение щелкать клавишами мыши и шевелить курсором.
Игры, которые работали на старых Windows (3.1, 95 и т.п.) и в MSDOS
К счастью или сожалению, но игроков, которые ценят по-настоящему классические игрушки, становится все меньше. Вряд ли кто-то из сегодняшних геймеров решит погонять в первый Quake или Wolfenstein 3D, тем не менее, если вы все-таки входите в число подобных эстетов, вам следует знать, что виртуальная машина, ответственная за выполнение старых приложений, напрочь отсутствует в современных ОС. В особенности, такая «беда» касается 64-битных операционок, которые лишились данной возможности еще в 2009 году, когда популярность начала набирать «семерка».
Происходит это потому, что архитектура 64-битных процессоров не позволяет им одновременно исполнять 16-битный и 64-битный код, а любые приложения для того же MSDOS, пусть даже одни их последних, все еще содержат в себе 16-битные команды.
Однако, расстраиваться не стоит – вы вполне можете поискать «осовремененные» версии классических игр, или же воспользоваться программой DosBox, благодаря которой, отвечать на вопрос о том, какие игры идут в Windows 10, вы можете так: «любые, сделанные позже 1981 года».
О том, как пользоваться данным приложением, мы рассказали в специальном видео, которое вы найдете чуть выше. Особо в дебри мы погружаться не стали, но вот взглянуть на старый-добрый Commander Keen вы сможете.
Игры, которые идут только на современных ОС
Отдельно хочется обратиться к тем пользователям, которые откровенно игнорировали «восьмерку» — дело в том, что они упустили целый пласт различных игр, которые присутствуют в магазине Microsoft Store. Кроме того, большая часть попросту не способна запускаться под «семеркой» или, что уж там, под Windows ХР. А вот в десятке все они прекрасно идут, поэтому, говоря о том, какие игры идут под Windows 10, можно включать в этот список множество приложений для ModerUI, в число которых входя Age Of Empires: Siege Defense, Asphalt и многие другие. Причем, что интересно, все это не будет стоит вам ни копейки, имея при этом весьма интересный и разнообразный мультиплеер. Одним словом – красота… осталось только выяснить, что имеют в виду пользователи, которые ищут, как удалить игру из магазин виндовс 10 — уж больно популярный поисковый запрос, хоть и абсолютно непонятный.
Кроме того, не далек тот день, когда появятся приложения, способные запускаться исключительно под управлением прослойки DirectX 12, а она присутствует только под «десяткой» и ни в какой другой Windows от Microsoft (да и от другого производителя, само собой) появляться не планирует.
Поделись статьей:
Похожие статьи
Что делать, если при запуске старой игры на Windows 10 появляется ошибка DirectDraw
Чем более новой является версия и сборка Windows, тем больше вероятность появления какой-нибудь ошибки при запуске в ней устаревшего программного обеспечения. Примером может служить ошибка DirectDraw 16385 или с иным кодом при запуске устаревших игр вроде Diablo II или Age of Empires в Windows 10. Ошибка возникает далеко не у всех пользователей «десятки», но статистически вероятность с ней столкнуться в Windows 10 выше, чем в более ранних версиях системы.
Ошибка DirectDraw в Windows 10 может возникнуть из-за несовместимости, использования полноэкранного режима, отключенных компонентов Direct Play и .NET Framework, а также проблем с рендерингом, когда устаревшая игра не знает, как использовать современные технологии, например, Direct3D 11 и Direct3D 12. Когда-нибудь в будущем запуск игр начала 2000 годов будет возможен только в эмуляторах, а пока что столкнувшимся с ошибкой DirectDraw при запуске старых игр в Windows 10 можно дать такие рекомендации.
Содержание статьи:
Использование оконного режима
Для начала можно попробовать запустить игру в обычном оконном режиме.
Для этого откройте свойства ярлыка игры.
И добавьте через пробел ключ -w в конец пути к исполняемому файлу игры.
Сам путь, как обычно, указывается в поле «Объект».
Сохраните изменения и запустите игру.
Если устранить таким способом ошибку DirectDraw не удалось, переходим к следующему варианту.
Запуск в режиме совместимости
Для устранения проблем совместимости в Windows 10 предусмотрена специальная функция, задачей которой является «убедить» запускаемую программу, что она работает в более ранней версии операционной системы.
Удается ей это не всегда, но в случае с той же Age of Empire вроде бы всё работает, по крайней мере, об этом сообщали многие пользователи, столкнувшиеся при запуске этой игры с ошибкой DirectDraw.
Откройте свойства исполняемого файла или ярлыка игры, переключитесь на вкладку «Совместимость», активируйте чекбокс «Запустить программу в режиме совместимости» и выберите в выпадающем списке Windows XP (пакет обновления 3).
Сохраните настройки и запустите игру.
Также вы можете попробовать опцию «Исправление проблем с совместимостью», но тогда Windows 10 будет пробовать сама определить наиболее подходящую версию системы.
Включите Direct Play и .NET 3.5
Достаточно распространенной причиной ошибки является также недоступность системных компонентов Direct Play и .NET 3.5, которые в последних сборках могут быть отключены по умолчанию.
Откройте командой optionalfeatures модуль управления компонентами и установите флажки для .NET Framework 3.5 (включает .NET 2.0 и 3.0).
И Компоненты прежних версий -> Direct Play.
Нажмите «OK».
Если потребуется перезагрузка компьютера, перезагрузитесь.
Использование оболочки dgVoodo Wrapper
Если ни один из способов не помог, весьма вероятно, что причиной ошибки являются проблемы с рендерингом.
В этом случае можно попробовать прибегнуть к врапперу dgVoodo — специальной программе, позволяющей автоматически преобразовывать старые графические API-интерфейсы в Direct3D 11 и выше.
Скачать инструмент можно с сайта разработчика http://dege.freeweb.hu/dgVoodoo2/dgVoodoo2.
Распакуйте архив с враппером в любую папку и скопируйте файлы dgVoodooCpl.exe и dgVoodoo.conf, а также содержимое каталогов MS и Glide в папку с установленной игрой.
А еще лучше ничего не копировать, а нажать кнопку «Add» и просто указать путь к папке с игрой.
Далее включаем контроль dgVoodo нажатием кнопки «./» и запускаем игру.
Microsoft Train Simulator на Windows 10: как установить и запустить игру
Несмотря на то, что мы наблюдаем пик игровых достижений, некоторые пользователи по-прежнему предпочитают старые, когда-то любимые игры, такие как Microsoft Train Simulator .
Игра, созданная Microsoft еще в 2001 году, до сих пор занимает свое место в ее огромной базе игроков.
Однако, это не все, что нужно для тех, кто, вспоминая старые добрые времена, пытается запустить Train Simulator на Windows 10 .
У тех, кто попробовал, было много проблем с запуском игры. Те, кто преодолел первое препятствие, пережили множество аварий и различных ошибок.
Теперь позвольте мне заверить вас, что в эту игру можно играть не на Windows 98 или ME. Но перед нами длинный путь (или железная дорога, если вам больше нравится), с множеством задач.
Итак, достаньте свой пыльный компакт-диск и следуйте инструкциям ниже.
Как установить Microsoft Train Simulator на ПК с Windows 10
- Системные требования (да, вы правильно прочитали)
- подготовка
- Установка
- обновление
- Настройка
- Финальные настройки
- Важные дополнения
1. Системные требования (да, вы правильно прочитали)
Это может показаться странным, но, предположительно, эта игра требует исключительно видеокарт Nvidia.
Это означает, что графика ATI / AMD просто не будет соответствовать довольно устаревшему движку. Имея это в виду, все остальное должно быть просто на месте.
По сути, так как игра была представлена в начале века и ей 16 лет, вы можете запустить ее на калькуляторе. Но, тем не менее, калькулятор работает на графическом адаптере Nvidia.
Если вы используете конфигурацию с двумя графическими процессорами, например, с ATI и встроенным Intel Combo, просто заставьте игру работать с интегрированным графическим процессором.
Это должно устранить препятствия, связанные с GPU, и мы можем спокойно перейти к этапу подготовки.
Проверьте эти внешние графические процессоры на производительность класса!
2. Подготовка
Первая часть последовательности подготовки состоит в том, чтобы полностью удалить старые установки Microsoft Train Simulator.
Если вы установили игру и столкнулись с ее проблемами (и это очень вероятно), обязательно выполните следующие действия:
- В панели поиска Windows введите Control и откройте панель управления .
- В представлении « Категория» выберите « Удалить программу» .
- Перейдите в Microsoft Train Simulator , щелкните его правой кнопкой мыши и удалите.
- Перейдите к папкам Program Files (или Program Files x86) и AppData соответственно и удалите все, что вы вставили вручную.
- Перезагрузите компьютер.
Как только мы разберемся с этим, есть некоторые специфические, но, тем не менее, важные шаги, которые вы должны предпринять перед установкой.
А именно, похоже, что UAC (контроль учетных записей) блокирует установку Train Simulator.
Это самоочевидно, если принять во внимание полное отсутствие обратной поддержки старых игр в Windows 10.
Кроме того, вам, вероятно, следует отключить интернет-соединение при установке игры.
Теперь, чтобы избежать этой суеты, мы советуем вам использовать этот изящный инструмент, чтобы «замолчать» UAC до конца установки. Вы можете скачать его здесь . Запустите его до установки и двигайтесь вперед.
3. Установка
Процедура установки для этого «старого, но золотого» названия также включает в себя несколько настроек. Просто постарайтесь не торопить события и внимательно следуйте инструкциям, чтобы все заработало:
- Вставьте первый установочный диск в отсек для CD-ROM и, как только появится приглашение, выберите Run Setup.exe .
- Нажмите на Установить .
- Нажмите на стрелку вправо.
- Вежливо отклоните предложение Adobe Acrobat Reader 4 , нажав « Нет» .
- Нажмите « Настроить параметры установки», а затем снова на правой стрелке.
- Выберите опцию « Полная установка ».
- В разделе « Тренажер будет установлен в папке ниже », нажмите « Изменить», а затем на стрелку вправо.
- Выберите путь, который находится на другом разделе. Не устанавливайте игру на системный раздел (C 🙂 . Создайте папку, назовите ее как хотите (MSTS хорошо подходит на мой взгляд), введя путь в строке пути. Вот пример: D: MSTS
- Нажмите OK и позвольте установщику создать новую папку. Снова стрелка вправо.
- Когда будет предложено 27% , вставьте второй диск и нажмите OK .
- После завершения установки нажмите кнопку « Перезагрузить» .
- Пока не запускайте Train Simulator.
Это должно сделать это в отношении установки. Но, прежде чем мы сможем начать игру, есть еще некоторые дополнительные шаги, которые вы не можете пропустить, чтобы Train Simulator работал.
4. Обновление
Обновление также необходимо, и вам нужно разобраться с обновлениями, прежде чем запускать игру. Официальное обновление 1.4 — это то, что вам нужно.
Теперь есть вероятность, что ваша игра уже обновлена до версии 1.4, и вы можете легко это проверить. Просто перейдите в папку установки и найдите папку Transaction.
Там вы должны увидеть SD402 или Class50 среди прочего. Следовательно, если таких файлов нет, обязательно загрузите и установите обновление.
Следуйте инструкциям, чтобы сделать это:
- Загрузите обновление 1.4, нажав на эту ссылку .
- Запустите архивированный установщик и переключите путь по умолчанию на путь, который ведет к папке установки Train Simulator (например, D: MSTS).
- Нажмите Разархивировать.
Кроме того, вы можете скачать дополнительные патчи здесь . Они не так важны, но мы советуем вам установить их оба (MSTS v1.4 Class 50 Content и MSTS v1.4 SD40-2 Content).
После того, как это улажено, давайте перейдем к настройке этой эпохальной поездки.
Ищете лучшие симуляторы полета для ПК? Вот лучшие варианты.
5. Настройка Train Simulator
Мы более чем на полпути, но есть еще кое-что, что вы должны сделать перед игрой. Чтобы, так сказать, «принудительно оптимизировать» Train Simulator для Windows 10, необходимы некоторые дополнительные шаги.
Мы позаботились о том, чтобы перечислить все действия, которые вам необходимо предпринять, ниже, поэтому обязательно следуйте им:
- Перейдите в папку установки, щелкните ее правой кнопкой мыши и откройте «Свойства».
- На вкладке Общие снимите флажок Только для чтения .
- Теперь откройте папку установки, щелкните правой кнопкой мыши файл « train.exe » и откройте «Свойства».
- На вкладке «Совместимость» установите флажок « Запустить эту программу от имени администратора » и подтвердите изменения.
- Откройте папку установки и переименуйте Uninstall.exe в MSTS_Uninstal.exe .
- Там скопируйте папку « Global » и вставьте ее куда-нибудь в качестве резервной копии. На всякий случай, если что-то пойдет не так после следующего шага.
- Откройте папку « Global » и удалите видеофайл « startup.mpg» .
- Вставьте диск 1 снова и откройте его содержимое. Откройте проводник или этот компьютер, щелкните правой кнопкой мыши диск 1 и выберите «Открыть».
- Откройте папку « TechDocs » и запустите TechDocs.exe . Выберите путь установки и распакуйте файлы .
Вот и все. Почти. У нас есть еще несколько настроек, прежде чем вы сможете, наконец, начать игру.
6. Финальные настройки
Если вы спрашиваете себя: «Что еще?», Мы должны подчеркнуть, что подобной игре будет тяжело с широкоэкранными мониторами 16: 9.
Он рассчитан на соотношение сторон 4: 3, поэтому вам нужно включить широкоэкранный режим в настройках графического процессора.
Этот параметр отличается от графики Nvidia и Intel, но этого достаточно, чтобы указать вам на параметр «Масштабирование изображения». Найдите это, и вам будет легко настроить соотношение сторон 16: 9.
Кроме того, поскольку эта игра работает не так, как современные игры, одним из полезных советов является ручное присвоение ОЗУ, которое она может использовать свободно. Это можно сделать, выполнив следующие действия:
- Щелкните правой кнопкой мыши по ярлыку Train Simulator и откройте Свойства.
- Выберите вкладку «Ярлык».
- В разделе «Цель» измените путь по умолчанию на D: MSTSlauncher .exe -mem: xyz. Замените XYZ на половину доступной оперативной памяти в мегабайтах . Если у вас, скажем, 8 ГБ ОЗУ, строка Target должна выглядеть примерно так:
- D: MSTSlauncher.exe -мем: 4096.
- Подтвердите изменения.
Это должно сделать игру более гладкой.
Более того, если у вас возникнут какие-либо ошибки при запуске игры, скачайте и запустите этот установщик, который должен исправить большинство из них. Это должно сделать это. Теперь вы можете, наконец, после огромных усилий, начать игру.
Ваши игры будут отлично работать с этими великолепными бустерами!
7. Важные дополнения
В качестве дополнительного примечания нам нужно рассказать о некоторых дополнениях, которые должны существенно помочь вам в общем игровом процессе и улучшить чистое удовольствие.
Вот они, с их соответствующими ролями и ссылками для скачивания:
- Xtracks — большой пакет трековых частей, переключателей и кроссоверов.
- Новогодние дороги — больше тех, у кого есть бонусы.
- ScaleRail — улучшенный реализм с улучшенными рельсами.
И это, наконец, закрытие. Мы надеемся, что после всего этого вы без проблем отправитесь в поезд ностальгии и насладитесь одним из «отцов-основателей» жанра симуляции.
Если у вас есть какие-либо проблемы или вопросы, касающиеся Train Simulator, обязательно сообщите нам в комментариях ниже.
Примечание редактора: этот пост был первоначально опубликован в августе 2014 года и с тех пор был полностью переработан и обновлен для обеспечения свежести, точности и полноты.
СВЯЗАННЫЕ СТАТЬИ ВЫ ДОЛЖНЫ ПРОВЕРИТЬ:
Как играть в Сапер на Windows 10
Вы помните классические игры для Windows из прошлого? Жестокие, Freecell, Golf, Pegged, Reversi, SkiFree и так далее? Для всех замечательных игр AAA, которые теперь доступны в других местах, есть только несколько, которые могут держать свечу в руках этих ностальгических халяв.
Конечно, единственная игра, которая правит выше всех остальных — это Сапер. Было что-то безумно захватывающее в попытке раскрыть все маленькие квадраты, не взрывая себя.
Хотя тот факт, что Microsoft больше не поставляет Minesweeper в качестве части операционной системы, вызывает большой позор, это не означает, что вы не можете играть в классическую игру!
Как играть в Сапер на Windows 10
Чтобы играть в Minesweeper на Windows 10, вам просто нужно взять Best Of Windows Entertainment Pack. Он доступен бесплатно с сайта archive.org.
Он включает в себя 10 классических игр: «Жестокие», «Фриселл», «Гольф», «Пегг», «Реверси», «Снейк», «Солитер», «Тайбэй», «Тиктактика» и, что наиболее важно, «Сапер». Приложение также включает в себя MS Paint и старую версию Windows Calculator. Приложение будет работать в любой 64-битной системе Windows благодаря своей 32-битной архитектуре.
Чтобы скачать Minesweeper, следуйте инструкциям ниже:
- Посетите archive.org/details/BestOfWindowsEntertainmentPack64Bit.
- На панели в верхнем правом углу экрана нажмите на Скачать.
- У вас есть два варианта загрузки: поток или индивидуальный EXE файлы.
- Торрент-версия включает в себя все приложения в одном файле, или вы можете загружать файлы EXE отдельно для каждого приложения.
- После завершения загрузки установите приложение Minesweeper (вместе с любыми другими играми, которые вы хотите.
- Дважды щелкните по вновь созданному значку на рабочем столе, чтобы запустить игру.
Помните, что эти старые игры для Windows — не единственные классические игры на Archive.org
; Вы можете найти гораздо больше классики халявы, если вы знаете, где искать. Кто знает, мы могли бы даже увидеть, что одна из этих игр получит продолжение
когда-нибудь!
Как установить игры для Windows 7 на Windows 10
Есть много веских причин, по которым кто-то захочет играть в игры для Windows 7 на Windows 10. В любом случае установка игр для Windows 7 на Windows 10 все еще возможна, и это намного проще, чем раньше, благодаря проделанной работе. сделано независимыми разработчиками.
Для тех, кто не знает, игры Microsoft были связаны с Windows 2000, Windows XP и Windows 7, после чего они исчезли навсегда. В Windows 10 вы также можете играть в такие игры, как Solitare, бесплатно, но Microsoft попросит вас «перейти на премиум-версию», и вы можете увидеть рекламу.
С другой стороны, игры для Windows 7 играли гораздо более заметную роль в линейке операционных систем Microsoft.
С помощью сторонней программы, созданной участниками форума Digital Life, вы можете устанавливать и играть в такие игры, как Solitaire, Minesweeper, Mahjong Titans и Hearts, на Windows 10.
Установить классические игры для Windows 7 на Windows 10
Чтобы включить поддержку игр для Windows 7, выполните следующие действия:
- Загрузите исполняемый файл отсюда.
- Запустите установщик и нажмите «Далее».
- Выберите игры, которые хотите установить, но снимите флажок «Интернет-игры».
- Выберите путь установки.
- Нажмите «Далее».
- После завершения установки закройте программу.
- Откройте меню «Пуск» и перейдите в раздел «Все приложения».
- В списке всех приложений щелкните папку «Игры», чтобы запустить классические игры.
Некоторые из вас могут по понятным причинам нервничать по поводу установки неизвестной программы, но помните, что вы всегда сканируете программу с помощью Защитника Windows или сторонних антивирусных программ.
Конечно, мы также просканировали загружаемый пакет с помощью Защитника Windows и VirusTotal и протестировали его с Windows 10 October 2020 Update (версия 20h3). Угроз и ложных срабатываний обнаружено не было.
Если хотите, вы можете протестировать эту программу на виртуальной машине, прежде чем пробовать на своей основной машине.
Кроме того, вы можете удалить эту программу и приложения, перейдя на страницу «Программы и компоненты» в Панели управления.
Список поддерживаемых классических игр Microsoft
- Классический пасьянс, пасьянс «Паук» и сердечки.
- Сапер
- FreeCell
- Пурпурное место
- Маджонг Титаны
По состоянию на 27 декабря 2020 года эти игры работают со следующими версиями Windows 10:
- Предварительная сборка 21777 или более ранняя.
- Версия 20х3 (сборка 19042).
- версия 2004 (сборка 19041)
- Версия 1909 и 1903.
Как вы можете видеть на скриншоте ниже, классические игры для Windows 7 запускаются в течение нескольких секунд, а пользовательский интерфейс может выглядеть немного меньше, чем вы помните.Для некоторых игр и конфигураций размер окна может быть заблокирован при более низком разрешении. (Помните, тогда x768 был более популярен.)
Несмотря на то, что звук в игре все еще работает и можно использовать большинство игр, Microsoft отключила поддержку игр Internet Explorer — Internet Backgammon, Internet Checkers и Internet Spades.
Как открыть оверлей Xbox? Что такое ярлык на панели Xbox Game Bar?
Если вы геймер, Xbox Game Bar — одна из лучших функций Windows 11 и Windows 10.Он дает вам доступ к так называемому Xbox DVR, что является еще одним способом сказать, что он позволяет вам записывать экран и делать скриншоты игр, в которые вы играете. Xbox Game Bar — это то, что вам нужно, если вы хотите пообщаться с другими игроками, не выходя из игры и не прибегая к сторонним инструментам. Однако, прежде чем вы сможете использовать все, что он предлагает, вы должны сначала узнать, как открыть Xbox Game Bar в Windows. Чтобы узнать, как это сделать, прочтите это руководство:
Как открыть игровую панель Xbox в Windows 11 и Windows 10
Чтобы открыть Xbox Game Bar в Windows 11 или Windows 10, все, что вам нужно сделать, это нажать клавиши Win + G на клавиатуре.
Ярлык Xbox Game Bar: Win + G
Вы можете нажать Win + G , чтобы запустить Xbox Game Bar в любое время: во время игры или даже в роуминге на рабочем столе Windows или в File Explorer . Чтобы лучше понять, чего ожидать, вот скриншот, который мы сделали, когда открывали Xbox Game Bar во время игры в League of Legends :
.Наложение панели Xbox Game Bar в Windows 11 во время игры в League of Legends
А вот как выглядит Xbox Game Bar , когда вы открываете оверлей Xbox на рабочем столе Windows 11 напрямую, а не во время игры.
Xbox Game Bar в Windows 11 на рабочем столе
СОВЕТ: Если вы хотите изменить сочетание клавиш по умолчанию Win + G для открытия Xbox Game Bar , выполните шаги из этого руководства: 2 способа изменить сочетания клавиш для игровой панели в Windows.
Если вы используете контроллер Xbox, вы также можете нажать кнопку Xbox на контроллере Xbox, чтобы запустить игровую панель .Это должно работать по умолчанию. Однако, если это не так, вы можете убедиться, что «Открыть игровую панель Xbox с помощью этой кнопки на контроллере» переключатель включен. Вы можете найти его на странице Xbox Game Bar в Windows 11 или Windows 10, выбрав «Настройки »> «Игры»> «Xbox Game Bar ».
Откройте игровую панель Xbox с помощью кнопки Xbox на контроллере Xbox
ПРИМЕЧАНИЕ. Хотя Xbox Game Bar включена по умолчанию, может случиться так, что оверлей Xbox из Windows не появится на вашем ПК, когда вы нажмете Win + G на клавиатуре.В этом случае вы можете попытаться устранить неполадки, и у нас есть статья специально для этого: Xbox Game Bar не работает. 3 способа исправить это в Windows.
Чего ожидать от оверлея Xbox Game Bar в Windows
Когда вы открываете Xbox Game Bar на своем компьютере с Windows во время игры или иным образом, она отображает оверлей с большим набором полезных виджетов по умолчанию:
- Главный виджет , по умолчанию находится в верхней части экрана, где вы можете видеть время, включать или отключать другие доступные виджеты, а также получать доступ к настройкам Xbox Game Bar .
- Виджет Audio поможет вам управлять отдельными аудиоканалами, не выходя из игры.
- Виджет Capture предоставляет инструменты для создания снимков экрана и записи игровых сессий.
- Галерея показывает вам скриншоты и игровые клипы, сделанные с помощью Xbox Game Bar .
- Поиск группы показывает вам других игроков, подключенных к службе Microsoft Xbox, которые хотят присоединиться к группе игроков.
- Виджет Performance показывает информацию об использовании ресурсов, таких как процессор (CPU), графическая карта (GPU), RAM (память) и количество кадров в секунду (кадров в секунду).
- Виджет Resources показывает приложения, которые используют системные ресурсы, и позволяет завершить их работу, не выходя из игры. Виджет Resources — это своего рода уменьшенная вкладка Task Manager Processes .
- Spotify позволяет воспроизводить любимую музыку из этого потокового сервиса, не выходя из игры или переключаясь на приложение Spotify .
- Достижения Xbox показывает ваши достижения, как их записывает Xbox.
- Xbox Social — это виджет, который позволяет вам общаться и общаться с друзьями, если они также используют Windows 10, Windows 11 или Xbox.
- Магазин виджетов позволяет загружать и устанавливать дополнительные виджеты для Xbox Game Bar .
Игровая панель Xbox со всеми включенными виджетами по умолчанию
Для чего вы используете Xbox Game Bar в Windows?
Теперь вы знаете, как открыть Xbox Game Bar в Windows.Как вы видели, это должно быть довольно просто, поскольку все, что вам нужно сделать, это нажать клавиши Win + G на клавиатуре, чтобы отобразить оверлей Xbox на любом ПК с Windows. У вас есть вопросы о ярлыке Xbox Game Bar ? Используйте раздел комментариев ниже, чтобы сообщить нам об этом.
Где в Windows 10 сохраняются игры из Microsoft Store?
«Жизнь веселее, когда играешь в игры»
Роальд Даль
Спорим, вы помните, были времена, когда вам приходилось устанавливать игры самостоятельно, используя старые добрые установщики и мастера.Однако в наши дни мы в основном полагаемся на решения с одним щелчком мыши, поэтому неудивительно, что игры из Microsoft Store загружаются и устанавливаются автоматически. Просто откройте приложение, выберите понравившуюся игру, подождите немного и наслаждайтесь новым приключением — это все, что вам нужно сделать. Разве это не здорово?
Тем не менее, вы можете спросить: «Как найти игры, которые я скачал из Microsoft Store?» Дело в том, что некоторые из них могут занимать слишком много места на вашем компьютере, а это значит, что есть шанс, что вы закончите желающих перенести игру или две.Если вы задумывались над этой идеей, и вопрос «Где хранятся мои игры для Windows 10?» Продолжает беспокоить вас, вы попали в нужное место. В этой самой статье есть полезные советы о том, как узнать, где хранятся игры из Магазина Windows в Windows 10, и как при необходимости перенести их в другое место.
Где в Windows 10 устанавливаются приложения из Магазина Windows?
Хотя продукты Магазина Windows достаточно хорошо удовлетворяют требованиям современных игр и пользуются широкой популярностью среди детей, подростков и взрослых, эти игроки часто не знают, где на самом деле хранятся их игры Microsoft.Если это ваш случай, вам пора раскрыть тайну: точное место, где обитают ваши игры, — это C: \ Program Files \ WindowsApps. Это место может показаться довольно очевидным; однако загвоздка в том, что вам не разрешен доступ к этой папке.
Microsoft может подумать, что такого рода ограничение существует по уважительной причине, поскольку в противном случае вы можете вмешаться в что-то важное и нанести вред своей системе. Тем не менее, возможность управлять содержимым рассматриваемой папки может оказаться весьма кстати в ситуации, когда вам нужно освободить некоторое ценное пространство и переместить некоторые ваши игры из их местоположения по умолчанию в другое место или в случае удаления требуются оставшиеся файлы неустановленного объекта.Имея это в виду, продолжайте двигаться вниз — ниже есть простой способ занять нужную папку.
Как получить доступ к каталогу приложений Windows в Windows 10?
Папка Windows Apps надежно защищена, а это значит, что для доступа к ней требуются особые права. Чтобы получить их, сделайте следующее:
- Вот путь, по которому вы должны следовать: C: Program Files.
- Перейдите в раздел «Просмотр» и установите флажок «Скрытые элементы».
- Найдите папку Windows Apps и щелкните ее правой кнопкой мыши.
- В раскрывающемся меню выберите «Свойства».
- Выберите Безопасность. Затем выберите Advanced.
- Перейти к владельцу. Там нажмите «Изменить».
- Введите адрес электронной почты учетной записи Microsoft.
- Установите флажок «Заменить владельца подконтейнеров и объектов».
- Примените ваши изменения.
- Найдите и щелкните свою учетную запись в списке. Щелкните Редактировать.
- Установите флажок «Полный доступ».
Вы только что стали владельцем папки.
Как перенести файлы из папки Windows Apps?
Теперь довольно легко перенести файлы Windows Apps в другое место:
- Нажмите сочетание клавиш с логотипом Windows + I, чтобы открыть приложение «Настройки».
- Как только вы войдете в него, перейдите в Приложения.
- Найдите игру, которую хотите переместить.
- Щелкните «Переместить».
И наконец, укажите, где теперь хранить игру.
Как изменить место загрузки игр из Microsoft Store?
Вы можете изменить расположение по умолчанию для игр из Магазина Windows в Windows 10, следуя инструкциям ниже:
- Откройте приложение «Настройки» и щелкните «Система».
- Перейти на хранение.
- Найдите ссылку «Изменить место сохранения нового содержимого».
- Перейдите в раздел «Новые приложения будут сохраняться в:».
Теперь вы можете выбрать раздел, в который вы хотите сохранить ваши игры.
Где хранятся игры Steam в Windows 10?
В наши дни Steam переживает бум: все больше и больше людей отправляются туда ради отличных игровых впечатлений. Вот почему мы считаем, что вы, возможно, захотите узнать, в какой папке находятся загрузки ваших игр Steam. Так что не надо никуда ходить — ваши игры Steam хранятся в папке C: \ Program Files \ Steam (x86) \ SteamApps \ Common.
Как создать альтернативную локацию для ваших будущих игр Steam?
Вы можете легко изменить путь установки игр Steam, настроив следующие параметры:
- Запустить Steam.Зайдите в его меню настроек.
- Перейдите на вкладку «Загрузки».
- Перейдите в раздел Библиотеки содержимого. Найдите и выберите папки библиотеки Steam.
- Чтобы установить новый путь установки по умолчанию, нажмите кнопку «Добавить папку библиотеки».
Теперь создайте новый путь. Он будет использоваться для всех ваших будущих установок.
Как переместить существующие игры Steam?
Если по какой-то причине вы захотите перенести существующие игры в какое-то другое место, это может потребовать немного больше усилий, чем вы можете сначала подумать.Дело в том, что ваши игры тесно связаны с вашим клиентским приложением Steam, что означает, что вы можете перемещать свои игры, только перемещая соответствующее приложение.
Вот что вам нужно сделать, чтобы переместить установку Steam:
- Для начала создайте резервную копию папки SteamApps на случай, если что-то пойдет не так. Это может сэкономить вам много слез, поскольку вы можете потерять свой игровой прогресс при перемещении установки Steam. Знаешь, случаются плохие вещи.
- Выйдите из Steam и выйдите из него.
- Перейдите в C: \ Program Files \ Steam.
- Удалите содержимое этой папки, кроме файла Steam.exe и папок SteamApps и Userdata.
- Вырежьте папку Steam и вставьте ее в новое место, которое вы выбрали для нее.
- Запустите Steam. Войдите в свою учетную запись Steam. Steam потребуется некоторое время, чтобы обновить себя.
Наконец, вы должны проверить целостность файлов игры. Вот как это можно сделать:
- Перезагрузите компьютер.Откройте Steam.
- Перейти в библиотеку. Щелкните правой кнопкой мыши свою игру. Щелкните «Свойства».
- Перейти к локальным файлам. Нажмите кнопку Проверить целостность файлов игры….
Наберитесь терпения — процесс проверки может занять некоторое время.
Надеюсь, теперь у вас нет проблем с доступом к каталогам установки игры. Если вы хотите что-то добавить или узнать больше о хранении игр в Microsoft Store или Steam, не стесняйтесь оставлять комментарии ниже. Те, у кого есть проблемы с производительностью игры, могут использовать Auslogics BoostSpeed: этот инструмент разработан, чтобы упорядочить и оптимизировать вашу Windows, чтобы вы могли наслаждаться самыми сложными приключениями на своем ПК.
РЕКОМЕНДУЕТСЯ
Решение проблем с ПК с помощью Auslogics BoostSpeed
Помимо очистки и оптимизации вашего ПК, BoostSpeed защищает конфиденциальность, диагностирует проблемы с оборудованием, предлагает советы по увеличению скорости и предоставляет более 20 инструментов для удовлетворения большинства потребностей в обслуживании и обслуживании ПК.
БЕСПЛАТНАЯ ЗАГРУЗКАМы здесь, чтобы помочь вам получить от игр максимум удовольствия.
Нравится ли вам этот пост? 🙂
Оцените, поделитесь им или подпишитесь на нашу рассылку
37 голосов, в среднем: 4.24 из 5
Загрузка …Как использовать Xbox Game Pass на ПК с Windows 10
Xbox Game Pass от Microsoft — это служба подписки, которая предлагает доступ по запросу к десяткам игр. Это очень ценно, если вы любите играть и открывать для себя новые игры, и теперь, когда это на ПК, а не только на консоли, ваша подписка может следовать за вами с вашего Xbox One на ваш компьютер с Windows 10.
Однако распространение на ПК с Windows не было гладким. В то время как Xbox One позволяет вам легко получить доступ к Game Pass прямо на домашней панели управления, поиск игр Game Pass на ПК — это совсем другая история.
Найти игры Game Pass на ПК можно двумя способами. Первый и самый простой требует, чтобы вы загрузили бесплатное приложение, хотя я думаю, что оно того стоит. Второй способ не требует дополнительных установок, но найти совместимые игры Game Pass более обременительно.
Сначала получите Game Pass
Если вы уже подписаны на Game Pass Ultimate или Game Pass для ПК, вы можете пропустить этот шаг. Для всех остальных начните здесь.
Вы можете приобрести подписку либо на Game Pass для ПК за 4,99 доллара в месяц (это начальная цена; полная цена в конечном итоге составит 9,99 доллара в месяц), либо на Game Pass Ultimate за 14,99 доллара в месяц. Последний представляет собой пакетную подписку Microsoft «все в одном», которая также включает в себя Xbox Live Gold для сетевой многопользовательской игры на консолях и Game Pass для консолей Xbox One, а также Game Pass для ПК.
Доступ к играм Game Pass на ПК через приложение Xbox
Это самый простой и удобный способ поиска игр Game Pass, которые будут воспроизводиться на ПК.
- Сначала загрузите новое приложение Xbox в Windows 10. Перейдите в Microsoft Store и найдите приложение «Xbox (бета)» или найдите его по этой ссылке.
- Войдите в свою учетную запись Microsoft. Вам будет предложен более роскошный пользовательский интерфейс, чем в Microsoft Store.Более того, он отображает игры Game Pass на первом экране, который вы видите, и, в отличие от представления Магазина по умолчанию, во все, что отображает приложение Xbox, можно играть на ПК.
После того, как вы установили игры, в которые хотите играть, вы можете запускать их через приложение Xbox или с помощью ярлыка, созданного во время установки.
Доступ к играм Game Pass на ПК через Microsoft Store
Все компьютерные игры, в которые в настоящее время можно играть через Game Pass, можно найти в Microsoft Store, магазине приложений для Windows 10, который по умолчанию есть на каждом компьютере с Windows 10 — дополнительная установка не требуется.
Как я упоминал ранее, это немного более запутанный метод поиска игр Game Pass, которые работают на ПК. Я рекомендую скачать приложение Xbox, указанное выше, но этот вариант работает, если вы торопитесь и не хотите заниматься загрузкой.
- Откройте Microsoft Store.
- На домашней странице Магазина нажмите кнопку меню в правом верхнем углу окна, затем выберите «Моя библиотека», чтобы увидеть все содержимое, которым вы владеете.
- Найдите «Xbox Game Pass» и нажмите на эту опцию. Отобразятся все игры, включенные в Game Pass.
К сожалению, в этом представлении отображается всех игр Game Pass, включая те, в которые можно играть только на консоли Xbox. И нет способа отфильтровать вид, чтобы игры для Xbox One исчезли.
Я упоминал, что приложение Xbox для Windows 10 намного лучше?
Vox Media имеет партнерские отношения.Они не влияют на редакционный контент, хотя Vox Media может получать комиссионные за продукты, приобретенные по партнерским ссылкам. Для получения дополнительной информации см. наша политика этики .
Как запускать старые игры на современном компьютере
Вы можете играть в новые игры на своем старом компьютере, но что, если вы хотите играть в старые игры на своем текущем игровом компьютере?
Чем старше игра для Windows, тем меньше шансов, что она будет работать сразу после установки.Операционные системы меняются, а спецификации устаревают. Современные 64-битные версии Windows не поддерживают приложения, разработанные для более старых 16-битных версий, таких как Windows 95/98. Старые версии Windows работали поверх DOS, но со времен Windows XP этого не произошло. Также могут быть зависимости — старые библиотеки внутреннего программного обеспечения — которые нужны старым играм, которых нет на новых компьютерах.
Несмотря на то, что все игры индивидуальны, есть несколько общих вариантов, которые вы можете попробовать, чтобы старая игра снова заработала.Эти уловки должны помочь вам запускать многие ретро-игры, предназначенные для устаревших ОС, от DOS до Windows XP.
Объявление
Запустить от имени администратора
В более старых версиях Windows не было системы контроля учетных записей пользователей, как в более новых версиях ОС. Эта система ограничивает ваши разрешения при повседневном использовании, поэтому вы не можете случайно удалить что-то важное или чтобы вредоносные файлы не могли установиться автоматически. Многие старые игры были написаны с предположением, что им не нужно было беспокоиться об этих ограничениях, потому что, ну, это не так.
Чтобы обойти это сейчас, вы можете запускать игры с правами администратора. Самый простой способ сделать это — щелкнуть правой кнопкой мыши файл .exe, который вы используете для запуска игры, и выбрать «Запуск от имени администратора». Вам придется делать это каждый раз, когда вы играете в игру, но вы можете использовать инструкции в следующем разделе, чтобы сделать это постоянным.
Использовать режим совместимости
Режим администраторарешает одну проблему, но режим совместимости решает сразу несколько. Эта функция, встроенная в Windows, позволяет имитировать определенные условия, существующие в более старых версиях Windows.Чтобы отредактировать его, найдите .exe игры, которую хотите запустить, щелкните его правой кнопкой мыши и выберите «Свойства». Вверху появившихся окон щелкните вкладку «Совместимость».
Здесь у вас есть два варианта. Вы можете нажать «Запустить средство устранения неполадок совместимости», чтобы автоматически обнаружить любые проблемы для определенной игры, которые будут автоматически применены в конце мастера. Кроме того, вы можете вручную изменить определенные параметры.
В режиме совместимости вы можете выбрать версию Windows, для которой игра была разработана в раскрывающемся списке, или, по крайней мере, наиболее подходящую.В нижнем поле этого окна также есть настройки для включения пониженного цветового режима, более старых разрешений 640 на 480 или, как упоминалось ранее, возможности всегда запускать программу от имени администратора. Здесь вы найдете полное описание всех настроек, которые вы можете изменить.
Установите неподписанные драйверы
Когда Windows перешла на 64-разрядную версию, Microsoft позволила использовать более 4 ГБ памяти, что сделало ваш компьютер более безопасным, но также заблокировало использование неподписанных драйверов. Теперь драйверы поставляются с цифровой подписью, подтверждающей их целостность.Драйверы без этой подписи не могут работать. К сожалению, некоторые старые игры полагаются на эти драйверы, что может вызвать проблемы при их запуске.
Чтобы установить неподписанные драйверы, вам необходимо загрузиться в специальном режиме, который это позволяет. Для этого откройте меню «Пуск», щелкните значок «Питание» в нижнем левом углу и, удерживая нажатой клавишу «Shift», нажмите «Перезагрузить». Вы попадете в специальное меню загрузки.
В этом меню нажмите Устранение неполадок> Дополнительные параметры> Параметры запуска> Перезагрузить .Вы попадете в меню загрузки, в котором перечислены несколько параметров, которые вы можете изменить. Седьмой параметр должен читать Отключить принудительное использование подписи драйверов, поэтому нажмите F7, чтобы загрузиться в это меню. В этом режиме у вас должна быть возможность установить игру или любые драйверы, необходимые для игры.
Используйте эмулятор
Если игра слишком старая или сломанная, чтобы заставить ее работать изначально, эмулятор может помочь. Один из самых популярных эмуляторов для Windows — это вызов DOSBox. Это позволяет запускать игры, предназначенные для работы в DOS, непосредственно в современных версиях Windows.
DOSBox имеет основной список совместимых игр. Этот метод немного сложнее некоторых из вышеперечисленных вариантов (вы можете найти полные инструкции по использованию DOSBox здесь), но если ваша игра по-прежнему не работает, этот метод может помочь.
Если вы пользователь Mac, для вас есть отличный вариант. OpenEmu — это эмулятор игр для домашних консолей, который работает специально в macOS. Ранее мы подробно рассказывали, как это настроить и какие контроллеры с ним можно использовать.
Использовать виртуальную машину
Самый тщательный способ заставить игру думать, что она работает на старой версии Windows, — это установить ее на старую версию Windows внутри виртуальной машины. Это также позволяет запускать игры для Windows на Mac с помощью такого программного обеспечения, как Parallels Desktop или VMWare Fusion. В Windows вы также можете использовать бесплатное программное обеспечение VirtualBox.
Все, что вам нужно сделать, это настроить виртуальную машину, установить на ней нужную версию Windows, а затем запустить игру в этой среде.Это громоздкий и длительный способ поиграть в игру, но если ничего не помогает и вы действительно хотите поиграть, велика вероятность, что этот метод сработает.
Как собрать ретро-игровую консоль на базе Raspberry Pi
Вы можете построить классическую игровую систему менее чем за 100 долларов, и это проще, чем вы думаете. Вот как использовать недорогую доску Raspberry Pi для игры в ретро-игры NES, SNES, Game Boy, Sega Genesis, PlayStation, Neo Geo и даже в игры Atari Jaguar и Virtual Boy.Нравится то, что вы читаете?
Подпишитесь на информационный бюллетень Советы и уловки , чтобы получать советы экспертов, которые помогут вам максимально эффективно использовать свои технологии.
Этот информационный бюллетень может содержать рекламу, предложения или партнерские ссылки. Подписка на информационный бюллетень означает ваше согласие с нашими Условиями использования и Политикой конфиденциальности. Вы можете отказаться от подписки на информационные бюллетени в любое время.
WINDOWS 10 — УСТАНОВКА ИГРЫ
18 декабря 2015 г.
В этом посте даются инструкции по установке старого диска с игрой на Windows 10.
Пожалуйста, используйте следующие инструкции при попытке установить в Windows 10
Убедитесь, что вы вошли в систему как администратор на своем компьютере, временно отключите антивирусную защиту (обязательно снова включите антивирусную защиту после завершения загрузки игры) и установите вручную с помощью выполнив следующие шаги:
- Перейдите в папку «Документы» и создайте новую папку. Назовите папку с названием игры.
- При установке с диска вставьте диск с игрой 1 в дисковод. Перейдите в меню «Пуск»> «Компьютер». Примечание при установке из цифровой загрузки пропустите шаги 2 и 3.
- Щелкните правой кнопкой мыши привод CD-Rom / DVD и выберите «Открыть».
- Найдите файл установки (этот файл будет отображаться как Setup Application, Setup.exe или Setup Launcher Installshield). Дважды щелкните этот файл, чтобы начать процесс установки.
- Продолжайте процесс установки, пока не дойдете до «Выбрать место назначения».Нажмите кнопку «Обзор» или кнопку «Изменить».
- Перейдите в папку с игрой, которую вы создали, дважды щелкнув поле «Каталоги». Выберите диск C:> Пользователи> Имя пользователя> Документы> созданную вами папку с игрой. Когда у вас есть правильный путь,
выберите ОК.
- Продолжайте процесс установки. Когда вас спросят, хотите ли вы установить DirectX, отметьте «Нет, я установлю сам».
- По завершении нажмите «Готово» и выйдите из программы установки.
Также может понадобиться (специально для игр 3-5):
- Щелкните правой кнопкой мыши значок игры, который теперь находится на рабочем столе, и выберите «Свойства».
- В разделе «Свойства» перейдите на вкладку «Совместимость».
- Установите флажок «Запуск в режиме совместимости», а затем выберите «Windows 98 / Me» из раскрывающегося меню.
не запускается в Windows 10? Вот исправление
Вы застряли с игрой Steam, которая не запускается? Не переживайте, мы вас прикрыли.
Проверить целостность игровых файлов в Steam
Игровые файлы могут иногда вызывать ошибки, вызванные проблемами во время загрузки или обновлений, которые ограничивают запуск игры.
К счастью, Steam имеет встроенную функцию, предназначенную для решения этой самой проблемы и проверки целостности файлов игры. Вот как заставить Steam исправлять поврежденные файлы игры.
- Откройте Steam.
- Нажмите на опцию «Библиотека», расположенную горизонтально в верхней части окна Steam.
- Щелкните правой кнопкой мыши игру, которая вызывает проблемы, затем щелкните «Свойства» в нижней части раскрывающегося меню.
- В окне свойств игры щелкните вкладку «Локальные файлы» среди опций вверху.
- Щелкните «Проверить целостность файлов игры». Steam проверит файлы, связанные с игрой, на наличие проблем, вызванных ошибкой при загрузке или обновлении. Индикатор выполнения в процентах покажет, как идет процесс.
- Если Steam обнаружит какие-либо проблемы, они их исправят.
- По завершении на экране появится сообщение «Все файлы успешно проверены».
- Попробуйте запустить игру, чтобы узнать, решит ли это проблему.
Удалить и переустановить игру
Если описанное выше не помогает, проблема может быть более глубокой и требует удаления с последующей новой установкой. Вот как действовать.
- Загрузите Steam и нажмите «Библиотека», как указано выше.
- Щелкните игру правой кнопкой мыши и выберите «Свойства» в раскрывающемся меню.
- Щелкните вкладку «Локальные файлы».
- Выберите «Удалить игру».
- Когда закончите, щелкните игру и выберите «Установить».
- Запустите игру.
Запуск старых игр в режиме совместимости и от имени администратора
Некоторые старые игры, к сожалению, несовместимы с Windows 10, и Steam нуждается в помощи, чтобы запустить игры. Войдите в режим совместимости, который заставляет Windows запускать игру, как если бы это была более старая версия ОС.
- Откройте Steam и выберите «Библиотека».
- Щелкните игру правой кнопкой мыши и выберите «Свойства» в раскрывающемся меню.
- Выберите вкладку «Локальные файлы». Щелкните «Обзор локальных файлов».
- В открывшемся окне проводника Windows найдите файл .exe игры (формат — title.exe) и щелкните его правой кнопкой мыши.
- Выберите в меню «Свойства».
- Щелкните вкладку «Совместимость».
- Установите флажок «Запустить эту программу в режиме совместимости для:», затем выберите другую версию Windows.Начните с Windows 8 и возвращайтесь, пока игра не запустится.
- Установите флажок «Запускать эту программу от имени администратора» ниже.
- Нажмите «Применить», затем «ОК». Запустите Steam, а затем игру.
Удалить кеш приложения Steam
- Закройте Steam.
- Щелкните правой кнопкой мыши меню «Пуск» Windows и выберите «Выполнить».
- В поле поиска введите расположение каталога Steam, обычно «C: Program Files (x86) Steam» », и нажмите« Выполнить ».
- Найдите папку «appcache» (обычно первая, если отображается в алфавитном порядке), щелкните правой кнопкой мыши и выберите «Удалить».
- Запустите Steam и позвольте клиенту загрузить необходимые файлы, затем запустите игру.
Проверить системные требования и обновить драйверы графического процессора
Данная игра может быть слишком требовательной для вашего текущего оборудования. Посетите веб-сайт разработчика и убедитесь, что минимальные требования соответствуют вашему ПК. Если спецификации ниже, чем необходимо, скорее всего, это то, что мешает запуску игры.
Точно так же устаревшие драйверы GPU и DirectX могут препятствовать запуску игр. Чтобы обновить драйверы графического процессора, посетите страницу поддержки производителя и найдите последнюю версию для вашей конкретной видеокарты.
Что касается DirectX, обновление Windows автоматически загружает самую новую версию, чтобы гарантировать, что на машине установлены последние обновления от Microsoft.
- Щелкните правой кнопкой мыши меню «Пуск» Windows и выберите «Поиск».
- Введите «Обновить» в поле поиска и щелкните результат «Проверить наличие обновлений».
- В открытом окне «Обновления» нажмите серую кнопку «Проверить наличие обновлений».

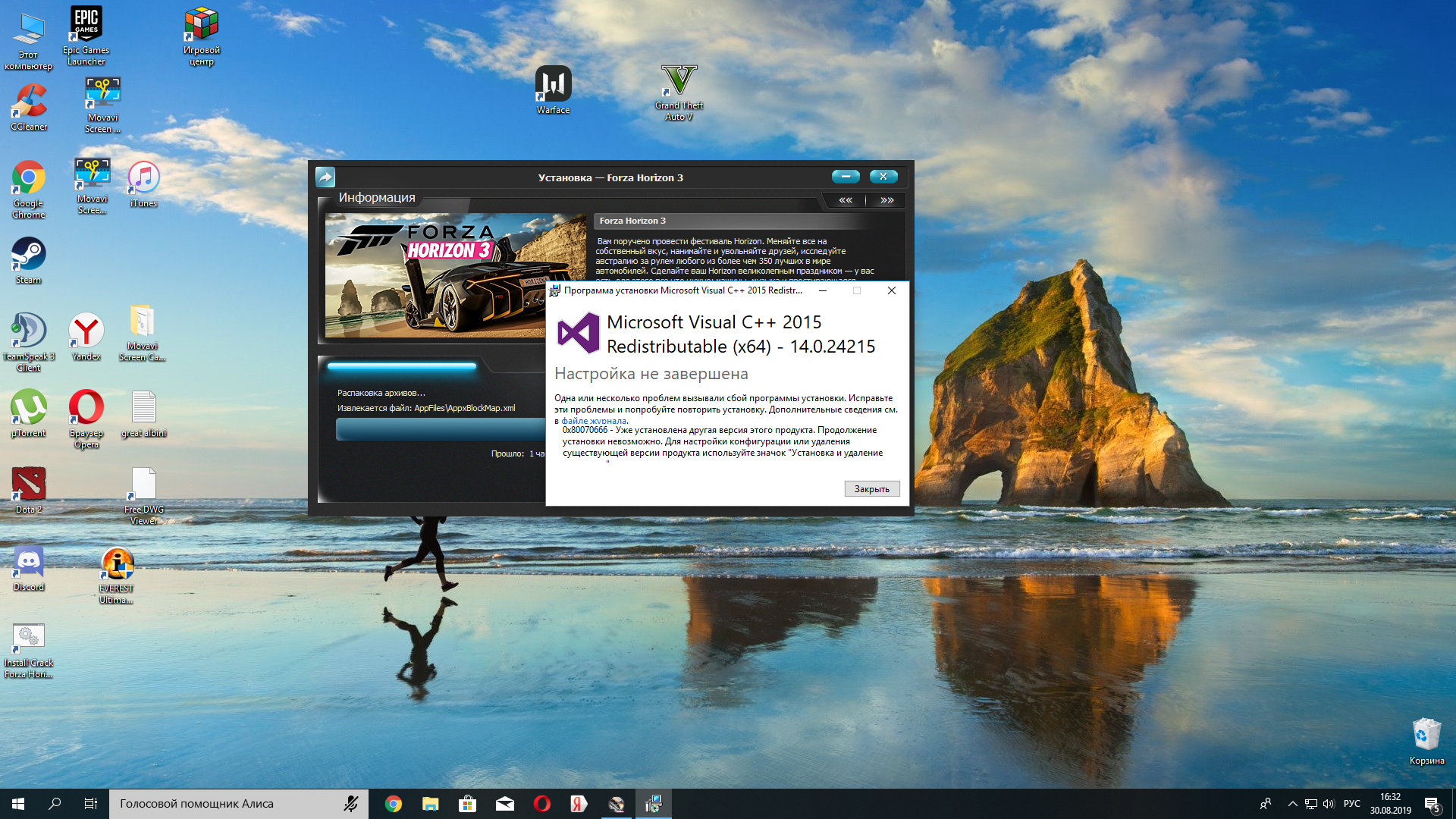

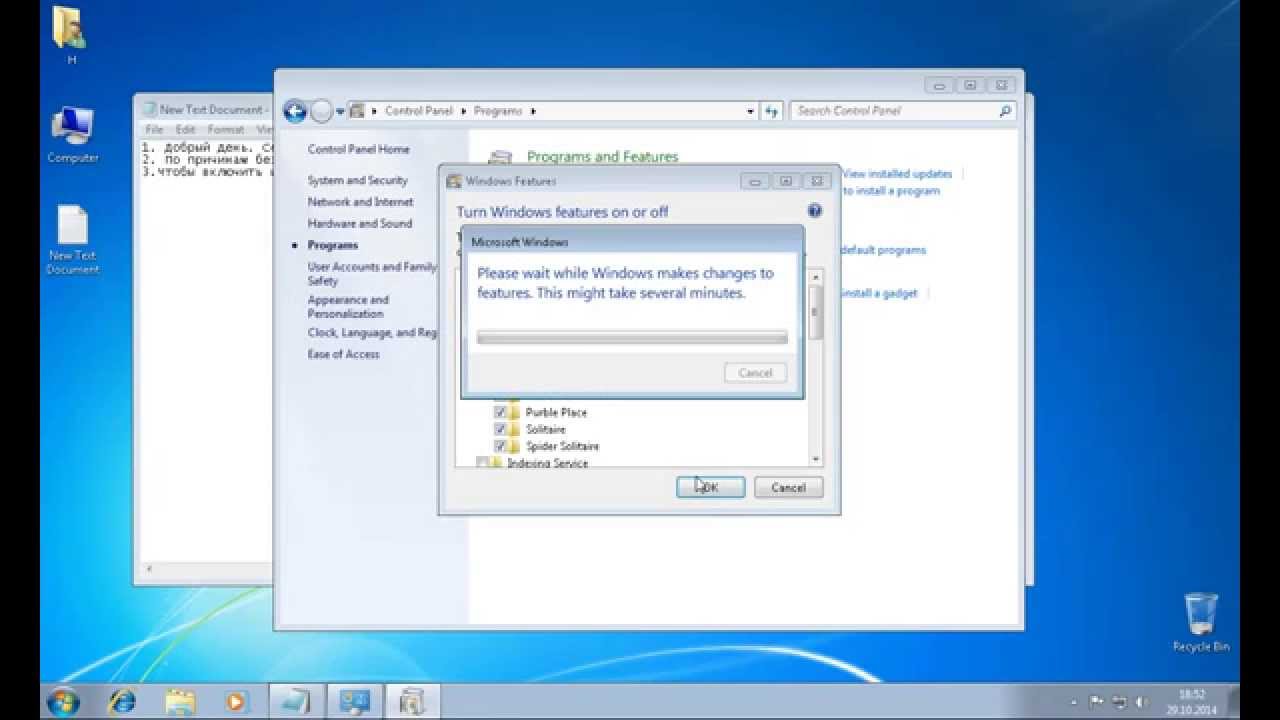 Выберите «Лучшее совпадение», чтобы открыть средство устранения неполадок.
Выберите «Лучшее совпадение», чтобы открыть средство устранения неполадок.