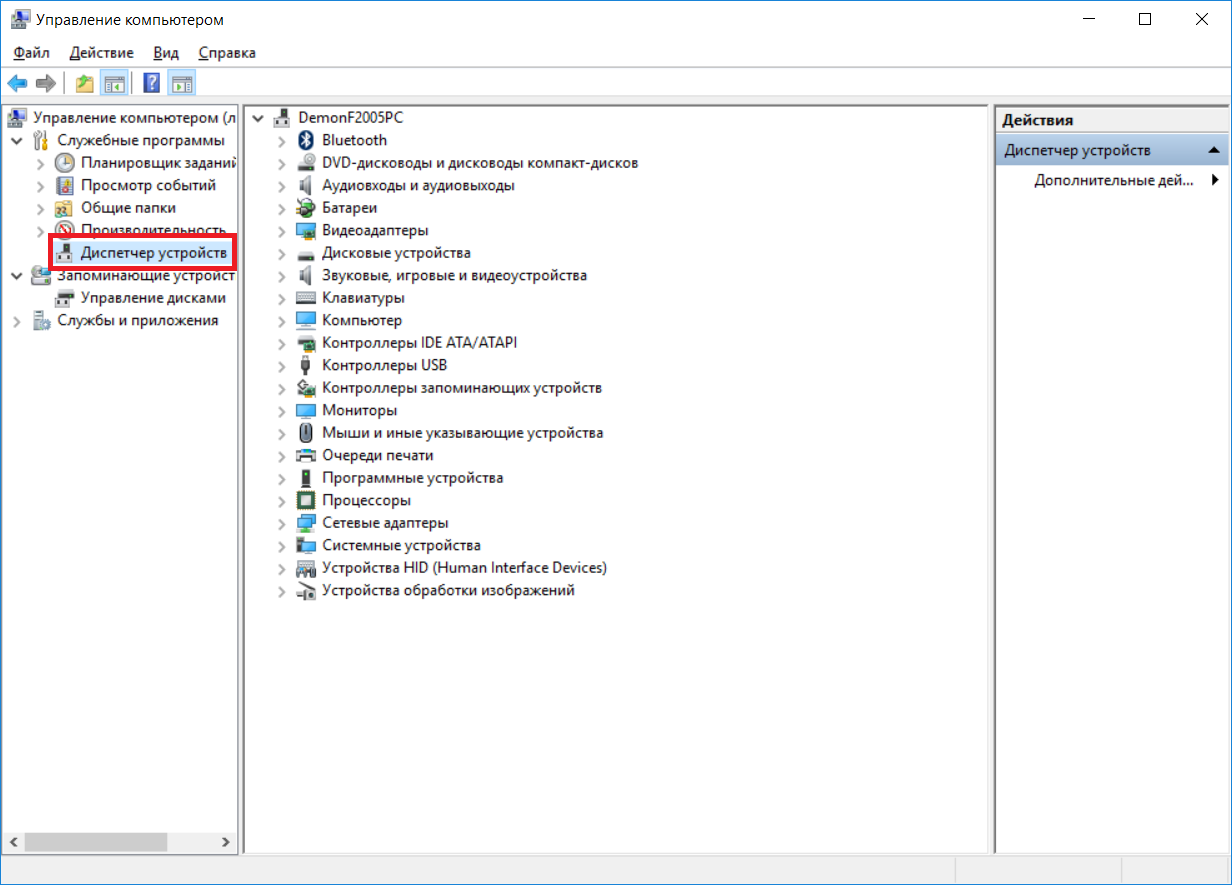Диспетчер устройств не отображает неподключенные устройства
Проблема
При выборе пункта Показать скрытые устройства в меню Вид в диспетчере устройств отображаются только устройства, драйверы и принтеры, не являющиеся самонастраиваемыми. Установленные, но не подключенные к компьютеру устройства (такие как устройства USB или устройства-призраки) не отображаются в диспетчере устройств даже после выбора пункта Показать скрытые устройства.
Обходной путь
Чтобы обойти эту проблему и добиться отображения отключенных устройств при выборе пункта Показать скрытые устройства, сделайте следующее.
Windows 8 и более поздние версии: перейдите к шагу 3.
Windows 7 и более ранние версии: начните с шага 1.
-
Нажмите кнопку Пуск и последовательно выберите пункты Все программы,
Стандартные и Командная строка.
-
В командной строке введите указанную ниже команду и нажмите клавишу ВВОД:
set devmgr_show_nonpresent_devices=1
-
Windows 8 и более поздние версии. В меню пуск выполните поиск по словам «диспетчер устройств» и в результатах поиска выберите «Диспетчер устройств».
Windows 7 и более ранние версии. Введите в командной строке следующую команду и нажмите клавишу ВВОД:
start devmgmt.msc
-
Устранение неполадок устройств и драйверов в диспетчере устройств.
Примечание. Чтобы отобразить устройства, не подключенные к компьютеру, выберите пункт Показать скрытые устройства в меню Вид диспетчера устройств.
-
После устранения неполадок закройте диспетчер устройств.
-
Введите exit, чтобы закрыть командную строку.

Примечание. В Windows 7 и более ранних версий после закрытия окна командной строки Windows сбрасывает переменную devmgr_show_nonpresent_devices=1, заданную в шаге 2, и устройства-призраки перестают отображаться при выборе пункта
Разработчики или опытные пользователи, которые хотят, чтобы неподключенные к компьютеру устройства отображались в диспетчере устройств, могут установить эту переменную окружения глобально:
-
Щелкните правой кнопкой мыши значок Мой компьютер.
-
Выберите пункт Свойства.
-
-
Откройте вкладку Переменные среды.
-
Задайте значения переменных в поле Системные переменные.

Примечание. Используйте этот способ только для устранения неполадок или во время разработки, а также для исключения возможности случайного удаления пользователем необходимого устройства, не подключенного к компьютеру (например, устройства USB или стыковочной станции, не подключенной к ноутбуку).
Дополнительная информация
Помимо отображаемых устройств, в диспетчере устройств есть два типа скрытых устройств:
-
Обычные скрытые устройства, которые не отображаются (драйверы, принтеры и другие устройства, не поддерживающие технологию Plug and Play)
-и-
-
Устройства-призраки, которые не подключены к компьютеру
Как найти диспетчер устройств в Windows 8
Для того чтобы управлять устройствами, встроенными или подключенными к компьютеру, как и в других версиях, в Windows 8 используется инструмент Диспетчер устройств ни в коем случае не путайте его с Диспетчером задач.
Способы запуска Диспетчера устройств
Давайте рассмотрим подробнее, где находится эта программа в Windows 8 и как ее открыть. Так, на рабочем столе можно найти значок Мой компьютер. На него наводится курсор и щелкается правая кнопка. Однако, тут есть одна особенность. Это должен быть не ярлык, а именно иконка Мой компьютер. В противном случае произвести подобные действия не получится. Из выпавшего меню выбираем Свойства-Свойства системы-Оборудование, где и расположен Диспетчер устройств.
Кроме того, можно зайти в Мой компьютер и выбрать Управление. В разделе Управление компьютером слева располагается нужный нам инструмент. Если вы заходите в приложение из Панели управления, то для начала нужно выбрать Систему и ее обслуживание. Из этого раздела заходим в Диспетчер устройств. При использовании командной строки понадобится ввести mmc compmgmt.msc. Как можно открыть командную строку в Windows 8 вы узнаете здесь.
При использовании командной строки понадобится ввести mmc compmgmt.msc. Как можно открыть командную строку в Windows 8 вы узнаете здесь.
Вкладки в Диспетчере устройств
После того как мы зайдем в приложение, перед нами появится список устройств, о которых здесь содержатся сведения.
Так, перейдя в Сведения можно выбрать значения и свойства. Если нас интересуют события, связанные с устройством, то мы нажимаем на одноименную вкладку. Довольно информативным является раздел Ресурсы. Здесь в нижней части отображается список конфликтующих устройств. Это часто может являться причиной ошибки в системе. Кроме того, в разделе можно изменять настройки или возвращать их по умолчанию.
Для проведения последней операции, следует установить выделение напротив пункта Использовать автоматические настройки.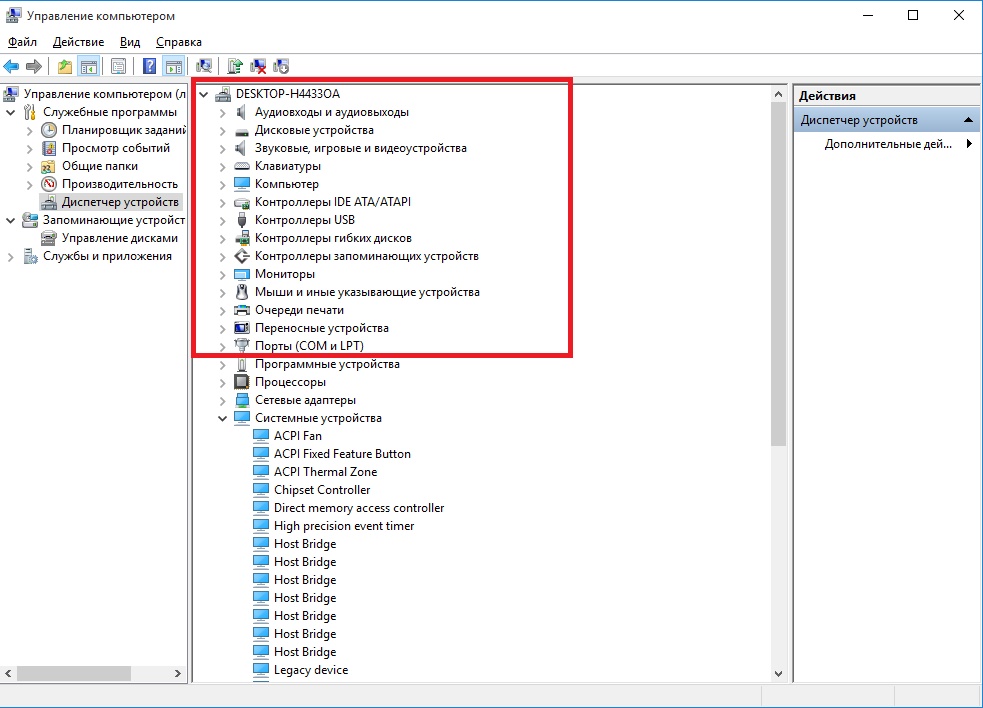 Если вам необходимы другие параметры, то нужно нажать кнопку Изменить, а выделении снять. После этого появится самостоятельно установить диапазон ввода или вывода устройства, а также другие конфигурации. По окончании действий подтвердите изменения нажатием ОК. Чтобы обновление начало работать, понадобится перезагрузить Windows 8.
Если вам необходимы другие параметры, то нужно нажать кнопку Изменить, а выделении снять. После этого появится самостоятельно установить диапазон ввода или вывода устройства, а также другие конфигурации. По окончании действий подтвердите изменения нажатием ОК. Чтобы обновление начало работать, понадобится перезагрузить Windows 8.
Панель инструментов Диспетчера устройств также позволяет выполнять различные действия.
Для того чтобы обозначить неполадки того или иного устройства, в Диспетчере применяется специальная система символов. С ее помощью можно без труда разобраться в том, что именно вызвало ошибку в работе оборудования. Инструмент позволяет не только получить информацию о наличии обновленных драйверов, но и сделать откат до версии, которая была установлена до этого.
Таким образом, Диспетчер является информативным и удобным приложением, цель которого заключается в работе с установленным на компьютере оборудованием. Здесь достаточно большое количество инструментов, которые могут использовать и опытные пользователи и новички. Интерфейс программы интуитивно понятен, и в нем можно без труда разобраться самостоятельно. Приложение дает самые полные сведения об устройствах, их работе, совместимости, настройках и т. д.
Как открыть диспетчер устройств
Диспетчер устройств – это специальная утилита, входящая в состав Windows, предназначенная для управления устройствами компьютера, а также контроля за их состоянием. Подробнее о том, как пользоваться диспетчером устройств Windows, здесь и пойдет речь.Содержание
• Что такое диспетчер устройств Windows; • Как открыть диспетчер устройств Windows; • Настройка компьютера при помощи диспетчера.Что такое диспетчер устройств Windows
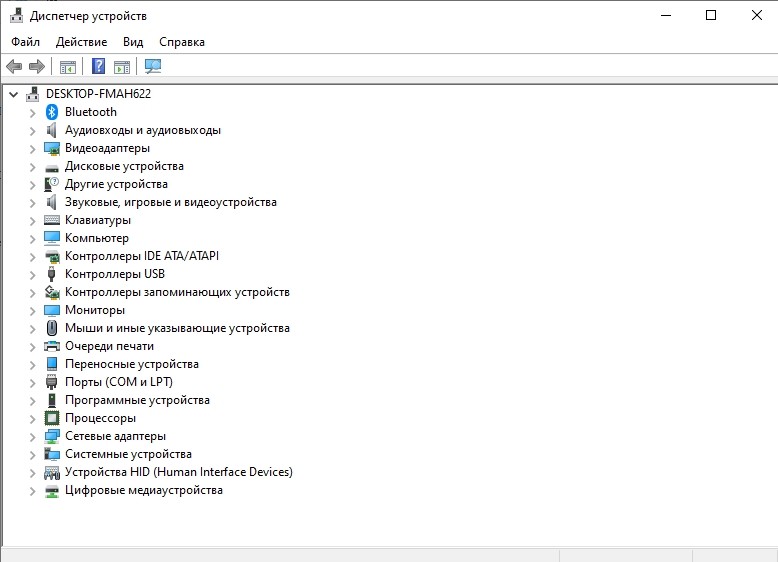 Она присутствует во всех версиях Windows и внешне представляет собой список устройств (см. изображение ниже).
Диспетчер устройств позволяет получить информацию о названии и некоторых характеристиках центрального процессора, видеокарты, звуковой карты, сетевого адаптера, жестких дисков и других устройств компьютера, проконтролировать состояние их использования, узнать о возможных проблемах в их работе, обновить для них программное обеспечение (драйверы), и даже временно отключить некоторые из них.
Устройства в диспетчере систематизированы по разделам. Чтобы открыть какой-то раздел, достаточно дважды щелкнуть по нему левой кнопкой мышки.
Она присутствует во всех версиях Windows и внешне представляет собой список устройств (см. изображение ниже).
Диспетчер устройств позволяет получить информацию о названии и некоторых характеристиках центрального процессора, видеокарты, звуковой карты, сетевого адаптера, жестких дисков и других устройств компьютера, проконтролировать состояние их использования, узнать о возможных проблемах в их работе, обновить для них программное обеспечение (драйверы), и даже временно отключить некоторые из них.
Устройства в диспетчере систематизированы по разделам. Чтобы открыть какой-то раздел, достаточно дважды щелкнуть по нему левой кнопкой мышки.Как открыть диспетчер устройств Windows
Существует несколько способов открыть диспетчер устройств Windows: Универсальный способ (работает во всех версиях Windows): • на клавиатуре нажать кнопку Win (обозначена логотипом Windows, находится в левом ближнем углу клавиатуры между кнопками Ctrl и Alt) и, не отпуская ее, один раз нажать кнопку R (в русской раскладке К).
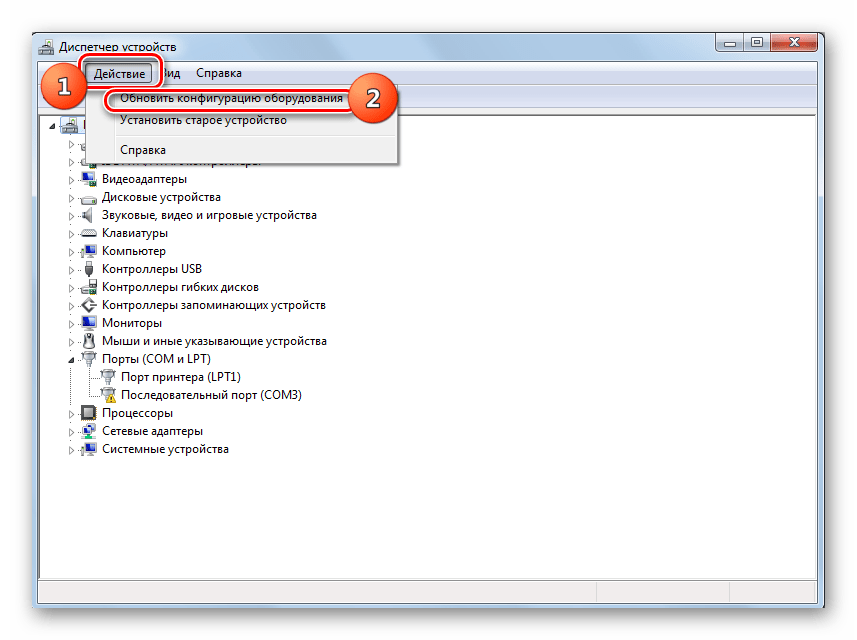 После этого кнопку Win отпустить;
• в появившемся окне напечатать или скопировать с этой страницы слово devmgmt.msc
• нажать «Enter».Способ для Windows XP: • щелкнуть по значку «Мой компьютер», находящемуся на рабочем столе или в меню «Пуск», и в открывшемся контекстном меню выбрать пункт «Свойства»;
• в появившемся окне перейти на вкладку «Оборудование» и нажать на кнопку «Диспетчер устройств».Способ для Windows Vista, Windows 7, Windows 8: • щелкнуть правой кнопкой мышки по значку «Компьютер» («Этот компьютер»), находящемуся на рабочем столе или в меню «Пуск», в появившемся контекстном меню выбрать пункт «Свойства»;
• в левом верхнем углу открывшегося окна щелкнуть по пункту «Диспетчер устройств»Еще один способ для Windows 8: щелкнуть правой кнопкой мышки по кнопке меню «Пуск» (в левом нижнем углу экрана) и в появившемся контекстном меню выбрать пункт «Диспетчер устройств»
После этого кнопку Win отпустить;
• в появившемся окне напечатать или скопировать с этой страницы слово devmgmt.msc
• нажать «Enter».Способ для Windows XP: • щелкнуть по значку «Мой компьютер», находящемуся на рабочем столе или в меню «Пуск», и в открывшемся контекстном меню выбрать пункт «Свойства»;
• в появившемся окне перейти на вкладку «Оборудование» и нажать на кнопку «Диспетчер устройств».Способ для Windows Vista, Windows 7, Windows 8: • щелкнуть правой кнопкой мышки по значку «Компьютер» («Этот компьютер»), находящемуся на рабочем столе или в меню «Пуск», в появившемся контекстном меню выбрать пункт «Свойства»;
• в левом верхнем углу открывшегося окна щелкнуть по пункту «Диспетчер устройств»Еще один способ для Windows 8: щелкнуть правой кнопкой мышки по кнопке меню «Пуск» (в левом нижнем углу экрана) и в появившемся контекстном меню выбрать пункт «Диспетчер устройств»Настройка устройств компьютера при помощи Диспетчера
Диспетчер устройств Windows позволяет решать следующие основные задачи:1.
 Получить информацию о любом устройстве компьютера. Достаточно открыть раздел, к которому это устройство принадлежит. Например, чтобы узнать название видеокарты компьютера, нужно открыть раздел Диспетчера с названием «Видеоадаптеры», дважды щелкнув по нему левой кнопкой мышки.
Чтобы получить более подробную информацию об устройстве, необходимо один раз щелкнуть по нему правой кнопкой мышки и в контекстном меню выбрать пункт «Свойства»;2. Получить информацию о наличии проблем в работе устройств. Обычно, «проблемные» устройства в Диспетчере обозначены специальными значками (красный крестик, знак вопроса, восклицательный знак и др.) и их видно сразу же после открытия Диспетчера;3. Установить драйвер устройства. Для установки драйвера устройства необходимо щелкнуть по нему правой кнопкой мышки и выбрать пункт «Обновить драйверы…», после чего указать путь к папке с файлами драйверов. Подробнее о том, что такое драйвер и как его установить, читайте здесь;4.
Получить информацию о любом устройстве компьютера. Достаточно открыть раздел, к которому это устройство принадлежит. Например, чтобы узнать название видеокарты компьютера, нужно открыть раздел Диспетчера с названием «Видеоадаптеры», дважды щелкнув по нему левой кнопкой мышки.
Чтобы получить более подробную информацию об устройстве, необходимо один раз щелкнуть по нему правой кнопкой мышки и в контекстном меню выбрать пункт «Свойства»;2. Получить информацию о наличии проблем в работе устройств. Обычно, «проблемные» устройства в Диспетчере обозначены специальными значками (красный крестик, знак вопроса, восклицательный знак и др.) и их видно сразу же после открытия Диспетчера;3. Установить драйвер устройства. Для установки драйвера устройства необходимо щелкнуть по нему правой кнопкой мышки и выбрать пункт «Обновить драйверы…», после чего указать путь к папке с файлами драйверов. Подробнее о том, что такое драйвер и как его установить, читайте здесь;4. Переустановить драйвер устройства.
Бывает, что определенные устройства компьютера перестают правильно работать (например, при неполадках звуковой карты пропадает звук). Часто такие проблемы решаются переустановкой драйвера. Необходимо в диспетчере устройств щелкнуть правой кнопкой мышки по проблемному устройству (в нашем примере звуковая карта) и выбрать пункт «Удалить». После того, как устройство исчезнет из списка, в меню Диспетчера щелкнуть по разделу «Действие» и выбрать пункт «Обновить конфигурацию оборудования»; 5. Отключить устройство.
Необходимо щелкнуть по устройству правой кнопкой мышки и выбрать пункт «Отключить». В любой момент отключенное устройство можно включить, щелкнув по нему правой кнопкой мышки в Диспетчере устройств и выбрав пункт «Задействовать».
Отключать временно не используемые устройства целесообразно, например, в ноутбуках. Это уменьшает расход заряда батареи.
Переустановить драйвер устройства.
Бывает, что определенные устройства компьютера перестают правильно работать (например, при неполадках звуковой карты пропадает звук). Часто такие проблемы решаются переустановкой драйвера. Необходимо в диспетчере устройств щелкнуть правой кнопкой мышки по проблемному устройству (в нашем примере звуковая карта) и выбрать пункт «Удалить». После того, как устройство исчезнет из списка, в меню Диспетчера щелкнуть по разделу «Действие» и выбрать пункт «Обновить конфигурацию оборудования»; 5. Отключить устройство.
Необходимо щелкнуть по устройству правой кнопкой мышки и выбрать пункт «Отключить». В любой момент отключенное устройство можно включить, щелкнув по нему правой кнопкой мышки в Диспетчере устройств и выбрав пункт «Задействовать».
Отключать временно не используемые устройства целесообразно, например, в ноутбуках. Это уменьшает расход заряда батареи.Как вызвать или открыть диспетчер задач в Windows 8?
Содержание:
Запустить диспетчер задач – это просто
Встроенный диспетчер задач Windows 8 – это системное приложение, которое отображает и позволяет управлять программами, службами и процессами, запущенными на компьютере. Начиная с Windows 8 в диспетчер задач также была добавлена функция управления автозагрузкой.
Начиная с Windows 8 в диспетчер задач также была добавлена функция управления автозагрузкой.
Способов вызвать диспетчер задач в “восьмерке” не меньше, чем в “семерке”, но из-за изменений рабочего пространства некоторые юзеры не знают, как это сделать. Попытаемся им помочь.
Способ 1. Запуск диспетчера задач с помощью клавиш Control-Alt-Delete
- Находясь на рабочем столе либо на стартовом экране Windows 8, одновременно нажмите на клавиатуре Ctrl, Alt и Delete. Этим вы откроете экран защиты системы (Windows Security screen).
- Щелкните по пункту “Диспетчер задач”.
Закрывать запущенные приложения и сохранять открытые документы перед этим не обязательно – вызов диспетчера задач не приводит к перезапуску компьютера.
Способ 2. Запуск диспетчера задач из контекстного меню панели задач
- Щелкните правой клавишей мышки в любом месте панели задач.

- Выберите из ее контекстного меню “Диспетчер задач”.
Способ 3. Вызов диспетчера задач с помощью программы “Выполнить”
- Нажмите на клавиатуре сочетание Windows+X или щелкните правой кнопкой мышки по значку “Windows ” (“Пуск”). Выберите пункт “Выполнить”.
- Впишите в поле “Открыть” имя исполняемого файла диспетчера задач – taskmgr, после чего щелкните OK.
Способ 4. Открытие диспетчера задач через командную строку
- Вызовите из контекстного меню значка “Windows” (“Пуск”) командную строку.
- Впишите в нее имя исполняемого файла диспетчера задач – taskmgr. Нажмите Enter.
Способ 5. Запуск диспетчера задач через поиск
Поиск в Windows 8 можно запустить из трех разных мест:
- Из контекстного меню кнопки “Windows” (“Пуск”) – пункт “Найти”.
- Из панели Charms, которая появляется с правой стороны экрана, если нажать на клавиатуре сочетание Windows+C или провести курсором из верхнего правого угла немного вниз или из нижнего правого угла – вверх.
 Необходимый раздел, как вы уже догадались, называется “Поиск”.
Необходимый раздел, как вы уже догадались, называется “Поиск”.
- С начального экрана, щелкнув по значку “лупа” в верхнем правом углу.
Впишите в поисковую строку “Диспетчер задач” и запустите найденное приложение.
Способ 6. Открытие диспетчера задач через проводник Windows
Как мы уже сказали, исполняемый файл диспетчера задач носит имя taskmgr. В Windows 8, как и в системах-предшественницах, он находится в папке C:Windowssystem32. Поскольку в этом каталоге очень много всего, для ускорения поиска можно вписать имя файла в поисковую строку папки и щелкнуть Enter.
Запустите найденный файл двойным кликом.
Способ 7. Вызов диспетчера задач из меню “Приложения”
- Перейдите на начальный экран, нажав клавишу Windows на клавиатуре или щелкнув мышью по значку “Windows” (“Пуск”). Кликните по иконке “Стрелка в круге”, которая появляется, когда вы отводите курсор в нижнюю часть экрана.
 Этим вы откроете представление “Приложения” – место, где хранятся ярлыки всех установленных программ.
Этим вы откроете представление “Приложения” – место, где хранятся ярлыки всех установленных программ.
- Найдите в списке Диспетчер задач и кликните по нему.
Способ 8. Быстрый запуск диспетчера задач с помощью ярлыка на рабочем столе
Если вы часто используете диспетчер задач, возможно, вам будет удобно запускать его ярлыком на рабочем столе или плиткой на стартовом экране.
Для начала разберемся, как создать ярлык.
- Зайдите в каталог C:Windowssystem32, где находится исполняемый файл диспетчера задач. Кликните по файлу правой кнопкой и выберите из меню команду “Создать ярлык”.
- Согласитесь с предложением поместить ярлык на рабочий стол, иначе он не будет создан.
- После этого вы увидите ярлык на рабочем столе.
Способ 9. Быстрый запуск диспетчера задач с помощью плитки на начальном экране
- Для создания плитки на стартовом экране Windows 8 снова откройте контекстное меню файла taskmgr.
 exe. Но на этот раз выберите команду “Закрепить на начальном экране”.
exe. Но на этот раз выберите команду “Закрепить на начальном экране”.
- После этого на стартовом экране появится необходимая вам плитка. Чтобы вызвать диспетчер задач, достаточно один раз кликнуть по ней.
Как получить доступ ко всем вкладкам диспетчера задач
Приложение открывается в компактном виде, где показан только список запущенных программ и кнопка их завершения.
Чтобы получить доступ ко всем вкладкам диспетчера задач, щелкните по стрелке в круге в нижней части окна, возле которой написано “Подробнее”.
В развернутом виде вам будут доступны вкладки “Процессы”, “Производительность”, “Журнал приложений” (использование ресурсов приложениями Метро), “Автозагрузка”, “Пользователи”, “Подробности” (детальные данные о каждом процессе) и “Службы”.
Чтобы свернуть диспетчер задач в компактный вид, щелкните стрелку вверх, возле которой написано “Меньше”.
Другие приложения с функциями диспетчера задач
AnVir Task Manager
AnVir Task Manager – бесплатная утилита от компании AnVir Software, ориентированная на опытных пользователей и системных администраторов.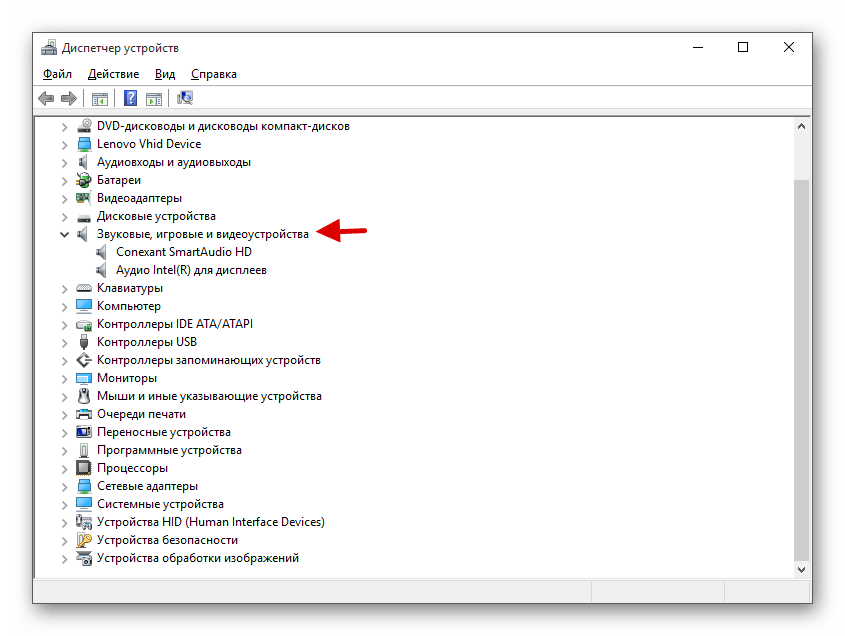 Она позволяет контролировать весь запущенный софт, а также оценивать его вирусную опасность и влияние на производительность.
Она позволяет контролировать весь запущенный софт, а также оценивать его вирусную опасность и влияние на производительность.
Если вы подозреваете заражение, с помощью AnVir Task Manager любой подозрительный файл можно проверить на сервисе Virustotal или отправить в карантин.
Process Lasso
Утилита Process Lasso от Bitsum Technologies не просто отображает работающие приложения, но и может управлять их нагрузкой на процессор, улучшая производительность системы. Позволяет распределять процессорные ресурсы между работающими программами. Отдельно показывает все и только активные процессы.
Process Explorer
Process Explorer от Sysinternals – еще одна бесплатная альтернатива диспетчеру задач, не требующая установки. Выводит полный список запущенных процессов и позволяет просматривать их в виде дерева, показывая родственные связи. Также может выводить список библиотек, используемых выбранным процессом, и позволяет получать максимально подробные сведения о каждом из них.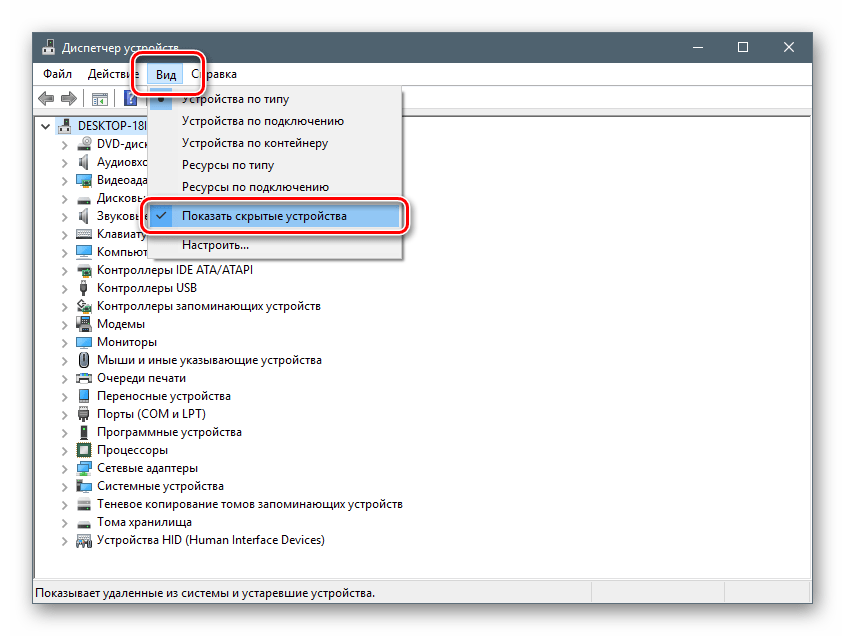
Узнаем как открыть диспетчер устройств в Windows XP, 7, 8
Диспетчер устройств – это встроенная во все версии Windows утилита. Открыв его, вы сможете увидеть, какое оборудование установлено на вашем компьютере, проверить и в случае необходимости обновить драйвера, выключить или активировать практически любой элемент.
Зная, как открыть диспетчер устройств (ДУ), вы сможете определить оборудование, которое имеет те или иные проблемы.
Диспетчер устройств Windows XP
Одной из самых старых операционных систем является Win XP. Своей популярностью она обязана простому интерфейсу и легкому управлению различными параметрами компьютера через ДУ.
Итак, как открыть диспетчер устройств XP? Самый простой способ, который, кстати, подходит и для «Виндовс 7,8», заключается в использовании командной строки. Нажмите сочетание клавиш Win+R или в меню «Пуск» выберите опцию «Выполнить».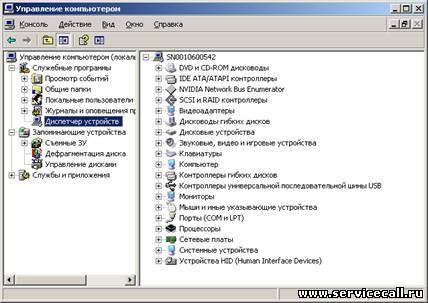 В появившемся окне необходимо вписать devmgmt.msc и кликнуть «ОК».
В появившемся окне необходимо вписать devmgmt.msc и кликнуть «ОК».
Есть еще один способ, позволяющий попасть в ДУ Win XP. На рабочем столе у вас должен быть значок «Мой компьютер». Нажмите на него ПКМ и в выпадающем меню выберите опцию «Свойства». Появится окно, где нужно открыть раздел «Оборудование», а затем перейти в «Диспетчер устройств».
Примечание: кнопка Win находится в левой нижней области клавиатуры (между fn и alt). На ней изображен логотип «Виндовс».
Как открыть диспетчер устройств на Windows 7?
Открыть ДУ на операционной системе Win 7 не менее легко. Здесь также есть несколько способов:
- На рабочем столе кликните ПКМ по иконке «Мой компьютер». Перейдите в «Свойства». Откроется окно со сведениями о системе. В левом меню вы увидите раздел «Диспетчер устройств».
- Вызовите меню «Пуск», нажав на соответствующую кнопку. Войдите в «Панель управления». Установите мелкие значки, найдите и перейдите в раздел диспетчера.
- В меню «Пуск» есть строка поиска, куда необходимо вписать слово «диспетчер».
 Выберите нужный вам вариант и кликните ЛКМ.
Выберите нужный вам вариант и кликните ЛКМ.
Вызвать окно сведений о системе можно нажав одновременно клавиши win и pause. Здесь снова выберите в левом меню искомый раздел. Теперь вы знаете, как открыть диспетчер устройств на «Виндовс 7».
ДУ на Windows 8
Некоторые пользователи не знают, как открыть диспетчер устройств на «Виндовс 8», потому что эта операционная система появилась относительно недавно. На самом деле, попасть в ДУ здесь очень легко.
Вы можете воспользоваться командной строкой и вписать туда слова, о которых шла речь выше. Также в случае с данной ОС подходит первый способ предыдущего подраздела (свойства системы).
Вы можете открыть ДУ в два клика. Для этого щелкните ПКМ по кнопке «Пуск» и в выпадающем меню выберите опцию «Диспетчер устройств».
Итак, вы узнали, как открыть диспетчер устройств в нескольких операционных системах. Осталось только ознакомиться с его возможностями.
Какие действия можно выполнить в ДУ?
В диспетчере вы можете посмотреть, какое оборудование установлено. Открыв раздел, например, «Мониторы», вы увидите название устройства. Желаете получить о нем более полную информацию? Тогда кликните по нему ПКМ и выберите «Свойства».
Открыв раздел, например, «Мониторы», вы увидите название устройства. Желаете получить о нем более полную информацию? Тогда кликните по нему ПКМ и выберите «Свойства».
Здесь же вы можете увидеть отключенные устройства или те из них, которые имеют какие-то проблемы. В зависимости от ситуации возле них будет оповещающий значок (вопросительный знак, крестик).
Если возникает необходимость обновить драйвера или получить о них информацию, нажмите ПКМ по устройству и в выпадающем меню перейдите в «Свойства». Откроется окно, где нужно выбрать раздел «Драйвер».
В ДУ вы сможете отключить оборудование. При этом у вас не получится деактивировать процессор и некоторые другие устройства, так как будет отсутствовать соответствующая кнопка.
Посмотреть, с каким устройством конфликтует оборудование, можно в «Свойствах», раздел «Ресурсы».
Ошибки в диспетчере устройств
Практически все ошибки в ДУ имеют свой код. Чтобы устранить неисправность, необходимо знать хотя бы о самых распространенных кодах. Вот всего несколько из них:
Вот всего несколько из них:
— «Код 1» сигнализирует о том, что, возможно, для оборудования не установлены драйвера, или же они не настроены.
— «Код 14» означает, что для корректной работы оборудования необходимо перезапустить ОС.
— «Код 31» свидетельствует о нестабильной работе устройства. Причина – драйвера. Скорее всего, понадобится скачать новое программное обеспечение.
Заключение
Теперь вы знаете, как открыть диспетчер устройств, поэтому сможете самостоятельно контролировать работу оборудования и драйверов. Кстати, некоторые устройства на ноутбуках рекомендуется отключать, чтобы батарея дольше держала заряд.
23 раздела + 8 инструкций
Чтобы управлять установленными устройствами в рамках операционной системы, требуется программа для координации действий и контроля поведения компонентов. Компания Microsoft с первых версий своей операционки ввела стандартную утилиту, являющуюся своеобразным расширением консоли управления.
В сегодняшней статье я расскажу, как открыть диспетчер устройств (ДУ) в Windows + опишу какие возможности инструмент ОС предоставляет владельцам ПК в общем.
Для чего нужна утилита?
В Виндовс у каждого компонента имеется собственная микропрограмма контроля, именуемая драйверами. Для полноценно функционирования мышки, клавиатуры и внутренней начинки требуется установка вспомогательного ПО. Часть его ставится из архива самой ОС при установке, а часть пользователь обязан добавлять собственными силами.
Диспетчер устройств – сборник всех аппаратных элементов ПК в одном месте. Пользователь может менять конфигурацию с настройками, обновлять параметры, координировать поведение, сводить на нет конфликты между компонентами + многое другое.
Перед решением вопроса как открыть диспетчер устройств, хочу детальнее разобрать наполнение окна утилиты по разделам. Для большей наглядности информацию представил в виде таблицы.| Раздел | Функционал |
|---|---|
| Дисковые приводы (DVD) | Впервые данный раздел был добавлен в 1999 году как замена более раннему по CD-дискам. Релиз произошел в версии Windows 2000 года.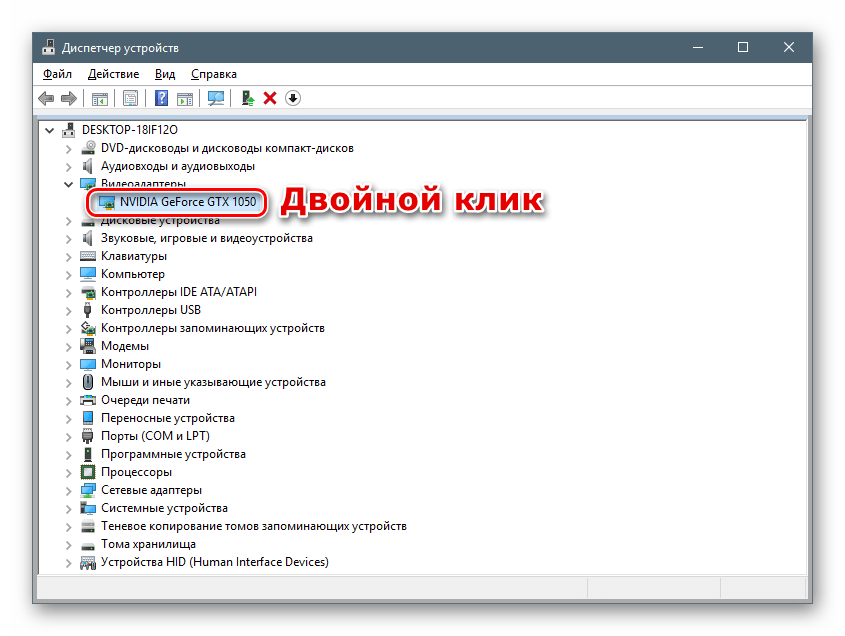 В последующих он добавлялся автоматически, ибо применение компакт-дисков стало повсеместным. Сейчас актуальность DVD-ROM падает, потому возможен вариант исключения раздела из диспетчера устройств полностью. В ультрабуках, к примеру, его сейчас уже нет. В последующих он добавлялся автоматически, ибо применение компакт-дисков стало повсеместным. Сейчас актуальность DVD-ROM падает, потому возможен вариант исключения раздела из диспетчера устройств полностью. В ультрабуках, к примеру, его сейчас уже нет. |
| Входы и выходы аудио | Отображает всю периферию, связанную с поступлением и выдачей звуковой информации по отношению к устройству. Здесь пользователь может ознакомиться с драйверами по наушникам, колонкам, внутренним динамикам компьютера и его внешними подключениями звуковой аппаратуры по USB. |
| Батареи | Актуальный раздел в ноутбуках. Если речь о подпитке стационарного персонального компьютера, то отображаются только батарейки с ACPI совместимостью. При использовании CMOS-батарей, придется перейти в раздел с устройств системы. |
| Адаптеры видео | Отображает список из всех графических драйверов, которые имеются в рамках анализируемого устройства. Обычно указывается модель видеокарты и ее производитель.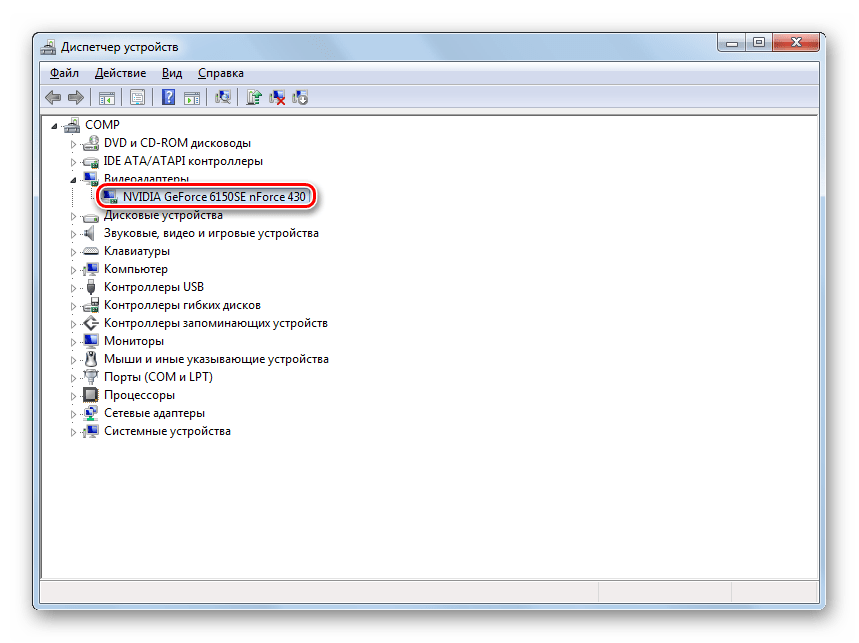 Для получения более детальных сведений следует перейти в раздел «Свойства» + изучить 5 базовых вкладок окна. Для получения более детальных сведений следует перейти в раздел «Свойства» + изучить 5 базовых вкладок окна. |
| Дисковые устройства | Показывает владельцу оборудования, какая модель HD расположена в рамках ПК либо ноутбука (планшета). |
| ROM для гибких дисков | Отображает флоппи-диски, если таковые имеются по факту. В обратном случае, раздел скрыт. |
| Устройства видео по играм и звуку | Выдает информацию в отношении карты по звуку и оборудования, используемого для видеозахвата. Сюда же включены разнообразные контроллеры с кодеками, имеющие место быть на ПК в текущий момент. По логике, видеокарта должна находится здесь, но для нее выделен отдельный подраздел, о котором я сказал выше. |
| Клавиатура | Отображает стандартную клавиатуру ноутбуков + устройства внешней периферии, подключенные к системному блоку стационарного ПК. |
| Компьютер | В контексте диспетчера устройств, раздел отображает ПК как отдельный объект. Практического значения особо не несет, но при редких случаях внесения изменений в сам ПК, может пригодиться. Практического значения особо не несет, но при редких случаях внесения изменений в сам ПК, может пригодиться. |
| IDE + ATAPI и АТА | Лет 20 назад, до выхода версии Windows 2000 года, данный раздел имел привязку к контролерам по жестким дискам. После релиза, было принято решение переименовать категорию в контролер, находящиеся на материнке. |
| USB-контроллеры | Все имеющиеся встроенные и внешние (ранее подключаемые USB-концентраторы) устройства отображаются здесь. Обычно данный раздел один из самых больших по числу пунктов в Диспетчере устройств. |
| Контроллеры по гибким дискам | Показываются найденные в рамках материнки контролирующие компоненты, отвечающие за адекватную работу гибких дисков. Учитывая уход в небытие дискет как явления, у большинства современных моделей оборудования данный раздел скрыт полностью. Исключение – старые сборки системных блоков из Европы 2005-2012 года (да, такие еще по нашей стране курсируют). |
| Контроллеры устройств запоминания | Сюда относятся виртуальные приводы персонального компьютера от Daemon Tools, контроллер пространства на диске и так далее. Число пунктов розниться в зависимости от возможностей устройства и дороговизны его сборки. Число пунктов розниться в зависимости от возможностей устройства и дороговизны его сборки. |
| Монитор | Отображает драйвера по всем использующимся мониторам. Удобный раздел для новичков в настройке 2-х, 3-х и более мониторов на один системный блок, ибо решение возможных конфликтов между оборудованием решается именно посредством диспетчера устройств. |
| Указывающее оборудование | «Новинка» начала добавляться в диспетчер устройств с 2000 года. Раздел заменил категорию «Мышь». В окне отображается список из всех активных (пассивных) драйверов по мышкам и прочим указательным компонентам в рамках ПК. |
| Очередь по печати | Отображает все имеющиеся очереди по печати. В учет берется не только аппаратная часть, но и виртуальные устройства (Microsoft Print или Microsoft XPS). |
| Переносное оборудование | В категории состоит оборудование с повышенной мобильностью. Яркий пример – внешний жесткий диск. |
| СОМ + LPT | Предоставляет информацию в отношении портов последовательного и параллельного типов. |
| Процессор | Отображается весь список активных процессоров устройства. В современных компьютерах используется сразу несколько процессоров (обычно больше 2-х). Каждое из ядер будет отображаться в списке обособлено. |
| Адаптеры сети | Отображение аппаратной части персонального компьютера по настройкам локальной и глобальной сети. |
| Устройства системы | Отображение прочего оборудования системного типа, которое не вошло в категории выше. К примеру, таймеры или PCI шины. |
| HID | Показываются активные на текущий момент элементы управления игрового характера – геймпады, рули и так далее. |
| Обработка изображений | Внешние или встроенные аппаратные возможности по захвату видео либо картинки. Наиболее распространенный вариант – веб-камера в ноутбуках или внешняя камера на стационарном ПК. |
Окончательный вариант диспетчера устройств является индивидуализированным.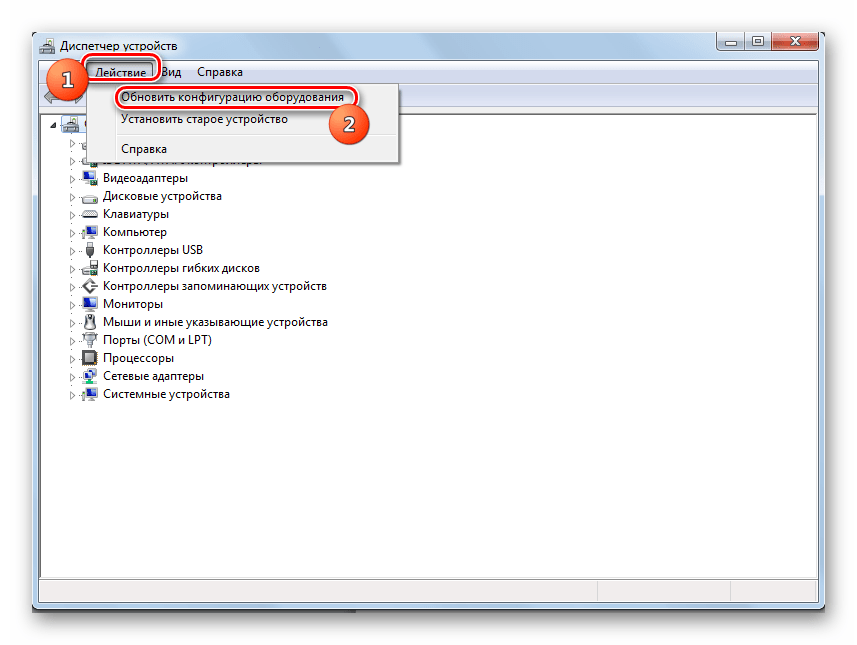 На число категорий влияет аппаратная часть устройства и его год выпуска. К примеру, в старых сборках системных блоков все еще могут отображаться контролеры гибких дисков, хотя по факту разъем под флоппи-диск на системнике попросту не установлен.
На число категорий влияет аппаратная часть устройства и его год выпуска. К примеру, в старых сборках системных блоков все еще могут отображаться контролеры гибких дисков, хотя по факту разъем под флоппи-диск на системнике попросту не установлен.
Как отрыть диспетчер устройств в Windows: инструкции + советы
Диспетчер устройство умолчанию входит в пакет программ Windows, потому загружать его отдельно не требуется. В сети можно найти аналоги стандартному инструменту, но по функционалу они не сильно преобладают над классическим решением. Если вы не системный администратор для своего ПК, то для взаимодействия будет достаточно использования стандартного ПО. О методах включения диспетчера задач я рассажу ниже.
1) Вызов утилиты через поиск внутри системы
Простейший метод получения доступа к программе с ПК под ОС Виндовс. Рассматривать данный поисковый вариант в XP и Windows Vista я не вижу смысла, ибо число пользователей с данными операционками едва ли перевалит отметку в 2%.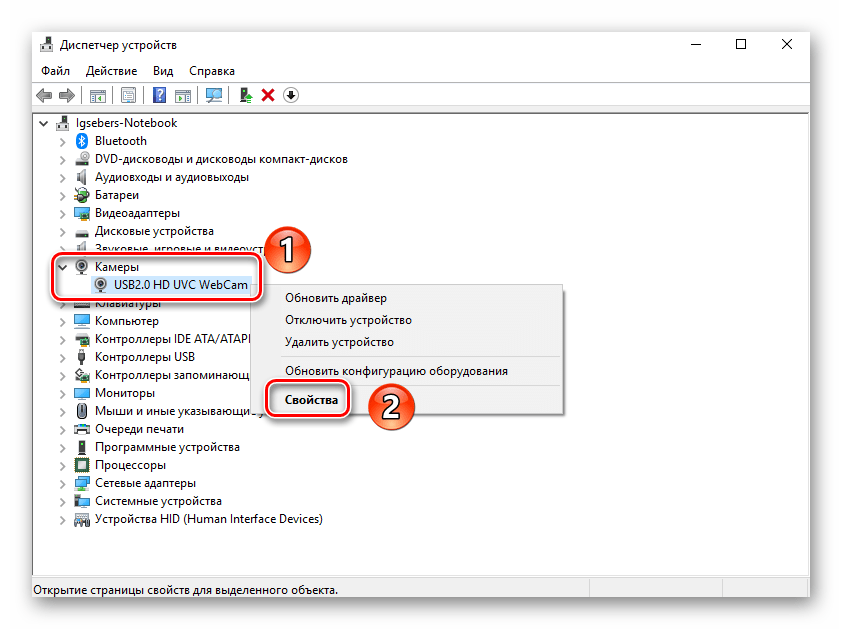
В Win 7 достаточно нажать значок пуска, и снизу сразу отобразится поле ввода. Указываем запрос и пушим кнопку ввода. Ожидаем пару секунд запуска утилиты и радуемся результату.
Как открыть диспетчер устройств в Win 8:
- Заходим в пусковую менюшку и перемещаем курсор мышки в правый верхний угол к пиктограмме лупы.
- Перед запуском поиска, пользователь может выбрать область фильтрации. В отношении диспетчера устройств данный момент в расчет можно не брать, либо остановить выбор на пункте «Параметры».
- После ввода запроса в поле ввода (1) выскочит 2 списка – точное совпадение (2) и приблизительные совпадения (3). Для отображения результатов в новом окне нажимаем лупу (4) справа от поля ввода.
В Windows 8, как вы знаете, отсутствует стандартная кнопка пуск. Ее можно установить через специальные «костыли», но куда легче просто поставить версию 8.1, где данный функционал является стандартным.
Обратите внимание: в Windows 8 имеется альтернативный вариант получения доступа к строке поиска.
Для этого переместите курсор в правый нижний угол и задержите там ПКМ на пару секунд. Справа выскочит панель быстрого доступа, где значок поиска расположен на первой позиции сверху.
Дальнейшие действия не отличаются от алгоритма, описанного выше. К справке, вызвать меню поиска можно чрез Win +F. Скорость запуска Диспетчера устройств при таком раскладе увеличивается на 50%-80%.
У операционки Windows 10 схема получения доступа к строке поиска вообще элементарна. По умолчанию значок с лупой располагается на панели задач возле кнопки «Пуск». Нажимаем на нее, указываем запрос и получаем результат в течении пары секунд.
2) Пользуемся разделом свойств меню «Пуск»
Актуальное решения по Win 10. Для получения доступа к утилите требуется на значке с эмблемой Windows нажать ПКМ. Далее, в выпадающем меню выбираем соответствующий подраздел и ждем погрузки окошка приложения.
3) Диспетчер устройств: как открыть через свойства ОС?
Метод по длительности займёт чуть больше времени предыдущего, но он весьма удобен на 8.
 0 версии ОС Windows, где кнопка «Пуск» в левом нижнем углу отсутствует по умолчанию. Для применения способа позаботьтесь о наличии ярлыка «Мой компьютер» на рабочем столе.
0 версии ОС Windows, где кнопка «Пуск» в левом нижнем углу отсутствует по умолчанию. Для применения способа позаботьтесь о наличии ярлыка «Мой компьютер» на рабочем столе.Инструкция по запуску ДУ:
- Переходим к рабочему столу и выбираем через ПКМ значок ПК. Нас интересует элемент в самом низу списка команд – «Свойства».
- Если вы перфекционист по жизни, и предпочитаете рабочий стол держать в полной чистоте, без всяких значков, то аналогичный результат достигается через проводник. Значок «Свойства» располагается на верхней панели окна в левом нижнем углу.
- Далее останется в правой панели выбрать «Диспетчер устройств» и подождать погрузки окна в течение пары секунд.
В зависимости от версии операционной системы, внешние элементы по пути пользователя к своей цели могут незначительно отличаться, но общий алгоритм работает на всех версиях Windows, начиная с 7.
4) Запуск диспетчера устройств через исполняющую команду
Чтобы запустить рассматриваемым методом ДУ на компьютере, придется взять на заметку комбинацию Win + R, выполняющую функцию призыва системного «ранера», оперирующего с командами. В поле ввода даем установку призыва окна диспетчера и нажимаем кнопку подтверждения. В 50%-60%% вариантах события может потребоваться повторное подтверждение запуска – это условие возникает из-за выставленного пользователем уровня безопасности системы.
В поле ввода даем установку призыва окна диспетчера и нажимаем кнопку подтверждения. В 50%-60%% вариантах события может потребоваться повторное подтверждение запуска – это условие возникает из-за выставленного пользователем уровня безопасности системы.
5) Запуск через системную утилиту
Последний из адекватных методов получения доступа к диспетчеру устройств, известных мне – это использование системной утилиты управления персональным компьютером. Доступ к ней можно получить через нажатие ПКМ на кнопке «Пуск» и выборе соответствующего пункта из выпадающего контекстного меню.
Откроется дерево проводника со всем набором программ, доступных для корректировки и просмотра. Нас интересует раздел со служебными утилитами, где на последней позиции располагается ДУ. При двойном клике, составляющие раздела отобразятся в правой части окошка.
Инструкция по запуску диспетчера устройств различными версиями ОС Windows:
youtube.com/embed/_vWyszK6jqw?controls=0″ title=»YouTube video player» frameborder=»0″ allow=»accelerometer; autoplay; clipboard-write; encrypted-media; gyroscope; picture-in-picture» allowfullscreen=»»/>
Что можно сделать через ДУ?
При первой загрузке, окно утилиты будет иметь вид как на рисунке ниже. Допустимы незначительные отличия по числу разделов, ибо данный нюанс корректируется непосредственно системой в зависимости от аппаратной части ПК.
Отмечу, что выполнение любых операций в диспетчере устройств доступно только пользователям с правами администратора. Нахождение в системе под учетной записью рядового будет доступен просмотр параметров, но разрешения на внесение изменений в настройки не будет.
К популярным действиям через ДУ отнесу:
- установка дров. При неправильной установке драйверов, в списке устройств будут отображаться знаки восклицания. Таким образом пользователь сможет понять, какое именно оборудование работает некорректно, а это очень сильно сокращает затраченное время на решение сути проблемы;
- обновление дров.
 При полном отключении обновлений операционной системы (при установке пиратской Windows это в порядке вещей), можно попасть на ситуацию, когда драйвера нужно оборудования имеет устаревшую сборку. По данной причине некоторые функции оборудования работают некорректно, либо аппаратная часть отказывается функционировать вовсе;
При полном отключении обновлений операционной системы (при установке пиратской Windows это в порядке вещей), можно попасть на ситуацию, когда драйвера нужно оборудования имеет устаревшую сборку. По данной причине некоторые функции оборудования работают некорректно, либо аппаратная часть отказывается функционировать вовсе; - отключение оборудования. Функция будет полезна при выяснении виновника глюков в поведении всей системы в общем. Просто поочерёдно отключаем потенциальных виновников и проверяем факт исчезновения проблемы с ПК;
- откат драйверов. Функция отката полезна для ситуаций, когда после обновления конфигураций в операционной системе начали появляться ошибки поведения. Чтобы не переустанавливать ОС или делать откат по точке восстановления, можно просто произвести откат драйвера одного устройства.
Не стоит забывать и об информационной составляющей утилиты. Через сведения системы можно узнать ID оборудования, что для некоторых ситуаций является весьма полезным. К примеру, когда человеку нужно найти драйвера на оборудование вручную.
К примеру, когда человеку нужно найти драйвера на оборудование вручную.
На этом разбор вопроса, как открыть диспетчер устройств, считаю исчерпанным. Помимо инструктажей по запуску, я затрону функционал утилиты + ее произвел разбор ее составляющих. Если возникли дополнительные вопросы, милости прошу в комментарии. Удачи и крепкого здоровья!
КАК: Как открыть диспетчер устройств (Windows 10, 8, 7, Vista, XP)
Существует множество причин, по которым вам может потребоваться открыть диспетчер устройств в Windows, но обычно это устранение некоторых проблем с оборудованием вашего компьютера.
Не имеет значения, обновляете ли вы драйверы устройств, настраиваете системные ресурсы, находите коды ошибок Device Manager или даже проверяете статус устройства — вам нужно открыть диспетчер устройств, прежде чем вы сможете это сделать.
Диспетчер устройств не указан рядом с вашими обычными программами, поэтому его трудно найти, если вы еще не знаете, где он находится.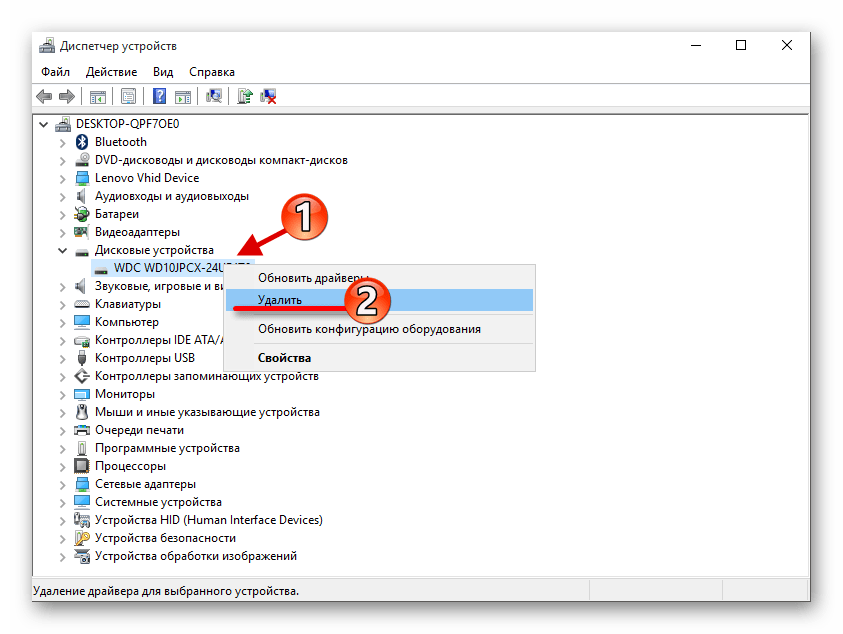 Панель управления метод, вероятно, самый простой способ добраться туда, но мы рассмотрим все ваши варианты ниже.
Панель управления метод, вероятно, самый простой способ добраться туда, но мы рассмотрим все ваши варианты ниже.
Следуйте простым инструкциям, приведенным ниже, чтобы открыть диспетчер устройств в Windows:
Вы можете открыть диспетчер устройств, как описано ниже, в любой версии Windows, включая Windows 10, Windows 8, Windows 7, Windows Vista и Windows XP. Смотрите, какая версия Windows у меня есть? если вы не уверены, какая из этих версий установлена на вашем компьютере.
Необходимое время: Открытие диспетчера устройств занимает всего около минуты, независимо от того, какую версию Windows вы используете. Увидеть Другие способы открытия диспетчера устройств в нижней части страницы для некоторых других, возможно более быстрых, способов, по крайней мере, в некоторых версиях Windows.
Как открыть диспетчер устройств с помощью панели управления
Откройте панель управления.
В зависимости от вашей версии Windows панель управления обычно доступна из Стартовое меню или Экран приложений .

В Windows 10 и Windows 8, если вы используете клавиатуру или мышь, самый быстрый способ — через меню Power User — просто нажмите ВЫИГРАТЬ (Windows) и Икс ключ вместе.
В некоторых версиях Windows 10 вы также можете открыть диспетчер устройств непосредственно из Начните меню в качестве подменю под Панель управления.
Что вы делаете дальше, зависит от того, какую операционную систему Windows вы используете:
В Windows 10 и Windows 8 нажмите или Оборудование и звук ссылка на сайт. Вы также можете перейти прямо к диспетчеру устройств через меню Power User и не должны проходить через панель управления.
В Windows 7 нажмите Система и безопасность.
В Windows Vista выберите Система и обслуживание.
В Windows XP нажмите Производительность и Обслуживание.

Если вы не видите эти параметры, ваше представление панели управления может быть установлено на Большие иконки , Маленькие иконки , или же Классический Вид , в зависимости от вашей версии Windows. Если да, найдите и выберите Диспетчер устройств из большой коллекции значков, которые вы видите, а затем перейдите к шагу 4 ниже.
На этом экране панели управления найдите и выберите Диспетчер устройств.
В Windows 10 и Windows 8 проверьте Устройства и принтеры заголовок. В Windows 7 просмотрите система , В Windows Vista вы найдете Диспетчер устройств в нижней части окна.
Только для Windows XP: У вас есть несколько дополнительных шагов, поскольку Диспетчер устройств не так легко доступен в вашей версии Windows. В открывшемся окне панели управления нажмите система, выбрать аппаратные средства и нажмите Диспетчер устройств кнопка.
Теперь, когда Диспетчер устройств открыт, вы можете просмотреть состояние устройства, обновить драйверы устройств, включить устройства, отключить устройства или выполнить любое другое аппаратное управление, которое вы пришли сюда.

Другие способы открытия диспетчера устройств
Если вам удобно использовать командную строку в Windows, в частности Command Prompt, очень быстрый способ запустить Device Manager в любой версии Windows — это выполнить команду запуска, devmgmt.msc.
См. Раздел «Как получить доступ к диспетчеру устройств» из командной строки для полного пошагового руководства, включая несколько других команд, которые также работают.
Метод командной строки действительно пригодится, когда вам нужно открыть Диспетчер устройств, но ваша мышь не будет работать, или на вашем компьютере возникнет проблема, которая мешает вам использовать его в обычном режиме.
Хотя вы, вероятно, никогда не будете необходимость чтобы открыть диспетчер устройств таким образом, вы должны знать, что он также доступен во всех версиях Windows через Компьютерное управление , часть набора встроенных утилит, называемых Инструменты управления .
Диспетчер устройств имеет несколько иной вид в управлении компьютером.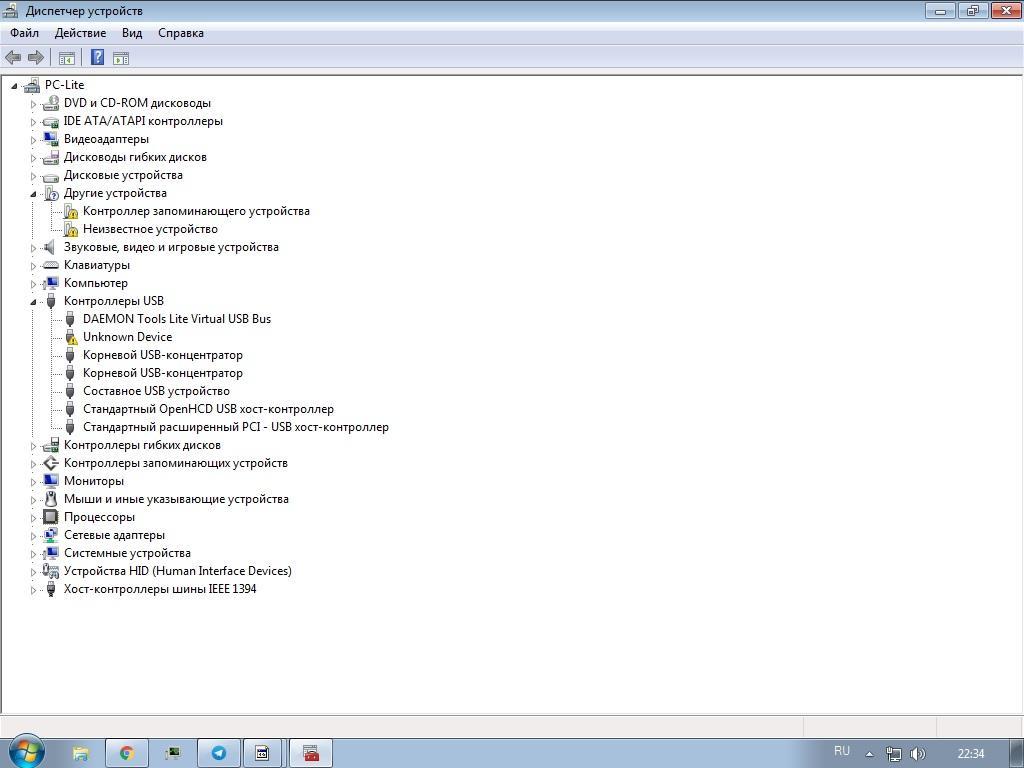 Просто нажмите или щелкните по нему с левого края, а затем используйте его как встроенную функцию утилиты справа.
Просто нажмите или щелкните по нему с левого края, а затем используйте его как встроенную функцию утилиты справа.
См. «Администрирование»: «Что это такое и как его использовать», чтобы узнать больше об этих инструментах и о том, как их использовать.
Еще один способ открыть диспетчер устройств, по крайней мере в Windows 7, — через GodMode. Это специальная папка, которая дает вам доступ к множеству настроек и элементов управления, найденных во всей операционной системе. Если вы уже используете GodMode, открытие диспетчера устройств может быть вашим предпочтительным способом его использования.
7 способов открыть диспетчер устройств в Windows 8 и 8.1
РЕКОМЕНДУЕТСЯ: Щелкните здесь, чтобы исправить ошибки Windows и улучшить производительность ПК
Чтобы открыть диспетчер устройств, в Windows 8 и 8.1 есть несколько способов. Здесь мы напишем все возможные процессы, после чего один за другим вы сможете его запустить. Выберите свой любимый и запустите диспетчер устройств, чтобы обновить, установить или удалить программное обеспечение драйвера, выполнить поиск изменений оборудования или изменить его настройки.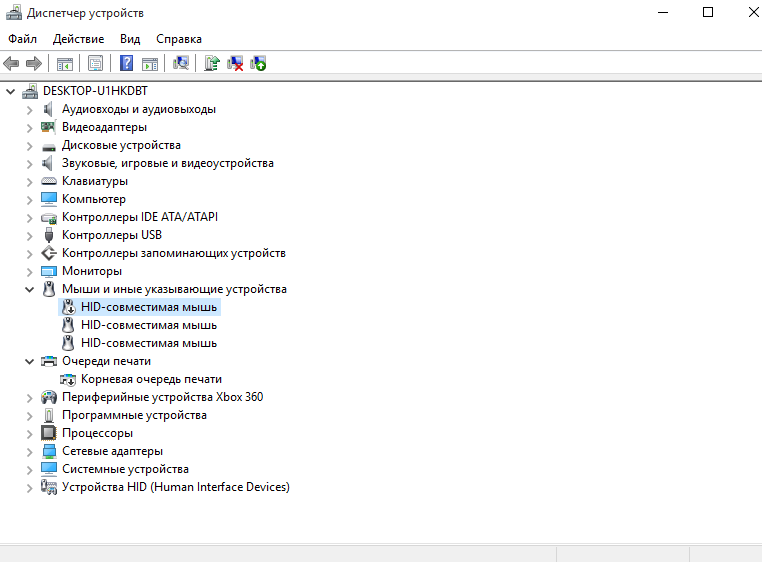
Вы можете открыть инструмент настройки и управления диспетчером устройств через меню «Питание» (Win & x), «Этот компьютер», «Панель управления», «Поиск очаровательных кнопок», «Устройства и принтеры», «Система» и ярлык Проводника на панели задач.А вот меню питания и поиск брелока дают быстрый доступ. Традиционно пользователи запускают диспетчер устройств из панели управления, потому что они использовали его в Windows 7 и XP. Windows 8 и 8.1 меняют сценарий, и вы можете искать что угодно в поиске Charm, а также можете искать диспетчер устройств. На панели управления представлены все инструменты, с помощью которых вы можете управлять своей операционной системой и настраивать ее. Запустить диспетчер устройств из панели управления можно 3 способами. Один прямой, а остальные два косвенных.Посмотрите по одному.
Самые простые способы открыть Диспетчер устройств в Windows 8 и 8.1
1. Из меню «Питание» (WinX)- Щелкните правой кнопкой мыши кнопку «Пуск» на панели задач Windows 8 или щелкните одновременно кнопку Windows и X на клавиатура.

- Щелкните Диспетчер устройств.
- Откройте поиск charm, нажав одновременно кнопку Windows и W на клавиатуре.
- Напишите диспетчер устройств в поле поиска.
- Выберите диспетчер устройств под полем поиска.
- Дважды щелкните This PC на рабочем столе.
- Щелкните Computer Menu.
- Щелкните Управление .
- Щелкните значок Windows Explorer на панели задач.
- Щелкните Computer в строке меню, как указано выше.
- Щелкните Управление .
Популярный способ открытия диспетчера устройств в Windows 8 и 8.
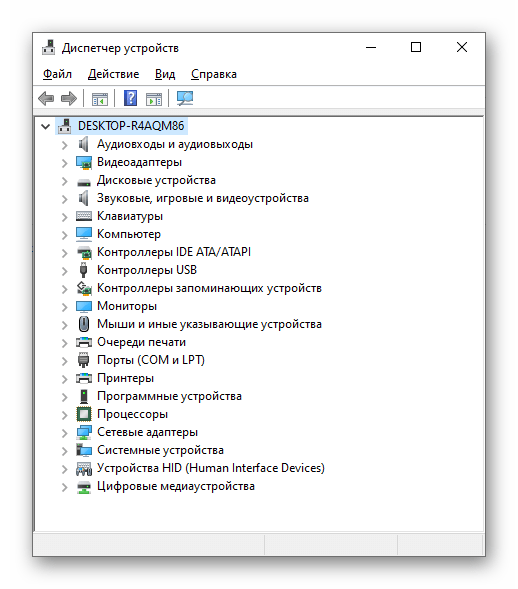 1
1Люди привыкли использовать Windows 7 с момента запуска Windows 8, а в Windows 7 не было начального экрана. Таким образом, они использовались для открытия диспетчера устройств через панель управления. С тех пор и по сей день это популярный и традиционный способ его открытия.
Рекомендуется:
Панель управления в Windows 8 — все возможные советы по открытию
- Откройте панель управления.
- Щелкните Device Manager .
- Откройте панель управления
- Щелкните Устройства и принтеры .
- Щелкните правой кнопкой мыши в любом пустом месте в окне «Устройства и принтеры».
- Выберите Диспетчер устройств в нижнем меню.
- Запустите панель управления.

- Щелкните System .
- Выберите Диспетчер устройств на боковой панели.
Однако открывать диспетчер устройств в Windows 8 и 8.1 с помощью командной строки не очень удобно. Но если вы хотите запустить это, вы можете это сделать. Следуйте советам, чтобы открыть Диспетчер устройств с помощью команды
- Нажмите Window и клавишу R одновременно, чтобы открыть окно запуска.
- Скопируйте команду ниже и вставьте в указанное место
mmc devmgmt.msc
- Нажмите Enter.
Если вы часто используете диспетчер устройств на ПК с Windows 8 или 8.1, вы можете создать ярлык на рабочем столе. Для этого щелкните правой кнопкой мыши Диспетчер устройств в Панели управления и выберите Создать ярлык .
Если вы открываете диспетчер устройств дополнительными простыми способами, выскажите свое мнение в комментарии.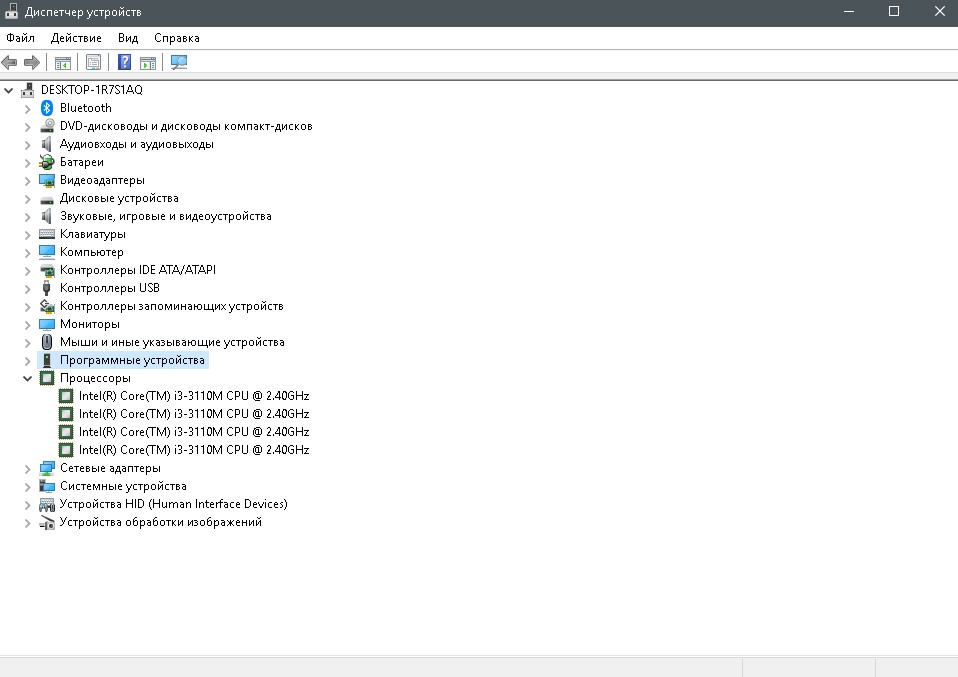
Код ошибки | Описание ошибки | Предлагаемое разрешение |
Код 1 | Устройство неправильно настроено | Для решения проблемы следуйте инструкциям в поле «Состояние устройства». Кроме того, вы можете решить эту проблему, удалив устройство в диспетчере устройств и добавив устройство через панель управления. |
Код 2 | В зависимости от того, какое устройство выходит из строя, вы можете увидеть одно из двух разных сообщений. Если устройство не является DevLoader с корневой шиной, отображается следующее сообщение: Загрузчику устройства <тип> для этого устройства не удалось загрузить драйвер устройства. (Код 2) | Попробуйте удалить устройство из диспетчера устройств и перезагрузите компьютер, чтобы переустановить / повторно инициализировать устройство. |
Код 3 | Драйвер для этого устройства может быть поврежден, или в вашей системе не хватает памяти или других ресурсов. | Попробуйте удалить устройство из диспетчера устройств и перезагрузите компьютер, чтобы переустановить / повторно инициализировать устройство. Эту проблему также может решить перезагрузка компьютера или удаление больших файлов с жесткого диска. |
Код 4 | INF-файл для этого устройства неверен или поврежден реестр. Например, файл .inf определяет поле, которое должно быть текстовым, но вместо этого является двоичным. | Попробуйте удалить устройство из диспетчера устройств и перезагрузите компьютер, чтобы переустановить / повторно инициализировать устройство. Если вы продолжаете получать этот код ошибки, обновите драйвер. |
Код 5 | Отказ устройства из-за отсутствия арбитра. | Чтобы устранить этот код ошибки, обновите драйвер, как предлагается. Если вы продолжаете получать этот код ошибки, попробуйте удалить устройство из диспетчера устройств и перезагрузить компьютер, чтобы переустановить / повторно инициализировать устройство. |
Код 6 | Конфликт между этим устройством и другим устройством. | Щелкните вкладку Ресурсы в свойствах устройства, чтобы вручную ввести настройки или заменить устройство на устройство, совместимое с Plug and Play. |
Код 7 | На устройстве нельзя выполнить настройку. | Если устройство работает правильно, вам не нужно выполнять никаких действий для исправления кода. Если устройство работает неправильно, попробуйте удалить устройство из диспетчера устройств и перезагрузить компьютер, чтобы переустановить / повторно инициализировать устройство. Если вы продолжаете получать этот код ошибки, попробуйте обновить драйвер. |
Код 8 | Не удалось найти загрузчик устройства (DevLoader) для устройства. Например, файл .inf для устройства может относиться к отсутствующему или недопустимому файлу. | В большинстве случаев решением является переустановка или обновление драйвера. В качестве альтернативы попробуйте удалить устройство из диспетчера устройств и перезагрузить компьютер, чтобы переустановить / повторно инициализировать устройство. Если вы продолжаете получать этот код ошибки, обратитесь к производителю оборудования по поводу обновленных драйверов. |
Код 8 | Если загрузчик устройства (DevLoader) является системным DevLoader, отображается следующий текст: Это устройство не работает должным образом, потому что Windows не может загрузить файл | Чтобы решить эту проблему, выполните восстановление системы. |
Код 9 | Информация в реестре для этого устройства недействительна. | Эту ошибку можно устранить, удалив устройство с помощью диспетчера устройств, а затем переустановив его. Если вы продолжаете получать этот код ошибки, обратитесь к производителю оборудования для правильных настроек реестра. |
Код 10 | Устройство не запускается (например, он отсутствует или работает некорректно). Это сообщение может сильно различаться, поскольку текст этого сообщения может исходить от драйвера. | Чтобы устранить этот код ошибки, убедитесь, что устройство правильно подключено к компьютеру. Например, убедитесь, что все кабели надежно подключены и все адаптерные карты полностью вставлены в свои гнезда. Нажмите кнопку предложенного решения и обновите драйвер устройства. Возможно, удастся удалить устройство и повторно обнаружить его автоматически. |
Код ошибки | Описание ошибки | Предлагаемое разрешение |
Код 11 | Неисправность устройства. | Попробуйте обновить драйвер. Попробуйте удалить и переустановить устройство Убедитесь, что устройство совместимо с этой версией Windows. |
Код 12 | Это устройство не может найти достаточно свободных ресурсов, которые оно может использовать. Если вы хотите использовать это устройство, вам необходимо отключить одно из других устройств в этой системе. | Чтобы устранить этот код ошибки, отключите или удалите одно из задействованных устройств. Щелкните вкладку Ресурсы в свойствах устройства, чтобы вручную ввести настройки или заменить устройство на устройство, совместимое с Plug and Play. |
Код 13 | Сбой устройства из-за проблемы с драйвером устройства. | Попробуйте удалить устройство из диспетчера устройств и перезагрузить компьютер, чтобы переустановить / повторно инициализировать устройство. |
Код 14 | Это устройство не может работать должным образом, пока вы не перезагрузите компьютер. | Перезагрузите компьютер. |
Код 15 | Ресурсы устройства конфликтуют с ресурсами другого устройства. | Чтобы устранить этот код ошибки, щелкните вкладку Ресурсы в свойствах устройства, чтобы вручную ввести настройки, или замените устройство на устройство, совместимое с Plug and Play. |
Код 16 | Windows не может идентифицировать все ресурсы, которые использует это устройство. | Чтобы устранить этот код ошибки, щелкните вкладку Ресурсы в свойствах устройства, чтобы вручную ввести настройки или заменить устройство на устройство, совместимое с Plug and Play. Обновите драйвер, если он доступен. |
Код 17 | Оборудование — это многофункциональное устройство, и файл .inf для устройства предоставляет недопустимую информацию о том, как разделить ресурсы устройства на дочерние устройства. | Попробуйте удалить устройство из диспетчера устройств и перезагрузить компьютер, чтобы переустановить / повторно инициализировать устройство. Если вы продолжаете получать этот код ошибки, обратитесь к производителю оборудования по поводу обновленных драйверов или установочных файлов. |
Код 18 | Переустановите драйверы для этого устройства. | Чтобы решить эту проблему, следуйте рекомендуемому решению. Если это не помогло, попробуйте удалить устройство из диспетчера устройств и перезагрузить компьютер, чтобы переустановить / повторно инициализировать устройство. |
Код 19 | Windows не может запустить это аппаратное устройство, потому что его конфигурационная информация (в реестре) неполна или повреждена. | Чтобы решить эту проблему, сначала попробуйте запустить мастер устранения неполадок. Если это не помогло, удалите, а затем переустановите аппаратное устройство. Затем попробуйте следовать рекомендованному решению, которое запустит Scanreg.exe. Если это не решит проблему, введите в командной строке scanreg / restore. |
Код 20 | Загрузчик VxD (Vxdldr) вернул неизвестный результат.Например, могло быть несоответствие версий между драйвером устройства и операционной системой. | Чтобы решить эту проблему, следуйте рекомендуемому решению. Если это не помогло, попробуйте удалить устройство из диспетчера устройств и снова установить устройство. |
Код ошибки | Описание ошибки | Предлагаемое разрешение |
Код 21 | Windows удаляет это устройство. | Windows находится в процессе удаления драйвера для этого устройства. Перезагрузите компьютер. Если это не помогло, попробуйте удалить устройство из диспетчера устройств и снова перезагрузить компьютер, чтобы переустановить / повторно инициализировать устройство. |
Код 22 | Это устройство отключено. | Чтобы устранить этот код ошибки, включите устройство. Для этого щелкните правой кнопкой мыши имя устройства в диспетчере устройств, затем выберите «Включить» и перезагрузите компьютер. Если это не помогло, попробуйте удалить устройство из диспетчера устройств и перезагрузить компьютер, чтобы переустановить / повторно инициализировать устройство. |
Код 23 | Загрузчик устройства отложил запуск устройства, а затем не смог сообщить Windows, когда он готов к запуску устройства. | Чтобы устранить этот код ошибки, проверьте настройки для основного видеоадаптера в свойствах дисплея. Попробуйте удалить основной и дополнительный видеоадаптеры из диспетчера устройств, а затем перезагрузите компьютер. Убедитесь, что драйверы актуальны и правильно установлены. Для устройств, отличных от видеоадаптеров, следуйте рекомендуемому решению. Если это не помогло, попробуйте удалить устройство из диспетчера устройств и перезагрузить компьютер. |
Код 24 | Устройство отсутствует, не работает должным образом или не все драйверы установлены. | Чтобы устранить этот код ошибки, следуйте рекомендуемым решениям. Если устройство по-прежнему не работает, убедитесь, что устройство правильно подключено к вашему компьютеру. Например, убедитесь, что все кабели правильно установлены или платы адаптера правильно вставлены в свои гнезда. |
Код 25 | Эта проблема обычно возникает только во время первой и второй загрузки после того, как программа установки Windows скопирует все файлы. | Если этот код идентифицирован, вероятно, это неполная установка. Чтобы решить эту проблему, следуйте рекомендуемому решению. Может потребоваться восстановление системы. |
Код 26 | Устройство загрузилось неправильно. Возможно, проблема в драйвере устройства или установлены не все драйверы. | Чтобы устранить этот код ошибки, следуйте рекомендуемому решению. Если это не помогает, удалите устройство с помощью диспетчера устройств и перезагрузите компьютер. Если вы продолжаете получать этот код ошибки, попробуйте обновить драйвер. |
Код 27 | Часть реестра, описывающая возможные ресурсы для устройства, не содержит допустимых записей. Например, устройство помечено как настраиваемое, но информация о конфигурации в файле .inf установлена как проводная. | Чтобы устранить этот код ошибки, удалите устройство с помощью диспетчера устройств, а затем перезагрузите компьютер. Если устройство по-прежнему не работает, попробуйте обновить драйвер. |
Код 28 | Не установлены драйверы для этого устройства. | Чтобы решить эту проблему, следуйте рекомендуемому решению. Если это не помогло, попробуйте удалить устройство из диспетчера устройств и перезагрузить компьютер. Вам необходимо получить драйверы, если ошибка продолжает возникать. |
Код 29 | Это устройство отключено, поскольку микропрограмма устройства не предоставила ему необходимые ресурсы. | Обновите драйвер для устройства. Если ошибка не исчезнет, возможно, устройство несовместимо с используемой вами версией Windows, неисправно оборудование устройства или плохое соединение с устройством. |
Код 30 | IRQ не может использоваться совместно. | Может быть два аппаратных устройства, для которых установлено одно и то же IRQ. Обновите оборудование до версий, совместимых с Plug and Play, или исправьте настройки перемычки. |
Код ошибки | Описание ошибки | Предлагаемое разрешение |
Код 31 | Это устройство не работает должным образом, поскольку Windows не может загрузить драйверы, необходимые для этого устройства. | Обновите драйвер для устройства. Если ошибка не исчезнет, возможно, устройство несовместимо с используемой вами версией Windows, неисправно оборудование устройства или плохое соединение с устройством. |
Код 32 | Драйвер (служба) для этого устройства отключен. Эту функцию может обеспечивать альтернативный драйвер. | Тип запуска для этого драйвера отключен в реестре. Попробуйте удалить устройство из диспетчера устройств и перезагрузите компьютер, чтобы переустановить / повторно инициализировать устройство. |
Код 33 | Windows не может определить, какие ресурсы требуются для этого устройства. | Совместимо ли устройство с используемой версией Windows? Возможно, вам потребуется заменить устройство на устройство, совместимое с Plug and Play. |
Код 34 | Windows не может определить настройки для этого устройства. | Проконсультируйтесь с документацией, прилагаемой к этому устройству, и воспользуйтесь вкладкой Resource для настройки конфигурации. Чтобы устранить этот код ошибки, щелкните вкладку Ресурсы в свойствах устройства, чтобы вручную ввести настройки или заменить устройство на устройство, совместимое с Plug and Play. |
Код 35 | Системная прошивка вашего компьютера не содержит достаточно информации для правильной настройки и использования этого устройства. | Чтобы использовать это устройство, обратитесь к производителю компьютера за обновлением микропрограммы или BIOS. |
Код 36 | Это устройство запрашивает прерывание PCI, но настроено для прерывания ISA (или наоборот). | Используйте программу настройки системы компьютера, чтобы перенастроить прерывание для этого устройства. |
Код 37 | Windows не может инициализировать драйвер устройства для этого оборудования. | Попробуйте удалить устройство из диспетчера устройств и перезагрузить компьютер, чтобы переустановить / повторно инициализировать устройство. Если вы продолжаете получать этот код ошибки, обновите драйвер. |
Код 38 | Windows не может загрузить драйвер устройства для этого оборудования, поскольку предыдущий экземпляр драйвера устройства все еще находится в памяти. | Перезагрузите компьютер. Обновите драйвер, если ошибка не исчезнет. |
Код 39 | Windows не может загрузить драйвер устройства для этого оборудования. Возможно, драйвер поврежден или отсутствует. | Попробуйте удалить устройство из диспетчера устройств и перезагрузить компьютер, чтобы переустановить / повторно инициализировать устройство. Если вы продолжаете получать этот код ошибки, обновите драйвер. |
Код 40 | Windows не может получить доступ к этому оборудованию, поскольку информация о его служебном ключе в реестре отсутствует или записана неправильно. | Попробуйте удалить устройство из диспетчера устройств и перезагрузить компьютер, чтобы переустановить / повторно инициализировать устройство. Выполните восстановление системы, чтобы восстановить реестр, если ошибка не исчезнет. |
Код ошибки | Описание ошибки | Предлагаемое разрешение |
Код 41 | Windows успешно загрузила драйвер устройства для этого оборудования, но не может найти устройство. | Сделайте следующее:
Если ошибка не исчезнет, убедитесь, что устройство совместимо с используемой версией Windows. |
Код 42 | Windows не может загрузить драйвер устройства для этого оборудования, поскольку в системе уже запущено дублирующее устройство. | Перезагрузите компьютер. Если ошибка не исчезнет, воспользуйтесь вкладкой Устранение неполадок, чтобы исправить эту проблему. Если у вас два устройства одного типа и производителя, удалите одно из них с компьютера. |
Код 43 | Windows остановила это устройство, поскольку оно сообщило о проблемах. | Перезагрузите компьютер. Если ошибка не исчезнет, воспользуйтесь вкладкой Устранение неполадок, чтобы исправить эту проблему.Запустите HP Diagnostics для проверки неисправного оборудования. |
Код 44 | Приложение или служба завершили работу этого аппаратного устройства. | Перезагрузите компьютер. Если ошибка не исчезнет, воспользуйтесь вкладкой Устранение неполадок, чтобы исправить эту проблему. |
Код 45 | В настоящее время это аппаратное устройство не подключено к компьютеру. | Этот код ошибки не требует никаких действий. |
Код 46 | Windows не может получить доступ к этому аппаратному устройству, поскольку операционная система находится в процессе завершения работы. | Этот код ошибки не требует никаких действий. |
Код 47 | Windows не может использовать это аппаратное устройство, поскольку оно подготовлено к безопасному удалению, но не было удалено с компьютера. | Отключите устройство от компьютера, затем снова подключите его. Перезагрузите компьютер, чтобы повторно активировать устройство. |
Код 48 | Запуск программного обеспечения для этого устройства заблокирован, поскольку известно, что оно имеет проблемы с Windows. | Обратитесь к поставщику оборудования за новым драйвером. Обновите драйвер или замените устройство совместимым оборудованием. |
Код 49 | Windows не может запустить новое оборудование, поскольку системный куст слишком велик (превышает ограничение на размер реестра). | Устраните эту ошибку, используя Диспетчер устройств, чтобы удалить все ненужные или неиспользуемые устройства, а затем перезагрузите компьютер. Для восстановления реестра может потребоваться восстановление системы. |
Код 52 | Windows не может проверить цифровую подпись драйверов для этого устройства. | Чтобы решить эту проблему, сначала попробуйте запустить мастер устранения неполадок. Обновите драйвер для устройства. |
9 способов открыть диспетчер устройств в Windows 10
Device Manager — это полезный инструмент, который позволяет вам выполнять такие действия, как: поиск неизвестных аппаратных устройств, обновление драйверов, отключение аппаратных компонентов внутри компьютера и т. Д.
Чтобы использовать его, вы должны сначала узнать, как открыть инструмент. Вот 9 методов, которые вы можете использовать для открытия диспетчера устройств в Windows 10, в том числе с помощью команд, ярлыков и поиска.
1. Откройте Диспетчер устройств с помощью Windows 10 Search
Один из самых быстрых способов запустить Диспетчер устройств в Windows 10 — использовать поле поиска рядом с кнопкой «Пуск».В нем введите «устройство» или «диспетчер устройств» и щелкните или коснитесь соответствующего результата поиска.
2. Запустите диспетчер устройств с помощью командной строки (CMD) или PowerShell
Если вы предпочитаете среду командной строки, сначала откройте командную строку (также известную как CMD) или PowerShell. Затем в окне PowerShell или командной строки введите одну из этих трех команд и нажмите Введите : devmgmt.msc, mmc devmgmt.msc или control hdwwiz.CPL .
Все эти команды диспетчера устройств работают одинаково.
3. Запустите Диспетчер устройств командой «Выполнить».
. Откройте окно Run (одновременно нажмите Win + R на клавиатуре), затем введите одну из следующих трех команд в поле Open : devmgmt.msc, mmc devmgmt.msc или control hdwwiz.cpl .
Щелкните Введите или щелкните или щелкните ОК , и немедленно откроется Диспетчер устройств.
4. Откройте Диспетчер устройств через меню WinX.
Откройте меню WinX, одновременно нажав на клавиатуре Win + клавиши X . Кроме того, вы также можете щелкнуть правой кнопкой мыши кнопку «Пуск» для получения того же результата. Затем щелкните или коснитесь ярлыка Device Manager .
5. Запустите диспетчер устройств из раздела «Устройства и принтеры» панели управления.
Если вам понравилась панель управления в старом стиле, откройте ее и перейдите в категорию Настройки оборудования и звука .Затем щелкните ссылку Device Manager в разделе Devices and Printers .
6. Откройте диспетчер устройств из панели управления, используя значок
Существует также другой метод доступа к диспетчеру устройств с помощью панели управления. После открытия панели управления щелкните Просмотр по категориям в правом верхнем углу.
В открывшемся меню выберите Крупные значки или Маленькие значки, в зависимости от того, что вам нравится.
Вам будет показан список ярлыков, одним из которых является Device Manager .Щелкните по нему.
7. Откройте диспетчер устройств из «Управление компьютером».
Вы можете получить доступ к диспетчеру устройств из другого инструмента Windows 10, который называется Computer Management . Откройте Управление компьютером и на панели навигации слева выберите Управление компьютером> Системные инструменты> Диспетчер устройств .
8. Запустите диспетчер устройств с помощью Cortana
.Если вы включили Кортану, вы можете попросить виртуального помощника открыть Диспетчер устройств непосредственно для вас.Нажмите кнопку инструмента на панели задач или произнесите « Привет, Кортана », затем голосом отправьте запрос « Открыть диспетчер устройств ».
9. Откройте диспетчер устройств с этого компьютера
Последний метод — использовать этот компьютер. Откройте проводник и на панели навигации слева щелкните правой кнопкой мыши (или нажмите и удерживайте) на This PC . Затем щелкните Управление в появившемся контекстном меню.
Это действие откроет Управление компьютером. Все, что вам нужно сделать, это выбрать Device Manager в левой части окна.
Диспетчер устройств как открыть диспетчер устройствКак открыть диспетчер устройств в Windows 10, 7 и 8
- Дом
- Поддержка
- Справочные статьи
- Как открыть диспетчер устройств в Windows 10, 7 и 8
Как бы часто ни было для большинства из нас просматривать, работать с пользовательскими приложениями и создавать презентации и документы, не все из нас могут быть знакомы с тем, как справляться с техническими сбоями в вашей системе Windows, особенно с проблемами, связанными с вашей мышью или флэш-памятью. диск не распознается.
Технический специалист службы поддержки откроет вам то, что вам покажется сложным экраном, на котором слишком много информации, чтобы ее можно было переварить. Правда в том, что эти экраны не имеют большого значения. Технический специалист только что открыл диспетчер устройств, чтобы посмотреть, как обстоят дела с аппаратными устройствами на вашем компьютере.
Вы также можете заглянуть в диспетчер устройств, чтобы при возникновении технических проблем вы знали, по крайней мере, в чем проблема, прежде чем звонить специалисту.В этой статье подробно рассказывается об открытии «Диспетчера устройств» в Windows 10, Windows 8 и Windows 7.
Содержание
Что такое диспетчер устройств?
Диспетчер устройств — это встроенная программа, которая каталогизирует все аппаратные устройства, связанные с вашим компьютером или ноутбуком с Windows. Обычно вы можете получить к нему доступ из Панели управления Windows. Примеры аппаратных устройств включают подключенные USB-накопители, клавиатуру и мышь, игровые контроллеры, сетевые адаптеры, принтеры и многое другое.
В диспетчере устройств содержится информация об оборудовании, например:
Тип и производитель устройства
Статус устройства
Сведения об устройстве
Связанная информация и настройки драйвера
События устройства
Почему стоит заботиться о диспетчере устройств
Диспетчер устройств не только перечисляет все оборудование, но и может помочь вам контролировать и управлять всеми аппаратными устройствами, обнаруженными в вашей системе.Под контролем мы подразумеваем, что вы можете:
Простая настройка аппаратного устройства
Включение или отключение устройства
Убедитесь, что ваше оборудование работает должным образом, как показано в поле Состояние устройства.
Найдите информацию о том, когда ваше оборудование было настроено или обновлено
Устранение неполадок на вашем оборудовании
Как открыть диспетчер устройств в Windows 10
Доступ к диспетчеру устройств можно получить через кнопку Пуск, а также через панель управления в Windows 10.
Вариант 1. Использование кнопки «Пуск»
Щелкните правой кнопкой мыши логотип Microsoft, который вы видите в левом углу внизу, и выберите «Диспетчер устройств».
Вариант 2 — Использование панели управления
Введите «Панель управления» в строке поиска, которая отображается в нижней части экрана, и выберите «Панель управления».
Настройте способ просмотра значков по размеру, и на появившемся экране вы увидите «Диспетчер устройств».
Как открыть диспетчер устройств в Windows 8
В Windows 8 вы также можете открыть диспетчер устройств с помощью кнопки «Пуск» и панели управления.
Вариант 1. Использование кнопки «Пуск»
Наведите курсор на крайний левый край экрана. Вы должны увидеть там миниатюрную версию своего начального экрана.
Щелкните правой кнопкой мыши свернутый начальный экран и выберите «Диспетчер устройств».
Вариант 2 — Использование панели управления
Щелкните логотип Windows на клавиатуре и начните вводить «Устройство» в строке поиска.
Выберите «Настройки» и выберите «Диспетчер устройств» в появившемся списке.
Вариант 3. Использование кнопки Windows на клавиатуре и панели управления
Нажмите логотип Windows на клавиатуре и введите «Панель управления» в строке поиска.
Выберите «Панель управления» и на появившемся экране выберите «Диспетчер устройств».
Нажмите «Пуск» и перейдите в «Панель управления» из «Начального списка».
Просмотрите значки крупным планом и выберите Диспетчер устройств из списка на экране.
Нажмите кнопку «Пуск» и щелкните правой кнопкой мыши, чтобы перейти в «Свойства компьютера».
Выберите Диспетчер устройств, затем на левой панели.
Одновременно нажмите логотип Windows + R.Теперь открывается консоль «Выполнить».
Введите «devmgmt.msc» и нажмите клавишу Enter. Диспетчер устройств открывается напрямую.
Как открыть диспетчер устройств в Windows 7
Как и в других версиях, к диспетчеру устройств можно получить доступ через панель поиска и управления в Windows 7.
Вариант 1. Использование кнопки «Пуск»
Нажмите кнопку «Пуск» (логотип Windows) внизу экрана и найдите диспетчер устройств.
Вариант 2 — Использование панели управления
Вариант 3 — Использование кнопки Пуск (метод 2)
Quick Tip
Обычный способ открыть диспетчер устройств во всех трех версиях — через консоль запуска.
В следующий раз, когда вы столкнетесь с проблемой, связанной с аппаратным устройством на вашем компьютере, теперь вы знаете, куда обратиться для ее устранения. Вы можете изучить и испачкать руки с помощью диспетчера устройств.
Как открыть диспетчер устройств Windows? — ПОФТУТ
Диспетчер устройств Windows используется для вывода списка аппаратных и программных устройств в текущей системе.Диспетчер устройств также используется для проверки драйверов, прошивки и конфигурации устройств. В этом руководстве мы узнаем, как открывать и отображать информацию об оборудовании с помощью диспетчера устройств в Windows XP, Windows ME, Windows Vista, Windows 7, Windows 8, Windows 10, Windows Server 2003, Windows Server 2008, Windows Server 2012, Windows Server. 2016, Windows Server 2019. Есть много способов открыть Диспетчер устройств Windows. Мы рассмотрим самые полезные и практичные из них.
Открыть диспетчер устройств из меню «Пуск»
Меню «Пуск» предоставляет множество полезных функций.Мы можем открыть Диспетчер устройств из меню «Пуск». Мы просто введем Device Manager в меню «Пуск», где будут перечислены соответствующие программы.
Это будет работать для всех разных версий без проблем.
Откройте диспетчер устройств с панели управления
Панель управленияобеспечивает доступ к административным инструментам, таким как клавиатура, мышь, учетные записи пользователей и т. Д. Мы также можем получить доступ к диспетчеру устройств из панели управления, как показано ниже.
Открыть с панели управленияОткройте диспетчер устройств из командной строки MS-DOS с помощью devmgmt.msc
Командная строка MS-DOS кажется кошмаром для большинства пользователей. Но MS-DOS предоставляет очень полезные и практичные ярлыки для обычных задач, таких как открытие диспетчера устройств. Мы можем использовать команду devmgmt.msc , чтобы открыть диспетчер устройств, как показано ниже.
> devmgmt.msc Открыть из командной строки MS-DOSОткрыть диспетчер устройств из PowerShell
PowerShell — это новый способ управления системами Windows из командной строки.Он предоставляет гораздо больше, чем MS-DOS. Мы можем использовать большинство команд MS-DOS из PowerShell, поэтому мы можем использовать команду devmgmt.msc для открытия диспетчера устройств.
PS> devmgmt.msc Открыть из PowerShellОткрыть диспетчер устройств из диалогового окна «Выполнить»
Мы также можем открыть диспетчер устройств из диалогового окна «Выполнить». Диалоговое окно «Выполнить» выполняет заданную команду в командной строке. Поэтому мы будем использовать devmgmt.msc , чтобы открыть диспетчер устройств из диалогового окна «Выполнить».
Откройте диспетчер устройств из консоли управления компьютером
Консоль управления компьютеромиспользуется для управления основными компонентами Windows. Мы также можем использовать консоль управления компьютером, чтобы открыть диспетчер устройств. Диспетчер устройств откроется в окнах «Управление компьютером», как показано ниже.
Открыть из консоли управления компьютером6.1.2.14 Лабораторная работа — Диспетчер устройств в Windows 8, ответы
Последнее обновление: 3 декабря 2018 г. Автор: Admin
6.1.2.14 Лабораторная работа — Диспетчер устройств в Windows 8, ответы
При обучении с помощью Cisco Netacad необходимо выполнить множество экзаменов и лабораторных работ. Некоторые инструкторы требуют, чтобы студенты прошли все экзамены по главам, предварительный тест, выпускной экзамен, заключительный экзамен и викторину по главе. Независимо от того, чего хотят от вас преподаватели, PremiumExam.net предлагает ответы и решения по всем экзаменам и лабораторным занятиям с четкими объяснениями. Наши эксперты проверили все ответы на экзамены, прежде чем мы опубликовали их на сайте. Мы рекомендуем вам выбрать любую соответствующую главу из следующего:
Lab — Диспетчер устройств в Windows 8 (версия ответов)
Введение
В этой лабораторной работе вы откроете Диспетчер устройств, чтобы отобразить список устройств на вашем компьютере.Вы также будете отображать настройки монитора.
Рекомендуемое оборудование
Для этого упражнения требуется следующее оборудование:
- Компьютер под управлением Windows 8
Ответы Примечание : учащиеся будут получать доступ к конфиденциальным настройкам во время этой лабораторной работы. Подчеркните важность следования инструкциям.
Шаг 1. Откройте диспетчер устройств
- Войдите в систему как администратор.
- Щелкните Панель управления > Система .
6.1.2.14 Лабораторная работа — Диспетчер устройств в Windows 8, ответы 01
- В окне System щелкните Device Manager .
6.1.2.14 Лабораторная работа — Диспетчер устройств в Windows 8, ответы 02
- Откроется окно диспетчера устройств .
6.1.2.14 Лабораторная работа — Диспетчер устройств в Windows 8, ответы 03
Какая информация отображается в окне диспетчера устройств? Зачем вам его использовать? ____________________________________________________________________________________
____________________________________________________________________________________
Device Manager перечисляет все аппаратные устройства, установленные на вашем компьютере.Используйте диспетчер устройств для просмотра и изменения свойств любого устройства.
Шаг 2. Отобразите настройки монитора на вашем компьютере.
Как администратору, бывают случаи, когда вам нужно решить проблемы с монитором на компьютере. Диспетчер устройств упрощает поиск и установку новых драйверов для ваших устройств. Вы будете использовать Диспетчер устройств, чтобы просмотреть информацию о драйвере устройства для монитора вашего компьютера, а также просмотреть доступные вам варианты драйверов.
Примечание : проверьте свои ответы, прежде чем вносить какие-либо изменения в устройство на компьютере.
- Щелкните стрелку слева от Мониторы .
6.1.2.14 Лабораторная работа — Диспетчер устройств в Windows 8, ответы 04
- Щелкните устройство правой кнопкой мыши, в данном примере Generic Non-PnP Monitor , и выберите Properties из раскрывающегося меню.
6.1.2.14 Лабораторная работа — Диспетчер устройств в Windows 8, ответы 05
- Откроется окно Generic Non-PnP Monitor Properties . Выберите вкладку Driver . В этом окне отображается информация о программном драйвере, установленном в данный момент для этого монитора.
6.1.2.14 Лабораторная работа — Диспетчер устройств в Windows 8, ответы 06
Какую дополнительную информацию предоставляет информация о водителе? ____________________________________________________________________________________
____________________________________________________________________________________
Ответы могут быть разными. Дополнительная информация содержит имя файла драйвера и его расположение на жестком диске. - Щелкните Обновить драйвер .
6.1.2.14 Лабораторная работа — Диспетчер устройств в Windows 8, ответы 07
Какие два варианта обновления драйвера у вас есть? ____________________________________________________________________________________
____________________________________________________________________________________
Вы можете выполнить автоматический поиск, при котором будет выполняться поиск последней версии драйвера на компьютере и в Интернете, или вы можете найти драйвер в папках с файлами компьютера. - В окне Обновить программное обеспечение драйвера нажмите Отмена , чтобы вернуться в окно Monitor Properties .
Что делает кнопка «Откатить драйвер»? Почему в примере он выделен серым цветом? ____________________________________________________________________________________
____________________________________________________________________________________
Позволяет удалить недавно установленный драйвер и вернуться к тому драйверу, который использовался до обновления драйвера. Кнопка неактивна, потому что не установлен новый драйвер. - Закройте все открытые окна.
При обучении с помощью Cisco Netacad необходимо выполнить множество экзаменов и лабораторных работ. Некоторые инструкторы требуют, чтобы студенты прошли все экзамены по главам, предварительный тест, выпускной экзамен, заключительный экзамен и викторину по главе. Независимо от того, чего хотят от вас преподаватели, PremiumExam.net предлагает ответы и решения по всем экзаменам и лабораторным занятиям с четкими объяснениями. Наши эксперты проверили все ответы на экзамены, прежде чем мы опубликовали их на сайте. Мы рекомендуем вам выбрать любую соответствующую главу из следующего:
8 способов открыть диспетчер устройств в Windows 10
Device Manager — это встроенный в Windows инструмент, который позволяет просматривать оборудование и управлять им, обновлять драйверы устройств и устранять неполадки любых проблемных устройств.В этой статье мы расскажем, как открыть Диспетчер устройств в Windows 10.
.Метод 1. Откройте диспетчер устройств из управления компьютером
Откройте «Управление компьютером», щелкнув правой кнопкой мыши ярлык Этот компьютер (или «Мой компьютер») на рабочем столе, а затем выберите Управление .
Разверните Системные инструменты на левой панели, и вы получите доступ к диспетчеру устройств.
Метод 2: Открыть диспетчер устройств с помощью Run
Самый простой способ открыть диспетчер устройств в более ранних версиях Windows — это нажать клавиши Windows + R и ввести devmgmt.msc в поле «Выполнить» и нажмите Enter.
Метод 3. Откройте диспетчер устройств из меню WinX
Нажмите клавишу Windows + X, чтобы открыть меню WinX (или щелкните правой кнопкой мыши кнопку «Пуск»). Выберите в меню Device Manager .
Метод 4. Откройте диспетчер устройств с помощью поиска Cortana
Щелкните поле поиска Cortana на панели задач Windows 10, введите диспетчер устройств и нажмите Enter. (Если вы работаете в Windows 7, введите диспетчер устройств в поле поиска меню «Пуск» и нажмите клавишу ВВОД.)
Щелкните Device Manager в результатах поиска.
Метод 5. Откройте диспетчер устройств из панели управления
Откройте панель управления. Введите диспетчер устройств в верхнем правом поле поиска и щелкните Диспетчер устройств в результатах.
Метод 6: Откройте диспетчер устройств через чудо-кнопку настроек
Нажмите клавишу Windows + I, чтобы открыть чудо-кнопку Параметры в Windows 10 (в Windows 8/8.1, вы можете получить доступ к чудо-кнопке «Настройки», проведя пальцем от правого края экрана).
Введите диспетчер устройств в верхнем правом поле поиска и нажмите Enter, после чего вы сможете получить доступ к диспетчеру устройств из результатов поиска.
Метод 7. Откройте диспетчер устройств с помощью командной строки
Откройте командную строку. Введите devmgmt.msc и нажмите Enter.
Диспетчер устройств запустится немедленно.
Метод 8: создать ярлык для открытия диспетчера устройств
Если вам часто требуется доступ к диспетчеру устройств, вы можете создать ярлык на рабочем столе для быстрого доступа.


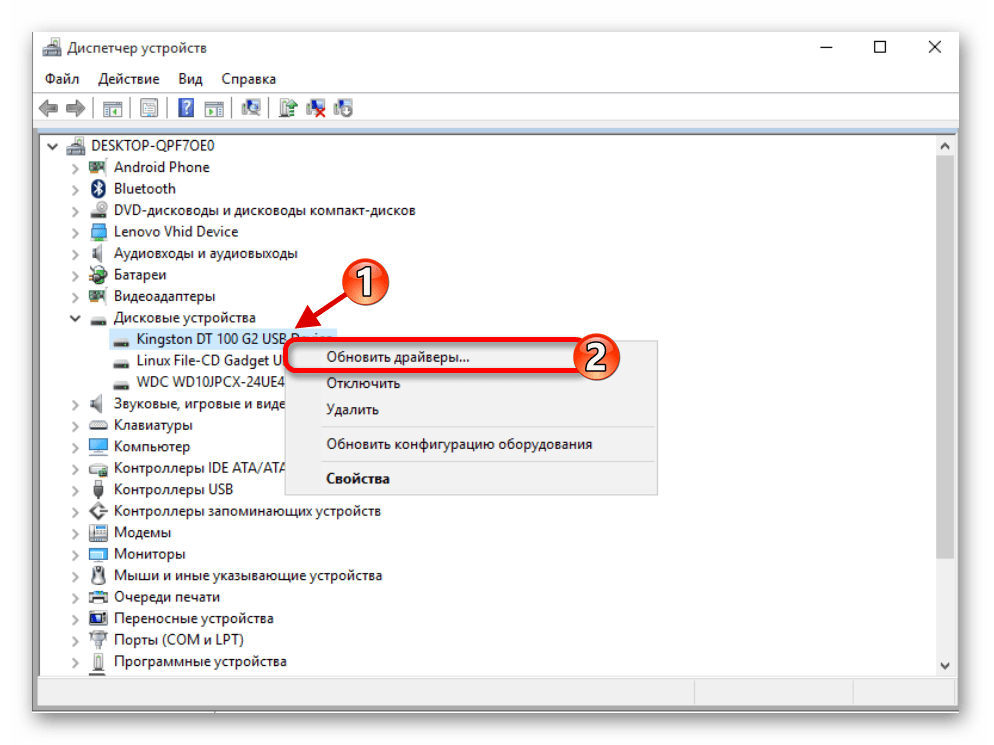


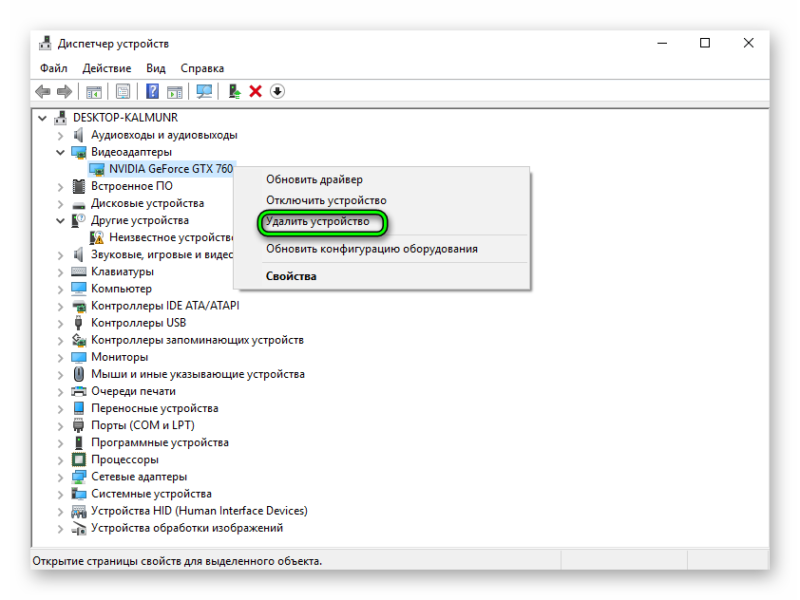 Необходимый раздел, как вы уже догадались, называется “Поиск”.
Необходимый раздел, как вы уже догадались, называется “Поиск”. Этим вы откроете представление “Приложения” – место, где хранятся ярлыки всех установленных программ.
Этим вы откроете представление “Приложения” – место, где хранятся ярлыки всех установленных программ.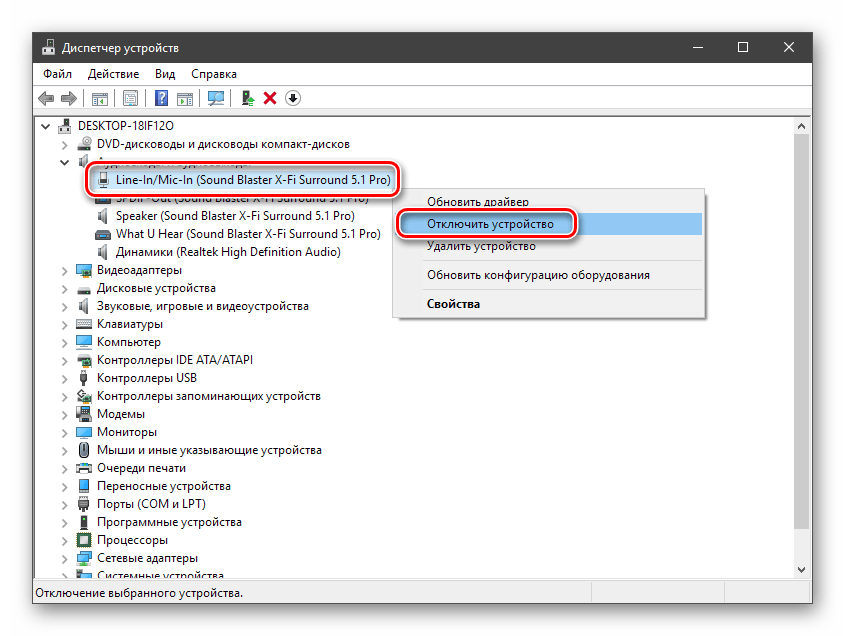 exe. Но на этот раз выберите команду “Закрепить на начальном экране”.
exe. Но на этот раз выберите команду “Закрепить на начальном экране”. Выберите нужный вам вариант и кликните ЛКМ.
Выберите нужный вам вариант и кликните ЛКМ. Для этого переместите курсор в правый нижний угол и задержите там ПКМ на пару секунд. Справа выскочит панель быстрого доступа, где значок поиска расположен на первой позиции сверху.
Для этого переместите курсор в правый нижний угол и задержите там ПКМ на пару секунд. Справа выскочит панель быстрого доступа, где значок поиска расположен на первой позиции сверху. При полном отключении обновлений операционной системы (при установке пиратской Windows это в порядке вещей), можно попасть на ситуацию, когда драйвера нужно оборудования имеет устаревшую сборку. По данной причине некоторые функции оборудования работают некорректно, либо аппаратная часть отказывается функционировать вовсе;
При полном отключении обновлений операционной системы (при установке пиратской Windows это в порядке вещей), можно попасть на ситуацию, когда драйвера нужно оборудования имеет устаревшую сборку. По данной причине некоторые функции оборудования работают некорректно, либо аппаратная часть отказывается функционировать вовсе;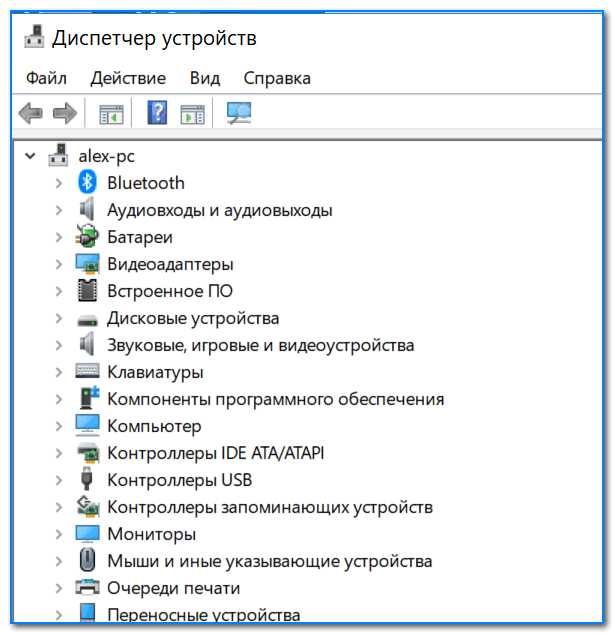

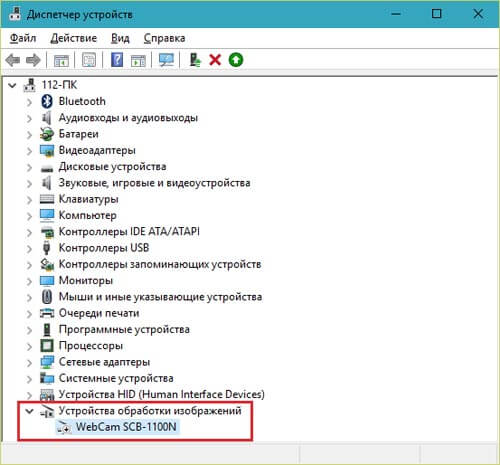
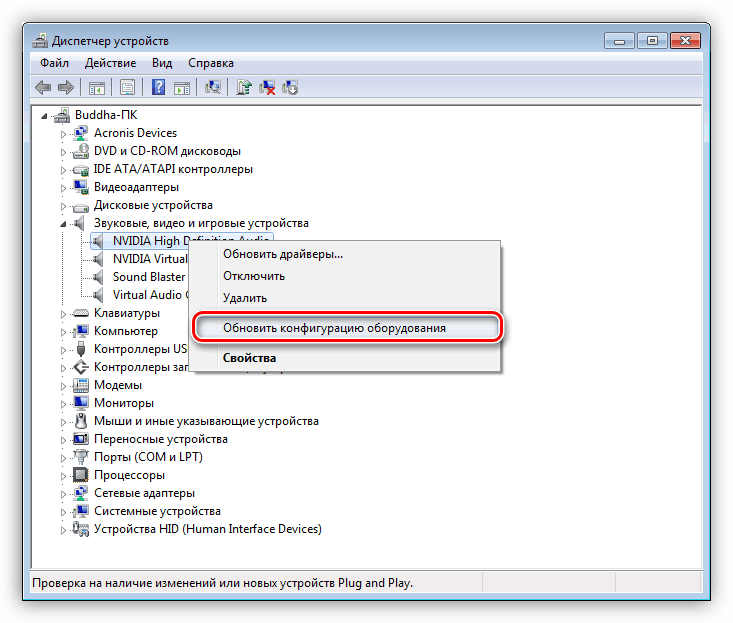
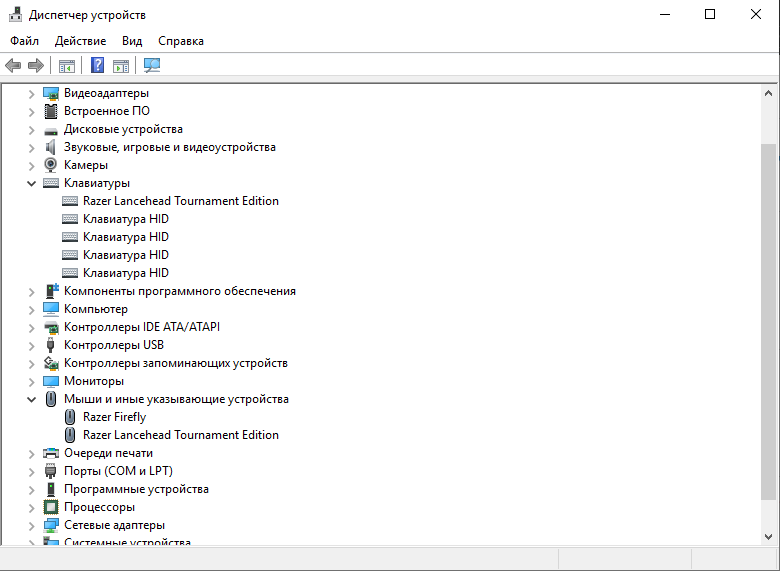
 Этот код указывает, что загрузчик устройства (DevLoader) не загрузил устройство. Когда это устройство является загрузчиком корневой шины (например, ISAPNP, PCI или BIOS), отображается следующее сообщение: Windows не удалось загрузить драйвер для этого устройства, поскольку компьютер сообщает о двух типах шины <тип>.(Код 2)
Этот код указывает, что загрузчик устройства (DevLoader) не загрузил устройство. Когда это устройство является загрузчиком корневой шины (например, ISAPNP, PCI или BIOS), отображается следующее сообщение: Windows не удалось загрузить драйвер для этого устройства, поскольку компьютер сообщает о двух типах шины <тип>.(Код 2)