Как увеличить быстродействие компьютера на Windows 10
К параметрам быстродействия относятся: визуальные эффекты, использование процессора, оперативной и виртуальной памяти. Для изменения текущих параметров необходимо обладать правами администратора. Параметры быстродействия позволяют обеспечить наилучшее быстродействие путем отключения эффектов, настройки виртуальной памяти и отключением функции предотвращение выполнения данных.
Данная статья расскажет как можно увеличить быстродействие компьютера на Windows 10. Рассмотрим как отключить визуальные эффекты в Windows 10, какие настройки виртуальной памяти задать и функцию предотвращения выполнения данных.
Настройка визуальных эффектов в Windows 10
Отключение визуальных эффектов позволяет увеличить быстродействие компьютера на Windows 10 в целом. В пользователя есть возможность выбрать параметры оформления и быстродействия Windows для компьютера.
Среди доступных значений есть возможность выбрать восстановление значений по умолчанию, обеспечение наилучшего вида, обеспечение наилучшего быстродействия или же особые эффекты, которые задаются пользователем самостоятельно.
Как настроить или отключить визуальные эффекты в Windows 10:
- Нажимаем правой кнопкой мыши на значок компьютера и в контекстном меню выбираем пункт Свойства.
- Дальше переходим в пункт Дополнительные параметры системы, где нажимаем кнопку Параметры… быстродействия.
- Во вкладке Визуальные эффекты выбираем пункт Обеспечить наилучший вид или Обеспечить наилучшее быстродействие.

Если на рабочем столе у Вас отсутствует значок мой компьютер, тогда рекомендуем ознакомиться с инструкцией: Как добавить Мой компьютер на рабочий стол Windows 10.
Настройка виртуальной памяти Windows 10
Файл подкачки — это область на жестком диске, используемая для хранения страниц виртуальной памяти. Именно настройка виртуальной памяти позволяет увеличить файл подкачки в Windows 10, о котором мы уже вспоминали ранее.
Для оптимальной производительности рекомендуем разрешить системе автоматически выбирать объем файла подкачки. По умолчанию размер файла подкачки устанавливается по выбору системы. Пользователь при необходимости может отключить файл подкачки или увеличить размер виртуальной памяти.
- Выполняем команду sysdm.cpl в окне Win+R.
- Дальше переходим в раздел Дополнительно и нажимаем кнопку Параметры… быстродействия.
- В открывшемся окне параметров быстродействия откройте вкладку Дополнительно и нажмите кнопку Изменить…

- В окне настройки виртуальной памяти задайте размер файла подкачки для любого с локальных дисков или активируйте автоматический выбор объему файла подкачки.

А также в текущем расположении можно задать распределение времени процессора. Есть возможность выбрать способ распределения ресурсов процессора, чтобы оптимизировать работу программ или служб работающих в фоновом режиме. По умолчанию установлен вариант оптимизации работы программ.
Другие полезные команды можно найти в статье: Команды Выполнить в Windows 10.
Предотвращение выполнения данных
Предотвращение выполнения данных (DEP) помогает защитить компьютер от вирусов и других угроз безопасности. Операционная система с помощью DEP помечает все ячейки памяти, используемые приложениями, как не исполняемые «только для данных», если ячейка не содержит исполняемого кода в явном виде.
Если приложение пытается выполнить код со страницы памяти, помеченной как не исполняемая, процессор может генерировать исключение и предотвратить исполнение кода.
В окне параметров быстродействия во вкладке Предотвращение выполнения данных пользователь имеет возможность Включить DEP только для основных программ и служб Windows или Включить DEP для всех программ и служб, кроме выбранных ниже программ.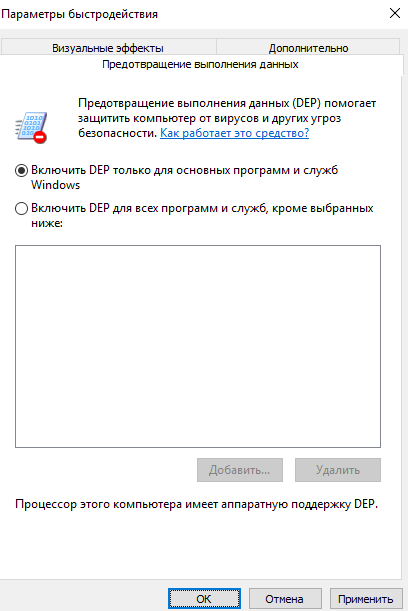
В текущем окне можно узнать имеет ли процессор Вашего компьютера аппаратную поддержку DEP.
Заключение
Для увеличения быстродействия компьютера на Windows 10 необходимо настроить визуальные эффекты, виртуальную память, предотвращение выполнения данных. Все текущие средства доступны в операционной системе Windows 10 любой версии и предыдущих версиях операционной системы Windows.
А также стоит рассмотреть сторонние лучшие программы для оптимизации компьютера Windows 10. Программы для оптимизации позволяют повысить быстродействие системы путем удаления хвостов от программ, временых файлов и реестра.
windd.ru
12 простых способов ускорить компьютер на Windows 10
Установить последние обновления системы
Обновления операционной системы могут напрямую влиять на производительность. К примеру, майское обновление 1903 затронуло процессоры Ryzen. Впрочем, иногда патчи приводят и к потере производительности. В любом случае, всегда лучше обновляться до самой свежей версии, хотя бы из соображений безопасности.
Убрать визуальные эффекты ОС
С появлением интерфейса Windows Aero (а начиная с Win 8 и Metro) увеличилась нагрузка на железо, что, однако, заметно только на слабых и старых компьютерах. К счастью, все ненужные эффекты можно отключить.
Кликните правой кнопкой на значке «Этот компьютер», выберите «Свойства» и зайдите в «Дополнительные параметры системы». На вкладке «Дополнительно» кликните на «Параметры». Попасть в это меню можно и с помощью сочетания клавиш Win + I. Вызовите «Параметры Windows» и выберите «Персонализация».
Можно убрать все эффекты или оставить то, что действительно необходимо. Мы рекомендуем оставить «Сглаживание неровностей экранных шрифтов» и «Вывод эскизов вместо значков». Последнее особенно важно, если вы часто работаете с изображениями.
Опция «Вывод эскизов вместо значков» отключена
В дополнение можно убрать и обои, поставив сплошной цвет. Стоит отметить, что в Windows 10 нет стандартного синего цвета, к которому все привыкли в классической теме. Но можно установить его самостоятельно.
Нажмите Win + R и введите команду control /name Microsoft.Personalization /pagepageWallpaper. Код нужного цвета в системе RGB: 58 110 165.
Забавно, но в Windows 7 встречался баг, который, напротив, делал загрузку дольше, если использовался сплошной цвет вместо обоев.
И последнее, что стоит сделать — отключить прозрачность интерфейса. Перейдите на вкладку «Цвета» и отключите эффекты прозрачности, остальные пункты можно выбрать по желанию.
Переместить файл подкачки на SSD
Памяти никогда не бывает много, даже если в вашей системе 16 гигабайт и более, вам все равно будет нужен файл подкачки. Самый лучший вариант для его размещения — SSD.
Если файл подкачки располагается на обычном HDD, то при переполнении оперативной памяти могут возникать подтормаживания. В таких случаях рекомендуем перенести файл подкачки на SSD. Для начала нужно убрать файл подкачки с диска, а затем задать его заново — уже на SSD. В случае если в вашей системе нет SSD, ставьте файл на диск, на котором нет часто используемых программ или игр.
Оптимизировать параметры загрузки
Как правило, с этим пунктом все в порядке по умолчанию, но упомянуть о нем нужно. Нажмите Win + R и введите команду msconfig.
Для ускорения загрузки можно поэкспериментировать с настройками «Без GUI» и «Таймаут». Если сомневаетесь, то рекомендуем снять галочку с «Без GUI» и поставить таймаут 3-5 секунд.
Во время загрузки произошла ошибка.Эту анимацию и отключает параметр «Без GUI»
Пункты «Число процессоров» и «Максимум памяти» можно оставить пустыми, тогда будут использованы значения по умолчанию. В ином случае можно выбрать максимально доступное количество ядер и памяти. Обратите внимание, что здесь отображаются виртуальные ядра (потоки). В нашем случае — процессор Ryzen 1600 имеет 6 ядер и 12 потоков. Эта настройка особенно полезна, когда нужно запустить программу или игру, которая не работает на многоядерных процессорах. Таким образом можно принудительно оставить только одно ядро.
Убрать лишние программы из автозагрузки
Программы, которые запускаются вместе с системой и затем работают в фоновом режиме используются далеко не каждый день. Получается, что они просто забивают оперативную память и замедляют загрузку системы.
Правый клик на программе откроет меню, где можно отключить ее или сразу отправиться в интернет за дополнительной информацией. Всегда проверяйте, что отключаете!
В Windows 10 вызовите диспетчер задач (Ctrl + Alt + Del) и откройте вкладку «Автозагрузка». Теперь отключите все ненужные программы, например мессенджеры. Если какой-то процесс вам неизвестен, то поищите в интернете. Сделать это можно правым кликом на процессе.
На более ранних версиях ОС автозагрузку можно найти таким образом: Win + R и ввести команду msconfig.
Установить производительный план электропитания
Для достижения максимальной производительности можно попробовать изменить план электропитания. Особенно это актуально для ноутбуков. Помните, что ноутбуки на время выполнения ресурсоемких задач лучше подключать к источнику питания.
Сделайте правый клик на кнопке «Пуск» и выберите «Управление электропитанием». Далее «Дополнительные параметры питания» и поставьте план «Высокая производительность».
Внимание! Как правило, сбалансированный режим, в отличие от экономичного, не ограничивает производительность, поэтому для повседневных задач рекомендуем использовать именного его. Однако режим максимальной производительности может быть полезен в определенных случаях, так что такой вариант тоже стоит попробовать.
В настройках схемы питания уберите отключение жесткого диска и установите минимальное состояние процессора на 100% (управление питанием процессора -> минимальное состояние процессора). Если же уменьшить это число до 80-90%, то можно снизить нагрев CPU при высокой нагрузке.
Включить или отключить быстрый запуск
Быстрый запуск, который по умолчанию активирован в Windows 10 должен ускорять загрузку ПК, однако иногда может работать неправильно. В таких случаях рекомендуется его отключить.
Сделать это можно в тех же настройках электропитания, но теперь нужно кликнуть на «Действия кнопок питания». Далее нужно активировать «Изменение параметров, которые сейчас недоступны», поставить или снять галочку на «Включить быстрый запуск» и применить изменения.
Если быстрый запуск не активен, вероятно, это говорит о выключенной гибернации. Активировать ее можно в командной строке (набрать cmd в поиске) набрав powercfg -h on.
Включить игровой режим
В большинстве случаев разницу вы не заметите. Режим в первую очередь предназначен, чтобы никакие посторонние приложения не мешали игре, если у вас слабый процессор и игра грузит его на максимум. В этом же случае можно просто убрать все лишние процессы перед запуском игры.
В зависимости от версии ОС способы активации игрового режима незначительно отличаются. С помощью сочетания клавиш Win + I вызовите «Параметры Windows» и выберите «Игры». Здесь нужно активировать меню игры (пункты 1 и 2 на изображении выше) и сам игровой режим (пункт 3). В версиях 1709 и выше такой опции уже нет. Будет просто написано, что компьютер поддерживает игровой режим.
Далее, уже при запущенной игре, в самом игровом меню активировать игровой режим.
Отключить запись игр в фоновом режиме
А вот этот пункт может серьезно повлиять на производительность в играх. Даже если у вас мощный ПК, но игры работают с просадками, попробуйте отключить эту функцию. Способ отключения функции зависит от версии ОС.
Windows 10 до версии 1703. Для отключения нужна учетная запись Microsoft. В противном случае можно отключить DVR через реестр. Откройте приложение Xbox и войдите в настройки. Выберите DVR для игр. Отключите пункт «Создавать игровые клипы и снимки экрана с помощью DVR для игр».
Windows 10 версии 1703 и выше. С помощью сочетания клавиш Win + I вызовите «Параметры Windows» и выберите «Игры». Далее «DVR для игр» на боковой панели. Отключите «Вести запись в фоновом режиме, пока идет игра».
Перейти с DirectX 11 на DirectX 12 или наоборот
DirectX 12 — современный API, который был представлен вместе с Windows 10 в 2015 году (а теперь доступен и на Windows 7). В теории он должен эффективнее использовать многоядерные процессоры и обеспечивать больше кадров в играх. Но на деле все зависит от конкретной игры, графических настроек и конфигурации ПК.
Во время загрузки произошла ошибка.Запустить игру в DirectX 12 можно через внутриигровые настройки или с помощью соответствующего исполняемого файла. Например, в Control сразу два exe-файла для запуска в DX11 или DX12.
Отключить уведомления
Уведомления сами по себе слабо влияют на производительность, но когда их слишком много, это может быть неудобно. С помощью сочетания клавиш Win + I вызовите «Параметры Windows» и выберите «Система». Во вкладке «Уведомления и действия» отключите все, что вам не нужно.
Отключите синхронизацию OneDrive
Если вы не пользуетесь этим сервисом Microsoft, то отключите его. В Windows 10 Home это делается с помощью значка в области уведомлений. Зайдите в настройки и снимите галочку с «Автоматически запускать OneDrive при входе в Windows». Далее нажмите «Удалить связь с OneDrive».
В Windows 10 Pro это можно сделать через редактор локальной групповой политики. Выполните команду gpedit.msc, затем пройдите по пути: Конфигурация компьютера -> Административные шаблоны -> Компоненты Windows -> OneDrive. Активируйте параметры «Запретить использование OneDrive для хранения файлов» и «Запретить использование OneDrive для хранения файлов Windows 8.1». Обратите внимание, что нужно задать именно «Включено».
Это тоже интересно:
hi-tech.mail.ru
10 советов, как ускорить Windows 10
1. Упростите интерфейс
Симпатичный полупрозрачный «Пуск» вполне может оказывать влияние на быстродействие системы, особенно если у вас недорогой ноутбук с бюджетным процессором. Отключение прозрачности позволит освободить часть ресурсов, которые могут быть направлены на выполнение более приоритетных задач.

Для этого вам нужно перейти в «Пуск» → «Параметры» → «Персонализация» → «Цвета» и там перевести переключатель «Эффекты прозрачности» в положение «Откл.».
2. Отключите визуальные эффекты

Для этого откройте «Панель управления» (её можно найти через поиск) и далее следуйте по пунктам: «Система и безопасность» → «Система» → «Дополнительные параметры системы» → «Параметры» на вкладке «Дополнительно». Теперь в разделе «Визуальные эффекты» нужно отметить «Обеспечить наилучшее быстродействие».
Там же вы можете просто снять галочки с наименее важных для вас эффектов, оставив только нужные.
3. Разгрузите меню «Пуск»
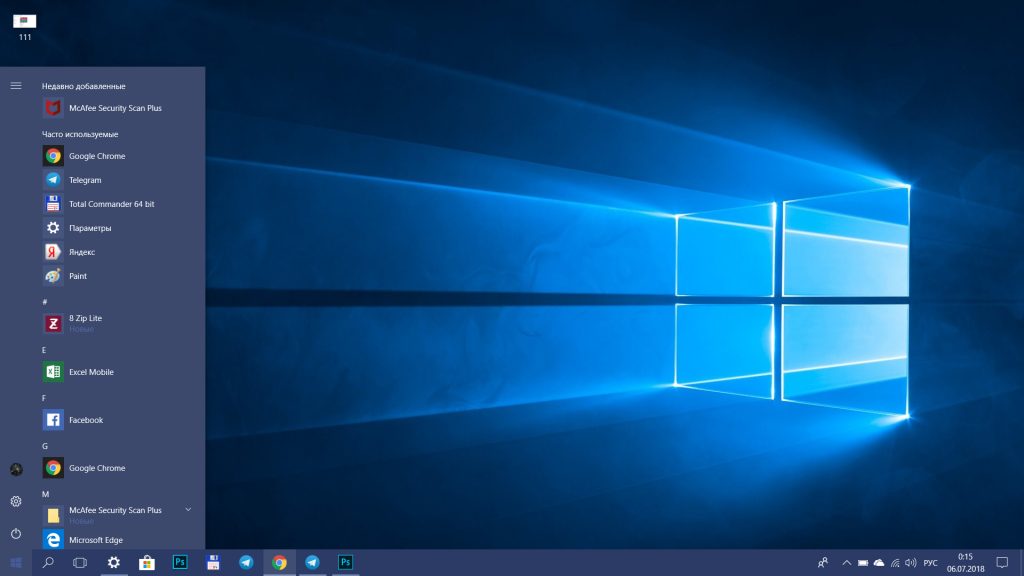
Если вы не используете живые плитки в меню «Пуск», от них можно полностью отказаться, так как они тоже расходуют ресурсы. Чтобы очистить «Пуск», оставив лишь список программ, нужно поочерёдно открепить все плитки. Для этого на каждую нужно нажать правой кнопкой мыши и выбрать «Открепить от начального экрана».
4. Отключите уведомления и советы
Уведомления от приложений и других отправителей могут нагружать систему при первом же запуске определённых программ и в особенности браузеров. Для отключения всех назойливых уведомлений Windows 10 перейдите в «Пуск» → «Параметры» → «Система» → «Уведомления и действия» и там переведите верхний переключатель в положение «Откл.»
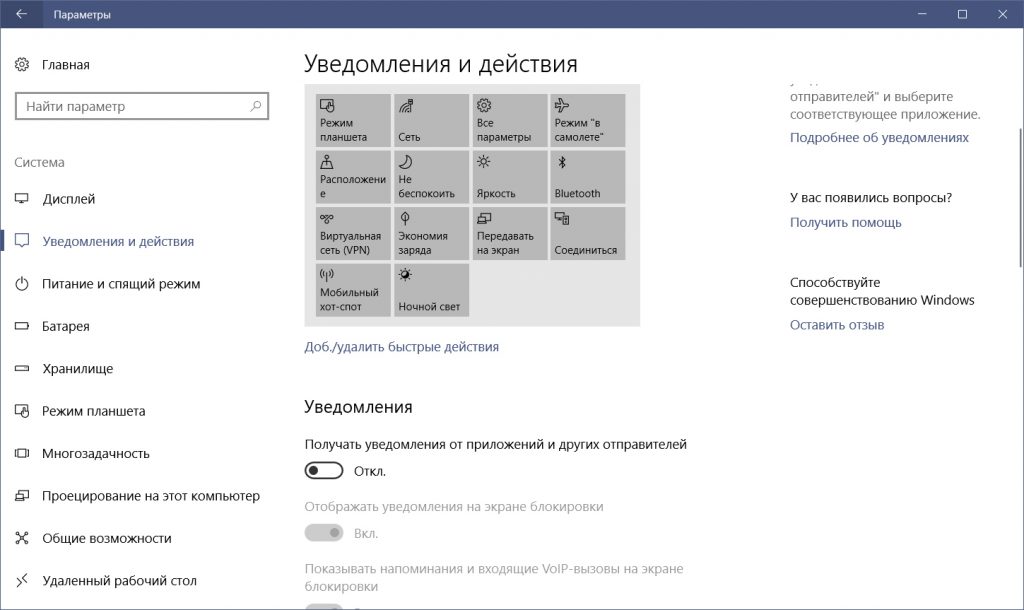
Разгрузить ресурсы системы также позволит отказ от советов, подсказок и рекомендаций Windows. Отключить такую помощь можно в этом же разделе параметров чуть ниже.
5. Почистите диск
Очистку диска и удаление мусора из памяти нужно выполнять систематически. Это обязательная процедура для поддержания высокого уровня производительности системы, особенно в условиях нехватки свободного места на жёстком диске.

Очистку можно выполнить сторонними программами, такими как CCleaner, или же при помощи стандартной утилиты. Для запуска последней можно просто набрать в поиске Windows «Очистка диска» и открыть предложенный вариант. Далее потребуется лишь отметить, что можно удалить.
6. Удалите ненужное из автозагрузки
Если при включении ПК система долго загружается и даже после появления рабочего стола продолжает о чём-то думать, вам стоит проверить список программ в автозагрузке. Вполне вероятно, там найдётся то, что можно удалить, облегчив первоначальный запуск.
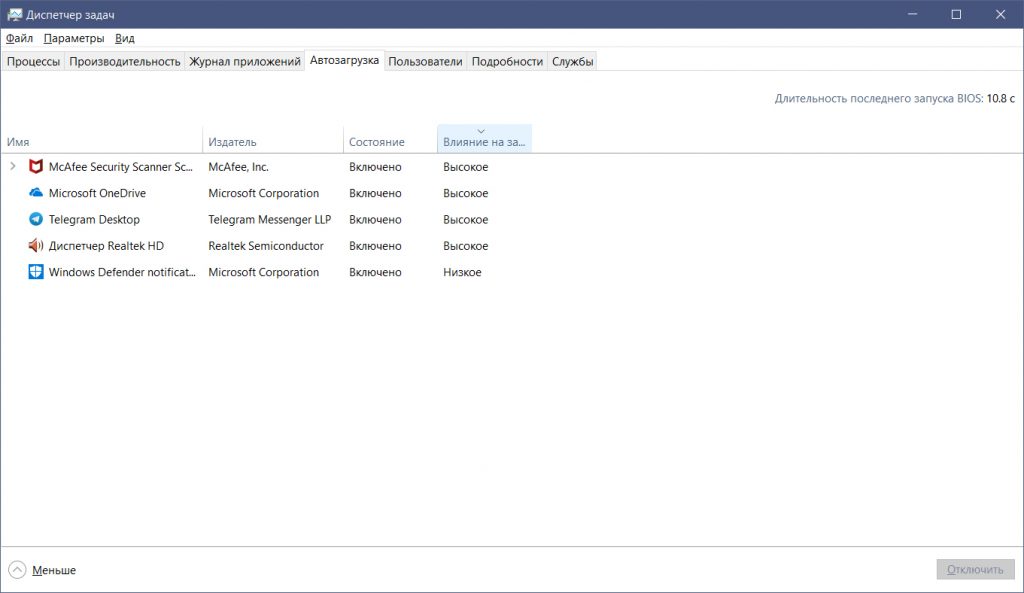
Для этого откройте «Диспетчер задач» комбинацией Ctrl + Alt + Del или Ctrl + Shift + Esc, затем перейдите на вкладку «Автозагрузка». Чтобы выявить самые тяжёлые компоненты, можно отсортировать список по столбцу «Влияние на запуск». Останется выбрать ненужные программы и отключить их.
7. Устраните неполадки в системе
В Windows 10 предусмотрен стандартный инструмент для поиска и исправления проблем. С его помощью вполне можно исправить некоторые всплывающие ошибки, замедляющие работу всей системы.

Перейти к такому отладчику можно через «Параметры» → «Обновление и безопасность» → «Устранение неполадок». В открывшемся окне начните проверку с любого раздела, где встречались какие-либо ошибки.
8. Настройте антивирус
Если у вас не топовый компьютер с мощнейшим железом, стоит понизить уровень защиты вашего антивируса, запретив ему выполнять систематическую проверку памяти ПК. Искать потенциальные угрозы можно и в ручном режиме, когда компьютер не выполняет других задач.
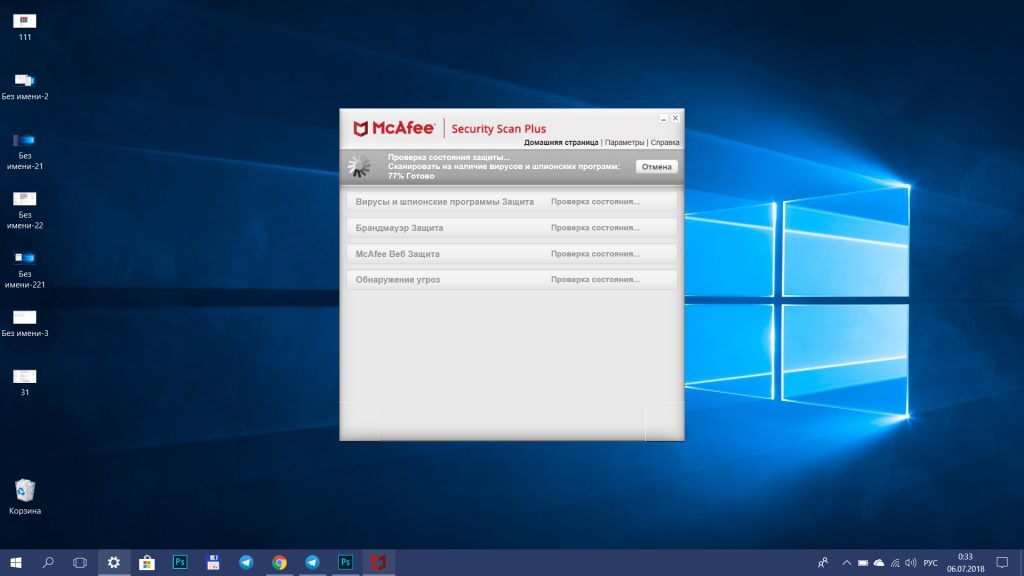
Особенно высокую нагрузку на систему могут оказывать два антивируса, установленные на ПК для максимальной надёжности. Сделайте выбор в пользу одного средства защиты и откажитесь от менее полезного.
9. Измените параметры конфиденциальности
Windows 10 по умолчанию следит за некоторыми действиями пользователя и отправляет отчёты в компанию Microsoft. Эти фоновые действия не могут не расходовать ресурсы системы, что особенно заметно на слабых компьютерах.

Отключается такая слежка в разделе конфиденциальности в параметрах системы. Там нужно выключить первые три функции в подразделе «Общее», а также выбрать основной объём данных для отправки и частоту формирования отзывов «Никогда» в подразделе «Отзывы и диагностика».
10. Смените схему управления питанием
В случае с ноутбуками влиять на быстродействие системы может и выбранная схема управления питанием. При работе от сети всегда должна быть выбрана схема с высокой или хотя бы сбалансированной производительностью. Вариант «Экономия энергии» предназначен для автономного использования ноутбука, когда важно максимально эффективно расходовать заряд аккумулятора.
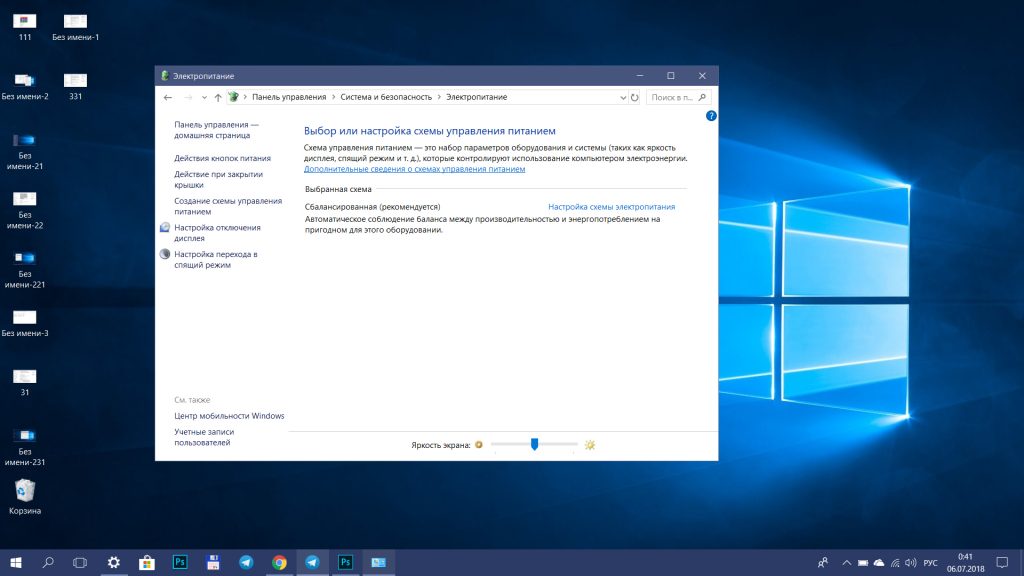
Перейти к управлению питанием можно через «Панель управления» → «Система и безопасность» → «Электропитание».
Читайте также 🧐
lifehacker.ru
Как включить быстродействие на windows 10.
Безусловно, Windows 10 — одна из красивейших операционных систем, но её проблема в чрезмерном потреблении ресурсов компьютера. Не все пользователи гонятся за визуальными эффектами сворачивания окон, большинству необходимо, чтобы «десятка» работала как часы, только быстрее. Именно поэтому операционную систему нужно оптимизировать.
Настройка Windows 10 на максимальную производительность
Прежде всего, нужно понять, что не все проблемы можно решить одной только оптимизацией. Для максимальной скорости работы ОС необходимо также хорошее «железо». Идеально, если ваш ПК имеет от 8 ГБ оперативной памяти, а также скоростной твердотельный накопитель, на который установлена Windows. Правда, в таком случае вам вряд ли потребуется оптимизация, разве что для лучшей работы игр.
Но в любом случае систему необходимо поддерживать в чистоте, порядке и актуальном состоянии. Обновление драйверов, отсутствие мусора и вирусов будет благоприятно сказываться на работе ОС, а необходимость переустановки или восстановления Windows отпадёт на годы.
Есть очень много возможностей уменьшить нагрузку на оперативную память и винчестер, некоторые помогают лишь немного, другие же могут вдохнуть жизнь в старенький ПК.
Оптимизация Windows 10 увеличивает быстродействие и продлевает срок службы компьютераНастройка автозагрузки
Автозагрузка — это процесс запуска приложений при старте операционной системы. То есть при включении ПК запускаются программы, которые могут работать в фоновом режиме независимо действий пользователя. Некоторое вредоносное ПО может также попадать в автозагрузку и нагружать оперативную память. Так часто случается при установке нелицензированного программного обеспечения и утилит, которые получены из сомнительных источников.
- В поиске Windows прописываем «диспетчер» и выбираем лучшее соответствие.
 CCleaner является одной из самых популярных программ для чистки компьютера
CCleaner является одной из самых популярных программ для чистки компьютераВозможности программы:
- выполняет очистку временных или потенциально нежелательных файлов;
- управляет всеми точками восстановления системы компьютера пользователя.
- предоставляет менеджер управления автозапуском программ. Пользователи могут отключить, удалить или модифицировать запуск любой программы с целью ускорить загрузку компьютера;
- очищает журнал истории Windows, буфер обмена, временные файлы, дампы памяти, отчёты об ошибках, корзину, кэш и многое другое;
- ищет проблемы в реестре Windows — отсутствующие библиотеки DLL, неверные расширения файлов и т. д.;
- дополняет среду деинсталляции программ;
- автоматически удаляет файлы из системной папки Temp, если они находятся в ней более 24 часов.
Auslogics BoostSpeed
Auslogics BoostSpeed — это платформа, на которой собрано множество программ для оптимизации работы компьютера. Предоставляет возможность исправления ошибок реестра, очистки мусора, дефрагментации, защиты приватной информации и многое другое.
Auslogics BoostSpeed объединяет множество программ для оптимизации работы компьютераВозможности программы:
- настройка и оптимизация системы;
- очистка дисков;
- встроенные утилиты — диспетчер задач, удобный и гибкий деинсталлятор программ, менеджер для управления процессами и службами Windows, надёжный блокировщик файлов, а также Banner Killer для блокирования всплывающих и рекламных окон в интернете;
- управление всеми точками восстановления системы компьютера пользователя;
- исправление ошибок в реестре Windows с предварительным созданием резервных копий;
- дефрагментация дисков;
- освобождение места на дисках;
- восстановление удалённых файлов;
- оптимизация интернет-соединения;
- оптимизационные работы над Microsoft Office, Internet Explorer, Mozilla Firefox, Opera, Windows Media Player и DirectX;
- защита приватной информации от посторонних глаз.
Видео: честный обзор программы AusLogics BoostSpeed — разбираем все за и против
Настроить Windows 10 на лучшую производительность очень просто. Достаточно оптимизировать некоторые компоненты системы и очистить диск от мусора, тогда ОС будет работать как кремлёвские куранты.
Производительность любой операционной системы со временем снижается, и компьютер или ноутбук на Windows 10 начнет тормозить. На полное техобслуживание порой не хватает времени, а на — денег.
Дадим 10 советов по ускорению работы вашего ПК.
P. S. Все советы проверялись на тестовой виртуальной машине версии 1607 (сборка 14393.105).
1. Затонировать интерфейс
Прозрачное меню «Пуск» выглядит красиво, но (немного) снижает производительность компьютера. Отключите прозрачность, чтобы направить ресурсы в нужное русло.
Пуск — Параметры — Персонализация — Цвета — Сделать меню «Пуск», панель управления и центр уведомлений прозрачными Выкл.
2. Отключить спецэффекты
Визуальные красоты лучше оставить для игр.
Правый клик на «Пуск» — Панель управления — Система и безопасность — Система — Дополнительные параметры системы — Параметры — вкладка Визуальные эффекты

Чтобы отключить лишнюю анимацию и спецэффекты выберите Обеспечить наилучшее быстродействие. Также можно выбрать Особые эффекты и самостоятельно снять галочки с визуальных эффектов, без которых вы сможете обойтись.
3. Почистить автозагрузку
ПК долго загружается после включения? Возможно, в автозагрузке много лишних программ.

Для удобства отсортируйте программы по столбцу Влияние на запуск и отключите ненужные и самые ресурсозатратные.
Важно: если вы неопытный пользователь, мы рекомендуем внимательно изучить список и разобраться, какие из этих программ системные, а какие просто тратят ресурсы. Сделать это очень легко — просто погуглите название.
4. Поработать над ошибками
Воспользуйтесь стандартным средством Windows 10 для поиска и исправления проблем. Этот простой способ помогает исправить целый ряд стандартных ошибок.
Правый клик на «Пуск» — Панель управле
mttx.ru
Как ускорить работу компьютера и ноутбука на windows 10
Владелец любого компьютера со временем приходит к поиску ответа на вопрос как ускорить работу ноутбука и компьютера на Windows 10, не прибегая к покупке дорогостоящих комплектующих. В сегодняшней статье поговорим о том, какие факторы и каким образом влияют на производительность системы и ознакомимся со способами повышения быстродействия компьютера в самых разнообразных случаях.
Отметим, что о повышении мощности системы путем приобретения и замены комплектующих речь идти не будет, рассмотрим лишь проблемы, вызывающие замедление функционирования ПК, касающиеся программной части, в частности настроек, мусора и фрагментации файлов.
Что касается приложений для автоматической чистки и оптимизации системы, то их эксплуатация должна проходить с пониманием того, что эти приложения делают, каким образом они ускоряют работу компьютера. Без этого подобный софт лучше не использовать во избежание отрицательных последствий, которые устраняются путем отката системы, ее сброса или переустановки.
Огромный список автоматически запускаемых приложений, служб и драйверов
Очень часто источником медленного запуска, и как следствие, функционирования компьютера являются те приложения, сервисы и драйверы, которые начинают запускаться непосредственно после загрузки рабочего стола и всех системных компонентов. Их одновременный старт замедляет финишный этап запуска Windows 10 и ее дальнейшую работу, особенно при использовании старенького компьютера/ноутбука с объемом оперативной памяти до 4 ГБ.
И самое интересное, что большинство пользователей даже не подозревают о наличии множества приложений в автозагрузке, ведь сами туда ничего не добавляли. Внедрение приложений в автозапуск происходит во время их первого запуска или еще на этапе инсталляции, о чем пользователь оповещается не всегда.
Открыв список автозагрузки, пользователь увидит все программы, которые стартуют вместе с Windows 10. Следующие приложения наиболее часто интегрируются в автозагрузку (для удобства классифицируем их по категориям).
1. Приложения для работы с периферийными устройствами: камеры, принтеры, МФУ, мобильные телефоны, Bluetooth, приложения для управления питанием ноутбука. Обычно на ПК таких программ 2—3, а на ноутбуке еще больше, они замедляют включение компьютера и его быстродействие, но пользуются этими утилитами единицы: печатать и сканировать можно и через предпочитаемые офисные программы и просмотрщики графики, а настроить схему энергопотребления можно в Панели управления.
2. Менеджеры закачек и клиенты для работы в торрент-сетях. Эти утилиты не следует запускать вместе с операционной системой, если не занимаетесь постоянной загрузкой или раздачей файлов. Менеджер закачек следует запускать в случае необходимости что-либо загрузить (или раздать). В случае с клиентами для пиринговых сетей, эти крохотные приложения после добавления нескольких закачек с большим числом файлов начинают потреблять сотни мегабайт оперативной памяти. Это и приводит к тормозам на ноутбуках. Мало того что торрент-клиент потребляет до 1 ГБ оперативной памяти, так он еще и в значительной мере нагружает и физические диски, что для портативного устройства с винчестером, частота оборотов которого равняется 5400 в минуту, является нелегким испытанием.
3. OneDrive и прочие облачные хранилища, коими мало кто пользуется. Сетевые хранилище от Microsoft автоматически запускается в Windows 10, и, если его не используете, сервис следует удалить из автозагрузки.
4. Ненужные программы, которые устанавливается вместе с другими продуктами, если по невнимательности не убрать соответствующие галочки в одном из окон инсталлятора. К таким программам относятся Спутник Mail.ru, Амиго, Яндекс-браузер, поисковая панель Bing и прочие аналогичные продукты.
5. Прочие приложения, которые пользователь на помещал в автозагрузку или даже не догадывается об их существовании. Информацию о каждом из них можно почерпнуть из интернета и сделать вывод о необходимости запуска программы самостоятельно.
Приведем инструкцию, которая покажет, как ускорить загрузку Windows 10 путем удаления мусора из автозагрузки.
1. Вызываем «Диспетчер задач» через контекстное меню Панели задач.

2. Разворачиваем его, кликнув «Подробнее».

3. Идем во вкладку «Автозагрузка».
4. Через контекстное меню каждого ненужного объекта исключаем его из списка автоматически загружаемых с операционной системой.
Как ускорить запуск Windows 10 еще? Посещаем апплет Панели управления «Программы\компоненты» и деинсталлируем с компьютера ненужный софт.
Слежка в Windows 10
Все знают о слежении «десятки» за всеми действиями пользователя за компьютером и отправки массы конфиденциальных данных на серверы Microsoft. Помимо влезания в личную жизнь, функции шпионажа потребляют немало системных ресурсов и сетевой канал. Слежка отключается во время инсталляции операционной системы, через ее «Параметры» и специальные приложения. Подробнее об этом смотрите в посвященном этой теме руководстве.
Программы в Пуске
Плитки в Пуске расходуют системные ресурсы, и, если они не нужны, такие приложения следует деактивировать.

Делается это путем открепления плиток через их контекстное меню. Удалить эти программы можно через PowerShell, о чем подробнее также расписано на нашем сайте.
Драйверы
Драйверы неиспользуемых устройств, помещенные в автозагрузку, и неоригинальное/устаревшее программное обеспечение для управления функционированием аппаратных средств ПК. Ненужные драйверы можно удалить из автозапуска через программу Starter, только слишком усердствовать здесь не следует, а драйверы для чипсета, видеокарты и SATA-контроллеров необходимо скачать из официальных ресурсов их поддержки и переустановить, удалив или заменив их старые версии. В случае с драйверами для видеоадаптера их можно удалить посредством Display Driver Uninstaller.

В обязательном порядке следует заменять драйверы устройств, в свойствах которых на вкладке «Драйвер» поставщик указан как Microsoft.
Красивые визуальные эффекты и звуковое сопровождения системных событий
Еще со времен XP и «семерки» многие знакомы со способом повышения быстродействия системы путем отключения визуальных эффектов для окон и меню, таких как отбрасывание теней, прозрачность, анимация и прочие. Отключаются все графические эффекты, сопровождаемые большинство действий в Проводнике, через свойства системы.
1. Вызываем контекстное меню Пуска.
2. Выбираем «Система».
3. Переходим в расширенные параметры системы.
4. Во вкладке «Дополнительно» нажимаем по кнопке «Быстродействие».

5. Переносим чекбокс к позиции «Обеспечение наилучшего быстродействия» или вручную убираем флажки с эффектов, которые следует деактивировать. Таким образом можно добиться повышения скорости работа компьютера/ноутбука без существенного ущерба графическому виду среды Windows 10.

Через «Параметры», вызываемые Win+I, можно посетить раздел специальных возможностей. В последнем разделе «Другие параметры» отключаем первую опцию, отвечающую за воспроизведение анимации в среде Виндовс 10.

Дополнительно заходим в раздел персонализации в том же окне «Параметры» и в разделе «Цвета» деактивируем эффект прозрачности Панели задач, Пуска и Центра уведомлений. Это положительным ключом отразится на скорости работы ПК.

Мизерной прибавки в скорости работы ПК можно добиться путем отключения назойливого звукового сопровождения системных событий. Вызываем апплет «Звук», где на вкладке «Звуки» выбираем схему «Без звука» и сохраняем новые настройки. Теперь Windows 10 не будет обращаться к жесткому диску для воспроизведения соответствующего аудиофайла.

Вредоносные приложения
Если после выполнения вышеприведенных рекомендации компьютер все еще тормозит, и не знаете, как ускорить работу Windows 10, тогда обратите внимание на наличие в системе нежелательных программ, которые антивирусы таковыми не считают. Для обнаружения подобного рода приложение следует воспользоваться отечественной разработкой AVZ или утилитой AdwCleaner, несмотря на наличие антивируса на компьютере.
Браузер
Для ускорения запуска и понижения потребления им ресурсов проверьте дополнения (плагины) для него. Возможно обилие расширений и тулбаров отрицательно сказывается на работе интернет-обозревателя. Дополнительно следует почистить историю браузера и кэш — это снизит количество выполняемых операция чтения во время запуска приложения.
Дефрагментация
Вследствие выполнения записи информации на HDD файлы записываются не в последовательные секторы, а хаотично, из-за чего секторы одного файла могут находиться в различных частях диска. Это сильно снижает скорость доступа к документам, ведь считывающей головке приходится буквально бегать по всей поверхности накопителя в определенном порядке, чтобы считать требуемый файл. Привести в порядок файловую систему и разместить секторы с фрагментами одного файла последовательно поможет операция, называемая дефрагментацией.
1. Вызываем «Свойства» любого тома.
2. Идем во вкладку «Сервис».
3. Нажимаем по пиктограмме «Оптимизировать».

4. Выбираем раздел (начать желательно с системного) и жмём «Оптимизировать».
В процессе дефрагментации компьютер не следует нагружать операциями чтения-записи информации, дабы не замедлять процесс оптимизации.
Рекомендации
Для поддерживания высокого быстродействия Windows 10 следует придерживаться следующих рекомендаций.
- Держите операционную систему и весь софт, в первую очередь драйверы, в актуальном состоянии — следите за обновлениями.
- Периодически очищайте компьютер и системный реестр от мусора, воспользовавшись, например, CCleaner.
- При осторожной эксплуатации ПК следует подумать об удалении антивирусной программы и файервола, а пользоваться лишь встроенным средством защиты, периодически проверяя систему на вредоносные программы при помощи AVZ или иного предпочитаемого аналога.
- Следите за тем, чтобы системный том обладал хотя бы 5 Гб свободного пространства для хранения временных файлов и правильной установки программ. Если том имеет большой объем, свободное пространство должно достигать хотя бы 10% от его общего размера.
Ошибки в оптимизации Windows 10
Первое, что не следует делать с целью повысить скорость работы компьютера, это использование утилит для автоматической чистки, оптимизации и настройки системы, не зная, что наверняка эти программы делают.
При наличии знаний и уверенности в своих действиях (создав точку реанимации системы), можно отключить ненужные системные сервисы для повышения скорости запуска и работы компьютера. Но трогать неизвестные службы или отключать фактически все в ряд не следует — это может привести к появлению ошибок и/или проблемам с функционированием чего-либо (в первую очередь страдает сеть).
windows10i.ru
20 способов ускорить Windows 10
Не так давно получила свой старт операционная система Windows 10. Главным ее отличием от предыдущих версий будет то, что она станет последней, хотя обновления не прекратятся. Как сообщила компания Microsoft в апреле 2017 года, ОС будет и в дальнейшем своевременно получать новые апдейты примерно два раза в год.
Несмотря на быстрое развитие операционной системы, машины с установленной Windows со временем начинают работать медленнее и тормозить, поскольку забиваются всевозможными программами и файлами. В случае если вы пользуетесь компьютером или ноутбуком под управлением Windows 10, вполне вероятно, что вы периодически посещаете Интернет-ресурсы с целью найти всевозможные руководства по ускорению работы операционной системы.
Возможно вы уже находили эту информацию прежде, однако было бы здорово упомянуть не только что-то новое, но и совместить это “новое” с уже известной информацией, чтобы у вас всегда под рукой мог оказаться полноценный справочник по улучшению производительности ПК с Windows.
Содержание статьи:
Как ускорить работу Windows 10
Метод 1. Запретить запуск программ при старте системы
Обычно на компьютерах большинства пользователей Windows присутствует масса приложений, которые автоматически запускаются при включении системы. В основном это заводское программное обеспечение, установленные производителем, и другое, автозапуск которого не был отменен или же он включен умышленно.
Особенно сильно снижение производительности ощущается именно при запуске компьютера, когда он загружает рабочий стол и вместе с этим пытается запустить массу других приложений. Это существенно тормозит работу устройства, следовательно нужно максимально снизить количество программ с автозапуском. Отключить функцию автоматического запуска вы можете при помощи Диспетчера задач.
Если же вы пользуетесь Windows 7 или Windows XP, в таком случае хорошей утилитой для отключения автозапуска станет msconfig.
Метод 2. Используйте меньше приложений единовременно, уменьшите нагрузку на ОЗУ (RAM) для повышения производительности
Одновременное использования нескольких приложений может увеличить вашу продуктивность, если вы, допустим, работаете дизайнером и есть необходимость открыть Adobe Photoshop с Adobe Illustrator в одно и то же время, однако это создает дополнительную нагрузку для вашего ПК. В большинстве случаев процессор (CPU) не страдает так же сильно, как ОЗУ (RAM), поскольку оперативная память — основной используемый ресурс.
Попробуйте запустить Диспетчер задач и проконтролировать использование памяти во вкладке Производительность > Память. Если статистика показывает, что программы нагружают ОЗУ, вы можете запросто отследить виновный в этом софт во вкладке Процессы, что позволит вам повысить производительность устройства под управлением Windows 10.
Примечание: Убедитесь, что вы не сбрасываете важный системный процесс.
Заполнение системной памяти соответственно приводит к замедлению работы компьютера. Добавление большего количество операционной памяти — один из вариантов, способных решить вопрос низкой производительности, однако это потребует определенных финансовых затрат. Менее эффективным средством помощи “тормозящей” системе Windows 10 может стать увеличение размеров Файла подкачки.
Как изменить Файл подкачки? Ниже приведена подробная инструкция.
1. Перейдите по пути Мой компьютер > Свойства.
2. Выберите Дополнительные параметры системы.
3. В разделе Быстродействие нажмите Настройки и перейдите во вкладку Дополнительно.
4. В разделе Виртуальная память нажмите Изменить.
5. Снимите галочку с Автоматическое управление размером файла подкачки для всех дисков. Выберите интересующий вас диск и включите функцию Нестандартный размер. Установите начальный и максимальный размер файла. Нажмите ОК, чтобы сохранить изменения.
Примечание: Если у вас есть избыточная память, допустим 16 Гб, нет необходимости увеличивать размер файла подкачки. Однако его отключение не является вариантом, достойным рассмотрения, поскольку в этом случае компьютер может столкнуться с определенными проблемами.
Метод 3. Проверьте не повреждена ли ваша операционная система
Поврежденные данные способны привести к тому, что ваш компьютер с Windows 10 будет работать крайне медленно, а в самых худших случаях и вовсе слететь.
Одним из простых способов исправить поврежденные данные на Windows 10 является запуск утилиты проверки системных файлов. Вполне вероятно, что вы уже знакомы с ней, если вам ранее доводилось использовать ее в попытках восстановить свой жесткий диск или USB-накопитель. Исправление таких поврежденных файлов, несомненно, способно ускорить работу Windows 10.
Как запустить Проверку системных файлов (System File Checker) в Windows 10?
Воспользуйтесь для этого командной строкой и, открыв ее, введите следующую команду:
sfc /scannow
Этот процесс может занять некоторое время в зависимости от размера вашего жесткого диска. Альтернативный способ запуска вышеописанного инструмента: Мой компьютер > Диск Windows (щелкните по нему правой кнопкой мыши) > Свойства > Инструменты. Теперь нажмите Проверить.
Метод 4. Просканируйте свой ПК на наличие вредоносных программ
Это должно быть самый ожидаемый пункт, который вы могли бы увидеть в нашей статье, касательно ускорения работы Windows 10. Всевозможные компьютерные вирусы существуют уже десятилетиями, и страх того как они могут воздействовать на операционную систему заставил Microsoft включить в список базовых программ антивирусный софт; он называется Защитник Windows.
Вполне вероятно, что за низкой производительностью вашей Windows 10 может скрываться какое-то приложение, замаскированное под некоторые программы обновления системы или что-то другое.
Вам необходимо регулярно проверять свой компьютер на наличие вредоносного софта, используя Защитник Windows или любое другое стороннее антивирусное программное обеспечение, что позволит не только ускорить работу Windows 10, но и избежать ряда других неприятных ситуаций, связанных с вирусами.
Метод 5. Выключение и перезапуск Windows — это даже не вариант. Это — необходимость
К сожалению, некоторые пользователи пренебрегают этим правилом и их персональные компьютеры могут быть в активном состоянии сутки напролет, даже если их владелец уже спит пятый час, забывая о том, что его устройству тоже нужно “Завершать работу” или по крайней мере “Перезагружаться”.
Имейте в виду, что ваш компьютер способен пережить несколько дней без перезапуска или отключения системы, однако это совершенно не является советом к действию и не означает, что нужно всегда его держать в рабочем состоянии.
Перезапуск или выключение компьютера с определенными интервалами времени позволяет ему очищать системную память, которая в свою очередь постепенно расходуется во время работы, и убивает все ошибочные процессы, открывшиеся автоматически или по причине возникшей неполадки при запуске любой вашей программы, что позволяет ускорить работу компьютера с Windows 10.
Метод 6. Отдавайте предпочтение спящему режиму на своем ПК
Если вы переведете компьютер в спящий режим, то на его включение потребуется гораздо меньше времени, чем если запускать систему из отключенного состояния. Это связано с тем, что текущее состояние системы, с момента вашей последней работы с ней, сохраняется на жестком диске и вновь загружается при запуске устройства.
Дайте своему ПК немного поспать.
Переведение компьютера в спящий режим является обыденным делом для любого пользователя Mac, поскольку эти устройства способны переживать почти месяц, работая подобным образом. Теперь и пользователи Windows могут более уверенно пользоваться данным режимом, держа свой компьютер в режиме сна в течение долгих часов.
В момент, когда на вашем ПК активен режим сна, выполнять свою полноценную работу продолжает только ОЗУ (RAM). Будет важно заметить, что хоть спящий режим и переводит компьютер в состояние отдыха, он все еще потребляет определенный заряд батареи, хоть и в малых количествах. Таким образом, хоть это и энергозатратно, спящий режим позволяет в определенной степени ускорить работу с системой.
Метод 7. Сделайте свою Windows настолько некрасивой, насколько это возможно
Устраните анимации и все спецэффекты.
Наши современные ПК обладают операционной системой, в которой разработчики постарались, чтобы все отлично выглядело, было наполнено различными анимациями и эффектами, поскольку это делает процесс работы с устройством куда приятнее. У всего хорошего обычно бывает и другая сторона — эти визуальные улучшения потребляют системные ресурсы иногда больше, чем того хотелось бы. Не все ПК обладают достаточно мощными комплектующими, чтобы позволить себе эффективное функционирование с поддержанием всех визуальных приятностей на экране.
Иногда случается так, что пользователи не используют свое устройство надлежащим образом; они устанавливают случайные приложения и совершают ряд других ошибок, что заставляет их компьютер страдать.
Теперь давайте разберем как включить или отключить анимации в Windows 10?
В настройках вы запросто можете перейти в режим лучшей производительности, отключив все анимации. Проследуйте по указанному ниже пути:
Мой компьютер (щелкните правой кнопкой мыши по иконке) > Свойства > Дополнительные параметры системы > Настройки (в разделе Производительность).
В окне Параметры быстродействия выберите пункт Обеспечить наилучшее быстродействие. Если он вам чем-то не подходит, вы всегда можете задать Пользовательские настройки и включить/отключить определенные эффекты по собственному желанию.
Отключите прозрачность.
Наличие панели задач, красивого меню “Пуск” и прозрачного центра действий может быть приятным для ваших глаз, однако, как известно, красота требует жертв и, в данном случае, расплачиваться приходится ресурсами вашего компьютера. Вы можете отключить прозрачность, посетив Настройки > Персонализация > Цвета. Щелкните по переключателю в пользу “Выключить” рядом с пунктом “Эффекты прозрачности”.
Метод 8. Следите за тем, чтобы Windows всегда получал свежие обновления
В рабочей среде Windows существует масса обновлений и с определенной частотой выходят новые фиксы, которые можно установить либо самостоятельно, либо принудительно-добровольно, когда операционная система сама начинает их устанавливать. Не стоит забывать о том, что регулярное обновление системы на вашем компьютере может повысить производительность Windows 10 в дополнение к защите устройства от нежелательных угроз в лице недавно обнаруженных Microsoft уязвимостей.
Начиная с Windows 8, Microsoft начали предоставлять универсальные драйверы для огромного количества стороннего аппаратного обеспечения. Обновления для таких устройств доставляются через Центр обновления Windows. В случае, если одно из сторонних устройств не поддерживает драйвер, предоставляемый Microsoft, вам придется обновлять все вручную.
Если вы используете последние версии Windows 10, обновления будут устанавливаться существенно быстрее, чем это было раньше. Перемены связаны с тем, что Microsoft оптимизировали процесс обновления операционной системы и теперь большая часть установки происходит в фоновом режиме, пока пользователь занимается своими делами.
Метод 9. Быстрый запуск приложений
Это один из способов ускорить работу Windows 10 при ежедневном использовании. Вы можете задавать собственные сочетания клавиш, чтобы запускать приложения в 1 клик без необходимости поиска их по устройству.
Метод 10. Выберите приоритеты для своего ПК
В том же окне производительности, о котором мы упоминали чуть выше в 7 пункте, перейдите во вкладку Дополнительно. Там вы можете определить, чему именно будет отдавать приоритет ваш компьютер: программам, которые активно используются или службам, работающим в фоновом режиме. Данная настройка поможет существенно повысить производительность системы в соответствии с вашими потребностями.
Метод 11. Отключите синхронизацию с облаком, чтобы ускорить работу Windows 10
Windows 10 предлагает интегрированную поддержку службы облачного хранилища Microsoft OneDrive. Вы можете сохранить абсолютно любые данные просто загрузив их в облако, где они будут в безопасности даже если по какой-то причине жесткий диск досрочно прекратит свою работу из-за физической неполадки. У многих пользователей уже есть свое хранилище в Google Диск; есть вероятность, что у них не будет возможности пользоваться облаком от Microsoft.
Если же вы предпочитаете OneDrive и включили синхронизацию, не стоит об этом забывать. Он обязательно будет потреблять ресурсы вашего компьютера и замедлять работу Windows 10. На самом деле это может касаться не только OneDrive, но и ряда других сервисов.
Чтобы отключить синхронизацию с OneDrive и ускорить работу Windows, перейдите в Мой компьютер > OneDrive (щелкните по нему правой кнопкой мыши) > Выберите папки хранилища для синхронизации. В следующем окне снимите галочку с Синхронизировать все файлы и папки в OneDrive и нажмите ОК.
Метод 12. Используйте быстрый запуск, чтобы снизить время загрузки вашего компьютера
Один из способов ускорить процесс запуска Windows 10 — включить функцию спящего режима, которая по умолчанию отключена. Быстрый запуск (включен по умолчанию) — еще одна функция, уменьшающая время старта операционной системы.
Вы можете проверить включен ли быстрый запуск на вашем компьютере, выбрав Электропитание > Действия кнопок питания. Нажмите Изменить настройки, которые в настоящее время недоступны, чтобы разблокировать конфигурацию выключения. Там вы увидите возможность включения или отключения функции быстрого запуска.
Метод 13. Используйте ReadyBoost для увеличения производительности Windows 10
ReadyBoost — функция Windows, которая способна увеличить скорость работы вашей системы при помощи использования свободного места, так называемого кэширования. Вы можете наблюдать заметное отличие в производительности системы в положительную сторону, особенно если используете низкокачественное оборудование. Имейте в виду, ReadyBoost не работает с SSD, поскольку они быстрее обычных USB-накопителей.
Метод 14. Отключите Live Tiles (живые плитки)
Впервые Live Tiles был запущен в Windows 8. Эта функция в меню Пуск или на стартовом экране предоставляют пользователю информацию о том или ином приложении или из интернета, или из локальной сети. К сожалению, она как и любая другая фоновая служба потребляет ресурсы компьютера, замедляя его работу, и истощает заряд батареи.
Давайте разберем как же отключить Live Tiles в Windows 10 для увеличения производительности системы.
Если вы используете Windows 10 Pro, вы можете использовать редактор групповой политики. Откройте в редакторе Конфигурация пользователя > Административные шаблоны > Меню Пуск и Панель задач > Отключить уведомления плиток.
В противном случае вам придется отключать тайлы для каждого приложения вручную. Откройте меню Пуск > щелкните правой кнопкой мыши по анимированной плитке закрепленного приложения > Дополнительно > Отключить живые плитки.
Метод 15. Используйте высокопроизводительный режим для повышения производительности ПК
Режим Высокая производительность в режимах питания позволит вам максимально эффективно использовать компьютер. В этом состоянии процессор может использовать весь свой потенциал.
Не забывайте подключать зарядное устройство при выполнении ресурс затратных задач.
Задумывались ли вы когда-либо почему опытные пользователи предпочитают ноутбукам стационарные компьютеры? Одной из причин является то, что у них есть постоянный источник питания, существенно повышающий производительность. В случае с ноутбуком, рекомендуем подключать зарядное устройство в моменты, когда вы запускаете игры или же используете “тяжелое” программное обеспечение, отнимающее много ресурсов.
Метод 16. Используйте встроенный инструмент устранения неполадок
С выпуском обновления для Разработчиков, Microsoft предоставили пользователям раздел для различных утилит по устранению неполадок Windows. Посетите Параметры > Обновление и безопасность > Устранение неполадок.
Здесь вы найдете варианты исправления ошибок, связанных с Bluetooth, BSOD, аудио, Обновления Windows, клавиатурой и многим другим оборудованием системы. Устранение возможных неполадок может привести к тому, что ваш ПК с Windows 10 будет работать быстрее и без ошибок.
Метод 17. Улучшение производительности приложений в Windows 10
Если вы используете апрельское обновление, в Windows 10 теперь есть новая страница настроек, позволяющая подстраивать под себя расширенные графические настройки для отдельных приложений (как UWP, так и классических). Это может оказаться удобно, если вы сталкиваетесь с вопросами производительности конкретного приложения и обвиняете при этом компьютер, который и не виноват в этом вовсе.
Откройте Параметры > Система > Дисплей. Прокрутите окно вниз и выберите Настройки графики. На следующем экране выберите классическое или UWP-приложение, которое вы хотите настроить и нажмите Добавить.
Теперь щелкните по имени приложения и нажмите Параметры. Здесь вы можете выбирать между различными графическими характеристиками, такими как По умолчанию, Энергосбережение и Высокая производительность. Высокопроизводительная настройка позволяет приложению использовать дискретный графический процессор системы.
Метод 18. Освободите место на системном диске
Компьютер может медленно работать из-за банальной нехватки физической памяти на жестком диске. Проверьте, чтобы на системном диске было достаточно свободного места для нормальной работы операционной системы. Свободное пространство должно составлять не менее 10% от общего объема диска «С».
Освободите место на системном рабочем диске и очистите рабочий стол от лишних элементов. Также, намного полезнее будет в случае нехватки места, переназначить место хранения документов пользователя на другой логический раздел. Это существенно разгрузит системный диск.
Вы можете переместить следующие системные папки пользователя:
- Загрузки
- Документы
- Изображения
- Видео
- Музыка
Метод 19. Отключите стороннее приложение Антивирус
Антивирусные приложения сильно влияют на производительность ПК. Если вы не практикуете посещение не проверенных или подозрительных ресурсов интернет, то на время выполнения каких-либо сложных задач сторонний антивирус можно отключить. Используйте встроенный защитник Windows 10 — Windows Defender.
Метод 20. Восстановление компьютера
Если все предыдущие методы оказались бессильны помочь вам, последним вариантом решения вопроса низкой производительности системы является откат системы. Вы можете сделать это, посетив раздел Восстановление в меню Настройки. Переустановка Windows 10 исправит все совершенные ошибки, и вы снова сможете полноценно пользоваться исправной операционной системой.
В случае необходимости восстановить стертые файлы и папки, вам помогут инструменты восстановления Starus Recovery. Опробовать и скачать программы для восстановления данных можно совершенно бесплатно с нашего Интернет-ресурса.
Похожие статьи про восстановление данных:
Дата:
Теги: Windows Explorer, Логический раздел, обновление, Программа
www.starusrecovery.ru
Как ускорить Windows 10

Как ускорить Windows 10, если она снизила свою производительность и стала тормозить компьютер? Сделайте ее быстрее, используя самые эффективные методы ускорения Windows 10 из нашего подробного руководства.
Только что установленная операционная система Windows 10, запускается и работает достаточно быстро. Но чем больше устанавливается приложений, игр, заполняется диск музыкой, фильмами, документами и фотографиями, тем сильнее она замедляется. И вы должны иметь возможность ускорить Windows 10, восстановив большую часть ее первоначальной производительности, не тратя денег на модернизацию компьютера. Давайте приступим к настройке и оптимизации системы, чтобы улучшить ее быстродействие.
Установите легкий антивирус и ускорьте Windows 10
Влияние антивирусов на систему, меньше — лучше.
Использование нетребовательного антивируса до системных ресурсов позволит добиться наилучшей производительности и ускорить Windows 10. Опираясь на результаты теста быстродействия продуктов безопасности, подберите легкую и достаточно мощную защиту.
Отключение автозагрузки программ
Если ваша Windows 10 загружается очень медленно, то скорее всего, в автозагрузке накопилось слишком много программ. Нажмите сочетание клавиш Ctrl + Shift + Esc, для вызова диспетчера задач, и перейдите в раздел «Автозагрузка».Совет. Если вы не видите вкладки верхнего меню диспетчера задач, вам нужно развернуть его нажав «Подробнее».
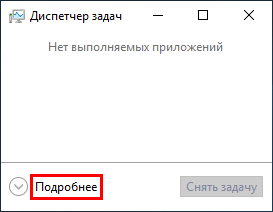
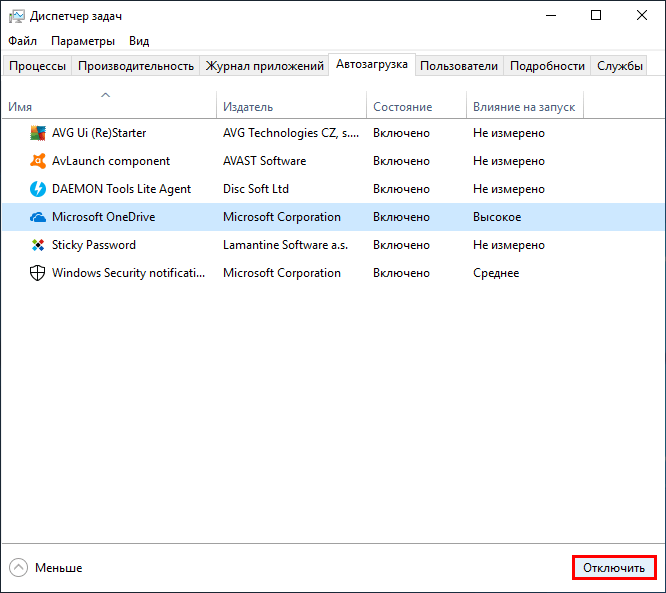
Просто отключите нежелательные программы, и они больше не будут негативно влиять на загрузку операционной системы.
Удаление ненужных программ
Откройте через поиск Windows «Приложения и возможности».
Выберите из списка программы которые вам ненужны и удалите.
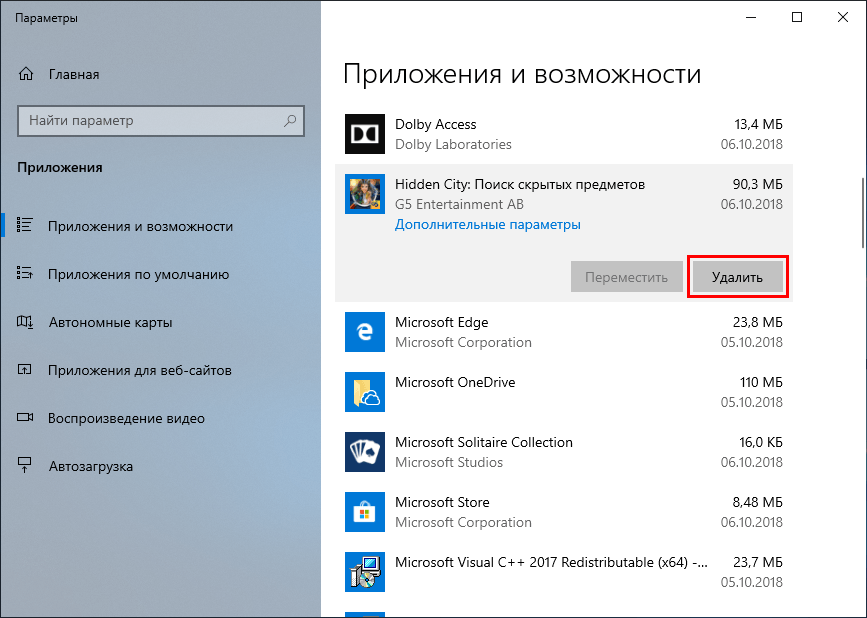
Очистка и сжатие папки WinSxS
Используйте нашу инструкцию, чтобы очистить и сжать папку WinSxS, освободив тем самым не лишнее пространство, это будет очень полезно, особенно для SSD накопителя, ведь чем больше свободного места тем меньше его время отклика и быстрее скорость чтения и записи.Очистка диска
В поле поиска введите «Очистка диска», и нажмите «Запуск от имени администратора». Затем выберите диск для очистки (в нашем случае С).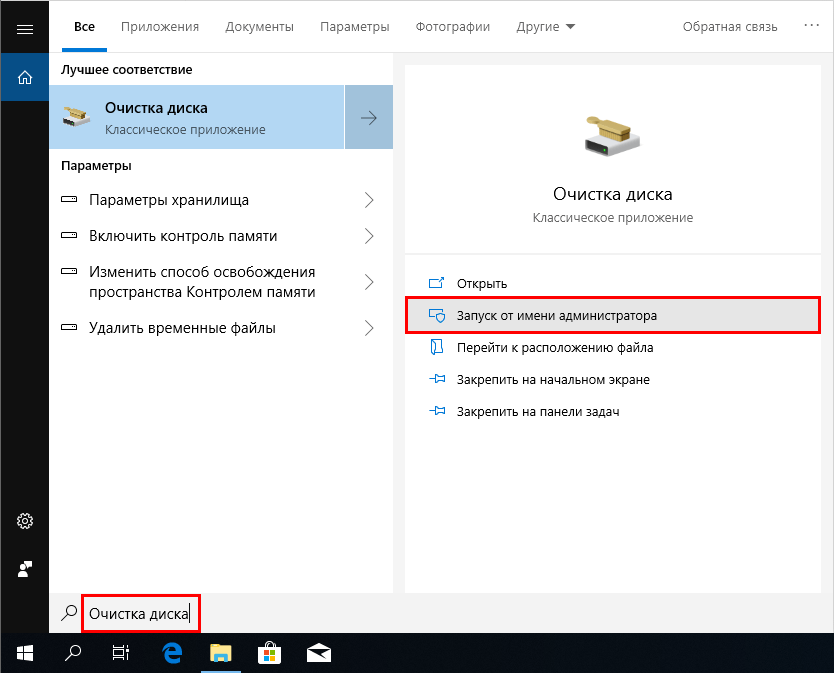
После непродолжительной оценки, запустится программа очистки диска, где вы сможете выбрать для удаления файлы и журнал обновлений Windows, загруженные файлы программ, временные файлы Интернета, файлы отчетов об ошибках, кеш построителя текстуры DirectX, файлы оптимизации доставки, пакеты драйверов устройств, корзину, временные файлы и кеш эскизов.
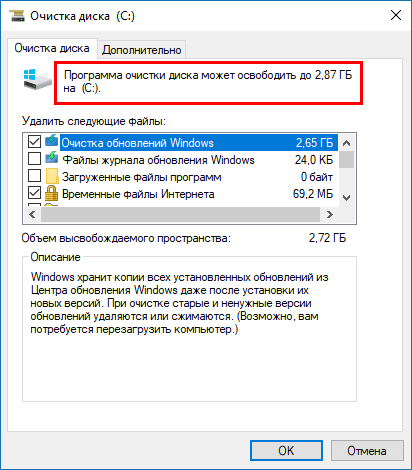
Дефрагментация дисков
Производится если у вас установлен жесткий диск (HDD), твердотельный накопитель (SSD) дефрагментировать не нужно.Введите в поиске «Дефрагментация и оптимизация», затем выберите «Дефрагментация и оптимизация ваших дисков».
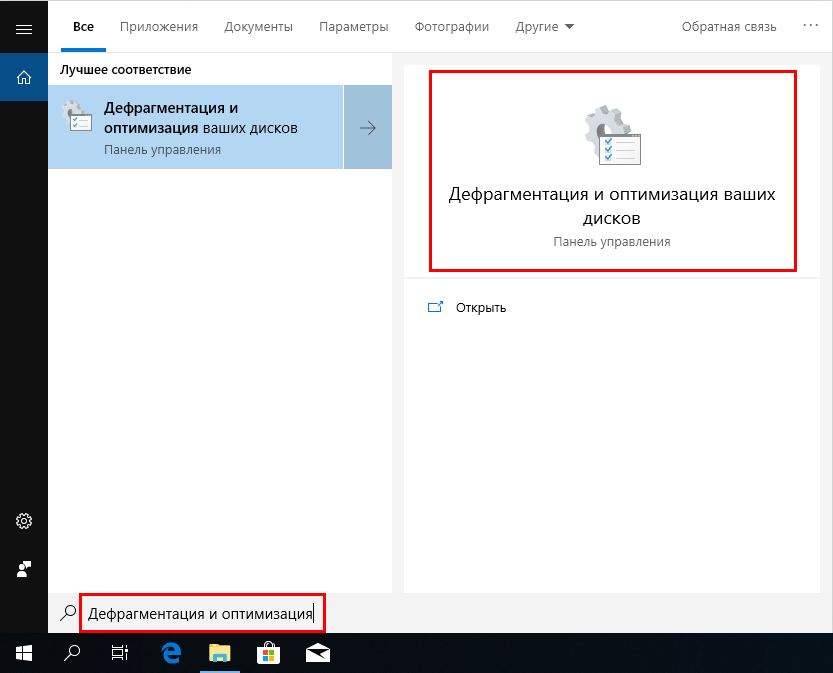
В окне программы «Оптимизация дисков» выберите диск C в качестве основного диска, нажмите «Анализировать», чтобы проверить текущее состояние, а затем, при необходимости, оптимизировать его. Или вы можете сразу нажать кнопку «Оптимизировать». Кроме того, включите «Оптимизацию по расписанию», если она еще не активирована.
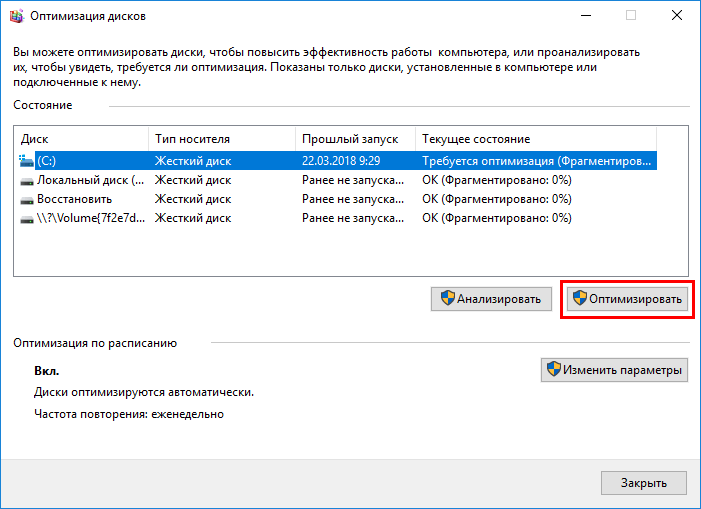
Оптимизация работы диска
Зайдите через поиск в «Система».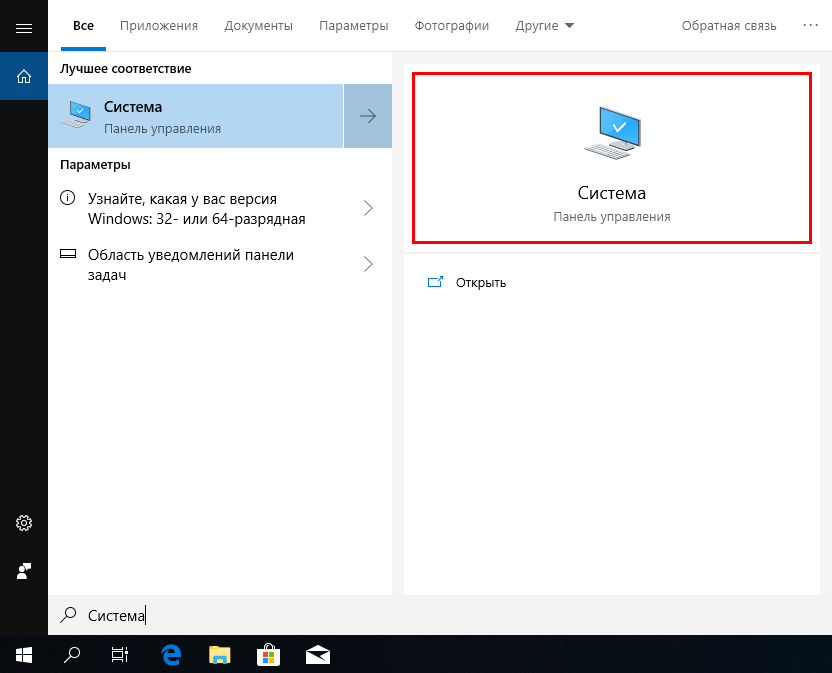
Откройте «Диспетчер устройств».

В разделе «Дисковые устройства» выберите диск, щелкните по нему правой кнопкой мыши и нажмите «Свойства».
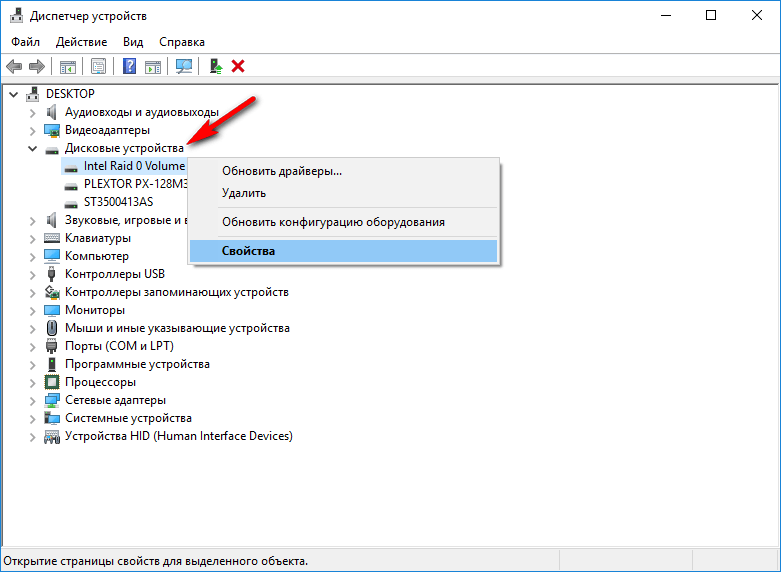
Выберите вкладку «Политика» и отметьте галочками «Разрешить кэширование записей для этого устройства» и «Отключить очистку кэша записей Windows для этого устройства».
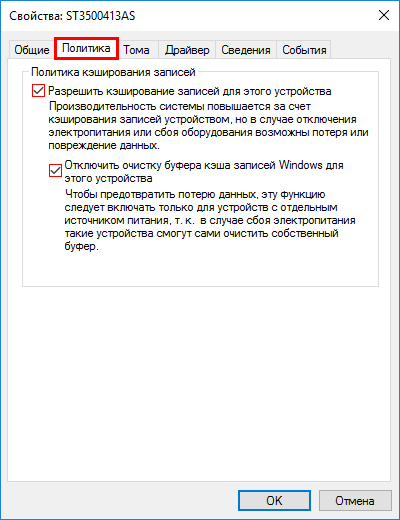
После чего, производительность диска увеличится, а значит и работа Windows 10.
Отключение прозрачности Windows 10
Нажмите кнопку «Пуск» зайдите в «Параметры» и войдите в раздел «Персонализация».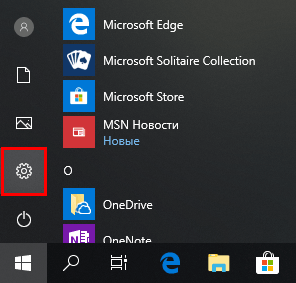
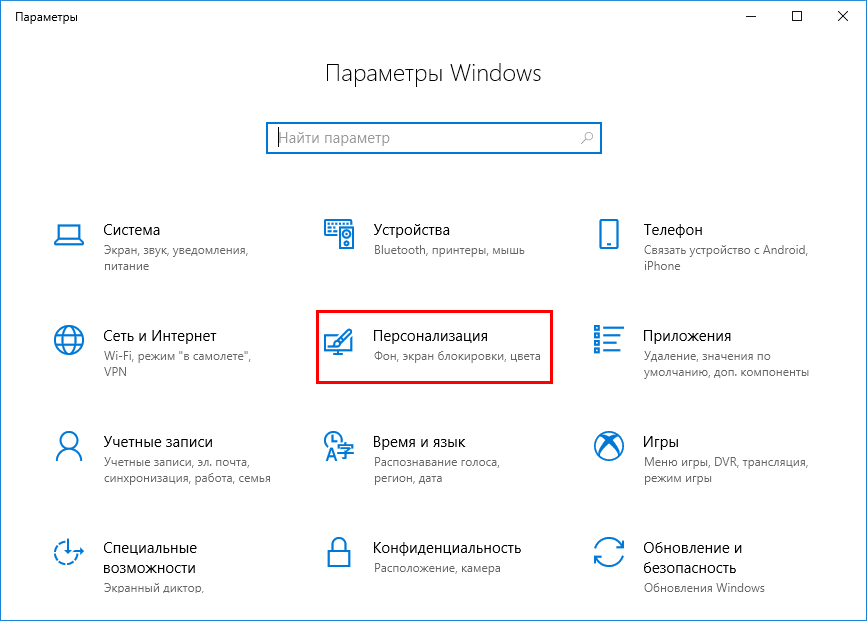
Перейдите на вкладку «Цвета», затем найдите «Другие параметры» и переведите «Эффекты прозрачности» в отключенное состояние.
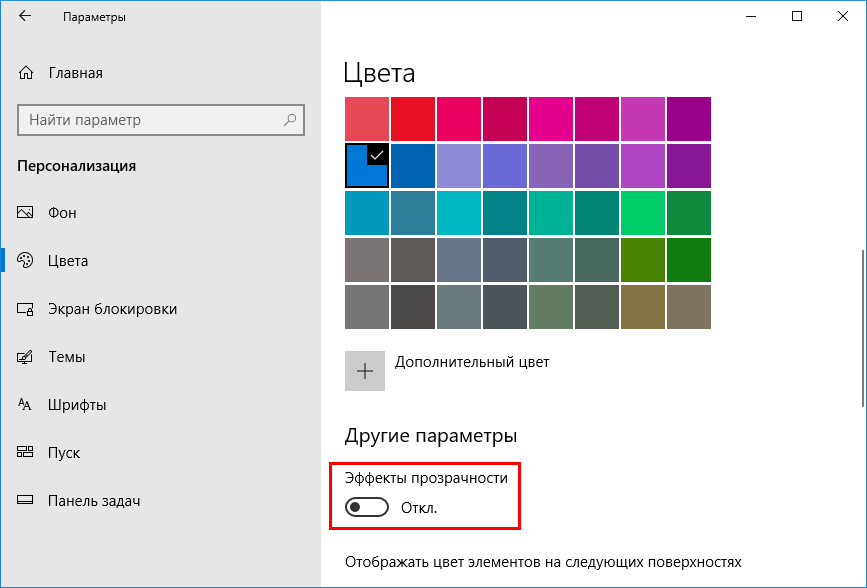
Отключение визуальных эффектов
Наберите в поиске «Система» и кликните по результату.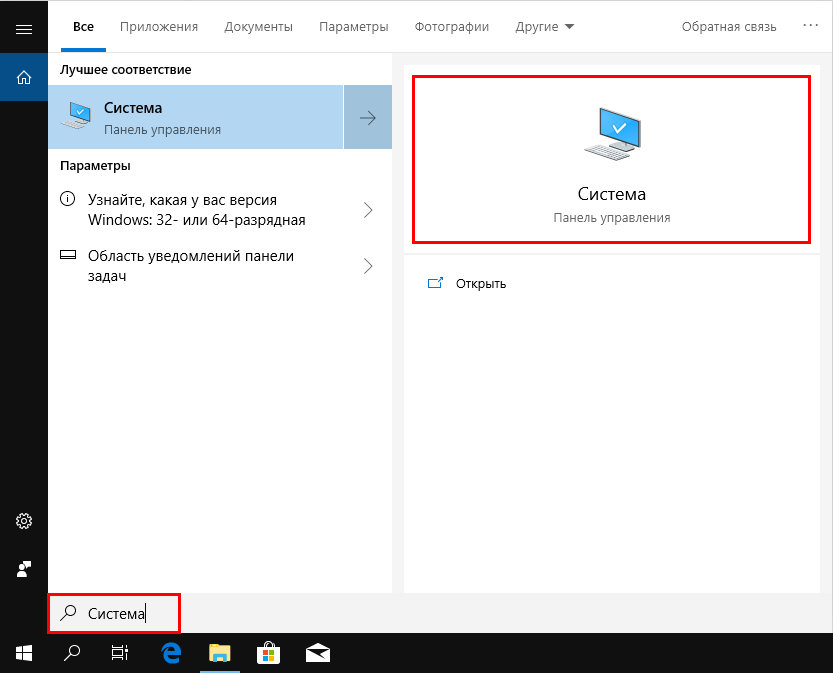
В новом окне выберите «Дополнительные параметры системы».
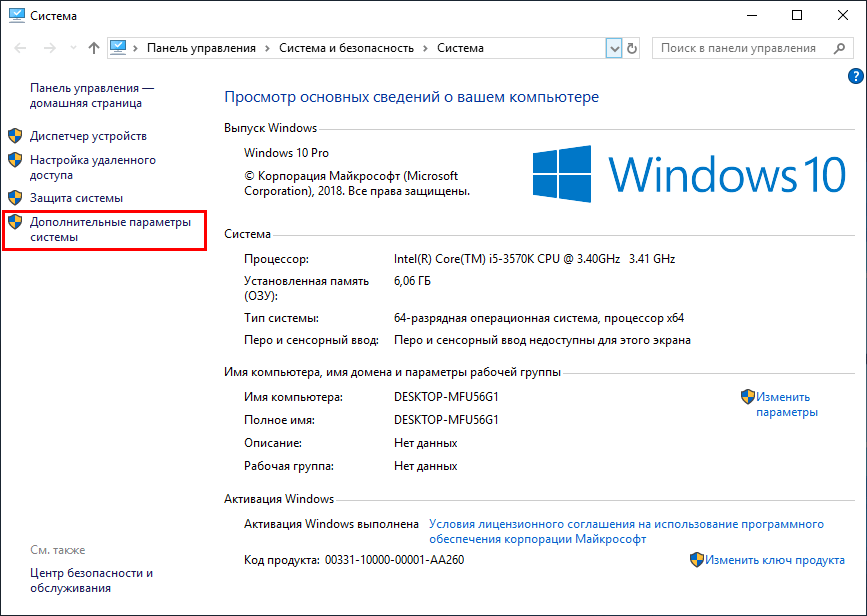
Зайдите в параметры быстродействия.
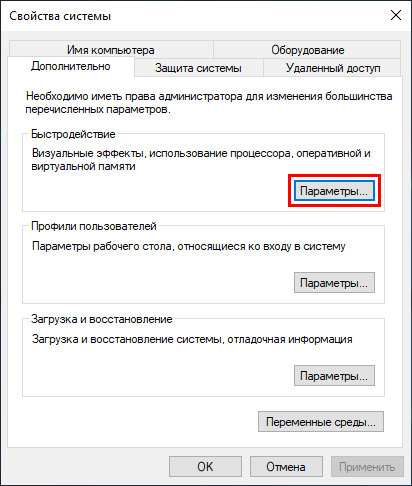
В разделе «Визуальные эффекты» выберите «Обеспечить наилучшее быстродействие» и нажмите «ОК».
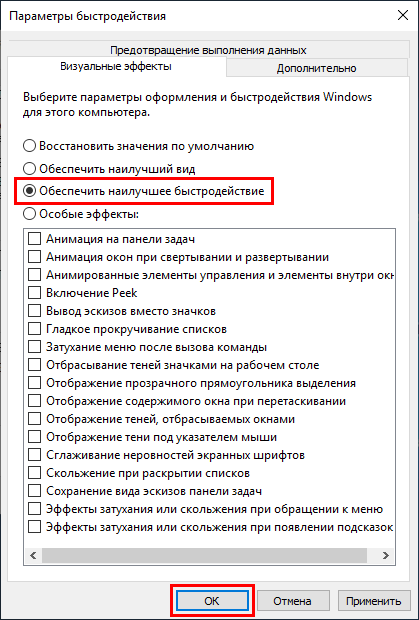
Отключение подсказок в Windows 10
Нажмите кнопку «Пуск» > «Параметры», зайдите в «Система» > «Уведомления и действия» и отключите функцию «Получения советов, подсказок и рекомендаций при использовании Windows».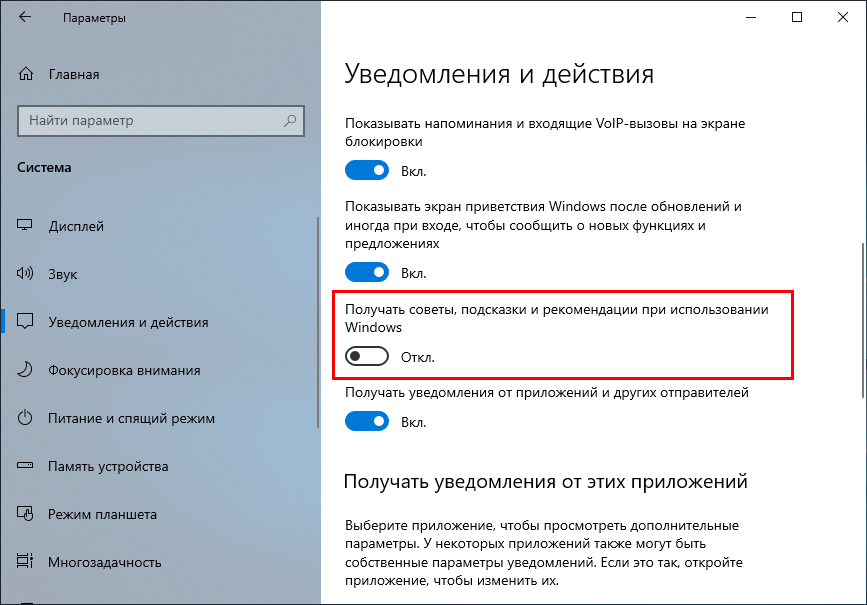
Отключение системных звуков
Щелкните правой кнопкой мыши по значку «Динамики» на панели задач и выберите «Звуки».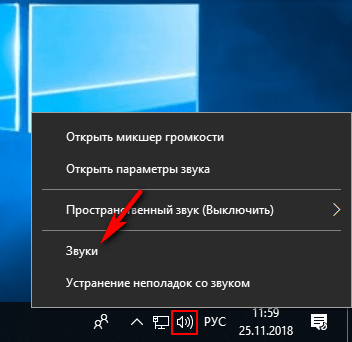
Поставьте звуковую схему в режим «Без звука» и нажмите «OK».
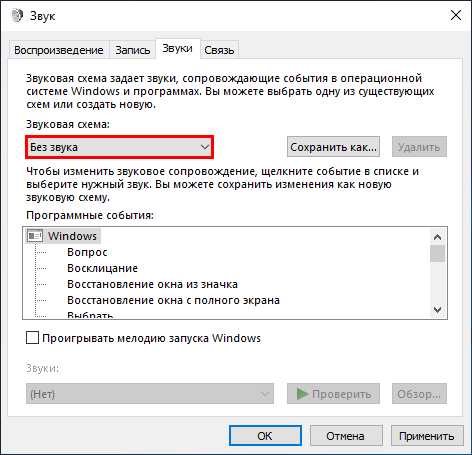
Теперь система перестанет обращения к диску в поисках тех или иных звуковых файлов.
Отключение индексации Windows 10
Индексирование поиска может временами потреблять значительное количество системных ресурсов. Если на вашем компьютере установлен SSD и не планируется использование поиска, то отключите поисковую индексацию.Воспользуйтесь нажатием сочетания клавиш Windows + R, в появившемся окне введите команду «services.msc» и нажмите «OK».
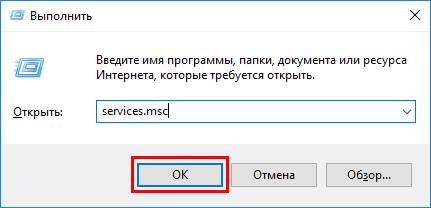
Найдите службу «Windows Search» щелкните по ней правой кнопкой мыши, выберите «Свойства» поставьте тип запуска «Отключена», остановите ее и нажмите кнопку «OK«.

Отключение ненужных служб
Если вы интересуетесь, какие службы Windows 10 можно безопасно отключить и еще больше повысить быстродействие и загрузку системы, то это руководство вам поможет.Очистка оперативной памяти
На компьютерах или ноутбуках с небольшим объемом оперативной памяти используйте портативную утилиту Reduce Memory это поможет немного высвободить ее и даст положительный эффект.Очистка и оптимизация системы с помощью программы
Когда самостоятельные способы не особо эффективны попробуйте очистить и увеличить быстродействие системы с помощью нашего руководства по использованию оптимизатора Wise Care 365 Free.Отключение защиты от Spectre и Meltdown
Если вы готовы пожертвовать безопасностью, то можно отключить защиту от уязвимостей Spectre и Meltdown найденных в процессорах и вернуть бывалую производительность.Скачайте бесплатную утилиту inSpectre и запустите её от имени администратора. Нажмите кнопки «Disable Meltdown Protection» и «Disable Spectre Protection«, после чего выйдите из программы и перезагрузите компьютер.
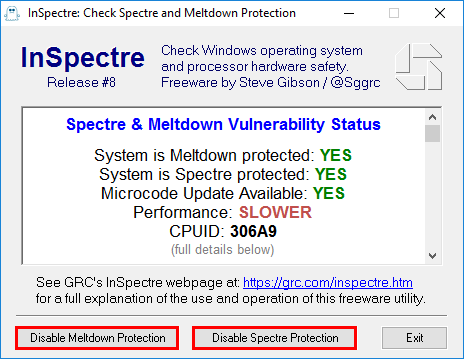
Защита будет отключена, а быстродействие восстановлено.
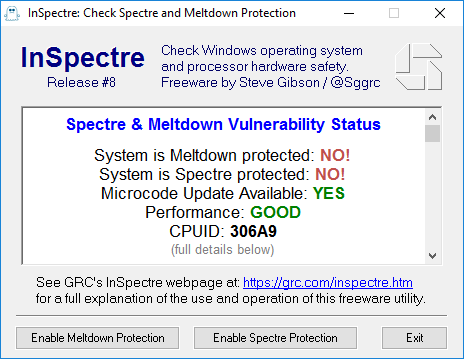
Настройка электропитания
Изменение настроек питания на режим Высокая производительность является хорошим выбором, если вы не привыкли экономить электроэнергию и хотите повысить производительность Windows 10.Пройдите по следующему пути: Меню Пуск > Параметры > Система > Питание и спящий режим > Дополнительные параметры питания.
В настройках «Электропитания» откройте дополнительные схемы и выберите пункт «Высокая производительность».
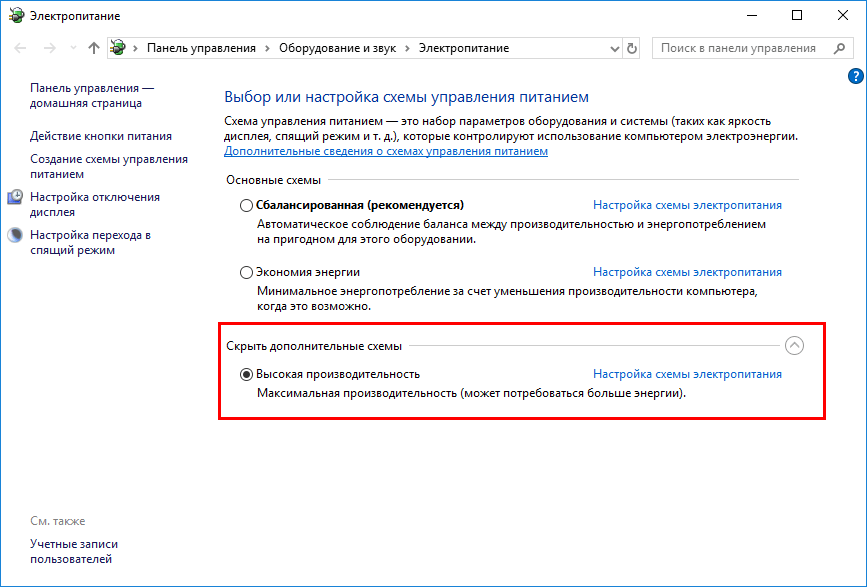
Параметры конфиденциальности
Сбор и отправка данных могут оказывать негативное влияние на производительность к тому же многие пользователи обеспокоены функционалом слежки.
Вследствие этого, отключите ненужные функции, руководствуясь нашей инструкцией: Настройка параметров конфиденциальности в Windows 10.
В дополнение ко всему, предлагаем проверить компьютер на наличие вирусов и других вредоносных программ, которые может пропустить основной антивирус. Такие угрозы не только причиняют вред системе, но и значительно снижают ее производительность. Воспользуйтесь антивирусными сканерами: Dr.Web CureIt!, Kaspersky Virus Removal Tool или Malwarebytes Free.
tunecom.ru

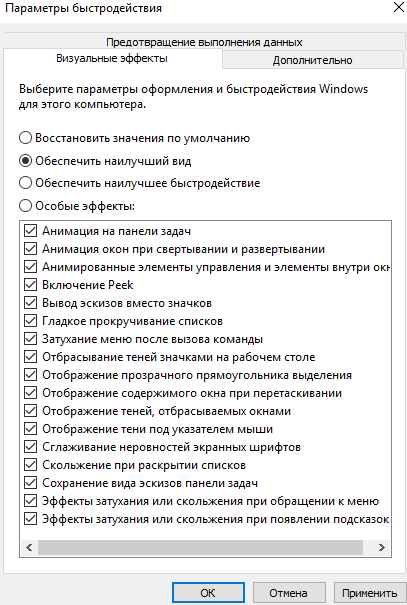


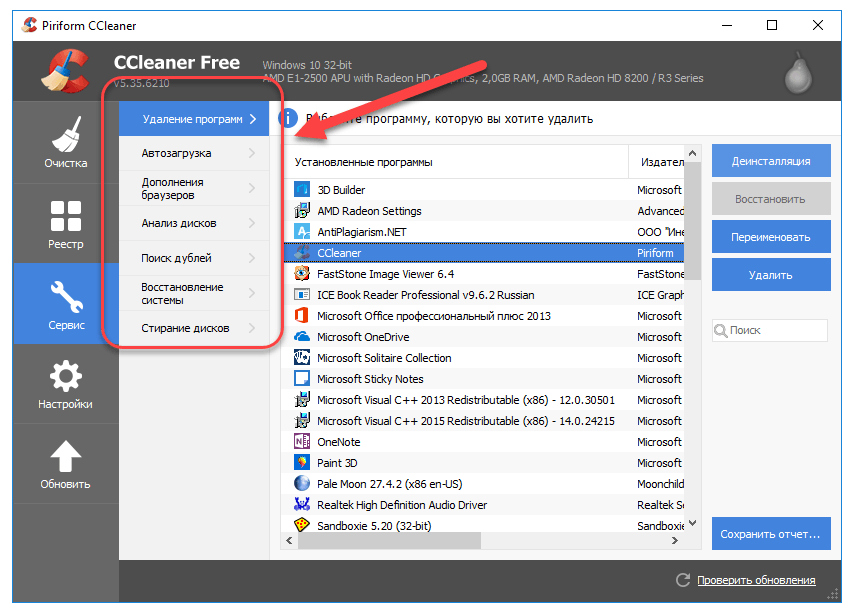 CCleaner является одной из самых популярных программ для чистки компьютера
CCleaner является одной из самых популярных программ для чистки компьютера