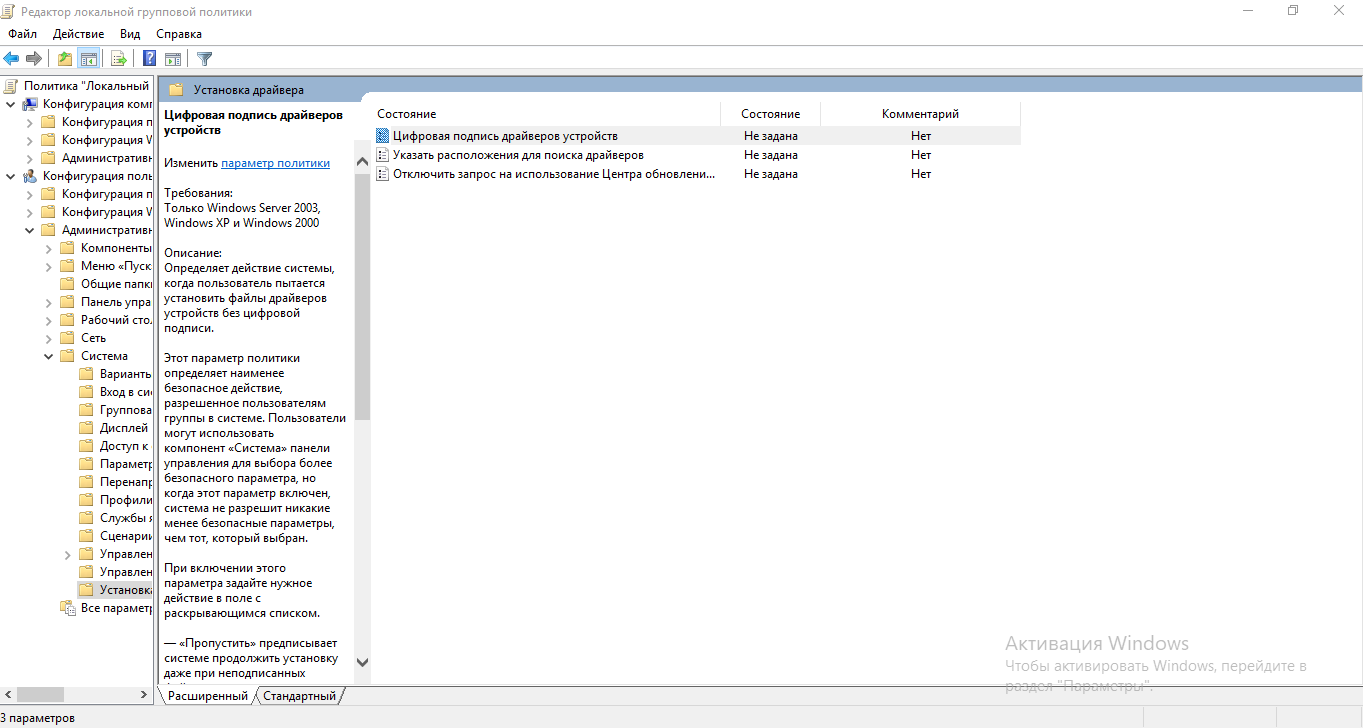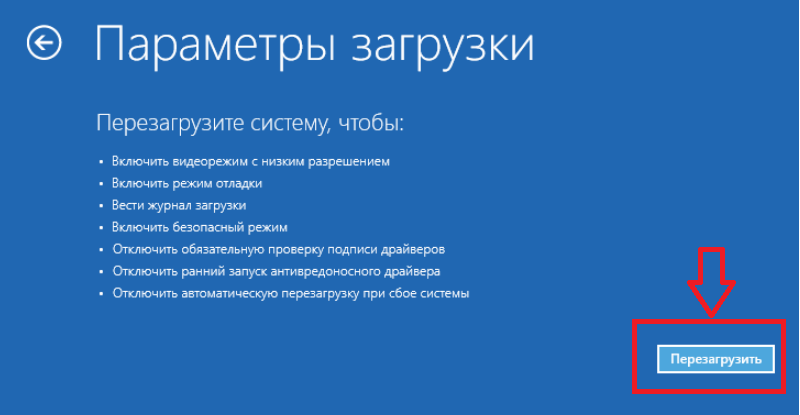Отключение проверки цифровой подписи драйверов Windows 10
Владельцы замечательных ПК и ноутов с новой десяткой уже столкнулись с тем, что требуется драйвер с цифровой подписью Windows 10. Майкрософт сильно ужесточила систему с точки зрения защиты – теперь вы ничего не можете поставить без цифровой подписи. Иногда возникает нужда в отключении проверки цифровой подписи драйверов Windows 10. Мы же не ищем легких путей. Чаще всего нам нужна именно та программа или устройство, которое не имеет никаких признаков лицензии. А как часто скачиваем из интернета то, что выложили добрые люди?
Внимание! Осторожно отменяйте защиту, так как интернет является источником опасности. Вы можете нечаянно принять загрузку с сайта, или она будет осуществлена скрыто. Тогда ваш ПК подвергнется атаке вируса. Так что смена настроек безопасности может привести к плачевным последствиям.
Как отключить цифровую подпись драйверов в windows 10
Есть три способа.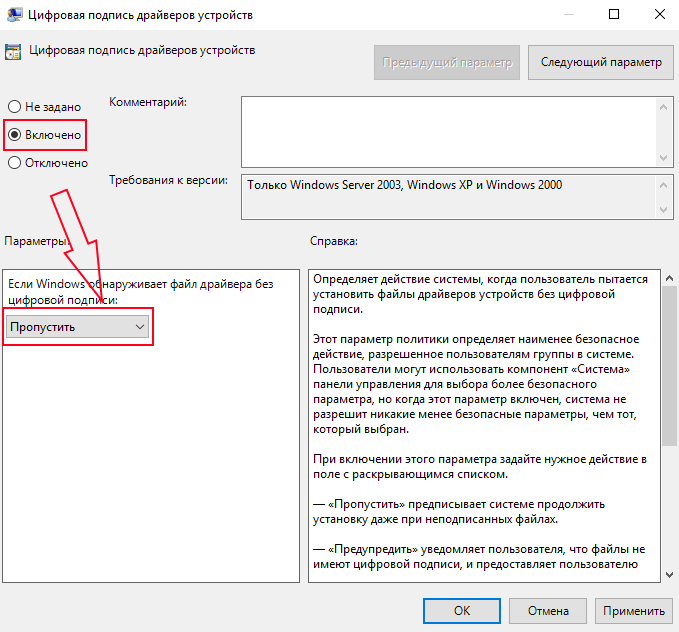
Вариант 1 – временное отключение
Действует до первой перезагрузки. Это значит, что как только вы выключите компьютер, все настройки будут сняты и операционка вернется в свое первоначальное состояние. В принципе, этого хватает на установку в текущей сессии. Зато когда вы снова включите компьютер, система будет защищена. Итак, действуем по инструкции:
- Нажимаем кнопку в левом нижнем углу экрана и ищем значок шестеренки. Это вызов окна «Параметры компьютера».
- Дальше нам надо добиться, чтобы ОС грузилась не обычным способом, а в специально варианте. Windows дает вам много возможностей по управлению. Сейчас нам понадобится пункт « Обновление и безопасность», который отвечает за защиту системы.
- Найдем в новом окне «Восстановление».
- Здесь нам будут предложены в том числе и Особые варианты загрузки.
- Видите кнопку «Перезагрузить»? Нажимайте и вы увидите 9 способов загрузки вашей ОС.

- Список появится в начале загрузки. Нам нужно выбрать из предложенного списка пункт «Поиск и устранение неисправностей». Здесь вы можете откатить систему к первоначальному состоянию, если что-то пошло не так.
- Но сейчас нам нужны «Параметры загрузки». Именно в них находится возможность отключения.
- Вы увидите длинный список разных опций. Здесь и безопасный режим, и отладка – все что душе угодно для командования вашей системой. Нужное нам находится под номером 7.
- Выбор можно сделать с помощью клавиатуры – 7 или F7.
- И вот теперь начинается загрузка в правильном для нас режиме – запрета цифровых подписей.
Когда комп прогрузится – цифровые подписи проверяться уже не будут. Конечно, до следующего выключения.
Вариант 2 – на постоянной основе
Отключить обязательную проверку цифровой подписи драйверов в Windows 10 можно и так, чтобы проверок не было вообще, пока вы не сделаете откат назад.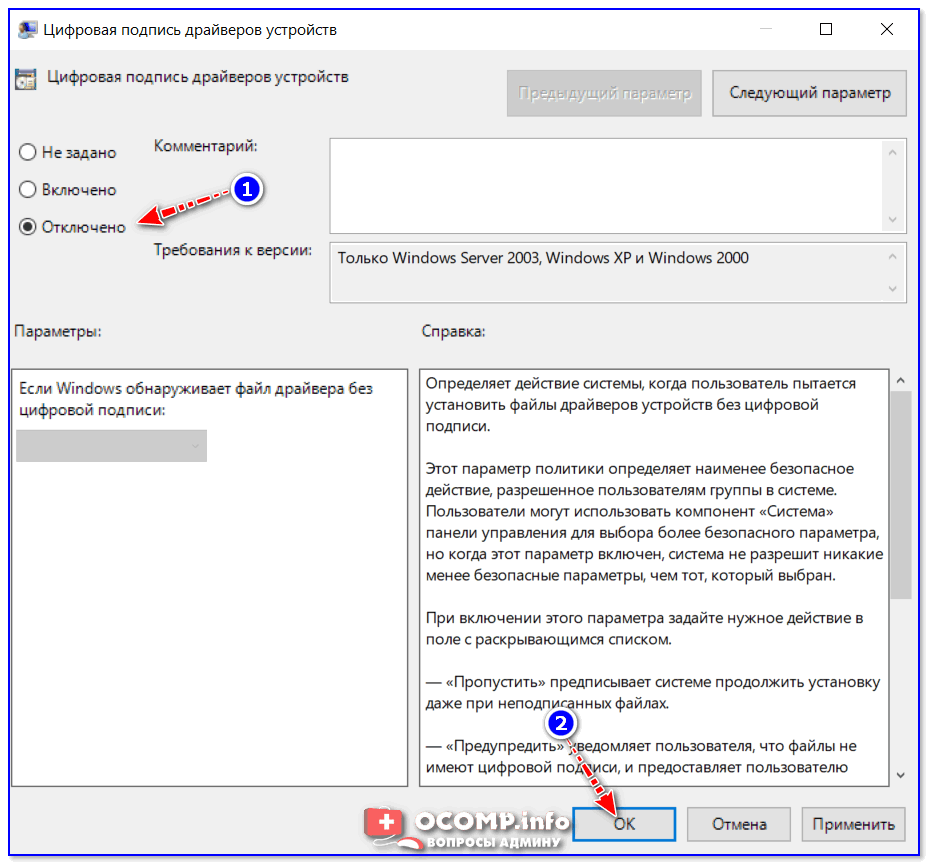 Это очень удобно, если вы постоянно что-то устанавливаете. Этот способ проще, хотя таковым на первый взгляд не выглядит:
Это очень удобно, если вы постоянно что-то устанавливаете. Этот способ проще, хотя таковым на первый взгляд не выглядит:
- Для начала нужно узнать, какой режим БИОС у вас на компьютере: WIN+X и дальше Панель управления>Система и безопасность>Администрирование>Сведения о системе.
- Если у вас UEFI, вырубите утилиту проверки легитимности ОС Secure Boot. Она запрещает грузиться системе, которая не подтвердила свою законность. Вам надо зайти в BIOS. Сделайте релоад компа и на первом же экране (он будет черным) вы увидите, какая кнопка пускает в настройки именно на вашем ПК. Нажимайте ее. Во вкладке Security найдите опцию Secure Boot и обозначьте напротив нее disabled. Сохраните и выйдите.
- Помните, что надо делать, чтобы открыть командную строку от имени администратора?
- Переходим в папку system32, где и лежит эта программа. Сначала посмотрите, где вы находитесь. Если в командной строке у вас какой-нибудь путь типа C:\USERS\HOME, то вам надо сменить путь:
- Набираем c: и жмем Enter.

- Теперь два раза набираем Cd .. Это команда перехода на уровень вверх.
- Нам надо зайти в папку Windows. Набираем Cd Windows.
- Дальше уже все просто: Cd system32
- Набираем c: и жмем Enter.
- Есть вариант и попроще: откройте папку system32 на диске С в папке Windows. И в ней найдите файл cmd.exe. Это и есть командная строка. Тогда вы сразу получите нужный путь.
- Теперь мы начинаем редактировать конфигурацию загрузки ОС. В системной папке Windows находится файл BCDEDIT.exe — Boot Configuration Data. Запрещаем проверку цифровой подписи, указывая параметры:
bcdedit.exe -set loadoptions DISABLE_INTEGRITY_CHECKS\
- Дальше жмем ENTER и заряжаем тестовый режим загрузки.
bcdedit.exe -set TESTSIGNING ON
После перезагрузки вы увидите предупреждение. Оно будет висесть у вас перед глазами, напоминая, что защита не действует. Проверка цифровой подписи драйверов windows 10 будет отключена навсегда.
Вариант 3 — похожий
Как еще можно разрешить windows 10 установку неподписанных драйверов через командную строку:
- Зайдите в безопасный режим. Для этого опять дойдите до специальной загрузки и жмите 4 (см. скриншот 3).
- Теперь печатайте: exe /set nointegritychecks on. Обратите внимание – пробел должен стоять после названия файла и его не должно быть между слешем и командой! И не забывайте, что командная строка грузится от имени администратора, иначе вам может не хватить прав на выполнение кода.
- И опять перезагрузитесь.
Теперь вы сможете установить драйвер без цифровой подписи в Windows 10.
Вариант 4 — еще один способ загрузки без проверки цифровой подписи драйверов Windows 10
Правда, HOME (домашняя) версия его не поддерживает, только PRO.
- Нажмите WIN+R и введите в окне «Выполнить» команду gpedit.
 msc. Откроется окно редактора локальной групповой политики. Здесь вы можете управлять вашей системой и пользователями.
msc. Откроется окно редактора локальной групповой политики. Здесь вы можете управлять вашей системой и пользователями. - Последовательно выберите «Конфигурация пользователя», затем «Административные шаблоны», «Система», «Установка драйвера».
- Дважды нажмите на опцию «Цифровая подпись драйверов устройств».
- Установите «Отключено» или в разделе «Если Windows обнаруживает файл драйвера без цифровой подписи» выберите «Пропустить».
- Перезагрузите.
Теперь вы сможете использовать любое устройство, даже если оно имеет драйвер без цифровой подписи windows 10. Например, тюнер. А если у вас возникнут проблемы с изображением, то на нашем сайте вы можете почитать, как узнать версию directx для Виндовс 10.
Если вам интересно, как можно сэкономить ресурсы компьютера, предлагаем прочитать про настройку автозапуска программ Windows 10.
Как включить цифровую подпись драйверов обратно?
Воспользуйтесь командой:
bcdedit.
exe -set TESTSIGNING OFF
Вы выйдете из тестового режима. Затем включаем проверку командой
bcdedit.exe /set loadoptions ENABLE_INTEGRITY_CHECKS
Отключение проверки подписи драйверов Windows 10
Как правило, отключение проверки подписи драйверов в Windows 10 необходима, когда скаченный драйвер устройства не имеет цифровой подписи подтверждающей безопасность программы. Подпись драйверов гарантирует, что файл получен от надёжного источника и не является вирусом.
Устанавливать драйвера без цифровой подписи не всегда безопасно, но бывают ситуации, когда это единственный способ. Например, возможно драйвер просто не проверялся на совместимость с вашей версией Windows. В этой статье вы узнаете, как отключить подпись драйвера в Windows 10.
Отключение проверки подписи драйвера Windows 10 на один раз
Данный способ позволяет отключить проверку подписи драйверов единоразово, до следующей перезагрузки компьютера. То есть отключили проверку, установили драйвер, перезагрузили виндоус и всё, служба проверки подписей опять работает.
Кликните по меню «Пуск» и зайдите в «Параметры Windows» (иконка шестеренки).
Зайдите в раздел «Обновление и безопасность».
Перейдите во вкладку «Восстановление» и в разделе «Особые варианты загрузки» кликните «Перезагрузить сейчас».
Произойдёт перезагрузка компьютера с запуском специального загрузчика. Перейдите в пункт «Диагностика».
Далее кликните по пункту «Дополнительные параметры».
Далее переходим в пункт «Параметры загрузки».
У вас откроется меню с выбором параметров загрузки Windows 10. Кликните по пункту «Отключить обязательную проверку подписи драйверов».
Вы можете либо кликнуть мышью по данному пункту, либо просто нажать клавишу F7 на клавиатуре. После этого у вас загрузится Windows 10 уже без проверки подписи драйверов, и вы сможете спокойно осуществить установку. При последующей загрузке компьютера, проверка подписи опять будет работать.
Отключение проверки подписи драйвера Windows 10 навсегда
Если три решения, как можно отключить проверку подписей драйверов навсегда.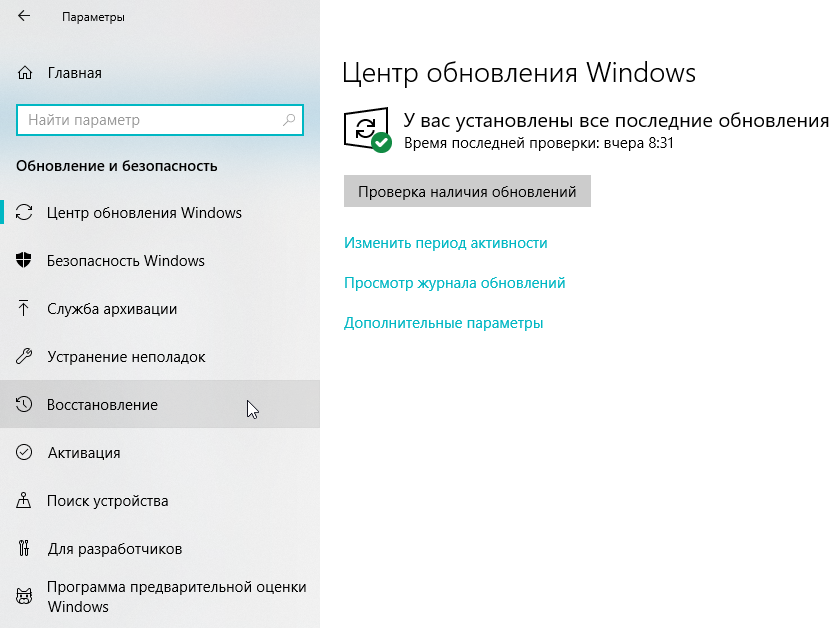
Отключение через групповую политику.
Отключение проверки подписей через редактор групповой политики возможен только в версии Windows 10 Профессиональная. Если у вас домашняя версия, то вам подойдёт способ, описанный в следующей главе данной статьи.
Запустите редактор локальной групповой политики Windows 10. Для этого нажмите правой кнопкой по меню пуск и кликните левой кнопкой мыши по пункту «Выполнить». Или же просто нажмите комбинацию клавиш Win+R.
Напишите gpedit.msc в открывшемся окне и нажмите OK или Enter.
В открывшемся редакторе групповой политики перейдите по следующим веткам реестра: «Конфигурация пользователя» — «Административные шаблоны» — «Система» — «Установка драйвера». Кликните два раза по строке справа «Цифровая подпись драйверов устройств».
В этой настройке вы можете выбрать два варианта при которых вы решите свою проблему с проверкой подписи драйверов. По-умолчанию настройка в состоянии «не задано». Если вы включите настройку, то выберите поднастройку «пропустить». В этом случае, если Windows обнаружит файл драйвера без цифровой подписи, то он всё равно позволит вам его установку. Также вы можете явно выбрать «отключено» и в таком состоянии проверка будет в принципе отключена.
В этом случае, если Windows обнаружит файл драйвера без цифровой подписи, то он всё равно позволит вам его установку. Также вы можете явно выбрать «отключено» и в таком состоянии проверка будет в принципе отключена.
После того, как вы изменили настройки нажмите «Применить» и «ОК». После перезагрузки компьютера проверка подписи драйверов осуществляться не будет. Если вам потребуется вновь вернуть проверку подписей драйверов, то придётся вернуться к этому меню и выбрать состояние настройки «включено» и «блокировать».
Отключение через командную строку
Отключение проверки подписей драйверов через командную строку имеет ограничение. Эта возможность доступна только при условии, что ваш компьютер работает с BIOS. Если же у вас UEFI, то прежде необходимо отключить Secure Boot.
Порядок действий следующий. Кликните правой кнопкой мыши по меню «Пуск» и откройте командную строку с права администратора.
В открывшейся командной строке введите следующую команду и нажмите Enter.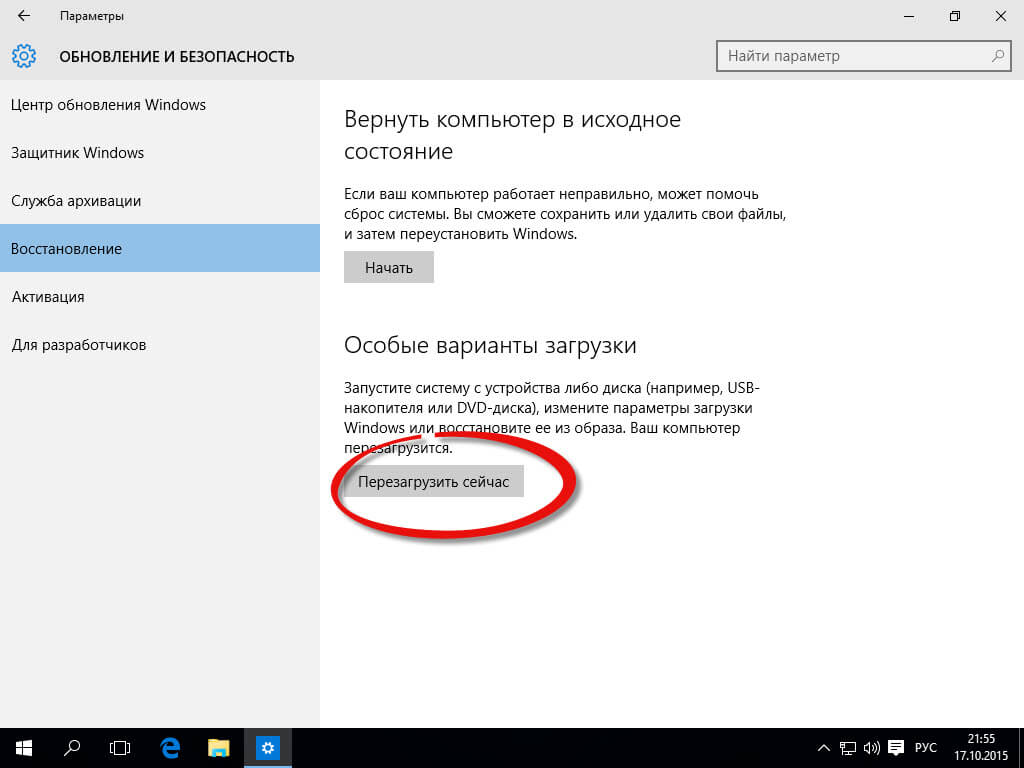
bcdedit.exe -set loadoptions DISABLE_INTEGRITY_CHECKS
Теперь введите вторую команду и также нажмите Enter.
bcdedit.exe -set TESTSIGNING ON
После того, как отработают команды (как на скриншоте выше), перезагрузите компьютер. Проверка подписей драйверов будет отключена, но в правом нижнем углу экрана постоянно будет висеть табличка о тестовом режиме работы Windows 10.
Чтобы её убрать, вам потребуется открыть командную строку с правами администратора и вбить туда следующую строку:
bcdedit.exe -set TESTSIGNING OFF
Отключение через безопасный режим и bcedit
Этот проверенный способ является на мой взгляд самым удобным. Запустите компьютер в безопасном режиме.
Кликните правой кнопкой по меню «Пуск» и запустите командную строку с правами администратора.
В командной строке введите следующую строку: bcdedit.exe /set nointegritychecks on и нажмите Enter. Перезагрузите свой компьютер, после этого проверка подписей будет отключена.
Чтобы вновь включить проверку, проделайте такие же операции, но вбивайте строку bcdedit.exe /set nointegritychecks off.
Как отключить проверку подписей драйверов на Windows 10
Отключение проверки подписей драйверов позволит установить любые драйвера устройств в Windows 10. Цифровую подпись, это специальная метка или идентификатор, который указывает версию продукта, его издателя (разработчика), проверяет подлинность и безопасность драйвера. Теперь любой устанавливаемый драйвер должен иметь проверенную и сертифицированную цифровую подпись.
Эта статья расскажет, как отключить проверку подписей драйверов на Windows 10. По умолчанию при попытке установить неподписанные драйвера системе не удаётся проверить издателя Windows 10. Действия по отключению проверки цифровой подписи Вы выполняете на свой страх и риск. В принципе сейчас система сама определяет и подгружает драйвера всех устройств.
Как отключить цифровую подпись драйверов в Windows 10
Групповые политики
Возможность использования редактора групповых локальных политик есть только на Профессиональной и Корпоративной версиях Windows 10. При необходимости можно ознакомить, что делать, если gpedit.msc не найден в Windows 10.
При необходимости можно ознакомить, что делать, если gpedit.msc не найден в Windows 10.
- Откройте изменение групповой политики, выполнив команду gpedit.msc в окне Win+R.
- Перейдите в расположение:
- Измените значение политики Цифровая подпись драйверов — Не задано на Отключено.
Определяет действие системы, когда пользователь пытается установить файлы драйверов устройств без цифровой подписи. Этот параметр политики определяет наименее безопасное действие, разрешённое пользователям группы в системе.
Командная строка
Если же Ваш компьютер работает на материнской плате с BIOS, всё будет хорошо. Для UEFI нужно будет отдельно отключить Secure Boot в Windows 10.
- Запустите командную строку от имени администратора (можно воспользоваться поиском).

- В открывшемся окне выполните следующие команды:
bcdedit.exe -set loadoptions DISABLE_INTEGRITY_CHECKS
bcdedit.exe -set TESTSIGNING ON
После отключения данной функции можно перейти к отключению проверки подписи драйверов. Но в операционной системе будет активирован тестовый режим Windows 10.
Параметры загрузки
Перейдите в раздел Параметры > Обновление и безопасность > Восстановление. В пункте особых вариантов загрузки нажмите Перезагрузить сейчас.
В итоге компьютер перезапустится и Вы сможете отключить обязательную проверку драйверов. Достаточно перейти в Поиск и устранение неисправностей (Диагностика) > Дополнительные параметры > Параметры загрузки и нажать Перезагрузить.
В процессе следующего включения компьютера и загрузки операционной системы выберите опцию Отключить обязательную проверку подписи драйверов, нажав F7.
Теперь можете спокойно установить драйвер для Вашего оборудования. Будьте предельно осторожны, всё, что Вы делаете подвергает Ваш компьютер риску и может нарушить его работу. Помните, все нужные системе драйвера обычно имеют цифровую подпись.
Возможно, стоит перейти на сайт производителя и скачать последнюю версию драйвера. Если же система не может определить цифровую подпись драйвера (скачанного именно для этой версии операционной системы), попробуйте проверить компьютер на вирусы. И при необходимости восстановить целостность системных файлов Windows 10.
В последних обновлениях для тестирования была добавлена возможность использования песочницы в Windows 10. Новая песочница хоть и не запускалась после обновления системы, но уже отлично работает и позволяет тестировать различного рода стороннее ПО.
Заключение
Все предложенные способы в любом случае плохо сказываются на безопасности системы в целом. После установки драйверов рекомендуем откатить все изменения.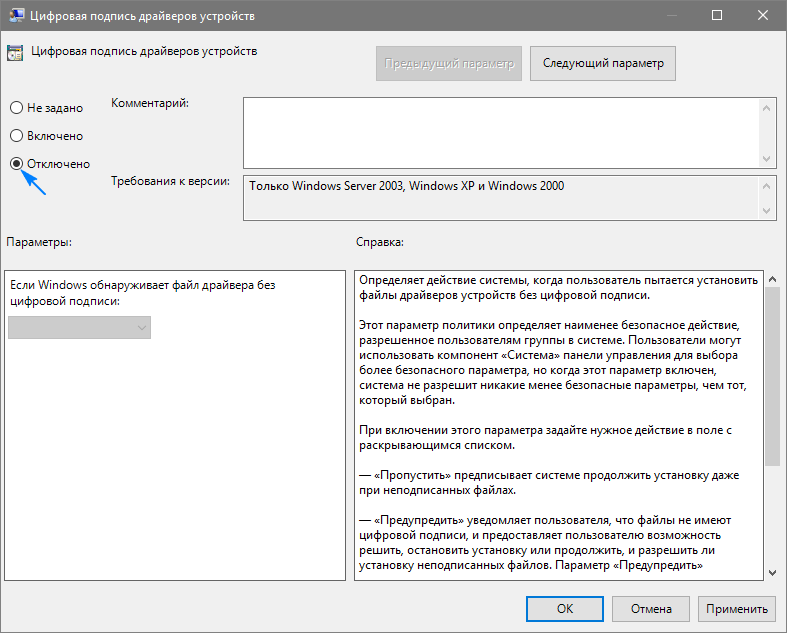 Зачастую драйверов оборудования, предложенных самой системой достаточно. Отключение обязательной проверки подписи драйверов даёт возможность установить ранние версии, но это не гарантирует работу устройства.
Зачастую драйверов оборудования, предложенных самой системой достаточно. Отключение обязательной проверки подписи драйверов даёт возможность установить ранние версии, но это не гарантирует работу устройства.
Отключение обязательной проверки драйверов
Операционные системы Windows 8 и Windows 10 имеют высокую защиту. Если драйвер не имеет цифровой подписи (сертификат), удостоверенной Microsoft, то эти операционные системы откажут в установке таких драйверов. Крупные производители компьютерного оборудования ежегодно оплачивают стоимость цифрового сертификата у компании Microsoft. К сожалению, фирма Ambarella так и не удосужилась получить сертификат у Microsoft. Хотя драйвера точно безопасные и не представляют угрозы для операционной системы. В этом случае, необходимо временно отключить проверку подписи цифровых драйверов при установке программ для Ambarella.
Как отключить обязательную проверку подписи драйверов для Windows 8 и 10
Автоматическое отключение/включение
В интернете имеются множество скриптов, позволяющих неопытному пользователю отключать/включать проверку цифровых драйверов в автоматическом режиме.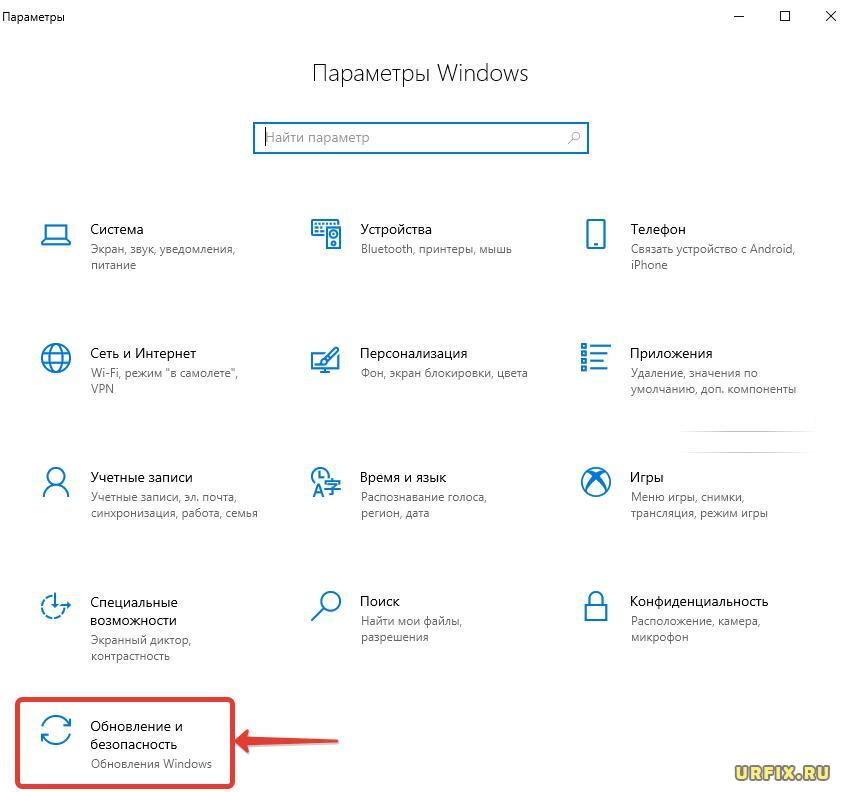 Мы выкладываем один из них. Этот скрипт проверен на наших компьютерах, проанализирован нашими программистами и не представляет опасности для ПК. Этот скрипт просто перегружает ПК и включает тестовый режим, в котором не производится проверка сертификатов драйверов. Но все же должны предупредить, что мы не несем ответственности за этот скрипт. Вполне возможно, что на некоторых компьютерах он не будет работать.
Мы выкладываем один из них. Этот скрипт проверен на наших компьютерах, проанализирован нашими программистами и не представляет опасности для ПК. Этот скрипт просто перегружает ПК и включает тестовый режим, в котором не производится проверка сертификатов драйверов. Но все же должны предупредить, что мы не несем ответственности за этот скрипт. Вполне возможно, что на некоторых компьютерах он не будет работать.
1. Скачайте
файл со скриптом. Возможно, ваш антивирус будет «ругаться» на этот скрипт. Бояться не стоит, скрипт действительно безопасный. Поэтому временно отключите антивирус или сделайте исключения для этих файлов, разрешив антивирусу считать файл безопасным.
2. Распакуйте файл
3. Закройте все программы и приложения на ПК
4. Запустите приложение «Отключение» от имени администратора (щелкните правой мышкой, и выберите «запуск от имени администратора»)
5. Компьютер перегрузится и включится в тестовом режиме
6.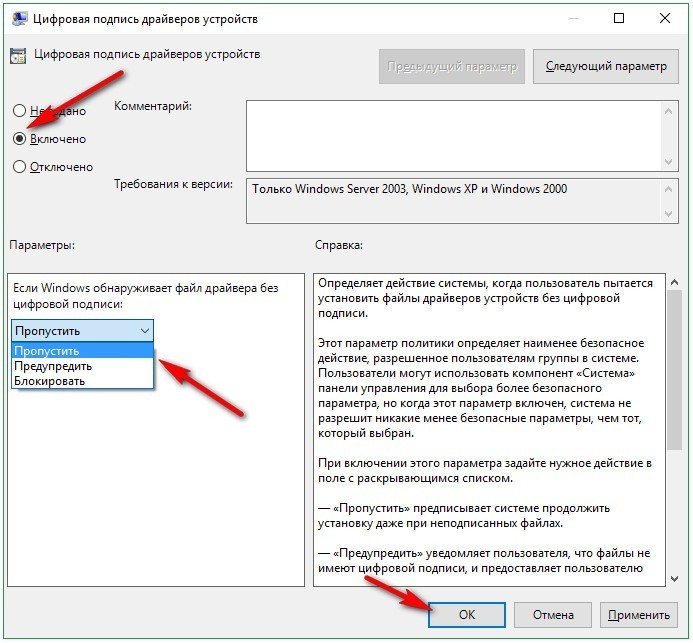 Теперь можно устанавливать программу DirectUSB или драйвера
Теперь можно устанавливать программу DirectUSB или драйвера
Внимание: этот скрипт не принесет вреда. Но может не работать на некоторых ПК. В результате компьютер перейдет в тестовый режим, но драйвера все равно не установятся. В этом случае придется в ручном режиме отключать проверку цифровых драйверов (смотрите ниже).
7. Для выхода из тестового режима, точно также запустите скрипт «Выход»
1. Войдите в
Пуск \ Параметры
2. Выберите пункт
Обновление и безопасность
3. Выберите пункт
Восстановление \ Особые варианты загрузки\ Перегрузить сейчас
4. Выберите пункт
Поиск и устранение неисправностей
5. Выберите пункт
Дополнительные параметры
6. Выберите пункт
Параметры загрузки
7. Перед выполнением этого пункта прочтите и запомните пункт 8. Этот пункт приводит к перезагрузке компьютера, после которого надо выполнить пункт 8.
Перед выполнением этого пункта прочтите и запомните пункт 8. Этот пункт приводит к перезагрузке компьютера, после которого надо выполнить пункт 8.
Выберите пункт
Перегрузить. Компьютер начнет перегружаться
8. После перезагрузки, нажмите клавишу
«7» на клавиатуре
9. Компьютер загрузится с временным отключением проверки подписи цифровых драйверов. Можно устанавливать драйвера или программы.
10.
ВНИМАНИЕ! После перезагрузки компьютера, снова начнется проверка подписи драйверов. Поэтому, если вы перегружали компьютер, так и не установив драйвера, процедуру придется полностью повторить.
Отключить проверку цифровой подписи драйверов Windows 10
Во время инсталляции драйвера в Windows 10, осуществляется его анализ относительно цифровой подписи. Существует возможность установки драйверов в Windows 10, созданных к Windows 7 и Vista, но в случае их установки на десятку необходимо отключить проверку цифровой подписи драйверов Windows 10.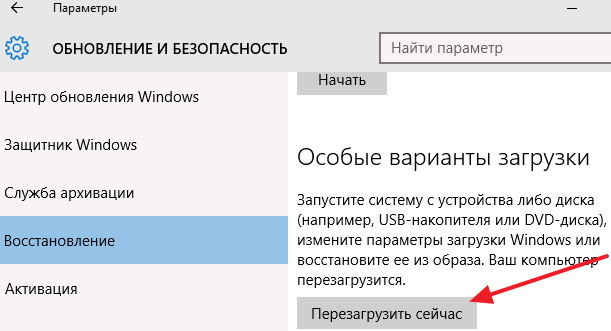
Хотя из-за проверки подписи возникают проблемы по установке включительно с Windows 8. А ведь есть устройства, к каковым давно не обновляли драйвера, в связи снятия их с производства.
Отключение с помощью утилит
Есть специальные утилиты, которые осуществляют подмену подписи. Вначале необходимо установить в Windows 10 данную утилиту и потом инсталлировать драйвер. Следует учесть и то, что при удалении из системы утилиты подменны цифровой подписи в первую же перезагрузку Windows 10 «отторгнет» драйвер, не имеющий идентификационной цифровой подписи.
Например, как происходит с тюнером TECHNOTREND TT-BUDGET S-1401. Данная карта расширения способна принимать DVB-S и спутниковый интернет.
Есть еще один вариант установка не WDM (Windows Driver Model) драйвера, а BDA (Broadcast Driver Architecture) для тюнеров, радио карт или же карт захвата видео.
Если чип был массовый в использовании, то можно попробовать инсталлировать инсталлятор от другого производителя, но только разработан драйвер должен под устройство с именно таким чипом.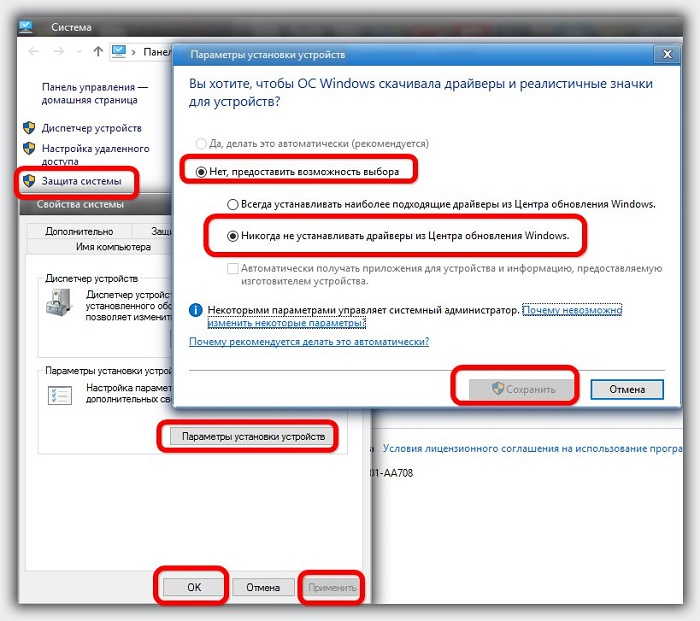
Учтите, изменяя параметры Windows 10 вы повышаете ее уязвимость к вирусам и другим вредоносным программам.
Итак, существует три способа выключения проверки установки пригодности драйвера.
При помощи параметров загрузки
Действует единожды, на первой перезагрузке. В следующий раз при установке придется снова повторить действия для нового оборудования с инсталлятором системных файлов с не имеющими идентификационной подписи.
Итак, откройте «Все параметры». Потом выберете «Обновление и безопасность». Слева перейдите в категорию «Восстановление», что в группе «Особые варианты загрузки» жмите «Перезагрузить сейчас».
В который раз компьютер перезагрузится, откройте «Диагностику». Потом «Дополнительные параметры» и в дальнейшем выберите «Параметры загрузки». Полагается кликнуть «Перезагрузить».
При повторной перегрузке Windows 10 высветит перечень вариантов старта. Вам доведется указать «Отключить обязательную проверку подписи драйверов» или просто нажать F7.
Все. Windows 10 не осуществит идентификацию цифровой подписи драйвера и допустит его к инсталляции.
Отключение проверки локальной групповой политики
Можно осуществить такой прием только в Windows 10 Pro. В Home отсутствует возможность. Выключение проверки идет до тех пор, пока снова не будут изменены настройки пользователем.
Итак, необходимо открыть в редакторе локальной групповой политики. Для этого потребуется применить комбинацию клавиш Win+R и набирать на выполнение в строке — gpedit.msc. После чего необходимо нажать Enter.
В следующей программе открывают последовательно такие директории: Конфигурация пользователя\Система\Установка драйвера. Теперь переходят к редактированию параметра «Цифровая подпись драйверов устройств», который находится справа в директории Установка драйвера.
Далее, в новом окне можно изменить значение соответствующего параметра можно такими методами.
1. Просто достаточно изменить параметр в «Отключено».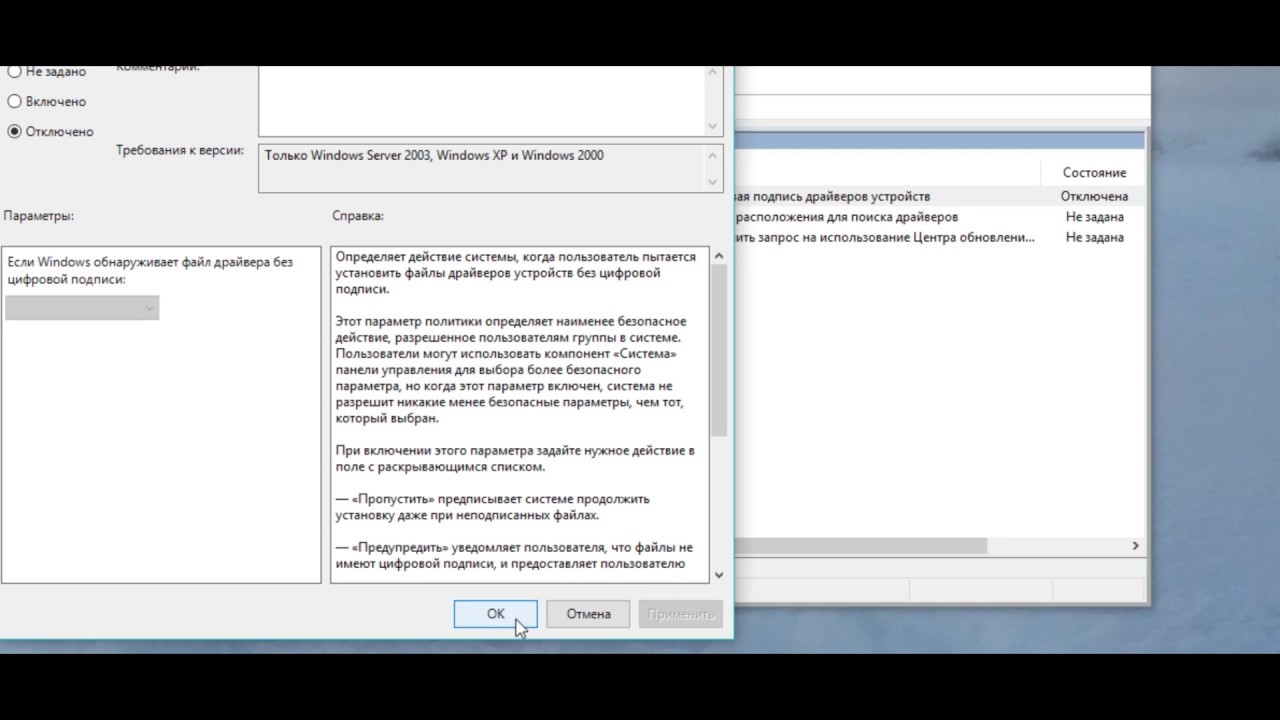
2. Оставить значение «Включено», но в категории «Если Windows обнаруживает файл драйвера без цифровой подписи» указать «Пропустить».
Напоследок жмём кнопку «ОК» и закрываем редактор.
Желательно еще и перегрузить систему, хотя работает этот способ и без рестарта операционной системы.
Если необходимо вернуть проверку подписи драйвера, то придется снова вернуться в данное окно настроек и включить проверку.
Способ третий — командная строка
Этот вариант тоже выключает идентификационную проверку драйвера бесповоротно.
В этом способе также существует ограничение. Ваш компьютер должен работать с BIOS. В противном случае, это когда материнская плата поддерживает работу UEFI, необходимо выключить функцию Secure Boot.
Вызвав контекстного меню «Пуск», потом выбираем «Командная строка (администратор)».
Вводим с клавиатуры:
bcdedit.exe -set loadoptions DISABLE_INTEGRITY_CHECKS
bcdedit.
exe -set TESTSIGNING ON
В завершение исполнения команд, еще потребуется перезагрузиться.
Безусловно Windows 10 полноценно функционировать будет, но справа внизу обязательно отобразится уведомление о тестовом режиме функционирования Windows 10, в связи бездействия идентификации драйвера на подпись.
Чтобы скрыть сообщение об этом, доведется снова вызвать под администратором командную строку и набрать команду на реализацию:
bcdedit.exe -set TESTSIGNING OFF
И нажать Enter.
Надеемся, что наша статья будет полезна вам в случае возникновения проблемы с драйвером устройства.
Как отключить проверку подписи драйверов Windows 10
Всё ещё думаете, что неподписанные драйвера опасны? А как проводят проверку цифровой подписи драйверов Windows 10, знаете? Никак! Официально лаборатория должна выдать проверенный продукт, который требуется лишь поставить. И система позволит это сделать. Но в реальности так? Многие пытаются отключить проверку подписи драйверов Windows 10, потому что знают: их ПО безопасно, но не хочется тратить 150-400 долларов на покупку у фирмы-обладателя корневого сертификата.
Мы не говорим, что так происходит во всем мире, и подписанный продукт небезопасен потенциально. Это просто особенности российской действительности (social.technet.microsoft.com/Forums/ru-RU/27a9aba5-f7b6-423c-972c-cde8177b19e7/-?forum=sharedru). А на самом деле ПО должно пройти тест WHQL (en.wikipedia.org/wiki/WHQL_Testing). Имеется тестовый режим, и прежде чем подписывать, производится проверка драйверов.
Разработчики и подпись
Малые фирмы, работающие с железом, знают, что установка неподписанных драйверов в Windows 10 запрещена. Они все проверили и провели собственные тесты, но не имеется бумажки. Без которой ты букашка. Первая мысль – просят денег. Поверьте, на западе многие думают иначе, там полицейские не берут взяток, а суд пытается отыскать правду. У нас же, когда Гугл отказывается добавлять в поиск, первая мысль: просит денег на рекламу. Это не обязательно соответствует действительности, но недаром же существует пословица: «Не подмажешь – не поедешь».
Как говорил один писатель – на земле нет такого места, нет такого человека, к которому бы миллион сам в руки не шёл. Но вернёмся к драйверам. Мы сказали, что подписать дрова можно только в том случае, если получен сертификат. Где взять? Мы рекомендуем начать с изучения пакета Windows Hardware Certification Kit (developer.microsoft.com/ru-ru/windows/hardware/windows-hardware-lab-kit). Это ПО, специально разработанное для того, чтобы проверить программу и железо (hardware) на совместимость с Виндовс. Не исключено, что в справке к ней рассказывается и про приобретение сертификата. Ходят слухи, что процесс этот совершенно бесплатный.
Но вернёмся к драйверам. Мы сказали, что подписать дрова можно только в том случае, если получен сертификат. Где взять? Мы рекомендуем начать с изучения пакета Windows Hardware Certification Kit (developer.microsoft.com/ru-ru/windows/hardware/windows-hardware-lab-kit). Это ПО, специально разработанное для того, чтобы проверить программу и железо (hardware) на совместимость с Виндовс. Не исключено, что в справке к ней рассказывается и про приобретение сертификата. Ходят слухи, что процесс этот совершенно бесплатный.
Через настройки
Зайдём в настройки системы через меню Пуск. Иногда случается, что не открывается. В таком случае:
- Заходим в центр уведомлений Win + A, в правой части экрана появляется окно.
- Нажимаем клавишу в правом нижнем углу «Все параметры».
Нас интересует последний пункт Обновление и… Входим туда и ищем вкладку Восстановление. Нужно пролистать вниз, пока не появится кнопка Перезагрузка.
Перед следующим шагом необходимо сохранить все данные, закрыть приложение.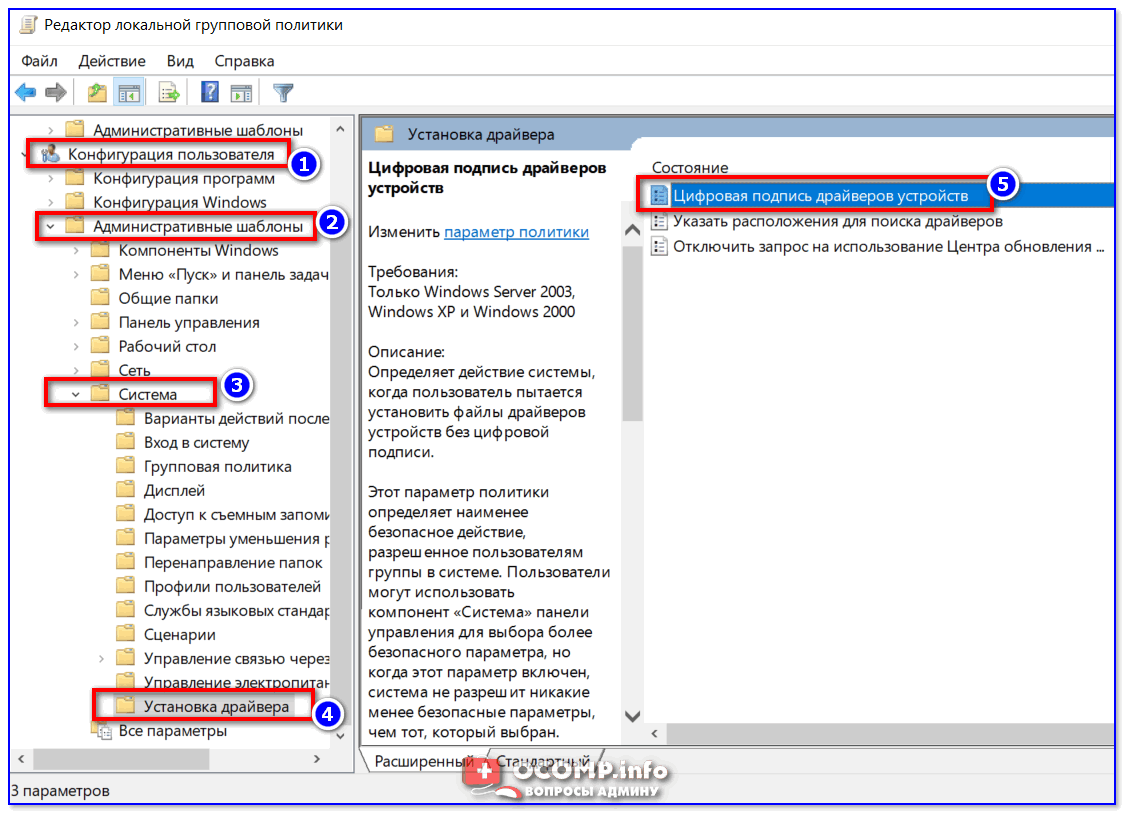 После нажатие произойдёт отключение системы и её повторная загрузка с одной большой разницей: возможна настройка режимов работы. В том числе, доступен вход в безопасный режим. Но нас интересует строка с обещанием отключить проверку цифровой подписи драйверов. Выбираем этот режим Windows 10 и загружаемся. Теперь ПО встанет без каких-либо проблем.
После нажатие произойдёт отключение системы и её повторная загрузка с одной большой разницей: возможна настройка режимов работы. В том числе, доступен вход в безопасный режим. Но нас интересует строка с обещанием отключить проверку цифровой подписи драйверов. Выбираем этот режим Windows 10 и загружаемся. Теперь ПО встанет без каких-либо проблем.
Внимание! Войти в Параметры системы можно через нажатие Win + I.
Самый простой метод
Если нажать одновременно Shift и клавишу перезагрузки, то система выйдет на упомянутый выше экран. Это самый простой способ убрать все препоны и принудительно установить драйвер. Имеется вариант сделать то же самое через оснастку администрирование, но это не самый безопасный способ.
При помощи установочного носителя
- Загрузитесь с флешки или DVD, появится окно выбора языка. Пропустите его.
- На окне Установить обратите внимание на небольшую ссылку в нижнем левом углу. Щёлкните на неё.
- Появится меню восстановления.
 В нем нужно выбрать вход в средства диагностики. Пункт может называться разными именами.
В нем нужно выбрать вход в средства диагностики. Пункт может называться разными именами.
У многих вслед за этим появится предложение особого варианта загрузки. Но в нашем установщике этого нет. Тем не менее решение есть и для этого случая. Нужно устанавливать некоторые значения в локальном экземпляре системы. Прямо из командной строки.
Из командной строки
Как отключить проверку из командной строки средства восстановления? Для этого запустим вначале среду.
Управление идёт через команду bcdedit. Кто не знает этого, не сможет сделать ровным счётом ничего. Набираем bcdedit /set {default} nointegritychecks ON. Набираем exit и перезагружаемся с жёсткого диска. Не забывайте потом удалять эти параметры при помощи ключ deletevalue.
Внимание! На скрине ключ установлен и тут же стёрт. Это простой пример. Выполнять команды нужно последовательно, а не вместе. Первая набирается перед тем, как отключить проверку, вторая – чтобы включить её обратно.
Если вторая команда не набрана, то требоваться цифровая подпись больше не будет. Случайно установленный драйвер может нанести вред системе. Отключающий код прописывается в базе конфигураций загрузки, и убирать его оттуда нужно вручную.
Msconfig
Мы говорили выше, что оснастку администратора не следует использовать, но раз уж она есть в природе, будет справедливо её рассмотреть тоже. Сделайте вот что:
- Win + R для запуска исполнительной среды.
- Msconfig для вызова средства конфигурации.
Нужно пометить галкой Безопасный режим, чтобы иметь возможность выбора.
Отключение проверки подписи драйверов Windows 10: несколько способов
Если возникла необходимость подключения драйверов к 10 версии Windows, а они были созданы для седьмой версии или же для Виста, понадобится, прежде всего, их отключение. Поэтому людей, столкнувшихся с такой ситуацией, интересует, как отключить проверку подписи драйверов Windows 10.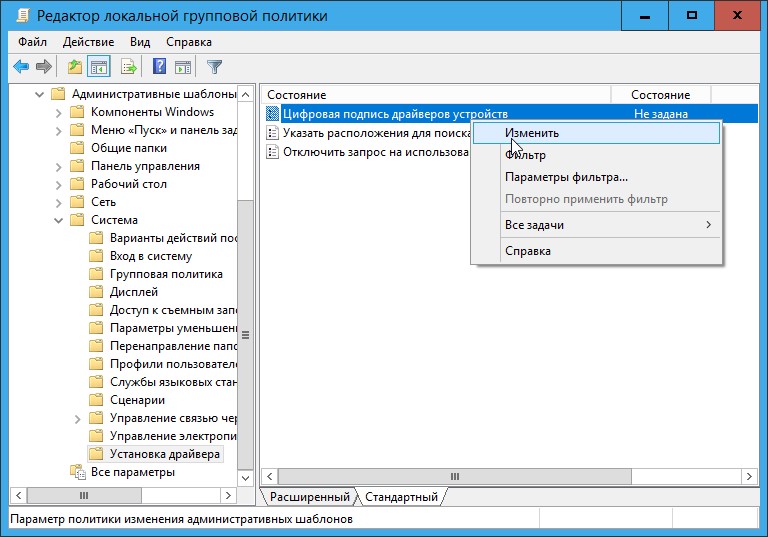
Кроме того, не всегда удается отыскать на ресурсах производителей все, что необходимо. В подобном случае запуск оборудования может быть возможен лишь при обновлении сайта Windows.
С другой стороны делать это следует правильно, чтобы уязвимость и функционал системы не пострадал. В общем, если существует возможность обойтись без такого отключения, лучше ей воспользоваться.
Несколько вариантов
Итак, тем, кто интересуется, как отключить проверку, следует знать, что существуют разные способы сделать это.
Например, можно воспользоваться одной из специальных утилит, созданных для подмены подписи. После установки такой утилиты инсталлируется ее драйвер. После следующей перезагрузки системы Windows отторгает драйвер без идентификационной подписи.
Необходимо всегда иметь в виду, что изменения системных параметров способствует повышению уязвимости перед опасным софтом и вирусными программами.
К примеру, драйвер тюнера TECHNOTREND TT-BUDGET S-1401, позволяющий принимать интернет со спутника, а также DVB-S, наверняка, будет отторгнут.
Как вариант, можно установить программу BDA, с которой работают тюнеры, а также карты радио и видео захвата.
Иногда устанавливают инсталлятор, изготовленный другим производителем. Вместе с тем это должен быть проверенный драйвер, который разработан для устройства с соответствующим чипом.
Параметры загрузки
Следует знать, как отключить проверку, пользуясь параметрами загрузки. Это делается только один раз – во время первой перезагрузки. В последующие разы нужно будет работать с инсталляторами файлов, которые не имеют идентификационной подписи.
Происходит же процедура отключения следующим образом:
- Открываются «Все параметры».
- В них нужно выбрать функцию «Обновление и безопасность».
- Далее в перечне функций «Особые варианты загрузки» необходимо выбрать «Восстановление» и нажать «Перезагрузить сейчас».

- Ждем, когда система перезагрузится, после чего открываем «Диагностику». Затем выбираются «Дополнительные параметры» и наступает очередь «Параметров загрузки». Жмем «Перезагрузить».
- Снова потребуется перезагрузка. После этого Виндоус высвечивает список возможных вариантов старта. Из них выбор останавливается на «отключении обязательной проверки» (как вариант, хватит нажатия клавиши F7).
Таким образом, получится обойтись без идентификации подписи.
Отключение для пользователей Windows 10 Pro
Как отключить идентификацию при использовании Windows 10 Pro? Существует один способ, недоступный для пользователей Home:
- Для начала нажимаются клавиши Win+R.
- В появившейся строке выполнения набирается «gpedit.msc».
- Нажимается Enter.
В открывшейся программе последовательно надо выбрать следующие директории:
- Пользовательская конфигурация.
- Система.
- Инсталляция драйвера.
Затем можно начинать редактировать параметр «цифровой подписи», находящийся в правой части области «Инсталляция драйвера».
Откроется новое окно, в котором значение параметра меняется таким образом (выбирается любой из ниже приведенных вариантов):
- В области «Отключено».
- При открытом значении «Включено», если выбрать функцию «Пропустить» в области «обнаружения Windows драйвера без идентификации подписи».
В принципе, ничего сложного в этом нет.
Командная строка
Наконец, следует знать, как отключить подпись драйверов, пользуясь командной строкой. Это возможно только в тех случаях, когда компьютер работает с BIOS:
- Через Пуск (клик правой кнопкой мыши) вызывается «Командная строка».
- Затем на клавиатуре нужно набрать такую комбинацию:
bcdedit.exe -set loadoptions DISABLE_INTEGRITY_CHECKS
bcdedit.exe -set TESTSIGNING ON - Дожидаемся выполнения команд. Потом делаем перезагрузку.
- Появившееся уведомление о тестовом функционировании системы несложно убрать, если опять задействовать командную строку, введя в нее такую комбинацию:
bcdedit. exe -set TESTSIGNING OFF
exe -set TESTSIGNING OFF
Все, кто интересуется тем, как отключить идентификацию подписи драйверов, смогут без труда осуществить желаемое одним из вышеперечисленных способов.
3 способа отключить автоматические обновления драйверов в Windows 10
Windows 10 принудительно устанавливает обновления Windows по умолчанию. Сюда входят все обновления, включая драйверы устройств Windows. Эта статья посвящена отключению автоматического обновления драйверов из Центра обновления Windows. Этот параметр можно отключить по нескольким причинам. Некоторые драйверы от Microsoft могут быть несовместимы с установленным драйвером устройства. Или драйвер, который предоставляет производитель, может иметь больше функций, чем базовые драйверы Microsoft.
В этой статье мы расскажем о трех различных способах отключения автоматических обновлений драйверов в Windows 10. Хотя фокус и снимки экрана взяты из Windows 10, те же конфигурации можно использовать для Windows 7, Windows 8 и Windows 8.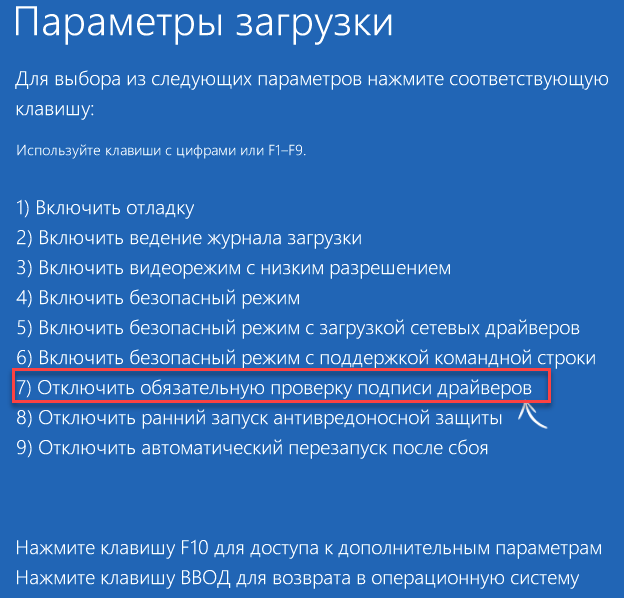 1.
1.
Отключить автоматическое обновление драйверов
1- Использование настроек Windows
Чтобы изменить настройки автоматической установки драйверов устройств в Windows 10, вам нужно будет глубоко покопаться в Панели управления. Просто выполните следующие действия:
- Перейдите в Панель управления (клавиша Windows + X + P) -> Оборудование и звук -> Устройства и принтеры
- Щелкните правой кнопкой мыши значок компьютера в разделе «Устройства» и выберите «Параметры установки устройства».
- Windows задаст вам следующий вопрос: «Хотите ли вы, чтобы Windows загружала драйверы и реалистичные значки для ваших устройств?». Вы должны выбрать «Нет, позвольте мне выбрать, что делать».
- В подвыборке выберите «Никогда не устанавливать драйверы из Центра обновления Windows».
Это должно остановить автоматическую загрузку и установку драйверов устройств из Центра обновления Windows в Windows.
2- Использование групповой политики
Групповая политика Windows может быть удобным инструментом для изменения настроек драйверов устройств.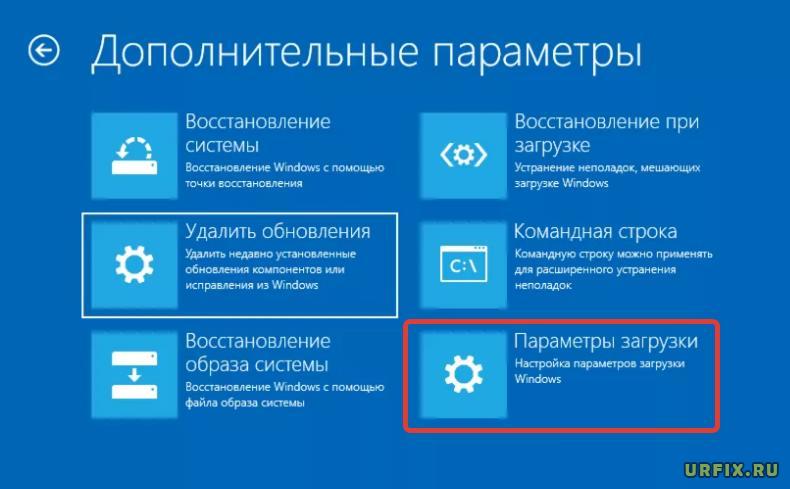 Это может быть полезно, особенно когда вы делаете это для нескольких систем в сети. Следуйте инструкциям ниже, чтобы отключить обновления драйверов устройств из обновлений Windows с помощью групповой политики:
Это может быть полезно, особенно когда вы делаете это для нескольких систем в сети. Следуйте инструкциям ниже, чтобы отключить обновления драйверов устройств из обновлений Windows с помощью групповой политики:
- Перейдите в Выполнить -> gpedit.msc
- В редакторе групповой политики перейдите в Конфигурация компьютера -> Административные шаблоны -> Система -> Установка устройства. -> Ограничения на установку устройств
- На правой панели выберите «Запретить установку устройств, не описанных другими параметрами политики» и установите для него значение «Включено».
Если вы хотите глубже контролировать каждый аспект установки драйверов устройств с помощью групповой политики, прочтите эту замечательную техническую статью.
3- Использование реестра Windows
Вы также можете отключить установку драйвера устройства из Центра обновления Windows с помощью реестра Windows. Перед внесением изменений в реестр всегда рекомендуется делать резервную копию реестра.
- Перейти «Выполнить» -> regedit
- Перейти к: HKEY_LOCAL_MACHINE -> ПРОГРАММНОЕ ОБЕСПЕЧЕНИЕ -> Microsoft -> Windows -> CurrentVersion -> DriverSearching
- Измените значение SearchOrderConfig на 0.
Поиск и установка драйверов устройств вручную
Хотя существует довольно много программного обеспечения для обнаружения неизвестных устройств и автоматической загрузки и установки их драйверов от соответствующих производителей, вы всегда можете обратиться к производителю устройства, чтобы загрузить последнюю версию совместимого устройства драйверы по вашему выбору.
Если вы не хотите ломать голову над поиском подходящего драйвера для устройства, я настоятельно рекомендую программное обеспечение 3 DP Chip, которое автоматически загрузит последние совместимые драйверы устройств для ваших основных системных устройств, таких как материнская плата, видеокарта, звуковая карта и сеть. драйверы.
SlimDrivers — еще одна замечательная программа, которая будет обновлять драйверы устройств, а драйверы будут поставляться соответствующими производителями устройств.
Как отключить автоматическое обновление драйверов устройств в Windows 10
Вы бы предпочли загружать и устанавливать обновления драйверов самостоятельно, а не позволять Центру обновления Windows делать это за вас? Вот шаги, которые вам нужно предпринять.
Изображение: iStockphoto.com / DragonImages
Windows 10 поставляется с огромной базой данных драйверов устройств, что позволяет устанавливать и использовать практически любое известное аппаратное устройство. После установки драйвера устройства операционная система по существу добавит его в список наблюдения и сможет регулярно проверять Центр обновления Windows на наличие новых или обновленных драйверов.
Конечно, когда дело доходит до использования драйверов устройств, которые предоставляет Microsoft, существует две точки зрения. Во-первых, получение драйверов от Microsoft — это хорошо, потому что вы можете быть уверены, что драйверы прошли процедуры тестирования Microsoft и сертифицированы, прежде чем они попадут в Центр обновления Windows. Другая школа мысли заключается в том, что получение драйверов устройств от Microsoft — это плохо, потому что они по сути являются урезанными версиями того, что предоставляет производитель устройства.
Другая школа мысли заключается в том, что получение драйверов устройств от Microsoft — это плохо, потому что они по сути являются урезанными версиями того, что предоставляет производитель устройства.
Дополнительные соображения относятся к категориям простоты установки и установки. Драйверы устройств из Центра обновления Windows автоматически обнаруживаются и устанавливаются без особых усилий с вашей стороны. Чтобы найти драйверы устройств вручную, вы должны не забывать часто проверять веб-сайт производителя устройства, чтобы найти их, а затем вам придется вручную загрузить и установить их.
Какой подход, который вы приписываете, обычно соответствует вашему уровню навыков работы с Windows. Если вы новичок или промежуточный пользователь или не хотите брать на себя ответственность за обновления драйверов, скорее всего, вы оставите функцию автоматического обновления драйверов устройства. Если вы опытный пользователь, который постоянно настраивает свою систему, скорее всего, вы захотите отключить ее.
Предполагая, что вы попадаете в последнюю категорию, предположим, что при установке Windows 10 вы выбрали вариант по умолчанию, чтобы Центр обновления Windows доставлял обновления драйверов вместе с обновлениями операционной системы.Так как же изменить это поведение? К счастью, малоизвестная функция под названием «Параметры установки устройства» позволит вам перенастроить способность Windows 10 обнаруживать и устанавливать обновленные драйверы устройств. Рассмотрим подробнее.
СМОТРЕТЬ: Как начать фотографировать с дроновДоступ к настройкам установки устройства
Чтобы изменить возможность Windows 10 проверять наличие новых или обновленных драйверов в Центре обновления Windows, вы начнете с доступа к устройствам и принтерам.Для этого нажмите Пуск и введите Устройства в поле поиска, чтобы отобразить Устройства и принтеры на панели результатов, как показано на Рисунок A .
Рисунок A
Доступ к устройствам и принтерам из поиска выполняется быстро и легко.
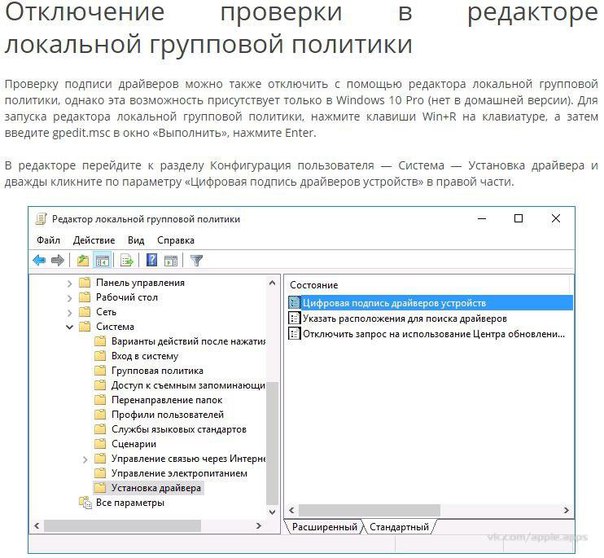
Когда вы увидите «Устройства и принтеры», щелкните правой кнопкой мыши значок своего компьютера в окне «Устройства и принтеры». Когда вы это сделаете, вы найдете контекстное меню, которое обеспечивает легкий доступ к множеству функций, включая функцию «Параметры установки устройства», показанную на рис. B .
Рисунок B
Это контекстное меню обеспечивает быстрый доступ к множеству полезных функций.
Выберите «Параметры установки устройства» из контекстного меню, чтобы открыть окно, показанное на Рисунок C . Если вы хотите, чтобы Windows автоматически загружала драйверы устройств, вы должны выбрать вариант Да (рекомендуется). Если вы выберете Нет, вы получите предупреждение, что ваши устройства могут работать не так, как ожидалось.
Рисунок C
В окне «Параметры установки устройства» можно изменить способ обновления драйверов устройств Windows.
После того, как вы сделаете свой выбор, нажмите кнопку «Сохранить изменения».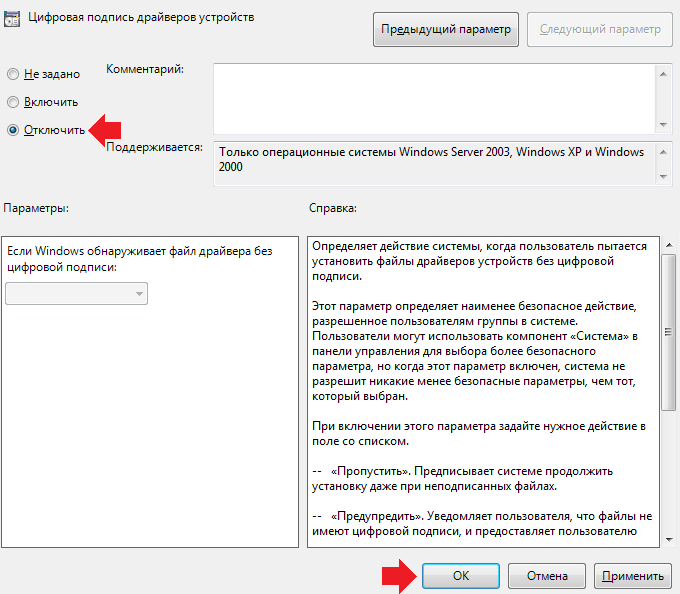 Вы можете столкнуться с запросом UAC, и если вы это сделаете, вам нужно будет ответить соответствующим образом.
Вы можете столкнуться с запросом UAC, и если вы это сделаете, вам нужно будет ответить соответствующим образом.
Еженедельный бюллетень Microsoft
Будьте инсайдером Microsoft в своей компании, прочитав эти советы, рекомендации и шпаргалки по Windows и Office.Доставка по понедельникам и средам
Зарегистрироваться СегодняДополнительные инструкции по Windows
Что вы возьмете?
Что касается драйверов устройств, которые предоставляет Microsoft, какую школу мысли вы поддерживаете? Как вы думаете, вы воспользуетесь функцией «Параметры установки устройства», чтобы изменить настройку обновления драйверов устройства? Имейте в виду, что вы всегда можете отменить процедуру позже, если захотите. Поделитесь своими мыслями с другими участниками TechRepublic.
Поделитесь своими мыслями с другими участниками TechRepublic.
Включение или отключение автоматического обновления драйверов в Windows 10
Windows 10 автоматически обновляет множество вещей и пытается немного упростить для вас обслуживание ПК. По умолчанию Windows 10 настроена на автоматическую загрузку и установку обновлений для операционной системы, драйверов устройств и приложений, установленных из Магазина.
Короче говоря, на ПК с Windows 10 вам не нужно тратить драгоценное время на поиск обновлений драйверов.Windows 10 позаботится о них. Все, что вам нужно обновлять вручную, — это настольные приложения, которые вы установили из Интернета, чтобы поддерживать операционную систему Windows в хорошем состоянии.
Хотя всегда полезно иметь последние версии драйверов устройств, иногда может потребоваться остановить или запретить Windows 10 автоматически загружать и устанавливать последнюю версию драйверов устройств. Например, если вы знаете, что более новая версия драйвера оборудования полна проблем, вы можете настроить Windows 10, чтобы она прекращала автоматическое обновление драйверов устройств.
К счастью, Windows 10 предлагает простой способ включить или отключить автоматическое обновление драйверов, и вам не нужно использовать сторонние утилиты для включения или отключения автоматического обновления драйверов устройств.
Совет: Как просмотреть недавно установленные обновления драйверов в Windows 10.
В этом руководстве мы покажем вам, как предотвратить автоматическую загрузку и обновление драйверов устройств в Windows 10.
Метод 1. Отключить автоматическую установку драйверов устройств
Метод 2 — отключить автоматическую установку драйверов с помощью групповой политики
Метод 3. Отключите автоматическую установку драйверов устройств с помощью реестра
Метод 1
Отключить автоматическое обновление драйверов устройств в Windows 10
Шаг 1: Щелкните правой кнопкой мыши на значке «Этот компьютер» на рабочем столе и выберите Свойства , чтобы открыть окно свойств системы.
Кроме того, вы можете щелкнуть правой кнопкой мыши значок «Этот компьютер» на панели навигации проводника (Проводник Windows) и выбрать «Свойства», чтобы открыть окно «Свойства системы».
Шаг 2: На левой панели щелкните Дополнительные параметры системы , чтобы открыть диалоговое окно «Свойства системы».
Шаг 3: Перейдите на вкладку «Оборудование» и щелкните «Параметры установки устройства» .Это откроет настройки установки устройства.
Шаг 4: Выберите второй вариант под названием No. Наконец, нажмите кнопку Сохранить изменения , чтобы остановить автоматическое обновление драйверов устройств в Windows 10.
С этого момента вы можете вручную обновлять драйверы устройств в Windows 10.
Метод 2
Отключить автоматическое обновление драйверов с помощью групповой политики
Редактор групповой политики не входит в состав Windows 10 Home Edition.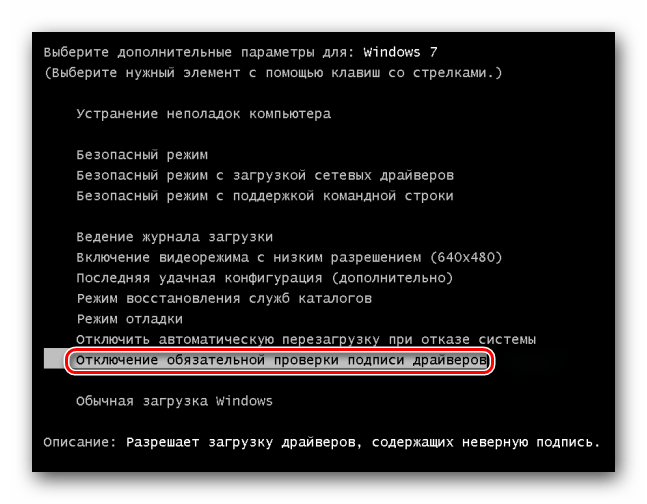
Шаг 1: Откройте редактор групповой политики, набрав Gpedit.msc в поле поиска «Пуск» / на панели задач и нажав клавишу Enter.
Шаг 2: В окне редактора групповой политики перейдите к:
Конфигурация компьютера > Административные шаблоны > Компоненты Windows > Центр обновления Windows .
Шаг 3: Справа найдите Не включайте драйверы с опцией Windows Update .Дважды щелкните запись, чтобы открыть диалоговое окно ее свойств.
Шаг 4: Выберите опцию Включено . Нажмите Применить .
Метод 3
Если по какой-либо причине вы не можете настроить автоматическое обновление драйверов, используйте редактор реестра для выполнения задания.
Отключить автоматическое обновление драйверов устройств через реестр
Шаг 1: Введите Regedit в поле поиска меню «Пуск» или в поле «Выполнить» и нажмите клавишу Enter. Нажмите кнопку Да , когда увидите запрос на подтверждение контроля учетных записей, чтобы запустить редактор реестра.
Нажмите кнопку Да , когда увидите запрос на подтверждение контроля учетных записей, чтобы запустить редактор реестра.
Шаг 2: После запуска редактора реестра перейдите к следующему ключу:
HKEY_LOCAL_MACHINE \ SOFTWARE \ Microsoft \ Windows \ CurrentVersion \ DriverSearching
Шаг 3: Справа найдите запись с именем SearchOrderConfig, дважды щелкните ее и измените ее значение с 1 по умолчанию на 0 (ноль), чтобы отключить автоматические обновления.
Устранение проблем с драйверами — Windows 10
Windows 10 Одна из наиболее распространенных проблем с драйверами устройств связана с тем, что пользователи пытаются установить драйвер, предназначенный для более ранней операционной системы или другой архитектуры.
В некоторых случаях в предыдущих версиях Windows можно было установить драйвер Windows 7 на компьютер под управлением Windows 8, но это не поддерживается. для Windows 10, и этого следует избегать в производственной среде.Как и в случае с другими установками программного обеспечения, вы не можете использовать 32-разрядный драйвер для
64-битный ресурс. Вы также не можете использовать 64-битный драйвер для связи с 32-битным ресурсом.
для Windows 10, и этого следует избегать в производственной среде.Как и в случае с другими установками программного обеспечения, вы не можете использовать 32-разрядный драйвер для
64-битный ресурс. Вы также не можете использовать 64-битный драйвер для связи с 32-битным ресурсом.
В этом разделе вы узнаете, как отключить определенные обновления драйверов устройств и инструменты, которые вы можете использовать для проверки драйверов в вашей системе.
Отключить обновления
Иногда конкретное обновление или драйвер несовместимы с вашей системой. Хотя все обновления и драйверы следует тщательно проверять перед их установкой.
доступны для установки, практически невозможно протестировать все комбинации программного и аппаратного обеспечения, которые могут сосуществовать на компьютере.В некоторых конфигурациях новый
программное обеспечение может дать неудовлетворительные результаты. Ранее вы видели, что один из способов избежать этой ситуации — полностью отключить обновления.
Отключение автоматического обновления драйверов может иметь более широкий эффект, чем вы хотите, особенно если вам нужно только отключить или предотвратить установку одного Водитель. Чтобы вы могли заблокировать конкретное обновление, Microsoft выпустила пакет средства устранения неполадок Show or Hide Updates, доступный в Центре загрузки Microsoft по адресу https: // support.microsoft.com/kb/3073930.
Это средство устранения неполадок выполняет поиск доступных драйверов и обновлений Windows, а затем позволяет скрыть их, что предотвращает их автоматическую установку Windows.
Каждый раз, когда у вас возникает проблема с драйвером или обновлением, которое вы не хотите устанавливать, вы можете запустить это средство устранения неполадок и выбрать обновления, которые вы хотите отключить.
Примечание. Устранение ошибок диспетчера устройств.
Диспетчер устройств помечает устройство, которое не работает нормально, желтым восклицательным знаком.При устранении неполадок устройства вы можете проверить ошибку, которую Диспетчер устройств отчеты. Подробный список ошибок, о которых сообщает диспетчер устройств, см. В статье по адресу https://msdn.microsoft.com/library/windows/hardware/ff541422(v=vs.85).aspx.
Используйте инструменты проверки драйверов
Если вы столкнулись с проблемами с драйверами, которые, похоже, связаны с вредоносным ПО или отсутствующими драйверами, вы можете использовать инструмент командной строки под названием Sigverif.exe, который проверяет, на компьютер были установлены любые драйверы, которые не были подписаны.Проверка может занять несколько минут. Чтобы запустить этот инструмент, выполните следующие действия. шаги.
- Откройте командную строку. (Стандартный уровень привилегий пользователя в порядке.)
- Введите sigverif.exe и нажмите Enter.
Появится инструмент проверки подписи файлов. - Просмотрите дополнительные параметры.
- Щелкните Пуск и просмотрите результаты.

Инструмент sigverif полезен, если вам нужно найти неподписанный драйвер, но в Windows 10 есть более мощный инструмент проверки драйверов, который называется диспетчером проверки драйверов.
Совет
В расширенных настройках инструмента проверки подписи указывается имя файла журнала. Просмотрите файл журнала, находящийся в% SystemRoot% \ Sigverif.txt. после завершения операции.
Благодаря улучшенной работе в режиме ядра и использованию подписанных драйверов Windows 10 должна быть менее подвержена частым ошибкам Stop. Хотя менее вероятно, даже подписал драйверы могут вызвать проблемы, особенно если у вас внутри компьютера экзотическая комбинация оборудования.Если вы столкнетесь с нестабильностью, воспользуйтесь встроенным Средство проверки драйверов, чтобы определить, является ли неисправный драйвер причиной проблемы.
Диспетчер проверки драйверов может помочь вам в поиске и устранении неисправностей, выявлении и решении распространенных проблем с драйверами устройств, а затем вы можете удалить, переустановить или откатить неисправный драйвер с помощью диспетчера устройств.
Чтобы запустить серию тестов драйверов, выполните следующие действия.
- Откройте командную строку (Admin) с правами администратора.
- Типовой верификатор.exe и нажмите Enter.
Появится инструмент проверки драйверов. - Проверьте настройки в инструменте.
В зависимости от того, какой вариант вы выберете, вам может потребоваться перезагрузить компьютер, чтобы инструмент распознал все загруженные драйверы. - После того, как вы выбрали драйверы для тестирования, перезагрузите компьютер, перезапустите приложение, а затем выберите «Показать информацию о проверенных драйверах».
Диспетчер проверки драйверов проверяет каждый указанный драйвер при запуске, а затем позволяет выполнять тестирование каждого загруженного драйвера в реальном времени с помощью ряда тестов.Если обнаруживается проблема, инструмент можно определить драйвер, а затем отключить его.
Удаление, отключение, откат, обновление драйверов в Windows 10
Диспетчер устройств в Windows позволяет просматривать оборудование, установленное на вашем компьютере, а также его свойства. Он позволяет изменять параметры оборудования, определять драйверы для каждого устройства, просматривать и изменять параметры и свойства, а также устанавливать, удалять, обновлять, откатывать, включать и отключать драйверы.
Он позволяет изменять параметры оборудования, определять драйверы для каждого устройства, просматривать и изменять параметры и свойства, а также устанавливать, удалять, обновлять, откатывать, включать и отключать драйверы.
Хотя вы можете использовать бесплатное программное обеспечение для обновления драйверов, в этой статье рассказывается, как выполнять резервное копирование, удаление, отключение, откат, обновление драйверов устройств с помощью диспетчера устройств в Windows 10/8/7.
Диспетчер устройств в Windows 10
На рабочем столе Windows 10/8 нажмите Win + W , введите Диспетчер устройств, чтобы найти его в настройках. Щелкните Диспетчер устройств, чтобы открыть его. В Windows 7 введите Диспетчер устройств в Начать поиск и нажмите Enter, чтобы открыть его.
Найдите драйвер и щелкните его правой кнопкой мыши.Вы увидите варианты для:
- Обновить программное обеспечение драйвера
- Удалить программное обеспечение драйвера.

- Установить драйверы
Удалить драйверы
Если вы хотите удалить драйвер, нажмите «Удалить».
Программа удаления драйверов дисплеяпоможет вам полностью удалить драйверы AMD, INTEL, NVIDIA.
Читать : Где скачать драйвера для Windows 10?
Обновить драйверы
ПРИМЕЧАНИЕ : Теперь вы можете запустить обновления Windows и посмотреть, доступны ли какие-либо обновления драйверов в разделе «Дополнительные обновления».Это более быстрый и простой способ.
Если вы хотите проверить наличие обновлений и обновить драйвер, щелкните «Обновить программное обеспечение драйвера». Мастер откроется и предложит вам два варианта:
- Для автоматического поиска в Интернете
- Для перехода к программному драйверу на вашем компьютере
Выберите и щелкните нужный вариант, чтобы продолжить.
Эти сообщения подробно покажут вам, как обновить драйверы графики или драйверы Bluetooth. Вы также можете обновить драйверы с помощью командной строки.
Вы также можете обновить драйверы с помощью командной строки.
Откат, отключение, включение драйверов
Контекстное меню, вызываемое правой кнопкой мыши, также позволяет открыть свойства драйвера. Щелкните «Свойства», чтобы открыть окно «Свойства». Выберите вкладку Драйвер.
Здесь вы увидите больше вариантов:
- Обновить драйверы : запустится мастер обновления оборудования.
- Откатить драйвер : при этом будет удален последний обновленный драйвер и выполняется откат конфигурации до более ранней версии.Вам может потребоваться откатить драйвер, если вы обнаружите, что ваше устройство не работает после обновления драйвера.

- Отключить (или включить) драйвер : Это отключит драйвер, пока вы не включите его снова.
- Удалить драйвер : Это приведет к полному удалению файлов драйвера и настроек реестра для выбранного оборудования.
В этом сообщении показано, как сделать резервную копию и восстановить драйверы в Windows 10. Вы также можете экспортировать и резервировать драйверы устройств с помощью PowerShell.
Если вы ищете дополнительную информацию по этому вопросу, вы можете найти ее здесь:
- Загрузите, обновите, установите последние драйверы Intel с помощью утилиты обновления драйверов Intel
- Обновление драйверов AMD с помощью драйвера AMD AutoDetect
- Выявление и устранение неполадок неизвестных устройств в Windows.
Верните себе контроль над обновлениями драйверов в Windows 10
Принудительные обновления — самая смелая функция Windows 10. Ответственность за обновления снимается с ваших плеч. В то же время обязательные обновления усложняют жизнь тем, кто любит настраивать свою систему. И вы никогда не будете застрахованы от сломанных или несовместимых обновлений.
Ответственность за обновления снимается с ваших плеч. В то же время обязательные обновления усложняют жизнь тем, кто любит настраивать свою систему. И вы никогда не будете застрахованы от сломанных или несовместимых обновлений.
Новый Центр обновления Windows также включает драйверы оборудования:
«В Windows 10 на вашем устройстве всегда устанавливаются последние функции и исправления.
Обновления и драйверы устанавливаются автоматически, без необходимости выбирать, какие обновления нужны, а какие нет ». — Служба поддержки Microsoft
Когда вы используете нестандартное оборудование, этот процесс может вызвать проблемы.Более того, драйверы от производителя оригинального оборудования (OEM) не всегда являются лучшим решением.
Если вы хотите сохранить свои собственные драйверы или если вы не заинтересованы в обновлении работающей системы, позвольте нам показать вам, как заблокировать ваши драйверы.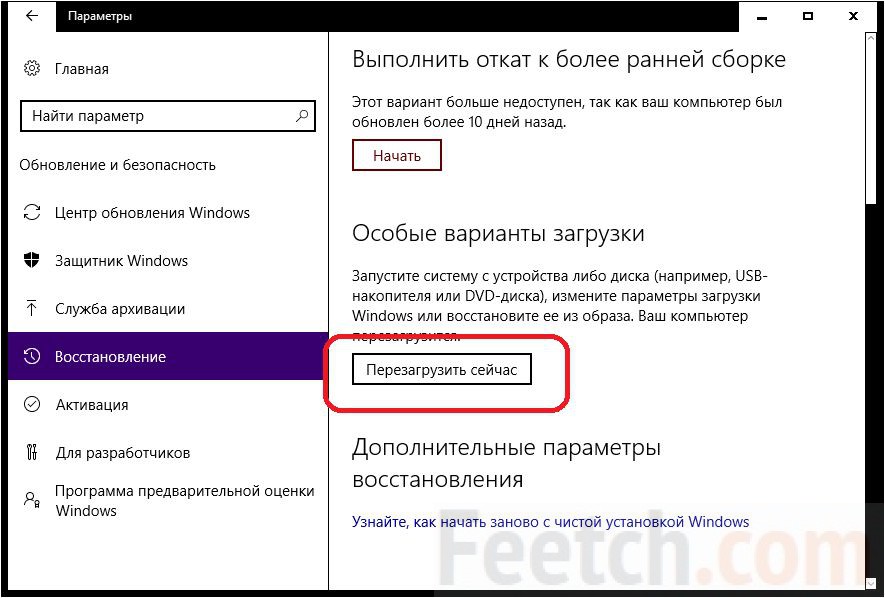
Отменить и временно предотвратить обновления драйверов
Microsoft признает, что «в редких случаях определенный драйвер или обновление могут временно вызвать проблемы с вашим устройством. «Чтобы предотвратить автоматическую переустановку проблемного драйвера (или обновления), Microsoft предлагает это решение.
«Чтобы предотвратить автоматическую переустановку проблемного драйвера (или обновления), Microsoft предлагает это решение.
Драйвер отката
Во-первых, нужно удалить надоедливый драйвер. Оптимальный вариант — вернуться к предыдущей версии. Щелкните правой кнопкой мыши кнопку Start , выберите Device Manager , щелкните правой кнопкой мыши соответствующее устройство, выберите Properties , перейдите на вкладку Driver и нажмите кнопку Roll Back Driver .
Оптимальный вариант — вернуться к предыдущей версии. Щелкните правой кнопкой мыши кнопку Start , выберите Device Manager , щелкните правой кнопкой мыши соответствующее устройство, выберите Properties , перейдите на вкладку Driver и нажмите кнопку Roll Back Driver .
Когда вы закончите, перейдите к блокировке автоматического обновления драйверов, которое неизбежно будет инициировано во время следующего цикла обновления Windows.
Удалить и заменить драйвер
Если вариант отката недоступен, можно решить проблему, удалив драйвер и заменив его предпочитаемой версией. Прежде чем продолжить, получите желаемую версию драйвера у OEM или стороннего поставщика.
Прежде чем продолжить, получите желаемую версию драйвера у OEM или стороннего поставщика.
Обратите внимание, что некоторые производители предлагают утилиты для удаления старых драйверов, гарантируя полное удаление всех файлов, связанных с драйверами, с вашего компьютера.
Если вам нужно удалить драйвер вручную, щелкните правой кнопкой мыши кнопку Start , выберите Device Manager , щелкните правой кнопкой мыши соответствующее устройство и выберите Uninstall .
В следующем диалоговом окне установите флажок Удалить программный драйвер для этого устройства и подтвердите, нажав OK .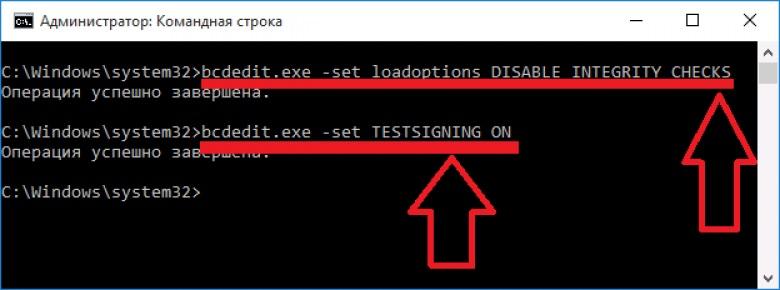 Это удаляет файл драйвера из Центра обновления Windows.
Это удаляет файл драйвера из Центра обновления Windows.
Затем вам нужно заблокировать будущие обновления для этого драйвера.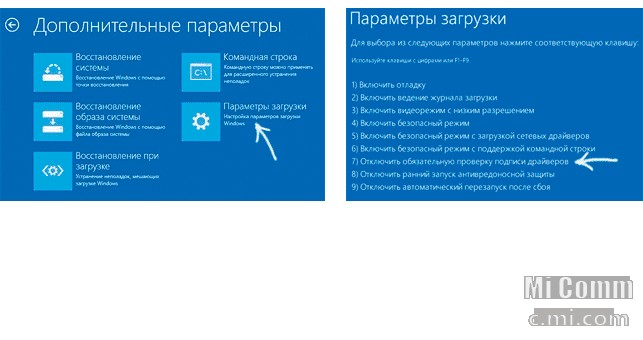
Обновление драйвера блока
Чтобы предотвратить повторную установку этого драйвера при следующем запуске Центра обновления Windows, вы можете использовать средство устранения неполадок с отображением или скрытием обновлений (прямая загрузка), которое мы представили ранее.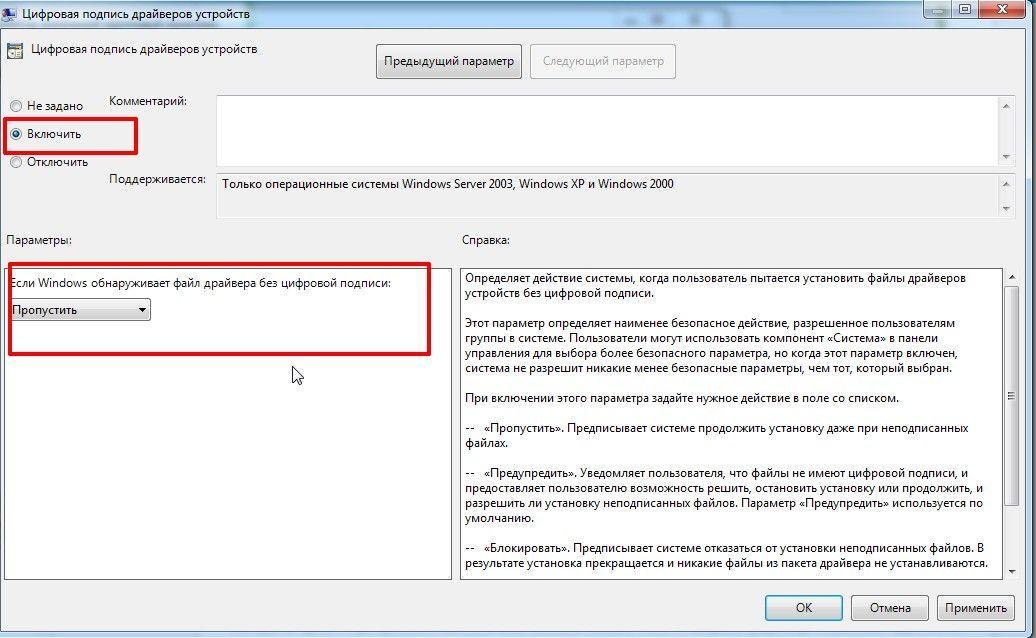
Вкратце, загрузите и запустите средство устранения неполадок от Microsoft, на первом экране нажмите Далее , затем выберите Скрыть обновления , проверьте драйверы, которые вы хотите скрыть, снова нажмите Далее , и все готово.
Вы можете изменить эту настройку.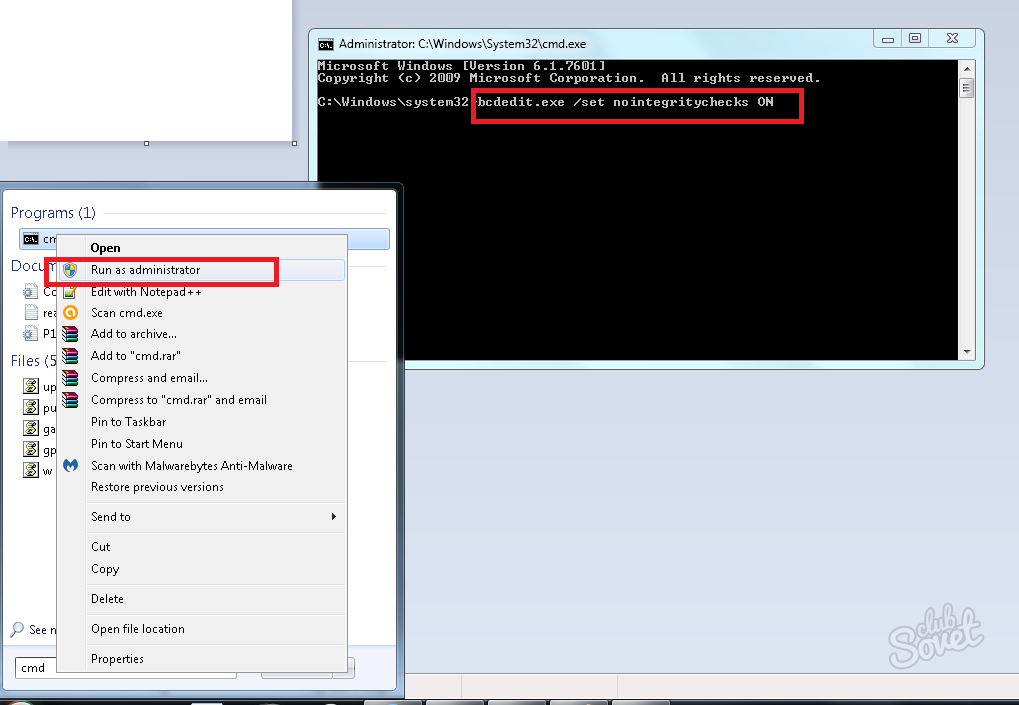 Выберите Показать скрытые обновления в средстве устранения неполадок, отметьте обновления, которые вы хотите отобразить, и нажмите Далее .
Выберите Показать скрытые обновления в средстве устранения неполадок, отметьте обновления, которые вы хотите отобразить, и нажмите Далее .
Как остановить автоматическое обновление драйверов
Чтобы остановить автоматическое обновление драйверов Windows 10, у вас есть несколько вариантов.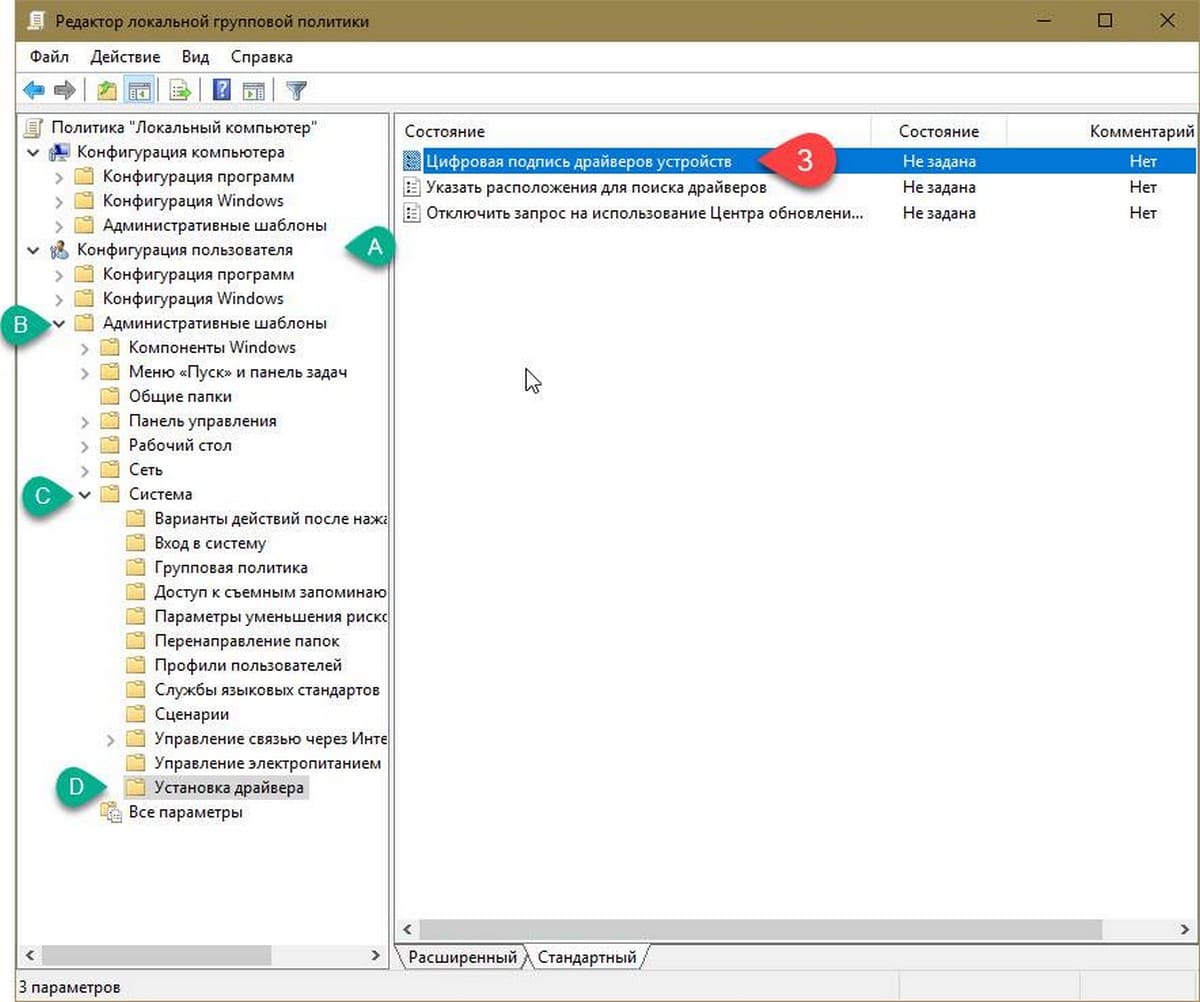 Обратите внимание, что редактор локальной групповой политики недоступен для пользователей Windows 10 Home.
Обратите внимание, что редактор локальной групповой политики недоступен для пользователей Windows 10 Home.
Панель управления
Для этого решения вам нужно зайти в системную часть панели управления. Щелкните правой кнопкой мыши кнопку Start и выберите System . На боковой панели панели управления выберите Дополнительные параметры системы .
Щелкните правой кнопкой мыши кнопку Start и выберите System . На боковой панели панели управления выберите Дополнительные параметры системы .
В окне «Свойства системы» перейдите на вкладку Оборудование и щелкните Параметры установки устройства .
Вас спросят, хотите ли вы автоматически загружать приложения производителей и пользовательские значки, доступные для ваших устройств. «Выберите Нет и Сохранить изменения .
«Выберите Нет и Сохранить изменения .
Обратите внимание: если это работает, этот параметр отключает все обновления драйверов.
Редактор локальной групповой политики
Только на Windows 10 Pro и Enterprise выпусках вы можете использовать редактор локальной групповой политики, чтобы полностью отключить обновления. Некоторые пользователи сообщают, что это единственный параметр, который у них сработал. Преимущество этого метода в том, что вы также можете отключить обновления только для выбранных устройств.
Некоторые пользователи сообщают, что это единственный параметр, который у них сработал. Преимущество этого метода в том, что вы также можете отключить обновления только для выбранных устройств.
Во-первых, вам нужно собрать идентификаторы устройств для оборудования, которым Windows не должна управлять за вас.Это может быть идентификатор вашей видеокарты или звуковой карты.
Щелкните правой кнопкой мыши кнопку Start и выберите Device Manager . Дважды щелкните соответствующее устройство, перейдите на вкладку Details и выберите Hardware Ids из раскрывающегося меню в разделе Property . Использование одного из значений на следующем шаге должно быть достаточным.
Дважды щелкните соответствующее устройство, перейдите на вкладку Details и выберите Hardware Ids из раскрывающегося меню в разделе Property . Использование одного из значений на следующем шаге должно быть достаточным.
Теперь мы перейдем в редактор локальной групповой политики, чтобы исключить эти устройства из Центра обновления Windows.
Нажмите клавишу Windows + R , введите gpedit.msc и нажмите , введите . В редакторе локальной групповой политики перейдите к Конфигурация компьютера> Административные шаблоны> Система> Установка устройства> Ограничения установки устройства .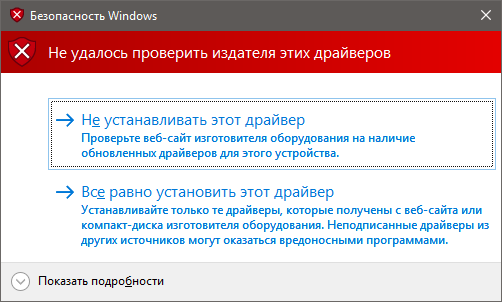 Здесь дважды щелкните параметр Запретить установку устройств, соответствующих любому из этих идентификаторов устройств .
Здесь дважды щелкните параметр Запретить установку устройств, соответствующих любому из этих идентификаторов устройств .
Включите Настройка , нажмите Показать.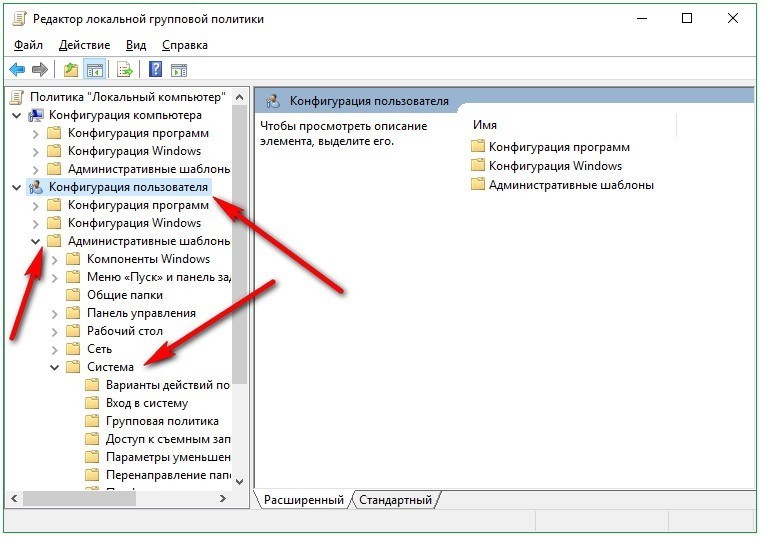 .. , затем для каждого устройства введите его Value и, наконец, OK все ваши изменения.
.. , затем для каждого устройства введите его Value и, наконец, OK все ваши изменения.
Внимание: После того, как вы ограничили драйвер с помощью редактора групповой политики, вы не сможете вручную обновить этот драйвер.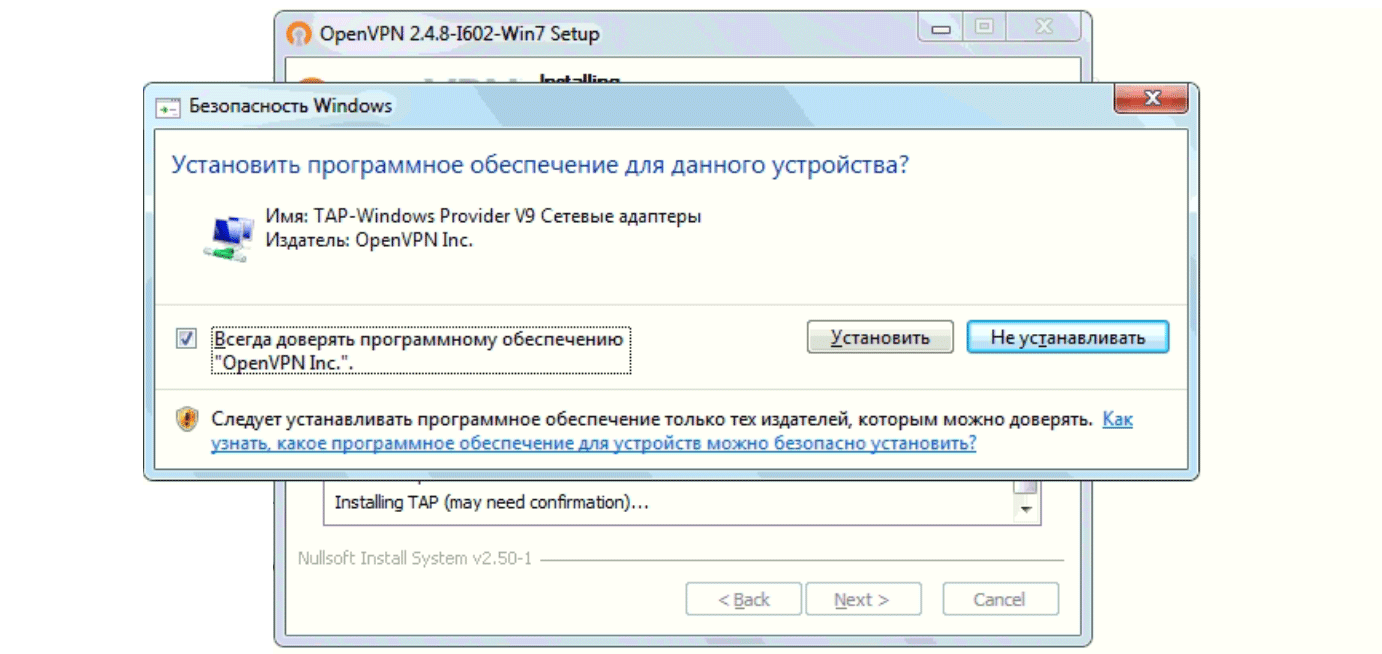 Чтобы изменить ограниченный драйвер, вам необходимо отключить параметр в редакторе групповой политики, внести изменения, а затем снова включить ограничение. Спасибо за подсказку, Гильермо!
Чтобы изменить ограниченный драйвер, вам необходимо отключить параметр в редакторе групповой политики, внести изменения, а затем снова включить ограничение. Спасибо за подсказку, Гильермо!
В качестве альтернативы, если вы хотите отключить все обновления драйверов, вы также можете Включить для параметра Запретить установку устройств, не описанных другими параметрами политики .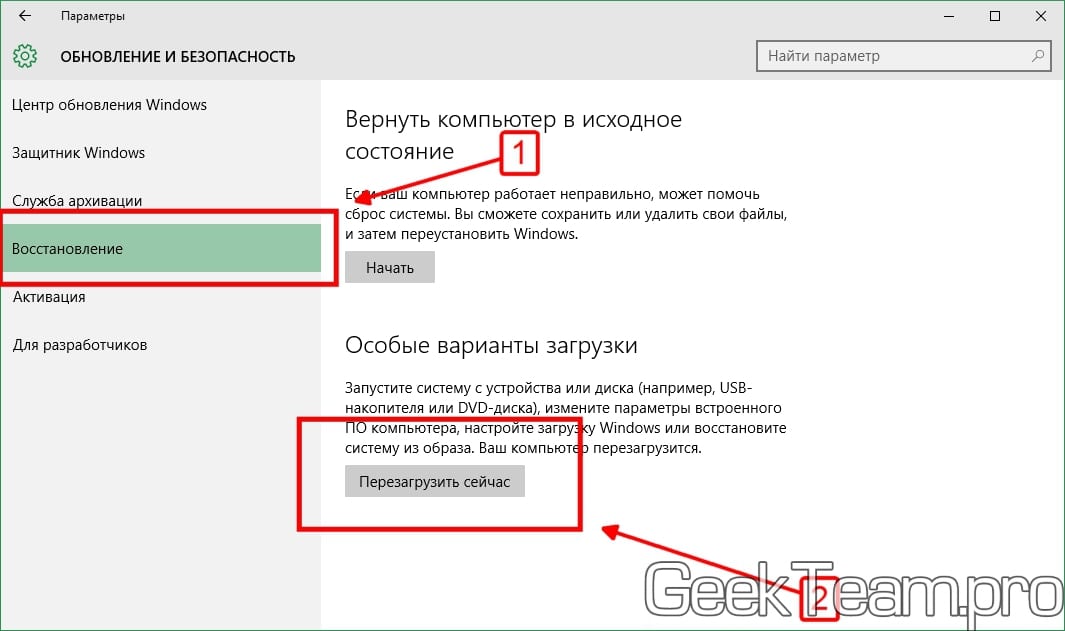 Однако мы рекомендуем блокировать обновления только для выбранных драйверов, как описано выше.
Однако мы рекомендуем блокировать обновления только для выбранных драйверов, как описано выше.
Реестр
Реестр Windows — ваше последнее средство. Нажмите клавишу Windows + R , чтобы открыть диалоговое окно «Выполнить», введите regedit и нажмите , введите . Теперь перейдите к этой строке реестра:
Нажмите клавишу Windows + R , чтобы открыть диалоговое окно «Выполнить», введите regedit и нажмите , введите . Теперь перейдите к этой строке реестра:
HKEY_LOCAL_MACHINE \ SOFTWARE \ Microsoft \ Windows \ CurrentVersion \ DriverSearching Откройте SearchOrderConfig значение и установите Value data на 0 . Подтвердите OK и перезагрузите компьютер.
Подтвердите OK и перезагрузите компьютер.
Как и другие методы, описанные выше, этот параметр отключает все обновления драйверов и должен использоваться только в том случае, если средство устранения неполадок Microsoft не позволяет скрыть определенные обновления из Центра обновления Windows.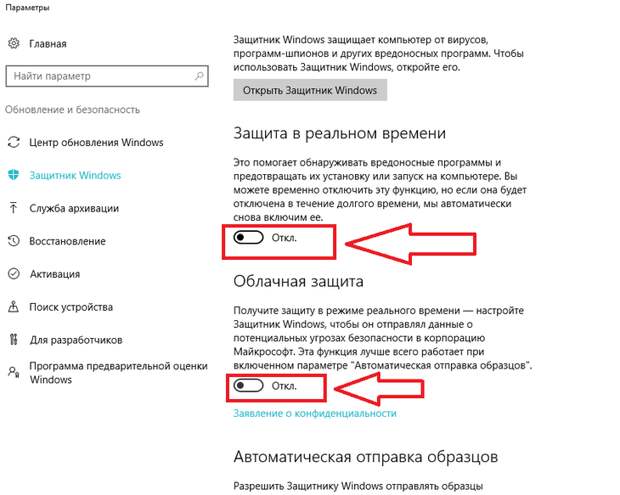
Держите свои драйверы под контролем
Плохое или поврежденное обновление драйвера Windows может испортить работу вашего ПК.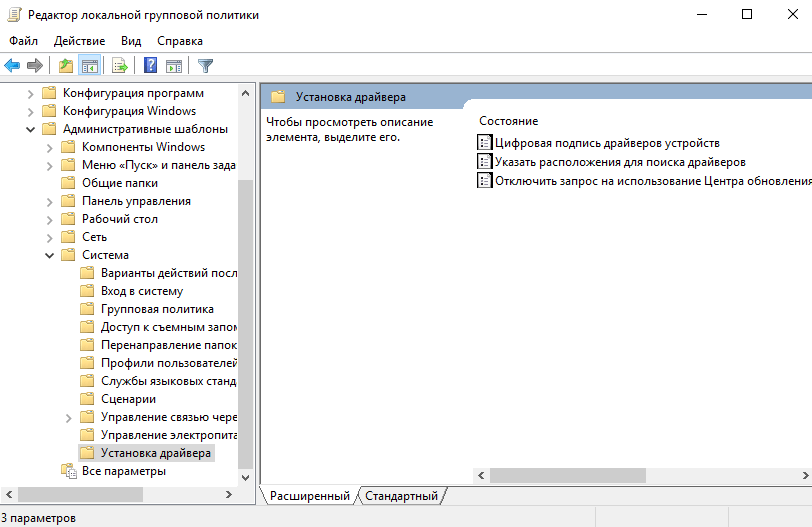 Мы показали вам, как предотвратить или обратить вспять такую трагедию, вызванную автоматическими обновлениями в Windows 10. Однако это не означает, что все обновления плохие.
Мы показали вам, как предотвратить или обратить вспять такую трагедию, вызванную автоматическими обновлениями в Windows 10. Однако это не означает, что все обновления плохие.
Обновление драйверов необходимо для поддержания производительности, безопасности и доступа к новым функциям.Когда вы блокируете автоматические обновления, не забывайте время от времени вручную проверять наличие критических обновлений драйверов.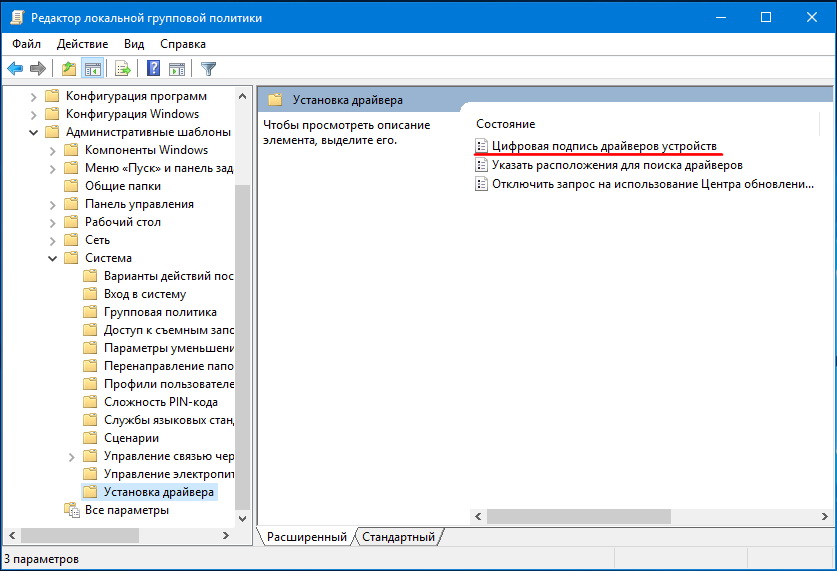
Вы когда-нибудь испытывали драму с драйверами, и была ли это вина Windows? Какие драйверы сломала для вас Windows 10? Послушаем ваши истории!
15 бесплатных интернет-телеканалов, которые можно смотреть онлайн Вот лучшие интернет-телеканалы для просмотра онлайн, все из которых бесплатны и легальны.
Получив докторскую степень, Тина начала писать о потребительских технологиях в 2006 году и никогда не останавливалась.Теперь также редактор и специалист по оптимизации, вы можете найти ее в Твиттере или прогуляться по близлежащей тропе.
Более От Тины ЗиберПодпишитесь на нашу рассылку новостей
Подпишитесь на нашу рассылку, чтобы получать технические советы, обзоры, бесплатные электронные книги и эксклюзивные предложения!
Еще один шаг…!
Подтвердите свой адрес электронной почты в только что отправленном вам электронном письме.
Как остановить автоматическую установку устаревших драйверов Windows
Одной из жалоб, связанных с Windows 10 в социальных сетях и на форумах Windows, является обязательная доставка универсальных драйверов через Центр обновления Windows. В Windows 10 ваше устройство всегда обновляется, чтобы иметь последние функции и исправления. Это делается для того, чтобы ваш компьютер работал с максимальной эффективностью, потому что большинство проблем с Windows 10 в основном вызваны плохими драйверами.Драйверы устанавливаются автоматически, поэтому вам не нужно выбирать, какие обновления необходимы. Мы уже знаем, что обновления ОС являются обязательными для всех пользователей Windows Home и могут быть отложены на разное время для пользователей Windows 10 Professional и Enterprise.
Частью предполагаемых обязательных загрузок и установок были обновления драйверов для оборудования сторонних производителей в компьютерных системах.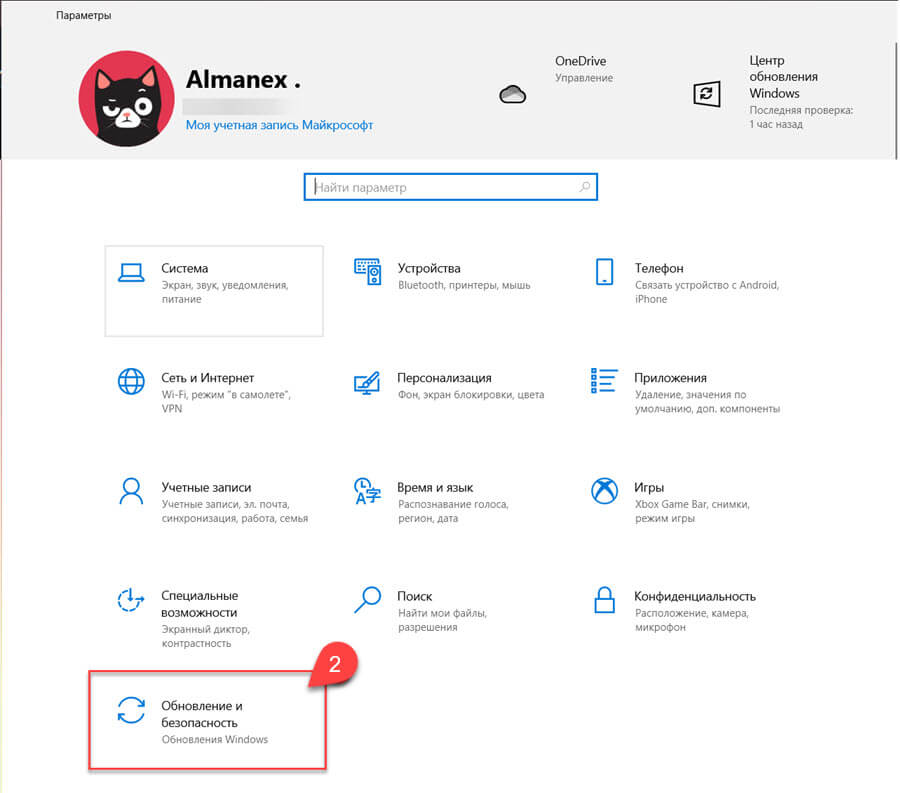 Хотя это здорово, что OEM-производители и сторонние производители оборудования удобно предоставляют дополнительные драйверы через Центр обновления Windows в Windows 10, в некоторых случаях эти драйверы могут быть не лучшим вариантом для некоторых пользователей.Однако, поскольку обновления были обязательными, это вызывало множество сбоев / проблем, когда универсальные драйверы устанавливались и заменяли более производительные драйверы, которые пользователь установил в своей системе.
Хотя это здорово, что OEM-производители и сторонние производители оборудования удобно предоставляют дополнительные драйверы через Центр обновления Windows в Windows 10, в некоторых случаях эти драйверы могут быть не лучшим вариантом для некоторых пользователей.Однако, поскольку обновления были обязательными, это вызывало множество сбоев / проблем, когда универсальные драйверы устанавливались и заменяли более производительные драйверы, которые пользователь установил в своей системе.
Не знаете, какой драйвер устройства или обновление Windows только что установили, что может вызвать у вас проблемы? Откройте приложение «Настройки» в меню «Пуск» и выберите «Обновление и безопасность». В Центре обновления Windows прокрутите вниз и выберите «Дополнительные параметры», а затем выберите «Просмотреть историю обновлений». Здесь вы увидите список установленных обновлений и даты их установки.
Оказывается, вы действительно можете отключить загрузку этих универсальных драйверов в Windows 10 и полностью избежать этой проблемы, к тому же это очень легко сделать. Вот решения проблемы.
Вот решения проблемы.
После нескольких жалоб Microsoft выпустила инструмент для скрытия нежелательных обновлений, который значительно упрощает процесс, чем раньше:
- Загрузите средство устранения неполадок с отображением и скрытием обновлений из Microsoft здесь
- Удалите обновленные драйверы из диспетчера устройств (выполните шаги 1–5 в методе 3).
- Установить и запустить приложение.
- После запуска программы нажмите Далее
- Выберите Скрыть обновления
- Выберите, какие обновления вы хотите скрыть от автоматической установки, установив флажок слева.
- Нажмите «Далее» и завершите настройку, чтобы Windows не обновляла выбранные драйверы автоматически.

Работает аналогично средству устранения неполадок Windows «скрыть обновления».Microsoft включила функцию приложения в командлеты PowerShell.
- Загрузите модуль Windows Update PowerShell из ( здесь ) и извлеките его либо в % USERPROFILE% \ Documents \ WindowsPowerShell \ Modules (не требует повышения прав) ИЛИ
% WINDIR% \ System32 \ WindowsPowerShell \ v1.0 \ Modules - Нажмите Пуск, введите PowerShell в поле поиска, щелкните правой кнопкой мыши результат «Windows PowerShell» и откройте как администратор .
- Временно отключить политику выполнения , чтобы разрешить импорт неподписанных сценариев. Из консоли PowerShell с повышенными привилегиями. Просто введите эту команду в Windows PowerShell и нажмите Enter. Set-ExecutionPolicy Unrestricted
- Импортируйте модуль, введя эту команду и нажмите Enter.
 Import-Module PSWindowsUpdate
Import-Module PSWindowsUpdate - Повторно включите политику выполнения по соображениям безопасности . Просто введите эту команду в Windows PowerShell и нажмите Enter.
Set-ExecutionPolicy Restricted - Удалите нежелательное обновление (если установлено; используйте шаги 1–5 в методе 3), затем выполните следующую команду, чтобы получить список всех доступных обновлений Windows: Get-WUList
- Скройте желаемое обновление с помощью этой команды Hide-WUUpdate -Title «Имя обновления» например чтобы скрыть тип обновления драйвера синаптики Hide-WUUpdate -Title «Драйвер Synaptics *»
- Значение «H» в результатах / статусе после обработки указывает, что теперь оно скрыто и не будет обновляться в вашей системе.
- Вы можете скрыть все обновления, используя подстановочный знак (*), например Hide-WUUpdate -Title «*», или включить часть имени вместе с подстановочным знаком, как показано в драйвере синаптики выше.

- Чтобы отобразить обновление, просто запустите ту же команду, которую вы использовали бы, чтобы скрыть его, но добавьте в конец команды следующее: -hidestatus: $ false
Если вы хотите запретить Windows обновлять какие-либо драйверы устройства, отключите функцию обновления драйверов в системных настройках.В редких случаях конкретный драйвер может временно вызвать проблемы, влияющие на ваше устройство. В этой ситуации вы можете предотвратить автоматическую переустановку проблемного драйвера при следующей установке обновлений Windows. После отката драйверов вам нужно будет заблокировать доступ к обновлению Windows, иначе Центр обновления Windows продолжит загрузку и установку этого конкретного драйвера снова и снова, перезаписывая предпочтительный драйвер.
- Нажмите клавишу с логотипом Windows + R , чтобы открыть диалоговое окно «Выполнить».

- Введите devmgmt.msc в диалоговом окне «Выполнить», затем нажмите . Введите . Если вам будет предложено ввести пароль администратора или подтверждение, введите пароль или щелкните Разрешить
- В диспетчере устройств найдите драйвер, который вы не хотите обновлять, а затем щелкните Удалить или Откатить драйверы . (Если вы выбрали удаление, вы можете вручную установить выбранные драйверы позже)
- Разрешите удаление или откат.
- Закройте окно диспетчера устройств
- Теперь мы отключим Windows от обновления драйверов снова.
Щелкните правой кнопкой мыши кнопку «Пуск» и выберите «Система »
- Когда откроется окно «Свойства системы», щелкните / коснитесь Дополнительные параметры системы в левой части окна свойств системы.
- Щелкните / коснитесь вкладки Оборудование , а затем щелкните / коснитесь Параметры установки устройства
- Щелкните / коснитесь «Нет, позвольте мне выбрать, что делать» , чтобы расширить другие параметры.

- Можно настроить еще три параметра.Вариант «Всегда устанавливать лучшие драйверы из Центра обновления Windows» продолжает загрузку и установку драйверов. Поэтому выберите вариант « Никогда не устанавливать драйвер из обновления Windows» , чтобы предотвратить автоматическую установку программного обеспечения драйвера.
- Чтобы еще больше запретить Центру обновления Windows загружать приложения, относящиеся к оборудованию, и другую информацию из Центра обновления Windows, снимите флажок « автоматически получать приложение устройства и информацию, предоставленную производителем устройства ».
- Нажмите Windows Key + R , чтобы открыть окно «Выполнить».
- Введите gpedit.msc и нажмите Enter. Это позволит вам редактировать политику локальной группы.
- В редакторе групповой политики перейдите к Конфигурация компьютера -> Административные шаблоны -> Компоненты Windows -> Центр обновления Windows
- На правой панели найдите параметр «Настроить автоматическое обновление» и дважды щелкните it
- Выберите « Disabled », нажмите OK
- Нажмите Ok и закройте gpedit.
 msc. Теперь Windows должна вести себя так, как вы ей сказали (хотя может потребоваться перезагрузка).
msc. Теперь Windows должна вести себя так, как вы ей сказали (хотя может потребоваться перезагрузка).
Эта функция недоступна в базовой и домашней версиях Windows, но вы можете следовать этому руководству, чтобы настроить и установить GPEdit в домашних версиях. Windows 10. https://appuals.com/install-gpedit-msc-on-windows-10-home-edition/
Способ 5. Отключите автоматическое обновление драйверов устройства через реестр- Нажмите Windows Клавиша + R , чтобы открыть окно запуска.
- В текстовом поле «Выполнить» введите regedit и нажмите Enter.
- После запуска редактора реестра перейдите к следующему ключу:
HKEY_LOCAL_MACHINE \ SOFTWARE \ Microsoft \ Windows \ CurrentVersion \ DriverSearching
- Справа найдите запись с именем SearchOrderConfig , дважды -щелкните по нему и измените его значение с 1 по умолчанию на 0 (ноль), чтобы отключить автоматические обновления.




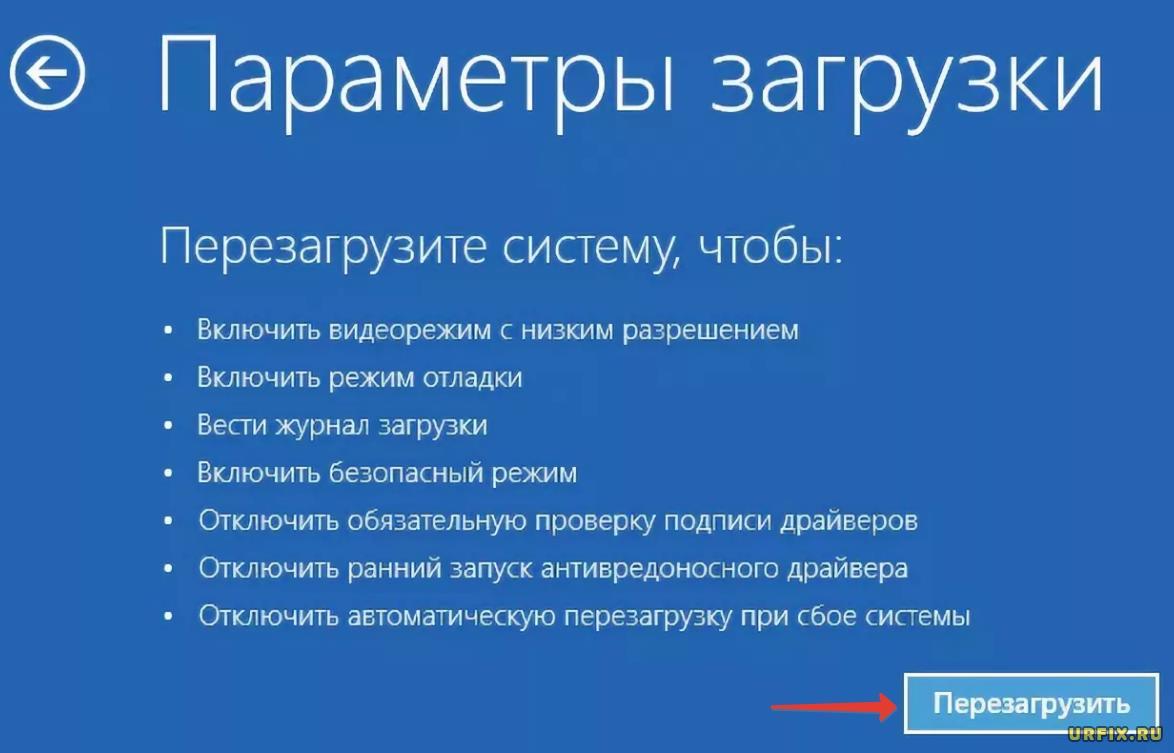 msc. Откроется окно редактора локальной групповой политики. Здесь вы можете управлять вашей системой и пользователями.
msc. Откроется окно редактора локальной групповой политики. Здесь вы можете управлять вашей системой и пользователями.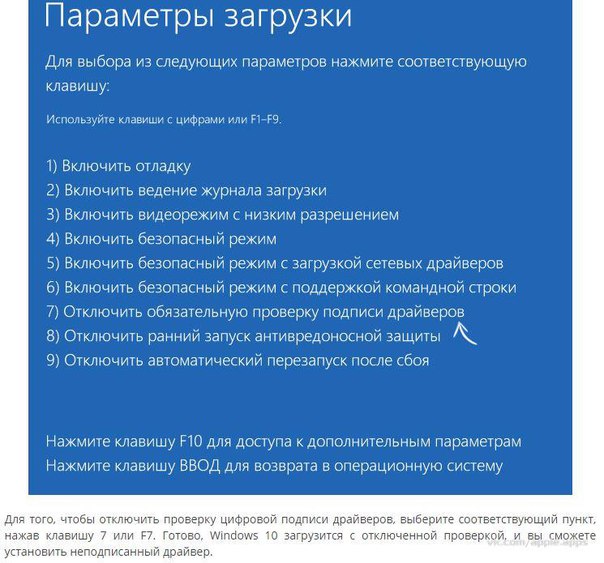 exe -set TESTSIGNING OFF
exe -set TESTSIGNING OFF
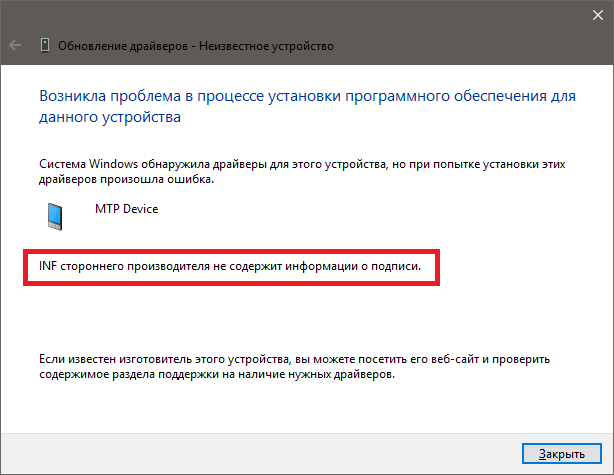 exe -set TESTSIGNING ON
exe -set TESTSIGNING ON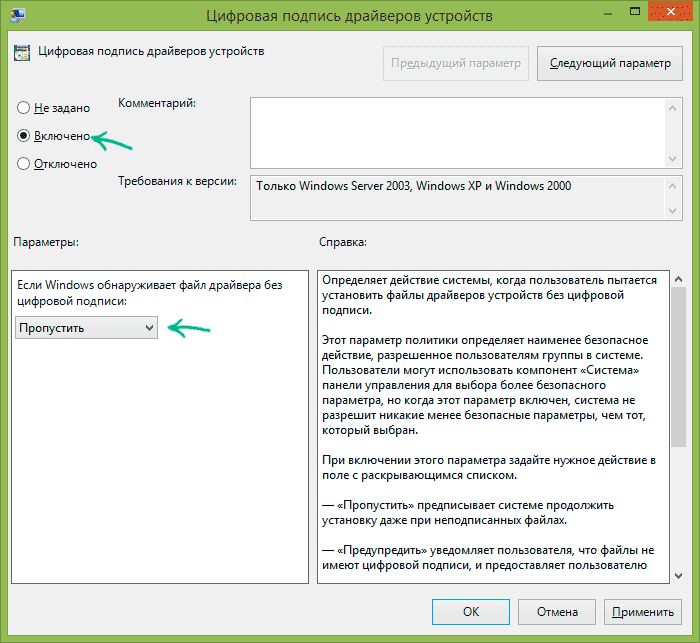 В нем нужно выбрать вход в средства диагностики. Пункт может называться разными именами.
В нем нужно выбрать вход в средства диагностики. Пункт может называться разными именами.
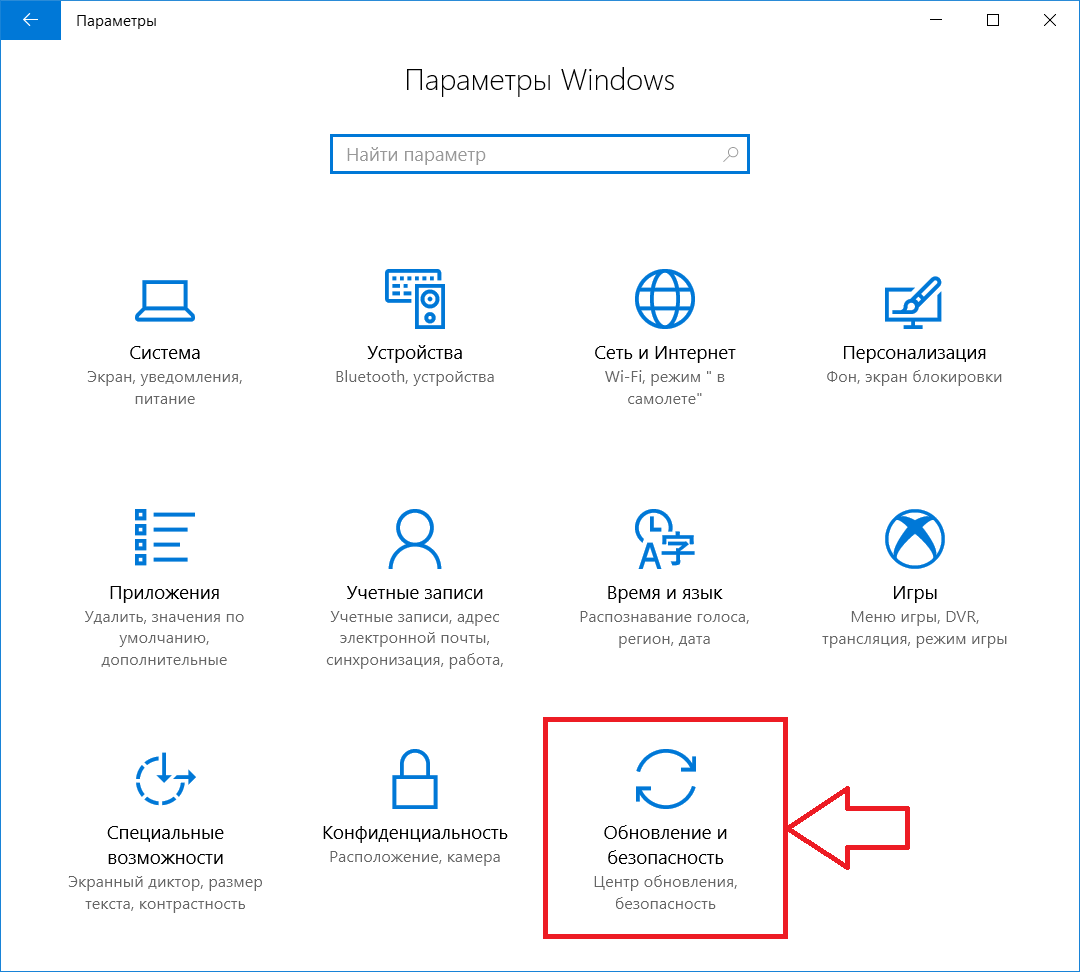
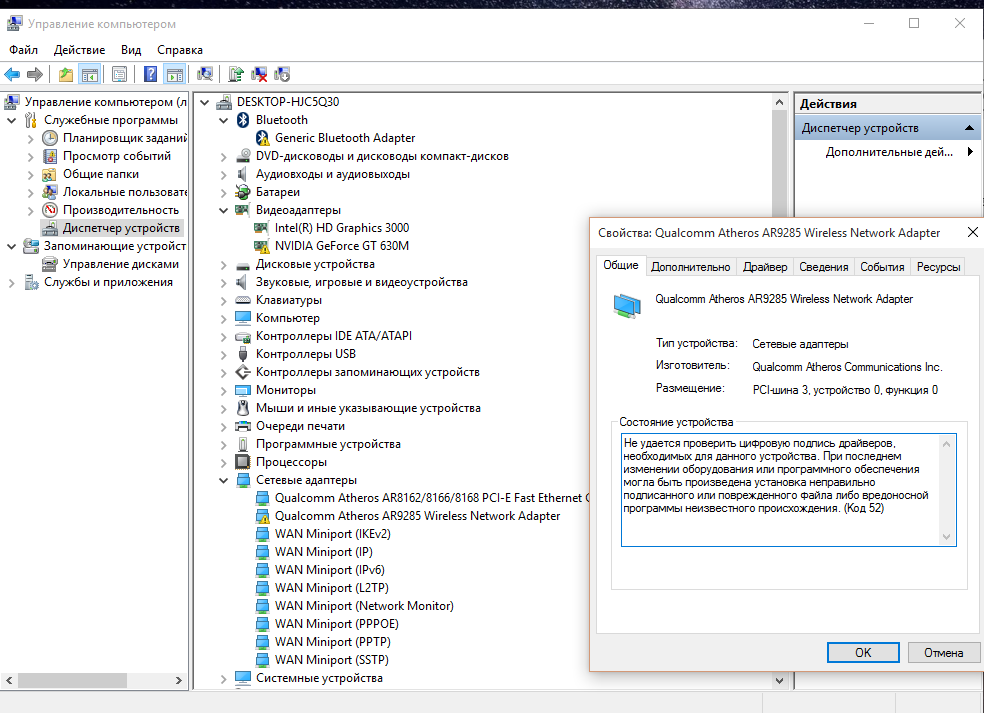 exe -set TESTSIGNING OFF
exe -set TESTSIGNING OFF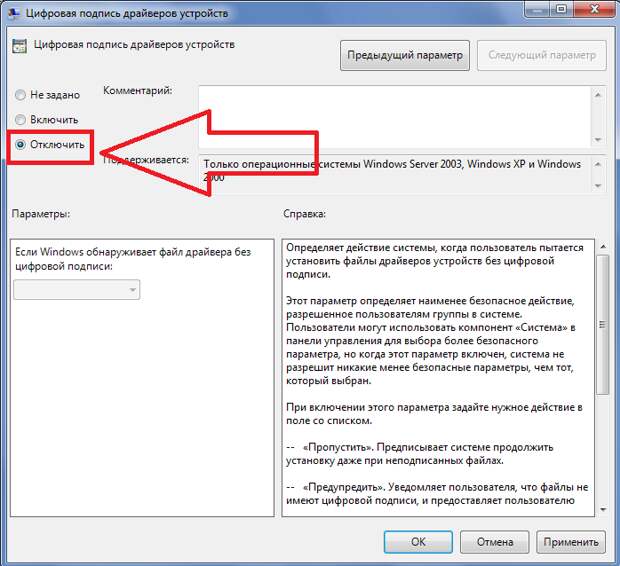 При устранении неполадок устройства вы можете проверить ошибку, которую Диспетчер устройств
отчеты. Подробный список ошибок, о которых сообщает диспетчер устройств, см. В статье по адресу https://msdn.microsoft.com/library/windows/hardware/ff541422(v=vs.85).aspx.
При устранении неполадок устройства вы можете проверить ошибку, которую Диспетчер устройств
отчеты. Подробный список ошибок, о которых сообщает диспетчер устройств, см. В статье по адресу https://msdn.microsoft.com/library/windows/hardware/ff541422(v=vs.85).aspx.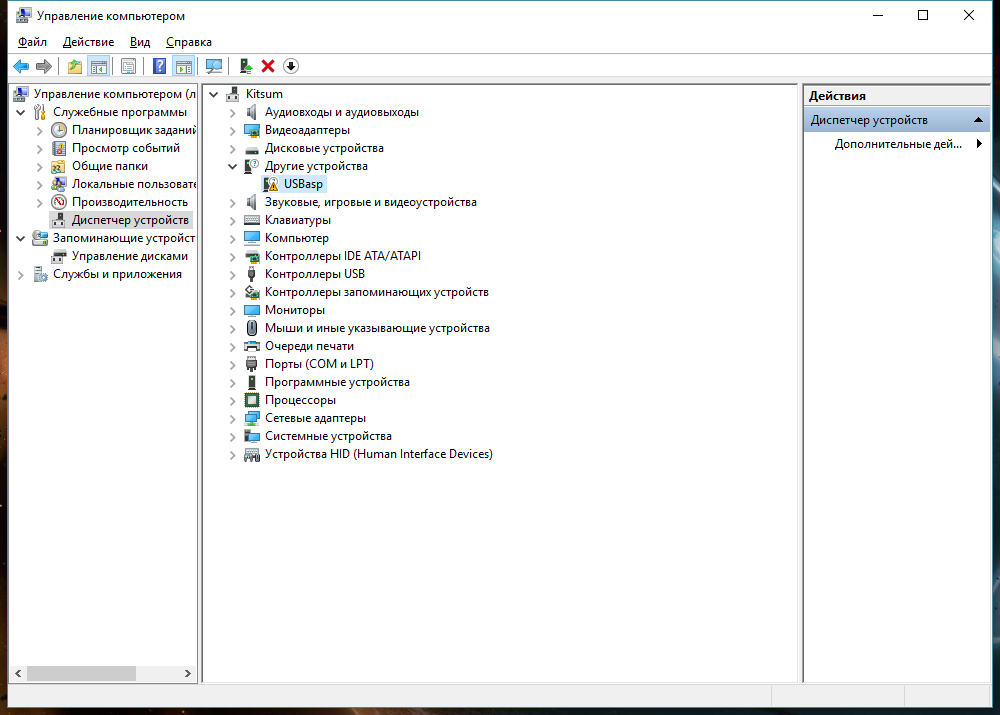

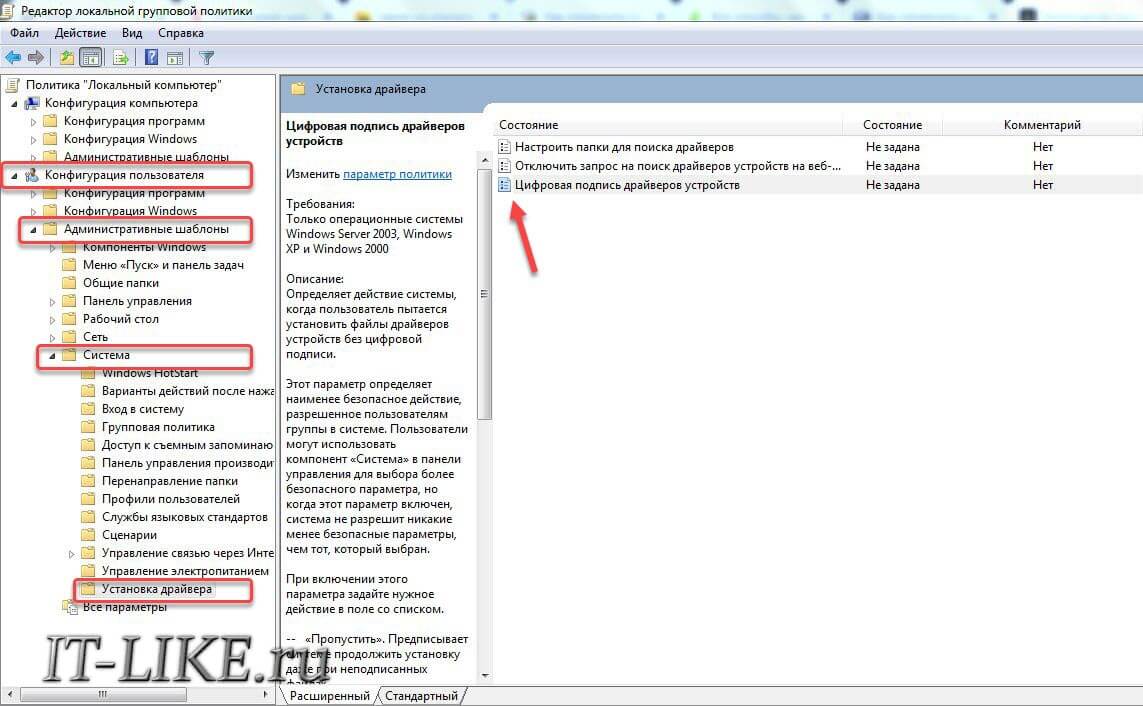
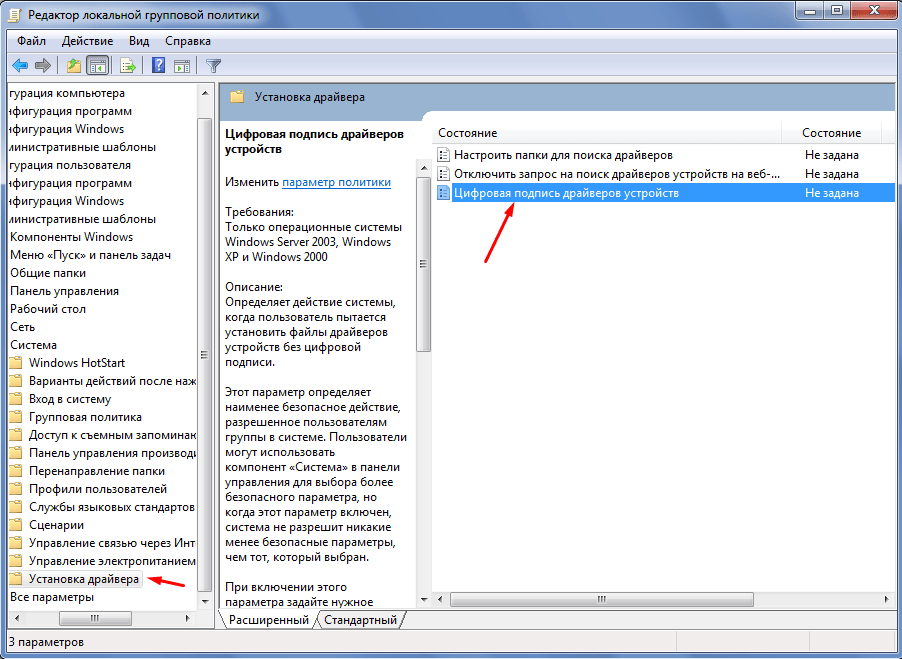 Обновления и драйверы устанавливаются автоматически, без необходимости выбирать, какие обновления нужны, а какие нет ». — Служба поддержки Microsoft
Обновления и драйверы устанавливаются автоматически, без необходимости выбирать, какие обновления нужны, а какие нет ». — Служба поддержки Microsoft Import-Module PSWindowsUpdate
Import-Module PSWindowsUpdate