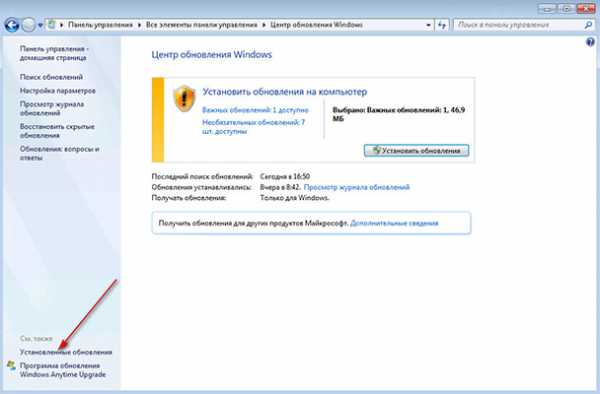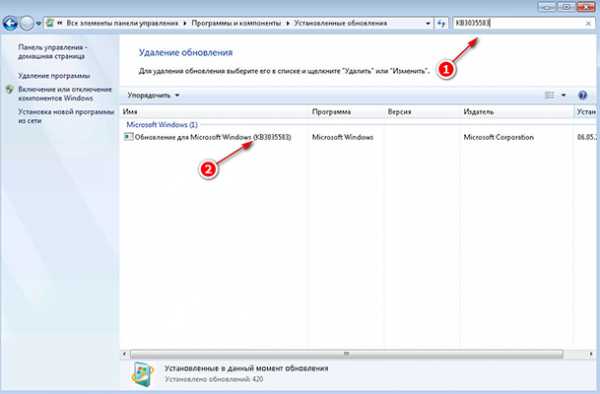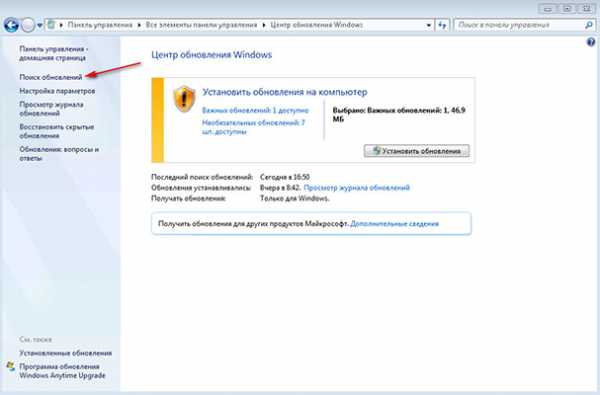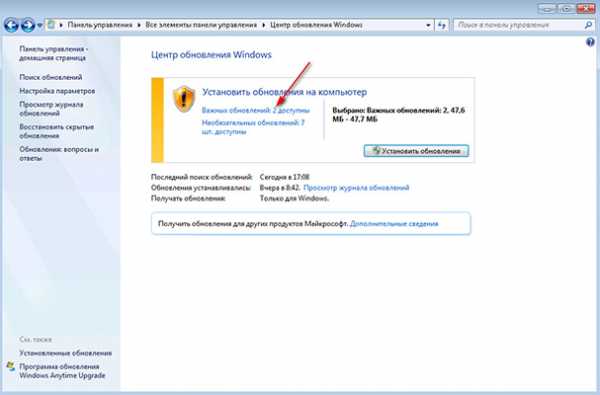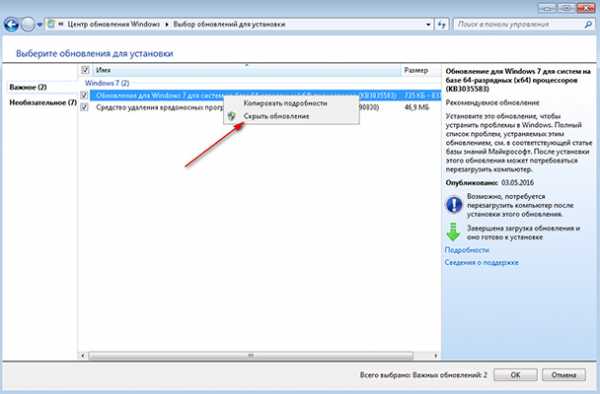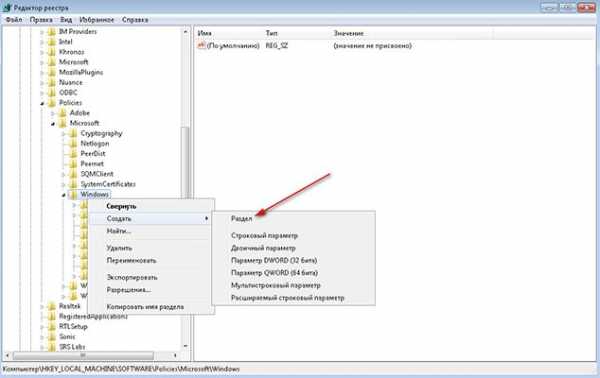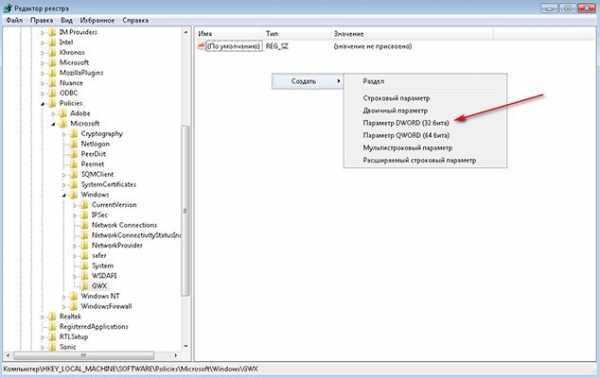Как отказаться от Windows 10
  windows | для начинающих
Установив новую систему на своих ПК и ноутбуке, как-то упустил одну вещь, о которой следует рассказать: а как отказаться от обновления до Windows 10, если пользователь не хочет обновляться, с учетом того, что даже без резервирования файлы установки все равно скачиваются, а Центр обновлений предлагает установить Windows 10.
В этой инструкции пошаговое описание того, как полностью отключить обновление до Windows 10 с 7-ки или 8.1 таким образом, чтобы обычные обновления текущей системы продолжали устанавливаться, а о новой ее версии компьютер перестал напоминать. Заодно, на всякий случай расскажу, как при необходимости вернуть все в исходное состояние. Также может оказаться полезной информация: Как удалить Windows 10 и вернуть Windows 7 или 8, Как отключить обновления Windows 10.
Все действия ниже продемонстрированы в Windows 7, но должны тем же образом работать и в Windows 8.1, правда последний вариант лично мной не проверен. Обновление: были добавлены дополнительные действия для предотвращения установки Windows 10 после выхода очередных обновлений в начале октября 2015 (и мая 2016).
Новая информация (май-июнь 2016): в последние дни Майкрософт начала иначе устанавливать обновление: пользователь видит сообщение о том, что Ваше обновление до Windows 10 уже почти готово и сообщает, что процесс обновления начнется через несколько минут. И если раньше можно было просто закрыть окно, теперь это не срабатывает. Поэтому добавляю способ предотвратить автоматическое обновление в этой систуации (но потом, для окночательного отключени обновления до 10-ки все равно придется выполнить далее описанные в руководстве шаги).
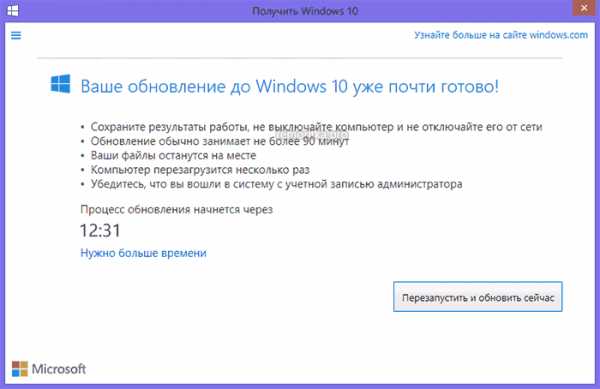
На экране с таким сообщением нажмите по «Нужно больше времени», а в следующем окне нажмите «Отменить запланированное обновление». И ваш компьютер или ноутбук внезапно не перезагрузится и не начнет устанавливать новую систему.
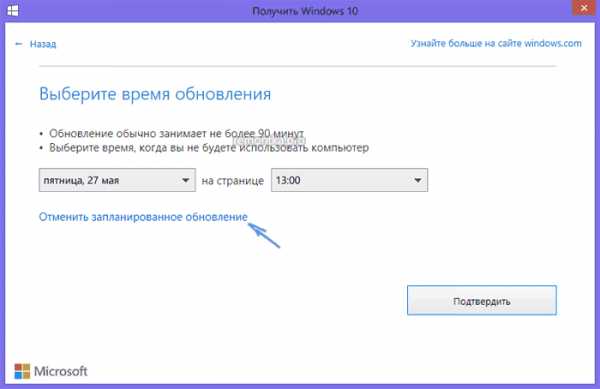
Также учитывайте, что эти окна с обновлением Майкрософт часто меняет (т.е. они могут выглядеть не так, как я показал выше), но пока они не дошли до того, чтобы вообще убрать возможность отмены обновления. Еще один пример окна из англоязычной версии Windows (отмена установки обновления происходит аналогичным образом, только нужный пункт выглядит чуть иначе.
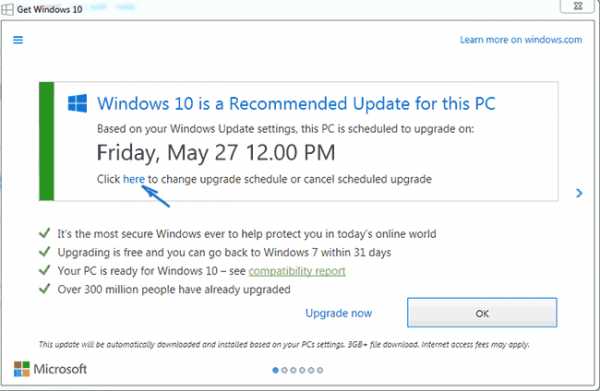
Дальнейшие описанные шаги показывают, как полностью отключить обновление до Windows 10 с текущей системы и не получать никаких обнолвений.
Установите обновление клиента центра обновлений 2015 с сайта Microsoft
Первый шаг, необходимый для того, чтобы все остальные шаги, позволяющие заблокировать обновление до Windows 10, сработали безотказно — загрузить и установить обновление клиента центра обновлений Windows с официального сайта Microsoft (пролистайте указанные далее страницы немного вниз, чтобы увидеть файлы для скачивания).
После загрузки и установки указанных компонентов, перезагрузите компьютер, прежде чем переходить к следующему шагу — непосредственно отказу от обновления.
Отключите обновление до Windows 10 в редакторе реестра
После перезагрузки, запустите редактор реестра, для чего нажмите клавиши Win (клавиша с эмблемой Windows) + R и введите regedit после чего нажмите Enter. В левой части редактора реестра откройте раздел (папку) HKEY_LOCAL_MACHINE\ SOFTWARE\ Policies\ Microsoft\ Windows\
Если в этом разделе присутствует раздел (тоже слева, не справа)

Теперь в правой части редактора реестра кликните правой кнопкой мыши по пустому месту — Создать — Параметр DWORD 32 бита и задайте ему имя DisableOSUpgrade после чего дважды кликните по вновь созданному параметру и задайте ему значение 1 (один).
Закройте редактор реестра и перезагрузите компьютер. Теперь имеет смысл очистить компьютер от файлов установки Windows 10 и убрать из панели задач значок «Получить Windows 10», если вы не сделали этого ранее.
Дополнительная информация (2016): Майкрософт выпустила свою инструкцию по блокировке обновления до Windows 10. Для обычных пользователей (домашних и профессиональных версий Windows 7 и Windows 8.1) следует изменить два значения параметра реестра (изменение первого из них как раз показано выше, HKLM означает HKEY_LOCAL_MACHINE), используйте DWORD 32-бита даже в 64-разрядных системах, если параметров с такими именами нет, создайте их вручную:
- HKLM\ SOFTWARE\ Policies\ Microsoft\ Windows\ WindowsUpdate, Значение DWORD: DisableOSUpgrade = 1
- HKLM\Software \Microsoft\ Windows\ CurrentVersion\ WindowsUpdate\ OSUpgrade
- Дополнительно рекомендую поставить HKLM\ SOFTWARE\ Policies\ Microsoft\ Windows\ Gwx, значение DWORD: DisableGwx = 1
После изменения указанных параметров реестра рекомендую перезагрузить компьютер. Если ручное изменение данных параметров реестра для вас слишком сложное, то можно использовать бесплатную программу Never 10 для отключения обновлений и удаления файлов установки в автоматическом режиме.
Сама инструкция от Microsoft доступна на странице https://support.microsoft.com/ru-ru/kb/3080351Как удалить папку $Windows.~BT
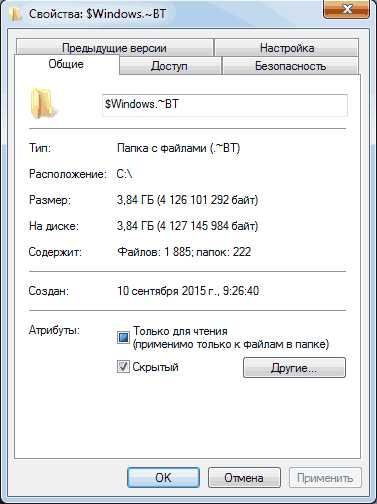
Центр обновлений скачивает файлы установки Windows 10 в скрытую папку $Windows.~BT на системном разделе диска, занимают эти файлы около 4 гигабайт и смысла от их нахождения на компьютере, если вы решили не обновляться до Windows 10, нет.
Для того, чтобы удалить папку $Windows.~BT, нажмите клавиши Win+R а затем введите cleanmgr и нажмите Ок или Enter. Через некоторое время запустится утилита очистки диска. В ней нажмите «Очистить системные файлы» и подождите.

В следующем окне отметьте пункт «Временные файлы установки Windows» и нажмите Ок. После завершения очистки также перезагрузите компьютер (утилита очистки при этом удалит то, что не смогла удалить в работающей системе).
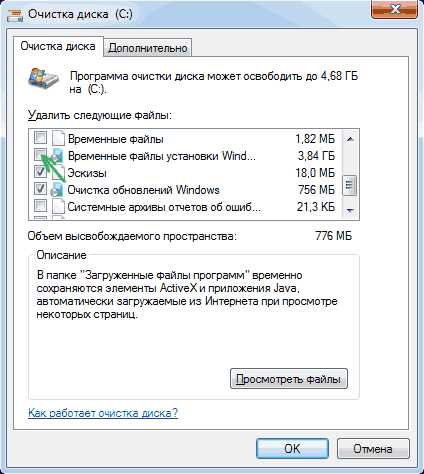
Как убрать значок Получить Windows 10 (GWX.exe)
Вообще, я уже писал о том, как убрать значок Зарезервировать Windows 10 из панели задач, но опишу процесс и здесь для полноты картины, а заодно сделаю это более детально и включу некоторую дополнительную информацию, которая может оказаться полезной.
Первым делом зайдите в Панель управления — Центр обновления Windows и выберите пункт «Установленные обновления». Найдите в списке обновление KB3035583, кликните по нему правой кнопкой мыши и выберите «Удалить». После удаления перезагрузите компьютер и снова зайдите в центр обновления.
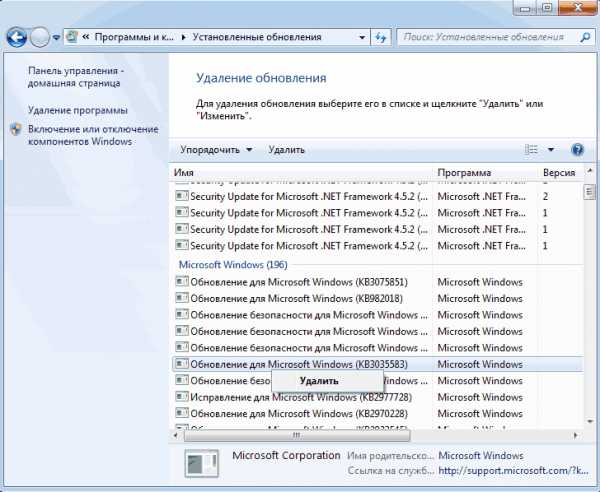
В Центре обновлений нажмите по пункту меню слева «Поиск обновлений», подождите, а потом кликните по пункту «Найдено важных обновлений», в списке вы снова должны будете увидеть KB3035583. Кликните по нему правой кнопкой мыши и выберите «Скрыть обновление».
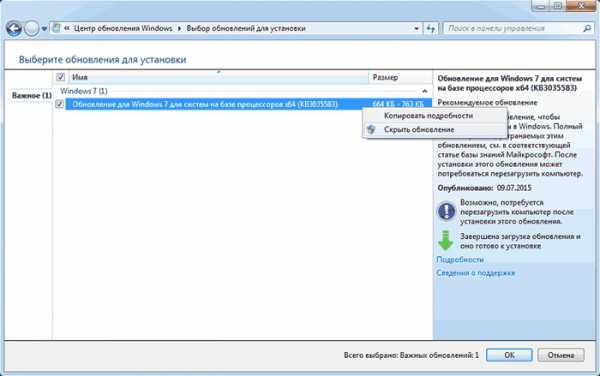
Этого должно быть достаточно, чтобы убрать значок получения новой ОС, а всех тех действий, которые были выполнены до этого — чтобы полностью отказаться от установки Windows 10.
Если по какой-то причине значок снова появился, то вновь выполните все описанные действия по его удалению, а сразу после этого в редакторе реестра создайте раздел HKEY_LOCAL_MACHINE\ SOFTWARE\ Policies\ Microsoft\ Windows\ Gwx внутри которого создайте значение DWORD32 с именем DisableGwx и значением 1, — теперь точно должно работать.
Обновление: Microsoft очень хочет, чтобы вы получили Windows 10
До 7-9 октября 2015 года описанные выше действия успешно приводили к тому, что предложение обновиться до Windows 10 не появлялось, файлы установки не скачивались, в общем — цель была достигнута.
Однако, после выхода очередных обновлений «совместимости» Windows 7 и 8.1 в этот период времени все вернулось в исходное состояние: пользователям вновь предлагается установить новую ОС.
Точного проверенного пути, кроме полного отключения установки обновлений или службы обновления Windows (что приведет к тому, что не будут устанавливаться вообще никакие обновления. Впрочем, критические обновления безопасности можно скачать самостоятельно с сайта Microsoft и установить их вручную) я пока предложить не могу.
Из того, что могу предложить (но лично пока не опробовано, просто негде), тем же способом, что был описан для обновления KB3035583, удалить и скрыть следующие обновления из тех, что устанавливались в последнее время:
- KB2952664, KB2977759, KB3083710 — для Windows 7 (второго обновления в списке может не оказаться на вашем компьютере, это не критично).
- KB2976978, KB3083711 — для Windows 8.1
Надеюсь, эти действия помогут (кстати, если не сложно — сообщите в комментариях, сработало или нет). Дополнительно: также на просторах Интернета появилась программа GWX Control Panel, убирающая этот значок автоматически, но лично мною она опробована не была (если будете использовать, проверяйте перед запуском на Virustotal.com).
Как вернуть всё в исходное состояние
Если вы передумали и решили все-таки установить обновление до Windows 10, то шаги для этого будут выглядеть следующим образом:
- В центре обновлений зайти в список скрытых обновлений и снова включить KB3035583
- В редакторе реестра изменить значение параметра DisableOSUpgrade или вовсе удалить этот параметр.
После этого просто установите все необходимые обновления, перезагрузите компьютер, и через короткое время вам вновь предложат получить Windows 10.
А вдруг и это будет интересно:
remontka.pro
Отключить обновление до Windows 10, вернуть обратно
Для распространения новой Windows 10 компания Microsoft пошла на хитрый шаг, при котором старые системы автоматически обновляются до Windows 10. Поэтому если на вашем ноутбуке или стационарном компьютере стоит семерка или восьмерка, то есть вероятность того, что они обновятся до десятки.
В этом материале мы на примерах рассмотрим, как отказаться от предложения Microsoft обновиться до Windows 10, а также опишем способы восстановления старой ОС после обновления.
Отключение обновления в реестре
Для отключения обновления с помощью реестра, необходимо зайти в него и отредактировать соответствующие записи. Чтобы упростить и автоматизировать редактирование реестра мы создадим reg-файл для Windows 7, который будет содержать нужные нам ключи реестра. Для этого наберите в блокноте текст, показанный на рисунке.
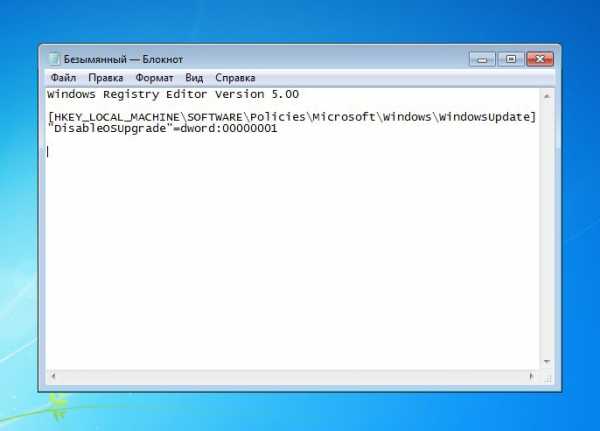
Блокнот можно запустить с помощью окна «Выполнить» и команды notepadОкно «Выполнить» запускается при помощи комбинации клавиш Win + R.

После набора текста файл необходимо сохранить с расширением «REG». Для этого нажимаем Ctrl + S и сохраняем имя файла, как показано на рисунке ниже.

В итоге у нас создастся файл «DonotUpdate.REG», который содержит нужные нам ключи реестра.
Теперь необходимо запустить этот файл, чтобы он внёс необходимые записи в реестр. После внесения этих записей, ОС Windows 7 не будет автоматически обновляться до десятки. Такой способ очень удобен, если вы хотите быстро отключить обновление до 10-ки на нескольких компьютерах. Ведь для этого потребуется только перенести файл «
Кроме описанного выше способа вы можете вручную изменить запись реестра. Для этого запустим редактор реестра с помощью «Выполнить» (сочетание клавиш Win + R) и команды regedit Запустив редактор, перейдите в раздел реестра «HKEY_LOCAL_MACHINE\SOFTWARE\Policies\Microsoft\Windows\WindowsUpdate». В этом разделе создайте параметр «DWORD (32 бита)» и присвойте ему имя «DisableOSUpgrade». Далее откройте созданный параметр и присвойте ему значение «1», как показано на рисунке.
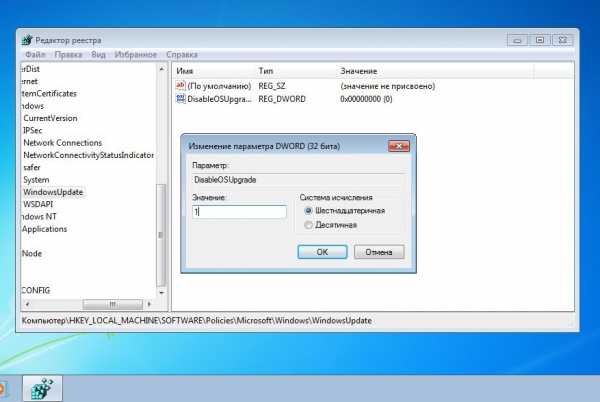
После внесения данных параметров в реестр, операционная система Windows 7 не обновится до Windows 10.
Чтобы создать файл «DonotUpdate.REG» в редакторе реестра такой же, какой был создан в блокноте, выберите созданный параметр и перейдите в меню «Файл» пункт «Экспорт». В появившемся окне задайте имя файлу и сохраните его.
Редактирование реестра для запрета автоматического обновления на Windows 8 аналогично процессу на семерке, поэтому он не был описан.
Отключить все проделанные настройки можно, удалив параметр реестра «DisableOSUpgrade».
Удаление значка GWX
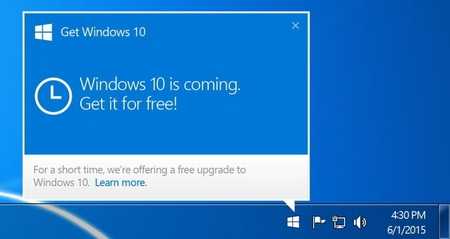
При нажатии на эту иконку появляется окно, которое уведомляет про заманчивое предложение позволяющее обновиться до новой операционной системы Windows 10.

Этот значок появляется сразу после установки заплатки «KB3035583». По сути это обновление устанавливает программу, которая оценивает ваш ПК на совместимость с новой ОС. Многих пользователей ПК, которые не планируют обновляться до десятки, раздражает это уведомление и они пытаются его скрыть. К тому же программа GWX.exe потребляет определенную часть ресурсов системы, что снижает производительность на слабых компьютерах.
Чтобы раз и навсегда не просто скрыть значок, а полностью избавиться от этой программы, необходимо удалить заплатку «KB3035583». Для этого запустите Панель управления в окне «Выполнить» (сочетание клавиш Win + R) с помощью команды Appwiz.cpl После чего перейдите к вкладке просмотра установленных обновлений.
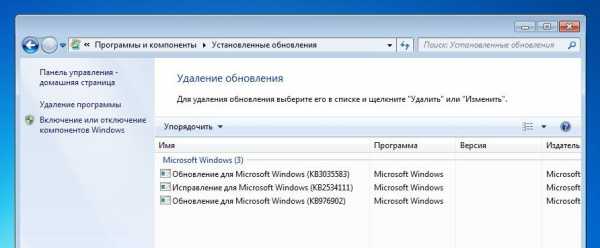
Теперь необходимо найти заплатку «KB3035583» и удалить ее. Для этого кликните на обновление правой кнопкой мыши и нажмите «Удалить».
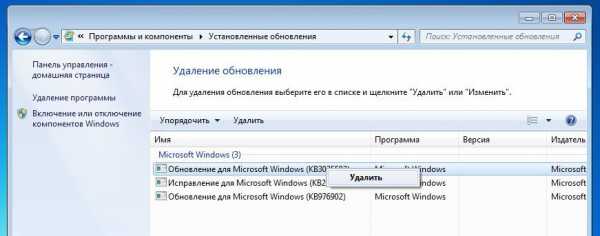
После удаления необходимо перезагрузить ПК, после чего вы больше не увидите уведомления об обновлении до Windows 10.
Как получить последние обновления для Windows 7 не через центр обновления
Благодаря пакету обновлений UpdatePack7 у пользователей Windows 7 есть возможность получать новые обновления не через центр обновления. Вы спросите, а в чем разница. Существенной разницы как таковой нет, но в этот пакет не включены такие рекламные заплатки, как «KB3035583» и этот пакет можно использовать для обновления систем, из которых нет доступа в Интернет.
Поэтому если обновлять систему с помощью UpdatePack7, то вы не будете получать сообщения о переходе к новой ОС в области уведомлений.
Также вы можете скрыть обновления, которые не хотите ставить, а центр обновления полностью отключить. Скачать пакет обновлений можно на официальном сайте проекта http://update7.simplix.info
Восстановление ОС если система обновилась до Windows 10
В новой операционной системе предусмотрен откат системы на ОС, которая была до нее. Чтобы осуществить откат, необходимо зайти в меню «Пуск» и перейти к пункту «Параметры».
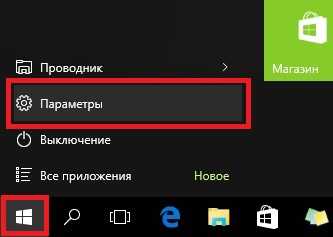
Перед вами откроется окно «Параметры».
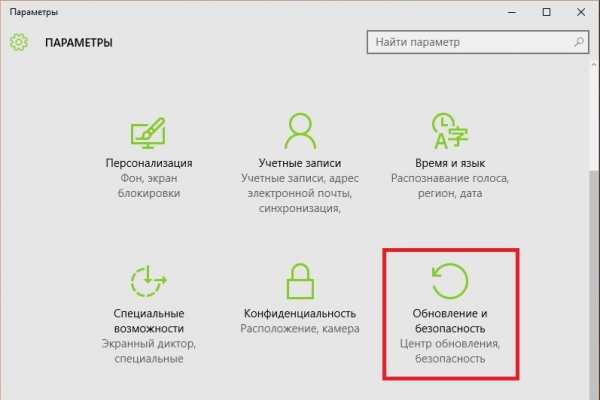
Дальше необходимо перейти в пункт «Обновление и безопасность, Восстановление»
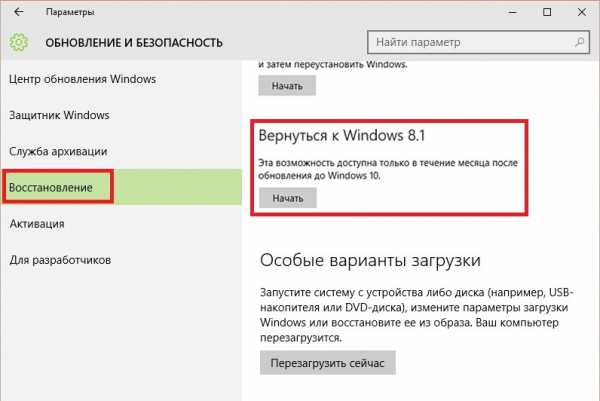
После нажатия кнопки Начать начнется процесс восстановления старой операционной системы.
Вышеописанный способ не всегда проходит гладко и некоторым пользователям не удается восстановить старую ОС. Кроме того, если вы пользуетесь десяткой больше месяца, то вам не удастся откатиться к старой операционной системе. Поэтому настоятельно рекомендуем пользоваться программами бекапа, которых сейчас предложено достаточно много.
Одной из лучших программ такого рода является Acronis True Image 2016. Рассмотрим пример бекапа ОС Windows 7 со всеми установленными программами, настройками и данными. Для этого установите и запустите Acronis True Image 2016:
>> Скачать Acronis True Image 2016Затем перейдите на вкладку «РЕЗЕРВНОЕ КОПИРОВАНИЕ»
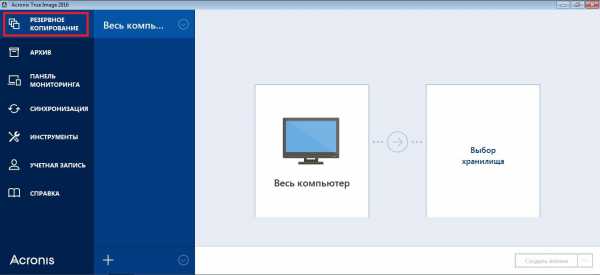
Теперь выберем место, на котором будет храниться наш бекап, в нашем случае это локальный диск «C:\».
Дальнейшими действиями программы будет создание резервной копии ОС Windows 7.
Восстановить бекап можно с помощью загрузочного носителя, который также можно создать в Acronis True Image 2016.
Подводим итог
Компанию Microsoft несложно понять, ведь с помощью скрытого обновления она хочет приобщить больше людей к своей новой ОС. Но много пользователей неоднозначно приняли такое предложение компании. Некоторым оно понравилось, у других вызвало явное недовольство и критику. В этом материале мы подробно рассмотрели способы, как скрыть автоматическое обновление до Windows 10. Поэтому надеемся, что материал поможет нашим читателям.
Видео: пример для Windows 8.1
Хорошая реклама
ustanovkaos.ru
Как отключить обновление до Windows 10 раз и навсегда! » DelPC.ru
В последнее время вопрос “Как отключить обновление до Windows 10” пользователи задают всё чаще. Политика навязывания новой версии операционной системы переходит в попытку автоматического обновления системы. Самая распространённая операционная система – Windows 7. Пользователи привыкли к ней и не хотят обновлять до Windows 10. Сегодня мы расскажем, как отказаться от обновления (или как отключить автоматическое обновление до Windows 10):
- Существует программа для отключения обновления до Windows 10
- В Windows 7 отключить обновление до Windows 10 можно вручную или через реестр
На самом деле, отказаться от Windows 10 очень просто.
Самый легкий и быстрый способ отказаться от установки Windows 10 раз и навсегда – использовать стороннее ПО.
Как отказаться от обновлений до Windows 10 с помощью нескольких щелчков мышки:
- Скачайте программу Never10
- Распакуйте её в удобное вам место и запустите
- Нажмите кнопку “Disable Win10 Upgrade”
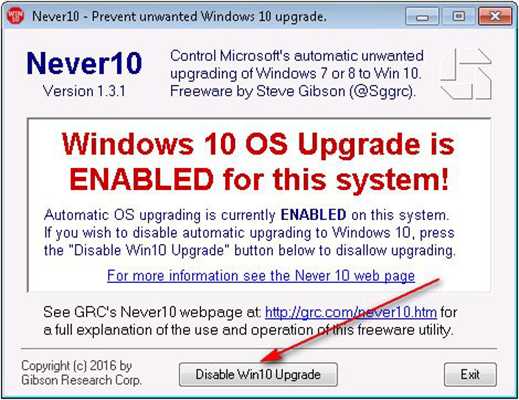
Если по каким-то причинам вы захотите получить обновление до Windows 10, еще раз запустите программу и нажмите “Enable Win10 Upgrade”.
Подобным эффектом обладает программа “I Don’t Want Windows 10”. Чтобы отказаться от Windows 10, загрузите её. После распаковки запустите файл “I Don’t Want Windows 10.exe” и нажмите на “I Agree”.
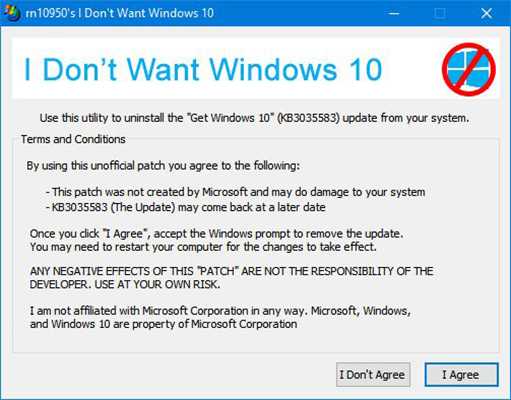
Дальше программа все сделает сама. Найдёт необходимые обновления, удалит их и запретит последующую установку.
Для того, чтобы отключить обновление Windows 10 нужно:
- Перейти в “Панель управления”
- Запустить инструмент “Центр обновления Windows”
- Открыть список установленных обновлений

- В окне поиска введите обновление KB3035583, у вас в списке останется только одно обновление с этим номером

- Нажмите на нём правой кнопкой мышки и в контекстном меню выберите пункт “Удалить”, после чего согласитесь с предупреждением и дождитесь удаления обновления. Когда появится предложение перезагрузить компьютер, согласитесь с ним
- После перезагрузки снова откройте “Центр обновления Windows” и нажмите на “Поиск обновлений”

- Дождитесь окончания поиска обновлений, после чего в списке важных обновлений найдите ранее удаленное под номером KB3035583

- Нажмите на нём правой кнопкой мышки, затем выберите “Скрыть обновление”

- После чего нажмите “ОК”. Теперь надоедливая кнопка “Обновить до Windows 10” не будет вам мешать
Если после этого вам все равно будут предлагать обновиться до Windows 10, можем посоветовать с помощью вышеописанного способа отключить обновление:
Для Windows 7
- KB2952664
- KB3021917
- KB3022345
- KB3035583
- KB3050265
- KB3050267
- KB3065987
- KB3080149
- KB3083324
- KB3083710
- KB3139929
- KB3146449
- KB3150513
- KB971033
Для Windows 8, 8.1
- KB2902907
- KB2976978
- KB3022345
- KB3035583
- KB3044374
- KB3046480
- KB3050267
- KB3065988
- KB3068708
- KB3075249
- KB3075853
- KB3080149
- KB3083325
- KB3139929
- KB3150513
Не забудьте после удаления обновления скрыть его для невозможности последующей установки.
Действенный вариант – удалить обновление Windows 10 в реестре. Как удалить файлы обновления Windows 10:
- Открываем реестр, нажав на сочетание клавиш Win+R и введя команду regedit
- Переходим в ветку: HKEY_LOCAL_MACHINE\SOFTWARE\Policies\Microsoft\Windows и ищем в нём раздел GWX, если такого не будет, создайте (для этого нажмите правой кнопкой мышки на папке Windows и выберите пункт “Создать” — “Раздел”)

- Присвойте ему имя GWX. Теперь нажмите правой кнопкой мышки в правой части окна реестра и создайте новый параметр DWORD

- Укажите ему имя DisableGwx, затем откройте этот параметр двойным кликом и присвойте ему значение “1”

Готово! Жмем “ОК” и перезагружаем компьютер, теперь вы знаете как отключить обновление Windows 10 через реестр.
delpc.ru
Как надёжно отключить обновление до Windows 10 при автоматических обновлениях Windows 7 и Windows 8.1
≡ 26 Май 2016
А А А

Не отключая при этом другие автоматические обновления установленной версии Windows. Установив новую систему на своих ПК и ноутбуке, как-то упустил одну вещь, о которой следует рассказать: а как отказаться от обновления до Windows 10, если пользователь не хочет обновляться, с учетом того, что даже без резервирования файлы установки все равно скачиваются, а Центр обновлений предлагает установить Windows 10.
В этой инструкции пошаговое описание того, как полностью отключить обновление до Windows 10 с 7-ки или 8.1 таким образом, чтобы обычные обновления текущей системы продолжали устанавливаться, а о новой ее версии компьютер перестал напоминать. Заодно, на всякий случай расскажу, как при необходимости вернуть все в исходное состояние.
Все действия ниже продемонстрированы в Windows 7, но работают и в Windows 8.1.
Обновление: были добавлены дополнительные действия для предотвращения установки Windows 10 после выхода очередных обновлений в конце 2015.
Если только установили Windows 7 или 8.1
Сразу после завершения установки Windows отключите автоматическое обновление перейдя на режим «Искать обновления, но решение об их скачивании и установке принимаются мной» в Панель упраления — Центр обновления Windows — Настройки параметров (после всех нижеописанных действий можно обратно включить автоматическое обновление.).
Для всех пользователей Windows7 и Windows 8.1:
Установите обновление клиента центра обновлений 2015 с сайта Microsoft
Первый шаг, необходимый для того, чтобы все остальные шаги, чтобы заблокировать обновление до Windows 10 сработали безотказно — загрузить и установить обновление клиента центра обновлений Windows с официального сайта Microsoft (пролистайте указанные далее страницы немного вниз, чтобы увидеть файлы для скачивания).
https://support.microsoft.com/ru-ru/kb/3075851 — для Windows 7
https://support.microsoft.com/ru-ru/kb/3065988— для Windows 8.1
После загрузки и установки указанных компонентов, перезагрузите компьютер, прежде чем переходить к следующему шагу — непосредственно отказу от обновления.
Отключите обновление до Windows 10 в редакторе реестра
После перезагрузки, запустите редактор реестра, для чего нажмите клавиши Win (клавиша с эмблемой Windows) + R и введите regedit после чего нажмите Enter. В левой части редактора реестра откройте раздел (папку) HKEY_LOCAL_MACHINE\ SOFTWARE\ Policies\ Microsoft\ Windows\
Если в этом разделе присутствует раздел (тоже слева, не справа) WindowsUpdate, то откройте его. Если нет, что вероятнее всего — нажмите правой кнопкой мыши по текущему разделу — создать — раздел, и дайте ему имя WindowsUpdate. После этого перейдите к вновь созданному разделу.

Теперь в правой части редактора реестра кликните правой кнопкой мыши по пустому месту — Создать — Параметр DWORD 32 бита и задайте ему имя DisableOSUpgrade после чего дважды кликните по вновь созданному параметру и задайте ему значение 1 (один).
Закройте редактор реестра и перезагрузите компьютер. Теперь имеет смысл очистить компьютер от файлов установки Windows 10 и убрать из панели задач значок «Получить Windows 10», если вы не сделали этого ранее.
Дополнительная информация (2016): Майкрософт выпустила свою инструкцию по блокировке обновления до Windows 10 — https://support.microsoft.com/ru-ru/kb/3080351. Для обычных пользователей (домашних и профессиональных версий Windows 7 и Windows 8.1) следует изменить два значения параметра реестра (изменение первого из них как раз показано выше, HKLM означает HKEY_LOCAL_MACHINE):
HKLM\ SOFTWARE\ Policies\ Microsoft\ Windows\ WindowsUpdate, Значение DWORD: DisableOSUpgrade = 1
HKLM\Software \Microsoft\ Windows\ CurrentVersion\ WindowsUpdate\ OSUpgrade, Значение DWORD: ReservationsAllowed = 0
После изменения указанных параметров реестра рекомендую перезагрузить компьютер.
Как удалить папку $Windows.~BT
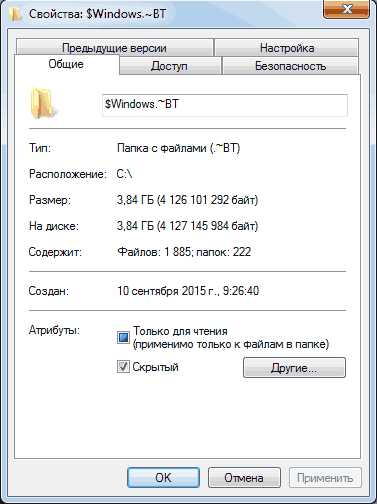
Центр обновлений скачивает файлы установки Windows 10 в скрытую папку $Windows.~BT на системном разделе диска, занимают эти файлы около 4 гигабайт и смысла от их нахождения на компьютере, если вы решили не обновляться до Windows 10, нет.
Для того, чтобы удалить папку $Windows.~BT, нажмите клавиши Win+R а затем введите cleanmgr и нажмите Ок или Enter. Через некоторое время запустится утилита очистки диска. В ней нажмите «Очистить системные файлы» и подождите.

В следующем окне отметьте пункт «Временные файлы установки Windows» и нажмите Ок. После завершения очистки также перезагрузите компьютер (утилита очистки при этом удалит то, что не смогла удалить в работающей системе).
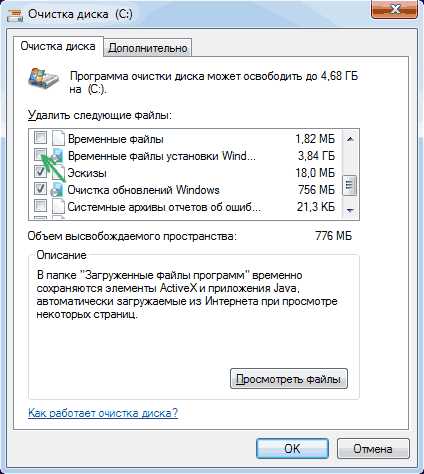
Как убрать значок Получить Windows 10 (GWX.exe)
Вообще, я уже писал о том, как убрать значок Зарезервировать Windows 10 из панели задач, но опишу процесс и здесь для полноты картины, а заодно сделаю это более детально и включу некоторую дополнительную информацию, которая может оказаться полезной.
Первым делом зайдите в Панель управления — Центр обновления Windows и выберите пункт «Установленные обновления». Найдите в списке обновление KB3035583, кликните по нему правой кнопкой мыши и выберите «Удалить». После удаления перезагрузите компьютер и снова зайдите в центр обновления.
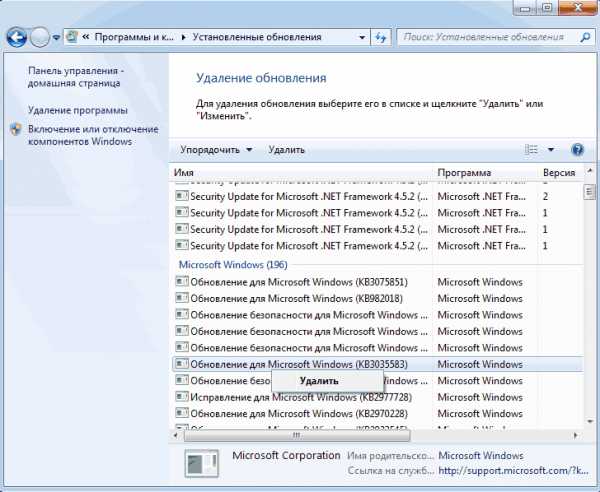
В Центре обновлений нажмите по пункту меню слева «Поиск обновлений», подождите, а потом кликните по пункту «Найдено важных обновлений», в списке вы снова должны будете увидеть KB3035583. Кликните по нему правой кнопкой мыши и выберите «Скрыть обновление».
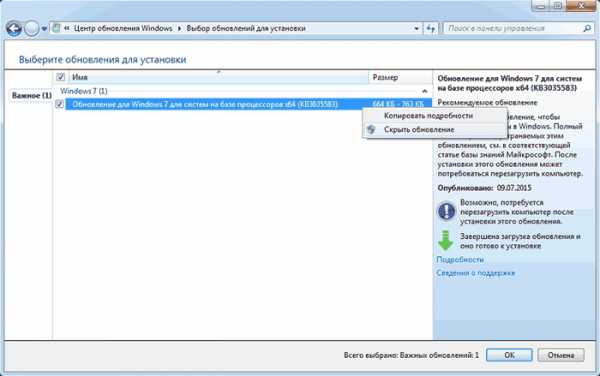
Этого должно быть достаточно, чтобы убрать значок получения новой ОС, а всех тех действий, которые были выполнены до этого — чтобы полностью отказаться от установки Windows 10.
Если по какой-то причине значок снова появился, то вновь выполните все описанные действия по его удалению, а сразу после этого в редакторе реестра создайте раздел HKEY_LOCAL_MACHINE\ SOFTWARE\ Policies\ Microsoft\ Windows\ Gwx внутри которого создайте значение DWORD32 с именем DisableGwx и значением 1, — теперь точно должно работать.
Microsoft очень хочет, чтобы вы получили Windows 10
Но вынужден прислушиваться к мнению пользователей Windows. Так что вышеуказанная инструкция работает, тем более что она усиливает официальную инструкцию Microsoft.
Из того, что могу дополнительно еще предложить, тем же способом, что был описан для обновления KB3035583, удалить и скрыть следующие обновления из тех, что устанавливались в последнее время:
KB2952664, KB2977759, KB3083710 — для Windows 7 (второго обновления в списке может не оказаться на вашем компьютере, это не критично).
KB2976978, KB3083711 — для Windows 8.1
Дополнительно: также на просторах Интернета появилась программа GWX Control Panel, убирающая этот значок автоматически, но я ее не пробовал, так как эта инструкция полностью устранила проблему.
Как вернуть всё в исходное состояние
Если вы передумали и решили все-таки установить обновление до Windows 10, то шаги для этого будут выглядеть следующим образом:
В центре обновлений зайти в список скрытых обновлений и снова включить KB3035583
В редакторе реестра изменить значение параметра DisableOSUpgrade или вовсе удалить этот параметр.
После этого просто установите все необходимые обновления, перезагрузите компьютер, и через короткое время вам вновь предложат получить Windows 10.
Дерзайте.
Метки: Windows 10 • как отключить • обновления • операционные системы • позновательно • полезное
Комментарии:
oppps.ru
Как отключить обновление до Windows 10 ⋆ Lifeservice
Когда Microsoft объявила, что обновления до Windows 10 для всех у кого операционная система под номером семь и выше будут бесплатны, и произойдет это в виде обычного обновления, как например всем известный ранее «service pack», я понял, что это отличная идея. Но порой новые продукты принимаются без восторга. Прошлый опыт с Windows vista или той же 8 добавили опасений. Я, как искатель и любитель всего нового, установил Windows 10 при первой возможности и, честно сказать, не жалею, а для тех, кто решил этого не делать, расскажу как отключить обновление до Windows 10.
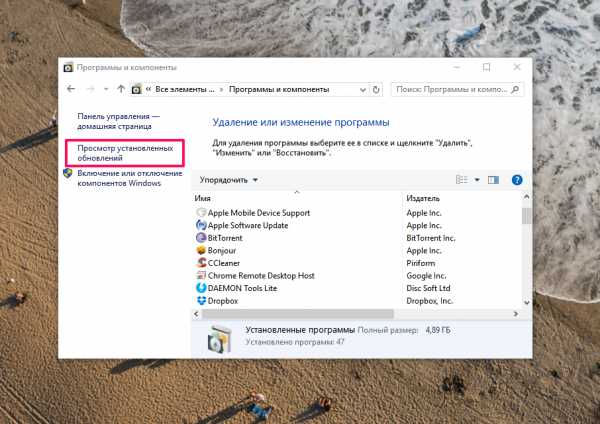
- Поиск «Программы и компоненты» в меню Пуск.
- Выберите «Просмотр установленных обновлений» на левой стороне окна. Если они уже установлены, тогда удалите их и отключите при следующем поиске обновлений.
- Windows 7
KB971033 Обновление для технологий активации Windows
KB3139929 Обновление безопасности для Internet Explorer
KB3083710 Клиент Центра обновления Windows
KB3083324 Клиент Центра обновления Windows
KB3080149 Обновление для улучшения качества и диагностики телеметрии
KB3065987 Клиент Центра обновления Windows
KB3050267 Клиент Центра обновления Windows
KB3050265 Клиент Центра обновления Windows
KB3035583 Устанавливает приложение «Получить Windows 10» для Windows 8.1 и Windows 7 с пакетом обновления 1
KB3022345 Обновление для улучшения качества и диагностики телеметрии
KB3021917 Обновление для Windows 7 SP1 для улучшения производительности
KB2952664 Обновление совместимости
KB3146449 Обновление Internet Explorer 11 для совместимости с Windows 10 - Windows 8.1
KB3139929 Обновление безопасности для Internet Explorer
KB3083325 Клиент Центра обновления Windows
KB3080149 Обновление для улучшения качества и диагностики телеметрии
KB3075853 Клиент Центра обновления Windows
KB3075249 Cредство сбора телеметрии в Windows 7/8/8.1
KB3068708 Обновление для улучшения качества и диагностики телеметрии
KB3065988 Клиент Центра обновления Windows
KB3050267 Клиент Центра обновления Windows
KB3046480 Помощник по обновлению .NET Framework 1.1
KB3044374 Обновление для апгрейда операционной системы
KB3035583 Установка приложения Get Windows 10
KB3022345 Обновление для улучшения качества и диагностики телеметрии
KB2976978 Обновление совместимости
KB2902907 Это обновление связано с MS Security Essentials/Windows Defender
KB3146449 Обновление Internet Explorer 11 для совместимости с Windows 10 - Щелкните правой кнопкой мыши каждое обновление и выберите Удалить.
- Выберите перезагрузить позже, когда появляется подсказка.
- Перезагрузите, когда удалите все обновления.
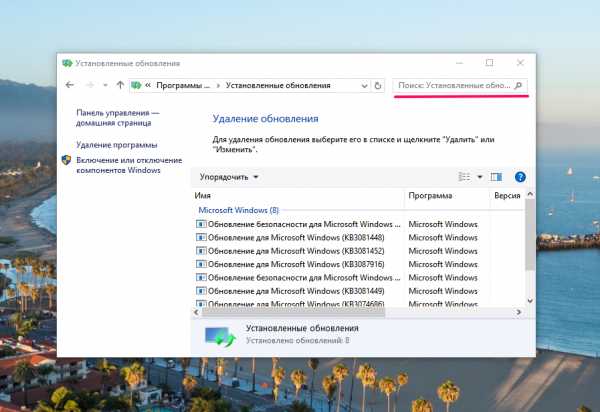
После того, как вы закончили этот процесс, необходимо блокировать установку обновления снова. Чтобы сделать это, выполните следующие действия:
- Зайдите в центр обновления Windows. Или введите в поиске.
- Выберите «проверить обновления», по окончанию в важных должны появится удаленные вами.
- Щелкните правой кнопкой мыши каждый из указанных обновлений и выберите «Скрыть обновление».
Способ отключить обновление редактируя реестр
- Win+R и вводим команду regedit в поле.
- Нужно перейти по пути HKEY_LOCAL_MACHINE \ SOFTWARE \ Policies \ Microsoft \ Windows \ GWX.
- Создаётся параметр DisableGwx типа REG_DWORD со значением 1
- Перезагружаемся!
Чтобы избавиться от назойливых напоминаний об апгрейде, эксперты рекомендуют пользователям Windows 7 и 8.1 установить бесплатную программу GWX Control Panel
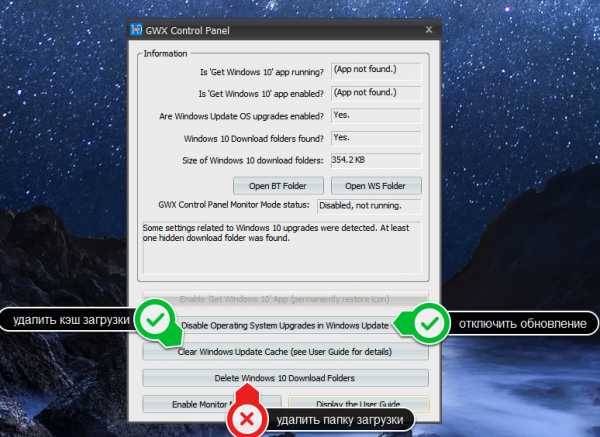
Это должно предотвратить загрузку этих обновлений в будущем. Имейте в виду, что если вы хотите перейти на Windows 10 позже, нужно будет разблокировать эти обновления, они теперь находятся в скрытых. Эти действия предотвратят загрузку нескольких гигабайт данных до тех пор, пока не наступит момент установить Windows 10.
Самый простой способ, в один клик
Это простая утилита Never10 которая изменяет параметры реестра на включение обновлений GWX или их отключение. В отличии GWX Control Panel не нужно устанавливать, просто запустите и работает.
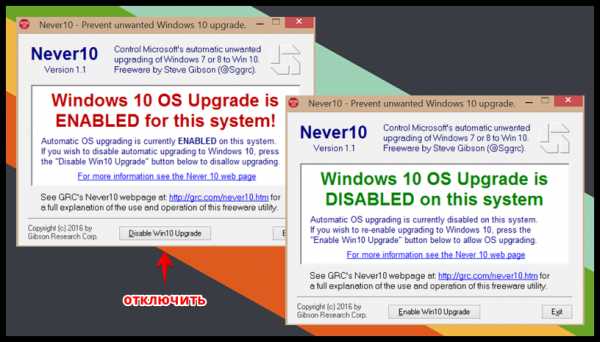
comments powered by HyperComments
lifeservice.me
Как отключить обновление Windows 10 в Windows 7 и 8.1
Скорее всего у вас стоит операционная система Windows 8.1 или Windows 7, тогда ждите, что в скором времени у на ваш компьютер будут загружены обновления для установки Windows 10. Может быть, вы их отключали, тогда я вас поздравляю, но есть пользователи, которые не знают, как это сделать и даже не в курсе, что, установлены ли обновления, или нет.

Так вот, если у вас ненароком загрузились обновления, то найти их можно на системном диске в папке $WINDOWS.~BT, которая весит примерно 3 Гб. Там то и скопились все эти файлы.
Даже если вы не производили действий в приложении «Получить Windows 10», обновления все равно могут загрузиться, при условии, что у вас включена автоматическая загрузка, и по умолчанию она как раз включена.
Компания Microsoft говорила, что такой переход является наиболее удобный, но, если вы не хотите обновляться до новой ОС, то следует эти обновления удалить, а у кого они еще не загрузились – запретить к загрузке. Тем более, представьте, что у кого-то интернет тарифицируется. Зачем тратить ценный трафик на несколько лишних гигабайт.
Стоит отметить, что загрузка обновлений для Windows 10 производится для любых редакций Windows 7 и Windows 8.1, исключения составляют Windows Emedded и Корпоративная.
Как запретить загрузку обновлений до Windows 10?
В данном методе мы будем использовать редактор групповой политики и реестр. Что нам потребуется?
Для начала нужно установить обновление клиента центра обновлений, его устанавливает объект политики. Устройство, на котором данный объект активирован, не будет загружать обновления последней версии ОС.
Настройка параметров групповой политики
Теперь откроем редактор групповой политики, с помощью запуска окна «Выполнить». Для этого нажмем Win+R и введем gpedit.msc.
Вошли? Теперь перейдите в Центр обновления следующим образом: Конфигурация компьютера – Административные шаблоны – Компоненты Windows – Центр обновления Windows.
Следующий шаг подразумевает следующее: Ищем в правой части окна политики параметр обновлений, он называется «Turn off the upgrade to the latest version of Windows through Windows Update» или «Отключить обновление до последней версии Windows через Центр обновления Windows».
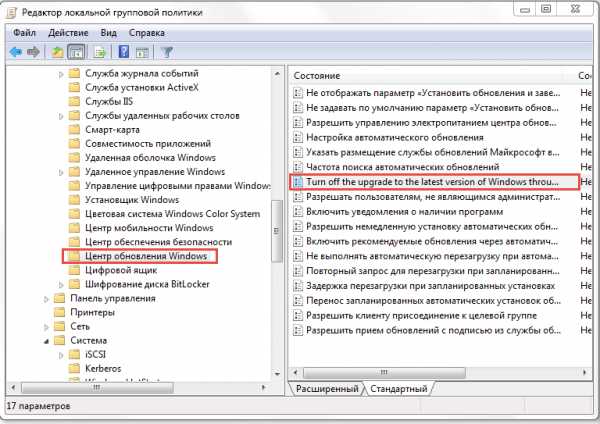
Включите данный параметр, переведя чекбокс в нужное положение.

Редактор групповой политики можно отключить и перезагрузите компьютер.
Таким образом, мы добились того, что обновления, которые необходимы для установки Windows 10 загружаться не будут. Предложение об обновлении также не будет осуществляться, но, приложение «Получить Windows 10» никуда не денется.

Настройка параметров в реестре
Данный способ тоже очень прост и быстр, будем использовать реестр.
- Откроете реестр с помощью клавиш Win+R, откроется окно, в котором введите regedit.
- Необходимо открыть раздел, который указан ниже: HKEY_LOCAL_MACHINE\SOFTWARE\Policies\Microsoft\Windows\WindowsUpdate
Возможно, что раздела WindowsUpdate не будет, тогда создайте его. - В окне редактора, в правой его части нажимаем по пустому месту ПКМ и выбираем Создать – Параметр DWORD.
- Назовите этот параметр именем DisableOSUpgrade, значение его должно быть 1.
Если вам лень заморачиваться или вы не поняли, как работать с реестром, то скачайте уже готовый файл DisableOSUpgrade.reg и просто откройте его, соответствующие изменения внесутся в реестр. Перезагрузите компьютер.
Что делать, если установочные файлы уже скачались?
Допустим, что загрузочные файлы уже были скачаны, вы решили, что не будете переходить на Windows 10, тогда воспользуйтесь инструментом очистка диска, это делается в свойствах диска и очистите файлы. Ничего страшного при этом не произойдет, если вы передумаете, и захотите установить Windows 10, то просто заново можете скачать установочные файлы.
computerinfo.ru
Как отключить автоматическое обновление до Windows 10. Удаляем обновление Windows 10
Здравствуйте дорогие читатели Lifevinet.ru. Как многие помнят, что 29 июля был представлен релиз новой операционной системы Microsoft Windows 10 для компьютеров и планшетов. С этого дня началось масштабное обновление компьютеров, которое затронуло пользователей Windows 7 и Windows 8.1 по всему миру.
Кстати на сайте есть материал о релизе Windows 10, а также инструкция о том, как обновиться до Windows 10 для пользователей предыдущих операционных систем (семерки и восьмерки). А те, кто уже обновился, можно узнать о горячих клавишах новой ОС от Microsoft.
Но есть пользователи, которые не хотят обновляться до Windows 10, и я их понимаю, так как отношусь к этому ряду людей (в период написания данной статьи). Дело в том, что компания Microsoft с помощью службы обновлений загружает установочные файлы даже на те компьютеры, обладатели которых не собираются обновлять свои системы. Поэтому я решил написать данную статью, в которой вы узнаете, как отключить автоматическое обновление Windows 10 и как удалить обновления Windows 10.
Предзагрузка файлов update происходит в автоматическом режиме, без ведомо пользователя. Просто иногда замечаешь, что происходит скачивание файлов, куда-то уходит трафик интернета, компьютер подвисает без всяких причин и т.д. Чтобы узнать, нет ли уже данных файлов для обновления ОС на вашем компьютере, нужно открыть корневой каталог (диск C) и найти папку $Windows.~BT. Размер данной папки будет от 3,5 до 6 ГБ. Если она есть на вашем компьютере, то установочные файлы Windows 10 уже загружены, и в принципе, можно начать процесс обновления до Windows 10 или он к скорому времени сам начнется. Если вы не хотите обновлять операционную систему, то смело удаляйте папку $Windows.~BT.
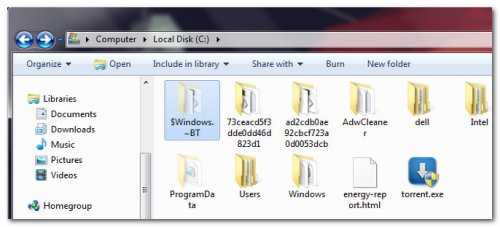
Но данная папка может снова появится через несколько дней. А нам это не нужно, поэтому нужно отключить автоматическое обновление Windows 10. Для этого нужно выполнить ряд действий:
1. Открыть меню «Пуск» и перейти в «Панель управления»;
2. Открываем пункт меню «Программы и компоненты»;
3. В левой части окна «Программы и компоненты», выберите ссылку «Просмотр установленных обновлений».
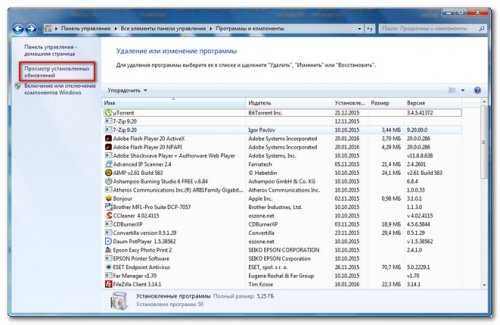
4. В окне отобразится список всех обновлений, которые были скачены и установлены на ваш компьютер. Здесь нужно обратить внимание на раздел «Microsoft Windows», так как в нем будут именно обновления до Windows 10, которые вы должны удалить.
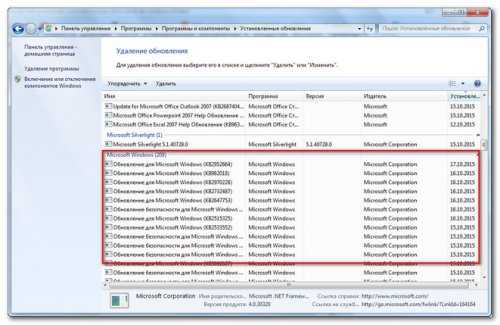
5. В списке (раздела «Microsoft Windows») нужно найти и удалить обновления со следующими номерами:
- для Windows 7 — 3035583, 2952664, 3021917;
- для Windows 8 — 3035583, 2976978.
6. Щёлкните каждое из этих обновлений и выберите команду Удалить (контекстное меню). После будет предложено перезагрузить компьютер. Можете этого не делать, так как нужно выполнить еще одно действие для того, чтобы отключить обновление Windows 10.
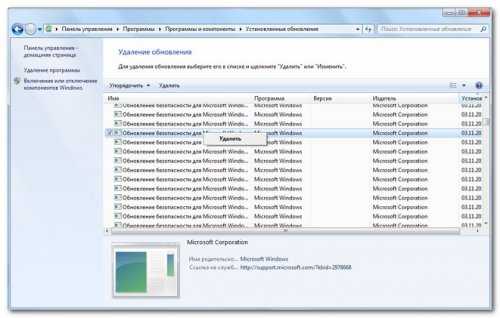
Таким образом, вы удалили обновление до Windows 10 и предотвратили автоматическую загрузку новой операционной системы, но это еще не все, так как через некоторое время эти обновления опять появятся на вашем компьютере (будут загружены на ПК автоматически). Для того чтобы запретить повторную загрузку этих обновлений, нужно выполнить следующие шаги.
1. Открыть меню «Пуск» и перейти в «Панель управления»;
2. Открываем пункт меню «Центр обновления Windows»;
3. В левой части окна нажимаем по ссылке «Поиск обновлений». Те обновления, которые вы недавно удалили, снова появятся, и будет предложено их установить.
4. Нажмите на каждый элемент (для Windows 7 — 3035583, 2952664, 3021917; для Windows 8 — 3035583, 2976978) правой кнопкой мыши и выберите Скрыть обновление.
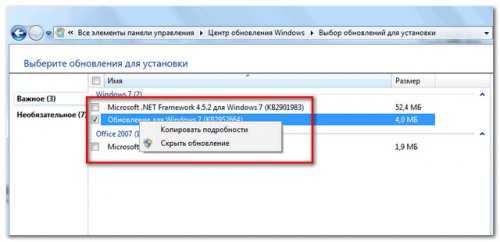
Вот таким образом, можно отключить и запретить автоматическое обновление, и удалить обновления Windows 10, если вы хотите сохранить на своем компьютере операционную систему Windows 7 или 8.1 , а также оставить в сохранности свои данные (документы, файлы и т.д.).
Кстати если все же со временем вы решите обновиться до Windows 10, скрытые обновления можно опять восстановить. Для этого в левой части окна «Центр обновления Windows» нажмите по ссылке Восстановить скрытые обновления, выберите те обновления, которые хотите вернуть (для Windows 7 — 3035583, 2952664, 3021917; для Windows 8 — 3035583, 2976978) и нажмите на кнопку Восстановить. После перезагрузите компьютер.
Если, что-то не получается, пишите в комментариях. Постараемся помочь.
Интересное на сайте:
Добавить комментарий
lifevinet.ru