Как отключить залипание клавиш и фильтрацию ввода в Windows 10
  windows | для начинающих
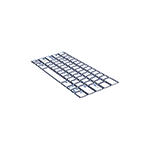 Если во время игры на компьютере или при выполнении других задач в Windows 10 у вас то и дело появляется окно, сообщающее предлагающее включить залипание клавиш или фильтрацию ввода, а после ответа «Нет» через некоторое время появляется вновь, это поведение очень легко изменить.
Если во время игры на компьютере или при выполнении других задач в Windows 10 у вас то и дело появляется окно, сообщающее предлагающее включить залипание клавиш или фильтрацию ввода, а после ответа «Нет» через некоторое время появляется вновь, это поведение очень легко изменить.
В этой инструкции подробно о том, как полностью и навсегда отключить залипание клавиш Windows 10, а также фильтрацию ввода. А точнее, как сделать так, чтобы никаких окон сообщений после нажатия клавиши Shift 5 раз или удержании этой клавиши больше не появлялось.
Как отключить залипание клавиш в параметрах Windows 10

В Windows 10 есть два способа отключить залипание клавиш и фильтрацию ввода — в интерфейсе «Параметры» (можно вызвать сочетанием клавиш Win+I) или, как и в предыдущих версиях системы — с помощью панели управления.
Сначала рассмотрим первый метод, шаги будут следующими:
- Зайдите в Параметры — Специальные возможности.
- В меню слева выберите пункт «Клавиатура».
- В разделе «Использовать залипание клавиш» установите переключатель в положение «Откл», а также снимите отметку «Разрешить включение залипания клавиш с помощью сочетания клавиш».

- Для отключения фильтрации ввода здесь же пролистайте вниз и снимите отметку «Разрешить включение клавиш фильтра с помощью сочетания клавиш».

- Возможно, имеет смысл отключить и «Озвучивание переключений», если вы сталкиваетесь с тем, что оно включается при удерживании клавиши Num Lock.
После изменения этих настроек, окна залипания клавиш или фильтрации ввода вас больше не должны будут беспокоить.
Отключение залипания клавиш и фильтрации ввода в панели управления
Как и в предыдущих версиях ОС, в Windows 10 отключение залипания клавиш и фильтрации ввода возможно через панель управления:
- Откройте панель управления (для этого можно использовать поиск в панели задач, либо нажать клавиши Win+R на клавиатуре, ввести
- В панели управления откройте «Центр специальных возможностей».

- В центре специальных возможностей откройте пункт «Облегчение работы с клавиатурой».

- В следующем окне нажмите «Настройка залипания клавиш».

- Снимите отметку «Включить залипание клавиш» (если она включена) и «Включать залипание клавиш при пятикратном нажатии клавиши Shift». Примените настройки и вернитесь в предыдущее окно.

- Аналогичным образом отключите фильтрацию ввода и её включение при удержании клавиши Shift, перейдя в «Настройка фильтрации ввода».
Как и в предыдущем случае, после изменения указанных настроек, изменения сразу вступят в силу, а окна о залипании клавиш во время игры в любимый шутер появляться не будут.
Видео инструкция
В случае, если остаются вопросы и требуются дополнительные решения — сообщайте подробности в комментариях, я постараюсь помочь.
А вдруг и это будет интересно:
Как включить или выключить ключи фильтра в Windows 10
Microsoft проделала большую работу, когда речь заходит о доступности. Это способ, с помощью которого функции программного обеспечения могут помочь людям с физическими проблемами. Фильтр клавиш — это одна из таких функций, которая заставляет клавиатуру игнорировать повторные нажатия клавиш. Люди с дрожанием рук могут снова нажать одну и ту же клавишу, и опять же, здесь помогают ключи фильтра. В этом руководстве мы расскажем, как включить или отключить клавиши фильтра в Windows 10. Мы также покажем вам, как использовать различные уровни клавиш фильтра.
Включить или выключить ключи фильтра в Windows 10


Вы можете активировать ключи фильтра, используя правую клавишу SHIFT . Если вы удерживаете его нажатым в течение 8 секунд , он активирует ключи фильтра. Тем не менее, вам нужно сначала включить его, чтобы он работал.
Чтобы включить ключи фильтра:
- Введите Панель управления
- Затем откройте «Простота доступа»> «Измените работу клавиатуры»> «Клавиши фильтра» и нажмите на нее, чтобы открыть «Настройка клавиш фильтра».
- Установите флажок «Включить ключи фильтров».
Чтобы отключить ключи фильтра, вы должны снять флажок.
Кроме того, вы можете открыть Настройки > Специальные возможности> Клавиатура.


Здесь установите переключатель Использовать ключи фильтра в положение «Вкл.».
Это покрыто, давайте посмотрим на другие части ключей фильтра. Все эти параметры находятся в разделе «Параметры фильтра».
Параметры ключей фильтра


Дрожание рук может создать много проблем. Он включает в себя двойное нажатие одной и той же клавиши, случайное нажатие, и если вы удерживаете нажатой клавишу, он повторяет ввод с клавиатуры. Ключи фильтра имеют возможность аннулировать все ваши действия.
Bounce Keys . Он предписывает Windows игнорировать непреднамеренные нажатия клавиш. Это полезно, когда вы случайно нажали одну и ту же клавишу дважды. Можно настроить игнорирование этих нажатий клавиш в течение 0,5–2,0 секунд, прежде чем компьютер примет их как правильное нажатие клавиши.
Медленные клавиши . Это полезно, когда клавиатура очень чувствительная. Windows может игнорировать их в течение определенного периода.
Repeat Keys . Иногда дрожание рук приводит к нажатию клавиши в течение некоторого времени. Реакция по умолчанию — вводить один и тот же ввод несколько раз. Фильтр позволяет настроить частоту повторения или отключить ее вообще.


Параметры фильтра предлагают конфигурацию как медленных клавиш, так и клавиш повтора в одном разделе. Сначала установите флажок « Включить повторяющиеся ключи и медленные ключи », затем нажмите ссылку « Настроить повторяющиеся ключи и медленные ключи ».
На экране конфигурации вы можете настроить:
- Как долго должна быть нажата клавиша, прежде чем компьютер примет это.
- Выберите, чтобы полностью игнорировать повторяющиеся нажатия клавиш.
- Сконфигурируйте, сколько секунд он должен ждать, чтобы принять первое повторное нажатие клавиши и впоследствии повторные нажатия клавиш.
После того, как параметры установлены, вы можете попробовать это в текстовом поле предварительного просмотра.
Сдвиг вправо на восемь секунд | Включите и выключите ключи фильтра |
Тоны, произведенные ключами фильтра
Поскольку это функция специальных возможностей, Windows предлагает звуки, чтобы вы могли мгновенно разобраться. Если вы нажмете правую клавишу SHIFT в течение 4 секунд , он издаст звуковой сигнал. Это как предупреждение о том, что вы собираетесь включить ключи фильтра.
Если вы удерживаете его в течение 8 секунд , вы услышите повышающийся тон. Это включит следующие настройки ключа фильтра:
- RepeatKeys: вкл, одна секунда
- SlowKeys: вкл, одна секунда
- BounceKeys: Off
Если вы продолжите удерживать его в течение еще 8 секунд (всего шестнадцать секунд), вы услышите два повышающихся тона. Это вызовет то, что Microsoft называет настройками ключей фильтра аварийного уровня 1:
- RepeatKeys: Off
- SlowKeys: Off
- BounceKeys: вкл, одна секунда
Если вы продолжаете удерживать правую клавишу SHIFT в течение еще 4 секунд (всего 16 + 4 секунды), вы услышите три повышающихся тона и активируете настройку уровня чрезвычайной ситуации 2 со следующими параметрами:
- RepeatKeys: Off
- SlowKeys: вкл, две секунды
- BounceKeys: Off
Настройки ключа резервного фильтра
Чтобы открыть редактор реестра и перейти к следующему ключу:
HKEY_CURRENT_USER \ Панель управления \ Специальные возможности \ Ответ клавиатуры
Щелкните правой кнопкой мыши клавишу Keyboard Response на левой панели и выберите «Экспорт». Сохраните файл .reg в безопасном месте.
Вы можете использовать его для восстановления настроек ключа фильтра.
Ключи фильтра — один из лучших вариантов, доступных в Windows 10 для тех, кому нужна доступность. Это гарантирует, что те, у кого дрожат руки, все еще могут использовать Windows 10, как и все остальные. Поэтому, если у вас есть такая проблема или вы знаете, кто ее имеет, и они борются, вы должны разрешить ее для них. Обязательно попробуйте это в Блокноте или Word, чтобы дважды проверить его работу, как ожидалось.
Как отключить фильтрацию ввода | Сделай все сам
Фильтрация ввода в современных операционных системах Windows применяется для пренебрежения случайных нажатий на клавиши клавиатуры и кнопки мыши. Таким образом, фильтрация ввода является как бы блокировкой клавиатуры. Нередко пользователь не примечает, как включается фильтрация ввода ввиду того, что процесс ее активизации несложен.
Вам понадобится
- Начальные навыки владения персональным компьютером.
Инструкция
1. При включенной фильтрации ввода по умолчанию в правой части панели задач отображается значок данного режима (в виде таймера). Для отмены режима фильтрации ввода щелкните по значку службы два раза левой кнопкой мыши. Перед вами появится окно с настройками особых вероятностей, в котором расположены три блока: “Залипание клавиш”, “Фильтрация ввода ” и “Озвучивание переключения режимов”. При включенном режиме фильтрации ввода во втором блоке (“Фильтрация ввода “) должна стоять галочка. Для отключения функции снимите данную галочку, щелкнув по ней один раз левой кнопкой мыши. Позже этого нажмите кнопку “ОК”, и режим фильтрации отключится.
2. Если режим фильтрации ввода включен, но его значка на панели задач нет, то дозволено применять иной метод отключения режима фильтрации.Для начала нажмите и удерживайте правый “Shift” в течение восьми секунд. Позже этого откроется окно, содержащее всеобщую информацию фильтрации ввода . В данном окне нажмите кнопку “Параметры”. Откроется окно особых вероятностей, в котором уберите галочку, стоящую наоборот строчки “Фильтрация ввода “. После этого нажмите “ОК”. Фильтрация ввода будет отключена.
Полезный совет
Если вышеизложенные методы отключения фильтрации ввода не помогают, значит в системе случился сбой. В таком случае сбережете все свои данные, закройте запущенные программы и перезагрузите компьютер.
Отключение залипания клавиш и фильтрации ввода в Windows 7
Специальные возможности — полезная штука для тех, кто в них нуждается, но совершенно лишняя для тех, кому они не нужны. Марк Кэлин (Mark Kaelin) рассказывает, как отключить две таких потенциально ненужных функции в Windows.В Microsoft Windows предусмотрен ряд незаменимых функций для людей с ограниченными возможностями. Однако для тех, кто этими функциями не пользуется, они могут оказаться ненужным раздражителем.
К примеру, при быстром пятикратном нажатии левой клавиши [Shift] в Windows 7 появляется диалоговое окно с предложением включить залипание клавиш (Sticky Keys, рис. A).
Рисунок A. Диалоговое окно с предложением включить залипание клавиш.
Для некоторых залипание клавиш — единственный способ нормально взаимодействовать с компьютером и операционной системой. Но вот нервным редакторам вроде меня, которые в задумчивости стучат по клавише [Shift], пытаясь подобрать более удачное слово, эта функция даром не нужна. К счастью, ее можно полностью отключить из Панели управления (Control Panel).
Отключение залипания клавиш
Если диалоговое окно с предложением включить залипание клавиш еще открыто, можно просто перейти по ссылке. Если нет — откройте Панель управления и перейдите к разделу «Специальные возможности» (Ease of Access, рис. B).
Рисунок B. Перейдите к разделу «Специальные возможности»
В открывшемся окне (рис. C) нажмите ссылку «Изменение параметров клавиатуры» (Change how Your Keyboard Works), чтобы вызвать окно «Облегчение работы с клавиатурой» (Make the keyboard easier to use, рис. D).
Рисунок C. Нажмите ссылку «Изменение параметров клавиатуры».
Рисунок D. Окно «Облегчение работы с клавиатурой».
По умолчанию, в разделе «Упростить набор текста» (Make It Easier to Type) большинство опций не отмечено, что не мешает Windows всякий раз предлагать включение новых функций при нажатии определенной последовательности клавиш. Чтобы избавиться от этих предложений, придется погрузиться еще глубже в настройки.
Нажмите ссылку «Настройка залипания клавиш» (Set Up Sticky Keys), чтобы перейти к окну «Настроить залипание клавиш» (Set Up Sticky Keys, рис. E).
Рисунок E. Окно «Настроить залипание клавиш».
В этом окне нужно снять флажок «Включать залипание клавиш при пятикратном нажатии клавиши SHIFT» (Turn on Sticky Keys when SHIFT Is Pressed Five Times). Тогда Windows перестанет предлагать включить эту функцию.
Отключение фильтрации ввода
Еще одна похожая функция, «Фильтрация ввода» (Filter Keys), включается, если нажать и удерживать правую клавишу [Shift] более 8 секунд. Чтобы ее отключить, в окне «Облегчение работы с клавиатурой» нажмите ссылку «Настройка фильтрации ввода» (Set Up Filter Keys, рис. D) и снимите флажок «Включать режим фильтрации ввода при удержании правой клавиши SHIFT более 8 секунд» (Turn on Filter Keys when Right SHIFT Is Pressed for 8 Seconds, рис. F).
Рисунок F. Снимите флажок «Включать режим фильтрации ввода при удержании правой клавиши SHIFT более 8 секунд».
Теперь можно вздохнуть спокойно
Если специальные возможности вам не нужны, отключение этих двух опций избавит вас от навязчивых предложений операционной системы.
Автор: Mark Kaelin
Перевод SVET
Оцените статью: Голосов 19
Как отключить режим залипания клавиш на Windows 7, 8 и 10
Режим залипания клавиш — стандартная функция всех версий Windows, включающаяся при пятикратном нажатии клавиши Shift. Отключить режим залипания можно в Центре специальных возможностей в Панели управления, в разделе Облегчение работы с клавиатурой.
Многие пользователи не понимают, зачем нужно залипание клавиш на клавиатуре. Оно мешает в играх и не дает привычным образом использовать систему и приложения.
В реальности это очень нужный режим, созданный для людей с ограниченными возможностями. Для таких пользователей может оказаться проблемой одновременной нажатие комбинаций вроде Ctrl+Alt+Del. Залипание клавиш создает задержку, в рамках которой Windows распознает последовательные нажатия клавиш как одновременные. Остальные пользователи без вреда для себя могут этот режим отключить.
Режим залипания клавиш убирается в несколько кликов:
Windows 10
В Windows 10 залипание клавиш отключается в Центре специальных возможностей, в разделе Облегчение работы с клавиатурой. Туда можно попасть из Панели управления, либо введя «Центр специальных возможностей» в строке поиска в меню Пуск.
- Нажать Пуск или комбинацию клавиш Win+X.
- Открыть Панель управления.
- Перейти в раздел Центр специальных возможностей.
- Открыть вкладку Облегчение работы с клавиатурой.
- Пролистать до раздела Упростить набор текста, снять галочку Включить залипание клавиш.
- Нажать Применить, затем Ок.
Можно закрыть окно настроек и проверить, включается ли залипание после 5-кратного нажатия Shift. Если продолжает включаться, нужно перезагрузить устройство для вступления изменений в силу.
Второй вариант отключения режима: нажать Win + I или открыть Параметры, открыть Специальные возможности -> Клавиатура и передвинуть чекбокс на пункте Залипание клавиш в положение Откл.
После этого откроется страница дополнительных настроек, где при необходимости можно внести изменения в работу службы. Настроек у залипания клавиш достаточно много, но при отключенной службе они все тоже должны быть отключены.
Windows 8/8.1
В Windows 8 и её разновидностях залипание клавиш убирается проще всего — в несколько кликов.
- Использовать боковое меню (где Пуск), выбрать Параметры.
- В открывшейся вкладке выбрать Изменение параметров компьютера.
- Во вкладке параметров перейти в Специальные возможности.
- Открыть раздел Клавиатура.
- Найти Полезные клавиши и перевести Залипание клавиш в положение Откл.
Для вступления изменений в силу может потребоваться перезагрузка компьютера.
Windows 7
В Windows 7 недостаточно просто отключить залипание клавиш в Панели управления. Нужно убрать еще одну галочку, чтобы залипание не включалось обратно после пятикратного нажатия клавиши Shift.
- Нажать Пуск, перейти в Панель управления.
- В правом верхнем углу выбрать Вид -> Крупные значки.
- Открыть Центр специальных возможностей (его также можно найти через поиск).
- Перейти в раздел Облегчение работы с клавиатурой.
- Убрать галочки Включить залипание клавиш и Включить фильтрацию ввода.
Чтобы функция не активировалась заново, нужно нажать Настройка залипания клавиш. На этой странице нужно убрать галочку с пункта Включать залипание клавиш при пятикратном нажатии клавиши Shift. Нажать Применить и ОК для сохранения изменений, после чего перезагрузить компьютер.
Отключение через реестр
Если стандартный способ отключения функции залипания клавиш не помог, можно воспользоваться запасным: реестром Windows. Следует помнить, что внесение изменений в реестр без понимания своих действий может привести к поломке Windows.
- Нажать Win+R, ввести в окошко regedit и нажать Enter.
- Желательно: в меню реестра выбрать Файл -> Экспорт и сохранить резервную копию.
- Открыть ветку HKEY_CURRENT_USER \Control Panel \Accessibility \StickyKeys.
- Два раза кликнуть по файлу Flags.
- Изменить значение со старого 510 на новое 506, нажать ОК.
- Аналогично открыть путь HKEY_USERS \ _DEFAULT \Control Panel \Accessibility \StickyKeys, найти файл Flags и сменить значение на 506.
После изменения значения Flags в двух местах реестр можно закрывать. Изменения вступят в силу после перезагрузки устройства.
Компьютеры и Интернет
Многие пользователи ставят под сомнение настройки клавиатуры в Windows 10 (некоторые звуки это багги). Они наталкиваются на странный вопрос клавиатура работает медленно. Система отнимает пару секунд, чтобы выставлять набранные буквы. Ну, для этого есть широкий спектр причин, которые приводят к неактивной работе клавиатуры. Драйвер i8042, который работает на PS/2 может не установиться именно в момент установки, или машина может иметь некоторые особенности, которые привели к замедлению работы клавиатуры и тому подобные вещи ставят помехи в нормальное функционирование клавиатуры.
Есть много возможным причин, здесь в этой статье мы на пишем 3 отдельных совета, которые помогут вам в преодолении этой проблемы. Следуйте советам по одному и любой из этих 3 будет решать проблему в соответствии с нарушениями в клавиатуре. Следовательно, давайте начнём пробовать наши советы, чтобы исправить медленно работающую клавиатуру в Windows 10.
Как исправить клавиатура медленно работает в Windows 10
1. С помощью фильтрации ввода
Прежде всего, будет очень хорошо, чтобы Вы проверили, сталкивается ли ваша машина с особенностью фильтрация ввода или нет. Если она включена, то она медленно будет выполнять ввод повторяющихся ключей, а также если не обращать внимания на нажатие клавиш, которые происходят непрерывно. Следовательно, вы должны отключить эту функцию. Есть два места, откуда вы можете установить его в выключенный режим. Давайте рассмотрим их по отдельности.
Откройте Панель управления на экране с помощью любого из способов к которому вы привыкли.
После того, как Панель управления появится на экране, она будет выглядеть в небольшом виде, так что все символы отображаются правильно. Ищите лёгкий доступ к центру. Нажмите, когда вы увидите его.
Нажмите кнопку Make the keyboard easier to use, чтобы выполнить изменения, если это необходимо.
Теперь Вам нужно найти опцию включить фильтрацию ввода. Если Вы заметите, что её ячейка включена, очистите её и установите в Выкл. и нажмите применить и кнопку ОК, чтобы применить изменения.
То же самое можно получить в приложении настройки. Посмотрите, как там это сделать –
После появления приложения Настройки на вашем экране, найдите категорию – Ease of Access.
Из сегментов доступных в левой колонке, выбирайте клавиатура.
В правой части той же витрины есть много и других вариантов. Пройдите через них и найдите раздел фильтрация ввода – Filter keys. Если вы видите её активировать, установите её в Выключить с помощью ползунка.
2. Через свойства клавиатуры
Ещё одна важная часть – это проверка свойств клавиатуры. С помощью ползунка вы можете регулировать задержку повторения букв и повтор мигания курсора. Найдите свой путь в шагах ниже.
Откройте Панель управления на экране и найдите символ клавиатуры из крошечных символов.
Появится отдельное и индивидуальное диалоговое окно Свойства клавиатуры. На вкладке Скорость вы можете увидеть ползунки задержки повтора и скорость повтора.
Первый слайдер касается того, как долго будет нажата кнопка до того как клавиатура будет повторять буквы. Отрегулируйте ползунок в соответствии с вашими предпочтениями.
Теперь, второй слайдер говорит, Если вы переместите его вправо, то на клавиатуре буквы повторяются более быстро. Принимая это во внимание, перетащите его в лево чтобы замедлить повторное нажатие букв на клавиатуре.
Сделайте корректировки в соответствии с вашими предпочтениями. Нажмите кнопку “ОК”, чтобы подтвердить изменения.
3. Через редактор реестра
Драйвер i8042, который управляет портом PS/2, возможно, не был должным образом занесён в реестр во время фазы установки, что приводит к вялой клавиатуре. Сделайте твик в указанных ниже точках –
Откройте редактор реестра чтобы он был на вашем экране, набрав regedit.exe в cortana.
Вам нужно следовать этому пути, чтобы сделать изменения:
HKEY_LOCAL_MACHINE => SYSTEM => CurrentControlSet => Services => i8042prt => Parameters
На противоположной части параметров, узнайте PollStatusIterations тип DWORD. Если Вы не можете найти его, то вам нужно его установить. Щёлкните правой кнопкой мыши и выберите значение New => DWORD (32 bit) Value и назовите его так же.
Начните его редактировать в окне администрирования щёлкнув правой кнопкой мыши на DWORD и подбирая измените параметр.
Под значением данных поле присвойте значение 1. Нажмите кнопку ОК.
Сохраните всю текущую работу и перезагрузить систему.
Все три описанных выше совета для того, чтобы исправить медленную работу клавиатуры в Windows 10 все они отличаются, но все они связаны между собой. Так что, я всегда советую найти ваши проблемные области и затем сделайте лечение этой проблемы соответственно. Если у вас есть совет, пожалуйста, помогите нам в комментариях ниже.
Инструкция для всех версий Windows
Залипание клавиш – это долгое одновременное зажатие Shift , Alt или Ctrl . Чаще всего залипает Shift , особенно в играх, так как в процессе человек часто жмет на нее. При этом клавиша перестает работать и компьютер издает противный звук, похожий на писк.
Залипание включено в системе по умолчанию и служит для того, чтобы использовать специальные команды нажимая клавиши не одновременно, а последовательно, к примеру, +R, которые открывают строку Выполнить.
Но постоянные всплывающие окна и не работоспособность залипших клавиш очень мешают пользователям в работе или в игре, поэтому многие предпочитают отключать эту функцию, чтобы ничего не отвлекало. В особенности мерзкий звук.
Как отключить
Для начала нужно открыть Панель управления Windows, затем выбираем категорию «Центр специальных возможностей» . Или просто нажмите +U. Далее выбираем пункт «Облегчение работы с клавиатурой» . Откроется новое окно, где среди разделов есть пункт «Упростить набор текста» . В нем нужно убрать все галочки и сохранить изменения.
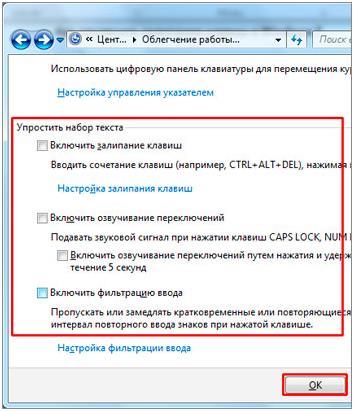 Если залипание клавиш не хочется отключать, можно просто выключить звуковой сигнал, чтобы он не действовал не нервы. Для этого нажимаем на «Настройка фильтрации ввода»
. В самом низу окна уберите галочку напротив пункта «Звуковой сигнал при нажатии клавиш»
и не забудьте сохранить изменения.
Если залипание клавиш не хочется отключать, можно просто выключить звуковой сигнал, чтобы он не действовал не нервы. Для этого нажимаем на «Настройка фильтрации ввода»
. В самом низу окна уберите галочку напротив пункта «Звуковой сигнал при нажатии клавиш»
и не забудьте сохранить изменения.
 Кроме отключения звука, можно настроить другие параметры. Например, отключить всплывающее окно, которое предлагает перейти к настройкам, после пятикратного нажатия на Shift
. В некоторых случаях, постоянно появляющееся окно будет только мешать.
Кроме отключения звука, можно настроить другие параметры. Например, отключить всплывающее окно, которое предлагает перейти к настройкам, после пятикратного нажатия на Shift
. В некоторых случаях, постоянно появляющееся окно будет только мешать.
Для любителей поиграть, может возникнуть проблема при зажатии Shift более восьми секунд. Появляется окошко, клавиша перестает работать в самый ответственный момент и из-за этого можно проходить уровень очень долго. Поэтому чтобы избежать проблем просто отключите эту функцию все в тех же настройках. Теперь залипание клавиш не будет беспокоить и можно полностью погрузиться в игровой процесс.
В Windows 8 отключить функцию можно и другим способом. Нажмите на Пуск и выберете параметры. В меню выберете пункт «Клавиатура» и передвиньте бегунок в нерабочее положение напротив пункта «Залипание клавиш» .
 Но и способ отключения через Специальные возможности в восьмой Windows будет работать. Чем воспользоваться – это уже на усмотрение пользователя.
Но и способ отключения через Специальные возможности в восьмой Windows будет работать. Чем воспользоваться – это уже на усмотрение пользователя.
Многих пользователей Windows XP и последующих версий ОС от Microsoft интересует способ, как убрать залипание клавиш. Эта функция позволяет набирать различные комбинации с участием кнопок Alt , Shift и Ctrl не при помощи зажимания, а поочерёдно.
Таким способом разработчики, наверное, хотели облегчить жизнь пользователям, у которых на две руки приходиться меньше трёх пальцев, но по факту это лишь добавляет неудобства людям, которые любят поиграть в шутеры или часто набирают текст.
К счастью, эту функцию можно легко отключить.
Отключение залипания в XP
Предложение об активации этой функции постоянно появляется после пятикратного нажатия клавиши Shift . Чтобы убрать эти назойливые уведомления необходимо следовать такому алгоритму:
- Во всплывающем окне нажимаем кнопку Параметры.
- Попав в меню настроек специальных возможностей в первой же вкладке Клавиатура переходим в настройки функции Залипание клавиш.

- В верхней части следующего окна находится чекбокс активации этого режима после пяти нажатий Shift. Его необходимо снять.
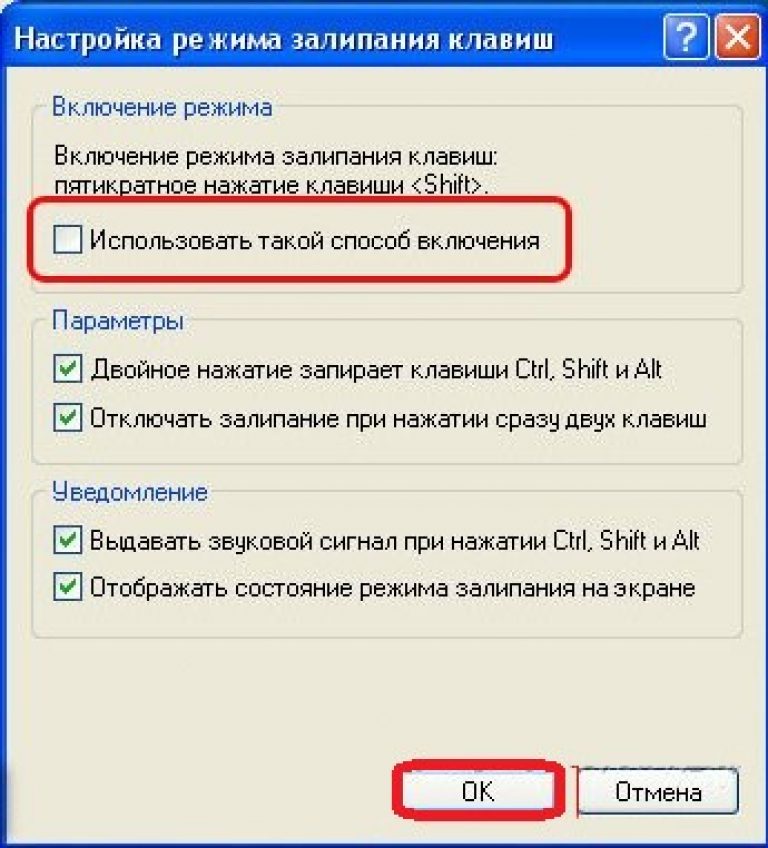
После принятия изменений и перезагрузки системы необходимость постоянно закрывать надоедливое окно после нескольких нажатий Shift отпадёт.
Избавляемся от проблемы в Windows 7
В самой распространённой поддерживаемой версии ОС Windows алгоритм выглядит похожим образом:
- Открываем панель задач и переходим по ссылке Центр специальных возможностей.
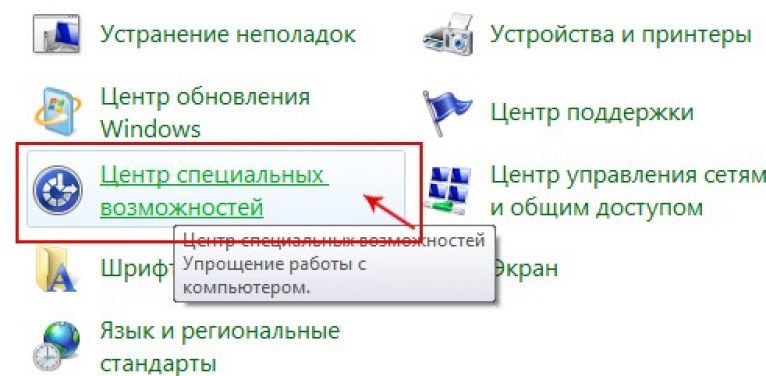
Совет! Добраться к этой функции через панель задач также можно и в Windows XP.
- В этом меню находиться большой набор инструментов, которые призваны упростить работы за ПК для пользователей с ограниченными возможностями.
Среди полезных функций, таких как экранная лупа, залипание клавиш находится в разделе Облегчение работы с клавиатурой.
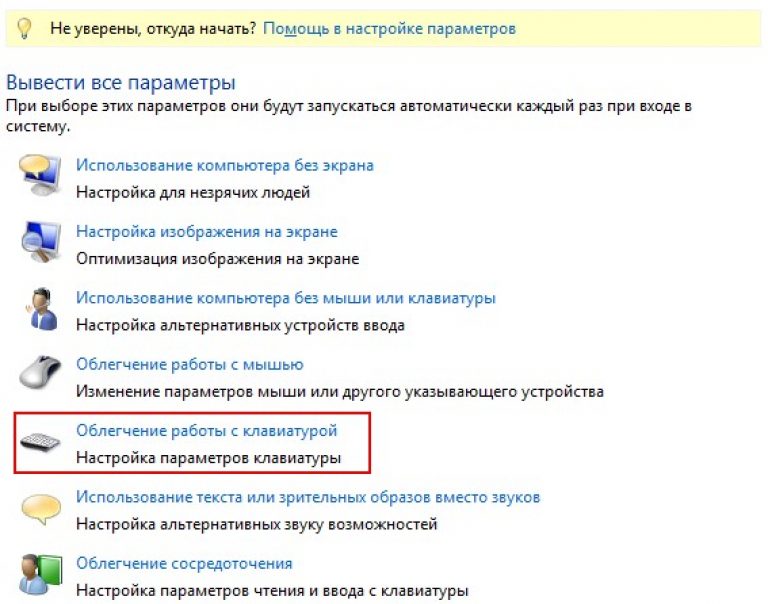
- В открывшемся меню можно деактивировать (или активировать, если есть необходимость) эту очень полезную возможность.
В Виндовс 7 при работе в режиме залипание каждое нажатие клавиш Alt , Shift или Ctrl сопровождается звуковым сигналом из системного динамика, что также может сильно надоедать.
К счастью для тех, кто не очень любит полифонические импровизированные мелодии, и эту функцию можно отключить при помощи чекбокса.
Особые эстеты могут насладиться всем многообразием настроек такой непростой функции, как залипание клавиш. Для этого необходимо лишь перейти в расширенное меню.
![]()
- Человек, который занимался проработкой данной возможности, наверное, имел очень много свободного времени. Ничем иным объяснить наличие таких тщательных и ненужных настроек попросту нельзя.

Воспользовавшись этим алгоритмом, пользователи Windows 7 также смогут немного улучшить процесс работы за компьютером . Но не стоит оставлять в беде приверженцев современных версий операционных систем, таких как Windows 8 и Windows 10.
Деактивируем залипание в Виндовс 8
В этой версии операционной системы существует целых два способа отключения залипания (наверное, это обусловлено крайне востребованностью такой возможности).
Первый полностью аналогичен методу для Windows 7, поэтому рассматривать его подробно не имеет смысла. А второй реализуется следующим образом:
- В боковом меню необходимо кликнуть по значку шестерёнки, в результате чего пользователей попадает в меню параметров. Тут необходимо перейти в раздел Изменение параметров компьютера.

- В открывшейся боковой панели необходимо выбрать уже знакомый раздел специальных возможностей, а в нём перейти по ссылке Клавиатура (там же можно включить экранную клавиатуру).
Кстати, только начиная с восьмёрки, была реализована защита от непреднамеренной активации режима залипания клавиш как на ноутбуке, так и на десктопе.
Поэтому именно пользователи этой версии операционной системы от Microsoft меньше всего страдают от данной проблемы.
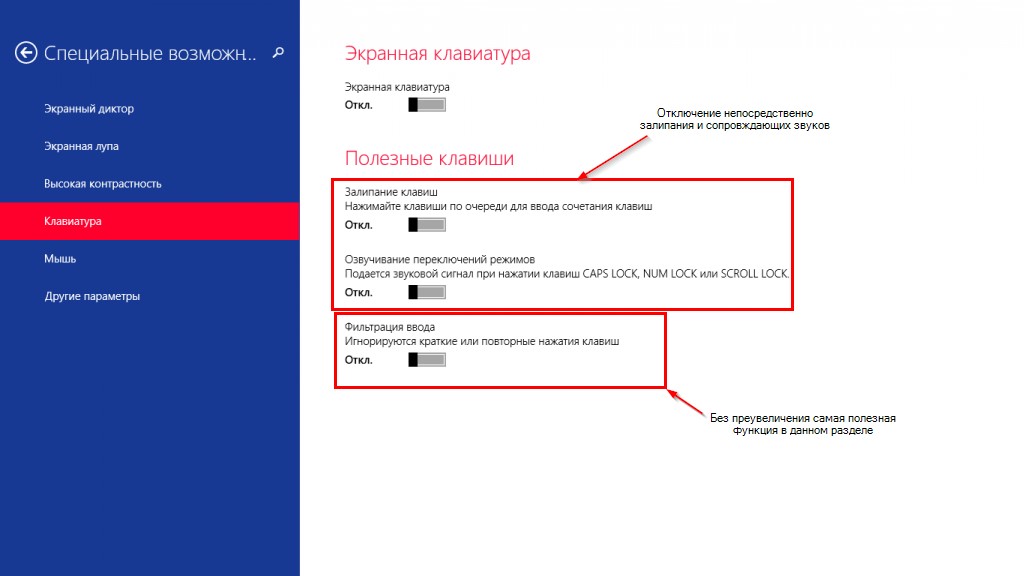
Несмотря на то что у многих пользователей были обоснованные претензии к ужасной эргономичности восьмёрки, конкретно эта функция в ней действительно была проработана лучше, чем в более старых версиях.
Функция залипания клавиш предназначена для пользователей, которым сложно удерживать две или более клавиш одновременно.
Облегчить ситуацию можно, путем поочередного нажатия сочетаний клавиш .
Если нужно использовать определенное сочетание клавиш, например CTRL+P, режим «Залипание клавиш» позволяет нажимать клавиши по очереди, а не одновременно.
Для некоторых залипание клавиш — единственный способ нормально взаимодействовать с компьютером и операционной системой.
Данный режим распространяется на такие клавиши, как Ctrl, Alt, Shift и клавишу Windows (с изображением флага Windows) . После нажатия на управляющую клавишу, она остается активной до тех пор, пока пользователь не нажмет вторую клавишу, завершив комбинацию.
В Windows предусмотрена такая возможность. Но для этого ее нужно сначала настроить.
Вызов окна настройки Залипания клавиш можно осуществить путем пятикратного нажатия кнопки «Shift» , только не быстро:о). Или же стандартно, с помощью мыши Пуск>>>Панель управления>>>Специальные возможности (Если Vista или Windows 7, то в панели управления ищите «Центр специальных возможностей» ).
Включение залипания клавиш с помощью мыши
- Нажмите кнопку Пуск и выберите пункт Панель управления .
- Убедитесь, что выбран классический вид и значки панели управления отображаются на экране. Если это не так, выберите в левой области панели управления.
- Выберите Специальные возможности , чтобы открыть соответствующее диалоговое окно.
4. Выберите вкладку Клавиатура и установите флажок Залипание .
Для дополнительной настройки параметров залипания клавиш следует воспользоваться кнопкой Настройка
.
Нажмите кнопку Настройка
(1),
чтобы открыть диалоговое окно параметров залипания клавиш. Установите флажки, соответствующие нужным параметрам. Нажмите кнопку ОК
(2), затем Применить
(3), а затем кнопку Закрыть
(Х)
на панели управления.
Окно Настройка режима залипания клавиш содержит следующие параметры:
Если Вам безумно не повезло и у Вас не работает мышь, то открыть окно настройки «Залипание клавиш» можно с помощью клавиатуры
Включение залипания клавиш с помощью клавиатуры
- Откройте меню Пуск , нажав клавиши CTRL+ESC (или клавишу с эмблемой Windows) . Затем откройте Панель управления , нажав клавишу C .
- Убедитесь, что выбран классический вид и значки панели управления отображаются на экране. Если это не так, прейдите в левую область панели управления и выберите Переключение к классическому виду , нажав клавишу TAB, а затем ВВОД . С помощью клавиш со стрелками выберите Специальные возможности и нажмите клавишу ВВОД .
- В диалоговом окне Специальные возможности перейдите на вкладку Клавиатура , а затем установите флажок Залипание , нажав клавишу U.
- С помощью клавиши S нажмите кнопку Параметры . Откроется диалоговое окноНастройка режима залипания клавиш , в котором можно выбрать перечисленные ниже параметры.
Нажмите клавишу U, чтобы установить флажок Использовать такой способ включения . Этот параметр позволяет включать и выключать залипание клавиш пятикратным нажатием клавиши SHIFT .
Нажмите клавишу P , чтобы установить флажок Двойное нажатие запирает клавиши CTRL, SHIFT и ALT . Этот параметр позволяет запереть клавиши CTRL, ALT, SHIFT или клавишу с эмблемой Windows , если нажать какую-либо из них дважды подряд.
Нажмите клавишу T , чтобы установить флажокОтключать залипание при нажатии сразу двух клавиш . Этот параметр позволяет отключать залипание клавиш, если клавиши CTRL, ALT, SHIFT или клавиша с эмблемой Windows нажаты одновременно с какой-либо другой клавишей.
Нажмите клавишу M , чтобы установить флажокВыдавать звуковой сигнал при нажатии CTRL, SHIFT и ALT . Этот параметр позволяет воспроизводить звуковой сигнал, когда клавиши CTRL, ALT, SHIFT или клавиша с эмблемой Windows нажимаются, запираются или отпускаются.
Нажмите клавишу S , чтобы установить флажок Отображать состояние режима залипания на экране . Эта функция позволяет отображать соответствующий значок в панели задач при включенной функции залипания.
5. Дважды нажмите клавишу ВВОД , чтобы выйти из меню специальных возможностей.
6. Закройте панель управления, нажав клавиши ALT+F, C .
Как отключить функцию «Залипание клавиш»
Как правило, функцию залипания клавиш и кнопки мыши удобно активировать в тех случаях, когда за компьютер садятся начинающие пользователи или люди с ограниченными возможностями. Если у вас нет необходимости использовать данные режимы, их лучше отключить.
Иногда залипание клавиш происходит автоматически и многие, наверное, наверно сталкивались с такими проблемами. Часто это происходит в играх, когда нажимаешь несколько клавиш одновременно.
Или залипание включается само по себе при длительном удержании единожды какой-либо кнопки на клавиатуре.
Или печатаешь какой-либо текст и вдруг что-то переключилось… и печатать одним нажатием стало невозможно, а печатает, только если держать кнопку несколько секунд.
Скорее всего, в таких случаях. Вы включили режим «Залипания клавиш
»
.
По статистике, чаще всего залипает клавиша Shift. При этом, когда включается залипание, компьютер начинает издавать характерный высокий звук, напоминающий прерывистый писк. Каждые пять секунд при залипании одной и той же клавиши звук повторяется, что очень напрягает сидящего перед компьютером.
Чтобы снять залипание клавиш без отключения данного режима, при работе пять раз нажмите клавишу Shift.
Чтобы отключить функцию залипания клавиш полностью , выполните следующие действия
Для принудительного отключения функции залипания клавиш:
Для Windows ХР :
Способ 1. стандартный
1. Пройдите в «Пуск» → «Панель управления» . Вызовите компонент «Специальные возможности» . В общем, начальные действия такие же, как и при включении режима залипания клавиш (см. выше)
2. Кликните по значку «Специальные возможности» левой кнопкой мыши, — откроется новое диалоговое окно. В открывшемся окне перейдите на вкладку «Клавиатура».
3. В разделе «Залипание клавиш» «Залипание» .

4. Нажмите на кнопку «Применить» , чтобы новые настройки вступили в силу.
5. Закройте окно «Специальные возможности» , нажав на кнопку ОК или значок [x] в правом верхнем углу окна.
Для Windows 7: для удобства, даю пример также и для английской версии.
1. Зайдите в «Пуск» → «Панель управления» .
Внизу находим пункт «» (Ease of Access )и заходим в него.
В следующем окне перед вами откроется список упрощений работы с компьютером. Выбираем «Облегчение работы с клавиатурой
» (Make the keyboard easier to use)
Кстати, по умолчанию, в разделе «Упростить набор текста» большинство опций не отмечено, что не мешает Windows всякий раз предлагать включение новых функций при нажатии определенной последовательности клавиш. Чтобы избавиться от этих предложений, придется погрузиться еще глубже в настройки.
Нажмите ссылку «Настройка залипания клавиш» (Set Up Sticky Keys) , чтобы перейти к окну «Настроить залипание клавиш» (Set Up Sticky Keys). В этом окне нужно снять галочки не только с пункта «Включить залипание клавиш » ,
но и с пункта «Включать залипание клавиш при пятикратном нажатии клавиши SHIFT» (Turn on Sticky Keys when SHIFT Is Pressed Five Times) .
Тогда Windows перестанет предлагать включить эту функцию.
Когда все будет готово, сохраняем сделанные настройки, нажав «Применить» . Закрыть окно кнопкой «ОК ».
Способ 2. Облегчённый
Чтобы отключить функцию залипания клавиш нужно сделать простые действия:
При быстром пятикратном нажатии левой клавиши
в Windows ХР
появляется диалоговое окно с предложением включить Залипание клавиш
После нажатия на кнопку «Параметры» сразу открывается окошко «Специальные возможности» . Далее работаем с этим окном, как и в первом способе.
Для Windows 7 диалоговое окно с предложением включить Залипание клавиш
будет выглядеть так:
Или окно Sticky Keys для английской версии:
3. Появляется окошко настроек залипания клавиш.
6. Наслаждаемся работой в Windows или игрой в любимую игру.
Отключение функцию «Фильтрация ввода»
Вы отключили функцию «Залипания клавиш», но проблема не ушла, все равно есть задержки печатания. Возможно, дело заключается в том, что помимо залипания клавиш может быть включен режим «Фильтрация ввода»
«Фильтрация ввода» (Filter Keys) , включается, если нажать и удерживать правую клавишу более 8 секунд.
Чтобы ее отключить,
Для Windows ХР :
Заходим Пуск>>>Панель управления>>>Специальные возможности >>>Клавиатура .
В разделе Фильтрация ввода снимите маркер с поля напротив надписи «Фильтрация».
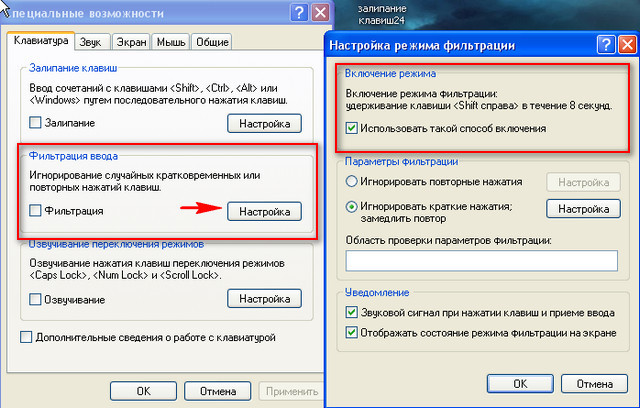
Нажмите кнопку Настройка , чтобы открыть диалоговое окно параметровфильтрации. Снимите галочку с пункта «Включение режима фильтрации: удерживание клавиши SHIFT справа в течении 8 секунд» Нажимаем ОК , затем Применить и закрываем окно нажатием ОК или Х
Для Windows 7:
Заходим Пуск>>>Панель управления>>> Центр специальных возможностей
В окне «Облегчение работы с клавиатурой» снимаем галочку с раздела «Включить фильтрацию ввода»:
— «Включать фильтрацию ввода» и «Включать режим фильтрации ввода при удержании правой клавиши SHIFT более 8 секунд» (Turn on Filter Keys when Right SHIFT Is Pressed for 8 Seconds)
Нажимаем Применить , закрываем окно нажатием ОК
Ну, и последнее:
Как отключить оповещающий сигнал режима «Залипание клавиш»
Если залипание клавиш нужно оставить активным, но требуется только отключить отвлекающий звуковой сигнал, издаваемый компьютером,
то Для Windows 7 галочку у опции «Включить залипание клавиш» оставьте /или поставьте и нажмите на синюю ссылку «Настройка залипания клавиш» .

В появившемся окне уберите в самом низу галочку напротив опции «Звуковой сигнал при нажатии CTRL, ALT и SHIFT» ,
после чего нажмите Применить , затем ОК и закройте панель управления.
Для Windows ХР это действо будет выглядеть вот так:

Можно также снять галочку с «Использовать такой способ включения»
в Настройках
раздела «Озвучивание переключения режимов»
Таким образом вы не отключите залипание клавиш, но уберёте раздражающий звук.
Вот вроде бы и всё, что я хотела сказать о таких функциях Windows , как «Залипание клавиш» и «Фильтрация ввода» . Если эти специальные возможности вам не нужны, отключение этих двух опций избавит вас от навязчивых предложений операционной системы и от раздражающего писка спикера.
По материалам www.kakprosto.ru, www.inetkomp.ru, www.nb1000.
Как отключить или отключить фильтр SmartScreen в Windows 10
Ваш фильтр SmartScreen выключен? Или вы получаете сообщение SmartScreen Filter не может проверить этот веб-сайт ? Если это так, в этом посте будет показано, как включить или отключить SmartScreen Filter в Windows 10/8/7 с помощью пользовательского интерфейса, групповой политики или редактора реестра.


Для тех, кто не знает, что такое SmartScreen, это функция, которая помогает обнаруживать фишинговые веб-сайты, а также может помочь защитить вас от установки вредоносного программного обеспечения или вредоносных программ.Таким образом, всякий раз, когда вы сталкиваетесь с подозрительным сайтом, в окне браузера будет отображаться предупреждение, чтобы уведомить пользователя о характере сайта и о том, доверяет ли пользователь владельцу / издателю сайта в дальнейшем использовании предоставленного URL.
Прочтите : Пояснение к предупреждающим сообщениям фильтра SmartScreen.
Включение или отключение фильтра SmartScreen
Теперь давайте посмотрим, как включить или отключить фильтр SmartScreen в Windows 10 с помощью пользовательского интерфейса, групповой политики или редактора реестра.
Включение или выключение фильтра SmartScreen с помощью пользовательского интерфейса
через систему безопасности Windows


Вы можете открыть Безопасность Windows > Управление приложениями и браузером. Чтобы отключить его для приложений, в разделе Защита на основе репутации вы увидите следующие 3 варианта:
- Проверить приложения и файлы
- SmartScreen для Microsoft Edge
- SmartScreen для приложений Microsoft Store.
При необходимости можно переключить переключатель в положение «Вкл.» Или «Выкл.».
Обратите внимание, что, делая это, вы оставляете свой компьютер уязвимым.
Через Microsoft Edge


Откройте браузер Microsoft Edge > Настройки> Конфиденциальность и службы.
Здесь установите переключатель SmartScreen в Защитнике Microsoft в положение «Выкл.» Или «Вкл.» При необходимости.
Через Internet Explorer


Вы также можете открыть Internet Explorer , перейдите в Инструменты> Свойства обозревателя
Перейдите на вкладку «Дополнительно» и прокрутите вниз до раздела «Категория безопасности».Там, если вы хотите включить / отключить эту функцию, вы можете соответственно установить флажок « Включить фильтр SmartScreen » и нажать OK.
Теперь, когда вы включите эту функцию, каждый раз при обнаружении подозрительного URL-адреса будет отображаться сообщение.
Если вы не хотите использовать эту функцию, вы можете просто снять этот флажок, чтобы отключить ее, но это настоятельно рекомендуется, так как количество фишинговых атак увеличивается день ото дня, увеличивая потенциальную угрозу конфиденциальной информации учетных записей электронной почты.
СОВЕТ : Вы также можете быстро обойти фильтр SmartScreen и загрузить файлы, не отключая фильтр SmartScreen.
Фильтр SmartScreen выключен
Если ваш SmartScreen выключен или вы получаете сообщение о том, что он отключен администратором, выполните следующие действия.
Включение или включение фильтра SmartScreen с помощью групповой политики


Запустите gpedit.msc, чтобы открыть редактор групповой политики и перейдите к следующему параметру:
Конфигурация компьютера> Административные шаблоны> Компоненты Windows> Проводник


На правой панели дважды щелкните Настроить Windows SmartScreen , чтобы изменить его настройки.В последних версиях Windows 10 он называется Configure Windows Defender SmartScreen.
Этот параметр политики позволяет управлять поведением Windows SmartScreen. Windows SmartScreen помогает повысить безопасность ПК, предупреждая пользователей перед запуском неизвестных программ, загруженных из Интернета. В Microsoft отправляется некоторая информация о файлах и программах, запускаемых на компьютерах с включенной этой функцией. Если вы включите этот параметр политики, поведением Windows SmartScreen можно управлять, установив один из следующих параметров: Требовать одобрения администратора перед запуском загруженного неизвестного программного обеспечения, Выдавать пользователю предупреждение перед запуском загруженного неизвестного программного обеспечения или Отключить SmartScreen.Если вы отключите или не настроите этот параметр политики, поведение Windows SmartScreen будет управляться администраторами на ПК с помощью параметров Windows SmartScreen в Центре поддержки.
Прочтите : Как отключить SmartScreen для приложений Microsoft Store.
Включить фильтр SmartScreen с помощью редактора реестра
Запустите regedit, чтобы открыть редактор реестра, и перейдите к следующему ключу:
HKEY_LOCAL_MACHINE \ SOFTWARE \ Policies \ Microsoft \ Windows \ System
На правой панели вы можете найти значение DWORD EnableSmartScreen .Удалите этот DWORD.
Значения этого ключа следующие:
- 0: выключить SmartScreen
- 1: Предупредить пользователя перед запуском загруженного неизвестного программного обеспечения
- 2: Требуется разрешение администратора перед запуском загруженного неизвестного программного обеспечения.
Возможно, вы тоже захотите прочитать эти сообщения:
- Фильтр Windows SmartScreen, репутация загрузок, функции безопасности XSS
- Включение или отключение фильтра SmartScreen в Internet Explorer
- Фильтр SmartScreen не может проверить этот веб-сайт
- Запретить обход предупреждений фильтра SmartScreen.

 .
.Как включить или отключить настройки в Windows 10
Приложение «Настройки» в Windows 10 призвано заменить традиционную панель управления, но панель управления по-прежнему является частью Windows 10. Microsoft постепенно добавляет все настройки и параметры из элемента управления Панель к приложению «Настройки» и может пропустить панель управления из будущей сборки Windows 10.
Панель управления и приложение «Настройки» — это два способа доступа и изменения большинства настроек Windows 10. Без доступа к этим двум параметрам, особенно к приложению «Настройки», почти невозможно изменить большинство настроек Windows 10 по умолчанию.


Если вы используете свой компьютер совместно с другими и не хотите, чтобы другие изменяли ваши настройки, вы можете отключить на своем ПК как панель управления, так и приложение «Настройки».
Когда панель управления или приложение «Настройки» отключены, вы получаете сообщение «Эта операция отменена из-за ограничений, действующих на этом компьютере. Обратитесь к системному администратору »при попытке открыть панель управления. Если вы попытаетесь открыть приложение «Настройки», оно закроется сразу после запуска.
В этом руководстве мы увидим, как отключить приложение «Параметры» и панель управления в Windows 10.
Метод 1 из 2
Редактор групповой политики не является частью Windows 10 Home edition. Поэтому, если вы используете Windows 10 Домашняя версия, следуйте инструкциям, упомянутым в методе 2 этой статьи.
Отключить настройки и панель управления через групповую политику
Шаг 1: В поле поиска «Пуск / панель задач» введите Gpedit.msc , а затем нажмите Введите ключ , чтобы открыть редактор локальной групповой политики.


Шаг 2: В окне редактора групповой политики перейдите по следующему пути:
Конфигурация пользователя > Административные шаблоны > Панель управления
Шаг 3: Теперь, на справа найдите Запретить доступ к панели управления и параметрам ПК, запись политики .


Шаг 4: Дважды щелкните на Запретить доступ к политике панели управления и параметрам ПК.Теперь вы должны увидеть диалоговое окно свойств.
Шаг 5: В диалоговом окне «Свойства» выберите Включено . Нажмите кнопку Применить . Это оно!


С этого момента вы не сможете открывать приложение «Настройки» и панель управления на своем компьютере. Если они все еще открываются, выйдите и войдите снова, чтобы отключить их.
Метод 2 из 2
Отключить настройки и панель управления через реестр
Вы знаете, что редактор групповой политики является эксклюзивным для версий Pro и Enterprise Windows 10.Если вы используете Windows 10 Домашняя версия, вам необходимо отредактировать реестр Windows, чтобы отключить приложение «Настройки» и панель управления.
Мы рекомендуем вам создать точку восстановления системы перед редактированием реестра вручную, так как вы можете использовать точку восстановления системы для восстановления вашего ПК с Windows 10 до предыдущей даты, если что-то пойдет не так после редактирования реестра, что очень маловероятно.
Шаг 1: Откройте редактор реестра. Для этого введите Regedit.exe в меню «Пуск» / поле поиска на панели задач и нажмите клавишу Enter.Нажмите кнопку Да, когда вы увидите экран подтверждения учетной записи пользователя.


Шаг 2: В редакторе реестра перейдите к следующему ключу:
HKEY_CURRENT_USER \ Software \ Microsoft \ Windows \ CurrentVersion \ Policies \ Explorer
Если ключ Explorer не работает Существуют, щелкните правой кнопкой мыши на ключе политик , щелкните Новый , щелкните Ключ , а затем назовите новый ключ Explorer .


Шаг 3: Теперь с правой стороны создайте новое значение DWORD (32-битное). Это можно сделать, нажав правой кнопкой мыши на пустом месте, щелкнув Новый , а затем щелкнув DWORD (32-битное) Значение . Назовите новое значение NoControlPanel . Чтобы переименовать его, щелкните его правой кнопкой мыши и выберите «Переименовать».


Шаг 4: Наконец, дважды щелкните на значении NoControlPanel и измените его данные значения на 1 с 0 , чтобы отключить панель управления и приложение «Настройки».




Теперь вы можете закрыть редактор реестра.
Чтобы снова включить панель управления и приложение «Настройки», измените значение данных NoControlPanel обратно на 0 (ноль).
.Использование единого фильтра записи — Windows IoT
- 2 минуты на чтение
В этой статье
Предупреждение
Динамический диск не поддерживается для UWF.
Унифицированный фильтр записи (UWF) — это функция, которая защищает физические носители от записи данных. UWF перехватывает все попытки записи в защищенный том и перенаправляет эти попытки записи в виртуальный оверлей. Это повышает надежность и стабильность вашего устройства и снижает износ чувствительных к записи носителей, таких как флэш-память, например твердотельные накопители.
Прочтите нашу документацию по унифицированному фильтру записи для получения дополнительной информации.
Как установить UWF на устройство под управлением Windows 10 IoT Core
Если у вас еще нет текущей версии наборов Windows 10 IoT Core Kits, загрузите и установите пакеты Windows 10 IoT Core.
В зависимости от архитектуры устройства скопируйте пакеты UWF (
Microsoft-IoTUAP-UnifiedWriteFilter-Package.cabиMicrosoft-IoTUAP-UnifiedWriteFilter-Package_Lang_en-us.cab) с вашего ПК (C: \ Program Files (x86 ) \ Windows Kits \ 10 \ MSPackages \ Retail \) на устройство (например, с общим доступом к файлам Windows).\ fre \ Запустите SSH или Powershell и получите доступ к своему устройству под управлением Windows 10 IoT Core.
Из SSH или Powershell выполните следующие действия:
- перейдите в каталог, в который вы скопировали файлы
- Выполните следующие команды, чтобы установить пакеты в образ системы вашего устройства IoT:
-
applyupdate –stage.\ Microsoft-IoTUAP-UnifiedWriteFilter-Package.cab -
applyupdate –stage. \ Microsoft-IoTUAP-UnifiedWriteFilter-Package_Lang_en-us.cab -
applyupdate –commit
-
Устройство загрузится с обновлением ОС, установит функции UWF и перезагрузится в MainOS.
Как только устройство возвращается к MainOS, функция UWF готова и доступна для использования. Это можно проверить, набрав
uwfmgr.exeв окно Powershell или SSH.
Как включить UWF в пользовательский FFU
- Добавить IOT_UNIFIED_WRITE_FILTER идентификатор функции в файл ввода OEM
- Создайте образ \ FFU. Инструкции см. В разделе Создание базового изображения.
Как использовать UWF
UWF можно настроить с помощью инструмента uwfmgr.exe через сеанс Powershell или SSH.
Прочтите uwfmgr.exe Инструмент , чтобы узнать о доступных параметрах, за исключением некоторых команд, перечисленных ниже, которые не поддерживаются в IoT Core.Просмотрите настройки по умолчанию для конфигураций наложения и адаптируйте их в соответствии со своими требованиями.
UWF также можно настроить через канал MDM с помощью Unified Write Filter CSP.
Например, следующая комбинация команд включает uwfmgr и настраивает для защиты диска C
uwfmgr.exe filter enableВключает фильтр записи
uwfmgr.exe защита тома c:Защищает том C
shutdown / r / t 0Перезапускает устройство, чтобы настройки фильтра записи вступили в силу
Перезагрузка необходима для того, чтобы все настройки uwfmgr вступили в силу.
Защита тома данных
Том данных в IoT Core можно защитить с помощью GUID для тома. GUID для доступных томов можно найти с помощью следующей команды
директ / AL
uwfmgr.exe защита тома \\? \ Volume {GUID}
Рекомендуемые исключения
При защите тома данных рекомендуется добавить исключения для папок обслуживания и журналов, к которым имеют доступ службы ОС Windows.
C: \ Data \ Users \ System \ AppData \ Local \ UpdateStagingRoot
C: \ Data \ SharedData \ DuShared
C: \ Data \ SystemData \ temp
C: \ Data \ users \ defaultaccount \ appdata \ local \ temp
C: \ Data \ Programdata \ softwaredistribution
C: \ Data \ systemdata \ nonetwlogs
Чтобы добавить исключения: uwfmgr.exe file Add-Exclusion <имя файла / папки>
Обслуживание устройств с защитой UWF
Примечание
Начиная с Windows 10 IoT Core Release 1709, версия 16299, основной том ОС (C 🙂 можно защитить с помощью UWF и обслуживать автоматически без каких-либо специальных действий.
Следующие шаги необходимы для обслуживания устройств, защищенных UWF, с защищенными томами данных.
-
uwfmgr.exe фильтр отключитьотключить UWF -
shutdown / r / t 0Перезагрузите устройство для отключения UWF - Включить обслуживание (с помощью пакета подготовки или MDM для установки политики обновления)
- Обратите внимание, что устройство автоматически перезагрузится для выполнения сервисных обновлений
-
uwfmgr.exe фильтр включитьвключить UWF -
shutdown / r / t 0Перезагрузить устройство для включения UWF
Неподдерживаемый файл uwfmgr.Команды exe
Режим обслуживания UWF не поддерживается в IoT Core.
uwfmgr.exe в Windows 10 IoT Core не поддерживает перечисленные ниже команды.
Фильтр
Неисправность
Начать сначала
Обслуживание
включить
Отключить
Обновление-Windows
.Как отключить звук или выключить микрофон в Windows 10
MakeUseOf — Политика конфиденциальностиМы уважаем вашу конфиденциальность и обязуемся защищать вашу конфиденциальность во время работы в сети на нашем сайт. Ниже раскрываются методы сбора и распространения информации для этой сети. сайт.
Последний раз политика конфиденциальности обновлялась 10 мая 2018 г.
Право собственностиMakeUseOf («Веб-сайт») принадлежит и управляется Valnet inc.(«Нас» или «мы»), корпорация зарегистрирован в соответствии с законодательством Канады, с головным офисом по адресу 7405 Transcanada Highway, Люкс 100, Сен-Лоран, Квебек h5T 1Z2.
Собранные персональные данныеКогда вы посещаете наш веб-сайт, мы собираем определенную информацию, относящуюся к вашему устройству, например, ваше IP-адрес, какие страницы вы посещаете на нашем веб-сайте, ссылались ли вы на другие веб-сайт, и в какое время вы заходили на наш веб-сайт.
Мы не собираем никаких других персональных данных.Если вы заходите на наш сайт через учетной записи в социальной сети, пожалуйста, обратитесь к политике конфиденциальности поставщика социальных сетей для получения информации относительно их сбора данных.
Файлы журналаКак и большинство стандартных серверов веб-сайтов, мы используем файлы журналов. Это включает интернет-протокол (IP) адреса, тип браузера, интернет-провайдер (ISP), страницы перехода / выхода, тип платформы, дата / время и количество кликов для анализа тенденций, администрирования сайта, отслеживания пользователей движение в совокупности и собирать широкую демографическую информацию для совокупного использования.
Файлы cookieФайл cookie — это фрагмент данных, хранящийся на компьютере пользователя, связанный с информацией о пользователе. Мы и некоторые из наших деловых партнеров (например, рекламодатели) используем файлы cookie на нашем веб-сайте. Эти файлы cookie отслеживают использование сайта в целях безопасности, аналитики и целевой рекламы.
Мы используем следующие типы файлов cookie:
- Основные файлы cookie: эти файлы cookie необходимы для работы нашего веб-сайта.
- Функциональные cookie-файлы: эти cookie-файлы помогают нам запоминать выбор, который вы сделали на нашем веб-сайте, запоминать ваши предпочтения и персонализировать ваш опыт работы с сайтом.
- Аналитические и рабочие файлы cookie: эти файлы cookie помогают нам собирать статистические и аналитические данные об использовании веб-сайта.
- Файлы cookie социальных сетей: эти файлы cookie позволяют вам взаимодействовать с контентом на определенных платформах социальных сетей, например, «лайкать» наши статьи. В зависимости от ваших социальных сетей настройки, сеть социальных сетей будет записывать это и может отображать ваше имя или идентификатор в связи с этим действием.
- Рекламные и таргетированные рекламные файлы cookie: эти файлы cookie отслеживают ваши привычки просмотра и местоположение, чтобы предоставить вам рекламу в соответствии с вашими интересами. См. Подробности в разделе «Рекламодатели» ниже.
Если вы хотите отключить файлы cookie, вы можете сделать это в настройках вашего браузера. Для получения дополнительной информации о файлах cookie и способах управления ими, см. http://www.allaboutcookies.org/.
Пиксельные тегиМы используем пиксельные теги, которые представляют собой небольшие графические файлы, которые позволяют нам и нашим доверенным сторонним партнерам отслеживать использование вашего веб-сайта и собирать данные об использовании, включая количество страниц, которые вы посещаете, время, которое вы проводите на каждой странице, то, что вы нажимаете дальше, и другую информацию о посещении вашего веб-сайта.
РекламодателиМы пользуемся услугами сторонних рекламных компаний для показа рекламы, когда вы посещаете наш веб-сайт. Эти компании могут использовать информацию (не включая ваше имя, адрес, адрес электронной почты или номер телефона) о ваших посещениях этого и других веб-сайтов для размещения рекламы товаров и услуг, представляющих для вас интерес. Если вы хотите получить дополнительную информацию об этой практике и узнать, как можно отказаться от использования этой информации этими компаниями, щелкните здесь.
Рекламодатели, как сторонние поставщики, используют файлы cookie для сбора данных об использовании и демографических данных для показа рекламы на нашем сайте. Например, использование Google Файлы cookie DART позволяют показывать рекламу нашим пользователям на основе их посещения наших сайтов и других сайтов в Интернете. Пользователи могут отказаться от использования DART cookie, посетив политику конфиденциальности Google для рекламы и содержательной сети.
Мы проверили все политики наших рекламных партнеров, чтобы убедиться, что они соответствуют всем применимым законам о конфиденциальности данных и рекомендуемым методам защиты данных.
Мы используем следующих рекламодателей:
Ссылки на другие веб-сайтыЭтот сайт содержит ссылки на другие сайты. Помните, что мы не несем ответственности за политика конфиденциальности таких других сайтов. Мы призываем наших пользователей знать, когда они покидают нашу сайт, и прочитать заявления о конфиденциальности каждого веб-сайта, который собирает лично идентифицируемая информация. Это заявление о конфиденциальности применяется исключительно к информации, собираемой этим Интернет сайт.
Цель сбора данныхМы используем информацию, которую собираем, чтобы:
- Администрирование нашего веб-сайта, включая устранение неполадок, а также статистический анализ или анализ данных;
- Для улучшения нашего Веб-сайта и повышения качества обслуживания пользователей, обеспечивая вам доступ к персонализированному контенту в соответствии с вашими интересами;
- Анализируйте использование пользователями и оптимизируйте наши услуги.
- Для обеспечения безопасности нашего веб-сайта и защиты от взлома или мошенничества.
- Делитесь информацией с нашими партнерами для предоставления таргетированной рекламы и функций социальных сетей.
Мы не продаем и не сдаем в аренду ваши личные данные третьим лицам. Однако наши партнеры, в том числе рекламные партнеры, может собирать данные об использовании вашего веб-сайта, как описано в настоящем документе. См. Подробности в разделе «Рекламодатели» выше.
Как хранятся ваши данныеВсе данные, собранные через наш Веб-сайт, хранятся на серверах, расположенных в США.Наши серверы сертифицированы в соответствии с Соглашением о защите конфиденциальности между ЕС и США.
IP-адрес и строковые данные пользовательского агента от всех посетителей хранятся в ротационных файлах журнала на Amazon. сервера на срок до 7 дней. Все наши сотрудники, агенты и партнеры стремятся сохранить ваши данные конфиденциальны.
Мы проверили политику конфиденциальности наших партнеров, чтобы убедиться, что они соответствуют аналогичным политикам. для обеспечения безопасности ваших данных.
Согласие в соответствии с действующим законодательствомЕсли вы проживаете в Европейской экономической зоне («ЕЭЗ»), окно согласия появится, когда доступ к этому сайту.Если вы нажали «да», ваше согласие будет храниться на наших серверах в течение двенадцать (12) месяцев, и ваши данные будут обработаны в соответствии с настоящей политикой конфиденциальности. После двенадцати месяцев, вас снова попросят дать согласие.
Мы соблюдаем принципы прозрачности и согласия IAB Europe.
Вы можете отозвать согласие в любое время. Отзыв согласия может ограничить вашу возможность доступа к определенным услугам и не позволит нам обеспечить персонализированный опыт работы с сайтом.
Безопасность данныхНаши серверы соответствуют ISO 27018, сводам правил, направленных на защиту личных данных. данные в облаке. Мы соблюдаем все разумные меры предосторожности, чтобы гарантировать, что ваши данные безопасность.
В случае, если нам станет известно о любом нарушении безопасности данных, изменении, несанкционированном доступе или раскрытие каких-либо личных данных, мы примем все разумные меры предосторожности для защиты ваших данных и уведомит вас в соответствии с требованиями всех применимых законов.
Доступ, изменение и удаление ваших данныхВы имеете право запросить информацию о данных, которые у нас есть для вас, чтобы запросить исправление и / или удаление вашей личной информации. пожалуйста, свяжитесь с нами в [email protected] или по указанному выше почтовому адресу, внимание: Отдел соблюдения требований данных.
ВозрастЭтот веб-сайт не предназначен для лиц младше 16 лет. Посещая этот веб-сайт. Вы настоящим гарантируете, что вам исполнилось 16 лет или вы посещаете Веб-сайт под присмотром родителей. надзор.
Заявление об отказе от ответственностиХотя мы прилагаем все усилия для сохранения конфиденциальности пользователей, нам может потребоваться раскрыть личную информацию, когда требуется по закону, когда мы добросовестно полагаем, что такие действия необходимы для соблюдения действующего судебное разбирательство, постановление суда или судебный процесс, обслуживаемый на любом из наших сайтов.
Уведомление об измененияхКаждый раз, когда мы изменяем нашу политику конфиденциальности, мы будем публиковать эти изменения на этой странице Политики конфиденциальности и других места, которые мы считаем подходящими, чтобы наши пользователи всегда знали, какую информацию мы собираем, как мы ее используем, и при каких обстоятельствах, если таковые имеются, мы ее раскрываем.
Контактная информацияЕсли у пользователей есть какие-либо вопросы или предложения относительно нашей политики конфиденциальности, свяжитесь с нами по адресу [email protected] или по почте на указанный выше почтовый адрес, внимание: Департамент соответствия данных.
.





