Как удалить Домашнюю группу из Проводника
Если вы не хотите видеть Домашнюю группу в левой панели проводника – читайте сегодняшнюю инструкцию, в ней мы рассмотрим пару способов удаления домашней группы из проводника.
Рассмотрим два способа, один если вы не хотите чтобы ваш компьютер был в домашней группе и второй – вы хотите, чтобы компьютер остался в домашней группе, но чтобы в проводнике домашняя группа пропала. Данные инструкции работают во всех версиях Windows.
Отключить Домашнюю группу и убрать ее с проводника с помощью служб.
1.Если ваш компьютер находится в домашней группе и в этом больше нет надобности – воспользуйтесь инструкцией и покиньте группу.
2.В строке поиска или в меню выполнить (выполнить вызывается клавишами Win+R) напишите команду services.msc и нажмите Enter.
3.Найдите в списке “Поставщик домашней группы” => откройте данную службу двойным щелчком левой клавиши мыши;
4. Нажмите “Остановить” и в поле “Тип запуска” выберите “Отключена” => нажмите “ОК”.
Нажмите “Остановить” и в поле “Тип запуска” выберите “Отключена” => нажмите “ОК”.
5.Найдите в списке “Прослушиватель домашней группы” => откройте данную службу => если запущенна служба – проделайте тоже самое, что и в 4-ом пункте (остановить, отключена).
Всё, теперь зайдя в проводник вы домашней группы в левой панели не увидите!
Убрать домашнюю группу с проводника не выходя с нее с помощью редактора реестра.
Если вы не хотите покидать домашнюю группу, а просто хотите убрать ее из проводника:
1.Перед редактированием реестра рекомендую создать точку для восстановления системы. Откройте редактор реестра: в строке поиска или в меню выполнить (выполнить вызывается клавишами Win+R) напишите regedit и нажмите Enter;
2.В левой панели перейдите к разделу HKEY_LOCAL_MACHINE\ SOFTWARE\ Classes\ CLSID\ {B4FB3F98-C1EA-428d-A78A-D1F5659CBA93}
3.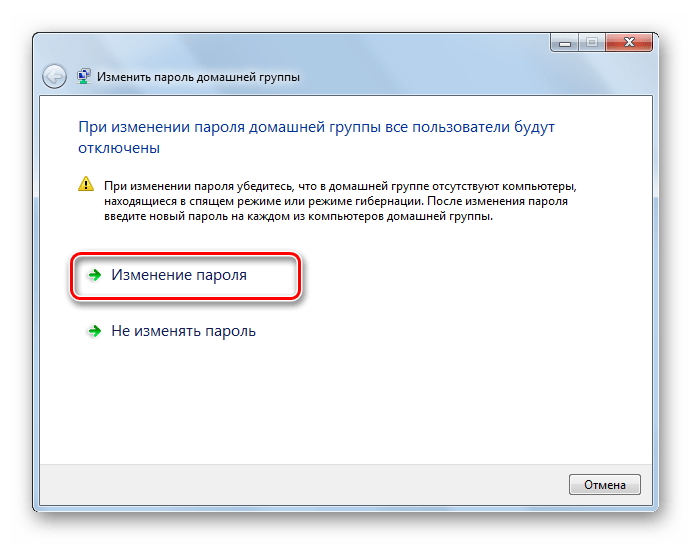 Нам нужно в разделе {B4FB3F98-C1EA-428d-A78A-D1F5659CBA93} создать параметр Dword, но на данное действие у вас скорее всего нет прав. По этому сначала воспользовавшись ранее написанной инструкцией дайте себе разрешение на редактирование данного раздела.
Нам нужно в разделе {B4FB3F98-C1EA-428d-A78A-D1F5659CBA93} создать параметр Dword, но на данное действие у вас скорее всего нет прав. По этому сначала воспользовавшись ранее написанной инструкцией дайте себе разрешение на редактирование данного раздела.
4.Когда разрешения выставлены, нажмите на раздел {B4FB3F98-C1EA-428d-A78A-D1F5659CBA93} правой клавишей мыши и выберите “Создать” => Параметр Dword (32 бита) => назовите его System.IsPinnedToNameSpaceTree после чего закройте редактор реестра. Теперь в проводнике не будет домашней группы.
На сегодня всё, если вы знаете другие способы или у вас есть дополнения – пишите комментарии! Удачи Вам 🙂
Как удалить домашнюю группу в Windows 10
У вас есть несколько компьютеров и вы хотите объединить их в одну группу, настроить лёгкий доступ для каждого к папкам, дискам, принтерам? Тогда функционал домашняя группа идеально подойдет для этой цели. Однако, чтобы домашняя группа в Windows нормально работала и не возникало проблем с доступом, нужно знать, как её настроить, изменить и, в случае необходимости, удалить.
Читайте также: Версии Windows 10: какую выбрать и чем они отличаются?
Что необходимо для создания домашней группы?
Разработчики операционной системы Windows 10 предъявляют к пользователям, которые хотят создать домашнюю группу следующие требования:
- Наличие на всех устройствах будущей домашней группы операционной системы не ниже Windows 7.
- Объединение устройств посредством Wi-Fi или прямого кабеля между компьютерами.
Если ваш ПК ми другие устройства соответствуют этим требованиям, можно приступать к настройке домашней группы.
Как создать домашнюю группу в операционной системе Windows 10?
Чтобы создать в Windows 10 новую домашнюю группу, стоит выполнить следующие действия:
- Жмём правой кнопкой мыши на значке «Пуск» и выбираем «Панель управления».
- В новом окне выставляем вид «Категория» и выбираем «Сеть и интернет», «Домашняя группа».
- В новом окне нужно выбрать «Изменить дополнительные параметры общего доступа».

- Здесь нужно настроить параметры домашней группы. Выставляем отметку «Включить сетевое обнаружение» и «Включить общий доступ к файлам и принтерам».
- Далее в этом окне опускаем ползунок вниз и ставим отметку «Включить общий доступ с парольной защитой», если хотите, чтобы при подключении к сети пользователи ПК вводили пароль. Если же защита не нужна, выбираем обратную функцию.
- Теперь возвращаемся в предыдущее окно и выбираем «Создать домашнюю группу».
- Появится окно мастера создания домашней группы. Жмём «Далее» и следуем подсказкам. Указываем, какие папки будут общими. Стоит отметить, что папки «Видео», «Музыка», «Фото», «Документы» являются встроенными в операционную систему, поэтому они относятся к категории общего доступа.
- Далее, если вы выбрали парольную защиту, то нужно ввести пароль для домашней группы.
- Домашняя группа создана.
Теперь, чтобы присоединиться к домашней группе на другом ПК нужно перейти в «Панель управления», «Сеть и интернет», «Домашняя группа» и нажать на кнопку «Присоединиться».
Далее выбираем, к каким файлам нам нужно получить доступ.
Вводим пароль.
Ждём подключения.
Как изменить настройки домашней группы в ОС Windows 10?
Чтобы изменить некоторые настройки домашней группы, переходим в соответствующий раздел «Панели управления». Снимаем отметки с тех категорий папок, к которым имеем доступ и хотим их исключить.
Если же наоборот хотим предоставить доступ к папке, которой нет в общем доступе, выполняем следующие действия:
- Находим нужную папку. Нажимаем «Общий доступ» и выбираем либо группу, либо конкретного пользователя из группы.
- Указываем пользователя.
Чтобы узнать пароль от домашней группы, стоит выполнить следующие действия:
- Переходим в «Панель управления», «Сеть и интернет», «Домашняя группа».
- Опускаем вниз ползунок и выбираем «Показать или распечатать пароль домашней группы».
- Чтобы изменить пароль, нажимаем на ссылку «Изменить пароль…».

- В новом окне читаем предупреждение системы. Нажимаем «Изменить пароль».
- Теперь вводим новый пароль на каждом устройстве, которое подключено к домашней группе.
Читайте также: Как сделать общий доступ к CD-Rom по локальной сети?
Как удалить домашнюю группу на ПК под управлением Windows 10?
Чтобы удалить домашнюю группу, стоит выполнить несколько несложных действий:
- Изначально нужно выйти из группы. В разделе «Домашняя группа» нажимаем «Выйти из домашней группы…».
- Теперь в разделе «Изменения дополнительных параметров общего доступа» ставим отметки «Отключить сетевое обнаружение», «Отключить общий доступ к файлам и принтерам».
- Кликаем «Win+R» и вводим «services.msc».
- Откроется окно с настройками параметров служб. В списке находим «Поставщик домашней группы» и «Прослушиватель домашней группы».
- Отключаем обе службы.

- Теперь домашняя группа не будет отображаться и работать.
Как добавить или удалить значок домашней группы в Windows 10
Обновление: Перестаньте получать сообщения об ошибках и замедляйте работу своей системы с помощью нашего инструмента оптимизации. Получите это сейчас на эту ссылку
Домашняя группа — это группа компьютеров в домашней сети, которые могут совместно использовать устройства (например, принтеры) и библиотеки (например, ваши документы, изображения, музыку и видео библиотеки). Использование домашней группы упрощает обмен. Ваш домашняя группа защищена паролем которые вы можете изменить в любой момент.
Если вы используете компьютер с Windows 10, вам может потребоваться добавить или удалить значок домашней группы. Однако вам потребуется получить доступ и изменить системный реестр, чтобы выполнить указанные выше действия. Это может быть немного для новичков, но другого выхода нет. До Windows 7 домашние группы не использовались многими пользователями. Однако Windows 8 и 10 представляют собой идеальную среду для домашней группы.
Однако Windows 8 и 10 представляют собой идеальную среду для домашней группы.
Когда у вас есть несколько компьютеров, подключенных к вашей домашней сети (не в общественной или рабочей сети), полезны домашние группы. Любое устройство, подключенное к одному компьютеру домашней группы, может быть доступно и использовано другими компьютерами в той же сети. Даже компьютерные библиотеки могут использоваться совместно с компьютерами в домашней группе. Ниже вы можете увидеть, как добавить значок домашней группы на рабочий стол и при необходимости удалить его.
Удалите значок домашней группы с рабочего стола в Windows 10
Отключить помощник по обмену
- Откройте проводник, нажав клавиши Windows + E.
- Теперь нажмите «Экран», а затем «Параметры».
- В окне «Настройки папки» перейдите на вкладку «Просмотр».
- Прокрутите вниз, пока не найдете «Использовать помощник по совместному использованию (рекомендуется)», и снимите флажок.
- Щелкните Применить, а затем щелкните ОК.
 Перезагрузите компьютер, чтобы сохранить изменения.
Перезагрузите компьютер, чтобы сохранить изменения. - Вернитесь к параметрам папки и снова включите этот параметр.
Снимите флажок Сеть в настройках значка на рабочем столе.
- щелкните правой кнопкой мыши пустую область рабочего стола и выберите «Персонализировать».
- теперь выберите «Темы» в левом меню и нажмите «Настройки значка рабочего стола».
- В окне «Настройки значка на рабочем столе» отключите параметр «Сеть».
Как добавить значок домашней группы в Windows 10
Выполните следующие действия, чтобы добавить значок домашней группы на рабочий стол в Windows 10.
- Откройте приложение «Редактор реестра».
- Перейдите к следующему разделу реестра.
- HKEY_CURRENT_USER \ Программное обеспечение \ Microsoft \ Windows \ CurrentVersion \ Explorer \ HideDesktopIcons \ NewStartPanel
- Отредактируйте или создайте новое 32-битное значение DWORD справа под названием «{B4FB3F98-C1EA-428d-A78A-D1F5659CBA93}».

- Заметка. Даже если вы используете 64-битную Windows, вам нужно будет создать 32-битное значение DWORD.
- Нажмите F5 на рабочем столе, чтобы обновить его. Символ будет отображаться немедленно.
- Для экономии времени вы можете скачать следующие готовые файлы реестра.
Совет: вы можете добавить полезное контекстное меню в свою домашнюю группу на рабочем столе Windows 10. Вы можете использовать его для управления настройками домашней группы, просмотра паролей, обмена библиотеками или устранения неполадок с подключениями и общими ресурсами.
РЕКОМЕНДУЕМЫЕ: Нажмите здесь, чтобы устранить ошибки Windows и оптимизировать производительность системы
CCNA, веб-разработчик, ПК для устранения неполадок
Я компьютерный энтузиаст и практикующий ИТ-специалист. У меня за плечами многолетний опыт работы в области компьютерного программирования, устранения неисправностей и ремонта оборудования. Я специализируюсь на веб-разработке и дизайне баз данных. У меня также есть сертификат CCNA для проектирования сетей и устранения неполадок.
У меня за плечами многолетний опыт работы в области компьютерного программирования, устранения неисправностей и ремонта оборудования. Я специализируюсь на веб-разработке и дизайне баз данных. У меня также есть сертификат CCNA для проектирования сетей и устранения неполадок.
Как удалить домашнюю группу в windows 10. Основные проблемы при использовании домашней группы
В семёрке ещё появилась возможность создать домашнюю сеть. Точнее говоря, группу. От обычной она отличается простотой настройки и управления. В остальном напоминает рядовую рабочую группу. Настройка запускается из проводника, и мы посмотрим сегодня, как это делать. Но поражает скудность информации на этот счёт. Официальный сайт рассказывает нам, как создать домашнюю группу в ОС Windows 10, но совсем не объясняет, зачем это нужно делать. В чем отличие, помимо простоты настройки?
Попробуем понять, зачем требуется создание домашней группы. Какие имеются за и против. Заметное отличие в том, что ранее в Home создать группу было нельзя, но можно было присоединиться.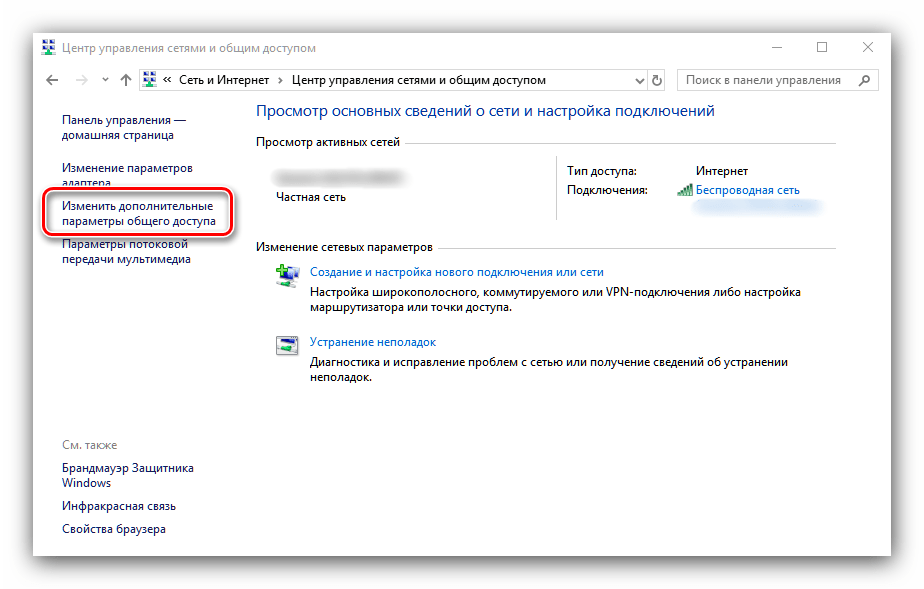 Теперь это ограничение убрано, что вполне логично. Задумайтесь – Windows Home и Home Group, не имеется ли какого-то сходства в названии? Покупать каждому папе Pro для того, чтобы семейство могло наслаждаться всеми благами жизни? Это нонсенс.
Теперь это ограничение убрано, что вполне логично. Задумайтесь – Windows Home и Home Group, не имеется ли какого-то сходства в названии? Покупать каждому папе Pro для того, чтобы семейство могло наслаждаться всеми благами жизни? Это нонсенс.
Создание группы
Как подключиться
Можно открыть любого из них, для этого не требуется пароль.
Автоматическая настройка
Обратите внимание, что настройки сетевого обнаружения сбиваются. Там пропишутся позволения допускать ПК к файлам и принтерам, а также некоторые другие. Если это важно, уберите их вручную.
Выход из домашней группы
Удалить домашнюю группу в Windows 10 нельзя, но можно из неё выйти. Когда количество участников станет равно нулю, сообщество исчезнет. И может создаваться заново какое угодно количество раз.
Смена пароля
Добавление ресурсов
Вы можете только лишь редактировать те ресурсы, которые были показаны выше. Иные домашняя группа не вмещает.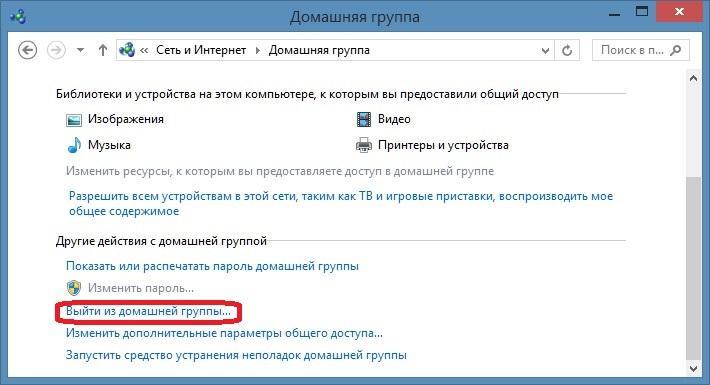 Зато простым образом производится удаление уже добавленных, не прекращая при этом работать. Вот так настраивается простенькая сеть в Windows.
Зато простым образом производится удаление уже добавленных, не прекращая при этом работать. Вот так настраивается простенькая сеть в Windows.
Плюсы такого решения очевидны. Каждый член сообщества включает свой ПК и начинает взаимодействовать с окружающими. Но каков предел, где границы? Скорее всего задаётся местной локальной сетью. Это очень здорово для детей, которые пока ещё не могут заниматься серьёзными настройками в силу очевидных причин.
В Windows 10 April Update 1803 Microsoft удалила функционал Домашней группы (HomeGroup). Домашняя группа впервые появилась еще в Windows 7 и предназначалась для упрощения организации небольшой домашней или офисной сети и простой настройки общего доступа к файлам, папкам и принтерам. Несмотря на то, что в Windows 10 нет домашней группы, вы все еще можете предоставить сетевой доступ к своим папкам и принтерам с помощью других встроенных функций Windows 10.
Итак, в этой статье мы разберемся, как предоставить общий сетевой доступ к папкам, файлам и принтерам на вашем компьютере с Windows 10 1803 без использования домашней группы с помощью встроенного функционала общего доступа к ресурсам по протоколу SMB.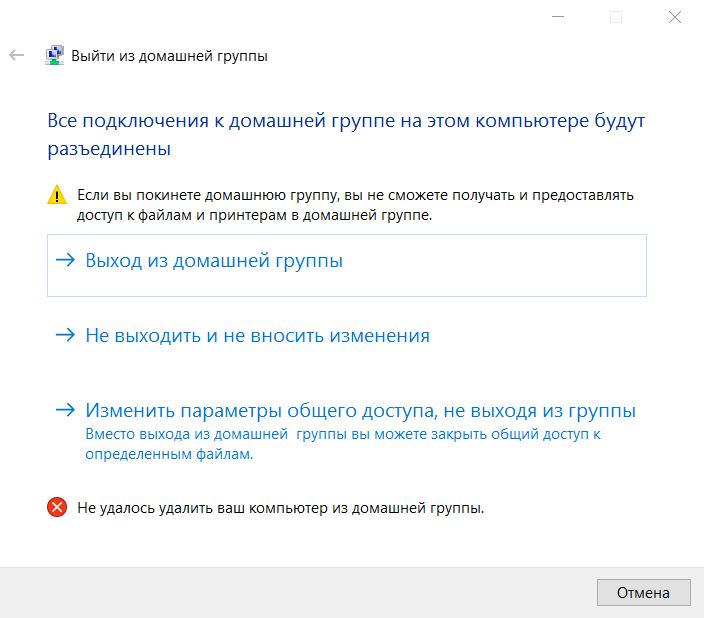
Нет Домашней группы (HomeGroup) в Windows 10 1803
В Windows 10 1803 и выше уже нет возможности создавь Домашнюю группу. Этот функционал более не поддерживается. С одной стороны, я считаю, что это правильный, шаг, т.к. настройка HomeGroup довольно запутанная и относительно сложная для неподготовленного пользователя.
После того, как вы обновили Windows 10 до версии 1803, вы столкнетесь с тем, что:
- Раздел «Домашняя группа» (HomeGroup) не отображается в навигационной панели Explorer.
- Пункт HomeGroup отсутствует в панели управление. Это значит, что вы не можете создать, присоединиться или выйти из домашней группы.
- Нельзя предоставить общий доступ к файлам и принтерам с помощью Домашней группы.
- Все общие принтеры и сетевые папки, созданные с помощью HomeGroup по-прежнему будут доступны. Но создать новые вы не сможете.
Однако, в Windows 10 вы все еще можете предоставить общий доступ к ресурсам, которое раньше раздавали в рамках Домашней группы. Просто процесс предоставления общего доступа выглядит немного по-другому, не так как при использовании HomeGroup.
Просто процесс предоставления общего доступа выглядит немного по-другому, не так как при использовании HomeGroup.
Настройка служб общего доступа в Windows 10
Для корректной работы вашего компьютера с Windows 10 1803 в качестве сервера, который предоставляет общий доступ к своим папкам и принтерам другим устройствам в локальной сети, необходимо настроить некоторые сетевые службы.
В настройках Windows (на обоих компьютерах) нужно перейти в Параметры -> Сеть и Интернет -> Ваше_сетевое_подключение (Ethernet или Wi-Fi) -> (Settings > Network & Internet > Ethernet -> Change advanced sharing options).
Затем в разделе Частная сеть (Private) включить опции:
- Включить сетевое обнаружение (Turn on network discovery)
- Включить общий доступ к файлам и принтерам (Turn on file and printer sharing)
В разделе Все сети включите опции:
- Включить общий доступ , чтобы сетевые пользователи могли читать и записывать файлы в общих папках
- Отключить парольную защиту .

Как правило парольную защиту в домашней сети можно отключить, т.к. вы доверяете всем устройствам в вашей сети). В локальной сети небольшого офиса можно включить парольную защиту. При этом вы можете авторизоваться при доступе к ресурсам другого компьютера (под учетной запись и паролем пользователя с удаленного компьютера), либо на всех компьютерах использовать одинаковый аккаунт с одинаковым паролем.
Проверьте выполнение следующих условий:
- У всех компьютеров в вашей локальной сети используются уникальные имена и IP адреса.
- В качестве типа сети указана Частная (Private) сеть.
- В том случае, если в вашей сети есть старые версии Windows (XP, Vista), для их корректной работы на Windows 10 вам придется включить поддержку протокола SMBv1, а также разрешить сетевой доступ под гостевой учётной записью (смотри ).
- Переведите службы «Публикация ресурсов обнаружения функции » (Function Discovery Resource Publication) и «Хост поставщика функции обнаружения » (Function Discovery Provider Host) в автоматический запуск.
 Иначе при доступе к сетевым ресурсам вы можете получить .
Иначе при доступе к сетевым ресурсам вы можете получить .
Те же самые настройки нужно сделать на другом компьютере Windows 10, который будет использоваться в качестве клиента и получать доступ к общим ресурсам по сети.
Как открыть общий доступ к сетевому принтеру в Windows 10 1803
В Windows 10 вы можете предоставить общий доступ к принтеру, подключенному к вашему компьютеру другим компьютерам в сети. Предполагаем, что вы уже подключили принтер (через USB, LPT или беспроводное подключение) и настроили его на своем компьютере.
Затем на компьютере, к которому подключен принтер:
Теперь вы можете подключить данный сетевой принтер на другом компьютере с Windows 10.
Открываем общий сетевой доступ к папке (файлу) в Windows 10 1803
Разберёмся как в Windows 10 April Update 1803 предоставить общий доступ к локальному каталогу другим компьютерам в вашей рабочей группы или домене по сети.
Совет . Самый простой способ передать файл между компьютерами с Windows 10 – воспользоваться функцией .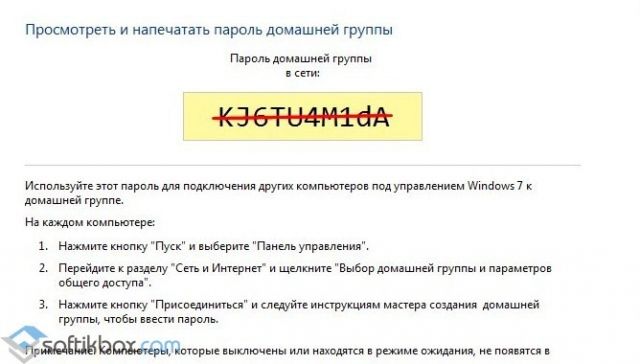
Совет . Для более тонкой настройки параметров и разрешений на сетевую папку можно использовать консоль fsmgmt.msc .
Совет . Чтобы увидеть все папки, к которым вы предоставили сетевой доступ, перейдите в адресной строке на \\localhost .
Теперь вы можете получить доступ к данной папке с другого компьютера по сети. Для этого в окне проводника просто перейдите по адресу вашей папки, например \\Desktop-JOPF9\Distr . Для удобства пользователя вы можете создать у него на рабочем столе ярлык на данную папку или подключить ее как сетевой диск через команду net use.
Совет . Если вы не можете открыть сетевую папку с удаленного компьютера, проверьте что в настройках файервола разрешен доступ к общим файлам и принтерам в приватной сети (правил File and Printer Sharing). Также попробуйте получить доступ не по имени компьютера, а по его IP адресу, например: \\192.168.1.20\Distr.
Функционал домашняя группа, который доступен в Windows 10, облегчает подключение устройств к общей локальной сети даже для обычного пользователя. Поэтому, если вы собрались создать между своими компьютерами в доме общую сеть, нужно узнать, как создать домашнюю группу в Windows 10 и настроить ее.
Поэтому, если вы собрались создать между своими компьютерами в доме общую сеть, нужно узнать, как создать домашнюю группу в Windows 10 и настроить ее.
Создание и настройка
При создании группы общедоступными будут папки, которые устанавливаются вместе с ОС Windows 10: изображения, видео, музыка, документы, принтеры и устройства (узнайте, как открыть доступ к папкам в статье « »). Скопируйте в них файлы, которые вы хотите открыть для других юзеров.
Перед началом процесса убедитесь, что все устройства, которые вы подключите, отвечают необходимым требованиям:
- установлена ОС не ниже Windows 7;
- они подключены к сети посредством проводной или беспроводной связи с помощью Wi-Fi роутера.
Для настройки домашней группы перейдите в .
ПКМ на меню Пуск → панель управления (включите отображение по категориям) → Сеть и интернет → Домашняя группа.
Компания Microsoft максимально упростила процесс создания сети, поэтому следуйте инструкциям. Но чтобы во время настройки не возникло проблем, проверьте свойства общего доступа и сетевого обнаружения для устройства.
Но чтобы во время настройки не возникло проблем, проверьте свойства общего доступа и сетевого обнаружения для устройства.
- В окне «Домашняя группа» → Изменить дополнительные параметры общего доступа… → раскройте вкладку «Частная».
- Установите переключатель на пункты «Включить сетевое обнаружение» и «Включить общий доступ к файлам и принтерам».
- Откройте вкладку «Все сети» и установите переключатель на пункты «Включать общий доступ, чтобы сетевые пользователи могли читать и записывать файлы в общих папках» и «Отключить общий доступ с парольной защитой» → сохраните изменения.
В окне «Домашняя группа» нажмите «Создать домашнюю группу» → Далее → укажите папки, к которым вы открываете доступ (это стандартные папки Windows 10) → Далее.
По завершении настройки домашней сети на первом компьютере появится пароль, который понадобится для подключения других устройств. На этом процесс создания завершен.
Подключение
ПКМ на меню Пуск → панель управления (включите отображение по категориям) → Сеть и интернет → Домашняя группа → Присоединиться → Далее → откройте папки для доступа → Далее → введите пароль домашней группы → Далее → Готово.
Возможные проблемы
После обновления компьютера до Windows 10 (прочитайте, как это сделать, в статье « ») при использовании домашней группы часто возникают проблемы: не работает общий доступ, нельзя изменить пароль, выйти из группы или создать ее. Для исправления ситуации поступите следующим образом.
- Выключите в домашней сети все компьютеры, кроме того, на котором исправляете проблему.
- Перейдите: диск с установленной ОС → Windows → ServiceProfiles → LocalService → AppData → Roaming → PeerNetworking → удалите файл idstore.sst → перезагрузите устройство.
Важно! При этом включите отображение скрытых файлов и папок, иначе директория AppData будет недоступной.
- Перейдите в окно создания домашней группы → появится значок ее создания.
- Включите все ПК и подсоединитесь к сети.
ПКМ на меню Пуск → панель управления (включите отображение по категориям) → Сеть и интернет → Домашняя группа → отобразятся настройки группы → Показать или распечатать пароль домашней группы.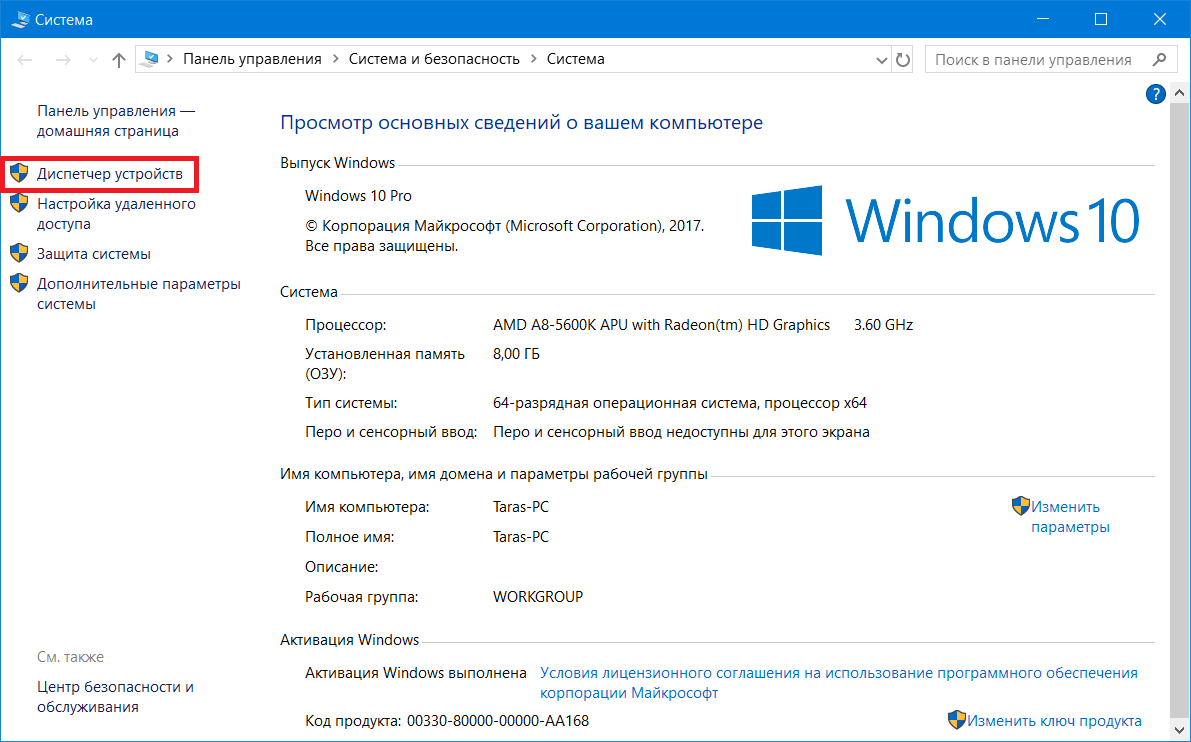
Удаление
Чтобы удалить домашнюю группу, выйдете из нее.
ПКМ на меню Пуск → панель управления (включите отображение по категориям) → Сеть и интернет → Домашняя группа → Выход из домашней группы → выберите пункт «Выход из домашней группы» → подтвердите действия.
Вывод
Создание домашней группы в Windows 10 – процесс, который максимально упрощен. Следуйте инструкциям и подсказкам системы, предварительно проверив необходимые настройки. При этом доступ откроется только к общим папкам ОС. При необходимости, можно изменить домашнюю группу или выйти из нее.
Домашняя группа — это полезная функция Windows, которая позволяет делиться файлами и функционалом устройств между различными компьютерами, присоединенными к одной сети. Эта функция появилась впервые на операционной системе Windows 7. Естественно, что и все остальные ОС от Майкрософт также поддерживают эту функцию.
Домашняя группа является безопасным путем передачи документов и другого важного контента, а все потому, что она защищена с помощью паролей. Однако, не на всех компьютерах нужна данная функция. Некоторым пользователям, к примеру, не очень по душе то, что в их Проводнике постоянно мелькает иконка Домашней группы.
Однако, не на всех компьютерах нужна данная функция. Некоторым пользователям, к примеру, не очень по душе то, что в их Проводнике постоянно мелькает иконка Домашней группы.
Как и множество других бесполезных функций и особенностей, Домашнюю группу также возможно довольно просто отключить. Давайте же рассмотрим, как отключить этот функционал.
Способ отключения Домашней группы на Windows 10
Если вы не используете Домашнюю группу, то у вас есть возможность отключить ее иконку из Проводника Windows. Чтобы осуществить это, вы можете воспользоваться парочкой способов, которые можно найти ниже.
Способ №1 Покинуть Домашнюю группу
Самый простой и быстрейший способ убрать Домашнюю группу — это просто покинуть ее.
- Нажмите Win+S .
- Впишите в поисковую строку «Домашняя группа» и нажмите Enter.
- Найдите графу под названием «Другие действия с домашней группой».
- Найдите под ней ссылку «Выйти из домашней группы».
- Нажмите пункт «Выйти из домашней группы» еще раз в уже другом окне.

- Подождите, пока изменения придут в силу.
Однако, даже если вы покинули Домашнюю группу, то все равно есть шанс, что ее иконка может остаться в Проводнике Windows. Если все произошло именно так, то сделайте вот что:
- Нажмите Win+R.
- Впишите в services.msc и нажмите Enter.
- Найдите в списке службу «HomeGroup Listener» и дважды кликните на нее.
- Перед вами появится окошко свойств этой службы. Найдите ниспадающее меню с набором типов запуска и выберите вариант, который отключит эту службу.
- Также не забудьте нажать на кнопку «Остановить», дабы служба прекратила свою работу.
- Затем примените изменения и нажмите Ок.
Способ №2 Редактирование Реестра Windows
Мы рекомендуем использовать этот метод только в том случае, если предыдущий вам, по какой-то причине, не смог помочь, и Домашняя группа так и не исчезла. Однако, знайте, что вам для его выполнения необходимо будет сделать некоторые изменения в Редакторе Реестра Windows. Так что мы рекомендуем вам для начала сделать бекап своего Реестра, прежде чем начать делать что-либо.
Так что мы рекомендуем вам для начала сделать бекап своего Реестра, прежде чем начать делать что-либо.
Как только вы закончите, ваша Windows автоматически выставит значение в созданном параметре на 0 , что означает отключение Домашней группы в вашем Проводнике Windows.
Ещё каких-то пятнадцать лет назад в семье был всего один компьютер и вопрос о создании домашней локальной сети просто не стоял. Сейчас в одной квартире могут запросто уживаться ПК, пара ноутбуков, планшеты, смартфоны. Маршрутизаторы стали доступны и стоят не дороже блока сигарет. Рано или поздно возникает вопрос: как объединить всю эту машинерию в одну сеть? Ведь хочется совместно использовать принтер, дисковый накопитель и играть в сетевые игры. На Windows 10 настроить такую сетку не так уж сложно.
Как создать локальную сеть Windows 10 — магия, роутер и немного проводов
Как ни смешно звучит, но когда компьютеры были медленнее и дороже — построение локальной сети было дешевле и проще. Чтобы соединить несколько компьютеров, было достаточно сетевых адаптеров и дешёвого коаксиального кабеля (очень похожего на кабель для подключения телевизионных антенн). Топологией подключения было «кольцо», поэтому маршрутизатор был просто не нужен. Но такие сети были медленными, максимум достигнутой скорости не мог превышать 10 МБ, а с подключением новых клиентов скорость падала по экспоненте.
Чтобы соединить несколько компьютеров, было достаточно сетевых адаптеров и дешёвого коаксиального кабеля (очень похожего на кабель для подключения телевизионных антенн). Топологией подключения было «кольцо», поэтому маршрутизатор был просто не нужен. Но такие сети были медленными, максимум достигнутой скорости не мог превышать 10 МБ, а с подключением новых клиентов скорость падала по экспоненте.
На смену «кольцу» пришла топология «звезда», по которой и строятся все современные сети. Здесь в центре находится маршрутизатор (роутер), а клиенты находятся на концах лучей воображаемой звезды. Лучом может быть как проводное соединение, так и подключение по WiFi. Почти все домашние сети построены по типу «звезда». Сеть, которую настроим мы с вами — не исключение.
Маршрутизатор — ключевой игрок домашней (да и любой другой сети). К нему подключается входящий интернет-канал, клиентские машины, периферийные устройства (принтеры и дисковые хранилища). 99% домашних маршрутизаторов оснащены модулем WiFi, поэтому могут подключать клиентов и по воздуху. Если маршрутизатора у вас нет — его придётся купить, причём желательно не экономить на покупке, ведь от производительности и стабильности роутера зависит скорость и комфорт работ домашней сети.
Маршрутизатор должен быть оснащён хотя бы двумя антеннами и портами USB для подключения периферии.
Если маршрутизатора у вас нет — его придётся купить, причём желательно не экономить на покупке, ведь от производительности и стабильности роутера зависит скорость и комфорт работ домашней сети.
Маршрутизатор должен быть оснащён хотя бы двумя антеннами и портами USB для подключения периферии.
Избегайте использования машрутизаторов, которые интернет-провайдер «дарит» при подключении или устанавливает «бесплатно». Как правило, это самые простые и дешевые устройства, производительности которых хватает для совместного подключения к сети интернет 2–3 смартфонов. Домашняя локальная сеть — непомерная ноша для такого агрегата: он будет часто зависать, перегреваться и в конечном счете — выйдет из строя.
Если вы проживаете в многоквартирной многоэтажке — нелишним будет покупка 2-диапазонного роутера, работающего в частотных диапазонах 2,4ГГц — 5ГГц. В диапазоне 5ГГц намного больше каналов, а маршрутизаторов этого стандарта ещё немного, поэтому ваша сетка будет меньше подвергаться влиянию машрутизаторов, работающих по соседству. На иллюстрации видно, как маршрутизаторы, настроенные на работу в соседних каналах мешают друг другу. В результате — снижение скорости и отклика.
На иллюстрации видно, как маршрутизаторы, настроенные на работу в соседних каналах мешают друг другу. В результате — снижение скорости и отклика.
Программа WiFi Analyzer поможет выбрать свободный канал в рабочем диапазоне
Не лишним будет также ограничить мощность передатчика до значения, при котором обеспечен устойчивый приём во всём доме, а остальные сети будут не видны. Такую настройку можно производить как со стороны маршрутизатора через веб-интерфейс, так и со стороны компьютера-клиента через диспетчер устройств.
Прошивка DD-WRT предоставляет пользователю гибкую настройку мощности модуля WiFi
Настройка маршрутизатора достаточно проста и в большинстве случаев вам нужно будет настроить входящее интернет-соединение (логин и пароль предоставит провайдер) и беспроводную сеть: придумать ей имя, выбрать алгоритм шифрования (WEP, WPA или WPA2) и максимально устойчивый к взлому пароль. При необходимости — включить DHCP-сервер для раздачи адресов. После этого можно приступать к подключению клиентов домашней сети (в дальнейшем — ДС).
При создании беспроводных подключений не используйте шифрование ниже WPA2. Пароль сети должен содержать строчные, заглавные буквы и цифры, выглядеть хаотично. Дата рождения, имя собаки или любимой девушки в качестве пароля — плохая идея. В сети можно отыскать массу программ для взлома WiFi, не требующих никаких специальных знаний.
Подключение клиента ДС при помощи кабеля
Если прокладку кабелей по квартире проведут специально обученные эльфы-кабельщики, — задача сильно упрощается. Если же нет, то можно справиться и самому, правда придётся поработать руками.
- Выбрать место для установки маршрутизатора и подключить к нему кабель интернет-провайдера — обычно он уже введён в квартиру/дом и обжат штекером RJ-45. Порт для подключения кабеля провайдера выделен цветом и подписан: WAN или Internet.
Кабель провайдера подключается в специальный порт в задней части маршрутизатора
- Проложить кабель к местам подключения компьютеров, крепя его к плинтусам.
 Если у плинтусов есть кабельные желоба, можно спрятать кабель в них.
Если у плинтусов есть кабельные желоба, можно спрятать кабель в них. - При помощи обжимных клещей обжать на концах кабеля разъёмы RJ-45 по приведённой схеме.
- Соединить кабелем сетевой интерфейс компьютера с соответствующим портом маршрутизатора. Если количество компьютеров, которые нужно подключить к сети кабелем больше четырех, в один из портов нужно будет подключить дополнительный разветвитель-коммутатор и оставшихся клиентов подключать уже к нему.
Клиенты домашней сети подключаются в разъемы желтого цвета (LAN) в задней части маршрутизатора
Подключение клиента ДС при помощи WiFi
Несмотря нa очевидные преимущества кабеля (наивысшая скорость, отсутствие помех и вредного излучения), мириться с тем, что компьютер или ноутбук привязан проводом готовы не все. Кроме того, у целого ряда устройств (планшеты, смартфоны, нетбуки-трансформеры) подключение к сети при помощи WiFi — единственно возможный вариант.
Первым делом нужно включить WiFi интерфейс в маршрутизаторе, создать имя сети (SSID), выбрать тип шифрования и придумать пароль:
На компьютере выбрать из доступных к приёму WiFi сетей вашу, ввести пароль и подключиться к ней.
Настройка ЛС в Windows 10
Кабелем вы подключаетесь к маршрутизатору или же по «воздуху» — убедитесь, что сетевая карта (адаптер) получила адреса TCP/IP и DNS-сервера от маршрутизатора:
- Откройте «Сетевые подключения» и найдите там сетевую карту, через которую компьютер связан с маршрутизатором.
- Раскройте свойства адаптера, а в них — протокол TPC/IP.
- Убедитесь, что все значения получаются автоматически.
Затем нужно убедиться, что у всех устройств под управлением ОС Windows, подключённых к сети, выбрана одна и та же рабочая группа:
Работа с домашними группами (Homegroup)
Для неподготовленного пользователя самое простое решение, в котором все пользователи будут иметь общий доступ к ресурсам друг друга — создание Homegroup. В ранних версиях Windows домашняя группа работала нестабильно и с ограничениями. В Windows 10 настройка стала простой и понятной, а механизм Homegroup работает как часы.
Создание Homegroup в Windows 10 — процесс, который максимально упрощён.
Следуйте инструкциям и подсказкам системы, предварительно проверив необходимые настройки. При этом доступ откроется только к общим папкам ОС. При необходимости можно изменить состав домашней группы, включить или отключить типы ресурсов, которые будут доступны, или выйти из Homegroup.
Перед созданием Homegroup следует сделать общедоступными папки, которые в этой группе будут доступны. По умолчанию в домашнюю группу входят так называемые пользовательские файлы: «видео», «музыка», «документы», а также «принтеры и устройства». Если вы не желаете возиться с доп. настройками, можете просто размещать документы для общего доступа в этих папках. А если вам нужно обеспечить доступность папок в других местах жёсткого диска, необходимо будет немного придётся повозиться.
Создание домашней сети
Настройка параметров
Благодаря усилиям компании Microsoft процесс создания сети стал максимально простым и понятным. Если следовать инструкциям — никаких проблем не возникнет.
- В окне «Домашняя группа» перейдите к пункту «Изменить дополнительные параметры общего доступа», а затем раскройте вкладку «Частная».
- Сделайте активными пункты «Включить сетевое обнаружение» и «Включить общий доступ к файлам и принтерам».
- Затем откройте вкладку «Все сети» и включите пункты «Включать общий доступ. После этого пользователи вашей домашней сети смогут читать и писать файлы в общих папках домашней группы.
- Чтобы пользователям не пришлось вводить пароли, активируйте пункт «Отключить общий доступ с парольной защитой».
- Сохраните изменения настроек.
В окне «Домашняя группа» выберите «Создать домашнюю группу», а в ней укажите папки, к которым будет открыт доступ. В списке доступных папок уже будут стандартные пользовательские папки Windows 10, а также папки, доступ к которым вы настроили отдельно.
Как только вы завершите работу мастера настройки домашней сети, компьютер сгенерирует пароль, который нужно будет вводить остальным пользователям сети для доступа к общим папкам. Если же парольный доступ отключён, пользователи смогут просто открывать папки, как будто бы они располагались на их локальном диске.
Если же парольный доступ отключён, пользователи смогут просто открывать папки, как будто бы они располагались на их локальном диске.
Отключение парольного доступа к папкам делает вашу домашнюю сеть уязвимой к внешним интернет-атакам. Если маршрутизатор сети подключён к интернету, обязательно настройте брандмауэр так, чтобы исключить внешние запросы к ресурсам домашней сети.
Подключение к домашней группе
Откройте «Панель управления», в ней включите режим отображения «Категории», в группе «Сеть и интернет» откройте пункт «Домашняя группа», а в нём — пункт «Присоединиться».
Удаление домашней группы
- Прежде, чем удалять домашнюю группу, отключитесь от неё.
Выход издомашней группы осуществляется только после отключения от неё
- Открываете командную строку, из которой запускаете диспетчер служб.

Запустить диспетчер служб из командной строки Windows
- Службы «Поставщик домашней группы» и «Прослушиватель домашней группы» нужно остановить.
Выберите службы «Поставщик домашней группы» и «Прослушиватель домашней группы» для остановки
- Службу нужно не только остановить, но и «вручную» задать статус при старте ОС.
В настройка параметров службы в Windows 10 необходимо нажать «Остановить»
Отключаете сетевое обнаружение и совместный доступ к папкам и принтерам. Эти опции можно найти в «Дополнительных параметрах общего доступа». Не забудьте сохранить изменения.
Отключите совместный доступ для того, чтобы выйти из домашней группы
Теперь домашняя группа не будет отображаться в настройках панели управления и работать.
Видео: как создать локальную сеть на Windows 10
Добавление устройства к локальной сети
Как добавить устройство (не компьютер/ноутбук) к локальной сети, рассмотрим на примере обыкновенного принтера. Возможны несколько алгоритмов совместного использования принтера в сети. В зависимости от интерфейсов печатающего устройства оно может быть подключено непосредственнно к маршрутизатору либо к одному из компьютеров-клиентов с настройкой общего доступа.
Современный принтер для рабочих груп несёт на себе все интерфейсы для интеграции в локальную сетку
Общий доступ к принтеру с интерфейсом Ethernet
Обычно, проводной сетевой интерфейс присутствует у цветных и монохромных лазерных принтеров для небольших рабочих групп и офисов.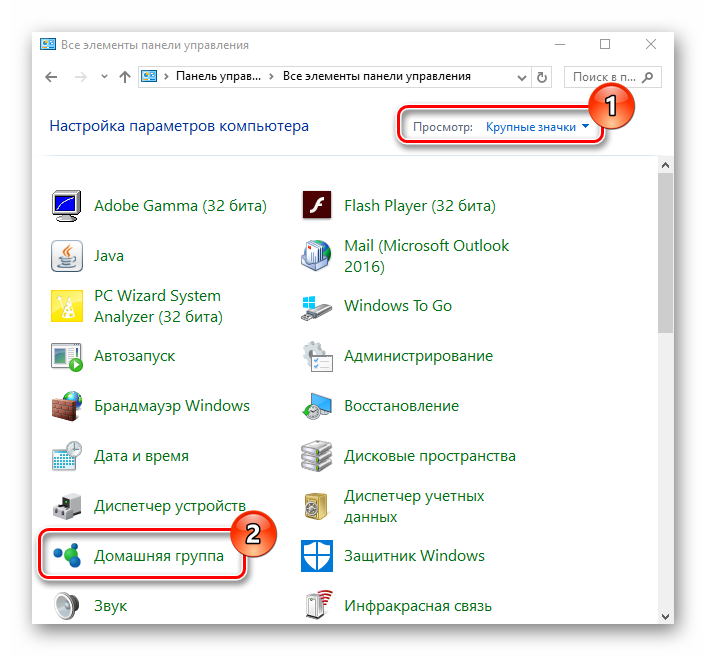 Это немаленькие высокопроизводительные устройства, поэтому дома они редкие гости. Но если волей случая такой принтер попал к вам, настроить совместный доступ к нему совсем несложно:
Это немаленькие высокопроизводительные устройства, поэтому дома они редкие гости. Но если волей случая такой принтер попал к вам, настроить совместный доступ к нему совсем несложно:
После установки драйверов принтер доступен к совместному использованию.
На каждом компьютере домашней сети пункты 3–7 инструкции нужно повторить. Как подключены клиенты — не имеет значения, протокол TCP/IP поддерживается и в кабельных, и в беспроводных соединениях.
Общий доступ к принтеру с интерфейсом Wi-Fi
Беспроводные интерфейсы сейчас можно встретить даже в недорогих струйных принтерах и МФУ. Производители постарались сделать процесс установки максимально простым и понятным.
Печать на беспроводном принтере будет доступна только для тех клиентов сети, которые соединены с ней по протоколу WiFi. Проводные клиенты напрямую печатать на таком принитере не смогут. Если на компьютере с WiFi к этому принтеру обеспечить совместный доступ, печатать смогут все.
Общий доступ к принтеру, подключённому к клиенту сети
Данный тип подключения — самый простой. Не имеет значения интерфейс подключения принтера. Всё что нужно — настроить к нему общий доступ:
Не забывайте, что печать на таком сетевом устройстве будет возможна, только при включённом компьютере-клиенте, с которым принтер соединен.
Как удалить ЛС в Windows 10
Этот вопрос очень актуален для владельцев ноутбуков, которые часто подключаются к публичным сетям. При каждом подключении в новом месте ОС создает новую локальную сетку с названием «Локальная Сеть N», где N=1,2,3… Простого механизма удаления через сетевые настройки нет, поэтому вот пошаговое руководство по удалению.
- Комбинацией клавиш Win+Pause откройте окно свойств системы и выберите в нём «Дополнительные параметры системы».
В открывшемся окне выберите дополнительные параметры системы
- Откройте диалог «Переменные среды».
- Создайте новую переменную DEVMGR_SHOW_NONPRESENT_DEVICES и даете ей значение «1».
После создания новой переменной нужно задать ей значение 1
- В Диспетчере устройств включаете показ скрытых устройств.
- В разделе «сетевые адаптеры» будет видна целая куча пунктов старых сетевых подключений с номерами «1,2,3»… и до бесконечности. Удаляя эти пункты, вы удаляете и локальные сети, к ним привязанные.
Периодически лучше чистить перечень скрытых устройств при помощи диспетчера
Как отключить сетевое обнаружение
Сетевое обнаружение — механизм, позволяющий компьютерам сети видеть другие машины, их сетевые диски и принтеры. Если вы не хотите, чтобы вашу машину можно было видеть в домашней сети, сетевое обнаружение лучше отключить.
Домашняя сеть не работает: причины и диагностика
Сеть — как технически, так и программно сложный организм, оборудование, которое обспечивает круглосуточную бесперебойную работу и стоит немалых денег. В домашнем сегменте класс техники ниже и она подвержена сбоям и неисправностям. Всё это приводит к потере работоспособности сети. Давайте кратко рассмотрим основные проблемы с сеткой и механизмы их устранения.
Сбой в работе маршрутизатора
Большинство домашних роутеров выполнены в компактных пластиковых корпусах. Электронные компоненты работают в очень тяжёлом тепловом режиме, практически «на пределе». Жаркое время года добавляет свои 10–15 градусов к температуре устройства и маршрутизатор «зависает». Вместе с ним теряет работоспособность и вся домашняя сеть. Сиптомами являются невозможность зайти в веб-интерфейс маршрутизатора, отсутствие доступа к интернету и сетевым ресурсам. Для восстановления работы сети, роутер нужно отключить и дать ему остыть, но это мера паллиативная. Радикальным решением проблемы будет улучшение теплообмена маршрутизатора путём создания дополнительных вентиляционных отверстий и установка вентилятора для обдува.
Установка дополнительных вентиляторов поможет вашему роутеру перегреваться значительно меньше и работать дольше
Работа маршрутизатора в тяжёлом тепловом режиме не только делает сеть нестабильной и «глючной», но и сокращает срок жизни самого роутера в 3–4 раза.
Повреждение сетевого кабеля
Домашние питомцы, любопытные дети или просто жена со шваброй могут моментально сделать сегмент сети неработоспособным, повредив провод, которым компьютер подключен к маршрутизатору. Если доступ к сети потерял всего один клиент, проблема наверняка в кабеле. Отключите разъёмы, внимательно осмотрите их и сам провод. Если повреждены штекеры RJ-45, их можно срезать и обжать новые. Если сам провод механически повреждён, нужно менять его целиком. Соединения на скрутках или пайке приведут к ошибкам в сети и падению скорости до черепашьей.
Недорогая витая пара UTP предназначена для прокладки в защищённых кабельных коробах. Если кабель проложен вдоль плинтуса и плохо закреплен, его легко повредить
Повреждение антенн WiFi
Внешние антенны маршрутизатора или сетевого адаптера, подключённого к компьютеру могут быть легко повреждены детьми или неосторожными пользователями. В недорогих домашних устройствах разъемы антенн держатся только на пайке, без дополнительного крепления. Механическое воздействие на антенны приводит к образованию трещин и нарушению контакта. Диагностировать такое повреждение легко — если на расстоянии метр-полтора связь между маршрутизатором и компьютером есть, а при 5–6 метрах уже нет — повреждена антенна. Исправление требует вскрытия устройства и пайки. Если у вас нет навыков подобного ремонта, обратитесь в сервисный центр.
Антенный разъем SMA — уязвимое место маршрутизатора. Удар или боковое усилие ведёт к поломке разъема
Длительная работа маршрутизатора с повреждённой антенной может привести в выходу устройства из строя. Постарайтесь устранить неисправность в максимально короткий срок.
Итак, домашняя локальная сеть создана: весело моргает светодиодами маршрутизатор, клиенты сети выходят в интернет и обмениваются файлами, шуршит листами бумаги принтер. Сетка работает, но сделано ещё не все: нужно будет установить антивирусное ПО, настроить брандмауэр в маршрутизаторе, защитить соединение от вирусных атак извне, создать черный список сайтов, чтобы дети не нашли в сети «кино для взрослых». Протестировать сеть на отсутствие ошибок в передаче данных и замерить скорость работы. Впрочем, это тема уже следующего материала. Оставайтесь с нами!
Удалить домашнюю группу в Windows 10 [ШАГ ПО ШАГУ]
Если у вас два или более компьютеров , вы можете использовать Homegroup для их соединения, чтобы обмениваться файлами между ними. Это отличная функция, но иногда вам нужно остановить и отключить обмен файлами между ПК в вашей сети.
Для этого вам нужно удалить Homegroup, и сегодня мы собираемся показать вам, как это сделать в Windows 10.
Как я могу удалить Homegroup в Windows 10?
Домашняя группа — это функция, впервые представленная в Windows 7. Благодаря простоте этой функции она осталась частью всех будущих версий Windows. Домашняя группа позволяет вам легко обмениваться файлами между ПК в вашей домашней сети.
Вам не нужно вводить какие-либо пароли , и все, что вам нужно сделать, это присоединиться к домашней группе, и вы сможете мгновенно обмениваться файлами. Как видите, это отличная функция, но иногда пользователи хотят удалить Homegroup и прекратить совместное использование файлов.
Решение 1 — Оставить Homegroup и отключить ее услуги
Создать Homegroup довольно просто, но удалить это тоже просто. Для этого вам просто нужно войти в настройки домашней группы и выбрать опцию удаления домашней группы. Для этого выполните следующие действия:
- Нажмите Windows Key + S и войдите в домашнюю группу . Выберите Homegroup из списка результатов.
- Когда откроется окно домашней группы , прокрутите вниз до раздела « Другие действия домашней группы » и щелкните « Оставить домашнюю группу» .
- Вы увидите три доступных варианта. Выберите Выйти из домашней группы, чтобы выйти из домашней группы.
- Подождите несколько секунд, пока вы покидаете Домашнюю группу.
Выйти из домашней группы просто, но даже если вы покинете ее, у вас все равно будет значок Homegroup, доступный на панели навигации в проводнике. Это не главная проблема, но если вы хотите удалить ее, вы можете сделать это, выполнив следующие действия:
- Нажмите Windows Key + R и введите services.msc . Нажмите Enter или нажмите ОК .
- Когда откроется окно « Службы» , найдите HomeGroup Listener и дважды щелкните его, чтобы открыть его свойства.
- Установите для параметра « Тип запуска» значение « Отключено» и нажмите кнопку « Стоп» , чтобы остановить службу.
- Нажмите Apply и OK, чтобы сохранить изменения. Повторите те же шаги для службы HomeGroup Provider .
После отключения служб HomeGroup значок Homegroup полностью исчезнет с панели навигации.
Решение 2 — Используйте редактор реестра
Если вы хотите удалить значок домашней группы с панели навигации, вы можете сделать это с помощью редактора реестра . Мы должны предупредить вас, что редактор реестра является мощным инструментом, и если вы не будете осторожны, это может вызвать проблемы со стабильностью установки Windows 10.
Если вы решите использовать этот метод, было бы неплохо экспортировать ваш реестр и использовать его в качестве резервной копии на случай, если что-то пойдет не так. Чтобы отредактировать реестр, сделайте следующее:
- Нажмите Windows Key + R и введите regedit . Нажмите OK или нажмите Enter .
- Когда откроется редактор реестра , перейдите к ключу HKEY_CURRENT_USER \ Software \ Classes \ CLSID {B4FB3F98-C1EA-428d-A78A-D1F5659CBA93} на левой панели.
- В правой панели найдите System.IsPinnedToNameSpaceTree DWORD и измените его значение на 0.
- После этого закройте редактор реестра и проверьте, не удален ли значок домашней группы.
Если на рабочем столе появился значок «Домашняя группа», его также можно удалить с помощью редактора реестра. Для этого просто выполните следующие действия:
- Перейдите к ключу HKEY_CURRENT_USER \ SOFTWARE \ Microsoft \ Windows \ CurrentVersion \ Explorer \ HideDesktopIcons \ New \ StartPanel на левой панели.
- На правой панели выберите DWORD {B4FB3F98-C1EA-428d-A78A-D1F5659CBA93} и измените его значение на 1 .
- Закройте редактор реестра и проверьте, не удален ли значок домашней группы с вашего рабочего стола.
Если вы не можете редактировать реестр Windows 10, прочитайте это удобное руководство и найдите самые быстрые решения проблемы.
Не можете получить доступ к редактору реестра? Все не так страшно, как кажется. Ознакомьтесь с этим руководством и быстро решите проблему.
Решение 3. Удалите содержимое папки PeerNetworking
Если у вас возникли проблемы с удалением домашней группы, вы можете легко удалить ее вручную, просто удалив содержимое папки PeerNetworking. Для этого вам необходимо выполнить следующие шаги:
- Перейдите к папке C: WindowsServiceProfilesLocalServiceAppDataRoamingPeerNetworking . Имейте в виду, что некоторые папки будут скрыты , поэтому вам придется их раскрывать. Для этого просто перейдите на вкладку « Вид » и убедитесь, что установлен флажок « Скрытые элементы» .
- Открыв папку PeerNetworking , удалите из нее все файлы. Для доступа к этой папке вам потребуются права администратора , так что имейте это в виду.
- Перезагрузите компьютер и попробуйте снова покинуть домашнюю группу.
Чтобы это решение работало, некоторые пользователи предлагают удалить содержимое папки PeerNetworking на всех ПК, которые подключены к домашней группе.
После выполнения этих действий на всех компьютерах в вашей домашней сети вы сможете без проблем удалить домашнюю группу.
Если вы не можете удалить содержимое папки PeerNetworking, ознакомьтесь с этим полезным руководством , которое поможет вам сделать это с легкостью.
Решение 4. Выключите все компьютеры, подключенные к домашней группе.
Немногие пользователи сообщили, что смогли удалить Homegroup, просто отключив все ПК, подключенные к Homegroup. Если к домашней группе не подключено ни одного компьютера, домашняя группа исчезнет, поэтому обязательно попробуйте это решение.
Помните, что вам необходимо выключить все компьютеры в вашей домашней сети и одновременно отключить их. После этого вы сможете удалить Homegroup.
Некоторые пользователи также предлагают создать новую домашнюю группу на другом ПК, пока все остальные компьютеры выключены, поэтому обязательно попробуйте это.
Решение 5 — Используйте инструмент DISM
Если у вас есть проблемы с удалением домашних групп, это может быть вызвано поврежденной установкой Windows 10. Чтобы решить эту проблему, рекомендуется запустить инструмент DISM и отсканировать компьютер.
Пользователи сообщили, что вы должны использовать инструмент DISM после удаления содержимого из папки PeerNetworking. Для получения дополнительной информации о том, как удалить эти файлы, обязательно проверьте Решение 3 .
Чтобы выполнить DISM-сканирование на вашем компьютере, вам необходимо сделать следующее:
- Откройте командную строку от имени администратора. Вы можете сделать это, нажав Windows Key + X и выбрав в меню командную строку (Admin) .
- Когда откроется командная строка , введите следующие команды:
- DISM.exe / Online / Cleanup-изображение / Scanhealth
- DISM.exe / Online / Cleanup-образ / Восстановление здоровья
- выход
- Подождите терпеливо, пока каждая команда заканчивается. Этот процесс может занять некоторое время, поэтому не прерывайте его.
После завершения процесса домашняя группа должна быть удалена, и вы сможете создать новую.
Если у вас возникли проблемы с доступом к командной строке от имени администратора, то вам лучше ознакомиться с этим руководством .
Кажется, что все потеряно при сбое DISM в Windows? Посмотрите это краткое руководство и избавьтесь от забот.
Решение 6 — Поиск Homegroup на вашем диске C
Немногие пользователи сообщили, что они смогли удалить Homegroup на своем ПК, просто выполнив поиск Homegroup. Для этого выполните следующие действия:
- Откройте проводник и перейдите на диск C.
- Когда диск C откроется, введите домашнюю группу в поле поиска в верхнем правом углу.
- Дождитесь окончания процесса поиска.
- Поиск Homegroup или 08 — ярлыки Homegroup . Откройте любой из этих ярлыков.
- Вы должны увидеть, что Homegroup в данный момент недоступно сообщение. Нажмите Удалить домашнюю группу из домашней группы .
- Подождите, пока домашняя группа будет удалена.
Ваша домашняя группа должна быть удалена. Немногие пользователи сообщили, что получили сообщение о том, что процесс удаления не удался, но, несмотря на сообщение, домашняя группа была успешно удалена.
Проводник работает медленно? Взгляните на это простое руководство, чтобы сделать его быстрее!
Решение 7 — Изменить расширенные настройки домашней группы
По словам пользователей, вы можете запретить автоматическое присоединение компьютеров к домашней группе, просто изменив настройки домашней группы.
По умолчанию домашние группы не требуют ввода пароля, чтобы присоединиться к ним, и все компьютеры в вашей домашней сети автоматически присоединятся к домашней группе.
Это не то, что хотят пользователи, и если вы хотите удалить Homegroup с вашего ПК, вам нужно сделать следующее:
- Откройте настройки домашней группы .
- Выберите « Изменить дополнительные параметры общего доступа» .
- Теперь найдите раздел « Соединения домашней группы » и выберите « Использовать учетные записи пользователей и пароли для подключения к другим компьютерам» .
- После этого нажмите Сохранить изменения .
- Перезагрузите компьютер, чтобы изменения вступили в силу.
- Теперь вам нужно повторить эти шаги на всех других компьютерах, входящих в вашу домашнюю группу.
После этого ваши компьютеры не будут автоматически подключаться к домашней группе, и все ваши компьютеры будут удалены из вашей домашней группы. Если вы все еще хотите присоединиться к домашней группе, вы можете сделать это вручную, введя пароль своей учетной записи.
Домашняя группа не может быть настроена в Windows 10? Не волнуйтесь, у нас есть правильное решение для вас.
Решение 8. Изменение разрешений безопасности
Если вы не можете удалить Домашнюю группу на ПК с Windows 10, возможно, вам придется изменить разрешения безопасности определенных папок. Для этого выполните следующие действия:
- Перейдите в папку C: ProgramDataMicrosoftCryptoRSA .
- Найдите папку MachineKeys и переименуйте ее в MachineKeys-OLD .
- Теперь создайте новую папку MachineKeys в папке RSA .
- Щелкните правой кнопкой мыши вновь созданную папку MachineKeys и выберите « Свойства» .
- Перейдите на вкладку « Безопасность » и нажмите кнопку « Изменить» .
- Выберите « Все в группе» или «Имя пользователя» . В разделе « Разрешения для всех» установите флажок « Полный доступ» в столбце « Разрешить» . Нажмите Apply и OK, чтобы сохранить изменения.
- После этого перезагрузите компьютер, и вы сможете без проблем удалить домашнюю группу.
Решение 9 — Проверьте ваш брандмауэр
Если вы хотите удалить старую домашнюю группу со своего компьютера, вам, возможно, придется проверить настройки брандмауэра. Для этого выполните следующие действия:
- Нажмите Windows Key + S и войдите в брандмауэр Windows . Выберите брандмауэр Windows из списка результатов.
- Когда откроется брандмауэр Windows , нажмите « Дополнительные параметры» слева.
- Перейдите в раздел « Исходящие правила » на левой панели. В правой панели найдите правила Homegroup и удалите их.
- Теперь создайте новые правила для Homegroup.
После этого Домашняя группа будет удалена с вашего ПК.
Удаление Homegroup с вашего ПК относительно просто, но иногда могут возникнуть проблемы. Если при удалении домашней группы у вас возникнут какие-либо проблемы, обязательно попробуйте некоторые из наших решений.
Если у вас есть другие вопросы или предложения, не стесняйтесь оставлять их в разделе комментариев ниже.
ЧИТАЙТЕ ТАКЖЕ:
Была ли эта страница полезной? Да нет
Спасибо за то, что дали нам знать!Получите максимум от своей технологии с нашими ежедневными советами
Скажи нам почему!Недостаточно деталей Трудно понять Другое
Разместить
Как удалить домашнюю группу в Windows 10 | Tehnichka.pro
Пользователи Windows 10, своевременно обновляющие операционную систему своего ПК, могли заметить, что после обновления ОС до версии 1803 «Домашняя группа» перестала отображаться в «Проводнике», а из «Панели управления» исчезли ее настройки. Создать «Домашнюю группу», присоединиться к ней, а также выйти из нее стало невозможно.
Если кликнуть какую-либо папку в «Проводнике» правой кнопкой мыши и выбрать в контекстном меню команду «Предоставить доступ к», в подменю по-прежнему будут видны пункты «Домашняя группа (просмотр)» и «Домашняя группа (просмотр и изменение)», но при их выборе никакие действия совершаться не будут.
«Домашняя группа» удалена из Windows 10, и команды теперь неактивны«Домашняя группа» удалена из Windows 10, и команды теперь неактивны
Однако те папки, файлы и принтеры, общий доступ к которым уже был предоставлен с помощью «Домашней группы», будут так же доступны для совместного использования, как и раньше. Кроме того, осталась возможность предоставить общий доступ к другим папкам и файлам в Windows 10. В этой статье мы расскажем, как включить и отключить общий доступ к папкам и файлам, если в нем больше нет необходимости. См. так же: настраиваем общий доступ в Windows 10.
Включаем общий доступ к файлам и папкам
- Чтобы включить общий доступ к файлу или папке в «Проводнике» Windows, щелкаем правой кнопкой мыши на нужный объект и в контекстном меню выбираем команду «Предоставить доступ к», а затем в подменю кликаем пункт «Отдельные люди».
Выбираем команду «Предоставить доступ к», «Отдельные люди»
2. Откроется окно, в котором нам нужно указать, каким пользователям мы хотим предоставить доступ к выбранной папке или файлу. Можно выбрать «Все». Затем следует нажать кнопку «Поделиться». Учтите, что действие требует прав администратора.
Выбираем пользователей и жмем кнопку «Поделиться»Выбираем пользователей и жмем кнопку «Поделиться»
3. В следующем окне нас проинформируют, что выбранные объекты открыты для общего доступа, после чего нам нужно нажать на кнопку «Готово».
Отключаем общий доступ к файлам и папкам
Отключить общий доступ к выделенным в «Проводнике» папкам или файлам и того проще. Выбираем уже знакомую нам команду «Предоставить доступ к» в контекстном меню нужного объекта и кликаем пункт «Сделать недоступными».
Делаем папки или файлы недоступными для других пользователейДелаем папки или файлы недоступными для других пользователей
Отключаем сетевое обнаружение
Если вы хотите полностью отключить доступ по сети к файлам и папкам на вашем ПК, например, чтобы исключить обнаружение теми компьютерами, которые ранее состояли в «Домашней группе», следует отключить сетевое обнаружение и общий доступ в «Панели управления» Windows.
- Кликнем на стрелочку слева от адресной строки в «Проводнике» и выберем из списка «Панель управления».
Открываем «Панель управления»
2. Если настройки в панели управления сгруппированы по категориям, выбираем раздел «Сеть и интернет».
Заходим в раздел «Сеть и Интернет»Заходим в раздел «Сеть и Интернет»
3. Затем кликаем на ссылку «Центр управления сетями и общим доступом».
Нас интересует пункт «Центр управления сетями и общим доступом»Нас интересует пункт «Центр управления сетями и общим доступом»
4. Далее щелкаем пункт «Изменить дополнительные параметры общего доступа».
Кликаем ссылку «Изменить дополнительные параметры общего доступа»Кликаем ссылку «Изменить дополнительные параметры общего доступа»
5. В следующем окне установим переключатели «Сетевое обнаружение» и «Общий доступ к файлам и принтерам» в положение «Отключить», а затем нажмем кнопку «Сохранить изменения». Для изменения этих настроек необходимо обладать на компьютере правами администратора.
Отключаем сетевое обнаружение и общий доступ к файлам и принтерамОтключаем сетевое обнаружение и общий доступ к файлам и принтерам
Как видите, несмотря на то, что «Домашней группы» в Windows 10 больше нет, включать и отключать общий доступ к папкам и файлам по-прежнему можно, и теперь вы знаете, насколько просто это выполнить.
Если же вы по какой-то причине всё еще пользуетесь устаревшей версией Windows 10, для удаления «Домашней группы» проделайте следующее: откройте «Панель управления» описанным выше способом, переключитесь в режим просмотра «Крупные значки», перейдите в раздел «Домашняя группа», кликните ссылку «Выйти из домашней группы», в следующем окне подтвердите действие и после выполнения процедуры нажмите кнопку «Готово».
Автор материала: Анна Самарина
Подписывайтесь на наш канал и ставьте лайки! А еще можете посетить наш официальный сайт.
Как отключить и удалить HomeGroup для Windows
Вы можете улучшить скорость Windows 10 разными способами. Например, вы можете избавиться от любого предустановленного вируса, обновить операционную систему
(ОС), добавить больше оперативной памяти, выполнять задачи по обслуживанию системы
или измените настройки питания.
Однако многие люди упускают из виду функцию HomeGroup. Отключение HomeGroup может не только улучшить производительность вашей ОС, но и значительно увеличить сетевое соединение.
скорость.
Но как отключить и удалить HomeGroup? Вот как.
Что такое домашняя группа?
Windows HomeGroup позволяет вам обмениваться файлами и устройствами (такими как принтеры)
между доверенными компьютерами в одной локальной сети. Это означает, что вам не нужно устанавливать драйверы на нескольких компьютерах или делать ненужные копии фотографий и музыки на всех ваших компьютерах. Он также совместим с Xbox, что означает, что вы можете передавать локально сохраненные мультимедиа
прямо к вашему телевизору.
Эта функция была частью Windows в течение многих лет. Он дебютировал с выпуском Windows 7 в 2009 году и пережил взлет и падение Windows 8, чтобы сохранить свою позицию ключевого сетевого инструмента в Windows 10.
В отличие от гостевого режима, который подвергается серьезной критике, в Windows XP, HomeGroups защищены паролем, все общение через HomeGroup зашифровано, и пользователи могут обмениваться файлами как со всей группой, так и индивидуально.
В конечном счете, если вы не разбираетесь в сети и вам нужна HomeGroup для простого обмена контентом, это исключительно полезная функция. Если вы им не пользуетесь, вам лучше будет отключить и удалить его.
Оставь свою домашнюю группу
Прежде чем вы сможете удалить HomeGroup из вашей системы, вам необходимо покинуть существующую HomeGroup, если ваша машина является ее частью. К счастью, это самая легкая часть всего процесса.
Чтобы получить доступ к настройкам домашней группы, выполните поиск «Домашняя группа» с помощью функции поиска Windows или перейдите к Панель управления> Домашняя группа.
Если вы уже находитесь в домашней группе, вы увидите опцию под названием Покинуть HomeGroup. Нажмите на ссылку и выберите Покинуть HomeGroup во второй раз, чтобы подтвердить свой выбор. Нажмите Конец завершить процесс.
Просто зайдя так далеко, а затем остановившись, вы получите немедленное и заметное улучшение скорости вашей сети.
Отключить службу HomeGroup
С этого момента процесс становится более сложным. Следующим шагом является отключение службы HomeGroup. Здесь вы начнете видеть улучшения в скорости ядра вашей ОС.
Меню «Сервисы» может быть хитрым зверьком — отключить или приостановить не ту вещь, и ваша машина может быстро начать распутывать.
Чтобы получить доступ к меню услуг, выполните поиск «Услуги» или перейдите к Панель управления> Администрирование> Сервисы. Теперь вы увидите список всех служб, работающих на вашем компьютере.
Есть две службы, относящиеся к HomeGroups: HomeGroup Listener а также Провайдер HomeGroup. Вам нужно отключить их обоих.
Чтобы отключить службу, дважды щелкните по соответствующему элементу или выберите свойства из контекстного меню правой кнопкой мыши. В окне свойств убедитесь, что вы смотрите на генеральный вкладка, затем выберите инвалид из раскрывающегося меню рядом с Тип запуска. Нажмите Применять подтвердить изменения.
Повторите вышеуказанные шаги для обеих служб HomeGroup.
Службы HomeGroup будут навсегда отключены, и, если вы используете Windows 7, они также будут удалены из проводника и контекстных меню. Однако, если вы используете более новую версию Windows, нужно сделать еще один шаг, прежде чем все следы этой функции навсегда исчезнут из вашей системы.
Изменить реестр
К сожалению, завершение процесса также является самой сложной частью: вам нужно отредактировать реестр
,
Помните, реестр очень деликатный. Он лежит в основе всей вашей ОС Windows, и случайное изменение чего-либо может привести к поломке вашей машины. Если вы не уверены, вам следует остановиться здесь. Однако, если вы достаточно хорошо знакомы с работой реестра, продолжайте читать.
Замечания: Даже если вы компетентны в использовании реестра, всегда целесообразно сделать резервную копию
прежде чем вносить какие-либо изменения.
Чтобы запустить редактор реестра, запустите поиск «regedit». Редактор разделен на две панели. В левой панели перейдите по дереву файлов в это место:
HKEY_LOCAL_MACHINE\Software\Classes\CLSID\{B4FB3F98-C1EA-428d-A78A-D1F5659CBA93}Убедитесь, что вы переходите к CLSID и не .CLSID — это две отдельные записи.
Найдя запись реестра, щелкните ее правой кнопкой мыши и перейдите к New> DWORD (32-битное) значение. Назовите новое значение System.IsPinnedToNameSpaceTree. Убедитесь, что вы включаете период после «системы».
Windows автоматически устанавливает значение нового DWORD в нуль. Таким образом, HomeGroup больше не будет частью меню File Explorer.
Если Windows не позволит вам создать новое значение DWORD, щелкните правой кнопкой мыши в записи реестра и перейдите к Разрешения> Дополнительно> Изменить, введите имя учетной записи пользователя Windows в поле рядом с Проверьте объекты, и нажмите Хорошо.
Затем вернитесь к первому экрану разрешений, выделите пользователей и отметьте флажок рядом с Полный контроль.
Повторно включить HomeGroup
Если вы когда-нибудь захотите снова включить HomeGroup в будущем, это легко. Есть только два шага, которым вы должны следовать.
Во-первых, удалите созданную вами запись реестра, а во-вторых, измените две службы HomeGroup с инвалид в Руководство.
В этом случае HomeGroup будет снова введен в проводник и позволит вам присоединяться и создавать группы на вашем компьютере.
Вы удалили HomeGroup?
Надеемся, что статья предоставила вам достаточно информации, чтобы принять обоснованное решение о домашних группах. Теперь вы должны понимать, что это такое, какие преимущества они предлагают и как их отменить, если вы ими не пользуетесь.
Вы используете эту функцию? Если нет, вы удалили его? И самое главное, если вы удалили его, заметили ли вы повышение скорости работы вашего компьютера и сети?
Удалить значок домашней группы с рабочего стола в Windows 10
Удалить значок домашней группы с рабочего стола в Windows 10: Если вы перезагрузите компьютер, и внезапно значок домашней группы начнет появляться на рабочем столе из ниоткуда, что бы вы сделали? Очевидно, вы попытаетесь удалить значок, поскольку у вас нет возможности использовать домашнюю группу, которая внезапно появилась на вашем рабочем столе. Но даже если вы попытаетесь удалить значок при повторном запуске компьютера, вы снова найдете значок на рабочем столе, поэтому удаление значка в первую очередь не очень помогает.
Основная причина этого заключается в том, что когда общий доступ включен, значок домашней группы будет размещен на рабочем столе по умолчанию, если вы отключите общий доступ, значок исчезнет. Но есть несколько способов удалить значок домашней группы с рабочего стола в Windows 10, которые мы обсудим сегодня в приведенном ниже руководстве по устранению неполадок.
Pro Совет: Щелкните правой кнопкой мыши на рабочем столе и выберите «Обновить», это может помочь решить вашу проблему, в противном случае продолжайте работу с руководством, приведенным ниже.
Удалить значок домашней группы с рабочего стола в Windows 10
Обязательно создайте точку восстановления на случай, если что-то пойдет не так.
Метод 1. Отключить мастер общего доступа1. Откройте проводник, нажав Windows Key + E.
2.Теперь нажмите View , затем нажмите Options.
3. В окне Folder Options перейдите на вкладку View.
4. Прокрутите вниз, пока не найдете «Использовать мастер общего доступа (рекомендуется) », и снимите этот флажок.
5. Нажмите Применить, а затем ОК. Перезагрузите компьютер, чтобы сохранить изменения.
6. Снова вернитесь в меню «Параметры папки» и снова установите флажок .
Метод 2: снимите флажок «Сеть» в настройках значков на рабочем столе1. Щелкните правой кнопкой мыши пустую область на рабочем столе и выберите Personalize.
2. Теперь в левом меню выберите Themes , а затем нажмите на Desktop icon settings.
3. В окне настроек значка рабочего стола снимите флажок «Сеть».
4. Нажмите Применить, а затем ОК. Это определенно приведет к удалению значка домашней группы с рабочего стола , но если вы все еще видите значок, перейдите к следующему методу.
Метод 3. Отключить обнаружение сети1. Нажмите Windows Key + X, затем выберите Control Panel.
2.Теперь щелкните Выберите домашнюю группу и параметры общего доступа в разделе «Сеть и Интернет».
3. В разделе «Поделиться с другими домашними компьютерами» щелкните Изменить дополнительные параметры общего доступа.
4. Затем установите флажок Отключить сетевое обнаружение и щелкните Сохранить изменения.
Это может помочь вам Удалить значок домашней группы с рабочего стола , но если этого не произошло, продолжайте.
Метод 4: Выйти из домашней группы1. Наберите Homegroup в строке поиска Windows и щелкните HomeGroup Settings.
2. Затем нажмите « Leave the Homegroup », а затем нажмите «Сохранить изменения».
3. Затем он запросит подтверждение, поэтому еще раз нажмите Выйти из домашней группы.
3. Перезагрузите компьютер, чтобы сохранить изменения.
Метод 5: удалить значок домашней группы на рабочем столе через реестр1. Нажмите Windows Key + R, затем введите regedit и нажмите Enter, чтобы открыть редактор реестра.
2.Перейдите к следующему разделу реестра:
HKEY_CURRENT_USER \ SOFTWARE \ Microsoft \ Windows \ CurrentVersion \ Explorer \ HideDesktopIcons \ NewStartPanel
3. Найдите ключ {B4FB3F98-C1EA-428d-A78A-D1F5659CBA93} в правой части окна.
4. Если вы не можете найти указанное выше слово Dword, вам необходимо создать этот ключ.
5. Щелкните правой кнопкой мыши пустую область в реестре и выберите New> DWORD (32-bit) value.
6.Назовите этот ключ {B4FB3F98-C1EA-428d-A78A-D1F5659CBA93}.
7. Дважды щелкните по нему и измените его значение на 1 , если вы хотите удалить значок домашней группы с рабочего стола.
Метод 6: отключить домашнюю группу1. Нажмите Windows Key + R, затем введите services.msc и нажмите Enter.
2. Прокрутите, пока не найдете HomeGroup Listener и HomeGroup Provider.
3.Щелкните их правой кнопкой мыши и выберите Properties.
4.Убедитесь, что для их тип запуска отключен , и если службы работают, нажмите Stop.
5. перезагрузите компьютер, чтобы сохранить изменения, и проверьте, удалось ли удалить значок домашней группы с рабочего стола в Windows 10
Метод 7. Удалите ключ реестра HomeGroup1. Нажмите Windows Key + R, затем введите regedit и нажмите Enter, чтобы открыть редактор реестра.
2. перейдите к следующему ключу реестра:
HKEY_LOCAL_MACHINE \ SOFTWARE \ Microsoft \ Windows \ CurrentVersion \ Explorer \ Desktop \ NameSpace
3. В пространстве имен найдите ключ « {B4FB3F98-C1EA-428d-A78A-D1F5659CBA93} », затем щелкните его правой кнопкой мыши и выберите Удалить.
4. Закройте редактор реестра и перезагрузите компьютер.
Метод 8: Запустите DISM (Обслуживание образов развертывания и управление ими)Возможно, файлы Windows повреждены, и вы не можете отключить домашнюю группу, затем запустите DISM и снова попробуйте описанные выше действия.
1. Нажмите клавиши Windows + X, затем выберите Командная строка (администратор).
2. Введите следующую команду в cmd и нажмите Enter:
DISM.exe / Online / Cleanup-Image / RestoreHealth
2. Нажмите Enter, чтобы запустить указанную выше команду, и дождитесь завершения процесса, обычно это занимает 15-20 минут.
ПРИМЕЧАНИЕ: Если вышеуказанная команда не работает, попробуйте следующее: Dism / Изображение: C: \ offline / Cleanup-Image / RestoreHealth / Источник: c: \ test \ mount \ windows Dism / Online / Cleanup-Image / RestoreHealth / Источник: c: \ test \ mount \ windows / LimitAccess
Примечание. Замените C: \ RepairSource \ Windows на местоположение источника восстановления (установочный диск Windows или диск восстановления).
3.После завершения процесса DISM введите в cmd следующее и нажмите Enter: sfc / scannow
4.Запустите средство проверки системных файлов и, когда она завершится, перезагрузите компьютер.
Вам рекомендуют:
Вот и все, что вам удалось Удалить значок домашней группы с рабочего стола в Windows 10 , если у вас все еще есть какие-либо вопросы относительно этого сообщения, не стесняйтесь задавать их в разделе комментариев.
Как запретить компьютеру присоединяться к домашней группе в Windows 10?
Домашняя группа — это функция в операционной системе Windows, которая помогает вам обмениваться изображениями, музыкой, документами, видео и принтерами с людьми, которые находятся в вашей домашней сети.Домашняя группа создается автоматически при настройке компьютера с Windows 10. Вы можете создать домашнюю группу и добавить в домашнюю группу людей из своей сети. Если домашняя группа уже присутствует в вашей сети, Windows спросит, хотите ли вы присоединиться к существующей группе или создать новую. Если компьютер принадлежит к домену, вы можете присоединиться к домашней группе, но не можете создать ее. У вас есть доступ к файлам и ресурсам на других компьютерах домашней группы, но вы не можете делиться своими файлами и ресурсами с домашней группой.Опять же, если хотите, вы можете запретить другим пользователям добавлять вас в домашнюю группу. Это можно сделать, изменив параметр политики в редакторе локальной групповой политики.
его параметр политики указывает, могут ли пользователи добавлять компьютеры в домашнюю группу. По умолчанию пользователи могут добавить свой компьютер в домашнюю группу частной сети.
Если вы включите этот параметр политики, пользователи не смогут добавлять компьютеры в домашнюю группу. Этот параметр политики не влияет на другие функции общего доступа к сети.
Если вы отключите или не настроите этот параметр политики, пользователи смогут добавлять компьютеры в домашнюю группу.Однако данные на компьютере, присоединенном к домену, не передаются в домашнюю группу.
Этот параметр политики не настроен по умолчанию.
Чтобы этот параметр политики вступил в силу, необходимо перезагрузить компьютер. Следующее руководство поможет вам предотвратить присоединение вашего компьютера к домашней группе в Windows 10.
Действия по предотвращению присоединения компьютера к домашней группе в Windows 10
1. Нажмите Win + R, чтобы открыть окно «Выполнить».
2. Введите gpedit.msc и нажмите Enter, чтобы открыть редактор локальной групповой политики.
3. Теперь перейдите в следующую папку: Конфигурация компьютера> Административные шаблоны> Компоненты Windows> Домашняя группа .
4. На правой панели вы найдете параметр политики Запретить компьютеру присоединяться к домашней группе . Дважды нажмите на него, чтобы отредактировать политику.
5. Если вы хотите, чтобы какая-либо домашняя группа добавила вас, установите флажок «Включить».
6. Если вы хотите отключить эту опцию, нажмите Отключить.
7. Щелкните ОК, а затем Применить.
8.Закройте редактор локальной групповой политики.
О Нике
Ник — инженер-программист. Он интересуется гаджетами и техническим оборудованием. Если вы столкнулись с какой-либо проблемой с вашей Windows, не стесняйтесь спрашивать его.
Удалить значок домашней группы, внезапно появляющийся на рабочем столе Windows
Случалось ли с вами на ПК с Windows перезагружать компьютер и обнаруживать, что значок домашней группы внезапно появился на вашем рабочем столе? Это случалось со мной несколько раз, и мне было интересно, почему это происходит, когда я не использую функцию домашней группы, и как удалить этот значок домашней группы.Иногда значок домашней группы появлялся случайным образом, оставался на некоторое время и автоматически исчезал. В других случаях он застревал и не уходил. Этот значок домашней группы появляется не из-за какого-либо вируса — он просто появляется время от времени — случайным образом!
Удалите значок домашней группы с рабочего стола
Прежде чем продолжить, прочтите простой совет Хельге Ноймана ниже, чтобы обновить рабочий стол и убрать его.
Затем создайте точку восстановления системы.Теперь, если вы являетесь частью домашней группы, то при выходе из домашней группы через панель управления значок исчезнет. Если нет, попробуйте эти предложения и посмотрите, поможет ли какое-нибудь из них.
1] Откройте «Панель управления»> «Персонализация», откройте «Настройки значков рабочего стола», затем сначала установите , а затем снимите флажок «Сеть» . Нажмите Применить и выйти.
2] В разделе «Панель управления»> «Центр управления сетями и общим доступом» откройте «Дополнительные параметры общего доступа» на панели управления и проверьте, помогает ли проверка Отключить сетевое обнаружение .
3] Откройте Панель управления> Параметры папки> вкладку «Просмотр». Снимите флажок Use Sharing Wizard (рекомендуется) и нажмите Apply.
Затем проверьте это снова и нажмите Применить. Значок домашней группы будет удален с рабочего стола Windows и больше не появится.
4] Если вы не используете домашнюю группу, вы можете открыть диспетчер служб или services.msc и отключить службы прослушивателя домашней группы и поставщика домашних групп.
Измените их тип запуска с ручного на отключенный.
Служба Homegroup Provider выполняет сетевые задачи, связанные с настройкой и обслуживанием домашних групп. Если эта служба остановлена или отключена, ваш компьютер не сможет обнаруживать другие домашние группы, и ваша домашняя группа может работать некорректно. Служба Homegroup Listener вносит изменения на локальный компьютер, связанные с настройкой и обслуживанием компьютера, присоединенного к домашней группе. Если эта служба остановлена или отключена, ваш компьютер не будет работать должным образом в домашней группе, а ваша домашняя группа может не работать должным образом.
5] Если значок продолжает отображаться на рабочем столе, сначала сделайте резервную копию реестра, а затем откройте редактор реестра или regedit и удалите следующий ключ.
Компьютер \ HKEY_LOCAL_MACHINE \ SOFWARE \ Microsoft \ Windows \ CurrentVersion \ Explorer \ Desktop \ NameSpace \
Ключ этой папки относится к значку домашней группы —
{B4FB3F98-C1EA-428d-A78A-D1F5} Если вы получить сообщение об ошибке при удалении ключа, вам может потребоваться взять под контроль ключ реестра ИЛИ вы можете отключить службу Homegroup Listener и Homegroup Provider, как указано выше, и увидите, что это позволяет вам удалить раздел реестра.
Надеюсь, у вас что-то сработает. Если у вас ничего не работает, вы можете восстановить компьютер с Windows до созданной точки восстановления.
Вы замечали такое поведение? У меня есть, и временами он появлялся после того, как я использовал очистку диска и очиститель реестра, но я понятия не имею, подключен ли он каким-либо образом. Если у вас есть какие-либо идеи по этому поводу, поделитесь, пожалуйста, в разделе комментариев… или, может быть, это просто ошибка, из-за которой на рабочем столе случайным образом появляется значок домашней группы.
ПРИМЕЧАНИЕ :
- Helge Neumann рекомендует ниже в комментариях, что вы Обновите рабочие столы. Да, это работает, так что сначала попробуйте.
- Waxinator предлагает вам просто выйти из домашней группы через Панель управления> Домашняя группа> «Покинуть домашнюю группу».
Отключить и удалить значок домашней группы из области навигации Windows • PCInsider
Главная »ПК» Windows »Как» Отключить и удалить значок домашней группы из области навигации Windows
Домашняя группа Windows
HomeGroup - это функция Windows для обмена физическими ресурсами и данными на уровне сети.С помощью HomeGroup вы можете обмениваться изображениями, видео, музыкой, документами, принтерами и устройствами с другими компьютерами в той же локальной сети, которая подключена к HomeGroup. Домашняя группа была представлена в Windows 7 в 2009 году.
Как отключить домашнюю группу и удалить значок домашней группы с панели навигации Windows
Покинуть домашнюю группу из настроек домашней группы
Шаг 1: Нажмите вместе клавиши Windows + E , чтобы открыть Проводник Windows .
Шаг 2: Щелкните правой кнопкой мыши значок HomeGroup на панели навигации и выберите параметр Change HomeGroup settings .
Шаг 3: В окне Изменить настройки домашней группы щелкните ссылку Покинуть домашнюю группу… .
Шаг 4: В Выйти из окна домашней группы , щелкните первую опцию под названием Покинуть домашнюю группу .
Шаг 5: Щелкните Finish для выхода из настроек домашней группы.
Остановка и отключение служб HomeGroup
HomeGroup запускает следующие две службы.
- Слушатель домашней группы
- Провайдер домашней группы
Нам нужно остановить эти службы, а затем предотвратить их повторный запуск в Windows.
Шаг 1: Нажмите одновременно клавиши Windows + R , чтобы открыть диалоговое окно Выполнить .Введите services.msc в текстовое поле, а затем щелкните OK , чтобы открыть Services .
Шаг 2: Нажмите клавишу H на клавиатуре, чтобы быстро перейти к службам, начинающимся с буквы H . Найдите две службы HomeGroup.
Шаг 3: Дважды щелкните прослушиватель HomeGroup Listener , чтобы открыть его окно Properties . В раскрывающемся меню Startup type: выберите опцию Disabled .Щелкните Применить , а затем ОК . Это предотвратит повторный запуск этой службы.
Шаг 4: В разделе «Статус службы : » нажмите кнопку «Стоп», чтобы остановить эту службу.
Шаг 5: Выполните те же шаги для второй услуги. Отключить HomeGroup Provider .
Шаг 6: Остановить Поставщик домашней группы .
Шаг 7: Теперь вы заметите, что обе службы перечислены как Отключено в опции Startup Type .Параметр Status пуст.
Удалить значок домашней группы из области навигации с помощью редактора реестра
Шаг 1: Нажмите одновременно клавиши Windows + R , чтобы открыть диалоговое окно Выполнить . Введите regedit в текстовое поле, а затем щелкните OK , чтобы открыть редактор реестра .
Шаг 2: Перейдите к следующему разделу в редакторе реестра Windows .
Компьютер \ HKEY_LOCAL_MACHINE \ SOFTWARE \ Classes \ CLSID \ {B4FB3F98-C1EA-428d-A78A-D1F5659CBA93}
Шаг 3: Щелкните правой кнопкой мыши вышеупомянутый ключ реестра , щелкните New , а затем щелкните DWORD (32-bit) Value , чтобы создать новое значение реестра .
Шаг 4: Переименуйте вновь созданный Vale в System.IsPinnedToNameSpaceTree .
Шаг 5: По умолчанию 0 , что означает, что значок HomeGroup отключен в области навигации.
Если вы хотите снова включить HomeGroup , выполните действия в обратном порядке.
Как удалить домашнюю группу Windows 10 - TechPatio
Microsoft представила функцию домашней группы в Windows 7. Она позволяет пользователям ПК с Windows легко обмениваться файлами и принтерами с другими пользователями в той же домашней группе. Он оставался частью всех следующих версий Windows, включая Windows 8, Windows 8.1 и Windows 10.
Это практически избавляет от необходимости иметь внешнее запоминающее устройство для передачи файлов с одного компьютера на другой в пределах одной сети.Однако, если вы не хотите делиться чем-либо с пользователями в одной сети, вам необходимо удалить HomeGroup с ПК с Windows 10.
Как удалить домашнюю группу в Windows 10
Если вы хотите удалить HomeGroup из Windows, это не так просто, как удалить файл или папку. Создать домашнюю группу просто, но когда дело доходит до удаления этой опции, это становится довольно раздражающим и сложным. Здесь мы обсудим несколько способов удаления HomeGroup из Windows 10. Если у вас возникли другие проблемы с Windows 10, посетите TwentyNext.
Решение 1. Отключить службу HomeGroup
Первое решение включает выход из HomeGroup и отключение ее службы. Следуйте приведенным ниже инструкциям, чтобы удалить HomeGroup из Windows.
- Нажмите клавишу Windows и введите «домашняя группа». Выберите первый вариант.
- На следующем экране выберите Покинуть домашнюю группу … под Другие действия домашней группы .
- Вы увидите предупреждение о последствиях выхода из домашней группы.Щелкните Оставьте опцию домашней группы. Подождите, пока процесс завершится, затем переходите к следующему шагу.
- Нажмите одновременно клавиши Windows + R , чтобы открыть диалоговое окно Выполнить . Введите «services.msc» и нажмите . Введите .
- Откроется новое окно Services со всеми упомянутыми в нем службами.
- Прокрутите вниз, пока не найдете службу HomeGroup Listener . Дважды щелкните по нему, чтобы открыть его свойства.
- В окне свойств измените Тип запуска : с Ручной на Отключено .
- Теперь нажмите кнопку Stop , чтобы остановить службу.
- Щелкните Применить , чтобы применить изменения, а затем щелкните OK, чтобы закрыть окно.
Вы больше не увидите значок домашней группы в Windows 10.
См. Также: Как исправить ошибку «Это приложение не открывается» в Windows 10
Решение 2. Изменить реестр домашней группы
- Нажмите клавишу Windows + R , чтобы открыть диалоговое окно Выполнить , затем введите «regedit» и нажмите
- Введите .Откроется окно редактора реестра .
Перейдите к следующему ключу на левой панели редактора реестра HKEY_CURRENT_USER \ Software \ Classes \ CLSID \ {B4FB3F98-C1EA-428d-A78A-D1F5659CBA93} . - После того, как вы выберете ключ, вы увидите несколько параметров на правой панели. Дважды щелкните параметр с именем System.IsPinnedToNameSpaceTree .
- Измените значение на 0 . Закройте редактор реестра .
К настоящему времени значок домашней группы должен быть удален из проводника в Windows 10.
Решение 3. Измените настройки домашней группы
Еще один альтернативный способ удалить параметр домашней группы из Windows 10 - изменить дополнительные параметры домашней группы. Следуйте инструкциям ниже, чтобы изменить настройки.
- Нажмите клавишу Windows и введите «домашняя группа». Выберите первый вариант.
- В окне домашней группы выберите Изменить дополнительные настройки общего доступа …
- В следующем окне откройте параметры Private . Измените настройки следующим образом:
- Сетевое обнаружение : выберите Отключить сетевое обнаружение .
- Общий доступ к файлам и принтерам : выберите Отключить общий доступ к файлам и принтерам .
- Подключения домашней группы : выберите Использовать учетные записи пользователей и пароли для подключения к другим компьютерам .
- Щелкните Сохранить изменения в правом нижнем углу окна.
- Вы можете перезагрузить компьютер, чтобы применить эти изменения.
После этих шагов ваш компьютер не будет автоматически подключаться к домашней группе, и ваш компьютер с Windows 10 будет удален из домашней группы.
Итак, у вас есть 3 простых и простых способа удалить домашнюю группу из Windows 10. Вы больше не увидите параметры домашней группы в проводнике или на моем компьютере.
Нравится:
Нравится Загрузка ...
Связанные
Теги: Как, Windows 10
Комментарии и оставьте комментарий
комментария
Как удалить домашнюю группу из Windows 10?
Удаление домашней группы в ОС Windows: Домашняя группа - это полезная функция в Windows, которая позволяет пользователям легко обмениваться файлами и устройствами между системами, подключенными к одной сети.Если вы хотите отключить эту функцию в своей системе Windows, продолжайте читать эту статью. Мы поможем вам узнать, как Удалить HomeGroup из Windows 10 эффективно.
Перейти к:
Удалить домашнюю группу вручную:
Пожалуйста, следуйте приведенным ниже инструкциям, чтобы удалить домашнюю группу вручную.
Выйти из HomeGroup:
- Во-первых, вам нужно ввести HomeGroup в строке поиска на главной панели инструментов и нажать клавишу Enter .
- Затем вы должны выбрать вариант HomeGroup из списка.
- Откроется окно, в котором нужно перейти в раздел Other HomeGroup actions .
- Вам необходимо щелкнуть ссылку Выйти из домашней группы .
- Появится окно «Покинуть домашнюю группу», , где вам нужно выбрать , «Покинуть домашнюю группу» опцию .
- Нужно дождаться внесения изменений.
После выполнения вышеуказанных шагов вам необходимо удалить значок домашней группы в проводнике. Следуйте инструкциям по удалению.
- Вам нужно нажать клавишу Windows + R , чтобы открыть команду запуска .
- В окне «Выполнить команду» введите , введите , , указанную ниже, команду и нажмите клавишу Enter.
-
Services.msc
- Откроется окно «Службы», вам нужно найти прослушиватель HomeGroup и дважды щелкнуть его.
- Затем откроется окно «Свойства прослушивателя домашней группы », для необходимо установить для Тип запуска – отключен.
- Вам нужно нажать кнопку Стоп , а затем нажать Применить и ОК , чтобы сохранить изменения.
Отредактируйте реестр:
Если описанный выше метод не работает для вас, вы можете пойти вторым путем.
- Вам нужно нажать Windows Key + R , чтобы открыть Run Command и ввести в нее следующую команду.
-
regedit
- Затем нажмите ОК , чтобы открыть редактор реестра .
- Вам нужно найти следующий реестр и щелкнуть правой кнопкой мыши на нем.
-
HKEY_LOCAL_MACHINE \ Software \ Classes \ CLSID \ {B4FB3F98-C1EA-428d-A78A-D1F5659CBA93}
- Теперь вам нужно перейти в New-> DWORD 9000 (32-bit) Value
- Новое значение должно называться System.IsPinnedToNameSpaceTree .
- Как только это будет сделано, Windows установит новое значение DWORD равным нулю. Таким образом, домашняя группа исчезнет из меню проводника.
Если значение DWORD не было установлено автоматически, необходимо выполнить следующие шаги.
- Вам нужно щелкнуть правой кнопкой мыши в реестре .
- Затем перейдите в Permissions-> Advanced-> Change option .
- Вы должны ввести свое имя пользователя Windows в поле рядом с параметром Проверить объекты .
- Затем щелкните кнопку ОК .
- Теперь вам нужно вернуться к первому экрану разрешений и выделить строку «Пользователи», а затем установить флажок, разрешающий полный доступ .
Вердикт:
В приведенной выше статье вы можете понять, как эффективно удалить HomeGroup из Windows 10 . Поделитесь своим отзывом в разделе комментариев ниже. Спасибо за посещение Windows Jet .
Удалите значок домашней группы с рабочего стола в Windows 10
Удалите значок домашней группы с рабочего стола в Windows 10: Если вы перезагрузите компьютер и внезапно на рабочем столе внезапно появится значок домашней группы, что бы вы сделали? Очевидно, вы попытаетесь удалить значок, поскольку вам не нужна домашняя группа, которая внезапно появилась на вашем рабочем столе.Но даже если вы попытаетесь удалить значок при перезагрузке компьютера, вы снова найдете значок на рабочем столе, поэтому удаление значка в первую очередь не очень полезно.
Основная причина этого заключается в том, что когда общий доступ включен, значок домашней группы будет размещен на рабочем столе по умолчанию, если вы отключите параметр общего доступа, значок исчезнет. Но есть несколько способов удалить значок домашней группы с рабочего стола в Windows 10, которые мы обсудим сегодня в руководстве по устранению неполадок, указанном ниже.
Профессиональный совет: Щелкните правой кнопкой мыши на рабочем столе и выберите «Обновить», это может решить вашу проблему, в противном случае продолжите обучение, описанное ниже.
Удалите значок домашней группы с рабочего стола в Windows 10
Не забудьте создать точку восстановления на случай, если что-то пойдет не так.
Метод 1: отключить мастер общего доступа
1. Откройте проводник, нажав клавишу Windows + E.
2. Теперь щелкните Sight , затем щелкните Параметры.
3. В окне параметров папки изменится на См. Вкладку.
4. Прокрутите вниз, пока не найдете «Use the Sharing Wizard (рекомендуется) И снимите этот флажок.
5. Щелкните Применить, а затем ОК. Перезагрузите ваш компьютер, чтобы сохранить изменения.
6. Вернитесь к параметрам папки и снова отметьте этот параметр.
Метод 2: снимите флажок «Сеть» в настройках значка на рабочем столе
1.Щелкните правой кнопкой мыши пустую область рабочего стола и выберите Personalize.
2. Теперь в левом меню выберите Темы , а затем щелкните Настройки значка рабочего стола.
3. В окне настроек значка рабочего стола снимите флажок «Сеть».
(* 10 *)
4. Щелкните Применить, а затем ОК. Это определенно удалит значок домашней группы с рабочего стола , но если вы все еще видите значок, перейдите к следующему методу.
Метод 3. Отключить сетевое обнаружение
1. Нажмите клавиши Windows + X и выберите Панель управления .
2.Теперь щелкните Выберите домашнюю группу и параметры общего доступа в сети и в Интернете.
3. В разделе «Совместное использование с другими домашними компьютерами» щелкните «Изменить дополнительные параметры общего доступа».
4. Затем отметьте Diversion network discovery и нажмите Save Changes.
Это может вам помочь. Удалите значок домашней группы с рабочего стола , но если нет, продолжайте.
Метод 4: Оставьте группу дома
1. Введите Домашняя группа в строке поиска Windows и нажмите Настройка домашней группы.
2. Затем нажмите « Оставьте группу дома И затем нажмите Сохранить изменения.
3. Затем он попросит вас подтвердить, поэтому нажмите еще раз на . Оставьте группу дома.
3. Перезагрузите компьютер, чтобы сохранить изменения.
Метод 5: очистите значок домашней группы на рабочем столе через реестр
1. Нажмите Windows Key + R, затем введите regedit и нажмите Получить доступ, чтобы открыть редактор реестра.
2. перейдите к следующему разделу реестра:
ПРОГРАММНОЕ ОБЕСПЕЧЕНИЕ HKEY_CURRENT_USER Microsoft Windows CurrentVersion Explorer HideDesktopIcons NewStartPanel
3. Найдите ключ {B4FB3F98-C1EA-428d-A78A-D1F5659CBA93} в правой части окна.
4. Если вы не можете найти указанное выше слово Dword, вам необходимо создать этот ключ.
5. Щелкните правой кнопкой мыши пустую область реестра и выберите Создать> Значение DWORD (32 бита).
6. Назовите этот ключ {B4FB3F98-C1EA-428d-A78A-D1F5659CBA93}.
7. Дважды щелкните по нему и измените его значение на 1 , если вы хотите удалить значок HomeGroup с рабочего стола.
Метод 6: отключить домашнюю группу
1.Нажмите Windows Key + R, затем введите services.msc и нажмите Enter.
2. Прокрутите, пока не найдете прослушивателя домашней группы и домашнего поставщика группы.
3. Щелкните их правой кнопкой мыши и выберите Properties.
4. Обязательно настройте тип запуска на отключенный и, если службы запущены, нажмите Остановить.
5. перезагрузите компьютер, чтобы сохранить изменения, и проверьте, удалось ли удалить значок домашней группы с рабочего стола в Windows 10
.Метод 7: очистите раздел реестра HomeGroup
1.Нажмите Windows Key + R, затем введите regedit и нажмите Получить доступ, чтобы открыть редактор реестра.
2. переход к следующему разделу реестра:
ПРОГРАММНОЕ ОБЕСПЕЧЕНИЕ HKEY_LOCAL_MACHINE Microsoft Windows CurrentVersion Explorer Desktop NameSpace
3. В NameSpace найдите ключ « {B4FB3F98-C1EA-428d-A78A-D1F5659CBA93} », щелкните его правой кнопкой мыши и выберите Отложить.
4. Закройте редактор реестра и перезагрузите компьютер.
Метод 8: Запустите DISM (Обслуживание образов развертывания и управление ими)
Возможно, файлы Windows повреждены, и вы не можете отключить группу дома, затем запустите DISM и попробуйте снова выполнить указанные выше действия.
1. Нажмите клавиши Windows + X и выберите Командная строка (администратор).
2. Введите следующую команду в cmd и нажмите Enter:
DISM.exe / Online / Cleanup-Image / RestoreHealth
2.Нажмите Enter, чтобы запустить указанную выше команду, и дождитесь завершения процедуры, обычно это занимает 15-20 минут.
ПРИМЕЧАНИЕ: Если указанная выше команда не работает, попробуйте следующее: Dism / Image: C: offline / Cleanup-Image / RestoreHealth / Source: c: testmountwindows Dism / Online / Cleanup-Image / RestoreHealth / Source: c: testmountwindows / LimitAccess
Примечание: Замените C: RepairSource Windows на местоположение источника восстановления (установочный диск Windows или диск восстановления).
3. После завершения процедуры DISM введите в cmd следующее и нажмите Enter: sfc / scannow
4. Запустите средство проверки системных файлов и после завершения перезагрузите компьютер.
.
Это все, что у вас есть. Удалите значок домашней группы с рабочего стола в Windows 10.


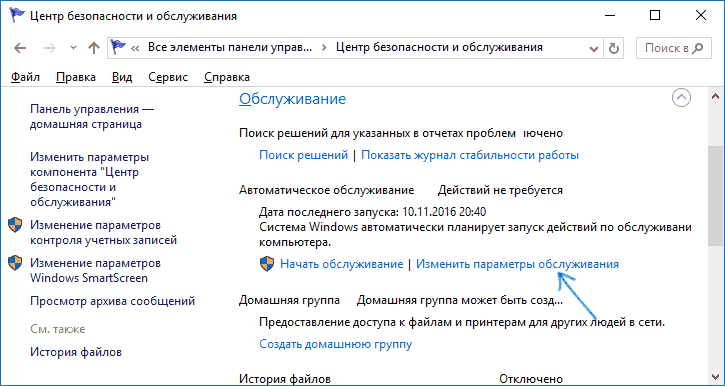

 Перезагрузите компьютер, чтобы сохранить изменения.
Перезагрузите компьютер, чтобы сохранить изменения.
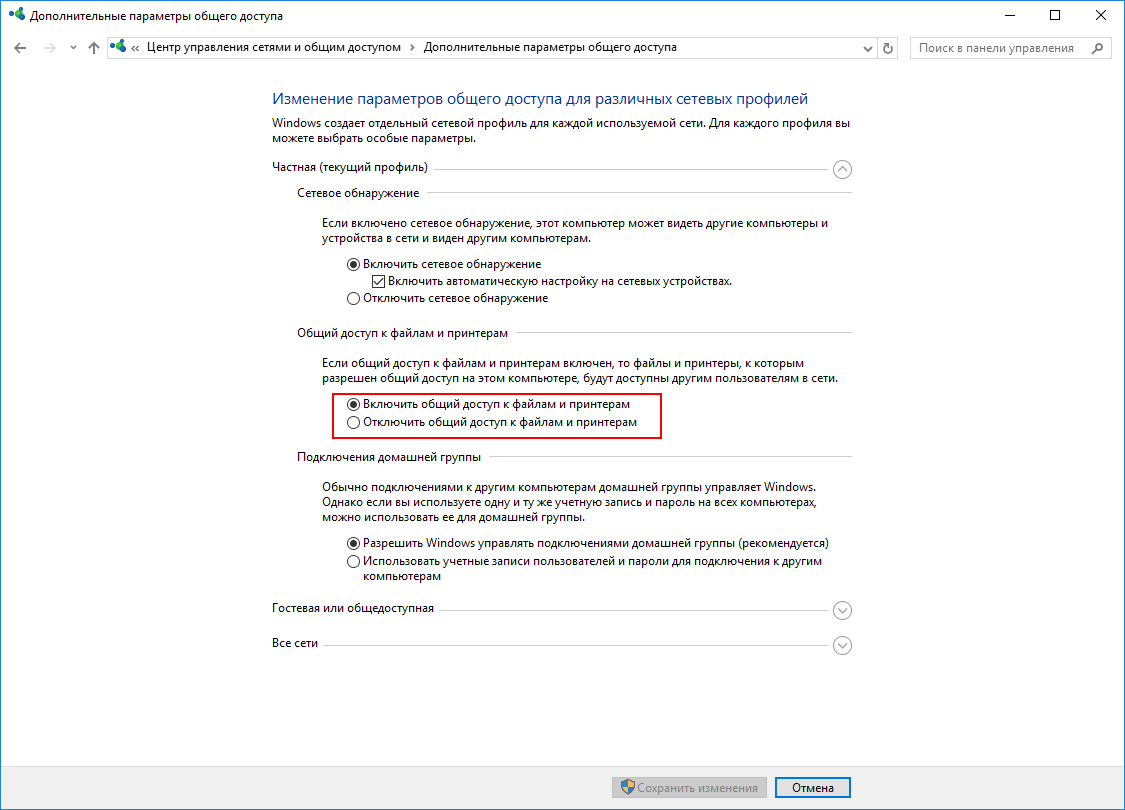
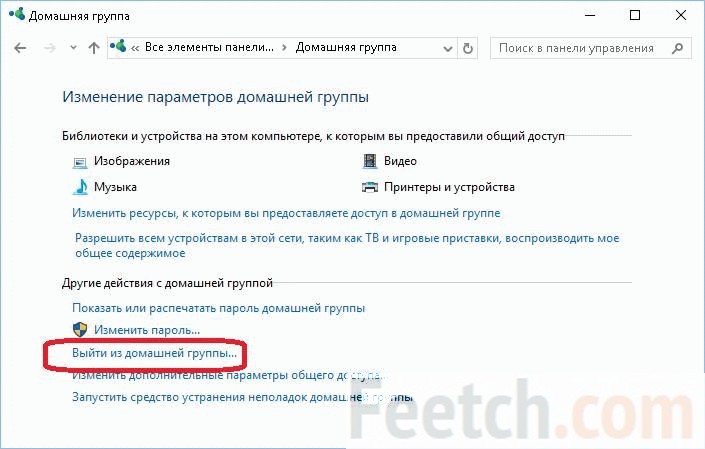 Иначе при доступе к сетевым ресурсам вы можете получить .
Иначе при доступе к сетевым ресурсам вы можете получить .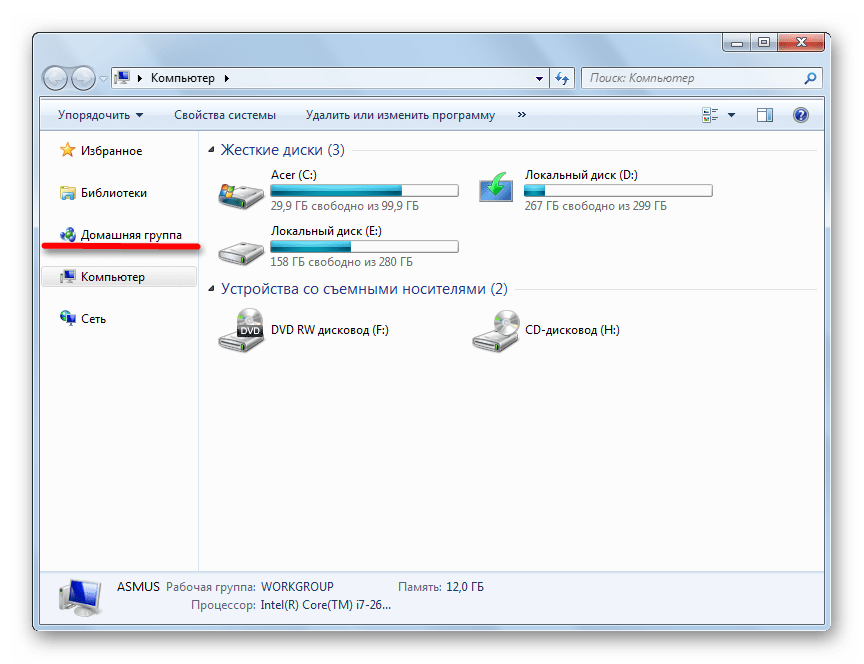
 Если у плинтусов есть кабельные желоба, можно спрятать кабель в них.
Если у плинтусов есть кабельные желоба, можно спрятать кабель в них. Следуйте инструкциям и подсказкам системы, предварительно проверив необходимые настройки. При этом доступ откроется только к общим папкам ОС. При необходимости можно изменить состав домашней группы, включить или отключить типы ресурсов, которые будут доступны, или выйти из Homegroup.
Следуйте инструкциям и подсказкам системы, предварительно проверив необходимые настройки. При этом доступ откроется только к общим папкам ОС. При необходимости можно изменить состав домашней группы, включить или отключить типы ресурсов, которые будут доступны, или выйти из Homegroup.