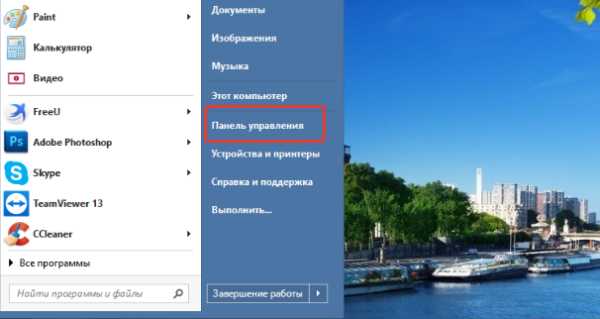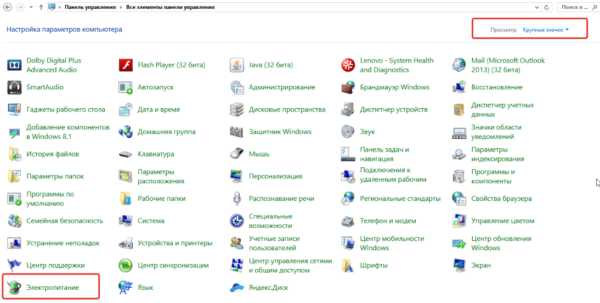Как отключить спящий режим в Windows 7 и Windows 8
  windows | для начинающих
Спящий режим на компьютерах и ноутбуках Windows, возможно, полезная штука, но иногда может быть не к месту. Более того, если на ноутбуках при питании от аккумулятора спящий режим и гибернация действительно оправданы, то в том, что касается стационарных ПК и вообще, при работе от сети, выгоды спящего режима оказываются сомнительными.
Так что, если вас не устраивает то, что компьютер засыпает пока вы готовите себе кофе, а как от этого избавиться вы пока не разобрались, в этой статье вы найдете подробные инструкции о том, как отключить переход в спящий режим в Windows 7 и Windows 8.
Отмечу, что первый описанный способ отключения спящего режима одинаково подходит и для Windows 7 и для 8 (8.1). Однако, в Windows 8 и 8.1 появилась еще одна возможность выполнить те же действия, которая некоторым пользователям (особенно тем, у кого планшеты) может показаться более удобной — данный способ будет описан во второй части руководства.
Отключение спящего режима на компьютере и ноутбуке
Для того, чтобы настроить спящий режим в Windows, зайдите в пункт «Электропитание» панели управления (предварительно переключите представление с «Категории» на «Значки»). На ноутбуке запустить настройки электропитания можно еще быстрее: кликните правой кнопкой мыши по значку батареи в области уведомлений и выберите соответствующий пункт.
Ну и еще один способ зайти в нужный пункт настроек, который работает в любой современной версии Windows:

Быстрый запуск настроек электропитания Windows
- Нажмите клавиши Windows (та, которая с эмблемой) + R на клавиатуре.
- В окне «Выполнить» введите команду powercfg.cpl и нажмите Enter.
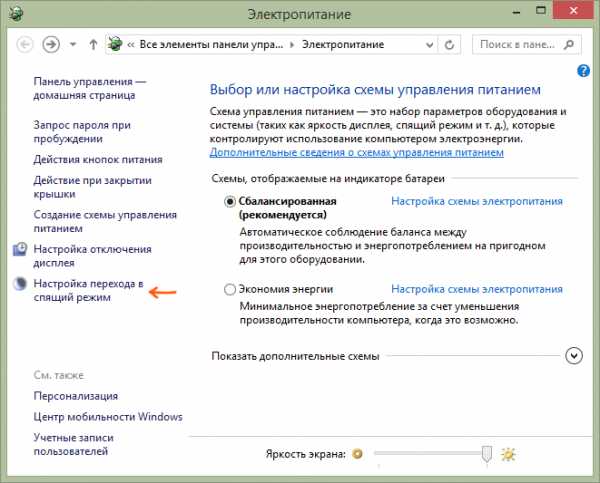
Обратите внимание на пункт «Настройка перехода в спящий режим» слева. Нажмите на него. В появившемся диалоговом окне изменения параметров схемы электропитания вы как раз можете настроить базовые параметры спящего режима и отключения дисплея компьютера: автоматический переход в спящий режим через определенное время при питании от сети и батареи (если у вас ноутбук) или же выбрать пункт «Никогда не переводить в спящий режим».
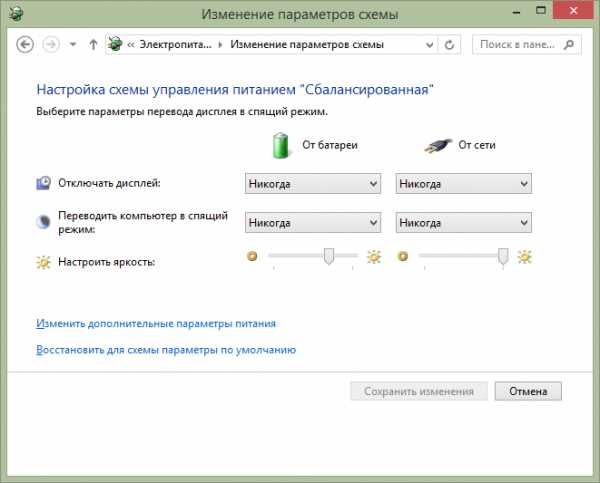
Это только базовые настройки — если вам необходимо полностью отключить спящий режим, в том числе и при закрытии ноутбука, отдельно настроить параметры для различных схем электропитания, настроить отключение жесткого диска и другие параметры, нажмите ссылку «Изменить дополнительные параметры питания».

Рекомендую внимательно изучить все пункты в открывшемся окне настроек, так как спящий режим настраивается не только в пункте «Сон», но и в ряде других, часть которых зависит от оборудования компьютера. Например, на ноутбуке спящий режим может включаться при низком заряде батареи, что настраивается в пункте «Батарея» или при закрытии крышки (пункт «Кнопки питания и крышка»).
После того, как все необходимые настройки были произведены, сохраните изменения, больше спящий режим вам докучать не должен.
Примечание: на многих ноутбуках предустановлены фирменные утилиты для управления питанием, призванные продлить срок жизни от батареи. В теории, они могут переводить компьютер в спящий режим независимо от настроек Windows (хотя я такого и не встречал). Так что, если сделанные по инструкции настройки не помогли, обратите на это внимание.
Дополнительный способ отключения спящего режима в Windows 8 и 8.1
В новой версии операционной системы от Microsoft ряд функций панели управления продублированы в новом интерфейсе, в том числе, там можно найти и отключение спящего режима. Для того, чтобы сделать это:
- Вызовите правую панель Windows 8 и нажмите иконку «Параметры», затем внизу выберите «Изменение параметров компьютера».
- Откройте пункт «Компьютер и устройства» (В Windows 8.1. По-моему, в Win 8 было то же самое, но не уверен. В любом случае, аналогично).
- Выберите пункт «Завершение работы и спящий режим».
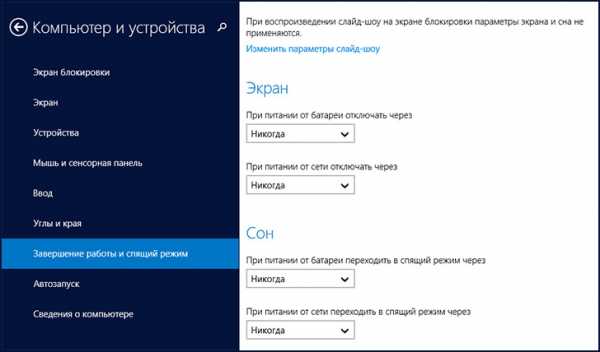
Отключение спящего режима в Windows 8
Как раз на этом экране вы можете настроить или отключить спящий режим Windows 8, но представлены здесь лишь базовые настройки электропитания. Для более тонкого изменения параметров все равно придется обратиться к панели управления.
За сим откланиваюсь, удачи!
А вдруг и это будет интересно:
remontka.pro
Как отключить автоматический спящий режим
Автор КакПросто!
В операционных системах Windows, если пользователь в течение некоторого времени бездействует, включается автоматический спящий режим. Он понижает энергопотребление компьютера. Данные из оперативной памяти при этом копируются на жесткий диск, а все процессы приостанавливаются. Но иногда использование автоматического спящего режима не совсем желательно. В этом случае его можно отключить.

Статьи по теме:
Инструкция
Нажмите кнопку «Пуск», выберите «Панель управления». Там найдите раздел «Электропитание». Если в «Панели управления» установлено упорядочивание значков по категориям, то сначала откройте раздел «Система и безопасность», и лишь затем выбирайте «Электропитание».
Вы увидите список из используемых планов электропитания. Нажмите на ссылку «Настройка плана электропитания» напротив того, который постоянно используется на вашем компьютере.
В открывшемся окне можно настроить параметры режима сна: установить время бездействия, после которого компьютер будет автоматически погружаться в спящий режим. Чтобы отключить спящий режим, выберите в списке значение «Никогда». Если настраивается ноутбук, то для работы от сети и от батареи можно выбрать разные параметры. После того, как все настроено, нажмите «Сохранить изменения».
Также можно на странице «Настройка плана электропитания» выбрать ссылку «Изменить дополнительные параметры питания». Откроется окно, в котором будет список настроек, которые можно отрегулировать. Выберите пункт «Сон».
Если вы работаете с настольным компьютером, то для отмены автоматического спящего режима выберите в списке значений «Никогда». Для ноутбука нужно выбрать отдельно значения для работы от сети и от батареи. Когда все правильные настройки установлены, нажмите «Ок» для их сохранения.
Если полностью отключить гибернацию и спящий режим на ноутбуке при работе от батареи, то, в случае низкого ее заряда, компьютер все равно отключится, но все несохраненные данные при этом потеряются. Поэтому целесообразно не устанавливать «Никогда», если речь идет о настройке спящего режима при работе от батареи.Полезный совет
Спящий режим полезен: он позволяет экономить электроэнергию или заряд батареи на ноутбуке. Выход из спящего режима осуществляется в течение нескольких секунд.Пи настройке ноутбука полезно заодно установить время, после которого операционная система входит в состояние Гибернации. Это можно сделать, выбрав нужное значение напротив пункта «Гибернация».
Источники:
- Спящий режим и гибернация: вопросы и ответы
Совет полезен?
Статьи по теме:
www.kakprosto.ru
Как отключить переход в спящий режим в Windows 7?
Спящий режим предназначен для того, чтобы переводить активно работающий компьютер в менее энергозатратный. Система управления питанием компьютера отключает вывод изображения на монитор, останавливает работу жестких дисков и периферийного оборудования, тем самым экономя драгоценную энергию.
Данный режим включается автоматически, если компьютер простаивает некоторый интервал времени, то есть на нем не выполняются никакие действия как со стороны пользователя, так и оборудования, которые не дают компьютеру перейти в режим пониженного энергопотребления.
Тем не менее, порой данную опцию требуется отключить, так как она может мешать работе и нормальному пользованию компьютером.
Рассмотрим подробнее вопрос о том, как выключить спящий режим в Windows 7.
Настройка конфигурации
Если у Вас есть какие-либо сомнения по поводу того, что Вы можете сбить настройки компьютера или что-то испортить, то в начале можно сделать точку восстановления системы.
Для того, чтобы найти параметры конфигурации электропитанием, нужно:
Зайти в панель управления. Переключить параметры просмотра в “Крупные значки”
Найти пункт «Электропитание»:
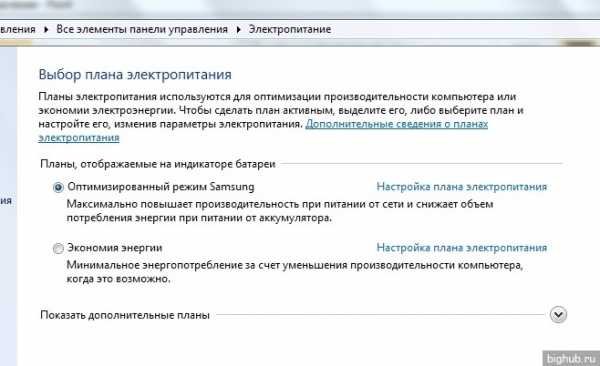
После этого нужно перейти в активной схеме электропитания в ее настройку (активная схема выделяется жирным шрифтом):

В появившемся окне нужно настроить или отключить переход в спящий режим. Для этого в параметрах пункта Переводить компьютер в спящий режим нужно установить значение «Никогда»:
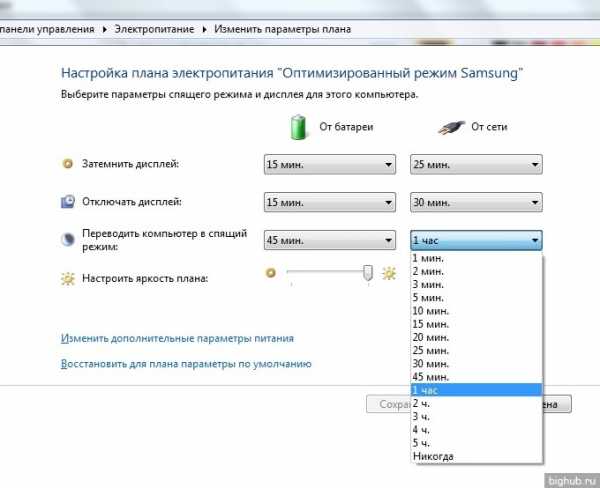
После настройки нужно обязательно сохранить изменения, которые в Виндовс 7 вступят в силу без необходимости последующей перезагрузки компьютера.

Режим гибернации
Режим гибернации – это один из режимов настройки электропитания, который позволяет компьютеру при необходимости практически полностью не потреблять энергию. Применение данного режима весьма актуально, когда Вы не пользуетесь компьютером долгое время, а когда возвращаете устройств в активный режим, то все документы и программы будут открыты в той же последовательности, как Вы их оставили.
Данный автоматический режим в Win 7 весьма актуален именно для ноутбуков и нетбуков, так как Вы сохраняете заряд аккумулятора, а также продлеваете срок его службы.
Для настройки данного режима сна нужно:
Зайти в панель управления. Переключить параметры просмотра в «Крупные значки».
Найти пункт «Электропитание».
После этого нужно перейти в активной схеме электропитания в ее настройку.
В появившемся окне нужно выбрать пункт «Изменить дополнительные планы электропитания»:

В открывшемся окне зайдите в пункт «Сон»:
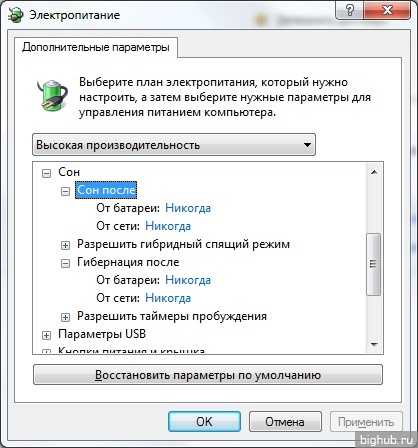
Далее вкладка «Гибернация». В открывшихся настройках устанавливаем требуемые значения в минутах, если требуется отменить этот режим — отключаем, установив значение параметра «Никогда»:

После настройки нужно обязательно применить изменения, которые в ступят в силу без необходимости последующей перезагрузки компьютера.
Все вышеописанное подходит и для отключения гибридного режима (сочетающего в себе одновременно спящий и гибернацию).
Отличия режимов
Несмотря на то, что режимы сна очень похожи меду собой, они имеют серьезные отличия:
- Режим сна так же, как и режим гибернации, сохраняет всю информацию из оперативной памяти на винчестер.
- Режим сна частично останавливает работу устройств, то есть переводит их в режим пониженного энергопотребления или отключает. Из данного режима проще выйти, но он потребляет больше энергии по сравнению с гибернацией, так как устройства отключаются не полностью.
- Когда устройство переводится в режим гибернации, оно полностью выключается, как и при завершении работы, но предварительно вся информация из оперативной памяти записывается в системный файл. Это нужно для того, чтобы при включении компьютера операционная система восстановила свое состояние именно на тот момент, когда она ушла в данный режим.
За обновлениями нашего сайта можно следить в Вконтакте, Facebook, Twitter, Одноклассники или Google+, а также предлагаем подписаться на них по email.
bighub.ru
Как убрать спящий режим на компьютере windows 7?
Как убрать и где отключить спящий режим в Windows 7?
Не так давно была статья про отключение спящего режима в Windows 10. Сегодня мы поговорим как убрать спящий режим, но уже в Windows 7. Это делается похожим образом но с некоторыми изменениями по сравнению с Windows 10.
Убираем спящий режим в Windows 7
Итак, для начала нужно зайти в панель управления. Например через меню «Пуск».
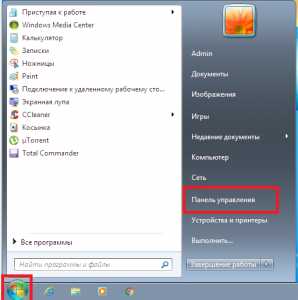
Заходим в панель управления
В панели управления ищем значок «Электропитание». Жмем по нему левой кнопкой мыши.
Настройка электропитания
В открывшемся окне слева вверху ищем «Настройка перехода в спящий режим».
Настройка перехода в спящий режим
Здесь вы можете установить время, через которое ваш компьютер или ноутбук будет уходить в спящий режим или же полностью отключить переход в спящий режим.
Отключение спящего режима в Windows 7
Для этого в строке «Переводить компьютер в спящий режим» ставим значение «Никогда». Причем если у вас ноутбук, то ставить его нужно сразу в двух столбцах «От батареи» и «От сети».
После этого жмем внизу «Сохранить изменения».
Также если вам не нужен режим сна на вашем компьютере или ноутбуке, то скорее всего вам не нужен и режим гибернации, что по сути является аналогом спящего режима. Отключив гибернацию вы дополнительно освободите на диске С несколько гигабайт. Как это сделать читаем здесь.
Лучший способ отблагодарить автора статьи- сделать репост к себе на страничку
Читать дальше →
helpadmins.ru
Как убрать спящий режим на компьютере
Спящий режим работы компьютера имеет массу преимуществ. Он позволяет оставлять компьютер включенным, если вам нужно отлучиться и временно прервать работу, без риска потерять свои данные. Более того спящий режим — это состояние энергосбережения в Windows, которое может продлить срок службы аккумулятора вашего ноутбука.
Когда компьютер переводится в спящий режим, он сохраняет текущий контекст в ОЗУ. Для системы потребуется буквально две секунды, чтобы вернуться к работе. Иногда с этим режимом возникают проблемы, которые сложно решить самостоятельно. В этом случае вы можете на время отключить спящий режим.

Как убрать спящий режим на компьютере
Читайте также подробную инструкцию в новой статье — «Как убрать спящий режим на Виндовс 10».
Отключение режима сна в Windows 7
Отключить переход в спящий режим в данной операционной системе можно через настройки электропитания панели инструментов.
Шаг 1. Откройте настройки электропитания одним из трех способов:
- меню «Пуск» -> «Панель управления» -> «Электропитание»;

Открываем меню «Пуск», выбираем «Панель управления»

Выбираем в параметре «Просмотр» категорию «Крупные значки», находим и открываем раздел «Электропитание»
- нажать «Win+R», ввести в поле «powercfg.cpl» и нажать «Enter»;

Нажимаем «Win+R», вводим в поле команду «powercfg.cpl», нажимаем «Enter»
- щелкнуть правой кнопкой мыши по иконке батареи на панели задач и в появившемся списке выбрать «Электропитание».

Нажимаем в панели задач на значок батареи правой кнопкой мыши, выбираем пункт «Электропитание»
Шаг 2. В этом разделе содержатся все настройки, которые касаются потребления энергии и режимов работы. В меню справа вы увидите ссылку на настройки перехода в режим сна. Нажмите на нее.
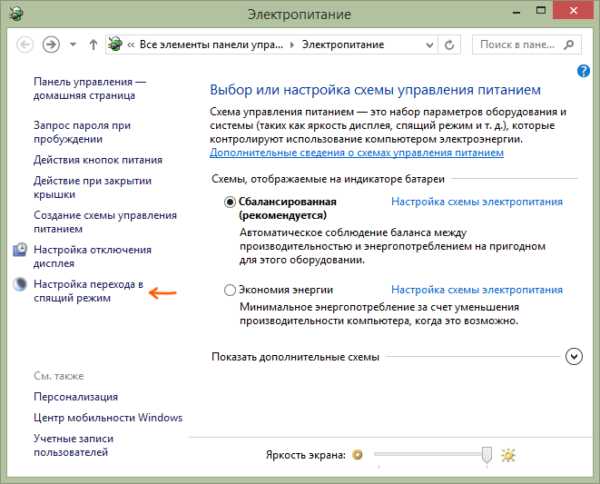
Кликаем на ссылку «Настройка перехода в режим сна»
Шаг 3.
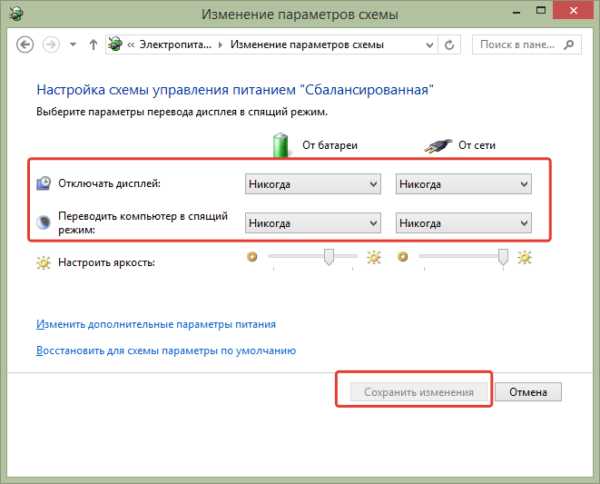
В обоих пунктах выбираем опцию «Никогда», нажимаем кнопку «Сохранить изменения»
Примечание! Вы можете пойти дальше и полностью отключить переход ко сну, перейдя по ссылке «Изменить дополнительные параметры питания», но это не обязательно. Обычно простого отключения бывает более чем достаточно.
Отключение сна для конкретного режима
Каждый пользователь Windows может самостоятельно настраивать режим энергопотребления. Все возможные схемы представлены в главном окне раздела настроек электропитания. С их помощью также можно отключить спящий режим.
Шаг 1. Выбираем один и режимов для изменения, например, «Сбалансированный».
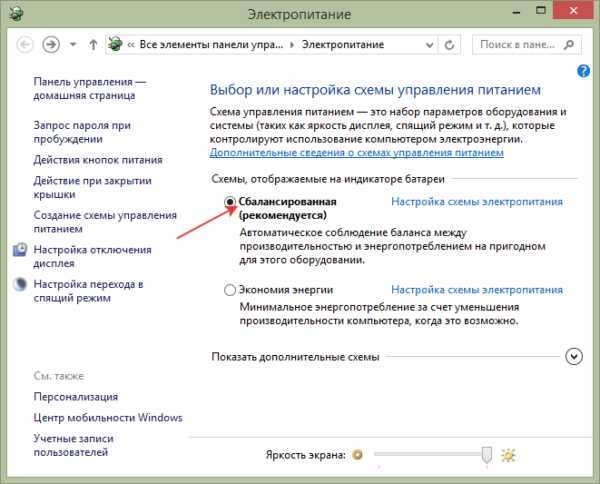
Выбираем режим «Сбалансированный»
Шаг 2. Откройте настройки этого режима, нажав на ссылку, как показано на скриншоте.
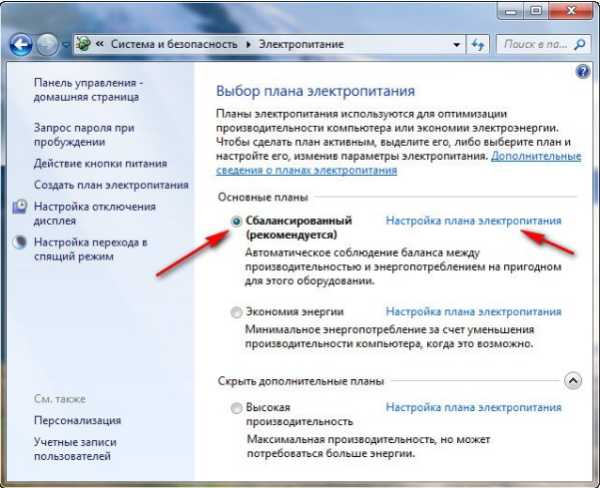
Напротив пункта «Сбалансированный» нажимаем ссылку «Настройка плана электропитания»
Шаг 3. Теперь измените настройки выбранного вами плана электропитания. Смените параметры таймера перехода в спящий режим со стандартного варианта на «Никогда». Это значит, что компьютер не будет отключаться ни через 5 минут ни через 5 часов бездействия.
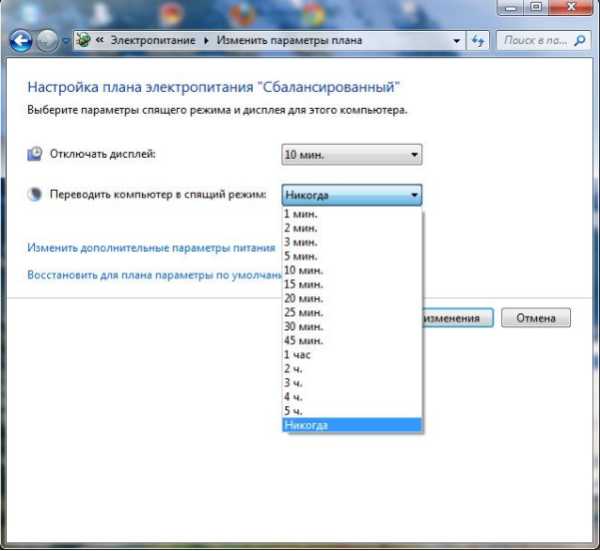
В пунктах выбираем опцию «Никогда»
Шаг 4. Не забудьте сохранить изменения.
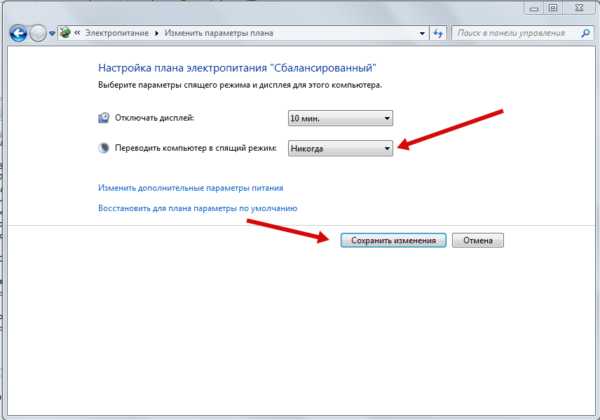
Нажимаем «Сохранить изменения»
У этого способа есть существенное преимущество. В первом случае вы полностью отключаете спящий режим, а во втором создаете опцию, которую можно с легкостью переключать без вреда для компьютера. Когда вам вновь понадобится включить спящий режим, все, что потребуется сделать это сменить режим.
Видео — Как отключить спящий режим Windows
Отключение спящего режима в Windows 8
Чтобы отключить автоматический режим ожидания в Windows 8/8.1, выполните следующие шаги.
Шаг 1. Найдите кнопку в виде шестеренки рядом с кнопкой «Меню». Это кнопка параметров. Нажмите на нее.
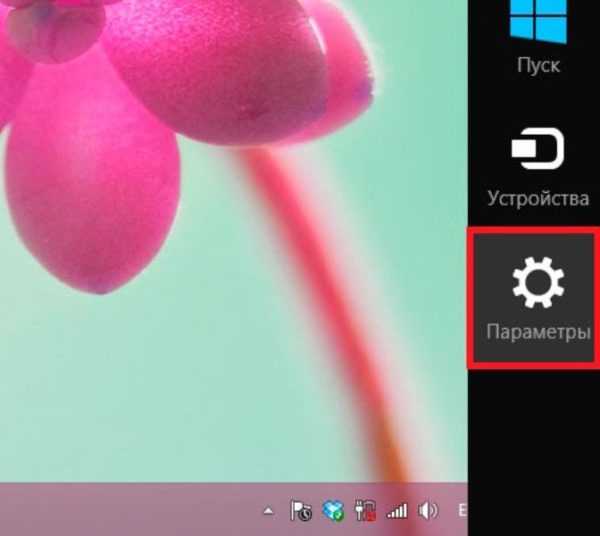
Нажимаем на значок «Параметры»
Шаг 2. Теперь перейдите к настройкам параметров вашего компьютера.
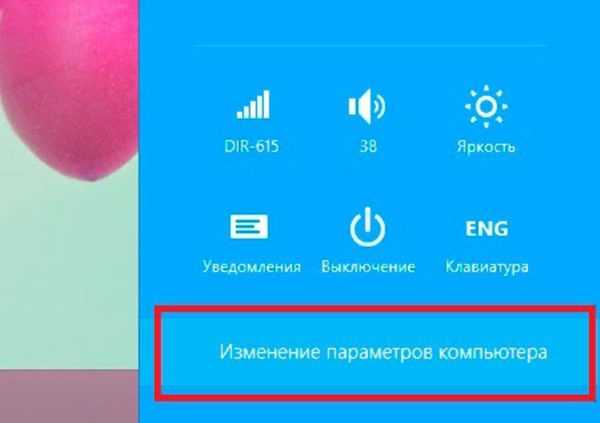
Нажимаем на ссылку «Изменение параметров компьютера»
Шаг 3. В меню найдите раздел «Завершение работы и спящий режим». Именно здесь и можно изменить переход компьютера в спящий режим.
Открываем раздел «Завершение работы и спящий режим», в параметрах выставляем опцию «Никогда»
Отключение спящего режима в Windows10
На самом деле в Windows 10 все также просто, как и в других версиях.
Шаг 1. Откройте настройки. Для этого щелкните значок «Параметры» в меню «Пуск» или одновременно нажмите клавиши «Windows+I».
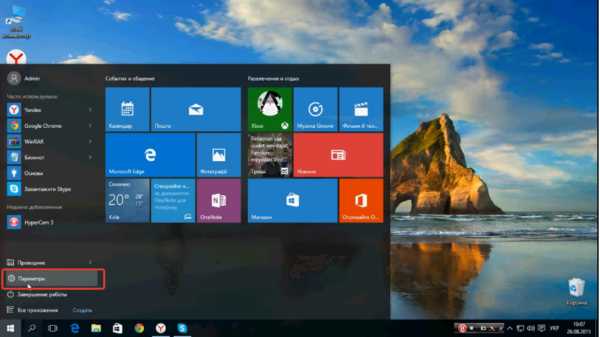
В меню «Пуск» открываем «Параметры»
Шаг 2. Нажмите первый вариант под названием «Система».
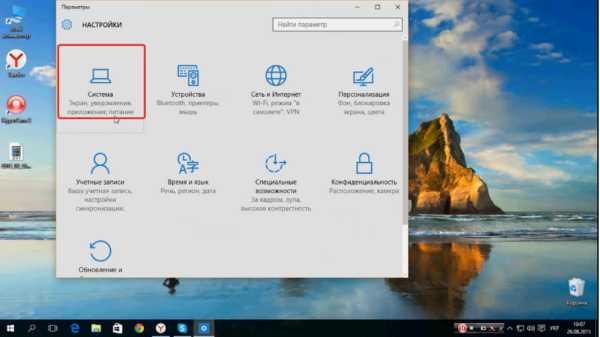
Открываем раздел «Система»
Шаг 3. На следующей странице нажмите «Питание и спящий режим».
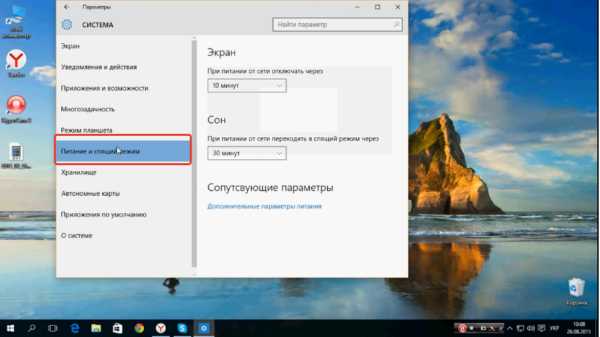
Нажимаем на пункт «Питание и спящий режим»
Шаг 4. Измените время перехода компьютера в спящий режим с параметров по умолчанию на «Никогда». Не забудьте сохранить все изменения.
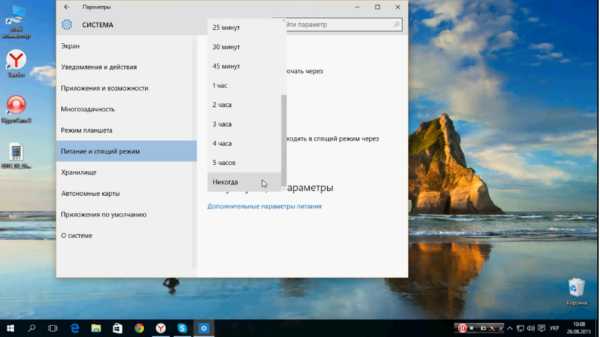
В пункте «Сон» выбираем опцию «Никогда»
Используя методы, описанные выше, вы можете не допустить переход вашего компьютера в спящий режим.
Внимание! Если на вашем компьютере был установлен пароль, запрашиваем после пробуждения из спящего режима, уберите его или запомните. Часто бывает так, что люди забывают этот пароль и при возобновлении спящего режима теряют доступ к компьютеру, пока не вспомнят пароль.
Вредно ли отключать спящий режим?
Причины для отключения спящего режима разные и иногда это действительно бывает вынужденной мерой, например, если вам нужна постоянная работа некоторых программ в фоновом режиме например, браузер для скачивания крупных файлов. Часто бывает так, что компьютер переходит в спящий режим, не дожидаясь окончания скачивания, процесс прерывается и его приходится начинать заново.
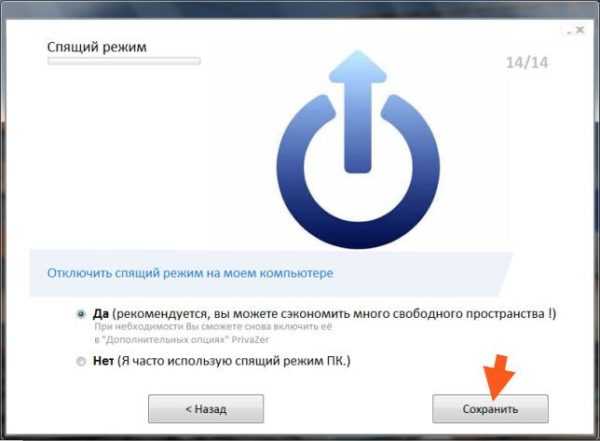
Как влияет отключение спящего режима на работу компьютера
При отключении спящего режима компьютер работает без отдыха. Это не сможет сильно навредить ему, но будет тратить больше электроэнергии. Как вариант, можно завершить ненужные вам процессы, понизить яркость экрана и др., чтобы компенсировать расходы.
Если вы собираетесь держать ваш ноутбук в рабочем состоянии 24 часа в сутки и 7 дней в неделю, то лучше уж извлечь батарею. При таком нещадном использовании вы рискуете посадить свой аккумулятор за пол года или даже быстрее до такого состояния, что он перестанет держать заряд дольше 10-15 минут.
Читайте полезную информацию в статье — «Почему Windows не уходит в спящий режим».
Видео — Как отключить спящий режим в Windows 10
pc-consultant.ru
Как выключить спящий режим в Windows 7
Спящий режим это инструмент ОС Windows, предназначенный для эффективного энергосбережения в моменты простоя ПК. При его активации компьютер переходит в состояние экономии энергопотребления, сохраняя все ранее запущенные на нем процессы в оперативной памяти. При дезактивации сна все содержимое ОЗУ автоматически восстанавливается и пользователь снова может приступить к выполнению незавершенных задач. Тем не менее, при всей его полезности, многие пользователи отказываются им пользоваться, пытаясь его отключить. В данной теме рассмотрим, как отключить спящий режим в Windows 7 и какие альтернативные режимы и настройки несет в себе инструмент энергосбережения.
Где производится настройка и отключение спящего режима в Windows 7
Перед тем, как убрать спящий режим, то есть отключить его вообще, подумайте, а стоит ли это делать. Возможно, его работа не устраивает вас из-за некорректных настроек. Может нужно просто увеличить временные интервалы отключения дисплея и жестких дисков? Тем же, у кого ноутбук, тем более не целесообразно полностью отказываться от инструмента энергосбережения, а лучше просто произвести активацию режима гибернации или настроить таймер отключения устройства в заданное время.
Если же доводами отключения спящего режима являются другие причины, известные только вам или вы просто не знаете где производится его настройка в среде Windows 7, то читаем дальше.
Так как интерфейс настроек электропитания стационарного компьютера, питаемого от сети и ноутбука, питаемого от аккумуляторной батареи, немного различен, то процесс отключения спящего режима на них рассмотрим по отдельности.
Директория настроек сна в среде Windows всегда располагалась и располагается в соответствующем разделе «Электропитание». Попасть в него в Windows 7 можно несколькими путями. Мы воспользуемся одним из самых простых. Для этого, на рабочем столе в любом пустом его месте нажимаем правой клавишей мыши и, в появившемся контекстном меню, жмем на пункт «Персонализация».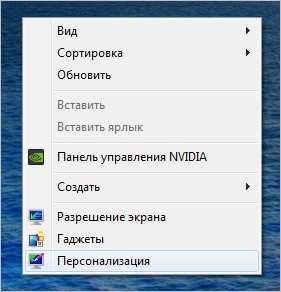
Во вновь открывшемся окне будет доступен полный перечень настроек оформления рабочего стола. Нас интересует пункт «Заставка».
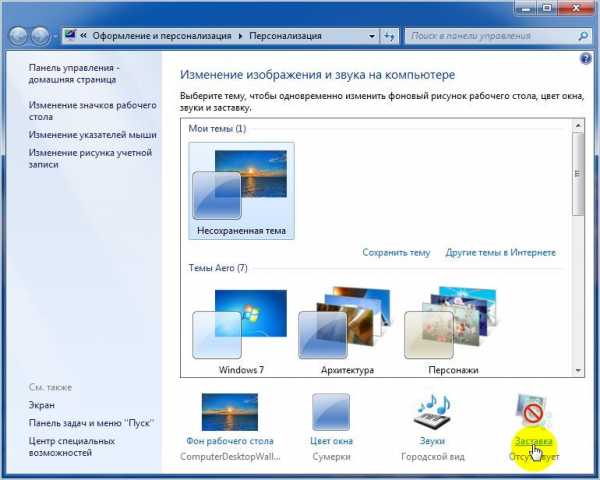
После нажимаем на «Изменить параметры электропитания».

Затем сразу находим соответствующий раздел «Настройка перехода в спящий режим».
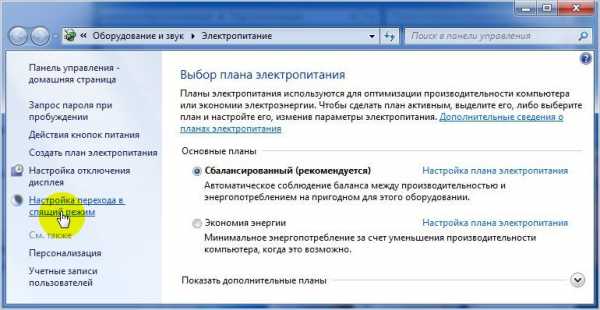
На следующем этапе, в настройке опции «Переводить компьютер в спящий режим» выставляем статус «Никогда», тем самым полностью деактивируем функцию сна на компьютере.

Правой клавишей мыши нажимаем по упомянутому значку и в контекстном меню выбираем пункт «Электропитание».

Далее снова выбираем пункт «Настройка перехода в спящий режим».
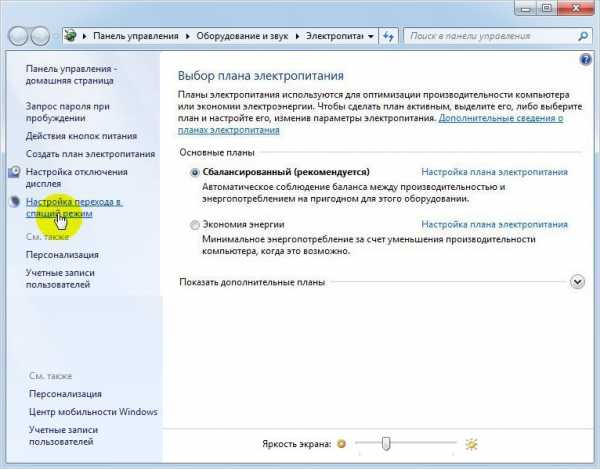
И вот уже здесь, во вновь открывшемся окне, видна разница настроек электропитания ноутбука от режимов энергообеспечения доступных для десктопного ПК.
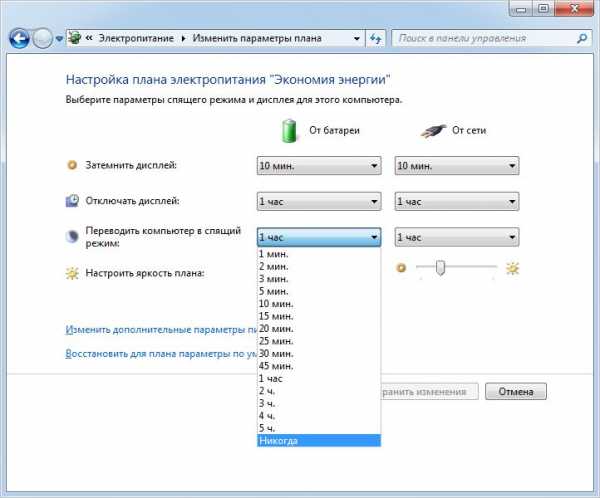
Впрочем, они отличаются только лишь настройкой режима сна при питании ноутбука от сети или же от батареи. Таким образом, вы можете отключить спящий режим в ноутбуке в обоих типах электропитания или в одном, на ваше усмотрение.
Кроме этого, и в ноутбуке и в стационарном компьютере произвести отключение сна можно из раздела «Дополнительные параметры питания».
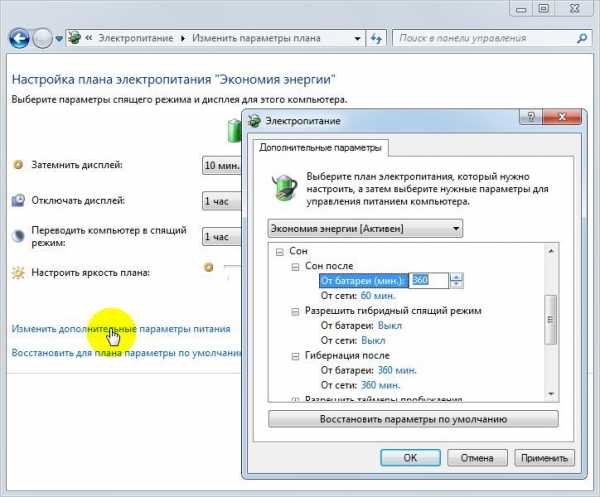
Как видите, в данном разделе системы объединены все энергосберегающие инструменты. Тут и настройка гибридного режима, как правило, на стационарных ПК он включен по умолчанию, режима гибернации и самого режима сна.
Отключение спящего режима через командную строку
Раз уж мы рассматриваем способы того, как выключить спящий режим в среде Windows, то нельзя обойти вниманием и хардкорный вариант, для более продвинутых и любознательных пользователей, а именно через командную строку.
Для этого нажимаем сочетание клавиш Windows+R и вводим команду ее запуска «cmd».

После, в открывшейся консоли, необходимо вписать команду отключения режима сна. При этом доступны команды:
• POWERCFG -change «no-sleep» -standby-timeout-dc 0 – отключение при питании от сети
• POWERCFG -change «no-sleep» -standby-timeout-ac 0 – отключение при питании от батареи
Отключение режима сна через утилиту «Выполнить»
Пожалуй самый быстрый вариант выключить спящий режим, это воспользоваться командой «powercfg -h off», которая инициируется посредством штатной утилиты Windows «Выполнить». Чтобы воспользоваться этой хитростью нужно также нажать сочетание клавиш Windows+R и ввести упомянутую команду.

Как вы уже наверно догадались, подобным методом можно также быстро и включить спящий режим, только команда уже будет иной – «powercfg -h on»
canal-it.ru
Как отключить спящий режим и гибернацию в Windows 7 |
Здравствуйте уважаемые читатели Блога Шарки. В данной статье мы рассмотрим как отключить спящий режим в Windows 7. Многим пользователям операционной системы Windows мешает так называемый режим сна или гибернация . При использовании этого режима некоторые программы могут некорректно завершить свою работу.
В результате появляются многочисленные ошибки, и приходится перезапускать систему. В то же время, при его использовании в системном разделе появляется скрытый файл hiberfil.sys, у которого размер практически равен объему установленной оперативной памяти.
А так сейчас на современных компьютерах стандартом является установка 4-8 Гб памяти, то это место «съедается» на системном диске. В этот файл помещается все временные файлы и процессы хранящиеся в оперативной памяти при активации режима сна.
Все действия могут потребовать прав Администратора.
Для отключения необходимо настроить план энергопотребления системы. Это можно сделать в разделе Панели управления: Электропитание.
В этом меню вам сразу высветится окно с планами электропитания. Необходимо настроить использующийся на вашем компьютере план электропитания (тот, где стоит точка).
Нажмите для этого на надпись «Настройка плана электропитания». Здесь вы можете настроить через какое время активировать спящий режим при простое компьютера. В выпадающем списке выберете «Никогда».
Далее, здесь же нажимаем «Изменить дополнительные параметры питания». В появившемся окне «Электропитание» можно полностью отключить спящий режим. Находим в списке подраздел «Сон» и во всех пунктах устанавливаем для режима сна «Никогда» «Выкл.» и «Отключить».
Теперь режим сна вы отключили, но можно заметить, что файл hiberfil.sys все еще на месте и занимает место на жестком диске. Для его удаления следует вызвать команду «Выполнить…». Ее можно найти в меню пуск, либо просто нажать сочетание клавиш Win+R. В окне «Открыть» ввести такую команду: powercfg -h off и нажать Ок.
После проделанных операций перезагрузите компьютер и убедитесь, что режим больше не включается, а на системном диске стало больше места.
allerror.ru