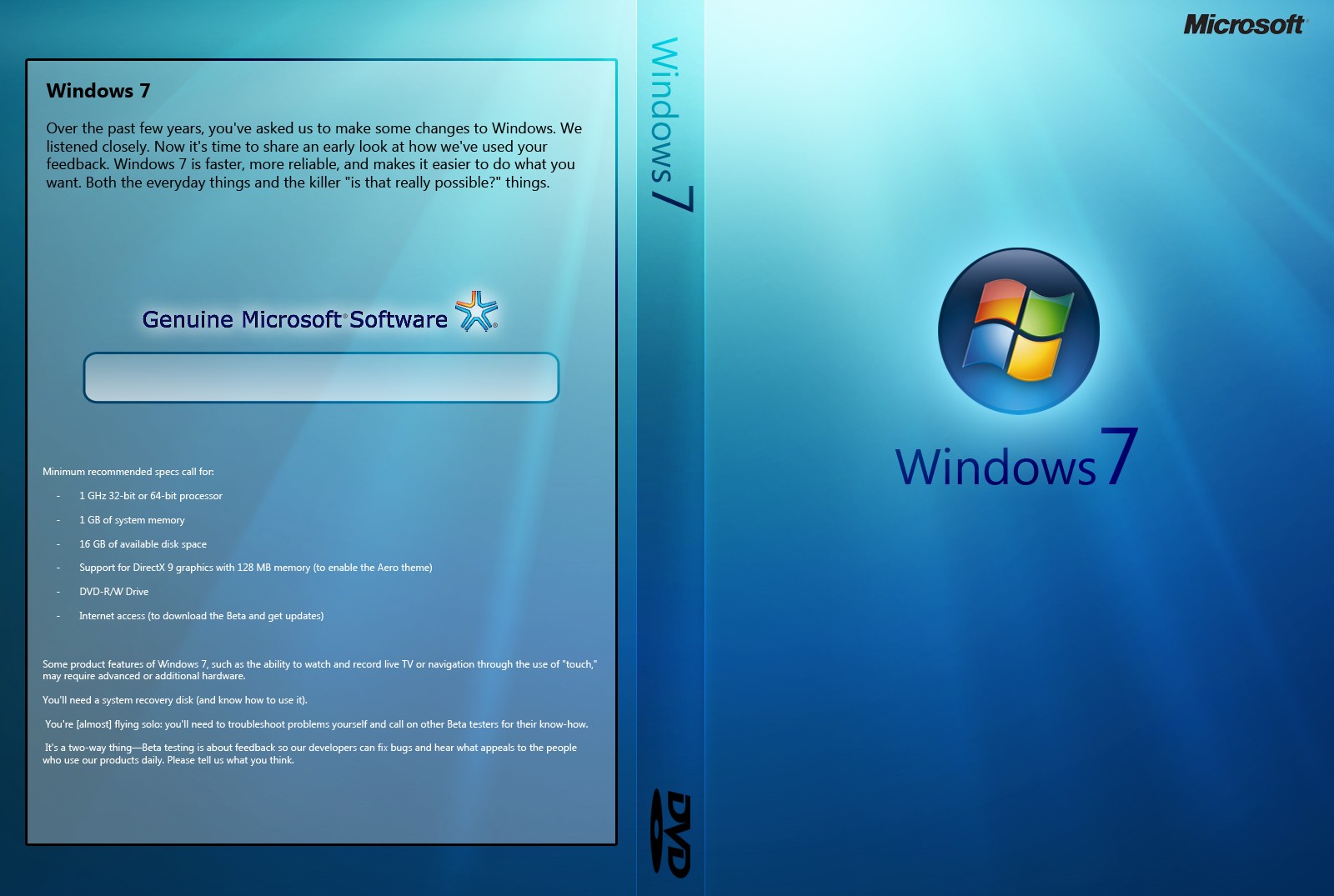Как перейти на Windows 8.1 и как вернуться к Windows 8
Windows 8.1 здесь и приносит много новых и улучшенных функций. Это обновление является бесплатным для текущих пользователей Windows 8, оно доступно в Магазине Windows, и процесс установки, если не быстрый, то, по крайней мере, простой. Если вы хотите загрузиться с рабочего стола, воспользоваться улучшенной интеграцией SkyDrive или запустить несколько приложений рядом друг с другом с новой функцией динамической привязки, вам следует подумать об обновлении.
На случай, если вам не понравится Windows 8.1 или возникнут проблемы, обратите внимание, что единственный способ выполнить откат до Windows 8 после обновления до Windows 8.1 — это восстановить ранее созданный образ системы. К сожалению, образ системы Windows 8 может быть восстановлен только до Windows 8, что означает, что вам понадобится установочный носитель Windows 8. Не бойтесь, мы опишем весь процесс обновления и понижения Windows 8.1 здесь.
Зачем вам обновляться до Windows 8.
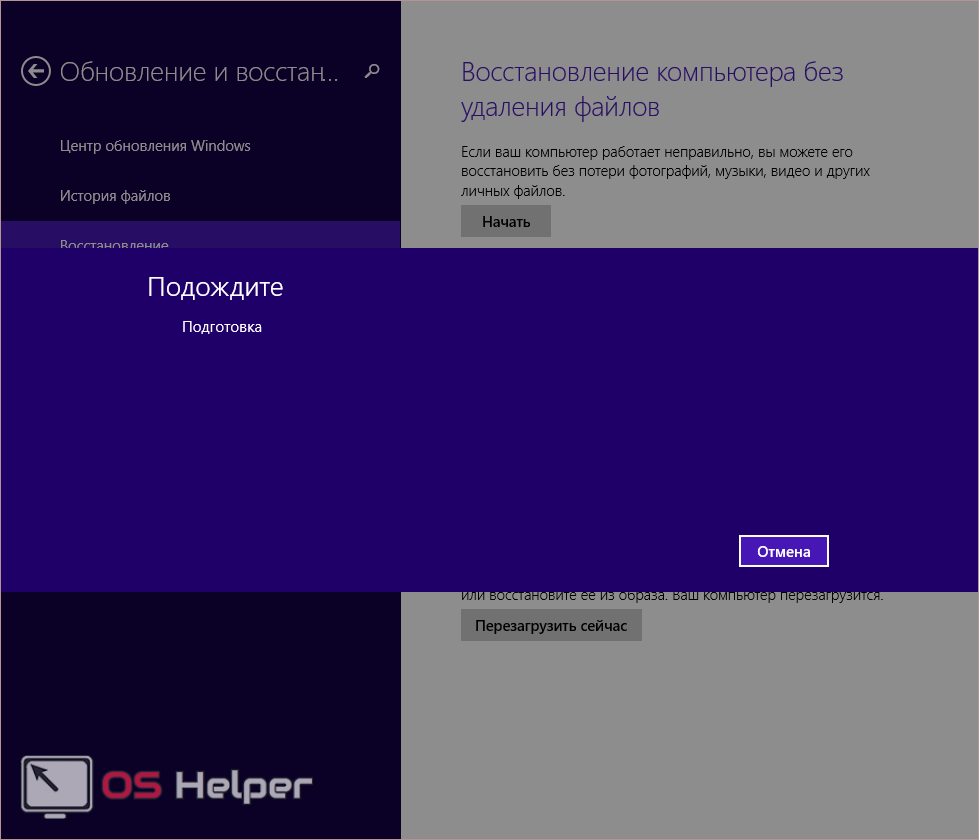 1?
1?Бесплатное обновление до Windows 8.1 представляет новые функции и долгожданные улучшения.
Microsoft сделала несколько изменения в пользовательском интерфейсе (UI). Мало того, что экран «Пуск» больше не загромождается плитками при установке новых приложений, вы также можете использовать обои рабочего стола на экране «Пуск», что делает переход от одного вида к другому более естественным. Если вы работаете в многозадачном режиме, вам понравится, что теперь вы можете привязать более двух приложений для отображения рядом друг с другом и динамически изменять, сколько места на экране занимает каждое из них.
Наиболее значимой новинкой является глубокая интеграция SkyDrive, предлагает собственное и бесплатное облачное хранилище, доступное во всей операционной системе, и синхронизирует файлы на разных устройствах.
К неудовольствию многих пользователей Microsoft решила использовать функцию «Fetch» SkyDrive в Windows 8.1, но вы можете заменить Fetch сторонними приложениями.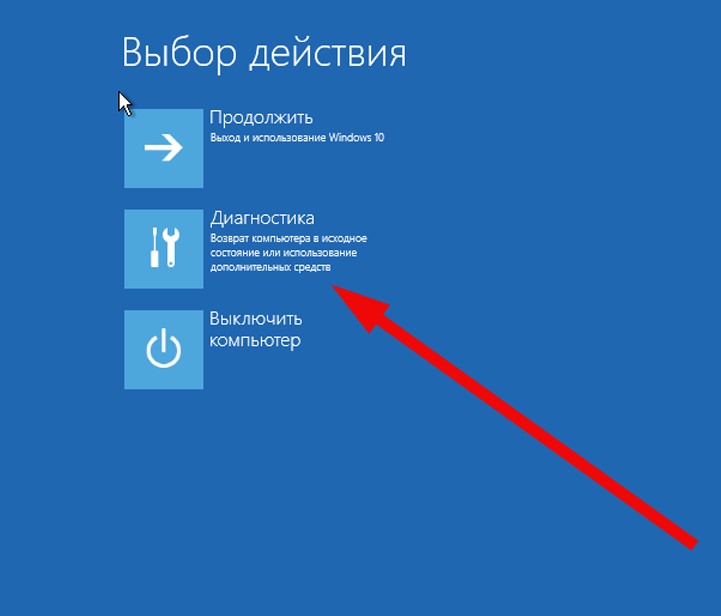
например, с TeamViewer.
В Windows 8.1 вы можете наконец загрузиться на рабочий стол. Многие пользователи также ожидали возврат кнопки Старт, но были крайне разочарованы, обнаружив, что это всего лишь ярлык на стартовом экране. Если вы один из них, посмотрите, что вы можете сделать с помощью меню Win + X редактор
вместо.
Таким образом, вам следует перейти на Windows 8.1, если вы хотите использовать следующие ключевые функции:
- загрузиться на рабочий стол
- встроенная интеграция SkyDrive
- динамическая многозадачность Snap для одновременного запуска нескольких приложений и изменения их размера
И есть более новые или улучшенные функции, которые могут вас заинтересовать:
- улучшенное почтовое приложение, включая поддержку перетаскивания и панель инструментов для сортировки сообщений
- универсальный поиск приложений, настроек и файлов
- новые современные приложения в стиле, такие как список чтения или еда Напиток
- улучшенная версия современного Internet Explorer 11
- Учебники; по-видимому, Windows 8.
 1 все еще не интуитивно понятен, по крайней мере, теперь есть помощь.
1 все еще не интуитивно понятен, по крайней мере, теперь есть помощь.
Прочтите это перед обновлением до Windows 8.1
Если вы хотите воспользоваться новыми функциями Windows 8.1, подождите немного. Вы не можете откатить обновление и вернуться к Windows 8, если вам это не нравится! Единственный способ «понизить» версию Windows 8.1 до Windows 8 — это подготовить образ системы перед обновлением.
Что подготовить до обновления
Запустите Центр обновления Windows
и установите все важные обновления перед обновлением. Вы не сможете увидеть файл Windows 8.1, пока не будут установлены все ключевые обновления. Затем убедитесь, что у вас достаточно места на системном диске; размер файла обновления составляет от 2 до 4 ГБ. После очистки создайте резервную копию ваших файлов. Еще лучше, если вы хотите иметь возможность понизить или восстановить вашу систему в случае, если что-то пойдет не так во время обновления, создайте образ системы.
Вы можете восстановить, обновить или сбросить Windows 8
, но возможность создания резервной копии ваших данных или полного образа системы является своего рода скрытой. В Windows 8 откройте панель чудо-кнопок и выполните поиск восстановления в настройках. Опция, которую вы ищете, называется Windows 7 File Recovery.
В Windows 8 откройте панель чудо-кнопок и выполните поиск восстановления в настройках. Опция, которую вы ищете, называется Windows 7 File Recovery.
Эта функция была добавлена, чтобы вы могли восстановить резервные копии, сделанные в Windows 7. Восстановление файлов Windows 7 может показаться знакомым. Действительно, это выглядит так же, как Windows 7 Backup and Restore
особенность. Он не только выглядит одинаково, но и работает одинаково, то есть он сохраняет возможность создавать резервные копии и образы системы. Итак, создайте образ системы Windows 8, который является вашим единственным шансом восстановить ваши персональные настройки Windows 8 после обновления до Windows 8.1.
Поскольку Windows 8.1 не позволит вам восстановить системный образ Windows 8, вам придется переустановить Windows 8, прежде чем восстанавливать системный образ.
Если у вас нет установочного носителя Windows 8, вы должны создать его сейчас. Это то, что Microsoft на самом деле сделала довольно легко. Подготовьте ключ продукта, перейдите на страницу обновления Windows, нажмите кнопку «Установить Windows 8», запустите файл .exe и после ввода ключа продукта выберите «Установить путем создания носителя». Смотрите весь процесс со скриншотами на Supersite для Windows.
Подготовьте ключ продукта, перейдите на страницу обновления Windows, нажмите кнопку «Установить Windows 8», запустите файл .exe и после ввода ключа продукта выберите «Установить путем создания носителя». Смотрите весь процесс со скриншотами на Supersite для Windows.
Наконец, чтобы иметь возможность перейти на Windows 8.1, вы должны использовать учетную запись Microsoft для входа в Windows
, а не локальная учетная запись пользователя. Крис объяснил, как настроить учетную запись Microsoft
в своей статье о том, как подготовить Windows 8 к обновлению.
Обновление до Windows 8.1
Это самая легкая часть всей этой работы, хотя и не обязательно самая быстрая; это может занять более 3 часов, поэтому не планируйте какое-либо время работать с этим компьютером.
Когда вы можете сэкономить время, перейдите в Магазин Windows на устройстве Windows 8, которое вы хотите обновить.
Если вы не видите этой огромной фиолетовой плитки обновления Windows, показанной выше, возможно, вам нужно установить несколько важных обновлений. Просто зайдите в Центр обновления Windows (откройте панель чудо-кнопок, найдите «Настройки» для обновления и запустите Центр обновления Windows), проверьте наличие обновлений, немедленно загрузите и установите ожидающие обновления, затем вернитесь и попробуйте снова.
Просто зайдите в Центр обновления Windows (откройте панель чудо-кнопок, найдите «Настройки» для обновления и запустите Центр обновления Windows), проверьте наличие обновлений, немедленно загрузите и установите ожидающие обновления, затем вернитесь и попробуйте снова.
Если вы видите фиолетовую плитку, щелкните ее, загрузите обновление Windows 8.1…
… И начать процесс установки.
Ваш компьютер автоматически перезагрузится несколько раз.
В рамках процесса установки вам необходимо принять новые условия лицензии, выбрать экспресс или пользовательские настройки, войти в свою учетную запись Microsoft, подтвердить свою учетную запись с помощью кода безопасности, отправленного на зарегистрированный адрес электронной почты, и ОК для настройки SkyDrive.
После завершения установки вы попадете на улучшенный стартовый экран Windows 8.1. Если вы обновились с Windows 8, ваши файлы и ранее установленные приложения все равно будут там. Однако если вы обновили Windows 8.1 Preview, вам придется переустанавливать программы и приложения для настольного компьютера, хотя ссылки для загрузки современных приложений будут ждать вас на начальном экране. Наслаждайтесь изучением обновленной среды.
Наслаждайтесь изучением обновленной среды.
Переход на Windows 8
Вы разочарованы в Windows 8.1? Не нравится, как это работает по сравнению с Windows 8 или что-то пошло не так во время обновления? Это время, чтобы использовать ранее созданный образ системы для «понижения» до Windows 8.
Как упоминалось ранее, вы не можете использовать системный образ Windows 8 в Windows 8.1, потому что по сути это другая операционная система. Так что это вовсе не понижение рейтинга, а скорее очень грубое восстановление системы. И вот как ты это делаешь …
Во-первых, вы должны заменить Windows 8.1 новой установкой Windows 8, используя исходный установочный носитель или тот, который вы создали до обновления. Вернувшись в Windows 8, используйте диск восстановления Windows 8
или перезапустите параметры восстановления из меню Power. Удерживая левую клавишу [SHIFT], выберите «Перезагрузка». Через мгновение вы должны оказаться в среде восстановления.
В среде восстановления перейдите в раздел Устранение неполадок, Дополнительные параметры и, наконец, Восстановление образа системы. Вам нужно будет выбрать целевую операционную систему; выберите Windows 8. Убедитесь, что диск, содержащий образ для восстановления системы, подключен, выберите образ, который вы хотите восстановить, перейдите к окну Next, нажмите Finish и подтвердите, что вы хотите продолжить.
Вам нужно будет выбрать целевую операционную систему; выберите Windows 8. Убедитесь, что диск, содержащий образ для восстановления системы, подключен, выберите образ, который вы хотите восстановить, перейдите к окну Next, нажмите Finish и подтвердите, что вы хотите продолжить.
Теперь Windows должна заново создать образ вашего компьютера, и, если все пойдет хорошо, вы вернетесь к своей старой установке Windows 8 всего через день. Ну, никто не утверждал, что это было быстро или легко, но с некоторыми утомительными, по крайней мере, возможно.
Конечный пункт назначения: Windows 8.1
Без сомнения, Windows 8.1 является улучшением. Он более стильный и удобный, чем его предшественник. Грустная часть всей этой истории в том, что обычному пользователю практически невозможно «понизить рейтинг».
Хотя Microsoft изо всех сил старается упростить и создать удобную среду для пользователей, они продолжают терпеть неудачу в деталях. Пользователи привыкли к определенным функциям и все еще ожидают, что Windows будет несколько настраиваемой и управляемой.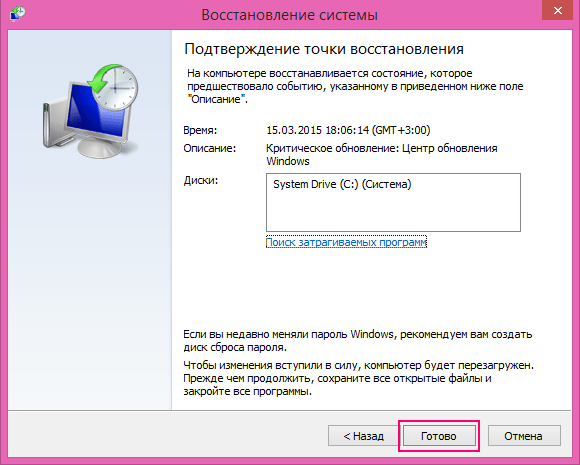 Это сталкивается с простотой и гибкостью, которая в данном случае делает подготовку к «понижению» — что на самом деле не понижение, а полное восстановление системы — такой утомительный процесс.
Это сталкивается с простотой и гибкостью, которая в данном случае делает подготовку к «понижению» — что на самом деле не понижение, а полное восстановление системы — такой утомительный процесс.
Какой у тебя вердикт? Стоит ли обновляться до Windows 8.1? Если вы решили откатиться назад, какова была ваша главная причина?
Откат от Windows 10 до Windows 8.1 / 7 2021
Не нравится недавно установленная версия Windows 10? Перепутали ли настройки вашего ПК? Вы чувствуете себя обеспокоенным своим новым интерфейсом и настройками программы? Не волнуйтесь, Microsoft позволяет вам вернуться к предыдущим Windows сразу. То есть, если вы выполнили обновление операционной системы Windows 8.1 или Windows 7 на месте. В этом руководстве рассказывается, как откат Windows 10 до вашей предыдущей версии Windows при условии, что вы выполнили обновление на месте из Windows 8.1 или Windows 7 до Windows 10 — и при условии, что вы переносите операцию отката, в течение 30 дней обновления до Windows 10.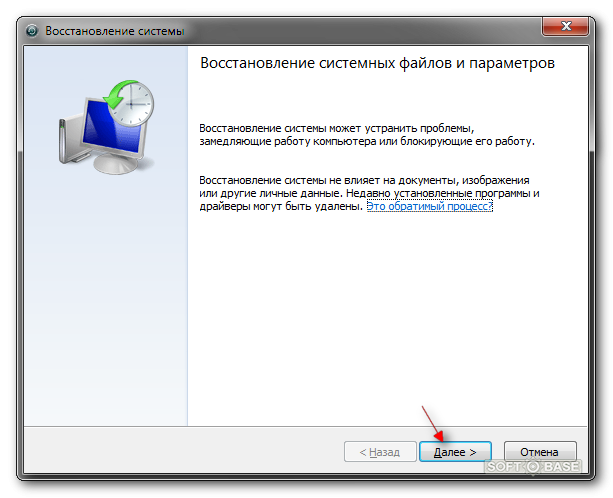
ОБНОВЛЕНИЕ: Период отката сократился до 10 дней в обновлении Windows 10.
Откат от Windows 10
В Windows 10 есть некоторые замечательные новые функции, такие как Edge Browser, Windows Hello, Virtual Desktop, Device Guard, Antigenware Scan Interface и т. д., но некоторые люди просто не могут преодолеть привычку и комфорт использования своих предыдущих версий Windows. И опять же, некоторые из них, возможно, испортили свое обновление и, возможно, захотят вернуться к стабильности своей предыдущей версии Windows после использования Windows 10 на несколько дней.
К счастью, Microsoft сохранила возможность отката, когда неудовлетворенные пользователи можно удалить обновление и откат к предыдущей версии Windows — Windows 8.1 или Windows 7.
Чтобы откат вашей Windows 10, перейдите в настройки своего ПК, введя Настройки на панели поиска на панели задач, рядом с значком Windows и нажатием «Настройки». Он откроет настройки ПК.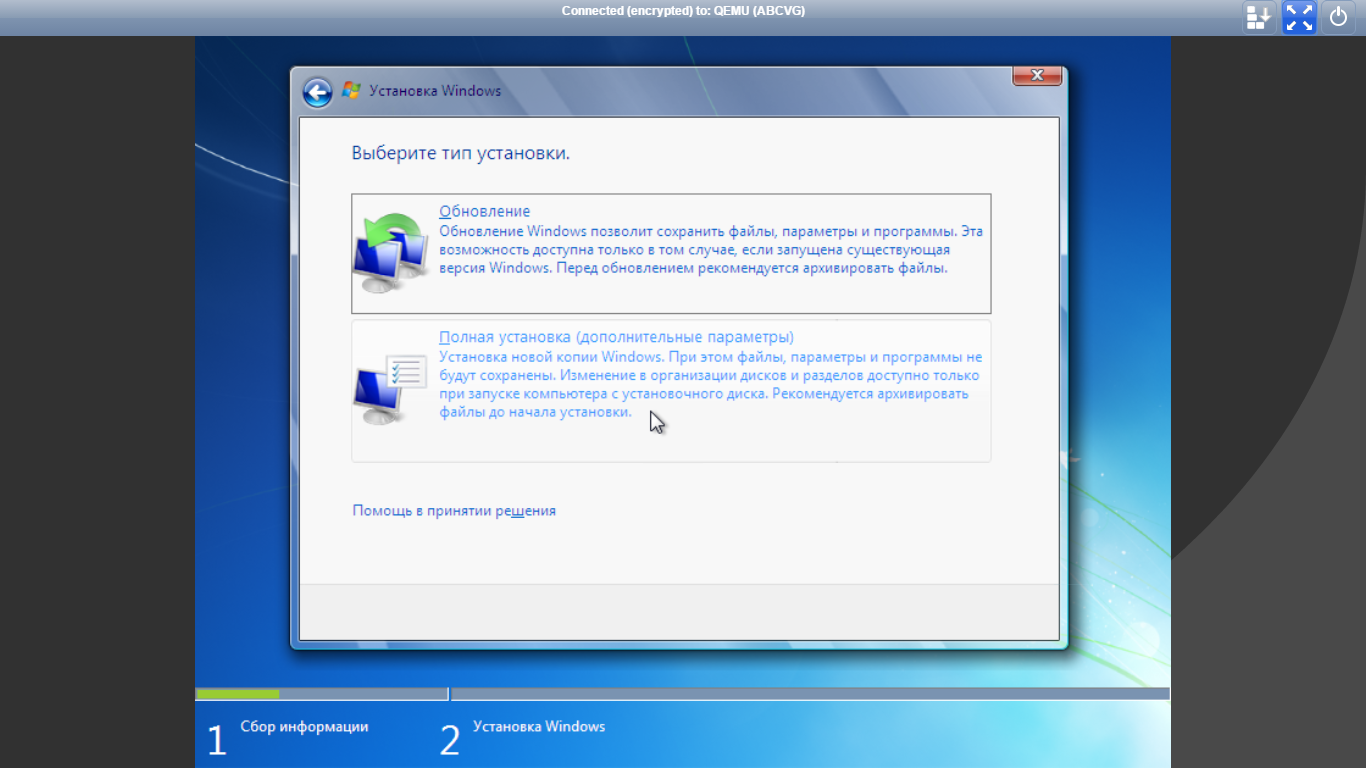
Откроется опция Обновление и безопасность . Здесь вы увидите такие опции, как Windows Update, Activation, Backup, Recovery и Защитник Windows. Нажмите « Восстановление ».
Это откроет окно настроек восстановления для вашего ПК. Вы увидите 3 варианта:
- Сбросить этот ПК : удалить все и переустановить Windows. Это приведет к первоначальному заводским настройкам вашего ПК.
- Вернитесь к предыдущей версии Windows : это приведет к возврату вашей предыдущей Windows на ваш компьютер, не затрагивая ваши документы и файлы. Обратите внимание, что вы должны выполнить операцию отката в течение 30 дней для обновления до Windows 10
- Advanced Startup : здесь вы можете изменить настройки своего компьютера с помощью образа Windows или USB / DVD .
Нажмите « Вернитесь к предыдущей версии Windows ».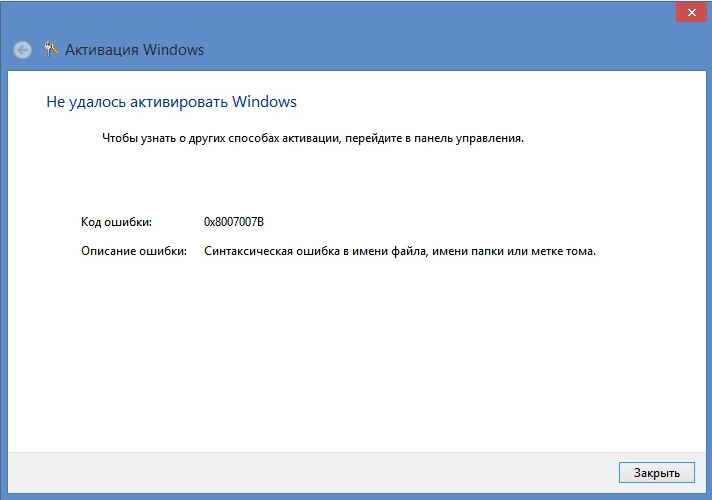 В этом случае вы вернетесь в Windows 8.1.
В этом случае вы вернетесь в Windows 8.1.
Затем Microsoft попросит ваши отзывы и причину удаления Windows 10.
Отдайте свои отзывы и двигайтесь вперед. Нажмите «Далее». Вы увидите следующий экран.
Убедитесь, что ваш компьютер подключен, поскольку откат может быть прерван из-за отключения питания. Нажмите кнопку Вернитесь к кнопке Windows 8.1 .
Ваша система может занять некоторое время, чтобы обработать откат и прочитать настройки предыдущей версии Windows. Удостоверьтесь и наслаждайтесь чашечкой кофе. Обратите внимание на важное предупреждение — вам нужно знать или помнить пароль, который вы использовали для входа в предыдущую версию Windows.После завершения процесса отката ваш ПК автоматически загрузится в вашу предыдущую версию Windows.
Вы также можете вернуться к более ранней версии Windows 10 с помощью этого метода.
Откат зависит от доступности папки Windows.old и других папок, если вы удалите это, вам может не предложить вариант отката.
Посмотрите, если вы получите Извините, но вы не можете вернуться. Файлы, которые нам нужно вернуть, были удалены. Но если вы поймете этот трюк, вы сможете откатить Windows 10 после 30-дневного ограничения.
На одном из моих других ноутбуков я обновил существующую версию Windows 8.1 и в итоге оказался немного беспорядочным. Поэтому я решил пойти на чистую установку Windows 10 на отдельный раздел с помощью загрузочного USB.
Вы также можете перейти с Windows 10 с помощью утилиты EaseUS System GoBack или утилиты отката Windows 10.
Также см .:
- Как удалить или удалить Windows 10
- Как перевести Windows 10 в Windows 8.1 / 7 после чистой установки .
Как удалить Windows 10 и вернуться к Windows 7 или 8.1
Не понравилась Windows 10? Если вы обновились не больше месяца назад, можно удалить ее и вернуться к исходной Windows 7 или Windows 8.1. После этого можно будет в любой момент повторно обновиться до Windows 10.
Впрочем, даже если прошло больше месяца, можно просто переустановить предыдущую версию Windows с помощью установочного диска и лицензионного ключа.
Возвращение к Windows 7 или 8.1
Если Windows 10 была установлена на компьютер в качестве обновления (именно так, а не с нуля на отформатированный диск), можно с легкостью вернуться к предыдущей версии Windows. Для этого откройте меню «Пуск» (Start) и нажмите ссылку «Параметры» (Settings). Далее откройте раздел «Обновление и безопасность» (Update & security), а в нем выберите пункт «Восстановление» (Recovery).
Там должна быть опция «Выполнить откат к Windows 7» (Go back to Windows 7) или «Выполнить откат к Windows 8.1» (Go back to Windows 8.1). Нажмите кнопку «Начать» (Get started), чтобы избавиться от Windows 10 и вернуться к предыдущей версии Windows. При этом вас попросят объяснить, почему вы хотите выполнить откат.
Если прошло больше месяца или если после обновления вы удалили предыдущую установку Windows с помощью средства «Очистка диска» (Disk cleanup) либо просто вручную удалили папку «C:\Windows. old», этой опции в настройках не будет. По истечении месяца с момента обновления Windows 10, судя по всему, автоматически удаляет предыдущую установку Windows.
old», этой опции в настройках не будет. По истечении месяца с момента обновления Windows 10, судя по всему, автоматически удаляет предыдущую установку Windows.
Папка «Windows.old»
Функция отката к предыдущей версии использует файлы прежней установки Windows в папке «C:\Windows.old», которая создается при обновлении до Windows 10. Увидеть эту папку можно в Проводнике (File Explorer), только не надо пытаться ее удалить. Зато можно ее открыть и восстановить отдельные файлы из старой установки.
Разумеется, для хранения всех файлов предыдущей версии Windows требуется очень много места. Точнее можно узнать с помощью средства «Очистка диска». Чтобы его запустить, откройте меню «Пуск», введите в поиске «очистка диска» (без кавычек) и выберите результат «Освобождение места на диске за счет удаления ненужных файлов». Запустите утилиту, дождитесь, пока она просканирует диск, а затем нажмите кнопку «Очистить системные файлы» (Clean up system files).
Когда утилита пересканирует диск заново, найдите в списке пункт «Предыдущие установки Windows» (Previous Windows installation(s)) – и увидите, как много места старая операционная система занимает на диске.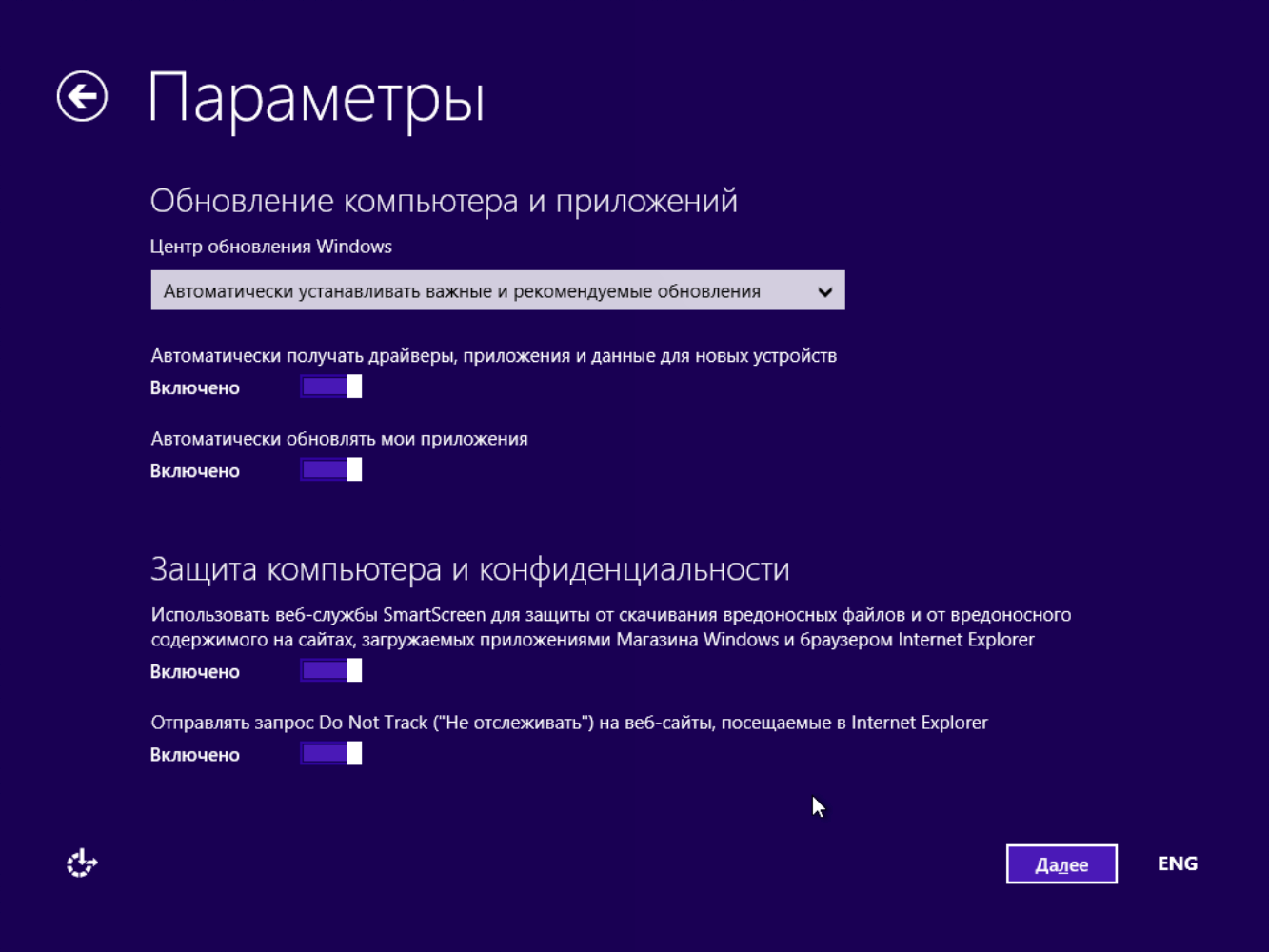
Как удалить Windows 10, если опции отката нет
Если на компьютере, обновленном до Windows 10, раньше стояла Windows 7 или 8.1, к нему должен прилагаться лицензионный ключ. Чтобы вернуть предыдущую операционную систему, нужно установить ее с нуля (что многие энтузиасты и так часто делают на новых компьютерах).
К счастью, теперь Microsoft позволяет легко скачать ISO-файлы Windows 7 и 8.1. Скачайте такой файл и запишите на диск либо скопируйте на USB-накопитель с помощью утилиты Windows USB/DVD Download Tool. Потом загрузите компьютер с этого диска или накопителя и переустановите Windows 7 или 8.1, перезаписав имеющуюся установку Windows 10. Только перед этим не забудьте создать резервные копии важных файлов.
Для переустановки понадобится лицензионный ключ. Если речь идет о Windows 7, ищите наклейку с сертификатом подлинности – ключ должен быть написан на ней. Наклейка может быть на днище ноутбука, в батарейном отсеке под батареей или на блоке питания. В случае с Windows 8 ключ может и не понадобиться – он часто вшит прямо в микропрограммное обеспечение компьютера и при установке система обнаруживает его самостоятельно, так что вводить ключ вручную не требуется.
Наклейка может быть на днище ноутбука, в батарейном отсеке под батареей или на блоке питания. В случае с Windows 8 ключ может и не понадобиться – он часто вшит прямо в микропрограммное обеспечение компьютера и при установке система обнаруживает его самостоятельно, так что вводить ключ вручную не требуется.
Если на компьютер сразу была предустановлена Windows 10, установить предыдущую версию Windows будет сложнее. Чтобы сделать это на законных основаниях, придется купить лицензию на Windows 7 или 8.1 и установить систему с нуля, указав в процессе купленный лицензионный ключ.
Откат до предыдущей версии Windows может потребоваться, если важные для вас программа или устройство не работают в Windows 10. Желание откатиться может возникнуть и в том случае, если Windows 10 работает недостаточно стабильно. Тогда после возвращения к предыдущей версии следует подождать несколько месяцев, прежде чем обновляться снова. Ну а кто-то, возможно, захочет отказаться от Windows 10 просто из любви к Windows 7.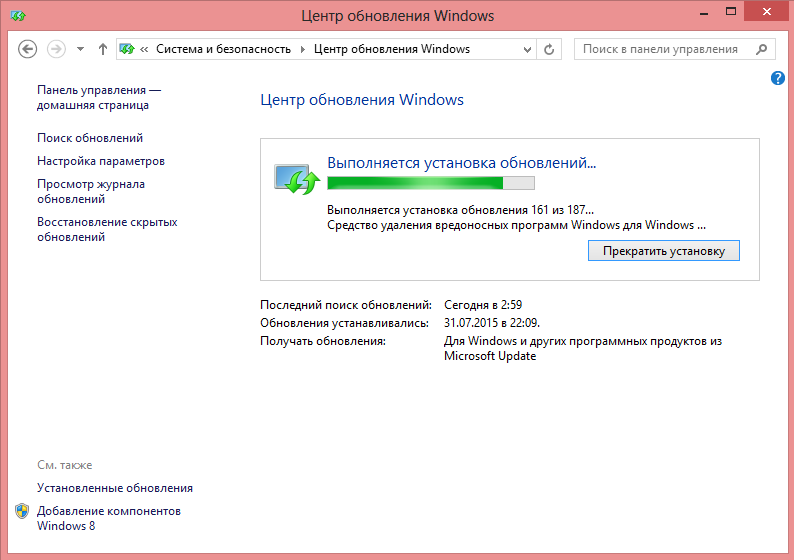
В конце концов, обновление до Windows 10 будет бесплатным целый год после ее выпуска.
Автор: Chris Hoffman
Перевод SVET
Оцените статью: Голосов
Как откатить Windows 10 до Windows 7 или 8.1
Windows 10 сочетает в себе лучшее от предыдущих операционных систем компании Microsoft и объединяет их в единую окончательную версию. Если вы бесплатно обновились и изменили свое мнение после этого в течение нескольких дней, вы будете рады узнать, что обновления можно легко отменить. Я в свою очередь, покажу вам как откатить Windows 10 до Windows 7 или 8.1.
Не волнуйтесь, если вы не учли этого перед обновлением. Microsoft предоставил возможность без труда вернуться к предыдущей версии операционной системы в течение ограниченного периода. Тем не менее, существуют и другие методы отката к прежней ОС, так что если вам действительно не понравится Windows 10, вы всегда можете удалить его и восстановить Windows 8.1 или 7.
Встроенная опция отката
После обновления системы до Windows 10, старые системные файлы будут храниться в папке под названием Windows.old, которую можно удалить, чтобы освободить место. Но ее наличие обеспечит возможность легко вернуться к прежней версии.
Windows 10 имеет встроенную функцию, которая позволяет вернуться к старой операционной системе. Нюанс заключается в том, что этот параметр доступен только в течение одного месяца после того, как вы обновились. Если это время прошло, попробуйте другие методы, описанные ниже.
Чтобы начать процесс, нажмите сочетание клавиш Windows + I, чтобы вызвать экран настроек. Нажмите кнопку «Обновление и безопасность», а затем выберите «Восстановление» из выпадающей слева навигации. Здесь вы увидите заголовок Вернуться к Windows X (зависит от того, какая версия у вас была до этого). Нажмите кнопку НАЧАТЬ.
Откроется окошко подтверждения вашего желания вернуться к старой версии.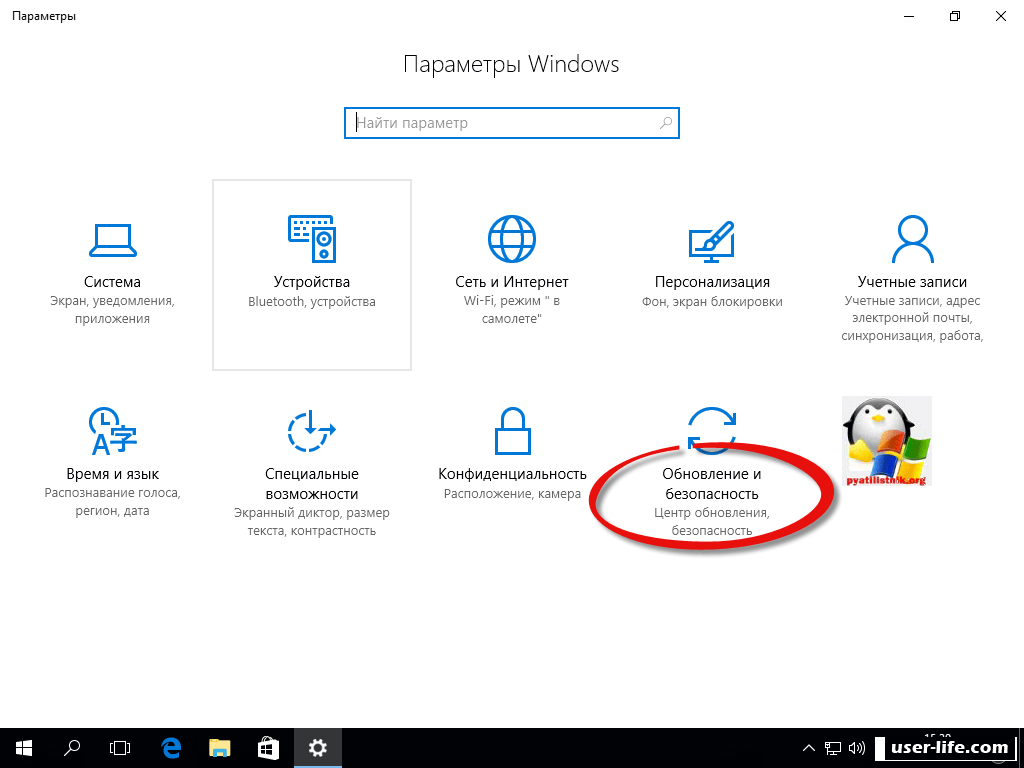 Подтвердите, и далее следуйте инструкциям на экране, обращая внимание на предупреждения и другую информацию (например, не отключать систему во время процесса).
Подтвердите, и далее следуйте инструкциям на экране, обращая внимание на предупреждения и другую информацию (например, не отключать систему во время процесса).
Возможно, вам придется переустановить некоторые программы или изменить пару настроек после отката, но в целом вы убедитесь, что процесс возврата достаточно быстрый и простой.
Переустановка Windows
Можно выбрать другой метод — чистая установка вашей предыдущей версии Windows. Данная процедура сотрет всю информацию на диске, а значит — резервное копирование персональных данных – это обязательный шаг перед началом данного процесса.
Если у вас есть предыдущие версии Windows на физическом установочном носителе, например, загрузочный DVD-диск или USB-накопитель, вставьте его в свой компьютер. Если у вас нет физической версии, то ее можно создать непосредственно в Microsoft, благодаря Windows 7 Software Recovery и Windows 8.1 Installation Media.
После этого перезагрузите систему и дождитесь экрана с сообщением вроде «нажмите клавишу F12», чтобы выбрать загрузочное устройство.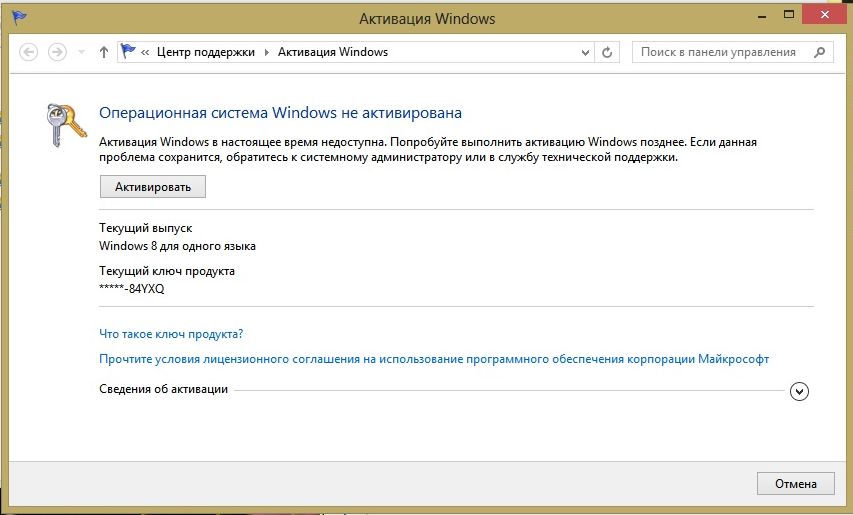 Текст сообщения может варьироваться – F10 и клавиша ESC представляют собой общую комбинацию. Вы можете нажать на клавишу несколько раз и проверить сработает или нет.
Текст сообщения может варьироваться – F10 и клавиша ESC представляют собой общую комбинацию. Вы можете нажать на клавишу несколько раз и проверить сработает или нет.
Затем вы увидите меню, которое будет содержать список всех загрузочных устройств, из которых нужно выбрать. Используйте клавиши со стрелками, чтобы выбрать устройство, которое вы только что вставили, и затем нажмите Enter. Следуйте инструкциям мастера установки, подтверждая выбор установки операционной системы заново. Вас попросят ввести лицензионный ключ продукта, который можно найти на установочном носителе (если Windows был куплен отдельно), или на наклейке на устройстве или сопроводительной документации (если Windows приобретен вместе с компьютером).
Образ диска
Этот метод возможен только в том случае, если вы подготовили его раньше, чем обновили систему до Windows 10. То есть, если у вас есть образ вашего диска, вы можете просто восстановить его. Образ — это полная копия того, что на диске, включая в себя персональные данные, а также иные файлы.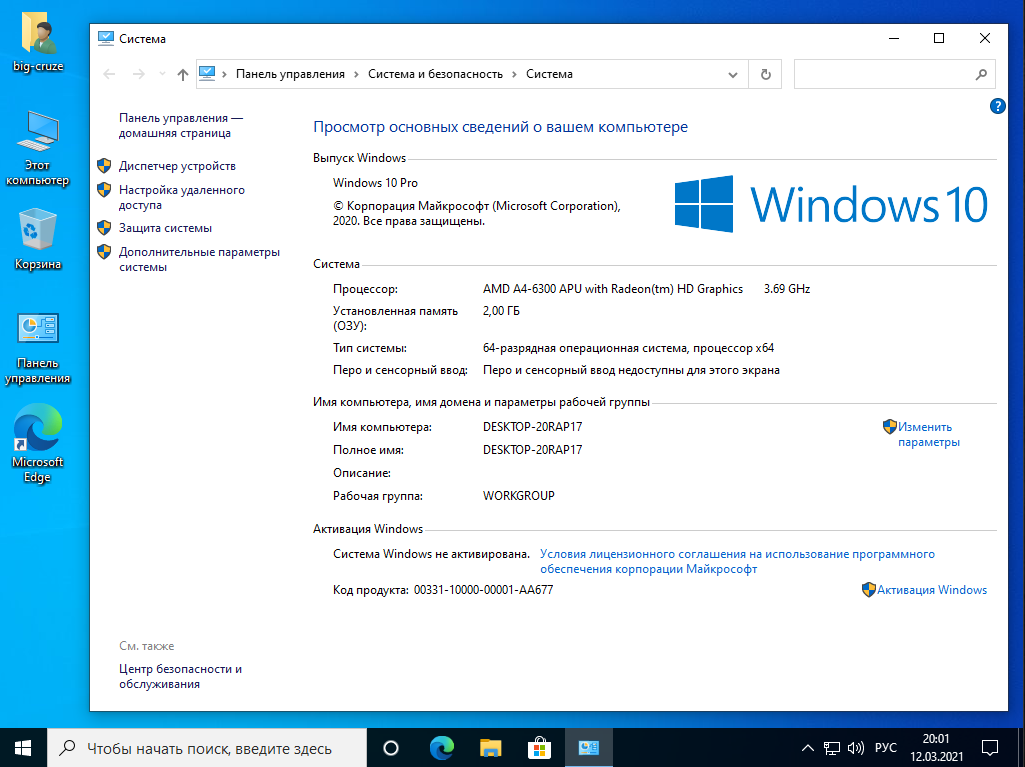
Образ диска может быть создан в Windows 7 и 8.1 с помощью утилиты System Image, который затем может храниться на внешних носителях. Для его восстановления в Windows 10, нажмите клавишу Windows + I, потом нажмите кнопку Обновление и безопасность, затем выберите Восстановление. После этого нажмите кнопку Перезагрузить сейчас и следуйте инструкциям, чтобы восстановить систему с образа диска.
Опять же, это сработает, только если вы сделали образ диска перед обновлением системы до версии Windows 10.
Вывод
Microsoft надеется, что всем понравится Windows 10, тем более что это последняя версия Windows, хотя кто знает. К счастью, очень легко вернуться к предыдущей полюбившейся вам версии, несмотря на то, что вы уже обновили систему.
Помните, предоставленная Microsoft опция в Windows 10 по откату системы к предыдущей версии будет доступна только в течение 30 дней после обновления, так что сделайте это как можно раньше, потому что данный способ является самым простым и безопасным для возврата к прежней версии.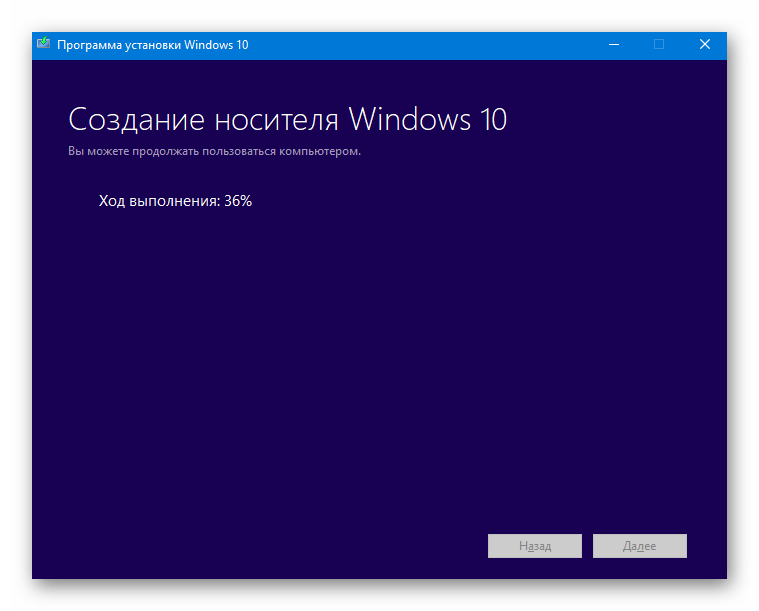
Хотите ли вы вернуться к предыдущей версии (вместо того, чтобы остаться с Windows 10) или вы уже сделали откат? Если так, то что вам не понравилось в новой операционной системе Microsoft?
Читайте также:
Узнаем как откатить систему Windows 8? Узнаем как откатить обновления Windows 8?
Достаточно часто случаются такие ситуации, когда после очередного включения компьютера или даже внезапно во время работы происходит что-то ужасное, из-за чего дальше работать уже невозможно: исчезли данные, установилось зараженное программное обеспечение и многое другое. В таких ситуациях пользователь должен знать о том, как откатить систему Windows 8, чтобы снова привести ее в нормальный внешний вид и продолжить работу на компьютере.
Нужно ли это?
Даже если у вас на компьютере стоит купленная, и при этом действительно качественная антивирусная программа, это вовсе не говорит о том, что вы теперь полностью защищены от каких-либо непонятных ситуаций, особенно если за ПК достаточно много времени проводит ребенок, или вы часто экспериментируете с установкой разнообразных посторонних программ.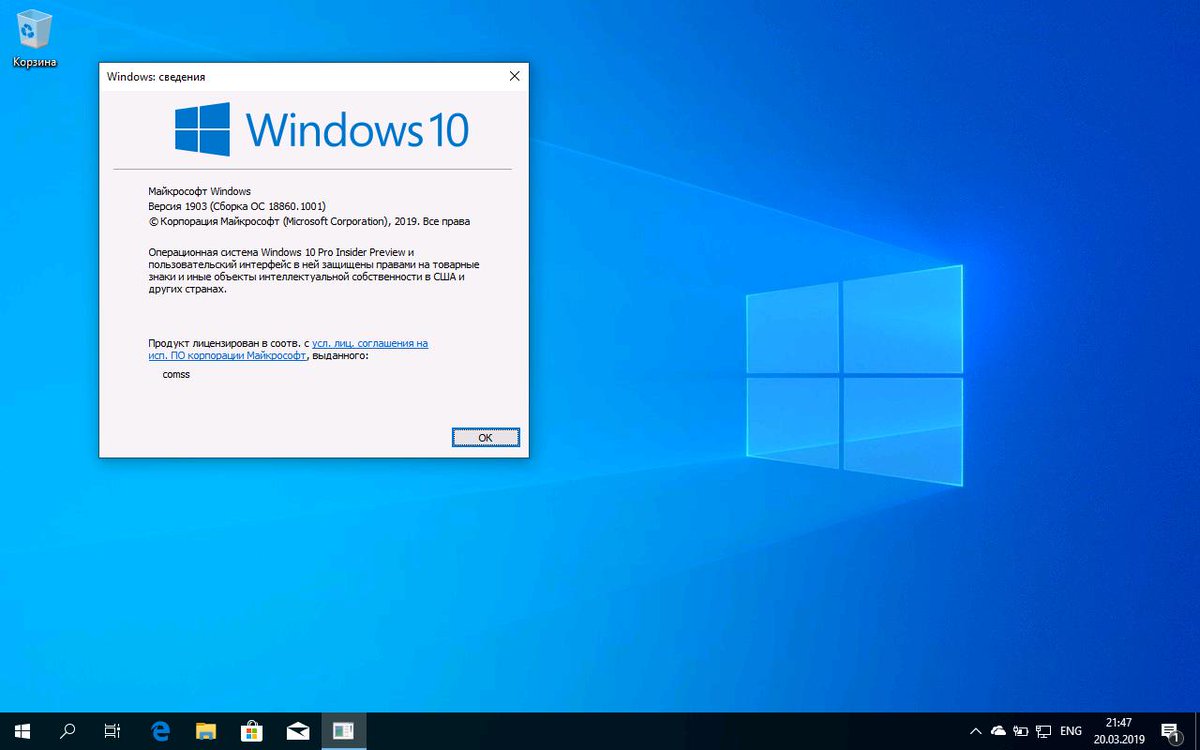 Также в зоне риска находятся те люди, которые на данный момент еще не успели разобраться в основных особенностях работы компьютеров, занимаются серфингом разнообразных сайтов.
Также в зоне риска находятся те люди, которые на данный момент еще не успели разобраться в основных особенностях работы компьютеров, занимаются серфингом разнообразных сайтов.
Именно по этой причине вы можете гораздо спокойнее чувствовать себя даже в таких условиях, если будете знать о том, как откатить систему Windows 8, то есть вернуть ее в первоначальный вид, когда не было никаких проблем в работе компьютера. Ведь так вы сможете спасти себя от каких-либо экспериментальных действий со стороны пользователей, а также от любых опасностей, которые поджидают ваш компьютер извне.
Если вы не представляете, как откатить систему Windows 8, наверняка вы не знаете и о том, что собой представляет собой такой откат.
Откат системы – это возврат к точке восстановления, которая автоматически устанавливается самой системой или же вручную пользователем. Другими словами, осуществляется фиксирование системы на определенную дату и даже время, вследствие чего сохраняется комплект настроек, а также все установленные программы.
Как создать точку восстановления?
Сразу стоит сказать о том, что система автоматически достаточно часто может полностью устанавливать такие точки в процессе проведения каких-либо изменений системных настроек или же в соответствии с заранее установленным графиком. Помимо этого, подобные процедуры часто осуществляются непосредственно перед установкой различных драйверов или же важных утилит.
При этом, как говорилось выше, можно и самостоятельно сделать точку восстановления. В преимущественном большинстве случаев те пользователи, которые знают, как откатить систему Windows 8, делают точки восстановления в качестве профилактики, так как знают, что проблема может прийти внезапно из интернета, а также перед проведением самых разных рискованных операций, включая также установку разнообразного софта, который не был тщательно проверен перед инсталляцией.
После этого созданные точки восстановления могут быть использованы для воссоздания информации. Если вы не знаете, как откатить систему Windows 8, но при этом знаете, как делать точки восстановления, не стоит ими брезговать, ведь в будущем вы освоите эту технологию и сможете ее использовать.
Опасно ли это?
Процедура того, как откатить обновления Windows 8, которые происходили за определенный промежуток времени, не затрагивает никакие пользовательские файлы, то есть ничего из того, что находится по адресу C:/Documents and Settings/User name.
Другими словами, в процессе этого изменяются только разнообразные системные файлы, а настройки операционной системы возвращаются на момент, когда создавалась точка восстановления. Именно это и позволяет полностью устранить любые возникшие проблемы, такие, как неправильная работа установленных драйверов, внедрение вирусного программного обеспечения и других утилит, последствия неудачной инсталляции утилит и оптимизации системного реестра, ухудшение работы операционной системы и другие.
Активация и задание параметров
Технология того, как откатить обновления Windows 8 к определенной точке, изначально установлена в операционной системе. Данная функция находится в активном состоянии на случай, если система устанавливается при использовании оригинального образа от компании Microsoft.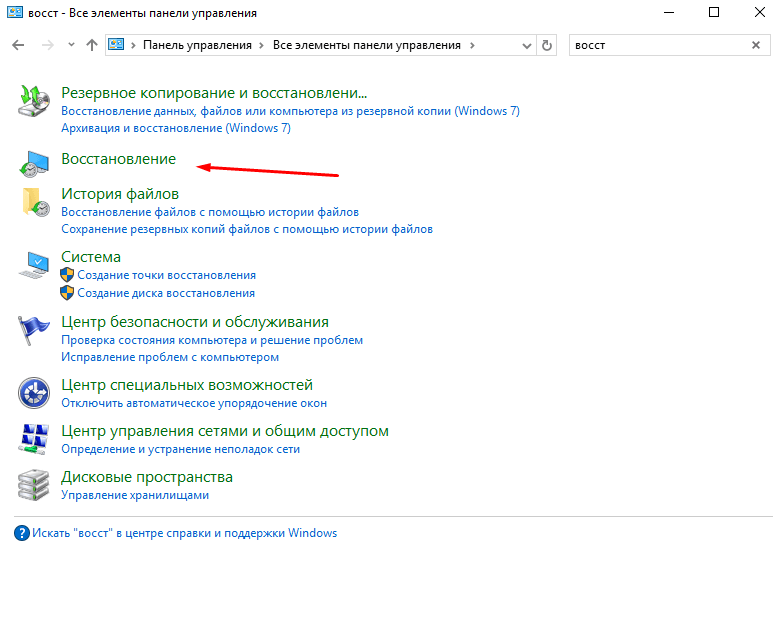 Единственным исключением в данном случае могут быть разнообразные пиратские сборки, когда специально подбирается определенный вариант системы, созданный для не очень мощных компьютеров. В таких ситуациях часто просто отключаются разнообразные параметры, которые могли бы не пригодиться рядовым пользователям, но при этом не будут потребляться ресурсы вашего железа, включая занимание места на системном диске, что делают те самые точки восстановления.
Единственным исключением в данном случае могут быть разнообразные пиратские сборки, когда специально подбирается определенный вариант системы, созданный для не очень мощных компьютеров. В таких ситуациях часто просто отключаются разнообразные параметры, которые могли бы не пригодиться рядовым пользователям, но при этом не будут потребляться ресурсы вашего железа, включая занимание места на системном диске, что делают те самые точки восстановления.
Чтобы проверить, включена ли у вас технология того, как откатить систему Windows 8 до заводских настроек, необходимо зайти в раздел «Защита системы», где находятся все соответствующие настройки. Стоит отметить, что в новой Windows 8.1, в отличие от традиционной восьмой версии, предусматривается возможность вызова контекстного меню, через которое можно будет без труда попасть в различные разделы. При этом в данном контекстном меню размещается также «Панель управления», через которую можно будет настроить, как откатить Windows 8.1 до 8 или провести другие откаты обновлений.
Вам нужно будет перейти в раздел «Защита системы», после чего в графе «Параметры защиты» должна стоять галочка около того системного диска, на который установлена операционная система. Если же стоит пометка «Отключено», в таком случае переходим в настройки диска и активируем его.
Как откатить систему?
Сразу стоит отметить, что в том, как откатить систему Windows 8 на месяц назад или даже на более длительный срок, нет ничего сложного. Для того чтобы вернуть систему в рабочее состояние, нужно будет снова перейди в раздел «Защита системы», после чего выбрать параметр «Восстановить».
Также есть другой вариант, в котором будем использовать «Панель управления». Стоит отметить, что после открытия этого окна нужно будет опцию просмотра установить на параметр «Мелкие значки», потому что иначе вы так и не сможете найти, как откатить систему Windows 8 до заводских настроек. Выбираем пункт «Восстановление», «Запуск восстановления системы», а в следующем окне нажимаем «Выбрать другую точку восстановления». Достаточно важно выбрать конкретную точку, особенно если вы ищете, как откатить систему Windows 8 на 7.
Достаточно важно выбрать конкретную точку, особенно если вы ищете, как откатить систему Windows 8 на 7.
Как выбрать точку?
Если вы не помните, какую конкретную точку создавали, и чем она отличается от остальных, нужно будет нажать на кнопку «Поиск затрагиваемых программ». В этом окне появится полный список утилит, которые будут удалены после отката, так как во время сохранения точки восстановления они еще не были установлены.
Это своеобразный дополнительный идентификатор, при использовании которого можно без труда отказаться от какой-нибудь точки, создававшаяся вами вручную, и выбрать все-таки ту, которую система сделала автоматически, если она представляет собой более свежую или же актуальную версию.
Процесс восстановления
Теперь жмите «Далее», откроется справка о самой процедуре восстановления, после чего можно будет нажать «Готово». В конечном итоге необходимо подтвердить процедуру отката и дожидаться того, пока она будет проведена. В преимущественном большинстве случаев процедура осуществляется в предзагрузочной версии операционной системы. Зачастую на это требуется не более получаса, однако чаще все происходит гораздо быстрее.
Зачастую на это требуется не более получаса, однако чаще все происходит гораздо быстрее.
Как сделать откат системы Windows 8.1
Обновлено 14.06.2016
Как сделать откат системы Windows 8.1-00
Всем привет, сегодня расскажу как сделать откат системы Windows 8.1. Спрашивая об откате Windows 8.1, разные пользователи часто имеют в виду разные вещи: кто-то отмену последних сделанных изменений при установке какой-либо программы или драйверов, кто-то удаление установленных обновлений, некоторые — восстановление первоначальной конфигурации системы или откат с Windows 8.1 на 8.
Я уже писал на каждую из этих тем, а здесь решил собрать всю эту информацию воедино с пояснениями в каких случаях вам подойдут конкретные методы восстановления предыдущего состояния системы и какие именно процедуры выполняются при использовании каждого из них.
Откат Windows с помощью точек восстановления системы
Один из самых часто используемых способов отката Windows 8 — точки восстановления системы, которые автоматически создаются при значимых изменениях (установка программ, меняющих системные настройки, драйверов, обновлений и пр.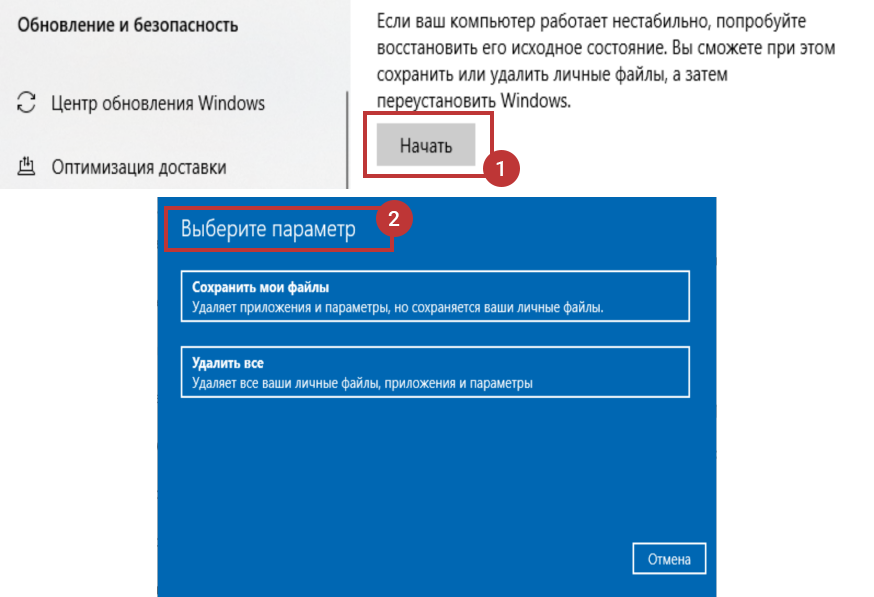 ) и которые вы можете создать вручную. Данный способ может помочь в достаточно простых ситуациях, когда после одного из указанных действий у вас возникли ошибки в работе или при загрузке системы.
) и которые вы можете создать вручную. Данный способ может помочь в достаточно простых ситуациях, когда после одного из указанных действий у вас возникли ошибки в работе или при загрузке системы.
Для того, чтобы использовать точку восстановления нужно выполнить следующие действия:
- Зайти в панель управления и выбрать пункт «Восстановление».
- Нажать «Запуск восстановления системы».
- Выбрать нужную точку восстановления и запустить процесс отката к состоянию на дату создания точки.
Как сделать откат системы Windows 8.1-01
Очень подробно о точках восстановления Windows, способах работы с ними и решении типичных проблем с данным инструментом вы можете прочитать в статье Точка восстановления Windows 8 и 7.
Откат обновлений
Следующая по распространенности задача — откатить обновления Windows 8 или 8.1 в тех случаях, когда после их установки появились те или иные проблемы с компьютером: ошибки при запуске программ, пропадание интернета и подобные.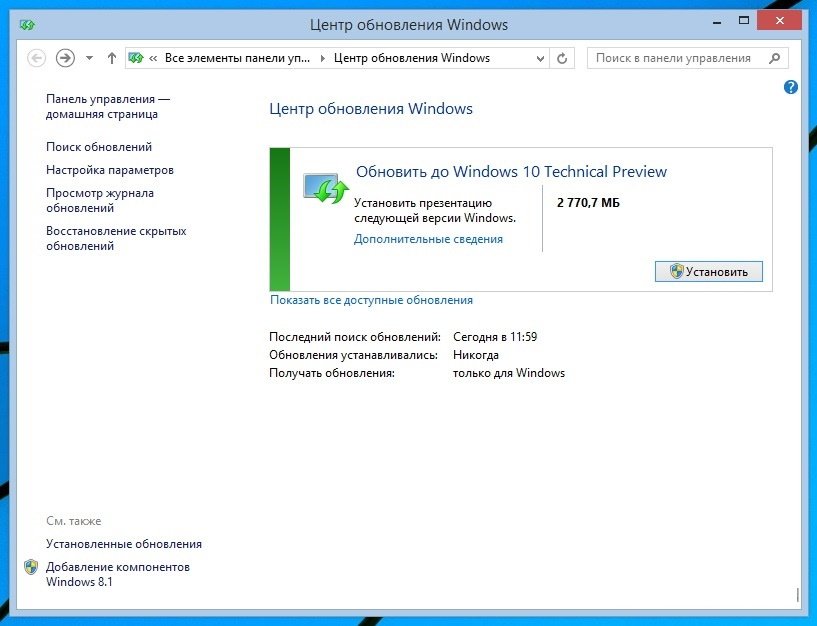
Для этого обычно используется удаление обновлений через Центр обновлений Windows или с помощью командной строки (существует также стороннее программное обеспечение для работы с обновлениями Windows).
Как сделать откат системы Windows 8.1-02
Пошаговая инструкция по удалению обновлений: Как удалить обновления Windows 8 и Windows 7 (два способа).
Сброс настроек Windows 8
В Windows 8 и 8.1 предусмотрена возможность сброса всех настроек системы в случае, если она работает неправильно, без удаления ваших личных файлов. Этот способ следует использовать тогда, когда другие способы уже не помогают — с большой вероятностью, проблемы удастся решить (при условии, что сама система запускается).
Как сделать откат системы Windows 8.1-03
Для сброса настроек вы можете открыть панель справа (Charms), нажать «Параметры», а затем — изменение параметров компьютера. После этого выберите в списке «Обновление и восстановление» — «Восстановление». Для сброса настроек достаточно запустить восстановление компьютера без удаления файлов (однако ваши установленные программы при этом будут затронуты, речь идет лишь о файлах документов, видео, фото и аналогичных им).
Использование образов восстановления для отката системы в первоначальное состояние
Образ восстановления Windows представляет собой своего рода полную копию системы, со всеми установленными программами, драйверами, а при желании и файлами и вы можете вернуть компьютер именно в то состояние, которое сохранено в образе восстановления.
- Такие образы восстановления есть практически на всех ноутбуках и компьютерах (фирменных) с предустановленной Windows 8 и 8.1 (находятся на скрытом разделе жесткого диска, содержат операционную систему и программы, установленные производителем)
- Вы можете самостоятельно создать образ восстановления в любой момент (лучше сразу после установки и первоначальной настройки).
- При желании можно создать скрытый раздел восстановления на жестком диске компьютера (в том случае, если его нет или он был удален).
Как сделать откат системы Windows 8.1-04
В первом случае, когда на ноутбуке или компьютере не переустанавливалась система, а стоит родная (в том числе и обновленная с Windows 8 до 8.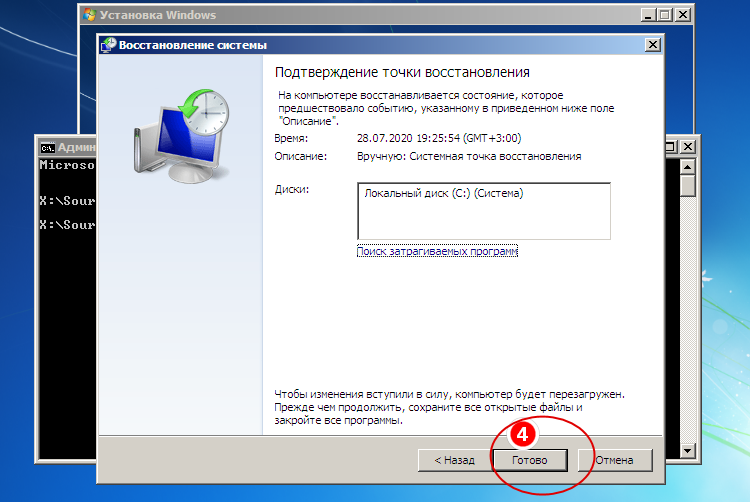 1), вы можете использовать пункт «Восстановление» в изменении параметров (описано в предыдущем разделе, там же есть ссылка на подробную инструкцию), но потребуется выбрать «Удаление всех файлов и переустановка Windows» (почти весь процесс происходит в автоматическом режиме и не требует особой подготовки).
1), вы можете использовать пункт «Восстановление» в изменении параметров (описано в предыдущем разделе, там же есть ссылка на подробную инструкцию), но потребуется выбрать «Удаление всех файлов и переустановка Windows» (почти весь процесс происходит в автоматическом режиме и не требует особой подготовки).
Материал сайта pyatilistnik.org
Как восстановить Windows 8.1 к заводским настройкам • Обучение компьютеру
Windows 8.1 в своё время создавали по принципу объединения в одной операционной системе классического и современного функционала по типу мобильного формата и эта попытка Microsoft была сродни первому блину, который всегда получается комом, тем не менее Windows 8.1 в десктопной части остаётся актуальной поддерживаемой разработчиками операционной системой, а также стабильной и надёжной в отличие от Windows 10, во многом функциональнее и удобнее в отличие от Windows 7. И вот одной из таких удобных функций Windows 8.1, которую она получила благодаря идее придания системе различных элементов мобильного формата является возможность её восстановления к заводским настройкам.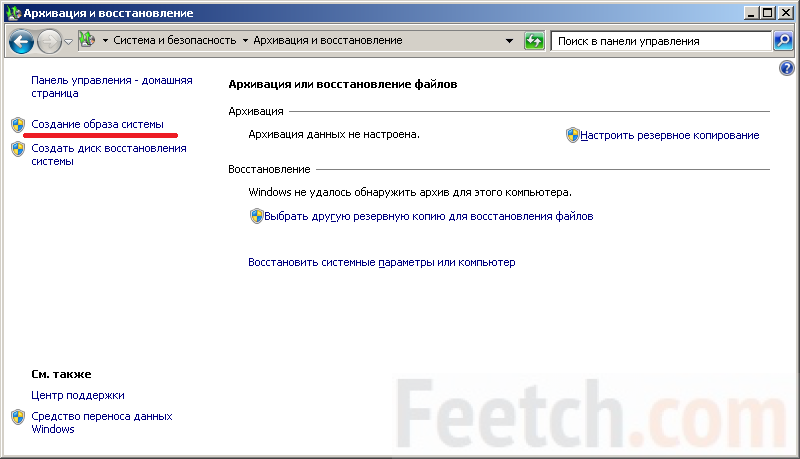 По типу сброса к заводским настройкам планшетов и смартфонов. Рассмотрим же детально сейчас с вами эту функцию.
По типу сброса к заводским настройкам планшетов и смартфонов. Рассмотрим же детально сейчас с вами эту функцию.
Что такое восстановление к заводским настройкам Windows 8.1
Итак, сброс к заводским настройкам. К данному функционалу можно прибегнуть, если Windows 8.1 тормозит, работает со сбоями, а, возможно, она вообще не запускается, при этом у нас нет точки восстановления или резервной копии, чтобы систему можно было откатить к более раннему состоянию, при котором она работала нормально. В таких случаях восстановление к заводским настройкам может стать альтернативой переустановке Windows 8.1.
Восстановление к заводским настройкам – это приведение системы в изначальное состояние, каким оно было когда-то после её установки. Это, по сути, переустановка системы, но проводимая с сохранением параметров локализации и персонализации, с сохранением активации системы и имеющих в ней учётных записей. А главное – с сохранением всех файлов, содержащихся в папках пользовательского профиля для всех учётных записей, которые есть в системе.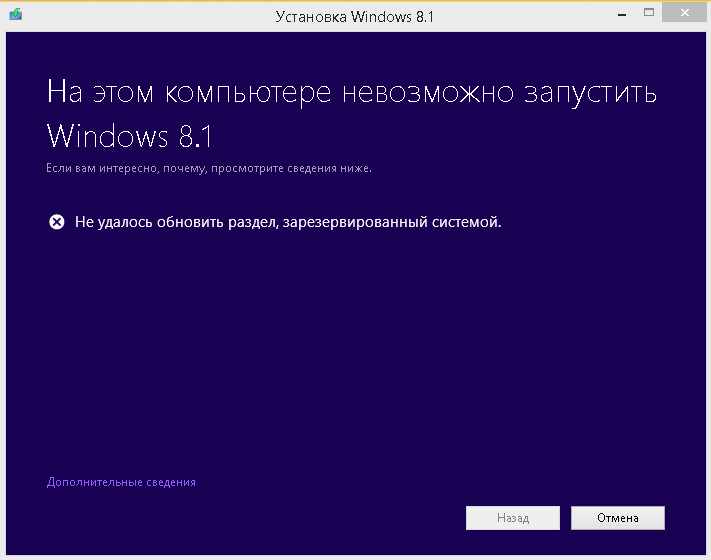 Т.е. файлов каждого пользователя на рабочем столе, в папках «Загрузки», «Документы», «Видео» и т.п. Исключением будут установленные в системе сторонние классические программы, которые удалятся. Их нам придётся устанавливать заново, как и заново придётся устанавливать драйверы устройств, которые Windows 8.1 сама после восстановления не сможет поставить.
Т.е. файлов каждого пользователя на рабочем столе, в папках «Загрузки», «Документы», «Видео» и т.п. Исключением будут установленные в системе сторонние классические программы, которые удалятся. Их нам придётся устанавливать заново, как и заново придётся устанавливать драйверы устройств, которые Windows 8.1 сама после восстановления не сможет поставить.
Восстановление к заводским настройкам удобно тем, что сохраняет пусть не все, но хоть какие-то наши настройки и данные. Но в каких-то моментах оно и проигрывает обычной переустановке системы Windows. Во-первых, как и при переустановке, мы не освободимся от нужды в создании установочного носителя, он может потребоваться, если системе вдруг понадобятся на нём какие-то файлы. Во-вторых, поскольку сброс к заводским настройкам предусматривает и сохранение пользовательских файлов, после этой операции на диске С остаётся увесистых размеров папка «Windows.old», с удалением которой бывают сложности. При переустановке с форматированием диска С этой проблемы нет.
Реализована эта функция системного сброса к заводским настройкам в приложении «Параметры компьютера». В приложении откроем «Обновление и восстановление» и идём в раздел «Восстановление». Здесь у нас есть два варианта отката к заводским настройкам:
- «Восстановление компьютера без удаления файлов» — собственно, это всё то, о чём мы говорили выше, сброс с сохранением наших отдельных настроек и личных файлов;
- «Удаление всех данных и переустановка Windows» — это другой тип операции отката к заводским настройкам, который проводится по принципу полной переустановки Windows 8.1 с форматированием диска С, а при необходимости даже с возможностью удаления данных на разделах всего жёсткого диска.
Последний вариант предназначен для случаев типа продажи или передачи сторонних лицам компьютера. И в существе своём не отличается от заурядной переустановки системы Windows с форматированием диска С. Только здесь нам по желанию ещё и предлагается функция затирания данных на диске, чтобы их потом невозможно было восстановить. Этот вариант рассматривать мы не будем. Рассмотрим только сброс настроек к заводским с сохранением наших отдельных настроек и файлов, это более актуальная для большинства тема.
Этот вариант рассматривать мы не будем. Рассмотрим только сброс настроек к заводским с сохранением наших отдельных настроек и файлов, это более актуальная для большинства тема.
Как восстановить Windows 8.1 к заводским настройкам
Итак, выберем в параметрах компьютера пункт восстановления без удаления файлов и нажимаем кнопку «Начать».
И вот в нашем случае система сообщает о нужде вставки установочного носителя для проведения данной операции. Вставляем оптический диск или флешку с записанным процессом установки Windows 8.1.
Нам сообщают, какие в рамках проводимой операции типы данных будут сохранены, а какие – нет.
Далее увидим перечень классических программ, которые будут удалены. Если какие-то из этих программ позволяют экспортировать настройки или имеют возможность для настройки синхронизации, тогда можно отменить восстановление к заводским настройкам, поработать с этими программами, чтобы их потом легче было привести в рабочее состояние. Ну а затем можем начать процесс по новой. Если всё в порядке, идём дальше.
Ну а затем можем начать процесс по новой. Если всё в порядке, идём дальше.
Нажимаем «Обновить».
Компьютер перезагрузится.
И начнётся непосредственно откат системы. На экране будем наблюдать его разные этапы. Сначала подготовительные.
Потом выполнится вход в системный профиль, и будут проводиться уже профильные установки и настройки.
Ну а затем мы увидим наш рабочий стол со всем, что у нас там находилось ранее – файлы, портативные утилиты, ярлыки системных функций. Не будет только ярлыков инсталлированных ранее программ. И также на рабочем столе будет лежать HTML-файл со списком удалённых программ, чтобы мы могли по нему, как по наглядному чек-листу, ориентироваться в процессе новой установки программ.
Как восстановить незагружающуюся Windows 8.1 к заводским настройкам
А как восстановить Windows 8.1 к заводским настройкам, если она не загружается. Например, мы имеем дело со случаем внезапного автоматического восстановления после какого-то сбоя.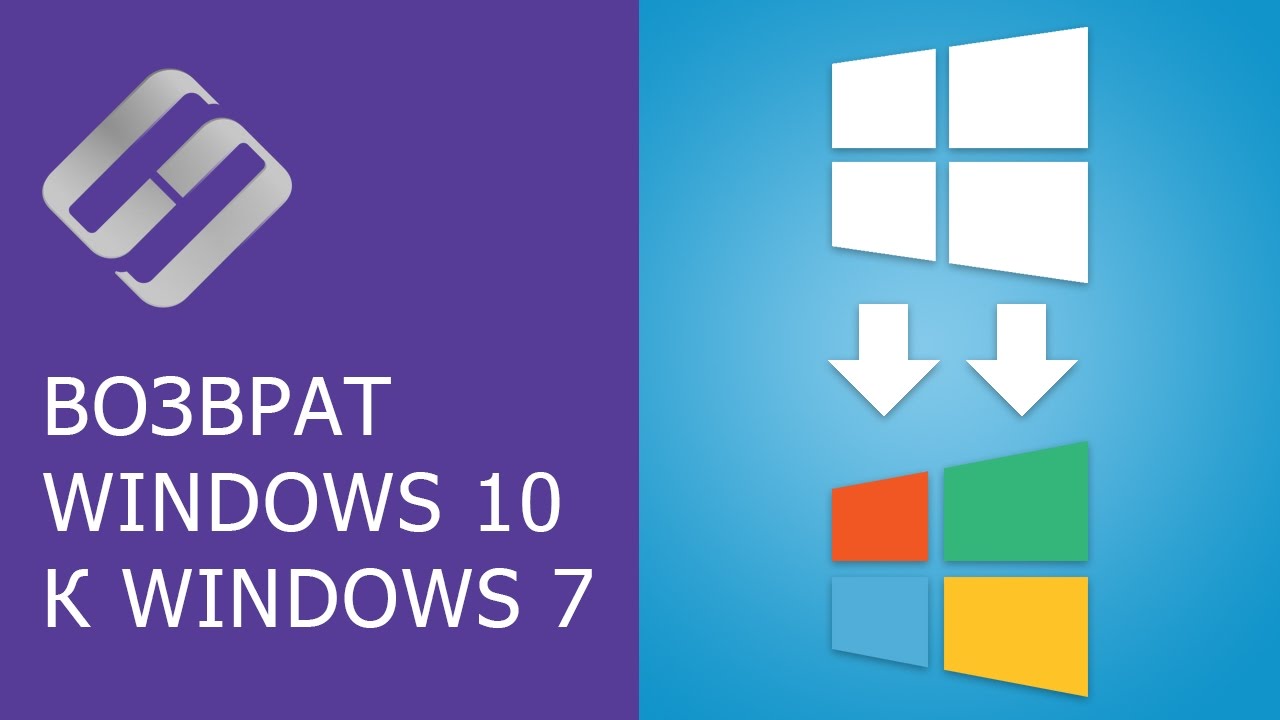 Но этот процесс у нас завершается неудачей.
Но этот процесс у нас завершается неудачей.
В этом случае и ему подобных, когда система не может нам предложить ничего более, кроме доступа к среде восстановления, запускаем «Дополнительные параметры».
А если Windows 8.1 не загружается прям вообще никак, даже не запускается её среда восстановления, то загружаемся с её установочного носителя, жмём на первом этапе «Далее».
Затем – «Восстановление системы».
Во всех случаях попадём в меню выбора действия среды восстановления. Кликаем в этом меню пункт «Диагностика».
Далее – «Восстановить».
Выбираем в качестве целевой системы нашу Windows 8.1.
Нажимаем «Далее».
И – «Восстановить».
Ну и далее уже запустится откат к заводским настройкам – тот процесс, который мы рассмотрели с вами в предыдущем пункте статьи.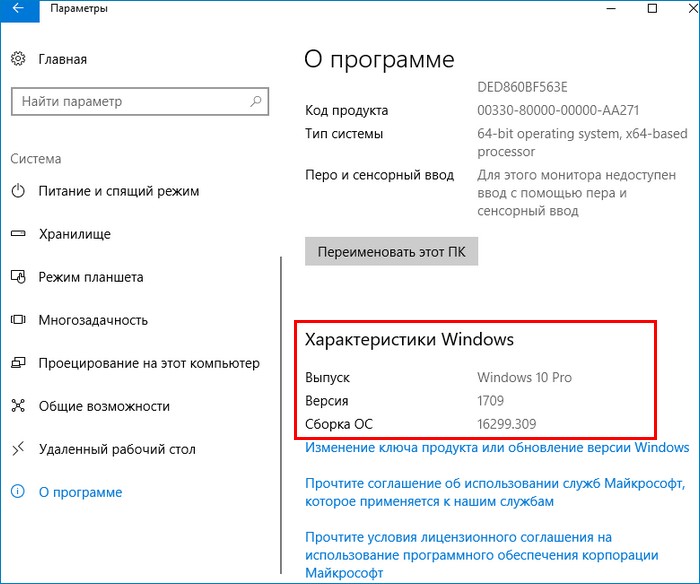
Как перейти на более раннюю версию Windows 8 — Windows Client
- 5 минут на чтение
В этой статье
Применимо к: Windows 8
Исходный номер базы знаний: 2832566
Сводка
Ваша возможность понизить Windows 8 до более ранней версии Windows зависит как от версии Windows 8, которую вы используете, так и от метода, которым вы получили Windows 8.Не все выпуски Windows предоставляют право на переход на более раннюю версию. Если у вас есть права на возврат к более ранней версии, и вы решите их использовать, вы продолжаете сохранять лицензию и права на использование исходной версии и можете «обновить» обратно в любое время.
Дополнительная информация
Основные методы получения Windows 8 следующие:
- Вы можете купить розничную версию Windows 8 и установить ее в качестве обновления на ПК под управлением Windows XP, Windows Vista или Windows 7.

- Вы можете купить и установить лицензию Windows 8 System Builder для личного использования.
- Вы можете купить ПК с предустановленной Windows 8 от OEM-производителя.
- Вы можете приобрести соглашение о корпоративном лицензировании, а затем установить обновление до Windows 8 Pro или Windows 8 Enterprise на ПК с соответствующей операционной системой.
Право на переход на более раннюю версию
Ниже перечислены права на переход на более раннюю версию для каждого сценария, упомянутого в предыдущем разделе.
Для розничной версии Windows 8
Для розничных версий Windows 8 нет прав на возврат к предыдущей версии.Если вы обновили Windows с помощью розничной версии Windows 8, вам необходимо переустановить более раннюю версию Windows с помощью носителя для восстановления или установки, который был включен в ваш компьютер.
Если у вас нет носителя для восстановления, вы можете создать его перед обновлением из раздела восстановления на вашем ПК с помощью программного обеспечения, предоставленного производителем вашего ПК. Дополнительную информацию можно найти в разделе поддержки на веб-сайте производителя вашего ПК. Перед обновлением убедитесь, что у вас есть этот диск восстановления, потому что вы не сможете использовать раздел восстановления для создания диска восстановления после установки Windows 8.
Дополнительную информацию можно найти в разделе поддержки на веб-сайте производителя вашего ПК. Перед обновлением убедитесь, что у вас есть этот диск восстановления, потому что вы не сможете использовать раздел восстановления для создания диска восстановления после установки Windows 8.
Дополнительные сведения о том, как запустить компьютер с носителя для восстановления, см. В разделе Создание установочного носителя для Windows.
Для лицензии на личное использование Windows 8 System Builder
Если вы установили Windows 8, купив и установив Windows 8 System Builder самостоятельно, права на возврат к предыдущей версии отсутствуют. Это регулируется условиями лицензии на программное обеспечение Microsoft для личного использования продукта. Процесс перехода на более раннюю версию Windows такой же, как и для розничной версии Windows 8.То есть вы должны купить или ранее купили ключ продукта для более ранней версии Windows, а затем установить эту версию с помощью носителя для восстановления или установки.
Для ПК с предустановленной ОС Windows 8 от OEM
Права на переход на более раннюю версиюOEM применимы только к Windows 8 Pro и позволяют переходить на более ранние версии до двух (до Windows 7 Professional и Windows Vista Business).
Как перейти на более раннюю версию вашего ПК
Ваш OEM-производитель будет иметь лучшую информацию о том, как перейти на более раннюю версию вашего ПК, и в некоторых случаях может решить отправить вам установочный носитель или компьютер, на котором уже установлена более ранняя версия операционной системы.
Примечание
Ни Microsoft, ни OEM-производитель не обязаны предоставлять носители для перехода на более раннюю версию.
Чтобы самостоятельно выполнить возврат на более раннюю версию своего ПК, выполните следующие действия:
Измените настройки, чтобы компьютер запускался в устаревшем режиме BIOS.
Примечание
Если вы хотите вернуться к Windows 8 Pro позже и хотите получить полную функциональность Windows 8 Pro, перед установкой Windows 8 Pro необходимо изменить настройку BIOS обратно на собственный режим UEFI.Это также верно, если вы обновляетесь до Windows 8 Pro на ПК, который был продан вам с предустановленной версией более ранней версии.
Некоторые OEM-производители предварительно вводят ключ продукта для Windows 7 Professional или Windows Vista Business в BIOS именно для такого случая. Если ваш OEM-производитель сделал это на вашем ПК, вам нужно выполнить только одно из следующих действий:
- Установите Windows 7 Professional или Windows Vista Business с помощью носителя восстановления для той версии Windows, который был предоставлен тем же OEM.Ваша система активируется автоматически с помощью ключа продукта, введенного в BIOS.
- Установите Windows 7 Professional или Windows Vista Business, используя подлинную копию установочного носителя для этой версии Windows. Ваша система активируется автоматически с помощью ключа продукта, введенного в BIOS.
- Активируйте свою копию Windows 7 Professional или Windows Vista Business с помощью службы управления ключами корпоративных лицензий (KMS). KMS сможет активировать вашу систему, проверив предварительно установленный ключ продукта.
Если ваш OEM-производитель не внедрил ключ продукта в BIOS на вашем ПК, выполните следующие действия:
- Получите подлинный установочный носитель Windows 7 Professional или Windows Vista Business и соответствующий ключ продукта. Возможно, вам придется купить полную копию продукта для перехода на более раннюю версию Windows у продавца.
- Вставьте носитель с более ранней версией Windows в ПК и следуйте инструкциям по установке.
- Введите ключ продукта, когда вас попросят сделать это.Если программа была активирована ранее, вы не сможете активировать ее через Интернет. В этом случае будет отображен местный номер телефона службы поддержки активации. Позвоните по номеру и объясните обстоятельства. Когда будет установлено, что у вас есть соответствующая лицензия Windows, представитель службы поддержки клиентов предоставит одноразовый код активации для активации программного обеспечения. В этом сценарии Microsoft не предоставляет полный ключ продукта.
Как перейти на более раннюю версию с помощью соглашения о корпоративном лицензировании для обновления до Windows 8 Pro или Windows 8 Enterprise
Корпоративное лицензированиеобеспечивает максимальную гибкость при переходе на более раннюю версию.Корпоративное лицензирование позволяет перейти на более ранние версии и выпуски. В следующей таблице приведены сведения о праве на переход на более раннюю версию. Права на возврат к Windows 7 Ultimate отсутствуют.
Примечание
Клиент Windows 8 с многоязычной функциональностью не может перейти на Windows 7 Pro или Windows XP Pro. Это связано с тем, что многоязычная функциональность является эксклюзивной для Windows 7 Enterprise и недоступна для версии Professional.
Центр обслуживания корпоративного лицензирования Microsoft (VLSC) предоставляет доступ для загрузки версий Windows до конца жизненного цикла поддержки этих версий.
Примечание
В дополнение к доступу для загрузки программного обеспечения VLSC все клиенты корпоративного лицензирования могут решить купить копии своего лицензионного программного обеспечения на физических носителях (CD / DVD) через своего торгового посредника Microsoft.
Если вы законным образом получили физический носитель (CD / DVD) с более ранними продуктами Microsoft, на использование которых ваша организация в настоящее время имеет лицензию посредством права перехода на более раннюю версию, вы можете использовать эти предыдущие версии программного обеспечения по своему усмотрению.
откат с Windows 8.1 Переход на Windows 7
Нас воодушевил октябрьский выпуск Windows 8.1; это доказало, что Microsoft не полностью оторвалась от реальности, что некоторые люди все еще используют мышь и клавиатуру. Кроме того, мы можем придумать как минимум восемь причин для обновления с Windows 8 до Windows 8.1, в основном потому, что Win8 может выглядеть и вести себя больше как Win7, а также потому, что обновление легко выполнить.
Однако, если Windows 7 является абсолютным требованием, то внешний вид Windows 8.1 никогда не будет более чем второстепенным.Существует веское экономическое обоснование для перехода с Windows 8.1 на Windows 7. Во-первых, пользовательский интерфейс у них существенно отличается, и производительность пользователей поначалу резко упадет и может оставаться такой до тех пор, пока не будет проведено обучение. Даже после модификации пользовательского интерфейса Win8 давние пользователи Windows 7 должны продолжать вносить коррективы в свое мышление и рабочие привычки при использовании Win8. Например, меню «Пуск» в Win7 было заменено стартовым экраном (он же Metro) и интерфейсом, который гораздо менее дружелюбен для мыши.К Metro нужно немало привыкнуть.
Приложения, работающие в Metro, который Microsoft теперь называет «современным пользовательским интерфейсом», не ведут себя так, как приложения Win7. Они доступны только в Магазине Windows и не могут быть частью миграции на Windows 7. Более того, живые плитки Metro потребляют пропускную способность процессора.
Все еще не уверены, что можно перейти с Win8.1 на Win7? Взгляните на этот список из 12 вещей, которые ИТ-специалисты возненавидят в Windows 8, чтобы пройти курс повышения квалификации по неудобствам пользовательского интерфейса.Честно говоря, некоторые из этих проблем были исправлены, но многие из самых серьезных нарушителей в списке по-прежнему встроены в Windows 8.1.
Когда вы будете готовы, Центр тестирования CRN предоставит подробные инструкции по переходу с Windows 8.1 на Windows 7. Процесс и требования к лицензированию для Win8.1 такие же, как и для Win8, и эти шаги настолько же надежны, насколько и получаются. .
Вкратце, первое требование — знать, с какой из двух версий Windows 8 будет происходить переход на более раннюю версию.Windows 8 Pro позволяет перейти на Windows 7 (или Vista), ничего не покупая. Непрофессиональная версия Windows 8 требует покупки лицензии Windows 7. В остальном шаги для перехода с Win8Pro и непрофессиональной версии идентичны. Весь процесс можно проделать примерно за час, если все пройдет гладко.
Когда вы будете готовы, перейдите на вступительную страницу, чтобы узнать, как перейти с Windows 8.1 на Windows 7.
ОПУБЛИКОВАНО ДЕК. 18, 2013
Что нужно знать
Несмотря на все разговоры о преимуществах Windows 8 перед Windows 7 — например, синхронизация учетных записей, лучшая поддержка нескольких мониторов и более быстрое время запуска — некоторые люди просто не могут пережить радикальный сдвиг в пользовательском интерфейсе Windows 8.Некоторые, возможно, даже захотят полностью отказаться от Windows 8 в пользу Windows 7, проведя несколько дней с новой ОС.
В понедельник в блоге эксперт по юзабилити Якоб Нильсен из Nielsen Norman Group подробно объяснил, почему и как трудно использовать Windows 8. Это был ужасающий отчет, который, возможно, заставит многих задуматься, стоит ли делать решительный шаг в сторону Windows 8. Хорошая новость заключается в том, что вы можете купить компьютер с Windows 8 Pro, опробовать новую ОС, а затем перейти на Windows 7.К сожалению, возвращение к Windows 7 может быть запутанным и полным поворотов.
Hewlett-Packard типичен: он не поддерживает понижение версии ПК с Windows 8 до Windows 7. Но если вы покупаете машину с установленной Windows 8 Pro, может совершить скачок. Политика HP основана на условиях лицензирования Microsoft, которые поддерживают право перехода на более раннюю версию только для новых ПК с предустановленной Windows 8 Pro, версией Windows, предназначенной для бизнеса.
[См. По теме: 8 худших проблем с Windows 8 (и способы их устранения) ]
К сожалению, для компьютеров с Windows 8 Pro потребуется более высокая цена по сравнению с системами Windows 8 с аналогичными характеристиками.Мы провели быстрое сравнительное исследование машин HP, Dell и Toshiba и обнаружили, что обновление до версии Pro Windows 8 повысило цены на систему где-то между 35 и 100 долларами.
И даже когда разница в цене достаточно мала, чтобы оправдать покупку компьютера с Windows 8 Pro (с правом перехода на более раннюю версию!), Процесс перехода на более раннюю версию может быть трудным для понимания. Когда PCWorld исследовал это, представители продаж и поддержки как Microsoft, так и крупных производителей ПК рассказали нам две разные истории.
Представитель Dell сказал, что для перехода на более раннюю версию Windows 8 вам необходимо купить новую неиспользованную копию Windows 7, что делает бессмысленным весь смысл наличия прав на более раннюю версию. Другой представитель сказал, что образ диска Windows 7 будет встроен в новые машины с Windows 8 Pro. Это практически противоречит всему, что Microsoft когда-либо публиковала в Интернете о правах на использование более ранней версии.
Но после того, как мы просмотрели страницы онлайн-поддержки Microsoft, ознакомились с реальным опытом перехода на более раннюю версию на различных форумах, а затем подтвердили этот процесс с пресс-службой Microsoft, теперь мы можем поделиться правдой о том, как переход на более раннюю версию работает для всех, у кого есть ПК с Windows 8 Pro.
Но сначала: зачем переходить на более раннюю версию?
Microsoft предлагает вариант перехода на более раннюю версию в основном для корпоративных пользователей и пользователей ПК для малого бизнеса, которые могут быть не готовы к использованию новой версии Windows. Некоторые компании не хотят нести расходы на обучение, связанные с развертыванием новой ОС на рабочих станциях сотрудников. Других беспокоят проблемы несовместимости с устаревшим программным обеспечением.
С другой стороны, потребители обычно хотят отказаться от Windows 8, потому что им просто не нравится новая ОС.Nielsen Norman Group обнаружила, что основная претензия потребителей к Windows 8 — это двойная природа системы, которая сочетает в себе среду рабочего стола и среду, удобную для сенсорного ввода, в зачастую сбивающем с толку меланже. Мало того, что пользовательский интерфейс непоследователен, он также требует, чтобы пользователи запомнили, куда обращаться и какие функции, и тратить время на переключение между интерфейсами.
[См. Также: Интерфейс Windows 8, который эксперт по юзабилити назвал «разочаровывающим» ]
Надо очень захотеть
Если вы уже знаете, что собираетесь перейти на Windows 7, вы можете сэкономить немного времени и купить новый ПК с Windows 7.Во-первых, то, что у вас есть право на понижение версии Windows 8 Pro до Windows 7, не означает, что запуск старой ОС на новом оборудовании будет беспроблемным. HP, например, предупреждает, что не проверила все свое оборудование Windows 8 с Windows 7. Таким образом, компания заявляет, что нет гарантии, что вы сможете загрузить драйверы, необходимые для правильной работы системы Windows 7.
Во-вторых, даже несмотря на то, что Microsoft и ее партнеры продвигают Windows 8, вы все еще можете найти машины с Windows 7 для продажи на Amazon, Best Buy и Dell, если назвать несколько мест.Amazon, например, продает ограниченное количество 15,6-дюймовых ноутбуков Samsung с процессором Intel Core i3-2370M 2,4 ГГц, 6 ГБ оперативной памяти, жестким диском на 750 ГБ и 64-битной Windows 7 Home Premium за 500 долларов.
УBest Buy есть 14-дюймовый ноутбук Asus с процессором Intel Pentium 2,3 ГГц, 4 ГБ ОЗУ, жестким диском на 320 ГБ и 64-разрядной Windows 7 Home Premium за 300 долларов. Вы можете найти сопоставимые машины с Windows 8 примерно на 100–200 долларов дороже. Так что вы также сэкономите немного денег, если купите машину с Windows 7 вместо Windows 8.Кроме того, если вы купите машину с Windows 7 до 31 января 2013 г., у вас есть время до 28 февраля, чтобы приобрести обновление до Windows 8 за 15 долларов.
Вот итоги с учетом проблем с ценообразованием и установкой: пока Windows 7 доступна на новых ПК, покупка компьютера с Windows 8 Pro с правом перехода на более раннюю версию имеет смысл только в том случае, если вы планируете вернуться к Windows 8 позже. Таким образом, у вас будет оборудование, созданное для новой версии Windows, например трансформируемый ноутбук или универсальный настольный ПК с сенсорным экраном.
Также важно отметить, что вы не можете перейти на Windows 7 после покупки обновления до Windows 8 Pro для старого компьютера с Vista или Windows XP. Единственный возможный вариант перехода на более раннюю версию в этой ситуации — переустановить исходную ОС, которая шла с вашим компьютером, если у вас все еще есть старые системные диски.
Далее: до чего можно перейти на Windows 8 Pro?
На что можно перейти на Windows 8 Pro?
Если вы купили компьютер с предустановленной Windows 8 Pro, вы можете перейти на Windows 7 Professional или Windows Vista Business.
Кроме того, если вам интересно узнать о различиях между Windows 8 и Windows 8 Pro, знайте, что версия Pro предлагает несколько функций, ориентированных на опытных пользователей и предприятий, таких как шифрование диска BitLocker и возможность загрузки с виртуального жесткого диска ( VHD). PCWorld подробно описал функции каждой редакции Windows 8 в апреле.
Что мне нужно для перехода на более раннюю версию?
Чтобы воспользоваться правами на переход на более раннюю версию Windows 8 Pro, вам потребуется установочный носитель (например, DVD-диск или USB-ключ) для Windows 7 Professional или Windows Vista Business.Вам также понадобится действующий ключ продукта для более старой ОС. Microsoft утверждает, что можно использовать ключ продукта, который в настоящее время используется на другом компьютере; вам просто нужен старый код, чтобы обойти запрос ключа продукта во время установки.
Сложная часть — получить установочный носитель для Windows 7 Professional и Vista Business, потому что вы в значительной степени сами можете найти установочные диски. Вы можете попробовать позвонить производителю вашего ПК с Windows 8 Pro, чтобы узнать, дадут ли они вам необходимый установочный носитель Windows 7 / Vista, но не надейтесь.Представившись постоянным клиентом, желающим купить машину с Windows 8 Pro, PCWorld позвонила в отдел продаж для дома и домашнего офиса для Dell и HP. Обе компании заявили, что не поставляют диски более ранней версии бесплатно или по номинальной стоимости. Однако Dell продаст вам загружаемую версию Windows 7 примерно за 290 долларов. Вы также не получите диски с более ранней версией напрямую от Microsoft, и если у вас нет диска, вы не сможете перейти на более раннюю версию.
Опять же, права на возврат к более ранней версии в основном предназначены для предприятий, которые могут иметь установочные диски Windows 7 под рукой или заключить соглашения о корпоративном лицензировании, которые предоставляют доступ к более старым версиям Windows.
У меня есть правильный установочный диск и ключ продукта, что теперь?
Если у вас есть установочные диски для Windows 7 Professional или Vista Business, вы почти готовы к переходу на более раннюю версию. Как и при любой установке Windows, убедитесь, что все личные файлы, уже находящиеся на вашем компьютере, созданы на переносном жестком диске или в онлайн-решении для резервного копирования. Вы также должны убедиться, что у вас есть установочный носитель Windows 8 на тот случай, если вы захотите вернуться к Windows 8. Новым владельцам ПК при первом запуске ПК с Windows 8 следует обратить внимание на запрос о создании дисков восстановления системы.В противном случае вы можете использовать встроенные инструменты Microsoft в Windows 8 для создания образа системы или носителя для восстановления.
СОВЕТ: В родственной публикации PCWorld Computerworld указывается, что вам, возможно, придется отключить новую функцию безопасной загрузки Windows 8 в настройках BIOS вашего компьютера с Windows 8. Для этого перейдите на панель чудо-кнопок в Windows 8 и выберите «Настройки »> «Изменить настройки ПК»> «Общие»> «Расширенный запуск ». На следующем экране выберите «Устранение неполадок »> «Дополнительные параметры»> «Параметры прошивки UEFI » (этот параметр доступен только на новых компьютерах с Windows 8).
После перехода на более раннюю версию просто вставьте установочный диск Windows 7 / Vista или USB-накопитель и установите систему, как обычно. Когда будет предложено ввести ключ продукта, используйте ключ Windows 7 / Vista, поставляемый с установочными дисками старой ОС, а не новый ключ Windows 8; однако вам понадобится ключ Windows 8 после установки Windows 7.
После установки
Обычная активация через Интернет для Windows 7 / Vista не удастся, поскольку вы использовали ключ продукта, который уже используется или использовался ранее на другом компьютере.Итак, теперь вам нужно активировать установку более ранней версии Windows 7 по телефону.
Ваш компьютер должен автоматически предупредить вас об ошибке онлайн-активации. Если это не так, вы можете вручную активировать свой компьютер в Windows 7, нажав Пуск> Панель управления . В поле поиска окна Панели управления введите «активировать» и нажмите Enter. Щелкните ссылку «Активировать Windows». Когда вы попытаетесь активировать онлайн, процесс завершится ошибкой, и вы увидите окно с кучей пустых текстовых полей для ввода, а также номер телефона службы поддержки Microsoft.
Во время звонка по горячей линии вам, возможно, придется поговорить с представителем клиента. Просто объясните ситуацию и приготовьте ключ продукта Windows 8 Pro, чтобы доказать, что у вашего ПК есть права на использование более ранней версии. Затем вам будет предоставлен одноразовый код активации (обычно он раздражающе длинный) для входа в окно активации. После того, как код введен и подтвержден, все готово.
Если у вас более одного ПК с Windows 8, на котором вам нужно перейти на более раннюю версию, Microsoft говорит, что вы можете просто использовать один и тот же установочный носитель Windows 7 / Vista на каждой машине.
Переход с Windows 8 Pro на Windows 7 Professional или Windows Vista Business — непростой процесс, но, по крайней мере, вариант есть, если он вам действительно нужен.
[решено] Переход с Windows 8 Pro на OEM-версию до Windows 7 Ключевой вопрос продукта — Лицензирование MS
Итак, я был в ситуации, когда владелец компании покупал ноутбуки ноутбуки Windows 8 HOME edition без моего участия. Таким образом, единственный способ понизить их до Windows 7 Pro — это купить копию Windows 7 Pro.
Но что произойдет, если кто-то купит ноутбук с Windows 8 PRO и захочет перейти на Windows 7 Pro.
Я слышал несколько разных запутанных и противоречивых вещей. Я слышал, что если у вас есть компьютер с Windows 8 Pro и на нем установлена Windows 7 Pro, вы просто используете Windows 7 Pro DVD, устанавливаете ОС и вводите ключ продукта Windows 8 Pro, и бац, вы активированы. . Но, возможно, я неправильно это понял. Я слышал, что некоторые люди говорят, что вам нужно использовать клавишу громкости в Windows 7.Но также теперь ноутбуки с Windows 8 поставляются без наклейки с ключом продукта (COA).
Итак, как я могу активировать Win 7 Pro на компьютере с Windows 8 Pro, не тратя больше денег и не имея корпоративной лицензии Windows 7?
Я слышал, что мне нужно получить установочный носитель от производителя? Почему я не могу установить Windows 7 с универсального носителя?
Я задаю этот вопрос в основном для домашних пользователей и очень малых предприятий.
Призрак Чили
OP
Стив Земанек написал:
Итак, если, например, я покупаю новый ноутбук для личного пользования , на котором установлена Windows 8 Pro, и я хочу установить Windows 7 Pro. Могу ли я взять OEM-ключ Windows 7 Pro со своего старого ноутбука и использовать его для активации Windows 7 Pro на новом ноутбуке. Это сработает? и смогу ли я по-прежнему использовать Windows 7 Pro на своем старом ноутбуке? или это должен быть ключ корпоративной лицензии?
и часть 2 моего вопроса:
Если ноутбуки с Windows 8 больше не поставляются с сертификатом подлинности, каков одобренный Microsoft способ получения этого ключа из системы? Я знаю такие инструменты, как «produkey», это то, что я должен использовать?
Если вы используете OEM-ключ Windows 7 Pro от своего старого ноутбука, вы также должны использовать OEM-носитель в комплекте с ним.Но да, вы можете это сделать. Ваша старая активация останется нетронутой, и если вас попросят вызвать активацию, они дадут вам набор # для активации вашего OEM-устройства Windows 8 Pro, которое вы понизили до Windows 7 Pro.
поскольку сертификат подлинности не находится ни сбоку, ни снизу ПК, вам придется получить его из BIOS / UEFI. Инструмент стороннего производителя может быть самым простым способом получить этот ключ. Хороший пост на форуме по этому поводу.
Могу ли я перейти с Windows 8 на Windows 7? | Windows 7
Не думаю, что вы пытались заменить Windows 8 на Windows 7 Pro.Что ж, не все так просто! Я пытаюсь сменить операционную систему на новом ноутбуке Dell моей жены с Windows 8 на 64-разрядную Windows 7 Pro. Прошлой ночью я провел три часа, обнаружил, что мне нужно изменить реестр, попытался сделать это четыре раза, а затем сдался! Есть ли способ заставить ноутбук загрузиться с привода CD / DVD?
Бен
Вы правы: я не пробовал заменить Windows 8 на Windows 7 Pro, поэтому могу только указать на темные области и сказать «вот драконы».Фактически, я не рекомендую этого, потому что я не вижу в этом смысла: вы получаете операционную систему, которая работает не так хорошо, как Windows 8, или, возможно, вообще не работает. Менять Windows 8 проще, поэтому пользовательский интерфейс (UI) больше похож на Windows 7.
В любом случае, я надеюсь, вы сделали полную резервную копию исходного жесткого диска и создали любой носитель для восстановления, рекомендованный системой, прежде чем приступить к своему приключению. . Вы никогда не должны вносить изменения, которые нельзя отменить, и это ваша (и каждого другого читателя) ответственность
, а не моя.
Все изменилось
Могут возникнуть проблемы с переходом на более раннюю версию ПК с Windows 8, отчасти потому, что некоторые из них имеют новые форм-факторы (гибриды планшет / ноутбук), которые никогда не были предназначены для работы с Windows 7. ПК с Windows 8 также отличаются от компьютеров предыдущего поколения. в наличии новой системы UEFI (Unified Extensible Firmware Interface) с безопасной загрузкой и быстрым запуском. Кроме того, они используют GPT (таблицу разделов GUID) для управления разделением диска, а не старую MBR (главную загрузочную запись), которая была уязвима для вредоносных программ руткитов.
Жесткий диск Dell Windows 8 может иметь системный раздел UEFI, раздел OEM (производитель оригинального оборудования), два раздела восстановления для обновления и восстановления операционной системы и основной раздел, содержащий Windows 8 и ее приложения. Вы можете видеть основной раздел.
Новая система предназначена для защиты пользователей от вредоносных программ (планшеты Apple и Android и мобильные телефоны блокируются аналогичным образом) и для того, чтобы люди могли спасти свои ПК, если что-то пойдет не так.
Все это — большой шаг вперед для 99% пользователей, которые покупают ПК со встроенной операционной системой и никогда не хотят ее менять.
Они усложняют задачу 1%, но, по крайней мере, безопасную загрузку можно отключить: вам не нужно искать брешь в системе безопасности, которую можно использовать для «взлома» ПК.
Но если вы можете установить Windows 7, вы можете обнаружить, что у вас нет всех драйверов, необходимых для поддержки оборудования Windows 8, и маловероятно, что производитель ПК предоставит их.Некоторые производители ПК также могут отказать в поддержке программного обеспечения, если вы не используете исходную операционную систему. Я ожидал, что они предоставят поддержку оборудования, хотя они могут настоять на том, чтобы вы сначала переустановили исходное программное обеспечение. (Если вы этого не сделаете, персонал службы поддержки не сможет выполнить стандартные тесты и сценарии, которые у них есть для вашего оборудования.)
Возможно, вам следует обратиться в службу поддержки Dell, прежде чем идти дальше.
Деловая или потребительская версия?
Существует два разных случая перехода на более раннюю версию: для потребительских и бизнес-машин.Во-первых, Windows 8 продается потребителям предварительно установленной в рамках пакетной сделки. У него нет прав на возврат к предыдущей версии, поэтому вам понадобится полная копия Windows 7 и ключ продукта для ее установки и активации. Розничные копии Windows 7 стоят недешево.
У вас нет лицензии на установку копии Windows 7 с другого компьютера, даже если у вас есть DVD. Если вы установите его, Microsoft откажется активировать его.
Во-вторых, Windows 8 Pro продается предприятиям. Microsoft знает, что предприятиям нравится поддерживать на всех своих компьютерах одну и ту же операционную систему, и они не спешат внедрять новые, поэтому версии Windows Pro включают права на использование более ранней версии.Это означает, что Microsoft ожидает, что многие компании заменят Windows 8 Pro на 7 Pro.
Если Dell вашей жены — это бизнес-машина, на ней может быть установлена Windows 8 Pro, поэтому переход на 7 Pro должен быть относительно простым. Начните с отключения безопасной загрузки в настройках Windows 8 и используйте устаревшую BIOS (базовую систему ввода / вывода), предусмотренную для обратной совместимости.
В BIOS измените Legacy Boot Order на DVD. Я бы также отключил систему быстрой загрузки, которая скрыта на экране настроек системы в разделе «Электропитание».
Теперь вы сможете перезагрузить и установить полную копию Windows 7 Pro обычным способом, но вам нужно будет ввести действительный ключ продукта.
Этот ключ не сможет активировать онлайн, поэтому вам нужно будет активировать его по телефону. Для этого сообщите Microsoft, что вы переходите на более раннюю версию, и сообщите ей ключ Windows 8 Pro от Dell вашей жены.
Home options
Если это потребительская версия Windows 8, у вас все еще может быть несколько вариантов. Вы можете попробовать установить свою полную копию Windows 7 вместе с Windows 8 в формате двойной загрузки (см. Как выполнить двойную загрузку Windows 8 с Windows 7) или, возможно, установить ее на «виртуальный компьютер».(Windows 8 Pro поставляется с мощным виртуальным ПК под названием Client Hyper-V, но он не является частью потребительской версии, которой у меня нет.)
Если вы можете загрузиться с вашего Windows 7 DVD, вы сможете установить его. в качестве операционной системы на замену, а не для перехода на более раннюю версию. 64-разрядная версия Windows 7 Pro поддерживает разделы GPT, и она должна работать, если вы выберете «Пользовательский» («Дополнительно»), выберите раздел и нажмите «Форматировать». (Очевидно, это приведет к удалению содержимого этого раздела.)
Если нет, вы можете выбрать ядерный вариант и переформатировать весь жесткий диск.
В качестве альтернативы, возможно, вы могли бы восстановить Dell вашей жены до заводского состояния Windows 8, заменить новый жесткий диск и выполнить чистую установку Windows 7. Это позволяет избежать проблемы удаления Windows 8 без возможности завершить установку или активацию. Windows 7. Если это приведет к неработающему ПК, вы можете вернуть исходный диск.
Достаточно сказать, что переход на более раннюю версию не является быстрым вариантом, если только вы не являетесь ИТ-отделом с корпоративным лицензированием и доступом к образам дисков, которые вы можете просто скопировать.Гораздо лучше купить ПК для бизнеса, который поставляется с установленной Windows 7 и включает бесплатное обновление до Windows 8.
Опция программного обеспечения
Но я думаю, что есть варианты получше. Лучшая идея — научиться использовать Windows 8, что не займет много времени. Эквивалент рабочего стола Windows 7 по-прежнему находится под начальным экраном, и для его перехода требуется всего один щелчок.
Если ваша жена не хочет этого делать, вы можете установить программное обеспечение, которое изменяет или полностью игнорирует начальный экран.Start8 от Stardock за 4,99 доллара выглядит неплохим решением. Он позволяет загружаться прямо на рабочий стол Windows 8 и заставляет его работать больше, чем Windows 7.
С Start8 вы не теряете скорость, улучшения безопасности и новые функции в Windows 8, и вы по-прежнему можете запускать современные (планшеты- style)
прилагается к Windows 8 или загружается из Магазина Windows.
Позже в этом году Microsoft может сделать что-то похожее на Start8 с обновлением Windows 8.1, известным как Blue. Действительно, пользователи могут ожидать поток улучшений, поскольку Microsoft решает проблемы и реагирует на критику.Windows 8 находится в стадии разработки, но никуда не денется.
Будущее Windows
Windows 8 представляет собой огромное новое начинание. Он обеспечивает совместимый интерфейс для всего, от мобильных телефонов и сенсорных планшетов (и, возможно, новой игровой консоли Xbox) до ноутбуков и настольных компьютеров до серверов класса мэйнфреймов. Он включает в себя новые облачные службы через удостоверение Майкрософт (так что любой компьютер с Windows 8 становится вашим компьютером с Windows 8 при входе в систему), мощный поиск и совместное использование, блестящую новую архитектуру платформы для программистов (среда выполнения Windows или WinRT) и новый Магазин Windows. , среди прочего.Это часть значительного прогресса в будущем, в котором, по мнению Microsoft, большинство устройств будут мобильными, сенсорными и всегда подключенными. Это все области, в которых Windows 7 не справляется.
Кроме того, Windows 8 предлагает современный язык дизайна, который ставит «контент выше хрома». Это уже видно в Windows 8 и Microsoft Office, в новой почтовой службе Outlook.com, пришедшей на смену Hotmail, и в бесплатных программах Microsoft Office в SkyDrive. Подобные пользовательские интерфейсы также используются независимыми веб-сайтами под лозунгом «плоский интерфейс»: см., Например, Что такое плоский дизайн ?.
У Microsoft еще много работы, но у нее есть время. Основная часть ее продаж и прибыли поступает от бизнес-версий Windows и приложений Windows на ПК и серверах, и Microsoft будет поддерживать предприятия, использующие Windows 7, по крайней мере, до 2020 года.
Мои основные машины все еще работают под управлением Windows 7. Но в 2020 году, возможно, большинство из нас будет использовать Windows 10, и, оглядываясь назад, мы зададимся вопросом, из-за чего был весь этот шум.
Как перейти с Windows 8 на Windows 7
По разным причинам некоторые клиенты хотят перейти с Windows 8 pro на более низкую версию Windows 7 professional.Microsoft предоставила бизнес-лицензии с правом перехода на более раннюю версию, но учтите, что правила могут быть непростыми, и их соблюдение может стать проблемой. Microsoft предоставляет клиентам некоторые права при переходе на более раннюю версию Windows 8 Pro или другого программного обеспечения Microsoft.
Профессиональная версия Windows 8 поставляется с «правами на более раннюю версию». Поэтому при работе с Windows 8, если вы чувствуете себя некомфортно, вы можете переключиться на Windows 7 или перейти на более раннюю версию — при условии, что у вас установлена Windows 8 Pro.
Это будет не так просто, как думают. Microsoft разработала эту процедуру для предприятий и пользователей, которым придется пройти различные процедуры для перехода на более раннюю версию своей операционной системы Windows 8 Pro.
Связанное сообщение: Как удалить приложение Metro Screen из Windows 8, чтобы оно выглядело как Windows 7
Права на более раннюю версию Microsoft для Windows по сравнению с другими способами перехода на более раннюю версию
Переход на Windows 7 будет проще в других ситуациях:
- Если ваш На ПК установлена Windows 7, и вы обновите ее до 8, после чего вы сможете вернуть на свой компьютер ранее установленную Windows 7, старую версию ОС.
- Если у вас есть подлинная копия Windows 7, которую вы не используете, то вы можете установить ее на новый компьютер с Windows 8.
Предположим, компания покупает новую версию. компьютеры, которые поставляются с предустановленной ОС Windows 8, и если компания желает изменить свою ОС с Windows 8 на Windows 7, здесь право на понижение версии действует только для компаний-клиентов. Здесь установка предыдущей версии windows не может производиться без покупки отдельной лицензии.
Права на использование более ранней версии могут немного сбить с толку. Вот как они работают:
Получите подлинную Windows с ключом продукта для окон, для которых можно перейти на более раннюю версию.
Windows 8 pro-OS — это операционная система с закрытым исходным кодом, и компьютеры с Windows 8 pro интегрированы только с правом перехода на более раннюю версию. Дублированные копии Windows 8 Pro не обладают дублирующими копиями для перехода на более раннюю версию, поэтому вы не можете купить Windows 8 Pro Pack, чтобы получить права на переход на более раннюю версию.
- С этими правами перехода на более раннюю версию вы можете перейти только на Windows 7 Professional или Windows Vista Business, но не на Windows XP.
- , вы можете легко переустановить Windows 8 даже после перехода на более раннюю версию.
Некоторые моменты, о которых следует помнить перед переходом на более раннюю версию Windows 8 Pro: —
Предположим, вы покупаете новый компьютер с новой версией Windows 8, и у вас возникают проблемы с управлением Windows 8, и предпочитая вернуться к Windows 7 Pro, здесь есть несколько вещей, которые вы должны учесть и применить: —
- Во-первых, убедитесь, что компьютер совместим с Windows 7.Производители могут помешать вам использовать ваш компьютер в полную силу, предоставив аппаратные драйверы только для Windows 8. Так что следите за драйверами Windows 7 для вашего компьютера на веб-сайте производителя.
- Корпорация Майкрософт разработала систему Windows 8 Pro, которая не соответствует требованиям для «перехода на более раннюю версию» до Windows 7 Professional. в то время как Windows 7 может быть обновлена до Windows 8 pro. В общих чертах в следующем примечании объясняется, как перейти с Windows 8 Pro на Windows 7 Professional: 1.Сделайте резервную копию всего перед установкой
Как понизить версию Windows 8
1. Сделайте резервную копию всего перед установкой
2. Экран настроек UEFI: —
Использование настроек UEFI, Предположим, вы купили новый компьютер с установленной на нем Windows 8, то вам, вероятно, придется предоставить вашему компьютеру данные экрана настроек UEFI, то есть включить с помощью устаревшей опции загрузки, но не опции загрузки UEFI. Для получения дополнительной информации см. Предоставленное вам руководство к компьютеру.
2. Вот сложная часть: вам нужно найти «подлинную» копию Windows 7 Professional: —
Прежде всего, для установки Windows 7 вам понадобится подлинная копия установочного диска Windows 7 Professional и действующий ключ продукта. Эта копия Windows 7 не предоставляется Microsoft, и производитель вашего компьютера не предоставит вам этот диск или ключ. Его следует приносить самостоятельно, хотя Microsoft предлагает вам получить законную копию, а не загружать ее с незаконного или неавторизованного веб-сайта.Права на использование более ранней версии предназначены для предприятий, у которых, вероятно, есть диск и ключ.
3. Отключите безопасную загрузку
После того, как вы принесли диск, вставьте его в новый компьютер и перезапустите его в программе установки Windows 7. Эта установка Windows 7 Pro выполняется, как обычно, путем предоставления законного ключа Windows 7 Pro во время процесса установки. Обратите внимание, что вы можете использовать этот же ключ для перехода на более раннюю версию нескольких компьютеров с Windows 8. Единственное, что нужно сделать, — это передать этот обязательный ключ нескольким пользователям в процессе установки.
После того, как Windows 7 будет установлена в процессе, активация не будет выполнена через Интернет, потому что ваш ключ продукта уже используется. Если на вашем компьютере не появляется сообщение «Ошибка активации», нажмите «Пуск», введите «Активировать» и нажмите «Активировать Windows». Это можно активировать по телефону. Позвоните по номеру телефона, указанному в окне активации, и объясните, что вы используете свои права на переход на более раннюю версию Windows 8 Pro. Подготовьте ключ Windows 8 Pro; он понадобится вам, чтобы доказать, что у вашего компьютера есть права на переход на более раннюю версию.
После этого звонка производитель предоставит вам длинный одноразовый код активации. Введите этот код активации в окно, и ваша установка Windows 7 Professional будет активирована.
Переход с Windows 8 на Windows 7 с более ранней версии — Сообщество поддержки HP
При обращении за помощью, пожалуйста, предоставьте полное название модели и номер продукта (p / n) рассматриваемого компьютера HP. HP / Compaq производит тысячи моделей компьютеров.Без этой информации может быть сложно или невозможно помочь вам в решении вашей проблемы.
Запрошенную выше информацию можно найти в нижней части компьютера, внутри батарейного отсека или на экране запуска BIOS. См. Раздел Как найти номер модели или номер продукта? для получения дополнительной помощи в поиске этой информации. НЕ включайте свой серийный номер. Пожалуйста, введите информацию о модели / продукте на странице онлайн-поддержки клиентов HP и разместите ее здесь для нашего обзора.
То, что вы хотите сделать, — это не «понижение версии», а просто установка другой версии Windows. Вам нужно будет приобрести новую копию Windows 7 с действующим сертификатом подлинности Microsoft и ключом продукта. Ключ Windows 8 зашифрован и встроен в BIOS / CMOS вашего компьютера и действителен только с OEM-копией Windows 8.
При установке Windows 7 на компьютер могут возникнуть многочисленные проблемы. Есть настройки BIOS, которые, возможно, придется изменить.Вы должны загрузить компьютер с правильного носителя, чтобы он распознал текущий тип раздела жесткого диска. У вас могут возникнуть проблемы с поиском всех необходимых драйверов. Также могут быть другие проблемы.
HP не рекомендует устанавливать Windows 7 на компьютер, поставляемый с Windows 8, и не поддерживает установку Windows 7. HP не предоставляет драйверы для Windows 7, и подходящие драйверы могут быть недоступны для оборудования. в компьютере. Кроме того, Windows 7 может не поддерживать некоторые аппаратные или программные функции, разработанные для компьютера.
Убедитесь, что вы создали диски восстановления HP или USB-носитель для восстановления, прежде чем вносить какие-либо изменения.
Вам нужно будет ОТКЛЮЧИТЬ «Безопасную загрузку» и ВКЛЮЧИТЬ «Устаревшую поддержку» на странице «Конфигурация безопасной загрузки BIOS» на странице настроек, показанной ниже, прежде чем вы сможете попытаться установить Windows 7;
или
Кроме того, поскольку жесткий диск может быть разделен как GPT, вам может потребоваться загрузить компьютер с помощью «UEFI — CD / DVD drive» или «UEFI — USB-накопитель »в меню загрузки« F9 ».Если «UEFI — привод CD / DVD», «UEFI — USB-накопитель» или что-то подобное не существует в меню загрузки, опубликуйте снимок экрана и / или опишите перечисленные параметры загрузки.
Я предлагаю использовать Windows 7 с пакетом обновления 1 (SP1) для оптимальной установки. Если вам нужен пакет обновления 1 для Windows, см. «Как установить Windows 7 без диска», чтобы загрузить и создать свой собственный диск с пакетом обновления 1 (SP1) для Windows 7. Если DVD отказывается загружаться как UEFI, возможно, вам потребуется использовать USB-накопитель (для может потребоваться ОТКЛЮЧЕНИЕ «Быстрая загрузка» и / или установка «USB 3.0 «на» AUTO «в BIOS ) в качестве установочного носителя. Загрузите средство загрузки Windows 7 USB / DVD, чтобы создать флэш-накопитель USB для Windows 7 с пакетом обновления 1. Обратите внимание, что некоторые компьютеры могут не распознавать действительный USB-флэш-накопитель с поддержкой UEFI. диск, если он отформатирован как NTFS и может потребовать USB-накопитель в формате FAT32. Вы должны иметь возможность создать установочный USB-накопитель Windows 7 с файловой системой FAT32, используя Rufus, UNetbootin, Universal USB Installer или WiNToBootic. Мне нравится Rufus, as у него есть варианты «Схема разделов GPT для компьютера UEFI» и «FAT32».
Если у вас есть дополнительные вопросы, не стесняйтесь их задавать.
Пожалуйста, нажмите на белый значок KUDOS «Большой палец вверх», чтобы выразить свою признательность
Фрэнк ***** Пожалуйста, нажмите «White Kudos» Превосходно, чтобы сказать СПАСИБО за помощь *****
***** Пожалуйста, нажмите «Принять как решение» в моем сообщении, если моя помощь решила вашу проблему *****
***** Это форум, поддерживаемый пользователями.

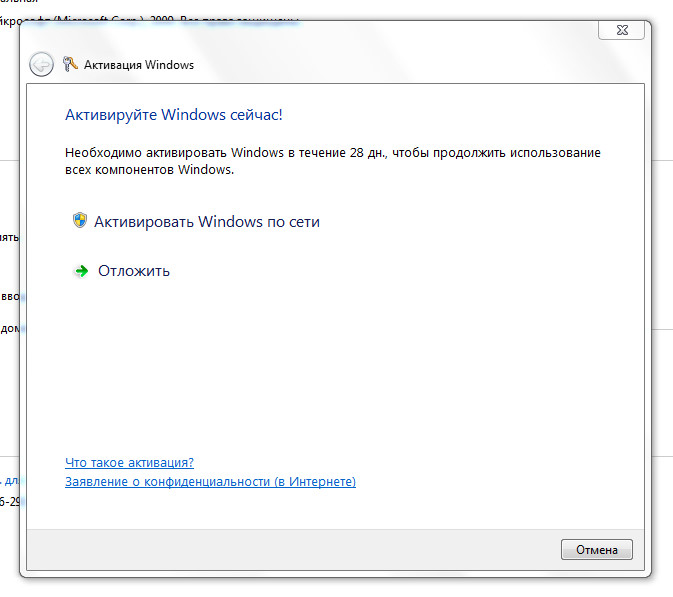 1 все еще не интуитивно понятен, по крайней мере, теперь есть помощь.
1 все еще не интуитивно понятен, по крайней мере, теперь есть помощь.