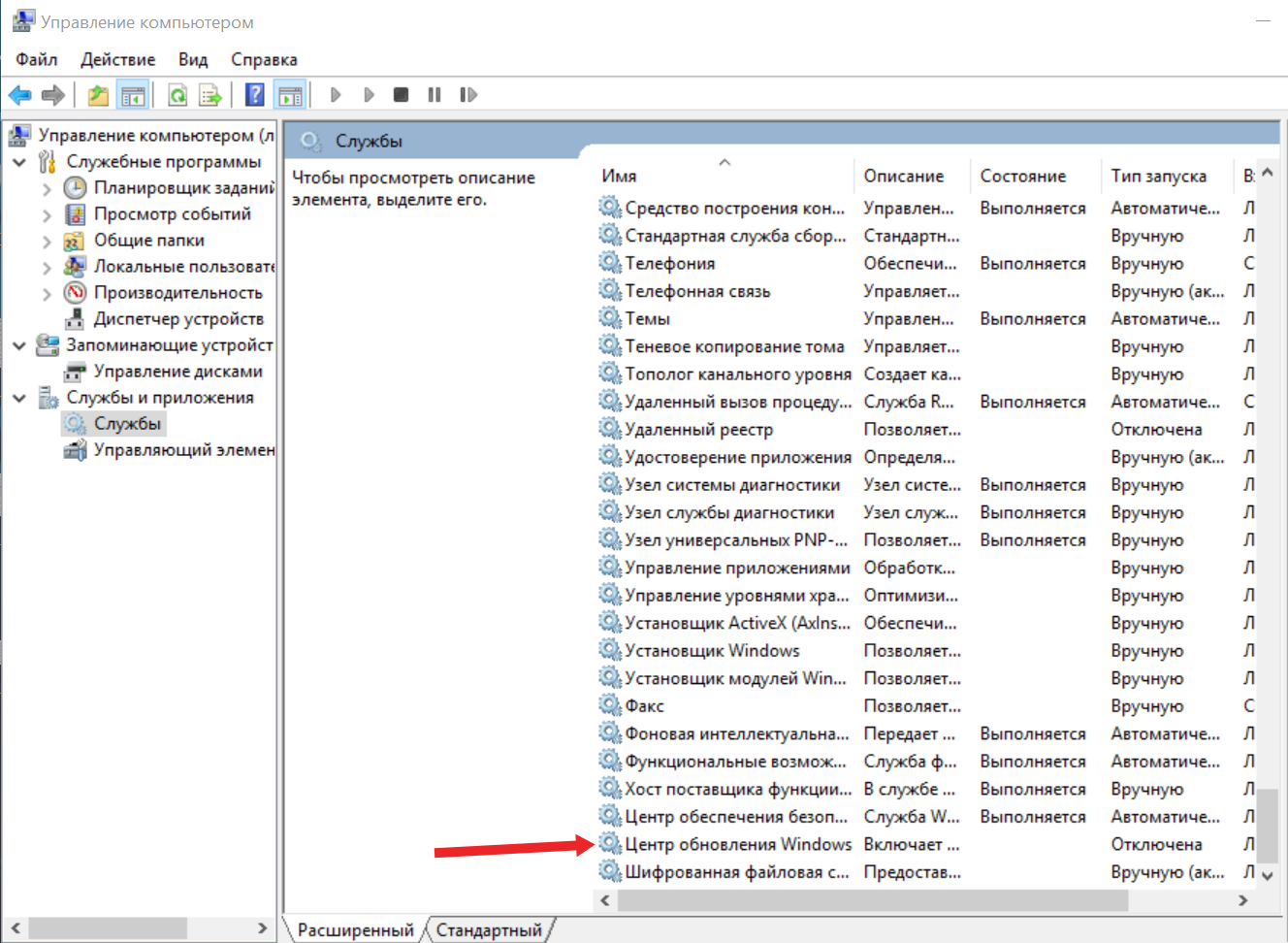Как почистить реестр Windows в программе “Ускоритель Компьютера”
Как почистить реестр Windows: быстрый способ
Компьютер начал зависать и тормозить? Проверьте состояние реестра! Реестр – основная база данных в Windows. В ней находится вся информация о настройках системы. Долгое использование ПК и отсутствие периодической чистки обычно приводит к серьёзному снижению производительности. Чтобы решить эту проблему, не обязательно тратить деньги и время на обращение в сервисный центр. Вы сможете сделать всё сами! Из этой статьи вы узнаете, как почистить реестр компьютера быстро и грамотно, не навредив системе и значительно повысив качество её работы.
Безопасная очистка реестра компьютера
Вместе со значимыми и нужными данными реестр хранит огромное количество бесполезного «мусора», вроде временных файлов, неверных расширений, ошибок установщика, ярлыков удалённых программ и т.
Провести очистку реестра вы можете вручную или с помощью специального софта. Первый способ подходит только опытным пользователям, которые точно знают, что можно удалять, а что – ни в коем случае нельзя.
Подходите к очистке осторожно. Помните, что неумелое вмешательство в содержимое реестра может привести к сбоям и даже к полной остановке работы Windows. Будьте внимательны, обязательно следуйте правилам и советам, данным ниже, так вы сможете избежать случайных ошибок .
Если вы хотите удалить ненужные записи, при этом точно знаете тип и название файлов, которые необходимо очистить, вы можете отредактировать реестр вручную. Для этого необходимо выполнить несколько несложных действий. Алгоритм, описанный ниже, подойдёт вам, независимо от того, какая версия Windows установлена на ПК.
В первую очередь, откройте диалоговое окно «Выполнить».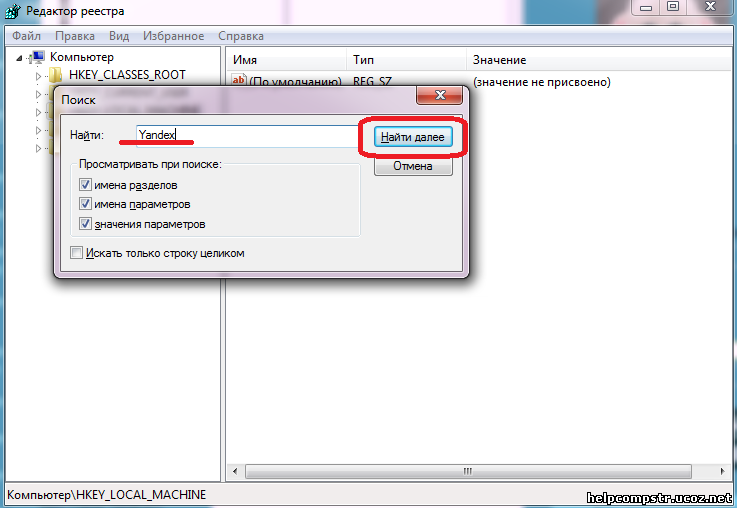 Сделать это нужно сочетанием клавиш «Пуск» (значок Windows) + R.
Сделать это нужно сочетанием клавиш «Пуск» (значок Windows) + R.
Откройте диалоговое окно и введите команду regedit
В появившейся строке введите «regedit» и нажмите «ОК». Так вы окажетесь в редакторе реестра. Он представляет собой библиотеку с многоуровневой системой папок. Всё содержимое разделено на 5 категорий:
- HKEY_CLASSES_ROOT включает информацию о расширениях файлов установленных программ
- HKEY_CURRENT_USER включает данные об активной учётной записи
- HKEY_LOCAL_MACHINE включает информацию об аппаратной части компьютера
- HKEY_USERS содержит информацию о всех пользовательских профилях ПК
- HKEY_CURRENT_CONFIG содержит информацию о конфигурации системы
Окно настройки реестра
Как правило элементы, которые можно без проблем удалить, располагаются в разделе HKEY_CURRENT_USER – папки, параметры панели управления, сведения об установленных приложениях и т.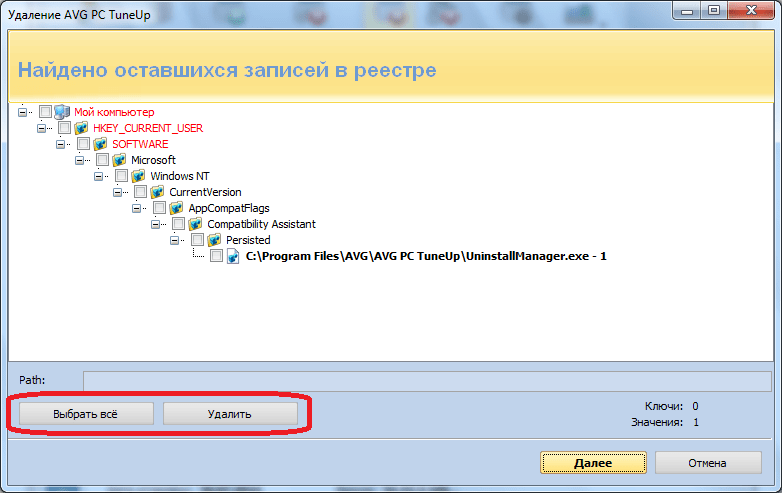 д. Если вам нужно удалить программу через реестр – откройте в этой ветке папку «Software». Чтобы стереть файл, выделите его, кликните правой кнопкой мыши и выберите «Удалить». Вы также можете воспользоваться поиском – нажмите сочетание клавиш CTRL + F и введите название записи.
д. Если вам нужно удалить программу через реестр – откройте в этой ветке папку «Software». Чтобы стереть файл, выделите его, кликните правой кнопкой мыши и выберите «Удалить». Вы также можете воспользоваться поиском – нажмите сочетание клавиш CTRL + F и введите название записи.
Найдите в списке ненужный объект и удалите его
Обязательно сделайте резервную копию реестра перед началом работы. Так, в случае чего, вы сможете откатить все изменения и вернуться к исходному состоянию. Чтобы сделать копию, нажмите «Файл» > «Экспорт» и назначьте папку для сохранения файла. Реестр на компьютере будет сохранен в расширении .reg.
Очистка реестра – ответственный процесс. Самостоятельно приступать к решению задачи стоит только с полным знанием дела. Если есть сомнения в своих силах – лучше не рисковать, а довериться специальным программам. Одна из таких – Ускоритель Компьютера.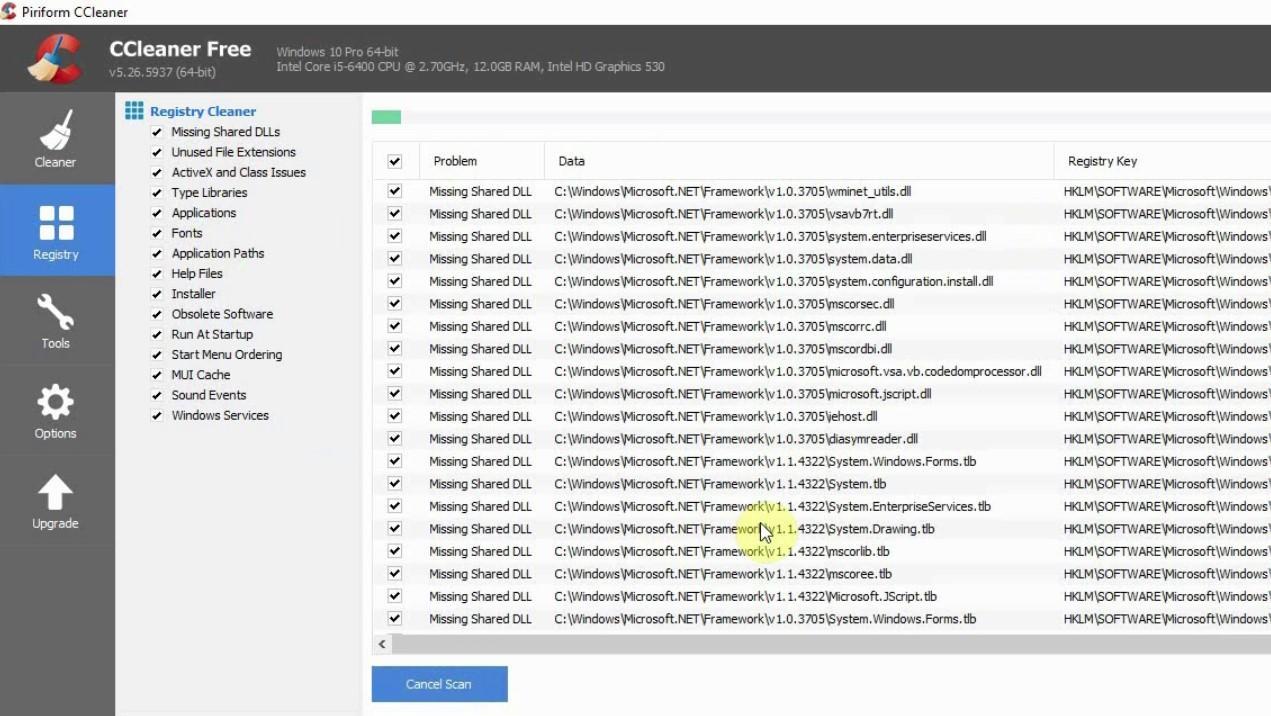
Шаг 1. Скачайте программу
На первом этапе необходимо посетить официальный сайт программы. Там скачиваем программу для чистки компьютера. Стоит отметить, что ее размер составляет всего лишь 24 Мб, поэтому она не только не займет особо много места на жестком диске, но и быстро загрузится. После завершения скачивания дважды щелкните по файлу мышкой. На экране появится «Мастер установки». Здесь вам следует выбрать папку, где будут размещены файлы программы. Когда установка закончится, дважды нажмите по появившемуся значку на рабочем столе вашего компьютера и запустите программу.
Шаг 2. Сканирование реестра
На вашем экране появится главное меню приложения. Для очистки реестра вам следует нажать на вкладку «Реестр», либо на иконку «Исправление ошибок реестра» в главном меню.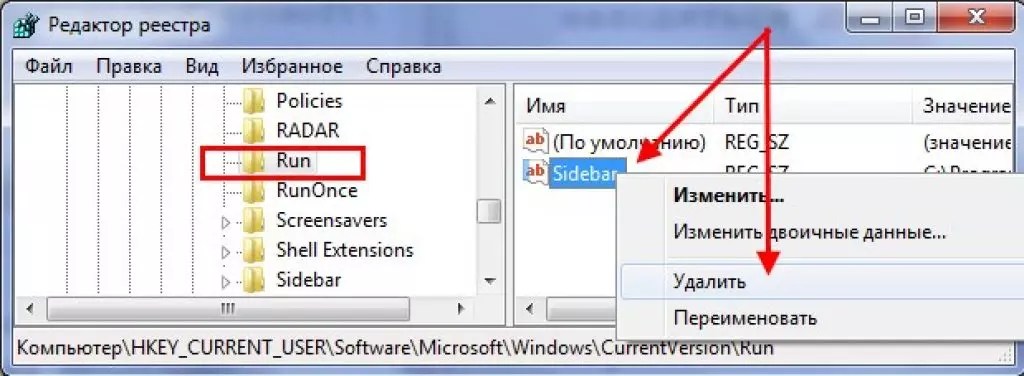 Именно здесь вы сможете почистить реестр. На панели слева будет представлен перечень файлов и ошибок, где вы сможете обозначить те из них, которые программа должна отыскать: отсутствующие DLL, неверные расширения, приложения и другие. При запуске программа автоматически выделяет все пункты. Для продолжения работы нажмите на кнопку
Именно здесь вы сможете почистить реестр. На панели слева будет представлен перечень файлов и ошибок, где вы сможете обозначить те из них, которые программа должна отыскать: отсутствующие DLL, неверные расширения, приложения и другие. При запуске программа автоматически выделяет все пункты. Для продолжения работы нажмите на кнопку
Просканируйте реестр на наличие ошибок
Шаг 3. Исправление ошибок реестра
Процесс сканирования займет некоторое время. После появится отчет, в котором будет прописано количество обнаруженных ошибок. При желании вы можете просмотреть таблицу, где прописано имя каждой проблемы и информация о ней, а также раздел реестра, в котором она была найдена. Также здесь вы самостоятельно можете отметить файлы, проблемы с которыми мощная программа для очистки компьютера должна решить и те, которые ей трогать не требуется.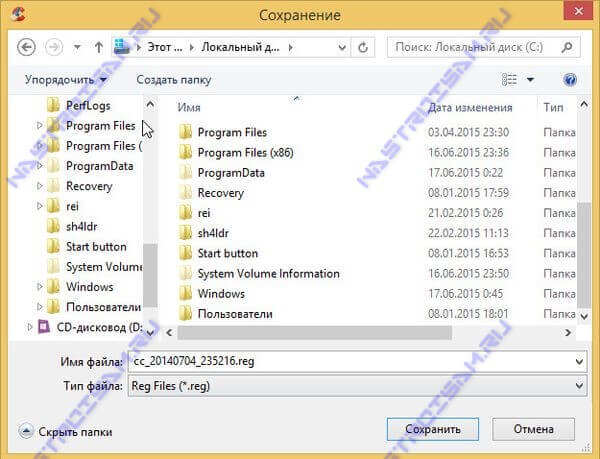
Обозначьте ошибки для исправления
Шаг 4. Просмотр отчета
Теперь вы знаете как очистить реестр. После завершения чистки на экране появится отчет, где будет прописано сколько файлов было обработано в процессе проверки. После этого вы можете закрыть программу или же пройти в соседние вкладки, где можно продолжить «лечение» системы: очистить ее от ненужных файлов, настроить автозагрузку программ и приложений или же задать время следующей проверки. Данные операции вам поможет провести «Ускоритель Компьютера».
Отчёт об устранении ошибок реестра
Из данной статьи вы узнали, как почистить реестр Windows от лишних данных. Не забывайте, что любую систему необходимо избавлять от устаревших файлов независимо от того, какие изначальные характеристики были у вашего ПК. «Ускоритель Компьютера» станет верным другом в этом трудном деле. Приложение не только очистит систему от виртуального мусора, но и ускорит работу вашей техники, а в некоторых случаях и вовсе подарит вашему компьютеру или ноутбуку новую жизнь.
«Ускоритель Компьютера» станет верным другом в этом трудном деле. Приложение не только очистит систему от виртуального мусора, но и ускорит работу вашей техники, а в некоторых случаях и вовсе подарит вашему компьютеру или ноутбуку новую жизнь.
что это такое, зачем и как его чистить на Windows 10
Захламление базы данных Windows — первый признак, что чистка реестра необходима
Во время работы на компьютере база данных реестра регулярно пополняется. Это приводит к снижению производительности системы. Программному обеспечению нужно больше времени, чтобы отыскать необходимый ключ. Если вы часто пробуете на своем компьютере разные программы, а потом удаляете их – реестр захламляется. Даже после полного удаления программы ключи ее остаются в базе данных компьютера. Избавиться от них можно только при помощи очистки реестра.
Существует два варианта очистки реестра – вручную и при помощи специальных программ. Первый вариант займет у вас много времени – нужно найти папку недействительного приложения, а затем удалить из нее все значения.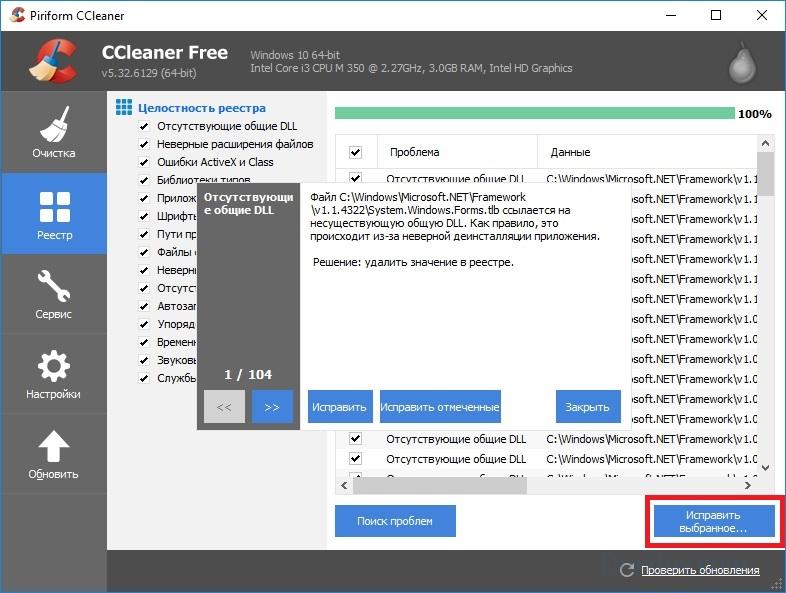 Более удобно использовать утилиты. Они включают в себя автоматические инструменты для поиска недействительных записей реестра и удаления их. Рекомендуется проводить чистку реестра при помощи утилит хотя бы раз в месяц, чтобы сохранить быстродействие системы.
Более удобно использовать утилиты. Они включают в себя автоматические инструменты для поиска недействительных записей реестра и удаления их. Рекомендуется проводить чистку реестра при помощи утилит хотя бы раз в месяц, чтобы сохранить быстродействие системы.
Перед тем как приступить к работе с реестром, рекомендуется сделать его резервную копию. Это поможет восстановить работоспособность системы в том случае, если вы удалите лишние данные. Для составления резервной копии вам потребуется:
- В строке поиска меню «Пуск» введите слово regedit. Из найденных значений выберите верхнее. Перед вами откроется окно редактора реестра. В нем вы можете вносить изменения или удалять файлы. Но чтобы система после этого сохранила свою работоспособность, необходимо знать, что и зачем вы делаете.
- В верхней панели управления выберите кнопку File и откройте контекстное меню.
- Выберите в нем позицию «Экспорт».
- В разделе «Диапазон экспорта» установите значение All.
- Укажите папку, в которой вы будете хранить файл резервной копии.

- Задайте имя файлу, например, Backup.
- Щелкните по кнопке «Сохранить».
Теперь эта копия позволит вам восстановить реестр в первоначальном виде. Теперь можно приступить к ручной очистке реестра. В левой части окна вы можете увидеть каталог разделов, названия которых совпадают с наименованиями программ. Чтобы изучить, какие записи хранятся в том или ином разделе, необходимо дважды щелкнуть по названию заинтересовавшей вас папки.
Специалисты не рекомендуют самостоятельно удалять или менять файлы реестра, так как вместо быстродействия или стабильной работы вы можете получить компьютер, который вообще не реагирует на команды или утратил часть важных служб. Лучше всего скачать программу для чистки реестра, которая специально для удаления «мусорных» файлов каталога.
Приведем алгоритмы работы с наиболее популярными утилитами для очистки реестра от лишних записей. Функция удаления недействительных ключей из реестра встроена во многие оптимизаторы операционных систем. Рассмотрим принципы работы с самыми популярными из них.
Рассмотрим принципы работы с самыми популярными из них.
Если зайти в любой электронный каталог программ, вам будет предложена чистка реестра 10 разными утилитами. Выбрать из них лучшую можно лишь в том случае, если вы взвесите все достоинства и недостатки. Конечно можно пойти по простому пути и использовать уже ставшие классическими приложения – CCleaner или Regseeker, но никто не запрещает узнавать новые варианты. В 2018 году лучшими можно считать следующие утилиты
Что такое реестр, как и чем он может засоряться
Для повышения своего быстродействия операционная система Windows использует некую базу данных. Она состоит из актуальной информации о настройках, параметрах и конфигурациях всех программ, установленных на компьютере, а также данные о внешних устройствах. Эта база данных называется системным реестром. База работает постоянно: программы обращаются к ней сотни раз в секунду. Информация в ней претерпевает изменения с каждым новым действием на компьютере.
Со временем реестр начинает засоряться «мусорными» файлами:
- ошибками;
- остаточными записями от удалённого софта;
- ненужными файловыми расширениями;
- записями о запуске вредоносных файлов, которые антивирус давно удалил;
- холостыми ключами и т.
 д.
д.
Накопление реестровых файлов — нормальное явление, так как пользователь постоянно ищет что-то в интернете с помощью поисковиков, устанавливает и удаляет программы и т. д. Не все понимают, что реестру нужно обслуживание: регулярная чистка от накопленных ненужных файлов.
Для чего его нужно чистить
Почему нужно очищать реестр от «мусорных» файлов? Главная причина — снижение скорости работы всей операционной системы. Компьютер работает медленно и с большим количеством сбоев, начинает подвисать гораздо чаще. Чтобы оживить систему, нужно избавить её от этого «груза» информации в реестре.
Более того, если в реестре остались файлы от старой удалённой программы, этот же повторно установленный софт может начать работать со сбоями, так как привязка будет производиться к файлам удалённого ПО, хранящимся в реестре. Реестр должен очищаться от остаточных файлов программ после их удаления.
Как почистить реестр
Программы, очищающие реестр автоматически, обычно выполняют свою работу, руководствуясь специальным набором инструкций. Однако этот набор может не подойти пользователю в конкретном случае. К счастью, реестр может быть очищен вручную с помощью встроенного в Windows специального редактора.
Однако этот набор может не подойти пользователю в конкретном случае. К счастью, реестр может быть очищен вручную с помощью встроенного в Windows специального редактора.
Шаг 1. Нажать кнопку «Пуск» и найти в меню программу «Выполнить», запустив ее щелчком мыши.
Нажимаем кнопку «Пуск» и находим программу «Выполнить»
Шаг 2. Набрать в запустившемся окне команду «regedit», и нажать «ОК».
Набираем команду «regedit» и нажимаем «ОК»
Запустится «Редактор реестра».
Редактор реестра
Справка. Перед тем, как производить те или иные модификации реестра, важно создать его резервную копию. Если некоторые из вносимых изменений повредят программному обеспечению ПК, это даст возможность восстановить работоспособность системы.
Шаг 3. Нажать «Файл» («File») и выбрать «Экспорт» («Export»).
Нажимаем «Файл» и выбираем «Экспорт»
Шаг 4. Выбрать «Все» («All») в панели «Экспортировать область».
Выбираем «Все» в панели «Экспортировать область»
Шаг 5.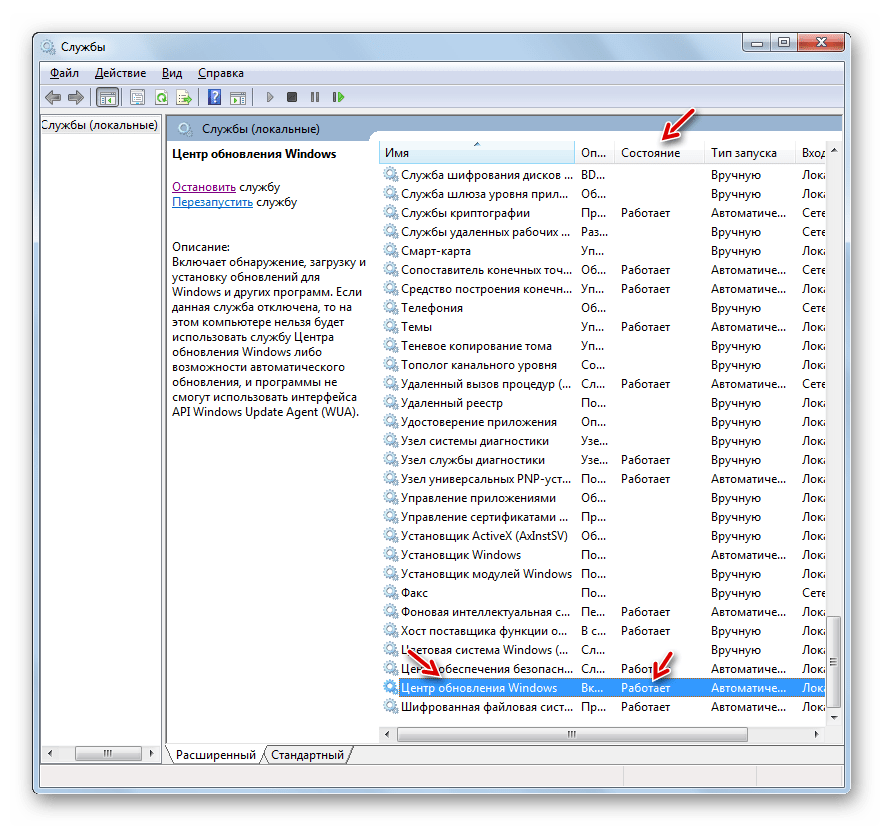 Выбрать папку, куда будет сохранена копия реестра и ввести ее имя.
Выбрать папку, куда будет сохранена копия реестра и ввести ее имя.
Выбираем папку, куда будет сохранена копия реестра и вводим ее имя
Шаг 6. Нажать «Сохранить» («Save»).
Нажимаем «Сохранить»
Программа редактирования реестра разделена на два окна. Левое окно используется для отображения всего древа разделов реестра, а окно справа – для отображения отдельных его записей.
Как почистить реестр Windows 7 вручную
Перейдите в «Пуск» и в поисковой строке напишите regedit. Нажмите «Enter».
Затем откроется редактор.
Раздел HKEY_CLASSES_ROOT содержит, в основном, информацию о типах файлов и объектах COM и ActiveX.
В HKEY_CURRENT_USER находятся настройки активного пользователя: пользовательские папки, параметры панели управления, цвета экрана.
HKEY_LOCAL_MACHINE — параметры конфигурации компьютера.
HKEY_USERS — информация о всех пользовательских профилях.
HKEY_CURRENT_CONFIG — сведения о профиле оборудования локального компьютера, используемого при запуске системы.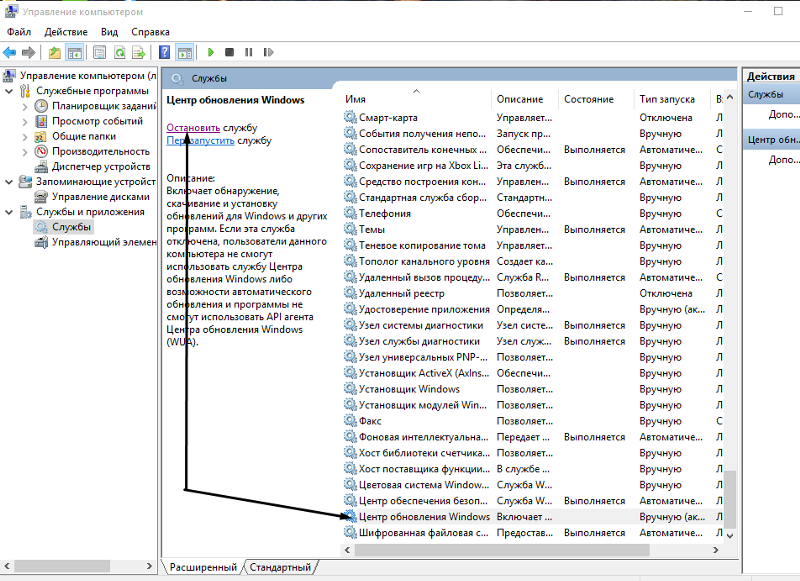
Например, чтобы удалить записи о несуществующей программе, перейдите в HKEY_CURRENT_USER, разверните вкладку Software. Внимательно изучите список на предмет наличия ненужных записей и удалите их, нажав по ним правой кнопкой мыши и в контекстном меню выбрав «Удалить» или нажмите клавишу «Delete».
Проводя ручную чистку нужно точно знать, что именно можно удалять, а что оставить как есть, иначе можно нанести вред работе ПК. Если вы не уверены в своих действиях, лучше используйте специальное ПО, его мы рассмотрим ниже.
Пожалуй, лучшая программа для чистки реестра — CCleaner. Ранее о ней шла речь в другой статье — как почистить кэш, там вы найдете ссылку для скачивания.
Запустите CCleaner и перейдите в соответствующий раздел меню. В настройках «Целостность реестра» укажите параметры, которые нужно проверить и нажмите «Поиск проблем». Через некоторое время, в правом окне отобразятся найденные записи. Чтобы удалить их, жмите «Исправить».
Как почистить реестр с помощью CCleaner
- Необходимо бесплатно скачать CCleaner.
 Слева в основном меню выберите пункт «Реестр». Правее отобразится список категорий возможных проблем под заголовком «Целостность реестра». Все типы ошибок отмечены галочками. Чекбоксы не снимайте. Нажмите на голубую кнопку «Поиск проблем» слева внизу.
Слева в основном меню выберите пункт «Реестр». Правее отобразится список категорий возможных проблем под заголовком «Целостность реестра». Все типы ошибок отмечены галочками. Чекбоксы не снимайте. Нажмите на голубую кнопку «Поиск проблем» слева внизу.
- Вверху окна появится полоса индикации поиска ошибок. Процесс занимает до нескольких десятков секунд. Время зависит от мощности ПК и степени засоренности реестра. По завершении утилита сформирует список проблем. Для каждой стоки обозначен тип проблемы и раздел реестра с нарушенной целостностью. Слева от каждой проблемы установлена галочка. Отметки не сбрасывайте.
- После завершения сканирования щелкните по кнопке «Исправить выбранное» справа внизу. Утилита предложит сохранить резервную копию. Нажмите «Сохранить» на случай проблем с загрузкой Windows после внесения изменений в реестр. По умолчанию файл скачивается в папку «C:ПользователиИмя пользователяДокументы». С вероятностью 99 % копия не понадобится.

- Чистка реестра Windows 7, 8, 10 в CCleaner осуществляется бесплатно. Утилита описывает проблемы и предлагает решение. Читайте о каждой и кликайте «Исправить» или нажмите «Исправить отмеченные» для решения проблем разом. Щелкните по кнопке «Закрыть».
Автоматическая чистка
Этот способ рекомендуется новичкам и тем, кто не хочет углубляться в недра операционной системы. Автоматическая очистка реестра проводится с помощью специального софта, мы будем использовать для этого CCleaner. Предпочтение этой программе отдается по следующим причинам:
- наличие функциональной бесплатной версии,
- простота и удобство,
- надежность,
- наличие русского языка.
Чтобы почистить записи операционной системы, запускаем программу и переходим в раздел Реестр.
Теперь, ничего не меняя, нажимаем внизу Поиск проблем. Дождавшись завершения этой операции видим список ошибок и лишних записей реестра вашей Windows 7. Нажимаем внизу справа кнопку Исправить, после чего получим вопрос о сохранении резервной копии. Настоятельно рекомендуется ответить утвердительно. После этого нам продемонстрируют первую проблему из списка и предложат ее исправить. Чтобы чистка была проведена программой самостоятельно, нажимаем Исправить отмеченные.
Настоятельно рекомендуется ответить утвердительно. После этого нам продемонстрируют первую проблему из списка и предложат ее исправить. Чтобы чистка была проведена программой самостоятельно, нажимаем Исправить отмеченные.
Поиск может быть запущен повторно, хотя это не обязательно. На этом автоматическая чистка завершена.
Ручная чистка
Это более сложный способ, он рекомендуется относительно опытным пользователям Windows 7, а также тем, кто стремится пополнить их ряды. Еще этот способ хорош в тех случаях, когда вас интересует очистка следов вредоносных программ, которые не удается убрать другими способами.
Откройте Пуск и введите в поиск «regedit», после чего запустите найденное приложение. Это стандартная программа Windows 7, служащая для редактирования реестра.
Прежде, чем будет выполнена чистка, необходимо сохранить копию параметров, которые предстоит изменить. В меню Файл выберите Экспорт, затем укажите имя, под которым вы хотите сохранить копию, место, где вы хотите ее хранить и не забудьте указать внизу Весь реестр. Теперь можно приступать к очистке.
Записи приложений хранятся в разделе SOFTWARE, который находится в HKEY_LOCAL_MACHINE.
Для примера удалим остатки одного из приложений.
Щелкнув правой кнопкой на требуемом названии, нажимаем «удалить».
Для большей уверенности воспользуемся поиском, так как следы программ (особенно вредоносных) могут быть и в других разделах. Чтобы перейти к поиску, нажмите «CTRL» + «F», введите в строку поиска требуемое название и нажмите Найти далее. Найденное, если оно относится к искомой программе, удаляем и повторяем процесс, пока не удалим все, что нужно.
На этом чистка завершена. Если после очистки появились проблемы в работе компьютера или отдельных приложений, восстановите реестр из сохраненной резервной копии при помощи regedit, выбрав в меню Файл пункт Импорт и указав путь к сохраненной копии реестра.
Почистить ненужные записи с одинаковым успехом можно вручную или специальными программами. Выбирайте тот или другой способ, исходя из своего опыта и конечной цели. Не забывайте сохранять резервную копию перед редактированием.
Ручная чистка – риск
Решившись на ручную очистку, необходимо помнить, что отсутствие знаний и опыта может вместо пользы принести непоправимый вред ОС Window’s 7.
Неправильные действия могут вызвать не только неполадки в работе системы, но и серьёзные сбои. Последствия – возможная переустановка системы и потеря данных. Чтобы избежать таких последствий, нужно создать файл с резервной копией реестра. В таком случае есть шанс всё исправить при неправильных действиях.
Реестр Windows 10 — что это
Реестр Windows – это некая база данных, в которой хранятся информация о настройках ОС, ее пользователе, расширении файлов, настройках программ, конфигурации компьютера. Имеет древовидную систему хранения данных, где размещаются системные файлы для упорядочивания информации.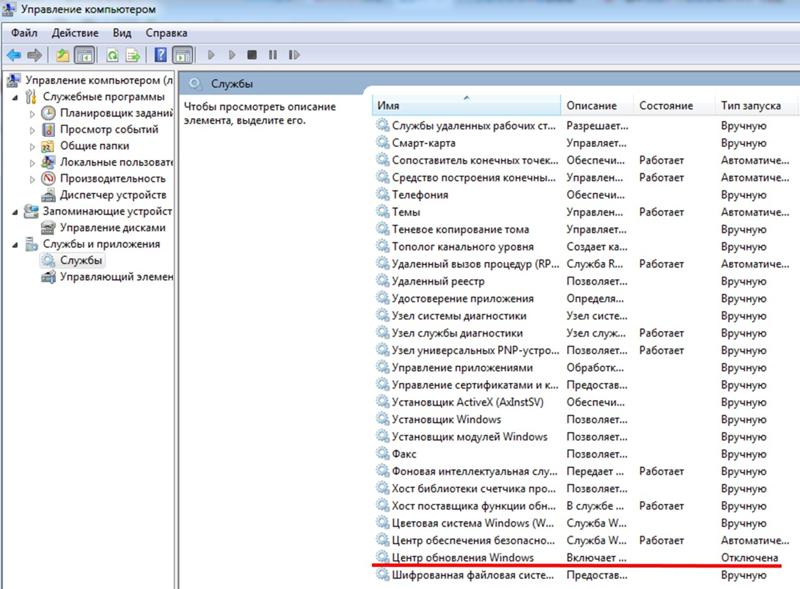
Основными недостатками использования реестра в Windows являются:
- Низкая устойчивость к сбоям.
- Фрагментация реестра.
В процессе эксплуатации системы все данные в реестре подвергаются фрагментации, что приводит к замедлению скорости работы компьютера. - Накопление данных.
Хранение всей информации приводит к постепенному увеличению размера реестра. - Сложный перенос данных.
Перенос файлов с настройками той или иной программы не сделать обычным копированием. Необходимо копировать весь раздел, что приведет так же к перемещению всей содержащейся с нем информации.
Для того чтобы не переполнять реестр и не тормозить систему, необходимо проводить своевременную чистку.
Чистка реестра вручную
В данной статье рассмотрим два способа очистки реестра – удаление ненужных файлов вручную, либо с помощью специализированных программных средств. Оба способа подходят для версий операционной системы Windows 7, 8, 8.1, 10.
Этот процесс занимает много времени и заключается в удалении оставшихся файлов приложения или информации о системных ошибках. Рассмотрим очистку реестра на примере остаточных файлов после удаления антивирусной программы «Avast».
Рассмотрим очистку реестра на примере остаточных файлов после удаления антивирусной программы «Avast».
- Запускаем команду «Выполнить» → вводим regedit → «OK».
- После отображения всех разделов реестра нажимаем на клавишу «F3», появится окно поиска → вводим название программы, а именно «avast» → нажимаем «Найти далее».
- Поиск отобразит первое найденное совпадение с остатками программы, удаляем их нажатием на кнопку «Delete» или удаляем всю папку.
- Далее необходимо повторить пункт 2 и 3 до тех пор, пока не удалятся все значения со словом Avast.
В конце когда реестр очищен, перезагружаем компьютер.
Важно! Самостоятельно чистить таким образом реестр опасно, удалив случайно системный фрагмент ваша система может перестать работать. Восстановить удаленный файл невозможно.
Также можно очистить всю информацию об устройствах когда-либо подключаемые к компьютеру, например о флешках. Ведь в результате подключения и определения новых устройств, данные сохраняются в реестре и заполняют память компьютера.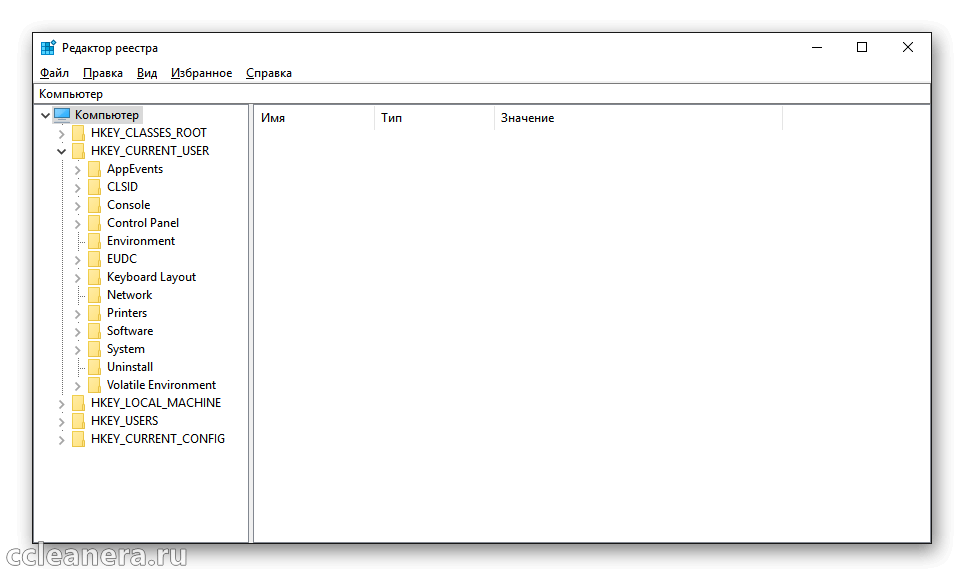
- Первым делом откройте реестр, как это было сделано выше → выбираем третий раздел реестра: «HKEY_LOCAL_MACHINE».
- Выбираем пункт «SYSTEM», ищем папку «Enum» → после открытия выбираем подпункт «USBSTOR. Далее откроются данные о всех ранее подключенных устройствах, удаляем только подразделы с приставкой «Disc».
Важно! Очищать реестр вручную могут лишь опытные пользователи, поскольку новичку неизвестно, что нужно удалять. Наиболее правильным решением будет использование специальной программы, которая решит проблему загруженности.
Рейтинговая таблица
Для начала я решил сделать таблицу, содержащую мою подборку программ, предназначенных для очистки компьютера от накопившегося мусора и исправления всевозможных ошибок – этакий импровизированный топ лучших. В ней для вашего удобства имеются такие сведения, как платность или бесплатность продукта, наличие русскоязычного пакета, ну и положение в рейтинге, где диапазон возможностей и безопасность я оценил по 10-балльной шкале. Просмотрев эту таблицу, вы сможете сразу перейти к описанию устроившего параметрами продукта, игнорируя остальные варианты.
Просмотрев эту таблицу, вы сможете сразу перейти к описанию устроившего параметрами продукта, игнорируя остальные варианты.
| Наименование | Лицензия | Русский язык | Рейтинг по возможностям / безопасности | Недостатки | Ссылка для скачивания с официального ресурса |
| Advanced SystemCare Free | бесплатная | да | 10/10 | — | https://advanced-systemcare-free.softok.info/ |
| Ускоритель Компьютера | пробный период | да | 10/10 | — | http://fast-computer.su/ |
| Auslogics Registry Cleaner | бесплатная | да | 8/9 | Нет дефрагментации регистра и игнор-листа | https://www.auslogics.com/ru/software/registry-cleaner/download/ |
| CCleaner | Бесплатная и про-версии | да | 9/8 | В общедоступной версии предоставляется только часть возможностей, не предусмотрен игнор-лист | https://www.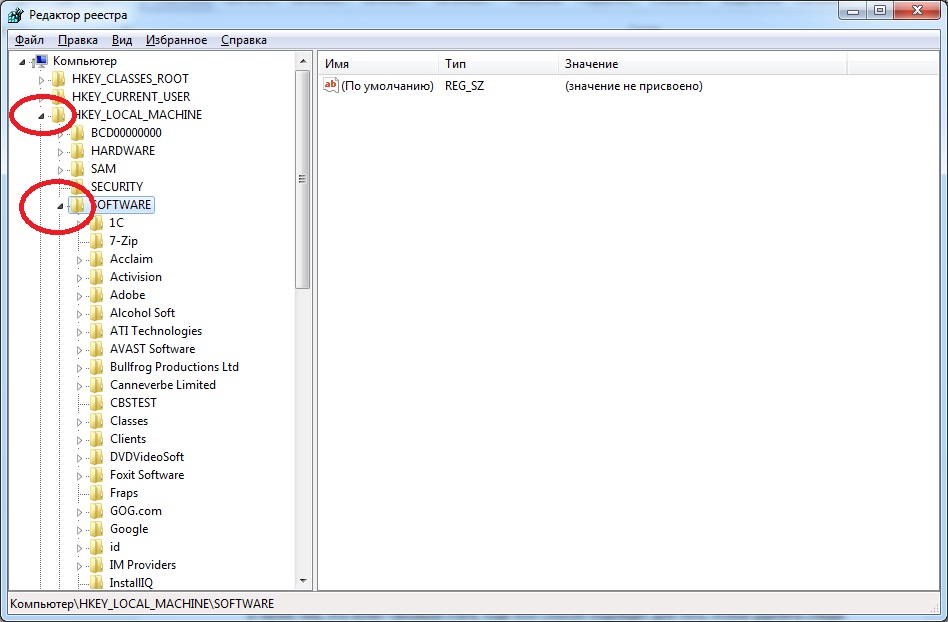 ccleaner.com/ru-ru ccleaner.com/ru-ru |
| Wise Registry Cleaner | бесплатная | да | 10/10 | — | https://www.wisecleaner.com/download.html |
| Vit Registry Fix Free | бесплатная | да | 7/10 | Отсутствует планировщик сканирования и нет возможности дефрагментации | https://vitsoft.net/ |
| Reg Organizer | Пробный период | да | 10/10 | — | https://www.chemtable.com/ru/organizer.htm |
Как видно из таблицы, большинство программ из списка распространяется бесплатно на русском языке, то есть понравившийся продукт для очистки реестра вы можете легко скачать на персональный компьютер или ноутбук с официального сайта, ссылки я предоставил.
Источники
- https://SmartBobr.ru/poleznosti/chistka-reestra-windows/
- https://winda10.com/optimizatsiya/chistka-reestra-windows-10.html
- https://pc-consultant.ru/rabota-na-komp-yutere/kak-pochistit-reestr/
- https://where-money.
 com/tools/kak-pochistit-reestr-windows-7
com/tools/kak-pochistit-reestr-windows-7 - https://ccleaner-windows7.ru/ochistka-reestra-windows-ccleaner/
- https://ITpotok.ru/chistka-reestra-windows-7-vruchnuyu-i-avtomaticheski/
- https://it-increment.ru/windows/kak-pochistit-reestr-na-vindovs-7.html
- https://geekon.media/kak-pochistit-reestr-v-windows-7/
- https://itswat.ru/luchshie-programmy-dlya-chistki-reestra/
[свернуть]
Как почистить реестр на Windows
Когда ПК или ноутбук начинают замедляться, демонстрировать уведомления об ошибках, сетовать на загруженность памяти и т. п., пора очистить кэш и «битые» записи реестра. Если с первым всё понятно, то второе явление заслуживает отдельного рассмотрения.
Что такое реестр, как и чем он может засоряться
В системе Windows предусмотрен специальный реестр данных, куда вносится информация обо всех действиях (обращение к браузеру, установка программы, получение обновлений и т. п.). Обращение к нему помогает ОС сэкономить время и выдать быстрый отклик на любой запрос пользователя.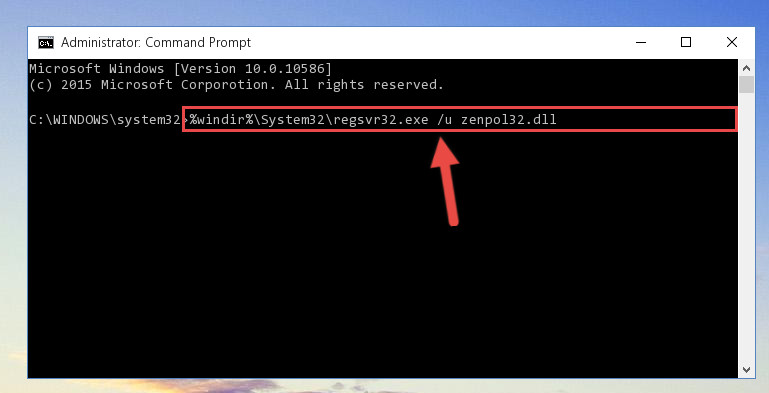
- ошибочные записи;
- оставшиеся элементы уже удалённых приложений;
- сведения о вирусах, уже уничтоженных фаерволом.
Всё это отрицательно влияет на быстродействие и занимает память, поэтому даже не возникает вопроса, стоит ли чистить реестр Windows. Зато есть другой: как это правильно сделать, чтобы не повредить записи, ведь они критически важны для нормального функционирования ПК. Сейчас мы во всем разберёмся.
Как вручную почистить реестр на Windows 10
Очистка реестра на Windows 10, 8 или 7 производится совершенно одинаково. Но самостоятельно копаться в таком важном хранилище данных лучше только тем, кто хоть немного ориентируется в устройстве ОС и понимает, какие записи трогать не следует.
Алгоритм чистки реестра (систем Windows 10, 8, 7) вручную таков:
- В разделе «Поиск» наберите «Командная строка» (ещё её можно найти в разделе «Все программы» — «Стандартные»)
- Кликните по названию правой кнопкой и выберите Run As Administrator.
- В появившемся окне напишите: «regedit» и кликните «Enter».
- Подтвердите, что допускаете внесение поправок в реестр.
- Слева вы видите множество папок, названия которых написаны заглавными буквами. Прежде чем приступить к работе, нужно скопировать все существующие записи — на тот случай, если вы нечаянно удалите что-то важное. Из копии всё можно будет восстановить.
- Нажмите «Файл» — «Экспорт» — «Все записи» и сохраните куда-нибудь документ.
- После этого перейдите к разделу HKEY_CURRENT_USER/Software. Внимательно поищите папки, озаглавленные, как названия программ, которых у вас уже давно нет, и удалите их (опция открывается через правый клик).
Очистка с помощью специальных программ
К сожалению, предыдущий способ поможет избавиться только от элементов удалённых программ, но не от «битых» записей.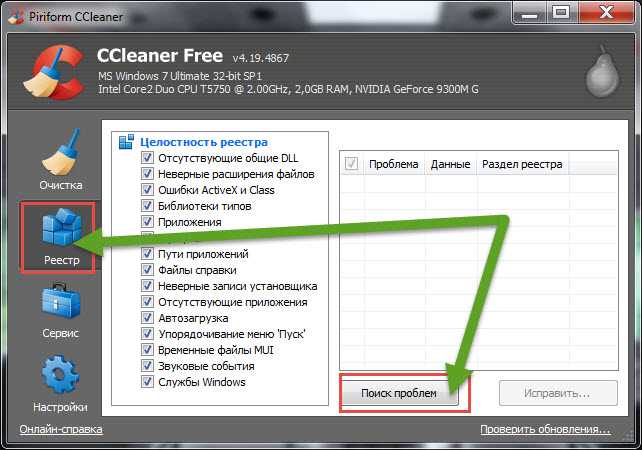 С ними лучше справляются специальные приложения-оптимизаторы. К тому же, они стеснены в полномочиях и не смогут причинить вред важным данным, а ещё находят бесполезные файлы автоматически и очень быстро.
С ними лучше справляются специальные приложения-оптимизаторы. К тому же, они стеснены в полномочиях и не смогут причинить вред важным данным, а ещё находят бесполезные файлы автоматически и очень быстро.
Правда, есть один нюанс: существует бесполезный софт, выдаваемый разработчиками за эффективный. Он демонстрирует на экране несметное количество обнаруженного мусора, показывает, что ошибки исправлены и быстродействие восстановлено, но по факту всё остаётся на своих местах. Во избежание разочарований предлагаем обратить внимание на надёжные и проверенные программы.
CCleaner: бесплатный и эффективный. Скачать его можно на верифицированном сайте, не внося никакой оплаты. Если вы запустите приложение, то сразу слева увидите раздел «Реестр». Нажмите «Обнаружение проблем», подождите и подтвердите чистку реестра (программа работает на Windows 10, 8 и 7). Пользоваться данной опцией стоит каждый раз после удаления какого-либо приложения, чтобы не накапливать «пустые» записи.
Iobit Advanced SystemCare: очистка и оптимизация работы ПК. Как раз подойдёт для безопасной очистки системного реестра на любом компьютере. Он очень прост в управлении и тоже распространяется разработчиком бесплатно. В основном окне вы увидите различные опции: отметьте пункт «Реестр» и запустите оптимизатор.
Как раз подойдёт для безопасной очистки системного реестра на любом компьютере. Он очень прост в управлении и тоже распространяется разработчиком бесплатно. В основном окне вы увидите различные опции: отметьте пункт «Реестр» и запустите оптимизатор.
Revo Uninstaller: эффективное удаление программ вместе с их записями в реестре. Решает проблему остаточных файлов. Чтобы добраться до нужной функции, откройте раздел «Чистильщик Windows», а потом поставьте галочки напротив нужного. Впрочем, данный софт больше сконцентрирован на избавлении от программ, которые не желают удаляться обычным образом.
Windows Manager: очистка в один клик. Утилита представляет собой широкий набор инструментов для оптимизации ОС. Пользователю совершенно не обязательно хорошо разбираться в теме: всё полностью автоматизировано. Для работы с мусором в реестре нужно слева нажать значок «Очистка», а затем «Очистка реестра» или «Сжатие реестра».
Wise Registry Cleaner: быстрая, глубокая и выборочная очистка реестра.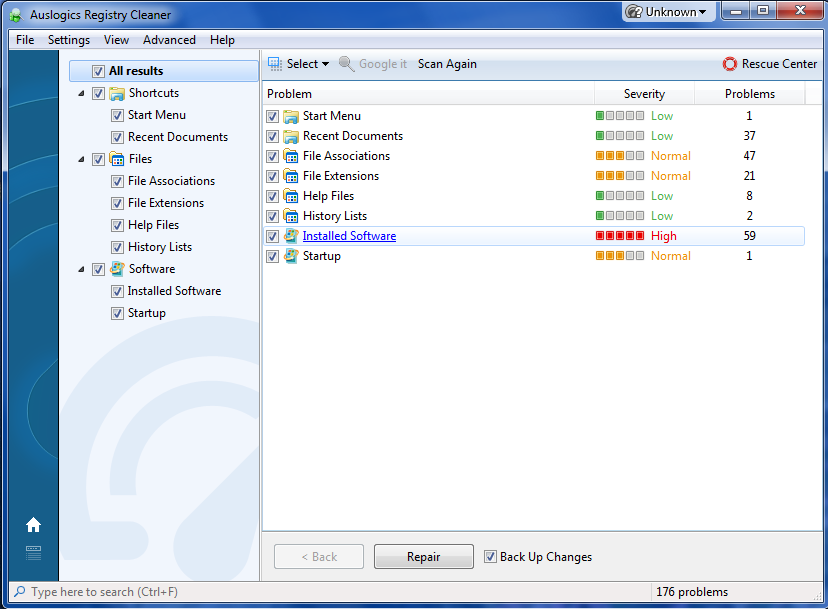 Как следует из названия, программа позволяет почистить реестр на Windows 10,8,7, включив тонкие настройки. Например, можно задать период избавления от мусора, чтобы утилита работала без вашего участия, наладить оптимизацию процессов для быстродействия. Также приложение перед вмешательством в реестр само создаёт его копию и точку восстановления для Windows.
Как следует из названия, программа позволяет почистить реестр на Windows 10,8,7, включив тонкие настройки. Например, можно задать период избавления от мусора, чтобы утилита работала без вашего участия, наладить оптимизацию процессов для быстродействия. Также приложение перед вмешательством в реестр само создаёт его копию и точку восстановления для Windows.
Auslogics Registry Cleaner: простой и эффективный способ очистки реестра. Как заявляют разработчики, их продукт нашел признание даже у IT-мастеров. Программа анализирует содержимое реестра и показывает вам все ошибочные записи и файлы, оставшиеся от программ. Вы сами можете выбрать, какие из них стоит удалить.
Vit Registry Fix: фильтры для распознавания более 50 видов ошибок. Утилита ищет такие сбои, которые пропускают аналоги. Она чистит реестр, мусор, перечень истории. Можно настроить ручное управление действиями программы и анализ ПК по расписанию. Оптимизатор можно запускать с флешки.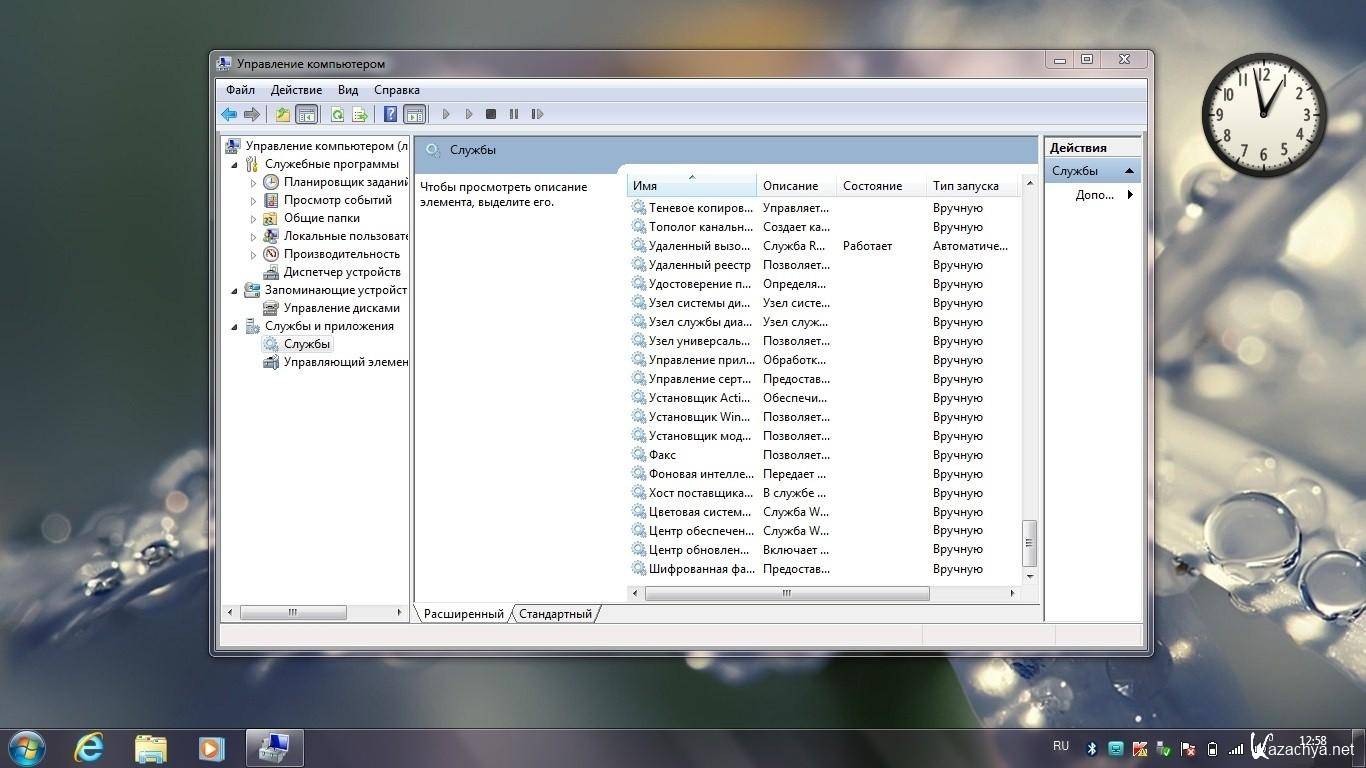
Reg Organizer: тонкая настройка и ускорение ОС. Данный продукт предлагает широкие возможности по работе с реестром: экспорт, сохранение и слежение за записями, своевременное удаление неактуальных ключей, избавление от мусора, ручное управление процессами чистки. Выручит, если проблемы с системой начались после установки какого-то софта.
Собственно, всё перечисленное ПО в сущности похоже: можно выбрать наиболее удобный для себя вариант. А вы пользуетесь оптимизаторами или придерживаетесь мнения, что реестр лучше совсем не трогать? Поделитесь своим мнением в комментариях.
Чистка реестра Windows 7
Сегодня довольно часто пользователи компьютеров с установленной ОС Виндоуз сталкиваются с весьма досадными проблемами, причиной которых является системный реестр. Спустя месяцы работы Windows, в системе начинают накапливаться разного рода сведения, о которых простой пользователь даже ничего и не ведает. В связи с этим возникает необходимость произвести чистку реестра Windows 7.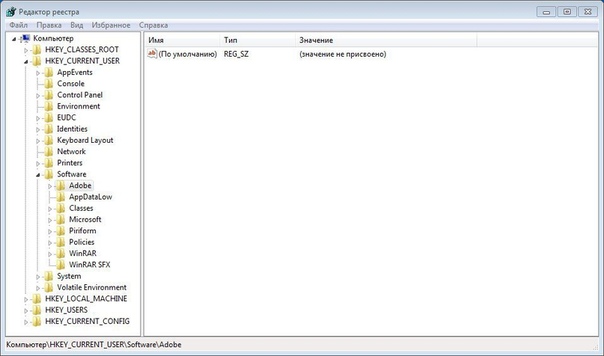
Гигабайты лишней информации
Разные программы во время собственной работы создают различные файлы, ярлыки, осуществляют изменение системных настроек, скапливают информацию об интернет-серфинге владельца ПК, ведут журналы разных операций, производят действия, засоряющие реестровую структуру и приводят к затормаживанию деятельности системы. А что еще более проблематично: они наполняют винчестеры разными, совершенно излишними сведениями, совокупная величина которых со временем увеличивается до нескольких гигабайт. Поэтому очистка очень необходима.
Наиболее радикальным решением такого вопроса считается переустановка Windows 7. Однако отнюдь не каждый сможет это сделать, да и не всегда это является уместным.
Как показывает практика, порой лучше сделать стабилизацию деятельности системы. Потому владелец собственного компьютера самостоятельно должен принять решение для себя, что ему предпринимать — вызывать специалиста, чтобы тот переустановил Windows (а это лишние затраты) или воспользоваться одной из многих программ, попробовав устранить источник компьютерных зависаний и его различных сбоев. В результате произойдет чистка реестра Windows 7.
В результате произойдет чистка реестра Windows 7.
Какие методы реестровой очистки существуют
Итак, есть два способа почистить реестр. Во-первых, это очистка вручную, когда применяются инструменты, которые встроены в систему. Чтобы сделать очистку подобным методом необходимо знать, как раскрыть реестр в различные версиях системы. Очистка вручную используется достаточно редко, поскольку она требует конкретных умений.
Потому, когда нет уверенности в своих силах, то желательно не делать этого. Ведь если операция будет осуществлена с ошибками, то в дальнейшем могут появляться сбои в работе Виндоуз или каких-нибудь программ. Причем произойти это может не сразу, а спустя какое-то время, и выявить источник погрешностей будет достаточно сложно.
Во-вторых, можно применять вспомогательные программы, чтобы почистить реестр. Их распространение осуществляется как на бесплатной основе, так и за денежные средства. Скачивание утилит возможно с интернет-ресурсов компаний-разработчиков. Среди самых известных программ выделяются CCleaner, Advanced System Care. Они неплохо подходят для разных версий Виндоуз. Преимуществом подобного метода реестровой чистки считается то, что владелец компьютера может обладать минимальными познаниями и опытом, поскольку программы, как правило, являются очень простыми и понятными.
Среди самых известных программ выделяются CCleaner, Advanced System Care. Они неплохо подходят для разных версий Виндоуз. Преимуществом подобного метода реестровой чистки считается то, что владелец компьютера может обладать минимальными познаниями и опытом, поскольку программы, как правило, являются очень простыми и понятными.
Ручная чистка
Очистка вручную используется, главным образом, если необходимо обнаружить и удалить какой-нибудь конкретный ключ из реестра. Лучший метод для этого — использовать инструмент RegEdit, который является встроенным в систему. Чтобы его раскрыть, нужно нажать одновременно на клавиши Win + Q. В окошке, которое откроется, необходимо ввести наименование программы и кликнуть на ОК.
Чтобы изменения, которые были внесены, никак не сказались на работе системы, либо установке программного обеспечения, необходимо заблаговременно создать резервную реестровую копию.
То есть, следует копировать информацию, если вдруг что-нибудь пойдет не так, как было задумано.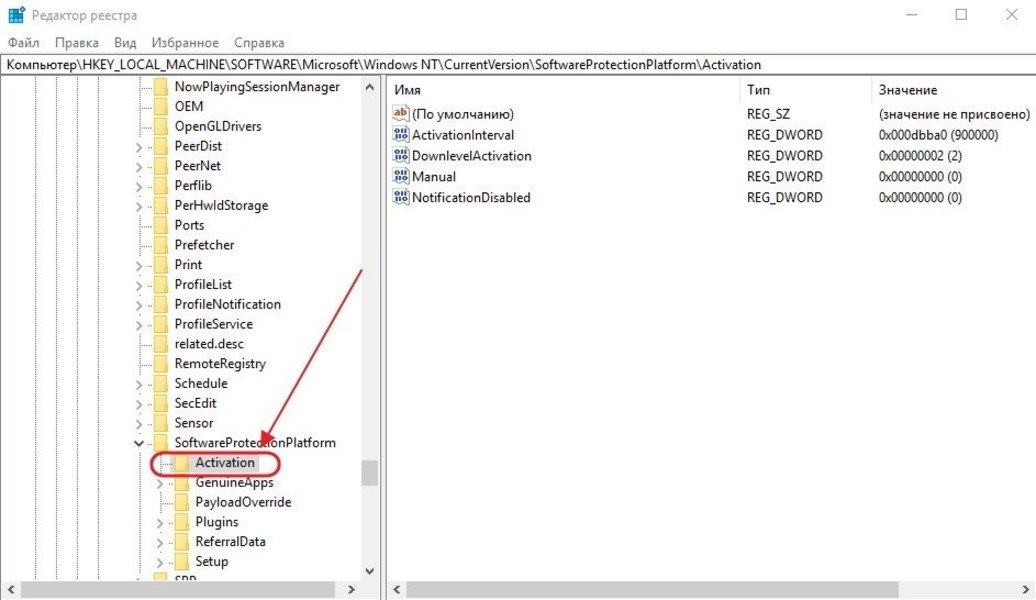 Для этого нужно выбрать Файл — Экспорт.
Для этого нужно выбрать Файл — Экспорт.
Далее нажать «All» и подтвердить место, куда будет копироваться информация. Начать операцию можно, сделав клик на кнопочку «Save».
Для удаления записи о программах, которые были стерты с компьютерной памяти, нужно открыть папку «HKEY _ CURRENT _ USER». Для этого нажать на знак «+», который расположен рядом с ее наименованием. После этого выделяется необходимый ключ и нажимается «Удалить» либо Delete. Как видно, почистить вовсе не сложно.
Какой программой почистить реестр windows 7. Как очистить реестр Windows от ошибок. Как наладить работу системы
Реестр Windows представляет собой базу данных, содержащую всю информацию о вашем компьютере и программном обеспечении, установленного на компьютере. Основной задачей системного реестра Windows является сохранение конфигурации различных программ, установленных на компьютере, установленного программного обеспечения или подключенного к компьютеру оборудования и всех других параметров, введенных пользователем. Для того, чтобы сконфигурировать или изменить базу данных компьютера нужно иметь достаточно знаний.
Для того, чтобы сконфигурировать или изменить базу данных компьютера нужно иметь достаточно знаний.
Важно помнить, что любое вмешательство в реестр связано с большим риском, и при неумелой правке может навредить работе системы. Поэтому, перед тем как делать изменения в базе данных компьютера обязательно нужно создать резервную копию.
Со временем при частой установке и удалении программного обеспечения в реестре накапливается много ненужных записей, в том числе остатки удалённых программ, ошибочные связи, которые указывают на уже несуществующие папки и файлы и тому подобное.
После чистки антивирусом в реестре остаются следы вируса, в частности, файл его запуска, запись на который следует удалить.
Также чистка нужна, когда вы использовали триал-версию программы, бесплатный период которой уже исчерпан, то для повторной установки и дальнейшего использования нужно удалить её «следы».
Способы чистки системного реестра
Чистка реестра Windows 7 производится двумя основными способами с помощью:
- редактора реестра Windows вручную;
- специальным программным обеспечением.

Ручную чистку должен производить более знающий пользователь, который в этом разбирается. Ведь бывает, что при удалении актуальной записи из системной базы, программа не будет работать должным образом.
Редактор реестра Windows
Первое, что обязательно нужно сделать перед тем как чистить вручную, создать резервную копию.
В Windows 7 нажмите на кнопку «Пуск» и в строке поиска введите команду regedit. В результате поиска появится запись, по которой и следует перейти, чтобы попасть в главное окно редактора.
Затем в меню «Файл» нажмите на пункт «Экспорт». Копия сохранится с расширением reg. Здесь можно сохранить реестр полностью или отдельно по разделах.
Для чистки следов удаленной программы, в разделе «Правка» выберите пункт «Найти» и введите её название. В случае обнаружения записи с названием программы, кликните правой кнопкой мыши в всплывающем меню выберите «Удалить». Далее для поиска используйте клавишу F3, чтобы просмотреть весь реестр и удалить ненужные записи.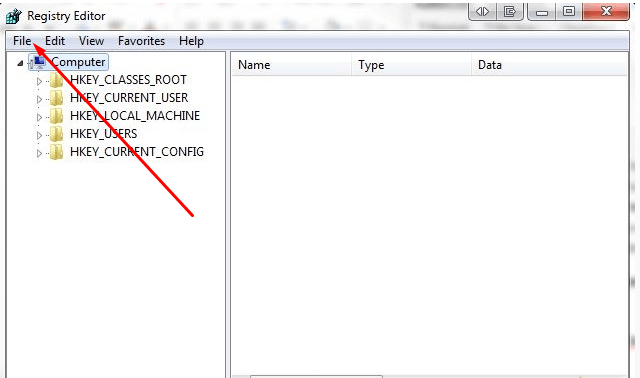
Лучшие программы для чистки
Более удобным способом чистки является использование предназначенных для этого программ. Лучшими из них являются CCleaner, Registry Mechanic , TweakNow Regcleaner и Registry Healer, которые можно скачать с официального сайта бесплатно.
Также можно воспользоваться утилитой Privazer, которая также является бесплатной. Она чистит не только реестр, но и освобождает оперативную память и место на жестком диске от ненужных файлов.
Все эти программы работают по одному и тому же принципу – сканируют реестр и удаляют ошибки, в том числе ссылки и записи на отсутствующие файлы. В результате сканирования программа выдаст список записей, которые можно безопасно удалить. Некоторые программы, например Registry Mechanic, автоматически создают перед удалением резервные копии не только удаляемых записей, но и реестра в целом. Благодаря им можно легко восстановить предыдущее состояние, если вдруг что-то пойдет не так, как ожидалось.
12. 11.2014 Frenk 4 комментария
11.2014 Frenk 4 комментария
Когда ваш компьютер становится медленным и дефрагментации не решает все проблемы, хорошая вещь, попытаться очистить реестр.
Удаление устаревших записей позволит вашему программному обеспечению и операционной системе работать быстрее.
Реестр в Windows7 или 8, является массивной базой данных, которая хранит каждую настройку вашего компьютера – он несет ответственность за оборудование, операционную систему, программное обеспечение и все ваши пользовательские настройки.
Он также постоянно пополняется новыми данными. Например, когда вы изменяете обои, устанавливаете новую программу, сохраняете документ, или избавляетесь от нежелательных программ.
Какой программой очистить реестр
Какой программой его очистить, конечно, решать вам. Их очень много, поэтому помните, хороший очиститель должен соответствовать определенным требованиям, иначе очистка может принести больше вреда, чем пользы.
Плохая программа может даже убить ваш компьютер. Итак, вот на что вам нужно обратить внимание при выборе очистителя реестра.
Итак, вот на что вам нужно обратить внимание при выборе очистителя реестра.
Первое, это положительные отзывы пользователей. Хороший очиститель должен иметь много подлинных положительных отзывов.
Есть слишком много поддельных программ для очистки реестра, которые могут серьезно повредить ваш компьютер и даже заразить его с вирусами. Вот почему вы должны быть очень осторожны.
Второе, это параметры резервного копирования. Хороший очиститель реестра должен предложить создать резервную копию перед выполнением какой-либо очистки.
В идеале, вы должны получить возможность создать точку восстановления системы и создать индивидуальную резервную копию.
И последнее, хороший очиститель реестра никогда не будет пытаться найти слишком много ошибок (может быть сотня, но не тысячи).
Надежные бесплатные программы для очистки реестра
Этим требованиям полностью отвечают две отличные бесплатные программы и (нажав на них, сразу можете скачать).
Поскольку они на русском языке, и очень просты в использовании объяснять особенно нечего, хотя ниже немного опишу принцип очистки реестра программой CCleaner.
Со второй Wise Registry Cleaner разберетесь самостоятельно. В ней интерфейс даже более простой.
Как очистить реестр программой CCleanerПосле скачивания и установки запускаете и переходите в раздел: «реестр» и нажимаете опцию: «поиск проблем», как ниже на картинке.
Прога начнет сканирование системных записей. Дождитесь завершения и нажмите внизу с правой стороны: «исправить».
После этого появится вкладка, где вам по желанию будет предложено создать точку восстановления, чтобы в случае удаления нужных вам записей, вы быстро смогли все вернуть к начальному положению.
Я от этого всегда отказываюсь, CCleaner отлично знает что удаляет, но вы можете поступать по своему усмотрению.
После того как сделаете выбор вам будет предложено исправить ошибки – вот и вся «математика».
Еще хочу немного остановиться на программе: «Wise Registry Cleaner». Она не только очистит реестр, но и исправит ошибки, сделает дефрагментацию и даже выполнит сжатие.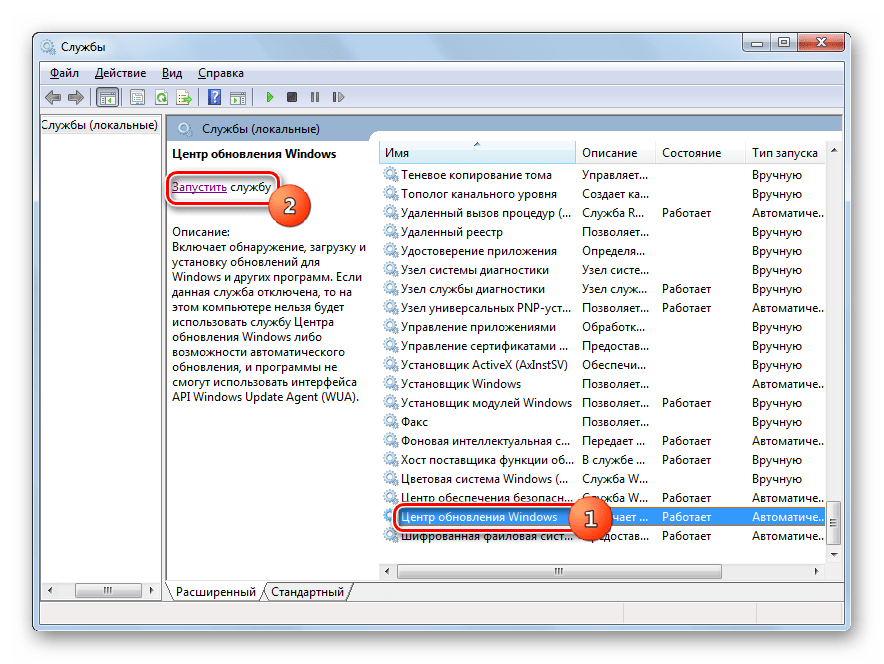
Работает она полностью бесплатно на компьютере или ноутбуке с windows 7, xp, виндовс 8.
Почистит системный реестр от всех программ, включая от касперского, от скайпа, от игры, от браузера, от вирусов, от мусора и от различных ошибок.
Теперь вы знаете, что является лучшим для чистки реестра — наслаждайтесь более быстрой работой своего компьютера. Успехов.
4 рассуждений о “Как бесплатно полностью очистить системный реестр”
Вы практически руки развязали,компьютер работает как часы огромное вам спасибо
Ответить
Ответить
У кого пиратская винда (а таких большинство), никогда не ставьте Wise Registry Cleaner!
Она может и хорошая, но напрочь срубает активацию. Оно вам надо, лишние танцы?
Ответить
Виктору-у меня пиратка, ставил Wise Registry Cleaner, чистил и ничего(смотря чем активировали)…Хочу предложить(если Админ не против) попробовать Vit Registry Fix Free. Пользуюсь этой утилитой три года и ни разу эта прога не закосячила систему, чистит нежно и более глубоко (после выше указанной проги нашла пять (!) ключей) Это, когда я их тестировал. Имеет в составе еще шесть инструментов: Сжатие реестра, удаление лишних файлов (даже из папки C:\Windows\Temp), удаление программ, резервные копии для отката, ручное «копание» в реестре для продвинутых…На вкус и цвет-как говорят, но у меня эта прога вызывает только положительные эмоции и удовлетворение. Алгоритм такой(особенно после удаления какой нибудь проги с помощью Revo) -CCleaner, потом Vit Registry. Всё чисто-даже сканируя систему Auslogics BoostSpeed-ом, этим привередливым уборщиком- он выдает вердикт «Ваш ПК в хорошем состоянии». В инете есть эта прога и в перепакованном варианте с открытой лицензией(PRO)
Имеет в составе еще шесть инструментов: Сжатие реестра, удаление лишних файлов (даже из папки C:\Windows\Temp), удаление программ, резервные копии для отката, ручное «копание» в реестре для продвинутых…На вкус и цвет-как говорят, но у меня эта прога вызывает только положительные эмоции и удовлетворение. Алгоритм такой(особенно после удаления какой нибудь проги с помощью Revo) -CCleaner, потом Vit Registry. Всё чисто-даже сканируя систему Auslogics BoostSpeed-ом, этим привередливым уборщиком- он выдает вердикт «Ваш ПК в хорошем состоянии». В инете есть эта прога и в перепакованном варианте с открытой лицензией(PRO)
Что имеется в виду под главной информационной базой операционной системы Windows? Конечно же — ее реестр. Все настройки самой Windows и установленных программ хранятся в этом централизованном хранилище. Поэтому обращение к нему происходит буквально каждую секунду.
Из-за столь частого использования реестр довольно быстро приходит в негодность – замусоривается посторонними данными и фрагментируется физически. Из этого вытекает необходимость в периодическом обслуживании реестра Windows – его чистке. Как правильно очистить реестр на Виндовс 7, не повредив программ и настроек системы?
Из этого вытекает необходимость в периодическом обслуживании реестра Windows – его чистке. Как правильно очистить реестр на Виндовс 7, не повредив программ и настроек системы?
Для этой цели предназначены специальные утилиты, в задачу которых входит очистка базы от ненужных или устаревших ключей, а также производство ее дефрагментации как обычного файла. Последнее не менее важно т.к. частое обращение к какому-либо файловому ресурсу и изменение его размеров на диске приводит к разнесению отдельных кусков файла по разным, удаленным друг от друга секторам. Лучше не заниматься очисткой вручную, а воспользоваться специальным программным обеспечением.
Удаляем все ненужное
Для от мусора имеется специальная программа – CCleaner. Это наиболее популярная утилита в своем классе и, надо сказать, весьма эффективная. Эта программа проделает всю работу в автоматическом режиме и не потребует от пользователя никаких специфических знаний о закоулках Windows.
Раньше все подобные манипуляции приходилось выполнять вручную – сегодня в этом нет нужды. Альтернативой программе CCleaner является набор программ «Norton Utilites» , но он, к сожалению, платный.
Такую очистку имеет смысл проводить регулярно. Это положительно скажется на скорости запуска и работы программ, а также общей производительности Windows. Покончив с очисткой, займемся дефрагментацией. Как и очистку, дефрагментацию тоже можно производить вручную. Для этого можно дефрагментировать весь системный раздел. Но это, во-первых, — слишком медленно, а, во-вторых, — не очень эффективно. Лучше применить специальный инструментарий.
Утилита «Defraggler»
Это именно то, что доктор прописал. Скачать утилиту можно отсюда: http://www.piriform.com/defraggler/download/ . А пользоваться ею совсем просто. Устанавливаем и запускаем Defraggler. Заходим в меню, как на картинке ниже.
Большинство проблем, с которыми сталкиваются пользователи ПК, может решить чистка реестра. Воздействие вредоносного ПО, медленная работа компьютера, спам-вирусы и пр. Справится со всеми этими «недугами» можно просто . Но как это сделать? Для начала необходимо понять, что такое реестр.
Реестр или же системное хранилище – одна из важнейших составляющих любой операционной системы. Без нее функционирование компьютера невозможно в принципе. Что из себя представляет реестр? По сути, это гигантская база данных, которая содержит все программные и аппаратные настройки ПК. Там хранятся данные о месторасположении файлов, программ и пр.
Как открыть реестр в Windows 10 и других версиях этой ОС? Существует несколько способов сделать это.
Команда regedit
Простейший способ открыть реестр в Windows 7, 8, 10 – использовать встроенную утилиту под названием «Выполнить». Для ее вызова надо воспользоваться комбинацией клавиш Win + R. После появления нового окна необходимо ввести команду regedit и нажать клавишу Enter.
Поиск через «Пуск»
Как открыть реестр в Windows 7 или 10, если утилита «Выполнить» не запускается. В таком случае легче всего отыскать редактор системного хранилища через поиск.
Сначала необходимо открыть меню «Пуск». В появившейся вкладке есть небольшое поле поиска. Вводим туда имя программы, которую необходимо найти. В нашем случае это regedit. Нажимаем клавишу Enter, после чего операционная система покажет нам иконку утилиты. Чтобы открыть редактор реестра просто запускаем найденную программу.
Исполняемый файл
Редактор реестра имеет исполняемый файл, который расположен на системном диске. Сначала нужно зайти в «Компьютер». Для этого запускаем меню Пуск и выбираем соответствующий пункт. Затем заходим на диск С, после чего переходим в папку Windows. Там и располагается исполняемый файл, запустив который можно открыть редактор реестра Windows 10. Приложение называется regedit и выглядит следующим образом:
Ярлык
Вместо того чтобы искать исполняемый файл, можно создать его ярлык прямо на рабочем столе. Делается это следующим образом. Нажимаем ПКМ по пустой области рабочего стола, переводим курсор на пункт «Создать». В выпадающем списке нажимаем на «Ярлык».
Появится новое окно. Вводим туда название исполняемого файла (regedit). Нажимаем на кнопку «Далее».
Вписываем в поле имя для ярлыка, после чего нажимаем кнопку «Готово». На рабочем столе появится ярлык, через который можно войти в реестр.
Активацию редактора реестра в Windows можно привязать к комбинации горячих клавиш. Чтобы сделать этого необходимо нажать по нашему ярлыку ПКМ и нажать на выбрать «Свойства». Во вкладке «Ярлык» нажимам на поле, которое расположено напротив надписи «Быстрый вызов», после чего вводим желаемую комбинацию. Стоит подметить, что глобальные сочетания клавиш (к примеру, Ctrl + C) использовать нельзя.
Способы очистки
Для чего надо чистить реестр? Это может быть полезно если на компьютере завелись вирусы. Как правило, даже самые лучшие системы защиты не могут полностью убрать следы вредоносной программы. Какие-то файлы все равно остаются. Они способны снизить производительность компьютера, а то и вовсе повторно заразить вычислительную машину.
Но вредоносные программы – это не единственная причина проводить очистку реестра. Во время установки софта формируются временные файлы, которые далеко не всегда удаляются с компьютера. Ненужные данные могут попасть в реестр и при деинсталляции, если та была проведена некорректно. Таким образом мусорные файлы постепенно накапливаются и замедляют работу компьютера. Единственный способ исправить это – освободить системное хранилище данных.
Автоматическая чистка
Автоматическая чистка проводится с использованием специализированного программного обеспечения. На просторах Всемирной паутины существует множество программ, которые позволяют очистить реестр Windows 7. Среди чистильщиков можно выделить такие утилиты, как Wise Registry Cleaner, Eusing Free Reegistry Cleaner, Easy Cleaner и пр. Но мы воспользуемся программой под названием CCleaner. На это есть несколько причин:
- Надежность. CCleaner существует уже более 10 лет. За это время программа была отлажена до совершенства и теперь она не содержит багов.
- Простота. Утилита очень проста в плане эксплуатации. Полная чистка реестра Windows 10 проводится всего за пару нажатий.
- Лицензия. CCleaner распространяется по модели Freemium. А это значит, что получить лицензионную версию программы можно совершенно бесплатно.
- Локализация. Утилита является мультиязычной и поддерживает более 200 языков мира. Разумеется, в их число входит и русский.
Загрузить CCleaner можно на официальном сайте разработчика . Но как почистить реестр с помощью данной программы? Сначала нужно запустить чистильщик и перейти в раздел «Реестр». Затем надо нажать на кнопку «Поиск проблем», которая расположена внизу. Программа начнет искать ошибки и ненужные записи в реестре. Это займет определенное количество времени.
По завершении поиска CCleaner выдаст список файлов, которые подлежат удалению. Чтобы очистить реестр Windows 10 жмем на кнопку «Исправить выбранное». Утилита предложит сделать резервную копию. Лучше согласиться на эту процедуру. Копия понадобится, чтобы восстановить систему, если чистка реестра Windows 7 приведет к каким-то неожиданным последствиям.
Появится новое окно. Чтобы провести автоматическую очистку нажимаем на клавишу «Исправить отмеченные».
Ручная чистка
Очистка реестра Windows 7 вручную – задача не из простых. Чтобы не навредить компьютеру заниматься ей должен опытный пользователь. Для проведения чистки для начала нужно в него войти. О том, как зайти в реестр Windows 10 уже было рассказано выше.
Прежде чем выполнить очистку необходимо сделать резервную копию параметров. Для этого заходим в меню «Файл» и в выпадающей в кладке нажимаем пункт «Экспорт». Указываем желаемое имя и место, где будут храниться данные. Внизу отмечаем пункт «Весь реестр» и кликаем на кнопку «Сохранить».
Теперь можно переходить непосредственно к чистке реестра. Переходим в раздел HKEY_LOCAL_MACHINE и открываем SOFTWARE. Именно там хранятся все записи о приложениях. Чтобы удалить остатки программы необходимо нажать ПКМ на названии, после чего появится соответствующая вкладка.
Искать следы вредоносного софта довольно трудно. Чтобы облегчить задачу можно использовать встроенный поиск. Для вызова поискового меню надо нажать стандартную комбинацию клавиш Ctrl + F. В строку вводим название программы, после чего нажимаем на кнопку «Найти далее». Если по заданному запросу нам выдаст файл, то удаляем его и повторяем эту процедуру до тех пор, пока полностью не очистим реестр от мусора.
Вывод
Регулярная очистка реестра – важнейшая процедура, которая обеспечит вашему компьютеру долгие годы жизни. Её необходимо проводить хотя бы раз в месяц. Если у вас нет желания копаться в системном хранилище данных и самостоятельно выискивать ненужные файлы, то можете доверить эту рутину программам чистильщикам. Всего за пару минут они освободят регистр от мусорных данных.
Интересует чистка реестра Windows 7? Тогда вы попали по адресу.
Реестр Windows (англ. Windows Registry ) – иерархическая база данных, для большинства операционных систем MS Windows , содержащая параметры и настройки для аппаратного и программного обеспечения, предустановки и профилей пользователей.
Создание реестра в ОС Windows предназначалось для упорядочивания информации, которая на то время хранилась во множестве INI -файлов, а также с целью обеспечения единого механизма чтения-записи настроек.
Создание реестра позволяло избавиться от проблем коротких имен, отсутствия разграничения прав доступа и медленного доступа к INI -файлам, хранившимся в файловой системе FAT 16, которая имеет проблемы с быстродействием при поиске файлов в каталогах с их большим количеством.
Все проблемы, которые разработчики MS Windows решали с помощью реестра исчезли с выходом файловой системы NTFS , но реестр так и остался во всех последующих версиях этой ОС .
На данный момент не существует реальных предпосылок для использования подобного механизма и единственной системой, использующей реестр, является MS Windows (и ее клон из области свободного ПО – ReactOS ).
Реестр формируется из различных данных. При установке и последующей настройке Windows формируются файлы, в которых хранится информация о конфигурации системы.
В процессе загрузки операционной системы, а также осуществления входа-выхода ее пользователей формируется некая абстрактная, виртуальная сущность, именуемая «реестром».
Таким образом, одна часть статична и хранится в файлах, а другая динамична и формируется в процессе .
Недостатки реестра MS Windows
Способ хранения настроек операционной системы при помощи реестра имеет ряд весомых недостатков. Ниже мы перечислим наиболее весомые.
Относительно низкая устойчивость к сбоям. Один неверный байт в файле куста (ветка реестра, похожая по своей сути на корневую директорию в файловых системах) при попытке его загрузки приводит к сбою ОС.
Данная проблема в современных версиях MS
Windows
решается с помощью двухуровневого логирования, а на случай возникновения ситуации, когда реестр не может быть восстановлен, система может выполнить реинициализацию поврежденных записей реестра во время загрузки.
Выборочность при сохранении системных настроек в реестр – означает, что не все настройки системы заносятся в реестр. Из-за такого подхода перенос настроек системы путем копирования ее реестра невозможен.
В процессе функционирования операционной системы – реестр подвергается фрагментации, что приводит к постепенному замедлению скорости доступа.
Помимо настроек, в реестре хранится и другая информация системы и приложений, что приводит к постепенному увеличению размера реестра. Эту проблему можно частично решить с помощью , о которых мы поговорим в следующей части нашей статьи. Кстати, в нашем материале вы можете прочесть о пяти лучших бесплатных программ для исправления ошибок ОС Windows 7
Чистка реестра MS Windows 7 вручную
Переходим к непосредственному удалению сведений о программах, которые были удалены. Для этого заходим в раздел «HKEY_CURRENT_USER» (который находится в левой части окна редактора реестра), открываем подраздел «Software » и ищем название компании разработчика ПО или непосредственно название программы, которая была удалена.
Для удаления следует выделить запись, кликнув по ней мышей и нажать клавишу «Del » на клавиатуре.
Также программу можно поискать автоматически, воспользовавшись функцией поиска. Для этого следует нажать комбинацию клавиш Ctrl
+F
и в открывшемся окне следует ввести название программы и нажать «ОК», после чего будут выделены все найденные записи.
Если найденная выделенная запись корректна, т.е. принадлежит удаленной программе, следует нажать на клавиатуре клавишу Del
, для перехода к следующей записи нажимаем F
3.
После удаления ненужных записей, закрываем редактор реестра.
Чистка реестра MS Windows 7 с помощью программ
Программная очистка реестра предназначена для новичков, а также пользователей, которые хотят сэкономить свое время ведь ручная очистка, как стало ясно предыдущего раздела, довольно кропотливое дело.
Рассмотрим 3 наиболее популярные программы для оптимизации и очистки системы.
Reg Organizer
Обратите внимание! Бесплатная версия программы только ищет ошибки реестра, для их исправления необходимо ее приобрести, цена лицензии – 10 долларов.
Достоинства:
Многофункциональность.
Русскоязычный интерфейс.
Недостатки:
Платная.
Данная утилита является не менее многофункциональной и чистка реестра здесь как одна из многочисленных опций приложения, но в отличие от Reg Organizer бесплатна для некоммерческого использования.
Функционал у бесплатной версии не урезан, а единственным отличием является отсутствие приоритетной технической поддержки.
Программа очень популярна, состоянием на конец 2012 года с официального сайта программы было совершено более 1 миллиона загрузок.
Каждый месяц выходит новая версия программы, причем об обновлениях можно узнать пройдя по ссылке «Check for Updates » в правом нижнем углу программы.
Нет смысла описывать все, что может этот монстр, ограничимся лишь полезными особенностями данной программы:
Программа позволяет добавлять и удалять ветки реестра, которые необходимо просканировать.
Есть возможность создания точки восстановления для всей системы перед выполнением очистки реестра.
Клик мышью на некоторых элементах, выводит всплывающее окно, в котором отображается краткая информация о том, что произойдет в случае очистки этого элемента.
Возможность создавать списки компонентов, которые необходимо удалять/не удалять при проведении проверок.
Можно настроить утилиту таким образом, чтобы она выполняла очистку компьютера перед его включением. Автоматическое удаление файлов из папки Temp при их нахождении более 24 часов.
Достоинства:
Бесплатность.
Многофункциональность.
Возможность работы в 64-х разрядных системах.
Недостатки у программы есть, но они носят скорее условный характер:
Закрытый исходный код.
Отсутствие кроссплатформенности (исправлен в более поздних версиях).
Как и CCleaner, программа бесплатна и имеет закрытый исходный код.
Предназначена для очистки компьютера от различного системного мусора, что позволяет улучшить производительность системы.
Позволяет работать с автозагрузкой и создавать точки восстановления системы.
Одной из особенностей программы является возможность сохранения истории всех предыдущих очисток.
Достоинства:
Бесплатность.
Русскоязычный, простой для восприятия интерфейс.
Недостатки, программы также носят условный характер:
Закрытый исходный код.
Отсутствие кроссплатформенности.
Отсутствие портативной (Portable) версии.
Как вручную удалять из реестра. Подробная инструкция по чистке реестра
Очистка реестра windows xp. Если Вы постоянно устанавливаете и удаляете программы или игры то со временем в системном реестре накапливается тысячи файлов и их фрагментов, которые не убираются простым удалением. Даже каждый Ваш выход в Интернет влечет за собой прописку кучи временных файлов. Для полноценной и стабильной работы операционной системы необходимо периодически очищать реестр, иначе Ваш компьютер будет завален всяким «хламом», что может сказаться на его работе.
Очистка Реестра Windows XPСуществует множество способов проведения этой нелегкой и довольно-таки опасной работы. Нелегкой потому, что надо хотя бы немного понимать то, что происходит во время очистки, а опасной потому, что даже у профессионалов есть шанс «завалить» систему.
Сначала лучше создайте реестра.
Очистка реестра при помощи самой операционной системыДля этого заходим в меню – ПУСК – ВСЕ ПРОГРАММЫ – СТАНДАРТНЫЕ – СЛУЖЕБНЫЕ – ОЧИСТКА ДИСКА .
Очистка реестра при помощи специальных программЛучше всего для очистки реестра от «мусора» использовать специальные программы, такие как Ccleaner, RegCleaner, nCleaner, Zappit System Cleaner, Registry Life, Reg Organizer .
Я обычно я пользовалась программой Reg Organizer , а тут мне посоветовали Registry Life . Вот именно её я бы и посоветовала новичкам. Она гораздо легче и не такая навороченная, как Reg Organizer . Самое главное её достоинство в том, что она БЕСПЛАТНА.
Найдите последнюю её версию в Интернете, и смело устанавливайте. Сразу после установки откроется вот такое окно,
в котором программа напишет, что нашла на Вашем компьютере кучу проблем, и предложит произвести оптимизацию реестра .
Перед оптимизацией реестра обратите внимание на предупреждения программы.
Запускайте программу хотя бы раз в месяц, и у Вас не будет проблем. Кстати эта программа подходит для всех Windows.
При работе компьютера, особенно если он подключен к интернету, поневоле скапливается всякий мусор, который замедляет работу системы, является причиной сбоев, ошибок. Чтобы операционная система работала бесперебойно, необходимо следить за ее чистотой. Для выполнения этой работы существует множество полезных программ и утилит. Из всех предложенных в статье «чистильщиков» достаточно выбрать два наиболее эффективных, удобных и работать с ними постоянно.
Пользуется заслуженной популярностью программа CCleaner. С ней вы легко и правильно почистите реестр. Эта программа выполняет свою работу даже лучше, чем стандартные средства Windows, подходит для неопытных пользователей. Все настройки заданные по умолчанию можно не менять. Выбирайте нужные вам разделы «Реестр» и «Очистка». Данная программа – настоящий «чистильщик» Windows от всякого «мусора». Убирает следы от удаленных программ, не используемые ключи реестра, перед удалением создает их копию.Периодически следует выполнять удаление временных файлов (Temp, Cookies, Temporary Internet Files), остатков удаленных программ, очистку реестра. После выполнения этих работ у вас не только увеличится скорость работы компьютера, а также освободится масса свободного дискового пространства. Все описанные программы распространяются бесплатно на сайте разработчиков, русифицированные, просты в использовании.
Очень часто компьютер, проработав достаточное количество времени без сбоев, начинает тормозить, долго загружаться и виснуть в процессе работы с каким-либо приложением.
Многие пользователи начинают искать ответ на этот вопрос, большинство из них склоняются к тому, что на компьютере присутствуют вирус, но проверка антивирусом доказывает обратное. В этом случае причина кроется, скорее всего в том, что необходимо чистить реестр.
Зачем чистить
Для начала разберемся, что же такое реестр. Он представляет собой базу данных операционной системы, в которой хранятся параметры и ее настройки.
Пока компьютер работает, он вносит в реестр новые записи, касающиеся установки и удаления ПО, подключения устройств (например, флешка, принтер, модем и другие).
Со временем реестр заполняется, из-за чего ОС становится сложнее находить нужные файлы. Кроме этого, он может некорректно работать, если после удаления программы остались ее некоторые компоненты. Из-за этого возникает конфликт ключей, что приводит к нестабильной работе компьютера.
Очистка реестра помогает оптимизировать систему и тем самым ускорить работу ПК. Для чистки можно использовать специальное программное обеспечение, такие, как «Ccleaner» или чистить реестр своими собственными ручками.
Видео: Чистим компьютер
Чистим с Ccleaner
Многие пользователи знакомы с Ccleaner — небольшой утилитой, которая позволяет произвести быструю очистку реестра, удалить временные файлы, настроить автозагрузку и не навредить windows.
Ccleaner обладает интуитивно понятным интерфейсом, благодаря чему в ней легко сможет разобраться любой начинающий пользователь. На данный момент последняя версия утилиты имеет номер 4.19.4867. Скачать ее можно с сайта программного обеспечения. Также она существует в нескольких редакциях: стандартная, портативная и легкая.
Вкладка Очистка
Во время первого запуска пользователь увидит главное окно, где с левой стороны будут представлены несколько пунктов: очистка, реестр, сервис и настройка. Вверху главного окна утилиты отображены сведения о версии программы и системная информация о компьютере.
«Очистка» позволяет произвести удаление временных файлов из системы, браузеров, утилит, мультимедиа и многих других. Пользователь по своему желанию может отметить в списках те пункты, где необходимо произвести очистку.
Нужно заострить внимание на пункте «Cookie-файлы». Если поставить галочку на этом пункте, программа произведет удаление сохраненных паролей в браузерах, так как они и хранятся в так называемых cookie-файлах.
Вкладка Реестр
Здесь отображен список возможных проблем с реестром. Ccleaner проанализирует его целостность (найдет старые ключи, которые были оставлены из-за неправильного удаления программ).
При этом нужно отметить, что любая ошибка в реестре введет к замедлению работы компьютера, система начинает работать менее стабильно (произвольная перезагрузка компьютера, замедление работы приложений, сравнительно долгая загрузка операционной системы при старте и многие другие проблемы).
Работать с вкладкой достаточно просто:
Вкладка Сервис и удаление программ
С помощью функции «Сервис» пользователь может произвести удаление приложений и компонентов, настроить автозагрузку, найти нужные файлы, выполнить восстановление системы и стереть диск.
Теперь разберемся с каждым представленным пунктом:
- пункт «Удаление программ» — альтернативный метод деинсталляции приложений взамен стандартному, через панель управления. В пункте «Удаление программ» представлена информация о каждом приложении (издатель, дата установки, размер и версия).
Для удаления нужно:
Вкладка Настройка
В настройках представлены основные параметры программы:
Как почистить реестр на компьютере вручную
Очистка реестра производится не только с помощью ПО, но и вручную:
Обратите внимание на предупреждение.
Делаем резервную копию системы
Резервная копия ОС необходима, как профилактическая мера. В случае сбоя, с помощью резервной копии можно за считанные минуты восстановить полностью работоспособную систему, со всеми ранее установленными приложениями и драйверами.
Чтобы сделать резервную копию требуется выполнить следующие действия:
Освобождаем реестр
Работать с реестром можно через командную строку, позволяющую добавлять, удалять, просматривать, копировать и сравнивать его элементы. Учитывая то, что корректная работа операционной системы напрямую зависит от реестра, вносить в него какие-либо изменения нужно очень аккуратно.
Перед началом работы обязательно нужно сделать резервную копию системы.
Управлять реестром из под командой строки можно с помощью команды «REG».
Данная подкоманда также поддерживает несколько дополнительных подкоманд:
- «REG add» — с помощью данной подкоманды в реестр можно внести новый подраздел или новый элемент;
- «REG delete» — с помощью этой подкоманды из реестра можно удалить подраздел или элемент;
Пример: REG DELETE(Имя_компьютера)HKLMSoftwareIntel
После ввода данной команды должно появиться предупреждение об удалении определенного раздела реестра. Затем необходимо выбрать «Y» («Да») или «N» («Нет»).
- «REG query» — данная подкоманда отображает список элементов, а также имена подразделов;
- «REG compare» — подкоманда сравнивает подразделы и элементы реестра;
- «REG save» — с помощью «REG save» можно произвести сохранение подразделов, элементов и параметров реестра в файл.
В этой статье были рассмотрены способы очистки реестра. Очистка реестра необходима для обеспечения стабильной работы операционной системы.
>Инструкция
Для очистки системного реестра от ненужных записей существует целый ряд программ. Наиболее популярные имеют русскоязычный интерфейс и достаточно просты в использовании. Рассмотрим процесс удаления ненужных записей из реестра с помощью бесплатной и мощной утилиты CCleaner. Прежде всего ее нужно и установить на свой компьютер.
В процессе установки выбираем язык. После установки запускаем приложение и видим главное окно. В этом окне, слева, выбираем пункт меню «Реестр». Если не стоят, ставим галочки напротив каждого пункта меню и нажимаем «Поиск проблем». Программа начинает сканировать реестр на предмет ошибок.
Прогресс сканирования отображается вверху главного окна программы, в виде заполняющейся полосы. По мере сканирования, в списке ниже начинают появляться пункты ошибочных записей реестра. В этом списке вы можете видеть тип , и программу, которая ее совершила. После завершения процесса сканирования нажимаем кнопку «Исправить». После нажатия этой кнопки, программа предложит вам, сохранить резервные копии сделанных изменений. Нажмите Ок. Благодаря этому, можно будет восстановить реестр если, после чистки, компьютер будет хуже работать.
В следующем окне программа будет предлагать вам варианты решения найденных проблем. Кнопка «Исправить» — исправляет по одному пункту из списка. Кнопка «Исправить отмеченные» — автоматически исправляет все найденные ошибки, отмеченные в списке. По умолчанию отмечаются все пункты списка, по желанию вы можете изменить это. Нажатием на галочку отметку с тех, которые пожелаете оставить без изменений. В обычном случае рекомендуется нажать кнопку «Исправить отмеченные». После завершения работы нажмите кнопку «Закрыть».
После проделанных процедур, ваш реестр избавляется от лишних и ошибочных записей, что улучшает работу системы. После завершения работы можете CCleaner.
Обратите внимание
Регистрационные записи некоторых программ таким способом удалить нельзя.
Полезный совет
Подобную «чистку» системы, лучше всего производить после каждого удаления программы.
Реестр Windows представляет собой место, в котором хранятся все параметры настроек как самой операционной системы, так и большинства установленных программ и приложений, причем информация эта часто сохраняется и после того, как приложение будет удалено. Количество таких уже не нужных папок, которые в реестре называются «ветками», со временем растет, и появляется необходимость их удаления.
Вам понадобится
- Компьютер под управлением операционной системой Windows, на котором ваша учетная запись имеет права администратора;
- начальные навыки по работе с реестром
Инструкция
В открывшемся окне утилиты regedit и выполняются операции с реестром. Чтобы найти приложения, которую нужно удалить, нажмите сочетание клавиш Ctrl+F и в строке поиска введите название ветки. Если она соответствует какому-либо приложению, в названии ветки обязательно будет либо название приложения, либо название его разработчика. Нажмите Enter.
Если вы не уверены в правильности своих действий, перед удалением ветки реестра можно сохранить ее резервную копию в виде файла реестра. Чтобы сделать это, также установите курсор на строку нужной ветки и нажмите правую клавишу мыши, только вместо удаления выберите вариант «Экспортировать» и укажите путь для сохраняемого файла. После этого, чтобы восстановить удаленную ветку, достаточно запустить резервный файл, при этом данные из него автоматически добавятся в реестр.
Видео по теме
Важное предупреждение: изменение реестра (даже незначительное или частичное) может привести к полному падению системы. Так что все дальнейшие действия производите на свой страх и риск. Через реестр можно удалять любую информацию – от программ до ключей.
Инструкция
Для начала нужно запустить реестр. Это можно сделать так:
1.В некоторых версиях Windows «Реестр» из выпадающего меню «Моего ». Нажмите правой кнопкой мыши по значку «Мой », далее нажмите на пункт «Редактор реестра»
2.Этот способ на всех версиях Windows. Нажмите на кнопку «Пуск», далее «Выполнить….» или просто нажатием сочетания клавиш «Windows (кнопка с флажком) + R. В открывшимся окне введите «Regedit.exe». Откроется окно редактора реестра.
Если вам нужно какой-то каталог (например, программу, которая некорректно удалилась в процессе деинсталляции), то сначала найдите этот каталог в раскрывающихся списках. Обычно программы находятся в HKEY_CURRENT_USER или в HKEY_USERS. Когда найдете нужную программу, то нажмите на нее правой кнопкой мыши, далее удалить. Вот и все. Все гениальное – просто.
Также удаление информации из реестра подразумевает под собой его очистку от «хлама». Сделать это можно при помощи специальных программ (утилит), например, при помощи программы CCleaner. Программа бесплатная. Скачайте и установите ее на своем компьютере. Чтобы оптимизировать реестр следуйте инструкции: нажмите на кнопку «Реестр» в окне программы, далее в нижней части программы найдите кнопку «Поиск проблем». Запустится процесс поиск неисправностей и повреждений реестра. Когда поиск закончится, нажмите на кнопку «Исправить». Появится окно, задающее вопрос, сделать ли резервную копию изменяемых данных, нажимайте «Нет», так как это не требуется. Далее нажмите «Исправить отмеченные», «ОК». Когда закончится процесс очистки, нажмите кнопку «Закрыть». Все, удаление «ошибочной» информации закончено. Это же вы сможете сделать и при помощи других программ.
Выполнение операции удаления параметра или раздела реестра может быть осуществлено с помощью утилиты reg.exe, входящей в комплект поставки операционной системы Microsoft Windows и не потребует привлечения дополнительного программного обеспечения сторонних разработчиков.
Инструкция
Нажмите кнопку «Пуск» для вызова главного меню системы и введите значение cmd в поле поиска для запуска инструмента «Командная строка».
Вызовите контекстное меню найденного объекта кликом правой кнопки мыши и выберите команду «Запуск от имени администратора» для выполнения требований безопасности корпорации Microsoft.
Введите значение reg /? в поле командной строки для ознакомления с параметрами работы утилиты reg.exe.
Используйте значение команды reg delete имя_раздела для удаления всего выбранного раздела с подразделами и параметрами. Пример:
reg delete HKEY_CURRENT_USER\Software\WindowsFAQ удаляет весь раздел WindowsFAQ cо всеми записями и подразделами.
Выберите значение команды reg delete имя_раздела/v имя_записи для удаления выбранной записи в разделе. Отсутствие заданной записи реестра подразумевает удаление всех записей и параметров указанного раздела. Пример:
reg delete HKEY_CURRENT_USER\Software\WindowsFAQ\Tedt /v Path удаляет записи параметра Path.
Укажите значение команды reg delete имя_раздела/v/ve для удаления записей с отсутствующими значениями параметра.
Введите значение команды reg delete имя_раздела/v/va для удаления всех записей указанного раздела с сохранением подразделов выбранного раздела.
Обратите внимание на то, что выполнение команды удаления записи, значения или раздела реестра должно подтверждаться пользователем каждый раз и используйте значение reg delete имя_раздела/f для отмены запроса подтверждения.
Обратите внимание
Ошибки при изменении или удалении записей системного реестра могут привести к невозможности корректной работы операционной системы компьютера. Может потребоваться полная переустановка OS Windows!
Компьютер для пользователя уже давно не является чем-то неизведанным и непонятным. На сегодняшний день существует огромное количество программ и приложений, которые существенно упрощают процесс его эксплуатации, делая жизнь юзера более комфортной и приятной.
Тем не менее, существует ряд моментов, с которыми, так или иначе, сталкивался в своей жизни каждый пользователь. Это вопросы касательно системы компьютера, которая фактически является базой для его плодотворной работы. Чтобы эта работа не давала сбои, необходимо регулярно проводить чистку реестра. Если вас пугает данный термин, предлагаю познакомиться с ним поближе, а заодно выяснить, как почистить реестр на виндовс 7.
Что такое реестр windows
Системным реестром принято называть, своего рода, базой данных, которая хранит в себе разнообразные сведения о характеристиках вашего компьютера, параметры некоторых программ, а также настройки операционки, например, windows 7, как в нашем случае. Реестр хранит в себе множество важных данных, при этом он достаточно быстро забивается ненужной информацией. В частности, обычно там хранятся ярлыки, которые уже давно не существуют, записи, которые остаются после удаления или же установки каких-либо программ и т.д. В свою очередь, это способствует снижению работоспособности ПК, подвисанию и торможениям системы.
Как почистить реестр windows
Существует несколько способов очистить системный реестр: вручную или посредством программ. Рассмотрим каждый из них более детально.
Подытожим: существует два способа почистить реестр windows 7. Программный можно осуществить разными утилитами, например, CCleaner. Что до ручной чистки, то ее лучше делать только опытным юзерам, ведь есть риск удалить что-то нужное.
learnwindows.ru
Интересует чистка реестра windows 7? Тогда вы попали по адресу.
Реестр windows (англ. windows Registry) – иерархическая база данных, для большинства операционных систем MS windows, содержащая параметры и настройки для аппаратного и программного обеспечения, предустановки и профилей пользователей.
Создание реестра в ОС windows предназначалось для упорядочивания информации, которая на то время хранилась во множестве INI-файлов, а также с целью обеспечения единого механизма чтения-записи настроек.
Создание реестра позволяло избавиться от проблем коротких имен, отсутствия разграничения прав доступа и медленного доступа к INI-файлам, хранившимся в файловой системе FAT16, которая имеет проблемы с быстродействием при поиске файлов в каталогах с их большим количеством.
Все проблемы, которые разработчики MS windows решали с помощью реестра исчезли с выходом файловой системы NTFS, но реестр так и остался во всех последующих версиях этой ОС.
На данный момент не существует реальных предпосылок для использования подобного механизма и единственной системой, использующей реестр, является MS windows (и ее клон из области свободного ПО – ReactOS).
Реестр формируется из различных данных. При установке и последующей настройке windows формируются файлы, в которых хранится информация о конфигурации системы.
В процессе загрузки операционной системы, а также осуществления входа-выхода ее пользователей формируется некая абстрактная, виртуальная сущность, именуемая «реестром».
Таким образом, одна часть статична и хранится в файлах, а другая динамична и формируется в процессе загрузки ОС.
Способ хранения настроек операционной системы при помощи реестра имеет ряд весомых недостатков. Ниже мы перечислим наиболее весомые.
Относительно низкая устойчивость к сбоям. Один неверный байт в файле куста (ветка реестра, похожая по своей сути на корневую директорию в файловых системах) при попытке его загрузки приводит к сбою ОС. Данная проблема в современных версиях MS windows решается с помощью двухуровневого логирования, а на случай возникновения ситуации, когда реестр не может быть восстановлен, система может выполнить реинициализацию поврежденных записей реестра во время загрузки.
Выборочность при сохранении системных настроек в реестр – означает, что не все настройки системы заносятся в реестр. Из-за такого подхода перенос настроек системы путем копирования ее реестра невозможен.
В процессе функционирования операционной системы – реестр подвергается фрагментации, что приводит к постепенному замедлению скорости доступа.
Помимо настроек, в реестре хранится и другая информация системы и приложений, что приводит к постепенному увеличению размера реестра. Эту проблему можно частично решить с помощью специальных утилит, о которых мы поговорим в следующей части нашей статьи. Кстати, в нашем материале вы можете прочесть о пяти лучших бесплатных программ для исправления ошибок ОС windows 7
Существует 2 способа очистки системного реестра – ручная и программная очистка.
Важно! При очистке реестра вручную следует сразу оговорится, что данная операция должна выполнятся опытными пользователями с должной степенью внимания, т.к. любая из допущенных ошибок может повредить операционную систему.
О программной очистке реестра мы поговорим в соответствующем разделе.
Для ручной чистки необходимо:
Нажимаем сочетания клавиш Win + R. В открывшемся окне вводим команду вызова системной утилиты для работы с реестром – «regedit». Нажимаем «ОК».
Выполняем резервное копирование реестра, что позволит в последующем отметить все внесенные изменения. Нажимаем Файл – Экспорт. В разделе выбора диапазона экспорта следует выбрать весь реестр, после чего выбрать место для сохранения резервной копии, ввести ее имя и нажать кнопку «Сохранить».
Переходим к непосредственному удалению сведений о программах, которые были удалены. Для этого заходим в раздел «HKEY_CURRENT_USER» (который находится в левой части окна редактора реестра), открываем подраздел «Software» и ищем название компании разработчика ПО или непосредственно название программы, которая была удалена.
Для удаления следует выделить запись, кликнув по ней мышей и нажать клавишу «Del» на клавиатуре.
Также программу можно поискать автоматически, воспользовавшись функцией поиска. Для этого следует нажать комбинацию клавиш Ctrl+F и в открывшемся окне следует ввести название программы и нажать «ОК», после чего будут выделены все найденные записи. Если найденная выделенная запись корректна, т.е. принадлежит удаленной программе, следует нажать на клавиатуре клавишу Del, для перехода к следующей записи нажимаем F3.
После удаления ненужных записей, закрываем редактор реестра.
Вернуться к меню
Программная очистка реестра предназначена для новичков, а также пользователей, которые хотят сэкономить свое время ведь ручная очистка, как стало ясно предыдущего раздела, довольно кропотливое дело. Рассмотрим 3 наиболее популярные программы для оптимизации и очистки системы.
Reg Organizer
Данная программа имеет неплохой функционал и помимо собственно редактирования реестра, позволяет выполнять поиск и замену его записей, полное удаление установленного ПО, создание и сравнение снимков ключей реестра, а также его ручную и автоматическую очистку.
Дополнительными возможностями программы являются функция тонкой настройки ОС, редактирование файлов конфигурации и возможность очистки дисков от системного мусора.
Обратите внимание! Бесплатная версия программы только ищет ошибки реестра, для их исправления необходимо ее приобрести, цена лицензии – 10 долларов.
Достоинства:
Многофункциональность.
Русскоязычный интерфейс.
Недостатки:
Платная.
CCleaner
Данная утилита является не менее многофункциональной и чистка реестра здесь как одна из многочисленных опций приложения, но в отличие от Reg Organizer бесплатна для некоммерческого использования.
Функционал у бесплатной версии не урезан, а единственным отличием является отсутствие приоритетной технической поддержки. Программа очень популярна, состоянием на конец 2012 года с официального сайта программы было совершено более 1 миллиона загрузок.
Каждый месяц выходит новая версия программы, причем об обновлениях можно узнать пройдя по ссылке «Check for Updates» в правом нижнем углу программы.
Нет смысла описывать все, что может этот монстр, ограничимся лишь полезными особенностями данной программы:
Программа позволяет добавлять и удалять ветки реестра, которые необходимо просканировать.
Есть возможность создания точки восстановления для всей системы перед выполнением очистки реестра.
Клик мышью на некоторых элементах, выводит всплывающее окно, в котором отображается краткая информация о том, что произойдет в случае очистки этого элемента.
Возможность создавать списки компонентов, которые необходимо удалять/не удалять при проведении проверок.
Можно настроить утилиту таким образом, чтобы она выполняла очистку компьютера перед его включением. Автоматическое удаление файлов из папки Temp при их нахождении более 24 часов.
Достоинства:
Бесплатность.
Многофункциональность.
Возможность работы в 64-х разрядных системах.
Недостатки у программы есть, но они носят скорее условный характер:
Закрытый исходный код.
Отсутствие кроссплатформенности (исправлен в более поздних версиях).
windows Cleaner
Как и CCleaner, программа бесплатна и имеет закрытый исходный код. Предназначена для очистки компьютера от различного системного мусора, что позволяет улучшить производительность системы.
Позволяет работать с автозагрузкой и создавать точки восстановления системы. Одной из особенностей программы является возможность сохранения истории всех предыдущих очисток.
Достоинства:
Бесплатность.
Русскоязычный, простой для восприятия интерфейс.
Недостатки, программы также носят условный характер:
Закрытый исходный код.
Отсутствие кроссплатформенности.
Отсутствие портативной (Portable) версии.
ТОП-3 программ для чистки реестра windows 7
geek-nose.com
Как почистить реестр windows 7, 8, 10: чистка программами, вручную
Практически все действия совершенные пользователем фиксируются в реестре (базе данных windows). При длительной эксплуатации ПК размер базы данных увеличивается, в ней создается много мусорных записей и возникает масса ошибок. Чтобы оптимизировать, ускорить производительность компьютера, необходима чистка реестра windows 7, 8, 10.
Вероятнее всего, Вы не ощутите сильного прироста производительности, но оптимизация излишней не будет, хотя все зависит от степени запущенности. В дополнении рекомендую выполнить еще дефрагментацию реестра windows. Стандартные средства ОС не предусматривают возможность почистить реестр windows, поэтому рассмотрим специальные программы и ручной способ чистки.
Программы чистки реестра
Существует множество приложений, очищающих реестр, но есть такие, которые не исполняют свои функции или могут навредить компьютеру. Повреждение важных разделов реестра сопровождается ошибками windows или приводит к не запуску ОС, из-за чего приходится использовать инструмент восстановления системы. К надежным программам, выполняющим заявленные задачи, относятся:
- CCleaner
- Comodo System Utilities
- windows Cleaner
- Wise Registry Cleaner
Для примера, подробнее рассмотрим чистку реестра windows приложением под номером 1. Скачайте и установите CCleaner. Запустите CCleaner, перейдите в раздел «реестр». По умолчанию помечены галочками все элементы, рекомендую так оставить. Нажмите кнопочку «поиск проблем», дождитесь окончания процесса, затем кликните кнопку «исправить».
В появившемся сообщении, щелкните «да», это позволит сделать резервную копию реестра на всякий случай. Укажите папку сохранения reg файла и его имя, кликните «сохранить». Чтобы не устранять проблемы по одной, кликните «исправить отмеченные» и ждите до конца процесса.
Закройте окна приложения. В программе кроме действия почистить реестр windows, Вы можете сделать чистку системы в целом и воспользоваться сервисами для оптимизации ОС. Выполняйте процесс раз в месяц или чаще.
Ручная чистка реестра
Если Вы не доверяете программам, тогда почистить реестр можно вручную. Займет процесс больше времени, и исправить все ошибки не удастся. Процесс заключается в удалении оставшихся записей ПО из реестра, и очистки автозагрузки.
Примечание: инструкция предназначена для опытных пользователей. Повреждение реестра может сопровождаться критическими проблемами и ошибками.
Создайте точку восстановления системы или сделайте резервную копию, описанную дальше. Произведите открытие редактора реестра windows 7, 8, 10. Нажмите «файл», далее «экспорт».
Выберите диапазон «Весь реестр». Укажите имя (латинскими буквами) и папку хранения, кликните «сохранить». Если возникнут нежелательные проблемы, Вы сможете восстановить прежнее состояние с reg файла.
С левой части реестра находится древовидная структура разделов. Раскройте раздел HKEY_CURRENT_USER, затем подраздел Software. В Software хранятся данные об установленном (когда-то удаленном) ПО. Теперь ищите название программ, которые Вы удаляли. Щелкните правой кнопкой по удаляемому разделу, выберите в меню «удалить», кликните «да».
Теперь нажмите сочетание Ctrl + F, чтобы вызвать строку поиска. Напишите имя искомой программы, установите параметры, как на скриншоте. Кликните «найти далее», дождитесь окончания поиска. Если нашли связанные разделы реестра с искомой фразой, удалите их. Далее нажимайте F3, чтобы найти следующий результат, вручную удаляйте все связи и повторяйте процесс.
На этом чистка реестра windows не останавливается. Многие программы создают параметры, чтобы потом запуститься вместе с системой или через определенный промежуток времени. Чтобы предотвратить этот процесс, читайте статью, автозагрузка в реестре windows.
Совет: устанавливайте по-настоящему нужные программы. Если собрались убирать приложения, тогда читайте, как удалить программы в windows. При правильном удалении адекватные приложения подчищают свои следы в вашем реестре.
Вот как правильно почистить реестр windows 7, 8, 10. Использование программ, перечисленных в рекомендациях, будет намного актуальнее, чем ручная чистка. Программы сэкономят кучу времени, тщательнее выполнят поставленную задачу.
nastrojcomp.ru
Как чистить реестр вручную для windows 7 / 8 / XP?
Многие пользователи неоднократно слышали о системном реестре в операционных системах windows 7, Windiws 8, windows 10 и о том, что его «захламленность» может негативно отражаться на работоспособности компьютера, его быстродействии и надежности. По сути, реестр в windows представляет собой базу данных операционной системы, в которой хранится информация о программном обеспечении и системных изменениях.
Cо временем эта база переполняется всевозможным мусором, который и нужно периодически чистить в реестре. Это могут быть остаточные записи уже удаленных программ, записи о выявленных и удаленных вирусах и другие, потому чистка реестра в windows очень важный процесс.
Как чистить реестр вручную при помощи программы Reg Organizer?
Почистить реестр можно двумя путями:
- Почистить реестр вручную
- Программы для очистки реестра в windows
Чтобы просмотреть и почистить реестр нужно его открыть, для этого откройте окно «Выполнить» (нажмите комбинацию клавиш Win+R), в открывшемся окне введите «regedit» и нажмите на кнопку «ОК»:
После ввода команды откроется окно «Редактор реестра», где с левой части будет размещена древовидная структура системного реестра, а в окне с правой стороны будут отображаться файлы реестра:
В реестре всего 5 основных разделов, каждый из которых отвечает за свою часть системы:
- В разделе HKEY_CLASSES_ROOT размещается информация о расширениях файлов «привязанных» к определенным программам.
- В разделе HKEY_CURRENT_USER представлена информация о пользователях ПК.
- В разделе HKEY_LOCAL_MACHINE представлена информация об аппаратной части ПК.
- Раздел HKEY_USERS содержит информацию о профилях пользователях.
- Раздел HKEY_CURRENT_CONFIG содержит информацию о конфигурации системы.
Как удалить программу из реестра?
Наибольшая часть мусора в реестре, которую можно легко удалить самому — находится в разделе HKEY_CURRENT_USER в папке «Software», где размещаются записи с установленных и удаленных программ. Чтобы сделать очистку реестра от ненужных записей, нужно выделить файл, кликнуть на нём правой кнопкой мышки и из контекстного меню выбрать пункт «Удалить»
Перед самостоятельной чисткой реестра настоятельно рекомендуется сделать резервную копию реестра. Для этого в Редакторе реестра кликните на пункт «Файл», выберите пункт «Экспорт…», укажите место сохранения резервной копии, её название и нажмите на кнопку «Сохранить», и файл с расширением.reg будет сохранён.
Самостоятельно чистить реестр вручную могут только опытные пользователи, поскольку новичкам будет сложно разобраться, какие файлы нужно удалять (очистить), а какие трогать категорически не рекомендуется.
Если Вы смутно разбираетесь в устройстве реестра или не хотите тратить время на изучение всех премудростей реестра, то лучше прибегнуть к помощи многофункциональной программы Reg Organizer. Эта программа отлично зарекомендовала себя, занимает минимум места и очень удобна в использовании, поэтому подойдет для всех пользователей.
Установите программу на свой компьютер и запустите её для очистки реестра:
Как видно программа способна не только сделать уборку в базе данных системы – реестре, но и в целом оптимизировать систему. Чтобы очистить реестр от мусора, нажмите на кнопку «Чистка реестра» в левой части окна программы или «Проверка реестра» в правой части. Появится окно «Чистка реестра»:
Если Вы опытный пользователь, то сможете кликнуть на ссылку «только некоторые разделы реестра», выбрав в открывшемся окне только те каталоги, которые нуждаются в проверке и исправлении ошибок:
Далее нужно начать на кнопку «Начать >» для старта процесса или нажать на кнопку «Закрыть», чтобы отменить процедуру. При нажатии на кнопку «Начать >» откроется окно анализа системного реестра и через пару минут программа выдаст результат сканирования:
Кликнув дважды на один из пунктов из списка, откроется окно с более подробным описанием выявленных проблем. Если Вы ознакомились с интересующими пунктами или если Вам это не нужно, нажмите на кнопку «Исправить >» и программа автоматически «подчистит все хвосты» в реестре максимально безопасно и бережно.
Скачать программы чистки реестра для windows 7, windows 8, windows 10:
- CCleaner скачать бесплатно для windows
- RegCleaner
- Reg Organizer
softpacket.ru
Как почистить реестр на виндовс 7? Инструкция с видео.
Как почистить реестр на виндовс 7
После того как Вы произвели очистку компьютера от мусора и не нужных программ, самое время обратить свое внимание на реестр windows. Многие из нас не до конца оценивают его важность. Именно там отражаются все изменения, проводимые в операционной системе. И не важно, что это будет, перемещение значков рабочего стола или удаление программы. Все найдет свое отражение в его структуре.
Таким образом, можно сказать, что реестр представляет собой большую, четко структурированную базу данных, отражающую все пользовательские настройки, программы. Он помогает осуществлять совмещение операционной системы с вашим компьютером. Поэтому все не нужные элементы и устаревшие записи, буду только занимать процессор, что может приводить к замедлению его работы. В данном материале мы дадим рекомендации, как почистить реестр в windows с помощью специальных программ либо в ручную.
Ручная чистка
Это вариант подходит только опытным пользователям windows 7 в тех случаях, когда использование программ по очистке не дало нужного результата либо же вы точно знаете, что надо удалить либо исправить.
Для доступа к реестру необходимо запустить командную строку. Нажимаем клавиши Win + R. В открывшемся меню, вводим команду «regedit» и нажимаем «Ok». Перед вами откроется окно редактора.
До начала работы обязательно сделайте копию текущего файла. Пункт меню «Файл», далее «Экспорт…», что бы в случаи ошибки можно было восстановить систему.
Для начала поиска необходимых элементов, рекомендуем пользоваться строкой поиска, клавиши – Win +F. Удаление файлов: нажмите правой кнопкой на нужный файл и выберете соответствующий пункт. Если вы не хотите со всем этим возится, то воспользуйтесь специальными программа для автоматической очистки.
Бесплатные программы для очистки реестра
Существует огромное количество программ. Мы же предлагаем те, которые заслужили популярность и оставляют только положительные отзывы. Это Ccleaner и Wise Registry Cleaner. Они обе простые и имеют русский интерфейс. Специально для Вас мы подготовили обучающий материал о том, как очистить реестр с помощью Ccleaner. Там же можете скачать ее бесплатно. А Wise Registry Cleaner тут. Они обе работают на всех системах Window 7 , 8 , 10.
Надеемся, что данный материал бы полезен, а ваша виндовс 7 стала работать быстрее.
Как почистить реестр в Windows 7 вручную и автоматически + видео
Июль 27th, 2015 Валентин ОконевскийВсе прекрасно помнят, насколько быстро работал компьютер сразу же после установки ОС: мгновенная загрузка, лёгкая установка любых программ, высокие показатели FPS (frame per second – частота кадров). Но даже при самом аккуратном использовании его расторопность падала, появились непонятные ошибки, спонтанные вылеты на рабочий стол и случайные перезагрузки. Что же делать? Можно ещё раз переустановить Windows 7, но если вы не располагаете несколькими «лишними» днями, стоит попробовать менее затратные способы. Очистка реестра от накопившегося мусора – один из них. Во многих случаях такая процедура занимает несколько минут, позволяя вернуть компьютеру прежнюю скорость работы и значительно отдалить повторную инсталляцию ОС.В каких случаях такая работа имеет смысл? Список довольно обширный, но самые очевидные причины – неполное удаление ранее установленного ПО, оптимизация автоматически запускаемых программ и очистка системного реестра. Разберём все три случая, причём для решения двух первых задач никаких дополнительных программ нам не потребуется, так как всё необходимое встроено в ОС. Также попробуем понять, как работают соответствующие специализированные утилиты, для чего установим на компьютер программу Reg Organizer.
Ручная очистка (удаление программ)
Полную и исчерпывающую деинсталляцию стандартными средствами Windows выполнить невозможно, потому часть работы придётся взять на себя. Для примера разберём, как вручную можно полностью удалить интернет-браузер Firefox, если по тем или иным причинам штатная утилита работает некорректно.
- Запускаем стандартный редактор реестра. Для этого на клавиатуре нажимаем комбинацию клавиш [Windows]+[R], и в появившемся окне вводим строчку regedit.
- Выбираем пункт меню «Правка», пункт «Найти…».
- Общее правило для полного удаления остатков установленного ПО сводиться к поиску в реестре как по названию самой программы, так и по производителю. Следовательно, в строку поиска нужно будет поочерёдно ввести два слова: «Mozilla» и «Firefox» и нажать кнопку «Найти далее». Важное замечание: мы сначала работаем с одним поисковым запросом, и только тогда, когда процедура будет окончена, переходим к другому.
- Дальше придётся запастись терпением, так как оставленных «хвостов» может быть довольно много. Результаты поиска представлены в виде списка, содержащим перечень веток реестра (левое окно) и их значений (правое окно). К каждому найденному вхождению следует отнестись как можно внимательнее. Если вы уверены, что значение параметра уже не нужно и курсор выделяет строчку в правом окне, нажмите на клавиатуре «Del». В случае, когда «лишней» оказывается вся ветка, нажмите не клавиатуре кнопку «Tab» (выделенным станет не отдельное значение, а узловой элемент в левом окне), после чего нажмите кнопку «Del».
- После этого либо последовательно выберите в меню пункты «Правка» / «Найти далее», либо нажмите на клавиатуре кнопку F3 и возвращайтесь к 4 пункту.
- Когда на экране высветиться надпись «Поиск в реестре завершен», можете переходить к следующему слову (в нашем случае – «Mozilla»).
Ручная очистка (чистка автозагрузки)
Не секрет, что многие программы любят без всякого разрешения автоматически запускаться при старте ПК, что снижает скорость его работы и существенно замедляет первоначальное включение. С этим можно справиться собственными силами, ведь всё, что требуется – это удалить соответствующие записи из системного реестра.
Единственная сложность состоит в том, что программы при старте ПК могут запускаться из нескольких мест (ключей реестра):
- HKEY_LOCAL_MACHINE\SOFTWARE\Microsoft\Windows\CurrentVersion\Run
- HKEY_LOCAL_MACHINE\SOFTWARE\Microsoft\Windows\CurrentVersion\RunOnce
- HKEY_LOCAL_MACHINE\SOFTWARE\Microsoft\Windows\CurrentVersion\RunOnceEx
- HKEY_LOCAL_MACHINE\SOFTWARE\Microsoft\Windows\CurrentVersion\RunServices
- HKEY_LOCAL_MACHINE\SOFTWARE\Microsoft\Windows\CurrentVersion\RunServicesOnce
- HKEY_CURRENT_USER\Software\Microsoft\Windows\CurrentVersion\Run
- HKEY_CURRENT_USER\Software\Microsoft\Windows\CurrentVersion\RunOnce
Следовательно, нам придётся просмотреть каждый узел реестра и внести необходимые исправления.
- Запускаем штатное средство работы с реестром (подробности смотрите в 1 пункте предыдущего раздела).
- По очереди открываем каждый узел реестра, для чего либо два раза щелкаем левой кнопкой мыши на названии, либо один раз – на маленьком треугольника вначале.
- Когда всё будет готово, в правом окне вы увидите список программ, запускаемых из данной ветки реестра. Чтобы удалить ненужные, нужно выделить соответствующие строчки и нажать на клавиатуре кнопку «Del». Если появится предупреждение системы безопасности, нажмите «Да».
- После этого повторите процедуру (пункты 2 и 3) для каждого элемента списка, приведённого выше.
Видеоинструкция по чистке реестра в Windows 7
Полуавтоматическая очистка (Reg Organizer)
Несмотря на эффективность предлагаемых процедур, назвать их простыми никак нельзя, так как пользователю придётся потратить на них довольно много времени. Поэтому для этих целей лучше установить специальную утилиту, которая автоматизирует большинство рутинных и утомительных операций.
Для группового поиска и замены ключей нам потребуется инструмент «Редактор реестра», который можно найти в блоке утилит «Для специалистов».
- Введите поисковый запрос в соответствующее поле. В нашем примере это будут слова «Mozilla» и «Firefox» (строка с иконкой лупы и надписью «Поиск: во всем реестра»).
- Нажмите экранную кнопку «Начать поиск» и запаситесь терпением: это может потребовать некоторого времени.
- Просмотрите найденные записи в нижней части окна программы и отметьте те из них, которые вам уже не нужны, а если доверяете программе, нажмите кнопку «Пометить все».
- Когда всё будет готово, нажмите кнопку «Удалить записи». Если программа попросит подтвердить ваши намерения («Удалить выбранные записи из реестра?»), нажмите «Да».
Автоматическая очистка (Reg Organizer)
Если у вас есть необходимые для успеха знания системного администратора, ручной анализ записей реестра позволит решить любую проблему, связанную с некорректно работающей операционной системой или прикладными программами. А что делать тем, кто считает себя гуманитарием и не испытывает желания садиться за изучение основ Windows? В таком случае придётся довериться автоматике и использовать специальные утилиты, предназначенные для этих целей.
- Запускам утилиту.
- В разделе «Функции для всех» выбираем пункт «Чистка реестра» и в появившемся окне нажимаем кнопку «Начать».
- Когда процедура будет закончена, вы можете либо ознакомиться со списком найденных ошибок, нажав на строчку «Показать неверные записи (для опытных пользователей)», либо довериться утилите, выбрав пункт «Исправить». Так как мы сейчас обсуждаем именно автоматическую очистку, мы бы советовали выбрать именно второй вариант.
- По окончании работы нажмите кнопку «Готово».
Автоматическая оптимизация (Reg Organizer)
- Запускам утилиту.
- Закрываем все работающие программы, так как по окончании работы утилиты компьютер будет перезагружен.
- В разделе «Функции для всех» выбираем пункт «Оптимизация реестра» и в появившемся окне щелкаем левой кнопкой. По завершении работы утилиты компьютер без дополнительных предупреждений будет перезагружен.
Автоматическое удаление программ (Reg Organizer)
- Запускаем утилиту.
- В разделе «Функции для всех» выбираем пункт «Удаление программ».
- В левом окне выбираем программу, которая нам больше не нужна.
- Проверяем, что в верхнем блоке, в котором отображается информация о выбранной программе, выбран пункт «Удалить программу», после чего нажимаем его.
- После этого сначала запустится собственный деинсталлятор, а после него – утилита Reg Organizer (нужно будет нажать кнопку «Вперёд»), которая подчистит остатки. Для окончательного стирания нужно будет нажать кнопку «Удалить» и подождать 20-30 секунд.
Автоматическая оптимизация запуска программ (Reg Organizer)
- Запускаем утилиту.
- В разделе «Функции для специалистов» выбираем пункт «Автозапуск программ».
- В окне справа выберите программу, которые не должна загружаться автоматически, после чего снизу либо отметьте галочкой пункт «Временно отключить», либо нажмите кнопку «Удалить». В первом случае, как это понятно из названия, элемент будет деактивирован, во втором – удалён безвозвратно.
По завершении всех мероприятий на всякий случай перегрузите ваш ПК.
Несложно заметить, что элементарные операции по очистке реестра можно выполнить своими силами, подчас – даже без использования стороннего ПО. Это позволит не только сохранить достаточную скорость работы компьютера, но и максимально застраховаться от потенциальных сбоев. Но при этом важно помнить о том, что многие ошибочные действия могут привести к полной неработоспособности Windows.
Оцените статью: Поделитесь с друзьями!Как очистить реестр вручную?
Вопрос читателя:
«Привет, Уолли, я читал о большом количестве программ для очистки реестра, которые были мошенничеством. В одном блоге они сказали, что использовать программное обеспечение для очистки реестра не имеет смысла, потому что вы даже можете очистить реестр вручную, если хотите. Я думаю, если ты можешь сделать это сам, почему бы и нет? » — Луис К., Австралия
Прежде чем решать любую проблему с компьютером, я всегда рекомендую сканировать и устранять любые основные проблемы, влияющие на работоспособность и производительность вашего ПК:
- Шаг 1 : Загрузите PC Repair & Optimizer Tool (WinThruster для Win 10, 8, 7, Vista, XP и 2000 — Microsoft Gold Certified).
- Шаг 2 : Щелкните «Начать сканирование» , чтобы найти проблемы реестра Windows, которые могут вызывать проблемы с ПК.
- Шаг 3 : Щелкните «Восстановить все» , чтобы исправить все проблемы.
Настройка еженедельного (или ежедневного) автоматического сканирования поможет предотвратить системные проблемы и обеспечить быструю и бесперебойную работу вашего ПК.
Ответ Уолли: очистителей реестра существуют уже давно, и для этого есть веская причина.Реестр является центральной частью операционной системы Windows, и хотя теоретически вы можете очистить реестр вручную, это непросто.
Это непросто, даже если вы действительно хорошо понимаете, как работает Windows, и вот почему. Реестр слишком велик, и даже небольшие ошибки могут очень быстро сделать операционную систему очень нестабильной.
Что такое реестр Windows? РеестрWindows — это база данных, содержащая системные, пользовательские, аппаратные, программные и другие параметры.Реестр изменяется всем, что происходит на компьютере, включая копирование файлов, перемещение файлов, установку программ, удаление программ, установку новых драйверов и т. Д.
Какие проблемы могут возникнуть в реестре?Есть много проблем, которые нужно решить в реестре. При удалении ключей реестра могут возникнуть проблемы фрагментации. Он может раздуться из-за нормального использования или из-за неправильного управления плохо написанным программным обеспечением.Есть неиспользуемые ключи реестра и конфликты файлов dll, которые необходимо разрешить.
Как почистить реестр вручную?Из-за риска, связанного с редактированием реестра, рекомендуется использовать утилиту очистки реестра, такую как WinThruster, для очистки и оптимизации реестра. В противном случае вы можете сделать это вручную, используя следующие процедуры:
Как правило, всегда делайте резервную копию реестра вашего компьютера и вносите только одно изменение каждый раз, когда вы редактируете реестр, чтобы вы могли отследить, если сделаете ошибку.Если вы думаете, что готовы, вот несколько способов вручную очистить реестр Windows.
Откройте regedit и сделайте резервную копию реестра- Откройте regedit, набрав regedit в диалоговом окне RUN и нажав Введите .
- Сделайте резервную копию текущего реестра, щелкните Файл > Экспорт > введите имя и выберите местоположение> Нажмите Введите для сохранения.
в настройках приложения также относятся к приложениям Microsoft и сторонних производителей.Каждое приложение создает множество ключей, важных для его функциональности. Записи реестра неустановленного программного обеспечения необходимо удалить, если с ними не позаботились должным образом.
- В regedit перейдите к HKEY_CURRENT_USER > Software key> sub-keys для конкретной учетной записи пользователя
- Выберите запись, относящуюся к удаленному программному обеспечению, щелкните правой кнопкой мыши> Удалить .
- Также перейдите к HKEY_LOCAL_MACHINE > Software key> sub-keys for a specific user
- Выберите ключ несуществующего программного приложения, щелкните правой кнопкой мыши> Удалить .
- Перейдите к HKEY_LOCAL_MACHINE \ SOFTWARE \ Microsoft \ Windows \ CurrentVersion \ Uninstall> найдите в них подключа со значениями с именем UninstallString .
- Проверьте правильность пути, указанного в данных Значение .
- Ключ реестра недействителен, если путь нарушен или значение UninstallString не существует.
- Удалите этот раздел реестра.
Это файлы DLL, которые используются многими программами. Проблемы с этими файлами могут привести к сбоям и другому нежелательному поведению.
- В regedit перейдите к HKEY_LOCAL_MACHINE \ SOFTWARE \ Microsoft \ Windows \ CurrentVersion \ SharedDLLs
- Среди множества значений DWORD проверьте путь к каждому, убедившись, что файл dll, содержащийся в имени значения DWORD, существует.
- Удалить записей DWORD с неработающим путем.
- Перейти к HKEY_CURRENT_USER \ Software \ Microsoft \ Windows \ CurrentVersion \ Run
- Проверить путь строковых значений и Удалить значений с неверным путем.
- Перейдите к HKEY_CURRENT_USER \ Software \ Microsoft \ Windows \ CurrentVersion \ RunOnce
- Проверьте все пути и Удалите пути с неверным путем.
- Перейти к HKEY_LOCAL_MACHINE \
- Перейдите к HKEY_LOCAL_MACHINE \ SOFTWARE \ Microsoft \ Windows \ CurrentVersion \ Выполните и
- Перейдите к HKEY_LOCAL_MACHINE \ SOFTWARE \ Microsoft \ Windows \ CurrentVersion \ RunOnce
- Проверить пути для всех значений строки
- Удалите значений с недопустимыми путями, но не удаляйте ключи Run и RunOnce.
Это лишь некоторые из множества вещей, которые можно автоматизировать с помощью программы очистки реестра.Программному обеспечению для очистки реестра требуется несколько секунд, чтобы сделать большую часть этого, и несколько минут, чтобы сделать гораздо больше, и оно делает это, не совершая глупых ошибок, которые могут совершить люди.
Компьютеры должны делать всю тяжелую работу, чтобы люди могли жить своей жизнью. С надежным программным обеспечением для очистки реестра, которое будет вашим помощником в ведении реестра Windows, у вас будет больше времени для того, что вам нравится делать на своем компьютере.
Надеюсь, вам понравилась эта статья в блоге! Если вам нужна дополнительная поддержка по этому вопросу, не стесняйтесь обращаться ко мне на Facebook.
Ваш компьютер исправен?Я всегда рекомендую своим читателям регулярно использовать проверенные средства очистки и оптимизатора реестра, такие как WinThruster или CCleaner. Многие проблемы, с которыми вы сталкиваетесь, могут быть связаны с поврежденным и раздутым реестром.
Счастливых вычислений!
Быстрое решение (как быстро вы сможете это сделать?)
Простое решение (насколько это просто?)
Подходит для новичков (рекомендуется для новичков?)
Резюме: Каждое сообщение в блоге Windows Wally оценивается по этим трем критериям.Среднее значение всех трех элементов определяет «Общий рейтинг» для каждого сообщения в блоге.
4,7
Общий рейтинг
Теги: очистить реестр компьютера, очистить реестр, очистить реестр бесплатно, очистить реестр бесплатно, очистить реестр вручную, очистить реестр, очистить реестр, очистить реестр вручную, как очистить реестр, как очистить реестр вручную , как очистить реестр компьютера, как очистить мой реестр, как очистить мой реестр вручную, как очистить реестр компьютера вручную, как очистить реестр вручную, как очистить реестр, как очистить реестр вручную, как очистить реестр, как очистить реестр вручную, как очистить реестр, как очистить реестр вручную, как вручную очистить реестр, вручную очистить реестр, очистить компьютер, очистители реестра
Об авторе
Уолли Филлипс Windows Уолли всегда готов помочь.Это в его природе. Именно поэтому он вообще завел блог. Он снова и снова слышал, как трудно найти простые, понятные на английском языке решения проблем Windows в Интернете. Введите: Windows Уолли. Спросите, и он ответит.
Как очистить реестр Windows и ускорить работу ПК
Начнем с небольшой викторины. Я говорю: «Большой, раздутый и полный ошибок». Что ты говоришь? Правильно, «Реестр Windows.Еще одно: «связываться с этим рискованно». Если вы снова угадали реестр, вы проходите. Хотя возня с реестром Windows сопряжена с определенным риском, его очистка может положительно повлиять на общую производительность вашего компьютера.
Реестр Windows — это хранилище огромного количества сведений о вашем компьютере, где хранятся программы, какие вспомогательные программы (известные как библиотеки DLL) используются различными приложениями, списки всех ярлыков в меню «Пуск» и указатели на программы. которые запускаются, когда вы нажимаете на значок.И это только начало.
Темное и пугающее место, известное как реестр Windows.
Практически все, что вы делаете в Windows, записывается в реестр. Например, URL-адрес этой статьи, вероятно, имеет где-то запись. Здесь также указаны пути к последнему десятку изображений или документов, которые вы открыли, а также сведения о программах, которые вы установили или удалили.
Вот проблема: если вы откроете реестр, вы обнаружите, что он загроможден примерно так же, как спальня подростка.Это связано с тем, что Windows не выполняет эффективную очистку после себя в повседневной работе. Он постоянно создает новые записи, но редко — если вообще когда-либо — удаляет старые записи после того, как они больше не нужны.
Эту проблему усугубляет тот факт, что приложения обычно слишком неумелые, чтобы удалить все записи реестра, которые они создают. Слишком часто обновления программ и установщики оставляют ненужные указатели в реестре, поэтому реестр переполняется ненужными записями, замедляя работу вашей системы.
Очистители реестра: благо или бесполезно?
Большой вопрос, который мы задаем в этой статье, заключается в том, действительно ли программа очистки реестра ускоряет работу вашего компьютера, ускоряя его загрузку и работу. Ответ: категорически и недвусмысленно, возможно. Верно, большой, толстый , возможно, — потому что все зависит от состояния вашего реестра. Это также зависит от эффективности выбранного вами очистителя реестра, и есть из чего выбирать.
Чтобы выяснить, какой очиститель реестра вылавливает больше всего ошибок, является самым безопасным и простым в использовании и (что не менее важно) создает меньше всего хлопот, мы протестировали пять популярных очистителей реестра, многие из которых были рекомендованы читателями PCWorld .Мы рассмотрели два бесплатных продукта (Advanced Windows Care и RegSeeker) и три коммерческих (jv16 PowerTools, Registry First Aid и RegSupreme Pro).
Мы опробовали каждый инструмент на трех компьютерах: на грязном рабочем ПК с Windows XP SP3, на безупречном ноутбуке Fujitsu Lifebook T-Series под управлением Vista и на старом ноутбуке ThinkPad. * Мы запустили модуль сканирования и восстановления реестра для каждого приложения, перезагружал систему и следил за проблемами, которые указывали бы на то, что процесс «очистки» что-то сломал.Мы также попытались определить, казалась ли система более быстрой после очистки. После каждого теста мы восстанавливали системы до исходного состояния беспорядка с помощью Acronis TrueImage. (Прочтите обзор Acronis True Image 2015 и загрузите демоверсию.)
Перед тем, как раскрыть результаты, мы предлагаем несколько важных советов, которые следует помнить до, во время и после ваших вторжений в реестр. Подготовка к тому, что происходит, и принятие надлежащих мер предосторожности имеют решающее значение для успешного выполнения этого начинания.Если вы хотите перейти к результатам, вы можете щелкнуть запись для каждой программы в таблице содержания слева.
* Все программы были повторно протестированы на современном ПК с Windows 10 для проверки совместимости.
10 основных правил реестра
Неправильное внесение изменений в реестр может разрушить Windows и причинить вам большие неудобства. Шутки в сторону. Если что-то пойдет не так в реестре, вам придется переустановить вашу ОС; вот насколько опасно возиться с этим.Вот 10 основных советов, которые помогут вашей системе работать и избавиться от беспокойства.
1. Создайте резервную копию данных. Лучшая защита от проблем с реестром или любых компьютерных сбоев — это иметь текущую резервную копию. Например, вы должны сделать это сейчас, пока думаете об этом. См. Эту статью для руководства.
Всегда создавайте точку восстановления системы, прежде чем начинать возиться с реестром.
2. Создайте резервную копию реестра. Обязательно сделайте резервную копию реестра, прежде чем открывать программу очистки реестра.Это немного избыточно, поскольку очиститель реестра будет создавать резервные копии любых вносимых им изменений, но дополнительный уровень безопасности никогда не повредит и очень поможет, если что-то пойдет не так. Если вы используете старую версию Windows, такую как XP, вы можете использовать ERUNT (Утилита аварийного восстановления NT). Если вы используете Windows 7/8/10, вы можете просто создать точку восстановления системы, чтобы сделать то же самое.
3. Обратите внимание. В большинстве программ, которые помогают вам с мастерами, нет ничего страшного, если вы не обращаете внимания и просто продолжаете нажимать кнопку «Далее».С очистителями реестра дело обстоит иначе. Будьте бдительны и читайте все, что может сказать инструмент для очистки, особенно когда он собирается удалить файлы.
4. Минимизируйте конфликты. Когда вы начнете сканирование, убедитесь, что у вас не запущены другие приложения. Также разумно отключать / выгружать любые программы, запущенные на панели задач, потому что открытые приложения постоянно вносят изменения в реестр, и вы хотите, чтобы очиститель реестра выполнял свою работу без помех.
Щелкните правой кнопкой мыши любые значки на панели задач, относящиеся к программам, работающим в фоновом режиме, и закройте их, прежде чем начать.
5. Соблюдайте осторожность. После сканирования программа позволит вам удалить или, в некоторых случаях, исправить ошибки реестра. Если у вас есть такая возможность, настройте очиститель реестра так, чтобы он удалял ошибки только на самом безопасном и наименее навязчивом уровне. (Позже вы можете сканировать с более агрессивными настройками.) Даже при осторожном подходе вы все равно можете увидеть 1000 или даже 2000 «безопасных» записей, нуждающихся в очистке. Например, служба Registry First Aid обнаружила 2161 проблему в рабочей системе, из которых около 1900 было сочтено безопасным для изменения.
Что бы вы ни делали, никогда не выбирайте вариант «автоматической очистки», такой как в RegSeeker. Когда-либо . Им нельзя доверять.
6. Серьезно, будьте осторожны. Выбор того, какую из ошибок удалить или исправить, может вызвать мигрень. Мы ищем знакомые вещи. Например, мы видели почти 100 записей реестра, оставшихся от пакета драйверов Dell, который был удален несколько месяцев назад, и один очиститель реестра обнаружил неверные пути к десяткам записей для файлов MP3, которые были перемещены в новое место.Оба этих улова были точными и давали нам понять, что предложения программы по удалению верны.
Изучите обнаруженные ошибки и найдите знакомые программы, прежде чем двигаться дальше.
Через пару дней, если ваш компьютер не делает ничего странного, например, показывает сообщения об ошибках при загрузке или при попытке запустить программу, попробуйте еще одно сканирование, на этот раз позволяя очистителю реестра сканировать более агрессивно.
Всегда очень внимательно изучайте записи, помеченные как «Осторожно», «Особая осторожность» или какой-либо другой индикатор риска.Если вы не являетесь опытным пользователем и не можете четко определить объем записи, оставьте это в покое. Причина в том, что даже если очиститель предлагает возможность восстановить удаленную запись реестра, восстановление может оказаться невозможным, если только что удаленная запись DLL необходима для загрузки вашей системы. Всегда будьте осторожны при принятии таких решений и допускайте ошибку, проявляя осторожность.
Джош НоремПока он сканирует, отведите собаку на пляж или прогуляйтесь. Что бы вы ни делали, ни в коем случае не используйте компьютер.
7. Отойдите от ПК. Как только вы дадите программе добро и она начнет удалять записи реестра, отойдите от компьютера. Поиграйте с собакой, выпейте кофе или посмотрите телевизор. Это сделано в целях безопасности: если вы возитесь с компьютером — перемещаете мышь, удаляете ярлыки на рабочем столе и т. Д. — вы вносите изменения в реестр во время работы программы очистки реестра. Не хорошая идея.
8. Резервное копирование в помощь. Если вы обнаружите проблему (например, может быть, Excel больше не запускается), не паникуйте.И не делайте ничего. , кроме использования функции восстановления очистителя реестра, которая гарантирует, что будут отменены только те изменения, которые только что внесла программа. Обычно это решает проблему. Если нет, следующим шагом будет восстановление реестра с помощью ERUNT или через Восстановление системы (см. Совет № 2). В крайнем случае восстановите свой компьютер с помощью программы резервного копирования, которая у вас точно есть, не так ли? Верно!??
9. Техническое обслуживание. Вам не нужно выполнять сканирование реестра чаще одного раза в месяц или около того, особенно если вы не часто вносите изменения в свой компьютер.Более частое сканирование ничему не повредит, но вы вряд ли увидите значительный прирост производительности, если программа не удалит много ненужных записей.
10. Приходите один, давайте все. Вы техно-фанатик, которому нужно, чтобы реестр был безупречно чистым, без каких-либо посторонних записей и без лишнего жира? Нет ничего плохого в использовании нескольких бесплатных очистителей реестра — при условии, что вы используете их по одному. Если вы используете жесткий диск, вы также можете выбрать средство очистки реестра, которое включает дефрагментатор (например, jv16 PowerTools или Registry First Aid), или выбрать бесплатное средство дефрагментации, такое как Auslogics Registry Defrag.
Очистители реестра: как у них дела?
Если вы похожи на нас, и вы постоянно устанавливаете и удаляете программы, перемещаете файлы и возитесь с бесплатным программным обеспечением «Я не знаю, будет ли это работать», очистка реестра, скорее всего, поможет вам, если только немного. Это сработало для нас, хотя перемена не была такой грандиозной. Используя секундомер с нашей настольной системой, мы увидели, что время загрузки сократилось на 10 секунд. Microsoft Word и редактор изображений также загружаются немного быстрее. Обратите внимание, что в этом тесте использовался жесткий диск с вращающимся опорным диском, а не твердотельный накопитель.
С другой стороны, тестируемый нами ноутбук не показал никаких улучшений. Это потому, что на этой машине постоянно выполняются одни и те же пять программ, но когда-либо добавлялось несколько новых. Сканирование реестра на этой малоиспользуемой машине показало менее 50 проблем, а очистка не дала никаких заметных изменений.
Ни одному из очистителей не удалось исправить серьезную проблему с spoolsv.exe. (Spoolsv.exe иногда задерживает загрузку других программ на нашем ПК.)
Ваш опыт, несомненно, будет разным, и вы не узнаете, насколько эффективен очиститель реестра, пока не попробуете его.Но как минимум эти программы дадут вам ощущение, что вы заботитесь о своем компьютере.
В каждом из следующих обзоров вы познакомитесь только с нашими скупыми впечатлениями о работе очистителей реестра. Мы сосредоточились на простоте их использования, количестве обнаруженных ошибок и на том, представляют ли они какие-либо опасности, такие как отсутствие автоматического резервного копирования перед внесением изменений.
Некоторым из протестированных инструментов требовалось постоянное место на панели задач, в этом нет необходимости, поскольку они являются сканерами по требованию.Поскольку нам не нужна программа, работающая в фоновом режиме, когда какая-либо программа пыталась это сделать, мы обнаружили возможность отключить эту настройку. И за исключением первой помощи реестра, ни один из продуктов не может восстанавливать ошибочные записи, а вместо этого просто удаляет записи, которые больше не действительны.
Реестр Первая помощь
Registry First Aid поможет вам исправить и привести в порядок ваш реестр, а также отлично справляется со своей задачей. Вы не можете многое сделать с пробной версией, но вы можете получить хорошее представление о том, на что способна программа, прежде чем платить 28 долларов за разблокировку всех ее возможностей.Из всех протестированных здесь программ эта вызывала наибольшее доверие как с точки зрения безопасности, так и с точки зрения решения проблем реестра. Интерфейс понятен и прост в навигации, а программа включает инструмент поиска в реестре, инструмент резервного копирования и восстановления, возможность делать снимки реестра и инструмент сжатия. Реестр First Aid поддерживает все версии Windows.
Registry First Aid показывает отдельные проблемные ключи, что очень удобно.
Реестр First Aid обнаружил 2161 ошибочную запись за 20-минутное сканирование, большое количество, которое может быть объяснено относительно либеральным определением программой того, что является ошибочной записью.Нам было комфортно с тем, как он перечислял проблемы либо по категориям (например, недопустимый файл или DLL, недопустимый путь или неиспользуемые записи программного обеспечения), либо по уровню безопасности. Все проблемы с входом, которые можно было безопасно исправить, были автоматически отмечены, и нам понравилось проверять вручную помеченные как «Осторожно» или «Крайняя осторожность».
Большинство проблем, обнаруженных службой первой помощи реестра, были помечены разрешением «Удалить запись», но у некоторых были другие варианты. Мы можем вырезать недопустимую подстроку или, в некоторых случаях, исправить запись.К сожалению, функция справки программы оказалась не слишком полезной, поэтому мы решили использовать настройку по умолчанию.
Во время сканирования программой мы могли изучить каждый список, установить или снять отметку с него или открыть конкретную запись в реестре.
У этой программы также есть одна замечательная функция, которая стоит денег за вход: одним щелчком мыши вы можете открыть веб-поиск нужной записи. Это очень круто и идеально подходит для определения того, следует ли удалять опасную запись, поскольку многие записи, которые звучат пугающе, на самом деле неопасны.
Одна придирка: инструмент попытался найти дом в системном трее, без необходимости добавляя беспорядок, чтобы он мог регулярно проверять наличие новых версий. Мы отключили его в настройках.
RegSupreme Pro
RegSupreme Pro, который стоит всего 20 долларов, представляет собой простой инструмент без излишеств. Он включает в себя средство очистки реестра, а также средство сжатия реестра и несколько других инструментов администрирования и по сути является уменьшенной версией своего старшего брата, jv16 PowerTools (см. Ниже).
RegSupreme Pro предлагает интерфейс, почти такой же олдскульный, какой мы когда-либо видели.
В RegSupreme Pro вы можете настроить сканирование либо быстро, либо безопасно, либо где-то посередине (вы перемещаете полосу по шкале). В программе также почти нет дополнительных функций; единственное значение предлагает способ поиска определенных ключевых слов в реестре (скажем, «RealPlayer»). Как и jv16 PowerTools, RegSupreme Pro поддерживает все версии Windows и поставляется с полнофункциональной 30-дневной пробной версией. Когда мы тестировали это программное обеспечение в июле 2016 года, оно заявило, что не поддерживает Windows 10, но на веб-сайте компании четко указано, что оно поддерживает Windows 10, 8, 7, XP, 2000 как в 32-битном, так и в 64-битном вариантах.
RegSeeker
RegSeeker бесплатен для личного использования и имеет несколько других утилит, ориентированных на реестр. Инструменты включают поиск по ключевым словам; утилита для проверки записей реестра установленных приложений, различных историй (например, браузера и пунктов меню «Пуск») и записей автозагрузки; и инструмент для настройки дополнительных параметров.
RegSeeker легко делает резервную копию файлов реестра перед удалением любого из них.
Этот очиститель реестра сбивает с толку, потому что говорит: «Нажмите ОК, чтобы продолжить», но кнопки ОК нет.На том же экране приложение представляет опасную опцию: автоматическую очистку, которую мы рекомендуем избегать. На экране мало справки или указаний, хотя RegSeeker предупреждает, что для резервного копирования реестра вы должны обязательно отметить опцию «Резервное копирование перед удалением», еще одну функцию со странным названием. В программе также нет функции автоматического восстановления; вам нужно будет самостоятельно найти сохраненный файл .reg и дважды щелкнуть по нему, чтобы восстановить реестр; пугающая перспектива для некоторых.
На нашем рабочем ПК RegSeeker обнаружил 1108 проблем.К сожалению, программа не помогла определить, какие из ошибок необходимо удалить; он также не предоставлял категорий, таких как недопустимый путь или общая DLL, чтобы помочь нам решить, безопасно ли удалять элементы. RegSeeker не для новичков. Он поддерживает Windows XP, Vista, 7, 8 и 10.
Advanced WindowsCare Personal
Advanced WindowsCare — это бесплатная услуга (остерегайтесь раздутого программного обеспечения Yahoo во время установки) и поставляется с другими инструментами, помимо очистки реестра.Например, он утверждает, что предотвращает и удаляет шпионское ПО, оптимизирует ваш компьютер, управляет элементами автозагрузки и удаляет ненужные файлы. Мы сосредоточились только на навыках работы с реестром инструмента и не пробовали ни один из этих компонентов.
Advanced WindowsCare Personal обнаружил множество проблем с нашей тестовой системой.
Хотя Advanced WindowsCare обнаружила 323 проблемы в реестре, результаты сканирования были жалкими. В отличие от других инструментов, которые предоставляют подробную информацию о каждой проблеме, выбор исправлений или способ открыть реестр, чтобы увидеть фактическую запись, Advanced WindowsCare просто показала нам список.Программа использует минималистский подход: каждый элемент имеет предупреждающий символ (без легенды), расположение раздела реестра и описание ошибки (например, устаревший программный ключ или отсутствие ссылки на MUI). И вместо того, чтобы предоставлять встроенный модуль резервного копирования, Advanced WindowsCare просто предлагает возможность «исправить проблемы».
Еще одна проблема: вам нужно будет обратить внимание при установке бесплатного сканера Advanced WindowsCare — если вы не снимете флажки, этот дурачок автоматически добавит панель инструментов Yahoo в вашу систему и сделает Yahoo домашней страницей веб-браузера.Нехорошо.
Программа официально поддерживает Windows 2000, XP и Vista, но у нас не было проблем с ее запуском в Windows 10, однако мы рекомендуем ее только опытным пользователям.
jv16 Инструменты PowerTools
За 30 долларов вы можете приобрести копию jv16 PowerTools (более совершенный родственник усовершенствованного RegSupreme Pro, указанного выше). Помимо очистителя реестра и компактора, в нем есть другие инструменты, которые расскажут вам все, что вы когда-либо хотели знать о реестре, но вы, вероятно, не будете использовать большинство из них.Среди инструментов есть утилиты для управления реестром, поиска и замены записей, отслеживания изменений реестра, создания снимков и получения статистики реестра. Коллекция также содержит другие модули, в том числе средства поиска и очистки файлов, средства поиска дубликатов и набор инструментов управления системой, таких как менеджер запуска и средство очистки истории. jv16 PowerTools поддерживает все версии Windows и поставляется с полнофункциональной 30-дневной пробной версией.
jv16 Power Tools предлагает несколько инструментов для очистки системного реестра и управления им.
В агрессивном режиме очиститель реестра jv16 PowerTools обнаружил 392 проблемы реестра; в штатном режиме обнаружено 298 проблем. Программа дала нам два способа исправить проблемы. Первый вариант — создать резервную копию реестра и позволить jv16 внести все необходимые изменения — выбор, который нам не понравился, и мы не будем его использовать. С другой стороны, когда мы выбрали вариант «Пользовательское исправление», программа заставляла нас рассматривать каждую проблему по очереди. Другие приложения, такие как Registry First Aid, перечисляют все элементы и позволяют вам выбирать определенные записи, устанавливая флажки рядом с ними, что намного проще.Мы также хотели, чтобы программа показывала серьезность каждой проблемы, чтобы знать, какие из них являются важными, но это не так.
Компонент Registry Cleanerjv16 PowerTools включает ползунок, с помощью которого вы можете решить, насколько агрессивно вы хотите, чтобы инструмент сканировал — безопасно, нормально, агрессивно или очень агрессивно. После сканирования в отчете отображается список категорий ошибок, от самых высоких (ошибки реестра) до самых низких (файлы журнала). Эта функция интересна, но не слишком ценна, поскольку не предлагает никаких подробностей о том, как она выявляет проблемы.
Приятным моментом, однако, является то, что на первых экранах вы найдете полезные советы по использованию программы — мы рекомендуем вам внимательно их прочитать.
И последнее замечание: защита вашей системы от нежелательных приложений с помощью хорошей утилиты удаления поможет избавиться от необходимости в специальном очистителе реестра. Для программы, которая умеет удалять приложения, мы рекомендуем Revo Uninstaller.
Как очистить реестр в Windows 7
РеестрWindows 7 — это огромный набор информации обо всем, что происходит на компьютере, будь то установка программы или просто посещение веб-сайта.Реестр ведет учет всех действий, выполняемых в ваших системах Windows 7. Вся информация в реестре будет храниться в виде «ключей», которые играют жизненно важную роль в выполнении программ. Он даже хранит информацию о драйверах и других важных программах, таких как библиотеки DLL.
По мере того, как ваши системы Windows 7 стареют и стареют, ваш реестр увеличивается в размере, и это снижает производительность вашей операционной системы. Еще одна проблема с этими реестрами заключается в том, что во многих случаях Windows не удаляет записи реестра, даже если программа, ссылающаяся на эту запись, была удалена.А также, когда вы перемещаете файлы или удаляете программы, есть вероятность, что некоторые из этих ключей реестра указывают на программы или файлы, которые больше не существуют.
Из-за накопления записей в реестре производительность Windows 7 снижается, и это увеличивает время загрузки вашего ПК. Таким образом, важно регулярно чистить реестр. Но как очистить реестр в Windows 7? Для очистки реестра Windows даже предлагает метод по умолчанию. Однако это рискованный процесс; в качестве системных файлов или другой информации, связанной с программой и т. д.все будет храниться в этих реестрах. Если какой-либо из этих реестров будет удален, есть вероятность, что ваша ОС выйдет из строя или ваша Windows 7 перестанет загружаться.
Итак, что можно сделать?Не волнуйся, оставайся спокойным; вы можете использовать надежную стороннюю утилиту для очистки реестра. Remo MORE — один из таких отличных и безопасных инструментов, который может легко очистить весь реестр в системах Windows 7. Инструмент разработан с использованием эффективных алгоритмов, которые сканируют весь ваш жесткий диск и очищают все нежелательные записи в реестре всего за несколько минут.Он выполняет глубокое сканирование, чтобы найти и найти все недействительные и пустые реестры, и очистить их все, не нанося вреда ни вашим данным, ни другим важным реестрам.
Продвинутые характеристики Remo MORE ИнструментRemo MORE может даже найти все значения удаленного программного обеспечения, такие как недопустимые записи пути, пустые ключи, расширение файлов, типы файлов, общие файлы DLL, ярлыки и т. Д., И удалить их все. Этот инструмент может даже исправить проблемы с поврежденным реестром, дефрагментировать реестр Windows 7, когда он сильно фрагментирован, и помогает сделать резервную копию реестра.
Между тем, Remo MORE был разработан с хорошо продуманным пользовательским интерфейсом, который предоставляет полные экранные инструкции для всего процесса. Графический интерфейс пользователя был разработан так, чтобы быть интерактивным, так что даже нетехнический пользователь может с комфортом пользоваться этим инструментом. Более того, инструмент доступен бесплатно; Таким образом, не задумываясь, получите инструмент и очистите реестр, что, в свою очередь, значительно повысит производительность Windows 7.
Инструкция по очистке реестра в Windows 7Шаг 1: Загрузите и установите программное обеспечение Remo MORE на свой ПК с Windows 7
Шаг 2: Запустите инструмент и на главном экране выберите опцию « Optimize », как показано в
Шаг 3: На следующем экране выберите « Registry Cleaner », как показано, а затем опцию « Clean Registry », как показано в
.Шаг 4: Теперь выберите опцию « Quick Scan » в последовательном окне, показанном на
.Шаг 5: Наконец, вы получите окно, в котором отображаются все общие ключи, а затем нажмите кнопку « Finish », чтобы завершить процесс.
Как вручную очистить реестр Windows 7?
Есть ли в Windows 7 очиститель реестра?
Самая последняя версия средства очистки реестра CCleaner работает в Windows 10, Windows 8 и Windows 7 . Его также можно использовать с macOS 10.8, 10.9, 10.10, 10.11, 10.12, 10.13, 10.14, 10.15 и 11.
Как исправить поврежденный реестр в Windows 7?
Метод № 2
- Перезагрузите компьютер.
- Нажмите клавишу F8 несколько раз во время загрузки до появления логотипа Windows 7.
- На экране «Дополнительные параметры» выберите «Восстановить компьютер». Дополнительные параметры загрузки в Windows 7.
- Выберите клавиатуру и язык.
- Выберите Восстановление при запуске. …
- Следуйте инструкциям мастера, чтобы завершить процесс.
Какой самый лучший очиститель реестра для Windows 7?
Лучшее программное обеспечение для очистки реестра для Windows 2021
- Advanced PC Cleanup — Advanced PC Cleanup — одно из лучших программ для очистки реестра для Windows.…
- Wise Registry Cleaner. …
- CCleaner Professional. …
- Очиститель реестра Auslogics. …
- Восстановление реестра Glarysoft. …
- WinUtilities Бесплатно. …
- JetClean. …
- AML Free Registry Cleaner.
Как очистить компьютер с Windows 7?
Чтобы запустить очистку диска на компьютере с Windows 7, выполните следующие действия:
- Нажмите «Пуск».
- Щелкните Все программы | Аксессуары | Системные инструменты | Очистка диска.
- Выберите Диск C в раскрывающемся меню.
- Нажмите ОК.
- Очистка диска вычислит свободное пространство на вашем компьютере, что может занять несколько минут.
Есть ли у Microsoft очиститель реестра?
Microsoft не поддерживает использование очистителей реестра . Некоторые программы, доступные бесплатно в Интернете, могут содержать шпионское, рекламное ПО или вирусы. … Microsoft не несет ответственности за проблемы, вызванные использованием служебной программы для очистки реестра.
Ускоряет ли очистка реестра компьютер?
Нет, очиститель реестра не ускорит ваш компьютер . … В то время как резкое уменьшение размера реестра может незначительно повлиять на скорость выполнения определенных действий Windows, небольшой объем ненужных данных, которые удалит очиститель реестра, крайне незначительно влияет на размер вашего реестра.
Стоит ли чистить реестр?
Короткий ответ — нет — не пытайтесь очистить реестр Windows .Реестр — это системный файл, в котором хранится много важной информации о вашем компьютере и о том, как он работает. Со временем установка программ, обновление программного обеспечения и подключение новых периферийных устройств могут быть добавлены в реестр.
Что произойдет, если вы удалите ключи реестра?
Так что да, удаление чего-либо из реестра абсолютно точно убьет Windows. И если у вас нет резервной копии, восстановить ее невозможно. … Если вы удалите эту информацию, Windows не сможет найти и загрузить важные системные файлы и, следовательно, не сможет загрузить .
Следует ли исправлять неработающие элементы реестра?
Любые поврежденные записи реестра Windows должны быть исправлены , но это зависит от того, были ли повреждены записи в вашем последнем файле резервной копии. После того, как вы восстановили реестр Windows, обязательно сделайте дополнительную резервную копию, чтобы убедиться, что вы сможете восстановить ее в будущем.
Как удалить программу из реестра в Windows 7?
Нажмите кнопку «Пуск», выберите команду «Выполнить», введите в поле «Открыть» команду regedit и нажмите клавишу ВВОД. После того, как вы нажмете раздел реестра «Удалить», выберите «Экспорт файла реестра» в меню «Реестр».В диалоговом окне «Экспорт файла реестра» нажмите «Рабочий стол» в поле «Сохранить в», введите «удалить» в поле «Имя файла» и нажмите «Сохранить».
Как восстановить Windows 7 без переустановки?
Эта статья познакомит вас с 6 способами восстановления Windows 7 без потери данных.
- Безопасный режим и последняя удачная конфигурация. …
- Запустить восстановление при запуске. …
- Запустите восстановление системы. …
- Используйте средство проверки системных файлов для восстановления системных файлов.…
- Используйте средство восстановления Bootrec.exe для устранения проблем с загрузкой. …
- Создайте загрузочный носитель.
Как исправить поврежденные файлы в Windows 7?
Запуск SFC scannow в Windows 10, 8 и 7
Введите команду sfc / scannow и нажмите Enter. Подождите, пока сканирование не будет завершено на 100%, не закрывая до этого окно командной строки. Результаты сканирования будут зависеть от того, найдет ли SFC какие-либо поврежденные файлы.
Как исправить поврежденную Windows 7?
Выполните следующие действия:
- Перезагрузите компьютер.
- Нажмите F8 до появления логотипа Windows 7.
- В меню «Дополнительные параметры загрузки» выберите «Восстановить компьютер».
- Нажмите Enter.
- Теперь должны быть доступны параметры восстановления системы.
Как очистить реестр вашего компьютера
Прежде чем возиться с реестром, лучше всего создать резервную копию реестра, а также сохранить любые важные данные на внешний жесткий диск или диск.Некоторые программы очистки реестра имеют функцию резервного копирования копии системного реестра. В противном случае простой поиск в Интернете должен привести вас к бесплатной программе резервного копирования.
Windows имеет встроенную программу для редактирования реестра. Он имеет творческое название regedit.exe , и к нему можно получить доступ, перейдя в меню «Пуск», щелкнув «Выполнить» и введя имя программы. Хотя к этой программе легко получить доступ, ее сложно использовать. Записи реестра имеют длинные наклонные имена, которые мало что говорят о том, что они представляют.Даже опытные пользователи компьютеров могут не знать, на что указывает конкретная точка входа. Поэтому, если у вас нет конкретных инструкций по изменению или удалению четко определенной записи, лучше не экспериментировать с regedit.exe.
Существует множество сторонних программ для очистки реестра, которые устраняют большую часть запутанной работы по синтаксическому анализу и удалению записей реестра. Чтобы найти подходящую вам программу, просмотрите обзоры на таких сайтах, как ZDNet, CNET, PC World или PC Magazine. Некоторые из этих программ бесплатны или исправляют только несколько записей за раз, что может быть довольно трудоемким, если в реестре может быть 2000 битых записей.Другие могут стоить 20 долларов и более и могут входить в состав пакета системных утилит.
Не нужно чистить реестр чаще одного раза в месяц. Использование программы дефрагментации диска может обеспечить дополнительное повышение производительности.
Перед запуском выбранной программы убедитесь, что вы закрыли все другие открытые программы, а также те, которые запущены в области уведомлений, рядом с часами в правом нижнем углу экрана. Внимательно следуйте инструкциям: большинство этих программ очистки интуитивно понятны, сначала они сканируют реестр на наличие ошибок, а затем предлагают варианты исправления неработающих записей, но вы можете пропустить важный шаг или предупреждение, если безумно щелкнете и попытаетесь ускорить процесс.
Некоторые специалисты не рекомендуют использовать программы, которые автоматически удаляют ошибки реестра [источник: Bass]. Вместо этого лучше одобрять удаление вручную. Очиститель, скорее всего, предложит список записей реестра, которые можно безопасно удалить, потому что они, безусловно, устарели. Он также может предоставить возможность «исправить» запись. Углубление и удаление пограничных записей может повлиять на способность программы работать, например, путем удаления библиотеки DLL, которая, как не понимает очиститель, используется более чем одной программой, — или вы можете нанести непоправимый ущерб своей установке Windows.Если сомневаетесь, оставьте вход.
Вот и все. Надеюсь, вам удалось очистить несколько сотен записей, не перегружая компьютер. Если нет, то, вероятно, вы больше не сможете это читать и вас не будут интересовать ссылки на следующей странице, посвященные очистителям реестра и другим связанным темам.
Как очистить реестр
Чем дольше используется компьютер, тем более загроможденным может стать реестр, потому что в наши дни большинство приложений не удаляют все свои следы при удалении.Это может снизить производительность Windows. Поэтому очень важно знать, как очистить реестр Windows, чтобы повысить производительность ПК. Однако эффективно очистить его непросто. Шаги для этого описаны ниже.
Реестр Windows — это компонент Windows, содержащий всю информацию о компьютере и установленном на нем программном обеспечении. Основная цель реестра Windows — хранить конфигурацию различных программ, установленных на компьютере, оборудования, установленного или подключенного к компьютеру, а также любых других специальных настроек, реализованных пользователем.Реестр компьютера — это эффективный способ мониторинга различных программных и аппаратных компонентов. Например, все программы организованы на основе профилей пользователей. Это также деликатное место, чтобы возиться без должных знаний. Чтобы настроить / изменить реестр компьютера, необходимо хорошо владеть информацией о работе с реестром.
Шпионское ПО и вирусы могут повредить реестр компьютера. Кроме того, не все программы при удалении удаляются полностью и чисто из реестра.
Существует два основных способа очистки реестра компьютера: очистка вручную с помощью редактора реестра Windows или с помощью программного обеспечения для очистки реестра. Только тот, кто понимает, что означают записи реестра, должен очистить его вручную. Программное обеспечение может перестать работать правильно, если будут удалены важные записи в реестре.
Редактор реестра Windows
Чтобы вручную очистить реестр с помощью редактора реестра Windows, создайте резервную копию реестра, а затем удалите ненужные файлы:
- На рабочем столе нажмите кнопку Start в левом нижнем углу панели задач
- Нажмите Выполните
- Введите regedit в новом окне Run и нажмите OK
- Вверху окна щелкните Файл на панели инструментов меню
- Прокрутите вниз и выберите Экспорт
- Введите имя файла резервной копии и нажмите Сохранить
После создания резервной копии реестра перейдите в левую часть окна редактора реестра и посмотрите, как настроен компьютер.
Щелкните значок «плюс», чтобы развернуть раздел редактора реестра. «Хорошо используемая» область для всех, кто вручную удаляет файлы реестра — «HKEY_LOCAL_MACHINE». Эта область используется для внесения изменений в реестр оборудования и программного обеспечения.
Программа для очистки реестра
Программа для очистки реестраподходит для всех, кто не уверен в необходимости вносить изменения в свой реестр вручную. Существует множество программ очистки реестра для удаления нежелательных записей из реестра.Примеры программного обеспечения для очистки реестра: TweakNow Regcleaner, Registry Mechanic и Registry Healer. Наша страница бесплатных очистителей реестра — хороший источник бесплатных опций.
Все эти программы в основном работают одинаково — они сканируют реестр и удаляют такие ошибки, как отсутствие ссылок на файлы. Важно выяснить, какое программное обеспечение для очистки реестра лучше всего подходит для конкретных нужд. Все очистители реестра предоставляют список записей, которые можно или небезопасно удалять. Некоторые из них, например Registry Mechanic, позволяют пользователю создавать резервную копию с помощью своей программы.Резервную копию можно легко восстановить, если система станет нестабильной.
Как очистить реестр Windows вручную
Из этой статьи вы узнаете, как удалить ненужные записи из реестра Windows. Имейте в виду, что реестр — это чрезвычайно конфиденциальный архив, в котором документируются все процессы и настройки на вашем компьютере, поэтому удаление записей из него …
Часть 1 из 5:
Подготовка к очистке реестра
Понять последствия редактирования реестра. В реестре Windows хранится информация обо всех процессах, программах и настройках на вашем компьютере, поэтому удаление неправильной записи может привести к неправильной работе вашего компьютера.
Знайте самый безопасный способ очистки реестра. К сожалению, очистка реестра вручную небезопасна, и выполнение действий, описанных в этой статье, может не привести к ускорению работы вашего компьютера или исправлению поврежденных записей реестра из-за ограниченного подхода, который вам придется предпринять.Если вы хотите очистить реестр эффективным и тщательным образом, не удаляя ничего важного, используйте вместо этого приложение Registry Cleaner.
Узнайте о процессе, который вы будете использовать для очистки реестра вручную. Лучший способ очистить реестр без использования программы — это перевести компьютер в безопасный режим. Это предотвратит вмешательство других программ в вашу очистку, повреждение или внесение изменений в ваш компьютер.
- Удалите все ненужные программы. Прежде чем вы сможете начать очистку реестра, попробуйте удалить программы, которые вы больше не хотите использовать:
- Открыть Пуск .
- Нажмите Настройки .
- Щелкните Приложения .
- Выберите программу, которую хотите удалить.
- Нажмите Удалить .
- Следуйте инструкциям по удалению.
Сделайте резервную копию вашего компьютера . Если вы случайно повредили реестр компьютера, вам может потребоваться восстановить операционную систему из резервной копии.
- Создайте резервную копию реестра. Для этого:
- Откройте редактор реестра, набрав regedit в меню «Пуск», а затем щелкнув regedit .
- Щелкните Файл в верхнем левом углу.
- Щелкните Экспорт … в раскрывающемся меню.
- Введите имя для резервной копии реестра.
- Установите флажок «Все» в левой части окна.
- Щелкните Сохранить .
- Подождите, пока реестр закончит экспорт (это может занять несколько минут, и редактор реестра может зависнуть).
.


 д.
д.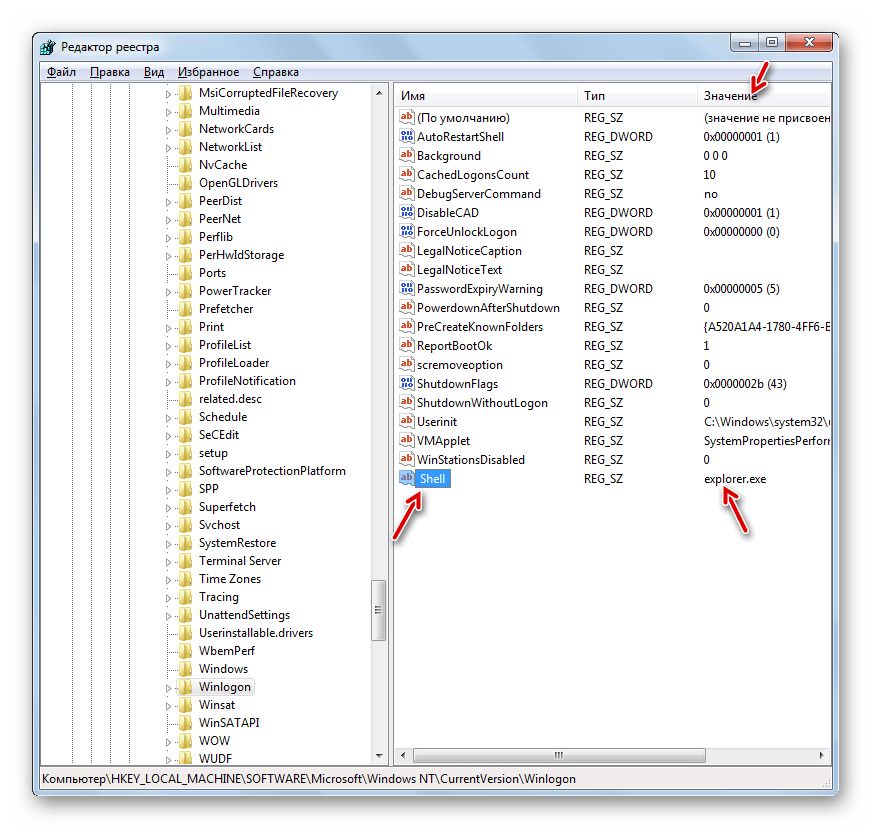 Слева в основном меню выберите пункт «Реестр». Правее отобразится список категорий возможных проблем под заголовком «Целостность реестра». Все типы ошибок отмечены галочками. Чекбоксы не снимайте. Нажмите на голубую кнопку «Поиск проблем» слева внизу.
Слева в основном меню выберите пункт «Реестр». Правее отобразится список категорий возможных проблем под заголовком «Целостность реестра». Все типы ошибок отмечены галочками. Чекбоксы не снимайте. Нажмите на голубую кнопку «Поиск проблем» слева внизу.
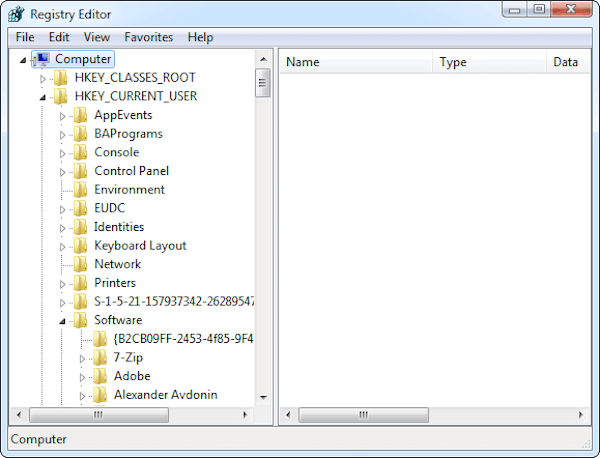 com/tools/kak-pochistit-reestr-windows-7
com/tools/kak-pochistit-reestr-windows-7