Как обновить драйвера видеокарты на Windows 7
Производители видеокарт довольно часто выпускают обновления для своих драйверов. С помощью таких обновлений производитель исправляет ошибки, повышает стабильность, а также улучшает производительность видеокарты. Для обычных пользователей эти изменения могут оказаться незначительными, но для геймеров, которые выжимают из своих видеокарт все возможное, обновление драйверов видеокарты крайне желательно.
Если вы хотите обновить драйвера своей видеокарты, но не знаете с чего начать, то данная статья должна вам помочь. Здесь мы расскажем о том, как обновить драйверы видеокарты на Windows 7.
Шаг № 1. Определяем модель видеокарты
Для того чтобы обновить драйвер видеокарты на Windows 7, вам сначала нужно определить модель видеокарты, для того чтобы знать, какие драйверы скачивать. Если вы знаете, какая видеокарта установлена в вашем компьютере, то данный этап можно пропустить.
Определить модель видеокарты можно различными способами. Например, вы можете воспользоваться «Диспетчером устройств». Для этого откройте меню «Пуск» и введите в поиск фразу «диспетчер устройств» или команду «mmc devmgmt.msc». После этого система найдет нужное приложение и предложит его открыть.

В «Диспетчере устройств», нужно просто открыть раздел «Видеоадаптеры». Там будет указано название вашей видеокарты.

Если драйверы вообще не установлены, то «Диспетчер устройств» может не отображать название видеокарты. В таком случае воспользуйтесь программой «GPU-Z». С ее помощью вы сможете узнать модель видеокарты, а также получить всю остальную информацию о вашей видеокарте.
Шаг № 2. Заходим на сайт производителя видеокарты (AMD или NVIDIA).
Дальше вам необходимо зайти на сайт производителя вашей видеокарты. Если у вас видеокарта от компании NVIDIA, то вам нужно зайти на сайт:
Если же у вас видеокарта от AMD, то вам нужно зайти на сайт:
Шаг № 3. Заполняем форму поиска драйверов.
После того как вы зашли на сайт производителя, вам нужно заполнить форму для поиска драйверов. На сайте AMD данная форма выглядит вот так:

А на сайте форма поиска NVIDIA форма поиска драйверов выглядит вот так:

Заполнять эти поисковые формы совсем не сложно. Нужно просто выбрать тип продукта, серию, модель видеокарты и операционную систему, которую вы используете. После заполнения всех полей нужно просто нажать на кнопку «Поиск».
Шаг № 4. Скачиваем найденные драйверы.
После поиска, сайт предложит вам скачать последнюю версию драйвера, подходящего для вашей видеокарты и операционной системы. На сайте NVIDIA это выглядит примерно так:

А на сайте AMD вот так:

На этом этапе нужно просто нажать на кнопку «Загрузить» и скачать драйвер на свой компьютер.
Шаг № 5. Обновляем драйвер видеокарты на Windows 7.
После того как последняя версия драйвера скачана, можно приступать к его обновлению. Для этого просто запустите установочный файл, который вы скачали ранее. После этого просто следуйте рекомендациям установщика, которые будут появляться на экране. Например, установщик драйверов от NVIDIA выглядит вот так:

Во время обновления драйверов видеокарты экран компьютера может мерцать или выключаться на несколько секунд. Не переживайте, это нормально. После завершения обновления драйверов, не забудьте перезагрузить компьютер.
Посмотрите также
Обновляем драйверы видеокарты на Windows 7 — Блог Евгения Крыжановского
Всем привет, дорогие читатели! И сегодня вы узнаете как обновить драйверы видеокарты на Windows 7.
Производители видеокарт нередко делают обновления для драйверов. Посредством подобных обновлений производитель корректирует ошибки, повышает стабильность, а еще оптимизируют производительность видеокарты.
Для простых пользователей эти модификации могут быть ничтожными, но для игроков, выжимающие из видеокарт личного пользования все что можно, обновление драйверов видеокарты приветствуется.
Если у вас есть желание сделать обновление драйвера видеокарты, однако понятия не имеете, с чего начать, то эта статья станет своего рода путеводителем. Речь пойдет об обновлении драйвера видеокарты (Windows 7).
Шаг № 1. Определяем модель видеокарты
Для обновления драйвера видеокарты на седьмом Windows, сперва необходимо идентифицировать модель видеокарты. Так вы узнаете, какие драйверы годятся для скачивания. Если вам неизвестна модель установленной видеокарты, то этот пункт можно игнорировать.
Определяется модель видеокарты разными методами.
- В частности, возможно, применить
- Для этого кликните меню «пуск» и в поисковик введите слова «диспетчер устройств» либо скрипт «mmc devmgmt.msc».
- Далее система отыщет необходимое приложение и предложит открыть его.

- В опции «Диспетчер устройств», необходимо только раскрыть раздел «Видеоадаптеры». Здесь будет написано наименование видеокарты.

В случае если драйверы не установлены вовсе, то опция «Диспетчер устройств» может и не отражать наименование видеокарты. Тогда примените программу «GPU-Z» которую можно скачать с официального сайта по этой ссылке. Она поможет узнать модель видеокарты, а еще получить оставшуюся информацию о видеокарте владельца.
Шаг № 2. Переходим на страницу изготовителя видеокарты (AMD или NVIDIA)
Далее вам нужно зайти на сайт компании, которая изготовила вашу видеокарту. Если ваша видеокарта от фирмы «NVIDIA», то вам необходимо перейти по ссылке:
Если же у вас видеокарта от AMD, то добро пожаловать на сайт:
Шаг № 3. Заполняем форму поиска драйверов.
После захода на сайт фирмы-изготовителя, вам необходимо заполнить анкету для поиска драйверов. На интернет-ресурсе AMD эта форма представляет собой следующую картину:

На странице форма поиска NVIDIA поисковая форма драйверов представляет собой следующую форму (см. изображение):

Данные формы для поиска заполнять легко. Необходимо выбрать тип изделия, модель, серию видеокарты и «операционку», используемую вами. После ввода данных во всех полях необходимо нажать на опцию
Минутку внимания, возможно вам будет интересно узнать про программу для автоматического обновления драйверов или как зайти в windows 7 под администратором.
Шаг № 4. Скачиваем найденные драйверы
После процедуры поиска, на интернет -ресурсе предложит вам скачать новейшую версию драйвера, годящегося для вашей операционной системы и видеокарты. На страничке NVIDIA по этой ссылке это выглядит ориентировочно таким образом:

А на сайте AMD вот так:

На данном этапе необходимо нажать на кнопку «Загрузить» и скачать драйвер на свой компьютер.
Как обновить драйверы видеокарты на Windows 7
Перед тем, как обновить драйверы видеокарты на Windows 7, нужно запустить установочный файл, скаченный вами ранее. После чего просто руководствуйтесь рекомендациям установщика, что будут показываться на экране. В частности, установщик драйверов от NVIDIA смотрится так:

В процессе обновления драйверов видеокарты монитор может мигать или на несколько секунд отключаться. Не волнуйтесь, это в порядке. После окончания обновления драйверов, не забудьте перезагрузить компьютер.
Вот и все, друзья, не забывайте говорить спасибо, а так же задавать свои вопросы в комментариях, помогу каждому с радостью. Желаю всем читателям мира и добра!
bezkompa.ru
Как обновить видеокарту на Виндовс 7

Видеокарта является одним из важнейших компонентов компьютера. Она отвечает за отображение всей графики на мониторе. Для того чтобы ваш видеоадаптер мог взаимодействовать даже с самым современным оборудованием, а также для устранения различных уязвимостей, драйвера к нему регулярно нужно обновлять. Давайте разберемся, как это можно осуществить на ПК под управлением ОС Виндовс 7.
Способы обновления видеоадаптера
Все способы обновления видеокарты можно разделить на три большие группы:
- При помощи стороннего ПО, специально предназначенного для апдейта драйверов;
- С использованием «родного» приложения видеоадаптера;
- Применяя только средства операционной системы.
Кроме того, варианты действий зависят ещё от того, есть ли у вас на электронном носителе эти необходимые видеодрайвера или вам предстоит их ещё отыскать в интернете. Далее мы подробно рассмотрим различные методы обновления указанных компонентов системы.
Способ 1: Сторонние программы
Как уже говорилось выше, произвести апдейт можно с помощью стороннего программного обеспечения. Рассмотрим, как это сделать на примере одной из самых известных программ для комплексного обновления драйверов DriverPack Solution.
- Запустите приложение DriverPack Solution. Им будет проведен анализ системы, на основе которого сформируется порядок установки драйверов.
- После этого откроется непосредственно рабочая область программы, где необходимо нажать на элемент «Настроить компьютер автоматически».
- Будет создана точка восстановления, а затем выполнена автоматическая настройка ПК, включая добавление отсутствующих драйверов и обновление устаревших, в том числе и видеокарты.
- После завершения процедуры в окне DriverPack Solution появится сообщение, информирующее об удачной настройке системы и обновлении драйверов.

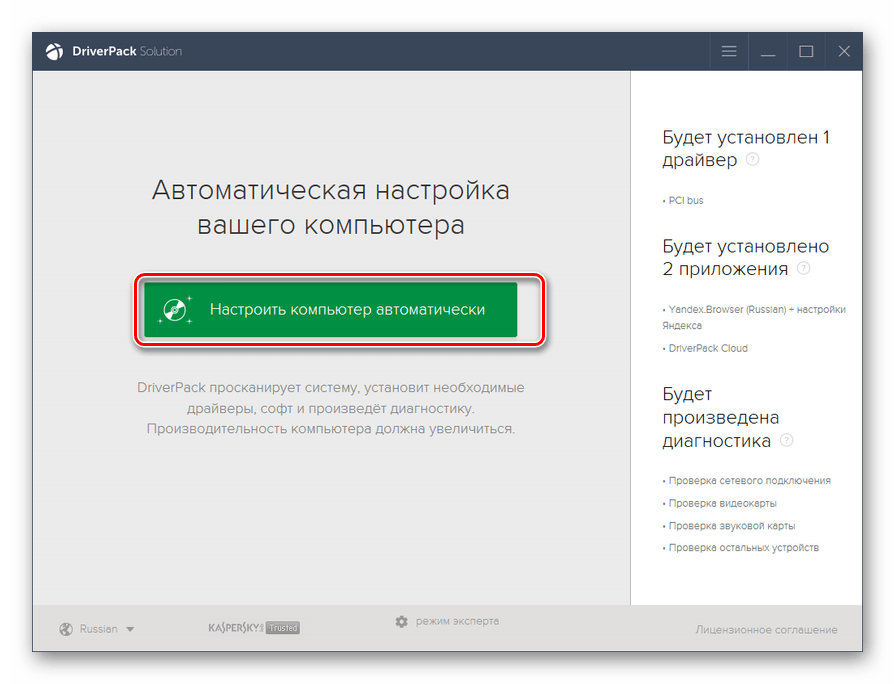
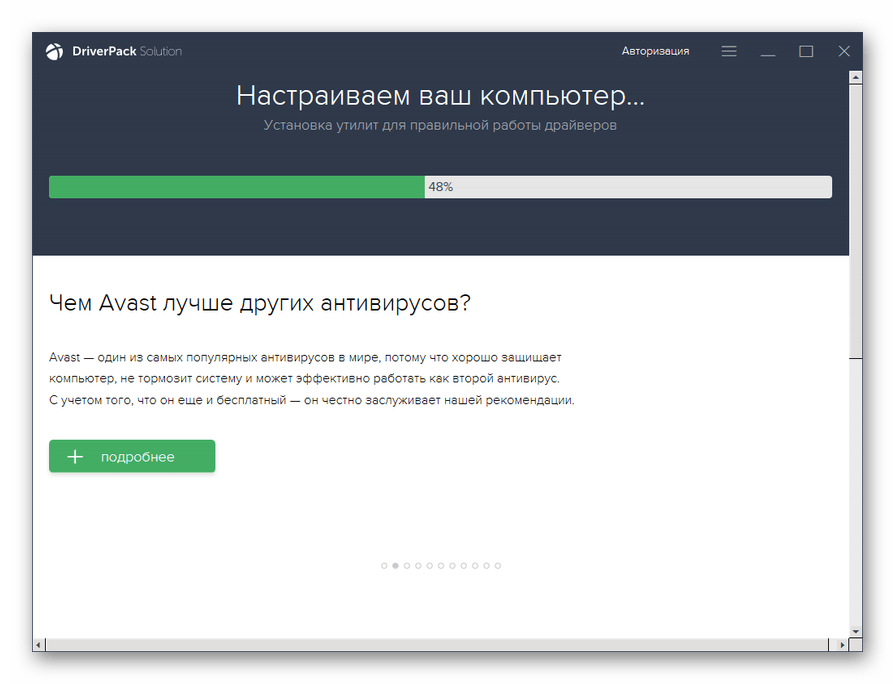
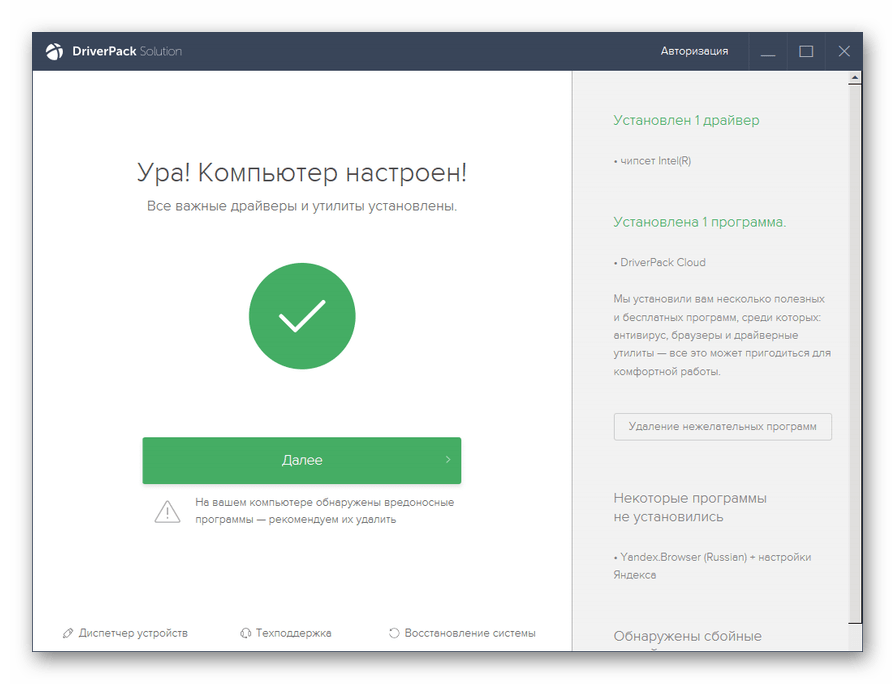
Преимущество данного способа состоит в том, что он не требует наличия апдейтов на электронном носителе, так как с помощью приложения производится автоматический поиск необходимых элементов в интернете. При этом важно понимать, что будут обновлены не только драйвера видеокарты, но и всех остальных устройств тоже. Но в этом одновременно состоит и недостаток данного метода, так как иногда пользователь не желает обновлять определенные драйвера, а также устанавливать дополнительное ПО, инсталлируемое DriverPack Solution в автоматическом режиме. Тем более что далеко не всегда эти программы бывают полезными.
Для тех пользователей, которые желают сами определять, что следует устанавливать, а что нет, в DriverPack Solution существует режим эксперта.
- Сразу после запуска и сканирования системы DriverPack Solution в нижней части открывшегося окна программы щелкайте «Режим эксперта».
- Откроется окно продвинутого режима DriverPack Solution. Если вы хотите установить только видеодрайвер, но не желаете инсталлировать никакие приложения, прежде всего, перейдите в раздел «Установка основных программ».
- Здесь снимите галочки со всех элементов, напротив которых они установлены. Далее щелкайте по вкладке «Установка драйверов».
- Вернувшись в указанное окошко, оставьте там галочки только напротив тех элементов, которые вам требуется обновить или установить. Обязательно оставьте отметку около нужного видеодрайвера. Затем жмите «Установить всё».
- После этого стартует процедура инсталляции выбранных элементов, в том числе и обновления видеодрайвера.
- После завершения процедуры, как и при предыдущем варианте действий, откроется окно, сообщающее об успешном её окончании. Только в данном случае будут установлены исключительно необходимые элементы, которые вы выбрали сами, включая апдейт видеодрайвера.



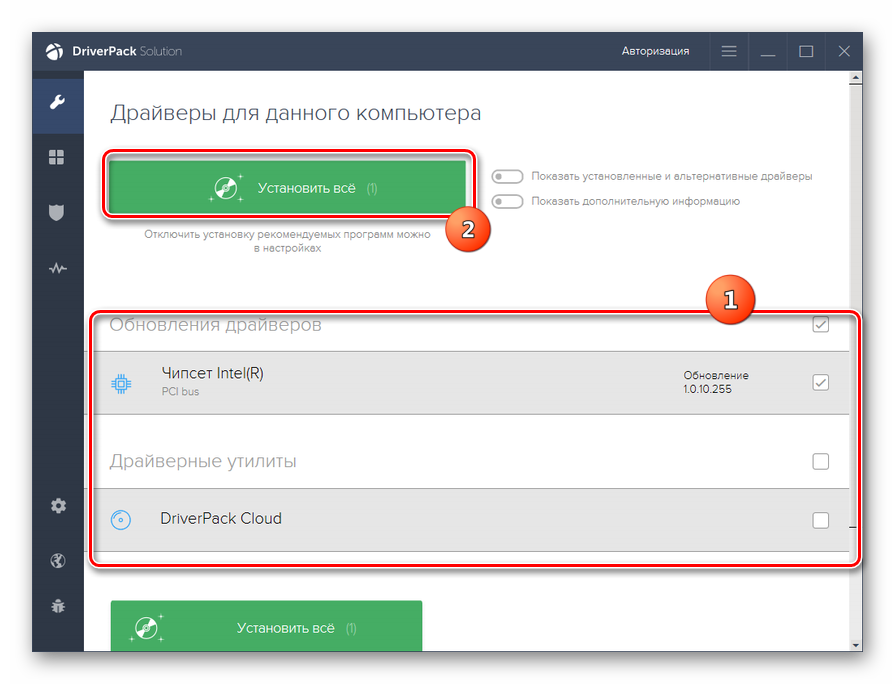
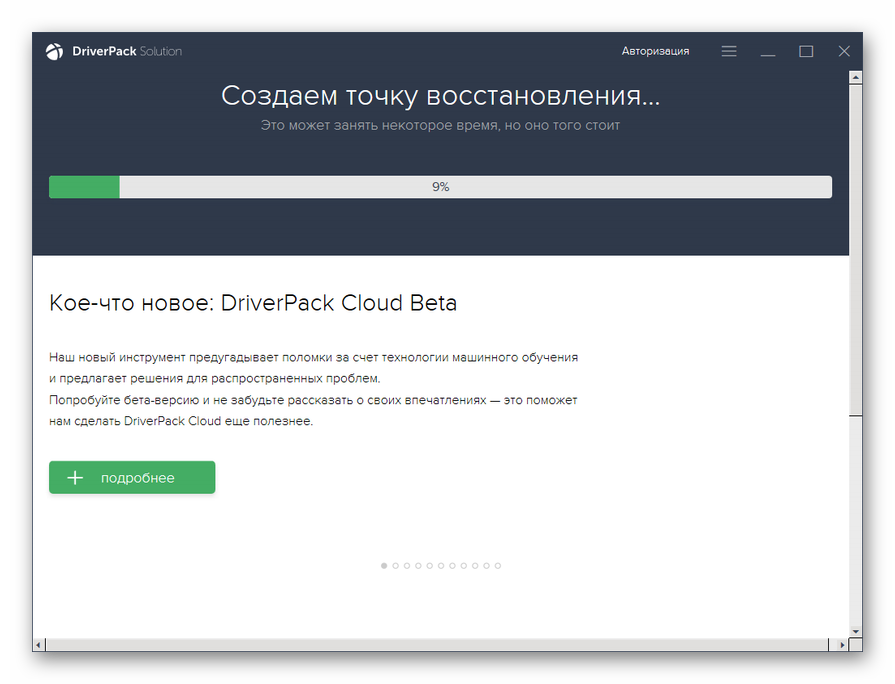

Кроме DriverPack Solution, можно использовать многие другие специализированные программы, например, DriverMax.
Урок:
Обновление драйверов при помощи DriverPack Solution
Обновление драйверов при помощи DriverMax
Способ 2: Программное обеспечение видеокарты
Теперь давайте разберемся, как можно обновить видеодрайвер с помощью программного обеспечения видеокарты, подключенной к компьютеру. Алгоритм действий может сильно отличаться в зависимости от производителя видеоадаптера. Начнем рассмотрение порядка действий с программного обеспечения для NVIDIA.
- Щелкайте правой кнопкой мышки (ПКМ) по «Рабочему столу» и в появившемся списке выберите «Панель управление NVIDIA».
- Открывается окно панели управления видеоадаптера. Щелкайте по пункту «Справка» в горизонтальном меню. Из списка выберите пункт «Обновления».
- В открывшемся окне настройки обновлений щелкайте по вкладке «Параметры».
- Перейдя в указанный выше раздел, обратите внимание, чтобы в области «Обновления» напротив параметра «Графический драйвер» была установлена галочка. В случае отсутствия поставьте её и нажмите «Применить». После этого возвращайтесь во вкладку «Обновления».
- Вернувшись в предыдущую вкладку, жмите «Проверка наличия обновлений…».
- После этого будет произведена процедура проверки наличия доступных обновлений на официальном сайте разработчика видеокарты. При наличии неустановленных апдейтов они будут загружены и инсталлированы на ПК.





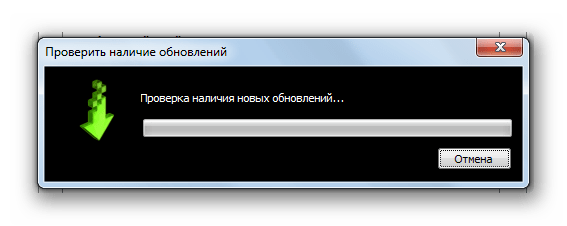
Урок: Как обновить драйвер видеоадаптера NVIDIA
Для видеокарт производства компании AMD используется программное обеспечение под названием AMD Radeon Software Crimson. Произвести апдейт видеодрайвера данного производителя, можно перейдя в раздел «Обновления» этой программы в нижней части её интерфейса.

Урок: Установка видеодрайверов с помощью AMD Radeon Software Crimson
А вот для настройки и обслуживания старых графических адаптеров от AMD применяется фирменное приложение Catalyst Control Center. По ссылке ниже вы найдете статью о том, как его использовать для поиска и обновления драйверов.
Урок: Обновление драйверов видеокарты с помощью AMD Catalyst Control Center
Способ 3: Поиск обновления драйверов по ID видеоадаптера
Но бывает, что под рукой нет необходимого обновления, автоматический поиск ничего не дает, а применять специализированные сторонние программы для поиска и установки драйверов вы по каким-то причинам не можете или не желаете. Что же делать в этом случае? В таких ситуациях можно отыскать апдейт видеодрайвера по ID графического адаптера. Эта задача частично осуществляется через «Диспетчер устройств».
- Для начала следует определить ID устройства. Щелкайте «Пуск» и заходите в «Панель управления»
- В открывшейся области щелкайте по пункту «Система и безопасность».
- Далее в блоке «Система» переходите по надписи «Диспетчер устройств».
- Интерфейс «Диспетчера устройств» будет активирован. В его оболочке отображается перечень различных типов устройств, подключенных к компьютеру. Щелкайте по наименованию «Видеоадаптеры».
- Откроется список подключенных к вашему компьютеру видеокарт. Чаще всего там будет одно наименование, но может быть и несколько.
- Дважды щелкните по названию нужной видеокарты левой кнопкой мыши.
- Откроется окошко свойств видеоадаптера. Переходите в раздел «Сведения».
- В открывшейся области щелкайте по полю «Свойство».
- В появившемся выпадающем списке выберите вариант «ИД оборудования».
- После того как выбран указанный выше пункт, в области «Значение» отобразится ID видеокарты. Может быть несколько вариантов. Для большей точности выбирайте самый длинный из них. Щелкните по нему ПКМ и в контекстном меню выберите «Копировать». Значение ID будет помещено в буфер обмена ПК.
- Теперь необходимо открыть браузер и перейти на один из сайтов, которые позволяют найти драйвера по ID оборудования. Наиболее популярным таким веб-ресурсом является devid.drp.su, на примере которого мы и рассмотрим дальнейшие действия.
- Перейдя на указанный сайт, вставьте в поисковое поле информацию, которая была ранее скопирована в буфер обмена из окошка свойств устройства. Под полем в области «Версия Windows» щелкайте по цифре «7», так как мы производим поиск обновлений для Виндовс 7. Справа установите галочку в чекбокс около одного из следующих пунктов: «x64» или «x86» (в зависимости от разрядности ОС). После того как все указанные данные введены, жмите «Найти драйверы».
- Затем отобразится окошко с выдачей результатов, подходящих под поисковой запрос. Вам нужно найти самую свежую версию видеодрайвера. Как правило, она первая в выдаче. Дату выпуска можно увидеть в столбце «Версия драйвера». После того как обнаружен последний по времени вариант, щелкайте по кнопке «Скачать», находящейся в соответствующей строчке. Начнется стандартная процедура скачивания файла, вследствие которой видеодрайвер будет загружен на жесткий диск ПК.
- Возвращайтесь в «Диспетчер устройств» и снова открывайте раздел «Видеоадаптеры». Щелкните по названию видеокарты ПКМ. Выберите в контекстном меню «Обновить драйверы…».
- Откроется окошко, где вам следует сделать выбор способа обновления. Жмите по наименованию «Выполнить поиск драйверов на этом компьютере».
- После этого откроется окно, в котором нужно будет указать директорию, диск или внешний носитель, куда вы поместили загруженное ранее обновление. Чтобы это сделать, жмите «Обзор…».
- Открывается окошко «Обзор папок…», где нужно указать каталог хранения скачанного апдейта.
- Затем происходит автоматический возврат в предыдущее окошко, но уже с прописанным адресом нужной директории. Жмите «Далее».
- После этого обновление драйвера видеокарты будет установлено. Останется только перезагрузить компьютер.
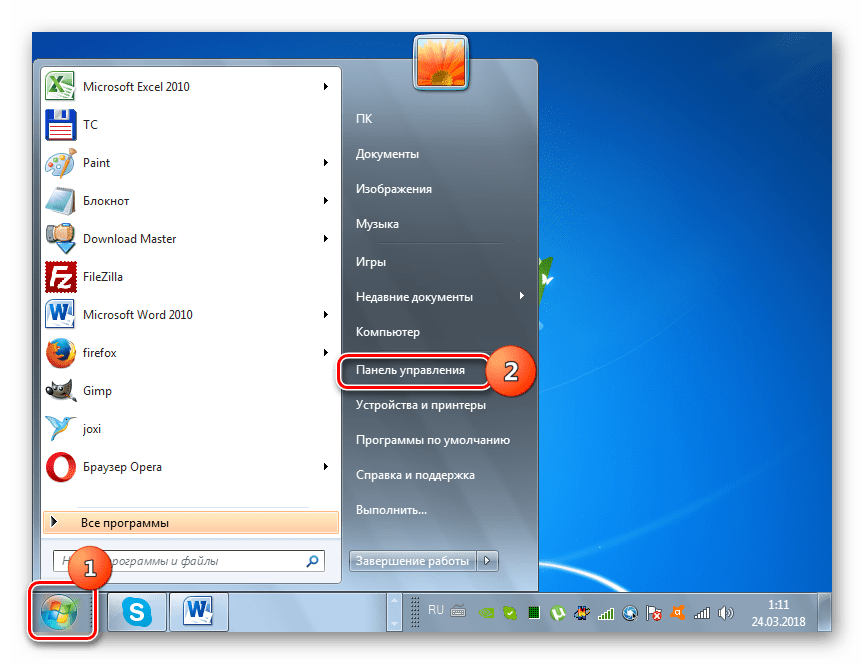




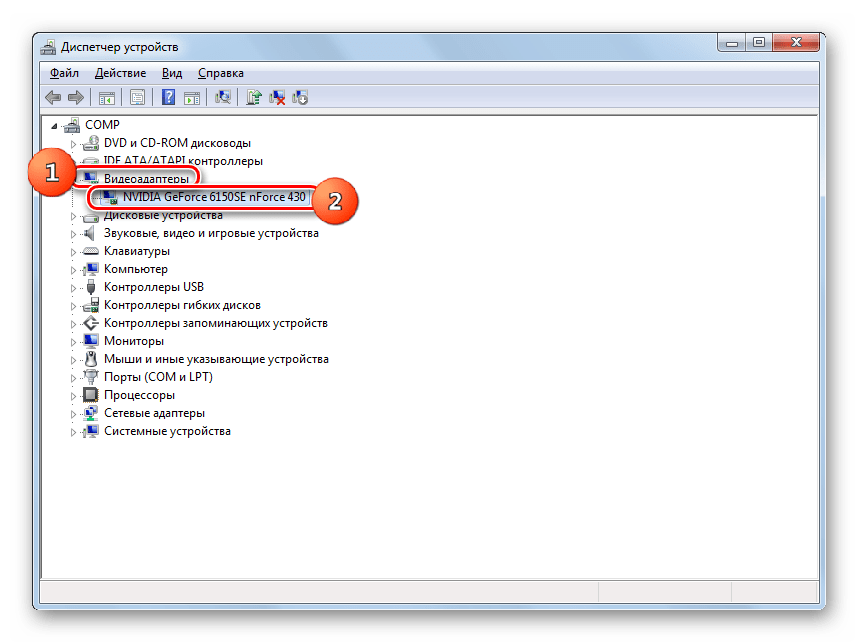

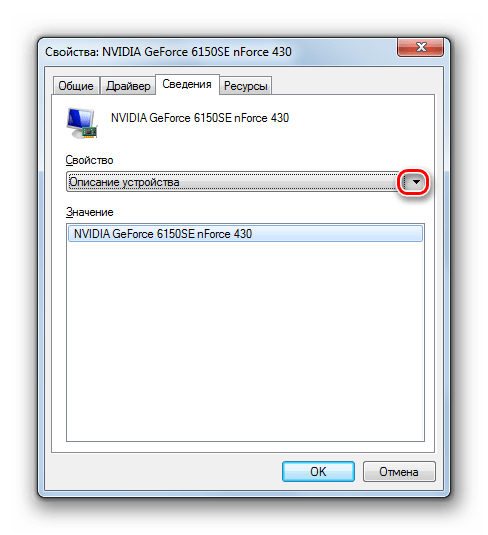
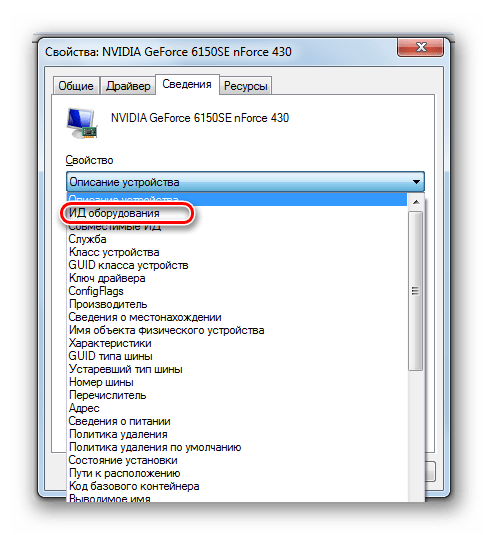
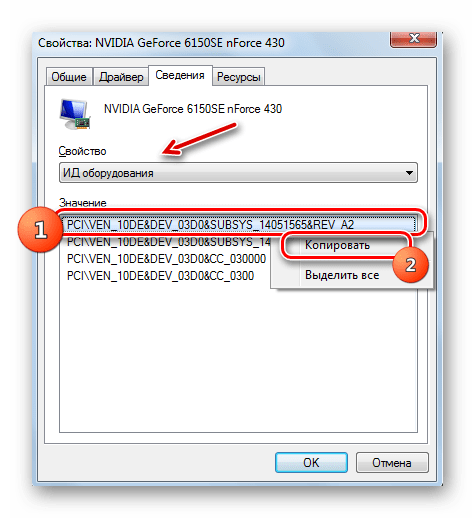
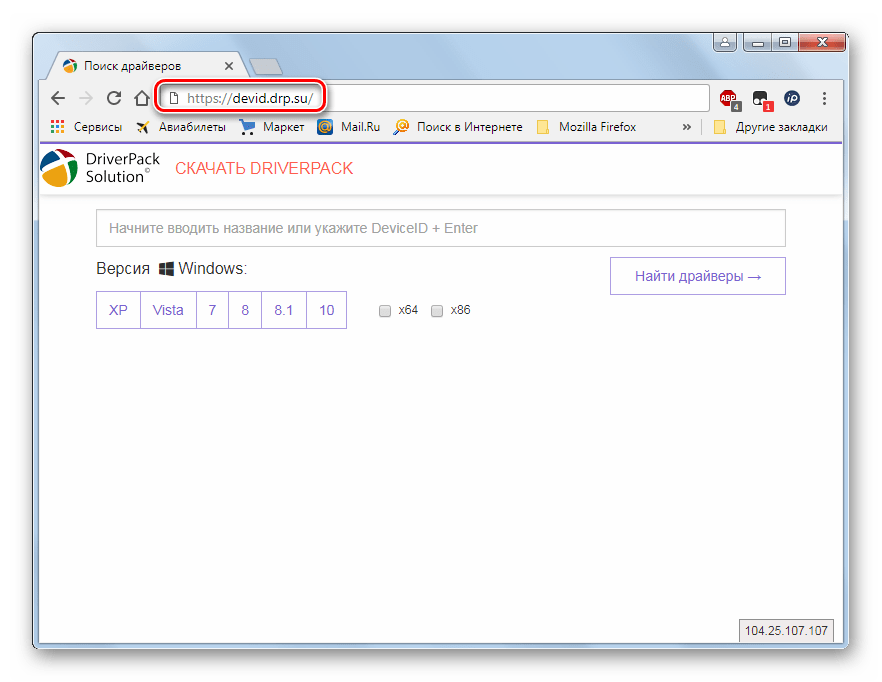

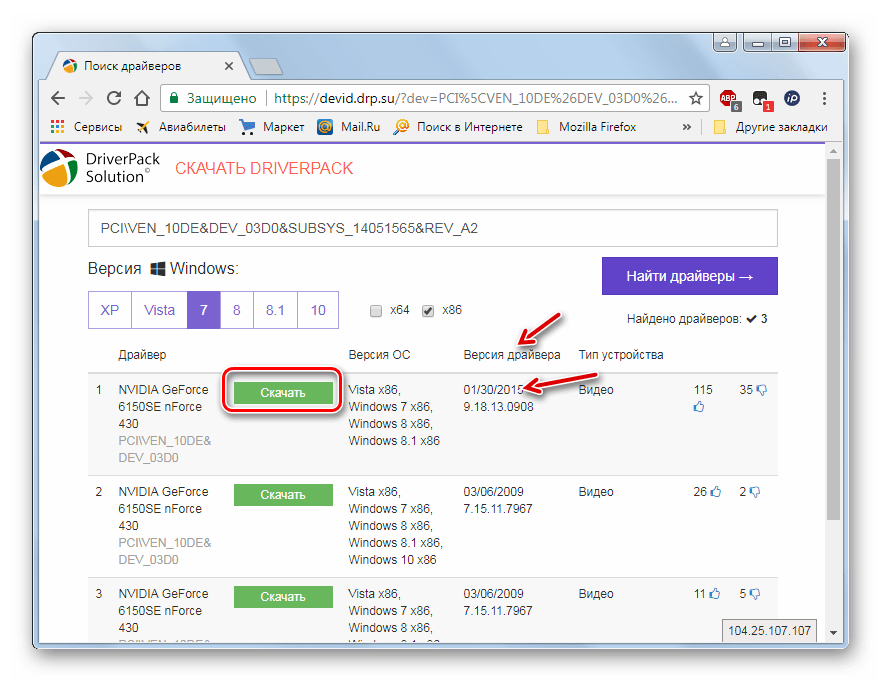
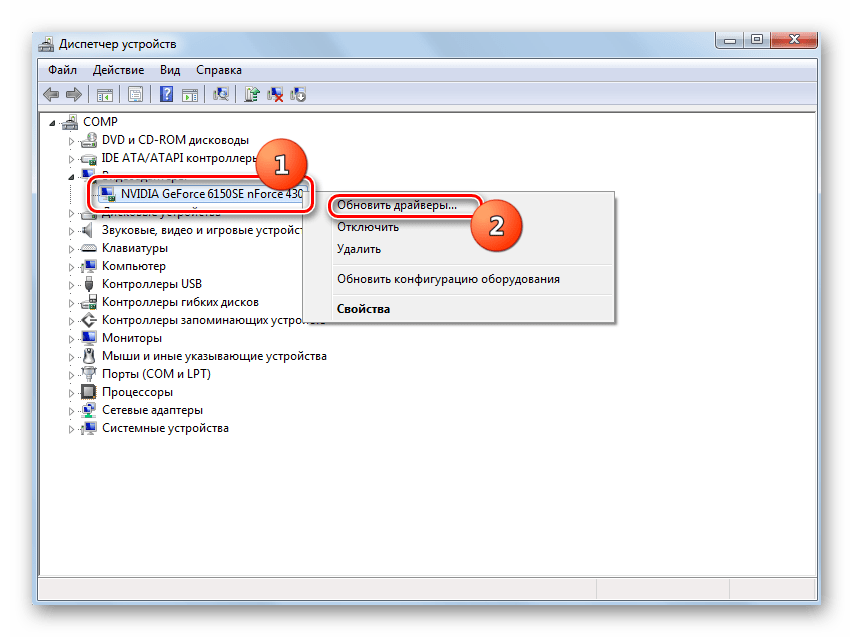
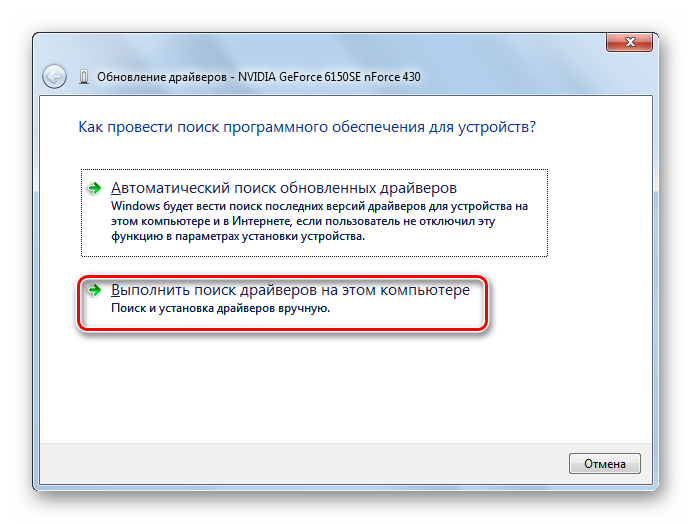
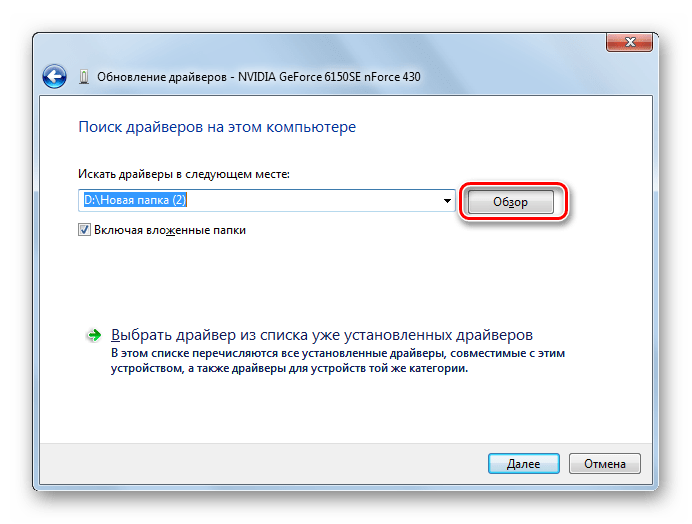
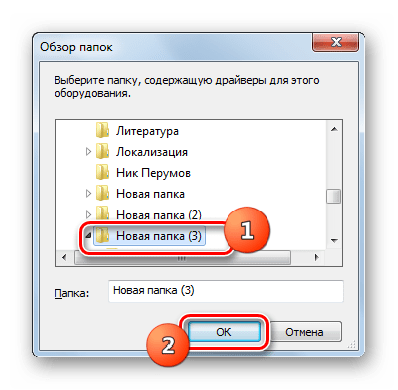

Урок: Как найти драйвер по ID оборудования
Способ 4: «Диспетчер устройств»
Обновить драйвера видеокарты можно также используя исключительно инструментарий Windows 7, а именно все тот же «Диспетчер устройств».
- Открываем окошко выбора способа обновления. Как это сделать было описано в Способе 3. Вот тут уже все зависит от того, есть ли у вас на носителе (флешка, CD/DVD-диск, винчестер ПК и т.д.) заранее найденный апдейт видеодрайвера или нет. Если он есть, то жмите по наименованию «Выполнить поиск драйверов на этом компьютере».
- Далее выполняйте те же операции, которые были описаны в предыдущем способе, начиная с пункта 16.
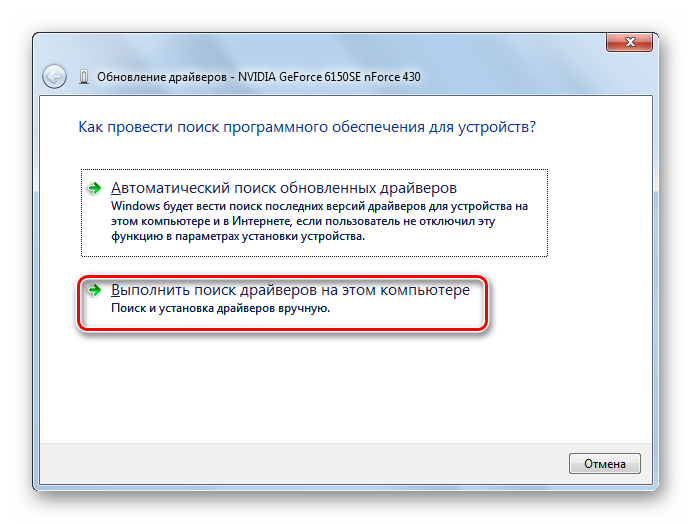
Если же у вас нет заранее подготовленного апдейта видеодрайвера, то нужно поступить несколько другим способом.
- В окошке выбора способа обновления выбирайте вариант «Автоматический поиск…».
- В этом случае система произведет поиск обновлений в интернете и в случае их обнаружения установит апдейт драйвера видеокарты.
- Для окончания установки потребуется перезагрузить ПК.
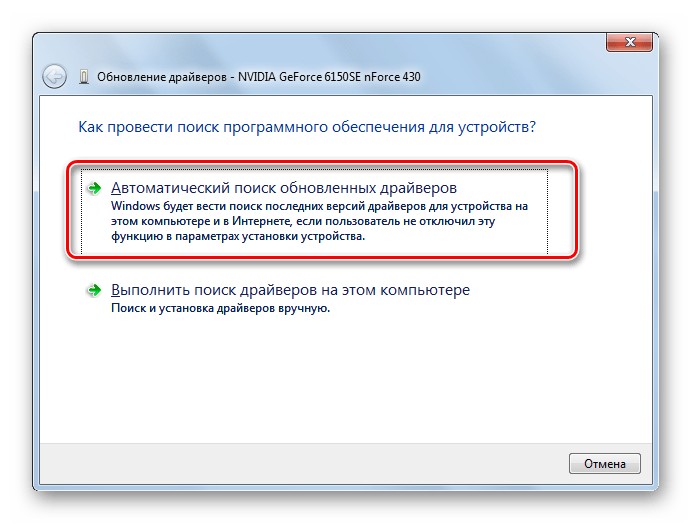

Существует несколько способов обновления видеодрайвера на ПК с Виндовс 7. Какой именно из них выбрать зависит того, имеется ли у вас соответствующий апдейт на электронном носителе или вам его нужно ещё отыскать. Для тех пользователей, которые не желают глубоко вникать в процедуру инсталляции или хотят все сделать как можно быстрее, мы рекомендуем использовать специализированное ПО для автоматического поиска и установки драйверов. Более продвинутые юзеры, которые предпочитают лично контролировать весь процесс, могут произвести ручную инсталляцию апдейта через «Диспетчер устройств».
 Мы рады, что смогли помочь Вам в решении проблемы.
Мы рады, что смогли помочь Вам в решении проблемы. Опишите, что у вас не получилось.
Наши специалисты постараются ответить максимально быстро.
Опишите, что у вас не получилось.
Наши специалисты постараются ответить максимально быстро.Помогла ли вам эта статья?
ДА НЕТlumpics.ru
Как обновить драйвера видеокарты на Windows 7
Что такое экранный драйвер?
Ни один современный монитор не работает с памятью компьютера напрямую. Так функционировали лишь устройства отображения на очень древних 8-битных компьютерах с минимальным разрешением экрана и цветовой гаммой на 4 или 8 цветов. А то вовсе монохромные устройства. Современные мониторы нуждаются в преобразовании сигнала, осуществляемом видеоадаптером – устройстве, обычно расположенном на материнской плате компьютера.
 Для нормальной работы видеоадаптер (видеокарта) нуждается в специальной программе – драйвере видеокарты. Как и всякую другую системную программу, драйвер нужно установить так, чтобы он был распознан Windows и смог выполнять свои функции по работе с оборудованием. Драйвер видеокарты – не исключение. С драйвером можно выполнять еще одну функцию – обновлять его версию. Это бывает нужно для получения доступа к новому функционалу оборудования. Мы обсудим, как обновить драйвера видеокарты в Windows 7 на примере наиболее распространенной модели адаптера Nvidia.
Для нормальной работы видеоадаптер (видеокарта) нуждается в специальной программе – драйвере видеокарты. Как и всякую другую системную программу, драйвер нужно установить так, чтобы он был распознан Windows и смог выполнять свои функции по работе с оборудованием. Драйвер видеокарты – не исключение. С драйвером можно выполнять еще одну функцию – обновлять его версию. Это бывает нужно для получения доступа к новому функционалу оборудования. Мы обсудим, как обновить драйвера видеокарты в Windows 7 на примере наиболее распространенной модели адаптера Nvidia.
Установить, переустановить или обновить системные программы в Windows стало совсем просто еще начиная с 95-ой версии этой ОС, т. е. первой полноценной версии Windows, снабженной механизмом Plug-and-Play
. Сущность этого механизма заключается в том, что пользователю нет нужды предпринимать никаких особенно сложных действий в процессе инсталляции.
Система все берет на себя. Вы вставляете диск с программой в дисковод и даете системе минимальные подсказки. Дальше запускается автоматический инсталлятор, в котором вам нужно выставлять разнообразные опции работы драйвера с оборудованием и нажимать на кнопку «Ok». Рассмотрим это на конкретном примере.
Чтобы все стало понятно
Итак, наша задача обновить драйвера на видеокарту Nvidia – то есть установить наиболее свежие их версии. На практике данная проблема распадается на две отдельные:
- Установить наименование адаптера.
- Отыскать в сети и инсталлировать соответствующую данному адаптеру программу.
Первая задача решается совсем просто:
- В Windows 7 щелкаем правой кнопкой мыши по значку «Мой компьютер».
- В открывшемся контекстном меню выбираем пункт «Свойства».
- Переходим в меню «Диспетчер устройств».
- В диспетчере открываем вкладку видеоадаптеры, на которой и будет записано имя нашего устройства. Запомните его где-нибудь, чтобы не забыть, когда будем решать вторую задачу – задумаем обновить или переустановить драйверы Nvidia для Windows 7.

- Может оказаться так, что на указанной вкладке вы обнаружите надпись «Неизвестное устройство». Это означает лишь то, что карта Windows не распознана. Тогда нам, так или иначе, придется установить драйвера карточки Nvidia для Windows 7.
Переходим к решению второй задачи. Теперь нам нужно будет отыскать, установить или переустановить системное программное обеспечение для видеоадаптера Nvidia. Причем, по возможности, самой последней версии. Драйверы Nvidia для Windows 7 следует искать на сайте производителя этого оборудования: http://www.nvidia.ru/Download/index.aspx?lang=ru. Выберите тут программу, соответствующую вашей модели карточки, скачайте ее, а затем установите. Установить ее на Windows 7 сможет даже ребенок. Если вы пользуетесь оборудованием марки ATI, то вам сюда: http://support.amd.com/us/gpudownload/Pages/index.aspx.

Похожие статьи
windowstune.ru
Обновить видео драйвер на windows 7 бесплатно
Здравствуйте, дорогие читатели.
Производители аппаратной части компьютера стараются постоянно выпускать новое программное обеспечение, которое призвано исправлять ошибки прошлых версий. Кроме того, в новинках используются улучшенные варианты взаимодействия с другими элементами оборудования, что позволяет добиться ускорения в работе. Далее в статье я расскажу, как обновить видео драйвер на Windows 7 бесплатно разными способами. Выбирайте подходящий вам.
Содержание статьи
Точка восстановления
Драйверы для компьютера, и в частности видеокарты, являются важными элементами, которые отвечают за нормальное функционирование устройства. А потому перед внесением каких-либо изменений в операционную систему, лучше всего создать точку восстановления.
В случае, если новые обеспечение работает не так, как хотелось бы, пользователи всегда смогут вернуться к предыдущей версии, выполняющей свои функции стабильно.


Для этого в «Пуске» в строке поиска нужно написать соответствующую комбинацию и выбрать подходящий вариант.
Обновление Nvidia стандартным методом
Установить новое ПО для устройств Nvidia можно различными способами. И самый простой – воспользоваться схемой, предоставляемой операционной системой:
- Вызываем на иконке «Компьютер» контекстное меню. Выбираем «Свойства».


- Появится новое окно, в левой части которого находим «Диспетчер устройств».


- Отправляемся в «Видеоадаптеры». Теперь вызываем «Свойства» на нужном нам компоненте.


- Переходим на «Драйвер». Нас интересуют пункты «Дата разработки» и «Версия».
- Здесь же находится кнопка, позволяющая обновить ПО.


- Откроется новая форма, в которой нас интересует «Автоматический поиск…».


В результате в системе должна появиться последняя версия драйвера. Или же возникнет сообщение, что уже имеется таковой.


Официальный сайт Nvidia
Кроме того, обновиться до последней версии можно через основной сайт производителя. Дело в том, что разработчики предлагают улучшенное обеспечение, а появляется оно в списках Windows только спустя некоторое время. А потому в этом вопросе иногда стандартные методы не подходят. Для достижения цели, выполняем следующее:
- Отправляемся на соответствующий сайт. Нас интересует меню «Драйверы». Далее «Загрузить».


- Увидим поле «Тип продукта». Необходимо указать полное название установленного элемента, используемую операционную систему (важно обратить внимание на разрядность – 64 или 32 бит). Также стоит выбрать язык и нажать «Поиск».


- Теперь нужно убедиться, что новинка подойдет для установленного на ноутбуке или ПК элемента. Для этого отправляемся в «Поддерживаемые продукты». Ищем название своей карты. Если она там есть, нажимаем «Загрузить сейчас». Соглашаемся с лицензией и сохраняем к себе на локальный диск.


- Далее запускаем дистрибутив, тем самым переходя непосредственно к самому процессу инсталляции.
- Начнется проверка на совместимость.
- После окончания процесса отправляемся в «Диспетчер устройств» и проверяем версию драйвера.
Если вы намерены в будущем автоматически размещать в системе соответствующие элементы, разработчики рекомендуют устанавливать программу GeForce Experience. Это ПО во время запуска компьютера самостоятельно обращается на официальный ресурс и сравнивает полученную информацию с тем, что уже есть.


В случае необходимости происходит онлайн скачивание и установка последней версии.
Обновление через сайт AMD Radeon
В целом установка новых драйверов для устройств AMD Radeon средствами Windows происходит точно так же, как и для других продуктов.
А потому мы сразу перейдем к пункту, где предлагается скачать с официального сайта дистрибутив и выполнить все самостоятельно:
- Отправляемся на веб-ресурс производителя. Нас интересует «Драйверы и поддержка». Здесь переходим в соответствующее подменю.


- Выбираем «Выбор вручную». Далее указываем платформу, где установлен компонент, семейство, операционную систему, ее разрядность и нажимаем «Показать результаты». Находим соответствующий и скачиваем к себе на устройство.


- Запускаем установщик.
- Пройдет проверка совместимости текущего оборудования и нового обеспечения.
- После указываем язык и отмечаем быструю установку.


Теперь ждем окончания и наслаждаемся новым ПО.
Стоит отметить, что на подобных Интернет-ресурсах можно скачивать все, что необходимо даже без регистрации, что значительно ускоряет процесс.
Carambis Driver Updater
Это решение позволяет в автоматическом режиме не только найти новое ПО, но и устанавливает его в нужное место. И это касается всех используемых элементов, включая монитор самсунг, принтер кэнон или все ту же карту для отображения картинки.


Приложение выделяется среди конкурентов интуитивно понятным интерфейсом. Кроме того, есть возможность настроить выполнение предписанных функций в фоновом режиме. Это позволит забыть о постоянной проверке обновлений.
Приложение занимает минимальное место на диске и в оперативной памяти. Поэтому оно практически никак не влияет на скорость работы компьютера.
Как всегда, тематическое видео:
Надеюсь, эта статья поможет вам достичь поставленной цели. Подписывайтесь, и вы узнаете еще много интересного для себя.
Материалы по теме
windwix.ru
Как обновить драйвера видеокарты на Windows 7 автоматически или онлайн бесплатно
СОДЕРЖАНИЕ
2. Видео: как обновить видеодрайвер на Windows 7Компании, производящие видеокарты, ежемесячно выпускают новое ПО, поскольку ноутбук и компьютер нуждаются в регулярном обновлении. На производительность графического ускорителя влияют разные изменения в программном обеспечении, поэтому его создатели всегда рекомендуют делать обновления до последней версии.
Как обновить драйвера видеокарты на Виндовс 7
Драйвера Windows 7 – это маленькие программы, которые позволяют компьютеру с этой же операционной системой взаимодействовать со всем программным обеспечением. Регулярное обновление максимально повышает производительность системы и предотвращает сбои. Применение поврежденных или устаревших программ приводит к системным ошибкам, отказу ноутбука или компьютера. Как обновить видеокарту на Виндовс 7? Сначала следует узнать модель своего графического адаптера.

Как определить название видеокарты и версию драйвера
Для определения названия видеокарты совсем не обязательно устанавливать дополнительные программы или разбирать системный блок. Используйте встроенную утилиту, для чего произведите следующие действия:
- Откройте папку «Мой компьютер». Правой кнопкой мыши кликните «Свойства».
- Далее выбирайте папку «Диспетчер устройств». Раскройте вкладку «Видеоадаптеры».
- Большинство ноутбуков имеет 2 графических адаптера. Как правило, это соединенная от Intel и отдельная от Nvidia GeForce или AMD. Обновление требуется для всех видеоадаптеров.
После того, как название определено, надо найти версию установленной программы. Для этого правой кнопкой кликайте по названию видеоадаптера, затем выбирайте «Свойства» — «Драйвер» — «Версия» — «Дата разработки». Можно создать автоматические обновления, нажав соответствующую папку. Но лучше скачать программу самостоятельно и установить вручную.

Как найти и скачать драйвера видеоадаптера
Поиск программ осуществляется через официальный сайт разработчика. Осуществить загрузку для графических ускорителей Nvidia можно онлайн через веб-сервис компании. Найдите вкладку «Драйверы» — «Загрузить». На открывшейся странице понадобится указать параметры графического адаптера: версию ОС, серию и тип продукта. После кликните кнопку «Поиск», и вам выдадут последнюю версию обновления, которую следует загрузить на компьютер. Скачать установочный файл для видеоадаптера Intel можно по такой же стандартной схеме.
Как обновить драйвера видеокарты на Windows 7 от компании AMD? Посетите официальный сайт разработчика, найдите кнопку «Поддержка», выберите «Центр загрузок». В открывшемся окне укажите параметры вашего графического ускорителя AMD, после жмите на «Display Results» — «Download». Все обновления в автоматическом режиме будут загружены.

Как обновить видеодрайвера на Виндовс 7
После всех вышеперечисленных операций останется обновить ПО видеоадаптера на Windows 7. Для этого нужно:
- открыть скачанный файл в Windows 7;
- распаковать его в нужную папку;
- дождаться его автоматической распаковки;
- после того, как запустится инсталляция, пройдет проверка совместимости обновленной программы и процессора;
- по окончании нажмите «Принимаю» — «Продолжить» — «Экспресс-установка» — «Далее»;
- процесс может занять около получаса, во время которого экран может погаснуть;
- после завершения потребуется перезагрузка ПК;
- после в компьютере откройте «Диспетчер устройств», затем проверьте новую версию.
Видео: как обновить видеодрайвер на Windows 7
821Была ли эта статья полезной?
Да
Нет
1 человек ответили
Спасибо, за Ваш отзыв!
человек ответили
Что-то пошло не так и Ваш голос не был учтен.
Нашли в тексте ошибку?
Выделите её, нажмите Ctrl + Enter и мы всё исправим!
sovets24.ru
как обновить драйвера видеокарты на Windows 7
Здравствуйте, уважаемые друзья! Ежемесячно производители видеокарт выпускают обновления для своего оборудования. Эти обновления очень важны для оборудования (ноутбуков и компьютеров), так как с их помощью удается оптимизировать параметры системы и повысить производительность графического ускорителя.
Причем большинство из вас я думаю, не пользуются такими опциями, в результате чего возникают разнообразные проблемы. Некоторые просто не знают, как обновить драйвера видеокарты на Windows 7, другие и вовсе не придают этому особого значения. Многие производители рекомендуют осуществлять обновление драйверов видеокарт, что позволит избежать различных сбоев и возникновения ошибок, а также повысит производительность графики.
Как обновить драйвера видеокарты на Windows 7
Если вы задались целью обновить драйвера на своем компьютере, но не представляете с чего нужно начать, то данный материал обязательно поможет разобраться. Для обновления драйверов видеокарты существует несколько способов. Мы с вами сегодня рассмотрим все способы, после чего определим, какой из них наиболее оперативный и эффективный.
В качестве основы используется система Windows 7, которая является наиболее популярной. Несмотря на то, что ее вытесняет Windows 10, «семерка» продолжает пользоваться популярностью, как в свое время WindowsXP.
Как обновить драйвера видеокарты на Windows 7 — Вариант 1
Первый способ обновления видеокарты для «семерки» предусматривает первоначально определение ее модели. Это необходимо для того, чтобы знать, под какую модель нужно скачивать обновления. Если пользователь знает, какая модель видеокарты у него установлена, то данный этап можно пропустить.
Важно знать! На ноутбуках марка и модель видеокарты обычно отображена на панели в виде наклейки.
Как узнать какая видеокарта стоит на моем компьютере?
Чтобы определить модель видеокарты, потребуется прибегнуть к помощи «Диспетчера задач». Для этого требуется пройти по пути: «Пуск»/«Панель управления»/«Диспетчер устройств».
В «Диспетчере устройств» потребуется открыть раздел «Видеоадаптеры». В этом разделе и будет указана модель вашей видеокарты.
Если драйверы видеокарты не будут установлены, то в диспетчере устройств они не будут отображены. В такой ситуации понадобится воспользоваться специальной программой, к примеру, «GPU-Z». Она поможет выявить модель вашей видеокарты.
После того, как модель видеокарты определена, потребуется перейти на сайт производителя.
В данном случае это «NVIDIA». Для моделей видеокарт от Nvidia потребуется перейти по ссылке для того, чтобы обновить драйвера видеокарты на Windows 7 — http://www.nvidia.ru/Download/index.aspx?lang=ru
Как можно узнать температуру видеокарты?
Для моделей AMD потребуется ссылка: http://support.amd.com/ru-ru/download
Теперь остается заполнить форму для поиска драйверов. Выше представлена форма для сайта Nvidia, а ниже для AMD.
Заполнять эти формы вовсе не сложно, если имеется информация о вашей модели видеокарты. После того, как все поля будут заполнены, потребуется нажать на кнопку «Поиск». Для примера заполняем форму для видеокарты от Nvidia.
После поиска появляется соответствующее окошко с найденной версией драйвера. В этом окне можно увидеть дату выпуска драйвера.
Для сайта AMD окошко будет иметь следующий вид.
Остается нажать на клавишу «Загрузить» или «Download», после чего скачать драйвер на свой компьютер.
Теперь, когда последняя версия драйверов загружена на ваш компьютер, понадобится выполнить обновление. Для этого попросту запускается скачанный файл с сайта.
Следуя рекомендациям установщика, следует выполнить установку видеодрайвера. Продолжительность установки занимает немного времени (обычно до 15 минут).
В ходе установки следует быть готовыми к тому, что экран компьютера будет мерцать или вовсе выключаться. При этом переживать не стоит. Это нормальное явление, при котором нельзя ничего делать на компьютере, пока не завершится процесс установки. После окончания установки следует не забыть выполнить перезагрузку компьютера.
Следует отметить, что такой способ, хотя и требует немного времени для обновления видеодрайвера, но он является максимально эффективным. После обновления можно проверить, что установлен новый драйвер, зайдя в «Диспетчер устройств».
Щелкнув правой кнопкой мышки по выбранному устройству, следует открыть вкладку драйвер в открывшемся окне, где и будет представлена версия драйвера и дата выпуска, как показано на скриншоте ниже. Это значит, что все сделано правильно.
Такой способ позволяет вручную обновить драйвер до последней версии. Существуют и другие способы, которые рассмотрим далее.
Как обновить драйвера видеокарты на Windows 7 — вариант 2
Второй вариант обновления драйвера на видеокарту предусматривает его поиск по коду устройства. В одной из своих прошлых статей я уже рассказывал, как это сделать, вот статья:
Как обновить драйвер по коду устройства?
Для начала потребуется выяснить код производителя, а также самого устройства. Чтобы это сделать, необходимо пройти по такому пути: «Пуск»/«Панель задач»/«Диспетчер устройств». Открываем папку раздела «Видеоадаптеры», после чего становимся на видеокарту и кликаем по ней правой кнопкой мышки, вызвав команду «Свойства».
После открытия соответствующего окна, необходимо перейти во вкладку «Сведения». В этой вкладке необходимо открыть подпункт «Свойства», после чего выбрать «ИД оборудования».
В открывшемся окне для нас интересна только первая строчка.
В этой строчке для нас важны такие цифры, которые выделены синим квадратом. Это и есть наши коды производителя и устройства.
Теперь необходимо перейти на сайт pcidatabase.com, в котором указать соответствующие коды. После этого нужно нажать на кнопку «Поиск». Если все сделано правильно, то на сайте можно будет увидеть приложение с соответствующим драйвером, например, как показано на скриншоте ниже для AMD.
Для скачивания драйвера потребуется перейти на сайт производителя, после чего загрузить его и распаковать. Данный вариант несколько сложнее, чем первый, но также может пригодиться.
Как обновить драйвера видеокарты на Windows 7 — вариант 3
Как разогнать видеокарту и зачем это делают?
Для автоматического обновления видеодрайвера необходимо проделать следующие действия:
— Пройти по пути: Пуск/Панель управления/Диспетчер устройств.
— В открывшемся окне войти в раздел «Видеоадаптеры».
— Стать правой кнопкой мышки на название драйвера, который нужно обновить. Обычно на ноутбуках их два.
— После этого в открывшемся подменю выбрать пункт «Обновить драйверы».
— Появится окошко, в котором нужно выбрать, каким образом вы желаете осуществить обновление драйвера: ручной или автоматический.
— Первый вариант предусматривает автоматический поиск видеодрайвера в интернете. Если выбрать этот пункт, то система автоматически выполнит поиск драйвера. Если драйвер не нуждается в обновлении, то система выдаст соответствующее оповещение.
Если же система не может или не хочет осуществлять поиск видеодрайвера автоматически, то следует выбрать второй вариант: «выполнить поиск драйверов на компьютере». Такой вариант предварительно предусматривает, что драйвера будут скачаны из интернета. Для этого понадобится указать пункт к их расположению.
Указав правильный пункт, система обновит видеодрайвер. После этого потребуется только перезагрузить компьютер и проверить версию драйвера.
Самое важное при обновлении видеодрайвера – это иметь представление о модели и фирме-производителе устройства. Видеокарты выпускаются двумя фирмами: AMDи NVIDIA. Стандартные графические видеокарты имеют название IntelGraphics. Наиболее эффективным является первый вариант обновления драйвера видеокарты, так как данный способ позволяет быстро и эффективно обновить устройство до последней версии. Остальные варианты также хороши.
В завершении сегодняшнего выпуска «Как обновить драйвера видеокарты на Windows 7» следует отметить, что кроме выше рассмотренных вариантов, имеется еще один способ. Этот способ предусматривает обновление не только драйвера видеокарты, но и всех устаревших драйверов на компьютере. Основывается он на установке специального приложения, как к примеру, DriverBooster. Это приложение после установки следует открыть, после чего программа автоматически проанализирует и обнаружит устаревшие и отсутствующие драйвера. После анализа, будет предложен список драйверов, которые нуждаются в обновлении. Нужно выбрать «Обновить» или «Обновить все».
Как повысить FPS на своем компьютере?
Спустя некоторое время драйвера будут обновлены. Такой способ имеет некоторые недостатки, главным из которых является редкость обновления драйверов до последней версии. Преимуществом является отсутствие необходимости вручную скачивать драйвера. Еще один из способов обновления драйверов видеокарты мы с вами рассмотрим в одном из следующих выпусков, поэтому подписывайтесь на обновления блога и будьте в курсе новых статей.
Уважаемые пользователи, если у вас после прочтения этой статьи возникли вопросы или вы желаете что-то добавить относительно тематики данной статьи или всего интернет-ресурса в целом, то вы можете воспользоваться формой комментарий.Также Задавайте свои вопросы, предложения, пожелания..
Итак, на сегодня это собственно все, о чем я хотел вам рассказать в сегодняшнем выпуске. Мне остается надеяться, что вы нашли интересную и полезную для себя информацию в этой статье. Ну а я в свою очередь, жду ваши вопросы, пожелания или предложения относительно данной статьи или всего сайта в целом
temowind.ru














