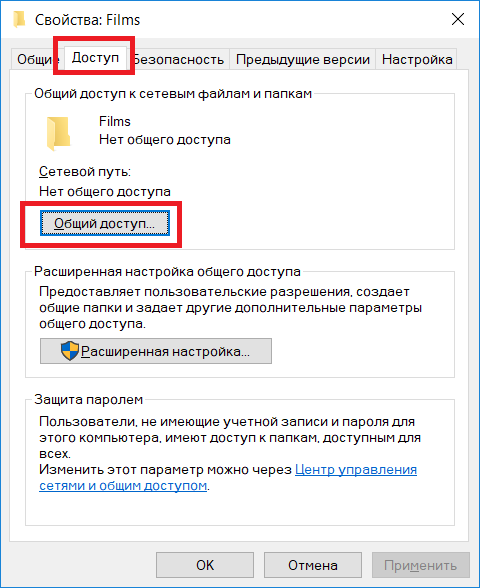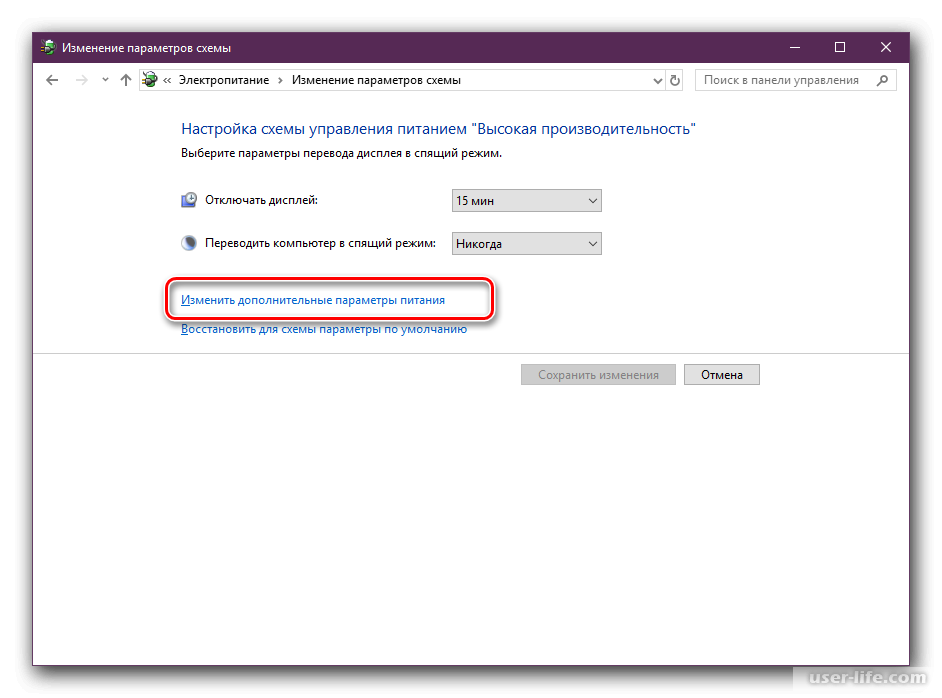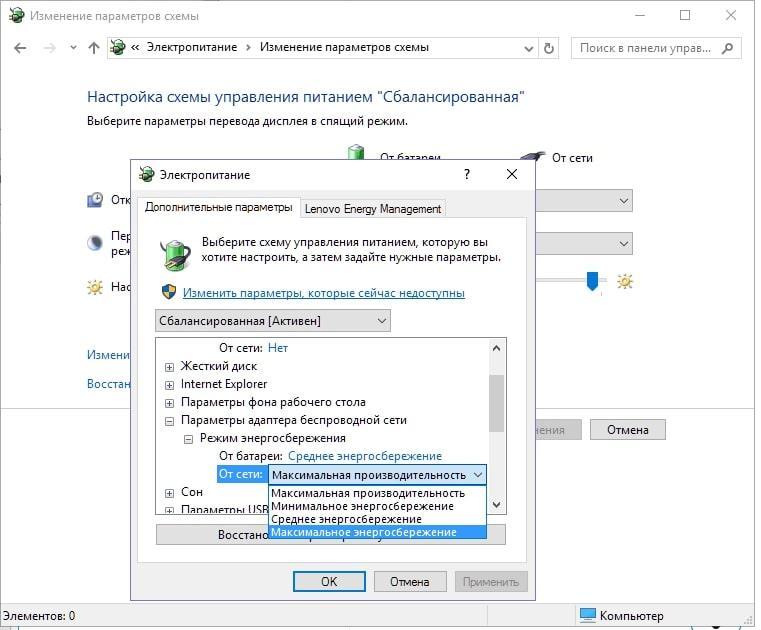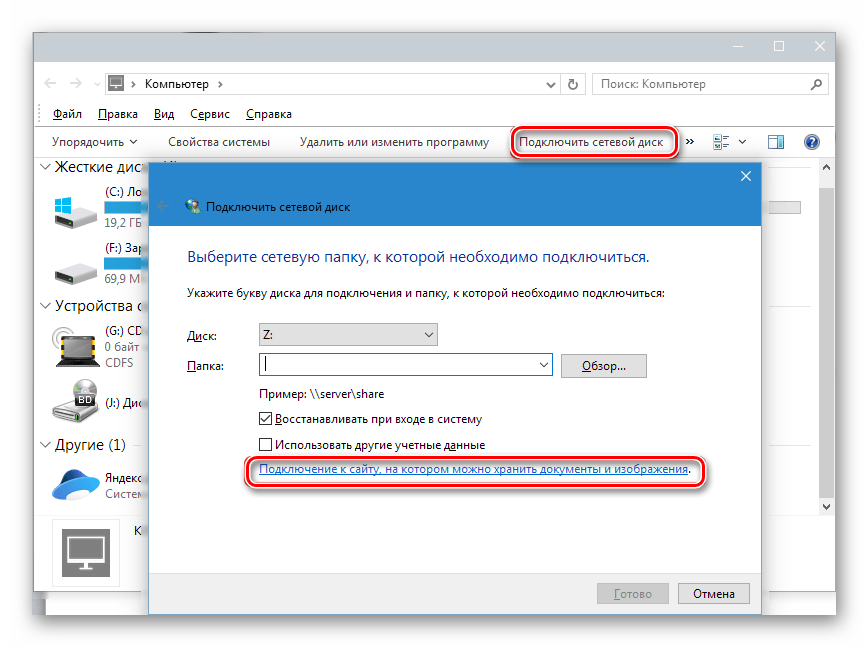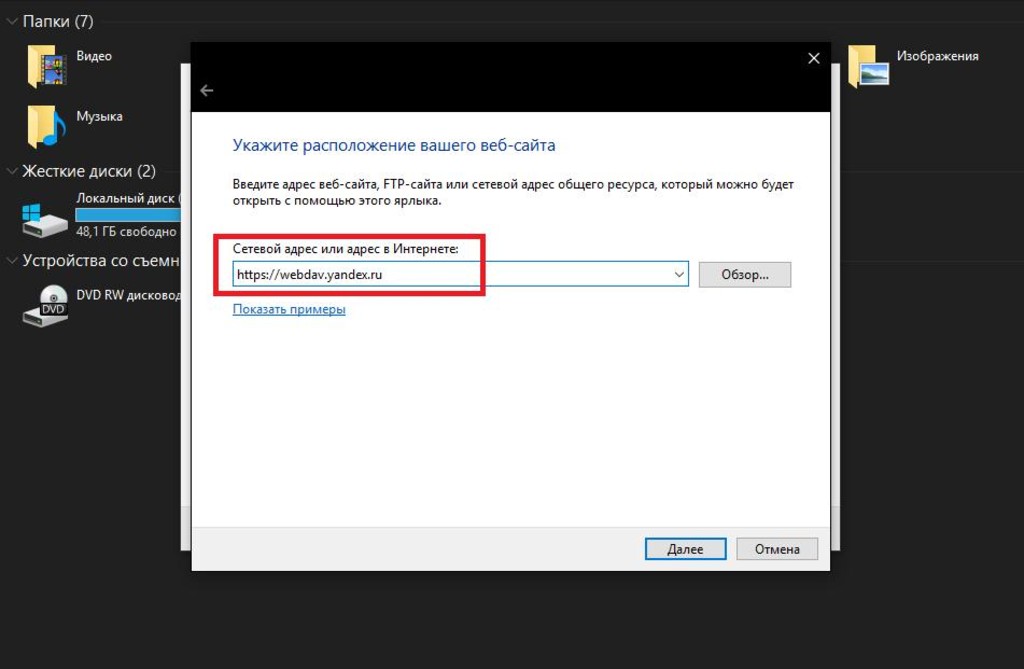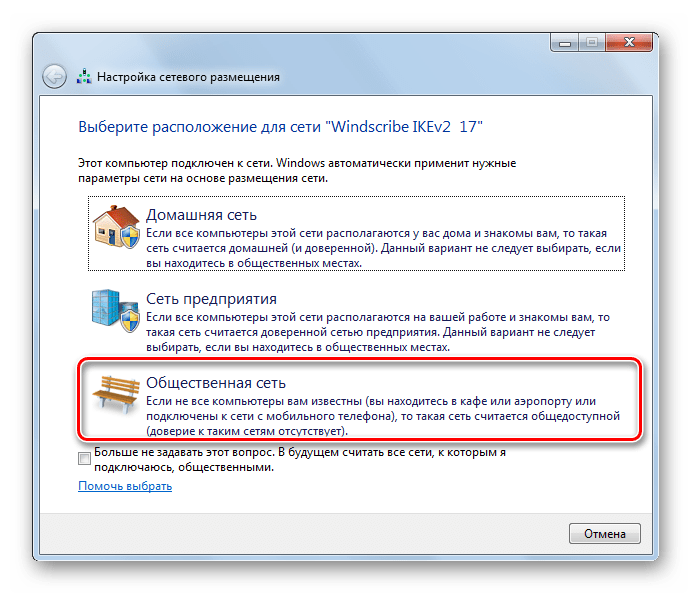Как подключить сетевой диск в Windows 10?
- Подробности
- апреля 22, 2017
- Просмотров: 164179
Вы можете легко и быстро создать ярлык на папку общей сети или другой диск путем сопоставления их положения. Когда вы подключаете сетевой диск, он будет отображаться как Новый диск «Этот компьютер» в проводнике Windows, так что вы сможете быстро получить доступ к общим нужным файлам, просто как будто вы работали с вашим существующим локальным жёстким диском.
Вот как сделать этот ярлык сетевого диска в Windows 10.
1. Откройте проводник и выберите «Этот компьютер».
2. Нажмите кнопку «Подключить сетевой диск» в ленте в верхнем меню, затем выберите “Подключение сетевого диска”. (Это под вкладкой компьютер, который должен открыться автоматически, когда вы идёте к ПК, как написано выше).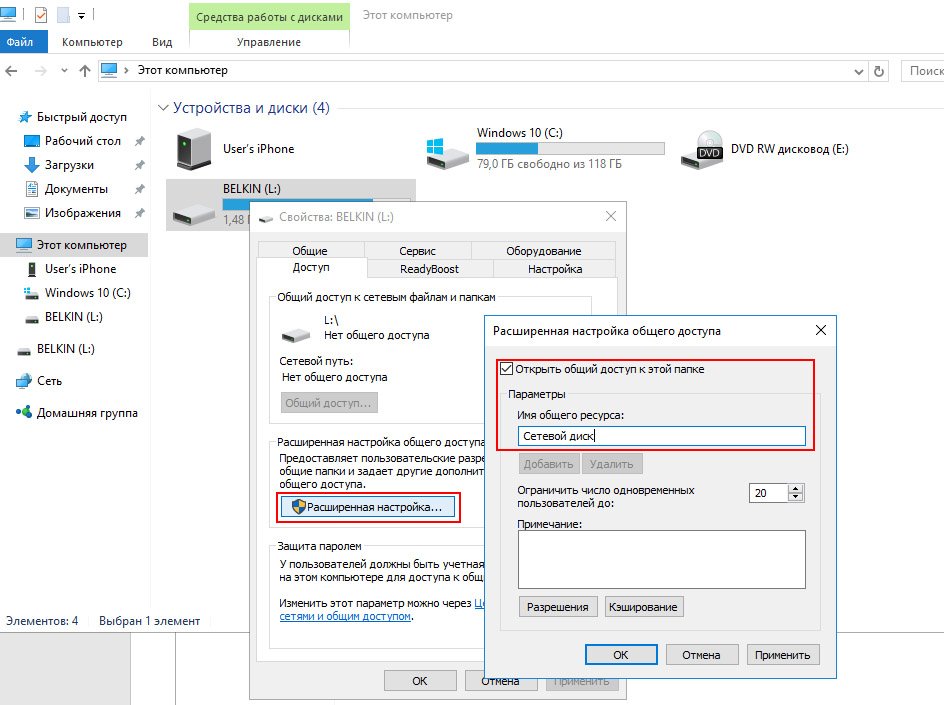
3. Выберите букву диска которую вы хотите использовать для сетевой папки, а затем нажмите Обзор.
4. Перейдите к папке, для которой вы хотите создать ярлык и нажмите «ОК» после её выбора.
5. Обязательно сделайте подтверждение своего выбора и затем уже нажмите кнопку Готово. Вы можете выбирать, чтобы подключаться к этой папке каждый раз, когда вы входите в систему, так что она всегда будет доступна для вас и, если нужно, то вы можете использовать и другую учетную запись любого пользователя вашего ПК для подключения к этой папке.
Когда вы закончите с настройками, вы должны будете увидеть под ярлыком Этот компьютер Новый диск и тем самым сможете получить доступ к его содержимому, как и к любой другой папке на вашем ПК. Если вам больше не нужен сетевой диск и вы хотите его отключить, просто щёлкните правой кнопкой мыши на нём и выберите “Отключить”.
Читайте также
Как подключить сетевой диск в Windows 10?
Если у вас дома, или на работе между устройствами настроена локальная сеть, есть доступ к общей папке на другом компьютере, а так же, если у вас установлен сетевой накопитель (NAS), или к роутеру подключен USB-накопитель, то в Windows 10 его можно подключить как сетевой диск.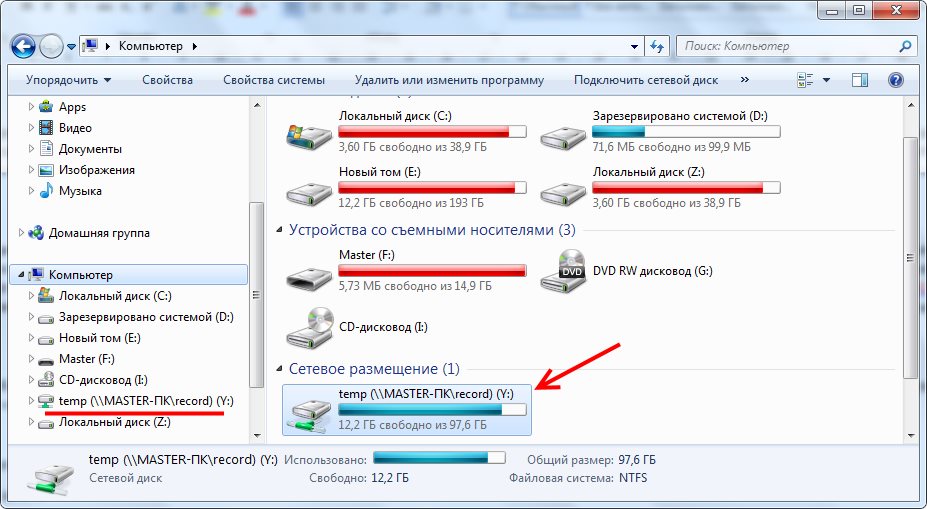
Подключив сетевой диск, мы сможем быстро получать доступ к определенной сетевой папке. Все сетевые диски отображаются в проводнике (Этот компьютер). Разумеется, чтобы подключить общую папку, как отдельный диск, наш компьютер должен находить эти общие папки. Проще говоря, в проводнике, на вкладке «Сеть» у нас должен быть доступ к папкам на других компьютерах в сети, к сетевому накопителю, или роутеру (если флешка, или диск подключены к нему).
Показываю на своем примере. В разделе «Сеть» у меня отображается мой компьютер, еще один компьютер, который находится в сетевом окружении и USB-накопитель, который подключен к моему маршрутизатору.
Если у вас там есть устройства, то вы сможете подключить их общие папки как сетевой диск. Если их нет, или нет только необходимых компьютеров, или накопителей, то возможно, что необходимо настроить локальную сеть. Здесь вам пригодятся статьи:
Здесь вам пригодятся статьи:
В Windows 10 могут быть другие причины, по которым не отображаются сетевые устройства на вкладке «Сеть». О них я писал в этой статье: не отображаются общие папки, сетевые компьютеры, флешки, диски на вкладке «Сеть» проводника Windows.
Если необходимые устройства в сетевом окружении появились, то можно продолжать.
Подключаем общую папку как сетевой диск
Зайдите в «Этот компьютер». Нажмите на на «Компьютер»– «Подключить сетевой диск».
Нажимаем на кнопку «Обзор», выбираем необходимую общую папку из сетевого окружения и нажимаем «Ok».
Букву диска можете оставить по умолчанию, или выбрать любую другую.
Если для доступа к этой папке нужно указать другой логин/пароль, то поставьте галочку возле «Использовать другие учетные данные». Но как правило, это не нужно делать.
Обратите внимание: в зависимости от настроек общего доступа на устройстве, к которому вы хотите подключится, возможно понадобится указать имя пользователя и пароль.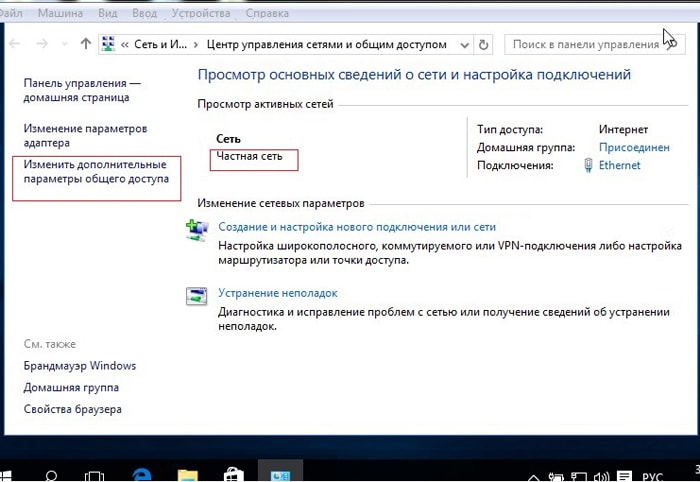
Это я показал на примере подключения в качестве сетевого диска USB-накопителя, который подключен в USB-порт маршрутизатора.
Точно так же можно подключить другой компьютер в локальной сети.
Все подключенные диски будут отображаться в проводнике Windows 10. На вкладке «Этот компьютер».
Чтобы отключить диск из сетевого расположения, просто нажмите на него правой кнопкой мыши и выберите «Отключить».
После этого данный диск исчезнет из проводника Windows.
Так же при необходимости можно создать ярлык.
Он будет размещен на рабочем столе. И у вас прямо с рабочего стола будет доступ к общей папке на другом компьютере, или сетевом накопителе.
Надеюсь, мое небольшое руководство вам пригодилось. Жду ваших комментариев и вопросов.
Как подключить сетевой диск в Windows 10
В операционной системе Windows 10 можно подключить общую папку как сетевой диск для быстрого доступа и совместного использования файлов пользователями компьютеров, а наша инструкция в этом поможет.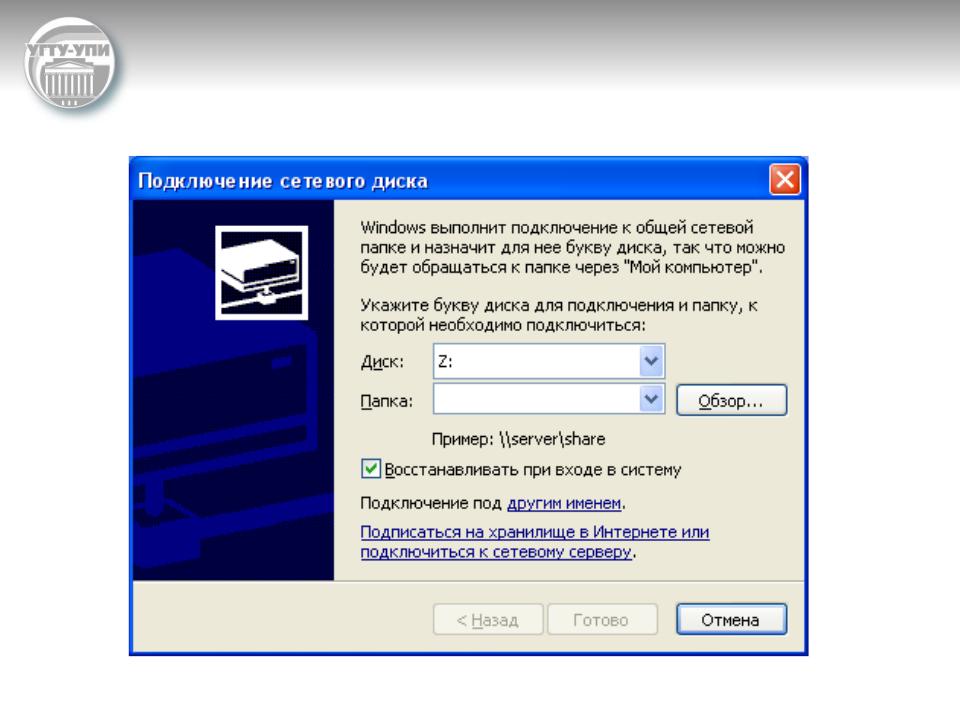
Windows 10 позволяет подключить сетевой диск для быстрого доступа к файлам, хранящихся на компьютерах (или серверах), подключенных к общей сети.
Когда вы подключаете сетевой диск, операционная система создает ярлык, который указывает на общую папку с буквой диска и учетными данными доступа. Подключенный диск, отображается через проводник и находится в «Этом компьютере», чтобы предоставить быстрый доступ к файлам, удаленным устройствам.
В этом руководстве вы узнаете, как быстро подключить сетевой диск в Windows 10, а также как отключить его с помощью параметров, доступных в проводнике.
Примечание. Для правильной работы данного функционала, необходима активация «Общего доступа к файлам и принтерам». Который можно активировать пройдя из меню пуск в
 На вкладке «Компьютер» нажмите иконку «Подключить сетевой диск«.
На вкладке «Компьютер» нажмите иконку «Подключить сетевой диск«.2. Выберите букву диска, или оставьте значение по умолчанию. Введите путь к сетевому ресурсу нажав кнопку «Обзор«, чтобы перейти к папке, которую вы хотите сопоставить как сетевой диск, и нажмите «ОК«.
3. Установите флажок «Восстанавливать подключение при входе в систему«, если вы хотите постоянно подключаться к сетевому расположению.
4. Установите флажок «Использовать другие учетные данные«, если вам нужны другие учетные данные для доступа к файлам.
5. Нажмите «Готово«, чтобы завершить настройку.
После чего, вы можете перейти в «Этот компьютер» для доступа к недавно подключенному диску.
Как отключить сетевой диск с помощью проводника Windows 10 Перейдите в «Этот компьютер«, в разделе «Сетевые расположения» щелкните правой кнопкой мыши сетевой диск и выберите параметр «Отключить«.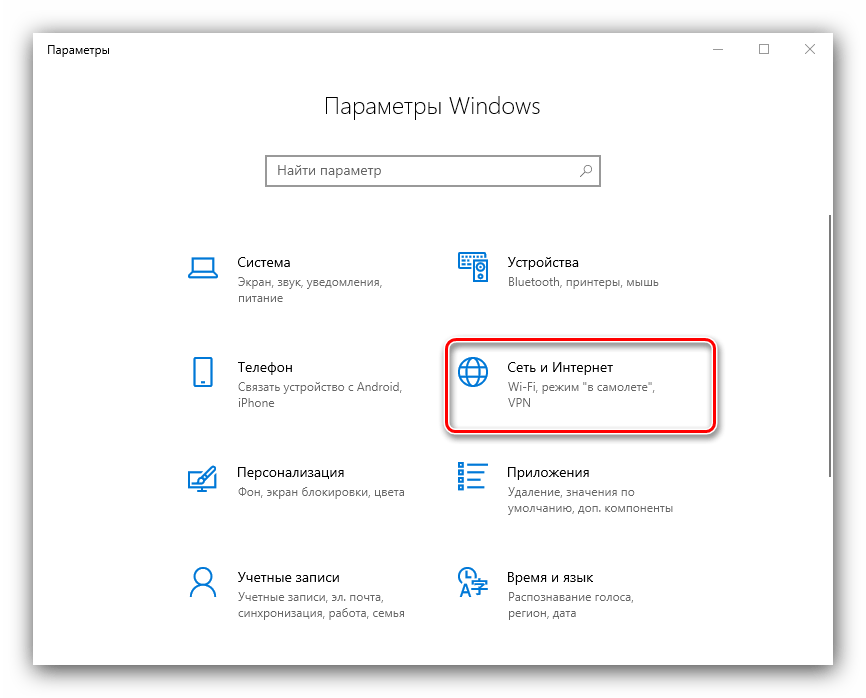
Совет
Теперь, сетевой диск будет отключен.
Как в Windows 10 подключить сетевой диск
В настоящее время, принимая во внимание, что практически у всех имеется смартфон и компьютер, в каждом доме (подразумевается пользовательский сегмент Windows), так или иначе, но имеется локальная сеть, связывающая между собой устройства, подключенные к одной сети.
Но, после того, как беспроводные сети плотно вошли в наш быт, возможности локальной сети отошли на второй план, так как многие предпочитают определённую «независимость», хоть она и во многом лишь кажется таковой, устройств друг от друга.
Сейчас мало можно встретить пользователей, которые в своём доме «разворачивают» локальную сеть, создают каталоги для общего доступа, и объединяют компьютеры, да и в целом поддерживают «общение» между устройствами, подключенных к одной сети интернет. А ведь многое теряют.
А ведь многое теряют.
Например, одной из очень полезных функций операционной системы Windows является подключение сетевого диска, что позволяет всем пользователям локальной сети просматривать содержимое выделенной папки.
И именно об этом функционале операционной системы и пойдёт речь в рамках настоящей статьи.
Для чего нужен — сетевой диск
Создать такой диск можно, если, например:
- к одному из компьютеров в локальной сети подключен внешний диск;
- установлен «NAS» — сетевой накопитель;
- физический накопитель (HDD/SSD или флеш-накопитель) подключены к маршрутизатору.
Учитывая вышеизложенное, можно ответить на вопрос: «А для чего нужен сетевой диск?».
Сетевой диск позволяет осуществить постоянный общий доступ для файлов и папок, работа с которыми предполагают совместную работу или совместный просмотр.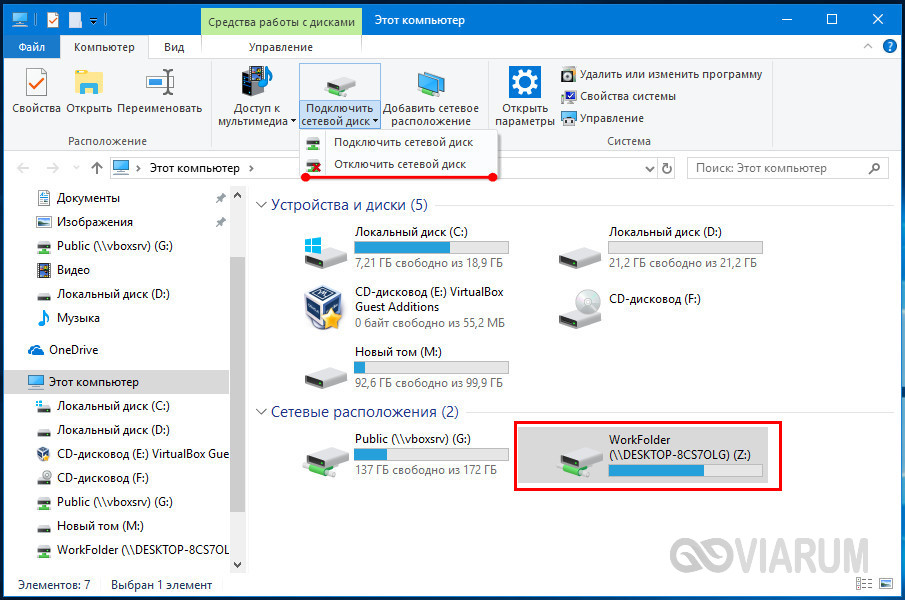 Например, из данного диска можно сделать каталог с фильмами и каждое устройство, которое способно использовать данный функционал (FTP-соединение), сможет просматривать данные файлы без физического подключения диска.
Например, из данного диска можно сделать каталог с фильмами и каждое устройство, которое способно использовать данный функционал (FTP-соединение), сможет просматривать данные файлы без физического подключения диска.
Как подключить сетевой диск
Само подключение сетевого диска не занимает много времени и порядок действий выглядит следующим образом (на примере подключения диска к маршрутизатору, порядок действий будет тот же и для других вариантов подключения):
- Подключите диск к USB-порту маршрутизатора;
- Роутер автоматические распознает диск и выведет папку в раздел «Сеть», используя протокол «SMB»;
- Как именно диск будет отображаться в операционной системе зависит от маршрутизатора, например, в качестве демонстрации это «SMBSHARE»;
- Откройте «Этот компьютер» и обратите внимание на верхнюю панель и раздел «Сеть»;
- Нажмите на кнопку «Подключить сетевой диск»;
- Установите желаемую букву для диска, учитывая, что она должна отличаться от того, что уже назначено для подключенных дисков;
- Нажмите на кнопку «Обзор», выберите сетевой диск и отдельную папку из содержимого данного диска, к которому вы открываете общий доступ, и нажмите на кнопку «ОК»;
- Останется нажать на кнопку «Готово».

После осуществления данных действий, подключенный диск появиться в «Проводнике».
А для отключения диска достаточно нажать на соответствующую кнопку «Отключить сетевой диск».
Заключение
Как видно из предложенной небольшой инструкции, создать сетевой диск достаточно просто, а возможностей, которые открываются с применением данного функционала великое множество.подклю
Как подключить сетевой диск в Windows XP/ Windows 7/ Windows 8
Как подключить сетевой диск в Windows XP
Заходите в Компьютер, нажимаете «Сервис«- «Подключить сетевой диск«
Откроется окно Подключения сетевого диска. Нажимаете «Обзор«, выбираете компьютер на котором находится сетевая папка, нажимаете на нем и выбираете необходимую папку, нажимаете «Ок«.
Можете изменить букву диска, если она занята, для этого нажмите Диск и выберите букву. По окончании нажмите «Готово«.
По окончании нажмите «Готово«.
В результате увидите подключенный сетевой диск.
Помимо этого способа для подключения сетевого диска можно воспользоваться скриптом.
Как подключить сетевой диск в Windows 7.
Перед тем как подключить сетевой диск на Windows7, необходимо проверить сетевые настройки, для этого заходите в «Пуск»- «Панель управления»- «Центр управления сетями и общим доступом» или нажмите на кнопке Сетевого подключения на Панели задач и выберите «Центр управления сетями и общим доступом«.
В открывшемся окне Центр управления сетями и общим доступом посмотрите какая сеть используется (в данном примере — Рабочая) нажмите на «Изменить дополнительные параметры общего доступа«.
В используемом вами профиле (домашнем, рабочим или общем) проверьте включено ли Сетевое обнаружение, если выключено- включите.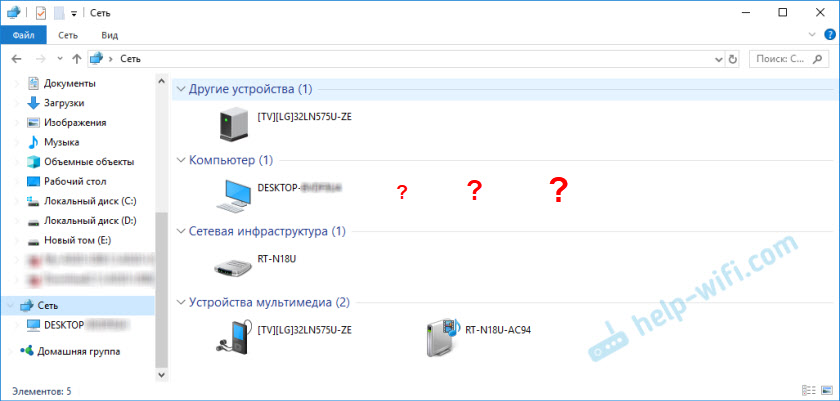 Сохраните изменения.
Сохраните изменения.
Теперь можно приступить непосредственно к подключению сетевого диска, для этого заходите в Компьютер, нажимаете «Подключить сетевой диск«.
Откроется окно Подключения сетевого диска. Нажимаете «Обзор«, выбираете компьютер на котором находится сетевая папка, нажимаете на нем и выбираете необходимую папку, нажимаете «Ок«. Можете изменить букву диска, для этого нажмите на поле выделенное желтым цветом и выберите другую букву. В конце нажимаете «Готово«.
В результате появится сетевой диск.
Помимо этого способа для подключения сетевого диска можно воспользоваться скриптом.
Как подключить сетевой диск в Windows 8.
Перед тем как подключить сетевой диск на Windows8, необходимо проверить сетевые настройки, для этого заходите в «Панель управления»- «Центр управления сетями и общим доступом» или нажмите на кнопке Сетевого подключения на Панели задач и выбираете «Центр управления сетями и общим доступом«.
В открывшемся окне посмотрите какая сеть используется (в данном примере — Общедоступная) нажмите на «Изменить дополнительные параметры общего доступа«.
В используемом вами профиле (частная, гостевая или общедоступная) внесите необходимые изменения, а именно:
— Включите сетевое обнаружение;
Сохраните изменения.
Теперь можно подключить сетевой диск, для этого нажимаете на ярлык Компьютер выберите вкладку «Компьютер»- «Подключить сетевой диск«.
Откроется окно Подключения сетевого диска. Нажимаете «Обзор«, выбираете компьютер на котором находится сетевая папка, нажимаете на нем и выбираете необходимую папку, нажимаете «Ок«. Можете изменить букву диска, для этого нажмите на поле выделенное желтым цветом и выберите букву. В конце нажимаете «Готово«.
В результате появится сетевой диск.
Подключение сетевого диска с помощью скрипта в Windows XP, Windows 7, Windows 8.

Для подключения/ отключения сетевого диска и сетевого принтера используется команда net use, вот синтаксис данной команды:
NET USE
[имя_устройства | *] [\\имя_компьютера\имя_ресурса[\том] [пароль | *]]
[/USER:[имя_домена\]имя_пользователя]
[/USER:[имя_домена_с_точками\]имя_пользователя]
[/USER:[имя_пользователя@имя_домена_с_точками]
[/SMARTCARD]
[/SAVECRED]
[[/DELETE] | [/PERSISTENT:{YES | NO}]]
NET USE {имя_устройства | *} [пароль | *] /HOME
NET USE [/PERSISTENT:{YES | NO}]
Команда NET USE подключает компьютер к общему ресурсу или отключает компьютер от общего ресурса. Когда команда используется без параметров, выводится список подключений данного компьютера.
имя_устройства Назначает имя для подключения к ресурсу или задает устройство, от которого нужно отключиться. Используется два типа имен устройств: дисковые устройства (буквы от D: до Z:) и принтеры (от LPT1: до LPT3:). Если ввести звездочку (*) вместо имени устройства, то назначается следующее незанятое имя.
Если ввести звездочку (*) вместо имени устройства, то назначается следующее незанятое имя.
\\имя_компьютера Указывает имя компьютера, контролирующего общий ресурс. Если в имени компьютера используются пробелы, то нужно заключить весь этот параметр в кавычки вместе с двумя знаками обратной косой черты (\\). Имя компьютера может иметь в длину от 1 до 15 символов.
\имя_ресурса Задает сетевое имя общего ресурса.
\том Задает том NetWare на сервере. Чтобы иметь доступ к серверам NetWare, необходимо установить и запустить клиентские службы NetWare (рабочие станции Windows) или службу шлюза NetWare (Windows Server).
пароль Указывает пароль, который нужен для доступа к общему ресурсу.
* Задает запрос на ввод пароля. При вводе в командной строке пароль не отображается.
/USER Указывает другое имя пользователя, с помощью которого устанавливается соединение.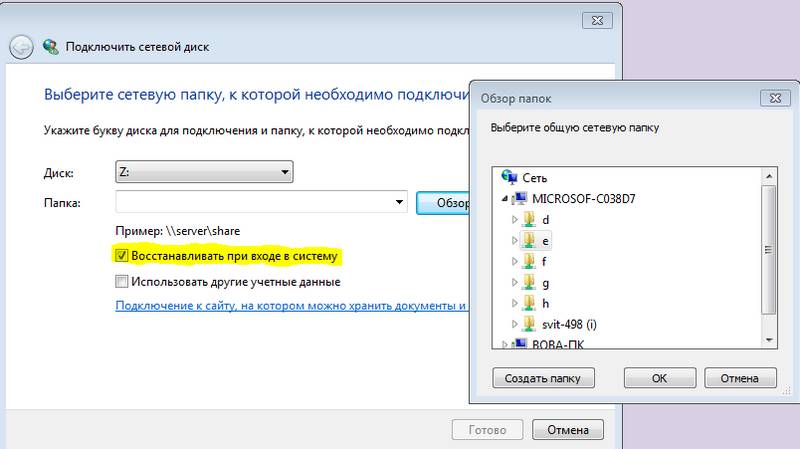
имя_домена Указывает другой домен. Если домен не указан, то подразумевается текущий домен, использовавшийся при входе в сеть.
имя_пользователя Указывает имя пользователя для входа в сеть.
/SMARTCARD Указывает, что это подключение использует учетные данные со смарт-карты.
/SAVECRED Указывает, что имя пользователя и пароль следует сохранить. Этот параметр пропускается, если команда не запрашивает имя пользователя и пароль.
/HOME Подключает пользователя к домашнему каталогу.
/DELETE Отменяет сетевое подключение и удаляет его из списка постоянных подключений.
/PERSISTENT Управляет использованием постоянных сетевых подключений. По умолчанию — последний использованный параметр.
YES Сохраняет установленные подключения и восстанавливает их при следующем входе в сеть.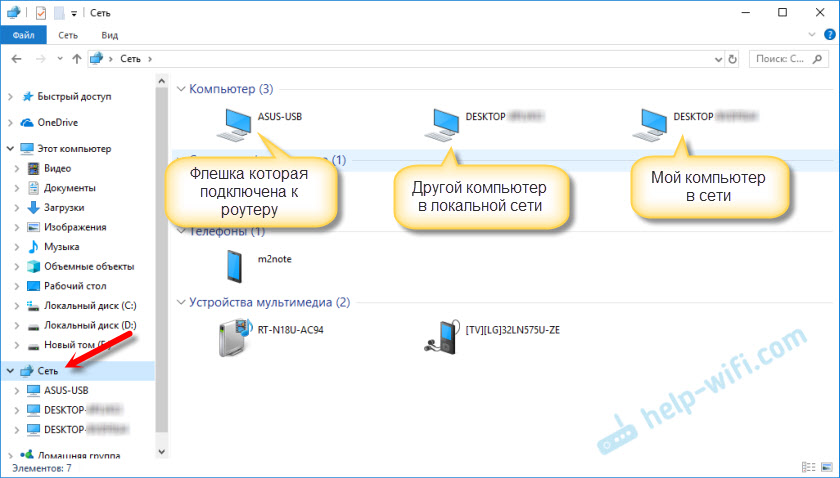
NO Не сохраняет установленные подключения или последующие подключения, в результате они не будут восстанавливаться при следующем входе в систему. Для удаления постоянных подключений используется параметр /DELETE.
Пример использования команды net use:
net use z: /delete
net use z: \\computer1\Shared Folder
net use /Persistent:Yes
где,
net use z: /delete- команда для того, что бы отмонтировать сетевой диск Z.
computer1\Shared Folder — путь к расшаренной папки (сетевой папки)
net use /Persistent:Yes- при перезагрузке восстанавливать примонтированные диски (если указать NO — сбрасывать настройки).
Для того, что бы создать скрипт, создайте текстовый файл, пропишите необходимые команды, сохраните. Измените расширение файла с TXT на BAT. Теперь можно просто двумя кликами мыши запустить BAT файл и все прописанные команды будут выполнены.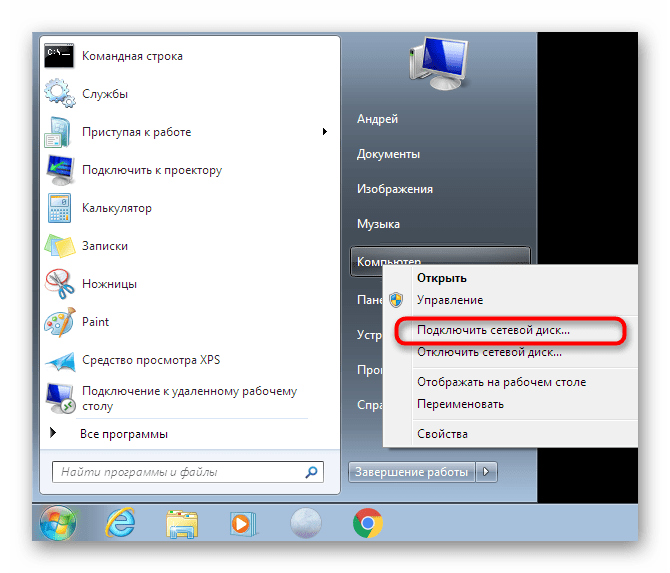
Я очень надеюсь, моя статья помогла Вам! Просьба поделиться ссылкой с друзьями:
|
Подключение сетевого диска в Windows 10
Сетевым диском называется одна или несколько директорий, находящихся в общем доступе и имеющих определенную метку тома в виде буквы. Благодаря этому становится возможным обмен файлами между всеми участниками локальной сети без каких-либо трудностей. Подключение сетевого диска в операционной системе Windows 10 доступно всем пользователям, обладающим соответствующими правами, и сегодня мы хотим рассказать о трех методах осуществления этой операции.
Перед началом рассмотрения инструкций мы советуем убедиться в том, что локальная сеть и общий доступ в Windows 10 были настроены правильно. Более детальные инструкции по данной теме вы найдете в отдельных материалах на нашем сайте, кликнув по ссылкам ниже.
Подробнее:
Настройка локальной сети в Windows 10
Создание домашней сети на Windows 10
Способ 1: Папка «Этот компьютер»
Самый простой метод создания сетевого диска — использование меню «Этот компьютер». Там пользователю нужно только нажать на несколько кнопок, чтобы справиться с поставленной задачей. Давайте более детально рассмотрим этот вариант, разобрав каждый шаг.
- Откройте Проводник и перейдите в раздел «Мой компьютер». Здесь нажмите по кнопке «Компьютер», чтобы раскрыть список дополнительных опций.
- Отыщите пункт «Подключить сетевой диск» и нажмите по нему левой кнопкой мыши.
- Остается только заполнить соответствующую форму, чтобы подключить накопитель.
 Для этого указывается буква диска, вводится полный путь к папке и указываются дополнительные параметры.
Для этого указывается буква диска, вводится полный путь к папке и указываются дополнительные параметры. - Если вы нажмете по кнопке «Обзор», сможете выбрать одно из стандартных общих сетевых расположений в качестве диска.
- После этого убедитесь в правильности настроек и нажмите на «Готово».
- Произойдет автоматическое перемещение в корень созданного диска. Здесь вы можете осуществлять управление им, удалять или перемещать файлы.
- До момента отключения сетевой диск будет располагаться в разделе «Этот компьютер» в списке «Сетевые расположения».
- Здесь же его можно будет оптимизировать и совершать другое управление в соответствии с имеющимися правами.
Точно таким же образом можно добавлять неограниченное количество дисков, обладая соответствующими правами доступа. Если же этот вариант вам не подходит, переходите к ознакомлению со следующим, а при возникновении проблем обратитесь к завершающему разделу сегодняшнего материала.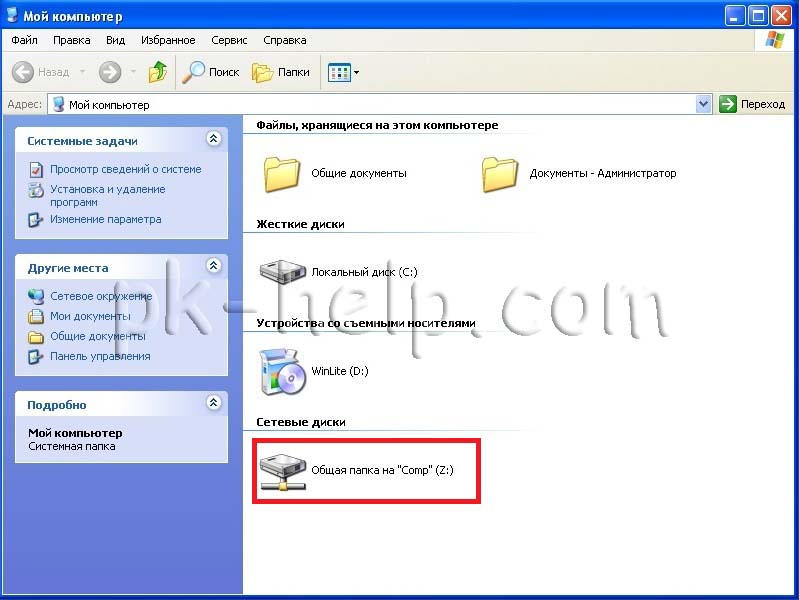
Способ 2: Корень сетевого расположения
Иногда пользователю требуется подключить в качестве сетевого диска уже имеющуюся общую папку. В таком случае тоже можно воспользоваться первым методом, однако немного быстрее будет осуществить это при помощи соответствующего контекстного меню.
- Откройте утилиту Выполнить, зажав горячую клавишу Win + R. В строке введите
\\Name, где Name — название стандартного сетевого расположения, например, имя текущего компьютера или устройства локальной сети. - Щелкните по любой из находящихся в открывшемся каталоге папке ПКМ и в контекстном меню выберите «Подключить сетевой диск».
- Задайте название диску и нажмите на «Готово». Как видите, папка будет определена автоматически.
Этот метод можно применять к любому каталогу, находящемся в общем доступе. Для реализации данной задачи потребуется выполнить всего три простых действия, поэтому с этим не должно возникнуть проблем даже у начинающих юзеров.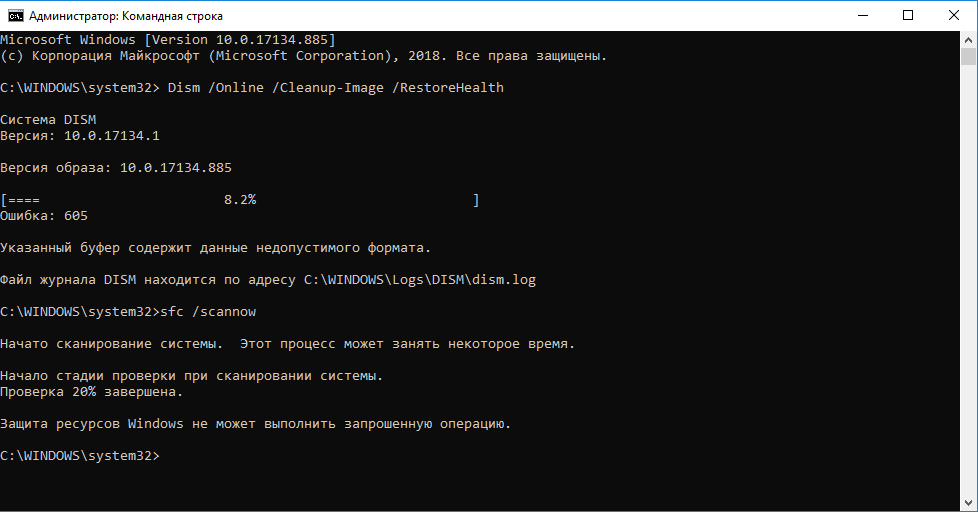
Способ 3: Подключение Яндекс.Диска в качестве сетевого
Если вы являетесь пользователем Яндекс.Диска, скорее всего, обратились к этой статье, чтобы разобраться, как именно подключать это облачное хранилище в качестве сетевого диска. Принцип осуществления этого действия практически соответствует тем, о которых мы уже говорили в предыдущих способах. Другой наш автор в отдельной статье более детально рассказал, как именно производится подключение. Рекомендуем ознакомиться с ней, кликнув по ссылке далее.
Подробнее: Как подключить Яндекс.Диск как сетевой диск
Это были все методы, позволяющие подключить сетевой диск в Windows 10. Осталось только разобраться с возможными проблемами, которые возникают во время этого процесса. Начнем с самой распространенной, связанной с неправильно установленными параметрами реестра. Исправляется эта неполадка следующим образом:
- Откройте утилиту «Выполнить» (Win + R), а затем введите в строке
regeditи нажмите на Enter.
- В открывшемся меню следует перейти по пути
HKEY_LOCAL_MACHINE\SYSTEM\CurrentControlSet\Control\Lsa. - Здесь щелкните по пустому месту ПКМ и создайте параметр DWORD, выбрав соответствующий пункт.
- Задайте ему название «LMCompatibilityLevel» и нажмите на Enter, чтобы применить изменения.
- После этого дважды кликните по строке, чтобы открыть ее свойства. Измените значение на 1 и примените настройку.
- Теперь вам следует перейти по пути
HKEY_LOCAL_MACHINE\SYSTEM\CurrentControlSet\Control\Lsa\MSV1_0. - Отыщите там параметр «NtlmMinClientSec» и «NtlmMinServerSec».
- Значение каждого из них потребуется изменить на 0.
Внесенные только что изменения связаны с задержкой стороны клиента и общими параметрами сетевого окружения. После их применения при перезагрузке компьютера подключение сетевого диска должно пройти успешно. Если этого добиться не удалось, обратите внимание на приведенное далее руководство. Там описаны другие причины возникновения подобной проблемы.
Если этого добиться не удалось, обратите внимание на приведенное далее руководство. Там описаны другие причины возникновения подобной проблемы.
Подробнее: Устранение проблем с обнаружением сетевого окружения в Windows 10
Это было все, что мы хотели рассказать о подключении сетевого диска в Виндовс 10. Как видите, ничего в этом сложного нет, а возможность выбора оптимального варианта позволит любому пользователю быстро и легко справиться с этой задачей.
Мы рады, что смогли помочь Вам в решении проблемы.Опишите, что у вас не получилось. Наши специалисты постараются ответить максимально быстро.
Помогла ли вам эта статья?
ДА НЕТПодключение к сетевому диску
В этой статье рассказывается, как установить подключение к сетевому диску в Windows10 и Mac OS X.
Для подключения к сетевому диску в Windows10 выполните следующие действия.
- Откройте File Explorer одним из следующих способов:
- значок папки на панели задач, ИЛИ
- в меню «Пуск» , ИЛИ
- на клавиатуре, нажмите клавишу Windows + E .

- На панели навигации (слева) выберите Этот компьютер (# 1) . Затем выберите Компьютер вкладку (# 2) , выберите Подключить сетевой диск (# 3) .
- Вам будет представлено диалоговое окно Map Network Drive .
- Следующая доступная буква диска уже будет выбрана для вас. Если вы хотите выбрать другую букву диска, вы можете сделать это в раскрывающемся списке.
В текстовом поле Папка введите путь к папке или выберите Обзор , чтобы найти ее.Если вы хотите повторно подключаться к этому сетевому диску каждый раз при входе в систему, обязательно установите флажок «Повторное подключение при входе ».
Путь к серверу / папке должен иметь следующий формат: \\ servername \ sharenameexample
- Выберите Finish.
Если вы не можете подключиться к сетевому диску или папке, возможно, у вас нет необходимых разрешений.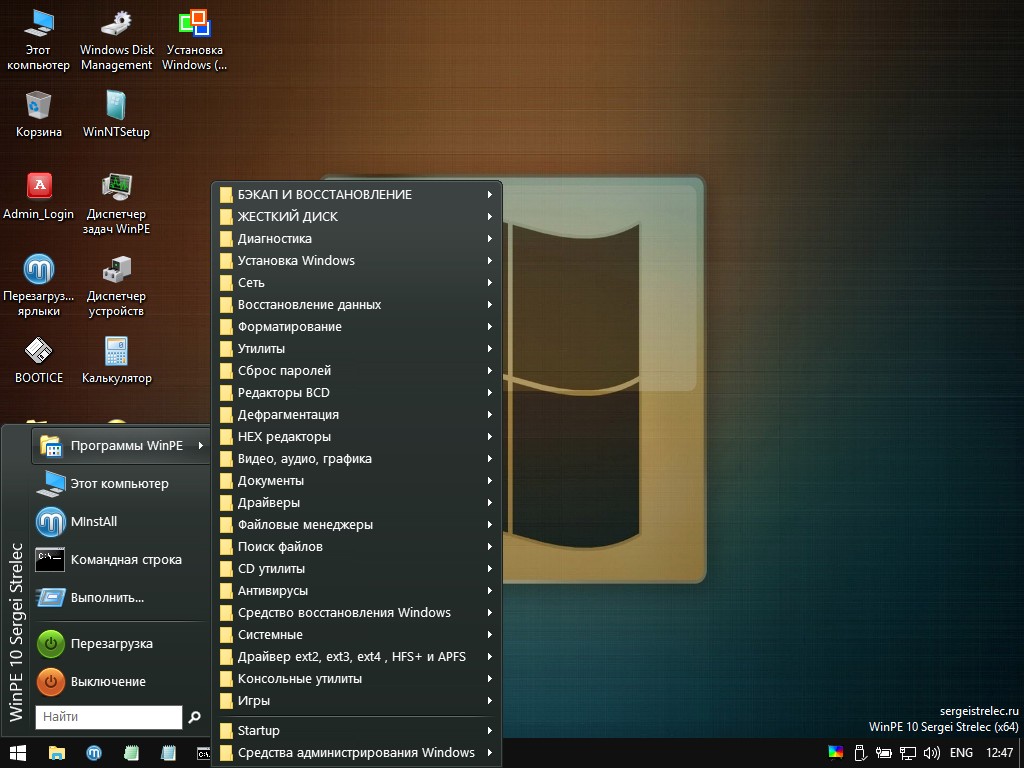 Обратитесь за помощью в службу поддержки myTECH .
Обратитесь за помощью в службу поддержки myTECH .
Выполните следующие действия, чтобы подключиться к сетевому диску в Mac OS X.
- Откройте Finder одним из следующих способов:
- выберите значок в доке, ИЛИ
- нажмите Command + K , ИЛИ
- выберите Go> Connect to Server .
Введите сетевой адрес для сервера в поле Адрес сервера .
Адрес должен иметь следующий формат: smb: // servername / sharedrivename
- Нажмите Connect.
- При необходимости введите имя пользователя и пароль, затем выберите тома сервера или общие папки.
Чтобы упростить подключение к компьютеру в будущем, выберите «Запомнить этот пароль в моей связке ключей», чтобы добавить свое имя пользователя и пароль для компьютера в связку ключей.
Если вы не можете подключиться к сетевому диску или папке, возможно, у вас нет необходимых разрешений. Обратитесь за помощью в службу поддержки myTECH .
Обратитесь за помощью в службу поддержки myTECH .
Как подключить сетевой диск с помощью Windows 10
Если у вас есть доступ к нескольким компьютерам в сети, их подключение для обмена данными повышает производительность.Вот как подключить диск в Windows 10.
Если у вас есть доступ к нескольким компьютерам в сети, большой или малой, подключение к этим ресурсам может иметь решающее значение для вашей производительности. Например, в среде крупного предприятия от пользователей часто требуется и рекомендуется сохранять данные на подключенном сетевом диске, чтобы сотрудники могли получить доступ к файлам. Сетевой диск обычно представляет собой общую папку или компьютер, доступный в сети, что упрощает доступ к нему с помощью проводника, как и к обычному жесткому диску.
Это сделано, чтобы у всех был постоянный доступ к ресурсам, независимо от устройства или местоположения. Администраторы также могут регулировать, кто имеет доступ к каталогам в общей сетевой папке, чтобы обеспечить безопасность данных.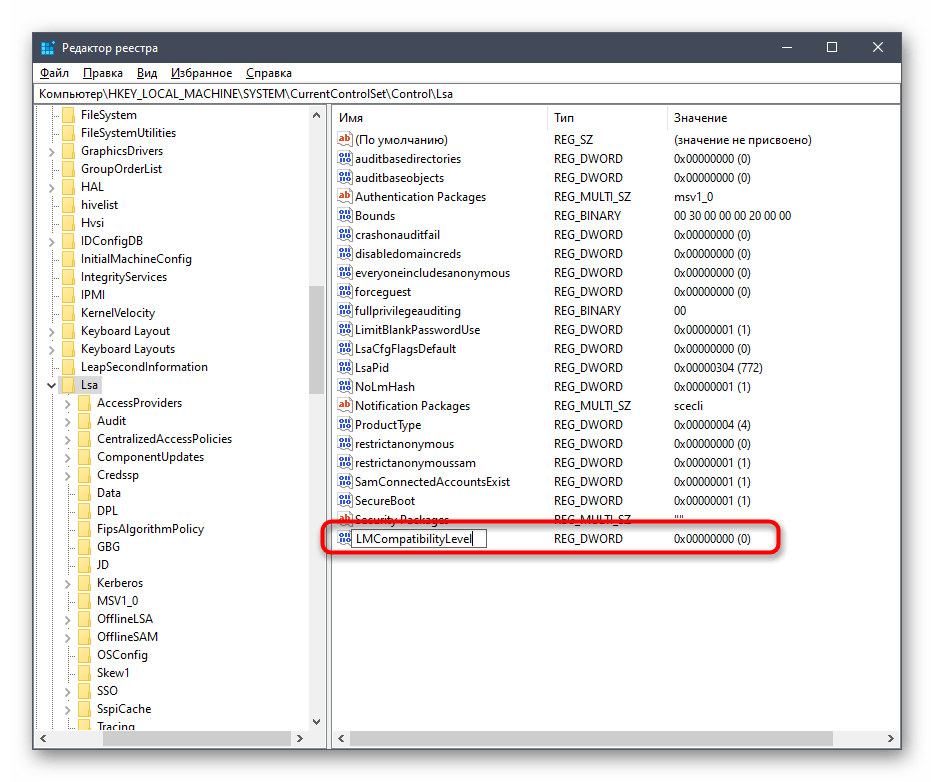 Даже если вы не находитесь в сложной сетевой среде (в домашней сети), вы также можете использовать подключенные сетевые диски для хранения, доступа и извлечения данных на другом компьютере, домашнем сервере или устройстве сетевого хранилища (NAS).
Даже если вы не находитесь в сложной сетевой среде (в домашней сети), вы также можете использовать подключенные сетевые диски для хранения, доступа и извлечения данных на другом компьютере, домашнем сервере или устройстве сетевого хранилища (NAS).
Подключить сетевой диск в Windows 10
Запустите проводник на панели задач или в меню «Пуск» и выберите «Этот компьютер» (ранее «Мой компьютер») в области навигации.
Затем выберите Подключить сетевой диск на вкладке Компьютер на ленте.
Запустится мастер подключения сетевого диска. Здесь вы увидите список параметров, включая назначение доступной буквы диска (я использую значение по умолчанию). Затем вы можете ввести путь к общему сетевому ресурсу или перейти к нему.
Убедитесь, что установлен флажок Повторное подключение при входе, , чтобы он всегда был доступен при входе в систему; затем нажмите Готово.
Подключенный сетевой диск появится на этом компьютере как сетевое расположение. Если диск недоступен, вы увидите на значке эмблему X . Каждый раз, когда вы хотите удалить его, щелкните значок правой кнопкой мыши и выберите «Отключить».
Если диск недоступен, вы увидите на значке эмблему X . Каждый раз, когда вы хотите удалить его, щелкните значок правой кнопкой мыши и выберите «Отключить».
Если вы используете старую версию Windows, ознакомьтесь с нашей статьей о подключении сетевого диска с помощью командной строки.
HOWTO: Сопоставление сетевых дисков в Windows 10
Назначение:- Подключите сетевой диск на компьютере с Windows 10
- Операционная система Windows 10
- Подключение к компьютерной сети Mass General Brigham (Ethernet, PHSWifi3, CVO или VPN)
Mass General Brigham создает компьютеры с Windows 10, которые автоматически сопоставляют диски при подключении к сети, например, на месте или при подключении к VPN.
Если диски не сопоставлены, есть два способа сопоставления сетевых дисков: , автоматическое сопоставление на portal. partners.org или , сопоставление вручную.
partners.org или , сопоставление вручную.
Отображение вручную требуется для исследовательских сетевых дисков, таких как RFA или хранилище MAD.
Автоматическое отображение
- Нажмите кнопку Пуск
- Найдите Internet Explorer
- Щелкните правой кнопкой мыши и выберите Запуск от имени администратора
- Перейдите на https: // портал.partners.org
- Войдите, используя свои учетные данные:
- Имя пользователя должно быть набрано как partners \ username
- Имя пользователя должно быть набрано как partners \ username
- Нажмите разрешить при появлении запроса на установку программы Mass General Brigham VPN.
- После установки закройте и снова откройте https://portal.partners.org
- В левом нижнем углу отображается ход выполнения сопоставления дисков.
- После сопоставления дисков их можно найти в «Мой компьютер» или «Этот компьютер».

Примечание. Не закрывайте страницу портала. Закрытие страницы приведет к удалению сопоставления с вашего компьютера.
Если автоматическое сопоставление не удалось, попробуйте выполнить сопоставление вручную, выполнив следующие шаги:
Отображение вручную
Удалить старые сопоставления
Если вам нужно обновить старое сопоставление, сначала удалите старое сопоставление.
- Открыть проводник
- Выберите этот компьютер
- Щелкните правой кнопкой мыши диск и выберите Disconnect .
- Открыть проводник
- Проводник доступен по адресу:
- Панель задач
- В меню «Пуск»
- Панель задач
- Проводник доступен по адресу:
- Выберите этот компьютер
- Щелкните карту сетевого диска
- Выберите доступную букву диска.

- Введите сетевой путь к сетевому диску в текстовое поле «Папка:»:
Примечание. Чтобы найти свои сетевые пути, см .: ИНФОРМАЦИЯ: Где я могу найти, к каким SFA у меня есть доступ?- Домашний диск: \\ cifshd.partners.org \ homedir $
- SFA:
- \\ cifs2.partners.org \ sfaname $
- \\ smbgpa.partners.org \ sfaname $
- \\ smbgpb.partners.org \ sfaname $
- PEC SFA: \\ peccifs2.partners.org \ sfaname $
- RFA: \\ rfawin.partners.org \ rfaname (rfaname обычно будет INSTITUTION-LABNAME, IE. BWH-TIMI)
- MAD3: см. Https://rc.partners.org/kb/article/2733
- Выберите Подключиться с использованием других учетных данных
- Нажмите Готово
- Когда будет предложено войти в систему, введите partners \ <ваше имя пользователя> (т.е.е. abc123) в поле имени пользователя и ваш пароль в поле пароля. Если вы не можете изменить свое имя пользователя, выберите «Другие варианты», а затем «Использовать другую учетную запись».

- Диск появится слева под этим ПК и под Сетевыми расположениями под этим ПК.
Статьи по теме:
Подключение сетевого диска в Windows 10
Назначение сетевого диска в Windows 10 может показаться немного сложным, но на самом деле это довольно просто.И его преимущество огромно: больше не нужно просматривать этот файловый сервер или (Synology) NAS, но одним простым щелчком мыши можно получить доступ ко всем общим файлам.
Мы собираемся подключить сетевой диск в нашем проводнике Windows, таким образом мы сможем получить доступ ко всем общим файлам через проводник или из любой программы, которую мы используем. Вы можете подключить сетевые диски с NAS (сетевое хранилище), например Synology, или с другого компьютера или сервера.
Подключение сетевого диска в проводнике Windows
Мы начнем с наиболее удобного способа подключения нового сетевого диска в Windows 10:
- Откройте проводник Windows (клавиша Windows + E )
- Щелкните Этот компьютер на левой панели
- Теперь вы увидите опцию Подключить сетевой диск на панели инструментов под вкладкой Компьютер
- Выберите Букву диска , это может быть что угодно.

- Щелкните Browse… , чтобы выбрать сетевой диск
(если вы получите сообщение об ошибке, прочтите ниже решение)
- Выберите компьютер или сервер , а затем папку, к которой вы хотите подключить .
- Вам, вероятно, потребуется ввести имя пользователя и пароль для доступа к общему сетевому ресурсу.
- Убедитесь, что установлен флажок Reconnect at sign-in
Таким образом, сетевой диск будет повторно подключаться при каждом входе в систему. - Нажмите Готово
Теперь вы увидите в проводнике только сетевой диск с вашими собственными дисками.
Теперь вы увидите сетевой диск в проводнике с присвоенной вами буквой.
Сетевое обнаружение выключено
Если вы получаете сообщение об ошибке на шаге 5 при сопоставлении сетевых дисков Windows 10, то ваше сетевое обнаружение отключено или вы подключены к общедоступной сети.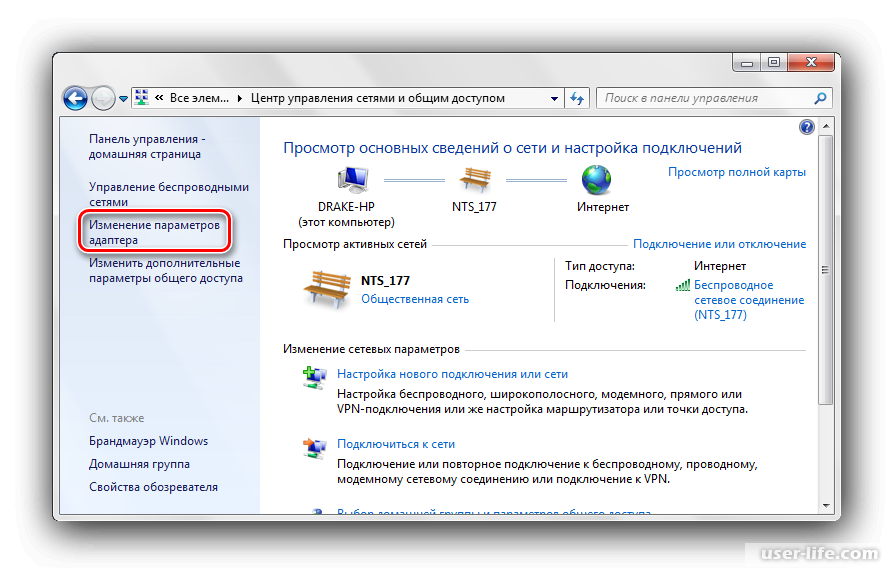 Это мешает вам видеть другие общие сетевые ресурсы и принтеры.
Это мешает вам видеть другие общие сетевые ресурсы и принтеры.
- В Проводнике Windows прокрутите вниз и выберите Сеть на левой панели
Вы, вероятно, снова получите сообщение об ошибке, щелкните его прочь - Windows 10 покажет панель уведомлений с возможностью изменить настройка
- Щелкните Щелкните, чтобы изменить … и щелкните Включите сетевое обнаружение и общий доступ к файлам .
- Выберите Нет, включите в сеть…
Таким образом, сеть, в которой вы находитесь, настроена на частную сеть (например, вашу домашнюю сеть), что позволяет вам обмениваться файлами и папками.
Не выбирайте другой вариант «Да, включить… для всей общедоступной сети», потому что таким образом ваши файлы могут быть доступны во всех сетях, которые вы посещаете (например, общедоступный Wi-Fi в аэропорту или школе).
Подключите сетевой диск из командной строки
Если вам известны сетевые адреса общего сетевого ресурса, вы также можете добавить его из командной строки. Это действительно полезно, если вы хотите создать сценарий для автоматического добавления общего сетевого ресурса на несколько компьютеров.
Откройте командную строку, чтобы начать.
Итак, сначала давайте начнем с перечисления всех сетевых дисков, которые вы используете в настоящее время.
чистое использование
Это даст вам список всех сетевых подключений. В большинстве случаев мы используем эту команду, чтобы проверить, подключен ли сетевой диск, поэтому нам не нужно открывать для этого проводник (чтобы мы могли оставаться в командной строке)
Добавление сетевого диска
Все, что нам нужно для добавления сетевого диска, — это свободная буква диска и путь к общему сетевому ресурсу.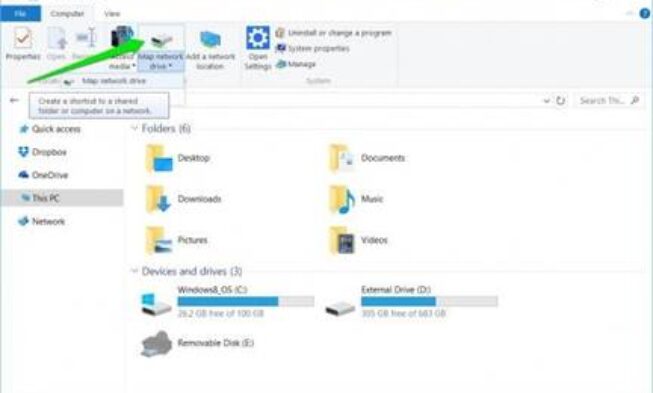 С помощью следующего cmd вы можете добавить сетевое соединение
С помощью следующего cmd вы можете добавить сетевое соединение
net use u: \\ servername \ folder / persistent: да #или net use u \\ servername \ folder / p: да
Я добавил к нему переключатель / persistent: yes .Таким образом, ваше сетевое соединение восстановится после перезагрузки. Если вам нужны только сетевые подключения, вы можете просто отключить коммутатор / постоянный .
Последний параметр переключателя / persistent останется активным во время сеанса командной строки. Поэтому, если вам нужно добавить несколько сетевых ресурсов, вам нужно только установить переключатель в положение «да».
Удаление сетевого подключения
Чтобы удалить сетевое соединение, просто добавьте коммутатор / удалите
чистое использование u: / удалить
Завершение
Надеюсь, эта статья помогла с подключением сетевого диска в Windows 10.Если вы пытаетесь получить доступ к папке на другом компьютере, убедитесь, что вы используете учетные данные этого компьютера. Таким образом, у вас будет доступ ко всем файлам и папкам
На сетевых устройствах хранения в большинстве случаев можно создать общий сетевой ресурс для всех пользователей или защитить его с помощью имени пользователя и пароля. Убедитесь, что вы проверили эти настройки, если у вас возникли проблемы с подключением к нему.
Если у вас есть вопросы, оставьте комментарий ниже.
Вам также могут понравиться эти статьи:
Как подключить и подключить сетевой диск в Windows 10
Производительность на рабочем месте имеет первостепенное значение, и нет лучшего способа сделать это, чем совместное использование ресурсов.Всегда полезно сохранять документы, файлы и любые ресурсы, которые нужны коллегам, на подключенном сетевом диске, который обычно представляет собой общую папку / каталог или накопитель на ПК. Таким образом, любой, у кого есть допуск, может получить доступ к этим ресурсам, не покидая своего рабочего места.
Эта установка полезна не только в рабочей среде. Вы можете сделать то же самое с NAS (сетевым диском) или даже с Raspberry Pi, подключенным к жесткому диску, чтобы ваши данные, например фильмы, музыка, изображения, документы e.t.c. легко доступны для всех, кто может получить доступ к вашему подключенному сетевому диску. Подключенный сетевой диск появляется на вашем компьютере, как и любой другой диск (например, диск C:). Вот, давайте проведем вас через весь процесс.
Реклама — Продолжить чтение ниже
Как подключить сетевой диск в Windows 10
Открыть Проводник
Щелкните правой кнопкой мыши Этот компьютер и выберите Подключить сетевой диск…
ИЛИ На вкладке Компьютер щелкните значок Подключить сетевой диск
Выберите букву диска (по умолчанию Z :).Желательно выбрать что-то высоко наверху, что не будет мешать работе съемных накопителей.
В поле Папка нажмите кнопку Обзор , чтобы перейти к общей сетевой папке, которую вы хотите сопоставить как сетевой диск, и нажмите ОК .
ИЛИ Вы можете ввести путь к общей сетевой папке (Пример: \\ server \ share
По умолчанию Повторное подключение при входе в систему отмечен галочкой. Это гарантирует, что подключенный диск всегда доступен для вас.Снимите этот флажок, если вы этого не хотите.
Связано: Создайте собственное сетевое хранилище (NAS) с помощью Raspberry Pi
Установите флажок Подключить с использованием других учетных данных , если вам нужны другие учетные данные для доступа к общей сетевой папке. Вам может быть предложено ввести данные для входа в общую сеть. Учетные данные здесь означают имя пользователя и пароль компьютера, к которому вы пытаетесь подключиться.
По завершении нажмите Finish .
Как только вы закончите с этим, подключенный диск появится в «Мой компьютер», как и любой другой диск. Нажав на нее, вы увидите содержимое общей сетевой папки. Если вы чувствуете, что подключенный диск вам больше не нужен, щелкните его правой кнопкой мыши и выберите «Отключить».
Рекомендуемое изображение: messina-consulting.com
СвязанныеКак исправить проблемы с подключенным сетевым диском в Windows 10 October 2018 Update
Как только вы подумали, что беспорядок с обновлением Windows 10 October 2018 Update (версия 1809) закончился, ошибки по-прежнему остаются головной болью для многих пользователей.
На этот раз ряд пользователей сообщили, что после обновления до версии 1809 подключенные сетевые диски отображаются сломанными с красным знаком «X», как если бы они были отключены. При попытке сопоставить диски с помощью команды net use отображается как «Недоступно», а всплывающие уведомления с сообщением «Не удалось повторно подключить все сетевые диски».
Несмотря на то, что попытка доступа к дискам по-прежнему будет работать, проблема вызывает большую путаницу среди пользователей, особенно в средах, управляемых сетевыми администраторами.
Проблема сопоставления дисков не нова, она была обнаружена вскоре после первоначального выпуска обновления функции, но даже после отключения его из-за потери данных и других проблем ошибка все еще является частью Windows 10.
VPN предлагает: Бессрочная лицензия за 16 долларов, ежемесячные планы от 1 доллара и более
Хотя Microsoft знает об этой проблеме, окончательное исправление ожидается не раньше 2019 года. Тем не менее, тем временем компания предлагает обходной путь для устранения ошибки.
В этом руководстве по Windows 10 мы расскажем, как предотвратить проблемы с подключенными сетевыми дисками после обновления до Октябрьского обновления 2018.
Как решить проблему с подключенными сетевыми дисками в Windows 10
Вы можете решить проблему с подключенными сетевыми дисками, создав и запустив два сценария либо с использованием папки StartUp, либо запустив задачу, когда пользователь входит в свою учетную запись. Если вы находитесь в домене Active Directory, Microsoft также предлагает перенастроить параметры групповой политики.
В качестве альтернативы, если вы не хотите заниматься этой проблемой, вы также можете отложить обновление этой функции до тех пор, пока не станет доступно постоянное исправление.
Создание скриптов
Используйте приведенные ниже инструкции для создания необходимых сценариев.
Создание сценария командной строки
Чтобы создать сценарий командной строки, выполните следующие действия:
- Открыть Блокнот .
Скопируйте и вставьте в текстовый файл следующий сценарий:
PowerShell -Command "Set-ExecutionPolicy -Scope CurrentUser Unrestricted" >> "% TEMP% \ StartupLog.txt "2> & 1 PowerShell -File "% SystemDrive% \ Scripts \ MapDrives.ps1" >> "% TEMP% \ StartupLog.txt" 2> & 1- Щелкните меню Файл и выберите параметр Сохранить как .
- Сохраните файл под этим именем и расширением: MapDrives.cmd .
Создание сценария PowerShell
Чтобы создать сценарий PowerShell, выполните следующие действия:
- Открыть Блокнот .
- Скопируйте и вставьте в текстовый файл следующий сценарий:
$ i = 3
while ($ True) {
$ error.Чисто()
$ MappedDrives = Get-SmbMapping | где -property Status -Value Unavailable -EQ | выберите LocalPath, RemotePath
foreach ($ MappedDrive в $ MappedDrives)
{
пытаться {
New-SmbMapping -LocalPath $ MappedDrive.LocalPath -RemotePath $ MappedDrive.RemotePath -Persistent $ True
} ловить {
Write-Host «Произошла ошибка сопоставления $ MappedDrive.RemotePath с $ MappedDrive.LocalPath»
}
}
$ i = $ i - 1
if ($ error.Count -eq 0 -Or $ i -eq 0) {break}
Пуск-Сон-Секунды 30
}
- Щелкните меню Файл и выберите параметр Сохранить как .
- Сохраните файл под этим именем и расширением: MapDrives.ps1 .
Метод 1. Запуск сценариев с использованием папки StartUp
После создания командной строки и команды PowerShell можно выполнить следующие действия, чтобы подключенные сетевые диски оставались подключенными:
Важно: Следующие шаги будут работать, только если устройство подключено к сети при входе в систему.
- Открыть Проводник .
Перейдите в следующую папку:
% ProgramData% \ Microsoft \ Windows \ Start Menu \ Programs \ StartUpВ папке «Автозагрузка» скопируйте файл MapDrives. cmd файлов.
Перейдите в следующую папку:
% SystemDrive% \ ScriptsПодсказка: Если у вас нет папки Scripts, откройте диск C с помощью проводника и используйте сочетание клавиш Ctrl + Shift + N , чтобы создать новую папку, и назовите ее «Scripts».
В папке «Сценарии» скопируйте файл MapDrives. ps1 файлов.
После того, как вы выполнили шаги, выйдите из системы и снова войдите в учетную запись, и теперь подключенные диски должны без проблем появиться в проводнике.
Кроме того, сценарии создадут файл StartupLog.text в папке% TEMP% с информацией журнала о процессе.
Метод 2: запуск сценариев с помощью планировщика заданий
В качестве альтернативы вы можете использовать Планировщик заданий, чтобы создать задачу для повторного подключения подключенного сетевого диска во время входа в систему, выполнив следующие действия:
- Открыть Проводник .
Перейдите в следующую папку:
% SystemDrive% \ ScriptsПодсказка: Если у вас нет папки Scripts, откройте диск C с помощью проводника и используйте сочетание клавиш Ctrl + Shift + N , чтобы создать новую папку, и назовите ее «Scripts».
В папке «Сценарии» скопируйте файл MapDrives. ps1 файлов.
- Открыть Старт .
- Найдите Task Scheduler , щелкните верхний результат, чтобы открыть интерфейс.
- Щелкните меню Действие .
Выберите опцию Create Task .
- Щелкните вкладку Общие .
- В поле имени введите имя задачи.Например, Сопоставьте сетевые диски .
Нажмите кнопку Сменить пользователя или группу .
Выберите локального пользователя или группу. Например, Пользователи .
- Нажмите кнопку ОК .
Выберите вариант Запуск с наивысшими привилегиями .
- Щелкните вкладку Триггеры .
- Щелкните кнопку New .
Используйте раскрывающееся меню «Начать задачу» и выберите вариант При входе в систему .
- Нажмите кнопку ОК .
- Щелкните вкладку Действия .
- Щелкните кнопку New .
- Используйте раскрывающееся меню «Действие» и выберите опцию Запустить программу .
В поле «Программа / сценарий» введите следующее:
Powershell.exeВ поле Добавить аргументы (необязательно) введите следующую команду:
-windowsstyle скрытый -команда.\ MapDrives.ps1 >>% TEMP% \ StartupLog.txt 2> & 1В поле Start in (необязательно) введите расположение файла сценария:
% SystemDrive% \ Scripts \Нажмите кнопку ОК .
- Щелкните вкладку Условия .
- Выберите Start, только если доступно следующее сетевое соединение. option.
Выберите опцию Любое соединение .
- Нажмите кнопку ОК .
После выполнения шагов выйдите из системы и снова войдите в учетную запись, и теперь подключенные диски должны без проблем появиться в проводнике.
Метод 3. Обновление параметров групповой политики
Если вы являетесь сетевым администратором, использующим домен Active Directory, и используете групповую политику для передачи параметров устройствам, Microsoft рекомендует отредактировать объект групповой политики (GPO), чтобы сопоставить диск и обновить его действие до Replace .
Использование опции «Заменить» удалит подключенные диски и воссоздает их снова, когда пользователь снова войдет в учетную запись.
После того, как вы выполнили эти шаги, не забудьте перезагрузить устройство и снова войти в систему, чтобы убедиться, что подключенные диски больше не отображаются отключенными в проводнике.
Метод 4: отложить обновление за октябрь 2018 г.
В качестве альтернативы, если вы не установили обновление Windows 10 October 2018 Update, вы можете избежать этой и других проблем, настроив устройство так, чтобы отложить обновление этой функции до тех пор, пока не будет найдено постоянное решение.
С помощью этих шагов вы можете узнать, как отложить обновления до 16 месяцев.
Дополнительные ресурсы по Windows 10
Чтобы получить дополнительные полезные статьи, статьи и ответы на распространенные вопросы о Windows 10, посетите следующие ресурсы:
Мы можем получать комиссию за покупки, используя наши ссылки. Учить больше.
сделай снимок!Обзор: FIFA 22 — большой шаг вперед для серии
Ни для кого не секрет, что франшиза ФИФА на протяжении многих лет казалась довольно устаревшей.Выпустив новейшую игру в серии, FIFA 22, EA Sports удалось вдохнуть в нее тонну жизни, особенно в режимах, в которых ее отчаянно не хватало.
Как подключить сетевой диск в Windows 10
Вот как вы можете быстро подключить сетевой диск в Windows 10 и создать ярлык для общей папки, расположенной на другом компьютере или диске в вашей сети.
Подключить сетевой диск в Windows 10
При подключении сетевого диска в Windows 10 создается ярлык, указывающий на другой диск или общую папку, расположенную в вашей сети.
Подключенный диск или папка появятся в разделе «Этот компьютер» в проводнике, что позволит вам быстро получить доступ к общей папке, как если бы вы получали доступ к любой другой папке на локальном жестком диске.
Итак, давайте продолжим и рассмотрим шаги по быстрому подключению сетевого диска (общей папки) в Windows 10 и способы отключения с помощью параметров, доступных в проводнике.
Как подключить сетевой диск в Windows 10
Выполните следующие действия, чтобы подключить сетевой диск в Windows 10 и создать ярлык для общей папки, расположенной в вашей сети.
1. Щелкните правой кнопкой мыши «Пуск» и выберите «Проводник».
2. На экране проводника щелкните правой кнопкой мыши «Этот компьютер» и выберите «Подключить сетевой диск…».
3. На следующем экране вы можете использовать букву диска по умолчанию или выбрать доступную букву из списка дисков.
В поле «Папка» введите путь к общей папке (\\ hostname \ sharename) или нажмите кнопку «Обзор» и перейдите к папке, которую вы хотите сопоставить как сетевой диск, и нажмите «ОК».
Примечание: Формат пути к общей папке: \\ имя хоста \ имя_доступа, где «имя_узла» — это имя или IP-адрес сети, а «имя-общего доступа» — это имя общей папки.
Вы можете установить флажок «Переподключаться при входе», если хотите всегда быть подключенным к общей папке.
4. Сделав необходимый выбор, нажмите кнопку Готово.
Во время вышеуказанных шагов вам может быть предложено ввести сетевые учетные данные.В рабочих ситуациях имя пользователя и пароль для доступа к общей папке будет предоставлен администратором сети.
Если вы подключаетесь к общей папке, расположенной на другом компьютере в вашей домашней сети WiFi, введите имя пользователя и пароль для учетной записи пользователя, в которой расположена общая папка.
После сопоставления сетевого диска вы сможете получить доступ к общей папке в любое время со своего компьютера, выбрав Проводник> Этот компьютер> Общая папка
Как отключить сетевой диск
Если вам больше не нужен доступ к подключенному сетевому диску, вы можете легко отключить сетевой диск, перейдя в Проводник> Этот компьютер> щелкните правой кнопкой мыши общую папку и выберите «Отключить».
После того, как вы нажмете «Отключиться», общая папка просто исчезнет с вашего компьютера.
Связанные
.

 Сетевым дискам присваиваются буквы начиная с Z, которая используется по умолчанию для первого подключаемого диска. Однако диску можно присвоить и другую букву.
Сетевым дискам присваиваются буквы начиная с Z, которая используется по умолчанию для первого подключаемого диска. Однако диску можно присвоить и другую букву. Можно найти компьютер и общий ресурс, нажав кнопку Обзор.
Можно найти компьютер и общий ресурс, нажав кнопку Обзор.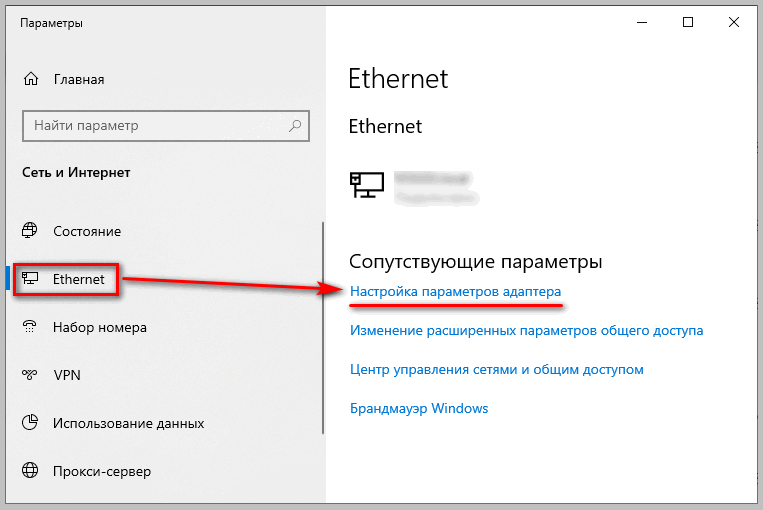
 Для этого указывается буква диска, вводится полный путь к папке и указываются дополнительные параметры.
Для этого указывается буква диска, вводится полный путь к папке и указываются дополнительные параметры.