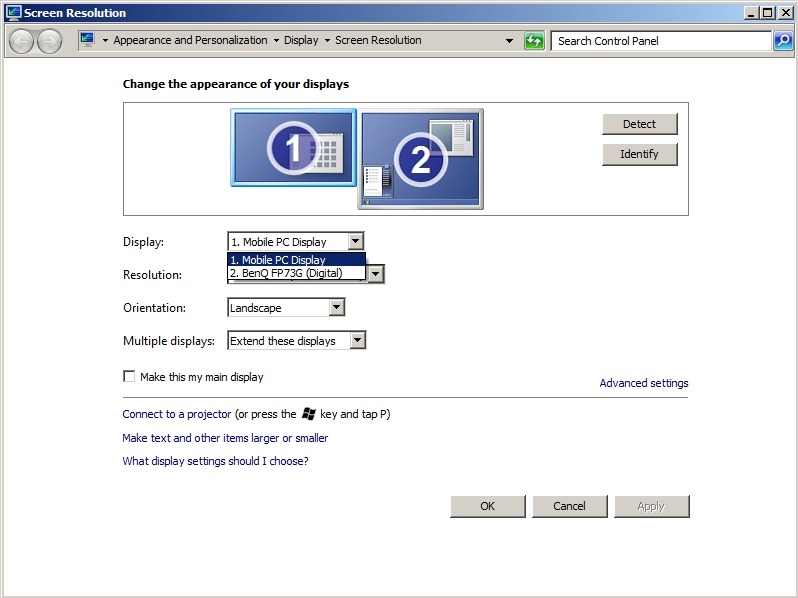Изменение разрешения экрана
Поддержка Windows 7 закончилась 14 января 2020 г.
Чтобы продолжить получать обновления системы безопасности от Майкрософт, мы рекомендуем перейти на Windows 10.
Подробнее
От разрешения экрана зависит четкость текста и изображений на экране. При высоких разрешениях, например 1600 x 1200 пикселей, элементы выглядят более четкими. Кроме того, они становятся меньше, поэтому на экране помещается больше элементов. При низких разрешениях, например 800 x 600, на экране помещается меньше элементов, но они становятся больше.
Доступные разрешения зависят от того, какие разрешения поддерживает ваш монитор. Как правило, ЭЛТ-мониторы работают с разрешением 800 x 600 или 1024 x 768 пикселей и поддерживают несколько разрешений. ЖК-мониторы (т. н. плоскопанельные дисплеи) и экраны ноутбуков обычно поддерживают более высокие разрешения, но лучше всего работают с определенным разрешением.
Как правило, чем больше монитор, тем более высокое разрешение он поддерживает. Возможность повысить разрешение экрана зависит от размера и характеристик монитора, а также типа используемого видеоадаптера.
Изменение разрешения экрана
-
Откройте «Разрешение экрана», нажав кнопку «Начните «Панель управления», а затем в группе «Внешний вид и персонализация» выберите «Изменить разрешение экрана».
-
В раскрывающемся списке Разрешение переместите ползунок на нужное разрешение и нажмите кнопку
-
Нажмите Сохранить изменения, чтобы использовать новое разрешение, или Отменить изменения, чтобы восстановить предыдущее разрешение.
Основное разрешение
ЖК-мониторы, в том числе экраны ноутбуков, обычно работают лучше всего с основным разрешением.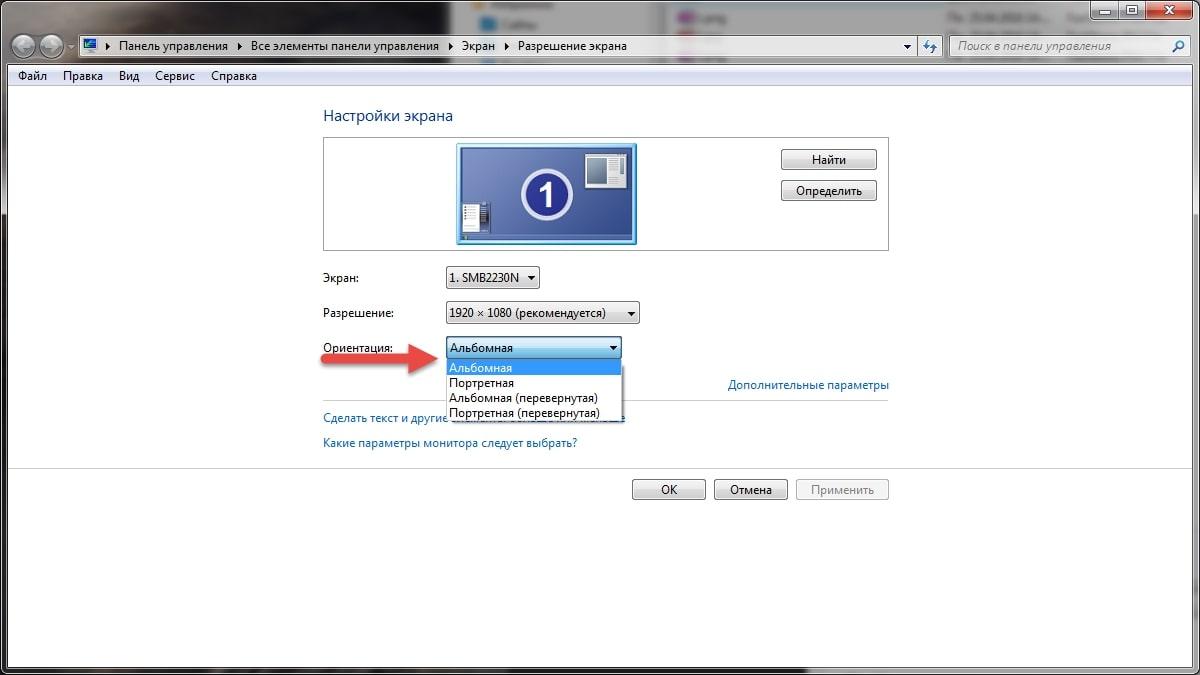 Использовать это разрешение не обязательно, но обычно рекомендуется, чтобы обеспечить максимальную четкость текста и изображений. Как правило, ЖК-мониторы выпускаются в двух вариантах пропорций ширины к высоте: стандартном (4:3) и широкоэкранном (16:9 или 16:10). Широкоэкранные мониторы отличаются от обычных большей шириной и более высоким разрешением.
Использовать это разрешение не обязательно, но обычно рекомендуется, чтобы обеспечить максимальную четкость текста и изображений. Как правило, ЖК-мониторы выпускаются в двух вариантах пропорций ширины к высоте: стандартном (4:3) и широкоэкранном (16:9 или 16:10). Широкоэкранные мониторы отличаются от обычных большей шириной и более высоким разрешением.
Если вы не уверены, какое у вашего монитора основное разрешение, изучите руководство пользователя или посетите веб-сайт производителя. Типичные разрешения для некоторых распространенных размеров экрана:
-
19-дюймовый экран (стандартные пропорции): 1280 x 1024 пикселей
-
20-дюймовый экран (стандартные пропорции): 1600 x 1200 пикселей
-
22-дюймовый (широкий) экран: 1680 x 1050 пикселей
-
24-дюймовый (широкий) экран: 1900 x 1200 пикселей
Примечания:
-
Изменение разрешения экрана влияет на все учетные записи на компьютере, под которыми пользователи входят в систему.

-
Если установить на компьютере разрешение экрана, не поддерживаемое монитором, экран отключится на несколько секунд, пока монитор возвращается к исходному разрешению.
Как изменить разрешение экрана на Windows 7?
Обычно операционная система сама определяет разрешение для той или иной модели монитора. Однако не всегда автоматически подобранные параметры устраивают пользователя. Например, я на 21-дюймовом мониторе достаточно долго не мог привыкнуть к небольшим значкам, поэтому первое время самостоятельно менял разрешение на чуть меньшее, но устраивающее меня. Сегодня я расскажу и покажу, как это правильно сделать на примере операционной системы Windows 7.
Для решение данного вопроса существует сразу три способа, но одним из них могут воспользоваться не все. Я говорю об изменении параметров с помощью фирменной утилиты для видеокарты, которую можно установить вместе с драйверами.
Способ первый
К примеру, возьмем видеокарту Ati Radeon, вместе с которой установлена фирменная утилита Catalyst Control Center, через которую можно менять различные параметры. Запускаем программу (обычно она находится в трее), выбираем раздел «Управление рабочим столом», подраздел «Свойства рабочего стола». Здесь вы увидите текущие настройки рабочего стола, в том числе разрешение экрана, которое можете поменять на то, которое вам нужно.
Второй способ
Следующий вариант еще более простой по сравнению с первым. Заходим на рабочий стол, нажимаем на правую кнопку мышки, после чего появляется меню, в нем выбираем пункт «Разрешение экрана».
Откроется окно.
Здесь «играемся» с разрешением экрана — выбираем и нажимаем ОК.
Третий способ
Наконец, все тоже самое можно сделать через панель управления.
Нажимаем кнопку «Пуск» и находим пункт «Панель управления». Здесь выбираем раздел «Экран».
Здесь выбираем раздел «Экран».
Откроется окно с возможность увеличения значков на рабочем столе. В левой части экрана есть пункт «Настройка разрешения экрана», нажав на который вы сможете изменить разрешение.
Как видите, данный процесс очень легок и прост даже для новичка. А вот чего делать не стоит, так это изменять частоту обновления экрана — она является оптимальной для монитора и если поставить режим, который он не поддерживает, то устройство может выйти из строя. К счастью, подобное на практике происходит редко и касается, в основном, ЭЛТ-мониторов, которые на текущий момент практически вышли из обращения.
Как изменить разрешение экрана на Виндовс 7
Разрешение — это количество пикселей, присутствующих на экране. Пиксели — это крошечные компоненты, прикрепленные к экранам, которые могут отображать несколько цветов. Экраны сделаны из миллионов пикселей, которые работают в тандеме, чтобы воссоздать любой сигнал.
Разрешение экрана на вашем мониторе будет определять размер текста, изображений и значков на экране.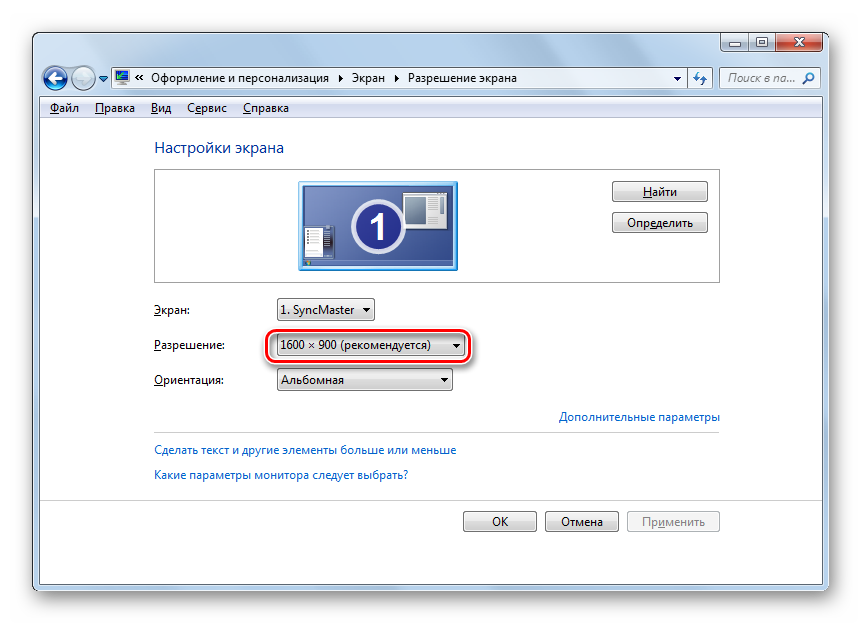 Настройка правильного разрешения экрана важна, потому что слишком высокое разрешение экрана приводит к уменьшению размера графики, что может вызвать лишнее зрительное напряжение. С другой стороны, использование слишком низкого разрешения приводит к жертвованию ценного экранного пространства.
Настройка правильного разрешения экрана важна, потому что слишком высокое разрешение экрана приводит к уменьшению размера графики, что может вызвать лишнее зрительное напряжение. С другой стороны, использование слишком низкого разрешения приводит к жертвованию ценного экранного пространства.
Как изменить разрешение экрана на Виндовс 7
О расширениях
Чтобы вычислить количество пикселей в разрешении, необходимо умножить значения ширины и высоты (чтобы ваши калькуляторы были готовы). Например, 4K имеет значение ширины 3840 и значение высоты 2160, 3840 * 2160 = 8 294 400 пикселей.
Некоторые люди считают, что большой экран всегда будет иметь более высокое разрешение, но это не обязательно так. 42-дюймовый телевизор и 19-дюймовый монитор могут иметь одинаковое количество пикселей, если разрешение экрана одинаковое. Эта плотность пикселей вместо этого измеряется как PPI или Pixels In Inch.
Pixels Per Inch — очень важный фактор, который необходимо учитывать.
10 Pixels Per Inch и 20 Pixels Per Inch
Имя Название Ширина Высота Носители 480p Стандарт 720 480 DVD.
Стандартные каналы720p HD
HD Ready1280 720 1080p Full HD
FHD1920 1080 Блю рей.
Игровые приставки4k
2160pУльтра HD
UHD3840 2160 Streaming.
Блю рей.
4k игры
Настройки разрешения экрана на панели управления
Изменить расширение достаточно просто, к настройкам можно получит двумя способами:
- с рабочего стола вашего компьютера;
- через раздел экрана в панели инструментов.

Шаг 1. Щелкните правой кнопкой мыши по пустой области рабочего стола вашего компьютера.
Шаг 2. Выберите «Разрешение экрана» в появившемся меню.
Щелкаем правой кнопкой мыши по пустой области рабочего стола и выбираем «Разрешение экрана»
Шаг 3. Появится окно «Разрешение экрана». Этот параметр является частью панели управления в Windows 7 и может быть также доступен из панели управления.
Шаг 4. В соответствующем разделе установите необходимое вам расширение.
Устанавливаем необходимое расширение
Примечание! Если вы используете более одного монитора, вам нужно будет установить разрешение и другие параметры для каждого монитора отдельно, щелкнув на мониторе, который вы хотите настроить.
Нажмите раскрывающееся меню «Разрешение», чтобы выбрать разрешение экрана, которое лучше всего подходит для вас из списка. Windows 7 автоматически определит наилучшее разрешение на основе вашего монитора и укажет рекомендацию.
Совет! При выборе разрешения для дисплея помните, что чем выше разрешение, тем меньше будет размер всех отображаемых на экране элементов, а наоборот — с более низкими разрешениями.
Установка разрешения
Кто заботится о том, что рекомендует Windows? Если вы считаете, что рекомендация не важна, вы можете пересмотреть ее. Некоторые мониторы, в частности ЖК-дисплеи, имеют собственные разрешения, которые выглядят лучше всего на дисплее. Если вы используете разрешение, не относящееся к собственному разрешению, изображения могут выглядеть размытыми, и текст будет отображаться неправильно, поэтому в следующий раз, когда вы покупаете монитор, убедитесь, что вы выбрали его с собственным разрешением, с которым могут справиться ваши глаза.
Шаг 5. Сохраните изменения разрешения экрана.
Нажимаем «ОК», чтобы сохранить изменения
Когда вы закончите изменение разрешения экрана, нажмите «ОК», чтобы сохранить изменения.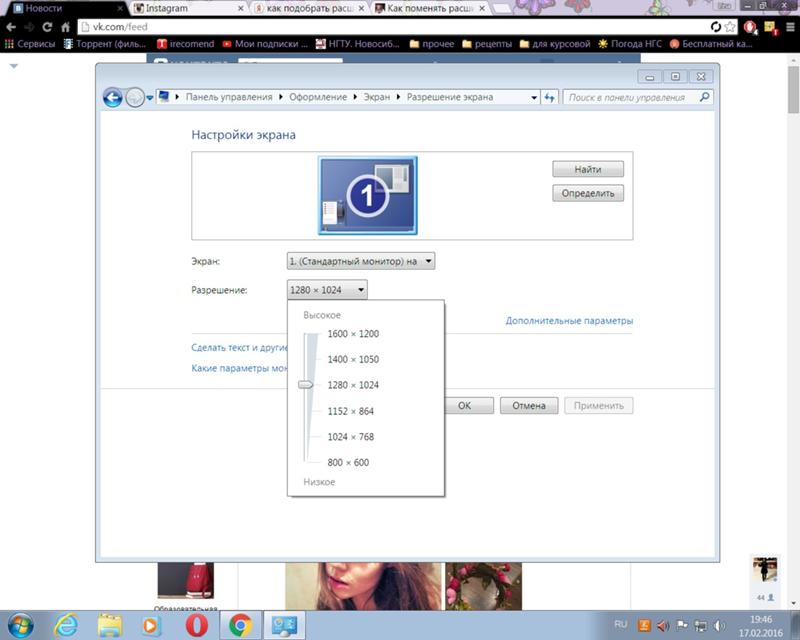 Возможно, вам придется подтвердить изменения. Если это так, нажмите «Да» для продолжения.
Возможно, вам придется подтвердить изменения. Если это так, нажмите «Да» для продолжения.
Примечание! Если вы не уверены в том, какое разрешение выбрать, нажмите «Применить» вместо «ОК», чтобы просмотреть изменения. У вас будет 15 секунд, чтобы сохранить изменения до того, как разрешение экрана вернется в исходное состояние.
Если вы не удовлетворены выбранным разрешением, просто повторите предыдущие шаги, чтобы установить желаемое разрешение.
Читайте подробную инструкцию по изменению разрешения экрана в новой статье — «Как сделать разрешение 1920×1080».
Видео — Как быстро настроить разрешение экрана
Когда обычные способы не помогают
Если этот споосб не работает, обновите драйвер монитора и графические драйверы. Ошибочный драйвер монитора может вызвать такую проблему с разрешением экрана. Поэтому убедитесь, что драйверы обновлены.
Ошибочный драйвер монитора может вызвать такую проблему с разрешением экрана. Поэтому убедитесь, что драйверы обновлены.
Вы можете перейти на веб-сайт производителя вашего ПК, чтобы проверить последний драйвер для монитора и видеокарты. Перед началом работы убедитесь, что вы знаете модель ПК и определенную операционную систему, которую вы используете (Windows 7 32-bit или Windows 7 64-bit).
Если у вас возникли проблемы с загрузкой драйверов вручную, вы можете использовать Driver Easy для автоматического обновления драйверов. Эта программа будет сканировать ваш компьютер и обнаруживать все проблемные драйверы за 20 секунд, а затем предоставлять вам список новых драйверов.
Driver Easy для определения обновления драйверов
Driver Easy имеет как бесплатную так и профессиональную версию. Обе версии могут использоваться для автоматической загрузки драйверов. Но с профессиональной версией вы можете даже обновить все драйверы с помощью всего лишь 1 клика. Что еще более важно, вы получите бесплатную гарантию технической поддержки и возврата денег. Вы можете запросить дополнительную помощь в решении проблемы с разрешением экрана или потребовать полный возврат средств по любой причине.
Вы можете запросить дополнительную помощь в решении проблемы с разрешением экрана или потребовать полный возврат средств по любой причине.
Примечание! Если проблема все еще не может быть решена, замените старый кабель монитора на новый.
Проблема может возникнуть, если старый кабель идентифицирует монитор как универсальный, не поддерживающий PnP. Изменение кабеля на тот, который его правильно идентифицирует, может решить проблему.
Как изменить разрешение экрана? Подробная инструкция
Возможно, иконки на рабочем столе слишком маленькие или большие, мы поможем разобраться, как изменить разрешение экрана и подогнать размер под желание пользователя. Разрешение имеет значение в отношении зернистости, размещения активных элементов, качества отображения изображений/анимации и других манипуляций с компьютером.
Как изменить разрешение экрана в Windows 7?
Сегодня семёрка остаётся одной из самых популярных систем, поэтому для неё изначально рассмотрим методику:
- Установка выполняется через ПКМ по рабочему столу.

- Затем стоит выбрать опцию «Разрешение экрана».
- Далее выполняется изменение размера.
- В момент готовности делается клик на Сохранить.
Для Windows 10
Самый доступный способ изменить разрешение – воспользоваться модернизированным интерфейсом настроек, где присутствует раздел Экран. Для перехода в него нужно:
- Выполнить ПКМ по столу и активировать пункт «Параметры экрана».
- Перейти в пункт дополнительных опций.
- В данном разделе можно подобрать подходящее разрешение и сохранить его выбор.
Альтернативный вариант заключается в использовании Панели управления.
- Через Пуск перейти в панель управления и активировать пункт Экран.
- В меню слева стоит выбрать «Настройка разрешения» и задать оптимальный параметр для каждого устройства.
- Клик Применить для просмотра изменений, клик на Сохранить для окончательного выбора.

Как изменить разрешение экрана на Виндовс 8
Процедура изменения подобная предыдущим версиям системы, достаточно сделать ПКМ по рабочему столу и активировать опцию «Разрешение экрана». Затем стоит развернуть меню «Разрешение», где представлен выбор различных способов отображения, доступных для вашего монитора. Если синхронизировано несколько экранов, рекомендуется устанавливать разрешение для каждого по отдельности.
Если не знаете подходящее значение, можно передвигать ползунок в различные стороны и наблюдать за изменением элементов. Система определяет оптимальное значение для компьютера на основании технических параметров и помечает пункт сообщением «Рекомендуется».
Если разрешение повысить, интерфейс получит больше пространства, а все элементы уменьшатся. Действие позволяет повысить четкость картинки и снизить видимость пикселей. Напротив, при понижении значения значки увеличивается, если они трудно рассматриваются с далека, выполняется снижение разрешения на 1-2 позиции.
После установки значения останется только кликнуть Ок, в этом случае действие будет применено, пользователю представится возможность осмотреть результат, только затем нажимают Сохранить.
[tip]Читайте также: Оптимизация работы Windows 10 — подробное описание по этой ссылке[/tip]Изменить разрешение можно через начальный экран:
- Нужно открыть панель Шарм в правом нижнем углу и перейти в Параметры.
- Клик на ПК и Оборудование.
- Выбрать Экран.
- Выполняется настройка до нужного размера.
- Сохраните действия кликом на соответствующую кнопку.
Для Windows XP
Незамысловатый способ достижения цели:
- Выполнить клик правой кнопкой мыши на начальном экране и активировать параметр Свойства.
- В новом окне стоит перейти на вкладку Параметры, если открыта иная страница.
- Передвигая ползунок определяются оптимальные показатели и нажимают Ок, для просмотра изменений.
- Сохранить кликают только после окончательного выбора.

Как изменить разрешение экрана в игре
Самый простой способ для начинающего пользователя изменить данные настройки – это перейти в игру и в разделе параметров практически всегда имеется данная настройка. Достаточно установить правильный выбор из перечисленных вариантов и наслаждаться отменным качеством.
Периодически случается проблема, что после изменения разрешения, программа перестала запускаться или всегда появляется с чёрным экраном, хотя звуковое сопровождение есть и можно выполнять некоторые действия. Также в ряде других ситуация требуется изменение разрешения не выполняя вход в игру.
[tip]Читайте также: Что делать, если планшет зависает? Смотрите тут[/tip]Как изменить разрешение экрана не заходя в игру
Методики для достижения цели существуют, но основная сложность в том, что каждая игра программируется по-разному, соответственно универсального способа не существует.
Существует 4 основные методики достижения цели:
- Необходимо изменить параметры в файлах с игрой.
 Для настроек всегда делается отдельный файл с названием Config, Settings или UserProfile и другими говорящими именами. В них содержатся базовые настройки пользователя. Сами файлы содержатся в каталоге с игрой, преимущественно в верхнем уровне иерархии, но иногда дополнительно приходится переходить в папку BIN или другие.
Для настроек всегда делается отдельный файл с названием Config, Settings или UserProfile и другими говорящими именами. В них содержатся базовые настройки пользователя. Сами файлы содержатся в каталоге с игрой, преимущественно в верхнем уровне иерархии, но иногда дополнительно приходится переходить в папку BIN или другие.
- Чтобы изменить файл, нужно его открыть с помощью текстового редактора, обычно достаточно стандартного блокнота. Делается это с помощью ПКМ по файлу и наведению курсора на «Открыть с помощью».
- По тексту стоит сделать поиск, зажав Ctrl+F и введя слово – Resolution.
- В найденной строке указывается расширение через пробел, его стоит заменить, если строка отсутствует, стоит её добавить.
- Указать нужно значение ниже допустимого на мониторе, обычно для стационарных ПК — 1920х1080 или 1280х1024. Для ноутбуков часто встречается 1366х768 или 1280х720.
- Некоторые игры поблизости с файлом для запуска имеют дополнительный лаунчер, который позволяет устанавливать настройки ещё до запуска игры, стоит проверить наличие такого файла с расширением .
 exe.
exe. - С помощью свойств файла можно установить значение 640х480 – это позволит запустить игру, если произошли какие-либо сбои, а внутри неё уже установить адекватное значение.
- Для выполнения процедуры стоит найти файл от игры и сделать ПКМ, затем выбрав «Свойства».
- Затем нужно перейти во вкладку «Совместимость».
- Установить выделение возле «Использовать разрешение экрана 640х480».
- Изменения применяются и осуществляется попытка запуска игры.
- Через реестр можно изменить необходимые значения, но из-за отсутствия стандартов на место размещения игры, сложно сказать, где будет находиться параметр. Желательно найти информацию на форуме, также можно воспользоваться поиском и методом перебора определить место. Обычно название параметра указывается на цель его использования. После обнаружения файла сделать двойной клик и нужно изменить значение.
Неправильно установленное разрешение будет доставлять немало неудобств при любых действиях, особенно тяжело нормально играть. Методики из статьи призваны устранить проблему на уровне системы и отдельного приложения.
Методики из статьи призваны устранить проблему на уровне системы и отдельного приложения.
Если у Вас остались вопросы по теме «Как изменить разрешение экрана? Пошаговая инструкция», то можете задать их в комментария
Сайт: tvoykomputer.ru
Как в Windows настроить разрешение экрана
Если на вашем новом компьютере не установлена операционная система, в начале работы вас может ожидать проблема — дисплей работает в режиме низкого разрешения. Как это понять новичку? Просто — вы приобрели ноутбук или монитор с современной матрицей, а изображение в Windows похоже на «картинку» старых мониторов. А может, элементы на экране отображаются не полностью? Если да, нужно поправить разрешение.
Пользователи Windows могут самостоятельно корректировать настройку экрана.
Что такое «разрешение»?
Одной из основных характеристик монитора является его разрешающая способность. Это максимальное количество пикселей, которое вы можете увидеть по вертикали и горизонтали. Соответственно, один пиксель — минимальный элемент, из которого формируется изображение. Для современных компьютерных матриц эталон количества пикселей — это 1920×1080, минимум — 1366×1768. Новая техника поддерживает и более высокие значения. Узнать это значение для своего монитора можно в руководстве пользователя (а иногда прямо на коробке).
Это максимальное количество пикселей, которое вы можете увидеть по вертикали и горизонтали. Соответственно, один пиксель — минимальный элемент, из которого формируется изображение. Для современных компьютерных матриц эталон количества пикселей — это 1920×1080, минимум — 1366×1768. Новая техника поддерживает и более высокие значения. Узнать это значение для своего монитора можно в руководстве пользователя (а иногда прямо на коробке).
ВАЖНО. Надо не только приобрести качественный дисплей, но и включить его полноценную поддержку в вашей версии Windows. Неправильное разрешение — это неудобства для любого пользователя. Его значение в ОС Windows может измениться из-за очередного обновления, неправильно установленных драйверов или программ. Но вернуть корректную работу дисплея достаточно просто.
Как установить правильное разрешение?
Правильные параметры монитора важны не только в играх и при просмотре видео. Любой специалист — от дизайнера до финансиста — легко заметит, что элементов рабочего стола стало меньше, а изображения недостаточно детальны.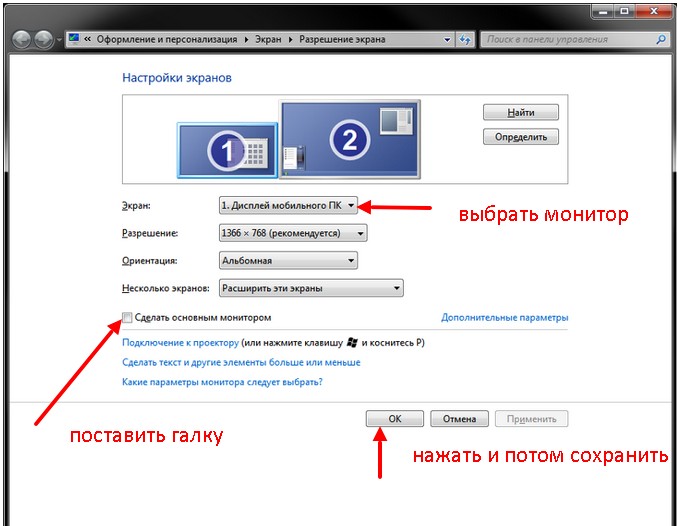 К счастью, если вас не устраивает такое положение дел — можно устранить огрехи стандартными способами.
К счастью, если вас не устраивает такое положение дел — можно устранить огрехи стандартными способами.
Способ 1
Чтобы изменить конфигурацию дисплея в Windows…:
- Нужно перейти в новую Панель управления (если вы используете «десятку»). Если версия Виндовс другая, найдите «Параметры экрана» в стандартной Панели управления.
- Найдите ссылку на пункт «Дополнительные параметры…» и перейдите по ней.
- Выберите рекомендуемое значение и сохраните изменения, нажав соответствующую кнопку. Если пункта с отметкой «Рекомендуемое» нет, установите драйверы видеокарты.
Способ 2
Этим вариантом можно пользоваться в Windows 7 и более ранних версиях.
- Изменить настройки монитора здесь проще — перейдите в классическую Панель управления. Из вариантов Панели выберите меню «Экран».
- Найдите необходимый пункт меню слева от основного окна. Он будет называться «Настройка разрешения экрана».
- Установите нужные значения. Здесь также можно выбрать ориентацию дисплея.

- Убедитесь, что всё сделано правильно. После этого сохраните изменения.
Выводы
Мы научились редактировать одно из основных свойств изображения на ПК. Чтобы узнать, правильно ли вы всё сделали — попробуйте загрузить картинку нужного разрешения и открыть её в полноформатном режиме.
У вас остались вопросы? Не стесняйтесь спрашивать о непонятном в комментариях под статьёй. Делитесь нашими материалами с друзьями — и они будут благодарны вам!
Как изменить разрешение экрана Windows
Добрый день!
Изменить разрешение экрана в операционных система Windows — простейшая операция. В различных версиях Windows этот процесс немного отличается, поэтому я сделал инструкции для всех современных версий Windows — 7, 8 и 10.
Изменяем разрешение экрана в Windows 10 и 8
1. Перейдите на рабочий стол операционной системы, нажмите правую кнопку мыши в любом пустом месте, в контекстном меню выберите «Параметры экрана»:
2.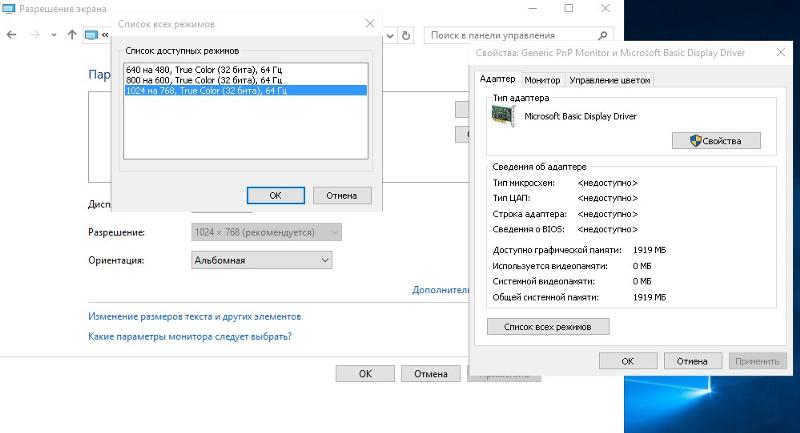 Вы попадете в настройки системы на вкладку «Экран», теперь нажмите на ссылку «Дополнительные параметры экрана» в правой нижней части экрана (в некоторых случаях придется воспользоваться прокруткой окна вниз):
Вы попадете в настройки системы на вкладку «Экран», теперь нажмите на ссылку «Дополнительные параметры экрана» в правой нижней части экрана (в некоторых случаях придется воспользоваться прокруткой окна вниз):
3. В открывшемся окне вы увидите список подключенных мониторов и текущее разрешение экрана для каждого из них. Для изменения разрешения экрана монитора, нажмите левой кнопкой мыши на текущем разрешении:
Автор считает, что эти материалы могут вам помочь:
Изменяем разрешение экрана в Windows 7
1. Нажмите правую кнопку мыши в любом свободном месте рабочего стола, в меню выберите пункт «Разрешение экрана».
2. Откроется окно со списком установленных в системе мониторов и текущим разрешением для каждого из них:
Нажмите на значении текущего разрешения и выберите необходимое.
Что надо знать при настройке разрешения экрана
1. Современные мониторы нельзя испортить, если выставить неправильное разрешение экрана, все они имеют защиту от таких действий.
2. Если выбранное разрешение экрана не поддерживается вашим монитором, то изображение может быть растянуто по вертикали или горизонтали. Если у вас так получилось — выберите другое разрешение.
3. Современные версии Windows показывают надпись «Рекомендуется» рядом с лучшим разрешением для вашего монитора.
Если у вас остались вопросы или нужны уточнения — пожалуйста, задайте вопрос или оставьте комментарий.
Разрешение экрана в Windows 7
Разрешение экрана в Windows 7
После подключения ЖК-монитора нужно настроить разрешение экрана и текст на экране в windows 7. И если нужное разрешение зачастую определяется автоматически и остается только согласиться с выбором системы, то при увеличении текста появляются некоторые заморочки. Но обо всем по порядку.
Для настройки разрешения экрана в Windows 7 правой кнопкой мыша на рабочем столе вызываем меню и выбираем в нем пункт Разрешение экрана:
В открывшемся окне выбираем рекомендованное системой разрешение:
Вот и все, с разрешением разобрались. Конечно бывают случаи когда система не может распознать монитор, но как правило все они решаются переустановкой или обновлением драйверов видеокарты и монитора. Перейдем к увеличению текста на экране в windows 7. Стоит ли вообще его увеличивать? Если у вас монитор с диагональю больше 20 дюймов, то однозначно — да. Для сравнения посмотрите два скриншота. Размер текста 100% (по умолчанию):
И с увеличенным до 200% (при этом увеличиваются все элементы экрана кроме гаджетов рабочего стола):
Без увеличения текста работа за большим монитором сильно напрягает. Насколько его увеличить выбирайте сами, для этого в том же окне где выбирали разрешение щелкаем по следующему пункту:
В открывшемся окне делаем свой выбор степени увеличения из предложенных вариантов 100%, 125% или 150%, если этого мало (что маловероятно), то можно выбрать свой процент увеличения кликнув Другой размер шрифта и в открывшемся окне сделать свои настройки.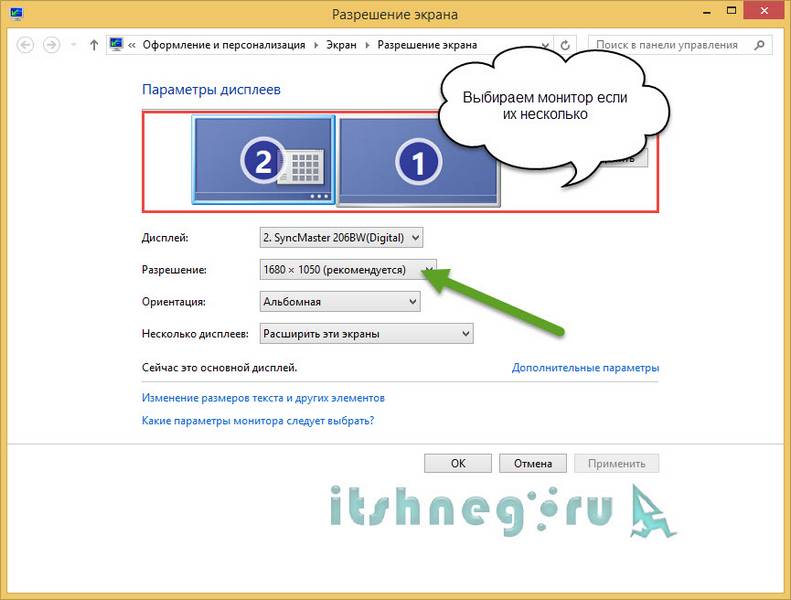 При выборе значения 150% и больше обязательно ставьте галку Использовать масштабы в стиле Windows XP:
При выборе значения 150% и больше обязательно ставьте галку Использовать масштабы в стиле Windows XP:
Без установки этой галки текст о многих приложениях будет размытым, для примера скриншоты ниже.
Без галки:
С установленной галкой:
При увеличении также не стоит забывать, что не все программы его поддерживают. На скрине ниже показано сравнение окон программы Maryfi для раздачи интернета по WiFi:
Согласитесь что при увеличении 125% это окно выглядит немного коряво :-), но здесь хотя бы все кнопки присутствуют. Были случаи когда в окне установки программы отсутствовала кнопка ОК, т.к программа поддерживала масштабирование наполовину — текст и элементы окна увеличивались, а само окно нет. В итоге кнопка ОК оказывалась за пределами окна и никакой возможности кликнуть по ней небыло, т.к. полосы прокрутки отсутствовали. Помню долго ломал над этим голову пока не догадался убрать увеличение :-).
Больше 200% увеличивать текст на экране в windows 7 не стоит, т. к. при таком увеличении окна становятся больше размеров экрана, что не очень удобно — приходится пользоваться как вертикальной, так и горизонтальной прокруткой.
к. при таком увеличении окна становятся больше размеров экрана, что не очень удобно — приходится пользоваться как вертикальной, так и горизонтальной прокруткой.
Думаю информация о том как настроить разрешение экрана и текст на экране в windows 7 будет полезна тем, кто использует вместо монитора ЖК-телевизор. На этом все. Спасибо за внимание.
P.S. Если Вам понравилась заметка и Вы считаете ее полезной, то можете поделиться с друзьями в соц сетях (кнопки ниже) или нажмите сочетание горячих клавиш Ctrl+D. Буду рад прочитать Ваша мнение в комментариях.
Улучшите обзор в Windows 7, отрегулировав масштабирование DPI
Инструмент масштабирования DPI позволит вам увеличить размер текста и других графических элементов, чтобы они лучше подходили для широкоформатных мониторов.
У вас есть видеокарта и широкоформатный ЖК-монитор с таким высоким разрешением, что текст и другие графические элементы, такие как значки, выглядят мелкими? Если это так, скорее всего, вы снизили разрешение на пару ступеней, чтобы его было легче увидеть.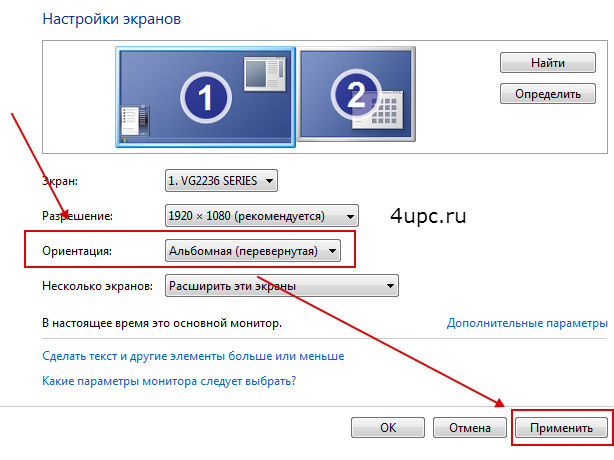 Однако это не идеальное решение, потому что большинство из этих настроек не выглядят так хорошо, если они настроены на настройку ниже собственного разрешения ЖК-дисплея.
Однако это не идеальное решение, потому что большинство из этих настроек не выглядят так хорошо, если они настроены на настройку ниже собственного разрешения ЖК-дисплея.
К счастью, с помощью инструмента масштабирования DPI в Windows 7 вы можете использовать широкоэкранный монитор с исходным разрешением и при этом сделать текст более читабельным, а другие графические элементы — крупнее. В этом выпуске отчета Windows Desktop я покажу вам, как улучшить обзор, воспользовавшись инструментом масштабирования DPI.
Это сообщение в блоге также доступно в виде галереи снимков экрана.
Сделка с DPI
DPI обозначает количество точек на дюйм и является мерой разрешения. В то время как DPI является более подходящим измерением для печати, а PPI, что означает количество пикселей на дюйм, является более подходящим измерением для мониторов, DPI является более часто используемым термином.
В случае мониторов DPI означает количество пикселей на дюйм экрана.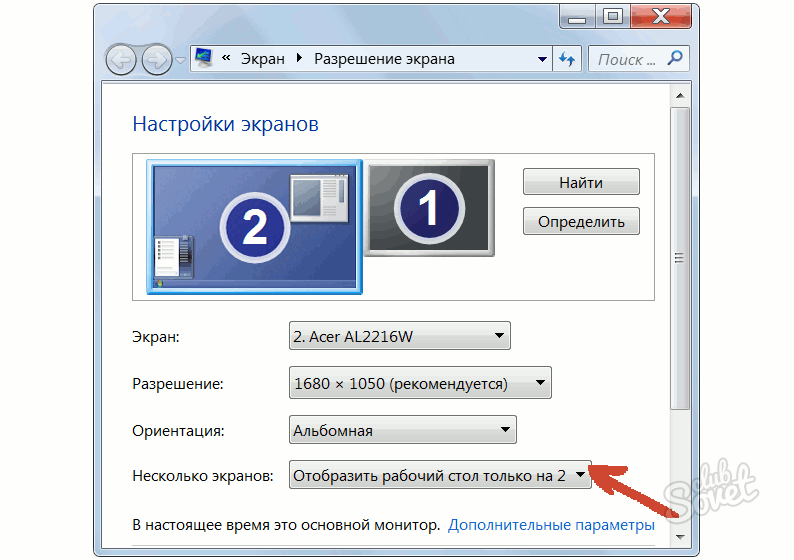 Конечно, чаще думают, что мониторы имеют разрешение экрана.Например, разрешение экрана 800 x 600 составляет 480 000 пикселей, а разрешение экрана 1280 x 1024 — 1,3 миллиона пикселей. Конечно, более высокое разрешение дает гораздо лучшее изображение, чем более низкое разрешение, но поскольку количество пикселей на дюйм экрана больше, графические элементы, такие как шрифты или значки, имеют тенденцию быть меньше.
Конечно, чаще думают, что мониторы имеют разрешение экрана.Например, разрешение экрана 800 x 600 составляет 480 000 пикселей, а разрешение экрана 1280 x 1024 — 1,3 миллиона пикселей. Конечно, более высокое разрешение дает гораздо лучшее изображение, чем более низкое разрешение, но поскольку количество пикселей на дюйм экрана больше, графические элементы, такие как шрифты или значки, имеют тенденцию быть меньше.
По умолчанию в Windows 7 установлен масштаб разрешения 96 точек на дюйм, и это старый стандарт. Хотя этот параметр хорошо служил нам в течение ряда лет, более высокое разрешение, которое теперь поддерживается широкоэкранными мониторами, означает, что настройка по умолчанию 96 точек на дюйм может быть не оптимальной настройкой.Широкоэкранные мониторы обычно имеют собственную плотность пикселей 120 и 144 точек на дюйм.
Чтобы преодолеть эту проблему, инструмент масштабирования DPI в Windows 7 позволит вам увеличить размер текста и других графических элементов, таких как значки, чтобы они лучше соответствовали исходному DPI на широкоформатных мониторах, сохраняя при этом четкость более высокого разрешения.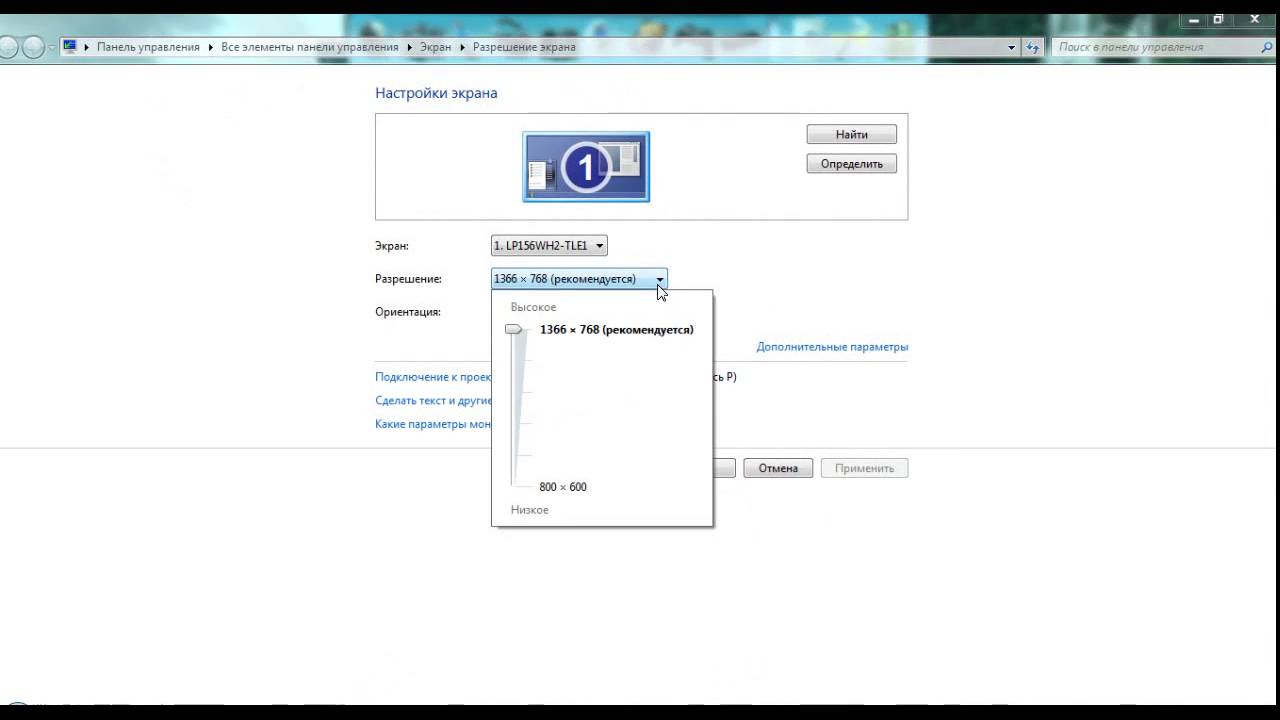
Изменение масштабирования DPI
Чтобы изменить настройку масштабирования DPI, нажмите кнопку «Пуск», введите «Отображение» в поле поиска и выберите «Отображение» в разделе результатов панели управления, как показано на Рисунок A .Рисунок A
Выберите «Дисплей» в разделе «Панель управления».
Как только вы увидите экран Display, как показано на рис. B , вы заметите, что по умолчанию установлено значение «Меньше — 100%». Вы также заметите, что есть изображение предварительного просмотра, показывающее, как экран выглядит примерно при каждой из доступных настроек.Рисунок B
Имеется изображение для предварительного просмотра, показывающее, как экран выглядит приблизительно при каждой из доступных настроек.
Вы можете нажать кнопку «Среднее — 125%», чтобы увеличить разрешение до 120 точек на дюйм, или кнопку «Больше — 150%», чтобы увеличить разрешение до 144 точек на дюйм. Тот, который вы выберете, будет зависеть от вашей видеокарты и широкоформатного монитора.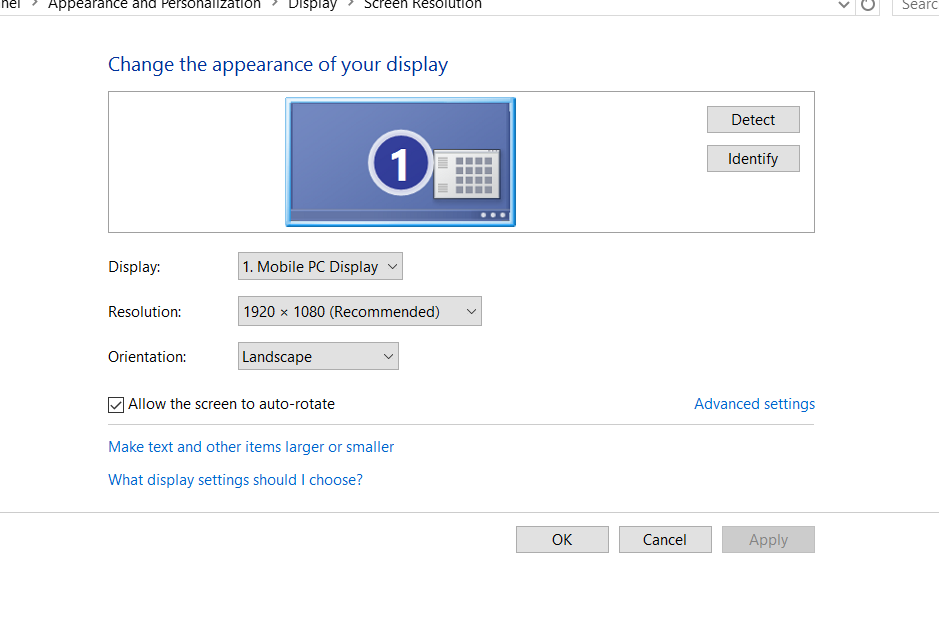 Когда вы выбираете более высокий масштаб DPI, вы увидите предупреждающее сообщение, появившееся в нижней части экрана, как показано на Рисунок C . Не волнуйтесь, если вам это не нравится, вы можете легко изменить настройку обратно. Когда вы нажмете «Применить», вам будет предложено выйти из системы, и вам придется снова войти в систему, прежде чем новые настройки DPI вступят в силу.
Когда вы выбираете более высокий масштаб DPI, вы увидите предупреждающее сообщение, появившееся в нижней части экрана, как показано на Рисунок C . Не волнуйтесь, если вам это не нравится, вы можете легко изменить настройку обратно. Когда вы нажмете «Применить», вам будет предложено выйти из системы, и вам придется снова войти в систему, прежде чем новые настройки DPI вступят в силу.Рисунок C
Когда вы выберете более высокий масштаб DPI, вы увидите предупреждающее сообщение, появившееся в нижней части экрана.
Использование пользовательской настройки DPI
Если одна из доступных настроек DPI не дает удовлетворительных результатов или вы просто хотите немного поэкспериментировать, вы можете нажать Set Custom Text Size (DPI). Когда вы это сделаете, вы увидите диалоговое окно Custom DPI Setting, как показано на Рисунок D .Рисунок D
Если доступные настройки не дают удовлетворительных результатов, вы можете поэкспериментировать с пользовательской настройкой DPI.
 Существует несколько способов создания настраиваемого параметра DPI: вы можете щелкнуть стрелку раскрывающегося списка и выбрать один из предустановленных процентов из списка, вы можете ввести процентное значение в текстовое поле или вы можете щелкнуть и перетащить линейка, чтобы увеличить DPI до любого желаемого процента. Как видите, значение по умолчанию — 100%, то есть 96 точек на дюйм. Внизу линейки вы увидите пример текста, который показывает, как будет выглядеть 9-точечный шрифт Segoe UI с разрешением 96 пикселей на дюйм, что по сути составляет 96 точек на дюйм. Таблица A перечисляет все предварительно установленные проценты в раскрывающемся списке и соответствующие настройки DPI.
Существует несколько способов создания настраиваемого параметра DPI: вы можете щелкнуть стрелку раскрывающегося списка и выбрать один из предустановленных процентов из списка, вы можете ввести процентное значение в текстовое поле или вы можете щелкнуть и перетащить линейка, чтобы увеличить DPI до любого желаемого процента. Как видите, значение по умолчанию — 100%, то есть 96 точек на дюйм. Внизу линейки вы увидите пример текста, который показывает, как будет выглядеть 9-точечный шрифт Segoe UI с разрешением 96 пикселей на дюйм, что по сути составляет 96 точек на дюйм. Таблица A перечисляет все предварительно установленные проценты в раскрывающемся списке и соответствующие настройки DPI.Таблица A
В процентах | Настройка DPI |
100 | 96 |
125 | 120 |
150 | 144 |
200 | 192 |
Перед тем, как начать использовать метод линейки, рекомендуется попробовать несколько предварительно установленных процентов. Это позволит вам определить базовый уровень, который затем можно будет использовать для установки собственного процентного соотношения.
Это позволит вам определить базовый уровень, который затем можно будет использовать для установки собственного процентного соотношения.
Чтобы использовать метод линейки, просто нажмите на цифру 1 и перетащите вправо. По мере того, как вы это делаете, вы увидите процентное увеличение, и текст примера изменится, чтобы идти в ногу с увеличением.
Имейте в виду, что если вы используете настройку DPI выше 96, текст и другие графические элементы в программах, которые не предназначены для работы с механизмом масштабирования DPI, могут выглядеть размытыми. Чтобы компенсировать эти типы программ, Windows 7 включает обратно совместимую функцию масштабирования DPI, которая срабатывает при запуске этих программ.Таким образом, рекомендуется не снимать флажок «Масштабирование DPI в стиле Windows XP».
Когда вы нажмете ОК, вы вернетесь на главный экран, где увидите свои пользовательские настройки, как показано на Рисунок E . Как я упоминал ранее, когда вы нажмете «Применить», вам будет предложено выйти из системы, и вам придется снова войти в систему, прежде чем новые настройки DPI вступят в силу.
Рисунок E
Ваша пользовательская настройка появится на экране.
Что вы возьмете?
Поэкспериментируете с изменением настройки DPI? Если вы уже изменили настройку DPI, какое значение вы выбрали? Как всегда, если у вас есть комментарии или информация по этой теме, пожалуйста, найдите время, зайдите на форумы сообщества TechRepublic и дайте нам знать ваше мнение.
Также читайте:
Создание / добавление пользовательского разрешения экрана в Windows 7
Ваш компьютер поставляется с «предустановленными» стандартными разрешениями экрана, на которые влияет ваша видеокарта (видеокарта или графический процессор) и аппаратное обеспечение монитора — либо подключенный экран к вашему ноутбуку или монитору, который вы подключаете к компьютеру. Как вы, наверное, уже знаете, вы можете легко изменить разрешение экрана в Windows 7, переключившись на одну из этих предустановок для вашего монитора. Но что, если вы хотите использовать разрешение экрана, которое недоступно? К счастью, как вы узнаете из этого руководства, есть несколько вариантов, которые позволяют вам добавлять пользовательские разрешения экрана на ваш компьютер.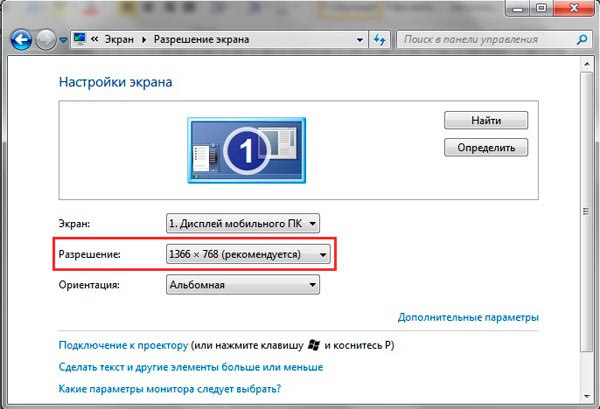
Создавайте нестандартные разрешения экрана с помощью видеокарты
Многие современные видеокарты и / или видеокарты более высокого уровня позволяют создавать собственные разрешения экрана:
- Сначала откройте меню «Пуск» и введите « разрешение экрана » в поле поиска; затем нажмите ссылку « Настроить разрешение экрана », показанную вверху:
- Когда Windows 7 запускает Панель управления с предварительно выбранной страницей « Изменить внешний вид дисплея », щелкните ссылку « Дополнительные параметры » справа: это открывает диалоговое окно свойств дисплея.
- Количество вкладок, которые вы видите в этом диалоговом окне, будет зависеть от программного обеспечения, установленного на вашем компьютере, и подключенного к нему оборудования: но вы часто будете видеть в верхнем правом углу списка вкладок, одна из которых предназначена для вашей видеокарты. .
Совет: , если вы его не видите, попробуйте проверить наличие обновлений Windows, уделяя особое внимание «необязательным» обновлениям, которые обычно включают исправления микропрограмм для ваших «периферийных устройств» (оборудование, подключенное к вашему компьютеру, или его часть). его «изнутри»).Типичными производителями графических процессоров или видеокарт, имена которых будут упоминаться в таких дополнительных обновлениях Windows, будут Intel, NDVIDIA или ATI. После установки исправлений для видеокарты перезапустите Windows 7 и начните с начала этого руководства!
его «изнутри»).Типичными производителями графических процессоров или видеокарт, имена которых будут упоминаться в таких дополнительных обновлениях Windows, будут Intel, NDVIDIA или ATI. После установки исправлений для видеокарты перезапустите Windows 7 и начните с начала этого руководства! - Выберите вкладку, которая относится к вашей видеокарте и / или монитору: (она часто будет включать логотип производителя видеокарты или графического процессора, как показано на снимке экрана ниже).
- Когда вы выбираете эту вкладку, вы обычно найдете какую-то кнопку «Запуск» или «Панель запуска»: щелкните по ней и изучите параметры, доступные для вашей конкретной видеокарты.В случае NVIDIA, например, вы получаете ссылку « Управление пользовательскими разрешениями », которая позволяет вам создавать собственное разрешение экрана.
Совет — как рассчитать собственное разрешение экрана: Чтобы не получить искаженное изображение, вам необходимо сохранить правильные пропорции видимых пикселей по горизонтали и вертикали. Найдите разрешение экрана, которое вам больше всего нравится, из тех, к которым у вас уже есть доступ. Затем обратите внимание на ширину и высоту в пикселях.Наконец, выберите ширину или высоту (в пикселях), которые вы хотите для вашего нового разрешения, и вставьте числа в наш калькулятор пользовательского разрешения экрана:
Найдите разрешение экрана, которое вам больше всего нравится, из тех, к которым у вас уже есть доступ. Затем обратите внимание на ширину и высоту в пикселях.Наконец, выберите ширину или высоту (в пикселях), которые вы хотите для вашего нового разрешения, и вставьте числа в наш калькулятор пользовательского разрешения экрана:
Использование стороннего инструмента для добавления пользовательского разрешения экрана
Если ваши расширенные настройки дисплея не включают возможность создавать собственные разрешения экрана, не отчаивайтесь: есть отличная сторонняя утилита, которую мы использовали несколько раз в прошлом (с неоднозначными результатами, см. Предупреждение ниже), называется «PowerStrip» — используйте на свой страх и риск, мы не связаны с этой компанией и т. д.Хотя в этом руководстве не рассматриваются подробности, обратитесь к веб-сайту программного обеспечения и документации, чтобы добавить собственное разрешение для вашего монитора.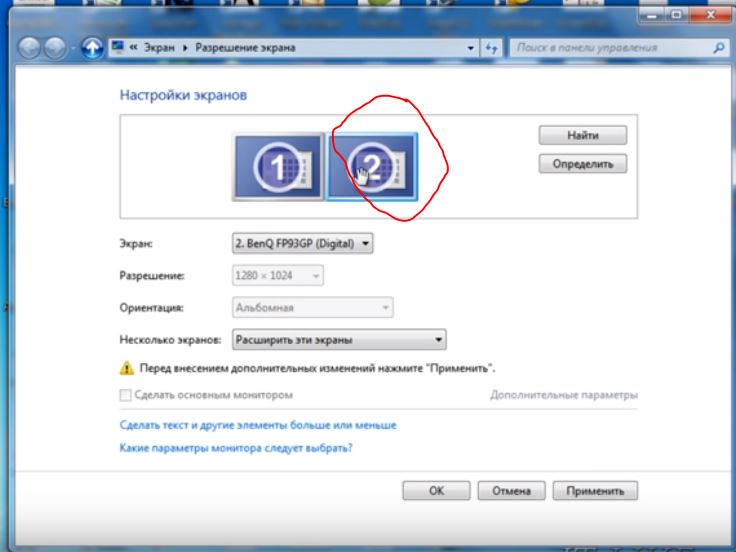 Проще и безопаснее использовать инструмент, разработанный Microsoft или производителем видеокарты, но это программное обеспечение пригодится в качестве решения для резервного копирования.
Проще и безопаснее использовать инструмент, разработанный Microsoft или производителем видеокарты, но это программное обеспечение пригодится в качестве решения для резервного копирования.
Внимание! убедитесь, что вы знаете, как запустить Windows 7 в безопасном режиме, особенно если вы экспериментируете со сторонней утилитой для настройки параметров разрешения экрана. Вы можете начать с пустого экрана, как это случалось с нами несколько раз с этими пользовательскими утилитами в Windows Vista / Windows XP.
вверх ↑Как отрегулировать разрешение экрана в Windows
Настройка разрешения экрана на вашем компьютере решает проблемы с размером дисплея на мониторах и других устройствах вывода, таких как проекторы.
Информация в этой статье относится к Windows 10, 8.1, 7, Vista и XP.
Как изменить настройки разрешения экрана в Windows
Необходимые шаги выполняются быстро и просто, но есть различия в зависимости от вашей версии Windows.
Щелкните правой кнопкой мыши на рабочем столе и выберите Параметры отображения , Разрешение экрана , Персонализировать или Свойства , в зависимости от вашей версии Windows.
Найдите Разрешение экрана , Разрешение или Разрешение экрана области.
Если вы используете Vista, вы не увидите его, пока сначала не выберете Display Settings . В XP откройте вкладку Настройки .
Если на этом экране отображается более одного монитора, вы можете изменить разрешение для каждого монитора индивидуально. Просто выберите тот, для которого хотите отрегулировать настройку. Если вы не уверены, какой монитор имеет значение «1», «2» или так далее, выберите Идентифицировать , чтобы отобразить номер на каждом мониторе.
Выберите другое разрешение.
 В большинстве случаев лучшим выбором будет 800 на 600 пикселей или 1024 на 768 пикселей , возможно, больше, если вы используете монитор 19 дюймов или больше.«Лучшая» настройка очень зависит от ваших личных предпочтений и вашего оборудования.
В большинстве случаев лучшим выбором будет 800 на 600 пикселей или 1024 на 768 пикселей , возможно, больше, если вы используете монитор 19 дюймов или больше.«Лучшая» настройка очень зависит от ваших личных предпочтений и вашего оборудования.Выберите Применить , OK или Сохранить изменения (в зависимости от того, что вы видите), чтобы сохранить. Перезагрузка не требуется.
Для некоторых типов программного обеспечения требуется, чтобы в настройках разрешения экрана был установлен определенный размер. Если вы получаете сообщения об ошибках при открытии определенных программ, при необходимости измените разрешение экрана.
Если вы установите слишком высокое разрешение экрана, экран, вероятно, станет пустым, что означает, что ваш монитор не поддерживает это конкретное разрешение.Попробуйте другую настройку.
Мониторне поддерживает разрешение экрана?
Можно изменить разрешение экрана на параметр, не поддерживаемый вашим монитором. В этом случае экран, вероятно, станет черным, и вы ничего не увидите, включая мышь.
В этом случае экран, вероятно, станет черным, и вы ничего не увидите, включая мышь.
Чтобы исправить это, просто запустите Windows в безопасном режиме и следуйте приведенным выше инструкциям. На этот раз просто убедитесь, что вы понизили разрешение до того, что, вероятно, поддерживается вашим монитором.Если безопасный режим не работает, попробуйте выбрать Включить видео с низким разрешением в параметрах запуска (Windows 10 и 8) или в меню «Дополнительные параметры загрузки» для более старых версий Windows. В Windows XP это называется меню дополнительных параметров Windows, и можно выбрать вариант Включить режим VGA .
Если у вас есть другой монитор, который вы можете подключить к компьютеру — тот, который поддерживает более высокое разрешение — это может быть быстрее для изменения разрешения, чем для загрузки Windows в безопасном режиме.
Спасибо, что сообщили нам!
Расскажите, почему!
Другой Недостаточно подробностей Сложно понятьКак изменить разрешение экрана в Windows 7 (через ярлык или реестр)
Часто ли вы меняете разрешение экрана в Windows 7? Если да, возможно, вас заинтересует этот небольшой инструмент.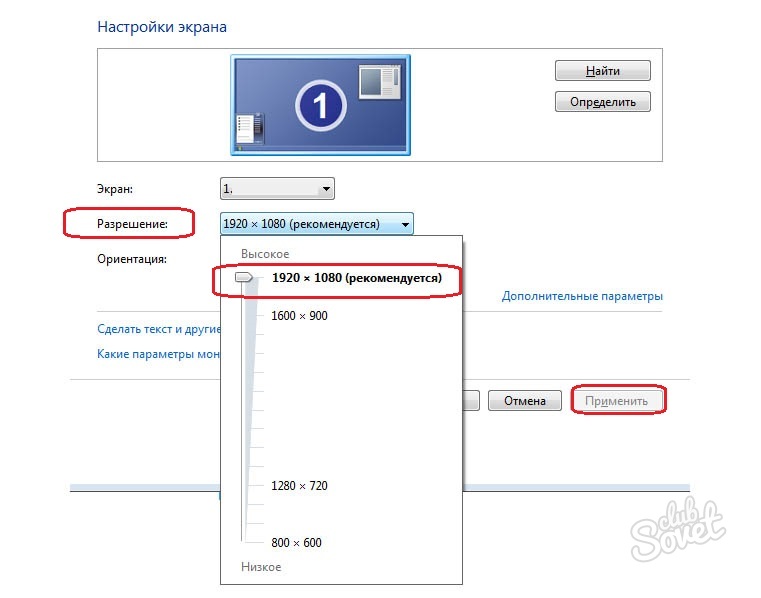 Я также объясняю, как правильно изменить разрешение экрана (для начинающих).
Я также объясняю, как правильно изменить разрешение экрана (для начинающих).
Изменить разрешение экрана в Windows 7
1.Шаг Щелкните правой кнопкой мыши на рабочем столе и выберите Персонализировать .
2. Шаг В раскрывающемся списке выберите рекомендуемое разрешение, и будет доступна кнопка Применить.
Изменить разрешение экрана с помощью горячей клавиши
1. Шаг Загрузите HotKey Resolution с www.funk.eu/hrc/
2. Шаг После его установки вы можете определить горячие клавиши для изменения разрешения экрана:
3.Шаг . Вы можете определить до 9 ярлыков для разных разрешений, что очень удобно.
Изменить разрешение экрана через реестр
Конечно, вы также можете изменить разрешение экрана через редактор реестра Windows.
0. Сделайте резервную копию реестра
1.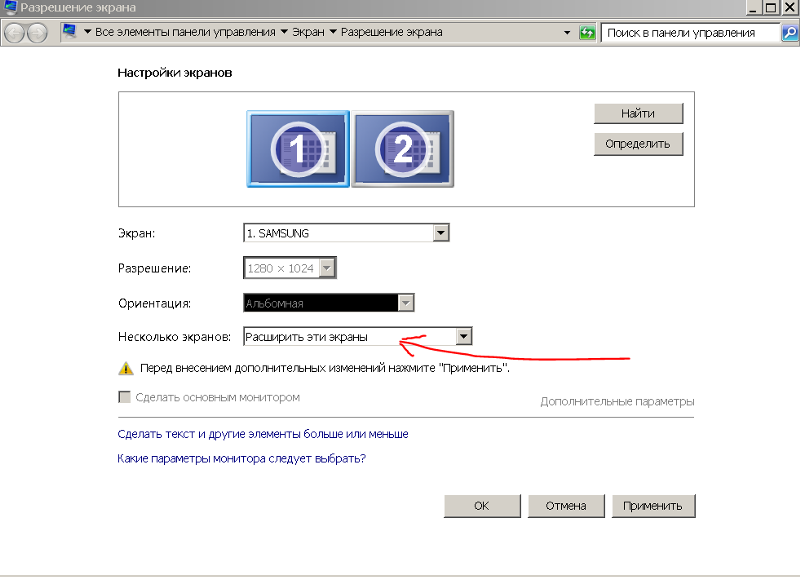 Шаг Откройте редактор реестра.
Шаг Откройте редактор реестра.
2. Шаг Разверните HKEY_CURRENT_CONFIG / System / CurrentControlSet / Control / VIDEO /…
3. Шаг Разверните все подпапки, пока не найдете что-то вроде Mon12345678:
4.Шаг На правой панели дважды щелкните DefaultSettings.XResolution и выберите Decimal, измените его на свое горизонтальное разрешение (например, 1440)
5. Шаг Повторите то же самое для DefaultSettings.YResolution и измените его на свое вертикальное разрешение (например, 990 )
6. Шаг Перезагрузите
7. Шаг Если это не сработает, вы можете попробовать изменить ключи в HKEY_LOCAL_MACHINE / SYSTEM / CurrentControlSet / Hardware Profiles / Current / System / CurrentControlSet / Video / .. разворачивайте все, пока не увидите что-то вроде Mon123456678
Мне нужно внимательнее изучить настройки реестра, вероятно, они могут отличаться для вашего компьютера.
| ||||||||||||||||||
| ||||||||||||||||||
Как изменить разрешение экрана в Windows 7
Разрешение экрана — это не то, о чем многие думают, пока оно не станет проблемой. Но если у вас неправильное разрешение экрана, может быть очень трудно смотреть на монитор и, следовательно, выполнять любую работу.В более ранних версиях операционной системы Windows для настройки разрешения экрана требовалось несколько шагов, но в Windows 7 меню разрешения экрана стало намного более доступным. Итак, хотите ли вы повысить или понизить разрешение экрана Windows 7 или просто исправить искаженное изображение на экране, способ выполнения этой настройки начинается с рабочего стола.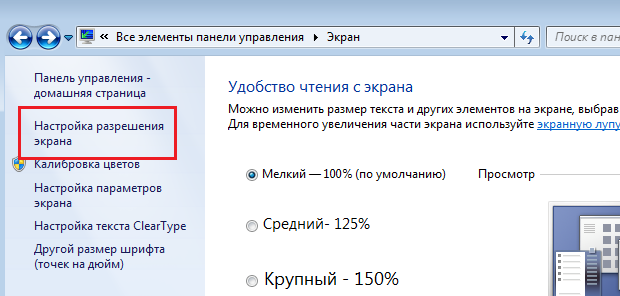
Вы работаете с очень старым монитором на своем компьютере? Или вы какое-то время думали о переходе на более крупный монитор, но откладывали его, пока он не стал доступным? Цены на мониторы резко упали за последние несколько месяцев и стали очень доступными даже для высококачественных мониторов.Ознакомьтесь с некоторыми отличными предложениями мониторов, чтобы найти тот, который улучшит ваш компьютерный опыт.
Как настроить разрешение экрана для Windows 7
Прелесть меню разрешения экрана в Windows 7 заключается в том, насколько просто переключаться между различными вариантами разрешения. Поэтому, если вы не уверены в том, какое разрешение должно быть правильным для вашего компьютера, или если вы не знаете, что вам нравится, вы можете просто переключаться между различными вариантами, пока не найдете тот, который вам нравится.
Шаг 1. Перейдите на рабочий стол своего компьютера.
Шаг 2. Щелкните правой кнопкой мыши свободное место на рабочем столе, затем выберите параметр «Разрешение экрана ».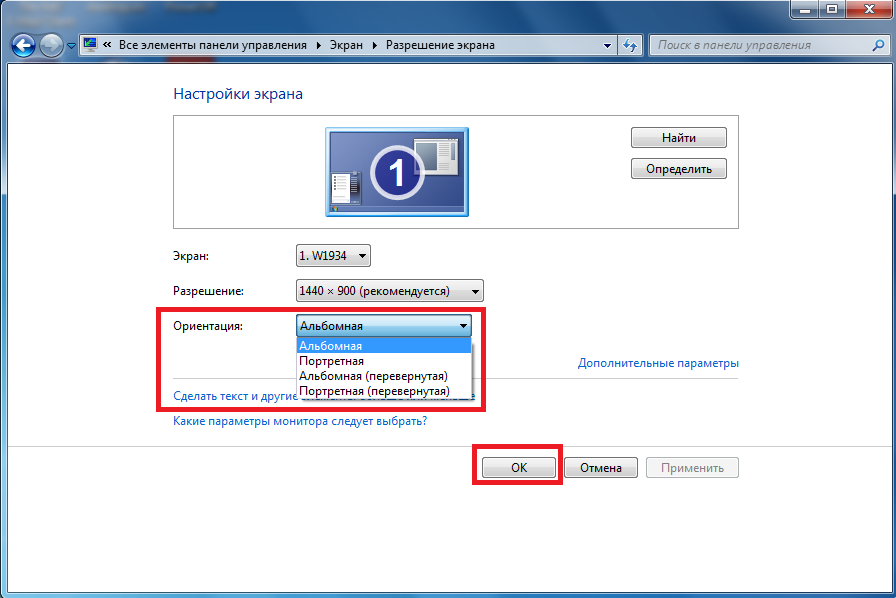
Шаг 3. Щелкните серое раскрывающееся меню справа от Разрешение , чтобы открыть окно ползунка, в котором отображаются все параметры разрешения для вашего монитора.
Шаг 4: Щелкните ползунок, затем перетащите его вверх или вниз до желаемого разрешения.
Шаг 5: Нажмите кнопку Применить , чтобы начать использовать новое разрешение.
Шаг 6: Нажмите кнопку Сохранить изменения , если вам нравится новое разрешение, или нажмите кнопку Вернуть , если вы хотите вернуться к старому разрешению или попробовать другое.
Если разрешение по-прежнему не правильное, повторяйте шаги 3–6, пока не найдете нужное разрешение.
Шаг 7: Нажмите кнопку OK , чтобы применить изменения и закрыть меню Разрешение экрана .
Вы можете настроить множество других параметров отображения элементов на экране вашего компьютера, включая размер изображения, которое вы используете в качестве фона рабочего стола.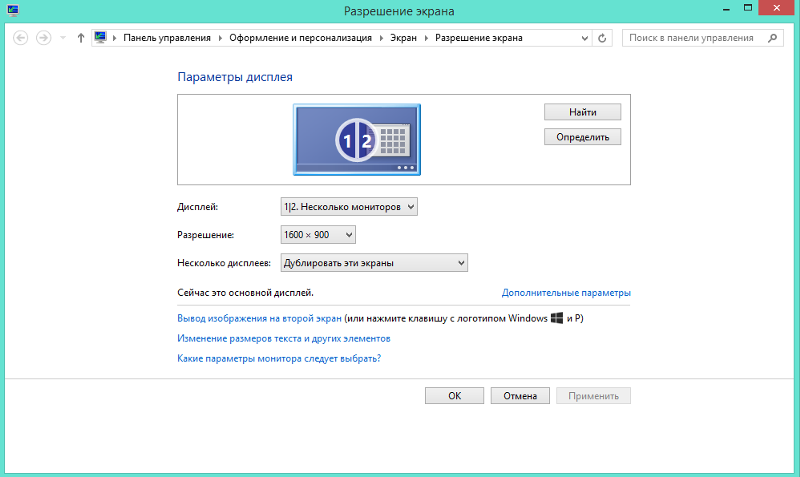 Прочтите эту статью, чтобы узнать, как настроить размер или макет изображения на рабочем столе.
Прочтите эту статью, чтобы узнать, как настроить размер или макет изображения на рабочем столе.
Мэтью Берли пишет технические руководства с 2008 года. Его статьи были опубликованы на десятках различных веб-сайтов и были прочитаны более 50 миллионов раз.
После получения степени бакалавра и магистра компьютерных наук он несколько лет проработал в сфере управления ИТ для малых предприятий.Однако сейчас он работает полный рабочий день, пишет онлайн-контент и создает сайты.
Его основные писательские темы включают iPhone, Microsoft Office, Google Apps, Android и Photoshop, но он также писал и на многие другие технические темы.
СвязанныеОтказ от ответственности: Большинство страниц в Интернете содержат партнерские ссылки, в том числе некоторые на этом сайте.
Изменение разрешения экрана (CWU)
CWU: Как изменить разрешение экрана на моем мониторе?
Инструкции по изменению разрешения экрана в различных операционных системах приведены ниже.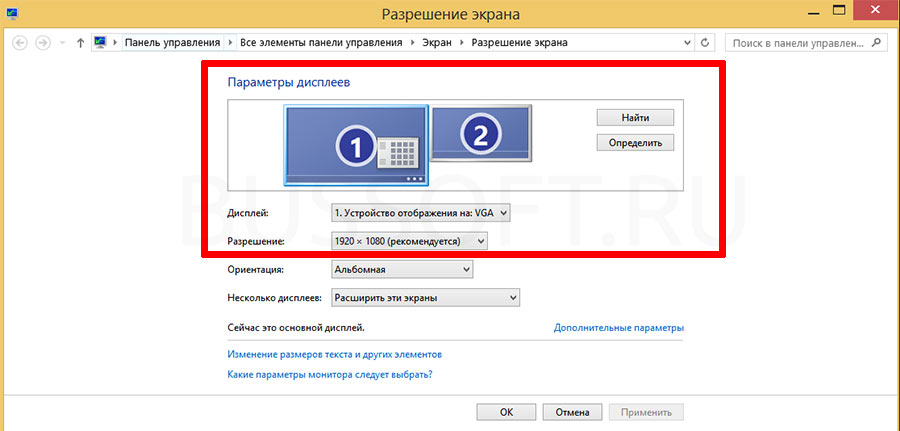 Более ранние системы могут следовать той же общей схеме, или вы можете найти значок «Дисплей» на панели управления, с помощью которого можно выполнить эту настройку. Если вы используете стороннее программное обеспечение для отображения (например, поставляемое с видеокартой, установленной на вашем компьютере), следуйте инструкциям поставщика.
Более ранние системы могут следовать той же общей схеме, или вы можете найти значок «Дисплей» на панели управления, с помощью которого можно выполнить эту настройку. Если вы используете стороннее программное обеспечение для отображения (например, поставляемое с видеокартой, установленной на вашем компьютере), следуйте инструкциям поставщика.
Что касается разрешения экрана CWU в целом:
- Минимальное разрешение 1024 на 768 пикселей
- Максимальное разрешение — 1280 на 1024 пикселей
- Широкоэкранные мониторы могут иметь разрешение более 1280 на 1024 пикселей.
- Если вы выберете разрешение, с которым ваша система не справится, вы можете увидеть пустой экран. В этом случае прекратите использовать клавиатуру и мышь, пока система не перезагрузится. В Vista и более поздних версиях таймер вернет вам исходное разрешение примерно через 15 секунд.
- При изменении разрешения экрана вы можете обнаружить, что расположение значков на рабочем столе изменилось.

- Возможно, вам придется попробовать несколько разрешений, чтобы найти то, которое вам подходит.
Windows 10
- Щелкните правой кнопкой мыши незанятую часть рабочего стола.
- В раскрывающемся списке выберите Параметры отображения .
- Выберите Расширенные настройки дисплея .
- В раскрывающемся меню Разрешение выберите соответствующее разрешение.
- Щелкните Применить , чтобы изменить разрешение на выбранную настройку.
Windows 7
- Щелкните правой кнопкой мыши незанятую часть рабочего стола.
- В раскрывающемся списке выберите Персонализировать .
- На левой боковой панели выберите Дисплей .
- На левой боковой панели выберите Настроить разрешение .
- Щелкните и выберите из раскрывающегося списка Разрешение .

- Щелкните ОК . При появлении запроса Вы хотите сохранить эти настройки отображения? щелкните Да .
Виста
- Щелкните правой кнопкой мыши незанятую часть рабочего стола.
- В раскрывающемся списке выберите Персонализировать .
- Выберите Display Settings и найдите ползунок, показанный ниже.
- Для настройки щелкните ползунок, удерживайте кнопку мыши и переместите мышь вправо (или влево), отпуская кнопку в нужном месте. Нажмите ОК . При появлении запроса Вы хотите сохранить эти настройки отображения? щелкните Да .



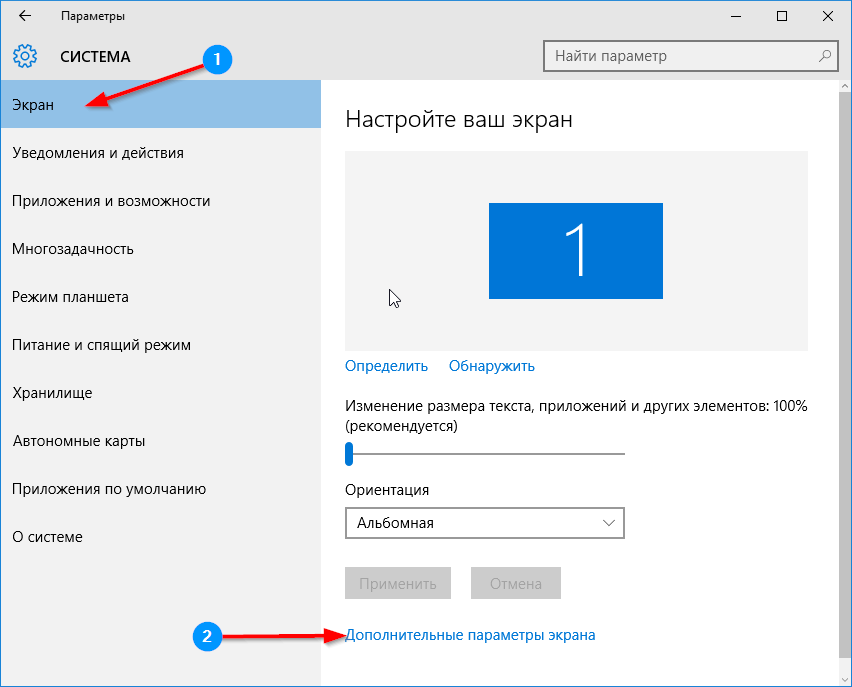


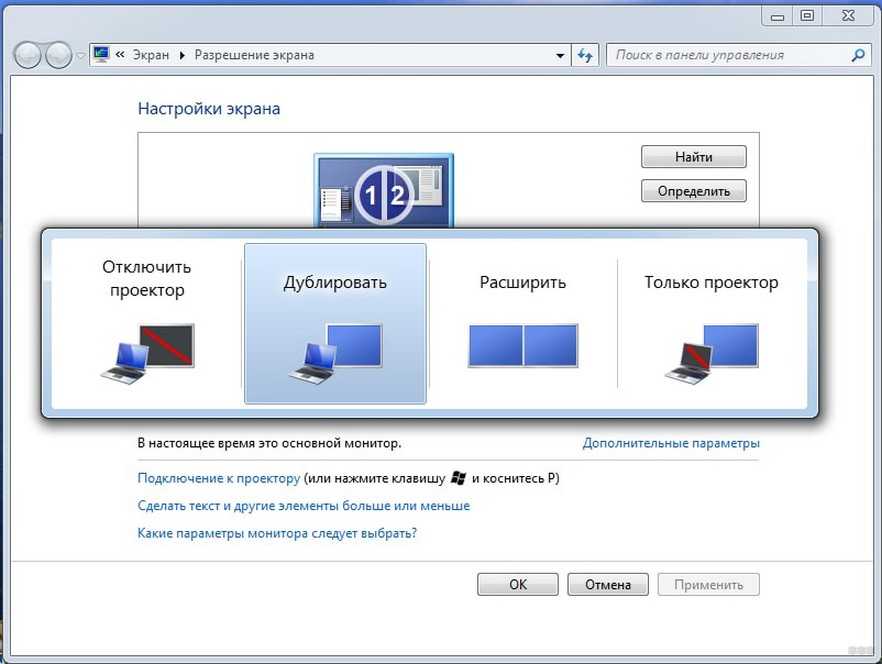
 Для настроек всегда делается отдельный файл с названием Config, Settings или UserProfile и другими говорящими именами. В них содержатся базовые настройки пользователя. Сами файлы содержатся в каталоге с игрой, преимущественно в верхнем уровне иерархии, но иногда дополнительно приходится переходить в папку BIN или другие.
Для настроек всегда делается отдельный файл с названием Config, Settings или UserProfile и другими говорящими именами. В них содержатся базовые настройки пользователя. Сами файлы содержатся в каталоге с игрой, преимущественно в верхнем уровне иерархии, но иногда дополнительно приходится переходить в папку BIN или другие. exe.
exe.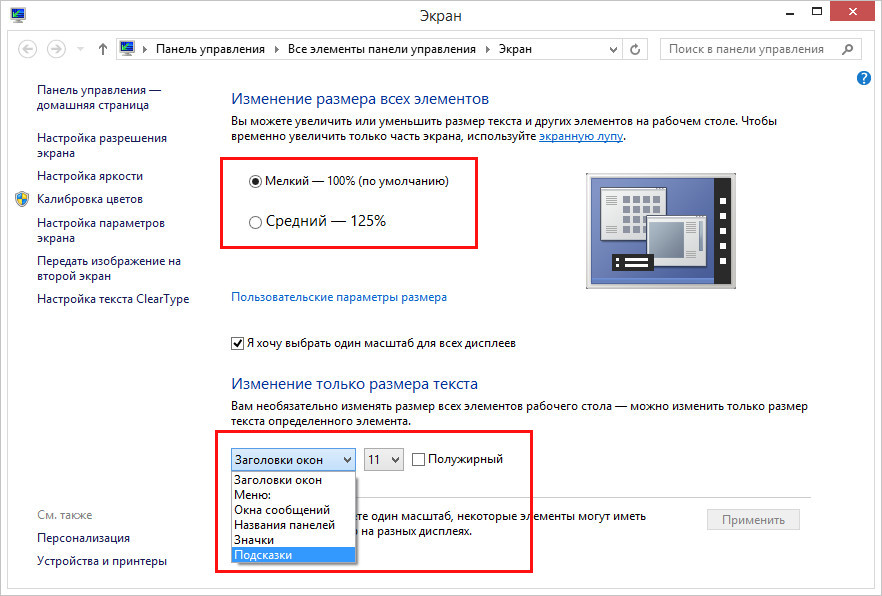 его «изнутри»).Типичными производителями графических процессоров или видеокарт, имена которых будут упоминаться в таких дополнительных обновлениях Windows, будут Intel, NDVIDIA или ATI. После установки исправлений для видеокарты перезапустите Windows 7 и начните с начала этого руководства!
его «изнутри»).Типичными производителями графических процессоров или видеокарт, имена которых будут упоминаться в таких дополнительных обновлениях Windows, будут Intel, NDVIDIA или ATI. После установки исправлений для видеокарты перезапустите Windows 7 и начните с начала этого руководства! В большинстве случаев лучшим выбором будет 800 на 600 пикселей или 1024 на 768 пикселей , возможно, больше, если вы используете монитор 19 дюймов или больше.«Лучшая» настройка очень зависит от ваших личных предпочтений и вашего оборудования.
В большинстве случаев лучшим выбором будет 800 на 600 пикселей или 1024 на 768 пикселей , возможно, больше, если вы используете монитор 19 дюймов или больше.«Лучшая» настройка очень зависит от ваших личных предпочтений и вашего оборудования.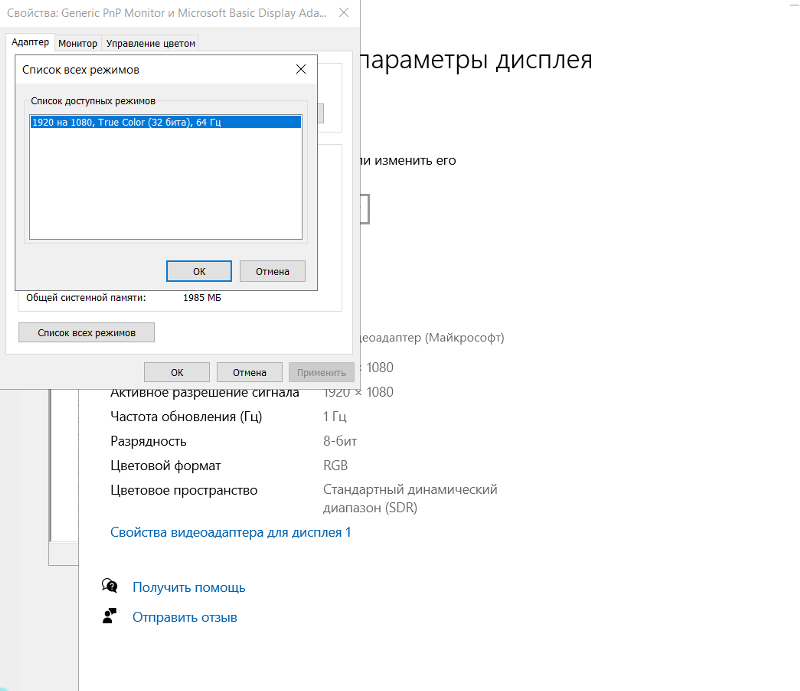
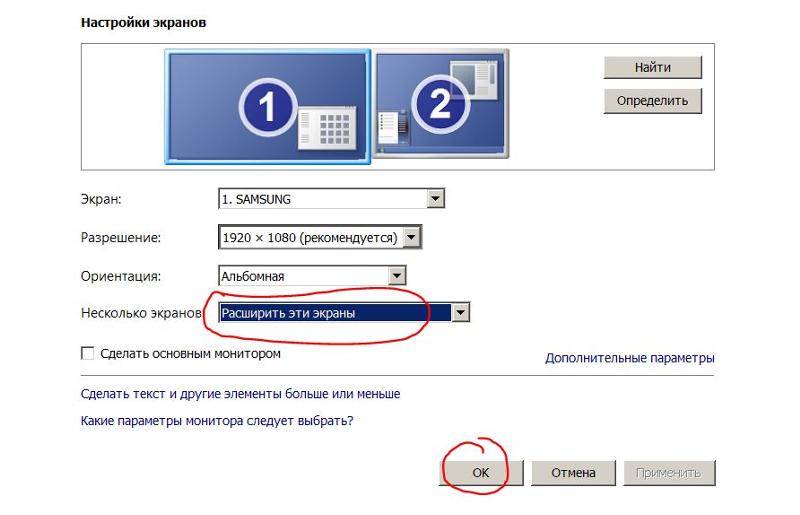
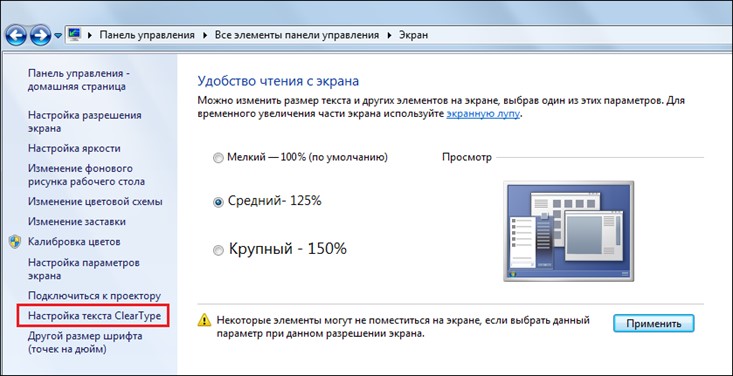 К
отрегулируйте разрешение монитора, нажмите Display Settings
К
отрегулируйте разрешение монитора, нажмите Display Settings