▷ Как настроить автоматическое обновление в Windows 10
Microsoft ясно: единственный способ сделать вашу операционную систему, которая в настоящее время находится в ее версии Windows 10, остается самой мощной в мире, и которая предлагает более разнообразные преимущества, – это запускать постоянные обновления вашей операционной системы. программное обеспечение,
Для этого компания Билла Гейтса использует функцию Windows Update. Благодаря этому пользователи ПК получают новые и лучшие версии своих программ и инструментов под рукой. Все это облегчает защиту от вирусов и контента вредоносные программы,
Не беспокойтесь, если вы не хотите постоянно проверять наличие новых обновлений. Ваш ПК позволяет вам настроить автоматическую установку при появлении новой. Не стесняйтесь продолжать читать, чтобы узнать, как это сделать. Мы также объясняем, как отключить его, если вы не хотите его использовать.
Прежде чем продолжить, вы должны четко понимать разницу между переустановите систему и обновите ее.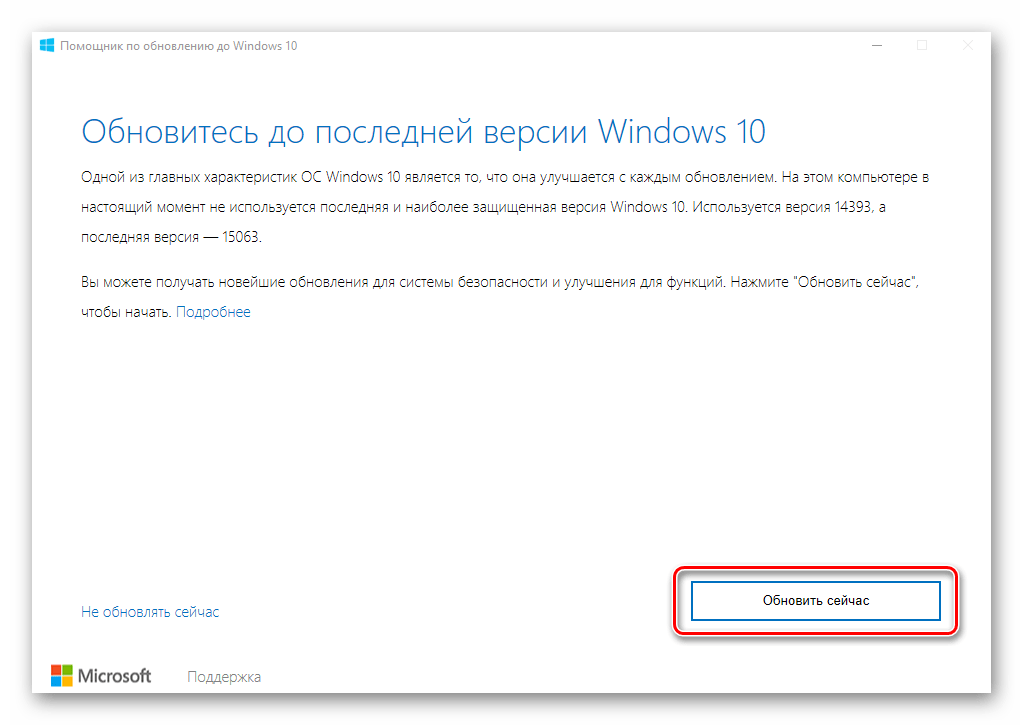
Windows 10 – это сложная и большая операционная система, которая также доступна для самых разных устройств. Вот почему он должен постоянно корректироваться, чтобы обеспечить его надлежащее функционирование.
Для этого, например, новые драйверы или водители так что мониторы, периферия и принтеры работают хорошо. Новые функции, такие как программа, также публикуются время от времени. OneNote или браузер Microsoft Edge,
С другой стороны, эти обновления также имеют компонент безопасности. Каждый день появляются новые угрозы для операционной системы нашего компьютера, но их можно до некоторой степени избежать, если Windows обновлена.
Возможно, вы думаете, что обновления могут вызвать новые проблемы или ваш компьютер может перестать работать. Такое случается редко, и, хотя мы советуем это сделать, также возможно предотвратить автоматическое обновление вашего компьютера.
С выпуском Windows 10 Microsoft решила включить автоматическое обновление с настройками по умолчанию. Это означает, что вы должны активировать их, если вы не отключили их вручную в свой день.
Настроить, когда будут установлены автоматические обновления
1, Нажмите на Кнопка запуска что вы найдете слева от панели инструментов вашего экрана и откройте панель конфигурация нажав на значок шестеренки.
2, В меню Настройки Windows, нажмите на раздел Обновление и безопасность,
3, в Центр обновления Windowsищи вариант Расширенные настройки что вы видите в разделе Обновить настройки и нажмите на него.
4, В разделе Выберите, когда будут установлены обновлениявы можете настроить, когда будут происходить эти автоматические обновления, или отложить их на определенные дни.
Временно приостановить автоматическое обновление
1, Нажмите на Кнопка запуска что вы найдете слева от панели инструментов вашего экрана и откройте панель конфигурация нажав на значок шестеренки.
2, В меню Настройки Windows, нажмите на раздел Обновление и безопасность,
3, в Центр обновления Windowsищи вариант Расширенные настройки что вы видите в разделе Обновить настройки и нажмите на него.
4, В разделе Приостановить обновления, активируйте переключатель, чтобы автоматические обновления перестали выполняться на несколько дней.
Отключить автоматическое обновление Центра обновления Windows
1, Нажмите на Кнопка запуска что вы найдете в левой части панели инструментов вашего экрана и откройте функцию пробег нажатие клавиш Windows и R в то же время
2, В новом плавающем окне введите ЦКМ для доступа к приложению Сервисы.
3, Наконец, выберите сервис Центр обновления Windowsс последующим вариантом остановка отключить его
. (tagsToTranslate) Настройка Центра обновления Windows (t) Автоматическое обновление Windows (t) (t) Программное обеспечение Microsoft (t) ПК (t) Компьютеры (t) (t) Содержание
Как настроить Windows 10
Роман Линев
В конце июня 2021 Microsoft представила Windows 11 — обновленную операционную систему, которая выйдет уже осенью.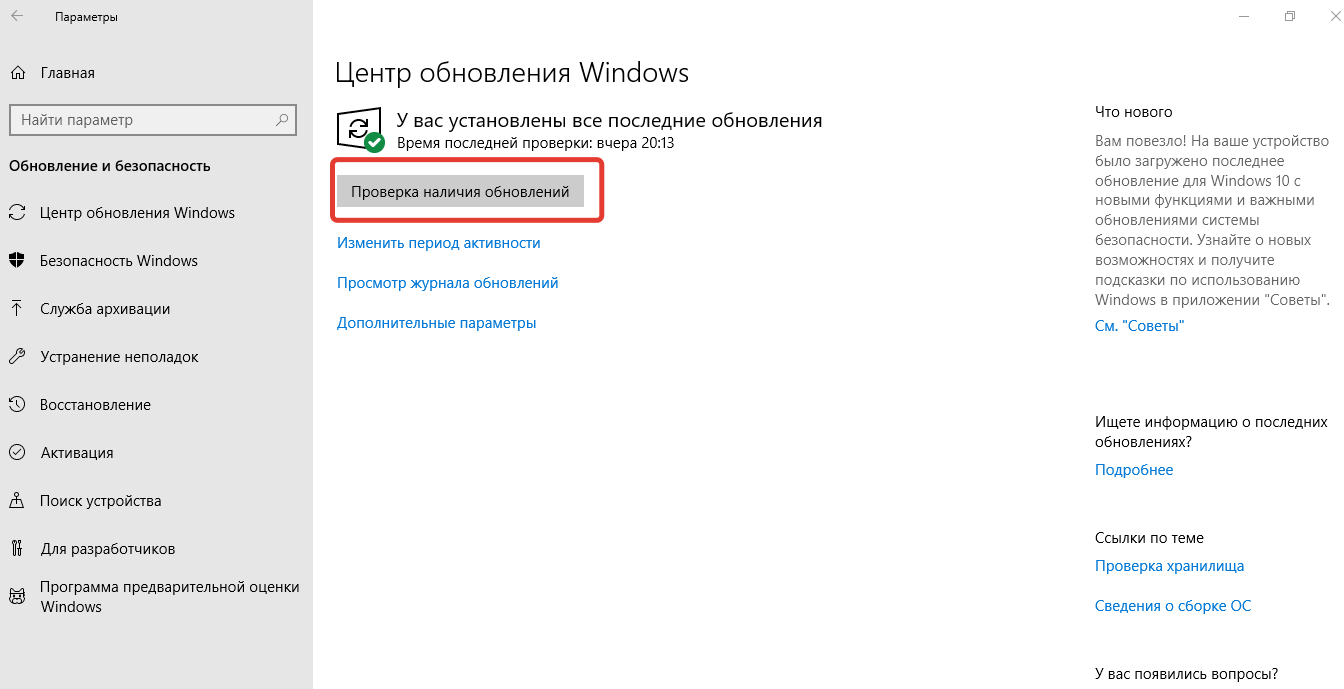
Но это не повод списывать со счетов Windows 10, которая установлена на миллиарде устройств, — система будет поддерживаться разработчиками до 2025 года. А ближайшее большое обновление под названием Windows 10 21h3 выйдет осенью.
Я больше 10 лет администрирую Windows-системы, причем и по работе, и в качестве хобби. Иногда я пишу небольшие утилиты для настройки системы — об одной из них я расскажу дальше — и делюсь знаниями в формате гостевых постов.
Если вы недавно купили компьютер с «десяткой» или много лет пользуетесь Windows 10, но постоянно испытываете мелкие неудобства — этот гайд для вас.
НОВЫЙ КУРС
Как сделать ремонт и не сойти с ума
Разбираемся, как начать и закончить ремонт без переплат: от проекта до приемки
Покажите!Где взять Windows 10 официально
С переходом Windows на современные модели распространения, начиная с Windows 8, Microsoft позволила всем желающим официально загружать дистрибутивы операционной системы для самостоятельной установки.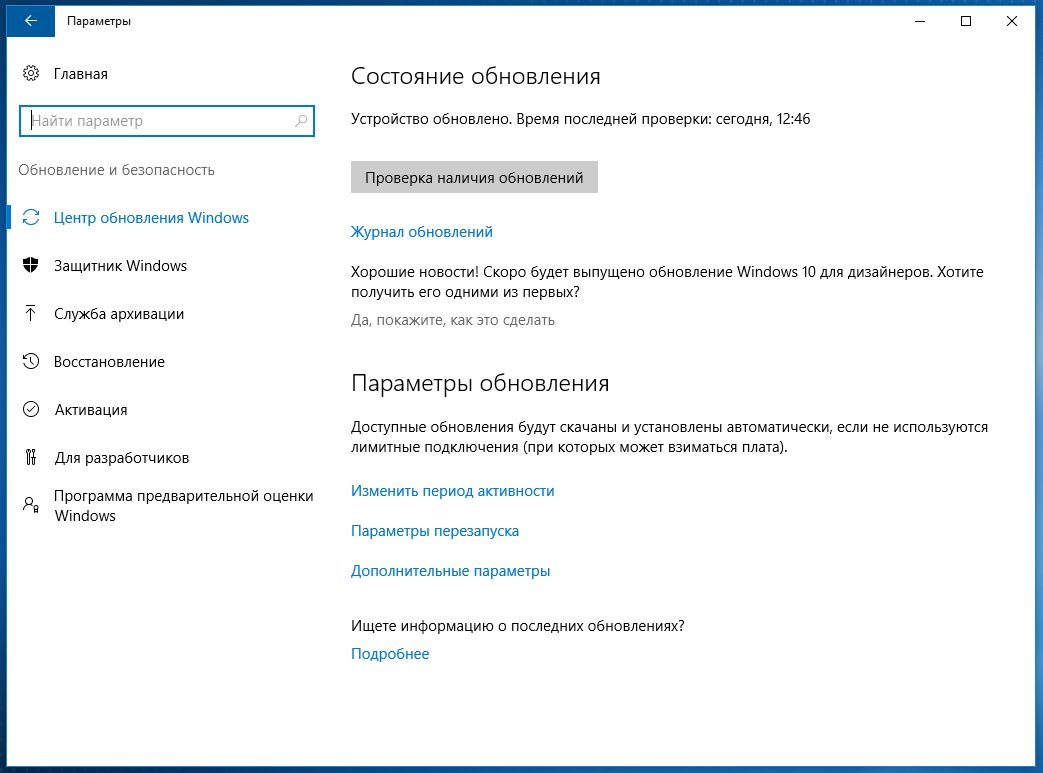 Больше никаких пробных версий, торрентов и сомнительных сайтов: чтобы получить актуальный установщик Windows, достаточно скачать утилиту Media Creation Tool с официального сайта компании.
Больше никаких пробных версий, торрентов и сомнительных сайтов: чтобы получить актуальный установщик Windows, достаточно скачать утилиту Media Creation Tool с официального сайта компании.
Утилита предложит вам два возможных сценария: обновление устройства до последней версии Windows 10 или создание образа для «чистой» установки — это когда вы полностью форматируете жесткий диск, чтобы поставить систему с нуля.
Для дальнейшего использования операционной системы вам понадобится ее активировать после установкиКак настроить центр обновлений
Внезапные перезагрузки или долгое ожидание начала работы — стандартные жалобы на Windows 10. Но их можно избежать, если правильно настроить обновления.
Основные пункты настроек находятся на главной странице «Центра обновлений»: нужно выбрать пункт «Параметры», а следом «Обновления и безопасность». Отсюда можно перейти к конфигурации периода активности — промежутка, во время которого обновления не будут устанавливаться и предлагать выполнить перезагрузку.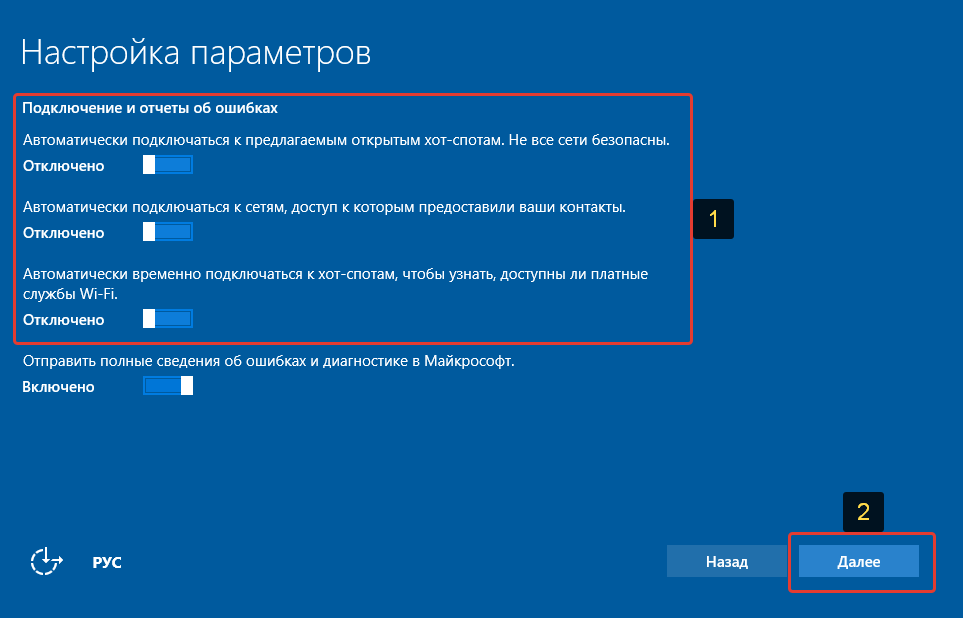
В дополнительных параметрах можно включить уведомления о необходимости перезагрузки — так система не сможет перезагружаться самостоятельно. Там же есть настройка о приостановке скачивания и установки обновлений на длительный период — можно выбрать срок до 35 дней.
По личному опыту скажу: никто из моих знакомых больше не испытывал проблем с «Центром обновлений» после освоения этих настроек.
Как пользоваться системой безопасно при помощи Windows Hello и Windows Sandbox
Во времена, когда Windows XP доминировала на рынке, было сложно представить работу за компьютером без установки антивируса. Трояны, кейлоггеры, всевозможные баннеры и надоедливая реклама будто соревновались за нанесение большего ущерба как данным и устройствам пользователя, так и его психике.
К счастью, с дальнейшим развитием технологий безопасности «поймать» вирусы при первом выходе в интернет стало почти невозможно.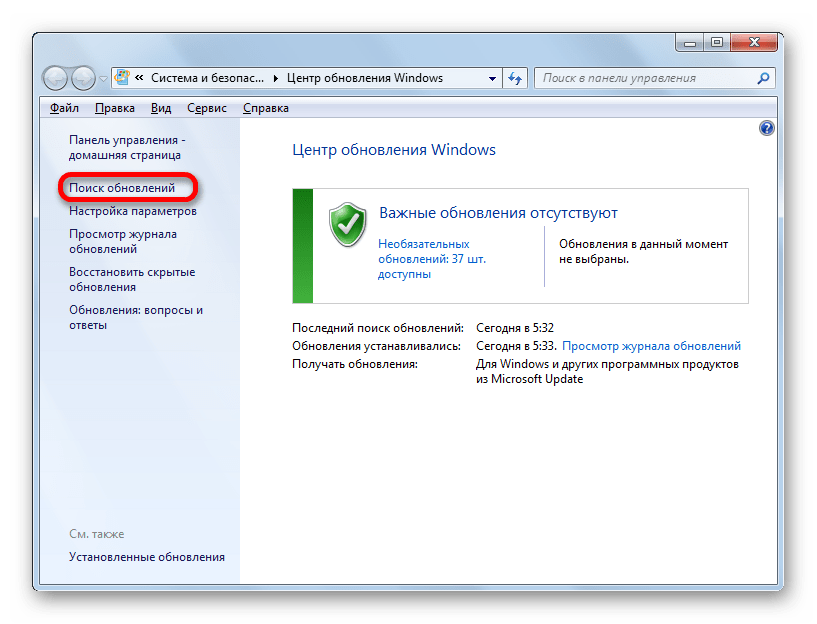 В Windows 10 встроен и включен по умолчанию набор антивирусных технологий — «Безопасность Windows» (ранее — Windows Defender).
В Windows 10 встроен и включен по умолчанию набор антивирусных технологий — «Безопасность Windows» (ранее — Windows Defender).
Утилиты от Microsoft уже несколько лет стабильно получают высокие оценки в тестах базовой антивирусной защиты. Хотя они все еще не способны оградить пользователя от социальной инженерии и фишинга — в этих ситуациях ответственность лежит уже на плечах браузера и самого пользователя, от большинства известных угроз при условии регулярного обновления баз вы будете защищены «из коробки».
Microsoft также активно продвигает в своих операционных системах современные средства аутентификации, в том числе и биометрической. Встроенная функция Windows Hello поддерживает как пин-коды, так и сканирование лица или отпечатка пальца. Помимо ноутбуков, технология доступна на стационарных компьютерах: достаточно купить веб-камеру с поддержкой Hello или USB-сканер отпечатков пальцев.
Windows Hello не только дополнительно обезопасит ваш компьютер, но и ускорит вход в систему или покупки в интернете через поддержку биометрии.
В «Профессиональной» и «Корпоративной» редакциях Windows 10 присутствует встроенная песочница: Windows Sandbox, или «Песочница Windows». Она пригодится тем, кто по каким-то причинам часто загружает исполняемые файлы, установщики программ или документы из ненадежных источников.
Sandbox запускает виртуальную систему, которая изолирована от основной, — так потенциально ненадежные файлы не смогут нанести вред компьютеру. Утилита доступна не на всех компьютерах: функции виртуализации должен поддерживать процессор.
Для включения «Песочницы» в Windows 10 достаточно выбрать соответствующую галочку в утилите «Включение и отключение компонентов Windows» — ее можно отыскать в поиске. После включения и перезагрузки устройства соответствующий ярлык для запуска песочницы можно найти в меню «Пуск».
Что еще настроить в Windows
В Windows немало возможностей для кастомизации: покрутить настройки можно как в параметрах системы, так и более сложными способами — через изменения в реестре или редактирование «конфигов».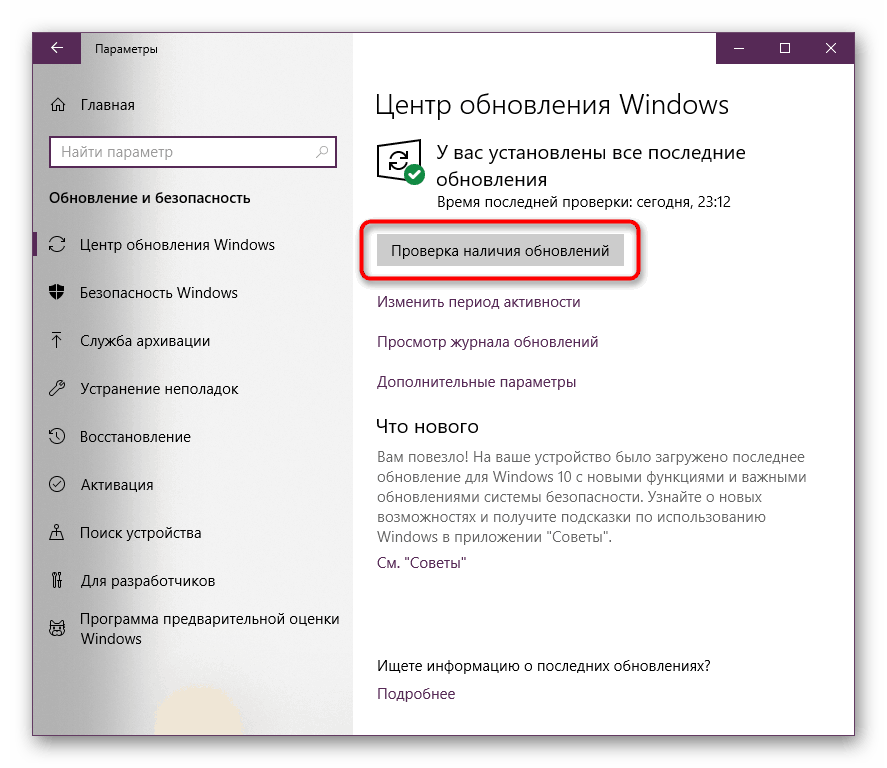 Некоторые ползунки и галочки скрыты в старых наборах утилит, которые присутствуют в системе еще со времен XP и 7 — вроде привычной «Панели управления». Вот на какие настройки я рекомендую обратить внимание.
Некоторые ползунки и галочки скрыты в старых наборах утилит, которые присутствуют в системе еще со времен XP и 7 — вроде привычной «Панели управления». Вот на какие настройки я рекомендую обратить внимание.
Тихие часы. Почти все современные ОС, будь то мобильные или десктопные, позволяют настроить «тихие часы» — период, в который пользователя не беспокоят уведомления от различных приложений и системных утилит.
Windows 10 не исключение — указать период тишины можно в «Параметрах»: в разделе «Система» — «Фокусировка внимания». Отключить уведомления можно как в заданный период, так и при подключении внешних дисплеев, например проекторов, запуске игр и других полноэкранных приложений. Также можно настроить исключения для приоритетных приложений.
Скриншоты без сторонних утилит. В Windows 10 уже давно есть возможность создавать скриншоты через выделение фрагмента экрана — функция называется «Набросок на фрагменте экрана». Полученный фрагмент можно отредактировать, а затем скопировать в буфер обмена или сохранить.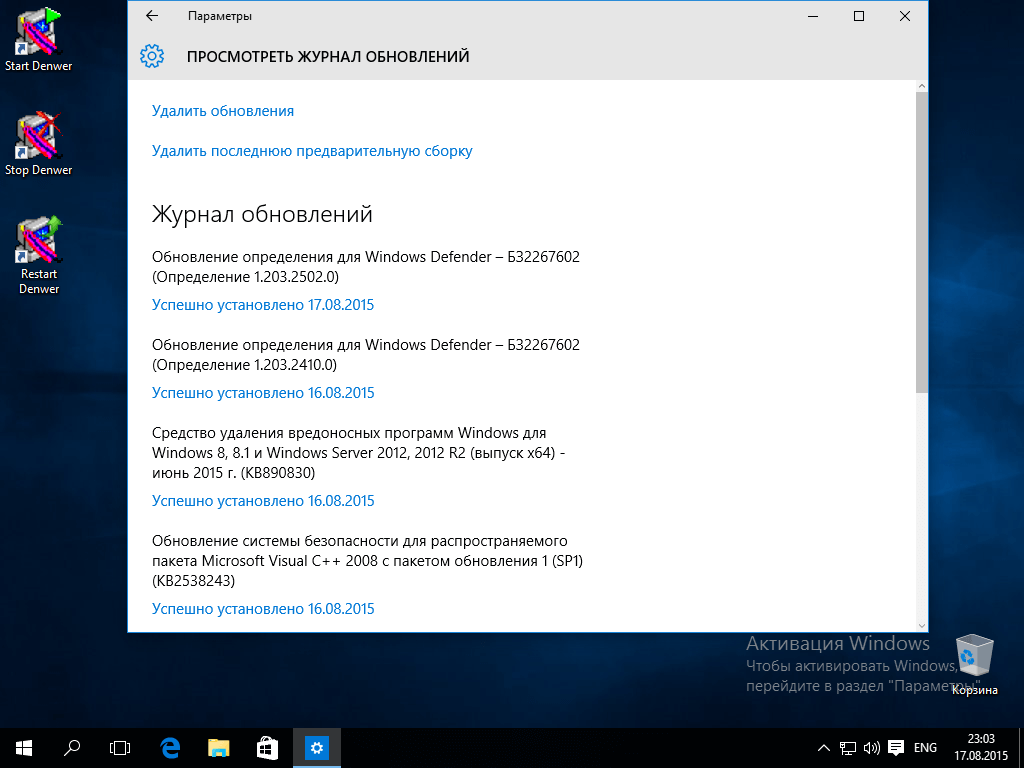
Правда, запускается он довольно хитро — через сочетание клавиш Shift+Win+S. Но есть способ настроить запуск утилиты и через привычную кнопку PrtSc. Для этого вновь обратимся к «Параметрам»: необходимый пункт спрятан в разделе «Специальные возможности» на странице «Клавиатура». Там нужно перевести ползунок настройки «Сочетание клавиш: PRINT SCREEN» в положение «Вкл».
Журнал буфера обмена. В Windows 10 можно не только просматривать историю буфера обмена и возвращаться к конкретным скопированным элементам, но и синхронизировать его между устройствами, в том числе и под управлением Android. Для этого нужно установить и использовать клавиатуру SwiftKey.
Снова заходим в «Параметры»: на странице «Буфер обмена» раздела «Система» галочка «Журнала» отключена по умолчанию. После ее активации вы можете получить доступ к содержимому буфера обмена через сочетание клавиш Win+V. Синхронизация включается там же.
Автоматическая очистка диска. Если пользователь не успевает следить за заполнением системного диска временными ненужными файлами, Windows может в этом помочь. Система самостоятельно умеет распоряжаться содержимым папки «Загрузки» и корзины в заданный промежуток времени, а также удалять локальные копии файлов из облачного хранилища OneDrive.
Система самостоятельно умеет распоряжаться содержимым папки «Загрузки» и корзины в заданный промежуток времени, а также удалять локальные копии файлов из облачного хранилища OneDrive.
Чтобы включить эту функцию, нужно найти вкладку «Память» в разделе «Система» и переключить первый же ползунок.
На этой же странице настроек есть подробный отчет о содержимом вашего системного диска — можно посмотреть, какие файлы и папки в очередной раз занимают слишком много драгоценного местаАвтозапуск программ. Некоторые программы включаются самостоятельно каждый раз, когда вы входите в Windows 10: например, сторонние антивирусы или сервисы обновления ПО. Это нагружает систему и порой приводит к тому, что компьютер начинает «тупить» при запуске, ведь все эти утилиты запускаются одновременно.
Отключить автозагрузку ненужных программ можно в «Параметрах» — там перейдите на вкладку «Приложения» и отыщите опцию «Автозагрузка».
Paint 3D. С выходом Creators Update в Windows 10 появился обновленный Paint, который так и не сменил классическое приложение, а стал самостоятельным продуктом. Paint 3D, как следует из названия, работает не только с растровой графикой, но и с трехмерными объектами.
Paint 3D, как следует из названия, работает не только с растровой графикой, но и с трехмерными объектами.
Самая полезная для меня функция Paint 3D, которая в первое время вызывала натуральный восторг, — это «Волшебное выделение». Оно позволяет быстро вырезать объект с исходного изображения и удалить фон за ним. Во времена, когда любую картинку можно «скормить» нейросети в браузере и получить нужный элемент на прозрачном фоне, подобными возможностями уже никого не удивить, но иметь такую функцию в самой системе все равно приятно.
«Волшебное выделение» в Paint 3D находится в разделе «Кисти»Быстрый обмен файлами с устройствами рядом. Nearby Share, или «Обмен с устройства поблизости», — эдакий аналог AirDrop от Apple: можно быстро передать документы между устройствами, которые находятся рядом или в одной локальной сети. По умолчанию функция выключена.
Включить ее можно в «Параметрах» на странице «Общие возможности» раздела «Система». Там же можно выбрать локацию для сохранения файлов по умолчанию, а также разрешить обмен со всеми обнаруженными устройствами или только теми, на которых выполнен вход с помощью вашего аккаунта.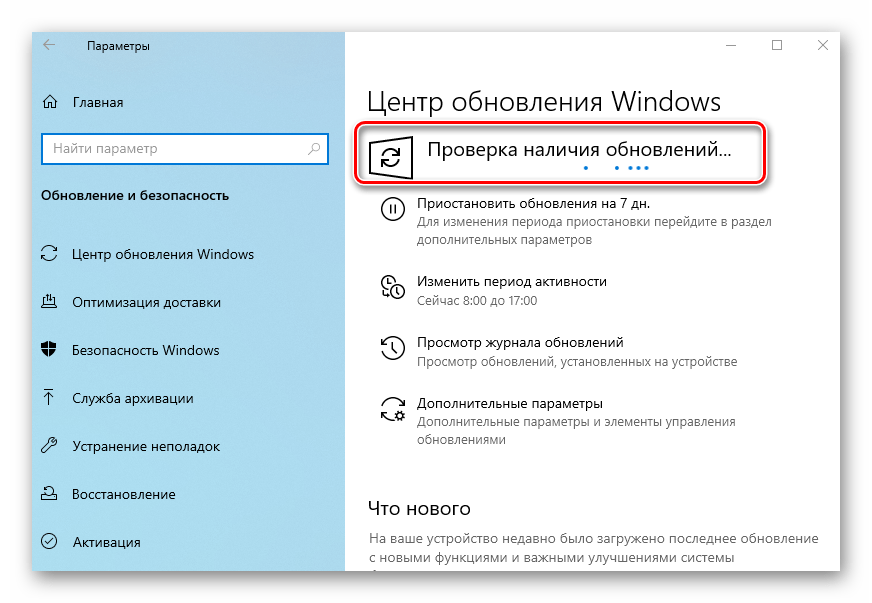
Для использования «Обмена» ваше устройство должно быть оснащено соответствующими аппаратными модулями — Wi-Fi или Bluetooth. Отправить же сами файлы можно прямо из контекстного меню, через пункт «Отправить».
Что установить
Посоветую несколько приложений, которые сделают работу в Windows 10 немного комфортнее — как классических, так и «современных», доступных в Microsoft Store.
Everything. Поиск в последних версиях Windows 10 часто поддается критике из-за своей ненадежности и скорости работы. Утилита Everything не только избавит от подобных проблем, но и существенно расширит возможности поиска благодаря многочисленным фильтрам и опциям формирования запросов с использованием регулярных выражений. Кроме того, воспользовавшись специальной утилитой-расширением, можно заменить ей системную панель поиска в панели задач.
Scanner. Простая утилита для сканирования документов — в том числе и в формат PDF. Отличная замена приложениям от производителей принтеров: интерфейс намного приятнее и не настолько перегружен.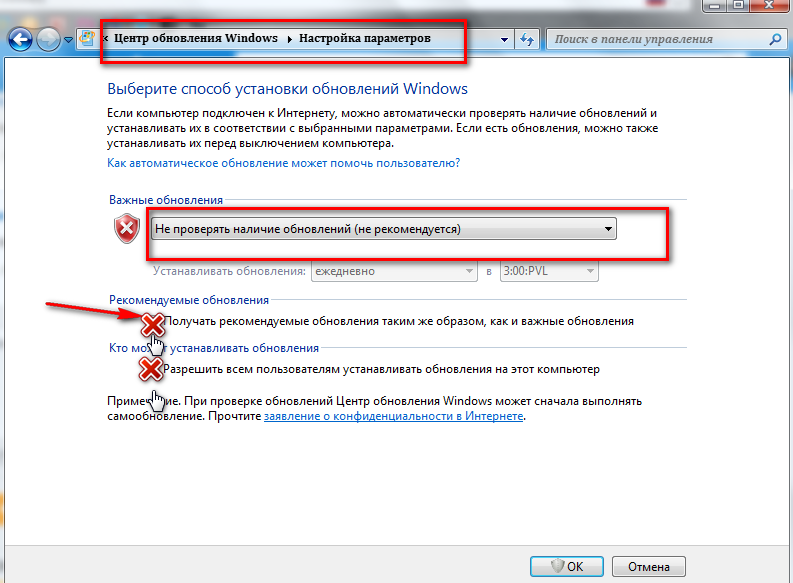
QuickLook. Утилита, которая добавляет в «Проводник Windows» функцию быстрого просмотра документов различных форматов по нажатию клавиши «Пробел». Вдохновлена аналогичной фичей Finder в MacOS.
EarTrumpet. Незаменимый инструмент для тех, кто работает с несколькими аудиоустройствами. Позволяет раздельно регулировать громкость для каждого устройства вывода, а также перемещать между ними звуки из разных приложений.
Files. Файловый менеджер и полноценная замена «Проводнику Windows». Многие пользователи сходятся во мнении, что современный «Проводник» от Microsoft должен выглядеть именно так, но пока у компании на этот счет свои планы.
Windows Terminal. Обновленный эмулятор терминала, который сочетает в себе доступ к командной строке, PowerShell и управление удаленными сервисами через консоль. Microsoft cоздавал его специально для Windows 10 — он поддерживает работу с вкладками, темы, расширенное форматирование, широкие возможности настройки и другие функции, полезные для разработчиков и энтузиастов.
Darker. Разработанная мной минималистичная утилита для смены оформления между светлым и темным режимом по нажатию иконки в панели уведомлений.
Как интегрировать компьютер со смартфоном
Microsoft продолжает развивать свою экосистему вслед за Apple — правда, после «смерти» собственной мобильной ОС Windows Phone компания перешла на Android.
В Windows 10 предустановлено приложение «Ваш телефон», которое интегрирует мобильные телефоны с ПК. Пользователю доступна синхронизация галереи, прием и набор звонков, отображение мобильных уведомлений на ПК, использование общих учетных записей для входа на сайты, а также трансляция Android-приложений.
Кроме того, можно настроить общий буфер обмена и отправку ссылок из браузера на мобильном устройстве в браузер на настольном — с той лишь поправкой, что работает это только с приложениями клавиатуры и браузера самой Microsoft.
Чтобы настроить интеграцию со смартфоном, запустите на компьютере приложение «Ваш телефон».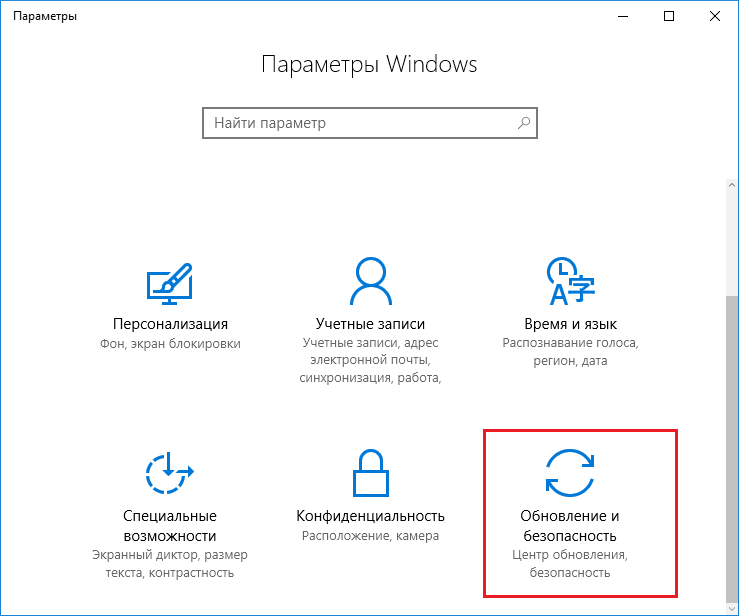 Войдите в свою учетную запись Microsoft, затем установите на телефон приложение «Диспетчер вашего телефона — Связь с Windows».
Войдите в свою учетную запись Microsoft, затем установите на телефон приложение «Диспетчер вашего телефона — Связь с Windows».
Зайдите в ту же учетную запись Microsoft, что и на компьютере. Вернитесь к компьютеру и нажмите на галочку «На телефоне установлено приложение», а затем — на кнопку «Связать с помощью QR-кода».
Пользователям iOS, увы, «Ваш телефон» может предложить лишь отправку ссылок из браузера на телефон и обратно.
Как включить выборочное обновление в windows 10. Обновления, которые устанавливать не стоит
Стали обязательными, т.е. они загружаются и устанавливаются автоматически, как только становятся доступны. Хотя новый механизм удобен с точки зрения обеспечения актуального состояния устройств Windows 10, своевременного получения патчей безопасности, исправлений и улучшений, данная функция нравится не всем пользователям.
Если вы используете компьютер под управлением Windows 10, то в зависимости от редакции системы, у вас есть возможность отключить автоматическое обновление с помощью редактора локальных групповых политик или системного реестра.
В данном руководстве покажем, как заблокировать установку автоматических обновлений в Windows 10.
Как отключить автоматическое обновление с помощью локальных групповых политик
Если вы используете Windows 10 Pro, то можно воспользоваться редактором групповых политик, чтобы предотвратить автоматическую загрузку и установку обновлений.
- Введите gpedit.msc
- » и дважды кликните по нему.
- Выберите опцию «», чтобы отключить данную локальную политику.
- Нажмите кнопку «Применить».
- Нажмите кнопку «ОК».
После завершения данных шагов, Windows 10 больше не будет загружать обновления в автоматическом режиме. Этим способом вы также можете сэкономить трафик при использовании ограниченных подключений. Для установки будущих обновлений нужно перейти в приложение Параметры > Обновление и безопасность > Центр обновления Windows .
Если отключение политики не сработало, вы можете использовать редактор групповых политик для предотвращения автоматической установки обновлений на вашем компьютере.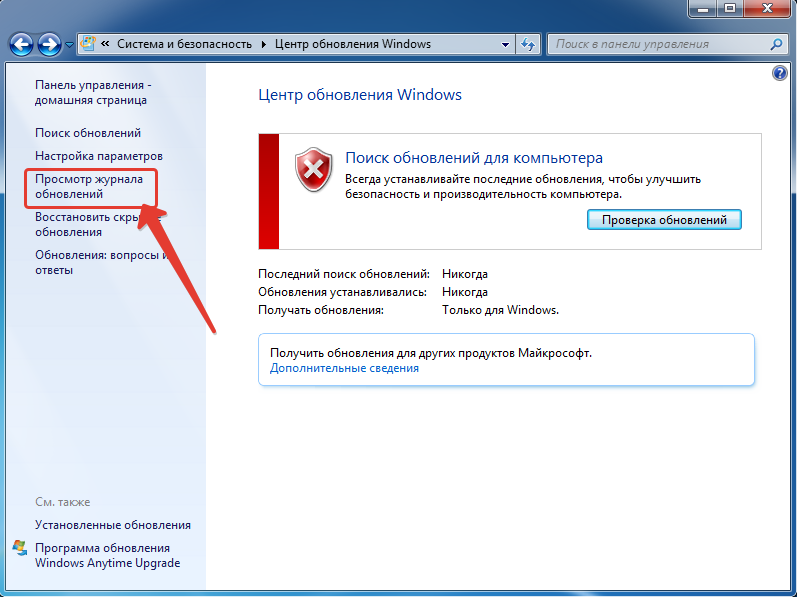
- Нажмите сочетание клавиш Windows + R , чтобы открыть окно команды «Выполнить».
- Введите gpedit.msc и нажмите OK, чтобы открыть редактор локальных групповых политик.
- Перейдите по следующему пути: Конфигурация компьютера\Административные шаблоны\Компоненты Windows\Центр обновления Windows
- В правой части окна выберите пункт «» и дважды кликните по нему.
- Выберите опцию «Включено », чтобы включить данную локальную политику.
- В разделе параметры вы обнаружите несколько доступных опций:
Выберите опцию, которая лучше всего соответствуют вашим потребностям. Рекомендуется использовать вариант 2 — Уведомление о загрузке и автоматическая установка для отключения автоматических обновлений на постоянной основе.
- Нажмите кнопку «Применить».
- Нажмите кнопку «ОК».
Параметры > Обновление и безопасность > Центр обновления Windows .
В любой момент вы можете откатить изменения, используя ту же последовательность действий, но на шаге 5 нужно выбрать вариант «Не задано».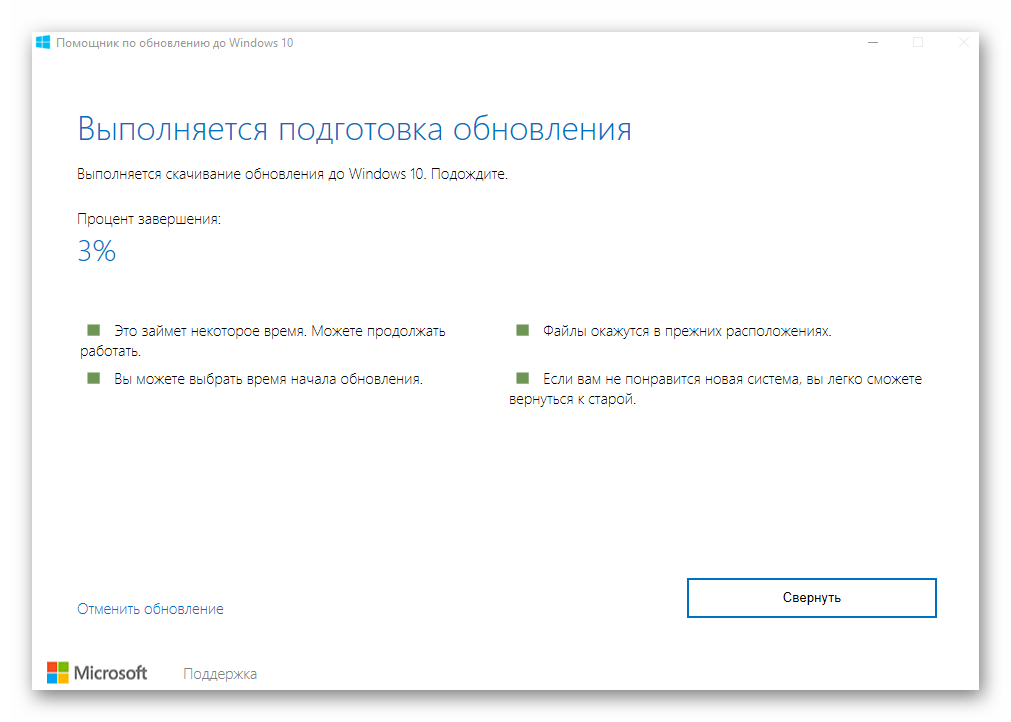 Затем перезагрузите устройство, чтобы применить изменения.
Затем перезагрузите устройство, чтобы применить изменения.
Как отключить автоматическое обновление с помощью реестра
В Windows 10 Pro и Windows 10 Домашняя вы можете отключить автоматические обновления с помощью системного реестра.
Примечание : Некорректное изменение реестра может привести к серьезным проблемам. Рекомендуется создать резервную копию реестра Windows перед тем, как выполнить данные шаги. В меню редактора реестра выберите Файл > Экспорт для сохранения резервной копии.
- Нажмите сочетание клавиш Windows + R , чтобы открыть окно команды «Выполнить».
- Введите regedit
- Перейдите по следующему пути: HKEY_LOCAL_MACHINE\SOFTWARE\Policies\Microsoft\Windows
- Создать > Раздел .
- Назовите новый раздел WindowsUpdate и нажмите Enter.
- Создать > Раздел .
- Назовите новый раздел AU и нажмите Enter.
- Создать > Параметр DWORD (32 бита) .

- Назовите новый параметр и нажмите Enter.
- Дважды кликните по созданному параметру и поменяйте значение с 0 на 1.
- Нажмите кнопку OK.
После завершения данных шагов, Windows 10 не будет получать обновления в автоматическом режиме. Для принудительной установки будущих обновлений нужно перейти в приложение Параметры > Обновление и безопасность > Центр обновления Windows .
Настройка параметров автоматического обновления
Если отключение служебной политики не сработало, вы можете использовать редактор реестра для предотвращения автоматической установки обновлений на вашем компьютере.
- Нажмите сочетание клавиш Windows + R , чтобы открыть окно команды «Выполнить».
- Введите regedit и нажмите OK, чтобы открыть редактор реестра.
- Перейдите по следующему пути: HKEY_LOCAL_MACHINE\SOFTWARE\Policies\Microsoft\Windows
- Кликните правой кнопкой мыши по разделу Windows и выберите Создать > Раздел .
- Назовите новый раздел WindowsUpdate и нажмите Enter.
- Кликните правой кнопкой мыши по созданному разделу WindowsUpdate и выберите Создать > Раздел .
- Назовите новый раздел AU и нажмите Enter.
- Кликните правой кнопкой мыши по созданному разделу AU и выберите Создать > Параметр DWORD (32 бита) .
- Назовите новый параметр AUOptions и нажмите Enter.
- Дважды кликните по созданному параметру и установите одно из следующих значений:
- 2 — Уведомлять перед загрузкой и установкой любых обновлений.
- 3 — Автоматически загружать обновления и уведомлять об их готовности к установке.
- 4 — Автоматически загружать обновления и устанавливать их по указанному расписанию.
- 5 — Разрешить локальным администраторам выбирать режим конфигурации уведомления и установки для автоматического обновления.
Аналогично использованию редактора групповых политик, вы можете выбрать опцию, которая лучше всего соответствуют вашим потребностям. Рекомендуется использовать вариант 2 — Уведомление о загрузке и автоматическая установка для отключения автоматических обновлений на постоянной основе.
- Нажмите кнопку OK.
После выполнения данных действий, Windows 10 перестанет загружать обновления автоматически. Когда новые обновления станут доступны, вы получите уведомление и должны будете установить их вручную, перейдя в приложение Параметры > Обновление и безопасность > Центр обновления Windows .
В любой момент вы можете откатить изменения, используя ту же последовательность действий, но на шаге 4 нужно удалить раздел WindowsUpdate, используя меню правой кнопки мыши. Затем перезагрузите устройство, чтобы применить изменения.
Заключение
Хотя мы привели инструкции для отключения автоматического обновления Windows 10, важно подчеркнуть, что пропускать обновления не рекомендуется. Причина заключается в том, что обновления являются критически важными для поддержания корректной работы Windows 10 и обеспечения безопасности ваших данных.
Тем не менее, существуют сценарии, при которых вам может потребоваться возможность ручного применения обновлений или планирования установки на определенный период времени. Например, вы хотите убедиться, что конкретное накопительное обновление работает корректно перед установкой на рабочую станцию.
Приведенные инструкции позволяют заблокировать только ежемесячные накопительные обновления, которые обычно устраняют уязвимости безопасности и улучшают производительность Windows 10.
Если вы хотите на какое-то время отменить автоматическую установку обновлений функций, таких как Windows 10 October 2018 Update , вам нужно настроить функцию задержки установки крупных обновлений. А начиная с Windows 10 May 2019 Update система больше не будет автоматически устанавливать обновления функций дважды в год.
Для отключения обновлений Windows 10 вы также можете воспользоваться сторонними утилитами StopUpdates10 или Kill-Update .
Нашли опечатку? Выделите и нажмите Ctrl + Enter
В Windows 10, как известно, средства обновления находятся не в «Панели управления», как у предыдущих версий системы, а в разделе «Настроек» (то бишь ) ОС. Кроме того, в отличие от предыдущих версий у Win 10 также отсутствует опция просмотра и установки выборочных обновлений.
Так, ранее Windows позволяли выборочно ставить апдейты самой системы, отдельных её приложений, а также сторонних программ. Это было удобно.
В настоящее же время у в таком режиме обновлять можно только драйвера Intel, а также Microsoft Silverlight. Остальное ПО апдейтить выборочно тоже можно, но уже другими способами, в частности путем ручной загрузки нужных программ или драйверов, что само по себе хлопотнее.
какие обновления в Windows 10 можно устанавливать выборочноОчевидно, начинать нужно с выяснения, какие вообще обновления доступны в данный момент. В Windows 10 эти данные теперь не отображаются, а значит, искать их нужно в другом месте.
Как вариант, можно просто скачать и установить дополнительный Пакет средств устранения неполадок «Показывать или скрывать обновления «, который Microsoft с некоторых пор предлагает на фирменном сайте в разделе Поддержки . Прога проверяет и показывает в том числе доступные обновления для Win 10, установленных приложений и новые версии драйверов для используемого «железа».
В качестве альтернативного (и более простого) варианта решения того же вопроса можно пробовать приложение Windows Update MiniTool (ссылка ). Оно бесплатное, работает даже без установки и ищет обновления ничуть не хуже, чем упомянутый Microsoft-овский программный инструмент.
Обновления программ и свежие версии драйверов MiniTool группирует в отдельные списки. С «дровами» это особенно удобно, поскольку потом надо только выбрать нужный из списка, открыть « » Windows 10 и потому запустить процедуру обновления драйвера соответствующего устройства. Не абы что, конечно, но в целом позволяет неплохо экономить время.
В статье подробно описано, как отключить обновление Windows 10, осуществляемое в автоматическом режиме. Далеко не всегда знаешь, что подсовывают Microsoft в очередном пакете апдейтов, а отказаться от загрузки и инсталляции обновлений в «десятке», не воспользовавшись административными возможностями или специальными утилитами, нельзя.
С посторонним программным обеспечением, кстати, следует быть осторожным, ведь такие утилиты могут в фоне выполнять и другие операции, помимо отключения центра обновления.
Постоянные скачивания апдейтов и оповещения об этом, их установка и требования перезагрузится компьютер, ошибки, которыми сопровождается любой из этапов, а также потребление драгоценного трафика у пользователей с беспроводным интернетом — вот лишь основные причины отказаться от автоматического обновления Windows 10.
Начнем, пожалуй, со способа, который будет более понятным начинающим пользователям ввиду отсутствия необходимости копаться в системных инструментах, и подходит для любой редакции Windows 10.
Отметим, что следующий способ отключения апдейтов (посредством инструмента для редактирования групповых политик) на домашней редакции «десятки» не работает — это средство администрирования в Home-версии попросту отсутствует.
Суть метода заключается в остановке и отключении сервиса, отвечающего за скачивание и инсталляцию пакетов обновлений. Для этого проделываем следующие действия.
1. Запускаем оснастку «Службы».
Проще всего сделать это путем выполнения команды «services.msc» через командный интерпретатор, который открывается при помощи комбинации горячих клавиш Win+R.
После этого появится окошко с названием «Службы». Его функционал и позволит отключить автоматический старт службы и завершить ее функционирование в текущем сеансе.
2. Находим сервис с наименованием «Центр обновления Windows» (в некоторых редакциях может встречаться английское название «Windows Update») и выполняем по элементу двойной клик для вызова его свойств.
3. Жмем «Остановить» для завершения работы сервиса.
4. В выпадающем списке «Тип запуска» выбираем пункт «Отключена».
5. Применяем новую конфигурацию системы.
Изменения вступают в силу без перезапуска системы. Включается автоматическое обновление Windows 10 аналогичным образом: сначала выставляем автоматический старт службы, а затем запускаем ее.
Воспользуемся функционалом редактора групповых политик
Как было сказано, владельцам домашней версии «десятки» данный раздел не поможет, при использовании Pro и Enterprise-версий Windows 10 рекомендуется именно этот вариант отключения авто-обновления системы.
Рассмотрим, как отключить автоматическое обновление Windows 10 посредством инструмента администрирования, который является самым надежным методом отключения апдейтов.
1. Выполняем команду «gpedit.msc».
Делается это через командный интерпретатор, командную строку или поисковую строку Пуска — результат будет аналогичным.
2. Открываем раздел «Конфигурация компьютера».
3. В подразделе переходим в «Административные шаблоны», где открываем каталог «Компоненты Windows».
4. Переходим в директорию «Центр обновления Windows».
5. Вызываем «Свойства» опции «Настройка автоматического обновления».
6. Переносим переключатель к позиции «Отключено».
7. Жмем «Применить» для записи изменений в реестр Windows 10.
8. Закрываем окно инструмента и проверяем наличие апдейтов.
Если они были обнаружены в ручном режиме — это норма, новые настройки могут сработать через десяток-второй минут, хотя автоматическая проверка обновления отключается сразу после отключения проверки обновлений.
Аналогичным будет результат, если зайти в раздел реестра HKLM\SOFTWARE\Policies\Microsoft\Windows WindowsUpdate\AU и создать в нем ключ типа DWORD с именем «NoAutoUpdate» и значением «1».
Использование лимитного трафика
Один из апдейтов «десятки» привнес в ее функционал опцию, активация которой препятствует загрузке апдейтов при использовании беспроводного или иного способа подключения к сети, трафик которого является ограниченным. Эта функция дает возможность указать, что используемое Wi-Fi подключение является лимитным, даже если это не так.
Работает метод на всех редакциях Windows 10.
1. Заходим в «Параметры» и открываем раздел, предоставляющий доступ к настройкам сети.
2. Переходим во вкладку Wi-Fi.
3. Разворачиваем «Дополнительные настройки».
4. Активируем пункт «Задать как лимитное соединение», дабы операционная система считала подключение с платным или ограниченным трафиком.
Приложения для быстрого отключения функции автоматического обновления
Многие знакомы с приложениями для отключения шпионских функций в «десятке». Но такие программы существуют и для отключения функции авто-обновления операционной системы. Порой одно приложение совмещает в себе и те, и иные функции.
Одна из таких утилит называется Win Updates Disabler. Во избежание проблем скачивайте приложение с сайта site2unblock.com и проверьте загруженный файл онлайн-сканером, например, на сайте VirusTotal.
Работать с портативной программой просто: запускаем, отмечаем галочкой первый пункт «Disable Windows Updates» и применяем настройки. Для функционирования программы требуются администраторские привилегии.
Сегодня мы расскажем о 7 способах того, как отключить обновление Windows 10! Автоматические апдейты системы Виндовс 10 больше не будут мешать Вам!
Центр обновления Windows являет собой важный компонент и часть операционной системы Windows. Он регулярно проверяет серверы Microsoft на наличие доступных обновлений, исправлений и драйверов устройств. Если таковые обнаруживаются, он сообщает об этом и предлагает скачать и установить их. Это очень важно, поскольку обновления повышают производительность, надежность, стабильность и безопасность системы.
Не секрет, что Windows XP, Vista, 7 и 8/8.1 позволяют настраивать поведение Центра обновления: загружать и устанавливать обновления можно либо автоматически, либо вручную, можно выбирать, какие обновления должны быть установлены, а какие нет; можно даже полностью выключить проверку на наличие обновлений. Это позволяет принимать решение о целесообразности установки определенных обновлений и в то же время дает возможность не засорять лишний раз пропускную способность интернет-канала, когда речь заходит о медленных соединениях.
С Windows 10, однако, Microsoft оставила пользователей без какого-либо выбора – редакция Pro позволяет отложить установку обновлений лишь на некоторое время, тогда как пользователям Windows 10 Home не позволено даже этого.
Другими словами, новая версия операционной системы загружает и устанавливает апдейты автоматически и без уведомлений. Казалось бы, ничего плохого в этом нет, но на самом деле это совсем не так, ибо нередко обновления становятся причиной различных проблем. Иногда даже доходит до того, что после установки очередной порции патчей система просто перестает загружаться.
К счастью, в Windows 10 все же есть возможность блокировать или скачивать обновления вручную. Ниже изложены все возможные способы, которые будут работать во всех изданиях ОС: Windows 10 Home, Pro, и т.д.
Итак, давайте не будем терять время и узнаем, как можно взять под контроль процесс обновления системы.
Способ 1: Настройка Центра обновления Windows, используя раздел «Дополнительные параметры» (Не для пользователей редакции Home)
Этот способ позволит вам настроить Центр обновления Windows так, чтобы отложить автоматическую загрузку некоторых обновлений по крайней мере на некоторое время, а также предотвратить автоматический перезапуск компьютера. Тем не менее, отключить или блокировать обновления с помощью этого метода вы не сможете.
Способ 2: Отключение автоматической загрузки драйверов устройств
Новая система все еще позволяет предотвратить автоматическую загрузку и установку драйверов. Вот как это сделать:
После этого Windows всегда будет искать и устанавливать драйверы с компьютера, а к Центру обновления система будет обращаться только в случае, если подходящий драйвер не будет найден на жестком диске.
Способ 3: Скрытие обновлений с помощью официального инструмента Show or hide updates
Еще перед официальным запуском Windows 10 Microsoft выпустила программу, которая возвращает в систему возможность скрытия неугодных обновлений драйверов или системных апдейтов.
Способ 4: Установите Wi-Fi подключение к интернету в качестве лимитного
Это еще один обходной путь, позволяющий запретить Windows 10 автоматически загружать и устанавливать обновления. Чтобы система не загружала новые обновления, нужно просто настроить подключение к интернету как лимитное подключение.
Вот и все. Теперь «десятка» не будет автоматически загружать и устанавливать новые обновления до тех пор, пока ваше подключение к интернету значится как лимитное.
Способ 5: Настройки групповой политики (для Pro) или реестра
Теперь давайте поговорим о продвинутых способах.
Хотя Microsoft удалила возможность управления скачиванием обновлений, настройки обновлений через Редактор локальной групповой политики и Редактор реестра по-прежнему работают.
Сразу отмечу, что вмешательство в групповые политики не доступно пользователям Windows 10 Home, однако если у вас версия Pro, вы можете включить либо уведомления о загрузке и установке, либо автоматическую загрузку и уведомление об установке, либо автоматическую загрузку и установку по расписанию.
Но есть один нюанс. Поскольку Microsoft полностью заменила старый Центр обновления новым современным приложением, настройки групповой политики или твики реестра вступают в силу не сразу. Даже после перезагрузки компьютера или выполнения команды gpupdate /force Вы не увидите каких-либо изменений в окне Windows Update. То есть если вы откроете настройки обновления, то обнаружите, что там все еще включена опция «Автоматически (рекомендуется)».
Так как заставить Windows 10 применить нашу групповую политику или изменение в реестре? На самом деле очень просто. Нужно просто нажать кнопку «Проверка наличия обновлений» в Центре обновления Windows.
Как только вы нажмете эту кнопку, система немедленно применит изменения, и когда вы откроете дополнительные параметры в Windows Update, то увидите, что новые настройки были успешно применены.
Итак, давайте внесем некоторые изменения в Редактор локальной групповой политики.
Выбрав последний вариант, у вас появится возможность выбирать параметры в раскрывающемся списке на странице настроек Центра обновлений Windows.
Выбрав первый вариант, при появлении новых обновлений система будет уведомлять вас о них с помощью , а при нажатии на такое уведомление будет открыто окно Центра обновления Windows с перечнем новых обновлений и возможностью скачать их.
Если отключить обновления нужно полностью, то в этом вам поможет Редактор реестра.
Чтобы вернуть все как было, просто удалите параметр NoAutoUpdate или установите значение (ноль).
Способ 6: Отключение службы Windows Update
Еще один способ, который позволяет на 100% блокировать скачивание и установку обновлений в Windows 10.
На этом все. Теперь, при попытке проверить наличие обновлений, Центр обновления будет отдавать сообщение об ошибке 0x80070422.
Способ 7: Сторонние утилиты
Windows Update Blocker – простой, бесплатный, не требующий установки инструмент, позволяющий отключить/заблокировать обновления в Windows 10 одним нажатием кнопки. По сути, утилита является более удобной альтернативой способу №6, поскольку позволяет остановить или включить сервис Windows Update без необходимости открывать диспетчер служб.
Для выключения обновлений при помощи Windows Update Blocker всего-то нужно активировать опцию «Disable Service» и нажать кнопку «Apply Now». Утилита совместима и с предыдущими версиями системы вплоть до XP.
Windows 10 Update Disabler – еще один эффективный инструмент для борьбы с автоматическими обновлениями в «Десятке». В отличие от предыдущей утилиты, Windows 10 Update Disabler не отключает Windows Update, а устанавливает в систему свою службу, которая работает в фоновом режиме и не дает «Центру обновления Windows» что-нибудь скачать и установить.
Как утверждает автор, его решение использует некий недокументированный системный вызов, который проверяет текущее состояние Windows Update и препятствует выполнению его процессов. Плюс к этому, служба Update Disabler отключает все запланированные задачи Windows Update, в том числе ту, которая отвечает за автоматический перезапуск системы для завершения установки обновлений.
Примечание: ваш антивирус может посчитать приложение за малварь.
Чтобы установить Update Disabler, идем сюда и скачиваем архив с программой . Извлекаем из архива файл UpdaterDisabler.exe в какую-нибудь папку и прямо из нее, перейдя в меню «Файл», запускаем командную строку с правами администратора. Далее вводим или копируем и вставляем команду UpdaterDisabler -install в окно консоли и жмем Enter.
Все служба установлена и работает, больше обновления не будут беспокоить вас. Для удаления службы используйте команду UpdaterDisabler -remove.
Вы можете использовать любой из указанных выше способов, однако помните, что отключать или блокировать обновления не желательно, особенно на данном этапе, когда Windows 10 не достаточно стабильна и защищена от угроз.
Отличного Вам дня!
Здравствуйте админ! Установил несколько дней назад Windows 10, а сегодня зашёл в журнал обновлений, а там сообщение — «Ещё не установлено ни одно обновление»
Вернулся в Центр обновлений Windows и нажал на кнопку «Проверка наличия обновлений»
Происходит недолгий поиск обновлений.
Затем поиск прекращается и выходит сообщение «Устройство обновлено. Время последней проверки: сегодня…» , хотя в журнале нет никакого упоминания об установленных обновлениях.
На данный момент версия моей сборки Windows 10 — 1607 (14393.0), а у моего друга версия сборки системы 1607 (Сборка ОС 14393.351) , хотя устанавливали мы винду в один и тот же день.
Скажите, а какими ещё способами можно установить обновления на Windows 10?
Как установить обновления на Windows 10 и повысить версию сборки до самой актуальной
Привет друзья! Если установленная на вашем компьютере Windows 10 никак не хочет скачивать и устанавливать обновления, то вы можете запустить поиск обновлений вручную. Ещё вы можете скачать готовые пакеты обновлений в виде обычного установщика на официальном сайте Майкрософт и установить их. Если ничего из предложенного проблему не решит, то можно использовать средство «Устранение неполадок Центра обновления Windows». Рассмотрим все варианты.
Откройте « Параметры Windows 10 » и выберите «Обновления и безопасность»
Выберите «Центр обновления Windows» и нажмите на кнопку «Проверка наличия обновлений»
Обновления должны скачаться и установиться.
Если данная проверка ни к чему не приведёт, значит скачайте готовые пакеты обновлений в виде обычного установщика на официальном сайте Майкрософт и установите их. Для этого, здесь же, окне «Центр обновления Windows» нажмите на кнопку «Ищите информацию о последних обновлениях. Подробнее». Или просто перейдите по ссылке:
https://support.microsoft.com/ru-ru/help/12387/windows-10-update-history
Откроется страничка «Журнал обновления Windows 10» официального сайта Майкрософт.
На данной странице вы можете узнать всю интересующую вас информацию о последних обновлениях операционной системы Win 10.
Например, давайте узнаем всю информацию о самом последнем вышедшем обновлении от 11 октября 2016 г. — KB3194798 (сборка ОС 14393.321).
Данный пакет обновлений «KB3194798» является накопительным и содержит в себе все необходимые обновления за последнее время. Если его скачать и установить, то ваша система получит все последние актуальные обновления разом и повысит до самой последней на данный момент.
Давайте скачаем накопительное обновление «KB3194798» на сайте « Microsoft Update Catalog », а затем установим его. И спользуйте для скачивания обновления браузер Internet Explorer, переходим по ссылке:
http://www.catalog.update.microsoft.com/home.aspx
вводим в строке поиска KB3194798 и жмём на « Search »
На моём компьютере установлена Windows 10 64-bit, я выбираю соответствующий накопительный пакет обновления для Windows 10 Version 1607 для систем на базе процессоров x64 (KB3194798) и жму « Download »
Я выберу для сохранения папку «Загрузки» и жму «Сохранить »
Идёт процесс скачивания обновления.
Просмотр загрузок.
Открыть папку.
Запускаем установку обновления.
Подготовка установки.
Вы хотите установить следующее программного обеспечения Windows?
Выполняется установка обновлений.
Установка завершена. Перезагружаем компьютер.
После перезагрузки смотрим журнал обновлений, как видим, наше обновление установлено,
а сборка повышена до версии Windows 10 1607 (Сборка ОС 14393.321)
Более того, после установки накопительного обновления у нас стал нормально работать Центр обновлений Windows.
Жмём «Установить сейчас» и устанавливаем другие обновления.
После установки обновлений снова перезагружаем компьютер.
Происходит установка обновлений.
После перезагрузки смотрим журнал обновлений и видим, что на Windows 10 установлены очередные обновления.Сборка системы повышена уже до версии Windows 10 1607 (14393.351)
Рекомендуем также
Как настроить часы активной работы Windows 10, чтобы избежать внезапных перезапусков во время обновлений
В Windows 10 одной из самых раздражающих функций является способность системы перезагружать компьютер для автоматического применения обновлений, когда вы активно его используете, что может привести к потере несохраненной работы и драгоценного времени при работе в сжатые сроки.
Хотя в приложении «Настройки» нет возможности полностью отключить обновления, Windows 10 поставляется с «активными часами», которая предназначена для того, чтобы сделать обновления менее навязчивыми, позволяя указать время, которое вы будете работать на своем компьютере. Это означает, что, если обновление ожидает, перезагрузка произойдет вне активных часов.
Кроме того, начиная с версии 1903 , в Windows 10 появилась новая опция, которая позволяет системе автоматически настраивать активные часы на основе ваших действий.
В этом руководстве по Windows 10 мы расскажем, как настроить активные часы на вашем устройстве, чтобы предотвратить внезапные перезагрузки в середине вашей работы для применения обновлений.
Как включить активные часы в Windows 10
Начиная с Windows 10 версии 1903, есть два способа активировать часы работы. Вы можете разрешить системе настраивать активные часы автоматически в зависимости от ваших действий, или вы можете установить определенный временной диапазон вручную.
Включение автоматических активных часов
Чтобы включить автоматическую активацию часов в Windows 10, выполните следующие действия.
- Откройте Настройки .
- Нажмите на Обновление и безопасность .
- Нажмите на Центр обновления Windows .
Нажмите « Изменить активные часы» .
Включите Автоматическую настройку активных часов для этого устройства на основе переключателя активности .
После выполнения этих действий Windows 10 проанализирует, как вы используете устройство, и автоматически настроит активные часы. Кроме того, это означает, что по мере изменения расписания вашего экрана активные часы будут корректироваться соответствующим образом.
Настройка пользовательских активных часов
Чтобы настроить активные часы вручную на устройстве для предотвращения внезапных перезапусков, выполните следующие действия.
- Откройте Настройки .
- Нажмите на Обновление и безопасность .
- Нажмите на Центр обновления Windows .
Нажмите « Изменить активные часы» .
- Отключите Автоматическую настройку активных часов для этого устройства на основе переключателя активности .
Нажмите « Изменить» .
Укажите временной диапазон, которым вы обычно пользуетесь своим устройством.
Совет: максимальное количество времени, которое вы можете установить, составляет 18 часов. Если вы укажете диапазон, который больше этого, он будет помечен как недействительный.
- Нажмите кнопку Сохранить .
После выполнения этих шагов, если обновление находится в режиме ожидания, компьютер будет перезагружен только в нерабочее время, указанное вами, что предотвратит прерывания во время работы.
Как перенести автоматический перезапуск в Windows 10
Чтобы запланировать перезапуск, чтобы применить обновление вне расписания активных часов, выполните следующие действия:
- Откройте Настройки .
- Нажмите на Обновление и безопасность .
- Нажмите на Центр обновления Windows .
Нажмите на ** Расписание перезапуска ** вариант. (Опция доступна, только когда перезагрузка ожидает применения обновления.)
- В разделе «Расписание времени» включите тумблер.
Запланируйте время и дату, чтобы отложить перезапуск (до семи дней в будущем).
После выполнения этих действий устройство не перезагрузится, чтобы применить обновления после указанного вами расписания.
Используя редактор локальной групповой политики или реестр, вы также можете указать новое расписание по умолчанию для автоматического перезапуска при ожидании обновления, и вы можете проверить эти инструкции, чтобы использовать эти параметры.
Больше ресурсов по Windows 10
Для получения более полезных статей, обзоров и ответов на распространенные вопросы о Windows 10 посетите следующие ресурсы:
Как в виндовс 10 установить обновления. Настройка автоматического обновления с помощью PowerShell
В статье подробно описано, как отключить обновление Windows 10, осуществляемое в автоматическом режиме. Далеко не всегда знаешь, что подсовывают Microsoft в очередном пакете апдейтов, а отказаться от загрузки и инсталляции обновлений в «десятке», не воспользовавшись административными возможностями или специальными утилитами, нельзя.
С посторонним программным обеспечением, кстати, следует быть осторожным, ведь такие утилиты могут в фоне выполнять и другие операции, помимо отключения центра обновления.
Постоянные скачивания апдейтов и оповещения об этом, их установка и требования перезагрузится компьютер, ошибки, которыми сопровождается любой из этапов, а также потребление драгоценного трафика у пользователей с беспроводным интернетом — вот лишь основные причины отказаться от автоматического обновления Windows 10.
Начнем, пожалуй, со способа, который будет более понятным начинающим пользователям ввиду отсутствия необходимости копаться в системных инструментах, и подходит для любой редакции Windows 10.
Отметим, что следующий способ отключения апдейтов (посредством инструмента для редактирования групповых политик) на домашней редакции «десятки» не работает — это средство администрирования в Home-версии попросту отсутствует.
Суть метода заключается в остановке и отключении сервиса, отвечающего за скачивание и инсталляцию пакетов обновлений. Для этого проделываем следующие действия.
1. Запускаем оснастку «Службы».
Проще всего сделать это путем выполнения команды «services.msc» через командный интерпретатор, который открывается при помощи комбинации горячих клавиш Win+R.
После этого появится окошко с названием «Службы». Его функционал и позволит отключить автоматический старт службы и завершить ее функционирование в текущем сеансе.
2. Находим сервис с наименованием «Центр обновления Windows» (в некоторых редакциях может встречаться английское название «Windows Update») и выполняем по элементу двойной клик для вызова его свойств.
3. Жмем «Остановить» для завершения работы сервиса.
4. В выпадающем списке «Тип запуска» выбираем пункт «Отключена».
5. Применяем новую конфигурацию системы.
Изменения вступают в силу без перезапуска системы. Включается автоматическое обновление Windows 10 аналогичным образом: сначала выставляем автоматический старт службы, а затем запускаем ее.
Воспользуемся функционалом редактора групповых политик
Как было сказано, владельцам домашней версии «десятки» данный раздел не поможет, при использовании Pro и Enterprise-версий Windows 10 рекомендуется именно этот вариант отключения авто-обновления системы.
Рассмотрим, как отключить автоматическое обновление Windows 10 посредством инструмента администрирования, который является самым надежным методом отключения апдейтов.
1. Выполняем команду «gpedit.msc».
Делается это через командный интерпретатор, командную строку или поисковую строку Пуска — результат будет аналогичным.
2. Открываем раздел «Конфигурация компьютера».
3. В подразделе переходим в «Административные шаблоны», где открываем каталог «Компоненты Windows».
4. Переходим в директорию «Центр обновления Windows».
5. Вызываем «Свойства» опции «Настройка автоматического обновления».
6. Переносим переключатель к позиции «Отключено».
7. Жмем «Применить» для записи изменений в реестр Windows 10.
8. Закрываем окно инструмента и проверяем наличие апдейтов.
Если они были обнаружены в ручном режиме — это норма, новые настройки могут сработать через десяток-второй минут, хотя автоматическая проверка обновления отключается сразу после отключения проверки обновлений.
Аналогичным будет результат, если зайти в раздел реестра HKLM\SOFTWARE\Policies\Microsoft\Windows WindowsUpdate\AU и создать в нем ключ типа DWORD с именем «NoAutoUpdate» и значением «1».
Использование лимитного трафика
Один из апдейтов «десятки» привнес в ее функционал опцию, активация которой препятствует загрузке апдейтов при использовании беспроводного или иного способа подключения к сети, трафик которого является ограниченным. Эта функция дает возможность указать, что используемое Wi-Fi подключение является лимитным, даже если это не так.
Работает метод на всех редакциях Windows 10.
1. Заходим в «Параметры» и открываем раздел, предоставляющий доступ к настройкам сети.
2. Переходим во вкладку Wi-Fi.
3. Разворачиваем «Дополнительные настройки».
4. Активируем пункт «Задать как лимитное соединение», дабы операционная система считала подключение с платным или ограниченным трафиком.
Приложения для быстрого отключения функции автоматического обновления
Многие знакомы с приложениями для отключения шпионских функций в «десятке». Но такие программы существуют и для отключения функции авто-обновления операционной системы. Порой одно приложение совмещает в себе и те, и иные функции.
Одна из таких утилит называется Win Updates Disabler. Во избежание проблем скачивайте приложение с сайта site2unblock.com и проверьте загруженный файл онлайн-сканером, например, на сайте VirusTotal.
Работать с портативной программой просто: запускаем, отмечаем галочкой первый пункт «Disable Windows Updates» и применяем настройки. Для функционирования программы требуются администраторские привилегии.
В Windows 10, как известно, средства обновления находятся не в «Панели управления», как у предыдущих версий системы, а в разделе «Настроек» (то бишь ) ОС. Кроме того, в отличие от предыдущих версий у Win 10 также отсутствует опция просмотра и установки выборочных обновлений.
Так, ранее Windows позволяли выборочно ставить апдейты самой системы, отдельных её приложений, а также сторонних программ. Это было удобно.
В настоящее же время у в таком режиме обновлять можно только драйвера Intel, а также Microsoft Silverlight. Остальное ПО апдейтить выборочно тоже можно, но уже другими способами, в частности путем ручной загрузки нужных программ или драйверов, что само по себе хлопотнее.
какие обновления в Windows 10 можно устанавливать выборочноОчевидно, начинать нужно с выяснения, какие вообще обновления доступны в данный момент. В Windows 10 эти данные теперь не отображаются, а значит, искать их нужно в другом месте.
Как вариант, можно просто скачать и установить дополнительный Пакет средств устранения неполадок «Показывать или скрывать обновления «, который Microsoft с некоторых пор предлагает на фирменном сайте в разделе Поддержки . Прога проверяет и показывает в том числе доступные обновления для Win 10, установленных приложений и новые версии драйверов для используемого «железа».
В качестве альтернативного (и более простого) варианта решения того же вопроса можно пробовать приложение Windows Update MiniTool (ссылка ). Оно бесплатное, работает даже без установки и ищет обновления ничуть не хуже, чем упомянутый Microsoft-овский программный инструмент.
Обновления программ и свежие версии драйверов MiniTool группирует в отдельные списки. С «дровами» это особенно удобно, поскольку потом надо только выбрать нужный из списка, открыть « » Windows 10 и потому запустить процедуру обновления драйвера соответствующего устройства. Не абы что, конечно, но в целом позволяет неплохо экономить время.
В данной статье показаны различные способы, с помощью которых вы сможете отключить автоматическое обновление системы в операционной системе Windows 10
Центр обновления Windows является важным и неотъемлемым компонентом операционной системы Windows. Центр обновления Windows регулярно проверяет серверы Microsoft на наличие доступных обновлений, критически важных исправлений или драйверов устройств. Как только обновления становятся доступны, Центр обновления Windows сообщает об этом и предлагает скачать и установить их. Это очень важно, поскольку обновления повышают безопасность системы, производительность, надежность и стабильность.
Предыдущие версии операционной системы позволяют настраивать Центр обновления. В настройках можно выбрать как загружать и устанавливать обновления: автоматически или вручную, также можно выбрать, какие обновления должны быть установлены, а какие нет; можно полностью выключить проверку на наличие обновлений. Это позволяет принимать решение о целесообразности установки определенных обновлений.
В , компания Microsoft оставила пользователей без какого-либо выбора: редакция Windows 10 Pro позволяет отложить установку обновлений лишь на некоторое время, тогда как пользователи Windows 10 Home не предоставлена даже эта возможность. Другими словами, новая версия операционной системы загружает и устанавливает апдейты автоматически и без уведомлений. В принципе, ничего плохого в этом нет, но на самом деле это совсем не так. Нередко обновления становятся причиной различных проблем, например после установки очередного обновления система просто перестает загружаться.
Но всё-таки в Windows 10 есть возможность взять под контроль процесс обновления системы. Далее в статье описаны все возможные способы, которые будут работать во всех изданиях операционной системы: Windows 10 Home, Pro, и т.д.
Настройка Центра обновления Windows, используя раздел «Дополнительные параметры» (кроме редакции Home)
С помощью данного способа можно отложить автоматическую загрузку некоторых обновлений по крайней мере на некоторое время, а также предотвратить автоматический перезапуск компьютера. Полностью отключить или блокировать обновления с помощью этого способа вы не сможете.
Откройте панель «Параметры», для этого нажмите на панели задач кнопку «Пуск» и выберите «Параметры»
Также панель «Параметры» можно открыть нажав сочетание клавиш + I
В открывшейся панели «Параметры» выберите «Обновление и безопасность»
В разделе «Центр обновления Windows» нажмите на «Дополнительные параметры»
В дополнительных параметрах выберите «Уведомлять о планировании перезагрузки» . Этим действием вы запретите Windows автоматически перезагружать компьютер после скачивания и установки обновлений.
Также выключите опцию «При обновлении Windows предоставить обновления для других продуктов Майкрософт» сбросив соответствующий флажок.
Теперь активируйте параметр «Отложить обновления» установив соответствующий флажок. Когда эта опция включена, новые обновления не будут загружаться и устанавливаться в течение нескольких дней или месяцев, за исключением обновлений для системы безопасности.
В окне «Выберите, как и когда получать обновления» установите переключатель «Обновление из нескольких мест» в состояние «Откл» . Это поможет в экономии интернет-трафика, так как эта функция работает по принципу технологии P2P или торрент-клиентов, которая описана
Отключение автоматической загрузки драйверов устройств
Windows 10 позволяет предотвратить автоматическую загрузку и установку драйверов.
Для этого нажмите сочетание клавиш + R
и в открывшемся диалоговом окне Выполнить введите команду:
rundll32 newdev.dll,DeviceInternetSettingUi
Нажмите клавишу Enter↵
В открывшемся окне «Параметры установки устройств» сначала выберите «Нет, предоставить возможность выбора» , а затем «Никогда не устанавливать драйверы из Центра обновления Windows» . Нажмите кнопку Сохранить
После этого Windows всегда будет искать и устанавливать драйверы с компьютера, а к Центру обновления система будет обращаться только в случае, если подходящий драйвер не будет найден на жестком диске.
Скрытие или блокирование обновлений с помощью
инструмента Show or hide updates
Еще перед официальным выпуском Windows 10, компания Microsoft выпустила программу Show or hide updates , которая возвращает в систему возможность скрытия не нужных обновлений драйверов или системных апдейтов.
Скачайте инструмент Show or hide updates по
Затем нажмите «Hide updates» .
На следующем экране выберите в списке обновления, которые вы хотите скрыть, а после нажмите «Далее» . Если скрытые обновления вы позже захотите вернуть, вместо «Hide updates» выберите вариант «Show hidden updates»
Установка беспроводной сети в качестве лимитного подключения
Это один из способов, позволяющий запретить Windows 10 автоматически загружать и устанавливать обновления. Чтобы система не загружала новые обновления, нужно просто настроить подключение к интернету как лимитное подключение.
Откройте панель «Параметры» и выберите «Сеть и интернет»
В разделе «Wi-Fi» перейдите в «Дополнительные параметры»
Установите переключатель «Задать как лимитное подключение» в положение «Вкл».
Теперь Windows 10 не будет автоматически загружать и устанавливать новые обновления до тех пор, пока ваше подключение к интернету задано как лимитное.
Настройка обновлений в редакторе локальной
групповой политики и в редакторе реестра
Хотя Microsoft и удалила возможность управления скачиванием обновлений, но настройки обновлений через Редактор локальной групповой политики и по-прежнему работают.
В редакции Windows 10 Home отсутствует , однако если у вас версия Pro , вы можете включить либо уведомления о загрузке и установке, либо автоматическую загрузку и уведомление об установке, либо автоматическую загрузку и установку по расписанию.
Примечание. Поскольку Microsoft полностью заменила старый Центр обновления новым современным приложением, настройки групповой политики или твики реестра вступают в силу не сразу. Даже после перезагрузки компьютера или выполнения команды вы не увидите каких-либо изменений в окне Windows Update. То есть если вы откроете настройки обновления, то обнаружите, что там все еще включена опция «Автоматически (рекомендуется)» .
Так как заставить Windows 10 применить групповую политику или изменение в реестре? На самом деле очень просто. Нужно просто нажать кнопку в Центре обновления Windows.
Как только вы нажмете эту кнопку, система немедленно применит изменения, и когда вы откроете дополнительные параметры в Windows Update, то увидите, что новые настройки были успешно применены.
Чтобы внести изменения в Редактор локальной групповой политики, нажмите сочетание клавиш + R
и в открывшемся диалоговом окне Выполнить введите команду:
Нажмите клавишу Enter↵
В окне Редактора локальной групповой политики проследуйте по следующему пути:
Конфигурация компьютера → Административные шаблоны →
Компоненты Windows → Центр обновления Windows
В правой части окна дважды щёлкните по параметру политики «Настройка автоматического обновления»
В открывшемся окне нажмите «Включено» , а в секции «Параметры» выберите один из предложенных вариантов:
■ 2 – уведомления о загрузке и установке
■ 3 – автоматическая загрузка и уведомления об установке
■ 4 – автоматическая загрузка и установка по расписанию
■ 5 – Разрешить локальному администратору выбирать параметры
Нажмите кнопку OK
Выбрав последний вариант, у вас появится возможность выбирать параметры в раскрывающемся списке на странице настроек Центра обновлений Windows.
Выбрав первый вариант, при появлении новых обновлений система будет уведомлять вас о них с помощью , а при нажатии на такое уведомление будет открыто окно Центра обновления Windows с перечнем новых обновлений и возможностью скачать их.
■ Если нужно полностью отключить обновления, воспользуемся Редактор реестра.
Выполнить введите команду:
Нажмите клавишу Enter↵
В редакторе реестра перейдите в следующий раздел:
HKEY_LOCAL_MACHINE\SOFTWARE\Policies\Microsoft\Windows
Создайте новый раздел в разделе и назовите его WindowsUpdate .
Создайте еще один раздел (подраздел) в WindowsUpdate и назовите его AU , чтобы в результате получить вот такую ветку реестра:
HKEY_LOCAL_MACHINE\SOFTWARE\Policies\Microsoft\Windows\WindowsUpdate\AU
Теперь выберите раздел AU и в правой части окна создайте новый параметр DWORD (32 бита) с именем NoAutoUpdate и присвойте ему значение 1 .
Параметр NoAutoUpdate с значением 1 аналогичен тому, если в редакторе локальных групповых политик для настройки автоматического обновления установить значение «Отключено» .
Закройте редактор реестра, откройте Центр обновления Windows и нажмите кнопку «Проверка наличия обновлений» , чтобы применить изменения.
Открыв дополнительные параметры Windows Update, вы увидите, что проверка наличия обновлений больше не функционирует.
Чтобы вернуть все как было, просто удалите параметр NoAutoUpdate или установите значение 0
Отключение службы Windows Update
Еще один способ, который позволяет на 100% блокировать скачивание и установку обновлений в Windows 10.
Нажмите сочетание клавиш + R
и в открывшемся диалоговом окне Выполнить введите команду:
Как отключить обновление Windows — такой вопрос задают пользователи, которым необходимо запретить установку обновлений системы на компьютер. При настройках по умолчанию, операционная система самостоятельно в автоматическом режиме ищет, скачивает и устанавливает обновления, выпущенные для Windows.
Корпорация, с периодичностью примерно раз в месяц, выпускает пакеты обновлений для операционной системы Windows. Время от времени, Microsoft делает внеплановые обновления, призванные решить возникающие проблемы в работе ОС, или закрывающие обнаруженные бреши в системе безопасности Windows.
Основная часть обновлений касается безопасности системы. При установке обновлений применяются исправления системы или происходит добавление некоторых новых функций.
Кроме обычных обновлений, в Windows 10 выходят так называемые крупные обновления, после применения которых, по существу, на компьютер устанавливается новая версия Windows 10. Подобные крупные обновления выходят с периодичностью один-два раза в год.
Некоторая часть пользователей отключает обновления системы по разным причинам. Основные причины для отказа от обновлений Windows:
- иногда случается, что после установки обновлений, нарушается штатная работа Windows и установленных программ;
- если у пользователя лимитированное соединение в сети интернет, загрузка обновлений влияет на размер потребляемого трафика;
- нехватка свободного места на диске компьютера;
- после применения обновления, пользователь опасается потерять активацию операционной системы;
Как отключить автоматическое обновление? Решить проблему можно с помощью средств системы, или при помощи стороннего софта. В данной статье мы рассмотрим 5 способов, как отключить обновления на Виндовс 10 средствами операционной системы.
Просто отключить Центр обновления Windows (Windows Update) на десятке, как в Windows 7 или в Windows 8 уже не получится. Максимум, что можно сделать подобным способом: приостановить обновления на срок до 35 дней.
Как отключить автоматическое обновление Windows 10 (1 способ)
Средства Windows 10 в автоматическом режиме обнаруживают, скачивают и устанавливают обновления на компьютер.
На Win 10 отключить обновления можно способом, при котором будет отключена служба Центра обновления Windows. Этот способ работает во всех версиях Windows 10, он обеспечивает отключение обновлений Windows навсегда.
Войдите в «Администрирование» из Панели управления, или с помощью более легкого способа: в поле «Поиск в Windows» введите выражение: «администрирование» (без кавычек), а затем откройте окно «Администрирование».
В окне «Администрирование» кликните два раза правой кнопкой мыши по ярлыку «Службы».
В открывшемся окне «Службы», в разделе «Службы (локальные)» найдите службу Центр обновления Windows.
В окне «Свойства: Центр обновления Windows (Локальный компьютер)», во вкладке «Общие» измените настройку «Тип запуска» на значение «Отключена».
В настройке «Состояние» нажмите на кнопку «Остановить» для остановки службы обновления Виндовс 10.
После этого, обновления Windows 10 перестанут приходить на компьютер.
Для включения функции автоматического обновления, в окне «Свойства: Центр обновления Windows (Локальный компьютер)» выберите предпочтительный тип запуска: «Автоматически (отложенный запуск)», «Автоматически», или «Вручную».
Как отключить обновления Windows 10 с помощью Редактора локальной групповой политики (2 способ)
Теперь посмотрим, как отключить обновления Винды 10 в Редакторе локальной групповой политики.
Обратите внимание, что данный способ не подходит для Windows 10 Home (Windows 10 Домашняя) и Windows 10 Single Language (Windows 10 Домашняя для одного языка). Эта возможность присутствует в старших версиях операционной системы: Windows 10 Pro (Windows 10 Профессиональная) и Windows 10 Enterprise (Windows 10 Корпоративная).
Сначала необходимо войти в Редактор локальной групповой политики. В поле «Поиск в Windows» введите выражение «gpedit.msc» (без кавычек), а затем запустите редактор.
По-другому в Редактор локальной групповой политики можно войти следующим способом: нажмите на клавиши «Win» + «R», введите в поле «Открыть» выражение «gpedit.msc» (без кавычек), а затем нажмите на кнопку «ОК».
В окне «Редактор локальной групповой политики» пройдите по пути: «Конфигурация компьютера» => «Административные шаблоны» => «Компоненты Windows» => «Центр обновления Windows».
В разделе «Центр обновления Windows» найдите элемент «Настройка автоматического обновления», кликните по нему правой кнопкой мыши, а в контекстном меню выберите пункт «Изменить».
В окне «Настройка автоматического обновления» активируйте настройку «Отключено», а затем нажмите на кнопку «ОК».
После этого, операционная система не будет искать, загружать и устанавливать автоматические обновления Windows 10.
Отключение обновления Windows 10 в Редакторе реестра (3 способ)
Третьим способом для отключения обновлений Windows 10 вносятся изменения в Редактор реестра. Этот способ работает во всех версиях Windows 10.
В окне «Поиск в Windows» введите выражение «regedit» (без кавычек), а затем выполните команду.
В окне «Редактор реестра» пройдите по пути:
HKEY_LOCAL_MACHINE\SOFTWARE\Policies\Microsoft\WindowsWindowsUpdate\AU
В окне Редактора реестра кликните правой кнопкой мыши по свободному месту. В контекстном меню выберите сначала «Создать», а затем «Параметр DWORD (32 бита)». Дайте имя параметру: «NoAutoUpdate» (без кавычек).
Кликните по параметру «NoAutoUpdate» правой кнопкой мыши, в контекстном меню выберите «Изменить…».
Введите в поле «Значение» параметр «1» (без кавычек), нажмите на кнопку «ОК».
Для включения обновления в Windows 10, нужно изменить значение параметра на «0» (без кавычек), или просто удалить из реестра параметр «NoAutoUpdate».
Включение лимитного подключения в Windows 10 (4 способ)
Данный способ позволяет настроить лимитное подключение в операционной системе Windows, в случае, если доступ к сети осуществляется по Wi-Fi.
Выполните следующие последовательные действия:
- Войдите в параметры системы.
- Из окна «Параметры» перейдите в «Сеть и Интернет».
- Войдите в настройку «Wi-Fi», нажмите на ссылку «Управление известными сетями».
- Выберите свою сеть Wi-Fi, нажмите на кнопку «Свойства».
- В параметре «Задать как лимитное подключение» переставьте ползунок в положение «Включено».
После этого, операционная система Windows 10 будет ограничивать поиск и получение обновлений. При этом способе, некоторые обновления будут устанавливаться в операционную систему. Крупные обновления, такие как обновления версии ОС будут отключены.
Отключаем доступ к Центру обновления Windows (5 способ)
В новых версиях Windows 10, после отключения пользователем, через некоторое время принудительно включается служба Центра обновлений на компьютере. Поэтому нам нужно заблокировать доступ Центра обновлений Windows к серверам обновлений Microsoft.
Сначала отключить службу Центра обновлений Windows (смотрите 1 способ).
- Пройдите по пути:
- Кликните правой кнопкой мыши. Выберите «Создать => «Раздел». Дайте имя разделу «Internet Communication Management» (здесь и далее без кавычек).
- Кликните по созданному разделу «Internet Communication Management», создайте внутри новый раздел с именем «Internet Communication».
- Войдите в раздел «Internet Communication», кликните по свободному месту правой кнопкой мыши.
- В контекстном меню выберите «Создать» => «Параметр DWORD (32 бита)».
- Дайте имя созданному параметру «DisableWindowsUpdateAccess».
- Кликните два раза левой кнопкой мыши по параметру «DisableWindowsUpdateAccess». в окне «Изменение параметра DWORD (32 бита)», в поле «Значение» выберите «1».
В Редакторе реестра выполните следующие действия:
- Войдите в раздел:
- Создайте «Параметр DWORD (32 бита)», присвойте ему имя «NoWindowsUpdate» со значением «1».
Создайте в окне Редактора реестра новый параметр:
- Пройдите по пути:
- Создайте «Параметр DWORD (32 бита)», присвойте параметру имя «DisableWindowsUpdateAccess» со значением «1».
Закройте окно редактора реестра, перезагрузите компьютер. При проверке наличия обновлений, Центр обновления Windows покажет ошибку «0x8024002e».
Для включения доступа к серверам Центра обновления Windows, удалите ранее созданные параметры из реестра.
Выключение автоматического обновления в командной строке
Для остановки, а затем отключения службы автоматического обновления воспользуйтесь командной строкой:
- Запустите командную строку от имени администратора.
- Выполните последовательно следующие команды:
Для запуска и включения службы автоматического обновления выполните следующие команды:
Net start wuauserv sc config wuauserv start= auto
Отключение проверки наличия обновлений в Windows 10
Если ничего не помогло, отключите проверку наличия обновлений в Windows 10. Если автоматическая проверка не работает, значит, обновления не будут скачаны на компьютер.
Для отключения проверки наличия обновлений выполните следующие действия:
- Запустите командную строку от имени администратора. В окне интерпретатора командной строки введите команду, а затем нажмите на клавишу «Enter»:
- Пройдите по пути: C:\Windows\System32, найдите файл «UsoClient.exe».
- Щелкните по файлу «UsoClient.exe» правой кнопкой мыши, в контекстном меню выберите «Свойства».
- В окне «Свойства: UsoClient» откройте вкладку «Безопасность».
- Под разделом «Группы или пользователи» нажмите на кнопку «Изменить».
- В окне «Разрешения для группы “UsoClient”» поочередно снимите все разрешения для каждой группы или пользователя. Не забывайте нажать на кнопку «ОК».
После этого, перезагрузите компьютер.
Для восстановления разрешений файла «UsoClient.exe», запустите командную строку от имени администратора, а затем выполните команду:
Icacls c:\windows\system32\usoclient.exe» /reset
Перезагрузите компьютер.
Если потребуется, вы можете вручную проверить и установить обновления из «Центра обновления Windows».
Выводы статьи
В случае необходимости, пользователь может отключить автоматическое обновление Windows 10 навсегда при помощи средств операционной системы: путем отключения службы Центра обновления Windows, в Редакторе локальной групповой политики, или в Редакторе реестра.
Многих из тех, кто обновил свои ПК, ноутбуки и планшеты до самой свежей на сегодняшний день версии операционной системы Windows 10 были разочарованы отсутствием в ней возможности полного контроля со стороны пользователя процессом установки обновлений.
На этот раз компания Microsoft, походе, решила, что обычному пользователю задумываться об этом не стоит, и теперь у нас нет возможности выбрать отдельные обновления для установки, а также скрыть те из них, которые не нужны, как это было в предыдущих версиях Windows. К счастью, из этой ситуации есть выход. И даже не один.
Сегодня я хочу представить вам несколько способов отключения автоматического обновления в Windows 10:
Способ №1 задание интернет соединения в качестве лимитированного
Этот способ подойдет тем, кто для подключения к интернету использует беспроводное WiFi соединение.
Если вы сообщите операционной системе, что используемое вами соединение является лимитированным (с ограниченным трафиком или оплатой за трафик), то Windows 10 скачивать обновления через него не будет.
Чтобы задать WiFi соединение как лимитное, перейдите в параметры системы («Пуск» -> «Параметры» или Панель уведомлений -> плитка «Все параметры»), раздел «Сеть и Интернет» -> «Wi-Fi».
Кликните по своему соединению, а затем опуститесь ниже и выберите пункт «Дополнительные параметры»
В открывшемся окне переведите ползунок выключателя во включенное состояние в пункте «Задать как лимитное подключение»
Способ № 2. Остановка сервиса Центр обновления Windows
В строке поиска наберите текст services.msc и нажмите Enter. Это приведет к запуску программы «Службы»
В списке служб найдите «Центр обновления Windows» и кликните по нему. В открывшемся окне выберите Тип запуска: «Отключена» и нажмите на кнопку «ОК».
Теперь Центр обновления Windows у вас будет отключен.
Способ №3. Включаем режим выборочной установки обновлений Windows 10 с помощью редактора локальной групповой политики
Этот способ недоступен пользователям Windows 10 Домашняя и воспользоваться им можно в Windows 10 Pro и выше.
В редакторе перейдите в «Конфигурация компьютера» -> Административные шаблоны -> Все параметры -> Компоненты Windows -> Центр обновления Windows ->
Кликните по этому параметру, в открывшемся окне установите отметку напротив «Включено», затем в меню «Настройка автоматического обновления» выберите « 5 — Разрешить локальному администратору выбирать параметры», а затем нажмите на кнопку «ОК».
После этого перейдите в Параметры -> Обновление и Безопасность -> Центр обновления Windows, и выберите способ установки обновлений с возможностью их выбора.
Способ №4. Отключаем установку обновлений Windows 10 с помощью редактора локальной групповой политики
В Windows 10 Pro и выше проделайте следующее:
В строке поиска наберите текст gpedit.msc и нажмите Enter. Это приведет к запуску программы «Редактор локальной групповой политики».
В редакторе перейдите в «Конфигурация компьютера» -> Административные шаблоны -> Все параметры -> Компоненты Windows -> Центр обновления Windows -> Настройка автоматического обновления.
Кликните по этому параметру, в открывшемся окне установите отметку напротив «Отключено» и нажмите на кнопку «OK»
Способ №5. Временно отключить обновления системы и драйверов с помощью фирменной утилиты Microsoft
Зная о том, что обновления системы и драйверов устройств иногда приводят к серьезным проблемам в работе наших ПК, ноутбуков и планшетов, компания Microsoft выпустила специальную утилиту, с помощью которой можно временно отключить обновления системы и драйверов в Windows 10.
Настроить Windows 10 на запрос обновления устанавливает
Своевременное обновление вашего ПК с Windows — это самое важное, что вы можете сделать для защиты вашей личной информации. Кроме того, современный компьютер с меньшей вероятностью будет заражен вредоносным ПО, что плохо не только для вас, но и для всех остальных в мире, если он окажется в ботнете. Вот почему я очень рад, что Microsoft применила агрессивный подход, автоматически устанавливая обновления, когда они становятся доступными по умолчанию.Это идеально подходит для среднего потребителя, который не хочет беспокоиться об обслуживании еще чего-нибудь. Но для продвинутых пользователей, которые предпочитают больший контроль, это может быть невероятно раздражающим. Итак, вместо того, чтобы полностью отключать автоматические обновления, что является просто ужасной идеей, как насчет настройки Windows 10 для запроса, когда обновление готово к установке?
Я собираюсь показать вам два способа настроить Windows 10, чтобы она запрашивала, когда она готова к установке обновлений. Для первого требуется Windows 10 Pro или Windows 10 Enterprise, поскольку для этого требуется групповая политика.Второй способ — для людей с базовой версией Windows 10.
Вариант A — для Windows 10 Pro и Enterprise
- Нажмите кнопку «Пуск», введите gpedit.msc и нажмите Enter.
- Загрузится редактор локальной групповой политики. Перейдите через Конфигурацию компьютера, Административные шаблоны, Компонент Windows и, наконец, Центр обновления Windows.
- Прокрутите список элементов политики, пока не найдете «Настроить автоматические обновления», и дважды щелкните его, чтобы открыть.Либо щелкните его правой кнопкой мыши и выберите «Изменить».
- Установите для политики значение «Включено», а затем установите для параметра «Настроить автоматическое обновление» значение «3 — Автозагрузка и уведомление об установке». Если вам нужна большая гибкость, вы также можете выбрать «2 — Уведомить о загрузке и автоматической установке» или «4 — Автоматическая загрузка и запланировать установку».
- По завершении просто нажмите OK и закройте редактор локальной групповой политики.
Вариант B — для Windows 10 (базовая версия, также известная как домашняя версия)
Поскольку редактор локальной групповой политики не входит в базовую версию Windows 10, мы должны использовать настройки реестра, чтобы изменить поведение автоматического обновления.Самый простой способ настроить обновления Windows для вывода запроса перед установкой обновлений — просто загрузить и импортировать специальный файл реестра, щелкнув здесь. Просто загрузите файл, а затем дважды щелкните его, чтобы импортировать. Если вы хотите увидеть, что он настраивает, откройте файл реестра в Блокноте. Вы увидите, что он создает четыре DWORD в HKEY_LOCAL_MACHINE \ SOFTWARE \ Policies \ Microsoft \ Windows \ WindowsUpdate \ AU.
Редактор реестра Windows версии 5.00
[HKEY_LOCAL_MACHINE \ SOFTWARE \ Policies \ Microsoft \ Windows \ WindowsUpdate \ AU]
"NoAutoUpdate" = dword: 00000000
"AUOptions" = dword: 00000003
"ScheduledInstallDay" = dword: 00000000
"ScheduledInstallTime" = dword: 00000003
Если вы хотите отказаться от этой настройки, вам просто нужно открыть редактор реестра и удалить весь ключ «AU», указанный в указанном выше пути, что также приведет к удалению четырех DWORD, созданных при импорте реестра.
ПКHP — Установка последней версии Windows 10
Новые версии Windows 10 доставляются на ваш компьютер через Центр обновления Windows. Учиться что произойдет, если Windows установит обновлять автоматически и найти информацию по установке обновления вручную.
Дополнительные сведения о новых функциях в Windows 10 см. В разделе «Лучшая Windows, которая когда-либо становится лучше» от Microsoft (на английском языке).
Центр обновления Windows требует минимального количества свободного места на жестком диске для установки последнее обновление. Вам может быть предложено для подключения внешнего хранилища для завершения обновления. См. В разделе ПК HP — Устранение ошибок нехватки места на диске (Windows 10, 8), чтобы узнать, как освободить дополнительное место на жестком диске.
Для бизнес-компьютеров установка операционной системы может управляться на уровне ИТ и не может быть доступно для установки более поздней версии Windows.Для подтверждения обратитесь в ИТ-отдел вашей компании или в местную ИТ-службу.
Установка Windows 10 с USB-накопителя с помощью Media Creation Tool
Вы можете установить Windows 10 с USB-накопителя с помощью Media Creation Tool.
Создание установочного носителя для загрузки Windows 10
Загрузите Media Creation Tool и создайте установочный носитель.
Примечание:Вы можете запустить Media Creation Tool и создать установочный носитель Windows на любом компьютер.
Перейдите на веб-страницу Microsoft Download Windows 10 (на английском языке).
Щелкните Загрузить инструмент сейчас, чтобы загрузить файл MediaCreationTool.исполняемый.
Примите условия лицензии.
Выберите «Создать установочный носитель (USB-устройство флэш-памяти, DVD-диск или файл ISO) для другого компьютера», а затем нажмите «Далее».
Выберите язык, выпуск и архитектуру (64-разрядная или 32-разрядная) для Windows 10, а затем нажмите кнопку Далее.
Вставьте пустой USB-накопитель (рекомендуется 16 ГБ или больше), выберите USB-накопитель и нажмите «Далее».
Выберите USB-накопитель и нажмите Далее.
После того, как Media Creation Tool закончит запись установочного носителя Windows на USB-накопитель, нажмите Готово.
Установка Windows 10 на компьютер
Установка Windows 10 позволяет выполнить чистую установку Windows 10 (стирает все данные) или хранить ваши личные файлы и Программы.HP по-прежнему рекомендует создавать резервные копии всех данных на случай их потери.
Примечание:Если вам будет предложено ввести ключ продукта Windows 10, введите ключ продукта и затем щелкните Далее.
Примечание:Если на вашем компьютере меньше 128 ГБ свободного места на жестком диске, вам будет предложено подключите жесткий диск USB, чтобы продолжить установка.Используйте чистый жесткий диск USB 32 ГБ или больше. При установке завершено, обновление до Windows 10 копирует файл windows.old на жесткий диск USB. Сохраните этот файл на жестком диске USB. Файл необходим, если вы решили пойти вернуться к предыдущей операционной системе.
Вставьте установочный USB-накопитель Windows в компьютер.
Откройте USB-накопитель в проводнике, а затем дважды щелкните файл setup .
Если отображается окно Контроль учетных записей пользователей, нажмите Да.
Когда откроется окно Получить важные обновления, выберите Загрузить и установить обновления (рекомендуется), а затем нажмите Далее.
Примите условия лицензии.
В окне «Выберите, что оставить» выберите то, что вы хотите сохранить, и нажмите «Далее».
Хранить личные файлы и приложения: хранит все ваши личные файлы, настройки и приложения.
Хранить только личные файлы: сохраняются ваши личные файлы, но не настройки или приложения.
Ничего: ничего не хранит и удаляет все данные.
В окне «Все готово к установке» нажмите «Установить».
Начнется установка.
В процессе установки ваш компьютер несколько раз перезагружается. Не включайте выключить компьютер или прервать установку процесс. Если отображается окно входа, войдите в свою учетную запись.
Завершение установки и вход в Windows 10 (только чистая установка)
Если вы выполнили чистую установку Windows и ничего не сохранили, перейдите в опыт настройки с помощью Кортаны.Если вы решили сохранить свои личные файлы и приложения, вам не нужно настраивать Windows. 10 снова.
Когда отображается вводный экран Кортаны, вы можете выбрать использование голоса Кортаны. распознавание (если на вашем компьютере есть рабочий микрофон) или клавиатуру и мышь, чтобы завершить настройку.
Если вы не хотите использовать Кортану, щелкните значок динамика в правом нижнем углу, а затем отключите звук.
Когда начнем с региона. Это правильно? отобразится экран, выберите свой регион и нажмите Да.
Когда отображается правильная раскладка клавиатуры? отобразится экран, выберите раскладку клавиатуры и нажмите Да.
Когда хотите добавить вторую раскладку клавиатуры? отображается экран, щелкните «Добавить раскладку» и следуйте инструкциям на экране, чтобы добавить другую раскладку клавиатуры, или щелкните «Пропустить», чтобы продолжить без второй раскладки клавиатуры.
Когда отобразится экран «Давайте подключимся к сети», выберите сеть, к которой вы хотите подключиться, а затем нажмите «Подключиться» и введите имя пользователя и пароль сети или нажмите «Пропустить», чтобы продолжить без подключения к сети.
На экране входа в Microsoft введите свой адрес электронной почты, телефон или имя Skype в текстовое поле или создайте учетную запись, а затем нажмите Далее.
Введите свой пароль в текстовое поле и нажмите Далее.
Если вы видите экран «Позвоните нам сверх защиты» с запросом дополнительного метода проверки учетной записи, выберите способ, которым вы хотите подтвердить учетную запись, а затем нажмите Следующий.
Прочтите параметры, отображаемые на каждом экране, выберите нужные параметры и следуйте инструкциям. инструкции на экране, чтобы продолжить.
Когда отобразится экран «Выберите параметры конфиденциальности для вашего устройства», выберите нужные параметры и нажмите «Принять».
Установка завершается, и открывается рабочий стол.
Как мне установить Windows 10 без всех этих дополнительных обновлений?
Снимок экрана: Дэвид Мерфи
Получите бесплатную техническую поддержку от старшего технологического редактора LifehackerУ вас есть технический вопрос, который мешает вам спать по ночам? Мы хотели бы ответить на этот вопрос в будущей колонке службы технической поддержки 911! Опишите вашу проблему по электронной почте на номер [email protected] , и убедитесь, что вы указали «Tech 911» в строке темы.
Каждый компьютер с Windows может извлечь выгоду из весенней чистки. Черт, это даже не обязательно должно быть весной. Если вы можете Я не помню, когда в последний раз вы сохранили все важные данные, стерли данные с диска и переустановили новую копию операционной системы. конкретное оборудование — я могу сказать, что всегда находил Windows 10 более быстрой после новой установки.В качестве бонуса вы также получите тонну места на жестком диске, которое сможете заполнить дополнительными приложениями, играми и данными. И обновления Windows тоже.
На этой неделе Tech 911 Q&A, читатель Lifehacker Сьюзан пишет:
Привет, Дэвид, у меня есть вопрос по Windows 10. Я собирался сделать сброс к заводским настройкам, чтобы ускорить и очистить свой компьютер. Я делал это раньше, но не могу вспомнить, остается ли система обновленной до последней версии или нет. У меня версия 20h3 (сборка ОС 19042.928). Сохраняет ли он эту версию или возвращается к более старой версии и повторно загружает все обновления?
G / O Media может получить комиссию
Как установить (почти обновленную) версию Windows 10
Я почти сразу же ответил на ваш вопрос, Сьюзен, но я хотел дважды проверить свой ответ — и я Я рад, что сделал. Я имел в виду, что запуск облачной установки Windows 10 (или получение последней установки Windows 10 .ISO с помощью Media Creation Tool) даст вам свежую версию операционной системы со всеми уже интегрированными последними обновлениями.
Не так уж и много.
Чтобы проверить это, я запустил (виртуализированную) копию Windows 10, к которой не прикасался несколько месяцев, запустил Центр обновления Windows и сделал снимок экрана с тем, что он намеревался установить:
Скриншот: Дэвид Мерфи
Затем я сбрасываю свою версию Windows 10, выбирая «Загрузка в облако» при появлении запроса в надежде получить самую последнюю и лучшую версию ОС.
Снимок экрана: Дэвид Мерфи
Но когда Windows 10 завершила переустановку, я запустил Центр обновления Windows.И вот:
Скриншот: Дэвид Мерфи
Возможно, метод «сброса» не подходит. Затем я попытался использовать вышеупомянутый Media Creation Tool, чтобы загрузить последнюю версию Windows .ISO напрямую от Microsoft. Я стер виртуальный жесткий диск, переустановил Windows 10, используя этот .ISO в качестве источника, выполнил процесс начальной настройки и запустил Центр обновления Windows, как только загрузилась операционная система. Результаты были идентичны:
Снимок экрана: Дэвид Мерфи
Таким образом, кажется, что вы можете приблизить к самой последней версии Windows 10 любым из методов, но вы не сможете получить идеальную установку копия операционной системы, которая не потребует обновления, как только вы начнете ее использовать.
Тем не менее, есть программы, которые вы можете использовать для интеграции последних обновлений Windows 10 непосредственно в установку Windows 10 .ISO. Давно не пробовал, но они есть. Используя приложение NTlite, вы монтируете .ISO в своей системе, как любой образ диска, загружаете его в приложение, выбираете версию Windows 10, которую вы устанавливаете, находите и интегрируете любые обновления (опять же, через app) и создайте совершенно новый .ISO после того, как все будет загружено и установлено непосредственно из Microsoft.Вы даже можете использовать этот инструмент, чтобы удалить версии Windows 10 из файлов .ISO, которые вы никогда не установите (например, Professional). Затем вы будете использовать этот пользовательский .ISO для обычной установки Windows 10.
Единственная причина, по которой я не буду подробно рассказывать вам об этом процессе, состоит в том, что я не думаю, что это сэкономит вам много времени. В конце концов, обновления нужно загружать так или иначе. И время, которое вы тратите на создание собственного .ISO, вы можете использовать для … установки Windows 10, запуска обновлений, обеда и возврата к свежему и готовому компьютеру.Если вы не планируете устанавливать Windows 10 в нескольких системах одновременно (или много раз в одной и той же системе), настраиваемый .ISO кажется ненужным для однократного сброса.
Однако есть возможность, если вы хотите воспользоваться ею! В противном случае просто перезагрузите Windows или переустановите вручную, как обычно. Вы не сэкономите время или пропускную способность, пытаясь интегрировать обновления в сам установочный носитель, но определенно используйте облачную загрузку или Media Creation Tool, чтобы вам приходилось иметь дело с как можно меньшим количеством обновлений.
У вас есть технические вопросы, которые мешают вам спать по ночам? Устали искать и устранять неполадки в Windows или Mac? Ищете совет по приложениям, расширениям браузера или служебным программам для выполнения конкретной задачи? Дайте нам знать! Расскажите нам в комментариях ниже или напишите по электронной почте [email protected] .
6 способов исправить Обновление 20h3 не устанавливается в Windows 10
Обновление 20х3 не устанавливается на Windows 10?
Microsoft выпустила обновление 20h3 в октябре 2020 года, которое, как известно, является одним из самых важных обновлений версии Windows.
Это обновление в основном направлено на повышение уровня производительности и безопасности операционной системы. Он также имеет некоторые другие заметные изменения, такие как переработанное меню «Пуск», улучшенная панель задач и настройка частоты обновления, что очень интересно.
Недавно несколько пользователей сообщили, что не могут установить обновление 20h3 на свою Windows. В большинстве случаев обновление зависает или система перезагружается, не завершив установку. Проведя исследование, мы выяснили, что это может быть связано с разными причинами, в том числе с поврежденными компонентами Центра обновления Windows.
Если вы столкнулись с подобной проблемой, ниже мы перечислили некоторые шаги по устранению неполадок, которые оказались эффективными для нескольких пользователей.
Давайте приступим!
1. Запустите средство устранения неполадок Центра обновления Windows.
Если вы когда-либо сталкивались с ошибками обновления Windows, одним из самых простых, но эффективных способов решения проблемы является запуск средства устранения неполадок Центра обновления Windows.
Средство устранения неполадок Центра обновления Windows завершит работу служб Центра обновления Windows, удалит все ненужные кэшированные файлы и перезапустит службы Центра обновления Windows, тем самым устраняя ошибку в процессе.
Вот все, что вам нужно сделать:
- Перейдите в Настройки и выберите Обновление и безопасность .
- Выберите Устранение неполадок на левой панели.
- Найдите Центр обновления Windows и щелкните по нему.
- Наконец, нажмите Запустить средство устранения неполадок и следуйте инструкциям на экране, чтобы завершить процесс. Если средство устранения неполадок обнаружит какие-либо проблемы, оно уведомит вас и попытается исправить их автоматически.
Надеемся, что запуск средства устранения неполадок устранит ошибку обновления 20h3 в вашей Windows.
2. Сбросьте компоненты Центра обновления Windows.
Другой возможной причиной ошибки установки 20h3 могут быть поврежденные компоненты Центра обновления Windows.
Если компоненты Центра обновления Windows повреждены, они не позволят вам установить последние обновления на ваше устройство. Лучшее решение, которое вы можете попробовать в этом случае, — сбросить компоненты Центра обновления Windows.
Это вернет компоненты в исходное безошибочное состояние.Сброс компонентов может решить множество проблем с установкой и обновлением Windows в кратчайшие сроки.
3. Запустите сканирование SFC и DISM.
Как и средство устранения неполадок Центра обновления Windows, Windows поставляется с несколькими другими встроенными утилитами, которые помогают пользователям в кратчайшие сроки исправлять ошибки и другие ошибки, связанные с повреждением.
Две такие утилиты — это средства проверки системных файлов (SFC) и обслуживания образов развертывания и управления ими (DISM). Эти инструменты административного уровня сканируют систему на наличие ошибок, выявляют ошибки и затем устраняют их.
Однако рабочий процесс обоих инструментов немного отличается. Мы предлагаем сначала запустить сканирование SFC. Если обновление 20h3 не установится в Windows 10 даже после этого, вы можете продолжить сканирование DISM.
Вот как можно запустить сканирование DISM, если средство проверки системных файлов не может решить проблему:
- Введите cmd в строке поиска и нажмите Запуск от имени администратора .
- Теперь введите команду, указанную ниже, в командной строке с повышенными привилегиями и нажмите , введите .
DISM / Интернет / Очистить образ / RestoreHealth
- После этого перезагрузите компьютер и проверьте, устранена ли ошибка.
Теперь вы сможете без проблем установить обновление 20h3.
Вы также можете попробовать использовать Windows 10 Media Creation Tool, чтобы устранить ошибку установки 20h3 на вашем компьютере. Этот метод работал у нескольких пользователей, и если вам еще не удалось решить рассматриваемую проблему, мы предлагаем попробовать этот метод.
Media Creation Tool играет решающую роль в создании установочного носителя Windows. Он также используется для восстановления поврежденных установок на вашем ПК.
Вот что вам нужно сделать:
- Загрузите Media Creation Tool и, если в вашем окне появится запрос на загрузку, нажмите Сохранить файл .
- После завершения установки откройте ее и щелкните правой кнопкой мыши файл MediaCreationTool20h3 .
- Выберите Запуск от имени администратора и щелкните Да в запросе подтверждения.
- Следуйте инструкциям на экране и в окне «Что вы хотите сделать» выберите Обновить этот компьютер сейчас .
- Чтобы продолжить, снова следуйте инструкциям на экране.
- На странице «Готово к установке» нажмите . Измените, что оставить . Это позволит вам выбрать файлы, которые вы не хотите потерять во время выполнения этого процесса. Мы рекомендуем выбрать «Сохранить личные файлы и приложения», если вы не хотите потерять какие-либо данные.
- Наконец, нажмите Установить и дождитесь завершения процесса, а затем проверьте, решена ли проблема.
Надеемся, что использование Media Creation Tool автоматически установит обновление 20h3 на ваш компьютер. Однако, если ошибка не исчезнет, перейдите к следующему способу ниже.
5. Попробуйте использовать CleanMyPC.
Как мы упоминали ранее, ошибки, связанные с повреждением, могут помешать Windows установить любые новые обновления на ваш компьютер. Если запуск утилит, о которых мы говорили выше, не помог вам решить проблему, вы можете попробовать использовать надежный очиститель ПК.
Очистители ПКсканируют вашу систему и ее программы, такие как реестр Windows, выявляют проблемные файлы, а затем пытаются исправить их практически без вмешательства пользователя.Однако вы должны убедиться, что используемый вами очиститель ПК может выполнять такие расширенные функции.
Если вы не можете найти эффективный очиститель, мы рекомендуем использовать CleanMyPC.
В отличие от большинства очистителей ПК, CleanMyPC поставляется с широким набором инструментов для обслуживания системы, предназначенных для решения даже сложных проблем ПК, таких как проблемы с конфиденциальностью и низкая производительность.
Если это то, в чем отчаянно нуждается ваш компьютер, установите CleanMyPC сейчас и дайте своему компьютеру столь необходимое повышение производительности.
Попробуйте CleanMyPC прямо сейчас !
6. Обновите Windows вручную.
Если ни один из вышеперечисленных методов у вас не работает и обновление 20h3 не устанавливается в Windows 10 даже после выполнения действий по устранению неполадок, мы рекомендуем вам обновить Windows вручную.
Windows поставляется с помощником по обновлению, который является встроенным инструментом управления обновлениями. Он специально разработан, чтобы помочь пользователям установить последние обновления, чтобы они не пропустили новые функции и другие преимущества.Более того, Помощник по обновлению — надежный помощник, на которого можно рассчитывать в случае ошибок обновления.
Вот как вы можете вручную обновить Windows на своем ПК:
- Установите Помощник по обновлению и запустите его, чтобы продолжить.
- Подождите, пока помощник проверит общее состояние вашей системы. Как только он просканирует систему, он начнет установку обновления 20h3.
- После успешной установки обновления перезагрузите компьютер.
Вот и все.Надеюсь, Помощник по обновлению установит обновление без каких-либо проблем в кратчайшие сроки.
Теперь, когда мы подошли к концу этой статьи, мы надеемся, что наши действия по устранению неполадок помогли вам решить проблему. Если у вас все еще есть какие-либо вопросы относительно методов, сообщите нам об этом в разделе комментариев ниже, и мы посмотрим, что мы можем сделать!
Если это руководство вам помогло, поделитесь им. 🙂
Знайте, как установить Windows 10 без Центра обновления Windows
Короткий Байт: После развертывания обновления Windows 10 Microsoft выпустила файлы ISO для Windows 10.Если вы не хотите проходить стандартный процесс обновления, вы можете использовать эти ISO-образы Windows 10 для обновления подлинных компьютеров с Windows 7 и 8. Этот инструмент Microsoft Media Creation Tool также можно использовать для создания загрузочного носителя для чистой установки обновления Windows 10.
Microsoft выпустила свою лучшую ОС в актуальном состоянии, а fossBytes освещает Windows 10, чтобы предоставить вам самую свежую информацию. Пользователи, которые зарегистрировались для бесплатного обновления до Windows 10, получают обновления до Windows 10 вместе с участниками программы предварительной оценки Windows.Если вам не хочется ждать в очереди, значит, вы в нужном месте в нужное время. Microsoft выпустила ISO-файлы Windows 10, которые можно использовать для выполнения чистой установки или обновления подлинной Windows 7 и Windows 8 до Windows 10.Как установить Windows 10 без Центра обновления Windows прямо сейчас с помощью инструмента Microsoft
Прежде чем вы решите продолжить процесс, необходимо позаботиться о некоторых вещах. Как обычно, вам нужно достаточно места на системном диске, и ваш компьютер должен иметь активное подключение к Интернету для загрузки файлов ISO.
Примечание. На вашем компьютере должна быть установлена подлинная и активированная Windows 7 или Windows 8. Этот инструмент для создания мультимедиа также работает, если вы используете более старую предварительную сборку Windows 10 Preview, обновленную с подлинной Windows 7 или 8.
Теперь, когда все требования подтверждаются, пора установить Windows 10 на ваш компьютер. Перейдите на веб-сайт Microsoft, чтобы загрузить средство создания мультимедиа и выбрать соответствующую 32-разрядную или 64-разрядную версию. Вы можете скачать его прямо по ссылкам, приведенным ниже.
Средство загрузки Windows 10, 32-разрядная версия
Средство загрузки Windows 10, 64-разрядная версия
Как установить Windows 10 без Центра обновления Windows?
После загрузки инструмента Windows 10 Media Creation найдите файл на своем ПК и щелкните по нему, чтобы начать установку. Через несколько секунд вы увидите новое окно, как показано ниже. Он спрашивает: «Что ты хочешь делать». Из двух предложенных вариантов вам нужно выбрать вариант «обновить этот компьютер сейчас» и нажать «Далее».
Обратите внимание, что во время установки ваш компьютер перезагрузится несколько раз.Обычно это не о чем беспокоиться.
Другой вариант «создать установочный носитель для другого ПК» — создать загрузочный USB-накопитель или DVD-диск для выполнения новой установки на уже обновленный ПК.
После выбора первого варианта вы увидите новое окно, в котором будет показано, что ваша копия Windows 10 загружается. Подождите несколько минут, и загрузка начнется, и вы заметите, что индикатор выполнения медленно увеличивается. Вы даже можете свернуть это окно приложения и заняться другой работой.Процесс установки продолжится в фоновом режиме.После завершения процесса загрузки вы увидите следующее окно, в котором будет показано сообщение о том, что создается установочный носитель Windows 10. Опять же, вы можете свернуть это окно, чтобы продолжить работу в фоновом режиме. Выполняя обновление до Windows 10, убедитесь, что ваш компьютер подключен к источнику питания.
Когда инструмент Microsoft завершит создание установочного носителя Windows 10, вы увидите новое крошечное окошко на вашем ПК, показывающее, что программа установки готовит ваш компьютер к установке Windows 10.Этот процесс займет некоторое время.
За этим последует этап «Получение обновлений», на котором ваш компьютер загрузит обновления, необходимые для продолжения установки.
Теперь программа установки Windows 10 подтвердит, что на вашем компьютере достаточно места для установки. Это займет немного времени. Если при установке обнаруживается, что на вашем компьютере недостаточно места, установка прерывается.
После завершения процесса проверки памяти все предварительные требования и проверки выполнены.Теперь ваша установка Windows 10 готова к работе. Вам будет показано сообщение о том, что это обновление Windows 10 сохранит ваши файлы и приложения, и вы также можете выбрать, что оставить, а что взять с собой.
Нажмите «Установить», чтобы продолжить обновление Windows 10, и ваш компьютер перезагрузится.
После перезагрузки установка возобновляется, и процесс установки продолжается.
Ваш компьютер снова перезагружается, и вы видите сообщение «Обновление Windows».Он состоит из трех шагов: копирование файлов, установка компонентов и драйверов, настройка параметров.
Это последний этап обновления Windows 10, и ваш компьютер будет перезагружен несколько раз во время него.
Что еще? Что ж, все сделано.
Ваш компьютер обновлен до Windows 10. Просто войдите в операционную систему, и вы попадете в следующее окно для настройки параметров.
Вам будет показано окно, в котором представлены новые приложения Windows 10.К ним относятся фотографии, Microsoft Edge, музыка, фильмы и ТВ. Просто нажмите «Далее», и ваш компьютер с Windows 10 готов к работе.
Это то, чем выглядел мой запасной компьютер после обновления Windows 7 Ultimate до Windows 10 Pro. Все настройки, файлы и приложения, которые уже были установлены в Windows 10. Даже приложения, которые были закреплены на панели задач, были импортированы как есть. По ошибке я забыл скопировать кое-что, написанное на стикерах — они тоже были импортированы.
Вы можете перейти к опции «Обновление и безопасность» в «Настройках», чтобы увидеть, что ваша подлинная Windows 7 или 8 обновлена до Windows 10, и ваша копия активирована.
Теперь, после установки Windows 10, вы можете прочитать некоторые из разрушителей мифов об обновлении Windows 10 здесь.
Считаете ли вы руководство «Как установить Windows 10 без Центра обновления Windows» полезным? Расскажите нам в комментариях ниже.
Как обновить Windows 10 и решить проблемы с обновлением
Настольные компьютеры и ноутбуки с Windows 10 требуют постоянного обслуживания. Это целенаправленная платформа, вынуждающая Microsoft ежемесячно распространять обновления безопасности и мегаплатчи вместе с небольшими промежуточными исправлениями.Windows 10 обычно обновляется в фоновом режиме в неактивные часы, но бывают ситуации, требующие вашего немедленного внимания. Мы покажем вам, как обновить Windows 10.
Но обратите внимание, что у каждого производителя есть собственный набор обновлений, которые необходимо поддерживать в актуальном состоянии, которые отличаются от Windows 10. Эти обновления обычно включают Bluetooth, хранилище, сенсорную панель, аудио, Wi-Fi и другие необходимые драйверы предоставляются через специальные настольные программы, установленные производителями. Эти программы обычно отображаются на панели задач и / или перечислены в меню «Пуск».
Проверьте свою версию Windows 10Вы всегда должны знать, на какой версии Windows 10 вы работаете. Большинство обычных ПК на базе Windows поставляются с Windows 10 Home или Windows 10 Pro, последняя из которых включает несколько дополнительных функций для бизнес-клиентов, таких как удаленный рабочий стол, ограниченный доступ и многое другое. Windows 10 в S-режиме ограничена по функциям и возможностям, ориентирована на студентов.
Вам также следует отслеживать номер версии, чтобы знать, какую сборку Windows 10 Home или Pro вы используете в настоящее время.На момент публикации последней основной выпуск — это версия 10.0.17763, получившая название October 2018 Update. До этого весной прошлого года Microsoft обновила Windows 10 апрельским обновлением 2018.
В обоих случаях Microsoft добавила функции в операционную систему в рамках своей текущей инициативы Windows-as-a-Service, что означает, что Microsoft не планирует выпускать еще одну розничную версию Windows. Вместо этого Microsoft будет просто использовать Windows 10.
Вот основные выпуски на данный момент:
| Имя | Версия | Кодовое имя | Сборка | ||||||
|---|---|---|---|---|---|---|---|---|---|
Имя: Октябрь 2018 Обновление | Версия: 180990den4905 10.0,17763 | ||||||||
Имя: Обновление за апрель 2018 года | Версия: 1803 | Кодовое имя: Redstone 4 | Сборка: 10.0.17134 | 93 10.0.17134 | 3 Сборка: 10.0.17134 | 3 Обновление Creators Update | Версия: 1709 | Кодовое имя: Redstone 3 | Сборка: 10.0.16299 |
Название: 905 Creators Update | 3 | 3 Creators Update | 03Кодовое имя: Redstone 2 | Сборка: 10.0.15063 | |||||
Имя: Юбилейное обновление | Версия: 1607 | Кодовое имя: Redstone 1 | Сборка: 10.0.14393 | ||||||
| 9 Сборка: 10.0.14393 | 3 | Версия: 1511 | Кодовое имя: Пороговое значение 2 | Сборка: 10.0.10586 | |||||
Версия: | 3 | Исходный запуск Кодовое имя: Порог 1 | Сборка: 10.0,10240 |
Чтобы узнать, что у вас запущено, выполните следующие действия:
1. Поместите курсор мыши в поле поиска Cortana .
2. Введите Версия Windows .
3. Выберите Системная информация в результатах.
4. После загрузки настольного приложения вы увидите информацию, указанную на правой панели. Требуемый номер находится рядом с версии вверху под OS Name , как показано выше.
5. Теперь сравните это число с таблицей выше, чтобы узнать, есть ли у вас последнее обновление функции.
Как указывалось ранее, Windows 10 будет автоматически обновлять ваш компьютер в фоновом режиме в неактивные часы (подробнее об этом позже). Но если вы предпочитаете полностью контролировать процесс обновления, начните с следующих шагов.
Если вы предпочитаете держать автоматические обновления включенными и просто хотите убедиться, что в Windows 10 установлены последние исправления, переходите к Части 2 .
1. Введите gpedit.msc в поле поиска Кортаны.
2. Выберите Изменить групповую политику в результатах, как показано выше.
3. В редакторе локальной групповой политики перейдите по следующему пути:
Конфигурация компьютера> Административные шаблоны> Компоненты Windows> Центр обновления Windows
4. Найдите и дважды щелкните Настроить автоматические обновления справа панель, как показано выше.
5. Во всплывающем окне выберите Отключено .
6. Нажмите кнопку Применить .
7. Щелкните кнопку ОК .
Теперь у вас есть полный контроль над процессом обновления Windows 10!
Обновление Windows 10 вручную, часть 2
Если вы отключили автоматические обновления или решили позволить Windows 10 сохранить контроль, выполните следующие действия, чтобы вручную получить последние исправления, исправления безопасности и обновления функций:
1. Нажмите кнопку «Пуск» , а затем нажмите « шестеренка »в левой части меню« Пуск ».Откроется приложение Settings .
2. После загрузки приложения выберите Обновление и безопасность .
Если вы обновили Windows 10 с помощью исправлений безопасности, исправлений или обновления функций и внезапно возникли проблемы, вы можете удалить одно или все вызывающие ошибку обновления.Выполните следующее:
1. Нажмите кнопку «Пуск» , а затем щелкните значок «шестеренка» в левой части меню «Пуск». Откроется приложение Settings .
2. После загрузки приложения выберите Обновление и безопасность .
3. Окно по умолчанию — Центр обновления Windows . Щелкните ссылку Просмотреть историю обновлений , как показано выше.
6. Щелкните заголовок столбца Установлено на , чтобы даты установки располагались в хронологическом порядке сверху вниз.
7. Удалите все недавние обновления, которые могут вызывать проблемы. Сначала поищите в Интернете, чтобы убедиться, что вы выбрали правильное обновление.
Альтернативный метод — перезагрузить компьютер, использовать инструмент «новый запуск» или просто вернуться к предыдущей версии. Сброс ПК означает, что Windows 10 вернется в исходное состояние, когда вы впервые приобрели и включили компьютер.Этот метод позволяет сохранять или удалять файлы на устройстве, если это необходимо, и сохраняет все драйверы и программы, установленные производителем.
Параметр «Новый запуск» переустанавливает Windows 10 с последней версией, включая все исправления безопасности, патчи и обновления функций. Этот метод сохраняет ваши файлы нетронутыми, но отменяет все приложения и программное обеспечение, предварительно установленные производителем. Новый запуск требует подключения к Интернету, а перезагрузка ПК — нет.
Наконец, переход на предыдущую версию Windows 10 означает, что вы просто удаляете обновление функции, которое некорректно работает на вашем ПК, например, вы удаляете обновление за октябрь 2018 года и переходите на обновление до апреля 2018 года.
1. Щелкните кнопку «Пуск» , а затем щелкните значок «шестеренка» в левой части меню «Пуск». Откроется приложение Settings .
2. После загрузки приложения выберите Обновление и безопасность .
3. Слева выберите Recovery .
4. Нажмите кнопку Начать работу под Сбросить этот компьютер .
5. Сохраните файлы или удалите все. Процесс перезагрузки ПК начнется автоматически.
Вернуться к предыдущей версии Windows 10:
1. Щелкните кнопку «Пуск» , а затем щелкните значок «шестеренка» в левой части меню «Пуск». Откроется приложение Settings .
2. После загрузки приложения выберите Обновление и безопасность .
3. Слева выберите Recovery .
4. Нажмите кнопку Начать работу под . Вернитесь к предыдущей версии Windows 10 и следуйте инструкциям.
Использовать новый запуск для Windows 10:
1. Щелкните стрелку вверх рядом с системными часами, расположенными на панели задач.
2. Щелкните правой кнопкой мыши значок щита и выберите Просмотреть панель мониторинга безопасности . Кроме того, вы можете ввести Windows Security в строке поиска Кортаны, чтобы загрузить приложение безопасности Windows.
Вы также можете получить доступ к новому запуску через приложение «Настройки».Вот как это сделать:
1. Щелкните Update & Security .
2. Выберите Recovery .
3. Прокрутите вниз до Дополнительные параметры восстановления и щелкните ссылку Узнайте, как начать все заново с чистой установкой Windows .
4. Всплывающее окно спрашивает, хотели ли вы переключить приложения. Щелкните Да .
5. На правой панели появится приложение «Безопасность Windows» с надписью «Новый запуск».
Если по какой-либо причине обновление компонентов не загружается и / или не устанавливается правильно, вы можете вручную обновить Windows 10.Сделайте следующее:
1. Откройте браузер и перейдите по адресу https://www.microsoft.com/en-us/software-download/windows10.
2. Нажмите кнопку Обновить сейчас , чтобы загрузить Помощник по обновлению Microsoft.
3. Найдите и запустите программу и следуйте инструкциям. Установка обновления функций может занять время, поэтому сверните Помощник по обновлению и продолжайте работать, пока Windows 10 не перезагрузит компьютер.
Итак, теперь вы должны знать, как обновить Windows 10. Вот еще несколько руководств по Windows 10, которые помогут вам в пути к Windows:
Вы можете загрузить и установить Windows 10 Creators Update прямо сейчас
До общего развертывания Windows 10 Creators Update 11 апреля через Центр обновления Windows еще около 6 дней, но если вы хотите установить последнюю версию Windows на свое устройство с Windows 10, теперь вы можете загрузить ее с помощью Помощника по обновлению.
Помощник по обновлению до Windows 10Как мы уже подчеркивали, чтобы начать процесс установки, вам сначала нужно перейти на эту официальную веб-страницу Microsoft и загрузить последнюю версию Помощника по обновлению до Windows 10. После того, как вы это сделаете, нажав синюю кнопку «Обновить сейчас», вы должны перейти в папку, в которой была сохранена загрузка, и щелкнуть, чтобы запустить помощник. Если все пойдет хорошо, вы должны увидеть то же сообщение, что и выше.
Затем, как только помощник запустится, он выполнит проверку совместимости вашего ЦП и дискового пространства, затем отправит эхо-запрос на серверы Microsoft и начнет процессы загрузки Windows 10 Creators Update.Вы должны знать, что, следуя этому маршруту, ваши файлы будут там, где вы их оставили, и вы можете вернуться к предыдущей версии Windows 10, если она вам не нравится. Также стоит отметить, что загрузка и установка могут занять некоторое время, поэтому лучше свести к минимуму и расслабиться.
Средство создания мультимедиаВ качестве альтернативы вы также можете выполнить обновление до Creators Update с помощью средства создания мультимедиа от Microsoft. Вы можете посетить эту страницу, чтобы загрузить инструмент, и нажмите «Загрузить инструмент сейчас».«С его помощью вы можете выполнить ту же установку, что и Помощник по обновлению, нажав« Обновить этот компьютер сейчас ». Инструмент создания мультимедиа также идеально подходит для опытных пользователей и позволит вам создать файл ISO, если вы хотите выполнить очистите обновление и удалите свои файлы, настройки и учетные записи.Если у вас несколько лицензий Windows 10 и несколько компьютеров, вы также можете использовать этот инструмент для создания установочного носителя для другого ПК и обновления.
Пока вы ждете завершения установки, мы приглашаем вас ознакомиться с нашим обширным обзором обновления Windows 10 Creators Update.Мы подробно рассказали об обновлениях пользовательского интерфейса, Кортаны, нововведениях в играх и даже выделили пять основных функций, которые нам очень нравятся. Как всегда, после того, как вы запустили обновление Creators Update, мы приглашаем вас оставить нам комментарий и рассказать, как вас ждут новые впечатления!

