Получение наилучшего изображения на мониторе
Если вы используете несколько мониторов, вы можете определить подключенные мониторы, найти еще один монитор, изменить ориентацию экрана, выбрать области, которые будут отображаться на каждом мониторе, и назначить основной дисплей.
Определение мониторов
-
Проведите пальцем от правого края экрана и нажмите кнопку Параметры, а затем выберите пункт Изменение параметров компьютера.
(Если вы используете мышь, наведите указатель мыши на правый нижний угол экрана, щелкните значок, а затем выберите пункт Параметры, а затем — изменить параметры ПК.) -
Нажмите Компьютер и устройства, а затем — Экран.
-
Нажмите кнопку Определить.
Обнаружение дополнительного монитора
Если к компьютеру подключен еще один монитор, но он не находится средствами Windows автоматически, вы можете найти его вручную с помощью параметров компьютера.
-
Проведите пальцем от правого края экрана и нажмите кнопку Параметры, а затем выберите пункт Изменение параметров компьютера.
(Если вы используете мышь, наведите указатель мыши на правый нижний угол экрана, щелкните значок, а затем выберите пункт Параметры, а затем — изменить параметры ПК.) -
-
Нажмите кнопку Найти.
Изменение ориентации экрана
-
Проведите пальцем от правого края экрана и нажмите кнопку Параметры, а затем выберите пункт Изменение параметров компьютера.
(Если вы используете мышь, наведите указатель мыши на правый нижний угол экрана, щелкните значок, а затем выберите пункт Параметры, а затем — изменить параметры ПК.
-
Нажмите Компьютер и устройства, а затем — Экран.
-
В списке Ориентация выберите нужную ориентацию экрана.
Выбор отображаемой области для каждого монитора
-
Проведите пальцем от правого края экрана и нажмите кнопку Параметры, а затем выберите пункт Изменение параметров компьютера.
(Если вы используете мышь, наведите указатель мыши на правый нижний угол экрана, щелкните значок, а затем выберите пункт
-
Нажмите Компьютер и устройства, а затем — Экран.
-
В списке Несколько мониторов выберите один из вариантов:
-
-
Extend.
 Вы увидите один непрерывный дисплей, который растягивается на всех мониторах.
Вы увидите один непрерывный дисплей, который растягивается на всех мониторах. -
Дублировать. Вы увидите один и тот же дисплей на каждом мониторе.
-
Показать только в 1. Экран будет отображен только на первом мониторе.
-
Показать только на 2. Экран будет отображен только на втором мониторе.
-
Выбор основного монитора
-
(Если вы используете мышь, наведите указатель мыши на правый нижний угол экрана, щелкните значок, а затем выберите пункт Параметры, а затем — изменить параметры ПК. )
)
-
Нажмите Компьютер и устройства, а затем — Экран.
-
В окне просмотра выберите монитор, который нужно сделать основным.
-
Установите флажок Сделать основным дисплеем.
Совет: Вы можете использовать четыре угла любого монитора, чтобы открыть начальный экран, чудо-кнопки и последние приложения.
Вы можете одновременно использовать начальный экран и приложения из Магазина Windows только на одном мониторе. Когда вы открываете начальный экран, чудо-кнопки, недавно использовавшиеся приложения и приложения из Microsoft Store перемещаются на текущий монитор.
уровень яркости, калибровка и другие параметры
Пользователи Windows 10 имеют возможность изменить стандартные настройки экрана, которые система выбирает по умолчанию.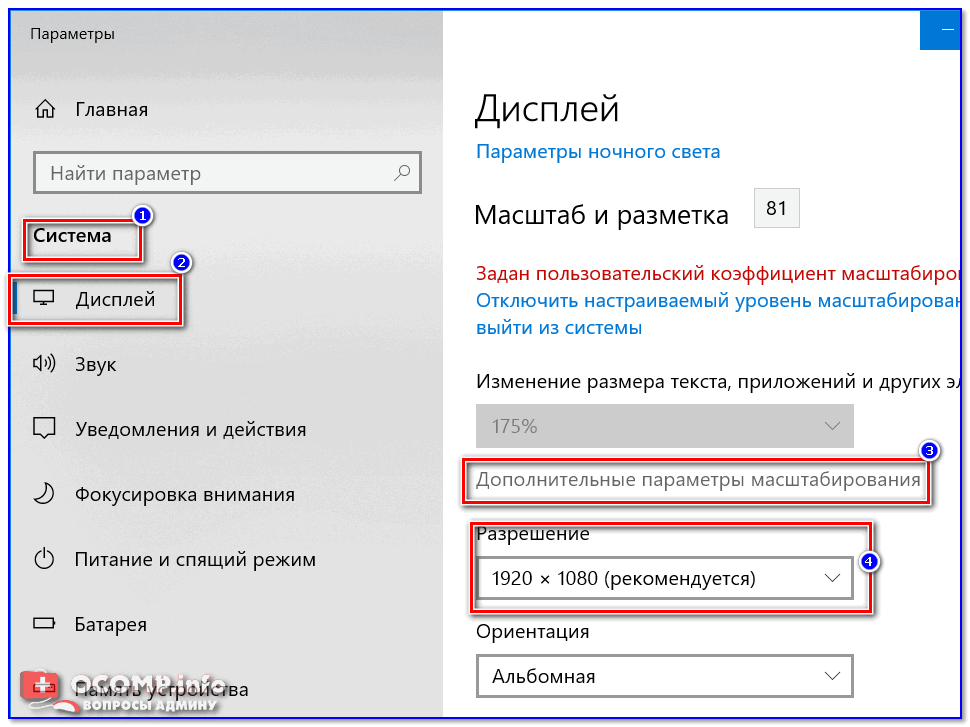 Иногда в процессе настройки или использования монитора могут возникнуть проблемы, но их очень легко решить.
Иногда в процессе настройки или использования монитора могут возникнуть проблемы, но их очень легко решить.
Настройка экрана
Персонализация параметров экрана помогает настроить любой экран так, чтобы пользователю было максимально удобно им пользоваться. Запоминайте настройки, которые были указаны до вашего вмешательства, чтобы в случае внесения неудачных изменений иметь возможность всё быстро восстановить.
Регулирование яркости
Существует несколько способов, позволяющих изменить яркость: через изменение системных настроек или при помощи функций самого экрана.
Через возможности экрана
Поищите на своём мониторе кнопки регулирования яркости и используйте их, чтобы увеличить или уменьшить свет. Но учтите, эти кнопки присутствуют не на всех моделях мониторов. Если их нет, используйте нижеописанные способы.
Используйте кнопки монитора для регулирования яркости
Через кнопки клавиатуры
Изучив клавиши быстрого доступа, то есть с F1 до F12, вы сможете найти кнопку, отвечающую за регулирование яркости. Нажмите или зажмите её, чтобы получить результат.
Нажмите или зажмите её, чтобы получить результат.
Эта кнопка иногда может отсутствовать или не работать. В этом случае воспользуйтесь нижеописанными способами.
Используйте клавиши быстрого доступа для регулирования яркости
Быстрый способ
Нажав на значок батареи или иконку в виде сообщения, вы увидите блок «Яркость». Используйте его, чтобы подобрать нужный вам уровень яркости.
Нажмите на иконку батареи и измените яркость
Через параметры системы
- Разверните параметры системы.
Откройте параметры системы
- Перейдите к блоку «Система».
Нажмите на блок «Система»
- Во вкладке «Экран» найдите пункт «Уровень яркости» и передвиньте бегунок. Кликните по кнопке «Применить».
Перегоните ползунок для изменения яркости
Видео: как настроить яркость и остальные параметры экрана
Через настройки электропитания
- В системной поисковой строке пропишите «Электропитание» и откройте предложенную страницу.

Откройте вкладку «Электропитание»
- Откройте настройки используемого вами плана.
Нажмите на кнопку «Настройка схемы электропитания»
- В списке параметров найдите строку «Яркость» и перегоните ползунок на подходящее значение.
Отрегулируйте яркость в параметрах питания
Что делать, если параметры яркости недоступны
Возможно, ваш экран не поддерживает изменение яркости, но эта проблема встречается только на старых устройствах. Чаще всего причина кроется в отсутствии нужного драйвера:
- Перейдите к «Диспетчеру устройств».
Откройте «Диспетчер устройств»
- Найдите раздел «Мониторы» и разверните его. Если у вас имеется подпункт «Универсальный монитор PnP», кликните по нему правой клавишей мыши и используйте функцию «Задействовать». Готово, перезагрузите компьютер, перейдите к вышеописанным инструкциям и попробуйте снова изменить яркость.
Выделите монитор и используйте функцию «Задействовать»
- Если имеется подпункт «Универсальный монитор не PnP» или значок, обозначающий отсутствие драйверов, вручную найдите и установите их.
 Чтобы это сделать, найдите сайт производителя монитора, скачайте с него драйверы для вашей модели, вернитесь к «Диспетчеру устройств», кликните по монитору правой клавишей мыши и выберите функцию «Обновить драйверы».
Чтобы это сделать, найдите сайт производителя монитора, скачайте с него драйверы для вашей модели, вернитесь к «Диспетчеру устройств», кликните по монитору правой клавишей мыши и выберите функцию «Обновить драйверы».Скачайте и обновите драйверы монитора
- Выберите «Поиск драйверов на этом компьютере» и закончите процедуру, а после вернитесь к вышеописанным инструкциям и измените яркость. Возможно, сначала придётся перезагрузить компьютер.
Выберите ручной поиск и укажите путь до драйверов
Видео: как обновить драйверы в Windows 10
Настройки контрастности
Изменить соотношение цветов легче всего с помощью автоматического регулирования, запустить которое можно следующими действиями:
- Находясь в параметрах системы, выберите блок «Система». Во вкладке «Экран» перейдите к дополнительным параметрам.

Нажмите на кнопку «Дополнительные параметры экрана»
- Кликните по кнопке «Калибровка цветов».
Откройте раздел «Калибровка экрана»
- Прочитайте несколько страниц инструкции, каждый раз нажимая кнопку «Далее».
Прочитайте инструкцию и нажмите «Далее»
- Пройдите процесс настройки гаммы экрана.
Выполните калибровку гаммы
- Пройдите процесс настройки яркости.
Выполните настройку яркости
- Пройдите процесс настройки контрастности.
Выполните настройку контрастности
- Пройдите процесс цветового баланса.
Настройте отображение цветов
- Сохраните или отмените внесённые изменения.
Сохраните результаты настройки экрана
Видео: как откалибровать монитор в Windows 10
Изменение разрешения
От разрешения экрана зависит количество и плотность пикселей, задействованных в отображении картинки.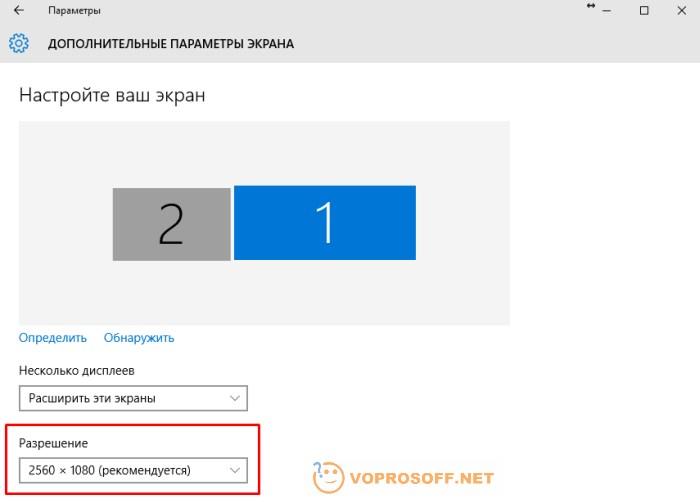 Для каждой модели монитора существует своё рекомендованное значение разрешения, его можно узнать в инструкции к монитору или методом перебора всех предложенных системой разрешений:
Для каждой модели монитора существует своё рекомендованное значение разрешения, его можно узнать в инструкции к монитору или методом перебора всех предложенных системой разрешений:
- Кликните правой клавишей мыши по пустому месту рабочего стола и выберите пункт «Параметры экрана».
Выберите раздел «Параметры экрана»
- Найдите строку «Разрешение» и выберите то значение, которое вам будет комфортнее всего наблюдать на экране. После каждого изменения разрешения компьютер покажет результат, а через 10 секунд, если изменение не будет подтверждено, вернёт предыдущее значение.
Выберите подходящее разрешение и подтвердите свой изменения
Видео: как изменить разрешение экрана в Windows 10
Изменение ориентации, масштаба, добавление нескольких мониторов
Перейдя к параметрам экрана (первый шаг предыдущего подпункта), вы можете изменить не только разрешение, но и масштаб, благодаря чему все шрифты и иконки станут либо больше, либо меньше.
Отрегулируйте масштаб экрана
Тут же меняется ориентация с альбомной на книжную или портретную и наоборот. Эта функция пригодится только в том случае, если у вас имеется монитор с нестандартным соотношением сторон, например, вытянутый в высоту, а не в ширину.
Выберите подходящую ориентацию
Если к компьютеру подключено несколько мониторов, то настройка каждого из них будет производиться отдельно. Но сначала их надо распознать, кликнув по кнопке «Обнаружить». После завершения поиска параметры каждого монитора станут доступны.
Кликните по кнопке «Обнаружить», чтобы распознать новый экран
Решение проблем с монитором
Если во время настройки или использования монитора возникли проблемы, стоит попытаться устранить их самостоятельно.
Моргающий экран
Если экран начинает мерцать только в определённом приложении или игре, это значит, что программа несовместима с вашей сборкой и проблема в ней. Если же монитор моргает постоянно, то причины может быть две: проблема с кабелем или драйверами.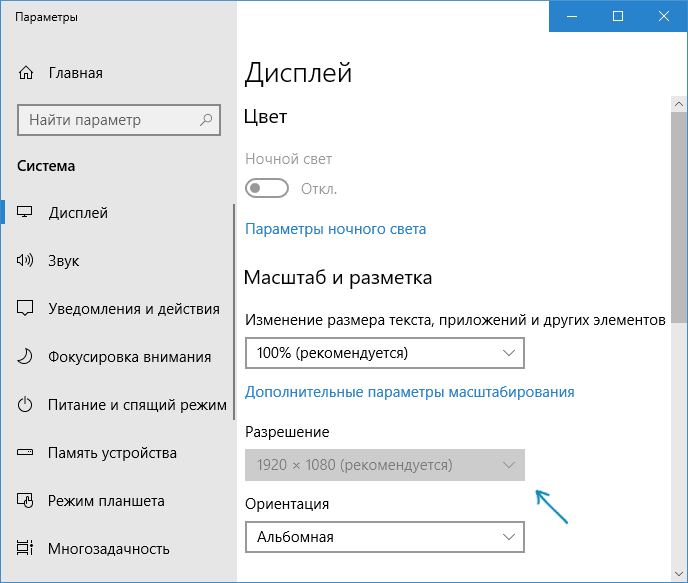
Во-первых, проверьте, чтобы кабель, соединяющий монитор и блок компьютера, не был пережат и не отходил. Обычно это VGA или HDMI кабель. Вытащите его из обоих разъёмов, подключите заново и проверьте, исчезла ли проблема. Если есть возможность, проверьте монитор с помощью другого кабеля.
Проверьте, хорошо ли соединены блок и монитор
Во-вторых, если вы убедились, что проблема не в кабеле, выполните обновление драйверов:
- Перейдите к «Диспетчеру устройств», найдите блок «Видеоадаптеры» и разверните его. Вы увидите название вашей видеокарты или видеоадаптера. С помощью него найдите сайт производителя и скачайте с него последнюю версию драйверов. Вернитесь к диспетчеру и перейдите к процессу обновления драйверов.
Выберите видеоадаптер и перейдите к обновлению его драйверов
- Укажите путь до ранее скачанных файлов и завершите процедуру. Если все пройдёт успешно, проблема с мерцанием экрана должна устраниться. Также стоит проверить, установлены ли драйверы для самого монитора.

Укажите путь до раннее скачанных драйверов видеоадаптера
Игры не открываются на весь экран
Некоторые игры могут по умолчанию открываться в окне, а не на весь экран. Если вы хотите это исправить, есть два способа. Первый — использовать комбинацию Alt + Enter, которая даёт команду растянуть активное окно на весь экран, второй — зайти в настройки самой игры и выставить значение «Открывать в полноэкранном режиме». Обычно стопроцентно срабатывает второй способ, игра либо сразу открывается на полный экран, либо делает это после перезапуска.
Включите полноэкранный режим в настройках игры
Калибровка экрана
Пользователи планшета под управлением Windows 10 или цифрового пера могут столкнуться с тем, что система не совсем правильно реагирует на прикосновения пальца или пера. В этом случае надо прибегнуть к калибровке экрана:
- Находясь в «Панели управления», перейдите ко вкладке «Параметры планшетного компьютера». Кликните по кнопке «Откалибровать».

Кликните по кнопке «Откалибровать»
- Пройдите процедуру калибровки, она несложная: достаточно нажимать в подсвеченных местах до тех пор, пока система не завершит тест.
Нажимайте в указанные места, чтобы откалибровать экран
Деактивация спящего режима и отключения монитора
По умолчанию, если пользователь не совершает действия в течение 15 минут, компьютер отключает монитор. Ещё через 15 минут простоя система уходит в сон. Это необходимо для экономии энергии. Но функцию электросбережения можно деактивировать или настроить:
- Находясь в параметрах системы, выберите раздел «Система», а в нём подраздел «Питание и спящий режим».
Откройте раздел «Питание и спящий режим»
- Установите время, через которое компьютер должен отключаться, или параметр «Никогда», чтобы запретить ему гасить экран и уходить в сон.
Установите время отключения монитора и ухода системы в сон
- Если вышеописанный способ не сработал, перейдите к поисковой системной строке и найдите вкладку rundll32.
 exe shell32.dll,Control_RunDLL desk.cpl,,1.
exe shell32.dll,Control_RunDLL desk.cpl,,1.Найдите вкладку в поисковой строке меню «Пуск»
- Установите значение «Нет» и примите изменения.
Установите параметр «Нет»
Видео: как отключить спящий режим в Windows 10
Итак, монитор компьютера можно настроить, изменив его расширение, формат, яркость, контрастность и масштаб. Если с экраном возникают проблемы, стоит обновить драйверы, проверить кабель или выполнить калибровку. Уход компьютера в спящий режим также можно настроить или вовсе отключить.
Оцените статью: Поделитесь с друзьями!Настройка рабочего стола в Windows 10
Привет всем! Начинаем новый курс по освоению операционной системы Windows 10 и первый урок посвятим изучению рабочего стола и все что с ним связано. Здесь мы зададим рабочему столу нужный вид и настроим его так, чтобы работа за компьютером стала более удобной.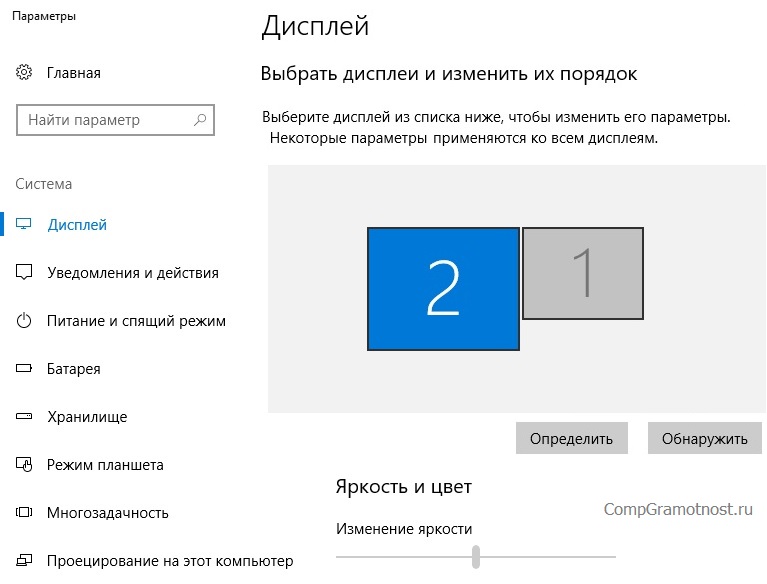
Рабочий стол это графическая среда, где отображаются папки ярлыки элементы управления системой и прочее. Снизу по умолчанию располагается Панель задач с кнопкой ПУСК. Для удобства пользователя была предусмотрена возможность менять внешний вид рабочего стола.
Панель задач это элемент интерфейса по умолчанию расположенный внизу рабочего стола предназначенный для быстрого запуска программ, а так же для управления запущенными приложениями.
Панель задач
Начнем с Панели задач и рассмотрим ее основные элементы.
- Кнопка ПУСК – основная кнопка предоставляющая доступ к главному меню системы, ее настройкам, программам и многому другому.
- Панель быстрого запуска. Название говорит само за себя. Данная панель предоставляет доступ к быстрому запуску программ. На нее можно добавлять приложения пользующиеся наибольшей популярностью и запускать их одним нажатием.
- Панель запущенных приложений – позволяет отслеживать запущенные программы, управлять и переключаться между ними
- Область уведомлений.
 Здесь отображаются некоторые системные иконки, иконки запущенных приложений, время и дата, язык, уведомления и прочее.
Здесь отображаются некоторые системные иконки, иконки запущенных приложений, время и дата, язык, уведомления и прочее.
Меню ПУСК
Познакомимся чуть ближе с меню ПУСК.
При нажатии левой кнопкой мыши по данному меню откроется область, в которой отображаются установленные программы, часто используемые программы, плитки и прочее. Отсюда можно получить доступ к параметрам системы. Здесь находится кнопка выключения компьютера.
При нажатии правой кнопкой мыши по меню ПУСК откроется следующее меню:
Здесь выведены наиболее важные элементы системы к которым можно получить быстрый доступ. В процессе изучения курса мы затронем многие пункты данного меню.
Основные настройки Панели задач
Ну и раз уж мы взялись за панель задач давайте рассмотрим наиболее важнее ее настройки. Щелкните правой кнопкой мыши по свободному месту данной панели и выберите Параметры. В результате откроется следующее окно.
- Закрепить панель задач. Если данная опция отключена, то появляется возможность менять положение данной панели перетягивая ее мышью вверх, вниз или в бок, а так же изменять ее размеры
- Автоматически скрывать панель задач в режиме рабочего стола. Включение этого параметра прячет панель задач, и для ее отображения следует навести указатель мыши вниз экрана.
- Использовать маленькие кнопки панели задач. Визуально уменьшает элементы панели задач.
- Положение панели задач на экране. Дает возможность выбрать одно из четырех положений панели. Попробуйте все положения и оставьте наиболее удобное.
- Группировать кнопки на панели задач. Объединяет значки одной программы в общую группу.
- Выберите значки отображаемые в панели задач. Здесь можно настроить значки которые будут отображаться в области уведомлений.
- Включение и выключение системных значков.
 Собственно включает или отключает вывод того или иного значка.
Собственно включает или отключает вывод того или иного значка.
Поработайте с данными настройками и приведите панель задач к желаемому виду.
Рабочий стол
Итак переходим к настройкам рабочего стола. Щелкнув правой кнопкой мыши по свободному месту на рабочем столе, высветится контекстное меню (изображение ниже). Пройдем по некоторым его пунктам.
- Вид. При наведении на данный пункт меню отображается подменю, где можно настроить внешний вид значков рабочего стола, то есть их размер: мелкие, обычные, крупные. Выберите каждый параметр левой кнопкой мыши и остановитесь на том, который Вам больше подходит.
- Упорядочить значки автоматически. Активировав данный параметр, ярлыки будут располагаться друг за другом и Вы потеряете возможность перемещать их по рабочему столу. Потренируйтесь самостоятельно. Отметте галочкой этот параметр и попробуйте переместить значок в другой угол экрана. Для того чтобы перетащить значок по экрану нужно нажать по нему левой кнопкой мыши и не отпуская кнопки двигать.

- Выровнять значки по сетке. Данный параметр рисует на экране невидимую сетку которая располагает ярлыки в ячейках ровно друг за другом как по горизонтали, так и по вертикали. Активировав этот параметр теряется возможность точного расположения значка на экране. Он будет выравниваться по сетке.
- Отображать значки рабочего стола. Данный параметр либо скрывает ярлыки рабочего стола, либо отображает их на своих местах.
- Сортировка. Сортирует значки рабочего стола в зависимости от выбранного параметра: по имени, по размеру, по типу элемента, по дате изменения.
- Обновить. Обновляет рабочий стол и его элементы. Иногда изменения рабочего стола не вступают в силу самостоятельно и для этого необходимо задействовать этот параметр.
- Параметры экрана. Выводит окно настроек экрана.
- Персонализация. Запускает настройки параметров экрана.

Остановимся на последних двух пунктах поподробнее.
Параметры экрана.
Кликнув по данному пункту меню откроется окно следующего содержания:
В данном разделе мы рассмотрим только лишь пункт Экран, поскольку остальные не относятся к нашей сегодняшней теме.
Если Вас не устраивает размер шрифта и других элементов, то его можно изменить, потянув ползунок вправо. В результате все элементы станут крупнее.
Параметр Ориентация меняет отображение экрана поворачивая его на 90 либо на 180 градусов.
Настройка уровня яркости соответственно увеличивает либо уменьшает яркость подсветки экрана.
Дополнительные параметры экрана. Пройдя по этой ссылке становятся доступны еще некоторые настройки экрана. Нам же интересна здесь настройка Расширение.
Разрешение. Меняет размеры выводимого на экран изображения. Лучше не менять данный параметр и оставлять тот, который рекомендует система, иначе изображение на компьютере может исказиться и стать не пропорциональным. Но бывают случаи когда изменив данный параметр работать за компьютером становится комфортнее. Поэтому если не устраивает соотношение сторон, то можно поэкспериментировать.
Но бывают случаи когда изменив данный параметр работать за компьютером становится комфортнее. Поэтому если не устраивает соотношение сторон, то можно поэкспериментировать.
А мы переходим к разбору последнего пункта меню.
Персонализация.
Кликните правой кнопкой мыши по свободному месту на рабочем столе и выберите пункт Персонализация. Перед Вами откроется окно примерно следующего содержания:
Фон.
Дает возможность изменить изображение рабочего стола, поставить фотографию или группу изображений, которые будут менять друг друга через определенный промежуток времени. Есть возможность выбора одного из трех вариантов фона:
- Фото
- Сплошной цвет
- Слайд-шоу
Фото появляется возможность выбрать изображение из предоставленных или же нажав по кнопке Обзор найти необходимое на компьютере. Если же выбранное изображение не соответствует параметрам экрана, то есть остаются пустые места сверху снизу или по бокам, то можно его подкорректировать, задав ему Положение.
Сплошной цвет позволяет выбрать из предложенных и задать экрану однотонный фон.
Слайд-шоу позволяет выбрать на компьютере через кнопку Обзор папку с изображениями, которые будут меняться через определенный промежуток времени, который в свою очередь так же можно настроить.
Цвета.
Здесь есть возможность задать определенный цвет для меню Пуск и некоторых других элементов. Так же можно добавить меню Пуск и панели задач прозрачности включив соответствующий параметр.
Экран блокировки.
Данный экран появляется при включении компьютера, при определенном бездействии компьютера или же принудительно заблокировав компьютер. Здесь так же можно настраивать вид и некоторые параметры отображения. Разберем основные настройки экрана блокировки.
Имеется три варианта фона: Windows интересное, фото, и слайд-шоу.
Windows интересное подгружает картинки из интернета и самостоятельно выставляет их на экран блокировки.
Фото дает возможность выбора определенного изображения на экран блокировки.
Слайд-шоу как мы уже знаем транслирует показ слайдов которые меняют друг друга через определенный промежуток времени.
Определившись с выбором фона можно добавить на экран блокировки приложения которые будут выводить некоторые сведения.
Параметр Показывать на экране входа фоновый рисунок экрана блокировки соответственно переносит фон и на экран Входа. Экран входа в систему следует за экраном блокировки где необходимо ввести пароль к своей учетной записи или подтвердить ее.
Темы
Переходим к разделу Темы. Справа отобразятся следующие параметры:
- Параметры темы
- Дополнительные параметры звука
- Параметры значков рабочего стола
- Параметры указателя мыши
Переходим по ссылке Параметры темы. Откроется окно “Персонализация”
Здесь сосредоточены все темы и есть возможность их выбора.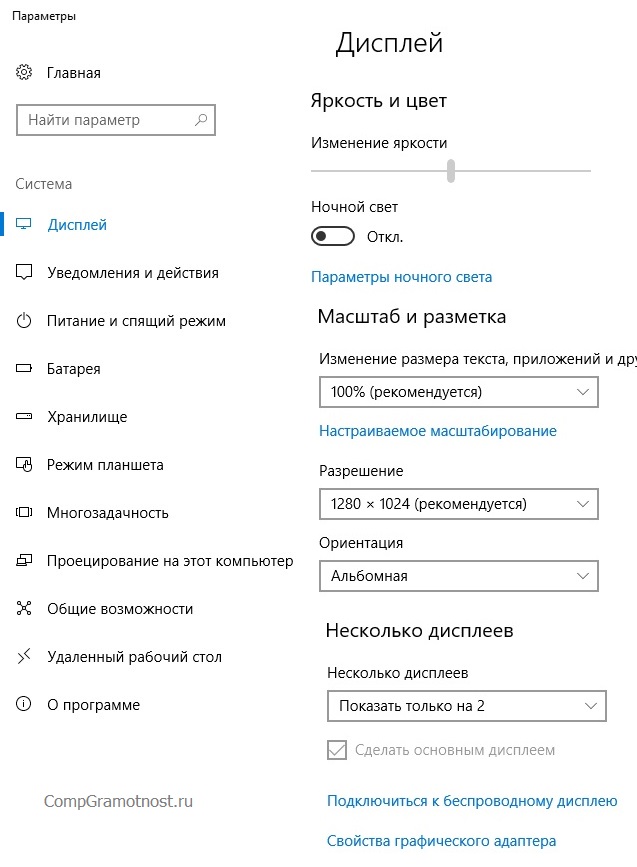 Так же, перейдя по ссылке Другие темы в интернете Вы можете выбрать и скачать понравившуюся. Закроем данное окно и перейдем по ссылке Дополнительные параметры звука. Здесь вручную для каждого программного события можно выбрать звучание. Это обычно никто не делает оставляя все как есть. Закройте окно “Звук”. Переходим по ссылке к Параметрам значков рабочего стола. Здесь галочкой Вы можете выбрать значки необходимые для отображения на рабочем столе, или же наоборот снять галочку чтобы убрать определенный значок. Так же в поле ниже можно задать значку другую иконку. Для этого выберите значок левой кнопкой мыши и нажмите по кнопке Сменить значок. Далее выберите из предоставленного списка нужный, после чего нажать ОК.
Так же, перейдя по ссылке Другие темы в интернете Вы можете выбрать и скачать понравившуюся. Закроем данное окно и перейдем по ссылке Дополнительные параметры звука. Здесь вручную для каждого программного события можно выбрать звучание. Это обычно никто не делает оставляя все как есть. Закройте окно “Звук”. Переходим по ссылке к Параметрам значков рабочего стола. Здесь галочкой Вы можете выбрать значки необходимые для отображения на рабочем столе, или же наоборот снять галочку чтобы убрать определенный значок. Так же в поле ниже можно задать значку другую иконку. Для этого выберите значок левой кнопкой мыши и нажмите по кнопке Сменить значок. Далее выберите из предоставленного списка нужный, после чего нажать ОК.
Идем дальше. Рассмотрим Параметры указателя мыши. Откроется окно где нам нужна вкладка Указатели. Здесь можно изменить указатель мыши выбрав определенную схему и отметив из списка ниже понравившийся указатель левой кнопкой мыши.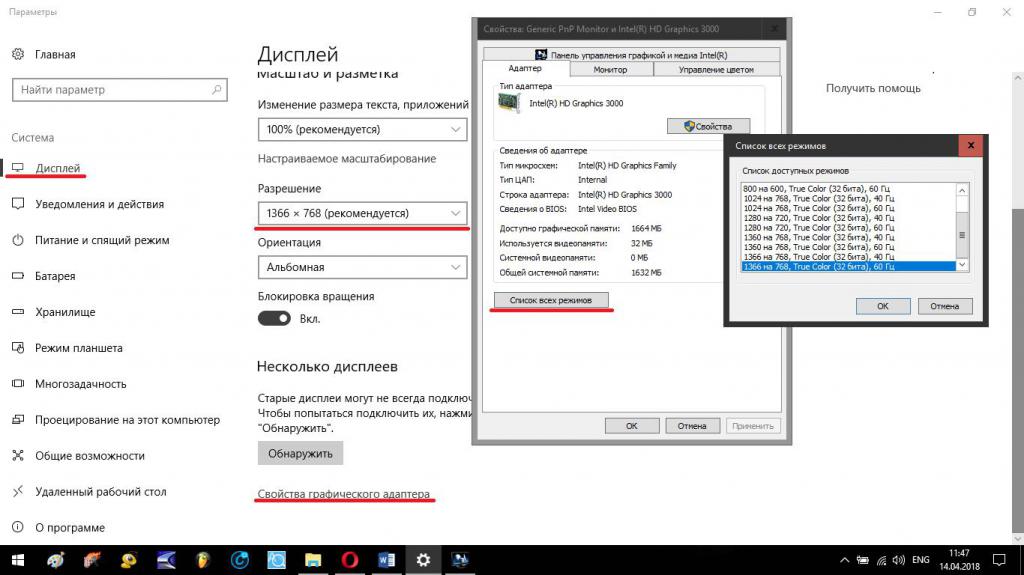 Для сохранения параметров не забываем нажать OK.
Для сохранения параметров не забываем нажать OK.
Пуск
Настроим следующие отображаемые элементы меню Пуск:
- Показывать больше плиток. соответственно выводит больше плиток в правой части меню Пуск. Поставьте на свое усмотрение.
- Иногда показывать рекомендации в меню пуск. Отключите этот параметр если он включен.
- Показывать наиболее часто используемые приложения. Соответственно выводит список приложений, которые используются на компьютере наиболее часто. Можно включит параметр чтобы иметь быстрый доступ к таким приложениям.
- Показывать недавно добавленные приложения. Будет отображать недавно установленные приложения. Тут по желанию.
- Открывать начальный экран в полноэкранном режиме. Активировав данный параметр меню будет раскрываться во весь экран. Попробуйте, может Вам понравится такой вид Пуска.
- Показывать последние открытые элементы… Пусть показывает.

С настройками персонализации на сегодня все. Теперь Вы можете настраивать свое рабочее место и приводить его к нужному виду для более комфортабельной работы.
Как настроить экран на Windows 7?
От правильных настроек экрана, напрямую зависит продуктивность работы, а также нагрузка на зрение. Настроить показатели экрана в Windows 7 — значит, задать нужное разрешение, яркость, частоту обновления экрана. При этом стоит знать, что разрешение монитора напрямую влияет на качество изображений, которые на нем отображаются. К примеру, большое разрешение Full HD (1920х1080) делает объекты более четкими, а также позволяет уместить на экране больше значков за счет уменьшения их размеров. Если установить более низкое разрешение (1024х768), то объекты будут казаться более размытыми, зато они станут намного крупнее.
Качество изображения зависит от величины монитора. Чем больше размер экрана, тем выше четкость картинок на нем. На настройки монитора также могут влиять возможности его видеоадаптера.
Изменить параметры экрана в системе Windows 7 можно двумя популярными способами:
- С использованием стандартных функций
- Через применение дополнительных утилит, многие из которых устанавливаются вместе с драйвером видеокарты.
Как изменить экран через стандартные настройки?
Для тех, кто не знает, как настроить экран в Windows 7, можно воспользоваться наиболее простым и стандартным методом. В контекстном меню (появляется при нажатии на области рабочего стола правой кнопкой мыши) выбрать пункт «Разрешение экрана».
В появившемся окне, ползунком можно задать необходимое разрешение, перемещаясь курсором вверх или вниз.
После того, как разрешение выбрано, необходимо выбрать пункт «Применить» и во всплывшем окне нажать «Сохранить изменения».
Если не подтвердить сохранение изменений, в течение 15 секунд настройки вернутся в свой изначальный вид. Это сделано для того, чтоб пользователь мог оценить новое разрешение и решить, подойдет оно ему или нет.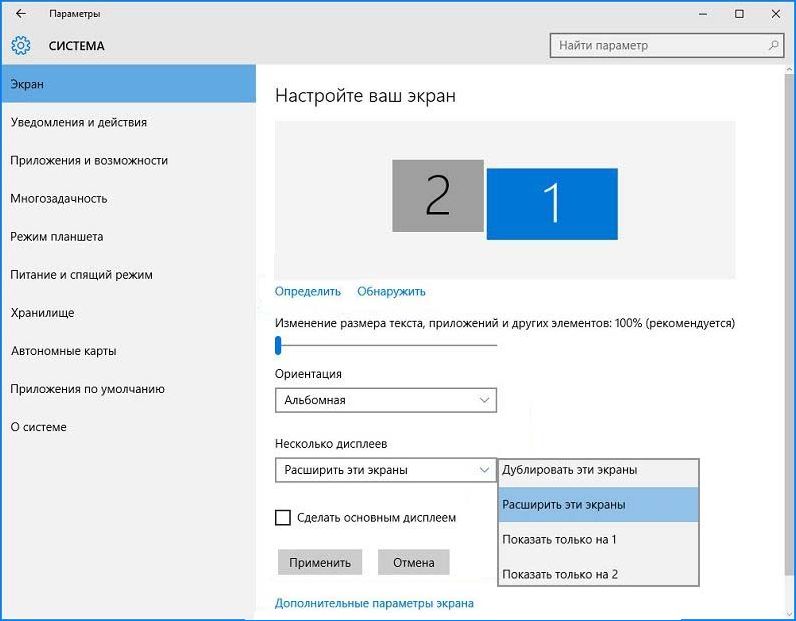
Задать нужную частоту обновлений изображений можно, выбрав в окне настроек пункт «Дополнительные параметры», открыть вкладку «Монитор» и выбрать в разделе частоту обновления, которая вам необходима.
Как изменить разрешение при помощи других программ?
Часто при установке драйвера к видеокарте дополнительно устанавливается программа, позволяющая настраивать разрешение экрана Windows.
К примеру, у видеокарты Nvidia есть «Панель управления NVIDIA» в контекстном меню. Еще эту функцию можно найти через панель задач (внизу около иконки часов).
В меню, которое откроется, необходимо выбрать пункт «Изменение разрешения», затем задать все необходимые параметры экрана и выбрать действие «Применить». Как и в стандартных настройках системы, после вышеуказанных действий всплывет окно, с предложением сохранить изменения. Если через 15 секунд заданные параметры не будут сохранены, настройки экрана останутся прежними.
Что касается настроек яркости, их можно задать как при помощи соответствующих кнопок на самом мониторе, так и задать в панели управления видеокарты, выбрав соответствующий пункт.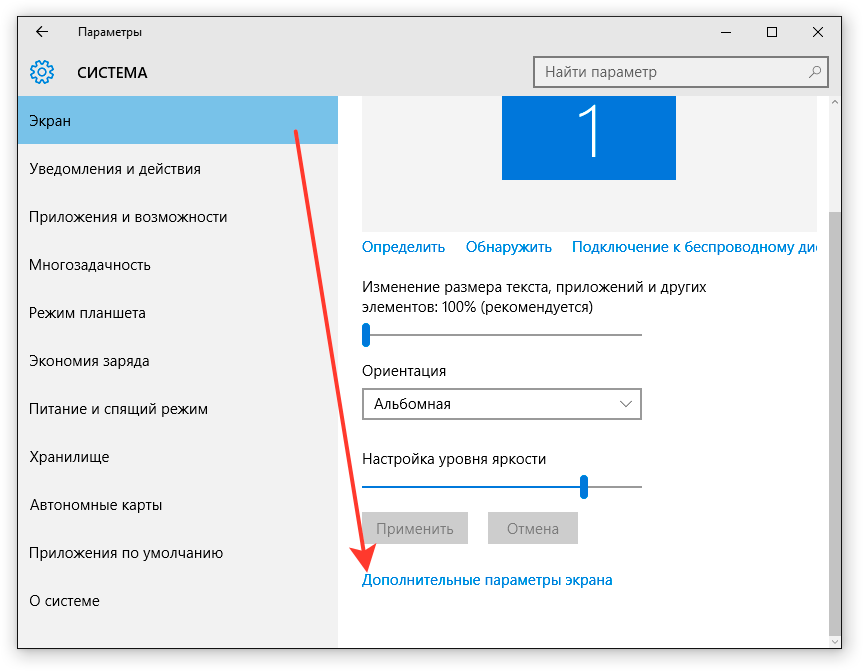 Помимо уровня яркости, таким образом можно задать гамму, контраст и другие параметры.
Помимо уровня яркости, таким образом можно задать гамму, контраст и другие параметры.
Похожие записи
Как настроить микрофон на Windows 7
Проблема настройки микрофона на Windows 7 до сих пор актуальна. Сколько бы не было «универсальных» моделей, всё равно микрофон, без некоторых настроек, не работает. Чтобы узнать, как настроить микрофон на Windows 7 – ознакомьтесь со статьей,…
Как настроить обновления windows 7 — вся информация
Обновления — важная часть любого программного обеспечения и винда — не исключение. В этой статье мы рассмотрим, как настроить обновления Windows 7. Я распишу все возможные…
Как настроить автозапуск в виндовс (Windows) 7
Часто при запуске компьютера мы запускаем одни и те же программы, поэтому для экономии времени можно указать, какие программы запускать при загрузке ОС. В этой статье я расскажу о том, как настроить автозапуск в Windows 7. Существует 2 способа…
Как откалибровать монитор в Windows 10? — Сеть без проблем
Если вы чувствуете, что черные и другие цвета на вашем мониторе выглядят не так, как должны, вы можете быть правы.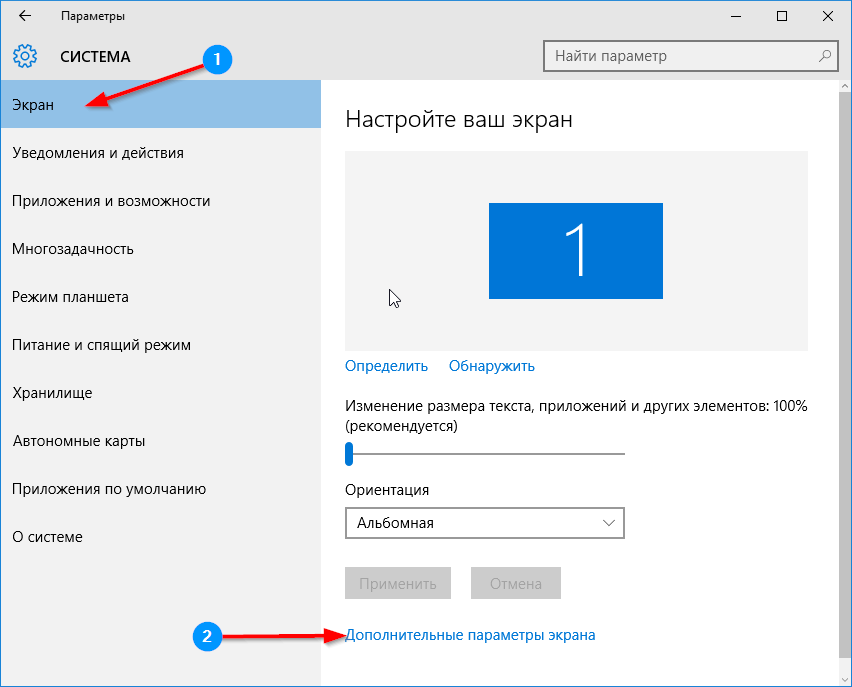 Как и любое устройство обработки изображений, компьютерные мониторы также должны быть откалиброваны для получения наилучшего изображения. К счастью, в Windows 10 есть мастер «Калибровка цвета дисплея», который поможет вам откалибровать монитор для получения наилучшего цветного дисплея. В этой статье мы покажем вам, как использовать мастер калибровки цвета, чтобы настроить все на свой вкус
Как и любое устройство обработки изображений, компьютерные мониторы также должны быть откалиброваны для получения наилучшего изображения. К счастью, в Windows 10 есть мастер «Калибровка цвета дисплея», который поможет вам откалибровать монитор для получения наилучшего цветного дисплея. В этой статье мы покажем вам, как использовать мастер калибровки цвета, чтобы настроить все на свой вкус
Зачем вам калибровать монитор (гамма и цветовой баланс)?
Калибровка вашего монитора необходима, если вы хотите, чтобы он мог правильно отображать изображения и цвета. Под правильностью мы подразумеваем, что цвета и изображения должны выглядеть как можно ближе к тому, что их создатели хотели, чтобы вы увидели. Правильно откалиброванный монитор позволяет обеспечить согласованность между различными устройствами. Например, если вы смотрите на изображение на мониторе вашего компьютера, оно должно выглядеть так же, как на мониторах ваших друзей или смартфоне.
Чтобы иметь возможность откалибровать монитор в Windows 10 и понять, что делает мастер «Калибровка цвета экрана», необходимо также знать две основные концепции:
- Гамма может быть немного трудной для понимания.
 Наши глаза не видят вещи так же, как электронные устройства, поэтому устройства должны преобразовывать то, что они видят, во что-то, что выглядит естественным для человеческого глаза. Это называется «гамма-кодирование». Мониторы выполняют гамма-коррекцию, чтобы то, что мы видим на экране, напоминало то, что мы видели бы в неэлектронном мире. Пиксели на мониторе сделаны из красного, зеленого и синего (часто их называют RGB), и их сочетание — это то, что дает нам цвета, которые мы видим. Мониторы более чувствительны к отдельным значениям RGB, и если они будут отображаться так, как их видит монитор, изображения на экране будут несколько искажены, особенно на границах цветов. Гамма принимает значения RGB и масштабирует их, чтобы монитор надлежащим образом представлял все цвета.
Наши глаза не видят вещи так же, как электронные устройства, поэтому устройства должны преобразовывать то, что они видят, во что-то, что выглядит естественным для человеческого глаза. Это называется «гамма-кодирование». Мониторы выполняют гамма-коррекцию, чтобы то, что мы видим на экране, напоминало то, что мы видели бы в неэлектронном мире. Пиксели на мониторе сделаны из красного, зеленого и синего (часто их называют RGB), и их сочетание — это то, что дает нам цвета, которые мы видим. Мониторы более чувствительны к отдельным значениям RGB, и если они будут отображаться так, как их видит монитор, изображения на экране будут несколько искажены, особенно на границах цветов. Гамма принимает значения RGB и масштабирует их, чтобы монитор надлежащим образом представлял все цвета. - Цветовой баланс — это регулировка того, как на мониторе отображаются цвета различной интенсивности. Многие из нас видели изображения с неправильным цветовым балансом, что приводит к тому, что на экране слишком много или слишком мало определенного цвета.
 Особенно важно иметь правильный цветовой баланс при просмотре нейтральных цветов, потому что вы не хотите, чтобы ваш белый или серый экран выглядел, например, розовым. И если вы используете специальные фильтры для своих изображений (например, чтобы они выглядели как старые фотографии сепии), вы хотите быть уверены, что то, что вы видите на экране, на самом деле то, что вы получаете с вашим изображением. Вот статья в Википедии о цветовом балансе, которая может сделать концепцию более ясной.
Особенно важно иметь правильный цветовой баланс при просмотре нейтральных цветов, потому что вы не хотите, чтобы ваш белый или серый экран выглядел, например, розовым. И если вы используете специальные фильтры для своих изображений (например, чтобы они выглядели как старые фотографии сепии), вы хотите быть уверены, что то, что вы видите на экране, на самом деле то, что вы получаете с вашим изображением. Вот статья в Википедии о цветовом балансе, которая может сделать концепцию более ясной.
Правильная настройка этих двух параметров приводит к более реалистичной цветопередаче на мониторе.
Кроме того, перед запуском мастера «Калибровка цвета дисплея», проиллюстрированного в следующем разделе этого руководства, вы также должны убедиться, что у вас есть подходящий драйвер и цветовой профиль для вашего монитора.
Шаг 1. Откройте мастер, который позволит вам откалибровать ваш монитор в Windows 10
Если вы используете более одного монитора, убедитесь, что вы сфокусированы на мониторе, который хотите откалибровать.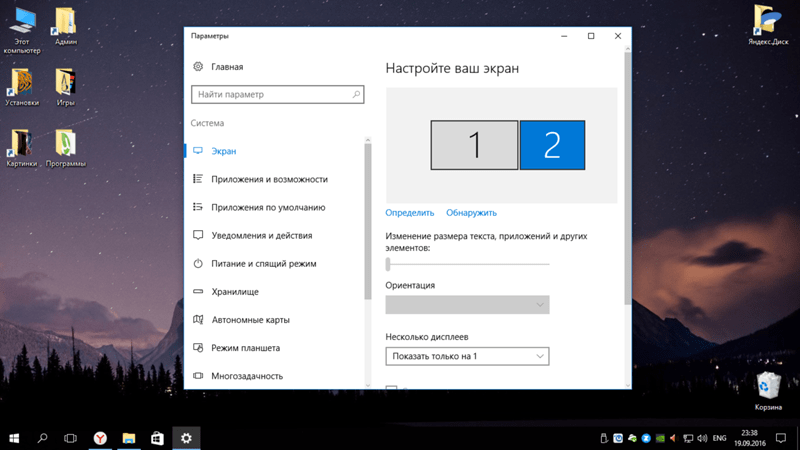 Это может показаться очевидным, но лучше быть уверенным. Самый быстрый способ открыть мастер калибровки монитора в Windows 10 — воспользоваться поиском. Начните с ввода калибровки в поле поиска на панели задач. Затем нажмите клавишу «Ввод» или нажмите или коснитесь «Калибровка цвета экрана».
Это может показаться очевидным, но лучше быть уверенным. Самый быстрый способ открыть мастер калибровки монитора в Windows 10 — воспользоваться поиском. Начните с ввода калибровки в поле поиска на панели задач. Затем нажмите клавишу «Ввод» или нажмите или коснитесь «Калибровка цвета экрана».
При желании вы также можете использовать приложение «Настройки», чтобы открыть мастер «Калибровка цвета экрана», хотя это гораздо более длительный способ. Начните с запуска настроек. Затем откройте категорию «Настройки системы», выберите «Дисплей слева» и нажмите или коснитесь «Дополнительные параметры дисплея» в правой части окна.
Прокрутите вниз, пока не найдете ссылку «Свойства адаптера дисплея […]», и нажмите или коснитесь по ней.
Это открывает окно свойств вашего графического адаптера и монитора. Выберите вкладку «Управление цветом» и нажмите или нажмите на кнопку с тем же именем.
Windows 10 теперь открывает окно управления цветом. В нем выберите вкладку «Дополнительно», а затем в нижней части окна нажмите кнопку «Калибровать дисплей».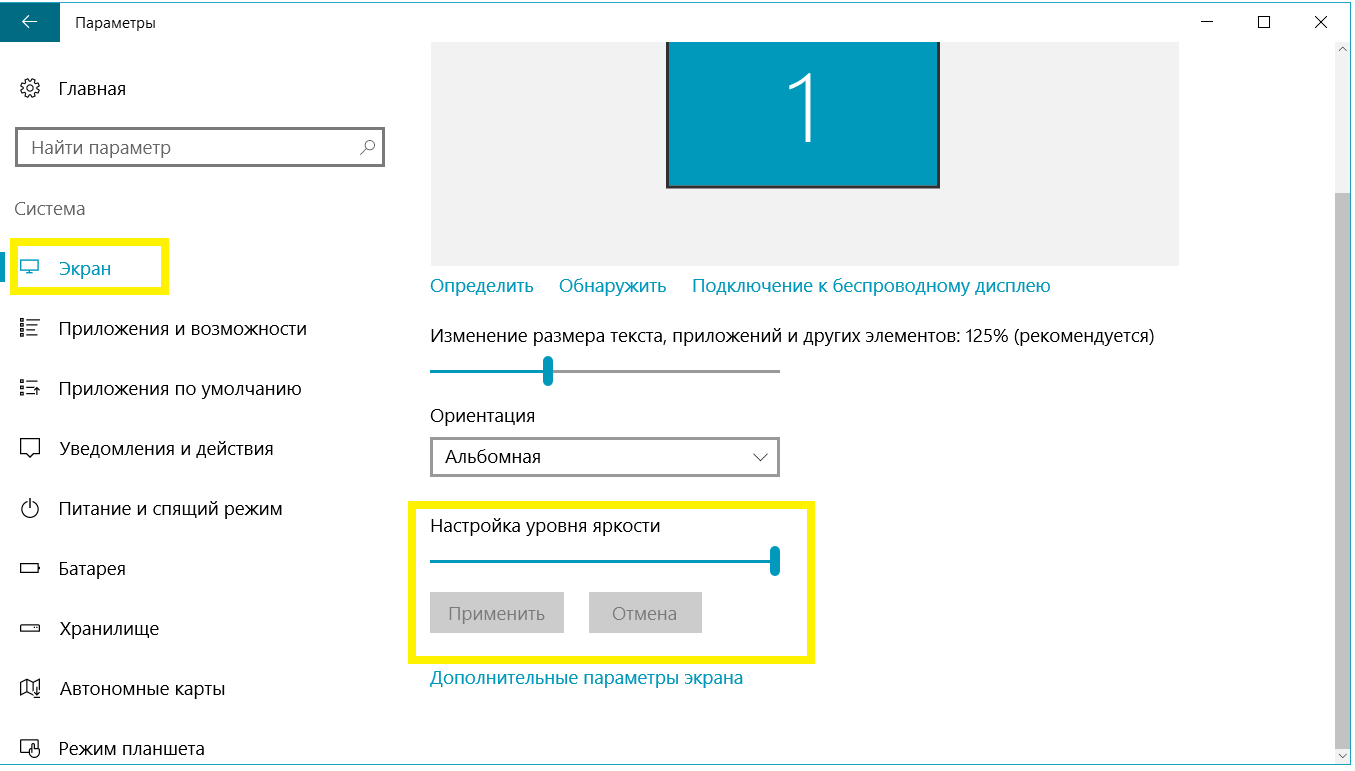
Теперь давайте посмотрим, как использовать этот мастер для калибровки монитора в Windows 10
Шаг 2. Как откалибровать монитор в Windows 10 с помощью мастера «Калибровка цвета экрана»
Независимо от того, какой метод вы выберете, чтобы перейти к мастеру «Калибровка цвета дисплея», на приведенном ниже снимке экрана вы можете увидеть, как он выглядит.
Нажмите или нажмите Далее, чтобы продолжить. Вас попросят нажать кнопку « Меню» на вашем мониторе. Если вы не можете найти эту кнопку, обратитесь к руководству пользователя. Обратите внимание, что ноутбук, компьютер 2-в-1 или планшет могут иметь или не иметь эквивалент кнопки «Меню» для своего экрана. Обратитесь к руководству пользователя, чтобы убедиться.
На этом экране также есть рекомендации по использованию собственного меню монитора для настройки его свойств для достижения наилучших результатов с помощью мастера «Калибровка цвета дисплея». Выполнив эти инструкции, нажмите или «Далее».
Далее вы получите полезное объяснение гаммы и почему важно правильно ее настроить. Прочитайте информацию на этом экране и убедитесь, что вы понимаете, что вы ищете. Важно, чтобы вы помнили схему, которая указывает на хорошую гамму. Нажмите Далее, чтобы продолжить.
Прочитайте информацию на этом экране и убедитесь, что вы понимаете, что вы ищете. Важно, чтобы вы помнили схему, которая указывает на хорошую гамму. Нажмите Далее, чтобы продолжить.
Слева находится вертикальный ползунок, который позволяет регулировать гамму до тех пор, пока графика на экране не будет максимально приближаться к примеру на предыдущем экране.
Потратьте некоторое время, чтобы поиграть с этим, потому что правильная настройка гаммы жизненно важна для следующих настроек. Нажмите Далее, когда вы закончите.
На следующем экране вам предоставляется опция «Пропускать регулировку яркости и контрастности», но мы не рекомендуем ее. Правильная настройка яркости и контрастности может существенно повлиять на внешний вид вашей графики. Нажмите или нажмите Далее, чтобы продолжить.
На следующем экране вы найдете инструкции по настройке яркости. Прочитайте и поймите их, прежде чем нажимать Далее, чтобы двигаться дальше.
Чтобы настроить яркость и контрастность, используйте кнопки на мониторе.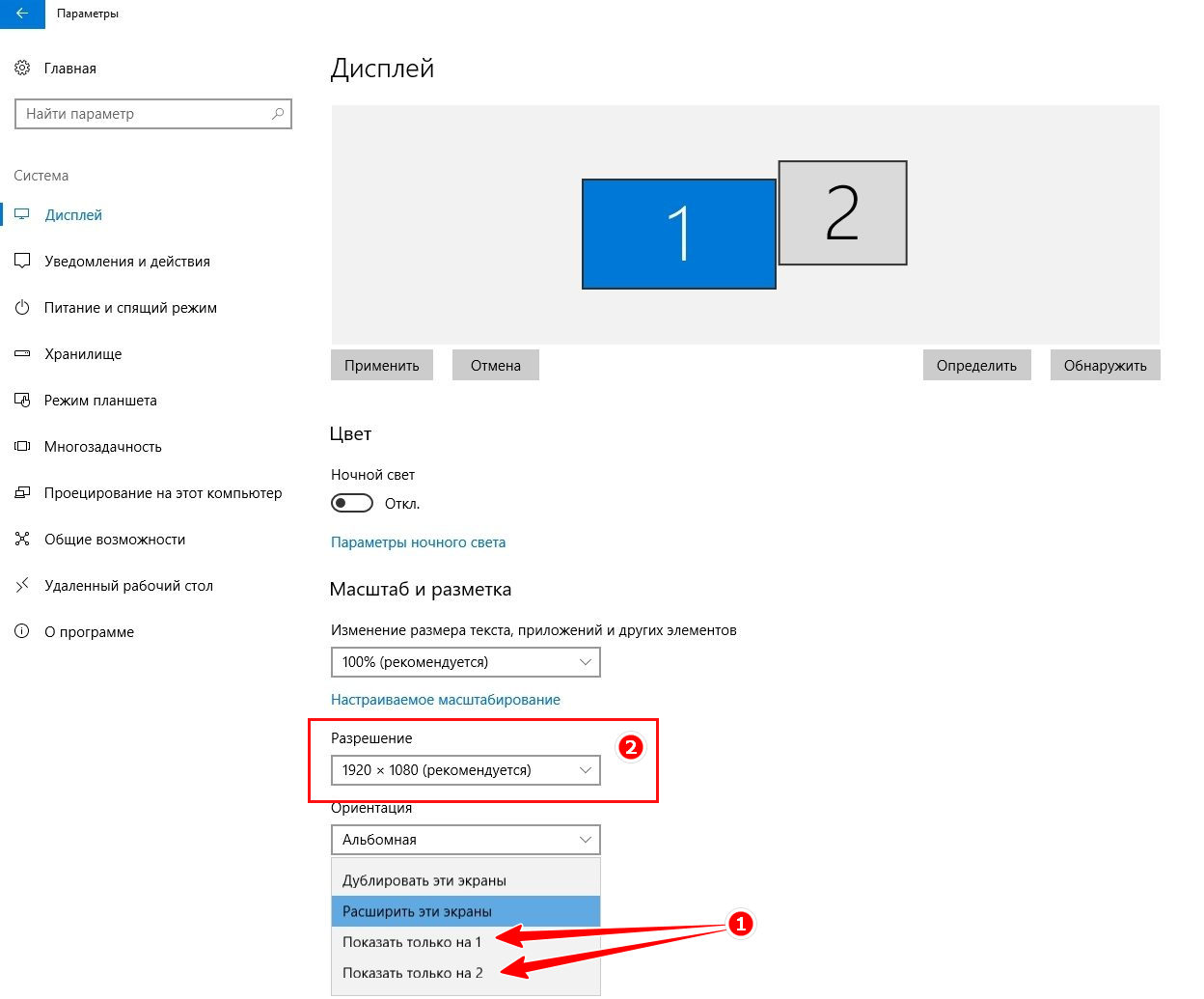 Что происходит, зависит от вашего собственного оборудования, поэтому прочитайте инструкции для вашего монитора и действуйте соответственно. Так как у всех разное отображение, наши скриншоты показывают только инструкции, а не результаты. Также обратите внимание, что если вы используете ноутбук или подобное портативное устройство, вы можете или не сможете настроить эти атрибуты.
Что происходит, зависит от вашего собственного оборудования, поэтому прочитайте инструкции для вашего монитора и действуйте соответственно. Так как у всех разное отображение, наши скриншоты показывают только инструкции, а не результаты. Также обратите внимание, что если вы используете ноутбук или подобное портативное устройство, вы можете или не сможете настроить эти атрибуты.
Следующим шагом является настройка цветового баланса, и это программная настройка, с помощью которой мастер может помочь вам. Прочитайте инструкцию, прежде чем нажать Далее.
Вы должны использовать ползунки под красными, зелеными и синими элементами, чтобы попытаться получить нейтральный оттенок серого. Не торопитесь с этим и перемещайте все ползунки вокруг, пока не получите лучший результат.
Как только вы завершите баланс цвета, вы закончите с мастером. Если вы хотите увидеть изменения, которые вы внесли, вы можете переключаться между вашими предыдущими настройками и новыми.
Вы откалибровали свой монитор?
По мере старения дисплеи меняются со временем, и часто это происходит настолько постепенно, что мы этого не замечаем. Мастер калибровки цвета дисплея позволяет увидеть, что произошло, и настроить дисплей так, чтобы он возвращал неизбежные изменения. Хотя он не идеален и имеет свои ограничения, стоит пройти все этапы, чтобы посмотреть, какие улучшения могут быть сделаны. Вы использовали этот мастер для настройки вашего монитора? Это сработало так, как вы надеялись? Не забывайте, что вы можете использовать раздел комментариев ниже, чтобы связаться с нами.
Настройка начального экрана и меню Пуск
Начальный экран Windows 10, который дебютировал в Windows 8 и меню «Пуск», которое было в Windows 7 и в предыдущих версиях Windows, объединены и доступны в Windows 10.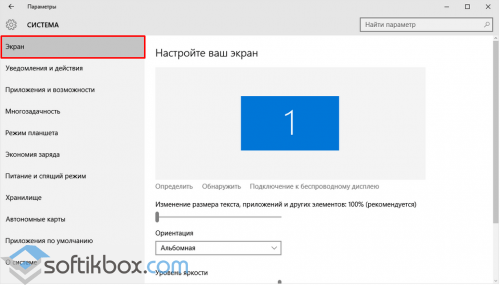 У вас есть выбор из двух конфигураций начального экрана.
У вас есть выбор из двух конфигураций начального экрана.
- Полноэкранный начальный экран с меню «Пуск» свернут с левой стороны
- Начальный экран с частичным экраном с меню «Пуск», всегда видим с левой стороны
По умолчанию используется конфигурация с частичным экраном.
В любой конфигурации, меню Пуск отображает предопределенное содержимое, а на начальном экране отображаются плитки. В отличие от более ранних версий Windows, в которых можно было добавлять ярлыки в меню «Пуск», для определенных приложений, теперь вы выбираете только те типы контента, которые Windows должна отображать, и добавлять пользовательский контент только на начальный экран.
Установка размера начального экрана
Конфигурация меню «Пуск», которая лучше всего подходит для вас, зависит от того, как вы работаете. В число вопросов входит, в основном, взаимодействуете ли вы с Windows 10, нажимая или касаясь экрана, какой метод вы предпочитаете использовать для запуска приложений, используете ли вы списки переходов, и на сколько большой ваш экран.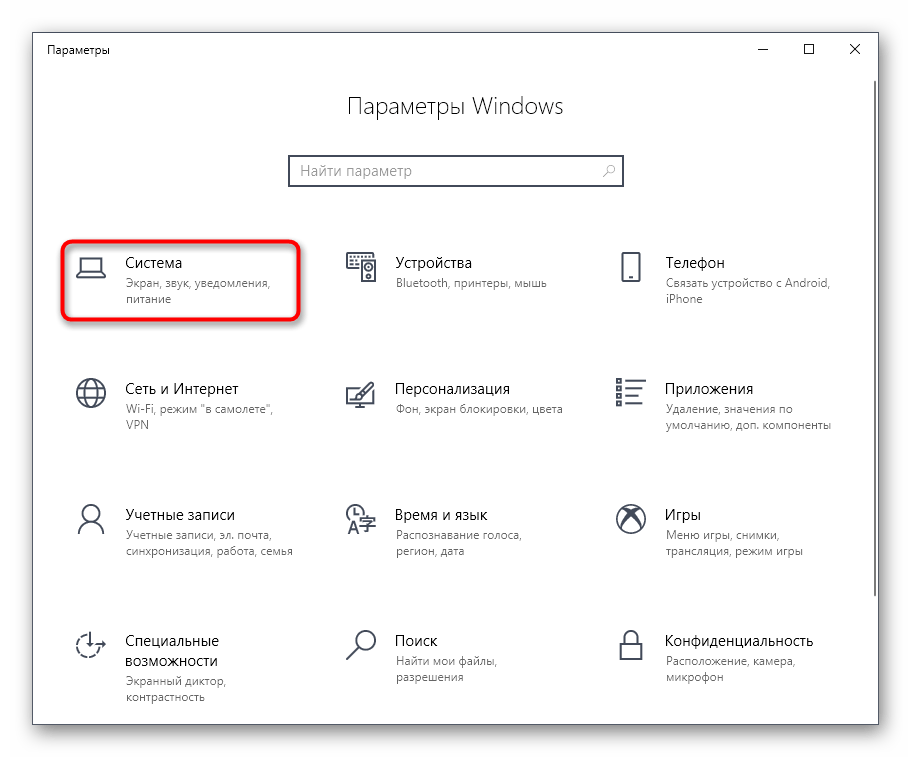 Ваше первоначальное предпочтение может основываться исключительно на том, к чему вы привыкли и с чем вам удобно. Вы можете легко опробовать обе конфигурации, чтобы определить, какая из них более эффективна для вашей работы.
Ваше первоначальное предпочтение может основываться исключительно на том, к чему вы привыкли и с чем вам удобно. Вы можете легко опробовать обе конфигурации, чтобы определить, какая из них более эффективна для вашей работы.
Изменение конфигурации меню «Пуск» выполняется одним щелчком мыши. Когда вы включаете или выключаете полноэкранный режим, изменение происходит немедленно. Для этого не нужно выходить из Windows или перезагружать компьютер.
Вы можете настроить высоту и ширину начального частичного экрана. Когда вы сделаете начальный экран шире или уже, ширина групп плиток может измениться от трех средних плиток при более узкой ширине, до четырех средних плиток при более широкой ширине.
Как переключится между основным и полноэкранным режимом стартового экрана:
1. Откройте окно настройки
2. Нажмите кнопку Персонализация, а затем на странице Персонализация Нажмите кнопку Пуск.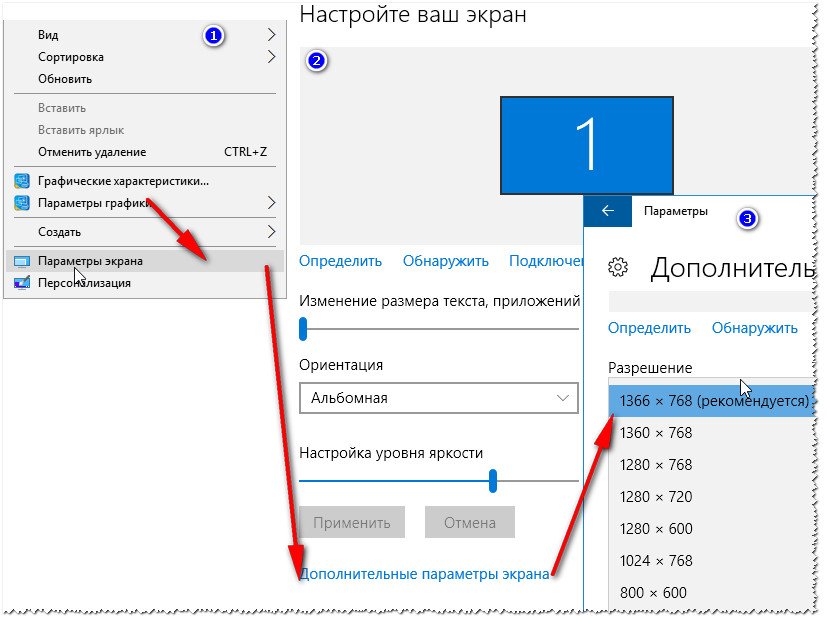
3. На панели Пуск выберите Открывать меню пуск в полноэкранном режиме. Затем нажмите кнопку Пуск, чтобы проверить настройки.
Для изменение размера частичного экрана нужно:
1. Перетащите верхнюю границу начального экрана вверх или вниз, чтобы увеличить или уменьшить его высоту.
2. Перетащите правую границу начального экрана вправо или влево, чтобы увеличить или уменьшить его ширину.
Чтобы отобразить плитки начального экрана, которые не помещаются на частичном экране нужно:
1.Наведите указатель мыши на начальный экран, чтобы отобразить вертикальную полосу прокрутки на правом краю.
2. Перетащите поле прокрутки или щелкните полосу прокрутки, чтобы прокрутить содержимое стартового экрана.
Настройка содержимого меню «Пуск»
В левой части меню »Пуск» отображается информация, связанная с пользователями и приложениями. Как минимум, он отображает кнопку »учетной записи пользователя» вверху и кнопки »питания» и »все приложение» внизу. (Кнопки питания и все приложения также доступны непосредственно с начального экрана в полноэкранной конфигурации).
Как минимум, он отображает кнопку »учетной записи пользователя» вверху и кнопки »питания» и »все приложение» внизу. (Кнопки питания и все приложения также доступны непосредственно с начального экрана в полноэкранной конфигурации).
В меню Пуск также могут отображаться следующие списки.
Список наиболее часто используемых приложений.
При новой установке Windows 10 этот список содержит ссылки на некоторые стандартные утилиты Windows или приложения, выбранные производителем компьютера. При использовании Windows в этом списке отображаются наиболее часто используемые приложения, которые не закреплены на начальном экране.
Недавно добавленный список приложений.
Этот список отображает приложения в течение короткого времени после их установки. Если приложения не были установлены в последнее время, в меню Пуск не отображается заголовок недавно добавленного списка.
Недавно открытые элементы.
Если этот параметр включен, можно быстро получить доступ к файлам, открытым с помощью приложений, поддерживающих эту функцию( например, приложений Microsoft Office), из меню Пуск или панели задач.
В меню Пуск Windows 10 нет области, в которой вы можете закрепить ярлыки приложений, вместо этого вы закрепляете их на начальном экране.
В нижней части меню Пуск, чуть выше кнопки питания, можно отобразить ссылки на следующие пункты:
- Проводник
- Окно настроек
- Папки документов, загрузок, музыки, изображений и видео
- Домашняя группа и сетевые окна
- Ваша личная папка, из которой вы можете получить доступ ко всем папкам и настройкам учетной записи пользователя
В меню Пуск по умолчанию отображаются только Проводник и параметры; необходимо включить все папки или окна, которые требуется отобразить.
Выбранные папки всегда отображаются в том же порядке.
Отображение или скрытие списков приложений в меню Пуск:
1. Откройте окно настройки
2. Нажмите кнопку Персонализация, а затем на странице Персонализация Нажмите кнопку Пуск.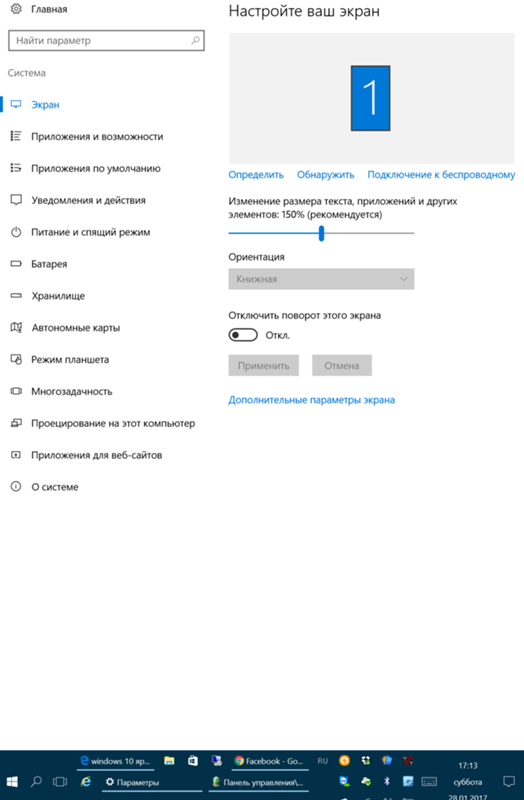
3. В области Пуск выполните одно из следующих действий.
- Нажмите кнопку Показать наиболее часто используемые приложения, чтобы отключить или включить список наиболее часто используемых.
- Нажмите кнопку Показать недавно добавленные приложения, чтобы отключить или включить список недавно добавленных.
4. Нажмите кнопку Пуск, чтобы проверить настройки.
Для отбражение или скрытие списков переходов в меню Пуск на панели задач нужно:
1. На странице Персонализация в Параметре окн нажмите кнопку Пуск.
2. На панели Пуск щелкните показать недавно открытые элементы в списках переходов при запуске или на панели задач, чтобы включить или выключить списки переходов.
Для добавления и удаления папок в меню Пуск:
1. На странице Персонализация в Параметре окн нажмите кнопку Пуск.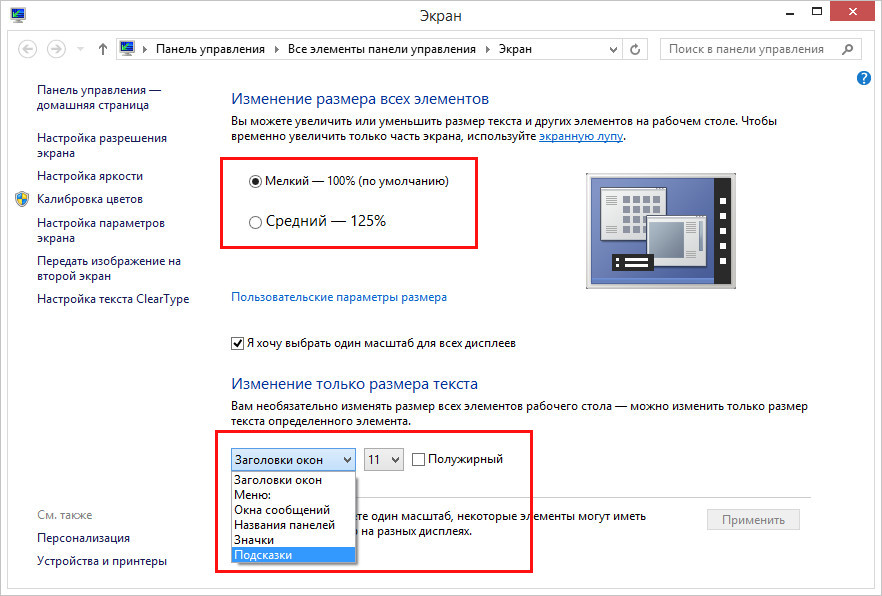
2. В нижней части панели Пуск выберите папки, которые будут отображаться при запуске
для отображения списка параметров, каждый с кнопкой переключения.
Нажмите переключатель, чтобы включить или выключить отображение папки.
3. На выбор, какие папки отображаются на начальной странице установите кнопу переключения папок, те которые должны отображаться в меню Пуск, значение ВКЛ., а для остальных-Выкл.
Подробное изложение всех способов, персонализации меню «Пуск» и панели задач.
Как настроить Экран блокировки в Windows 10?
Windows 10 имеет достаточно функциональный «Экран блокировки», который возможно увидеть перед входом в систему если компьютер защищён паролем или его можно увидеть, если компьютер вернулся из режима сна, после недолгого отсутствия. Этих приведённых примеров достаточно, чтобы понять, как часто он попадается нам на глаза. Если не знаете, как настроить «Экран блокировки» в Windows 10, сменить его фоновое изображение, то данное руководство поможет разобраться в этом быстрее.
Если не знаете, как настроить «Экран блокировки» в Windows 10, сменить его фоновое изображение, то данное руководство поможет разобраться в этом быстрее.
Как изменить изображение экрана блокировки Windows 10?
Процесс изменения изображения «Экрана блокировки» Windows 10 не сложен. Для начала нужно открыть Настройки приложений. Одним из наиболее быстрых способов сделать это – выбрать Параметры, которые находятся в левой части меню Пуск. Читать о том, как открыть Настройки в Windows 10.
В появившемся окне коснитесь или щёлкните по кнопке Персонализация.
В следующим действием нужно выбрать Экран блокировки.
Текущий фон «Экрана блокировки» будет показан в верхней части окна, в то время как несколько возможных вариантов будут отображены в виде небольших плиток ниже. Можно выбрать из имеющихся или нажать Обзор, для выбора из всей коллекции фотографий.
Теперь можно увидеть выбранное изображение области предварительного просмотра.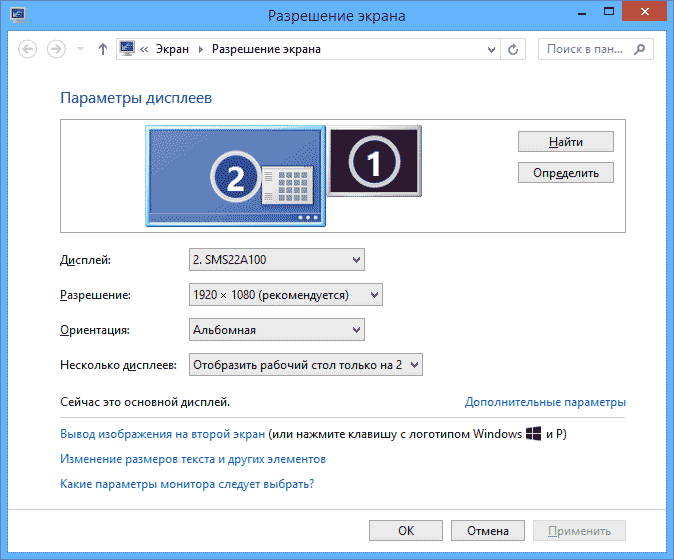
«Экран блокировки» Windows 10 имеет возможность замены фона на слайд-шоу. Для задействования данного режима следует нажать или коснуться выпадающего меню под надписью Фон, в котором выбрать Слайд шоу.
Теперь нужно выбрать папки, содержащие фотографии, которые нужно добавить в слайд-шоу. При необходимости получения большего количества вариантов настроек нужно перейти по ссылке Дополнительные параметры слайд-шоу.
Настройки в данном окне нужно произвести под себя.
Как и какие выбрать приложения для экрана блокировки Windows 10?
Существует возможность добавить приложения, которые в последствие будут отображать состояние на «Экране блокировки», ведь иногда даже этой информации может быть достаточно.
В первой секции нужно Выбрать приложение, для которого нужно вывести подробные сведения о состоянии. Во второй секции тоже нужно выбрать приложения, но для них на «Экране блокировки» будет отображаться краткая информация, для получения подробного состояния следует выбрать плитку из первой секции.
Нужно коснуться или щёлкнуть по не занятой плитке во второй секции, для открытия списка приложения, способных выводить сведения о состояние на «Экране блокировки». Дальше, нужно выбрать само приложение.
После выбора плиток, нужно обеспечить показ уведомлений на «Экране блокировки». По умолчанию данная возможность уже должна быть активирована, но для проверки нужно вернуться к окну «Настроек» и нажать на кнопку Система.
В окне «Система», выбрать раздел Уведомления и действия. В нём нужно найти переключатель, отвечающий за отображение уведомления экрана во время блокировки.
Теперь вы знаете, как настроить блокировку экрана вашего устройства, работающего на Windows 10. Осталось только подстроить его под себя: установить отличное фоновое изображение, выбрать наиболее важные приложения, которые способны показать уведомление на экране блокировки.
Основы Windows 10: как настроить дисплей
Если вы только что купили новый ноутбук, первое, что вы, вероятно, захотите сделать, — это персонализировать его внешний вид. В Windows есть множество опций для настройки того, что вы видите, когда открываете свое устройство. Вы можете выбрать экран блокировки, использовать фотографию или другое изображение в качестве обоев и выбрать тему.
В Windows есть множество опций для настройки того, что вы видите, когда открываете свое устройство. Вы можете выбрать экран блокировки, использовать фотографию или другое изображение в качестве обоев и выбрать тему.
Это довольно просто и понятно, если вы зайдете в настройки персонализации. Для этого:
- Нажмите кнопку Пуск
- Щелкните значок шестеренки, чтобы открыть настройки
- Выберите «Персонализация»
Отсюда вы можете вносить различные изменения в дизайн интерфейса вашего ПК.
Смените обои
- Щелкните «Фон» на левой панели
- Используйте раскрывающееся меню в разделе «Фон» в главных окнах, чтобы выбрать, использовать ли в качестве обоев изображение, слайд-шоу или сплошной цвет.
- Если вы хотите выбрать изображение в качестве обоев, нажмите «Изображение».
 Windows предоставит вам несколько собственных опций для фотографий под заголовком «Выберите изображение.”
Windows предоставит вам несколько собственных опций для фотографий под заголовком «Выберите изображение.” - Если вы предпочитаете использовать одну из своих фотографий, нажмите кнопку «Обзор». Выберите изображение и нажмите «Выбрать картинку».
- Чтобы изменить формат фотографии, щелкните раскрывающееся меню под заголовком «Выбрать размер». Есть несколько разных способов использования изображения — например, заполнить пространство, отцентрировать его на экране или создать эффект плитки.
- После того, как вы выберете подходящий вариант, вы увидите свои новые обои за окном настроек; не стесняйтесь экспериментировать, чтобы увидеть, что подходит вам (и вашей фотографии) лучше всего.
- Если изображение не занимает весь экран, вы также можете выбрать цвет фона. Прокрутите вниз до «Выберите цвет фона» и выберите цвет. (Если изображение заполняет весь экран, вы не увидите эту опцию.)
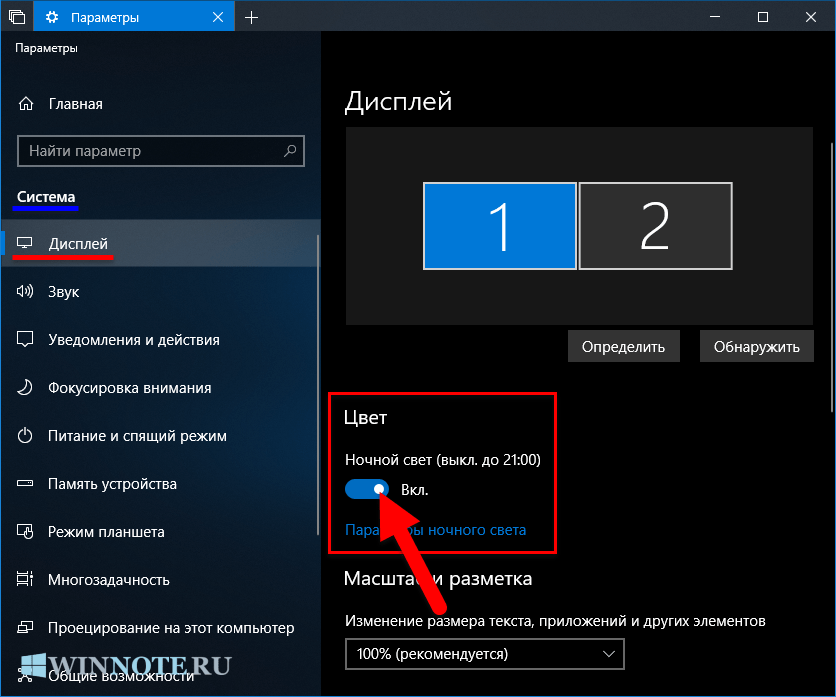
- Если вы предпочитаете не устанавливать картинку в качестве фона, вы можете выбрать цвет. Выберите «Сплошной цвет» в раскрывающемся меню «Фон», а затем выберите цвет из плиток в разделе «Выберите цвет фона».Вы также можете выбрать собственный цвет.
- Наконец, вы можете выбрать «Слайд-шоу» из раскрывающегося меню в разделе «Фон». Чтобы выбрать изображения, которые будут отображаться в слайд-шоу, нажмите «Обзор» в разделе «Выберите альбомы для слайд-шоу», выберите папку и затем нажмите «Выбрать эту папку».
- Затем вы найдете дополнительные настройки на выбор, например, как часто слайд-шоу меняет изображения, переключение в случайном порядке, следует ли воспроизводить слайд-шоу при питании от батареи и как изображение должно соответствовать экрану.
 Вы также можете выбрать цвет фона, когда изображение не заполняет экран.
Вы также можете выбрать цвет фона, когда изображение не заполняет экран.
Для установки экрана блокировки
- Выберите «Экран блокировки» на боковой панели слева
- Откройте раскрывающееся меню под надписью «Фон». У вас будет три варианта: «Windows: внимание», «Изображение» и «Слайд-шоу».
- Чтобы использовать статическое изображение в качестве экрана блокировки, выберите «Изображение». Затем выберите изображение из вариантов ниже «Выберите изображение».
- Как и в случае с обоями, вы также можете использовать свою фотографию для экрана блокировки, нажав «Обзор», используя всплывающее окно для перехода к понравившемуся изображению, а затем нажав «Выбрать картинку».
 ”
” - Чтобы настроить воспроизведение слайд-шоу на заблокированном устройстве, нажмите «Слайд-шоу». Вы увидите раздел «Выберите альбомы для слайд-шоу», в котором показаны папки, из которых в слайд-шоу будут воспроизводиться изображения. Чтобы удалить папку, щелкните по ней, а затем нажмите «Удалить». Чтобы добавить еще одну папку, нажмите кнопку «Добавить папку», перейдите к папке, которую вы хотите выбрать, а затем нажмите «Выбрать эту папку».
- Ниже вы увидите «Расширенные настройки слайд-шоу». Нажмите на нее, чтобы настроить параметры, например, когда выключать экран, блокировать или выключать экран, когда устройство находится в режиме ожидания, и нужно ли воспроизводить слайд-шоу, когда ваша Windows работает от батареи.
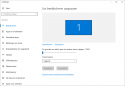
- Третий вариант экрана блокировки — «Windows: внимание». Эта функция предоставит вам фотографию для экрана блокировки.Вы можете указать, нравится ли вам фотография, и ваш отзыв будет использован для настройки последующих фотографий.
- Независимо от того, какой вариант экрана блокировки вы выберете, вы можете настроить, какие приложения будут отображаться на этом экране. Щелкните значок под заголовком «Выберите одно приложение для отображения подробного статуса на экране блокировки» и выберите приложение в раскрывающемся меню.Под ним вы можете выбрать дополнительные приложения, которые будут отображать менее подробный статус на экране блокировки.
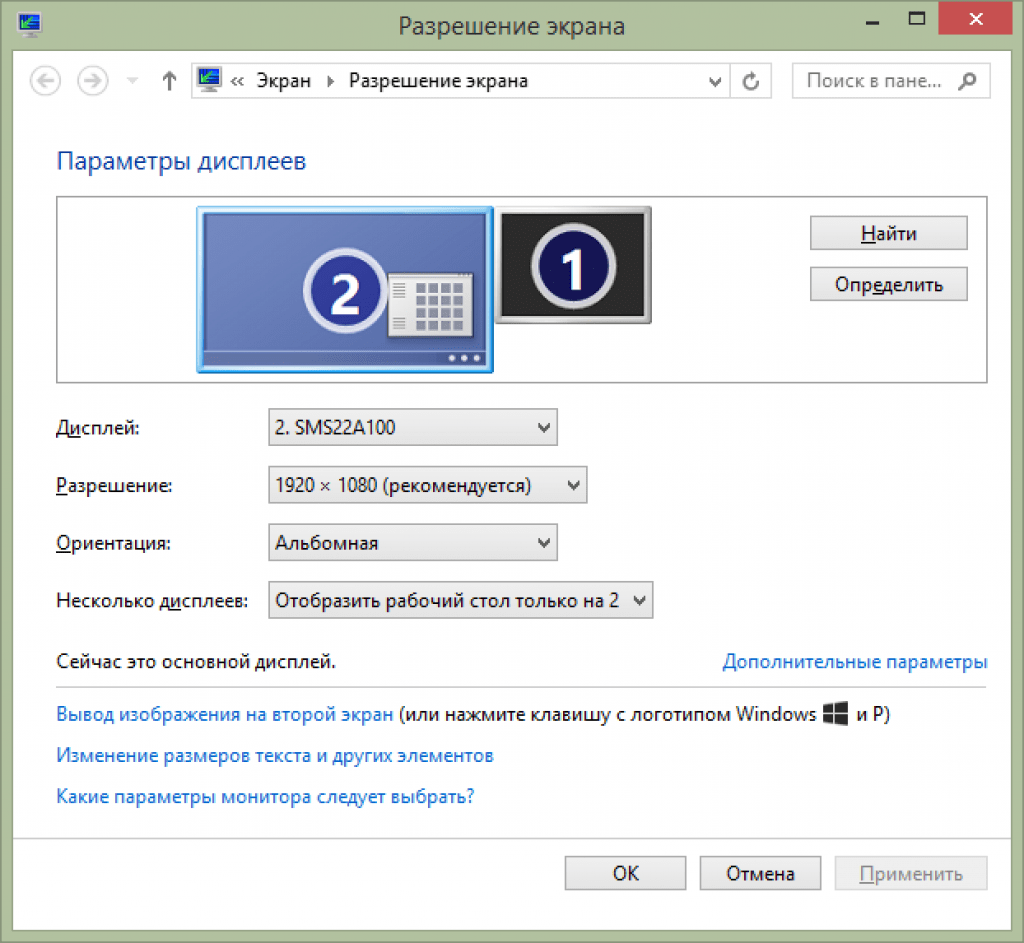
Выберите цвет акцента:
- Щелкните «Цвета» на левой боковой панели
- Щелкните раскрывающееся меню под «Выберите свой цвет». Здесь вы можете выбирать между светлым и темным режимами. Если вы выберете «Пользовательский», вы можете отдельно выбрать светлый или темный режим для Windows и для своих приложений.
- Что бы вы ни выбрали, вы можете затем прокрутить вниз до «Выберите свой акцентный цвет» и выбрать цвет на одной из плиток или выбрать собственный цвет, нажав на значок «+» ниже.
Как использовать темы
Темы — это набор обоев, звуков и цветов, которые можно использовать для настройки устройства.Вы можете выбрать тему, поставляемую с вашей системой, или получить больше в Microsoft Store.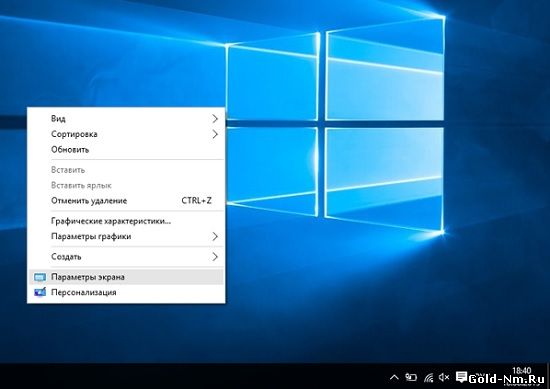
- Вы можете найти «Темы» на боковой панели слева, а текущую тему вы увидите в окне в верхней части основной области.
- При желании вы можете нажать «Фон», «Цвет», «Звуки» и «Курсор мыши», чтобы настроить каждую из этих функций индивидуально.
- Прокрутите вниз до «Изменить тему», чтобы увидеть другие, из которых вы можете выбрать. Как и раньше, вы увидите результаты изменений в окне вверху страницы и сможете индивидуально настроить фон, цвет, звуки и курсор. Также есть ссылка на Microsoft Store, где вы найдете дополнительные темы для игры.
- Нажмите «Сохранить тему», чтобы сохранить созданную вами тему.
Windows 10: персонализация рабочего стола
Урок 6.
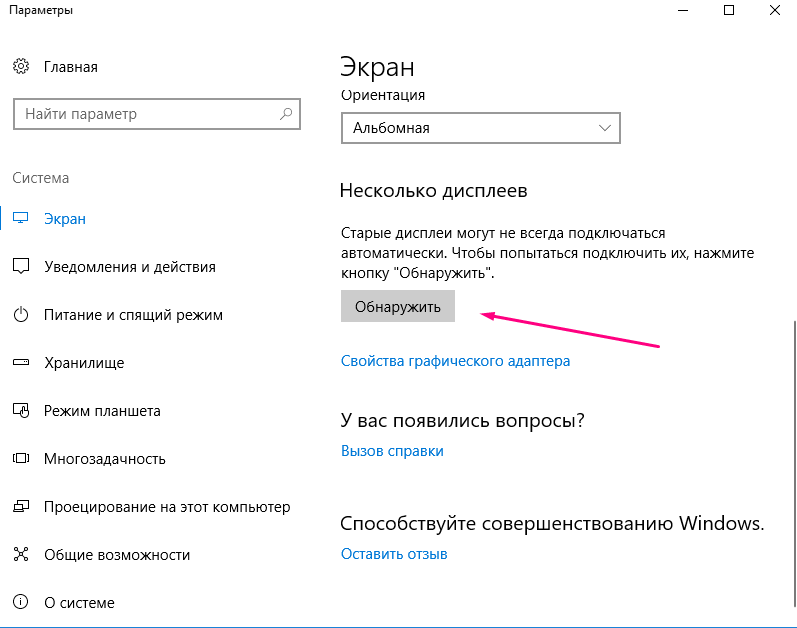 Персонализация рабочего стола
Персонализация рабочего стола/ ru / windows10 / советы по управлению несколькими окнами / content /
Персонализация рабочего стола
Windows 10 позволяет легко настроить внешний вид вашего рабочего стола. Чтобы получить доступ к параметрам персонализации , щелкните правой кнопкой мыши в любом месте рабочего стола, затем выберите Персонализировать из раскрывающегося меню. Появятся настройки персонализации.
Нажмите кнопки в интерактивном меню ниже, чтобы узнать больше об использовании параметров персонализации.
Обзор
Выберите Обзор, чтобы выбрать фон рабочего стола из одной из ваших личных фотографий.
Фон
Отсюда вы можете выбрать и настроить фон рабочего стола.
Пуск
Отсюда вы можете настроить определенные параметры для меню «Пуск», например, выбрать отображение меню «Пуск» в полноэкранном режиме.
Темы
Если вы ранее устанавливали темы в более ранней версии Windows, вы можете просмотреть и выбрать их здесь. Однако в настоящее время Microsoft не планирует выпускать новые темы для Windows 10.
Однако в настоящее время Microsoft не планирует выпускать новые темы для Windows 10.
Экран блокировки
Отсюда вы можете настроить внешний вид экрана блокировки. Как и в случае с фоном рабочего стола, вы можете использовать встроенное изображение или выбрать «Обзор», чтобы выбрать свой собственный.
Цвета
Акцентный цвет влияет на такие вещи, как панель задач и меню «Пуск». По умолчанию Windows 10 назначает акцентный цвет на основе фонового изображения рабочего стола. Однако вы можете отключить эту функцию, если предпочитаете выбирать собственный цвет акцента.
Чтобы изменить размер шрифта:
Если у вас проблемы с отображением текста на вашем компьютере, вы можете увеличить размер шрифта до . Увеличение размера шрифта также увеличит размер значков и других элементов на рабочем столе.
- Откройте приложение Settings , затем выберите System .
- Появятся параметры Display .
 С помощью ползунка выберите нужный товар размер . Обратите внимание, что больший размер может мешать отображению некоторых элементов на экране.
С помощью ползунка выберите нужный товар размер . Обратите внимание, что больший размер может мешать отображению некоторых элементов на экране. - Нажмите Применить , чтобы сохранить изменения. Затем вам может потребоваться перезапустить компьютер , чтобы эти изменения вступили в силу.
Для настройки параметров ClearType:
ClearType позволяет точно настроить внешний вид текста на вашем компьютере, что помогает улучшить читаемость.
- В настройках дисплея выберите Расширенные настройки дисплея .
- Выберите ClearType text ниже Связанные настройки .
- Появится диалоговое окно ClearType . Следуйте инструкциям, выбирая наиболее удобный для вас текст.
- Когда закончите, нажмите Готово . Настройки ClearType будут применены.

/ ru / windows10 / настройка-меню-пуск / контент /
6 способов настроить экран блокировки Windows 10
Это то, на что вы смотрите каждый раз, когда садитесь перед компьютером, но я сомневаюсь, что вы даже видите это, когда быстро вводите пароль и открываете окна.Экран блокировки Windows 10 (150 долларов на Amazon) может быть больше, чем просто экраном для ввода пароля. Его можно настроить для отображения уведомлений приложений, событий календаря, а также даты и времени. Вы можете добавить свои собственные фотографии в качестве фона или позволить Windows добавлять вращающиеся изображения. Вот несколько советов по настройке экрана блокировки Windows 10.
Выберите фон
У вас есть три варианта фона экрана блокировки: Изображение, Слайд-шоу или Windows: интересное.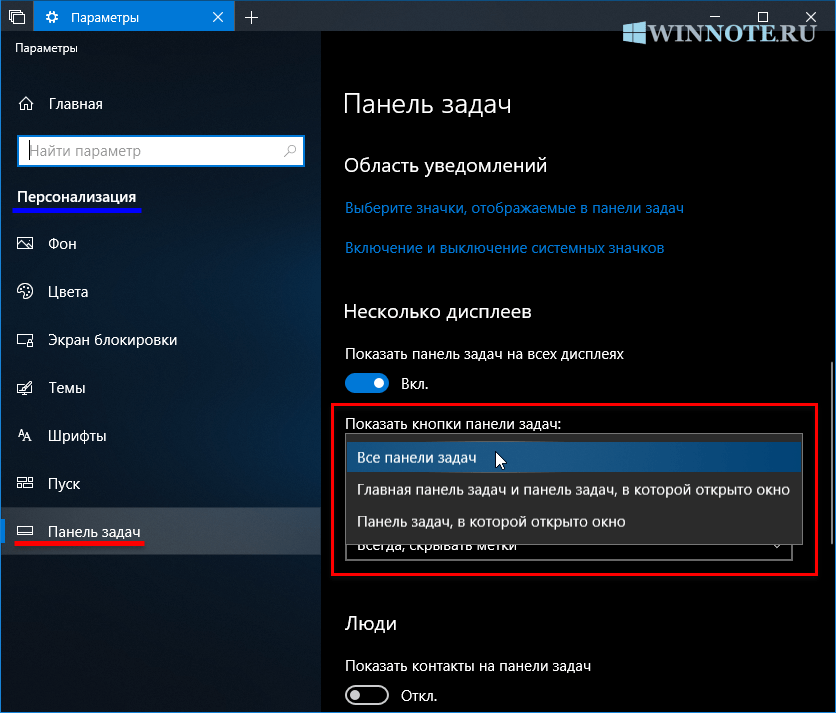 Параметр Изображение позволяет вам выбрать одну из ваших фотографий в качестве фона, а Слайд-шоу позволяет вам выбрать папку, которая будет циклически перемещаться по коллекции ваших фотографий.Windows Spotlight выберет фотографии с высоким разрешением с домашней страницы Bing. Фотографии в центре внимания периодически меняются. Чтобы сделать свой выбор, перейдите в Настройки > Персонализация> Экран блокировки> Фон .
Параметр Изображение позволяет вам выбрать одну из ваших фотографий в качестве фона, а Слайд-шоу позволяет вам выбрать папку, которая будет циклически перемещаться по коллекции ваших фотографий.Windows Spotlight выберет фотографии с высоким разрешением с домашней страницы Bing. Фотографии в центре внимания периодически меняются. Чтобы сделать свой выбор, перейдите в Настройки > Персонализация> Экран блокировки> Фон .
Добавьте несколько приложений
Если вы хотите, чтобы экран блокировки работал, вы можете добавить до восьми приложений, которые будут отображать статусы с первого взгляда — одно приложение для отображения подробных статусов и семь приложений для быстрого отображения статусов. Чтобы выбрать эти приложения, перейдите в «Настройки »> «Персонализация » > «Экран блокировки»> «Выберите приложение для отображения подробного статуса» или Выберите приложения для отображения быстрых статусов .Затем вы можете щелкнуть или коснуться поля, чтобы выбрать приложение.
Если вы не хотите отображать приложения, щелкните каждое поле и установите для приложения значение Нет . Приложения, которые могут отображать статусы, включают Погода, Skype, Календарь, Почту, Магазин и Xbox. Они будут различаться в зависимости от приложений, установленных на вашем устройстве.
Скриншот Мэтта Эллиотта / CNETПоместите Кортану на экран блокировки
Вы можете общаться в чате с Кортаной без предварительной разблокировки компьютера, но вам нужно чувствовать себя комфортно, когда кто-либо может общаться с Кортаной.Перейдите в Настройки > Кортана и включите Использовать Кортану, даже когда мое устройство заблокировано. Это позволит ей выполнять основные задачи, такие как поиск информации или погоды, пока ваше устройство заблокировано. Если вам удобно, что Кортана может получать доступ к вашей личной информации и делать что-то вроде назначения встреч, вы можете установить флажок для Разрешить Кортане доступ к моему календарю, электронной почте, сообщениям и данным Power BI, когда мое устройство заблокировано .
Изменение фона экрана входа в систему
У вас есть два варианта фона экрана входа: сплошной цвет или фотография, отображаемая на экране блокировки.Чтобы отобразить фотографию, перейдите в «Настройки »> «Персонализация»> «Экран блокировки» и включите «» Показывать фоновое изображение экрана блокировки на экране входа . Если вы оставите его выключенным, на экране входа будет отображаться сплошной цвет. Чтобы выбрать этот цвет, перейдите в «Персонализация »> «Цвета » и выберите основной цвет.
Скрыть свой адрес электронной почты
В интересах конфиденциальности Windows 10 позволяет скрыть свой адрес электронной почты на экране входа в систему. Вы можете отключить его, перейдя в Настройки > Учетные записи > Параметры входа> Конфиденциальность> Показать данные учетной записи (например,грамм. адрес электронной почты) на экране входа .
Отключить уведомления
Уведомления на экране блокировки могут быть удобными, но их также может прочитать любой прохожий.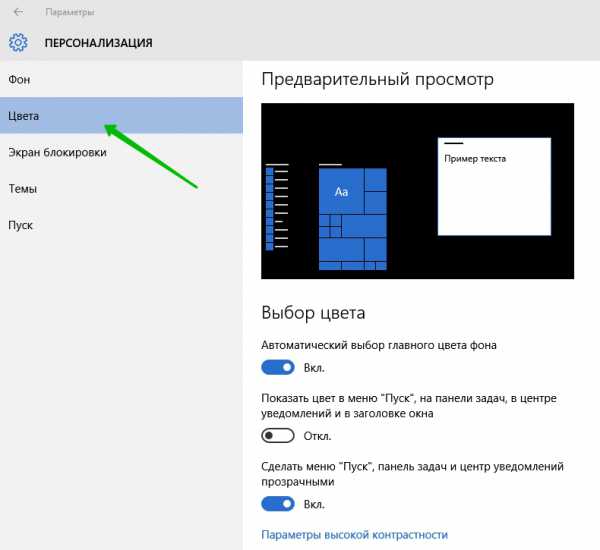 Чтобы отключить их, перейдите в «Настройки »> «Система , »> «Уведомления и действия»> «Показывать уведомления на экране блокировки » и выключите его.
Чтобы отключить их, перейдите в «Настройки »> «Система , »> «Уведомления и действия»> «Показывать уведомления на экране блокировки » и выключите его.
Первоначально опубликовано авг.11, 2016.
Обновление , 6 декабря 2018 г .: Добавлена информация об обновлении Windows 10 October 2018 Update.
Как использовать и настроить начальный экран в Windows 10
Независимо от того, есть ли у вас настольный компьютер, ноутбук, планшет или гибридный компьютер с Windows 10, у вас есть выбор между использованием меню «Пуск» или начального экрана. Для любого устройства, которым вы управляете с помощью мыши и клавиатуры, обычно лучше всего подходит меню «Пуск».Однако вам может быть проще работать с начальным экраном на устройствах с сенсорным экраном, таких как планшет или гибрид.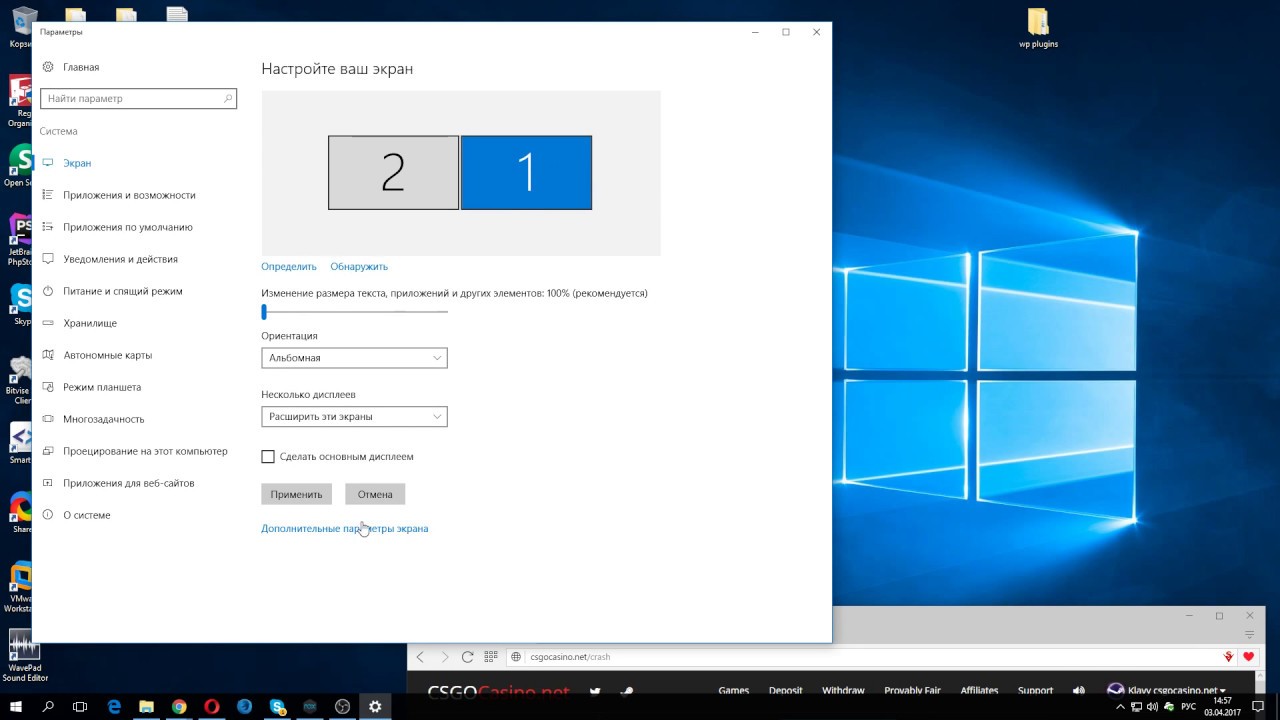
В любом случае вы можете использовать начальный экран так же эффективно, как и меню «Пуск». Уловка заключается в том, чтобы знать, как его контролировать и настраивать.
Включить начальный экран
Предположим, ваш текущий компьютер с Windows 10 настроен на использование меню «Пуск» по умолчанию. Если вы хотите переключиться на начальный экран, нажмите кнопку «Пуск» и выберите «Настройки »> «Персонализация»> «Начать ».Включите переключатель для Используйте Start full screen .
Нажмите кнопку «Пуск», и теперь вы увидите, что меню «Пуск» было заменено начальным экраном. Начальный экран Windows 10 удобнее и функциональнее, чем в старой версии Windows 8 и 8.1.
Мозаичная часть начального экрана в Windows 10 выглядит примерно так же, как и в предыдущих версиях, но по умолчанию менее загромождена и тесна, поскольку размер плиток больше.
Настроить начальный экран
Хорошо, но что это за значки на левой боковой панели экрана? Именно здесь вступает в игру более плавная функциональность, потому что она работает как слияние меню «Пуск» и экрана «Пуск».
Наведите указатель мыши на кнопку в нижнем левом углу экрана, чуть выше кнопки «Пуск». Вы заметите, что панель расширяется и включает название каждого значка, чтобы вы знали, что они все делают. Это меню можно настроить, но оно предоставит вам легкий доступ для управления питанием, изменения настроек и доступа к файлам.
Нажмите кнопку питания, чтобы перевести Windows в спящий режим, перезагрузить компьютер или выключить все это. Выберите свое имя, чтобы изменить настройки учетной записи, заблокировать экран или выйти из Windows.В верхней части боковой панели вы можете просмотреть закрепленные приложения и плитки или все установленные приложения.
Изменить плитки
Вы можете изменить начальный экран, добавляя или удаляя плитки. Щелкните плитку правой кнопкой мыши и выберите «Открепить от начала», чтобы удалить ее.
Чтобы добавить плитку, переключитесь с представления «Закрепленные приложения» на «Все приложения». Щелкните правой кнопкой мыши плитку, которую хотите добавить, и выберите «Прикрепить к началу».
Однако добавление плитки таким способом может быть неточным, потому что она просто случайным образом размещается на начальном экране.Лучший способ сделать это — вручную перетащить плитки в соответствующее место или группу. Вернитесь в меню «Настройки »> «Персонализация»> «Пуск » и выключите переключатель для . Используйте «Пуск в полноэкранном режиме », чтобы вернуться в режим меню «Пуск».
Теперь вы можете просто перетащить плитку из меню на начальный экран и в нужную область. Когда вы закончите, вернитесь в настройки и снова включите начальный экран.
Параметры начального экрана
Если вы хотите сделать больше для настройки меню «Пуск» или начального экрана, перейдите к настройкам и поиграйте с множеством других параметров.Включите Показать больше плиток при запуске , чтобы уменьшить размер всех существующих плиток, чтобы вы могли втиснуть больше на экран.
Включите параметр для Показывать недавно открытые элементы в списках переходов при запуске или на панели задач и в окне быстрого доступа проводника , чтобы отображать недавние элементы на значках панели задач и в разделе быстрого доступа проводника. Это будет работать независимо от того, используете ли вы меню «Пуск» или экран «Пуск».
Это будет работать независимо от того, используете ли вы меню «Пуск» или экран «Пуск».
Щелкните ссылку Выберите, какие папки будут отображаться по ссылке Пуск внизу страницы, чтобы добавить или удалить определенные папки и места Windows на боковой панели.Вы можете отображать и получать доступ к значкам проводника, настроек, документов, загрузок, музыки, изображений, видео, сети и личной папки. Сохраните то, что хотите, и откажитесь от того, чего не хотите видеть.
Как изменить экран входа в Windows 10 за 5 шагов
- Вы можете изменить экран входа в Windows 10 через приложение «Настройки» вашего устройства и настроить отображение любой фотографии, которая вам нравится.
- Вы можете выбрать фотографию, набор фотографий для слайд-шоу или позволить Windows выбрать стандартную фотографию.
- Чтобы включить эту функцию, необходимо разрешить Windows отображать фоновое изображение экрана блокировки на экране входа.

- Посетите домашнюю страницу Business Insider, чтобы узнать больше.
Экран входа в систему — это первое, что вы видите каждый раз при запуске компьютера с Windows 10, поэтому вы можете настроить его.
Вы можете настроить отображение изображения из вашей библиотеки фотографий, стандартного фото, выбранного Windows, или выбрать набор фотографий для использования в качестве слайд-шоу.
Есть только одно предостережение: чтобы настроить экран входа в Windows 10, необходимо сделать его таким же, как экран блокировки. Вы не можете настроить их отдельно. Однако это означает, что если вы хотите изменить экран входа в систему, вы можете просто следовать тем же инструкциям.
Ознакомьтесь с продуктами, упомянутыми в этой статье:Windows 10 (от 134,99 при лучшей покупке)
Lenovo IdeaPad (от 299,99 при лучшей покупке)
Как изменить экран входа в Windows 10 1.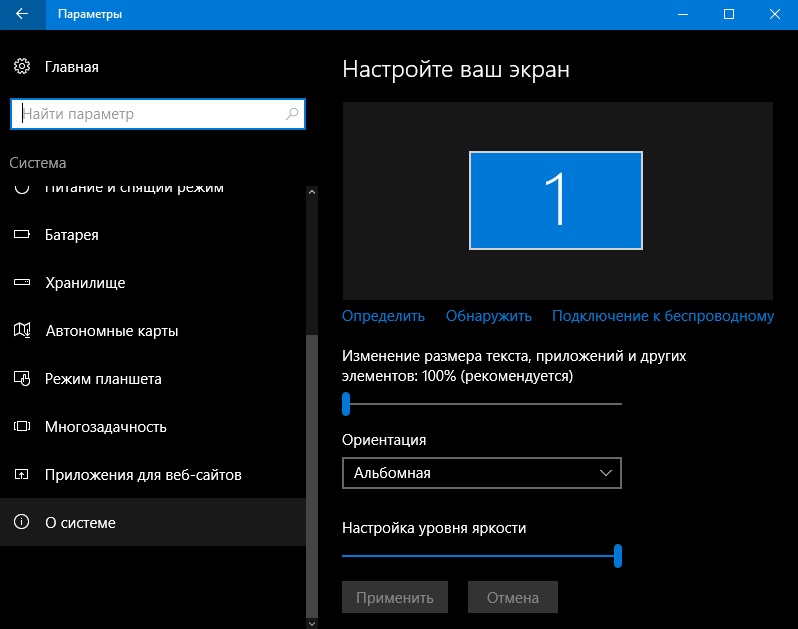 Щелкните кнопку «Пуск», а затем щелкните значок «Параметры» (в виде шестеренки).
Щелкните кнопку «Пуск», а затем щелкните значок «Параметры» (в виде шестеренки).
2. Щелкните «Персонализация».
3. В левой части окна персонализации нажмите «Экран блокировки».
4. В разделе «Фон» выберите тип фона, который вы хотите видеть.Вы можете выбрать Windows: «В центре внимания» (Windows выберет стандартную фотографию), «Изображение» (вы выбираете фотографию из своей библиотеки фотографий) или «Слайд-шоу» (вы выбираете папку, содержащую фотографии, которые вы хотите просмотреть, вращаясь на экране входа в систему).
5. Включите «Показывать фоновое изображение экрана блокировки на экране входа», сдвинув кнопку вправо.
Обязательно включите кнопку «Показывать фоновое изображение экрана блокировки на экране входа», чтобы настроить экран входа в систему.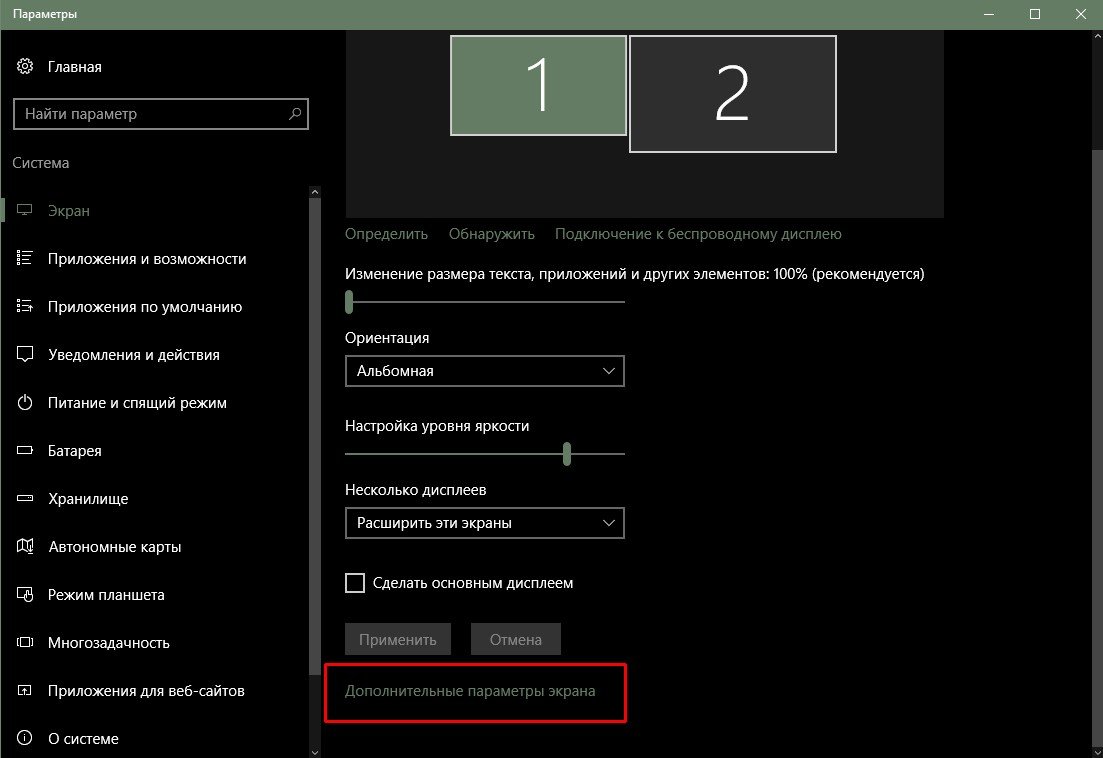 Дэйв Джонсон / Business Insider
Дэйв Джонсон / Business InsiderInsider Inc. получает комиссию при покупке по нашим ссылкам.
Как персонализировать свой ПК с Windows 10
Что делает ваш дом вашим домом? Мебель? Искусство? Несколько любимых предметов коллекционирования разложены по полочкам? То же самое и с вашим ПК с Windows. Если вы новичок в Windows 10 или просто хотите начать все сначала, мы покажем вам, как персонализировать ваш компьютер, чтобы он чувствовал себя вашим .
С момента первого включения нового компьютера вам будет предложено выбрать способ управления конфиденциальностью и безопасностью. Но как только вы завершите этот короткий процесс, начинается самое интересное: вы можете выбрать фон, настроить меню «Пуск» и выбрать приложения и ярлыки. Думайте об этой истории как о дополнении к нашему руководству по эффективной и действенной настройке вашего нового ПК.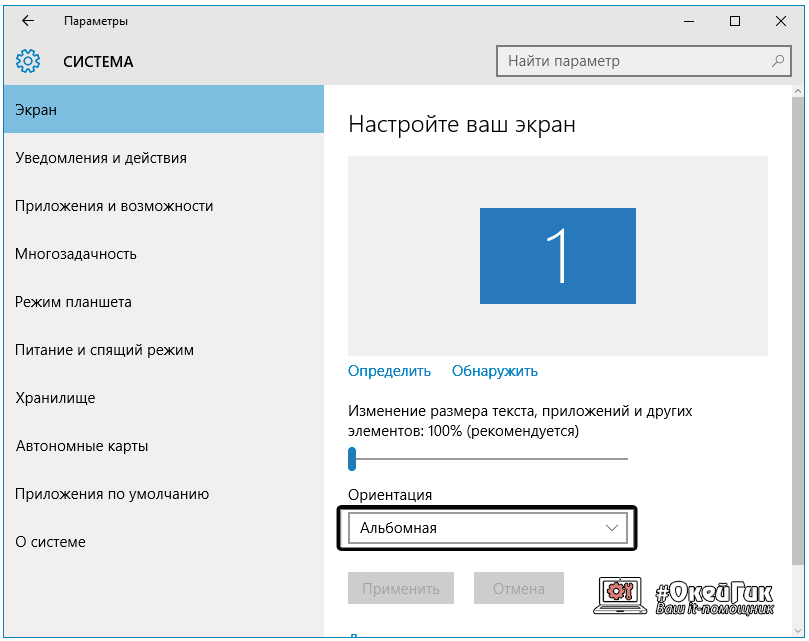 Это самое интересное.
Это самое интересное.
Готовность к работе с Windows 10
Каждый раз, когда вы покупаете новый компьютер, вы почти наверняка пройдете через то, что Microsoft называет «нестандартным опытом» или OOBE.Хотя OOBE — это просто серия экранов настройки, озвученных голосом Кортаны, Джен Тейлор, он может немного отличаться от ПК к ПК. Microsoft также постоянно меняет этот опыт. Это тоже интересно: похоже, что Microsoft склонна сделать Кортану не столько помощником, сколько вспомогательной технологией, по крайней мере, для настольных компьютеров. Но именно здесь теплый голос Тейлора приветствует вас на платформе Windows.
Как правило, вы сможете справиться с большинством вопросов, связанных с ВПП, без каких-либо рук; вас попросят указать предпочитаемый язык и раскладку клавиатуры, подключиться к Wi-Fi и т. д.
Марк Хахман / IDGПерсонализация начинается с ввода вашего имени.
Ваш основной выбор сводится к следующему: ввести или создать пароль Microsoft, включить ли Кортану и выбрать параметры конфиденциальности.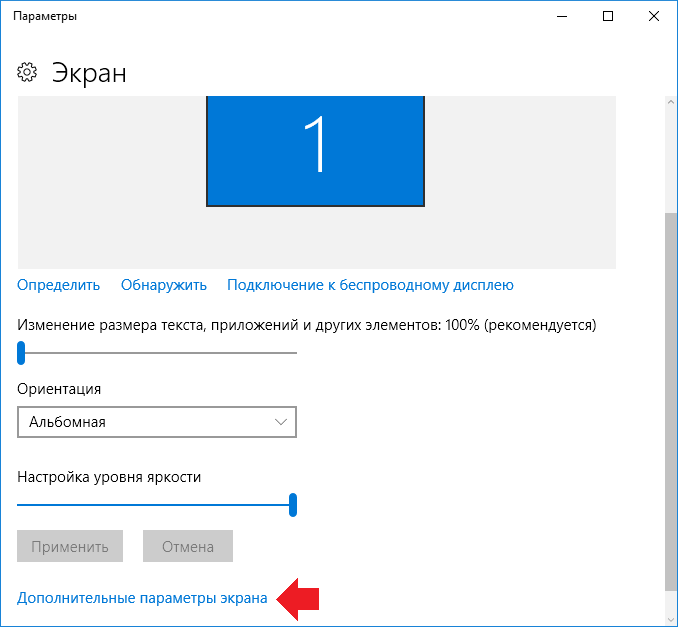 Рекомендуется ввести (или создать) учетную запись Microsoft, которая позволяет вашим предпочтениям «следовать» за вами с ПК на ПК, создавать учетную запись облачного хранилища OneDrive и т. Д. Однако вместо этого вы можете использовать локальную учетную запись и пароль, если хотите более простого.Если на вашем компьютере есть сканер отпечатков пальцев Windows Hello или камера глубины, вам будет предложено настроить его с PIN-кодом для резервного копирования. Если вы войдете в свою учетную запись Microsoft, вы также можете настроить Office автоматически, если вы подписаны на Office 365.
Рекомендуется ввести (или создать) учетную запись Microsoft, которая позволяет вашим предпочтениям «следовать» за вами с ПК на ПК, создавать учетную запись облачного хранилища OneDrive и т. Д. Однако вместо этого вы можете использовать локальную учетную запись и пароль, если хотите более простого.Если на вашем компьютере есть сканер отпечатков пальцев Windows Hello или камера глубины, вам будет предложено настроить его с PIN-кодом для резервного копирования. Если вы войдете в свою учетную запись Microsoft, вы также можете настроить Office автоматически, если вы подписаны на Office 365.
В Microsoft , однако, было сложнее включить локальные учетные записи. Язык и пользовательский интерфейс для этого меняются несколько случайным образом. Однако, если вам нужна локальная учетная запись, отключение от Интернета, похоже, очень помогает.(Вот как настроить Windows 10 с локальной учетной записью.)
Марк Хачман / IDG Если на вашем компьютере включена Windows Hello, у вас будет возможность настроить ее в OOBE. Сделай так! Это занимает буквально несколько секунд.
Сделай так! Это занимает буквально несколько секунд.
Аналогично, вам решать, хотите ли вы включить Кортану. Кортана и поиск Windows теперь разделены, а Кортана гораздо менее важна, чем когда-то. Но вот причина, чтобы держать Кортану под рукой: вы действительно можете запустить Amazon Alexa через Кортану! Вы также можете поиграть с настройками конфиденциальности (конечно, вы также можете изменить их в самой Windows).О конфиденциальности поговорим чуть позже.
Марк Хахман / IDGХотя вы можете настроить эти параметры конфиденциальности по своему усмотрению, вы также можете найти время, чтобы изменить их позже.
Через несколько минут процесс установки завершится, и вы увидите рабочий стол Windows 10.
Начните персонализировать свой компьютер с помощью тем
Предполагая, что вы никогда не входили в систему с учетной записью Microsoft, вы увидите обои рабочего стола по умолчанию. Пришло время сделать этот компьютер своим! Самый простой способ сделать это — щелкнуть правой кнопкой мыши в любом месте рабочего стола и выбрать Personalize .
Щелкните рабочий стол правой кнопкой мыши, выберите Персонализировать , и готово!
Откроется меню настроек Windows 10, в частности Настройки> Персонализация> Фон. Вы увидите список фонов на выбор — изображение, сплошной цвет или слайд-шоу, а также пример того, как это будет выглядеть. Если вы выбрали Изображение, нажмите Обзор, чтобы найти папку, в которой находится ваше изображение. (Если вы хотите использовать изображение, которое есть на вашем телефоне, попробуйте отправить его себе по электронной почте, откройте файл в своей почтовой программе и сохраните его в папке на своем компьютере.)
Вы также можете выбрать слайд-шоу изображений, в котором по умолчанию используется папка изображений Windows 10. Вероятно, лучше создать подпапку с изображениями, которые вы проверили, и извлечь оттуда.
Если вы хотите пойти дальше своей персонализации, прокрутите вниз пункты меню на левой направляющей до Темы .
Мы начнем с настроек персонализации.
ТемыWindows 10 — это наборы фоновых изображений, звуков, цветов и курсора мыши.Есть несколько вариантов на выбор из того, что поставляется с Windows. Но мы рекомендуем щелкнуть ссылку на Дополнительные темы в Microsoft Store .
Марк Хахман / IDGЕсли у вас есть какие-либо существующие темы, на этой странице вы сможете их выбрать.
Щелчок по ссылке открывает Магазин и отображает буквально множество тем, большинство из которых бесплатны. Огромный, замечательный упор делается на архитектуру, фотографии животных и природы, хотя явно не хватает (охраняемых авторскими правами) спорта и поп-арта.Как ни странно, некоторые из тем для видеоигр Microsoft не публикуются в Магазине, но присутствуют в этом списке тем с настраиваемыми звуками, например Halo: Reach , Angry Birds , Eerie Autumn или French Riviera.
Марк Хахман / IDG Если вы фанат фотографии, в разделе «Темы» в Microsoft Store есть множество бесплатных фонов.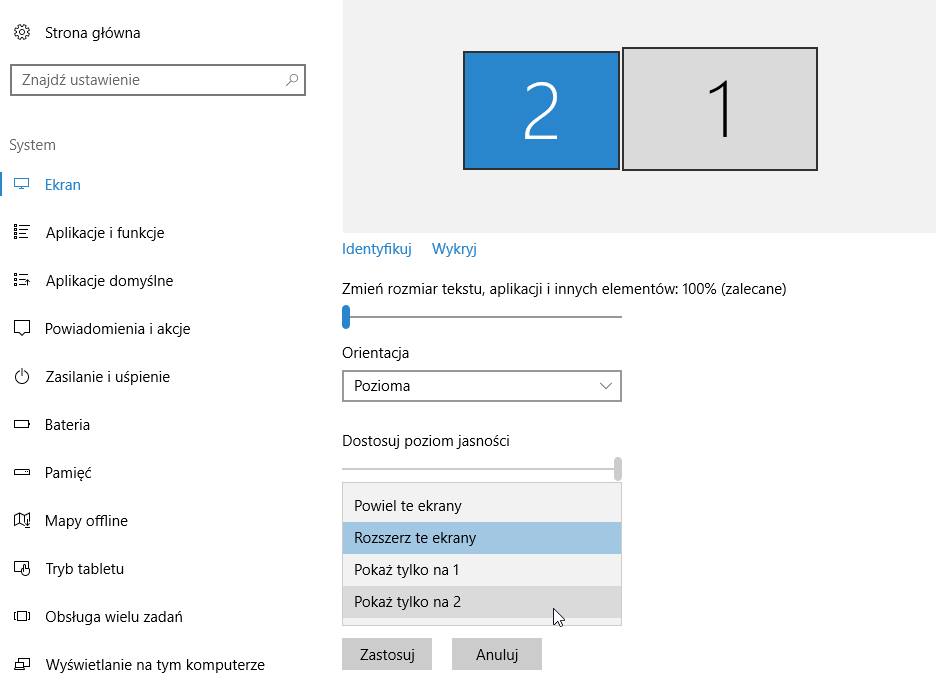 Одна причуда: вы должны получить доступ к этим темам из меню настроек. В настоящее время они недоступны через основное приложение Store.
Одна причуда: вы должны получить доступ к этим темам из меню настроек. В настоящее время они недоступны через основное приложение Store.
Загрузка тем из магазина помещает их в ваш список тем. Обратите внимание, что на странице «Темы» в меню «Настройки» вы можете щелкнуть значок «Звуки», чтобы открыть Панель управления. Подавляющее большинство тем используют традиционные звуки Windows, хотя тематические темы игр используют пользовательские аудиофайлы. В любом случае, значок «Звуки» позволяет вам вернуться к традиционным звукам Windows, если вы хотите.
Не стесняйтесь загружать столько тем, сколько хотите, затем выберите, какую тему использовать в меню «Настройки > Темы ».В разделе «Настройки »> «Фон » вы можете выбрать частоту смены отдельных фонов в темах. Я предпочитаю один раз в день, но вы можете обновлять их так часто, как один в минуту.
Марк Хахман / IDG Параметр «темная тема» доступен в меню «Настройки > Цвета ».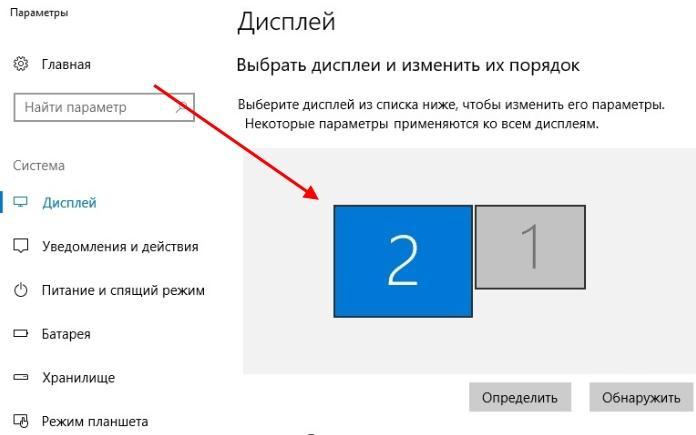
Следующей остановкой должна стать настройка Настройки> Цвета , которая выглядит как опция для выбора акцентных цветов. Скучно, правда? Ну, нет — причина для изучения находится внизу, где вы можете выбрать темную или светлую тему.Попробуйте оба! Некоторые люди действительно предпочитают меньше света от монитора. К сожалению, это не универсально: вам придется устанавливать темный режим отдельно в некоторых приложениях, хотя к настоящему времени большинство приложений подчиняются вашим общим системным настройкам.
Хотя параметр Fonts в Personalization не предлагает многого, стоит потратить время на настройку экрана блокировки, экрана, который появляется, когда ваш компьютер блокируется после некоторого отсутствия. Например, добавление данных календаря на экран блокировки позволяет Windows отображать следующую встречу в календаре, когда вы вернетесь к компьютеру.Это отличный способ мысленно перезагрузиться и спланировать свой следующий шаг.
Здесь вы можете назначить различные приложения для отображения обновлений на экране блокировки, который появляется, когда вы какое-то время находитесь вне своего компьютера.
Как организовать меню «Пуск» и панель задач
Windows предлагает множество различных способов сделать одно и то же — в данном случае запускать приложения. Меню «Пуск» Windows 10 (доступное при нажатии значка Windows в нижнем левом углу) представляет собой объединение списка приложений Windows 7 и мозаичного интерфейса Windows 8.Рядом с ним находится поле поиска, где вы можете ввести имя приложения для его запуска. А рядом с этот — это панель задач, на которой вы можете закрепить часто используемые приложения для быстрого доступа. (Ваши текущие активные окна также будут отображаться на панели задач.)
Марк Хачман / IDGВ меню «Пуск» в левом нижнем углу находятся все ваши приложения.
Как вы будете организовывать вещи, будет зависеть от ваших предпочтений.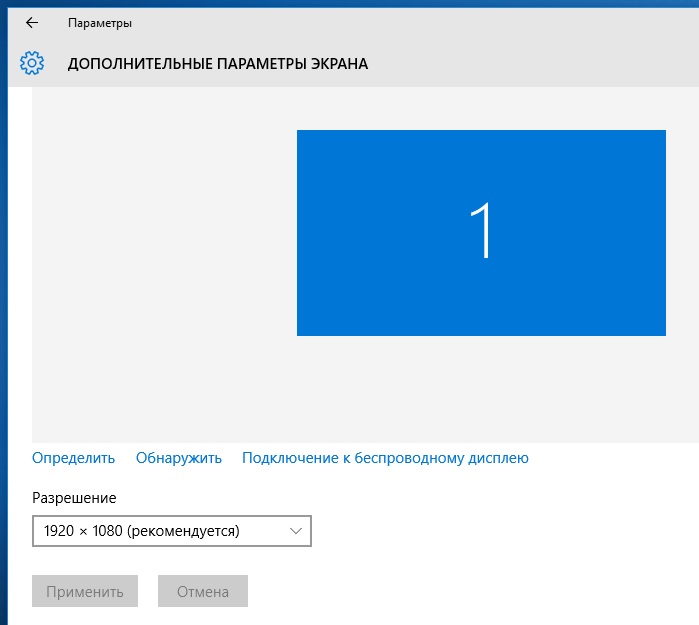 Но рассмотрите несколько предложений, которые помогут вам начать работу:
Но рассмотрите несколько предложений, которые помогут вам начать работу:
- Если вы предпочитаете список приложений, перейдите в Настройки > Персонализация> Пуск, , затем включите Показать наиболее часто используемые приложения .Это поместит ваши наиболее часто используемые приложения в верхнюю часть списка, избавляя от необходимости прокручивать их.
- Если щелкнуть правой кнопкой мыши плитку или приложение и перейти к Еще > Прикрепить к панели задач , вы можете создать значок ярлыка, который будет находиться в ряду значков на панели задач в нижней части экрана. Это избавит вас от открытия Start. Помните, чем больше значков вы закрепите, тем меньше у вас будет места для ярлыков активных окон. Если навести указатель мыши на значки панели задач, вы увидите всплывающие миниатюры всех активных окон в этом приложении.
Если вы выберете «Показать наиболее часто используемые приложения» в настройках «Настройки»> «Персонализация»> «Запустить », Windows сгруппирует ваши наиболее часто используемые приложения в верхней части стека.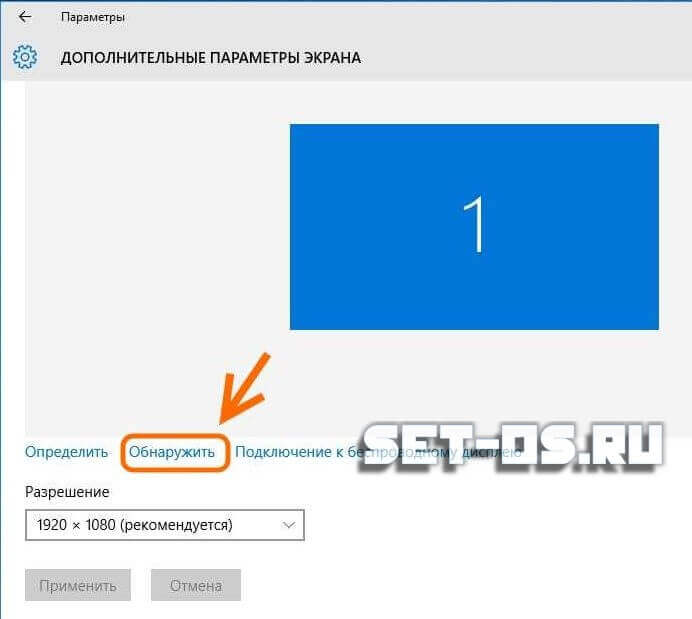
- Если вы не используете список приложений, а только плитки, вы можете полностью отключить список из того же меню. Вы даже можете открыть меню «Пуск» в полноэкранном режиме, чтобы почувствовать себя «как в Windows 8.1».
- Каждая из плиток входит в одну из трех групп, которые вы можете щелкнуть правой кнопкой мыши, чтобы переименовать и переместить.Щелкнув плитку правой кнопкой мыши, можно изменить ее размер. Это полезно для приложений, обновляющих информацию, таких как Почта, Календарь или Новости. Однако со временем Microsoft уменьшила эту последнюю функцию, поэтому вы можете оставить значки маленькими.
Размер плитки почты был изменен, чтобы сделать ее максимально доступной. Если было непрочитанное письмо, на плитке будет отображаться последняя запись.
Поле поиска и Cortana
Если вы не отключили его, вы должны увидеть поле поиска рядом со значком «Пуск».Кортана раньше была объединена с Windows Search; теперь она отдельное лицо. (В будущих обновлениях функций Windows 10 она вполне может быть совершенно отдельным приложением, которое вы можете перемещать и закреплять.)
(В будущих обновлениях функций Windows 10 она вполне может быть совершенно отдельным приложением, которое вы можете перемещать и закреплять.)
Нет, Кортана не зло; она просто соответствует вашему цвету акцента, если вы или Windows выбрали его.
В свое время Кортана отслеживала все ваши интересы, поверхностные новости и соответствующие фрагменты информации. Сегодня она служит трем целям: в качестве помощника отвечать на вопросы, устанавливать напоминания и составлять списки.Если щелкнуть поле поиска, можно задать вопрос («Какова высота Эйфелевой башни?»), И Bing сообщит результат. Но проще перейти в «Настройки »> «Кортана » и включить слово-триггер «Привет, Кортана». Если на вашем компьютере есть встроенный микрофон, вы можете задавать эти вопросы Кортане, даже если компьютер заблокирован. Вы также можете установить напоминания («Напомнить мне позвонить папе в 20:00») или создать список покупок.
Марк Хахман / IDG Вам нужно будет нажать кнопку Cortana, чтобы получить доступ к помощнику.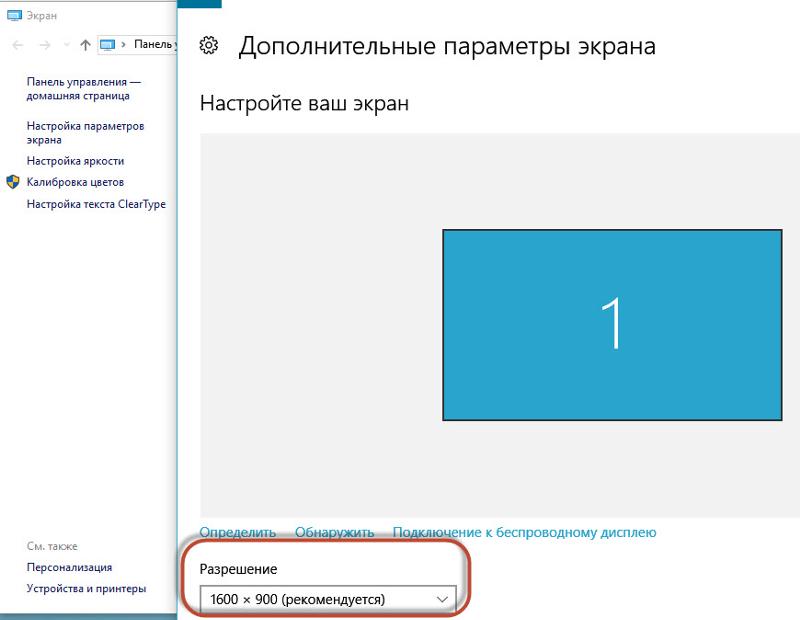 Это позволит вам задавать вопросы и устанавливать напоминания.
Это позволит вам задавать вопросы и устанавливать напоминания.
Однако, чтобы лучше понимать вас, Кортане необходимо знать вашу информацию. В настройках > Кортана> Разрешения и история , если вы включите разрешение, чтобы разрешить доступ к вашей истории поиска через облако и на различных устройствах, будет легче найти документ или другой файл из окна поиска. Вы, , можете использовать Проводник (маленький значок папки на панели задач) для поиска файла. Но вы также можете выполнить поиск в поле поиска и получить список предложений.
Помните, что вы также можете активировать Amazon Alexa. Просто скажите «Привет, Алекса», и Кортана превратится в Алексу. Однако покинуть Alexa на удивление сложно: «Закрыть Alexa» — это почти единственная команда, которая, кажется, работает стабильно. Если вы попытаетесь сказать «Привет, Кортана» во время разговора с Алекса, Алекса не откажется от управления.
Марк Хахман / IDG Панель поиска Windows показывает предлагаемый список документов еще до того, как вы начнете печатать.
Приложение Microsoft Store
Как вы, возможно, уже знаете, один из самых простых способов настройки вашего ПК — это загрузить приложения, которые вы хотите использовать, и удобный ресурс для этого — Microsoft Store.Вы можете войти в Магазин из меню «Пуск» или просто ввести приложение, которое вы ищете, в строку поиска и найти в результатах соответствующую запись в Магазине. Попробуйте что-нибудь вроде «Facebook» или «Spotify».
Марк Хахман / IDGОт приложений до игр и видео — приложение Microsoft Store — это iTunes компании Microsoft.
Какие приложения вы загружаете, решать вам, а не , все приложения доступны в Microsoft Store! Если вы ищете предложения, вы можете начать с нашего списка лучших бесплатных программ для вашего ПК.
Центр поддержки
Как изменить заставку в Windows 10: все, что вам нужно знать
Заставка Windows 10 отображается на вашем компьютере или устройстве, если вы не были активны в течение определенного времени.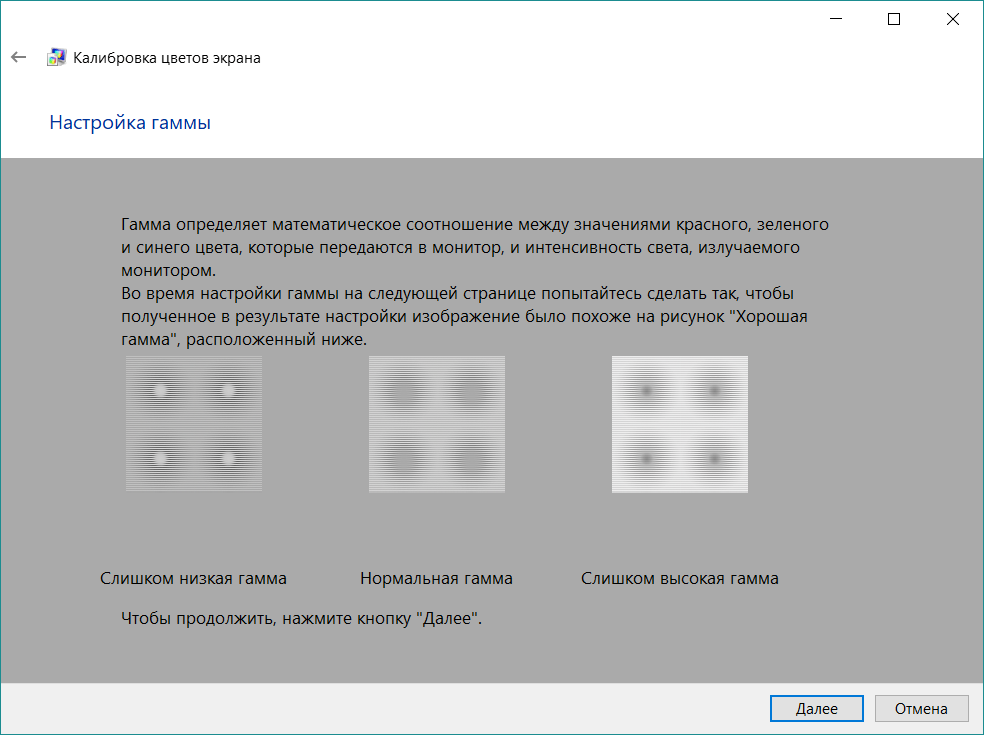 Вам нужно установить заставку в Windows 10? Вы устали от заставки Windows 10 и хотите новую? Параметры заставки Windows 10 позволяют настроить несколько аспектов того, что вы видите на экране, когда компьютер не используется.Прочтите это руководство, чтобы узнать, как изменить заставку в Windows 10:
Вам нужно установить заставку в Windows 10? Вы устали от заставки Windows 10 и хотите новую? Параметры заставки Windows 10 позволяют настроить несколько аспектов того, что вы видите на экране, когда компьютер не используется.Прочтите это руководство, чтобы узнать, как изменить заставку в Windows 10:
ПРИМЕЧАНИЕ: Чтобы узнать, требуется ли экранная заставка на вашем компьютере или устройстве с Windows 10, ознакомьтесь со статьей: Что такое заставка и следует ли ее использовать?
Как получить доступ к настройкам заставки Windows 10
Самый быстрый и простой способ открыть настройки заставки Windows 10 — использовать функцию поиска. Введите «хранитель экрана» в строке поиска Windows 10, а затем щелкните или коснитесь одного из двух результатов: «Изменить заставку», и «Включение или выключение заставки» . ”
Откройте настройки заставки Windows 10 с помощью Search
Кроме того, вы также можете запустить Панель управления и использовать ее для поиска “заставки . ” Затем щелкните или коснитесь любого из двух верхних результатов, отображаемых в Параметры электропитания .
” Затем щелкните или коснитесь любого из двух верхних результатов, отображаемых в Параметры электропитания .
Откройте настройки заставки Windows 10 из Панели управления
Если вы хотите использовать длинный путь, щелкните правой кнопкой мыши или нажмите и удерживайте свободную область на рабочем столе, чтобы открыть контекстное меню.Щелкните или коснитесь последней опции, Персонализировать .
Нажмите Персонализировать в контекстном меню
Вы также можете перейти на эту страницу, открыв приложение «Настройки» и выбрав Personalization .
Затем выберите вкладку Экран блокировки в столбце слева и в правой части окна прокрутите вниз, чтобы найти ссылку «Настройки экранной заставки» . Щелкните или коснитесь его.
Доступ к ссылке настроек заставки на вкладке экрана блокировки
Независимо от того, какой вариант вы используете, окно утилиты «Настройки экранной заставки» откроется на вашем компьютере или устройстве с Windows 10 во всей своей основной красоте.
Окно настроек экранной заставки Windows 10
Как изменить заставку в Windows 10
Хотя по умолчанию в Windows 10 нет активной заставки, ее легко установить в окне «Настройки заставки» . Щелкните или коснитесь поля прямо под Заставка , чтобы открыть раскрывающееся меню.
Доступ к раскрывающемуся меню Заставка для просмотра параметров, доступных в Windows 10
Затем щелкните или коснитесь любого из доступных параметров, чтобы выбрать и использовать эту заставку в Windows 10.Есть шесть встроенных заставок: 3D Text , Blank — выберите это, если вы хотите черную заставку, Bubbles , Mystify , Photos и Ribbons .
ПРИМЕЧАНИЕ. Если вы не хотите использовать заставку, Windows 10 включает параметр (Нет) , который отключает заставку для активной темы Windows.
Выберите вариант заставки Windows 10, который вы хотите использовать
На небольшом экране компьютера в верхней части окна отображается предварительный просмотр всех параметров хранителя экрана. Однако, чтобы лучше понять, как выглядит заставка, щелкните или коснитесь кнопки Preview .
Однако, чтобы лучше понять, как выглядит заставка, щелкните или коснитесь кнопки Preview .
Нажмите Preview, чтобы увидеть заставку Windows 10
Если вы нажали Предварительный просмотр , выбранная заставка теперь запускается в полноэкранном режиме. Ничего не нажимайте и не перемещайте мышь, потому что заставка работает только до тех пор, пока Windows 10 не записывает никаких действий пользователя. Когда вы закончите просмотр заставки, переместите мышь, нажмите кнопку или коснитесь экрана, и заставка исчезнет.
Вы можете просмотреть столько вариантов, сколько захотите. Когда вы будете довольны своим выбором, переходите к следующей главе, чтобы настроить различные параметры работы выбранной заставки.
СОВЕТ: Если вам не нравится ни один из шести вариантов по умолчанию, вы можете попробовать эти 12 бесплатных заставок для Windows.
Как настроить активную заставку в Windows 10
Окно «Настройки экранной заставки» предлагает несколько вариантов настройки. Поле Подождите позволяет вам указать, сколько минут вы должны бездействовать, прежде чем сработает заставка Windows 10.
Поле Подождите позволяет вам указать, сколько минут вы должны бездействовать, прежде чем сработает заставка Windows 10.
Установить время до запуска заставки в Windows 10
Установите флажок рядом с «При возобновлении отображать экран входа в систему» , чтобы автоматически блокировать компьютер при запуске заставки. Windows 10 запрашивает учетные данные, когда вы хотите использовать его снова, что может быть хорошим способом защиты ваших данных, но может стать неудобным, если вы часто отходите от компьютера.
Определите, запрашивает ли Windows 10 пароль при возобновлении работы
Нажмите кнопку Настройки , чтобы получить доступ к дополнительным настройкам для выбранной заставки, если они доступны. Только две из стандартных заставок Windows 10 могут быть настроены дополнительно: 3D Text и Photos .
Нажмите «Настройки», чтобы получить доступ к дополнительным параметрам хранителя экрана Windows 10.
Окно «Настройки трехмерного текста» дает вам возможность отображать Время или Пользовательский текст в качестве заставки.Вы можете выбрать шрифт , выбрать желаемый тип вращения и стиль поверхности , а также настроить разрешение , размер, и скорость вращения . Поэкспериментируйте с доступными параметрами, пока вам не понравится результат, а затем нажмите OK .
Выберите, что будет отображаться в 3D-тексте, и нажмите или коснитесь ОК
С помощью экранной заставки Photos вы видите слайд-шоу из изображений вместо анимации.В «Настройки экранной заставки для фотографий , », вы можете выбрать, какая папка будет использоваться для создания отображаемого слайд-шоу, а также «Скорость слайд-шоу» и перетасовать ли фотографии. Нажмите Сохранить , когда закончите все настраивать.
Выберите отображаемые изображения заставки и подробности слайд-шоу.


 Вы увидите один непрерывный дисплей, который растягивается на всех мониторах.
Вы увидите один непрерывный дисплей, который растягивается на всех мониторах. )
)
 Чтобы это сделать, найдите сайт производителя монитора, скачайте с него драйверы для вашей модели, вернитесь к «Диспетчеру устройств», кликните по монитору правой клавишей мыши и выберите функцию «Обновить драйверы».
Чтобы это сделать, найдите сайт производителя монитора, скачайте с него драйверы для вашей модели, вернитесь к «Диспетчеру устройств», кликните по монитору правой клавишей мыши и выберите функцию «Обновить драйверы».
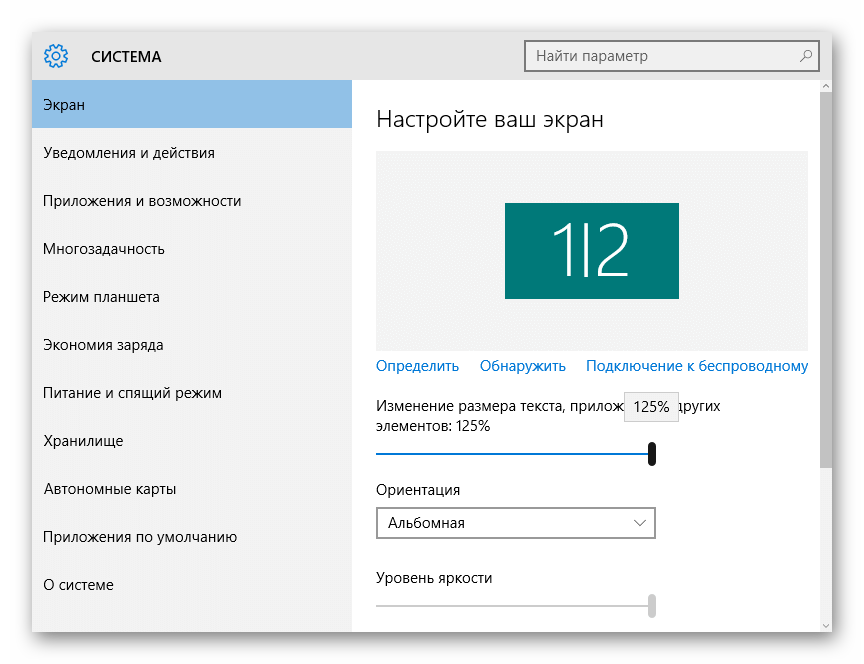

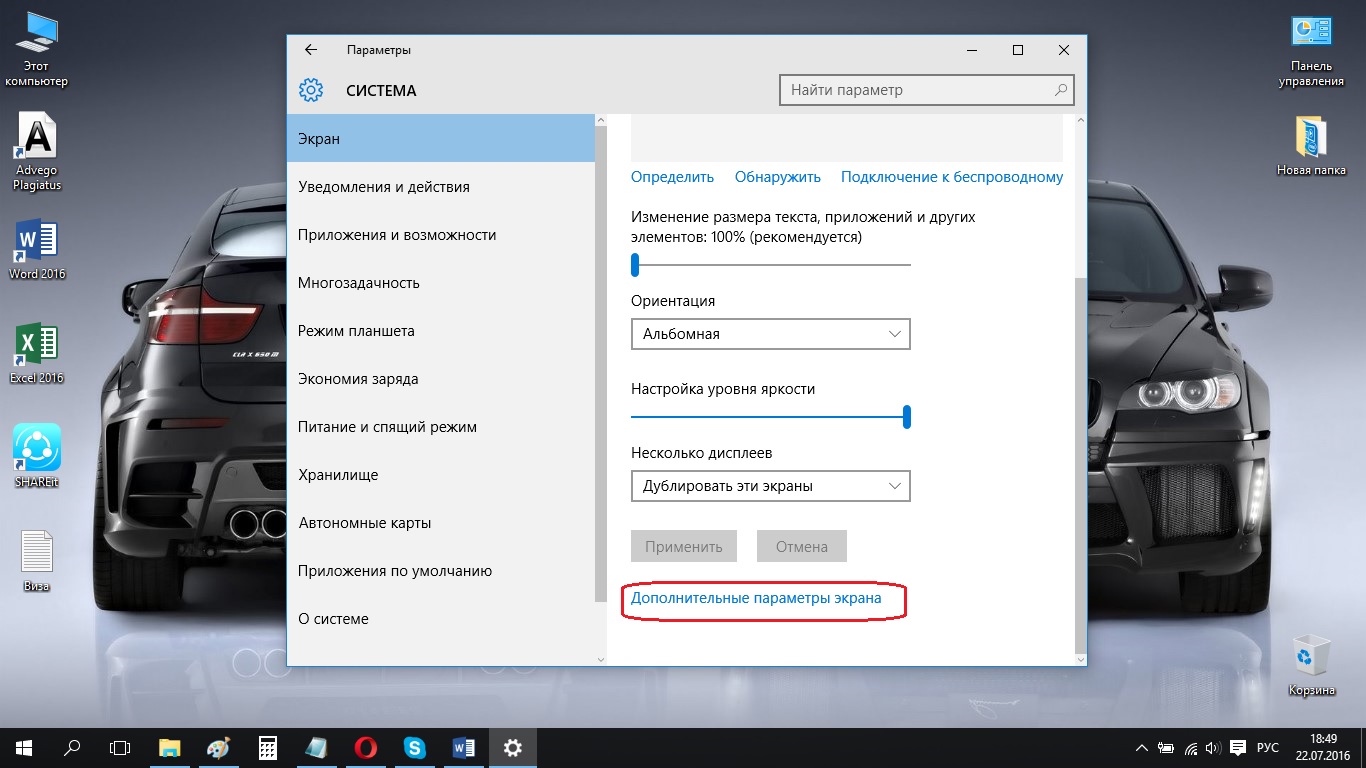 exe shell32.dll,Control_RunDLL desk.cpl,,1.
exe shell32.dll,Control_RunDLL desk.cpl,,1.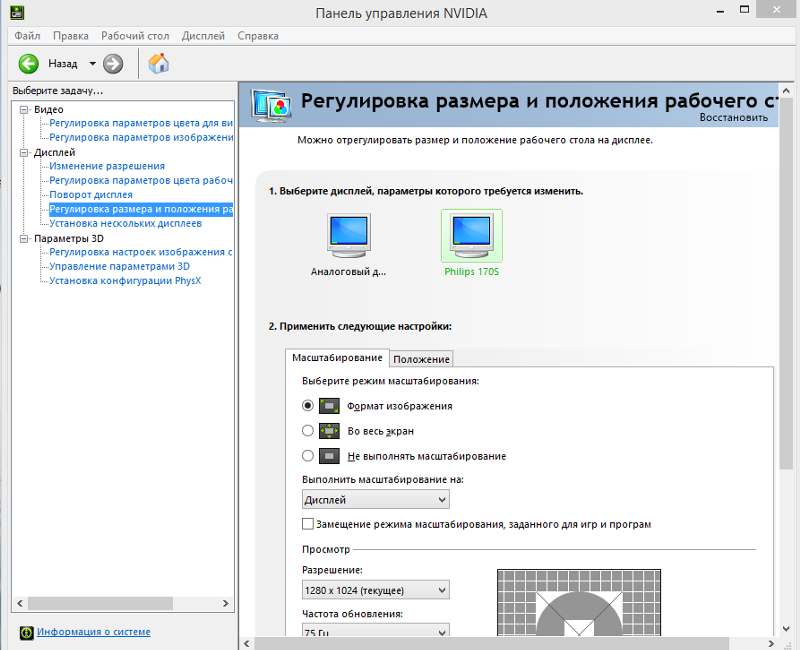 Здесь отображаются некоторые системные иконки, иконки запущенных приложений, время и дата, язык, уведомления и прочее.
Здесь отображаются некоторые системные иконки, иконки запущенных приложений, время и дата, язык, уведомления и прочее. Собственно включает или отключает вывод того или иного значка.
Собственно включает или отключает вывод того или иного значка.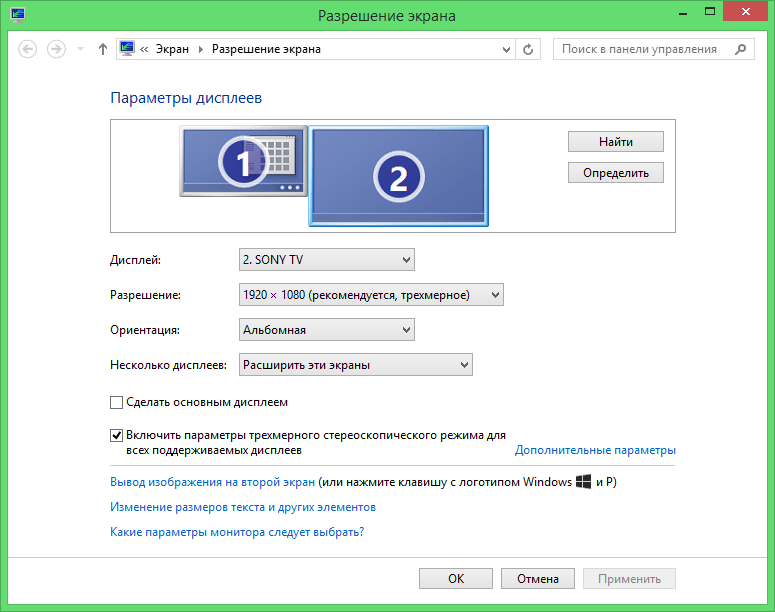


 Наши глаза не видят вещи так же, как электронные устройства, поэтому устройства должны преобразовывать то, что они видят, во что-то, что выглядит естественным для человеческого глаза. Это называется «гамма-кодирование». Мониторы выполняют гамма-коррекцию, чтобы то, что мы видим на экране, напоминало то, что мы видели бы в неэлектронном мире. Пиксели на мониторе сделаны из красного, зеленого и синего (часто их называют RGB), и их сочетание — это то, что дает нам цвета, которые мы видим. Мониторы более чувствительны к отдельным значениям RGB, и если они будут отображаться так, как их видит монитор, изображения на экране будут несколько искажены, особенно на границах цветов. Гамма принимает значения RGB и масштабирует их, чтобы монитор надлежащим образом представлял все цвета.
Наши глаза не видят вещи так же, как электронные устройства, поэтому устройства должны преобразовывать то, что они видят, во что-то, что выглядит естественным для человеческого глаза. Это называется «гамма-кодирование». Мониторы выполняют гамма-коррекцию, чтобы то, что мы видим на экране, напоминало то, что мы видели бы в неэлектронном мире. Пиксели на мониторе сделаны из красного, зеленого и синего (часто их называют RGB), и их сочетание — это то, что дает нам цвета, которые мы видим. Мониторы более чувствительны к отдельным значениям RGB, и если они будут отображаться так, как их видит монитор, изображения на экране будут несколько искажены, особенно на границах цветов. Гамма принимает значения RGB и масштабирует их, чтобы монитор надлежащим образом представлял все цвета. Особенно важно иметь правильный цветовой баланс при просмотре нейтральных цветов, потому что вы не хотите, чтобы ваш белый или серый экран выглядел, например, розовым. И если вы используете специальные фильтры для своих изображений (например, чтобы они выглядели как старые фотографии сепии), вы хотите быть уверены, что то, что вы видите на экране, на самом деле то, что вы получаете с вашим изображением. Вот статья в Википедии о цветовом балансе, которая может сделать концепцию более ясной.
Особенно важно иметь правильный цветовой баланс при просмотре нейтральных цветов, потому что вы не хотите, чтобы ваш белый или серый экран выглядел, например, розовым. И если вы используете специальные фильтры для своих изображений (например, чтобы они выглядели как старые фотографии сепии), вы хотите быть уверены, что то, что вы видите на экране, на самом деле то, что вы получаете с вашим изображением. Вот статья в Википедии о цветовом балансе, которая может сделать концепцию более ясной.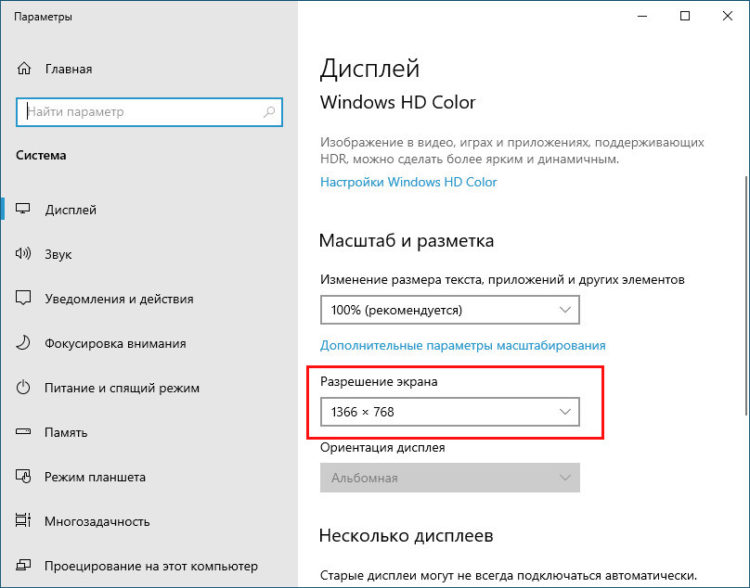 Windows предоставит вам несколько собственных опций для фотографий под заголовком «Выберите изображение.”
Windows предоставит вам несколько собственных опций для фотографий под заголовком «Выберите изображение.”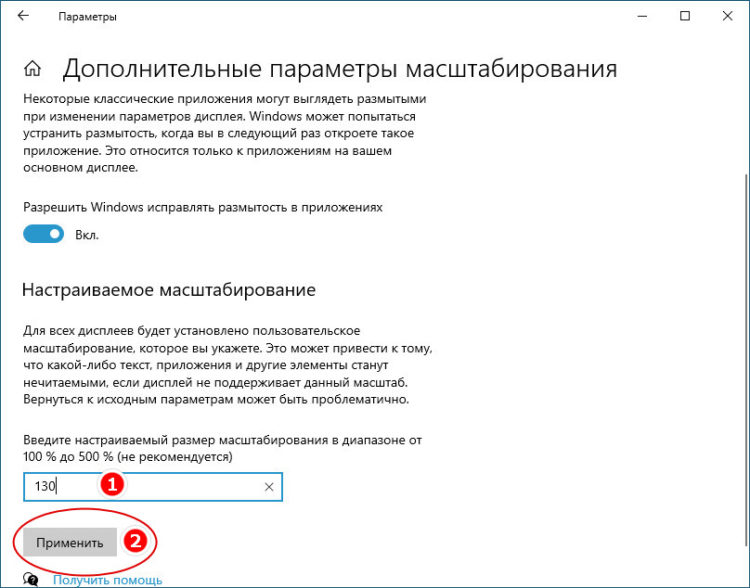 Вы также можете выбрать цвет фона, когда изображение не заполняет экран.
Вы также можете выбрать цвет фона, когда изображение не заполняет экран.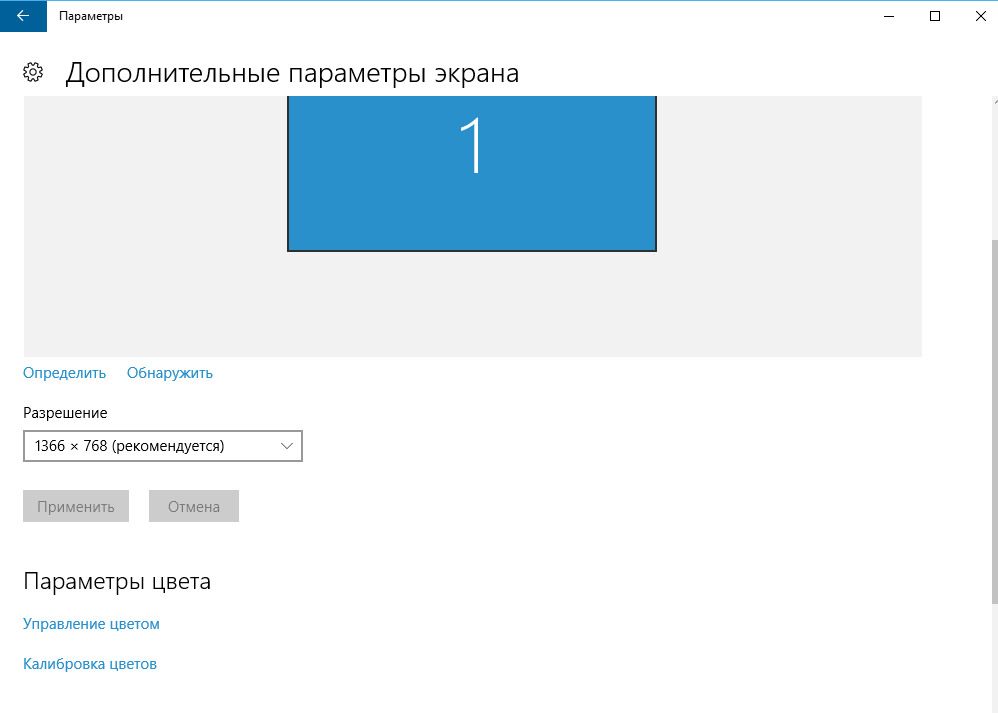 ”
” С помощью ползунка выберите нужный товар размер . Обратите внимание, что больший размер может мешать отображению некоторых элементов на экране.
С помощью ползунка выберите нужный товар размер . Обратите внимание, что больший размер может мешать отображению некоторых элементов на экране.
